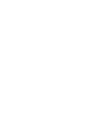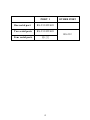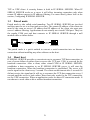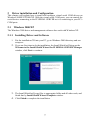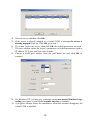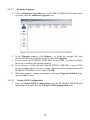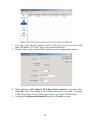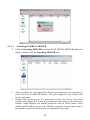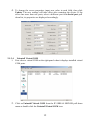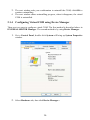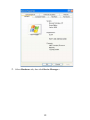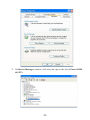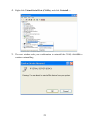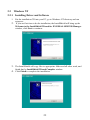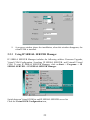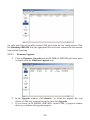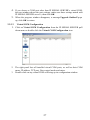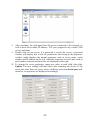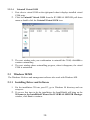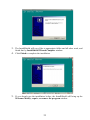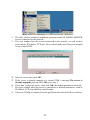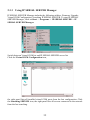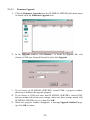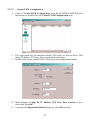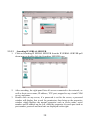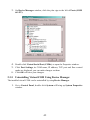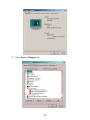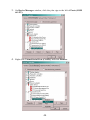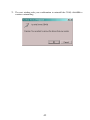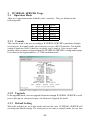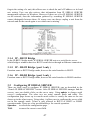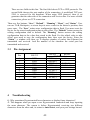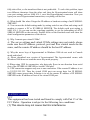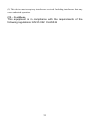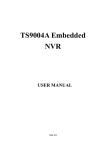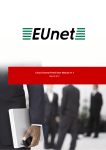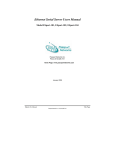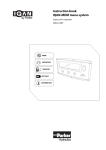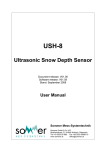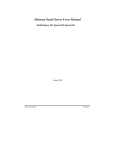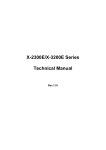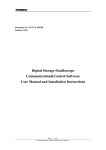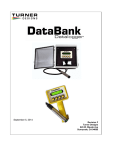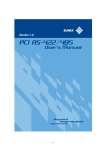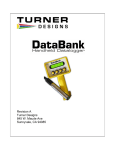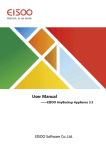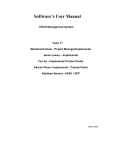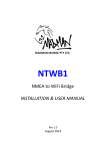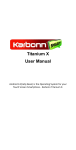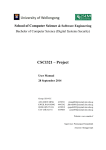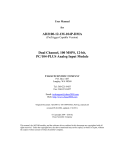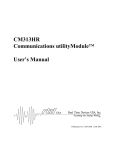Download Passport Network Inc
Transcript
IP SERIAL DEVICE SERVER ( 1 / 2 / 4 serial port ) Installation guide And User manual Version 1.0 1Introduction......................................................................................... 5 1.1Direct IP mode..............................................................................5 1.2Virtual COM mode.......................................................................5 1.3Paired mode..................................................................................6 1.4Heart beat..................................................................................... 6 2Driver installation and Configuration................................................. 7 2.1Windows 2000/XP....................................................................... 7 2.1.1Installing Driver and Software.............................................. 7 2.1.2Installing Virtual COM......................................................... 9 2.1.3Using IP SERIAL SERVER Manager.................................11 2.1.4Configuring Virtual COM using Device Manager ............. 16 2.1.5Uninstalling Virtual COM using Device Manager..............18 2.2Windows NT.............................................................................. 22 2.2.1Installing Driver and Software............................................ 22 2.2.2Installing Virtual COM....................................................... 23 2.2.3Using IP SERIAL SERVER Manager.................................25 2.3Windows 98/ME........................................................................ 30 2.3.1Installing Driver and Software............................................ 30 2.3.2Installing Virtual COM....................................................... 32 2.3.3Using IP SERIAL SERVER Manager.................................35 2.3.4Configuring Virtual COM Using Device Manager............. 40 2.3.5Uninstalling Virtual COM Using Device Manager.............42 3IP SERIAL SERVER Usage............................................................. 46 3.1Operation Mode..........................................................................46 3.1.1Console................................................................................46 3.1.2Upgrade............................................................................... 46 3.1.3Default Setting.....................................................................46 3.1.4IP - RS232 Bridge............................................................... 47 3.1.5IP - RS422 Bridge ( port 1 only )........................................ 47 3.1.6IP - RS485 Bridge ( port 1 only )........................................ 47 3.2Configuring IP SERIAL SERVER.............................................47 3.3Pin Assignment.......................................................................... 49 4Troubleshooting................................................................................ 49 PORT 1 One serial port RS-232/422/485 Two serial ports RS-232/422/485 OTHER PORT RS-232 Four serial ports RS-232 4 1 Introduction The IP SERIAL SERVER provides the serial device server for Windows hosts to control serial devices located virtually anywhere through a TCP/IP or UDP/IP Ethernet connection. The IP SERIAL SERVER has the asynchronous serial port connection on one side, and a 10/100 Mbps Ethernet connection on the other side. It connects devices, such as CNC, weight scales, and scanners. Applications include industrial/factory automation, automatic warehouse control, and hospital/laboratory automation. The IP SERIAL SERVER Windows driver is designed to control the IP SERIAL SERVER Ethernet devices. The driver installs a virtual COM on windows which maps the virtual COM port to the IP address of the IP SERIAL SERVER device across the network, enabling the Windows applications to access remote serial devices over Ethernet. IP SERIAL SERVER can function as a server or client for both TCP and UDP connection. The application scenarios are direct IP mode, virtual COM mode, and paired mode. In direct IP and virtual COM modes, IP SERIAL SERVER should only work as a server. When in the paired mode one IP SERIAL SERVER must set as a client and the other must set as a server in both TCP and UDP connection. IP SERIAL SERVER also provides a heartbeat connection for application or virtual COM to detect whether IP SERIAL SERVER is still online. 1.1 Direct IP mode 1.2 Virtual COM mode In direct IP connection, applications can communicate with IP SERIAL SERVER using TCP/IP or UDP/IP socket connection. The raw data in the IP packet will be transferred from and to IP SERIAL SERVER’ serial port. In the virtual COM mode, the host connects to IP SERIAL SERVER through 10/100 Ethernet. The serial device is then connected to IP SERIAL SERVER. Ethernet Serial IP SERIAL DEVICE SERVER IP101S Serial Device Applications work just as if the serial device is connected to host’s COM port, however it is a virtual COM port that convert application’s data into IP packet. IP SERIAL SERVER then converts the IP packet back to serial data. In this mode, IP SERIAL SERVER must set to either TCP/server or UDP/server. The virtual COM driver is a 5 TCP or UDP client. A security feature is built in IP SERIAL SERVER. When IP SERIAL SERVER works as a server it will allow incoming connection only when remote IP address passes its IP address filtering. For more detail, please look at the section, Configuring IP SERIAL SERVER. 1.3 Paired mode Paired mode is also called serial tunneling. Two IP SERIAL SERVER are involved and they must be set to a client and server pair. The remote IP address of the client site must be the same as server’s IP address and IP address of the client site must pass server’s address filtering. Applications do not actually use virtual COM port. They use the regular COM port and host connects to IP SERIAL SERVER through a null modem cable as shown below. Serial Ethernet IP SERIAL DEVICE IP101SSERVER Serial IP SERIAL DEVICE SERVER IP101S Serial Device The paired mode is a quick method to convert a serial connection into an Internet connection without installing any other software on the host. 1.4 Heart beat IP SERIAL SERVER provides a convenient way to reconnect TCP data connection, in case of power failure on either client or server site. TCP port, 5300, is reserved for the heartbeat connection. After a client, either virtual COM or IP SERIAL SERVER, establishes a data connection to an IP SERIAL SERVER server, it will start the heartbeat connection. When the heartbeat connection is established. The server will send a signal to the client every 5 second. The client would timeout after 5 second if it did not receive the signal and it will try to reconnect the TCP data connection every 5 seconds until the server is back online. Heart beat only works for the TCP connection, not for UDP connection. When an application works on direct IP connection mode. It can choose to work either with or without heartbeat connection. 6 2 Driver installation and Configuration This chapter will explain how to install and configure virtual serial COM drivers on Windows 98/ME/NT/2000/XP. With the virtual serial COM ports, you can control the serial devices connecting to the IP SERIAL SERVER as it is connecting to your PC’s COM ports. 2.1 Windows 2000/XP The Windows 2000 driver and management software also work with Windows XP. 2.1.1 1. 2. Installing Driver and Software Put the installation CD into your PC, go to Windows 2000 directory and run setup.exe. If you are first time to do the installation, the Install Shield will bring up the Welcome to the Install Shield Wizard for IP SERIAL SERVER Manager window, click Next to continue. 3. The Install Shield will copy files to appropriate folder and all other work, and finish that by Install Shield Wizard Complete window. 4. Click Finish to complete the installation. 7 5. If you already ran the installation before, the Install Shield will bring up the Welcome Modify, repair, or remove the program window. 6. Choose an option to modify, repair or remove installed components, then 7. click Next to continue. When the Maintenance Complete window comes up, click Finish to complete the maintenance. 8 2.1.2 Installing Virtual COM 1. Click on Start -> Programs -> IP SERIAL SERVER -> Install Virtual COM. 2. 3. The first window indicates installation program search IP SERIAL SERVER servers connected to the network. The next window lists all servers connected to the network, as well as their server name, IP address, TCP port, flow control mode and if they are mapped to any virtual COM. 9 4. Select a server, and then click OK. 5. If the server is already mapped to a virtual COM, a message the server is already mapped! Pops up, click OK go to step 3. 6. If you don’t select any server, then click OK, the default parameters are used. 7. 8. The next window shows the server’s parameters or default parameters such as IP address, TCP port and flow control mode. Choose a COM port number from the pull down list and click OK to continue. 9. On Windows XP, you may see a message saying not passed Windows Logo testing, just ignore it, and click Continue Anyway to continue. 10. A progress window shows the installation, when this window disappears, the virtual COM is installed. 10 2.1.3 Using IP SERIAL SERVER Manager IP SERIAL SERVER Manager includes the following utilities: Firmware Upgrade, Virtual COM Configuration, Searching IP SERIAL SERVER, and Uninstall Virtual COM. To start IP SERIAL SERVER Manager, click on Start -> Programs -> IP SERIAL SERVER -> IP SERIAL SERVER Manager. Switch between Virtual COM list and IP SERIAL SERVER server list Click the Virtual COM Configuration icon, The right panel lists all installed virtual COM ports from the last configuration. Click the Searching SERVER icon; the right panel lists all servers connected to the network from the last searching. 11 2.1.3.1 Firmware Upgrade 1. Click on Firmware Upgrade from the IP SERIAL SERVER pull down menu or double click the Firmware Upgrade icon. 2. In the Upgrade window, click Browse... to locate the upgrade file, and 3. 4. 5. 2.1.3.2 choose a COM port from pull down list, then click Upgrade. If you choose an IP SERIAL SERVER’s virtual COM, a progress window shows up to indicate the upgrade progress. If you choose a COM port other than IP SERIAL SERVER’s virtual COM, the next window shows the port settings, make sure these settings match with IP SERIAL SERVER server’s, then click OK. When the progress window disappears, a message Upgrade finished! Pops up, click OK to return. Virtual COM Configuration 1. Click on Virtual COM Configuration from the IP SERIAL SERVER pull down menu or double click the Virtual COM Configuration icon. 12 2. 3. The right panel lists all installed virtual COM ports, as well as their COM name, IP address, TCP port, flow control mode and status. Double click on any virtual COM will bring up its configuration window. 4. Make changes on IP Address, TCP Port, Flow Control, as you want, then 5. click OK. (Note: the change to the COM name here is not valid. To change COM name, please see the following Configuring Virtual COM section). A message Configuration finished! pops up, click OK to return. 13 2.1.3.3 Searching IP SERIAL SERVER 1. Click on Searching SERVER icon from the IP SERIAL SERVER pull down menu or double click the Searching SERVER icon. 2. 3. After searching, the right panel lists all servers connected to the network, as well as their server name, IP address, TCP port, mapped to any virtual COM or not, and status. Double click on any server, if a password is set for the server, a password window will display first to ask for permission, then bring up the properties window which displays the mutual properties such as server name, serial number and IP address on the left, while the properties for each port such as port number, protocol and baud rate are displayed on the right. 14 4. To change the server properties, input new value in each field, then click Update. The new settings will take effect after restarting the device. If the server has more than one ports, select a different port from Serial port pull down list, its properties are displayed accordingly. 2.1.3.4 Uninstall Virtual COM 1. First select a virtual COM on the right panel when it displays installed virtual COM ports. 2. Click on Uninstall Virtual COM from the IP SERIAL SERVER pull down menu or double click the Uninstall Virtual COM icon. 15 3. The next window asks your confirmation to uninstall the COM, click OK to 4. 2.1.4 continue uninstalling. The next window shows uninstalling progress, when it disappears, the virtual COM is uninstalled. Configuring Virtual COM using Device Manager There are two ways to configure virtual COM. The first method is described above in IP SERIAL SERVER Manager. The second method is by using Device Manager. 1. Go to Control Panel, double click System will bring up System Properties window. 2. Select Hardware tab, then click Device Manager... 16 3. On Device Manager window, click the plus sign to the left of Ports (COM & LPT). 4. Double click Virtual Serial Port (COMx) to open the Properties window. 17 5. Click Configuration, its COM name, IP address, TCP port and flow control 6. 2.1.5 mode are displayed, you can make changes on them. Click OK will save your changes. Uninstalling Virtual COM using Device Manager There are two ways to uninstall virtual COM. The first method is described above in IP SERIAL SERVER Manager. The second method is by using Device Manager. 1. Go to Control Panel, double click System will bring up System Properties window. 18 2. Select Hardware tab, then click Device Manager... 19 3. On Device Manager window, click the plus sign to the left of Ports (COM & LPT). 20 4. Right click Virtual Serial Port (COMx), and click Uninstall…. 5. The next window asks your confirmation to uninstall the COM, click OK to continue uninstalling. 21 2.2 Windows NT 2.2.1 1. 2. Installing Driver and Software Put the installation CD into your PC, go to Windows NT directory and run setup.exe. If you are first time to do the installation, the InstallShield will bring up the Welcome to the InstallShield Wizard for IP SERIAL SERVER Manager window, click Next to continue. 3. The InstallShield will copy files to appropriate folder and all other work, and finish that by InstallShield Wizard Complete window. 4. Click Finish to complete the installation. 22 5. If you already ran the installation before, the InstallShield will bring up the Welcome Modify, repair, or remove the program window. 6. Chooes an option to modify, repair or remove installed components, then click Next to continue. 7. When the Maintenance Complete window comes up, click Finish to complete the maintenance. 2.2.2 Installing Virtual COM 23 1. Click on Start -> Programs -> IP SERIAL SERVER -> Install Virtual COM. 2. 3. The first window indicates installation program search IP SERIAL SERVER servers connected to the network. The next window lists all servers connected to the network, as well as their server name, IP address, TCP port, flow control mode and if they are mapped to any virtual COM. 4. Select a server, then click OK. 5. If the server is already mapped to a virtual COM, a message The server is already mapped! pops up, click OK go to step 3. 6. If you don’t select any server, then click OK, the default parameters are used. 7. 8. The next window show the server’s parameters or default parameters such as IP address, TCP port and flow control mode. Choose a COM port number from the pull down list and click OK to continue. 24 9. 2.2.3 A progress window shows the installation, when this window disappears, the virtual COM is installed. Using IP SERIAL SERVER Manager IP SERIAL SERVER Manager includes the following utilities: Firmware Upgrade, Virtual COM Configuration, Searching IP SERIAL SERVER, and Uninstall Virtual COM. To start IP SERIAL SERVER Manager, click on Start -> Programs -> IP SERIAL SERVER -> IP SERIAL SERVER Manager. Switch between Virtual COM list and IP SERIAL SERVER server list Click the Virtual COM Configuration icon, 25 the right panel lists all installed virtual COM ports from the last configuration. Click the Searching SERVER icon, the right panel lists all servers connected to the network from the last searching. 2.2.3.1 Firmware Upgrade 1. Click on Firmware Upgrade from the IP SERIAL SERVER pull down menu or double click the Firmware Upgrade icon. 2. In the Upgrade window, click Browse... to locate the upgrade file, and 3. choose a COM port from pull down list, then click Upgrade. If you choose an IP SERIAL SERVER’s virtual COM, a progress window shows up to indicate the upgrade progress. 26 4. If you choose a COM port other than IP SERIAL SERVER’s virtual COM, 5. 2.2.3.2 the next window shows the port settings, make sure these settings match with IP SERIAL SERVER server’s, then click OK. When the progress window disappears, a message Upgrade finished! pops up, click OK to return. Virtual COM Configuration 1. Click on Virtual COM Configuration from the IP SERIAL SERVER pull down menu or double click the Virtual COM Configuration icon. 2. 3. The right panel lists all installed virtual COM ports, as well as their COM name, IP address, TCP port, flow control mode and status. Double click on any virtual COM will bring up its configuration window. 27 4. Make changes on Map To, IP Address, TCP Port, Flow Control, as you want, then click OK. 5. A message Configuration finished! pops up, click OK to return. 2.2.3.3 Searching IP SERIAL SERVER 1. Click on Searching SERVER icon from the IP SERIAL SERVER pull down menu or double click the Searching SERVER icon. 28 2. 3. 4. After searching, the right panel lists all servers connected to the network, as well as their server name, IP address, TCP port, mapped to any virtual COM or not, and status. Double click on any server, if a password is set for the server, a password window will display first to ask for permission, then bring up the properties window which displays the mutual properties such as server name, serial number and IP address on the left, while the properties for each port such as port number, protocol and baud rate are displayed on the right. To change the server properties, input new value in each field, then click Update. The new settings will take effect after restarting the device. If the server has more than one ports, select a different port from Serial port pull down list, its properties are displayed accordingly. 29 2.2.3.4 Uninstall Virtual COM 1. First select a virtual COM on the right panel when it displays installed virtual COM ports. 2. Click on Uninstall Virtual COM from the IP SERIAL SERVER pull down menu or double click the Uninstall Virtual COM icon. 3. The next window asks your confirmation to uninstall the COM, click OK to 4. 2.3 continue uninstalling. The next window shows uninstalling progress, when it disappears, the virtual COM is uninstalled. Windows 98/ME The Windows 98 driver and management software also work with Windows ME. 2.3.1 1. 2. Installing Driver and Software Put the installation CD into your PC, go to Windows 98 directory and run setup.exe. If you are first time to do the installation, the InstallShield will bring up the Welcome to the InstallShield Wizard for IP SERIAL SERVER Manager window, click Next to continue. 30 3. The InstallShield will copy files to appropriate folder and all other work, and 4. finish that by InstallShield Wizard Complete window. Click Finish to complete the installation. 5. If you already ran the installation before, the InstallShield will bring up the Welcome Modify, repair, or remove the program window. 31 6. Choose an option to modify, repair or remove installed components, then click Next to continue. 7. When the Maintenance Complete window comes up, click Finish to complete the maintenance. 2.3.2 Installing Virtual COM 1. Click on Start -> Programs -> IP SERIAL SERVER -> Install Virtual COM. 32 2. 3. The first window indicates installation program search IP SERIAL SERVER servers connected to the network. The next window lists all servers connected to the network, as well as their server name, IP address, TCP port, flow control mode and if they are mapped to any virtual COM. 4. Select a server, then click OK. 5. If the server is already mapped to a virtual COM, a message The server is already mapped! pops up, click OK go to step 3. 6. If you don’t select any server, then click OK, the default parameters are used. 7. 8. The next window show the server’s parameters or default parameters such as IP address, TCP port and flow control mode. Choose a COM port number from the pull down list and click OK to continue. 33 9. A progress window shows the installation. When this window disappears, the virtual COM is installed. 34 2.3.3 Using IP SERIAL SERVER Manager IP SERIAL SERVER Manager includes the following utilities: Firmware Upgrade, Virtual COM Configuration, Searching IP SERIAL SERVER. To start IP SERIAL SERVER Manager, click on Start -> Programs -> IP SERIAL SERVER -> IP SERIAL SERVER Manager. Switch between Virtual COM list and IP SERIAL SERVER server list Click the Virtual COM Configuration icon, the right panel lists all installed virtual COM ports from the last configuration. Click the Searching SERVER icon, the right panel lists all servers connected to the network from the last searching. 35 2.3.3.1 Firmware Upgrade 1. Click on Firmware Upgrade from the IP SERIAL SERVER pull down menu or double click the Firmware Upgrade icon. 2. In the Upgrade window, click Browse... to locate the upgrade file, and choose a COM port from pull down list, then click Upgrade. 3. 4. 5. If you choose an IP SERIAL SERVER’s virtual COM, a progress window shows up to indicate the upgrade progress. If you choose a COM port other than IP SERIAL SERVER’s virtual COM, the next window shows the port settings, make sure these settings match with IP SERIAL SERVER server’s, then click OK. When the progress window disappears, a message Upgrade finished! pops up, click OK to return. 36 2.3.3.2 Virtual COM Configuration 1. Click on Virtual COM Configuration from the IP SERIAL SERVER pull down menu or double click the Virtual COM Configuration icon. 2. 3. The right panel lists all installed virtual COM ports, as well as their COM name, IP address, TCP port, flow control mode and status. Double click on any virtual COM will bring up its configuration window. 4. Make changes on Map To, IP Address, TCP Port, Flow Control, as you want, then click OK. 5. A message Configuration finished! pops up, click OK to return. 37 2.3.3.3 Searching IP SERIAL SERVER 1. Click on Searching IP SERIAL SERVER from the IP SERIAL SERVER pull down menu or double click the Searching SERVER icon. 2. 3. After searching, the right panel lists all servers connected to the network, as well as their server name, IP address, TCP port, mapped to any virtual COM or not, and status. Double click on any server, if a password is set for the server, a password window will display first to ask for permission, then bring up the properties window which displays the mutual properties such as server name, serial number and IP address on the left, while the properties for each port such as port number, protocol and baud rate are displayed on the right. 38 4. To change the server properties, input new value in each field, then click Update. The new settings will take effect after restarting the device. If the server has more than one ports, select a different port from Serial port pull down list, its properties are displayed accordingly. 2.3.3.4 Uninstall Virtual COM To uninstall virtual COM port on Windows 98, you will be asked to use device manager to do that. 1.click on Start -> Programs -> IP SERIAL SERVER -> Uninstall Virtual COM. 39 1. Click on Uninstall Virtual COM from the Virtual COM name window. And Click OK to uninstall 2. The next window will ask you confirm to uninstall the Virtual COM. 3. Click Yes to uninstall and return. 2.3.4 Configuring Virtual COM Using Device Manager There are two ways to configure virtual COM. The first method is described above in IP SERIAL SERVER Manager. The second method is by using Device Manager. 1. Go to Control Panel, double click System will bring up System Properties window. 40 2. Select Device Manager tab. 41 3. On Device Manager window, click the plus sign to the left of Ports (COM & LPT). 4. Double click Virtual Serial Port (COMx) to open the Properties window. 5. Click Port Settings, its COM name, IP address, TCP port and flow control mode are displayed, you can make changes on them. 6. Click OK will save your changes. 2.3.5 Uninstalling Virtual COM Using Device Manager The installed virtual COM can be uninstalled by using Device Manager. 1. Go to Control Panel, double click System will bring up System Properties window. 42 2. Select Device Manager tab. 43 3. On Device Manager window, click the plus sign to the left of Ports (COM & LPT). 4. Right click Virtual Serial Port (COMx), and click Remove. 44 5. The next window asks your confirmation to uninstall the COM, click OK to continue uninstalling. 45 3 IP SERIAL SERVER Usage 3.1 Operation Mode There are 6 operation modes defined by the 3 switches. They are defined in the following table. Sw3 On On On Off Off Off 3.1.1 Console 3.1.2 Upgrade Sw2 On On Off On Off Off Sw1 On Off On Off On Off Mode Console Upgrade Default RS232 RS422 RS485 The console mode is for user to configure IP SERIAL SERVER’s parameter through its serial port. In console mode, the serial port is set to a RS232 interface. The default setting is baud rate 9600, 8 data bits, no parity, and 1 stop bit. User can use a null modem cable to connect a hyperterminal to IP SERIAL SERVER’s configuration page. User must set the hypertermial to a VT100 emulation mode. In the upgrade mode, user can upgrade firmware through IP SERIAL SERVER’s serial port or through its virtual serial port. See Firmware Upgrade for detail. 3.1.3 Default Setting When the switches are set to this mode and reset the unit. IP SERIAL SERVER will run using the default setting. The serial port is set same as console mode. In case user 46 forgets the setting of a unit, this allows user to check the unit’s IP address or its baud rate setting. User can also retrieve that information from IP SERIAL SERVER management software in Windows. However if there are a few IP SERIAL SERVER on the network, then the information gathered by searching IP SERIAL SERVER cannot distinguish between them. Of course user can always unplug a unit from the network and do the search again to see which one is missing. 3.1.4 IP - RS232 Bridge In the IP-RS232 bridge mode, IP SERIAL SERVER acts as a serial device server which bridge a windows host to a RS232 serial device through an Ethernet connection. 3.1.5 IP - RS422 Bridge ( port 1 only ) Function same as RS232 bridge mode, however the serial interface is RS422. 3.1.6 IP - RS485 Bridge ( port 1 only ) Function same as RS232 bridge mode, however the serial interface is RS485 interface. 3.2 Configuring IP SERIAL SERVER There are three ways to configure IP SERIAL SERVER, one as described in the “Search IP SERIAL SERVER” section. After IP SERIAL SERVER manager find the servers, user can double clicks on the server entry. Using update to change serial server’s configuration. The other two are using console mode and telnet. The configuration page shows up in console mode screen is exactly the same as the one shows up in the telnet screen. Using telnet, it allows user to configure the server while not in the console mode. Telnet is only allowed in RS232 or RS422 or RS485 operation mode. There are a few pre-defined keys for console operation. Spacebar: to refresh the configuration page. TAB: to move the cursor to next field. 47 Backspace: to move the cursor to previous field. Arrow keys: to move cursor around the configuration page. Enter: to confirm the action, such as save, default, or reset. Following are some of the variables that user can change. Server name: User can give a name to the unit for easy identification. Password: After the password is set. User needs to type in password before accessing configuration page. Default is no password. DHCP: When enabled, IP SERIAL SERVER will send a DHCP request to DHCP server to get its IP address, netmask, and gateway. If no DHCP server is available on the network, IP SERIAL SERVER will time out after 10 seconds and it will use the default value. Default is disabled. IP address: The default IP address is 192.168.0.1. Netmask: The default mask is 255.255.255.0 Gateway: The default gateway is 192.168.0.254. Remote IP address: The Remote IP address has two usages. In client mode, it defines the IP address it will connect to. In the server mode, it defines the address filtering of the incoming TCP connection. The simple address filtering is Incoming address & Remote IP address = Incoming address For example, if Remote IP address is 192.168.0.254. It will allow TCP connection from all even addresses in subnet 192.168.0.xxx but not the odd addresses. If Remote IP address is 192.168.0.127, it will allow connection from address range from 192.168.0.0 to 192.168.0.127. Note that this is a very simple address filtering, it does not exclude all possible address that is not desired. For the UDP connection, the Remote IP address does not work as address filter. It should be set exactly as the IP address of the other end of connection. Baud rate: Data/Parity/Stop: Flow control: Connection mode: Enter to show a list of predefined values. Using arrow key to select value and enter to set the value. There are two connections mode, client and server. To setup serial tunneling, user has to set one IP SERIAL SERVER to server and the other to client mode. The connection mode has to set to server mode for the host base connection. TCP/UDP port: 48 There are two fields in this line. The first field selects TCP or UDP protocols. The second field chooses the port number of the connection. A predefined TCP port, 5300, is reserved for the heartbeat. When using UDP protocol, there is no guarantee that the other side of the connection will receive data. For more reliable connection, please use TCP connection. There are five buttons, “Save”, “Default”, “Running”, “Reset”, and “Status”. User can use TAB, Backspace, or arrow keys to move cursor to the button’s position, then press enter. The “Save” action store configuration data to flash. User must reset the device for the stored configuration data to take effect. The “Default” button restore the editing configuration data to default. The “Running” button restores the editing configuration data to the value that stored in the flash. For the edited value to take effect, user need to save the configuration data, then reset the device. Enter the “Status”, a window will show up. It displays number of packet that Ethernet has transmitted and received. And the number of the character the serial port has transmitted and received. 3.3 4 Pin Assignment Pin RS-232 1 2 3 4 5 6 7 8 9 DCD RXD TXD DTR GND DSR RTS CTS RI RS-422 RS-485 ( PORT 1 only ) RXDA(-) RXDB(+) TXDB(+) DATA B(+) TXDA(-) DATA A(-) CTSA(-) CTSB(+) RTSB(+) RTSA(-) Troubleshooting Q: Why sometimes Hyperterminal loses characters or display funny characters? A: This happens when you open a new Hyperterminal connection and keep inputting the same character. The reason is before Hyperterminal receiving two different characters from the other end, its status is Auto detect, and your port settings haven’t 49 fully take effect, so the transferred data is not predicable. To solve this problem, input two different characters from the other end, then the Hyperterminal status will show your port settings such as 9600 8-N-1, save this Hyperterminal connection. Next you open your saved Hyperterminal connection, everything will be fine. Q: What should I do when I forget the IP address or baud rate setting of an IP SERIAL SERVER? A: You can use the default setting mode by setting switch to on-off-on and using a null modem to connect a PC to IP SERIAL SERVER. The default serial port setting is 9600 8-N-1. Or you can use the searching capability to get the information of all IP SERIAL SERVER on the network. Double clicks on the searched result will show the detail configuration parameters of the device. Q: Why I cannot open virtual COMx? A: The server settings and virtual COMx settings may not match, please make sure their IP address, protocol, port and flow control mode are the same, and the remote IP address should be the host IP address. Q: Why the arrow keys of hyperterminal in Windows 2000 do not work in Console mode and telnet? A: Please download new version of hyperterminal. The hyperterminal comes with Windows 2000 does not send the arrow key mode property. Q:When using UDP for connection, why data only flows in one direction from serial port of the IP SERIAL SERVER to virtual COM port? A: UDP connection supports only one to one connection. If the remote IP address is set to 255.255.255.255. Then the virtual COM port can accept data, but IP SERIAL SERVER cannot accept data. Solution is to set the remote IP address of IP SERIAL SERVER to the IP address of host of the virtual COM port. CERTIFICATIONS FCC This equipment has been tested and found to comply with Part 15 of the FCC Rules. Operation is subject to the following two conditions: (1) This device may not cause harmful interference 50 (2) This device must accept any interference received. Including interference that may cause undesired operation. CE – Certificate This equipment is in compliance with the requirements of the following regulations: EN 55 022: CLASS B 51 52 BMN006110A00