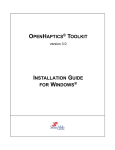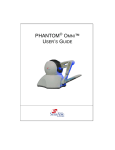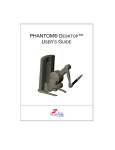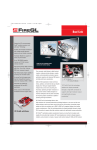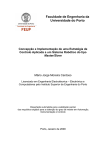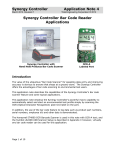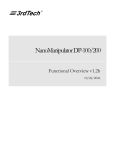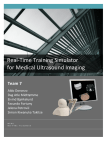Download PHANTOM Omni User Guide
Transcript
PHANTOM Omni® User Guide Copyright Notice ©2003-2008. SensAble Technologies, Inc. All rights reserved. U.S. Patents Pending / Community Design No. 000168638-0001 Except as permitted by license, no part of this publication may be reproduced, stored in a retrieval system, or transmitted, in any form or by any means electronic, mechanical, recording or otherwise, without prior written consent of SensAble Technologies. Trademarks 3D Touch, ClayTools, FreeForm, FreeForm Concept, FreeForm Modeling, FreeForm Modeling Plus, GHOST, HapticExtender, NetTouch, OpenHaptics, PHANTOM, PHANTOM Desktop, PHANTOM Omni, SensAble, SensAble Dental Lab, SensAble Technologies, Inc., TextureKiln, and WebTouch are trademarks or registered trademarks of SensAble Technologies, Inc. Other brand and product names are trademarks of their respective holders. Warranties and Disclaimers SensAble Technologies does not warrant that this publication is error free. This publication could include technical or typographical errors or other inaccuracies. SensAble may make changes to the product described in this publication or to this publication at any time, without notice. Hardware usage guidelines are provided to assist the user in protecting the effectiveness and life of the device. They are not intended as recommendations for the prevention of repetitive stress injury, carpal tunnel syndrome or any other conditions, injuries or disorders; users should consult their own physicians. By using the PHANTOM device, the user acknowledges and agrees that SensAble shall have no liability for any disorder, condition or injury arising from any use of the device. Warning Do NOT open the PHANTOM device. Attempting to open or repair the device by anyone other than a certified authorized service center voids the manufacturer warranty and hardware maintenance contract. Questions or Comments If you have any questions for our technical support staff, please contact us at [email protected]. You can also phone 1-888-SENSABL (U.S.A. only) or 1-781-937-8315 (International). If you have any questions or comments about the documentation, please contact us at [email protected]. Corporate Headquarters SensAble Technologies, Inc. 15 Constitution Way Woburn, MA 01810 Last Updated - March 26, 2008 Phone: 1-888-SENSABL (U.S.A. only) or 1-781-937-8315 (International) E-mail: [email protected] Internet: http://www.sensable.com P/N - 02495 R6 Contents Preface ............................................................... Chapter 1 i Getting Acquainted .............................................1 Shipping Box Contents ........................................................... 1 The PHANTOM Omni Haptic Device ................................... 2 Proper Handling and Positioning of the PHANTOM Omni .. 3 Chapter 2 Installing the PHANTOM Omni Device ..............7 System Requirements ............................................................. 7 Installing the PHANTOM Device Drivers ............................. 8 Connecting the PHANTOM Omni Device ........................... 10 Run PHANTOM Test to Verify Setup ................................. 16 Chapter 3 Using the PHANTOM Omni Device ..................17 Working in 3D Space ........................................................... 17 Physical Limits of the Device ............................................... 18 Appendix A: Customer Support ...........................................21 Appendix B: Troubleshooting ..............................................23 Appendix C: Regulatory Notices .........................................27 Appendix D: Configuring Multiple Devices .........................31 Appendix E: PHANTOM Omni Packaging Instructions Appendix F: PHANTOM Omni Specifications .....33 ....................35 PHANTOM Omni User’s Guide PHANTOM Omni User’s Guide Preface About This Guide The PHANTOM Omni® User’s Guide describes the process of installing the required device drivers for your new PHANTOM Omni haptic device and connecting the hardware device to your computer. You will also find information on how to use the device and other information about the device. For the most current device information please visit the SensAble website at www.sensable.com. We've worked extensively to ensure that the PHANTOM Omni device and device drivers install and work smoothly. If you experience any problems in the installation or use of your device, please contact SensAble support (see inside cover for contact information). Your feedback and input are essential! Please do not hesitate to contact us with technical questions and suggestions for improvement. Please note, if you are installing your device on a supported non-Microsoft® Windows OS, you will find additional information in a separate document that shipped with your software product. How This Guide Is Organized This guide is divided as follows: Chapter 1, Getting Acquainted, describes the PHANTOM Omni device and other items that were shipped with the device. Chapter 2, Installing the PHANTOM Omni Device, describes how to install the software necessary to run this product on PCs under Windows® 2000 or Windows XP and how to connect the PHANTOM Omni device to your computer. Please note that if you are installing your device on a non Microsoft® Windows OS, you will find information about installing the PHANTOM Device Drivers in a separate document that shipped with your product. PHANTOM Omni User’s Guide i PREFACE Chapter 3, Using the PHANTOM Omni Device, describes how to work with the device and introduces you to the physical limits in the device’s range of motion. Additionally, there are several appendices including how to contact customer support and information for troubleshooting your device. Typographical Conventions This guide uses the following typographical conventions: ii Convention Description Example Italics First use of a new term; reference to another document or file. See the User Manual. <Italics> A variable <Installed Directory>/ files. Bold Keywords, actual user input, Click Ok. directory paths or examples. Greater Than (>) Indicates a menu pick. Courier Identifies code samples. Note, Warning, Important Calls out important information. PHANTOM Omni User’s Guide Tools > Options 1 Getting Acquainted 1e rC h t p a This guide covers the currently shipping PHANTOM Omni haptic device. The information contained in this manual was current at the time of publication. Visit www.sensable.com for the latest information. This chapter describes the following: • The contents of the shipping box • The PHANTOM Omni haptic device • The proper handling of the device Shipping Box Contents In your shipping box you should find the following: • The PHANTOM Omni haptic device and detachable stylus • The PHANTOM Omni User’s Guide • CD-ROM containing the PHANTOM Device Driver and application software, if purchased, and electronic documentation. • FireWire® cable: This IEEE-1394a complaint six pin to six pin FireWire cable is used to connect the PHANTOM Omni device to the IEEE-1394a compliant six pin FireWire port on your computer. • Universal Power Supply: The power supply can be used on any standard circuit (an AC input of 50-60 Hz and 100-240 VAC), using the supplied power cord. The power supply must be used with the attached ferrite bead - please do not remove it. • Power Cord: The power cord connects the Universal Power Supply to the wall outlet. PHANTOM Omni User’s Guide 1 1 GETTING ACQUAINTED The PHANTOM Omni Haptic Device • Wrist Rest: The gel-filled wrist rest helps to support your wrist and hand while using the PHANTOM Omni. If any items are missing, please call SensAble Technologies at +1-888-SENSABL (US only) or +1-781-937-8315 (US and outside the US). Important Do NOT throw away the packaging materials. If for any reason you need to ship the device in the future, you will want to reuse these materials to reduce the risk of damaging the device. For instructions on how to properly pack the device see Appendix E: “PHANTOM Omni Packaging Instructions”. The PHANTOM Omni Haptic Device The SensAble Technologies PHANTOM product line of haptic devices makes it possible for users to touch and manipulate virtual objects. The PHANTOM Omni model is the most cost-effective haptic device available today. Portable design, compact footprint, and IEEE-1394a FireWire port interface ensure quick installation and ease-of-use. Features • FCC and CE Certified • Six degree-of-freedom positional sensing • Portable design and compact footprint for workplace flexibility • Comfortable molded-rubber stylus with textured paint for long term use and secure grip • Removable stylus for end-user customization • Two integrated momentary switches on the stylus for ease-of-use and end-user customization • Wrist rest to maximize user comfort • Compact workspace for ease-of-use • Constructed of metal components and injection-molded plastics • Stylus-docking inkwell for automatic workspace calibration 2 PHANTOM Omni User’s Guide 1 GETTING ACQUAINTED Proper Handling and Positioning of the PHANTOM Omni Proper Handling and Positioning of the PHANTOM Omni Warning Gripping and lifting the PHANTOM Omni device improperly may damage it. To reduce the risk of damage, please follow the instructions below. Handling Calibrating the device The PHANTOM Omni may need to be recalibrated from time to time, particularly if it has lost power. To calibrate the device, place the stylus in the inkwell and start your haptically enabled application. The indicator light in the inkwell of the PHANTOM Omni device will be lit a steady blue when the device is properly calibrated. Alternatively, you can use the PHANTOM Test application (Start > Programs > SensAble.) Lifting the device To properly lift the device grasp the base of the PHANTOM Omni unit on both sides and lift as shown in Figure 1-1. DO NOT lift by grasping the stylus or arm. The stylus is detachable by design. Lifting the unit by the stylus or arm could result in severe damage to the device. FIGURE 1-1. Position hands to securely lift the device. PHANTOM Omni User’s Guide 3 1 GETTING ACQUAINTED Proper Handling and Positioning of the PHANTOM Omni Lifting the stylus out of the inkwell Grasp the end of the stylus and lift UP, to disengage, and then OUT as show in the image on the left in Figure 1-2. Do NOT attempt to pull the stylus straight out as shown on the right. FIGURE 1-2. Be sure to lift the stylus in a two step motion. Storing the stylus After the device is calibrated, the stylus may be kept in the inkwell or left resting on the desk. Keep in mind that storing the stylus in the inkwell increases the risk that the device will be knocked over or that the stylus will be damaged. FIGURE 1-3. Stylus does not need to be stored in the inkwell. 4 PHANTOM Omni User’s Guide 1 GETTING ACQUAINTED Proper Handling and Positioning of the PHANTOM Omni Protecting the device from damage It is best to place the unit firmly on the desktop and away from edges to reduce the risk of damage to the device from a direct, unintentional elbow hit. The stylus is particularly vulnerable to sustaining damage when it is in the inkwell. FIGURE 1-4. To reduce the risk of damage, keep the device out of harms way. Pay extra attention if the stylus is stored in the inkwell. Reassembling the detachable stylus The stylus is detachable by design and comes unassembled. Reassemble it by aligning the blade on the shaft with the slot in the stylus and inserting it till it snaps in place as shown in Figure 1-5. FIGURE 1-5. Align the blade and shaft to reassemble to stylus Remember Do NOT attempt to lift the unit or relocate it on the desk by pulling on the stylus or arm. This may result in severe damage to the device. PHANTOM Omni User’s Guide 5 1 GETTING ACQUAINTED Proper Handling and Positioning of the PHANTOM Omni Positioning the PHANTOM Omni device The correct placement of the device will vary from one user to another. You may want to experiment to find a placement that feels right for you. • • • • • 6 The device should be positioned so that you are comfortable when working with it. You should not feel any strain on your wrist or forearm when working with the device. If you are left-handed, you may find it easier to work with the mouse placed to the left of the keyboard. Remember to take breaks often to stretch your hands, wrists, and elbows. Using the included wrist rest may help reduce joint fatigue. PHANTOM Omni User’s Guide 2 Installing the PHANTOM Omni Device 2e rC t p a h This chapter will provide system requirements and describe, step by step, how to install the PHANTOM Omni haptic device. The installation is done in two steps. 1 Install the software, the device driver, that allows your computer to communicate with the PHANTOM Omni device. 2 Connect the PHANTOM Omni device to your computer and power source. System Requirements Note Visit www.sensable.com to get the latest and most complete system requirements information. The PHANTOM Omni haptic device requires certain hardware and software components to be able to function properly. • An Intel® processor based personal computer (A minimum of Pentium® II class processor is recommended) or select AMD® processor personal computer. • IEEE-1394a-2000 complaint FireWire® port. • Windows 2000 or Windows XP. • A hard drive with 30 MB of disk space. • There are no specific memory requirements to run the haptic device; however, a minimum of 32 MB RAM is recommended for overall system performance. Any haptic application that use the Omni device will have additional memory requirements. PHANTOM Omni User’s Guide 7 2 INSTALLING THE PHANTOM OMNI DEVICE Installing the PHANTOM Device Drivers • The PHANTOM Device driver (PDD), version 4.2.x. See the software documentation for any haptically enabled applications you will be running for specific PDD requirements . • A SensAble supplied 6-6 pin FireWire cable or a 3rd party FireWire cable that exceeds the IEEE 1394 implementation recommendations. Laptop Users please note that SensAble recommends using a 6-6 pin cable and add-in card instead of 6-4 pin. See www.sensable.com for the latest information. Installing the PHANTOM Device Drivers The PHANTOM Omni device communicates with the computer through the FireWire port. To enable this, you must install a software driver, called the PHANTOM Device Drivers (PDD), to control the communication. The actual installation procedure may vary slightly from the instructions given here depending on which version of the PDD you are installing and which operating system you are running. Instructions are given for Windows XP, with exceptions noted for Windows 2000. For installation instructions for other operating systems, see the additional documentation shipped with your device or software product or contact customer support. Note As with most other software packages, you must have administrator privileges on the machine in order to install software. If you are unfamiliar with installing software or do not have administrator privileges, please have your System Administrator execute the following steps for you. 8 PHANTOM Omni User’s Guide 2 INSTALLING THE PHANTOM OMNI DEVICE Installing the PHANTOM Device Drivers To install the device drivers: 1 Insert the CD into the CD-ROM drive. Note If you purchased a SensAble software product, the specific PDD required for that application will be found on your software product CD. 2 In Windows Explorer, locate the drive letter associated with your CD-ROM drive and double-click it. 3 In the CD’s directory, locate the PHANTOM Device Drivers folder and doubleclick to open it. 4 Double-click setup.exe to begin the installation. 5 The InstallShield Wizard will appear. Click Next. 6 Accept the terms of the license agreement and Click Next. 7 On the Setup Type window, make sure that “Complete” is selected. Click Next. 8 The next window will read “Ready to Install the Program.” Click Install to begin the installation. You will see a status bar. Windows XP Users Only A dialog will appear informing you that components of the software have not passed Windows Logo testing. This testing is currently underway. YOU CAN CONTINUE THE INSTALLATION PROCESS WITHOUT HARMING YOUR SYSTEM. Click “Continue Anyway” each time you see this dialog. Windows 2000 Users A dialog will appear informing you that a digital signature was not found. Click Yes to continue with the installation. Click Yes again. 9 On the “PHANTOM Configuration” screen, select Omni from the “PHANTOM Model” pull-down menu, then click OK. 10 The next window will read “InstallShield Wizard Completed.” Select Yes to restart your computer. Click Finish. At this point the device driver is installed and you are ready to connect your haptic device. PHANTOM Omni User’s Guide 9 2 INSTALLING THE PHANTOM OMNI DEVICE Connecting the PHANTOM Omni Device Connecting the PHANTOM Omni Device In this section you will setup the PHANTOM Omni device and plug in all of the cables. Note Exact appearance of your equipment may vary from that shown in the figures. Installation instructions for the PHANTOM Omni device follow. 1 Restart your computer after installing the PDD if you have not already done so. 2 Position the PHANTOM Omni device in your workspace, using both hands to grasp the base of the device. See “Proper Handling and Positioning of the PHANTOM Omni” on page 3 for instructions on how to handle the device to reduce the risk of damage. 3 Attach the stylus. See “Reassembling the detachable stylus” on page 5 for instructions. 4 Connect the power supply as follows: 10 PHANTOM Omni User’s Guide 2 INSTALLING THE PHANTOM OMNI DEVICE Connecting the PHANTOM Omni Device a Insert the round pin from the SensAble-supplied power supply into the back of the PHANTOM Omni device, as shown in Figure 2-6. FIGURE 2-6. Back of the PHANTOM Omni device. Warning Do NOT substitute another power supply. b Plug the power supply into an available AC outlet. (For 110 V the AC outlet must be rated for at least 2 Amps; for 220 V AC, at least 1 Amp). c The Power supply has a green LED that should light up indicating that the power supply is live. If it is not, check all of the connections. Contact SensAble Technologies if the problem persists. PHANTOM Omni User’s Guide 11 2 INSTALLING THE PHANTOM OMNI DEVICE Connecting the PHANTOM Omni Device 5 Connect the FireWire cable. FIGURE 2-7. Insert the FireWire cable plug correctly into the PHANTOM Omni device. a Connect the supplied FireWire cable into either of the two 6-pin FireWire ports on the back of the PHANTOM Omni device, as shown in Figure 2-6 and Figure 2-7. Warning Make sure the connector is facing in the correct direction, as shown on the left in Figure 2-7. 12 PHANTOM Omni User’s Guide 2 INSTALLING THE PHANTOM OMNI DEVICE Connecting the PHANTOM Omni Device FIGURE 2-8. Insert the FireWire cable plug correctly into your computer’s FireWire card. b Connect the other end of the FireWire cable to the FireWire port on your computer. PHANTOM Omni User’s Guide 13 2 INSTALLING THE PHANTOM OMNI DEVICE Connecting the PHANTOM Omni Device Warning Make sure the connector is facing in the correct direction as shown in Figure 2-8 above. IMPORTANT SensAble Technologies uses only FireWire components that exceed the IEEE 1394 implementation recommendations. If you are considering purchasing a third party FireWire cable, please ensure that your selection meets or exceeds these recommendations. SensAble is not responsible for any damage that might result from using 3rd party cables that do not exceed these IEEE 1394 implementation recommendations. Contact SensAble Customer Support with questions. 6 After you have connected the PHANTOM Omni device to your computer, the the Microsoft “Found New Hardware Wizard” dialog will appear. (This may take a few moments). Continue as appropriate for your operating system: For Windows XP Users 7 Select No, Not this time. Click Next. 8 Select to Install from a list or specific location. Click Next. 9 Select Search for the best driver in these locations and make sure that the SensAble install directory is included in the search. 10 At this point, a dialog will appear informing you that components of the software have not passed Windows Logo testing. This testing is currently underway. YOU CAN CONTINUE THE INSTALLATION PROCESS WITHOUT HARMING YOUR SYSTEM. Click “Continue Anyway” each time you see this dialog. 11 When the Completing the Found New Hardware Wizard window opens, click Finish to complete the install process. 14 PHANTOM Omni User’s Guide 2 INSTALLING THE PHANTOM OMNI DEVICE Connecting the PHANTOM Omni Device Windows 2000 Users 7 Click Next. 8 You will see the “Install Hardware Device Drivers” window indicating that it has found the SensAble Technologies device. Choose Display a List of the Known Drivers for This Device, then click Next. (If you do not see this message, check to ensure that the device cables are plugged in correctly and that, if applicable, your FireWire card is installed properly). 9 In the “Select a Device Driver” window, you will see “Support for SensAble Technologies 1394 PHANTOM Devices.” Make sure “Show compatible hardware” is selected and click Next. 10 On the Start Device Driver Installation window, click Next. 11 A dialog will appear informing you that a digital signature was not found. Click Yes to continue with the installation. Click Yes again. 12 If you have already installed the PDD, on the Insert Disk dialog click OK. 13 On the Files Needed dialog, browse to <SensAble Install Directory>/ PHANTOM Device Drivers/1394/PHANTOM_1394.sys. Click Open. Then click OK. 14 You should see a window that says “Completing the Found New Hardware Wizard.” Click Finish, and the process is complete. PHANTOM Omni User’s Guide 15 2 INSTALLING THE PHANTOM OMNI DEVICE Run PHANTOM Test to Verify Setup Run PHANTOM Test to Verify Setup In this section you will run the PHANTOM Test application to confirm that the device is properly connected and installed. 1 Select Start > Programs > SensAble > PHANTOM Test. 2 If the device is properly connected and installed, the PHANTOM Test application will open and you will be in select mode. Gently move the PHANTOM arm and the PHANTOM test application will synchronously display the movement in the display window. If the device is not properly connected, you will receive the following: “The PHANTOM device named ‘Default PHANTOM’ could not initialize properly.” If you encounter this error message first check to see that the Omni is the selected device in the PHANTOM Configuration tool (via the Control Panel). If you still encounter problems, reconnect the device and try again. 16 PHANTOM Omni User’s Guide 3 Using the PHANTOM Omni Device 3e rC h t p a This chapter will introduce you to working with the PHANTOM Omni haptic device and the physical limits of the device’s range of motion. It is important to understand these physical limitations so that you do not inadvertently damage the device by forcing it past its designed limits. Working in 3D Space We have become so accustomed to using a mouse to move around a computer monitor that we don’t think twice as we move our hand around a desk to move the cursor on the computer screen. But there was a time not long ago when this seemingly simple task was not second nature; some even found it challenging and were often frustrated as they learned. If you are new to working in 3D digital space and haptics, working with the PHANTOM Omni device may take a little getting used to. Understanding where objects are in 3D space may take some practice before you are able to move and manipulate objects with ease and certainty. Be patient with yourself. PHANTOM Omni User’s Guide 17 3 USING THE PHANTOM OMNI DEVICE Physical Limits of the Device Physical Limits of the Device The PHANTOM Omni device has six degrees of motion provided by six axis points. All the degrees of motion have physical limits. When you reach one of these limits you will feel a sudden stop; this is the mechanical stop designed into the device. Forcing the device past any of these stops risks damaging the device. Take some time to become more familiar with the physical limits of the PHANTOM Omni before using the device by moving the device through its full range of motion at each axis point. 1 First make sure the device is not active; the inkwell should not be lit. If the inkwell is lit, close any haptic applications you have open. 2 Grasp the rubber grip of the stylus as you would a pen, with the free end of the stylus (the eraser end of a pencil) pointing toward you and the point of the stylus (the end connected to the arm) pointing toward the unit. Using the following illustration as a guide, gently move the stylus in all directions to feel the physical limits, mechanical stops. 18 PHANTOM Omni User’s Guide 3 USING THE PHANTOM OMNI DEVICE Physical Limits of the Device 3 In next steps you will perform macro movements. That is, you will move the device at the "body", "shoulder", and "elbow" of the PHANTOM Omni device. Up/Down Left/Right In/Out FIGURE 3-1. Macro movements. Showing movement of the PHANTOM Omni arm and the body. a Start with large-but gentle-movements. See Figure 3-1. Beginning at the top, move the arm of the device left/right. The body, sometimes referred to as the turret, of the PHANTOM Omni device will pivot until is reaches a physical limit. Again, do not try to force the device past any of the mechanical stops. b Next, move the stylus up/down. The primary movement will happen in the shoulder of the PHANTOM Omni device. PHANTOM Omni User’s Guide 19 3 USING THE PHANTOM OMNI DEVICE Physical Limits of the Device c Next move it in/out with the primary movement happening in the elbow. When you reach a physical limit, you'll feel one of the device's mechanical stops. Don't force the device past any of these stops. Left/Right Back/Forth Up/Down FIGURE 3-2. Micro movements. Showing movement at the stylus. 4 Next you perform micro movements further down the haptic device, moving the device at the stylus. See Figure 3-2. a Holding the stylus with one hand rotate left/right at the top of the yolk. b Next pivot it up/down at the bottom of the yolk where it joins the stylus. c Finally gently twist the stylus back/forth. Now you should have an understanding of the range of motion of the PHANTOM Omni device at each axis point and where its limits are. IMPORTANT: ALWAYS work with the connected end of the stylus pointing away from you. The stylus should always be held as shown in Figure 3-2. NEVER rotate the stylus with the point facing you. 20 PHANTOM Omni User’s Guide Appendix A: Customer Support Warning DO NOT OPEN THE DEVICE. Attempting to open or repair the device by anyone other than a certified authorized service center voids the manufacturer warranty and hardware maintenance contract. There are no serviceable components in the PHANTOM Omni device or power supply. Return to SensAble for servicing. If you encounter any difficulties, you can obtain Technical Support through the following three channels: • If you purchased your PHANTOM Omni device from a distributor, please contact them first. • SensAble Technologies Customer Support can be reached via e-mail at [email protected]. • SensAble Technologies Customer Support can also be reached via telephone: - In the United States: 1-888-SENSABL (1-888-736-7225) - Outside the United States: +1-781-939-7444 PHANTOM Omni User’s Guide 21 A CUSTOMER SUPPORT 22 PHANTOM Omni User’s Guide Appendix B: Troubleshooting This section provides tips for correcting some common problem encountered with the PHANTOM Omni device. If after following these steps, you cannot resolve the problem, please contact customer support (see Appendix A:, "Customer Support"). #1 My PHANTOM Omni does not seem to be working and the Omni's light (located in the “inkwell”) does not come on at all. The inkwell light on the PHANTOM Omni device should be on if the following criteria are met: • It is receiving power. Check that the power supply is plugged into a working outlet (the light on the power supply should be green if it is). Then check that the connection between the power supply and the PHANTOM device is made correctly. • The device is connect to your PC via the FireWire cable connection. Make sure that the FireWire cable is plugged into one of the ports on the back of the PHANTOM Omni device. You may want to switch ports. Make sure the other end is plugged into the FireWire 1394a port on your computer. • A haptically enabled application is open and has focus. • It is configured as the current haptic device via the PHANTOM Configuration tool. Open the PHANTOM Configuration tool from the Control Panel. Make sure the Omni is selected in the PHANTOM Model. You may want to set to another device, such as the Desktop, and reset back to Omni and click Apply. #2 The PHANTOM Omni blinks on and off. A blinking light means your PHANTOM Omni device may not be properly calibrated. This can happen if you unplug it. To correct this situation, place your stylus in the inkwell. During this process, the light should turn a solid blue, which lets you know you are ready to resume working. If the light does not turn solid blue, see #1 above. If you need further assistance contact Customer Support. PHANTOM Omni User’s Guide 23 B TROUBLESHOOTING #3 The PHANTOM Omni stylus and the cursor in my haptic application seem to be out of sync. This indicates that your PHANTOM Omni device may not be calibrated properly. This can happen if you unplug it. To re-calibrate the device, place the stylus in the inkwell. The light on the PHANTOM Omni device should be a steady blue once calibrated. If the light does not turn solid blue, see #1 above. If you need further assistance contact Customer Support. #4 When I start a haptic application I get an error. This can happen if the haptic device is not plugged in properly or is not configured properly. Execute the following steps, checking at each point for proper operation: 1 Verify power supply - see #1 above 2 Use PHANTOM Configuration to verify that the PHANTOM is configured properly - see #1 above. You may need to restart your computer. 3 Verify the FireWire cable connection - see #1 above 4 Verify the PHANTOM Device Driver (PDD) is installed properly. See “Installing the PHANTOM Device Drivers” on page 8 a Uninstall the current PDD. b Reinstall the PDD. c Restart the computer. #5 I am able to start an application, but even though the light is lit steadily, the device behaves strangely when I move it around in a scene. It is possible that there is a defect or a loose connection inside the PHANTOM Omni device. DO NOT ATTEMPT TO OPEN THE DEVICE. Contact SensAble Technical Support. When contacting Support, you may be asked to run the “PHANToM Test” application to help with diagnosis. (Start > Programs > SensAble). This application can be found in the directory where you installed the PHANTOM Device Drivers. The following describes the basic features of this test application which you should be prepared to run. • 24 Select the PHANTOM device which you want to test. Usually this will be “Default PHANTOM”. PHANTOM Omni User’s Guide B TROUBLESHOOTING • Read Encoders - The values being sensed for the positions and rotations of the device are dynamically displayed in the window. The stylus switch is ON when the user presses the front, blue button. The presence switch is ON when the user presses the second, white button. The picture of the PHANTOM Omni should change dynamically as you move the stylus around. • Test Forces - IMPORTANT: Hold onto the stylus when executing this test. Move the sliders with your mouse to generate forces which push against your hand. X controls force parallel to the table. Y controls force up and down.Z controls force in and out. • Box Test - Provides a box which you can feel with your PHANTOM Omni. The sides of the box should feel flat and the corners sharp. • Quit - Quits the test application. #6 My PHANTOM Omni works fine but the inkwell is never lit. If your Omni is performing properly, the LED in the inkwell could have simply burned out. You can continue to use your device without risking damage to the device. If you have any questions, contact customer support. #7 How do I connect multiple PHANTOM Omni devices, daisy chaining? To connect more than one PHANTOM Omni device, first connect your primary device to your computer following the instructions on “Connecting the PHANTOM Omni Device” on page 10. Follow the same instructions for the second device, but connect the FireWire cable of your second device into the back of the first device rather than your computer. IMPORTANT Remember to ensure that the connectors are oriented properly to the ports. See Appendix D: “Configuring Multiple Devices” for more information. #8 I cannot power on my computer when I have the PHANTOM Omni connected. You may not have a compatible FireWire card. See #8 above. PHANTOM Omni User’s Guide 25 B TROUBLESHOOTING 26 PHANTOM Omni User’s Guide Appendix C: Regulatory Notices FCC Notice (U.S. Only) The PHANTOM Omni® haptic device is classified by the Federal Communications Commission (FCC) as a Class B digital device. Note: This equipment has been tested and found to comply with the limits for a Class B digital device, pursuant to part 15 of the FCC Rules. These limits are designed to provide reasonable protection against harmful interference in a residential installation. This equipment generates, uses and can radiate radio frequency energy and, if not installed and used in accordance with the instructions, may cause harmful interference to radio communications. However, there is no guarantee that interference will not occur in a particular installation. If this equipment does cause harmful interference to radio or television reception, which can be determined by turning the equipment off and on, the user is encouraged to try to correct the interference by one or more of the following measures: • Reorient or relocate the receiving antenna. • Increase the separation between the equipment and receiver. • Connect the equipment into an outlet on a circuit different from that to which the receiver is connected. • Consult the dealer or an experienced radio/TV technician for help. Modifications not expressly approved by the manufacturer could void the user's authority to operate the equipment under FCC rules. The following information is provided on the device covered in this document in compliance with FCC regulations: Product Name: PHANTOM Omni Model Number: 02350 Company Name: SensAble Technologies, Inc. PHANTOM Omni User’s Guide 27 C REGULATORY NOTICES NOTES Any changes or modifications to the hardware not expressly approved by SensAble Technologies could void the user's authority to operate this equipment. This device is to be used with the SensAble-supplied power supply only. Replacement power supplies are available directly from SensAble Technologies. Canadian Requirements: Canadian Department of Communications Radio Interference Regulations This digital apparatus, the PHANTOM Omni haptic device, does not exceed the Class B limits for radio-noise emissions from digital apparatus as set out in the Radio Interference Regulations of the Canadian Department of Communications. Règlement sur le brouillage radioélectrique du ministère des Communications Cet appareil numérique, the PHANTOM Omni haptic device, respecte les limites de bruits radioélectriques visant les appareils numériques de classe B prescrites dans le Règlement sur le brouillage radioélectrique du ministère des Communications du Canada. 28 PHANTOM Omni User’s Guide C REGULATORY NOTICES European Requirements: EN 55022 Statement This is to certify that the SensAble Technologies PHANTOM Omni haptic device is shielded against the generation of radio interference in accordance with the application of Council Directive 89/336/EEC, Article 4a. Conformity is declared by the application of EN 55022 Class B (CISPR 22). Warning: This is a Class B product. In a domestic environment, this product may cause radio interference, in which case, the user may be required to take appropriate measures. Achtung: Dieses ist ein Gerät der Funkstörgrenzwertklasse B. In Wohnbereichen können bei Betrieb dieses Gerätes Rundfunkstörungen auftreten, in welchen Fällen der Benutzer für entsprechende Gegenmaßnahmen verantwortlich ist. Attention: Ceci est un produit de Classe B. Dans un environnement domestique, ce produit risque de créer des interférences radioélectriques, il appartiendra alors à l'utilisateur de prendre les mesures spécifiques appropriées. PHANTOM Omni User’s Guide 29 C REGULATORY NOTICES 30 PHANTOM Omni User’s Guide Appendix D: Configuring Multiple Devices If you want to use more than one PHANTOM haptic device with your computer, you can create as many as 20 uniquely named PHANTOM configurations. Each named PHANTOM configuration can refer to a particular system configuration that you use frequently. Which device to use is defined by the software application which uses it. To create a new PHANTOM configuration use the PHANTOM Configuration Utility. 1 From the Start menu, select Settings > Control Panel > PHANToM Configuration. The PHANTOM Configuration window opens. 2 On the hardware tab, click Add. 3 Enter a name to call that device, click OK. 4 From the PHANTOM model menu, select the correct model. 5 Click OK. Dual Configurations The Dual Configuration settings only apply if you want to set up a pair of PHANTOM devices to work in tandem with each other. You must have created at least two PHANTOM devices as described above before the Dual Configuration tab can be used. Once you have created at least two devices, go to the Dual Configuration area and select the PHANTOM devices you would like to use in a paired configuration. Then enable the check box to turn the dual configuration on. PHANTOM Omni User’s Guide 31 D CONFIGURING MULTIPLE DEVICES 32 PHANTOM Omni User’s Guide Appendix E: PHANTOM Omni Packaging Instructions If you need to transport or ship the device, please follow these packaging guidelines to reduce the risk of damage to the device. Important Remember the PHANTOM Omni device is a sensitive piece of electronic equipment and must be handled with care. Lifting the device by any of the moving parts may adversely affect the unit's performance and risks damaging the device. The PHANTOM Omni device has a limited range of motion. Forcing the device past these limits risks damaging the device. If you have not already done so, please review “Proper Handling and Positioning of the PHANTOM Omni” on page 3. Shipping Checklist / Packing Materials: You will need the following items to ship the device safely. The packaging materials in which the device was originally shipped: • 1 Medium shipping box • 1 Set of foam inserts (cradles the device) • 6 Pieces of foam padding (lines the inside walls of box) • 2 Squares of cardboard (inside bottom and top of box) • Thin, clear, plastic bag Additionally, • Packing tape PHANTOM Omni User’s Guide 33 E PHANTOM OMNI PACKAGING INSTRUCTIONS Packing the Device and Accessories First package up the PHANTOM Omni device: 1 If necessary, reassemble the box and arrange cardboard, foam padding and bottom insert. a Line the sides and bottom with the foam padding. b Place cardboard on the bottom of the box. c Fit the bottom foam insert into the bottom of the box. 2 Remove the stylus. 3 Wrap the PHANTOM device in the plastic bag. 4 Orient the PHANTOM device to fit neatly inside the foam insert. You may need to grasp the PHANTOM device by the upper arm—the piece with the oblong cutout— in order to position it properly. DO NOT grab the stylus. 5 Gently lower the PHANTOM device into the insert, while maintaining alignment of the PHANTOM arm to the cutout. 6 Ensure that the PHANTOM device is fully seated by pressing firmly on the PHANTOM Omni label. 7 Check to see that the PHANTOM arm is fully seated by carefully pressing on the elbow joint. 8 Place the top half of foam insert over the PHANTOM device. 9 Place the stylus, power supply, power cord, and FireWire cable into the cutouts on the top of the foam insert. 10 Place the cardboard over the insert followed by the foam pad. 11 Close the box and tape shut. 34 PHANTOM Omni User’s Guide Appendix F: PHANTOM Omni Specifications Product specifications are subject to change without notice. Force Feedback Workspace ~ 6.4 W x 4.8 H x 2.8 D in > 160 W x 120 H x 70 d mm Footprint (physical area the base of the device occupies on a surface) ~ 6 5/8 W x 8 D in ~ 168 W x 203 D mm Weight (device only) 3 lbs 15 oz ~1.47 kg Range of Motion Hand movement pivoting at wrist Nominal Position Resolution > 450 dpi ~0.055 mm Backdrive Friction < 1 oz < 0.26 N Maximum Exertable Force (at nominal orthogonal arms position) 0.75 lbf 3.3 N Continuous Exertable Force > 0.2 lbf > 0.88 N Stiffness X axis > 7.3 lbs./in Y axis > 13.4 lbs./in Z axis > 5.9 lbs./in X axis > 1.26 N/ mm Y axis > 2.31 N/mm Z axis > 1.02 N/mm Inertia (apparent mass at tip) ~ 0.101 lbm ~ 45 g Force Feedback x, y, z Position Sensing x, y, z (digital encoders) Pitch, roll, yaw (± 5% linearity potentiometers) Stylus gimbal Interface IEEE-1394 FireWire® port 6-pin to 6-pin* Supported platforms Intel or AMD-based PCs OpenHaptics® SDK compatibility? Yes * Please visit the Support and Resources section of our website for more information (www.sensable.com/support-overview.htm). PHANTOM Omni User’s Guide 35