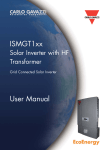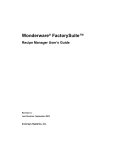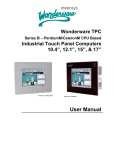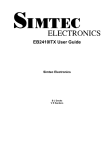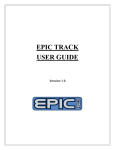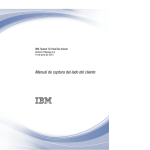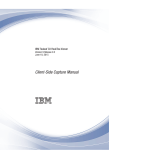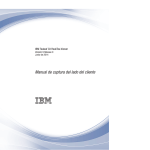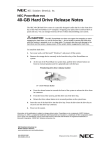Download Mobile Reporting Connector User's Guide
Transcript
Mobile Reporting Connector User’s Guide March 2011 All rights reserved. No part of this documentation shall be reproduced, stored in a retrieval system, or transmitted by any means, electronic, mechanical, photocopying, recording, or otherwise, without the prior written permission of Invensys Systems, Inc. No copyright or patent liability is assumed with respect to the use of the information contained herein. Although every precaution has been taken in the preparation of this documentation, the publisher and the author assume no responsibility for errors or omissions. Neither is any liability assumed for damages resulting from the use of the information contained herein. The information in this documentation is subject to change without notice and does not represent a commitment on the part of Invensys Systems, Inc. The software described in this documentation is furnished under a license or nondisclosure agreement. This software may be used or copied only in accordance with the terms of these agreements. © 2011 by Invensys Systems, Inc. All rights reserved. Invensys Systems, Inc. 10111 Richmond Avenue, Suite 650 Houston, TX 77042 U.S.A. (713) 344-2610 http://mobilesolutions.wonderware.com For comments or suggestions about the product documentation, send an e-mail message to [email protected]. All terms mentioned in this documentation that are known to be trademarks or service marks have been appropriately capitalized. Invensys Systems, Inc. cannot attest to the accuracy of this information. Use of a term in this documentation should not be regarded as affecting the validity of any trademark or service mark. Alarm Logger, ActiveFactory, ArchestrA, Avantis, DBDump, DBLoad, DT Analyst, Factelligence, FactoryFocus, FactoryOffice, FactorySuite, FactorySuite A2, InBatch, InControl, IndustrialRAD, IndustrialSQL Server, InTouch, MaintenanceSuite, MuniSuite, QI Analyst, SCADAlarm, SCADASuite, SuiteLink, SuiteVoyager, WindowMaker, WindowViewer, Wonderware, Wonderware Factelligence, and Wonderware Logger are trademarks of Invensys plc, its subsidiaries and affiliates. All other brands may be trademarks of their respective owners. iii Welcome This guide describes configuration of the Mobile Reporting Connector application, which displays data points retrieved from configured historian and database sources. You can view this document online or you can print it, in part or whole, by using the print feature in Adobe Acrobat Reader. This guide assumes you know how to use Microsoft Windows, including navigating menus, moving from application to application, and moving objects on the screen. If you need help with these tasks, see the Microsoft online help. Documentation Conventions This documentation uses the following conventions: Convention Used for Initial Capitals Paths and file names. Bold Menus, commands, dialog box names, and dialog box options. Monospace Code samples and display text. Technical Support Wonderware Technical Support offers a variety of support options to answer any questions on Wonderware products and their implementation. Mobile Reporting Connector User’s Guide iv Welcome Before you contact Technical Support, refer to the relevant section(s) in this documentation for a possible solution to the problem. If you need to contact technical support for help, have the following information ready: • The type and version of the operating system you are using. • Details of how to recreate the problem. • The exact wording of the error messages you saw. • Any relevant output listing from the Log Viewer or any other diagnostic applications. • Details of what you did to try to solve the problem(s) and your results. • If known, the Wonderware Technical Support case number assigned to your problem, if this is an ongoing problem. Mobile Reporting Connector User’s Guide 3 Contents Welcome ................................................... iii Documentation Conventions ........................................................... iii Technical Support ........................................................................... iii Chapter 1 Installation..................................................5 System Requirements ...................................................................... 5 Installation ....................................................................................... 5 Chapter 2 Setup ....................................................... 13 Quick Start ..................................................................................... Login ............................................................................................... Adding / Editing Users ................................................................... Adding / Editing User Groups ....................................................... Adding Users to Existing Groups ............................................... Adding / Editing Data Providers ................................................... Adding / Editing Reports ............................................................... Report Details .............................................................................. Smart Tags .............................................................................. Report Tags .................................................................................. Report Tabular ............................................................................ Tabular Report Example ......................................................... Report Users ................................................................................ 13 14 15 17 19 20 22 24 25 26 29 31 32 Web Reports User’s Guide 4 Contents Report Groups ............................................................................. The "About" Screen ........................................................................ Additional Settings ........................................................................ Backlog ......................................................................................... Maximum Data Points ................................................................ 34 36 36 36 37 Appendix A Mobile Reporting Connector and Windows SharePoint Services........................................... 39 Appendix B Special Installations ................................... 43 Split Installations ........................................................................... 43 Changing the Passcode .................................................................. 44 Using a Proxy Server ..................................................................... 44 Appendix C Troubleshooting......................................... 45 Cannot Access Connector Website ................................................ Error Code 2104 on Connector Website ........................................ Reports Not Sent to SmartGlance API ......................................... Reports Not Published to Mobile Device ....................................... Notes: Debug Tools and Logs ......................................................... Web Reports User’s Guide 45 46 46 47 48 5 Cha pt e r 1 Installation This chapter covers the system requirements and installation of the Mobile Reporting Connector software. System Requirements Application Server: • Windows Server 2008 SP2 (32 and 64 bit), or Windows 7 (32 and 64 bit) Web Server: • Windows Server 2003 (32-bit) or Windows Server 2008 (32-bit) • Internet Information Services (IIS) 5.0 or later Client Browser: • Internet Explorer (IE) 8.0 or later • Microsoft Silverlight 3.0 or later Installation Mobile Reporting Connector installation consists of Web Server, and Application Server, components. These components may be installed to separate computers; but will require additional steps outlined in Appendix B, "Special Installations." Mobile Reporting Connector User’s Guide 6 Chapter 1 Installation To install the Mobile Reporting Connector service, follow the steps below. 1 Browse to the CD and run "WWMobileReportingConnectorSetup.exe." When the following screen appears, click "Next." 2 Read the license agreement, and then click the radio button labeled "I accept the terms of the license agreement" (shown below). Then, click "Next" to proceed. Mobile Reporting Connector User’s Guide Installation7 3 Enter your User and Company name, and click "Next" to continue. 4 Select or de-select the components you wish to install by checking or unchecking their boxes, then click "Next." Note: If installing the web server and application server, components to separate computers, you must take an additional step outlined in Appendix B, "Special Installations." Mobile Reporting Connector User’s Guide 8 Chapter 1 Installation 5 If "Application Server Components" is selected in the "Select Features" portion of the install, the window below appears. Click "Next" to accept the default installation location, or click the "Browse" button to browse to the desired installation location, and then click the "Next" button. 6 If "Application Server Components" is selected in the "Select Features" portion of the install, the window below appears. Enter the Passcode, and click "Next." Mobile Reporting Connector User’s Guide Installation9 7 If "Application Server Components" is selected in the "Select Features" portion of the install, the window below appears. Select whether the WW Connector Service will login using a local System account, or a User account. 8 If "User Account" was selected on the last screen, the window below appears. Enter the credentials that the WW Connector Service will use, and click "Next," or click "New User" to create the user account. Mobile Reporting Connector User’s Guide 10 Chapter 1 Installation Note: User accounts specified for this purpose must have local admin, and "service as logon" rights. • Clicking "Browse" presents the following window, allowing you to browse the domain or server for the desired user account. • Clicking "New User" presents the following window, allowing creation of a user for this purpose, and assigning that User to an existing Group defining its permissions: Fill in the new User’s information, and click "OK" to continue. Important: Users created through this interface are not assigned the local admin or "service as logon" rights they need. These rights must be added manually after installation and before using the Mobile Reporting Connector. Caution: Validation is not performed on input typed in by the user on the "New User Information" screen. The "Browse" button represents the only method of validation. Mobile Reporting Connector User’s Guide Installation11 9 If "Web Server Components" is selected in the "Select Features" portion of the install, the window below appears. Specify the IIS port for the Mobile Reporting Connector configuration web interface (default 80), and click "Next." 10 Review the installation settings. If you need to change a value, click "Back" until you reach the appropriate screen, and resume install from that step. Click "Next" when satisfied. Mobile Reporting Connector User’s Guide 12 Chapter 1 Installation 11 Installation will begin: 12 When the following window appears, installation has completed. Click "Finish." Tip: If a warning appears that the Mobile Reporting Connector service could not be started, make sure it is configured to use the proper user credentials, and start it manually. Mobile Reporting Connector User’s Guide 13 Cha pt e r 2 Setup This chapter covers configuration of the Mobile Reporting Connector software. Complete setup of the Mobile Reporting Connector involves the configuration of four entities, described in separate sections of this chapter: • Users • User Groups • Data Providers • Reports Setup is performed from within the Mobile Reporting Connector’s main Web interface. Connect to its Web address at "http://<machine name>/MobileReportingConnector" (where <machine name> is the name of the computer on which the MobileReporting Connector is installed) and refer to the appropriate sections below for instructions. Quick Start To ensure that the Mobile Reporting connector’s various parts work properly and that you can receive a report, one has been created for you entitled "Mixing Batch Process." If you wish to check this report after installation, take the following steps: 1 Create a user account in SmartGlance. 2 Create a corresponding user account (with the same e-mail address) in Mobile Reporting Connector (see "Adding / Editing Users" on page 15). Mobile Reporting Connector User’s Guide 14 Chapter 2 Setup 3 Assign the user account created in Step 2 to the "Mixing Batch Process" report (see "Report Users" on page 32). 4 Check SmartGlance for the report. Tap the Refresh button to ensure that the report displays. If the report does not display, please check the appendices to this document for special considerations that may apply to your installation (Appendix A, "Mobile Reporting Connector and Windows SharePoint Services," and Appendix B, "Special Installations,") and for troubleshooting tips (Appendix C, "Troubleshooting,"). Login Upon connection to the Mobile Reporting Connector configuration interface, the login screen displays: Note: If Microsoft Silverlight is not yet installed, a Silverlight logo labeled "Install Microsoft Silverlight" will appear. Click the logo and follow the instructions to install it. Silverlight is required to run this configuration interface. Enter either a previously configured username and password, or begin first-time setup with the default username and password admin. Click the "Play" button ( ), and the main configuration screen appears, with the "Users" configuration option selected by default. Important: The Password field CaSe-SeNsItIvE. Mobile Reporting Connector User’s Guide Adding / Editing Users15 Adding / Editing Users At the main screen, click "Users." The "Users" window appears, which allows adding, editing, and removing users. • To remove a user, click the user’s name in the list, and then click the "-" button. Click "OK" when prompted to confirm deletion. • To edit a user, first click the user’s name in the list. Edit the Name, Password, and Email fields as desired, and then click the "Update" button. Note: Asterisks denote required fields. Asterisks next to tabs (when configuring Reports) or sections (Users, Groups, etc.) denote unsaved changes in that section. Note: The default "admin" user account’s name and "Admin" status cannot be changed, and the user account entry cannot be deleted. Mobile Reporting Connector User’s Guide 16 Chapter 2 Setup • To add a user, click the "+" button. The "Add New User" dialog box, pictured below, appears. Fill in the Name, Password, and Email fields as desired, and check the "Admin" box if you wish to give this user account Admin access. Then, click the "Add" button. The "Users" window reappears. Note: The e-mail address and user name must be unique. Note: Asterisks next to entry fields (see above) denote required fields. For example (see above), while Admin user accounts cannot have blank passwords, non-admin user accounts can. Note: Asterisks next to tabs denote unsaved changes. Mobile Reporting Connector User’s Guide Adding / Editing User Groups17 Adding / Editing User Groups At the main screen, click "Groups." The "Groups" window appears, which allows adding, editing, and removing user Groups. • To remove a user from a group, select a user from the "Users" list, and click the "Remove" button below the list. Click "OK" when prompted to confirm removal. • To edit a group, select a group from the provided list of groups at the left of the window. Edit the Details as desired, and then click the "Update" button. • To delete a group, select a group from the provided list of groups to the left of the window, and click the "-" button above the list. Click "OK" when prompted to confirm deletion. Mobile Reporting Connector User’s Guide 18 Chapter 2 Setup • To add a group, click the "+" button above the list of groups (near the top-left corner of the window). The "Add New Group" dialog box appears. Fill in the Name and Description for the group, and optionally check the "Admin" box if the members of this group will have Admin status. To add users to this new group, select a user from the "All Users" group and click the ">>" button. To remove users from this group, select a user from the "Group Users" list and click the "<<" button. When finished, click the ’Add" button to create the new User Group. The "Groups" window reappears. Note: Asterisks denote required fields. Mobile Reporting Connector User’s Guide Adding / Editing User Groups19 Adding Users to Existing Groups • To add a user to an existing group, select the group from the "Groups" list, and click the "Add" button. The "Add Users" dialog box appears. Select a user name in the "All Users" box and click the ">>" button to add the selected user to this Group. To remove users from this group, select a user name in the "Group Users" box and click the "<<" button. When finished, click "Add." The "Groups" window reappears. Mobile Reporting Connector User’s Guide 20 Chapter 2 Setup Adding / Editing Data Providers At the main screen, select "DataProviders." The "Data Providers" window appears. • To delete a Data Provider, select the Data Provider from the list of providers (near the top-left of the screen) and click the "-" button. • To edit an existing Data Provider, select the Data Provider from the list of providers (near the top-left of the screen) and modify the Type, Name, and Property Bag entries as desired. When finished, click "Update." Note: Asterisks denote required fields. Mobile Reporting Connector User’s Guide Adding / Editing Data Providers21 • To add a Data Provider, click the "+" button above the list of providers (near the top-left of the screen). The "New Data Provider" dialog appears. Select the Provider "Type" from the dropdown, and enter the "Name" and "Property Bag" values. Note: Asterisks denote required fields. For the "Property Bag" value: • For the "Historian" Data Provider type, enter the value of the Historian Node. • For the "SQL" Data Provider type, enter the values for DataSource (DBServer) and InitialCatalog (DBName). If "IntegratedSecurity" is set to false, input the UserID and Password values as well. (See example below.) <Properties> <DataSource>DBServer<DataSource> <InitialCatalog>DBName</InitialCatalog> <IntegratedSecurity>false<IntegratedSecurity> <UserID>UserName</UserID> <Password>password</Password> <Properties> Mobile Reporting Connector User’s Guide 22 Chapter 2 Setup WARNING! Ensure that the user account used in SQL queries is configured only with the ability to run "SELECT" queries on the databases configured in the provider. When finished, click "Add." The "Data Providers" window reappears. Adding / Editing Reports At the main screen, click "Reports." The "Reports" window appears, which allows adding, editing, and removing Reports. • To edit a Report, first select the report listing in the list of Reports (near the top-left corner of the window). Edit the values in the desired tab as described in the sections below, and then click the "Update" button when finished. Note: Asterisks denote required fields. • To delete a Report, select the report listing in the list of Reports (near the top-left corner of the window) and click the "-" button above the list. Mobile Reporting Connector User’s Guide Adding / Editing Reports23 Tip: To aid in troubleshooting, you may check the "Output to XML" box and then click "Update." This will cause the Mobile Reporting Connector service to save timestamped XML debug output files to an "output" subdirectory within the Application Server’s installation directory. If you enable this function, be sure to disable it when you are done. • To copy a Report, click the "copy" icon ( ). The following dialog will appear: Enter the "Report Title 1" and "Report Title 2" fields, and click "Copy" to make a copy of this Report. Note: The Title fields must be unique among other configured Reports. Note: Asterisks denote required fields. Mobile Reporting Connector User’s Guide 24 Chapter 2 Setup Report Details • To add a Report, begin by clicking the "+" button above the list of Reports (near the top-left corner of the window). The "Add New Report" dialog appears. • Enter the desired Report Titles, Sub-Report Title, and Description to assist in this Report’s identification. Note: The Title fields must be unique among other configured Reports. Note: Asterisks denote required fields. Tip: "Smart Tags" may be included in the Sub-Report Title as detailed below in the section "Smart Tags." Mobile Reporting Connector User’s Guide Adding / Editing Reports25 • Enter the Report Refresh, which represents the rate at which this report will update its information from the Provider. Select the Frequency Type (Seconds, Minutes, Hours, Days, or Weeks) that the Report Refresh value represents. • Select via the provided radio buttons whether this will be a "Tag" (Historian-driven) or "Tabular" (SQL-driven) report. Note: For "Seconds," the minimum value is 30 and maximum value is 1000. For all others, the range is 1 to 1000. • Enter the Data Frequency value (between 1 and 1000), which represents intervals of data input to the Provider. Next, select the Frequency Type (Seconds, Minutes, Hours, Days, or Weeks). Caution: Exercise caution when setting the "Report Refresh" (RR) and "Data Frequency" (DF) values, as the number of data points retrieved every "Report Refresh" interval equals ((RR / DF)*# of Tags). For example, in a report with a RR of 10 minutes, a DF of 30 seconds, and 30 tags, the service is attempting to fetch 600 tags each time it contacts the Historian. See "Reports Not Sent to SmartGlance API" on page 46 for more information. • Select desired options for Thousands Separator, Decimal Mark, and Date/Time, formats. • When finished, click the "Add" button. The Report will be added to the list of available Reports. Follow the sections below to complete the Report’s configuration. Smart Tags The "Smart Tags" listed below may be inserted into a Report’s "Sub-Report Title" field; when viewed on the mobile device, the Smart Tags display as shown in the "Example" column. Note: Examples shown below are for March 2nd, 2011, at 4:15:30 PM, in the Central Timezone (UTC/GMT-0600). Smart Tag Example ##YEAR## 2011 ##YEARYY## 11 ##MONTH## Mar ##MONTHmm## 3 ##DAYOFWEEK## Wednesday ##DAYOFWEEKSHO RT## Wed Mobile Reporting Connector User’s Guide 26 Chapter 2 Setup Smart Tag 1 Example ##DAY## 2 ##HOUR## 4 ##HOUR24## 16 ##MINUTE## 15 ##SECOND## 30 ##AMPM## pm ##TIMEZONE## -6:00 ##NOW##1 3/2/2011 4:15:30 PM ##TODAY##1 3/2/2011 ##YESTERDAY##1 3/1/2011 Display format depends on Application Server’s Regional settings for date display format. Format shown in "Example" column corresponds to United States settings. Report Tags To configure this Report to retrieve Tags, select the desired Report from the list of Reports, and click the "Tags" tab. The list of Tags currently configured within the selected Report appears: Mobile Reporting Connector User’s Guide Adding / Editing Reports27 Note: This tab is only available if the selected report is of the "Tag" (Historian-driven) type. If the selected report is of the "Tabular" (SQL-driven) type, this tab is labeled "Tabular" (see "Report Tabular" on page 29.) • To remove Tags from this Report, select the Tag from the provided list, and click the "Remove" button. Tip: To aid in troubleshooting, you may check the "Output to XML" box and then click "Update." This will cause the Mobile Reporting Connector service to save timestamped XML debug output files to an "output" subdirectory within the Application Server’s installation directory. If you enable this function, be sure to disable it when you are done. Mobile Reporting Connector User’s Guide 28 Chapter 2 Setup • To add Tags to this Report, click the "Add" button. The "Add New Tag" dialog appears: • Select the configured Data Provider from the drop-down list. A partial list of tags displays in alphabetical order. • Enter a text string identifying the Tag you wish to add, and click the magnifying glass ( the described text. ) to search for Tags containing • Select a Tag name in the "Tags" list and click the ">>" button to add the selected Tag to this Report. To remove Tags from this Report, select a Tag name in the "Tags to Add" list and click the "<<" button. When finished, click "Apply." The Report’s "Tags" tab reappears. Mobile Reporting Connector User’s Guide Adding / Editing Reports29 • Optionally, you may change the Alias of the Tag when adding it by clicking in the "Alias" space and typing the desired Alias, as shown below. • Click Apply. Repeat this process as desired to add additional tags, and click the "Apply" button when finished. Report Tabular To configure this Report to retrieve Tabular data, select the desired Report from the list of Reports, and click the "Tabular" tab. The currently configured datum within the selected Report appears: Mobile Reporting Connector User’s Guide 30 Chapter 2 Setup Note: This tab is only available if the selected report is of the "Tabular" (SQL-driven) type. If the selected report is of the If "Tag" (Historian-driven) type, this tab is labeled "Tags" (see "Report Tags" on page 26.) To configure this Tabular data item, select the desired, configured Tabular Provider from the "Provider" drop-down. Then, enter either a simple SQL (or XML-formatted, if necessary - see the example below) SELECT statement in the "SQL Statement:" box. When finished, click "Update." Note: Though modification of the database is not permitted through this interface, it is highly recommended that the user account associated with SQL requests be given read-only access only. Tip: You may click the "Preview" button to check a Tabular data item’s SQL statement for a Tabular data item. The configuration interface will produce the "Query Preview" window, displaying the data the SQL statement has fetched. Mobile Reporting Connector User’s Guide Adding / Editing Reports31 Tip: To aid in troubleshooting, you may check the "Output to XML" box and then click "Update." This will cause the Mobile Reporting Connector service to save timestamped XML debug output files to an "output" subdirectory within the Application Server’s installation directory. If you enable this function, be sure to disable it when you are done. Tabular Report Example The following example of a Tabular data item suppresses display of the last column produced by the Select statement, instead placing that value as this datum’s "Description." <Request> <SelectStatement> SELECT [NAME] ,[LOCKED_BY] ,[LOCKED_WHEN], ' last modified: ' + convert(varchar,[LASTMODIFIED], 0) + CHAR(13)+ [DESCRIPTION] as buttonDescription FROM [ISMGT_BASE] </SelectStatement> <LastColumnAsDescription>true</LastColumnAsDescription> </Request> Mobile Reporting Connector User’s Guide 32 Chapter 2 Setup Report Users To add Users to a report (enabling individual User accounts to access the report), select the desired Report from the provided list, and then click the "Users" tab. The list of User accounts currently associated with the Report appears: • To remove users from the selected Report, select the User from the provided list, and click the "Remove" button. Tip: To aid in troubleshooting, you may check the "Output to XML" box and then click "Update." This will cause the Mobile Reporting Connector service to save timestamped XML debug output files to an "output" subdirectory within the Application Server’s installation directory. If you enable this function, be sure to disable it when you are done. Mobile Reporting Connector User’s Guide Adding / Editing Reports33 • To add a User to the selected Report, click "Add." The "Add Users" dialog box appears. To add users to the selected Report, click the "Add" button. The "Add Users" dialog appears. Select a user name in the "All Users" box and click the ">>" button to add the selected user to this Report. To remove users from this Report, select a user name in the "Report Users" box and click the "<<" button. When finished, click "Add." The "Reports" window reappears. Important: Click "Update" on the "Reports" window to save changes. Mobile Reporting Connector User’s Guide 34 Chapter 2 Setup Report Groups To add User Groups to a report (enabling Users who are a member of that User Group to access the report), select the desired Report from the provided list, and then click the "Groups" tab. The list of User Groups currently associated with the Report appears: • To remove Groups from the selected Report, select the desired Group and click "Remove." Tip: To aid in troubleshooting, you may check the "Output to XML" box and then click "Update." This will cause the Mobile Reporting Connector service to save timestamped XML debug output files to an "output" subdirectory within the Application Server’s installation directory. If you enable this function, be sure to disable it when you are done. Mobile Reporting Connector User’s Guide Adding / Editing Reports35 • To add Groups to the selected Report, click "Add." The "Add Groups" dialog box appears: Select a Group name in the "All Groups" list and click the ">>" button to add the selected Group to this Report. To remove Groups from this Report, select a Group name in the "Report Groups" list and click the "<<" button. When finished, click "Add." The "Reports" window reappears. Important: Click "Update" on the "Reports" window to save changes. Mobile Reporting Connector User’s Guide 36 Chapter 2 Setup The "About" Screen Access the "About" screen from the main interface by clicking "About:" This screen displays versioning information regarding Mobile Reporting Connector. Additional Settings Additional settings not exposed in the UI are available by editing configuration files. Backlog If no report was sent to the SmartGlance application (e.g. if Mobile Reporting Connector was shut down, or the data provider was unavailable), Mobile Reporting Connector will by default reach an additional 5 minutes into the past when retrieving report data. To modify this setting, follow the instructions below. 1 Shut down the “Wonderware Mobile Reporting Connector Service.” Mobile Reporting Connector User’s Guide Additional Settings37 2 Open the "IOM.Schedules.Config" file, located in the directory to which the Application Server was installed (by default, "C:\Program Files\Wonderware\MobileReportingConnector"), in a text editor (like Notepad). 3 Find the following sections: <BackLogCatchUpTime>5</BackLogCatchUpTime> <UnitForBackLogCatchUpTime>Minutes</UnitForBackLogCatc hUpTime> 4 Modify the settings as desired. UnitForBackLogCatchUpTime is either Seconds, Minutes, Hours, Days, or Weeks. Important: This setting is CaSe-SeNsItIvE. 5 Save the file under its original filename. 6 Restart the "Wonderware Mobile Reporting Connector Service." Maximum Data Points The number of data points that the service sends to the SmartGlance application in one "batch" is set at a default of 1000. This value can be modified, which is helpful if the service processes the data, but the SmartGlance application does not receive it. To modify this setting, take the steps below. 1 Shut down the “Wonderware Mobile Reporting Connector Service.” 2 Open the "WWMobileReportingConnectorService.exe.config" file, located in the directory to which the Application Server was installed (by default, "C:\Program Files\Wonderware\MobileReportingConnector"), in a text editor (like Notepad). 3 Find the following section: <add key="MaxDataPoints" value="1000"/> 4 Modify the setting as desired. 5 Save the file under its original name. 6 Restart the "Wonderware Mobile Reporting Connector Service." Mobile Reporting Connector User’s Guide 38 Chapter 2 Setup Mobile Reporting Connector User’s Guide 39 App e ndi x A Mobile Reporting Connector and Windows SharePoint Services This Appendix lists necessary steps for systems running both Mobile Reporting Connector (MRC) and the Windows SharePoint Service (WSS). Since both use the same port by default, the port must be changed within WSS. Note: This information does not apply to the Windows SharePoint Server, but rather to the machine running the SharePoint Services. Perform the following steps on the computer running MRC and WSS: 1 From the Windows START menu, select “Administrative Tools SharePoint 3.0 Central Administration.” The “Central Administration” window appears. Mobile Reporting Connector User’s Guide 40 Appendix A Mobile Reporting Connector and Windows SharePoint Services Note: The “Central Administration” option is labeled according to the version of Windows SharePoint Services installed. This example uses version 3.0. 2 Click the “Application Management” tab (pictured above). The “Application Management” window appears. Mobile Reporting Connector User’s Guide 41 3 Click the “Create or extend Web application” link (pictured above). The “Create or Extend Web Application” window appears. 4 Click the “Extend an existing Web application” link toward the right side of the window. The “Extend Web Application to Another IIS Web Site” window appears. Mobile Reporting Connector User’s Guide 42 Appendix A Mobile Reporting Connector and Windows SharePoint Services 5 Click the “Web Application:” drop-down toward the right side of the window and select “Change Web Application.” The “Select Web Application” pop-up window appears. 6 Click the “Sharepoint - 80” link. The “Select Web Application” pop-up disappears, returning you to the “Extend Web Application to Another IIS Web Site” window. Click the “Use an existing IIS web site” radio button, and enter the desired port number in the “Port” text field. Click “OK” when finished. Mobile Reporting Connector User’s Guide 43 App e ndi x B Special Installations This appendix covers necessary modifications for installs that either: 1 Place the Mobile Reporting Connector’s components on different computers 2 Place the Application Server component resides on a computer that needs to use a proxy server to access the Internet 3 Require a passcode change after installation. Split Installations This section regards a necessary modification for installations placing the Web Server, and Application Server, component on separate computers. If your setup is configured in this fashion, please take the following steps. 1 Open the Mobile Reporting Connector Web Configuration’s “index.html” file in a text editor (by default, it is located at “C:\inetpub\wwwroot\MobileReportingConnector\index.html”). 2 Find section near the bottom containing many “param name” entries. If the text shown below does not exist in this section, insert it between any two “param name” type entries. Then, change the text “localhost” to the computer name of the machine to which the Service component is installed. <param name="initParams" value="host=localhost, port=8000"/> Tip: If you cannot connect after making this modification, please check the Windows Firewall on the Application Server Component computer for an appropriate exception. Mobile Reporting Connector User’s Guide 44 Appendix B Special Installations 3 Save the file under its original name. The Web Configuration interface is now ready for use. Changing the Passcode If the valid Passcode changes after Mobile Reporting Connector is installed, you may change the passcode it uses by following the steps below. 1 Open the “IOM.SGSender.Config” file, located in the Application Server’s installation directory (by default, “C:\Program Files\Wonderware\MobileReportingConnector”), in a text editor (such as Notepad). 2 Change the <Passcode> value, shown in the example below, to the new Passcode value. <?xml version="1.0" encoding="UTF-8"?> <SGReportSender> <OutputToFile>false</OutputToFile> <Passcode>XXXXXXXX-XXXX-XXXX-XXXX-XXXXXXXXXXXX</Passcode> </SGReportSender> 3 Save the file under its original filename. Using a Proxy Server If the computer hosting the Application Server component must use a proxy server to connect to the Internet, you must modify the Application Server component to do the same by following the steps below. 1 Open the “WWMobileReportingConnectorService.exe.config” file, located in the Application Server’s installation directory, in a text editor (such as Notepad. 2 Find the text: useDefaultWebProxy="true" 3 Change “true” to “false” and then add: proxyAddress=”http://address:port” where “address” is the address, and “port” is the port, of the proxy. When done the example will look similar to the following: useDefaultWebProxy="false" proxyAddress=”http://yyz.ca:2112” 4 Save the file under its original filename. Mobile Reporting Connector User’s Guide 45 App e ndi x C Troubleshooting This appendix covers troubleshooting steps that help to resolve the most commonly experienced problems with Mobile Reporting Connector setup. Cannot Access Connector Website If you cannot connect to the Mobile Reporting Connector’s configuration website, check the following areas: 1 2 Is it an IIS problem? a Check that other websites hosted by IIS are working. b Is Sharepoint installed? See Appendix A, "Mobile Reporting Connector and Windows SharePoint Services." c Follow error messages to the problems they indicate. If you are receiving HTTP 500 errors, open Internet Explorer, access “Internet Options,” open the “Advanced” tab, and uncheck “Show Friendly HTTP error messages.” d Ensure that you can browse to the file directly at “<drive>:\inetpub\wwwroot\MobileReportingConnector\Inde x.html” e Ensure that Silverlight is installed. Is it an application problem with the Connector? a Ensure that the “Wonderware Mobile Reporting Connector Service” service is started. b Ensure that the user associated with this service is an administrative user Mobile Reporting Connector User’s Guide 46 Appendix C Troubleshooting c 3 Try the default log in of admin with password admin. Ensure the Web Service is accessible by testing this URL (with port modifications as necessary: http://localhost:8000/DataReportConfig 4 If all else fails, check the XML configuration files located in the Program Files directory. While edits to these files are not supported, viewing them may give insight into a particular problem: • IOM. ReportInstances.config • IOM.Schedules.config • WWMobileReportingConnectorService.config Error Code 2104 on Connector Website If Silverlight displays an error of “Code: 2104,” this indicates that the Silverlight MIME filetypes (*.xaml, *.xap, *.xbap) are not properly registered. To solve this problem, take the steps below. 1 Open IIS on the server, and open “HTTP Headers.” 2 Click “Mime Types.” 3 Click “Add New” and add the following “Extension - Mime Type” entries: .xaml – application/xaml+xml .xap – application/x-silverlight-app .xbap – application/x-ms-xbap 4 Click “Apply.” Reports Not Sent to SmartGlance API If the Mobile Reporting Connector has been configured and reports are not being sent, try the following: 1 If a report’s “Report Refresh” interval is significantly longer than its “Data Frequency” value, the service may be trying to fetch more data than the it was designed to handle. In this case, either a Buffer Overflow error, or a timeout, occurs, and the data is not sent to the SmartGlance API.. Try making the “Report Refresh” interval shorter, and/or the “Data Frequency” interval longer. 2 Check the SMC Log file for Errors 3 Use the “Output to XML” option , as described in Chapter 2, "Setup." Review the XML output for clues. Mobile Reporting Connector User’s Guide Reports Not Published to Mobile Device47 4 If your network requires the use of a proxy server, see "Using a Proxy Server" on page 44. 5 For Tag reports, check that the Historian is up and running. 6 Check firewall and port exceptions to ensure that the firewall is not preventing the connection: • Port Range 49152 to 65535: Used by “WWMobileReportingConnectorService.exe” and “iexplore.exe” Note: The Connector relies on Windows to provide an available port within the “default dynamic port range for TCP/IP.” The default range in Win 2008 is between 49152 to 65535. This range can be severely restricted for security reasons; check with your site administrator to see if this may be the problem. • Port 443 for SSL Communication to the SmartGlance Hosted Server Reports Not Published to Mobile Device 1 Check the settings on your mobile device to ensure that the report being looked for is turned “ON.” 2 Tap the “refresh” button in the application to ensure you have the latest results. Even with automatic refresh enabled, the application does not automatically download the content. 3 Ensure that the report you are requesting actually has data to send. If no data is provided, the report may not appear. It may help to use the “Output to XML” option , as described in Chapter 2, "Setup." Review the XML output for clues. 4 Ensure enough time has passed for at least three update intervals of the report to have gone by to ensure there is content available. Check the SMC Log to ensure that reports have been published successfully. Tip: The minimum and default Report Refresh is 30 seconds. 5 If the report is of the Tabular type, run the SQL Query directly in SQL Server Management Studio to ensure that the expected results appear directly in SQL Server. 6 If this report is of the Tag type, run a query directly against the Historian to verify that data is available and is being received in good quality (OPC Value of 192). 7 Ensure that the registered User (e-mail address) is designated to receive this report either explicitly as a single user or as part of a group distribution list. Mobile Reporting Connector User’s Guide 48 Appendix C Troubleshooting 8 If the service is sending too much information to the SmartGlance application, it may also cause a Buffer Overflow or timeout, and prevent the receipt of information by the SmartGlance application. Try adjusting the MaxDataPoints setting (see "Maximum Data Points" on page 37) to prepare smaller “chunks” of information for the SmartGlance API. Notes: Debug Tools and Logs Refer to "Additional Settings" on page 36 for information regarding settings which may address some issues. All errors, warnings, and informational messages generated by the Connector are written to the Wonderware System Management Console (SMC). The Windows Event Viewer application, and System Logs, are useful since issues can be recorded by the operating system. Check IIS Trace Logs if you cannot resolve issues accessing the Connector configuration site. The Mobile Reporting Connector uses Windows Communication Foundation (WCF) to POST messages via HTTP to the SmartGlance API. WCF Tracing can be turned on to capture the traffic between the Mobile Connector Service and the SmartGlance API. Refer to (http://msdn.microsoft.com/en-us/library/ms733025.aspx) for more details about WCF logging. Use an HTTP sniffer, like Fiddler (see http://www.fiddler2.com), to capture real-time messages from Mobile Connector to the SmartGlance API, and the responses from the API. Since the Mobile Connector uses HTTPS to encrypt messages, be sure to refer to this page (http://www.fiddler2.com/Fiddler/help/httpsdecryption.asp). Mobile Reporting Connector User’s Guide