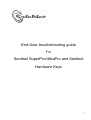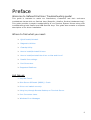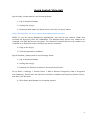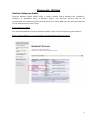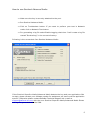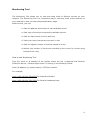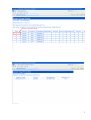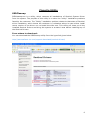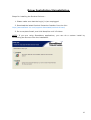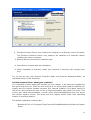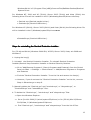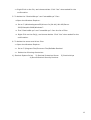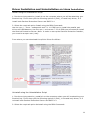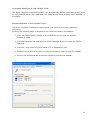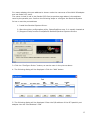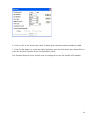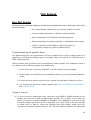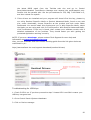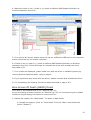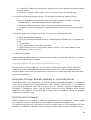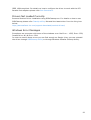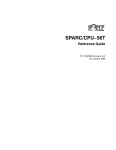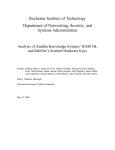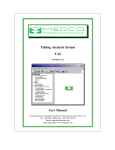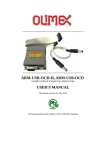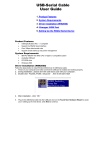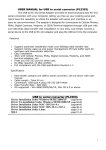Download End-User troubleshooting guide Sentinel SuperPro
Transcript
End-User troubleshooting guide For Sentinel SuperPro/UltraPro and Sentinel Hardware Keys 1 Preface Welcome to Safenet End User Troubleshooting guide! This guide is intended to assist our Distributors, Customers and their end-users troubleshoot issues with our Sentinel keys (SuperPro, UltraPro, Sentinel Hardware Keys). This guide provides in-depth troubleshooting of our Sentinel System Drivers along with troubleshooting both Parallel and USB Sentinel keys. This guide also contains a complete description of our driver installation. Where to find what you need: Quick Install/Uninstall. Diagnostic Utilities. CleanUp Utility. How to install/Uninstall Drivers. How to install/uninstall the driver on Mac and Linux? Parallel Port settings. Port Converters. Supported Platforms Hot Issues: Key Not Found. Blue Screen Of Death (BSOD) / Crash. Driver not loaded correctly. Using key through Remote Desktop or Terminal Server. Port Converters issue. Windows Error Messages 2 Quick Install/Uninstall Quick install, please perform the following steps: 1. Log in as Administrator 2. Unplug the key(s). 3. Download and install the latest driver from the link given below: http://www.safenet-inc.com/support-downloads/sentinel-drivers/ NOTE: If you are using Standalone applications, you can do the custom install and uncheck the Server(s) from the installation. The Sentinel Keys Server only needs to be installed on a SHK key server computer. The Sentinel Protection Server only needs to be installed on a SuperPro and/or UltraPro key server computer. 4. Plug in the key(s). 5. Test the application software. Quick Uninstall, please perform the following steps: 1. Log in as Administrator 2. Unplug the key(s). 3. Remove the Sentinel Protection Server/Driver/Combo. Go to Start > Settings > Control Panel > Add or Remove Programs (Vista is Programs and Features). Select both the Sentinel Protection Installer and Sentinel System Driver, and then click Remove. 4. Shut Down and Restart the computer system 3 Diagnostic Utilities Sentinel Advance Medic Sentinel Advance Medic (SAM) utility is used to detect that a Sentinel key (SuperPro, Ultrapro, or Hardware key), a Sentinel Driver, the Sentinel Servers and all its components are installed properly and working fine. Using SAM you can also generate log file for analyzing the issue if any. From where to install: You can download the Sentinel SuperPro Medic utility from the hyperlink given below: http://www.safenet-inc.com/support-downloads/sentinel-drivers/ 4 How to use Sentinel Advance Medic: ⇒ Make sure the key is securely attached to the port. ⇒ Run Sentinel Advance Medic. ⇒ Click on Troubleshoot button. If you want to perform your test in Network mode click on Network Test button. ⇒ For generating a log file select Enable Logging check box. It will create a log file named “SentinelLog” in the current directory. Following is the screenshot from Sentinel Advance Medic: If the Sentinel SuperPro Medic/Advanced Medic detects the key and your application fails to start, please contact your software vendor for assistance, as issue could be application specific. Otherwise please contact SafeNet Technical Support via e-mail at [email protected] with the error Sentinel SuperPro Medic/Advanced Medic Shows and log file generated with the SAM. 5 Monitoring Tool The Monitoring Tool allows you to view and keep track of Sentinel servers on your network. The Monitoring Tool is a convenient way to view and track license activity on your network so that you can analyze application usage. With this tool, you can: ⇒ View the address and version of each available server ⇒ View each of the keys connected to available servers ⇒ View the hard license limit for each key ⇒ Track how many licenses are currently in use ⇒ View the highest number of licenses issued by a key ⇒ Monitor the number of time-outs recorded by the server for clients using licenses from a key How to use Monitoring Tool Type the name or IP address of the system where the key is attached and Sentinel Protection Server / Sentinel Keys Server is running in the following format: http://IP address (or system name): HTTP port number For example, http://198.168.100.254:6002 For SuperPro/UltraPro http://198.168.100.254:7002 For Sentinel Hardware Keys 6 7 CleanUp Utility SSDCleanup SSDcleanup.exe is a utility, which removes all installations of Sentinel System Driver from the system. The purpose of this utility is to solve the “sticky” installation problems faced by the customer. The “Sticky” installation problem relates to that state of Sentinel driver installation, which leaves the customer in a situation where he can neither install newer version of the driver nor un-install the older one. This utility will clean up all the installed Sentinel Drivers and bring the system to a state it was before installing any of the Sentinel Drivers. From where to download: You can download the SSDCleanup utility from the hyperlink given below: http://www.safenet-inc.com/support-downloads/sentinel-drivers/ 8 How to use SSDCleanup: Run the SSD Cleanup utility only if there are issues uninstalling the older version of the driver. In normal situations, the steps given for un-installation should be enough. Note: We recommend using the normal driver un-installation (Control Panel _ Add or Remove Programs) for our drivers. SSDCleanUp might remove your Sentinel protected software application and other Sentinel SDK installation. Therefore, SSDCleanUp should be used as the last option for driver uninstall. 1). Use the link below to download the SSDCleanUp utility. http://www.safenet-inc.com/support-downloads/sentinel-drivers/ 2). Reboot the system. Following is the screenshot from SSDCleanUp utility: 9 Driver Installation/Uninstallation Steps for installing the Sentinel Drivers:1. Please make sure that the key(s) is /are unplugged. 2. Download the latest Sentinel Protection Installer from the link: http://www.safenet-inc.com/support-downloads/sentinel-drivers/ 3. Do a complete Install, and click Next/Yes until it finishes. NOTE: If you are using Standalone applications, you can do a custom install by unchecking the Servers from the installation. 10 4. The Sentinel Keys Server only needs to be installed on a SHK key server computer. The Sentinel Protection Server only needs to be installed on a SuperPro and/or UltraPro key server computer. 5. Sentinel Security Runtime for software keys. 6. Click Next to proceed with the installation. 6. When installation is finished, restart your machine if required, then connect your Key. Try to find the key with Sentinel SuperPro Medic and Sentinel Advanced Medic, as explained earlier in this document. Sentinel System Driver. What gets installed? It is important to know what gets installed on your system; it will help you troubleshoot and go through our tips. There are two versions of our drivers that could be installed, our Legacy and our Internet Installer versions. Our Internet Installer is our latest version of the driver, which allows any user to run a simple executable, and install our driver. This version will install documentation, a small utility called SetupSysDriver.exe, the driver and modify registry entries. The driver and the registry entries differ from operating system to operating system. The default installation locations are:Windows 32-bit is C:\Program Files\CommonFiles\SafeNetSentinel\Sentinel System Driver 11 Windows 64-bit is C:\Program Files (x86)\CommonFiles\SafeNet Sentinel\Sentinel System Driver For Windows NT, 2000 and XP (32-bit), Server 2003 (32-bit) and Vista (32-bit) the following driver files will be installed in the C:\Windows\system32\drivers directory. • Sentinel.sys (Sentinel parallel driver). • Sntnlusb.sys (Sentinel USB driver). For Windows XP (64-bit), Server 2003 (64-bit) and Vista (64-bit) the following driver file will be installed in the C:\Windows\system32\drivers directory. • Sntusb64.sys (Sentinel USB driver). Steps for uninstalling the Sentinel Protection Installer:Installer:For (32-bit and 64-bit) Windows 2000 SP4, XP SP2, Server 2003, Vista, win 2008 and Windows 7 1. Unplug the key(s) 2. Uninstall: the Sentinel Protection Installer. To uninstall Sentinel Protection Installer/Sentinel Keys Protection Installer or Sentinel Security Runtime. ⇒ Go to "Add/Remove Programs" (Vista is Programs and Features) from the Control Panel via Start -> Settings -> Control Panel -> Add/Remove Programs or Programs and Features ⇒ Find the “Sentinel Protection Installer " from the list and remove the item(s). ⇒ However, if you do not see the “Sentinel Protection Installer” on the list, move to Step 4. Otherwise go to step 6. 3. Manually delete the "Sentinel.sys" and "sntnlusb.sys", or “skeysusb.sys”, or “Sentinel64.sys” and “sntusb64.sys” files. 4. To delete the "Sentinel.sys", "sntnlusb.sys" and “skeysusb.sys” files: ⇒ Open the Windows Explorer. ⇒ Go to (for Win 2000) C:\winnt\system32\drivers\ or for (32-bit) Win XP/Server 2003/Vista, C:\Windows\system32\drivers ⇒ Find "Sentinel.sys", "sntnlusb.sys" and “skeysusb.sys” from the list of files. 12 ⇒ Right Click on the file, and choose delete. Click "Yes" when asked for the confirmation. 5. To delete the "Sentinel64.sys" and "sntusb64.sys" files: ⇒ Open the Windows Explorer. ⇒ Go to C:\Windows\system32\drivers for (64-bit) Win XP/Server 2003/Vista/win2008/Windows 7. ⇒ Find "Sentinel64.sys" and "sntusb64.sys" from the list of files. ⇒ Right Click on the file(s), and choose delete. Click "Yes" when asked for the confirmation. 6. To delete the server and driver files: ⇒ Open the Windows Explorer. ⇒ Go to C:\Program Files\Common Files\SafeNet Sentinel. ⇒ Delete the following directories: 1) Sentinel System Driver 2) Sentinel Protection Server 4) ServerSentinel Security Runtime 3) Sentinel Keys 13 Driver Installation and Uninstallation on Linux Installation: Install using the Installation Script 1. Run the script protection_install.sh on the computer where you will be attaching your Sentinel key. It will show you the following options 0 (Exit), 1 Install only driver, or 2 install both Sentinel Protection Server and SUD7.1.1. 2. Select the required option Install using the RPM Commands Use the rpm -i --force --nodeps sntl-sud-7.1.1-0.i386.rpm to install the parallel port driver and USB daemon. Use the rpm -i sntl-server-7.1.0-0.i386.rpm command to install the Sentinel Protection Server. Note: In order to set up the Sentinel Protection Installer, you must be a super user (root). From where you can download Linux/Unix Driver & utilities : Uninstall using the Uninstallation Script 1. Run the script protection_unstall.sh on the computer where you will be attaching your Sentinel key. It will show you the following options 0 (Exit), 1 Uninstall only driver, or 2 uninstall both Sentinel Protection Server and SUD7.1.1. 2. Select the required option Uninstall using the RPM Commands 14 Use the rpm -e sntl-sud-7.1.1-0.i386.rpm command to uninstall the parallel port driver and USB daemon. Use the rpm -e sntl-server-7.1.0-0.i386.rpm command to uninstall the Sentinel Protection Server. Driver Installation and Uninstallation on MAC installation: FrameWork Copy Sentinel.framework and SuperPro32.framework to /Library/Frameworks folder and link with your application. You can put these framework at any of the following three locations ⇒ Current folder where the application is residing. ⇒ /Library/Frameworks ⇒ /System/Library/Frameworks Uninstallation: FrameWork The Sentinel.Framework is a driver framework. This framework is copied or installed in the path: /Library/Frameworks Simply delete this framework from the above path. Installation: .kext Double click the package to install the new driver. The installer will install the Sentinel.kext in /System/Library/Extentions folder Uninstallation: .kext If Sentinel.Kext is installed on your machine, remove it using following instructions: $ Change directory to /System/Library/Extensions folder $ sudo kextunload -v Sentinel.kext $ sudo rm -f Sentinel.kext Parallel Port Settings If you are using a parallel port key then check in the BIOS, the port must be set to "enabled" and not "OS controlled". There are some BIOS settings, which we do recommend to our customers and are useful for Windows: Mode: ECP or PS/2, Port address: 378h, IRQ: 7 and DMA: 3 Port Converters Sorry USB to Parallel adaptors/converters are not supported as they do not provide a "physical address" (i.e. 378) within Windows. Therefore our drivers can not communicate with the keys. In order to add a Parallel port on laptops, the solution is to use a Parallel PCMCIA cardbus. 15 Automatic detection of new Parallel Ports: Our latest “Sentinel Protection Installer” will automatically detect additional parallel ports on PCI/PCMCIA cards (the additional LPT ports should have already been installed in Windows). Manual detection of new Parallel Ports: There are no special installation requirements, just follow the normal installation procedure. Perform the following steps to determine the resources used by the adapter: 1. From the Control Panel, double-click the System icon to open the System Properties page. 2. Click the Hardware tab and then the Device Manager Button to open the Device Manager. 3. Click the + sign next to Ports (COM & LPT) to expand the tree. 4. Double-click on PCI Card (LPT1) to open the property sheet for the PCI adapter. 5. Click on the Resources tab to see the resources used by the adapter. 16 For many adapters the port address is shown under the resources of the Multi-IO adapter and not under LPT ports. The value circled in red in the Parallel PCI Card properties page above is the address used by the parallel port. Perform the following steps to configure the Sentinel System Driver to use the port address: 1. Install the Sentinel System Driver. 2. Start the driver configuration utility, SetupSysDriver.exe. It is usually located at C:\Program Files\Common files\Safenet Sentinel\Sentinel System Drivers. 3. Click the "Configure Driver" button, as can be seen in the picture above. 4. The following dialog will be displayed. Click the "Add" button. 5. The following dialog will be displayed. Enter the I/O address of the PCI parallel port adapter into the "Bus Address" field. 17 6. Click on OK. It will show that a User Created port has been added at address 1088. 7. Click the OK button to close the dialog and then open the File menu and choose Exit to close the Sentinel System Driver Configuration Utility. The Sentinel System Driver should now be configured to use the Parallel PCI adapter. 18 Hot Issues Key Not Found Utilities and knowledge required to test and troubleshoot a key that was not found on the system: Our latest Sentinel System Driver Internet Installer version Sentinel Medic Application or Sentinel Advance Medic Basic knowledge of the Windows operating system. Basic knowledge of browsing utilities in a Windows environment. Ability to browse to the BIOS of a specific system for configuration change (in case of parallel Keys). Troubleshooting for parallel Keys The parallel keys are only supported on a built-in parallel port, a PCI to parallel card on a desktop or a PCMCIA to parallel card on a Laptop. Make sure the PCI or PCMCIA card is IEEE 1284 compliant. USB to parallel port converters are not supported. Please contact your Software vendor if you want to use a USB key instead of a parallel key. 1. Check if the key is properly attached. The key should not be damaged. 2. Please make sure that drivers are installed properly by running Sentinel advance medic. 3. If there are any issues with the driver, please uninstall and reinstall the driver. 4. For uninstalling and driver cleanup please refer Driver Installation/Uninstallation and CleanUp utility. Things to look for: A). If you are using a parallel port key, make sure your BIOS or CMOS settings for the parallel port are set to ECP, Bi-Directional, Normal, AT, or PS/2. If you have an option to set them to AUTO, ENABLE or DISABLE, set to ENABLE. If you have a Dell Computer brands Dimension 8100 or Optiplex, you might need to set the settings to either PS/2 or IBM AT. Once the changes have been made, make sure you reinstall the Sentinel System Drivers. For Toshiba Laptops Satellite Pro download 19 the latest BIOS patch from the Toshiba web site and go to Control Panel/Administration Tools/Device Manager and expand the serial/parallel port. Double click the parallel port. Set the port address to 378, IRQ 7 and DMA to 3, and then reboot the system. 2. If the drivers are installed and your program still doesn't find the key, please try our utility Sentinel SuperPro Medic or Sentinel Advanced Medic, found on our web site, under downloads; choose SuperPro as the product and look under Other Downloads. You would install this product and run it. With SuperPro Medic, select the Mode you are using and click on Find SuperPro. With Sentinel Advanced Medic, click Troubleshoot. If the key is found, then contact your software vendor with a detailed explanation of the problem. They should assist you with getting the protected application working correctly. NOTE: If you are a developer, please contact Tech-Support for more help and information at [email protected] Also, you can download End user trouble shooting guide from the link given below as mentioned in pic: http://www.safenet-inc.com/support-downloads/sentinel-drivers/ Troubleshooting for USB Keys 1. Check if LED is on. If yes then proceed to step 2 incase LED is not ON it means your USB key has gone bad. 2. Go to Control Panel>System>Hardware 3. Click on Device manager 20 4. Make sure there is no (!) mark or (x) mark on Safenet USB SuperPro/UltraPro or Sentinel Hardware Keys icon. 5. If no entries are found, please check the key on a different USB port on this computer and/or check the key on another computer. 6. If there is an (x) mark or (!) mark on Safenet USB SuperPro/UltraPro or Sentinel Hardware Keys icon. Follow the steps to uninstall the driver and reinstall the driver described in pic. 7. If no marks are displayed, please make sure that the driver is installed properly by running Sentinel Advance Medic, refer to page 6. 8. If you experience any issues with the driver, please uninstall and reinstall the driver. 9. For uninstalling and cleanup, follow the steps described in page 4 & 9. Blue Screen Of Death (BSOD)/Crash This issue is encountered due to the "Sentinel.sys" file. As you are facing problems because of “Sentinel.sys” file, we recommend you to please follow the simple steps given below to remove the file: 1. Reboot the system into “Safe Mode”. To reboot in Safe Mode: a. Restart the system. (Click on “Shut Down” from the "Start" and choose the option “Restart”). 21 b. Press the F8 key when the system restarts prior to the actual Microsoft Windows startup screen. c. Choose the option “Safe Mode” from the choices given of boot-up type. 2. Uninstall the Sentinel System Driver. To uninstall the Sentinel System Driver: a. Go to “Add/Remove Programs” from the Control Panel via "Start→ Settings →Control Panel ", once the system boots in Safe Mode. b. Find the "Sentinel System Driver" from the list. Remove the item. c. However, if you do not see the "Sentinel System Driver" on the list, proceed to step 3. 3. Manually delete the “Sentinel.sys” file. To delete the “Sentinel.sys” file: a. Open the Windows explorer. b. Type C:\winnt\system32\drivers\ or Windows\System32\Drivers in the address field. c. Press “Enter”. d. Find “Sentinel.sys” from the list of files. e. Right Click on the file, and choose delete. Choose “Yes” when asked for the confirmation ("Are you sure"). 4. Reboot the system. Now reinstall the latest driver. To download and install the latest Sentinel driver, please click on the hyperlink given below: http://www.safenet-inc.com/support/tech/latestdriver.asp In case you are using a USB key, do not insert it before the sentinel driver has been installed otherwise Windows will install a default driver for it. Run the Medic/Sentinel Advance Medic utility from the same link as the driver to make sure both the driver and the key are detected. Using Key through Remote Desktop or Terminal Server Please Note that if you attempt to run a Sentinel Key protected application in standalone mode via a remote client (Terminal Server, VNC, WinXP remote client...), the software protected with Sentinel keys will not allow this for security reasons if application is protected in Standalone mode. You will either need to run the software while directly logged into the machine, or need to get in touch with you software vendor for software protected in Network mode. Port Converter Support USB to parallel port or parallel to USB port converters are not supported. Please contact your Software vendor if you want to use a USB key instead of a parallel key. The parallel keys are only supported on a built-in parallel port, a PCI to parallel card on a desktop or a PCMCIA to parallel card on a Laptop. Make sure the PCI or PCMCIA card is 22 IEEE 1284 compliant. For details on how to configure the driver to work with the PCI Parallel Port adapters please refer Port Converters. Drivers Not Loaded Correctly Remove Sentinel Driver installation using SSDCleanup.exe. For details on how to use SSDCleanup please refer CleanUp utility. Reinstall the latest driver from the link given below: http://www.safenet-inc.com/support-downloads/sentinel-drivers/ Windows Error Messages Sometimes we encounter with some of the windows error like Error – 1325, Error 1378, Invalid Drive: N:\ & Error 1324. In order to resolve those errors you can find enough on Google. Also, you can uninstall the driver through SSDCleanup utility or through Windows Installer Cleanup Utility. 23 Appendix A Supported Platforms * Key OS Supported Parallel USB Windows 7 64 bit Not Available √ Windows 7 32 bit Not Available √ Windows 2008 64 bit Not Available √ Windows 2008 32 bit Not Available √ Windows Vista 64 bit Not Available √ Windows Vista 32 bit Windows XP SP1 and Server 2003 (64 bit) Windows XP SP2 and Server 2003 (32 bit) √ Not Available √ √ √ √ Windows 2000 SP4 √ √ Windows NT √ Not Supported Windows 98/ME √ √ √ Supported but with different driver versions depending on kernel versions √ Windows 95 Linux RedHat/SUSE √ MAC (Intel & PPC) Solaris √ Only SuperPro √ Not Supported 24