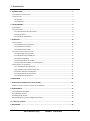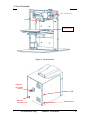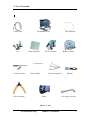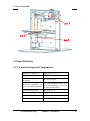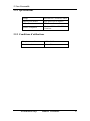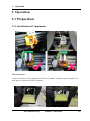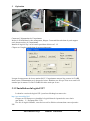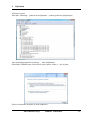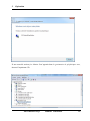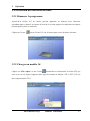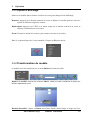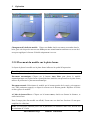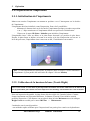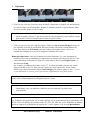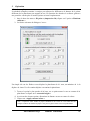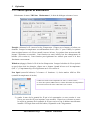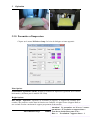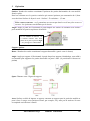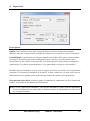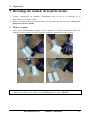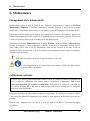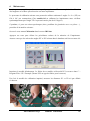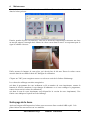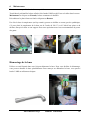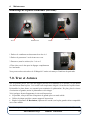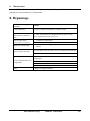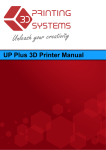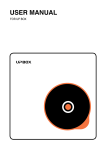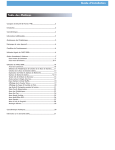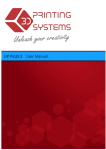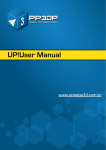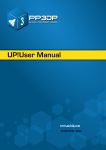Download User Manual
Transcript
Imprimante 3d portable UP!mini Version française V1.01 Manuel utilisateur www.modeler3d.fr Notice légale L'information contenue dans ce document peut être sujette à changement sans préavis. Modeler3d N'OFFRE AUCUNE GARANTIE D'AUCUNE SORTE sur les pièces ou les modèles réalisées avec cette machine. Modeler3d ne pourra être tenu responsable des erreurs contenues dans ce document ni des dommages fortuits ou consécutifs en relation avec les performances ou l'utilisation de ce matériel. Tous changements ou modifications au système entraine l’annulation de la garantie. © Copyright 2012 Modeler3d Modeler3d.fr version française Manuel Utilisateur 1 1. Introduction 1. INTRODUCTION .............................................................................................................................. 3 1.1 COMMENT UTILISER CE MANUEL............................................................................................................. 3 1.2 PRECAUTIONS ..................................................................................................................................... 3 1.2.1 Securité ................................................................................................................................... 3 1.2.2 Protection................................................................................................................................ 4 2. VUE D’ENSEMBLE ........................................................................................................................... 5 2.1 APPARENCE ........................................................................................................................................ 5 2.2 SPECIFICATIONS................................................................................................................................... 7 2.2.1 Caractéristique de l’imprimante ............................................................................................. 8 2.2.2 Specifications .......................................................................................................................... 9 2.3.3 Conditions d’utilisations .......................................................................................................... 9 3. OPERATION .................................................................................................................................. 10 3.1 PREPARATION ................................................................................................................................... 10 3.1.1 Installation de l’imprimante .................................................................................................. 10 3.1.2 Installation du logiciel ........................................................................................................... 12 3.1.3 Installation des pilotes .......................................................................................................... 13 3.2 UTILISATION DES FONCTIONS DE BASE .................................................................................................... 17 3.2.1 Démarrage du programme ................................................................................................... 17 3.2.2 Chargement d’un modéle 3d ................................................................................................. 17 3.2.3 Options d’affichage ............................................................................................................... 19 3.2.4 Transformations du modèle .................................................................................................. 19 3.2.5 Placement des modèles sur la plate-forme ........................................................................... 20 3.3 PRÉPARATION DE L’IMPRESSION ............................................................................................................ 21 3.3.1. Initialisation de l’imprimante ............................................................................................... 21 3.3.2. Calibration de la hauteur de la buse .................................................................................... 21 3.3.3 Autres options de maintenance ............................................................................................ 25 3.3.4. Preparation de la plate-forme.............................................................................................. 26 3.3.5. Paramètres d’impression ..................................................................................................... 27 4. IMPRESSION ................................................................................................................................. 31 5. DECOLLAGE DU MODELE DE LA PLATE-FORME………………………………………………………………………..…33 COMMENT ENLEVER LE SUPPORT CONSTRUIT PAR L’IMPRIMANTE……………………………………………………………………34 6. MAINTENANCE ............................................................................................................................. 35 6.1 Changement de bobines ............................................................................................................... 35 6.2 Calibration verticale ..................................................................................................................... 35 6.3 Nettoyage de la buse .................................................................................................................... 38 6.4 Démontage de la partie chauffante (hot head) ............................................................................ 39 7.0. TRUCS ET ASTUCES .................................................................................................................... 39 8. DEPANNAGE ................................................................................................................................. 40 www.modeler3d.fr Manuel Utilisateur 2 1. Introduction 1. Introduction 1.1 Comment utiliser ce manuel Ce manuel d'utilisation est divisé en quatre sections qui : l'introduction, vue d'ensemble, opération, et dépannage. Veuillez étudier attentivement ce manuel avant l'installation, et utiliser l'imprimante en fonction de ces instructions. Gardez ce manuel et consultez-le si nécessaire. 1.2 Précautions Veuillez lire le paragraphe sécurité avant l’utilisation de l’imprimante. 1.2.1 Sécurité L’imprimante ne doit être utilisée qu’avec les adaptateurs de courant d’origine, (risque d’endommager l’imprimante et risque de feu) Pour éviter de se brûler, ne touchez pas le modèle, la buse ou la plate-forme à partir du moment où le processus d’impression est démarrée et immédiatement après l’arrêt de l’impression. La température de la buse atteint 270°C et la température de la plateforme 105°C ! Les pictogrammes suivants sont utilisés dans ce manuel. ATTENTION: Indique une situation potentiellement dangereuse qui, si elle n'est pas évitée, peut entraîner des blessures mineures ou modérées. AVERTISSEMENT: Indique une situation potentiellement dangereuse qui, si elle n'est pas évitée, peut entraîner des blessures graves Gants: Lorsque vous effectuez les procédures de maintenance de certains, la machine peuvent être chauds et des gants sont nécessaires pour éviter les brûlures. Lunettes de sécurité: Les porter pour éviter de blesser vos yeux. www.modeler3d.fr Manuel Utilisateur 3 1. Introduction 1.2.2 Protection L'imprimante ne doit pas être exposée à l'eau. Ne pas fermer le logiciel Up ! ou retirer le câble USB lors du chargement d'un modèle numérique, les données peuvent être perdues. Lorsque vous utilisez la fonction Extrude, garder au moins 50 mm entre la buse et la plate-forme. Si elle est trop proche, la buse peut se boucher. L'imprimante est conçue pour fonctionner correctement à une température ambiante comprise entre 15 ° C et 30 ° C et une humidité comprise entre 20% et 50%. L'utilisation en dehors de ces limites peut conduire à une forte dégradation de la qualité. www.modeler3d.fr Manuel Utilisateur 4 2. Vue d’ensemble 2. Vue d’ensemble L’imprimante Up ! est conçue pour être portable et simple d’utilisation. Le système et le logiciel vous permet d'imprimer de grands modèles en seulement quelques touches, même si vous n'avez jamais utilisé d’imprimante 3D avant. Le système utilise une buse pour déposer le plastique fondu, les pièces ainsi imprimés sont solides et durables. Félicitations pour l'achat de votre imprimante Up !. 2.1 Apparence Figure 1. Vue de face Bouton d’initialisation www.modeler3d.fr Manuel Utilisateur 5 2. Vue d’ensemble Tete d’extrusion Nez Plateforme Figure 2. Vue de derrière Support de bobine Prise USB Bouton marche arret www.modeler3d.fr Alimentation Manuel Utilisateur 6 2. Vue d’ensemble Figure 3. Accessoires Cable USB Vis Alimentation 20V Plaque perforée Couteaux à bois Tête d’extrusion Pince à épiler Pince coupante Tube plastique Bobine d’ABS Clefs hexagonales Gants Spatule Clef a pipe pour nez Figure 4. Axes www.modeler3d.fr Manuel Utilisateur 7 2. Vue d’ensemble Axe Y Axe X Axe Z 2.2 Specifications 2.2.1 Caractéristiques de l’imprimante Matières d’impression ABS Plastic - PLA Couleur de la matière Blanc Résolution (Epaisseur de 0.20-0.35 mm la couche) 0,6 mm (attention toute paroi Epaisseur minimum de verticale d’épaisseur < 0,6 mm paroi verticale imprimable ne sera pas imprimée) Vitesse d’impression 10-100 cm3/h Dimension d’impression 120 x 120 x 120 mm Poids de l’imprimante 5 Kg Dimension imprimante 240 × 350 × 350 mm www.modeler3d.fr Manuel Utilisateur 8 2. Vue d’ensemble 2.2.2 Specifications Voltage 100-240 VAC, 50-60 Hz, 200W Support pour modèle Auto généré par le logiciel Format d’entrée STL Système compatible WindowsXP/Vista/Win7/Win8 32-64 bits 2.2.3 Conditions d’utilisations Température ambiante 15°C~30°C Humidité relative 20%~50% www.modeler3d.fr Manuel Utilisateur 9 3. Opération 3. Operation 3.1 Préparation 3.1.1 Installation de l’imprimante Tête d’extrusion: La tête d’extrusion se fixe simplement à l’aide de 3 aimants. Connectez aussi la nappe de fil sur la prise au-dessus de la tête d’extrusion www.modeler3d.fr Manuel Utilisateur 10 3. Opération Plateforme : Installer la plaque perforée au dessus de la plateforme en la faisant coulisser dans les rails Support de bobine : Inserer le support de bobine dans son logement et pousser vers le bas. Alimentation du fil ABS : www.modeler3d.fr Manuel Utilisateur 11 3. Opération Connecter l’alimentation de l’imprimante Insérer le fil ABS dans le tube transparent, bloquer l’extremité du tube dans le petit support sur le dessus arrière de l’imprimante. Installer le logiciel Up ! en suivant la procédure décrite en 3.1.2 Cliquer sur l’onglet extrude dans le menu maintenance Lorsque la temperature de la tete atteint 260°C, l’imprimante emet un bip, pousser le fil ABS dans le trou d’alimentation sur le dessus de la tete. Relacher une fois que vous avez senti le fil entrainé par le moteur. Un fin fil d’aBS doit alors sortir par le nez 3.1.2 Installation du logiciel UP ! La dernière version du logiciel UP ! peut être téléchargé sur notre site : http://www.modeler3d.fr Cliquez sur UP Setup.exe et installez le logiciel dans le répertoire de votre choix (par défaut C: \ Program files \ UP) Une fois le logiciel installé, vous devez avoir les fichiers suivants dans votre répertoire UP ! www.modeler3d.fr Manuel Utilisateur 12 3. Opération NB: Si à la fin de l’installation du logiciel vous avez un message du style : « cannot find winusb », ou « Winusb.dll not found » ne pas en tenir compte, l’installation du pilote (voir ci-dessous) réglera le problème 3.1.3 Installation des pilotes. Vérifiez le branchement du câble d'alimentation à l'arrière de l'imprimante UP et mettez sous tension l’imprimante en mettant en position « on » l’interrupteur sur le derrière de l’imprimante. Vérifiez que l'ordinateur est connecté à l'imprimante UP avec le câble USB. 2 possibilités : 1) Le système présente un « nouveau matériel est détecté » et choisissez "Non, pas cette fois". Choisissez "Installer à partir d'une liste ou un emplacement spécifique (Avancé)". Après cela, cliquez sur "Suivant". Cliquez sur "Parcourir" et choisissez "C: \ Program Files \ UP \ Driver". Cliquez sur "Suivant" et la boîte de dialogue suivante apparaît. Choisissez "Continuer" et le système est installé automatiquement. www.modeler3d.fr Manuel Utilisateur 13 3. Opération 2) Rien ne se passe : Aller dans : démarrage panneau de configuration système gestion des périphériques Votre imprimante apparait à la rubrique Autre périphérique Sélectionner 3DPrinter puis clic droit de la souris option : mettre à jour le pilote Choisir « Rechercher un pilote sur mon ordinateur » www.modeler3d.fr Manuel Utilisateur 14 3. Opération Parcourir jusqu’à sélectionner C:\Program Files\Up\Driver Cliquer sur suivant, apparait le message de sécurité suivant : Cliquer sur installer ce pilote quand même www.modeler3d.fr Manuel Utilisateur 15 3. Opération Et une nouvelle section free Motion Card apparait dans le gestionnaire de périphérique avec, dessous l’imprimante 3D. www.modeler3d.fr Manuel Utilisateur 16 3. Opération 3.2 Utilisation des fonctions de base 3.2.1 Démarrer le programme A partir de la version V17 les menus peuvent apparaitre en français, nous laisserons cependant dans ce manuel, les capture d’écran de la version anglaise, la traduction en français pouvant parfois prêter à confusion. Cliquer sur l’icone ou sur l’icone UP ! sur le bureau pour ouvrir la fenêtre suivante : 3.2.2 Charger un modèle 3d Cliquer sur “File->Open” ou sur l’icone Recherchez et sélectionnez le fichier STL que vous avez créé (le logiciel supporte deux types de formats de fichiers: STL et UP3, UP3 est une compression de STL). www.modeler3d.fr Manuel Utilisateur 17 3. Opération Déplacer le pointeur de la souris sur le modèle et faire un click gauche avec la souris: des informations sur le modèle sont alors présentés dans une fenêtre flottante. Truc: Vous pouvez ouvrir plusieurs modèles et de les imprimer en même temps. Il suffit de répéter la procédure d’ouverture. Voir la section placer les modèles sur la plate-forme pour plus d’informations. Déchargement du modèle: cliquez sur le bouton gauche de la souris pour sélectionner le modèle, puis cliquez sur Unload dans la barre d'outils, ou cliquez sur le bouton droit de la souris alors que le modèle est sélectionné et un menu contextuel apparaît. Choisissez Unload All pour fermer tout les modèles (si vous avez plus d'un fichier ouvert et que vous souhaitez les fermer tous) ou Unload nom du modèle pour uniquement décharger le modèle sélectionné. Vous disposez sur le même menu d’une option Insert Copy pour dupliquer plusieurs fois la pièce à imprimer Enregistrer le modèle: Choisissez le modèle puis cliquer sur Save. Le fichier est enregistré sous le format UP3 dont la taille est 12%~18% du fichier original STL. Note sur les fichiers STL : pour qu’un modèle soit imprimé correctement, il faut que toutes les normales des triangles élémentaires soit orientées vers l’extérieur. Le logiciel Up utilise un code couleur pour indiquer si le modèle est OK ou non : si le modèle est OK, la couleur du modèle est gris-rose, si des normales sont mal orientées la couleur est rouge. Réparation de fichier STL : Le sofware Up ! dispose d’une option pour essayer de réparer les fichiers dont les normales sont mal orientées : sélectionner le modèle posant problème, et dans le menu edit (edition) cliquer sur l’option Fix (auto-réparation) pour essayer de le réparer. www.modeler3d.fr Manuel Utilisateur 18 3. Opération 3.2.3 Option d’affichage Observez le modèle dans la fenêtre et utilisez la souris pour changer l'état d'affichage. Rotation: Appuyez sur le bouton central de la souris et déplacer, le modèle peut être observée à partir de différents angles de rotation. Déplacement: Appuyez sur CTRL et en même temps sur le bouton central de la souris et effectuer la translation avec la souris. Zoom: Tournez la molette de la souris, pour zoomer en avant ou en arrière. Vue: Le système dispose de 8 vues standards. Cliquez sur Fit pour choisir 3.2.4 Transformation du modèle Le modèle peut être transformé par le menu Edition ou la barre d'outils: Déplacer le modèle: Cliquez sur le bouton "Move", choisir ou entrer la distance et cliquez sur l'axe du déplacement voulu. Rotation du modèle: Cliquez sur Rotate sur la barre d'outils, choisir l'angle et cliquer sur l’axe www.modeler3d.fr Manuel Utilisateur 19 3. Opération de rotation choisit. . Changement d’échelle du modèle:Cliquer sur Scale, choisir ou rentrer un nombre dans la boite, puis soit cliquer de nouveau sur Scale pour une transformation uniforme ou sur un des 3 axes pour appliquer le facteur d’échelle uniquement à cet axe. 3.2.5 Placement du modèle sur la plate-forme La façon de placer le modèle sur la plate-forme influe sur la qualité d’impression. Truc: En général, essayer de placer votre modèle au centre de la plate-forme. Placement automatique: Cliquez sur le bouton Auto Place pour placer le modèle automatiquement sur la plate-forme. Quand plusieurs modèles sont présents sur la plate-forme, utilisez de préférence le placement automatique. Placement manuel: Sélectionnez le modèle par le bouton gauche de la souris, puis appuyez sur CTRL (maintenez appuyé) et cliquez à nouveau sur le bouton gauche. Déplacez la souris et faites glisser le modèle. A l’aide du bouton Move : Cliquez sur le bouton move, choisir ou d'entrer la distance, et enfin choisir l'axe. Note: Lorsque plus d'un modèle est affiché, l'écart entre eux doit être d'environ 12 mm pour empêcher les collusions. Truc : Si vous placé plusieurs pièces sur la plateforme, les distances entre elles, doivent être au minimum de 12 mm www.modeler3d.fr Manuel Utilisateur 20 3. Opération 3.3 Préparation de l’impression 3.3.1. Initialisation de l’imprimante Mettez sous tension l’imprimante en mettant en position « on » l’interrupteur sur le derrière de l’imprimante. L'imprimante doit être initialisée avant l'impression. Pour cela 2 possibilités : - Maintenez le bouton situé sur le devant de l’imprimante quelques secondes en position « on », 3 bips retentissent et l’imprimante débute son processus d’initialisation. - Cliquez sur le menu 3D Print > Initialize pour initialiser l'imprimante. L'imprimante émet 3 bibs au début, et la plate-forme descend à sa position la plus basse. Ensuite, la plate-forme se déplace en avant et en arrière et la tête d’impression sur son axe. A la fin du processus, l'imprimante émet à nouveau un bib, l’'initialisation est terminée. Truc : si votre imprimante ne répond plus, la première chose à essayer, c’est de réinitialiser l’imprimante. (il peut parfois être nécessaire de cliquer 2 fois sur Initiate) 3.3.2. Calibration de la hauteur de buse (Nozzle Hight) Note: Cette section est sans doute la plus importante du manuel. Une bonne calibration de la hauteur de nez est primordiale pour obtenir une bonne impression sans décollage et déformation des coins du modèle. Pour une impression de qualité, la plate-forme doit être réglée à 0,2 mm de la buse. Comme chaque imprimante est légèrement différente, la distance a besoin d’être calibrée avant la première impression. Cette distance est enregistrée dans la boite Maintenace sous la rubrique Height Noozle accessible par le menu 3D Print > Maintenance 2 methodes sont à votre disposition - une méthode rapide suffisante pour l’impression d’une petite pièce centrée sur la plateforme www.modeler3d.fr Manuel Utilisateur 21 3. Opération - une méthode complète indispensable pour imprimer des grandes pièces ( à partir de la version 18) Méthode rapide La plaque perforée étant en place, propre, excepte de résidu d’ABS Pour rentrer la valeur correcte, veuillez suivre les indications çi dessous: 1 - Sélectionnez le menu 3D Print > Maintenance, la boite de dialogue suivante s’ouvre : 2 - Cliquez sur "Center", la buse se place au milieu de la plate-forme. 3 - Dans la zone de texte, tapez la hauteur à laquelle vous souhaitez mettre la plate-forme, et cliquez sur le bouton "To :". Dans l'exemple ci-dessus, la plate-forme montera à 126mm au-dessus de l'origine. (Attention : ne rentrer pas une valeur trop haute, au risque d’avoir la plateforme entrer en collision avec le buse, il n’y a pas de sécurité logiciel à la première initialisation) 4 - Estimez la distance entre la buse et la plate-forme. Si, par exemple, la plate-forme semble être à d'environ 5 mm de la buse, augmenter le nombre dans la zone de texte à 131 et cliquez sur le bouton "To". Répétez l’opération jusqu'à être a à peu près 1 mm de la buse. www.modeler3d.fr Manuel Utilisateur 22 3. Opération 5 - Une fois que vous êtes à environ 1mm de la buse, augmentez le nombre par incréments de 0,1 mm et cliquez sur le bouton To :. Répétez l’opération jusqu’à ce que la distance entre la buse et la plate-forme soit de 0,2 mm. Truc: Un moyen facile de vérifier la distance entre la buse et la plate-forme est de plier une feuille de papier en deux (ce qui fera environ 0,2 mm d'épaisseur) et de l’utiliser comme gabarit pour vérifier la distance entre la buse et la plate-forme. 6 - Une fois que vous êtes à 0,2 mm de la buse, cliquez sur Set to Nozzle Height, No pour ne pas imprimer le réseau de vérification, Yes pour valider cette valeur comme hauteur de buse, puis cliquez sur To Bottom pour faire redescendre la plate-forme. Vous avez maintenant configuré avec succès le réglage de la hauteur de la buse. Remarque importante: Une fois la hauteur de la buse étalonnée, il y a une limitation du software pour éviter d’endommager l’imprimante en rentrant une valeur trop élevée. Cette valeur maximum d’élévation est égale à la valeur rentrée dans la case Height Nozzle + 1 mm du menu Setup. Par exemple, si la hauteur de la buse est de 137, la valeur maximale pouvant être rentrée dans la zone To est de 138. Pour pouvoir rentrer une valeur supérieure, il vous faudra définir cette valeur maximum comme Nozzle Height pour pouvoir gagner 1 mm. Pensez à cette limitation si vous ne pouvez pas monter suffisamment votre plate-forme. Note: Une fois que vous avez configuré la hauteur de la buse, vous n'avez plus besoin de le refaire, elle est automatiquement enregistrée dans le "Setup". Truc: Vous pouvez avoir besoin de recalibrer la hauteur de la buse après déplacement de l'imprimante, ou si vos modèles n’adhérent pas correctement à la plate-forme correctement. Note : assurez-vous de la bonne géométrie entre la tête d’impression et la plateforme en vérifiant que la distance tête-plateforme soit la même quelque soit le positionnement de la plateforme sous la tête. Pour cela utilisez les boutons center, FL, FR, NL, NR. En cas de différence de hauteur, ajuster le support de la plateforme au moyen des 3 vis de réglage. (Voir section Maintenance) www.modeler3d.fr Manuel Utilisateur 23 3. Opération Méthode complète La méthode complète consiste à corriger par software les différences de hauteur de 9 points différents de la plateforme par rapport au nez. En fonction des données le software générera une première couche plus ou moins épaisse suivant l’emplacement. 1. dans la barre du menu « 3D print » (impression 3d) cliquer sur l’option « Platform calibrate » 2. La fenêtre suivante de dialogue s’ouvre : Un simple clic sur les flèches vertes déplace la plateforme de 0.1 mm, un maintien de 1s la déplace de 1mm. Un clic continu déplace en continu la plateforme. 3. Trouver le point le plus proche de la buse, sur ce point mettre le nez en contact de la plateforme et cliquer sur « set nozzle height » 4. Au niveau des 8 autres points, déterminer la distance au nez et rentrer la valeur. 5. Cliquer sur « Apply current values » Truc : L’épaisseur d’une feuille de papier standard est de 0.1mm. Il vous suffit alors de compter combien de feuilles de papier vous pouvez glisser entre le nez et la plateforme. www.modeler3d.fr Manuel Utilisateur 24 3. Opération 3.3.3 Autres options de maintenance Sélectionnez le menu "3D Print Maintenance", la boite de dialogue suivante s’ouvre Extrude: Alimente le fil à travers la tête d’impression. Cliquez sur ce bouton, et la buse est chauffée. Lorsque la température est suffisamment élevée (260 ° C pour l’ABS), le système émet un signal sonore et le fil est extrudé à travers la buse, Le système émet un nouveau bib lorsque l’opération est terminée. Cette fonction est aussi utilisée lors des changements de bobines (voir section 6). Cette fonction peut également être utilisée pour tester si la buse fonctionne correctement. Withdraw (degage): Retire le fil de la tête d'impression. Lorsque la bobine de fil est épuisée ou que la buse doit être changée, cliquez sur ce bouton. Quand la buse est à la température (260 ° C), l’imprimante bip, tirez légèrement sur le fil et retirer le. New Spool (nouvelle bobine): Ce bouton a 2 fonctions : 1) choix matière ABS ou PLA (contrôle la température de la tête) L’ABS se travaille à une température de 270°C, le PLA à 180°C. Le choix de l’option (ABS ou PLA) va donc déterminer les températures de travail au niveau de la tête: ABS 270°C; PLA 180°C 2) garder la trace de la quantité de fil qui a été consommée (et vous avertira si vous n'avez pas assez de fil pour imprimer votre modèle). Cliquez sur ce bouton et entrez la valeur en grammes de la quantité de fil que vous avez sur la bobine nouvellement installée. S'il s'agit d'une nouvelle bobine, la quantité est de 700 grammes. www.modeler3d.fr Manuel Utilisateur 25 3. Opération Truc: Une bobine vide pèse environ 280 grammes, alors, si vous installez une bobine partiellement utilisé, la peser, et soustraire 280 grammes. Cela vous donne la valeur à entrer dans la zone. Status: Affiche la température de la buse Attention : sur la Up !mini la température de la plateforme n’est pas renseignée et indique une valeur constante de 51.4°C. Stop All: stop le chauffage et tout mouvement de l'imprimante. Une fois que vous cliquez sur ce bouton, l’impression est stoppée et vous ne pourrez plus la reprendre. Nozzle & Platform: Les cinq boutons (FL, FR, Centre, NL, NR) contrôlent la position de la buse et la plate-forme. La buse se déplace à gauche et à droite; la plate-forme se déplace en avant et en arrière. . To: ce bouton permet d’envoye la plate-forme a une hauteur donnée, et est utilisé dans la procédure d'étalonnage de la hauteur de buse décrit au point 3.3.2. To bottom: Remet la plate-forme en position basse. Pause print : cette fonction est uniquement disponible lorsque l’imprimante est en mode impression. Cela peut vous permettre de vérifier votre impression, ou de changer de couleur ou de matière (les boutons Extrude et Withdraw sont actifs en mode pause) 3.3.4. Préparation de la plate-forme Avant d'imprimer, la plaque perforée doit être préparée de manière à ce que le modèle adhère à la plaque pour l’impression et qu’il ne soit pas trop difficile de le retirer après l'impression. Pour cela veiller à ce que la plaque soit propre, non grasse, et retirer éventuellement l’ABS incrusté dans les trous à l’aide du peigne orange. Un bon accrochage mécanique du support évitera à vos impressions de grande dimension d’avoir les bords se décoller de la plaque durant l’impression www.modeler3d.fr Manuel Utilisateur 26 3. Opération 3.3.5. Paramètres d’impression Cliquez sur le menu 3D Print->Setup. La boite de dialogue suivante apparait: Print Options Z Resolution / Epaisseur couche: Définit la résolution d’impression (épaisseur de la couche horizontale). (0,20mm pour le modèle UP ! Plus) Height Options Base Height / Epaisseur: Epaisseur de la totalité du support : le support est constitué de 2 couches, une première couche dont la fonction est d’adhérer à la plate-forme (Support Raft) et une seconde couche constituant le support proprement dit du modèle. www.modeler3d.fr Attention ! Ce paramètre est lié avec 2 autres paramètres : Z resolution et support dense : ManuelVous Utilisateur devez choisir Base pour avoir27 : Base >= Z resolution * support dense + 1 3. Opération Nozzle: représente la distance entre la buse et la plate-forme d'impression quand elle est en position basse. Il est essentiel que cette valeur soit correctement configurée pour avoir une impression de bonne qualité. Voir la section 3.3.2. pour l’étalonnage. Part Options Fill: paramètre de remplissage des pièces complètement fermées et déclarées comme pleine Nid d’abeille très serré, pratiquement plein. Recommandé pour les pièces mécaniques La pièce à une paroi verticale pleine de 1.5mm, et l’intérieur est rempli avec un nid d’abeille relativement serré La pièce à une paroi verticale pleine de 1.5mm, et l’intérieur est rempli avec un nid d’abeille standart. La pièce à une paroi verticale pleine de 1.5mm, et l’intérieur est rempli avec un nid d’abeille relativement large. www.modeler3d.fr Manuel Utilisateur 28 3. Opération Surface: Nombre de couches constituant l’épaisseur des parties horizontales de votre modèle fermé et plein. Pour être cohérant avec les parties verticales qui ont une épaisseur par construction de 1,5mm vous choisirez Surface de façon à avoir : Surface * Z resolution = 1,5 mm Pièce creuse et ouverte : ces 2 paramètres ne servent pas dans le cas d’une pièce creuse et ouverte. Les épaisseurs sont définies par le dessin. Angle: Angle (à partir de l’horizontal) à partir duquel une surface de maintien sera réalisée pour maintenir les parties supérieure du modèle. En vert surface de maintien de 4 couches réalisée sous toute partie de la pièce ayant un angle < 30° par rapport à l’horizontale Support options Dense : Nombre de couche constituant le support du modèle. (partie verte ci-dessus) Angle: Angle par rapport à l’horizontale à partir duquel un support (échafaudage, non solide) est constitué pour supporter les parties du modèle en porte à faux. (le petit dessin ci-dessus est parlant) Space: Distance entre 2 lignes du support Area: Surface au delà de laquelle le logiciel constitue un support pour la partie du modèle en porte à faux. Lorsque vous choisissez 5mm2, par exemple, il n'y aura pas de soutien si la zone en surplomb est inférieure à 5mm2. www.modeler3d.fr Manuel Utilisateur 29 3. Opération Other Stable Support / Renforcer support: Ajoute autour du support une structure externe pour le rigidifier Remarque importante: L’épaisseur minimum pouvant être prise en compte par cette imprimante est de 0,6mm. Assurez-vous que votre modèle initial ne présente pas de partie avec une épaisseur inférieure à 0,6mm www.modeler3d.fr Manuel Utilisateur 30 4. Impression 4. Impression Truc : Pour une bonne impression, vérifier les points suivants : - Plateforme parfaitement de niveau avec la tête (voir dessus pour la procédure d’ajustement - Hauteur de nez de 0.2 mm - Plateforme à 50°c pour l’ABS dés le début de l’impression (il est recommandé de préchauffer la plateforme) - Imprimer dans une pièce par trop froide et sans courant d’air Option Print Preview : Cette option, accessible à partir du menu 3D Print vous permet d’avoir connaissance du poids de matière utilisé et du temps nécessaire à l’impression de votre modèle en fonction des paramètres d’impression que vous avez choisi. Cela vous permet, le cas échéant d’ajuster vos paramètres. Vérifier les points suivants avant d’imprimer: Connectez l'imprimante 3D, et rentrer les paramètres d'impression. Chargez le modèle et le placez correctement sur la plate-forme. Vérifiez s'il reste assez de matière pour l’impression. Si non, changer la bobine. Pour les modèles de grande taille (plus de 50mm2) l’impression peut etre amélioré par un préchauffage de la plate-forme. Cliquez sur le bouton Preheat dans le menu 3D Print Le petit volet sur le capot de protection du nez doit généralement être fermé. L’ouvrir accélère le refroidissement de l’ABS, se qui peut nuire à la solidité de votre modèle mais facilite l’enlèvement du support (le support adhèrera moins au modèle) et peut aussi améliorer l’état de surface. Cliquez sur le bouton "3D Print > Print", la boite de dialogue suivante apparait : Cliquez sur «OK» pour commencer à imprimer. www.modeler3d.fr Manuel Utilisateur 31 4. Impression Print Options: Quality: Fine, Normal ou Fast (vite). Permet de choisir la vitesse d’impression, laquelle influence, dans une certaine mesure la qualité de l’impression, et bien sûr la vitesse d’exécution. UnSolid Model: Cette fonction est utile pour imprimer des fichiers STL qui ne sont pas parfaits. Un fichier STL parfait a une surface entièrement fermée, sans trou, et pas de surfaces qui se chevauchent. Si votre fichier n'est pas parfait, cette option devrait vous permettre de l'imprimer quand même. (Les parties posant problème s’il y a apparaitront en rouge sur votre modèle.) No raft : Permet d’imprimer la pièce sans le support de la base en contact avec la plateforme (raquette). Ceci permet d’économiser de la matière, et dans certains cas, est utile pour éviter les déformations sur les grandes pièces ayant une large surface de contact avec la plateforme. Heat platform after finish : permet de garder la plateforme à température une fois l’impression réalisée, cela facilite le décollement de la plateforme. Truc: Une fois l'impression commencée, vous pouvez débrancher le câble USB de l'imprimante. Le travail d'impression est stocké dans la mémoire interne de l'imprimante, de sorte que le PC n'est plus nécessaire www.modeler3d.fr Manuel Utilisateur 32 4. Impression 5. Décollage du modèle de la plate-forme. 1. 2. Lorsque l’impression est terminée, l’imprimante émet un bip et le chauffage de la plate-forme et de la buse s’arrête. Retirez la plaque perforée de la plate-forme avec des gants en tirant vers vous. (attention la plateforme peut être chaude) 3. Mettre vos gants 4. Faites glisser délicatement la spatule sous le modèle et le décoller lentement. Porter des gants pour cette opération (la plate-forme est chaude et la spatule peut vous couper) Truc: Le modèle est plus facile à retirer de la plate-forme quand celle ci est encore chaude. Pour chauffer votre plate-forme, utiliser l’option Preheat dans le menu “3D Print” www.modeler3d.fr Manuel Utilisateur 33 4. Impression Retirer le support Les impressions sont généralement composées de deux parties. Une partie est le modèle lui-même, et l'autre partie est le support utilisé pour soutenir toutes les parties en surplomb du modèle. Le support est constitué de la même matière que le modèle, mais le support est imprimé à une densité beaucoup plus faible. Il est facile de les distinguer et de les séparer. Jetez un œil sur la théière ci-dessus. L'image de gauche montre la théière avec le support enlevé, et la photo de droite montre la théière avec son support. Le support est enlevé en utilisant une combinaison d'outils. Dans certains cas, il peut facilement être cassé à la main, dans d’autres cas il faudra utiliser des outils tels que ciseaux à bois, pince à long bec, ou cutters. Il faut un peu de pratique pour enlever le support! ATTENTION: Le support et les outils sont tranchants. Portez des gants et des lunettes de sécurité lors de cette opération. www.modeler3d.fr Manuel Utilisateur 34 6. Maintenance 6. Maintenance Changement de la bobine de fil Premièrement retirez le reste de fil de la tête : Initialisez l'imprimante et cliquez sur 3D Print Maintenance Withdraw et la buse commence à chauffer. Lorsque la buse atteint la bonne température, l’imprimante émet un bip, et vous pouvez retirer délicatement le fil en tirant dessus. Placez une nouvelle bobine sur le support, faire passer le fil à travers le distributeur, appuyez sur le micro-interrupteur pour faire avancer le fil autant de fois que nécessaire, passez le fil à travers le tube puis l'insérez dans le trou au sommet de la tête d'impression. Sélectionnez le bouton Maintenance dans le menu 3D Print. Appuyez ensuite surExtrude dans la boite de dialogue. La buse commence à chauffer et une fois la température atteinte (260°C pour l’ABS, 200°C pour le PLA), l'imprimante émet un bip. Poussez le fil dans le trou au sommet de la tête d'impression, et le fil est alimenté automatiquement dans la buse. Un filament doit alors sortir de la buse. Si la buse est bouchée, démontez la pour la nettoyer (voir p 45). La tête d’impression et de la plate-forme sont chaudes. Utilisez des gants lorsque vous travaillez à proximité. Calibration verticale Lorsque vous recevez votre imprimante, celle-çi a déjà été vérifiée et calibrée par Modeler3d et les valeurs de calibrations sont rentrées dans la mémoire de l’imprimante. Vous n’avez donc théoriquement pas à refaire la calibration. Vous pouvez le vérifier en contrôlant que les valeurs d’angles XY et XZ dans le bandeau bleu sont bien les mêmes que sur l’étiquette collée sur votre imprimante. Pour pouvoir réaliser un cube parfait, en théorie, l’imprimante 3d a besoin d’être réglé et calibré. Cela corrige les défauts de construction, qui, malgré le soin apporté à la fabrication, peuvent être présents. Pour un cube 3 longueurs (sur l’axe des X, Y et Z) et 3 angles (XY, XZ et YZ) doivent être réglés ou calibrés. www.modeler3d.fr Manuel Utilisateur 35 6. Maintenance Les longueurs sont gérées par des moteurs pas à pas qui sont suffisamment précis : la calibration des longueurs n’est donc pas nécessaire sur notre imprimante. Le processus de calibration suivant vous permet de calibrer seulement 2 angles. Le 3ème (YZ) est fixé à 90° par construction (Chez modeler3d en calibrant les imprimantes nous vérifions systématiquement que l’angle YZ n’a pas un écart de plus de 0.5 degrée) Cependant, si, pour une raison quelconque (choc, problème de géométrie avec vos pièces…), procédez de la manière suivante : Ouvrez le sous-menu Calibration dans le menu 3D Print Appuyez sur reset pour effacer les précédentes valeurs de la mémoire de l’imprimante. Assurez-vous que les valeurs des angles XY et XZ en haut dans le bandeau soit bien revenues à 0 Imprimez le modèle d'étalonnage. Le fichier de ce modèle calibrate96.UP3 se trouve dans C: \ Program Files \ UP \ Example. (mettre UP3 en type de fichier pour le trouver) Une fois le modèle de calibration imprimé, mesurez les distances X1 et X2 tel que définit ci-dessous. www.modeler3d.fr Manuel Utilisateur 36 6. Maintenance Ouvrez le sous-menu Calibration dans le menu 3D Print. Rentrez les valeurs mesurées X1 et X2 dans les boites prévues Ensuite, prendre la pièce en forme de L situé sur le devant de l’imprimante et mesurez son écart en mm par rapport à un angle droit. Mettez la valeur exacte dans la zone Z en respectant pour le signe le schéma ci-dessus. Enfin, mesurer la hauteur de cette pièce, qui devrait être de 40 mm. Entrez la valeur exacte mesurée dans la case H de la boîte de "dialogue de calibration. Cliquez sur "OK" pour enregistrer toutes ces valeurs et sortir de la fenêtre d'étalonnage. Les valeurs de calibrage sont alors enregistrées soit dans le programme de votre ordinateur et lié au numéro de votre imprimante, comme la hauteur de la buse (attention si vous changez d’ordinateur ou si vous rechargez le programme, rentrez à nouveau les valeurs de calibration) soit dans la rom de votre imprimante (cela dépend de la version de votre imprimante). Une fenêtre vous indiquera l’option en fin de calibrage. Nettoyage de la buse Après un long travail d'impression, la buse sera recouverte d'une couche d'ABS oxydé. Cela pourra laisser des traces noires sur vos modèles. www.modeler3d.fr Manuel Utilisateur 37 6. Maintenance Donc, vous aurez parfois besoin de nettoyer la buse. Tout d'abord, préchauffez la buse afin de faire fondre l'ABS oxydé. Pour cela allez dans le menu Maintenance et cliquez sur Extrude, la buse commence à chauffer Puis abaissez la plate-forme au fond et cliquant sur Bottom Une fois la buse à température (un bip retentit), prenez un chiffon en coton (pas de synthétique, s’il vous plait, la température de la buse est de l’ordre de 260 °C) et à l’aide d’une pince et du chiffon, nettoyez la buse et son support. Pour cette opération nous vous recommandons de porter des gants. Démontage de la buse Utiliser cet outil fournit dans votre kit pour démonter la buse. Pour vous faciliter le démontage, vous pouvez chauffer la buse préalablement. Pour nettoyer ou déboucher la buse, vous pouvez bruler l’ABS en utilisant un briquet. www.modeler3d.fr Manuel Utilisateur 38 6. Maintenance Démontage de la partie chauffante (hot head) Vis 1 Protecteur 2 3 Vis 3 Hot head 1 Enlever le ventilateur en desserrant la ou les vis 1 2 Enlever le protecteur 2 en le tirant vers vous. 3 Desserrer (sans les enlever) les 3 vis en 3 4 Tirer alors vers le bas pour la dégager complétement la « hot head » Vous pouvez alors soit enlever le fil bloqué à l’entrée soit nettoyer l’intérieur du petit tube. 7.0. Truc et Astuces Sur les grandes pièces, les coins du support peuvent avoir tendance à se décoller, ce qui amène des distorsions dans la pièce. Ceci est dû à une température inégale à la surface de la plate-forme Préchauffer la plate-forme est essentiel pour minimiser le phénomène. De plus, plus la vitesse d’exécution est grande, moins le phénomène se développe. Voici quelques façons d'augmenter la vitesse d'impression: Si possible, essayez d'éviter d’imprimer de grande pièce en mode solide. Utiliser la plaque perforée comme support d’impression Régler le paramètre Z Resolution (épaisseur de couche) sur la plus grande valeur compatible avec votre modèle Pour les impressions supérieures en temps à une heure, nous vous recommandons de débrancher www.modeler3d.fr Manuel Utilisateur 39 6. Maintenance le câble USB de l’ordinateur (ou de l’imprimante) pour éviter que d’éventuelles informations parasites ne soient transmises à l’imprimante. 8. Dépannage Problème ou message d’erreur Solution Pas d’alimentation Vérifier les cables d’alimentation y compris secteur Impossibilité d’amener la plate-forme à 0,2mm de la buse La valeur entrée dans la case Height Nozzle du Setup est trop basse. Augmenter la valeur (voir p 25) 1. Buse ou plate-forme n’arrive pas à température 2. Model out of print range 3. 1. Initialisez l’imprimante 2. Chauffage endomagé, le remplacer Valeur dans la case Height Nozzle à 0. Rentrez la valeur correcte Fil coincé dans la tête ou la buse. Voir 3.3.3 Maintenance (Extrude) Fil ne sort plus de la buse Alimentation distributeur en panne. Le remplacer. Pas de communication avec l’imprimante 1. Assurez vous que le cable USB est bien connecté au PC et à l’imprimante 2. Débranchez le cable, le rebranchez sur une autre prise du PC 3. Débranchez et rebranchez l’imprimante 4. Redemarrez le PC Autre Contacter le support technique www.modeler3d.fr Manuel Utilisateur 40 6. Maintenance www.modeler3d.fr Manuel Utilisateur 41