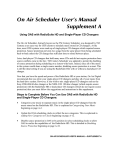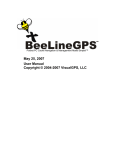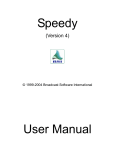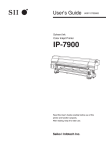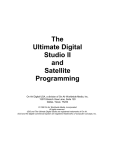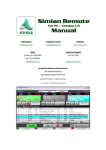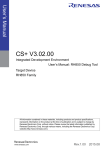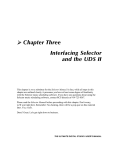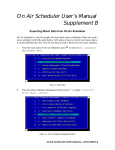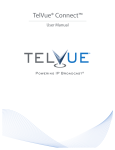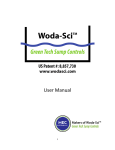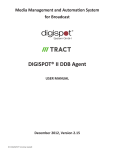Download RadioSuite Explorer User`s Manual
Transcript
¾ RadioSuite Explorer User’s Manual This user’s manual guides you through installation, setup, and daily usage of the RadioSuite Explorer software. This Windows-based utility gives you the power to create, modify, delete, and organize the audio stored on your RadioSuite-HD from virtually any computer on the RadioSuite-HD local area network. Please read this user manual before proceeding with software installation. You’ll need to set some default parameters during the installation process and it is very important that you understand these parameters before you set them. RADIOSUITE EXPLORER USER'S MANUAL 2 RADIOSUITE EXPLORER What You Need to Get Started You should have already unpacked, assembled, and thoroughly tested the RadioSuite-HD system hardware and software. You should also have connected the RadioSuite-HD computer and the computer on which you plan to install RadioSuite Explorer to a local area network and logged both computers onto this network. You need to be familiar with the basic operation of Windows 95/98/NT, including navigation through its screens and menus, and how to set up its various parameters. Software • RadioSuite Explorer (version 1.14 build 023 or later) • Windows 95™, Windows 98™, or Windows NT™ operating system Hardware • Computer for RadioSuite Explorer operation with a minimum of 32 megabytes of RAM, 2 gigabytes of available hard drive storage, a sound card installed, and an Intel 200MHz (or faster) Pentium™ CPU • Local area network to connect RadioSuite-HD and RadioSuite Explorer computers Miscellaneous • A telephone next to the computer (for installation codes and technical support) • Notepad and pen (you will probably want to take some notes along the way) • Approximately two hours of your time (for self-guided training and setup) A Note to the Reader Like all good software, the RadioSuite Explorer is a work in progress so there may be incomplete sections in this RadioSuite Explorer User’s Manual or the latest version of the software may not exactly match the illustrations. This is normal for a product in production and you will, of course, be provided with updated documentation and software, as they become available. If you have any questions, comments, or suggestions about the RadioSuite family of products or documentation, please contact us right away. You can reach On Air Digital USA by fax at 972-481-9499, by email at [email protected], and by telephone at 972-481-8700. ON AIR DIGITAL USA, INC. DALLAS, TEXAS RADIOSUITE EXPLORER 3 Installing RadioSuite Explorer These steps should be taken to install your RadioSuite Explorer software. If a trainer from On Air Digital USA is scheduled to assist with system setup and the training of your staff, these steps should take place before the trainer arrives. NOTE: The RadioSuite Explorer may be installed on any properly networked computer that meets the minimum requirements (as detailed in What You Need To Get Started on page 2) but it should not be installed on the RadioSuite-HD computer itself. 1. Place the installation CD-ROM disc in your computer’s CD-ROM drive. The installation program will begin by displaying the installation options window. IMPORTANT: The installation program should run automatically when the disc is loaded. If it does not, go to Windows Explorer, select your CD-ROM drive, then double-click the SETUP.EXE program to manually begin the installation process. 2. Click the “Next” button to begin the install process. Figure 1—Installation Options Window If you wish to abort the install process, click the “Cancel” button. You will be returned to your operating system and no software will be installed. RADIOSUITE EXPLORER USER'S MANUAL 4 RADIOSUITE EXPLORER Installing RadioSuite Explorer, continued 3. Carefully read the End User License Agreement. Accepting an agreement like this is a legal requirement of most software packages. We want you to understand your rights and responsibilities as regards RadioSuite Explorer as well as our rights and responsibilities. By clicking “Yes” you confirm that you have read and understood this End User License Agreement. Figure 2—End User License Agreement Window You must click “Yes” to confirm that you have read and understood this End User License Agreement for the installation to continue. If you have questions or concerns about this agreement, click “No” to abort the installation then contact On Air Digital USA so that we may address these concerns. You cannot install the RadioSuite Explorer software without accepting this agreement. ON AIR DIGITAL USA, INC. DALLAS, TEXAS RADIOSUITE EXPLORER 5 Installing RadioSuite Explorer, continued 4. Read the update information. After accepting the End User License Agreement, the installation program displays a text file of update information. This text file describes the various fixes and new features in this version of RadioSuite Explorer. Click “Next” after you have read this file to proceed to drive and directory selection. Figure 3—Update Information Window RADIOSUITE EXPLORER USER'S MANUAL 6 RADIOSUITE EXPLORER Installing RadioSuite Explorer, continued 5. Select the drive and directory on which to install the RadioSuite Explorer. By default, the program will try and install itself onto your C: drive in the C:\Program Files\RadioSuite\RadioSuite Explorer directory. Figure 4—Installation Drive and Directory Selection Window We recommend that you accept this default location but if you must install it on another drive for space reasons, be sure to leave the directory naming structure intact. Use the “Browse” button to select a new drive on which to install the RadioSuite Explorer. IMPORTANT: The RadioSuite Explorer program must be installed to a local drive on your computer. Under no circumstances should this be installed to a network or remote shared drive. If you want to use the RadioSuite Explorer on many different computers, install the program on each individual computer. When you have chosen a destination folder, click the “Next” button to proceed. ON AIR DIGITAL USA, INC. DALLAS, TEXAS RADIOSUITE EXPLORER 7 Installing RadioSuite Explorer, continued 6. Select the type of RadioSuite Explorer installation to perform. By default, the program will try to install the complete contents of the CD-ROM, including assorted support files, and modify your registry accordingly. If this is an upgrade from a previous version being installed on the same computer, you may save time and disk space by selecting the proper installation type as in the example below. Figure 5—Installation Type Selection Window • If this is a new installation, click Full Install of RadioSuite Explorer to highlight your choice. • If this is an upgrade from a previous version, click Upgrade / Reinstall RadioSuite Explorer to highlight your choice. When you have made your choice, click “Next” to proceed to folder selection. RADIOSUITE EXPLORER USER'S MANUAL 8 RADIOSUITE EXPLORER Installing RadioSuite Explorer, continued 7. Choose a folder to hold the RadioSuite Explorer program icons. By default, the installation program will create a new folder named “RadioSuite Explorer” on the Start/Programs menu to hold these icons. We recommend that you allow the installation program to do this as it will make finding these icons much easier and more convenient in the future. If you wish to change the folder name, you may click one of the folders in the Existing Folders list or type a brand new name in the Program Folders box. In any case, when you are satisfied with the name of the folder to hold these icons, click “Next” to proceed and being the file copying process. ON AIR DIGITAL USA, INC. DALLAS, TEXAS RADIOSUITE EXPLORER 9 Installing RadioSuite Explorer, continued 8. Wait as the installation program copies files to your hard drive. The installation program will show a progress bar to indicate what percentage of the total file package has been copied. In addition, the InstallShield “fuel gauges” display will indicate file-copying activity is ongoing, even if the progress bar has slowed or stalled. In the example below, the installation is just under halfway to completion. Figure 6—Installation File Copying 9. Click “Finish” to close the installation program. When file copying and installation are complete, a window titled “Setup Complete” will be displayed. This window will state: “Setup has finished installing RadioSuite Explorer on your computer. Click Finish to complete Setup.” Click the “Finish” button to complete setup and return to your Windows desktop. RADIOSUITE EXPLORER USER'S MANUAL 10 RADIOSUITE EXPLORER Installing RadioSuite Explorer, continued 10. Double-click the desktop shortcut icon to start RadioSuite Explorer. The RadioSuite Explorer desktop shortcut icon, created automatically during installation, can be found by examining your Windows desktop, as in the example below. Figure 7—RadioSuite Explorer Shortcut Icon on Windows Desktop Congratulations! The RadioSuite Explorer has now been installed on your computer. Before you can begin using the program, the program must be registered with On Air Digital. This procedure is detailed in the next section, Registering RadioSuite Explorer, beginning on page 11. You must also give the program some important configuration information. This is detailed in the following section, Configuring RadioSuite Explorer, beginning on page 15. ON AIR DIGITAL USA, INC. DALLAS, TEXAS RADIOSUITE EXPLORER 11 Registering RadioSuite Explorer Before you may use RadioSuite Explorer, the following steps must be taken on each installed workstation to register your software. If an On Air Digital USA trainer is coming to assist with system setup and staff training, these steps should take place before the trainer arrives. IMPORTANT: You must have an On Air Digital USA customer support person on the phone to register this software. Although greatly simplified from previous registration methods, this is still an interactive process. Registration is available during business hours. 1. Start RadioSuite Explorer to begin the registration process. Double-click the RadioSuite Explorer desktop shortcut icon to start RadioSuite Explorer. The program will display the Register RadioSuite Explorer window. 2. Enter your call letters or company name. Fill in the Call Letters/Company Name blank with the appropriate information. Figure 8—Register RadioSuite Explorer Window, Call Letters or Company Name RADIOSUITE EXPLORER USER'S MANUAL 12 RADIOSUITE EXPLORER Registering RadioSuite Explorer, continued 3. Set the length of the registration period. The On Air Digital USA customer support person will advise you as to the length of the registration period to which you are entitled for this software. ¾ If your registration is for a set number of days, enter that number or use the spin controls to set that number in the “Registration Period In Days” field, as shown below: Figure 9—Register RadioSuite Explorer Window, Detail—Limited Registration ¾ If your registration is for an unlimited number of days, click the box next to “Unlimited Registration”, as shown below: Figure 10—Register RadioSuite Explorer Window, Detail—Unlimited Registration ON AIR DIGITAL USA, INC. DALLAS, TEXAS RADIOSUITE EXPLORER 13 Registering RadioSuite Explorer, continued 4. Click the “Proceed” button to calculate your registration code. Whatever the length of your registration period, click the “Proceed” button to save this information and calculate your unique registration validation code. 5. Read the “Registration Validation Code” to the customer support person. Read this code to your On Air Digital USA customer support person. They will use your registration info and this unique code to generate your registration numbers. Figure 11—Register RadioSuite Explorer Window, Detail—Validation Code 6. Enter the registration numbers. Type registration number 1 into the first field, press the v (Tab) key, then type registration number 2 into the second field, as shown below. Figure 12—Register RadioSuite Explorer Window, Detail—Registration Number Entry RADIOSUITE EXPLORER USER'S MANUAL 14 RADIOSUITE EXPLORER Registering RadioSuite Explorer, continued 7. Click “OK” to complete the registration process. ¾ If the registration failed, you will see a window pop up similar to this example. Figure 13— Register RadioSuite Explorer Window, Failed There are three main causes for a registration failure: • The call letters or company name entered into the “Call Letters / Company Name” field, including any spaces and punctuation, must match exactly what you read to the On Air Digital USA customer support person. • The registration period in days must match the one read to you by the On Air Digital USA customer support person. • The date on your computer must match today’s date. (Check and fix your computer’s date and time settings by double-clicking on the Windows toolbar clock to reveal the Date/Time properties window.) Fix these problems then return to step 2 on page 11 to retry the registration process. ¾ If the registration was successful, you will see a window pop up similar to one of the two examples below, depending on the length of your registration period. Figures 14 and 15— Register RadioSuite Explorer Window, Complete 8. The registration process is now complete. You are now ready to proceed with program configuration, as detailed in Configuring RadioSuite Explorer beginning on page 15. ON AIR DIGITAL USA, INC. DALLAS, TEXAS RADIOSUITE EXPLORER 15 Configuring RadioSuite Explorer The first time you run RadioSuite Explorer these steps must be taken to configure your software on each installed workstation. These steps must take place after the RadioSuite-HD has been installed and connected to this computer over a local area network. NOTE: Although this is normally a one-time setup, begun automatically after you register the software, you may re-configure the program at any time by selecting “Options” from the “Tools” menu on the RadioSuite Explorer toolbar. 1. Tell RadioSuite Explorer where to find RadioSuite-HD on the network. Before you continue, you must have connected this computer and the RadioSuite-HD computer to your local area network, successfully logged both computers onto the network, and used Windows Explorer to assign a network drive letter to the home directory of the RadioSuite-HD on this computer. This home directory holds your cart and audio files and must be configured here as the Root Path. Figure 16—Options Window, Initial For more information on configuring your local area network for RadioSuite, please see the RadioSuite-HD User’s Manual. RADIOSUITE EXPLORER USER'S MANUAL 16 RADIOSUITE EXPLORER Configuring RadioSuite Explorer, continued 2. Click the “Browse” button to the right of the “Root Path” field. Clicking this button will display a list of all the assigned drive letters on your computer. Use the scroll bar on the right side of the window, if necessary, to reveal the drive letter you have previously assigned to the RadioSuite-HD’s /usr/local/rs-hd home directory. In the example below, the RadioSuite-HD’s home directory has been assigned to network drive Z: on this computer. This is easily distinguished from other assigned drive letters because always starts with ‘RS-HD’ followed by the network name of the RadioSuite-HD computer. This network name is usually your call letters or company name, a dash, then the letters RSHD. Figure 17—Drive Selection Window, Initial ON AIR DIGITAL USA, INC. DALLAS, TEXAS RADIOSUITE EXPLORER 17 Configuring RadioSuite Explorer, continued 3. Highlight the drive letter for the Root Path. Click once on the drive letter assigned to the RadioSuite-HD’s home directory. This will highlight the selected drive letter, as shown in the graphic below. In the example below, the RadioSuite-HD’s home directory has been assigned to network drive Z: on this computer. Highlight this drive letter by clicking once on “RS-HD on ‘STATION1-RSHD’ (Z:)” to select this drive as the Root Path. Figure 18—Drive Selection Window, Selected 4. Click “OK” to set this drive letter as the Root Path. The browse window will close and the setup window will be displayed. Note that the “Root Path” field now reflects the network drive letter assigned to the RadioSuite-HD’s home directory. NOTE: If the “Root Path” field is still empty or does not accurately reflect the home directory you had chosen, repeat Steps 2 through 4 until it is correct. RADIOSUITE EXPLORER USER'S MANUAL 18 RADIOSUITE EXPLORER Configuring RadioSuite Explorer, continued 5. Set playback and recording buffers. NOTE: On Air Digital USA recommends that you leave the playback and recording buffers at their default setting unless you encounter playback or recording difficulties. These difficulties can include gaps in the audio and improper playback. There are two controls for each set of buffer controls: ¾ The slider arrow sets the size of each audio buffer. Buffer size can be manipulated by clicking on the slider arrow (it looks like an elongated home plate from baseball) and dragging it right or left. Dragging the arrow to the left makes each buffer smaller, down to a minimum of 1 kilobyte. Dragging the arrow to the right makes each buffer larger, up to a maximum of 8 kilobytes. ¾ The up and down arrows set the number of audio buffers. Each click of the down arrow decreases the number of buffers, down to a minimum of 1. Each click of the up arrow raises the number of buffers, up to a maximum of 40. Figure 19—Options Window, Drive Selected ON AIR DIGITAL USA, INC. DALLAS, TEXAS RADIOSUITE EXPLORER 19 Configuring RadioSuite Explorer, continued 6. Activate the Duplicate Check on Open Station feature. Observe the “Duplicate Check on Open Station” check box at the bottom of the Options window. If this box is checked, RadioSuite Explorer will automatically run a check for duplicate cart identifier each time the program is started or a new station is selected. This “duplicate check” helps prevent playback errors and allows the program to keep an accurate inventory file by highlighting carts with non-unique identifiers. ¾ If the box is not checked, click it once to activate the “Duplicate Check On Open Station” feature. ¾ If the box is already checked, leave it checked unless otherwise directed by On Air Digital USA support personnel. Figure 20—Options Window, System Settings—Duplicate Check The duplicate cart identifier check can also be run manually at any time by pressing the “Duplicate” button on the toolbar. For more information about the duplicate check, see Other Toolbar and Menu Options—Duplicate on page 96. RADIOSUITE EXPLORER USER'S MANUAL 20 RADIOSUITE EXPLORER Configuring RadioSuite Explorer, continued 7. When configuration is complete, select “OK” to save all of the changes you made to the system configuration and to reveal the cart display window. Do not click the “OK” button until all of the setup steps have been completed. Clicking “OK” will save what you have changed so far and terminate the setup process. Click “Apply” to save what you have changed so far and continue setup. Congratulations! The RadioSuite Explorer program has now been installed, registered, and configured. You are now ready to begin using the program. Start by reading Using RadioSuite Explorer beginning on page 21. ON AIR DIGITAL USA, INC. DALLAS, TEXAS RADIOSUITE EXPLORER 21 Using RadioSuite Explorer Once you have the RadioSuite Explorer software installed, registered, and configured, you should take some time to get acquainted with the theory behind RadioSuite Explorer and the operation of its many features. The next few pages explain cart and audio files plus how to uniquely identify these files, use folders to organize them, and put them to work for you in your schedule. You will also learn about RadioSuite Explorer’s design and operation and get pointers to detailed explanations of every function of this versatile program. The RadioSuite-HD reads the location of each audio file in the system and key information about that audio file from a cart. One important function of the RadioSuite Explorer is the creation and editing of these critical carts. Think of the cart as a kind of high-tech cart label. It stores basic information about each audio file, such as title and run time, as well as more esoteric data such as intro byte offset and file timestamp. Most of this information is generated automatically and invisibly to you, the user, but it is vital to the normal operation of the RadioSuite-HD. IMPORTANT: For technical reasons, this page and the one following could not be completed before this manual was prepared and shipped to you. They will be completed in the very near future. When you receive them, remove these temporary pages and replace them with the updated pages. Page numbering is not expected to be altered or disrupted by this revision. We thank you for your understanding in this matter. RADIOSUITE EXPLORER USER'S MANUAL 22 RADIOSUITE EXPLORER Using RadioSuite Explorer, continued Assigning Cart Identifiers (aka Numbering Carts) In RadioSuite Explorer, each cart must be given a unique cart identifier. This identifier, sometimes imprecisely referred to as a cart number, can be any combination of four letters and numbers. This give the RadioSuite an upper limit of 1,679,616 possible carts for each station. Since the aberage station uses about 3000 to 4000 carts at any one time, this “limit” should not prove to be a hardship. You may, however, find a minor limitation imposed upon you by your traffic (commercial) scheduling software. Some traffic programs require that commercials use purely numeric cart identifiers while another requires that each identifier for a commercial begin with the letter C. Check with your traffic director to see if your traffic scheduling software imposes any such limitations. Even if you are not otherwise constrained by your other software packages, you may wish to assign identifiers to your carts to group them for instant recognition. For example, you might start identifiers for commercials with the letter C, jingles with the letter J, and music carts with the letter M. This makes it easier for you to rapidly determine available cart identifiers for each type of cart. It also reduces the chance you will accidentally try to assign a duplicate identifier to a new or renumbered cart. Grouping your cart identifiers also makes it easier to find carts using the inventory picklist feature of the UDS II’s F4 Schedule Editor. Making Audio Files There are five ways to get audio into the RadioSuite-HD: Rip files from a compact disc, download audio files from another computer or the internet, record audio using an external audio editor, record audio using the record functions of RadioSuite Explorer, or automated recording by the RadioSuite-HD. IMPORTANT: For technical reasons, this page and the one preceding could not be completed before this manual was prepared and shipped to you. They will be completed in the very near future. When you receive them, remove these temporary pages and replace them with the updated pages. Page numbering is not expected to be altered or disrupted by this revision. We thank you for your understanding in this matter. ON AIR DIGITAL USA, INC. DALLAS, TEXAS RADIOSUITE EXPLORER 23 Using RadioSuite Explorer, continued Understanding the Cart Display Window The main screen of the RadioSuite Explorer is called the Cart Display window. This window gives you control of every aspect of RadioSuite System audio and cart files plus the tools to organize these carts in any way you desire. The figure below highlights each of the features of this window and points you to an explanation for each one in the text following the figure. Figure 21—Features of the Cart Display Window A Menu Options provide access to every feature of RadioSuite Explorer. Most features are mirrored on the Toolbar (see item E below). Descriptions of the menu options can be found in Working With Folders beginning on page 29, Working With Carts beginning on page 41, Playback/Recording Controls beginning on page 83, and Other Toolbar and Menu Options beginning on page 90. B Program Name is a standard Windows feature displaying the RadioSuite Explorer icon and program name. This identifies the program and makes locating it easier even when many Windows programs are running at the same time. You will see this same icon and program name on your Windows toolbar. C Window Controls are a standard Windows feature allowing you to (from left to right, respectively) minimize, resize, and close this window. RADIOSUITE EXPLORER USER'S MANUAL 24 RADIOSUITE EXPLORER Using RadioSuite Explorer—Understanding the Cart Display Window, continued D Animated Icon has no function but it sure is pretty, isn’t it? E Toolbar provides instant access to virtually every feature of the RadioSuite Explorer. Each toolbar button is mirrored by a function in the Menu Options (see item A above). Descriptions of the various toolbar functions can be found in Working With Folders beginning on page 29, Working With Carts beginning on page 41, Playback/Recording Controls beginning on page 83, and Other Toolbar and Menu Options beginning on page 90. F Cart List is a sorted list of every cart file in the selected folder. This list shows the cart identifier, title, artist, length, EOM, start time, and end time for each cart. Each cart is preceded by a symbol and listed in text of a certain color that indicates the cart’s status. For more details on understanding and manipulating the contents of this list, see Cart List beginning on page 25. G Scroll Bar is a standard Windows feature that lets you view different sections of a list, in ths case the Cart List (see item F above), even though the window not large enough to show the whole list at one time. If the Cart List is short enough to be displayed in its entirety then the scroll bar will not be shown on the Cart Display window. H Keyboard Status shows the status of the Caps Lock, Number Lock, and the Scroll Lock keys by displaying CAP, NUM, and SCR, respectively. If the three-letter code is not displayed in the Keyboard Status area then the specified key is off. I Status Bar is used by RadioSuite Explorer to show the status of cart counting, expanded tool tips, and time elapsed during cart playback from the Cart Display window. J Folder List shows the name of the current station, the top-level cart file folders, and any cart-file sub-folders below the top-level folders. Read more about changing how these folders are displayed by reading Working With Folders—Display beginning on page 40. K Station Selector allows you to change the RadioSuite-HD station with which you are working. To change stations, click the station selector button then click on a station in the station selector list, as shown below. RadioSuite Explorer remembers the last station you had open and automatically returns to that station when you start the software again. Figure 22—Station Selector Button ON AIR DIGITAL USA, INC. DALLAS, TEXAS Figure 23—Station Selector List RADIOSUITE EXPLORER 25 Using RadioSuite Explorer—Understanding the Cart Display Window, continued Cart List Cart List Colors Carts in the cart list are displayed in one of three colors and each color is designed to alert you to the status of the cart. • Red • Green Cart is valid but only for the future (the current date and time is not yet past the cart’s Start Date and Start Time settings). • Black Cart is valid for immediate playback. Cart is expired (the current date and time is past the cart’s End Date and End Time settings) or invalid (associated with an audio file that does not exist). Cart List Symbols Along with color, each cart in the list is preceded by a symbol that further indicates the status of each cart. The chart below describes the meaning of each symbol in detail. Symbol Meaning Valid cart, ready for immediate playback Expired cart, past End Date and Time settings Future cart, not yet past Start Date and Time settings Invalid cart, associated audio file cannot be found Duplicate cart, cart identifier is not unique Recordable cart, properly configured for automated recording Recordable cart, not properly configured Figure 24—Symbols Used in the Cart Properties Window RADIOSUITE EXPLORER USER'S MANUAL 26 RADIOSUITE EXPLORER Using RadioSuite Explorer—Understanding the Cart Display Window; Cart List, continued Sorting the Cart List By default, the cart list is sorted by cart number in ascending order.You can change the way the list is sorted by clicking on any column header. ¾ If the list is already sorted on the items in this column, the sort direction will be reversed from ascending to descending or vice versa. ¾ If the list was previously sorted on the items in a different column, the sort direction will remain the same and the list will be resorted based on the items in this column. An small arrow is displayed next to the title in the column in which the list is sorted to indicate in which direction the list is sorted. ¾ If the arrow is up, the list is sorted in ascending (0 to 9, A to Z) order. ¾ If the arrow is down, the list is sorted in descending (Z to A, 9 to 0) order. Figure 25—Cart List, Ascending ON AIR DIGITAL USA, INC. DALLAS, TEXAS Figure 26—Cart List, Descending RADIOSUITE EXPLORER 27 Using RadioSuite Explorer, continued Understanding the Cart Properties Window Playback of each audio file on the RadioSuite-HD is controlled by the associated cart file. The Cart Properties Window allows you to create and edit these critical cart files. How you can use this feature to maximum effect is explained in Working With Carts beginning on page 41. The figure below highlights each of the features of this window and points you to an explanation for each one in the text following the figure. Figure 27—Features of the Cart Properties Window A Cart Properties holds the basic information about each audio file. This includes a unique cart identifier (the “Cart Number”), the title of the song or other audio (the “Title”), the name of the performer of the song or the outcue for non-music events (the “Artist”), plus the date and time before which this cart cannot play (the “Start Date” and “Start Time”) and the date and time afer which this cart cannot play (the “End Date” and “End Time”). B Save/Cancel Buttons let you save any changes you make to this cart file or cancel your cart editing operations and return to the previously saved settings. In either case, you must use one of these buttons to return to the Cart Display Window. RADIOSUITE EXPLORER USER'S MANUAL 28 RADIOSUITE EXPLORER Using RadioSuite Explorer—Understanding the Cart Properties Window, continued C Audio Properties holds technical information about the audio file such as the exact path and filename (the “Audio File”), the duration of the complete audio file (the “Length”), the amount of the start of the audio file you wish to skip at playback (the “Cue-In”), the amount of time from the start of the audio file until the vocals begin (the “Intro”), the point in the audio file at which the UDS II should segue to the next schedule item (the “EOM”), and speed with which the audio file ends (the “Ending”). You can learn more about setting each of these items in Creating a New Cart beginning on page 42. D Playback/Recording Controls are standard controls like those you might find on a CD player or a cassette deck. The graphic below translates each of these standard symbols. Figure 28—Playback/Recording Controls Layout E Peak Meters display the audio peaks for audio as it is being played back or recorded using the playback/recording controls described above. F Crawl Bar allows you to see each segment of the audio file and how it will be handled by the RadioSuite-HD. During playback, the position marker shows where the audio being played is located in the audio file. You may click on the crawl bar to change this playback position at any time. The graphic below explains the layout of this feature. Figure 29--Crawl Bar Layout G Timer displays the elapsed time of the audio file during playback. The default is for the timer to count up during playback. You may reverse this so the timer counts down by clicking once on the timer display. H Automated Recording Properties allows you to configure this cart to control automated recording of the associated audio file by the RadioSuite-HD. Read more about using these settings in Creating a Cart For Automated Recording beginning on page 51. ON AIR DIGITAL USA, INC. DALLAS, TEXAS RADIOSUITE EXPLORER 29 Working With Folders In a typical radio station you might find 900 songs, 300 commercials, 20 promos, 50 jingles, and hundreds of miscellaneous bits of audio. Finding a single cart among countless others could be quite time-consuming and could lead to difficulties in trying to manage your audio inventory. This potential headache is solved by organizing the carts with folders. Create folders for each different category of audio, like music or commercials. This groups similar carts together for easy access and organization. For your larger categories of audio, create sub-folders to help break down large cart lists into easily managed groups, like “80s oldies” and “new music.” Keep in mind, you don’t tell your music scheduling software or the UDS II how you’ve organized your carts—it finds every cart based on the unique cart identifier—but good organization can save you and your staff time every day as you add, delete, and modify carts and audio files. Once folders are created, you may find that you want to change the name of a folder to better reflect its contents or to correct a typo in the name. As you organize, you may find that you no longer need a folder and want to delete it. You may find that a folder would suit your cart organization scheme better as a sub-folder or vice-versa. You can also change the folder display to hide or reveal sub-folders so as to present a streamlined or more detailed view of your organization structure. RadioSuite Explorer lets you do all of these things, of course, and these topics are covered in depth, with examples and step-by-step instructions, on the pages that follow. See below for a detailed breakdown of the information in this section. Contents of this section: • Creating a New Folder begins on page 30. • Editing an Existing Folder —Rename begins on page 33. • —Delete begins on page 35. • —Move begins on page 37. • —Display begins on page 40. To read more about using carts and audio files, see Working With Carts beginning on page 41. RADIOSUITE EXPLORER USER'S MANUAL 30 RADIOSUITE EXPLORER Working With Folders, continued Creating a New Folder When you start using the RadioSuite System, you will find few or no folders when you run RadioSuite Explorer for the first time. As time goes on, your cart inventory will grow and your organizational needs will increase. In both cases, you will need to create new folders to organize your carts. 1. To create a new folder for carts, click on the station name in the “Folder List” portion of the Cart Display window. In the example below, we are using STATION1 but your station name will likely reflect your call letters or company name. Be sure to select the correct station from the list of available stations before continuing, as described in “Changing Stations” on page . NOTE: When you run RadioSuite Explorer for the first time, you may see a handful of default folders or, as in the example below, no folders at all. These instructions guide you through creating a new folder in either situation. Figure 30—Cart Display Window, New ON AIR DIGITAL USA, INC. DALLAS, TEXAS RADIOSUITE EXPLORER 31 Working With Folders—Creating a New Folder, continued 2. Right-click on the highlighted station name to reveal an options menu. As seen in the detail view below, “New Folder” is the first option on this menu. Figure 31—Create New Folder, Menu 3. Click “New Folder” to create a new folder called “New Folder.” A yellow opened-folder icon will appear in the folder list. The name of this new folder is automatically highlighted for easy renaming. Figure 32—Create New Folder, Unnamed RADIOSUITE EXPLORER USER'S MANUAL 32 RADIOSUITE EXPLORER Working With Folders—Creating a New Folder, continued 4. Type the correct name for this folder. In the example below, this first folder you have created will be named “Jingles.” While the capitalization of the folder name does not affect operation, we have found that names beginning with a capital letter followed by lower-case letters are easiest to read. Figure 33—Create New Folder, Named 5. Press e to save the name and complete the folder creation process. Now that you have created a folder, you may double-click it to open it and begin adding carts. You may also create more folders now, or at any time, by repeating these steps. IMPORTANT: You may also create sub-folders under an existing folder. Follow all of the preceding steps but start by highlighting the folder to which you wish to add sub-folders instead of the station name. This feature is very useful for organizing various types of music or other large audio file groups. ON AIR DIGITAL USA, INC. DALLAS, TEXAS RADIOSUITE EXPLORER 33 Working With Folders, continued Editing an Existing Folder The RadioSuite Explorer gives you the power to alter, move, or remove each of the folders you have created. This section explains how you can rename a folder (see page 33), delete a folder (see page 35), move a folder (see page 37), and change how the folders are displayed (see page 40). Rename On occasion, you will want or need to change the name of an existing folder. In the example below, a folder that should have been named “Promos” was named “Proomos” by mistake. The “Rename Folder” option allows you to fix this typo without altering the contents of the folder or requiring any further steps. 1. Right-click on the folder you wish to display the options menu. As seen in the detail view below, “Rename Folder” is the third option on this menu. Figure 34—Rename Folder, Menu If a folder selection mistake is made, you can abort the renaming process at any point before completion (in Step 4) by pressing ^. RADIOSUITE EXPLORER USER'S MANUAL 34 RADIOSUITE EXPLORER Working With Folders—Editing an Existing Folder; Rename, continued 2. Type the new name of the folder. After selecting “Rename Folder,” the name of the folder will be outlined and highlighted with the cursor at the end of the name. You may simply begin typing to replace the name of the folder or use may use the z and x arrow keys to position the cursor in the existing folder name. If you choose to move the cursor before typing, as in the example below, you will be able to edit the existing folder name instead of having to retype it completely. Figure 35—Rename Folder, Renaming 4. Press eto save the new name. This completes the renaming process. You will observe that the cursor has disappeared and the name is again highlighted, as in the example below. Figure 36—Rename Folder, Done ON AIR DIGITAL USA, INC. DALLAS, TEXAS RADIOSUITE EXPLORER 35 Working With Folders—Editing an Existing Folder, continued Delete From time to time, you may need to remove an existing folder. In the example below, a folder named “Decision 2000” was created to hold the various promos and sweepers related to the various elections that occured in November 2000. Now that the elections are over, this folder is no longer needed and it may be safely deleted. IMPORTANT: Deleting a folder will also delete all of the carts contained in the folder. However, it will not remove the audio files associated with these carts. To remove these audio files, follow the instructions under Removing an Audio File, beginning on page 80, before you delete this folder. 1. Right-click on the folder you wish to delete to display the options menu. As seen in the detail view below, “Delete Folder” is the second option on this menu. Figure 37—Delete Folder, Menu If a folder selection mistake is made, you can abort the deletion process by clicking “No” in step 3. RADIOSUITE EXPLORER USER'S MANUAL 36 RADIOSUITE EXPLORER Working With Folders—Editing an Existing Folder; Delete, continued 2. Click “Yes” in the pop-up window to delete the folder and its contents. This will remove the folder and any carts in the folder. If you wish to save some or all of these carts, click “No” then use the RadioSuite Explorer to move the carts to a different folder before restarting the folder deletion process. Figure 38—Delete Folder, Window This completes the folder deletion. Look at the Folder List in the detail view below and you will see that the “Decision 2000” folder has been successfully removed. Figure 39—Delete Folder, Done ON AIR DIGITAL USA, INC. DALLAS, TEXAS RADIOSUITE EXPLORER 37 Working With Folders—Editing an Existing Folder, continued Move As you use the RadioSuite Explorer to organize your carts, you may find that you wish to move a folder to a new location. Perhaps a top-level folder makes more sense as a sub-folder or a sub-folder would be more convenient as a top-level folder. This process allows you to make this change rapidly without need for further alteration. 1. Highlight the folder you wish to relocate by clicking once on the folder. You must first highlight the folder you wish to move. Figure 40—Move Folder, Select 2. Click and hold the highlighted folder to “drag and drop” it in a new location. As you move your mouse with the left button held down, you will see the arrow pointer changes to a hand icon. This visually alerts you that a move is in progress. You will also see the folder you are moving as a grayed-out “ghost” image under the hand icon. Figure 41—Arrow Pointer Figure 42—Hand Icon RADIOSUITE EXPLORER USER'S MANUAL 38 RADIOSUITE EXPLORER Working With Folders—Editing an Existing Folder; Move, continued 3. Drag the folder to the desired new location. Continuing to hold down the left button, move the mouse so that the “ghost” image of the folder overlaps the name of the new location for this folder. The selected folder will be highlighted automatically, as shown in the example below. In this example, we are moving the “Christmas” folder to a new location under the “Music” folder. Figure 43—Move Folder, Select ON AIR DIGITAL USA, INC. DALLAS, TEXAS RADIOSUITE EXPLORER 39 Working With Folders—Editing an Existing Folder; Move, continued 4. With the new location highlighted, release the left mouse button. RadioSuite Explorer will move the folder to its new location, the folder will disappear from its old location, and the hand icon will be replaced by the arrow pointer. In the example below, the “Christmas” folder that had been between “Bits and Beds” and “Jingles” can now be found as a sub-folder under the top-level “Music” folder. Figure 44—Move Folder, Done RADIOSUITE EXPLORER USER'S MANUAL 40 RADIOSUITE EXPLORER Working With Folders—Editing an Existing Folder, continued Display It’s often very helpful to have sub-folders to organize different varieties of audio files under one larger subject. However, these sub-folders can also make the Folder List seem cluttered and make finding the folder you want more time consuming. This feature, which works the same as it does in Windows Explorer, allows you to temporarily change how folders are shown in the Folder List. Displaying hidden sub-folders: The example on the left side of the page shows a plus (+) sign next to the “Music” folder. This indicates that there are sub-folders, hidden from view, under this folder. Click once on the plus (+) sign to reveal the sub-folders. The result will look like the example on the right. Hiding the sub-folders: The example on the right side of the page shows a minus (—) sign next to the “Music” folder. There are a series of sub-folders below and slightly to the right of the “Music” folder. Click once on the minus (—) sign to hide the sub-folders. The result will look like the example on the left. Figure 45—Display Sub-folders, Hidden ON AIR DIGITAL USA, INC. DALLAS, TEXAS Figure 46—Display Sub-folders, Visible RADIOSUITE EXPLORER 41 Working With Carts After recording or ripping a new audio file, you must use RadioSuite Explorer to create a cart file. The cart is a sort of electronic label used to to identify and control the playback of each audio file. It stores basic data such as title and run time, plus more esoteric data needed for the RadioSuite-HD. In this section, you will learn that cart creation is simple—all you need to do is select an audio file, provide basic data about the audio file, then set cue-in, intro, and segue points. You will learn how to setup a cart for automated recording. You will learn how, after carts are created, that you can edit any or all of the information to extend run dates, change segue points, correct spelling errors, and so on. If you want to have several cuts rotate equally under one cart number, you will learn how to add sub-carts to any existing cart file. You will also learn how to copy cart files, change cart identifiers, and remove carts and their associated audio files as well. These topics are covered in depth, with examples and step-by-step instructions on the pages that follow. See below for a detailed breakdown of the information in this section. Contents of this section: • Creating a New Cart begins on page 42. • Creating a Cart for Automated Recording begins on page 51. • Editing an Existing Cart begins on page 59. • Adding Rotating Cuts to an Existing Cart begins on page 64. • Copying a Cart begins on page 73. • Renumbering a Cart begins on page 75. • Removing a Cart begins on page 77. • Removing an Audio File begins on page 80. To read more about using folders to organize your carts, see Working With Folders beginning on page 29. RADIOSUITE EXPLORER USER'S MANUAL 42 RADIOSUITE EXPLORER Working With Carts, continued Creating a New Cart After recording or ripping a new audio file, you must create a cart for this file. The cart is a sort of electronic label. It stores basic data such as title and run time, plus more esoteric data needed for the RadioSuite-HD. All you need to do here is select an audio file, provide basic data about the audio file, then set cue-in, intro, and segue points. 1. From the RadioSuite Explorer main screen, press “New” to create a new cart. This will open a new Cart Properties window, as illustrated below: Figure 47–New Cart Properties Window ON AIR DIGITAL USA, INC. DALLAS, TEXAS RADIOSUITE EXPLORER 43 Working With Carts—Creating a New Cart, continued 2. Enter a cart number, title, artist name, outcue, and start/end dates and times. In this example, we are creating cart 5719 for the song “Ice Machine In The Desert” by Brave Combo. Figure 48—Entering Basic Audio File Data Because this is a song, we will not be entering End Date or End Time data for this cart. Start Date and Start Time data are automatically set to the current date and time when the new Cart Properties window is opened. The “OutCue” line is optional for songs and RADIOSUITE EXPLORER USER'S MANUAL 44 RADIOSUITE EXPLORER Working With Carts—Creating a New Cart, continued will be left blank. If this were a commercial or other non-music cart, the outcue line should be used to display the last few words spoken on the cart. For songs, it can be used for album titles or other appropriate trivia. 3. Click the “Browse” button in the middle of the window to begin the process of finding the previously created audio file. You can create a cart for any audio file stored in any of the folders under the “objects” folder on your RadioSuite-HD network. If you have stored the audio file in some other folder, you will need to use Windows Explorer to move the audio file to one of these folders. Figure 49—Select the Folder Where the Audio File Is Stored 4. Double-click on the directory name to reveal the audio files stored in that directory. In this example, we have saved the song’s audio file in the “music” folder under the “objects” folder for this RadioSuite-HD station. Double-click on “music” in the “Available Directories” column on the right side of the window to reveal the contents of the “music” folder, including audio files and any sub-folders. ON AIR DIGITAL USA, INC. DALLAS, TEXAS RADIOSUITE EXPLORER 45 Working With Carts—Creating a New Cart, continued 5. Once in the correct folder, select the audio file you wish to associate with this cart. In this example, the audio file was ripped from CD with its artist name and song title as a file name for easy retrieval. Click once on the audio file to highlight and select it. Figure 50—Select the Specific Audio File As you can see in the graphic above, not all songs in this folder are saved using the “artist name and song title” method. Nor does the identifying file name have to match the cart number you assign to it in RadioSuite Explorer. What is important is that you can easily identify each audio file by some unique identifier. 6. Click “OK” to confirm this selection. This will return you to the Cart Properties window and store the path and file name of the audio file you have selected in the Audio File entry field. 7. Play the beginning of the audio file to set cue-in and intro times. Using the play controls near the bottom of the Cart Properties window, as found on any CD player, begin play of the audio file. If the audio begins right away, leave cue-in unset. Otherwise, set cue-in at the point in the file when audio actually begins by pressing the “Set” button next to the “Cue-In” field during playback. RADIOSUITE EXPLORER USER'S MANUAL 46 RADIOSUITE EXPLORER Working With Carts—Creating a New Cart, continued This value should be set so audio begins right away during playback, without clipping, when the “Cue Audio” button is clicked down. If the “Cue Audio” button is not clicked down, playback will begin from the start of the file. The Radio Suite-HD will always use this cue-in setting at playback, regardless of whether “Cue Audio” was clicked here. Using a similar procedure, click the “Set” button next to the “Intro” field to store the time at the point in the song when the vocals begin. In the example below, the audio begins at the very beginning of the file so no cue-in was required. In addition, the vocal begins a bit over 21 seconds into the song. Figure 51—Setting Cue-In and Intro Times ON AIR DIGITAL USA, INC. DALLAS, TEXAS RADIOSUITE EXPLORER 47 Working With Carts—Creating a New Cart, continued 8. Play the end of the audio file to set EOM time and determine ending type. While the audio file is playing, click the green crawl-bar about one inch from the right edge of the window. This will advance the audio file to near the end so you may set EOM time and ending type without having to listen to the entire file. When you hear the natural segue point, click the “Set” button next to the “EOM” field. This is the point at which the next element will start during automated playback. To set the type of ending, click the arrow next to the “Ending” field then click one of the three displayed types. In the example below, the song fades to a natural segue point at about 3:59. Figure 52—Setting EOM Time and Ending Type RADIOSUITE EXPLORER USER'S MANUAL 48 RADIOSUITE EXPLORER Working With Carts—Creating a New Cart, continued 9. Set the Start Date and End Date. The initial Start Date is the date this cart was created. To change the Start Date or set the End Date for this cart, click on the drop arrow adjacent to the field you wish to edit. The calendar for the current month will appear. Today’s date will be circled in red and highlighted by a dark blue oval, as shown below: In this example, since today is October 16, 2000, the calendar pops up on October 2000 with the 16th both highlighted and circled. There are three ways you may manipulate the Start Date or End Date and these are detailed below: To change the month, click the left or right arrow on either side of the month/year display. Clicking the left arrow will move the calendar back one month. Clicking the right arrow will move the calendar forward one month. To change the year, click the year in the month/year display. This will display normally-hidden up and down arrows for manipulating the year. Clicking the up arrow will move the calendar forward one year. Clicking the down arrow will move the calendar back one year. To change the day, click the date you wish to use. This will close the calendar window and return you to the Cart Properties window. You may also use the arrow keys on your keyboard (wxyz) to move the “day” highlight then press e to select and return to the Cart Properties window. Figure 53—Start/End Date Calendars ON AIR DIGITAL USA, INC. DALLAS, TEXAS RADIOSUITE EXPLORER 49 Working With Carts—Creating a New Cart, continued 10. Set the Start Time and End Time. The initial Start Time is the time that this cart was created. The default End Time is set to 11:59:59 p.m. when you set an End Date. Please note that you cannot set an End Time unless you first set an End Date for this cart. This setting prevents playback from the RadioSuite-HD via the UDS II unless the current date and time falls within this range. Figure 54—Setting the End Time To set the Start Time or End Time for this audio file, click on the hour displayed in the appropriate field. You may then type the new hour here or use the up/down arrows to RADIOSUITE EXPLORER USER'S MANUAL 50 RADIOSUITE EXPLORER Working With Carts—Creating a New Cart, continued manipulate the hour, as illustrated above. To move to the minutes portion of the field, press the x arrow key and continue editing. When ready, press x to continue to the seconds section of the field and press x again to move to the AM/PM section. IMPORTANT: Normally, you would not set an End Date or End Time on a song. This was done on the preceding pages as an example for when you create carts for non-music events such as commercials. Once an End Date is set, it can easily be reset to “<none>” by selecting an End Date prior to the Start Date. The End Date can be set to a maximum of January 1, 2038. We will update your software before that date. 11. Press “Save” to save the new cart. This will write the new cart to the hard drive and make this audio file available for playback via the RadioSuite-HD. Your display will return to the current cart display window. Make a note of the cart number you assigned to this cart as that is the way you must identify this song in your music and traffic scheduling software. IMPORTANT: If you are using the RadioSuite-HD as an audio source on the UDS II, you must enter songs into your music scheduler database with a trailing –00 to emulate the disc and track ID that UDS II uses to identify songs. Do not attempt to save them this way in the Cart Properties window, just in your music scheduling software. For example, the Brave Combo song on the preceding pages was saved as 5719 so it would be entered into your music scheduler database as 5719-00. Some music schedulers separate disc and track number entry. Be sure to enter 00 in the track field to force the trailing –00 on this song at schedule export time. NOTE: When you save a new cart, it will be properly sorted in the cart display window by cart number, artist, title, or whatever criteria you have specified. The default sort criteria for this window is ascending by cart number. ON AIR DIGITAL USA, INC. DALLAS, TEXAS RADIOSUITE EXPLORER 51 Working With Carts, continued Creating a Cart for Automated Recording To use the RadioSuite System’s automated recording feature, you must first create a cart for each audio file you wish to record. The cart is a sort of electronic label that stores basic data such as title and artist plus critical information such as run time and the exact path and file name to use for the audio file for the RadioSuite-HD. 1. From the RadioSuite Explorer main screen, press “New” to create a new cart. This will open a new Cart Properties window, as illustrated below: Figure 55–New Cart Properties Window RADIOSUITE EXPLORER USER'S MANUAL 52 RADIOSUITE EXPLORER Working With Carts—Creating a Cart for Automated Recording, continued 2. Enter a cart number, title, artist name, outcue, and start/end dates and times. In this example, we are creating cart BCNP for the hour-long “Nuclear Polka Hour” hosted every week by Brave Combo on the Southwood Radio Network. Figure 56—Entering Basic Audio File Data Because this program is recorded for playback every week, you do not need to enter End Date or End Time data for this cart. Start Date and Start Time data are automatically set to the current date and time when the new Cart Properties window is opened. ON AIR DIGITAL USA, INC. DALLAS, TEXAS RADIOSUITE EXPLORER 53 Working With Carts—Creating a Cart for Automated Recording, continued 3. Click the “Browse” button in the middle of the window to begin the process of creating a blank audio file to hold the automated recording. You can create this blank audio file in any of the folders under the “objects” folder on your RadioSuite-HD network. For organizational purposes, we recommend you create a special folder to hold these recordings. 4. Double-click on the directory name to reveal the audio files stored in that directory. In this example, we want to create the blank audio file in the “network” folder under the “objects” folder for this RadioSuite-HD station. Double-click on “network” in the “Available Directories” column on the right side of the window to reveal the contents of the “network” folder, including audio files and any sub-folders. Figure 57—Select the Folder Where the Audio File Is To Be Stored Take careful note of these names as you want to create a new file with a unique name in the next step. RADIOSUITE EXPLORER USER'S MANUAL 54 RADIOSUITE EXPLORER Working With Carts—Creating a Cart for Automated Recording, continued 5. Once in the correct folder, click “Create File” to make the blank audio file. In this example, the blank audio file will use the program title as a file name because it is unique and easily recalled. You do not need to add the .wav extension to this file name entry as RadioSuite Explorer will add that for you automatically when you save the file. Figure 58—Name the Blank Audio File The audio files do not have to be saved using the full name of the program or show being recorded. Nor does the identifying file name have to match the cart number you assign to it in RadioSuite Explorer. What is important is that you can easily identify each audio file by some unique identifier. 6. Click “OK” to confirm this selection. This will return you to the Cart Properties window and store the path and file name of the audio file you have created in the Audio File entry field. ON AIR DIGITAL USA, INC. DALLAS, TEXAS RADIOSUITE EXPLORER 55 Working With Carts—Creating a Cart for Automated Recording, continued 7. Click the box next to “Enable Automated Recording”. Clicking this box will permit RadioSuite-HD to use this cart file to control the recording of this network program to the audio file you just specified. Observe that the automated recording controls, previously grayed-out, are now visible and active. Figure 59—Cart Properties Window—Enable Automated Recording RADIOSUITE EXPLORER USER'S MANUAL 56 RADIOSUITE EXPLORER Working With Carts—Creating a Cart for Automated Recording, continued 8. Set the sample rate, record levels, record type, and EOF for this audio file. While we recommend using the highest quality audio possible, you may save drive space by recording this program at a lower sampling rate. Also, if the audio feed is monaural you may save drive space by recording this file using the “mono” record type. The record levels may be adjusted if the audio source for this recording is not properly balanced. The only mandatory setting of the five in this part of the window is the “EOF” field. Enter the duration you desire for this recording in minutes and seconds. Use a colon (:) to separate the minutes from the seconds and a period (.) to separate seconds from fractions of a second. Figure 60—Setting Automated Recording Parameters—Detail View 9. After entering the EOF time, press v (Tab) to continue. You should see the Length field change from 0:00.00 to the time you have just entered. If the Length field did not change, re-enter the EOF time and press v (Tab) again. This should move the highlight to the “Record Level Right” field and update the Length field. Figure 61—Setting Automated Recording Parameters—Confirming Length Update ON AIR DIGITAL USA, INC. DALLAS, TEXAS RADIOSUITE EXPLORER 57 Working With Carts—Creating a Cart for Automated Recording, continued 10. Set the Start Date and End Date. (Optional) The initial Start Date is the date this cart was created. To change the Start Date or set the End Date for this cart, click on the drop arrow adjacent to the field you wish to edit. The calendar for the current month will appear. Today’s date will be circled in red and highlighted by a dark blue oval, as shown below: In this example, since today is December 8, 2000, the calendar pops up on December 2000 with the 8th both highlighted and circled. There are three ways you may manipulate the Start Date or End Date and these are detailed below: To change the month, click the left or right arrow on either side of the month/year display. Clicking the left arrow will move the calendar back one month. Clicking the right arrow will move the calendar forward one month. To change the year, click the year in the month/year display. This will display normally-hidden up and down arrows for manipulating the year. Clicking the up arrow will move the calendar forward one year. Clicking the down arrow will move the calendar back one year. To change the day, click the date you wish to use. This will close the calendar window and return you to the Cart Properties window. You may also use the arrow keys on your keyboard (wxyz) to move the “day” highlight then press e to select and return to the Cart Properties window. Figure 62—Start/End Date Calendars RADIOSUITE EXPLORER USER'S MANUAL 58 RADIOSUITE EXPLORER Working With Carts—Creating a Cart for Automated Recording, continued 11. Set the Start Time and End Time. (Optional) The initial Start Time is the time that this cart was created. When you set an End Date the default End Time is set to 11:59:59 p.m. Please note that you cannot set an End Time unless you first set an End Date for this cart. This setting prevents playback from the RadioSuite-HD via the UDS II unless the current date and time falls within this range. To set the Start Time or End Time for this audio file, click on the hour displayed in the appropriate field. You may then type the new hour here or use the up/down arrows to manipulate the hour, as illustrated above. To move to the minutes portion of the field, press the x arrow key and continue editing. When ready, press x to continue to the seconds section of the field and press x again to move to the AM/PM section. IMPORTANT: Setting End Date and End Time is optional for automated recordings. These fields do not control when the file can be recorded, only when it can be played back on the RadioSuite-HD. Once an End Date is set, it can easily be reset to “<none>” by selecting an End Date prior to the Start Date. The End Date can be set to a maximum of January 1, 2038. We will update your software before that date. 12. Press “Save” to save the new cart. This will write the new cart to the hard drive and make this audio file available for automated recording and eventual playback via the RadioSuite-HD. Your display will return to the current cart display window. Make a note of the cart number you assigned to this cart as that is the way you must identify this program in your scheduling software. IMPORTANT: If you are scheduling this program as a song using the RadioSuite-HD as an audio source on the UDS II, you must enter songs into your music scheduler database with a trailing –00 to emulate the disc and track ID that UDS II uses to identify songs. Do not attempt to save them this way in the Cart Properties window, just in your music scheduling software. If you are scheduling this program as a breaknote element in your music scheduler clocks, it must be entered exactly as it was saved in RadioSuite Explorer, without a trailing –00. Only elements treated as songs require that special designation in your music scheduling software. NOTE: When you save a new cart, it will be properly sorted in the cart display window by cart number, artist, title, or whatever criteria you have specified. The default sort criteria for this window is ascending by cart number. ON AIR DIGITAL USA, INC. DALLAS, TEXAS RADIOSUITE EXPLORER 59 Working With Carts, continued Editing an Existing Cart From time to time, you will need to update information about an audio file stored in an existing cart. The cart is a sort of fancy electronic cart label and it can control how and when this audio file plays. This editing feature allows you to modify cart number, title, artist, outcue, start and end dates and times, cue-in time, intro time, EOM time, ending type, and even the audio file to which this cart refers. You may change as much or as little as you need to change and even undo your changes by selecting “Cancel” instead of “Save.” 1. From the RadioSuite Explorer cart display window, highlight the information display line for the audio file whose cart you wish to edit. For example, we will edit cart for the Brave Combo song “Down at the Friendly Tavern.” Click once on the information display line for that commercial cart to highlight it. Figure 63—Cart Display Window with Highlighted Cart RADIOSUITE EXPLORER USER'S MANUAL 60 RADIOSUITE EXPLORER Working With Carts—Editing an Existing Cart, continued 2. Press “Properties” on the toolbar at the top of the screen to open an existing cart. This will open the Cart Properties window, as illustrated below. Figure 64—Cart Properties Window Open for Editing From this window you may update cart label information, play the current audio file, change the associated audio file, and set cue-in, EOM, and intro times. For most of these fields, you may update them by either clicking on the field and typing the new information or by clicking the adjacent “Set” button at the appropriate time. For the other fields, the following pages illustrate how their editing controls function. ON AIR DIGITAL USA, INC. DALLAS, TEXAS RADIOSUITE EXPLORER 61 Working With Carts—Editing an Existing Cart, continued 3. Make whatever changes you wish to this cart. For example, this song has a musical ramp of just over 15 seconds so it’s important to indicate that the announcers should stop talking before that time elapses. Figure 65—Setting the Intro Time To change the Start Time or End Time for this audio file, click on the hour displayed in the appropriate field. You may then type the new hour here or use the up/down arrows to manipulate the hour, as illustrated above. To move to the minutes portion of the field, press the x arrow key and continue editing. When ready, press x to continue to the seconds section of the field and press x again to move to the AM/PM section. RADIOSUITE EXPLORER USER'S MANUAL 62 RADIOSUITE EXPLORER Working With Carts—Editing an Existing Cart, continued To change the Start Date or End Date for this cart, click on the drop arrow adjacent to the field you wish to edit. The calendar for the current month will appear. Today’s date will be circled in red and highlighted by a dark blue oval, as shown below: In this example, since today is October 16, 2000, the calendar pops up on October 2000 with the 16th both highlighted and circled. There are three ways you may manipulate the Start Date or End Date and these are detailed below: To change the month, click the left or right arrow on either side of the month/year display. Clicking the left arrow will move the calendar back one month. Clicking the right arrow will move the calendar forward one month. To change the year, click the year in the month/year display. This will display normally-hidden up and down arrows for manipulating the year. Clicking the up arrow will move the calendar forward one year. Clicking the down arrow will move the calendar back one year. To change the day, click the date you wish to use. This will close the calendar window and return you to the Cart Properties window. You may also use the arrow keys on your keyboard (wxyz) to move the “day” highlight then press e to select and return to the Cart Properties window. Figure 66—Start/End Date Calendars ON AIR DIGITAL USA, INC. DALLAS, TEXAS RADIOSUITE EXPLORER 63 Working With Carts—Editing an Existing Cart, continued To change the ending type, click the drop arrow adjacent to the “Ending” field. This reveals a list of the three standard ending types for RadioSuite-HD audio files. Click the type that best matches the ending of this file. The list will disappear and that ending type will be displayed in the “Ending” field. This is used for display purposes only, and then mostly just for songs, so this setting is not critical. However, it is important that it is set correctly if it is set at all. Figure 67—Changing Ending Types, Detail View 4. Press “Save” to finalize these changes and return to the cart display window. When you have completed making all of the changes to this Cart Properties window that you want, click the “Save” button in the upper, right-hand portion of the window. This will save the changes to disk and close the Cart Properties window. The current cart display window will then be shown unobstructed. If you want to exit without saving changes, click the “Cancel” button instead. If you have made any changes, no matter how minor, you will be asked whether or not you wish to save the changed data. This prevents you from losing any updates you made by clicking “Cancel” accidentally. Click “Yes” to save the changes you have made to this cart. Click “No” to confirm that you really want to cancel and do not wish to save the changes. Click “Cancel” to return to the Cart Properties window and continue editing. Figure 68—Cancel Confirmation RADIOSUITE EXPLORER USER'S MANUAL 64 RADIOSUITE EXPLORER Working With Carts, continued Adding Rotating Cuts to an Existing Cart Commercials, jingles, and similar audio types often require several different audio files to play in an even rotation or on a staggered schedule. For scheduling purposes, it is usually easiest if these grouped audio files rotate in sequence under a single cart number. The RadioSuite Explorer allows you to add additional cuts to any existing cart with the click of a single button. 1. From the RadioSuite Explorer cart display window, highlight the information display line for the audio file whose cart you wish to edit. For example, we will add a second cut to the existing “Brave Combo Concert” cart. This second cut will promote their upcoming children’s album and rotate evenly with the cut featuring lead singer Carl Finch promoting their Christmas concert. Click once on the information display line for that commercial cart to highlight it. Figure 69—Selecting a Cart to Add a Rotating Cut ON AIR DIGITAL USA, INC. DALLAS, TEXAS RADIOSUITE EXPLORER 65 Working With Carts—Adding Rotating Cuts to an Existing Cart, continued 2. Press “Properties” on the toolbar at the top of the screen to open this cart. This will open the Cart Properties window, as illustrated below. Figure 70—Cart Properties Window Open for Subcart Creation RADIOSUITE EXPLORER USER'S MANUAL 66 RADIOSUITE EXPLORER Working With Carts—Adding Rotating Cuts to an Existing Cart, continued 3. Click the “Add a subcart” button to create a new cart with a unique cart number. This will create a new cart and rename the original cart, if necessary. In this example, the original C019 is changed to C019-01 and this new cart is saved as C019-02. Note the changed identifier in the “Cart Number” field. Figure 71—Cart Properties Window With New Cart Number ON AIR DIGITAL USA, INC. DALLAS, TEXAS RADIOSUITE EXPLORER 67 Working With Carts—Adding Rotating Cuts to an Existing Cart, continued 4. Make whatever changes you wish to the Cart Properties of this cart. Clicking “Add a subcart” made this cart an exact duplicate of the original, except for the cart number. You should now edit whichever Cart Properties fields need new data to go with the new cut. For example, we will change the title to read “Brave Combo CD Release Party” to reflect the change in content. In addition, this new rotating cut will have a different outcue and different start and end dates. Figure 72—Cart Properties Window With Updated Cart Properties RADIOSUITE EXPLORER USER'S MANUAL 68 RADIOSUITE EXPLORER Working With Carts—Adding Rotating Cuts to an Existing Cart, continued 5. Click the button in the middle of the window to begin the process of finding the previously created audio file. You can create a cart for any audio file stored in any of the folders under the “objects” folder on your RadioSuite-HD network. If you have stored the audio file in some other folder, you will need to use Windows Explorer to move the audio file to one of these folders. Figure 73—Select the Folder Where the Audio File Is Stored 6. Double-click on the directory name to reveal the audio files stored in that directory. In this example, the new commercial’s audio file has been saved in the “commercials” folder for this RadioSuite-HD station. Double-click on “commercials” in the “Available Directories” column on the right side of the window to reveal the contents of the “commercials” folder, including audio files and any sub-folders. ON AIR DIGITAL USA, INC. DALLAS, TEXAS RADIOSUITE EXPLORER 69 Working With Carts—Adding Rotating Cuts to an Existing Cart, continued 7. Once in the correct folder, find and select the audio file you wish to reference. In this example, the audio file was named “bcombocd.mp3” for easy retrieval and to differentiate it from the “bravexmas2k.mp3” file used in the original cart. Figure 74—Select the Specific Audio File As you can see in the graphic above, not all commercials in this folder are saved using the client name as a file name. Nor does the file name have to use sequential numbers to be part of a multi-cut rotating cart. What is important is that you can easily identify each audio file by some unique identifier so that you can match it with the appropriate cart. 8. Click “OK” to confirm this selection. This will return you to the Cart Properties Window and store the path and file name of the audio file you have selected in the Audio File entry field. 9. Play the beginning of the audio file to set cue-in time. Using the play controls near the bottom of the Cart Properties window, as found on any CD player, begin play of the audio file. If the audio begins right away, leave cue-in unset. Otherwise, set cue-in at the point in the file when audio actually begins by clicking the “Set” button next to the “Cue-In” field during playback. RADIOSUITE EXPLORER USER'S MANUAL 70 RADIOSUITE EXPLORER Working With Carts—Adding Rotating Cuts to an Existing Cart, continued This value should be set so audio begins right away during playback, without clipping, when the “Cue Audio” button is clicked down. If the “Cue Audio” button is not clicked down, RadioSuite Explorer will ignore the cue-in setting and playback will begin from the start of the file. The Radio Suite-HD will always use this cue-in setting at playback, regardless of whether “Cue Audio” was clicked here in RadioSuite Explorer. In the example below, the audio begins about three-fifths of a second into the file so a cue-in of 0.60 seconds was required. Figure 75—Setting Cue-In Time ON AIR DIGITAL USA, INC. DALLAS, TEXAS RADIOSUITE EXPLORER 71 Working With Carts—Adding Rotating Cuts to an Existing Cart, continued 10. Play the end of the audio file to set EOM time. While the audio file is playing, click the green crawl bar about one inch from the right edge of the window. This plays the end of the audio file so you may set the EOM time without listening to the entire file. When you hear the segue point, click the “Set” button by the “EOM” field. This is when the next element will start during automated playback. In the example below, the commercial ends with a spoken tag at about 59.7 seconds. Figure 76—Setting EOM Time RADIOSUITE EXPLORER USER'S MANUAL 72 RADIOSUITE EXPLORER Working With Carts—Adding Rotating Cuts to an Existing Cart, continued 11. Press “Save” to save the new cart for the rotating cart. This saves the new cart and makes this audio file available for playback on an equally rotating basis via the RadioSuite-HD, subject to start and end date and time challenge. Your display will return to the current cart display window. The original cart to which you have now added a subcart will be highlighted. IMPORTANT: If you are using the RadioSuite-HD as an audio source on the UDS II, you must enter songs into your music scheduler database with a trailing –00 to identify these cuts as songs. However, you must enter all non-music events in your break notes and traffic scheduling software without this trailing –00. For example, the commercial for Brave Combo in this example was entered as C019 so it should be entered into your traffic scheduling software as C019. In addition, you cannot currently call for a specific cut in a rotating cart, even if you attempt to specify the subcart number in the schedule. Figure 77—Current Cart Display Window With New Rotating Cart ON AIR DIGITAL USA, INC. DALLAS, TEXAS RADIOSUITE EXPLORER 73 Working With Carts, continued Copying a Cart Located between the “Properties” and “Renumber” buttons, “Copy” makes an exact duplicate of a selected cart and stores it with a new unique identifier. The feature is useful when you need two or more cart files to play the same audio file with different properties (such as start date or cue-in) or to let traffic rotate a commercial using some elaborate formula. 1. Select a cart to copy. Click once in the Cart Display window on the cart you wish to copy. You may copy only one cart at a time so be sure to select only one cart in this step. If you select a sub-cart in a rotating cart, that single selected sub-cart will be copied to the new cart number. In this example, we have selected cart J124, a dry music bed we wish to use in a different daypart with the cue-in set to skip the opening sound effect. Figure 78—Cart Display Window; Select a Cart to Copy RADIOSUITE EXPLORER USER'S MANUAL 74 RADIOSUITE EXPLORER Working With Carts—Copying a Cart, continued 2. Enter a new unique indentifier for the copied cart. Each cart must have its own unique identifier so that it may be played and stored properly on the RadioSuite-HD. In this example, we are copying cart J124 to D901. Figure 79—New Cart Number Entry Window 3. Click “OK” to complete the copy process. When the cart has been copied, you will be returned to the Cart Display window. You will see that the copied cart is now available to be edited or moved, as desired. Figure 80—Cart Display Window; Copied Cart Now Visible ON AIR DIGITAL USA, INC. DALLAS, TEXAS RADIOSUITE EXPLORER 75 Working With Carts, continued Renumbering a Cart Located between the “Copy” and “Delete” buttons, “Renumber” changes a cart’s unique identifier. The feature is useful when traffic wants to change a commercial’s cart number for scheduling purposes or if you wish to organize your carts in some new way. 1. Select a cart to renumber. Click once in the Cart Display window on the cart you wish to renumber. You may renumber only one cart at a time so be sure to select only one cart in this step. The one exception to this rules is if you select a sub-cart in a rotating cart, that single selected sub-cart will be cause all of the subcarts to be changed to the new new cart number. In this example, we have selected cart C012, a KXAS-TV commercial that your traffic director has informed you will now appear in your traffic logs using cart number C085. Figure 81—Cart Display Window; Select a Cart to Renumber RADIOSUITE EXPLORER USER'S MANUAL 76 RADIOSUITE EXPLORER Working With Carts—Renumbering a Cart, continued 2. Enter a new unique indentifier for this cart. Each cart must have its own unique identifier so that it may be played and stored properly on the RadioSuite-HD. In this example, we are renumbering cart C012 to C085. Figure 82—New Cart Number Entry Window 3. Click “OK” to complete the renumbering process. When the cart has been renumbered, you will be returned to the Cart Display window. You will see that the renumbered cart has been sorted properly in the updated cart list. Figure 83—Cart Display Window; Renumbered Cart Now Visible ON AIR DIGITAL USA, INC. DALLAS, TEXAS RADIOSUITE EXPLORER 77 Working With Carts, continued Removing a Cart On occasion, you will need to remove outdated or unwanted carts. This does not mean that you must also remove the audio file being referenced (although you may) just that you are removing this electronic label for the audio file in question. In the following example, we will remove the cart for the third of four rotating cuts of a Rounder Records commercial. The cart we will delete is for an expired cut, although it need not be expired to be deleted using RadioSuite Explorer. 1. From the RadioSuite Explorer cart display window, highlight the information display line for the cart you wish to delete. Figure 84—Cart Display Window With Highlighted Cart RADIOSUITE EXPLORER USER'S MANUAL 78 RADIOSUITE EXPLORER Working With Carts—Removing a Cart, continued 2. Press “Delete” on the toolbar at the top of the screen to remove the highlighted cart. When you have highlighted the cart you wish to delete, click the “Delete” button in the center of the toolbar. This will give you the opportunity to remove the highlighted cart or both the highlighted cart and the audio file to which it is a reference. In this example, we are only removing the cart. Figure 85—Delete Button on Toolbar, Detail View 3. Click “Yes” to confirm cart deletion. You must confirm that you wish to delete this cart. It is possible to click “Delete” by accident so this second check was put in to safeguard you and your valuable data. Click the “Yes” button in the bottom center of the window to confirm deletion. Figure 86—Cart Deletion Confirmation Window IMPORTANT: Do not click the check-box in the center of the screen as that would cause the audio file to be deleted along with the cart. If you want to delete the audio file, please see Removing an Audio File beginning on page 80. ON AIR DIGITAL USA, INC. DALLAS, TEXAS RADIOSUITE EXPLORER 79 Working With Carts—Removing a Cart, continued 4. Examine the cart display window to ensure that the cart has been deleted. The cart listing will be updated and will no longer include the deleted cart. The audio file referenced by this deleted cart is still available, however, and may be used again by creating a new cart or editing an existing cart. Figure 87—Cart Display Window After Cart Deletion Examine the list of Rounder Records commercials listed in the graphic above. You will notice that the subcart numbers have been updated automatically to reflect the deletion of subcart –03. Although the subcart numbers have been updated, the “Title” field of the new cart –03 (the old subcart –04) still reflects the original “Rounder #4 – Brave Combo CD 2” entry. Any numbers in the “Title” field are text entered by you and not subject to any sort of automatic manipulation. The subcart number is generated exclusively by the RadioSuite Explorer and is automatically updated because it is vital to the proper rotation of subcarts during playback. RADIOSUITE EXPLORER USER'S MANUAL 80 RADIOSUITE EXPLORER Working With Carts, continued Removing an Audio File Periodically you will need to remove outdated or unwanted audio files. This process also removes the cart for the audio file in question. In the following example, we will remove the audio file for a Rounder Records commercial and the cart that makes it the first of three rotating cuts. The cart we will delete is for a cut that has not yet expired but must be deleted for some other reason. 1. From the RadioSuite Explorer cart display window, highlight the information display line for the audio file and cart you wish to delete. Figure 88—Cart Display Window With Highlighted Cart ON AIR DIGITAL USA, INC. DALLAS, TEXAS RADIOSUITE EXPLORER 81 Working With Carts—Removing an Audio File, continued 2. Press “Delete” on the toolbar at the top of the screen to remove the highlighted cart. When you have highlighted the cart you wish to delete, click the “Delete” button in the center of the toolbar. This will give you the opportunity to remove the highlighted cart or both the highlighted cart and the audio file to which it is a reference. In this example, we are removing both files. Figure 89—Delete Button on Toolbar, Detail View 3. Click the check-box next to “delete audio file(s)” then click “Yes” to confirm cart deletion. You must confirm that you wish to delete this cart. It is possible to click “Delete” by accident so this second check was put in to safeguard you and your valuable data. Click the “Yes” button in the bottom center of the window to confirm deletion. Figure 90—Delete Audio Files Check-Box Figure 91—Delete Confirmation IMPORTANT: You must click the check-box in the center of the screen for the audio file to be deleted along with the cart. If you want to delete just the cart, please see Removing a Cart beginning on page 73. RADIOSUITE EXPLORER USER'S MANUAL 82 RADIOSUITE EXPLORER Working With Carts—Removing an Audio File, continued 4. Examine the cart display window to ensure that the cart has been deleted. The cart listing will be updated and will no longer include the deleted cart. The audio file referenced by this deleted file will also be removed from the drive. Figure 92—Cart Display Window After Audio and Cart Deletion Examine the list of Rounder Records commercials listed in the graphic above. You will notice that the subcart numbers have been updated automatically to reflect the deletion of subcart –01. Although the subcart numbers have been updated, the “Title” field of the new cart –01 (the old subcart –02) still reflects the original “Rounder #2 - Brave Combo CD Party” entry. Any numbers in the “Title” field are text entered by you and not subject to any sort of automatic manipulation. The subcart number is generated exclusively by the RadioSuite Explorer and is automatically updated because it is vital to the proper rotation of subcarts during playback. ON AIR DIGITAL USA, INC. DALLAS, TEXAS RADIOSUITE EXPLORER 83 Playback/Recording Controls The RadioSuite Explorer toolbar contains a number of familiar looking playback and recording controls, much like those found on standard compact disc or audio cassette players. They work pretty much like you’d expect but there are subtle nuances that are fully explained on the pages that follow. Play Located on the toolbar between the “Delete” and “Pause” buttons, “Play” begins playback of the audio file targeted by the highlighted cart. You may browse the other carts in the system while playback is in progress. Figure 93—Play Button, Detail View When playback is in progress, the status bar at the bottom of the window shows the time elapsed as well as a crawl bar depicting the proportionate part of the file that has played. Figure 94—Status Bar, Detail View Pause Located on the toolbar between the “Play” and “Stop” buttons, “Pause” temporarily halts playback of an audio file. Clicking “Play” will resume playback of the audio file at the exact point at which you clicked the “Pause” button. Once audio playback has been paused with the “Pause” button, clicking the “Pause” button again will have no effect. Figure 95--Pause Button, Detail View RADIOSUITE EXPLORER USER'S MANUAL 84 RADIOSUITE EXPLORER Playback/Recording Controls, continued Stop Located between the “Pause” and “Record” buttons, “Stop” immediately halts audio playback. Unlike “Pause,” the “Stop” function resets the audio file so that when “Play” is pressed audio will playback from the beginning of the file. Figure 96—Stop Button, Detail View Record Located between the “Stop” and “Distribute” buttons, “Record” creates new audio files in the RadioSuite-HD by realtime recording. Figure 97—Record Button, Detail View Real-time recording in the RadioSuite Explorer is usually used for simple non-music events and other program material not available on compact disc. Recording in real-time may also be required for multi-track songs on a CD that you wish to play back as one song from the RadioSuite-HD or to modify the level of certain songs mastered very “hot” on the CD. Ths steps on the following pages will guide you throught the creation of an audio file using the Record feature of RadioSuite Explorer. NOTE: This feature is designed for simple recording, not elaborate mixing or multi-track production. If you wish to do such production, On Air Digital USA is happy to recommend one of several reliable and inexpensive software packages designed for this purpose. ON AIR DIGITAL USA, INC. DALLAS, TEXAS RADIOSUITE EXPLORER 85 Playback/Recording Controls—Record Audio File, continued 1. Click the “Record” button to reveal the Record Audio File window. This window allows you to control the recording process. The top of the window lets you set the name and directory for the audio file to be recorded. The left-middle of the window shows technical information and elapsed time for the audio file. The rightmiddle of the window holds the familiar recording and playback controls as well as access to the Windows mixer so you may set input levels. The bottom of the window displays digital peak meters to help you determine the level of the audio being recorded and a green bar graph so you may play back the audio file from any point with ease. Figure 98—Record Audio File Window; Initial 2. Click the “Browse” button to reveal the Select A File window. You must select a place on the RadioSuite-HD hard drive to store the audio file and give it a unique name so that it can be played back later. The next two steps help you accomplish these tasks with ease but first you must click the “Browse” button to reveal the Select a File window. RADIOSUITE EXPLORER USER'S MANUAL 86 RADIOSUITE EXPLORER Playback/Recording Controls—Record Audio File, continued 3. Choose a folder to store the audio file. You can create an audio file in any of the folders under the “objects” folder for your station on the RadioSuite-HD. These folders help your organize the audio files so they can be found more easily when creating carts and when maintaining your hard drive. Double-click the folder name in the Available Directories list to choose a folder and reveal the audio files, if any, stored in that directory. Figure 99—Browse Window; Select the Folder Where the Audio File Should Be Stored If you do not see an appropriate folder for this audio file, you may create a new folder by clicking the “Create Directory” button below the Available Directories list, entering a new folder name in the window that pops up (shown below), then clicking “OK.” You will be returned to the Browse window and you may proceed with step 3 above. Figure 100—Browse Window; Name the New Folder ON AIR DIGITAL USA, INC. DALLAS, TEXAS RADIOSUITE EXPLORER 87 Playback/Recording Controls—Record Audio File, continued 4. Select an existing file to overwrite or click “Create File” to enter a new file name. ¾ If you wish to record over an existing audio file, click once one the file name in the Files In Directory list. Click “OK” to return to the Record Audio File window and proceed directly to step 6 on the next page. ¾ If you wish to create a new audio file to record, click the “Create File” button and continue with step 5 below. Figure 101—Browse Window; Select the Specific Audio File 5. Name the new file. Enter a name for the new audio file then click “OK” to save it and proceed. Do not place a file extension (such as .wav) at the end of this file name. The file extension will be added automatically and displayed in the Record Audio File window. Figure 102—Browse Window; Name the New Audio File RADIOSUITE EXPLORER USER'S MANUAL 88 RADIOSUITE EXPLORER Playback/Recording Controls—Record Audio File, continued 6. Click the Record (red circle) button to start recording. RadioSuite Explorer uses standard playback and recording symbols such as those you might find on a CD player or cassette deck. The red circle button starts the recording. Figure 103—Record Audio File Window; File Selected 7. Click “Yes” to overwrite the temporary or previously exisitng audio file. If you selected a previously existing file from the Browse window, you must overwrite that audio file to create this new file using the same name. Even if this will be a new recording using a new file name, a temporary “place holder” file was created when you named the file in the Browse window. You must click “Yes” to proceed. Clicking “No” will abort the recording and return you to the Record Audio File window. From there you may use the Browse function to select or create another fle or click “Cancel” to return to the Cart Display window and end this recording session. Figure 104—Record Audio File Window; Overwrite Confirmation ON AIR DIGITAL USA, INC. DALLAS, TEXAS RADIOSUITE EXPLORER 89 Playback/Recording Controls—Record Audio File, continued 8. Click the Stop (black square) button to halt the recording. RadioSuite Explorer uses standard playback and recording symbols such as those you might find on a CD player or cassette deck. The black square button stops the recording. Figure 105—Record Audio File Window; Record in Progress 9. Click the “Close” button to end the recording session. The audio file has now been recorded and saved to hard drive. Clicking the “Close” button closes the Record Audio File window and returns you to the Cart Display window. You may now use this audio file as part of a new cart, as outlined in Creating a New Cart beginning on page 41. RADIOSUITE EXPLORER USER'S MANUAL 90 RADIOSUITE EXPLORER Other Toolbar and Menu Options Besides playback and recording controls, the RadioSuite Explorer toolbar contains several tools to control the appearance and functionality of the program. Some of them will be familiar to you as they work as they do in other Windows programs but there are some unique functions as well. They are all fully explained on the pages that follow. Distribute Located between the “Record” and “Ripper” buttons, “Distribute” copies carts and audio files to other stations on your local area network. Distribute lets you create and configure a cart once but use it on many stations. This is faster, more accurate, and less labor-intensive than recreating carts and audio files for each station. 1. Highlight the cart or carts you wish to copy to other stations. To highlight more than one cart, press and hold the b key while you click each cart to be distributed. To highlight a group of carts, click on the first one you wish to copy then press and hold the j key while you click the last cart you wish to copy. Figure 106—Cart Display Window; Highlighted Cart to be Distributed ON AIR DIGITAL USA, INC. DALLAS, TEXAS RADIOSUITE EXPLORER 91 Other Toolbar and Menu Options—Distribute, continued 2. Select one or more stations to which you wish to distribute the listed carts. Click once on each station name you wish to select. If you wish to de-select a station, click on it again and the highlight will be removed. You do not need to hold the b or j keys to select multiple stations using this feature. Figure 107—Distribution Window; Select Stations 3. Click “OK” to begin the distribution process. When you have finished selecting stations to receive copies of the listed cart and audio files, click the “OK” button to proceed. Figure 108—Distribution Window; OK to Proceed RADIOSUITE EXPLORER USER'S MANUAL 92 RADIOSUITE EXPLORER Other Toolbar and Menu Options—Distribute, continued 4. Observe the dialog boxes, if any, and respond to their requests. As the files are copied from this station to another, RadioSuite Explorer may encounter situations in which it requires manual intervention to avoid overwriting files or creating unnecessary new file folders. The four examples below cover amost every contingency the program might encounter • There is not yet a cart file folder to match the one on the current station. All distributed cart files are copied to identically-named folders on the new stations. Click “OK” to create the required cart file folder or click “Cancel” to skip this file and continue with the distribution of the other files, if any. Figure 109—Distribution Dialog; Cart File Path Does Not Exist • There is not yet an audio file folder to match the one on the current station. All distributed audio files are copied to identically-named folders on the new stations. Click “OK” to create the required audio file folder or click “Cancel” to skip this file and continue with the distribution of the other files, if any. Figure 110—Distribution Dialog; Audio File Path Does Not Exist ON AIR DIGITAL USA, INC. DALLAS, TEXAS RADIOSUITE EXPLORER 93 Other Toolbar and Menu Options—Distribute, continued • There is already a cart file with the same cart number on the station to which this file is being copied. Click “OK” to overwrite the existing cart file or click “Cancel” to skip this file and continue with the distribution of the other files, if any. Figure 111—Distribution Dialog; Cart File Already Exists • There is already an audio file with the same file name on the station to which this file is being copied. Click “OK” to overwrite the existing audio file or click “Cancel” to skip this file and continue with the distribution of the other files, if any. Figure 112—Distribution Dialog; Audio File Already Exists 5. Watch as the cart and audio files are copied to the destination stations. When all of the files are copied, this “Copying file…” window will close and you will be returned to the Cart Display Window. Distribution of the selected carts is now complete. Figure 113—Distribution Window; Copying Files RADIOSUITE EXPLORER USER'S MANUAL 94 RADIOSUITE EXPLORER Other Toolbar and Menu Options, continued Ripper Located between the “Distribute” and “Inventory” buttons, “Ripper” opens your choice of CD audio ripper program. Figure 114—Ripper Button, Detail View Pressing the “Ripper” button alerts you that this is a feature to be enhanced soon. Figure 115—Ripper; Coming Soon Inventory Located between the “Ripper” and “Duplicate” buttons, “Inventory” catalogs all of the carts stored for this station. Figure 116—Inventory Button, Detail View The “Inventory” button creates a searchable inventory file for UDS II. This inventory helps UDS II users find missing or invalid carts when the transfer their daily schedules and when they are adding non-music cuts via the F4 Scheduler Editor. 1. Click the “Inventory” button to open the Build Inventory window. This window will display the destination path and file name for the inventory file. ON AIR DIGITAL USA, INC. DALLAS, TEXAS RADIOSUITE EXPLORER 95 Other Toolbar and Menu Options—Inventory, continued 2. Click the “Start” button to begin the inventory process. When you click the “Start” button, you will observe RadioSuite Explorer finding the cart files, loading the data stored in the cart files, then finally writing the inventory file. Figure 117—Build Inventory Window; Ready to Start This inventory building process can take anywhere from a few seconds to several minutes, depending on the number and complexity of cart stored for this station. 3. Click the “Close” button to return to the Cart Display Window. When the process is complete, the Build Inventory window will display the word “Done” and the “Cancel” button will be transformed into a “Close” button. Press this “Close” button to return to the Cart Display Window. Figure 118—Build Inventory Window; Ready to Close RADIOSUITE EXPLORER USER'S MANUAL 96 RADIOSUITE EXPLORER Other Toolbar and Menu Options, continued Duplicate Located between the “Inventory” and “View” buttons, “Duplicate” checks for carts with the same four-character identifier and alerts you to the location of these carts. Figure 119—Duplicate Button, Detail View Each cart must use a unique identifier. As a further aid in locating and eliminating these problems, a red equal-sign is displayed next to each duplicate cart in the Cart Display Window. Use the Renumber function to change the identifiers until every cart identifier is once again unique. 1. Click the “Duplicate” button to begin the check for duplicate carts. ¾ If no duplicate carts are found, a small dialog box will pop up to inform you of this fact. You may click “OK” to return to the Cart Display Window. ¾ If duplicate carts are found, a larger dialog box will be displayed with a report of the duplicate cart numbers. Proceed to step 2 for suggested corrective action. 2. Study the duplicate cart report and fix any errors. Make note of the locations and cart numbers of the duplicate carts. Fix the problem by renumbering or deleting carts until there are no more duplicate cart numbers. Figure 120—Duplicate Carts Report; Duplicates Found 3. Repeat steps 1 and 2 until no duplicate cart errors are reported. ON AIR DIGITAL USA, INC. DALLAS, TEXAS ¾ RadioSuite Explorer ............................................................ 1 What You Need to Get Started ...........................................................................................2 A Note to the Reader ..........................................................................................................2 Installing RadioSuite Explorer ...........................................................................................3 Registering RadioSuite Explorer ......................................................................................11 Configuring RadioSuite Explorer .....................................................................................15 Using RadioSuite Explorer ............................................................................................21 Assigning Cart Identifiers (aka Numbering Carts)....................................................22 Making Audio Files ...................................................................................................22 Understanding the Cart Display Window.........................................................................23 Understanding the Cart Properties Window .....................................................................27 Working With Folders ...................................................................................................29 Creating a New Folder......................................................................................................30 Editing an Existing Folder ................................................................................................33 Rename ......................................................................................................................33 Delete.........................................................................................................................35 Move..........................................................................................................................37 Display.......................................................................................................................40 Working With Carts.......................................................................................................41 Creating a New Cart .........................................................................................................42 Creating a Cart for Automated Recording........................................................................51 Editing an Existing Cart....................................................................................................59 Adding Rotating Cuts to an Existing Cart ........................................................................64 Copying a Cart ..................................................................................................................73 Renumbering a Cart ..........................................................................................................75 Removing a Cart ...............................................................................................................77 Removing an Audio File...................................................................................................80 Playback/Recording Controls Play ............................................................................................................................83 Pause..........................................................................................................................83 Stop............................................................................................................................84 Record........................................................................................................................84 Other Toolbar and Menu Options Distribute ...................................................................................................................90 Ripper ........................................................................................................................94 Inventory....................................................................................................................94 Duplicate....................................................................................................................96 RADIOSUITE EXPLORER USER'S MANUAL ON AIR DIGITAL USA, A DIVISION OF ON AIR WORLDWIDE MEDIA, INC. DALLAS, TEXAS