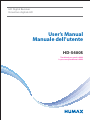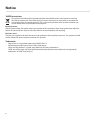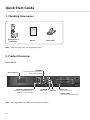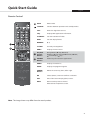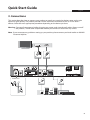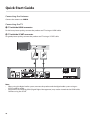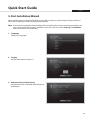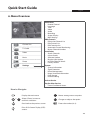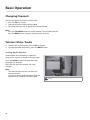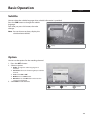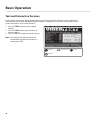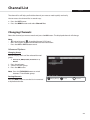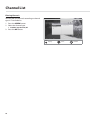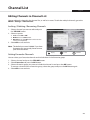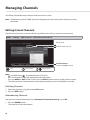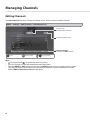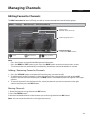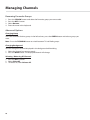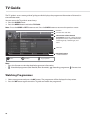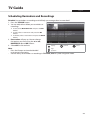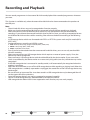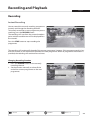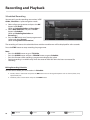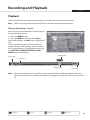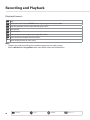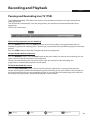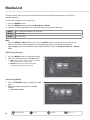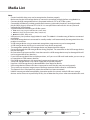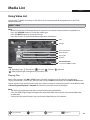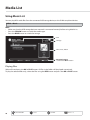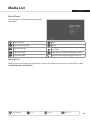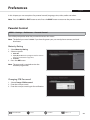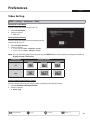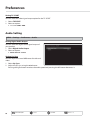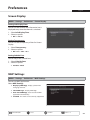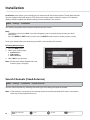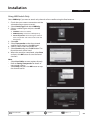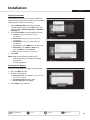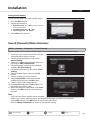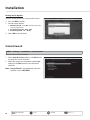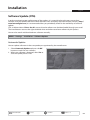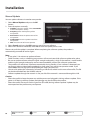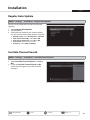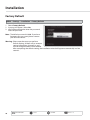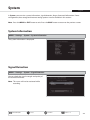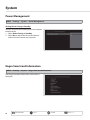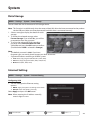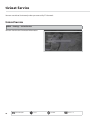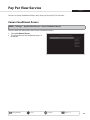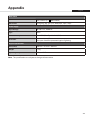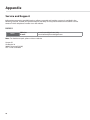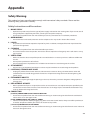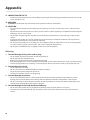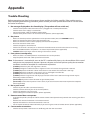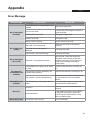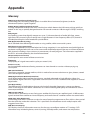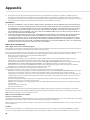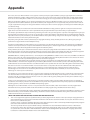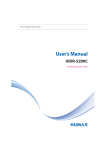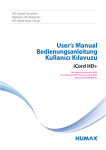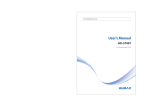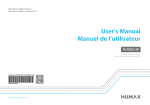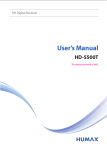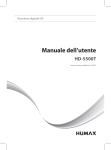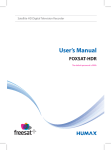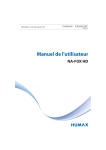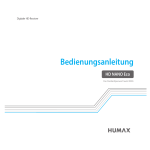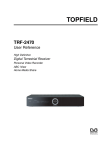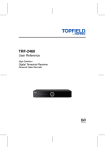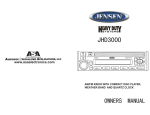Download User's Manual Manuale dell'utente
Transcript
HD Digital Receiver Ricevitore digitale HD User’s Manual Manuale dell’utente HD-5400S The default password is 0000. La password predefinita è 0000. Notice English Thank you for purchasing a HUMAX product. Please read this user’s manual carefully to be able to safely install, use and maintain the product at maximum performance. Keep this user’s manual next to your product for future reference. The information in this user’s manual is subject to change without notice. Copyright (Copyright © 2010 HUMAX Corporation) Not to be copied, used or translated in part or whole without HUMAX’s prior consent in writing except approval of ownership of copyright and copyright law. Warranty The warranty does not cover parts which may become defective due to misuse of the information contained in this manual. Meaning of Symbols To reduce the risk of electric shock, do not remove cover (or back). No user serviceable parts inside. Refer servicing to qualified service personnel. This symbol indicates dangerous voltage inside the product that presents a risk of electric shock or personal injury. This symbol indicates important instructions accompanying the product. Warnings, Cautions and Notes Throughout the whole manual, pay special attention to the following marks that indicate hazardous situations. Warning Indicates a hazardous situation which could result in serious injury. Caution Indicates a situation which could damage the equipment or other apparatus. Note Indicates additional information to make the user aware of possible problems and information of any importance to help understand, use and maintain the installation. 1 Notice ‘WEEE’ Instructions This product should not be disposed with other household wastes at the end of its working life. Please separate this from other types of wastes and recycle it responsibly to promote the sustainable reuse of material resources. This will prevent possible harm to the environment or human health from uncontrolled waste disposal. Domestic users: Please contact either the retailer where you purchased this product or their local government office for details of where and how they can take this item for environmentally safe recycling. Business users: Contact your supplier and check the terms and conditions of the purchase contract. This product should not be mixed with other commercial wastes for disposal. Trademarks • • • 2 Nagravision is a registered trademark of KUDELSKI S.A. Manufactured under license from Dolby Laboratories. Dolby and the double-D symbol are trademarks of Dolby Laboratories. HDMI, the HDMI Logo, and High-Definition Multimedia interface are trademarks and registered trademarks of HDMI Licensing LLC. Contents Quick Start Guide 1. Checking Accessories 2. Product Overview 3. Connections 4. Powering On 5. First Installation Wizard 6. Menu Overview Basic Operation Changing Channels Volume / Mute / Audio Display Format / Resolution Programme Information (i-plate) Subtitle Option Text and Interactive Services Channel List Changing Channels Editing Channels in Channel List Managing Channels Editing tivùsat Channels Editing Channels Editing Favourite Channels Automatic Channel Numbering Renew Channel Numbers TV Guide Watching Programmes Setting Reminders or Recordings Finding Programmes Scheduling Reminders and Recordings Recording and Playback Recording Playback Pausing and Rewinding Live TV (TSR) Media List Using DLNA Server Using Video List Using Music List Using Photo List Preferences Parental Control Language Setting Setting Power On/Off Timer Video Setting Audio Setting Screen Display MHP Settings English 4 4 4 9 12 13 15 16 16 16 17 18 19 19 20 21 Installation Search Channels [Fixed Antenna] Search Channels [SCD Antenna] Search Channels [Motor Antenna] tivùsat Search Software Update (OTA) Regular Auto Update Invisible Channel Search Factory Default System System Information Signal Detection Power Management Nagra Smartcard Information Data Storage Internet Setting 21 23 tivùsat Service 24 Pay Per View Service 24 26 27 29 29 30 30 31 32 33 tivùsat Service Conax Conditional Access Appendix Specification Service and Support Safety Warning Trouble Shooting Error Message Glossary OPEN SOURCE SOFTWARE NOTICE 58 58 62 63 66 67 69 69 70 71 71 71 72 72 73 73 74 74 75 75 76 76 78 79 81 83 85 87 34 35 39 41 42 44 45 48 50 53 53 54 54 55 56 57 57 3 Quick Start Guide 1. Checking Accessories User’s Manual MEDIA Remote Control & Batteries Manual SCART Cable Note: The accessories may vary according to area. 2. Product Overview Front Panel Status Display STANDBY Switches between operation and standby modes. STANDBY/TV/RADIO LED The light is emitted when the product is in each mode. TV/RADIO CH+ / CH- Note: The image shown may differ from the actual product. 4 USB Port Smartcard Insert a Smartcard. Tivù Card Only Insert Tivùsat Smartcard only. Quick Start Guide English Inserting the Smartcard 1. Open the right-hand flap on the front panel to expose the card slot. 2. Hold the Smartcard horizontally with the electronic chip facing downwards. 3. Insert the Smartcard into the slot. Note: • Smartcard: Insert a Smartcard. • Tivù Card Only : Insert a tivùsat Smartcard. Smartcard 5 Quick Start Guide Rear Panel LNB IN Connect a satellite antenna cable. LNB OUT Connect a digital satellite receiver. TV SCART Connect to the TV using a TV SCART cable. ETHERNET Connect a LAN cable. SPDIF Connect to the audio system using an S/PDIF cable. (digital audio) HDMI Connect to the TV using an HDMI cable. Note: The image shown may differ from the actual product. 6 ON/OFF Power On/Off Quick Start Guide English Remote Control MUTE Mutes audio. STANDBY Switches between operation and standby modes. TEXT Enters the digital text service. mhp Displays MHP application information. V-FORMAT Sets the resolution of video. WIDE Sets the display format. NUMERIC (0-9) TivùEPG Currently not supported. MENU Displays the main menu. ݢ Playback Control Buttons Play, II Pause, Stop, Record, Rewind, Fast Forward, I Previous, I Next, ݣ COLOUR Buttons Colour keys for interactive applications. MEDIA Displays the media list. GUIDE Displays the programme guide. ARROW Buttons Moves the cursor up, down, left or right. OK Selects (Enters) a menu or confirms a selection. EXIT Exits all On-Screen Display (OSD) screens. BACK Returns to the previous channel. Goes back to the previous screen. 1 2 MEDIA Instant Replay, Skip Note: The image shown may differ from the actual product. 7 Quick Start Guide MEDIA VOL +/- Adjusts the audio volume. CHш/щ Changes the channel or page. LIST Displays the channel list. i (Information) Displays the channel and programme information. OPT+ Displays the channels attributes. AUDIO Displays the audio list. SUBTITLE Displays the subtitle language list. TV/RADIO Switches between TV and radio modes. Inserting Batteries i 1. Press the hook downward and lift the battery cover off. 2. Insert the batteries matching the plus(+) and minus(-) at each end. 3. Close the cover. Customer information concerning the “Application of the Directive 2008/103/CE regarding batteries, accumulators and the related waste disposal“. Your remote control needs 2 batteries AAA type, 1,5VDC. The batteries included don’t contain mercury (Hg), cadmium (Cd) or lead (Pb). Do not mix different types of batteries or new and old batteries. Do not use rechargeable batteries. In order to avoid any risk of explosion, observe polarities indicated inside the battery compartment. Replace only with the type of batteries specified above. Do not throw them into fire, do not recharge them. If you are not using the remote control for a long period of time, remove the batteries. Please respect the environment and prevalling regulations! Batteries must be collected separately from other refuse! 8 Quick Start Guide English 3. Connections This section describes how to connect your product to match your particular devices setup and to gain optimum signal quality. The product provides various interfaces to connect to the TV, VCR or other devices. Select the most appropriate procedure depending on the device you have. Warning: Connect all components before plugging any power cords into the wall outlet. Always turn off the product, TV and other components before you connect or disconnect any cables. Note: If you encounter any problems setting up your product, please contact your local retailer or HUMAX Customer Helpline. TV SCART HDMI SCART Cable HDMI Cable HOT BIRD 13.0E Wall S/PDIF Cable Ethernet Cable S/PDIF LAN Router 9 Quick Start Guide Connecting the Antenna Connect the antenna to LNB IN. Connecting the TV ݎTV with the HDMI connector For the best picture quality, connect the product and TV using an HDMI cable. ݏTV with the SCART connector For good picture quality, connect the product and TV using a SCART cable. TV SCART HDMI SCART Cable HDMI Cable 2 1 Note: • When using the digital audio system, connect the product and the digital audio system using an S/PDIF cable for audio. • Programmes restricted by DRM (Digital Rights Management) may not be viewed via the HDMI cable. Connect using the SCART. 10 Quick Start Guide English Connecting the Network ݎConnecting to the LAN Connect one end of the Ethernet cable to the product and the other end to the LAN router. Ethernet Cable LAN Router 11 Quick Start Guide 4. Powering On 1. Connect the power cord of the product to a wall outlet. 2. Ensure the ON/OFF switch at the rear of the product is switched to ON. 2. Power on by pressing the STANDBY button on the remote control or the STANDBY button at the front of the product. 7 12 Quick Start Guide English 5. First Installation Wizard When powering on your product for the first time after purchase or performing the factory default in menu, the installation wizard will operate automatically. Note: If you exit the installation wizard without fully completing the channel searching procedure, you may not have all of the channels available. In this case, you can use the Settings > Installation menu to search for more channels. 1. Language Select your language. 2. Display Set the video output to your TV. 3. Automatic Channel Numbering Set channels to be numbered automatically by broadcaster. 13 Quick Start Guide 4. Search Channels Select the type of channel search. • • Automatic Search: : Search all channels of HOT BIRD (13.0E) automatically. Skip: If you have SCD or Motor antenna, skip the search process and go to MENU > Settings > Installation. 5. Automatic Search Channel search will begin automatically. Save the found channels when the search is complete. 6. Result The result of the Installation Wizard is shown. Select Finish to exit the wizard. 14 Quick Start Guide English 6. Menu Overview Preferences • Parental Control • Language • Time • Video • Audio • Recording • Screen Display • MHP Settings Channel List TV Guide Video Music Photo Settings Edit Channels • Edit tivùsat Channel List • Edit Channel List • Edit Favourite List • Automatic Channel Numbering • Renew Channel Numbers Installation • Search Channels • tivùsat Search • Software Update • Regular Auto Update • Invisible Channel Search • Factory Default System • System Information • Signal Detection • Power Management • Nagra Smartcard Information • Data Storage • Internet Setting tivùsat Service Pay Per View Service • Conax Conditional Access How to Navigate or Displays the main menu Moves among menus or options Selects (Enters) a menu or confirms a selection Changes or adjusts the option Goes back to the previous screen Enters the number (0~9) Exits all On-Screen Display (OSD) screens 15 Basic Operation Changing Channels You can change the channels in several ways. Press the CHш/щ button. Enter the channel number directly. (0-9) Go to the channel list or TV guide and select a channel. Note: • Press the TV/RADIO button to switch between TV and radio channels. • Press the BACK button to return to the previous channel. Volume / Mute / Audio To adjust the audio volume, press th VOL+/- button. To mute the audio temporarily, press the MUTE button. Setting Audio Options Audio options are available only when the programme supports multiple audio languages. Press the AUDIO button to change the audio language and direction. Each time you press this button, the value changes. Note: • The mute function remains set while you change channels. • You cannot set the audio direction when the programme is broadcast in Dolby Digital. Display 16 Basic Operation English Display Format / Resolution Setting Display Format Press the WIDE button to set the display format according to the screen ratio. Each time you press this button, the value changes. Screen ratio 4:3: Auto – Letterbox – Centre Screen ratio 16:9: Auto – Pillarbox – Zoom Note: Refer to Setting Display Format for details. Display Setting Resolution Press the V-FORMAT button to set the resolution of the screen. Each time you press this button, the value changes. 576i - 576p - 720p - 1080i - Original Note: When connected with an HDMI cable, you can only change to resolutions the TV supports. Display 17 Basic Operation Programme Information (i-plate) The i-plate is an information banner that is displayed for a certain period of time whenever you change channels. Press the i button while watching a progamme to display the i-plate. Press the EXIT button to hide. Playing time Channel number and name Programme name Icons Signal strength and quality Current time and date Display Group name Navigation mode Viewing detailed programme information Press the i button again while the i-plate is displayed. Viewing previous/next programme information Press the / button while the i-plate is displayed. Press the OK button to set reminders or recordings for future programmes. Viewing programme information of other channels Press the / button while the i-plate is displayed. Press the OK button to change to the selected channel. Icons The icons represent the information and services provided. Locked programme Subtitle Scrambled programme (CAS icons) Teletext Parental level (minimum age for viewing) Multiaudio HD programme Screen ratio Scheduled programme (Red: Record, Blue: Reminder) Dolby Digital audio Dolby Digital Plus audio Resolution AD Audio description MHP application Note: • Programme information is not displayed when there is no programme information. • Setting recordings is available only when the external hard disk drive has been connected for recording. 18 Basic Operation English Subtitle You can select the subtitle language when subtitle information is provided. Press the SUB button to change the subtitle language. Each time you press this button, the value changes. Note: You can choose to always display the subtitle when available. Display Option You can set the options for the watching channel. 1. Press the OPT+ button. 2. Select an option. Audio: Change the audio language and direction. Favourite: Select the favourite group to add the channel. Lock: Select On or Off. Delete: Press the OK button. Rename: Press the OK button and enter the name in the keyboard. 3. Select OK to save and exit. Display Select Confirm 19 Basic Operation Text and Interactive Services If your chosen channel has digital teletext features, you can access them. Teletext services often load automatically shortly after the digital teletext window is displayed. In which case, simply follow the on screen instructions. (Press colour buttons). 1. Press the TEXT button to access digital teletext. 2. Press the TEXT button again to return to normal viewing. 3. Press the CH ш/щ button to exit this service. Note: The channel and volume cannot be controlled using the arrow buttons in interactive mode. Display Confirm 20 Teletext menu Select Channel List English The channel list will help you find the channel you want to watch quickly and easily. You can access the channel list in several ways. Press the LIST button. Press the MENU button and select Channel List. Changing Channels Select the channel you want to watch and press the OK button. The displayed channel will change. Note: • : Locked channel, : Scrambled channel (CAS icons) • Press the i button to view the detailed channel information. • Press the LIST or EXIT button to exit. Advanced Options Changing Group You can display the list of the selected channel group. tivùsat, TV, HDTV, Radio, Favourite 1~5 , Recent 1. Press the button. 2. Select a channel group. 3. Press the OK button. Note: Press the TV/RADIO button to switch between TV and Radio groups. Sorting Channels Press the RED button to sort the list in numerical or alphabetical order. Display/Change Select Confirm 21 Channel List Filtering Channels You can filter the channels according to channel type in TV or Radio list. 1. Press the GREEN button. 2. Select the channel type. Satellite, Pay Channel, All 3. Press the OK button. GREEN Display 22 Select Confirm Channel List English Editing Channels in Channel List You can edit each channel in the channel list, as well as in menu. To edit the multiple channels, go to the MENU > Settings > Edit Channels. Locking / Deleting / Renaming Channels 1. Select a channel you want to edit and press the YELLOW button. 2. Select an option. Lock: Select On or Off. Delete: Press the OK button. Rename: Press the OK button and enter the name in the keyboard. 3. Select OK to save and exit. Note: The default password is 0000. If you have forgotten your password, please contact your local distributor. YELLOW Display Select Confirm Setting Favourite Channels You can select your favourite channels and include them in the favourite group. 1. Select a channel and press the YELLOW button. 2. Select Favourite and press the OK button. 3. Select a favourite group you want to include the channel in and press the OK button. To remove a channel from a favourite group, select the group and press the OK button again. 4. Select OK to save and exit. 23 Managing Channels You will be prompted to enter the password to access this menu. Note: The default password is 0000. If you have forgotten your password, please contact your local distributor. Editing tivùsat Channels The Edit tivùsat Channel List menu will help you delete, move, lock or rename tivùsat channels. MENU Settings Edit Channels Edit tivùsat Channel List Group name Marked / Total channels Function buttons : Coloured or OPT+ button Select Mark/Confirm Page up/down Note: • : Locked channel, : Scrambled channel (CAS icons) • Press the i button to view the detailed channel information. • Press the MENU or EXIT button to exit. Press the BACK button to return to the previous screen. • The channels that are automatically numbered by broadcaster cannot be deleted or moved. Deleting Channels 1. Select the channels using the / and OK button. 2. Press the RED button. Renumbering Channels Channels can be renumbered only when Automatic Channel Numbering is set to On. 1. Press the GREEN button. The channels will be renumbered. 24 Managing Channels English Locking / Unlocking Channels 1. Select the channels using the / and OK button. 2. Press the OPT+ button. 3. Select Lock. To unlock, select Unlock. Renaming Channels 1. 2. 3. 4. Select a channel to rename. Press the OPT+ button. Select Rename. Enter the name in the keyboard. Advanced Options Changing Group To list the channels of other groups, press the YELLOW button and select a group you want. Note: Press the TV/RADIO button to switch between TV and Radio groups. Changing Background You can change the channel displayed in the background while editing. 1. Select the channel you want to watch. 2. Press the BLUE button. The displayed channel will change. Selecting / Releasing All Channels 1. Press the OPT+ button. 2. Select Select All. 3. To release all, select Release All. 25 Managing Channels Editing Channels The Edit Channel List menu will help you delete, move, lock or rename multiple channels. MENU Settings Edit Channels Edit Channel List Group name Marked / Total channels Favourite group name Function buttons : Coloured or OPT+ button Select Mark/Confirm Page up/down Note: • : Locked channel, : Scrambled channel (CAS icons) • Press the i button to view the detailed channel information. • Press the MENU or EXIT button to exit. Press the BACK button to return to the previous screen. • The channels that are automatically numbered by broadcaster cannot be deleted or moved. • Refer to Edit tivùsat Channel List for operations. 26 Managing Channels English Editing Favourite Channels The Edit Favourite List menu will help you add or remove channels from the favourite groups. MENU Settings Edit Channels Edit Favourite List Group name Marked / Total channels Favourite group name Function buttons : Coloured or OPT+ button Select Mark/Confirm Page up/down Note: • Press the i button to view the detailed channel information. • Press the MENU or EXIT button to exit. Press the BACK button to return to the previous screen. • The channels that are automatically numbered by broadcaster cannot be deleted or moved. Adding / Removing Favourite Channels 1. Press the YELLOW button and select the favourite group you want to edit. 2. To add channels to the favourite list, select the channels you want to add using the / and OK button in the left column and then press the RED button. The added channels will appear in the right column. 3. To remove channels from the favourite list, select the channels you want to remove in the right column and then press the RED button. Moving Channels 1. Select the channels using the / and OK button. 2. Press the GREEN button. 3. Move the selected channels to the location you want using the / and OK button. Note: You can move the channels in the right column only. 27 Managing Channels Renaming Favourite Groups 1. 2. 3. 4. Press the YELLOW button and select the favourite group you want to edit. Press the OPT+ button. Select Rename. Enter the name in the keyboard. Advanced Options Changing Group To list the channels of other groups in the left column, press the GREEN button and select a group you want. Note: Press the TV/RADIO button to switch between TV and Radio groups. Changing Background You can change the channel displayed in the background while editing. 1. Select the channel you want to watch. 2. Press the BLUE button. The displayed channel will change. Selecting / Releasing All Channels 1. Press the OPT+ button. 2. Select Select All. 3. To release all, select Release All. 28 Managing Channels English Automatic Channel Numbering MENU Settings Edit Channels Automatic Channel Numbering You can set the channels to be numbered automatically by broadcaster. Select On to set the channel numbers automatically by broadcaster. Note: Whenever changing the value, channels will be searched again. Renew Channel Numbers MENU Settings Edit Channels Renew Channel Numbers You can renew the channel numbers you edit. Select Yes and press the OK button to renew the channel numbers. Note: This function is available only when Automatic Channel Numbering is set to On. 29 TV Guide The TV guide is an on-screen guide of grid type which displays the programme information of channels in time and date order. You can access the TV guide in several ways. Press the GUIDE button. Press the MENU button and select TV Guide. Note: Press the GUIDE or EXIT button to exit. Press the BACK button to return to the previous screen. Preview Current time and date Information of the selected programme: channel number & name, programme name, simple information, favourite group, network type, and icons Time bar Function buttons : Coloured button Select Confirm Page up/down Note: • Press the i button to view the detailed programme information. • : Scheduled programme (Red: Record, Blue: Reminder), : Recording programme, : Present time Watching Programmes 1. Select a programme and press the OK button. The programme will be displayed in the preview. 2. Press the OK button again to exit the TV guide and watch the programme. 30 TV Guide English Setting Reminders or Recordings 1. Select a future programme and press the OK button. 2. Select Reminder or Record and press the OK button. 3. Press the OK button again to cancel the reservation. The reserved programmes will be added automatically in Schedule. Note: • If the programme is conflicted with another programme, adjust the reservation appropriately. • If the channel is locked, you will be prompted to enter your password to complete the reservation. The default password is 0000. If you have forgotten your password, please contact your local distributor. • You can reschedule reminders or recordings. (Refer to Scheduling Reminders and Recordings.) • Setting recordings is available only when the external hard disk drive has been connected for recording. Advanced Options Quick Navigation Press the / button to move to the previous/next programme. Press the / button to jump back/ahead two hours. Press the Ι / Ι button to move to the previous/next day. Changing Group To list the channels of other groups, press the BLUE button and select a group you want. Note: • Press the TV/RADIO button to switch between TV and Radio groups. • To search specific programmes, go to Find by pressing the GREEN button. (Refer to Finding Programmes.) 31 TV Guide Finding Programmes Find will help you find the programmes more specifically using the keyword or genre. By Keyword 1. Press the GREEN button. 2. Select Keyword and press the button. 3. Select a keyword and press the OK button. Note: To enter a new keyword, select New Keyword. By Genre 1. 2. 3. 4. Press the GREEN button. Select Genre and press the button. Select a genre and press the OK button. Select the specific genre and press the OK button. (if provided) GREEN Display Confirm Select Note: Page up/down • Press the i button to view the detailed programme information. • Press the OK button to watch a found programme. • You can set reminders or recordings for future programmes. (Refer to Setting Reminders or Recordings.) 32 TV Guide English Scheduling Reminders and Recordings Schedule lists reminders or recordings and will help you manage them in more detail. 1. Press the YELLOW button. 2. You can add, edit or delete your reminders or recordings. To add, select New Reminder and press the OK button. To edit, select a reservation and press the OK button. To delete, select a reservation and press the BLUE button. 3. Reservation will pop up. You can change the options you want using the ///, NUMERIC(0~9) and OK buttons. 4. Select OK to save and exit. YELLOW Display Confirm Select Note: Page • Press the i button to view the detailed up/down programme information. • You can easily set reminders or recordings in TV Guide, Find or i-plate navigation mode. 33 Recording and Playback You can record programmes in the external disk drive and playback the recorded programmes whenever you want. This function is available only when the external hard disk drive has been connected to the product via the USB port. Note: • Certain hard disk drives may not be recognized or function properly. • Make sure that the external hard disk drive is connected correctly before recording or playback. • Please connect only the USB hard disk drive which has only one partition and was formatted for recording. If you connect the external hard disk drive for the first time, you will be prompted to format the USB hard disk drive to be used for recording. Please format the device according to the following steps. • A USB storage device which was formatted with FAT32 or NTFS file system works only for media (MP3, JPEG, XviD). • Supported features according to USB file system ext3 : Record, Read, Copy (Digital TV/Radio, MP3, JPEG, XviD) FAT32 : Read, Copy (MP3, JPEG, XviD) NTFS : Read (MP3, JPEG, XviD) • • • • • • • • • Even if you have connected more than two external hard disk drives, you can use only one hard disk drive for recording. Please connect power to a USB storage device which requires an external power supply. If not, the device may not be recognized. Please connect a USB storage device with the cable offered by the device maker. If you use a cable which is not offered by the device maker or an excessively long cable (max 5m), the device may not be recognized. If the USB storage device is connected in standby mode, it will automatically be recognized when the product is turned on. Please do not disconnect or turn off the USB storage device while recording or playing back. When the USB storage device is suddenly separated or unplugged, the stored files or the USB storage device may be damaged. Be sure to back up important files since data stored in a USB storage device may be damaged. We will not be responsible for any data loss. Some USB storage devices may not be supported or operated smoothly. How fast a USB storage device is detected differs from device to device. USB storage devices below USB 2.0 are supported as well. But they may not work properly. Record 34 Select Confirm Enter 0~9 Recording and Playback English Recording Instant Recording You can record the currently watching programme instantly and change the recording duration. To instantly record the current programme you are watching, press the RECORD button. The recording will start from the current broadcast point and the record banner will be displayed for a few seconds. Press the STOP button to stop recording the programme. The recording will continue till the end of the current programme. However, if the programme ends in less than ten minutes, it will continue till the end of the next programme. When no programme information is provided, the recording will continue for two hours. Changing Recording Duration 1. Press the RECORD button on the currently recording channel. 2. Set the duration manually or select till the end of the current prorgramme or the next programme. Record Select Confirm Enter 0~9 35 Recording and Playback Scheduled Recording You can easily set the recording reservations in TV Guide, Schedule or i-plate navigation mode. Select a future programme and press the OK button in TV Guide. (Refer to Setting Reminders or Recordings.) Select New Reminder and press the OK button in Schedule. (Refer to Scheduling Reminders or Recordings.) Press the OK button on a future programme in i-plate and select Record. (Refer to Programme Information.) The recording will start at the scheduled time and the record banner will be displayed for a few seconds. Press the STOP button to stop recording the programme. Note: • Press the GUIDE button to go to TV Guide. • Press the GUIDE button and press YELLOW button to go to Schedule. • Press the i button while watching a progamme to display the i-plate. • Setting recordings is available only when the external hard disk drive has been connected for recording. Editing Recording Schedule You can edit or delete your reservations in Schedule. To edit, select a reservation and press the OK button. You can change the options such as channel, date, time, repeat mode, etc. To delete, select a reservation and press the BLUE button. Record 36 Select Confirm Enter 0~9 Recording and Playback English Recording Conflict Recording Duration Conflict When an instant recording conflicts with a scheduled recording (or reminder), you can either; Record for the automatically modified duration. Cancel the scheduled recording (or reminder). Watching Conflict When a scheduled recording starts on a different channel while you are watching a channel, a record notice will pop-up 30 seconds before the scheduled recording starts. OK: The channel will change at the start time and the scheduled recording will start automatically. Cancel: The scheduled recording will be canceled. Scheduling Conflict When a new scheduled recording conflicts with the previously set recording (or reminder), you will be prompted to select the programme you want to keep. Select the programme using the / and OK button. Record Select Confirm Enter 0~9 37 Recording and Playback Setting Padding / Jump Time MENU Settings Preferences Recording Setting Padding Time You can set the recording padding time in case the recording starts earlier or ends later than scheduled. Start Padding Time : Additional recording time before the recording starts. End Padding Time : Additional recording time after the recording ends. Time Shift Recording : Time shift recording starts when the channel is changed. Note: • You can record radio programmes also. • The record banner will be displayed with the i-plate whenever pressing the i button. • You can change the recording duration by using the RECORD button for instant recording or by going to MENU > TV Guide > Schedule for scheduled recording. • When a new scheduled recording starts while a recording is already in progress, the record banner will be displayed for a few seconds to inform you that the recording has been started. If you are not watching the channel being recorded, a record notice will pop-up 30 seconds before the scheduled recording starts, and the channel will switch to the scheduled programme automatically at the start time. • Pressing the STANDBY button while recording will stop the recording. The scheduled recordings will start even in standby mode if the external hard disk drive is recognized. • While watching a recording programme, you can trick-play using the playback control buttons such as pause, fast rewind, instant replay, slow, etc. • You can record the digital TV or radio programmes only. The external AV inputs can’t be recorded. • Ensure that there is enough free space before recording. If the free space on the hard disk drive is insufficient, recording will stop. Recording one hour of programme may require up to 2 or 3GB of hard disk space. The space for recording a 1 hour programme may differ depending on the programme. • To view the recorded programme list, press the MEDIA or MENU button and select Video. (Refer to Using Video List.) Record 38 Select Confirm Enter 0~9 Recording and Playback English Playback You can playback the recorded programmes that are stored in the connected hard disk drive. Note: Make sure that the external hard disk drive is connected correctly before playback. Playing Recordings (Video) You can access the recorded file list easily and play the recorded programmes. Press the MEDIA button. Press the MENU button and select Video. Select a file and press the OK button. Playback will start. You can perform fast rewind, fast forward, slow motion and pause while playing back a recorded file. The green playbar is displayed when pressing the PLAY, FAST FORWARD, REWIND, SLOW or PAUSE button while playing. Present time Play status Start time Play pointer Note: Total time Please do not disconnect or turn off the external hard disk drive while playing back. When the external hard disk drive is suddenly separated or unplugged, the playback will stop and go to live TV. Record Select Confirm Enter 0~9 39 Recording and Playback Playback Controls Play Pause the scene. Press the PAUSE button again to go back to play mode. Stop the playback of the current file and go to live TV. Fast Rewind Fast Forward Move to the previous chapter and replay the scenes. Move to the next chapter and skip scenes. / Jump to the previous or next scene. Note: • Chapters are made by dividing the recorded programme into eight portions. • Refer to Media List > Using Video List for more details about the recorded files. Record 40 Select Confirm Enter 0~9 Recording and Playback English Pausing and Rewinding Live TV (TSR) Time Shifted Recording (TSR) allows you to pause a live broadcast and return to it later and continue where you left off. The TSR function automatically saves the programmes you watch to the connected hard disk drive temporarily. TSR lasts for 120 minutes. To pause the programme you are watching Press the PAUSE button. Press the PLAY button to return. Pause makes a time gap between the live broadcasting point and watching point. The time gap is equivalent to the period the programme has been paused. Press the STOP button to close the time gap and go to live programme. To rewind and watch missed scenes Press the REWIND button. Press the PLAY button at the point where you want to start watching. You can pause, rewind or fast forward within the programme. You can fast rewind back to the start point. If you reach the start point while rewinding, the programme is automatically played at normal speed. To fast forward and skip scenes Press the FAST FORWARD button. You can fast forward only when there is a time gap between the current watching point and the live broadcasting point caused by pause, slow motion or fast rewind. You can fast forward up to the current broadcasting point. If you reach the live broadcasting point while fast forwarding, the programme is automatically played at normal speed. Record Select Confirm Enter 0~9 41 Media List You can retrieve video, music or photo files from the connected USB storage device, or the DLNA compliant devices. You can access Media List in several ways. Press the MEDIA button. Press the MENU button and select Video, Music or Photo. Connect a USB storage device for media and select your desired media type. Video Lists TV/Radio recordings or XviD files. Music Lists MP3 files. Photo Lists JPEG files. Note: • Press the MEDIA or EXIT button to exit. Press the BACK button to return to the previous screen. • When you connect a USB storage device, the media type menu is displayed automatically. • Select Copy to copy the media files to the different devices. (Refer to Using the Video List > Editing Files.) Switching Storage 1. Press the BLUE button to switch the storage. 2. Select the storage and press the OK button. USB: Displays each partition of the connected USB storage devices. Select a USB. Network: Displays the connected DLNA compliant devices. Select the server. Switching Media 1. Press the YELLOW button to switch the media type. 2. Select the media type and press the OK button. Video, Music, Photo Media On/Off 42 Select Confirm Enter 0~9 Media List English Note: • Certain hard disk drives may not be recognized or function properly. • Make sure that the USB storage device or network is connected correctly before using Media List. • Connect the USB storage device that is formatted with ext3, FAT or NTFS file system. • Compatible USB devices include portable flash memory (particularly keydrives) and digital audio players (MP3 players) of format FAT12/16/32. It is not possible to connect this unit to a personal computer for USB playback. • Supported features according to USB file system ext3: Read, Copy (Digital TV/Radio, MP3, JPEG, XviD) FAT: Read, Copy (Digital TV/Radio, MP3, JPEG, XviD) NTFS: Read (MP3, JPEG, XviD) • • • • • • • • • • • • • • • USB ports on your product supply 800mA in total. This 800mA is shared among all devices connected to product. If the USB storage device is connected in standby mode, it will automatically be recognized when the product is turned on. A USB storage device using an automatic recognition programme may not be recognized. A USB storage device which uses its own driver may not be recognized. The recognition speed of a USB storage device may depend on each device. Do not disconnect the USB storage device during playback. The stored files or the USB storage device may be damaged. Be sure to back up important files since data stored in a USB storage device may be damaged. We will not be responsible for any data loss. If your USB storage device has multiple partitions, or if you use a USB multi-card reader, you can use up to 4 partitions or USB memory devices. If the USB storage device is not recognized, remove and connect it again. Some USB storage devices may not be supported or operate properly. How fast a USB storage device is detected differs from device to device. USB storage devices below USB 2.0 are supported as well. But they may not work properly. The system may require a longer time to read large amounts of data stored in a USB device. The network icon is displayed only when the network has been connected. HUMAX cannot guarantee compatibility (operation and/or bus power) with all USB mass storage devices and assumes no responsibility for any loss of data that may occur when connected to this unit. Media On/Off Select Confirm Enter 0~9 43 Media List Using DLNA Server You can have access to DLNA servers such as the PC or NAS (Network attached storage) and play the video, music or photo files. To connect to a DLNA server, the receiver must be connected to the local network. Access Point PC NAS HD-5400S HD-5400S Playing Video Files in Network 1. 2. 3. 4. Go to MENU>Video. Press the BLUE button and select Network. Select the DLNA server from the list and select the folder the video file is located in. Select the video file and play the file. Note: • Playing music and photo files is similar as playing video files. • You can download DLNA tools such as Media Server 11(http://www.microsoft.com/windows/ windowsmedia/it/player/11/default.aspx) and XBMC((http://www.xbmc.org). The software can be downloaded and updated in each website. Media On/Off 44 Select Confirm Enter 0~9 Media List English Using Video List You can play TV/Radio recordings or XviD files from the connected USB storage device, or the DLNA compliant devices. MENU Video Note: • Make sure that the USB storage device or network is connected correctly before using Media List. • Press the YELLOW button to switch the media type. • Press the BLUE button to switch the storage. • Press the i button to view the detailed programme information. Path Storage New recorded file Recording file Playing file XviD file Function buttons : Coloured or OPT+ button Note: • : Recording icon, : Playing icon, : HD icon, : CAS icon, • : DRM (Digital Rights Management) expiration icon : Lock icon Playing Files Select a file and press the OK or PLAY button. Playback will start from the recently viewed point. To play multiple files successively, select the files using the RED button and press the OK or PLAY button. You can perform fast rewind, fast forward, slow motion and pause while playing back a recorded file. Refer to Recording and Playback > Playback for details on playback control and playbar. Note: • You will be prompted to enter the password when playing locked files. • Files with DRM (Digital Rights Management) expiration dates may expire if not watched before the written date. • Some playback control buttons may not function depending on the contents. Media On/Off Select Confirm Enter 0~9 45 Media List Editing Files Sorting Files 1. Press the OPT+ button. 2. Select Sort and press the OK button. The files will be sorted in alphabetical order. 3. To sort the files in time order, repeat the above procedure. Note: Sorting files is available for video files only. Deleting Files 1. Select the file(s) you want to delete and press the OPT+ button. 2. Select Delete and press the OK button. 3. Select Yes and press the OK button. Locking Files 1. 2. 3. 4. Select the file(s) you want to lock and press the OPT+ button. Select Lock and press the OK button. To unlock, press the OPT+ button again and select Unlock. Enter the password. Moving / Copying Files 1. Select the file(s) you want to move and press the OPT+ button. 2. Select Move and press the OK button. 3. Select the folder or storage you want to move the file(s) to and press the OK button. Moving the file(s) within the same storage: Select the folder you want to move the file(s) to and press the OK button. Copying the file(s) to another storage: Select the storage and then select the folder to copy the file(s) to. Press the OPT+ button to create the folder. Note: When a file is moved to a different storage, it will be copied. However, video recordings cannot be copied to other storages. Media On/Off 46 Select Confirm Enter 0~9 Media List English Renaming Files 1. Select the file you want to rename and press the OPT+ button. 2. Select Rename and press the OK button. 3. Enter the name of the file in the keyboard and press the YELLOW button. Creating Folder 1. Press the OPT+ button. 2. Select New Folder and press the OK button. 3. Enter the name of the folder in the keyboard and press the YELLOW button. Media On/Off Select Confirm Enter 0~9 47 Media List Using Music List You can play MP3 audio files from the connected USB storage device, or the DLNA compliant devices. MENU Music Note: • Make sure that the USB storage device or network is connected correctly before using Media List. • Press the YELLOW button to switch the media type. • Press the BLUE button to switch the storage. Path Storage Title, Artist, Album Function buttons : Coloured or OPT+ button Playing Files Select a file and press the OK or PLAY button. All files in the folder will be played successively. To play the selected files only, select the files using the RED button and press the OK or PLAY button. Media On/Off 48 Select Confirm Enter 0~9 Media List English Music Player The music player is displayed while playing the music file(s). Plays or pauses Plays Plays the previous file Pauses RED Plays the next file Changes the play mode (once, repeat, repeat all, shuffle) Plays the first file Stops the music player and displays the list Plays the last file Exits the music player and goes to live TV Editing Files Deleting, moving, renaming the music files or creating new folders are the same as in the video list. Refer to Using Video List > Editing Files. Media On/Off Select Confirm Enter 0~9 49 Media List Using Photo List You can play JPEG photo files from the connected USB storage device, or the DLNA compliant devices. MENU Photo Note: • Make sure that the USB storage device or network is connected correctly before using Media List. • Press the YELLOW button to switch the media type. • Press the BLUE button to switch the storage. Path Storage Thumbnail Function buttons : Coloured or OPT+ button Photo Slideshow Select a file and press the OK or PLAY button. All files in the folder will be shown successively. To slideshow the selected files only, select the files using the RED button and press the OK or PLAY button. The info banner is displayed while slideshow is paused. Pauses or plays Plays Shows the previous photo Pauses Shows the next photo Stops slideshow and displays photo list Shows the first photo Exits slideshow and goes to live TV Shows the last photo Media On/Off 50 Select Confirm Enter 0~9 Media List English Slide Mode You can play music files during slideshow. 1. Press the OPT+ button. 2. Select Slide Mode and press the OK button. Display Time: The duration a photo is displayed Music Play: Select On to play music files during slideshow. Folder: Select the folder the music files in located in using the RED button. 3. Select OK to save and exit. Viewing Photo You can rotate, enlarge or reduce a photo using the colour buttons. 1. Select the II button to pause a slideshow and display an information banner and the colour buttons. 2. Change a photo file using the /// buttons. Rotating Anticlockwise 1. Press the RED button to rotate a photo anticlockwise. 2. Each time you press the RED button, the photo rotates -90 degrees Rotating Clockwise 1. Press the GREEN button to rotate a photo clockwise 2. Each time you press the GREEN button, the photo rotates 90 degrees. Media On/Off Select Confirm Enter 0~9 51 Media List Zooming In 1. Press the YELLOW button to enlarge a photo. 2. Each time you press the YELLOW button, the photo is enlarged 100%. 3. To view invisible areas of the enlarged photo, use the /// buttons Zooming Out 1. Press the BLUE button to reduce the enlarged photo 2. Each time you press the BLUE button, the photo is reduced 50% Note: The BLUE button is activated only when a photo is enlarged. Editing Files Deleting, moving, renaming the photo files or creating new folders are the same as in the video list. Refer to Using Video List > Editing Files. Media On/Off 52 Select Confirm Enter 0~9 Preferences English In this chapter you can set options for parental control, language, time, video, audio and others. Note: Press the MENU or EXIT button to exit. Press the BACK button to return to the previous screen. Parental Control MENU Settings Preferences Parental Control You will be prompted to enter the password to access this menu. Note: The default password is 0000. If you have forgotten your password, please contact your local distributor. Maturity Rating 1. Select Maturity Rating. 2. Select an option. View All 7,12,14,18: Blocks the programmes for viewers who are not above the age limit. Lock All 3. Press the OK button Note: The password is required to view the blocked programmes. Changing STB Password 1. Select Change STB Password. 2. Enter the new password. 3. Enter the new password again for verification. Menu On/Off Select Confirm Enter 0~9 53 Preferences Language Setting MENU Settings Preferences Language 1. Select System Language, Audio Language or Subtitle Language. 2. Select the language. Note: • If you select Off in subtitle language, the subtitle will not be displayed. • You can change the audio or subtitle language by pressing the AUDIO or SUBTITLE button while watching a programme. Setting Power On/Off Timer MENU Settings Preferences Time 1. To turn on the product automatically, select Power On Timer and select Set Timer. 2. Enter the time. 3. Set the options for the power on timer. Channel: Select the channel to be displayed when powering on. Volume: Adjust the volume of the audio when powering on. Repeat: Select the repeat mode of the power on timer. 4. To turn off the product automatically, select Power Off Timer and select Set Timer. 5. Enter the time. Note: The power on time and power off time should be set different from each other. Menu On/Off 54 Select Confirm Enter 0~9 Preferences English Video Setting MENU Settings Preferences Video Setting TV Screen Ratio You can select the screen ratio of your TV. 1. Select Screen Ratio. 2. Select an option. 16:9 – 4:3 Setting Display Format You can select the display format according to the screen ratio of your TV. 1. Select Display Format. 2. Select an option. Screen ratio 4:3: Auto – Letterbox – Centre Screen ratio 16:9: Auto – Pillarbox – Zoom Note: You can set the display format by pressing the WIDE button while watching a programme. Refer to Display Format / Resolution. Screen Ratio Display Format 4:3 Auto Letterbox Centre Auto Pillarbox Zoom 16:9 Setting Letterbox & Pillarbox Colour You can set the colour for the margin space according to the display format. 1. Select Letterbox & Pillarbox Colour. 2. Select an option. Black – Gray Menu On/Off Select Confirm Enter 0~9 55 Preferences Setting TV SCART You can select the video signal output option for the TV SCART. 1. Select TV SCART. 2. Select an option. TV SCART: CVBS – RGB Audio Setting MENU Settings Preferences Audio Setting Digital Audio Output You can select the digital audio signal output of your product. 1. Select Digital Audio Output. 2. Select an option. Multi-channel – Stereo Setting Lip-Sync You can adjust the sound difference of audio and video. 1. Select Lip-Sync. 2. Adjust the lip-sync using the / button. Pressing the right button increases the audio speed and pressing the left button decreases it. Menu On/Off 56 Select Confirm Enter 0~9 Preferences English Screen Display MENU Settings Preferences Screen Display Setting Info Display Time You can set the duration the information box is displayed every time the channel is switched. 1. Select Info Display Time. 2. Select an option. Off – 1~20 sec Setting Transparency You can set the transparency of the On-Screen Display. 1. Select Transparency. 2. Select an option. Off – 25% – 50% – 75% Setting Subtitle Font You can adjust the subtitle font. 1. Select Subtitle Font. 2. Select an option. Variable – Fixed MHP Settings MENU Settings Preferences MHP Settings You can set MHP applications. Select MHP Settings. Display by MHP App.: Display i-plate when changing channels. Show MHP Logo : Display MHP logo. Auto-Start MHP App.: Start interactive MHP application automatically. Tivù EPG : This menu is not currently supported. Menu On/Off Select Confirm Enter 0~9 57 Installation Installation menu allows you to configure your antenna and search the available TV and radio channels. You can configure the fixed antenna, SCD antenna or motor antenna with this receiver. LCN channels update, software update and default setting are also available in this section. MENU Settings Installation You will be prompted to enter the password to access this menu. Note: • The default password is 0000. If you have forgotten your password, please contact your local distributor. • Press the MENU or EXIT button to exit. Press the BACK button to return to the previous screen. Firstly, you should select your antenna type which is connected to this receiver. Selecting Antenna Type 1. Press the RED button. 2. Select your antenna type. Fixed Antenna SCD Antenna Motor Antenna 3. Select OK to save and exit. Note: All channels will be deleted when the antenna type is changed. Search Channels [Fixed Antenna] MENU Settings Installation Search Channels You can search channels by selecting the switch type and setting the required satellite. Note: If the antenna is not properly set, channel search cannot be activated which means you cannot watch any of the programmes on air. Menu On/Off 58 Select Confirm Enter 0~9 Installation English Using LNB Switch Only Select LNB Only if you want to search only channels of one satellite using the fixed antenna. 1. Check that your antenna connection and the selected antenna type are correct. 2. Select Switch Type and select LNB Only. 3. Select a satellite figure and press the OK button. Satellite: Select the satellite. LNB Frequency: Select the LNB frequency. Test Transponder: Check the signal status of each transponder and select the one with the best quality. 4. Select OK. 5. Select Transponder under the activated satellite figure and press the OK button. 6. Select a value in the transponder list. 7. Select Search and press the OK button. The found channels will be listed. 8. When the search has completed, select Save and press the OK button to save the found channels. Note: • Select User Define to enter options directly. • Refer to Setting Transponder for details in transponder setting. • Select Stop and press the OK button to stop the channel search. Menu On/Off Select Confirm Enter 0~9 59 Installation Using DiSEqC Switch Select DiSEqC if you want to search the channels of more than one satellite using the fixed antenna. 1. Check that your antenna connection and the selected antenna type are correct. 2. Select Switch Type and select DiSEqC. 3. Select a satellite figure and press the OK button. Satellite: Select the satellite. LNB Frequency: Select the LNB frequency. 22kHz Tone: Select On when using a 22kHZ tone switch box. DiSEqC: Select the DiSEqC switch. Test Transponder: Check the signal status of each transponder and select the one with the best quality. 4. Select OK. 5. Select Transponder under the activated satellite figure and press the OK button. 6. Select a value in the transponder list. 7. Repeat the four steps above to set more satellites. 8. Select Search and press the OK button. The found channels will be listed. 9. When the search has completed, select Save and press the OK button to save the found channels. Note: • Select User Define to enter options directly. • Refer to Setting Transponder for details in transponder setting. • Select Stop and press the OK button to stop the channel search. Menu On/Off 60 Select Confirm Enter 0~9 Installation English Setting Transponder The available transponders for each satellite are automatically listed. You can enter the transponder setting options directly if necessary. 1. Select Transponder under the activated satellite figure and press the OK button. You can also select Test Transponder in Satellite Setting box. 2. Select User Define to enter options directly. Frequency: Enter the frequency of the transponder. Polarisation: Select the polarisation of the transponder. Symbol Rate: Enter the symbol rate of the transponder. Transmission: Select DVB-S2 for HD broadcasts. Modulation: Select QPSK or 8PSK when selecting DVB-S2 in Transmission. FEC: Select the FEC of the transponder. 3. Select OK. Note: Refer to the following websites for information on up-to-date transponder frequencies. www.lyngsat.com Setting Search Options You can set the options for more specific search. 1. Press the OPT+ button. 2. Set the search options. Network Search: Select On to receive the latest channel information. Scrambled Type: All – FTA – CAS Channel Type: All – TV – Radio 3. Select OK to save and exit. Menu On/Off Select Confirm Enter 0~9 61 Installation Search Channels [SCD Antenna] MENU Settings Installation Search Channels Single Cable Distribution enables the delivery of broadcast programming over a single cable to multiple users eliminating the numerous cables required to support other electronics devices. If you are using more than one satellite receiver, set one receiver at a time and turn off the others while setting. Refer to the satellite antenna manual for details. 1. Check that your antenna connection and the selected antenna type are correct. 2. Select SCD Setting and press the OK button to set the channel(band) and frequency for this receiver. Tuner1: Select from Channel 1~8. Frequency: The frequency is set based on the channel of tuner1. 3. Select OK. 4. Select a satellite figure and press the OK button. Satellite: Select the satellite. LNB Frequency: Select the LNB frequency. 22Khz Tone : Select On or Off. Test Transponder: Check the signal status of each transponder and select the one with the best quality. 5. Select OK. 6. Select Transponder under the activated satellite figure and press the OK button. 7. Select a value in the transponder list. 8. Repeat the four steps above to set more satellites. 9. Select Search and press the OK button. The found channels will be listed. 10. When the search has completed, select Save and press the OK button to save the found channels. Note: • Select User Define to enter options directly. • Select Stop and press the OK button to stop the channel search. • Refer to Setting Transponder for details in transponder setting. Menu On/Off 62 Select Confirm Enter 0~9 Installation English Setting Search Options You can set the options for more specific search. 1. Press the OPT+ button. 2. Set the search options. Network Search: Select On to receive the latest channel information. Scrambled Type: All – FTA – CAS Channel Type: All – TV – Radio 3. Select OK to save and exit. Search Channels [Motor Antenna] MENU Settings Installation Search Channels You can set the position of the satellites when using a motor antenna for efficient channel search. 1. Check that your antenna connection and the selected antenna type are correct. 2. Set the type and location of your motor. (Motor Setting) 3. Select the satellites that the motor antenna is pointing to. (Edit Satellite Data) 4. Set your antenna position for the selected satellites. (Position Setting) 5. Set the operation limit of your motor. (Limit Setting) 6. Select a satellite figure and press the OK button. 7. Select a satellite you want to search. 8. Select Transponder under the activated satellite figure and press the OK button. 9. Select a value in the transponder list. 10. Select Search and press the OK button. The found channels will be listed. 11. When the search has completed, select Save and press the OK button to save the found channels. Note: • Only channels of one satellite can be searched when using a motor antenna. Please repeat the search process to search more satellites. • Select Stop and press the OK button to stop the channel search. • Refer to Setting Transponder for details in transponder setting. Menu On/Off Select Confirm Enter 0~9 63 Installation Motor Setting Set the type and location of your motor. 1. Select Motor Setting and press the OK button. 2. Select Motor Type. DiSEqC1.2: General motor antenna using DiSEqC 1.2. USALS: Motor antenna using USALS. 3. Select My Longitude and enter the longitude and direction. 4. Select My Latitude and enter the latitude and direction. 5. Select LNB Frequency and enter the LNB frequency. 6. Select OK. Note: When Motor Type is set as DiSEqC 1.2, both My Longitude and My Latitude are inactivated. Edit Satellite Data Select the satellites that the motor antenna is pointing to. 1. Select Edit Satellite Data and press the OK button. 2. Select satellites using the / and OK button. 3. When selecting User Define, enter the Longitude and Direction. 4. Press the BACK button to save and return. Menu On/Off 64 Select Confirm Enter 0~9 Installation English Position Setting Set your antenna position for the selected satellites. 1. Select Position Setting. 2. Select Satellite and select the satellite. 3. Select Transponder and select the transponder. 4. Select Motor Driving and select the motor driving option. Continuous – Step – Time 5. When motor driving a set to Step or Time, select Driving Size and select one from 1~127. 6. Select Go to Stored Position to make the antenna turn toward the position of the selected satellite. 7. Fine-tune the position using the / button until the signal strength and quality reaches the maximum level. 8. Select Store Current Position to save the adjusted position. 9. Select Recalculate to recalculate the positions of all satellites based on the position of current satellite. Note: When Motor Type is set as USALS, Motor Driving, Store Current Position and Recalculate are inactivated. Limit Setting Set the operation limit of your motor. 1. Select Limit Setting. 2. Select Limit Position and select East or West. 3. Select Set Limit and set the operation limit to East or West using the / button. 4. Select Reset Position to initialise the position of the motor antenna to the original position (factory default). Menu On/Off Select Confirm Enter 0~9 65 Installation Setting Search Options You can set the options for more specific search. 1. Press the OPT+ button. 2. Set the search options. Network Search: Select On to receive the latest channel information. Scrambled Type: All – FTA – CAS Channel Type: All – TV – Radio 3. Select OK to save and exit. tivùsat Search MENU Settings Installation tivusat Search You can search tivùsat channels. 1. Select tivùsat Search and press the OK button to search for tivùsat channels. 2. When the search has completed, select Save and press the OK button to save the found channels. Note: tivusat Search is activated only when the satellite is set to HOT BIRD. Menu On/Off 66 Select Confirm Enter 0~9 Installation English Software Update (OTA) In order to maintain proper performance of the product, it is essential to have the most up-to-date software. Visit the HUMAX website to check the latest news and newly released software versions. (http:// www.humaxdigital.com) It is recommended that you periodically check for the availability of software update. OTA, an abbreviation of Over–the-Air, means that the software can be downloaded through your aerial. The manufacturer reserves the right to decide when and where to release software by this process. You can also search and download new software manually. MENU Settings Installation Software Update Automatic Update You can update software via the transponder pre-appointed by the manufacturer. 1. Select Automatic Update and press the OK button to search for new software. 2. When new software is detected, select Yes to start the update process now. Menu On/Off Select Confirm Enter 0~9 67 Installation Manual Update You can update software via another transponder. 1. Select Manual Update and press the OK button. 2. Enter the options manually. Satellite: Select the satellite. Select User Define to enter the options directly. Frequeucy: Enter the frequency of the transponder. Polarisation: Select the polarisation of the transponder. Symbol Rate: Enter the symbol rate of the transponder. FEC: Select the FEC of the transponder. 3. Select Search and press the OK button to search for new software. 4. When new software is detected, select Yes to start the update process now. Please wait until the update is complete. When completing the software update, the product is automatically powered off and on again. Note: • It may take 5~10 minutes to update software. • Other functions such as scheduling programmes will not activate while software update takes place. • Be sure to update software when the signal strength and quality is high. If the weather is not favorable and the signal strength and quality are not recommendable, perform the software update later. • The product will search new software automatically during standby. If new software is detected, you can choose either to download immediately or later when you switch into operation mode. If you select Later, the message will be displayed again when you power on. • You can also update the software by connecting a USB device which has the new software file. The file can be downloaded from the HUMAX website. • Software update through the network is also possible if the network is connected through the LAN. Caution: • Please be careful to keep the power on and the power cord plugged in during software update. If the power is off during software update, fatal damage may be caused to the product. • Please be careful not to pull out the signal line (RF cable) during software update. Update may be interrupted and the product may not operate. Menu On/Off 68 Select Confirm Enter 0~9 Installation English Regular Auto Update MENU Settings Installation Regular Auto Update You can set to update the channel and software regularly. 1. Select Regular Auto Update. 2. Set the options. 3. Select Manual Update if you want to update the software by entering the options manually. Update Target: Select All, Channel or Software. Auto Search in Standby: Select On or Off. Auto Search in Operate: Select On or Off. Search Time: Enter the search time. Frequency: Select Daily or Weekly. Invisible Channel Search MENU Settings Installation Invisible Channel Search 1. Select Invisible Channel Search to set On or Off. 2. If you set Invisible Channel Search to On, search channel again to view the invisible channels. Menu On/Off Select Confirm Enter 0~9 69 Installation Factory Default MENU Settings Installation Factory Default 1. Select Factory Default. 2. A popup will appear. Select Yes. 3. You will be prompted to enter the password. Enter the password. Note: The default password is 0000. If you have forgotten your password, please contact your local distributor. Warning: Please note that once you perform Default Setting, all data such as antenna setting information, channel list, and all user configured data will be deleted. After completing the default setting, the installation wizard will appear automatically in a few seconds. Menu On/Off 70 Select Confirm Enter 0~9 System English In System, you can view system information, signal detection, Nagra Smartcard information. Power management, data storage and internet setting options are also available in this section. Note: Press the MENU or EXIT button to exit. Press the BACK button to return to the previous screen. System Information MENU Settings System System Information The system information is displayed. Signal Detection MENU Settings System Signal Detection You can check the signal strength and quality of the searched channels. Note: This menu will not be activated while recording. Menu On/Off Select Confirm Enter 0~9 71 System Power Management MENU Settings System Power Management Setting Power Saving in Standby You can minimise the standby power consumption to below 0.5W. 1. Select Power Saving in Standby. 2. Select On to deactivate the certain features and minimise the power consumption. Nagra Smartcard Information MENU Settings System Nagra Smartcard Information The Nagra Smartcard Information information is displayed. Menu On/Off 72 Select Confirm Enter 0~9 System English Data Storage MENU Settings System Data Storage You can check the size of the external USB storage device. Note: This function is available only when the external hard disk drive has been connected to the product via the USB port. Make sure that the external hard disk drive is connected correctly. 1. Select a storage to display the details for each storage. 2. To format the selected storage, select Format Storage. If you select Yes, you will be prompted to enter the password. 3. To assign the selected HDD for recording purpose, select Select the HDD for PVR. Select Yes and press the OK button to confirm. (Disabled when HDD is selected in Storage.) Note: • The default password is 0000. If you have forgotten your password, please contact your local distributor. • Supported Features according to USB file system ext3: Read, Copy (Digital TV/Radio, MP3, JPEG, XviD) FAT: Read, Copy (Digital TV/Radio, MP3, JPEG, XviD) NTFS: Read (MP3, JPEG, XviD) Internet Setting MENU Settings System Internet Setting Configuring LAN 1. You can configure the Ethernet setting options. DHCP : Apply the options according to the DHCP. Manual : Enter the options manually, Select Apply and press the OK button. Note: When entering the IP address manually, enter 3 digits in a row. Menu On/Off Select Confirm Enter 0~9 73 tivùsat Service You can use tivùsat Service only when you tune to Pay TV channels. tivùsat Service MENU Settings tivùat Service You can view the tivù Smartcard information. Menu On/Off 74 Select Confirm Enter 0~9 Pay Per View Service English You can use Conax Conditional Access only when you tune to Pay TV channels. Conax Conditional Access MENU Settings Pay Per View Service Conax Conditional Access You can check the information of the Conax Conditional Access. 1. Select Conditional Access. 2. The information of the conditional access is displayed. Menu On/Off Select Confirm Enter 0~9 75 Appendix Specification Tuner & Channel No. of Tuners 1 Input Connector IEC 60169-2, F-type, Female, 75 ohm Frequency Range 950 MHz to 2150 MHz Signal Level -25 to -69 dBm LNB Power & Polarisation Vertical : +13 V (+14.3 V at high voltage) Horizontal : +18 V (+19.3 V at high voltage) Current : Max. 500 mA, over-current protection 22KHz Tone Frequency : 22 ± 2 KHz Amplitude : 0.7 ± 0.2 V DiSEqC Control Version 1.0, 1.2 USALS, 2.0(Transmit) Audio/Video Decoding Audio Decoding MPEG/MusiCam Layer I & II, Dolby Digital, Dolby Digital Plus Audio Mode Single channel/Dual channel/Joint stereo/Stereo Video Decoding MPEG-2 ISO/IEC 13818 H.264 AVC Transport Stream Specification Video Format 4:3, 16:9 Video Resolution 1080i, 720p, 576p, 576i Memory Flash Memory 32 MB(NOR) RAM 256 MB EEPROM 8 KB Audio/Video In/Out Video TV-SCART, HDMI Audio TV-SCART, S/PDIF (Digital Audio Output) 76 Appendix English Data In/Out USB USB 2.0 Host (5 V 500 mA Max.) File Format JPEG(jpeg, .jpg, .jpe, .jfi f ), MP3(mp3, .mp2, .mp1) Power Supply Input Voltage 90-250 V a.c., 50/60 Hz Type SMPS Power Consumption Max. 27 W (Standby : Under 0.5 W) Protection Separate internal fuse. The input should be protected against lightning. Physical Specification Size (w/h/d) 280 mm × 45 mm × 200 mm Weight 1.3 kg Operating Temperature 0 °C to +45 °C Note: The specifications are subject to change without notice. 77 Appendix Service and Support Information concerning troubleshooting, software upgrade and product support is provided in the following website. Should your product require warranty service, please contact the customer service center of which telephone number is on the website. HUMAX Italia Website: E-mail: www.humaxdigital.com/italy [email protected] Note: For hardware repair, please visit our website. Humax Srl Via Brescia 28 20063 Cernusco S/N (MI) Fax. +39 02 99765669 78 Appendix English Safety Warning This product has been manufactured to comply with international safety standards. Please read the following safety precautions carefully. Safety Instructions and Precautions 1. MAINS SUPPLY • • Operate this product only from the type of power supply indicated on the marking label. If you are not sure of the type of power supplied to your home, consult your local power company. Disconnect the product from the mains before you start any maintenance or installation procedures. 2. OVERLOADING • Do not overload a wall outlet, extension cord or adapter as this may result in electric fire or shock. 3. LIQUID • The product should not be exposed to liquid of any kind. In addition, no objects filled with liquid should be placed on the apparatus. 4. CLEANING • • Disconnect the product from the wall outlet before you clean it. Use a moist cloth to clean the product. Do not use solvents. Wipe the surface gently with a soft cloth as it may get scratched. 5. VENTILATION • • • Make sure that the slots on top of the product are not blocked. It is necessary to have a sufficient airflow into the unit. Do not put the product on soft surfaces. Do not put objects on the product. This will block the ventilation or cause damage to the surface. 6. ATTACHMENTS • Do not use any unsupported attachments as these may be hazardous or cause damage to the product. 7. LIGHTNING, STORM OR NOT IN USE • Unplug the product from the wall outlet and disconnect the antenna during a thunderstorm or when left unattended and unused for long periods of time. This will prevent damage to the unit due to lightning and power-surges. 8. EXTRANEOUS OBJECTS • Do not insert anything through the openings in the unit, where they can touch dangerous voltage points or damage parts. 9. REPLACEMENT OF PARTS • When replacement of parts is required, be sure the service technician uses replacement parts specified by the manufacturer or those that have the same characteristics as the original part. Unauthorized substitution may result in additional damage to the unit. 10. CONNECTION [Satellite] CONNECTION TO THE SATELLITE DISH LNB • Disconnect the product from the mains before connecting or disconnecting the cable from the satellite dish. Failure to do so can damage the LNB. [Cable] CONNECTION TO THE CABLE TV SIGNAL • Connect all components before plugging any power cords into the wall outlet. Always turn off the product, TV and other components before you connect or disconnect any cables. [Terrestrial] CONNECTION TO THE AERIAL • Disconnect the product from the mains before connecting or disconnecting the cable from the aerial. Failure to do so can damage the aerial. 79 Appendix 11. CONNECTION TO THE TV • Disconnect the product from the mains before connecting or disconnecting the cable from the TV. Failure to do so can damage the TV. 12. EARTHING [Satellite] The LNB cable must be earthed to the system earth for the satellite dish. 13. LOCATION • • • • • • Place the product indoors to avoid exposing it to lightning, rain or sun. Do not place it near a radiator or heat register. We recommend that the product has 10 cm clearance from any other appliances susceptible to electromagnetic influences, such as a TV or a VCR. Do not block the openings with any object, and do not place the product on a bed, sofa, rug, or other similar surface. If you place the product on a rack or a bookcase, ensure that there is adequate ventilation and that you have followed the manufacturer’s instructions for mounting. Do not place the product on an unstable cart, stand, tripod, bracket, or table where it can fall. A falling product can cause serious injury to a child or adult, and serious damage to the appliance. Do not place naked flames such as lighted candles on or near the product. Warning 1. To avoid damage of the power cord or plug; • • • • • Do not modify or process the power cord or plug arbitrarily. Do not bend or twist the power cord. Make sure to disconnect the power cord holding the plug. Keep heating appliances as far as possible from the power cord in order to prevent the cover vinyl from melting. The main plug (all pole main switches), as a disconnection device, shall remain readily accessible by the user. 2. To avoid electrical shock; • • • • Do not open the main body. Do not insert metal or inflammable objects inside the product. Do not touch the power plug with wet hands. Disconnect the power cord in case of lightning. 3. To avoid damage of product; • • Do not use the product when it is out of order. If you continue to use the product when defective, serious damage can be caused. Make sure to contact your local product distributor if the product is out of order. Do not insert metal or alien substance into the slots for the modules or Smartcards. (where applicable) It may cause damage to the product and reduce its life span. 4. To avoid damage of the hard disk drive (PVR only) • • 80 Do not move the product or turn the power off suddenly while the hard disk drive is running. The company shall not be liable for any corruption of data on the hard disk drive caused by carelessness or misuse. Appendix English Trouble Shooting Before contacting your local service centre, please read the tips below carefully. If the problem persists after completing the following procedure, please contact your local product distributor or service centre for further instructions. 1. No message displayed on the front display. (The product will not switch on.) • • • • Check the main power cable and make sure it is plugged into a suitable power outlet. Check that the mains supply is switched on. Connect the power cable to a different power outlet. Check that the power switch is on at the rear of the product. (where applicable) 2. No picture • • • • • • • • Make sure that the product is powered on and in operation mode. (Press the STANDBY button) Make sure that the AV cable is firmly connected to the TV. Make sure that the antenna cable is properly connected to the product. Be sure to activate channel search. Check the brightness level of the TV. Check if the channel is currently on air. Contact the broadcaster to ensure that the channel is running. Press the SOURCE button if the product is in external input mode. (where applicable) Satellite: Make sure that the antenna setting in the menu is correct. 3. Poor picture/sound quality • • Make sure there is no mobile phone or microwave oven near the product. Keep the power and the RF cables apart from each other. Note: If the antenna is covered with snow or the RF is weakened by heavy rain, the condition of the sound and picture may temporarily be poor. However, the poor sound and picture quality due to weather conditions cannot be accepted as a malfunction of product. • • • • • • • • [Satellite] Check that your dish alignment is correct. [Satellite] Change the satellite dish for a larger one as this will increase the signal levels received. [Satellite] Replace the LNB with a lower noise factor in cases where the noise factor is too high. [Satellite] Replace the LNB with a new one in case it is damaged or out of order. [Satellite] Install the antenna in an obstacle-free place. [Satellite] Check the signal levels and adjust your antenna if the level is too low. The signal level may be affected by weather conditions. [Terrestrial] Adjust the antenna direction to get a better picture. [Terrestrial] Set the antenna power in menu to On, if you use the active antenna to improve the reception. (where applicable) 4. No or poor sound • • • • Check that your AV cable is connected correctly. Check the volume levels of your TV set and the product. Check if the product or TV is on mute. Check audio type or soundtrack option. (where applicable) 5. Remote control does not operate. • • • • To control the product, the top end of the remote control should point directly towards the receiving part of the product. Remove and reinsert the batteries in the remote control. Replace the batteries in the remote control for a new set. Set the remote control to STB or PVR mode, if you are using the universal remote control. (where applicable) 6. Cannot make reservations. • Check that no previous reservations are conflicting with the new reservation. 81 Appendix 7. No password information is given. • The default password is always 0000. 8. Channel search does not work. • • • [Satellite] Make sure that the antenna setting in the menu is correct. [Cable] Make sure that your cable is connected correctly. [Terrestrial] Use the appropriate antenna capable of receiving VHF or UHF channels for your area. 9. Cannot update new software. • You can get an update. If the product does not show a message requesting update, this means no software is available. 10. Cannot watch scrambled channels. • • • • Check that you have the appropriate Smartcard or CI-Module. Reinsert the Smartcard or CI-Module and make sure it initialises correctly. Check in the menu that the product is detecting the Smartcard or CI-Module. Check in the menu that you have a valid and working subscription to the channels you wish to view. Ensure that the Smartcard or CI-Module is not damaged. 11. Cannot watch pay channels. • • Check in the menu that you have a valid and working subscription to the channels you wish to view. Contact your network operator for more information. 12. The product makes a humming noise. • The noise is from the fan; the hard disk is operating normally. This kind of noise is inevitable but seldom noticeable. 13. Cannot record progammes. (PVR only) • • • The hard disk is full. Delete unnecessary programmes and make space for new recording. Check if recording is conflicted with another channel. Stop the current recording or wait until the recording is finished. Check that the product is switched on when recording starts. 14. Cannot operate TSR (Time Shifted Recording). (PVR only) • • TSR may not be available during recording. Wait until recording is finished. Delete unnecessary programmes and make space for new recording. 15. Cannot playback. (PVR only) • • To playback the recorded file of a scrambled channel, use the Smartcard. In case it has been a long time since you last recorded, this may not work. Contact the product distributor. The signal during recording may be weak or the hard disk too full. 16. Cannot change channels while recording. (PVR only) • 82 Certain channels may not be changed due to restriction of the tuner or connection type. Appendix English Error Message Error message No or bad signal [Satellite] No or bad signal [Cable] No or bad signal [Terrestrial] The channel is scrambled or not available. The audio is not available. Possible causes The satellite dish is not pointing at the satellite. Adjust dish alignment. Signal is too weak. Increase the LNB voltage or connect a signal amplifier. Satellite dish is too small. Change to a larger dish. Problem with LNB. Change the LNB. Wrong antenna setting. Set the antenna correctly. The cable is not connected. Make sure the cable is connected correctly. The cable may be damaged or defective. Exchange the cable. The channel is not broadcasting. Exchange the cable. The aerial is not pointing properly. Adjust aerial. Check the cable from the aerial. If you cannot resolve the problem, you may need to have your aerial and installation tested by a professional. The channel has a signal, but no audio or video. Confirm if the channel is currently on air. The channel has been deleted by the broadcasting company. Check if the channel is currently on air The channel is for data broadcasting. Remove the channel from the channel list and check for new transponder details. The channel has a video signal, but no audio. Press the audio button to confirm that the channel has audio options. No access Make sure you are subscribed to the channel. No authorization. If the product has been turned off for a long time (standby or power off ), please wait for authorization. It may take up to 60 minutes. Smartcard is not inserted. Insert Smartcard. No access No card inserted. What to do 83 Appendix Error message Possible causes Wrong Smartcard is inserted. Insert the correct Smartcard. Smartcard is not inserted correctly. Remove the Smartcard and reinsert it. Smartcard is damaged. Contact your Smartcard retailer or channel broadcaster for a Smartcard replacement. CI-Module is not inserted. Insert CI-Module. CI-Module is not inserted correctly. Remove the CI-Module and reinsert it. CI-Module is not recognized. Insert a different CI-Module to check if your existing module is working. Wrong CI-Module. Insert the correct CI-Module. CI-Module is damaged. Replace the CI-Module. LNB cable is short. Replace LNB cable. LNB is internally short. Replace LNB. Alien substance is inserted in the LNB IN port. The port may be damaged. Remove the alien substance and contact the local service centre in case damaged has occurred. Incorrect card CI-Module not installed. What to do Invalid CI-Module The antenna cable is short-circuited. [Satellite] 84 Appendix English Glossary CVBS (Composite Video Baseband Signal) A technology for transmitting video signals via a cable. Mixes luminance (brightness) and the chrominance (colour) signals together. DiSEqC (Digital Satellite Equipment Control) A DiSEqC compatible receiver relies on a switching box which detects the 22kHz tone pulsing rapidly on and off. In this way, a specially designed receiver can control numerous LNBs through a DiSEqC switching box. Dolby Digital An encoding system that digitally compresses up to 5.1 discrete channels of audio (left front, centre, right front, left surround, right surround) into a single Bitstream. A low frequency effect (LFE) channel is included providing the sound needed for special effects. DVB (Digital Video Broadcasting) Set of standards that define digital broadcasts using satellite, cable or terrestrial systems. EPG (Electronic Programme Guide) An electronic equivalent to a printed television listings magazine; it is an application used with digital settop boxes and digital television sets to list current and scheduled programs that are or will be available on each channel, including a short summary or commentary for each program. The information supplied in the EPG is sent and updated by the channel broadcaster. FEC (Forward Error Correction) A technique for error control of data transmission. Frequency The property of a signal measured in cycles per second (=Hz). FTA (Free- To-Air) An unscrambled broadcaster allowing customers to view channels or services without paying any subscription. HDD (Hard Disk Drive) The primary computer storage medium, which is made of one or more aluminum or glass platters, coated with a ferromagnetic material. HDMI (High-Definition Multimedia Interface) An all-digital audio/video interface that supports standard, enhanced, or high-definition video, plus multi-channel digital audio on a single cable. It transmits all ATSC HDTV standards and supports 8-channel digital audio. Hi-Fi (High Fidelity) The characteristics of audio devices that can play back all the audio frequencies a person can detect, which is the range of 16Hz-20KHz. Sometimes it is used to indicate good quality of audio devices such as stereo tape recorders. LNB (Low Noise Block) A device that is mounted on an arm facing your satellite dish, focusing on satellite signals. A LNB converts signals received from satellite to a lower frequency and sends them to a satellite receiver via coaxial cable. NVOD (Near Video On Demand) A technology that allows customers to view the start of popular programmes or films within a short period from the time they make their selection. This is possible as the broadcaster sends multiple copies with staggered start times. OSD (On Screen Display) OSD displays the basic information necessary for the users to configure monitor or TV settings. OSD information may include brightness, contrast, tuning, RGB adjustment, and screen size and position. 85 Appendix OTA (Over the Air) A standard for the transmission of software for equipment, through a broadcast system. Manufacturers reserve the right for deciding the release of the software for their products. PID (Packet Identifier) A set of numbers identifying stream packets contained within a single data stream. PIP (Picture In Picture) A function that allows you to display two different TV channels (or TV inputs) on a single screen. Polarisation The direction of the electrical and magnetic fields of a signal. Satellites use both vertical and horizontal polarisation. Means that a frequency can be used twice. PVR (Personal Video Recorder) Video recorder that can record and playback programmes directly using the embedded hard disk drive(s). QPSK (Quaternary Phase Shift Keying) Digital modulation technique in which the carrier phase can have one of four possible values. RF (Radio Frequency) Television signals are modulated onto RF signals and are then demodulated by your television’s or STB’s tuner. RF Modulator Enables you to output the receiver’s digital signals to a TVs RF (Aerial) input, allowing you to connect the receiver to a TV set without a SCART connection. RGB (Red – Green – Blue) A technology for transmitting video signals via a cable. RGB is a system to represent red, green, and blue colours on a TV or monitor display. Red, green, and blue can be combined in various proportions to obtain any colour. RS-232C A connection to allow you to connect to a PC to update receiver’s software. SCART A 21-pin connector standard to connect two pieces of Audio-Visual equipment such as a TV and a VCR. Each device will have a 21-pin female connection; a cable with male connection at both ends is used for connecting the devices. Smartcard A credit card sized card that contains updateable chip memory. It is used for accessing Pay TV (encrypted) channel or services when inserted into an appropriate receiver. S/PDIF (Sony/Philips Digital Interface format) A standard format for the transfer of digital audio signals. It allows the transfer of digital audio between two devices without any conversion to and from analogue, which could degrade the signal quality. S-Video (Super-Video) Sometimes referred to as Y/C video; a technology for transmitting video signals via a cable. It is a video signal transmission in which the luminance (brightness) and the chrominance (colour) signals are transmitted separately to achieve superior picture clarity. Transponder A satellite is divided up in parts called transponders. A transponder is one distribution section of the satellite. Each transponder can be used for distribution of several channels or services. Trick-Play Pause, Fast Forward/Fast Rewind, Slow Motion, Instant Replay, Commercial Skip, Repeat A-B. TSR (Time Shifted Recording) A function that records the present programme temporarily to support trick-play. 86 Appendix English OPEN SOURCE SOFTWARE NOTICE HUMAX products use certain open source operating system software distributed pursuant to GNU GENERAL PUBLIC LICENSE Version 2 and GNU LESSER GENERAL LICENSE Version 2.1 each as defined and published by the Free Software Foundation, Inc. The following GPL and LGPL software source codes used in this product can be provided and this offer is valid for up to three years from the date of original download of the software or purchase of product containing such software. Please contact us at [email protected]. GPL Software linux busybox avinfo e2fsprogs This package, the ext2 filesystem utilities, are made available under the GNU Public License version 2, with the exception of the lib/ext2fs and lib/e2p libraries, which are made available under the GNU Library General Public License Version 2, the lib/uuid library which is made available under a BSD-style license and the lib/et and lib/ss libraries which are made available under an MIT-style license. LGPL Software uClibc libexif id3lib FreeType License (FTL) Software freetype Portions of this software are copyright © <2007> The FreeType Project (www.freetype.org). All rights reserved. 87 Appendix Use, modification and redistribution of the Open Source Software is governed by the terms and conditions of the applicable Open Source License. The GNU General Public License (GPL) v2 is shown below. The GNU General Public License (GPL) Version 2, June 1991 Copyright (C) 1989, 1991 Free Software Foundation, Inc. 51 Franklin Street, Fifth Floor, Boston, MA 02110-1301, USA Everyone is permitted to copy and distribute verbatim copies of this license document, but changing it is not allowed. Preamble The licenses for most software are designed to take away your freedom to share and change it. By contrast, the GNU General Public License is intended to guarantee your freedom to share and change free software--to make sure the software is free for all its users. This General Public License applies to most of the Free Software Foundation’s software and to any other program whose authors commit to using it. (Some other Free Software Foundation software is covered by the GNU Lesser General Public License instead.) You can apply it to your programs, too. When we speak of free software, we are referring to freedom, not price. Our General Public Licenses are designed to make sure that you have the freedom to distribute copies of free software (and charge for this service if you wish), that you receive source code or can get it if you want it, that you can change the software or use pieces of it in new free programs; and that you know you can do these things. To protect your rights, we need to make restrictions that forbid anyone to deny you these rights or to ask you to surrender the rights. These restrictions translate to certain responsibilities for you if you distribute copies of the software, or if you modify it. For example, if you distribute copies of such a program, whether gratis or for a fee, you must give the recipients all the rights that you have. You must make sure that they, too, receive or can get the source code. And you must show them these terms so they know their rights. We protect your rights with two steps: (1) copyright the software, and (2) offer you this license which gives you legal permission to copy, distribute and/or modify the software. Also, for each author’s protection and ours, we want to make certain that everyone understands that there is no warranty for this free software. If the software is modified by someone else and passed on, we want its recipients to know that what they have is not the original, so that any problems introduced by others will not reflect on the original authors’ reputations. Finally, any free program is threatened constantly by software patents. We wish to avoid the danger that redistributors of a free program will individually obtain patent licenses, in effect making the program proprietary. To prevent this, we have made it clear that any patent must be licensed for everyone’s free use or not licensed at all. The precise terms and conditions for copying, distribution and modification follow. TERMS AND CONDITIONS FOR COPYING, DISTRIBUTION AND MODIFICATION 0. 1. 2. This License applies to any program or other work which contains a notice placed by the copyright holder saying it may be distributed under the terms of this General Public License. The “Program”, below, refers to any such program or work, and a “work based on the Program” means either the Program or any derivative work under copyright law: that is to say, a work containing the Program or a portion of it, either verbatim or with modifications and/or translated into another language. (Hereinafter, translation is included without limitation in the term “modification”.) Each licensee is addressed as “you”. Activities other than copying, distribution and modification are not covered by this License; they are outside its scope. The act of running the Program is not restricted, and the output from the Program is covered only if its contents constitute a work based on the Program (independent of having been made by running the Program). Whether that is true depends on what the Program does. You may copy and distribute verbatim copies of the Program’s source code as you receive it, in any medium, provided that you conspicuously and appropriately publish on each copy an appropriate copyright notice and disclaimer of warranty; keep intact all the notices that refer to this License and to the absence of any warranty; and give any other recipients of the Program a copy of this License along with the Program. You may charge a fee for the physical act of transferring a copy, and you may at your option offer warranty protection in exchange for a fee. You may modify your copy or copies of the Program or any portion of it, thus forming a work based on the Program, and copy and distribute such modifications or work under the terms of Section 1 above, provided that you also meet all of these conditions: a) b) c) 88 You must cause the modified files to carry prominent notices stating that you changed the files and the date of any change. You must cause any work that you distribute or publish, that in whole or in part contains or is derived from the Program or any part thereof, to be licensed as a whole at no charge to all third parties under the terms of this License. If the modified program normally reads commands interactively when run, you must cause it, when started running for such interactive use in the most ordinary way, to print or display an announcement including an appropriate copyright notice and a notice that there is no warranty (or else, saying that you provide a warranty) and that users may redistribute the program under these conditions, and telling the user how to view a copy of this License. (Exception: if the Program itself is interactive but does not normally print such an announcement, your work based on the Program is not required to print an announcement.) Appendix 3. These requirements apply to the modified work as a whole. If identifiable sections of that work are not derived from the Program, and can be reasonably considered independent and separate works in themselves, then this License, and its terms, do not apply to those sections when you distribute them as separate works. But when you distribute the same sections as part of a whole which is a work based on the Program, the distribution of the whole must be on the terms of this License, whose permissions for other licensees extend to the entire whole, and thus to each and every part regardless of who wrote it. Thus, it is not the intent of this section to claim rights or contest your rights to work written entirely by you; rather, the intent is to exercise the right to control the distribution of derivative or collective works based on the Program. In addition, mere aggregation of another work not based on the Program with the Program (or with a work based on the Program) on a volume of a storage or distribution medium does not bring the other work under the scope of this License. You may copy and distribute the Program (or a work based on it, under Section 2) in object code or executable form under the terms of Sections 1 and 2 above provided that you also do one of the following: a) b) c) 4. 5. 6. 7. 8. 9. English Accompany it with the complete corresponding machine-readable source code, which must be distributed under the terms of Sections 1 and 2 above on a medium customarily used for software interchange; or, Accompany it with a written offer, valid for at least three years, to give any third party, for a charge no more than your cost of physically performing source distribution, a complete machine-readable copy of the corresponding source code, to be distributed under the terms of Sections 1 and 2 above on a medium customarily used for software interchange; or, Accompany it with the information you received as to the offer to distribute corresponding source code. (This alternative is allowed only for noncommercial distribution and only if you received the program in object code or executable form with such an offer, in accord with Subsection b above.) The source code for a work means the preferred form of the work for making modifications to it. For an executable work, complete source code means all the source code for all modules it contains, plus any associated interface definition files, plus the scripts used to control compilation and installation of the executable. However, as a special exception, the source code distributed need not include anything that is normally distributed (in either source or binary form) with the major components (compiler, kernel, and so on) of the operating system on which the executable runs, unless that component itself accompanies the executable. If distribution of executable or object code is made by offering access to copy from a designated place, then offering equivalent access to copy the source code from the same place counts as distribution of the source code, even though third parties are not compelled to copy the source along with the object code. You may not copy, modify, sublicense, or distribute the Program except as expressly provided under this License. Any attempt otherwise to copy, modify, sublicense or distribute the Program is void, and will automatically terminate your rights under this License. However, parties who have received copies, or rights, from you under this License will not have their licenses terminated so long as such parties remain in full compliance. You are not required to accept this License, since you have not signed it. However, nothing else grants you permission to modify or distribute the Program or its derivative works. These actions are prohibited by law if you do not accept this License. Therefore, by modifying or distributing the Program (or any work based on the Program), you indicate your acceptance of this License to do so, and all its terms and conditions for copying, distributing or modifying the Program or works based on it. Each time you redistribute the Program (or any work based on the Program), the recipient automatically receives a license from the original licensor to copy, distribute or modify the Program subject to these terms and conditions. You may not impose any further restrictions on the recipients’ exercise of the rights granted herein. You are not responsible for enforcing compliance by third parties to this License. If, as a consequence of a court judgment or allegation of patent infringement or for any other reason (not limited to patent issues), conditions are imposed on you (whether by court order, agreement or otherwise) that contradict the conditions of this License, they do not excuse you from the conditions of this License. If you cannot distribute so as to satisfy simultaneously your obligations under this License and any other pertinent obligations, then as a consequence you may not distribute the Program at all. For example, if a patent license would not permit royalty-free redistribution of the Program by all those who receive copies directly or indirectly through you, then the only way you could satisfy both it and this License would be to refrain entirely from distribution of the Program. If any portion of this section is held invalid or unenforceable under any particular circumstance, the balance of the section is intended to apply and the section as a whole is intended to apply in other circumstances. It is not the purpose of this section to induce you to infringe any patents or other property right claims or to contest validity of any such claims; this section has the sole purpose of protecting the integrity of the free software distribution system, which is implemented by public license practices. Many people have made generous contributions to the wide range of software distributed through that system in reliance on consistent application of that system; it is up to the author/donor to decide if he or she is willing to distribute software through any other system and a licensee cannot impose that choice. This section is intended to make thoroughly clear what is believed to be a consequence of the rest of this License. If the distribution and/or use of the Program is restricted in certain countries either by patents or by copyrighted interfaces, the original copyright holder who places the Program under this License may add an explicit geographical distribution limitation excluding those countries, so that distribution is permitted only in or among countries not thus excluded. In such case, this License incorporates the limitation as if written in the body of this License. The Free Software Foundation may publish revised and/or new versions of the General Public License from time to time. Such new versions will be similar in spirit to the present version, but may differ in detail to address new problems or concerns. Each version is given a distinguishing version number. If the Program specifies a version number of this License which applies to it and “any later version”, you have the option of following the terms and conditions either of that version or of any later version published by the Free Software Foundation. If the Program does not specify a version number of this License, you may choose any version ever published by the Free Software Foundation. 89 Appendix 10. If you wish to incorporate parts of the Program into other free programs whose distribution conditions are different, write to the author to ask for permission. For software which is copyrighted by the Free Software Foundation, write to the Free Software Foundation; we sometimes make exceptions for this. Our decision will be guided by the two goals of preserving the free status of all derivatives of our free software and of promoting the sharing and reuse of software generally. NO WARRANTY 11. BECAUSE THE PROGRAM IS LICENSED FREE OF CHARGE, THERE IS NO WARRANTY FOR THE PROGRAM, TO THE EXTENT PERMITTED BY APPLICABLE LAW. EXCEPT WHEN OTHERWISE STATED IN WRITING THE COPYRIGHT HOLDERS AND/OR OTHER PARTIES PROVIDE THE PROGRAM “AS IS” WITHOUT WARRANTY OF ANY KIND, EITHER EXPRESSED OR IMPLIED, INCLUDING, BUT NOT LIMITED TO, THE IMPLIED WARRANTIES OF MERCHANTABILITY AND FITNESS FOR A PARTICULAR PURPOSE. THE ENTIRE RISK AS TO THE QUALITY AND PERFORMANCE OF THE PROGRAM IS WITH YOU. SHOULD THE PROGRAM PROVE DEFECTIVE, YOU ASSUME THE COST OF ALL NECESSARY SERVICING, REPAIR OR CORRECTION. 12. IN NO EVENT UNLESS REQUIRED BY APPLICABLE LAW OR AGREED TO IN WRITING WILL ANY COPYRIGHT HOLDER, OR ANY OTHER PARTY WHO MAY MODIFY AND/OR REDISTRIBUTE THE PROGRAM AS PERMITTED ABOVE, BE LIABLE TO YOU FOR DAMAGES, INCLUDING ANY GENERAL, SPECIAL, INCIDENTAL OR CONSEQUENTIAL DAMAGES ARISING OUT OF THE USE OR INABILITY TO USE THE PROGRAM (INCLUDING BUT NOT LIMITED TO LOSS OF DATA OR DATA BEING RENDERED INACCURATE OR LOSSES SUSTAINED BY YOU OR THIRD PARTIES OR A FAILURE OF THE PROGRAM TO OPERATE WITH ANY OTHER PROGRAMS), EVEN IF SUCH HOLDER OR OTHER PARTY HAS BEEN ADVISED OF THE POSSIBILITY OF SUCH DAMAGES. END OF TERMS AND CONDITIONS How to Apply These Terms to Your New Programs If you develop a new program, and you want it to be of the greatest possible use to the public, the best way to achieve this is to make it free software which everyone can redistribute and change under these terms. To do so, attach the following notices to the program. It is safest to attach them to the start of each source file to most effectively convey the exclusion of warranty; and each file should have at least the “copyright” line and a pointer to where the full notice is found. One line to give the program’s name and a brief idea of what it does. Copyright (C) yyyy name of author This program is free software; you can redistribute it and/or modify it under the terms of the GNU General Public License as published by the Free Software Foundation; either version 2 of the License, or (at your option) any later version. This program is distributed in the hope that it will be useful, but WITHOUT ANY WARRANTY; without even the implied warranty of MERCHANTABILITY or FITNESS FOR A PARTICULAR PURPOSE. See the GNU General Public License for more details. You should have received a copy of the GNU General Public License along with this program; if not, write to the Free Software Foundation, Inc., 51 Franklin Street, Fifth Floor, Boston, MA 02110-1301, USA. Also add information on how to contact you by electronic and paper mail. If the program is interactive, make it output a short notice like this when it starts in an interactive mode: Gnomovision version 69, Copyright (C) year name of author Gnomovision comes with ABSOLUTELY NO WARRANTY; for details type `show w’. This is free software, and you are welcome to redistribute it under certain conditions; type `show c’ for details. The hypothetical commands `show w’ and `show c’ should show the appropriate parts of the General Public License. Of course, the commands you use may be called something other than `show w’ and `show c’; they could even be mouse-clicks or menu itemswhatever suits your program. You should also get your employer (if you work as a programmer) or your school, if any, to sign a “copyright disclaimer” for the program, if necessary. Here is a sample; alter the names: Yoyodyne, Inc., hereby disclaims all copyright interest in the program `Gnomovision’ (which makes passes at compilers) written by James Hacker. signature of Ty Coon, 1 April 1989 Ty Coon, President of Vice This General Public License does not permit incorporating your program into proprietary programs. If your program is a subroutine library, you may consider it more useful to permit linking proprietary applications with the library. If this is what you want to do, use the GNU Library General Public License instead of this License. GNU Lesser General Public License (LGPL) Version 2.1, February 1999 Copyright (C) 1991, 1999 Free Software Foundation, Inc. 51 Franklin Street, Fifth Floor, Boston, MA 02110-1301 USA Everyone is permitted to copy and distribute verbatim copies of this license document, but changing it is not allowed. [This is the first released version of the Lesser GPL. It also counts as the successor of the GNU Library Public License, version 2, hence the version number 2.1.] Preamble The licenses for most software are designed to take away your freedom to share and change it. By contrast, the GNU General Public Licenses are intended to guarantee your freedom to share and change free software--to make sure the software is free for all its users. 90 Appendix English This license, the Lesser General Public License, applies to some specially designated software packages--typically libraries--of the Free Software Foundation and other authors who decide to use it. You can use it too, but we suggest you first think carefully about whether this license or the ordinary General Public License is the better strategy to use in any particular case, based on the explanations below. When we speak of free software, we are referring to freedom of use, not price. Our General Public Licenses are designed to make sure that you have the freedom to distribute copies of free software (and charge for this service if you wish); that you receive source code or can get it if you want it; that you can change the software and use pieces of it in new free programs; and that you are informed that you can do these things. To protect your rights, we need to make restrictions that forbid distributors to deny you these rights or to ask you to surrender these rights. These restrictions translate to certain responsibilities for you if you distribute copies of the library or if you modify it. For example, if you distribute copies of the library, whether gratis or for a fee, you must give the recipients all the rights that we gave you. You must make sure that they, too, receive or can get the source code. If you link other code with the library, you must provide complete object files to the recipients, so that they can relink them with the library after making changes to the library and recompiling it. And you must show them these terms so they know their rights. We protect your rights with a two-step method: (1) we copyright the library, and (2) we offer you this license, which gives you legal permission to copy, distribute and/or modify the library. To protect each distributor, we want to make it very clear that there is no warranty for the free library. Also, if the library is modified by someone else and passed on, the recipients should know that what they have is not the original version, so that the original author’s reputation will not be affected by problems that might be introduced by others. Finally, software patents pose a constant threat to the existence of any free program. We wish to make sure that a company cannot effectively restrict the users of a free program by obtaining a restrictive license from a patent holder. Therefore, we insist that any patent license obtained for a version of the library must be consistent with the full freedom of use specified in this license. Most GNU software, including some libraries, is covered by the ordinary GNU General Public License. This license, the GNU Lesser General Public License, applies to certain designated libraries, and is quite different from the ordinary General Public License. We use this license for certain libraries in order to permit linking those libraries into non-free programs. When a program is linked with a library, whether statically or using a shared library, the combination of the two is legally speaking a combined work, a derivative of the original library. The ordinary General Public License therefore permits such linking only if the entire combination fits its criteria of freedom. The Lesser General Public License permits more lax criteria for linking other code with the library. We call this license the “Lesser” General Public License because it does Less to protect the user’s freedom than the ordinary General Public License. It also provides other free software developers Less of an advantage over competing non-free programs. These disadvantages are the reason we use the ordinary General Public License for many libraries. However, the Lesser license provides advantages in certain special circumstances. For example, on rare occasions, there may be a special need to encourage the widest possible use of a certain library, so that it becomes a de-facto standard. To achieve this, non-free programs must be allowed to use the library. A more frequent case is that a free library does the same job as widely used non-free libraries. In this case, there is little to gain by limiting the free library to free software only, so we use the Lesser General Public License. In other cases, permission to use a particular library in non-free programs enables a greater number of people to use a large body of free software. For example, permission to use the GNU C Library in non-free programs enables many more people to use the whole GNU operating system, as well as its variant, the GNU/Linux operating system. Although the Lesser General Public License is Less protective of the users’ freedom, it does ensure that the user of a program that is linked with the Library has the freedom and the wherewithal to run that program using a modified version of the Library. The precise terms and conditions for copying, distribution and modification follow. Pay close attention to the difference between a “work based on the library” and a “work that uses the library”. The former contains code derived from the library, whereas the latter must be combined with the library in order to run. TERMS AND CONDITIONS FOR COPYING, DISTRIBUTION AND MODIFICATION 0. This License Agreement applies to any software library or other program which contains a notice placed by the copyright holder or other authorized party saying it may be distributed under the terms of this Lesser General Public License (also called “this License”). Each licensee is addressed as “you”. A “library” means a collection of software functions and/or data prepared so as to be conveniently linked with application programs (which use some of those functions and data) to form executables. The “Library”, below, refers to any such software library or work which has been distributed under these terms. A “work based on the Library” means either the Library or any derivative work under copyright law: that is to say, a work containing the Library or a portion of it, either verbatim or with modifications and/or translated straightforwardly into another language. (Hereinafter, translation is included without limitation in the term “modification”.) 91 Appendix 1. 2. “Source code” for a work means the preferred form of the work for making modifications to it. For a library, complete source code means all the source code for all modules it contains, plus any associated interface definition files, plus the scripts used to control compilation and installation of the library. Activities other than copying, distribution and modification are not covered by this License; they are outside its scope. The act of running a program using the Library is not restricted, and output from such a program is covered only if its contents constitute a work based on the Library (independent of the use of the Library in a tool for writing it). Whether that is true depends on what the Library does and what the program that uses the Library does. You may copy and distribute verbatim copies of the Library’s complete source code as you receive it, in any medium, provided that you conspicuously and appropriately publish on each copy an appropriate copyright notice and disclaimer of warranty; keep intact all the notices that refer to this License and to the absence of any warranty; and distribute a copy of this License along with the Library. You may charge a fee for the physical act of transferring a copy, and you may at your option offer warranty protection in exchange for a fee. You may modify your copy or copies of the Library or any portion of it, thus forming a work based on the Library, and copy and distribute such modifications or work under the terms of Section 1 above, provided that you also meet all of these conditions: a) b) c) d) The modified work must itself be a software library. You must cause the files modified to carry prominent notices stating that you changed the files and the date of any change. You must cause the whole of the work to be licensed at no charge to all third parties under the terms of this License. If a facility in the modified Library refers to a function or a table of data to be supplied by an application program that uses the facility, other than as an argument passed when the facility is invoked, then you must make a good faith effort to ensure that, in the event an application does not supply such function or table, the facility still operates, and performs whatever part of its purpose remains meaningful. (For example, a function in a library to compute square roots has a purpose that is entirely well-defined independent of the application. Therefore, Subsection 2d requires that any application-supplied function or table used by this function must be optional: if the application does not supply it, the square root function must still compute square roots.) These requirements apply to the modified work as a whole. If identifiable sections of that work are not derived from the Library, and can be reasonably considered independent and separate works in themselves, then this License, and its terms, do not apply to those sections when you distribute them as separate works. But when you distribute the same sections as part of a whole which is a work based on the Library, the distribution of the whole must be on the terms of this License, whose permissions for other licensees extend to the entire whole, and thus to each and every part regardless of who wrote it. Thus, it is not the intent of this section to claim rights or contest your rights to work written entirely by you; rather, the intent is to exercise the right to control the distribution of derivative or collective works based on the Library. In addition, mere aggregation of another work not based on the Library with the Library (or with a work based on the Library) on a volume of a storage or distribution medium does not bring the other work under the scope of this License. 3. You may opt to apply the terms of the ordinary GNU General Public License instead of this License to a given copy of the Library. To do this, you must alter all the notices that refer to this License, so that they refer to the ordinary GNU General Public License, version 2, instead of to this License. (If a newer version than version 2 of the ordinary GNU General Public License has appeared, then you can specify that version instead if you wish.) Do not make any other change in these notices. Once this change is made in a given copy, it is irreversible for that copy, so the ordinary GNU General Public License applies to all subsequent copies and derivative works made from that copy. This option is useful when you wish to copy part of the code of the Library into a program that is not a library. 4. You may copy and distribute the Library (or a portion or derivative of it, under Section 2) in object code or executable form under the terms of Sections 1 and 2 above provided that you accompany it with the complete corresponding machine-readable source code, which must be distributed under the terms of Sections 1 and 2 above on a medium customarily used for software interchange. If distribution of object code is made by offering access to copy from a designated place, then offering equivalent access to copy the source code from the same place satisfies the requirement to distribute the source code, even though third parties are not compelled to copy the source along with the object code. 5. A program that contains no derivative of any portion of the Library, but is designed to work with the Library by being compiled or linked with it, is called a “work that uses the Library”. Such a work, in isolation, is not a derivative work of the Library, and therefore falls outside the scope of this License. However, linking a “work that uses the Library” with the Library creates an executable that is a derivative of the Library (because it contains portions of the Library), rather than a “work that uses the library”. The executable is therefore covered by this License. Section 6 states terms for distribution of such executables. When a “work that uses the Library” uses material from a header file that is part of the Library, the object code for the work may be a derivative work of the Library even though the source code is not. Whether this is true is especially significant if the work can be linked without the Library, or if the work is itself a library. The threshold for this to be true is not precisely defined by law. If such an object file uses only numerical parameters, data structure layouts and accessors, and small macros and small inline functions (ten lines or less in length), then the use of the object file is unrestricted, regardless of whether it is legally a derivative work. (Executables containing this object code plus portions of the Library will still fall under Section 6.) Otherwise, if the work is a derivative of the Library, you may distribute the object code for the work under the terms of Section 6. Any executables containing that work also fall under Section 6, whether or not they are linked directly with the Library itself. 92 Appendix 6. As an exception to the Sections above, you may also combine or link a “work that uses the Library” with the Library to produce a work containing portions of the Library, and distribute that work under terms of your choice, provided that the terms permit modification of the work for the customer’s own use and reverse engineering for debugging such modifications. You must give prominent notice with each copy of the work that the Library is used in it and that the Library and its use are covered by this License. You must supply a copy of this License. If the work during execution displays copyright notices, you must include the copyright notice for the Library among them, as well as a reference directing the user to the copy of this License. Also, you must do one of these things: a) b) c) d) e) 7. English Accompany the work with the complete corresponding machine-readable source code for the Library including whatever changes were used in the work (which must be distributed under Sections 1 and 2 above); and, if the work is an executable linked with the Library, with the complete machine-readable “work that uses the Library”, as object code and/or source code, so that the user can modify the Library and then relink to produce a modified executable containing the modified Library. (It is understood that the user who changes the contents of definitions files in the Library will not necessarily be able to recompile the application to use the modified definitions.) Use a suitable shared library mechanism for linking with the Library. A suitable mechanism is one that (1) uses at run time a copy of the library already present on the user’s computer system, rather than copying library functions into the executable, and (2) will operate properly with a modified version of the library, if the user installs one, as long as the modified version is interface-compatible with the version that the work was made with. Accompany the work with a written offer, valid for at least three years, to give the same user the materials specified in Subsection 6a, above, for a charge no more than the cost of performing this distribution. If distribution of the work is made by offering access to copy from a designated place, offer equivalent access to copy the above specified materials from the same place. Verify that the user has already received a copy of these materials or that you have already sent this user a copy. For an executable, the required form of the “work that uses the Library” must include any data and utility programs needed for reproducing the executable from it. However, as a special exception, the materials to be distributed need not include anything that is normally distributed (in either source or binary form) with the major components (compiler, kernel, and so on) of the operating system on which the executable runs, unless that component itself accompanies the executable. It may happen that this requirement contradicts the license restrictions of other proprietary libraries that do not normally accompany the operating system. Such a contradiction means you cannot use both them and the Library together in an executable that you distribute. You may place library facilities that are a work based on the Library side-by-side in a single library together with other library facilities not covered by this License, and distribute such a combined library, provided that the separate distribution of the work based on the Library and of the other library facilities is otherwise permitted, and provided that you do these two things: a) b) Accompany the combined library with a copy of the same work based on the Library, uncombined with any other library facilities. This must be distributed under the terms of the Sections above. Give prominent notice with the combined library of the fact that part of it is a work based on the Library, and explaining where to find the accompanying uncombined form of the same work. 8. You may not copy, modify, sublicense, link with, or distribute the Library except as expressly provided under this License. Any attempt otherwise to copy, modify, sublicense, link with, or distribute the Library is void, and will automatically terminate your rights under this License. However, parties who have received copies, or rights, from you under this License will not have their licenses terminated so long as such parties remain in full compliance. 9. You are not required to accept this License, since you have not signed it. However, nothing else grants you permission to modify or distribute the Library or its derivative works. These actions are prohibited by law if you do not accept this License. Therefore, by modifying or distributing the Library (or any work based on the Library), you indicate your acceptance of this License to do so, and all its terms and conditions for copying, distributing or modifying the Library or works based on it. 10. Each time you redistribute the Library (or any work based on the Library), the recipient automatically receives a license from the original licensor to copy, distribute, link with or modify the Library subject to these terms and conditions. You may not impose any further restrictions on the recipients’ exercise of the rights granted herein. You are not responsible for enforcing compliance by third parties with this License. 11. If, as a consequence of a court judgment or allegation of patent infringement or for any other reason (not limited to patent issues), conditions are imposed on you (whether by court order, agreement or otherwise) that contradict the conditions of this License, they do not excuse you from the conditions of this License. If you cannot distribute so as to satisfy simultaneously your obligations under this License and any other pertinent obligations, then as a consequence you may not distribute the Library at all. For example, if a patent license would not permit royalty-free redistribution of the Library by all those who receive copies directly or indirectly through you, then the only way you could satisfy both it and this License would be to refrain entirely from distribution of the Library. If any portion of this section is held invalid or unenforceable under any particular circumstance, the balance of the section is intended to apply, and the section as a whole is intended to apply in other circumstances. It is not the purpose of this section to induce you to infringe any patents or other property right claims or to contest validity of any such claims; this section has the sole purpose of protecting the integrity of the free software distribution system which is implemented by public license practices. Many people have made generous contributions to the wide range of software distributed through that system in reliance on consistent application of that system; it is up to the author/donor to decide if he or she is willing to distribute software through any other system and a licensee cannot impose that choice. This section is intended to make thoroughly clear what is believed to be a consequence of the rest of this License. 12. If the distribution and/or use of the Library is restricted in certain countries either by patents or by copyrighted interfaces, the original copyright holder who places the Library under this License may add an explicit geographical distribution limitation excluding those countries, so that distribution is permitted only in or among countries not thus excluded. In such case, this License incorporates the limitation as if written in the body of this License. 93 Appendix 13. The Free Software Foundation may publish revised and/or new versions of the Lesser General Public License from time to time. Such new versions will be similar in spirit to the present version, but may differ in detail to address new problems or concerns. Each version is given a distinguishing version number. If the Library specifies a version number of this License which applies to it and “any later version”, you have the option of following the terms and conditions either of that version or of any later version published by the Free Software Foundation. If the Library does not specify a license version number, you may choose any version ever published by the Free Software Foundation. 14. If you wish to incorporate parts of the Library into other free programs whose distribution conditions are incompatible with these, write to the author to ask for permission. For software which is copyrighted by the Free Software Foundation, write to the Free Software Foundation; we sometimes make exceptions for this. Our decision will be guided by the two goals of preserving the free status of all derivatives of our free software and of promoting the sharing and reuse of software generally. NO WARRANTY 15. BECAUSE THE LIBRARY IS LICENSED FREE OF CHARGE, THERE IS NO WARRANTY FOR THE LIBRARY, TO THE EXTENT PERMITTED BY APPLICABLE LAW. EXCEPT WHEN OTHERWISE STATED IN WRITING THE COPYRIGHT HOLDERS AND/OR OTHER PARTIES PROVIDE THE LIBRARY “AS IS” WITHOUT WARRANTY OF ANY KIND, EITHER EXPRESSED OR IMPLIED, INCLUDING, BUT NOT LIMITED TO, THE IMPLIED WARRANTIES OF MERCHANTABILITY AND FITNESS FOR A PARTICULAR PURPOSE. THE ENTIRE RISK AS TO THE QUALITY AND PERFORMANCE OF THE LIBRARY IS WITH YOU. SHOULD THE LIBRARY PROVE DEFECTIVE, YOU ASSUME THE COST OF ALL NECESSARY SERVICING, REPAIR OR CORRECTION. 16. IN NO EVENT UNLESS REQUIRED BY APPLICABLE LAW OR AGREED TO IN WRITING WILL ANY COPYRIGHT HOLDER, OR ANY OTHER PARTY WHO MAY MODIFY AND/OR REDISTRIBUTE THE LIBRARY AS PERMITTED ABOVE, BE LIABLE TO YOU FOR DAMAGES, INCLUDING ANY GENERAL, SPECIAL, INCIDENTAL OR CONSEQUENTIAL DAMAGES ARISING OUT OF THE USE OR INABILITY TO USE THE LIBRARY (INCLUDING BUT NOT LIMITED TO LOSS OF DATA OR DATA BEING RENDERED INACCURATE OR LOSSES SUSTAINED BY YOU OR THIRD PARTIES OR A FAILURE OF THE LIBRARY TO OPERATE WITH ANY OTHER SOFTWARE), EVEN IF SUCH HOLDER OR OTHER PARTY HAS BEEN ADVISED OF THE POSSIBILITY OF SUCH DAMAGES. END OF TERMS AND CONDITIONS How to Apply These Terms to Your New Libraries If you develop a new library, and you want it to be of the greatest possible use to the public, we recommend making it free software that everyone can redistribute and change. You can do so by permitting redistribution under these terms (or, alternatively, under the terms of the ordinary General Public License). To apply these terms, attach the following notices to the library. It is safest to attach them to the start of each source file to most effectively convey the exclusion of warranty; and each file should have at least the “copyright” line and a pointer to where the full notice is found. one line to give the library’s name and an idea of what it does.> Copyright (C) year name of author This library is free software; you can redistribute it and/or modify it under the terms of the GNU Lesser General Public License as published by the Free Software Foundation; either version 2.1 of the License, or (at your option) any later version. This library is distributed in the hope that it will be useful, but WITHOUT ANY WARRANTY; without even the implied warranty of MERCHANTABILITY or FITNESS FOR A PARTICULAR PURPOSE. See the GNU Lesser General Public License for more details. You should have received a copy of the GNU Lesser General Public License along with this library; if not, write to the Free Software Foundation, Inc., 51 Franklin Street, Fifth Floor, Boston, MA 02110-1301 USA Also add information on how to contact you by electronic and paper mail. You should also get your employer (if you work as a programmer) or your school, if any, to sign a “copyright disclaimer” for the library, if necessary. Here is a sample; alter the names: Yoyodyne, Inc., hereby disclaims all copyright interest in the library `Frob’ (a library for tweaking knobs) written by James Random Hacker. signature of Ty Coon, 1 April 1990 Ty Coon, President of Vice 94