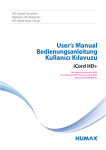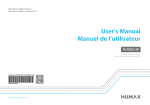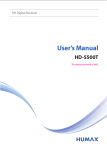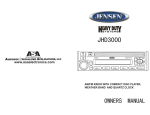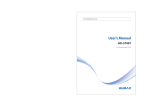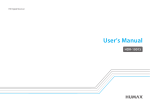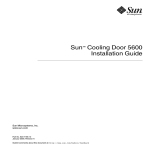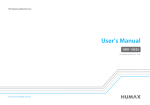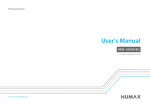Download User's Manual
Transcript
HD Digital Receiver User’s Manual HD-5400S HD-5600S TivuMax Pro The default password is 0000. Contents & Accessories Contents Contents & Accessories...................................................2 Contents Accessories Quick Start Guide............................................................3 Front & Rear Remote Control Connections Wizard Managing Channels.......................................................7 Programme Information (i-Plate) Channel List Edit Channels TV Guide............................................................................13 Recording & Playback.....................................................15 Recording Playback Media List..........................................................................20 Preferences........................................................................26 2 Accessories Installation........................................................................27 Search Channels [Fixed Antenna – LNB Only] Search Channels [Fixed Antenna – DiSEqC] Search Channels Search Channels [SCD Antenna] Search Channels [Motor Antenna] tivùsat Search Software Update (OTA) Regular Auto Update Invisible Channel Search Factory Default User’s Manual Remote Control & Batteries Manual Scart Cable (HD-5400S) HDMI Cable (HD-5600S, TivuMax Pro) System................................................................................35 tivùsat Service Pay Per View Services Trouble Shooting HUMAX Customer Support Error Messages Note: This accessories may vary according to area. Quick Start Guide Front & Rear Inserting the Smartcard Note: The image may differ from the actual product. STANDBY Switches between operation and standby modes USB Port Connect a USB storage device. 1 1 2 3 4 5 2 3 4 1. Hold the Smartcard horizontally with the electronic chip facing downwards. 2. Insert the Smartcard into the slot. Note: • Smartcard:InsertaSmartcard. • TivùCardOnly:Insertativùsat Smartcard. 5 LNB IN: Connect a satellite antenna cable. LNB OUT: Connect another digital satellite receiver. TV SCART: Use a TV SCART cable to connect to the TV. SPDIF: Use an S/PDIF cable to connect to the audio system for digital audio. HDMI: Use an HDMI cable to connect to the TV. ETHERNET: Connect a LAN cable. 3 YELLOW GREEN BLUE RED Quick Start Guide Remote Control MUTE 1 TEXT Changes the audio language Switches between operation and standby modes SUBTITLE Changes the subtitle language TV Portal TV/RADIO Enters the digital text service Battery TV Portal AUDIO Battery STANDBY Mutes audio Switches between TV and radio modes TV Portal 1 YELLOW YELLOW BLUE 2 3 4 mhp BLUE Displays MHP application information GREEN V-FORMAT GREEN WIDE RED RED Sets the resolution of screen Inserting Batteries YELLOW Sets the display format NUMERIC (0-9) TivùEPG Currently not supported MENU Displays the main menu 2 Playback Control Buttons 3 COLOUR Buttons For interactive applications MEDIA Displays the media list GUIDE Displays the programme guide ARROW Buttons Moves the cursor up, down, left or right OK Selects a menu or confirms EXIT Exits all On-Screen Display (OSD) screens BACK Returns to the previous channel or the previous screen VOL +/- Changes the audio volume CH / Changes the channel or page LIST Displays the channel list i (Information) Displays the channel and programme information OPT+ Displays the channel attributes BLUE GREEN RED Insert the batteries matching the plus(+) and minus(-) at each end. 1 2 Customer Information Concerning the “Application of the Directive 2008/103/CE regarding batteries, accumulators and the related waste disposal.” Your remote control needs 2 batteries AAA type, 1.5VDC. The batteries included don’t contain mercury (Hg), cadmium (Cd) or lead (Pb). Do not mix different types of batteries or new and old batteries. Do not use rechargeable batteries. In order to avoid any risk of explosion, observe polarities indicated inside the battery compartment. Replace only with the type of batteries specified above. Do not throw them into fire, do not recharge them. If you are not using the remote control for a long period of time, remove the batteries. Please respect the environment and prevalling regulations! Batteries must be collected separately from other refuse! Quick Start Guide Connections This section describes how to connect your product to match your particular devices and to gain optimum signal quality. Warning: Connect all devices before you plug any power cords into the wall outlet. Always turn off the product, TV and other devices before you connect or disconnect any cables. Note: If you encounter any problems setting up your product, please contact your local retailer or HUMAX Customer Service. Antenna Scart HDMI TV 1-1 2-2 2-1 6 Ethernet 3-1 Router 5 Quick Start Guide Connecting the Antenna Wizard 1-1 Connecting an antenna cable The installation wizard operates automatically when you power on the product for the first time or do factory default in menu. Connect the antenna to LNB IN. Connecting the TV 2-1 Using an HDMI cable For the best picture quality, use an HDMI cable to connect to the TV. 2-2 Using a SCART cable For good picture quality, use a SCART cable to connect to the TV. Note: • Use an S/PDIF cable to connect to the audio system for digital audio. • Programmes restricted by Digital Rights Management (DRM) may not be viewed via the HDMI cable. You cannot use an HDMI cable for programmes that use DRM. For such programmes, use a SCART or composite cable. Connecting the Network Note: If you exit the installation wizard without fully completing the channel searching procedure, you may not have all of the channels available. In this case, go to MENU > Settings > Installation and search for more channels. 1. Language Select your language. 2. Display Set the video output to your TV. 3. Automatic Channel Numbering Set channels to be numbered automatically by broadcaster. 4. Search Channels 1. Use the Ethernet cable to connect the product and the LAN router. 2. Set the options for the LAN. (Refer to System>Internet Setting for details.) Select the type of channel search. • Automatic Search: Search all channels of HOT BIRD (13.0E) automatically. • Skip: If you have SCD or motor antenna, skip the search process and go to MENU > Settings > Installation. Powering On 5. Automatic Search 1. Connect the power cord of the product to a wall outlet. 2. Make sure that the ON/OFF switch at the rear of the product is switched to ON. 3. Power on by pressing the STANDBY button on the remote control or the STANDBY button at the front panel. Channel search will begin automatically. Save the found channels when the search is complete. 3-1 Connecting to the LAN 6 6. Result The result of the installation wizard will display. Select Finish to exit the wizard. Managing Channels Programme Information (i-Plate) Icons Locked programme The i-plate is an information banner that is displayed for a few seconds whenever you change channels. Press the i button while you watch a programme to display the i-plate. Press the EXIT button to hide it. Channel number and name programme name Current time and date Scrambled programme (CAS icons) AD(minimum age for viewing) Parental level AD AD HD programme Group name AD AD Resolution AD AD AD Playing time Icons Signal strength quality Scheduledprogramme(Red:Record,Blue:Reminder) Audio description Subtitle Teletext MHP application Detailed programme information TV Portal Press the i button again while the i-plate is displayed. Previous/next programme information Press the / button while the i-plate is displayed. Press the OK buttonTVtoPortal set reminders or recordings for future programmes. BLUE GREEN YELLOW BLUE RED Programme information of other channels Press the p/q button while the i-plate is displayed. Press the OK button to change to the selected channel. GREEN Multiaudio Screen ratio AD Dolby Digital audio Dolby Digital Plus audio Note: Setting recordings is available only when the external hard disk drive is connected for recording. RED 7 Managing Channels Channel List You can access the channel list in several ways. • PresstheLIST button. • PresstheMENU button and select Channel List. Note: • :Lockedchannel, :Scrambledchannel(CASicons) • Pressthei button to view the detailed channel information. • PresstheLIST or EXIT button to exit.AD • PresstheTV/RADIO button to switch between TV and Radio groups. Changing Channels Editing Channels in Channel List Select the channel you want to watch and press the OK button. The channel will change. Select a channel you want to edit and press the YELLOW button. AD Favourite Lock Delete Rename TV Portal Changing Group Press the button to display the channel groups. (tivusat, TV, HDTV, Radio, Favourite 1~5 , Recent) RED RED GREEN 8 Sorting Channels Press the RED button to sort the channels in numerical or alphabetical order. Filtering Channels Press the GREEN button to filter the channels according to the channel type in TV or Radio list. (Satellite, Pay Channel, All) Setting Favourite Channels Select a favourite group you want to move the channel to and press the OK button. To remove a channel from a favourite group, select the group and press the OK button again. Locking Channels Select On or Off. Deleting Channels Press the OK button. Renaming Channels Press the OK button and enter the name in the keyboard. Note: • Thedefaultpasswordis0000.Ifyouhaveforgottenyourpassword,please contact your local distributor. • Toeditmultiplechannels,gotoMENU > Settings > Edit Channels. TV Portal Managing Channels D EditAChannels Editing tivùsat Channel RED Deleting Channels Select the channels using the p/q and OK button and press theBLUE RED button.GREEN RED GREEN Renumbering Channels You can renumber channels only when Automatic Channel Numbering is set to On. YELLOW MENU > Settings > Edit Channels > Edit tivùsat Channel List Edit tivùsat Channel List will help you delete, move, lock or rename tivùsat channels. Group name Marked/Total channels YELLOW BLUE Changing Group To list the channels of other groups, press the YELLOW button and select a group you want. Changing Background You can change the channel displayed in the background while editing. Select the channel you want to watch and press the BLUE button. Locking / Unlocking Channels Renaming Channels Selecting / Releasing All Channels Function buttons :ColouredorOPT+ button Note: • :Lockedchannel, :Scrambledchannel(CASicons) • Pressthei button to view the detailed channel information. • PresstheTV/RADIO button to switch between TV and Radio groups. AD • PresstheMENU or EXIT button to exit. Press the BACK button to return to the AD previous screen. • Thechannelsthatareautomaticallynumberedbythebroadcastercannotbe deleted or moved. 9 TV Portal A D Managing Channels Editing Channel MENU > Settings > Edit Channels > Edit Channel List RED YELLOW Deleting Channels Select the channels using the p/q and OK button and press theBLUE RED button. GREEN RED GREEN Renumbering Channels You can renumber channels only when Automatic Channel Numbering is set to On. Edit Channel List will help you delete, move, lock or rename multiple channels. Group name Marked/Total channels YELLOW BLUE Changing Group To list the channels of other groups, press the YELLOW button and select a group you want. Changing Background You can change the channel displayed in the background while editing. Select the channel you want to watch and press the BLUE button. Locking / Unlocking Channels Renaming Channels Selecting / Releasing All Channels Function buttons :ColouredorOPT+ button Note: • :Lockedchannel, :Scrambledchannel(CASicons) • Pressthei button to view the detailed channel information. • PresstheTV/RADIO button to switch between TV and Radio groups. AD • PresstheMENU or EXIT button to exit. Press the BACK button to return to the AD previous screen. • Thechannelsthatareautomaticallynumberedbythebroadcastercannotbe deleted or moved. 10 Managing Channels AD Editing Favourite List MENU > Settings > Edit Channels > Edit Favourite List Edit Favourite List will help you add or remove channels from the favourite groups. Group name Marked/Total channels RED Favourite group name YELLOW GREEN YELLOW BLUE Function buttons: Coloured or OPT+ button Note: • :Lockedchannel, :Scrambledchannel(CASicons) • Pressthei button to view the detailed channel information. • PresstheTV/RADIO button to switch between TV and Radio groups. AD • PresstheMENU or EXIT button to exit. Press the BACK button to return to the AD previous screen. • Thechannelsthatareautomaticallynumberedbythebroadcastercannotbe deleted or moved. Adding Favourite Channels Select the channels to add using the p/q and OK button in the left column and then press the RED button. The added channels will be listed in the right column. Removing Favourite Channels TV Portal Select the channels to remove from the right column using the p/q and OK button and then press the RED button. Changing Group To list the channels of other groups in the left column, press the GREEN button and select a group you want. (TV, Radio, HDTV) GREEN RED BLUE Moving Favourite Channels Select the channels using the p/q and OK button in the right column and then press the GREEN button. Changing Favourite Group To list the channels of other favourite groups, press the YELLOW button and select a group you want. Changing Background Channel You can change the channel displayed in the background while editing. Select the channel you want to watch and then press the BLUE button. The background channel will change. Renaming Favourite Groups Selecting / Releasing All Channels 11 Managing Channels A D Automatic Channel Numbering MENU > Settings > Edit Channels > Automatic Channel Numbering You can set the channels to be numbered automatically by broadcaster. A D Note: Whenever you change the value, channels will be searched again. Renew Channel Numbers MENU > Settings > Edit Channels > Renew Channel Numbers You can renew the channel numbers you edit. Note: This function is available only when Automatic Channel Numbering is set to On. 12 TV Guide YELLOW BLUE AD GREEN RED TV Guide Watching Programmes You can access the TV guide in several ways. • PresstheGUIDE button. • Pressthe MENU button and select TV Guide. 1. Select a programme and press the OK button. The programme will display in the preview. 2. Press the OK button again to exit the TV guide and watch the programme. Preview Information of the selected programme current number & name, programme name, simple information, favourite group, network type, and icons Setting Reminders or Recordings Current time and date 1. Select a future programme and press the OK button. 2. Select Reminder or Record and press the OK button. 3. Press the OK button again to cancel the reservation. The reserved programmes will be added automatically to Schedule. Note: • Iftheprogrammeconflictswithanotherprogramme,adjustthereservation appropriately. • Ifthechannelislocked,youwillbepromptedtoenteryourpasswordto complete the reservation. The default password is 0000. If you have forgotten your password, please contact your local distributor. • GotoScheduling Reminders and Recordings to reschedule reminders or recordings. • Settingrecordingsisavailableonlywhentheexternalharddiskdriveis connected for recording. AD AD Quick Navigation Function buttons:Colouredbutton Note: AD • Pressthei button to view the detailed programme information. • :Scheduledprogramme(Red:Record,Blue:Reminder), :Recordingprogramme, :Presenttime Time bar Press the / button to move to the previous/next programme. Press the / buttontojumpback/aheadtwohours. Press the / button to move to the previous/next day. Changing Group To list the channels of other groups, press the BLUE button and select a group you want. Note: • PresstheTV/RADIO button to switch between TV and Radio groups. • Tosearchforspecificprogrammes,gotoFind by pressing the GREEN button. 13 TV Guide Finding Programmes Scheduling Reminders and Recordings Find will help you find the programmes more specifically according to the keyword or genre. Schedule shows you the list of reminders and recordings and helps you manage them. By Keyword 1. Press the YELLOW button. 2. You can add, edit or delete your reminders or recordings. • To add, select New Reminder and press the OK button. • To edit, select a reservation and press the OK button. • To delete, select a reservation and press the BLUE button. 3. Reservation will pop up. You can change the options you want using the p/q//, NUMERIC(0~9) and OK buttons. 4.Select OK to save and exit. 1. Press the GREEN button. 2.Select Keyword and press the button. 3. Select a keyword and press the OK button. Note: To enter a new keyword, select New Keyword. By Genre 1. Press the GREEN button. 2.Select Genre and press the button. 3. Select a genre and press the OK button. 4. Select the specific genre and press the OK button. Note: • Press the i button to view the detailed programme information. • Press the OK button to watch a found programme. • You can set reminders or recordings for future programmes. 14 Note: • Press the i button to view the detailed programme information. • You can easily set reminders or recordings in TV Guide, Find or i-plate navigation mode. • Setting recordings is available only when the external hard disk drive is connected for recording. Recording & Playback Recording Instant Recording You can record programmes to the external hard disk drive and play back the recorded programmes whenever you want. This function is available only when the external hard disk drive is connected to the product via the USB port. You can record the current programme instantly and change the recording duration. Connecting the External Hard Disk Drive When you connect the external hard disk drive for the first time, you will be prompted to format the hard disk drive or assign it for recording purpose. 1. Connect the external hard disk drive to the USB port. 2. Go to Settings > System > Data Storage to format the hard disk drive or assign it for recording purpose. Formatting may take several minutes depending on the size of the hard disk drive. Note: • You cannot record programmes to the USB memory stick. • It is recommended to use external hard disk drives under 500GB. Press the RECORD button to record the current programme instantly. The recording will start from the current broadcast point and the record banner will display for a few seconds. Press the STOP button to stop recording. The recording will continue till the end of the current programme. However, if the programme ends within ten minutes, it will continue till the end of the next programme. When no programme information is provided, the recording will continue for two hours. Changing Recording Duration 1. Press the RECORD button while recording. 2. Set the duration manually or select till the end of the current or next programme. 15 Recording & Playback Scheduled Recording Recording Conflict You can easily set recording reservations in TV Guide, Schedule or i-plate navigation mode. Recording Duration Conflict When an instant recording conflicts with a scheduled recording (or reminder), you can either • Adjusttherecordingduration automatically. • Cancelthescheduledrecording(or reminder). Watching Conflict • SelectafutureprogrammeandpresstheOK button in TV Guide. • SelectNew Reminder and press the OK button in Schedule. • PresstheOK button on a future programme in i-plate and select Record. The recording will start at the scheduled time and the record banner will display for a few seconds. Press the STOP button to stop recording. Note: • PresstheGUIDE button to go to TV Guide. • PresstheGUIDE button and press YELLOW button to go to Schedule. • Pressthei button while watching a programme to display the i-plate. • Settingrecordingsisavailableonlywhentheexternalharddiskdriveis connected for recording. Editing Recording Schedule You can edit or delete your reservations in Schedule. • Toedit,selectareservationandpresstheOK button. You can change the options such as channel, date, start time, end time, repeat and mode. • Todelete,selectareservationandpresstheBLUE button. 16 If a scheduled recording is about to start while you are watching one programme, a record notice will pop up 30 seconds before the scheduled recording starts. • OK :Thechannelwillchangeatthestart time and the scheduled recording will start automatically. • Cancel :Thescheduledrecordingwillbe canceled. Scheduling Conflict When a new scheduled recording conflicts with the previously set recording (or reminder), you will be prompted to select the programme you want to keep. Recording & Playback AD Setting Padding / Jump Time MENU > Settings > Preferences > Recording You can set the recording padding time in case the recording starts earlier or ends later than scheduled. • Start Padding Time:Additionalrecordingtimebeforetherecordingstarts. • End Padding Time:Additionalrecordingtimeaftertherecordingends. • Time Shift Recording : Time shift recording starts when the channel is changed. Note: • Therecordbannerwillbedisplayedwiththei-platewheneveryoupressthei button. • YoucanchangetherecordingdurationbypressingtheRECORD button during instant recording or by going to MENU > TV Guide > Schedule for scheduled recording. • TherecordingwillstopifyoupresstheSTANDBY button while recording. The scheduled recording will start even in standby mode if the external hard disk drive is recognized. • Whilewatchingarecordedprogramme,youcantrick-playusingtheplayback control buttons such as pause, fast rewind, instant replay, slow, etc. • YoucanrecordthedigitalTVorradioprogrammesonly. • Makesurethatthereisenoughfreespacebeforerecording.Ifthereisno sufficient space on the hard disk drive, the recording will stop. The space for recording a 1 hour programme may differ depending on the programme. • Toviewtherecordedprogrammelist,presstheMEDIA or MENU button and select Video. 17 TV Portal TV Portal GREEN RED YELLOW BLUE GREEN RED YELLOW BLUE GREEN RED BLUE GREEN RED You can playback the recorded programmes that are stored in the connected YELLOW GREEN RED BLUE hard disk drive. Note: • Make sure that the external hard disk drive is connected correctly before playback. • Please do not disconnect or turn off the external hard disk drive during playback. If the external hard disk drive is suddenly separated or unplugged, the playback will stop and go to live TV. RED Playback Controls Play Pause the scene. Stop playback and go to live TV. Rewind Fast Forward Move to the previous chapter and replay scene. Move to the next chapter and skip scene. Playing Recordings (Video) You can access the recorded programme list easily and play the recorded programmes. • Press the MEDIA button. • Press the MENU button and select Video. Select a file and press the OK button. Playback will start. Play Status Present time Start time Play pointer Total Time You can perform fast rewind, fast forward, slow motion and pause while playing back a recorded programme. The green playbar is displayed when you press , , , , the button during playback. Note: Enter the time directly using the NUMERIC buttons to jump to the accurate location. 18 GREEN BLUE TV Portal YELLOW BLUE YELLOW Recording & Playback Playback YELLOW Note: • Chapters are made by dividing the recorded programme into eight portions. • Refer to Media List > Using Video List for more details about the recorded programmes. Recording & Playback Pausing and Rewinding Live TV (TSR) Time Shifted Recording (TSR) allows you to pause a live broadcast and return later where you left off. The TSR function temporarily saves the programmes you watch to the connected hard disk drive automatically. TSR lasts for 120 minutes. To pause the programme you are watching Press thebutton. Press the button to return. Pause makes a time gap between the live broadcasting point and watching point. The time gap is equivalent to the period the programme has been paused. Press the button to close the time gap and go to live programme. To rewind and watch missed scenes Press the button. Press the button at the point where you want to start watching. You can pause, rewind or fast forward within the programme. You can fast rewind back to the start point. If you reach the start point while rewinding, the programme automatically plays at normal speed. To fast forward and skip scenes Press the button. You can fast forward only when there is a time gap between the current watching point and the live broadcasting point caused by pause, slow motion or rewind. You can fast forward up to the current broadcasting point. If you reach the live broadcasting point while fast forwarding, the programme automatically plays at normal speed. Note: Fast forwarding and jump may not function in programmes restricted by DRM. 19 Media List YELLOW Media List You can play video, music or photo files stored in USB storage devices or Home Network compliant devices. You can access the media list in several ways. • PresstheMEDIA button. • PresstheMENU button and select Video, Music or Photo. • ConnectaUSBstoragedeviceandselectthemediatype. Switching Media 1. Press the YELLOW button. 2. Select the media type and press the OK button. • Video, Music, Photo Switching Storage 1. Press the BLUE button. 2. Select the storage and press the OK button. • USB: Displays each partition of the connected USB storage devices. Select a USB. • Network: Displays the connected Home Network server devices. Select a server. 20 AD BLUE GREEN RED Note: • TheUSBportsonyourproductsupply800mAintotal.This800mAisshared among all devices connected to the product. • MakesuretoconnectthepowerifyouusetheUSBstoragedevicewhich requires an external power supply. • IftheUSBstoragedeviceisconnectedinstandbymode,itwillautomatically be recognised when the product is turned on. • DonotdisconnecttheUSBstoragedeviceduringplayback,thestoredfilesor the USB storage device may be damaged. • USBstoragedevicesbelowUSB2.0aresupported,buttheymaynotwork properly. • Thenetworkiconisdisplayedonlywhenthenetworkisconnected. • HUMAXcannotguaranteecompatibilitywithallUSBstoragedevicesand assumes no responsibility for any loss of data. Media List Using the Home Network Media Server Home Network Your receiver is a home network compliant device capable of sharing media files with other home network compliant devices such as the PC, NAS or another HUMAX PVR when they are connected to the same home network. Media Server You can play the video, music or photo files that are stored in your PC on your receiver when the PC is connected to the same home network. Connecting to Home Network 1. Connect the receiver to your home network by connecting to the router. 2. Press the MENU button and go to Settings>System>Internet Setting. 3. Set the options for the LAN or Wi-Fi. (Refer to System>Internet Setting for details.) PC Media Player Router NAS Receiver TV Guide TV Radio REC PVR Playing Files On Your Receiver : Files stored in the PC, NAS or another HUMAX PVR 1. 2. 3. 4. 5. Press the MEDIA button. Press the BLUE button and select Network. Select a server from the list. Press the YELLOW button and select the media type. Select the files you want to play. Note: • Home network media server software such as Window Media Player 12 must be installed and executed on the PC to share media files stored in the PC. The media files must be stored in the library folder of the PC. PC Access Point / Router Guide TV Radio REC PVR 21 YELLOW BLUE Media List Using Video List You can play TV/radio recordings or Video files stored in the connected USB storage device or the Home Network compliant devices. Press the MENU button and select Video. Storage Path back a recorded file. Refer to Recording and Playback > Playback for details on playback control and playbar. Note: • Youwillbepromptedtoenterthepasswordwhenyouplaythelockedfiles. • FileswithDRM(DigitalRightsManagement)expirationdatesmayexpireifyou do not watch it before the written date. • Someplaybackcontrolbuttonsmaynotfunctiondependingonthecontents. AD Editing Files AD AD Sort Sorting Files You can sort the video files in alphabetical or time order. Delete Deleting Files Select Yes and press the OK button. Lock Unlock Locking Files Enter the password. Video file New recorded file Note: • • • • • Function buttons: Coloured or OPT+ button Playing file Recording file :Recordingicon, :Playingicon, :HDicon, AD:CASicon, :Lockicon, :DRM(DigitalRightsManagement)expirationicon MakesurethattheUSBstoragedeviceornetworkisconnectedcorrectly AD before using Media List. PresstheYELLOW button to switch the media type. PresstheBLUEAD button to switch the storage. Pressthei button to view the detailed programme information. Move (Copy) Moving the files within the same storage: Select the folder you want to move the files to and press the OK button. Copying the files to another storage: Select the storage and then select the folder to copy the files to. Note: • Whenyoumovealockedfile,youwillbepromptedtoenter the password. • Whenyoumoveafiletoanotherstorage,thefilewillbe copied. However, you cannot copy recorded programmes to other storages. Playing Files Rename Select a file and press the OK or PLAY button. Playback will start from the recently viewed point. To play multiple files successively, select the files using the RED button and press the OK or PLAY button. You can perform rewind, fast forward, slow motion and pause while playing Renaming Files Enter the name of the file in the keyboard and press the YELLOW button. New Folder Creating New Folder Enter the name of new folder in the keyboard and press the YELLOW button. 22 AD Media List Using Music List Music Player You can play music files stored in the connected USB storage device or the home network compliant devices. The music player displays during playback. Press the MENU button and select Music. TV Portal TV Portal TV Portal Storage Path TV Portal TV Portal TV Portal YELLOW YELLOW BLUE GREEN RED YELLOW BLUE GREEN YELLOW BLUE GREEN RED BLUE GREEN RED YELLOW BLUE GREEN BLUE GREEN RED RED RED TV Portal Plays or pauses TV Portal YELLOW Plays Pauses YELLOW YELLOW BLUE BLUE GREEN GREEN TV Portal RED PlaysREDthe previous file Plays the next file TV Portal Plays the first file Function buttons: Coloured or OPT+ button Title, Artist, Album YELLOW Playing Files Plays the last file BLUE GREEN RED YELLOW BLUE GREEN Select a file and press the OK or PLAY button. All files in the folder will play successively. To play the selected files only, select the files using the RED button and press the OK or PLAY button. Changes the play mode (once, RED repeat, repeat all, shuffle) Stops the music player and displays the list Exits the music player and goes to live TV Editing Files You can delete, move or rename the music files. Refer to Using Video List > Editing Files. 23 TV Portal TV Portal Using Photo List YELLOW YELLOW BLUE GREEN YELLOW BLUE GREEN RED YELLOW BLUE GREEN RED BLUE GREEN RED GREEN BLUE RED RED TV Portal Media List Plays or pauses TV Portal YELLOW You can play photo files stored in the connected USB storage device or the YELLOW home network compliant devices. Press the MENU button and select Photo. Path Plays GREEN BLUE YELLOW BLUE GREEN RED Pauses RED TV Portal Shows the previous photo Storage Shows the next photo Shows the first photo YELLOW BLUE GREEN Shows RED the last photo Stops slideshow and displays photo list Exits slideshow and goes to live TV Slide Mode Function buttons: Coloured or OPT+ button Photo Slideshow Select a file and press the OK or PLAY button. All files in the folder will display successively. To slideshow the selected files only, select the files using the RED button and press the OK or PLAY button. The information banner displays while slideshow is paused. 24 Thumbnail You can play music files during slideshow. 1. Press the OPT+ button. 2.Select Slide Mode and press the OK button. • Display Time: The duration a photo is displayed • Music Play: Select On to play music files during slideshow. • Folder: Select the folder the music files are located in using the RED button. 3.Select OK to save and exit. Media List Viewing Photo Press thebutton to pause a slideshow and display an information banner and the colour buttons. You can change a photo using the / buttons. RED GREEN YELLOW BLUE Rotating Anticlockwise Each time you press the RED button, the photo rotates -90 degrees. Rotating Clockwise Each time you press the GREEN button, the photo rotates 90 degrees. Zooming In Each time you press the YELLOW button, the photo is enlarged 100%. Zooming Out Each time you press the BLUE button, the photo is reduced 50%. The BLUE button is activated only when a photo is enlarged. Editing Files You can delete, move or rename the photo files. Refer to Using Video List > Editing Files. 25 Preferences AD Preferences MENU Channel List TV Guide Video Music Photo Settings Preferences Parental Control Language Time Video Audio Recording Screen Display MHP Settings Edit Channels Installation System tivùsat Service Pay Per View Services 26 Parental Control Audio Setting • Maturity Rating: You can block the programme if the programme is above the age limit. (View All, 7,12,14,18, Lock All) • Change STB Password: Enter a new password. • Digital Audio Output: You can select the digital audio signal output. (Multi-channel – Stereo) • Lip-Sync:Youcanadjustthesounddifference between audio and video. Note: • Thedefaultpasswordis0000.Ifyouhaveforgottenyour password, please contact your local distributor. • Enterthepasswordtoviewtheblockedprogrammes. Screen Display Language Setting You can set the system language, audio language or subtitle language. Setting Power On/Off Timer You can set the time the receiver powers on or powers off. Note: Make sure the power on timer and power off timer is set differently from each other. Video Setting • Screen Ratio: You can select the screen ratio of your TV. (16:9 – 4:3) • Display Format: You can select the display format according to the screen ratio of your TV. • Screenratio4:3:Auto – Letterbox – Centre • Screenratio16:9:Auto – Pillarbox – Zoom • Letterbox & Pillarbox Colour: You can select the colour of the margin space in Letterbox or Pillarbox mode. (Black – Gray) • TV SCART: You can select the video signal output option for the TV SCART. • TVSCART:CVBS – RGB • Info Display Time: You can set the duration the i-plate is displayed whenever you change the channel. (Off – 1~20 sec) • Transparency: You can set the transparency of the On-Screen Display. (Off – 25% – 50% – 75%) • Subtitle Font: You can set the subtitle font. (Variable – Fixed) MHP Settings • Display by MHP App: Display i-plate when changing channels. • Show MHP Logo: Display MHP logo. • Auto-Start MHP App: Start interactive MHP application automatically. • Tivù EPG: This menu is not currently supported. Installation Search Channels [Fixed Antenna – LNB Only] A D allows you to configure your antenna and search the TV and radio channels. Installation 1 When you use the fixed antenna and LNB switch only, MENU > Settings > Installation 1 Press the RED button and select Fixed Antenna. 2 Select OK to save and exit. Select Search Channels and press the OK button. Select Switch Type and select LNB Only. 3 4 5 6 Select a satellite figure and press the OK button. • Satellite: Select the satellite. • LNB Frequency: Select the LNB frequency. • Test Transponder: Check the signal status of each transponder and select the one with the best quality. Select OK. Select Transponder under the activated satellite figure and press the OK button. Select a value in the transponder list. Select Search and press the OK button. The found channels will be listed. When the search is completed, select Save and press the OK button. Note: • SelectUser Define to enter the options directly. • RefertoSetting Transponder for details in transponder setting. • SelectStop and press the OK button to stop the channel search. • Allchannelswillbedeletedifyouchangetheantennatype. • Thedefaultpasswordis0000.Ifyouhaveforgottenyourpassword,pleasecontactyourlocaldistributor. 2 3 4 27 Installation Search AD Channels [Fixed Antenna – DiSEqC] When you use the fixed antenna and DiSEqC switch, 1 MENU > Settings > Installation 1 Press the RED button and select Fixed Antenna. 2 Select OK to save and exit. Select Search Channels and press the OK button. Select Switch Type and select DiSEqC. 3 4 5 6 7 Select a satellite figure and press the OK button. • Satellite: Select the satellite. • LNBFrequency: Select the LNB frequency. • 22kHzTone: Select On when using a 22kHz tone switch box. • DiSEqC: Select the DiSEqC switch. • TestTransponder: Check the signal status of each transponder and select the one with the best quality. Select OK. Select Transponder under the activated satellite figure and press the OK button. Select a value in the transponder list. Repeat the two steps above to set more satellites. Select Search and press the OK button. The found channels will be listed. When the search is completed, select Save and press the OK button. 2 3 Note: • SelectUser Define to enter the options directly. • RefertoSetting Transponder for details in transponder setting. • SelectStop and press the OK button to stop the channel search. • Allchannelswillbedeletedifyouchangetheantennatype. • Thedefaultpasswordis0000.Ifyouhaveforgottenyourpassword,pleasecontactyourlocaldistributor. 4 28 Installation Search Channels Setting Transponder AD The available transponders for each satellite are listed automatically. You can enter the transponder setting options directly if necessary. MENU > Settings > Installation > Search Channels 1. Select Transponder under the activated satellite figure and press the OK button. You can also select Test Transponder in Satellite Setting box. 2. Select User Define to enter the options directly. • Frequency: Enter the frequency of the transponder. • Polarisation: Select the polarisation of the transponder. • Symbol Rate: Enter the symbol rate of the transponder. • Transmission: Select DVB-S2 for HD broadcasts. • Modulation: Select QPSK or 8PSK when selecting DVB-S2 in Transmission. • FEC: Select the FEC of the transponder. Setting AD Search Options You can set the search options for more specific search results. MENU > Settings > Installation > Search Channels 1. Press the OPT+ button. 2. Set the search options. • Network Search: Select On to receive the latest channel information. • Scrambled Type: All – FTA – CAS • Channel Type: All – TV – Radio 3. Select OK to save and exit. Selecting Antenna Type AD Select your antenna type before you search channels. MENU > Settings > Installation 1. Press the RED button. 2. Select your antenna type. • Fixed Antenna • SCD Antenna • Motor Antenna 3. Select OK to save and exit. Note: All channels will be deleted if you change the antenna type. 3. Select OK to save and exit. Note: Refer to the following websites for information on the latest transponder frequencies. www. lyngsat.com 29 Installation Search Channels [SCD Antenna] Single Cable Distribution enables the delivery of broadcast programming over a single cable to multiple users AD eliminating the numerous cables required to support other electronics devices. If you are using more than one satellite receiver, set one receiver at a time and turn off the others while setting. Refer to the satellite antenna manual for details. 1 MENU > Settings > Installation 1 2 3 Press the RED button and select SCD Antenna. Select OK to save and exit. Select Search Channels and press the OK button. Select SCD Setting and press the OK button to set the channel(band) and frequency for this receiver. • Tuner1: Select from Channel 1~8. • Frequency: The frequency is set based on the channel of tuner1. Select OK. 4 Select a satellite figure and press the OK button. 5 Select Transponder under the activated satellite figure and press the OK button. Select a value in the transponder list. Repeat the two steps above to set more satellites. Select Search and press the OK button. The found channels will be listed. When the search is completed, select Save and press the OK button. 6 7 8 • Satellite: Select the satellite. • LNB Frequency: Select the LNB frequency. • Test Transponder: Check the signal status of each transponder and select the one with the best quality. Select OK. Note: • SelectUser Define to enter the options directly. • Setthechannel(band)frequencyoftuner1andtuner2differentlyfromeachother.RefertotheSCDantennamanual for the band frequency. • RefertoSetting Transponder for details in transponder setting. • SelectStop and press the OK button to stop the channel search. • Allchannelswillbedeletedifyouchangetheantennatype. • Thedefaultpasswordis0000.Ifyouhaveforgottenyourpassword,pleasecontactyourlocaldistributor. 30 2 3 4 Installation AD Search Channels [Motor Antenna] You can set the position of the satellites when you use a motor antenna for efficient channel search. MENU > Settings > Installation 1 2 3 Press the RED button and select Motor Antenna. Select OK to save and exit. Select Search Channels and press the OK button. Select Motor Setting and press the OK button to set the motor type and location. • Motor Type: DiSEqC1.2: General motor antenna using DiSEqC 1.2. USALS: Motor antenna using USALS. • My Longitude: Enter the longitude and direction. • My Latitude: Enter the latitude and direction. • LNB Frequency: Enter the LNB frequency. 1 2 Select OK. Note: When Motor Type is set to DiSEqC 1.2, both My Longitude and My Latitude are inactivated. 4 5 Select Edit Satellite Data and press the OK button to select the satellites that the motor antenna is pointing to. Select satellites using the p/q and OK button. When selecting User Define, enter the Longitude and Direction. Press the BACK button to save and return. Select Position Setting and press the OK button to set the antenna position for the selected satellites. • Satellite: Select the satellite. • Transponder: Select the transponder. • Motor Driving: Continuous – Step - Time • Driving Size:WhenmotordrivingissettoStep or Time, select one from1~127. • Go to Stored Position: Make the antenna turn toward the position of the selected satellite. Fine-tune the position using the / button until the signal strength and quality reach the maximum level. • Store Current Position:Savetheadjustedposition. • Recalculate: Recalculates the positions of all satellites based on the position of current satellite. 3 4 Press the BACK button to save and return. Note: When Motor Type is set to USALS, Motor Driving, Store Current Position and Recalculate are inactivated. 31 Installation 6 Select Limit Setting and press the OK button to set the operation limit of the motor. • Limit Position: Select East or West. • Set Limit: Set the operation limit to East or West using the / button. • Reset Position: Initialise the position of the motor antenna to the factory default. Press the BACK button to save and return. 7 Select a satellite you want to search. 8 Select Transponder under the activated satellite figure and press the OK button. Select a value in the transponder list. 9 Select Search and press the OK button. The found channels will be listed. 10 When the search is completed, select Save and press the OK button. Note: • Whenyouuseamotorantenna,onlythechannelsofonesatellitecanbesearched. • Repeatthesearchprocesstosearchmoresatellites. • SelectStop and press the OK button to stop the channel search. • RefertoSetting Transponder for details in transponder setting. • Allchannelswillbedeletedifyouchangetheantennatype. • Thedefaultpasswordis0000.Ifyouhaveforgottenyourpassword,pleasecontactyourlocaldistributor. AD tivùsat Search MENU > Settings > Installation > tivùsat Search You can search tivùsat channels. 1. Select tivùsat Search and press the OK button to search for tivùsat channels. 2. When the search is completed, select Save and press the OK button to save the found channels. Note: tivùsat Search is activated only when the satellite is set to HOT BIRD. 32 5 6 Installation Software Update (OTA) To maintain proper performance, it is essential to have the latest software. Visit the HUMAX website to check the latest news and newly released software versions. (http://www.humaxdigital.com) We recommend that you periodically check for the availability of software update. ADabbreviation of Over–the-Air, means that the software can be downloaded through your aerial. OTA, an The manufacturer reserves the right to decide when and where to release software by this process. You can also search and download new software manually. MENU > Settings > Installation > Software Update Automatic Update You can update software via the transponder pre-appointed by the manufacturer. 1. Select Automatic Update and press the OK button to search for new software. 2. When new software is detected, select Yes to start the update process. Manual Update You can update software via another transponder. 1. Select Manual Update and press the OK button. 2. Enter the options manually. • Satellite: Select the satellite. Select User Define to enter the options directly. • Frequeucy: Enter the frequency of the transponder. • Polarisation: Select the polarisation of the transponder. • Symbol Rate: Enter the symbol rate of the transponder. • FEC: Select the FEC of the transponder. 3. Select Search and press the OK button to search for new software. 4. When new software is detected, select Yes to start the update process now. When the software update is completed, the product is automatically powered off and on again. Note: • Itmaytake5~10minutestoupdatethe software. • Otherfunctionssuchasscheduling programmes will not activate during software update. • Makesuretoupdatesoftwarewhenthesignal strength and quality are high. If the weather is not favorable and the signal strength and quality are not recommendable, perform the software update later. • Theproductwillsearchnewsoftware automatically during standby. If new software is detected, you can choose to download immediately or later when you switch into operation mode. If you select Later, the message will be displayed again when you power on. • Youcanalsoupdatethesoftwareby connecting a USB device which has the new softwarefile.Youcandownloadnewsoftware from the HUMAX website. • Softwareupdatethroughthenetworkisalso possible if the network is connected through the LAN. Caution: • Becarefultokeepthepoweronandthe power cord plugged in during software update. If the power is off during software update, fatal damage may occur to the product. • Becarefulnottopulloutthesignalline(RF cable) during software update. Update may be interrupted and the product may not operate. 33 Installation A D Regular Auto Update MENU > Settings > Installation > Regular Auto Update You can set to update the channel and software regularly. 1. Select Regular Auto Update. 2. Set the options. 3. Select Manual Update if you want to update the software by entering the options manually. • Update Target: Select All, Channel or Software. • Auto Search in Standby: Select On or Off. • Auto Search in Operate: Select On or Off. • Search Time: Enter the search time. • Frequency: Select Daily or Weekly. AD Invisible Channel Search MENU > Settings > Installation > Factory Default 1. Select Invisible Channel Search to set On or Off. 2. If you AD set Invisible Channel Search to On, search channel again to view the invisible channels. Factory Default MENU > Settings > Installation > Invisible Channel Search 1. Select Factory Default. 2. A popup will appear. Select Yes. 3. You will be prompted to enter the password. Enter the password. Note: The default password is 0000. If you have forgotten your password, please contact your local distributor. Warning: Note that once you perform factory default, all user configured data will be reset. Shortly after you complete the factory default, the installation wizard will appear automatically. 34 System AD System System Information MENU Channel List TV Guide Video Music Photo Settings Preferences Edit Channels Installation System System Information Signal Detection Power Management Nagra Smartcard Information Data Storage Internet Setting tivùsat Service Pay Per View Services You can view the system information. Signal Detection You can check the signal strength and quality of the searched channels. Note: This menu is not activated during recording. Power Management Power Saving in Standby: Select On to inactivate certain functions and reduce the power consumption in standby to below 1W. This is to comply with the rules of energy using products (EuP). Note: If you connect two receivers using a loop-through cable, the loop-through function does not work when Power Saving in Standby is set to On. Even when Power Saving in Standby is set to Off, some channels may not be tuned. This is to enable software update whenever new software is available. Nagra Smartcard Information You can view the Nagra Smartcard Information. Data Storage Storage: Select a storage to display the capacity of the storage. Format Storage: Format the selected storage. Select the HDD for PVR:Toassigntheselected storage for recording purpose, select Select the HDD for PVR. Select Yes and press the OK button to confirm. This option is disabled when the selected hard disk drive is already assigned for recording purpose. Note: • Thisfunctionisavailableonlywhentheexternalhard disk drive is connected to the product via the USB port. Make sure that the external hard disk drive is connected correctly. • ExternalUSBstoragedevicesmaynotbeformatted properly if the capacity is too large. Internet Setting Note: This function is available only when the Ethernet cable has been connected to the receiver. Make sure that the Ethernet cable is connected correctly. Refer to Connecting the Network for details. Configuring LAN 1. Select Configure LAN. 2. Select your IP configuration type between DHCP and Manual. • DHCP: If you use a router or modem that has a DHCP(DynamicHostConfigurationProtocol) server function, select DHCP. The IP address will automatically be determined. • Manual: If there is no DHCP server on the network and you want to set the IP address manually, select Manual. Enter the values for IP Address, Netmask, Gateway Address and DNS Address. 3. Select Apply to connect to the selected network and press the OK button. Note: When entering the IP address manually, enter 3 digits in a row. 35 System AD MENU Channel List TV Guide Video Music Photo Settings Preferences Edit Channels Installation System tivùsat Service Pay Per View Services 36 tivùsat Service Pay Per View Services You can view the tivu Smartcard information. You can use Conax Conditional Access only when you tune to Pay TV channels. Conax Conditional Access You view the information of the conditional access. Appendix Trouble Shooting Before contacting your local service centre, please read the tips below carefully. If the problem persists after completing the following procedure, please contact your local product distributor or service centre for further instructions. 1. No message is displayed on the front display. (The product will not switch on.) • Check the main power cable and make sure it is plugged into a suitable power outlet. • Check that the mains supply is switched on. • Connect the power cable to a different power outlet. • Check that the power switch is on at the rear of the product. (where applicable) 2. No picture • Make sure that the product is powered on and in operation mode. (Press the STANDBY button) • Make sure that the AV cable is firmly connected to the TV. • Make sure that the antenna cable is properly connected to the product. • Be sure to activate channel search. • Check the brightness level of the TV. • Check if the channel is currently on air. • Make sure that STB or PVR is selected as input on the remote control. • Make sure that the antenna setting in the menu is correct. (satellite only) 3. Poor picture/sound quality • Make sure there is no mobile phone or microwave oven near the product. • Keep the power cable and the RF cable apart from each other. Note: If the antenna is covered with snow or the RF is weakened by heavy rain, the condition of the sound and picture may temporarily be poor. However, poor sound and picture quality due to weather conditions cannot be accepted as a malfunction of product. [Satellite] • Change the satellite dish for a larger one as this will increase the signal levels received. • Replace the LNB with a lower noise factor in cases where the noise factor is too high. • Replace the LNB with a lower noise factor in case the noise factor is too high. • Replace the LNB with a new one in case it is damaged or out of order. • Install the antenna in an obstacle-free place. • Check the signal levels and adjust your antenna if the level is too low. The signal level may be affected by weather conditions [Terrestrial] • Adjust the antenna direction to get a better picture. • Set the antenna power in menu to On, if you use the active antenna to improve the reception. (where applicable) 4. No or poor sound • Check that your AV cable is connected correctly. • Check the volume levels of your TV set and the product. • Check if the product or TV is on mute. • Check audio type or soundtrack option. (where applicable) 5. Remote control does not operate. • To control the product, the top end of the remote control should point directly towards the receiving part of the product. • Remove and reinsert the batteries in the remote control. • Replace the batteries in the remote control for a new set. • Set the remote control to STB or PVR mode, if you are using the universal remote control. (where applicable) 6. Cannot make reservations. • Check that no previous reservations are conflicting with the new reservation. 7. No password information is given. • The default password is 0000. 8. Channel search does not work. • [Satellite] Make sure that the antenna setting in the menu is correct. •[Cable] Make sure that your cable is connected correctly. • [Terrestrial] Use the appropriate antenna capable of receiving VHF or UHF channels for your area. 9. Cannot update new software. • If the product does not show a message requesting update, this means no software is available. 37 Appendix 10.Cannot watch scrambled channels. • Check that you have the appropriate Smartcard or CI-Module. Reinsert the Smartcard or CI-Module and make sure it initialises correctly. • Check in the menu that the product is detecting the Smartcard or CI-Module. • Check in the menu that you have a valid and working subscription to the channels you wish to view. • Make sure that the Smartcard or CI-Module is not damaged. 11.Cannot watch pay channels. • Check in the menu that you have a valid and working subscription to the channels you wish to view. 12.The product makes a humming noise. • The noise is from the fan; the hard disk is operating normally. 13.Cannot record progammes. (PVR only) • The hard disk is full. Delete unnecessary programmes and make space for new recording. • Check if the recording conflicts with another channel. Stop the current recording or wait until the recording is finished. • Check that the product is switched on when the recording starts. 14.Cannot operate Time Shifted Recording. (PVR only) • TSR may not be available during recording. Wait until the recording is finished. • Delete unnecessary programmes and make space for new recording. 15.Cannot playback. (PVR only) • To playback the recorded file of a scrambled channel, use the Smartcard. In case it has been a long time since you last recorded, this may not work. Contact the product distributor. • The signal during recording may be weak or the hard disk too full. 16.Cannot change channels while recording. (PVR only) • Certain channels may not be changed due to restriction of the tuner or connection type. 38 HUMAX Customer Support Information concerning troubleshooting, software upgrade and product support is provided in the following website. Should your product require warranty service, please contact the customer service center of which telephone number is on the website. HUMAX Italia Website: www.humaxdigital.com/italy E-mail: [email protected] Note: For hardware repair, please visit our website. Humax Srl Via Brescia 28 20063 Cernusco S/N (MI) Fax. +39 02 99765669 Appendix Error Messages Error messages No or bad signal [Satellite] No or bad signal [Cable] No or bad signal [Terrestrial] The channel is scrambled or not available. The audio is not available. Possible causes What to do The satellite dish is not pointing at the satellite. Adjust the dish alignment. Signal is too weak. Increase the LNB voltage or connect a signal amplifier. Satellite dish is too small. Change to a larger dish. Problem with LNB Change the LNB. Wrong antenna setting Set the antenna correctly. The cable is not connected. Make sure the cable is connected correctly. The cable may be damaged or defective. Replace the cable. The channel is not broadcasting. Replace the cable. The aerial is not pointing correctly. Adjust the aerial. Check the cable from the aerial. If you cannot resolve the problem, request a professional to test your aerial installation. The channel has a signal but no audio or video. Check if the channel is currently on air. The channel has been deleted by the broadcasting company. Check if the channel is currently on air. Error messages Possible causes No access No authorisation If the product has been in standby or power off for a long time, please wait for authorisation. It may take up to 60 minutes. Smartcard is not inserted. Insert the Smartcard. Wrong Smartcard is inserted. Insert the correct Smartcard. Smartcard is not inserted correctly. Remove the Smartcard and reinsert it. Smartcard is damaged. Contact your Smartcard retailer or channel broadcaster and ask for replacement. CI-Module not installed CI-Module is not inserted. Insert the CI-Module. CI-Module is not inserted correctly. Remove the CI-Module and reinsert it. CI-Module is not recognised. Insert another CI-Module to check if the current one is working. Wrong CI-Module Insert the correct CIModule. No access No card inserted Incorrect card CI-Module not installed The channel is for data broadcasting. Remove the channel from the channel list and check for new transponder details. Invalid CI-Module The channel has a video signal but no audio. Press the audio button to confirm that the channel has audio options. The antenna cable is short-circuited. [Satellite] What to do Make sure you have a subscription to the channel. CI-Module is damaged. Replace the CI-Module. LNB cable is short. Replace the LNB cable. LNB is internally short. Replace the LNB. Alien substance is inserted into the LNB IN port. The port may be damaged. Remove the alien substance and contact the service centre if the port is damaged. 39 www.humaxdigital.com