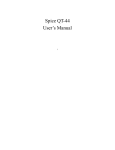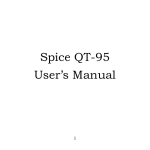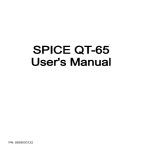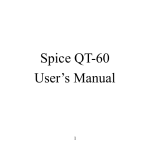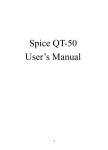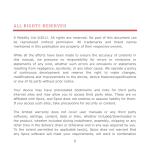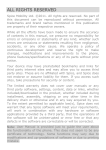Download Spice S-1200 User's Manual
Transcript
Spice S-1200 User’s Manual Spice Mobiles Ltd. ©2010. All rights are reserved. No part of this document may be reproduced without permission. All trademarks and brand names mentioned in this publication are property of their respective owners. While all efforts have been made to ensure the accuracy of all contents in this manual, we assume no liability for errors or omissions or by statements of any kind in this manual, whether such errors are omissions or statements resulting from negligence, accidents, or any other cause. The contents of this manual are subject to change without notice. Protect your environment! We strive to produce products in compliance with global environmental standards. Please consult your local authorities for proper disposal. Note: User’s Manual is just to guide the user about functionality of the phone. This should not be seen as any certificate of technology. Some functions may vary due to modifications and up gradations of software or due to printing error. © Copyright 2010 II Table of Contents 1. GETTING STARTED ..................................................................... 1 1.1 Getting to Know Your Phone........................................... 1 Front view ......................................................................... 1 Rear/Side views ................................................................. 2 Bottom/Side views.............................................................. 2 Keys/Buttons...................................................................... 3 1.2 Package Contents............................................................ 5 1.3 Installing the SIM Card and Battery ............................... 6 1.4 Charging the Battery....................................................... 9 1.5 Inserting the Memory Card ........................................... 10 2. USING YOUR PHONE................................................................. 11 2.1 Switching the Phone On and Off ................................... 11 2.2 Unlocking the Keypad ................................................... 11 2.3 Standby Mode ............................................................... 11 Status indicators in standby mode......................................12 2.4 Using the Main Menu..................................................... 13 Tips for operating the main menu ......................................13 The Main menu system......................................................13 2.5 Entering Text................................................................. 16 3. CALL FUNCTIONS...................................................................... 18 3.1 Making a Call................................................................. 18 3.2 Answering or Rejecting an Incoming Call ..................... 19 3.3 Call Waiting................................................................... 19 III 3.4 Making a Conference Call.............................................. 19 Tips for Call Options ..........................................................20 4. PHONEBOOK ............................................................................. 21 4.1 Quick Search ................................................................. 21 4.2 Search Contact .............................................................. 22 4.3 Add New Contact........................................................... 22 4.4 Copy All ......................................................................... 23 4.5 Delete All....................................................................... 23 4.6 Send All Contacts .......................................................... 23 4.7 Caller Groups................................................................. 24 4.8 Extra Numbers .............................................................. 25 4.9 Phonebook Settings ...................................................... 25 5. MESSAGE .................................................................................. 26 5.1 Messages....................................................................... 26 Writing/Sending messages.................................................26 Inbox ...............................................................................28 Outbox .............................................................................28 Sent messages..................................................................28 Drafts ...............................................................................28 Templates .........................................................................28 Message Settings ..............................................................28 5.2 Email ............................................................................. 30 Setup Email Account..........................................................30 Send and Receive..............................................................30 Write Email .......................................................................30 IV Inbox/Outbox/Sent/Drafts/Templates .................................31 Clear mail box ...................................................................31 Delete marked Emails ........................................................31 Templates .........................................................................31 5.3 Broadcast Message ....................................................... 31 5.4 Voice mail number ........................................................ 32 6. CALL HISTORY .......................................................................... 33 6.1 All Calls.......................................................................... 33 6.2 Dialled Calls................................................................... 34 6.3 Missed Calls................................................................... 34 6.4 Received Calls ............................................................... 34 6.5 Delete Call Logs............................................................. 35 6.6 Call Time ....................................................................... 35 6.7 Call Cost ........................................................................ 35 6.8 SMS Counters ................................................................ 35 6.9 Data Counters ............................................................... 35 7. SETTINGS ................................................................................. 37 7.1 User profile.................................................................... 37 7.2 Phone setup .................................................................. 38 General.............................................................................38 Display settings .................................................................38 7.3 Bluetooth setup............................................................. 38 7.4 Call setup ...................................................................... 40 Call waiting .......................................................................40 Call divert .........................................................................41 V Call barring .......................................................................41 Speed dial.........................................................................42 Caller ID ...........................................................................42 Call time reminder .............................................................42 Closed user group .............................................................43 Background sound.............................................................43 7.5 Network Setup .............................................................. 43 Network selection..............................................................43 Preferences.......................................................................43 GPRS connection...............................................................43 7.6 Security setup ............................................................... 43 SIM Lock ..........................................................................44 Phone Lock .......................................................................44 Auto Keypad Lock..............................................................44 Change Password..............................................................44 7.7 Restore factory settings................................................ 44 8. MEDIA CENTER ......................................................................... 45 8.1 Image Viewer................................................................ 45 8.2 Media Player.................................................................. 46 8.3 Sound Recorder............................................................. 47 8.4 FM Radio ....................................................................... 48 8.5 Schedule FM record ....................................................... 49 8.6 Photo Editor .................................................................. 49 8.7 Sound effects ................................................................ 50 8.8 Fun & Games ................................................................. 50 9. FILE MANAGER ......................................................................... 53 VI 9.1 Phone ............................................................................ 53 9.2 Memory Card ................................................................. 53 10. DIGITAL CAMERA ................................................................... 54 10.1 Introduction ................................................................ 54 10.2 Getting started with your camera ............................... 60 Taking your first photo ......................................................60 Scene ...............................................................................60 Smart Scene .....................................................................61 Macro ...............................................................................61 Flash ................................................................................61 Anti-Shake ........................................................................61 Self Portrait.......................................................................61 Smile Detection.................................................................62 Face Detection ..................................................................62 Zoom in/out......................................................................62 Burst & M-Burst ................................................................62 Panorama .........................................................................63 Frame...............................................................................63 Recording your first video..................................................64 Recording Voice Memo ......................................................64 10.3 Camera/Video Settings ............................................... 64 Camera/Video Menu ..........................................................64 10.4 Album .......................................................................... 68 View photos/videos on the screen ......................................68 Viewing M-Burst Photos .....................................................68 Listening to Voice Memo ....................................................68 Viewing Photos /Videos on your TV ....................................69 VII Zooming in/out during viewing photos................................69 Deleting photos/videos ......................................................69 Transferring Photos/Videos to your PC ................................70 Using the Album Menu ......................................................70 10.5 Camera Settings.......................................................... 72 Setup Menu ......................................................................72 PictBridge Print (PTP) ........................................................73 11. ORGANIZER ............................................................................ 75 11.1 Calendar ...................................................................... 75 11.2 Tasks ........................................................................... 76 11.3 Alarm........................................................................... 76 11.4 World Clock ................................................................. 77 12. EXTRA ..................................................................................... 78 12.1 Calculator .................................................................... 78 12.2 Currency Converter ..................................................... 78 12.3 Stopwatch ................................................................... 78 13. SERVICES................................................................................ 79 13.1 STK (SIM Tool Kit)....................................................... 79 13.2 Internet....................................................................... 79 13.3 Data Account............................................................... 82 GSM data..........................................................................82 GPRS................................................................................82 14. Shortcuts ................................................................................ 83 15. Fun Spice ................................................................................ 84 15.1 SpiceGang ................................................................... 84 VIII 15.2 Opera Mini................................................................... 84 15.3 Reuters........................................................................ 84 15.4 Email2SMS .................................................................. 84 15.5 Nimbuzz ...................................................................... 85 15.6 Ngpay .......................................................................... 85 15.7 Mgurujee ..................................................................... 86 15.8 Cricket Updates ........................................................... 86 15.9 Free_SMS .................................................................... 86 15.10 Ibibo.......................................................................... 86 15.11 Job Search................................................................. 87 15.12 Mobile Tracker .......................................................... 87 16. TROUBLESHOOTING ............................................................... 88 APPENDIX..................................................................................... 91 A.1 General Information ..................................................... 91 Battery care ......................................................................91 Care and maintenance.......................................................91 Product care .....................................................................91 A.2 Important Safety Information ...................................... 93 Access codes.....................................................................93 Radio frequency energy .....................................................93 Specific Absorption Rate (SAR) information.........................93 Electronic devices..............................................................94 Pacemaker ........................................................................94 Hearing aids .....................................................................95 Aircraft .............................................................................95 IX Potentially explosive atmospheres ......................................95 Driving .............................................................................95 Disposal of your old appliance............................................96 A.3 WEEE Notice.................................................................. 96 A.4 Emergency Calls............................................................ 97 A.5 Out of Warranty List ..................................................... 97 X 1. GETTING STARTED 1.1 Getting to Know Your Phone Front view 1. 2. 3. 4. 5. 6. Earpiece Main display Left soft key Playback key Talk/Send key Numeric keys 7. * key 8. # key 9. Power on/End key 10. Clear/Delete key 11. Right soft key 12. Center selection key 13. Navigation keys 1 Rear/Side views 1. Camera shutter button 2. Camera/Video switch button; Camera on/off button (only used when Phone power is on) 3. Volume key; Zoom key (only used in Camera mode) 4. Optical zoom lens 5. Self-timer LED 6. Xenon flash Bottom/Side views 1. Speaker 2. microSD card slot 3. Strap holder 4. USB port 5. Rear cover groove 2 Keys/Buttons Icon Item Volume/Zoom key Function During a call, use the Volume key to adjust the earpiece volume. In Camera mode, this key can be used for zoom in/out function. The side Camera shutter button is functional only Camera shutter button when Camera mode is activated. S1: Focus, S2: Take a picture or start/stop video recording, while in the Album is used to start or stop voice memo. Camera/Video switch button ; Camera on/off button Press and hold for camera on/off (only used when phone power is on). Short press to switch between capturing a picture and video when in Camera mode. The associated key functions are displayed in the Left and Right soft key Playback key Talk/Send key bottom of main display screen. In standby mode, the left soft key is used to access Menu; and the right soft key is used to open Names. The Playback key is used to view photos and video playback saved in the Album. The Talk/Send key is used to make phone call after dialing phone number or to pick up a phone call. Short Press: To end a call or application (eg: Power on/End key Digital Camera). Long press: To power on or off the phone. 3 Icon Item Function To delete the input characters before the cursor or Clear/Delete key selected items. In Album mode, to delete the taken pictures or video clips. In standby mode, the Navigation key is the quick access to: Navigation keys Up key: Fun Spice Down key: Shortcuts Left key: Write message Right key: Bluetooth setup Center Selection key: Media player The Up key, Down key, Left key, and Right key can be used to move cursors in the operation modes, like menu option selection or message writing. When launching camera, Red LED will light up. / • Press to move left/right in the OSD menu. • Press to zoom out/zoom in the object. / • Press to move up/down in the OSD menu. • Press to show/hide icons or information. In most of the time, the numeric keys are used to input numbers or characters. In camera preview mode, Numeric keys Numeric keys 2, 5, 8, 0 each is the hot key to: 2 key: enable or disable Macro mode 5 key: press to scroll through the Flash mode options 8 key: enable or disable Anti-Shake function 0 key: press to scroll through Auto, Self-Portrait, Smile Detection and Face Detection. 4 1.2 Package Contents Please check that you have all of the items in the package carefully. Mobile Phone S-1200 Rechargeable Li-ion Battery SAB-01 Travel Charger SAC-01 USB Data Cable SAD-01 Stereo Headset SAH-01 USB AV (TV-out) Cable SAM-01 Handset Manager CD User Manual (This Manual) Service Center List Note: Use only the accessories supplied or accessories approved by Spice. 5 1.3 Installing the SIM Card and Battery Your SIM card is provided by your service provider and contains your basic subscriber information, such as your phone number, phone book information, and service provider information. Handle it with care and do not bend it or expose it to static electricity or dirt. Before you begin, ensure that the phone is turned off. The SIM card slot is situated underneath the battery. To detach the battery Cover 1. Firmly hold the phone with both hands and the front panel facing down 4. Push the lifted-up battery cover towards the top of the phone 2. Locate the groove for finger pick as shown 5. Detach the battery cover 3. Lift up the battery cover To attach the battery Cover 1. Locate the two (2) hooks at the corner of battery cover. 6 2. Hook the top of battery into the phone. And then push down and fasten the battery cover on the phone To install the SIM Card 1. Locate finger groove of the lid of SIM card holder. Slide the lid towards the bottom of the phone 2. Lift up the lid of the SIM card holder 1. Put in the SIM card into the slot 2. Push down the lid of SIM card holder. Slide the lid towards the top of the phone and get it be locked Tip: Insert the SIM card with the gold colored contacts facing the device. Note Your SIM (Subscriber Identity Module) card is provided by your service provider and contains your basic subscriber information, such as your phone number, phone book information, and service provider information. Handle it with care and do not bend it or expose it to static electricity or dirt. Before you begin, ensure that the phone is turned off. The SIM card slot is situated underneath the battery. 7 To install the battery pack 1. Align the battery’s exposed copper contacts with the battery connectors inside the battery compartment. 2. Insert the contact side of the battery first and then gently push the battery into the battery compartment. Tip: Insert the battery pack with the side indicator, ”This side up”, facing upwards To remove the battery pack 1. Make sure the phone is turned off. Locate the finger groove at the top edge of the battery compartment. 2. Lift the battery pack from the groove to remove it. Warning: Make sure the phone is turned off before you remove the battery pack. Do not remove the battery when the phone is switched on, as this may damage the phone. 8 1.4 Charging the Battery You must fully charge the battery before using your phone for the first time. To charge the battery 1. Connect the USB interface of the USB data cable to the provided Travel Charger. 3. Connect the Travel Charger to an AC wall outlet 2. Open the USB cap at the bottom of your phone and connect the provided USB data cable to the USB port. Warning: Only use the specified travel charger and battery charger to charge the battery Do not disassemble and short the battery pack Do not dispose of the battery pact in fire or water Do not store the battery pact in temperature over 60 oC Do not remove the battery pack from the phone while you are charging it by using the travel charger As a safety precaution, the battery stops charging when it overheats Note When the battery runs low this “ ” will display and a warning will sound. The phone will switch off automatically shortly after displaying this “ ” icon. 9 1.5 Inserting the Memory Card You may use an optional microSD memory card for additional storage. Follow these instructions to insert the memory card. 1. Open the microSD card slot cover 2. Insert the memory card into the memory card slot as shown 3. Close the microSD card slot cover To remove the card, gently push the card until it pops out. Pull out the card carefully. Warning: Your device supports the hot swap feature for the insertion and removal of the microSD card. Even though, when you need to remove the storage card while the phone is on, it is recommended that you switch off the phone to avoid unexpected card damage. Note: The Digital Camera application does not feature internal memory, please insert memory card when launching Digital Camera functions (Camera, Album and Video recorder) 10 2. USING YOUR PHONE 2.1 Switching the Phone On and Off You can power on and power off the phone by pressing and holding the key. Note: You can also use the phone without the SIM card. Dialing and receiving calls are disabled but the multimedia functions, digital camera functions, and extras still operate. Do not switch the phone on when wireless phone use is prohibited or when it may cause interference or danger. 2.2 Unlocking the Keypad The S-1200 can be locked automatically after a period of time to prevent an accidental press of any buttons. Refer to the Security setup in the Settings menu to learn how to lock the keypad (Refer to "Auto Keypad Lock" on page 44). To unlock the keypad 1. When the phone is in the standby mode, the Unlock option appears in the lower right corner of the screen. 2. Press the key followed by the keypad is then unlocked. key to unlock the keypad. The 2.3 Standby Mode When your phone is turned on but not in use, it is in the standby mode. In the standby mode, the screen displays the following items, from left to right: Menu: at the lower left corner of the screen. Player: at the lower center of the screen Names: at the lower right corner of the screen. Press (Menu) to enter the main menu or press Phonebook list, or press upper part of the screen. (Names) to enter (Player) to enter Media Player. Indicators also appear on the 11 Status indicators in standby mode The following table lists the indicators in the standby mode with their description. Icon Description Vertical bars indicate the signal strength of the GSM network signal. Five bars indicate that your current position has the best reception. Indicates the battery charge level. Indicates your phone is locked. Indicates the alarm clock is set. Indicates the phone is roaming. Indicates a missed call. Indicates new messages. Indicates all calls are diverted to another number. Indicates the Bluetooth function is enabled on the phone and connected to other Bluetooth-enabled device. Indicates the Vibrator mode is enabled on the phone. Indicates a headset is connected to the phone Indicates the General user profile is enabled on the phone. Indicates the Meeting user profile is enabled on the phone. Indicates the Outdoor user profile is enabled on the phone. Indicates the Indoor user profile is enabled on the phone. Indicates the Headset user profile is enabled on the phone. Indicates the Bluetooth user profile is enabled on the phone. Indicates GPRS/EDGE service is available. 12 2.4 Using the Main Menu Tips for operating the main menu In the standby mode, press the left soft key to view the main menu. Follow below tips to navigate through the menu and menu options: To view the menu, press the left soft key in the standby mode. Use the navigation keys to move through the various menus. The lower right corner displays the Back. Press the the menu item. To quickly exit from the menu, press the Use the navigation keys to select the submenu items and options. The soft key can also be used for selecting various options in submenus. center selection key to select End key to exit the menu. left For example, to view missed calls, do the following: 1. Use the navigation keys to select the Call history from the main menu. 2. 3. center Selection key to confirm the selection. The Call history submenu Press the opens. Move the cursor by pressing the up and down key to Missed calls submenu. Press the center selection key to select the Missed calls option. A list of missed calls opens. The Main menu system Icon Main menu Phonebook Sub-menu Quick search Search contact Add new contact Copy all Delete all Send all contacts Caller groups Extra numbers Phonebook settings 13 Icon Main menu Message Call history Settings Media center File manager Digital camera Sub-menu Messages Email Broadcast message Voice mail number All calls Dialled calls Missed calls Received calls Delete call logs Call time Call cost SMS counters Data counters User profile Phone setup Bluetooth setup Call setup Network setup Security setup Restore factory settings Image viewer Media player Sound recorder FM radio Schedule FM record Photo editor Sound effects Fun & Games Phone Memory card Camera Album Video recorder 14 Icon Main menu Organizer Extras Services Sub-menu Calendar Tasks Alarms World clock Calculator Currency converter Stopwatch STK(SIM Tool Kit) Internet Data account Shortcuts Alarms Calendar Calculator User profile File manager Display settings Media player Sound recorder Currency converter Java Fun Spice SpiceGang Opera Mini Reuters Email2SMS Nimbuzz Ngpay Mgurujee Cricket Updates Free_SMS Ibibo Job Search Mobile Tracker For details of each menu operation and function, please refer to the following relative chapters. 15 2.5 Entering Text You can enter characters and letters by using phone keypad, such as storing names in Phonebook, writing a message, editing Greeting text. Change writing language: Press the key (Options) to select writing language when you are in the text mode. Press and hold the language. Short press the key to select writing key to switch the writing language sequentially. Following are some of the input methods available in the phone. T9 mode This mode allows you to enter words with only one keystroke per letter. Each key on the keypad has more than one letter. The T9 mode automatically compares your keystrokes with an internal linguistic dictionary to determine the correct word, thus candidate words change with each key you press. ABC/abc/Abc mode Press each key associated with the letter you want to enter once, twice, three times or more until the letter is displayed. T9ABC/T9abc/T9Abc mode Use the to keys to enter text. − Press once for the first letter. − Press twice quickly for the second letter. − And so on. To insert a space, press the Press and hold the key once. To delete letter, press key to delete all entered text. 16 key. 123 mode (Numeric mode) Type numbers using one keystroke per number. To change to 123 mode in a text entry field, press key until 123 mode is displayed. Insert symbol You may press the marks. key or press Options > Insert symbol to insert punctuation Using the T9 Mode T9 uses a built-in dictionary to recognize the most commonly used word for every sequence of key presses. As you press each key, the phone begins to display the words that it thinks you are typing based on a built-in dictionary. As new letters are added, the word changes reflect the most likely candidate from the dictionary. When you are in the T9 mode, start entering a word by pressing to keys. Press one key per letter. If several options are found in the dictionary for a key sequence (a word), the most probable is displayed first. If the word is still incorrect after typing completely, press the Down navigation key once or more to cycle through the other word options. For example, Press to enter “Good”. 17 3. CALL FUNCTIONS This section gives you information about the calling service that your phone supports. 3.1 Making a Call 1. In the standby mode, enter the area code and the phone number. 2. Press the key to call. Note: If you enter the wrong number, press the Cancel key to delete the number. Making a call from the Phonebook 1. In the standby mode, press the 2. Select a name from the Phonebook list and press the 3. Press the Or 1. 2. (Names) to enter Phonebook list. key to call. key to end a call. Press Menu and choose Phonebook menu. Use navigation keys to select Quick search or Search contact option. You can directly select a name from the phonebook list or enter the name in the quick search field. Then press the key to call. Making an international call 1. 2. In the standby mode, press the key twice to input 00 (international prefix characters). Enter the country code, the area code and the phone number. 3. Press the key to call. 18 3.2 Answering or Rejecting an Incoming Call To answer the incoming call Press the key to answer the call when the phone rings. To reject the incoming call Press the key to reject the call when the phone rings. 3.3 Call Waiting You can answer another incoming call while you have a call in progress. During a call, press the Left soft key to enter Options and select Answer to connect the new call, and the previous call will then be put on hold. 3.4 Making a Conference Call You can make conference call while you have multiple calls in progress. 1. Make a call to the first participant as described previously (Refer to "Making a call" on page 18). 2. Call the second participant during a call with the first participant. 3. 4. 5. Press the left soft key and select Conference. This joins the first and second calls to the conference. Repeat step 2 and 3 to allow new participants to be connected to the conference call. Press Options and select End all to end the calls or press the calls. key to end all Note Callers can be individually disconnected. You just select a caller press Options > End Single during a conference call. The conference call service may not be available on all networks. Contact your service provider for more information 19 Tips for Call Options Many functions are available during active calls. Options 1 - 9 (below) are available when a new call is made. Additional options (9-18) are available during a conference call. No. 1 2 3 4 5 6 7 Option Hold single call End single call New call Call history Message Sound recorder Background sound 8 9 Mute DTMF 10 11 12 13 14 15 16 17 Retrieve Retrieve conf. call Swap Conference Transfer End Single End all H-Free/H-Held 18 Split Description Put a call on hold. End a call. Make a new call during an active call. Make a new call from Call history during an active call. Shortcut to Message menu. Record your conversation during an active call. Set on/Off the background sound during the conversation. Set On/Off to mute the call during the conversation. Set On/Off for DTMF (Dual Tone Multi-Frequency) tone dialing system. Reconnect a holding call. Reconnect all holding calls. Switch between calls on hold and active. Make a multi-party conversation. Transfer a call. End one of the participants in a conference call. End a conference call. Choose either Hands free or held during a conference call. Suspend the conference call. 20 4. PHONEBOOK Your phonebook is saved either on the SIM card’s memory or Phone’s memory. You can also choose to save on both. In the standby mode, press the Phonebook list (Names). Right soft key to enter 4.1 Quick Search The function gives you the convenience to search names saved in the contacts. To search a name 1. From the main menu, select Phonebook and press the . 2. 3. Select Quick search and press the . Key in the first letter, and the phone shows all contacts starting with such a letter. 4. Select the one you wish to call by pressing the key to make a call. Note In the Search mode, you might press the # key to jump to the input method. By default, your phone will list all the contacts saved in phone and SIM cards. In the phonebook list, your phone will present you the contact information along with the SIM card indicators that indicates in which storage location-Phone, SIM card that the selected contact is stored and the background color corresponding to the storage location. In the Phonebook list (Names), you can also press Options to edit the selected contact. Edit: Allows you to edit name & phone numbers of the contact. Delete: Deletes the selected contact’s information. Copy to SIM/Copy to Phone: Copies the contact’s information to the phone or the SIM card (depending on where you have saved the phone number). Send vCard: Allows you to send a vCard via Text Message (SMS) or Multimedia Message (MMS) on the desired SIM path or Bluetooth to the selected contact person. 21 4.2 Search Contact Use to search names saved in the phonebook. To search a name 1. From the main menu, select Phonebook and press the . 2. Select Search contact and press the 3. Key in full name or first letter of contact person’s name and press the . The phonebook list automatically jumps to the first contact with the same corresponding letter. 4. Select the one you wish to call by pressing the . key to make a call. Note In the Search mode, you might press Option to choose input method of writing language. By default, your phone will list all the contacts saved in phone and SIM cards. In the phonebook list, your phone will present you the contact information along with the SIM card indicators that indicates in which storage location-Phone, SIM card that the selected contact is stored and the background color corresponding to the storage location. 4.3 Add New Contact Allows you create a new entry into the Phonebook menu. Your phone allows you to save 1500 entries of phone numbers. To create a new entry 1. From the main menu, select Phonebook and press the 2. Select Add new contact and press the 3. Select storage location to the SIM card or to the Phone. . If you choose to store the new contact in SIM card, and then: 1. Select Name and edit the name of the entry. 2. Select Number and edit the phone number of the entry. 22 . 3. Press Save and phone system will pop up a dialog message to ask you save or not the new contact. 4. Select Yes and press the “Saved”. center selection key. Then the phone screen displays If you choose to store the new contact in the phone memory, and then: 1. Select Name and edit the name of the entry. 2. Select Number and edit the phone number. 3. Select Home number and edit the home number. 4. Select Office number and edit the office number. 5. Select Fax number and edit the fax number. 6. Select Email address and edit the email address. 7. Select Birthday and edit the birthday information. 8. Select Caller picture and add a picture to this new contact as the CLIP. You can choose the picture from View picture and From file, or Delete reference. 9. Select Caller ringtone and add a ringtone to this new contact as the identified sound. You can choose the ringtone from predefined ringtones stored in phone. 10. Select Save and phone system will pop up a dialog message to ask you save or not the new contact. 11. Select Yes and press the “Saved”. center selection key. Then the phone screen displays 4.4 Copy All Copy the contact’s information to the phone or the SIM card (depending on where you have saved the phone number). 4.5 Delete All Delete contacts in a specific storage location of contacts. 4.6 Send All Contacts All contacts can be sent via Bluetooth. 23 4.7 Caller Groups There are five default groups (Friends, Family, VIP, Business, Others) on the phone. You can edit each group name with different tone/picture/video and member list. With the Caller groups function, you can send a message to all members of a group at the same time. To add contact into a caller group 1. From the main menu, select Phonebook and press the 2. Select Caller groups and press the 3. Choose a group and press the 4. Press Group members and press the to the selected group. . . Edit. . Then press Add. Now you can add contacts Note You may modify the group name by pressing the Edit function. Your phone provides the following options for groups: Group name: You can give a new name to a selected group. Caller ringtone: You are able to assign ring tone for a particular caller group. Caller picture: You are able to set a picture for a particular caller group. Group members: You will be presented with the list of contacts which are assigned to a particular caller group. You could add contacts to a particular group or delete contacts from the group via this function. 24 4.8 Extra Numbers You are allowed to edit Owner number, Fixed dial and SOS number for your personal preference. Note Your service provider may program some special phone numbers into your SIM card. It is not possible to modify the Service dial numbers if not supported. 4.9 Phonebook Settings Your phone provides two phonebook settings to personalize your phone when displaying contact information, including: Name list filter: Display the phonebook list by SIM only, Phone only or Both. Memory status: Display the capacity used and the total capacity of the phonebook in the phone and the SIM card. 25 5. MESSAGE 5.1 Messages Your phone supports voice mail notification messages and text messages. Voice mail and short message service (abbreviated as SMS) are network services. Your phone also allows you to send and receive text messages contain pictures or melodies. A message with pictures is made up of several text messages. Therefore, sending a message with pictures will cost more than a single text only message. The feature also allows you to send the message that contains text, sound and a picture. Depending on the network, you may receive a text message that includes an Internet address where you can view the multimedia message. Your phone supports the following formats in MMS function. Picture: JPG, GIF and BMP. Sound: Scalable Polyphonic MIDI (SP-MIDI), i-Melody. Note You are not able to receive multimedia messages during a call, a game, or any active WAP connection over GPRS data. The maximum amount of text messages is 500. The maximum amount of multimedia messages is 100. If your multimedia messages exceed 100, your phone pops up a message “Max number of stored MMS reached”. Writing/Sending messages To write a text message 1. From the main menu, select Message and press the . 2. Select Messages and press the 3. Select Write message and press the 4. Select Text message, and then press the 5. You can also select following options: Insert symbol/ Writing language/Picture/My . . 26 to start writing. picture/Predefined animation/My animation/Melody/My melody/Predefined sound/Use templates. 6. After finishing the writing, press (Cont.). 7. Input the phone number of recipients or search contacts from Phonebook. 8. press (Send). Your phone provides the following options: Recently used Search contacts Send by group Note To key in the content, please refer to Entering Text on page 16. To write a multimedia message 1. From the main menu, select Message and press the 2. Select Messages and press the 3. Select Write message and press the 4. Select Multimedia message, and then press the 5. You can also personalize your message with various special effects by selecting following options: Insert/Inset symbol/Writing language/Slide options/Preview/Details. After finishing the writing, select the Done and select To options. 6. . . . to start writing. Your phone provides the following options: Add number Add Email address Add number by group Add Email address by group Note To use Multimedia message function, your network operator or service provider support is necessary. Only phones that contain this function can receive and display Multimedia message. 27 Inbox All incoming messages are saved in Inbox folder. You can reply and forward messages directly. When you have received a message, the indicator appears on the display. If your inbox is full, there will be a pop-up window to remind you to delete some of your old messages. Otherwise, your message will be saved in the phone instead of the SIM card. Outbox Messages failed and to be sent are saved in Outbox folder. You can read outbox messages by selecting Message > Messages > Outbox. Sent messages Messages delivered successfully are saved in Sent messages folder. Drafts You can store your message in your Drafts folder and work on it later. Templates There are several default templates in your phone for quick message writing. You can also customize or delete these templates to suite your needs. Message Settings Your phone allows you to set up the SMS/MMS feature. From the main menu, use your navigation keys to select Message > Messages > Message settings > Text message. Your phone provides the following settings: Profile settings: If more than one message profile is allowed by your SIM card, you may edit the profile separately. Common settings: You may select whether to enable or disable the Delivery report and change the Reply path of your service center if any. Memory status: You are able to check your memory status in the SIM card and phone. From the main menu, use your navigation keys to select Message > Messages > Message settings > Multimedia settings. Your phone provides the following settings: Edit profile: Edit Profile Name, MMSC address, data account and connection type. Common settings: 28 − − − Compose: You can set your composition format from the following options: Slide timing: Sets time between slides (1 - 99 seconds). Creation mode: Set mode between Free, Restricted or Warning. Picture resizing: Allows you to resize picture: Off, 160x120, 320x240 or 640x480. Best page time: Allows you to choose the options: On or Off. Auto signature: Enable or disable to insert Auto signature. Signature: Customize your personal signature. Sending: Valid period: This is the duration that your message is stored in the Messaging. You can set the duration between Maximum, 1 hour, 6 hours, 12 hours, 1 day or 1 week. Delivery report: Enable or disable Delivery report request. Read report: Enable or disable Read report request. Priority: Give sending priority as High, Low or Medium. Delivery time: Set delivery time between Immediate, 1 hour later, 12 hour later or 24 hour later. Hide sender: Set whether to show or hide the sender’s address. Send and save Retrieval: Home network: Allows you to choose the options between Immediate, Deferred or Reject. Roaming: Allows you to choose 4 options such as As Home, Immediate, Deferred or Reject. Filters: Your phone will reject MMS messages that meet selected filter criteria. Read Report: Allows you to choose the options between On request, Send or Never Send. Delivery report: Enable or disable Delivery report request. Viewer size: Allows you to set viewer size between Normal screen or Full screen. Memory status: You are able to check your memory status. 29 Note You may receive and send multimedia messages through certain network or service providers. To edit the profile, contact your network service providers. 5.2 Email Setup Email Account You can use your phone to send and receive email messages containing text, sound and picture via Email function. It’s easy to setup a POP3 or IMAP4 email account on your phone. 1. From the main menu, select Message and press the 2. 3. Select Email > Email accounts. If you haven't setup email account, the Email Account wizard guides you through the process of setting up your e-mail account. Email address: Enter the Email address. Protocol: Select protocol as POP3 or IMAP4. Data account: Select your data account as GSM data or GPRS. Incoming server: Enter the IP address or Server name of Incoming server (POP3 or IMA4). Outgoing server: Enter the IP address or Server name of Outgoing server (SMTP). User name: Enter the user name for your email account. Password: Enter the password for your email account. Account name: Enter email account name. 4. When finishing the above settings, press the displayed in account list under Email folder. You can edit setting data by pressing Options. 5. . to save. The new account name will be Send and Receive You can start sending and receiving email messages after setting up email account on your phone. Write Email 1. From the main menu, select Message and then press the 30 . 2. Select Email and press the . 3. Select Write Email and press the 4. 5. 6. Start writing message. Press Edit to enter recipients in the To: filed and insert subject and add attachment. Confirm the sending information in editing screen and then press Done. . Send options Your phone provides the following options: Send Send and save Save to drafts: Save the message in drafts to be sent later. Quit without saving: You will be prompted to clear or not this edited Email. Inbox/Outbox/Sent/Drafts/Templates The functions of those folders are the same as described in “5.1 Messages” chapter. Clear mail box Delete all email messages in the selected folder. Delete marked Emails Delete marked email messages. Templates There are several pre-defined Email templates. You can use them to facilitate your email composing. 5.3 Broadcast Message Your phone allows you to receive commercial messages. You can either enable or disable the receiving mode and set some other options based on your personal preference. Your phone provides the following options: Receive mode: You can choose to receive or not to receive broadcast message. 31 Read message: You can read messages by pressing or exit the by pressing Back. Languages: You can specify the desired broadcast language. Channel setting: You can select a channel from the channel list or add new channel where you want the messages to be received on the list. Once selected, you can edit or delete the message. 5.4 Voice mail number Your phone allows you to jump to your voice mailbox, if supported by your service provider. Press and hold on the numeric key to listen your Voicemail box. Note To use this function, you may need to enter the voice server number obtained from your service provider. 32 6. CALL HISTORY Your phone saves the call records of missed calls, received calls, dialed calls in the Call history. You can check the most recent calls dialed, received, or missed. Your phone also offers the functions: Delete, Edit, Send text message and Send multimedia message when you select a certain phone number. Once the call list exceeds the memory limitation, the oldest records will be deleted. You can press the dialed or received calls. key to have a quick review of missed, Note When the SIM card is changed, the call records stored in phone are deleted but the call records stored in the SIM card are not. 6.1 All Calls Your phone records up to 60 entries of missed, dialed and received calls (20 entries each). In Call history menu, choose All calls, and press the . Choose the desired number and press the Open to view the call information. Press key in standby mode, you can view information of call record or make a phone call to the selected number as well. Your phone provides the following options: Delete: Deletes the selected number from the call record. Edit: Edit the phone number. Send message: − Send text message: Send a message to the selected number. − Send multimedia message: Send a Multimedia message to the selected number. If the phone number is not from your phonebook, you can press Save and choose storage (To SIM/To phone) to add it to phonebook. 33 6.2 Dialled Calls In Call history menu, choose Dialled calls and press the to view the records. View the list of all the numbers you have called, your phone provides following options: Delete: Deletes the selected number from the call record. Edit: Edit the phone number. Send message: − Send text message: Send a message to the selected number. − Send multimedia message: Send a Multimedia message to the selected number. 6.3 Missed Calls In Call history menu, choose Missed calls, and press the to view the records. View the list of any calls you have missed, your phone provides following options: Delete: Deletes the selected number from the call record. Edit: Edit the phone number. Send message: − Send text message: Send a message to the selected number. − Send multimedia message: Send a Multimedia message to the selected number. 6.4 Received Calls In Call history menu, choose Received Calls and press the to view the records. View the list of all the numbers that have called you, your phone provides following options: Delete: Deletes the selected number from the call record. Edit: Edit the phone number. Send message: − Send text message: Send a message to the selected number. − Send multimedia message: Send a Multimedia message to the selected number. 34 6.5 Delete Call Logs In Call history menu, choose Delete call logs and press the to view the records. You can delete call records from All calls, Dialled calls, Missed calls and Received calls. 6.6 Call Time This function allows you to view the duration of your received calls and dialled calls. You can also reset the call times. The following timers are available: Last call: Length of the last call. Dialed calls: Length of the outgoing calls. Received calls: Length of the incoming calls. Reset all: Reset the call times. 6.7 Call Cost Allow you to check the cost of your last call, all calls, remaining and reset the cost. To reset the cost, you need PIN2 code. Last call cost: Cost of the last call. Total cost: Total cost of all calls made. Reset cost: You may be required to enter PIN2 code to activate this function. Max cost: You may be required to enter PIN2 code to activate this function. Price per unit: You may be required to enter PIN2 code to activate this function. 6.8 SMS Counters This function allows you to check the number of messages. You may press Reset to restart the counter. Your phone provides the following options: Sent: Number of message you’ve sent. Received: Number of message you’ve received. 6.9 Data Counters You can check the total of data transferred over the web through the GPRS information option. 35 Last sent: Size of data, in bytes, sent of the last transfer. Last received: Size of data, in bytes, received of the last transfer. All sent: Size of the data all sent. All received: Size of the data all received. Reset counter: Reset the data size counter. 36 7. SETTINGS 7.1 User profile You may set up the following 6 different profiles to adapt to different environmental conditions: General , Meeting , Outdoor , Indoor , Headset and Bluetooth To activate the Profiles The default User profile is General. When a User profile is activated, there is a corresponding User profile symbol displayed as the status indicator on the standby screen. (Refer to the “Status indicators” on page 12 ) Follow the below steps to activate the a profile in the User profile menu. 1. From the main menu, select Settings and press the 2. Select User profiles and press the 3. Select a desired profile and press the . . . To edit the Profiles You can customize the profiles of General / Meeting / Outdoor / Indoor / Headset / Bluetooth to meet your needs. 1. From the main menu, select Settings and press the 2. 3. Select User profiles and press the Select a desired profile. 4. 5. Press Options and select Customize and press the Select a desired option to customize. Tone Setup: Sets desired ring tone. . . . Note Please be careful not to injure your ears when ring volume is set high. Volume: Adjusts the volume of ring tone and key tone. 37 . Alert Type: Selects different alert types (Ring only, Vib. only, Vib. and ring, Vib. then ring, and Light only). Ring Type: Toggles between single, repeat, ascending and descending rings. Answer mode: You can select pressing Any key to answer a call. 7.2 Phone setup General Language: Set different display languages. Writing language: Set different edit languages. Time and date: This function allows you to set your home city, view and change the time and date settings in your phone. You can also choose to auto update the date and time. Greeting text: Enables you to create or edit any message for your welcome note when power on. You can also set status on/off Greeting text. Flight mode: This function allows you to play the music player during flight if you switch the mode to Flight Mode instead of Normal Mode. − Off: GSM/GPRS network is available. You may make a call. − On: GSM/GPRS is disabled. You cannot make a call. − Query when power on: You must select either On or Off while the phone is on. Phone status: This function allows you to view phone status, such as model, profile, phone memory, card memory and battery. Display settings Wallpaper: Changes the standby screen wallpaper. Themes: Enables you to change the theme. LCD backlight: Adjust LCD brightness and backlight timer. Screen saver: Disable or Choose screen saver. − You can disable or define the screen saver start time. (5 sec to 1 min) − To choose your screen saver select System or User defined. Calendar idle screen: Displays or hide calendar on idle screen. Show date and time: Displays or hide date and time on idle screen. Clock type: There are two options available: Analog and Digital. 7.3 Bluetooth setup 38 Your phone is equipped with Bluetooth technology, enabling you to connect the phone wirelessly to other Bluetooth devices. In some areas, use the Bluetooth wireless technology is restricted. For more information, please consult with your local institution or service provider. You can save battery power by turning the Bluetooth wireless function off while it is not in use or in situations where Bluetooth use is prohibited, such as airline traveling. Bluetooth is a short-range wireless communications technology capable of exchanging information over a distance of about 10 meters without requiring a physical connection. But Bluetooth wireless connections may be interfered because of such barriers as the wall or other electronic equipment. To start using Bluetooth technology Your Bluetooth connection needs to be configured prior to operation. Once setup is complete, the following Bluetooth icons will appear in the status bar. : Bluetooth is active and connected. : On but not in use. : Stealth mode (Does not broadcast to other devices). Power: Switch Bluetooth on or off. Inquiry audio device: Search for and pair with an audio Bluetooth device, such as Bluetooth headset. If there is an enabled Bluetooth device within a range of your phone, press the for pairing. When asked for permission to connect to the device, enter the pass code for the device, both in the phone and in the device that you are connecting to. My device: − Inquiry new device: Search for new Bluetooth device. − From here you can also find devices which had established a connection with your phone. Select a device and press the to connect or disconnect. Or select a device and press Options: Rename: Rename the target device name. Delete: Delete a device. Delete all: Delete all devices. Service list: Display service list. 39 − Active devices: Display devices in use and its supported service. Press the − to disconnect with the selected device. Setting: − Visibility: To make your phone either visible or invisible. Press the to turn on or off this function. Change device name: Change the name of your phone. The name is shown on other devices when your phone is detected. Authentication: If activated, transmitting data over the Bluetooth in an encrypted format. Audio path: Allow you to choose either Leave in phone or Forward to Bluetooth headset. FTP settings: Customize your phone's shared folders and define access right as Full control or Read only. About: Display my device information and supported services. Note Your phone supports the following Bluetooth profile services: Hands Free profile, Headset profile, SPP profile, OPP profile, FTP profile, A2DP profile and AVRCP profile. Select "Inquiry audio device" to search for Bluetooth headset or Notebook. Select "My device > Inquiry new device" to search mobile phone device. 7.4 Call setup Call waiting This is a network service that allows notification to another caller, during an existing call. 1. Select Call setup and press the . 2. Select Call waiting and press the 3. Select Activate, Deactivate or Query status and press the . . Note Selecting Query status will enable you to see if the service is activated or deactivated. 40 Call divert You can set the call condition by which calls are diverted to another number. To set call divert 1. Select Call setup and press the . 2. Select Call divert, then press the 3. Select an item and press the 4. Select Activate, Deactivate or Query Status and press the . . . Your phone provides the following divert options: Divert all voice calls: All voice calls are diverted. Divert if busy: Calls are diverted when your phone is engaged on other calls. Divert if unreachable: Calls are diverted when you are out of range of your provider. Divert if no answer: Calls are diverted when the call is not answered. Divert all data calls: All data calls are diverted. Cancel all diverts: Cancels the above settings. Call barring A network service allows you to restrict incoming and outgoing calls on your phone. A password is required for this function. Outgoing calls: − All calls: If activated, no calls can be made. − International calls: If activated, no international calls may be made. − International call except to home PLMN: If activated, only local calls or calls to the home country (country of the network operator belonged to) may be made. Incoming calls: − All calls: If activated, no calls may be received. − When roaming: If activated, you may not receive calls when you are outside your home network. Cancel all: Cancels barring settings (password is required.) Change barring password: You can edit barring password here. Contact your 41 provider for default password. This menu enables you to change your barring call password. Note Both lines can be answered regardless of which is selected, however If you don't subscribe to such a service and set your phone to Line 2, you will not be able to make calls. Speed dial If you assign a number saved in the Phonebook to one of the speed dialing keys (from 2 to 9), then you can press speed dialing key in standby mode and press key to call the phone number. You can set status On or Off when you select Call setup > Speed dial from the main menu. To assign the speed dial 1. Select Speed dial and press the . 2. 3. 4. Select Set number and press the . Move the cursor with the Up and Dow navigation key, and then pick up one out from the 8 entries. Select Edit and then phone system will bring you to the Phonebook list. 5. Select one of the contact from the list and press the . Caller ID You can decide how to present your identity by selecting Hide ID, Send ID or Set by network when you make a call. Call time reminder This function allows you to set a time reminder during a call. Your phone provides the following time alert options: Off/Single/Periodic. Note The minimum Periodic time is 30 seconds. 42 Closed user group This function allows you to set the limited call group. Only the person in the specific group is allowed to make call to and receive call from. Background sound This function allows you add background sound during a call. Your phone provides the following options: Select when make call/Playback settings/Effect list. 7.5 Network Setup Network selection Your phone provides you three options for network connectivity. New search: Refreshes your network connection. Select network: Displays a list of networks. Selection mode: Toggles between Automatic and Manual modes. Preferences Preferred networks is used when the mode has been set to Automatic. The location numbers in the preferred networks list show the search priority. Your service provider’s network will be displayed. You can select your GSM/GPRS network if your provider offers multiple network choices. (Remember to apply the international roaming service while traveling abroad) Your phone provides the following options: Add from list: Can select from over 300 networks worldwide. New: Creates a new network list by entering MCC/MNC information and adjusting the priority setting. Change priority: Changes the priority settings in your preferred network list. Delete: Deletes selected item. GPRS connection The handset can toggle the GPRS connection status between Always/When needed. 7.6 Security setup You are able to set the SIM lock, Phone lock, Auto keypad lock and Change password 43 on your phone. The Phone lock and Auto keypad lock settings are phone dependent. SIM Lock This function allows you to lock the SIM card with a specific PIN number. The feature is designed to prevent the use of your SIM card if your phone becomes lost. You can switch SIM lock on/off by inputting the PIN code. Phone Lock This is the function which allows you to lock or unlock your phone for protection purpose. You need to enter a password when unlocking the phone. The default password is “1122”. Auto Keypad Lock This function allows you to automatically lock your phone’s keypad to prevent accidental pressing of any keys. Follow the below steps to set up this function. From the main menu, select Settings and press the . Select Security setup and press the Select the Auto keypad lock and press the Use the navigation keys to select a desired option and press the . . . Change Password This function allows you to change PIN, PIN2 and Phone password. 7.7 Restore factory settings This function allows you to reset the entire phone to its factory defaults. (Password protected.) 44 8. MEDIA CENTER 8.1 Image Viewer All images from EMS, MMS and WAP can be reviewed from the Image Viewer mode. You can toggle the browse style between List style or Matrix style when viewing images. The default viewing storage of photos or images is the camera photo folder (Memory card:\DCIM\100A1030\) in the inserted memory card. Your phone provides the following selections when you select Media center > Image Viewer > Options from the main menu: Slideshow: Allow you to play images saved in the same folder as a slide show. Edit: Edit images. Browse style: Select the style when browsing pictures. Your phone offers the List style and Matrix style to view your pictures. Use as: Use your pictures as wallpaper, screen saver or caller picture. Send: Forward your pictures to the selected recipients via the multimedia message, email or Bluetooth. Rename: Rename the file name. Delete: Delete pictures in My Stuff. Delete all files: Delete all pictures at once. Sort by: Sort your photos by name, type, time or size. Storage: Choose storage destination (phone or memory card). Note The maximum default size for sending a file via MMS is 300KB. (Varies according to service provider) To view the pictures 1. From the main menu, select Media center and press the . 2. Select Image Viewer and press the screen. 3. Press Left/Right navigation key to browse your pictures saved in your phone/memory card. 45 . Pictures are then displayed on the phone 4. Select a picture and press the or to zoom in/out. Then press the Right soft key to go back to original view. 8.2 Media Player The S-1200 has an integrated media player. You can enjoy listening to your favorite Audio or Video on your phone using a compatible headset or via the internal loudspeaker. Your phone supports the following formats in Media Player function. Audio: MP3, AAC, AAC+, WAV, MIDI and AMR. Video: MP4 and 3GP. By default, the Media Type is filtered with Audio List. You can switch the media type between Audio List and Video List. To play the Audio or Video 1. From the main menu, select Media center and then press the . 2. Select Media player and press the 3. You can select All media files to open a list of all Audio or Video tracks stored in your phone / memory card or play from a customized playlist. . To customize play list You can create play list according to your personal preference by adding Audio or Video tracks from your phone or memory card. To edit playlist 1. From the main menu, select Media center and press the . 2. Select Media player and press the 3. 4. 5. Select My playlists and press the . System will give the list of your stored playlists. Press Options to create new playlist, delete playlist or rename playlist. . All media files You can select whether or not update the “All media files” list automatically by switching on or off the “Auto update media library” functionality in the Options. By default, this 46 functionality is set as Off. Once this feature is activated, S-1200 will list down all the media files corresponding to the selected media type atomically every time when the “All media files” option in the Media player submenu list is selected. When the “Auto update media library” functionality is set as Off, you can select the “Update media library” option to update the media files list manually. To change media player settings You can customize the playback mode of media player for Audio and Videos. Shuffle: Allows you to set all Audio and Videos by playing shuffled or one by one. Repeat: Allows you to repeat all Audio and Video or one selected Audio and Videos. Settings: Allows you to setup Player, Audio and Bluetooth settings. 8.3 Sound Recorder Sound recorder is a simple recording tool provided functionality for you to manage audio files. To start voice recording 1. From the main menu, select Media center and press the 2. 3. Select Sound recorder and press the Press Record to start recording. . . Note During a recording, you may pause or stop the voice recording anytime by pressing center selection key or right soft key. After recording, the file is saved in AMR, WAV or AWB formats. Your phone provides the following additional options: Play: Play the selected recorded audio file. Append: Start a recording and append it to the selected audio file. Rename: Rename the recorded audio file. Delete: Delete the recorded audio file. 47 Delete all files: Delete all recorded audio files. Settings: Allow you to change the settings of storage location and file format. Use as: Use as User profiles. Send: Forward the selected recorded audio file as ringtone selections via Bluetooth or to send as an MMS or an email. 8.4 FM Radio This feature allows you to listen to your favor radio station anytime. A compatible headset or enhancement needs to be attached to the device for the FM radio to function properly. Note You have to plug-in the earphone in order to use the FM radio. To listen to the radio 1. Connect the headset to your phone. 2. From the main menu, select Media center and press the 3. 4. Select FM Radio and press the . Use navigation key to search radio station. You can also press Options to search radio frequency for available channels and automatically store to the channel list. Press Options to edit the channel list. There are 9 stations you may pre-set. 5. . Your phone provides the following options for radio: Channel list: Bookmark up to 9 radio stations by entering the channel name and frequency. Manual input: Keys in the radio station frequency manually. Preset auto search: Auto search available channels and automatically store them to the channel list. Settings: Changes background play, record format, audio quality, record storage and channel effect settings. You can record in AMR, WAV or AWB formats. Record: Records your favorite radio programs. 48 Append: Resumes a previously recorded file. File list: Manages recorded audio files. 8.5 Schedule FM record You can schedule the FM recording by defining date, time, channel, and the recording settings. You can schedule up to 4 recording plans. 8.6 Photo Editor You can edit images stored on your phone or memory card. Photo artist 1. From the main menu, select Media center and press the 2. Select Photo editor and press the . 3. Select Photo artist and press the . . Search from file: Choose one image from Phone or Memory card to edit. − Auto resize: Adjust the selected image to fix full display automatically. − Main LCD clip: Resize and clip the image. Use navigation keys to move the red rectangle to − change clip area; press key (zoom in) / key (zoom out) OK to clip and the clipped image to resize the red rectangle. Press the will be adjusted to fix full display automatically. − − Manual clip: Resize and clip the image manually. Press among three clip states. Clip help: Provide relevant operations for your guidance. to toggle Your phone provides the following additional options: − Save as: Save the clipped picture as a new file. − Send: Send the saved file via Bluetooth, MMS or Email. − Add frame: Add frame from predefined frame stored in phone. − Add icon: Add icon from predefined icon stored in phone. You can move the icon to your preferred position by pressing navigation keys and then press Done 49 to stamp. − Add text: Add text and edit Text style on the image. You can move the text to your preferred position by pressing navigation keys and then press Done. − Mirror: Use navigation keys to flip/mirror image. − Rotate: Use navigation keys to rotate image. − Add defect: Create a mosaic effect in the red rectangle area. − Redeye reduction: Reduce the redeye effect in the red rectangle area. Note The method of choosing red rectangle area to add defect or reduce redeye is the same as the manual clip area change method. − Expand canvas: If the image is not fix to full display, you can adjust it by selecting this option. − Undo: Undo the last edit. − Exit: Exit photo artist. − Help: Provide relevant operations for your guidance. Resize image: Resize the selected image. Image tiles This option allows you to tile 2, 4 or 9 images together into a large one. After finish selecting, press Option and select Save as to save it. 8.7 Sound effects This function allows you to select Audio effect and set Bass enhancement. 8.8 Fun & Games Java The S-1200 is designed to support Java applications. It is allowed to download and install Java games or applications. Two games are already preloaded on your phone: AncientTreasures and Grand Showhand. 50 To use Java the first time Before using the Java games, you must install the MIDlet to execute the Java games. Your handset provider has integrated the MIDlet by default in the S-1200 and provides two methods of installation: installation of the MIDlet from the WAP and installation of the MIDlet locally. (Refer below for details) To install Java games 1. From the main menu, select the Fun & Games and press the 2. Select Java and press the 3. Select a Java game you want to play and press the . . to start playing the game. To download Java games from WAP 1. Go to the WAP site (Refer to "INTERNET" on page 79) and download the Java games from the WAP site. 2. Download then Install applications, select Fun & Games and press the main menu. 3. Select Java and press the 4. to launch, Press Options to adjust the Select one of the Java games and press settings, view the details, or delete the application. from the . To save Java games to File Manager menu 1. 2. Save the Java game files to File Manager by the USB cable or memory card. The saving progress is same as the to add the music tracks in your phone. After installing the application, select Fun & Games from the main menu and press . 3. Select Java and press the . 4. Select one of the Java games and press to launch, Press Options to adjust the settings, view the details, or delete the application. Note Java MIDlet only read files with .jad or .jar extensions. 51 To personalize an application Your phone provides the following options when you select Fun & Games > Java > Application from the main menu. Setting: Define the permission level when using Java applications. Permission levels are “Prompt at first”, “Prompt once”, “Allow”, “Never”, and “Prompt always”. The following seven permission settings can be configured: − Network Access: Allows to making a data connection via networks. − Auto Invocation: Allows to automatically starting a MIDlet, for example, by push registration. − Messaging: Allows to sending or receive messages like SMS. − Multimedia: Allows to recording Album, audio, video, and so on. − Read user data: Allows to reading user data like phonebook or calendar entries. − Write user data: Allows to writing user data. − Local connectivity: Allows you to connect via local ports like Bluetooth or IrDA. Details: Accesses information about java games and applications including: name of application, memory size, application version, name of vender and authorized source. Others Options: Delete/Network Profile/Restore default settings. Note Default java games cannot be deleted. Java Settings Your phone provides the following options when you select Fun & Games > Java Settings from the main menu: Java audio/Java vibration/Java network/Heap size . Java Default Security Your phone provides the following default security options: Third party/Untrusted domain/Restore default/Domain options. You can configure seven permission settings for each of option individually. 52 9. FILE MANAGER In this menu, you can manage your images, photos, audio and others. There will be two storages options available: 9.1 Phone You may check files saved on your phone. When you enter File Manager, you may see a drive Phone. 9.2 Memory Card If memory card is plugged in, one more drive named Memory Card will display on the phone. When you select Phone and press Options, your phone offers New folder and Format functions. If you select Memory Card and press Options, your phone offers New folder, Format, Remove, Rename and Details. You can view and send a picture. In addition, you can set the picture as wallpaper. Note Formatting phone internal memory or memory card erases all data in the phone internal memory or on the memory card. As you cannot retrieve the erased data, exercise adequate caution before formatting. 53 10. DIGITAL CAMERA 10.1 Introduction To launch the Camera There are two ways to turn on your camera: Camera on/off button at the right side of the phone; or 1. Hold the 2. Press the left soft key and select Digital camera in Menu. Then, select Camera again to launch the camera. Note The screen orientation will switch to the landscape mode automatically when you activate the camera. The Digital Camera application does not feature internal memory, please insert memory card when launching Digital Camera functions (Camera, Album and Video recorder) To close the Camera Press camera. key or press and hold Camera on/off button if you want to exit the Note The camera will NOT be available when: - The battery is extremely low . - Your phone is connected to PC with the USB data cable. 54 Camera Buttons/Keys and Functions Front View (Camera Landscape) Rear/Side View 55 Icon Button/Key Camera shutter button Camera/Video switch button ; Camera on/off button Volume/Zoom Key / Left and right soft key 4-Way navigation key Function The side Camera shutter button is functional only when Camera mode is activated. S1: Focus, S2: Take a picture or start/stop video recording, while in Album is used to start or stop voice memo. Press and hold for camera on/off (only used when phone power is on). Short press to switch between capturing a picture and video when in Camera mode. Press to zoom out/in function. Left soft key - Enter OSD Menu button: • Press to enter the OSD menu selection options. Right soft key - Exit OSD Menu button: • Press to return to the previous menu or exit the OSD menu. When launching camera, Red LED will light up. / • Press to move left/right in the OSD menu. • Press to zoom out/zoom in the object. / • Press to move up/down in the OSD menu. • Press to show/hide icons or information. 1. Confirm the selection when using the OSD menus. 2. In Camera mode: Center selection key • Press to select among the scene modes. 3. In Album mode: • Press to start/pause the playback of the Voice Memo or Video Playback. Playback key Press to play the captured photos/videos. 56 Icon Button/Key Clear/Delete key End key Numeric keys Function Press to delete one or all captured photos/videos. Press to exit the camera and return to Standby mode. In most of the time, the numeric keys are used to input numbers or characters. In camera preview mode, Numeric keys 2, 5, 8, 0 each is the Hot Key to: 2 key: enable or disable Macro mode 5 key: press to scroll through the Flash mode options 8 key: enable or disable Anti-Shake function 0 key: press to scroll through Auto, Self-Portrait, Smile Detection and Face Detection Camera/Video mode display 57 1. Shooting Mode 10 Seconds Spot Normal 2 Seconds C-Weighted Burst Multi Burst Off 9. Sharpness 4. Image Quality High Best Normal Frame (9 default frames) Better Low 2. Image/Video Resolution Good 10. Saturation 12M 5. Focus Zone High 11M (3:2) Multi-Zone Normal 9M (16:9) Center Low 8M 6. EV Compensation 11. Contrast 5M -2.0EV ~+2.0EV High 3M 7. White Balance Normal 2M (16:9) Auto Low 2M Sunny VGA Tungsten Camera Mode 640x480 Fluorescent Quantity 320x240 Cloudy Video Mode 3. Self-timer 8. AE Metering Time 10 Seconds X 2 Matrix 13. Macro Panorama (Left to right, Right to left) 12. Image Counter (Camera and Video mode) 58 9999 00:00:00 14. Scene Aquarium 19. ISO Speed Auto Kids & Pets Auto ISO 400 P-Mode Copy ISO 80 ISO 800 Smart Scene Backlight ISO 100 ISO 1600 Sport 15. Flash ISO 200 ISO 3200 Landscape Auto Flash 20. Color Night Landscape Fill Flash Sepia Portrait Flash Off Black & White Night Portrait 16. Battery Indicator Color Beach Vivid Party 21. Menu Foliage Museum 17. Anti-Shake Snow 18. Zoom Bar Sunset 59 10.2 Getting started with your camera Now that you are familiar with the layout of your camera, you are ready to start taking photos and videos. Taking your first photo Taking a photo with Camera is very easy and simple. 1. Turn on the camera, frame the shot on the screen and press Shutter button halfway. The camera automatically adjusts the focus and the exposure. 2. The focus bracket will turn to green when the camera is ready. Press Shutter button fully to capture the photo. The photo is automatically saved. 3. After a quickly automatic preview on the screen, the viewfinder shows on the screen for the next shot. Scene The camera supports various preset scenes for shooting in different environments and conditions. Each setting of scene is configured automatically by the camera. Press the center selection key and select a scene you want by using the navigation key to scroll through the scenes Then, press the center selection key again to confirm the selection. The scene icon appears on the screen to indicate the scene is activated. Auto P-Mode Smart Scene Sport Landscape Night Landscape Portrait Night Portrait Museum Snow Sunset Beach Party Foliage Aquarium Kids & Pets Copy Backlight 60 Smart Scene When Smart Scene is enabled, the camera will automatically detect the possible scene you may want to select. Press the center selection key and select Smart Scene by using the navigation key. Then, press the center selection key again to confirm the selection. The icon appears on the screen to indicate the function is activated. Macro Macro is designed for the close up photography and can capture all details even though the subject is very close to the camera. Press The icon key to enable Macro; or press it again to disable. appears on the screen to indicate the function is activated. Flash You can choose from three flash modes to suit various lighting conditions. Press key to select an appropriate mode. The flash mode will remain the same for subsequent photos until you change it by the way described above. Auto Flash : Flash will light up automatically when needed. Fill Flash : The flash always fires . Flash Off : Flash is turned off. Anti-Shake Press An icon key to enable Anti-Shake; or press it again to disable. will displays on the top of the screen when the function is activated. Self Portrait The up-to-date Self Portrait allows you to take self-portrait photos. When Self Portrait is enabled, the camera will take a shot without pressing Shutter button. Press key to cycle through to Self Portrait. An icon activated. will displays on the central top of the screen when the function is 61 Turn the lens of the camera toward your face. The camera will take a shot automatically. Note This function is available in any flash mode. Burst, Macro and Self-Timer will be unavailable when Self Portrait is activated. Smile Detection Pressing key to cycle through to Smile Detection. When smiles are detected, the white brackets will appear to track them. When one of the detected faces smiles, the camera will automatically take photos. Face Detection Press of key to cycle through to Face Detection. When faces are detected, the white brackets will appear to track them. If Shutter button is pressed halfway, the green focus brackets will appear on the screen, and the camera will automatically adjust the focus and the exposure. Then, press Shutter button fully to take photos with the detected faces. However, when the camera fails to detect the face, a white focus bracket will be displayed according to the selected focus mode. Zoom in/out The camera is equipped with 3x optical zoom that allows you to zoom in your subject. Press Volume/Zoom button or the navigation key / to zoom out/zoom in your subject. Burst & M-Burst Burst feature allows you to take multiple consecutive photos by pressing and holding Shutter button. M-Burst feature allows you to take 16 consecutive VGA photos by pressing Shutter button once. Press key > Shooting Mode > Multi Burst or Burst. 62 Once you select an option, frame and take your shot. After you exit Camera, Burst or M-Burst automatically turns off. If you want to use one of them for the next photo, press activate it by following the way described above. Panorama Panorama allows you to shoot an ultra wide panoramic shot. You can create a wide-view photo by stitching three shots into a single panoramic scene. key > Shooting Mode > Panorama. Press the You can take panoramic shots in either left-to-right or right-to-left sequence. Press the navigation key / to select the direction in which the sequence will be taken. Then, press the center selection key. is displayed at the middle bottom of the screen to indicate The frame record icon the location of the frame you are going to take for the panoramic scene. Frame the first scene on the screen and press Shutter button. After a quickly automatic preview on the screen, the viewfinder shows an overlay with the first shot. Capture the second/third scenes as taking the first one, and make sure that the edges of shots overlapped. You can also retake the shot from the first one by pressing key. After you take three photos, Camera will automatically stitch them together into a single panoramic scene. You can view the result with Album by pressing key. Note If only two shots are taken, you can still press the center selection key to stitch them together. Frame Frame allows you to add decoration frame before taking a photo. S-1200 supports 9 various decoration frame types to make your captured photos funnier. Press the > Shooting Mode > Frame. Select a frame type by using the navigation key. Then, press the 63 button to confirm the selection. Recording your first video You can also record video clips with Camera. 1. Turn on Camera, press the Camera/Video switch button; or 2. Press the center selection key and select Digital camera in Menu. Then, select Video recorder again to turn on video recorder. 3. Frame your subject using the screen and press Shutter button to start recording. The self-timer LED will be steady on to indicate the recording is in progress. 4. Press Shutter button again to stop recording. The video clip is automatically saved, and the viewfinder shows on the screen for the next recording. Recording Voice Memo You can add a voice memo to a photo right after it is taken. Press the shutter button to start the voice memo recording, and press the shutter button again to end the recording. Note Macro, Flash, Smile Detection, Face Detection are scene dependant. 10.3 Camera/Video Settings This section will introduce the various settings you can modify for getting better results when you take photos and videos. Camera/Video Menu 1. Turn on the camera/video recorder, press key. 2. Press the navigation key to select/highlight the option you need, and then press the center selection key to enter/confirm the selection. 3. After you select an option, press key to exit Camera/Video menu. Note All available options in this section may vary according to different modes. 64 Shooting Mode 5 modes are available: Normal Burst Multi Burst Panorama Frame Image Resolution Image Resolution setting refers to the size of the photo in pixels. Use the navigation key to select from 9 settings: / 12M 11M (3:2) 9M (16:9) 8M 3M 2M (16:9) 2M VGA 5M Video Resolution Video Resolution setting allows you to adjust the resolution at which your videos are recorded. 2 settings are available: 640X480 320X240 Self-Timer The camera comes with a self-timer that allows you to take photos after a predefined timeout. / to select from 4 settings: Use the navigation key 10 Seconds X 2 10 Seconds 2 Seconds Off Image Quality Image Quality setting refers to the compression ratio of JPG. Higher image quality, more memory spaces are required. Use the navigation key / to select from 3 settings: Best Better Good 65 Focus Zone Focus Zone setting allows you to select the number of zones the camera will focus on when you take photos. Use the navigation key / to select from 2 settings: Multi-Zone Center EV Compensation EV Compensation setting allows you to adjust the exposure or the amount of lights that enters the lens when you capture the photos or videos. Use the navigation key / to select from 13 settings: +2 +1.7 +1.3 +1 +0.7 +0.3 -0.3 -0.7 -1 -1.3 -1.7 -2 0 White Balance White Balance setting allows you to adjust the camera settings according to the ambient white light when you take photos and videos. You can select the setting and preview it on the screen. Use the navigation key / to select from 5 settings: Auto Sunny Tungsten Fluorescent Cloudy ISO Speed ISO Speed setting allows you to adjust the CCD light-sensitivity. Use the navigation key to select from 8 settings: Auto ISO 80 ISO 100 ISO 200 ISO 400 ISO 800 ISO 1600 ISO 3200 AE Metering AE Metering setting allows you to select the area of the frame or the subject by which the camera measures light. Use the navigation key / to select from 3 settings: Matrix Spot C-Weighted 66 / Color Color setting allows you to take photos and videos applying different colors or color tones for the artistic effects. You can select the setting and preview it on the screen. Use the navigation key / to select from 4 settings: Vivid Color Black & White Sepia Sharpness Sharpness setting allows you to enhance the finer details of your photos. Use the navigation key / to select from 3 settings: High Normal Low Saturation Saturation setting allows you to adjust the saturations of the colors in your photos and videos. / to select from 3 settings: Use the navigation key High Normal Low Contrast Contrast setting allows you to adjust the contrasts of your photos and videos. Use the navigation key / to select from 3 settings: High Normal Low Setup See "10.5 Camera Settings" for more details on the menu options. Note White Balance, Color, Saturation, Contrast, and Setup are both Camera/Video modes available. 67 10.4 Album View photos/videos on the screen 1. In Standby, press the left soft key and select Digital camera in Menu. Then, select Album, or press , and then the most recent photo or video is displayed. / to scroll through all photos and videos. 2. Use the navigation key 3. Press the center selection key to begin the playback of any video; or press it again to pause. 4. During playing, press navigation key video. 5. Press video. 6. When the playback is finished, the first frame of the video will be displayed on the screen. / to skip to the previous/next photo or button to volume up/volume down/mute during the playback of any Viewing M-Burst Photos To view your multi-burst photos on the LCD screen: 1. Press key to enter Album mode. The most recent photo or video clip is displayed. 2. Use the navigation key 3. When reviewing a multi-burst image, it will be displayed from the 1st frame to the 16th frame like a slideshow. 4. To stop the M-Burst slideshow, press the the slideshow, press the navigation key / to scroll through photos. center selection key to pause; or during / to skip to the previous/next image. Listening to Voice Memo When you view a saved photo with the recorded voice memo: 1. 2. To play the voice memo, press the center selection key; or press it again to pause. / . To skip to the previous/next photo, press the navigation key 68 Viewing Photos/Videos on your TV To view images stored on the camera on your TV, you must connect via the USB port on the side of the camera. To connect your camera to a TV: 1. Turn on the camera and make sure that the camera’s video out format is set to the same as that of the TV. 2. Connect the USB AV Cable to the USB port on the camera. 3. Connect the other end of the cable to the TV’s AV input port. 4. The LCD screen turns blank and all images and video clips are displayed on the TV screen. Zooming in/out during viewing photos The feature of zoom can also be used during viewing your photos. This allows you to see them in greater details. To zoom in/out the photos: 1. Press key to zoom out/ zoom in during the playback of any photo; or press the center selection key to cancel. 2. Use the navigation key to pan across the photo. 3. When you zoom in a photo, press 4. When a photo is zoomed out to the maximum, the screen will display all photos and videos as a series of thumbnails. key will allow you to crop the selection. Deleting photos/videos The function of Delete allows you to remove the unwanted files stored on the storage card. To delete a photo or video: 1. Press key to display Delete menu. 2. Press the navigation / and the center selection keys to select from the available options: All Images: select to delete all files. This Image: select to delete the current photo or video. Exit: select to cancel and exit Delete menu. 69 Transferring Photos/Videos to your PC To transfer photos and videos to PC, you need to set your phone as Mass storage first. Follow the instructions below to complete the installation: 1. 2. 3. Connect the USB port of your phone to one of the USB ports on your PC by using the included USB cable. The internal memories of your phone and microSD card appear as the removable drives in Windows File Explorer. Copy the files from the drives to the directories on your PC. Using the Album Menu You can access Album menu to configure more settings. To access Album menu: 1. Press press 2. Use the navigation key / to highlight an option. Then, press the center selection key to access its submenu or to confirm the selection. key in Album and all available options are displayed on the screen; or key to cancel and exit Album menu. DPOF DPOF (Digital Print Order Format) allows you to specify the number of copies of a certain image that you want to print at a later date. Use this function to tag pictures stored in your memory card with print information. You can tag all pictures to be printed or just the current picture. You can also select how many copies print. When all images to be printed are tagged, remove the memory card and take it to a photographic shop for printing, or use it with a DPOF compatible printer. Slideshow The function of Slideshow allows you to view all stored photos in a continuous sequence. Resize The function of Resize allows you to change the image resolution. Rotate The function of Rotate allows you to change the orientations of the saved photos. Protect You can lock the photos or videos to protect them from being accidentally erased. Divide 70 The function of Divide allows you to cut the unnecessary portions in the videos. Adaptive Lighting The function of Adaptive Lighting allows you to produce photos that look more like what you see with your own eyes. Digital Filter The captured photo can be applied with various digital optical filters. Brightness Filter You can set the brightness of each photo to make it brighter or darker. Frame Composite The function of Frame Composite supports various decoration frame types to make your captured pictures funnier. Note The image resolution of the photo that you want apply the frame needs being higher than 3M. The function does not support the cropped/rotated photos and will be unavailable when the storage is not enough. The size of the photo will be changed to 3M after applying the frame; even though the original setting is higher than 3M. Voice Memo See "Recording Voice Memo" in 10.2 for more details. Red-Eye Compensate The function of Red-Eye Compensate allows you to perform red-eye compensate on a saved photo. Send You can share your photos with other people via MMS or Bluetooth. Use as The captured photos can be used as the Wallpaper, Screen Saver or Caller Picture. Setup See "10.5 Camera Settings" for more details on the menu options. 71 Note The available options may vary for the photos and video. You can also view the captured photos/videos with Album by pressing camera. If there is any unwanted file, simply press again to return to the viewfinder. Press End key to exit Album. when using the key to delete it; or press key 10.5 Camera Settings Setup Menu Setup menu, available in Album/Camera/Video modes, allows you to configure the general settings of the camera based on your preferences. To access Setup menu: 1. 2. 3. Press key when you are in Album/Camera/Video modes. Select Setup by using the navigation key / , and then press the center selection key to enter. Press the navigation key / to select/highlight the option you need, and then press the center selection key to enter/confirm the selection. Refer to the section below for more details about each setting. Shutter Shutter setting allows you to adjust the camera sound. Digital Zoom Digital Zoom setting allows you to turn the digital zoom function on or off. Quick View Quick View setting allows you to view the photo that you have just taken. File No. File No. setting allows you to reset the file number to 0001 or to set the file numbers in continuous order. USB Mode USB Mode setting allows you to select the transfer method between your phone and PC. Video Out 72 Video Out setting allows you to adjust the video output, depending on the type of your TV. Date Stamp Date Stamp setting allows you to adjust the format in which the date will appear on each photo or video. Format Format setting allows you to erase all data on the microSD card. Note Formatting a memory card erases all data on the memory card. As you cannot retrieve the erased data, exercise adequate caution before formatting the memory card. Reset Reset setting allows you to reset the camera to the original factory default settings. PictBridge Print (PTP) PTP function allows you to print photos captured by the camera directly without connecting your phone to PC. When a PTP compliant printer is connected to your phone, the Printer Connecting screen will display on the screen. Print menu pops up automatically. Use the navigation key enter. / to select an option and press the center selection key to This Image Print the selected photo with the current setting. Index Print Use this function to print all photos in the index format. DPOF Image Print DPOF photos. If there are selected DPOF photos with the number of copies setting ready, 73 press the center selection key to confirm "DPOF Image" selection to enter the submenu. All Images Print all photos saved in memory. Note Suggest to use PTP compliant printer to print photos captured by the camera. 74 11. ORGANIZER 11.1 Calendar This feature allows you to keep track of your schedule and events saved in the calendar. You can also set alarm tone reminders. Note When you enter the Calendar, the dates in which there are events stored are with small icons and today is highlighted. You can check the event by moving the cursor with the Up/Down/Left/Right navigation key to pick the date. Press Option and select View to look into event details. To add events in Calendar for the first time 1. From the main menu, select Organizer and press the 2. 3. Select Calendar and press the . Use navigation Up and Down to select a date in which you want to add an event and press 4. the . Select Add. 5. 6. 7. . Select Reminder, Meeting or Course and press the . Enter the time, place, details and press Save. In the pop-up dialog box where the phone system asks you to save or not, select Yes to finish the event setup. When in the list of event corresponding to a specified date, you can read the stored event details. And your phone provides with several options which allow you to perform advanced operations: Add: Add a new event to a specified day. Edit: Edit a event on a specified day. Delete: Delete a specific event. Send: Send the event as a text message, a multimedia message, email or via Bluetooth. 75 Save as file: Save the event as a new file. To jump to a desired date 1. From the main menu, use the Up/Down navigation key to select Organizer and press the . 2. 3. 4. Select Calendar and press the . Press Options and select Jump to date. Key in the year, month and day you wish to jump and press OK. 11.2 Tasks This feature lists all of the tasks. You can also add, edit or delete the tasks from the options under this feature. To use Tasks for the first time 1. From the main menu, select Organizer and press the . 2. Select Tasks and press the 3. 4. 5. Press Add to edit your to-do task by entering a date, time, description, etc. Press Save. In the pop-up dialog box where the phone system asks you to save or not, select Yes to finish the tasks setup. . When in the list of task corresponding to a specified date, you can read the stored task details. And your phone provides with several options which allow you to perform advanced operations: Add: Add a new task to a specified day. Edit: Edit a task on a specified day. Delete: Delete a specific task. Delete overdue: Delete overdue tasks. Delete all: Delete all tasks. Jump to date/View uncompleted/Send/Save as file 11.3 Alarm This function allows you to set the alarm to ring at the time specified. The alarm clock works even when the phone is switched off. 76 1. From the main menu, select Organizer and press the . 2. Select Alarm and press the 3. 4. 5. 6. Choose an alarm set and press Edit. Setup the status, time and alarm tone. Press Save. In the pop-up dialog box where the phone system asks you to save or not, select Yes to finish the alarm setup. . You are allowed to set five sets of alarms. 11.4 World Clock You can select the city simply by pressing the navigation keys left/right. When the cross points out a certain city, it will show the local date and time. You can also press Options to turn on/off Daylight saving Time for foreign city. 77 12. EXTRA 12.1 Calculator The calculator applies simple calculator functions such as addition, subtraction, multiplication and division. 12.2 Currency Converter This feature helps you to convert foreign currencies. Within Currency converter, you can input the exchange rate and insert the amount to convert Local to Foreign currencies. 12.3 Stopwatch The stopwatch offers two modes: Typical stopwatch and nWay stopwatch. 78 13. SERVICES Services described in the following are supported by your service provider. If you cannot connect to either one of those services, contact your service provider for further information. 13.1 STK (SIM Tool Kit) In addition to the functions available in the phone, your service provider may offer additional applications such as weather or stock market information via the SIM card. To set the STK service In Service menu, choose STK, press the to connect the service. Note The display name of STK in your phone is up to the name registered in your SIM card. For availability, you need to register for the services from your service provider. Accessing these services may involve sending an SMS for which you may be charged. 13.2 Internet Your phone supports Web Browsing. You can obtain various services such as up-to date news, weather, sports, and other information as well as e-mail and other Internet services. These services are designed and maintained by your WAP service provider. The WAP service uses Wireless Markup Language (WML) on their WAP pages. You cannot view standard Internet web pages on your phone. Note To activate your WAP service, you may need to contact your service provider. Homepage To access the browser from the standby mode, go to internet and press Homepage. Once connected, the homepage is displayed. The content depends on the service provider. 79 To exit the browser In browsing mode, you can press the key to exit the browser. Bookmarks You can use this menu to save URL addresses to quickly access your favorite websites. Press Go to allows you to connect to a website. Your phone also provides you for the following options. Edit: Allows you to edit URL addresses. Send: Allows you to send URL addresses via Text Message (SMS) or Multimedia Message (MMS). Delete: Allow you to delete single bookmark. Delete all: Allow you to delete all bookmark. Add Bookmark: Adds URL addresses to bookmark list. History You can view the recent pages you have visited. Press Go to to connect to the selected page. Saved Pages You can view the recent visited pages you have saved. Enter Address You can key in the URL address and enter the address followed by selecting OK. Your phone will connect the URL you just keyed in. Settings GPRS (General Packet Radio Service) is a technology used for sending and receiving data over the mobile network. The applications that use GPRS are WAP services, MMS and SMS messaging and GPRS dial-up (such as Internet and e-mail). You can set the phone to automatically register to a GPRS network when you switch the phone on. Internet profiles If the WAP settings have been set by the service provider, you can use the GPRS or GSM Data immediately. If access to the internet profiles has already been assigned by your service provider, select a profile and activate it. 80 You can set the WAP settings manually. Then you have to contact your network operator or service provider for appropriate settings. To edit the settings manually 1. From the main menu, select Internet and press the 2. Select Settings and press the . . 3. Select the Internet profile and press the 4. Press Edit to start setting. 5. Press Save to save settings. . To edit profile Select a Internet profile and then press the to edit the profile. The options include: Profile name, Homepage, Data Account and Connection type. If you need to get more information, please contact your network service provider. Note In most cases, you only need to use one of the default profiles to access the Internet. The settings are different from operator to operator. Please consult your operator or service provider for the correct settings and proceed with care. Improper settings will cause the connection to fail. Browser options You can set the timeout value for the browser, show or not show images, turn on/off play sounds and allow or not allow cookies. (The phone will stop the browser if not connected within the set time). You can also enable/disable images to affect browsing speed. Push setup You can choose either receiving or not receiving the service message which is saved in the service inbox sent by your service provider. Clear cache The information or date you have accessed is stored in the cache of the phone. A cache is a file buffer used to temporarily store dates. You can clear the history by selecting this option. 81 Clear cookies To alleviate privacy and security concerns, (in case of lost or stolen phone) clear all cookies that may contain sensitive information. Trusted certificates Displays trusted web certificates while browsing. 13.3 Data Account Default data accounts based on major operators at the time this phone was manufactured are provided. You can access WAP via GSM or GPRS. To get the analogue or ISDN number information, you may need to contact your operator. To get the access point of GPRS, you may need to contact your operator. GSM data 1. From the main menu, select Settings and press the . 2. Select Data account and press the 3. 4. . Select GSM data and press the Press Edit to change the settings of data account: Account name, Number, User name, Password, Line Type and Speed. . GPRS 1. From the main menu, select Settings and press the . 2. Select Data account and press the 3. 4. Select GPRS and press the . Press Edit to change the settings of your data account: Account name, APN, User name, Password and Auth. type. . 82 14. Shortcuts Your phone provides Shortcuts function which enables you to access important or frequently used functions quickly. The default My Shortcuts are as follows: Alarms Calendar Calculator User profile File manager Display settings Media player Sound recorder Currency converter Java To customize My Shortcuts Press Options in the Shortcuts menu to select the desired item: Add Delete Delete all Change order 83 15. Fun Spice 15.1 SpiceGang SpiceGang is a WAP portal from where user can download Ringtones, Wallpapers, Animations, Videos and other kind of content. 1. Check the GPRS settings for your operator 2. Initiate SpiceGang wap portal to browse and download the content 3. Charges for download apply as per operator pricing Explore the whole world of Entertainment with SpiceGang. 15.2 Opera Mini Opera Mini is a fast and compact web browser that allows you to access the Internet on your phone. With Opera Mini, you can use your cell phone to access web sites and content, including your mail, community sites, news, blogs and more. Please ensure that you have GPRS settings in your phone to use Opera Mini. Contact your operator for GPRS settings. 15.3 Reuters Reuters India gives you the latest India, World and Business news and more. Also, get the latest stock market information along with tools like the currency converter and weather in your city on your mobile phone. The services pre loaded on Spice Phones are Latest News, Weather Check, Currency Details and Free News Alerts Please ensure that you have GPRS settings in your phone to open Reuters. Contact your operator for GPRS settings. 15.4 Email2SMS Emergic Email2SMS is a product of Netcore Solutions Pvt. Ltd. provided by Spice Mobiles. Email2SMS allows you to receive email on your phone via SMS without GPRS. You can Read, 84 Reply, Compose and Forward your emails via SMS. This service is only available for Gmail, Indiatimes and Corporate Account Holders. Spice Mobiles offers FREE subscription for one month. 1. Just send SPICE START <Location> to 575758 to register for Email2SMS service. For composing new mail type NEW <Receiver's Email-Id> S:<Subject> B:<Message> and send it to 575758 2. For replying to any mail type REPLY <Message-Id> <Message> and send it to 575758 3. For replying to all in the mail type REPLY <Message-Id> <Message> and send it to 575758 4. For forwarding the mail type FWD <Message-Id> <Receiver's Email-Id> <Message> and send it to 575758 5. For reading the remaining part of mail type READ <Message-Id> and send it to 575758 Note Message-Id is the number which you get at the end of SMS. i.e., 01,02,03,04. For more details contact Customer Support : Phone : +91 22 6662 8130, Email : [email protected], Chat ID : [email protected], [email protected], [email protected] 15.5 Nimbuzz Nimbuzz, another path-breaking innovation is available exclusively to the users of Spice Mobiles. Nimbuzz is a common IM platform that allows one to chat, message and send files on the move. This service is common for most of the commonly used IM portals including skype, MSN, yahoo, ICQ, AIM, Google talk – one log-in, one contact list for all accounts. Please check your GPRS settings before accessing Nimbuzz 15.6 Ngpay What is ngpay? ngpay is India’s first mobile marketplace. You can use ngpay to buy air & rail tickets, pay your bills, buy movie tickets, shop for books & gifts, do banking, make payments and more from your mobile phone in a fast, simple and secure fashion. 85 ngpay offers a range of services from it’s network of partners view current list. In a simple, consolidated menu, you can discover and choose merchants, banks, or service providers with whom you want to transact. 15.7 Mgurujee MGurujee is India's leading M-Learning portal delivering unique anytime anywhere mobile phone based learning experience with access to a wide variety of quality knowledge content from market leaders. The services pre loaded on Spice Phones are Sample Papers, Education Search, Job Search and Calculator Please check your GPRS settings before accessing MGurujee 15.8 Cricket Updates Cricket Updates service is powered by ibibo. With this service you can now check live cricket score and schedule of matched. You require GPRS connection to use this feature. Please contact your operator for GPRS activation 15.9 Free_SMS Free SMS service is powered by ibibo. You can now send free sms to your friends using this feature. You require GPRS connection to use this feature. Please contact your operator for GPRS activation 15.10 Ibibo Now connect with the Ibibo community on Spice Mobiles. Go and create your profile, search for people based on their age, sex & location, make new friends and send or receive blurbs. Invite your existing friends to join your new community. The services pre loaded on Spice Phones are Make New Friends, Cool Stuff, Cricket Updates and Free SMS. 86 15.11 Job Search Job Search service is powered by ibibo. You can now search for jobs on the go with Spice Mobiles. Just enter the keyword and location and find out plenty of jobs of your liking. You require GPRS connection to use this feature. Please contact your operator for GPRS activation 15.12 Mobile Tracker Now be sure of your mobile phones with Mobile Tracker offered by Spice Mobiles. This feature allows users to track their phone if they are lost or stolen. Switch on MTracker application and whenever a new SIM is inserted in your phone you will receive a SMS on pre defined numbers. Please check your GPRS settings before accessing Ibibo. 87 16. TROUBLESHOOTING Problem Telephone cannot be switched on Solution Please take out battery and insert again. Then press the Battery empty The battery doesn’t charge properly or the phone sometimes turns itself off Usage time of battery becomes shorter Charging error - Temperature out of range to power on the phone. Charge battery. Check charging indicator on display. Wipe the charging contacts, both on the phone and on the battery, with a clear soft cloth. If the battery time is short, it may be due to the user environment, a large volume of calls, or weak signals. Make sure the ambient temperature is right, wait for a while, and the then charge again. Charging error - Wrong travel charger Only use original Spice accessories. Charging error - Battery defective Replace battery. Charging error - No battery icon appears when charging The battery is empty or has been not used for a long time. It may take a while before the battery icon appears on the screen. Forgot the phone code or password The default phone code is “1122”. Enter PUK The PIN code has been entered incorrectly three times in succession, and the phone is now blocked. Enter the PUK supplied by your service provider. You may be in a weak signal area. Move and try again. You are trying to access an option for which you have no subscription with your service provider. Contact the service provider for further details. Loss of Network You have entered a number but it was not dialed Be sure that you have pressed key. Be sure that you have accessed the right network service. Be sure that you have not set an outgoing call 88 Problem Solution barring option. Be sure that you have entered the area code. Your correspondent cannot reach you Be sure that your phone is switched on. Press Your correspondent cannot hear you speaking The voice quality of the call is poor No number is dialed when you recall a Contacts entry Cannot use the Internet/WAP Cannot use MMS/picture messages on your phone Your device is hot to the touch Insufficient memory space to complete the key for more than one second. Be sure that you are accessing the network service. Be sure that you have not set an incoming call barring option. Be sure that you have switched off the loudspeaker. Be sure that you are holding the phone close enough to your mouth. The microphone is located at the bottom of the phone. Check the signal strength indicator on the display. The number of bars indicates the signal strength. Try moving the phone slightly or moving closer to a window if you are in a building. Use the Phonebook/Search feature to ensure the number has been stored correctly. Resave the number, if necessary. Your subscription does not include data capability. You will need to contact your service provider to enable the service. Your subscription does not include data capability. You will need to contact your service provider to enable the service. When you continuously use certain application (For Example: Digital Camera) over sometime, your device may heat up. This is normal and should not affect your device’s lifespan or performance. Insufficient space in memory to rotate an image or divide a video. Delete unnecessary images 89 Problem Solution and videos. No image displays on the TV screen Incorrect TV-out type was selected. Set correct TV-out type to match your TV system. Delete unnecessary images Insufficient space on the card If the above guidelines do not help you to solve the problem. Take note of the model number of your mobile phone and a clear description of the problem. Contact your phone dealer or Spice Service Center for help. 90 APPENDIX A.1 General Information Battery care Your phone is powered by a rechargeable battery. The battery can be charged and discharged hundreds of times but it will eventually wear out. When the operating time (talk and standby) is noticeably shorter than normal, you should buy a new battery at the time. Unplug the travel charger when not in use, and don’t leave the battery connected to a travel charger for longer than a week, since overcharging may shorten its lifetime. Overcharging may shorten its lifetime. If left unused a fully charged battery will discharge itself over time. Never store or charge battery in extreme hot or cold temperature, since extreme temperature can shorten the life of your mobile phone and damage battery. Use only the travel charger and batteries that are approved for use or recommended by the manufacturer. Use any unqualified travel charger or batteries may cause damages to your mobile phone. Use the battery only for its intended purpose. Do not leave the battery inside of your car of in extreme weather conditions, since extreme temperature might cause damage to your battery. Do not short-circuit the battery. Short-circuiting the terminals may damage the battery or the connecting object. Dispose of used batteries according to local regulations or manufacture’s instructions. Do not dispose of batteries in a fire. Actual battery life will depend on network configuration, product settings, usage patterns, battery and environmental conditions. Care and maintenance Your mobile phone is a highly sophisticated electronic device. Please read this information before using your mobile phone. If any device is not working properly, take it to the nearest authorized service center. Product care 91 Keep your mobile phone and all its parts out of young children’s reach. Keep your mobile phone dry. Precipitation, humidity, and all types of liquids or moisture can contain minerals that will corrode electronic circuits. Avoid exposing your mobile phone to extreme hot or cold temperatures. Avoid placing your mobile phone close to lit cigarettes, naked flames or any heat source. Do not attempt to disassemble it. Only qualified personnel may install or repair your mobile phone. Do not drop, knock or shake your mobile phone. Rough handling can break internal circuit boards. Do not paint your mobile phone. Paint could obstruct the earphone, microphone or any moveable parts and prevent proper operation. Treat your mobile phone with care and keep it in a clean and dust free place. Do not use the phone if the antenna is damaged. If a damaged antenna contacts skin, it may cause a light burn. Please contact the nearest authorized service center to replace the damaged antenna. Use travel charger indoors. Your mobile may have internal and external antennas. As with any radio transmitting device, avoid touching the antenna area unnecessarily while the antenna is transmitting or receiving. Contact with such an antenna affects the communication quality and may cause your mobile to operate at a higher power level than proper operation needed and may reduce the battery life. Do not use or storage the mobile phone at full of dust, dirty place, it might damage your mobile phone or camera Lens camera which cause camera malfunctioned. When using camera flash light of your mobile phone, do not keep too close to human or animal eyes. Avoid aim the camera Lens at the high-brightness light source (such as sunlight) - the high-brightness light source may damage CCD image sensor. Mobile phone and memory cards may be damaged by the effects of the magnetic field. Do not use the bag or accessories with magnetic casing and do not to let your mobile phone under long-term exposure of magnetic fields. Do not drop your phone or subject it to severe impacts. Bending the body and pushing the display or keys with extreme force could damage the phone. Do not use solvents to clean your phone. Use only a soft, dry cloth. Do not carry your phone in your pocket as it could break when you sit down. The display is made of glass and is particularly fragile. Do not bump or push strongly on the camera lens. This could lead to damage the camera. 92 A.2 Important Safety Information Access codes PIN code The Personal Identification Number (PIN code) protects your SIM card against unauthorized use. Your SIM card usually supplies the PIN code. The password can be obtained from your service provider. If the incorrect PIN code occurred three times in succession, you may need to key in PUK code. PIN2 code The PIN2 code may be supplied with the SIM card. Some functions will require PIN2 support, such as Set tariff. The password can be obtained from your service provider. PUK code The Personal Unlocking Key (PUK code) is required to change a blocked PIN code. The PUK code is required to change a blocked PIN2 code. The password can be obtained from your service provider. If you key in an incorrect PIN2 code three times in succession, you may need to key in the PUK2 code. If incorrect PUK code occurred for ten times in succession, then SIM card cannot be used anymore. You might need to contact your service provider for a new card. Phone code Phone code protects the phone against unauthorized use. It is not enabled when you buy the phone. You can change the phone code (1122) to any four to eight-digit personal codes. Radio frequency energy Your mobile phone is a radio transmitter and receiver. When the phone is turned on, it receives and transmits radio frequency (RF) energy. Depending on the type of mobile phone you posses, it operates on different frequency ranges and employs commonly used modulation techniques. The system handles your call when you are using your phone and it also controls the power level at which your phone transmits. Specific Absorption Rate (SAR) information Your phone has been designed to comply with applicable safety requirements for exposure to 93 radio waves. These requirements are based on scientific organizations through periodic and thorough evaluation of scientific studies. These guidelines include safety margins designed to assure the safety of all persons, regardless of age and health. The radio wave exposure guidelines employ a unit of measurement known as the Specific Absorption Rate, or SAR. Tests for SAR are conducted by using standardized method with the phone transmitting at its highest certified power level in all used frequency bands. While there may be differences between the SAR levels of various Spice models, they are all designed to meet the relevant guidelines for exposure to radio waves. The SAR limit recommended by the international Commission on Non-Ionizing Radiation Protection (ICNIRP), which is 2W/kg averaged over ten (10) grams of tissue. The highest SAR value for this model phone tested by SGS Taiwan Ltd. for use at the ear is 0.574 W/kg (10g). SAR data information for residents in countries/regions that have adopted the SAR limit recommended by the Institute of Electrical and Electronics Engineers (IEEE), which is 1.6 W/kg averaged over one (1) gram of tissue. Electronic devices Most modern electronic equipment is shielded from RF energy. However, certain electronic equipment may not be shielded against the RF signals from your wireless phone, therefore: Do not use your mobile phone near medical equipment without requesting permission. Pacemaker Mobile phones may affect the operation of some implanted cardiac pacemakers and other medically implanted equipments. Pacemaker manufacturers recommend that a minimum separation of 20 cm (6 inches) should be maintained between a hand-held wireless phone and a pacemaker to avoid potential interference with the pacemaker. These recommendations are consistent with independent research by the Wireless Technology Research Association. Persons with pacemakers Should always keep the phone more than 20 cm (6 inches) from their pacemakers when the phone is switched on. Should not carry the phone in a breast pocket. Should use the ear opposite to the pacemaker to minimize the potential for interference. If you have any reason to suspect that interference is taking place, switch off your phone immediately. 94 Hearing aids Some hearing aids might be disturbed by mobile phones. In the event of such disturbance, you may want to consult your service provider, or call the customer service line to discuss alternatives. Aircraft Turn off your mobile phone before boarding any aircraft. Do not use it on the ground without crew permission. To prevent interference with communication systems, you must not use your mobile phone while the plane is in the air. Potentially explosive atmospheres Switch off your phone when in any area with a potentially explosive atmosphere and obey all signs and instructions. It is rare, but your phone or its accessories could generate sparks. Sparks in such areas could cause an explosion or fire resulting in bodily injury or even death. Areas with a potentially explosive atmosphere are often, but not always, clearly marked. They include fuelling areas, such as petrol station, below deck on boats, fuel or chemical transfer or storage facilities, and areas where the air contains chemicals or particles, such as grain, dust, or metal powders, and any other area where you would normally be advised to turn off your vehicle engine. Driving Check the laws and regulations on the use of mobile phones in the areas where you drive. If you are going to use your phone while driving, please: Give full attention to driving. Use the "hands free" setting. (Required by law in many countries). Pull off the road and park before making or answering a call if driving conditions so require. RF energy may affect some electronic systems in motor vehicles such as the car stereo, safety equipment etc. In addition, some vehicle manufacturers do not allow use of mobile phones, unless the installation is supported by a hands-free kit with an external antenna in their vehicles. Check with your vehicle manufacturer's representative to be sure that your mobile phone will not affect the electronic systems in your vehicle. 95 Disposal of your old appliance 1. 2. 3. 4. When this crossed-out wheeled bin symbol is attached to a product; it means the product is covered by the European Directive 2002/96/EC. All electrical and electronic products should be disposed of separately from the municipal waste stream via designated collection facilities appointed by the government or the local authorities. The correct disposal of your old appliance will help prevent potential negative consequences for the environment and human health. For more detailed information about disposal of your old appliance, please contact your city office, waste disposal service or the shop where you purchased the product. A.3 WEEE Notice The Directive on Waste Electrical and Electronic Equipment (WEEE), which entered into force as European law on 13 th February 2003 , resulted in a major change in the treatment of electrical equipment at end-of-life. The purpose of this Directive is, as a first priority, the prevention of WEEE, and in addition, to promote the reuse, recycling and other forms of recovery of such wastes so as to reduce disposal. The WEEE logo (shown at the left) on the product or on its box indicates that this product must not be disposed of or dumped with your other household waste. You are liable to dispose of all your electronic or electrical waste equipment by relocating over to the specified collection point for recycling of such hazardous waste. Isolated collection and proper recovery of your electronic and electrical waste equipment at the time of disposal will allow us to help conserving natural resources. Moreover, proper recycling of the electronic and electrical waste equipment will ensure safety of human health and environment. For more information about electronic and electrical waste equipment disposal, recovery, and collection points, please contact your local city center, household waste disposal service, shop from where you purchased the equipment, or manufacturer of the equipment. 96 A.4 Emergency Calls IMPORTANT This phone, like any wireless phone, operates using radio signals, wireless and landline networks as well as user programmed functions. Because of this, connections in all conditions cannot be guaranteed. Therefore, you should never rely solely upon any wireless phone for essential communications (e.g. medical emergencies). Emergency calls may not be possible on all wireless phone networks or when certain network services and/or phone features are in use. Check with local service provider. A.5 Out of Warranty List This limited warranty shall not apply in respect of the following: Any deterioration due to normal wear and tear including all plastic surfaces and all other externally exposed parts that are scratched or damaged due to normal customer use. Defects caused by the Product being subjected to any of the following: use in contradiction with the user guide, rough handling, exposure to moisture, dampness or extreme thermal or environmental conditions or rapid changes in such conditions, corrosion, oxidation, unauthorized modifications or connections, unauthorized opening or repair, repair by use of unauthorized spare parts, misuse, improper installation, accident, forces of nature, spillage of food or liquid, influence from chemical products or other acts beyond Spice’s reasonable control (including but not limited to lifetime, and breakage of or damage to aerials) unless the defect was caused directly by defects in materials or workmanship. Products in respect of which the product serial number or the IMEI number has been removed, erased, defaced, altered or made illegible. Defects caused by the fact that the Product was used with or connected to a product or an accessory not manufactured or supplied by Spice or was used other than for its intended use. Defects caused by a defective function of the cellular network. Defects caused by the fact that the battery was short-circuited or seals of the battery enclosure or cells were broken or show evidence of tampering or the battery was used in equipment other than for which it has been specified. 97 Defects caused by the need to upgrade Products software due to changes in cellular network parameters. Products operated outside published maximum ratings. Travel Charger Plug: Do not use the travel charger if the plug does not fit the socket. 98