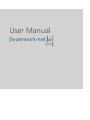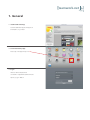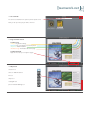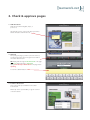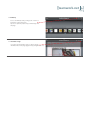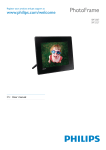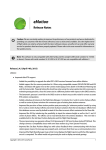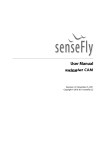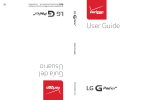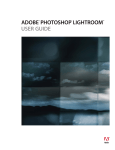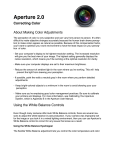Download User Manual - teamwork-net
Transcript
User Manual teamwork-net app teamwork-net app 1. General 1.1 Install Kodak InSite App Search Kodak InSite App at the App Store and install it on your iPad. 1.2 Start InSite Desktop App Please tap on the app and open it. 1.3 Log in with user name and password servername: http://www.teamwork-net.de Tap the „Log in“-Button. teamwork-net app 1.4 Job overview You can choose between two options: preview picture or list. Now you can open the job you want to work on. 1.5 Page overview & tools toolbar at top settings: Set general settings. filmstrip: View over all pages as preview picture. object tool: Add annotations. information sign: Information about the page. toolbar at bottom Approval: You can reject or approve pages. 1.6 Object tool selection tool text tool: Add annotations. line tool ellipse tool rectangular tool pencil: Freehand drawing tool. teamwork-net app 2. Check & approve pages 2.1 Add annotations Mark an area (with rectangular, ellipse, or pencil tool). Tap with the text tool on the point where you want to add an annotation and fill in the text. 2.2 Approval For rejecting the pages you have to press the red cross, for approving it please tap on the green check mark in the toolbar at the bottom. OR Wiping with the finger from the bottom of the page to the top means the page is approved, wiping from the top to the bottom of the page means rejecting. You can also add annotations. 2.3 Toolbar at the bottom There is also a little speech bubble in the toolbar at the bottom. With a tap on the speech bubble you get an overview of the annotations. teamwork-net app 2.4 Filmstrip Choose the filmstrip and you will get an overview of all pages as a preview picture. Tap on one preview picture and you will directly enter this page. 2.5 Information sign If you press the information sign, you will see all the information about the page (page format, preflight status etc.)