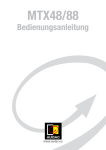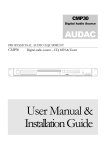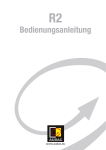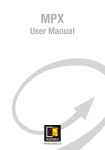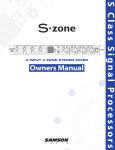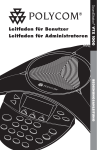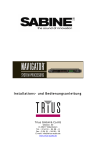Download User Manual - Huss Licht & Ton
Transcript
MTX48/88 User Manual www.audac.eu 2 Index Introduction 5 MTX Block Diagram 6 Precautions 7 Chapter 1: Pin connections and connectors Connection standards 9 Safety requirements Caution servicing EC Declaration of Conformity Waste of Electrical and Electronic Equipment (WEEE) Caution Wire up the system 7 7 7 8 8 9 11 Chapter 2: Front & rear panel Front panel overview 12 Chapter 3: MTX Quick start guide Connecting the MTX 20 Chapter 4: User interface & configuration Open the user interface 23 Front panel functions Functions overview Rear panel overview Configuring the MTX Ready Login screen Main screen Zone settings Input selection Configuration settings screen Paging volume Priority settings System configuration Mono / Stereo Network settings Password settings Factory settings reset iPhone + iPad 12 13 15 17 20 21 22 23 23 24 25 26 27 28 29 30 31 32 33 34 35 3 Chapter 5: Peripheral interfaces Wall mounted control panels 36 Chapter 6: Additional information IP Basics 46 4 MWX43/45 Basic wall panel MWX65 All-in-one wall panel WMI and WLI Wall Input units MTX Wall Panel Connection possibilities Paging Peripheral connection limits Updating the MTX Technical specifications Personal notes 37 37 39 40 41 43 45 46 47 48 49 Introduction Multi-Zone Matrix The MTX is AUDAC’s series of very cost efficient audio matrix systems for a wide range of Multi-Zone audio applications, offering two different models with the same features and possibilities, but with different zone capacities. The MTX88 is the eight-zone version, and the MTX48 is the four-zone version. They both contain two balanced microphone inputs with priority function, phantom power possibility and three-band tone control. Four stereo line-level inputs are provided to which any line-level music source such as a CD-player, Tuner or MP3 player, ... can be connected. The other two inputs of the matrix are the additional wall panel inputs for both line and microphone signals. What makes the MTX system superior to all other matrix systems in their range, are the advanced control possibilities. The MTX can be controlled by means of additional control panels for every specific zone, with or without additional audio inputs. It also features a fully functional web based interface that can be used to control and configure the audio system with any device connected in your LAN network by just using a standard web browser, while the apps for iPhone and iPad enable you to control the MTX out of your pocket. The RS232 port makes it possible to control it by means of any external equipment such as home & industrial automation systems supporting RS232. The front panel of the MTX contains for every zone a rotary push button with indication LED’s whereby all the controls and settings can be done. A built-in PFL loudspeaker makes it possible to pre-listen every channel without requiring a headphone. The balanced line-level zone outputs are performed using 3-pin Euro-terminal block connectors, each of them accompanied with an RJ45 connector for connecting additional wall panels to that zone. A 24 volts power connection makes it possible to keep the MTX running on emergency power, even if the mains power is shut down. 5 MTX Block Diagram Block diagram shown for MTX88 - 8 Zone Matrix 6 Precautions READ FOLLOWING INSTRUCTIONS FOR YOUR OWN SAFETY ALWAYS KEEP THESE INSTRUCTIONS. NEVER THROW THEM AWAY ALWAYS HANDLE THIS UNIT WITH CARE HEED ALL WARNINGS FOLLOW ALL INSTRUCTIONS NEVER EXPOSE THIS EQUIPMENT TO RAIN, MOISTURE, ANY DRIPPING OR SPLASHING LIQUID. AND NEVER PLACE AN OBJECT FILLED WITH LIQUID ON TOP OF THIS DEVICE. DO NOT INSTALL THIS UNIT NEAR ANY HEAT SOURCES SUCH AS RADIATORS OR OTHER APPARATUS THAT PRODUCE HEAT DO NOT PLACE THIS UNIT IN ENVIRONMENTS WHICH CONTAIN HIGH LEVELS OF DUST, HEAT, MOISTURE OR VIBRATION THIS UNIT IS DEVELOPED FOR INDOOR USE ONLY. DO NOT USE IT OUTDOORS PLACE THE UNIT ON A STABLE BASE OR MOUNT IT IN A STABLE RACK ONLY USE ATTACHMENTS & ACCESSORIES SPECIFIED BY THE MANUFACTURER UNPLUG THIS APPARATUS DURING LIGHTNING STORMS OR WHEN UNUSED FOR LONG PERIODS OF TIME ONLY CONNECT THIS UNIT TO A MAINS SOCKET OUTLET WITH PROTECTIVE EARTHING CONNECTION CAUTION - SERVICING This product contains no user serviceable parts. Refer all servicing to qualified service personnel. Do not perform any servicing (unless you are qualified to) EC DECLARATION OF CONFORMITY This product conforms to all the essential requirements and further relevant specifications described in following directives: 2004/108/EC (EMC) and 2006/95/EC (LVD) 7 WASTE ELECTRICAL AND ELECTRONIC EQUIPMENT (WEEE) The WEEE marking indicates that this product should not be disposed with regular houshold waste at the end of its working life. This regulation is created to prevent any possible harm to the environment or human health. This product is developed and manufactured with high quality materials and components which can be recycled and/or reused. Please dispose this product at your local collection point or recycling centre for electrical and electronic waste. This will make sure that it will be recycled on an environmentally friendly manner, and will help to protect the environment in which we all live. CAUTION The symbols shown are internationally recognized symbols that warn about potentional hazards of electrical products. The lightning flash with arrowpoint in an equilateral triangle means that the unit contains dangerous voltages. The exclamation point in an equilateral triangle indicates that it is necessary for the user to refer to the users manual. These symbols warn that there are no user serviceable parts inside the unit. Do not open the unit. Do not attempt to service the unit yourself. Refer all servicing to qualified personnel. Opening the chassis for any reason will void the manufacturer’s warranty. Do not get the unit wet. If liquid is spilled on the unit, shut it off immediately and take it to a dealer for service. Disconnect the unit during storms to prevent damage. 8 Chapter 1 Pin connections and connectors CONNECTION STANDARDS The in- and output connections for AUDAC audio equipment are performed corresponding to international wiring standards for professional audio equipment. Cinch (RCA): For unbalanced line input connections. Tip: Signal White: Left Sleeve: Red: Ground Right XLR: For balanced microphone input connections. Image shows female port (receptacle). Pin 1: Ground Pin 2: Signal + Pin 3: Signal - 3-Pin Euro-Terminal Block: For balanced line output connections. Left: Signal - (XLR Pin 3) Center:Signal + (XLR Pin 2) Right: Ground (XLR Pin 1) 9 RJ45 (RS485, Audio, +24V DC): For connection to Wall Panels Pin 1 Pin 2 Pin 3 Pin 4 Pin 5 Pin 6 Pin 7 Pin 8 White-Orange AUDIO WLI & MWX65 + Orange AUDIO WLI & MWX65 White-Green +24V DC Blue RS485 A White-Blue RS485 B Green GND White-Brown AUDIO WMI+ Brown AUDIO WMI- RJ45 (RS485, Audio, +24V DC): For connection to Paging console Pin 1 Pin 2 Pin 3 Pin 4 Pin 5 Pin 6 Pin 7 Pin 8 White-Orange Not connected Orange Not connected White-Green +24V DC Blue RS485 A White-Blue RS485 B Green GND White-Brown AUDIO MIC+ Brown AUDIO MIC- ATTENTION The twisted pair cabling must always be ‘straight’. In case of self-made cabling it must be wired as described above, to ensure a proper functioning of the system. RS232 (serial connection interface): For connection with home automation systems, or other remote control equipment Connection PIN 2 PIN 3 PIN 5 Standard RS232 MTX TX MTX RX GND Settings 19200 Baud 8 Bit 1 Stop bit No parity No Handshaking RS232 / RS485 / TCP/IP The MTX has RS232, RS485 and TCP/IP ports which all accept the same commands. The complete command set to control the MTX is available in the MTX commands user manual which is freely downloadable on www.audac.eu 10 Wire up the system The wiring of the system must be done according to the following rules, to guarantee a proper functioning of the system in all circumstances. 1. Wall Mounted Input & Control units: MWX43/45 UTP/FTP Cat5e cable or better MWX65UTP/FTP Cat5e cable or better MPX48/88 UTP/FTP Cat5e cable or better 2. Music sources and zone outputs: Must be connected with high-quality audio cable and high-quality connectors 3. Ethernet connection: UTP/FTP Cat5e cable or better 11 Chapter 2 Front & rear panel Front Panel overview MTX48 Zone 1 VOLUME INPUT BASS TREBLE PFL Zone 2 8 VOLUME 7 INPUT 6 BASS 5 TREBLE 4 Zone 3 8 VOLUME 7 INPUT 6 BASS 5 TREBLE 4 Zone 4 8 2 2 2 1 TREBLE 4 3 1 BASS 5 3 PFL INPUT 6 3 PFL VOLUME 7 1 PFL 8 6 5 4 3 2 PFL ON 1 LEVEL MTX88 Zone 1 VOLUME INPUT BASS TREBLE Zone 2 8 VOLUME 7 INPUT 6 BASS 5 TREBLE 4 2 1 VOLUME 7 INPUT 6 BASS 5 TREBLE 4 3 3 PFL Zone 3 8 PFL 2 1 Zone 4 8 VOLUME 7 INPUT 6 BASS 5 TREBLE 4 3 PFL 2 1 Zone 5 8 VOLUME 7 INPUT 6 BASS 5 TREBLE 4 3 PFL 2 1 Zone 6 8 VOLUME 7 INPUT 6 BASS 5 TREBLE 4 3 PFL 2 1 Zone 7 8 VOLUME 7 INPUT 6 BASS 5 TREBLE 4 3 PFL 2 1 Zone 8 8 VOLUME 7 INPUT 6 BASS 5 TREBLE 4 3 PFL 2 1 PFL 8 POWER MTX88 7 6 5 4 3 PFL 2 ON 1 LEVEL The front panel of the MTX enables you to fully control and configure the settings of every output zone. Every output zone contains its own specific control section, including one rotary function dial, four function indication LED’s, and eight level / selection indication LED’s. A built-in pre-listening loudspeaker makes it possible to pre-listen every output channel without requiring an additional headphone. The channel which is currently playing through the built-in pre-listening loudspeaker can be selected by means of the PFL selection switches which are provided with each zone control section. The level of the PFL loudspeaker can be controlled by using the PFL potentiometer. On the right side there is a power button provided. Simply push this button to power-up the system. 12 MTX48 7 POWER Front Panel functions The control section for every zone contains one rotary function dial, four function indication LED’s and eight level / selection indication LED’s. Zone 1 Function indication LED’s VOLUME INPUT BASS TREBLE PFL Switch 8 7 6 5 Level / Selection indication LED’s 4 3 PFL 2 1 Rotary Function dial By means of the function indication LED’s, the current operating function will be indicated. The upper LED stands for volume adjustment, the second LED stands for input channel selection, the third LED will blink when Bass tone adjustment is enabled, and the fourth LED will blink when Treble tone adjustment is enabled. The selection of which function has to be controlled can be done by pressing the rotary function dial. When pressing the rotary function dial, the ‘Volume’ LED will illuminate. Changing to the desired function can be done by rotating the function dial. The currently set level / selection will appear when the function is selected. When any change needs to be made to the level / selection, the rotary button should be pressed a second time. The LED of the selected function will start blinking now, and any rotation to the function dial will affect the set level / selection. When the level / selection is changed to the desired level and any other change needs to be made, you can return to function selection by pressing the rotary button again. The settings menu will be quit automatically when the rotary dial is not operated for about 6 seconds. Volume adjustment: When no function is selected (MTX in idle status) and the function dial is rotated, the volume adjustment function will be automatically activated. The volume LED will start blinking and the current volume level will illuminate on the level / selection LED’s. Manual switching to volume mode can also be done, by the procedure as described above. The level / selection LED’s will indicate the currently set volume level. Only a few illuminated LED’s correspond with a low volume level, and many illuminated LED’s correspond with a high volume level. Rotating the rotary function dial in clockwise direction results in an increasing volume level and rotating in counter-clockwise direction results in a decreasing volume level. Input selection: The desired input channel for every zone can be selected. Every LED corresponds with an input channel, and the corresponding LED for the selected input channel will illuminate when selected. Switching between the different input channels can be done by rotating the function dial. The tabel shown below gives an overview of which number corresponds with which input channel. 13 Input number Corresponding channel 1 2 3 4 5 6 7 8 Microphone Input 1 Microphone Input 2 Line input 3 Line input 4 Line input 5 Line input 6 Line (WLI) + MWX65 Wall Panel Input Microphone (WMI) Wall Panel Input Bass and Treble adjustment: The Bass and Treble adjustment can be done on a similar way. When the desired function is selected, the corresponding function LED will start blinking. The adjustment can be done by rotating the function dial. Similar to the volume adjustment, clockwise rotation results in a level increase while counter-clockwise rotation results in a level decrease. When the level is set in neutral position (0 dB), no LED’s of the level / selection LED’s will illuminate. When an amplification (dB +) is selected, the upper four LED’s will illuminate from out the centre, depending on the selected level. When an attenuation is selected (dB -), the lower four LED’s will illuminate from out the centre, depending of the selected level. PFL MTX88 Built-in PFL Loudspeaker ON PFL Level Potentiometer Power switch LEVEL POWER Built-in PFL Loudspeaker and potentiometer: The built-in pre-listening loudspeaker makes it possible to pre-listen every output channel without the need for an additional headphone. The channel which is currently playing through the built-in pre-listening loudspeaker can be selected by means of the PFL selection switches which are provided with each zone control section. The level of the PFL loudspeaker can be controlled by using the PFL potentiometer. Power switch: By means of the power switch, the device can be turned ON and OFF. When the device is switched on, the blue LED above the power button will illuminate. 14 Functions overview Operation functions Change Volume - Set function LED to ‘Volume’ - Push rotary dial once - Rotate function dial to desired volume level -> The indication LED’s show the selected volume level - Push rotary dial once to return back to main menu Change Routing - Set function LED to ‘Routing’ - Push rotary dial once - Rotate function dial to desired input channel -> The indication LED’s show the selected input channel (1-8) - Push rotary dial once to return back to main menu Change Bass - Set function LED to ‘Bass’ - Push rotary dial once - Rotate function dial to desired bass level -> The indication LED’s show the selected level - In neutal position, all LED’s are off - Increased level causes upper LED’s to illuminate - Decreased level causes lower LED’s to illuminate - Push rotary dial once to return back to main menu Change Treble - Set function LED to ‘Treble’ - Push rotary dial once - Rotate function dial to desired treble level -> The indication LED’s show the selected level - In neutal position, all LED’s are off - Increased level causes upper LED’s to illuminate - Decreased level causes lower LED’s to illuminate - Push rotary dial once to return back to main menu Pre-Fade Listen - Press PFL button -> Selected channel now plays through the built-in loudspeaker Save Settings - Hold rotary button for Zone 1 and Zone 2 for 3 seconds -> Saved settings will be recalled after MTX restart 15 Configuration functions Priority 1 Enable / Volume (per zone) Priority message from Microphone Input 1 will be announced to priority enabled zones. - Set LED for corresponding zone to ‘Volume’ - Hold rotary button for corresponding channel down for 3 seconds (Volume LED starts blinking rapidly) - Priority can be enabled and volume can be set by rotating the button (Priority is disabled when volume is set to zero) - Press rotary button once again to return back to main menu Priority 2 Enable / Volume (per zone) Priority message from Microphone Input 2 will be announced to priority enabled zones. - Set LED for corresponding zone to ‘Routing’ - Hold rotary button for corresponding channel down for 3 seconds (Routing LED starts blinking rapidly) - Priority can be enabled and volume can be set by rotating the button (Priority is disabled when volume is set to zero) - Press rotary button once again to return back to main menu Paging Volume Paging volume for message from External Paging Console can be set. - Set LED for corresponding zone to ‘Bass’ (per zone) - Hold rotary button for corresponding channel down for 3 seconds (Bass LED starts blinking) - Paging volume can be set by rotating the button (Paging is disabled when volume is set to zero) - Press rotary button once again to return back to main menu 16 Mono / Stereo output (per zone) Output signal for each zone can be switched between Mono and Stereo - While powering-up the device, hold the rotary buttonr for Zone 1. The Mono / Stereo settings menu will be displayed - Toggling between Stereo or Mono mode can be done by using each zones’ rotary button - LED 1: Zone set to Mono - LED 2: Zone set to Stereo - Power off and Power on the device again to go back to normal operation mode. Set Wall Panel Address Connected wall panels can be assigned to one zone. - Set LED for corresponding zone to ‘Treble’ - Hold rotary button for corresponding channel down for 3 seconds (All connected wall panels will start blinking) - Press upper button from the wall panel to assign this wall panel to the corresponding zone - Repeat this action to assign multiple wall panels to this zone Rear Panel overview MTX48 MTX48 AUDAC WP PAGING WP WP Caution: Only use fuses of the same type WP Warning: Do not expose this equipment to rain or moisture LOW -15 MID +15 -15 GAIN RR+ GND RR+ GND RR+ GND Line 6 ETHERNET GAIN LL+ GND LL+ GND 100-240V 50/60Hz Fuse: T1AL/250V LL+ GND AC Input LL+ GND -14 WP WP WP WP +9 Line 5 GAIN -14 CLIP +9 Line 4 Line 3 GAIN -14 CLIP LOW HIGH +15 -15 +15 -15 MID +15 Mic 2 Zone 4 Zone 3 Zone 2 Zone 1 RS-232 RR+ GND GND +24 V WP -50 -15 HIGH +15 -15 +15 Mic 1 GAIN PHANTOM -50 0 PHANTOM 0 GAIN +9 -14 CLIP +9 CLIP CLIP CLIP MTX88 MTX88 AUDAC PAGING WP WP WP WP Caution: Only use fuses of the same type Warning: Do not expose this equipment to rain or moisture Line 6 GAIN LL+ GND LL+ GND LL+ GND LL+ GND LL+ GND LL+ GND LL+ GND LL+ GND -14 100-240V 50/60Hz Fuse: T1AL/250V MID +15 -15 +9 CLIP Line 5 GAIN -14 +9 CLIP Line 4 GAIN -14 Line 3 LOW HIGH +15 -15 +15 -15 MID +15 Mic 2 GAIN RR+ GND RR+ GND RR+ GND RR+ GND RR+ GND RR+ GND ETHERNET -50 -15 HIGH +15 -15 +15 Mic 1 GAIN PHANTOM -50 0 PHANTOM 0 GAIN +9 -14 CLIP +9 CLIP CLIP CLIP The rear side of the MTX contains all different kinds connectors which are necessary to connect the device. Power, RS232, Ethernet & Paging connectors: MTX88 AUDAC PAGING WP WP WP WP WP WP WP WP L RR+ GND RR+ GND RR+ GND RR+ GND RR+ GND RR+ GND Zone 8 Zone 7 Zone 6 Zone 5 Zone 4 Zone 3 Zone 2 Zone 1 RR+ GND RS-232 RR+ GND GND WP +24 V ETHERNET GAIN LL+ GND LL+ GND LL+ GND LL+ GND LL+ GND LL+ GND 100-240V 50/60Hz Fuse: T1AL/250V LL+ GND -14 AC Input LL+ GND AC Input LOW -15 Zone 8 Zone 7 Zone 6 Zone 5 Zone 4 Zone 3 Zone 2 Zone 1 RR+ GND RS-232 RR+ GND GND +24 V WP Power inlet: The mains power supply (110~240V AC / 50~60 Hz) has to be applied to this AC power inlet. The connection is made by an IEC power connector and is fitted with a fuse. When replacing the fuse, make sure that the value of the replacement fuse matches the value of the original fuse. (T1AL/250V) Emergency power inlet (24 Volt): A 24 Volts emergency power supply can be connected to this 2-pin Terminal block connector for keeping the MTX running on emergency power when the mains power is shut down. When the MTX is running on 24 Volt emergency power, the function of the power switch on the front panel is bypassed and can’t switch the MTX off. 17 + CLIP RS232 Connection: The RS232 connection can be used to control the MTX through external hardware such as an home automation system or computer. Connect your external control hardware to this port. The pinout and communication settings are described in an earlier chapter of this user manual. The complete RS232 command instruction set and configuration information can be downloaded from the AUDAC website. Ethernet RJ45 Connector: This connector should be connected to a LAN Network. This makes it possible to control the MTX over Ethernet. The control can be done by sending commands over TCP/IP, by a device with a standard webbrowser supporting flash or by using special apps which are designed to be used in combination with mobile applications. (Smartphones & Tablets)For more information about the Ethernet configuration of this device, check ‘Chapter 4: User interface & Configuration’ and ‘Chapter 6: IP Basics’ of this user manual. Paging RJ45 Connector: The (optional) MPX paging consoles must be connected to the ‘PAGING’ RJ45 connector. This allows to announce messages through the microphone of the paging console to all the zones of the MTX. The selection of which announcements should be made in which zone can be done on the control panel of the MPX paging consoles. (MPX48-4 zone for MTX48 and MPX88-8 zone for MTX88) Wall Panel & Zone output connectors: X88 DAC PAGING WP WP WP WP WP WP WP Caution: Only use fuses of the same type WP Warning: Do not expose this equipment to rain or moisture Line 6 RR+ GND RR+ GND RR+ GND RR+ GND RR+ GND RR+ GND RR+ GND ETHERNET GAIN LL+ GND LL+ GND LL+ GND LL+ GND LL+ GND LL+ GND LL+ GND -14 nput 240V 50/60Hz : T1AL/250V +9 CLIP Line 5 GAIN -14 +9 CLIP Line 4 GAIN -14 +9 CLIP Line 3 +15 -15 +15 -15 +15 Mic 2 -50 -14 Zone outputs (Terminal Block): The zone outputs of the MTX are stereo (switcheable to mono) balanced line-level outputs. Depending on the requirements for each specific application, the suitable amplifiers should be connected to these output connectors. The used connectors are 3-pin Terminal-Block connectors. -15 M +15 -15 Mi PHANTOM GA -50 0 +9 CLIP LOW HIGH GAIN Wall Panel RJ45 Connectors: Every zone has its specific Wall Panel (WP) RJ45 connector where additional wall panels can be connected to. Every zone has the possibility to connect an additional Line and Microphone input unit and multiple wall panel controllers. On these ports are both digital RS485 control signals as well as differential audio signals transmitted. 18 -15 MID GAIN Zone 8 Zone 7 Zone 6 Zone 5 Zone 4 Zone 3 Zone 2 Zone 1 RR+ GND RS-232 LL+ GND GND +24 V WP LOW CLIP Input connectors: WP WP WP Caution: Only use fuses of the same type WP Warning: Do not expose this equipment to rain or moisture WP Line 6 RR+ GND RR+ GND RR+ GND RR+ GND GAIN LL+ GND LL+ GND -14 LL+ GND -15 MID +15 -15 +9 CLIP Line 5 GAIN -14 +9 CLIP Line 4 GAIN -14 +9 CLIP Line 3 +15 -15 +15 -15 MID +15 -15 HIGH +15 -15 +15 Mic 1 Mic 2 -50 LOW HIGH GAIN Zone 4 Zone 3 Zone 2 Zone 1 LL+ GND LOW PHANTOM GAIN -50 0 PHANTOM 0 GAIN -14 +9 CLIP CLIP CLIP RCA / Cinch Line inputs: Unbalanced Line-Level input sources (E.g. CD-Players, Tuners, MP3 Players, ... ) should be connected to the Line level inputs Line 3 to Line 6. These are standard linelevel stereo inputs performed with RCA connectors. All of them have a gain control potentiometer whereby the level of the input signal can be controlled within a range of -14 dB ~ +9 dB. The clipping LED illuminates when the signal reaches the clipping level. Balanced microphone inputs: Balanced mono sources (E.g. Microphones) should be connected to inputs Mic 1 and Mic 2. Both channels are performed with Female XLR connector provided with gain control potentiometer whereby the level of the input signal can be controlled within a range of -50 dB ~ 0 dB. This makes it possible to connect both Line level input sources as well as Microphone level input sources. The clipping LED illuminates when the signal reaches the clipping level. In addition, both channels have a three-band tone control, whereby specific frequency ranges can be adjusted within a range of ± 15 dB and a phantom power switch, whereby the 15 Volts phantom power can be enabled for powering condenser microphones. 19 Chapter 3 MTX Quick start guide This chapter guides you through the setup process of a basic project with one MTX audio matrix and 8 standard MWX43/45 wall panels, two All-In-One MWX65 wall panels and some regular Line & Microphone input sources. Wall panels LINE IN LINE IN MIC IN MIC IN AUDAC AUDAC + + + + + + + + - - - - - - - - Prog. + Vol - Prog. + Vol - Prog. Prog. + Prog. + Vol AUDAC PAGING WP WP WP WP WP WP + Vol - Vol - - Caution: Only use fuses of the same type WP Warning: Do not expose this equipment to rain or moisture Line 6 RR+ GND RR+ GND RR+ GND RR+ GND RR+ GND RR+ GND RR+ GND ETHERNET GAIN LL+ GND LL+ GND LL+ GND LL+ GND LL+ GND LL+ GND LL+ GND LL+ GND -14 AC Input 100-240V 50/60Hz Fuse: T1AL/250V LOW -15 MID +15 -15 +9 CLIP Line 5 Line 4 GAIN -14 +9 GAIN -14 CLIP +9 CLIP Line 3 LOW HIGH +15 -15 +15 -15 MID +15 Mic 2 GAIN Zone 8 Zone 7 Zone 6 Zone 5 Zone 4 Zone 3 Zone 2 Zone 1 RR+ GND GND +24 V WP RS-232 Audio sources Prog. + Vol - WP Prog. + Vol - MTX88 Prog. + Vol - -50 -15 HIGH +15 -15 +15 Mic 1 PHANTOM GAIN -50 0 PHANTOM 0 GAIN -14 +9 CLIP CLIP CLIP Amplifiers Overview of the MTX setup Connecting the MTX ATTENTION Make sure the power of the device is turned OFF before any connections or wiring adjustments are made. Disregarding this rule can lead to permanent damage of the equipment 1) Connecting audio sources Connect all the Microphones to the XLR connectors on the rear side of the MTX. When using condenser microphones, make sure the phantom power switch is turned ON. Connect all the Line-Level audio sources (CD-Players, MP3 Players, Tuners, ... ) to the RCA connectors on the rear side of the MTX. Adjust all input gains to the appropriate level so no input clipping occurs. 2) Connecting amplifiers and/or speakers Connect amplifiers (100V or Low impedance) to the balanced outputs of the MTX (Threepin Euro-Terminal Block). The amplifier configuration (100V or Low impedance) and power needs to be chosen according to the requirements for each specific application. In its standard configuration, the MTX has Balanced Stereo outputs, which can be switched to Balanced Mono outputs. (See configuration functions) 20 3) Connecting wall panels Connect the MWX43/45 and MWX65 wall panels to the Wall-Panel (WP) inputs (RJ45 connectors) for each zone. Multiple MWX43/45 wall panels can be connected to one single WP input by using bus cabling (connecting all the wall panels in parallel). The assignment of which wall panel is controlling which zone can be done by software configuration (See configuration functions). Only one All-In-One Wall Panel with additional audio input can be connected to one WP input. 4) Connecting a computer A computer can be connected to the MTX through Ethernet. If the computer is directly connected to the MTX, a crossed network cable is necessary. If the MTX is connected to a local LAN network (connected to a router / switch / hub) a straight network cable is necessary. Ask your IT administrator for help. To get access to the user interface, enter the following address in your internet browser address bar: “http://192.168.0.192” (This is the factory default IP address of the MTX which can be changed in the user interface). The default administrator password (gives you access to all functions) is “MTX” and the default user password (gives you only access to the basic functions) is “user”. If you want to make any changes to the settings, you should log-in with the administrator password. Configuring the MTX 1) Changing the IP address You can skip this step when the default IP address “192.168.0.192” is not used by another device in your network, and is OK for you. If you like to change the IP address, go to the “Setup” menu (click the icon in the upper right corner of the main screen) and click “Network Settings”. Now you can change the IP address, and click “OK” to apply the changes and save. Afterwards, your browser will be automatically redirected to the new IP address of the MTX, and the default IP address is not longer valid. 2) Changing the password You can skip this step if the default password “MTX” for administrator and “user” for users is OK for you. Though, if the device is connected to a public network, it’s highly recommended to change the default passwords. If you’d like to change the password(s), go to the “Setup” menu and click “Password settings”. Here you can change the passwords. First, the old password needs to be entered, and subsequently the new password needs to be entered twice (Max 8 characters). Press the “OK” button to save the new password. Now, you always need to log-in with the new passwords and the default passwords are not longer valid. 3) Configuring wall panels and sources Go to the “Setup” menu and click “System configuration”. Now you have the possibility to choose between “MWX65” and “MWX43/45”. To configure the settings for the MWX43/45 wall panels, click the corresponding button. By the dropdown list the zone can be chosen for which a wall panel should be assigned. After the zone is selected, click the “Set Address” button. The displays on all connected wall panels will start blinking with the selected zone number. Push the upper button “Program +” on the wall panel which should be assigned with that particular zone. After the “Program +” button is pressed, the wall panel will be linked with the selected zone and the display will stop blinking. Repeat this action for all the connected wall panels and for all zones untill a zone is assigned for every connected wall panel. 21 To configure the settings of the MWX65 wall panels, go back to the “Setup” > “System configuration” menu, and click the “MWX65” button. After this button is clicked, a window will be shown where all the configuration settings for the MWX65 can be made. On the left side, a dropdown list is shown whereby the address for the MWX65 can be selected. The address can be selected between “W001” to “W008”. Logically it starts with the address “W001” for the first wall panel and increases the address for every subsequent wall panel. After the desired address is selected, click the “Set Address” button and the display on the MWX65 will start blinking. Confirm the address of the wall panel by pushing the big rotary button on the wall panel and the selected address will be assigned to the wall panel. After this is done, the zone which should be controlled by this wall panel can be selected by the dropdown list which is shown one position to the right. The inputs which are selectable with the wall panel can be chosen in the “Selectable inputs” dropdown list. After the inputs are clicked, all the selected inputs will appear in the listbox shown below. Certain actions such as Volume Change, Input change, Mute, Tone control and settings can be disabled from the wall panel and the phantom power on the microphone input can be enabled by clicking the check boxes. Finally, the display backlight level and screensaver settings can be adjusted. After all settings are done, click the “Save to Wallpanel” button and all your settings will be send to the selected MWX65 wall panel. Repeat this action for all the connected MWX65 Wall Panels. Ready Your system is now completely configured and ready to be used. 22 Chapter 4 User interface & configuration To get access to the control and configuration settings, the MTX should be connected to a computer or an Ethernet LAN network. For more information about network connections and settings, see IP basics in chapter 6. The standard (factory default) IP address of the MTX is 192.168.0.192, make sure this address is within the IP range of the connected Ethernet LAN network (subnetmask 255.255.255.0). If the default network address is not within range of your LAN network, contact your network specialist. The network address can be changed with the Standard Web Based User Interface but therefore a network connection has to be made first! Any device (PC, Laptop, PDA or even a Smartphone) with a web browser and the Macromedia Flash 8.0 plug-in (or higher) installed, can be used to control the web based user interface. For mobile devices, such as PDA’s, smartphones or even iPhones or iPads, special applications are developed to control the standard functions of the MTX Matrix. Open the user interface Start your default web browser and enter the IP address of the embedded web server of the MTX in the address bar. (The factory default IP address is http://192.168.0.192). Login screen First the login screen will be displayed. A password should be entered to get access to the web interface of the MTX matrix. There are two different access levels, administrator level and user level. If you log-in using the administrator password, you get access to all functions and configuration options of the MTX Matrix (The factory default password for administrator acces is “MTX”). When you log-in using the user password, you only get access to the basic functions of the MTX matrix, such as changing the volume and changing the routing for a particular output zone. (The factory default password for user acces is “user”). After the right password is entered, click the “OK” button, and you will be redirected to the main screen of the MTX interface. NOTE The passwords can be changed in the Configuration >> Password settings menu (Only administrator) 23 MTX Login screen Main screen The main screen displays all the output zones with fader volume controls. (4 zones for MTX48 and 8 zones for MTX88) Volume control The volume of each channel can be set by moving the fader of the corresponding channel up or down. At the top and bottom side of each fader is a button with an arrow displayed whereby the volume can be raised or lowered in steps of 1 dB. At the bottom is a “Mute” button provided which mutes the volume of the corresponding output channel in one click. After the volume is muted, this mute button will become Red, and the volume can be unmuted after clicking it again. Assign zone names For a better overview of all output channels, every fader can be assigned by a specific zone name as shown in following example. The name of the zone can be changed by double clicking on the name which is displayed above the corresponding fader. When a cursor comes up, remove the existing name with the backspace key, and change the name in the desired name. Click on the “Save Zone Settings” button and confirm to save the changed zone settings. The name of the corresponding zone will be changed, and next time you log in to the web based user interface, the same zone names will be displayed. Connection status In the top left corner of the window is the “Connection Status” displayed. To have communication with the MTX, the connection status must be “ONLINE”. In normal operation, the status “ONLINE” will be indicated in green. When the status “ONLINE” is shown in orange, it means the communication with the matrix was interrupted but is restored now. When the status “OFFLINE” is shown in red, it means there is currently no communication with the matrix. 24 Input channel selection The desired input signal for a particular zone can be selected by using the dropdown list box below the zone name. This dropdown list shows the 8 input signals (in case all 8 are enabled). When no input signal is selected, the option “Off” will appear. Save When any important changes are made, press the “Save” button in the top right corner. When the settings are saved, it will be recalled after MTX restart. Configuration menu In the top right corner is a “Setup” button displayed. After clicking this button, you will be redirected to the general configuration menu of the MTX. MTX Main screen Zone settings After clicking on a “Settings” button for a specific zone, you will be redirected to the “Zone Settings” window. This window gives an overview of all the settings that can be applied to one specific zone. Input selection This window gives an overview of all channels which can be patched to that particular zone output. The first displayed option is ‘No Input”, which means when this option is selected, no input signal will be routed to that particular output zone. Below are all 8 inputs displayed which can be patched to that particular output zone. Direct inputs The first 6 displayed inputs are all direct inputs which are available on the back side of the MTX. The first two are the microphone channels Mic 1 and Mic 2. The four next ones are Line inputs Line 3 to Line 6. These six ‘Direct Inputs’ are simultaneously available and selectable for all output zones of the MTX. 25 Wall panel inputs The other two inputs (Inputs 7 and 8) are wall panel inputs. These input signals are coming from external Wall Panel input devices, which are patched to the Wall Panel (WP) RJ45 connectors on the MTX. These zone inputs are separately for every zone, and not linkeable with other zones. Input 7 is the “MWX65/WLI” input, containing the signal coming from external All-in-one (MWX65) or Line (WLI) input units. Input 8 is the “WMI” input, containing the signal coming from external Microphone (WMI) input units. Two-band tone control On the right side of the window there are two faders displayed whereby the sound settings can be adjusted through two-band tone control. The leftmost fader indicated with “Bass” offers the possibility to adjust the level of the low frequencies, while the rightmost fader indicated with “Treble” offers the possibility to adjust the level of the high frequencies. The sound level level for both low and high tones can be amplified or attenuated between +14 dB and -14 dB. This can be easily done by sliding the faders up and down. Assign input names For a better overview of all the inputs, a name can be assigned to every specific input. The name of the input can be changed by double clicking on the input name shown in the “Zone Settings” screen. When a cursor comes up, remove the existing name with the backspace key, and just change the name into the desired name. After the desired input names are entered, they will be stored automatically when pushing the “Back” button and will be recalled when reloading the MTX interface. Input selection In the “Input Selection” menu can be selected which inputs should be made available in the “Quick Selection Menu” for this zone. Back Click the “Back” button to go back to the main window. MTX Zone settings screen 26 Zone settings >> Input selection The input selection window allows you to make a selection out of all available input signals for the “Quick Selection Menu”. This menu is the dropdown list which is shown on the main screen below the zone name, but also the inputs selectable by the MWX43/45 wall panels are defined by the “Quick Selection Menu”. Selection This window gives an overview of 8 listboxes, one for every selectable input channel. In every listbox, the selection can be made between the “input name” and “Off”. When switched to “Off”, the input channel is not selectable for this zone. Save After the selection is made which inputs should be selectable for this zone, click the ‘Set inputs’ button and the selected inputs will be assigned with this zone. Back Click the “Back” button to go back to the previous window. MTX Input selection screen Configuration settings screen The configuration settings control panel comes up after clicking the “Setup” button. This button is always shown in the upper right corner of every window. (Only on Administrator level) In this window, all the settings of the MTX can be made such as adjusting the network settings, adjusting the paging settings, changing the priority settings, making the system configuration for external connected devices, changing the password and restoring the settings to factory default. If you want to change some settings, just click on the corresponding icon. 27 Auto saving All changes made to configuration settings will be saved automatically and are still effective after shutdown of the device. Back Click the “Back” button to go back to the main screen. MTX Configuration settings screen Settings >> Paging Volume In this window, the paging volume for each individual zone can be set by means of the dropdown boxes. This part is more extensively described in “Chapter 5: Peripheral interfaces >> Paging” of this user manual. 28 Settings >> Priority settings The priority settings menu makes it possible to set the priority for direct microphone inputs Mic 1 and Mic 2. When a microphone input has priority in a certain zone, all the other audio sources will be suppressed for that zone when a signal is applied to one of the priority inputs. Directly below the Mic 1 priority and Mic 2 priority, you’ll see a sensitivity menu, accompanied by a hold menu. The sensitivity dropdown menu allows you to configure how well the MTX registers an input. When sensitivity is set to high, a low volume at a priority input is sufficient in order to trigger the priority mode. When sensitivity is set to low, you need to speak relatively loud to trigger the priority function. The hold menu sets the time the audio sources are still suppressed when the priority procedure is over. This value can be set from 1 second to 5 seconds. Priority enabling / volume This priority settigns window shows an overview for both microphone channels Mic 1 and Mic 2 with listboxes for every output zone of the MTX. With the listboxes, the priority can be enabled and the level can be set. Standard, all listboxes are switched to “Disabled”. When a microphone input should have priority in a certain zone, the condition should be changed from “Disabled” to the desired level. The desired level can be selected by steps of -1 dB in a range between 0 dB and -64 dB. When the level is set to 0 dB, the priority messages for that zone will be announced on maximum volume. The switching to and from a priority signal is done according to the HARDIN - FADEOUT principle. This means when a priority situation occurs (signal present on the priority inputs), immediately will be switched to this channel. When the priority situation is over (no more signal present on the priority inputs), the status will return back to the initial status by fading the sound in. Click the “OK” button to confirm the priority settings. MTX Priority settings screen 29 Settings >> System configuration In this window, the configuration settings for external connected devices such as wall panels and paging consoles can be made. It shows three buttons, one for MWX43/45 whereby the configuration settings for the simple wall panel controller can be made, one for MWX65 whereby the configuration settings for the All-In-One wall panel can be made and one for paging whereby the configuration settings for APM and MPX paging consoles can be made. Just click the corresponding button to proceed to the desired settings menu. For more information about the connection and configuration possibilities for external connected devices, refer to Chapter 5: Peripheral Interfaces of this user manual. In this chapter is extensively described how the connection and configuration for peripheral equipment should be done. Back Click the “Back” button to go back to the configuration screen. MTX System configuration screen Settings >> Front control settings This window enables you to block certain settings from beïng accessible from the front panel of the device. Four checkboxes are shown for the corresponding settings, indicating: “Block volume change”, “Block input change”, “Block Bass / Treble change” and “Block configuration settings”. By ticking the checkboxes the access to the corresponding settings will be denied from the front panel. It is recommended disabling the configuration settings from the front panel, when the device will be placed within reach of unqualified personel. 30 MTX Front control settings screen Settings >> Mono/Stereo In this window, the outputs of the MTX can be switched between Mono and Stereo. By clicking the dropdown lists, the selection between Mono and Stereo will become visible. When mono is selected, at both Left & Right outputs an identical signal will be present, which is a mix of the left and right input signals. MTX Mono / Stereo selection screen 31 Settings >> Network settings In this window, the network settings of the MTX can be adjusted. The IP address can be set manually or can be automatically assigned by a DHCP server. The IP address is standard set to 192.168.0.192 and the subnetmask is standard set to 255.255.255.0. Be aware: When a DHCP server is used in the network, and the DHCP function of the MTX is enabled, the DHCP server automatically assigns an IP address to the MTX. In some cases this can cause problems because the IP address is not always known for the user, and the IP address is required to access the web based user interface. If you don’t know the IP address, the MTX will be lost in your network. One additional problem is that, when the MTX boots the next time, the IP address that the DHCP server assigns can be different. The IP address can simply be changed by changing the value in the corresponding field. After the IP address is changed, you will be automatically redirected to the newly changed IP Address. Click the “OK” button to confirm the network settings. MTX Network settings screen 32 Settings >> Password settings In this window the passwords for the MTX can be changed. There are two different password levels. Administrator level which has full access to all functions and User level, which has only access to the basic functions. On the left side of the window the settings for the Administrator password can be changed, while on the right side the settings for the User password can be changed. For changing the password, enter the old password in the provided field, and enter the new password twice in the provided fields. After this all is completed, push the “OK” button. When the old password is correct, and the new password filled in both fields match, the old password will be changed into the new password. The factory default password for Administrator level is “MTX” and for User is “user”. MTX Password settings 33 Settings >> Factory settings reset ATTENTION BE CAREFULL to press this button. It really will recall the ORIGINAL factory settings !!! It does not recall the previously saved settings, but it recalls the original factory setting and the previously made settings will be lost. Click the “OK” button to reset the settings to factory default. The following settings will return back to their default value: (Default value also shown below) Main volume: -20 dB Selected input: Input 1 Bass: 0 dB Treble: 0 dB Mute: Off Priority 1: Disabled Priority 2: Disabled Paging volume: -10 dB Adminstrator password: MTX User password: user Block front settings: All disabled IP Address: 192.168.0.192 Subnetmask: 255.255.255.0 All inputs enabled in “Quick Selection Menu” 34 iPhone + iPad The application which is available from the app store turns your iPhone or iPad into a fully fledged audio matrix controller when using it in combination with the MTX. Simply connect it to your LAN network by using a wireless access point, and after installing the app on your mobile device, it is ready to be used. To install the app on your mobile device, just tap the app store button and download the ‘MTX Remote’ app by AUDAC on your mobile device, or download the application from iTunes®. (Note: when the app is downloaded through iTunes®, you need to synchronize your iOS device first.) After the app is installed, make sure your mobile device is connected to your wireless network and run the app by tapping the ‘MTX Remote’ app button. When starting-up, it will ask for the IP address of the device where it should be connected to. Enter your MTX password. The mobile applications only offers you the possibility to change basic configuration settings like volume and routing control, so the ‘Administrator’ and ‘User’ password both offer you the same rights here. After the password is entered, you will be redirected to the main screen of the app, showing one fader for one specific zone. The volume for this specific zone can be set by moving the fader up and downwards and the input signal can be selected by tapping on the input signals name. Then a list will be shown whereout the desired input signal can be selected. The green button on the bottom can be used to mute the volume for the corresponding zone, and will turn red when the volume is muted. To switch between several output zones, just sweep over your display from left to right, or right to left. The iPad app is working similar and very intuitive just as the iPod and iPhone app, the only difference is that multiple faders will be shown besides or above each other. In horizontal position, all faders will be shown next to each other, while in vertical position two rows of faders will be shown above each other. 35 Chapter 5 Peripheral interfaces The MTX offers the possibility to connect input and control units in addition to the standard direct line and microphone inputs. The connections of those additional units should be done to the Wall Panel (WP) or PAGING inputs on the rear side of the MTX. Every zone has its own Wall Panel (WP) RJ45 connector. The wall control panels connected to these inputs can by assigned to any zone and the signal applied to the wall panel inputs can be patched to the zone its connected to. Available peripheral devices for MTX: MWX43/45 Basic wall panel with routing and volume control (WP) The MWX43/45 are basic wall panels whereby the routing and volume for one specific zone can be controlled. These wall panels can be connected in a bus structure, connecting multiple MWX43/45 Wall panels to one WP input. The assignment of the wall panel with a zone can be done by software assignment. (How this should be done is described later in this chapter) MWX65 All-In-One wall panel with graphics display, Line & Microphone input (WP) The MWX65 wall panel can be used to control the volume and routing for one zone, but also provides the possibility to control some additional functions like mute, tone control and phantom power. But the greatest advantage of the MWX65 is that it contains an additional Line and Microphone input which can be locally mixed and used as additional local input for that zone on the MTX. The signal from the connected MWX65 is available on Input 7 of the MTX. Additional Line (WLI) and Microphone (WMI) input units (WP) The Line and Microphone input units can be connected to the MTX to create additional local Line and Microphone inputs for that particular zone. The signal coming from the local Line input units (WLI) will be available on Input 7 and the signal coming from the local Microphone input units (WMI) will be available on Input 8. APM / MPX Paging consoles (PAGING) The APM and MPX Paging systems can be used for paging to different zones of the MTX. Depending on the number of zones of the MTX system (MTX48 or MTX88), associated paging consoles are available for broadcasting to 4 or 8 zones. The paging consoles have to be connected to the specially provided PAGING input and multiple paging consoles can be linked in series, becoming a priority-based paging system. Connection limitations Please note that to every WP (Wall Panel) input, only two additional audio input devices can be connected. One connected input device will be available on Input 7 (WLI or MWX65) and one connected input device will be available on Input 8 (WMI). It is impossible to connect multiple Line or Microphone input devices in series to one WP input. 36 IMPORTANT Always make sure the MTX is powered off when connecting or disconnecting devices to the WP inputs. Wall mounted control panels The MTX installation can be expanded with additional wall control panels. Two kinds of different wall panels are available. The MWX43/45 standard wall panel which allows to adjust the routing and volume for one particular zone, and the MWX65 All-In-One wall panel provides the possibility to connect an additional Line or Microphone signal source in a specific zone. + Prog. - LINE IN + Vol - MIC IN AUDAC MWX43/45 (Left) & MWX65 (Right) Wall panels These wall panels should be connected to the WP (Wall Panel) ports on the rear side of the MTX with Twisted pair UTP Cat5e (or better) cabling. Multiple MWX43/45 wall panels can be connected on one single WP (Up to 32 wall panels according to RS485 specification). But only one All-In-One wall panel with audio inputs (MWX65) can be connected on one single WP Port MWX43/45 Basic wall panel Functions The MWX43/45 is the basic wall panel which allows you to control routing and volume for one specific zone. Change routing The MWX43/45 display will indicate the current routing for the configured zone, by displaying the number between 1 and 8 on the display. If the “Prog +” button is pressed, the next input will be selected, if the “Prog -” button is pressed, the previous input will be selected. Change volume The volume in the corresponding output zone can be changed by pressing the “Vol +” and “Vol -” buttons. The volume will increase after pressing the “Vol +” button and will decrease after pressing the “Vol -” button. When the volume is changed, the display will indicate the currently set level for two seconds, and after those two seconds, the routing will be displayed again. 37 Configuration Before the MWX43/45 wall panels can be used, the wall panels needs to be assigned to one particular zone. Perform the procedure described below to make sure this is done correctly. Go to the “Setup” menu and click “System configuration”. Then click the “MWX43/45” button. A window with a dropdown list will be shown, showing all the output zones from “Zone 1” to “Zone 8” (or “Zone 1” to “Zone 4” for MTX48). Select the zone where the wall panel should be assigned to, and click the “Set Address” button. The selected zone number will start blinking on the display of the wall panels, and after pressing the upper button on the desired wall panel, it will be assigned to the selected zone. Simply repeat this action untill a zone is assigned for every connected wall panel. MWX43/45 Settings screen Maximum cable length The maximum cable length depends of the number of connected wall panels. When only one wall panel is connected, a maximum cable length of 600 meters can be reached. The table below gives an overview of the maximum cable length, depending of the connected wall panels. 38 No. of MWX43/45 Wall panels Maximum cable length 1 2 3 4 5 6 7 8 600 meter 600 meter 400 meter 300 meter 200 meter 150 meter 120 meter 100 meter MWX65 All-in-one wall panel Functions The MWX65 is the most advanced All-in-one wall panel for the MTX. This wall panel has a graphics display and can control the routing, volume, bass, treble and mute for one zone. Besides those control functions, it also provides the possibility to connect a microphone and a stereo line input source. The MWX65 wall panel should be connected to the WP inputs of the MTX by using Cat5e (or better) cable. The following functions of multiple zones of the MTX can be controlled: - Volume within a range of -70 dB to 0 dB - All inputs can be selected - Mute can be activated - Bass within a range from -14 dB to +14 dB - Treble within a range from -14 dB to +14 dB Configuration Before the MWX65 can operate, the configuration should be made. First of all, an address need to be assigned and the available inputs need to be defined. Follow these steps to configure: 1) Go to the “Setup” menu and click “System configuration”. To configure the settings for the MWX65 wall panels, click the corresponding button. After this button is clicked, a window will be shown where all the configuration settings for the MWX65 can be made. On the left side, a dropdown list is shown whereby the address for the MWX65 can be selected. The address can be selected between “W001” to “W008”. Logically is started with the address “W001” for the first wall panel and increases the address for every subsequent wall panel. After the desired address is selected, click the “Set Address” button and the display on the MWX65 will start blinking. Confirm the address of the wall panel by pushing the big rotary button on the wall panel and the selected address will be assigned to the wall panel. 2) The zone which should be controlled by this wall panel can be selected by the dropdown list which is shown one position to the right. 3) The inputs which are selectable with the wall panel can be chosen in the “Selectable inputs” dropdown list. After the inputs are clicked, they will appear in the listbox shown below. They can be removed again from this listbox by selecting them, and clicking the “Remove Input” button. Those selectable inputs are not linked with the “Quick selection menu” like the inputs on the MWX43/45 are. 4) Certain actions such as Volume Change, Input change, Mute, Tone control and settings can be disabled from the wall panel by ticking the checkboxes. 5) The microphone input has the possibility to provide +12V phantom power for powering condenser microphones. The phantom power can be switched ON and OFF by clicking the “Enable Mic Phantom” checkbox. This setting can also be changed in the MWX65 settings menu. (If “Block settings menu” is not checked) 6) The Backlight level, screensaver and screensaver delay can be set by means of three dropdown boxes. This setting can also be changed in the MWX65 settings menu. (If 39 “Block settings menu” is not checked) 7) When the settings are made, press the “Save to Wallpanel” button and the settings will be send to the selected MWX65 wall panel. Previously made settings can be retrieved from the wall panel by clicking the “Load from Wallpanel” button. Hereby, the settings which are stored in the wall panel will be displayed in this window, making it possible to make any changes to the current settings. MWX65 Settings screen Maximum cable length for MWX65 The maximum cable length for the MWX65 wall panel is 300 meter. WMI and WLI wall input units Functions The WLI and WMI units are wall input units which can be used as additional local inputs for the MTX. They just can be plugged to the wall panel (WP) inputs on the rear side of the MTX and no additional configuration settings have to be made. The wall panel inputs are only available as input for the zone where its connected to. WLI Line input (left) unit & WMI Microphone input unit (right) The Line input units (WLI) are equipped with an RCA connector which allows connection 40 of any kind of Line Level audio source, such as CD-Player, MP3-Player, Computer, Laptop, ... The stereo signal is converted into a dual-mono signal and is transferred from the input unit to the MTX in an analogue differential way which is insensitive for noise or interferrence caused by external devices. The Microphone input units (WMI) are equipped with a female XLR connector, whereto any kind of balanced microphone can be connected. For powering condensor microphones, 12 Volt phantom power can be enabled by a jumper on the rear side of the unit. The signal is transferred from the input unit to the MTX in an analogue differential way, which is insensitive for noise and interference caused by external devices. The signal coming from the line input unit will be available on input 7 of the corresponding zone, and the signal coming from the microphone input unit will be available on input 8 of the corresponding zone. Two input units (one WLI and one WMI) can be connected in bus structure to one WP input. The inputs from the MWX65 and the inputs from the WLI are both available on input 7. This means that only one of these inputs can be connected at a time. The connection of the WLI and WMI units should be done by using Cat5e (or better) cabling and the maximum cable length to the MTX is 300 meter. MTX Wall panel connection possibilities This section provides an overview for the wall panel connection possibilities on the MTX. In reality there are many more combinations possible than described here, but with these few examples and the brief description it should be clear which connections solutions will work and which solutions won’t work, and why. Multiple MWX43/45 Wall panels can be connectTed on one Wall Panel Input. They can be configured to control all the same, or different zones. + + + + + - - - - - Prog. + Vol - MTX88 AUDAC PAGING WP WP WP WP WP WP WP Caution: Only use fuses of the same type WP Warning: Do not expose this equipment to rain or moisture RR+ GND RR+ GND RR+ GND RR+ GND RR+ GND RR+ GND RR+ GND Line 5 GAIN +9 GAIN -14 CLIP LL+ GND LL+ GND LL+ GND LL+ GND LL+ GND LL+ GND LL+ GND LL+ GND -14 Line 4 +15 -15 +9 +15 +9 -15 +15 -15 MID +15 Mic 2 Line 3 GAIN -14 CLIP LOW HIGH GAIN Line 6 ETHERNET AC Input 100-240V 50/60Hz Fuse: T1AL/250V -15 MID Zone 8 Zone 7 Zone 6 Zone 5 Zone 4 Zone 3 Zone 2 Zone 1 RR+ GND GND +24 V WP RS-232 LOW -50 -15 Prog. + + + Vol Vol Vol - Prog. Prog. Prog. + Vol - - - HIGH +15 -15 +15 Mic 1 GAIN PHANTOM -50 0 PHANTOM 0 GAIN -14 CLIP +9 CLIP CLIP CLIP Multiple MWX43/45 and one MWX65 Wall panel can be connected on one Wall Panel Input They can be configured to control all the same, or different zones. The audio input of the MWX65 can only be routed to the zone its connected to. + + + + - - - - Prog. LINE IN + Vol - Prog. + Vol - Prog. Prog. + + - - Vol Vol MIC IN AUDAC MTX88 AUDAC PAGING WP WP WP WP WP WP WP Caution: Only use fuses of the same type WP Warning: Do not expose this equipment to rain or moisture Line 6 RR+ GND RR+ GND RR+ GND RR+ GND RR+ GND RR+ GND RR+ GND ETHERNET GAIN LL+ GND LL+ GND LL+ GND LL+ GND LL+ GND LL+ GND LL+ GND 100-240V 50/60Hz Fuse: T1AL/250V LL+ GND -14 AC Input -15 MID +9 CLIP Line 5 GAIN -14 +9 CLIP Line 4 GAIN -14 +9 CLIP Line 3 +15 -15 +15 -15 +15 Mic 2 -50 LOW HIGH GAIN Zone 8 Zone 7 Zone 6 Zone 5 Zone 4 Zone 3 Zone 2 Zone 1 RR+ GND GND +24 V WP RS-232 LOW -15 MID +15 -15 HIGH +15 -15 +15 Mic 1 PHANTOM GAIN -50 0 PHANTOM 0 GAIN -14 +9 CLIP CLIP CLIP 41 Multiple MWX65 Wall panel cannot be connected on one Wall Panel Input LINE IN LINE IN MIC IN MIC IN AUDAC AUDAC MTX88 AUDAC PAGING WP WP WP WP WP WP WP Caution: Only use fuses of the same type WP Warning: Do not expose this equipment to rain or moisture RR+ GND RR+ GND RR+ GND RR+ GND RR+ GND RR+ GND Line 5 GAIN Line 4 GAIN +9 -14 CLIP LL+ GND LL+ GND LL+ GND LL+ GND LL+ GND LL+ GND LL+ GND LL+ GND -14 100-240V 50/60Hz Fuse: T1AL/250V +15 -15 +15 -14 -15 +15 -15 MID +15 +15 -15 +15 Mic 1 GAIN PHANTOM -50 HIGH -15 Mic 2 Line 3 GAIN +9 CLIP LOW HIGH GAIN Line 6 ETHERNET AC Input -15 MID Zone 8 Zone 7 Zone 6 Zone 5 Zone 4 Zone 3 Zone 2 Zone 1 RR+ GND RS-232 RR+ GND +24 V GND WP LOW PHANTOM -50 0 0 GAIN +9 -14 CLIP +9 CLIP CLIP CLIP One Wall Line input (WLI) unit, one Wall Microphone input (WMI) unit and one (or mulltiple) MWX43/45 can be connected on one Wall Panel Input. + Prog. - + Vol - MTX88 AUDAC PAGING WP WP WP WP WP WP WP Caution: Only use fuses of the same type WP Warning: Do not expose this equipment to rain or moisture RR+ GND RR+ GND RR+ GND RR+ GND RR+ GND RR+ GND RR+ GND Line 5 GAIN GAIN +9 -14 CLIP LL+ GND LL+ GND LL+ GND LL+ GND LL+ GND LL+ GND LL+ GND LL+ GND -14 Line 4 +15 -15 +15 -15 -14 -15 +15 MID +15 -15 Mic 2 Line 3 GAIN +9 CLIP LOW HIGH -50 HIGH +15 -15 +15 Mic 1 GAIN Line 6 ETHERNET AC Input 100-240V 50/60Hz Fuse: T1AL/250V -15 MID Zone 8 Zone 7 Zone 6 Zone 5 Zone 4 Zone 3 Zone 2 Zone 1 RR+ GND GND +24 V WP RS-232 LOW GAIN PHANTOM -50 0 PHANTOM 0 GAIN +9 -14 CLIP +9 CLIP CLIP CLIP One Wall Microphone input (WMI) unit and one MWX65 Wall Panel can be connected on one Wall Panel Input. (The WMI audio input and MWX65 audio input are both using different pairs) LINE IN MIC IN AUDAC MTX88 AUDAC PAGING WP WP WP WP WP WP WP Caution: Only use fuses of the same type WP RR+ GND RR+ GND RR+ GND RR+ GND RR+ GND RR+ GND RR+ GND Line 5 GAIN Line 4 GAIN +9 -14 CLIP LL+ GND LL+ GND LL+ GND LL+ GND LL+ GND LL+ GND LL+ GND LL+ GND -14 AC Input MID +15 +15 +9 -14 +15 -15 MID +15 -50 HIGH -15 +15 -15 +15 Mic 1 GAIN PHANTOM -50 0 PHANTOM 0 GAIN +9 CLIP -15 Mic 2 Line 3 GAIN LOW HIGH -15 GAIN Line 6 ETHERNET 100-240V 50/60Hz Fuse: T1AL/250V -15 Zone 8 Zone 7 Zone 6 Zone 5 Zone 4 Zone 3 Zone 2 Zone 1 RR+ GND GND +24 V RS-232 LOW Warning: Do not expose this equipment to rain or moisture WP -14 +9 CLIP CLIP CLIP CLIP One Wall Microphone input (WMI), one Wall Line input (WLI) unit and one MWX65 Wall Panel cannot be connected on one Wall Panel Input. (The WLI and MWX65 user the same pair, both input 7) LINE IN MIC IN AUDAC MTX88 AUDAC PAGING WP WP WP WP WP WP WP Caution: Only use fuses of the same type WP Warning: Do not expose this equipment to rain or moisture RR+ GND RR+ GND RR+ GND RR+ GND RR+ GND RR+ GND Line 5 GAIN Line 4 GAIN +9 -14 CLIP LL+ GND LL+ GND LL+ GND LL+ GND LL+ GND LL+ GND LL+ GND LL+ GND -14 100-240V 50/60Hz Fuse: T1AL/250V +15 -15 +15 +9 -14 CLIP -15 +15 -15 MID +15 -50 HIGH -15 Mic 2 Line 3 GAIN LOW HIGH GAIN Line 6 ETHERNET AC Input -15 MID Zone 8 Zone 7 Zone 6 Zone 5 Zone 4 Zone 3 Zone 2 Zone 1 RR+ GND RS-232 RR+ GND +24 V GND WP LOW +15 -15 +15 Mic 1 GAIN PHANTOM -50 0 PHANTOM 0 GAIN +9 -14 CLIP +9 CLIP CLIP CLIP Multiple Wall Line input (WLI) units cannot be connected on one Wall Panel Input. (They use the same pair, both input 7) MTX88 AUDAC PAGING WP WP WP WP WP WP WP Caution: Only use fuses of the same type WP MID +15 -15 RR+ GND RR+ GND RR+ GND RR+ GND RR+ GND RR+ GND RR+ GND Line 6 Line 5 GAIN GAIN +9 -14 CLIP LL+ GND LL+ GND LL+ GND LL+ GND LL+ GND LL+ GND LL+ GND LL+ GND -14 Line 4 Line 3 GAIN +9 -14 CLIP LOW HIGH +15 -15 -15 +15 MID +15 -15 Mic 2 -50 HIGH +15 -15 +15 Mic 1 GAIN ETHERNET AC Input 100-240V 50/60Hz Fuse: T1AL/250V -15 Zone 8 Zone 7 Zone 6 Zone 5 Zone 4 Zone 3 Zone 2 Zone 1 RR+ GND GND +24 V RS-232 LOW Warning: Do not expose this equipment to rain or moisture WP GAIN PHANTOM -50 0 PHANTOM 0 GAIN +9 -14 CLIP +9 CLIP CLIP CLIP Multiple Wall Microphone input (WMI) units cannot be connected on one Wall Panel Input. (They use the same pair, both input 8) MTX88 AUDAC PAGING WP WP WP WP WP WP WP Caution: Only use fuses of the same type WP Warning: Do not expose this equipment to rain or moisture Line 6 RR+ GND RR+ GND RR+ GND RR+ GND RR+ GND RR+ GND ETHERNET GAIN 42 LL+ GND LL+ GND LL+ GND LL+ GND LL+ GND LL+ GND LL+ GND 100-240V 50/60Hz Fuse: T1AL/250V LL+ GND -14 AC Input LOW -15 MID +15 -15 +9 CLIP Line 5 GAIN -14 +9 CLIP Line 4 GAIN -14 +9 CLIP Line 3 -50 LOW HIGH +15 -15 +15 Mic 2 GAIN Zone 8 Zone 7 Zone 6 Zone 5 Zone 4 Zone 3 Zone 2 Zone 1 RR+ GND RS-232 RR+ GND GND +24 V WP -15 MID +15 -15 HIGH +15 -15 +15 Mic 1 PHANTOM GAIN -50 0 PHANTOM 0 GAIN -14 +9 CLIP CLIP CLIP Paging Functions The APM and MPX are optional paging systems which can be used for paging messages to the different zones of the MTX. These paging systems contain a base with different zone selection buttons. Depending of the number of zones (MTX48 or MTX88) associated paging consoles with 4 and 8 buttons are available. Using the buttons on the base of the paging consoles, zones can be selected whereto the paging announcements should be made. MTX88 AUDAC PAGING WP WP WP WP WP WP WP Caution: Only use fuses of the same type WP Warning: Do not expose this equipment to rain or moisture Line 6 GAIN +9 Line 5 GAIN -14 CLIP LL+ GND LL+ GND LL+ GND LL+ GND LL+ GND LL+ GND LL+ GND LL+ GND -14 100-240V 50/60Hz Fuse: T1AL/250V MID +15 -15 +9 Line 4 GAIN -14 CLIP +9 LOW HIGH +15 -15 +15 -15 MID +15 Mic 2 GAIN RR+ GND RR+ GND RR+ GND RR+ GND RR+ GND RR+ GND ETHERNET AC Input LOW -15 Zone 8 Zone 7 Zone 6 Zone 5 Zone 4 Zone 3 Zone 2 Zone 1 RR+ GND RS-232 RR+ GND GND +24 V WP Line 3 -50 -15 HIGH +15 -15 +15 Mic 1 GAIN PHANTOM -50 0 PHANTOM 0 GAIN -14 CLIP +9 CLIP CLIP CLIP Example of MTX Paging system with one paging console In contrast to the wall panel connectivity whereby no multiple identical units on the same databus may be connected, it is possible to connect multiple identical paging consoles on the ‘PAGING’ databus. When multiple paging consoles are connected in parallel on the ‘PAGING’ databus, the paging will become priority based. This means addresses must be assigned to every connected paging console. MTX88 AUDAC PAGING WP WP WP WP WP WP WP Caution: Only use fuses of the same type WP Warning: Do not expose this equipment to rain or moisture Line 6 RR+ GND RR+ GND RR+ GND RR+ GND RR+ GND RR+ GND ETHERNET GAIN LL+ GND LL+ GND LL+ GND LL+ GND LL+ GND LL+ GND LL+ GND 100-240V 50/60Hz Fuse: T1AL/250V LL+ GND -14 AC Input LOW -15 MID +15 -15 +9 CLIP Line 5 GAIN -14 +9 CLIP Line 4 GAIN -14 +9 CLIP Line 3 -50 LOW HIGH +15 -15 +15 Mic 2 GAIN Zone 8 Zone 7 Zone 6 Zone 5 Zone 4 Zone 3 Zone 2 Zone 1 RR+ GND RS-232 RR+ GND GND +24 V WP -15 MID +15 -15 HIGH +15 -15 +15 Mic 1 PHANTOM GAIN -50 0 PHANTOM 0 GAIN -14 +9 CLIP CLIP CLIP Example of MTX Paging system with multiple paging consoles (Priority-based) Configuration To achieve a good operation of the paging system, some configuration settings have to be made. For configuration, the paging consoles should be connected to the ‘PAGING’ databus and the configuration should be done through the web-based user interface of the MTX. The paging configuration settings can be found in the “Setup” menu, under “System configuration” and then the third button “APM1xx”. Follow the procedure below to make your paging system work successfull. 43 The selected address is important to set the priorities when multiple paging consoles are linked in parallell. The paging console with the lowest address number (001) will have the highest priority in the system. When only one paging console is connected, it is recommended to always assign the address ‘001’. When multiple paging consoles are connected in parallel, the address ‘001’ should be assigned to the paging console with highest priority, and all other connected paging consoles should get increasing addresses in order of priority. Select the address by the dropdown box, and click the “Set Address” button. Now the lights on all the connected paging consoles will start blinking. After pushing the “PTT” (Push to Talk) button, the selected address will be assigned to the paging console which has been operated. After the address has been assigned, the button “Configure APM” must be clicked and all configuration data will be transferred and stored inside the paging console. Repeat this procedure for every connected paging console with different addresses in order of priority. On the right side of this screen, the ratio between the speech and chime signal can be set. When both speech and chime should be announced at maximum volume, both dropdown lists should be set to ‘-0dB’. If the chime has to be announced louder than the speech or vice versa, this ratio can be adjusted by the dropdown lists in a range between -0dB and -48 dB. The general paging volume for each zone (both chime and speech) will be dominated by the general paging volume settings, described later in this chapter. MTX Paging configuration screen Paging volume The paging volume for each individual zone can be set in the “Setup” menu under “Paging volume”. The volume can be set by means of the dropdown boxes displayed next to the zone names. The paging volume can be set in steps of -1 dB, starting by 0 dB, going to -∞. When the volume is set to 0 dB, announcements for the corresponding zone will be made on maximum volume. 44 Peripheral connection limits The number of peripheral devices which can be connected to the MTX is depending of the current which should be delivered from the MTX side. Every peripheral device connected to the MTX has a certain power consumption which must be taken into account. The total current which should be delivered from the MTX side may never exceed the 1.5 Ampere limit. This includes the current for all wall panel inputs for every zone added with the current of the devices connected to the PAGING input. The table shown below gives an overview of the current consumption for every device which can be connected to the MTX. Peripheral device Current consumption WLI Wall Line input WMI Wall Microphone input MWX43/45 Wall panel MWX65 All In One Wall panel MPX48 Paging console MPX88 Paging console 40 mA 40 mA 14 mA 75 mA 75 mA 75 mA ATTENTION Make sure the current consumption of all connected peripheral devices added together never exceeds the 1.5 Ampere limit 45 Chapter 6 Additional information IP Basics Many AUDAC products are controllable by Ethernet. The Ethernet connection which is used on the AUDAC products is TCP/IP based, like 99% of the computer networks. There are some basics which you need to know to successfully make a TCP/IP Ethernet connection. The data in TCP/IP networks is always send in packages, all these packages must be delivered at an unique address, just like the mailman delivers mail at your home mailbox. In TCP/IP networks, this address is called the “IP address”. The IP address is always a number in the following format “192.168.000.001”. As you can see, this address consists of 4 separate numbers ranging from “000” to “255”. In simple terms, only the latest number of an IP address can be different within a network, so there is a maximum of 256 unique addresses within a network, ranging from “xxx. xxx.xxx.000” to “xxx.xxx.xxx.255”. The first three numbers must be the same to make communication between several devices possible, else the devices can not communicate with each other. Example: Device 1: Device 2: Device 3: IP address: IP address: IP address: 192.168.000.001 192.168.000.002 192.168.001.003 In this example, Device 1 can communicate with Device 2, but not with Device 3, because the first three numbers must be the same. These first three parts are called the “IP range”, so the devices must be in the same “IP range” to communicate with each other. The “IP range” of home and office networks are defined by the network administrator, this means that the IP range of your home or office network can be different from another network. AUDAC products have the following IP address as default: “192.168.0.xxx”, this means the standard IP range of AUDAC products is “192.168.000.xxx”. If your network is using a different IP range, the AUDAC products will not be accessible from your network. You can change the IP address of the AUDAC products to make them work properly in your network. This can be done in the settings menu, and is described extensively in the “Settings” chapter of this user manual. Of course, to make changes to the settings menu of the AUDAC products, you must have access to the user interface on the products webpage. This can be done by temporarily giving your computer an IP address within the IP range of the AUDAC product, for example “192.168.0.200”. After the IP address of your computer is within the IP range of the product, the user interface is accessible and the IP address of the product can be changed to an IP address within the IP range of your network. If the IP address of the product is within the IP range of your network, you can change the IP address of your computer again to it’s former IP address and the product should work properly in your home or office network. 46 Ask your network administrator for help if you are not familiar with networks. Summary - All devices must have an unique IP address - All devices must be within the same IP range Updating the MTX TCP/IP Updating of the MTX can be done by using the TCP/IP Protocol. Simply connect the MTX to your LAN network and both updates for firmware and website can be done from every computer connected in your LAN network. For more information about the latest available updates and the step by step procedure how this software update should be performed, please check our website. The latest information about the available updates will always appear on the website. 47 Technical specifications 48 Inputs 2 x Balanced Microphone (Female XLR) 4 x Stereo unbalanced Line (RCA) 8 x Wall Panel Input (RJ45) 1 x Paging Input (RJ45) Outputs 8 x Stereo Balanced Line Microphone inputs Connectors Sensitivity EQ Input High (12.5 kHz) Mid (2.5 kHz) Low (80 Hz) Phantom power Female XLR 0 dBV ~ -50 dBV ±15 dB ±15 dB ±15 dB 15 V DC Line inputs RCA -14 dBV ~ 9 dBV Connectors Sensitivity (3-pin Euro Terminal Block ~ 3.81 mm) Outputs Connectors Impedance Output level EQ Output Treble (2.5~20kHz) Bass (100 Hz) 3-Pin Euro Terminal Block (3.81 mm) 51 Ohm - 70 dBV ~ 0 dBV ±14 dB ±14 dB Frequency response 20 Hz - 20 kHz Signal / Noise ratio Mic Line > 80 dB > 100 dB THD + N Mic Line < 0.05 dB < 0.01 dB Crosstalk - 85 dB Control possibilities Front panel RS232 Wall Panels (RS485) iPhone / iPad TCP/IP (Integrated webserver) Power supply Mains power Emergency power 100 ~ 240 V AC / 50 ~ 60 Hz 24 V DC Power consumption MTX48 MTX88 9 Watt 12 Watt Weight MTX48 MTX88 6.24 Kg 6.38 Kg Dimensions (W x H x D) 482 x 88 x 335 mm Unit height 2HE Notes 49 Notes 50 Notes 51 Notes 52 MTX48/88 Bedienungsanleitung www.audac.eu 2 Index Einleitung Vorsichtsmaßnahmen 5 7 7 7 7 8 8 Kapitel 1: Pin-Verbindungen und Verbindungsstück Verbindungsnormen 9 9 11 Sicherheitstechnische Anforderungen Achtung Wartung Konformitätserklarung Entsorgung elektronischer und elektrischer Geräte Achtung Kapitel 2: Frontblende Und Geräterückseite Überblick Frontblende 12 Funktionen Frontblende Überblick Funktionen Überblick Geräterückseite 12 13 15 17 Kapitel 3: MTX Kurzanleitung Der MTX anschließen 20 20 21 22 Kapitel 4: Benutzeroberfläche & Konfiguration Benutzeroberfläche öffnen 23 23 23 24 25 Anschluss des Systems Der MTX konfigurieren Fertig Login-Schirm Hauptschirm Zone-Einstellungen Eingangsauswahl Schirm Konfigurationseinstellungen Paging-Lautstärke 26 27 28 29 30 31 32 33 34 Priority-Einstellungen Systemkonfiguration Netzwerkeinstellungen Kennworteinstellungen Zurücksetzen auf Werkseinstellungen iPhone + iPad 3 Kapitel 5: Peripherie-Schnittstellen Wandsteuerungspanels 4 MWX43/45 Basis Wandpanel MWX65 All-In-One Wandpanel WMI und WLI - Wand-Eingabegeräte Anschlussmöglichkeiten des MTX für Peripheriegeräte Kapitel 6: Zusätzliche Informationen IP BASICS Der MTX aktualisieren Technische Spezifikationen Persönliche Notizen 35 36 36 38 39 41 43 43 44 45 46 Einleitung Multi-Zonen Matrix Die MTX-Serien von Audac sind ihre sehr kosteneffiziente Audio-Matrix Systeme die für ein großes Teil der Multizonen-Anwendungen eine sehr gute Lösung bieten. Es gibt zwei verschiedene Models mit gleichen Kennzeichen und Möglichkeiten, aber mit verschiedenen Zone-Kapazitäten. Der MTX88 ist die Version mit acht Zonen, und der MTX48 hat vier Zonen. Sie bieten beide zwei symmetrische Mikrofoneingänge mit Prioritätsfunktion, Phantomspeisung und 3-Band Klangregelung. Es gibt vier Stereo-Eingänge auf Line-Pegel auf den Sie Musikquellen jeder Art wie einen CD-Spieler, Tuner oder MP3-Spieler anschliessen können. Die übrigen zwei Eingänge sind zusätzliche Wandpanel-Eingänge für sowohl Line-Signale als auch Mikrofonsignale. Der MTX zeichnet sich durch sehr fortgeschrittene Möglichkeiten, die dieses System besser machen als andere im Bereich von Matrixsystemen. Der MTX kann durch externe Steuerungspanels für jede Zone mit oder ohne zusätzliche Audio-Eingänge bedient werden. Das Gerät verfügt auch über eine völlig funktionelle webbasierte Schnittstelle. Dadurch kann man das Audiosystem bedienen und konfigurieren mit jedem Gerät, das mit dem LAN-Netz verbunden ist. Außerdem kann man mit den Apps fürs iPhone und iPad den MTX aus der Tasche bedienen. Und der RS232-Port ermöglicht Bedienung mit externen Geräten wie Heimautomatisierungen und industrielle Automatisierungen, die unterstützt sind von RS232. Die Frontblende des MTX hat für jede Zone einen Drehknopf mit LED-Indikation, mit dem Sie alle Einstellungen und Bedienungen erledigen können. Ein eingebauter PFL-Lautsprecher ermöglicht die Kanäle im Voraus anzuhören ohne einen Kopfhörer zu brauchen. Die symmetrische Zone-Ausgänge auf Line-Pegel funktionieren über 3-pin Euro-Terminal Block-Anschlüsse, die jede kombiniert sein mit RJ45-Verbindungsstücke zum Anschluss der Wandpanels für eine bestimmte Zone. Eine 24 Volt-Netzspannung ermöglicht die Wirkung des Geräts wenn der Strom ausgeschaltet ist. 5 MTX Blockdiagramm Blockdiagramm für den MTX88 - 8-Zonen Matrix 6 Vorsichtsmaßnahmen Lesen Sie folgende Anweisungen zu Ihrer eigenen Sicherheit Erhalten Sie immer diese Anweisungen. Wirf sie nicht weg! Behandeln Sie das Gerät stets vorsichtig Schenken Sie aller Warnungen immer Aufmerksamkeit Folgen Sie alle Anweisungen! Schutzen Sie dieses Gerät gegen Regen, Feuchtigkeit und verschütten Sie auch keine Flüssigkeiten auf dem Gerät. Stellen Sie keine Gegenstände, gefüllt mit einer Flüssigkeit, auf dem Gerät ab. Installieren Sie es nicht in der Umgebung von Wärmequellen wie Radiatoren oder andere Apparate die Wärme produzieren. Stellen Sie das Gerät nicht in einer staubigen, feuchten oder vibrierenden Umgebung auf. Stellen Sie das Gerät eben und sicher auf oder montieren Sie es in einem stabilen Rack. Benutzen Sie nur Zubehör, das erwähnt is von dem Hersteller. Ziehen Sie den Stecker heraus bei Gewitter oder Blitz, oder wann Sie es für lange Zeit nicht mehr benutzen werden. Schließen Sie das Gerät nur an einer geerdeten Steckdose an. VORSICHT – WARTUNG In dem Gerät befinden sich keine vom Verbraucher wartbaren Teile. Wenden Sie sich mit Wartungs- und Reparaturarbeiten stets an einen autorisierten Kundendienst. KONFORMITÄTSERKLÄRUNG Dieses Produkt entspricht allen wesentlichen Voraussetzungen und weiteren wichtigen Anforderungen von nächsten Richtlinien: 2004/108/ EC (EMC) en 2006/95/EC (LVD) 7 Entsorgung elektrischer und elektronischer Geräte (WEEE) Die WEEE-Marke zeigt dass man dieses Produkt nicht mit normalem Hausmull am Ende der Lebensdauer des Produkts sortieren darf. Dieses Reglement wurde zum Schutz der Umwelt und der menschlichen Gesundheit eingeführt. Dieses Produkt wurde entwickelt und produziert mit ausgezeichneten Materialien und Teilen, die man rezyklieren und/oder wiederverwenden kann. Bringen Sie dieses Produkt in den lokalen Sammelplatz für elektrischen oder elektronischen Müll. Auf dieser Weise wird es umweltfreundlich rezykliert und tragen Sie auch zum Umweltschutz bei. ACHTUNG Folgende Symbole sind international erkennt und warnen vor möglichen Gefahren der elektrischen Produkte. Das Dreieck mit Blitzstrahl zeigt dass es gefährliche Spannungen im Gerät gibt. Das Dreieck mit dem Ausrufezeichen zeigt dass es für den Benutzer notwendig ist, eine Anleitung vor Verwendung heranzuziehen. Diese Symbole warnen dass in diesem Gerät sich keine vom Verbraucher wartbaren Teile befinden. Wenden Sie sich mit Wartungs- und Reparaturarbeiten stets an einen autorisierten Kundendienst. Wenn Sie den Frame selbst öffnen aus welchem Grund auch immer, wird der Hersteller sich von jeder Garantie entheben. Also wenn eine Flüssigkeit verschüttet wird auf dem Gerät, schalten Sie es sofort aus und bringen Sie es nach einem Wartungshändler. Schalten Sie es auch aus um Schaden zu vermeiden. 8 Kapitel 1: Pin-Verbindungen und Verbindungsstücke Verbindungsnormen Die Ein –und Ausgangsanschlüsse für AUDAC-Audioapparatur funktionieren nach internationalen Normen für professionelle Audio-Apparatur Cinch (RCA): Für unsymmetrischen Line-Eingang Spitze:Signal Weiß: Links Hülle: Rot: Masse Rechts XLR: Für symmetrischen Mikrofoneinang Pin 1: Masse Pin 2: Signal + Pin 3: Signal - 3-Pin Euro-Terminal Block: Für symmetrischen Line-Ausgänge Links: Mitte: Rechts: Signal - Signal + Masse (XLR Pin 3) (XLR Pin 2) (XLR Pin 1) 9 RJ45 (RS485, Audio, +24V DC): Zum Anschluss von Wandsteuerungspanels Pin 1 Pin 2 Pin 3 Pin 4 Pin 5 Pin 6 Pin 7 Pin 8 Weiß-Orange Orange Weiß - Grün Blau Weiß - Blau Grün Weiß-Braun Braun AUDIO WLI & MWX65 + AUDIO WLI & MWX65 +24V DC RS485 A RS485 B GND AUDIO WMI+ AUDIO WMI- Nicht angeschlossn Nicht angeschlossen +24V DC RS485 A RS485 B GND AUDIO MIC+ AUDIO MIC- RJ45 (RS485, Audio, +24V DC): Zum Anschluss von Paging-Mikrofonen Pin 1 Pin 2 Pin 3 Pin 4 Pin 5 Pin 6 Pin 7 Pin 8 Weiß-Orange Orange Weiß - Grün Blau Weiß - Blau Grün Weiß-Braun Braun ACHTUNG Die Twisted Pair-Verkabelung muss immer ‘straight’ sein. Im Fall Sie die Verkabelung selbst machen, wird Ihnen empfohlen sie wie vorstehend beschrieben ist, zu einer guten Wirkung des Systems, anzuschließen. RS232 (serielle Verbindungsschnittstelle): Zum Anschluss von Heimautomatisierungen oder anderem Steuerapparatur Anschluss PIN 2 PIN 3 PIN 5 Standard RS232 MTX TX MTX RX GND Einstellungen 19200 Baud 8 Bit 1 Stop bit Keine Parität Kein Handshake RS232 / RS485 / TCP/IP Der MTX hat RS232, RS485 -en TCP/IP-Ports mit gleicher Steuerung. Der vollständige Bedienungsset des MTX kann man in der Anleitung zurückfinden, verfügbar auf der Website www.audac.eu 10 Anschluss des Systems Sie müssen das System nach folgenden Vorschriften anschließen zu einer guten Wirkung eures Geräts in allen Umständen. 1. 2. Eingänge zur Wandmontage und Steuerapparatur MWX43/45 UTP/FTP Cat5e kabel oder besser MWX65 UTP/FTP Cat5e kabel oder besser MPX48/88 UTP/FTP Cat5e kabel oder besser 3. Ethernetanschluss UTP/FTP Cat5e kabel oder besser Musikquellen und Zone-Ausgänge: Müssen angeschlossen werden mit Audiokabeln und Verbindungsstücke der höchsten Qualität. 11 Kapitel 2 Frontblende und geräterückseite Überblick Frontblende MTX48 Zone 1 VOLUME INPUT BASS TREBLE PFL Zone 2 8 VOLUME 7 INPUT 6 BASS 5 TREBLE 4 Zone 3 8 VOLUME 7 INPUT 6 BASS 5 TREBLE 4 Zone 4 8 2 2 2 1 TREBLE 4 3 1 BASS 5 3 PFL INPUT 6 3 PFL VOLUME 7 1 PFL 8 6 5 4 3 2 PFL ON 1 LEVEL MTX88 Zone 1 VOLUME INPUT BASS TREBLE Zone 2 8 VOLUME 7 INPUT 6 BASS 5 TREBLE 4 2 1 VOLUME 7 INPUT 6 BASS 5 TREBLE 4 3 3 PFL Zone 3 8 PFL 2 1 Zone 4 8 VOLUME 7 INPUT 6 BASS 5 TREBLE 4 3 PFL 2 1 Zone 5 8 VOLUME 7 INPUT 6 BASS 5 TREBLE 4 3 PFL 2 1 Zone 6 8 VOLUME 7 INPUT 6 BASS 5 TREBLE 4 3 PFL 2 1 Zone 7 8 VOLUME 7 INPUT 6 BASS 5 TREBLE 4 3 PFL 2 1 Zone 8 8 VOLUME 7 INPUT 6 BASS 5 TREBLE 4 3 PFL 2 1 PFL 8 POWER MTX88 7 6 5 4 3 PFL 2 ON 1 LEVEL Die Frontblende des MTX ermöglicht die völlige Bedienung und die Konfiguration der Einstellungen jeder Ausgangszone. Jede Zone hat auch ein eigenes Steuerteil mit einer drehbaren Funktionstaste, vier Funktion LEDs und acht Pegel LEDs. Ein eingebauter Lautsprecher ermöglicht es jedem Ausgangskanal im Voraus anzuhören ohne einen Kopfhörer zu brauchen. Der Kanal der man wünscht abzuspielen kann mit den PFL Selektionstasten gewählt werden. Die Lautstärke dieses Lautsprechers kann mit dem PFL Potenziometer eingestellt werden. Aüßerst rechts befindet sich die Ein-/Austaste. Mit einem Druck können Sie das System einschalten. 12 MTX48 7 POWER Funktionen Frontblende Das Steuerteil jeder Zone besteht aus einer drehbaren Funktionstaste, vier Funktion LEDs und acht Pegel LEDs. Zone 1 Funktion LEDs VOLUME INPUT BASS TREBLE PFL Wechseln 8 7 6 5 Pegel LEDs 4 3 PFL 2 1 Drehbaren Funktionstaste Die Funktion LEDs zeigen die aktive Funktion an. Die obere LED stellt den Lautstärkeregler dar, die zweite LED die Eingangswahl, die dritte LED wird aufleuchten wenn der Bass eingeschaltet ist und die vierte LED wenn die Treble eingeschaltet ist. Durch die drehbahre Funktionstaste zu drücken können Sie die Funktion, die Sie verwalten möchten, wählen. Nach dem ersten Druck wird die LED des Lautstärkereglers aufleuchten. Umschalten auf andere Funktionen kann durch danach an die Taste zu drehen. Wenn die Funktion gewählt ist, wird der heutige Pegel angezeigt. Dieser Pegel kann mit einem zweiten Druck auf die Funktionstaste angepasst werden. Die LED der gewählten Funktion wird aufleuchten und jede Drehung an die Taste wird den Pegel anpassen. Wenn der gewünschte Pegel eingestellt ist aber Sie noch andere Funktionen anpassen wollen, kann einfach zur Funktionsselektion zurückgekehrt werden mit einem neuen Druck auf den Drehknopf. Wenn Sie den Knopf während sechs Sekunden nicht eindrücken, wird das Menü der Einstellungen automatisch abgeschlossen. Lautstärkeregelung: Wenn keine Funktion gewählt ist (MTX in Ruhestellung) und Sie drehen trotzdem an die Funktiontaste, wird die Lautstärkeregelung automatisch aktiviert. Die LED der Lautstärke wird aufleuchten und die Pegel LEDs zeigen die heutige Lautstärke. Manuelle Umschaltung kann natürlich auch nach der Methode die oben beschrieben ist. Die Pegel LEDs zeigen den heutigen eingestellten Pegel an. Wenn wenige LEDs aufleuchten, gibt es eine tiefe Lautstärke und wenn mehrere LEDs aufleuchten gibt es eine hohe Lautstärke. Mit Drehung im Uhrzeigersinn wird die Laustärke erhöht und mit Drehung gegen den Uhrzeigersinn wird sie vertieft. Eingangswahl: Der gewünschte Eingangskanal kann für jede Zone ausgewählt werden. Jede LED (Pegel) entspricht einem Eingangskanal und wird aufleuchten wenn Sie den zugehörigen Kanal auswahlen. Das kann mit Drehung der Funktionstaste geändert werden. Nachstehende Tabelle gibt einen Überblick welche Nummern welchem Eingangskanal entsprechen. 13 Eingangsnummer Zugehöriges Kanal 1 2 3 4 5 6 7 8 Mikrofoneingang 1 Mikrofoneingang 2 Line-Eingang 3 Line-Eingang 4 Line-Eingang 5 Line-Eingang 6 Line-Eingang + MWX65-Wandpanel (WLI) Mikrofoneingang Wandpanel (WMI) Regelung Bass und Treble: Der Bass und der Treble können auf gleicher Weise angepasst werden. Wenn die Funktion ausgewählt ist, wird die zugehörige LED aufleuchten. Nachstellung ist möglich mit Drehung der Funktionstaste. Wie beim Lautstärkeregler, wird die Lautstärke im Uhrzeigersinn erhöht und gegen den Uhrzeigersinn vertieft. Wenn der Pegel auf neutralem Stand eingestellt ist, werden keine Pegel LEDs aufleuchten. Im Fall einer Verstärkung (dB +), werden die obere vier LEDs von Mitte her, abhängig vom ausgewählten Pegel, aufleuchten. Bei einer Vertiefung (dB -), werden die untere LEDs von der Mitte aus aufleuchten. PFL MTX88 Eingebauter PFL-Lautsprecher ON PFL Lautstärke Potenziometer Ein/Aus-Taste LEVEL POWER Eingebauter PFL-Lautsprecher und Potenziometer: Der eingebaute Lautsprecher ermöglicht es, jedem Ausgangskanal im Voraus anzuhören ohne einen Kopfhörer zu brauchen.Das Kanal kann ausgewählt werden mit den PFL-Selektionstasten, mit denen jedes Steuerteil der Zonen ausgestattet ist. Die Lautstärke kann mit dem Potenziometer geregelt werden. Ein/Aus-Taste Hier schalten Sie das Gerät ein und aus. Im eingeschalteten Zustand leuchtet die blaue LED über der Ein/Aus-Taste auf. 14 Überblick Funktionen Steuerfunktionen Lautstärke einstellen - Setzen Sie die Funktion LED auf ‘Volume’ - Drucken Sie einmal auf den Drehknopf - Mit Drehung kann die Lautstärke geregelt werden -> Die Indikation LEDs geben die ausgewählte Lautstärke wieder - Drucken Sie einmal um zurückzukehren in das Hauptmenü Routing einstellen - Setzen Sie die Funktion LED auf ‘Routing’ - Drucken Sie einmal auf den Drehknopf - Mit Drehung kann der gewünschte Eingangskanal gewählt werden -> Die Indikation LEDs geben den gewählten Eingangskanal wieder (1-8) - Drucken Sie einmal um zurückzukehren in das Hauptmenü Bas einstellen - Setzen Sie die Funktion LED auf ‘Bass’ - Drucken Sie einmal auf den Drehknopf - Mit Drehung kann der Bass geregelt werden -> Die Indikation LEDs geben das gewählte Niveau wieder: - Im neutralen Stand werden keine LEDs aufleuchten - Bei erhöhtem Niveau leuchten die obere LEDs auf - Bei vertieftem Niveau leuchten die untere LEDs auf - Drucken Sie einmal auf den Drehknopf um zurückzukehren in das Hauptmenü. Treble einstellen - Setzen Sie die Funktion LED auf ‘Treble’ - Drucken Sie einmal auf den Drehknopf - Mit Drehung kann der Treble geregelt werden -> Die Indikation LEDs geben den gewählten Pegel wieder: - Im neutralen Stand werden keine LEDs aufleuchten. - Bei erhöhtem Niveau leuchten die obere LEDs auf - Bei vertieftem Niveau leuchten die untere LEDs auf - Drucken Sie einmal auf den Drehknopf um zurückzukehren in das Hauptmenü. Pre-Fade Listen - Drucken Sie auf den PFL-Knopf -> Gewählter Kanal spielt nun über den eingebauten Lautsprecher. Einstellungen speichern - Halten Sie die Drehknöpfe von Zone 1 und 2 während 3 Sekunden eingedrückt. -> Gespeicherte Einstellungen sind aktiv nach dem Neustart des MTX. 15 Konfigurationsfunktionen Priorität 1 einstellen Lautstärke (pro zone) Mikrofon 1 wird einen Prioritätsbericht schicken in die Zone wo Priorität eingestellt ist. - Setzen Sie für die entsprechende Zone die LED auf ‘Volume’ - Halten Sie den Drehknopf des entsprechenden Kanals während 3 Sekunden eingedrückt. (LED von Lautstärke (volume) beginnt schnell zu blinken) - Priorität kann eingeschaltet werden und die Lautstärke kann mit Drehung des Knopfes eingestellt werden (Priorität wird ausgeschaltet wenn die Lautstärke auf 0 gesetzt wird.) - Drucken Sie nochmal auf den Knopf um in das Hauptmenü zurückzukehren Priorität 2 einstellen Lautstärke (pro zone) Mikrofon 2 wird einen Prioritätsbericht schicken in die Zone wo Priorität eingestellt ist. - Setzen Sie für die entsprechende Zone die LED auf ‘Routing’ - Halten Sie den Drehknopf für den entsprechenden Kanal während 3 Sekunden eingedrückt. (LED von Routing beginnt schnell zu blinken) - Priorität kann eingeschaltet werden und die Lautstärke kann mit Drehung des Knopfes eingestellt werden (Priorität wird ausgeschaltet wenn die Lautstärke auf 0 gesetzt wird.) - Drucken Sie nochmal auf den Knopf um in das Hauptmenü zurückzukehren Paging Lautstärke (pro Zone) Lautstärke von einem Bericht eines externen Paging-Mikrofons kann eingestellt werden.£ - Setzen Sie für die entsprechende Zone die LED auf ‘Bass’. - Halten Sie den Drehknopf für den entsprechenden Kanal während 3 Sekunden eingedrückt. (LED von Bass beginnt schnell zu blinken) - Paging Lautstärke kann mit Drehung des Drehknopfes eingestellt werden (Paging Lautstärke wird ausgeschaltet wenn die Lautstärke auf 0 gesetzt wird.) - Drucken Sie nochmal auf den Knopf um in das Hauptmenü zurückzukehren Mono / Stereo Ausgang (pro zone) Ausgangssignal kann für jede Zone umgeschaltet werden in ‘Mono’ oder ‘Stereo’. - Beim starten des Geräts halten Sie den Drehknopf von Zone 1 eingedrückt. Das Menü mit Mono/Stereo-Einstellungen wird gezeigt - Man kann zwischen Mono- und Stereo abwechseln durch Benützung des Drehknopfes für jede Zone - LED 1: Einstellen auf Mono - LED 2: Einstellen auf Stereo - Schalten Sie das Gerät aus en schalten Sie es danach wieder ein um zum Normalbetrieb zurückzukehren Die adresse für Die angeschlossenen Wandpanels können einer bestimmten Zone zugewiesen werden. Wandpanels - Setzen Sie für die entsprechende Zone die LED auf ‘treble’. einstellen Halten Sie den Drehknopf für den entsprechenden Kanal während 3 Sekunden eingedrückt. (Alle angeschlossenen Wandpanesle beginnen zu blinken.) - Drucken Sie auf den oberen Knopf des Wandpanels damit das Paneel der entsprechenden Zone zugewiesen wird. . - Wiederholen Sie das um mehrere Wandpanele dieser Zone anzuschließen. 16 Überblick Geräterückseite MTX48 MTX48 AUDAC WP PAGING WP WP Caution: Only use fuses of the same type WP Warning: Do not expose this equipment to rain or moisture LOW -15 MID +15 -15 GAIN RR+ GND RR+ GND RR+ GND Line 6 ETHERNET GAIN LL+ GND LL+ GND 100-240V 50/60Hz Fuse: T1AL/250V LL+ GND AC Input LL+ GND -14 WP WP WP WP +9 Line 5 GAIN -14 CLIP +9 Line 4 Line 3 GAIN -14 CLIP LOW HIGH +15 -15 +15 -15 MID +15 Mic 2 Zone 4 Zone 3 Zone 2 Zone 1 RS-232 RR+ GND GND +24 V WP -50 -15 HIGH +15 -15 +15 Mic 1 GAIN PHANTOM -50 0 PHANTOM 0 GAIN +9 -14 CLIP +9 CLIP CLIP CLIP MTX88 MTX88 AUDAC PAGING WP WP WP WP Caution: Only use fuses of the same type Warning: Do not expose this equipment to rain or moisture Line 6 GAIN LL+ GND LL+ GND LL+ GND LL+ GND LL+ GND LL+ GND LL+ GND LL+ GND -14 100-240V 50/60Hz Fuse: T1AL/250V MID +15 -15 +9 CLIP Line 5 GAIN -14 +9 CLIP Line 4 GAIN -14 Line 3 LOW HIGH +15 -15 +15 -15 Mic 2 GAIN RR+ GND RR+ GND RR+ GND RR+ GND RR+ GND RR+ GND ETHERNET -50 MID +15 -15 HIGH +15 -15 +15 Mic 1 PHANTOM GAIN -50 0 PHANTOM 0 GAIN +9 -14 CLIP +9 CLIP CLIP CLIP Auf der Rückseite des MTX gibt es verschiedene Anschlüsse die man braucht zum Anschluss des Geräts. Power-,RS232-,Ethernet- und Paging-Anschluss: MTX88 AUDAC PAGING WP WP WP WP WP WP WP WP L RR+ GND RR+ GND RR+ GND RR+ GND RR+ GND RR+ GND Zone 8 Zone 7 Zone 6 Zone 5 Zone 4 Zone 3 Zone 2 Zone 1 RR+ GND RS-232 RR+ GND GND WP +24 V ETHERNET GAIN LL+ GND LL+ GND LL+ GND LL+ GND LL+ GND LL+ GND 100-240V 50/60Hz Fuse: T1AL/250V LL+ GND -14 AC Input LL+ GND AC Input LOW -15 Zone 8 Zone 7 Zone 6 Zone 5 Zone 4 Zone 3 Zone 2 Zone 1 RR+ GND RS-232 RR+ GND GND +24 V WP Netzanschluss: Hier schließen Sie das Netzkabel an (110~240 V AC/50~60 Hz). Der Anschluss erfolgt über IEC-Stecker und ist mit einer Sicherung versehen. Tauschen Sie eine durchgebrannte Sicherung nur gegen eine gleichwertige Sicherung aus (T500 mA/250 V). Anschluss der Notstromversorgung: An diesem 2-Pin Terminal Block-Anschluss können Sie eine 24 Volt Notstromversorgung anschließen. So kann der MTX funktionieren auf Notspannung wenn der Strom ausgeschaltet ist. In diesem Fall, wird die Funktion der ein/aus-Taste auf der Frontblende überbrückt und damit kann das Gerät ausgeschaltet werden. 17 + CLIP RS232-Port: Der RS232-Port dient zur Steuerung des MTX über externe Hardware wie Heimautomation oder Computer. Schließen Sie Ihre externe Steuerungs-Hardware hier an. Die Pinout-Informationen und die Kommunikationseinstellungen sind in einem vorigen Kapitel dieser Anleitung ausgeschrieben. Und laden Sie die vollständigen Instruktionen zur RS232-Steuerung bitte von der AUDAC-Website. Ethernet RJ45-Anschluss: Schließen Sie an diesem Anschluss ein LAN-Netzwerk an. Das ermöglicht die Steuerung des MTX über Ethernet. Die Steuerung kann stattfinden durch die Sendung von Berichten über TC/IP, über einen Apparat mit einem Standard Webbrowser der Flash unterstützt oder mit speziellen Apps die für mobile Anwendungen (Smartphones & Tablets) entwickelt wurden. Weitere Informationen über die Ethernetkonfiguration dieses Geräts finden Sie zurück im ‘Kapitel 4: Benutzerschnittstelle & Konfiguration’ und siehe auch ‘Kapitel 6: IP Basics’ dieser Anleitung. Paging RJ45-Anschluss: Schließen Sie die (optionale) MPX Paging-Mikrofone hier an. Das ermöglicht die Sendung von Berichten über ein Paging-Mikrofon an alle Zonen des MTX. Die Berichte zur Versendung in jeder Zone können mit dem Bedienungspaneel der MTX Paging-Mikrofone ausgewählt werden. (MPX48 - 4 zone für MTX48 und MPX88 – 8 zone für MTX88) Anschlüsse Wandpanel & Zoneausgang: X88 DAC PAGING WP WP WP WP WP WP WP Caution: Only use fuses of the same type WP Warning: Do not expose this equipment to rain or moisture Line 6 GAIN LL+ GND LL+ GND LL+ GND LL+ GND LL+ GND LL+ GND LL+ GND -14 240V 50/60Hz : T1AL/250V +9 CLIP Line 5 GAIN -14 +9 CLIP Line 4 GAIN -14 +9 CLIP Line 3 +15 -15 +15 Zoneausgänge (Terminal Block): Die Zoneausgänge des MTX sind symmetrische Stereoausgänge auf LinePegel. Schließen Sie, abhängig vom Bedarf jeder spezifischen Anwendung, die passende Verstärker an diesen Ausgängen an. Benützen Sie dafür Terminal Block-Verbindungsstücke. -15 +15 Mic 2 -50 -14 -15 M +15 -15 Mi PHANTOM GA -50 0 +9 CLIP LOW HIGH GAIN RJ45-Anschluss für Wandpanels: Die Verbindung der zusätzlichen Wandpanels erfolgt in jeder Zone mit einem eigenen (WP) RJ45-Anschluss. Es gibt die Möglichkeit für jede Zone, zusätzliche Line –/MikrofonEingabegeräte und mehrere Controller für Wandpanels anzuschließen. Über diese Ports werden sowohl RS485 Kontrollesignale als verschiedene Audiosignale angewendet. 18 MID GAIN RR+ GND RR+ GND RR+ GND RR+ GND RR+ GND RR+ GND RR+ GND ETHERNET nput -15 Zone 8 Zone 7 Zone 6 Zone 5 Zone 4 Zone 3 Zone 2 Zone 1 RR+ GND RS-232 LL+ GND GND +24 V WP LOW CLIP Eingangsanschlüsse WP WP WP Caution: Only use fuses of the same type WP Warning: Do not expose this equipment to rain or moisture WP Line 6 RR+ GND RR+ GND RR+ GND RR+ GND GAIN LL+ GND LL+ GND -14 LL+ GND -15 MID +15 -15 +9 CLIP Line 5 GAIN -14 +9 CLIP Line 4 GAIN -14 +9 CLIP Line 3 +15 -15 +15 -15 MID +15 -15 HIGH +15 -15 +15 Mic 1 Mic 2 -50 LOW HIGH GAIN Zone 4 Zone 3 Zone 2 Zone 1 LL+ GND LOW PHANTOM GAIN -50 0 PHANTOM 0 GAIN -14 +9 CLIP CLIP CLIP RCA/Cinch Line-Eingänge Schließen Sie unsymmetrische Quellen auf Line-Pegel (Bsp. CD-Spieler, Tuner, MP3Spieler) an den Eingängen Line 3 bis Line 6 an. Sie sind Standard Stereoeingänge auf Line-Pegel, die über RCA-Anschlüsse funktionieren. Jeder hat ein Potenziometer zur Regelung des Pegels von dem Eingangssignal innerhalb einer Marge von – 14dB ~ + 9Db. Im Fall Überbelastung des Signals auftritt, wird die ’Clipping LED’ aufleuchten. Symmetrische Mikrofoneingänge Schließen Sie symmetrische Mono-Quellen (Bsp. Mikrofone) an den Eingängen Mic 1 und Mic 2 an. Die zwei Kanäle funktionieren über ein Female XLR-Verbindungsstück und sind mit einem Potenziometer zur Regelung des Pegels von dem Eingangssignal innerhalb einer Marge von – 50 dB ~ 0 Db versehen. Im Fall Überbelastung des Signals auftritt, wird die ’Clipping LED’ aufleuchten. Außerdem haben die zwei Kanäle 3-Bands Klangregelung zur Regelung der Frequenzen innerhalb einer bestimmten Marge (± 15 dB). Weiterhin gibt es noch einen Phantomschalter, um eine 15 Volt Phantomspannung zur Energieversorgung von Kondensatormikrofonen einzuschalten. 19 Kapitel 3 MTX Kurzanleitung Dieses Kapitel wird Sie durch einen Startup-Prozess eines Basisprojekts mit einer MTX Audio Matrix, acht Standard MWX43/45-Wandpanels, zwei All-in-One MWX65-Wandpanels und einigen üblichen Quellen für Line-/Mikrofoneingänge führen. Wandpanels LINE IN LINE IN MIC IN MIC IN AUDAC AUDAC + + + + + + + + - - - - - - - - Prog. + Vol - Prog. + Vol - Prog. Prog. + Prog. + Vol AUDAC PAGING WP WP WP WP WP WP + Vol - Vol - - Caution: Only use fuses of the same type WP Warning: Do not expose this equipment to rain or moisture Line 6 RR+ GND RR+ GND RR+ GND RR+ GND RR+ GND RR+ GND RR+ GND ETHERNET GAIN LL+ GND LL+ GND LL+ GND LL+ GND LL+ GND LL+ GND LL+ GND LL+ GND -14 AC Input 100-240V 50/60Hz Fuse: T1AL/250V LOW -15 MID +15 -15 +9 CLIP Line 5 GAIN -14 +9 CLIP Line 4 GAIN -14 +9 CLIP Line 3 LOW HIGH +15 -15 +15 -15 MID +15 Mic 2 GAIN Zone 8 Zone 7 Zone 6 Zone 5 Zone 4 Zone 3 Zone 2 Zone 1 RR+ GND GND +24 V WP RS-232 Audioquellen Prog. + Vol - WP Prog. + Vol - MTX88 Prog. + Vol - -50 -15 HIGH +15 -15 +15 Mic 1 PHANTOM GAIN -50 0 PHANTOM 0 GAIN -14 +9 CLIP CLIP CLIP Verstärkers Übersicht der MTX-Setup Der MTX anschließen ACHTUNG Sorgen Sie dafür, dass beim Anschließen oder bei der Verkabelung das Gerät ausgeschaltet ist. Wenn Sie diese Regel nicht beachten, kann das bleibenden Schaden der Apparatur verursachen. 1) Audioquellen anschließen Schließen Sie alle Mikrofone an die XLR-Anschlüsse auf der Geräterückseite des MTX an. Sorgen Sie dafür dass Phantomspannung eingeschaltet ist wenn Kondensatormikrofone benutzt werden. Schließen Sie alle Audioquellen auf Line-Pegel (CP-Spieler, MP3Spieler, Tuner,..) an diesen RCA-Anschlüssen auf der Geräterückseite des MTX an. Stellen Sie alle Eingangssignale so ein, dass es keine Störung gibt. 2) Verstärker oder Lautsprecher anschließen Schließen Sie (100 V oder niedrige Impedanz) Verstärker an den balancierten Ausgängen des MTX (3 Pin Euro-Terminal Block) an. Die Konfiguration der Verstärker (100 V oder niedrige Impedanz) und der Strom müssen dem Bedarf für jede Anwendung entsprechend gewählt werden. Bei Standard-Konfiguration hat der MTX symmetrische Stereoausgänge, die auf Mono umgeschaltet werden können. (Siehe Konfigurationsfunktionen) 20 3) Wandpanels anschließen Schließen Sie die MWX43/45 und MWX65-Wandpanels an den Wandpanel (WP) –Eingänge (RJ45-Anschluss) jeder Zone an. Mehrere MWX43/45-Wandpanels können, durch Benutzung der Busverkabelung (alle Panels parallel anschließen), auch an einen Wandpanel-Eingang angeschlossen werden. Welche Zone gesteuert wird von welchem Wandpanel, können Sie durch Software-Konfiguration wählen (Siehe Konfigurationsfunktionen). Nur ein All-In-One Wandpanel mit einem zusätzlichen AudioEingang kann an einen Wandpanel-Eingang angeschlossen werden. 4) Einen Computer anschließen Sie können einen Computer mit dem MTX über Ethernet verbinden. Wenn Sie den Computer direkt an den MTX anschließen will, brauchen Sie ein gekreuztes Netzkabel. Im Fall der MTX mit einem lokalen Netz verbunden ist (verbunden mit einer Router / einem Schalter / einem Hub), brauchen Sie ein Straight Touch Kabel. Fragen Sie Ihren IT-Administrator für weitere Informationen. Sie bekommen Zugriff zur Benutzeroberfläche durch folgende Adresse auf Internet einzugeben: http://192.168.0.192 (Die IP-Adresse der Werkseinstellungen des MTX, die in der Benutzeroberfläche geändert werden kann.) Das Standard-Kennwort des Administrators (gibt Zugriff zu allen Funktionen) ist “MTX“ und das Standard-Kennwort des Benutzers (gibt nur Zugriff zu den Basisfunktionen) ist “User“. Sie können diese Einstellungen anpassen aber dann müssen Sie sich mit dem Kennwort des Administrators anmelden. Der MTX konfigurieren 1) Die IP-Adresse ändern Wenn Sie die IP-Adresse “192.168.0.192“ nicht benutzen für ein anderes Gerät in Ihrem Netz und wenn die Adresse Ihnen gefällt, können Sie diesen Schritt überschlagen. Gehen Sie in das Setup-Menü (klicken Sie auf den Ikon rechts oben) und klicken Sie auf “Network Settings“ wenn Sie die IP-Adresse doch ändern wollen. Jetzt kann diese IP-Adresse geändert werden. Dann klicken Sie auf “OK“ um die Änderungen anzuwenden und zu speichern. Danach wird der Browser automatisch auf der neuen IP-Adresse eingestellt sein und wird die Standard IP-Adresse nicht mehr gültig sein 2) Das Kennwort ändern Wenn die Standard-Kennwörter (“MTX“ des Administrators und “User“ des Benutzers) Ihnen gefallen, kann auch diesen Schritt übergeschlagen werden. Wir empfehlen Ihnen allerdings diese Kennwörter zu ändern, sicherlich im Fall der MTX mit einem öffentlichen Netz auf dem externe Benutzer Zugriff haben, verbunden ist. Wenn Sie das Kennwort ändern wollen, gehen Sie dann in das “Setup-Menü“ und klicken Sie auf “Password settings“. Erstens müssen Sie das alte Kennwort einführen und anschließend führen Sie das neue Kennwort (max. 8 Zeichen) zweimal ein. Danach drücken Sie auf “OK“. Ab heute müssen Sie sich immer mit den neuen Kennwörtern anmelden. Die alten Kennwörter sind nicht langer gültig. 3) Wandpanels und Quellen konfigurieren Gehen Sie in “das Setup-Menü“ und klicken Sie auf “System configuration“. Jetzt können Sie wählen zwischen MWX65 oder MWX43/45. Zur Konfiguration der Einstellungen der MWX43/45-Wandpanels, klicken Sie auf den entsprechenden Knopf. In der Auswahlliste können Sie wählen an welcher Zone ein Paneel gekoppelt werden muss. Wenn Sie das getan haben, klicken Sie auf “Set Address“. Die 21 Displays aller angeschlossenen Wandpanels werden zusammen beginnen zu blinken. Drücken Sie oben auf “Program +“, auf dem Wandpanel das an der Zone zugewiesen werden muss. Darauf werden das Wandpanel und die gewählte Zone gekoppelt sein und wird das Display aufhören mit blinken. Wiederholen Sie diese Handlung für alle angeschlossenen Wandpanels und für alle Zonen. Gehen Sie zurück in “Setup“ > “System configuration-Menü“ und klicken Sie auf “MWX65“. Danach erscheint ein Fenster mit allen Konfigurationseinstellungen des MWX65. Auf der linken Seite wird ein Wahlmenü gezeigt, worin Sie die Adresse für das MWX65 wählen kann. Sie können wählen zwischen “W001“ bis “W008“. Logischerweise, wird die Adresse “W001“ am ersten wandpanel zugewiesen und die folgende Adressen an jedem folgenden paneel. Wenn Sie die gewünschte Adresse gewählt haben, klicken Sie auf “Set Address“ und dann wird das Display auf dem MWX65 beginnen zu blinken. Mit einem Druck auf den großen Drehknopf bestätigen Sie die Adresse des Wandpanels und wird die gewählte Adresse zugewiesen werden. Danach können Sie die Zone, die vom Wandpanel bedient werden muss, im Wahlmenü auf der rechten Seite wählen. Die Eingänge die mit dem Wandpanel gewählt werden, können Sie im Menü “Selectable Inputs“ zurückfinden. Nachdem Sie diese Eingänge gewählt haben, werden sie unten in einem Listenfeld erscheinen. Manche Handlungen wie Lautstärkeregelung, Änderung der Eingänge, dämpfen, Klangregelung und Einstellungen können mit diesem Wandpanel ausgeschaltet werden. Außerdem können Sie durch die Checkboxen zu markieren die Phantomspannung für den Mikrofoneingang auch einschalten. Schließlich können Sie auch die Einstellungen der Hintergrundbeleuchtung und des Bildschirmschoners noch anpassen. Wenn alles eingestellt ist, klicken Sie auf “Save to wallpanel“ und dann werden alle Einstellungen in das gewählte MWX65-Wandpanel geschickt. Wiederholen Sie diese Handlung für alle angeschlossenen Wandpanels. Fertig Ihr System ist jetzt völlig konfiguriert und zum Gebrauch bereit. 22 Kapitel 4 Benutzeroberfläche & Konfiguration Um Zugriff zu den Steuer –und Konfigurationseinstellungen zu bekommen, müssen Sie den MTX mit einem Computer oder einem Ethernet LAN-Netzwerk verbinden. Für weitere Informationen über Netzwerkeinstellungen und Netzwerkverbindungen, siehe auch Kapitel 8. Die Standard IP-Adresse (Werkseinstellungen) des MTX ist 192.168.0.192. Sorgen Sie dafür dass diese Adresse innerhalb vom IP-Bereichs des verbunden Ethernet LAN-Netzwerkes (Subnetzmaske 255.255.255.0) liegt. Wenn die Standard Netzwerkadresse nicht innerhalb von diesem Bereich liegt, nehmen Sie Kontakt auf mit Ihrem Netzwerkspezialist. Die Netzwerkadresse kann mit der Standard webbasierten Benutzeroberfläche angepasst werden aber dafür müssen Sie zuerst Netzwerkverbindung machen. Gleich welches Apparat (PC, Laptop, PDA oder selbst ein Smartphone) mit einem Webbrowser und Macromedia Flash 8.0 plug-in (oder höher) kann zur Steuerung der webbasierten Oberfläche benutzt werden. Für mobile Apparate, wie PDAs, Smartphones und selbst iPhones oder iPads, gibt es spezielle Anwendungen zur Steuerung der Standard-Funktionen der MTX. Benutzeroberfläche öffnen Starten Sie Ihren Standard-Webbrowser und geben Sie die IP-Adresse des Webservers, die von dem MTX gespeichert wurde, in die Adressleiste ein. (Standard IP-Adresse ist http://192.168.0.192) Login-Schirm Zuerst wird der Login-Schirm gezeigt. Danach müssen Sie ein Kennwort eingeben um Zugriff zu der Webschnittstelle der MTX Matrix zu bekommen. Es gibt zwei verschiedene Zugriffsebenen: Administratorebene und Benutzerebene. Wenn Sie mit dem Kennwort des Administrators einloggen, werden Sie zu allen Funktionen und Konfigurationseinstellungen der MTX Matrix Zugriff bekommen. (Das Standard-Kennwort des Administrators ist “MTX“.) Wenn Sie mit dem Kennwort des Benutzers einloggen, werden Sie nur zu den Grundfunktionen der MTX Matrix wie die Lautstärkeregelung und Regelung der Routing einer bestimmten Zone Zugriff bekommen. (Das Standard-Kennwort des Benutzers ist “User“) Wenn das richtige Kennwort eingegeben ist, klicken Sie auf “OK“ und dann werden Sie in den Hauptschirm überwiesen. Notiz Sie können die Kennwörter anpassen in “Configuration“ >> Menü “Password settings“ (Nur Administrator). 23 MTX Login-schirm Hauptschirm Der Hauptschirm zeigt alle Ausgangszonen mit Lautstärkeregelung vor einem Fader (4 Zonen für MTX48 und 8 Zonen für MTX88) Lautstärkeregelung Sie können die Lautstärke jedes Kanals einstellen durch den Fader von oben nach unten zu bewegen. An der Ober –und Unterseite jedes Faders gibt es eine Taste mit einem Pfeil um die Lautstärke in 1 dB Schritten zu erhöhen oder vertiefen. Unten gibt es eine “MuteTaste“, die mit einem Druck die Lautstärke des entsprechenden Kanals dämpfen wird. Wenn die Lautstärke gedämpft ist, wird dieser Knopf rot werden. Mit erneutem Druck schalten Sie die Lautstärke wieder ein. Verbindungsstatus Links oben im Fenster sehen Sie “Connection Status“. Um in Verbindung zu stehen mit dem MTX, muss der Verbindungszustand “ONLINE“ sein. Bei normaler Wirkung wird diesen Zustand in Grün gezeigt. Wenn der Zustand in Orange gezeigt wird, bedeutet das dass die Verbindung mit der Matrix zuerst gestört wurde aber jetzt wieder gehoben ist. Im Fall der Zustand “OFFLINE“ gezeigt wird, gibt es im Moment keine Verbindung mit der Matrix. Eingangswahl Sie können den gewünschten Eingangskanal für eine bestimmte Zone in der Auswahlliste unter dem Name dieser Zone wählen. Diese Auswahlliste zeigt 8 Eingangssignale (im Fall sie alle 8 eingeschaltet sind). Wenn Sie kein Eingangssignal gewählt haben, wird “OFF“ erscheinen. 24 Speichern Wenn Sie wichtige Änderungen durchgeführt haben, klicken Sie rechts oben auf “Save“. Die Einstellungen werden gespeichert und sind auch eingestellt wenn Sie den MTX erneut starten. Konfigurationsmenü Rechts oben gibt es einen “Setup-Knopf“. Wenn Sie diese Taste klicken, werden Sie in das allgemeine Konfigurationsmenü des MTX überwiesen. MTX Hauptschirm Zone-Einstellungen Mit einem Druck auf die “Settings“-Taste werden Sie im Fenster “Zone Settings“ ankommen. Das gibt Ihnen einen Überblick aller Einstellungen die in jeder Zone angewendet werden können. Input selection Dieses Fenster gibt einen Überblick der Kanäle, die Sie mit einem bestimmten Zoneausgang verbinden kann. Die erste Möglichkeit die gezeigt wird, ist “No Input“. Wenn Sie diese Möglichkeit wählen, wird kein Eingangssignal in eine bestimmte Zone gesendet. Darunter gibt es alle 8 Eingänge die Sie mit einem bestimmten Eingang verbinden kann. Direkte Eingänge Die erste sechs sind direkte Eingänge, die verfügbar sind auf der Geräterückseite des MTX. Die erste zwei sind Mikrofonkanäle Mic 1 und Mic 2. Die folgende vier sind LineEingänge “Line 3“ bis “Line 6“. Diese sechs direkten Eingänge sind gleichzeitig verfügbar und sie können für alle Ausgangszonen gewählt werden. 25 Wandpanel-Eingänge Die übrige zwei Eingänge (Inputs 7 – 8) sind Wandpanel-Eingänge. Die Signale auf diesem Eingang kommen von externen Wandpanels, die über einen Wall Panel (WP) RJ45-Verbindungsstück an dem MTX angeschlossen sind. Diese Eingänge sind getrennt für jede Zone und also können sie nicht mit anderen Zonen verbunden werden. Input 7 ist der “MWX65/WLI“-Eingang, der die Signale die von den externen All-In-One Wandpanels (MWX65) oder Line-Eingänge (WLI) anwendet. Input 8 ist der “WMI“-Input, der das Signal von den externen Mikrofon-Eingängen (WMI) anwendet. Zwei-Bands Tonregelung Auf der rechten Seite im Fenster, gibt es zwei Fader die Sie benutzen können um den Ton über 2-Bands Klangregelung einzustellen. Der meist linke Fader, mit “Bass“ bezeichnet, ermöglicht den Pegel der tiefen Frequenzen einzustellen. Der rechte Fader, mit “Treble“ bezeichnet, ermöglicht das für die hohen Frequenzen. Der Pegel von den tiefen und hohen tönen (Bass und Treble) kann zwischen + 14dB und – 14 dB erhöht und vertieft werden. Dazu müssen Sie die Fader einfach nach oben und unten bewegen. Eingangsauswahl Im “Input selection“-Menü können Sie wählen welche Eingänge im “Quick Selection“Menü für diese Zone zur Verfügung stehen müssen. Zurück Klicken Sie auf “Back“ um in den Hauptschirm “MTX Zone“ zurückzukehren. MTX Zone-einstellungen schirm Zone-einstellungen >> Eingangsauswahl Im Fenster “Input selection“ können Sie alle Signale die zur Verfügung stehen mussen im “Quick Selection“-Menü wählen. Das ist ein Wahlmenü auf dem Hauptschirm das unter dem Name der Zone gezeigt wird. Außerdem werden auch die Eingänge für die MWX43/45-Wandpanels gezeigt. 26 Auswahl Dieses Fenster gibt einen Überblick der 8 Auswahllisten, also eine je verfügbarer Eingangskanal. Sie können in jeder Liste zwischen den Eingangsname und “Off“ wählen. Wenn Sie “Off“ wählen, kann den Eingangskanal nicht mit dieser Zone verbunden werden. Speichern Nachdem Sie die Eingänge, die zur Verfügung für die Zone stehen müssen, gewählt haben, klicken Sie auf “Set inputs“. Dann werden diese Eingänge an dieser Zone zugewiesen. Zurück Klicken Sie auf “Back“ um ins vorige Fenster zurückzukehren. MTX Schirm Eingangsauswahl Schirm Konfigurationseinstellungen Wenn Sie auf “Setup“ klicken, wird das Fenster zur Änderung der Konfigurationseinstellungen erscheinen. Dieser Knopf wird immer rechts oben in jedem Fenster gezeigt. (Nur auf Administratorebene) In diesem Fenster können Sie alle Einstellungen des MTX, wie zum Beispiel die Netzwerkeinstellungen, Paging-Einstellungen und Priority-einstellungen ändern. Weiterhin können Sie die Systemkonfiguration für externe angeschlossenen Geräte einstellen, das Kennwort ändern und die Werkseinstellungen wiederherstellen. Wenn Sie eine dieser Einstellungen ändern wollen, klicken Sie auf die entsprechende Ikone. Auto saving Alle Änderungen der Konfigurationseinstellungen werden automatisch gespeichert und werden nach Ausschaltung des Geräts aktiv bleiben. Zurück Klicken Sie auf “Back“ um in den Hauptschirm zurückzukehren. 27 MTX Schirm Konfigurationseinstellungen Einstellungen >> Paging-Lautstärke Hier können Sie die Paging-Lautstärke durch Kombinationsfelder neben dem Zonenname für jede Zone einstellen. Diese Lautstärke kann in – 1dB Schritten, von 0 dB bis -∞, geändert werden. Wenn sie auf 0 dB eingestellt ist, wird für die entsprechende Zone eine Meldung auf Höchstlautstärke erwähnt. Zurück Klicken Sie auf “Back“ um in den Konfigurationsschirm zurückzukehren. MTX Schirm Paging-Lautstärke 28 Einstellungen >> Priority-Einstellungen Das “Priority Settings“- Menü ermöglicht es Priority für die direkten Mikrofoneingänge Mic 1 und Mic 2 zu aktivieren. Wenn diese Eingänge Priorität haben in einer bestimmten Zone, werden alle anderen Audioquellen in dieser Zone unterdrückt, im Fall ein Signal auf einen der Eingänge mit Priorität angewendet wird. Priority einschalten Dieses Fenster gibt einen Überblick beider Mikrofonkanäle Mic 1 und Mic 2 mit Auswahllisten für jede Ausgangszone des MTX. So kann auf Priority geschaltet werden eingeschaltet und kann den Pegel eingestellt werden. Standard sind alle Auswahllisten auf “Disabled“(Deaktiviert) eingestellt. Wenn Sie für einen Mikrofoneingang Priorität aktivieren wollen, müssen Sie den Zustand von “Disabled“ auf den gewünschten Pegel ändern. Das können Sie tun in 1 Db Schritten in einem Bereich von 0 dB und -64 dB. Wenn er auf 0 dB eingestellt ist, wird für die entsprechende Zone eine Meldung auf Höchstlautstärke erwähnt. Die Schaltung auf und von einem Priority-Signal erfolgt nach dem HARDIN – FADEOUT Prinzip. Das bedeutet dass wenn eine Priority eingeschaltet ist (Signal auf den bestimmten Eingängen), sofort auf diesem Kanal umgeschaltet wird. Wenn die Priorität endet (Kein Signal mehr auf den bestimmten Eingängen), wird wieder in den Anfangszustand umgeschaltet durch den Ton langsam schwinden zu lassen. Klicken Sie auf “OK“ zur Bestätigung der Prioritätseinstellungen. MTX Schirm Prioritätseinstellungen Priority-Ranking Wenn es eine Situation mit Priorität gibt und verschiedene Eingänge, die auf Priority geschaltet sind, gleichzeitig ausgelöst werden, wird das Priority-Ranking in nächster Folge eingestellt: 1) Mic 1 Eingang (höchste Priority) 2) Mic 2 Eingang 3) Paging-Eingang (niedrigste Priority) 29 Einstellungen >> Systemkonfiguration IIn diesem Fenster können Sie die Konfiguration von externen angeschlossenen Apparaten wie Wandpanels einstellen. Es gibt zwei Tasten; die MWX43/45-Taste für die Konfigurationseinstellungen des einfachen Wand-Controllers und die MWX65-Taste für die Konfigurationseinstellungen des All-In-One Wandpanels. Klicken Sie auf den entsprechenden Knopf um in das gewünschte Menü zurückzukehren. Für weitere Informationen über die Möglichkeiten in Bezug auf den Anschluss und die Konfiguration der externen Geräte, können Sie Kapitel 5:“ Benutzeroberflächen für Zusatzgeräte Geräte“ dieser Anleitung benutzen. Dieses Kapitel gibt eine ausführliche Beschreibung des Anschlusses und der Konfiguration des Zusatzgeräts. Zurück Klicken Sie auf “Back“ um in den Konfigurationsschirm zurückzukehren. MTX Konfigurationsschirm Einstellungen >> Frontblende-Einstellungen In diesem Fenster können Sie, über die Frontblende des Geräts, den Zugriff auf bestimmte Einstellungen sperren. Es gibt vier Checkboxen für die Einstellungen, nämlich: “Block volume change“, “Block input change“, “Block bass/ Treble change“ und “Block configuration settings“. Wenn Sie diese Checkboxen markieren, können die dazugehörigen Einstellungen nicht mehr über die Frontblende geändert werden. Wir empfehlen Ihnen das für die Konfigurationseinstellungen anzuwenden wenn das Gerät sich im Bereich des unbefugten Personals befindet. 30 MTX Schirm Frontblende-Einstellungen Einstellungen >> Netzwerkeinstellungen In diesem Fenster können Sie die Netzwerkeinstellungen des MTX ändern. Sie können die IP-Adresse manuell eingeben aber automatische Zuweisung von einem DHCP-Server ist auch möglich. Die Standard IP-Adresse ist 192.168.0.192 und die Standard-Subnetzmaske ist 255.255.255.0. Achtung Wenn ein DHCP-Server im Netz benutzt wird und die DHCP-Funktion des MTX eingeschaltet ist, wird der Server automatisch eine IP-Adresse zuweisen. Manchmal kennt der Benutzer die IP-Adresse nicht und weil Sie diese Adresse brauchen um Zugriff zur webbasierten Benutzeroberfläche zu bekommen, kann das Probleme verursachen. Also im Fall diese Adresse nicht gekannt ist vom Benutzer, wird das Netzwerk den MTX nicht finden. Wenn der MTX nächstes Mal neu gestartet wird, kann ein anderes Problem auftreten. Dann ist es möglich dass der DHCP-Server wiederum eine neue IP-Adresse zuweist. Sie können die IP-Adresse einfach ändern durch den Inhalt der entsprechenden Felder anzupassen. Nachdem Sie die Adresse geändert haben, werden Sie automatisch in die erneute IP-Adresse überwiesen. Klicken Sie auf “OK“ zur Bestätigung der Netzwerkeinstellungen. 31 MTX Schirm Netzwerkeinstellungen Einstellungen >> Kennworteinstellungen Dieses Fenster ermöglicht die Änderung der Kennwörter des MTX. Es gibt Kennwörter auf zwei verschiedenen Ebenen. Die Administratorebene gewährt völligen Zugriff zu allen Funktionen und die Benutzerebene nur zu den Basisfunktionen. Auf der linken Seite des Fensters können Sie die Einstellungen für das Kennwort des Administrators ändern. An der rechten Seite können Sie das für den Benutzer tun. Zur Änderung des Kennworts, geben Sie das alte Kennwort einmal und das neue Kennwort zweimal in die dafür vorgesehenen Felder ein. Klicken Sie danach auf “OK“. Wenn das alte Kennwort richtig ist und das neue Kennwort in beiden Feldern übereinstimmt, wird das neue Kennwort eingestellt. 32 Das Standard-Kennwort des Administrators ist “MTX“ und das Standard-Kennwort des Benutzers ist “user“. MTX Kennworteinstellungen Einstellungen >> Zurücksetzen auf Werkseinstellungen ACHTUNG Seien Sie vorsichtig bevor Sie klicken. Mit einem Mausklick werden die Fabrikeinstellungen wiederherstellt. Nicht die vorige Einstellungen, aber die originale Fabrikeinstellungen werden aufs Neue eingestellt. Klicken Sie auf “OK“ zur Wiederherstellung der Fabrikeinstellungen. Folgende Einstellungen werden wieder auf ihren Standardwert eingestellt. (Standardwert siehe hierunter) Lautstärke: -20 dB (Main Volume) Ausgewählter Eingang: Eingang 1 (Input 1) Bass: 0 dB Treble: 0 dB Dämpfer: Aus (Off) Priority 1: Disabled (Deaktiviert) Priority 2: Disabled (Deaktiviert) Paging-Lautstärke: -10 dB Kennwort Administrator: MTX Kennwort Benutzer: user Frontblende-Einstellungen sperren: All disabled IP-Adresse: 192.168.0.192 Subnetzmaske: 255.255.255.0 Alle Eingänge enabled (eingeschaltet) im “Quick Selection Menü” 33 iPhone + iPad Die verfügbare Applikation aus dem App Store kann ihren iPad oder iPhone, wenn benutzt mit dem MTX, in einem völlig eigenständigen Controller für Audio-Matrix Systeme verwandeln. Verbinden Sie den Apparat einfach mit Ihrem LAN-Netzwerk durch Benutzung eines drahtlosen Zugriffspunkt. Wenn Sie die App auf ihr mobiles Gerät installiert haben, ist das Gerät zum Gebrauch bereit. Zur Installation der App drücken Sie die App Store-Taste und dann können Sie die “MTX Remote-App by AUDAC auf ihr Gerät herunterladen. Sie können die Applikation auch über iTunes herunterladen. (Wenn Sie über iTunes herunterladen, müssen Sie zuerst die Version synchronisieren bevor das “MTX Remote“- Logo auf dem Display erscheinen wird.) Wenn die App installiert ist, verbinden Sie ihr mobiles Gerät mit ihrem drahtlosen Netzwerk. Danach können Sie mit einem Druck auf die “MTX Remote App“Taste die App einstellen. Beim Einschalten, wird eine Frage erscheinen um die IP-Adresse des Geräts mit dem es in Verbindung stehen muss einzugeben. Die mobile Applikationen geben nur die Möglichkeit die Konfigurationseinstellungen wie die Lautstärkeregelung und die Regelung des Routings zu ändern. So haben Sie mit dem Kennwort des Administrators und dem Kennwort des Benutzers gleiche Möglichkeiten. Nachdem Sie das Kennwort eingegeben haben, werden Sie in den Hauptschirm der App, der ein Fader für jede Zone zeigt, überwiesen. Die Lautstärke für eine bestimmte Zone kann durch den Fader von oben nach unten zu bewegen eingestellt werden. Sie können das Eingangssignal mit einem Druck auf den Name der Zone wählen. Danach wird eine Liste, aus der Sie das gewünschte Signal wählen kann, erscheinen. Sie können die grüne Taste unten benutzen um die Lautstärke zu dämpfen. Wenn Sie die Lautstärke gedämpft haben, wird diese Taste rot werden. Zum Übergang nach anderen Zonen, bewegen Sie von links nach rechts oder von rechts nach links über das Display. Die App für das iPad funktioniert auf gleiche Weise und genauso gefühlsmäßig als die des iPods und iPhones. Es gibt doch ein Unterschied; die Einteilung von den Fadern. Bei einer horizontalen Einteilung befinden alle Fader sich neben einander und bei einer vertikalen Einteilung über/unter einander. 34 Kapitel 5 Benutzeroberflächen für Zusatzgeräte Der MTX ermöglicht außer die Standard Line –/ Mikrofon-Eingänge den Anschluss der extra Eingabegeräte und Steuergeräte. Sie können für diese Anschlüsse die WP (Wandpanel)-Eingänge oder die Paging-Eingänge auf der Geräterückseite verwenden. Jede Zone hat ein eigenes Wall Panel (WP) RJ45-Verbindungsstück. Sie können den Wandpanelen, die an diesen Eingängen angeschlossen sind, eine Zone zuweisen. Das Signal das auf die Eingänge angewendet wird, kann mit einer Zone die in Verbindung steht mit einem Wandpanel verbunden werden. Apparate zum Anschluss an den Wandpaneleingängen MWX43/45 Standard-Wandpanel mit Routing und Lautstärkeregelung Die MWX43/45 sind einfache Wandpanels, die sie für die Routing und Lautstärkeregelung einer bestimmten Zone benutzen können. Diese Wandpanels können über Busverkabelung angeschlossen werden. Das ermöglicht es mehrere MWX43/45-Wandpanels an einen WP-Eingang anzuschließen. Sie können die Verbindung zwischen einem Wandpanel und einer bestimmten Zone erledigen durch bestimmte Software anzuwenden. (Die Weise wird später in diesem Kapitel erklärt.) MWX65 All-In-One Wandpanel mit grafischem Display, Line –und /MikrofonEingängen Sie können das MWX65-Wandpanel zur Steuerung der Lautstärke und der Routing einer Zone verwenden aber es ermöglicht auch die Bedienung anderer Funktionen wie dämpfen, Tonregelung und Phantomspeisung. Aber der größte Vorteil des MWX65 ist einer zusätzliche Line –und Mikrofon-Eingang, die man als zusätzliche Eingang für eine bestimmte Zone verwenden kann. Zusätzlicher Line (WLI) –und Mikrofon-Eingang (WMI) Sie können die Line/Mikrofon-Eingänge als zusätzliche lokale Line/Mikrofon-Eingänge für eine bestimmte Zone verwenden. Das Signal das Sie auf den Line-Eingang (WLI) anwenden, wird auf Eingang 7 des MTX zur Verfügung stehen. Das Signal des MikrofonEingangs (WMI) wird auf Eingang 8 zur Verfügung stehen. Beschränkungen für Anschlüsse Berücksichtigen Sie bitte, dass Sie an jeden WP (Wandpanel)-Eingang nur zwei zusätzliche Audio-Eingabegeräte anschließen kann. Ein Gerät wird zur Verfügung stehen über Eingang 7 (WLI oder MWX65) und das andere Gerät über Eingang 8 (WMI). Der Anschluss mehrerer Line/Mikrofon-Eingabegeräte an einen WP-Eingang ist nicht möglich. Wichtig Achten Sie immer darauf, dass das MTX beim Anschließen von Apparaten an die WP-Eingänge und auch beim Trennen ausgeschaltet ist. 35 Wandsteuerungspanels Die Installation des MTX kann mit zusätzliche Wandbedienung ausgewandert werden. Es gibt zwei Arte Wandpanels. Das MWX43/45 Basis Wandpanel ermöglicht die Einstellung der Lautstärke und der Routing einer bestimmten Zone. Das MWX65 All-In-One Wandpanel ermöglicht den Einsatz der zusätzlichen Line/Mikrofon-Eingänge um zu einer bestimmten Zone zu verbinden. + Prog. LINE IN - + Vol - MIC IN AUDAC MWX43/45 (Links) & MWX65 (Rechts) Wand panels Sie müssen diese Wandpanels an den WP (Wandpanel)-Ports auf der Geräterückseite über Twisted Pair UTP Cat5e (oder bessere) Verkabelung anschließen. Sie können auch mehrere MWX43/45-Wandpanels (Maximum 32 nach der RS485-Spezifikation) an einen WP-Port anschließen. Aber nur ein All-In-One Wandpanel mit Audio-Eingängen (MWX65) kann an einen WP-Port angeschlossen werden. MWX43/45 Basis Wandpanel Funktionen Das MWX43/45 ist das Basis Wandpanel und ermöglicht die Einstellung der Lautstärke und Routing einer bestimmten Zone. Routing einstellen Das MWX43/45-Display wird die Routing der konfigurierten Zone mit einer Nummer zwischen 1 und 8 zeigen. Mit einem Druck auf “Prog +“ werden Sie den nächsten Eingang wählen. Wenn Sie “Prog –“ drücken, werden Sie den vorigen Eingang wählen. Lautstärke einstellen Sie können die Lautstärke in der entsprechenden Ausgangszone mit den “Vol +“ und “Vol –“-Tasten einstellen. Mit einem Druck auf “Vol +“ werden Sie die Lautstärke erhöhen und wenn Sie “Vol –“ drücken, werden Sie die Lautstärke vertiefen. Wenn die Lautstärke eingestellt ist, können sie den eingestellten Pegel während zwei Sekunden auf dem Display sehen. Nach diesen zwei Sekunden, wird die Routing wieder auf dem Display gezeigt. 36 Konfiguration Bevor Sie die MWX43/45-Wandpanels benutzen können, müssen Sie die Panels zu einer bestimmten Zone und nach unten stehender Weise zuweisen. Gehen Sie in das “Setup“-Menü und klicken Sie dann auf “System configuration“. Danach wählen Sie “MWX43/45“. Dann erscheint ein Fenster mit einer Auswahlliste aller Ausgangszonen (Zone 1 bis 8 oder Zone 1 bis 4 für der MTX48). Wählen Sie die Zone mit der Sie das Wandpanel verbinden wollen, und klicken Sie danach auf “Set Address“. Die gewählte Zonenummer wird auf dem Display der Wandpanels beginnen zu blinken und das gewünschte Wandpanel wird mit einem Druck auf den obersten Knopf des Paneels mit der gewählten Zone verbunden. Wiederholen Sie diese Handlung bis eine Zone für jedes Wandpanel gewählt ist. MWX43/45 Schirm Einstellungen Maximum Kabellänge Die maximale Kabellänge hängt von der Anzahl der angeschlossenen Wandpanels ab. Wenn nur ein Wandpanel angeschlossen ist beläuft die maximale Kabellänge sich auf 600 Metern. Folgende Tabelle gibt einen Überblick der maximalen Kabellänge, abhängig von den angeschlossenen Wandpanels. No. of MWX43/45 Wall panels Maximum cable length 1 2 3 4 5 6 7 8 600 meter 600 meter 400 meter 300 meter 200 meter 150 meter 120 meter 100 meter 37 MWX65 All-In-One Wandpanel Funktionen Das MWX65 ist das fortgeschrittene All-In-One Wandpanel für den MTX. Dieses Panel hat ein grafisches Display und ermöglicht Regelung der Routing und der Lautstärke, Bass-Regelung, Treble-Regelung und die Regelung des Dämpfers für jede Zone. Außerdem hat es auch noch zwei Line-Eingänge an die Sie eine Mikrofon-/StereoQuelle anschließen können. Sie müssen das MWX65-Wandpanel an die WP-Eingänge des MTX über Cat5e (oder bessere)-Verkabelung anschließen. Sie können nächste Funktionen mehrerer Zonen einstellen: - Lautstärke in einem Bereich von 0 dB bis -70 dB - Alle Eingänge können gewählt werden - Dämpfer kann eingeschaltet werden - Bass in einem Bereich von – 14 dB bis + 14 dB - Treble in einem Bereich von – 14 dB bis + 14 dB Konfiguration Bevor das MWX65-Wandpanel angewendet werden kann, müssen Sie es zuerst konfigurieren. Sie müssen erstens eine Adresse zuweisen und verfügbare Eingänge definieren. Folgen Sie nächste Schritten zur Konfiguration: 1) Gehen Sie in das “Setup-Menü“ und klicken Sie auf “System configuration“. Jetzt können Sie zwischen “MWX65“ und “MWX43/45“ wählen. Klicken Sie auf den entsprechenden Knopf zur Konfiguration der Einstellungen des MWX65-Wandpanels. Danach wird erscheint ein Fenster worin Sie alle Konfigurationseinstellungen des MWX65 ändern können. An der linken Seite erscheint eine Auswahlliste in der Sie die Adresse des MWX65 wählen können. Sie können wählen zwischen “W001“ und “W008“. Logischerweise, wird die Adresse “W001“ dem ersten Wandpanel zugewiesen und die folgende Adressen an jedes folgende Paneel. Wenn Sie die gewünschte Adresse gewählt haben, klicken Sie auf “Set Address“ und dann wird das Display auf dem MWX65 beginnen zu blinken. Mit einem Druck auf den großen Drehknopf bestätigen Sie die Adresse des Wandpanels und wird die gewählte Adresse zugewiesen. 2) Sie können die Zone, die mit dem Wandpanel bedient werden muss, in einem Listenfeld auf der rechten Seite wählen. 3) Sie können die Eingänge für das Wandpanel im “Selectable Inputs“- Menü wählen. Die gewählten Eingänge werden dann in einer Auswahlliste die unten gezeigt wird, erscheinen. Mit einem Klick auf den “Remove Input“- Knopf können Sie sie wieder entfernen. Die verfügbaren Eingänge sind – wie die Eingänge des MWX43/45 - nicht gekoppelt an dem “Quick Selection“ – Menü. 4) Sie können manche Handelungen wie Lautstärkeregelung, Eingangsänderung, dämpfen, Tonregelung und Einstellungen, mit dem Wandpanel ausschalten durch die Checkboxen zu markieren. 5) Der Mikrofoneingang ermöglicht kann auf eine + 15V Phantomspeisung für die Energieversorgung der Kondensatormikrofone geschaltet werden. Sie können diese Phantomspeisung einschalten durch die “Enable Mic Phantom“- Checkbox zu markieren. Diese Einstellung kann auch im MWX65-Einstellungen-Menü geändert werden. (Wenn 38 “Block settings“ – Menü nicht markiert ist.) 6) Der Pegel der Hintergrundbeleuchtung, des Bildschirmschoners und die Verzögerung für Bildschirmschoner kann durch drei Kontrollkästchen eingestellt werden. Diese Einstellung kann auch im MWX65-Einstellungen-Menü geändert werden. (Wenn “Block settings“ – Menü nicht markiert ist.) 7) Wenn alles eingestellt ist, klicken Sie “Save to wall panel“ und dann werden die Einstellungen in das gewählte MWX65-Wandpanel geschickt. Vorige Einstellungen können über das Wandpanel mit einem Druck auf “Load from wall panel“ zurückgerufen werden. Jetzt werden in diesem Fenster die Einstellungen die auf dem Wandpanel gespeichert sind angezeigt. So können Sie die heutigen Einstellungen ändern. MWX65 Settings screen Maximum Kabellänge für den MWX65 Das MWX65-Wandpanel hat eine maximale Kabellänge von 300 Metern WMI und WLI - Wand-Eingabegeräte Funktionen Die WLI und WMI sind Wand-Eingänge, die Sie als extra lokale Eingänge für den MTX anwenden können. Sie können sie einfach auf der Geräterückseite anschließen. Es gibt keine zusätzlichen Konfigurationseinstellungen zu tun. Die Eingänge des Wandpanels können nur für die Zone mit der sie verbunden sind angewendet werden. 39 WLI Line-Eingang (links) & WMI Mikrofon-Eingang (rechts) Die Line-Eingänge(WLI) sind mit einem Cinch-Anschluss, der für jede LinePegel Audioquelle, wie zum Beispiel ein CD-Spieler, MP3-Spieler, Computer, Laptop,…verwendet werden ausgestattet kann. Das Stereo-Signal wird auf Dual-/Mono-Signal umgeschaltet und wird danach in den MTX auf analoge, differentielle Weise, die unempfindlich gegenüber Rauschen oder Störung von externen Apparaten ist, übertragen. Die Mikrofon-Eingänge (WMI) sind mit einem Female XLR-Anschluss, der für alle symmetrischen Mikrofone eingesetzt werden kann, ausgestattet. Für die Energieversorgung der Kondensatormikrofone können Sie eine 12-VoltPhantomspeisung über einen Jumper auf der Geräterückseite einschalten. Das Signal wird vom Eingang in den MTX auf analoge, differentielle Weise, die unempfindlich gegenüber Rauschen oder Störung von externen Apparaten ist, übertragen. Das Signal des Line-Eingangs wird über Eingang 7 der entsprechenden Zone zur Verfügung stehen. Das Signal des Mikrofon-Eingangs wird über Eingang 8 der entsprechenden Zone zur Verfügung stehen. Sie können zwei Eingänge (ein WLI und ein WMI) über Busverkabelung an einem Wandpanel-Eingang anschließen. Die Eingänge des MWX65 und des WLI werden beide über Eingang 7 zur Verfügung stehen. Das bedeutet dass Sie nur einen von ihnen gleichzeitig anschließen können. Die Anschlüsse der WLI-/ WMI -Eingänge erfolgen mit Cat5e-verkabelung (oder besser), von der die maximale Kabellänge 300 Meter ist. 40 Anschlussmöglichkeiten des MTX für Peripheriegeräte Dieser Teil gibt einen Überblick über die Anschlussmöglichkeiten der Wandpanels am MTX. In Wirklichkeit gibt es mehr Kombinationen als hierunter beschrieben. Diese Beispiele und ihre kurze Beschreibung müssen Ihnen ein klares Bild von den möglichen Anschlüssen aber auch von den Anschlüssen die nicht möglich sein vermitteln. Sie können mehrere MWX43/45-Wandpanels an einem Eingang anschließen. Sie können so konfiguriert werden, dass sie alle die gleiche Zone oder verschiedene Zonen steuern. + + + + + - - - - - Prog. + Vol - MTX88 AUDAC PAGING WP WP WP WP WP WP WP Caution: Only use fuses of the same type WP Warning: Do not expose this equipment to rain or moisture RR+ GND RR+ GND RR+ GND RR+ GND RR+ GND RR+ GND RR+ GND GAIN +9 Line 4 GAIN -14 CLIP LL+ GND LL+ GND LL+ GND LL+ GND LL+ GND LL+ GND LL+ GND LL+ GND -14 100-240V 50/60Hz Fuse: T1AL/250V Line 5 +15 +9 -15 +15 +9 -15 +15 -15 MID +15 Mic 2 Line 3 GAIN -14 CLIP LOW HIGH GAIN Line 6 ETHERNET AC Input -15 MID Zone 8 Zone 7 Zone 6 Zone 5 Zone 4 Zone 3 Zone 2 Zone 1 RR+ GND +24 V GND WP RS-232 LOW -50 Prog. + + + Vol Vol Vol - Prog. Prog. Prog. + Vol - - - HIGH -15 +15 -15 +15 Mic 1 GAIN PHANTOM -50 0 PHANTOM 0 GAIN -14 CLIP +9 CLIP CLIP CLIP Sie können mehrere MWX43/45 und ein MWX65 an einem Eingang anschließen. Sie können so konfiguriert werden, dass sie alle die gleiche Zone oder verschiedene Zonen steuern. Der Audio-Eingang des MWX65 kann an die Zone die in Verbindung steht mit dem Paneel, gekoppelt werden. + + + + - - - - Prog. LINE IN + Vol - Prog. + Vol - Prog. Prog. + + Vol Vol - - MIC IN AUDAC MTX88 AUDAC PAGING WP WP WP WP WP WP WP Caution: Only use fuses of the same type WP Warning: Do not expose this equipment to rain or moisture RR+ GND RR+ GND RR+ GND RR+ GND RR+ GND RR+ GND RR+ GND Line 5 GAIN +9 GAIN -14 CLIP LL+ GND LL+ GND LL+ GND LL+ GND LL+ GND LL+ GND LL+ GND LL+ GND -14 Line 4 +15 +9 -15 +15 +9 -15 +15 -15 MID +15 Mic 2 Line 3 GAIN -14 CLIP LOW HIGH GAIN Line 6 ETHERNET AC Input 100-240V 50/60Hz Fuse: T1AL/250V -15 MID Zone 8 Zone 7 Zone 6 Zone 5 Zone 4 Zone 3 Zone 2 Zone 1 RR+ GND +24 V GND WP RS-232 LOW -50 HIGH -15 +15 -15 +15 Mic 1 GAIN PHANTOM -50 0 PHANTOM 0 GAIN -14 CLIP +9 CLIP CLIP CLIP Mehrere MWX65-Wandpanel können Sie nicht an einem Eingang anschließen. LINE IN LINE IN MIC IN MIC IN AUDAC AUDAC MTX88 AUDAC PAGING WP WP WP WP WP WP WP Caution: Only use fuses of the same type WP Warning: Do not expose this equipment to rain or moisture RR+ GND RR+ GND RR+ GND RR+ GND RR+ GND RR+ GND Line 5 GAIN +9 Line 4 GAIN -14 CLIP LL+ GND LL+ GND LL+ GND LL+ GND LL+ GND LL+ GND LL+ GND LL+ GND -14 AC Input +15 -15 +15 +9 -14 CLIP +9 -15 +15 -15 MID +15 Mic 2 Line 3 GAIN LOW HIGH GAIN Line 6 ETHERNET 100-240V 50/60Hz Fuse: T1AL/250V -15 MID Zone 8 Zone 7 Zone 6 Zone 5 Zone 4 Zone 3 Zone 2 Zone 1 RR+ GND RS-232 RR+ GND GND +24 V WP LOW -50 -15 HIGH +15 -15 +15 Mic 1 GAIN PHANTOM -50 0 PHANTOM 0 GAIN -14 CLIP +9 CLIP CLIP CLIP Ein Line-Eingang (WLI), ein Mikrofon-Eingang (WMI) und ein (oder mehrere) MWX43/45 können an einem Wandpanel-Eingang angeschlossen werden. + Prog. - + Vol - MTX88 AUDAC PAGING WP WP WP WP WP WP WP Caution: Only use fuses of the same type WP Warning: Do not expose this equipment to rain or moisture Line 6 RR+ GND RR+ GND RR+ GND RR+ GND RR+ GND RR+ GND RR+ GND ETHERNET GAIN LL+ GND LL+ GND LL+ GND LL+ GND LL+ GND LL+ GND LL+ GND 100-240V 50/60Hz Fuse: T1AL/250V LL+ GND -14 AC Input -15 MID +9 CLIP Line 5 GAIN -14 +9 CLIP Line 4 GAIN -14 +9 CLIP Line 3 +15 -15 +15 -15 +15 Mic 2 -50 LOW HIGH GAIN Zone 8 Zone 7 Zone 6 Zone 5 Zone 4 Zone 3 Zone 2 Zone 1 RR+ GND GND +24 V WP RS-232 LOW -15 MID +15 -15 HIGH +15 -15 +15 Mic 1 PHANTOM GAIN -50 0 PHANTOM 0 GAIN -14 +9 CLIP CLIP CLIP 41 Ein Mikrofon-Eingang (WMI) und ein MWX65-Wandpanel können an einem Eingang angeschlossen werden (der Audio-Eingang des WMI und des MWX65 funktionieren beide über verschiedene Paare.) LINE IN MIC IN AUDAC MTX88 AUDAC PAGING WP WP WP WP WP WP WP Caution: Only use fuses of the same type WP Warning: Do not expose this equipment to rain or moisture RR+ GND RR+ GND RR+ GND RR+ GND RR+ GND RR+ GND Line 5 GAIN Line 4 GAIN +9 -14 CLIP LL+ GND LL+ GND LL+ GND LL+ GND LL+ GND LL+ GND LL+ GND LL+ GND -14 AC Input MID +15 -15 +9 -14 +15 -15 MID +15 -50 -15 HIGH +15 -15 +15 Mic 1 GAIN PHANTOM -50 0 PHANTOM 0 GAIN +9 CLIP -15 Mic 2 Line 3 GAIN LOW HIGH +15 GAIN Line 6 ETHERNET 100-240V 50/60Hz Fuse: T1AL/250V LOW -15 Zone 8 Zone 7 Zone 6 Zone 5 Zone 4 Zone 3 Zone 2 Zone 1 RR+ GND RS-232 RR+ GND +24 V GND WP -14 +9 CLIP CLIP CLIP CLIP Ein Mikrofon-Eingang (WMI), ein Line-Eingang und ein MWX65-Wandpanel können Sie nicht an einem Eingang anschließen (der WLI und MWX65 funktionieren über dasselbe Paar, beide Eingang 7) LINE IN MIC IN AUDAC MTX88 AUDAC PAGING WP WP WP WP WP WP WP Caution: Only use fuses of the same type WP Warning: Do not expose this equipment to rain or moisture RR+ GND RR+ GND RR+ GND RR+ GND RR+ GND RR+ GND Line 5 GAIN +9 Line 4 GAIN -14 CLIP LL+ GND LL+ GND LL+ GND LL+ GND LL+ GND LL+ GND LL+ GND LL+ GND -14 AC Input +15 -15 +15 +9 -14 +9 CLIP -15 +15 -15 MID +15 Mic 2 Line 3 GAIN LOW HIGH GAIN Line 6 ETHERNET 100-240V 50/60Hz Fuse: T1AL/250V -15 MID Zone 8 Zone 7 Zone 6 Zone 5 Zone 4 Zone 3 Zone 2 Zone 1 RR+ GND RS-232 RR+ GND GND +24 V WP LOW -50 -15 HIGH +15 -15 +15 Mic 1 GAIN PHANTOM -50 0 PHANTOM 0 GAIN -14 +9 CLIP CLIP CLIP CLIP Mehrere Line-Eingänge (WLI) können nicht an einem Eingang angeschlossen werden (Sie benutzen beide dasselbe Paar, Eingang 7). MTX88 AUDAC PAGING WP WP WP WP WP WP WP Caution: Only use fuses of the same type WP Warning: Do not expose this equipment to rain or moisture RR+ GND RR+ GND RR+ GND RR+ GND RR+ GND RR+ GND Line 6 Line 5 GAIN +9 Line 4 GAIN -14 CLIP LL+ GND LL+ GND LL+ GND LL+ GND LL+ GND LL+ GND LL+ GND LL+ GND -14 100-240V 50/60Hz Fuse: T1AL/250V MID +15 -15 +9 Line 3 GAIN -14 CLIP +9 LOW HIGH +15 -15 +15 -15 MID +15 Mic 2 GAIN ETHERNET AC Input LOW -15 Zone 8 Zone 7 Zone 6 Zone 5 Zone 4 Zone 3 Zone 2 Zone 1 RR+ GND RS-232 RR+ GND GND +24 V WP -50 -15 HIGH +15 -15 +15 Mic 1 GAIN PHANTOM -50 0 PHANTOM 0 GAIN -14 CLIP +9 CLIP CLIP CLIP Mehrere Mikrofon-Eingänge (WMI) können nicht an einem Eingang angeschlossen werden (Sie benutzen beide dasselbe Paar, Eingang 8). MTX88 AUDAC PAGING WP WP WP WP WP WP WP Caution: Only use fuses of the same type WP Warning: Do not expose this equipment to rain or moisture Line 6 RR+ GND RR+ GND RR+ GND RR+ GND RR+ GND RR+ GND ETHERNET GAIN 42 LL+ GND LL+ GND LL+ GND LL+ GND LL+ GND LL+ GND LL+ GND LL+ GND -14 AC Input 100-240V 50/60Hz Fuse: T1AL/250V LOW -15 MID +15 -15 +9 CLIP Line 5 GAIN -14 +9 CLIP Line 4 GAIN -14 +9 CLIP Line 3 -50 LOW HIGH +15 -15 +15 Mic 2 GAIN Zone 8 Zone 7 Zone 6 Zone 5 Zone 4 Zone 3 Zone 2 Zone 1 RR+ GND RS-232 RR+ GND GND +24 V WP -15 MID +15 -15 HIGH +15 -15 +15 Mic 1 PHANTOM GAIN -50 0 PHANTOM 0 GAIN -14 +9 CLIP CLIP CLIP Kapitel 6 Zusätzliche Informationen IP Basics Viele AUDAC-Produkte können über Ethernet gesteuert werden. Der Ethernet-Anschluss ist, wie 99 % der Computernetzwerke, TCP/IP-basiert. Es gibt einige Grundprinzipe die Sie zu einer richtigen TCP/IP-Ethernet-Anschluss brauchen. Die Daten in TCP/IP-Netzwerke werden immer pro Paket gesendet. Sie müssen immer auf eine exklusive Adresse geliefert werden, wie Sie Ihre Post in Ihrem Briefkasten bekommen. Diese Adresse wird in TCP/IP-Netzwerke die “IP-Adresse“ genannt. Diese Adresse ist immer eine Nummer im folgenden Format “192.168.000.001“. Wie Sie sehen können, besteht diese Nummer aus 4 einzelnen Zahlen die reichen von “000“ bis “255“. Normalerweise kann sich nur die letzte Nummer einer IP-Adresse unterscheiden, sodass es ein Maximum von 265 exklusive Adressen, mit einem Bereich von “xxx xxx xxx000“ bis “xxx xxx xxx255“ in einem Netzwerk gibt. Die ersten drei Nummern müssen gleich sein um Verbindung zwischen verschiedene Geräte zu ermöglichen. Beispiel: Gerät 1: Gerät 2: Gerät 3: IP adresse: IP adresse: IP adresse: 192.168.000.001 192.168.000.002 192.168.001.003 IIn diesem Beispiel, ist die Kommunikation zwischen Gerät 1 und Gerät 2 ermöglicht. Aber Kommunikation zwischen diese Geräte und Gerät 3 ist nicht möglich, weil die erste drei Gruppen Nummern nicht gleich sind. Diese drei Gruppen sind der “IP-Bereich“. Also die Geräte müssen in dem gleichen Bereich liegen um mit einander in Verbindung zu stehen. Der “IP-Bereich“ des Heimnetzwerks und des Büronetzwerks ist von dem Netzwerkadministrator bestimmt. Das bedeutet dass den “IP-Bereich“ zu Hause oder im Büro sich von einem anderen Netzwerk unterscheiden kann. AUDAC-Produkte haben nächsten IP-Bereich als Standard: “192.168.0.xxx“. Also der Standard IP-Bereich von AUDAC-Produkte ist “192.168.000.xxx“. Wenn Ihr Netzwerk einen anderen IP-Bereich hat, werden Sie über diesen Netzwerk zu den AUDACProdukten keinen Zugriff haben. Sie können die IP-adresse der AUDAC-Produkte für eine gute Wirkung in Ihrem Netzwerk ändern. Das können Sie tun im Einstellungen-Menü, und es wird auch ausführlich im Kapitel “Settings“ erklärt. Selbstverständlich müssen Sie zur Benutzeroberfläche von der Webseite des Produktes Zugriff haben um diese Änderungen im Einstellungen-Menü der AUDAC-Produkte durchzuführen. Diesen Zugriff können Sie bekommen durch Ihrem Computer zeitlich eine IP-Adresse innerhalb dem Bereich der AUDAC-Produkte zuzuweisen, zum Beispiel “192.168.0.200“. Also wenn Ihre IP-Adresse innerhalb dem Bereich Ihres Netzwerks liegt, haben Sie Zugriff zu der Benutzeroberfläche und können Sie die Adresse des Produktes 43 in eine Adresse innerhalb dem Bereich Ihres Netzwerks ändern. Nachher können Sie die IP-Adresse wieder in die frühere Adresse ändern. Dann wird das Produkt, sowohl zu Hause als im Büro, auf bewährte Weise funktionieren. Wenn Sie sich nicht in Netzwerke hineinfinden, fragen Sie bitte Ihren Netzwerkadministrator um Hilfe. Zusammenfassung - Alle Geräte müssen eine einzigartige IP-Adresse haben - Alle Geräte müssen innerhalb dem gleichen Netzwerk liegen. Der MTX aktualisieren TCP/IP Sie können den MTX mit der Benutzung eines TCP/IP-Protokolls aktualisieren. Verbinden Sie den MTX mit Ihrem LAN-Netzwerk. So können Sie sowohl beide Programme als auch die Website über jeden Computer in Ihrem Netzwerk aktualisieren. Für nähere Informationen über die meist rezenten Updates und über die Methode wie die Software schrittweise aktualisiert werden muss, steht unsere Website zu Ihrer Verfügung. Die letzten Informationen über die verfügbaren Updates werden immer auf die Website erscheinen. 44 Technische Spezifikationen Eingänge 2 x symmetrische Mikrofon-Eingang (Female XLR) 4 x Stereo unsymmetrische Line-Eingang (RCA) 8 x Wandpanel-Eingang (RJ45) 1 x Paging-Mikrofon Eingang (RJ45) Ausgänge 8 x Stereo symmetrische Line-Eingang (3-pin Euro Terminal Block ~ 3.81 mm) Mikrofoneingänge Anschluss Empfindlichkeit EQ Eingang High (12.5 kHz) Mid (2.5 kHz) Low (80 Hz) Phantomspeisung Female XLR 0 dB ~ -50 dB ±15 dB ±15 dB ±15 dB 15 V DC Line-Eingänge Connectors Empfindlichkeit RCA -14 dB ~ 9 dB Outputs Connectors Impedanz Ausgangpegel EQ Ausgang Treble (2.5~20kHz) Bass (100 Hz) 3-Pin Euro Terminal Block (3.81 mm) 51 Ohm - 70 dB ~ 0 dB ±14 dB ±14 dB 20 Hz - 20 kHz Verhältnis Signal/Geräusch Mic Line > 80 dB > 100 dB THD + N Mic Line < 0.05 dB < 0.01 dB Crosstalk - 85 dB Frontblende RS232 Wandpanels (RS485) iPhone / iPad TCP/IP (Integrierter Webserver) Stromversorgung Netzanschluss Notspannung 100 ~ 240 V AC / 50 ~ 60 Hz 24 V DC Stromverbrauch MTX48 MTX88 9 Watt 12 Watt Gewicht MTX48 MTX88 6.24 Kg 6.38 Kg Frequenzgang Bedienungsmöglichkeiten Dimensionen (W x H x D) 482 x 88 x 335 mm Höhe des Geräts 2HE 45 Personliche Notizen 46 Personliche Notizen 47 Personliche Notizen 48