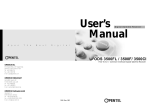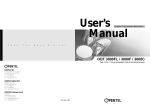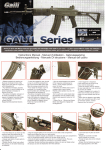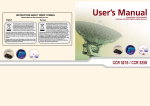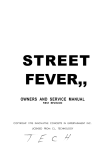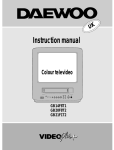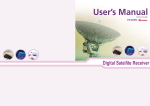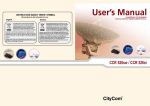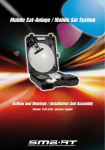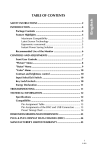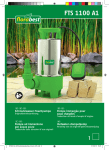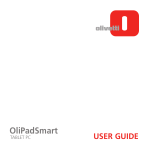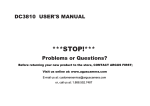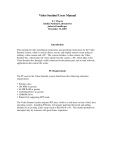Download User's Manual - produktinfo.conrad.de
Transcript
User’s Manual Digital Satellite Receiver O p e n T h e N e x t D i g i t a l Personal Video Recorder Free To Air / Common Interface Digital Satellite Receiver OPENTECH INC. 6F, Dongwon Bldg., 275 Yangjae-Dong, Seocho-Gu, Seoul, Korea 137-130 Tel : +82 2 589 4776 Fax : +82 2 589 4798 E-mail : [email protected] OPENTECH MIDDLE EAST RA 08 ZE07, Jebel Ali FZ, P.O BOX 18033, Dubai, UAE Tel : +971 4 8838375 Fax : +971 4 8838376 E-mail : [email protected] OPENTECH Multimedia GmbH Industriestr. 1 a 65760 Eschborn, Germany Tel : + 49 (0) 6196 90 200 Fax : + 49 (0) 6196 90 2019 / 2029 E-mail : [email protected] 113 / REV. 001 Table of Contents Highest Tuning Speed! Quick Channel Shift! Easy Installation & Operation Table of Contents 1. SAFETY PRECAUTIONS 3 2. GENERAL FEATURES 4 3. HOW TO CONNECT YOUR RECEIVER 5 4. HARDWARE DESCRIPTION 7 5. SYSTEM SET-UP 11 6. MENU OPERATION 13 7. HOW TO DO RECORD & PLAYBACK 27 8. HOW TO DO RESERVATION RECORD 30 9. UPGRADE BY SATELLITE 32 10. TROUBLE SHOOTING 35 11. TECHNICAL SPECIFICATIONS 36 Personal Video Recorder Digital Satellite Receiver 1. SAFETY PRECAUTIONS This receiver has been manufactured to satisfy the international safety standards. Please read the following recommended safety precautions carefully MAINS SUPPLY : 95�240V AC 50/60Hz LOCATION : Locate the receiver indoor. Locate receiver away from potential hazards such as houseplants, lighting, raining and direct sunlight. OVERLOADING : Do not overload wall outlets, extension cords or adapters as this can result in fire or electrical shock. LIQUIDS : Keep liquids away from the receiver. CLEANING : Before cleaning, disconnect the receiver from the wall socket. Use a cloth lightly dampened with water (no solvents) to clean the exterior. VENTILATION : Do not block the receiver ventilation holes. Ensure that free airflow is maintained around the receiver. Never set the receiver on soft furnishings or carpets. Do not use or store the receiver where it is exposed to direct sunlight, or near heater. Never stack other electronic equipment on top of the receiver. Place the receiver at least 30mm from the wall. ATTACHMENTS : Do not use any attachment that is not recommended by the manufacturer, as it may cause a hazard or damage the equipment. CONNECTION TO THE SATELLITE DISH LNB : The LNB connector cable has a voltage in its center core. It is therefore recommended that the receiver is disconnected from the mains power before connecting or disconnecting this cable. FAILURE TO DO SO COULD DAMAGE THE LNB. SERVICING : Do not attempt to service this product yourself. Any attempt to do so will make the warranty invalid.Refer all servicing to a qualified service agent. LIGHTNING : If the receiver is installed in an area subject to intense lighting activity, protection devices for the receiver mains connector and modem telephone line are essential. The individual manufacturer’ s instruction for safeguarding other equipment, such as TV set, Hi-Fi, etc., connected to the receiver, must also be followed during lighting storms. GROUNDING : The ground of the LNB cable must be directly connected to the system ground for the satellite dish. The grounding system must comply with local regulations. 3 SAFETY PRECAUTIONS Personal Video Recorder Digital Satellite Receiver 2. GENERAL FEATURES - Fully MPEG-2 & DVB Compliant - 2 Slots of Common Interface for Viaccess, Conax, Cryptoworks, Nagravision, Irdeto, SECA - Input Frequency 950 ~ 2150 MHz - Supports SCPC & MCPC from C / Ku-band - 2 LNB Input Tuner with Loop Through IF Signal - Tuner Symbol Rate : 1 ~ 45 MS/s - Fast Booting & Auto Scan - Quick Channel Changing Speed Less than 2Sec - Max. 4000 Channels (TV & Radio) Programmable - User Friendly 256 Colors OSD & Easy GUI - A lot of OSD Language supported(English, Geman, French,Russian, Spanish, Italian, Arabic, Persian, Turkish) - Supports EPG, PIG - Radio Channel Background Display - Favorite Channel List Programmable - Master PIN Code Function & Parental Lock Function - 20 Steps Volume Control - Automatic Detection of Forward Error Correction - Automatic NTSC / PAL Detection and Simple Video Converter (NTSC PAL) - Window based S/W Download Program Supported by RS232 Serial Port - Set to Set Download (Main Program, Channel Data) - 4:3, 16:9 Letter Box & Teletext using OSD - 7 Segment-4 Digit Display - 5 Buttons on the Front Panel (Power On/Off, Channel Up/Down, Volume Up/Down) - Various LNB Polarity Control - DiSEqC 1.0 & 1.2 with 500mA Max. - LNB Power - 22KHz Switching Control - 2 SCART Output for TV & VCR 3 RCA Output for Video, Audio L/R Wide PLL RF Modulator (PAL B/G, I, D/K) S/PDIF Digital Audio - Recording Capacity - 20 hours for 3.5Mbps Stream with 40GB HDD - Time Shift Function With a Live Channel Fast Forward / Revers in Replaying 2Tuners : One Channel Watching + One Channel Recording Book Marking Function Delayed Recording in EPG GENERAL FEATURES 4 Personal Video Recorder Digital Satellite Receiver Personal Video Recorder Digital Satellite Receiver 3. HOW TO CONNECT YOUR RECEIVER - Diseqc Switches Please DO NOT plug in the main power supply cord until you have finished all the connections. In Automatic Channel Search Menu Pleuse set both Tuner A and B connection type into Separated. 1) LOCATION OF THE RECEIVER Your receiver should be placed under proper ventilation. Don't put in completely enclosed cabinet that will restrict the flow of air, Resulting overheating. The location should be safeguarded from direct sunlight, excess moisture, rough handling or household pets Avoid stacking other electronic components on the top of the receiver. The location should be safely accessible by the cable from your antenna system. 2) CONNECTING THE RECEIVER WITH DISH SYSTEM After installing your dish system, connect the coaxial cable from the LNB of your dish antenna to "LNB IN" terminal marked at the rear of the receiver. All cable connectors should be finger tightened ; do not use any kind of wrench on the cable over connectors. The cable should be 75Ω impedance coaxial twisted at the end with a ‘F' type connector. - ONE Antenna < Separated > In Automatic Channel Search Menu Pleuse set both Tuner A and B connection type into Separated. < Loop through > In Automatic Channel Search Menu Pleuse set Tuner B connection type into Loop through. 3) CONNECTING THE RECEIVER TO TV To connect the receiver with your television, you can follow two methods : through RF cable, and through SCART cable. Connect the RF cable to the terminal marked "TV OUT" at the rear panel of the receiver and its other end to the TV RF input socket. In the case of connecting your TV through SCART cable, connect the SCART connector marked TV to respective SCART port in the TV. 4) CONNECTING YOUR VCR To connect a VCR, the receiver has been provided with SCART at the rear marked ‘VCR'. Using a SCART connector, the VCR can be connected to the receiver. 5) CONNECTING EXTERNAL AUDIO HI-FI SYSTEM To connect any external Audio Hi-Fi system, the receiver has been provided with two RCA connectors at the back of the receiver, marked with Audio L and R respectively to connect the left and Right Audio. 6) CONNECTING YOUR ANALOG RECEIVER - TWO Antenna In Automatic Channel Search Menu Pleuse set both Tuner A and B connection type into Separated. 5 HOW TO CONNECT YOUR RECEIVER To facilitate the user using analog receiver to view analog channels, the receiver has been provided with a loop through terminal marked as "IF OUT". Connect the coaxial cable from this terminal to the IF input terminal of your analog receiver. Now by keeping the receiver in standby, you will be able to tune and view analog channels from your analog receiver. HOW TO CONNECT YOUR RECEIVER 6 Personal Video Recorder Digital Satellite Receiver Personal Video Recorder Digital Satellite Receiver 4. HARDWARE DESCRIPTION 4.A. FRONT PANEL 4.B. REAR PANEL 1) POWER : This key is used to turn the receiver on and off (stand by). POWER 2) CH : These keys are used to change the channels. CH VOL INFRARED SENSOR 7 SEGMENT DISPLAY STANDBY ON LED DISPLAY CI CAM SLOTS SMART CARD INTERFACESLOTS 7 3) VOL : These keys are used to increase and decrease the volume level manually. 4) INFRARED SENSOR : This is to receive the IR commands from the RCU. Do not block the view of the sensor. 5) 7 SEGMENT DISPLAY : This SEGMENT display will show the current channel number.While the receiver is in stand by mode, the display will show the current time. 1) LNB IN : This port is to connect the coaxial cable from LNB of your Dish. The IF input is provided through this port and the input frequency range is 950-2150 MHz. Also the voltage switching 13V and 18V is passed through this port. 2) IF OUT : To enable the connection of an analog receiver, The receiver is provided with this port. Connect this port to LNB IN port of the other receiver via RF Cable. 3) SERIAL PORT : This is used to connect your receiver with computer through a serial cable. This port can be used for upgrading software. 4) TV SCART : This is used to connect your TV through SCART. 5) VCR SCART : This is used to connect your VCR. (When you connect external sets to above two SCART sockets, always use fully featured SCART cables) 6) S/PDIF DIGITAL OUTPUT : This port is for the connection to the exterual Hifi system which has a optical S/PDIF input interface. (Option) 7) VIDEO, AUDIO R/L : These RCA connectors are used to connect any external video and audio. 8) ANT IN : This is used to connect your local RF channels to your TV through Loop.(Option) 9) TV OUT : This is used to connect your TV through RF cable.(Option) 6) LED DISPLAY: This LED display will show the current power mode status. If receiver is in stand by mode,stand by mode LED will be on. and when receiver is in on mode, on mode LED will be on. (Option for LED display model only) 10) POWER INPUT : This is to plug in the AC mains power cord. The input AC volts range is 90V to 240V, 50Hz/60Hz supply. 7) CI CAMSLOTS : 2 Slots for Common Interface CAM (VIACCESS, IRDETO, NAGRAVISION, CRYPTOWORKS, CONAX, SECA) with smart card.(Option for CI model only) 8) SMART CARD INTERFACESLOTS : To watch scrambled channels you should insert a smart card into Smart Card Interface issued the service provider whom you subscribes to. Therefore you can watch only a specific range of channels with entitlements in smart card. The smart card includes information to decipher parameters necessary for descrambling the program. Please note that the gold chip on the smart card should face download and inward when you insert when you insert it into Smart Card Interface. (Option for CAS model only) HARDWARE DESCRIPTION HARDWARE DESCRIPTION 8 Personal Video Recorder Digital Satellite Receiver Personal Video Recorder Digital Satellite Receiver 4.C REMOTE CONTROL UNIT 0 ~ 9 MENU EXIT OK GUIDE i NTSC / PAL SAT FAV POWER : This is used to switch the receiver to ON/STANDBY mode. MUTE : This key is used to toggle between normal and muted audio 0-9 NUMERIC KEYS : These keys are used to enter numeric values and to select the channel directly by entering its number. ▼ : These keys are used to change channels and to browse the CH ▲CH▼ menu. ▶VOL◀ ◀ : These keys are used to vary the volume level and to change VOL▶ the cursor options in the menu. MENU : This key is used to open up the menu. EXIT : This key is used to exit from any menus. OK : This key is used to enter and confirm any data to the receiver in the menu systems. The Channel list can be accessed directly by pressing this Key in the normal view mode. Page Up : This key is used to page up the menu. Page Down : This key is used to page down the menu. GUIDE : This key is used to open up the Electronic Program Guide. i : This key is used to view the channel information. : This key is used to toggle between the TV channel and the radio channel. LAST : This key is used to return to the previous channel. AUDIO : This key is used to select the soundtrack list for the current service and also used to select audio mode. NTSC/PAL : This key is used to convert video mode. SAT : This key is used to select the satellite FAV : This key is used to switch between favorite lists. Pause : This is for Pause the screen Stop : This is for Stop recording or playback. Jump Forward : You can move to 3 second forwarded pictures. Jump Backward : You can move to 3 second backwarded picture. Record : Start recording. Recorded List & Function Key : Display recorded service list. Time Shifting & Function Key : Start time shifting if time shifting is enabled. Book Mark & Function Key : Add or delete bookmark. Book Mark & Function Key : Go to the previous bookmark or switch between favorite lists. TEXT : This key is for Teletext. SLEEP : Sleep time. Play : This is for Normal Speed play back. Fast Forward : This is for Fast motion playback. Fast Rewind : This is for Fast rewind motion playback. Repeat : You can watch a certain defined section repeatedly. Slow : This is for Slow motion playback. 9 HARDWARE DESCRIPTION HARDWARE DESCRIPTION 10 Personal Video Recorder Digital Satellite Receiver Personal Video Recorder Digital Satellite Receiver 5. SYSTEM SET- UP System Connection � AC Power On � Time Setting • Connect the receiver to all peripheral devices. • Turn on the power of the receiver and other devices. • The receiver is able to adjust the time based on the satellite signal. However, the deviation to Greenwich must be stored. Push MENU on the remote control, then and select „Installation“ with CH -/+ Antenna Configuration Setting � ODS 4000PVR has the function to adjust date & time using internal timer. When power is on, Satallite s time information & EPG are synchonised at the setting time of time setting menu. Main Menu / Installation / Automatic Channel Search � 5.A. Date and Time Setting Automatic Channel Search • Select Main Menu/Installation / Automatic & “OK” Channel. Search using CH keys • Select the satellite, which you want to keys search using VOL • Insert all information of your antenna. It is very important to handle the setting for tuner A/B as described in 3.2. “Connecting the Receiver” • Press OK key, and the receiver will automatically search for all TV/Radio channel from satellite. 5.C Manual channel search for a transponder 5. B. Automatic channel search for a satellite You can automatically detect and save all TV and Radio channels of satellite as follows : You can automatically search and save all TV and Radio channels of a transponder as follows : Main Menu / Installation / Automatic Channel Search � „Time push OK. Put in the password “0000” and then select with CH -/+ the Mode „Auto“, for Setting“ and push OK. In next menu select with VOL -/+ automatic time adjustment. Then select with CH- „Time adjustment“ where you set at 1:00 for CET (Summer-time 2:00). Leave the menu the value with Vol -/+ with exit. The data will be stored. Antenna Configuration Setting � Manual Channel Search 11 SYSTEM SET-UP • Select Main Menu/Installation / Automatic Channel. Select the satellite, which you want to search. • Insert all information of your antenna. • Select the transponder from transponder list which you want to search. If you cannot find it from transponder list, you should insert all the transponder information (i.e., Frequency, Symbol Rate, Polarity, and FEC). • Press OK key, and the receiver will automatically search for all channels contained in the selected transponder. SYSTEM SET-UP 12 Personal Video Recorder Digital Satellite Receiver Personal Video Recorder Digital Satellite Receiver 6. MENU OPERATION 1. EDIT CHANNELS You can edit channels on various channel lists - channel lock, delete channel, move channel, edit the name of a channel, and sort the channel list. Select Edit Channels menu in main menu, and you will be asked to enter your PIN code. You can find the following Edit Channels screen by entering it. 1.A. CHANNEL LOCK ). Select the Channel Lock icon using the left/right keys ( 13 MENU OPERATION 1.C. MOVE CHANNEL ). Select the Move Channel icon using the left/right ( Select the channel that you want to move from the channel list using the up/down keys ( ) and the page up/down keys (▲ ▲ ). Press OK key to confirm your selection. ) and the Move it to the position where you want to place it using the up/down keys ( page up/down keys (▲ ). ▲ Press the OK key to confirm. Also, you can use the “♬”key to select either TV channel list or Radio channel list Press the menu key or exit key to return to previous menu. 1.D. EDIT CHANNEL NAME ). Select the Edit Channel Name icon using the left/right keys ( Select the channel that you want to edit from the channel list using the up/down keys ) and the page up/down keys (▲ “♬” key to select either ( ▲ ). Also, you can use the TV channel list or Radio channel list. Press OK key to confirm your selection. ) and ( ). Select the character, which you want to edit using the browse keys ( Press OK key to confirm. Save the name currently selected using the key. ▲ ▲ You can move into the desired submenu ) or using the up/down keys ( numeric keys. Press OK key to confirm your selection. If the Main Menu is locked, note that you should enter the PIN code in order to move into the corresponding submenu in case of Edit Channels menu, Edit Favorites menu and Installation menu. The default factory PIN code is 0000 . Press the menu key or exit key to return to previous menu. ▲ ▲ Press the MENU key of the RCU. You will see the Main Menu on the TV screen as follows. Please note that the Common Interface menu will be displayed for the CI Model only. 1.B. DELETE CHANNEL ). Select the Delete Channel icon using the left/right keys ( Select the channel that you want to delete from the channel list using the up/down keys ( ) and the page up/down keys (▲ ▲ ). Press the OK key to confirm your selection. Also, you can use the “♬”key to select either TV channel list or Radio channel list. Press the menu key or exit key to return to previous menu. ▲ ▲ After installing your dish system and receiver with appropriate connectors, plug in the AC main power and turn on the receiver. ▲ ▲ MAIN MENU Select the channel that you want to lock or unlock from the channel list using the up/down ) and the page up/down keys (▲ keys ( ▲ ). Press the OK key to confirm your selection. Also, you can use the“♬”key to select either TV channel list or Radio channel list. Once the channel is locked, every time you try to watch the program, you will be asked to enter PIN code. Press the menu key or exit key to return to previous menu. ▲ ▲ The main menu is classified into several sub menus, which will carry out the various operations individually. Press the menu key or exit key to return to previous menu. MENU OPERATION 14 Personal Video Recorder Digital Satellite Receiver 1.F. CHANGE TUNER When you want to change Tuner A/B, you can change it using key (not possible if you have selected together or Loop through for Tuner A/B in the installation). want to add into the favorite channel list, using the up/down keys ( ) and the page up/down keys ( ▲ ). ▲ Press the OK key, and the selected channel will be added to the favorite channel list. Press the menu key or exit key to return to previous menu. ▲ ▲ 1.E. SORT CHANNEL LIST ). Press OK key to Select the Sort Channel List icon using the left/right keys ( confirm. ). Press the Select the sort type which you want to sort using the up/down keys ( OK key to confirm. Also, you can use the “♬” key to select either TV channel list or Radio channel list. Press the menu key or exit key to return to previous menu. Personal Video Recorder Digital Satellite Receiver 2.B. DELETE FAVORITE CHANNEL You can choose TV channel list or Radio channel list in an alternative way by pressing the “♬”key on the RCU. By pressing FAV key on the RCU, you can choose your favorite channel group out of 8 favorite groups. ). Select the Delete Channel icon using the left/right keys ( Select a channel that you want to delete from the favorite channel list using the up/down ) and the page up/down keys ( ▲ ). Press the OK key, and the selected keys ( ▲ channel will disappear from the favorite channel list. Press the menu key or exit key to return to previous menu. ▲ ▲ screen by entering it. 2.A. ADD FAVORITE CHANNEL You can choose TV channel list or Radio channel list in an alternative way by pressing the “♬”key on the RCU. By pressing FAV key on the RCU, you can choose your favorite channel group out of 8 favorite groups. ). Select a channel that you Select the Add Channel icon using the left/right keys ( 15 MENU OPERATION 2.C. MOVE FAVORITE CHANNEL You can choose TV channel list or Radio channel list in an alternative way by pressing the “♬”key on the RCU. By pressing FAV key on the RCU, you can choose your favorite channel group out of 8 favorite groups. Select the Move Channel icon using the left/right ). keys ( ) and the page Select a channel that you want to move using the up/down keys ( up/down keys ( ▲ ). Press OK key to confirm your selection. ▲ ) and the Move it to the position where you want to place it using the up/down keys ( page up/down keys ( ▲ ). Press the OK key to confirm. ▲ Press the menu key or exit key to return to previous menu. ▲ ▲ You can edit the favorite channel list, such as add/delete a channel or move its position, which facilitates you to easily find your favorite channel from the favorite channel list. The favorite channel is classified into one of 8 favorite categories depending on its genre. Select Edit Favorite menu in main menu, and you will be asked to enter your PIN code. You can find the following Edit Favorite ▲ ▲ 2. EDIT FAVORITES 2.D. RENAME FAVORITE GROUP You can choose TV channel list or Radio channel list in an alternative way by pressing the “♬”key on the RCU. By pressing FAV key on the RCU, you can choose your favorite channel group out of 8 favorite groups. Select the Rename Favorite Group icon using the ). left/right keys ( Press the OK key and select the character, which you want to edit using the browse keys ). Press the OK key to confirm. ( Save the character currently renamed using the key. Press the menu key or exit key to return to previous menu. MENU OPERATION 16 Personal Video Recorder Digital Satellite Receiver Personal Video Recorder Digital Satellite Receiver 2.E. SORT CHANNEL LIST. You can choose TV Channel list or Radio channel list in an alternative way by pressing the “♬” key on the RCU. By pressing FAV key on the RCU, you can choose your favorite channel group out of 8 favorite groups. Select the Sort Favorite List icon using the Press OK key to confirm. Select the sort type which you want to left/right keys ( ). Press the OK key to confirm. sort using the up/down keys ( Press the menu key or exit key to return to previous menu. Select the desired satellite using the ). Set Tuner Select, left/right keys ( Connection Type (it is very important to handle the setting connection type tuner A/B as described in 3.2. Connecting the Receiver ), LNB Power , LNB Type , LNB Freq , 22KHz , Search option and DiSEqC Type field to the appropriate value using the left/right keys ) at each field. ( Check the signal strength. Press OK key to start the Automatic Channel Search 2.F. CHANGE TUNER When you want to change Tuner A/B, you can change it using key (not possible if you have selected together or Loop through for Tuner A/B in the installation). 3. INSTALLATION Installation menu helps you to setup a variety of parameters necessary for receiving signal, add new service, upgrade the new software and reset the channel data. Select Installation menu in main menu, and you will be asked to enter your PIN code. procedure. You can see the progressive status of channel searching. Please note that the Automatic Channel Search procedure may take a few minutes. Press the menu key or exit key to return to previous menu. Tuner Connection Type You can find the following Installation screen by entering it. 3.A. AUTOMATIC CHANNEL SEARCH Your receiver includes the preprogrammed information of transponders contained in various satellites. You can update the transponder list preprogrammed for a satellite by adding a new transponder to it or modifying the information of the existing transponder. (Refer to the Manual Channel Search described in section 3B.2) Select Automatic Channel Search menu in Installation menu and the following screen will be displayed. 17 MENU OPERATION LNB Power LNB Type LNB Freq. : To Select Tuner of satellite with which you want channel search. : please refer to 3.2 . HOW TO CONNECT YOUR RECEIVER. You can choose one between Separated, Together and Loop Through. If 2 antenna cables for different satellites (channels) are connected to 2 tuners each, separated should be selected. If two antenna cables for the same channels are connected to each tuner, you should select Together. If 1 antenna cable is connected to Tuner B through Tuner A, you should select Loop Through. If you select Together or Loop Through, all settings for tuner A are valid for tuner B, too. Tuner A is used for watching only and tuner B for recording. : Depending on the user s antenna LNB, you can supply either LNB power by setting ON or not by setting OFF . Normally set this to ON . : You can select the LNB type. : You can select the predefined LNB frequency or manually enter a specific frequency in MHz unit by pressing numeric keys. MENU OPERATION 18 Personal Video Recorder Digital Satellite Receiver 22KHz Search option DiSEqC Type : in case you are using two antennas connected to a 22KHz tone switch box, you can supply either 22KHz by setting ON or off by setting OFF to select antenna : You can search all the all free channels & scramble channels by setting the screen option. : If you have DiSEqC box, you can choose port by selecting port number. Otherwise, choose none . If you have a DiSEqC 1.2 motorized system, then you can take advantage of the DiSEqC 1.2 functions available. Choose Motor as DiSEqC Type and press key. After that, adjust antenna direction using the browser keys ). ( 3.B. MANUAL CHANNEL SEARCH It will be more convenient to use Manual Channel Search procedure when you want to search channel for a specified transponder offered from the satellite. As in Automatic Channel Search , Manual Channel Search also searches all channels broadcasted over a specific transponder using its predefined information. You can add a new transponder if you cannot find it on the predefined transponder list. Select Manual Channel Search menu in Installation menu, and the following screen will be displayed. 3.B. 1 MANUAL CHANNEL SEARCH ). Select the desired satellite using the left/right keys ( ). Press OK Select the Antenna configuration icon using the browse keys ( key, and Set LNB Power . LNB Type , LNB Freq , 22KHz , 0/12V , Search option , ). and DiSEqC Type fields to the appropriate value using the left/right keys ( Check the signal strength, and Press EXIT key. ). Select the Search/Edit TP icon using the left/right keys ( 19 MENU OPERATION Personal Video Recorder Digital Satellite Receiver Press OK key and select the desired transponder using the up/down keys ( ). Press OK key to start the manual searching for selected transponder. You can see the progressive status of channel searching. If you cannot find the desired transponder from the transponder list, you can add it by inputting appropriate parameter values for a new transponder using the key. When you want to change the parameter of an existent transponder, select the parameter using the key, change its value and press the Exit Key. Correctly set various parameters. Freq S/R POL FEC : Input the frequency of the transponder you want to find manually : Input the symbol rate of the transponder you want to find. : Select the polarization of the transponder you want to find. In the case of horizontal, 18V and in the case vertical, 13V are output through LNB line. : Select the FEC of the transponder you want to find. You can select the value of 1/2, 2/3, 3/4, 5/6, 7/8 or auto. 3.B. 2 ADD SATELLITE You can add a new Satellite. Select the Add Satellite icon using the left/right keys ( Select the Search/Edit TP icon using the left/right keys ( Press the OK key, and add a new transponder using the You should set various parameters of the transponder. The default name of the added satellite is UserSAT-No. . ), and press the OK . ) key. 3.B. 3 RENAME SATELLITE You can also change the satellite name. ). Select the Rename Satellite icon using the left/right keys ( Press the OK key and select the character, which you want to edit using the browser keys ). Press the OK key to confirm. Save the character currently renamed using ( the key. 3.B. 4 DELETE SATELLITE You can also delete the user satellite. Select the satellite that you want to delete from the satellite list. ). Select the Delete Satellite icon using the browser keys ( Press the OK key, and the selected satellite will disappear. MENU OPERATION 20 Personal Video Recorder Digital Satellite Receiver 3.C. CHANNEL COPY (version with 2 Tuner only) Please select this function to copy the channel list from one tuner to the other one. It is necessary to bring one tuner into line with the other one if one antenna is connected to both tuner. This function is not valid if the setting for connection type is together . Personal Video Recorder Digital Satellite Receiver 3.E. RECEIVER UPGRADE You can upgrade the software of this receiver through serial port when the new software is released. Please contact the distributor for receiver upgrade. Distributor supports you useful information and new software for the receiver. 3.D. PARENTAL CONTROL This function prevents children or unauthorized persons from watching programs. Also you can change PIN (Personal Identification Number) code. Select Parental Control menu in Installation menu, and the following screen will be displayed. 3.D.1. Receiver Lock To lock receiver, select Receiver Lock in the Parental Control menu and change it to On mode using the left/right keys ( ) 3.D.2. Menu Lock Select the maturity with left/right keys ( ) 3.D.3. Maturity Rate To lock the Main Menu, select Menu Lock in the Parental Control menu and change it to ) On mode using the left/right keys ( 3.D.4. Change PIN Code You can change your PIN code from factory default value 0000 as follows: Select ). Change PIN Code in the Parental Control menu using the up/down keys ( Press OK key. Then you will be asked for a new PIN code. Once you enter a new PIN code, the receiver will ask you to enter it in again. After you enter a new PIN code twice, the PIN code is changed permanently. If you forget the PIN code, you have to contact the distributor to find out it. 21 MENU OPERATION 3.F. TIME SETTING You can adjust date and time in time Setting menu. And, you can switch on/off the STB using this menu. Mode Time adjust Current date Current time On time Off time : Select manual or auto . In auto mode, the receiver is using the time code from satellite signal. : Difference between Greenwich time and local time (CET 1:00, summertime 2:00) : The current date is indicated (manual mode only) : The current time is indicated (manual mode only) : To enter STB Turn — on time. : To enter STB Turn — off time. 3.G. FACTORY DEFAULT This is to restore the factory set values in case the user has encountered some problems after changing any new values of channel data and others, which may be in error. Select Factory Default menu in Installation menu and press OK key. If you want to continue, select Yes cell. The receiver will be reset to settings automatically. Please note that the Factory Default procedure may take a few seconds. 3.H. HARD DISK Time shifting : Time Shifting ON/OFF Hard disk format : Hard Disk Format Over Time : Overtime is a setting for the record reservation. A record will be extended by this setting. So often you can permit that records are stopped to early. Over time does not work if another reservation would be influenced. MENU OPERATION 22 Personal Video Recorder Digital Satellite Receiver Personal Video Recorder Digital Satellite Receiver 4. SYSTEM SETTINGS This menu helps you to set up video output mode, language, time, screen type and parameters related with RF modulator. Select System Settings menu in main menu, and the following screen will be displayed. TV Select RF Channel RF Mode Screen Type Menu Transparency Menu Language Audio Language OSD Color Inform. Timeout : Select video output mode CVBS or RGB : Select or change RF channel number when your receiver is connected to TV by RF connector. The factory preset value in channel 38. : in the above case, you can choose PAL B/G mode or PAL I mode or PAL mode. : You can choose either 4:3 or 16:9 according to the TV type. : You can select the transparency of the menu. : You can select the menu language : You can select the audio language : You can choose the OSD color : You can choose how long information s are shown on the screen Press the menu key or exit key to return to previous menu. 5. COMMON INTERFACE (Only Version with CI) This receiver is equipped with two PCMCIA slots. Select Common Interface menu in main menu, and the following screen will be displayed. When a Common Interface CAM is inserted inside the PCMCIA slot, the receiver detects the type of the CAM automatically and display in the main menu. On choosing this menu, you will able to access the different options available with the type of the CAM like authorizations, prebooking, package details etc., 6. RECORD SERVICE In this menu you can do reservation record or record the current watching channel. (Refer 7. HOW TO DO RESERVATION RECORD) 7. CHANNEL LIST This menu helps you to easily select the channel that you want to watch. The channel list is separately constructed for each satellite. Press OK key , and the following screen will be displayed. You can get the information of channel number, channel name, and whether the program is scrambled or locked. To watch a specific channel, first select it ) and by pressing the up/down keys ( the page up/down keys ( ▲ ). Then ▲ press ▲ ▲ OK key. This enables you to move into that specific channel. If you press OK again, the menu disappears. You can also select a specific satellite using the SAT key. When you press the “♬” key, you can alternatively select TV or radio channel list. When 23 MENU OPERATION MENU OPERATION 24 Personal Video Recorder Digital Satellite Receiver you press key, you can see all channel list or FTA channel or favorite channel list. You can Select Tuner A or B using the key (not valid if Together or Loop through are selected as connection type). Press the OK key, the menu key or exit key to return to TV or previous menu. 8. CHANNEL GUIDE Press GUIDE key, and the following screen will be displayed. It will give the titles of the current and next programmes on different channels. The information may include : current time / channel name, name of the current and next programme, the start and total time of the current programme, the start and total time of the next programme. Programme information will be available only when it is included in the transmission. With the i button you can get more information about a marked event, if available. When you press the “♬”key, you can alternatively select TV or radio channel guide. In the Channel Guide you can do reservation record for each event. Press the GUIDE key, the menu key or exit key to return to TV or previous menu. (* Refer “7. HOW TO DO RESERVATION RECORD”) Personal Video Recorder Digital Satellite Receiver In the Recorded Channel list , you can set Lock/Unlock for the recorded channels. Also, you can rename and delete the recorded channels. KEY : Set Lock/Unlock KEY : Rename the recorded Channels. KEY : Delete the recorded Channels. * While Playback or recording, “Lock/Unlock”, “Edit channel name”, “Delete channel” are not supported. * If the recorded channel is a Radio Channel, Fast Forward, Fast Rewind, Slow Motion are not support. 10. AUDIO Press key. ). Select the audio mode which you want, using the left/right keys ( Some programs are broadcasted with one or more alternative language soundtracks. You can select the preferred audio language for soundtrack using the up/down keys ( You leave the menu with EXIT or 11. SLEEP TIME Press Key. Please select off time by pushing time by 10,20,30,40,50,60 minutes ). Key. You can select reservation off 9. RECORDED CHANNEL This menu shows the recorded channels and the currently recording channel on the Hard Disk. The file size and duration time are also shown. Enter the recorded channel list by using the key. Select a the recorded channel using Up/Down key and push the OK key. Playback starts. Push OK again to return to normal picture. 25 MENU OPERATION MENU OPERATION 26 Personal Video Recorder Digital Satellite Receiver Personal Video Recorder Digital Satellite Receiver 7. HOW TO DO RECORD & PLAYBACK 1. RECORD There are 3 Record ways, Quick Record , in the Channel Guide and in the Record Service Menu. a) Quick Record : Push key and the current watching Channel will be recorded. If you want to stop the Record, push the key. If the Channel that you want to record has EPG data it records the EPG s event. b) Channel Guide : After moving to the event that you want to record in the Channel Guide, push the key for the reservation record. c) Record Service : If you move to Main Menu -> Record Service, you can input Date and Time for the reservation Record. *Please refer to: 8. HOW TO RESERVATION RECORD” if you want know how to record in the Channel Guide & Record Service menu. *In case the Reservation Record time is reached during recording a channel, it stops the recording and asks if you want to start the reservation Record. * A record will be extended by the over time setting. This often will permit that records are stopped to early. Over time does not work if another reservation would be influenced. 3. STATE INFORMATION The State information shows Record channel name, State icon, Progress time, Recorded time, Book Mark, Repeat status. * You can see it pushing key in the Record & Playback menu. 4. BOOKMARK Easily you can move and watch the point that you want again using Book Mark in the Record & Playback menu. 1) Push key for set-up in the Record & Playback menu. 2) Using key, you can move to the Book Mark you want. * After moving to the Book Mark and pushing key within 2 seconds, the set-up is cancelled. 5. REPEAT <Tip> Due to technical reasons it is only possible to watch and record all channels independent at the same time if each tuner is provided with all channels independent from the other. - Record in Tuner A (or B) : You always can watch the channel of the same TP. - When Tuner A & Tuner B are selected into “Separate” with each separated satellite: If you record the cannel of Tuner A(B), you can watch all the channels of Tuner B(A). - When Tuner A & Tuner B are selected into :Loop Through”: If you record the channel of Tuner A(B), you can watch the channels of Tuner B(A) that have the same Polarity (Hor/Ver) of the recording channel. 2. PLAYBACK 1. If you push key, the Record Channels list appears. 2. Select the channel with which you want Playback using Up/Down key and OK key. 3. If you want escape Recorded Channel List please push Exit key or after selecting an event OK . * Please refer to the “6.9. RECORDED CHANNEL” 27 HOW TO DO RECORD & PLAYBACK Using Repeat, you can watch a certain defined section repeatedly. 1) In Playback Menu, push key 2) Set the section using Volume Up/Down key. 3) Set repeat up pushing key * For canceling Repeat, push key once more 6. FAST FORWARD This is Fast motion playback. Please also see 10. Jump Forward 1) In Playback, push key. 2) In order to increase Playback Speed, push key several times. 3) For returning to Normal Speed, push key. * Playback Speed can be increased by 4steps. 7. FAST REWIND This is for Fast rewind motion playback. Please also see 11. Jump Backward 1) In Playback, push key. 2) In order to increase Rewind Playback Speed, push key several times. 3) For returning to Normal Speed, push key * Rewind Playback Speed can be increased by 5 steps. HOW TO DO RECORD & PLAYBACK 28 Personal Video Recorder Digital Satellite Receiver Personal Video Recorder Digital Satellite Receiver 8. HOW TO DO RESERVATION RECORD 8. SLOW MOTION This is for Slow motion playback. 1) In Playback, push key 2) For returning to Normal Speed, push 9. PAUSE Stopping the pictures, push key There are 2 ways for Reservation Record. One is the way to set the date, time & duration of the event you want to record in the “Record Service” menu. The other is the way to set program event that you want to record in the “Channel Guide”. For the reservation record, you must have synchronized the reservation’s time and your local time, which is very important. (Refer “5.SYSTEM SET-UP”) : key 1. RESERVATION RECORD IN RECORD SERVICE MENU 10. JUMP FORWARD If you push while playback and recording or if you push key, you enter the Playback menu. There you can jump fast forward using the key. You will see progress time and recorded time. 11. JUMP BACKWARD If you push while playback and recording or if you push key, you enter the Playback menu. There you can jump fast backward using the key. You will see progress time and recorded time. 12. TIME SHIFT If you want to leave for while during watching a channel, Time Shifting function is very useful function. If you set up Time Shifting and return to you place, you can watch the channel from the picture that was shown when you left. 1) During watching live channel, push key for Time Shifting set-up. 2) Pause the picture pushing key. 3) Push key for Playback. 4) If you want Slow motion playback, push key. *If you return to Live channel, push key and cancel the Time Shifting function. *You can use Time Shifting function after making Time Shifting ON in the “Main Menu” Installation “Hard Disk” Menu. *The Time Shifting channels are not recorded into Hard Disk. If you want to record something and make “Time Shift”, you should push key and Jump Backward (see 11.) later. You can watch the event from a selected point, while still recording. 29 HOW TO DO RECORD & PLAYBACK In this menu you can do reservation record or record the current watching Channel. Select Record Service in Main Menu. Then select the channel that you want to record using Satellite & Channel (enter with OK button). At Record you choose Current record/Reservation record. If you want to record the current channel, choose the Current, select the duration, change the File Name if you want, go to Start and push OK . In case of Reservation record, change the Mode and choose the reservation record time; one time/every day / Weekly. Using Date, Start Time, Duration set reserved date & time and push OK at Start Key shows all the reserved program in the Reservation Table. In the Reservation Table, you can delete the reserved programs selectively or all of them. In case the date & time with which you want do Reservation Record is doubled with the registered date & time of Reservation Table, it can t be registered into the Reservation Table. Also if every day, weekly is registered in the Reservation table, the Reservation Record and EPG Record for the same time can t be registered. HOW TO DO RESERVATION RECORD 30 Personal Video Recorder Digital Satellite Receiver Personal Video Recorder Digital Satellite Receiver 9. UPGRADE BY SATELLITE (Option only) Satellite Channel Record Mode Date Start Time Duration File Name Start & Reservation : Select the satellite with OK key : Select the channel with OK key : Select Current record/Reservation record. : Select One time/Every day/Weekly (Only activated if you selected Reservation Receord) : Recording the Current channel, the Current date is shown. In the Reservation mode, you can enter the date of reservation record. : Recording the Current Channel, the Current time is shown. In the Reservation mode, you can enter the time of reservation record. : Enter the recording duration. : Name the recording file. If you don t name it, the channel name becomes the file name. : If the Record type is Current , the recording is done from the current time to the Duration time. When Record type is Reservation , it is registered in the Reservation Table . Do not switch off the Receiver during the data download! Select “Receiver upgrade” in the Installation Menu to enter Software download. 1. If the receiver has no default channel, the menu figure below will appear. 1. A. Select [Yes] then next step. If you select [NO] then default channel automatically set with ASTRA 12604, 22000, H, 5/6, DiSEqC port 1 . 1.B. Change the DiSEqC port properly. Press OK button, then scanning starts. 2. RESERVATION RECORD IN CHANNEL GUIDE MENU Press GUIDE key, and the following screen will be displayed. It will give the titles of the current and next programmes on different channels, if those information s are transmitted from the provider. In the Channel Guide you can do reservation record for each event. If you have an event to the reservation record, you can do it pushing key after moving to that event. The reservation is canceled pushing key one more time. If you want to see the reserved programs, push key and reservation table shows them. Press the menu key or exit key to return to previous menu. 1.C. Shows searching progress window. * In case you have two sametimes events only one can be recorded. * When the event that you want to do reservation record is registered into the reservation table, you can’t reserve it. 31 HOW TO DO RESERVATION RECORD UPGRADE BY SATELLITE 32 Personal Video Recorder Digital Satellite Receiver 1.D. If default channel found the following message appears. Personal Video Recorder Digital Satellite Receiver 1.G. Receive and update new s/w. it takes about 20 to 50 minutes. 1.H. When download completes successfully, you can see the message in the left figure. At this moment, you have to reboot the receiver to run with new s/w. 2. If STB has default channel and it fails a tune to default channel then the procedures are as step 1,A-1.H above. 1.E. Then the receiver automatically scans new s/w. It takes about maximum 5 minutes. 3. If STB has default channel and it success a tune to default channel then the procedures are same as step 1.E1.H above. 4. Also it is possible to start the SW download directly through the :Upgrade via satellite menu under Receiver Upgrade menu. 1.F. If new s/w found then show list of s/w. Select [Yes] or [No] and press OK button. 33 UPGRADE BY SATELLITE 5. Also you can see information text stored in STB by selecting Information Text menu under Receiver Upgrade menu. UPGRADE BY SATELLITE 34 Personal Video Recorder Digital Satellite Receiver 10. TROUBLE SHOOTING Problem 11. TECHNICAL SPECIFICATIONS Solution About the Receiver Does not display LED on the front panel or the receiver has no power No pictures on the screen No sound - Connect the power cord to the power outlet properly. - Check if the receiver is in standby mode. - Check if the video output port is firmly connected to the TV. - Check if you have selected the correct channel or video output on your TV - Connect the audio cords properly. - Check the volume level of the TV. - Press key. Remote Control does not operate - Point remote control directly towards the receiver. - Check and replace batteries. Poor picture quality - Check the signal strength in the Automatic Channel Search menu. If this is low, try to adjust the alignment of your dish. On - Screen Error Messages Searching Signal Unrecognized smartcard Personal Video Recorder Digital Satellite Receiver - Connect the antenna cable properly.. - Check the signal strength in the Automatic Channel Search menu. - Check the smartcard. 1. Tuner and Band Switching Input Frequency Input Impedance Connector LMB power Supply 22KHz Tone DiSEqC : : : : : : 950-2150 MHz 75¥ Unbalanced (2 x F-Type) x 2 13/18V/OFF, Max 500m Frequency —22 – 4 KHz 1.0 & 1.2 Version Compatible : : : : : QPSK 1 — 45 MS/s Convolution, Length K=7 Reed Solomon Coding (204,188) T=8 1/2, 2/3, 3/4, 5/6, 7/8 3. Video Decoder System Decoding Profile and Level Video Formats Video System RF Output : : : : : MPEG-2 ISO/IEC 13818-2 MPEG-2 MP@ML 4:3(Normal) & 16:9(Widescreen) PAL <-> NTSC Converter CH. 21-69 (PAL B/G, I, D/K) 4. Audio Decoder System Decoding Audio Mode Audio Control : MPEG-1 Layer I & II (Musicam Audio) : Mono, Dual, Stereo, Joint Stereo, channel : 20 Steps Level 2. Demodulator Waveform Symbol Rate Inner Decoder Outer Decoder Code Rate SCPC and MCPC Capable Please insert your smartcard - Insert the smartcard. 5. Chip & Memory CPU Memory 35 TROUBLE SHOOTING : 32 Bit RISC CPU : 2MB Flash Memory 16MB SDRAM 2KB EEPROM TECHNICAL SPECIFICATIONS 36 Personal Video Recorder Digital Satellite Receiver 6. Demultiplexer ISO/IEC 13818-1 compliant 7. Serial Data Interface Signal Connector Type : RS-232, 115200 bps : 9 Pin D-Sub(male) 8. Audio/Video Connectors TV SCART VCR SCART Audio Output Video Output Digital Audio : : : : : CVBS, RGB, Audio L/R CVBS, Audio L/R 2 RCA Cinch (L/R) 1 RCA Cinch 1 S/PDIF 9. Common Interface PCMCIA Slots for CAM 37 10. Hard Disk HDD : 40GB 11. Power Supply Input Voltage Type Power Consumption : AC 95 to 240V, 50/60Hz : SMPS : Max. 35W 12. Physical Specification Operating Temp Net Weight Dimensions : +5¡C to +40¡C 3 Kg : 360(W)x245(D)x60(H)mm TECHNICAL SPECIFICATIONS