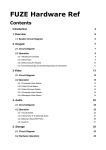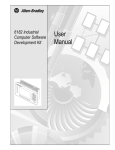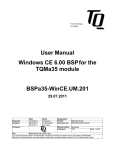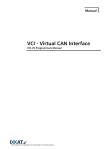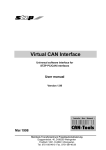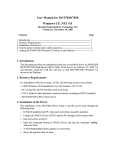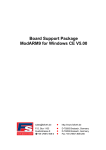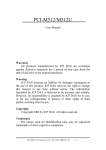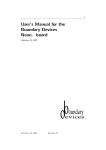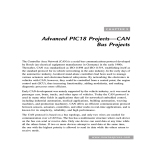Download User Manual Windows CE 5.00 BSP for the TQMa31 - TQ
Transcript
User Manual
Windows CE 5.00 BSP
for the TQMa31 module
BSPa31-WinCE.UM.101
23.03.2009
Prepared:
Checked:
Company:
Date:
05.05.2008
05.05.2009
Name:
Ch. Reichherzer
Ch. Reichherzer
Designation:
Project:
Document no.:
Release status:
Customer:
BSPa31-WinCE
BSPa31-WinCE.UM.101
Draft
TQC
File:
BSPa31-WinCE.UM.101.doc
(C) TQ-Components GmbH. All information contained in these documents is to be treated confidentially.
Distribution of presentation and information to third party requires written consent of TQ- Components GmbH.
Page 1 of 95
Table of Contents
1
5
7
BSPa31-WinCE.UM.101
Page 2 of 95
BSPa31-WinCE.UM.101
6
©2009 by TQ-Components GmbH
2
3
4
About This Manual ....................................................................................................................... 7
1.1
Terms and Conventions ....................................................................................................... 7
1.2
Acronyms and Definitions .................................................................................................... 7
1.3
Liability Disclaimer ............................................................................................................... 9
1.4
Copyright and Licensing Costs ............................................................................................ 9
1.5
Registered Trademarks........................................................................................................ 9
Introduction ................................................................................................................................ 10
Contents of the CD .................................................................................................................... 10
Installation.................................................................................................................................. 11
4.1
Installation of the Platform Builder Updates ....................................................................... 11
4.1.1
Which Updates are already installed.......................................................................... 11
4.1.2
How to install missing updates ................................................................................... 11
4.2
Installation of the BSP........................................................................................................ 12
4.3
Removal of the TQMa31 BSP............................................................................................ 12
4.4
Installation of the demo workspaces .................................................................................. 13
4.5
Contents of the demo workspaces..................................................................................... 13
4.5.1
Contents of the TQM_a31_SampleWorkspace.......................................................... 13
4.5.1.1 Additional Windows CE components of the TQM_a31_SampleWorkspace .......... 13
4.5.1.2 Additional Drivers of the TQM_a31_SampleWorkspace ........................................ 14
4.6
Removal of a demo workspaces ........................................................................................ 15
Creating a new OS Design based on the TQMa31 BSP ........................................................... 16
5.1
Creating a new workspace................................................................................................. 16
5.2
How to add drivers and OS components ........................................................................... 21
5.3
OS Design configuration .................................................................................................... 22
5.3.1
Memory configuration................................................................................................. 22
5.3.2
Build options............................................................................................................... 22
5.3.3
Language settings ...................................................................................................... 23
5.3.4
Environment variables................................................................................................ 24
5.4
Building the OS Design ...................................................................................................... 26
5.5
Downloading the run-time image via Ethernet ................................................................... 26
5.5.1
Configuring Ethernet Connection for Downloading and Debugging........................... 26
5.5.2
Downloading a run-time image into SDRAM using EBOOT....................................... 29
5.5.3
Downloading a run-time image into NOR Flash using EBOOT.................................. 29
5.5.4
Downloading a run-time image running from SDRAM into NOR Flash using EBOOT
(relocated Image)....................................................................................................................... 30
5.5.5
Running a run-time image from NOR Flash using EBOOT........................................ 31
5.5.6
Debugging the download connection ......................................................................... 31
EBOOT Bootloader .................................................................................................................... 33
6.1.1
Configuration options of the EBOOT bootloader........................................................ 33
6.1.2
Updating the EBOOT bootloader ............................................................................... 35
Device drivers ............................................................................................................................ 36
7.1
Display driver ..................................................................................................................... 36
7.1.1
Direct Draw display driver .......................................................................................... 36
7.1.1.1 Adding the display driver to your OS design .......................................................... 36
7.1.1.2 Configuration of the direct draw display driver ....................................................... 36
7.1.2
Mobile 3D display driver ............................................................................................. 37
7.1.2.1 Adding the display driver to your OS design .......................................................... 37
7.1.2.2 Configuration of the mobile 3D display driver......................................................... 37
7.2
VFP (Vector Floating Point) support .................................................................................. 37
BSPa31-WinCE.UM.101
©2009 by TQ-Components GmbH
7.2.1
Adding VFP support to your OS design ..................................................................... 37
7.2.2
VFP configuration....................................................................................................... 37
7.3
Network .............................................................................................................................. 38
7.3.1
SMSC9215 Fast Ethernet driver ................................................................................ 38
7.3.1.1 Adding the SMSC9215 Network Driver to your OS design .................................... 38
7.3.1.2 Network Configuration for the SMSC9215 Fast Ethernet Driver ............................ 38
7.3.2
IP network printer ....................................................................................................... 39
7.4
USB.................................................................................................................................... 40
7.4.1
USB OTG drivers ....................................................................................................... 40
7.4.1.1 Adding the USB OTG drivers ................................................................................. 40
7.4.1.2 USB OTG drivers configuration.............................................................................. 40
7.4.2
USB high speed driver ............................................................................................... 40
7.4.2.1 Adding the USB high speed driver ......................................................................... 40
7.4.2.2 USB high speed driver configuration...................................................................... 40
7.4.3
USB Mouse and Keyboard support............................................................................ 41
7.4.4
USB printer support.................................................................................................... 41
7.5
SD Host Controller ............................................................................................................. 41
7.5.1
Adding the SD Host Controller driver to your OS design ........................................... 41
7.5.2
SD Host Controller driver configuration...................................................................... 41
7.6
Audio .................................................................................................................................. 41
7.6.1
Adding the Audio driver to your OS design ................................................................ 41
7.6.2
Audio driver configuration........................................................................................... 41
7.7
LM75 Temperature Sensor ................................................................................................ 41
7.7.1
Adding the temperature sensor driver to your OS design .......................................... 42
7.7.2
Temperature sensor driver configuration ................................................................... 42
7.7.3
How to use the temperature sensor driver ................................................................. 42
7.8
Serial ports (UARTs) .......................................................................................................... 42
7.8.1
Adding serial drivers to your OS design ..................................................................... 42
7.8.2
Serial driver configuration........................................................................................... 42
7.9
Touch panel support .......................................................................................................... 43
7.9.1
Adding the touch panel driver..................................................................................... 43
7.9.2
Touch panel driver configuration ................................................................................ 43
7.10 Dynamic Voltage and Frequncy Control (DVFC) ............................................................... 43
7.10.1
Adding the DVFC driver ............................................................................................. 43
7.10.2
DVFC driver configuration .......................................................................................... 43
7.11 I2C bus driver..................................................................................................................... 44
7.11.1
Adding the I2C bus driver........................................................................................... 44
7.11.2
I2C Bus driver configuration ....................................................................................... 44
7.12 Battery driver...................................................................................................................... 44
7.12.1
Adding the Battery driver............................................................................................ 44
7.12.2
Battery driver configuration ........................................................................................ 44
7.13 Fake Battery Charger......................................................................................................... 44
7.13.1
Adding the Fake Battery Charger............................................................................... 44
7.13.2
Fake Battery Charger configuration ........................................................................... 44
7.14 GPT driver.......................................................................................................................... 44
7.14.1
Adding the GPT driver................................................................................................ 44
7.14.2
GPT driver configuration ............................................................................................ 44
7.15 IPU Backlight...................................................................................................................... 45
7.15.1
Adding the IPU Backlight driver.................................................................................. 45
7.15.2
IPU Backlight driver configuration .............................................................................. 45
7.16 PC Card driver ................................................................................................................... 45
BSPa31-WinCE.UM.101
Page 3 of 95
Page 4 of 95
BSPa31-WinCE.UM.101
BSPa31-WinCE.UM.101
©2009 by TQ-Components GmbH
7.16.1
Adding the PC Card driver ......................................................................................... 45
7.16.2
PC Card driver configuration ...................................................................................... 45
7.17 PWM driver ........................................................................................................................ 45
7.17.1
Adding the PWM driver .............................................................................................. 45
7.17.2
PWM driver configuration ........................................................................................... 45
7.18 RTC.................................................................................................................................... 46
7.18.1
Adding the RTC driver................................................................................................ 46
7.18.2
RTC driver configuration ............................................................................................ 46
7.19 Buzzer ................................................................................................................................ 46
7.19.1
Adding the Buzzer driver ............................................................................................ 46
7.19.2
Buzzer driver configuration......................................................................................... 46
7.19.3
Buzzer driver usage ................................................................................................... 46
7.19.4
Buzzer test program ................................................................................................... 47
7.20 International keyboard driver.............................................................................................. 47
7.20.1
Languages included: .................................................................................................. 47
7.20.2
Adding the international keyboard drivers .................................................................. 47
7.20.3
Configuration of the international keyboard drivers.................................................... 48
7.20.4
Example ..................................................................................................................... 49
7.20.5
Setting the default keyboard layout ............................................................................ 49
7.21 Matrix keypad driver........................................................................................................... 50
7.21.1
Adding the matrix keypad driver to your OS design ................................................... 50
7.21.2
Matrix keypad drive configuration............................................................................... 50
7.22 MCP2515 CAN driver......................................................................................................... 51
7.22.1
Adding the MCP2515 CAN driver to your OS design................................................. 51
7.22.2
MCP2515 CAN driver configuration and usage ......................................................... 51
7.23 TQ_CanCe Test Application .............................................................................................. 51
7.23.1
Adding the TQ_CanCe Test Application to your OS design....................................... 51
7.23.2
TQ_CanCe Test Application configuration ................................................................. 51
7.24 GPIO driver ........................................................................................................................ 51
7.24.1
Adding the GPIO driver to your OS design ................................................................ 51
7.24.2
GPIO driver configuration and usage ......................................................................... 51
7.25 TQ_Gpio Test Application .................................................................................................. 52
7.25.1
Adding the TQ_Gpio Test Application to your OS design .......................................... 52
7.25.2
TQ_Gpio Test Application configuration..................................................................... 52
7.26 Watchdog driver ................................................................................................................. 53
7.26.1
Adding the Watchdog driver to your OS design ......................................................... 53
7.26.2
Watchdog driver configuration and usage.................................................................. 53
7.27 TQ_Wdg Test Application .................................................................................................. 54
7.27.1
Adding the TQ_Wdg Test Application to your OS design .......................................... 54
7.27.2
TQ_Wdg Test Application configuration..................................................................... 55
7.28 RNGA................................................................................................................................. 55
7.28.1
Adding the RNGA driver............................................................................................. 55
7.28.2
RNGA configuration ................................................................................................... 55
7.29 NLED.................................................................................................................................. 55
7.29.1
Adding the NLED driver.............................................................................................. 55
7.29.2
NLED configuration .................................................................................................... 55
8
Developing Applications............................................................................................................. 55
8.1
SDK for eVC++ .................................................................................................................. 56
8.1.1
Creating an SDK from your OS design ...................................................................... 56
8.2
SDK for .NET Compact Framework ................................................................................... 57
8.2.1
Creating a SDK from your OS design ........................................................................ 58
BSPa31-WinCE.UM.101
©2009 by TQ-Components GmbH
8.3
Developing with embedded Visual C++ ............................................................................. 61
8.3.1
Installation .................................................................................................................. 61
8.3.2
Establish a connection between eVC and the CE device .......................................... 62
8.4
Developing with Visual Studio 2005................................................................................... 64
8.4.1
Installation .................................................................................................................. 64
8.4.2
Establish a connection between VS 2005 and the CE device.................................... 65
8.4.2.1 Startup over Active Sync / Transport over Ethernet ............................................... 65
8.4.2.2 Startup and Transport over Ethernet (debugging without Active Sync).................. 69
8.5
Application deployment ...................................................................................................... 69
8.5.1
Adding applications and files to your OS design ........................................................ 69
8.5.2
Auto Start-up of Windows CE applications................................................................. 70
8.6
ActiveSync ......................................................................................................................... 72
8.6.1
Required Components ............................................................................................... 72
8.6.2
Establish a Active Sync connection over serial port................................................... 74
8.6.3
Establish a ActiveSync connection over USB ............................................................ 75
9
Additional customizations .......................................................................................................... 75
9.1
Windows CE Components ................................................................................................. 75
9.1.1
Telnet Server.............................................................................................................. 75
9.1.2
FTP Server ................................................................................................................. 76
9.1.3
Hive Based Registry................................................................................................... 77
9.2
Changing des appearance of Windows CE ....................................................................... 78
9.2.1
Changing the desktop wallpaper ................................................................................ 78
9.2.2
Hiding the taskbar ...................................................................................................... 78
9.2.3
Changing the folder name of storage devices............................................................ 79
9.2.4
Setting up the time zone to GMT................................................................................ 79
10
Appendix ................................................................................................................................ 80
10.1 User interface libraries ....................................................................................................... 80
10.1.1
CAN (TQ_CanCe.dll).................................................................................................. 80
10.1.1.1
Introduction......................................................................................................... 80
10.1.1.2
Function description ........................................................................................... 80
10.1.1.2.1 Return values ................................................................................................. 80
10.1.1.2.2 Interface access functions.............................................................................. 81
10.1.1.2.2.1 TQcan_OpenBoard ................................................................................. 81
10.1.1.2.2.2 TQcan_CloseBoard................................................................................. 81
10.1.1.2.3 Bus configuration functions ............................................................................ 82
10.1.1.2.4 TQcan_SetBaudrate ...................................................................................... 82
10.1.1.2.4.1 TQcan_GetBaudrate ............................................................................... 82
10.1.1.2.5 Message acceptance filter.............................................................................. 83
10.1.1.2.5.1 TQcan_SetAccMask................................................................................ 83
10.1.1.2.5.2 TQcan_SetAccCode................................................................................ 84
10.1.1.2.5.3 TQcan_GetAccMask ............................................................................... 84
10.1.1.2.5.4 TQcan_GetAccCode ............................................................................... 84
10.1.1.2.6 Control of bus activity ..................................................................................... 85
10.1.1.2.6.1 TQcan_Start ............................................................................................ 85
10.1.1.2.6.2 TQcan_Stop ............................................................................................ 85
10.1.1.2.6.3 TQcan_CanStatus................................................................................... 85
10.1.1.2.7 Message transmission ................................................................................... 86
10.1.1.2.7.1 TQcan_TransmitMsg............................................................................... 86
10.1.1.2.7.2 TQcan_RequestMsg ............................................................................... 86
10.1.1.2.7.3 TQcan_Pending ...................................................................................... 86
10.1.1.2.8 Message reception......................................................................................... 87
BSPa31-WinCE.UM.101
Page 5 of 95
©2009 by TQ-Components GmbH
10.1.1.2.8.1 The TQc_CAN_EVT struct ..................................................................... 87
10.1.1.2.8.2 TQcan_ConfigEvents .............................................................................. 88
10.1.1.2.8.3 TQcan_EventCount................................................................................. 88
10.1.1.2.8.4 TQcan_ReadEvent.................................................................................. 88
10.1.1.2.8.5 TQcan_ResetTimestamp ........................................................................ 89
10.1.2
General Purpose Input/Output (TQ_gpio.dll).............................................................. 90
10.1.2.1
Introduction......................................................................................................... 90
10.1.2.2
Functions description.......................................................................................... 90
10.1.2.2.1 Return value ................................................................................................... 90
10.1.2.2.2 Open and close the driver .............................................................................. 91
10.1.2.2.2.1 TQgpio_Open.......................................................................................... 91
10.1.2.2.2.2 TQgpio_Close ......................................................................................... 91
10.1.2.2.3 Set and get GPIO I/O ..................................................................................... 92
10.1.2.2.3.1 TQgpio_SetPortValue ............................................................................. 92
10.1.2.2.3.2 TQgpio_GetPortValue ............................................................................. 92
10.1.2.2.4 Configure GPIO Inputs as Interrupt................................................................ 93
10.1.2.2.4.1 TQgpio_ConfigurePortInterrupt ............................................................... 93
10.1.2.2.4.2 TQgpio_AcknowledgeInterrupt................................................................ 93
10.2 Third Party Software .......................................................................................................... 94
10.2.1
PrinterCE.NETCF SDK for Visual Studio 2005 .......................................................... 94
10.2.2
Integration .................................................................................................................. 94
10.2.3
Functional range......................................................................................................... 95
10.2.4
Supported Printers ..................................................................................................... 95
BSPa31-WinCE.UM.101
BSPa31-WinCE.UM.101
Page 6 of 95
Revision History
Rev.
Date
Name
Pos.
Modification
015
19.02.2009
Ch. Reichherzer
Initial draft
100
23.03.2009
Ch. Reichherzer
BSP release
101
05.05.2009
Ch. Reichherzer
Changed structure of tree
“Contents of the CD”
1 About This Manual
1.1
Terms and Conventions
Symbol/Tag
Description
This symbol represents important details or aspects for working
with the BSP.
Warning
Note
Filename.ext
Helpful information for working with the BSP.
This specification is used to state the complete file name with its
corresponding extension.
Examples of application. e.g.
Instructions /
Examples
Reference
1.2
•
Specifying memory partitions
•
Processing a script
Cross-reference to another section, figure or table.
Acronyms and Definitions
The following terminology and abbreviations are used:
Acronym
Full Form
7
BSP
Board Support Package
IDE
Integrated Development Environment
OS
Operating System
SDB
Software Development Board
H/W
Hardware
OAL
OEM Adaptation Layer
OEM
Original Equipment Manufacturer
SDK
Software Development Kit
COM
Communication Ports
IRQ
Interrupt Request
BSPa31-WinCE.UM.101
BSPa31-WinCE.UM.101
Full Form
©2009 by TQ-Components GmbH
Acronym
Page 8 of 95
1.3
Liability Disclaimer
The TQ-Components GmbH does not accept guarantee of any kind about the topics, accuracy,
completeness or quality of information made available in this manual a as well as its further use.
Claims lodged against TQ-Components GmbH, related to damages of material or intellectual nature,
arising out of the use or non-use of information contained in this manual, or out of the use of incorrect
or incomplete information, would not be entertained so long as there is no evidence of intentional or
negligent fault on the part of TQ-Components GmbH.
The TQ-Components GmbH reserves the right to change or supplement the contents of this manual,
or parts thereof, without prior intimation to this effect.
1.4
Copyright and Licensing Costs
The drivers and utilities that are used for the components as well as the bootloader are subject to the
copyright of the respective manufacturer. Licensing conditions of the respective manufacturer should
be observed.
Licensing costs for the operating system and applications are not included and must be calculated
and stated separately.
There are no further licensing costs for general drivers or similar items.
Remarks:
Since we are dealing with an embedded system, no operating system licenses from OEM or
office/consumer sphere need to be installed.
1.5
Registered Trademarks
TQ strives to respect the copyrights of graphics used in other publications and texts, by using
graphics created by themselves or accessing license-free graphics and text.
All brand names and trademarks used in this publication and under circumstance protected by thirdparties are, without restriction, subject to conditions of the respective valid trademark law and
ownership law of the respective owner or proprietor. Conclusion cannot be drawn on the basis of their
mere mention that brand names and trademarks are not protected by third-party rights.
9
2 Introduction
3 Contents of the CD
BSPa31-WinCE.UM.101
BSPa31-WinCE.UM.101
+---WINCE500
+---BSP
|
\---TQMa31_SampleWorkspace
|
\
256MB_SDRAM
|
\---TQMa31_WINCE500.101.msi
|
|---Doc
|
\---BSPa31-WinCE.UM.101.pdf
|
+---EBOOT
|
+---ADMATEC_800x480
|
|
|---128MB_SDRAM
|
|
|
\---EBOOT.nb0
|
|
\---256MB_SDRAM
|
|
\---EBOOT.nb0
|
+---POWERTIP_320x240
|
|---128MB_SDRAM
|
|
\---EBOOT.nb0
|
\---256MB_SDRAM
|
\---EBOOT.nb0
|
|---PlatformBuilderUpdates
|
|---WinCEPB50-051231-Product-Update-Rollup-Armv4I.msi
|
|---WinCEPB50-061231-Product-Update-Rollup-Armv4I.msi
|
|---WinCEPB50-071231-Product-Update-Rollup-Armv4I.msi
|
\---Windows CE 5.0 Help Update.EXE
|
+---SampleRunTimeImages
|
+---TQMa31_SampleWorkspace
|
\---256_SDRAM
|
\---NK.bin
|
+---SampleWorkspaces
|
\---PBWorkspaces
|
\---TQMa31_SampleWorkspace
|
+---SDKs
\---TQMa31_SampleWorkspace
\---TQMa31_SampleWorkspace_SDK_v1.0.1.msi
©2009 by TQ-Components GmbH
The TQM Board Support Package for Windows CE 5.00 contains all necessary software components to
allow a simple and fast startup of application development with Windows CE 5.00 on your TQMa31
hardware platform.
A PC with Windows XP Professional and Microsoft Platform Builder 5.00 is required.
The TQMa31 BSP was created with all updates installed including the December 2007 Update. Please
assure that your Platform Builder installation has all these updates installed.
Page 10 of 95
4
Installation
The following chapters will guide you through the installation of the TQMa31 BSP for Windows CE 5.00.
We assume that you have already installed the Microsoft Platform Builder 5.00 from original Microsoft
DVD or CDs. If not please install it before proceeding to the next paragraph.
4.1
Installation of the Platform Builder Updates
Microsoft delivers updates to the Platform Builder monthly. The TQM BSP was created with all updates
installed including the December 2007 Update. Please assure that your Platform Builder installation has
all these Updates installed.
4.1.1
Which Updates are already installed
You can check for installed updates by looking in the Platform Builder update folder
(C:\WINCE500\Updates). For each installed Update there should be file in HTML and RichText format
with detailed information about the update.
Figure 1: Rollup Updates
4.1.2
How to install missing updates
All Updates released by Microsoft until December 2007 are included on the TQMa31 BSP CD in the
Folder PlatformBuilderUpdates. Please install them according to there release date. Start with the
Windows WinCEPB50-051231-Product-Update-Rollup-Armv4I.msi update which contains all
Updates till December 2005. Next install the WinCEPB50-061231-Product-Update-RollupArmv4I.msi and the WinCEPB50-071231-Product-Update-Rollup-Armv4I.msi update.
Additionally the Platform Builder Help Update is included on the CD. Although this update is not needed
to use the TQMa31 BSP it will improve the content of the Platform Builder help system.
11
4.2
Installation of the BSP
The BSP is delivered as an MSI file which can be easily installed by double clicking. The TQMa31 BSP
can be found on the CD in the BSP directory.
First close the Platform Builder IDE if open. Then browse to the BSP folder on the CD and double click
the TQMa31_WINCE500.100.msi file. You will be guided through the installation of the BSP.
The setup program will add the BSP to the ($_WINCEROOT)\PLATFORM directory of your Platform
Builder installation.
Additionally it will copy the TQMa31.cec catalog file to the
($_WINCEROOT)\PUBLIC\COMMON\OAK\CATALOG\CEC directory and add the TQMa31 BSP to
your catalog.
©2009 by TQ-Components GmbH
Note: If you had already installed a older version of this BSP please first remove the old installation
(see chapter Removal of the TQMa31 BSP).
Now restart the Platform Builder IDE. In the catalog view you will see the TQM BSP and its device
driver components included under (Catalog -> Third party -> BSPs -> TQMa31)
4.3
Removal of the TQMa31 BSP
Open the Platform Builder IDE and select Manage Catalog Items... from the File menu. Now search the
TQMa31.cec catalog item and click Remove.
BSPa31-WinCE.UM.101
Figure 2: Manage Catalog Items
After closing the dialog box by clicking OK the TQMa31 BSP will disappear from the catalog.
BSPa31-WinCE.UM.101
Page 12 of 95
Now you can delete the directory $(_WINCEROOT)\PLATFORM\TQMa31 and all its subdirectories.
Delete the TQMa31.cec CE Components file from
($_WINCEROOT)\PUBLIC\COMMON\OAK\CATALOG\CEC.
Installation of the demo workspaces
4.4
The demo workspaces for the TQMa31 BSP are included on the CD. The workspaces are a good
starting point for a new OS design. They are based on the „Industrial Controller“ design template and
have the most common OS design specific drivers and OS components already included.
The workspaces are located in the directory \SampleWorkspaces\PBWorkspaces.
-
Copy the appropriate directory for your hardware platform to the PBWorkspaces folder in your
Platform Builder installation (e.g. to ($_WINCEROOT)\PBWorkspaces). Now you can open it
from within the Platform Builder: From Platform Builder File menu, select Open Workspace.
-
Browse to the ($_WINCEROOT)\PBWorkspaces\TQMa31_SampleWorkspace folder and open
the TQM_a31_SampleWorkspace.pbxml file.
4.5
Contents of the demo workspaces
The demo workspaces TQM_a31_SampleWorkspace is based on the „Industrial Controller“ design
template.
4.5.1
Contents of the TQM_a31_SampleWorkspace
The demo workspace TQM_a31_SampleWorkspace includes the following basic components in
addition to the „Industrial Controller“ design. For detailed information about the included components
please have a look into the workspace file in the folder
\SampleWorkspaces\PBWorkspaces\TQMa31_SampleWorkspace.
4.5.1.1 Additional Windows CE components of the TQM_a31_SampleWorkspace
SYSGEN_DOTNETV2
.Net Compact Framework 2.0
SYSGEN_DOTNETV2_SUPPORT
.Net Compact Framework 2.0
SYSGEN_MSXML_DOM
XML Core Services and Document Object Model (DOM)
SYSGEN_CONSOLE
Console Windows
SYSGEN_CONNMC
Network User Interface
SYSGEN_USDK
Standard SDK for Windows CE
SYSGEN_AUDIO
Waveform Audio
SYSGEN_PIE
Pocket Internet Explorer
SYSGEN_IE_JSCRIPT
JScript
SYSGEN_FTPD
FTP Server
SYSGEN_TELNETD
Telnet Server
SYSGEN_HTTPD
Web Server
SYSGEN_DDRAW
Direct Draw
13
USB Hid Keyboard and Mouse
SYSGEN_USB_STORAGE
USB Storage Class Driver
SYSGEN_FATFS
FAT File System
SYSGEN_TFAT
TFAT File System
SYSGEN_SD_MEMORY
SD Memory (SDCard support)
SYSGEN_FSRAMROM
RAM and ROM Filesystem
SYSGEN_FSREGRAM
RAM-based registry
SYSGEN_USBFN_SERIAL
USB Function Client Serial
SYSGEN_STOREMGR_CPL
Storage Manger Control Panel Applet
SYSGEN_PLATMAN
Platform Manager Support
©2009 by TQ-Components GmbH
SYSGEN_USB_HID_CLIENTS
4.5.1.2 Additional Drivers of the TQM_a31_SampleWorkspace
Backlight Driver
BSP_AUDIO_MC13783
Audio Driver
BSP_PMIC_MC13783
PMIC Driver
BSP_BATTERY
Battery Driver
BSP_PMIC_FAKE_CHARGER
Fake Battery Charger
BSP_PWM
PWM Driver
BSP_BUZ
Buzzer Driver
BSP_DISPLAY_ADMATEC_800_480
Powertip Display Driver
BSP_DVFC_MC13783
DVFC Driver
BSP_I2CBUS
I2C Driver
BSP_KBDMOUSE_EVBKPD
International Keybord Driver
BSP_TEMP_LM75
LM75 Temperature Driver
BSP_ETHER_SMSC9215
SMSC9215 Ethernet Driver
BSP_PCMCIA
PCMCIA Driver
BSP_RTC_MC13783
RTC Driver
BSP_SDHC1
SDHC Driver (SDCard)
BSP_GPT
General Purpose Timer
BSP_RNGA
Random Number Generator
BSP_RAM_256
256MB RAM
BSP_MCP2515
CAN Driver
BSP_FSL_VFP
VFP Support
BSP_TOUCH_MC13783
Touch Driver
BSP_TQMA31_WDG
Watchdog Driver
BSPa31-WinCE.UM.101
BSPa31-WinCE.UM.101
BSP_BACKLIGHT
Page 14 of 95
BSP_TQMA31_GPIO
GPIO Driver
BSP_USB_HSOTG_HOST
USB OTG Host Support
BSP_TQ_BuzTest
Buzzer Test
BSP_TQ_CanTest
CAN Test
BSP_TQ_GpioTest
GPIO Test
BSP_TQ_WdgTest
Watchdog Test
4.6
Removal of a demo workspaces
Close the Platform Builder IDE.
Delete the appropriate demo workspace directory from the PBWorkspaces directory of your Platform
Builder installation (e.g. ($_WINCEROOT)\PBWorkspaces\TQM_a31_SampleWorkspace).
15
5 Creating a new OS Design based on the TQMa31 BSP
5.1
Creating a new workspace
Open Platform Builder and select New Platform... from the File menu. Choose a name for the
Workspace. In the next dialog you can specify one or more BSPs on which your OS design should be
based on.
Please choose the TQMa31 BSP as base for your new OS design.
The next step is to choose a predefined design template of the OS design being created. You should
select the configuration which has the best conformity to the OS design you need.
BSPa31-WinCE.UM.101
Page 16 of 95
BSPa31-WinCE.UM.101
Figure 3: Creating a new platform Step 3
©2009 by TQ-Components GmbH
The following steps will guide you through the whole process of creating, compiling and test of a new
Windows CE workspace for the TQMa31 hardware module based on the industrial controller design
template.
Figure 4: Creating a new platform Step 4
We chose the “Industrial Controller” as a base configuration for our OS design, as this configuration
includes already TCP/IP networking, GUI support and most of the programming APIs.
Note: If you want to know exactly what components are included in each design template, please study
the .xml files in the $(_WINCEROOT)\PUBLIC\COMMON\OAK\CATALOG\NEWPLATFORMWIZARDS\
folder of your Platform Builder installation.
With the following two steps various components such as applications can be added to the OS design.
You will be able to modify this configuration later on, however it will be more detailed and you will have
to deal with dependencies of the modules. The figures below show a configuration example:
17
©2009 by TQ-Components GmbH
Figure 5: Creating a new platform Step 5
We deselect the .NET Compact Framework component and include the Console Window, the Standard
SDK for Windows CE and the Pocket Internet Explorer.
Console Window: Gives us a command line interface very similar to the cmd.exe in Windows XP.
Standard SDK: Adds the APIs for the Windows CE standard SDK. So applications compiled with the
Standard SDK will run on our OS design.
Pocket Internet Explorer: A simple Web Browser.
BSPa31-WinCE.UM.101
On the next tab we add the FTP and Telnet server components.
BSPa31-WinCE.UM.101
Page 18 of 95
Figure 6: Creating a new platform Step 6
When you click Next, a security warning about the FTP and Telnet servers will appear as these
components allow network access to our device. FTP and Telnet security settings are discussed later
on. Click Next and then Finish.
Figure 7: Appearance of platform builder after generating an new platform
19
Now you have a basic OS design configuration which is ready for building and creating a run-time
image, but still lacks the OS design specific hardware drivers.
©2009 by TQ-Components GmbH
BSPa31-WinCE.UM.101
BSPa31-WinCE.UM.101
Page 20 of 95
5.2
How to add drivers and OS components
Drivers can be added to your OS design by right-clicking on the component in the Platform Builders
Catalog view and selecting „Add to OS Design“. In the following Example the „SMSC9215 - NDIS“
network driver is added to our workspace.
Figure 8: Adding drivers and OS components
The selected component will now be shown in your OS Design View, on the left side of the Platform
Builder window.
To remove a driver or component from your OS Design right-click on the component in the Platform
Builder’s „OS Design“ view and choose „Delete“. The component will be removed from the OS Design
Catalog configuration.
21
5.3
OS Design configuration
5.3.1
Memory configuration
Depending on your TQMa31 module, choose the right memory (SDRAM and NOR Flash) configuration
from the catalog.
©2009 by TQ-Components GmbH
After we have added all desired components and drivers, we have to do some configuration settings
before we can build our OS design.
Figure 9: Memory configuration
5.3.2
Build options
To set the build options for your OS design, open the „Settings...“ dialog from the Platform menu in
Platform Builder and go to the „Build Options“ tab.
The most important options are described in Table 1. There is also a recommendation given for setting
the build options for the Debug and Release configuration of your OS design.
Description
Build configuration
Debug
Release
Enable CE Target Control
Support
Select to enable target control support
(CE Shell) during the boot process.
X
(X)
Enable eBoot Space in Memory
Should be checked if you use the eBoot
bootloader (normally used for
downloading the Image from the Platform
Builder)
X
(X)
Select to run threads in kernel mode.
(Increases system performance, but
makes the system more vulnerable)
X
X
Enable Kernel Debugger
Allows to connect the kernel debugger of
platform builder with the target.
X
Enable KITL
Enables the Kernel Independent
Transport Layer (KITL). Needed for
communication between the development
workstation and the target device.
X
Enable Full Kernel Mode
(X)
Table 5-1: Build options
BSPa31-WinCE.UM.101
Page 22 of 95
BSPa31-WinCE.UM.101
Option
In Release Builds the KITL should always be turned off as it will slow down your platform performance!
5.3.3
Language settings
To set the default language of your OS design open the „Settings...“ dialog from the Platform menu in
Platform Builder and go to the „Locale“ tab.
Here you can set the locales that your OS design will support. The locales include information about
currency formats, date and time formats, etc. specific to each country.
Figure 10: Locale settings
The default language specifies the language of the Windows CE user interface (buttons, menus,
windows, etc.).
To set the default keyboard layout, which is independent from the default language, please refer to
Chapter Setting the default keyboard layout.
23
5.3.4
Environment variables
To check which environment variables are set, open the release directory (Build OS -> Open Release
Directory):
©2009 by TQ-Components GmbH
The build process of a OS design is controlled by environment variables. In the tab Build OS -> Open
Release Directory you can set additional environment variables for your workspace.
Figure 11: Open Release Directory
Figure 12: Viewing environment variables
BSPa31-WinCE.UM.101
Page 24 of 95
BSPa31-WinCE.UM.101
Use the set command to get a list of currently set environment variables for your OS design:
Example:
If you want to set the environment variable BSP_HIVE_CFCARD, please type:
Set BSP_HIVE_CFCARD=1
To delete the variable, just type:
Set BSP_HIVE_CFCARD=
Alternatively you can add the environment variable in the Environment tab of the Platform
Settings dialog.
25
Building the OS Design
5.4
©2009 by TQ-Components GmbH
To build your OS design, first choose the desired build configuration (Debug or Release) from the pulldown menu in the Platform Builder IDE. You can also select the build configuration by selecting Set
active configuration... from the Build OS menu in Platform Builder IDE.
Figure 13: Selecting the active configuration
Second start the system generation: Click the Sysgen button or choose Sysgen from the Build OS
menu.
The build process can take up to 20 minutes to build the run-time image, depending on the number of
included components.
After a successful build, the Windows CE run-time image (a file called NK.BIN respectively NK.nb0) can
be found in the Release Directory. E.g. for the sample workspace TQMa31_SampleWorkspace and the
release configuration this would be:
$(_WINCEROOT)\PBWorkspaces\TQMa31_SampleWorkspace\RelDir\TQMa31_Release/NK.BIN
The Ethernet boot loader (EBOOT) is used to download and execute OS images. EBOOT is typically
written into NOR flash memory on the TQMa31 module and executes immediately out of reset. Initially,
the target hardware will have EBOOT resident in the NOR flash memory. In addition, the target
hardware has non-volatile storage for the EBOOT network configuration (DHCP/static, MAC address,
etc.) that must be initialized before using the boot loader with Platform Builder. This section will
describe the procedure for updating, and configuring EBOOT on the target hardware.
5.5.1
Configuring Ethernet Connection for Downloading and Debugging
To configure an Ethernet connection that can be used for downloading and debugging images, follow
these steps:
1. From the Platform Builder Target menu select Connectivity Options...
Then select Add Device and choose a name for your target device. In our example we choose
TQM as target device name.
BSPa31-WinCE.UM.101
Page 26 of 95
BSPa31-WinCE.UM.101
Downloading the run-time image via Ethernet
5.5
Figure 14: Add a new target device name
After you clicked Add the Kernel Service Map tab will be opened automatically:
Figure 15: Target download settings
Make sure that Ethernet is selected for both, Download and Transport. Click the Settings button of the
Download option. A new dialog will appear where you can choose the device to connect to. At the
moment the Active Devices list will be empty. Now start your TQMa31 module. When the Startup menu
appears, just press Enter to choose the download option.
27
Select the device and click OK. Now your device is selected for both, Downloading and Debugging.
Click Apply and then close the dialog.
Now you can select Attach from the Target menu in the Platform Builder IDE. A new dialog will appear
and the download of the run-time image will start. If it is not, then reboot the TQMa31 module and wait
for the download to begin.
BSPa31-WinCE.UM.101
Page 28 of 95
BSPa31-WinCE.UM.101
Figure 16: Selecting a active target device
©2009 by TQ-Components GmbH
EBOOT sends a broadcast message to the Platform Builder and your device will show up in the Active
Devices list as MX31XXXXX (where XXXXX is a number depending on your network card’s MAC
address). If your device does not show up in the list of active devices, proceed to chapter
Debugging_the_download_connection and Configuration options of the EBOOT bootloader. It is
possible, that the option Autoboot is not set to Disabled.
Figure 17: Downloading the Runtime Image
After the download is finished Windows CE should start up on your target device. For
subsequent downloads just select again Attach from the Target menu (you don’t need to
configure the remote connection again unless you change targets).
5.5.2
Downloading a run-time image into SDRAM using EBOOT
To download a run-time image into the SDRAM of the target, follow these steps:
1.
2.
3.
4.
5.
Open the desired workspace within Platform Builder.
Deselect Platform → Settings → Build Options →Write Run-time Image to Flash Memory.
Build the run-time image following the steps provided in Building the OS Design.
Reset the TQMa31 module to launch EBOOT on the target.
If a target device connection has not been created within Platform Builder, follow the steps in
Configuring_Ethernet_Connection to establish a connection.
6. From the Platform Builder Target menu, select Attach Device to begin the download.
5.5.3
Downloading a run-time image into NOR Flash using EBOOT
To download a run-time image into the NOR Flash of the target, follow these steps:
1.
2.
3.
4.
5.
Open the desired workspace within Platform Builder.
Select Platform → Settings → Build Options →Write Run-time Image to Flash Memory.
Build the run-time image following the steps provided in Chapter Building the OS Design.
Reset the TQMa31 module to launch EBOOT on the target.
If a target device connection has not been created within Platform Builder, follow the steps in
Configuring Ethernet Connection for Downloading and Debugging to establish a
connection.
6. From the Platform Builder Target menu, select Attach Device to begin the download.
7. After the download is complete, switch over to your terminal emulation application.
At this point EBOOT has downloaded the image temporarily into SDRAM and is ready to begin
the flash programming procedure.
29
8. In the terminal emulation application, hit the ‘y’ key to begin programming the flash.
INFO: Downloading NK NOR image.
WARNING: Flash update requested.
Do you want to continue (y/n)?
9. EBOOT will program the image into flash and provide status using serial debug messages.
Once
the programming is complete, you will see the following messages:
INFO: Flashing sequence complete.
Reboot the device manually...
SpinForever...
10. To boot the programmed image automatically follow the Instructions given in Chapter Running
an OS Image from NOR Flash using EBOOT.
5.5.4
©2009 by TQ-Components GmbH
Warning:
DO NOT SWITCH OFF THE POWER SUPPLY DURING FLASH UPDATE !
Downloading a run-time image running from SDRAM into NOR Flash using EBOOT
(relocated Image)
If you want that the run-time image will be stored in NOR flash but that it will run out of RAM, follow
these steps:
1.
2.
3.
2.
3.
Open the desired workspace within Platform Builder.
Deselect Platform → Settings → Build Options →Write Run-time Image to Flash Memory.
Build the run-time image following the steps provided in Chapter Building the OS Design.
Use the File menu of Platform Builder and choose Open Workspace.
Select NK.NB0 found in the workspace release directory:
WINCE500\PBWorkspaces\TQMa31_Workspace\RelDir\TQMa31_ARMV4I_Release\NK.nb0
Warning:
DO NOT SWITCH OFF THE POWER SUPPLY DURING FLASH UPDATE !
8. In the terminal emulation application, hit the ‘y’ key to begin programming the flash.
9. EBOOT will write the run-time image into flash and provide status using serial debug messages.
Once the programming is complete, you will see the following messages:
INFO: Flashing sequence complete.
BSPa31-WinCE.UM.101
Page 30 of 95
BSPa31-WinCE.UM.101
4. Follow the steps in Configuring Ethernet Connection for Downloading and Debugging to
establish an Ethernet connection between the target and Platform Builder.
5. From the Platform Builder Target menu, select Attach Device to begin the download.
6. Switch over to your terminal emulation application. You will be asked for the destination of the
image. You will see the following message:
Specify image destination [0 = RAM, 1 = NOR, 2 = RAM image in NOR]:
7. In the terminal emulation application, hit the ‘2’ key.
At this point EBOOT has downloaded the image temporarily into SDRAM and is ready to start
the flash programming procedure. You will see the following message:
Storing RAM image into NOR
INFO: Downloading NK NOR image.
WARNING: Flash update requested.
Do you want to continue (y/n)?
Reboot the device manually...
SpinForever...
10. To boot the written run-time image automatically follow the Instructions given in Chapter
Running an OS Image from NOR Flash using EBOOT. The run-time image will be relocated
from NOR to SDRAM before to start.
5.5.5
Running a run-time image from NOR Flash using EBOOT
To execute an OS image from NOR flash that has been previously programmed using the procedure
described in Downloading an OS Image into NOR Flash using EBOOT, follow these steps.
1. Reset the TQMa31 module to launch EBOOT on the target.
2. Quickly switch over to your terminal emulation application and wait for the debug message
“Press [ENTER] to download now or [SPACE] to cancel.” to appear.
3. Hit the space bar to bring up the EBOOT configuration menu.
4. Continue selecting the Autoboot option of the EBOOT menu until “NK from NOR” is selected.
5. Specify the desired boot delay using the Boot Delay menu option.
6. Save the configuration using the EBOOT menu.
7. Reset the TQMa31 module to launch EBOOT again. EBOOT will automatically jump to the runtime image in NOR flash after the specified boot delay.
5.5.6
Debugging the download connection
If you have problems with connecting your device through Platform Builder, you can observe through a
serial connection if the initiation of the network card by the bootloader works well. In order to do so,
connect the UART1 port of your TQMa31 module with a serial port of your host computer by means of
a nullmodem cable. Use the program C:\WINCE500\PUBLIC\COMMON\OAK\BIN\I386 \ceterm.exe,
Tera Term Pro or Hyperterminal to open a connection at 115200/8/N/1.
31
Press [ENTER] to download now or [SPACE] to cancel.
Initiating image download in
Initiating image download in
Initiating image download in
Initiating image download in
Starting auto download ...
3
2
1
0
seconds.
seconds.
seconds.
seconds.
Initialize Ethernet controller.
Initialize Ethernet controller ETH_DEVICE_SMSC9118.
LAN9118: Chip Id 115a Revision 0
Auto Negotiation done
INFO: SMSC9118 Ethernet controller initialized.
INFO: MAC address: 0-12-33-55-CC-AA
INFO: Using device name: 'MX3152394'
InitDHCP():: Calling ProcessDHCP()
ProcessDHCP()::DHCP_INIT
Got Response from DHCP server, IP address: 192.168.100.65
©2009 by TQ-Components GmbH
Microsoft Windows CE Ethernet Bootloader Common Library Version 1.1 Built Aug 11 2008 10:39:25
Microsoft Windows CE Ethernet Bootloader 1.0 for TQMa31 (Aug 11 2008 10:40:03)
INFO: Bootloader launched from NOR
INFO: Reading boot configuaration in NOR flash (addr = 0xA0020000, size = 0x60)
System ready!
Preparing for download...
ProcessDHCP()::DHCP IP Address Resolved as 192.168.100.65, netmask: 255.255.255.0
Lease time: 3600 seconds
Got Response from DHCP server, IP address: 192.168.100.65
No ARP response in 2 seconds, assuming ownership of 192.168.100.65
+EbootSendBootmeAndWaitForTftp
Sent BOOTME to 255.255.255.255
BSPa31-WinCE.UM.101
BSPa31-WinCE.UM.101
Page 32 of 95
6 EBOOT Bootloader
6.1.1
Configuration options of the EBOOT bootloader
First you have to configure one COM port of your development computer with following paramenters
(115200/8/N/1) as shown:
Figure 18: COM port configuration for EBOOT bootloader
After that, when the device is powered up and you have connected UART1 of port of your TQMa31
module with a serial port of your development computer by means of a nullmodem cable, you can enter
the configuration menu by hitting the SPACE key in your terminal program when you see the following
message:
Press [ENTER] to download now or [SPACE] to cancel.
Hitting SPACE will bring up the bootloader configuration menu:
Boot Loader Configuration:
0) IP address: 0.0.0.0
1) Subnet Mask: 0.0.0.0
2) Boot delay: 1 seconds
3) DHCP: Enabled
4) Reset to factory default configuration
5) Autoboot: NK from NOR
6) MAC address: 0-12-33-55-CC-AA
7) CPU speed: 532MHz AHB-Bus: 133MHz
8) L2 cache: on
9) KITL: passive
S) Save configuration
D) Download image now
L) Launch existing flash resident image now
Enter your selection:
Here you can modify settings described in Table 2.
33
Option
Description
Subnet Mask
Select subnet mask for the bootloader (Not used if DHCP is enabled).
Boot delay
Delay in seconds that the bootloader waits for the SPACE key to enter in the
configuration menu before the option selected in “Autoboot” is executed.
DHCP
Enable/disable DHCP for the bootloader
Reset to factory default
configuration
Reset all setting to the factory defaults.
Autoboot
Select the boot option for normal startup (if not entered boot configuration).
You can choose:
NK from NOR
Load run-time image from NOR flash
NK from CFCard
Load run-time image named NK.bin from CFCard.
Disabled
Bootloader will try to download image
MAC address
Select the MAC address for the onboard SMSC9215 network interface.
CPU speed
Select CPU speed. You can select either 532MHz or 399MHz. The AHB bus
frequency will always be 133MHz.
L2 cache
Enable/Disable L2 cache.
KITL
Switch between active and passive KITL.
Active KITL will try to connect a Platform Builder to establish a debug
connection via Ethernet. Passive KITL will just print out the debug messages
to UART1.
Save configuration
Saves the current configuration to NOR flash.
Download image now
Immediately start a download connection to load a run-time image from
Platform Builder.
Launch existing flash
resident image now
Launch the run-time image stored already in NOR flash.
BSPa31-WinCE.UM.101
Select IP address for the bootloader (Not used if DHCP is enabled).
Table 6-1: Bootloader options
BSPa31-WinCE.UM.101
©2009 by TQ-Components GmbH
IP address
Page 34 of 95
6.1.2
Updating the EBOOT bootloader
WARNING:
Updating the EBOOT is dangerous. If the updated process does not finish successful, the
EBOOT will not start anymore, and you will have to reprogram it again via JTAG debugger.
Please contact TQ for more information.
Follow these steps to update the EBOOT image on the TQMa31 module:
1. Use the File menu of Platform Builder and choose Open Workspace.
2. Select the appropriate EBOOT.NB0 file you received from TQ.
Note:
The selection of the EBOOT.nb0 file (see folder \EBOOT on the CD) depends on the display
(see Direct Draw display driver) and RAM configuration (see Memory configuration).
3. Follow the steps in Configuring Ethernet Connection for Downloading and Debugging to
establish an Ethernet connection between the target and Platform Builder.
4. From the Target menu, select Attach Device.
5. After the download is complete, from the Target menu, select Detach Device.
6. Switch over your terminal emulation application. At this point, EBOOT has downloaded the
image temporarily into SDRAM and is ready to begin the flash programming procedure.
7. In the terminal emulation application, hit the ‘y’ key to begin programming the flash.
8. EBOOT will program the image into flash and provide status using serial debug messages.
Once the programming is complete, you will see the following messages:
INFO: Flashing sequence complete.
Reboot the device manually...
SpinForever...
Warning:
DO NOT SWITCH OFF THE POWER SUPPLY DURING FLASH UPDATE
9. Close the Platform Builder workspace for EBOOT.nb0. It is not necessary to save any
workspace changes.
10. Reset the target hardware. If you see new EBOOT messages appear on the terminal, EBOOT
has been properly programmed into NOR flash.
35
7 Device drivers
This chapter describes the individual settings for the included device drivers of the BSP.
7.1
Display driver
7.1.1
Direct Draw display driver
At the moment the following displays are supported:
-
ADMATEC 800x480 (NLC800T70D480CTMK)
-
POWERTIP 320x240 (PH320240T-009-IC1-Q)
©2009 by TQ-Components GmbH
Note:
If you want to create more than one workspace with different driver settings (e.g. one with DHCP and
another one with static IP-Address) you will have to relocate the driver registry settings from the BSP
(platform.reg) to your workspace (project.reg).
7.1.1.1 Adding the display driver to your OS design
Right-click on the „ADMATEC NLC800T70D480CTMK (800x480)“ or “POWERTIP (320x240)”
component in the Catalog (Catalog -> Third party -> BSPs -> TQMa31 -> Device Drivers -> Display)
and choose „Add to OS Design“.
Note:
Be sure, that the component Direct Draw (Catalog -> Core OS -> Windows CE devices -> Graphics
and Multimedia Technologies -> Graphics) is included in your workspace.
7.1.1.2 Configuration of the direct draw display driver
[HKEY_LOCAL_MACHINE\System\GDI\Drivers]
;
0: Cursor Off, 1: Cursor On
"CursorOn"=dword:1
Note:
The cursor off functionality only works, when the hive based registry is also added to your OS design
(see Hive Based Registry). Turning the cursor on or off could be achieved by a small program which
flushes the appropriate value for the above mentioned registry sub key “CursorOn“.
BSPa31-WinCE.UM.101
Page 36 of 95
BSPa31-WinCE.UM.101
Generally there is nothing to configure for the driver. If it is necessary to hide the mouse cursor, the
user can set the following registry key in the project.reg.
7.1.2
Mobile 3D display driver
At the moment the following displays are supported:
-
POWERTIP 320x240 (PH320240T-009-IC1-Q)
Note:
The Mobile 3D (MBX) display driver is in a pre-release stage.
7.1.2.1 Adding the display driver to your OS design
Right-click on each of the components “MBX MX31 Base Driver“, ”MBX MX31 D3DM” and “MBX MX31
Ogles Core” in the Catalog (Catalog -> Third party -> BSPs -> TQMa31 -> Device Drivers -> MBx)
and choose „Add to OS Design“.
Additionally you must add the component Direct3D Mobile (Catalog -> Core OS -> Windows CE
devices -> Graphics and Multimedia Technologies -> Graphics) to your design.
7.1.2.2 Configuration of the mobile 3D display driver
There is nothing to configure for the driver.
7.2
VFP (Vector Floating Point) support
The VFP component adds support for the VFP coprocessor within the ARM11 processor to support
floating-point arithmetic.
7.2.1
Adding VFP support to your OS design
Right-click on the „VFP“ component in the Catalog (Catalog -> Third party -> BSPs -> TQMa31 ->
Device Drivers -> VFP) and choose „Add to OS Design“.
7.2.2
VFP configuration
There is nothing to configure for this component.
37
7.3
7.3.1
Network
SMSC9215 Fast Ethernet driver
The SMSC9215 Fast Ethernet Driver adds support for the onboard network of your TQMa31 module.
Right-click on the „SMSC9215 NDIS“ component in the Catalog (Catalog -> Third party -> BSPs ->
TQM -> Device Drivers -> Networking -> Local Area Networking (LAN) devices) and choose „Add
to OS Design“.
7.3.1.2 Network Configuration for the SMSC9215 Fast Ethernet Driver
The network driver configuration is done via registry settings. These settings are located in the
platform.reg file.
©2009 by TQ-Components GmbH
7.3.1.1 Adding the SMSC9215 Network Driver to your OS design
Default setting for the network configuration is DHCP. If you have no DHCP server in your network or if
you want to assign a static IP address for your network controller, add the following environment
variable in the Environment tab of the Platform Settings dialog:
STATIC_IP=1
BSPa31-WinCE.UM.101
Figure 19: Create a environment variable for setting up a static ip
BSPa31-WinCE.UM.101
Page 38 of 95
You can set the static IP address, DNS, Gateway... in the registry file of the driver
($(_WINCEROOT)\TQMa31\FILES\platform.reg). The table 7-1 shows the possible values. Figure 27
shows an example configuration with static IP address.
Name
EnableDHCP
Values
0 or 1
DefaultGateway “” or
Description
Disable (value=0) or enable (value = 1) DHCP. If enabled, Windows
CE tries to get its IP address from a DHCP server connected to your
network.
The IP address of the default gateway.
“aaa.bbb.ccc.ddd”
IpAddress
“” or
“aaa.bbb.ccc.ddd”
If DHCP is used, the IP address should be set to “0.0.0.0”.
Otherwise you can assign a fixed IP address to your network
adapter card here.
Subnetmask
“” or
“aaa.bbb.ccc.ddd”
The IP subnet mask.
DNS
“” or
“aaa.bbb.ccc.ddd”
The IP address of a DNS server.
Table 7-1: TCP/IP configuration Registry Keys
[HKEY_LOCAL_MACHINE\COMM\SMSC91181\Parms\TcpIp]
"EnableDHCP"=dword:0
"DefaultGateway"="192.168.100.1"
"IpAddress"="192.168.100.25"
"Subnetmask"="255.255.255.0"
"DNS"="192.168.100.1"
Figure 20: Example for a static IP configuration
Note:
If KITL support is active the SMSC9215 driver will be replaced by the VMINI driver. Therefore TCP/IP
has to be configured in the VMINI section of platform.reg.
7.3.2
IP network printer
To have support for IP printers, first add the component "PCL Printer Driver” (Catalog -> Device
Drivers -> Printer Devices) to your OS design.
Furthermore TQ offers a SDK for .NET Compact Framework 2.0 from a third party, which offers you
easily to implement printer functions within your application. Please see chapter PrinterCE.NETCF SDK
for Visual Studio 2005 for more details.
Note:
The component “TCP/IP” (Catalog -> Core OS -> Windows CE Devices -> Communication
Services and Networking -> Networking Features) should already be added to your OS design.
39
7.4
USB
7.4.1
USB OTG drivers
The USB OTG driver provides High Speed USB 2.0 host and device support for the USB “On The Go”
This is achieved by the set of three drivers: USB OTG host controller driver, USB client driver and/or
USB transceiver controller (“Full Function”) driver, which performs the host/function client switching.
The USB host driver can be configured for class support for mass storage, HID, printer, and RNDIS
peripherals. The device/client portion can be configured to provide one of mass storage, serial, or
RNDIS function.
Note:
The USB OTG port can only be configured in one of the 3 possible device roles (Mass storage, Serial
or RNDIS). The role is set with “DefaultClientDriver” value under the
[HKEY_LOCAL_MACHINE\Drivers\USB\FunctionDrivers] key.
©2009 by TQ-Components GmbH
(OTG) port of the TQMa31 module. The OTG driver will automatically select either Host (master) or
Device (slave) functionality for high speed at any given time, depending on the USB cable/mini-plug
configuration.
The “Full Function” OTG transceiver driver automatically selects between the host or client driver. The
host or client can also be configured as the only mode for the OTG port, using the “Pure Host” or “Pure
Client” catalog item. All the OTG catalog items are exclusive.
7.4.1.1 Adding the USB OTG drivers
7.4.1.2 USB OTG drivers configuration
There is nothing to configure for this driver.
7.4.2
USB high speed driver
7.4.2.1 Adding the USB high speed driver
Right-click on the „USB High Speed Host“ component in the Catalog Catalog (Catalog -> Third party > BSPs -> TQMa31 -> Device Drivers -> USB Devices -> USB High Speed Host) and choose „Add
to OS Design“.
7.4.2.2 USB high speed driver configuration
There is nothing to configure for this driver.
BSPa31-WinCE.UM.101
Page 40 of 95
BSPa31-WinCE.UM.101
Depending on the desired functionality right-click on the „Full OTG Function“, „Pure Client Function“ or
“Pure Host Function” component in the Catalog (Catalog -> Third party -> BSPs -> TQMa31 ->
Device Drivers -> USB Devices -> USB High Speed OTG Device -> Desired Function) and choose
„Add to OS Design“.
7.4.3
USB Mouse and Keyboard support
To have support for USB keyboards and mice add the “USB HID Keyboard and Mouse” component to
your OS design (Catalog -> Core OS -> Windows CE devices -> Core OS Services -> USB Host
Support -> USB Human Input Device (HID) Class Driver -> USB HID Keyboard and Mouse).
7.4.4
USB printer support
To have support for USB printers add the components “USB Printer Class Driver” (Catalog -> Core OS
-> Windows CE devices -> Core OS Services -> USB Host Support) and "PCL Printer Driver”
(Catalog -> Device Drivers -> Printer Devices) to your OS design.
Furthermore TQ offers a SDK for .NET Compact Framework 2.0 from a third party, which offers you
easily to implement printer functions within your application. Please see chapter PrinterCE.NETCF SDK
for Visual Studio 2005 for more details.
7.5
SD Host Controller
The SD Host Controller Driver adds support for SD-Card functions of the i.MX31 CPU to your OS
design.
7.5.1
Adding the SD Host Controller driver to your OS design
Right-click on the „ SD Host Controller “ component in the Catalog (Catalog -> Third party -> BSPs ->
TQMa31 -> Device Drivers -> SD Host Controller) and choose „Add to OS Design“.
7.5.2
SD Host Controller driver configuration
There is nothing to configure for this driver.
7.6
Audio
The Audio Driver adds support for the audio functions of the i.MX31 CPU to your OS design.
7.6.1
Adding the Audio driver to your OS design
Right-click on the „ Audio Driver“ component in the Catalog (Catalog -> Third party -> BSPs ->
TQMa31 -> Device Drivers -> Audio) and choose „Add to OS Design“.
7.6.2
Audio driver configuration
There is nothing to configure for this driver.
If you want to use the Windows CE system sounds or play wave (.wav) files, add the „Waveform Audio“
component to your OS design.
7.7
LM75 Temperature Sensor
The temperature sensor driver adds support for reading the temperature from 2 temperature sensors.
The Sensor 1 is located on the rear side of the TQMa31 CPU module, and the Sensor 2 is located on
the base board.
Temperatures are given as 8bit signed values in units of 1°C.
41
Note:
Adding the temperature sensor driver also adds the I2C driver to your OS design.
7.7.1
Adding the temperature sensor driver to your OS design
7.7.2
Temperature sensor driver configuration
Normally there is nothing to configure for this driver.
If necessary, the I2C bus addresses of the sensors can be adjusted in the platform.reg file:
[HKEY_LOCAL_MACHINE\Drivers\BuiltIn\TMP]
"Prefix"="TMP"
"Dll"="temp.dll"
"Index"=dword:1
"Order"=dword:5
; load after I2C1
"LM75AddressCpuModule"=dword:48 ; 1. LM75
"LM75AddressBaseBoard"=dword:49 ; 2. LM75
7.7.3
©2009 by TQ-Components GmbH
Right-click on the „ LM75 Temperature Sensor “ component in the Catalog (Catalog -> Third party ->
BSPs -> TQMa31 -> Device Drivers ) and choose „Add to OS Design“.
How to use the temperature sensor driver
The LM75 temperature sensor driver supports the Windows CE standard stream driver interface.
A demo program tempdemo.exe is included in the BSP. To execute the demo please open a
command window and type “tempdemo.exe”. The program will display the temperature values read
from the LM75 temperature sensors.
7.8
Serial ports (UARTs)
Serial ports are used e.g. for ActiveSync or for connecting Touch-Screens to your system.
7.8.1
Adding serial drivers to your OS design
You can add up to three serial ports through the Platform Builder IDE.
To add support for COM1 right-click on the „UART1 serial port“ component in the Catalog (Catalog ->
Third Party -> BSPs -> TQMa31 -> Device Drivers -> Serial) and choose „Add to OS Design“. COM2
and 3 can be added to your OS design by selecting the „UART2 serial port“ and „UART3 serial port“
component.
7.8.2
Serial driver configuration
There is nothing to configure for this driver.
BSPa31-WinCE.UM.101
Page 42 of 95
BSPa31-WinCE.UM.101
The Sourcecode of this demo program can be found under
($_WINCEROOT)\PLATFORM\TQMa31\DRIVERS\TEMP\TMPDEMO.
7.9
Touch panel support
The BSP includes a driver for the i.MX31 integrated 4 wire resistive touch controller.
7.9.1
Adding the touch panel driver
To add the touch panel driver right-click on the”Touch Driver” component in the (Catalog -> Third Party
-> BSPs -> TQMa31 -> Device Drivers -> Touch) and choose „Add to OS Design”.
7.9.2
Touch panel driver configuration
There is nothing to configure for this driver.
Note:
The default touch calibration data is set for displays with a resolution of 800x480 pixels in platform.reg
file. Look for the [HKEY_LOCAL_MACHINE\HARDWARE\DEVICEMAP\TOUCH] section. For a
individual calibration execute tochc.exe. and persist the
[HKEY_LOCAL_MACHINE\HARDWARE\DEVICEMAP\TOUCH] key.
7.10
Dynamic Voltage and Frequncy Control (DVFC)
The BSP includes a component called the Dynamic Voltage and Frequency Control (DVFC) driver that
provides combined support for DVFS (Dynamic Voltage Frequency Scaling) and DPTC (Dynamic
Process Temperature Compensation). The DVFC driver plays an important role in the reduction of
active power consumption by dynamically adjusting the voltage and frequency settings of the system.
The DVFC driver can respond to DVFC and DPTC hardware logic that is monitoring CPU loading and
process/temperature performance of the silicon.
7.10.1 Adding the DVFC driver
To add the DVFC driver right-click on the ”DVFC) component in the (Catalog -> Third Party -> BSPs > TQMa31 -> Device Drivers -> DVFC) and choose „Add to OS Design”.
Note:
The DVFC driver works only with a CPU frequency of 532MHz. The driver will not be loaded if CPU
frequency is set to 399MHz.
7.10.2 DVFC driver configuration
There is nothing to configure for this driver.
43
7.11
I2C bus driver
The Inter-Integrated Circuit (I2C) module provides the functionality of a standard I2C slave and master.
The I2C module is designed to be compatible with the standard Phillips I2C bus protocol.
To add the I2C driver right-click on the “I2C bus” component in the (Catalog -> Third Party -> BSPs ->
TQMa31 -> Device Drivers -> I2C Bus) and choose „Add to OS Design”.
7.11.2 I2C Bus driver configuration
There is nothing to configure for this driver.
7.12
Battery driver
The battery driver module is used to provide information about the battery level to the OS.
7.12.1 Adding the Battery driver
©2009 by TQ-Components GmbH
7.11.1 Adding the I2C bus driver
To add the Battery driver right-click on the “Battery Driver” component in the (Catalog -> Third Party ->
BSPs -> TQMa31 -> Device Drivers -> Battery) and choose „Add to OS Design”.
7.12.2 Battery driver configuration
There is nothing to configure for this driver.
7.13
Fake Battery Charger
This catalog item forces the battery driver to report a charger is connected and avoids the lowbattery
condition. You should add this component if you don’t have a battery powered device.
7.13.1 Adding the Fake Battery Charger
7.13.2 Fake Battery Charger configuration
There is nothing to configure for this driver.
7.14
GPT driver
The General purpose timer is a multipurpose module used to measure intervals or generate periodic
output.
7.14.1 Adding the GPT driver
To add the GPT driver right-click on the “GPT” component in the (Catalog -> Third Party -> BSPs ->
TQMa31 -> Device Drivers -> Timers) and choose „Add to OS Design”.
7.14.2 GPT driver configuration
There is nothing to configure for this driver.
BSPa31-WinCE.UM.101
Page 44 of 95
BSPa31-WinCE.UM.101
To add the Fake Battery Charger right-click on the “Fake Battery Charger” component in the (Catalog > Third Party -> BSPs -> TQMa31 -> Device Drivers -> Charger) and choose „Add to OS Design”.
7.15
IPU Backlight
The backlight driver interfaces with the Windows CE Power Manager to provide timed control over the
display backlight. A timeout interval controls the length of time that the backlight stays on.
7.15.1 Adding the IPU Backlight driver
To add the IPU Backlight driver right-click on the appropriate driver component in the (Catalog -> Third
Party -> BSPs -> TQMa31 -> Device Drivers -> IPU Backlight) and choose „Add to OS Design”.
7.15.2 IPU Backlight driver configuration
The following registry keys are required to properly load backlight driver.
[HKEY_CURRENT_USER\ControlPanel\Backlight]
"BattBacklightLevel"=dword:7F ; Backlight level settings. 0xFF = Full On
"ACBacklightLevel"=dword:AA ; Backlight level settings. 0xFF = Full On
"BatteryTimeout"=dword:1E
"ACTimeout"=dword:78
"UseExt"=dword:1
; Enable timeout when on external power
"UseBattery"=dword:0
; Enable timeout when on battery
"AdvancedCPL"="AdvBacklight" ; Enable Advanced Backlight control panel dialog
The timeouts are given in seconds.
7.16
PC Card driver
The PC Card driver adds support for PCMCIA cards to your OS design.
7.16.1 Adding the PC Card driver
To add the driver right-click on the “MX31 PCMCIA (PC Card)“ component in the (Catalog -> Third
Party -> BSPs -> TQMa31 -> Device Drivers -> PC Card -> PC Card Host) and choose „Add to OS
Design”.
7.16.2 PC Card driver configuration
There is nothing to configure for this driver. If you want to use CompactFlash memory cards in your PC
Card socket add the ATADISK component to your OS design the (Catalog -> Device Drivers ->
Storage Devices -> Storage Devices -> Compact Flash / PC Card Storage (ATADISK)).
If you insert a card into the socket, the device will show up as Hard Disk in explorer.
7.17
PWM driver
The Pulse Width Modulator (PWM) module is used to generate 16-bit resolution sound from sample
audio images and can also be used to generate tones. It is used by the Buzzer component and
therefore included automatically if you add the Buzzer component.
7.17.1 Adding the PWM driver
To add the driver right-click on the “PWM” component in the (Catalog -> Third Party -> BSPs ->
TQMa31 -> Device Drivers -> Pulse-width Modulator) and choose „Add to OS Design”.
7.17.2 PWM driver configuration
There is nothing to configure for this driver.
45
7.18
RTC
The RTC driver adds the real-time clock support to your OS design.
To add the RTC driver right-click on the “RTC” component in the (Catalog -> Third Party -> BSPs ->
TQMa31 -> Device Drivers -> RTC) and choose „Add to OS Design”.
7.18.2 RTC driver configuration
There is nothing to configure for this driver.
7.19
Buzzer
The Buzzer driver drives the Buzzer pin of the TQMa31 module.
©2009 by TQ-Components GmbH
7.18.1 Adding the RTC driver
7.19.1 Adding the Buzzer driver
To add the Buzzer driver right-click on the appropriate driver component in the (Catalog -> Third Party
-> BSPs -> TQMa31 -> Device Drivers -> Buzzer) and choose „Add to OS Design”.
7.19.2 Buzzer driver configuration
The Buzzer driver uses a standard Windows CE stream driver interface. The driver is configured via
registry.
The Buzzer driver settings can be adjusted in the platform.reg file:
"PulseWidth” sets the pulse width of the signal in percent. Allowed values are from 1% to 100%.
"Frequency” sets the frequency of the signal in Hz. Allowed values are from 1Hz to 16kHz.
"Duration” sets the duration of the signal in milliseconds.
7.19.3 Buzzer driver usage
The following example code shows how to use the Buzzer driver. Each time you execute the WriteFile()
command on the buzzer driver, the driver will play the sound described by the registry parameters.
// open Buzzer driver
HANDLE hBuzzer = CreateFile(L"BUZP1:",
BSPa31-WinCE.UM.101
Page 46 of 95
BSPa31-WinCE.UM.101
[HKEY_LOCAL_MACHINE\Drivers\BuiltIn\BUZ]
"Prefix"="BUZ"
"Dll"="buzzer.dll"
"Index"=dword:1
"Order"=dword:2
; load after PWM driver
"PulseWidth"=dword:32
; 50%
"Frequency"=dword:3E8
; 1kHz
"Duration"=dword:3E8
; 1000ms
GENERIC_READ | GENERIC_WRITE, 0, NULL,
OPEN_EXISTING, 0, NULL);
if(hBuzzer == INVALID_HANDLE_VALUE )
{
printf("ERROR: Cannot open buzzer driver\n");
return -1;
}
// play sound
WriteFile(hBuzzer, NULL, 0, NULL, NULL ));
// wait 1 second
Sleep(1000);
// play sound again
WriteFile(hBuzzer, NULL, 0, NULL, NULL ));
// close the Buzzer driver
CloseHandle(hBuzzer);
7.19.4 Buzzer test program
There is a test program for the buzzer included in the BSP. To add the program right-click on the „
Buzzer Test Appliaction“ component in the Catalog (Catalog -> Third party -> BSPs -> TQMa31 ->
Demo Applications) and choose „Add to OS Design“.
To execute the test, open a command window and enter “buztest.exe”. The test will play a sound with
the parameters given in the registry.
7.20
International keyboard driver
As Windows CE natively only supports US, Japanese and Korean keyboards there are additional
keyboard drivers for the most common European languages included in this BSP.
7.20.1 Languages included:
–
–
–
–
–
–
–
German
French
Italian
Spanish
Dutch
Swedish
Portuguese
7.20.2 Adding the international keyboard drivers
Right-click on the „International Keyboard Drivers“ component in the Catalog (Catalog -> Third party ->
BSPs -> TQM -> Device Drivers -> Input Devices -> International Keyboard Drivers) and choose „Add
to OS Design“.
47
©2009 by TQ-Components GmbH
Figure 21: Adding the international keyboard drivers
7.20.3 Configuration of the international keyboard drivers
The keyboard driver configuration is done via registry settings. These settings are located in the
kbd.reg file which is located in the $(_WINCEROOT)\TQMa31\FILES directory of your BSP installation.
Each keyboard layout needs one folder located at
[HKEY_LOCAL_MACHINE\SYSTEM\CurrentControlSet\Control\Layouts] within the target's registry.
This folder is named like the keyboard's language ID (e.g. “00000410” for Italian) and contains three
keys:
“Layout File“
Name of the keyboard driver DLL, e.g. “KbdIt.dll”.
●
“Layout Text“
Text to be displayed inside the language selection menu (e.g. "Italian") which is accessible via
left click on the language tray icon in the task bar of the device, see figure below. You can set a
user-defined text, regardless of the operating system's default language.
BSPa31-WinCE.UM.101
Page 48 of 95
BSPa31-WinCE.UM.101
●
Figure 22: Setting the “Layout Text” key manually
The order of languages listed in the menu depends on the (hexadecimal) language ID, thus
unchangeable.
●
“KPPLayout“
Name of the keyboard driver DLL, the same as “Layout File”.
Additionally, each keyboard layout requires a unique preload value located at
[HKEY_CURRENT_USER\Keyboard Layout\Preload]. The preload value is a consecutive
number starting with 1 which is associated with every keyboard language ID used.
7.20.4 Example
The following example shows all registry settings required for the Italian keyboard layout:
[HKEY_LOCAL_MACHINE\SYSTEM\CurrentControlSet\Control\Layouts\00000410]
"Layout File"="KbdIt.dll"
"Layout Text"="Italian"
"KPPLayout"="KbdIt.dll"
[HKEY_CURRENT_USER\Keyboard Layout\Preload\3]
@="00000410"
7.20.5 Setting the default keyboard layout
To define a default keyboard layout, set an additional preload key without trailed preload value and
associate it with the language ID desired to be default. The following example shows the settings for
Italian as default language:
[HKEY_CURRENT_USER\Keyboard Layout\Preload]
@="00000410"
Furthermore the selected language must have the preload key with the trailed preload value of 1.
49
[HKEY_CURRENT_USER\Keyboard Layout\Preload\1]
@="00000410"
The TQMa31 module offers a 8x8 matrix keypad. Since the column and row lines are routed through
the FPGA of the TQMa31 module, ghost keys could not be avoided by external hardware components
(e.g. diodes). So you could only use the elements on the diagonal.
1
1
2
3
2
3
4
5
6
7
8
Intended for a connection to a tactile switch
emulates scan code for Functional Key 1
F1
Intended for a connection to a tactile switch
emulates scan code for Functional Key 2
F2
Intended for a connection to a tactile switch
emulates scan code for Functional Key 3
F3
4
5
6
©2009 by TQ-Components GmbH
Matrix keypad driver
7.21
Intended for a connection to an incremental encode (jog dial/wheel)
emulates scan code for Functional Key 6
F6
Intended for a connection to an incremental encode (jog dial/wheel)
emulates scan code for Functional Key 7
F7
F5
Intended for a connection to an incremental encode (jog dial/wheel)
emulates scan code for Functional Key 5
7
8
Figure 23: Matrix Keypad Layout
The matrix keypad driver will be automatically added to your OS design, when you add the international
keyboard drivers to your OS design (see chapter Adding the international keyboard drivers).
7.21.2 Matrix keypad drive configuration
There is nothing to configure for this driver.
BSPa31-WinCE.UM.101
Page 50 of 95
BSPa31-WinCE.UM.101
7.21.1 Adding the matrix keypad driver to your OS design
7.22
MCP2515 CAN driver
The MCP2515 CAN driver adds support to your OS design for the Microchip MCP2515 CAN controller
located on the TQMa31 CPU module . This will also add the TQ_CanCe DLL to your OS design. The
TQ_CanCe DLL acts as a user interface library for the MCP2515 CAN controller.
7.22.1 Adding the MCP2515 CAN driver to your OS design
Right-click on the „MCP1525 CAN driver“ component in the Catalog (Catalog -> Third party -> BSPs > TQMa31 -> Device Drivers-r) and choose „Add to OS Design“.
7.22.2 MCP2515 CAN driver configuration and usage
There is nothing to configure for this driver. All functions of the CAN interface are controlled via the
TQ_CanCe interface dynamic link library.
For a detailed description of the user interface library (TQ_CanCe.dll) please see chapter CAN
(TQ_CanCe.dll).
7.23
TQ_CanCe Test Application
The TQ_CanCe DLL adds the interface library for the MCP2515 CAN controller to the OS design.
7.23.1 Adding the TQ_CanCe Test Application to your OS design
Right-click on the „ TQ_CanCe Test Application“ component in the Catalog (Catalog -> Third party ->
BSPs -> TQMa31 -> Demo Applications) and choose „Add to OS Design“.
7.23.2 TQ_CanCe Test Application configuration
There is nothing to configure for this components. To start the application open a console window on
your device and type “CanTest.exe”.
The Application is delivered with full source code to give an idea of how to use the TQ_CanCe interface
library. The source is located in $(_WINCEROOT)\PLATFORM\TQMa31\SRC\TEST\CanTest.
7.24
GPIO driver
The TQMa31GPIO driver adds support for 6 digital inputs and 8 outputs located on the TQMa31 CPU
module to your OS design. This will also add the TQ_Gpio user interface DLL to your OS design.
7.24.1 Adding the GPIO driver to your OS design
Right-click on the „ TQMa31 GPIO Driver“ component in the Catalog (Catalog -> Third party -> BSPs
-> TQMa31 -> Device Drivers) and choose „Add to OS Design“.
7.24.2 GPIO driver configuration and usage
There is nothing to configure for this driver. All functions concerning the GPIOs are controlled via the
TQ_Gpio interface dynamic link library (TQ_Gpio.dll).
For a detailed description of the user interface library, please see chapter General Purpose
Input/Output (TQ_gpio.dll).
51
7.25
TQ_Gpio Test Application
The Test application gives an example of how to use the GPIO API of the TQ_Gpio.dll.
When the application is started without parameters, it shows the help of the command line.
\> gpiotest
TQ GPIO .Net Test Application - TQ Systems (C) Nov 2008
usage: gpiotest [gpo:output:frequency] [gpi:input:mode] [t:seconds]
where: [gpo:output:frequency] set to high the bitwise selected gpo
output is a 2 digits hexadecimal value where MSB = GPO_8; LSB = GPO_1
frequency is a 4 digits value to set the frequency will be generated
on the selected otputs
[gpi:input[:mode]] counts the generated interrupts in the bitwise
selected gpi
input is a 2 digits hexadecimal value where MSB = GPI_5; LSB = GPI_1
mode is the form in wich the selected interrupts will be activate
0 - Level Low Ative
1 - Level High Active
2 - Rising Edge (default)
3 - Falling Edge
©2009 by TQ-Components GmbH
Gpiotest is a command line application that shows how to use the TQ_Gpio.dll and call the functions of
the GPIO driver. It allows to test the GPIO inputs and outputs.
[t:seconds] seconds that the appication waits for the inputs
30 - waits 30 seconds (default)
\>
Example:
\> gpiotest gpi:0f:3
\> gpiotest gpo:f0
This sample sets the selected outputs GPO_5 – GPO_8 to a logic high and GPO_1 – GPO_4 to low.
7.25.1 Adding the TQ_Gpio Test Application to your OS design
Right-click on the „TQ_Gpio Test Application“ component in the Catalog (Catalog -> Third party ->
BSPs -> TQMa31 -> Demo Applications -> TQ_Gpio Test Application) and choose „Add to OS
Design“.
7.25.2 TQ_Gpio Test Application configuration
There is nothing to configure for this components. To start the application open a console window on
your device and type “GpioTest.exe”.
The Application is delivered with full source code to give an idea of how to use the TQ_Gpio interface
library. The source is located in $(_WINCEROOT)\PLATFORM\TQMa31\SRC\TEST\GpioTest.
BSPa31-WinCE.UM.101
Page 52 of 95
BSPa31-WinCE.UM.101
This sample starts one task for each selected interrupt input (GPI_1 – GPI_4 => 00001111b = 0x0f ).
These tasks show the state of the appropriate input data after the interrupt event will be started
according of the selected interrupt mode.
7.26
Watchdog driver
The TQMa31Watchdog driver adds support for the i.MX31 watchdog to your OS design.
7.26.1 Adding the Watchdog driver to your OS design
Right-click on the „ TQMa31 Watchdog Driver“ component in the Catalog (Catalog -> Third party ->
BSPs -> TQMa31 -> Device Drivers -> TQMa31 Watchdog Driver) and choose „Add to OS Design“.
7.26.2 Watchdog driver configuration and usage
The Watchdog driver is configured by registry settings located in the platform.reg file:
[HKEY_LOCAL_MACHINE\Drivers\BuiltIn\TQMA31_WDG]
"Dll" = "TQMA31_WDG.Dll"
"Prefix" = "WDG"
"Order" = dword:0
"FriendlyName" = "TQMa31 Watchdog Driver"
"StartupDelay" = dword:BB8
; in ms (3000ms)
"Interval" = dword:BB8
; in ms (will be rounded to 500ms steps)
"Type" = dword:1
; 0: A driver thread triggers the watchdog (Automatic startup)
; 1: Application triggers the watchdog
"StartType" = dword:1
; 0: Automatic startup
; 1: First application trigger will start the watchdog
Name
Values
Description
Type
0 or 1
0: The driver itself will start a thread which retriggers the
watchdog every Interval/4 milliseconds.
1: A user application has to retrigger the watchdog
(default).
StartType
0 or 1
0: Automatic startup. The watch dog is started
automatically when the driver is loaded (This is also set
when “Type” is set to 0)
1: The first trigger call (WriteFile()) will start the
watchdog.
StartupDelay
Delay in ms.
Sets the initial delay before the Watchdog is initialized.
Interval
Interval in ms
Sets the watchdog timeout interval. If the watchdog is
not retriggered before the timeout expires, the watchdog
will reset the system.
The value is rounded to full 500ms steps.
Minimum Value 500ms, maximum is 128000ms.
Table 7-2: Watchdog driver registry settings.
By defaut the watchdog is configured for a 3 second timeout and usage by a application. All functions of
the Watchdog interface are controlled via the TQ_Wdg interface dynamic link library.
The usage of the Watchdog driver is very straightforward and controlled by only 3 API calls:
/*************************************************************************
53
©2009 by TQ-Components GmbH
**
**
Function
: TQwdg_Open (mandatory)
**
**
Description
: Request access to the watchdog
**
**
Returnvalue
: >=0 - Driver handle
**
TQc_BUSY if another program has init access
**
TQc_LOADDRIVER if hardware driver not installed
**
*************************************************************************/
TQCAPI TQwdg_Open(void);
/*************************************************************************
**
**
Function
: TQwdg_Close
**
**
Description
: Close the driver
**
**
Parameters
: board_hdl (in) - driver handle.
**
**
Returnvalue
: TQc_OK if OK
**
TQc_PARAMETER if invalid params passed
**
*************************************************************************/
TQCAPI TQwdg_Close(UINT32 board_hdl);
The TQ_Wdg Test application shows the usage of the API.
7.27
TQ_Wdg Test Application
The TQ_Wdg Test application gives an example of how to use the Watchdog driver.
7.27.1 Adding the TQ_Wdg Test Application to your OS design
Right-click on the „TQ_Wdg Test Application“ component in the Catalog (Catalog -> Third party ->
BSPs -> TQMa31 -> Demo Applications -> TQ_Wdg Test Application) and choose „Add to OS
Design“.
BSPa31-WinCE.UM.101
Page 54 of 95
BSPa31-WinCE.UM.101
/*************************************************************************
**
**
Function
: TQwdg_Trigger
**
**
Description
: Retrigger the watchdog timer.
**
The first call to TQwdg_Trigger will start the watchdog if
**
“StartupType”=1 is set.
**
**
Parameters
: board_hdl (in) – driver handle.
**
**
Returnvalue
: TQc_OK if OK
**
TQc_PARAMETER if invalid params passed
**
*************************************************************************/
TQCAPI TQwdg_Trigger(UINT32 board_hdl);
7.27.2 TQ_Wdg Test Application configuration
There is nothing to configure for this components. To start the application open a console window on
your device and type “WdgTest.exe”. The application will start the watchdog an retrigger it every
second. When you end the application by hitting a key, the watchdog will expire after the Inverval (set in
the watchdog driver registry settings) is expired. The system will then reboot.
The Application is delivered with full source code to give an idea of how to use the watchdog driver.
The source is located in $(_WINCEROOT)\PLATFORM\TQMa31\SRC\TEST\WdgTest.
7.28
RNGA
The RNGA component adds the random number generator of the i.MX31 CPU to your OS design.
7.28.1 Adding the RNGA driver
To add the RNGA component right-click on the “RNGA” component in the (Catalog -> Third Party ->
BSPs -> TQMa31 -> RNGA) and choose „Add to OS Design”.
7.28.2 RNGA configuration
There is nothing to configure for this component.
7.29
NLED
The NLED driver adds support for the notification LED function to your OS design.
7.29.1 Adding the NLED driver
To add the RNGA component right-click on the “NLED” component in the (Catalog -> Third Party ->
BSPs -> TQMa31 ->Device Drivers -> NLED) and choose „Add to OS Design”.
7.29.2 NLED configuration
The NLED driver uses a configurable memory address to control the notification LED via memory
mapped IO. This memory address has to be set in the nleddrv.reg file in the
$(_WINCEROOT)\PLATFORM\TQMa31\SRC\DRIVERS\NLEDDRV\ directory.
Note:
Please consult with TQ Components before using this driver.
8 Developing Applications
The following steps guide you through the creation of an SDK for your OS design and shows you how
to use eVC++ and Visual Studio 2005 to develop, debug and download applications.
55
8.1
SDK for eVC++
An SDK (Software Development Kit) for eVC++ enables you to develop applications for your OS design
with the embedded VisualC++ 4.0 IDE. The SDK includes all the library and associated header files
specific to your OS design.
Creating an SDK from your OS design
Note:
Before building the SDK please do a Sysgen of a Release Run-Time Image of your OS Design.
Start the Platform Builder IDE, open your workspace and select “New SDK...” from the “Platform” menu.
©2009 by TQ-Components GmbH
8.1.1
Figure 24: Create a new SDK for eVC++
Choose a unique name for the SDK, enter the name of your company and hit Next >.
BSPa31-WinCE.UM.101
Figure 25: Setting up the SDK properties
BSPa31-WinCE.UM.101
Page 56 of 95
After you click Next > you can select the development languages you want to support. Hit Next > and
then Finish.
Figure 26: Selection of the development languages
To finally build the SDK select Build SDK... from the Platform menu.
Your SDK will be created as an MSI file located at: $(_PBWORKSPACEROOT)\SDK\. It is self-installable
by double clicking it and it is removable using “Add/Remove Programs” from the Windows XP Control
Panel.
SDK for .NET Compact Framework
8.2
With the SDK for .NET compact framework you are able to develop applications in C# or Visual Basic
with the Visual Studio 2005 development environment from Microsoft. The SDK includes all the libraries
and associated header files specific of your OS design.
Note:
Before you create the SDK, you must add the support for the appropriate components for .NET
compact framework. Platform builder gives you the choice between components for .NET Compact
Framework 1.0 or 2.0.
-
Therefore right-click on the component „ .NET Compact Framework 1.0/2.0 “ in the Catalog
(Catalog -> Core OS -> Windows CE devices -> Applications and Services Development > .NET Compact Framework 1.0/2.0 -> .NET Compact Framework 1.0/2.0), “OS
Dependencies for .NET Compact Framework 1.0/2.0” in the Catalog (Catalog -> Core OS ->
57
Windows CE devices -> Applications and Services Development -> .NET Compact
Framework 1.0/2.0 -> OS Dependencies for .NET Compact Framework 1.0/2.0) and choose
„Add to OS Design“.
-
Afterwards you have to build the OS design (see Building the OS Design). After that, you can proceed
with following chapter creating a SDK.
8.2.1
Creating a SDK from your OS design
Start the Platform Builder IDE, open your workspace and select “New SDK...” from the “Platform” menu.
©2009 by TQ-Components GmbH
Additionally add the “Standard SDK for Windows CE” component in the catalog (Catalog ->
Core OS -> Windows CE devices -> A Applications and Services Development) to the OS
design.
Figure 27: Create a new .NET CF SDK
BSPa31-WinCE.UM.101
BSPa31-WinCE.UM.101
Choose a unique name for the SDK, enter the name of your company and hit Next >.
Page 58 of 95
Figure 28: Setting up the SDK properties
After you click Next > you can select the development languages you want to support. Here you must
select the check box “.NET Compact Framework” and Hit Next > and then Finish.
Figure 29: Selection of the development languages and behavior of the appropriate check
boxes
Note:
If you did not add the “Standard SDK for Windows CE” component to the OS design, you are not able
to select the check box, in this case the check box is grayed out.
Next you have to configure the SDK by selecting Configure SDK... from the Platform menu. First select
the SDK target directory path, the OS design name and die MSI file name.
59
Figure 30: Modifying SDK properties
©2009 by TQ-Components GmbH
Then select the available startup servers and transports for debugging. Set up the appropriate default
startup server and default transport and accept the new SDK settings.
Figure 31: Setting up the startup servers and transports
Note:
After you have build a SDK with .NET Compact Framework successfully, you can remove the
“Standard SDK for Windows CE” component from your OS design. Afterwards you will find the
checkbox for .NET Compact Framework grayed out, but selected (SDK settings -> tab “Development
Languages”).
BSPa31-WinCE.UM.101
Figure 32: Selecting .NET CF support without Standard SDK support
BSPa31-WinCE.UM.101
Page 60 of 95
To finally build the SDK select Build SDK... from the Platform menu. After the SDK is build successful,
you will find the installable SDK-file (file extension msi) in your workspace directory.
Figure 33: SDK target directory
8.3
Developing with embedded Visual C++
To develop and debug programs written in C/C++ to run with Windows CE, you can use Microsoft
embedded Visual C++® or Microsoft Visual Studio 2005. In this carpet will be described the use of MS
embedded Visual C++.
If you are familiar with Microsoft Visual Studio and Visual C++®, you may find that the graphical user
interface for the embedded development environment has a nearly identical look and feel.
8.3.1
Installation
If your installation CD includes Service Pack 4 (SP4) assure that it will be installed as well. You will be
prompted to select the installation including the SP4 it at the beginning of the installation.
61
©2009 by TQ-Components GmbH
Figure 34: Installing eVC++ with SP4
If you already have eVC installed without Service Pack 4 you must download it from the Windows
Embedded Developer Center in the Microsoft msdn web page.
During the installation of MS embedded Visual C++ (eVC) one reboot is needed. Leave the CD in the
drive while Windows is rebooting because the installation continues after reboot.
8.3.2
Establish a connection between eVC and the CE device
Open embedded Visual C++ and select “New...” from the File menu.
BSPa31-WinCE.UM.101
Figure 35: Create a new project for the ARMV4I CPU
BSPa31-WinCE.UM.101
Page 62 of 95
In this example you may create a typical “Hello World” application for ARM4VI.
If your OS design SDK was successfully installed, you can select the OS design and the appropriate
device as shown in the following example (samplePlatform):
Figure 36: Selecting the appropriate device (depends on installed SDKs)
Now you have to configure your OS design. Go to the Tools menu and select Configure Platform
Manager... . A dialog opens where you should select the SDK and the appropriate device.
Figure 37: Configure Platform Manager
Go to Properties... to make connection settings.
63
©2009 by TQ-Components GmbH
Figure 38: Configure Transport and Startup Server
If you have set up an Active Sync connection you can set Active Sync for Transport. For KITL Transport
a connection between Platform Builder and the target must be established.
After successfully testing the connection, you should be able to compile your project and automatically
download it to the device.
Developing with Visual Studio 2005
8.4
To develop and debug programs written in C++, C# and Visual Basic to run with Windows CE, you can
use Microsoft Visual Studio 2005®.
8.4.1
Installation
-
Microsoft .NET Framework 1.1
-
Microsoft .NET Framework 2.0
-
Service Pack 1 for Microsoft Visual Studio 2005
-
Microsoft .NET Compact Framework 2.0
-
Service Pack 1 for Microsoft .NET Compact Framework 2.0
-
Service Pack 2 for Microsoft .NET Compact Framework 2.0
-
ARMV4I specific SDK for .NET Compact Framework
BSPa31-WinCE.UM.101
Page 64 of 95
BSPa31-WinCE.UM.101
Additionally to the installation DVD of Microsoft Visual Studio 2005 the following software components
must be on-hand or installed:
Steps for installation:
Note:
If one or more of the following software components are already installed, please skip the appropriate
installation:
1. Microsoft .NET Framework 1.1
2. Microsoft .NET Framework 2.0
3. Microsoft Visual Studio 2005
4. Service Pack 1 for Microsoft Visual Studio 2005
5. Microsoft .NET Compact Framework 2.0
6. Service Pack 1 for Microsoft .NET Compact Framework 2.0
7. Service Pack 2 for Microsoft .NET Compact Framework 2.0
8. ARMV4I specific SDK for .NET Compact Framework
8.4.2
Establish a connection between VS 2005 and the CE device
8.4.2.1 Startup over Active Sync / Transport over Ethernet
Note:
Before you start with the following steps, be sure that the Run-Time-Image on the target device has
build in the active sync support (see chapter Establish a ActiveSync connection over USB).
Click on “Device Options” button on toolbar.
Figure 39: Device Options
Select the SDK OS design from “Show devices for platform”.
65
©2009 by TQ-Components GmbH
Figure 40: Selection platform device
Configure the IP address of the target (Properties -> Configure).
BSPa31-WinCE.UM.101
Figure 41: Configure the IP address of the target
Then attach to the device with the button “Connect to Device” on the toolbar.
BSPa31-WinCE.UM.101
Page 66 of 95
Figure 42: Connect to Device
The “Connecting…” message box appears and reports the connection status.
Figure 43: Connection succeeded
Afterwards you can start with debugging by clicking on the button “Start debugging” (green arrow).
67
©2009 by TQ-Components GmbH
Figure 44: Start Debugging
If you set a breakpoint and the debugger is running, the code execution will be broken. This condition is
signaled with a yellow arrow inside the red breakpoint symbol.
BSPa31-WinCE.UM.101
Figure 45: Signaling an active breakpoint
BSPa31-WinCE.UM.101
Page 68 of 95
8.4.2.2 Startup and Transport over Ethernet (debugging without Active Sync)
For all systems, that do not have a separate USB client connection, there are 2 possibilities to get the
debug connection working without a Active Sync connection. In this case startup and transport runs
over the TCP/IP connection.
1. OpenNETCF Consulting
offers an executable file. The tool is called “CEDbgSetup.exe” and can be downloaded from
http://community.opennetcf.com/articles/cf/archive/2007/08/31/debugging-without-activesync.aspx.
The tool must be executed on the target device before the “Connect to Device” button from the Visual
Studio 2005 toolbar is pressed. Once the tool is running, you can continue with the “Connect to Device”
(see chapter Startup over Active Sync / Transport over Ethernet).
2. Microsoft CMAccept
also offers a solution, which makes Active Sync needless. You only have to copy the following files to
from <Visual Studio 2005 Install Dir>\smartdevices\debugger\target\wce500\<CPU type> to your target:
-
clientshutdown.exe
-
CMAccept.exe
-
ConmanClient2.exe
-
DeviceDMA.dll
-
eDbgTL.dll
-
TcpConnectionA.dll
First run ConmanClient2.exe, afterwards CMAccept.exe. It does not matter if you launch the
applications from command line or by double clicking on the icons.
After the tools are running, you can continue with the “Connect to Device”.
For further information about the Microsoft solution please see
http://msdn.microsoft.com/de-de/library/ms228708.aspx
http://blogs.msdn.com/vsdteam/archive/2005/01/05/347332.aspx
8.5
Application deployment
This chapter shows how to include applications and associated files (e.g. DLLs) in your image. Further
you will learn how to start your applications automatically when Windows CE has booted.
8.5.1
Adding applications and files to your OS design
You can include your applications and additional files (e.g. DLLs) in your Windows CE image by adding
an entry in the MODULES/FILES section of your project.bib file.
E.g. : Include an application named myapp.exe with an additional DLL named myapp.dll and a bitmap
file. In this example all files are located in a directory called %_WINCEROOT%\MYAPP\.
Add the following lines to your project.bib file:
69
Path
-------------------------------------$(_Winceroot)\MYAPP\MYAPP.EXE
$(_Winceroot)\MYAPP\MYAPP.DLL
Memory Type
----------NK SH
NK SH
FILES
; Name
; -------------PLASH.BMP
Path
-------------------------------------$(_Winceroot)\MYAPP\PIC1.BMP
Memory Type
----------NK SH
MODULES is reserved for executables and DLLs. Any file in the MODULES area will be fixed up to
execute in place (XIP). Those files won't be available via the file system. This is recommended
especially for DLLs.
All files loaded by applications should be placed in the FILES section. Those files are compressed and
available via the file system.
The major difference between the FILES section and the MODULES section is this: If a dynamic-link
library (.dll) file is placed in the FILES section, as opposed to the MODULES section, it is loaded into
every slot location instead of process slot 1 only, which decreases the virtual address space available
to the process.
©2009 by TQ-Components GmbH
MODULES
; Name
; -------------MYAPP.EXE
MYAPP.DLL
You can also rename files via the BIB file entries. As you can see in the example above, the bitmap file
called PIC1.BMP will show up as SPLASH.BMP in the Windows CE file system.
If you want to learn more about how the Windows CE image is built up and about the different settings
for memory types please refer to the Platform Builder help system for “MODULES Section” respectively
“FILES Section”.
8.5.2
Auto Start-up of Windows CE applications
After the Windows CE boot process has finished, your application must be started. To accomplish this,
done using the project.reg file of your workspace.
To create a registry entry for starting an application under the Windows CE, add the following
statements to the HKEY_LOCAL_MACHINE\init section of your project.reg file:
[HKEY_LOCAL_MACHINE\init]
"launchXX"="exe_name"
"dependXX"=hex:YY,00
Name
launchXX
Values
Description
XX represents a number in decimal from 00 to 99.
Name of the
application to start. Only launch numbers from 80 to 89 are valid. All others
are reserved.
dependXX
hex:xx,yy
BSPa31-WinCE.UM.101
Describes a dependency of the launched application. If
Page 70 of 95
BSPa31-WinCE.UM.101
you have to insert appropriate entries into the HKEY_LOCAL_MACHINE\init registry key. This can be
Name
Values
Description
some other application must be started before the
application defined by the lauch key
can be successfully launched, then this entry should be
used to identify that other application. XX,YY represents
the launch number in hexadecimal of the application
that must be loaded first. (YY is the most significant byte
and therefore always 00).
One or more dependent applications can be specified
per dependXX value The dependXX entry is optional; if
there is no dependency you don’t need to use it.
Table 8-1 Application auto start registry settings
The following code example shows a typical Init registry entry using dependencies:
[HKEY_LOCAL_MACHINE\Init]
"Launch10"="shell.exe"
"Launch20"="device.exe"
"Launch30"="gwes.exe"
"Depend30"=hex:14,00
"Launch50"="taskman.exe"
"Depend50"=hex:14,00, 1e,00
Note:
The application that must be started, first must call the function SignalStarted() to inform
Windows CE when it is ready. The dependent application cannot run until after the function on which it
depends on has issued the SignalStarted function.
Note:
If your application is located on a external media (CFCard, USB stick) you have to add the path to this
media to the system path variable. Example:
[HKEY_LOCAL_MACHINE\init]
"Launch80"="test.exe"
"Depend80"=hex:14,00, 1e,00, 32,00
[HKEY_LOCAL_MACHINE\Loader]
"SystemPath"=multi_sz:"\\Release\\","\\cfcard\\test\\"
71
8.6
ActiveSync
8.6.1
Required Components
The following components of the Catalog must be added to your OS design:
©2009 by TQ-Components GmbH
1. Core OS / Windows CE devices / Applications – End User / File Sync
BSPa31-WinCE.UM.101
Figure 46: Adding File Sync to an OS design
BSPa31-WinCE.UM.101
Page 72 of 95
2. Core OS / Windows CE devices / Shell and User Interface / Network User Interface
Figure 47: Adding Network User Interface to an OS design
After adding the missing components, build the OS design, create a run-time image and download it to
your device.
73
8.6.2
Establish a Active Sync connection over serial port
On the target device open the start menu, select “Settings” and then “Network and Dial-up
Connections”.
©2009 by TQ-Components GmbH
Figure 48: Network and Dial-up Connections
A new window opens with an icon named “Make New Connection”. Make a double click on this icon, in
the new dialog type a name for the connection , select type “Direct Connection” and hit “Next >”.
BSPa31-WinCE.UM.101
Figure 49: Make a new connection
The next dialog prompts for selecting a device.
After you hit “Finish” a new connection symbol with the name you chose appears in the “Network
Connection” window.
Open the control panel and double click on PC connection. Click on the change button and select the
connection you have just created.
BSPa31-WinCE.UM.101
Page 74 of 95
By double clicking this symbol the system tries to establish a connection to the host PC. If no host PC
running ActiveSync is available the device tries to connect a few times, then it waits for incoming
connection requests. You can check this by running a terminal program (e.g. Hyperterminal which is
included in Windows XP) instead of ActiveSync and set the baud rate to 19200. After clicking the
connection symbol on the target device the terminal program should show some “CLIENT” messages it
received. Closing the terminal program and running Active Sync will then lead to an established
connection.
8.6.3
Establish a ActiveSync connection over USB
Include either “OTG Pure Client Function” or “OTG Full OTG Function” in your OS Design.
Include also the “Serial” USB Function Driver in your OSDesign (Catalog -> Device Drivers -> USB
Function -> USB Function Clientsl).
When you plug in a Type B Plug in your device and connect the cable with your host computer running
ActiveSync the device will be recognized automatically.
9 Additional customizations
The following chapters will give you hints for the usage of some Windows CE components and other
useful settings regarding the appearance of Windows CE.
9.1
Windows CE Components
9.1.1
Telnet Server
Telnet allows easy access to your Windows CE device over the network.
To add the Telnet server to your image right-click on the „Telnet Server“ component in the Catalog
(Catalog -> Core OS -> Windows CE devices -> Communication Services and Networking ->
Servers) and choose „Add to OS Design“.
To enable the Telnet server you have to add additional registry keys (e.g. In your project.reg file) as
shown below:
[HKEY_LOCAL_MACHINE\COMM\TELNETD]
"IsEnabled"=dword:1
; set to 0 to disable the telnet server
"UseAuthentication"=dword:0 ;anonymous access allowed
Note:
The settings above will allow anonymous access to your system. There is no password required as
long as the UseAuthentication Key is set to 0. If you wish to protect the integrity of your system by
adding a degree of security, however, you may enable the password feature in Telnet. To do this, set
the UseAuthentication key to one. The Telnet server will then ask for a login and password before
establishing a connection.
75
To connect via Telnet simply open a Command Prompt in Windows XP and do a Telnet to the IPaddress of your target system (e.g. telnet 192.168.100.25). You can close the connection by simply
typing exit at the command prompt.
©2009 by TQ-Components GmbH
Figure 50: Target connection via Telnet
9.1.2
FTP Server
FTP allows you to transfer files to and from your target system via the File Transfer Protocol without the
need of using ActiveSync.
To enable the FTP server you have to add additional registry keys (e.g. In your project.reg file) as
shown below:
[HKEY_LOCAL_MACHINE\COMM\FTPD]
"IsEnabled"=dword:1
"UseAuthentication"=dword:1
"AllowAnonymous"=dword:1
"AllowAnonymousUpload"=dword:1
"DefaultDir"="\\"
Note:
The registry settings shown above allow anonymous access to your target system. This should be
disabled before you deploy your OS design. You should set the AllowAnonymous registry key to 0 and
add a list of allowed users to the registry. Search the Platform Builder Help System for “FTP server
UserList” for more information.
BSPa31-WinCE.UM.101
Page 76 of 95
BSPa31-WinCE.UM.101
To add the FTP server to your image right-click on the „FTPServer“ component in the Catalog (Catalog
-> Core OS -> Windows CE devices -> Communication Services and Networking -> Servers) and
choose „Add to OS Design“.
To connect via FTP simply open a Command Prompt in Windows XP and do an ftp command to the IPaddress of your target system (e.g. ftp 192.168.100.25). You can close the connection by simply typing
bye at the command prompt.
Figure 51: Target connection via FTP
9.1.3
Hive Based Registry
If you want to use the registry as a persistent store for your application settings right-click on the „Hive
based Registry“ component in the Catalog (Catalog -> Core OS -> Windows CE devices -> File
Systems and Data Store -> Registry Storage) and choose „Add to OS
Design“.
Also add the „RAM and ROM File System“(Catalog -> Core OS -> Windows CE devices -> File
Systems and Data Store -> File System - Internal).
You will need to set some additional registry keys. These registry settings will tell Windows CE where to
place the registry in the File System. The appropriate registry Keys for a Hive on CFCard or SDCard
are already prepared.
To select CFCard as hive target device, please set the BSP_HIVE_CFCARD variable in the
TQMa31.BAT File (C:\WINCE500\PLATFORM\TQMa31\TQMa31.bat).
To select SDCard as hive target device, please set the BSP_HIVE_SDCARD variable in the
TQMa31.BAT File (C:\WINCE500\PLATFORM\TQMa31\TQMa31.bat).
Alternatively you can add the environment variable in the Environment tab of the Platform Settings
dialog.
Note:
Only one of the BSP_HIVE_XXX variables must be set at a time.
77
Note:
Always perform a clean Build after you have added the Hive-based Registry feature. Choose the
Clean Before Building option in the Build OS menu of the Platform Builder IDE and perform a Sysgen
©2009 by TQ-Components GmbH
(Build OS -> Sysgen).
Figure 52: Hive-based Registry - Clean before Building
9.2
Changing des appearance of Windows CE
9.2.1
Changing the desktop wallpaper
1. Add the following key to project.reg:
; ***** Wallpaper *****
[HKEY_CURRENT_USER\ControlPanel\Desktop]
"wallpaper"="\\Windows\\customer.bmp"
2. Add the file name and path for the new wallpaper bitmap to project.bib:
NK
S
3. Copy the bitmap file to the directory
$(_WINCEROOT)\PBWorkspaces\$(_TGTPROJ)\WINCE500\TQMa31_ARMV4I\OAK\files.
9.2.2
Hiding the taskbar
Add the following keys to project.reg:
; ***** Takbar & desktop setting *****
[HKEY_LOCAL_MACHINE\Software\Microsoft\Shell\AutoHide]
; Taskbar auto-hide
@="1"
[HKEY_LOCAL_MACHINE\Software\Microsoft\Shell\OnTop]
; @="1" taskbar always visible (on top)
; @=""
taskbar can be covered by other windows
@=""
BSPa31-WinCE.UM.101
Page 78 of 95
BSPa31-WinCE.UM.101
windowsce_qvgap.bmp $(_FLATRELEASEDIR)\customer.bmp
9.2.3
Changing the folder name of storage devices
Example for modifying project.reg:
; ***** USB stick folder name *****
[HKEY_LOCAL_MACHINE\System\StorageManager\Profiles\USBHDProfile]
"Folder"="USB Stick"
; ***** CFCard folder name *****
[HKEY_LOCAL_MACHINE\System\StorageManager\Profiles\PCMCIA]
"Folder"="CFCard"
; ***** SDCard folder name *****
[HKEY_LOCAL_MACHINE\System\StorageManager\Profiles\SDMemory]
"Folder"="SDCard"
9.2.4
Setting up the time zone to GMT
Add the following registry entries to project.reg:
; ***** Date/Time Settings *****
; Time zone default settings
[HKEY_LOCAL_MACHINE\Time Zones]
"Default"="GMT Standard Time"
;Clock Format
[HKEY_LOCAL_MACHINE\nls\overrides]
"STime"=":"
"STFmt"="H:mm"
;
;
;
;
;
;
;
;
;
;
;
;
;
;
;
;
STime STRING ":" - Time Separator
STFmt STRING "h:mm:ss tt" - Time Format String
S1159 STRING "am"
S2359 STRING "pm"
Time Format String
h - Hours 12 Hour Clock with No Leading Zero
hh - Hours 12 Hour Clock with Leading Zero
H - Hours 24 Hour Clock with No Leading Zero
HH - Hours 24 Hour Clock with Leading Zero
m - Minutes with No Leading Zero
mm - Minutes with Leading Zero
s - Seconds with No Leading Zero
ss - Seconds with Leading Zero
t - am/pm indicator - First Letter Only
tt - am/pm indicator - First Two Letters
ttt - am/pm indicator - First Three Letters
79
10 Appendix
10.1 User interface libraries
10.1.1.1 Introduction
TQ_CAN is a Windows CE DLL which provides support functions for the CAN interface of the TQMa31
CPU module.
It provides support for the following functions:
1
Functions to open and close the interface (TQcan_OpenBoard/TQcan_CloseBoard)
2
Baudrate configuration functions (TQcan_SetBaud)
3
Functions to start and stop bus activities (TQCan_Start/TQcan_Stop)
4
Functions for reception of bus events and messages (TQcan_EventCount/TQcan_ReadEvent)
5
Functions to transmit messages (TQcan_TransmitMsg/TQcan_RequestMsg)
©2009 by TQ-Components GmbH
10.1.1 CAN (TQ_CanCe.dll)
10.1.1.2 Function description
10.1.1.2.1 Return values
All functions return one of the following values (for a detailed description see description of function):
0
-1
-3
-2
-3
-4
-5
ok
illegal parameter passed
Hardware driver cannot be loaded
Transmit Queue full
Hardware driver cannot be loaded
Error in driver function
Interface is in use
BSPa31-WinCE.UM.101
TQc_OK
TQc_PARAMETER
TQc_LOADDRIVER
TQc_OVERRUN
TQc_LOADDRIVER
TQc_DRIVERERROR
TQc_BUSY
Table 10-1
BSPa31-WinCE.UM.101
Page 80 of 95
10.1.1.2.2 Interface access functions
The functions TQcan_OpenBoard and TQcan_CloseBoard open respectively close the CAN interface
of the TQMa31 module.
10.1.1.2.2.1
TQcan_OpenBoard
Function:
int TQcan_OpenBoard(UINT16 unit_no, UINT16 mode);
Description:
Initializes the interface with number ‚unit_no‘ (normally: 0) ant sets the access
mode..
Parameter:
unit_no (in)
Number of interface (0..n). At the moment there is only the interface with number
0 available.
mode (in)
Access mode: 0 = normal,TQC_CONSUMER, or TQC_LOM)
Return value:
>=0
<0
Interface handle
TQc-ReturnCodes (TQc_BUSY, if interface is in use)
Applications can open the interface for reading only by using thr mode TQC_CONSUMER. This mode
does not allow setting of baudrate or message transmision. Usefull for bus activity logging.
In TQC_LOM mode the CAN interface is switched to “listen-only-mode“ (s. MCP2515 documentation).
This prevents bus disruption even if baudrate is set wrong.
The return value has to be provided as parameter „board_hdl“ for all other function calls.
10.1.1.2.2.2
TQcan_CloseBoard
Function:
int TQcan_CloseBoard(UINT16 board_hdl);
Description:
Release a interface which was opened by a call to TQcan_OpenBoard.
Parameter:
board_hdl (in)
Interface handle (s. TQcan_OpenBoard)
Return value:
TQc-ReturnCodes (TQc_PARAMETER, , if interface was not opened)
81
10.1.1.2.3 Bus configuration functions
TQcan_SetBaudrate configures the bus timing.
Function:
int TQcan_SetBaudrate(UINT16 board_hdl,UINT32 Baud);
Description:
Set the bus baudrate in bps (Bits per second)
Parameter:
board_hdl (in)
Interface handle (s. TQcan_OpenBoard)
Baud (in)
Wert für die Baudrate
TQc-ReturnCodes (TQc_PARAMETER, , if interface is not opened)
Return value:
10.1.1.2.4.1
©2009 by TQ-Components GmbH
10.1.1.2.4 TQcan_SetBaudrate
TQcan_GetBaudrate
Function:
int TQcan_GetBaudrate(UINT16 board_hdl,UINT32 *Baud);
Description:
Abfrage der aktuellen Werte der Baudrate in bps (Bits per second)
Parameter:
board_hdl (in)
Interface handle (s. TQcan_OpenBoard)
Baud (out)
Zeiger auf die aktuelle Baudrate
Return value:
TQc-ReturnCodes (TQc_PARAMETER, , if interface is not opened)
BSPa31-WinCE.UM.101
BSPa31-WinCE.UM.101
Page 82 of 95
10.1.1.2.5 Message acceptance filter
The functions TQcan_SetAccMask and TQcan_SetAccCode allow programming of the message
acceptance filter to lower CPU load through unrequested messages.
Formula for message acceptance:
Accept If (id ^code) & mask == 0
The acceptance mask is used to select the bits which are evaluated by the filter (0=don’t care). The
acceptance code defines the bits of the id which have to be set to be accepted.
The MSB (CANID_EXTENDED=0x80000000) decides if the filter is used for extended IDs..
Some examples:
Standard
acc_mask=0x000
acc_code=0x000
Extended
acc_mask=0x80000000
acc_code=0x80000000
Close
acc_mask=0x7FF
acc_code=0x000
acc_mask=0x9FFFFFFF
acc_code=0x800000000
One(*)
acc_mask=0x7FF
acc_code=0x001
acc_mask=0x9FFFFFFF
acc_code=0x800000001
Odd (*)
acc_mask=0x001
acc_code=0x001
acc_mask=0x80000001
acc_code=0x80000001
Even (*)
acc_mask=0x001
acc_code=0x000
acc_mask=0x80000001
acc_code=0x80000000
Open
The filter „Open“ accepts all messages, as acc_mask=0; the filter „Close“ accepts no message (but Id
0) As all bits are used for filtering
The filter „One“ accepts only mesages with ID 1.
The filter „Odd“ accepts only odd IDs, the filter „Even“ only even IDs.
10.1.1.2.5.1
TQcan_SetAccMask
Function:
int TQcan_SetAccMask(UINT16 board_hdl,UINT32 acc_mask);
Description:
Set the acceptance mask register.
Parameter:
board_hdl (in)
Interface handle (s. TQcan_OpenBoard)
acc_mask (in)
Value of the acceptance mask register to set; MSB (0x80000000) is set for
extended message IDs.
Return value:
TQc-ReturnCodes (TQc_PARAMETER, if interface is not opened)
83
10.1.1.2.5.2
TQcan_SetAccCode
int TQcan_SetAccCode(UINT16 board_hdl,UINT32 acc_code);
Description:
Set the acceptance code register.
Parameter:
board_hdl (in)
Interface handle (s. TQcan_OpenBoard)
acc_code (in)
Value of the acceptance code register to set; MSB (0x80000000) is set for
extended message IDs.
TQc-ReturnCodes (TQc_PARAMETER, if interface is not opened)
Return value:
10.1.1.2.5.3
TQcan_GetAccMask
Function:
int TQcan_GetAccMask(UINT16 board_hdl,UINT32 *acc_mask);
Description:
Query the acceptance mask register.
Parameter:
board_hdl (in)
Interface handle (s. TQcan_OpenBoard)
©2009 by TQ-Components GmbH
Function:
acc_mask (out)
Current value of the acceptance mask register; MSB (0x80000000) is set for
extended message IDs.
TQc-ReturnCodes (TQc_PARAMETER, if interface is not opened)
Return value:
10.1.1.2.5.4
TQcan_GetAccCode
int TQcan_GetAccCode(UINT16 board_hdl,UINT32 *acc_code);
Description:
Query the acceptance code register.
Parameter:
board_hdl (in)
Interface handle (s. TQcan_OpenBoard)
acc_code (out)
Current value of the acceptance code register; MSB (0x80000000) is set for
extended message IDs.
Return value:
BSPa31-WinCE.UM.101
TQc-ReturnCodes (TQc_PARAMETER, if interface is not opened)
Page 84 of 95
BSPa31-WinCE.UM.101
Function:
10.1.1.2.6 Control of bus activity
The functions TQcan_Start/TQcan_Stop start respectively stop the bus activity. The function
TQcan_CanStatus queries the current bus state.
10.1.1.2.6.1
TQcan_Start
Function:
int TQcan_Start(UINT16 board_hdl);
Description:
Starts bus communication with current settings (baudrate). Message
transmission/reception is possible after call of this function.
Parameter:
board_hdl (in)
Interface handle (s. TQcan_OpenBoard)
Return value:
TQc-ReturnCodes (TQc_PARAMETER, if interface is not opened)
10.1.1.2.6.2
TQcan_Stop
Function:
int TQcan_Stop(UINT16 board_hdl);
Description:
Stops bus communication. Current setttings persist. Message
transmission/reception is stopped.
Parameter:
board_hdl (in)
Interface handle (s. TQcan_OpenBoard)
Return value:
TQc-ReturnCodes (TQc_PARAMETER, if interface is not opened)
10.1.1.2.6.3
TQcan_CanStatus
Function:
int TQcan_CanStatus(UINT16 board_hdl);
Description:
Returns the current bus state encoded (s. STS_xx constants below)
Parameter:
board_hdl (in)
Interface handle (s. TQcan_OpenBoard)
Return value:
>=0 bus state (bitmask)
<0 TQc-ReturnCodes (TQc_PARAMETER, if interface is not opened)
STS_RUNNING
STS_TX_PENDING
STS_CAN_INIT
STS_ERRLVL
STS_ERRLVL
STS_BUSOFF
0x01
0x08
0x10
0x20
0x40
0x80
Table 10-2
85
10.1.1.2.7 Message transmission
The functions TQcan_TransmitMsg .and TQcan_RequestMsg allow the transmission of CAN messages
(respectively remote request messages. TQcan_Pending queries the number of messages still waiting
for transmission.
TQcan_TransmitMsg
Function:
int TQcan_TranmitMsg(UINT16 board_hdl,UINT32 id,UINT8 len,UINT8 *data);
Description:
Send a CAN message with ID „id“ and length „len“.
Parameter:
board_hdl (in)
Interface handle (s. TQcan_OpenBoard)
id (in)
CAN-Id of the requested message (set MSB for extended IDs)
©2009 by TQ-Components GmbH
10.1.1.2.7.1
len (in)
Number of data bytes (0-8)
data (in)
pointer to data to send
TQc-ReturnCodes (TQc_OVERRUN if transmit buffer is full)
Return value:
10.1.1.2.7.2
TQcan_RequestMsg
Function:
int TQcan_RequestMsg(UINT16 board_hdl,UINT32 id,UINT8 len);
Description:
Send a remote request for the CAN message with ID „id“ and length „len“.
Parameter:
board_hdl (in)
Interface handle (s. TQcan_OpenBoard)
BSPa31-WinCE.UM.101
id (in)
CAN-Id of the requested message (set MSB for extended IDs)
len (in)
Number of data bytes (0-8)
TQc-ReturnCodes (TQc_OVERRUN if transmit buffer is full)
Return value:
10.1.1.2.7.3
TQcan_Pending
Function:
int TQcan_Pending(UINT16 board_hdl);
Description:
Queries number of messages waiting for transmission in the send buffer.
Parameter:
board_hdl (in)
Interface handle (s. TQcan_OpenBoard)
Return value:
>=0 = Number of queued messages
<0 =TQc-ReturnCodes
BSPa31-WinCE.UM.101
Page 86 of 95
10.1.1.2.8 Message reception
All received CAN messages and bus errors are stored in TQc_CAN_EVT structures. The receive event
queue is configured via TQcan_ConfigEvent function. TQcan_ReadEvent reads the received events
from the receive queue.
10.1.1.2.8.1
The TQc_CAN_EVT struct
All bus events are returned in a TQc_CAN_EVT struct:
//----------------------------------------------------// Structure of a CAN event
//----------------------------------------------------typedef struct
{
BYTE
evt_INTF;
// MCP_INTF register contents
BYTE
evt_EFLG;
// MCP_EFLG register contents
__int64 evt_time;
// TimeStamp (in µs)
ULONG Id;
// the CanID (plus CANID_EXTENDED|CANID_REMOTE)
BYTE Dlc;
// Data Length code
BYTE CanNum;
// # of the CanBus (currently always zero)
BYTE Data[8];
// The Data
} TQc_CAN_EVT;
//------------------------------------------------------// DEFINITION of the MCP2515 CANINTF register contents
// see TQc_CAN_EVT.evt_INTF and TQcan_ConfigEvents(evt_mask)
//------------------------------------------------------# define MCP_INTF_RX0IF
0x01
// INTF.0 = RX0IF = Receive Buffer 0 Full Interrupt
# define MCP_INTF_RX1IF
0x02
// INTF.1 = RX1IF = Receive Buffer 1 Full Interrupt
# define MCP_INTF_TX0IF
0x04
// INTF.2 = TX0IF = Transmit Buffer 0 Empty Interrupt
# define MCP_INTF_TX1IF
0x08
// INTF.3 = TX1IF = Transmit Buffer 1 Empty Interrupt
# define MCP_INTF_TX2IF
0x10
// INTF.4 = TX2IF = Transmit Buffer 2 Empty Interrupt
# define MCP_INTF_ERRIF
0x20
// INTF.5 = ERRIF = Error Interrupt Flag bit
# define MCP_INTF_WAKIF
0x40
// INTF.6 = WAKIF = Wakeup Interrupt
# define MCP_INTF_MERRF
0x80
// INTF.7 = MERRF = Message Error Interrupt
# define MCP_INTF_ALL
0xFF
//------------------------------------------------------// DEFINITION of the MCP2515 EFLG register contents
// see TQc_CAN_EVT.evt_EFLG
//------------------------------------------------------# define MCP_EFLG_EWARN
0x01
// EFLG.0 = EWARN = Error Warning Linit reached (>96 errors-TX or
RX)
# define MCP_EFLG_RXWAR
0x02
// EFLG.1 = RXWAR = Receive Error Warning (>96 erros - RX)
# define MCP_EFLG_TXWAR
0x04
// EFLG.2 = TXWAR = Transmit Error Warning (>96 erros - TX)
# define MCP_EFLG_RXEP
0x08
// EFLG.3 = RXEP
= Receive Error-Passive (>128 erros - RX)
# define MCP_EFLG_TXEP
0x10
// EFLG.4 = TXEP
= Transmit Error-Passive (>128 erros - TX)
# define MCP_EFLG_TXBO
0x20
// EFLG.5 = TXBO
= Bus-Off Error (>255 erros - TX)
# define MCP_EFLG_RX0OVR 0x40
// EFLG.6 = RX0OVR = Receive Buffer 0 Overflow
# define MCP_EFLG_RX1OVR 0x80
// EFLG.7 = RX1OVR = Receive Buffer 1 Overflow
The elements „evt_INTF“ und „evt_EFLG“ reflect the MCP2515 hardware at the time the event
occurred..
87
10.1.1.2.8.2
TQcan_ConfigEvents
int TQcan_ConfigEvents(UINT16 board_hdl,UINT16 que_size,UINT8
evt_mask,HANDLE hNotify,UINT16 nLimit);
Description:
initialize the receive event queue.
Parameter:
board_hdl (in)
Interface handle
que_size (in)
size of event queue (max. messages count).
evt_mask (in)
mask of events to buffer in queue (s. MPC_IR_xx defines).
hNotify (in, opt)
WIN32 event handle to call if more than „nLimit“ event are queued.
©2009 by TQ-Components GmbH
Function:
nLimit (in, opt)
notofication threshold.
TQc-ReturnCodes
Return value:
10.1.1.2.8.3
TQcan_EventCount
int TQcan_EventCount (UINT16 board_hdl);
Description:
query number of event in receive buffer
Parameter:
board_hdl (in)
Interface handle (s. TQcan_OpenBoard)
Return value:
>=0 = number of received events
<0 =TQc-ReturnCodes
10.1.1.2.8.4
TQcan_ReadEvent
Function:
int TQcan_ReadEvent (UINT16 board_hdl, UINT16 count, TQc_CAN_EVT
*p_evt));
Description:
read one ore more events from receive buffer
Parameter:
board_hdl (in)
Interface handle (s. TQcan_OpenBoard)
count (in)
Count of events to read (size of array p_evt)
p_evt (out)
Pointer to an array of „count“ event structures.
BSPa31-WinCE.UM.101
Page 88 of 95
BSPa31-WinCE.UM.101
Function:
Return value:
10.1.1.2.8.5
>=0 = Number of received messages.
<0 =TQc-ReturnCodes
TQcan_ResetTimestamp
Function:
int TQcan_ResetTimestamp(UINT16 board_hdl);
Description:
Resets the time for received messages to 0.
Parameter:
board_hdl (in)
Interface handle (s. TQcan_OpenBoard)
Return value:
TQc-ReturnCodes (TQc_PARAMETER, if interface is not opened)
89
10.1.2 General Purpose Input/Output (TQ_gpio.dll)
10.1.2.1 Introduction
There are fundamentally next functions groups:
1
Open and close the driver (TQgpio_Open / TQgpio_Close)
2
Set and get GPIO I/O ( TQgpio_SetPortValue / TQgpio_GetPortValue)
3
Configure GPIO Inputs as Interrupt (TQgpio_ConfigurePortInterrupt /
TQgpio_AcknowledgeInterrupt)
©2009 by TQ-Components GmbH
TQ_gpio is a Windows CE DLL which provides support functions for the GPIO features of the TQMa31
CPU module.
10.1.2.2 Functions description
10.1.2.2.1 Return value
All functions return the next value (detailed information can be find in each function).
TQc_OK
TQc_PARAMETER
TQc_LOADDRIVER
0
-1
-3
ok
illegal parameter passed
Hardware driver cannot be loaded
TQc_DRIVERERROR
-4
Error in driver function
Table 10-3
BSPa31-WinCE.UM.101
BSPa31-WinCE.UM.101
Page 90 of 95
10.1.2.2.2 Open and close the driver
With the functions TQgpio_Open and TQgpio_Close, the application reserves and releases the GPIO
driver.
10.1.2.2.2.1
TQgpio_Open
Function :
UINT32 TQgpio_Open();
Description :
Request access to GPIOs
Return value:
>=0 -handle
-1 – invalid board handle
The returned handle should be used as parameter for calling the next functions.
10.1.2.2.2.2
TQgpio_Close
Function :
UINT32 TQgpio_Close(UINT32 handle);
Description :
A board registered with 'TQgpio_Open' can be deregistered with 'TQgpio_Close'.
This includes the reset of the hardware and deinstallation of the possibly used
interrupt.
Parameters:
handle (in)
Identifcation handle.
Return value:
TQcan return codes.
TQc_PARAMETER if invalid params passed
91
10.1.2.2.3 Set and get GPIO I/O
Before these actions can be taken, a handle to the TQgpio must already be opened. The set and get
functions manage the values in the GPIO Inputs and Outputs.
TQgpio_SetPortValue
Function :
int TQgpio_SetPortValue(UINT32 handle, UINT32 output, UINT8 data);
Description :
Set a output to the value given as parameter
Parameters:
handle (in)
Identifcation handle.
(GPO1 - GPO8)
data (in)
value to set
(0 or 1)
TQcan return codes.
TQc_PARAMETER if invalid params passed
Return value:
10.1.2.2.3.2
output (in)
the output
©2009 by TQ-Components GmbH
10.1.2.2.3.1
TQgpio_GetPortValue
Function :
int TQgpio_GetPortValue(UINT32 handle, UINT32 output, UINT8 *p_data)
Description :
Read value from a port (input or output)
Parameters:
handle (in)
Identifcation handle.
(GPO1 - GPO8 or GPI1 - GPI6)
p_data (out)
value read from port
Return value:
BSPa31-WinCE.UM.101
BSPa31-WinCE.UM.101
output (in)
the output
(0 or 1)
TQcan return codes.
TQc_PARAMETER if invalid params passed
Page 92 of 95
10.1.2.2.4 Configure GPIO Inputs as Interrupt
Before these actions can be taken, a handle to the TQgpio must already be opened.
10.1.2.2.4.1
TQgpio_ConfigurePortInterrupt
Function :
int TQgpio_ConfigurePortInterrupt(UINT32 handle, UINT32 input,
UINT32 type, HANDLE hEvent);
Description :
Configure port for interrupt generation
Parameters:
handle (in)
Identifcation handle.
input (in)
the input to configure (GPI1 - GPI6)
type (in)
interrupt type (level/edge low-active/high-active)
value: 0 – 4 (see the table below)
hEvent (in)
event handle (this event will be signalled, when the interrupt occurs)
Return value:
TQcan return codes.
TQc_PARAMETER if invalid params passed
TQc_DRIVERERROR if interrupt is already configured (use INTERRUPT_NONE to
free it first)
INTERRUPT_LEVEL_LOW_ACTIVE
INTERRUPT_LEVEL_HIGH_ACTIVE
INTERRUPT_RISING_EDGE
INTERRUPT_FALLING_EDGE
INTERRUPT_NONE
0
1
2
3
4
Table 10-4: Interrupt types
Before the interrupt is configured, a task should be waiting for the event.
10.1.2.2.4.2
TQgpio_AcknowledgeInterrupt
Function :
int TQgpio_AcknowledgeInterrupt(UINT32 handle, UINT32 input);
Description :
Acknowldege interrupt
Parameters:
handle (in)
Identifcation handle.
input (in)
the input to acknowledge (GPI1 - GPI6)
93
TQcan return codes.
TQc_PARAMETER if invalid params passed
Return value:
Third Party Software
©2009 by TQ-Components GmbH
10.2
10.2.1 PrinterCE.NETCF SDK for Visual Studio 2005
The PrinterCE.NETCF SDK for Visual Studio 2005 add powerful printing functionality to your apps
developed with Microsoft's Visual Studio 2005 .Net CF 2.0 (Compact Framework 2.0) development
environment.
Features:
-
Works with C#, VB.Net and other .NetCF languages
-
Easy to use - forget device contexts, bit-blitting & other complexities
-
Supports VS2008, VS2005, VS2003, Compact Framework 3.x, 2.x, 1.x
-
Text - Select font, size, style, color, rotation, page position (or let PrinterCE automatically
position multiple rows of text for you)
-
Auto-word wrap and page feed text printing options
-
Drawing objects - lines, ellipses, rectangles, rounded rectangles - Select size, location, line
width, color, fill
-
Images - BMP & JPG support (plus GIF & PNG on Pocket PCs) - Select size, aspect ratio,
rotation
-
Full color printing
-
Print using Infrared, Bluetooth, serial, and network connections
Note:
BSPa31-WinCE.UM.101
Licensing costs for the PrinterCE.NETCF SDK must be paid separately.
10.2.2 Integration
1. Add the file names and appropriate paths to project.bib:
FILES
;
Name
Path
Memory Type
;
--------------
---------------------------------------------
-----------
PrCEDemo_NetCF.exe
$(_WINCEROOT)\PBWorkspaces\$(_TGTPROJ)\WINCE500\TQMa31_ARMV4I\OAK\files\PrCEDemo_NetCF.exe NK U
PrCE_NetCF.dll
$(_WINCEROOT)\PBWorkspaces\$(_TGTPROJ)\WINCE500\TQMa31_ARMV4I\OAK\files\PrCE_NetCF.dll
NK
SH
PrinterCE.NetCF.dll $(_WINCEROOT)\PBWorkspaces\$(_TGTPROJ)\WINCE500\TQMa31_ARMV4I\OAK\files\PrinterCE.NetCF.dll NK
SH
2. Copy the driver files PrCE_NetCF.dll, PrinterCE.NetCF.dl and the demo application
PrCEDemo_NetCF.exe to the directory
$(_WINCEROOT)\PBWorkspaces\$(_TGTPROJ)\WINCE500\TQMa31_ARMV4I\OAK\files.
Note:
BSPa31-WinCE.UM.101
Page 94 of 95
For additional information about integration of printer support please see IP network printer and USB
printer support for additional catalog components.
10.2.3 Functional range
Please see the PrinterCE.NetCF Developer's Guide
http://www.fieldsoftware.com/PrinterCE_NetCF_Docs.htm
10.2.4 Supported Printers
Please see http://www.fieldsoftware.com/PrintersSupported.htm
95