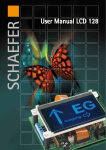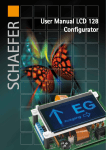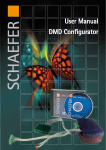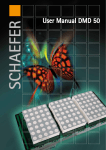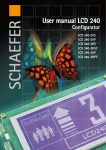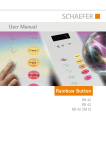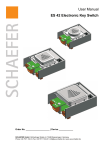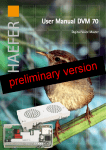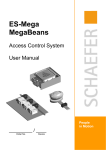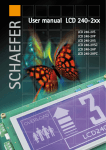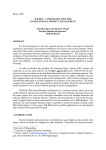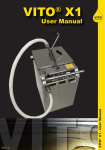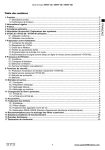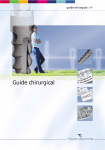Download User Manual TFT-Configurator - WS
Transcript
User Manual TFT-Configurator TFT 480 TFT 640 TFT 800 Kapitelbezeichnung Kapitelbezeichnung X.X Unterpunkt SCHAEFER GmbH Winterlinger Str. 4 72488 Sigmaringen Germany Phone +49 7571 722-0 Fax +49 7571 722-99 [email protected] www.ws-schaefer.de Support If you have any questions regarding this product please contact: Phone +49 7571 722-51 Fax +49 7571 722-99 Copyright Duplication (copy, print, microfilm or any other form) as well as electronic spreading of this document is only permitted after formal written consent of SCHAEFER GmbH. SCHAEFER GmbH reserves the right to carry out alterations of technical details without prior notice. For all transactions our General Conditions of Sale and Delivery shall be applicable. All rights reserved. Ress.: 013722 Revision: 2010-09-16 2 Index User Manual TFT-Configurator Index 1 First steps .................................................. 4 2 Starting the program .............................. 5 3 Loading a project ..................................... 6 4 Basic settings . .......................................... 7 5 5.1 5.2 5.3 5.4 5.5 Parameter ................................................. 7 Floors .....................................................................7 Clock ......................................................................8 Special displays . .................................................9 Floor settings ................................................... 10 Floor information ............................................11 6 Deleting the data on the display ......... 12 7 7.1 7.2 7.3 7.4 Configuration procedure ...............................13 Contacting the display . .................................13 Checks .................................................................13 Configuration . ..................................................14 Configuration completed ..............................14 8 Creating a new project ......................... 15 3 First steps 1 First steps In order to make oneself familiar with the TFT-Configurator, a sample project should first be loaded and a display configured with it. • see 2. Starting the program • see 3. Loading a project • see 4. Basic settings and 5. Parameters • see 6. Deleting the data in the display • see 7. Configuration procedure 4 Starting the program 2 Starting the program The following screen appears after starting the TFTConfigurator: parameter settings preview language settings port check basic settings This allows the transfer of individual „areas“ of configuration data to the display, if, for example, only these areas were updated. save project load project clear display transfer of all configuration data to the display with one button 5 Loading a project 3 Loading a project Using the button „Load project“ a pre-defined project (*.gzip) can be loaded. The data has now been loaded. No images need to be loaded; these are included in the project. By clicking the uploaded images you can view them in the preview area. 6 Basic settings | Parameters 5.1 Floors 4 Basic settings Type: display type TFT 480, TFT 640, TFT 800 Brightness: The brightness of the display can be ad justed here. This can also be done directly on the display without PC. L0 (dark) to L9 (bright) Display ID: not used Accept: transfer the data to the display 5 Parameters 5.1 Floors Using the tab “Floors/Full images“ the background image, the storeys and the full images for the special displays are defined. X, Y: W, H: starting point of the floor image size of the floor image Background: this is the background image Style: none, floor, slide show “Floor“ is normally set here as default. No./Path: The images for the floors and the full images for the special display are listed here. If full images have been defined for the special display, they will be located at the last two to four positions. Deletion: Using the “Delete“ button the loaded images can be deleted again (m. selected images, all all images) Search: Accept: This loads the images. transfer the floor data to the display 7 Parameters 5.2 Clock 5.2 Clock Time, date and weekdays as well as a temperature can be defined on the „Clock & Temp.“ tab. Note that not all displays support this function (see Manual TFT). 8 X, Y: starting point W, H: size of the image Style: none, small, medium, large Here, the size can be defined. Format: format of time/date Colour: colour of time/date Search: This loads the weekday images. Accept: transfer the data to the display Parameters 5.3 Special displays and arrows 5.3 Special displays and arrows On the „Special & Arrows“ tab the special displays and arrows can be defined. X, Y: starting point W, H: size of the image Style: Normal: The arrows are not animated. Animation XX: The arrows are animated. The number of the arrow images must correspond to XX. Time: The display duration of the individual images is set here. animation speed Travel: The travel pin can be defined here. Search: This loads the images. X2/Y2: The starting point of the second arrow must be entered here if the “up arrow“ and the “down arrow“ are to be located at different positions. Style: Normal: The four special displays are shown normally. B10-B11: Two special displays are shown as full image. B8-B11: All four displays are shown as full image. Position: This should always say “separate from arrow“. Standby: Here you can select whether the display is always on or whether it is switched on depending on a terminal. Accept: transfer the data to the display 9 Parameters 5.4 Floor settings 5.4 Floor settings Floor settings can be defined on the “Floor set.“ tab. 10 X, Y: starting point (not relevant here) W, H: size of the image (not relevant here) Style: This should always read “None“. Input: The terminals for floors can be defined here (normally B0-B4). Start: This is the image at the lowest floor. Control: The display control is set here. Filter: De-bouncing of the inputs can be set here. Accept: transfer the data to the display Parameters 5.5 Floor information 5.5 Floor information On the “Floor info“ tab additional floor information or floor images can be added. X, Y: starting point W, H: size of the image Style: None, storey, slideshow The “trigger“ for the image change can be set here. Deletion: The selected images can be deleted again here (m. selected images, all all images) Search: This loads the images. Accept: transfer the data to the display 11 Deleting the data on the display 6 Deleting the data on the display Prior to a reconfiguration, the data on the display should be cleared to make sure that no unwanted data remains on the display. The numbers hereby represent the following areas: 0 1-63 64 65-68 69 70-79 80-120 background floors special display arrows weekdays floor settings floor info & temperature If the entire memory of the display shall be deleted, “0 to 120“ must be set. 12 Configuration procedure 7.1 Contacting of the display | 7.2 Check 7 Configuration procedure 7.1 Contacting of the display The USB connection to the PC must be established first. Then the keys „MOD“ and „DAT“ must be pressed and held. At the same time the display must be connected to the power supply. The keys can be released after approx. 2 sec. The display is now in the configuration mode. 7.2 Check Port: The appropriate COM port must be selected here. Baud rate: Here, the highest value can be set normally. Open: The port must be opened prior to configuration. Close: The port must be closed after configuration. If the number of the COM port is not known: Option 1: Set COM1 and then click on „Open“; the connection has been established when the square turns green. Otherwise a „Port error!“ message is displayed. All numbers can be tested this way. Option 2: Connect a display via USB, click „Port scan“ and the associated COM port will be shown in the list. 13 Configuration procedure 7.3 Configuration | 7.4 Configuration completed 7.3 Configuration 7.4 The port must be opened before configuration. A closed port is indicated by a red square, an open port by a green square. All configuration data is transferred to the display via the button „Accept all“. Configuration completed The „Close“ button must be clicked when the configuration is completed. The power supply of the display must be disconnected. The USB connection can then be terminated. The display can be tested with the Simulation kit. Individual “areas“ can be configured to the display with the „Accept“ buttons. These buttons are located at • Basic setting (x 1) • Floor/Full images tab (x 1) • Clock&Temp. tab (x 4) • Special&Arrows tab (x 2) • Floor set. tab (x 1) • Floor info tab (x 2) Thus, either the complete data can be transferred or only updated “areas“. 14 Creating a new project 8 Creating a new project To create a new project, an already existing project can be loaded and then modified. A few points must be considered here: • All backgrounds must correspond to the pixel dimensions of the TFT display. For example, for the TFT 800 the image must have a size of 800 x 480 pixel. • All images must be positioned in the top lefthand corner. The actual position is specified with the X/Y coordinates. • With the floor information, the arrows and the special displays, several displays are saved on a single background. The first image is in the top left-hand corner, the second image to the right of it. If a third image does not fit into this row, the process continues with the next row. The next background is used if no second image fits. • The top left-hand image is displayed if no special signal is present. Up to four special signals and one logo can be positioned here. 15 Creating a new project If a display is to be used vertically, images that have been rotated by 270°, must be loaded. • With vertical displays no date, time or temperature can be shown; these settings must be configured with “None“. • Not all displays are designed for all functions; “None“ must be configured here in the settings. 16 Creating a new project The project can be saved once all data has been generated. All images are saved with the project so they need not be saved separately. 17 Notic 18 Notic 19