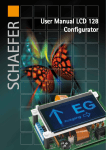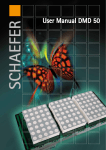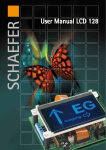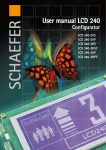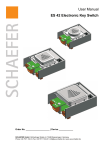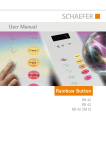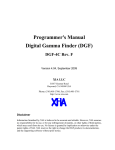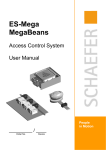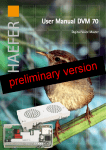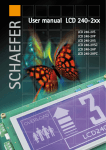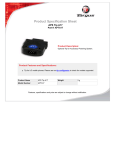Download User Manual DMD Configurator - WS
Transcript
User Manual DMD Configurator Kapitelbezeichnung Kapitelbezeichnung X.X Unterpunkt SCHAEFER GmbH Winterlinger Str. 4 72488 Sigmaringen Germany Phone +49 7571 722-0 Fax +49 7571 722-99 [email protected] www.ws-schaefer.de Support If you have any questions regarding this product please contact: Phone +49 7571 722-51 Fax +49 7571 722-99 Copyright Duplication (copy, print, microfilm or any other form) as well as electronic spreading of this document is only permitted after formal writting consent of SCHAEFER GmbH. SCHAEFER GmbH reserves the right to carry out alterations of technical details without prior notice. For all transactions our General Conditions of Sale and Delivery shall be applicable. All rights reserved. Ress. 010960 Revision: 2010-02-25 2 Index User Manual DMD Configurator Index 1 1.1 1.2 1.3 1.4 1.5 1.6 1.7 1.8 2 2.1 2.2 2.3 2.4 3 3.1 3.2 3.3 3.4 Installation DMD Configurator .............. 4 Step 1: Insert CD ...............................................................4 Step 2: Start installation ................................................4 Step 3: Open setup asssistant . .....................................5 Step 4: Indicate customer data ....................................5 Step 5: Choose installation folder ...............................6 Step 6: Confirm installtion ............................................6 Step 7: Terminate installation .......................................7 Step 8: Start hardware update assistenten ..............7 DMD Configurator ................................... 9 Step 1: Create a new configuration ......................... 9 Step 2: Open configuration assistant . .......................9 Step 3: Transfer configuration .................................. 10 Step 4: Test configuration ...........................................11 Troubleshooting ..................................... 12 Installation start faulty ..................................12 Wrong version of MS .NET Framework .....12 No hardware found .........................................12 Configuration not successful .......................13 3 Installation DMD Configurator 1.1 Insert CD | 1.2 Start installation 1 Installation DMD Configurator 1.1 Step 1: Insert CD Minimum system requirements PC with: MS Windows 2000 SP4 or MS Windows XP SP2 MS .NET Framework 2.0 hard disk 10 MB at least 256 MB RAM resolution at least 1024 x 768 pixel CD-ROM drive DMD PC-Interface administration rights Please log on to your Windows system as administrator. (Installation can only be completed successfully with administration rights!) Insert CD: - installation program will start automatically (AutoPlay) or - start installation manually via Windows Explorer (CD_Start.exe) Option: Internet access 1.2 Step 2: Start installation Please actuate the button “Install DMD Configurator”. 4 Installation DMD Configurator 1.3 Open setup assistant | 1.4 Indicate customer data 1.3 Step 3: Open setup assistant Installation is started. Confirm with “Continue”. 1.4 Step 4: Indicate customer data Please insert your name, your company (field “Organisation”) and the serial number. Then confirm with “Continue”. (Serial number can be found on the reverse side of the installation CD!) 5 Installation DMD Configurator 1.5 Choose installation folder | 1.6 Confirm installation | 1.7 Terminate 1.5 Step 5: Choose installation folder Please choose the installtion folder and confirm with „Continue“. 1.6 Step 6: Confirm installation After having confirmed with „Continue“ the installation gets started. 1.7 Step 7: Terminate installation Installation is now completed. Please confirm with „Close“ 6 Installation DMD Configurator 1.8 Start hardware update assistant 1.8 Step 8: Start hardware update assistant Please connect the PC-Interface with your PC (only connect USB cable). The PC-Interface should now be identified by your PC. For updating the driver the hardware update assistant will now open. It installs the driver which is on the CD (folder “driver”) automatically. The following installation varies depending on type of the Windows version and language! Please choose “No, not this time” and confirm with “Continue”. Please choose “Install software from a list or from a specific source”. Then please confirm with “Continue”. Please choose “Also search following source”. As source please indicate the path “installation CD\driver”. Please confirm the path with “Continue”. 7 Installation DMD Configurator 1.8 Start hardware update assistant Please choose „Usb2Dll device“ and confirm with “Continue“. Please confirm this window with “Continue installation”. For completing the installation now please confirm with “Complete”. Please connect the PC-Interface with the supplied mains adapter. Administration rights are now no longer necessary. 8 DMD Configurator 2.1 Create a new configuration | 2.2 Configuration assistant 2 DMD Configurator 2.1 Step 1: Create a new configuration Please start the DMD Configurator. For creating a new configuration please actuate the button “New” or click on “New” under “File”. 2.2 Step 2: Open configuration assistant Thereupon the configuration window will open. The assistant which will lead you through the entire configuration in five steps will be opened automatically. 9 DMD Configurator 2.2 Configuration assistant | 2.3 Transfer configuration After completion of the assistant the configuration is displayed on the main interface. Via this interface all settings can also be edited subsequently. The description of the Special settings/Enhanced settings can be taken from the enclosed program help. 2.3 Step 3: Transfer configuration For transferring the configuration to the DMD display please connect it with the PC-Interface-USB (control line and bus connection) and click on “Edit” and then the button “Send configuration” in the menu. 10 DMD Configurator 2.4 Test configurator Now another window will open. Please confirm it with “Send”. After successful configuration transfer the window will close automatically. 2.4 Step 4: Test configuration For testing the DMD display please click on the button “Test configuration” in the menu “Edit”. Another window will open. Via this test window the control of the DMD display can now be simulated. The necessary settings like polarity, control and special text are taken from the already created configuration. 11 Troubleshooting 3.1 Installation start faulty | 3.2 Wrong version | 3.3 No hardware found 3 Troubleshooting 3.1 Installation start faulty 3.3 No hardware found The installation program does not start: You have now administration rights. In this case please contact your administrator. If this is not the cause of the error maybe the AutoPlay of the CD-ROM drive is not switched on. Then please start the installation manually via the Windows Explorer (CD_Start.exe). During configuration the error “No hardware found” is displayed: In this case we ask you to check the USB connection to the PC-Interface. Maybe the USB cable needs to be replaced. If this does not resolve the error we ask you to check the correct installation of the device driver. Maybe you need to install the driver manually via the device manager. 3.2 Wrong version of MS .NET Framework The error “Wrong version of MS .NET Framework” is displayed: The cause of the error is the faulty MS .NET Framework installation respectively the installation of the wrong language package. We recommend an entirely new installation of MS .NET Framework 2.0 or the download of the up-to-date MS .NET Framework 2.0 respectively the up-to-date language package. 12 If your device driver is installed correctly we ask you to disconnect the PC-Interface and then first connect with the USB cable and then with the power supply. If this is not the cause of the error we ask you to connect the PC-Interface directly to a USB port of the PC and not to a USB hub. In case the PC-Interface is already connected to a USB port and you get the error message in spite of that we ask you to connect the device to another USB port Troubleshooting 3.4 Configuration not successful 3.4 Configuration not successful During configuration the error “Configuration not successful” is displayed: Check the USB – PC-Interface connection with the DMD display. The control line and the bus line to the DMD display must exist. If this does not resolve the error please check whether the number of displays of the DMD Configurator complies with the set number of displays on the main interface of the software. If the hardware is not connected this can also lead to an error message (see item 3.3). 13 Notizen 14 Notizen 15