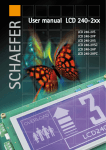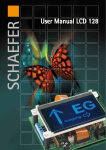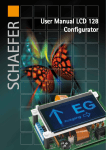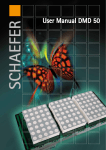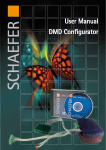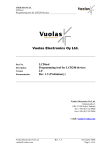Download User manual LCD 240 - WS
Transcript
Kapitelbezeichnung Kapitelbezeichnung X.X Unterpunkt User manual LCD 240 Configurator LCD 240-2VS LCD 240-2VP LCD 240-2HS LCD 240-2HSC LCD 240-2HP LCD 240-2HPC Kapitelbezeichnung Kapitelbezeichnung X.X Unterpunkt SCHAEFER GmbH Winterlinger Str. 4 72488 Sigmaringen Germany Phone +49 7571 722-0 Fax +49 7571 722-99 [email protected] www.ws-schaefer.de Support If you have any questions regarding this product please contact: Phone +49 7571 722-51 Fax +49 7571 722-99 Copyright Duplication (copy, print, microfilm or any other form) as well as electronic spreading of this document is only permitted after formal writting consent of SCHAEFER GmbH. SCHAEFER GmbH reserves the right to carry out alterations of technical details without prior notice. For all transactions our General Conditions of Sale and Delivery shall be applicable. All rights reserved. Ress. 012557 Revision: 2009-02-02 2 Index User manual LCD 240-2xx Configurator Index 1 Create a new configuration..................... 4 1.1 Choice of display............................................... 5 1.2 1.2.1 1.2.2 Settings................................................................ 6 Number of floors...................................................... 6 Basic settings display.............................................. 7 1.3 Floor configuration.......................................... 8 1.4 Edit floor information / logo......................... 9 1.5 Special signals.................................................... 9 1.6 Edit picture of special signal....................... 10 2 Transfer the configuration to the display............................................ 11 3 Create a new configuration LCD 240-2xx Configurator 1 Create a new configuration Please start the LCD240-2xx Configurator In order to create a new configuration, please click on the icon „new“, or select file/new in the menu bar. 4 Create a new configuration 1.1 Choice of display 1.1 Choice of display The following window opens up. After choosing the type of display, the following window opens up. All settings are shown and can be changed within the Configurator window. 5 Creat a new configuration 1.2 Settings | 1.2.1 Number of floors 1.2 Settings 1.2.1 Number of floors The number of floors can be chosen in this window. The maximum number of floors is 32. 6 Creat a new configuration 1.2.2 Basic settings display 1.2.2 Basic settings display The coding, the location and the travelling signal can be chosen in this area of the configuration window (basic settings) 1.2.2.1 Coding: • dual • grey 1.2.2.2 Location: • car • landing 1.2.2.3 Travelling signal: • external (travelling signal is provided by the controller) • automatic (with each changing of floors, the travelling signal is simulated) 1.2.2.4 Logo: • To display a permanent logo, plase activate „dislay“ in the field „Logo“. Please note, that it is not possible to show additional floor information when a logo is diplayed. 7 Create a new configuration 1.3 Floor configuration 1.3 Floor configuration To enter the floor designations, a floor has to be chosen (stop / control signal). The floor designation can be entered in the field floor configuration / floor designation. To show additional floor information, a floor number has to be chosen in the window stop / control signal. After that the floor information can be selected (floor configuration / floor information). The floor information is only available if the logo is not activated. 12 different floor information are possible. • Size of picture horizontal display 160 x 32 Pixel • Size of picture vertical display 48 x 128 Pixel 8 Create a new configuration 1.4 Edit floor information / logo 1.4 Edit floor information / logo To edit the floor information, you need to have MS Paint on your computer. Please choose the floor (simulation / control signal). The floor information will be shown in the preview window. With a double click on the floor information, MS Paint will automatically open up and show the picture. Now it can be edited. After editing the picture, please save it (file / safe) The preview window will automatically show the new floor information. 9 Create a new configuration 1.5 Special signals 1.5 Special signals Four special signals can be configured and saved in this field. • Size of picture horizontal display: 80 x 96 pixel • Size of picture vertical display: 10 128 x 128 pixel Creat a new configuration 1.6 Edit picture of special signal 1.6 Edit picture of special signal To edit the special signal, you need to have MS Paint on your computer. Please choose the special signal (simulation / special signal). It will be shown in the preview window. With a double click on the special signal, MS Paint will automatically open up and show the picture. Now it can be edited. After editing the picture, please save it (file / safe) The preview window will show automatically the new special signal. 11 Transfer the configuration to the display 2 Transfer the configuration to the display The first step is to safe the new configuration. Please use the menu file / safe as. The following window opens up: After that, please choose the menu edit / send configuration or press the green arrow Please choose the COM – port. 12 Transfer the configuration to the display The correct project will be chosen automatically. You only have to choose the project file (projekt_h.txt for horizontal, pojekt_v.txt for vertical LCD). Please press the button “Create File”. Please select the following path: C:\Programme\SCHAEFER GmbH\LCD-2xx Configurator\Project After confirming with “safe“, the following window, with the basic functions, is displayed. 13 Transfer the configuration to the display The configuration can be transferred. To do this please press “program”. Down right of the window the status of the programming is shown. “Ready” will be displayed after successful programming. After finishing the program, the LCD-2xx Configurator will be shown automatically. 14 Memo 15