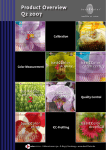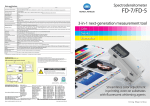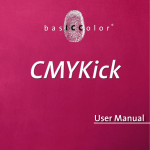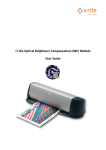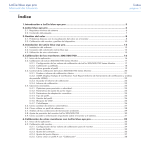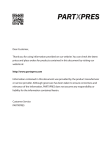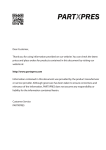Download User Manual - basICColor
Transcript
User Manual basICColor IMProve …because it simply works Table Of Content 1. Preface......................................................................................................5 2. About This Manual................................................................................ 6 2.1. Product Registration And Licensing...................................................... 7 2.2. Conventions................................................................................................ 7 3. Operator´s Guide................................................................................... 8 3.1 Overview.......................................................................................................9 3.2 Tools..............................................................................................................13 3.2.1 Automatic................................................................................................. 13 3.2.2 Redundancies.......................................................................................... 15 3.2.2 Correction.................................................................................................18 3.2.3 Smoothing............................................................................................... 19 3.2.4 Rescale.......................................................................................................21 3.2.5 Correction of optical brighteners.................................................... 23 3.2.6 Tone Value............................................................................................... 25 3.2.7 ICC Transformation...............................................................................28 3.3 The “View” Window..................................................................................31 3.3.1 2D ViewS................................................................................................... 32 3.3.2 3D View..................................................................................................... 35 3.3.3 TVI View....................................................................................................36 2 basICColor IMProve …because it simply works 3.3.4 Spider Web.............................................................................................. 38 3.3.5 Curves....................................................................................................... 38 3.4 The „Compare“ Window.........................................................................39 3.4.1 Color Comparison................................................................................ 40 3.4.2 Graph....................................................................................................... 43 3.4.3 Statistic....................................................................................................44 3.5 Creating a PDF report for a measurement file..................................45 3.6 Settings...................................................................................................... 48 3.6.1 Display Density .....................................................................................48 3.6.2 Report Settings......................................................................................48 3.6.3 Logo...........................................................................................................48 4. Product Information basICColor IMProve..................................... 49 Copyright..........................................................................................................50 3 Chapter 1 Preface basICColor IMProve …because it simply works 1. Preface basICColor IMProve is a software solution to enhance measurement data prior to profiling. In many instances measurement data are not perfect and therefore result in inferior quality when creating ICC profiles. There might be reading errors from the measuring instrument or print errors or other artifacts (e.g. inhomogeneous data) resulting in a less than perfect measurement data quality. basICColor IMProve is the perfect tool for optimizing the measurement data and to intelligently averaging multiple data sets. Many options for various tasks are available leaving nothing to be desired. Optical brigthener correction for paper or tone value curve adaptation to various specifications (e.g. according to G7) are possible with basICColor IMProve, just to name a few. The quality of ICC profiles is very dependent on the quality of the measurement data. With analyzing and optimizing measurement data a higher profile quality is achievable, which results in a higher reliability of the printing process. Thus basICColor IMProve is the perfect companion for our profilers basICColor dropRGB, basICColor CMYKick and basICColor print but also for any other printer profiling tool in the market be it ICC compliant or not. 5 Chapter 2 About This Manual basICColor IMProve …because it simply works 2. About This Manual 2.1. Installation and Licensing Please refer to the separate manual „EN - basICColor Licensing.pdf“ 2.2 Conventions: For better undrestanding we try to adhere to a consistent style for the different GUI elements. basICColor products are in italic type face. The Tools are in bold. <Buttons>, <Tabs>, <Check Boxes> and <Radio Buttons> are bold and in angle brackets. „Names“ of windows or window areas and other elements are in quotes. Hints, tips, warnings and links are in bold italic. 7 Chapter 3 Operator´s Guide basICColor IMProve …because it simply works 3. Operator´s Guide 3.1 Overview The various “Tools” are located in the left area of the program window. You can apply these tools to any measurement data loaded in the “Data Sets” area. 9 basICColor IMProve …because it simply works All actions, you have taken – from loading the data through selection of tools to saving your files– are being recorded in the “History”. You can revert to a previous step by selecting the corresponding entry in “History” at any time. The 2 check boxes <View> and <Compare> in the bottom right corner of the program window open up additional windows for a close inspection of your measurement data or for comparison of 2 measurement files or a before/after comparison. All Tools are located in the left part of the program window. Tools that cannot be used in a certain situation are greyed out. If you select one or more measurement files, you can apply the tools to the selected data. If data have been loaded but none are selected the respective tool will be applied to all data. For a better distinction of your files, the names of all tools applied to this file will be added to the file name. 10 basICColor IMProve …because it simply works Use the large Automatic button in the upper left corner of the program window for an automatic measurement data correction and smoothing. The top 2 blocks of tools can be applied to single measurement files. A specific sequence in the working method is recommended when optimizing measurement data. First clean up redundant color patches (Redundancies) in the measurement file, then correct faulty measurement values (Correction) and finally smoothen the measurement data (Smoothing). This sequence is automatically executed by using the Automatic function. Rescale lets you sort patches for better readability and even resize targets to completely different target layouts. The tools in the second block from Brightener to White Correction fulfill specific tasks. The ICC Transformation tool allows to apply ICC device and DeviceLink profiles to reference data in order to perform profile tests and comparisons. The tools in the third block can be applied to multiple data files only. If a tool cannot be used, it is greyed out. 11 basICColor IMProve …because it simply works Use the <Delete> button to remove measurement data you don´t want to work on any more from the “Data Sets” section. <Clear> will empty the entire “Data Sets” area as well as the “History”. <Report> will generate a comprehensive PDF-report on the selected measurement file. It provides valuable informations, e.g. a recommendation on which tools to use with these data. <Save…> will store the optimized measurement data to file. You can load measurement data into the “Data Sets” section with the <Load…> button or by dragging a file onto this area. The <View> check box opens an additional window for a precise view on the measurement data. The <Compare> check box opens another window for comparison of 2 measurements or a before/after (correction or conversion) comparison. 12 basICColor IMProve …because it simply works 3.2 Tools 3.2.1 Automatic A specific sequence in the working method is recommended when preparing measurement data. First clean up redundant color patches (Redundancies) in the measurement file, then correct faulty measurement values (Correction1) and finally smoothen the measurement data (Smoothing). This sequence is automatically executed by using the Automatic function. • Load a measurement file via the <Load…> button or simply drag and drop a measurement file onto the “Data Sets” area. • Click Automatic and press <Start> in the dialog that opens up. 13 basICColor IMProve …because it simply works •You can follow each step in the “History” section and in the “View” window, if <View> is active. • You can revert to an earlier state of the optimization process in the “History” section. • Save the optimized measurement data via the <Save…> button as a new file. Now you can use the optimized measurement file to create a high quality ICC printer profile with profiling software like basICColor dropRGB, basICColor CMYKick or basICColor print. Note: Some ICC-printer profiles store measurement data in a separate tag. (basICColor print and other profiling software save measurement data in the ICC profile) These data can be extracted by dragging and dropping the tag data onto the “Data Sets” area of basICColor IMProve. 14 basICColor IMProve …because it simply works 3.2.2 Redundancies Redundant color patches, especially if they have very different measured values, can lead to errors during profile creation. Hence it makes sense to average redundant color patches (e.g. 10 different measurements of the same color) and then replace them all by the same, averaged value. You can do this with the Redundancies tool. There are four different ways to replace redundant values by averaged values in a measurement file: 15 basICColor IMProve …because it simply works • With <Auto>, different methods are used depending on the number of color patches. So it is quite possible that some color patches will be treated using a different method than others. As the most intelligent method, the Auto method is preferable to the others. • If only two color patches need to be averaged, <Arithmetic>, i.e. the arithmetic average of the measurements, can be used. • If there are more than 3 redundant color patches, the Auto method uses <Weighted> or <Median>. For a large number of redundant values, both the <Median> and the <Weighted> method, disregard widely discordant values when averaging. 16 basICColor IMProve …because it simply works <Median> is a statistical method that defines the center value lying between two halves of a sorted row of values. The <Remove duplicate Patches> lets you delete excess color patches after averaging by the selected calculating method. This setting calculates the color value first, then all patches of the same color value are removed except for one. Note: Emissive data, for example multiple spectral readings from a light source, saved in one measurement file without any DCS (device color space) data, can be averaged using the Redundancies tool. If the measurements are spectral the averaging will be done on a spectral basis. 17 basICColor IMProve …because it simply works 3.2.3 Correction The Correction tool detects faulty or “illogical” measurements and replaces these with the expected values. An example of an illogical measured value would be if the color value of a gradation value were brighter or darker than expected based on the adjacent colors. This could be due to unwanted variations in the printing process, for example, or a color patch that was contaminated during measurement. Another example of an illogical measured value would be a green value instead of the expected red color. Something like that is a sure sign of an incorrect measurement. If such faults are not detected and corrected, they will result in poor printer profile quality. Note: The Correction tool must always be used on measurement data before applying the Smoothing tool. During smoothing, faulty measurements would be retained and incorporated in the resulting file. This, however, would generate an error in the measurements. 18 basICColor IMProve …because it simply works 3.2.4 Smoothing basICColor IMProve offers the option of smoothing measurement data. This option is quite useful if you want to create a generic profile for a complete series of printing systems, since smoothing retains the general characteristics of the printing condition. Most printing systems show a quite linear tonal printing behavior. But uncommon printing media like textiles or structured Fine Art media can affect the measurements and it’s possible that some of the measurements are corrupted. In this case it may make sense to smoothen the measurements in order to compensate for the negative effects (e.g. structures) that have influence on the measurements. 19 basICColor IMProve …because it simply works The sliders allow to define the weight of the smoothing function. Additionally you can exempt the highlight area from smoothing. The Automatic tool will always use the maximum strength of the smoothing function. Note: Always correct measurement errors with the Correction tool before Smoothing. Otherwise Smoothing would carry the errors over to neighboring colors. 20 basICColor IMProve …because it simply works 3.2.5 Rescale basICColor IMProve offers the option of calculating large test charts that can be used for profiling from small test chart measurement files. In some printing processes, (e.g. flexo printing on uneven materials) it is extremely difficult to achieve a print free of artifacts from a large IT8/7-4 test chart. The procedure of positioning several small test charts, e.g. Ugra/FOGRA Mediawedge 3, averaging them in basICColor IMProve and then scaling up to a large ECI2002 test chart with the Rescale tool is more efficient. • Select the measurement file that you want to scale up and click on the Rescale button. • Select the desired test chart layout to which the measurement file should be scaled up. 21 basICColor IMProve …because it simply works • If you already have an ICC printer profile (reference profile), that approximately describes your standard to be printed, you can select the printer profile by checking the option <Use characteristics of a reference profile>. • If you do not have such a profile, do not activate the checkmark. • When you click <Start> basICColor IMProve will calculate and interpolate the missing color patches from your small chart and create the desired chart layout. • Save the scaled up measurement value file as a new file by clicking the <Save> button. Note: Missing color patches are automatically supplemented when scaling to different charts. Missing color patches (e.g. from overprinting colors which are missing in small charts) can be assessed better with the help of a reference profile. In reverse, you can also use the Rescale tool to extract the color patches required for the Fogra/Ugra-Media Wedge V3 from a measured large ECI2002 or IT8.7-4 test chart. basICColor IMProve uses the color patches from the available measurement file 1:1 in the new chart layout. This enables you to produce your own media wedge reference files for verifying printed proofs very easily. 22 basICColor IMProve …because it simply works 3.2.6 Correction of optical brighteners Paper manufacturers often use optical brighteners to make the paper look brighter. Visual color appraisal is often done under different lighting conditions than used in the measuring instrument. While under the old standard D50 lighting conditions (ISO 3664:2000) the paper seems to be neutral white, measurements taken with an illuminant with a UV content (M0, M1) show a bluish white. The problem here is validation under standard lighting booths, which usually delivers a not perfect match with the D50 illuminant. Spectrophotometric measurements with the D50 illuminant then lead to problems in using the profile, in particular with validation under standard lighting, because the excessively blue proportion of the paper white is compensated in order to achieve a neutral gray. This results, for example, in an overly yellow gray balance and paper simulation in proo prints. To counterbalance this effect, the Brightener tool can be used on measurement data. Spectral measurement data (remission data) is required for optimal operation of this tool. In the first step of this process, the tool analyses the remission curve of the paper white to ascertain whether the paper contains optical brighteners or is merely a blue-colored paper. The second step is correction, but this only takes place if an optical brightener has been detected. 23 basICColor IMProve …because it simply works The correction is continuously variable via a slider control and at 100%, a similar result will be achieved as if the paper was measured with a UV-cut filter. Using the Brightener tool results in modification of the spectral values of the paper white, which affects all areas of the measurement file, affected by optical brighteners. Naturally, these will predominantly be the light colors and less so, or not at all, the shadows or highly saturated colors. If the measurement file is available with spectral remission values, basICColor IMProve will preserve the spectral data. Note: Correction of the optical brightener is best applied to spectral measurement data (remission values). Other tools, e.g. Automatic, Correction or Smoothing, should not be used until after brightener correction has been performed because these tools would convert spectral measured values into Lab values and would therefore render detection of the optical brightener inoperative. Correction of the Lab values works with non-spectral measured values too, but in this case a more basic compensation model is being used. 24 basICColor IMProve …because it simply works 3.2.7 Tone Value Let´s say you intend to create a suitable profile according to tone value increase properties or gray balance properties of a standard printing condition. Even if you try to work as accurately as possible with the CtP curves on the press in order to achieve the desired properties, you will always get deviations caused by technical production and metrological factors. With the Tone Value tool, there are three different ways to ensure tone value correction is incorporated perfectly into measurement data. Note: Based on the color space of the selected data, only ICC profiles that fit this color space wil be displayes (CMYK and multicolor data are supported) • The first option <Correction according to a given profile> lets you select a standard profile and thus the tone value curves of this profile. The measurement values are adjusted to achieve exactly those TVI curves. 25 basICColor IMProve …because it simply works • With the option Correction according to G7 Gray Balance the tone value curves are calculated so that they match the gray balance requirements of the American G7 process. Note: The G7 method will correct CMYK values only. You can work with multicolor data, though. Only the CMYK channels will be modified then, all other channels will remain unchanged. The goal of the G7 method is to achieve a perfectly neutral gray balance in the CMY channels along the L-axis. 26 basICColor IMProve …because it simply works • With the option Correction according to TVI targets and the <Edit> option you can apply very detailed manual corrections to each channel. <Smooth> will reduce the curves to 20% steps and thus smoothen the TVI curves. <Add> and <Delete> lets you add or remove points in the curves. This option can be applied to CMYK and multicolor data. basICColor IMProve will show the number of channels according to the data selected. 27 basICColor IMProve …because it simply works 3.2.8 ICC Transformation With the ICC Transformation tool you can use both ICC device and DeviceLink profiles on data loaded into basICColor IMProve in order to synthetically test the impact of an ICC color conversion with up to three profiles. In this example we would like to explain how exactly a SaveInkDeviceLink profile works. • Open the same large test chart layout (e.g. IT8.7-4) twice via File/Open Predefined. The CMYK reference values of this test chart will be opened. • Select one of the two opened reference files. Since this file contains CMYK values only, just Redundancies and ICC Transformation are active, all other options are grayed out. Select the original printer profile with which you created your Savelnk profile. 28 basICColor IMProve …because it simply works • Convert the reference file to Lab with the Absolute Colorimetric rendering intent. • Now select the second reference file. First apply the SaveInkDeviceLink profile and secondly the original printer profile with the absolute colorimetric rendering intent. In addition to converting the reference file to Lab, the CMYK values have also been changed with the SaveInk profile. The IICC Transformation tool of basICColor IMProve 2 supports demo and serial ized ICC profiles created in basICColor DeviL. Furthermore only ICC-profiles and CMYK-DeviceLinks are shown if just CMYK measurement or reference data have been loaded. This simplifies the profile selection and avoids unwanted error messages. • The objective of a SaveInk conversion is to keep the color appearance of the original printer profile as exactly as possible, despite modified (reduced) CMYK values, i.e. to achieve the lowest possible color deviations. 29 basICColor IMProve …because it simply works • You can now compare both files in the Color Comparison window. Open it via the Compare checkbox. In the Graph tab you see that the average deviation (Average) is 0.1 Delta E and the maximum deviation (Maximum) is 1.9 DeltaE in this example. 90% of the deviations (90% percentile) do not diverge by more than 0.2 DeltaE. This is an example of a SaveInk-DeviceLink profile that works very exact, and that you can create with the SaveInk module in basICColor DeviL. 30 basICColor IMProve …because it simply works 3.3 The “View” Window If you want to analyze a specific measurement file, select this file in the “Data Sets” area first and then click the <View> button to open the separate “View” window. Five different views allow for a fast overview of all patches of a measurement file <2D>, a rotating <3D> view of the gamut, the tone value increase curves <TVI>, a 2-dimensional aerial view of the color space <Spider Web> and the linearity of the different color ramps <Curves>. 31 basICColor IMProve …because it simply works 3.3.1 The 2D View In the 2D View window, you see all the patches of the chart in a layout defined by the measurement file. The status line below the tabs shows the number of patches. On mouse-over this status line also shows the patch number, the Lab-value and the device value (RGB, CMYK, Multicolor) of the respective patch. • The checkbox <Show Redundancies> emphasizes all redundant patches with a colored border. Thus you can easily detect the redundant patches and where they are located in the test chart layout. These patches would be reduced to one each if you work with the Redundancies tool. • The checkbox <Show Density> will display densities according to the standard you have selected in Preferences, instead of the Lab-values. The densities are being calcualted from spectral data and can be displayed only if the measurement values are spectral data. If not, the checkbox <Show Density> will not be visible. 32 basICColor IMProve …because it simply works • Double clicking on a color patch opens 2 additional windows. • The “Color Values” window allows to change the Lab-values of this patch. Please use this function with utmost care. It may invalidate the entire measurement file if you enter wrong values here. • The “Spectrum” window displays the relative spectral remission curve (Y axis) of the measured color for each wavelength (X axis). Use this to check, for example, the paper white measurement for the strength of the optical brightener. Optical brighteners in papers have a very characteristic curve shape. •Use the checkbox <Scale to maximal relative spectral power> for optimal adjustment of the spectral curve in the display window. Note: The spectral window is only available for spectrally measured colors. If you hold the mouse button down and move over the patches in the 2D view the spectral curve will be updated to show the spectrum of the respective patch. 33 basICColor IMProve …because it simply works • The checkbox <Fit to width> scales the chart dynamically to the full width of the “View” window in order to allow for a better overview of the patches in your measurement file. Single patches in a large chart are hard to assess. If you check this option the entire width of the window will be used to show the maximum size of the patches. Use the scrollbar to show patches outside the visible area. Note: Doule-clicking a measurement file in the “Data sets” area of the main window opens a different measurement file and/or refreshes the “View” window. Closing and re-opening the “View” window by un-checking and checking the <View> checkbox will perform a refresh as well. This is also true for all the other tabs of the “View” window. 34 basICColor IMProve …because it simply works 3.3.2 The 3D View The tab 3D shows the complete color space defined by the measurement values. It is equivalent with the absolute colorimetric rendering intent in an ICC-profile that would be generated from these measurement data. • You can rotate the color patches into the desired direction in 3D-View by clicking and dragging. • By dragging the color space in a certain direction and then releasing the mouse button the color space model keeps rotating in the respective direction and speed for up to one minute. Another click on the 3D window will stop the movement. •You increase or decrease the size by using the right hand side <Zoom> slider • You enlarge or minimize the color patches by using the point size slider on the bottom of the window. • If you apply a correction step in the “History”, the selected “View” immediately shows the data linked to this correction step and the effect of the correction. 35 basICColor IMProve …because it simply works 3.3.3 The TVI View This Tab allows to analyze the tone value increase curves of a data set. If the “View” window is open during editing curves or other corrections that influence tone values, the results can be seen here in real time. • The checkboxes <Cyan>, <Magenta>, <Yellow>, <Black> (and more in case of MultiColor data) you can switch the different channels on and off. • The TVI curves are scaled to fit the size of the graph window. The scaling of the Y-axis is adapted to the requirements of the active data set. This allows for a precise assessment of the TVI curves. • The checkbox <Keep scaling of Y-axis> allows to disable the automatic scaling of the Y-axis when selecting a data set. This makes for a better evaluation of the effect of corrections you apply to these curves. 36 basICColor IMProve …because it simply works • The center graph shows the original curves, with the Y-axis scaled optimally. • On the left you can see the result of the smoothing function if you don´t check the <Keep scaling of Y-axis> checkbox. The curves are scaled optimally, again. This results in an offset of the X-axis so that the negative Y-values are not displayed any more. • If the checkbox <Keep scaling of Y-axis> is checked, though, a visual comparison between the original curves and the smoothed curves is much easier, as can be seen in the right graph. 37 basICColor IMProve …because it simply works 3.3.4 The Spider Web View The next tab, <Spider Web>, shows an “aerial” view of the color gamut in an a*-b* diagram. The measured values, respectively the optimized data are depicted in a graph resembling a spider web. If you click on the different steps in “History” you can see the changes here as well. 3.3.5 The Curves View In the <Curves> view you can select the different gradation curves ranging from white to the 100% tone values of all the primary and secondary colors. This allows you to assess the linearity of the gradients and to detect inhomogeneous behavior. Note: Colorimetric linearity – measured in Lab / ∆E-76, means that a Y-value of 50%in a primary or secondary color is equidistant from the left (white) as from the right (100%) border of this diagram. 38 basICColor IMProve …because it simply works 3.4 The Color Comparison Window Compare two measurement files or one measurement file before and after optimization with the help of the “Color Comparison” window. 39 basICColor IMProve …because it simply works 3.4.1 Color Comparison • First apply the desired tool to your measurement file (e.g. the Automatic tool). • Then select the measurement file in the “Data Set” or the “History “area. • Check the <Compare> checkbox in the main window, bottom right, in order to open the “Color Comparison” window. • Select one measurement fie, e.g. the original one, in the left combo box and another one, e.g. the same file after optimization, in the right combo box. • Now select the desired tolerancing model in the combo box <Compare Mode>. • With the sliders <Mark From:> and <Mark To:> you select the tolerance within color differences are to be marked in the Color Comparison graph. 40 basICColor IMProve …because it simply works • If you point to a color patch with the mouse, the two colors – e.g. before and after optimization – will appear separated diagonally in the large color patch in the upper left corner. Additionally you will see the patch number (934 in our example), the relevant Lab-values before and after optimization and the color difference according to the tolerancing model you selected. • If you point to an area left or right of the target patches the display of the single color values changes to the maximum color difference with the respective patch number (878) and the average across all patches. • If you select “Delta Auto” as your <Compare Mode> you can even compare data containing only device values (RGB, CMYK, MultiColor). A colorimertric comparison is not possible in this case You will see the differences in device values instead. Yet, if spectral values have been saved with the device values, these will be used for color comparison. The tolerancing model is ∆E76 in this case. 41 basICColor IMProve …because it simply works • The checkbox <Display Differences> marks patches with color differences. These are defined by the tolerances selected with the 2 sliders <Mark From:> and <Mark To:>. • The <Fit chart to width> checkbox is also available in the Colors tab in the “Color Comparison” window. 42 basICColor IMProve …because it simply works 3.4.2 Graph This view shows the user how much the corrections/optimizations take effect on the measurement data. In this example you can see that 40% of all the measurement values are modified by a maximum ∆E2000 of 1,2. 90% of all values will be modified by a maximum ∆E2000 of 2,1. And the biggest modifications are in the last 10% (90-100%) of all measurements with a peak ∆E2000 of 3,2. 43 basICColor IMProve …because it simply works 3.4.3 Statistic The <Statistic> tab shows statistical values of the changes/differences between the 2 data sets selected (Max DeltaE, Average DeltaE, Sigma and Median) as well as the Deltas of the 10 worst patches and the error distribution from the <Graph> Tab. 44 basICColor IMProve …because it simply works 3.5 Creating a PDF report for a measurement file If you do not know whether your measurement data is suitable for further processing (e.g. for the creation of profiles) or needs to be corrected, you can create a Report… from the main window. This report is used to verify and graphically display the data and to provide recommendations for corrections. • Before you use one of the tools, select the one measurement file and click the Report… button. • This opens the report dialog where you specify the path for saving the report by clicking the <Select…> button and enter a file name in Report file: . • The checkbox <Check print standard…> allows you to select a reference profile for comparing your measurement values. • The checkbox <Find best printing standard> will automatically select the ICC profile that matches the measurement data best for a comparison from the list of your ICC profiles. If you check both, <Check print standard…>, and <Find best printing standard> the comparison will be with the reference profile but a better match will be suggested, if available. 45 basICColor IMProve …because it simply works • The checkbox <Check Quality> should always be checked. It will add – over and above a pure fact sheet – an assessment of the most important print-relevant parameters. • Click the Start button and the PDF report with the assigned name will be created at the specified location and opened in your PDF viewer. The different report pages provide an insight into… 1. … a general overview with target type, the device color space, the number of patches, measurement instrument and measure condition as well as information on the different channels. 2. … the printing standard, the selected reference profile and the best match, the amount of optical brighteners and the estimated effect that the use of the Brightener tool would have as well as the accuracy, with which the data represent the reference profile. 3. The tonal value increase curves (TVI) graphically and numerically. By switching the layers of the PDF report you can have the different TVI curves displayed. 46 basICColor IMProve …because it simply works 4. The gamut representation (Spider Web) 5. The results of the test on the matching of redundant color patches (Quality section), measurement or printing errors and the smoothness of the measurement file. By switching on and off the different layers in the PDF file, you can display the color patches highlighted with a red border and also view color patches before and after correction and smoothing. In addition, text assessments in the individual sections give tips on the correction tools to be used in basICColor IMProve. Last but not least, the title of the report can be defined individually. Additionally you can replace the basICColor company logo by your own logo. These changes are made in the “Preferences” 47 basICColor IMProve …because it simply works 3.6 Preferences In the menu bar you can find the “Preferences” under basICColor IMProve. 3.6.1 Display Density Here you can define which density standard is to be used throughout basICColor IMProve. For analog printing systems in Europe you select Status E, for photographic output you choose Status A, for digital print it may be feasible to choose <Maximum (based on maximum peak)> which will produce more accurate results. 3.6.2 Logo Use your own company logo for all the reports. Select any Tiff o first r JPEG file, it will be scaled automatically. For your new logo to stick you´ll have to quit and restart basICColor IMProve. <Reset> will reset the logo to the basICColor IMProve program icon. 48 Chapter4 Product Information basICColor IMProve basICColor IMProve …because it simply works 4. Product Information basICColor IMProve Copyright Information basICColor IMProve - Copyright © 2014 basICColor GmbH. All rights reserved. Manual - Copyright © 2014 basICColor GmbH. The information in this manual is furnished for informational use only and is subject to change without notice and shall not be construed as a commitment by basICColor GmbH. basICColor GmbH assumes no responsibility or liability for inaccuracies or erros that may appear in this document. No part of this user guide may be reproduced, transmitted, transcribed or translated into any language without the express written permission of basICColor GmbH. Trademark Information basICColor and the Fingerprint are a registered trademark of basICColor GmbH. All other trademarks or registered trademarks are the property of their respective holders (Apple, Adobe, X-Rite, Konica Minolta Sensing, ColorPartner, Barbieri) Any mention of these trademarks is for demonstrational use only and is not meant to infringe any rights of a third party. Version 2.0, October 2014 50