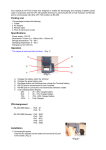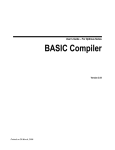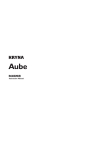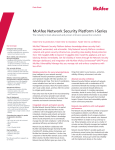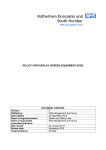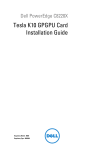Download Cubical User Manual
Transcript
User Manual CubiCal - Demonstration Software Document Control Record CubiCal - Demonstration Software Document Control Record Document Details: Author: Name: Ident: Version: Date: Peter Baum C:\Projects\CubiCal\Doco\UserManual090227.doc 090227-01 1.0.008.0 27/Feb/2009 Recipients: Norman Bain Change History: Version Status Date Details of Changes Author 1.0.002.0 Draft 17/Oct/2008 Creation PJB 1.0.005.0 Release 05/Dec/2008 Major changes, additional features PJB 1.0.007.0 Release 23/Feb/2009 Addition of Bluetooth connectivity PJB 1.0.008.0 Release 27/Feb/2009 Minor screen layout and wording changes PJB Copyright © 2009 Purpose Built Software Pty Ltd: All rights reserved. No part of this document may be reproduced or copied in any form by any means (graphic, electronic or mechanical, including photocopying or recording by any information retrieval system) without the prior written permission of Purpose Built Software Pty Ltd. This page must be reproduced with all copies of this document. It must not be removed from this document under any circumstances. Version 1.0.008.0 - Commercial-in-Confidence Copyright © Purpose Built Software Pty Ltd 27/Feb/2009 Page i User Manual CubiCal - Demonstration Software Table of Contents 1. INTRODUCTION ...................................................................................................................1 1.1 Software ............................................................................................................................ 1 1.1. Hardware .......................................................................................................................... 2 2. DEMONSTRATION PROGRAM ...............................................................................................3 2.1. General Usage ................................................................................................................. 3 2.2. Main Menu ........................................................................................................................ 6 2.3. Collect Data ...................................................................................................................... 7 2.4. Calculations .................................................................................................................... 12 2.5. Upload and Print Data .................................................................................................... 13 2.6. Upload Result ................................................................................................................. 14 2.7. Utilities ............................................................................................................................. 15 2.8. Settings ........................................................................................................................... 16 2.9. Bluetooth Communications ............................................................................................ 21 3. SERVER ...........................................................................................................................23 4. INSTALLATION & SETUP ....................................................................................................25 4.1. Install Desktop based CubiCal Server........................................................................... 25 4.2. Install the USB Cradle .................................................................................................... 26 4.3. CubiCal Server Com Port settings................................................................................. 27 4.4. Installing application to PDA........................................................................................... 28 4.5. Installing Bluetooth Drivers............................................................................................. 32 4.6. Bluetooth Pairing ............................................................................................................ 37 5. SAMPLE BARCODES .........................................................................................................43 5.1. Sample Connotes and Airway Bill Numbers ................................................................. 43 Version 1.0.008.0 - Commercial-in-Confidence Copyright © Purpose Built Software Pty Ltd 27/Feb/2009 Page ii User Manual 1. CubiCal - Demonstration Software Introduction 1.1 Software The CubiCal C8000 is a cassette device with an enclosed 4 metre (13ft) tape measure that allows measurements made to be sent to the attached hand held computer. Purpose Built Software (in conjunction with CubiCal) have created this demonstration software package to assist in communicating (demonstrating) the functionality of the C8000 to interested users. The software contains most of the functional aspects used in the real world when capturing dimensional (LxWxH) and weigh scale data. Installations and upgrade information may be found in this manual at section 4. Installation & Setup An impressive feature of the software is the ability of the server to automatically check and download new versions of both the server and PDA software as they become available. Additionally, the date and time of the PDA is automatically set to the same as the servers date and time every time a PDA uploads its data. We find that most logistics organizations have specific business rules and processes that will need to be incorporated into the application (both on PDA and Desktop) before it is fully suitable for their use. Purpose Built Software would be happy to support you in defining and implementing those changes. For more information please contact: Norman Bain Technical Director Purpose Built Software [email protected] Int+ 61 2 9906 7300 Version 1.0.008.0 - Commercial-in-Confidence Copyright © Purpose Built Software Pty Ltd 27/Feb/2009 Page 1 User Manual 1.1. CubiCal - Demonstration Software Hardware There are several CipherLab PDA models that are compatible with the CubiCal C8000 Tape Cassette: These compatible models are: CipherLab CPT-8001 CCD (CradleComms to PC, CCD barcode scanner) CipherLab CPT-8001 Laser (CradleComms to PC, Laser barcode scanner) CipherLab CPT-8062 CCD (CradleComms to PC, CCD barcode scanner, inbuilt Bluetooth for Comms to WeighScales and PC) CipherLab CPT-8062 Laser (CradleComms to PC, Laser barcode scanner, inbuilt Bluetooth for Comms to WeighScales and PC) See www.cubical.com and www.cipherlab.com Version 1.0.008.0 - Commercial-in-Confidence Copyright © Purpose Built Software Pty Ltd 27/Feb/2009 Page 2 User Manual 2. CubiCal - Demonstration Software Demonstration Program This demonstration program has been created by Purpose Built Software to highlight how easy the C8000 is to use. Please take the time to read up on the basic operation of the device and button usage. 2.1. General Usage How to attach the PDA The C8000 from CubiCal attaches to a CipherLab PDA as follows: Insert the bottom of the PDA into the cassette as shown. Pushing the PDA downward and inward, continue to move the PDA into the cassette. Finish by firmly pushing the PDA down and left all the way into the cassette. The PDA becomes held in place by the top lip of the cassette. Version 1.0.008.0 - Commercial-in-Confidence Copyright © Purpose Built Software Pty Ltd 27/Feb/2009 Page 3 User Manual CubiCal - Demonstration Software How to detach the PDA The CubiCal C8000 detaches from a CipherLab PDA as follows: Hold Here Pull Hard Firmly grip the top of the PDA with the right hand and the cassette with the left. With confidence, pull the PDA away from the cassette. The PDA will release and can be removed. Version 1.0.008.0 - Commercial-in-Confidence Copyright © Purpose Built Software Pty Ltd 27/Feb/2009 Page 4 User Manual CubiCal - Demonstration Software The PDA Enter (go forward, accept) Enter (go forward, accept) Esc (go back, cancel) Barcode Scanner Menu Navigation Backspace Toggle Alpha and Numeric Decimal Point On/Off Power Backlight The unit selected has backlight capabilities. The backlight is turned on automatically at the start of each function. To conserve battery life it automatically turns off after a few seconds of no usage. Main Buttons [Enter] Buttons Both blue buttons act as the [Enter] button. This is used to ok or confirm an action. Scanning The yellow button activates the barcode scanner. Barcode scanning is only enabled on screens where it makes sense that input may come via the scanner. [ESC] Escape Button The Escape button acts as a cancel or exit. [BS] Backspace Button The [BS] button is used in the normal backspace text edit mode to correct a mistake. Sometimes it is required to be pressed to provide confirmation that an action should Version 1.0.008.0 - Commercial-in-Confidence Copyright © Purpose Built Software Pty Ltd 27/Feb/2009 Page 5 User Manual CubiCal - Demonstration Software continue. (e.g. such as deleting the data); in these cases, screen prompts will assist the user. Arrow Keys Menus may be navigated by using the up and down arrow keys. Numeric Keypad Decimal Point Numbers may be entered as usual via the numeric keypad. Note, when required the decimal point is top right under the [BS] key. Menus Menu items may be selected by using the arrow keys to move up and down a menu and then pressing one of blue [Enter] buttons. The menu items can also be quickly selected by pressing the number keys. 2.2. Main Menu 1 2 3 4 5 Main Menu Collect Data Upload/Print Utilities Settings Bluetooth Basic Workflow The PDA will install with settings that will enable immediate use of the "Collect Data" and "Upload/Print" options. The CubiCal tape cassette will be functional and the upload will be set to use the CipherLab cradle. It is recommended that you use the PDA with these (default) settings to become familiar with the flows before making settings changes to use advanced options like "upload via Bluetooth" and "get data from Bluetooth weigh scale". Version 1.0.008.0 - Commercial-in-Confidence Copyright © Purpose Built Software Pty Ltd 27/Feb/2009 Page 6 User Manual 2.3. CubiCal - Demonstration Software Collect Data From the main menu, highlight “Collect Data” and press the [Enter] key or press “1” on the numeric keypad. Scan Barcode You will be prompted to scan a barcode. This is the barcode of the Airway Bill or Consignment Note. There are sample barcodes at Section 5. Sample Barcodes of this User Manual. Scan ID Barcode [Esc] : Go Back Point the PDA at the barcode and press the yellow button. Scan ID Barcode 1234567890123456 [Esc] : Go Back The scanned barcode is displayed for a few seconds before the software moves on to the next screen. Version 1.0.008.0 - Commercial-in-Confidence Copyright © Purpose Built Software Pty Ltd 27/Feb/2009 Page 7 User Manual CubiCal - Demonstration Software Enter Weight The weight can be entered manually or obtained via wireless Bluetooth communications from appropriately equipped scales. The default is zero and the user can simply press [Enter] where weight is not required. Enter weight kg Current weight : 0.0 kg [Enter]: OK [Esc] : Go Back If Bluetooth has been selected, then when in proximity of the scales, the PDA will communicate with the scales and the weight is automatically displayed. The software will continue to ask the scale for the current weight every half second up till an [Enter] key is pressed. For this demonstration program the user may manually enter the weight even if capture via a Bluetooth enabled scale is active. Enter weight kg Current weight : 5 kg [Enter]: OK [Esc] : Go Back When the correct weight has been entered, press the [Enter] key. Version 1.0.008.0 - Commercial-in-Confidence Copyright © Purpose Built Software Pty Ltd 27/Feb/2009 Page 8 User Manual CubiCal - Demonstration Software Enter Quantity This is the number of identical pieces (pcs) that are being measured. Only one piece is measured to obtain the dimensions. Enter pcs Default value: 1 [Enter]: OK [Esc] : Go Back To accept the default value of 1, simply press either [Enter] key, else enter the number of pieces being measured on the numeric keypad and press either [Enter] key. Enter Dimensions Measure length or press enter for pallet LxW [Enter]: OK [Esc] : Go Back The dimensions may now be entered. These values can come from: 1. Use of the CubiCal tape cassette; 2. Manual entry via use of the numeric keypad 3. Pressing the [Enter] key to accept the LxW values of a pallet 1. Enter Dimensions using CubiCal tape cassette To obtain the dimensions using the C8000 tape cassette, pull the tape out of the cassette. Version 1.0.008.0 - Commercial-in-Confidence Copyright © Purpose Built Software Pty Ltd 27/Feb/2009 Page 9 User Manual CubiCal - Demonstration Software The length will be displayed on the screen and will be automatically updated as the tape is moved in and out of the cassette Measure length 22 cm [Enter]: OK [Esc] : Go Back With the tape extended measuring the length, press one of the blue [Enter] buttons to accept the reading. Repeat for the width and height. Version 1.0.008.0 - Commercial-in-Confidence Copyright © Purpose Built Software Pty Ltd 27/Feb/2009 Page 10 User Manual CubiCal - Demonstration Software 2. Enter Dimensions Manually For this demonstration program, the dimensions can also be manually entered using the numeric keypad. Measure length 22 cm [Enter]: OK [Esc] : Go Back Press one of the blue [Enter] buttons to accept the reading. Repeat for the width and height. 3. Enter Dimensions using default pallet LxW To use the default pallet settings simply press the [Enter] key on the first screen displayed. This will move to the screen shown below to ask for confirmation of the LxW. Default pallet Length: 117 cm Width : 117 cm [Enter]: Accept [Esc] : Go Back If the values displayed are correct press [Enter] to accept them and move to the “Measure Height” screen. Enter height using the CubiCal C8000 or manually enter the value and press [Enter]. Version 1.0.008.0 - Commercial-in-Confidence Copyright © Purpose Built Software Pty Ltd 27/Feb/2009 Page 11 User Manual CubiCal - Demonstration Software Summary Screen When all measurements have been obtained, the summary screen is displayed. 1234567890123456 L cm:22.0 W cm:33.0 H cm:44.0 pcs :1 vol m3:0.032 DW kg:6 Wt:5 [Enter]: Finished Press one of the blue [Enter] keys to confirm. 2.4. Calculations Volume Calculation During the collection phase the volume is calculated as: (Length/100) x (Width/100) x (Height/100) x quantity = Volume m3 For example if we measured Quantity=1, Length=22cm, Width=33cm and Height=44cm (22/100) x (33/100) x (44/100) x 1 = 0.032 m 3 By configuring the software using the settings options the imperial equivalent is also available. Dimensional Weight (DW) Calculation Sometimes incorrectly called Volumetric Weight. The dimensional weight is calculated by taking the volume obtained by the calculation above and multiplying it by a user configurable factor. For example if we measured pcs=1, Length=22cm, Width=33cm and Height=44cm (22/100) x (33/100) x (44/100) x 1 = Volume 0.032 m 3 0.032 x 167 = 5.344 = rounded up = DW Weight 6kg The default settings are shown below and may be changed from the settings menu, option 1 DW “Set DW factor”. Metric: 167 (this may be set to a value between 120 and 500) Imperial: 10.0 (this may be set to a value between 8.9 and 15.0) Version 1.0.008.0 - Commercial-in-Confidence Copyright © Purpose Built Software Pty Ltd 27/Feb/2009 Page 12 User Manual 2.5. CubiCal - Demonstration Software Upload and Print Data Uploading is the function of taking the data from the device and sending it to a PC for printing or processing. The data can be uploaded via the cradle or Bluetooth communications based upon the setting option in “Upload mode”. If the cradle is being used, please place the device in the cradle and from the main menu, highlight “Upload / Print” and press the [Enter] key or press “2” on the numeric keypad. Upload [Esc] : Go Back Once complete it will report End of upload Check printout! [Enter] Re-print [Esc] Print Ok [BS] Del Data To resend the data to the server, press the [Enter] key. If the send was successful and you don’t wish to remove the data just yet, press the [Esc] key. If the send was successful, the normal action would be to press the [BS] key and remove the data from the device. This needs to be confirmed as shown below. Version 1.0.008.0 - Commercial-in-Confidence Copyright © Purpose Built Software Pty Ltd 27/Feb/2009 Page 13 User Manual CubiCal - Demonstration Software About to delete 1 consignment(s) Please confirm [Enter]:OK [Esc] :Cancel Press [BS] again to remove the data and return to the main menu. 2.6. Upload Result The data sent to the printer selected in the list box on the CubiCal Server will look like: Data sent to the server will be saved to file in Comma Separated Value (CSV) form if the Server checkbox entry for "Write PDA data to file" is checked. 2.6.1. File Name & Location The files are saved into the same location as the server executable and named: CubiCal_YYYY_MMM_DD.csv or CubiCal_YYYY_MMM_DD.csv where YYYY is the year as 4 digits. e.g. 2009 MMM is the name of the month. e.g “Feb” DD is day of the month as two digits. e.g. “08” We appreciate that this demonstration program only creates a single file for each day and that the file content does NOT aggregate. Contact Purpose Built Software to arrange program modifications to suit the file name, location and content suitable to the business rules of the end user organisation. Version 1.0.008.0 - Commercial-in-Confidence Copyright © Purpose Built Software Pty Ltd 27/Feb/2009 Page 14 User Manual CubiCal - Demonstration Software 2.6.2. File Layout The file layout is a standard CSV file with header as shown below. "ID","WEIGHT (kgs)","PCS","L (cm)","W (cm)","H (cm)","vol: (m3)","DW (DW kgs)" "3348900103870","4","1","167","167","44","1.227","205.000" "3348900103870","4","1","22","33","44","0.032","6.000" "3348900103870","4","1","167","167","44","1.227","205.000" "3348900103870","4","1","22","33","44","0.032","6.000" This file can be opened in a tool such as Microsoft Excel or sent to and external system for processing. 2.7. Utilities The utilities menu allows various functions to be performed. Utility Menu 1 Delete data 2 Display test 3 About Press 1 to delete any data on the device. Press 2 to run a test which tests each pixel on the display. Press 3 to display the about screen which lists various version numbers and copyright. Version 1.0.008.0 - Commercial-in-Confidence Copyright © Purpose Built Software Pty Ltd 27/Feb/2009 Page 15 User Manual 2.8. CubiCal - Demonstration Software Settings The settings menu allows access to the various user configurable settings. 1 2 3 4 5 6 Settings Menu DW factor Default dims Metric/Imper. Accuracy Upload mode Scales Set Dimensional Weight factor The Dimensional Weight (DW) factor is used within the calculation of Dimensional Weight. This is explained in the section titled “Calculations”. This screen allows the user to select the most appropriate factor for their particular usage. Cur. DW factor: 167 [Enter]: Set Val [Esc] : Go Back On entry to this screen the current factor is displayed. To change press either [Enter] button to change this value. Version 1.0.008.0 - Commercial-in-Confidence Copyright © Purpose Built Software Pty Ltd 27/Feb/2009 Page 16 User Manual CubiCal - Demonstration Software Enter new factor 155 [Enter]: OK [Esc] : Go Back Type in a new factor remembering that the decimal point is the key above the [3] key. The value must be between 120 and 500. When the new value has been correctly entered, press either [Enter] key or [Esc] to abort. Default dimensions The default dimensions are used when a special barcode is scanned or the default is accepted on the on the enter length screen. Current pallet default dims: Length:117 cm Width :117 cm [Enter]: Set val [Esc] : Go Back Press [Enter] to change the value. Version 1.0.008.0 - Commercial-in-Confidence Copyright © Purpose Built Software Pty Ltd 27/Feb/2009 Page 17 User Manual CubiCal - Demonstration Software Enter pallet Length: 120 cm [Enter]: OK [Esc] : Go Back Use either the tape cassette to measure the length of a default pallet or manually enter the length. Press [Enter]. Repeat the same for the pallet width. Metric / Imperial The device can operate in either metric or imperial units of measurements. This can be changed from the settings menu. Current units: Metric System length : cm wt : kg vol : m3 F : kg/m3 [2] To Imperial [Esc] : Go Back Version 1.0.008.0 - Commercial-in-Confidence Copyright © Purpose Built Software Pty Ltd 27/Feb/2009 Page 18 User Manual CubiCal - Demonstration Software To switch press [2] on the numeric keypad to change to Imperial. Current units: Imperial System length : in wt : lbs vol : ft3 F : lbs/ft3 [1] To Metric [Esc] : Go Back To switch press [1] on the numeric keypad to change to Metric. Press [Esc] once you have selected the correct units of measurement. Tape Cassette Accuracy The measurement accuracy allows the user to set the accuracy of the tape cassette. When in metric mode the accuracy is in cm steps. When in imperial mode the tape cassette can be set to report either whole or half inch steps. Current mode: WHOLE CM STEPS [Esc] Version 1.0.008.0 - Commercial-in-Confidence Copyright © Purpose Built Software Pty Ltd : Go Back 27/Feb/2009 Page 19 User Manual CubiCal - Demonstration Software When in Imperial mode: Current mode: WHOLE INCH STEPS [1] To half inch [Esc] : Go Back Current mode: HALF INCH STEPS [2] To whole in. [Esc] : Go Back Press either [1] or [2] to switch between the two options. Press [Esc] when complete. Version 1.0.008.0 - Commercial-in-Confidence Copyright © Purpose Built Software Pty Ltd 27/Feb/2009 Page 20 User Manual CubiCal - Demonstration Software Upload Mode The upload mode may be set to either Bluetooth or Cradle. Current setting: via Bluetooth [1] Cradle/IR [2] Bluetooth [Esc] : Go Back Press either [1] or [2] on the numeric keypad to select the appropriate transmission mode. Scales During the collection process the weight may be obtained from suitably equipped weigh equipment using Bluetooth. This screen allows the scales to be enabled or disabled. Current setting: Scales Enabled [1] [2] : Disable : Enable [Esc] : Go Back Press either [1] or [2] on the numeric keypad to select the appropriate mode. 2.9. Bluetooth Communications The Bluetooth menu allows the user to identify and set Bluetooth enabled devices.. Version 1.0.008.0 - Commercial-in-Confidence Copyright © Purpose Built Software Pty Ltd 27/Feb/2009 Page 21 User Manual CubiCal - Demonstration Software Bluetooth com. 1 Find scales 2 Find server Find Scales Use this option to locate and pair with a suitably enabled Bluetooth weigh scale. After searching for Bluetooth devices in range, the scales should be displayed. Select the corresponding number to pair with that device. Find Server Use this option to locate and pair with the server. After searching for Bluetooth devices in range the server computer name should be displayed. Select the corresponding number to pair with the server and enter the pin if prompted. This is further explained in the section titled “Bluetooth Pairing”. Version 1.0.008.0 - Commercial-in-Confidence Copyright © Purpose Built Software Pty Ltd 27/Feb/2009 Page 22 User Manual 3. CubiCal - Demonstration Software Server A server has been created that runs on a desktop and will accept scanned items from a device and either save the contents in a file as Comma Separated Values (CSV) or send the contents to a printer or do both. Status List The status list displays a history of the events recorded to the server log file. This includes changes made by the user, uploads from a device, etc. Communications The server can communicate with a device via both a cradle and Bluetooth. This requires the selection of the appropriate COM: ports. Status Information COM Port Settings Opens Device Manager CSV File Control Displays last Upload Printer List Access Checks for Software Updates Version 1.0.008.0 - Commercial-in-Confidence Copyright © Purpose Built Software Pty Ltd Installs software to PDA Closes the Server 27/Feb/2009 Page 23 User Manual CubiCal - Demonstration Software Printing A printout of the items scanned can be obtained when a device is connected. The print will be sent to the printer selected in the list box. To make the printer list box visible please click on the [+] Show or hide printer list Version 1.0.008.0 - Commercial-in-Confidence Copyright © Purpose Built Software Pty Ltd 27/Feb/2009 Page 24 User Manual 4. CubiCal - Demonstration Software Installation & Setup The software is delivered Cubical_Demo_Setup.exe. as a single windows executable named This may be downloaded at anytime from the website at http://downloads.purposebuilt.com.au/CubiCal/CubiCal_Demo_Setup.exe 4.1. Install Desktop based CubiCal Server Running the Cubical_Demo_Setup.exe will display the initial welcome screen and guide you through the installation process. Installation Review and agree to the licence agreement and follow the prompts. At the final step click [Finish] and the server will be started. Version 1.0.008.0 - Commercial-in-Confidence Copyright © Purpose Built Software Pty Ltd 27/Feb/2009 Page 25 User Manual CubiCal - Demonstration Software All the CubiCal Server to start or click on the desktop icon to launch the Cubical Server. 4.2. Install the USB Cradle To install the cradle simply unpack the cradle and connect it to a power source. Next plug the cradle into an available USB port on the PC. Automatic Install On most computers, the PC should report that it has detected the cradle and automatically install the appropriate drivers to map the USB port to a serial port and report that it is ready for use as shown below. Manual Install If the cradle drivers do not install automatically, start the CubiCal Server software and click the [Install to PDA…] button. The Server will display the “CubiCal Pda Application Installation Guide” screen, Follow Step 1. Use the [Install CipherLab cradle driver] button and follow the instructions given. Version 1.0.008.0 - Commercial-in-Confidence Copyright © Purpose Built Software Pty Ltd 27/Feb/2009 Page 26 User Manual CubiCal - Demonstration Software Once complete and the computer restarted (if necessary) a device should appear as a new COM port in the device manager. 4.3. CubiCal Server Com Port settings Use the Windows Device Manager to identify which serial port the cradle has been mapped to. As shown by the highlighted device in the screenshot below. Version 1.0.008.0 - Commercial-in-Confidence Copyright © Purpose Built Software Pty Ltd 27/Feb/2009 Page 27 User Manual CubiCal - Demonstration Software The Windows Device Manager may be displayed via the Control Panel, System, Hardware, [Device Manager] button or using the [Device Manager] button on the Server Window. On the server, set the cradle COM port to the one shown in the device manager. 4.4. Installing application to PDA In order to load the application onto the PDA, a cradle is required. With the cradle properly configured, from the main server screen click “Install to PDA…”. Note: the cradle MUST be attached to mains power to install the PDA application. Version 1.0.008.0 - Commercial-in-Confidence Copyright © Purpose Built Software Pty Ltd 27/Feb/2009 Page 28 User Manual CubiCal - Demonstration Software This will display the following screen which will step you through procedure. Version 1.0.008.0 - Commercial-in-Confidence Copyright © Purpose Built Software Pty Ltd 27/Feb/2009 Page 29 User Manual CubiCal - Demonstration Software Assuming a properly configured cradle. starting at Step 3. Follow the instructions and put the PDA into a state where it can receive the new program. Next, Step 4. Click the [Start ProgLoader] button and follow the instructions. Version 1.0.008.0 - Commercial-in-Confidence Copyright © Purpose Built Software Pty Ltd 27/Feb/2009 Page 30 User Manual CubiCal - Demonstration Software You need to follow the instructions shown on the screen exactly, else the program will not load. At Step 4 after the [OK] button is pressed the server will report “Downloading…” and when complete “Downloaded successfully!” as shown below. The device will report “*** Complete ***”. After powering the device off then back on, the new application will be loaded. Version 1.0.008.0 - Commercial-in-Confidence Copyright © Purpose Built Software Pty Ltd 27/Feb/2009 Page 31 User Manual 4.5. CubiCal - Demonstration Software Installing Bluetooth Drivers If the CipherLab PDA has Bluetooth capability and the PC also has Bluetooth capability then uploading data from the PDA to the PC can be performed using Bluetooth. Configuring for Bluetooth does not disable the cradle upload functionality. rd In some environments is necessary to install 3 party hardware and software to allow Bluetooth communications, in other environments, particularly notebooks Bluetooth will be built in. The example below is the installation of a third party USB Bluetooth dongle that uses the standard Microsoft drivers under Windows XP. After plugging the device in allow the drivers to automatically install. After the drivers have been installed you should see a new Bluetooth icon appear in the system tray. Right click on this icon and click on the “Open Bluetooth Settings” and click on the COM Ports tab. Version 1.0.008.0 - Commercial-in-Confidence Copyright © Purpose Built Software Pty Ltd 27/Feb/2009 Page 32 User Manual CubiCal - Demonstration Software You can also get here by clicking on the Bluetooth icon in the control panel. Click [Add], make sure the Incoming radio button is selected and click [OK]. This will add a serial port that maps incoming Bluetooth requests that. Version 1.0.008.0 - Commercial-in-Confidence Copyright © Purpose Built Software Pty Ltd 27/Feb/2009 Page 33 User Manual CubiCal - Demonstration Software This will also appear in the Windows Device Manager as shown below. While here, be sure to turn discovery on. In this environment, it is in the Bluetooth settings dialog under the Options tab. We also recommend that you tick the “Show the Bluetooth icon in the notification area” checkbox. Version 1.0.008.0 - Commercial-in-Confidence Copyright © Purpose Built Software Pty Ltd 27/Feb/2009 Page 34 User Manual Version 1.0.008.0 - Commercial-in-Confidence Copyright © Purpose Built Software Pty Ltd CubiCal - Demonstration Software 27/Feb/2009 Page 35 User Manual CubiCal - Demonstration Software You can test this is working by going to the device and from the main menu select option 5 “Bluetooth” and then option 2 “Set Server”. This will search for Bluetooth devices within range and then will report the number of devices found. Press any key to display these devices. Select device Nr 1 Nokia 6233 2 COMPUTERNAME 3 Blue Weigh Version 1.0.008.0 - Commercial-in-Confidence Copyright © Purpose Built Software Pty Ltd 27/Feb/2009 Page 36 User Manual CubiCal - Demonstration Software In this example it has found a 1. mobile phone (Nokia 6233), the 2. server computer (COMPUTERNAME) and the 3. Scales (Blue Weigh). 4.6. Bluetooth Pairing Bluetooth Pairing The device needs to be pared with the server before Bluetooth can be used as the transmission method to upload data. From the main menu, select 5 “Bluetooth”. Select 2. Set Server. This will search for network within range. Make sure that Discovery has been enabled in the Bluetooth settings on the server computer. Version 1.0.008.0 - Commercial-in-Confidence Copyright © Purpose Built Software Pty Ltd 27/Feb/2009 Page 37 User Manual CubiCal - Demonstration Software Searching for Bluetooth devices … This could take about 30s. This will search for Bluetooth devices within range and can take up to 30 seconds. Once complete it report the number of Bluetooth devices found. Searching for Bluetooth devices … Found 3 Devices in range Press any key Press any key. Select device Nr 1 Nokia 6233 2 COMPUTERNAME 3 Ezurio blu3 Version 1.0.008.0 - Commercial-in-Confidence Copyright © Purpose Built Software Pty Ltd 27/Feb/2009 Page 38 User Manual CubiCal - Demonstration Software On the server open up the Bluetooth options either by clicking on the icon in the system tray or via the control panel Bluetooth Devices. Click on the Devices tab. Click [Add] Click the check box stating that your device is ready, then click [Next >] Version 1.0.008.0 - Commercial-in-Confidence Copyright © Purpose Built Software Pty Ltd 27/Feb/2009 Page 39 User Manual Version 1.0.008.0 - Commercial-in-Confidence Copyright © Purpose Built Software Pty Ltd CubiCal - Demonstration Software 27/Feb/2009 Page 40 User Manual CubiCal - Demonstration Software PIN: Enter the pin on the device when prompted Version 1.0.008.0 - Commercial-in-Confidence Copyright © Purpose Built Software Pty Ltd 27/Feb/2009 Page 41 User Manual Version 1.0.008.0 - Commercial-in-Confidence Copyright © Purpose Built Software Pty Ltd CubiCal - Demonstration Software 27/Feb/2009 Page 42 User Manual 5. CubiCal - Demonstration Software Sample Barcodes You may find the following barcodes useful for demonstration purposes. 5.1. Sample Connotes and Airway Bill Numbers Version 1.0.008.0 - Commercial-in-Confidence Copyright © Purpose Built Software Pty Ltd 27/Feb/2009 Page 43