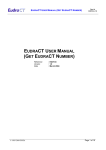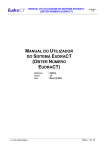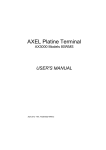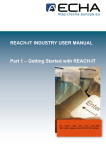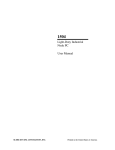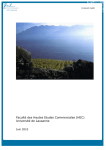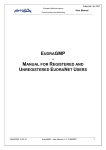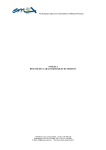Download EudraCT User Manual (Public Website)
Transcript
EUDRACT USER MANUAL (PUBLIC WEBSITE) Doc id: EUD134 v1.3 EUDRACT USER MANUAL (PUBLIC WEBSITE) Reference Version Date © 1995-2004 EMEA : EUD134 : 1.3 : April 2004 Page 1 of 73 EUDRACT USER MANUAL (PUBLIC WEBSITE) Doc id: EUD134 v1.3 CONTENTS 1 ABOUT THIS DOCUMENT................................................................................................................................. 4 2 SYSTEM OVERVIEW .......................................................................................................................................... 4 2.1 GENERAL ........................................................................................................................................................... 4 2.1.1 Entering Data ........................................................................................................................................... 4 2.1.2 Saving and Printing .................................................................................................................................. 4 3 GETTING STARTED............................................................................................................................................ 4 3.1 SYSTEM REQUIREMENTS ................................................................................................................................... 4 3.1.1 E-mail requirement................................................................................................................................... 4 3.1.2 Browser requirement ................................................................................................................................ 4 3.1.3 PC specification........................................................................................................................................ 5 3.1.4 For printing the application forms ........................................................................................................... 5 4 ACCESSING THE SYSTEM ................................................................................................................................ 6 4.1 4.2 4.3 5 ACCESS TO THE EUDRACT SYSTEM .................................................................................................................. 6 THE EUDRACT HOME PAGE .............................................................................................................................. 6 THE EUDRACT WELCOME PAGE ....................................................................................................................... 7 REQUESTING A EUDRACT SECURITY CODE............................................................................................. 9 5.1 INTRODUCTION .................................................................................................................................................. 9 5.2 NAVIGATING THE EUDRACT NUMBER SYSTEM ................................................................................................. 9 5.3 THE PROCESS FOR OBTAINING A SECURITY CODE ............................................................................................. 9 5.4 PROBLEMS THAT MAY BE ENCOUNTERED......................................................................................................... 11 5.4.1 Not entering mandatory data.................................................................................................................. 11 5.4.2 Entering an invalid e-mail format .......................................................................................................... 11 5.4.3 Not receiving the e-mail.......................................................................................................................... 11 5.4.4 Using incorrect navigation keys ............................................................................................................. 12 5.4.5 Unexplained processing errors............................................................................................................... 12 6 REQUESTING A EUDRACT NUMBER .......................................................................................................... 13 6.1 INTRODUCTION ................................................................................................................................................ 13 6.2 THE PROCESS FOR OBTAINING A EUDRACT NUMBER ..................................................................................... 13 6.3 PROBLEMS THAT MAY BE ENCOUNTERED......................................................................................................... 16 6.3.1 Not entering mandatory data.................................................................................................................. 16 6.3.2 Entering an invalid e-mail address format ............................................................................................. 16 6.3.3 Not receiving the e-mail.......................................................................................................................... 17 6.3.4 Duplicate Sponsor’s Protocol Code Number ......................................................................................... 17 6.3.5 Using an invalid security code................................................................................................................ 18 6.3.6 Using an expired security ....................................................................................................................... 18 6.3.7 Using a security code more than once.................................................................................................... 19 6.3.8 Using incorrect navigation keys ............................................................................................................. 19 6.3.9 Unexplained processing errors............................................................................................................... 20 7 COMPLETING THE CT APPLICATION FORM........................................................................................... 21 7.1 INTRODUCTION ................................................................................................................................................ 21 7.2 DATA CONVENTIONS WHEN COMPLETING THE CT APPLICATION FORM .......................................................... 21 7.3 SAVING THE CT APPLICATION......................................................................................................................... 22 7.4 NAVIGATING THE CT APPLICATION SYSTEM ................................................................................................... 22 7.4.1 Navigating the CT Application Form. .................................................................................................... 22 7.4.2 Navigating the Individual Web Pages .................................................................................................... 23 7.5 THE PROCESS FOR COMPLETING A NEW CT APPLICATION .............................................................................. 23 7.5.1 Accessing the CT Application Menu ....................................................................................................... 23 7.5.2 Starting the CT Application .................................................................................................................... 24 7.5.3 Section A. – Trial Identification.............................................................................................................. 24 7.5.4 Save as XML ........................................................................................................................................... 25 Page 2 of 73 © 1995-2004 EMEA EUDRACT USER MANUAL (PUBLIC WEBSITE) 7.5.5 7.5.6 7.5.7 7.5.8 7.5.9 7.5.10 7.5.11 7.5.12 7.5.13 7.5.14 8 Doc id: EUD134 v1.3 Section B. – Sponsor Identification......................................................................................................... 26 Section C. Applicant Identification ......................................................................................................... 30 Section D. Information on IMPs ............................................................................................................. 32 Section E. Information on Placebos ....................................................................................................... 42 Adding Placebos without an IMP ........................................................................................................... 44 Section F. Sites Responsible for IMP Release. ....................................................................................... 45 Section G. General Information on the Trial.......................................................................................... 48 Section H. Population of Trial Subjects.................................................................................................. 52 Section I. Proposed Sites in the Member State ....................................................................................... 54 Section J. Ethics Committee / Competent Authority. .............................................................................. 59 SAVING, RESTORING, CHECKING AND PRINTING THE CT APPLICATION ................................... 62 8.1 INTRODUCTION ................................................................................................................................................ 62 8.2 SAVING THE CT APPLICATION......................................................................................................................... 62 8.2.1 Saving the Core Dataset as XML............................................................................................................ 64 8.3 RESTORING A SAVED CT APPLICATION ........................................................................................................... 64 8.3.1 Reloading a Saved Application where no CT Application is loaded in the PC ...................................... 64 8.3.2 Reloading a Saved Application where a CT Application is already loaded in the PC........................... 65 8.4 CHECKING THE CT APPLICATION FOR DATA CONSISTENCY ............................................................................ 66 8.5 PRINTING THE CT APPLICATION ...................................................................................................................... 67 8.5.1 Printing the CT Application Forms ........................................................................................................ 67 8.5.2 Section K. Check List of the Information Appended to the Application Form........................................ 67 8.6 PROBLEMS THAT MAY BE ENCOUNTERED ....................................................................................................... 68 8.6.1 Loading the XML Schema....................................................................................................................... 68 8.6.2 EudraCT Number validation .................................................................................................................. 68 8.6.3 Date Validation....................................................................................................................................... 69 8.6.4 Text Box Allowable Length Validation ................................................................................................... 69 8.6.5 Numeric Field Validation ....................................................................................................................... 69 9 USING THE CT APPLICATION FORM AS A TEMPLATE ........................................................................ 70 9.1 9.2 9.3 9.4 INTRODUCTION ................................................................................................................................................ 70 CREATING A NEW TEMPLATE ........................................................................................................................... 70 PRODUCING MS SPECIFIC CT APPLICATIONS FROM A TEMPLATE ................................................................... 71 OTHER OPTIONS FOR CREATING TEMPLATES .................................................................................................. 71 10 GLOSSARY OF TERMS................................................................................................................................. 72 11 SUMMARY OF SYSTEM ERROR MESSAGES ......................................................................................... 72 © 1995-2004 EMEA Page 3 of 73 EUDRACT USER MANUAL (PUBLIC WEBSITE) Doc id: EUD134 v1.3 1 ABOUT THIS DOCUMENT This document describes the public website used to make an application for a Clinical Trial. It describes how the system can be used to obtain a EudraCT number and complete the Clinical Trial (CT) application form. This document does not describe the underlying business processes required by the Sponsor or Requestor to manage the request for the EudraCT number nor does it attempt to explain the CT process itself. 2 SYSTEM OVERVIEW 2.1 General The system is divided into two basic parts. The first part provides the facilities for obtaining a EudraCT Number for a Clinical Trial Application. This is a two-step process that first requires that a security code reference be obtained as a means of validating the EudraCT Number request. The second part identifies some simple information about the requestor and the Sponsor’s Protocol Code Number of the trial for which the EudraCT number is required. There are two simple forms to collect the information required and the security code and EudraCT number will be returned by e-mail. The EudraCT number is used as the unique reference to a clinical trial on the CT application form. The second, major part of the EudraCT system is based on a set of web pages that will collect the information required to complete the CT application, save the data to disc, print paper copies for the Member State Competent Authorities (MSCA) and Ethics Committees (EC) and then make an electronic copy for despatch to the MSCA. There are also facilities to download forms for “The Request for Authorisation of a Substantial Amendment to a Clinical Trial” and for the “Declaration of the End of a Clinical Trial”. 2.1.1 Entering Data The system is based on web enabled request forms. These collect the information required for the request of a security code, EudraCT Number and the data required for a CT application form. The system has been designed to be as flexible as possible in order to meet the varying requirements of each Member State. For this reason there are very few mandatory data items, so it is necessary for all users to carefully check the printed CT Application forms for data consistency. 2.1.2 Saving and Printing For obtaining a security code or EudraCT number, the data entered on the web pages can be saved by saving the web page. The information returned as e-mails can be saved and printed from within the e-mail system. The CT Application form is saved locally as an XML file and can be printed as the application to the MSCA or as the application to the Ethics Committee. 3 GETTING STARTED 3.1 System Requirements 3.1.1 E-mail requirement To operate the EudraCT system you will need to have a current e-mail account and have software on your PC that enables you to receive e-mails. 3.1.2 Browser requirement The system operates most effectively using Microsoft Internet Explorer v5 and above. © 1995-2004 EMEA Page 4 of 73 EUDRACT USER MANUAL (PUBLIC WEBSITE) 3.1.3 Doc id: EUD134 v1.3 PC specification There is no special set-up required. Your PC should ideally be set to use Internet Explorer v5 or higher and the screens are best viewed at a screen resolution of 1024x768. All pages that are larger than the screen view will scroll so that all the information on a page can be viewed at any screen resolution. 3.1.4 For printing the application forms The application forms require that Adobe Acrobat reader be installed on the PC. This is freely available from Adobe and can be downloaded from their site www.adobe.com The data entry fields have pre-determined lengths and it is not possible to enter data in excess of these. Date fields are all of the format ‘yyyy-mm-dd’. © 1995-2004 EMEA Page 5 of 73 Doc id: EUD134 v1.3 EUDRACT USER MANUAL (PUBLIC WEBSITE) 4 ACCESSING THE SYSTEM 4.1 Access to the EudraCT System The EudraCT system is accessed using a link from the EMEA public home page that has the address: www.emea.eu.int 4.2 The EudraCT Home Page When the link to EudraCT is taken the EudraCT home page will appear. Fig 1 EudraCT Home Page The EudraCT Home page has the following links. Access to EudraCT Application This is the link to the EudraCT system. Click here for the EudraCT Welcome Page. Access to EudraCT supporting documentation Click here for links to the CT Directive 2001/20/EC and subsidiary guidance documentation © 1995-2004 EMEA Page 6 of 73 EUDRACT USER MANUAL (PUBLIC WEBSITE) Doc id: EUD134 v1.3 FAQ This is provides a list of frequently asked questions. Help This link provides on-line access to this user manual. Contact This link provides the facility to send an e-mail to the system support group at. 4.3 The EudraCT Welcome Page This is main index to the EudraCT system. Fig 2. EudraCT Welcome Page The EudraCT Welcome page has the following links into the EudraCT system. Apply for Security Code. If you require a security code in order to apply for a new EudraCT number please press this link © 1995-2004 EMEA Page 7 of 73 Doc id: EUD134 v1.3 EUDRACT USER MANUAL (PUBLIC WEBSITE) Apply for EudraCT Number Once you have the security code and wish to obtain a EudraCT Number please press this link Create New Clinical Trial Application Click here to open the main CT Application Menu Load Saved Clinical Trial Application Click here to re-load a saved XML file or resume work on a CT Application in the PC memory. Download CT Amendment Form Click here to download an MSWord form template for a substantial amendment to a CT Download CT End of Trial Form Click here to download an MSWord form template for a declaration of the end of a CT EudraCT home page Click here to return to EudraCT home page © 1995-2004 EMEA Page 8 of 73 EUDRACT USER MANUAL (PUBLIC WEBSITE) Doc id: EUD134 v1.3 5 REQUESTING A EUDRACT SECURITY CODE 5.1 Introduction A EudraCT Security code is needed in order to make a successful request for a EudraCT Number. The security code will be valid for only 24 hours from the time is received and can be used for only request for a EudraCT Number. It is therefore not good practice to obtain security codes too far in advance of the EudraCT number request that they are required for. 5.2 Navigating the EudraCT Number system There are certain navigation principles applied to the system for obtaining a EudraCT Number. In particular: • • The standard browser navigation buttons (Forward and back) should NOT be used Only the navigation buttons on the EudraCT screens should be used The following Navigation keys are used in this part of the system: Cancel This link will clear any data that you may have entered on a form and will return you to the EudraCT Welcome Page. Get Security Code and Get EudraCT Number These links will submit the appropriate form for processing to obtain the security code or EudraCT number respectively. Continue or OK These links are used on information and error message screens and will take you back to the EudraCT Welcome page 5.3 The Process for Obtaining a Security Code To obtain a security code use the following sequence: 1. From the EudraCT Welcome Screen take the link: ‘Apply for Security Code’ The following screen will appear Fig 3. Get Security Code Screen © 1995-2004 EMEA Page 9 of 73 Doc id: EUD134 v1.3 EUDRACT USER MANUAL (PUBLIC WEBSITE) 2. Complete the fields, both of which are mandatory. The e-mail should be accurate so that the e-mail containing the security code is sent to the correct recipient. 3. When the fields have been correctly completed press the “Get Security Code” link and a confirmation screen will appear. The e-mail will arrive shortly afterwards (depending on network traffic etc.). Fig 4. Get Security Code Success Screen 4. Check the e-mail address printed on this confirmation screen to be sure that it does not contain any typing errors. If the e-mail address is incorrect then the e-mail cannot be delivered. (See section 5.4.2 Entering an invalid e-mail format) 5. At this point press ‘Continue’ to return to the EudraCT Welcome Screen. The e-mail that contains the security code will be sent to the e-mail address used in the request form. 6. Open the e-mail account used on the request from to find the e-mail. This will be from user: [email protected] and with the subject: Application for Security Code 7. Open the message to obtain the Security code. Fig. 5 Security Code e-mail 8. Make a note of the security code for use in your request for a Eudract number. The security code can be also be selected and copied from the e-mail for pasting into the EudraCT Number request form. © 1995-2004 EMEA Page 10 of 73 EUDRACT USER MANUAL (PUBLIC WEBSITE) Doc id: EUD134 v1.3 5.4 Problems that may be encountered 5.4.1 Not entering mandatory data The two fields on the ‘Get Security Code Screen’ are mandatory. If an entry is omitted then an appropriate error message will be displayed at the top of the form when the link ‘Get Security Code’ is pressed. Either or both of the warning messages shown on the following will be seen if the relevant fields are not completed. Fig 6. Get Security Code warning messages To correct the error either: 1. Enter valid information in the fields identified in the error message(s) and press the ‘Get Security Code’ link to obtain a security code 2. Take the ‘Cancel’ link to return to the ‘EudraCT Welcome Screen’ and if a security code is required take the appropriate link back to the ‘Get Security Code’ screen 5.4.2 Entering an invalid e-mail format The EudraCT system will check to ensure that the e-mail address entered complies with the standard format. If an e-mail address with an incorrect format is entered, the following error message will appear on the screen when the ‘Get Security Code’ link is pressed. • You have entered an invalid Requestor's e-mail address Fig 7. Invalid e-mail address format warning To correct the error either: 1. Enter an e-mail address with a valid format and press the ‘Get Security Code’ link to obtain a security code 2. Take the ‘Cancel’ link to return to the ‘EudraCT Welcome Screen’ and if a security code is required take the appropriate link back to the ‘Get Security Code’ screen. 5.4.3 Not receiving the e-mail There may be several reasons why the e-mail does not arrive. The most commonly occurring are: 1. Failure of the e-mail system or communication links. The e-mail may have been sent to a correct e-mail recipient, but the mail servers are slow or the communications links may have failed. The EudraCT system cannot help in this instance. You may decide to wait to be sure that the e-mail has not (will not) arrived and then make a new request for a security code. Page 11 of 73 © 1995-2004 EMEA EUDRACT USER MANUAL (PUBLIC WEBSITE) Doc id: EUD134 v1.3 2. Wrongly typed e-mail address You may have included an e-mail address in the correct format, but mistyped the name. In this instance the e-mail from the EudraCT system will be returned to EudraCT as ‘undeliverable’. The EudraCT system cannot do any more in this instance and your e-mail will not arrive. You must make another request for a security code. 3. E-mail address of another recipient. If you use another person’s e-mail and not your own then you will not receive the e-mail in your mail account. Either contact the other person to check that they have received the e-mail with the security code or request a new security code to be sent your own e-mail address. 5.4.4 Using incorrect navigation keys The standard Internet browser keys should not be used to find forms that have been already been submitted. If a page that has been submitted once is submitted a second time then the following error message will appear. Fig 8. Resubmit Data Error Screen This error is corrected by taking the ’Continue’ link that returns to the ‘EudraCT Welcome’ screen. From here the appropriate link can be used to obtain a security code. 5.4.5 Unexplained processing errors There are situations that may cause the application to fail that are out of the control of the application environment. When such a situation occurs the ‘error’ screen will be displayed. Press the ‘OK’ link to return to the EudraCT Welcome screen. To prevent further errors you should close the Internet browser, restart it and re-enter the EudraCT system from the main link on the Eudra home page. (See section 4.1 Access to the EudraCT System) Such errors should be reported to the system administrators by e-mail, using the ‘contact’ link on the EudraCT Welcome screen Fig 9. EudraCT Technical Error Processing screen © 1995-2004 EMEA Page 12 of 73 EUDRACT USER MANUAL (PUBLIC WEBSITE) Doc id: EUD134 v1.3 6 REQUESTING A EUDRACT NUMBER 6.1 Introduction This part of the system is used to obtain a EudraCT number for the Clinical Trial application. A EudraCT Number is needed in order to make a successful Clinical Trial Application within Europe. Once a EudraCT number has been issued it is to be used as the unique reference for the clinical trial throughout Europe and the use of more than one EudraCT number to describe the same Clinical Trial is prohibited. 6.2 The Process for Obtaining a EudraCT Number To obtain a EudraCT Number use the following sequence. 1. From the EudraCT Welcome Screen take the link: ‘Apply for EudraCT Number’ The following screen will appear Fig 10. Get EudraCT Number Screen © 1995-2004 EMEA Page 13 of 73 EUDRACT USER MANUAL (PUBLIC WEBSITE) Doc id: EUD134 v1.3 2. The requestor will complete all the mandatory fields which are marked with (*) • Requestor’s Organisation Name”. Include in here the name of the organisation that the requestor works for. If the requestor is not making the request on behalf of an organisation, but on their own behalf, then the “Requestor’s Organisation Name” should be left blank, but you should use the fields “Requestor’s Organisation Town / City” and “Requestor’s Organisation Country” to enter your own Town or City and Country respectively. • “Requestor’s Organisation Town / City. This is a mandatory field. • “Requestors organisation Country”. This is a mandatory field. Select the appropriate country from the drop-down list of all the countries of the world. • “Sponsor’s Protocol Code Number”. This is the Protocol Code Number for the clinical trial that will be linked to the EudraCT number obtained from this request. It can be entered in the normal format used by the requestor’s organisation. • “Requestor name”. Enter your name. • “E-mail to which the EudraCT Number will be sent”. Enter the e-mail address to which the EudraCT Number should be sent. Any valid e-mail address is acceptable and need not be the requestor’s e-mail. • “Enter the security code sent earlier”. Enter here the EudraCT security code obtained by using the ‘Get Security Code’ link. This security must not have been used on another application and it must be less than 24 hours since it was issued. • “Please select the Member States where it is anticipated that the trial will be run”. This is not mandatory information, but completion will provide some advanced indication of likely Clinical Trial applications in each Member State. The Member States selected will represent the best available information and may change. However, should this information change there is no requirement to notify any Member States of the changes. 3. When the fields have been correctly completed you should press the “Get EudraCT Number” link and a confirmation screen will appear. The e-mail will arrive shortly afterwards (depending on the speed of your local e-mail servers). Fig. 11. Get EudraCT Number Success Screen 4. Check the e-mail address printed on this confirmation screen to be sure that it does not contain any typing errors. If the e-mail address is incorrect then the e-mail cannot be delivered. (See section 5.4.2 Entering an invalid e-mail format) 5. At this point press “Continue” to return to the EudraCT Welcome Screen. The e-mail that contains the EudraCT Number will be sent to the e-mail address used in the request form. 6. Open this e-mail account to find the e-mail. This will be from user: [email protected] and with the subject: Application for EudraCT Number 7. Open the message to obtain the EudraCT Number. © 1995-2004 EMEA Page 14 of 73 Doc id: EUD134 v1.3 EUDRACT USER MANUAL (PUBLIC WEBSITE) Fig 12. EudraCT Number e-mail This e-mail also includes the Sponsor Protocol Code Number for this request. 8. Save this e-mail. It is the receipt of confirmation of EudraCT number required as one of the documents to be included in the request for the Clinical Trial. © 1995-2004 EMEA Page 15 of 73 EUDRACT USER MANUAL (PUBLIC WEBSITE) Doc id: EUD134 v1.3 6.3 Problems that may be encountered 6.3.1 Not entering mandatory data. Most of the fields on the ”Get EudraCT Number” screen are mandatory. If an entry is omitted then an appropriate error message will be displayed at the top of the form when the link ‘Get EudraCT Number’ is pressed. Any combination of the following warning messages may appear depending on which fields have not been correctly completed. Fig. 13. Get EudraCT number field warnings To correct the error either: 1. Enter valid information in the fields identified in the error message(s) and press the ‘Get Security Code’ link to obtain a security code 2. Take the ‘Cancel’ link to return to the ‘EudraCT Welcome Screen’ and if a EudraCT Number is required take the appropriate link back to the ‘Get EudraCT Number’ screen 6.3.2 Entering an invalid e-mail address format The EudraCT system will check to ensure that the e-mail address entered complies with the standard format. If an e-mail address with an incorrect format is entered, the following error message will appear on the screen when the ‘Get Security Code’ link is pressed. © 1995-2004 EMEA Page 16 of 73 EUDRACT USER MANUAL (PUBLIC WEBSITE) • Doc id: EUD134 v1.3 You have entered an invalid Requestor's e-mail address Fig 14. Invalid e-mail address format warning To correct the error either: 1. Enter an e-mail address with a valid format and press the ‘Get Security Code’ link to obtain a security code 2. Take the ‘Cancel’ link to return to the ‘EudraCT Welcome Screen’ and if a security code is required take the appropriate link back to the ‘Get Security Code’ screen. 6.3.3 Not receiving the e-mail There may be several reasons why the e-mail does not arrive. The most commonly occurring are: 1. Failure of the e-mail system or communication links. The e-mail may have been sent to a correct e-mail recipient, but the mail servers are slow or the communications links may have failed. The EudraCT system cannot help in this instance. You may decide to wait to be sure that the e-mail has not (will not) arrived and then make a new request for a security code. 2. Wrongly typed e-mail address You may have included an e-mail address in the correct format, but mistyped the name. In this instance the e-mail from the EudraCT system will be returned to EudraCT as ‘undeliverable’. The EudraCT system cannot do any more in this instance and your e-mail will not arrive. You must make another request for a security code. 3. E-mail address of another recipient. If you use another person’s e-mail and not your own then you will not receive the e-mail in your mail account. Either contact the other person to check that they have received the e-mail with the security code or request a new security code to be sent your own e-mail address. 6.3.4 Duplicate Sponsor’s Protocol Code Number The EudraCT system will check that the Sponsor’s Protocol Code Number submitted on the form is unique within the EudraCT database. It is very unlikely that different sponsors will use the same Protocol Code Numbers for their trials. However, it may be that the submitted Sponsor’s protocol Code Number already exists and then a warning message is displayed when the ‘Get EudraCT Number’ link is taken Fig 15. Duplicate Sponsor’s Protocol Code Message It is very unlikely that different sponsors will use the same Protocol Code Numbers for their trials. However this may happen and within the Community it is the EudraCT Number that will provide the truly unique reference to the sponsor’s trial. If the system detects a duplicate sponsor protocol code number, the system will warn the requestor and in this case the most likely explanation is that a EudraCT number has already been requested by someone from the same organisation or another collaborator in the trial. The option is given to exit the system without creating a new EudraCT number so that checks within the organisation or trial collaborators can be completed. © 1995-2004 EMEA Page 17 of 73 EUDRACT USER MANUAL (PUBLIC WEBSITE) Doc id: EUD134 v1.3 To deal with this warning either: 1. Press the ‘cancel’ button which will return to the ‘Welcome to Eudract’ screen. The appropriate link can then be used to request a EudraCT Number. 2. Press the ‘Get EudraCT Number’ button. In this instance the system will issue a EudraCT Number but the warning that you have used duplicate Sponsor’s Protocol Code Number will be included in the e-mail sent to the e-mail address on the EudraCT Number request form. Fig 16. Duplicate Sponsor’s Protocol Code 6.3.5 Using an invalid security code If an invalid or expired security code is entered then the following messages will appear when the ‘Get EudraCT Number’ link is taken, depending on the particular situation. • The Security Code entered must be 8 digits • Unable to find security code Fig 17. Security Code Error Messages To correcting the error depends on the reason for the failure. 1. If the security code had been incorrectly typed then enter the correct code and take the ‘Get EudraCT Number’ link. 2. If the security code is incorrect then press the ‘Cancel’ link to return to the EudraCT Welcome page and apply for a new security code. 6.3.6 Using an expired security Security codes are only valid for 24 hours after they have been issued. If an expired security code is entered then the following messages will appear when the ‘Get EudraCT Number’ link is taken. • The security code has expired. An e-mail has been sent to <e-mail address> with this information. Fig 18. Expired security code error message E-mail will be sent to the e-mail address on the EudraCT Number request form so that there is a positive record that a EudraCT number has not been issued for the request. To correct the error: 1. Press the ‘Cancel’ link to return to the EudraCT Welcome page, request a new security code and then start the request for the EudraCT Number again. © 1995-2004 EMEA Page 18 of 73 EUDRACT USER MANUAL (PUBLIC WEBSITE) Doc id: EUD134 v1.3 Fig 19. Expired security code e-mail 6.3.7 Using a security code more than once Security codes are only valid for one EudraCT Number request. If the security code is used more than once then the following error will be received when the ‘Get EudraCT Number’ link is taken. • The security code has already been used in a request for a EudraCT number. Please check the security code, and if necessary, request a new one. An e-mail has been sent to <e-mail address> with this information. Fig 20. Duplicate security code error message E-mail will be sent to the e-mail address on the EudraCT Number request form so that there is a positive record that a EudraCT number has not been issued for the request. Fig 21. Duplicate security code e-mail To correct this error: 1. Take the ‘Cancel’ link on the ‘Get EudraCT Number’ page to return to the ‘EudraCT Welcome’ screen and request a new security code to be used in a new EudraCT Number request. 6.3.8 Using incorrect navigation keys The standard Internet browser keys should not be used to find forms that have been already been submitted. If a page that has been submitted once is submitted a second time then the following error message will appear. Fig 22. Resubmit Data Error Screen © 1995-2004 EMEA Page 19 of 73 EUDRACT USER MANUAL (PUBLIC WEBSITE) Doc id: EUD134 v1.3 This error is corrected by taking the ’Continue’ link, which returns to the ‘EudraCT Welcome’ screen. From here the appropriate link can be used to obtain a security code. If the browser back key is used to find an earlier screen used to submit a request for a EudraCT Number, then on the resubmit of the screen there is likely to be additional revalidation of the submitted data which may result in duplicate Sponsor’s Protocol Code Number warnings which should be dealt with in accordance with section 6.3.4 ‘Duplicate Sponsor’s Protocol Code Number’ 6.3.9 Unexplained processing errors There are situations that may cause the application to fail that are out of the control of the application environment. When such a situation occurs the ‘error’ screen will be displayed. Press the ‘OK’ link to return to the EudraCT Welcome screen. To prevent further errors exit your Internet browser, restart it and re-enter the EudraCT system from the main link on the Eudra home page. (See section 4.1 Access to the EudraCT System) Such errors should be reported to the system administrators by e-mail, using the ‘contact’ link on the EudraCT Welcome screen Fig 23. EudraCT Technical Error Processing screen © 1995-2004 EMEA Page 20 of 73 Doc id: EUD134 v1.3 EUDRACT USER MANUAL (PUBLIC WEBSITE) 7 COMPLETING THE CT APPLICATION FORM 7.1 Introduction This section of the document describes the system for completing an electronic version of the Clinical Trial Application form (CT Application Form) that is used in all Member States of the Community. The CT Application Form system is designed using Internet web pages to collect the CT information. The system is designed with maximum flexibility and although this section will assume that each section is completed in order, this is not necessary. An application can be completed in several sessions, adding changing or deleting information as required until the final application form has all the required information. The final application form can then be printed in a version for the Member State Competent Authority and in a version for submission to the Ethics Committee. The electronic version of the CT Application form can be saved and submitted with the paper application to the Member State Competent Authority for the MSCA to include in the central EudraCT database without any necessity to re-key the information. 7.2 Data Conventions when Completing the CT Application Form The on-line web pages used to collect the CT Application form data use a variety of screen elements. These are: Element Single line free text fields Entry Method Type into these fields up to the maximum allowed characters. Can copy / paste from other applications or electronic documents. Verification Entry restricted to the maximum length on input. Multi-line free text fields Type in these fields up to the maximum allowed characters. Can copy / paste from other applications or documents. Entry is not restricted at input but a warning is sent when the form is saved and the data length must be reduced. Dates Enter the date in the sequence year, month, day in the format YYYY-MM-DD Valid date format checked when the form is saved Radio buttons The ‘Yes’ ‘No’ radio buttons operate in pairs. No radio button is selected when a page is first entered, but make a selection either ‘Yes’ or ‘No’ by clicking each radio button. No validation Check boxes Select a required check box by clicking on it and deselect a box by clicking it again. No check box is selected when a page is first entered. No validation Drop-down lists Select the appropriate item from the drop-down lists. Lists will show a blank entry when the page is first entered. No validation Combination lists Used only for routes of administration. Select items required and move from general list to the ‘current’ list. Moving items on the ‘current’ list back into the general list can make changes. No validation © 1995-2004 EMEA Page 21 of 73 EUDRACT USER MANUAL (PUBLIC WEBSITE) Doc id: EUD134 v1.3 7.3 Saving the CT Application. It is most important that all users of this application understand the meaning of the “Save” button on the web pages. Pressing this button only saves data in the webpage. This is NOT a permanent record and will be lost if the Internet browser is closed, times out or the web connection is broken. It is important to realise that the information entered into the web pages is held in the computer memory and MUST be saved locally to preserve the work. It is therefore good practice to create an XML file on the local PC or network and save the CT application frequently to ensure that work is not lost. (See section 7.5.4 Save as XML). The system has a ‘time-out’ facility, which will end any session if there is no activity for 30 minutes. Any work not saved when the system times out will be lost. 7.4 Navigating the CT Application System 7.4.1 Navigating the CT Application Form. Navigation through the CT Application Form must be done by following the navigation buttons on the screens. The sections of the CT Application Form are accessed via the Clinical Trial Application Menu, which provides the main navigation through the system. These sections may be selected in any sequence in order to complete the CT Application form and at any time a section can be saved and then returned to at a later date to add additional information as it becomes available or to edit existing data. Fig 24. Clinical Trial Application Menu The CT Application Menu includes the following links: Sections ‘A’ to ‘J’ Links to the web pages designed to collect the CT information for each section of the CT Application form. Section K Section ‘ K’ can be downloaded as a MS Word form template © 1995-2004 EMEA Page 22 of 73 Doc id: EUD134 v1.3 EUDRACT USER MANUAL (PUBLIC WEBSITE) Save as XML This allows the contents of the current CT Application to be saved on a local drive or network as an XML file. Get Printable Copy This allows for the contents of the current CT Application to be printed fro submission to either the MSCA or Ethics Committee. Validate Application This runs a data consistency check on the current application data and reports inconsistencies. EudraCT Home This returns to the EudraCT Home Page (See Fig 1). 7.4.2 Navigating the Individual Web Pages The navigation through the individual pages should be by using the on screen navigation buttons. Do not use the standard Internet browser buttons. This will cause errors and lost data. The navigation buttons within the pages of the CT Application form system are shown below. Save This will save the contents of the current webpage, but is NOT a permanent save to an XML file Cancel This button will clear the current web page and return to the CT Application Menu Page. Next Multi-page forms have this button to navigate to the next page. Save and Exit This will save the contents of the current web page and return to the CT Application Menu. This option exists on multi-page forms to skip the ‘next’ button. Back Used on multi-page forms to return to a previous page. Application Menu Page This is a direct link back to the ‘Clinical Trial Application Menu’ page. 7.5 The Process for Completing a New CT Application 7.5.1 Accessing the CT Application Menu 1. From the EudraCT homepage (Fig 1) take the link “Access to EudraCT Application”. This will open the EudraCT Welcome page. 2. From the EudraCT Welcome Page (Fig 2) take the link “Create New Clinical Trial Application” and the ‘Initial Required Information’ screen is displayed. NB. If a CT Application has already been started then the link “Create New Clinical Trial Application” will provide the option to “Create New Application” or to “Use Current Application”. If a new application is started then the current application (which is only in the computer memory) will be lost unless it has been saved as a local XML file. (See section 8.2 Saving the CT Application.). If the link “Use Current Application” is taken then the ‘Clinical Trial Application Menu’ will display with the current CT Application loaded. © 1995-2004 EMEA Page 23 of 73 EUDRACT USER MANUAL (PUBLIC WEBSITE) Doc id: EUD134 v1.3 Fig 25. CT Initial Required Information 3. Enter in this screen the EudraCT Number for the CT obtained from the system and select from the drop-down list the Member State Competent Authority to whom the application is to be made. The entry of a Member State Competent Authority is not mandatory at this point and this feature allows for a template CT application Form to be generated if required. (See section 9 Using the CT Application Form as a Template’.) 4. Click on ‘Save’ and the ‘Clinical Trial Application Menu’ will appear. (See Fig 24). 7.5.2 Starting the CT Application From the CT Application Menu the information required for making the CT Application is entered section by section. It is recommended that the feature ‘Save as XML’ is used at least after each section is completed or more frequently for the larger sections. 7.5.3 Section A. – Trial Identification. Fig 26. A Trial Identification © 1995-2004 EMEA Page 24 of 73 Doc id: EUD134 v1.3 EUDRACT USER MANUAL (PUBLIC WEBSITE) 1. The heading on this page will show the EudraCT Number of this application and the MSCA entered in the ‘Initial Required Information’ screen. The Sponsor’s Protocol Code Number will updated based on the entries in the ‘Trial Identification’ screen if the screen is refreshed following input. 2. Complete the information on the form. The EudraCT number cannot be changed, but all other data fields are available for input. It is even possible to change the MSCA at this stage so that a copy of this application could be sent to a the group of MSCAs in whose MS the trial will run. (See section 9 Using the CT Application Form as a Template.) 3. Click the ‘Save’ button to return to the CT Application Menu 7.5.4 Save as XML At this point is advisable to create an XML file for the collection of the information to be entered. 1. Click the link ‘Save as XML’ on the CT Application Menu. The following dialogue box will open. Fig 27. Save XML dialogue box 2. Click on the link ‘Full XML’. The XML file will be downloaded for saving to your PC or network. Ensure that the radio button “Save file to disk” is checked and click “OK”. Fig 28. Saving the XML file © 1995-2004 EMEA Page 25 of 73 Doc id: EUD134 v1.3 EUDRACT USER MANUAL (PUBLIC WEBSITE) 3. Select an appropriate filename and folder and save the file. Resave the XML file to this same filename and folder as the CT application form is developed to ensure that there is a permanent record of the CT application form. 7.5.5 Section B. – Sponsor Identification 1. When the link ‘B. Sponsor Identification’ is taken the Sponsor Identification Index screen is displayed. For a new CT Application this will show that there are no sponsors. Fig. 29 B. Sponsor Identification Index – No entries. 2. Click the link to ‘add sponsor’ and the Sponsor Identification details screen appears. © 1995-2004 EMEA Page 26 of 73 EUDRACT USER MANUAL (PUBLIC WEBSITE) Doc id: EUD134 v1.3 3. Complete the information required on the form to describe the sponsor. Select the sponsor’s country from the list of all countries of the world and identify the status of the sponsor from the drop-down list as either “commercial” or “non-commercial”. 4. If it is necessary for this sponsor to have a legal representative in accordance with Article 19 of Directive 2001/20/EU then check the appropriate button. © 1995-2004 EMEA Page 27 of 73 EUDRACT USER MANUAL (PUBLIC WEBSITE) Doc id: EUD134 v1.3 Fig 30. B1. Sponsor Identification Details 5. Click the save button to return to the Sponsor Identification Index. Fig 31. B1. Sponsor Identification Details – Sponsor added 6. From this screen the following options can be taken. 1. If another sponsor is involved with the trial, then repeat the option ‘add sponsor’ © 1995-2004 EMEA Page 28 of 73 EUDRACT USER MANUAL (PUBLIC WEBSITE) Doc id: EUD134 v1.3 2. If a sponsor data should need to be changed then take the ‘edit’ link and the page B1 Sponsor Identification Details will display with all the entered data for the selected sponsor, which can then be changed by repeating steps 2 to 5 above. 3. If the information for a sponsor is not required, it can be deleted by clicking the ‘delete’ link for the selected sponsor. NB. This delete is immediate and final and there is no warning or verification screen. 4. If a sponsor has a legal representative then take the link ‘add legal rep’ and the Legal Representative Identification Details screen is displayed. Fig 32. B2. Legal Representative Identification Details 7. Complete the information on the screen for the legal representative. 8. Click the save button to return to the Sponsor Identification Index. The index screen will show the details of the legal representative under those of the sponsor who they represent. 9. From this screen the following options can be taken. 5. If another sponsor is involved with the trial, then repeat the option ‘add sponsor’ 6. If sponsor data should need to be changed then take the ‘edit’ link and the page B1 Sponsor Identification Details will display with all the entered data for the selected sponsor, which can then be changed by repeating steps 2 to 5 above. 7. If legal representative data should need to be changed then take the ‘edit’ link and the page B2 Legal Representative Identification Details will display with all the entered data for the selected legal representative, which can then be changed by repeating steps 7 and 8 above. 8. Note. When a sponsor has a legal representative, there is no option to add an additional legal representative for that sponsor. © 1995-2004 EMEA Page 29 of 73 Doc id: EUD134 v1.3 EUDRACT USER MANUAL (PUBLIC WEBSITE) Fig 33. B. Sponsor Identification Index – Sponsor and Legal Representative added. 10. When all sponsor and any required legal representatives have been added to the system, click the link ‘Application Main Menu’ to return to the CT Application Menu. Then click the link ‘Save as XML’ and resave the CT Application form to the local XML file. (See section 7.5.4 Save as XML) 7.5.6 Section C. Applicant Identification 1. When the link ‘C. Applicant Identification’ is taken the Applicant Identification Menu screen is displayed which include two options. 9. C1. Application to the MC Competent Authority. This link displays a form to collect or edit the details of the MSCA applicant. 10. C2. Application to the Ethics Committee. This link displays a form to collect or edit the details of the Ethics Committee applicant. Fig 34. C. Applicant Identification Menu 2. Click the link ‘C1. Applicant to the MS Competent Authority’ and the ‘Application to the MC Competent Authority’ screen is displayed. © 1995-2004 EMEA Page 30 of 73 EUDRACT USER MANUAL (PUBLIC WEBSITE) Doc id: EUD134 v1.3 Fig 35. C1. Application to the MS Competent Authority 3. Complete the information on the screen. Select the appropriate applicant from the drop-down list and the country of the applicant from the list of Member States. 4. Click the ‘Save’ link to return to the ‘Applicant Identification Menu’. 5. Click the link ‘C2. Applicant to the Ethics Committee’ and the ‘Application to the Ethics Committee’ screen is displayed. 6. Complete the information on the screen. Select the appropriate applicant from the drop-down list and the country of the applicant from the list of Member States. 7. Click the ‘Save’ link to return to the ‘Applicant Identification Menu’. 8. At this point if any of the applicant information added should require change, then information can be accessed using the same links ‘C1. Application to the MC Competent Authority’ and ‘C2. Applicant to the Ethics Committee’ and changed made and then saved. © 1995-2004 EMEA Page 31 of 73 EUDRACT USER MANUAL (PUBLIC WEBSITE) Doc id: EUD134 v1.3 Fig 36. C2. Application to the Ethics Committee 11. When details of the applicants have been added to the system, click the link ‘Application Main Menu’ to return to the CT Application Menu. Then click the link ‘Save as XML’ and resave the CT Application form to the local XML file. (See section 7.5.4 Save as XML) 7.5.7 Section D. Information on IMPs 1. When the link ‘D. Information on IMPs’ is taken the IMP Identification Index screen is displayed. For a new CT Application this will show that there are no IMPs. © 1995-2004 EMEA Page 32 of 73 EUDRACT USER MANUAL (PUBLIC WEBSITE) Doc id: EUD134 v1.3 Fig 37. D. IMP Identification Index – No IMPs added 2. Click the link to ‘add IMP’ and the IMP Identification Details (Status / Description) screen appears. Fig 38a. D1. / D2. IMP Identification Details (Status / Description) – page 1 © 1995-2004 EMEA Page 33 of 73 EUDRACT USER MANUAL (PUBLIC WEBSITE) Doc id: EUD134 v1.3 Fig 38b. D1. / D2. IMP Identification Details (Status / Description) – page 2 © 1995-2004 EMEA Page 34 of 73 EUDRACT USER MANUAL (PUBLIC WEBSITE) Doc id: EUD134 v1.3 3. Complete the information on the screen to describe the IMP. NB. If either of the questions that allow for the IMP to described only in terms of its active substance is selected, then it will be necessary to create a ‘dummy’ record to which the active substances may be attached. The following entries represent an acceptable ‘dummy’ record 4. When the information is complete click the ‘Next’ link to progress to the routes of administration selection for this IMP. Fig 39. D2. / D3. IMP Identification Details (Route of Administration) 5. On this screen one or many routes of administration may be selected. Highlight the appropriate route of administration from the list on the left and click on the ‘>>>’ symbol. This will add the route of administration to IMP and update the list on the right. This procedure can be repeated to add additional routes of administration. If a route of administration is to be removed from the list on the right, then click on the route of administration to highlight it and then click the ‘<<<’ symbol to move the route of administration back to the list on the left. 6. When the route of administration information is complete click the ‘Next’ link to progress to the IMP Identification Details (Type / Biological / Biotechnological). © 1995-2004 EMEA Page 35 of 73 EUDRACT USER MANUAL (PUBLIC WEBSITE) Doc id: EUD134 v1.3 Fig 40. D2. / D3. IMP Identification Details (Type / Biological / Biotechnological) © 1995-2004 EMEA Page 36 of 73 EUDRACT USER MANUAL (PUBLIC WEBSITE) Doc id: EUD134 v1.3 7. When the ‘IMP Identification Details (Type / Biological / Biotechnological)’ information is complete click the ‘Next’ link. This will progress to the next logical screen. As follows: 11. If both the questions: ‘Is this a somatic cell medicinal product?’ and ‘Is this a gene therapy medicinal product?’ were answered ‘No’ then the ‘IMP Identification Index’ screen will display. 12. If either of these questions was answered ‘Yes’ then the appropriate subsidiary screen will display to collect the additional information. Fig 41. D4. IMP Identification Details (Somatic Cell Therapy) 8. When the screen ‘D4. IMP Identification Details (Somatic Cell Therapy)’ displays, complete the information and click the ‘Next’ link. This will progress to the next logical screen as follows. 13. If the question: ‘Is this a gene therapy medicinal project’ was answered ‘No’ then the ‘IMP Identification Index’ screen will display 14. If this question was answered ‘Yes’ the screen ‘IMP Identification Details (Gene Therapy / Description) will display. © 1995-2004 EMEA Page 37 of 73 EUDRACT USER MANUAL (PUBLIC WEBSITE) Doc id: EUD134 v1.3 Fig 42. D5. / D2. IMP Identification Details (Gene Therapy / Description) 9. Complete the details on this page and click the link ‘Save & Exit’ which will return to the IMP Identification Index page that will show that an IMP has been added. © 1995-2004 EMEA Page 38 of 73 EUDRACT USER MANUAL (PUBLIC WEBSITE) Doc id: EUD134 v1.3 Fig 43. D. IMP Identification Index – One IMP added 12. From this screen the following options can be taken. 15. If another IMP is included in the trial, then repeat the option ‘add IMP’ 16. If the information for an IMP is not required, it can be deleted by clicking the ‘delete’ link for the selected IMP. NB. This delete is immediate and final and there is no warning or verification screen. 17. If IMP data should need to be changed then take the ‘edit’ link and the page D1. / D2. IMP Identification Details (Status / Description) will display with all the entered data for the selected IMP, which can then be changed by repeating steps 3 to 9 above. 18. If another very similar IMP is included in the trial then an existing IMP can be copied and the record edited to include the differences. 13. To add an active substance click the ‘add active substance’ link and the ‘IMP Identification Details (Active Substances)’ screen will appear. © 1995-2004 EMEA Page 39 of 73 EUDRACT USER MANUAL (PUBLIC WEBSITE) Doc id: EUD134 v1.3 Fig 44. D2. IMP Identification details (Active Substances) 14. Complete the details on this page and click the ‘Save’ link which will return to the ‘IMP Identification Index’ page which will show that an active ingredient has been added to the IMP. Fig 45. D. IMP Identification Index – One IMP added with one active substance 15. From this screen the following options can be taken. 19. If another IMP is included in the trial, then repeat the option ‘add IMP’ © 1995-2004 EMEA Page 40 of 73 EUDRACT USER MANUAL (PUBLIC WEBSITE) Doc id: EUD134 v1.3 20. If IMP data should need to be changed then take the ‘edit’ link and the page ‘D1. / D2. IMP Identification Details (Status / Description)’ will display with all the entered data for the selected IMP, which can then be changed by repeating steps 3 to 9 above. 21. If the information for an IMP is not required, it can be deleted by clicking the ‘delete’ link for the selected IMP. NB. This will delete any associated actives substances and the delete is immediate and final and there is no warning or verification screen. 22. If another very similar IMP is included in the trial then an existing IMP can be copied and the record edited to include the differences by repeating steps 3 to 9 above. 23. The details of the active substance can be by deleted by clicking with the ‘delete’ link by the active substance. NB this delete is immediate and final and there is no warning or verification screen. 24. If existing active substance information should need to be changed then take the ‘edit’ link for the active substance and the page ‘IMP Identification Details (Active Substances)’ screen will appear. Repeat step 14 above to change active substance data and click the link ‘Save’ which will return to the ‘IMP Identification Index’ page which will show that the active ingredient has been added to the IMP. 25. If another active substance is to be added to an existing IMP then click the link ‘add active substance’ and when the screen ‘IMP Identification Details (Active Substances) displays, repeat step 14 above to add a new active substance. 16. When details of the IMPs and active substances have been added to the system, click the link ‘Application Main Menu’ to return to the CT Application Menu. Then click the link ‘Save as XML’ and resave the CT Application form to the local XML file. (See section 7.5.4 Save as XML) © 1995-2004 EMEA Page 41 of 73 Doc id: EUD134 v1.3 EUDRACT USER MANUAL (PUBLIC WEBSITE) 7.5.8 Section E. Information on Placebos 1. When the link ‘E. Information on Placebos’ is taken the Placebo Information Index screen is displayed. For a new CT Application this will show that there are no placebos. Fig 46. E. Placebo Information Index – no placebos added. 2. Click the link to ‘add placebo’ and the Placebo Identification Details screen appears. This screen will list all the IMPs entered for the trial so far. There is a pair of ‘Yes’ / ‘No’ radio buttons by each IMP so that the IMPs that the placebo will replace can be selected. 3. Enter the pharmaceutical form and route of administration for the placebo and then select the IMP or IMPs that this placebo will replace by setting the radio buttons. © 1995-2004 EMEA Page 42 of 73 EUDRACT USER MANUAL (PUBLIC WEBSITE) Doc id: EUD134 v1.3 Fig 47. E. Placebo Information Details. 4. Click the ‘Save’ link which will return to the ‘Placebo Information Details’ page which will show that a placebo has been added to the trial. Fig 48. E. Placebo Information Index – one placebo added 5. From this screen the following options can be taken. If another placebo is included in the trial, then repeat the option ‘add placebo’ © 1995-2004 EMEA Page 43 of 73 EUDRACT USER MANUAL (PUBLIC WEBSITE) Doc id: EUD134 v1.3 If placebo data should need to be changed then take the ‘edit’ link and the page ‘E Placebo Information Details’ will display with all the entered data for the selected placebo, which can then be changed by repeating steps 3 and 4 above. If the information for a placebo is not required, it can be deleted by clicking the ‘delete’ link for the selected placebo. NB. This delete is immediate and final and there is no warning or verification screen. 6. When details of the placebos have been added to the system, click the link ‘Application Main Menu’ to return to the CT Application Menu. Then click the link ‘Save as XML’ and resave the CT Application form to the local XML file. (See section 7.5.4 Save as XML) 7.5.9 Adding Placebos without an IMP 1. If an attempt is made to add a placebo before any IMP has been added then the following screen is displayed. Fig 49. E. Placebo Information Details – No IMPs Added 2. In this case it is best to add the IMPs at this stage in section D and then return to create the Placebo information. © 1995-2004 EMEA Page 44 of 73 Doc id: EUD134 v1.3 EUDRACT USER MANUAL (PUBLIC WEBSITE) 7.5.10 Section F. Sites Responsible for IMP Release. 1. When the link ‘F. Sites responsible for IMP Release’ is taken the Responsible Sites Identification Index screen is displayed. For a new CT Application this will show that there are no responsible sites included. Fig 50. F. Responsible Sites Identification Index – no sites added 2. Click the link ‘add responsible site’ and the Responsible Sites Identification Details page is displayed. © 1995-2004 EMEA Page 45 of 73 Doc id: EUD134 v1.3 EUDRACT USER MANUAL (PUBLIC WEBSITE) Fig 51. Responsible Sites Identification Details 3. Enter the information to describe the responsible site. When the information is complete click the ‘Next’ link to progress to the ‘Responsible Sites Identification Details (IMPs / Placebos)’ screen that lists the IMPs and placebos from which to select those that this site is responsible for releasing. 4. Select the IMPs and / or placebos that this site is responsible for releasing, by checking the appropriate ‘Yes’ radio button. © 1995-2004 EMEA Page 46 of 73 EUDRACT USER MANUAL (PUBLIC WEBSITE) Doc id: EUD134 v1.3 Fig 52. F. Responsible Sites Identification Details (IMPs / Placebos) 5. When the IMPs and placebos that this site is responsible for have been selected, click the ‘Save & Exit’ link to return to the Responsible Sites Identification Index. Fig 53. F. Responsible Sites Identification Index – two sites added 6. From this screen the following options can be taken. If another site is included in the trial, then repeat the option ‘add responsible site’ If responsible site data should need to be changed then take the ‘edit’ link for the appropriate site and the page ‘F. Responsible Sites Identification Details’ will display with all the entered data for the selected site, which can then be changed by repeating steps 2 to 5 above. © 1995-2004 EMEA Page 47 of 73 EUDRACT USER MANUAL (PUBLIC WEBSITE) Doc id: EUD134 v1.3 If the information for a site is not required, it can be deleted by clicking the ‘delete’ link for the selected site. NB. This delete is immediate and final and there is no warning or verification screen. 7. When details of the sites have been added to the system, click the link ‘Application Main Menu’ to return to the CT Application Menu. Then click the link ‘Save as XML’ and resave the CT Application form to the local XML file. (See section 7.5.4 Save as XML) 7.5.11 Section G. General Information on the Trial 1. When the link ‘G. General Information on the Trial’ is taken the ‘General Information on the Trial’ screen is displayed. © 1995-2004 EMEA Page 48 of 73 EUDRACT USER MANUAL (PUBLIC WEBSITE) Doc id: EUD134 v1.3 Fig 54a. G. General Information on the Trial – screen 1 Fig 54b. G. General Information on the Trial – screen 2. 2. Complete the information required on the form to describe the trial. The large text boxes will scroll to show the information that has been added. It is possible to copy and paste information into these boxes from other electronic documents. 3. When the necessary information has been added, click the ‘Next’ link and the ‘General Information on the Trial (Scope, Type, Design)’ screen will display. © 1995-2004 EMEA Page 49 of 73 EUDRACT USER MANUAL (PUBLIC WEBSITE) Doc id: EUD134 v1.3 Fig 55a. G. General Information on the Trial (Scope, Type, design) – screen 1 © 1995-2004 EMEA Page 50 of 73 EUDRACT USER MANUAL (PUBLIC WEBSITE) Fig 55b. G. General Information on the Trial (Scope, Type, design) – screen 2 © 1995-2004 EMEA Doc id: EUD134 v1.3 Page 51 of 73 EUDRACT USER MANUAL (PUBLIC WEBSITE) Doc id: EUD134 v1.3 4. Complete the information required on the form to describe the details of the trial 5. When details of the sites have been added to the system, click the link ‘Application Main Menu’ to return to the CT Application Menu. Then click the link ‘Save as XML’ and resave the CT Application form to the local XML file. (See section 7.5.4 Save as XML. 7.5.12 Section H. Population of Trial Subjects. 1. When the link ‘H. Population of Trial Subjects’ is taken the ‘Population of Trial Subjects’ screen is displayed. Fig 56a. H. Population of Trial Subjects – screen 1 © 1995-2004 EMEA Page 52 of 73 EUDRACT USER MANUAL (PUBLIC WEBSITE) Doc id: EUD134 v1.3 Fig 56b. Population of Trial Subjects – screen 2 2. Complete the information required on the form to describe the population of subjects included in the trial. The large text boxes will scroll to show the information that has been added. It is possible to copy and paste information into these boxes from other electronic documents. © 1995-2004 EMEA Page 53 of 73 Doc id: EUD134 v1.3 EUDRACT USER MANUAL (PUBLIC WEBSITE) 3. When details of the population of trial subjects have been added to the system, click the link ‘Application Main Menu’ to return to the CT Application Menu. Then click the link ‘Save as XML’ and resave the CT Application form to the local XML file. (See section 7.5.4 Save as XML.) 7.5.13 Section I. Proposed Sites in the Member State 1. When the link ‘I. Proposed Sites in the Member State’ is taken the ‘Proposed Sites Index’ is displayed. For a new CT Application this will show that no sites have been identified. Fig 57. I. Proposed Sites Index - no sites entered 2. Click the ‘add investigator’ link and the ‘Investigator Detail’ page will display © 1995-2004 EMEA Page 54 of 73 EUDRACT USER MANUAL (PUBLIC WEBSITE) Doc id: EUD134 v1.3 Fig 58. I1. Investigator Details 3. Complete the information on the screen to describe the investigator. NB. The name given must be that of the investigator and not a third party contact. 4. When the information is complete click the ‘Save’ link to return to ‘Proposed Sites Index’ screen. Fig 59. I. Proposed Sites Index. - one investigator entered 5. From this screen the following options can be taken. 1. If another investigator site is included in the trial, then repeat the option ‘add investigator’ 2. If investigator site data should need to be changed then take the ‘edit’ link for the appropriate investigator site and the page ‘I1. Investigator Details’ will display with all the entered data for the selected investigator, which can then be changed by repeating steps 2 to 4 above. 3. If the information for an investigator site is not required, it can be deleted by clicking the ‘delete’ link for the selected investigator site. NB. This delete is immediate and final and there is no warning or verification screen. 6. Click the ‘add central technical facility’ link and the ‘Central Technical Facility Details’ page will display. © 1995-2004 EMEA Page 55 of 73 Doc id: EUD134 v1.3 EUDRACT USER MANUAL (PUBLIC WEBSITE) Fig 60. I3. Central Technical Facility Details 7. Complete the information on the screen to describe the Central Technical Facility (CTF). 8. When the information is complete click the ‘Save’ link to return to ‘Proposed Sites Index’ screen. © 1995-2004 EMEA Page 56 of 73 EUDRACT USER MANUAL (PUBLIC WEBSITE) Doc id: EUD134 v1.3 Fig 61. I. Proposed Sites Index – one investigator and one CTF. 9. From this screen the following options can be taken. 1. The options for investigators detailed in step 5. 2. If another CTF is included in the trial, then repeat the option ‘add central technical facility’ 3. If CTF data should need to be changed then take the ‘edit’ link for the appropriate CTF and the page ‘I3. Central technical Facility Details’ will display with all the entered data for the selected CTF, which can then be changed by repeating steps 7 and 8 above. 4. If the information for a CTF is not required, it can be deleted by clicking the ‘delete’ link for the selected CTF. NB. This delete is immediate and final and there is no warning or verification screen. 10. Click the ‘add trial monitoring facility’ link and the ‘Trial Monitoring Facility Details’ page will display. © 1995-2004 EMEA Page 57 of 73 Doc id: EUD134 v1.3 EUDRACT USER MANUAL (PUBLIC WEBSITE) Fig 62. I4. Trial Monitoring Facility Details 11. Complete the information on the screen to describe the Trial Monitoring Facility (TMF). 12. When the information is complete click the ‘Save’ link to return to ‘Proposed Sites Index’ screen. © 1995-2004 EMEA Page 58 of 73 EUDRACT USER MANUAL (PUBLIC WEBSITE) Doc id: EUD134 v1.3 Fig 63. I. Proposed Sites Index – one investigator, one CTF and one TMF added 13. From this screen the following options can be taken. 1. The options for adding, editing and deleting investigators described in step 5. 2. The options for adding, editing and deleting Central Technical Facilities described in step 9 3. If another TMF is included in the trial, then repeat the option ‘add trial monitoring facility’ 4. If TMF data should need to be changed then take the ‘edit’ link for the appropriate TMF and the page ‘I4. Trial Monitoring Facility Details’ will display with all the entered data for the selected TMF, which can then be changed by repeating steps 11 and 12 above. 5. If the information for a TMF is not required, it can be deleted by clicking the ‘delete’ link for the selected TMF. NB. This delete is immediate and final and there is no warning or verification screen. 14. When details of the proposed trial sites have been added to the system, click the link ‘Application Main Menu’ to return to the CT Application Menu. Then click the link ‘Save as XML’ and resave the CT Application form to the local XML file. (See section 7.5.4 Save as XML.) 7.5.14 Section J. Ethics Committee / Competent Authority. 1. When the link ‘J. Ethics Committee / Competent Authority’ is taken the ‘Ethics Committee / Competent Authority Information’ screen is displayed. The two options collect Ethics Committee information for inclusion on the printed request to the MS Competent Authority and MS Competent Authority Information for inclusion in the printed request to the Ethics Committee. © 1995-2004 EMEA Page 59 of 73 EUDRACT USER MANUAL (PUBLIC WEBSITE) Doc id: EUD134 v1.3 Fig 64. J. Ethics Committee / Competent Authority Information 2. Click the link ‘J.1 Ethic Committee’ to enter Ethics Committee information and the Ethics Committee screen displays. Fig 65. J.1 Ethics Committee © 1995-2004 EMEA Page 60 of 73 EUDRACT USER MANUAL (PUBLIC WEBSITE) Doc id: EUD134 v1.3 3. Complete the information on the screen to describe the Ethics Committee to which the application will be made. 4. When the information is complete click the ‘Save’ link to return to ‘Ethics Committee / Competent Authority Information’ screen. 5. Click the link ‘J.2 MS Competent Authority’ to enter MSCA information and the MS Competent Authority screen displays. Fig 66. J.2 MS Competent Authority. 6. Complete the information on the screen to describe the MS Competent Authority to which the application will be made. 7. When the information is complete click the ‘Save’ link to return to ‘Ethics Committee / Competent Authority Information’ screen. 8. When details of the Ethics Committee and MSCA have been added to the system, click the link ‘Application Main Menu’ on the Ethics Committee / Competent Authority Information screen to return to the CT Application Menu. Then click the link ‘Save as XML’ and resave the CT Application form to the local XML file. (See section 7.5.4 Save as XML. © 1995-2004 EMEA Page 61 of 73 EUDRACT USER MANUAL (PUBLIC WEBSITE) Doc id: EUD134 v1.3 8 SAVING, RESTORING, CHECKING AND PRINTING THE CT APPLICATION 8.1 Introduction This section describes the processes included in the CT Application system for saving electronic versions of the CT Application Form and restoring them for review and /or edit. In addition the processes for printing the final application form for submission to the Member State Competent Authorities and Ethics Committee is described. 8.2 Saving the CT Application. As explained in section 7.5.4 Save as XML the CT Application form should be saved regularly to avoid loss of data. The options for saving the CT Application data are included on the ‘Clinical Trial Application Menu’. 1. Navigate to the ‘Clinical Trial Application Menu and click the link ‘Save as XML’. The ‘Save as XML’ menu will display with the following options. 1. Full XML This option will save all the data entered on the application form as an XML file. This is the option to be used throughout the CT Application preparation process to permanently save the entered information 2. Core Dataset XML This option will save only part of the total data entered in the Application form. This partial data is sufficient to meet the minimum requirement for data to be held in the central EudraCT database maintained by the MS competent authorities within the Community. Fig 67. Clinical Trial Application Menu 2. Click either link on the ‘Save as XML’ menu and the XML file requested will be downloaded and the File Download dialogue will appear. 3. Leave the radio button “Save this file to disk” checked and press “OK” © 1995-2004 EMEA Page 62 of 73 EUDRACT USER MANUAL (PUBLIC WEBSITE) Doc id: EUD134 v1.3 Fig 68a. Saving the XML file screen 1 4. Choose an appropriate folder and filename and save the XML file Fig 68b. Saving the XML file – screen 2 © 1995-2004 EMEA Page 63 of 73 Doc id: EUD134 v1.3 EUDRACT USER MANUAL (PUBLIC WEBSITE) 5. Add the name to the ‘Save’ screen and save the CT Application. The default extension of the file is “XML”. 6. If the XML file is saved for the same CT Application form more than once with the same name, then on each save after the first, the following warning will be displayed. It will generally be correct to select ‘Yes’ to overwrite the existing file so that the XML file saved is of the latest version of the CT Application form. Fig 70. Save XML Warning 8.2.1 Saving the Core Dataset as XML The electronic submission of the CT Application form to the Member State Competent Authority may be sent containing only the minimum core dataset. The process to prepare this XML file is the same as the steps above. In general this save will be done following the preparation and save of the complete CT Application. NB. If the Core Dataset is saved to an XML file and then the CT Application system is exited without also saving the full CT Application data, then any data in the CT Application that is not included in the Core Dataset will be lost. 8.3 Restoring a Saved CT Application CT Application information is saved as XML files using the processes described in section 8.2 Saving the CT Application.). The stored files can be restored by clicking the option ‘Click here to load a saved Clinical Trial Application’ on the EudraCT Welcome page. The next sequence will depend on whether there is already a CT Application being worked on. 8.3.1 Reloading a Saved Application where no CT Application is loaded in the PC 1. From the ‘EudraCT Welcome page click the link ‘Click here to load a saved Clinical Trial Application’. 2. If no CT Application has been worked on since the PC was started then the ‘Load Application from File Confirmation’ screen will display with a request for the filename to be loaded. Fig 71. Load Application from File Confirmation – no existing loaded application. © 1995-2004 EMEA Page 64 of 73 Doc id: EUD134 v1.3 EUDRACT USER MANUAL (PUBLIC WEBSITE) 3. Enter the filename by typing it in or browse to find it. When the filename has been entered click the ‘Upload’ link and the ‘Load Application from File Success’ page will display. Fig 72. Load Application from File Success 4. Click the ‘Continue’ link and the ‘Clinical Trial Application Menu’ will display with the reloaded Application available for review and / or edit. 8.3.2 Reloading a Saved Application where a CT Application is already loaded in the PC 1. From the ‘EudraCT Welcome page click the link ‘Click here to load a saved Clinical Trial Application’. 2. If a CT Application has been worked on since the PC was started then the ‘Load Application from File Confirmation’ screen will display to provide the option to use this current application before overwriting it with a new one from disc. Fig 73. Load Application from File Confirmation – with a CT application already loaded 3. Click the link ‘Load Application from File’ and the ‘Load Application from File Confirmation’ will display to request the name of the file to be loaded and the steps 3 and 4 in section 8.3.1 Reloading a Saved Application where no CT Application is loaded in the PC can be followed. NB. In this instance the CT Application that is already loaded will be overwritten by the new file, so it is important to save the current application first if information is not to be lost. 5. If the link ‘use Current Application’ is clicked, then the ‘Clinical Trial Application Menu’ will display with the current Application available for review and / or edit. © 1995-2004 EMEA Page 65 of 73 EUDRACT USER MANUAL (PUBLIC WEBSITE) Doc id: EUD134 v1.3 8.4 Checking the CT Application for Data Consistency The system includes very few data or data consistency check whilst the CY Application form is being created. However there is a function that runs to check the main inconsistencies that may occur in the form. 1. Navigate to the ‘Clinical Trial Application Menu’ and click the link ‘Validate Application’ The validation routine will run for the current application and produce a screen report of inconsistencies. Fig 74. Validate Data Results 2. Use the standard web browser print options to print this results screen. The data inconsistencies can be investigated and corrected. 3. Click the ‘OK’ link to return to the ‘Clinical Trial Application Menu’. © 1995-2004 EMEA Page 66 of 73 Doc id: EUD134 v1.3 EUDRACT USER MANUAL (PUBLIC WEBSITE) 8.5 Printing the CT Application The information collected in the CT Application includes details of the MS Competent Authority and the Ethics Committee related to the application. The print options within the system will select the appropriate information and produce a complete paper version of the CT Application for either recipient. In addition there is a separate document template for Section K – ‘Check List of The Information Appended to the Application Form’. 8.5.1 Printing the CT Application Forms 1. It is recommended that before the CT Application forms are printed, the data validation checks have been completed (see section 8.4 Checking the CT Application for Data Consistency) and that the full XML has been saved (see section 8.2 Saving the CT Application.). 2. From the EudraCT Welcome page select the option “Get Printable Copy”. This displays the “Printable Copy menu. 3. Select the form that is required. The ‘current’ forms will produce the paper CT Applications for the MSCA and the Ethics Committee. The ‘blank’ forms will produce empty CT Application templates that can be used as data entry sheets during the completion of the CT Application using EudraCT, or may be completed by hand as CT Applications in their own right. 8.5.2 Section K. Check List of the Information Appended to the Application Form The CT Application is required to contain a checklist of the documents that ill be submitted with the CT Application. This checklist is provided as an MSWord template that can be down loaded from the EudraCT system 1. From the EudraCT Clinical Trial Application Menu select the option “Section K”. The Section K Check List menu is displayed. © 1995-2004 EMEA Page 67 of 73 EUDRACT USER MANUAL (PUBLIC WEBSITE) Doc id: EUD134 v1.3 2. Select the MSWord format that is required and click the link. The checklist will display as an active template with check boxes that are checked to indicate the documents that are included in the application to the MSCA and Ethics Committee. 3. When the list has been completed, it is saved to your PC or network in the same way as any other MSWord document. The options to print a CT Application from for either the MSCA or the Ethics Committee exist on the ‘Clinical Trial Application Menu’. 8.6 Problems that May be Encountered 8.6.1 Loading the XML Schema There are validation checks on the XML schema when a CT Application XML file is loaded into the system. If the schema of the XML does not conform to the EudraCT schema then an error message will result. • The XML file that you have tried to load does not conform to the EudraCT XML schema Unexpected element {http://eudract.ClinicalTrialApplication.xsd}:”eeeeeeeeeeeeeeeeE” Where “eeeeeeeeee” is the element name that caused the problem. The XML loaded is possibly created with a superseded version of the XML schema, but the error can be caused by directly editing the XML outside the EudraCT system. There are also checks for a valid EudraCT Number and MSCA. If these are incorrect then the following messages will display. • • The EudraCT number in the file that you have loaded does not exist in the system The MS Competent Authority in the file that you have loaded does not exist in the system These kinds of errors are almost certainly created by editing the XML file outside EudraCT. This editing is possible but has inherent dangers if not completed accurately. In either case the XML file needs to be changed to contain a valid EudraCT Number and / or MSCA in order to load. 8.6.2 EudraCT Number validation Two validations are performed on EudraCT numbers: a format check and a check that the number exists. The following error messages may be encountered. • The EudraCT number that you have entered does not exist in the system © 1995-2004 EMEA Page 68 of 73 Doc id: EUD134 v1.3 EUDRACT USER MANUAL (PUBLIC WEBSITE) • EudraCT number entered does not match the format xxxx-xxxxxx-xx In either case a valid EudraCT Number that exists in the database must be entered. 8.6.3 Date Validation Dates entered in the system are all in the format yyyy-mm-dd. The format of dates is checked and also the correctness of the date. The following messages will be seen: • • Date entered for xxxxxxxxxxxxx date is not in a valid date format Date entered for xxxxxxxxxxxxx date is not a valid date Where “xxxxxxxxxxx” is the name of the date that is being entered. The first error occurs if the format yyyy-mm-dd is not adhered to and the second error will occur is an invalid date is entered (i.e. more than 12 months or too may days for the month) In either case a valid date in the correct format must be entered. 8.6.4 Text Box Allowable Length Validation The scrolling text boxes in the system are all set with a maximum allowable number of characters. If the length is exceeded the following message will appear. • You have exceeded the max length of nnn characters for xxxxxxxxxxxxxxxxxxxxxxxxx Where “xxxxxxxxxxx” is the name of the text field being entered and “nnn” is the number of characters allowed in the text box. If this error is encountered, then the amount of text must be reduced to fit the text box. 8.6.5 Numeric Field Validation There are a few numeric fields within the application. There is a validation check that numeric data is added. If alpha characters are include then the following message will display. • The field 'xxxxxxxxxxxxxxxxxxxxx' must be a number There is also a check for positive numeric values in the population of trial subjects. If a negative number is entered then the following message is displayed. • The field 'xxxxxxxxxxxxxxx' must be a positive number Where “xxxxxxxxxxx” is the name of the numeric field that is being completed. IN either case enter correct numeric data that is a positive value if that is appropriate. © 1995-2004 EMEA Page 69 of 73 EUDRACT USER MANUAL (PUBLIC WEBSITE) Doc id: EUD134 v1.3 9 USING THE CT APPLICATION FORM AS A TEMPLATE 9.1 Introduction The system has been designed so that the CT Application may be created as a template for a multi-centre trial that will run in several Member States. The template can be developed to include all the CT information that will be identical irrespective of the Member State in which the CT will run. This template application may then be completed for each of the MS in which the trial will be run by including the MS specific information. 9.2 Creating a new Template The template is created using the normal application. From the Welcome screen the option ‘Click here to create a new Clinical Trial Application and the 2Initial required Information Screen” is displayed. Enter the EudraCT Number for the CT Application and press ’Save’. The Clinical Trial Application Menu will display without a MSCA selected. © 1995-2004 EMEA Page 70 of 73 EUDRACT USER MANUAL (PUBLIC WEBSITE) Doc id: EUD134 v1.3 The CT Application is then completed as described in the body of the document (saving as an XML at frequent intervals). When the CT information common to the trial has been completed, then the final template can be saved as an XML file. 9.3 Producing MS Specific CT Applications from a Template The template crated using the process described in section 9.2 Creating a new Template can be reloaded to the CT Application using the link from the Welcome page ‘Click here to load a saved Clinical Trial Application’. The CT Application template data will load into the application. Access Section A Trial Identification from the Application Menu and select the appropriate MSCA from the drop-down list. Save the CT Application as a new XML file (with a new filename). Add to the CT Application all the additional information that is specific to the application for the MS selected saving as an XML at frequent intervals. The final CT Application will be MS specific. The process of loading the template, selecting a MS and then adding the MS specific information can then be repeated for all Member States to which an application will be made. 9.4 Other Options for Creating Templates The process described here for completing a template is the most straightforward. However, a CT Application that has a EudraCT Number (which is a mandatory field) and also a MSCA can be loaded into the application. The MSCA can then be changed and any data specific to the new MSCA can be updated to produce the completed CT Application for the second MSCA. By paying proper attention to a file naming convention, the XML files for the different MS can be saved separately and submitted correctly. © 1995-2004 EMEA Page 71 of 73 Doc id: EUD134 v1.3 EUDRACT USER MANUAL (PUBLIC WEBSITE) 10 GLOSSARY OF TERMS CTF MSCA MS TMF XML EC Central Technical Facility Member State Competent Authority Member State Trial Monitoring Facility The data format of the saved CT Application Form information Ethics Committee 11 SUMMARY OF SYSTEM ERROR MESSAGES Message Requestor name is required Screen Get Security Code Requestor e-mail is required Get Security Code You have entered an invalid Requestor’s e-mail Address Get Security Code and Get EudraCT Number Get Security Code Get EudraCT Number Get security code and Get EudraCT Number Get EudraCT number You have attempted to resubmit data by using either the browser back button or refresh option There has been a technical error processing this request. The Requestor’s organisation town/city is required The Requestor’s organisation country is required The Sponsor’s Protocol Code Number is required The Requestor name is required The E-mail to which the EudraCT number will be sent is required The Security Code is required Get EudraCT number Get EudraCT number Get EudraCT number Get EudraCT number Get EudraCT number The Security Code entered must be 8 digits Get EudraCT number Unable to find security code Get EudraCT number © 1995-2004 EMEA Correction Enter correct information or cancel Enter correct information or cancel Enter correct information or cancel Ref. 5.4.1 5.4.1 5.4.2 6.3.2 Press 'Continue' - do not use the Browser Back Button. Press ‘OK’ and restart your Browser. 5.4.4 6.3.8 Enter the required mandatory information Enter the required mandatory information Enter the required mandatory information Enter the required mandatory information Enter the required mandatory information Enter the required mandatory information An incorrect security code has been used. Check the security code provided from the e-mail and request a new code if required. An incorrect security code has been used. Check the security code provided from the e-mail and request a new code if required. 6.3.1 5.4.5 6.3.9 6.3.1 6.3.1 6.3.1 6.3.1 6.3.1 6.3.5 6.3.5 Page 72 of 73 Doc id: EUD134 v1.3 EUDRACT USER MANUAL (PUBLIC WEBSITE) Message Eudract Number has already been issued for Protocol Code Number <Protocol Code Number>. Are you sure that you wish to proceed to generate another EudraCT Number? It is likely that a EudraCT Number has already been issued to another individual within your organisation or another collaborator on this trial. Please Check whether you have duplicated this EudraCT number request for your clinical trial. If you are absolutely sure that you wish to continue, then click the “Get EudraCT Number” button below otherwise click the “Cancel” button. The security code has already been used in a request for a EudraCT number. Please check the security code, and if necessary, request a new one. An e-mail has been sent to <email address> with this information. The security code has expired. An email has been sent to <e-mail address> with this information. Screen Get EudraCT number Correction Follow the screen instructions. Ref. Get EudraCT number Follow the screen instructions 6.3.7 Get EudraCT number Obtain a new security code and make a new request for a EudraCT number Check that the XML file is correct. If the load operation fails consistently then refer tot eh the EudraCT Help desk. Enter correct Eudract Number 6.3.6 6.3.4 The XML file that you have tried to load does not conform to the EudraCT XML schema. Unexpected element{http://eudract. ClinicalTrialApplication.xsd}:”eeeeee” Load XML The EudraCT number that you have entered does not exist in the system Application section A EudraCT number entered does not match the format xxxx-xxxxxx-xx Application section A Enter correct Eudract Number 8.6.2 Date entered for xxxxxxxxxxxxx date is not in a valid date format Application sections A, F, J Enter correct data format 8.6.3 Date entered for xxxxxxxxxxxxx date is not a valid date Application sections A, F, J Enter a valid date 8.6.3 You have exceeded the max length of ‘nnn’ characters for xxxxxxxxxxxxx Application sections A, D, E, F, G, J. 8.6.4 The field 'xxxxxxxxxxxxx' must be a number Application section G, H Reduce the amount of information added in the text box. Enter only valid numeric data in the field. The field 'xxxxxxxxxxxxxx' must be a positive number Application section G Enter positive number 8.6.5 © 1995-2004 EMEA 8.6.1 8.6.2 8.6.5 Page 73 of 73