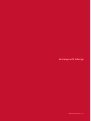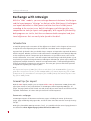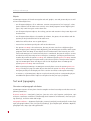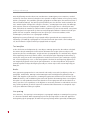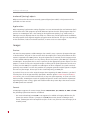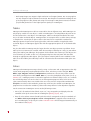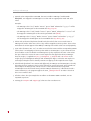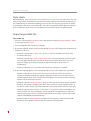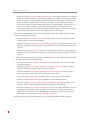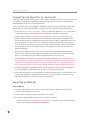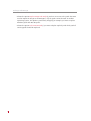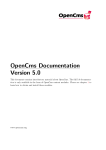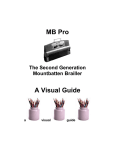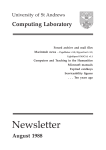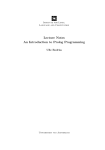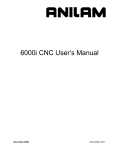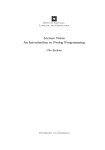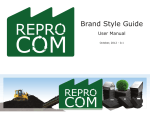Download VivaDesigner 7.1. User Manual:
Transcript
Exchange with InDesign Wednesday, February 5, 2014 Exchange with InDesign Exchange with InDesign With the “IDML” module, you can exchange documents between VivaDesigner and the layout program “InDesign” on the basis of the IDML format. VivaDesigner can import documents in IDML format and also save them in IDML format according to the version in use. Both VivaDesigner and InDesign offer very comprehensive tools for layout and typography. With regard to functionality, both programs are similar, but there are however both conceptual and functional differences that are mostly to be found in the detail. Introduction It would be going too far to examine all the differences in detail. In this chapter we have tried to explain the most important points that should be considered when transferring data. A general rule of thumb is that you should always compare an imported or exported document with the original. Whether you have to edit a document in VivaDesigner or in InDesign depends on the complexity and the construction of the document. It is possible in many cases to take over the documents “one to one” with their original without having to edit them further. If you are planning a regular exchange between VivaDesigner and InDesign, please refer to VIVA with appropriate example documents. VIVA will on requirement make a corresponding feasibility analysis and advises customers on such projects. The same goes for users who have questions and problems regarding the import of data. Note: The import and export of IDML files follows on the basis of the VivaXML AddIn. If your program does not possess a licence for the VivaXML AddIn, you cannot import any files in IDML format. Users of a “Free Edition” can import files in IDML format, but cannot export or save any files in IDML format. General tips for import With the IDML import module, you can import Adobe InDesign documents in IDML format with effect from Version 6 (CS4) and edit them in VivaDesigner. When importing IDML files, all pages, the page format and all closed text and picture objects with content and all lines will be imported. Furthermore, all colors and style sheets will also be imported. Documents and pages VivaDesigner imports all document and master pages, including the names of the master pages, page numbering and page order, and at the same time takes over the name of the original file. With effect from Adobe InDesign Version 7 (CS5), it is possible to define several page formats in one document. These different page formats will not be taken over. 2 Exchange with InDesign Objects VivaDesigner imports all closed rectangular and oval graphic, text and picture objects as well as lines and multiple lines. - For all imported objects, all co-ordinates, rotation, transparencies (incl. opacity), colors, frames (outline) will be taken over correctly. Since both programs contain differing line types, only some line types can be taken over. - For all imported picture objects, the scaling, position and rotation in the picture object will be taken over. - For all imported text objects, the number of columns, the gutter, the text indent and the options for the first baseline will all be taken over. - Guide lines will be taken over as guide objects. - Text on lines and some special paths will not be taken over. - The option Text Wrap is also taken over, but may in some cases have a different effect. When wrapping text, InDesign works differently from VivaDesigner and most other layout programs. With Text Wrap all text objects that lie underneath in the hierarchy are calculated. with InDesign it is not the hierarchy that is considered, but just the surface, no matter what hierarchy these objects have. Therefore, in InDesign, for objects positioned over another object with the option Text Wrap, the additional option Ignore Text Wrap must be selected. In VivaDesigner no option needs to be selected for this. Therefore when importing into VivaDesigner those text objects will also be displayed where in InDesign the option Ignore Text Wrap was not selected. - When exporting to InDesign, VivaDesigner currently does not set the option Ignore Text Wrap. Text objects lying over other objects that have the option Text Wrap selected may therefore possibly not be displayed. In this case the user must set the option manually. - In Version 7.1 of VivaDesigner, objects are placed correctly on their corresponding layers. An additional option allows ll objects to be placed on the first layer if required. Text and typography Character and paragraph attributes VivaDesigner imports all text from closed rectangular and oval text objects and takes over the following attributes: Character attributes – Font family, font face, font size, color, style (superior and inferior, capital letters, Small Caps, underline, strikethrough, both automatic and manual), character spacing (kerning), character width and height. Paragraph attributes – Alignment (left/right, centered, justified, forced justified), indent (left, right, paragraph indent), tabs, line spacing (leading), space before/after, Widows & Orphans, paragraph rules, drop caps and hyphenation. 3 Exchange with InDesign Here the following must be taken into consideration: VivaDesigner prior to Version 7 worked exclusively character-oriented. Therefore it was possible to define indents or line spacing easily within a paragraph. This possibility pleased typographers and designers, but with most users it led to misunderstandings. The benefit of this flexibility was less than the work involved for the user. VIVA therefore changed this concept in Version 7. VivaDesigner now works, like InDesign, with separate character and paragraph attributes, and also offers the so-called layout attribute, with which the number of columns and the alignment of a text section within a text frame may be defined. The separation of character and paragraph attributes is identical in both programs with one exception: InDesign treats line spacing as a character attribute, while VivaDesigner 7 now treats it as a paragraph attribute. Differing line spacing (leading) in a paragraph will be ignored with one exception when importing: If in InDesign a paragraph has a manual line break after which a new leading was set, the line break is replaced with a paragraph break on import. Text overflow In the calculation and adaptation of a text object, InDesign ignores the descenders as default. This means that for InDesign the last baseline determines the height of the text object. This option may be set in VivaDesigner, and for reasons of compatibility it is switched on by default when importing. There may however still be a text overflow after importing the document, if exactly the same font on the same platform has not been used. Even if this conditioner is fulfilled, a text overflow may occur, as the two programs calculate the word spacing differently or use marginally different values for the font information. To solve this problem, the program provides options to adapt the height of text objects. Please refer to the section Importing an IDML file. Breaks Every typesetting program has its own internal and mostly secret rules for defining a line or a paragraph. Furthermore, InDesign and VivaDesigner work with different hyphenation algorithms and suppliers of dictionaries. VivaDesigner hyphenates German text on the basis of the DUDEN dictionary, and in addition offers text break qualities that InDesign does not recognize. Therefore it is most probable that the text breaks in the two programs will not be identical. In many cases this is not a problem, as the differences are mostly minimal. In individual cases this may still be a problem, for which reason we recommend that documents are compared, especially if no additional editing is to follow. Line spacing Since Version 7, line spacing in Viva Designer is a paragraph attribute. In InDesign line spacing is a character attribute. When importing only the line spacing will be set that was applied at the beginning of the paragraph. All other line spacing settings will be ignored by VivaDesigner. 4 Exchange with InDesign Anchored (floating) objects Objects anchored in the text are currently ignored (apart from tables). This function will be provided in a later version. Hyphenation When importing, hyphenation settings (hyphens in a row, minimum before and minimum after) will be taken over. Both programs provide additional options that the other program does not possess. In VivaDesigner this is the setting for the hyphenation quality (e.g. word stems), in InDesign it may be defined that the last word in a column may not be hyphenated. In addition, the two programs have different suppliers of hyphenation dictionaries. This fact can, depending on the document, lead to an altered text break, in some cases to a text overflow. Images Preview Like most layout programs, Adobe InDesign also normally saves a preview of imported images in the document. The path is also saved in which the original file is to be found. When the document is exported to the IDML format, the path information is retained, but the image preview is lost as Adobe InDesign does’t save any binary data in this format. If the IDML file is opened in VivaDesigner, the program tries to create a preview for the appropriate picture objects. For this purpose, it needs access to the original images according to the path information saved. Since in most cases the IDML file is opened in VivaDesigner on other computers, the paths saved are generally not available. To solve this problem, the program provides suitable options to define the source of the images. Please refer to the section Importing an IDML file. If you don’t have access to the original images when importing the IDML document, you don’t need to place all the images manually afterwards. With the option Picture Usage in the Document menu, you can also relink automatically at any time after importing. As soon as the link has been made, VivaDesigner creates the appropriate preview. At the same time the information regarding the picture scaling, offset and rotation within the picture object that were saved in the IDML format are retained! Formats VivaDesigner supports the current image formats TIFF, EPS/LAY, JPG, PDF/AI, CT, BMP and PNG. The following information must be considered: - The native Photoshop format PSD is not supported, as Adobe no longer publishes the file format for current versions. If images in the PSD format were placed in InDesign documents, VivaDesigner will not import these files. In this case you must save the image file in another format. 5 Exchange with InDesign - EPS bitmap images are output in high resolution in all output formats, EPS vector graphics are only output in high resolution in PostScript. We therefore recommend avoiding the use of vector graphics in EPS format and using vector images in PDF format instead. The benefit of the PDF format lies in the higher preview quality in VivaDesigner. Tables InDesign and VivaDesigner are able to create tables, but in different ways: While InDesign can only display a table in a text object, a table in VivaDesigner is an independent object that can also be anchored in a text object. In VivaDesigner, tables are therefore handled in the same way as all other anchored objects. InDesign makes an exception here, as tables always take up a complete line. Text before or after a table in the same line is not possible. Furthermore, InDesign ignores the preset line spacing for tables, while the attribute is applied for other anchored objects. VivaDesigner applies this with the appropriate options in an anchored table object. The fact that tables in InDesign may be larger than the text object presents a problem. Thus a table of 100 x 100 mm may be created, while the text object it belongs to is only 5x5 mm. When taking over tables from InDesign, the program checks whether the content of a text object consists exclusively of a table. In this case, the program replaces the text frame with the table through an appropriate table object. If the text object contains further text in addition to the table, then the width of the table object will be constrained to the maximum width of the text object. Colors InDesign and VivaDesigner manage colors by using a color name and an appropriate color definition. Both programs provide predefined base colors, which may not be changed: Black, White, Cyan, Magenta, Yellow and Registration. Furthermore, the user may either create his own colors from different models (CMYK, RGB, etc.) or select predefined colors from a list (e. g. Pantone, etc.). InDesign permits a color to be applied to an element (object, text, etc.) without the color being taken over in the color list. For management purposes these colors receive a color name internally that is not visible to the user. They are also assigned the attribute visible=false. Since due to this method a great many colors may be created in VivaDesigner, the program tries to reduce the number of colors and to map identical color definitions together. For the conversion VivaDesigner carries out the following actions: 1. First of all, all standard colors (Black, Cyan, etc,) are converted to and displayed as the standard colors of the same name in VivaDesigner ([Black], [Cyan], etc.). 2. Then all colors whose content (model and color value) corresponds to the five standard colors (White, Black, Cyan, Magenta, Yellow and Registration ) mapped to the standard colors in VivaDesigner. In this way the color C=100 M=0 Y=0 K=0 will be mapped automatically to the standard color [Cyan]. 6 Exchange with InDesign 3. Internal colors assigned the name uxx, that are invisible in InDesign (attribute visible=false), are mapped in VivaDesigner to a color with an appropriate mode and color value. Example: - The InDesign color “/uc9” Mode=“Process" Space="RGB" ColorValue="255 177 0" will be mapped in VivaDesigner to the new RGB color R255 G177 B0. - The InDesign color “//ud5" Mode="Process" Space="CMYK" ColorValue="0 0 0 100" will be mapped in VivaDesigner to the existing standard color [Black]. - The InDesign color “//u2749” Mode=“Process” Space=“CMYK" ColorValue=“52 0 35 32” will be mapped in VivaDesigner to the new CMYK color C52 M0 Y35 K32. 4. Colors with an identical definition (model and color value) that occur several times in InDesign will not be taken over, that is, they will be mapped to existing colors. These colors with identical content appear in the IDML if in InDesign non-visible colors are used frequently. 5. Spot colors (Pantone, HKS, etc.) are taken over with their name and the corresponding CMYK value. There is no mapping to existing color tables in VivaDesigner, as you cannot be sure that all tables are also available in VivaDesigner or if they represent the same color values. The spot colors also receive the same screen angle that was applied to them in InDesign. Thus the angle 15 is applied to Cyan, 75 to Magenta, 45 to Black and 0 to Yellow. In the angles of Cyan and Magenta InDesign and VivaDesigner differ, so that the two angles are exchanged. Therefore the list already contains a mapping to the required screen angle. 6. Color blends (gradients) are constructed differently in InDesign and VivaDesigner. The only thing they have in common is the fact that a blend can consist of several colors. Blends are more complex in InDesign but cannot receive a name. When blends are imported, VivaDesigner uses the internal name from the InDesign document. If a blend starts with a name containing u, the program applies the term _InDesign-Blend- to make it clear that this is not a normal color. 7. All other colors, that for example do not adhere to the RGB or CMYK standard, are not imported at present. 8. Settings for overprint and trapping of colors are also not taken over. 7 Exchange with InDesign Style sheets When importing, all Paragraph Style Sheets and Character Style Sheets are taken over. This goes both for style sheets created by the user and also for the internal style sheets that InDesign creates automatically for manually assigning to text. For the user only the style sheets are visible in VivaDesigner that were created manually. Since the two programs follow different concepts for the handling of style sheets, the standard style sheet will be taken over from InDesign. Importing an IDML file Import IDML file 1. Select the command Open in the File menu and choose the option InDesign Markup (*.IDML) in the popup menu File Type. 2. Select an IDML file and click the Open button. 3. Choose the required options in the settings dialog (General tab) to define the assignment of attributes to the text: - Choose the option Apply Styles with Style Sheets if all text attributes and style sheets should be taken over. - Choose the option Apply Styles without Style Sheets if all text attributes should be taken over and applied to the text, but that the style sheets should not be taken over. This option is helpful if you want to change the organisation of the style sheets in VivaDesigner. - Choose the option Plain Text if plain text without any attributes is required. 4. Choose the required options in the settings dialog (General tab) to define the text breaks: - Choose the option Remove Discretionary Hyphen if in the text all the discretionary hyphens should be removed. This option is helpful if you don’t want to take over any invisible hyphens that cause a text break. If the option is not selected, all discretionary hyphens will be retained in the text. - Choose the option Remove Forced Line Break if in the text all forced line breaks should be removed. This option is helpful if you don’t want to take over any paragraph breaks. If the option is not selected, all forced line breaks (soft return) will be retained in the text. - Choose the option Convert Bullets and Numbers to Text if lists in the text should be converted to plain text. The list attributes can be reapplied in VivaDesigner as required, if necessary using Style Sheets. For further information on this subject, please refer to the chapter entitled Bullets and Numbering. - Choose the option Import Footnotes to import all the footnotes contained in the IDML document. If the option is not selected, the footnotes will be ignored. 8 Exchange with InDesign - Choose the option Increase Text Object Height by if all text objects should be increased in height by an individual value. This option is helpful if for example in InDesign the height of the text objects has been adapted to the amount of text. Depending on the font used, it may be that on importing the last line of a text object can no longer be displayed, because the height calculation works differently in the two programs. In most cases an increase of 0.1 mm (0.283pt) is sufficient to solve the problem. If the option is not selected, the height of the text object defined in InDesign will be retained. The overflow symbol shows that not all the text can be displayed in the text object. 5. Choose the required options in the settings dialog (General tab) to define which path the program should use for images: - Choose the option Use Image Paths From IDML if you have access to the paths that were used to import the images into InDesign. - Choose the option Use Document Path Including Subfolders if the images are in the same folder as the IDML file. With this option, the subfolders of the selected folder will also be checked. - Choose the option Select Custom Path if you want to define explicitly in which folder the images are to be found. With this option, the subfolders of the selected folder will also be checked. 6. Choose the required options in the settings dialog (Options tab) to define how further editing of the documents will be optimized: - Choose the option Don’t Import Lines without Line Width if only lines with a line width should be imported. - Choose the option Convert Empty Text Objects to Graphic Objects if empty text objects are to be converted to graphic objects for easier editing. - Choose the option Convert Empty Image Objects to Graphic Objects if empty picture objects are to be converted to graphic objects for easier editing. - Choose the option Flatten Layers to flatten layers to one layer for easier editing. - Choose the option Ignore Guidelines if guidelines should not be imported. - Choose the option Increase Text Object Width to Table Object Width if text objects containing a table as a floating object should be enlarged for easier editing. - Choose the option Increase Table Cell Height by if all cells in a table should be increased in height by an individual value. This option is helpful if for example in InDesign the height of the table cells has been adapted to the amount of text. Here the same principles apply as with the option Increase Text Object Height by. 7. When you have chosen all the options you need, click OK to open the IDML document. 9 Exchange with InDesign General Tips for Export (w.e.f. Version 8) Generally InDesign takes over all pages, colors, layers and objects with an accuracy of 1/1000 pt or millimeter. Scaling and cropping of images are both taken over correctly. With PDFs the InDesign Option Crop Box is used automatically. You can therefore convert VivaDesigner documents almost loss-free and without further editing to InDesign, providing you adhere to specific aspects, particularly with regard to text: 1. In the Preferences -> Text -> Text Lines -> Method, choose the Option Font Size. This method corresponds largely to the method with which InDesign calculates line spacing. 2. Switch off the option Optical Alignment in VivaDesigner, which is set to Automatic by default. With this option, the surface for text display in VivaDesigner is enlarged, which means that the text may extend beyond the edge of the text object, depending on the character in question (e.g. the letter A) or is fixed to the beginning or end of the text object (e.g. the letter H). In InDesign, however, the surface for text display is reduced. Therefore with text objects that are calculated exactly on the width of the text, text overflow may appear in InDesign. 3. If you set text indents in style sheets, the value for the first line AND the following lines should be set. Therefore you should avoid setting only the indent for the first line in Style Sheet “A” and setting only the indent for following lines in Style Sheet “B”. 4. In VivaDesigner, avoid options that are not available in InDesign: Character Background, Character Frame, Paragraph Background, Paragraph Frame, hyphenation quality, text writing direction, Baseline Orientation, Line Counter, outline drop caps, drop cap indents, Layouts, Layout Style Sheets, Layout spacing as well as special Footnote and Endnote options. 5. Avoid using options in VivaDesigner that are not available in every version of InDesign or are not exported by VivaDesigner(e.g. Change Tracking in VivaDesigner). 6. VIVA works permanently on improving the exchange with InDesign. If you find errors, have suggestions or questions regarding the exchange, you are welcome to contact us at any time. We are grateful for any hints or tips we may receive. Exporting an IDML file Export IDML file 1. Select the command Save As in the File menu and choose the option InDesign Markup (*.IDML) in the popup menu File Type. 2. Select a folder, enter a file name and click the Save button. 3. Choose the required options in the IDML Export Options dialog: - Choose the option Use Image Paths From Document if you have access to the paths that were used to import the images to VivaDesigner. 10 Exchange with InDesign - Choose the option Replace Image Path Prefix if you have no access to the paths that were used to import the images to VivaDesigner, or if the paths cannot be used on another operating system. This option is particularly helpful if for example you want to replace Windows paths with Mac OS paths. - Choose the option Select Custom Path if you want to define explicitly with which path all existing paths should be replaced. 11