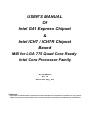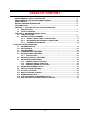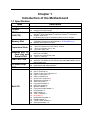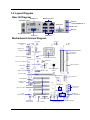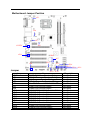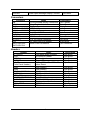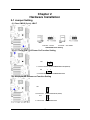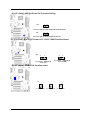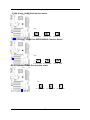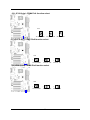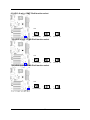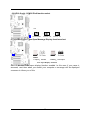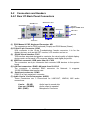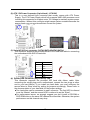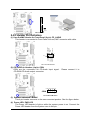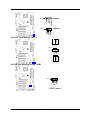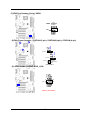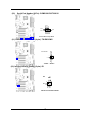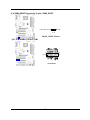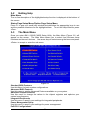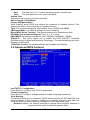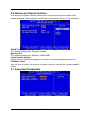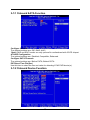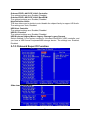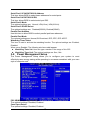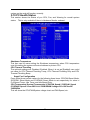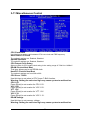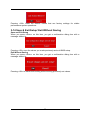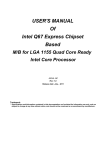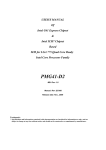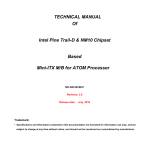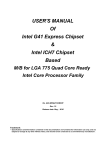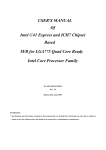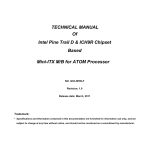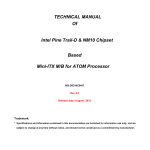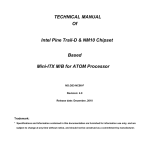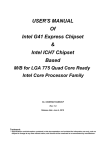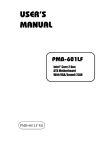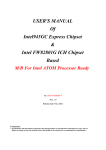Download USER'S MANUAL Of Intel G41 Express Chipset & Intel ICH7 / ICH7R
Transcript
USER'S MANUAL Of Intel G41 Express Chipset & Intel ICH7 / ICH7R Chipset Based M/B for LGA 775 Quad Core Ready Intel Core Processor Family No. G03-NAF91-F Rev: 1.0 Release date: April,2011 Trademark: * Specifications and Information contained in this documentation are furnished for information use only, and are subject to change at any time without notice, and should not be construed as a commitment by manufacturer. TABLE OF CONTENT ENVIRONMENTAL SAFETY INSTRUCTION........................................................................... iii ENVIRONMENTAL PROTECTION ANNOUCEMENT.............................................................. iii USER’S NOTICE ....................................................................................................................... iv MANUAL REVISION INFORMATION ....................................................................................... iv ITEM CHECKLIST ..................................................................................................................... iv CHAPTER 1 INTRODUCTION OF THE MOTHERBOARD 1-1 SPECIFICATION ......................................................................................................... 1 1-2 LAYOUT DIAGRAM.................................................................................................... 2 CHAPTER 2 HARDWARE INSTALLATION 2-1 JUMPER SETTING ..................................................................................................... 5 2-2 CONNECTORS AND HEADERS................................................................................ 11 2-2-1 REAR I/O BACK PANEL CONNECTORS.................................................... 11 2-2-2 MOTHERBOARD INTERNAL CONNECTORS ............................................ 12 2-2-3 HEADER PIN DEFINITION ........................................................................... 14 CHAPTER 3 INTRODUCING BIOS 3-1 ENTERNING SETUP................................................................................................... 19 3-2 GETTING HELP .......................................................................................................... 20 3-3 THE MAIN MENU........................................................................................................ 20 3-4 STANDARD BIOS FEATURES .................................................................................. 21 3-5 ADVANCED BIOS FEATURES .................................................................................. 22 3-5-1 CPU FEATURE ............................................................................................... 23 3-6 ADVANCED CHIPSET FEATURES ........................................................................... 24 3-7 INTEGRATED PHERIPHRALS .................................................................................. 24 3-7-1 ONBOARD SATA FUNCTION ........................................................................ 25 3-7-2 ONBOARD DEVICE FUNCTION..................................................................... 25 3-7-3 ONBOARD SUPER IO FUNCTION ................................................................. 26 3-8 POWER MANAGEMENT SETUP............................................................................... 27 3-9 PNP/PCI CONFIGURATIONS..................................................................................... 28 3-10 PC HEALTH STATUS................................................................................................. 29 3-11 MISCELLANEOUS CONTROL................................................................................... 30 3-12 PASSWORD SETTING ............................................................................................... 31 3-13 LOAD OPTIMIZED /STANDARDDEFAULTS ............................................................ 31 3-14 SAVE AND EXIT SETUP/EXIT WITHOUT SAVING ................................................... 33 ii Environmental Safety Instruction z Avoid the dusty, humidity and temperature extremes. Do not place the product in any area where it may become wet. z 0 to 40 centigrade is the suitable temperature. (The figure comes from the request of the main chipset) z Generally speaking, dramatic changes in temperature may lead to contact malfunction and crackles due to constant thermal expansion and contraction from the welding spots’ that connect components and PCB. Computer should go through an adaptive phase before it boots when it is moved from a cold environment to a warmer one to avoid condensation phenomenon. These water drops attached on PCB or the surface of the components can bring about phenomena as minor as computer instability resulted from corrosion and oxidation from components and PCB or as major as short circuit that can burn the components. Suggest starting the computer until the temperature goes up. z The increasing temperature of the capacitor may decrease the life of computer. Using the close case may decrease the life of other device because the higher temperature in the inner of the case. z Attention to the heat sink when you over-clocking. The higher temperature may decrease the life of the device and burned the capacitor. Environmental Protection Announcement Do not dispose this electronic device into the trash while discarding. To minimize pollution and ensure environment protection of mother earth, please recycle. iii USER’S NOTICE COPYRIGHT OF THIS MANUAL BELONGS TO THE MANUFACTURER. NO PART OF THIS MANUAL, INCLUDING THE PRODUCTS AND SOFTWARE DESCRIBED IN IT MAY BE REPRODUCED, TRANSMITTED OR TRANSLATED INTO ANY LANGUAGE IN ANY FORM OR BY ANY MEANS WITHOUT WRITTEN PERMISSION OF THE MANUFACTURER. THIS MANUAL CONTAINS ALL INFORMATION REQUIRED TO USE THIS MOTHER-BOARD SERIES AND WE DO ASSURE THIS MANUAL MEETS USER’S REQUIREMENT BUT WILL CHANGE, CORRECT ANY TIME WITHOUT NOTICE. MANUFACTURER PROVIDES THIS MANUAL “AS IS” WITHOUT WARRANTY OF ANY KIND, AND WILL NOT BE LIABLE FOR ANY INDIRECT, SPECIAL, INCIDENTAL OR CONSEQUENTIAL DAMAGES (INCLUDING DAMAGES FOR LOSS OF PROFIT, LOSS OF BUSINESS, LOSS OF USE OF DATA, INTERRUPTION OF BUSINESS AND THE LIKE). PRODUCTS AND CORPORATE NAMES APPEARING IN THIS MANUAL MAY OR MAY NOT BE REGISTERED TRADEMARKS OR COPYRIGHTS OF THEIR RESPECTIVE COMPANIES, AND THEY ARE USED ONLY FOR IDENTIFICATION OR EXPLANATION AND TO THE OWNER’S BENEFIT, WITHOUT INTENT TO INFRINGE. Manual Revision Information Reversion 1.0 Revision History First Edition Date April, 2011 Item Checklist 5 5 5 5 5 Motherboard User’s Manual DVD for motherboard utilities Cable(s) I/O Back panel shield iv Chapter 1 Introduction of the Motherboard 1-1 Specification Spec Design Chipset CPU Socket (LGA775 ) Memory Slot Expansion Slots Integrate IDE, CF card slot and Serial ATA2 Dual LAN Chip HD Audio Chip BIOS Multi I/O Description z ATX form factor z z z z z z Intel G41 Memory Controller Hub (MCH) Chipset Intel ICH7/ICH7R Chipset Intel® Socket 775 Core™2 Quad/Core™2 Extreme/Core™2 Duo/ Pentium® dual-core/Celeron® dual-core /Celeron® Processors Support 45nm CPU for detailed CPU support information please visit our website 240-pin DDRIII RAM module socket x 2 supporting two DDRIII 800 /1066MHz RAM Module expandable to 16 GB (Maximum) Support dual-channel function 5 pcs *32-bit PCI slot 1 pcs* PCI-Express 2.0 x16 slot by 16 lane 1 pcs* PCI-Express 2.0 x1 slot 1 pcs* Mini-PCIE slot Support one IDE hard disk connector that deliver the data transfer rate up to 100 MB/s Support four serial ATA2 ports 1 pcs* CF card slot Integrated dual Gigabit LAN chip Supports Fast Ethernet LAN function provide10Mb/100Mb/ 1Gb /s data transfer rate 6-channel HD Audio Codec integrated Audio driver and utility included AMI 8MB DIP Flash ROM z z z z z z z z z z z z z z z z z z z z PS/2 keyboard and PS/2 mouse connectors DVI-D Connector x1 D-Sub 15-pin VGA Connector x1 USB 2.0 connector x 4 USB 2.0 headers x2 RJ-45 LAN connector x2 Serial port connector x1 Audio connector x1 Front panel header x1 PER LED header x1 Speaker header x1 Front panel audio header x1 CDIN header x1 GPIO header x1 TPM 1.2 header x1 IR header x1 HDMI-SPDIF header x1 Parallel header x1 TX-RX COM1 header x 1 Serial port header x 9 z * z z z z z z z z z z z 1 1-2 Layout Diagram Rear IO Diagram RJ-45 LAN Port DVI-D Port PS/2 Mouse Port Line-IN/ Optical SPDIF OUT Serial Port Line-OUT MIC-IN PS/2 Keyboard Port VGA Port USB Ports Motherboard Internal Diagram CPU FAN SYS FAN2 PS2 KB/Mouse Ports DVI-D over VGA Port DDRIII DIMMx2 ATX 12V Power Connector ATX Power Connector LAN Chip RJ-45 Over USB Ports CPU Socket mPGA775 LAN Chip SYSFAN1 RJ-45 Over USB Ports IDE Connector MINI PCIE Slot Serial Port 6-CH Audio Connector PCIE x1 Slot Intel G41Express Chipset PCI Ex16 Slot Intel ICH7/ICH7R Chipset CF Card Slot GPIO Header TX-RX COM Header IR Header USB Headers TPM Header Serial-ATAII Connectors 32-bit PCI Slot Serial Port Headers 6-CH HD Audio Codec Speaker & Power LED Header HDMI S/PDIF Header Parallel Header Front Panel Audio Header Serial Port Header 2 Serial Port Headers Front Panel Header Motherboard Jumper Position JP1 JP4 JP7 JP6 COPEN JP10 JBAT JP5 JP17 JP9 Jumper Jumper JBAT JP1 JP4 JP5 JP6 JP7 JP9 JP10 JP17 JP18 JP19 JP20 JP13 JP14 JP15 JP16 JP15 JP16 JP13 JP14 JP18 JP20 Name CMOS RAM Clear Function Setting K/B,UL2 Power on Function Setting UL1 Power on Function Setting USB 3/4 Power On Function Setting Mini PCI-E Power VCC3.3V/3.3V SB COM1 Pin9 Function Select COM2 Pin9 Function Select COM2 RS232/485/422 Function Select COM3 Pin9 Function Select COM4 Pin9 Function Select COM5 Pin9 Function Select COM6 Pin9 Function Select COM7 Pin9 Function Select COM8 Pin9 Function Select COM9 Pin9 Function Select COM10 Pin9 Function Select 3 Description 3-pin Block 3-pin Block 3-pin Block 3-pin Block 3-pin Block 6-pin Block 6-pin Block 6-pin Block 6-pin Block 6-pin Block 6-pin Block 6-pin Block 6-pin Block 6-pin Block 6-pin Block 6-pin Block JP19 COPEN Case Open Message Display Function 2-pin Block Connectors Connector Name KB PS2 Keyboard& Mouse Connectors VGA1 Video Graphic Attach Connector DVI1 DVI Port Connector USB from UL1/UL2 USB Port Connectors LAN from UL1/UL2 RJ-45 LAN Connectors COM1 Serial Port COM Connector AUDIO Audio Connector ATXPWR ATX Power Connector ATX12V1 ATX 12V Power Connector IDE IDE Hard Disk Drive header SATA1/SATA2/ Serial ATAII Connectors SATA3/SATA4 Description 6-pin Female 15-pin Female 24-pin Connector 4-pin Connectors 8-pin Connectors 9-pin Connector 3-phone Jack 24-pin Block 8-pin Block 44-pin block 7-pin Connector Headers Header FP_AUDIO CDIN SPEAK PWRLED JW_FP (Front Panel Header) USB3 USB4 CPUFAN,SYSFAN2 SYSFAN1 GPIO_CON COM2/3/4/5/6/7/8/9/10 TX-RXCOM1 IR HDMI_SPDIF TPM Name Front panel audio Headers CD Audio-In Header Speaker Header Power LED PWR LED/ HD LED/ /Power Button /Reset USB Headers USB Headers FAN Speed Headers FAN Speed Header GPIO Header Serial Port Header RS 232/422/485 port headers IR infrared module Headers SPDIF Out header TPM Header 4 Description 9-pin block 4-pin Block 4-pin Block 3-pin Block 9-pin Block 4-pin Block 9-pin Block 4-pin Block 3-pin Block 10-pin Block 9-pin Block 4-pin block 5-pin Block 2-pin Block 19-pin Block Chapter 2 Hardware Installation 2-1 Jumper Setting (1) Clear CMOS (3-pin): JBAT JBAT JBAT 1-2 Closed: Normal 2-3 Closed: Clear CMOS CMOS RAM Clear Setting (2) JP1 (3-pin):K/B, UL2 Power On Function Setting 1 JP1 3 1-2 closed : K/B, UL2 Header POWER-ON Disabled(default) JP1 1 3 2-3 closed: K/B, UL2 Header POWER-ON Enabled (3) JP4 (3-pin):UL1 Power on Function Setting JP4 3 1 1-2 Closed: UL1 POWER-ON Disabled (default) 3 JP4 1 2-3 closed: UL1 POWER-ON Enabled 5 (4) JP5 (3-pin): USB 3/4 Power On Function Setting 1 JP5 3 1-2 closed : USB 3/4 Header POWER-ON Disabled(default) JP5 1 3 2-3 closed: USB 3/4 Header POWER-ON Enabled (5) JP6 (3-pin): Mini PCI-E Power VCC 3.3V/3.3 VSB Function Select JP6 3 1 3 1 2-3 closed : MINI PCI-E VCC= 3.3VSB 1-2 closed : MINI PCI-E VCC= 3.3V (6) JP7 (6-pin): COM1 Pin9 function select JP7 1 1 1-2 closed: RS232 3-4 closed : +12V 6 1 1 5-6 closed : +5V (7)JP9 (6-pin): COM2 Pin9 function select JP9 1 1 1-2 closed: RS232 3-4 closed : +12V 1 5-6 closed : +5V (8) JP10 (6-pin): COM2 Port RS232/485/422 Function Select JP10 1 1 1-2 closed: RS232 1 3-4 closed : RS485 5-6 closed : RS422 (9) JP17 (6-pin): COM3 Pin9 function select JP17 1 1 1-2 closed: RS232 3-4 closed : +12V 7 1 5-6 closed : +5V (10) JP18 (6-pin): COM4 Pin9 function select JP18 1 1 1-2 closed: RS232 1 3-4 closed : +12V 5-6 closed : +5V (11)JP19 (6-pin): COM5 Pin9 function select JP19 1 1 1-2 closed: RS232 3-4 closed : +12V 1 5-6 closed : +5V (12)JP20 (6-pin): COM6 Pin9 function select JP20 1 1 1-2 closed: RS232 3-4 closed : +12V 1 8 5-6 closed : +5V (13)JP13 (6-pin): COM7 Pin9 function select JP13 1 1 1-2 closed: RS232 3-4 closed : +12V 1 5-6 closed : +5V (14)JP14 (6-pin): COM8 Pin9 function select JP14 1 1 1-2 closed: RS232 3-4 closed : +12V 1 5-6 closed : +5V (15)JP15 (6-pin): COM9 Pin9 function select JP15 1 1 1-2 closed: RS232 3-4 closed : +12V 1 9 5-6 closed : +5V (16)JP16 (6-pin): COM10 Pin9 function select JP16 1 1 1-2 closed: RS232 3-4 closed : +12V 1 5-6 closed : +5V (17)COPEN (2-pin): Case Open Message Display function select COPEN 1-2 Open: Normal 1-2 Short: Case Open Case Open Display Function Pin 1-2 shorted: Case open display function enabled. In this case if your case is removed, next time when you restart your computer a message will be displayed onscreen to inform you of this. 10 2-2 Connectors and Headers 2-2-1 Rear I/O Back Panel Connectors DVI-D Port RJ-45 LAN Port PS/2 Mouse Port Serial Port Line-IN/ Optical SPDIF OUT Line-OUT MIC-IN PS/2 Keyboard Port VGA Port USB Ports (1) PS/2 Mouse & PS/2 Keyboard Connector: KB The connectors are for PS/2 keyboard (Purple) and PS/2 Mouse (Green). (2) D-Sub 15-pin Connector: VGA1 VGA connector is the 15-pin D-subminiature female connector; it is for the display devices, such as the CRT monitor, LCD monitor and so on. (3) Digital Visual Interface: DVI1 This interface standard designed to maximize the visual quality of digital display devices such as flat panel LCD computer displays and digital projectors. (4) USB Port connector: USB ports from UL1/ UL2 The connectors are 4-pin connector that connects USB devices to the system board. (5) LAN Port connectors: RJ45 LAN ports from UL1/UL2 The connector is standard RJ45 connector for Network. It supports 10/100/1000Mbps data transfer rate. (6) Serial port connector: COM1 COM1 is a 9-pin serial port connector. (7) Audio Line-In, Lin-Out connector: AUDIO These Connectors are 3 Phone-Jack for LINE-OUT, LINE-IN, MIC audio connections. Line-in: (BLUE) Line-out: (GREEN) MIC: (PINK) Audio input to sound chip Audio output to speaker Microphone Connector 11 2-2-2 Motherboard Internal Connectors (1) Power Connector (24-pin block): ATXPWR ATX Power Supply connector: This is a new defined 24-pins connector that usually comes with ATX case. The ATX Power Supply allows using soft power on momentary switch that connect from the front panel switch to 2-pins Power On jumper pole on the motherboard. When the power switch on the back of the ATX power supply turned on, the full power will not come into the system board until the front panel switch is momentarily pressed. Press this switch again will turn off the power to the system board. ** We recommend that you use an ATX 12V Specification 2.0-compliant power supply unit (PSU) with a minimum of 350W power rating. This type has 24-pin and 4-pin power plugs. ** If you intend to use a PSU with 20-pin and 4-pin power plugs, make sure that the 20-pin power plug can provide at least 15A on +12V and the power supply unit has a minimum power rating of 350W. The system may become unstable or may not boot up if the power is inadequate. ** If you are using a 20-pin power plug, please refer to Figure1 for power supply connection. Power plug form power supply and power connectors from motherboard both adopt key design to avoid mistake installation. You can insert the power plug into the connector with ease only in the right direction. If the direction is wrong it is hard to fit in and if you make the connection by force if is possible. Figure1:20-pin power plug Figure 2:24-pin power plug 12 (2) ATX 12V Power Connector (8-pin block) : ATX12V1 This is a new defined 8-pin connector that usually comes with ATX Power Supply. The ATX Power Supply which fully supports AMD AM3 processor must including this connector for support extra 12V voltage to maintain system power consumption. Without this connector might cause system unstable because the power supply can not provide sufficient current for system. Pin 1 (3) Serial-ATAII Port connector: SATA1/SATA2/SATA3/SATA4 This connector supports the provided Serial ATA3 hard disk cable to connecting the motherboard with SATA2 hard disk. Pin No. Defnition 1 GND 2 TXP 3 4 TXN GND 5 RXN 6 RXP 7 GND (4) Primary IDE Connector (40-pin block): IDE This connector supports the provided IDE hard disk ribbon cable. After connecting the single plug end to motherboard, connect the two plugs at other end to your hard disk(s). If you install two hard disks, you must configure the second drive to Slave mode by setting its jumpers accordingly. Please refer to the documentation of your hard disk for the jumper settings. • Two hard disks can be connected to each connector. The first HDD is referred to as the “Master” and the second HDD is referred to as the “Slave”. • For performance issues, we strongly suggest you don’t install a CD-ROM or DVD-ROM drive on the same IDE channel as a hard disk. Otherwise, the system performance on this channel may drop. 13 IDE1 Pin 1 IDE Connector 2-2-3 Header Pin Definition LINE2-JD MIC2-JD KEY Audio-GND Audio-JD (1) Line-Out/MIC Header for Front Panel (9-pin): FP_AUDIO This header is connected to Front Panel Line-out, MIC connector with cable. 2 10 Pin 1 Sense-FB Lineout2-L Lineout2-R MIC2-L MIC2-R 9 Line-Out, MIC Headers (2) CD AUDIO-In Headers (4-pin): CDIN CDIN are the connectors for CD-Audio Input signal. CD-ROM CD-Audio output connector. Please connect it to CD-R GND GND CD-L CDIN 4 1 CD Audio-In Headers (3) Speaker connector: SPEAK This 4-pin header connects to the case-mounted speaker. See the figure below. (4) Power LED: PWR LED The Power LED header is light on while the system power is on. Connect the Power LED header from the system case to this pin. 14 SPEAK1 VCC NC NC SPEAK Pin 1 Pin 1 VCC GND GND PWRLED1 G ND GND RS TS W NC PWRBTN PWRBTN JW FP PWRLE D V CC5 PWR LED (5) Front Panel Header: JW-FP V CC5 RESET HDLED HDDLE Pin 1 (6) USB Port Headers (4-pin): USB3 GND +DATA VCC - DATA Pin 1 USB3 Header 15 VCC -DATA VCC - DATA USB4 +DATA GND OC (7)USB Port Headers (9-pin): USB4 +DATA GND Pin 1 GND VCC DET Control (8)FAN Power Headers: SYSFAN1(3-pin); SYSFAN2(4-pin); CPUFAN (4-pin) 1 GND VCC DET 4 Control CPUFAN SYSFAN2 4 1 SYSFAN1 3 1 Fan Clock +12V Fan Power GND FAN Headers GPIO_31 GPIO_33 GPIO_35 GPIO_37 VCC (9) GPIO Header (10-pin): GPIO_CON 10 9 GPIO_30 GPIO_32 GPIO_34 GPIO_36 GND 2 Pin 1 GPIO_CON Header 16 (10) Serial Port Header (9-Pin): COM2/3/4/5/6/7/8/9/10 RI CTS RTS DSR Pin6 Pin1 Pin5 GND DTR TXD RXD DCD Serial COM Port 9-pin Block (11) RS232/422/485 Header (4-pin): TX-RXCOM1 RXDN TXDN TX-RXCOM1 3 4 Pin 1 2 RXDP TXDP TX-RX Header (12) Infrared module header (5-pin): IR GND IRRX IR 2 6 5 NC +5V IRTX Pin 1 IR infrared module Header 17 (13) HDMI-SPDIF Out header (2-pin): HDMI_SPDIF GND HDMI_SPDIF_OUT 1 2 HDMI_SPDIF Header GND KEY/NC VCC5V LAD2 LAD1 GND GPIO SERIRQ NC /GND GPIO (14) TPM Header (19-pin):TPM 20 19 CLK LFRAMERESET LAD3 VCC3.3V LAD0 GPIO SB3.3V GND GPIO 2 Pin 1 TPM Header 18 Chapter 3 Introducing BIOS Notice! The BIOS options in this manual are for reference only. Different configurations may lead to difference in BIOS screen and BIOS screens in manuals are usually the first BIOS version when the board is released and may be different from your purchased motherboard. Users are welcome to download the latest BIOS version form our official website. The BIOS is a program located on a Flash Memory on the motherboard. This program is a bridge between motherboard and operating system. When you start the computer, the BIOS program will gain control. The BIOS first operates an auto-diagnostic test called POST (power on self test) for all the necessary hardware, it detects the entire hardware device and configures the parameters of the hardware synchronization. Only when these tasks are completed done it gives up control of the computer to operating system (OS). Since the BIOS is the only channel for hardware and software to communicate, it is the key factor for system stability, and in ensuring that your system performance as its best. In the BIOS Setup main menu of Figure 3-1, you can see several options. We will explain these options step by step in the following pages of this chapter, but let us first see a short description of the function keys you may use here: • Press <Esc> to quit the BIOS Setup. • Press ↑ ↓ ← → (up, down, left, right) to choose, in the main menu, the option you want to confirm or to modify. • Press Page Up/Page Down or +/– keys when you want to modify the BIOS parameters for the active option. 3-1 Entering Setup Power on the computer and by pressing <Del> immediately allows you to enter Setup. If the message disappears before your respond and you still wish to enter Setup, restart the system to try again by turning it OFF then ON or pressing the “RESET” button on the system case. You may also restart by simultaneously pressing <Ctrl>, <Alt> and <Delete> keys. If you do not press the keys at the correct time and the system does not boot, an error message will be displayed and you will again be asked to Press <Del> to enter Setup 19 3-2 Getting Help Main Menu The on-line description of the highlighted setup function is displayed at the bottom of the screen. Status Page Setup Menu/Option Page Setup Menu Press F1 to pop up a small help window that describes the appropriate keys to use and the possible selections for the highlighted item. To exit the Help Window, press <Esc>. 3-3 The Main Menu Once you enter AMI ® BIOS CMOS Setup Utility, the Main Menu (Figure 3-1) will appear on the screen. The Main Menu allows you to select from fourteen setup functions and two exit choices. Use arrow keys to select among the items and press <Enter> to accept or enter the sub-menu. Figure 3-1 Standard BIOS Features Use this Menu for basic system configurations. Advanced BIOS Features Use this menu to set the Advanced Features available on your system. Advanced Chipset Features Use this menu to change the values in the chipset registers and optimize your system’s performance. Integrated Peripherals Use this menu to specify your settings for integrated peripherals. Power Management Setup Use this menu to specify your settings for power management. PnP/PCI Configurations 20 Use this menu to specify your settings for PnP and PCI configurations. PC Health Status This entry shows your PC health status. Miscellaneous Control Use this menu to specify your settings for Miscellaneous Control. Load Optimized Defaults Use this menu to load the BIOS default values these are setting for optimal performances system operations for performance use. Load Standard Defaults Use this menu to load the BIOS default values for the minimal/stable performance system operation Set Supervisor Password Use this menu to set supervisor password. Set User Password Use this menu to set user password. Save & Exit Setup Save CMOS value changes to CMOS and exit setup. Exit Without Saving Abandon all CMOS value changes and exit setup. 3-4 Standard BIOS Features The items in Standard CMOS Setup Menu are divided into several categories. Each category includes no, one or more than one setup items. Use the arrow keys to highlight the item and then use the <PgUp> or <PgDn> keys to select the value you want in each item. System Date The date format is <day><month><date><year>. Day of the week is from Sun to Sat, determined by BIOS. Read-only. Day The month is from Jan. through Dec. Month 21 The date from 1 to 31 can be keyed by numeric function keys. Date The year depends on the year of the BIOS. Year System Time The time format is <hour><minute><second>. SATA Channel 1/2/3/4 Master Primary IDE Master/Slave While entering setup, BIOS auto detects the presence of harddisk devices. This displays the status of auto detection of harddisk devices. Type: The optional settings are: Not Installed; Auto; CD/DVD and ARMD. LBA/Large Mode: The optional settings are Auto; Disabled. Block (Multi-Sector Transfer): The optional settings are: Disabled and Auto. PIO Mode: the optional settings are: Auto, 0, 1, 2, 3 and 4. DMA MODE: the optional settings are Auto, SWDMAn, MWDMAn , UDMAn. S.M.A.R.T.: This option allows you to enable the HDD S.M.A.R.T Capability (Self-Monitoring, Analysis and Reporting Technology). The optional settings are Auto; Disabled; and Enabled. 32 Bit Data Transfer: the optional settings are: Disabled and Enabled. 3-5 Advanced BIOS Features Intel TXT(LT) Configuration Press [Enter] to configure Intel TXT(LT) parameters. Trusted Computing Press [Enter] to configure settings related to trusted computing innovations. Virus Warning The selection Allow you to choose the VIRUS Warning feature for IDE Hard Disk boot sector protection. If this function is enabled and someone attempt to write data into this area, BIOS will show a warning message on screen and alarm beep. Disabled (default) No warning message to appear when anything attempts to access the boot sector or hard disk partition table. 22 Activates automatically when the system boots up causing a warning message to appear when anything attempts to access the boot sector of hard disk partition table. Quick Power On Self Test This item allows BIOS to skip certain tests while booting. This will decrease the time needed to boot the system. The optional settings: Disabled; Enabled. Boot Up NumLock Status The default value is On. On (default) Keypad is numeric keys. Keypad is arrow keys. Off APIC Mode Use this item to include ACPI APIC table pointer to ESDT pointer list. The optional settings are: Disabled; Enabled. MPS Version Control for OS This option is only valid for multiprocessor motherboards as it specifies the version of The Multiprocessor Specification (MPS) that the motherboard will use. Enabled 3-5-1 CPU Feature Limit CPU MaxUal The optional settings are: Disabled; Enabled. Set is as [Disabled] for Windows XP. CIE Support The optional settings are Enabled and Disable. Execute Disable Bit Capabill The optional settings are: Disabled; Enabled. When disabled, force the XD feature Flag to always return 0. Enhanced Intel S[eed Tec The optional settings are Enabled and Disable. Disabled: to disable CV3; Enabled: to enable CV3. 23 3-6 Advanced Chipset Features The Advanced Chipset Features Setup option is used to change the values of the chipset registers. These registers control most of the system options in the computer. DRAM Timing Settings by SPD The optional settings are: Disabled; Enabled. Memory Hole The optional settings are: Disabled; 15MB-16MB. Initate Graphic Adapter Use this item to select which graphic controller to use as the primary boot device. IGD Mode Select Use this item to select the amount of system memory used by the internal graphics device. 3-7 Integrated Peripherals 24 3-7-1 Onboard SATA Function Configure SATA as The optional settings are: IDE; RAID; AHCI. *Note: RAID and AHCI modes are only optional for motherboard with ICH7R chipset. ATA/IDE Configuration The optional settings are: Disabled; Compatible; Enhanced. Configure SATA Channels The optional settings are: Before PATA; Behind PATA. IDE Detect Time Out(Sec) Use this item to select the time out value for detecting ATA/ATAPI device(s). 3-7-2 Onboard Device Function 25 Onboard PCIE LAN/ PCIE LAN 2 Controller The optional settings are: Enabled; Disabled. Onboard PCIE LAN/ PCIE LAN 2 BootROM The optional settings are: Enabled; Disabled. High Definition Audio This item allows you to decide to auto /disable the chipset family to support HD Audio. The settings are: Auto, Disabled. USB Host Controller The optional settings are: Enabled; Disabled. USB 2.0 Function The optional settings are: Enabled; Disabled. USB Keyboard Legacy/Mouse Legacy /Storage Legacy Support Select enabled if your system contains a Universal Serial Bus (USB) controller and you have a USB mouse /keyboard/USB storage device. The settings are: Enabled, Disabled. 3-7-3 Onboard Super IO Function Slide down to view more: 26 Serial Port 1/2/3/4/5/6/7/8/9/10 Address This item allows BIOS to select base addresses for serial ports. Serial Port 3/4/5/6/7/8/9/10 IRQ This item allows BIOS to select serial port IRQ. Serial Port 2 Mode The optional settings are:Normal; IrDA(1.6us); IrDA(3/16 bit). Serial Port 2 RS485 Select The optional settings are:Disabled(RS232); Enabled(RS485). Parallel Port Address Use this item to allow BIOS to select parallel port base adresses. Parallel Port Mode The optional settings are: Normal; Bi-Directional; ECP; EPP; ECP & EPP. Watchdog Timer Select This item is used to activate the watchdog function. The optional settings are: Enabled; Disabled. When set as Enabled, The following sub-items shall appear: z WatchDog Timer Val: User can type a number in the range of 4 to 255. z WatchDog Timer Unit: The optional settings are: Sec.; Min.. 3-8 Power Management Setup The Power Management Setup allows you to configure your system to most effectively save energy saving while operating in a manner consistent with your own style of computer use. PS2 KB/MS Wake-Up from S3-S5 The optional settings: Disabled; Enabled.. Case Open Detect The optional settings: Disabled; Enabled.. 27 ACPI Suspend Type Users can select the ACPI state used for system suspend. The optional settings are: S1(POS); S3(STR). Video Off In Suspend Use this item to power down video in Suspend or Standby mode. Suspend Mode Use this item to select the specified time for system to go into suspend. Soft-Off by Power-Button Use this item to go into On/Off or Suspend when power button is pressed. ERP Function The optional settings are: Enabled; Disabled. When set as [Disabled], the following sub-items shall appear: Wake-Up by PCIE\LAN S3-S5; Wake-Up by PCI Device; Power On by Ring; Wake Up by USB from S3(S4); Resume by Alarm. User can set them as Enabled or Disable for to enable or disable respective functions. PWR Status after PWR Failure The optional settings are: Always Off; Always On; Former Status. Notice! ‘PWR Status after PWR Failure’ is synchronic with ‘ERP Function’. User need to set ‘ERP Function’ item as [Disabled] for ‘PWR Status after PWR Failure’ to show up. 3-9 PnP/PCI Configurations IRQ Resources Press [Enter] to view IRQ availability. Available: Specified IRQ is available to be used by PCI/PnP devices. Reserved: Specified IRQ is reserved for use by legacy ISA devices. PCI/VGA Palette Snoop The optional settings are: Enabled; Disabled. Enabled: to inform the PCI devices that an ISA graphics device is installed in the 28 system so the card will function correctly. 3-10 PC Health Status This section shows the Status of you CPU, Fan, and Warning for overall system status. This is only available if there is Hardware Monitor onboard. Shutdown Temperature This item can let users setting the Shutdown temperature, when CPU temperature over this setting the system will auto shutdown to protect CPU. CPU Thermal Throttling The optional settings are: Disabled; Enabled. When it is set as [Enabled] user could set value for CPU Thermal-Throttling Temp.; CPU Thermal-Throttling Duty and CPU Thermal-Throttling Beep. ► Smart Fan Configuration Press [Enter]to set certain values for the following three items: CPUFAN Smart Mode , SYSFAN1 Smart Mode and SYSFAN2 Smart Mode to set respectively for value in Full-Speed Temp.; Idle Temp. and Idle-Speed Duty . CPU Temperature/ System Temperature/ /CPUFAN Speed / SYSFAN1 Speed /SYSFAN2 Speed/ Vcore/NB Core/ 5VSB/DRAM Voltage+5V/+12V/Vcc3V/ 3VSB/VBat This will show the CPU/FAN/System voltage chart and FAN Speed, etc. 29 3-11 Miscellaneous Control CPU Clock Ratio Use this item to set the ratio between CPU core clock and FSB frequency. Auto Detect PCI Clock The optional settings are: Enabled; Disabled. Spread Spectrum The optional settings are: Enabled; Disabled. CPU Output Clock Swing Select a value for CPU output clock swing in the setting range of 700mV to 1400mV. DRAM Clock at Next Boot This item allows you to set DRAM clock. Host/PCI Clock at Next Boot The optional settings are from 200 to 600. CPU Vcore 7-Shift Use this item to set value in CPU Vcore 7-Shift function. Warning: Setting the value too high may cause system to malfunction. CPU 1.5V Press [Enter] to set a value for CPU 1.5V. VCC 1.5V Press [Enter] to set a value for VCC 1.5V. VTT 1.2V Press [Enter] to set a value for VTT 1.2V. VCC 1.1V Press [Enter] to set a value for VCC 1.1V. DRAM Voltage Use this item to set memory voltage. Warning: Setting the value too high may cause system to malfunction. 30 3-12 Password Setting You can set either supervisor or user password, or both of them. The differences are: Supervisor password: Can enter and change the options of the setup menus. User password: Can only enter but do not have the right to change the options of the setup menus. When you select this function, the following message will appear at the center of the screen to assist you in creating a password. ENTER PASSWORD: Type the password, up to eight characters in length, and press <Enter>. The password typed now will clear any previously entered password from CMOS memory. You will be asked to confirm the password. Type the password again and press <Enter>. You may also press <Esc> to abort the selection and not enter a password. To disable a password, just press <Enter> when you are prompted to enter the password. A message will confirm that the password will be disabled. Once the password is disabled, the system will boot and you can enter Setup freely. PASSWORD DISABLED. When a password has been enabled, you will be prompted to enter it every time you try to enter Setup. This prevents an unauthorized person from changing any part of your system configuration. Additionally, when a password is enabled, you can also require the BIOS to request a password every time your system is rebooted. This would prevent unauthorized use of your computer. You determine when the password is required within the BIOS Features Setup Menu and its Security option. If the Security option is set to “System”, the password will be required both at boot and at entry to Setup. If set to “Setup”, prompting only occurs when trying to enter Setup. 3-13 Load Optimized /Standard Defaults Load Optimized Defaults When you press <Enter> on this item, you get a confirmation dialog box with a message similar to: Pressing <OK> loads the default values that are factory settings for optimal performance system operations. Load Standard Defaults When you press <Enter> on this item, you get a confirmation dialog box with a message similar to: 31 Pressing <OK> loads the default values that are factory settings for stable performance system operations. 3-14 Save & Exit Setup/ Exit Without Saving Save and Exit Setup When you press <Enter> on this item, you get a confirmation dialog box with a message similar to: Pressing <OK> save the values you made previously and exit BIOS setup. Exit Without Saving When you press <Enter> on this item, you get a confirmation dialog box with a message similar to: Pressing <OK> to leave BIOS setting without saving previously set values. 32