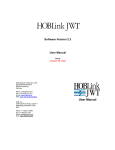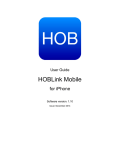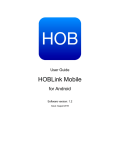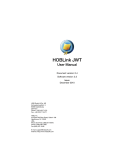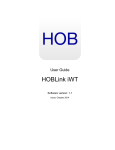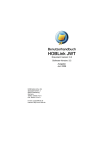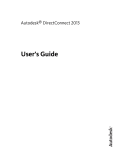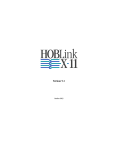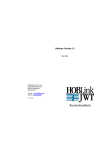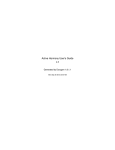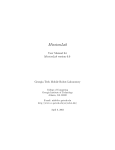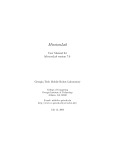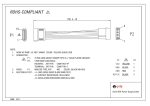Download HOBLink JWT User Manual
Transcript
HOBLink JWT Software Version 2.3 User Manual Issue: February 10, 2003 HOB electronic GmbH & Co. KG Schwadermühlstraße 3 90556 Cadolzburg Germany Phone: +49-9103-715-0 Fax.: +49-9103-715-271 E-mail: [email protected] Web: www.hob.de/worldwide User Manual HOB, Inc. 5155 East River Road, Suite 411 Minneapolis, MN 55421-1025 USA Phone: +1 763-571-9000 Fax: +1 763-572-1721 E-mail: [email protected] Web: www.hobsoft.com HOBLink JWT __________________________________________________________ HOBLink JWT software and documentation 2002 by HOB Telephone: +49- 9103/715-161 Fax: +49- 9103/715-299 Information in this document is subject to change without notice, and does not represent a commitment on the part of HOB. All rights are reserved. Reproduction of editorial or pictorial contents without express permission is prohibited. HOBLink JWT software and documentation have been tested and reviewed. Nevertheless, HOB will not be liable for any loss or damage whatsoever arising from the use of any information or particulars in, or any error or omission in, this document. IBM is a trademark of the IBM Corporation. Sun Microsystems, HotJava, and Java are trademarks or registered trademarks of Sun Microsystems, Inc. Netscape and Netscape Navigator are registered trademarks of Netscape Communications Corporation. Microsoft and Microsoft Internet Explorer are registered trademarks of Microsoft Corporation. All other product names are trademarks or registered trademarks of their respective corporations. 2 Connectivity from HOB ______________________________________________________________ HOBLink JWT Table of Contents 1 Introduction 2 Installing HOBLink JWT 7 11 Overview ........................................................................................... 11 2.1 System Requirements ....................................................................... 11 Requirements for the Client............................................................... 11 Requirements When Installing on the Web Server ............................ 12 Terminal Server/Terminal Services Supported by HOBLink JWT ...... 13 2.2 Local Client vs. Web Server Installation ............................................ 13 Local Installation ............................................................................... 13 Web Server-based Installation........................................................... 14 2.3 Installation Procedure........................................................................ 14 Starting the Installation from the HOB Web Site (All Platforms) ......... 15 Starting the Installation from the HOB Product CD ............................ 15 Continuing the Installation (All Platforms) .......................................... 16 3 Configuring HOBLink JWT (Client) 19 Overview ........................................................................................... 19 3.1 Setting Temporary Startup Options ................................................... 20 3.2 First Configuration Steps ................................................................... 21 Running the Configuration Program .................................................. 21 Creating a New / Editing an Existing Configuration............................ 21 3.3 Configuring the Connection to the WTS ............................................ 22 Configuring a Direct Connection........................................................ 22 Configuring a Connection with HOB Load Balancing......................... 24 Configuring a Connection via the Broadcast Function (Uses Load Balancing) ......................................................................................... 26 Configuring a Connection Using Server List (with Load Balancing) ... 29 Configuring a Connection via the Web Secure Proxy (Uses Load Balancing) ......................................................................................... 32 3.4 Further Configuration Options ........................................................... 36 Compression ..................................................................................... 36 Limit User Options (Security)............................................................. 37 Auto-logon......................................................................................... 37 Desktop Properties............................................................................ 38 Keyboard........................................................................................... 40 Cut and Paste ................................................................................... 41 Application Serving............................................................................ 41 Computername ................................................................................. 42 Connectivity from HOB 3 HOBLink JWT __________________________________________________________ Printer Recognition............................................................................ 42 Bandwidth restriction while printing ................................................... 43 3.5 Printer Configuration ......................................................................... 44 Universal Printer Support .................................................................. 44 Configuration Parameters for Printing ............................................... 45 "Local Print" Options ......................................................................... 46 "Easy Print" Options.......................................................................... 47 "LPR/LPD Print" Options ................................................................... 49 "IP Print" Options .............................................................................. 51 3.6 Configuration for Local Drive Mapping .............................................. 52 Configuring Local Drive Mapping ...................................................... 52 How to Use Local Drive Mapping ...................................................... 53 3.7 Configuring Application Publishing (Client)........................................ 55 3.8 Enabling SSL Security (Client) .......................................................... 56 3.9 Saving and Loading a Configuration File........................................... 57 Saving the Configuration via the File Menu ....................................... 58 Loading an Existing Configuration via the File Menu ......................... 58 3.10 Specifying Configuration Parameters ................................................ 59 Manually Editing the HTM Configuration File (Server Installation) ..... 62 How to Specify Parameters in the Command Line ............................ 62 3.11 Controlling Browser Behavior After HOBLink JWT is Terminated...... 63 4 Running HOBLink JWT 65 4.1 Running HOBLink JWT as an Applet (Server Installation) ................. 65 Running HOBLink JWT with Microsoft Internet Explorer or Netscape Navigator .......................................................................................... 65 4.2 Running HOBLink JWT as a Local Application.................................. 66 For Windows 9x / NT / ME / 2000...................................................... 66 For UNIX and UNIX-related Platforms............................................... 67 For Apple Mac................................................................................... 67 For OS/2 ........................................................................................... 67 5 The Basic Module for HOB Enhanced Terminal Services 69 5.1 Installing the Basic Module on the Server ......................................... 69 5.2 How Does the Basic Module Work? .................................................. 70 6 Publishing Applications on the Terminal Server 75 What Does Application Publishing Mean? ......................................... 75 Requirements:................................................................................... 75 6.1 4 Working with the HOB Application Publishing Manager..................... 75 Publishing Applications ..................................................................... 77 Connectivity from HOB ______________________________________________________________ HOBLink JWT Configuring Servers........................................................................... 81 6.2 Useful Options for Starting Applications ............................................ 83 How to Start a Published Application Maximized ............................... 83 Starting Multiple Applications in a Published Application Session...... 84 6.3 How to Register a Tryout Installation for the Application Publishing Manager .................................................................................................... 86 7 HOB Server Farm Manager (Server Component) 87 7.1 Specifying a Farm Folder .................................................................. 87 What is a Farm Folder?..................................................................... 87 How to Specify a Farm Folder ........................................................... 87 7.2 Configuring Your Server Farm........................................................... 88 What is a Server Farm? .................................................................... 88 How to Configure a Server Farm ....................................................... 88 8 HOB Local Drive Mapping Manager (Server Component) 93 8.1 Overview ........................................................................................... 93 Requirements for Using HOB Local Drive Mapping ........................... 93 Quick Start Reference ....................................................................... 93 8.2 Working with the Program ................................................................. 94 Configure a Server Farm ................................................................... 94 Create a New Configuration .............................................................. 94 Delete existing configuration ............................................................. 96 Configuration Properties.................................................................... 97 Enable configuration........................................................................ 105 Restore default settings................................................................... 107 Farm folder on Web server.............................................................. 108 8.3 Installing HOB Enhanced Terminal Services ................................... 109 Installing the HOB WTS XPert Module ............................................ 110 Installing the HOB Local Drive Mapping Manager ........................... 111 9 Security and HOBLink JWT 9.1 113 SSL/TLS Security with HOBLink JWT ............................................. 113 Secure Communication with HOBLink Secure................................. 113 HOBLink Secure Components ........................................................ 114 Installation Overview ....................................................................... 115 9.2 Installing HOBLink Secure and the Web Secure Proxy (for Server Farms) ..................................................................................................... 117 Background ..................................................................................... 117 (A) Installation Procedure for Proxy Servers with One Network Interface Card ................................................................................................ 118 Connectivity from HOB 5 HOBLink JWT __________________________________________________________ (B) Installation Procedure for Proxy Servers with More than One Network Interface Card ................................................................... 121 9.3 Installing HOBLink Secure and the WinProxy (for Stand-alone Servers) 123 Installation Procedure for a WinProxy Servers ................................ 123 Appendix 127 A. Accessing Applications and Sessions via a Web Browser............... 128 How to Create the HTML Portal Page ............................................. 128 B. Session Shadowing......................................................................... 130 C. Hot Keys ......................................................................................... 131 D. 1) What is Print66?.......................................................................... 132 E. Guidelines for Installing HOBLink JWT on a Web server................. 136 General Guidelines ......................................................................... 136 Example 1: IIS (Windows) ............................................................... 136 Example 2: Apache (Unix, Linux, Windows) .................................... 136 F. Step-by-Step Instructions for an Installation of HOBLink JWT with HOB Web Secure Proxy................................................................................... 138 G. Secure HOBLink JWT Applet Download and RDP Operation with HOB Web Secure Proxy................................................................................... 145 Concept ................................................................................................... 145 Setup ....................................................................................................... 147 Request of the “HTTPS” certificates ................................................ 147 Generation of the “RDP” certificates................................................ 153 Firewall setup.................................................................................. 159 Notes ....................................................................................................... 160 Security notes ................................................................................. 160 Browsing over Web Secure Proxy................................................... 160 Don’t lock yourself out! .................................................................... 160 6 Connectivity from HOB ______________________________________________________________ HOBLink JWT 1 Introduction HOBLink JWT is a Web-based solution for multi-user, multi-platform access to applications and data on Windows Terminal Servers. As a Java-based software, HOBLink JWT provides a cost-effective and easy-to-use alternative for accessing centralized Windows applications from a variety of platforms, including Apple Mac, Unix/Linux and, of course Windows. It also reduces administration workload and increases user productivity by giving system administrators extensive control over user settings. HOBLink JWT allows you to access Windows applications running on Windows NT Server 4.0, Terminal Server Edition, as well as with Windows 2000 from any platform which is running a Java Virtual Machine, e.g. Windows, Unix, Apple Mac, OS/2, NCs, etc. (see System Requirements). Here are the major highlights in a nutshell: • • • • Cost-efficient, on-demand access to centralized Windows applications from almost any platform. Eliminates print hassles and workflow clogs with "Easy Print" functionality and Universal Printer Support Effective load balancing and easy-to-use application publishing help streamline application delivery When supplemented with HOB Web Secure Proxy, it prevents unauthorized Web access to your Terminal Servers Simple Yet Effective HOBLink JWT enables fast and easy access to centralized Windows applications without any redundant server component for the communication. HOBLink JWT supports almost any hardware device with a Java-enabled operating system. No additional client software or hardware is necessary. Just install HOBLink JWT in your existing environment and you're up and running in minutes! Central Administration Saves Money Based on the architecture provided by Microsoft Windows Terminal Services, all Windows applications run centralized on the server and are managed from a central location. As a server-based solution, HOBLink JWT compliments this architecture, allowing for central user management and administration. Due to this central installation and management, support costs can be drastically reduced. Virtually no support is necessary on the client side. HOBLink JWT's server-based architecture helps to reduce the Total Cost of Ownership and the Total Cost of Application to a minimum. Connectivity from HOB 7 HOBLink JWT __________________________________________________________ Other chief features of HOBLink JWT at a glance: • • • • • • • • • • • • • • • • • • • • • • Local drive mapping Bandwidth restriction feature for printing Universal Printer Support: Standard local printing, Easy Print (to any printer), LPR/LPD print, IP print Application publishing Hot key support Installs centrally on the Web server or locally on the client Lean applet size: only 165 KB to 260 KB, depending on the browser used Includes integrated load balancing based on the measured CPU load Uses TCP/IP as network protocol, RDP as communications protocol Allows server-based computing in any heterogeneous network environment Network connection: Support for LAN and WAN, dial-up lines, ISDN, xDSL, VPN Integrates seamlessly into the Windows environment for any browser Provides various screen modes: standard window, full-screen, in browser window Provides “session shadowing” (remote viewing of client sessions) Includes “smart update” for version control Bitmap caching (storing images in cache) Provides international keyboard support Client needs only a Java Virtual Machine, e.g. a browser Supports Microsoft Terminal Server encryption Supports encryption via SSL up to 256 bits (optional) Allows for compression of data transmitted between the WTS and the client based on MPPC (Microsoft Point-to-Point Compression) Supports the Microsoft Remote Desktop Protocol, Vers. 5 (RDP5) for Windows 2000 Client is Local or Web Server-Based HOBLink JWT can either be run as an application on your local client or downloaded as an applet from your Intranet/Internet server. In the second case, the administrator places pre-configured applets on a Web server and the users download the very “lean” applet one time to their client. The “smart update” function makes a version check at each login and only downloads the applet when a new version is on the server. 8 Connectivity from HOB ______________________________________________________________ HOBLink JWT Compatibility HOBLink JWT supports communication with Windows NT Server 4.0, Terminal Server Edition -andWindows 2000 Server. Communication with these servers is based on the Remote Desktop Protocol from Microsoft. Windows NT Server 4.0, Terminal Server Edition, supports RDP 4, whereas Windows 2000 Server supports RDP 5. The Terminal Services under Windows 2000 are located in the following servers: Windows 2000 Server Windows 2000 Advanced Server Windows 2000 Datacenter Server In addition, HOBLink JWT also supports access to the Windows XP Professional Workstation (1 session). For further information on HOBLink JWT, visit HOB on the Web: Worldwide: http://www.hob.de/www_us/produkte/connect/jwt.htm. Or in the US: http://www.hobsoft.com/products/jwt/jwt.html Connectivity from HOB 9 HOBLink JWT __________________________________________________________ 10 Connectivity from HOB ______________________________________________________________ HOBLink JWT 2 Installing HOBLink JWT Overview Since HOBLink JWT is written in 100% Java, it can be installed on any platform that is enabled for Java. This chapter covers what you need to know to install HOBLink JWT on any common platform, including Windows, Apple Mac and Unix/Linux derivatives. In most cases the installation will be made on a system with a graphical user interface such as Windows; however, in case you need to install on a system without a GUI, such as AS/400, this is also explained. Fundamentally speaking, HOBLink JWT can be installed and run in two different ways: either locally on a client computer or centrally on a Web server; both of these methods are also described below. The following components are included in HOBLink JWT: • • HOBLink JWT, the Java client for Windows Terminal Server access HOB Enhanced Terminal Services (Server Components), which includes: • HOB Basic Module (for Load Balancing, Server Component) • HOB WTS XPert Module (Server Component, optional) • HOB Application Publishing Manager (Server Component, optional) • HOB Enhanced Local Drive Mapping Manager (Server Component, optional) 2.1 System Requirements Requirements for the Client Java Virtual Machine HOBLink JWT requires a platform that is enabled for Java. This means that a so-called Java Virtual Machine (JVM) must be installed on the client However, since a Java Virtual Machine (JVM) is found in most popular Web browsers, you normally do not have to install any additional software on your computer to run HOBLink JWT. We recommend using one of the following browsers: • Microsoft Internet Explorer: Minimum: vers. 4.0; Currently recommended: MS IE 5.0 or 5.5 Note: A JVM is not included with MS Internet Explorer v. 6.0 or higher, but can be installed. - or - Connectivity from HOB 11 HOBLink JWT __________________________________________________________ • Netscape Navigator/Communicator: Minimum: vers. 4.5 Currently recommended: vers. 4.7 Not recommended: Netscape 6.0, due to errors in the JVM The standards for JVM’s are usually expressed in terms of JDK (Java Development Kit) or JRE (Java Runtime Environment). • HOBLink JWT can be run on any platform that supports JDK (JRE) v. 1.1 or higher. • If you’re using HOBLink JWT on Unix platforms, we recommend JDK (JRE) v. 1.3. • For Apple Mac, you need Mac Runtime for Java (MRJ), Version 2.2 or higher You can download a JVM for your platform from the following Web sites: Platform Windows Linux/Unix Apple Mac OS/2 Java Virtual Machine (Download for current version) Java 1.1.8 from SUN: (http://java.sun.com/products/jdk/1.1/jre/download-jre-windows.html ) Java 1.3 from SUN: (http://java.sun.com/j2se/1.3/jre ) MS jview Version 5.00.3167 or higher: (http://www.microsoft.com/java/vm/dl_vm40.htm ) Java 1.3 from IBM: (http://ibm.com/java/jdk ) Do not use Java 1.3 from SUN Do not use Java 1.2 from Blackdown MRJ 2.2.3 or higher: ( http://www.apple.com/java ) Java 1.1.7 or higher: ( ftp://ftp.hursley.ibm.com/pub/java/fixes/os2/11/) Hardware / Memory Requirements for the Client: PC with Pentium Processor: The minimum requirement is an Intel Pentium processor with 90 MHz and 64 MB RAM. Apple Mac: Apple Mac OS (v. 8.5 or higher) G3, G4, iBook, Cube with at least a 300 MHZ processor and a minimum of 128 MB RAM. We strongly recommend using Microsoft Internet Explorer 5.0 on Mac. Network Computers: The minimum requirement for Network Computers is 64 MB RAM. Handheld Devices: HOBLink JWT requires 32 MB RAM on Windows CE devices. Requirements When Installing on the Web Server HOBLink JWT can be installed either locally or centrally on a Web server. HOBLink JWT supports all known Web servers in the market. There are no special requirements. 12 Connectivity from HOB ______________________________________________________________ HOBLink JWT Terminal Server/Terminal Services Supported by HOBLink JWT HOBLink JWT communicates with Microsoft Windows Terminal Servers / Terminal Services supported by: • • • Microsoft Windows NT 4 Server – Terminal Server Edition and Microsoft Windows 2000 Server Family - Windows 2000 Server - Windows 2000 Advanced Server - Windows 2000 Data Center Server Microsoft Windows XP Professional Workstation (one session) Hardware / Memory Requirements for the Terminal Server The hardware requirements for the Windows Terminals Servers depends on a variety of factors, including the number of clients needing access, the applications running on the servers and the behavior of the users (e.g. light or power users). Therefore, in order to better calculate how your servers should be equipped, we recommend you use the following guide from Microsoft: "Windows 2000 Terminal Services Capacity and Scaling" This guide can be downloaded from the following Web address: http://www.microsoft.com/windows2000/techinfo/administration/terminal/tscaling.asp. This does not, of course, eliminate the need to test as extensively as possible. 2.2 Local Client vs. Web Server Installation HOBLink JWT can be installed either locally on a client PC or centrally on a Web server. Local Installation When installed on the client, it runs as a Java application on the local system and attaches directly to the Terminal Server. Local Installation for HOBLink JWT Connectivity from HOB 13 HOBLink JWT __________________________________________________________ This is often a good solution if your office only has a few workstations that need Terminal Server access, or if you don’t have a Web server. Web Server-based Installation The second option is to install HOBLink JWT on a Web server and download it as a Java applet to the client computer. From there, the applet is automatically started and connects to the Terminal server. Web Server Installation for HOBLink JWT With the server-based model, you have all the advantages of centralized maintenance and management. Your administrator only has to install and maintain HOBLink JWT at one location (on the Web server) and it is available to every workstation in your Intranet or the Internet – whether it’s 10 or 10,000. You can also make use of the “Smart Update” feature, which installs the applet in your browser and allows an applet download only when the software on the server has been updated. (See also “Smart Update” below.) 2.3 Installation Procedure HOB provides an easy-to-use installation program designed to work on a variety of platforms (Windows, Apple Mac, Unix/Linux, etc.), and which can be run either from CD or from the HOB Web server. In either case, the installation process is started via the HTML page INSTALL.HTM. During the installation on some platforms you will be asked to enter your product key. If you don't have the product key at that time, close the dialog box or click the "TRYOUT" button. The HOBLink JWT installation will then be continued and HOBLink JWT will be installed as a TRYOUT version. You can enter the product key later by running “Enter Product Key” from the HOBLink JWT program group or installation folder. 14 Connectivity from HOB ______________________________________________________________ HOBLink JWT Starting the Installation from the HOB Web Site (All Platforms) You can install HOBLink JWT directly from the HOB Web site under http://www.hob.de/www_us/tests/tests.htm. The basic installation procedure is the same in this case no matter what platform (with GUI) you have: • • Check the entry for HOBLink JWT and fill out the form. After you press “Send”, the INSTALL.HTM page will appear. (See “Continuing the Installation” below to continue.) Starting the Installation from the HOB Product CD When installing from the HOB Installation CD, there are slight differences in the procedure depending on which platform you have. For Windows Platforms: • • • • • • • Insert HOB installation CD into the CD drive. If the HOB CD start image does not appear, start “SetupCDExt.exe” from your CD drive root folder. Choose “Install Software” from the main menu. Enter product key or select “Continue” to install the tryout version In the “CD Contents – Products" window: - For the installation language, select “English”. - Select “HOBLink JWT” from the list of products at the left - Press “Install” A “Security Warning” will appear for the “InstallAnywhere Web Installer”. Click “Yes” to accept the security/authenticity of this software and continue. The INSTALL.HTM page will appear. Go to “Continuing the Installation” below to complete the installation. For Apple Mac, Unix or Linux Platforms: • • • • • • Insert HOB installation CD into the CD drive. When the CD icon or symbol appears on the desktop, open it and go to the installation folder, usually: /software/JWT/JWTXX (where "XX" is the version number). Open the “Install.htm” file in this folder. A “Security Warning” will appear for the “InstallAnywhere Web Installer”. Click “Yes” to accept the security/authenticity of this software and continue. The INSTALL.HTM page will appear. Go to “Continuing the Installation” below to complete the installation. Connectivity from HOB 15 HOBLink JWT __________________________________________________________ Continuing the Installation (All Platforms) Once you have loaded INSTALL.HTM into your browser window, follow the instructions there to install HOBLink JWT: • • • • • • The installation page recognizes the platform you are using, so, normally, you can simply choose the button labeled “Start Installer for …” near the top of the page to run the installation. If you are not sure you have an appropriate Java Virtual Machine (JVM) installed for your platform, be sure to activate the check box labeled “Include VM in download.” For information on which JVM you need, see “Java Virtual Machine” under “Requirements” above. If the “Start Installer” button does not appear specifically for your platform, you can choose a download file for your platform by hand under “Available Installers”. You can also download and install the appropriate JVM here also, if needed. Then follow the corresponding instructions to start the install program. Once you choose an installation language, the installation program will start. After confirming the license agreement, you get a message describing the difference between the “Local” and “Server” installations. See two steps below for further information. In the next step you choose an installation folder for the HOBLink JWT software. For a local installation, choose any folder name you wish on your local client machine. For a Web server installation, choose the folder on your Web server which you will designate as a "web share" so that it is accessible from the Web. Please see "Guidelines for Installing HOBLink JWT on a Web server". Next, the dialog below appears which lets you make the basic choice to install HOBLink JWT: • as a Java application on your local client system - or • as an program on a Web server which can be downloaded and run as a Java applet in a browser on the client Please refer to “Local Client vs. Web Server Installation” for background information on Local vs. Web server installation. 16 Connectivity from HOB ______________________________________________________________ HOBLink JWT • Once you have chosen an option above and pressed "Next", you will see a dialog that allows you to install encryption support for HOBLink JWT. Select the check box "Install SSL support for HOBLink JWT" to do this. Click on the "Install" button to complete the installation of the software on this computer. Note: This will install the necessary encryption software on your computer but will not enable it. SSL support contained in another product (HOBLink Secure), which must be purchased as an option. If you purchase the HOBLink Secure option when you buy HOBLink JWT, you will receive a product key which enables HOBLink JWT and also SSL support. For examples of how to complete the installation on a Web server, see "Guidelines for Installing HOBLink JWT on a Web server". Connectivity from HOB 17 HOBLink JWT __________________________________________________________ 18 Connectivity from HOB ______________________________________________________________ HOBLink JWT 3 Configuring HOBLink JWT (Client) Overview After you have installed the HOBLink JWT client software on the local client or on the Web server, you have two options to proceed: 1. You can run HOBLink JWT immediately. If you do this, a “Startup Settings” dialog will appear allowing you to enter basic options and make a quick connection. This is primarily useful to test the installation and make sure a connection is possible. - or 2. You can run the HOBLink Configuration Tool and create one or more configuration files for the client(s) you will be using. In this chapter, we first briefly describe how to make a quick, temporary configuration using the “Startup Settings” dialog. The rest of the chapter is devoted to explaining how to set the options and parameters in the configuration program for the HOBLink JWT client. Connectivity from HOB 19 HOBLink JWT __________________________________________________________ 3.1 Setting Temporary Startup Options If you start HOBLink JWT without first setting configuration parameters, the Startup Settings dialog will appear which allows you to specify options for the current session. These are the same options that can be set with the configuration tool. However, these settings are only valid for the current session – they cannot be saved! The Startup Settings dialog box Via the tabs you can display the configuration dialogs and specify all the necessary settings for your session. In order to start HOBLink JWT and connect to a terminal server, the parameters for "Name or IP Address" (server name) and "Port" (usually the default, 3389) must be specified. For all other parameters, the default settings will be used if no other values are defined. Please refer to "First Configuration Steps" for a complete description of the options and parameters. To run: Once you have completed the configuration, you can set up a connection to the server by clicking on the “Connect” button. 20 Connectivity from HOB ______________________________________________________________ HOBLink JWT 3.2 First Configuration Steps The system administrator should normally set configuration parameters for each client before they are started for the first time. For this purpose HOBLink JWT provides a convenient configuration tool which lets you create your configuration and saves it in a Java “Class” file. For local installations only the Class file is required. For server installations an additional HTM file is created. These files are then read when HOBLink JWT is started. Central Management! You can create different configuration Class/HTM files for various user groups, departments, platforms, etc., which you store centrally on your web server. When the corresponding clients download the HOBLink JWT applets, each user views his session as it was individually configured for his group. Running the Configuration Program To start the HOBLink JWT configuration tool: • • Open the to HOBLink JWT program group (e.g., in Windows via the Start menu) and choose the “Configuration” item. –or– Go to your installation folder and click on “Configuration”. Creating a New / Editing an Existing Configuration When you run the configuration program, the first screen that appears lets you choose either to create a new configuration or edit an existing one. Choose the corresponding option as shown below: If you have previously created one or more configurations, you can choose Edit configuration and select an existing configuration file from the dropdown list or search for one using the “Search” button. Configurations are saved in a Java “Class” file. For local installations only the Class file is required. For server installations an additional HTM file is created. These files are then read when HOBLink JWT is started. For additional information, see Saving and Loading a Configuration File. Connectivity from HOB 21 HOBLink JWT __________________________________________________________ 3.3 Configuring the Connection to the WTS The next configuration dialog lets you specify the type of connection the client will make to the Terminal Server(s): • • • • Direct connection: Use this option to make a fixed connection to a certain server. Broadcast: A request to connect is sent to all participating servers in the network. The connection is made to a particular server based on criteria you specify, e.g. the server with the least load. This uses HOB Load Balancing. It is suitable for use in some LANs, but not usually for WANs or the Internet. Use server list: A request to connect is sent to a pre-defined list of servers. The connection is made to a particular server based on criteria you specify, e.g. the server with the least load. This uses HOB Load Balancing and is suitable for use in local and wide area networks as well as the Internet. Connection to Web Secure Proxy: Client access over the Web to the Terminal Servers is directed through a “secure” proxy server that provides optimum security for the WTS. This solution uses HOB Load Balancing and requires the additional HOB software HOBLink Secure. Configuring a Direct Connection If you want the client to connect to a particular Terminal Server each time it logs on, choose “Direct Connection” as shown in the window below. 22 Connectivity from HOB ______________________________________________________________ HOBLink JWT Click “Next” to move to the next configuration dialog. Configuration parameters: Terminal Server Connectivity from HOB For this parameter, enter the IP address or the name of the terminal server you wish to access. You can also search for a terminal server with the “Search Server” button. (Note: this finds only servers on which the HOB Basic Module for Enhanced Terminal Services is installed.) 23 HOBLink JWT __________________________________________________________ Search Server Use the “Search Server” button to search your network for available Windows Terminal Servers which support HOB Load Balancing. All terminal servers found are displayed in a list (see below). Select the desired entry and press “Choose” to insert it under “Terminal Server” in the main dialog window. NOTE: This search finds only servers on which HOB Basic Module for Enhanced Terminal Services is installed. Port Enter the port number for the connection here. Default: Normally, you can simply choose this default setting (3389) User-defined: You can specify another port here, if desired. E.g., this may be necessary if the connection must pass a firewall, or if the default RDP port on the terminal server has been changed for any reason. Connect automatically When you run the HOBLink JWT client with a direct connection, the “Startup Settings” window will normally appear before the connection is made. Enabling “Connect automatically” suppresses the display of this dialog and you go directly to the WTS logon screen. Use SSL connection Please refer to Enabling SSL Security (Client) for further information on configuring a secure connection. Configuring a Connection with HOB Load Balancing The next three connection options in the “Connection Type” window – (1) Broadcast, (2) User server list, and (3) Connect via Web Secure Proxy – all make use of (and require) the HOB Load Balancing functionality. A short introduction is provided below. 24 Connectivity from HOB ______________________________________________________________ HOBLink JWT Note: In order to use HOB Load Balancing, the free Basic Module for HOB Enhanced Terminal Services must be installed as a service on all Windows Terminal Servers being used (for installation instructions see " The Basic Module for HOB Enhanced Terminal Services”). Quick Introduction to HOB Load Balancing HOB Load Balancing is a critical function for enterprises employing server farms (groups of Windows Terminal Servers). The load balancing component in the server farm is designed to optimally distribute the sessions among the different Windows Terminal Servers. There are also benefits in maintenance and administration, e.g. when a server must be powered down for maintenance work. Chief advantages of the HOB Load Balancing solution include: • • • True load balancing which actually measures the CPU load of each server and allows connection based on this value. When one WTS goes down within a server farm, the client can be automatically connected to another available WTS. HOB Load Balancing does not require continuous communication between the servers (“master browser” concept). This eliminates potential connection problems if the “master” fails and reduces the network “chatter” between servers. The system administrator can also flexibly configure the connection criteria so that the client automatically connects to • • • the server with the least load the first responding server a server chosen by the user from a list of all responding servers. Support for Disconnected Sessions With Windows Terminal Servers there are two ways of terminating the session. If the user correctly logs off, all running programs in the session are closed and all server resources needed for this session (e.g. memory, CPU time) are released. If, however, the user simply closes the window without logging off, the session continues to run on the server. This means that it is possible to reconnect to this so-called “disconnected session” and immediately use the programs that were active at the time of disconnection. With the HOB load balancing solution, disconnected sessions can be automatically located and reconnected. Users are connected to the original server and can then continue working in their applications exactly where they left off before the disconnection. Connectivity from HOB 25 HOBLink JWT __________________________________________________________ Configuring a Connection via the Broadcast Function (Uses Load Balancing) If several terminal servers are being used in your enterprise (“server farm”), you can activate the HOB Load Balancing function with the “Broadcast” option. In this case, HOBLink JWT sends a broadcast request to all terminal servers in the network. All terminal servers in the company that respond to the request are available to choose from. The client is then connected to a particular server based on your selection of one of the criteria in the next dialog (Load Balancing Configuration). Note: The “Broadcast” option will not normally work for a connection via the Internet, since most routers do not allow broadcasts to pass. At this time, the Netscape Communicator 4.x does not support this feature. To start the Broadcast load balancing configuration, choose Broadcast as “Connection type” in the dialog box above. Note: For information on Application Publishing, see Configuring Application Publishing (Client). Click on “Next” to proceed to the next dialog box: 26 Connectivity from HOB ______________________________________________________________ HOBLink JWT Choose one of the following three load balancing options: Connect to first server responding The client is connected to the first terminal server that responds to the request. Connect to server with least load The client is connected to the terminal server with the least CPU load. xxx Reconnect if possible: Activate this option to allow the user to reconnect to a disconnected session. A “disconnected” session is one that is terminated with the “Disconnect” option in the “Start” menu, or by simply closing the session window without logging off. In this case, the user will be able to automatically reconnect to his previous session and can continue working in the same application exactly where he stopped before disconnecting. If he has no disconnected session, he will be connected to the server with the least load. Show user all responding servers Connectivity from HOB All available servers and their current CPU load (in percent) are shown in a list. The user can select one for his connection with a mouse click. 27 HOBLink JWT __________________________________________________________ Load Balancing Port Enter here the port number to be used to communicate with your server farm. The default value is “4095”, but you may change this to any desired port number not already in use. This client can then access any servers configured to “listen” for this port. For more info on configuring other port numbers on the server, see " The Basic Module for HOB Enhanced Terminal Services”. Configuration Tip! It is possible to divide your servers into several different farms, each with a different load balancing port. Via this option, you can then give this client access to one of these server farms, if, for example it is to have access only to the applications running there. Use SSL connection Please refer to Enabling SSL Security (Client) for further information on configuring a secure connection. 28 Connectivity from HOB ______________________________________________________________ HOBLink JWT Configuring a Connection Using Server List (with Load Balancing) As an alternative to using broadcast requests to set up a connection, you can select the “User server list” option. In this case, a request to connect is sent to a pre-defined list of servers. This option should be used whenever broadcast requests from the client cannot reach the servers, which is always the case when they must pass through routers (for example over the Internet). This option also allows you to group servers together that have the same or similar applications installed, for example. Then, instead of giving the user access to all terminal servers, you can target his access to a particular subset of servers which have the applications he needs. You do this by creating different configurations with separate lists of servers in your network. Then you make a particular configuration (server list) available to certain users, user groups, departments, etc. Each user or user group can access only the servers in the list assigned to them by the administrator. Configuration Tip! One advantage of creating groups of servers with the Server List function is that it allows you to customize each server group to the needs of a particular user group or groups. Only the applications used by user group A need to be installed on the servers in the corresponding server group A. Server group B may have other applications installed that are needed by the user group(s) it serves. Connectivity from HOB 29 HOBLink JWT __________________________________________________________ To start the Server List load balancing configuration, choose the corresponding option as “Connection type” in the dialog box above. Note: For information on Application Publishing, see Configuring Application Publishing (Client). Click “Next” to proceed to the next dialog box. Load Balancing Options When Using the Server List Choose one of the three load balancing options below: Connect to first server responding The client is connected to the first terminal server from the list that responds to the request. Connect to server with least load The client is connected to the terminal server from the list with the least CPU load. xxx Reconnect if possible Activate this option to allow the user to reconnect to a disconnected session. A “disconnected” session is one which is terminated with the “Disconnect” option in the “Start” menu, or by simply closing the session window without logging off. In this case, the user will automatically reconnect to his previous session and can continue working in the same application exactly where he stopped before disconnecting. If he has no disconnected session, he will be connected to the server with the least load. Show user all responding servers All available servers in the list along with their current CPU load (in percent) are displayed, allowing the user to select one for his connection. Load Balancing Port Enter here the port number to be used to communicate with your server farm. The default value is “4095”, but you may change this to any desired port number not already in use. This client can then access any servers configured to listen on this port. Configuration Tip!: It is possible to divide your servers into several different farms, each with a different load balancing port. Via this option, you can then give this client access to one of these server farms, if, for example it is to have access only to the applications running there. 30 Connectivity from HOB ______________________________________________________________ HOBLink JWT Use SSL connection Please refer to Enabling SSL Security (Client) for further information on configuring a secure connection. Click “Next” to go to the “Create server list” dialog box shown below: Creating a server list Server name Under “Server name” enter the name or IP address of the server Alternatively, you can search for the available servers in your network via the “Search” button. They will be displayed in a list allowing you to select one. Port Enter the port number for communication with this server in the “Port” field. The default is “4095”. Once the server name and port have been entered, click on Add to List to transfer the information to the list window. To delete entries from the list, mark the desired entry and click on Remove. Connectivity from HOB 31 HOBLink JWT __________________________________________________________ Configuring a Connection via the Web Secure Proxy (Uses Load Balancing) If users have access to your Windows Terminal Servers over the Internet, then the servers may be vulnerable to attacks from the outside. To achieve optimum security for your servers, you should choose the Web Secure Proxy connection. With this three-tier solution, the HOBLink JWT client is connected over a secure SSL connection to the server farm via a proxy which supports both load balancing and SSL encryption. The gateway is located in a DMZ (“demilitarized zone”), that is, between two firewalls. This means that your Windows Terminal Servers are protected by two firewalls and, in addition, only one port has to be opened in the firewalls. You have the security of SSL encryption and can still use the HOB Load Balancing and Application Publishing features. Important! Requirements for setting up this type of connection are as follows: • • The HOBLink Secure software package must be installed on the client (or on the Web server when the client program is installed on the Web server to be downloaded as an applet). The HOB Web Secure Proxy software must be installed on one of the several machines in the DMZ. Before starting this configuration, please thoroughly read the information and instructions on installing and configuring HOBLink Secure and the HOB Web Secure Proxy under "Security and HOBLink Secure" below. 32 Connectivity from HOB ______________________________________________________________ HOBLink JWT To start the Web Secure Proxy connection configuration, choose the corresponding option as “Connection type” in the initial dialog box shown above. Note: For information on Application Publishing, see Configuring Application Publishing (Client). Click “Next” to proceed to the next dialog box. Load Balancing Options When Using the Web Secure Proxy Choose one of the three load balancing options below: Connect to first server responding The client is connected to the first terminal server from the list that responds to the request. Connect to server with least load The client is connected to the terminal server from the list with the least CPU load. xxx Reconnect if possible Activate this option to allow the user to reconnect to a disconnected session. A “disconnected” session is one which is terminated with the “Disconnect” option in the “Start” menu, or by simply closing the session window without logging off. In this case, the user will automatically reconnect to his previous session and can continue working in Connectivity from HOB 33 HOBLink JWT __________________________________________________________ the same application exactly where he stopped before disconnecting. If he has no disconnected session, he will be connected to the server with the least load. Show user all responding servers All available servers in the list along with their current CPU load (in percent) are displayed, allowing the user to select one for his connection. Load Balancing Port Enter here the port number to be used to communicate with your server farm. The default value is “4095”, but you may change this to any desired port number not already in use. This client can then access any servers configured to listen on this port. Use SSL connection Please refer to Enabling SSL Security (Client) for further information on configuring a secure connection. > Click “Next” to go to the “Web Secure Proxy” dialog box shown below: 34 Connectivity from HOB ______________________________________________________________ HOBLink JWT In the dialog above you can set the proxy IP address and port number for one or more proxies. Once you have entered these values, click the “Add to list” button to insert them into the list. To remove an entry, select it and click “Remove”. To ensure the availability of your Terminal Servers, it is recommended to use more than one proxy, especially when you have a significant number of clients and/or Terminal Servers in use. If you have configured several proxies, the clients connection is made on a random basis. Proxy address: Enter the DNS (Domain Name Service) name or IP address for the Web Secure Proxy here. Proxy port: Enter the port number for the communication with the Web Secure Proxy here. The default is “4095”. For more information on the Web Secure Proxy, see "Installing HOBLink Secure and the Web Secure Proxy". Connectivity from HOB 35 HOBLink JWT __________________________________________________________ 3.4 Further Configuration Options After completing the configuration of the connection types click on “Next” to move on to the next dialog window with additional options. Compression The options in this section can help improve performance when the client is connected to the Terminal Server over low-bandwidth lines. Enable data compression Select “Enable data compression” to activate the function to compress all data sent from the Windows Terminal Server to the HOBLink JWT client. Microsoft Point to Point Compression (MPPC) based on the Lempel Ziv algorithm is used here. This feature can significantly improve performance over low-bandwidth WAN or dial-up lines; however, it is not usually advantageous and therefore not recommended for use in a LAN or with higher speed lines. Suppress mouse move events When you set this parameter the mouse movements themselves are not transmitted, which saves on bandwidth. (Naturally, mouse clicks are not effected.) 36 Connectivity from HOB ______________________________________________________________ HOBLink JWT Queue events When enabled, this function collects events such as keyboard actions and mouse events and sends them all at certain intervals. This improves performance but can effect the handling of the program Limit User Options (Security) Limit user options Select this parameter if you want to restrict the user's configuration options to a minimum (i. e., the user can set only the keyboard layout and the desktop size). Auto-logon If you enable the Log on automatically box in this section, the values you enter in the three fields that follow will be copied and automatically entered in the Windows Terminal Server logon dialog. Configuration parameters: Use currently logged on user When enabled, the user name for the currently logged on user is automatically entered into the box for “User name”. User name The Windows user name for logging on to the Terminal Server. Password The corresponding user password for the Terminal Server. Domain The domain for the Terminal Server. Connectivity from HOB 37 HOBLink JWT __________________________________________________________ Desktop Properties After specifying the Auto-logon settings click on “Next” to move on to the “Desktop Properties” dialog shown below. Size of Screen Area Here you set the size of the window (in pixels) in which your Windows Terminal Server session will run. Note: These options are applicable only when “Window” is set for the “Display mode” parameter. Configuration parameters (choose one): Standard size Sets the window size to the standard value selected in the pull-down menu. User-defined size Width: Sets the window width for the Terminal Server session. Values between 300 and 1600 are permitted. The width, however, must be a multiple of four. If it isn't, it will be increased to the next multiple of 4. Height: Sets the window height for the Terminal Server session. Valid entries are between 200 and 1200. 38 Connectivity from HOB ______________________________________________________________ HOBLink JWT Proportional size Defines the window size as a percentage of the client desktop size. Valid entries range from 1 to 100. The height and width of the window can be set separately. When both are set at ”90”, for example, the Terminal Server session window size will cover 90% of the height and width of the desktop. Display Mode This option determines how your terminal server session will be displayed on the client screen. Configuration parameters (choose one): Window Choose this option to display your session within a movable window. Full-Screen This displays your session as a full-screen desktop. You can switch to you local desktop using the standard key combination for your platform, e.g., in Windows with <Alt + Tab>. Applet If you are running HOBLink JWT as an applet (server installation only), you can choose this option to run it within the browser window. Window Position X position / Y position Defines the distance from the left and the upper screen edge in pixels. Negative values are also possible. Note: On some Linux systems the full-screen mode does not work. If you would still like to have the effect of full screen mode, enter negative values here. This will push the window frame of the WTS session out of the visible area of the desktop. Then, under “Userdefined size”, set the size of the window so that it fully covers the screen. Connectivity from HOB 39 HOBLink JWT __________________________________________________________ Keyboard Under “Keyboard” in the next dialog, you’ll find the settings for the “Keyboard layout” and “Hotkey support”. Keyboard Layout Select one the following keyboard layouts from the dropdown list: • • • • • • • • • • Czech (*) Danish Dutch English (UK) English (US) Finnish Flemish French French (Belgium) German • • • • • • • • • • German (Swiss) Hungarian (*) Icelandic (*) Italian Norwegian Portuguese Slovak (*) Slovenian (*) Spanish Swedish (*) The languages marked with an asterisk have been tested under MS Windows only. Note: As a default, the standard keyboard layout of the Terminal Server is used. Hotkey support Hot keys are key combinations for certain common functions within the Terminal Server session. In the Appendix to this manual you will find a description of the hot keys supported by HOBLink JWT. With the “Hotkey support” option, you can configure if and how the hot keys will be used. 40 - Enable: Enables hot key support. - Disable: Disables hot key support Connectivity from HOB ______________________________________________________________ HOBLink JWT - Shift mode: In addition to the hot key combination, the user must press the Shift key to execute the desired action. This is necessary, for example, when a particular application already has a hot key combination assigned to another function. Cut and Paste If you select “Share clipboard” here, the Terminal Server session (from server) and the local session will share the same clipboard for text entries. This means that you can copy and paste text in both directions between the remote session and the local session. Note: This feature is enabled only in combination with Windows 2000 Servers. Application Serving Click on “Next” to move to the next configuration dialog for “Application Serving”. Under “Application serving” you determine whether the desktop will be displayed when the Terminal Server session is started or whether a particular application will be automatically started. Connectivity from HOB 41 HOBLink JWT __________________________________________________________ Configuration parameters (choose one): Desktop This setting (default) starts the normal Windows desktop from the Windows Terminal Server. Program This option automatically starts a particular application on the terminal server immediately after logon. The user has access only to this application during the session. Enter the name of the application to be started, including complete path on the terminal server. Set the entire entry inside quotes (“ “) if the path contains spaces. Working Directory If desired, you can enter the path of the working directory for the “Program” specified above. Please note: “Application serving” is not to be confused with “Application publishing”, which is another feature optionally available for HOBLink JWT. Application publishing allows for configuration across several servers or server farms, “publishing” individual applications so that they are available to all users. For further information, see “Publishing Applications on the Terminal Server” below. Computername The character string entered here becomes the value for the %CLIENTNAME% environment variable. By querying this variable, applications will be able to determine the current user. Printer Recognition In addition to the setting up printers manually (option 1 below), you can also choose option 2 or 3 here, so that locally installed printers are recognized and automatically created in the terminal server session (on Windows platforms only!). 42 Connectivity from HOB ______________________________________________________________ HOBLink JWT You have the following options available: Use configured printers only Only the printers you specifically configure under “Printer configuration” below will be used for your session. Automatic printer mapping HOBLink JWT automatically recognizes locally installed printers and maps them to the terminal server session (Windows platforms only!). You can then print to the same printers from your WTS session as you can when working locally. Note: Printer drivers for your local printers must already be installed on the terminal server. Map only default printer HOBLink JWT automatically recognizes your local default printer and maps it to the terminal server session (Windows platforms only!) Note: Printer drivers for your local printers must already be installed on the terminal server. Bandwidth restriction while printing With this feature, you can set the maximum bandwidth to be allowed for the printer data stream, e.g. 8000, 16000 or 32000 bit/second. This is interesting for clients that communicate with the WTS over narrow bandwidth lines (modem, ISDN). Otherwise, the terminal session could be blocked or significantly impeded when a great deal of print data is being transmitted. Setting an appropriate value here lets you continue working in your session while you are printing, though printing may be slowed somewhat. Connectivity from HOB 43 HOBLink JWT __________________________________________________________ 3.5 Printer Configuration Universal Printer Support With HOBLink JWT you can print from your remote (terminal server) session to locally attached as well as to network printers. When you print to a local printer, it does not have to be defined in or connected to the network. HOBLink JWT offers extensive support for local printing ("local print" option). You can print from any Windows 2000 Server application (e.g. Word, Excel) to printers locally attached to your workstation, for example, via LPT1. The Easy Print function, which provides a very easy-to-use and trouble-free printer configuration for virtually any printer, also supports local and network printing. Other special printer options include support for LPR/LPD printing and IP printing. Note: All the print features described here function only with the Windows 2000 Server! Choose one of the configuration options under "Type" as shown above. Local print: With this option the printer data stream from the Windows Terminal Server is “simply” forwarded 1:1 to the local or Windows network printer. HOBLink JWT does not influence the printing. This requires that the printer drivers for all printers used be installed on the Windows Terminal Server. Note: printer drivers must be 100% compatible with the WTS; otherwise problems can occur in your WTS session or with the WTS itself. Easy Print: Easy print is a very administrator-friendly method of handling local printing (network printing also supported). With this printing method, only two PCL printer drivers have to be installed on the Windows Terminal Server to support virtually any locally installed printers. The two PCL drivers to be installed are: - HP LaserJet Series II (for mono printing) 44 Connectivity from HOB ______________________________________________________________ HOBLink JWT - HP DeskJet 500C (for color printing) These are included standard with Windows 2000 Server and are independent from the local drivers. Locally, it is only necessary to install the local printer drivers for the printers to be used. Since these are normally already set up, there is usually nothing to be done additionally. Note! Easy Print is not limited to HP printers. It supports all printers! What advantages does Easy Print offer? • • • • No additional driver installation on the server No problems with unsuitable or unstable drivers on the server Support for GDI printers Support for printers that have no driver for Windows 2000 Server How does Easy Print work? When a print process is started, the Windows Terminal Server sends the print data in PCL format to HOBLink JWT. HOBLink JWT reconstructs the PCL data into the format to be printed and then forwards this to the locally installed printer driver. This driver then sends the data via the printer port (e.g. LPT1) to the printer which prints it. Server crashes caused by unstable printer drivers on the WTS are not possible. LPR/LPD print: Here, HOBLink JWT acts like a Line Printer Requester and can print the data stream of the Windows Terminal Server via a server that is serving as Line Printer Daemon. A practical example: the Windows Terminal Server sends a Word document via HOBLink JWT to a printer which is connected to a UNIX server – a line printer daemon is installed on the server. It’s also possible to print to LPD-enabled devices such as servers or print boxes. IP print: IP printing is comparable to LPR/LPD print support. In this case, however, the print data stream is forwarded over HOBLink JWT via IP directly to a port. The printer connected at this port then handles the printing. You can determine whether or not IP printing is possible in your network by referring to the documentation for the network adapter installed in the server or checking the print server manual. Configuration Parameters for Printing In the following sections the configuration parameters for printing are described in detail. Connectivity from HOB 45 HOBLink JWT __________________________________________________________ "Local Print" Options This option allows for printing to a locally attached printer or to a network printer from your remote (server) session. Note: This feature is enabled only in combination with Windows 2000 Servers. Once you have chosen "Local print" as the "Type", you can define the following parameters for printing from your WTS session: Name With this option, you specify the name your printer will be assigned in the terminal session. Driver Enter here the official name of the printer driver for your printer (e.g. HP LaserJet Series II). Note: These drivers must be installed on the terminal servers! Port The port to which the printer is attached. Examples: “LPT1”: the local LPT port for this client (local printing) “\\server\sharedName”: the path for a printer in a network (Microsoft, Novell, etc). “/dev/ecpp0”: printer port under Unix. 46 Connectivity from HOB ______________________________________________________________ HOBLink JWT File Before printing, the use specifies a file in which the print data are saved. Comment Make a comment or give a description of the printer connection here, if desired. After you have set the parameters above, click on “Add to list” and the parameters will be confirmed and displayed in the "Type | Name" box, as shown above. To remove a printer configuration, select it from the window with the mouse and click on “Remove”. Please Note for Apple Mac Platforms: This function is not available on Apple Mac platforms, since it is not possible to write to the ports from Java. There is, however, a workaround for Mac platforms using the "Print66" software. See “What is Print66” in the Appendix. "Easy Print" Options Once you have chosen "Easy Print" as the "Type", you can define the following parameters for printing from your WTS session: Connectivity from HOB 47 HOBLink JWT __________________________________________________________ Name With this option, you specify the name your printer will be assigned in the terminal session. Driver Enter here the name of one of the following PCL printer drivers as universal driver: - 300 DPI Color (for color printing) - 300 DPI Black and White (for mono printing) Since the data stream from server to client is smaller with the mono driver, you should choose the color driver only if you really need to print in color. Note: These drivers must be installed on the terminal servers (normally standard). After you have set the parameters above, click on “Add to list” and the parameters will be confirmed and displayed in the "Type | Name" box, as shown above. To remove a printer configuration, select it from the window with the mouse and click on “Remove”. Troubleshooting: If problems arise with this function, they are usually caused by the local (client) printer driver. In this case, we recommend updating the current local printer driver for your printer. You will find current printer drivers on the Web site of your printer manufacturer. For OS/2 you find updated drivers at IBM: http://service5.boulder.ibm.com/2bcprod.nsf . Platform-dependent Considerations Apple Mac Due to a bug in the MRJ 2.2 (and all previous versions) Easy Print is not usable on any Mac OS release before Mac OS X. The only workaround at this time is to update your OS version to version X. Linux/Unix: To use Easy Print on Linux or Unix you will need a PostScript printer or a tool like PostScript that translates PostScript print jobs to the printer language your printer understands. Linux If you are using Netscape Communicator on an Linux System you may get a message similar to this after selecting the printer: "Could not execute print command: [Ljava.lang.String;@805202f" For a workaround, please contact our Support at [email protected]. 48 Connectivity from HOB ______________________________________________________________ HOBLink JWT "LPR/LPD Print" Options Once you have chosen "LPR/LPD print" as the "Type", you can define the following parameters for printing from your WTS session: Name With this option, you specify the name your printer will be assigned in the terminal session. Driver Enter here the official name of the printer driver for your printer (e.g. HP LaserJet Series II). Note: These drivers must be installed on the terminal servers! IP address:port Enter the IP address and port used to access the print server. The port is usually "515" (default). Queue name Name of the printer queue in the print server. Connectivity from HOB 49 HOBLink JWT __________________________________________________________ Mode "buffer data" – (Default). Functions according to the specification and uses memory space for the buffer. "with 0 length" – Sets the print job length to "0". "with maximum length" – The print job is set to the maximum length. Note: "with 0 length" and "with maximum length" do not work with all LPD servers. To be certain, it must be tested in your environment. Local port "0" – With this entry the port is supplied by the operating system. "721" – Ports 721 to 731 (LPR spec) are used. If other ports are entered, the specific port entered will be used. After you have set the parameters above, click on “Add to list” and the parameters will be confirmed and displayed in the "Type | Name" box, as shown above. To remove a printer configuration, select it from the window with the mouse and click on “Remove”. Please Note for Linux/Unix Platforms: On Linux/Unix systems a user other than root is not allowed to connect from local ports lower than 1000. For LPR the standard range for local ports is 721-731. If you have problems using these ports, remove the content of the "local port" field above or set a fixed port above 1000. 50 Connectivity from HOB ______________________________________________________________ HOBLink JWT "IP Print" Options Once you have chosen "IP print" as the "Type", you can define the following parameters for printing from your WTS session: Name With this option, you specify the name your printer will be assigned in the terminal session. Driver Enter here the official name of the printer driver for your printer (e.g. HP LaserJet Series II). Note: These drivers must be installed on the terminal servers! IP address Enter the IP address of the print server. Port Port for the print server, e.g. HP server = "9100" After you have set the parameters above, click on “Add to list” and the parameters will be confirmed and displayed in the "Type | Name" box, as shown above. To remove a printer configuration, select it from the window with the mouse and click on “Remove”. Connectivity from HOB 51 HOBLink JWT __________________________________________________________ 3.6 Configuration for Local Drive Mapping The HOB Local Drive Mapping feature allows the user to view and use local drives and the data they contain from within his Windows Terminal Server session. This means, for example, that he can transfer data from a Terminal Server folder to a local folder or vice versa, or save documents created on the Terminal Server to a local drive. Any drive which can normally be designated with a letter (e.g., "M:") can be mapped to the Terminal Server session, including floppy drives, CD-ROM or DVD drives, ZIP drives, other portable storage media and, of course, hard drives and partitions. Prerequisites for Local Drive Mapping: To be able to use Local Drive Mapping your Windows Terminal Server must run one of the following operating systems: • • Windows 2000 (Server, Advanced Server, Datacenter Server) or Windows XP (future name, ".NET": Professional, Server, Advanced Server, Datacenter Server) If your Terminal Server has a Windows 2000 operating system, it is also necessary to have the HOB WTS XPert Module installed on it. See "HOB Local Drive Mapping Manager" for more information. If you are running Windows XP/.NET, you have the option of using the built-in local drive mapping. However, we suggest installing HOB's Enhanced Terminal Services, since it extends the range of options beyond what is possible with the Microsoft drive mapping alone. (See the readme or online documentation for installation instructions.) Configuring Local Drive Mapping Following the configuration for the printers, the dialog window for local drive mapping will appear, as shown below: 52 Connectivity from HOB ______________________________________________________________ HOBLink JWT Select "Use HOB Enhanced Terminal Services", if you want to use the benefits of HOB's enhanced local drive mapping. If you don't select it, local drive mapping will only be available if you are connected to a Windows XP (.NET) server. Proceed as follows for every drive you wish to map: 1. Select a drive letter as "Share point". This will be the letter with which you can access your local drive from your Windows Terminal Server session. 2. Select your local path under "Local path". This can be a local drive (d: in the example above) or a local directory (c:\Documents and Settings\Smith in the example above, or e.g. /home/smith for Linux users). 3. Choose the desired access mode: "Read only", "Write only" or "Read/Write". 4. Click on "Add To List" to transfer the information to the list. How to Use Local Drive Mapping When you connect to your Windows Terminal Server (running HOB Enhanced Terminal Services), your share names will be mapped as drive letters as shown below. Connectivity from HOB 53 HOBLink JWT __________________________________________________________ Please note that the display name of the local path will be cut to 7 characters and that all colons, slashes and backslashes will automatically be replaced with underlines, since Windows does not allow them. However, if the required drive letter on the Windows Terminal Server already exists (e.g. C), your local drive will not be assigned a drive letter. Instead, you can access it via the Windows Explorer (My Network Places => Entire Network => JWT Network => JWT), as shown below. Recommendations/Restrictions We recommend using a Java Virtual Machine with JDK/JRE version 1.2 or higher, since some features (like determining if a file is hidden or not) will not work with Java 1.1. 54 Connectivity from HOB ______________________________________________________________ HOBLink JWT Unfortunately, it is currently not possible to determine the volume of a disk or the available disk space. 3.7 Configuring Application Publishing (Client) If you select a connection type which supports load balancing (“Direct connection”, “Use server list” or “Connection via Web Secure Proxy”), you can also enable Application Publishing for this client configuration. With the Application Publishing option, you can define a specific published application which will be started automatically when the WTS session is launched. This is a dedicated session running only this specified application. Prerequisites for Application Publishing: To be able to use Application Publishing, the administrator must already have “published” certain applications in the network over a specified “application name” using the optional “Application Publishing Manager” from HOB. These published applications are then accessible to the HOBLink JWT clients. The HOB Basic Module for Enhanced Terminal Services must be installed on every server participating in Application Publishing. See "Publishing Applications on the Terminal Server" below. Application Configuration Window (in first configuration dialog) Configuration Options: Connect to application Check this box to activate Application Publishing for this client configuration. Application name Specify the name of the published application that will be automatically started at session launch. This name must exactly match the “application name” as published with the Application Publishing Manager. Connectivity from HOB 55 HOBLink JWT __________________________________________________________ Search applications Instead of entering an application name manually (see above), you can click this button to display a list of all published applications. Just select the desired application and click on “Choose” to insert it under “Application name”. 3.8 Enabling SSL Security (Client) During the configuration for the type of load balancing connection (either with the "Broadcast", "Server list" or "Web Secure Proxy" function), it is possible to enable SSL security for the connection. This allows the client to access the Terminal Server with HOB's "strong encryption" solution, HOBLink Secure, which supports Secure Socket Layer vers. 3 with up to 256-bit encryption and authentication. Select Use SSL connection in the window above to enable this client to use an SSL-encrypted connection. Important Prerequisite! As a requirement for this secure connection, the HOBLink Secure optional software package must be installed on the server (or proxy) and client. For further information and instructions, see "Security with HOBLink Secure" below. 56 Connectivity from HOB ______________________________________________________________ HOBLink JWT 3.9 Saving and Loading a Configuration File You complete the configuration for HOBLink JWT by saving the configuration profile in the dialog window shown below: Configuration parameters: Profile name Connectivity from HOB Normally, we recommend that you leave the standard name here for your configuration profile, i.e. “Default”. If you wish to create several different configurations, however, you can enter a different specific name for each of the configurations here. Please note, however, if you do this and you have installed HOBLink JWT locally, you must start HOBLink JWT with a command line and give this class name as parameter (see "Running HOBLink JWT as a Local Application"). 57 HOBLink JWT __________________________________________________________ HTM File (required for server installation) If you have installed HOBLink JWT on a server to be run as an applet, then you must also choose this option! The configuration is then saved as a Hypertext Markup file which is used to start the session. The standard name for the file is "default.htm", but user-specific names can also be used. >> Smart Update Choose Enable smart update to install HOBLink JWT locally in the browser so that it is not necessary to load it at the beginning of each session. Instead, a version check is run when the client connects to the server in which the local applet is compared with that on the server. The applet is downloaded again only if the server version is newer than the one held locally. (JavaScript must be enabled to use this feature.) >> Browser content during HOBLink JWT session When a HOBLink JWT session is run from a browser, this initial browser window remains open in the background in addition to the Terminal Server session. With this option, you can specify a HTML page that will be displayed in this background browser window. Saving the Configuration via the File Menu You can save your configuration at any time during the configuration process by choosing “Save Configuration File” from the “File” Menu. This menu item displays the “Save Configuration As” dialog, allowing you to save your configuration in a Java “Class” file as described above. Loading an Existing Configuration via the File Menu Configuration files are saved in the HOBLink JWT installation folder as Java “CLASS” files with the format “JHLTCuser*.class”. For example, if your configuration profile is named “MyConfig”, then the class file will be named “JHLTCuserMyConfig.class”. To load an existing configuration, choose “Open Configuration File” from the “File” menu. You can then load the desired “CLASS” file from the dialog box that appears. 58 Connectivity from HOB ______________________________________________________________ HOBLink JWT 3.10 Specifying Configuration Parameters HOBLink JWT allows you to specify parameters (e.g. the IP address of the terminal server) by editing the HTM file for the applet or entering them in the command line when you start the program. The following parameters are available: Name of Parameter Description ADJUSTMENT Set this parameter to MINIMAL if you want to restrict the user's configuration options to keyboard layout and the desktop size. Note however, that you have to specify a value for IPADDRESS when setting this parameter. ALTSHELL Specifies the name (incl. path) of the application to be started immediately after login. Set this between " " if the path contains spaces. AUTOCON Permitted values: YES or NO. If set to YES, it tells HOBLink JWT to connect directly to the Terminal Server without showing a startup dialog. AUTOLOGON Permitted values: YES or NO. If set to YES, the user will be automatically logged on to the Terminal Server with the user settings entered. (see USERID, PASSWORD and DOMAIN). AUTOMAPPRT Permitted values: YES, DEFAULT or NO. YES: All locally installed printers are automatically mapped to the TS session. DEFAULT: Only the local default printer is automatically mapped. NO: The locally installed printers are not mapped to the TS session. Note: Automatic mapping of client printers is supported only for Windows platforms. BROADCAST Sends out a broadcast to find available Terminal Servers. Allowable Values: FIRST (connects to the first replying server), BEST (connects to the server which has least load), SHOW (shows user all available Terminal Servers and tells him if he is disconnected on any of them) and RECONNECT (if user is disconnected from a certain server, he/she will be reconnected to that server; otherwise he/she will be connected to the server with least load). Note that you must have installed the server component HOB Basic Module for Terminal Services on each of your Terminal Servers. Note also, that a broadcast will not work while connected via the Internet, since most routers do not allow broadcasts to pass. At this time, this feature does not work with a Netscape Browser in a local network. CLIPBOARD Set this parameter to "No" to disable clipboard sharing, i.e. support for cut and paste between the local and the server (remote) session (for text only!). Connectivity from HOB 59 HOBLink JWT __________________________________________________________ COMPRESSION Specify “Yes” to enable data compression. COMPUTERNAME Sets the CLIENTNAME environment variable on the Windows Terminal Server. CONFIG The name of the configuration file which contains the parameters for this session. If not set, HOBLink JWT will look for a file called "jwt.cfg". (This parameter is no longer used beginning with Vers. 2.1, but is still supported for compatibility reasons.) DOMAIN Your domain for the Terminal Server. GATEPORT Queries to the Basic Module for Terminal Services or the Web Secure Proxy are sent to this port. GEOMX Distance (in pixels) of the left upper corner of the HOBLink JWT window from the left edge of the screen (see “Notes” below) GEOMY Distance (in pixels) of the left upper corner of the HOBLink JWT window from the upper edge of the screen (see “Notes” below) (Notes:) GEOMX and GEOMY are operational only if the WINDOW parameter is set to “FRAME”. “FRAME” is the default value for WINDOW. GEOMX and GEOMY can also have negative values. Example for usage: Some Java Virtual Machines for UNIX do not support full-screen mode. You can work around this by configuring “WINDOW=FRAME”, giving GEOMX and GEOMY negative values and making WIDTH and HEIGHT larger than the actual screen resolution. This gives you a HOBLink JWT window whose frame (border) is not visible and appears as full-screen mode. 60 HEIGHT The screen height for your session on the Terminal Server. HOBLink JWT allows values between 200 and 1200. HOTKEYS Permitted values: YES, SHIFT or NO YES: Hot keys are supported (see “Hot Keys” in Appendix for a list of supported hot keys). SHIFT: In addition to the hot key, the SHIFT key must be pressed to execute the desired function. NO: Hot key support is disabled. IPADDRESS Name or address of the Terminal Server. IPPORT IP port of the Terminal Server (default value of 3389). KEYBOARD Your requested keyboard layout. HOBLink JWT currently supports the following keyboards: Czech, Danish, Dutch, English (UK), English (US), Finnish, Flemish, French, French (Belgium), German, German (Swiss), Hungarian, Icelandic, Italian, Norwegian, Portuguese, Slovak, Slovenian, Spanish, Swedish. If this parameter is not present, the Terminal Server will expect its default keyboard layout. LBGATEWAY Set this parameter to YES if you wish to use the Web Secure Proxy (SSL-LB Gateway). Connectivity from HOB ______________________________________________________________ HOBLink JWT LIST Goes through a list to find available Terminal Servers. Allowable values: FIRST (connects to the first replying server from the list), BEST (connects to the server in the list which has least load), SHOW (shows user all available Terminal Servers and tells him if he is disconnected on any of them) and RECONNECT (if user is disconnected from a certain server, he/she will be reconnected to that server; otherwise he/she will be connected to the server with least load). Note that you must have installed the server component HOB Basic Module for Terminal Services on each of your Terminal Servers. You also have to specify the name of a list file containing the names (or IP addresses) and IP ports of your Terminal Servers (see LISTFILE parameter). LISTAPP Name of the application for Application Publishing LISTFILE Name of the file with the servers (names) whose load is to be obtained (load balancing). MOUSEMOVES If the parameter is set to "No", the actual mouse movements are not transmitted, saving bandwidth. Mouse clicks are naturally not affected. NOWARNING Set to “Yes” to disable the display of all warnings. PASSWORD Your password for the Terminal Server. PROFILE The name of your configuration profile, e.g., “PROFILE=MyProfile” corresponds to the configuration class “JHLTCuserMyProfile”. (Important! The profile name is case-sensitive!) SCREENRATIOX Permitted values: 1 – 100 (in percent) Portion of the client’s screen width in percent which the HOBLink JWT window will occupy. Active only when WINDOW=FRAME is set. SCREENRATIOY Permitted values: 1 – 100 (in percent) Portion of the client’s screen height in percent which the HOBLink JWT window will occupy. Active only when WINDOW=FRAME is set. SHUTDOWN If set to "Yes", the computer (client) will shut down when the WTS session is ended. SSL Set this parameter to YES if you want to make a SSL connection. In this case, the IPADRESS and PORT parameters must contain the address and port of your redirector and your redirector must be configured correctly. Note: To implement SSL security, HOBLink Secure must be installed. USERID Your user name for the Terminal Server. WIDTH The screen width for your session on the Terminal Server. HOBLink JWT allows values between 300 and 1600. The width, however, must be a multiple of four. If it isn't, HOBLink JWT will increase the value to the next multiple of 4. WINDOW Specifies the display mode. Valid entries are FRAME (creates a movable window with frame) and FULLSCREEN. If you wish to use HOBLink JWT with a browser, set this parameter to APPLET. Connectivity from HOB 61 HOBLink JWT __________________________________________________________ WORKINGDIR The name of the working directory for the application specified in the ALTSHELL parameter. Manually Editing the HTM Configuration File (Server Installation) Normally, when you install HOBLink JWT on a Web server, you will use the configuration program to specify parameters and create the *.HTM configuration file. It is, however, possible to edit this file manually, if you so desire. To specify one or more of the parameters described above for a Web server installation, edit the HTM configuration file as follows (the standard file name is "default.htm" or "default_mac.htm" (for Apple Mac)): 1. Load the file to be edited into any text editor. 2. Edit the following line for each parameter (located between the the <APPLET> and </APPLET> tags): <param name="name of parameter" value="value of parameter"> Example: To connect to the Terminal Server MyServer.domain.com with a desktop resolution of 1024 by 768 pixels, insert the following lines between <APPLET> and </APPLET>: <param name="IPADDRESS" value="MyServer.domain.com"> <param name="WIDTH" value="1024"> <param name="HEIGHT" value="768"> Please note: the name of the parameter and its value must be in quotes. How to Specify Parameters in the Command Line To specify one or more of the parameters in the command line, attach them to the call for HOBLink JWT in the following way: HOBLinkJWT NameOfFirstParam=Value NameOfSecondParam=Value Example: You want to connect to the Terminal Server MyServer.domain.com with a desktop resolution of 1024 by 768 pixels. To do so, start HOBLink JWT the as follows: HOBLinkJWT IPADDRESS=MyServer.domain.com WIDTH=1024 HEIGHT=768 Note: Please put strings in quotes if they have a space in their name. 62 Connectivity from HOB ______________________________________________________________ HOBLink JWT 3.11 Controlling Browser Behavior After HOBLink JWT is Terminated If you have HOBLink JWT on a Web server, you can control how the browser should react after you have logged off the Terminal Server. This is done by editing the HTM configuration file (the standard file name is "default.htm" or "default_mac.htm" (for Apple Mac)). You can load the file into any text editor for editing purposes. Every HTM configuration file generated by the HOBLink JWT configuration tool contains the following Java Script function: <script language=JavaScript> function ExecuteAfterJWT() { // this piece of code forces the browser to load the specified html file. //document.location.href="goodbye.htm"; // this piece of code closes the browser // window.close(); } </script> This function is automatically called when HOBLink JWT is terminated; the commands contained in it are then executed. Please note that Java Script must be enabled in the browser being used. As is described in the code itself, the first command allows you to display a certain HTML page when HOBLink JWT is terminated: document.location.href="ade.htm"; Simply remove the comment characters (“//”) in front of the line and replace “goodbye.htm” with the file name of a HTML file you have prepared. The second piece of code simply closes the browser, as is indicated. Connectivity from HOB 63 HOBLink JWT __________________________________________________________ 64 Connectivity from HOB ______________________________________________________________ HOBLink JWT 4 Running HOBLink JWT There are two primary modes for running HOBLink JWT: • • If installed on a Web server, it is automatically downloaded to the client and runs as an applet there. If installed locally on the client, it runs there as a local Java application This chapter describes how to start HOBLink JWT in these two modes, also giving specific instructions for running the program on the most common platforms. 4.1 Running HOBLink JWT as an Applet (Server Installation) If you have installed HOBLink JWT on a Web server to run as an applet, the installation creates a standard HTML file (“default.htm”) which contains the configuration and the start mechanism for the program (if you rename your configuration, this files will be renamed accordingly). As an application or start portal for users, we recommend setting up a Web page in your Intranet or the Internet with one or more hyperlinks to the appropriate HTM configuration file(s). Users only need to click on one of these links to download the HOBLink JWT applet and automatically start their WTS sessions. See "Accessing Applications and Sessions via a Web Browser" for further information. Please Note! If you start HOBLink JWT without first setting configuration parameters, a dialog will appear which allows you to specify the required options for the session, such as server name and port, window size, etc. (see “Setting Temporary Startup Parameters”). These settings are not saved! To create permanent configuration settings, start the configuration program from your HOBLink JWT program group (under Windows in the Start menu, for example). For a complete description of the configuration process, see “Configuring HOBLink JWT”). It’s also possible to specify parameters when starting HOBLink JWT by listing them in the HTM start file. Please refer to “Specifying Configuration Parameters”. Running HOBLink JWT with Microsoft Internet Explorer or Netscape Navigator With Microsoft Internet Explorer or Netscape Navigator, unsigned applets may only connect to the machine from which they were loaded. For this reason HOBLink JWT comes with a digitally signed version for Microsoft Internet Explorer ( jwtweb.cab ) and for Netscape Navigator ( jwtweb.jar ). Connectivity from HOB 65 HOBLink JWT __________________________________________________________ For Microsoft Internet Explorer After the Internet Explorer loads the applet, a dialog appears asking if the user wants to grant additional privileges to that applet. Press the <Yes> button to allow this. Check <Always trust ...> if you do not want this dialog to reappear the next time you use HOBLink JWT from within your Microsoft browser. For Netscape Navigator After Netscape Navigator loads the applet, two dialogs appear asking if the user wants to grant additional privileges to that applet. Press the <Grant> button twice to allow this. Check <Remember this decision> if you do not want this dialog to reappear the next time you use HOBLink JWT from within your Netscape browser. 4.2 Running HOBLink JWT as a Local Application If you have installed HOBLink JWT as a local application, follow the instructions below for your platform to run it. Note! If you start HOBLink JWT without first setting configuration parameters, a dialog will appear which allows you to specify the required options for the session, such as server name and port, window size, etc. (see “Setting Temporary Startup Parameters”). These settings are not saved! To create permanent configuration settings, start the configuration program from you HOBLink JWT program group (under Windows in the Start menu, for example). For a complete description of the configuration process, see “Configuring HOBLink JWT”). It’s also possible to specify parameters when starting HOBLink JWT by inserting them in the configuration file or the command line. Please refer to “Specifying Parameters in the Configuration File”. Attention: If your configuration profile is named something other than the standard (“Default”), then you have to specify the name when you start the program using the "PROFILE" parameter. For example, if your configuration profile is named "myconfig", then you can start HOBLink JWT under Windows using a command line as follows: HOBLinkJWT PROFILE=myconfig (!! The profile name is case-sensitive !!) If you type a non-existent profile here, the default settings will be used. For Windows 9x / NT / ME / 2000 66 • To enter your product key, run "Enter Product Key" which can be found in your installation directory. • From the Windows Start menu, go to your HOBLink JWT group and choose “HOBLink JWT”. NOTE: This method works only if your configuration file has the Connectivity from HOB ______________________________________________________________ HOBLink JWT default name "Default". See "Saving and Loading a Configuration File" for further information. • Alternatively, you can run HOBLinkJWT.exe directly from your installation folder. For UNIX and UNIX-related Platforms • To enter your product key, run "Enter Product Key" which can be found in your installation directory. • Depending on your system, there might be an icon to click on. • If there is no icon, change to the directory where you installed HOBLink JWT and type in the following: HOBLinkJWT Note: If HOBLink JWT does not start, it is possible that your execute rights are missing in the system. In order to acquire the execute rights, please go to the installation folder for HOBLink JWT enter the following command: chmod 775 * Then try starting the program again. For Apple Mac • To enter your product key, run "Enter Product Key", which can be found in your installation directory. • To run HOBLink JWT, go to your installation folder and choose “HOBLink JWT”. For OS/2 • Switch to the folder: \InstData\Java. • Start “setupos2.cmd”. HOBLink JWT will be installed. • The installation program does not automatically enable the program with the product key. To do this, manually execute the command “EnterJProductkey.cmd”. If the program is not enabled it will be closed. Connectivity from HOB 67 HOBLink JWT __________________________________________________________ 68 Connectivity from HOB ______________________________________________________________ HOBLink JWT 5 The Basic Module for HOB Enhanced Terminal Services The Basic Module for HOB Enhanced Terminal Services is an easy-to install server-side component which provides your HOBLink JWT clients with added functionality when connecting to the Windows Terminal Server. After this software component is installed on each Windows Terminal Server in your "server farm", it provides the service which allows clients to access the servers using HOB Load Balancing and Application Publishing. As a service, it starts and runs automatically in the background. 5.1 Installing the Basic Module on the Server To install the Basic Module: • • • • • Switch to install mode on the terminal server. Insert the HOBLink Software CD into the CD drive on the terminal server. If the HOB CD start image does not appear, start “SetupCDExt.exe” from your CD drive root folder. Choose “Install Software” from the main menu. In the “CD Contents – Products" window: - Select “English” as language - Select “Basic Module” from the list of products at the left - Press “Install” In the window that opens you will be prompted to enter the following parameters. (Note: See also "How Does the Basic Module Work" for a detailed explanation with examples.) Unique Name of Configuration Give your configuration a unique name (e.g. LAN1). If no entry is made here, “Default” will be assigned as configuration name. UDP Port The default UDP Port is 4095. If you wish you may also enter a different port number here. The User Datagram Protocol is a transport protocol (Layer 4) of the OSI Reference Model and supports connectionless data exchange between computers. UDP was developed to give application processes the direct possibility of sending datagrams which allow for transaction-oriented data exchange. UDP is based directly on the IP protocol. The benefit of UDP is, due its simple structure, higher data throughput as compared to TCP. Connectivity from HOB 69 HOBLink JWT __________________________________________________________ IP Address If more than one network board is installed in your system, enter the IP address here for the board used for this configuration. Note: The combination of UDP port and IP address must be unique. 5.2 How Does the Basic Module Work? The Basic Module has three main tasks: • • • Measuring the server load. Receiving LB requests from HOBLink JWT clients and answering these requests. Publishing the applications configured with the Application Publishing Manager. The Basic Module measures the current server load The Basic Module measures the actual CPU load of the server every 10 seconds. It keeps a history of 20 CPU load values. The actual server load is calculated as a mean value of the 20 CPU load values, whereas the last value counts double. This assures that no peak value for a server is transmitted to the client, but rather a meaningful value. The Basic Module receives and answers requests from HOBLink JWT clients When a HOBLink JWT client wants to connect to a server or to an application via Load Balancing, it sends a UDP packet over a specific UDP port to the Terminal Servers. UDP, which stands for User Datagram Protocol, supports very fast communication and needs very low bandwidth. When a Terminal server wants to receive an UDP packet, it has to listen to the respective UDP port. The HOB LB Service provides this. The current server load is then sent to the HOBLink JWT client. The default UDP port is 4095, but in some cases it may be preferable to use a different UDP port. Therefore, in HOBLink JWT you can specify the UDP port which should be used. As a result, the port on which the LB Service listens has to be modifiable. This can be done in two ways: 1. During Installation of HOB Load Balancing (Basic Module) the installation program prompts the user to specify an UDP port: 70 Connectivity from HOB ______________________________________________________________ HOBLink JWT 2. In the Application Publishing Manager, you can also change the UDP port in the dialog below. You reach it by pressing "Configure server farms" -> "Configure server farm" -> "Configure Server": During installation of the Basic Module you are asked to specify a "Unique name of configuration". If you leave this field blank, the configuration name "Default" is used. In the above example the names "LAN1" and "LAN2" were used. Every time you install the service on the same server, you have to use a unique name. Connectivity from HOB 71 HOBLink JWT __________________________________________________________ What is the purpose of installing the Basic Module several times on one server? Consider the following example constellation: You have one server with two NICs (Network Interface Cards). One has the address 10.0.0.1 (NIC1), the other has 123.45.12.3 (NIC2) Your server is accessible from your LAN from the INHOUSE user group via NIC1, and is accessible from the Internet via NIC2. Your sales staff (OUTSIDE user group) uses this way to access the server. The INHOUSE group shell gets different published applications than the OUTSIDE group. Let's say INHOUSE gets MS Word, Excel and PowerPoint, the OUTSIDE group gets Internet Explorer and MS Outlook. How can this be accomplished? Solution: 1. Install the Basic Module. Specify the following parameters: 72 Connectivity from HOB ______________________________________________________________ HOBLink JWT 2. Install Basic Module a second time with following parameters: 3. In the Application Publishing Manager publish the applications Word, Excel and PowerPoint and assign it to configuration INHOUSE. 4. In the Application Publishing Manager publish the applications Internet Explorer and MS Outlook and assign them to configuration OUTSIDE (See "Publishing Applications on the Terminal Server" for a detailed description how to publish applications.) 5. Make sure, that the group INHOUSE uses UDP port 4095, and group OUTSIDE uses port 5123. Important: It is not required to have more than one NIC in the server to use this technique. You can also bind two or more Basic Modules to one NIC. The only requirement is that every combination of UDP port and IP address has to be unique. That means you cannot have two Basic Modules on one server that use the same UDP port and the same IP address. Connectivity from HOB 73 ______________________________________________________________ HOBLink JWT 6 Publishing Applications on the Terminal Server The HOB Application Publishing Manager enables you to publish applications which are installed on the servers in your server farm. HOBLink JWT can connect directly to these applications. The user does not need to know on which server the applications are installed. What Does Application Publishing Mean? Application publishing is a special method of making applications installed on Microsoft Terminal Servers accessible to HOBLink JWT clients. Users of HOBLink JWT can connect directly to published applications and do not have to specify the name of the Terminal Server. HOB Load Balancing determines the server in the server farm with the least load that has published the specified application and connects the HOBLink JWT clients to that server. Therefore, installation of the Basic Module from HOB Enhanced Terminal Services on each server in the server farm is required for the Application Publishing Manager to function properly. The Basic Module is part of HOBLink JWT and can be installed from the HOB software CD. Requirements: The Application Publishing Manager has to be installed on a Windows NT 4.0 workstation or Windows NT 4.0 server or on a Windows 2000 Professional workstation or Windows 2000 server. The machine on which you install the program needs to be able to establish a TCP/IP connection to the servers in your server farm. The Application Publishing Manager is a snap-in for the Microsoft Management Console (MMC): Please read the documentation for MMC for information on how to add a snap-in to MMC. Version 1.1 of MMC or higher is required. You can download version 1.2 of MMC from http://www.microsoft.com/downloads/release.asp?ReleaseID=30330 6.1 Working with the HOB Application Publishing Manager Below the standard toolbars in the MMC console are two panes as shown in the following figure. The pane on the left contains the console tree and the pane on the right contains details about the selected node in the console tree. The left pane is called "Scope Pane", the right one "Result Pane". Connectivity from HOB 75 HOBLink JWT __________________________________________________________ The program consists of two main parts: • • Published Applications Configure Servers You can choose one of these parts by clicking on it in the scope pane or by double-clicking it in the result pane. When you start the program for the first time, you have to specify a "farm folder" using the HOB Server Farm Manager. Please see the next chapter or online help for the HOB Server Farm Manager for further information. After these initial settings are made, you can start to publish your applications. 76 Connectivity from HOB ______________________________________________________________ HOBLink JWT Publishing Applications When you have configured your farm folder and your server farm(s), you can start to publish applications. You can do any of the following: • • • • Publish a new application Copy an existing application Delete an application Display and change the properties of an application Publishing a New Application There are two ways to start publishing a new application: • Right-click "Published Applications" in scope pane and select "New Application". • Or, select "Published Applications" in the scope pane and press the "New Application" button in the Toolbar. The following dialog appears: Connectivity from HOB 77 HOBLink JWT __________________________________________________________ • • • Type in the name of your application Type in the path and the working directory of your application. You can use the "Browse..." button to do this. Press "Continue". The following dialog box appears: The servers in your server farm appear in the "Available Servers | Config" list. An explanation of different configurations on one server can be found here. 78 Connectivity from HOB ______________________________________________________________ HOBLink JWT If a server has only one configuration, the name of that configuration is not displayed. In the above example, we have one server with two configurations. • • • • • • Select a server in the left list and press "Add -->" to move this server to the right list, or press "Add all -->" to move all servers from the left list to the right list. The right list is the list of the configured servers. That means each server in that list publishes the new application. Do not worry if you have servers on which the same application is installed in different folders. You can adjust the path for each server separately later in the properties section. By pressing "<-- Remove" or "<-- Remove all" you transfer the selected servers from the right to the left list. Click "Finish" to complete the operation. The configured servers have now been contacted and the application is published on those servers. The icon for the new application is displayed in the result pane: You can change the view type of the result pane either by clicking "View" in the toolbar or by right-clicking the result pane and selecting "View". The view type "Details" shows the paths and the working directories additionally. You are now ready to work with the new published application. Simply type the name of the application in the corresponding field in the HOBLink JWT "Startup Settings" dialog, as shown in the next illustration, or use the configuration program of HOBLink JWT to generate a configuration which directly connects you to the new application (see "Configuring Application Publishing (Client)" in chapter 3, "Configuring HOBLink JWT"). Connectivity from HOB 79 HOBLink JWT __________________________________________________________ Copying an Existing Application • • Select the application you want to copy in the result pane. Press either the copy button on the toolbar, or right-click the application in the result pane and select "Copy". • The same dialog boxes as in "Publish a new application" appear now. Adjust the settings to your needs and press "Finish" to save the new application. Deleting an application • • 80 Select the application you want to delete in the result pane. Press either the delete button on the toolbar, or right-click the application in the result pane and select "Delete". Connectivity from HOB ______________________________________________________________ HOBLink JWT • The selected application is deleted. Displaying and Changing the Properties of an Application • • Select the application whose properties you want to display in the result pane. Press either the "Properties" button on the toolbar, or right-click the application in the result pane and select "Properties". The following dialog box will appear: • • The path and working directory of the selected server in "Configured Servers | Config" are displayed in the text boxes. Now you can easily adjust these settings for each server separately, making it possible to have an application installed in different folders on different servers. Press "OK" after you are finished. Configuring Servers During the installation of the HOB Basic Module for Enhanced Terminal Services on the servers in your server farm you have to specify the UDP port which is used from Load Balancing and Application Publishing. You can change this port later. For this execute the following steps: Connectivity from HOB 81 HOBLink JWT __________________________________________________________ • • • • • • • • 82 Click on "Configure servers" in Scope Pane. In Result Pane the servers of your server farm are now displayed. Double-click on the server you want to configure. The following dialog appears: Every server on which the HOB Load Balancing Service is installed has at least one configuration. How many configurations one server has is dependent on how many times you install the HOB Basic Module on that server. The concept behind installing the Basic Module several times on one machine and the purpose of the settings "UDP port" and "IP address or DNS name" is explained under "Installing the Basic Module". Select the server you want to configure in the list. Specify the desired UDP port. Press the link above ("Installing the Basic Module") to view an explanation for this parameter. If you configure a multihomed server (a server with more than one network interface card (NIC)), enter the IP address or DNS name of the NIC that is to use the specified UDP port. For a further explanation, click the link above. Finally, press "Apply changes" to activate the configuration. If you press "OK" and you have not applied your changes, you will get a message which reminds you to apply the changes. Connectivity from HOB ______________________________________________________________ HOBLink JWT 6.2 Useful Options for Starting Applications How to Start a Published Application Maximized Normally, when you start a published application you get a session window with the application in it. The application is not maximized. It may look like this: It is possible to start the application maximized in the session. That means you do not see the desktop behind the application. It looks like this: Connectivity from HOB 83 HOBLink JWT __________________________________________________________ You can achieve this effect as follows: • • • • Create a batch file on your terminal server, e.g. c:\apps\startmax.bat Put the following command in the batch file: start /MAX c:\winnt\system32\mspaint.exe You have to adjust the command to your environment, of course. Then publish an application as shown in the next dialog. If you now connect to the Published Application "StartMax", the application will appear maximized. Starting Multiple Applications in a Published Application Session Normally, just one application is started when you connect to a published application. If you want to work with two or more applications simultaneously, you have to start two or more sessions side-by-side. If you want to start two or more applications in one session this can be done in the following way: • • • 84 Create a batch file on your terminal server, e.g. c:\apps\twoapps.bat Put the following commands in the batch file: start c:\winnt\system32\write.exe start c:\winnt\system32\mspaint.exe You have to adjust the commands to your environment, of course. Connectivity from HOB ______________________________________________________________ HOBLink JWT • Then publish the application as shown in the next dialog. When you connect to the Published Application "TwoApps", you have two applications in one session. Connectivity from HOB 85 HOBLink JWT __________________________________________________________ 6.3 How to Register a Tryout Installation for the Application Publishing Manager If you have installed a tryout version of Application Publishing Manager, you can register it by obtaining a product key from HOB. You do not have to re-stall the program. Using a program called "ProductKey.exe" you can register the tryout version. ProductKey.exe is located in the installation folder of Application Publishing Manager. To register a tryout version, do the following: • • • Run the program ProductKey.exe. The "Activate HOB Software Products" dialog appears. Select the installation folder for the Application Publishing Manager by pressing the "Browse" button. Select the Application Publishing Manager Enter your product key. The dialog should now look like this: • • Finally, press the "Activate" button. To close the program, press "Exit". • 86 Connectivity from HOB ______________________________________________________________ HOBLink JWT 7 HOB Server Farm Manager (Server Component) This program enables you to bundle Terminal servers in a unit that is called a server farm. The Server Farm Manager is the physical root on which all other HOB snapins for the Microsoft Management Console (MMC) are based. The Server Farm Manager is used to define the communication partners of the other snapins. Defining a server farm is mandatory before you can work with other snapins. To create your server farm, • • First define a Farm Folder. This is the location where server farm related data are stored. Then define a server farm and add members to it. 7.1 Specifying a Farm Folder What is a Farm Folder? The farm folder is the place where the names of the servers in your server farm are saved. When HOB Application Publishing Manager starts, it reads the names of the member servers from the specified location. You can specify either a local or remote file system where the information should be saved, or you can use a Web server to provide this information. If the administrator of the server farm always uses the same PC to publish applications, it is advisable to specify a folder on his local files system, e.g. c:\serverfarm\. If the administrator has more than one PC where this program is installed, or if there are several people who have to configure the server farm, you should specify a folder which is accessible from all these machines. You can either specify a network path which is mapped to a letter, e.g. x:\serverfarm, or you can use the UNC convention, e.g. \\servername\sharename. If you want to use a Web server from where the information can be retrieved, this is also possible. How to Specify a Farm Folder • Select "Farm Folder" on the left pane and doubleclick "Specify a Farm Folder" on the right pane. The following dialog appears: Connectivity from HOB 87 HOBLink JWT __________________________________________________________ • • • Specify the location where the server farm information should be saved. You can insert the path manually or use the "Browse..." button. If the farm folder should be on a Web server, check the "Web server" radio button and enter the URL of the Web server. Press "OK" when you are finished. Hint: If possible, use the "File system" option and not "Web server", because saving the members of your server farm on "File system" is easier. For a more detailed description of the saving process, see "Configuring Server Farms" below. 7.2 Configuring Your Server Farm What is a Server Farm? A server farm consists of one or more Microsoft servers with Terminal Services installed. It is advisable to define more than one server for a farm. Otherwise you cannot take advantage of functions such as Load Balancing and Fault Tolerance. How to Configure a Server Farm Click on "Server farms" on the left pane. Doubleclick "Configure server farms" on the right window. The following dialog appears: 88 Connectivity from HOB ______________________________________________________________ HOBLink JWT • • • • • Press "Add server farm" to add a server farm. In the dialog that appears enter the name of the new server farm and press "OK". The new farm automatically becomes the current server farm. It is also possible more than one server farm. Pressing "Set current server farm" selects the farm you want to work with. To delete a server farm, mark the farm in the list box, and press "Delete server farm". Now you have to specify the servers to be included in the farm. Do this by pressing "Configure server farm". The following dialog appears: Connectivity from HOB 89 HOBLink JWT __________________________________________________________ • Press "Add server". The following dialog appears • In the dialog box, enter the name of a server to be added to the farm. This may be the IP Address or the DNS name of the server. Alternatively, you can display your servers automatically by pressing the “Search Servers” button. A broadcast message is sent over the port specified in "Broadcast port". Whether or not the servers respond to the message depends on the Basic Module for Enhanced Terminal Services being installed. During the installation of the module the port is specified on which messages can be received. The servers found are displayed in the list. Choose the servers from the list which you want to add to your farm. Press "OK" to return to the previous dialog. Be sure that each server you add has the Basic Module of Enhanced Terminal Services installed! By pressing "Remove Server" you remove the selected server from the farm. After you have added all servers, press "Save Configuration". If you configured your Farm Folder to be on a file system, the information is saved automatically. If you want to save the server farm configuration on a Web server, a save dialog box will appear. Save the file either directly to • • • • 90 Connectivity from HOB ______________________________________________________________ HOBLink JWT the correct folder on your Web server, or save the file to a folder of your choice and copy it manually to your Web server. Do not change the specified file name! Thread Settings for Server Farms In the "Configure Server Farm" dialog, you have the option of setting the maximum number of threads and the process priority either for the whole server farm or for each server individually. These settings refer to the "HOB WTS XPert Module". This module is the server component which allows HOB Local Drive Mapping and HOB Local Port Mapping. The module has to be installed on every terminal server which is to provide these features. It can open up to 32 threads by default, each with a "normal" process priority. These settings are sufficient in most cases. In rare cases during heavy user load it may occur that normal priority is not enough or that the thread threshold is reached. This results in loss of performance with Local Drive Mapping or Local Port Mapping. You can determine the number of threads in use in the Task Manager of the server. The process is called IBHWTSS1.EXE. If the threshold is reached, increase it. Setting the process priority to "High" or "Realtime" is only conditionally advisable, because other processes may be affected. Use a test environment first if you change these settings. To change the default values for the whole farm select the farm in the list and set the desired values. These values are automatically valid for all servers in the farm. To set individual values select the respective server and change the settings. Note: Values can only be changed for servers, which have the HOB WTS XPert Module installed. Connectivity from HOB 91 HOBLink JWT __________________________________________________________ 92 Connectivity from HOB ______________________________________________________________ HOBLink JWT 8 HOB Local Drive Mapping Manager (Server Component) 8.1 Overview The HOB Local Drive Mapping feature allows the user to view and use local drives and the data they contain from within his Windows Terminal Server session. Any drive which can normally be designated with a letter (e.g., "M:") can be mapped to the Terminal Server session, including floppy drives, CDROM or DVD drives, ZIP drives, other portable storage media and, of course, hard drives and partitions. Starting with HOBLink JWT version 2.3, Local Drive Mapping is supported as an option. The HOB Local Drive Mapping Manager gives you the opportunity to configure local drives. You may restrict access to certain local drives for instance, allow access to certain file types or directories or search for viruses in files that were transferred from the client to the server. Refer to the necessary requirements below if you want to make use of Local Drive Mapping. Our Quick Start Reference outlines the steps to configure a new Local Drive Mapping and how to enable it. Requirements for Using HOB Local Drive Mapping The following requirements must be met to be able to use HOB Local Drive Mapping: • • Windows 2000 Server, Windows 2000 Advanced Server, Windows 2000 Datacenter Server or Windows .NET Server is required for the Server. HOB Local Drive Mapping does not work with Windows NT4.0 Terminal Servers. On any other server the HOB Enhanced Terminal Services must be installed. For further information, see "HOB Enhanced Terminal Services" below. Quick Start Reference The following steps are required to configure HOB Local Drive Mapping: • • Install the HOB WTS XPert Module on the Terminal Server(s). Install the HOB Enhanced Terminal Service Manager and the HOB Server Farm Manager. Connectivity from HOB 93 HOBLink JWT __________________________________________________________ • • • • Create a Server Farm and configure it. Create a HOB Local Drive Mapping configuration. Set the access rules for this configuration. Enable the configuration 8.2 Working with the Program In this section you will find a detailed description of the Manager's individual functions. In order to create a working configuration of HOB Local Drive Mapping, follow the steps set forth in the "Quick Start Reference". Configure a Server Farm The HOB Local Drive Mapping Manager allows you to configure multiple servers at a time. This requires bundling the servers to a single unit, i.e. a server farm. The task can be accomplished by means of an additional snap-in, the HOB Server Farm Manager. The HOB Server Farm Manager is installed along with the HOB Local Drive Mapping Manager as you can see in the following figure. For more information on how to work with the HOB Server Farm Manager refer to "HOB Server Farm Manager". Create a New Configuration There are two ways of creating a Local Drive Mapping configuration: 94 Connectivity from HOB ______________________________________________________________ HOBLink JWT • Clicking the indicated icon in the toolbar • Or, right-clicking the entry "HOB Local Drive Mapping Manager" and selecting "New Configuration" in the popup menu. The following dialog appears: Indicate a name for the new configuration and click "OK". On the right pane of the MMC an icon appears which represents the configuration just created. The created sample configuration is entitled "Config_1". Connectivity from HOB 95 HOBLink JWT __________________________________________________________ The configuration process is now complete. You can continue by editing the Configuration Properties (see below). Delete existing configuration There are two ways of deleting an existing configuration: • • Selecting the configuration to be deleted on the right pane and clicking the indicated icon in the toolbar: Or, right-clicking the mouse and in the selecting "Delete" in the popup menu. If the configuration to be deleted is the currently enabled configuration, you are prompted to disable the configuration before continuing. 96 Connectivity from HOB ______________________________________________________________ HOBLink JWT Configuration Properties There are three ways of displaying the configuration's properties: • • Double-clicking the configuration icon on the right pane of the MMC. Or, selecting the configuration icon on the right pane and clicking the indicated icon in the toolbar. • Or, right-clicking the configuration icon and selecting "Properties" in the popup menu. The dialog that appears does not contain any access rules. This dialog allows you to define rules that restrict access to local drives of the HOBLink JWT client. Connectivity from HOB 97 HOBLink JWT __________________________________________________________ Note: If you want to allow users to have complete access (read & write access) to all files of the mapped drives, it is not required to define any rules. This can be achieved just by running the Installation for the HOB Enhanced Terminal Services, which will automatically enable Local Drive Mapping without any restrictions. The rules that you can create vary in priority. You can set the priority of the respective rules after you have defined them. The priority of the rule depends on its position within the list. The higher you position the rule in the list the higher is its priority. For more info on this subject, see "Change priority of existing rules". To add a new rule, refer to the section below "Add New Rules". In addition, this dialog allows the following operations, explained in the succeeding sections: • • • • • 98 Modifying an existing rule. Deleting an existing rule. Changing the priority of the rules. Enabling / disabling the rules. Enabling / disabling a virus check. Connectivity from HOB ______________________________________________________________ HOBLink JWT Add new rules To add a new rule to the configuration, press "Add" in the Properties dialog. The following dialog appears: A rule can either deny or allow access to files and directories. Please remember the importance of the priority setting for the respective rules. The methods for defining rules are as follows: • • • Denying acces to files / directories Allowing access to files / directories Scan files for certain samples Denying access to files / directories "No access" is the default setting for a new rule. The settings of the "Rights" group box does not have to be changed. Indicate the path to which the rule will apply. The following table shows several examples: Right Path Effect no access *.* Denies access to all files of the mapped drives. no access *.exe Denies access to all executable files of the mapped drives no access \Program Files\*.bat Denies access to all batch files in the folder PROGRAM FILES of the mapped drives. no access /etc/bin/*.* Denies access to all files in the folder /etc/bin. Connectivity from HOB 99 HOBLink JWT __________________________________________________________ • After you have indicated the path, press "OK" to create the new rule. A rule always applies to the indicated directory and its subordinate levels. Allowing access to files / directories • Disable the checkbox "No access", which automatically enables the checkboxes "Read" and "Write". Enabled "Read" if you want to allow read access to files resident on the HOBLink JWT client. Enable "Write" if you want to allow writing files locally. "Read" covers the right to display and execute files and folders "Write" covers the right to create, modify and delete files and folders. • Now indicate the path, which the rule will apply to. The following table shows several examples: Right Path Effect read *.doc allows reading all DOC files of the mapped drives. read \download\*.* allows reading all files in the folder DOWNLOAD of the mapped drives. read & write *.txt allows reading & writing TXT files of the mapped drives. write *.exe allows writing EXE files to the mapped drives, but denies reading and executing them on the mapped drives. • After you have completed the settings, press "OK" to create the new rule. A rule always applies to the indicated directory and its subordinate levels Scan files for certain patterns By restricting access rights you can deny copying unwanted files to the Terminal Server. Quite frequently, for example, it is not allowed to transfer EXE files from the client to the server. This effect can be achieved by defining a rule that denies access to files with the file extension "EXE". However, this rule can be evaded simply by renaming the files. For this reason, we have included a function that allows you to indicate a byte pattern which can be used to scan files on the HOBLink JWT client. If the indicated pattern is found, the access will be denied. Here is an example: 100 Connectivity from HOB ______________________________________________________________ HOBLink JWT The administrator knows that several employees run computer games which are installed on the mapped drives of the client computer. The file in question is called winmine.exe. To prevent the employee from copying this file to the Terminal Server regardless of the fact that he/she has renamed it, the administrator defines a rule which scans the files for a certain pattern. Continue as follows: 1. Define a new rule and enable the "Use pattern". Now you must indicate a byte pattern which is characteristic for the file. Select the "From file..." button and then select the desired file. The following message occurs: 2. HOB Local Drive Mapping Manager automatically identifies the file as an executable file. This message does not occur for files that do not correspond to the Microsoft Portable Executable File Format. Since a rule is to be defined for a specific file, press the "No" button. The following dialog appears. Connectivity from HOB 101 HOBLink JWT __________________________________________________________ 3. The byte code of the file is displayed. Select the area of the file, which you want to refer to and press "OK". The currently selected area appears in the edit field. The associated offset is displayed. 4. Press "OK" to complete the rule. All files to be read and transferred from the client will now be scanned at the indicated offset for the selected pattern. If a pattern is found that matches that pattern within the file, the access will be denied. 102 Connectivity from HOB ______________________________________________________________ HOBLink JWT Modify existing rules In order to display or modify properties of an existing rule select the desired rule in the Properties dialog and select "Modify". The individual components of a rule are described under "Add new rules". Delete existing rules In order to delete an existing rule select the desired rule in the Properties dialog and press "Delete". Change priority of existing rules Priority becomes an issue of interest, if you define multiple rules within a configuration. The priority of a rule is determined by the order the rules appear in the list. The higher the rule ranks in the list, the higher is its priority. Consider the following scenario: The administrator of an organization has the job of denying access to the mapped client drives. The only folder that is exempt from that rule is the folder "myDocuments", which holds Microsoft Word documents authorized for reading. How can the task be achieved? Taking into account that by default (i.e. without definition of any rules) all kinds of access is allowed, you can easily see that two rules are necessary to solve this problem: • • One rule to deny the access One rule to allow access to the specific folder Connectivity from HOB 103 HOBLink JWT __________________________________________________________ There are two possibilities for setting the priority of these rules: Option 1: Option 2: 104 Connectivity from HOB ______________________________________________________________ HOBLink JWT In Option 1 the rule that denies access has a higher priority than the rule that allows access. Since the rule is valid for all files (*.*) it will take effect. The second rule, however, will no longer apply. Therefore method 1 cannot be used for this scenario. However, Option 2 leads to a different result. The rule that allows access has top priority. It is valid for all DOC files in the folder "myDocuments". Read access is allowed for these files. All other files are not affected by this method. Therefore, the following rule which denies access will apply for all other files. In general the following statement can be made: If a rule applies to a file, it automatically takes effect. Following rules (indicating a lower priority) will not apply to the file. • To change the priority of rules, select this rule and adjust its priority by using the "Up" and "Down" buttons. Enable / disable rules By default the status of a rule is "enabled". To disable a currently enabled rule, select the rule and press the "Disable" button. To enable a currently disabled rule, select the rule and press the "Enable" button. Alternatively, you may also delete rules that are no longer needed. However, it is more efficient to disable a rule that is temporarily not used and enable it later on demand instead of deleting it and re-defining it from scratch. Virus check This function is disabled in the current version of this program. Enable configuration After you have added rules to a configuration you must enable them: During this operation the rules defined for the configuration are transferred to all servers resident in the current Server Farm: For information on how to create an configure a Server Farm refer to "HOB Server Farm Manager" or the accompanying online help. There are two ways of enabling a configuration: • Selecting the configuration to be enabled (in our example Config_2) and then selecting the indicated icon in the toolbar. Connectivity from HOB 105 HOBLink JWT __________________________________________________________ • Or, right-clicking the configuration to be enabled (in our example Config_2) and selecting "Enable configuration" in the popup menu. The following dialog appears: If you do not want this message to occur next time you modify the enabled configuration, disable the checkbox. See "Restore default settings" to learn about how to enable the warning later on. The currently enabled configuration is represented by a special icon in the right pane of the HOB Local Drive Mapping Manager. In our example the enabled configuration is Config_2. 106 Connectivity from HOB ______________________________________________________________ HOBLink JWT To disable the currently enabled configuration use one of the two alternatives described above. Note: The traffic lights icon turns red if the currently enabled configuration is selected. Restore default settings Various dialogs, which may come up on the screen while working with the snapin display warnings that can be disabled (if desired) as shown in the following figure: If you want to restore the default settings, i.e. displaying the warning again, continue as follows: 1. Right-click the entry "HOB Local Drive Mapping Manager" 2. Select "Restore default settings" in the popup menu. Connectivity from HOB 107 HOBLink JWT __________________________________________________________ Farm folder on Web server Before you can enable a configuration in the HOB Local Drive Mapping Manager you must define a server farm by means of the HOB Server Farm Manager. It allows you to indicate where to store the farm settings. This storage location is the "Farm Folder". For more information about this operation refer to "HOB Server Farm Manager". If you have indicated a Web server as Farm Folder, the configuration and its accompanying rules cannot be stored automatically. In this case you must complete this operation manually. When the program is run, the following message indicates this situation: You can suppress future messages by disabling the checkbox. There are two ways of storing the settings: • 108 Selecting the entry "HOB Local Drive Mapping Manager" on the left pane and then selecting the indicated icon in the toolbar. Connectivity from HOB ______________________________________________________________ HOBLink JWT • Or, right-clicking the entry "HOB Local Drive Mapping Manager" on the left pane and then selecting "Save" in the popup menu'. In the dialog that appears, select the Farm folder that is resident on a Web server. If your Web server is not instantly accessible, select any folder. This folder serves as temporary clipboard for the configuration files. The message that appears after saving the files notifies you about the name of the configuration files. You must then copy these files to the Web server. Note: Due to these restrictions as to saving configurations we recommend to create a Farm folder in a file system. 8.3 Installing HOB Enhanced Terminal Services The communication between HOBLink JWT the Microsoft Terminal servers is based on the Remote Desktop protocol (RDP). Windows 2000 Server supports RDP Version 5.0, Windows .NET Server supports RDP Version 5.1. Connecting to local drives within a terminal session is supported by RDP Version 5.1 or higher, i.e. Windows .NET HOBLink JWT provides support for this feature with version 2.3 or higher. In order to use Local Drive Mapping in combination with Windows 2000 servers it is required to install a Server component which enhances RDP 5.0 by adding Connectivity from HOB 109 HOBLink JWT __________________________________________________________ the Local Drive Mapping function. This enhancement is provided by the HOB Enhanced Terminal Services. Important: HOB Local Drive Mapping is superior to the Local Drive Mapping which is implemented in Microsoft's RDP 5.1 in many ways. Therefore we also recommend installing the HOB Enhanced Terminal Services on Windows .NET servers. In comparison to the Microsoft solution HOB Local Drive Mapping provides the following bonus features: • • • • • • Local drives can be mapped directly to specific driver letters Microsoft always displays complete drives (starting with the ROOT) in the sessions. The HOB solution allows you to restrict the access to certain folders. Read and write access rights can be defined Restrict access to specific file types such as *.doc, *.exe, etc. can be defined Scans files resident on the HOBLink JWT client for specific byte patterns. If the defined pattern is found in the files, access will be denied. Checks files to be transferred to the server for potential viruses. If a virus is detected the transfer is immediately aborted. Installing the HOB WTS XPert Module The HOB WTS XPert Module is a component of the HOB Enhanced Terminal Services. Proceed as follows to install it: 1. Insert the HOBLink CD into the CD ROM drive of the Terminal server. 2. Run the installation of the HOB Enhanced Terminal Services. 3. In the course of the installation you can select several components. Select the HOB WTS XPert Module as shown in the figure below: 110 Connectivity from HOB ______________________________________________________________ HOBLink JWT 4. Complete the installation and re-start the Terminal server. The HOB WTS XPert Module is now ready. Installing the HOB Local Drive Mapping Manager The HOB Local Drive Mapping Manager is a component of the HOB Enhanced Terminal Services. Proceed as follows to install it: 1. Insert the HOBLink CD into the CD ROM drive of the computer on which you want to install this component. This does not necessarily have to be a Terminal Server. From a central location you can configure multiple servers. 2. Run the installation of the HOB Enhanced Terminal Services. In the course of the installation you can select various components. 3. Select the HOB Local Drive Mapping Manager as shown in the figure below. The HOB Server Farm Manager is included in this component and will be installed automatically: Connectivity from HOB 111 HOBLink JWT __________________________________________________________ 4. Complete the installation. The folder "HOB Enhanced Terminal Services" now contains a link called "HOB Enhanced Terminal Services Manager", which can be used to run both Managers within one Management Console. 112 Connectivity from HOB ______________________________________________________________ HOBLink JWT 9 Security and HOBLink JWT This chapters describes how HOBLink JWT can be used with HOBLink Secure to set up secure access to your Windows Terminal Servers. Attention! This description is not designed to be a complete guide to installing and using HOBLink Secure. Do not try to install HOBLink Secure without first thoroughly reading the HOBLink Secure System Guide! This is available on the HOBLink Secure Installation CD as a PDF document or can be ordered from one of our offices (see http://www.hob.de/www_us/portrait/adress.htm). 9.1 SSL/TLS Security with HOBLink JWT Data security, both in public networks like the Internet as well as in private corporate networks, is a crucial, life-and-death issue for most enterprises. When sensitive data falls into the wrong hands, it can lead to the ruin of a company. HOBLink JWT, of course, fully supports the integrated Microsoft encryption functions for the RDP protocol, up to the high-level RC4 encryption with a 128bit key length. However, the Microsoft security solution has been shown to not offer the best levels of security in some areas (e.g. regarding authenticity). Secure Communication with HOBLink Secure For this reason, HOB has developed an complete security package – HOBLink Secure – which can be implemented with HOBLink JWT to provide maximum security, “strong” encryption and excellent authentication. HOBLink Secure is designed for use in TCP/IP networks on the basis of SSL, vers. 3 (Secure Socket Layer) and TLS (Transport Layer Security) and supports encryption with a key length of up to 256 bits. Even when using the highest performance processors, this “strong encryption” cannot be deciphered. In addition, it is possible to compress the data (V42.bis), allowing for faster transmission rates, especially with narrow bandwidths. Furthermore, an optional tool allows for managing and creating certificates and keys. HOBLink Secure provides the following key security features: Confidentiality: Data are only readable by the authorized recipient. Confidential status is achieved by a combination of public key and symmetric encryption. The data traffic between HOBLink JWT and Server are encrypted by means of a key and encryption algorithms that were negotiated during the session connection. Integrity: Data may not be modified by others without notice on the way to the recipient. HOBLink Secure uses a combination of public and private key along with Hash functions (checksum) to insure integrity. Connectivity from HOB 113 HOBLink JWT __________________________________________________________ Mutual Authenticity: Identification information can be exchanged by means of public key certificates. The identity of client and server are stored in encrypted form in public key certificates. Please note: HOBLink Secure must be purchased separately from HOBLink JWT. HOBLink Secure Components There are a number of different scenarios possible when using HOBLink Secure with HOBLink JWT, but in general, the same basic components are usually required: The HOBLink Security Manager The HOBLink Security Manager generates configuration files for clients and servers where HOBLink Secure is being used. Its most important task is building and maintaining certificate databases for clients and servers. The HOBLink Security Manager is a Java application that can be installed on any computer with a JVM (Java Virtual Machine) (version 1.1.7 or higher). For security reasons, we recommend using a stand-alone computer that is protected from unauthorized access. The HOBLink Security Manager creates the following certificate and configuration files: hclient.cfg/ hserver.cfg (configuration file for Client and Server) This file provides the configuration of the SSL settings. hclient.cdb / hserver.cdb (Client and Server certificate database) This database contains a list of Certificate Authorities and certificates used by the client and is used to generate Client and Server certificate requests. hclient.pwd / hserver.pwd (password file) This file provides the encrypted password to open the *.cfg and *.cdb files. SSL for Java This component installs the client components for HOBLink Secure on a computer with a JVM (version 1.1.4 or higher). Please note! This component is also included with the HOBLink JWT software and can be automatically installed during the HOBLink JWT installation. SSL Proxy Servers An SSL proxy server or just “SSL proxy” is an application which sits between the HOBLink JWT client and the Terminal Server, handling the SSL secure communication and acting as a protective re-director for the Terminal Servers. It may be installed either on the WTS itself or on a separate machine (recommended). Since MS Terminal Servers are not delivered with SSL support, this must always be supplied by a third party (e.g. HOB). Two different SSL Proxies are delivered with HOBLink Secure: Web Secure Proxy. This proxy is designed for use primarily when you have server farms or 114 Connectivity from HOB ______________________________________________________________ HOBLink JWT multiple servers and want to use SSL. It supports application publishing and load balancing in addition to encryption and handles all the communication via one firewall. Specific versions are available for MS Windows, Sun Solaris, HP-UX, SCO UNIX and AIX platforms. For more information, see “Installing HOBLink Secure and the Web Secure Proxy (for Server Farms)” below. WinProxy (Secure Tools for Windows) This proxy can be used for SSL connections or non-SSL connections, but does not support load balancing and application publishing. Therefore, it is most suitable for setting up SSL connections to a single server. For more information, see “The “Installing HOBLink Secure and the WinProxy (for Standalone Servers)” below. The illustration below shows the basic HOBLink Secure components described above in an example scenario where the HOBLink JWT client is connecting to a Terminal Server Farm. Basic HOBLink Secure components used with HOBLink JWT. Installation Overview The following is a general overview of the steps required to install HOBLink Secure for use with HOBLink JWT using a proxy server. This is not a complete, detailed description, but has purposely been kept general. For background information and specific instructions, refer to the “HOBLink Secure System Manual” and to the following sections in this manual, especially: Appendix: F. Step-by-Step Instructions for an Installation of HOBLink JWT with HOB Web Secure Proxy 1. Create a security concept and plan your installation in detail. 2. Install the HOBLink JWT software. Choose either the local installation of the client software (i.e. individually on every user PC) or the Web server Connectivity from HOB 115 HOBLink JWT __________________________________________________________ 3. 4. 5. 6. 7. 116 installation (HOBLink JWT is installed centrally one time on a Web server). Install a proxy server, at best on a separate computer. Installation on a Terminal Server is possible, but not usually recommended to ensure the integrity of the TS. If you have a server farm (several servers working as a unit), we recommend using the HOBLink Web Secure Proxy. If you have a single or stand-alone server or do not require load balancing you can also use the HOBLink WinProxy (see component description above). Configure the proxy so that all connection requests from outside do not reach the target host directly, but rather must be forwarded via the proxy to access it. This might also require you to adapt the configuration of your firewall to the new conditions. Based on the security philosophy you’ve developed, generate appropriate certificates and configuration files (called the “HLSecurity Unit”) with the HOBLink Security Manager. Detailed assistance can be found in the online help for the HOBLink Security Manager. We recommend, at this point, using the Test Client and Test Server from the “Tools for Windows” (incl. with HOBLink Secure) to determine whether the certificate databases and configuration files you created allow for setting up an SSL-protected connection. Copy the certificates and configuration files (HLSecurity Unit) for the proxy server and the clients (or Web server) into the respective folders on the proxy server and client (or Web server). For the Web server installation, HOBLink JWT will download these files from the Web server. We strongly recommend using the HTTPS protocol to download these files to avoid "man-in-the-middle" attacks! These files are password protected using strong encryption. Once you run HOBLink JWT, you are prompted to enter the password. In order to suppress the password dialog box in general, simply copy the hclient.pwd file to the Java "user.home" directory of your virtual machine. Now the SSL encryption is enabled in the proxy and in the configuration for HOBLink JWT and SSL-protected connections are available when accessing the Windows Terminal Server. Connectivity from HOB ______________________________________________________________ HOBLink JWT 9.2 Installing HOBLink Secure and the Web Secure Proxy (for Server Farms) The HOB Web Secure Proxy is a high-end Internet connectivity product specially designed for use with MS Terminal Server farms. The proxy software is usually installed on a computer located between the HOBLink JWT clients and the Terminal Server farm, shielding the servers from unfriendly access or attacks (normally from the Internet). This solution combines the SSL-encrypted client-server communication with HOB’s advanced features for Terminal Servers. The Web Secure Proxy is included as a component of HOBLink Secure. Background Since many enterprises use firewalls to provide extra protection for their Windows Terminal Servers, they usually wish to limit access to the servers by opening just one firewall port. Unfortunately, when encryption, application publishing and load balancing are needed in addition to the RDP session, more than one port must normally be used (UDP, TCP/IP), opening a sizeable security hole in the solution. For this reason, HOB developed the Web Secure Proxy, which combines these four services and allows the entire process to be handled over one port in the firewall. Example – HOB Web Secure Proxy Solution The Web Secure Proxy is located in the DMZ (de-militarized zone) between two firewalls. It forwards the data related to load balancing, SSL encryption and application publishing to the RDP clients on the one side and the Windows Connectivity from HOB 117 HOBLink JWT __________________________________________________________ Terminal Servers on the other side. This three-tier solution adds significantly to security for the Windows Terminals Servers, since they remain protected by two firewalls from the Internet. The only HOB software required on the Windows Terminal is the HOB Basic Module for Enhanced Terminal Services. (A) Installation Procedure for Proxy Servers with One Network Interface Card This description is suitable only for proxy servers that have only one network interface card (not multihomed). Please read the description below and decide what you want to enter in the fields of the configuration dialog before starting the installation; the parameters cannot be changed with a separate configuration tool! Please edit the file "hobproxy.ini" if you want to adjust the settings. Note: These instructions assume you’re installing HOBLink JWT on a Web server (server-based installation). 1. Install "HOBLink JWT" with the option "server installation" (to be chosen during installation). Make note of the path in which the software in installed as the HOBLink JWT "homedir". 2. Make the HOBLink JWT "homedir" accessible from the Web. Please refer to your Web server manual to see how this is done. 3. Start the Installer of the Web Secure Proxy. 4. After detecting the number of network cards (NICs) in the machine, the installation program shows the following dialog if you have one card. Complete the options as described below: 118 Connectivity from HOB ______________________________________________________________ HOBLink JWT Local Port: The local port is the TCP/IP port on which the proxy is listening to SSLencrypted data from HOBLink JWT (for example 55555). Host name / IP address Host port: Enter the IP address of the Terminal Server and the IP port of the Terminal Services (by default 3389, may have been changed by the administrator). Instead of an IP address you can enter the DNS name of the WTS, if DNS is available in your domain. Enable logging in event log: Check this box to log events to the Windows NT or Windows 2000 event log. Events are successful or failed connections over the proxy, for example. Use Load Balancing 1): Check this box, if you want to use HOB Load Balancing to connect to a server. Host name / IP address and Host port will then be inactive (gray). Note: We strongly recommend using the Web Secure Proxy only in combination with this "Load Balancing" option. Running this proxy without Load Balancing is equivalent to the solution provided by the "WinProxy" described below. The Web Secure Proxy interacts with the HOB Basic Module for Enhanced Terminal Services which has to be installed on every Terminal Server that is to be accessible from "the outside". Broadcast (radio button) 1): A broadcast message is sent into the network. Every Terminal Server which receives the message and has the HOB Basic Module for Enhanced Connectivity from HOB 119 HOBLink JWT __________________________________________________________ Terminal Services installed will send a response to the proxy. The response contains the current server load and information about whether the user who wants to connect has a disconnected session or application on the Terminal Server. The answers are transmitted to the HOBLink JWT client, which selects one server for the connection, depending on his configuration. Server list (radio button) 1): A message is only sent to the Terminal Servers specified in the server list. This is useful if the servers cannot be reached by a broadcast, e.g. from the Internet. Every Terminal Server which receives the message and has the HOB Basic Module for Enhanced Terminal Services installed will send an response to the proxy. The response contains the current server load and information about whether the user who wants to connect has a disconnected session or application on the Terminal Server. The answers are transmitted to the HOBLink JWT client, which selects one server for the connection, depending on his configuration. Define Server List 1): In this section, you type the name (or IP address) and the port of the servers which are to be polled for their load in the corresponding blanks. Then press "Add server" to add them to the "Serverlist". Parameter description: - Name or IP Address 1): Specify the name/IP address of the server to be polled. - Port 1): Enter the UDP port to which the messages should be sent. This is necessary for broadcast and for server list and has to be the port on which the Basic Module for Enhanced Terminal Services is listening. You specify the port during installation of the Basic Module. 6. Copy or move the "hclient*" files from the "\sslsettings" subdirectory of the Web Secure Proxy into the java home directory of the client computer (for IE on Windows NT/2k it is "\winnt\java") . (Attention: This is only suitable for testing purposes! Replace those files with certificates you generated yourself after your first tests!) 7. Open the HOBLink JWT configuration program. Go through the program until the choice shown below appears. Choose "Connect via Web Secure Proxy" and click "Next". Insert the IP address of the machine running the Web Secure Proxy and the IP port you have chosen before as "incoming 120 Connectivity from HOB ______________________________________________________________ HOBLink JWT port" of the proxy. Depending on how you want to access your server farm, you then activate the appropriate option for connection to the Terminal Server (e.g. "Connect to server with least load"). 8. Save the profile and connect with HOBLink JWT using this profile. ----1) These fields correspond to fields concerning "load balancing" in the HOBLink JWT configuration. (B) Installation Procedure for Proxy Servers with More than One Network Interface Card This description is applicable only for proxy servers that have more than one network interface card (multihomed) 1. Go through the steps 1-3 of the previous installation procedure (A) (see above) 2. Start the Installer for the Web Secure Proxy. 3. After detecting the number of network cards (NICs) in the machine, the installation program shows the following dialog if you have more than one Connectivity from HOB 121 HOBLink JWT __________________________________________________________ card. Complete the options as described below: The entry fields correspond to those described in the previous installation procedure (A), except that the window has two additional fields in the center designed to let you choose the logical neighborhood of the different NICs. Multihomed machines: You have more than one network interface installed. Select the IP addresses of the network interfaces to be used. 4. Go through the steps 4-6 of the previous installation procedure (A) (see above). 122 Connectivity from HOB ______________________________________________________________ HOBLink JWT 9.3 Installing HOBLink Secure and the WinProxy (for Stand-alone Servers) If you have only one Windows Terminal Server or you do not plan to use the HOB Load Balancing functionality (not recommended if you have more than one server), you may employ the HOB "WinProxy" to provide SSL security for your Terminal Server(s). The "WinProxy" is basically an SSL-enabled IP redirector software product which can be installed on a computer located between the HOBLink JWT clients and the Terminal Server(s) or directly on the Terminal Server. Installation on the Terminal Server is usually not recommended to avoid modification of the TS and ensure its independence. Installation Procedure for a WinProxy Servers Note: These instructions assume you’re installing HOBLink JWT on a Web server (server-based installation). 1. Install "HOBLink JWT" with the option "server installation" (to be chosen during installation). Make note of the path in which the software in installed as the HOBLink JWT "homedir". 2. Make the HOBLink JWT "homedir" accessible from the Web. Please refer to your Web server manual to see how this is done. 3. Install "Secure Tools for Windows" (= "WinProxy") on the same machine (for testing purposes only!) or another machine (recommended). 4. Start the WinProxy with the "SSL Proxy Admin" tool (refer to the on-line help for more details). 5. Start the "SSL Proxy Manager" making sure you are using port 9000. Connectivity from HOB 123 HOBLink JWT __________________________________________________________ 6. Create a new proxy rule: Choose a random incoming port number (for example 55555). Insert the IP address of the Terminal Server and the IP port of the Terminal Services (by default 3389; it may have been changed by the administrator) as destination and make sure to check the "use SSL" box. 7. Copy or move the "hclient*" files from the "sslsettings" subdirectory of the WinProxy into the java home directory of the client computer (for IE on Windows NT/2k it is "\winnt\java") . (This is only suitable for testing purposes! Replace those files by certificates you generate yourself after your first tests!). 124 Connectivity from HOB ______________________________________________________________ HOBLink JWT 8. Open the HOBLink JWT configuration program. Go through the program until the choice shown below appears. Configure a "direct connection" and click "Next". Insert the IP address of the machine running the WinProxy and the IP port you have chosen before as "incoming port" of the WinProxy. Check the "use SSL" box. 9. Save the configuration profile and connect with HOBLink JWT using this profile. Connectivity from HOB 125 HOBLink JWT __________________________________________________________ 126 Connectivity from HOB ______________________________________________________________ HOBLink JWT Appendix Connectivity from HOB 127 HOBLink JWT __________________________________________________________ A. Accessing Applications and Sessions via a Web Browser If an administrator is using a server-based computing solution to deploy Windows-based applications, one of his primary goals is to make these applications as easily accessible to users as possible. Since HOBLink JWT can be run as a browser-based program from the Web server, it offers a very simple method of doing this. Using any standard Web editor, the administrator only needs to generate a Web portal page containing one or more links to the configured HOBLink JWT sessions he wants to use. A particular session may link to a single application or several applications, or it may display the complete Terminal Server desktop. The Web page may be very simple with only a single link to one application/session, it may be an “application portal” with a number of links or it may even be a complex “enterprise portal”, which offers a variety of server-based functions. How to Create the HTML Portal Page After you have installed and configured HOBLink JWT on a Web server to run as an applet, the installation creates two standard HTML files (in addition to Java class files) which contain the configuration and the start mechanism for the program: • • “default.htm” for Netscape Communicator and Internet Explorer "default_mac.htm" for Internet Explorer for Apple Mac, Applet Runner for Apple Mac (If you rename your configuration, these files will be renamed according.) Each one of the configuration files created can specify starting a Terminal Server session that connects to one or more published applications, that connects directly to one or more applications via application serving, or that connects to the Terminal Session desktop. To complete the HTML portal page, you simply: 1. Create a HTML page with any Web editing tool (e.g. MS FrontPage) 2. Insert text or a symbol (icon) for a particular HOBLink JWT session. 3. Link the text or symbol to the HTM configuration file for that session. 128 Connectivity from HOB ______________________________________________________________ HOBLink JWT An Web “portal” page created in HTML which allows for easy access to Terminal Server applications via HOBLink JWT. Connectivity from HOB 129 HOBLink JWT __________________________________________________________ B. Session Shadowing In General: 1) Session Shadowing is only possible with the following Windows 2000 Servers: - Windows 2000 Server - Windows 2000 Advanced Server - Windows 2000 DataCenter Server 2) Please disconnect all active sessions to the Windows Terminal Server. (Very important!) 3) Session Shadowing can only be done when you run the "Terminal Services Manager" from HOBLink JWT. On the Windows Terminal Server: 1) Please go to: Start - Programs - Administrative Tools - Terminal Services Configuration - Connections - RDP-Tcp. 2) Right mouse click on "RDP-TCP" - choose "Properties" 3) Go to the tab "Remote Control" 4) Choose the level of the "Remote Control" and whether it should require the user's permission and also whether you want to "Interact with the session". 5) Choose "Apply" and click "OK". With HOBLink JWT: 1) Connect to the Windows 2000 Terminal Server with HOBLink JWT. (Standard user) 2) Connect and login (with administrative rights) to the Windows 2000 Terminal Server with HOBLink JWT. When both sessions are running: 1) Then use the HOBLink JWT session with the administrative rights and go to: Start - Programs - Administrative Tools - Terminal Services Manager 2) You will see all active sessions. Please right mouse click the user session and choose "Remote Control". 130 Connectivity from HOB ______________________________________________________________ HOBLink JWT 3) You will finally login to the user session. C. Hot Keys Hot keys are shortcut key combinations for certain common functions within the Terminal Server session, such as switching between applications. When used correctly they can significantly speed up handling. The HOB hot keys are aligned with the quasi standard set by Microsoft for hot keys in terminal server sessions. Hot Key in HOBLink JWT MS Standard (local) Function CTRL+ALT+END same as pressing CTRL+ALT+DEL Windows security box ALT+PAGE UP same as pressing ALT+TAB switch to programs from left to right ALT+PAGE DOWN same as pressing SHIFT+ALT+TAB switch to programs from right to left ALT+INSERT same as pressing ALT+ESC switch through programs in the order they were started ALT+HOME same as pressing CTRL+ESC display START menu ALT+DEL same as pressing ALT+SPACE display the windows pop-up menu CTRL+ALT+NUM- same as pressing PRINTSCR make a snapshot of the whole session CTRL+ALT+NUM+ same as pressing ALT+PRINTSCR make a snapshot of the active window session Note: all key combinations (left column) are for HOBLink JWT in connection with an active Windows Terminal Server session. Connectivity from HOB 131 HOBLink JWT __________________________________________________________ D. 1) What is Print66? Print66 is a utility that implements the Berkeley Line Printer Protocols on the Macintosh. It normally spools files sent from a remote host (for instance a Unix machine or Windows Terminal Server) and sends them to a LaserWriter on the Mac network, a serial printer or a USB printer. It can also be used to print any file to a LaserWriter printer. This program is so-called “freeware” and will stay freeware. There is no additional license cost necessary. HOB assumes no responsibility for the quality of this product nor does it provide a warranty. If you experience any problems with this program, please send bug reports and suggestions to [email protected]. Print66 is tested with HOBLink JWT v. 2.2 and higher and allows local printing to USB printers on Mac OS 9.x. 2) When do you need Print66 for HOBLink JWT v. 2.2 or higher? Print66 is required when you run HOBLink JWT v. 2.2 or higher on an Apple Mac OS 9 operating system, and you want to print to a locally attached USB printer. This freeware is a workaround, because the Apple Java Virtual Machine (MRJ) does not allow printing to a locally attached USB printer. 3) Download Print66 Please download Print66 from one of the following sites: http://www.macupdate.com/info.php/id/4727 (Macupdate) Or http://www.geocities.com/barijaona/print66/ (Print66 Homepage) Recommended! Or http://www.google.com (and just search for “Print66”) 132 Connectivity from HOB ______________________________________________________________ HOBLink JWT 4) Preparing the Windows 2000 Server (Terminal Server) 4.1 Prerequisite for this print solution is, that the same (Windows) printer driver is installed on the Windows 2000 Server (Terminal Server). 4.2 We recommend installing the printer driver over “Print Server Properties” on the Windows 2000 Server. 5) Installation and configuration of Print66 5.1 You will need Stuffit Expander 5.1 or later to extract the archive. 5.2 Make sure that your printer is running and also connected to your Mac before you start the installation and configuration. 5.3 Install “Print66” on your Apple Mac OS 9.x 5.4 Copy the “LPD.config” that came with Print66 to the “Spool Folder” directory in the “System Folder” of your Mac OS 9.x 5.5 Start “Drop Print USB”. This tool will show you the exact printer name. The exact printer name is necessary for the configuration of Print66 and also for the configuration of the printer section in HOBLink JWT. Please make a note of this information. 5.6 Open the “LPD.config” file and prepare to edit it. You will need the printer name and the IP address of your Mac. (See 5.5) 5.7 In the “LPD.config” file it is necessary to configure the following settings: - Printer Settings - Remote Host Settings 5.8 The following configuration was done for an HP Photosmart 1115 printer. 5.8.1 Printer Settings (in LPD.config) Please go to section #3 “for a USB printer”. There you will find an example of how a configuration could look. Please copy this example and edit it by typing the following (without #) Example: PRINTER “hp1115” USB “PHOTOSMART 1115:PHOTOSMART 1115” Explanation: “hp1115” Connectivity from HOB You can choose any name you want, but remember it for your HOBLink JWT configuration, this will be the “Queue name”. 133 HOBLink JWT __________________________________________________________ PHOTOSMART 1115 5.8.2 Type the exact printer name here. Please see also 5.5. Remote Host Settings Here you can choose which users shall be able to print to the USB printer that is attached to the Mac. Example: HOST 162.53.65.21 HOST 162.53.65.22 Your local IP address IP address of another Mac in the network 5.8.3 “Close & Save” the configuration. 5.8.4 Start “Print66” by clicking “Print66.ppc” (for PowerPCs) or “Print66.68k” (for older Macs). Remember: You will have to restart Print66 manually after every reboot of your Mac, unless you drag the Print66.ppc (or Print66.86k) or its alias to the “Startup Items Folder” (inside the “Systems Folder”). Then Print66 will start automatically each time you boot the Mac. 134 6) Configuration of HOBLink JWT v. 2.x 6.1 Start the HOBLink JWT “Configuration”. 6.2 We strongly recommend (only for a local installation of HOBLink JWT) editing the configuration “Default”. Then click “Next”. 6.3 Please choose the “Connection Type” and configure the settings there. For further information, please consult the manual. 6.4 Please proceed to “Printer recognition” and choose “Use configured printers only”. Then click “Next”. 6.5 Printer Configuration 6.5.1 Choose the print “Type”: “LPR/LPD Print” 6.5.2 Choose a “Name”: Photosmart (Any name is possible) 6.5.3 Choose a “Driver”: PHOTOSMART 1115 (Please use the exact driver name on the Windows 2000 Server (Start – Settings Printers - right mouse click the printer - Model) 6.5.4 162.53.65.21:515 (Your local IP address. The port does not need to be changed in the LAN) Type the “IP address:port”: Connectivity from HOB ______________________________________________________________ HOBLink JWT 6.5.5 Type the “Queue name”: hp1115 (see also 5.8.1) 6.5.6 Choose the “Mode”: Buffer data (recommended) 6.5.7 Local port: Don’t specify a port here. A port will be assigned automatically. 6.5.8 Add the configuration to the list by clicking “Add to list” and replace the existing “Default” configuration. 7) Printing 7.1 See also 5.8.4. 7.2 Start HOBLink JWT and connect to the Windows Terminal Server. 7.3 Open an application (e.g. Microsoft Word) and write your text 7.4 Start the print from the Word document 7.5 Choose the (Windows) printer driver of your locally attached printer and click “Print” 7.6 The print output will be sent directly to the printer. Please expect a small delay in printing. For more information on Print66, please visit this Web site: http://www.geocities.com/barijaona/print66/a1 Connectivity from HOB 135 HOBLink JWT __________________________________________________________ E. Guidelines for Installing HOBLink JWT on a Web server The following offers a brief guidelines on installing HOBLink JWT on a Web server. Since there are so many different Web servers on the market, we have chosen two of the most common Web servers as examples: the Microsoft Internet Information Server (IIS) and the Apache Server. General Guidelines The destination directory chosen during the installation of HOBLink JWT has to be made accessible for other users as a "web share", a "virtual directory" or "Alias". All of those terms describe a physically existing directory on the server that is assigned a nickname for external access. Example 1: IIS (Windows) This configuration can be completed with the administration tool "Microsoft Management Console". In the "Default Web Site" a new "Virtual Directory" should be created. Basically, you simply enter the installation directory of HOBLink JWT and the name of the Virtual Directory. There is much more you can define, of course, if desired – for example access rights. Normal use of HOBLink JWT requires only permission to read information. Example 2: Apache (Unix, Linux, Windows) This Web Server is usually configured using a configuration file. This file is normally called "httpd.conf" and contains a section called "Aliases". In this section, you should add a line similar to Alias /jwt/ "/usr/local/hljwt/" (where "jwt“ is the alias name and "/usr/local/hljwt/“ has to be replaced by the installation path you have chosen) The definition of more details is not mandatory, but possible, for example, with the following construction: <Directory "/usr/local/hljwt"> Options Indexes MultiViews AllowOverride None Order allow,deny Allow from all </Directory> (where "jwt“ is the alias name and "/usr/local/hljwt/“ has to be replaced by the installation path you have chosen) The exact meaning of the above lines is explained in the Apache documentation. 136 Connectivity from HOB ______________________________________________________________ HOBLink JWT Further information is available at www.apache.org. The access rights to the alias are usually defined by the "normal" access control mechanism of the operating system, because the Apache Web Server identifies itself to the operating system as a normal user (also defined in the "httpd.conf" file). After changing the configuration file, you will need to restart the Apache Web Server. Connectivity from HOB 137 HOBLink JWT __________________________________________________________ F. Step-by-Step Instructions for an Installation of HOBLink JWT with HOB Web Secure Proxy Necessary products: HOBLink JWT v. 2.3 with SSL support HOBLink Secure v. 2.1 / Web Secure Proxy This description is based on the following sample configuration: Terminal Server IP address: Terminal Server Load Balancing Port: recommended) 12.3.164.85 4095 (strongly Web Secure Proxy Server IP address: Web Secure Proxy Gate-Port: 12.3.164.90 5000 Step 1 (on Server) Install HOBLink JWT v. 2.3 with SSL support on a Server. Step 2 (on Webserver) Create a “Virtual Directory” on the Web server that points to the installation directory of HOBLink JWT. Step 3 (on Server) Create a “Direct Connection” to the Windows Terminal Server with HOBLink JWT without SSL. This is recommended to check the connection to the Windows Terminal Server/ farm. If that is fine, please proceed. Step 4 (on Terminal Server) Install the HOB Basic Module (Load Balancing) on each Windows Terminal Server in your Terminal Server farm and configure the load balancing while the installation process (Fig. 1). Please do not change the “Default” name. 138 Connectivity from HOB ______________________________________________________________ HOBLink JWT Fig. 1 Step 5 (on Server) Create a Configuration in HOBLink JWT over “Broadcast” or “Server list” and set it to “Show user all responding servers” (Fig. 2) to check the connection to the Windows Terminal Server Farm and whether all Terminal Servers are responding. When all Terminal Server are responding please proceed. Connectivity from HOB 139 HOBLink JWT __________________________________________________________ Fig. 2 140 Connectivity from HOB ______________________________________________________________ HOBLink JWT Step 6 (on Web Secure Proxy Server) Install the Web Secure Proxy and configure it while the installation. The local port is the port on which the Web Secure Proxy is listening to the Internet. (Pic 3) Fig. 3 You can chose between “Broadcast” and “Serverlist”. Broadcast is based on UDP, so if your network does not allow UDP, then please chose “Serverlist”. The port MUST be identical to the load balancing port. Step 7 (on Web Secure Proxy Server) Go to the Subdirectory “sslsettings” in the Installation directory of the Web Secure Proxy and copy the following files (certificate) to the installation directory of HOBLink JWT: hclient.pwd, hclient.cfg and hclient.cdb. These files are responsible for the client authentication against the Web Secure Proxy. They will be downloaded to the client machine at the first connection. The files can then be found in the Java-Directory of the local operating system, e. g. Windows 2000: C:\Winnt\Java Connectivity from HOB 141 HOBLink JWT __________________________________________________________ Step 8 (Server-Check) Please use the task manager on … … the Windows Terminal Server and check whether this service is running: - ibselb05.exe … the Web Secure Proxy Server and check whether this service is running: - ibipgw08.exe 142 Connectivity from HOB ______________________________________________________________ HOBLink JWT Step 9 (on Server) Create a connection in HOBLink JWT by using SSL and the settings you have defined for the Web Secure Proxy. - Chose “Connect via Web Secure Proxy” - Configure “Load Balancing” (Fig.4) Fig. 4 Connectivity from HOB 143 HOBLink JWT __________________________________________________________ - Configure the Web Secure Proxy settings (Fig. 5) and “Add to List” Fig. 5 Save it as “Profile name” and “Create a HTM file. Do not activate “SmartUpdate until the connection has worked before. Step 10 (on the client) Launch a Web browser and type the URL with the *.htm configuration file of HOBLink JWT, e. g. http://taurus.unipress.com/jwt23/Defaultssllb.htm URL: http://webservername.domain.com/VirualDirectory/HOBLinkJWTConfig.htm 144 Connectivity from HOB ______________________________________________________________ HOBLink JWT G. Secure HOBLink JWT Applet Download and RDP Operation with HOB Web Secure Proxy Concept The solution presented in this guide is intended to provide secure HOBLink JWT applet download and RDP operation. The idea is to protect the applet download with HTTPS and the RDP communication by SSL, both connections based on the HOBLink Web Secure Proxy technology. HTTP Client Web Server Applet, Profile Windows Terminal Server RDP session Firewall 1 Firewall 2 Fig. 1: Normal operation schema of HOBLink JWT HTTPS HTTP Web Secure Proxy Client Web Server Applet, Certificate SSL RDP session Windows Terminal Server Fig. 2: Web Secure Proxy managed HOBLink JWT connection Connectivity from HOB 145 HOBLink JWT __________________________________________________________ As the main goal of using Java applets is to reduce the installation expenditure on the client side to zero, the whole security concept requires no end-user intervention. Similar to any other ciphering solution, the establishment of the communication depends on trusts that are proved by certificates. Client *********** CA certificate *********** HOB certificate *********** Corresponding certificates Web Secure Proxy *********** CA certificate *********** HOB certificate *********** Web Server *********** HOB certificate Windows Terminal Server Download direction Fig. 3: Trust dependencies 146 Connectivity from HOB ______________________________________________________________ HOBLink JWT Setup Request of the “HTTPS” certificates Be sure that you install and use the software “HOB Security Manager” on a stand-alone machine that cannot be accessed by the public. The “download” or “HTTPS” certificate should be generated by a well-known CA such as VeriSign or Thawte in order to avoid disturbing browser dialog boxes on the client side while establishing a connection. However, the certificate request sent to the CA should be generated with HOB’s Security Manager. This keeps keep the private key of the certificate hidden from the CA. Please, see also the detailed screen shots following this step-by-step description. In the following, a combination of a Certificate Database (CDB) and Configuration file (CFG) – possibly combined with a Password file (PWD) – is called a Security Unit. 1. Create a new subdirectory for the HTTPS certificates. Remember to rename all the new files by saving them with File / save as... immediately after their generation (in order to avoid confusion). Do not add any file extension to the name you have chosen (extensions are generated automatically). 2. Select File / New / New Certificate Request... 3. Choose “Server Certificate Request” and “create self-defined Certificate Request.” 4. Fill out the form presented by the Security Manager. Choose the RSA public algorithm and 1024-bit key size. 5. Save the request (just as a backup). 6. Export the request using BASE64 encoding. 7. Insert the generated text file in the appropriate field of the CA’s online form. Make sure you do not use the PKCS12 format for the reply. We recommend the standard X.509 format. Store the replied file for later use. 8. Create a server Security Unit. Connectivity from HOB 147 HOBLink JWT __________________________________________________________ 9. Import the root certificate of the CA (available on the CA’s web site; do not use the reply that comes from the CA! (see item 12 below)) using the button “Import root or sub.certificate.” 10. Delete all the certificates of this CDB except the one you just imported. 11. Make sure to have your Certificate Request Database file (HCR; saved in step 5) open. 12. Import the reply you got from the CA using the button “Import end certificate.” 13. Make sure to check all the boxes in the “Protocol Control” section of the CFG. 14. Make sure to check the boxes “SSL” and “TLS” in the “option” tab of the CFG. 15. Activate only the “Cipher Suites” you consider to be safe enough for your communication. 16. Save the Security Unit. 17. Copy the Security Unit to the “sslsettings” subdirectory of your Web Secure Proxy. 148 Connectivity from HOB ______________________________________________________________ HOBLink JWT Examples: Step 4: Creation of the request. Make sure to choose the public algorithm and the key size as shown below. Step 6: Export of the request (copies the contents of the generated file into the appropriate CA form). Connectivity from HOB 149 HOBLink JWT __________________________________________________________ 150 Connectivity from HOB ______________________________________________________________ HOBLink JWT Steps 9 & 12: Import of the CA’s root and the received certificate Connectivity from HOB 151 HOBLink JWT __________________________________________________________ Step 13: Activation of the protocol features 152 Connectivity from HOB ______________________________________________________________ HOBLink JWT Generation of the “RDP” certificates The establishment of the SSL-encrypted RDP communication is based on certificates that were generated with the HOB Security Manager. The advantage is that you can be certain to keep all the sensitive information in your hands. Please, see also the detailed screen shots following this step-by-step description. In the following, a combination of a Certificate Database (CDB) and Configuration file (CFG) – possibly combined with a Password file (PWD) – is called a Security Unit. 1. Create a new subdirectory for the RDP certificates. Remember to rename all the new files by saving them with File / save as... immediately after their generation (in order to avoid confusion). Do not add any file extension to the name you have chosen (extensions are generated automatically). 2. Create a server Security Unit for signature purposes. 3. Add a self-signed certificate with the “add certificate” tab of the CDB (see illustration below. We will call this the “signature root”; do not save the password). Keep the files open. 4. Generate one server and one client Security Unit. 5. Copy the signature root certificate into both the server and the client CDB (see illustration below). 6. Delete all the certificates of those CDBs except the one you just imported. 7. Generate a derived certificate of the signature root in the server CDB. 8. Deactivate the “weak” cipher suites in the server- and client CFG (see illustration below). 9. Make sure to check the box “TLS” and uncheck “SSL” in the “option” tab of the CFG. 10. Activate “use names list” in the “option” tab of the client CFG. 11. Insert the “common name” of the derived CDB into the client CFG (using the “Names List” tab of the CFG; you will find a “copy” button in the “add name to list” dialog that may be helpful). 12. Save both Security Units with passwords (these will be stored in PWD files). Connectivity from HOB 153 HOBLink JWT __________________________________________________________ 13. Copy the Security Units created in step 4 to the appropriate directories (the server unit has to reside on the Web Secure Proxy). Refer to the list of destination paths (slashes may have to be backslashes depending on your OS) below. Machine Path Files Web Secure Proxy <WSP_home>/sslsetting Only the CDB, CFG and s PWD files of the server Security Unit Web Server <JWT_home> Only the CDB, CFG and PWD files of the client Security Unit 154 Connectivity from HOB ______________________________________________________________ HOBLink JWT Samples: Step 3: Creation of the “signature root” certificate. Make sure to choose the public algorithm and the key size as shown below. Connectivity from HOB 155 HOBLink JWT __________________________________________________________ Step 5: Usage of the clipboard for the transfer of the “signature root” certificate to RDP client and server CDB. 156 Connectivity from HOB ______________________________________________________________ HOBLink JWT Step 7: Creation of a certificate derived from the “signature root.” Make sure to choose the public algorithm and the key size as shown below. Connectivity from HOB 157 HOBLink JWT __________________________________________________________ Step 8: Deactivation of “weak” cipher suites (best if done in both server and client CDB). 158 Connectivity from HOB ______________________________________________________________ HOBLink JWT Firewall setup The firewall rules have to accept the communication as shown above (Fig. 1). Firewall 1 (from external net to DMZ): • Accept HTTPS from “everywhere” to “Web Secure Proxy HTTPS inport.” • Accept “everything” (SSL) from “everywhere” to “Web Secure Proxy RDP/SSL inport.” Firewall 2 (from DMZ to internal net): • Accept HTTP from “Web Secure Proxy” to “Web Server.” • Accept RDP from “Web Secure Proxy” to “Windows Terminal Server.” Remarks: Firewall 1 Firewall 2 Web Secure Proxy HTTPS inport Web Secure Proxy RDP/SSL inport Connectivity from HOB The machine that separates the external net (www) and the DMZ. The machine that separates the DMZ and the internal net (LAN). Local port of the Web Secure Proxy machine intended to listen for incoming HTTPS communication. Local port of the Web Secure Proxy machine intended to listen for incoming communication (SSL). 159 HOBLink JWT __________________________________________________________ Notes Security notes • This solution provides secure RDP communication with the Windows Terminal Server once the connection is established. However, it has a certain weakness as regards well-prepared “man-in-the-middle” attacks because of the missing client authentication. We want to stress the fact that only very skilled hackers are able successfully to attack this setup, and that a client authentication is available, but would definitely cause a higher administrative workload. • Make sure that your Security Manager runs on a safe machine. If possible, use a system that is not connected to any network and not accessible for unauthorized persons. • Of course, the passwords required for the CDBs have to be chosen carefully. Please apply the known rules for safe passwords. • Do not use any special characters (> ASCII 127) in your Security Manager. These characters may confuse some security products when loading certificates. Browsing over Web Secure Proxy The HTTPS connection will be interrupted if the user tries to follow links on pages sent by the Web Server “hidden” behind the Web Secure Proxy when these links contain the URL of the linked site. This is caused by the fact that the name resolution will try to connect directly to the machine mentioned in the URL instead of using the existing connection via Web Secure Proxy. To avoid this problem, we strongly recommend using relative path names for links referring to pages on the same server. Don’t lock yourself out! Remember that your certificates have validity periods and will expire. 160 Connectivity from HOB