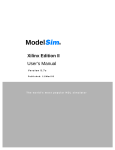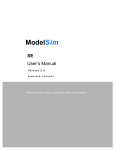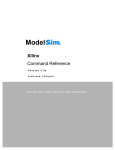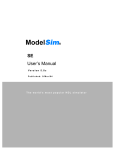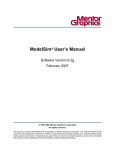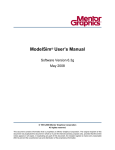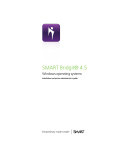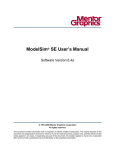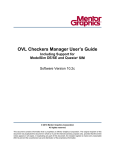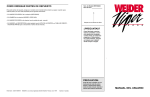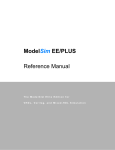Download ModelSim User's Manual - Institut für Informatik
Transcript
ModelSim
®
Xilinx
User’s Manual
Version 5.5e
Published: 25/Sep/01
The world’s most popular HDL simulator
ii
ModelSim is produced by Model Technology™ Incorporated. Unauthorized
copying, duplication, or other reproduction is prohibited without the written consent
of Model Technology.
The information in this manual is subject to change without notice and does not
represent a commitment on the part of Model Technology. The program described
in this manual is furnished under a license agreement and may not be used or
copied except in accordance with the terms of the agreement. The online
documentation provided with this product may be printed by the end-user. The
number of copies that may be printed is limited to the number of licenses
purchased.
ModelSim is a registered trademark of Model Technology Incorporated. Model
Technology is a trademark of Mentor Graphics Corporation. PostScript is a
registered trademark of Adobe Systems Incorporated. UNIX is a registered
trademark of AT&T in the USA and other countries. FLEXlm is a trademark of
Globetrotter Software, Inc. IBM, AT, and PC are registered trademarks, AIX and
RISC System/6000 are trademarks of International Business Machines
Corporation. Windows, Microsoft, and MS-DOS are registered trademarks of
Microsoft Corporation. OSF/Motif is a trademark of the Open Software Foundation,
Inc. in the USA and other countries. SPARC is a registered trademark and
SPARCstation is a trademark of SPARC International, Inc. Sun Microsystems is a
registered trademark, and Sun, SunOS and OpenWindows are trademarks of Sun
Microsystems, Inc. All other trademarks and registered trademarks are the
properties of their respective holders.
Copyright (c) 1990 -2001, Model Technology Incorporated.
All rights reserved. Confidential. Online documentation may be printed by licensed
customers of Model Technology Incorporated for internal business purposes only.
ModelSim support
Support for ModelSim is available from your FPGA vendor. See the About
ModelSim dialog box (accessed via the Help menu) for contact information.
ModelSim User’s Manual
UM-3
Table of Contents
1 - Introduction (UM-11)
Standards supported . . . . . . . . . . . . . . . . . . . . . . . . . . . . . . UM-12
Assumptions . . . . . . . . . . . . . . . . . . . . . . . . . . . . . . . . . UM-12
Sections in this document . . . . . . . . . . . . . . . . . . . . . . . . . . . . UM-12
Command reference . . . . . . . . . . . . . . . . . . . . . . . . . . . . . . UM-13
What is an "HDL item" . . . . . . . . . . . . . . . . . . . . . . . . . . . . . UM-14
Text conventions
. . . . . . . . . . . . . . . . . . . . . . . . . . . . . . . UM-14
2 - Projects and system initialization (UM-15)
Introduction . . . . . . . . . . . . . . . . . . . . . . . . . . . . . . . . . UM-16
How do projects differ in version 5.5? . . . . . . . . . . . . . . . . . . . . . UM-17
Getting started with projects . . . .
Step 1 — Create a new project .
Step 2 — Add files to the project
Step 3 — Compile the files . .
Step 4 — Simulate a design . .
Other project operations . . . .
.
.
.
.
.
.
.
.
.
.
.
.
.
.
.
.
.
.
.
.
.
.
.
.
.
.
.
.
.
.
.
.
.
.
.
.
.
.
.
.
.
.
.
.
.
.
.
.
.
.
.
.
.
.
.
.
.
.
.
.
.
.
.
.
.
.
.
.
.
.
.
.
.
.
.
.
.
.
.
.
.
.
.
.
.
.
.
.
.
.
.
.
.
.
.
.
.
.
.
.
.
.
.
.
.
.
.
.
.
.
.
.
.
.
.
.
.
.
.
.
.
.
.
.
.
.
.
.
.
.
.
.
. UM-18
. UM-19
. UM-21
. UM-22
. UM-23
. UM-23
Customizing project settings
Changing compile order
Grouping files . . . .
Setting compiler options
.
.
.
.
.
.
.
.
.
.
.
.
.
.
.
.
.
.
.
.
.
.
.
.
.
.
.
.
.
.
.
.
.
.
.
.
.
.
.
.
.
.
.
.
.
.
.
.
.
.
.
.
.
.
.
.
.
.
.
.
.
.
.
.
.
.
.
.
.
.
.
.
.
.
.
.
.
.
.
.
.
.
.
.
.
.
.
.
. UM-24
. UM-24
. UM-24
. UM-25
.
.
.
.
.
.
.
.
.
.
.
.
.
.
.
.
Accessing projects from the command line . . . . . . . . . . . . . . . . . . . . . UM-26
System initialization . . . . . . . . . . . .
Files accessed during startup . . . . . . .
Environment variables accessed during startup
Initialization sequence . . . . . . . . .
.
.
.
.
.
.
.
.
.
.
.
.
.
.
.
.
.
.
.
.
.
.
.
.
.
.
.
.
.
.
.
.
.
.
.
.
.
.
.
.
.
.
.
.
.
.
.
.
.
.
.
.
.
.
.
.
.
.
.
.
.
.
.
.
.
.
.
.
. UM-27
. UM-27
. UM-28
. UM-29
3 - Design libraries (UM-31)
Design library contents . . . . . . . . . . . . . . . . . . . . . . . . . . . . . UM-32
Design library types . . . . . . . . . . . . . . . . . . . . . . . . . . . . . . UM-32
Working with design libraries . . . . . . .
Managing library contents . . . . . . .
Assigning a logical name to a design library
Moving a library . . . . . . . . . . .
.
.
.
.
.
.
.
.
.
.
.
.
.
.
.
.
.
.
.
.
.
.
.
.
.
.
.
.
.
.
.
.
.
.
.
.
.
.
.
.
.
.
.
.
.
.
.
.
.
.
.
.
.
.
.
.
.
.
.
.
.
.
.
.
.
.
.
.
.
.
.
.
. UM-33
. UM-34
. UM-37
. UM-39
Specifying the resource libraries . .
Predefined libraries . . . . . .
Alternate IEEE libraries supplied
VITAL 2000 library . . . . .
Regenerating your design libraries
.
.
.
.
.
.
.
.
.
.
.
.
.
.
.
.
.
.
.
.
.
.
.
.
.
.
.
.
.
.
.
.
.
.
.
.
.
.
.
.
.
.
.
.
.
.
.
.
.
.
.
.
.
.
.
.
.
.
.
.
.
.
.
.
.
.
.
.
.
.
.
.
.
.
.
.
.
.
.
.
.
.
.
.
.
.
.
.
.
.
. UM-40
. UM-40
. UM-41
. UM-41
. UM-41
.
.
.
.
.
.
.
.
.
.
.
.
.
.
.
.
.
.
.
.
ModelSim User’s Manual
UM-4
Table of Contents
Importing FPGA libraries . . . . . . . . . . . . . . . . . . . . . . . . . . . . UM-42
4 - VHDL Simulation (UM-43)
Compiling VHDL designs . . . .
Invoking the VHDL compiler
Dependency checking . . . .
Range and index checking . .
.
.
.
.
.
.
.
.
.
.
.
.
.
.
.
.
.
.
.
.
.
.
.
.
.
.
.
.
.
.
.
.
.
.
.
.
.
.
.
.
.
.
.
.
.
.
.
.
.
.
.
.
.
.
.
.
.
.
.
.
.
.
.
.
.
.
.
.
.
.
.
.
.
.
.
.
.
.
.
.
.
.
.
.
.
.
.
.
.
.
.
.
. UM-45
. UM-45
. UM-45
. UM-45
Simulating VHDL designs . . . . . . . . . . . . . . . . . . . . . . . . . . . . UM-46
Invoking the simulator from the Main window . . . . . . . . . . . . . . . . . . UM-46
Using the TextIO package . . . . . . . . . . . . . . . . . . . . . . . . . . . . UM-47
Syntax for file declaration . . . . . . . . . . . . . . . . . . . . . . . . . . UM-47
Using STD_INPUT and STD_OUTPUT within ModelSim . . . . . . . . . . . . . UM-48
TextIO implementation issues . . . . . . .
Reading and writing hexadecimal numbers
Dangling pointers . . . . . . . . . .
The ENDLINE function . . . . . . . .
The ENDFILE function . . . . . . . .
Using alternative input/output files . . .
Providing stimulus . . . . . . . . . .
.
.
.
.
.
.
.
.
.
.
.
.
.
.
Obtaining the VITAL specification and source code
VITAL packages
.
.
.
.
.
.
.
.
.
.
.
.
.
.
.
.
.
.
.
.
.
.
.
.
.
.
.
.
.
.
.
.
.
.
.
.
.
.
.
.
.
.
.
.
.
.
.
.
.
.
.
.
.
.
.
.
.
.
.
.
.
.
.
.
.
.
.
.
.
.
.
.
.
.
.
.
.
.
.
.
.
.
.
.
.
.
.
.
.
.
.
.
.
.
.
.
.
.
.
.
.
.
.
.
.
.
.
.
.
.
.
.
. UM-49
. UM-50
. UM-50
. UM-50
. UM-50
. UM-51
. UM-51
. . . . . . . . . . . . . . . . . UM-52
. . . . . . . . . . . . . . . . . . . . . . . . . . . . . . . UM-52
ModelSim VITAL compliance . . . . . . . . . . . . . . . . . . . . . . . . . . UM-52
VITAL compliance checking . . . . . . . . . . . . . . . . . . . . . . . . . UM-52
Compiling and Simulating with accelerated VITAL packages . . . . . . . . . . . . . . UM-53
Util package . . .
get_resolution()
init_signal_spy()
to_real() . . .
to_time() . . .
.
.
.
.
.
.
.
.
.
.
.
.
.
.
.
.
.
.
.
.
.
.
.
.
.
.
.
.
.
.
.
.
.
.
.
.
.
.
.
.
.
.
.
.
.
.
.
.
.
.
.
.
.
.
.
.
.
.
.
.
.
.
.
.
.
.
.
.
.
.
.
.
.
.
.
.
.
.
.
.
.
.
.
.
.
.
.
.
.
.
.
.
.
.
.
.
.
.
.
.
.
.
.
.
.
.
.
.
.
.
.
.
.
.
.
.
.
.
.
.
.
.
.
.
.
.
.
.
.
.
.
.
.
.
.
.
.
.
.
.
.
.
.
.
.
. UM-54
. UM-54
. UM-55
. UM-56
. UM-57
Compilation . . . . . . . . . . . . .
Incremental compilation . . . . . . .
Library usage . . . . . . . . . . .
Verilog-XL compatible compiler options
Verilog-XL ‘uselib compiler directive .
.
.
.
.
.
.
.
.
.
.
.
.
.
.
.
.
.
.
.
.
.
.
.
.
.
.
.
.
.
.
.
.
.
.
.
.
.
.
.
.
.
.
.
.
.
.
.
.
.
.
.
.
.
.
.
.
.
.
.
.
.
.
.
.
.
.
.
.
.
.
.
.
.
.
.
.
.
.
.
.
.
.
.
.
.
.
.
.
.
.
.
.
.
.
.
. UM-61
. UM-62
. UM-64
. UM-65
. UM-67
Simulation . . . . . . . . . . . . . .
Simulation resolution limit . . . . . .
Event order issues . . . . . . . . .
Verilog-XL compatible simulator options
.
.
.
.
.
.
.
.
.
.
.
.
.
.
.
.
.
.
.
.
.
.
.
.
.
.
.
.
.
.
.
.
.
.
.
.
.
.
.
.
.
.
.
.
.
.
.
.
.
.
.
.
.
.
.
.
.
.
.
.
.
.
.
.
.
.
.
.
.
.
.
.
.
.
.
.
. UM-69
. UM-70
. UM-70
. UM-71
5 - Verilog Simulation (UM-59)
Cell Libraries . . . . . . . . . . . . . . . . . . . . . . . . . . . . . . . . . UM-75
Delay modes . . . . . . . . . . . . . . . . . . . . . . . . . . . . . . . UM-75
System Tasks . . . . . . . . . . . . . . . . . . . . . . . . . . . . . . . . . UM-77
IEEE Std 1364 system tasks . . . . . . . . . . . . . . . . . . . . . . . . . UM-77
ModelSim User’s Manual
UM-5
Verilog-XL compatible system tasks . . . . . . . . . . . . . . . . . . . . . . UM-80
$init_signal_spy . . . . . . . . . . . . . . . . . . . . . . . . . . . . . . UM-82
Compiler Directives . . . . . . . . . . . . . . . . . . . . . . . . . . . . . . UM-84
IEEE Std 1364 compiler directives . . . . . . . . . . . . . . . . . . . . . . UM-84
Verilog-XL compatible compiler directives . . . . . . . . . . . . . . . . . . . UM-85
Verilog PLI/VPI . . . . . . . . . . . . .
Registering PLI applications . . . . . .
Registering VPI applications . . . . . .
Compiling and linking PLI/VPI applications
The PLI callback reason argument . . . .
The sizetf callback function . . . . . .
PLI object handles . . . . . . . . . .
Third party PLI applications . . . . . .
Support for VHDL objects . . . . . . .
IEEE Std 1364 ACC routines . . . . . .
IEEE Std 1364 TF routines . . . . . . .
Verilog-XL compatible routines . . . . .
64-bit support in the PLI . . . . . . . .
PLI/VPI tracing . . . . . . . . . . .
.
.
.
.
.
.
.
.
.
.
.
.
.
.
.
.
.
.
.
.
.
.
.
.
.
.
.
.
.
.
.
.
.
.
.
.
.
.
.
.
.
.
.
.
.
.
.
.
.
.
.
.
.
.
.
.
.
.
.
.
.
.
.
.
.
.
.
.
.
.
.
.
.
.
.
.
.
.
.
.
.
.
.
.
.
.
.
.
.
.
.
.
.
.
.
.
.
.
.
.
.
.
.
.
.
.
.
.
.
.
.
.
.
.
.
.
.
.
.
.
.
.
.
.
.
.
.
.
.
.
.
.
.
.
.
.
.
.
.
.
.
.
.
.
.
.
.
.
.
.
.
.
.
.
.
.
.
.
.
.
.
.
.
.
.
.
.
.
.
.
.
.
.
.
.
.
.
.
.
.
.
.
.
.
.
.
.
.
.
.
.
.
.
.
.
.
.
.
.
.
.
.
.
.
.
.
.
.
.
.
.
.
.
.
.
.
.
.
.
.
.
.
.
.
.
.
.
.
.
.
.
.
.
.
.
.
.
.
.
.
.
.
.
.
.
.
.
.
.
.
.
.
. UM-86
. UM-86
. UM-88
. UM-89
. UM-93
. UM-94
. UM-94
. UM-95
. UM-96
. UM-97
. UM-98
UM-100
UM-100
UM-100
6 - WLF files (datasets) and virtuals (UM-103)
WLF files (datasets) . . . . . . . . . . .
Saving a simulation to a WLF file . . . .
Opening datasets . . . . . . . . . . .
Viewing dataset structure . . . . . . .
Managing datasets . . . . . . . . . .
Using datasets with ModelSim commands .
Restricting the dataset prefix display . . .
.
.
.
.
.
.
.
.
.
.
.
.
.
.
.
.
.
.
.
.
.
.
.
.
.
.
.
.
.
.
.
.
.
.
.
.
.
.
.
.
.
.
.
.
.
.
.
.
.
.
.
.
.
.
.
.
.
.
.
.
.
.
.
.
.
.
.
.
.
.
.
.
.
.
.
.
.
.
.
.
.
.
.
.
.
.
.
.
.
.
.
.
.
.
.
.
.
.
.
.
.
.
.
.
.
.
.
.
.
.
.
.
.
.
.
.
.
.
.
.
.
.
.
.
.
.
UM-104
UM-104
UM-105
UM-106
UM-108
UM-108
UM-109
Virtual Objects (User-defined buses, and more)
Virtual signals . . . . . . . . . . . .
Virtual functions . . . . . . . . . . .
Virtual regions . . . . . . . . . . .
Virtual types . . . . . . . . . . . .
.
.
.
.
.
.
.
.
.
.
.
.
.
.
.
.
.
.
.
.
.
.
.
.
.
.
.
.
.
.
.
.
.
.
.
.
.
.
.
.
.
.
.
.
.
.
.
.
.
.
.
.
.
.
.
.
.
.
.
.
.
.
.
.
.
.
.
.
.
.
.
.
.
.
.
.
.
.
.
.
.
.
.
.
.
.
.
.
.
.
UM-110
UM-110
UM-111
UM-112
UM-112
Dataset, WLF file, and virtual commands . . . . . . . . . . . . . . . . . . . . . UM-113
7 - Graphic Interface (UM-115)
Window overview . . . . . . . . . . . . . . . . . . . . . . . . . . . . . . UM-116
Common window features . . . . . .
Quick access toolbars . . . . . .
Drag and Drop . . . . . . . .
Command history . . . . . . .
Automatic window updating . . .
Finding names, and locating cursors
Sorting HDL items . . . . . . .
Saving window layout . . . . .
Context menus . . . . . . . .
.
.
.
.
.
.
.
.
.
.
.
.
.
.
.
.
.
.
.
.
.
.
.
.
.
.
.
.
.
.
.
.
.
.
.
.
.
.
.
.
.
.
.
.
.
.
.
.
.
.
.
.
.
.
.
.
.
.
.
.
.
.
.
.
.
.
.
.
.
.
.
.
.
.
.
.
.
.
.
.
.
.
.
.
.
.
.
.
.
.
.
.
.
.
.
.
.
.
.
.
.
.
.
.
.
.
.
.
.
.
.
.
.
.
.
.
.
.
.
.
.
.
.
.
.
.
.
.
.
.
.
.
.
.
.
.
.
.
.
.
.
.
.
.
.
.
.
.
.
.
.
.
.
.
.
.
.
.
.
.
.
.
.
.
.
.
.
.
.
.
.
.
.
.
.
.
.
.
.
.
.
.
.
.
.
.
.
.
.
UM-117
UM-118
UM-118
UM-118
UM-119
UM-119
UM-120
UM-120
UM-120
ModelSim User’s Manual
UM-6
Table of Contents
Menu tear off . . . . . . . . . . . . . . . . . . . . . . . . . . . . . . UM-120
Combining signals into a user-defined bus . . . . . . . . . . . . . . . . . . UM-121
Tree window hierarchical view . . . . . . . . . . . . . . . . . . . . . . . UM-121
Main window . . . . . . . . .
Workspace . . . . . . . .
Transcript . . . . . . . .
The Main window menu bar .
The Main window toolbar . .
The Main window status bar .
Mouse and keyboard shortcuts
.
.
.
.
.
.
.
.
.
.
.
.
.
.
.
.
.
.
.
.
.
.
.
.
.
.
.
.
.
.
.
.
.
.
.
.
.
.
.
.
.
.
.
.
.
.
.
.
.
.
.
.
.
.
.
.
.
.
.
.
.
.
.
.
.
.
.
.
.
.
.
.
.
.
.
.
.
.
.
.
.
.
.
.
.
.
.
.
.
.
.
.
.
.
.
.
.
.
.
.
.
.
.
.
.
.
.
.
.
.
.
.
.
.
.
.
.
.
.
.
.
.
.
.
.
.
.
.
.
.
.
.
.
.
.
.
.
.
.
.
.
.
.
.
.
.
.
.
.
.
.
.
.
.
.
.
.
.
.
.
.
UM-123
UM-124
UM-125
UM-126
UM-131
UM-133
UM-133
Dataflow window . . . . . . . . . . . . . .
Link to active cursor in Wave window . . . .
Dataflow window menu bar . . . . . . . .
Tracing HDL items with the Dataflow window .
Saving the Dataflow window as a Postscript file
.
.
.
.
.
.
.
.
.
.
.
.
.
.
.
.
.
.
.
.
.
.
.
.
.
.
.
.
.
.
.
.
.
.
.
.
.
.
.
.
.
.
.
.
.
.
.
.
.
.
.
.
.
.
.
.
.
.
.
.
.
.
.
.
.
.
.
.
.
.
.
.
.
.
.
.
.
.
.
.
UM-135
UM-135
UM-136
UM-137
UM-138
List window . . . . . . . . . . . . . . . . . .
HDL items you can view . . . . . . . . . . .
The List window menu bar . . . . . . . . . . .
Setting List window display properties . . . . . .
Adding HDL items to the List window . . . . . .
Editing and formatting HDL items in the List window
Examining simulation results with the List window .
Finding items by name in the List window . . . .
Setting time markers in the List window . . . . .
List window keyboard shortcuts . . . . . . . . .
Saving List window data to a file . . . . . . . .
.
.
.
.
.
.
.
.
.
.
.
.
.
.
.
.
.
.
.
.
.
.
.
.
.
.
.
.
.
.
.
.
.
.
.
.
.
.
.
.
.
.
.
.
.
.
.
.
.
.
.
.
.
.
.
.
.
.
.
.
.
.
.
.
.
.
.
.
.
.
.
.
.
.
.
.
.
.
.
.
.
.
.
.
.
.
.
.
.
.
.
.
.
.
.
.
.
.
.
.
.
.
.
.
.
.
.
.
.
.
.
.
.
.
.
.
.
.
.
.
.
.
.
.
.
.
.
.
.
.
.
.
.
.
.
.
.
.
.
.
.
.
.
.
.
.
.
.
.
.
.
.
.
.
UM-139
UM-139
UM-140
UM-142
UM-144
UM-145
UM-148
UM-149
UM-149
UM-150
UM-150
Process window . . . . . . . . . . . . . . . . . . . . . . . . . . . . . . . UM-152
The Process window menu bar . . . . . . . . . . . . . . . . . . . . . . . UM-153
Signals window . . . . . . . . . . . . . . . . . . . . . .
The Signals window menu bar . . . . . . . . . . . . . .
Selecting HDL item types to view . . . . . . . . . . . . .
Forcing signal and net values . . . . . . . . . . . . . . .
Adding HDL items to the Wave and List windows or a WLF file .
Finding HDL items in the Signals window . . . . . . . . .
Setting signal breakpoints . . . . . . . . . . . . . . . .
Defining clock signals . . . . . . . . . . . . . . . . .
.
.
.
.
.
.
.
.
.
.
.
.
.
.
.
.
.
.
.
.
.
.
.
.
.
.
.
.
.
.
.
.
.
.
.
.
.
.
.
.
.
.
.
.
.
.
.
.
.
.
.
.
.
.
.
.
.
.
.
.
.
.
.
.
.
.
.
.
.
.
.
.
UM-155
UM-156
UM-157
UM-158
UM-159
UM-160
UM-160
UM-162
Source window . . . . . . . . . . . . . .
The Source window menu bar . . . . . .
The Source window toolbar . . . . . . .
Setting file-line breakpoints . . . . . . .
Editing the source file in the Source window .
Checking HDL item values and descriptions .
Finding and replacing in the Source window .
Setting tab stops in the Source window . . .
.
.
.
.
.
.
.
.
.
.
.
.
.
.
.
.
.
.
.
.
.
.
.
.
.
.
.
.
.
.
.
.
.
.
.
.
.
.
.
.
.
.
.
.
.
.
.
.
.
.
.
.
.
.
.
.
.
.
.
.
.
.
.
.
.
.
.
.
.
.
.
.
UM-163
UM-164
UM-166
UM-168
UM-170
UM-170
UM-170
UM-171
.
.
.
.
.
.
.
.
.
.
.
.
.
.
.
.
.
.
.
.
.
.
.
.
.
.
.
.
.
.
.
.
.
.
.
.
.
.
.
.
.
.
.
.
.
.
.
.
.
.
.
.
.
.
.
.
.
.
.
.
.
.
.
.
Structure window . . . . . . . . . . . . . . . . . . . . . . . . . . . . . . UM-172
The Structure window menu bar . . . . . . . . . . . . . . . . . . . . . . UM-173
Finding items in the Structure window . . . . . . . . . . . . . . . . . . . . UM-174
Variables window . . . . . . . . . . . . . . . . . . . . . . . . . . . . . . UM-175
ModelSim User’s Manual
UM-7
The Variables window menu bar
. . . . . . . . . . . . . . . . . . . . . . UM-176
Wave window . . . . . . . . . . . . . . . . . .
Pathname pane . . . . . . . . . . . . . . . .
Values pane . . . . . . . . . . . . . . . . .
Waveform pane . . . . . . . . . . . . . . . .
Cursor panes . . . . . . . . . . . . . . . . .
HDL items you can view . . . . . . . . . . . .
Adding HDL items in the Wave window . . . . . .
The Wave window menu bar . . . . . . . . . . .
The Wave window toolbar . . . . . . . . . . . .
Using Dividers . . . . . . . . . . . . . . . .
Splitting Wave window panes . . . . . . . . . .
Combining items in the Wave window . . . . . . .
Editing and formatting HDL items in the Wave window
Setting Wave window display properties . . . . . .
Setting signal breakpoints . . . . . . . . . . . .
Finding items by name or value in the Wave window .
Using time cursors in the Wave window . . . . . .
Finding a cursor . . . . . . . . . . . . . . . .
Making cursor measurements . . . . . . . . . . .
Zooming - changing the waveform display range . . .
Saving zoom range and scroll position with bookmarks
Wave window mouse and keyboard shortcuts . . . .
Saving waveforms . . . . . . . . . . . . . . .
.
.
.
.
.
.
.
.
.
.
.
.
.
.
.
.
.
.
.
.
.
.
.
.
.
.
.
.
.
.
.
.
.
.
.
.
.
.
.
.
.
.
.
.
.
.
.
.
.
.
.
.
.
.
.
.
.
.
.
.
.
.
.
.
.
.
.
.
.
.
.
.
.
.
.
.
.
.
.
.
.
.
.
.
.
.
.
.
.
.
.
.
.
.
.
.
.
.
.
.
.
.
.
.
.
.
.
.
.
.
.
.
.
.
.
.
.
.
.
.
.
.
.
.
.
.
.
.
.
.
.
.
.
.
.
.
.
.
.
.
.
.
.
.
.
.
.
.
.
.
.
.
.
.
.
.
.
.
.
.
.
.
.
.
.
.
.
.
.
.
.
.
.
.
.
.
.
.
.
.
.
.
.
.
.
.
.
.
.
.
.
.
.
.
.
.
.
.
.
.
.
.
.
.
.
.
.
.
.
.
.
.
.
.
.
.
.
.
.
.
.
.
.
.
.
.
.
.
.
.
.
.
.
.
.
.
.
.
.
.
.
.
.
.
.
.
.
.
.
.
.
.
.
.
.
.
.
.
.
.
.
.
.
.
.
.
.
.
.
.
.
.
.
.
.
.
.
.
.
.
.
.
.
.
.
.
.
.
.
.
.
.
.
.
.
.
.
.
.
UM-178
UM-178
UM-179
UM-179
UM-180
UM-180
UM-181
UM-182
UM-186
UM-189
UM-190
UM-191
UM-192
UM-197
UM-198
UM-199
UM-200
UM-201
UM-201
UM-201
UM-203
UM-205
UM-206
Compiling with the graphic interface . . . . . . . . . . . . . . . . . . . . . . UM-211
Locating source errors during compilation . . . . . . . . . . . . . . . . . . . UM-212
Setting default compile options . . . . . . . . . . . . . . . . . . . . . . . UM-213
Simulating with the graphic interface
Design selection tab . . . . .
VHDL settings tab . . . . . .
Verilog settings tab . . . . . .
Libraries settings tab . . . . .
SDF settings tab . . . . . . .
SDF options . . . . . . . .
Setting default simulation options
.
.
.
.
.
.
.
.
.
.
.
.
.
.
.
.
.
.
.
.
.
.
.
.
.
.
.
.
.
.
.
.
.
.
.
.
.
.
.
.
.
.
.
.
.
.
.
.
.
.
.
.
.
.
.
.
.
.
.
.
.
.
.
.
.
.
.
.
.
.
.
.
.
.
.
.
.
.
.
.
.
.
.
.
.
.
.
.
.
.
.
.
.
.
.
.
.
.
.
.
.
.
.
.
.
.
.
.
.
.
.
.
.
.
.
.
.
.
.
.
.
.
.
.
.
.
.
.
.
.
.
.
.
.
.
.
.
.
.
.
.
.
.
.
.
.
.
.
.
.
.
.
.
.
.
.
.
.
.
.
.
.
.
.
.
.
.
.
.
.
.
.
.
.
.
.
UM-217
UM-218
UM-220
UM-222
UM-223
UM-224
UM-225
UM-226
ModelSim tools . . . . . . . . . . . . . . . . . . . . . . . . . . . . . . . UM-230
The GUI Expression Builder . . . . . . . . . . . . . . . . . . . . . . . . UM-230
Graphic interface commands . . . . . . . . . . . . . . . . . . . . . . . . . . UM-232
8 - Standard Delay Format (SDF) Timing Annotation (UM-233)
Specifying SDF files for simulation
Instance specification . . . .
SDF specification with the GUI
Errors and warnings . . . .
.
.
.
.
.
.
.
.
.
.
.
.
.
.
.
.
.
.
.
.
.
.
.
.
.
.
.
.
.
.
.
.
.
.
.
.
.
.
.
.
.
.
.
.
.
.
.
.
.
.
.
.
.
.
.
.
.
.
.
.
.
.
.
.
.
.
.
.
.
.
.
.
.
.
.
.
.
.
.
.
.
.
.
.
.
.
.
.
.
.
.
.
UM-234
UM-234
UM-235
UM-235
VHDL VITAL SDF . . . . . . . . . . . . . . . . . . . . . . . . . . . . . UM-236
SDF to VHDL generic matching . . . . . . . . . . . . . . . . . . . . . . UM-236
Resolving errors . . . . . . . . . . . . . . . . . . . . . . . . . . . . . UM-237
ModelSim User’s Manual
UM-8
Table of Contents
Verilog SDF . . . . . . . . . . .
The $sdf_annotate system task . .
SDF to Verilog construct matching
Optional edge specifications . . .
Optional conditions . . . . . .
Rounded timing values . . . . .
.
.
.
.
.
.
.
.
.
.
.
.
.
.
.
.
.
.
.
.
.
.
.
.
.
.
.
.
.
.
.
.
.
.
.
.
.
.
.
.
.
.
.
.
.
.
.
.
.
.
.
.
.
.
.
.
.
.
.
.
.
.
.
.
.
.
.
.
.
.
.
.
.
.
.
.
.
.
.
.
.
.
.
.
.
.
.
.
.
.
.
.
.
.
.
.
.
.
.
.
.
.
.
.
.
.
.
.
.
.
.
.
.
.
.
.
.
.
.
.
.
.
.
.
.
.
UM-238
UM-238
UM-239
UM-241
UM-242
UM-243
SDF for Mixed VHDL and Verilog Designs . . . . . . . . . . . . . . . . . . . . UM-244
Interconnect delays
. . . . . . . . . . . . . . . . . . . . . . . . . . . . . UM-244
Troubleshooting . . . . . . . . . . . . . . . . . . . . . . . . . . . . . . . UM-245
Mistaking a component or module name for an instance label . . . . . . . . . . . UM-246
Forgetting to specify the instance . . . . . . . . . . . . . . . . . . . . . . UM-246
9 - Value Change Dump (VCD) Files (UM-247)
ModelSim VCD commands and VCD tasks . . . . . . . . . . . . . . . . . . . . UM-248
Creating a VCD file . . . . . . . . . . . . . . . . . . . . . . . . . . . . . UM-249
Flow for four-state VCD file . . . . . . . . . . . . . . . . . . . . . . . . UM-249
A VCD file from source to output . . . . . . . . . . . . . . . . . . . . . . . . UM-250
VCD simulator commands . . . . . . . . . . . . . . . . . . . . . . . . . UM-250
VCD output . . . . . . . . . . . . . . . . . . . . . . . . . . . . . . UM-251
10 - Tcl and macros (UM-253)
Tcl features within ModelSim . . . . . . . . . . . . . . . . . . . . . . . . . UM-254
Tcl References . . . . . . . . . . . . . . . . . . . . . . . . . . . . . . . UM-254
Tcl commands
. . . . . . . . . . . . . . . . . . . . . . . . . . . . . . . UM-255
Tcl command syntax . . . . . . . .
if command syntax . . . . . . .
set command syntax . . . . . .
Command substitution . . . . .
Command separator . . . . . .
Multiple-line commands . . . . .
Evaluation order . . . . . . . .
Tcl relational expression evaluation
Variable substitution . . . . . .
System commands . . . . . . .
.
.
.
.
.
.
.
.
.
.
.
.
.
.
.
.
.
.
.
.
.
.
.
.
.
.
.
.
.
.
.
.
.
.
.
.
.
.
.
.
.
.
.
.
.
.
.
.
.
.
.
.
.
.
.
.
.
.
.
.
.
.
.
.
.
.
.
.
.
.
.
.
.
.
.
.
.
.
.
.
.
.
.
.
.
.
.
.
.
.
.
.
.
.
.
.
.
.
.
.
.
.
.
.
.
.
.
.
.
.
.
.
.
.
.
.
.
.
.
.
.
.
.
.
.
.
.
.
.
.
.
.
.
.
.
.
.
.
.
.
.
.
.
.
.
.
.
.
.
.
.
.
.
.
.
.
.
.
.
.
.
.
.
.
.
.
.
.
.
.
.
.
.
.
.
.
.
.
.
.
.
.
.
.
.
.
.
.
.
.
.
.
.
.
.
.
.
.
.
.
.
.
.
.
.
.
.
.
.
.
UM-256
UM-258
UM-259
UM-259
UM-260
UM-260
UM-260
UM-260
UM-261
UM-261
List processing . . . . . . . . . . . . . . . . . . . . . . . . . . . . . . . UM-262
ModelSim Tcl commands . . . . . . . . . . . . . . . . . . . . . . . . . . . UM-262
ModelSim Tcl time commands
Conversions . . . . .
Relations . . . . . . .
Arithmetic . . . . . .
.
.
.
.
.
.
.
.
.
.
.
.
.
.
.
.
.
.
.
.
.
.
.
.
.
.
.
.
.
.
.
.
.
.
.
.
.
.
.
.
.
.
.
.
.
.
.
.
.
.
.
.
.
.
.
.
.
.
.
.
.
.
.
.
.
.
.
.
.
.
.
.
.
.
.
.
.
.
.
.
.
.
.
.
.
.
.
.
.
.
.
.
.
.
.
.
.
.
.
.
UM-263
UM-263
UM-263
UM-264
Tcl examples . . . . . . . . . . . . . . . . . . . . . . . . . . . . . . . . UM-265
Example 2 . . . . . . . . . . . . . . . . . . . . . . . . . . . . . . . UM-266
Macros (DO files) . . . . . . . . . . . . . . . . . . . . . . . . . . . . . . UM-269
ModelSim User’s Manual
UM-9
Using Parameters with DO files . . . . . . . . . . . . . . . . . . . . . . . UM-269
A - ModelSim Variables (UM-273)
Variable settings report . . . . . . . . . . . . . . . . . . . . . . . . . . . . UM-274
Personal preferences . . . . . . . . . . . . . . . . . . . . . . . . . . . . . UM-274
Returning to the original ModelSim defaults
. . . . . . . . . . . . . . . . . . . UM-274
Environment variables . . . . . . . . . . . . . .
Creating environment variables in Windows . . . .
Referencing environment variables within ModelSim
Removing temp files (VSOUT) . . . . . . . . .
.
.
.
.
.
.
.
.
.
.
.
.
.
.
.
.
.
.
.
.
.
.
.
.
.
.
.
.
.
.
.
.
.
.
.
.
.
.
.
.
.
.
.
.
.
.
.
.
.
.
.
.
.
.
.
.
UM-275
UM-276
UM-277
UM-277
Preference variables located in INI files . .
[Library] library path variables . . . .
[vcom] VHDL compiler control variables
[vlog] Verilog compiler control variables
[vsim] simulator control variables . . .
Setting variables in INI files . . . . .
Commonly used INI variables . . . .
.
.
.
.
.
.
.
.
.
.
.
.
.
.
.
.
.
.
.
.
.
.
.
.
.
.
.
.
.
.
.
.
.
.
.
.
.
.
.
.
.
.
.
.
.
.
.
.
.
.
.
.
.
.
.
.
.
.
.
.
.
.
.
.
.
.
.
.
.
.
.
.
.
.
.
.
.
.
.
.
.
.
.
.
.
.
.
.
.
.
.
.
.
.
.
.
.
.
UM-278
UM-278
UM-278
UM-279
UM-280
UM-283
UM-284
.
.
.
.
.
.
.
.
.
.
.
.
.
.
.
.
.
.
.
.
.
.
.
.
.
.
.
.
.
.
.
.
.
.
.
Preference variables located in Tcl files . . . . . . . . . . . . . . . . . . . . . UM-287
User-defined variables . . . . . . . . . . . . . . . . . . . . . . . . . . UM-287
More preferences . . . . . . . . . . . . . . . . . . . . . . . . . . . . UM-287
Variable precedence . . . . . . . . . . . . . . . . . . . . . . . . . . . . . UM-288
Simulator state variables . . . . . . . . . . . . . . . . . . . . . . . . . . . UM-289
Referencing simulator state variables . . . . . . . . . . . . . . . . . . . . . UM-289
Special considerations for $now . . . . . . . . . . . . . . . . . . . . . . . UM-290
B - ModelSim Shortcuts (UM-291)
Wave window mouse and keyboard shortcuts . . . . . . . . . . . . . . . . . . . UM-291
List window keyboard shortcuts
. . . . . . . . . . . . . . . . . . . . . . . . UM-292
Command shortcuts . . . . . . . . . . . . . . . . . . . . . . . . . . . . . UM-293
Mouse and keyboard shortcuts in Main and Source windows . . . . . . . . . . . . . UM-293
Right mouse button . . . . . . . . . . . . . . . . . . . . . . . . . . . . UM-294
C - Tips and Techniques (UM-295)
Running command-line and batch-mode simulations . . . . . . . . . . . . . . . . UM-296
Source code security and -nodebug . . . . . . . . . . . . . . . . . . . . . . . UM-297
Saving and viewing waveforms in batch mode . . . . . . . . . . . . . . . . . . . UM-298
Setting up libraries for group use . . . . . . . . . . . . . . . . . . . . . . . . UM-298
Detecting infinite zero-delay loops
. . . . . . . . . . . . . . . . . . . . . . . UM-299
Performance affected by scheduled events being cancelled . . . . . . . . . . . . . . UM-300
Modeling memory in VHDL . . . . . . . . . . . . . . . . . . . . . . . . . . UM-301
ModelSim User’s Manual
UM-10
Table of Contents
Setting up a List trigger with Expression Builder . . . . . . . . . . . . . . . . . . UM-305
Index (UM-307)
ModelSim User’s Manual
UM-11
1 - Introduction
Chapter contents
Standards supported
.
.
.
.
.
.
.
.
.
.
.
.
.
. UM-12
Assumptions
.
.
.
.
.
.
.
.
.
.
.
.
.
. UM-12
Sections in this document .
.
.
.
.
.
.
.
.
.
.
.
. UM-12
Command reference
.
.
.
.
.
.
.
.
.
.
.
.
.
. UM-13
Text conventions .
.
.
.
.
.
.
.
.
.
.
.
.
.
. UM-14
What is an "HDL item"
.
.
.
.
.
.
.
.
.
.
.
.
. UM-14
.
.
This documentation was written for ModelSim version 5.5e for Microsoft Windows 95/98/
Me/NT/2000. If the ModelSim software you are using is a later release, check the
README file that accompanied the software. Any supplemental information will be there.
ModelSim User’s Manual
UM-12
1 - Introduction
Standards supported
ModelSim VHDL supports both the IEEE 1076-1987 and 1076-1993 VHDL, the
1164-1993 Standard Multivalue Logic System for VHDL Interoperability, and the
1076.2-1996 Standard VHDL Mathematical Packages standards. Any design developed
with ModelSim will be compatible with any other VHDL system that is compliant with
either IEEE Standard 1076-1987 or 1076-1993.
ModelSim Verilog is based on IEEE Std 1364-1995 and a partial implementation of
1364-2001, Standard Hardware Description Language Based on the Verilog Hardware
Description Language. The Open Verilog International Verilog LRM version 2.0 is also
applicable to a large extent. Both PLI (Programming Language Interface) and VCD (Value
Change Dump) are supported for ModelSim PE and SE users.
In addition, all products support SDF 1.0 through 3.0, VITAL 2.2b, VITAL’95 - IEEE
1076.4-1995, and VITAL 2000.
Assumptions
We assume that you are familiar with the use of your operating system. If you are not
familiar with Microsoft Windows, we recommend that you work through the tutorials
provided with MS Windows before using ModelSim.
We also assume that you have a working knowledge of VHDL and Verilog. Although
ModelSim is an excellent tool to use while learning HDL concepts and practices, this
document is not written to support that goal.
Finally, we make the assumption that you have worked the appropriate lessons in the
ModelSim Tutorial and are therefore familiar with the basic functionality of ModelSim. The
ModelSim Tutorial is available from the ModelSim Help menu.
Sections in this document
In addition to this introduction, you will find the following major sections in this document:
2 - Projects and system initialization (UM-15)
This chapter provides a definition of a ModelSim "project" and discusses the use of a
new file extension for project files.
3 - Design libraries (UM-31)
To simulate an HDL design using ModelSim, you need to know how to create,
compile, maintain, and delete design libraries as described in this chapter.
4 - VHDL Simulation (UM-43)
This chapter is an overview of compilation and simulation for VHDL within the
ModelSim environment.
5 - Verilog Simulation (UM-59)
This chapter is an overview of compilation and simulation for Verilog within the
ModelSim environment.
ModelSim User’s Manual
Command reference
UM-13
6 - WLF files (datasets) and virtuals (UM-103)
This chapter describes datasets and virtuals - both methods for viewing and organizing
simulation data in ModelSim.
7 - Graphic Interface (UM-115)
This chapter describes the graphic interface available while operating ModelSim.
ModelSim’s graphic interface is designed to provide consistency throughout all
operating system environments.
8 - Standard Delay Format (SDF) Timing Annotation (UM-233)
This chapter discusses ModelSim’s implementation of SDF (Standard Delay Format)
timing annotation. Included are sections on VITAL SDF and Verilog SDF, plus
troubleshooting.
9 - Value Change Dump (VCD) Files (UM-247)
This chapter explains Model Technology’s Verilog VCD implementation for
ModelSim. The VCD usage is extended to include VHDL designs.
10 - Tcl and macros (UM-253)
This chapter provides an overview of Tcl (tool command language) as used with
ModelSim.
A - ModelSim Variables (UM-273)
This appendix describes environment, system, and preference variables used in
ModelSim.
B - ModelSim Shortcuts (UM-291)
This appendix describes ModelSim keyboard and mouse shortcuts.
C - Tips and Techniques (UM-295)
This appendix contains an extended collection of ModelSim usage examples taken
from our manuals, and tech support solutions.
Command reference
The complete command reference for all ModelSim commands is located in the ModelSim
Command Reference. Command Reference cross reference page numbers are prefixed with
"CR" (e.g.,"Commands" (CR-25)).
ModelSim User’s Manual
UM-14
1 - Introduction
What is an "HDL item"
Because ModelSim works with both VHDL and Verilog, “HDL” refers to either VHDL or
Verilog when a specific language reference is not needed. Depending on the context, “HDL
item” can refer to any of the following:
VHDL
block statement, component instantiation, constant, generate
statement, generic, package, signal, or variable
Verilog
function, module instantiation, named fork, named begin, net,
task, or register variable
Text conventions
Text conventions used in this manual include:
ModelSim User’s Manual
italic text
provides emphasis and sets off filenames, path names, and
design unit names
bold text
indicates commands, command options, menu choices,
package and library logical names, as well as variables and
dialog box selection
monospace type
monospace type is used for program and command examples
The right angle (>)
is used to connect menu choices when traversing menus as
in: File > Save
UPPER CASE
denotes file types used by ModelSim (e.g., DO, WLF, INI,
MPF, PDF, etc.)
UM-15
2 - Projects and system initialization
Chapter contents
Introduction . . . . . . . .
What are projects?. . . . . .
What are the benefits of projects?. .
How do projects differ in version 5.5?
.
.
.
.
.
.
.
.
.
.
.
.
.
.
.
.
.
.
.
.
.
.
.
.
.
.
.
.
.
.
.
.
UM-16
UM-16
UM-16
UM-17
Getting started with projects . .
Step 1 — Create a new project
Step 2 — Add files to the project
Step 3 — Compile the files .
Step 4 — Simulate a design .
Other project operations . .
.
.
.
.
.
.
.
.
.
.
.
.
.
.
.
.
.
.
.
.
.
.
.
.
.
.
.
.
.
.
.
.
.
.
.
.
.
.
.
.
.
.
.
.
.
.
.
.
.
.
.
.
.
.
.
.
.
.
.
.
UM-18
UM-19
UM-21
UM-21
UM-21
UM-23
Customizing project settings .
Changing compile order .
Setting compiler options .
.
.
.
.
.
.
.
.
.
.
.
.
.
.
.
.
.
.
.
.
.
.
.
.
.
.
.
. UM-24
. UM-24
. UM-25
Accessing projects from the command line
.
.
.
.
.
.
.
. UM-26
.
.
.
.
.
.
.
.
.
.
.
.
.
.
.
.
.
.
.
.
.
.
.
.
.
.
.
System initialization . . . . . . . .
Files accessed during startup . . . . .
Environment variables accessed during startup
Initialization sequence. . . . . . .
UM-27
UM-27
UM-28
UM-29
This chapter discusses ModelSim projects. Projects simplify the process of compiling and
simulating a design and are a great tool for getting started with ModelSim. This chapter also
includes a section on ModelSim initialization.
ModelSim User’s Manual
UM-16
2 - Projects and system initialization
Introduction
What are projects?
Projects are collection entities for HDL designs under specification or test. At a minimum
projects have a root directory, a work library, and "metadata" which are stored in a .mpf file
located in a project’s root directory. The metadata include compiler switch settings, compile
order, and file mappings. Projects may also consist of:
• HDL source files or references to source files
• other files such as READMEs or other project documentation
• local libraries
• references to global libraries
What are the benefits of projects?
Projects offer benefits to both new and advanced users. Projects
• simplify interaction with ModelSim; you don’t need to understand the intricacies of
compiler switches and library mappings
• eliminate the need to remember a conceptual model of the design; the compile order is
maintained for you in the project
• remove the necessity to re-establish compiler switches and settings at each session; these
are stored in the project metadata as are mappings to HDL source files
• allow users to share libraries without copying files to a local directory; you can establish
references to source files that are stored remotely or locally
• allow you to change individual parameters across multiple files; in previous versions you
could only set parameters one file at a time
• enable "what-if" analysis; you can copy a project, manipulate the settings, and rerun it to
observe the new results
• reload .ini variable settings every time the project is opened; in previous versions you had
to quit ModelSim and restart the program to read in a new .ini file
ModelSim User’s Manual
Introduction
UM-17
How do projects differ in version 5.5?
Projects have improved a great deal from earlier versions. Some of the key differences
include:
• A new interface eliminates the need to write custom scripts.
• You don’t have to copy files into a specific directory; you can establish references to files
in any location.
• You don’t have to specify compiler switches; the automatic defaults will work for many
designs. However, if you do want to customize the settings, you do it through a dialog
box rather than by writing a script.
• All metadata (compiler settings, compile order, file mappings) are stored in the project
.mpf file.
Important: Due to the significant changes, projects created in versions prior to 5.5
cannot be converted automatically. If you created a project in an earlier version, you will
need to recreate it in version 5.5. With the new interface even the most complex project
should take less than 15 minutes to recreate. Follow the instructions in the ensuing pages
to recreate your project.
ModelSim User’s Manual
UM-18
2 - Projects and system initialization
Getting started with projects
This section describes the four basic steps to working with a project. For a discussion of
more advanced project features, see "Customizing project settings" (UM-24).
Step 1 — Create a new project (UM-19)
This creates a .mpf file and a working library.
Step 2 — Add files to the project (UM-21)
Projects can reference or include HDL source files and any other files you want to
associate with the project. You can copy files into the project directory or simply create
mappings to files in other locations.
Step 3 — Compile the files (UM-22)
This checks syntax and semantics and creates the pseudo machine code ModelSim uses
for simulation.
Step 4 — Simulate a design (UM-23)
This specifies the design unit you want to simulate and opens a structure tab in the
workspace.
ModelSim User’s Manual
Getting started with projects
UM-19
Step 1 — Create a new project
1 Select Create a Project from the Welcome to ModelSim screen that opens the first time
you start ModelSim. If this screen is not available, you can enable it by selecting Help >
Enable Welcome (Main window).
You can also use the File > New > Project (Main window) command to create a new
project.
2 Clicking the Create a Project button opens the Create Project dialog box.
ModelSim User’s Manual
UM-20
2 - Projects and system initialization
3 Specify a Project Name and Project Location. The location is where the project .mpf
file and any copied source files will be stored. You can leave the Default Library Name
set to "work," or specify a different name if desired. The name that is specified will be
used to create a working library subdirectory within the Project Location.
After selecting OK, you will see a blank Project tab in the workspace area of the Main
window. You can hide or show the workspace at any time using the View > Hide/Show
Workspace command.
workspace
The name of the current project is shown at the bottom left corner of the Main window.
ModelSim User’s Manual
Getting started with projects
UM-21
Step 2 — Add files to the project
Your right mouse button gives quick access to project commands. When you right-click in
the workspace, a context menu appears. The menu that appears depends on where you click
in the workspace.
1 Right click in a blank area on the Project tab and select Add file to Project. This opens
the Add file to Project dialog. You can also select Project > Add file to Project from
the menu bar.
2 Specify one or more files you want to add to the project. (The files used in this example
are available in the examples directory that is installed along with ModelSim.)
3 For the files you’re adding, choose whether to reference them from their current location
or copy them into the project directory.
ModelSim User’s Manual
UM-22
2 - Projects and system initialization
Step 3 — Compile the files
1 To compile the files, right click in the Project tab and select Compile All. You can also
select Project > Compile All from the menu bar.
An asterisk next to a file denotes that that file has changed since the last compilation.
Compile Out-of-Date Files will compile only files that have changed.
2 Once compilation is finished, click the Library tab and you’ll see the two compiled
designs.
ModelSim User’s Manual
Getting started with projects
UM-23
Step 4 — Simulate a design
1 To simulate one of the designs, either double-click the name or right click the name and
select Load. A new tab appears showing the structure of the current active simulation.
At this point you are ready to run the simulation and analyze your results. You often do this
by adding signals to the Wave window and running the simulation for a given period of
time. See the ModelSim Tutorial for examples.
Other project operations
In addition to the four actions just discussed, the following are common project operations.
Open an existing project
When you leave a ModelSim session, ModelSim will remember the last opened project.
You can reopen it for your next session by clicking Open Project in the Welcome to
ModelSim dialog. You can also open an existing project by selecting File > Open > Project
(Main window).
Close a project
Select File > Close > Project (Main window). This closes the Project tab but leaves the
Library and Structure (labeled "Sim" in the graphic above) tabs open in the workspace.
Delete a project
Select File > Delete > Project (Main window).
ModelSim User’s Manual
UM-24
2 - Projects and system initialization
Customizing project settings
Though the default project settings will work for many designs, it is easy to customize the
settings if needed.
Changing compile order
When you compile all files in a project, ModelSim by default compiles the files in the order
in which they were added to the project. You have two alternatives for changing the default
compile order: 1) select and compile each file individually; 2) specify a custom compile
order.
To specify a custom compile order, follow these steps:
1 Right click in an empty area of the Project tab and select Sort by Compile Order.
2 Drag the files into the correct order. Note that you can select multiple files and drag them
simultaneously.
Note: Files can be displayed in the Project tab in alphabetical or compile order (using the
Sort by Alphabetical Order or Sort by Compile Order commands on the context
menu). Keep in mind that the order you see in the Project tab is not necessarily the order
in which the files will be compiled.
Grouping files
You can group two or more files in the Project tab. You might do this for organizational
purposes or to send the files to the compiler at the same time. For example, you might have
one file with a bunch of Verilog define statements and a second file that is a Verilog
module. You would want to compile these two files at the same time.
To group files, follow these steps:
1 Right click in an empty area of the Project tab and select Sort by Compile Order.
2 Select the files you want to group.
3 Right click one of the selected files and select Group.
ModelSim User’s Manual
Customizing project settings
UM-25
Setting compiler options
The VHDL and Verilog compilers (vcom and vlog, respectively) have numerous options
that affect how a design is compiled and subsequently simulated. Outside of a project you
can set the defaults for all future simulations using the Options > Compile (Main window)
command. Inside of a project you can set these options on individual files or a group of
files.
To set the compiler options in a project, select the file(s) in the Project tab, right click on
the file names, and select Properties. The resulting dialog varies depending on the number
and type of files you have selected. If you select a single VHDL or Verilog file, you’ll see
the General tab and the VHDL or Verilog tab, respectively. On the General tab, you’ll see
file properties such as Type, Path, and Size. If you select multiple files, the file properties
on the General tab are not listed. Finally, if you select both a VHDL file and a Verilog file,
you’ll see all three tabs but no file information on the General tab.
The General tab includes these options:
• Exclude File from Build
Determines whether the file is excluded from the compile.
• Compile to library
Specifies to which library you want to compile the file; defaults to the working library.
ModelSim User’s Manual
UM-26
2 - Projects and system initialization
• File Properties
A variety of information about the selected file (e.g, type, size, path). Displays only if a
single file is selected in the Project tab.
The definitions of the options on the VHDL and Verilog tabs can be found in the section
"Setting default compile options" (UM-213).
When setting options on a group of files, keep in mind the following:
• If two or more files have different settings for the same option, the checkbox in the dialog
will be "grayed out." If you change the option, you cannot change it back to a "multi- state
setting" without cancelling out of the dialog. Once you click OK, ModelSim will set the
option the same for all selected files.
• If you select a combination of VHDL and Verilog files, the options you set on the VHDL
and Verilog tabs apply only to those file types.
Accessing projects from the command line
Generally, projects are used only within the ModelSim graphical user interface. However,
standalone tools will use the project file if they are invoked in the project's root directory.
If invoked outside the project directory, the MODELSIM environment variable can be set
with the path to the project file (<Project_Root_Dir>/<Project_Name>.mpf).
You can also use the project command (CR-96) from the command line to perform common
operations on new projects. The command is to be used outside of a simulation session.
ModelSim User’s Manual
System initialization
UM-27
System initialization
ModelSim goes through numerous steps as it initializes the system during startup. It
accesses various files and environment variables to determine library mappings, configure
the GUI, check licensing, and so forth.
Files accessed during startup
The table below describes the files that are read during startup. They are listed in the order
in which they are accessed.
File
Purpose
modelsim.ini
contains initial tool settings; see "Preference variables located in
INI files" (UM-278) for specific details on the modelsim.ini file
location map file
used by ModelSim tools to find source files based on easily
reallocated "soft" paths; default file name is mgc_location_map
pref.tcl
contains defaults for fonts, colors, prompts, window positions,
and other simulator window characteristics; see "Preference
variables located in Tcl files" (UM-287) for specific details on the
pref.tcl file
modelsim.tcl
contains user-customized settings for fonts, colors, prompts,
window positions, and other simulator window characteristics;
see "Preference variables located in Tcl files" (UM-287) for
specific details on the modelsim.tcl file
ModelSim User’s Manual
UM-28
2 - Projects and system initialization
Environment variables accessed during startup
The table below describes the environment variables that are read during startup. They are
listed in the order in which they are accessed. For more information on environment
variables, see "Environment variables" (UM-275).
Environment variable
Purpose
MODEL_TECH
set by ModelSim to the directory in which the binary executables reside
(e.g., ../modeltech/<platform>/)
MODEL_TECH_OVERRIDE
provides an alternative directory for the binary executables;
MODEL_TECH is set to this path
MODELSIM
identifies path to the modelsim.ini file
MGC_WD
identifies the Mentor Graphics working directory (set by Mentor Graphics
tools)
MGC_LOCATION_MAP
identifies the path to the location map file; set by ModelSim if not defined
MODEL_TECH_TCL
identifies the path to all Tcl libraries installed with ModelSim
HOME
identifies your login directory (UNIX only)
MGC_HOME
identifies the path to the MGC tool suite
TCL_LIBRARY
identifies the path to the Tcl library; set by ModelSim to the same path as
MODEL_TECH_TCL; must point to libraries supplied by Model
Technology
TK_LIBRARY
identifies the path to the Tk library; set by ModelSim to the same path as
MODEL_TECH_TCL; must point to libraries supplied by Model
Technology
TIX_LIBRARY
identifies the path to the Tix library; set by ModelSim to the same path as
MODEL_TECH_TCL; must point to libraries supplied by Model
Technology
ITCL_LIBRARY
identifies the path to the [incr]Tcl library; set by ModelSim to the same
path as MODEL_TECH_TCL; must point to libraries supplied by Model
Technology
ITK_LIBRARY
identifies the path to the [incr]Tk library; set by ModelSim to the same
path as MODEL_TECH_TCL; must point to libraries supplied by Model
Technology
VSIM_LIBRARY
identifies the path to the Tcl files that are used by ModelSim; set by
ModelSim to the same path as MODEL_TECH_TCL; must point to
libraries supplied by Model Technology
MTI_LIB_DIR
identifies the path to all Tcl libraries installed with ModelSim
MODELSIM_TCL
identifies the path to the modelsim.tcl file; this environment variable can
be a list of file pathnames, separated by semicolons (Windows)
ModelSim User’s Manual
System initialization
UM-29
Initialization sequence
The following list describes in detail ModelSim’s initialization sequence. The sequence
includes a number of conditional structures, the results of which are determined by the
existence of certain files and the current settings of environment variables.
In the steps below, names in uppercase denote environment variables (except
MTI_LIB_DIR which is a Tcl variable). Instances of $(NAME) denote paths that are
determined by an environment variable (except $(MTI_LIB_DIR) which is determined by
a Tcl variable).
1 Determines the path to the executable directory (../modeltech/<platform>/). Sets
MODEL_TECH to this path, unless MODEL_TECH_OVERRIDE exists, in which case
MODEL_TECH is set to the same value as MODEL_TECH_OVERRIDE.
2 Finds the modelsim.ini file by evaluating the following conditions:
• use MODELSIM if it exists; else
• use $(MGC_WD)/modelsim.ini; else
• use ./modelsim.ini; else
• use $(MODEL_TECH)/modelsim.ini; else
• use $(MODEL_TECH)/../modelsim.ini; else
• use $(MGC_HOME)/lib/modelsim.ini; else
• set path to ./modelsim.ini even though the file doesn’t exist
3 Finds the location map file by evaluating the following conditions:
• use MGC_LOCATION_MAP if it exists (if this variable is set to "no_map", ModelSim
skips initialization of the location map); else
• use mgc_location_map if it exists; else
• use $(HOME)/mgc/mgc_location_map; else
• use $(HOME)/mgc_location_map; else
• use $(MGC_HOME)/etc/mgc_location_map; else
• use $(MGC_HOME)/shared/etc/mgc_location_map; else
• use $(MODEL_TECH)/mgc_location_map; else
• use $(MODEL_TECH)/../mgc_location_map; else
• use no map
4 Reads various variables from the [vsim] section of the modelsim.ini file. See "[vsim]
simulator control variables" (UM-280) for more details.
5 Parses any command line arguments that were included when you started ModelSim and
reports any problems.
6 Defines the following environment variables:
• use MODEL_TECH_TCL if it exists; else
ModelSim User’s Manual
UM-30
2 - Projects and system initialization
• set MODEL_TECH_TCL=$(MODEL_TECH)/../tcl
• set TCL_LIBRARY=$(MODEL_TECH_TCL)/tcl8.0
• set TK_LIBRARY=$(MODEL_TECH_TCL)/tk8.0
• set TIX_LIBRARY=$(MODEL_TECH_TCL)/tix4.1
• set ITCL_LIBRARY=$(MODEL_TECH_TCL)/itcl3.0
• set ITK_LIBRARY=$(MODEL_TECH_TCL)/itk3.0
• set VSIM_LIBRARY=$(MODEL_TECH_TCL)/vsim
7 Initializes the simulator’s Tcl interpreter.
8 Checks for a valid license (a license is not checked out unless specified by a modelsim.ini
setting or command line option).
The next four steps relate to initializing the graphical user interface.
9 Sets Tcl variable "MTI_LIB_DIR"=MODEL_TECH_TCL
10 Loads $(MTI_LIB_DIR)/pref.tcl.
11 Loads last working directory, project init, project history, and printer defaults from the
registry (Windows).
12 Finds the modelsim.tcl file by evaluating the following conditions:
• use MODELSIM_TCL if it exists (if MODELSIM_TCL is a list of files, each file is
loaded in the order that it appears in the list); else
• use ./modelsim.tcl; else
• use $(HOME)/modelsim.tcl if it exists
That completes the initialization sequence. Also note the following about the modelsim.ini
file:
• When you change the working directory within ModelSim, the tool reads the [library],
[vcom], and [vlog] sections of the local modelsim.ini file. When you make changes in the
compiler options dialog or use the vmap command, the tool updates the appropriate
sections of the file.
• The pref.tcl file references the default .ini file via the [GetPrivateProfileString] Tcl
command. The .ini file that is read will be the default file defined at the time pref.tcl is
loaded.
ModelSim User’s Manual
UM-31
3 - Design libraries
Chapter contents
Design library contents. . .
Design unit information .
.
.
.
.
.
.
.
.
.
.
.
.
.
.
.
.
.
.
.
.
. UM-32
. UM-32
Design library types
.
.
.
.
.
.
.
.
.
.
. UM-32
Working with design libraries . . . . .
Creating a library . . . . . . .
Managing library contents
. . . .
Assigning a logical name to a design library
Moving a library . . . . . . .
.
.
.
.
.
.
.
.
.
.
.
.
.
.
.
.
.
.
.
.
.
.
.
.
.
.
.
.
.
.
.
.
.
.
.
UM-33
UM-33
UM-34
UM-37
UM-39
Specifying the resource libraries . .
VHDL resource libraries . . .
Predefined libraries . . . .
Alternate IEEE libraries supplied .
VITAL 2000 library . . . .
Regenerating your design libraries
.
.
.
.
.
.
.
.
.
.
.
.
.
.
.
.
.
.
.
.
.
.
.
.
.
.
.
.
.
.
.
.
.
.
.
.
.
.
.
.
.
.
.
.
.
.
.
.
.
.
.
.
.
.
UM-40
UM-40
UM-40
UM-41
UM-41
UM-41
Importing FPGA libraries .
.
.
.
.
.
.
.
.
. UM-42
.
.
.
.
.
.
VHDL contains libraries, which are objects that contain compiled design units; libraries
are given names so they may be referenced. Verilog designs simulated within ModelSim
are compiled into libraries as well.
ModelSim User’s Manual
UM-32
3 - Design libraries
Design library contents
A design library is a directory that serves as a repository for compiled design units. The
design units contained in a design library consist of VHDL entities, packages, architectures,
and configurations; and Verilog modules and UDPs (user defined primitives). The design
units are classified as follows:
• Primary design units
Consist of entities, package declarations, configuration declarations, modules, and
UDPs. Primary design units within a given library must have unique names.
• Secondary design units
Consist of architecture bodies and package bodies. Secondary design units are associated
with a primary design unit. Architectures by the same name can exist if they are
associated with different entities.
Design unit information
The information stored for each design unit in a design library is:
• retargetable, executable code
• debugging information
• dependency information
Design library types
There are two kinds of design libraries: working libraries and resource libraries. A working
library is the library into which a design unit is placed after compilation. A resource library
contains design units that can be referenced within the design unit being compiled. Only
one library can be the working library; in contrast, any number of libraries (including the
working library itself) can be resource libraries during a compilation.
The library named work has special attributes within ModelSim; it is predefined in the
compiler and need not be declared explicitly (i.e. library work). It is also the library name
used by the compiler as the default destination of compiled design units. In other words the
work library is the working library. In all other aspects it is the same as any other library.
ModelSim User’s Manual
Working with design libraries
UM-33
Working with design libraries
The implementation of a design library is not defined within standard VHDL or Verilog.
Within ModelSim, design libraries are implemented as directories and can have any legal
name allowed by the operating system, with one exception; extended identifiers are not
supported for library names.
Creating a library
When you create a project (see "Getting started with projects" (UM-18)), ModelSim
automatically creates a working design library. If you don’t create a project, you need to
create a working design library before you run the compiler. This can be done from either
the command line or from the ModelSim graphic interface.
From the ModelSim prompt or a DOS prompt, use this vlib command (CR-161):
vlib <directory_pathname>
To create a new library with the ModelSim graphic interface, select Design > Create a New
Library (Main window). This brings up a dialog box that allows you to specify the library
name and its logical mapping.
The Create a New Library dialog box includes these options:
• Create a new library and a logical mapping to it
Type the new library name into the Library Name field. This creates a library subdirectory in your current working directory, initially mapped to itself. Once created, the
mapped library is easily remapped to a different library.
• Create a map to an existing library
Type the new library name into the Library Name field, then type into the Library
Maps to field or Browse to select a library name for the mapping.
• Library Name
Type the new library name into this field.
ModelSim User’s Manual
UM-34
3 - Design libraries
• Library Maps to
Type or Browse for a mapping for the specified library. This field can be changed only
when the Create a map to an existing library option is selected.
When you click OK, ModelSim creates the specified library directory and writes a
specially-formatted file named _info into that directory. The _info file must remain in the
directory to distinguish it as a ModelSim library.
The new map entry is written to the modelsim.ini file in the [Library] section. See
"[Library] library path variables" (UM-278) for more information.
Note: Remember that a design library is a special kind of directory; the only way to
create a library is to use the ModelSim GUI or the vlib command (CR-161). Do not create
libraries using DOS or Windows commands.
Managing library contents
Library contents can be viewed, deleted, recompiled, edited and so on using either the
graphic interface or command line.
The Library tab in the Main window workspace provides access to design units
(configurations, modules, packages, entities, and architectures) in a library. Note the icons
identify whether a unit is an entity (E), a module (M), and so forth.
The Library tab includes these options:
• Library
Select the library you wish to view from the drop-down list. Related command line
command is vdir (CR-135).
ModelSim User’s Manual
Working with design libraries
UM-35
• DesignUnit/Description list
Select a plus (+) box to view the associated architecture, or select a minus (–) box to hide
the architecture.
The Library tab also has two context menus that you access with your right mouse
button.One menu is accessed by right-clicking a design unit name; the second is accessed
by right-clicking a blank area in the Library tab. The graphic below shows the two menus.
The context menu at the left includes the following commands:
• Load
Simulates the selected design unit and opens a structure tab in the workspace. Related
command line command is vsim (CR-168).
• Edit
Opens the selected design unit in the Source window.
• Refresh
Rebuilds the library image of the selected item(s) without using source code. Related
command line command is vcom (CR-129) with the -refresh argument.
• Recompile
Recompiles the selected design unit. Related command line command is vcom (CR-129).
• Delete
Deletes the selected design unit. Related command line command is vdel (CR-134).
Deleting a package, configuration, or entity will remove the design unit from the library.
If you delete an entity that has one or more architectures, the entity and all its associated
architectures will be deleted.
ModelSim User’s Manual
UM-36
3 - Design libraries
You can also delete an architecture without deleting its associated entity. Expand the
entity, right-click the desired architecture name, and select Delete. You are prompted for
confirmation before any design unit is actually deleted.
The second context menu has the following options:
• Load
Opens the Load Design dialog box. See "Simulating with the graphic interface" (UM-217)
for details. Related command line command is vsim (CR-168).
• Create Library
Opens the Create a New Library dialog box. See "Creating a library" (UM-33) earlier in
this chapter for details. Related command line command is vlib (CR-161).
• View
Provides various options for displaying design units.
• Update
Reloads the library in case any of the design units were modified outside of the current
session (e.g., by a script or another user).
ModelSim User’s Manual
Working with design libraries
UM-37
Assigning a logical name to a design library
VHDL uses logical library names that can be mapped to ModelSim library directories. By
default, ModelSim can find libraries in your current directory (assuming they have the right
name), but for it to find libraries located elsewhere, you need to map a logical library name
to the pathname of the library.
You can use the GUI, a command, or a project to assign a logical name to a design library.
Library mappings with the GUI
To associate a logical name with a library, select Design > Browse Libraries (Main
window). This brings up a dialog box that allows you to view, add, edit, and delete
mappings, as shown below:
The Library Browser dialog box includes these options:
• Show
Choose the mapping and library scope to view from the drop-down list.
• Library/Type list
To view the contents of a library
Select the library, then click the View button. This brings up the Library tab (UM-34) in
the Main window. From there you can also delete design units from the library.
To create a new library mapping
Click the Add button. This brings up Create a New Library (UM-33) dialog box that
allows you to enter a new logical library name and the pathname to which it is to be
mapped.
It is possible to enter the name of a non-existent directory, but the specified directory
must exist as a ModelSim library before you can compile design units into it. ModelSim
will issue a warning message if you try to map to a non-existent directory.
ModelSim User’s Manual
UM-38
3 - Design libraries
To edit an existing library mapping
Select the desired mapping entry, then click the Edit button. This brings up a dialog box
that allows you to modify the logical library name and the pathname to which it is
mapped. Selecting Delete removes an existing library mapping, but it does not delete the
library itself. The library can be deleted with this vdel command (CR-134):
vdel -lib <library_name> -all
Library mapping from the command line
You can issue a command to set the mapping between a logical library name and a
directory; its form is:
vmap <logical_name> <directory_pathname>
This command may be invoked from either a DOS prompt or from the command line within
ModelSim.
When you use vmap (CR-167) this way you are modifying the modelsim.ini file. You can
also modify modelsim.ini manually by adding a mapping line. To do this, edit the
modelsim.ini file using any text editor and add a line under the [Library] section heading
using the syntax:
<logical_name> = <directory_pathname>
More than one logical name can be mapped to a single directory. For example, suppose the
modelsim.ini file in the current working directory contains following lines:
[Library]
work = /usr/rick/design
my_asic = /usr/rick/design
This would allow you to use either the logical name work or my_asic in a library or use
clause to refer to the same design library.
The vmap command (CR-167) can also be used to display the mapping of a logical library
name to a directory. To do this, enter the shortened form of the command:
vmap <logical_name>
Library search rules
The system searches for the mapping of a logical name in the following order:
• First the system looks for a modelsim.ini file.
• If the system doesn’t find a modelsim.ini file, or if the specified logical name does not
exist in the modelsim.ini file, the system searches the current working directory for a
subdirectory that matches the logical name.
An error is generated by the compiler if you specify a logical name that does not resolve to
an existing directory.
See also
See "Commands" (CR-25) for more information about the library management commands,
"Graphic Interface" (UM-115) for more information about the graphical user interface, and
"Projects and system initialization" (UM-15) for more information about the modelsim.ini
file.
ModelSim User’s Manual
Working with design libraries
UM-39
Moving a library
Individual design units in a design library cannot be moved. An entire design library can
be moved, however, by using standard operating system commands for moving a directory.
ModelSim User’s Manual
UM-40
3 - Design libraries
Specifying the resource libraries
VHDL resource libraries
Within a VHDL source file, you can use the VHDL library clause to specify logical names
of one or more resource libraries to be referenced in the subsequent design unit. The scope
of a library clause includes the text region that starts immediately after the library clause
and extends to the end of the declarative region of the associated design unit. It does not
extend to the next design unit in the file.
Note that the library clause is not used to specify the working library into which the design
unit is placed after compilation; the vcom command (CR-129) adds compiled design units
to the current working library. By default, this is the library named work. To change the
current working library, you can use vcom -work and specify the name of the desired target
library.
Predefined libraries
Certain resource libraries are predefined in standard VHDL. The library named std
contains the packages standard and textio, which should not be modified. The contents of
these packages and other aspects of the predefined language environment are documented
in the IEEE Standard VHDL Language Reference Manual, Std 1076-1987 and ANSI/IEEE
Std 1076-1993. See also, "Using the TextIO package" (UM-47).
A VHDL use clause can be used to select specific declarations in a library or package that
are to be visible within a design unit during compilation. A use clause references the
compiled version of the package—not the source.
By default, every design unit is assumed to contain the following declarations:
LIBRARY std, work;
USE std.standard.all
To specify that all declarations in a library or package can be referenced, you can add the
suffix .all to the library/package name. For example, the use clause above specifies that all
declarations in the package standard in the design library named std are to be visible to
the VHDL design file in which the use clause is placed. Other libraries or packages are not
visible unless they are explicitly specified using a library or use clause.
Another predefined library is work, the library where a design unit is stored after it is
compiled as described earlier. There is no limit to the number of libraries that can be
referenced, but only one library is modified during compilation.
ModelSim User’s Manual
Specifying the resource libraries
UM-41
Alternate IEEE libraries supplied
The installation directory may contain two or more versions of the IEEE library:
• ieeepure
Contains only IEEE approved std_logic_1164 packages (accelerated for ModelSim).
• ieee
Contains precompiled Synopsys and IEEE arithmetic packages which have been
accelerated by Model Technology including math_complex, math_real, numeric_bit,
numeric_std, std_logic_1164, std_logic_misc, std_logic_textio, std_logic_arith,
std_logic_signed, std_logic_unsigned, vital_primitives, vital_timing, and vital_memory.
You can select which library to use by changing the mapping in the modelsim.ini file. The
modelsim.ini file in the installation directory defaults to the ieee library.
VITAL 2000 library
ModelSim versions 5.5 and later include a separate VITAL 2000 library that contains an
accelerated vital_memory package.
You’ll need to add a use clause to your VHDL code to access the package. For example:
LIBRARY vital2000;
USE vital2000.vital_memory.all
Also, when you compile, use the -vital2000 switch to vcom (CR-129).
Regenerating your design libraries
Depending on your current ModelSim version, you may need to regenerate your design
libraries before running a simulation. Check the installation README file to see if your
libraries require an update. You can regenerate your design libraries using the Refresh
command from the Library tab context menu (see "Managing library contents" (UM-34)), or
by using the -refresh argument to vcom (CR-129) and vlog (CR-162).
From the command line, you would use vcom with the -refresh option to update VHDL
design units in a library, and vlog with the -refresh option to update Verilog design units.
By default, the work library is updated; use -work <library> to update a different library.
For example, if you have a library named mylib that contains both VHDL and Verilog
design units:
vcom -work mylib -refresh
vlog -work mylib -refresh
An important feature of -refresh is that it rebuilds the library image without using source
code. This means that models delivered as compiled libraries without source code can be
rebuilt for a specific release of ModelSim (4.6 and later only). In general, this works for
moving forwards or backwards on a release. Moving backwards on a release may not work
if the models used compiler switches or directives (Verilog only) that do not exist in the
older release.
Note: You don’t need to regenerate the std, ieee, vital22b, and verilog libraries. Also, you
cannot use the -refresh option to update libraries that were built before the 4.6 release.
ModelSim User’s Manual
UM-42
3 - Design libraries
Importing FPGA libraries
ModelSim includes an import wizard for referencing and using vendor FPGA libraries. The
wizard scans for and enforces dependencies in the libraries and determines the correct
mappings and target directories.
Important: The FPGA libraries you import must be pre-compiled. Most FPGA vendors
supply pre-compiled libraries configured for use with ModelSim.
To import an FPGA library, select Design > Import Library (Main window).
Follow the instructions in the wizard to complete the import.
ModelSim User’s Manual
UM-43
4 - VHDL Simulation
Chapter contents
Compiling VHDL designs . . .
Creating a design library . .
Invoking the VHDL compiler .
Dependency checking . . .
Range and index checking .
.
.
.
.
.
.
.
.
.
.
.
.
.
.
.
.
.
.
.
.
.
.
.
.
.
.
.
.
.
.
.
.
.
.
.
.
.
.
.
.
.
.
.
.
.
.
.
.
.
.
Simulating VHDL designs . . . . . . . .
Invoking the simulator from the Main window .
.
.
.
.
.
.
.
.
. UM-46
. UM-46
Using the TextIO package . . . . . . . . . . .
Syntax for file declaration. . . . . . . . . .
Using STD_INPUT and STD_OUTPUT within ModelSim .
.
.
.
. UM-47
. UM-47
. UM-48
TextIO implementation issues . . . . .
Writing strings and aggregates . . .
Reading and writing hexadecimal numbers
Dangling pointers . . . . . . .
The ENDLINE function . . . . .
The ENDFILE function . . . . .
Using alternative input/output files . .
Providing stimulus . . . . . .
.
.
.
.
.
.
.
.
.
.
.
.
.
.
.
.
.
.
.
.
.
.
.
.
.
.
.
.
.
.
.
.
.
.
.
.
.
.
.
.
.
.
.
.
.
.
.
.
Obtaining the VITAL specification and source code .
.
.
.
.
. UM-52
VITAL packages .
.
.
.
.
. UM-52
ModelSim VITAL compliance. . . . . . . . . . .
VITAL compliance checking . . . . . . . . . .
Compiling and Simulating with accelerated VITAL packages .
. UM-52
. UM-52
. UM-53
Compiling and Simulating with accelerated VITAL packages
.
.
. UM-53
Util package . .
get_resolution()
init_signal_spy()
to_real() . .
to_time() . .
.
.
.
.
.
.
.
.
.
.
.
.
.
.
.
.
.
.
.
.
.
.
.
.
.
.
.
.
.
.
.
.
.
.
.
.
.
.
.
.
.
.
.
.
.
.
.
.
.
.
.
.
.
.
.
.
.
.
.
.
.
.
.
.
.
UM-45
UM-45
UM-45
UM-45
UM-45
.
.
.
.
.
.
.
.
.
.
.
.
.
.
.
.
.
.
.
.
.
.
UM-49
UM-49
UM-50
UM-50
UM-50
UM-50
UM-51
UM-51
UM-54
UM-54
UM-55
UM-56
UM-57
This chapter provides an overview of compilation and simulation for VHDL designs within
the ModelSim environment, using the TextIO package with ModelSim; ModelSim’s
implementation of the VITAL (VHDL Initiative Towards ASIC Libraries) specification for
ASIC modeling; and documentation on ModelSim’s special built-in utilities package.
The TextIO package is defined within the VHDL Language Reference Manuals, IEEE Std
1076-1987 and IEEE Std 1076-1993; it allows human-readable text input from a declared
source within a VHDL file during simulation.
ModelSim User’s Manual
UM-44
4 - VHDL Simulation
Compiling and simulating with the GUI
Many of the examples in this chapter are shown from the command line. For compiling and
simulating within a project or the ModelSim GUI, see:
• Getting started with projects (UM-18)
• Compiling with the graphic interface (UM-211)
• Simulating with the graphic interface (UM-217)
ModelSim variables
Several variables are available to control simulation, provide simulator state feedback, or
modify the appearance of the ModelSim GUI. To take effect, some variables, such as
environment variables, must be set prior to simulation. See Appendix A - ModelSim
Variables for a complete listing of ModelSim variables.
ModelSim User’s Manual
Compiling VHDL designs
UM-45
Compiling VHDL designs
Creating a design library
Before you can compile your design, you must create a library in which to store the
compilation results. Use vlib (CR-161) to create a new library. For example:
vlib work
This creates a library named work. By default, compilation results are stored in the work
library.
Note: The work library is actually a subdirectory named work. This subdirectory
contains a special file named _info. Do not create libraries using MS Windows or DOS
commands – always use the vlib command (CR-161).
See "Design libraries" (UM-31) for additional information on working with libraries.
Invoking the VHDL compiler
ModelSim compiles one or more VHDL design units with a single invocation of vcom (CRthe VHDL compiler. The design units are compiled in the order that they appear on
the command line. For VHDL, the order of compilation is important – you must compile
any entities or configurations before an architecture that references them.
129),
You can simulate a design containing units written with both the 1076 -1987 and 1076
-1993 versions of VHDL. To do so you will need to compile units from each VHDL version
separately. The vcom (CR-129) command compiles units written with version 1076 -1987
by default; use the -93 option with vcom (CR-129) to compile units written with version
1076 -1993. You can also change the default by modifying the modelsim.ini file (see
"Preference variables located in INI files" (UM-278) for more information).
Dependency checking
Dependent design units must be reanalyzed when the design units they depend on are
changed in the library. vcom (CR-129) determines whether or not the compilation results
have changed. For example, if you keep an entity and its architectures in the same source
file and you modify only an architecture and recompile the source file, the entity
compilation results will remain unchanged and you will not have to recompile design units
that depend on the entity.
Range and index checking
A range check verifies that a scalar value defined with a range subtype is always assigned
a value within its range. An index check verifies that whenever an array subscript
expression is evaluated, the subscript will be within the array's range.
Index checks are performed by default when you compile your design. In versions 5.5 and
later, range checks are not performed by default. You can specify that range checks are
performed by using the -rangecheck argument to the vcom (CR-129) command. Or, you can
use the RangeCheck and NoIndexCheck variables in the modelsim.ini to specify whether
or not they are performed. See "Preference variables located in INI files" (UM-278).
ModelSim User’s Manual
UM-46
4 - VHDL Simulation
Simulating VHDL designs
After compiling the design units, you can simulate your designs with vsim (CR-168). This
section discusses simulation from the Windows/DOScommand line. You can also use a
project to simulate (see "Getting started with projects" (UM-18)) or the Load Design dialog
box (see "Simulating with the graphic interface" (UM-217)).
Note: Simulation normally stops if a failure occurs; however, if a bounds check on a
signal fails the simulator will continue running.
Invoking the simulator from the Main window
For VHDL, invoke vsim (CR-168) with the name of the configuration, or entity/architecture
pair. Note that if you specify a configuration you may not specify an architecture.
This example invokes vsim (CR-168) on the entity my_asic and the architecture structure:
vsim my_asic structure
If a design unit name is not specified, vsim (CR-168) will present the Load Design dialog
box from which you can choose a configuration or entity/architecture pair. See "Simulating
with the graphic interface" (UM-217) for more information.
Selecting the time resolution
The simulation time resolution is 1 ps by default. You can select a specific time resolution
with the vsim (CR-168) -t option or from the Load Design dialog box. Available resolutions
are: 1x, 10x or 100x of fs, ps, ns, us, ms, or sec.
For example, to run in femtosecond resolution, or 10fs resolution respectively:
vsim -t fs topmod
vsim -t 10fs topmod
Note that there is no space between the value and the units (i.e., 10fs, not 10 fs).
The default time resolution can also be changed by modifying the Resolution (UM-282)
variable in the modelsim.ini file. (See "Preference variables located in INI files" (UM-278)
for more information on modifying the modelsim.ini file.) You can view the current
resolution by invoking the report command (CR-102) with the simulator state option.
ModelSim User’s Manual
Using the TextIO package
UM-47
Using the TextIO package
To access the routines in TextIO, include the following statement in your VHDL source
code:
USE std.textio.all;
A simple example using the package TextIO is:
USE std.textio.all;
ENTITY simple_textio IS
END;
ARCHITECTURE simple_behavior OF simple_textio IS
BEGIN
PROCESS
VARIABLE i: INTEGER:= 42;
VARIABLE LLL: LINE;
BEGIN
WRITE (LLL, i);
WRITELINE (OUTPUT, LLL);
WAIT;
END PROCESS;
END simple_behavior;
Syntax for file declaration
The VHDL’87 syntax for a file declaration is:
file
identifier : subtype_indication
is
[ mode ]
file_logical_name ;
where "file_logical_name" must be a string expression.
The VHDL’93 syntax for a file declaration is:
file
identifier_list : subtype_indication [ file_open_information ] ;
You can specify a full or relative path as the file_logical_name; for example (VHDL’87):
Normally if a file is declared within an architecture, process, or package, the file is opened
when you start the simulator and is closed when you exit from it. If a file is declared in a
subprogram, the file is opened when the subprogram is called and closed when execution
RETURNs from the subprogram. Alternatively, the opening of files can be delayed until
the first read or write by setting the DelayFileOpen variable in the modelsim.ini file. Also,
the number of concurrently open files can be controlled by the ConcurrentFileLimit
variable. These variables help you manage a large number of files during simulation. See
Appendix A - ModelSim Variables for more details.
ModelSim User’s Manual
UM-48
4 - VHDL Simulation
Using STD_INPUT and STD_OUTPUT within ModelSim
The standard VHDL’87 TextIO package contains the following file declarations:
file
file
input: TEXT is in "STD_INPUT";
output: TEXT is out "STD_OUTPUT";
The standard VHDL’93 TextIO package contains these file declarations:
file
file
input: TEXT open read_mode is "STD_INPUT";
output: TEXT open write_mode is "STD_OUTPUT";
STD_INPUT is a file_logical_name that refers to characters that are entered interactively
from the keyboard, and STD_OUTPUT refers to text that is displayed on the screen.
In ModelSim, reading from the STD_INPUT file allows you to enter text into the current
buffer from a prompt in the Main window. The last line written to the STD_OUTPUT file
appears at the prompt.
ModelSim User’s Manual
TextIO implementation issues
UM-49
TextIO implementation issues
Writing strings and aggregates
A common error in VHDL source code occurs when a call to a WRITE procedure does not
specify whether the argument is of type STRING or BIT_VECTOR. For example, the
VHDL procedure:
WRITE (L, "hello");
will cause the following error:
ERROR: Subprogram "WRITE" is ambiguous.
In the TextIO package, the WRITE procedure is overloaded for the types STRING and
BIT_VECTOR. These lines are reproduced here:
procedure WRITE(L: inout LINE; VALUE: in BIT_VECTOR;
JUSTIFIED: in SIDE:= RIGHT; FIELD: in WIDTH := 0);
procedure WRITE(L: inout LINE; VALUE: in STRING;
JUSTIFIED: in SIDE:= RIGHT; FIELD: in WIDTH := 0);
The error occurs because the argument "hello" could be interpreted as a string or a bit
vector, but the compiler is not allowed to determine the argument type until it knows which
function is being called.
The following procedure call also generates an error:
WRITE (L, "010101");
This call is even more ambiguous, because the compiler could not determine, even if
allowed to, whether the argument "010101" should be interpreted as a string or a bit vector.
There are two possible solutions to this problem:
• Use a qualified expression to specify the type, as in:
WRITE (L, string’("hello"));
• Call a procedure that is not overloaded, as in:
WRITE_STRING (L, "hello");
The WRITE_STRING procedure simply defines the value to be a STRING and calls the
WRITE procedure, but it serves as a shell around the WRITE procedure that solves the
overloading problem. For further details, refer to the WRITE_STRING procedure in the
io_utils package, which is located in the file /modeltech/examples/io_utils.vhd.
ModelSim User’s Manual
UM-50
4 - VHDL Simulation
Reading and writing hexadecimal numbers
The reading and writing of hexadecimal numbers is not specified in standard VHDL. The
Issues Screening and Analysis Committee of the VHDL Analysis and Standardization
Group (ISAC-VASG) has specified that the TextIO package reads and writes only decimal
numbers.
To expand this functionality, ModelSim supplies hexadecimal routines in the package
io_utils, which is located in the file /modeltech/examples/io_utils.vhd. To use these
routines, compile the io_utils package and then include the following use clauses in your
VHDL source code:
use std.textio.all;
use work.io_utils.all;
Dangling pointers
Dangling pointers are easily created when using the TextIO package, because
WRITELINE de-allocates the access type (pointer) that is passed to it. Following are
examples of good and bad VHDL coding styles:
Bad VHDL (because L1 and L2 both point to the same buffer):
READLINE (infile, L1);
L2 := L1;
WRITELINE (outfile, L1);
-- Read and allocate buffer
-- Copy pointers
-- Deallocate buffer
Good VHDL (because L1 and L2 point to different buffers):
READLINE (infile, L1);
L2 := new string’(L1.all);
WRITELINE (outfile, L1);
-- Read and allocate buffer
-- Copy contents
-- Deallocate buffer
The ENDLINE function
The ENDLINE function described in the IEEE Standard VHDL Language Reference
Manual, IEEE Std 1076-1987 contains invalid VHDL syntax and cannot be implemented
in VHDL. This is because access types must be passed as variables, but functions only
allow constant parameters.
Based on an ISAC-VASG recommendation the ENDLINE function has been removed
from the TextIO package. The following test may be substituted for this function:
(L = NULL) OR (L’LENGTH = 0)
The ENDFILE function
In the VHDL Language Reference Manuals, IEEE Std 1076-1987 and IEEE Std 1076-1993,
the ENDFILE function is listed as:
-- function ENDFILE (L: in TEXT) return BOOLEAN;
As you can see, this function is commented out of the standard TextIO package. This is
because the ENDFILE function is implicitly declared, so it can be used with files of any
type, not just files of type TEXT.
ModelSim User’s Manual
TextIO implementation issues
UM-51
Using alternative input/output files
You can use the TextIO package to read and write to your own files. To do this, just declare
an input or output file of type TEXT.
The VHDL’87 declaration is:
file
myinput : TEXT
is in
"pathname.dat";
The VHDL’93 declaration is:
file
myinput : TEXT
open
read_mode
is
"pathname.dat";
Then include the identifier for this file ("myinput" in this example) in the READLINE or
WRITELINE procedure call.
Providing stimulus
You can stimulate and test a design by reading vectors from a file, using them to drive
values onto signals, and testing the results. A VHDL test bench has been included with the
ModelSim install files as an example. Check for this file:
<install_dir>/modeltech/examples/stimulus.vhd
ModelSim User’s Manual
UM-52
4 - VHDL Simulation
Obtaining the VITAL specification and source code
VITAL ASIC Modeling Specification
The IEEE 1076.4 VITAL ASIC Modeling Specification is available from the Institute of
Electrical and Electronics Engineers, Inc.:
IEEE Customer Service
445 Hoes Lane
Piscataway, NJ 08855-1331
Tel: (800)678-4333 ((908)562-5420 from outside the U.S.)
Fax: (908)981-9667
home page: http://www.ieee.org
VITAL source code
The source code for VITAL packages is provided in the /<install_dir>/vhdl_src/vital22b,
/vital95, or /vital2000 directories.
VITAL packages
VITAL v3.0 accelerated packages are pre-compiled into the ieee library in the installation
directory.
Note: By default, ModelSim is optimized for VITAL v3.0. You can, however, revert to
VITAL v2.2b by invoking vsim (CR-168) with the -vital2.2b option, and by mapping
library vital to <install_dir>/modeltech/vital2.2b.
ModelSim VITAL compliance
A simulator is VITAL compliant if it implements the SDF mapping and if it correctly
simulates designs using the VITAL packages, as outlined in the VITAL Model
Development Specification. ModelSim is compliant with the IEEE 1076.4 VITAL ASIC
Modeling Specification. In addition, ModelSim accelerates the VITAL_Timing and
VITAL_Primitives packages. The procedures in these packages are optimized and built
into the simulator kernel. By default, vsim (CR-168) uses the optimized procedures. The
optimized procedures are functionally equivalent to the IEEE 1076.4 VITAL ASIC
Modeling Specification (VITAL v3.0).
VITAL compliance checking
If you are using VITAL 2.2b, you must turn off the compliance checking either by not
setting the attributes, or by invoking vcom (CR-129) with the option -novitalcheck.
ModelSim User’s Manual
Compiling and Simulating with accelerated VITAL packages
UM-53
Compiling and Simulating with accelerated VITAL packages
vcom (CR-129) automatically recognizes that a VITAL function is being referenced from
the ieee library and generates code to call the optimized built-in routines.
Invoke with the -novital option if you do not want to use the built-in VITAL routines. To
exclude all VITAL functions, use -novital all:
vcom -novital all design.vhd
To exclude selected VITAL functions, use one or more -novital <fname> options:
vcom -novital VitalTimingCheck -novital VitalAND design.vhd
The -novital switch only affects calls to VITAL functions from the design units currently
being compiled. Pre-compiled design units referenced from the current design units will
still call the built-in functions unless they too are compiled with the -novital option.
ModelSim VITAL built-ins will be updated in step with new releases of the VITAL
packages.
ModelSim User’s Manual
UM-54
4 - VHDL Simulation
Util package
The util package is included in ModelSim versions 5.5 and later and serves as a container
for various VHDL utilities. The package is part of the modelsim_lib library which is
located in the modelsim tree and mapped in the default modelsim.ini file.
To access the utilities in the package, you would add lines like the following to your VHDL
code:
library modelsim_lib;
use modelsim_lib.util.all;
get_resolution()
get_resolution() returns the current simulator resolution as a real number. For example, 1
femtosecond corresponds to 1e-15.
Syntax
resval := get_resolution();
Returns
Name
Type
Description
resval
real
The simulator resolution represented as a real
Arguments
None
Related functions
to_real() (UM-56)
to_time() (UM-57)
Example
If the simulator resolution is set to 10ps, and you invoke the command:
resval := get_resolution();
the value returned to resval would be 1e-11.
ModelSim User’s Manual
Util package
UM-55
init_signal_spy()
The init_signal_spy() utility mirrors the value of a VHDL signal or Verilog register/wire
(called the spy_object) onto an existing VHDL signal or Verilog register (called the
dest_object). This allows you to reference signals, registers, or wires at any level of
hierarchy from within a VHDL architecture (e.g., a testbench).
This system task works only in ModelSim versions 5.5 and newer.
Syntax
init_signal_spy( spy_object, dest_object, verbose);
Returns
Nothing
Arguments
Name
Type
Description
spy_object
string
Required. A full hierarchical path (or relative
path with reference to the calling block) to a
VHDL signal or Verilog register/wire. Use the
path separator to which your simulation is set
(i.e., "/" or "."). A full hierarchical path must
begin with a "/" or ".". The path must be
contained within double quotes.
dest_object
string
Required. A full hierarchical path (or relative
path with reference to the calling block) to an
existing VHDL signal or Verilog register. Use
the path separator to which your simulation is
set (i.e., "/" or "."). A full hierarchical path
must begin with a "/" or ".". The path must be
contained within double quotes.
verbose
integer
Optional. Possible values are 0 or 1. Specifies
whether you want a message reported in the
Transcript stating that the spy_object’s value
is mirrored onto the dest_object. Default is 0,
no message.
Related functions
None
Limitations
• When mirroring the value of a Verilog register/wire onto a VHDL signal, the VHDL
signal must be of type bit, bit_vector, std_logic, or std_logic_vector.
• Mirroring slices or single bits of a vector is not supported. If you do reference a slice or
bit of a vector, the function will assume that you are referencing the entire vector.
ModelSim User’s Manual
UM-56
4 - VHDL Simulation
Example
library modelsim_lib;
use modelsim_lib.util.all;
entity top is
end;
architecture ...
signal top_sig1 : std_logic;
begin
...
spy_process : process
begin
init_signal_spy("/top/uut/inst1/sig1","/top_sig1",1);
wait;
end process spy_process;
...
end;
In this example, the value of "/top/uut/inst1/sig1" will be mirrored onto
"/top_sig1".
to_real()
to_real() converts the physical type time value into a real value with respect to the current
simulator resolution. The precision of the converted value is determined by the simulator
resolution. For example, if you were converting 1900 fs to a real and the simulator
resolution was ps, then the real value would be 2.0 (i.e. 2 ps).
Syntax
realval := to_real(timeval);
Returns
Name
Type
Description
realval
real
The time value represented as a real with
respect to the simulator resolution
Name
Type
Description
timeval
time
The value of the physical type time
Arguments
Related functions
get_resolution() (UM-54)
to_time() (UM-57)
ModelSim User’s Manual
Util package
UM-57
Example
If the simulator resolution is set to ps, and you enter the following function:
realval := to_real(12.99 ns);
then the value returned to realval would be 12990.0. If you wanted the returned value to be
in units of nanoseconds (ns) instead, you would use the get_resolution() (UM-54) function
to recalculate the value:
realval := 1e+9 * (to_real(12.99 ns)) * get_resolution();
If you wanted the returned value to be in units of femtoseconds (fs), you would enter the
function this way:
realval := 1e+15 * (to_real(12.99 ns)) * get_resolution();
to_time()
to_time converts a real value into a time value with respect to the current simulator
resolution. The precision of the converted value is determined by the simulator resolution.
For example, if you were converting 5.9 to a time and the simulator resolution was ps, then
the time value would be 6 ps.
Syntax
timeval := to_time(realval);
Returns
Name
Type
Description
timeval
time
The real value represented as a physical type
time with respect to the simulator resolution
Name
Type
Description
realval
real
The value of the type real
Arguments
Related functions
get_resolution() (UM-54)
to_real() (UM-56)
Example
If the simulator resolution is set to ps, and you enter the following function:
timeval := to_time(72.49);
then the value returned to timeval would be 72 ps.
ModelSim User’s Manual
UM-58
ModelSim User’s Manual
UM-59
5 - Verilog Simulation
Chapter contents
Compilation . . . . . . . . .
Incremental compilation . . . . .
Library usage . . . . . . . .
Verilog-XL compatible compiler options .
Verilog-XL ‘uselib compiler directive .
.
.
.
.
.
.
.
.
.
.
.
.
.
.
.
.
.
.
.
.
.
.
.
.
.
.
.
.
.
.
.
.
.
.
.
UM-61
UM-62
UM-64
UM-65
UM-67
Simulation . . . . . . . . . .
Invoking the simulator . . . . .
Simulation resolution limit . . . .
Event order issues . . . . . . .
Verilog-XL compatible simulator options
.
.
.
.
.
.
.
.
.
.
.
.
.
.
.
.
.
.
.
.
.
.
.
.
.
.
.
.
.
.
.
.
.
.
.
UM-69
UM-69
UM-70
UM-70
UM-71
Cell Libraries . . . .
SDF timing annotation
Delay modes . . .
.
.
.
.
.
.
.
.
.
.
.
.
.
.
.
.
.
.
.
.
.
.
.
.
.
.
.
.
.
.
.
.
.
. UM-75
. UM-75
. UM-75
.
.
.
.
.
.
.
.
.
.
.
.
.
.
.
.
.
.
.
.
.
.
.
.
.
.
.
.
.
.
.
.
.
.
.
.
Compiler Directives . . . . . . . .
IEEE Std 1364 compiler directives . . .
Verilog-XL compatible compiler directives .
.
.
.
.
.
.
.
.
.
.
.
.
.
.
.
. UM-84
. UM-84
. UM-85
Verilog PLI/VPI . . . . . . . . .
Registering PLI applications . . . . .
Registering VPI applications . . . . .
Compiling and linking PLI/VPI applications .
The PLI callback reason argument . . .
The sizetf callback function . . . . .
PLI object handles. . . . . . . .
Third party PLI applications . . . . .
Support for VHDL objects . . . . .
IEEE Std 1364 ACC routines . . . . .
IEEE Std 1364 TF routines . . . . .
Verilog-XL compatible routines . . . .
64-bit support in the PLI . . . . . .
PLI/VPI tracing . . . . . . . .
.
.
.
.
.
.
.
.
.
.
.
.
.
.
.
.
.
.
.
.
.
.
.
.
.
.
.
.
.
.
.
.
.
.
.
.
.
.
.
.
.
.
.
.
.
.
.
.
.
.
.
.
.
.
.
.
.
.
.
.
.
.
.
.
.
.
.
.
.
.
. UM-86
. UM-86
. UM-88
. UM-89
. UM-93
. UM-94
. UM-94
. UM-95
. UM-96
. UM-97
. UM-98
UM-100
UM-100
UM-100
System Tasks . . . . . . .
IEEE Std 1364 system tasks . .
Verilog-XL compatible system tasks
$init_signal_spy . . . . .
UM-77
UM-77
UM-80
UM-82
This chapter describes how to compile and simulate Verilog designs with ModelSim
Verilog. ModelSim Verilog implements the Verilog language as defined by the IEEE Std
1364, and it is recommended that you obtain this specification as a reference manual.
In addition to the functionality described in the IEEE Std 1364, ModelSim Verilog includes
the following features:
• Standard Delay Format (SDF) annotator compatible with many ASIC and FPGA vendor's
Verilog libraries
ModelSim User’s Manual
UM-60
5 - Verilog Simulation
• Value Change Dump (VCD) file extensions for ASIC vendor test tools
• Dynamic loading of PLI/VPI applications
• Compilation into retargetable, executable code
• Incremental design compilation
• Extensive support for mixing VHDL and Verilog in the same design (including SDF
annotation)
• Graphic Interface that is common with ModelSim VHDL
• Extensions to provide compatibility with Verilog-XL
The following IEEE Std 1364 functionality is partially implemented in ModelSim Verilog:
• Verilog Procedural Interface (VPI) (see /<install_dir>/modeltech/docs/technotes/
Verilog_VPI.note for details)
Many of the examples in this chapter are shown from the command line. For compiling and
simulating within a project or ModelSim’s GUI see:
• Getting started with projects (UM-18)
• Compiling with the graphic interface (UM-211)
• Simulating with the graphic interface (UM-217)
ModelSim variables
Several variables are available to control simulation, provide simulator state feedback, or
modify the appearance of the ModelSim GUI. To take effect, some variables, such as
environment variables, must be set prior to simulation. See Appendix A - ModelSim
Variables for a complete listing of ModelSim variables.
ModelSim User’s Manual
Compilation
UM-61
Compilation
Before you can simulate a Verilog design, you must first create a library and compile the
Verilog source code into that library. This section provides detailed information on
compiling Verilog designs. For information on creating a design library, see Chapter 3 Design libraries.
The ModelSim Verilog compiler, vlog, compiles Verilog source code into retargetable,
executable code, meaning that the library format is compatible across all supported
platforms and that you can simulate your design on any platform without having to
recompile your design specifically for that platform. As you compile your design, the
resulting object code for modules and UDPs is generated into a library. By default, the
compiler places results into the work library. You can specify an alternate library with the
-work option. The following is a simple example of how to create a work library, compile
a design, and simulate it:
Contents of top.v:
module top;
initial $display("Hello world");
endmodule
Create the work library:
% vlib work
Compile the design:
% vlog top.v
-- Compiling module top
Top level modules:
top
View the contents of the work library (optional):
% vdir
MODULE top
Simulate the design:
% vsim -c top
# Loading work.top
VSIM 1> run -all
# Hello world
VSIM 2> quit
In this example, the simulator was run without the graphic interface by specifying the -c
option. After the design was loaded, the simulator command run -all was entered, meaning
to simulate until there are no more simulator events. Finally, the quit command was entered
to exit the simulator. By default, a log of the simulation is written to the file "transcript" in
the current directory.
ModelSim User’s Manual
UM-62
5 - Verilog Simulation
Incremental compilation
By default, ModelSim Verilog supports incremental compilation of designs, thus saving
compilation time when you modify your design. Unlike other Verilog simulators, there is
no requirement that you compile the entire design in one invocation of the compiler .
You are not required to compile your design in any particular order because all module and
UDP instantiations and external hierarchical references are resolved when the design is
loaded by the simulator. Incremental compilation is made possible by deferring these
bindings, and as a result some errors cannot be detected during compilation. Commonly,
these errors include: modules that were referenced but not compiled, incorrect port
connections, and incorrect hierarchical references.
The following example shows how a hierarchical design can be compiled in top-down
order:
Contents of top.v:
module top;
or2(n1, a, b);
and2(n2, n1, c);
endmodule
Contents of and2.v:
module and2(y, a, b);
output y;
input a, b;
and(y, a, b);
endmodule
Contents of or2.v:
module or2(y, a, b);
output y;
input a, b;
or(y, a, b);
endmodule
Compile the design in top down order (assumes work library already exists):
% vlog top.v
-- Compiling module top
Top level modules:
top
% vlog and2.v
-- Compiling module and2
Top level modules:
and2
% vlog or2.v
-- Compiling module or2
Top level modules:
or2
Note that the compiler lists each module as a top level module, although, ultimately, only
"top" is a top-level module. If a module is not referenced by another module compiled in
the same invocation of the compiler, then it is listed as a top level module. This is just an
ModelSim User’s Manual
Compilation
UM-63
informative message and can be ignored during incremental compilation. The message is
more useful when you compile an entire design in one invocation of the compiler and need
to know the top level module names for the simulator. For example,
% vlog top.v
-- Compiling
-- Compiling
-- Compiling
and2.v
module
module
module
or2.v
top
and2
or2
Top level modules:
top
The most efficient method of incremental compilation is to manually compile only the
modules that have changed. This is not always convenient, especially if your source files
have compiler directive interdependencies (such as macros). In this case, you may prefer to
always compile your entire design in one invocation of the compiler. If you specify the
-incr option, the compiler will automatically determine which modules have changed and
generate code only for those modules. This is not as efficient as manual incremental
compilation because the compiler must scan all of the source code to determine which
modules must be compiled.
The following is an example of how to compile a design with automatic incremental
compilation:
% vlog -incr
-- Compiling
-- Compiling
-- Compiling
top.v and2.v or2.v
module top
module and2
module or2
Top level modules:
top
Now, suppose that you modify the functionality of the "or2" module:
% vlog -incr top.v and2.v or2.v
-- Skipping module top
-- Skipping module and2
-- Compiling module or2
Top level modules:
top
The compiler informs you that it skipped the modules "top" and "and2", and compiled
"or2".
Automatic incremental compilation is intelligent about when to compile a module. For
example, changing a comment in your source code does not result in a recompile; however,
changing the compiler command line options results in a recompile of all modules.
Note: Changes to your source code that do not change functionality but that do affect
source code line numbers (such as adding a comment line) will cause all affected
modules to be recompiled. This happens because debug information must be kept current
so that ModelSim can trace back to the correct areas of the source code.
ModelSim User’s Manual
UM-64
5 - Verilog Simulation
Library usage
All modules and UDPs in a Verilog design must be compiled into one or more libraries.
One library is usually sufficient for a simple design, but you may want to organize your
modules into various libraries for a complex design. If your design uses different modules
having the same name, then you are required to put those modules in different libraries
because design unit names must be unique within a library.
The following is an example of how you may organize your ASIC cells into one library and
the rest of your design into another:
% vlib work
% vlib asiclib
% vlog -work asiclib and2.v or2.v
-- Compiling module and2
-- Compiling module or2
Top level modules:
and2
or2
% vlog top.v
-- Compiling module top
Top level modules:
top
Note that the first compilation uses the -work asiclib option to instruct the compiler to
place the results in the asiclib library rather than the default work library.
Since instantiation bindings are not determined at compile time, you must instruct the
simulator to search your libraries when loading the design. The top level modules are
loaded from the library named work unless you specify an alternate library with the -lib
option. All other Verilog instantiations are resolved in the following order:
• Search libraries specified with -Lf options in the order they appear on the command line.
• Search the library specified in the "Verilog-XL `uselib compiler directive" (UM-67).
• Search libraries specified with -L options in the order they appear on the command line.
• Search the work library.
• Search the library explicitly named in the special escaped identifier instance name.
It is important to recognize that the work library is not necessarily a library named work the work library refers to the library containing the module that instantiates the module or
UDP that is currently being searched for. This definition is useful if you have hierarchical
modules organized into separate libraries and if sub-module names overlap among the
libraries. In this situation you want the modules to search for their sub-modules in the work
library first. This is accomplished by specifying -L work first in the list of search libraries.
For example, assume you have a top level module "top" that instantiates module "modA"
from library "libA" and module "modB" from library "libB". Furthermore, "modA" and
"modB" both instantiate modules named "cellA", but the definition of "cellA" compiled
into "libA" is different from that compiled into "libB". In this case, it is insufficient to just
specify "-L libA - L libB" as the search libraries because instantiations of "cellA" from
"modB" resolve to the "libA" version of "cellA". The appropriate search library options are
"-L work -L libA -L libB".
ModelSim User’s Manual
Compilation
UM-65
Verilog-XL compatible compiler options
See vlog (CR-162) for a complete list of compiler options. The options described here are
equivalent to Verilog-XL options. Many of these are provided to ease the porting of a
design to ModelSim Verilog.
+define+<macro_name>[=<macro_text>]
This option allows you to define a macro from the command line that is equivalent to the
following compiler directive:
‘define <macro_name> <macro_text>
Multiple +define options are allowed on the command line. A command line macro
overrides a macro of the same name defined with the ‘define compiler directive.
+incdir+<directory>
This option specifies which directories to search for files included with ‘include
compiler directives. By default, the current directory is searched first and then the
directories specified by the +incdir options in the order they appear on the command
line. You may specify multiple +incdir options as well as multiple directories separated
by "+" in a single +incdir option.
+delay_mode_distributed
This option disables path delays in favor of distributed delays. See Delay modes (UM-75)
for details.
+delay_mode_path
This option sets distributed delays to zero in favor of path delays. See Delay modes (UMfor details.
75)
+delay_mode_unit
This option sets path delays to zero and non-zero distributed delays to one time unit. See
Delay modes (UM-75) for details.
+delay_mode_zero
This option sets path delays and distributed delays to zero. See Delay modes (UM-75) for
details.
-f <filename>
This option reads more command line arguments from the specified text file. Nesting of
-f options is allowed.
+mindelays
This option selects minimum delays from the "min:typ:max" expressions. If preferred,
you can defer delay selection until simulation time by specifying the same option to the
simulator.
+typdelays
This option selects typical delays from the "min:typ:max" expressions. If preferred, you
can defer delay selection until simulation time by specifying the same option to the
simulator.
+maxdelays
This option selects maximum delays from the "min:typ:max" expressions. If preferred,
you can defer delay selection until simulation time by specifying the same option to the
simulator.
ModelSim User’s Manual
UM-66
5 - Verilog Simulation
+nowarn<mnemonic>
This option disables the class of warning messages specified by <mnemonic>. This
option only disables warning messages accompanied by a mnemonic enclosed in square
brackets. For example,
# WARNING: test.v(2): [TFMPC] - Too few port connections.
This warning message can be disabled with the +nowarnTFMPC option.
-u
This option treats all identifiers in the source code as all uppercase.
Options supporting source libraries
The following options support source libraries in the same manner as Verilog-XL. Note that
these libraries are source libraries and are very different from the libraries that the
ModelSim compiler uses to store compilation results. You may find it convenient to use
these options if you are porting a design to ModelSim or if you are familiar with these
options and prefer to use them.
Source libraries are searched after the source files on the command line are compiled. If
there are any unresolved references to modules or UDPs, then the compiler searches the
source libraries to satisfy them. The modules compiled from source libraries may in turn
have additional unresolved references that cause the source libraries to be searched again.
This process is repeated until all references are resolved or until no new unresolved
references are found. Source libraries are searched in the order they appear on the command
line.
-v <filename>
This option specifies a source library file containing module and UDP definitions.
Modules and UDPs within the file are compiled only if they match previously unresolved
references. Multiple -v options are allowed.
-y <directory>
This option specifies a source library directory containing module and UDP definitions.
Files within this directory are compiled only if the file names match the names of
previously unresolved references. Multiple -y options are allowed.
+libext+<suffix>
This option works in conjunction with the -y option. It specifies file extensions for the
files in a source library directory. By default the compiler searches for files without
extensions. If you specify the +libext option, then the compiler will search for a file with
the suffix appended to an unresolved name. You may specify only one +libext option,
but it may contain multiple suffixes separated by "+". The extensions are tried in the
order they appear in the +libext option.
+librescan
This option changes how unresolved references are handled that are added while
compiling a module or UDP from a source library. By default, the compiler attempts to
resolve these references as it continues searching the source libraries. If you specify the
+librescan option, then the new unresolved references are deferred until after the current
pass through the source libraries. They are then resolved by searching the source libraries
from the beginning in the order they are specified on the command line.
ModelSim User’s Manual
Compilation
UM-67
+nolibcell
By default, all modules compiled from a source library are treated as though they contain
a ‘celldefine compiler directive. This option disables this default. The ‘celldefine
directive only affects the PLI Access routines acc_next_cell and acc_next_cell_load.
-R <simargs>
This option instructs the compiler to invoke the simulator after compiling the design. The
compiler automatically determines which top level modules are to be simulated. The
command line arguments following -R are passed to the simulator, not the compiler.
Place the -R option at the end of the command line or terminate the simulator command
line arguments with a single "-" character to differentiate them from compiler command
line arguments.
The -R option is not a Verilog-XL option, but it is used by ModelSim Verilog to combine
the compile and simulate phases together as you may be used to doing with Verilog-XL.
It is not recommended that you regularly use this option because you will incur the
unnecessary overhead of compiling your design for each simulation run. Mainly, it is
provided to ease the transition to ModelSim Verilog.
Verilog-XL ‘uselib compiler directive
The ‘uselib compiler directive is an alternative source library management scheme to the
-v, -y, and +libext compiler options. It has the advantage that a design may reference
different modules having the same name. You compile designs that contain ‘uselib
directive statements using the -compile_uselibs vlog switch (described below).
The syntax for the ‘uselib directive is:
‘uselib <library_reference>...
where <library_reference> is:
dir=<library_directory> | file=<library_file> | libext=<file_extension> |
lib=<library_name>
In Verilog-XL, the library references are equivalent to command line options as follows:
dir=<library_directory> -y <library_directory>
file=<library_file> -v <library_file>
libext=<file_extension> +libext+<file_extension>
For example, the following directive
‘uselib dir=/h/vendorA libext=.v
is equivalent to the following command line options:
-y /h/vendorA +libext+.v
Since the ‘uselib directives are embedded in the Verilog source code, there is more
flexibility in defining the source libraries for the instantiations in the design. The
appearance of a ‘uselib directive in the source code explicitly defines how instantiations
that follow it are resolved, completely overriding any previous ‘uselib directives.
For example, the following code fragment shows how two different modules that have the
same name can be instantiated within the same design:
‘uselib dir=/h/vendorA file=.v
NAND2 u1(n1, n2, n3);
ModelSim User’s Manual
UM-68
5 - Verilog Simulation
‘uselib dir=/h/vendorB file=.v
NAND2 u2(n4, n5, n6);
This allows the NAND2 module to have different definitions in the vendorA and vendorB
libraries.
-compile_uselibs argument
In ModelSim versions 5.5 and later, use the -compile_uselibs argument to vlog (CR-162) to
reference ‘uselib directives. The argument finds the source files referenced in the directive,
compiles them into automatically created object libraries, and updates the modelsim.ini file
with the logical mappings to the libraries.
When using -compile_uselibs, ModelSim determines into what directory to compile the
object libraries by choosing, in order, from the following three values:
• The directory name specified by the -compile_uselibs argument. For example,
-compile_uselibs=./mydir
• The directory specified by the MTI_USELIB_DIR environment variable (see
"Environment variables" (UM-275))
• A directory named "mti_uselibs" that is created in the current working directory
Note: In ModelSim versions prior to 5.5, the library files referenced by the `uselib
directive were not automatically compiled by ModelSim Verilog. To maintain
backwards compatibility, this is still the default behavior when -compile_uselibs is not
used. See Pre-5.5 release implementation of ’uselib directives for a description of the
pre-5.5 implementation.
’uselib is persistent
As mentioned above, the appearance of a ‘uselib directive in the source code explicitly
defines how instantiations that follow it are resolved. This may result in unexpected
consequences. For example, consider the following compile command:
vlog -compile_uselibs dut.v srtr.v
Assume that dut.v contains a ’uselib directive. Since srtr.v is compiled after dut.v, the
`uselib directive is still in effect. When srtr is loaded it is using the `uselib directive from
dut.v to decide where to locate modules. If this is not what you intend, then you need to put
an empty `uselib at the end of dut.v to "close" the previous `uselib statement.
ModelSim User’s Manual
Simulation
UM-69
Simulation
The ModelSim simulator can load and simulate both Verilog and VHDL designs, providing
a uniform graphic interface and simulation control commands for debugging and analyzing
your designs. The graphic interface and simulator commands are described elsewhere in
this manual, while this section focuses specifically on Verilog simulation.
Invoking the simulator
A Verilog design is ready for simulation after it has been compiled into one or more
libraries. The simulator may then be invoked with the names of the top level modules
(many designs contain only one top level module). For example, if your top level modules
are "testbench" and "globals", then invoke the simulator as follows:
vsim testbench globals
If a top-level module name is not specified, ModelSim will present the Load Design dialog
box from which you can choose one or more top-level modules. See "Simulating with the
graphic interface" (UM-217) for more information.
After the simulator loads the top level modules, it iteratively loads the instantiated modules
and UDPs in the design hierarchy, linking the design together by connecting the ports and
resolving hierarchical references. By default, all modules and UDPs are loaded from the
library named work.
On successful loading of the design, the simulation time is set to zero, and you must enter
a run command to begin simulation. Commonly, you enter run -all to run until there are
no more simulation events or until $finish is executed in the Verilog code. You can also
run for specific time periods (e.g., run 100 ns). Enter the quit command to exit the
simulator.
ModelSim User’s Manual
UM-70
5 - Verilog Simulation
Simulation resolution limit
The simulator internally represents time as a 64-bit integer in units equivalent to the
smallest unit of simulation time, also known as the simulation resolution limit. The
resolution limit defaults to the smallest time precision found among all of the ‘timescale
compiler directives in the design. The time precision is the second number in the ‘timescale
directive. For example, "10 ps" in the following directive:
‘timescale 1 ns / 10 ps
The time precision should not be unnecessarily small because it will limit the maximum
simulation time limit, and it will degrade performance in some cases. If the design contains
no ‘timescale directives, then the resolution limit defaults to the "resolution" value
specified in the modelsim.ini file (default is 1 ps). In any case, you can override the default
resolution limit by specifying the -t option on the command line.
For example, to explicitly choose 100 fs resolution:
vsim -t 100fs top
This forces 100 fs resolution even if the design has finer time precision. As a result, time
values with finer precision are rounded to the nearest 100 fs.
Event order issues
The Verilog language is defined such that the simulator is not required to execute
simultaneous events in any particular order. Unfortunately, some models are inadvertently
written to rely on a particular event order, and these models may behave differently when
ported to another Verilog simulator. A model with event order dependencies is ambiguous
and should be corrected. For example, the following code is ambiguous:
module top;
reg r;
initial r = 0;
initial r = 1;
initial #10 $display(r);
endmodule
The value displayed for "r" depends on the order that the simulator executes the initial
constructs that assign to "r". Conceptually, the initial constructs run concurrently and the
simulator is allowed to execute them in any order. ModelSim Verilog executes the initial
constructs in the order they appear in the module, and the value displayed for "r" is "1".
Verilog-XL produces the same result, but a simulator that displays "0" is not incorrect
because the code is ambiguous.
Since many models have been developed on Verilog-XL, ModelSim Verilog duplicates
Verilog-XL event ordering as much as possible to ease the porting of those models to
ModelSim Verilog. However, ModelSim Verilog does not match Verilog-XL event
ordering in all cases, and if a model ported to ModelSim Verilog does not behave as
expected, then you should suspect that there are event order dependencies.
ModelSim User’s Manual
Simulation
UM-71
Tracking down event order dependencies is a tedious task, so ModelSim Verilog aids you
with a couple of compiler options:
-compat
This option turns off optimizations that result in different event ordering than Verilog-XL.
ModelSim Verilog generally duplicates Verilog-XL event ordering, but there are cases
where it is inefficient to do so. Using this option does not help you find the event order
dependencies, but it allows you to ignore them. Keep in mind that this option does not
account for all event order discrepancies, and that using this option may degrade
performance.
-hazards
This option detects event order hazards involving simultaneous reading and writing of the
same register in concurrently executing processes.
vsim (CR-168) detects the following kinds of hazards:
• WRITE/WRITE:
Two processes writing to the same variable at the same time.
• READ/WRITE:
One process reading a variable at the same time it is being written to by another process.
ModelSim calls this a READ/WRITE hazard if it executed the read first.
• WRITE/READ:
Same as a READ/WRITE hazard except that ModelSim executed the write first.
vsim (CR-168) issues an error message when it detects a hazard. The message pinpoints the
variable and the two processes involved. You can have the simulator break on the statement
where the hazard is detected by setting the break on assertion level to error.
To enable hazard detection you must invoke vlog (CR-162) with the -hazards option when
you compile your source code and you must also invoke vsim with the -hazards option
when you simulate.
Limitations of hazard detection:
• Reads and writes involving bit and part selects of vectors are not considered for hazard
detection. The overhead of tracking the overlap between the bit and part selects is too
high.
• A WRITE/WRITE hazard is flagged even if the same value is written by both processes.
• A WRITE/READ or READ/WRITE hazard is flagged even if the write does not modify
the variable's value.
• Glitches on nets caused by non-guaranteed event ordering are not detected.
Verilog-XL compatible simulator options
See vsim (CR-168) for a complete list of simulator options. The options described here are
equivalent to Verilog-XL options. Many of these are provided to ease the porting of a
design to ModelSim Verilog.
+alt_path_delays
Specify path delays operate in inertial mode by default. In inertial mode, a pending output
transition is cancelled when a new output transition is scheduled. The result is that an
output may have no more than one pending transition at a time, and that pulses narrower
ModelSim User’s Manual
UM-72
5 - Verilog Simulation
than the delay are filtered. The delay is selected based on the transition from the cancelled
pending value of the net to the new pending value. The +alt_path_delays option
modifies the inertial mode such that a delay is based on a transition from the current
output value rather than the cancelled pending value of the net. This option has no effect
in transport mode (see +pulse_e/<percent> and +pulse_r/<percent>).
-l <filename>
By default, the simulation log is written to the file "transcript". The -l option allows you
to specify an alternate file.
+maxdelays
This option selects the maximum value in min:typ:max expressions. The default is the
typical value. This option has no effect if the min:typ:max selection was determined at
compile time.
+mindelays
This option selects the minimum value in min:typ:max expressions. The default is the
typical value. This option has no effect if the min:typ:max selection was determined at
compile time.
+multisource_int_delays
This option enables multisource interconnect delays with transport delay behavior and
pulse handling. ModelSim uses a unique delay value for each driver-to-driven module
interconnect path specified in the SDF file. Pulse handling is configured using the
+pulse_int_e and +pulse_int_r switches (described below).
+no_cancelled_e_msg
This option disables negative pulse warning messages. By default Vsim issues a warning
and then filters negative pulses on specify path delays. You can drive an X for a negative
pulse using +show_cancelled_e.
+no_neg_tchk
This option disables negative timing check limits by setting them to zero. By default
negative timing check limits are enabled. This is just the opposite of Verilog-XL, where
negative timing check limits are disabled by default, and they are enabled with the
+neg_tchk option.
+no_notifier
This option disables the toggling of the notifier register argument of the timing check
system tasks. By default, the notifier is toggled when there is a timing check violation,
and the notifier usually causes a UDP to propagate an X. Therefore, the +no_notifier
option suppresses X propagation on timing violations.
+no_path_edge
This option causes ModelSim to ignore the input edge specified in a path delay. The result
is that all edges on the input are considered when selecting the output delay. Verilog-XL
always ignores the input edges on path delays.
+no_pulse_msg
This option disables the warning message for specify path pulse errors. A path pulse error
occurs when a pulse propagated through a path delay falls between the pulse rejection
limit and pulse error limit set with the +pulse_r and +pulse_e options. A path pulse error
results in a warning message, and the pulse is propagated as an X. The +no_pulse_msg
option disables the warning message, but the X is still propagated.
ModelSim User’s Manual
Simulation
UM-73
+no_show_cancelled_e
This option filters negative pulses on specify path delays so they don’t show on the
output. This is the default behavior of Vsim. You can drive an X for a negative pulse
using +show_cancelled_e.
+no_tchk_msg
This option disables error messages issued by timing check system tasks when timing
check violations occur. However, notifier registers are still toggled and may result in the
propagation of X's for timing check violations.
+nosdfwarn
This option disables warning messages during SDF annotation.
+notimingchecks
This option completely disables all timing check system tasks.
+nowarn<mnemonic>
This option disables the class of warning messages specified by <mnemonic>. This
option only disables warning messages accompanied by a mnemonic enclosed in square
brackets. For example,
# WARNING: test.v(2): [TFMPC] - Too few port connections.
This warning message can be disabled with the +nowarnTFMPC option.
+ntc_warn
This option enables warning messages from the negative timing constraint algorithm.
This algorithm attempts to find a set of delays for the timing check delayed net arguments
such that all negative limits can be converted to non-negative limits with respect to the
delayed nets. If there is no solution for this set of limits, then the algorithm sets one of
the negative limits to zero and recalculates the delays. This process is repeated until a
solution is found. A warning message is issued for each negative limit set to zero. By
default these warnings are disabled.
+pulse_e/<percent>
This option controls how pulses are propagated through specify path delays, where
<percent> is a number between 0 and 100 that specifies the error limit as a percentage of
the path delay. A pulse greater than or equal to the error limit propagates to the output in
transport mode (transport mode allows multiple pending transitions on an output). A
pulse less than the error limit and greater than or equal to the rejection limit (see +pulse_r/
<percent>) propagates to the output as an X. If the rejection limit is not specified, then it
defaults to the error limit. For example, consider a path delay of 10 along with a
+pulse_e/80 option. The error limit is 80% of 10 and the rejection limit defaults to 80%
of 10. This results in the propagation of pulses greater than or equal to 8, while all other
pulses are filtered. Note that you can force specify path delays to operate in transport
mode by using the +pulse_e/0 option.
+pulse_int_e/<percent>
This option is analogous to +pulse_e, except it applies to interconnect delays only.
+pulse_int_r/<percent>
This option is analogous to +pulse_r, except it applies to interconnect delays only.
+pulse_r/<percent>
This option controls how pulses are propagated through specify path delays, where
<percent> is a number between 0 and 100 that specifies the rejection limit as a percentage
of the path delay. A pulse less than the rejection limit is suppressed from propagating to
ModelSim User’s Manual
UM-74
5 - Verilog Simulation
the output. If the error limit is not specified (see +pulse_e
rejection limit.
(UM-73)), then it defaults to the
+pulse_e_style_ondetect
This option selects the "on detect" style of propagating pulse errors (see +pulse_e/
<percent>). A pulse error propagates to the output as an X, and the "on detect" style
is to schedule the X immediately, as soon as it has been detected that a pulse error has
occurred. The "on event" style is the default for propagating pulse errors (see
+pulse_e_style_onevent).
+pulse_e_style_onevent
This option selects the "on event" style of propagating pulse errors (see +pulse_e/
<percent>). A pulse error propagates to the output as an X, and the "on event" style is
to schedule the X to occur at the same time and for the same duration that the pulse would
have occurred if it had propagated through normally. The "on event" style is the default
for propagating pulse errors.
+sdf_nocheck_celltype
By default, the SDF annotator checks that the CELLTYPE name in the SDF file matches
the module or primitive name for the CELL instance. It is an error if the names do not
match. The +sdf_nocheck_celltype option disables this error check.
+sdf_verbose
This option displays a summary of the design objects annotated for each SDF file.
+show_cancelled_e
This option causes Vsim to drive a pulse error state (’X’) for the duration of negative
pulses on specify path delays. By default Vsim filters negative pulses.
+transport_int_delays
By default, interconnect delays operate in inertial mode (pulses smaller than the delay are
filtered). The +transport_int_delays option selects transport mode with pulse control
for single-source nets (one interconnect path). In transport mode, narrow pulses are
propagated through interconnect delays. This option works independent from
+multisource_int_delays.
+transport_path_delays
By default, path delays operate in inertial mode (pulses smaller than the delay are
filtered). The +transport_path_delays option selects transport mode for path delays. In
transport mode, narrow pulses are propagated through path delays. Note that this option
affects path delays only, and not primitives. Primitives always operate in inertial delay
mode.
+typdelays
This option selects the typical value in min:typ:max expressions. This is the default. This
option has no effect if the min:typ:max selection was determined at compile time.
ModelSim User’s Manual
Cell Libraries
UM-75
Cell Libraries
Model Technology passed the ASIC Council’s Verilog test suite and achieved the "Library
Tested and Approved" designation from Si2 Labs. This test suite is designed to ensure
Verilog timing accuracy and functionality and is the first significant hurdle to complete on
the way to achieving full ASIC vendor support. As a consequence, many ASIC and FPGA
vendors’ Verilog cell libraries are compatible with ModelSim Verilog.
The cell models generally contain Verilog "specify blocks" that describe the path delays
and timing constraints for the cells. See section 13 in the IEEE Std 1364-1995 for details
on specify blocks, and section 14.5 for details on timing constraints. ModelSim Verilog
fully implements specify blocks and timing constraints as defined in IEEE Std 1364 along
with some Verilog-XL compatible extensions.
SDF timing annotation
ModelSim Verilog supports timing annotation from Standard Delay Format (SDF) files.
See Chapter 8 - Standard Delay Format (SDF) Timing Annotation for details.
Delay modes
Verilog models may contain both distributed delays and path delays. The delays on
primitives, UDPs, and continuous assignments are the distributed delays, whereas the portto-port delays specified in specify blocks are the path delays. These delays interact to
determine the actual delay observed. Most Verilog cells use path delays exclusively, with
the distributed delays set to zero. For example,
module and2(y, a, b);
input a, b;
output y;
and(y, a, b);
specify
(a => y) = 5;
(b => y) = 5;
endspecify
endmodule
In the above two-input "and" gate cell, the distributed delay for the "and" primitive is zero,
and the actual delays observed on the module ports are taken from the path delays. This is
typical for most cells, but a complex cell may require non-zero distributed delays to work
properly. Even so, these delays are usually small enough that the path delays take priority
over the distributed delays. The rule is that if a module contains both path delays and
distributed delays, then the larger of the two delays for each path shall be used (as defined
by the IEEE Std 1364). This is the default behavior, but you can specify alternate delay
modes with compiler directives and options. These options and directives are compatible
with Verilog-XL. Compiler delay mode options take precedence over delay mode
directives in the source code.
ModelSim User’s Manual
UM-76
5 - Verilog Simulation
Distributed delay mode
In distributed delay mode the specify path delays are ignored in favor of the distributed
delays. Select this delay mode with the +delay_mode_distributed compiler option or the
‘delay_mode_distributed compiler directive.
Path delay mode
In path delay mode the distributed delays are set to zero in any module that contains a path
delay. Select this delay mode with the +delay_mode_path compiler option or the
‘delay_mode_path compiler directive.
Unit delay mode
In unit delay mode the distributed delays are set to one (the unit is the time_unit specified
in the ‘timescale directive), and the specify path delays and timing constraints are ignored.
Select this delay mode with the +delay_mode_unit compiler option or the
‘delay_mode_unit compiler directive.
Zero delay mode
In zero delay mode the distributed delays are set to zero, and the specify path delays and
timing constraints are ignored. Select this delay mode with the +delay_mode_zero
compiler option or the ‘delay_mode_zero compiler directive.
ModelSim User’s Manual
System Tasks
UM-77
System Tasks
The IEEE Std 1364 defines many system tasks as part of the Verilog language, and
ModelSim Verilog supports all of these along with several non-standard Verilog-XL
system tasks. The system tasks listed in this chapter are built into the simulator, although
some designs depend on user-defined system tasks implemented with the Programming
Language Interface (PLI) or Verilog Procedural Interface (VPI). If the simulator issues
warnings regarding undefined system tasks, then it is likely that these system tasks are
defined by a PLI/VPI application that must be loaded by the simulator.
IEEE Std 1364 system tasks
The following system tasks are described in detail in the IEEE Std 1364.
Timescale tasks
Simulator
control tasks
Simulation time
functions
Command line
input
$printtimescale
$finish
$realtime
$test$plusargs
$timeformat
$stop
$stime
$value$plusargs
$time
Probabilistic
distribution
functions
Conversion
functions
Stochastic
analysis tasks
Timing check
tasks
$dist_chi_square
$bitstoreal
$q_add
$hold
$dist_erlang
$itor
$q_exam
$nochange
$dist_exponential
$realtobits
$q_full
$period
$dist_normal
$rtoi
$q_initialize
$recovery
$dist_poisson
$signed
$q_remove
$setup
$dist_t
$unsigned
$setuphold
$dist_uniform
$skew
$random
$width
$removal
$recrem
ModelSim User’s Manual
UM-78
5 - Verilog Simulation
Display tasks
PLA modeling tasks
Value change dump (VCD)
file tasks
$display
$async$and$array
$dumpall
$displayb
$async$nand$array
$dumpfile
$displayh
$async$or$array
$dumpflush
$displayo
$async$nor$array
$dumplimit
$monitor
$async$and$plane
$dumpoff
$monitorb
$async$nand$plane
$dumpon
$monitorh
$async$or$plane
$dumpvars
$monitoro
$async$nor$plane
$monitoroff
$sync$and$array
$monitoron
$sync$nand$array
$strobe
$sync$or$array
$strobeb
$sync$nor$array
$strobeh
$sync$and$plane
$strobeo
$sync$nand$plane
$write
$sync$or$plane
$writeb
$sync$nor$plane
$writeh
$writeo
ModelSim User’s Manual
System Tasks
UM-79
File I/O tasks
$fclose
$fopen
$fwriteh
$fdisplay
$fread
$fwriteo
$fdisplayb
$fscanf
$readmemb
$fdisplayh
$fseek
$readmemh
$fdisplayo
$fstrobe
$rewind
$ferror
$fstrobeb
$sdf_annotate
$fflush
$fstrobeh
$sformat
$fgetc
$fstrobeo
$sscanf
$fgets
$ftell
$swrite
$fmonitor
$fwrite
$swriteb
$fmonitorb
$fwriteb
$swriteh
$fmonitorh
$swriteo
$fmonitoro
$ungetc
Note: $readmemb and $readmemh match the behavior of Verilog-XL rather than IEEE
Std 1364. Specifically, it loads data into memory starting with the lowest address. For
example, whether you make the declaration memory[127:0] or memory[0:127],
ModelSim will load data starting at address 0 and work upwards to address 127.
ModelSim User’s Manual
UM-80
5 - Verilog Simulation
Verilog-XL compatible system tasks
The following system tasks are provided for compatibility with Verilog-XL. Although they
are not part of the IEEE standard, they are described in an annex of the IEEE Std 1364.
$countdrivers
$getpattern
$sreadmemb
$sreadmemh
The following system tasks are also provided for compatibility with Verilog-XL; they are
not described in the IEEE Std 1364.
$deposit(variable, value);
This system task sets a Verilog register or net to the specified value. variable is the
register or net to be changed; value is the new value for the register or net. The value
remains until there is a subsequent driver transaction or another $deposit task for the
same register or net. This system task operates identically to the ModelSim force -deposit
command.
The following system tasks are extended to provide additional functionality for negative
timing constraints and an alternate method of conditioning, as does Verilog-XL.
$recovery(reference event, data_event, removal_limit, recovery_limit,
[notifier], [tstamp_cond], [tcheck_cond], [delayed_reference],
[delayed_data])
The $recovery system task normally takes a recovery_limit as the third argument and an
optional notifier as the fourth argument. By specifying a limit for both the third and
fourth arguments, the $recovery timing check is transformed into a combination removal
and recovery timing check similar to the $recrem timing check. The only difference is
that the removal_limit and recovery_limit are swapped.
$setuphold(clk_event, data_event, setup_limit, hold_limit, [notifier],
[tstamp_cond], [tcheck_cond], [delayed_clk], [delayed_data])
The tstamp_cond argument conditions the data_event for the setup check and the
clk_event for the hold check. This alternate method of conditioning precludes specifying
conditions in the clk_event and data_event arguments.
The tcheck_cond argument conditions the data_event for the hold check and the
clk_event for the setup check. This alternate method of conditioning precludes specifying
conditions in the clk_event and data_event arguments.
The delayed_clk argument is a net that is continuously assigned the value of the net
specified in the clk_event. The delay is non-zero if the setup_limit is negative, zero
otherwise.
The delayed_data argument is a net that is continuously assigned the value of the net
specified in the data_event. The delay is non-zero if the hold_limit is negative, zero
otherwise.
The delayed_clk and delayed_data arguments are provided to ease the modeling of
devices that may have negative timing constraints. The model’s logic should reference
the delayed_clk and delayed_data nets in place of the normal clk and data nets. This
ensures that the correct data is latched in the presence of negative constraints. The
simulator automatically calculates the delays for delayed_clk and delayed_data such that
the correct data is latched as long as a timing constraint has not been violated.
ModelSim User’s Manual
System Tasks
UM-81
The following system tasks are Verilog-XL system tasks that are not implemented in
ModelSim Verilog, but have equivalent simulator commands.
$input("filename")
This system task reads commands from the specified filename. The equivalent simulator
command is do <filename>.
$list[(hierarchical_name)]
This system task lists the source code for the specified scope. The equivalent
functionality is provided by selecting a module in the graphic interface Structure
window. The corresponding source code is displayed in the source window.
$reset
This system task resets the simulation back to its time 0 state. The equivalent simulator
command is restart.
$restart("filename")
This system task sets the simulation to the state specified by filename, saved in a previous
call to $save. The equivalent simulator command is restore <filename>.
$save("filename")
This system task saves the current simulation state to the file specified by filename. The
equivalent simulator command is checkpoint <filename>.
$scope(hierarchical_name)
This system task sets the interactive scope to the scope specified by hierarchical_name.
The equivalent simulator command is environment <pathname>.
$showscopes
This system task displays a list of scopes defined in the current interactive scope. The
equivalent simulator command is show.
$showvars
This system task displays a list of registers and nets defined in the current interactive
scope. The equivalent simulator command is show.
ModelSim User’s Manual
UM-82
5 - Verilog Simulation
$init_signal_spy
The $init_signal_spy() system task mirrors the value of a VHDL signal or Verilog register/
wire (called the spy_object) onto an existing Verilog register or VHDL signal (called the
dest_object). This system task allows you to reference VHDL signals at any level of
hierarchy from within a Verilog module; or, reference Verilog registers/wires at any level
of hierarchy from within a Verilog module when there is an interceding VHDL block.
This system task works only in ModelSim versions 5.5 and newer.
Syntax
$init_signal_spy( spy_object, dest_object, verbose)
Returns
Nothing
Arguments
Name
Type
Description
spy_object
string
Required. A full hierarchical path (or relative
path with reference to the calling block) to a
VHDL signal or Verilog register/wire. Use the
path separator to which your simulation is set
(i.e., "/" or "."). A full hierarchical path must
begin with a "/" or ".". The path must be
contained within double quotes.
dest_object
string
Required. A full hierarchical path (or relative
path with reference to the calling block) to a
Verilog register or VHDL signal. Use the path
separator to which your simulation is set (i.e.,
"/" or "."). A full hierarchical path must begin
with a "/" or ".". The path must be contained
within double quotes.
verbose
integer
Optional. Possible values are 0 or 1. Specifies
whether you want a message reported in the
Transcript stating that the spy_object’s value
is mirrored onto the dest_object. Default is 0,
no message.
Limitations
• When mirroring the value of a VHDL signal onto a Verilog register, the VHDL signal
must be of type bit, bit_vector, std_logic, or std_logic_vector.
• Mirroring slices or single bits of a vector is not supported. If you do reference a slice or
bit of a vector, the function will assume that you are referencing the entire vector.
ModelSim User’s Manual
System Tasks
UM-83
Example
module ...
...
reg top_sig1;
...
initial
begin
$init_signal_spy("/top/uut/inst1/sig1","/top_sig1", 1);
end
...
endmodule
In this example, the value of "/top/uut/inst1/sig1" will be mirrored onto
"/top_sig1".
ModelSim User’s Manual
UM-84
5 - Verilog Simulation
Compiler Directives
ModelSim Verilog supports all of the compiler directives defined in the IEEE Std 1364 and
some additional Verilog-XL compiler directives for compatibility.
Many of the compiler directives (such as ‘timescale) take effect at the point they are
defined in the source code and stay in effect until the directive is redefined or until it is reset
to its default by a ‘resetall directive. The effect of compiler directives spans source files,
so the order of source files on the compilation command line could be significant. For
example, if you have a file that defines some common macros for the entire design, then
you might need to place it first in the list of files to be compiled.
The ‘resetall directive affects only the following directives by resetting them back to their
default settings (this information is not provided in the IEEE Std 1364):
‘celldefine
‘default_decay_time
`define_nettype
`delay_mode_distributed
`delay_mode_path
`delay_mode_unit
`delay_mode_zero
`timescale
`unconnected_drive
`uselib
ModelSim Verilog implicitly defines the following macro:
`define MODEL_TECH
IEEE Std 1364 compiler directives
The following compiler directives are described in detail in the IEEE Std 1364.
`celldefine
`default_nettype
`define
`else
`endcelldefine
`endif
`ifdef
‘ifndef
`include
‘line
`nounconnected_drive
`resetall
`timescale
`unconnected_drive
`undef
ModelSim User’s Manual
Compiler Directives
UM-85
Verilog-XL compatible compiler directives
The following compiler directives are provided for compatibility with Verilog-XL.
‘default_decay_time <time>
This directive specifies the default decay time to be used in trireg net declarations that do
not explicitly declare a decay time. The decay time can be expressed as a real or integer
number, or as infinite to specify that the charge never decays.
`delay_mode_distributed
This directive disables path delays in favor of distributed delays. See Delay modes (UMfor details.
75)
`delay_mode_path
This directive sets distributed delays to zero in favor of path delays. See Delay modes
(UM-75) for details.
`delay_mode_unit
This directive sets path delays to zero and non-zero distributed delays to one time unit.
See Delay modes (UM-75) for details.
`delay_mode_zero
This directive sets path delays and distributed delays to zero. See Delay modes (UM-75)
for details.
`uselib
This directive is an alternative to the -v, -y, and +libext source library compiler options.
See Verilog-XL ‘uselib compiler directive (UM-67) for details.
The following Verilog-XL compiler directives are silently ignored by ModelSim Verilog.
Many of these directives are irrelevant to ModelSim Verilog, but may appear in code being
ported from Verilog-XL.
`accelerate
`autoexpand_vectornets
`disable_portfaults
`enable_portfaults
`endprotect
`expand_vectornets
`noaccelerate
`noexpand_vectornets
`noremove_gatenames
`noremove_netnames
`nosuppress_faults
`protect
`remove_gatenames
`remove_netnames
`suppress_faults
The following Verilog-XL compiler directives produce warning messages in ModelSim
Verilog. These are not implemented in ModelSim Verilog, and any code containing these
directives may behave differently in ModelSim Verilog than in Verilog-XL.
`default_trireg_strength
`signed
`unsigned
ModelSim User’s Manual
UM-86
5 - Verilog Simulation
Verilog PLI/VPI
The Verilog PLI (Programming Language Interface) and VPI (Verilog Procedural
Interface) both provide a mechanism for defining system tasks and functions that
communicate with the simulator through a C procedural interface. There are many third
party applications available that interface to Verilog simulators through the PLI (see Third
party PLI applications (UM-95)). In addition, you may write your own PLI/VPI applications.
ModelSim Verilog implements the PLI as defined in the IEEE Std 1364, with the exception
of the acc_handle_datapath routine. We did not implement the acc_handle_datapath
routine because the information it returns is more appropriate for a static timing analysis
tool. In version 5.5e, the VPI is partially implemented as defined in the IEEE Std 1364. The
list of currently supported functionality can be found in the following directory:
<install_dir>/modeltech/docs/technotes/Verilog_VPI.note.
The IEEE Std 1364 is the reference that defines the usage of the PLI/VPI routines. This
manual only describes details of using the PLI/VPI with ModelSim Verilog.
Registering PLI applications
Each PLI application must register its system tasks and functions with the simulator,
providing the name of each system task and function and the associated callback routines.
Since many PLI applications already interface to Verilog-XL, ModelSim Verilog PLI
applications make use of the same mechanism to register information about each system
task and function in an array of s_tfcell structures. This structure is declared in the
veriuser.h include file as follows:
typedef int (*p_tffn)();
typedef struct t_tfcell {
short type;/* USERTASK,
short data;/* passed as
p_tffn checktf; /*
p_tffn sizetf;
/*
p_tffn calltf;
/*
p_tffn misctf;
/*
char *tfname;/* name of
USERFUNCTION, or USERREALFUNCTION */
data argument of callback function */
argument checking callback function */
function return size callback function */
task or function call callback function */
miscellaneous reason callback function */
system task or function */
/* The following fields are ignored by ModelSim Verilog */
int forwref;
char *tfveritool;
char *tferrmessage;
int hash;
struct t_tfcell *left_p;
struct t_tfcell *right_p;
char *namecell_p;
int warning_printed;
} s_tfcell, *p_tfcell;
The various callback functions (checktf, sizetf, calltf, and misctf) are described in detail in
the IEEE Std 1364. The simulator calls these functions for various reasons. All callback
functions are optional, but most applications contain at least the calltf function, which is
called when the system task or function is executed in the Verilog code. The first argument
to the callback functions is the value supplied in the data field (many PLI applications don’t
use this field). The type field defines the entry as either a system task (USERTASK) or a
ModelSim User’s Manual
Verilog PLI/VPI
UM-87
system function that returns either a register (USERFUNCTION) or a real
(USERREALFUNCTION). The tfname field is the system task or function name (it must
begin with $). The remaining fields are not used by ModelSim Verilog.
On loading of a PLI application, the simulator first looks for an init_usertfs function, and
then a veriusertfs array. If init_usertfs is found, the simulator calls that function so that it
can call mti_RegisterUserTF() for each system task or function defined. The
mti_RegisterUserTF() function is declared in veriuser.h as follows:
void mti_RegisterUserTF(p_tfcell usertf);
The storage for each usertf entry passed to the simulator must persist throughout the
simulation because the simulator de-references the usertf pointer to call the callback
functions. It is recommended that you define your entries in an array, with the last entry set
to 0. If the array is named veriusertfs (as is the case for linking to Verilog-XL), then you
don’t have to provide an init_usertfs function, and the simulator will automatically register
the entries directly from the array (the last entry must be 0). For example,
s_tfcell veriusertfs[] = {
{usertask, 0, 0, 0, abc_calltf, 0, "$abc"},
{usertask, 0, 0, 0, xyz_calltf, 0, "$xyz"},
{0} /* last entry must be 0 */
};
Alternatively, you can add an init_usertfs function to explicitly register each entry from the
array:
void init_usertfs()
{
p_tfcell usertf = veriusertfs;
while (usertf->type)
mti_RegisterUserTF(usertf++);
}
It is an error if a PLI shared library does not contain a veriusertfs array or an init_usertfs
function.
Since PLI applications are dynamically loaded by the simulator, you must specify which
applications to load (each application must be a dynamically loadable library, see
"Compiling and linking PLI/VPI applications" (UM-89)). The PLI applications are specified
as follows:
• As a list in the Veriuser entry in the modelsim.ini file:
Veriuser = pliapp1.so pliapp2.so pliappn.so
• As a list in the PLIOBJS environment variable:
% setenv PLIOBJS "pliapp1.so pliapp2.so pliappn.so"
• As a -pli option to the simulator (multiple options are allowed):
-pli pliapp1.so -pli pliapp2.so -pli pliappn.so
The various methods of specifying PLI applications can be used simultaneously. The
libraries are loaded in the order listed above. Environment variable references can be used
in the paths to the libraries in all cases.
ModelSim User’s Manual
UM-88
5 - Verilog Simulation
Registering VPI applications
Each VPI application must register its system tasks and functions and its callbacks with the
simulator. To accomplish this, one or more user-created registration routines must be called
at simulation startup. Each registration routine should make one or more calls to
vpi_register_systf() to register user-defined system tasks and functions and
vpi_register_cb() to register callbacks. The registration routines must be placed in a table
named vlog_startup_routines so that the simulator can find them. The table must be
terminated with a 0 entry.
Example
PLI_INT32 MyFuncCalltf( PLI_BYTE8 *user_data )
{ ... }
PLI_INT32 MyFuncCompiletf( PLI_BYTE8 *user_data )
{ ... }
PLI_INT32 MyFuncSizetf( PLI_BYTE8 *user_data )
{ ... }
PLI_INT32 MyEndOfCompCB( p_cb_data cb_data_p )
{ ... }
PLI_INT32 MyStartOfSimCB( p_cb_data cb_data_p )
{ ... }
void RegisterMySystfs( void )
{
s_cb_data callback;
s_vpi_systf_data systf_data;
systf_data.type
= vpiSysFunc;
systf_data.sysfunctype = vpiSizedFunc;
systf_data.tfname
= "$myfunc";
systf_data.calltf
= MyFuncCalltf;
systf_data.compiletf
= MyFuncCompiletf;
systf_data.sizetf
= MyFuncSizetf;
systf_data.user_data
= 0;
vpi_register_systf( &systf_data );
callback.reason
= cbEndOfCompile;
callback.cb_rtn
= MyEndOfCompCB;
callback.user_data = 0;
(void) vpi_register_cb( &callback );
callback.reason
= cbStartOfSimulation;
callback.cb_rtn
= MyStartOfSimCB;
callback.user_data = 0;
(void) vpi_register_cb( &callback );
}
void (*vlog_startup_routines[ ] ) () = {
RegisterMySystfs,
0
/* last entry must be 0 */
};
Loading VPI applications into the simulator is the same as described in Registering PLI
applications (UM-86).
ModelSim User’s Manual
Verilog PLI/VPI
UM-89
PLI and VPI applications can co-exist in the same application object file. In such cases, the
applications are loaded at startup as follows:
• If an init_usertfs() function exists, then it is executed and only those system tasks and
functions registered by calls to mti_RegisterUserTF() will be defined.
• If an init_usertfs() function does not exist but a veriusertfs table does exist, then only
those system tasks and functions listed in the veriusertfs table will be defined.
• If an init_usertfs() function does not exist and a veriusertfs table does not exist, but a
vlog_startup_routines table does exist, then only those system tasks and functions and
callbacks registered by functions in the vlog_startup_routines table will be defined.
As a result, when PLI and VPI applications exist in the same application object file, they
must be registered in the same manner. VPI registration functions that would normally be
listed in a vlog_startup_routines table can be called from an init_usertfs() function instead.
Compiling and linking PLI/VPI applications
ModelSim Verilog uses operating system calls to dynamically load PLI and VPI
applications when the simulator loads a design. Therefore, the applications must be
compiled and linked for dynamic loading on a specific operating system. The PLI/VPI
routines are declared in the include files located in the ModelSim <install_dir>/modeltech/
include directory. The acc_user.h file declares the ACC routines, the veriuser.h file declares
the TF routines, and the vpi_user.h file declares the VPI routines.
The following instructions assume that the PLI or VPI application is in a single source file.
For multiple source files, compile each file as specified in the instructions and link all of
the resulting object files together with the specified link instructions.
Windows 95/98/2000/NT/Me platforms
Under Windows ModelSim loads a 32-bit dynamically linked library for each
PLI/VPI application. The following compile and link steps are used to create the
necessary.dll file (and other supporting files) using the Microsoft Visual C/C++ compiler.
cl -c -I<install_dir>\modeltech\include app.c
link -dll -export:<init_function> app.obj \
<install_dir>\modeltech\win32\mtipli.lib out:app.exe
For the Verilog PLI, the <init_function> should be "init_usertfs". Alternatively, if there is
no init_usertfs function, the <init_function> specified on the command line should be
"veriusertfs". For the Verilog VPI, the <init_function> should be "vlog_startup_routines".
These requirements ensure that the appropriate symbol is exported, and thus ModelSim can
find the symbol when it dynamically loads the DLL.
The PLI and VPI have been tested with DLLs built using Microsoft Visual C/C++ compiler
version 4.1 or greater.
The gcc compiler cannot be used to compile PLI/VPI applications under Windows. This is
because gcc does not support the Microsoft .lib/.dll format.
ModelSim User’s Manual
UM-90
5 - Verilog Simulation
Specifying the PLI/VPI file to load
The PLI applications are specified as follows:
• As a list in the Veriuser entry in the modelsim.ini file:
Veriuser = pliapp1.so pliapp2.so pliappn.so
• As a list in the PLIOBJS environment variable:
% setenv PLIOBJS "pliapp1.so pliapp2.so pliappn.so"
• As a -pli option to the simulator (multiple options are allowed):
-pli pliapp1.so -pli pliapp2.so -pli pliappn.so
Note: On Windows platforms, the file names shown above should end with ".dll" rather
than ".so".
The various methods of specifying PLI applications can be used simultaneously. The
libraries are loaded in the order listed above. Environment variable references can be used
in the paths to the libraries in all cases.
See also Appendix A - ModelSim Variables for more information on the modelsim.ini file.
ModelSim User’s Manual
Verilog PLI/VPI
UM-91
PLI example
The following example is a trivial, but complete PLI application.
hello.c:
#include "veriuser.h"
static hello()
{
io_printf("Hi there\n");
}
s_tfcell veriusertfs[] = {
{usertask, 0, 0, 0, hello, 0, "$hello"},
{0} /* last entry must be 0 */
};
hello.v:
module hello;
initial $hello;
endmodule
Compile the PLI code for the Solaris operating system:
% cc -c -I<install_dir>/modeltech/include hello.c
% ld -G -o hello.sl hello.o
Compile the Verilog code:
% vlib work
% vlog hello.v
Simulate the design:
% vsim -c -pli hello.sl hello
# Loading work.hello
# Loading ./hello.sl
VSIM 1> run -all
# Hi there
VSIM 2> quit
ModelSim User’s Manual
UM-92
5 - Verilog Simulation
VPI example
The following example is a trivial, but complete VPI application.
hello.c:
#include "vpi_user.h"
static hello()
{
vpi_printf( "Hello world!\n" );
}
void RegisterMyTfs( void )
{
s_vpi_systf_data systf_data;
systf_data.type
= vpiSysTask;
systf_data.sysfunctype = vpiSysTask;
systf_data.tfname
= "$hello";
systf_data.calltf
= hello;
systf_data.compiletf
= 0;
systf_data.sizetf
= 0;
systf_data.user_data
= 0;
vpi_register_systf( &systf_data );
vpi_free_object( systf_handle );
}
void (*vlog_startup_routines[])() = {
RegisterMyTfs,
0
};
hello.v:
module hello;
initial $hello;
endmodule
Compile the VPI code for the Solaris operating system:
% gcc -c -I<install_dir>/include hello.c
% ld -G -o hello.sl hello.o
Compile the Verilog code:
% vlib work
% vlog hello.v
Simulate the design:
% vsim -c -pli hello.sl hello
# Loading work.hello
# Loading ./hello.sl
VSIM 1> run -all
# Hello world!
VSIM 2> quit
Note: A general VPI example can be found in <install_dir>/modeltech/examples/vpi.
ModelSim User’s Manual
Verilog PLI/VPI
UM-93
The PLI callback reason argument
The second argument to a PLI callback function is the reason argument. The values of the
various reason constants are defined in the veriuser.h include file. See IEEE Std 1364 for a
description of the reason constants. The following details relate to ModelSim Verilog, and
may not be obvious in the IEEE Std 1364. Specifically, the simulator passes the reason
values to the misctf callback functions under the following circumstances:
reason_endofcompile
For the completion of loading the design.
reason_finish
For the execution of the $finish system task or the quit command.
reason_startofsave
For the start of execution of the checkpoint command, but before any of the simulation
state has been saved. This allows the PLI application to prepare for the save, but it
shouldn’t save its data with calls to tf_write_save until it is called with reason_save.
reason_save
For the execution of the checkpoint command. This is when the PLI application must
save its state with calls to tf_write_save.
reason_startofrestart
For the start of execution of the restore command, but before any of the simulation state
has been restored. This allows the PLI application to prepare for the restore, but it
shouldn’t restore its state with calls to tf_read_restart until it is called with reason_restart.
The reason_startofrestart value is passed only for a restore command, and not in the case
that the simulator is invoked with -restore.
reason_restart
For the execution of the restore command. This is when the PLI application must restore
its state with calls to tf_read_restart.
reason_reset
For the execution of the restart command. This is when the PLI application should free
its memory and reset its state. We recommend that all PLI applications reset their internal
state during a restart as the shared library containing the PLI code might not be reloaded.
(See the -keeploaded (CR-170) and -keeploadedrestart (CR-170) vsim
arguments for related information.)
reason_endofreset
For the completion of the restart command, after the simulation state has been reset but
before the design has been reloaded.
reason_interactive
For the execution of the $stop system task or any other time the simulation is interrupted
and waiting for user input.
reason_scope
For the execution of the environment command or selecting a scope in the structure
window. Also for the call to acc_set_interactive_scope if the callback_flag argument is
non-zero.
reason_paramvc
For the change of value on the system task or function argument.
ModelSim User’s Manual
UM-94
5 - Verilog Simulation
reason_synch
For the end of time step event scheduled by tf_synchronize.
reason_rosynch
For the end of time step event scheduled by tf_rosynchronize.
reason_reactivate
For the simulation event scheduled by tf_setdelay.
reason_paramdrc
Not supported in ModelSim Verilog.
reason_force
Not supported in ModelSim Verilog.
reason_release
Not supported in ModelSim Verilog.
reason_disable
Not supported in ModelSim Verilog.
The sizetf callback function
A user-defined system function specifies the width of its return value with the sizetf
callback function, and the simulator calls this function while loading the design. The
following details on the sizetf callback function are not found in the IEEE Std 1364:
• If you omit the sizetf function, then a return width of 32 is assumed.
• The sizetf function should return 0 if the system function return value is of Verilog type
"real".
• The sizetf function should return -32 if the system function return value is of Verilog type
"integer".
PLI object handles
Many of the object handles returned by the PLI ACC routines are pointers to objects that
naturally exist in the simulation data structures, and the handles to these objects are valid
throughout the simulation, even after the acc_close() routine is called. However, some of
the objects are created on demand, and the handles to these objects become invalid after
acc_close() is called. The following object types are created on demand in ModelSim
Verilog:
accOperator (acc_handle_condition)
accWirePath (acc_handle_path)
accTerminal (acc_handle_terminal, acc_next_cell_load, acc_next_driver, and
acc_next_load)
accPathTerminal (acc_next_input and acc_next_output)
accTchkTerminal (acc_handle_tchkarg1 and acc_handle_tchkarg2)
accPartSelect (acc_handle_conn, acc_handle_pathin, and acc_handle_pathout)
accRegBit (acc_handle_by_name, acc_handle_tfarg, and acc_handle_itfarg)
If your PLI application uses these types of objects, then it is important to call acc_close()
to free the memory allocated for these objects when the application is done using them.
If your PLI application places value change callbacks on accRegBit or accTerminal objects,
do not call acc_close() while these callbacks are in effect.
ModelSim User’s Manual
Verilog PLI/VPI
UM-95
Third party PLI applications
Many third party PLI applications come with instructions on using them with ModelSim
Verilog. Even without the instructions, it is still likely that you can get it to work with
ModelSim Verilog as long as the application uses standard PLI routines. The following
guidelines are for preparing a Verilog-XL PLI application to work with ModelSim Verilog.
Generally, a Verilog-XL PLI application comes with a collection of object files and a
veriuser.c file. The veriuser.c file contains the registration information as described above
in "Registering PLI applications". To prepare the application for ModelSim Verilog, you
must compile the veriuser.c file and link it to the object files to create a dynamically
loadable object (see "Compiling and linking PLI/VPI applications" (UM-89)). For example,
if you have a veriuser.c file and a library archive libapp.a file that contains the application’s
object files, then the following commands should be used to create a dynamically loadable
object for the Solaris operating system:
% cc -c -I<install_dir>/modeltech/include veriuser.c
% ld -G -o app.sl veriuser.o libapp.a
That’s all there is to it. The PLI application is ready to be run with ModelSim Verilog. All
that’s left is to specify the resulting object file to the simulator for loading using the Veriuser
modesim.ini file entry, the -pli simulator option, or the PLIOBJS environment variable (see
"Registering PLI applications" (UM-86)).
Note: On the HP700 platform, the object files must be compiled as position-independent
code by using the +z compiler option. Since, the object files supplied for Verilog-XL
may be compiled for static linking, you may not be able to use the object files to create
a dynamically loadable object for ModelSim Verilog. In this case, you must get the third
party application vendor to supply the object files compiled as position-independent
code.
ModelSim User’s Manual
UM-96
5 - Verilog Simulation
Support for VHDL objects
The PLI ACC routines also provide limited support for VHDL objects in an all VHDL
design. The following table lists the VHDL objects for which handles may be obtained and
their type and fulltype constants:
Type
Fulltype
Description
accArchitecture
accArchitecture
instantiation of an architecture
accArchitecture
accEntityVitalLevel0
instantiation of an architecture whose entity is marked
with the attribute VITAL_Level0
accArchitecture
accArchVitalLevel0
instantiation of an architecture which is marked with the
attribute VITAL_Level0
accArchitecture
accArchVitalLevel1
instantiation of an architecture which is marked with the
attribute VITAL_Level1
accArchitecture
accForeignArch
instantiation of an architecture which is marked with the
attribute FOREIGN and which does not contain any
VHDL statements or objects other than ports and generics
accArchitecture
accForeignArchMixed
instantiation of an architecture which is marked with the
attribute FOREIGN and which contains some VHDL
statements or objects besides ports and generics
accBlock
accBlock
block statement
accForLoop
accForLoop
for loop statement
accForeign
accShadow
foreign scope created by mti_CreateRegion()
accGenerate
accGenerate
generate statement
accPackage
accPackage
package declaration
accSignal
accSignal
signal declaration
The type and fulltype constants for VHDL objects are defined in the acc_vhdl.h include
file. All of these objects (except signals) are scope objects that define levels of hierarchy in
the Structure window. Currently, the PLI ACC interface has no provision for obtaining
handles to generics, types, constants, variables, attributes, subprograms, and processes.
ModelSim User’s Manual
Verilog PLI/VPI
UM-97
IEEE Std 1364 ACC routines
ModelSim Verilog supports the following ACC routines, described in detail in the IEEE Std
1364.
acc_append_delays
acc_append_pulsere
acc_close
acc_collect
acc_compare_handles
acc_configure
acc_count
acc_fetch_argc
acc_fetch_argv
acc_fetch_attribute
acc_fetch_attribute_int
acc_fetch_attribute_str
acc_fetch_defname
acc_fetch_delay_mode
acc_fetch_delays
acc_fetch_direction
acc_fetch_edge
acc_fetch_fullname
acc_fetch_fulltype
acc_fetch_index
acc_fetch_location
acc_fetch_name
acc_fetch_paramtype
acc_fetch_paramval
acc_fetch_polarity
acc_fetch_precision
acc_fetch_pulsere
acc_fetch_range
acc_fetch_size
acc_fetch_tfarg
acc_fetch_itfarg
acc_fetch_tfarg_int
acc_fetch_itfarg_int
acc_fetch_tfarg_str
acc_fetch_itfarg_str
acc_fetch_timescale_info
acc_fetch_type
acc_fetch_type_str
acc_fetch_value
acc_free
acc_handle_by_name
acc_handle_calling_mod_m
acc_handle_condition
acc_handle_conn
acc_handle_hiconn
acc_handle_interactive_scope
acc_handle_loconn
acc_handle_modpath
acc_handle_notifier
acc_handle_object
acc_handle_parent
acc_handle_path
acc_handle_pathin
acc_handle_pathout
acc_handle_port
acc_handle_scope
acc_handle_simulated_net
acc_handle_tchk
acc_handle_tchkarg1
acc_handle_tchkarg2
acc_handle_terminal
acc_handle_tfarg
acc_handle_itfarg
acc_handle_tfinst
acc_initialize
acc_next
acc_next_bit
acc_next_cell
acc_next_cell_load
acc_next_child
acc_next_driver
acc_next_hiconn
acc_next_input
acc_next_load
acc_next_loconn
acc_next_modpath
acc_next_net
acc_next_output
acc_next_parameter
acc_next_port
acc_next_portout
ModelSim User’s Manual
UM-98
5 - Verilog Simulation
acc_next_primitive
acc_next_scope
acc_next_specparam
acc_next_tchk
acc_next_terminal
acc_next_topmod
acc_object_in_typelist
acc_object_of_type
acc_product_type
acc_product_version
acc_release_object
acc_replace_delays
acc_replace_pulsere
acc_reset_buffer
acc_set_interactive_scope
acc_set_pulsere
acc_set_scope
acc_set_value
acc_vcl_add
acc_vcl_delete
acc_version
Note: acc_fetch_paramval() cannot be used on 64-bit platforms to fetch a string value of
a parameter. Because of this, the function acc_fetch_paramval_str() has been added to
the PLI for this use. acc_fetch_paramval_str() is declared in acc_user.h. It functions in a
manner similar to acc_fetch_paramval() except that it returns a char *.
acc_fetch_paramval_str() can be used on all platforms.
IEEE Std 1364 TF routines
ModelSim Verilog supports the following TF routines, described in detail in the IEEE Std
1364.
io_mcdprintf
io_printf
mc_scan_plusargs
tf_add_long
tf_asynchoff
tf_iasynchoff
tf_asynchon
tf_iasynchon
tf_clearalldelays
tf_iclearalldelays
tf_compare_long
tf_copypvc_flag
tf_icopypvc_flag
tf_divide_long
tf_dofinish
tf_dostop
tf_error
tf_evaluatep
tf_ievaluatep
tf_exprinfo
tf_iexprinfo
tf_getcstringp
tf_igetcstringp
tf_getinstance
tf_getlongp
tf_igetlongp
tf_getlongtime
tf_igetlongtime
tf_getnextlongtime
tf_getp
tf_igetp
tf_getpchange
tf_igetpchange
tf_getrealp
tf_igetrealp
tf_getrealtime
tf_igetrealtime
tf_gettime
tf_igettime
tf_gettimeprecision
tf_igettimeprecision
tf_gettimeunit
tf_igettimeunit
tf_getworkarea
tf_igetworkarea
ModelSim User’s Manual
Verilog PLI/VPI
tf_long_to_real
tf_longtime_tostr
tf_message
tf_mipname
tf_imipname
tf_movepvc_flag
tf_imovepvc_flag
tf_multiply_long
tf_nodeinfo
tf_inodeinfo
tf_nump
tf_inump
tf_propagatep
tf_ipropagatep
tf_putlongp
tf_iputlongp
tf_putp
tf_iputp
tf_putrealp
tf_iputrealp
tf_read_restart
tf_real_to_long
tf_rosynchronize
tf_irosynchronize
tf_scale_longdelay
tf_scale_realdelay
tf_setdelay
tf_isetdelay
tf_setlongdelay
tf_isetlongdelay
tf_setrealdelay
tf_isetrealdelay
tf_setworkarea
tf_isetworkarea
tf_sizep
tf_isizep
tf_spname
tf_ispname
tf_strdelputp
tf_istrdelputp
tf_strgetp
tf_istrgetp
tf_strgettime
tf_strlongdelputp
tf_istrlongdelputp
tf_strrealdelputp
tf_istrrealdelputp
tf_subtract_long
tf_synchronize
tf_isynchronize
tf_testpvc_flag
tf_itestpvc_flag
tf_text
tf_typep
tf_itypep
tf_unscale_longdelay
tf_unscale_realdelay
tf_warning
tf_write_save
UM-99
ModelSim User’s Manual
UM-100 5 - Verilog Simulation
Verilog-XL compatible routines
The following PLI routines are not defined in IEEE Std 1364, but ModelSim Verilog
provides them for compatibility with Verilog-XL.
char *acc_decompile_exp(handle condition)
This routine provides similar functionality to the Verilog-XL acc_decompile_expr
routine. The condition argument must be a handle obtained from the acc_handle_condition
routine. The value returned by acc_decompile_exp is the string representation of the
condition expression.
char *tf_dumpfilename(void)
This routine returns the name of the VCD file.
void tf_dumpflush(void)
A call to this routine flushes the VCD file buffer (same effect as calling $dumpflush in the
Verilog code).
int tf_getlongsimtime(int *aof_hightime)
This routine gets the current simulation time as a 64-bit integer. The low-order bits are
returned by the routine, while the high-order bits are stored in the aof_hightime argument.
64-bit support in the PLI
The PLI function acc_fetch_paramval() cannot be used on 64-bit platforms to fetch a string
value of a parameter. Because of this, the function acc_fetch_paramval_str() has been
added to the PLI for this use. acc_fetch_paramval_str() is declared in acc_user.h. It
functions in a manner similar to acc_fetch_paramval() except that it returns a char *.
acc_fetch_paramval_str() can be used on all platforms.
PLI/VPI tracing
The foreign interface tracing feature is available for tracing PLI and VPI function calls.
Foreign interface tracing creates two kinds of traces: a human-readable log of what
functions were called, the value of the arguments, and the results returned; and a set of
C-language files that can be used to replay what the foreign interface code did.
The purpose of tracing files
The purpose of the logfile is to aid you in debugging PLI or VPI code. The primary purpose
of the replay facility is to send the replay file to MTI support for debugging co-simulation
problems, or debugging PLI/VPI problems for which it is impractical to send thePLI/VPI
code. We still need you to send the VHDL/Verilog part of the design to actually execute a
replay, but many problems can be resolved with the trace only.
Invoking a trace
To invoke the trace, call vsim (CR-168) with the -trace_foreign option:
Syntax
vsim
-trace_foreign <action> [-tag <name>]
ModelSim User’s Manual
Verilog PLI/VPI UM-101
Arguments
<action>
Specifies one of the following actions:
Value
Action
Result
1
create log only
writes a local file called
"mti_trace_<tag>"
2
create replay only
writes local files called
"mti_data_<tag>.c",
"mti_init_<tag>.c",
"mti_replay_<tag>.c" and
"mti_top_<tag>.c"
3
create both log and replay
-tag <name>
Used to give distinct file names for multiple traces. Optional.
Examples
vsim -trace_foreign 1 mydesign
Creates a logfile.
vsim -trace_foreign 3 mydesign
Creates both a logfile and a set of replay files.
vsim -trace_foreign 1 -tag 2 mydesign
Creates a logfile with a tag of "2".
The tracing operations will provide tracing during all user foreign code-calls, includingPLI/
VPI user tasks and functions (calltf, checktf, sizetf and misctf routines), and Verilog VCL
callbacks.
ModelSim User’s Manual
UM-102
ModelSim User’s Manual
UM-103
6 - WLF files (datasets) and virtuals
Chapter contents
WLF files (datasets) . . . . . . .
Saving a simulation to a WLF file . .
Opening datasets . . . . . . .
Viewing dataset structure . . . . .
Managing datasets
. . . . . .
Using datasets with ModelSim commands
Restricting the dataset prefix display . .
.
.
.
.
.
.
.
.
.
.
.
.
.
.
.
.
.
.
.
.
.
.
.
.
.
.
.
.
.
.
.
.
.
.
.
.
.
.
.
.
.
.
UM-104
UM-104
UM-105
UM-106
UM-108
UM-108
UM-109
Virtual Objects (User-defined buses, and more)
Virtual signals
. . . . . . .
Virtual functions . . . . . . .
Virtual regions
. . . . . . .
Virtual types . . . . . . . .
.
.
.
.
.
.
.
.
.
.
.
.
.
.
.
.
.
.
.
.
.
.
.
.
.
.
.
.
.
.
UM-110
UM-110
UM-111
UM-112
UM-112
Dataset, WLF file, and virtual commands .
.
.
.
.
.
.
UM-113
.
A ModelSim simulation can be saved to a wave log format (WLF) file (using the -wlf
argument to the vsim command (CR-168)) for future viewing or comparison to
a current simulation. We use the term "dataset" to refer to a WLF file that has been
reopened for viewing.
<filename>
With ModelSim release 5.3 and later, you can open more than one WLF file for
simultaneous viewing. You can also create virtual signals that are simple logical
combinations of, or logical functions of, signals from different datasets.
ModelSim User’s Manual
UM-104 6 - WLF files (datasets) and virtuals
WLF files (datasets)
Wave log format (WLF) files store saved simulation data. Any number of WLF files can
be reloaded for viewing or comparing to the active simulation. The term "dataset" refers to
a logical name that is assigned to the WLF file when it is reloaded.
A dataset prefix identifies each WLF file that is opened. The current active simulation is
prefixed by "sim," while any datasets are prefixed by the name of the WLF file. For
example, two datasets are displayed in the Wave window below—the current simulation is
shown in the top pane and is indicated by the "sim" prefix; a dataset from a previous
simulation is shown in the bottom pane and is indicated by the "gold" prefix.
Note: The simulator time resolution (see Resolution (UM-282)) must be the same for all
datasets you’re comparing, including the current simulation.
Saving a simulation to a WLF file
The results of each simulation run are automatically saved to a WLF file called vsim.wlf in
the current directory. If you run a new simulation in the same directory, the vsim.wlf file is
overwritten with the new results. Therefore, you should use the -wlf <filename>
argument to the vsim command (CR-168) to specify a different name if you want to save the
WLF file.
Important: You must end a simulation session with a quit or quit -sim command in
order to produce a valid WLF file. If you don’t end the simulation in this manner, the
WLF file will not close properly, and ModelSim will issue the error message "bad magic
number!" when you try to open the dataset in subsequent sessions.
ModelSim User’s Manual
WLF files (datasets) UM-105
Opening datasets
To open a dataset, select either File > Open > Dataset (Main window) or File > Open
Dataset (Wave window).
The Open Dataset dialog box includes the following options.
• Dataset Pathname
Identifies the path and filename of the WLF file you want to open.
• Logical Name for Dataset
This is the name by which the dataset will be referred. By default this is the name of the
WLF file.
Important: You must end a simulation session with a quit or quit -sim command in
order to produce a valid WLF file. If you don’t end the simulation in this manner, the
WLF file will not close properly, and ModelSim will issue an error when you try to open
the dataset in subsequent sessions.
ModelSim User’s Manual
UM-106 6 - WLF files (datasets) and virtuals
Viewing dataset structure
In versions 5.5 and later, each dataset you open creates a Structure tab in the Main window
workspace. The tab is labeled with the name of the dataset and displays the same data as
the "Structure window" (UM-172).
The graphic below shows three Structure tabs: one for the active simulation ("Sim") and
one each for two open datasets ("Test" and "Gold").
If you have too many tabs to display in the available space, you can scroll the tabs left or
right by clicking and dragging them.
Each Structure tab has a context menu that you access by clicking the right mouse button.
ModelSim User’s Manual
WLF files (datasets) UM-107
The Structure tab context menu includes the following options.
• Save As
Writes the HDL item names in the Structure tab to a text file.
• Sort
Sorts the HDL items in the Structure tab by alphabetic (ascending or descending) or
declaration order.
• Expand Selected
Shows the hierarchy of the selected HDL item.
• Collapse Selected
Hides the hierarchy of the selected HDL item.
• Expand All
Shows the hierarchy of all HDL items in the list.
• Collapse All
Hides the hierarchy of all HDL items in the list.
• Find
Opens the Find dialog. See "Finding items in the Structure window" (UM-174) for details.
ModelSim User’s Manual
UM-108 6 - WLF files (datasets) and virtuals
Managing datasets
When you have one or more datasets open, you can manage them using the Dataset
Browser. To open the browser, select View > Datasets (Main window).
The Dataset Browser dialog box includes the following options.
• Open Dataset
Opens the View Dataset dialog box (see "Opening datasets" (UM-105)) so you can open
additional datasets.
• Close Dataset
Closes the selected dataset. This will also remove the dataset’s Structure tab in the Main
window workspace.
• Make Active
Makes the selected dataset "active." You can also effect this change by double-clicking
the dataset name. Active dataset means that if you type a region path as part of a
command and omit the dataset prefix, the active dataset will be assumed. It is equivalent
to typing: env <dataset>: at the VSIM prompt.
• Rename Dataset
Allows you to assign a new logical name for the selected dataset.
Using datasets with ModelSim commands
Multiple datasets can be opened when the simulator is invoked by specifying more than one
vsim -view <filename> option. By default the dataset prefix will be the filename of the
WLF file. A different dataset name can also be specified as an optional qualifier to the vsim
-view switch on the command line using the following syntax:
-view <dataset>=<filename>
For example: vsim -view foo=vsim.wlf
ModelSim User’s Manual
WLF files (datasets) UM-109
Design regions and signal names can be fully specified over multiple WLF files by using
the dataset name as a prefix in the path. For example:
sim:/top/alu/out
view:/top/alu/out
golden:.top.alu.out
Dataset prefixes are not required unless more than one dataset is open, and you want to refer
to something outside the default dataset. When more than one dataset is open, ModelSim
will automatically prefix names in the Wave and List window with the dataset name. You
can change this default by selecting Edit > Display Properties (Wave window) and
Prop > Display Props (List window).
ModelSim designates one of the datasets to be the "active" dataset, and refers all names
without dataset prefixes to that dataset. The active dataset is displayed in the context path
at the bottom of the Main window. When you select a design unit in a dataset’s Structure
tab, that dataset becomes active automatically. Alternatively, you can use the Dataset
Browser or the environment command (CR-70) to change the active dataset.
ModelSim remembers a "current context" within each open dataset. You can toggle
between the current context of each dataset using the environment command (CR-70),
specifying the dataset without a path. For example:
env foo:
sets the active dataset to foo and the current context to the context last specified for foo.
The context is then applied to any unlocked windows.
The current context of the current dataset (usually referred to as just "current context") is
used for finding objects specified without a path.
The Signals window can be locked to a specific context of a dataset. Being locked to a
dataset means that the window will update only when the content of that dataset changes.
If locked to both a dataset and a context (e.g., test: /top/foo), the window will update only
when that specific context changes. You specify the dataset to which the window is locked
by selecting File > Environment (Signals window).
Restricting the dataset prefix display
The default for dataset prefix viewing is set with a variable in pref.tcl,
PrefMain(DisplayDatasetPrefix). Setting the variable to 1 will display the prefix, setting
it to 0 will not. It is set to 1 by default. Either edit the pref.tcl file directly or use the Options
> Edit Preferences (Main window) command to change the variable value.
Additionally, you can restrict display of the dataset prefix if you use the environment
-nodataset command to view a dataset. To display the prefix use the environment
command (CR-70) with the -dataset option (you won’t need to specify this option if the
variable noted above is set to 1). The environment command line switches override the
pref.tcl variable.
ModelSim User’s Manual
UM-110 6 - WLF files (datasets) and virtuals
Virtual Objects (User-defined buses, and more)
Virtual objects are signal-like or region-like objects created in the GUI that do not exist in
the ModelSim simulation kernel. Beginning with release 5.3, ModelSim supports the
following kinds of virtual objects:
• Virtual signals (UM-110)
• Virtual functions (UM-111)
• Virtual regions (UM-112)
• Virtual types (UM-112)
Virtual objects are indicated by an orange diamond as illustrated by BUS1 below:
Virtual signals
Virtual signals are aliases for combinations or subelements of signals written to the WLF
file by the simulation kernel. They can be displayed in the Signals, List, and Wave
windows, accessed by the examine command, and set using the force command. Virtual
signals can be created via a menu in the Wave and List windows (Edit > Combine), or with
the virtual signal command (CR-156). Virtual signals can also be dragged and dropped from
the Signals window to the Wave and List windows.
Virtual signals are automatically attached to the design region in the hierarchy that
corresponds to the nearest common ancestor of all the elements of the virtual signal. The
virtual signal command has an -install <region> option to specify where the virtual signal
should be installed. This can be used to install the virtual signal in a user-defined region in
ModelSim User’s Manual
Virtual Objects (User-defined buses, and more) UM-111
order to reconstruct the original RTL hierarchy when simulating and driving a
post-synthesis, gate-level implementation.
A virtual signal can be used to reconstruct RTL-level design buses that were broken down
during synthesis. The virtual hide command (CR-147) can be used to hide the display of the
broken-down bits if you don’t want them cluttering up the Signals window.
If the virtual signal has elements from more than one WLF file, it will be automatically
installed in the virtual region "virtuals:/Signals."
Virtual signals are not hierarchical – if two virtual signals are concatenated to become a
third virtual signal, the resulting virtual signal will be a concatenation of all the subelements
of the first two virtual signals.
The definitions of virtuals can be saved to a macro file using the virtual save command
(CR-154). By default, when quitting, ModelSim will append any newly-created virtuals (that
have not been saved) to the virtuals.do file in the local directory.
If you have virtual signals displayed in the Wave or List window when you save the Wave
or List format, you will need to execute the virtuals.do file (or some other equivalent) to
restore the virtual signal definitions before you re-load the Wave or List format during a
later run. There is one exception: "implicit virtuals" are automatically saved with the Wave
or List format.
Implicit and explicit virtuals
An implicit virtual is a virtual signal that was automatically created by ModelSim without
your knowledge and without you providing a name for it. An example would be if you
expand a bus in the Wave window, then drag one bit out of the bus to display it separately.
That action creates a one-bit virtual signal whose definition is stored in a special location,
and is not visible in the Signals window or to the normal virtual commands.
All other virtual signals are considered "explicit virtuals".
Virtual functions
Virtual functions behave in the GUI like signals but are not aliases of combinations or
elements of signals logged by the kernel. They consist of logical operations on logged
signals and can be dependent on simulation time. They can be displayed in the Signals,
Wave, and List windows and accessed by the examine command (CR-71), but cannot be set
by the force command (CR-76).
Examples of virtual functions include the following:
• a function defined as the inverse of a given signal
• a function defined as the exclusive-OR of two signals
• a function defined as a repetitive clock
• a function defined as "the rising edge of CLK delayed by 1.34 ns"
Virtual functions can also be used to convert signal types and map signal values.
The result type of a virtual signal can be any of the types supported in the GUI expression
syntax: integer, real, boolean, std_logic, std_logic_vector, and arrays and records of these
types. Verilog types are converted to VHDL 9-state std_logic equivalents and Verilog net
strengths are ignored.
ModelSim User’s Manual
UM-112 6 - WLF files (datasets) and virtuals
Virtual functions can be created using the virtual function command (CR-144).
Virtual functions are also implicitly created by ModelSim when referencing bit-selects or
part-selects of Verilog registers in the GUI, or when expanding Verilog registers in the
Signals, Wave or List windows. This is necessary because referencing Verilog register
elements requires an intermediate step of shifting and masking of the Verilog "vreg" data
structure.
Virtual regions
User-defined design hierarchy regions can be defined and attached to any existing design
region or to the virtuals context tree. They can be used to reconstruct the RTL hierarchy in
a gate-level design and to locate virtual signals. Thus, virtual signals and virtual regions can
be used in a gate-level design to allow you to use the RTL test bench.
Virtual regions are created and attached using the virtual region command (CR-153).
Virtual types
User-defined enumerated types can be defined in order to display signal bit sequences as
meaningful alphanumeric names. The virtual type is then used in a type conversion
expression to convert a signal to values of the new type. When the converted signal is
displayed in any of the windows, the value will be displayed as the enumeration string
corresponding to the value of the original signal.
Virtual types are created using the virtual type command (CR-159).
ModelSim User’s Manual
Dataset, WLF file, and virtual commands UM-113
Dataset, WLF file, and virtual commands
The table below provides a brief description of the actions associated with datasets, WLF
files, and virtual commands. For complete details about syntax, arguments, and usage, refer
to the ModelSim Command Reference.
Command name
Action
dataset alias (CR-54)
closes the specified dataset
dataset list (CR-58)
lists all open datasets
dataset open (CR-59)
opens a dataset
dataset rename (CR-60)
assigns a new logical name to the specified dataset
log (CR-81)
creates a WLF file for the current simulation
nolog (CR-87)
suspends writing of data to the WLF file for the specified signals
searchlog (CR-109)
searches one or more of the currently open WLF files for a specified
condition
virtual function (CR-144)
creates a new signal that consists of logical operations on existing signals and
simulation time
virtual region (CR-153)
creates a new user-defined design hierarchy region
virtual signal (CR-156)
creates a new signal that consists of concatenations of signals and
subelements
virtual type (CR-159)
creates a new enumerated type
vsim (CR-168) -wlf <filename>
creates a WLF file for the simulation which can be reopened as a dataset
ModelSim User’s Manual
UM-114
ModelSim User’s Manual
UM-115
7 - Graphic Interface
Chapter contents
Window overview .
.
.
.
.
.
.
.
.
.
.
.
.
.
UM-116
Common window features .
.
.
.
.
.
.
.
.
.
.
.
UM-117
Main window .
.
.
.
.
.
.
.
.
.
.
.
.
.
.
UM-123
Dataflow window .
.
.
.
.
.
.
.
.
.
.
.
.
.
UM-135
List window
.
.
.
.
.
.
.
.
.
.
.
.
.
.
.
UM-139
Process window
.
.
.
.
.
.
.
.
.
.
.
.
.
.
UM-152
Signals window
.
.
.
.
.
.
.
.
.
.
.
.
.
.
UM-155
Source window.
.
.
.
.
.
.
.
.
.
.
.
.
.
.
UM-163
Structure window .
.
.
.
.
.
.
.
.
.
.
.
.
.
UM-172
Variables window .
.
.
.
.
.
.
.
.
.
.
.
.
.
UM-175
Wave window .
.
.
.
.
.
.
.
.
.
.
.
.
.
UM-178
Compiling with the graphic interface .
.
.
.
.
.
.
.
.
UM-211
Simulating with the graphic interface .
.
.
.
.
.
.
.
.
UM-217
ModelSim tools
.
.
.
.
.
.
.
.
.
.
.
.
.
.
.
UM-230
Graphic interface commands .
.
.
.
.
.
.
.
.
.
.
UM-232
ModelSim User’s Manual
UM-116 7 - Graphic Interface
Window overview
The ModelSim simulation and debugging environment consists of nine windows. A brief
description of each window follows:
• Main window (UM-123)
The initial window that appears upon startup. All subsequent ModelSim windows are
opened from the Main window. This window contains the session transcript.
• Dataflow window (UM-135)
Lets you trace signals and nets through your design by showing related processes.
• List window (UM-139)
Shows the simulation values of selected VHDL signals and variables and Verilog nets
and register variables in tabular format.
• Process window (UM-152)
Displays a list of processes in the region currently selected in the Structure window.
• Signals window (UM-155)
Shows the names and current values of VHDL signals, and Verilog nets and register
variables in the region currently selected in the Structure window.
• Source window (UM-163)
Displays the HDL source code for the design. (Your source code can remain hidden if
you wish, see "Source code security and -nodebug" (UM-297).)
• Structure window (UM-172)
Displays the hierarchy of structural elements such as VHDL component instances,
packages, blocks, generate statements, and Verilog model instances, named blocks, tasks
and functions. In versions 5.5 and later, this same information is displayed in the Main
window workspace.
• Variables window (UM-175)
Displays VHDL constants, generics, variables, and Verilog register variables in the
current process and their current values.
• Wave window (UM-178)
Displays waveforms, and current values for the VHDL signals and variables and Verilog
nets and register variables you have selected. Current and past simulations can be
compared side-by-side in one Wave window.
ModelSim User’s Manual
Common window features UM-117
Common window features
ModelSim’s graphic interface provides many features that add to its usability; features
common to many of the windows are described below.
Feature
Feature applies to these windows
Quick access toolbars (UM-118)
Main, Source, and Wave windows
Drag and Drop (UM-118)
Dataflow, List, Signals, Source, Structure, Variables, and
Wave windows
Command history (UM-118)
Main window command line
Automatic window updating (UM-119)
Dataflow, Process, Signals, and Structure windows
Finding names, and locating cursors (UM-119)
various windows
Sorting HDL items (UM-120)
Process, Signals, Source, Structure, Variables and Wave
windows
Menu tear off (UM-120)
all windows
Combining signals into a user-defined bus (UM-121)
List and Wave windows
Tree window hierarchical view (UM-121)
Structure, Signals, Variables, and Wave windows
• Cut/Copy/Paste/Delete into any entry box by clicking the right
mouse button in the entry box.
• Standard cut/copy/paste shortcut keystrokes – ^X/^C/^V – will
work in all entry boxes.
• When the focus changes to an entry box, the contents of that box
are selected (highlighted). This allows you to replace the current
contents of the entry box with new contents with a simple paste
command, without having to delete the old value.
• Dialog boxes will appear on top of their parent window (instead of the upper left corner
of the screen)
• The Main window includes context menus that are accessed by
clicking the right mouse button.
• The middle mouse button will allow you to paste the following
into the transcript window:
–text currently selected in the transcript window,
–a current primary X-Windows selection (can be from another
application), or
–contents of the clipboard.
Transcript window
context menu
Note: Selecting text in the transcript window makes it the current primary X-Windows
selection. This way you can copy transcript window selections to other X-Windows
windows (xterm, emacs, etc.).
ModelSim User’s Manual
UM-118 7 - Graphic Interface
• The Edit > Paste operation in the transcript window will ONLY paste from the clipboard.
• All menus highlight their accelerator keys.
Quick access toolbars
Buttons on the Main, Source, and Wave windows provide access to commonly used
commands and functions. See, "The Main window toolbar" (UM-131), "The Source window
toolbar" (UM-166), and "The Wave window toolbar" (UM-186).
Drag and Drop
Drag and drop of HDL items is possible between the following windows. Using the left
mouse button, click and release to select an item, then click and hold to drag it.
• Drag items from these windows:
Dataflow, List, Signals, Source, Structure, Variables, and Wave windows
• Drop items into these windows:
Dataflow, List, and Wave windows
Note: Drag and drop works to rearrange items within the List and Wave windows as
well.
Command history
Avoid entering long commands twice; use the down and up keyboard arrows to move
through the command history for the current simulation.
ModelSim User’s Manual
Common window features UM-119
Automatic window updating
Selecting an item in the following windows automatically updates other related ModelSim
windows as indicated below:
Select an item in this window
To update these windows
Dataflow window (UM-135)
Process window (UM-152)
(with a process selected in the center of
the window)
Signals window (UM-155)
Source window (UM-163)
Structure window (UM-172)
Variables window (UM-175)
Process window (UM-152)
Dataflow window (UM-135)
Signals window (UM-155)
Structure window (UM-172)
Variables window (UM-175)
Signals window (UM-155)
Dataflow window (UM-135)
Structure window (UM-172)
Process window (UM-152)
Signals window (UM-155)
Source window (UM-163)
Finding names, and locating cursors
• Find HDL item names with the Edit > Find menu selection in these windows:
List, Process, Signals, Source, Structure, Variables, and Wave windows.
You can also:
• Locate time markers in the List window with the Markers > Goto menu selection.
• Locate time cursors in the Wave window with the Cursor > Goto menu selection.
ModelSim User’s Manual
UM-120 7 - Graphic Interface
Sorting HDL items
Use the Edit > Sort menu selection in the windows below to sort HDL items in ascending,
descending or declaration order.
Process, Signals, Structure, Variables and Wave windows
Names such as net_1, net_10, and net_2 will sort numerically in the Signals and Wave
windows.
Saving window layout
You can save the current positions and sizes of ModelSim windows as a default. Follow
these steps to save the layout as a default:
1 Position and size the windows the way you want them to display;
2 Select Options > Save Preferences (Main window) and save the modelsim.tcl file into
the desired directory.
3 Modify the "Working Directory" of your ModelSim shortcut to point at the directory, or
set the MODELSIM_TCL environment variable to point at the directory (see "Creating
environment variables in Windows" (UM-276) for more details).
Context menus
Context menus refer to menus that "pop-up" in the middle of the interface by clicking the
right mouse button (. The commands on the menu change depending on where in the
interface you click. In other words, the menus change based on the context of their use.
Menu tear off
All window menus can be "torn off " to create a separate menu window. To tear off, click
on the menu, then select the dotted-line button at the top of the menu.
ModelSim User’s Manual
Common window features UM-121
Combining signals into a user-defined bus
You can collect items of the same type in the List window (UM-139) or Wave window (UM178) and combine them into a bus. Use the Edit > Combine menu command in either
window.
Tree window hierarchical view
ModelSim provides a hierarchical, or "tree view" of some aspects of your design in the
Main window Structure tabs and the Structure, Signals, Variables, and Wave windows.
HDL items you can view
Depending on which window you are
viewing, one entry is created for each
of the following VHDL and Verilog
HDL items within the design:
VHDL items
(indicated by a dark blue square icon)
signals, variables, component
instantiations, generate statements,
block statements, and packages
Verilog items
(indicated by a lighter blue circle icon)
parameters, registers, nets, module
instantiations, named forks, named
begins, tasks, and functions
Virtual items
(indicated by an orange diamond icon)
virtual signals, buses, and functions,
see "Virtual Objects (User-defined
buses, and more)" (UM-110) for more
information
Viewing the hierarchy
Whenever you see a tree view, as in the
Structure window displayed here, you can use the mouse to collapse or expand the
hierarchy. Select the symbols as shown below to change the view of the structure.
Symbol
Description
[+]
click a plus box to expand the item and view the structure
[-]
click a minus box to hide a hierarchy that has been expanded
ModelSim User’s Manual
UM-122 7 - Graphic Interface
Finding items within tree windows
You can open the Find dialog box within all windows (except the Dataflow windows) by
selecting Edit > Find or by using <control-s> (Unix) or <control-f> (Windows).
Options within the Find dialog box allow you to search unique text-string fields within the
specific window. See also,
• "Finding items by name in the List window" (UM-149),
• "Finding HDL items in the Signals window" (UM-160), and
• "Finding items by name or value in the Wave window" (UM-199).
ModelSim User’s Manual
Main window UM-123
Main window
The Main window is pictured below as it appears when ModelSim is first invoked. Note
that your operating system graphic interface provides the window-management frame only;
ModelSim handles all internal-window features including menus, buttons, and scroll bars.
workspace
transcript
The menu bar at the top of the window provides access to a wide variety of simulation
commands and ModelSim preferences. The toolbar provides buttons for quick access to the
many common commands. The status bar at the bottom of the window gives you
information about the data in the active ModelSim window. The menu bar, toolbar, and
status bar are described in detail below.
ModelSim User’s Manual
UM-124 7 - Graphic Interface
Workspace
The workspace is available in software versions 5.5 and later. It provides convenient access
to projects, compiled design units, and simulation/dataset structures. It can be hidden or
displayed by selecting the View > Hide/Show Workspace command.
The workspace can display four types of tabs, as shown in the graphic below.
• Project tab
Shows all files that are included in the open project. See Chapter 2 - Projects and system
initialization for details.
• Library tab
Shows compiled design units in the specified library. See "Managing library contents"
(UM-34) for details.
• Structure tabs
Shows a hierarchical view of the active simulation and any open datasets. This is the
same data that is displayed in the "Structure window" (UM-172). There is one tab for the
current simulation and one tab for each open dataset. See "Viewing dataset structure"
(UM-106) for details.
ModelSim User’s Manual
Main window UM-125
Transcript
The transcript portion of the Main window maintains a running history of commands that
are invoked and messages that occur as you work with ModelSim. When a simulation is
running, the transcript displays a VSIM prompt, allowing you to enter command-line
commands from within the graphic interface.
You can scroll backward and forward through the current work history by using the vertical
scrollbar. You can also use arrow keys to recall previous commands, or copy and paste
using the mouse within the window; see "The following mouse actions and special
keystrokes can be used to edit commands in the entry region of the Main window. They can
also be used in editing the file displayed in the Source window and all Notepad windows
(enter the notepad command within ModelSim to open the Notepad editor)." (UM-133) for
details.
Saving the Main window transcript file
Variable settings determine the filename used for saving the Main window transcript. If
either PrefMain(file) in modelsim.tcl, or TranscriptFile in modelsim.ini file is set, then the
transcript output is logged to the specified file. By default the TranscriptFile variable in
modelsim.ini is set to transcript. If either variable is set, the transcript contents are always
saved and no explicit saving is necessary.
If you would like to save an additional copy of the transcript with a different filename, you
can use the File > Save Transcript As, or File > Save Transcript menu items. The initial
save must be made with the Save Transcript As selection, which stores the filename in the
Tcl variable PrefMain(saveFile). Subsequent saves can be made with the Save Transcript
selection. Since no automatic saves are performed for this file, it is written only when you
invoke a Save command. The file is written to the specified directory and records the
contents of the transcript at the time of the save.
Using the saved transcript as a macro (DO file)
Saved transcript files can be used as macros (DO files). See the do command (CR-64) for
more information.
ModelSim User’s Manual
UM-126 7 - Graphic Interface
The Main window menu bar
The menu bar at the top of the Main window lets you access many ModelSim commands
and features. The menus are listed below with brief descriptions of each command’s use.
File menu
New
provides three options:
Folder – create a new folder in the current directory
Source – create a VHDL, Verilog, or Other source file
Project – create a new project
Open
provides three options:
File – open the selected hdl file
Project – open the selected .mpf project file
Dataset – open the specified WLF file and assign it the specified dataset name
Close
provides three options:
Project – close the currently open project file
Dataset – close the specified dataset
Delete
provides one option:
Project – delete the selected .mpf project file
Change Directory
change to a different working directory
Save Transcript
save the current contents of the transcript window to the file indicated with a "Save
Transcript As" selection (this selection is not initially available because the
transcript is written to the transcript file by default), see "Saving the Main window
transcript file" (UM-125)
Save Transcript As...
save the current contents of the transcript window to a file
Clear Transcript
clear the Main window transcript display
Options
(all options are set for the
current session only)
Transcript File: set a transcript file to save for this session only
Command History: file for saving command history only, no comments
Save File: set filename for Save Transcript, and Save Transcript As
Saved Lines: limit the number of lines saved in the transcript (default is 5000)
Line Prefix: specify the comment prefix for the transcript
Update Rate: specify the update frequency for the Main status bar
ModelSim Prompt: change the title of the ModelSim prompt
VSIM Prompt: change the title of the VSIM prompt
Paused Prompt: change the title of the Paused prompt
<path list>
a list of the most recent working directory changes
Quit
quit ModelSim
ModelSim User’s Manual
Main window UM-127
Edit menu
Copy
copy the selected text
Paste
paste the previously cut or copied text to the left of the currently
selected text
Select All
select all text in the Main window transcript
Unselect All
deselect all text in the Main window transcript
Find
search the transcript forward or backward for the specified text
string
Breakpoints
open the Breakpoints dialog box; see "Setting file-line
breakpoints" (UM-168) for details
Design menu
Browse Libraries
browse all libraries within the scope of the design
Create a New
Library
create a new library or map a library to a new name
Compile
compile HDL source files into the current project’s work library
Load Design
initiate simulation by specifying the top level design unit in the
Design tab; specify HDL specific simulator settings with the
VHDL and Verilog tabs; specify the library to search for design
units instantiated from Verilog with the Libraries tab; specify
settings relating to the annotation of design timing with the SDF
tab
End Simulation
end the simulation
ModelSim User’s Manual
UM-128 7 - Graphic Interface
View menu
All
open all ModelSim windows
Hide/Show
Workspace
hide or show the workspace
Layout Stylea
provides five options:
Default - restore the window layout to that used for versions 5.5
and later
Classic - restore the window layout to that used in versions prior
to 5.5
Cascade - Cascade all open windows
Horizontal - Tile all open windows horizontally
Vertical - Tile all open windows vertically
Source
open and/or view the Source window (UM-163)
Structure
open and/or view the Structure window (UM-172)
Variables
open and/or view the Variables window (UM-175)
Signals
open and/or view the Signals window (UM-155)
List
open and/or view the List window (UM-139)
Process
open and/or view the Process window (UM-152)
Wave
open and/or view the Wave window (UM-178)
Dataflow
open and/or view the Dataflow window (UM-135)
Datasets
open the Dataset Browser for selecting the current Dataset
a.You can specify a Layout Style to become the default for ModelSim. After choosing
the Layout Style you want, select Options > Save Preferences and the layout style
will be saved to the PrefMain(layoutStyle) preference variable.
Project menu
Compile Order
set the compile order of the files in the open Project; see
"Changing compile order" (UM-24) for details
Compile All
compile all files in the open Project; see "Step 3 — Compile the
files" (UM-22) for details
Add File to Project
add file(s) to the open Project; see "Step 2 — Add files to the
project" (UM-21) for details
Run menu
Run <default>
ModelSim User’s Manual
run simulation for one default run length; change the run length
with Options > Simulation, or use the Run Length text box on the
toolbar
Main window UM-129
Run -All
run simulation until you stop it
Continue
continue the simulation
Run -Next
run to the next event time
Step
single-step the simulator
Step -Over
execute without single-stepping through a subprogram call
Restart
reload the design elements and reset the simulation time to zero;
only design elements that have changed are reloaded; you specify
whether to maintain the following after restart—list and wave
window environment, breakpoints, logged signals, and virtual
definitions; see also the restart command (CR-104)
Macro menu
Execute Macro
browse for and execute a DO file (macro)
Options menu
Compile
set both VHDL and Verilog compile options
Simulation
set various simulation options;
Edit Preferences
set various preference variables; see
http://www.model.com/resources/pref_variables/frameset.htm
Save Preferences
save current ModelSim settings to a Tcl preference file; http://
www.model.com/resources/pref_variables/frameset.htm
Window menu
Initial Layout
restore all windows to the size and placement of the initial fullscreen layout
Cascade
cascade all open windows
Tile Horizontally
tile all open windows horizontally
Tile Vertically
tile all open windows vertically
Icon Children
icon all but the Main window
Icon All
icon all windows
Deicon All
deicon all windows
ModelSim User’s Manual
UM-130 7 - Graphic Interface
<window_name>
list of the currently open windows; select a window name to
switch to, or show that window if it is hidden; when the source
window is available, the source file name is also indicated; open
additional windows from the "View menu" (UM-128) in the Main
window
Help menu
ModelSim User’s Manual
About ModelSim
display ModelSim application information (e.g., software version)
Release Notes
view current release notes with the ModelSim notepad (CR-89)
Enable Welcome
enable the Welcome screen for starting a new project or opening
an existing project when ModelSim is initiated
Welcome Menu
open the Welcome screen
Information about
Help
view the readme file pertaining to ModelSim’s online
documentation
Documentation
open and read ModelSim documentation in PDF or HTML
format; PDF files can be read with a free Adobe Acrobat reader
available on the ModelSim installation CD or from
www.adobe.com
Tcl Help
open the Tcl command reference (man pages) in Windows help
format
Tcl Syntax
open Tcl syntax details in HTML format
Tcl Man Pages
open the Tcl /Tk 8.0 manual in HTML format
Technotes
select a technical note to view from the drop-down list
Main window UM-131
The Main window toolbar
p
ve
r
po
st e
ste
nt run
in
ue
ru
n
ru
n
-a
ll
br
ea
k
le
n
n
ru
co
gt
h
rt
st
a
re
st
e
y
pa
co
p
n
si
g
de
co
lo
ad
m
pi
le
Buttons on the Main window toolbar give you quick access to these ModelSim commands
and functions.
Main window toolbar buttons
Button
Compile
open the Compile HDL Source
Files dialog box to select files for
compilation
Menu equivalent
Command equivalents
Design > Compile, also
Options > Compile
(opens the Compile
Options dialog box)
vcom <arguments>, or
vlog <arguments>
see: vcom (CR-129) or vlog (CR162)
Load Design
open the Load Design dialog box
to initiate simulation
Design > Load Design
Copy
copy the selected text within the
Main window transcript
Edit > Copy
see: "Mouse and keyboard
shortcuts" (UM-133)
Paste
paste the copied text to the cursor
location
Edit > Paste
see: "Mouse and keyboard
shortcuts" (UM-133)
Restart
reload the design elements and
resets the simulation time to
zero, with the option of using
current formatting, breakpoints,
and WLF file
Run > Restart
restart <arguments>
Run Length
specify the run length for the
current simulation
vsim <arguments>
see: vsim (CR-168)
see: restart (CR-104)
none
run <specific run length>
see: run (CR-107)
ModelSim User’s Manual
UM-132 7 - Graphic Interface
Main window toolbar buttons
Button
Menu equivalent
Command equivalents
Run
run the current simulation for the
specified run length
Run > Run
<default_run_length>
run (no arguments)
Continue Run
continue the current simulation
run until the end of specified run
length or until it hits a breakpoint
or specified break event
Run > Continue
Run -All
run the current simulation
forever, or until it hits a
breakpoint or specified break
event
Run > Run -All
Break
stop the current simulation run
none
none
Step
step the current simulation to the
next HDL statement
Run > Step
step
Step Over
HDL statements are executed but
treated as simple statements
instead of entered and traced line
by line
Run > Step -Over
ModelSim User’s Manual
see: run (CR-107)
run -continue
see: run (CR-107)
run -all
see: run (CR-107), see "Assertion
settings tab" (UM-227)
see: step (CR-114)
step -over
see: step (CR-114)
Main window UM-133
The Main window status bar
Fields at the bottom of the Main window provide the following information about the
current simulation:
Field
Description
Now
the current simulation time, using the default resolution units
(see "Simulating with the graphic interface" (UM-217)), or a
larger time unit if one can be used without a fractional remainder
Delta
the current simulation iteration number
<dataset name>
name of the current dataset (item selected in the Structure
window (UM-172))
Mouse and keyboard shortcuts
The following mouse actions and special keystrokes can be used to edit commands in the
entry region of the Main window. They can also be used in editing the file displayed in the
Source window and all Notepad windows (enter the notepad command within ModelSim
to open the Notepad editor).
Keystrokes
Result
< left | right - arrow >
move the cursor left | right one character
< up | down - arrow >
scroll through command history (in Source
window, move cursor one line up | down)
< control > < left | right - arrow >
move cursor left | right one word
< shift > < left | right | up | down - arrow >
extend selection of text
< control > < shift > < left | right - arrow >
extend selection of text by word
< up | down - arrow >
scroll through command history (in Source
window, moves cursor one line up | down)
< control > < up | down >
move cursor up | down one paragraph
< alt >
activate or inactivate menu bar mode
< alt > < F4 >
close active window
< backspace >
delete character to the left
< home >
move cursor to the beginning of the line
< end >
move cursor to the end of the line
ModelSim User’s Manual
UM-134 7 - Graphic Interface
Keystrokes
Result
< control > < home >
move cursor to the beginning of the text
< control > < end >
move cursor to the end of the text
< esc >
cancel
< control - a >
select the entire content of the widget
< control - c >
copy the selection
< control - f >
find
< F3 >
find next
< control - k >
delete from the cursor to the end of the line
< control - s >
save
< control - t >
reverse the order of the two characters to the
right of the cursor
< control - u >
delete line
< control - v >
paste from the clipboard
< control - x >
cut the selection
< F8 >
search for the most recent command that
matches the characters typed
< F9 >
run simulation
< F10 >
continue simulation
< F11 >
single-step
< F12 >
step-over
The Main window allows insertions or pastes only after the prompt; therefore, you don’t
need to set the cursor when copying strings to the command line.
ModelSim User’s Manual
Dataflow window UM-135
Dataflow window
The Dataflow window allows you to trace VHDL signals or Verilog nets and registers
through your design. Double-click an item with the left mouse button to move it to the
center of the Dataflow display.
VHDL signals or processes in the Dataflow window:
• A signal is displayed in the center of the window with all the processes that drive the
signal on the left, and all the processes that read the signal on the right.
• A process is displayed with all the signals read by the process shown as inputs on the left
of the window, and all the signals driven by the process on the right.
Verilog nets/registers or processes in the Dataflow window:
• A net or register is displayed in the center of the window with all the processes that drive
the net or register on the left, and all the processes triggered by the net or register on the
right.
• A process is displayed with all the nets or registers that trigger the process shown as
inputs on the left of the window, and all the nets or registers driven by the process on the
right.
signal, net, register
process
Link to active cursor in Wave window
In versions 5.5 and later, the value of a signal, net, or register in the Dataflow window is
linked to the active cursor in the Wave window. As you move the active cursor in the Wave
window, the value of the signal, net, or register in the Dataflow window will update.
ModelSim User’s Manual
UM-136 7 - Graphic Interface
Dataflow window menu bar
The following menu commands and button options are available from the Dataflow
window menu bar.
File menu
Save Postscript
save the current dataflow view as a Postscript file; see "Saving the
Dataflow window as a Postscript file" (UM-138)
Selection
Selection > Follow Selection updates the Dataflow window when
the Process window (UM-152) or Signals window (UM-155)
changes; Selection > Fix Selection freezes the view selected from
within the Dataflow window
Close
close this copy of the Dataflow window
Window menu
ModelSim User’s Manual
Initial Layout
restore all windows to the size and placement of the initial fullscreen layout
Cascade
cascade all open windows
Tile Horizontally
tile all open windows horizontally
Tile Vertically
tile all open windows vertically
Icon Children
icon all but the Main window
Icon All
icon all windows
Deicon All
deicon all windows
<window_name>
list of the currently open windows; select a window name to
switch to, or show that window if it is hidden; when the source
window is available, the source file name is also indicated; open
additional windows from the "View menu" (UM-128) in the Main
window
Dataflow window UM-137
Tracing HDL items with the Dataflow window
The Dataflow window is linked with the Signals window (UM-155) and the Process window
(UM-152). To examine a particular process in the Dataflow window, click on the process
name in the Process window. To examine a particular HDL item in the Dataflow window,
click on the item name in the Signals window.
With a signal in the center of the Dataflow window, you can:
• click once on a process name in the Dataflow window to make the Source, Process,
Signals, and Variable windows update to show that process,
• click twice on a process name in the Dataflow window to move the process to the center
of the Dataflow window
With a process in the center of the Dataflow window, you can:
• click twice on an item name to move that item to the center of the Dataflow window.
The backward and forward buttons on the toolbar are analogous to Back and Forward
buttons in a web browser. They move backward or forward through previous views of the
dataflow.
move backward through dataflow views
move forward through dataflow views
The Dataflow window will display the current process when you single-step or when
ModelSim hits a breakpoint.
ModelSim User’s Manual
UM-138 7 - Graphic Interface
Saving the Dataflow window as a Postscript file
Select File > Save Postscript (Dataflow window) to save the current Dataflow view as a
Postscript file. Configure the Postscript output with the following dialog box, or use the
Options > Edit Preferences (Main window) command.
The dialog box has the
following options:
• Postscript File
specify the name of the
file to save, default is
dataflow.ps
• Orientation
specify Landscape
(horizontal) or Portrait
(vertical) orientation
• Color Mode
specify Color (256
colors), Gray (gray-scale)
or Mono (monochrome)
color mode
• Postscript
specify Normal Postscript
or EPS (Encapsulated
Postscript) file type
• Color Map
specify the color mapping from current Dataflow window colors to Postscript colors
ModelSim User’s Manual
List window UM-139
List window
The List window displays the results of your simulation run in tabular format. The window
is divided into two adjustable panes, which allow you to scroll horizontally through the
listing on the right, while keeping time and delta visible on the left.
HDL items you can view
One entry is created for each of the following VHDL and Verilog HDL items within the
design:
• VHDL items
signals and process variables
• Verilog items
nets and register variables
• Virtual items
Virtual signals and functions
Note: Constants, generics, and parameters are not viewable in the List or Wave windows.
ModelSim User’s Manual
UM-140 7 - Graphic Interface
The List window menu bar
The following menu commands are available from the List window menu bar.
File menu
Write List (format)
save the listing as a text file in one of three formats: tabular,
events, or TSSI
Load Format
run a List window format DO file previously saved with Save
Format
Save Format
save the current List window display and signal preferences to a
DO (macro) file; running the DO file will reformat the List
window to match the display as it appeared when the DO file was
created
Close
close this copy of the List window
Edit menu
Cut
cut the selected item field from the listing; see "Editing and
formatting HDL items in the List window" (UM-145)
Copy
copy the selected item field
Paste
paste the previously cut or copied item to the left of the currently
selected item
Delete
delete the selected item field
Combine
combine the selected fields into a user-defined bus; keep copies of
the original items rather than moving them; see "Combining
signals into a user-defined bus" (UM-121)
Select All
select all signals in the List window
Unselect All
deselect all signals in the List window
Find
find the specified item label within the List window
Markers menu
ModelSim User’s Manual
Add Marker
add a time marker at the currently selected line
Delete Marker
delete the selected marker from the listing
Goto
choose the time marker to go to from a list of current markers
List window UM-141
Prop menu
Display Props
set display properties for all items in the window: delta settings,
trigger on selection, strobe period, label size, and dataset prefix
Signal Props
set label, radix, trigger on/off, and field width for the selected item
Window menu
Initial Layout
restore all windows to the size and placement of the initial fullscreen layout
Cascade
cascade all open windows
Tile Horizontally
tile all open windows horizontally
Tile Vertically
tile all open windows vertically
Icon Children
icon all but the Main window
Icon All
icon all windows
Deicon All
deicon all windows
<window_name>
list of the currently open windows; select a window name to
switch to, or show that window if it is hidden; when the source
window is available, the source file name is also indicated; open
additional windows from the "View menu" (UM-128) in the Main
window
ModelSim User’s Manual
UM-142 7 - Graphic Interface
Setting List window display properties
Before you add items to the List window you can set the window’s display properties. To
change when and how a signal is displayed in the List window, select Prop > Display
Props (List window). The resulting Modify Display Properties dialog box contains options
for Trigger Settings and Window Properties.
Window Properties tab
The Window Properties tab includes these options:
• Signal Names
Sets the number of path elements to be shown in the List window. For example, "0"
shows the full path. "1" shows only the leaf element.
• Max Title Rows
Sets the maximum number of rows in the name pane.
• Dataset Prefix: Show All Dataset Prefixes
Displays the dataset prefix associated with each signal pathname. Useful for displaying
signals from multiple datasets.
• Dataset Prefix: Show All Except "sim"
Displays all dataset prefixes except the one associated with the current simulation –
"sim." Useful for displaying signals from multiple datasets.
ModelSim User’s Manual
List window UM-143
• Dataset Prefix: Show No Dataset Prefixes
Turns off display of dataset prefixes.
Trigger settings tab
The Triggers tab controls the triggering for the display of new lines in the List window. You
can specify whether an HDL item trigger or a strobe trigger is used to determine when the
List window displays a new line. If you choose Trigger on: Signals, then you can choose
between collapsed or expanded delta displays. You can also choose a combination of signal
or strobe triggers. To use gating, Signals or Strobe or both must be selected.
The Triggers tab includes the following options:
• Deltas:Expand Deltas
When selected with the Trigger on: Signals check box, displays a new line for each time
step on which items change, including deltas within a single unit of time resolution.
• Deltas:Collapse Deltas
Displays only the final value for each time unit.
• Deltas:No Deltas
Hides simulation cycle (delta) column.
• Trigger On: Signal Change
Triggers on signal changes. Defaults to all signals. Individual signals can be excluded
ModelSim User’s Manual
UM-144 7 - Graphic Interface
from triggering by using the Prop > Signals Props dialog box or by originally adding
them with the -notrigger option to the add list command (CR-32).
• Trigger On: Strobe
Triggers on the Strobe Period you specify; specify the first strobe with First Strobe at:.
• Trigger Gating: Use Gating Expression
Enables triggers to be gated on (a value of 1) or off (a value of 0) by the specified
Expression.
• Trigger Gating: On Duration
The duration for gating to remain open after the last list row in which the expression
evaluates to true; expressed in x number of default timescale units. Gating is
level-sensitive rather than edge-triggered.
Adding HDL items to the List window
Before adding items to the List window you may want to set the window display properties
(see "Setting List window display properties" (UM-142)). You can add items to the List
window in several ways.
Adding items with drag and drop
You can drag and drop items into the List window from the Signals, Source, Process,
Variables, Wave, Dataflow, or Structure window. Select the items in the first window, then
drop them into the List window. Depending on what you select, all items or any portion of
the design may be added.
Adding items from the Main window command line
Invoke the add list (CR-32) command to add one or more individual items; separate the
names with a space:
add list <item_name> <item_name>
You can add all the items in the current region with this command:
add list *
Or add all the items in the design with:
add list -r / *
Adding items with a List window format file
To use a List window format file you must first save a format file for the design you are
simulating. The saved format file can then be used as a DO file to recreate the List window
formatting. Follow these steps:
• Add HDL items to your List window.
• Edit and format the items to create the view you want (see "Editing and formatting HDL
items in the List window" (UM-145)).
• Save the format to a file by selecting File > Save Format (List window).
ModelSim User’s Manual
List window UM-145
To use the format (do) file, start with a blank List window, and run the DO file in one of
two ways:
• Invoke the do (CR-64) command from the command line:
do <my_list_format>
• Select File > Load Format from the List window menu bar.
Select Edit > Select All and Edit > Delete to remove the items from the current List
window or create a new, blank List window by selecting View > New > List (Main
window). You may find it useful to have two differently formatted windows open at the
same time, see "Examining simulation results with the List window" (UM-148).
Note: List window format files are design-specific; use them only with the design you
were simulating when they were created. If you try to use the wrong format file,
ModelSim will advise you of the HDL items it expects to find.
Editing and formatting HDL items in the List window
Once you have the HDL items you want in the List window, you can edit and format the
list to create the view you find most useful. (See also, "Adding HDL items to the List
window" (UM-144))
To edit an item:
Select the item’s label at the top of the List window or one of its values from the listing.
Move, copy or remove the item by selecting commands from the List window Edit menu
(UM-140) menu.
You can also click+drag to move items within the window:
• to select several contiguous items:
click+drag to select additional items to the right or the left of the original selection
• to select several items randomly:
Control+click to add or subtract from the selected group
• to move the selected items:
re-click on one of the selected items, hold and drag it to the new location
ModelSim User’s Manual
UM-146 7 - Graphic Interface
To format an item:
Select the item’s label at the top of the List window or one of its values from the listing,
then select Prop > Signal Props (List window). The resulting Modify Signal Properties
dialog box allows you to set the item’s label, label width, triggering, and radix.
The Modify Signal Properties dialog box includes these options:
• Signal
Shows the full pathname of the selected signal.
• Label
Specifies the label that appears at the top of the List window column.
• Radix
Specifies the radix (base) in which the item value is expressed. The default radix is
symbolic, which means that for an enumerated type, the List window lists the actual
values of the enumerated type of that item. You can change the default radix for the
current simulation using either Options > Simulation (Main window) or the radix
command (CR-101). You can change the default radix permanently by editing the
DefaultRadix (UM-281) variable in the modelsim.ini file.
For the other radixes - binary, octal, decimal, unsigned, hexadecimal, or ASCII - the item
value is converted to an appropriate representation in that radix. In the system
initialization file, modelsim.tcl, you can specify the list translation rules for arrays of
enumerated types for binary, octal, decimal, unsigned decimal, or hexadecimal item
values in the design unit.
ModelSim User’s Manual
List window UM-147
• Width
Allows you to specify the desired width of the column used to list the item value. The
default is an approximation of the width of the current value.
• Trigger: Triggers line
Specifies that a change in the value of the selected item causes a new line to be displayed
in the List window.
• Trigger: Does not trigger line
Specifies that a change in the value of the selected item does not affect the List window.
The trigger specification affects the trigger property of the selected item. See also, "Setting
List window display properties" (UM-142).
ModelSim User’s Manual
UM-148 7 - Graphic Interface
Examining simulation results with the List window
Because you can use the Main window View menu (UM-128) to create a second List
window, you can reformat another List window after the simulation run if you decide a
different format would reveal the information you’re after. Compare the two illustrations.
The divider bar
separates time and
delta from values;
signal values are
listed in symbolic
format; and an item
change triggers a
new line.
Signal values are
listed in decimal
format;
In the first List window, the HDL items are formatted as symbolic and use an item change
to trigger a line; the field width was changed to accommodate the default label width. The
window divider maintains the time and delta in the left pane; signals in the right pane can
be viewed by scrolling. For the second listing, the item radix for paddr, pdata, saddr, and
sdata is now decimal.
ModelSim User’s Manual
List window UM-149
Finding items by name in the List window
The Find dialog box allows you to search for text strings in the List window. Select Edit >
Find (List window) to bring up the Find dialog box.
Enter a text string and
Find it by searching
Right or Left through the
List window display.
Specify Name to search
the real pathnames of the
items or Label to search
their assigned names (see
"Setting List window
display properties" (UM142)). Checking Auto
Wrap makes the search continue at the beginning of the window. Note that you can change
an item’s label.
Setting time markers in the List window
Select Markers > Add Marker (List window) to tag the selected list line with a marker.
The marker is indicated by a thin box surrounding the marked line. The selected line uses
the same indicator, but its values are highlighted. Delete markers by first selecting the
marked line, then selecting Markers > Delete Marker.
Finding a marker
Choose a specific marked line to view by selecting Markers > Goto. The marker name (on
the Goto list) corresponds to the simulation time of the selected line.
ModelSim User’s Manual
UM-150 7 - Graphic Interface
List window keyboard shortcuts
Using the following keys when the mouse cursor is within the List window will cause the
indicated actions:
Key
Action
<arrow up>
scroll listing up (selects and highlights the line above the
currently selected line)
<arrow down>
scroll listing down (selects and highlights the line below the
currently selected line)
<arrow left>
scroll listing left
<arrow right>
scroll listing right
<page up>
scroll listing up by page
<page down>
scroll listing down by page
<tab>
searches forward (down) to the next transition on the selected
signal
<shift-tab>
searches backward (up) to the previous transition on the selected
signal (does not function on HP workstations)
<control-f>
opens the find dialog box; finds the specified item label within
the list display
Saving List window data to a file
Select File > Write List (format) (List window) to save the List window data in one of
these formats:
• tabular
writes a text file that looks like the window listing
ns
0
0
2
delta
+0
+1
+0
/a
X
0
0
/b
X
1
1
/cin
U
0
0
/sum
X
X
X
• event
writes a text file containing transitions during simulation
@0 +0
/a X
/b X
/cin U
/sum X
/cout U
@0 +1
/a 0
/b 1
/cin 0
ModelSim User’s Manual
/cout
U
U
U
List window UM-151
• TSSI
writes a file in standard TSSI format; see also, the write tssi command (CR-194)
0 00000000000000010?????????
2 00000000000000010???????1?
3 00000000000000010??????010
4 00000000000000010000000010
100 00000001000000010000000010
You can also save List window output using the write list command (CR-190).
ModelSim User’s Manual
UM-152 7 - Graphic Interface
Process window
The Process window displays a list of processes. If View > Active is selected then all
processes scheduled to run during the current simulation cycle are displayed along with the
pathname of the instance in which each process is located. If View > In Region is selected
then only the processes in the currently selected region are displayed.
Each HDL item in the scrollbox is
preceded by one of the following
indicators:
• <Ready>
Indicates that the process is
scheduled to be executed within
the current delta time.
• <Wait>
Indicates that the process is
waiting for a VHDL signal or
Verilog net or variable to change
or for a specified time-out period.
• <Done>
Indicates that the process has
executed a VHDL wait statement
without a time-out or a sensitivity list. The process will not restart during the current
simulation run.
If you select a "Ready" process, it will be executed next by the simulator.
When you click on a process in the Process window, the following windows are updated:
ModelSim User’s Manual
Window updated
Result
Structure window (UM-172)
shows the region in which the process is located
Variables window (UM-175)
shows the VHDL variables and Verilog register
variables in the process
Source window (UM-163)
shows the associated source code
Dataflow window (UM-135)
shows the process, the signals, nets, and registers the
process reads, and the signals, nets, and registers
driven by the process
Source window (UM-163)
shows the signals, nets, and registers declared in the
region in which the process is located
Process window UM-153
The Process window menu bar
The following menu commands are available from the Process window menu bar.
File menu
Save As
save the process tree to a text file viewable with the ModelSim
notepad (CR-89)
Environment
Follow Context Selection: update the window based on the
selection in the Structure window (UM-172); Fix to Current
Context: maintain the current view, do not update
Close
close this copy of the Process window
Edit menu
Copy
copy the selected process’ full name
Sort
sort the process list in either ascending, descending, or declaration
order
Select All
select all processes in the Process window
Unselect All
deselect all processes in the Process window
Find
find the specified text string within the process list; choose the
Status (ready, wait or done), the Process label, or the path to
search, and the search direction: down or up
View menu
Active
display all the processes that are scheduled to run during the
current simulation cycle
In Region
display any processes that exist in the region that is selected in the
Structure window
ModelSim User’s Manual
UM-154 7 - Graphic Interface
Window menu
ModelSim User’s Manual
Initial Layout
restore all windows to the size and placement of the initial fullscreen layout
Cascade
cascade all open windows
Tile Horizontally
tile all open windows horizontally
Tile Vertically
tile all open windows vertically
Icon Children
icon all but the Main window
Icon All
icon all windows
Deicon All
deicon all windows
<window_name>
list of the currently open windows; select a window name to
switch to, or show that window if it is hidden; when the source
window is available, the source file name is also indicated; open
additional windows from the "View menu" (UM-128) in the Main
window
Signals window UM-155
Signals window
The Signals window is divided into two window panes. The left pane shows the names of
HDL items in the current region (which is selected in the Structure window). The right pane
shows the values of the associated HDL items at the end of the current run. The data in this
pane is similar to that shown in the Wave window (UM-178), except that the values do not
change dynamically with movement of the selected Wave window cursor.
You can double-click a signal and it will highlight that signal in the Source window
(opening a Source window if one is not open already).
Horizontal scroll bars for each window pane allow scrolling to the right or left in each pane
individually. The vertical scroll bar will scroll both panes together.
The HDL items can be sorted in ascending, descending, or declaration order.
HDL items you can view
One entry is created for each of the
following VHDL and Verilog items
within the design:
VHDL items
signals
Verilog items
nets, register variables, named events,
and module parameters
Virtual items
(indicated by an orange diamond icon)
virtual signals and virtual functions; see
"Virtual signals" (UM-110) for more
information
The names of any VHDL composite
types (arrays and record types) are shown in a hierarchical fashion.
Hierarchy also applies to Verilog nets and vector memories. (Verilog vector registers do
not have hierarchy because they are not internally represented as arrays.)
Hierarchy is indicated in typical ModelSim fashion with plus (expandable), minus
(expanded), and blank (single level) boxes.
See "Tree window hierarchical view" (UM-121) for more information.
ModelSim User’s Manual
UM-156 7 - Graphic Interface
The Signals window menu bar
The following menu commands are available from the Signals window menu bar.
File menu
Save As
save the signals tree to a text file viewable with the ModelSim
notepad (CR-89)
Environment
allow the window contents to change based on the current
environment; or, fix to a specific context or dataset
Close
close this copy of the Signals window
Edit menu
ModelSim User’s Manual
Copy
copy the current selection in the Signals window
Sort
sort the signals tree in either ascending, descending, or declaration
order
Select All
select all items in the Signals window
Unselect All
unselect all items in the Signals window
Expand Selected
expand the hierarchy of the selected items
Collapse Selected
collapse the hierarchy of the selected items
Expand All
expand the hierarchy of all items that can be expanded
Collapse All
collapse the hierarchy of all expanded items
Force
apply stimulus to the specified Signal Name; specify Value, Kind
(Freeze/Drive/Deposit), Delay, and Cancel; see also the force
command (CR-76)
Noforce
remove the effect of any active force command (CR-76) on the
selected HDL item; see also the noforce command (CR-86)
Clock
define clock signals by Signal Name, Period, Duty Cycle, Offset,
and whether the first edge is rising or falling, see"Defining clock
signals" (UM-162)
Justify Values
justify values to the left or right margins of the window pane
Find
find the specified text string within the Signals window; choose
the Name or Value field to search and the search direction: down
or up
Signals window UM-157
View menu
Wave/List/Log
place the Selected Signals, Signals in Region, or Signals in Design
in the Wave window (UM-178), List window (UM-139), or WLF file
Filter
choose the port and signal types to view (Input Ports, Output
Ports, InOut Ports and Internal Signals) in the Signals window
Window menu
Initial Layout
restore all windows to the size and placement of the initial fullscreen layout
Cascade
cascade all open windows
Tile Horizontally
tile all open windows horizontally
Tile Vertically
tile all open windows vertically
Icon Children
icon all but the Main window
Icon All
icon all windows
Deicon All
deicon all windows
<window_name>
list of the currently open windows; select a window name to
switch to, or show that window if it is hidden; when the source
window is available, the source file name is also indicated; open
additional windows from the "View menu" (UM-128) in the Main
window
Selecting HDL item types to view
The View > Filter menu selection allows you to specify which
HDL items are shown in the Signals window. Multiple options
can be selected.
ModelSim User’s Manual
UM-158 7 - Graphic Interface
Forcing signal and net values
The Edit > Force command displays a dialog box that allows you to apply stimulus to the
selected signal or net. Multiple signals can be selected and forced; the force dialog box
remains open until all of the signals are either forced, skipped, or you close the dialog box.
To cancel a force command, use the Edit > NoForce command. See also the force
command (CR-76).
The Force dialog box includes these options:
• Signal Name
Specifies the signal or net for the applied stimulus.
• Value
Initially displays the current value, which can be changed by entering a new value into
the field. A value can be specified in radixes other than decimal by using the form (for
VHDL and Verilog, respectively):
base#value -or- b|o|d|h’value
16#EE or h’EE, for example, specifies the hexadecimal value EE.
• Kind: Freeze
Freezes the signal or net at the specified value until it is forced again or until it is unforced
with a noforce command (CR-86).
Freeze is the default for Verilog nets and unresolved VHDL signals and Drive is the
default for resolved signals.
If you prefer Freeze as the default for resolved and unresolved signals, you can change
the default force kind in the modelsim.ini file; see "Projects and system initialization"
(UM-15).
• Kind: Drive
Attaches a driver to the signal and drives the specified value until the signal or net is
forced again or until it is unforced with a noforce command (CR-86). This value is illegal
for unresolved VHDL signals.
ModelSim User’s Manual
Signals window UM-159
• Kind: Deposit
Sets the signal or net to the specified value. The value remains until there is a subsequent
driver transaction, or until the signal or net is forced again, or until it is unforced with a
noforce command (CR-86).
• Delay For
Allows you to specify how many time units from the current time the stimulus is to be
applied.
• Cancel After
Cancels the force command (CR-76) after the specified period of simulation time.
• OK
When you click the OK button, a force command (CR-76) is issued with the parameters
you have set, and is echoed in the Main window. If more than one signal is selected to
force, the next signal down appears in the dialog box each time the OK button is selected.
Unique force parameters can be set for each signal.
Adding HDL items to the Wave and List windows or a WLF file
Before adding items to the List or Wave window you may want to set the window display
properties (see "Setting List window display properties" (UM-142)). Once display properties
have been set, you can add items to the windows or WLF file in several ways.
Adding items with the Signals window View menu
Use the View menu with either the
Wave, List, or Log selection to add HDL
items to the Wave window (UM-178), List
window (UM-139), or a wave log format
(WLF) file, respectively.
The WLF file is written as an archive file
in binary format and is used to drive the
List and Wave windows at a later time.
Once signals are added to the WLF file
they cannot be removed. If you begin a simulation by invoking vsim (CR-168) with the
-view <WLF_fileame> option, ModelSim reads the WLF file to drive the Wave and List
windows.
Choose one of the following options (ModelSim opens the target window for you):
• Selected Signal
Lists only the item(s) selected in the Signals window.
• Signals in Region
Lists all items in the region that is selected in the Structure window.
• Signals in Design
Lists all items in the design.
ModelSim User’s Manual
UM-160 7 - Graphic Interface
Adding items from the Main window command line
Another way to add items to the Wave or List window or the WLF file is to enter the one
of the following commands at the VSIM prompt (choose either the add list (CR-32), add
wave (CR-35), or log (CR-81) command):
add list | add wave | log <item_name> <item_name>
You can add all the items in the current region with this command:
add list | add wave | log *
Or add all the items in the design with:
add list | add wave | log -r /*
If the target window (Wave or List) is closed, ModelSim opens it when you when you
invoke the command.
Finding HDL items in the Signals window
To find the specified text string within the Signals window, choose the Name or Value field
to search and the search direction: Down or Up.
You can also do a quick find from the keyboard. When the Signals window is active, each
time you type a letter the signal selector (highlight) will move to the next signal whose
name begins with that letter.
Setting signal breakpoints
You can set signal breakpoints (a.k.a., when breakpoints; see the when command (CR-181)
for more details) via a context menu in the Signal window. When statements instruct
ModelSim to perform actions when the specified conditions are met. For example, you can
break on a signal value or at a specific simulator time (see "Time-based breakpoints" (CR183)). When a breakpoint is hit, a message appears in the transcript window about which
signal caused the breakpoint.
To access the breakpoint commands, select a signal and then click your right mouse button
. To set a breakpoint on a selected signal, select Add Breakpoint from the context menu.
To remove a breakpoint from a selected signal, select Remove Signal Breakpoint. To
remove all breakpoints in the current region, select Remove All Signal Breakpoints. To
see a list of currently set breakpoints, select Show Breakpoints.
ModelSim User’s Manual
Signals window UM-161
The Edit Breakpoint command opens the Edit When dialog box.
The Edit When dialog includes the following options:
• Condition
The condition(s) to be met for the specified command(s) to be executed. Required. See
the when command (CR-181) for more information on creating the condition statement.
• Opt. Label
An optional text label for the when statement.
• Command(s)
The command(s) to be executed when the specified condition is met. Any ModelSim or
Tcl command or series of commands are valid with one exception—the run command
(CR-107) cannot be used.
The Edit All Breakpoints command opens the Breakpoints dialog box. See "Setting fileline breakpoints" (UM-168) for details.
ModelSim User’s Manual
UM-162 7 - Graphic Interface
Defining clock signals
Select Edit > Clock to define clock signals by Name, Period, Duty Cycle, Offset, and
whether the first rising edge is rising or falling. You can also specify a simulation period
after which the clock definition should be cancelled.
For clock signals starting on the rising edge, the definition for Period, Offset, and Duty
Cycle is as follows:
Period
High Value
Low Value
Offset
High Time
Duty Cycle = High Time/Period
If the signal type is std_logic, std_ulogic, bit, verilog wire, verilog net, or any other logic
type where 1 and 0 are valid, then 1 is the default High Value and 0 is the default Low
Value. For other signal types, you will need to specify a High Value and a Low Value for
the clock.
ModelSim User’s Manual
Source window UM-163
Source window
The Source window allows you to view and edit your HDL source code. When you first
load a design, the source file will display automatically if the Source window is open.
Alternatively, you can select an item in the Structure window (UM-172) or use the File >
Open command (Source window) to add a file to the window. (Your source code can
remain hidden if you wish; see "Source code security and -nodebug" (UM-297)).
The window is divided into two panes—the left-hand pane contains line numbers, and the
right-hand pane contains the source file. The pathname of the source file is indicated in the
header of the Source window.
As shown in the picture below, you may also see the following in the left-hand pane:
• Green line numbers— denote executable lines
• Blue arrow—denotes a process that you have selected in the Process window (UM-152)
• Red circles—denote file-line breakpoints; hollow circles denote breakpoints that are
currently disabled
If you hold your mouse pointer over an HDL item in the right-hand pane, a "pop-up" will
show you the full pathname of the item and its current value.
ModelSim User’s Manual
UM-164 7 - Graphic Interface
The Source window menu bar
The following menu commands are available from the Source window menu bar.
File menu
New
edit a new (VHDL, Verilog or Other) source file
Open
select a source file to open
Use Source
specify an alternative file to use for the current source file; this
alternative source mapping exists for the current simulation only
Source Directory
add to a list of directories (the SourceDir variable in modelsim.tcl)
to search for source files
Properties
list a variety of information about the source file; for example, file
type, file size, file modification date
Save
save the current source file
Save As
save the current source file with a different name
Compile
compile HDL source files
Close
close this copy of the Source window
Edit menu
To edit a source file, make sure the Read Only option in the Source Options dialog box is
not selected (use the Edit > read only (Source menu) selection).
<editing option>
basic editing options include: Undo, Cut, Copy, Paste, Select All,
and Unselect All; see "The following mouse actions and special
keystrokes can be used to edit commands in the entry region of the
Main window. They can also be used in editing the file displayed
in the Source window and all Notepad windows (enter the notepad
command within ModelSim to open the Notepad editor)." (UM133)
ModelSim User’s Manual
Comment Selected
turns the selected lines into comments by inserting the correct
language comment character at the beginning of each line
Uncomment
Selected
removes comment characters from the selected lines
Find
find the specified text string or regular expression within the
source file; there is an option to match case or search backwards
Find Next
find the next occurrence of a string specified with the Find
command
Replace
find the specified text string or regular expression and replace it
with the specified text string or regular expression
Source window UM-165
Previous Coverage
Miss
when simulating with Code Coverage (UM-251), finds the previous
line of code that was not used in the simulation
Next Coverage Miss
when simulating with Code Coverage (UM-251), finds the next line
of code that was not used in the simulation
Breakpoints
add, edit, or delete file-line and signal breakpoints; see "Setting
file-line breakpoints" (UM-168)
read only
toggle the read-only status of the current source file
Object menu
Describe
display information about the selected HDL item; same as the
describe command (CR-62); the item name is shown in the title bar
Examine
display the current value of the selected HDL item; same as the
examine (CR-71) command; the item name is shown in the title bar
Options menu
Colorize Source
colorize key words, variables, and comments
Highlight
Executable Lines
highlight the line numbers of executable lines
Middle Mouse
Button Paste
enable/disable pasting by pressing the middle-mouse button
Verilog
Highlighting
specify Verilog-style colorizing
VHDL Highlighting
specify VHDL-style colorizing
Freeze File
maintain the same source file in the Source window (useful when
you have two Source windows open; one can be updated from the
Structure window (UM-172), the other frozen)
Freeze View
disable updating the source view from the
Process window (UM-152)
Window menu
Initial Layout
restore all windows to the size and placement of the initial fullscreen layout
Cascade
cascade all open windows
Tile Horizontally
tile all open windows horizontally
Tile Vertically
tile all open windows vertically
Icon Children
icon all but the Main window
ModelSim User’s Manual
UM-166 7 - Graphic Interface
Icon All
icon all windows
Deicon All
deicon all windows
<window_name>
list of the currently open windows; select a window name to
switch to, or show that window if it is hidden; when the source
window is available, the source file name is also indicated; open
additional windows from the "View menu" (UM-128) in the Main
window
The Source window toolbar
st
e
ep p
ov
er
st
py
pa
st
e
fi n
d
co
cu
t
e
sa
v
e
so
ur
ce
fil
fil
ce
ce
ur
ur
so
so
en
pi
le
op
co
m
e
fil
e
Buttons on the Source window toolbar give you quick access to these ModelSim commands
and functions.
Source window toolbar buttons
Button
Compile Source File
open the Compile HDL Source
File dialog
Menu equivalent
Other equivalents
File > Compile
use vcom or vlog command at the
VSIM prompt
see: vcom (CR-129) or
vlog (CR-162) command
Open Source File
open the Open File dialog box
(you can open any text file for
editing in the Source window)
File > Open
select an HDL item in the
Structure window, the associated
source file is loaded into the
Source window
Save Source File
save the file in the Source
window
File > Save
none
Cut
cut the selected text within the
Source window
Edit > Cut
see: "Mouse and keyboard
shortcuts" (UM-133)
ModelSim User’s Manual
Source window UM-167
Source window toolbar buttons
Button
Menu equivalent
Other equivalents
Copy
copy the selected text within the
Source window
Edit > Copy
see: "Mouse and keyboard
shortcuts" (UM-133)
Paste
paste the copied text to the cursor
location
Edit > Paste
see: "Mouse and keyboard
shortcuts" (UM-133)
Find
find the specified text string
within the source file; match case
option
Edit > Find
<control -f> (Windows)
Step
steps the current simulation to
the next HDL statement
Main window:
Run > Step
use step command at the VSIM
prompt
see: step (CR-114) command
Step Over
Main window:
Run > Step -Over
use the step -over command at the
VSIM prompt
see: step (CR-114) command
ModelSim User’s Manual
UM-168 7 - Graphic Interface
Setting file-line breakpoints
You can set breakpoints three different ways:
• Using the command line; see the bp (CR-46) (breakpoint) command for details
• Using your mouse in the Source window
• Using the Edit > Breakpoints menu selection
Setting breakpoints with your mouse
To set a breakpoint with your mouse, click on a green line number at the left side of the
window (breakpoints can be set only on executable lines). The breakpoints are toggles –
click once to create the colored dot; click again to disable or enable the breakpoint. To
delete the breakpoint completely, click the colored dot with your right mouse button, and
select Remove Breakpoint.
Setting breakpoints with the Edit > Breakpoints command
Selecting Edit > Breakpoints (Source window) opens the dialog box shown below.
The Breakpoints dialog box allows you to create and manage both file-line and signal
breakpoints (a.k.a., when breakpoints). For details on signal breakpoints, see "Setting
signal breakpoints" (UM-160) and the when command (CR-181).
ModelSim User’s Manual
Source window UM-169
You can enable and disable existing breakpoints by checking or unchecking the box next
to the breakpoint’s name. To add a new file-line breakpoint, select Add BP (or Edit
Selected for an existing file-line breakpoint).
The Add/Edit Breakpoint dialog box includes the following options:
• File Name
The file name in which you want to set the breakpoint. Required. The button next to this
field allows you to browse to select a file.
• Line #
The line number on which you want to set the breakpoint. Required.
• Condition
The condition(s) that determine whether the breakpoint is hit. See the bp command (CR46) for more information on creating the condition statement.
• Instance
Specify a region in which the breakpoint should be set. If left blank, the breakpoint
affects every instance in the design.
• Command(s)
One or more commands that you want executed at the breakpoint.
ModelSim User’s Manual
UM-170 7 - Graphic Interface
Editing the source file in the Source window
Several toolbar buttons (shown above), mouse actions, and special keystrokes can be used
to edit the source file in the Source window. See "The following mouse actions and special
keystrokes can be used to edit commands in the entry region of the Main window. They can
also be used in editing the file displayed in the Source window and all Notepad windows
(enter the notepad command within ModelSim to open the Notepad editor)." (UM-133) for a
list of mouse and keyboard editing options.
Checking HDL item values and descriptions
There are two quick methods to determine the value and description of an HDL item
displayed in the Source window:
• select an item, then chose Object > Examine or Object > Description from the Source
window menu
• select an item with the right mouse button to see an examine pop-up (select "now" to
examine the current simulation time in VHDL code)
You can also invoke the examine (CR-71) and/or describe (CR-62) command on the
command line or in a macro.
Finding and replacing in the Source window
The Find dialog box allows you to find and replace text strings or regular expressions in the
Source window. Select Edit > Find or Edit > Replace to bring up the Find dialog box. If
you select Edit > Find, the Replace field is absent from the dialog.
Enter the value to
search for in the
Find field. If you are
doing a replace,
enter the appropriate
value in the Replace
field. Optionally
specify whether the
entries are case
sensitive and
whether to search
backwards from the current cursor location. Check the Regular expression checkbox if
you are using regular expressions.
ModelSim User’s Manual
Source window UM-171
Setting tab stops in the Source window
You can set tab stops in the Source window by selecting the Main window Options > Edit
Preferences command. Follow these steps:
1 Select the By Names tab.
2 Select Source in the first column, and then select the "tabs" item in the second column.
3 Press the Change Value button.
4 In the dialog that appears, enter a single number "n", which sets a tab stop every n
characters (where a character width is the width of the "8" character).
or
Enter a list of screen distances for the tab stops. For instance,
21 49 77 105 133 161 189 217 245 273 301 329 357 385 413 441 469
The number 21 or 21p means 21 pixels; the number 3c means three centimeters; the number
1i means one inch.
Important: Do not use quotes or braces in the list (i.e., "21 49" or {21 49}). This will
cause the GUI to hang.
You can also set tab stops using the PrefSource(tabs) Tcl preference variable.
ModelSim User’s Manual
UM-172 7 - Graphic Interface
Structure window
Note: In ModelSim versions 5.5 and later the information contained in the Structure
window is shown in the structure tabs of the Main window Workspace (UM-124). The
Structure window will not display by default. You can display the Structure window at
any time by selecting View > Structure (Main window). The discussion below applies
to both the Structure window and the structure tabs in the Workspace.
The Structure window provides a hierarchical view of the structure of your design. An entry
is created by each HDL item within the design. (Your design structure can remain hidden
if you wish, see "Source code security and -nodebug" (UM-297).)
HDL items you can view
The following HDL items for VHDL
and Verilog are represented by
hierarchy within Structure window.
VHDL items
(indicated by a dark blue square
icon)
component instantiation, generate
statements, block statements, and
packages
Verilog items
(indicated by a lighter blue circle
icon)
module instantiations, named forks,
named begins, tasks, and functions
Virtual items
(indicated by an orange diamond
icon)
virtual regions; see "Virtual Objects
(User-defined buses, and more)"
(UM-110) for more information.
You can expand and contract the
display to view the hierarchical
structure by clicking on the boxes
that contain "+" or "-". Clicking "+"
expands the hierarchy so the sub-elements of that item can be seen. Clicking "-" contracts
the hierarchy.
The first line of the Structure window indicates the top-level design unit being simulated.
By default, this is the only level of the hierarchy that is expanded upon opening the
Structure window.
ModelSim User’s Manual
Structure window UM-173
Instance name components in the Structure window
An instance name displayed in the Structure window consists of the following parts:
• instantiation label
Indicates the label assigned to
the component or module
instance in the instantiation
statement.
instantiation label
• entity or module
Indicates the name of the
entity or module that has been instantiated.
(architecture)
entity or module
• architecture
Indicates the name of the architecture associated with the entity (not present for Verilog).
When you select a region in the Structure window, it becomes the current region and is
highlighted; the Source window (UM-163) and Signals window (UM-155) change
dynamically to reflect the information for that region. This feature provides a useful method
for finding the source code for a selected region because the system keeps track of the
pathname where the source is located and displays it automatically, without the need for
you to provide the pathname.
Also, when you select a region in the Structure window, the Process window (UM-152) is
updated if In Region is selected in that window; the Process window will in turn update the
Variables window (UM-175).
The Structure window menu bar
The following menu commands are available from the Structure window menu bar. Some
of the commands are also available from a context menu in a Structure tab of the Main
window workspace.
File menu
Save As
save the structure tree to a text file viewable with the ModelSim
notepad (CR-89)
Environment
allow the window contents to change when the active dataset is
changed; or, fix to a specific dataset
Close
close this copy of the Structure window
Edit menu
Copy
copy the current selection in the Structure window
Sort
sort the structure tree in either ascending, descending, or
declaration order
Expand Selected
expand the hierarchy of the selected item
Collapse Selected
collapse the hierarchy of the selected item
ModelSim User’s Manual
UM-174 7 - Graphic Interface
Expand All
expand the hierarchy of all items that can be expanded
Collapse All
collapse the hierarchy of all expanded items
Find
find the specified text string within the structure tree; see "Finding
items in the Structure window" (UM-174)
Window menu
Initial Layout
restore all windows to the size and placement of the initial fullscreen layout
Cascade
cascade all open windows
Tile Horizontally
tile all open windows horizontally
Tile Vertically
tile all open windows vertically
Icon Children
icon all but the Main window
Icon All
icon all windows
Deicon All
deicon all windows
<window_name>
list of the currently open windows; select a window name to
switch to, or show that window if it is hidden; when the source
window is available, the source file name is also indicated; open
additional windows from the "View menu" (UM-128) in the Main
window
Finding items in the Structure window
The Find dialog box allows you to search for text strings in the Structure window. Select
Edit > Find (Structure window) to bring up the Find dialog box.
Enter the value to
search for in the Find
field. Specify whether
you are looking for an
Instance,
Entity/Module, or
Architecture. Also
specify which direction
to search. Check Auto
Wrap to have the
search continue at the
top of the window.
ModelSim User’s Manual
Variables window UM-175
Variables window
The Variables window is divided into two window panes. The left pane lists the names of
HDL items within the current process. The right pane lists the current value(s) associated
with each name. The pathname of the current process is displayed at the bottom of the
window. (The internal variables of your design can remain hidden if you wish, see "Source
code security and -nodebug" (UM-297).)
HDL items you can view
The following HDL items for
VHDL and Verilog are viewable
within the Variables window.
VHDL items
constants, generics, and variables
Verilog items
register variables
The names of any VHDL composite
types (arrays and record types) are
shown in a hierarchical fashion.
Hierarchy also applies to Verilog
vector memories. (Verilog vector
registers do not have hierarchy
because they are not internally
represented as arrays.) Hierarchy is
indicated in typical ModelSim
fashion with plus (expandable) and
minus (expanded). See "Tree
window hierarchical view" (UM-121)
for more information.
To change the value of a VHDL variable, constant, or generic or a Verilog register variable,
move the pointer to the desired name and click to highlight the selection. Select Edit >
Change (Variables window) to bring up a dialog box that lets you specify a new value.
Note that "Variable Name" is a term that is used loosely in this case to signify VHDL
constants and generics as well as VHDL and Verilog register variables. You can enter any
value that is valid for the variable. An array value must be specified as a string (without
surrounding quotation marks). To modify the values in a record, you need to change each
field separately.
Click on a process in the Process window to change the Variables window.
ModelSim User’s Manual
UM-176 7 - Graphic Interface
The Variables window menu bar
The following menu commands are available from the Variables window menu bar.
File menu
Save As
save the variables tree to a text file viewable with the ModelSim
notepad (CR-89)
Environment
Follow Process Selection: update the window based on the
selection in the Process window (UM-152); Fix to Current
Process: maintain the current view, do not update
Close
close this copy of the Variables window
Edit menu
Copy
copy the selected items in the Variables window
Sort
sort the variables tree in either ascending, descending, or
declaration order
Select All
select all items in the Variables window
Unselect All
deselect all items in the Variables window
Expand Selected
expand the hierarchy of the selected item
Collapse Selected
collapse the hierarchy of the selected item
Expand All
expand the hierarchy of all items that can be expanded
Collapse All
collapse the hierarchy of all expanded items
Change
change the value of the selected HDL item
Justify Values
justify values to the left or right margins of the window pane
Find
find the specified text string within the variables tree; choose the
Name or Value field to search and the search direction: Down or
Up
View menu
Wave/List/Log
ModelSim User’s Manual
place the Selected Variables or Variables in Region in the Wave
window (UM-178), List window (UM-139), or WLF file
Variables window UM-177
Window menu
Initial Layout
restore all windows to the size and placement of the initial fullscreen layout
Cascade
cascade all open windows
Tile Horizontally
tile all open windows horizontally
Tile Vertically
tile all open windows vertically
Icon Children
icon all but the Main window
Icon All
icon all windows
Deicon All
deicon all windows
<window_name>
list of the currently open windows; select a window name to
switch to, or show that window if it is hidden; when the source
window is available, the source file name is also indicated; open
additional windows from the "View menu" (UM-128) in the Main
window
ModelSim User’s Manual
UM-178 7 - Graphic Interface
Wave window
The Wave window, like the List window, allows you to view the results of your simulation.
In the Wave window, however, you can see the results as HDL waveforms and their values.
The Wave window is divided into a number of window panes. All window panes in the
Wave window can be resized by clicking and dragging the bar between any two panes.
unused pane
Pathname pane
The pathname pane displays signal pathnames. Signals
can be displayed with full pathnames, as shown here, or
with only the leaf element displayed. You can increase
the size of the pane by clicking and dragging on the right
border. The selected signal is highlighted.
The white bar along the left margin indicates the selected
dataset (see Splitting Wave window panes (UM-190)).
th
ModelSim User’s Manual
Wave window UM-179
Values pane
A values pane displays the values of the displayed signals.
The radix for each signal can be symbolic, binary, octal,
decimal, unsigned, hexadecimal, ASCII, or default. The
default radix can be set by selecting Options >
Simulation (Main window) (see "Setting default
simulation options" (UM-226)).
The data in this pane is similar to that shown in the
Signals window (UM-155), except that the values change
dynamically whenever a cursor in the waveform pane
(below) is moved.
Waveform pane
The waveform pane displays the waveforms that correspond to the displayed signal
pathnames. It also displays up to 20 cursors. Signal values can be displayed in analog step,
analog interpolated, analog backstep, literal, logic, and event formats. Each signal can be
formatted individually. The default format is logic.
If you rest your mouse pointer on a signal in the waveform pane, a popup displays with
information about the signal. You can toggle this popup on and off in the Wave Window
Properties dialog (see "Setting Wave window display properties" (UM-197)).
cursors
Waveform popup
ModelSim User’s Manual
UM-180 7 - Graphic Interface
Cursor panes
There are two cursor panes. The left pane shows the current simulation time and the value
for each cursor. The top-most value is the current simulation time. The selected cursor’s
value is highlighted. You can select a cursor by selecting its value in the left pane.
The right pane shows the absolute time value for each cursor and relative time between
cursors. Up to 20 cursors can be displayed.
two cursor panes
HDL items you can view
VHDL items
(indicated by a dark blue square)
signals and process variables
Verilog items
(indicated by a light blue circle)
nets, register variables, and named
events
Virtual items
(indicated by an orange diamond)
virtual signals, buses, and functions,
see; "Virtual Objects (User-defined
buses, and more)" (UM-110) for more
information
Comparison items
(indicated by a yellow triangle)
comparison region and comparison signals; see Chapter 10 - Waveform Comparison for
more information
Note: Constants, generics, and parameters are not viewable in the List or Wave
windows.
The data in the item values pane is very similar to the Signals window, except that the
values change dynamically whenever a cursor in the waveform pane is moved.
At the bottom of the waveform pane you can see a time line, tick marks, and a readout of
each cursor’s position. As you click and drag to move a cursor, the time value at the cursor
location is updated at the bottom of the cursor.
ModelSim User’s Manual
Wave window UM-181
You can resize the window panes by clicking on the bar between them and dragging the bar
to a new location.
Waveform and signal-name formatting are easily changed via the Format menu (UM-184).
You can reuse any formatting changes you make by saving a Wave window format file, see
"Adding items with a Wave window format file" (UM-181).
Adding HDL items in the Wave window
Before adding items to the Wave window you may want to set the window display
properties (see "Setting Wave window display properties" (UM-197)). You can add items to
the Wave window in several ways.
Adding items from the Signals window with drag and drop
You can drag and drop items into the Wave window from the List, Process, Signals, Source,
Structure, or Variables window. Select the items in the first window, then drop them into
the Wave window. Depending on what you select, all items or any portion of the design can
be added.
Adding items from the Main window command line
To add specific HDL items to the window, enter (separate the item names with a space):
add wave <item_name> <item_name>
You can add all the items in the current region with this command:
add wave *
Or add all the items in the design with:
add wave -r /*
Adding items with a Wave window format file
To use a Wave window format file you must first save a format file for the design you are
simulating. Follow these steps:
1 Add the items you want in the Wave window with any method shown above.
2 Edit and format the items, see "Editing and formatting HDL items in the Wave window"
(UM-192) to create the view you want .
3 Save the format to a file by selecting File > Save Format (Wave window).
To use the format file, start with a blank Wave window and run the DO file in one of two
ways:
• Invoke the do command (CR-64) from the command line:
do <my_wave_format>
• Select File > Load Format (Wave window).
ModelSim User’s Manual
UM-182 7 - Graphic Interface
Use Edit > Select All and Edit > Delete to remove the items from the current Wave
window, use the delete command (CR-61) with the wave option, or create a new, blank
Wave window with View > New > Wave (Main window).
Note: Wave window format files are design-specific; use them only with the design you
were simulating when they were created.
The Wave window menu bar
The following menu commands and button options are available from the Wave window
menu bar. If you see a dotted line at the top of a drop-down menu, you can select it to create
a separate menu window. Many of these commands are also available via a context menu
by clicking your right mouse button within the wave window itself.
File menu
ModelSim User’s Manual
Open Dataset
open a dataset
New Divider
insert a divider at the current location
New Group
setup a new group element – a container for other items that can be
moved, cut and pasted like other objects (NOT CURRENTLY
IMPLEMENTED)
Save Format
save the current Wave window display and signal preferences to a DO
(macro) file; running the DO file will reformat the Wave window to
match the display as it appeared when the DO file was created
Load Format
run a Wave window format (DO) file previously saved with Save
Format
Page Setup
setup page for printing; options include: paper size, margins, label
width, cursors, color, scaling and orientation
Print
send the contents of the Wave window to a selected printer; options
include:
All signals – print all signals
Current View – print signals in current view for the time displayed
Selected – print all or current view signals for user-designated time
Wave window UM-183
Print Postscript
save or print the waveform display as a Postscript file; options
include:
All Signals – print all signals
Current View – print signals in current view for the time displayed
Selected – print all or current view signals for user-designated time
New Window
Pane
split the pathname, values and waveform window panes to provide
room for a new waveset
Remove
Window Pane
remove window split and active waveset
Refresh Display
clear the Wave window, empty the file cache, and rebuild the window
from scratch
Close
close this copy of the Wave window
Edit menu
Cut
cut the selected item and waveform from the Wave window; see
"Editing and formatting HDL items in the Wave window" (UM192)
Copy
copy the selected item and waveform
Paste
paste the previously cut or copied item above the currently
selected item
Delete
delete the selected item and its waveform
Select All
Unselect All
select, or unselect, all item names in the name pane
Combine
combine the selected fields into a user-defined bus
Signal Breakpoints
add, edit, and delete signal breakpoints; see "Setting signal
breakpoints" (UM-160)
Sort
sort the top-level items in the name pane; sort with full path name
or viewed name; use ascending or descending order
Find
find the specified item label within the pathname pane or the
specified value within the value pane
Justify Values
justify values to the left or right margins of the window pane
Display Properties
set display properties for signal path length, cursor snap distance,
row margin, and dataset prefixes
Signal Properties
set label, height, color, radix, and format for the selected item (use
the Format menu selections below to quickly change individual
properties)
ModelSim User’s Manual
UM-184 7 - Graphic Interface
Cursor menu
Add Cursor
add a cursor to the center of the waveform window
Delete Cursor
delete the selected cursor from the window
Goto
choose a cursor to go to from a list of current cursors
Zoom menu
Zoom <selection>
selection: Full, In, Out, Last, Area with mouse button 1, or Range
to change the waveform display range
Bookmark menu
Add Bookmark
add a new bookmark that saves a specific zoom and scroll range
Edit Bookmarks
edit an existing bookmark
<bookmark_name>
list of currently defined bookmarks
Format menu
Radix
set the selected item’s radix
Format
set the waveform format for the selected item – Literal, Logic,
Event, Analog
Color
set the color for the selected item from a color palette
Height
set the waveform height in pixels for the selected item
Window menu
ModelSim User’s Manual
Initial Layout
restore all windows to the size and placement of the initial fullscreen layout
Cascade
cascade all open windows
Tile Horizontally
tile all open windows horizontally
Tile Vertically
tile all open windows vertically
Icon Children
icon all but the Main window
Icon All
icon all windows
Deicon All
deicon all windows
Wave window UM-185
<window_name>
list of the currently open windows; select a window name to
switch to, or show that window if it is hidden; when the source
window is available, the source file name is also indicated; open
additional windows from the "View menu" (UM-128) in the Main
window
ModelSim User’s Manual
UM-186 7 - Graphic Interface
The Wave window toolbar
dif
f er
en
l as
ce
td
iffe
ren
ce
ren
sd
iffe ce
r
en
ne
ce
xt
ak
iffe
vio
u
firs
td
-al
l
bre
un
run
run
ue
r
co
nti
n
ta r
t
fin
pre
dp
res
rev
or
i ou
st
fi n
ran
dn
s it
ex
i on
t tr
an
sit
i
on
zo
om
in
zo
2x
om
ou
t2
x
zo
om
are
a
zo
om
i nt
er r
u p fu l l
tw
av
e
or
urs
urs
ec
dc
l et
de
ad
cu
t
co
py
pa
ste
loa
d
sav wave
e w for
av m
prin e for at
t w mat
ave
for
m
The Wave window toolbar gives you quick access to these ModelSim commands and
functions.
Wave window toolbar buttons
Button
Menu equivalent
Other options
Load Wave Format
run a Wave window format (DO)
file previously saved with Save
Format
File > Load Format
do wave.do
see do command (CR-64)
Save Wave Format
saves the current Wave window
display and signal preferences to a
do (macro) file
File > Save Format
none
Print Waveform
prints a user-selected range of the
current Wave window display to a
printer or a file
File > Print
File > PrintPostscript
none
Cut
cut the selected signal from the
Wave window
Edit > Cut
right mouse in pathname pane > Cut
Copy
copy the selected signal in the
signal-name pane
Edit > Copy
right mouse in pathname pane >
Copy
ModelSim User’s Manual
Wave window UM-187
Wave window toolbar buttons
Button
Menu equivalent
Other options
Paste
paste the copied signal above
another selected signal
Edit > Paste
right mouse in pathname pane >
Paste
Add Cursor
add a cursor to the center of the
waveform pane
Cursor > Add Cursor
none
Delete Cursor
delete the selected cursor from the
window
Cursor > Delete Cursor
none
Find Previous Transition
locate the previous signal value
change for the selected signal
Edit > Search
(Search Reverse)
keyboard: Shift + Tab
Find Next Transition
locate the next signal value
change for the selected signal
Edit > Search
(Search Forward)
keyboard: Tab
Zoom in 2x
zoom in by a factor of two from
the current view
Zoom > Zoom In
keyboard: i I or +
Zoom out 2x
zoom out by a factor of two from
current view
Zoom > Zoom Out
Zoom area with mouse button 1
use the cursor to outline a zoom
area
Zoom > Zoom Range
Zoom Full
zoom out to view the full range of
the simulation from time 0 to the
current time
Zoom > Zoom Full
Interrupt Wave Drawing
halts any waves currently being
drawn in the Wave window
none
right mouse in wave pane > Zoom
In
keyboard: o O or right mouse in wave pane > Zoom
Out
keyboard: r or R
right mouse in wave pane > Zoom
Area
keyboard: f or F
right mouse in wave pane > Zoom
Full
none
ModelSim User’s Manual
UM-188 7 - Graphic Interface
Wave window toolbar buttons
Button
Menu equivalent
Other options
Restart
reloads the design elements and
resets the simulation time to zero,
with the option of keeping the
current formatting, breakpoints,
and WLF file
Main menu:
Run > Restart
restart <arguments>
Run
run the current simulation for the
default time length
Main menu:
Run > Run
<default_length>
see: run (CR-107)
Continue Run
continue the current simulation
run
Main menu:
Run > Continue
see: run (CR-107)
Run -All
run the current simulation forever,
or until it hits a breakpoint or
specified break event
Main menu:
Run > Run -All
see: run (CR-107), also see
"Assertion settings tab" (UM-227)
Break
stop the current simulation run
none
none
ModelSim User’s Manual
see: restart (CR-104)
Wave window UM-189
Using Dividers
Dividing lines can be placed in the pathname and values window panes by selecting File >
New Divider (Wave window). Dividers serve as a visual aid to signal debugging, allowing
you to separate signals and waveforms for easier viewing.
Dividing lines can be assigned any name, or no name at all. The default name is "New
Divider." In the illustration below, two datasets have been separated with a Divider called
"Gold." Notice that the waveforms in the waveform window pane have been separated by
the divider as well.
After you have added a divider, you can move it, change its properties (name and size), or
delete it.
To move a divider — Click and drag the divider to the location you want
To change a divider’s name and size — Click the divider with the right mouse button and
select Divider Properties from the pop-up menu
To delete a divider — Select the divider and either press the <Delete> key on your
keyboard or select Delete from the pop-up menu
ModelSim User’s Manual
UM-190 7 - Graphic Interface
Splitting Wave window panes
The pathnames, values and waveforms window panes of the Wave window display can be
split to accommodate signals from one or more datasets. Selecting File > New Window
Pane (Wave window) creates a space below the selected waveset and makes the new
window pane the selected pane. (The selected wave window pane is indicated by a white
bar along the left margin of the pane.)
In the illustration below, the Wave window is split, showing the current active simulation
with the prefix "sim," and a second view-mode dataset, with the prefix "gold."
For more information on viewing multiple simulations, see Chapter 6 - WLF files
(datasets) and virtuals.
ModelSim User’s Manual
Wave window UM-191
Combining items in the Wave window
You can combine signals in the Wave window into busses. A bus is a collection of signals
concatenated in a specific order to create a new virtual signal with a specific value. To
create a bus, select one or more signals in the Wave window and then choose Edit >
Combine. .
The Combine Selected Signals dialog box includes these options:
• Combine Into
Only the Bus option is valid at this time. Groups are not currently implemented.
• Order of Indexes
Specifies in which order the selected signals are indexed in the bus. If set to Ascending,
the first signal selected in the Wave window will be assigned an index of 0. If set to
Descending, the first signal selected will be assigned the highest index number.
• Remove selected signals after combining
Specifies whether you want to remove the selected signals from the Wave window once
the bus is created
In the illustration below, three signals have been combined to form a new bus called BUS1.
Note that the component signals are listed in the order in which they were selected in the
Wave window. Also note that the bus’ value is made up of the values of its component
signals arranged in a specific order. Virtual objects are indicated by an orange diamond.
ModelSim User’s Manual
UM-192 7 - Graphic Interface
Other virtual items in the Wave window
See "Virtual Objects (User-defined buses, and more)" (UM-110) for information about other
virtual items viewable in the Wave window.
Editing and formatting HDL items in the Wave window
Once you have the HDL items you want in the Wave window, you can edit and format the
list in the pathname and values panes to create the view you find most useful. (See also,
"Setting Wave window display properties" (UM-197).)
To edit an item:
Select the item’s label in the pathname pane or its waveform in the waveform pane. Move,
copy, or remove the item by selecting commands from the Wave window Edit menu (UM183).
You can also click+drag to move items within the pathnames and values panes:
• to select several items:
control+click to add or subtract from the selected group
• to move the selected items:
re-click and hold on one of the selected items, then drag to the new location
ModelSim User’s Manual
Wave window UM-193
To format an item:
Select the item’s label in the pathname pane or its waveform in the waveform pane, then
select Edit > Signal Properties (Wave window). The resulting Wave Signal Properties
dialog box has three tabs: View, Format, and Compare.
The View tab includes these options:
• Display Name
Specifies a new name (in the pathname pane) for the selected signal.
• Radix
Specifies the Radix of the selected signal(s). Setting this to default causes the signal’s
radix to change whenever the default is modified using the radix command (CR-101).
Item values are not translated if you select Symbolic.
• Wave Color
Specifies the waveform color. Select a new color from the color palette, or enter an
X-Windows color name.
• Name Color
Specifies the signal name’s color. Select a new color from the color palette, or enter an
X-Windows color name.
ModelSim User’s Manual
UM-194 7 - Graphic Interface
The Format tab includes these options:
• Format: Literal
Displays the waveform as a box containing the item value (if the value fits the space
available). This is the only format that can be used to list a record.
• Format: Logic
Displays values as U, X, 0, 1, Z, W, L, H, or -.
• Format: Event
Marks each transition during the simulation run.
ModelSim User’s Manual
Wave window UM-195
• Format: Analog [Step | Interpolated | Backstep]
All signals in the following illustration are the same /top/clk signal. Starting with "analog
step", the /top/clk signal has been relabeled to illustrate each different wave format.
Analog Step
Displays a waveform in step style.
Analog Interpolated
Displays the waveform in interpolated style.
Analog Backstep
Displays the waveform in backstep style. Often used for power calculations.
Offset and Scale
Allows you to adjust the scale of the item as it is seen on the display. Offset is the number
of pixels offset from zero. The scale factor reduces (if less than 1) or increases (if greater
than 1) the number of pixels displayed.
Only the following types are supported in Analog format:
VHDL types:
All vectors - std logic vectors, bit vectors, and vectors derived from these types
Scalar integers
Scalar reals
Scalar time
Verilog types:
All vectors
Scalar real
Scalar integers
ModelSim User’s Manual
UM-196 7 - Graphic Interface
• Height
Allows you to specify the height (in pixels) of the waveform.
The Compare tab includes the same options as those in the Add Signal Options dialog
box (see Adding Signals, Regions and/or Clocks (UM-267)).
ModelSim User’s Manual
Wave window UM-197
Setting Wave window display properties
You can define display properties of the Wave window by selecting Edit > Display
Properties (Wave window). To save these settings permanently, select Options > Save
Preferences (Main window).
The Wave Window Properties dialog box includes the following options:
• Display Signal Path
Sets the display to show anything from the full pathname of each signal (e.g., sim:/top/
clk) to only its leaf element (e.g., sim:clk). A non-zero number indicates the number of
path elements to be displayed. The default is Full Path. You can change this permanently
by editing the SignalNameWidth Tcl variable. See "Preference variables located in Tcl
files" (UM-287) for details.
• Justify Value
Specifies whether the signal values will be justified to the left margin or the right margin
in the values window pane.
• Snap Distance
Specifies the distance the cursor needs to be placed from an item edge to jump to that
edge (a 0 specification turns off the snap).
• Row Margin
Specifies the distance in pixels between top-level signals.
ModelSim User’s Manual
UM-198 7 - Graphic Interface
• Child Row Margin
Specifies the distance in pixels between child signals.
• Waveform Popup
Toggles on/off the popup that displays when you rest your mouse pointer on a signal or
comparison object
• Dataset Prefix
Specifies how signals from different datasets are displayed.
Always Show Dataset Prefixes
All dataset prefixes will be displayed along with the dataset prefix of the current
simulation ("sim").
Show Dataset Prefixes if 2 or more
Displays all dataset prefixes if 2 or more datasets are displayed. "sim" is the default prefix
for the current simulation.
Never Show No Dataset Prefixes
No dataset prefixes will be displayed. This selection is useful if you are running only a
single simulation.
Sorting a group of HDL items
Select Edit > Sort to sort the items in the pathname and values panes.
Setting signal breakpoints
You can set signal breakpoints (a.k.a., when breakpoints; see the when command (CR-181)
or "Setting signal breakpoints" (UM-160) for more details) using a pop-up menu. Start by
selecting a signal and then clicking your second mouse button. Select Signal Breakpoints
from the pop-up menu and you’ll see six items:
• Add
Creates a signal breakpoint on the selected signal
• Edit Breakpoints
Opens the Edit When dialog. See "Setting signal breakpoints" (UM-160) for more
information.
• Edit All Breakpoints
Opens the Breakpoints dialog. See "Setting file-line breakpoints" (UM-168) for more
information.
• Remove Signal
Removes the signal breakpoint from the selected signal
• Remove All Signals
Removes all signal breakpoints
• Show All
Shows a list of all signal breakpoints
When a breakpoint is hit, a message appears in the transcript window about which signal
caused the breakpoint. Breakpoints created by the when command (CR-181) are not affected
by the Remove All Signals menu pick, nor are they reported via Show All.
ModelSim User’s Manual
Wave window UM-199
Finding items by name or value in the Wave window
The Find dialog box allows you to search for text strings in the Wave window. Select
Edit > Find (Wave window) to bring up the Find dialog box.
Choose either the Name
or Value field to search
and enter the value to
search for in the Find
field. Find the item by
searching Down or Up
through the Wave
window display. Auto
Wrap continues the
search at the top of the
window.
The find operation works only within the active pane.
ModelSim User’s Manual
UM-200 7 - Graphic Interface
click a value here to
scroll the window to
that value
d
de
ad
These Wave window
buttons give you quick
access to cursor placement
and zooming.
cu
rs
or
le
te
(s
el
ec
fin
te
d
d)
pr
cu
e
rs
fin
vi
or
ou
d
s
ne
tra
xt
ns
tra
zo
iti
ns
on
om
iti
on
in
zo
2
om x
ou
t2
zo
x
om
ar
e
zo
om a
fu
ll
Using time cursors in the Wave window
interval measurement
selected cursor is bold
Click and drag with
the center mouse
button to zoom in
on an area of the
display.
When the Wave window is first drawn, there is one cursor located at time zero. Clicking
anywhere in the waveform display brings that cursor to the mouse location. You can add
cursors to the waveform pane with the Cursor > Add Cursor menu selection (or the Add
Cursor button shown below). The selected cursor is drawn as a bold solid line; all other
cursors are drawn with thin dashed lines. Remove cursors by selecting them and selecting
Cursor > Delete Cursor (or the Delete Cursor button shown below).
Add Cursor
add a cursor to the center
of the waveform window
ModelSim User’s Manual
Delete Cursor
delete the selected cursor
from the window
Wave window UM-201
Finding a cursor
The cursor value (on the Goto list) corresponds to the simulation time of that cursor.
Choose a specific cursor view by selecting Cursor > Goto. You can also select cursors by
clicking a value in the cursor-value pane.
Alternatively, you can click a value with your second mouse button and type the value to
which you want to scroll.
Making cursor measurements
Each cursor is displayed with a time box showing the precise simulation time at the bottom.
When you have more than one cursor, each time box appears in a separate track at the
bottom of the display. ModelSim also adds a delta measurement showing the time
difference between two adjacent cursor positions.
If you click in the waveform display, the cursor closest to the mouse position is selected
and then moved to the mouse position. Another way to position multiple cursors is to use
the mouse in the time box tracks at the bottom of the display. Clicking anywhere in a track
selects that cursor and brings it to the mouse position.
The cursors are designed to snap to the closest wave edge to the left on the waveform that
the mouse pointer is positioned over. You can control the snap distance via the
Edit > Display Properties menu selection.
You can position a cursor without snapping by dragging in the area below the waveforms.
You can also move cursors to the next transition of a signal with these toolbar buttons:
Find Previous
Transition
locate the previous signal
value change for the
selected signal
Find Next Transition
locate the next signal
value change for the
selected signal
Zooming - changing the waveform display range
Zooming lets you change the simulation range in the waveform pane. You can zoom with
either the context menu, toolbar buttons, mouse, keyboard, or commands.
Using the Zoom menu
You can use the Wave window menu bar, or call up the context menu by clicking the right
mouse button in the waveform pane.
ModelSim User’s Manual
UM-202 7 - Graphic Interface
The Zoom menu options include:
• Zoom Area with Mouse Button 1
Use mouse button 1 to create a zoom area. Position the mouse cursor to the left side of
the desired zoom interval, press mouse button 1 and drag to the right. Release when the
box has expanded to the right side of the desired zoom interval.
• Zoom In
Zooms in by a factor of two, increasing the resolution and decreasing the visible range
horizontally.
• Zoom Out
Zooms out by a factor of two, decreasing the resolution and increasing the visible range
horizontally.
• Zoom Full
Redraws the display to show the entire simulation from time 0 to the current simulation
time.
• Zoom Last
Restores the display to where it was before the last zoom operation.
• Zoom Range
Brings up a dialog box that allows you to enter the beginning and ending times for a range
of time units to be displayed.
Zooming with toolbar buttons
These zoom buttons are available on the toolbar:
Zoom in 2x
zoom in by a factor of two
from the current view
Zoom area
use the cursor to outline a
zoom area
Zoom out 2x
zoom out by a factor of
two from current view
Zoom Full
zoom out to view the full
range of the simulation
from time 0 to the current
time
Zooming with the mouse
To zoom with the mouse, position the mouse cursor to the left side of the desired zoom
interval, press the middle mouse button (three-button mouse), or <Ctrl>+left mouse button
(two-button mouse), and while continuing to press, drag to the right and then release at the
right side of the desired zoom interval.
Zooming keyboard shortcuts
See "Wave window mouse and keyboard shortcuts" (UM-205) for a complete list of Wave
window keyboard shortcuts.
ModelSim User’s Manual
Wave window UM-203
Saving zoom range and scroll position with bookmarks
Bookmarks allow you to save a particular zoom range and scroll position. This lets you
return easily to a specific view later. You save the bookmark with a name, and then access
the named bookmark from the Bookmark menu.
Bookmarks are saved in the Wave format file (see "Adding items with a Wave window
format file" (UM-181)) and are restored when the format file is read. There is no limit to the
number of bookmarks you can save.
Bookmarks can also be created and managed from the command line. See bookmark add
wave command (CR-42) for details.
To add a bookmark, select Bookmark > Add Bookmark (Wave window).
The Bookmark Properties dialog includes the following options.
• Bookmark Label
A text label to assign to the bookmark. The label will identify the bookmark on the
Bookmark menu.
• Zoom
A starting value and ending value that define the zoom range.
• Top Index
The item that will display at the top of the wave window. For instance, if you specify 15,
the Wave window will be scrolled down to show the 15th item in the window.
• Save zoom range with bookmark
When checked the zoom range will be saved in the bookmark.
• Save scroll location with bookmark
When checked the scroll location will be saved in the bookmark.
Once the bookmark is saved, select it by name from the Bookmark menu, and the Wave
window will be zoomed and scrolled accordingly.
ModelSim User’s Manual
UM-204 7 - Graphic Interface
To edit or delete a bookmark, select Bookmark > Edit Bookmarks (Wave window).
The Bookmark Selection dialog includes the following options.
• Add (bookmark add wave)
Add a new bookmark
• Modify
Edit the selected bookmark
• Delete (bookmark delete wave)
Delete the selected bookmark
• Delete All (bookmark delete wave)
Delete all bookmarks
• Goto (bookmark goto wave)
Zoom and scroll the Wave window using the selected bookmark
ModelSim User’s Manual
Wave window UM-205
Wave window mouse and keyboard shortcuts
The following mouse actions and keystrokes can be used in the Wave window.
Mouse action
Result
< control - left-button - click on a scroll arrow >
scrolls window to very top or
bottom(vertical scroll) or far left or
right (horizontal scroll)
Keystroke
Action
i I or +
zoom in
o O or -
zoom out
f or F
zoom full; mouse pointer must be over the the cursor or
waveform panes
l or L
zoom last
r or R
zoom range
<arrow up>
scroll waveform display up by selecting the item above the
currently selected item
<arrow down>
scroll waveform display down by selecting the item below the
currently selected item
<arrow left>
scroll waveform display left
<arrow right>
scroll waveform display right
<page up>
scroll waveform display up by a page
<page down>
scroll waveform display down by a page
<tab>
search forward (right) to the next transition on the selected
signal - finds the next edge
<shift-tab>
search backward (left) to the previous transition on the selected
signal - finds the previous edge
<control-f>
open the find dialog box; searches within the specified field in
the pathname pane for text strings
ModelSim User’s Manual
UM-206 7 - Graphic Interface
Saving waveforms
Saving a .eps file
Select File > Print Postscript (Wave window) to save the waveform as a .eps filewrite
wave command (CR-196). Printing and writing preferences are controlled by the dialog box
shown below.
The Write Postscript dialog box includes these options:
Printer
• File name
Enter a filename for the encapsulated Postscript (.eps) file to be created; or browse to a
previously created .eps file and use that filename.
Signal Selection
• All signals
Print all signals.
• Current View
Print signals in the current view
• Selected
Print all selected signals
ModelSim User’s Manual
Wave window UM-207
Time Range
• Full Range
Print all specified signals in the full simulation range.
• Current view
Print the specified signals for the viewable time range.
• Custom
Print the specified signals for a user-designated From and To time.
Setup button
See "Printer Page Setup" (UM-209)
Printing on Windows platforms
Select File > Print (Wave window) to print all or part of the waveform in the current Wave
window, or save the waveform as a printer file (a Postscript file for Postscript printers).
Printing and writing preferences are controlled by the dialog box shown below.
Printer
• Name
Choose the printer from the drop-down menu. Set printer properties with the Properties
button.
• Status
Indicates the availability of the selected printer.
ModelSim User’s Manual
UM-208 7 - Graphic Interface
• Type
Printer driver name for the selected printer. The driver determines what type of file is
output if "Print to file" is selected.
• Where
The printer port for the selected printer.
• Comment
The printer comment from the printer properties dialog box.
• Print to file
Make this selection to print the waveform to a file instead of a printer. The printer driver
determines what type of file is created. Postscript printers create a Postscript (.ps) file,
non-Postscript printers create a .prn or printer control language file. To create an
encapsulated Postscript file (.eps) use the File > Print Postscript menu selection.
Signal Selection
• All signals
Print all signals.
• Current View
Print signals in current view.
• Selected
Print all selected signals.
Time Range
• Full Range
Print all specified signals in the full simulation range.
• Current view
Print the specified signals for the viewable time range.
• Custom
Print the specified signals for a user-designated From and To time.
Setup button
See "Printer Page Setup" (UM-209)
ModelSim User’s Manual
Wave window UM-209
Printer Page Setup
Clicking the Setup button in the Write Postscript or Print dialog box allows you to define
the following options (this is the same dialog that opens via File > Page setup).
• Paper Size
Select your output page size from a number of options; also choose the paper width and
height.
• Margins
Specify the page margins; changing the Margin will change the Scale and Page
specifications.
• Label width
Specify Auto Adjust to accommodate any length label, or set a fixed label width.
• Cursors
Turn printing of cursors on or off.
• Grid
Turn printing of grid lines on or off.
ModelSim User’s Manual
UM-210 7 - Graphic Interface
• Color
Select full color printing, grayscale or black and white.
• Scaling
Specify a Fixed output time width in nanoseconds per page – the number of pages output
is automatically computed; or, select Fit to to define the number of pages to be output
based on the paper size and time settings; if set, the time-width per page is automatically
computed.
• Orientation
Select the output page orientation, Portrait or Landscape.
ModelSim User’s Manual
Compiling with the graphic interface UM-211
Compiling with the graphic interface
You can use a project or the Compile HDL Source Files dialog box to compile VHDL or
Verilog designs. For information on compiling in a project, see "Getting started with
projects" (UM-18). To open the Compile HDL Source Files dialog, select the Compile
button (Main window) or Design > Compile.
The Compile HDL Source Files dialog box opens as shown below.
From the Compile HDL Source Files dialog box you can:
• select source files to compile in any language combination
• specify the target library for the compiled design units
• select among the compiler options for either VHDL or Verilog
ModelSim User’s Manual
UM-212 7 - Graphic Interface
Select the Default Options button to change the compiler options, see "Setting default
compile options" (UM-213) for details. The same Compiler Options dialog box can also be
accessed by selecting Options > Compile (Main window) or by selecting Compile
Properties from the context menu in Project tab.
Select the Edit Source button to view or edit a source file via the Compile dialog box. See
"Source window" (UM-163) for additional source file editing information.
Locating source errors during compilation
If a compiler error occurs during compilation, a red error message is printed in the Main
transcript. Double-click on the error message to open the source file in an editable Source
window with the error highlighted.
double-click on the error in the Main window
and the error is highlighted and ready
to edit in the Source window
ModelSim User’s Manual
Compiling with the graphic interface UM-213
Setting default compile options
Select Options > Compile (Main window) to bring up the Compiler Options dialog box
shown below. OK accepts the changes made and closes the dialog box. Apply makes the
changes with the dialog box open so you can test your settings. Cancel closes the dialog
box and makes no changes. The options found on each tab of the dialog box are detailed
below. Changes made in the Compiler Options dialog box become the default for all
future simulations.
VHDL compiler options tab
• Use 1993 language syntax
Specifies the use of VHDL93 during compilation. The 1987 standard is the default. Same
as the -93 switch for the vcom command (CR-129). Edit the VHDL93 (UM-286) variable
in the modelsim.ini file to set a permanent default.
• Don’t put debugging info in library
Models compiled with this option do not use any of the ModelSim debugging features.
Consequently, your user will not be able to see into the model. This also means that you
cannot set breakpoints or single step within this code. Don’t compile with this option
until you’re done debugging. Same as the -nodebug switch for the vcom command (CR129). See "Source code security and -nodebug" (UM-297) for more details. Edit the
NoDebug (UM-279) variable in the modelsim.ini file to set a permanent default.
ModelSim User’s Manual
UM-214 7 - Graphic Interface
• Use explicit declarations only
Used to ignore an error in packages supplied by some other EDA vendors; directs the
compiler to resolve ambiguous function overloading in favor of the explicit function
definition. Same as the -explicit switch for the vcom command (CR-129). Edit the Explicit
(UM-279) variable in the modelsim.ini file to set a permanent default.
Although it is not intuitively obvious, the = operator is overloaded in the std_logic_1164
package. All enumeration data types in VHDL get an “implicit” definition for the =
operator. So while there is no explicit = operator, there is an implicit one. This implicit
declaration can be hidden by an explicit declaration of = in the same package (LRM
Section 10.3). However, if another version of the = operator is declared in a different
package than that containing the enumeration declaration, and both operators become
visible through use clauses, neither can be used without explicit naming, for example:
ARITHMETIC.”=”(left, right)
This option allows the explicit = operator to hide the implicit one.
• Disable loading messages
Disables loading messages in the Main window. Same as the -quiet switch for the vcom
command (CR-129). Edit the Quiet (UM-279) variable in the modelsim.ini file to set a
permanent default.
• Show source lines with errors
Causes the compiler to display the relevant lines of code in the transcript. Same as the
-source switch for the vcom command (CR-129). Edit the Show_source (UM-279) variable
in the modelsim.ini file to set a permanent default.
Flag Warnings on:
• Unbound Component
Flags any component instantiation in the VHDL source code that has no matching entity
in a library that is referenced in the source code, either directly or indirectly. Edit the
Show_Warning1 (UM-279) variable in the modelsim.ini file to set a permanent default.
• Process without a WAIT statement
Flags any process that does not contain a wait statement or a sensitivity list. Edit the
Show_Warning2 (UM-279) variable in the modelsim.ini file to set a permanent default.
• Null Range
Flags any null range, such as 0 down to 4. Edit the Show_Warning3 (UM-279) variable in
the modelsim.ini file to set a permanent default.
• No space in time literal (e.g. 5ns)
Flags any time literal that is missing a space between the number and the time unit. Edit
the Show_Warning4 (UM-279) variable in the modelsim.ini file to set a permanent default.
• Multiple drivers on unresolved signals
Flags any unresolved signals that have multiple drivers. Edit the Show_Warning5 (UM279) variable in the modelsim.ini file to set a permanent default.
Check for:
• Synthesis
Turns on limited synthesis-rule compliance checking. Edit the CheckSynthesis (UM-278)
variable in the modelsim.ini file to set a permanent default.
ModelSim User’s Manual
Compiling with the graphic interface UM-215
• Vital Compliance
Toggle Vital compliance checking. Edit the NoVitalCheck (UM-279) variable in the
modelsim.ini file to set a permanent default.
Optimize for:
• StdLogic1164
Causes the compiler to perform special optimizations for speeding up simulation when
the multi-value logic package std_logic_1164 is used. Unless you have modified the
std_logic_1164 package, this option should always be checked. Edit the Optimize_1164
(UM-279) variable in the modelsim.ini file to set a permanent default.
• Vital
Toggle acceleration of the Vital packages. Edit the NoVital (UM-279) variable in the
modelsim.ini file to set a permanent default.
Verilog compiler options tab
• Enable run-time hazard checks
Enables the run-time hazard checking code. Same as the -hazards switch for the vlog
command (CR-162). Edit the Hazard (UM-279) variable in the modelsim.ini file to set a
permanent default.
ModelSim User’s Manual
UM-216 7 - Graphic Interface
• Disable debugging data
Models compiled with this option do not use any of the ModelSim debugging features.
Consequently, your user will not be able to see into the model. This also means that you
cannot set breakpoints or single step within this code. Don’t compile with this option
until you’re done debugging. Same as the -nodebug switch for the vlog command (CR162). See "Source code security and -nodebug" (UM-297) for more details. Edit the
NoDebug (UM-279) variable in the modelsim.ini file to set a permanent default.
• Convert Verilog identifiers to upper-case
Converts regular Verilog identifiers to uppercase. Allows case insensitivity for module
names. Same as the -u switch for the vlog command (CR-162). Edit the UpCase (UM-280)
variable in the modelsim.ini file to set a permanent default.
• Disable loading messages
Disables loading messages in the Main window. Same as the -quiet switch for the vlog
command (CR-162). Edit the Quiet (UM-279) variable in the modelsim.ini file to set a
permanent default.
• Show source lines with errors
Causes the compiler to display the relevant lines of code in the transcript. Same as the
-source switch for the vlog command (CR-162). Edit the Show_source (UM-279) variable
in the modelsim.ini file to set a permanent default.
Other Verilog Options:
• Library Search
Specifies the Verilog source library directory to search for undefined modules. Same as
the -y <library_directory> switch for the vlog command (CR-162).
• Extension
Specifies the suffix of files in the library directory. Multiple suffixes can be used. Same
as the +libext+<suffix> switch for the vlog command (CR-162).
• Library File
Specifies the Verilog source library file to search for undefined modules. Same as the -v
<library_file> switch for the vlog command (CR-162).
• Include Directory
Specifies a directory for files included with the ‘include filename compiler directive.
Same as the +incdir+<directory> switch for the vlog command (CR-162).
• Macro
Defines a macro to execute during compilation. Same as the compiler directive: ‘define
macro_name macro_text. Also the same as the
+define+<macro_name> [ =<macro_text> ] switch for the vlog command (CR-162).
ModelSim User’s Manual
Simulating with the graphic interface UM-217
Simulating with the graphic interface
You can use a project or the Load Design dialog box to simulate a compiled design. For
information on simulating in a project, see "Getting started with projects" (UM-18). To open
the Load Design dialog, select the Load Design button (Main window) or Design > Load
Design.
Five tabs - Design, VHDL, Verilog, Libraries, and SDF - allow you to select various
simulation options.
You can switch between tabs to modify settings, then begin simulation by selecting the
Load button. If you select Cancel, all selections remain unchanged and you are returned to
the Main window; the Exit button (only active before simulation) closes ModelSim. The
Save Settings button allows you to save the preferences on all tabs to a DO (macro) file.
Compile before you simulate
To begin simulation you must have compiled design units located in a design library, see
"Creating a design library" (UM-45).
Note: Many of the dialog box options discussed in this section include parenthetical
elements that correspond to vsim (CR-168) command options. For example,
Simulator Resolution (-time [<multiplier>]<time_unit>).
ModelSim User’s Manual
UM-218 7 - Graphic Interface
Design selection tab
Note: The Exit button closes the Load Design dialog box and quits ModelSim.
The Design tab includes these options:
• Library
Specifies a library to view. Make certain your selection is a valid ModelSim library —
the library must be created by ModelSim and it’s directory must include a _info file.
• Design Unit
This hierarchical list allows you to select one top-level entity or configuration to be
simulated. All entities, configurations, and modules that exist in the specified library are
displayed in the list box. Architectures can be viewed by selecting the "+" box before any
name.
ModelSim User’s Manual
Simulating with the graphic interface UM-219
• Simulate (<configuration> | <module> | <entity> [(<architecture>)])
Specifies the design unit(s) to simulate. You can simulate several Verilog top-level
modules or a VHDL top-level design unit in one of three ways:
1 Type a design unit name (configuration, module, or entity) into the field, separate
additional names with a space. Specify library/design units with the following
syntax:
[<library_name>.]<design_unit>
2 Click on a name in the Design Unit list below and click the Add button.
3 Leave this field blank and click on a name in the Design Unit list (single unit only).
• Simulator Resolution
(-time [<multiplier>]<time_unit>)
The drop-down menu sets the simulator time units (original default is ns).
Simulator time units can be expressed as any of the following:
Simulation time units
1fs, 10fs, or 100fs
femtoseconds
1ps, 10ps, or 100ps
picoseconds
1ns, 10ns, or 100ns
nanoseconds
1us, 10us, or 100us
microseconds
1ms, 10ms, or 100ms
milliseconds
1sec, 10sec, or 100sec
seconds
See also, "Selecting the time resolution" (UM-46).
ModelSim User’s Manual
UM-220 7 - Graphic Interface
VHDL settings tab
The VHDL tab includes these options:
Generics
The Add button opens a dialog box (shown below) that allows you to specify the value
of generics within the current simulation; generics are then added to the Generics list.
You can also select a generic on the listing to Delete or Edit.
ModelSim User’s Manual
Simulating with the graphic interface UM-221
From the Specify a
Generic dialog box you can
set the following options.
• Generic Name (-g
<Name>=<Value>)
The name of the generic
parameter. Type it in as it
appears in the VHDL
source (case is ignored).
• Value
Specifies a value for all
generics in the design
with the given name
(above) that have not
received explicit values in generic maps (such as top-level generics and generics that
would otherwise receive their default value). The value must be appropriate for the
declared data type of the generic parameter. No spaces are allowed in the specification
(except within quotes) when specifying a string value.
• Override Instance - specific Values (-G <Name>=<Value>)
Select to override generics that received explicit values in generic maps. The name and
value are specified as above. The use of this switch is indicated in the Override Instance
column of the Generics list.
The OK button adds the generic to the Generics listing; Cancel dismisses the dialog box
without changes.
VITAL
• Disable Timing Checks (+notimingchecks)
Disables timing checks generated by VITAL models.
• Use Vital 2.2b SDF Mapping (-vital2.2b)
Selects SDF mapping for VITAL 2.2b (default is Vital95).
• Disable Glitch Generation (-noglitch)
Disables VITAL glitch generation.
TEXTIO files
• STD_INPUT (-std_input <filename>)
Specifies the file to use for the VHDL textio STD_INPUT file. Use the Browse button
to locate a file within your directories.
• STD_OUTPUT (-std_output <filename>)
Specifies the file to use for the VHDL textio STD_OUTPUT file. Use the Browse button
to locate a file within your directories.
ModelSim User’s Manual
UM-222 7 - Graphic Interface
Verilog settings tab
The Verilog tab includes these options:
• Delay Selection (+mindelays | +typdelays | +maxdelays)
Use the drop-down menu to select timing for min:typ:max expressions.
Pulse Options
• Disable pulse error and warning messages (+no_pulse_msg)
Disables path pulse error warning messages.
• Rejection Limit (+pulse_r/<percent>)
Sets the module path pulse rejection limit as a percentage of the path delay.
• Error Limit (+pulse_e/<percent>)
Sets the module path pulse error limit as a percentage of the path delay.
ModelSim User’s Manual
Simulating with the graphic interface UM-223
Other Options
• Enable Hazard Checking (-hazards)
Enables hazard checking in Verilog modules.
• Disable Timing Checks in Specify Blocks (+notimingchecks)
Disables the timing check system tasks ($setup, $hold,...) in specify blocks.
• User Defined Arguments (+<plusarg>)
Arguments are preceded with “+”, making them accessible through the Verilog PLI
routine mc_scan_plusargs. The values specified in this field must have a "+" preceding
them or ModelSim may incorrectly parse them.
Libraries settings tab
The Libraries tab includes these options:
• Search Libraries (-L)
Specifies the library to search for design units instantiated from Verilog.
• Search Libraries First (-Lf)
Same as Search Libraries but these libraries are searched before ‘uselib.
ModelSim User’s Manual
UM-224 7 - Graphic Interface
SDF settings tab
The SDF (Standard Delay Format) tab includes these options:
SDF Files
The Add button opens a dialog box that allows you to specify the SDF files to load for
the current simulation; files are then added to the Region/File list. You may also select
a file on the listing to Delete or Edit (opens the dialog box below).
ModelSim User’s Manual
Simulating with the graphic interface UM-225
From the Specify an SDF File dialog box you can set the following options.
• SDF file ([<region>] = <sdf_filename>)
Specifies the SDF file to use for annotation. Use the Browse button to locate a file within
your directories.
• Apply to region ([<region>] = <sdf_filename>)
Specifies the design region to use with the selected SDF options.
• Delay Selection (-sdfmin | -sdftyp | -sdfmax)
The drop-down menu selects delay timing (min, typ or max) to be used from the specified
SDF file. See also, "Specifying SDF files for simulation" (UM-234).
The OK button places the specified SDF file and delay on the Region/File list; Cancel
dismisses the dialog box without changes.
SDF options
• Disable SDF warnings (-sdfnowarn)
Select to disable warnings from the SDF reader.
• Reduce SDF errors to warnings (-sdfnoerror)
Change SDF errors to warnings so the simulation can continue.
• Multi-Source Delay (-multisource_delay <sdf_option>)
Select max, min or latest delay. Controls how multiple PORT or INTERCONNECT
constructs that terminate at the same port are handled. By default, the Module Input Port
Delay (MIPD) is set to the max value encountered in the SDF file. Alternatively, you can
choose the min or latest of the values.
ModelSim User’s Manual
UM-226 7 - Graphic Interface
Setting default simulation options
Select Options > Simulation... (Main window) to bring up the Simulation Options dialog
box shown below. Options you can set for the current simulation include: default radix,
default force type, default run length, iteration limit, warning suppression, break on
assertion specifications, and WLF file configuration. OK accepts the changes made and
closes the dialog box. Apply makes the changes with the dialog box open so you can test
your settings. Cancel closes the dialog box and makes no changes. The options found on
each tab are detailed below.
Note: Changes made in the Simulation Options dialog box are the default for the
current simulation only. Options can be saved as the default for future simulations by
editing the simulator control variables in the modelsim.ini file; the variables to edit are
noted in the text below. You can use Notepad (see notepad command (CR-89)) to edit the
variables in modelsim.ini if you wish. See also, "Projects and system initialization" (UM15) for more information.
Default settings tab
The Defaults tab includes these options:
• Default Radix
Sets the default radix for the current simulation run. You can also use the radix (CR-101)
command to set the same temporary default. A permanent default can be set by editing
the DefaultRadix (UM-281) variable in the modelsim.ini file. The chosen radix is used for
all commands (force (CR-76), examine (CR-71), change (CR-50) are examples) and for
displayed values in the Signals, Variables, Dataflow, List, and Wave windows.
ModelSim User’s Manual
Simulating with the graphic interface UM-227
• Suppress Warnings
Selecting From Synopsys Packages suppresses warnings generated within the
accelerated Synopsys std_arith packages. Edit the StdArithNoWarnings (UM-282)
variable in the modelsim.ini file to set a permanent default.
Selecting From IEEE Numeric Std Packages suppresses warnings generated within the
accelerated numeric_std and numeric_bit packages. Edit the NumericStdNoWarnings
(UM-282) variable in the modelsim.ini file to set a permanent default.
• Default Run
Sets the default run length for the current simulation. Edit the RunLength (UM-282)
variable in the modelsim.ini file to set a permanent default.
• Iteration Limit
Sets a limit on the number of deltas within the same simulation time unit to prevent
infinite looping. Edit the IterationLimit (UM-281) variable in the modelsim.ini file to set a
permanent iteration limit default.
• Default Force Type
Selects the default force type for the current simulation. Edit the DefaultForceKind (UM280) variable in the modelsim.ini file to set a permanent default.
Assertion settings tab
The Assertions tab includes these options:
• Break on Assertion
Selects the assertion severity that will stop simulation. Edit the BreakOnAssertion (UM280) variable in the modelsim.ini file to set a permanent default.
ModelSim User’s Manual
UM-228 7 - Graphic Interface
• Ignore Assertions For
Selects the assertion type to ignore for the current simulation. Multiple selections are
possible. Edit the IgnoreFailure, IgnoreError, IgnoreWarning, and IgnoreNote (UM-281)
variables in the modelsim.ini file to set permanent defaults.
When an assertion type is ignored, no message will be printed, nor will the simulation
halt (even if break on assertion is set for that type).
Note: Assertions that appear within an instantiation or configuration port map clause
conversion function will not stop the simulation regardless of the severity level of the
assertion.
WLF settings tab
The WLF Files tab includes these options:
• WLF File Size Limit
Limits the WLF file by size (as closely as possible) to the specified number of megabytes.
If both size and time limits are specified, the most restrictive is used. Setting it to 0 results
in no limit. Edit the WLFSizeLimit (UM-283) variable in the modelsim.ini file to set a
permanent default.
• WLF File Time Limit
Limits the WLF file by size (as closely as possible) to the specified amount of time. If
both time and size limits are specified, the most restrictive is used. Setting it to 0 results
in no limit. Edit the WLFTimeLimit (UM-283) variable in the modelsim.ini file to set a
permanent default.
ModelSim User’s Manual
Simulating with the graphic interface UM-229
• Compress WLF data
Compresses WLF files to reduce their size. You would typically only disable
compression for troubleshooting purposes. Edit the WLFCompress (UM-283) variable in
the modelsim.ini file to set a permanent default.
• Delete WLF file on exit
Specifies whether the WLF file should be deleted when the simulation ends. Edit the
WLFDeleteOnQuit (UM-283) variable in the modelsim.ini file to set a permanent default.
• Design Hierarchy
Specifies whether to save all design hierarchy in the WLF file or only regions containing
logged signals. Edit the WLFSaveAllRegions (UM-283) variable in the modelsim.ini file
to set a permanent default.
ModelSim User’s Manual
UM-230 7 - Graphic Interface
ModelSim tools
• "The GUI Expression Builder" (UM-230)
Edit > Search > Search for Expression > Builder (List or Wave window)
Helps you build logical expressions for use in Wave and List window searches and
several simulator commands. For expression format syntax see
"GUI_expression_format" (CR-16).
The GUI Expression Builder
The GUI Expression Builder is a feature of the Wave and List Signal Search dialog boxes,
and the List trigger properties dialog box. It aids in building a search expression that
follows the "GUI_expression_format" (CR-16).
To locate the Builder:
• select Edit > Search (List or Wave window)
• select the Search for Expression option in the resulting dialog box
• select the Builder button
The Expression Builder dialog box provides an array of buttons that help you build a GUI
expression. For instance, rather than typing in a signal name, you can select the signal in
the associated Wave or List window and press Insert Reference Signal in the Expression
Builder. The result will be the full signal name added to the expression field. All Expression
Builder buttons correspond to the "Expression syntax" (CR-19).
ModelSim User’s Manual
ModelSim tools UM-231
To search for when a signal reaches a particular value
Select the signal in the Wave window and click Insert Reference Signal and ==. Then,
click the value buttons or type a value.
To evaluate only on clock edges
Click the && button to AND this condition with the rest of the expression. Then select the
clock in the Wave window and click Insert Reference Signal and ‘rising. You can also
select the falling edge or both edges.
Operators
Other buttons will add operators of various kinds (see "Expression syntax" (CR-19)), or you
can type them in.
ModelSim User’s Manual
UM-232 7 - Graphic Interface
Graphic interface commands
The following commands provide control and feedback during simulation. Only brief
descriptions are provided here; for more information and command syntax see the
ModelSim Command Reference.
Window control and
feedback commands
Description
batch_mode (CR-40)
returns a 1 if ModelSim is operating in batch mode, otherwise returns a 0;
it is typically used as a condition in an if statement
configure (CR-51)
invokes the List or Wave widget configure command for the current
default List or Wave window
notepad (CR-89)
a simple text editor; used to view and edit ASCII files or create new files
write preferences (CR-191)
saves the current GUI preference settings to a Tcl preference file
ModelSim User’s Manual
UM-233
8 - Standard Delay Format (SDF) Timing Annotation
Chapter contents
Specifying SDF files for simulation
Instance specification . . .
SDF specification with the GUI
Errors and warnings . . .
.
.
.
.
.
.
.
.
.
.
.
.
.
.
.
.
.
.
.
.
.
.
.
.
.
.
.
.
.
.
.
.
.
.
.
.
UM-234
UM-234
UM-235
UM-235
VHDL VITAL SDF . . . . .
SDF to VHDL generic matching .
Resolving errors . . . . .
.
.
.
.
.
.
.
.
.
.
.
.
.
.
.
.
.
.
.
.
.
.
.
.
UM-236
UM-236
UM-237
Verilog SDF . . . . . . .
The $sdf_annotate system task .
SDF to Verilog construct matching
Optional edge specifications . .
Optional conditions . . . .
Rounded timing values . . .
.
.
.
.
.
.
.
.
.
.
.
.
.
.
.
.
.
.
.
.
.
.
.
.
.
.
.
.
.
.
.
.
.
.
.
.
.
.
.
.
.
.
.
.
.
.
.
.
UM-238
UM-238
UM-239
UM-241
UM-242
UM-243
SDF for Mixed VHDL and Verilog Designs .
.
.
.
.
.
.
UM-244
Interconnect delays.
.
.
.
.
.
.
UM-244
Troubleshooting . . . . . . . . . . . . .
Specifying the wrong instance . . . . . . . .
Mistaking a component or module name for an instance label
Forgetting to specify the instance . . . . . . . .
.
.
.
.
UM-245
UM-245
UM-246
UM-246
.
.
.
.
.
.
.
This chapter discusses ModelSim’s implementation of SDF (Standard Delay Format)
timing annotation. Included are sections on VITAL SDF and Verilog SDF, plus
troubleshooting.
Verilog and VHDL VITAL timing data can be annotated from SDF files by using the
simulator’s built-in SDF annotator.
SDF and ModelSim
SDF timing annotations can be applied only to your FPGA vendor’s libraries; all other
libraries will simulate without annotation.
ModelSim User’s Manual
UM-234 8 - Standard Delay Format (SDF) Timing Annotation
Specifying SDF files for simulation
ModelSim supports SDF versions 1.0 through 3.0. The simulator’s built-in SDF annotator
automatically adjusts to the version of the file. Use the following vsim (CR-168) commandline options to specify the SDF files, the desired timing values, and their associated design
instances:
-sdfmin [<instance>=]<filename>
-sdftyp [<instance>=]<filename>
-sdfmax [<instance>=]<filename>
Any number of SDF files can be applied to any instance in the design by specifying one of
the above options for each file. Use -sdfmin to select minimum, -sdftyp to select typical,
and -sdfmax to select maximum timing values from the SDF file.
Instance specification
The instance paths in the SDF file are relative to the instance to which the SDF is applied.
Usually, this instance is an ASIC or FPGA model instantiated under a testbench. For
example, to annotate maximum timing values from the SDF file myasic.sdf to an instance
u1 under a top-level named testbench, invoke the simulator as follows:
vsim -sdfmax /testbench/u1=myasic.sdf testbench
If the instance name is omitted then the SDF file is applied to the top-level. This is usually
incorrect because in most cases the model is instantiated under a testbench or within a
larger system level simulation. In fact, the design can have several models, each having its
own SDF file. In this case, specify an SDF file for each instance. For example,
vsim -sdfmax /system/u1=asic1.sdf -sdfmax /system/u2=asic2.sdf system
ModelSim User’s Manual
Specifying SDF files for simulation UM-235
SDF specification with the GUI
As an alternative to the command-line options, you can specify SDF files in the Load
Design dialog box under the SDF tab.
You can access this dialog by invoking the simulator without any arguments or by selecting
Design > Load Design (Main window). For Verilog designs, you can also specify SDF
files by using the $sdf_annotate system task. See "The $sdf_annotate system task" (UM238) for more details.
Errors and warnings
Errors issued by the SDF annotator while loading the design prevent the simulation from
continuing, whereas warnings do not. Use the -sdfnoerror option with vsim (CR-168) to
change SDF errors to warnings so that the simulation can continue. Warning messages can
be suppressed by using vsim with either the -sdfnowarn or +nosdfwarn options.
Another option is to use the SDF tab from the Load Design dialog box (shown above).
Select Disable SDF warnings (-sdfnowarn, or +nosdfwarn) to disable warnings, or select
Reduce SDF errors to warnings (-sdfnoerror) to change errors to warnings.
See "Troubleshooting" (UM-245) for more information on errors and warnings, and how to
avoid them.
ModelSim User’s Manual
UM-236 8 - Standard Delay Format (SDF) Timing Annotation
VHDL VITAL SDF
VHDL SDF annotation works on VITAL cells only. The IEEE 1076.4 VITAL ASIC
Modeling Specification describes how cells must be written to support SDF annotation.
Once again, the designer does not need to know the details of this specification because the
library provider has already written the VITAL cells and tools that create compatible SDF
files. However, the following summary may help you understand simulator error messages.
For additional VITAL specification information, see "Obtaining the VITAL specification
and source code" (UM-52).
SDF to VHDL generic matching
An SDF file contains delay and timing constraint data for cell instances in the design. The
annotator must locate the cell instances and the placeholders (VHDL generics) for the
timing data. Each type of SDF timing construct is mapped to the name of a generic as
specified by the VITAL modeling specification. The annotator locates the generic and
updates it with the timing value from the SDF file. It is an error if the annotator fails to find
the cell instance or the named generic. The following are examples of SDF constructs and
their associated generic names:
ModelSim User’s Manual
SDF construct
Matching VHDL generic name
(IOPATH a y (3))
tpd_a_y
(IOPATH (posedge clk) q (1) (2))
tpd_clk_q_posedge
(INTERCONNECT u1/y u2/a (5))
tipd_a
(SETUP d (posedge clk) (5))
tsetup_d_clk_noedge_posedge
(HOLD (negedge d) (posedge clk) (5))
thold_d_clk_negedge_posedge
(SETUPHOLD d clk (5) (5))
tsetup_d_clk & thold_d_clk
(WIDTH (COND (reset==1’b0) clk) (5))
tpw_clk_reset_eq_0
VHDL VITAL SDF UM-237
Resolving errors
If the simulator finds the cell instance but not the generic then an error message is issued.
For example,
ERROR: myasic.sdf(18):
Instance ’/testbench/dut/u1’ does not have a generic named ’tpd_a_y’
In this case, make sure that the design is using the appropriate VITAL library cells. If it is,
then there is probably a mismatch between the SDF and the VITAL cells. You need to find
the cell instance and compare its generic names to those expected by the annotator. Look
in the VHDL source files provided by the cell library vendor.
If none of the generic names look like VITAL timing generic names, then perhaps the
VITAL library cells are not being used. If the generic names do look like VITAL timing
generic names but don’t match the names expected by the annotator, then there are several
possibilities:
• The vendor’s tools are not conforming to the VITAL specification.
• The SDF file was accidentally applied to the wrong instance. In this case, the simulator
also issues other error messages indicating that cell instances in the SDF could not be
located in the design.
• The vendor’s library and SDF were developed for the older VITAL 2.2b specification.
This version uses different name mapping rules. In this case, invoke vsim (CR-168) with
the -vital2.2b option:
vsim -vital2.2b -sdfmax /testbench/u1=myasic.sdf testbench
For more information on resolving errors see "Troubleshooting" (UM-245).
ModelSim User’s Manual
UM-238 8 - Standard Delay Format (SDF) Timing Annotation
Verilog SDF
Verilog designs can be annotated using either the simulator command-line options or the
$sdf_annotate system task (also commonly used in other Verilog simulators). The
command-line options annotate the design immediately after it is loaded, but before any
simulation events take place. The $sdf_annotate task annotates the design at the time it is
called in the Verilog source code. This provides more flexibility than the command-line
options.
The $sdf_annotate system task
The syntax for $sdf_annotate is:
Syntax
$sdf_annotate
(["<sdffile>"], [<instance>], ["<config_file>"], ["<log_file>"],
["<mtm_spec>"], ["<scale_factor>"], ["<scale_type>"]);
Arguments
"<sdffile>"
String that specifies the SDF file. Required.
<instance>
Hierarchical name of the instance to be annotated. Optional. Defaults to the instance
where the $sdf_annotate call is made.
"<config_file>"
String that specifies the configuration file. Optional. Currently not supported, this
argument is ignored.
"<log_file>"
String that specifies the logfile. Optional. Currently not supported, this argument is
ignored.
"<mtm_spec>"
String that specifies the delay selection. Optional. The allowed strings are "minimum",
"typical", "maximum", and "tool_control". Case is ignored and the default is
"tool_control". The "tool_control" argument means to use the delay specified on the
command line by +mindelays, +typdelays, or +maxdelays (defaults to +typdelays).
"<scale_factor>"
String that specifies delay scaling factors. Optional. The format is
"<min_mult>:<typ_mult>:<max_mult>". Each multiplier is a real number that is used to
scale the corresponding delay in the SDF file.
"<scale_type>"
String that overrides the <mtm_spec> delay selection. Optional. The <mtm_spec> delay
selection is always used to select the delay scaling factor, but if a <scale_type> is
specified, then it will determine the min/typ/max selection from the SDF file. The
allowed strings are "from_min", "from_minimum", "from_typ", "from_typical",
"from_max", "from_maximum", and "from_mtm". Case is ignored, and the default is
"from_mtm", which means to use the <mtm_spec> value.
ModelSim User’s Manual
Verilog SDF UM-239
Examples
Optional arguments can be omitted by using commas or by leaving them out if they are at
the end of the argument list. For example, to specify only the SDF file and the instance it
applies to:
$sdf_annotate("myasic.sdf", testbench.u1);
To also specify maximum delay values:
$sdf_annotate("myasic.sdf", testbench.u1, , , "maximum");
SDF to Verilog construct matching
The annotator matches SDF constructs to corresponding Verilog constructs in the cells.
Usually, the cells contain path delays and timing checks within specify blocks. For each
SDF construct, the annotator locates the cell instance and updates each specify path delay
or timing check that matches. An SDF construct can have multiple matches, in which case
each matching specify statement is updated with the SDF timing value. SDF constructs are
matched to Verilog constructs as follows:
IOPATH is matched to specify path delays or primitives:
SDF
Verilog
(IOPATH (posedge clk) q (3) (4))
(posedge clk => q) = 0;
(IOPATH a y (3) (4))
buf u1 (y, a);
The IOPATH construct usually annotates path delays. If the module contains no path
delays, then all primitives that drive the specified output port are annotated.
INTERCONNECT and PORT are matched to input ports:
SDF
Verilog
(INTERCONNECT u1.y u2.a (5))
input a;
(PORT u2.a (5))
inout a;
Both of these constructs identify a module input or inout port and create an internal net that
is a delayed version of the port. This is called a Module Input Port Delay (MIPD). All
primitives, specify path delays, and specify timing checks connected to the original port are
reconnected to the new MIPD net.
PATHPULSE and GLOBALPATHPULSE are matched to specify path delays:
SDF
Verilog
(PATHPULSE a y (5) (10))
(a => y) = 0;
(GLOBALPATHPULSE a y (30) (60))
(a => y) = 0;
If the input and output ports are omitted in the SDF, then all path delays are matched in the
cell.
ModelSim User’s Manual
UM-240 8 - Standard Delay Format (SDF) Timing Annotation
DEVICE is matched to primitives or specify path delays:
SDF
Verilog
(DEVICE y (5))
and u1(y, a, b);
(DEVICE y (5))
(a => y) = 0; (b => y) = 0;
If the SDF cell instance is a primitive instance, then that primitive’s delay is annotated. If
it is a module instance, then all specify path delays are annotated that drive the output port
specified in the DEVICE construct (all path delays are annotated if the output port is
omitted). If the module contains no path delays, then all primitives that drive the specified
output port are annotated (or all primitives that drive any output port if the output port is
omitted).
SETUP is matched to $setup and $setuphold:
SDF
Verilog
(SETUP d (posedge clk) (5))
$setup(d, posedge clk, 0);
(SETUP d (posedge clk) (5))
$setuphold(posedge clk, d, 0, 0);
HOLD is matched to $hold and $setuphold:
SDF
Verilog
(HOLD d (posedge clk) (5))
$hold(posedge clk, d, 0);
(HOLD d (posedge clk) (5))
$setuphold(posedge clk, d, 0, 0);
SETUPHOLD is matched to $setup, $hold, and $setuphold:
SDF
Verilog
(SETUPHOLD d (posedge clk) (5) (5))
$setup(d, posedge clk, 0);
(SETUPHOLD d (posedge clk) (5) (5))
$hold(posedge clk, d, 0);
(SETUPHOLD d (posedge clk) (5) (5))
$setuphold(posedge clk, d, 0, 0);
RECOVERY is matched to $recovery:
SDF
Verilog
(RECOVERY (negedge reset) (posedge clk) (5))
$recovery(negedge reset, posedge clk, 0);
REMOVAL is matched to $removal:
SDF
Verilog
(REMOVAL (negedge reset) (posedge clk) (5))
$removal(negedge reset, posedge clk, 0);
ModelSim User’s Manual
Verilog SDF UM-241
RECREM is matched to $recovery, $removal, and $recrem:
SDF
Verilog
(RECREM (negedge reset) (posedge clk) (5) (5))
$recovery(negedge reset, posedge clk, 0);
(RECREM (negedge reset) (posedge clk) (5) (5))
$removal(negedge reset, posedge clk, 0);
(RECREM (negedge reset) (posedge clk) (5) (5))
$recrem(negedge reset, posedge clk, 0);
SKEW is matched to $skew:
SDF
Verilog
(SKEW (posedge clk1) (posedge clk2) (5))
$skew(posedge clk1, posedge clk2, 0);
WIDTH is matched to $width:
SDF
Verilog
(WIDTH (posedge clk) (5))
$width(posedge clk, 0);
PERIOD is matched to $period:
SDF
Verilog
(PERIOD (posedge clk) (5))
$period(posedge clk, 0);
NOCHANGE is matched to $nochange:
SDF
Verilog
(NOCHANGE (negedge write) addr (5) (5))
$nochange(negedge write, addr, 0, 0);
Optional edge specifications
Timing check ports and path delay input ports can have optional edge specifications. The
annotator uses the following rules to match edges:
• A match occurs if the SDF port does not have an edge.
• A match occurs if the specify port does not have an edge.
• A match occurs if the SDF port edge is identical to the specify port edge.
• A match occurs if explicit edge transitions in the specify port edge overlap with the SDF
port edge.
These rules allow SDF annotation to take place even if there is a difference between the
number of edge-specific constructs in the SDF file and the Verilog specify block. For
example, the Verilog specify block may contain separate setup timing checks for a falling
ModelSim User’s Manual
UM-242 8 - Standard Delay Format (SDF) Timing Annotation
and rising edge on data with respect to clock, while the SDF file may contain only a single
setup check for both edges:
SDF
Verilog
(SETUP data (posedge clock) (5))
$setup(posedge data, posedge clk, 0);
(SETUP data (posedge clock) (5))
$setup(negedge data, posedge clk, 0);
In this case, the cell accommodates more accurate data than can be supplied by the tool that
created the SDF file, and both timing checks correctly receive the same value. Likewise,
the SDF file may contain more accurate data than the model can accommodate.
SDF
Verilog
(SETUP (posedge data) (posedge clock) (4))
$setup(data, posedge clk, 0);
(SETUP (negedge data) (posedge clock) (6))
$setup(data, posedge clk, 0);
In this case, both SDF constructs are matched and the timing check receives the value from
the last one encountered.
Timing check edge specifiers can also use explicit edge transitions instead of posedge and
negedge. However, the SDF file is limited to posedge and negedge. The explicit edge
specifiers are 01, 0x, 10, 1x, x0, and x1. The set of [01, 0x, x1] is equivalent to posedge,
while the set of [10, 1x, x0] is equivalent to negedge. A match occurs if any of the explicit
edges in the specify port match any of the explicit edges implied by the SDF port. For
example,
SDF
Verilog
(SETUP data (posedge clock) (5))
$setup(data, edge[01, 0x] clk, 0);
Optional conditions
Timing check ports and path delays can have optional conditions. The annotator uses the
following rules to match conditions:
• A match occurs if the SDF does not have a condition.
• A match occurs for a timing check if the SDF port condition is semantically equivalent
to the specify port condition.
• A match occurs for a path delay if the SDF condition is lexically identical to the specify
condition.
Timing check conditions are limited to very simple conditions, therefore the annotator can
match the expressions based on semantics. For example,
SDF
Verilog
(SETUP data (COND (reset!=1) (posedge clock)) (5))
$setup(data, posedge clk &&& (reset==0), 0);
ModelSim User’s Manual
Verilog SDF UM-243
The conditions are semantically equivalent and a match occurs. In contrast, path delay
conditions may be complicated and semantically equivalent conditions may not match. For
example,
SDF
Verilog
(COND (r1 || r2) (IOPATH clk q (5)))
if (r1 || r2) (clk => q) = 5; // matches
(COND (r1 || r2) (IOPATH clk q (5)))
if (r2 || r1) (clk => q) = 5; // does not match
The annotator does not match the second condition above because the order of r1 and r2 are
reversed.
Rounded timing values
The SDF TIMESCALE construct specifies time units of values in the SDF file. The
annotator rounds timing values from the SDF file to the time precision of the module that
is annotated. For example, if the SDF TIMESCALE is 1ns and a value of .016 is annotated
to a path delay in a module having a time precision of 10ps (from the timescale directive),
then the path delay receives a value of 20ps. The SDF value of 16ps is rounded to 20ps.
Interconnect delays are rounded to the time precision of the module that contains the
annotated MIPD.
ModelSim User’s Manual
UM-244 8 - Standard Delay Format (SDF) Timing Annotation
SDF for Mixed VHDL and Verilog Designs
Annotation of a mixed VHDL and Verilog design is very flexible. VHDL VITAL cells and
Verilog cells can be annotated from the same SDF file. This flexibility is available only by
using the simulator’s SDF command-line options. The Verilog $sdf_annotate system task
can annotate Verilog cells only. See the vsim command (CR-168) for more information on
SDF command-line options.
Interconnect delays
An interconnect delay represents the delay from the output of one device to the input of
another. With Verilog designs, ModelSim can model single interconnect delays or
multisource interconnect delays. See "Arguments, Verilog" (CR-174) under the vsim
command for more information on the relevant command-line switches.
Per VHDL VITAL ’95, there is no convenient way to handle interconnect delays from
multiple outputs to a single input. Interconnect delay is modeled in the receiving device as
a single delay from an input port to an internal node. (The node is explicitly declared.) The
default is to use the value of the maximum encountered delay in the SDF file. Alternatively,
you can choose the minimum or latest value of the multiple delays with the vsim command
(CR-168) -multisource_delay option.
-multisource_delay min|max|latest
Timing checks are performed on the interconnect delayed versions of input ports. This may
result in misleading timing constraint violations, because the ports may satisfy the
constraint while the delayed versions may not. If the simulator seems to report incorrect
violations, be sure to account for the effect of interconnect delays.
ModelSim User’s Manual
Troubleshooting UM-245
Troubleshooting
Specifying the wrong instance
By far, the most common mistake in SDF annotation is to specify the wrong instance to the
simulator’s SDF options. The most common case is to leave off the instance altogether,
which is the same as selecting the top-level design unit. This is generally wrong because
the instance paths in the SDF are relative to the ASIC or FPGA model, which is usually
instantiated under a top-level testbench. See "Instance specification" (UM-234) for an
example.
A common example for both VHDL and Verilog test benches is provided below. For
simplicity, the test benches do nothing more than instantiate a model that has no ports.
VHDL testbench
entity testbench is end;
architecture only of testbench is
component myasic
end component;
begin
dut : myasic;
end;
Verilog testbench
module testbench;
myasic dut();
endmodule
The name of the model is myasic and the instance label is dut. For either testbench, an
appropriate simulator invocation might be:
vsim -sdfmax /testbench/dut=myasic.sdf testbench
Optionally, you can leave off the name of the top-level:
vsim -sdfmax /dut=myasic.sdf testbench
The important thing is to select the instance for which the SDF is intended. If the model is
deep within the design hierarchy, an easy way to find the instance name is to first invoke
the simulator without SDF options, open the structure window, navigate to the model
instance, select it, and enter the environment command (CR-70). This command displays
the instance name that should be used in the SDF command-line option.
ModelSim User’s Manual
UM-246 8 - Standard Delay Format (SDF) Timing Annotation
Mistaking a component or module name for an instance label
Another common error is to specify the component or module name rather than the instance
label. For example, the following invocation is wrong for the above testbenches:
vsim -sdfmax /testbench/myasic=myasic.sdf testbench
This results in the following error message:
ERROR: myasic.sdf:
The design does not have an instance named ’/testbench/myasic’.
Forgetting to specify the instance
If you leave off the instance altogether, then the simulator issues a message for each
instance path in the SDF that is not found in the design. For example,
vsim -sdfmax myasic.sdf testbench
Results in:
ERROR: myasic.sdf:
Failed to find INSTANCE ’/testbench/u1’
ERROR: myasic.sdf:
Failed to find INSTANCE ’/testbench/u2’
ERROR: myasic.sdf:
Failed to find INSTANCE ’/testbench/u3’
ERROR: myasic.sdf:
Failed to find INSTANCE ’/testbench/u4’
ERROR: myasic.sdf:
Failed to find INSTANCE ’/testbench/u5’
WARNING: myasic.sdf:
This file is probably applied to the wrong instance.
WARNING: myasic.sdf:
Ignoring subsequent missing instances from this file.
After annotation is done, the simulator issues a summary of how many instances were not
found and possibly a suggestion for a qualifying instance:
WARNING: myasic.sdf:
Failed to find any of the 358 instances from this file.
WARNING: myasic.sdf:
Try instance ’/testbench/dut’ - it contains all instance paths from this
file.
The simulator recommends an instance only if the file was applied to the top-level and a
qualifying instance is found one level down.
Also see "Resolving errors" (UM-237) for specific VHDL VITAL SDF troubleshooting.
ModelSim User’s Manual
UM-247
9 - Value Change Dump (VCD) Files
Chapter contents
ModelSim VCD commands and VCD tasks .
.
.
.
.
.
.
UM-248
Creating a VCD file . . . .
Flow for four-state VCD file .
.
.
.
.
.
.
.
.
.
.
.
.
.
.
.
.
.
.
UM-249
UM-249
A VCD file from source to output .
VHDL source code . . .
VCD simulator commands .
VCD output . . . . .
.
.
.
.
.
.
.
.
.
.
.
.
.
.
.
.
.
.
.
.
.
.
.
.
.
.
.
.
.
.
.
.
.
.
.
.
UM-250
UM-250
UM-250
UM-251
This chapter explains Model Technology’s Verilog VCD implementation for ModelSim.
The VCD file format is specified in the IEEE 1364 standard. It is an ASCII file containing
header information, variable definitions, and variable value changes. VCD is in common
use for Verilog designs, and is controlled by VCD system task calls in the Verilog source
code. ModelSim provides simulator command equivalents for these system tasks and
extends VCD support to VHDL designs; the ModelSim commands can be used on either
VHDL or Verilog designs.
Note: If you need vendor-specific ASIC design-flow documentation that incorporates
VCD, please contact your ASIC vendor.
ModelSim User’s Manual
UM-248 9 - Value Change Dump (VCD) Files
ModelSim VCD commands and VCD tasks
ModelSim VCD commands map to IEEE Std 1364 VCD system tasks and appear in the
VCD file along with the results of those commands. The table below maps the VCD
commands to their associated tasks.
VCD commands
VCD system tasks
vcd add (CR-119)
$dumpvars
vcd checkpoint (CR-120)
$dumpall
vcd file (CR-122)
$dumpfile
vcd flush (CR-124)
$dumpflush
vcd limit (CR-125)
$dumplimit
vcd off (CR-126)
$dumpoff
vcd on (CR-127)
$dumpon
ModelSim versions 5.5 and later support multiple VCD files. This functionality is an
extension of the IEEE Std 1364 specification. The tasks behave the same as the IEEE
equivalent tasks such as $dumpfile, $dumpvar, etc. The difference is that $fdumpfile can
be called multiple times to create more than one VCD file, and the remaining tasks require
a filename argument to associate their actions with a specific file.
VCD commands
VCD system tasks
vcd add (CR-119)
$fdumpvars
-file <filename>
vcd checkpoint (CR-120) <filename>
$fdumpall
vcd files (CR-123) <filename>
$fdumpfile
vcd flush (CR-124) <filename>
$fdumpflush
vcd limit (CR-125) <filename>
$fdumplimit
vcd off (CR-126) <filename>
$fdumpoff
vcd on (CR-127) <filename>
$fdumpon
Important: Note that two commands (vcd file and vcd files) are available to specify a
filename and state mapping for a VCD file. Vcd file allows for only one VCD file and
exists for backwards compatibility with ModelSim versions prior to 5.5. Vcd files allows
for creation of multiple VCD files and is the preferred command to use in ModelSim
versions 5.5 and later.
ModelSim User’s Manual
Creating a VCD file UM-249
Creating a VCD file
ModelSim produces a four-state VCD file with variable changes in 0, 1, x, and z with no
strength information. The output will also contain port driver changes unless filtered out
with optional command-line arguments.
The commands shown below are documented in detail in the ModelSim Command
Reference.
Flow for four-state VCD file
First, compile and load the design:
%
%
%
%
cd ~/modeltech/examples
vlib work
vlog counter.v tcounter.v
vsim test_counter
Next, with the design loaded, specify the VCD file name with the vcd file command (CR122)and add items to the file with the vcd add command (CR-119):
VSIM
VSIM
VSIM
VSIM
1>vcd file myvcdfile.vcd
2>vcd add /test_counter/dut/*
3>run
4>quit -f
There will now be a VCD file in the working directory.
ModelSim User’s Manual
UM-250 9 - Value Change Dump (VCD) Files
A VCD file from source to output
The following example shows the VHDL source, a set of simulator commands, and the
resulting VCD output.
VHDL source code
The design is a simple shifter device represented by the following VHDL source code:
library IEEE;
use IEEE.STD_LOGIC_1164.all;
entity SHIFTER_MOD is
port (CLK, RESET, data_in
: IN STD_LOGIC;
Q : INOUT STD_LOGIC_VECTOR(8 downto 0));
END SHIFTER_MOD ;
architecture RTL of SHIFTER_MOD is
begin
process (CLK,RESET)
begin
if (RESET = ’1’) then
Q <= (others => ’0’) ;
elsif (CLK’event and CLK = ’1’) then
Q <= Q(Q’left - 1 downto 0) & data_in ;
end if ;
end process ;
end ;
VCD simulator commands
At simulator time zero, the designer executes the following commands and quits the
simulator at time 1200:
vcd files output.vcd
vcd add -r *
force reset 1 0
force data_in 0 0
force clk 0 0
run 100
force clk 1 0, 0 50 -repeat 100
run 100
vcd off
force reset 0 0
force data_in 1 0
run 100
vcd on
run 850
force reset 1 0
run 50
vcd checkpoint
ModelSim User’s Manual
A VCD file from source to output UM-251
VCD output
The VCD file created as a result of the preceding scenario would be called output.vcd. The
following pages show how it would look.
VCD output
$comment
File created using the following
command:
vcd files output.vcd
$date
Fri Jan 12 09:07:17 2000
$end
$version
ModelSim EE/PLUS 5.4
$end
$timescale
1ns
$end
$scope module shifter_mod $end
$var wire 1 ! clk $end
$var wire 1 " reset $end
$var wire 1 # data_in $end
$var wire 1 $ q [8] $end
$var wire 1 % q [7] $end
$var wire 1 & q [6] $end
$var wire 1 ’ q [5] $end
$var wire 1 ( q [4] $end
$var wire 1 ) q [3] $end
$var wire 1 * q [2] $end
$var wire 1 + q [1] $end
$var wire 1 , q [0] $end
$upscope $end
$enddefinitions $end
#0
$dumpvars
0!
1"
0#
0$
0%
0&
0’
0(
0)
0*
0+
0,
$end
#100
1!
#150
0!
#200
1!
$dumpoff
x!
x"
x#
x$
x%
x&
x’
x(
x)
x*
x+
x,
$end
#300
$dumpon
1!
0"
1#
0$
0%
ModelSim User’s Manual
UM-252 9 - Value Change Dump (VCD) Files
0&
0’
0(
0)
0*
0+
1,
$end
#350
0!
#400
1!
1+
#450
0!
#500
1!
1*
#550
0!
#600
1!
1)
#650
0!
#700
1!
1(
#750
0!
#800
1!
1’
#850
0!
#900
1!
1&
#950
0!
ModelSim User’s Manual
#1000
1!
1%
#1050
0!
#1100
1!
1$
#1150
0!
1"
0$
0%
0&
0’
0(
0)
0*
0+
0,
#1200
1!
$dumpall
1!
1"
1#
0$
0%
0&
0’
0(
0)
0*
0+
0,
$end
UM-253
10 - Tcl and macros
Chapter contents
Tcl features within ModelSim .
.
.
.
.
.
.
.
.
.
.
UM-254
Tcl References .
.
.
.
.
.
.
.
.
.
.
.
.
.
.
UM-254
Tcl commands .
.
.
.
.
.
.
.
.
.
.
.
.
.
.
UM-255
Tcl command syntax . . . . .
if command syntax . . . .
set command syntax . . . .
Command substitution . . .
Command separator . . . .
Multiple-line commands . . .
Evaluation order . . . . .
Tcl relational expression evaluation
Variable substitution . . . .
System commands. . . . .
.
.
.
.
.
.
.
.
.
.
.
.
.
.
.
.
.
.
.
.
.
.
.
.
.
.
.
.
.
.
.
.
.
.
.
.
.
.
.
.
.
.
.
.
.
.
.
.
.
.
.
.
.
.
.
.
.
.
.
.
.
.
.
.
.
.
.
.
.
.
.
.
.
.
.
.
.
.
.
.
UM-256
UM-258
UM-259
UM-260
UM-260
UM-260
UM-260
UM-260
UM-261
UM-261
List processing .
.
.
.
.
.
.
.
.
.
.
.
.
.
.
UM-262
ModelSim Tcl commands .
.
.
.
.
.
.
.
.
.
.
.
UM-262
ModelSim Tcl time commands
.
.
.
.
.
.
.
.
.
.
UM-263
Tcl examples .
.
.
.
.
.
.
.
.
.
.
.
.
.
.
UM-265
Macros (DO files) .
.
.
.
.
.
.
.
.
.
.
.
.
.
UM-269
This chapter provides an overview of Tcl (tool command language) as used with ModelSim.
Macros in ModelSim are simply Tcl scripts that contain ModelSim and, optionally, Tcl
commands.
Tcl is a scripting language for controlling and extending ModelSim. Within ModelSim you
can develop implementations from Tcl scripts without the use of C code. Because Tcl is
interpreted, development is rapid; you can generate and execute Tcl scripts on the fly
without stopping to recompile or restart ModelSim. In addition, if ModelSim does not
provide the command you need, you can use Tcl to create your own commands.
ModelSim User’s Manual
UM-254 10 - Tcl and macros
Tcl features within ModelSim
Using Tcl with ModelSim gives you these features:
• command history (like that in C shells)
• full expression evaluation and support for all C-language operators
• a full range of math and trig functions
• support of lists and arrays
• regular expression pattern matching
• procedures
• the ability to define your own commands
• command substitution (that is, commands may be nested)
• robust scripting language for macros
Tcl References
Two books about Tcl are Tcl and the Tk Toolkit by John K. Ousterhout, published by
Addison-Wesley Publishing Company, Inc., and Practical Programming in Tcl and Tk by
Brent Welch published by Prentice Hall. You can also consult the following online
references:
• Select Help > Tcl Man Pages (Main window).
• The Model Technology web site lists a variety of Tcl resources:
www.model.com/resources/tcltk.asp
ModelSim User’s Manual
Tcl commands UM-255
Tcl commands
For complete information on Tcl commands, select Help > Tcl Man Pages (Main
window). Also see "Preference variables located in Tcl files" (UM-287) for information on
Tcl variables.
ModelSim command names that conflict with Tcl commands have been renamed or have
been replaced by Tcl commands. See the list below:
Previous ModelSim
command
Command changed to (or replaced by)
continue
run (CR-107) with the -continue option
format list | wave
write format (CR-188) with either list or wave specified
if
replaced by the Tcl if command, see "if command syntax" (UMfor more information
258)
list
add list (CR-32)
nolist | nowave
delete (CR-61) with either list or wave specified
set
replaced by the Tcl set command, see "set command syntax"
(UM-259) for more information
source
vsource (CR-180)
wave
add wave (CR-35)
ModelSim User’s Manual
UM-256 10 - Tcl and macros
Tcl command syntax
The following eleven rules define the syntax and semantics of the Tcl language. Additional
details on if command syntax (UM-258) and set command syntax (UM-259) follow.
1 A Tcl script is a string containing one or more commands. Semi-colons and newlines are
command separators unless quoted as described below. Close brackets ("]") are
command terminators during command substitution (see below) unless quoted.
2 A command is evaluated in two steps. First, the Tcl interpreter breaks the command into
words and performs substitutions as described below. These substitutions are performed
in the same way for all commands. The first word is used to locate a command procedure
to carry out the command, then all of the words of the command are passed to the
command procedure. The command procedure is free to interpret each of its words in
any way it likes, such as an integer, variable name, list, or Tcl script. Different
commands interpret their words differently.
3 Words of a command are separated by white space (except for newlines, which are
command separators).
4 If the first character of a word is double-quote (""") then the word is terminated by the
next double-quote character. If semi-colons, close brackets, or white space characters
(including newlines) appear between the quotes then they are treated as ordinary
characters and included in the word. Command substitution, variable substitution, and
backslash substitution are performed on the characters between the quotes as described
below. The double-quotes are not retained as part of the word.
5 If the first character of a word is an open brace ("{") then the word is terminated by the
matching close brace ("}"). Braces nest within the word: for each additional open brace
there must be an additional close brace (however, if an open brace or close brace within
the word is quoted with a backslash then it is not counted in locating the matching close
brace). No substitutions are performed on the characters between the braces except for
backslash-newline substitutions described below, nor do semi-colons, newlines, close
brackets, or white space receive any special interpretation. The word will consist of
exactly the characters between the outer braces, not including the braces themselves.
6 If a word contains an open bracket ("[") then Tcl performs command substitution. To do
this it invokes the Tcl interpreter recursively to process the characters following the open
bracket as a Tcl script. The script may contain any number of commands and must be
terminated by a close bracket ("]"). The result of the script (i.e. the result of its last
command) is substituted into the word in place of the brackets and all of the characters
between them. There may be any number of command substitutions in a single word.
Command substitution is not performed on words enclosed in braces.
ModelSim User’s Manual
Tcl command syntax UM-257
7 If a word contains a dollar-sign ("$") then Tcl performs variable substitution: the dollarsign and the following characters are replaced in the word by the value of a variable.
Variable substitution may take any of the following forms:
$name
Name is the name of a scalar variable; the name is terminated by any character that isn’t a
letter, digit, or underscore.
$name(index)
Name gives the name of an array variable and index gives the name of an element within
that array. Name must contain only letters, digits, and underscores. Command
substitutions, variable substitutions, and backslash substitutions are performed on the
characters of index.
${name}
Name is the name of a scalar variable. It may contain any characters whatsoever except for
close braces.
There may be any number of variable substitutions in a single word. Variable substitution
is not performed on words enclosed in braces.
8 If a backslash ("\") appears within a word then backslash substitution occurs. In all cases
but those described below the backslash is dropped and the following character is treated
as an ordinary character and included in the word. This allows characters such as double
quotes, close brackets, and dollar signs to be included in words without triggering special
processing. The following table lists the backslash sequences that are handled specially,
along with the value that replaces each sequence.
\a
Audible alert (bell) (0x7).
\b
Backspace (0x8).
\f
Form feed (0xc).
\n
Newline (0xa).
\r
Carriage-return (0xd).
\t
Tab (0x9).
\v
Vertical tab (0xb).
\<newline>whiteSpace
A single space character replaces the backslash, newline, and all
spaces and tabs after the newline. This backslash sequence is
unique in that it is replaced in a separate pre-pass before the
command is actually parsed. This means that it will be replaced
even when it occurs between braces, and the resulting space will
be treated as a word separator if it isn’t in braces or quotes.
\\
Backslash ("\").
ModelSim User’s Manual
UM-258 10 - Tcl and macros
\ooo
The digits ooo (one, two, or three of them) give the octal value
of the character.
\xhh
The hexadecimal digits hh give the hexadecimal value of the
character. Any number of digits may be present.
Backslash substitution is not performed on words enclosed in braces, except for backslashnewline as described above.
9 If a hash character ("#") appears at a point where Tcl is expecting the first character of
the first word of a command, then the hash character and the characters that follow it, up
through the next newline, are treated as a comment and ignored. The comment character
only has significance when it appears at the beginning of a command.
10 Each character is processed exactly once by the Tcl interpreter as part of creating the
words of a command. For example, if variable substitution occurs then no further
substitutions are performed on the value of the variable; the value is inserted into the
word verbatim. If command substitution occurs then the nested command is processed
entirely by the recursive call to the Tcl interpreter; no substitutions are performed before
making the recursive call and no additional substitutions are performed on the result of
the nested script.
11 Substitutions do not affect the word boundaries of a command. For example, during
variable substitution the entire value of the variable becomes part of a single word, even
if the variable’s value contains spaces.
if command syntax
The Tcl if command executes scripts conditionally. Note that in the syntax below the "?"
indicates an optional argument.
Syntax
if expr1 ?then? body1 elseif expr2 ?then? body2 elseif ... ?else? ?bodyN?
Description
The if command evaluates expr1 as an expression. The value of the expression must be a
boolean (a numeric value, where 0 is false and anything else is true, or a string value such
as true or yes for true and false or no for false); if it is true then body1 is executed by
passing it to the Tcl interpreter. Otherwise expr2 is evaluated as an expression and if it is
true then body2 is executed, and so on. If none of the expressions evaluates to true then
bodyN is executed. The then and else arguments are optional "noise words" to make the
command easier to read. There may be any number of elseif clauses, including zero. BodyN
may also be omitted as long as else is omitted too. The return value from the command is
the result of the body script that was executed, or an empty string if none of the expressions
was non-zero and there was no bodyN.
ModelSim User’s Manual
Tcl command syntax UM-259
set command syntax
The Tcl set command reads and writes variables. Note that in the syntax below the "?"
indicates an optional argument.
Syntax
set varName ?value?
Description
Returns the value of variable varName. If value is specified, then sets the value of varName
to value, creating a new variable if one doesn’t already exist, and returns its value. If
varName contains an open parenthesis and ends with a close parenthesis, then it refers to
an array element: the characters before the first open parenthesis are the name of the array,
and the characters between the parentheses are the index within the array. Otherwise
varName refers to a scalar variable. Normally, varName is unqualified (does not include
the names of any containing namespaces), and the variable of that name in the current
namespace is read or written. If varName includes namespace qualifiers (in the array name
if it refers to an array element), the variable in the specified namespace is read or written.
If no procedure is active, then varName refers to a namespace variable (global variable if
the current namespace is the global namespace). If a procedure is active, then varName
refers to a parameter or local variable of the procedure unless the global command was
invoked to declare varName to be global, or unless a Tcl variable command was invoked
to declare varName to be a namespace variable.
Command substitution
Placing a command in square brackets [ ] will cause that command to be evaluated first and
its results returned in place of the command. An example is:
set a 25
set b 11
set c 3
echo "the result is [expr ($a + $b)/$c]"
will output:
"the result is 12"
This feature allows VHDL variables and signals, and Verilog nets and registers to be
accessed using:
[examine -<radix> name]
The %name substitution is no longer supported. Everywhere %name could be used, you
now can use [examine -value -<radix> name] which allows the flexibility of specifying
command options. The radix specification is optional.
ModelSim User’s Manual
UM-260 10 - Tcl and macros
Command separator
A semicolon character (;) works as a separator for multiple commands on the same line. It
is not required at the end of a line in a command sequence.
Multiple-line commands
With Tcl, multiple-line commands can be used within macros and on the command line.
The command line prompt will change (as in a C shell) until the multiple-line command is
complete.
In the example below, note the way the opening brace ’{’ is at the end of the if and else
lines. This is important because otherwise the Tcl scanner won't know that there is more
coming in the command and will try to execute what it has up to that point, which won't be
what you intend.
if { [exa sig_a] == "0011ZZ"} {
echo "Signal value matches"
do macro_1.do
} else {
echo "Signal value fails"
do macro_2.do }
Evaluation order
An important thing to remember when using Tcl is that anything put in curly brackets {} is
not evaluated immediately. This is important for if-then-else, procedures, loops, and so
forth.
Tcl relational expression evaluation
When you are comparing values, the following hints may be useful:
• Tcl stores all values as strings, and will convert certain strings to numeric values when
appropriate. If you want a literal to be treated as a numeric value, don't quote it.
if {[exa var_1] == 345}...
The following will also work:
if {[exa var_1] == "345"}...
• However, if a literal cannot be represented as a number, you must quote it, or Tcl will
give you an error. For instance:
if {[exa var_2] == 001Z}...
will give an error.
if {[exa var_2] == "001Z"}...
will work okay.
• Don't quote single characters in single quotes:
if {[exa var_3] == ’X’}...
will give an error
if {[exa var_3] == "X"}...
will work okay.
ModelSim User’s Manual
Tcl command syntax UM-261
• For the equal operator, you must use the C operator "==" . For not-equal, you must use
the C operator "!=".
Variable substitution
When a $<var_name> is encountered, the Tcl parser will look for variables that have been
defined either by ModelSim or by you, and substitute the value of the variable.
Note: Tcl is case sensitive for variable names.
To access environment variables, use the construct:
$env(<var_name>)
echo My user name is $env(USER)
Environment variables can also be set using the env array:
set env(SHELL) /bin/csh
See "Simulator state variables" (UM-289) for more information about ModelSim-defined
variables.
System commands
To pass commands to the DOS window, use the Tcl exec command:
echo The date is [exec date]
ModelSim User’s Manual
UM-262 10 - Tcl and macros
List processing
In Tcl a "list" is a set of strings in curly braces separated by spaces. Several Tcl commands
are available for creating lists, indexing into lists, appending to lists, getting the length of
lists and shifting lists. These commands are:
Command syntax
Description
lappend var_name val1 val2 ...
appends val1, val2, etc. to list var_name
lindex list_name index
returns the index-th element of list_name; the first element is 0
linsert list_name index val1 val2 ...
inserts val1, val2, etc. just before the index-th element of list_name
list val1, val2 ...
returns a Tcl list consisting of val1, val2, etc.
llength list_name
returns the number of elements in list_name
lrange list_name first last
returns a sublist of list_name, from index first to index last; first or
last may be "end", which refers to the last element in the list
lreplace list_name first last val1, val2, ...
replaces elements first through last with val1, val2, etc.
Two other commands, lsearch and lsort, are also available for list manipulation. See the
Tcl man pages (Help > Tcl Man Pages) for more information on these commands.
ModelSim Tcl commands
These additional commands enhance the interface between Tcl and ModelSim. Only brief
descriptions are provided here; for more information and command syntax see the
"Commands" (CR-25).
Command
Description
alias (CR-39)
creates a new Tcl procedure that evaluates the specified commands;
used to create a user-defined alias
find (CR-74)
locates incrTcl classes and objects
lshift (CR-83)
takes a Tcl list as argument and shifts it in-place one place to the left,
eliminating the 0th element
lsublist (CR-84)
returns a sublist of the specified Tcl list that matches the specified
Tcl glob pattern
project (CR-96)
echoes to the Main window the current names and values of all
environment variables
ModelSim User’s Manual
ModelSim Tcl time commands UM-263
ModelSim Tcl time commands
ModelSim Tcl time commands make simulator-time-based values available for use within
other Tcl procedures.
Time values may optionally contain a units specifier where the intervening space is also
optional. If the space is present, the value must be quoted (e.g. 10ns, "10 ns"). Time values
without units are taken to be in the UserTimeScale. Return values are always in the current
Time Scale Units. All time values are converted to a 64-bit integer value in the current Time
Scale. This means that values smaller than the current Time Scale will be truncated to 0.
Conversions
Command
Description
intToTime <intHi32> <intLo32>
converts two 32-bit pieces (high and low
order) into a 64-bit quantity (Time in
ModelSim is a 64-bit integer)
RealToTime <real>
converts a <real> number to a 64-bit integer
in the current Time Scale
scaleTime <time> <scaleFactor>
returns the value of <time> multiplied by the
<scaleFactor> integer
Command
Description
eqTime <time> <time>
evaluates for equal
neqTime <time> <time>
evaluates for not equal
gtTime <time> <time>
evaluates for greater than
gteTime <time> <time>
evaluates for greater than or equal
ltTime <time> <time>
evaluates for less than
lteTime <time> <time>
evaluates for less than or equal
Relations
All relation operations return 1 or 0 for true or false respectively and are suitable return
values for TCL conditional expressions. For example,
if {[eqTime $Now 1750ns]} {
...
}
ModelSim User’s Manual
UM-264 10 - Tcl and macros
Arithmetic
ModelSim User’s Manual
Command
Description
addTime <time> <time>
add time
divTime <time> <time>
64-bit integer divide
mulTime <time> <time>
64-bit integer multiply
subTime <time> <time>
subtract time
Tcl examples UM-265
Tcl examples
Example 1
The following Tcl/ModelSim example for UNIX shows how you can access system
information and transfer it into VHDL variables or signals and Verilog nets or registers.
When a particular HDL source breakpoint occurs, a Tcl function is called that gets the date
and time and deposits it into a VHDL signal of type STRING. If a particular environment
variable (DO_ECHO) is set, the function also echoes the new date and time to the transcript
file by examining the VHDL variable.
Note: In a Windows environment, the Tcl exec command shown below will execute
compiled files only, not system commands.
(in VHDL source):
signal datime : string(1 to 28) := "
";# 28 spaces
(on VSIM command line or in macro):
proc set_date {} {
global env
set do_the_echo [set env(DO_ECHO)]
set s [exec date]
force -deposit datime $s
if {do_the_echo} {
echo "New time is [examine -value datime]"
}
}
bp src/waveadd.vhd 133 {set_date; continue}
--sets the breakpoint to call set_date
This is an example of using the Tcl while loop to copy a list from variable a to variable b,
reversing the order of the elements along the way:
set b ""
set i [expr[llength $a]-1]
while {$i >= 0} {
lappend b [lindex $a $i]
incr i -1
}
This example uses the Tcl for command to copy a list from variable a to variable b,
reversing the order of the elements along the way:
set b ""
for {set i [expr [llength $a] -1]} {$i >= 0} {incr i -1} {
lappend b [lindex $a $i]
}
This example uses the Tcl foreach command to copy a list from variable a to variable b,
reversing the order of the elements along the way (the foreach command iterates over all
of the elements of a list):
set b ""
foreach i $a {
set b [linsert $b 0 $i]
}
ModelSim User’s Manual
UM-266 10 - Tcl and macros
This example shows a list reversal as above, this time aborting on a particular element using
the Tcl break command:
set b ""
foreach i $a {
if {$i = "ZZZ"} break
set b [linsert $b 0 $i]
}
This example is a list reversal that skips a particular element by using the Tcl continue
command:
set b ""
foreach i $a {
if {$i = "ZZZ"} continue
set b [linsert $b 0 $i]
}
The last example is of the Tcl switch command:
switch $x {
a {incr t1}
b {incr t2}
c {incr t3}
}
Example 2
This next example shows a complete Tcl script that restores multiple Wave windows to
their state in a previous simulation, including signals listed, geometry, and screen position.
It also adds buttons to the Main window toolbar to ease management of the wave files. This
example works in ModelSim SE only.
ModelSim User’s Manual
##
##
##
This file contains procedures to manage multiple wave files.
Source this file from the command line or as a startup script.
source <path>/wave_mgr.tcl
##
##
add_wave_buttons
Add wave management buttons to the main toolbar (new, save and load)
##
##
new_wave
Dialog box creates a new wave window with the user provided name
##
##
named_wave <name>
Creates a new wave window with the specified title
##
##
save_wave <file-root>
Saves name, window location and contents for all open
##
##
##
##
wave windows
Creates <file-root><n>.do file for each window where <n> is 1
to the number of windows. Default file-root is "wave". Also
creates windowSet.do file that contains title and geometry info.
##
##
##
##
load_wave
Opens
where
Also
<file-root>
and loads wave windows for all files matching <file-root><n>.do
<n> are the numbers from 1-9. Default <file-root> is "wave".
runs windowSet.do file if it exists.
Tcl examples UM-267
## Add wave management buttons to the main toolbar
proc add_wave_buttons {} {
_add_menu main controls right SystemMenu SystemWindowFrame {Load Waves}
load_wave
_add_menu main controls right SystemMenu SystemWindowFrame {Save Waves}
save_wave
_add_menu main controls right SystemMenu SystemWindowFrame {New Wave}
new_wave
}
## Simple Dialog requests name of new wave window.
Defaults to Wave<n>
proc new_wave {} {
global dialog_prompt vsimPriv
set defaultName "Wave[llength $vsimPriv(WaveWindows)]"
set dialog_prompt(result) $defaultName
set windowName [GetValue . "Create Named Wave Window:" ]
## Debug
puts "Window name: $windowName\n";
if {$windowName == "{}"} {
set windowName ""
}
if {$windowName != ""} {
named_wave $windowName
} else {
named_wave $defaultName
}
}
## Creates a new wave window with the provided name (defaults to "Wave")
proc named_wave {{name "Wave"}} {
global vsimPriv
view -new wave
set newWave [lindex $vsimPriv(WaveWindows) [expr [llength \
$vsimPriv(WaveWindows)] - 1]]
wm title $newWave $name
}
## Writes out format of all wave windows, stores geometry and title info in
## windowSet.do file. Removes any extra files with the same fileroot.
## Default file name is wave<n> starting from 1.
proc save_wave {{fileroot "wave"}} {
global vsimPriv
set n 1
set fileId [open windowSet_$fileroot.do w 755]
foreach w $vsimPriv(WaveWindows) {
echo "Saving: [wm title $w]"
set filename $fileroot$n.do
write format wave -window $w $filename
puts $fileId "wm title $w \"[wm title $w]\""
puts $fileId "wm geometry $w [wm geometry $w]"
puts $fileId "mtiGrid_colconfig $w.grid name -width \
[mtiGrid_colcget $w.grid name -width]"
puts $fileId "mtiGrid_colconfig $w.grid value -width \
[mtiGrid_colcget $w.grid value -width]"
flush $fileId
incr n
}
ModelSim User’s Manual
UM-268 10 - Tcl and macros
if {![catch {glob $fileroot\[$n-9\].do}]} {
foreach f [lsort [glob $fileroot\[$n-9\].do]] {
echo "Removing: $f"
exec rm $f
}
}
}
## Provide file root argument and load_wave restores all saved widows.
## Default file root is "wave".
proc load_wave {{fileroot "wave"}} {
global vsimPriv
foreach f [lsort [glob $fileroot\[1-9\].do]] {
echo "Loading: $f"
view -new wave
do $f
}
if {[file exists windowSet_$fileroot.do]} {
do windowSet_$fileroot.do
}
}
ModelSim User’s Manual
Macros (DO files) UM-269
Macros (DO files)
ModelSim macros (also called DO files) are simply scripts that contain ModelSim and,
optionally, Tcl commands. You invoke these scripts with the Macro > Execute Macro
(Main window) menu selection or the do command (CR-64).
Creating DO files
You can create DO files, like any other Tcl script, by typing the required commands in any
editor and saving the file. Alternatively, you can save the Main window transcript to a DO
file (see "Saving the Main window transcript file" (UM-125)).
The following is a simple DO file that was saved from the Main window transcript. It is
used in the dataset exercise in the ModelSim Tutorial. This DO file adds several signals to
the Wave window, provides stimulus to those signals, and then advances the simulation.
add wave ld
add wave rst
add wave clk
add wave d
add wave q
force -freeze clk 0 0, 1 {50 ns} -r 100
force rst 1
force rst 0 10
force ld 0
force d 1010
run 1700
force ld 1
run 100
force ld 0
run 400
force rst 1
run 200
force rst 0 10
run 1500
Using Parameters with DO files
You can increase the flexibility of DO files using parameters. Parameters specify values
that are passed to the corresponding parameters $1 through $9 in the macro file. For
example,
do
testfile
design.vhd
127
If the macro file testfile contains the line bp $1 $2, this command would place a breakpoint
in the source file named design.vhd at line 127.
There is no limit on the number of parameters that can be passed to macros, but only nine
values are visible at one time. You can use the shift command (CR-111) to see the other
parameters.
ModelSim User’s Manual
UM-270 10 - Tcl and macros
Useful commands for handling breakpoints and errors
If you are executing a macro when your simulation hits a breakpoint or causes a run-time
error, ModelSim interrupts the macro and returns control to the command line. The
following commands may be useful for handling such events. (Any other legal command
may be executed as well.)
command
result
run (CR-107) -continue
continue as if the breakpoint had not been executed, completes the run (CR-107) that
was interrupted
onbreak (CR-92)
specify a command to run when you hit a breakpoint within a macro
onElabError (CR-93)
specify a command to run when an error is encountered during elaboration
onerror (CR-94)
specify a command to run when an error is encountered within a macro
status (CR-113)
get a traceback of nested macro calls when a macro is interrupted
abort (CR-31)
terminate a macro once the macro has been interrupted or paused
pause (CR-95)
cause the macro to be interrupted, the macro can be resumed by entering a resume
command (CR-106) via the command line
Note: You can also set the OnErrorDefaultAction Tcl variable (see "Preference variables
located in Tcl files" (UM-287)) in the pref.tcl file to dictate what action ModelSim takes
when an error occurs.
Error action in DO files
If a command in a macro returns an error, ModelSim does the following:
1 If an onerror (CR-94) command has been set in the macro script, ModelSim executes that
command.
2 If no onerror command has been specified in the script, ModelSim checks the
OnErrorDefaultAction Tcl variable. If the variable is defined, it will be invoked.
3 If neither 1 or 2 is true, the macro aborts.
ModelSim User’s Manual
Macros (DO files) UM-271
Using the Tcl source command with DO files
Either the do command or Tcl source command can execute a DO file, but they behave
differently.
With the source command, the DO file is executed exactly as if the commands in it were
typed in by hand at the prompt. Each time a breakpoint is hit the Source window is updated
to show the breakpoint. This behavior could be inconvenient with a large DO file
containing many breakpoints.
When a do command is interrupted by an error or breakpoint, it does not update any
windows, and keeps the DO file "locked". This keeps the Source window from flashing,
scrolling, and moving the arrow when a complex DO file is executed. Typically an
onbreak resume command is used to keep the macro running as it hits breakpoints. Add
an onbreak abort command to the DO file if you want to exit the macro and update the
Source window.
See also
See the do command (CR-64).
ModelSim User’s Manual
UM-272
ModelSim User’s Manual
UM-273
A - ModelSim Variables
Appendix contents
Variable settings report
.
.
.
.
.
.
.
.
.
.
.
.
UM-274
Personal preferences
.
.
.
.
.
.
.
.
.
.
.
.
UM-274
Returning to the original ModelSim defaults .
.
.
.
.
.
.
UM-274
Environment variables .
.
.
.
.
.
.
.
UM-275
Preference variables located in INI files . .
[Library] library path variables . . .
[vcom] VHDL compiler control variables
[vlog] Verilog compiler control variables.
[vsim] simulator control variables . .
Setting variables in INI files . . . .
Commonly used INI variables . . .
Commonly used INI variables . . .
.
.
.
.
.
.
.
.
.
.
.
.
.
.
.
.
.
.
.
.
.
.
.
.
.
.
.
.
.
.
.
.
.
.
.
.
.
.
.
.
.
.
.
.
.
.
.
.
UM-278
UM-278
UM-278
UM-279
UM-280
UM-283
UM-284
UM-284
Preference variables located in Tcl files .
.
.
.
.
.
.
.
UM-287
Variable precedence
.
.
.
.
.
.
.
.
.
.
.
.
.
.
.
.
.
.
.
UM-288
Simulator state variables .
.
.
.
.
.
.
.
.
.
.
.
UM-289
This appendix documents the following types of ModelSim variables:
• environment variables
Variables referenced and set according to operating system conventions. Environment
variables prepare the ModelSim environment prior to simulation.
• ModelSim preference variables
Variables used to control compiler or simulator functions and modify the appearance of
the ModelSim GUI.
• simulator state variables
Variables that provide feedback on the state of the current simulation.
ModelSim User’s Manual
UM-274 A - ModelSim Variables
Variable settings report
The report command (CR-102) returns a list of current settings for either the simulator state,
or simulator control variables. Use the following commands at either the ModelSim or
VSIM prompt:
report simulator state
report simulator control
Personal preferences
There are several preferences stored by ModelSim on a personal basis, independent of
modelsim.ini or modelsim.tcl files. These preferences are stored in the Windows Registry
under HKEY_CURRENT_USER\Software\Model Technology Incorporated\ModelSim.
• cwd
History of the last five working directories (pwd). This history appears in the Main
window File menu.
• phst
Project History
• pinit
Project Initialization state (one of: Welcome | OpenLast | NoWelcome). This determines
whether the Welcome To ModelSim dialog box appears when you invoke the tool.
• printersetup
All setup parameters related to Printing (i.e., current printer, etc.)
The HKEY_CURRENT_USER key is unique for each user Login on Windows NT.
Returning to the original ModelSim defaults
If you would like to return ModelSim’s interface to its original state, simply rename or
delete the existing modelsim.tcl and modelsim.ini files. ModelSim will use pref.tcl for GUI
preferences and make a copy of <install_dir>/modeltech/modelsim.ini to use the next time
ModelSim is invoked without an existing project (if you start a new project the new MPF
file will use the settings in the new modelsim.ini file).
ModelSim User’s Manual
Environment variables UM-275
Environment variables
Before compiling or simulating, several environment variables may be set to provide the
functions described in the table below. The variables are in the autoexec.bat file on
Windows 95/98 machines, and set through the System control panel on NT machines. The
LM_LICENSE_FILE variable is required, all others are optional.
ModelSim Environment Variables
Variable
Description
DOPATH
used by ModelSim to search for simulator command files (do files); consists of a
colon-separated (semi-colon for Windows) list of paths to directories; optional;
this variable can be overridden by the DOPATH .tcl file variable
EDITOR
specifies the editor to invoke with the edit command (CR-68)
HOME
used by ModelSim to look for an optional graphical preference file and optional
location map file; see: "Preference variables located in INI files" (UM-278) and
"http://www.model.com/resources/pref_variables/frameset.htm." (UM-299)
LM_LICENSE_FILE
used by the ModelSim license file manager to find the location of the license file;
may be a colon-separated (semi-colon for Windows) set of paths, including paths
to other vendor license files; REQUIRED
MODEL_TECH
set by all ModelSim tools to the directory in which the binary executables reside;
YOU SHOULD NOT SET THIS VARIABLE
MODEL_TECH_TCL
used by ModelSim to find Tcl libraries for: Tcl/Tk 8.0, Tix, and vsim; may also be
used to specify a startup DO file; defaults to /modeltech/../tcl; may be set to an
alternate path
MGC_LOCATION_MAP
used by ModelSim tools to find source files based on easily reallocated "soft"
paths; optional; see: "http://www.model.com/resources/pref_variables/
frameset.htm." (UM-299); also see the Tcl variables: SourceDir and SourceMap
MODELSIM
used by all ModelSim tools to find the modelsim.ini file; consists of a path
including the file name; optional. An alternative use of this variable is to set it to
the path of a project file (<Project_Root_Dir>/<Project_Name>.mpf). This allows
you to use project settings with command line tools. However, if you do this, the
.mpf file will replace modelsim.ini as the initialization file for all ModelSim tools.
MODELSIM_TCL
used by ModelSim to look for an optional graphical preference file; can be a
semi-colon (Windows) separated list of file paths
MTI_TF_LIMIT
limits the size of the VSOUT temp file (generated by the ModelSim kernel); the
value of the variable is the size of k-bytes; TMPDIR (below) controls the location
of this file, STDOUT controls the name; default = 10, 0 = no limit
MTI_USELIB_DIR
specifies the directory into which object libraries are compiled when using the
-compile_uselibs argument to the vlog command (CR-162)
ModelSim User’s Manual
UM-276 A - ModelSim Variables
Variable
Description
PLIOBJS
used by ModelSim to search for PLI object files for loading; consists of a
space-separated list of file or path names; optional
STDOUT
the VSOUT temp file (generated by the simulator kernel) is deleted when the
simulator exits; the file is not deleted if you specify a filename for VSOUT with
STDOUT; specifying a name and location (use TMPDIR) for the VSOUT file will
also help you locate and delete the file in event of a crash (an unnamed VSOUT
file is not deleted after a crash either)
TMP
specifies the path to a tempnam() generated file (VSOUT) containing all stdout
from the simulation kernel; optional
Creating environment variables in Windows
In addition to the predefined variables shown above, you can define your own environment
variables. This example shows a user-defined library path variable that can be referenced
by the vmap command to add library mapping to the modelsim.ini file.
Using Windows 95/98/Me
Open and edit the autoexec.bat file by adding this line:
set MY_PATH=\temp\work
Restart Windows to initialize the new variable.
Using Windows NT/2000
Right-click the My Computer icon and select Properties, then select the Environment tab
(in Windows 2000 select the Advanced tab and then Environment Variables). Add the new
variable with this data—Variable:MY_PATH and Value:\temp\work.
Click Set and Apply to initialize the variable (you don’t need to restart NT).
Library mapping with environment variables
Once the MY_PATH variable is set, you can use it with the vmap command (CR-167) to
add library mappings to the current modelsim.ini file.
If you’re using the vmap command from DOS prompt type:
vmap MY_VITAL %MY_PATH%
If you’re using vmap from ModelSim/VSIM prompt type:
vmap MY_VITAL \$MY_PATH
If you used DOS vmap, this line will be added to the modelsim.ini:
MY_VITAL = c:\temp\work
If vmap is used from the ModelSim/VSIM prompt, the modelsim.ini file will be modified
with this line:
MY_VITAL = $MY_PATH
ModelSim User’s Manual
Environment variables UM-277
You can easily add additional hierarchy to the path. For example,
vmap MORE_VITAL %MY_PATH%\more_path\and_more_path
vmap MORE_VITAL \$MY_PATH\more_path\and_more_path
The "$" character in the examples above is Tcl syntax that precedes a variable. The "\"
character is an escape character that keeps the variable from being evaluated during the
execution of vmap.
Referencing environment variables within ModelSim
There are two ways to reference environment variables within ModelSim. Environment
variables are allowed in a FILE variable being opened in VHDL. For example,
entity test is end;
use std.textio.all;
architecture only of test is
begin
process
FILE in_file : text is in "$ENV_VAR_NAME";
begin
wait;
end process;
end;
Environment variables may also be referenced from the ModelSim command line or in
macros using the Tcl env array mechanism:
echo "$env(ENV_VAR_NAME)"
Removing temp files (VSOUT)
The VSOUT temp file is the communication mechanism between the simulator kernel and
the ModelSim GUI. In normal circumstances the file is deleted when the simulator exits. If
ModelSim crashes, however, the temp file must be deleted manually. Specifying the
location of the temp file with TMPDIR (above) will help you locate and remove the file.
Note: There is one environment variable, MODEL_TECH, that you cannot — and
should not — set. MODEL_TECH is a special variable set by Model Technology
software. Its value is the name of the directory from which the vcom compiler or vsim
simulator was invoked. MODEL_TECH is used by the other Model Technology tools
to find the libraries.
ModelSim User’s Manual
UM-278 A - ModelSim Variables
Preference variables located in INI files
ModelSim initialization (INI) files contain control variables that specify reference library
paths and compiler and simulator settings. See "System initialization" (UM-27) for more
details on how these variables are loaded.
The following tables list the variables by section, and in order of their appearance within
the INI file:
INI file sections
[Library] library path variables (UM-278)
[vcom] VHDL compiler control variables (UM-278)
[vlog] Verilog compiler control variables (UM-279)
[vsim] simulator control variables (UM-280)
[Library] library path variables
Variable name
Value range
Purpose
ieee
any valid path; may include
environment variables
sets the path to the library containing IEEE and
Synopsys arithmetic packages; the default is /
modeltech/../ieee
std
any valid path; may include
environment variables
sets the path to the VHDL STD library; the default
is /modeltech/../std
std_developerskit
any valid path; may include
environment variables
sets the path to the libraries for MGC standard
developer’s kit; the default is
/modeltech/../std_developerskit
synopsys
any valid path; may include
environment variables
sets the path to the accelerated arithmetic
packages; the default is /modeltech/../synopsys
verilog
any valid path; may include
environment variables
sets the path to the library containing VHDL/
Verilog type mappings; the default is /modeltech/
../verilog
[vcom] VHDL compiler control variables
Variable name
Value
range
Purpose
Default
CheckSynthesis
0, 1
if 1, turns on limited synthesis rule compliance
checking; checks only signals used (read) by a
process
off (0)
ModelSim User’s Manual
Preference variables located in INI files UM-279
Variable name
Value
range
Purpose
Default
Explicit
0, 1
if 1, turns on resolving of ambiguous function
overloading in favor of the "explicit" function
declaration (not the one automatically created by
the compiler for each type declaration)
on (1)
IgnoreVitalErrors
0, 1
if 1, ignores VITAL compliance checking errors
off (0)
NoCaseStaticError
0, 1
if 1, changes case statement static errors to warnings
off (0)
NoDebug
0, 1
if 1, turns off inclusion of debugging info within
design units
off (0)
NoOthersStaticError
0, 1
if 1, disables errors caused by aggregates that are
not locally static
off (0)
NoVital
0, 1
if 1, turns off acceleration of the VITAL packages
off (0)
NoVitalCheck
0, 1
if 1, turns off VITAL compliance checking
off (0)
Optimize_1164
0, 1
if 0, turns off optimization for IEEE std_logic_1164
package
on (1)
Quiet
0, 1
if 1, turns off "loading..." messages
off (0)
RequireConfigForAllDefault
Binding
0, 1
if 1, instructs the compiler not to generate a default
binding during compilation
off (0)
Show_source
0, 1
if 1, shows source line containing error
off (0)
Show_VitalChecksWarnings
0, 1
if 0, turns off VITAL compliance-check warnings
on (1)
Show_Warning1
0, 1
if 0, turns off unbound-component warnings
on (1)
Show_Warning2
0, 1
if 0, turns off process-without-a-wait-statement
warnings
on (1)
Show_Warning3
0, 1
if 0, turns off null-range warnings
on (1)
Show_Warning4
0, 1
if 0, turns off no-space-in-time-literal warnings
on (1)
Show_Warning5
0, 1
if 0, turns off multiple-drivers-on-unresolved-signal
warnings
on (1)
VHDL93
0, 1
if 1, turns on VHDL-1993
off (0)
[vlog] Verilog compiler control variables
Variable name
Value
range
Purpose
Default
Hazard
0, 1
if 1, turns on Verilog hazard checking (orderdependent accessing of global vars)
off (0)
ModelSim User’s Manual
UM-280 A - ModelSim Variables
Variable name
Value
range
Purpose
Default
Incremental
0, 1
if 1, turns on incremental compilation of modules
off (0)
NoDebug
0, 1
if 1, turns off inclusion of debugging info within
design units
off (0)
Quiet
0, 1
if 1, turns off "loading..." messages
off (0)
Show_Lint
0, 1
if 1, turns on lint-style checking
off (0)
Show_source
0, 1
if 1, shows source line containing error
off (0)
[vsim] simulator control variables
Variable name
Value range
Purpose
Default
AssertFile
any valid
filename
alternative file for storing assertion
messages
transcript
AssertionFormat
see purpose
sets the message to display after a break on
assertion; message formats include:
%S - severity level
%R - report message
%T - time of assertion
%D - delta
%I - instance or region pathname (if
available)
%% - print ’%’ character
"** %S:
%R\n Time:
%T
Iteration:
%D%I\n"
BreakOnAssertion
0-4
defines severity of assertion that causes a
simulation break (0 = note, 1 = warning, 2 =
error, 3 = failure, 4 = fatal)
3
CommandHistory
any valid
filename
sets the name of a file in which to store the
Main window command history
commented
out (;)
ConcurrentFileLimit
any positive
integer
controls the number of VHDL files open
concurrently; this number should be less
than the current limit setting for max file
descriptors; 0 = unlimited
40
DatasetSeparator
any single
character
the dataset separator for fully-rooted
contexts, for example sim:/top; must not be
the same character as PathSeparator
:
DefaultForceKind
freeze, drive, or
deposit
defines the kind of force used when not
otherwise specified
drive for
resolved
signals;
freeze for
unresolved
signals
ModelSim User’s Manual
Preference variables located in INI files UM-281
Variable name
Value range
Purpose
Default
DefaultRadix
symbolic, binary,
octal, decimal,
unsigned,
hexadecimal,
ascii
any radix may be specified as a number or
name (i.e., binary can be specified as binary
or 2)
symbolic
DefaultRestartOptions
one or more of:
-force,
-nobreakpoint,
-nolist, -nolog,
-nowave
sets default behavior for the restart
command
commented
out (;)
DelayFileOpen
0, 1
if 1, open VHDL87 files on first read or
write, else open files when elaborated
off (0)
GenerateFormat
Any non-quoted
string containing
at a minimum a
%s followed by a
%d
control the format of a generate statement
label (don’t quote it)
%s__%d
IgnoreError
0,1
if 1, ignore assertion errors
off (0)
IgnoreFailure
0,1
if 1, ignore assertion failures
off (0)
IgnoreNote
0,1
if 1, ignore assertion notes
off (0)
IgnoreWarning
0,1
if 1, ignore assertion warnings
off (0)
IterationLimit
positive integer
limit on simulation kernel iterations during
one time delta
5000
License
any single
<license_option>
if set, controls ModelSim license file
search; license options include:
nomgc - excludes MGC licenses
nomti - excludes MTI licenses
noqueue - do not wait in license queue if no
licenses are available
plus - only use PLUS license
vlog - only use VLOG license
vhdl - only use VHDL license
viewsim - accepts a simulation license
rather than being queued for a viewer
license
search all
licenses
see also the vsim command (CR-168)
<license_option>
NoIndexCheck
0, 1
if set to 1, run time index checks are
disabled
0
ModelSim User’s Manual
UM-282 A - ModelSim Variables
Variable name
Value range
Purpose
Default
NumericStdNoWarnings
0, 1
if 1, warnings generated within the
accelerated numeric_std and numeric_bit
packages are suppressed
off (0)
PathSeparator
any single
character
used for hierarchical path names; must not
be the same character as DatasetSeparator
/
RangeCheck
0, 1
if set to 1, enables run time range checking
0
Resolution
fs, ps, ns, us, ms,
or sec with
optional prefix of
1, 10, or 100
simulator resolution; this value must be less
than or equal to the UserTimeUnit specified
below; NOTE - if your delays are truncated,
set the resolution smaller; no space between
value and units (i.e., 10fs, not 10 fs)
ps
RunLength
positive integer
default simulation length in units specified
by the UserTimeUnit variable
100
Startup
= do <DO
filename>; any
valid macro (do)
file
specifies the ModelSim startup macro; see
the do command (CR-64)
commented
out (;)
StdArithNoWarnings
0, 1
if 1, warnings generated within the
accelerated Synopsys std_arith packages
are suppressed
off (0)
TranscriptFile
any valid
filename
file for saving command transcript;
environment variables may be included in
the path name
transcript
UnbufferedOutput
0, 1
controls VHDL and Verilog files open for
write; 0 = Buffered, 1 = Unbuffered
0
UserTimeUnit
fs, ps, ns, us, ms,
sec, or default
specifies the default units to use for the
"<timesteps> [<time_units>]" argument to
the run command (CR-107); NOTE - the
value of this variable must be set equal to,
or larger than, the current simulator
resolution specified by the Resolution
variable shown above
ns
Veriuser
one or more valid
shared objects
list of dynamically loadable objects for
Verilog PLI/VPI applications; see "Verilog
PLI/VPI" (UM-86)
commented
out (;)
WaveSignalNameWidth
0, positive
integer
controls the number of visible hierarchical
regions of a signal name shown in the Wave
window (UM-178); the default value of zero
displays the full name, a setting of one or
above displays the corresponding level(s)
of hierarchy
0
ModelSim User’s Manual
Preference variables located in INI files UM-283
Variable name
Value range
Purpose
Default
WLFCompress
0, 1
turns WLF file compression on (1) or off (0)
1
WLFDeleteOnQuit
0, 1
specifies whether a WLF file should be
deleted when the simulation ends; if set to
0, the file is not deleted; if set to 1, the file
is deleted
0
WLFSaveAllRegions
0, 1
specifies whether to save all design
hierarchy in the WLF file (1) or only
regions containing logged signals (0)
0
WLFSizeLimit
0 - n MB
WLF file size limit; limits WLF file by size
(as closely as possible) to the specified
number of megabytes; if both size and time
limits are specified the most restrictive is
used; setting to 0 results in no limit
0
WLFTimeLimit
0-n
WLF file time limit; limits WLF file by
time (as closely as possible) to the specified
amount of time. If both time and size limits
are specified the most restrictive is used;
setting to 0 results in no limit
0
Spaces in path names
For the Src_Files and Work_Libs variables, each element in the list is enclosed within curly
braces ({}). This allows spaces inside elements (since Windows allows spaces inside path
names). For example a source file list might look like:
Src_Files = {$MODELSIM_PROJECT/counter.v} {$MODELSIM_PROJECT/tb counter.v}
Where the file tb counter.v contains a space character between the "b" and "c".
Setting variables in INI files
Edit the initialization file directly with any text editor to change or add a variable. The
syntax for variables in the file is:
<variable> = <value>
Comments within the file are preceded with a semicolon ( ; ).
Note: The vmap command (CR-167) automatically modifies library mappings in the
current INI file.
ModelSim User’s Manual
UM-284 A - ModelSim Variables
Commonly used INI variables
Several of the more commonly used modelsim.ini variables are further explained below.
Environment variables
You can use environment variables in your initialization files. Use a dollar sign ($) before
the environment variable name.
Examples
[Library]
work = $HOME/work_lib
test_lib = ./$TESTNUM/work
...
[vsim]
IgnoreNote = $IGNORE_ASSERTS
IgnoreWarning = $IGNORE_ASSERTS
IgnoreError = 0
IgnoreFailure = 0
Tip:
There is one environment variable, MODEL_TECH, that you cannot — and should not
— set. MODEL_TECH is a special variable set by Model Technology software. Its value
is the name of the directory from which the VCOM compiler or VSIM simulator was
invoked. MODEL_TECH is used by the other Model Technology tools to find the
libraries.
Hierarchical library mapping
By adding an "others" clause to your modelsim.ini file, you can have a hierarchy of library
mappings. If the ModelSim tools don’t find a mapping in the modelsim.ini file, then they
will search just the library section of the initialization file specified by the "others" clause.
Examples
[Library]
asic_lib = /cae/asic_lib
work = my_work
others = /install_dir/modeltech/modelsim.ini
Tip:
Since the file referred to by the "others" clause may itself contain an "others" clause, you
can use this feature to chain a set of hierarchical INI files for library mappings.
Creating a transcript file
A feature in the system initialization file allows you to keep a record of everything that
occurs in the transcript: error messages, assertions, commands, command outputs, etc. To
do this, set the value for the TranscriptFile line in the modelsim.ini file to the name of the
file in which you would like to record the ModelSim history.
; Save the command window contents to this file
TranscriptFile = trnscrpt
ModelSim User’s Manual
Preference variables located in INI files UM-285
Using a startup file
The system initialization file allows you to specify a command or a do file that is to be
executed after the design is loaded. For example:
; VSIM Startup command
Startup = do mystartup.do
The line shown above instructs ModelSim to execute the commands in the macro file
named mystartup.do.
; VSIM Startup command
Startup = run -all
The line shown above instructs VSIM to run until there are no events scheduled.
See the do command (CR-64) for additional information on creating do files.
Turning off assertion messages
You can turn off assertion messages from your VHDL code by setting a switch in the
modelsim.ini file. This option was added because some utility packages print a huge
number of warnings.
[vsim]
IgnoreNote = 1
IgnoreWarning = 1
IgnoreError = 1
IgnoreFailure = 1
Messages may also be turned off with Tcl variables; see "Preference variables located in
Tcl files" (UM-287).
Turning off warnings from arithmetic packages
You can disable warnings from the synopsys and numeric standard packages by adding the
following lines to the [vsim] section of the modelsim.ini file.
[vsim]
NumericStdNoWarnings = 1
StdArithNoWarnings = 1
Warnings may also be turned off with Tcl variables; see "Preference variables located in
Tcl files" (UM-287).
Force command defaults
The force command has -freeze, -drive, and -deposit options. When none of these is
specified, then -freeze is assumed for unresolved signals and -drive is assumed for resolved
signals. This is designed to provide compatibility with force files. But if you prefer -freeze
as the default for both resolved and unresolved signals, you can change the defaults in the
modelsim.ini file.
[vsim]
; Default Force Kind
; The choices are freeze, drive, or deposit
DefaultForceKind = freeze
ModelSim User’s Manual
UM-286 A - ModelSim Variables
Restart command defaults
The restart command has -force, -nobreakpoint, -nolist, -nolog, and -nowave options.
You can set any of these as defaults by entering the following line in the modelsim.ini file:
DefaultRestartOptions = <options>
where <options> can be one or more of -force, -nobreakpoint, -nolist, -nolog, and -nowave.
Example:
DefaultRestartOptions = -nolog -force
Note: You can also set these defaults in the modelsim.tcl file. The Tcl file settings will override
the .ini file settings.
VHDL93
You can make the VHDL93 standard the default by including the following line in the INI
file:
[vcom]
; Turn on VHDL-1993 as the default. Default is off (VHDL-1987).
VHDL93 = 1
Opening VHDL files
You can delay the opening of VHDL files with an entry in the INI file if you wish. Normally
VHDL files are opened when the file declaration is elaborated. If the DelayFileOpen option
is enabled, then the file is not opened until the first read or write to that file.
[vsim]
DelayFileOpen = 1
ModelSim User’s Manual
Preference variables located in Tcl files UM-287
Preference variables located in Tcl files
ModelSim Tcl preference variables give you control over fonts, colors, prompts, window
positions and other simulator window characteristics. Preference files, which contain Tcl
commands that set preference variables, are loaded before any windows are created, and so
will affect all windows. For complete documentation on Tcl preference variables, see the
following URL:
http://www.model.com/resources/pref_variables/frameset.htm
When ModelSim is invoked for the first time, default preferences are loaded from the
pref.tcl file. (See "System initialization" (UM-27) for more details.) Customized variable
settings may be set from within the ModelSim GUI (Options > Edit Preferences (Main
window)) or by directly editing the preference file.
The default file for customized preferences is modelsim.tcl. When ModelSim starts it
searches for a modelsim.tcl file as follows:
• use MODELSIM_TCL (UM-275) environment variable if it exists (if MODELSIM_TCL
is a list of files, each file is loaded in the order that it appears in the list); else
• use ./modelsim.tcl; else
• use $(HOME)/modelsim.tcl if it exists
If your preference file is not named modelsim.tcl, or if the file is not located in the
directories mentioned above, you must refer to it with the MODELSIM_TCL environment
variable.
User-defined variables
Temporary, user-defined variables can be created with the Tcl set command. Like
simulator variables, user-defined variables are preceded by a dollar sign when referenced.
To create a variable with the set command:
set user1 7
You can use the variable in a command like:
echo "user1 = $user1"
More preferences
Additional compiler and simulator preferences may be set in the modelsim.ini file; see
"Preference variables located in INI files" (UM-278).
ModelSim User’s Manual
UM-288 A - ModelSim Variables
Variable precedence
Note that some variables can be set in a .tcl file or a .ini file. A variable set in a .tcl file takes
precedent over the same variable set in a .ini file. For example, assume you have the
following line in your modelsim.ini file:
TranscriptFile = transcript
And assume you have the following line in your modelsim.tcl file:
set PrefMain(file) {}
In this case the setting in the modelsim.tcl file will override that in the modelsim.ini file,
and a transcript file will not be produced.
ModelSim User’s Manual
Simulator state variables UM-289
Simulator state variables
Unlike other variables that must be explicitly set, simulator state variables return a value
relative to the current simulation. Simulator state variables can be useful in commands,
especially when used within ModelSim DO files (macros).
Variable
Result
argc
returns the total number of parameters passed to the current macro
architecture
returns the name of the top-level architecture currently being
simulated; for a configuration or Verilog module, this variable
returns an empty string
configuration
returns the name of the top-level configuration currently being
simulated; returns an empty string if no configuration
delta
returns the number of the current simulator iteration
entity
returns the name of the top-level VHDL entity or Verilog module
currently being simulated
library
returns the library name for the current region
MacroNestingLevel
returns the current depth of macro call nesting
n
represents a macro parameter, where n can be an integer in the range
1-9
Now
returns the current simulation time expressed in the current time
resolution (e.g., 1000 ns)
now
returns the current simulation time as an absolute number of time
steps (e.g., 1000)
resolution
returns the current simulation time resolution
Referencing simulator state variables
Variable values may be referenced in simulator commands by preceding the variable name
with a $ sign. For example, to use the now and resolution variables in an echo command
type:
echo "The time is $now $resolution."
Depending on the current simulator state, this command could result in:
The time is 12390 10ps.
If you do not want the dollar sign to denote a simulator variable, precede it with a "\". For
example, \$now will not be interpreted as the current simulator time.
ModelSim User’s Manual
UM-290 A - ModelSim Variables
Special considerations for $now
The $now variable is set within ModelSim by a procedure that converts the current
simulator time to user-time units, as specified in the -t argument to vsim command (CR168). When no multiplier is specified with the time unit (e.g, 1ps), the procedure formats
$now without a time unit. For example:
ModelSim> vsim -t 1ps
VSIM > echo $now
# 0
However, when a multiplier is specified (e.g, 10ps), it’s difficult to know how it should
behave for a given simulation time. For example, if the current simulation time is 500ps,
and resolution is 10ps, should $now be 50 or 500 or 500ps? To remove any ambiguity
ModelSim prints the 3rd alternative. For example:
ModelSim> vsim -t 10ps
VSIM > echo $now
# 0 ps
For the when command (CR-181), special processing is performed on comparisons
involving the $now variable. If you specify "when {$now = 100}...", the simulator will stop
at time 100, regardless of the multiplier applied to the time unit.
ModelSim User’s Manual
UM-291
B - ModelSim Shortcuts
Appendix contents
Wave window mouse and keyboard shortcuts .
.
.
.
.
.
.
UM-291
List window keyboard shortcuts .
.
.
.
.
.
.
.
.
.
UM-292
Command shortcuts
.
.
.
.
.
.
.
.
.
.
.
.
.
UM-293
Command history shortcuts
.
.
.
.
.
.
.
.
.
.
.
UM-293
Mouse and keyboard shortcuts in Main and Source windows .
.
.
UM-293
Right mouse button
.
.
UM-294
.
.
.
.
.
.
.
.
.
.
.
This appendix is a collection of the keyboard and command shortcuts available in the
ModelSim GUI.
Wave window mouse and keyboard shortcuts
The following mouse actions and keystrokes can be used in the Wave window.
Mouse action
Result
< control - left-button - click on a scroll arrow >
scrolls window to very top or
bottom(vertical scroll) or far left or
right (horizontal scroll)
Keystroke
Action
i I or +
zoom in
o O or -
zoom out
f or F
zoom full; mouse pointer must be over the the cursor or
waveform panes
l or L
zoom last
r or R
zoom range
<arrow up>
scroll waveform display up by selecting the item above the
currently selected item
<arrow down>
scroll waveform display down by selecting the item below the
currently selected item
<arrow left>
scroll waveform display left
ModelSim User’s Manual
UM-292 B - ModelSim Shortcuts
Keystroke
Action
<arrow right>
scroll waveform display right
<page up>
scroll waveform display up by a page
<page down>
scroll waveform display down by a page
<tab>
search forward (right) to the next transition on the selected
signal - finds the next edge
<shift-tab>
search backward (left) to the previous transition on the selected
signal - finds the previous edge
<control-f>
open the find dialog box; searches within the specified field in
the pathname pane for text strings
List window keyboard shortcuts
Using the following keys when the mouse cursor is within the List window will cause the
indicated actions:
ModelSim User’s Manual
Key
Action
<arrow up>
scroll listing up (selects and highlights the line above the
currently selected line)
<arrow down>
scroll listing down (selects and highlights the line below the
currently selected line)
<arrow left>
scroll listing left
<arrow right>
scroll listing right
<page up>
scroll listing up by page
<page down>
scroll listing down by page
<tab>
searches forward (down) to the next transition on the selected
signal
<shift-tab>
searches backward (up) to the previous transition on the selected
signal (does not function on HP workstations)
<control-f>
opens the find dialog box; finds the specified item label within
the list display
Command shortcuts UM-293
Command shortcuts
You may abbreviate command syntax, but there’s a catch — the minimum characters
required to execute a command are those that make it unique. Remember, as we add new
commands some of the old shortcuts may not work.
Command history shortcuts
The simulator command history may be reviewed, or commands may be reused, with these
shortcuts at the ModelSim/VSIM prompt:
Shortcut
Description
up and down arrows
scrolls through the command history with the keyboard arrows
click on prompt
left-click once on a previous ModelSim or VSIM prompt in the
transcript to copy the command typed at that prompt to the active
cursor
history
shows the last few commands (up to 50 are kept)
Mouse and keyboard shortcuts in Main and Source windows
The following mouse actions and special keystrokes can be used to edit commands in the
entry region of the Main window. They can also be used in editing the file displayed in the
Source window and all Notepad windows (enter the notepad command within ModelSim
to open the Notepad editor).
Keystrokes
Result
< left | right - arrow >
move the cursor left | right one character
< up | down - arrow >
scroll through command history (in Source
window, move cursor one line up | down)
< control > < left | right - arrow >
move cursor left | right one word
< shift > < left | right | up | down - arrow >
extend selection of text
< control > < shift > < left | right - arrow >
extend selection of text by word
< up | down - arrow >
scroll through command history (in Source
window, moves cursor one line up | down)
< control > < up | down >
move cursor up | down one paragraph
< alt >
activate or inactivate menu bar mode
< alt > < F4 >
close active window
ModelSim User’s Manual
UM-294 B - ModelSim Shortcuts
Keystrokes
Result
< backspace >
delete character to the left
< home >
move cursor to the beginning of the line
< end >
move cursor to the end of the line
< control > < home >
move cursor to the beginning of the text
< control > < end >
move cursor to the end of the text
< esc >
cancel
< control - a >
select the entire content of the widget
< control - c >
copy the selection
< control - f >
find
< F3 >
find next
< control - k >
delete from the cursor to the end of the line
< control - s >
save
< control - t >
reverse the order of the two characters to the
right of the cursor
< control - u >
delete line
< control - v >
paste from the clipboard
< control - x >
cut the selection
< F8 >
search for the most recent command that
matches the characters typed
< F9 >
run simulation
< F10 >
continue simulation
< F11 >
single-step
< F12 >
step-over
The Main window allows insertions or pastes only after the prompt; therefore, you don’t
need to set the cursor when copying strings to the command line.
Right mouse button
The right mouse button provides shortcut menus in the Main and Wave windows. In the
Source window, the button gives you feedback on any HDL item under the cursor. See
Chapter 7 - Graphic Interface for menu descriptions.
ModelSim User’s Manual
UM-295
C - Tips and Techniques
Appendix contents
Running command-line and batch-mode simulations .
.
.
.
.
UM-296
Source code security and -nodebug
.
.
.
.
.
.
.
UM-296
Saving and viewing waveforms in batch mode
.
.
.
.
.
.
UM-298
Setting up libraries for group use .
.
.
.
.
.
.
.
.
.
UM-298
Detecting infinite zero-delay loops
.
.
.
.
.
.
.
.
.
UM-299
Performance affected by scheduled events being cancelled .
.
.
UM-300
Modeling memory in VHDL .
.
.
.
.
.
.
.
.
.
.
.
.
UM-301
Setting up a List trigger with Expression Builder .
.
.
.
.
.
UM-305
This appendix contains various tips and techniques collected from several parts of the
manual and from answers to questions received by tech support. Your suggestions, tips, and
techniques for this section would be appreciated.
ModelSim User’s Manual
UM-296 C - Tips and Techniques
Running command-line and batch-mode simulations
The typical method of running ModelSim is interactive: you push buttons and/or pull down
menus in a series of windows in the GUI (graphic user interface). But there are really three
specific modes of ModelSim operation: GUI, command line, and batch. Here are their
characteristics:
• GUI mode
This is the usual interactive mode; it has graphical windows, push-buttons, menus, and a
command line in the text window. This is the default mode.
• Command-line mode - running vsim.exe
This an operational mode that has only an interactive command line; no interactive
windows are opened. To run vsim in this manner, invoke it with the -c option as the first
argument from the DOS prompt in Windows 95/98/2000/NT.
The resulting transcript file is created in such a way that the transcript can be re-executed
without change if you desire. Everything except the explicit commands you enter will
begin with a leading comment character (#).
• Batch mode - running vsim.exe
Batch mode is an operational mode that provides neither an interactive command line,
nor interactive windows.
In a Windows environment, vsim is run from a Windows 95/98/2000/NT DOS prompt
and standard input and output are re-directed to and from files. An example is:
C:\modeltech> vsim ent arch <infile >outfile
where infile contains:
force reset 0
force clk 0, 0 1 50 -rep 100
run 10000
ModelSim User’s Manual
Source code security and -nodebug UM-297
Source code security and -nodebug
The -nodebug option on both vcom (CR-129) and vlog (CR-162) hides internal model data.
This allows a model supplier to provide pre-compiled libraries without providing source
code and without revealing internal model variables and structure.
Note: ModelSim’s -nodebug compiler option provides protection for proprietary model
information. The Verilog protect compiler directive provides similar protection, but
uses a Cadence encryption algorithm that is unavailable to Model Technology.
If a design unit is compiled with -nodebug the Source window will not display the design
unit’s source code, the Structure window will not display the internal structure, the Signals
window will not display internal signals (it still displays ports), the Process window will
not display internal processes, and the Variables window will not display internal variables.
In addition, none of the hidden objects may be accessed through the Dataflow window or
with ModelSim commands.
Even with the data hiding of -nodebug, there remains some visibility into models compiled
with -nodebug. The names of all design units comprising your model are visible in the
library, and you may invoke vsim (CR-168) directly on any of these design units and see the
ports. For this reason it is important to compile all design units with -nodebug.
Design units or modules compiled with -nodebug can only instantiate design units or
modules that are also compiled -nodebug
ModelSim User’s Manual
UM-298 C - Tips and Techniques
Saving and viewing waveforms in batch mode
You can run vsim as a batch job, but view the resulting waveforms later.
1 When you invoke vsim the first time, use the -wlf option to rename the wave log format
(WLF) file, and redirect stdin to invoke the batch mode. The command should look like
this:
vsim -wlf wavesav1.wlf counter < command.do
Within your command.do file, use the log command (CR-81) to save the waveforms you
want to look at later, run the simulation, and quit.
When vsim runs in batch mode, it does not write to the screen, and can be run in the
background.
2 When you return to work the next day after running several batch jobs, you can start up
vsim in its viewing mode with this command and the appropriate .wlf files:
vsim -view wavesav1.wlf
Now you will be able to use the Waveform and List windows normally.
Setting up libraries for group use
By adding an “others” clause to your modelsim.ini file, you can have a hierarchy of library
mappings. If the ModelSim tools don’t find a mapping in the modelsim.ini file, then they
will search the library section of the initialization file specified by the “others” clause. For
example:
[library]
asic_lib = /cae/asic_lib
work = my_work
others = /usr/modeltech/modelsim.ini
ModelSim User’s Manual
Detecting infinite zero-delay loops UM-299
Detecting infinite zero-delay loops
Simulations use steps that advance simulated time, and steps that do not advance simulated
time. Steps that do not advance simulated time are called "delta cycles". Delta cycles are
used when signal assignments are made with zero time delay.
If a large number of delta cycles occur without advancing time, it is usually a symptom of
an infinite zero-delay loop in the design. In order to detect the presence of these loops,
ModelSim defines a limit, the “iteration_limit", on the number of successive delta cycles
that can occur. When the iteration_limit is exceeded, vsim stops the simulation and gives a
warning message.
The iteration_limit default value is1000.When you get an iteration_limit warning, first
increase the iteration limit and try to continue simulation. You can set the iteration_limit
from the Options > Simulation menu, or by modifying the modelsim.ini file.See "Projects
and system initialization" (UM-15) for more information on modifying the modelsim.ini file.
If the problem persists, look for zero-delay loops. Run the simulation and look at the source
code when the error occurs. Use the step button to step through the code and see which
signals or variables are continuously oscillating. Two common causes are a loop that has
no exit, or a series of gates with zero delay where the outputs are connected back to the
inputs.
http://www.model.com/resources/pref_variables/frameset.htm.
ModelSim User’s Manual
UM-300 C - Tips and Techniques
Performance affected by scheduled events being cancelled
Performance will suffer if events are scheduled far into the future but then cancelled before
they take effect. This situation will act like a memory leak and slow down simulation.
In VHDL this situation can occur several ways. The most common are waits with time-out
clauses and projected wave forms in signal assignments.
The following code shows a wait with a time-out:
signals synch : bit := ’0’;
...
p: process
begin
wait for 10 ms until synch = 1;
end process;
synch <= not synch after 10 ns;
At time 0 p makes an event for time 10ms. When synch goes to 1 at 10 ns, the event at 10
ms is marked as cancelled but not deleted, and a new event is scheduled at 10ms + 10ns.
The cancelled events are not reclaimed until time 10ms is reached and the cancelled event
is processed. As a result there will be 500000 (10ms/20ns) cancelled but undeleted events.
Once 10ms is reached memory will no longer increase because we will be reclaiming
events as fast as we add them.
For projected wave forms the following would behave the same way:
signals synch : bit := ’0’;
...
p: process(synch)
begin
output <= ’0’, ’1’ after 10ms;
end process;
synch <= not synch after 10 ns;
ModelSim User’s Manual
Modeling memory in VHDL UM-301
Modeling memory in VHDL
As a VHDL user, you might be tempted to model a memory using signals. Two common
simulator problems are the likely result:
• You may get a "memory allocation error" message, which typically means the simulator
ran out of memory and failed to allocate more storage.
• Or, you may get very long load, elaboration or run times.
These problems are usually explained by the fact that signals consume a substantial amount
of memory (many dozens of bytes per bit), all of which needs to be loaded or initialized
before your simulation starts.
A simple alternative implementation provides some excellent performance benefits:
• storage required to model the memory can be reduced by 1-2 orders of magnitude
• startup and run times are reduced
• associated memory allocation errors are eliminated
The trick is to model memory using variables instead of signals.
In the example below, we illustrate three alternative architectures for entity "memory".
Architecture "style_87_bad" uses a vhdl signal to store the ram data. Architecture
"style_87" uses variables in the "memory" process, and architecture "style_93" uses
variables in the architecture.
For large memories, architecture "style_87_bad" runs many times longer than the other
two, and uses much more memory. This style should be avoided.
Both architectures "style_87" and "style_93" work with equal efficiently. You’ll find some
additional flexibility with the VHDL 1993 style, however, because the ram storage can be
shared between multiple processes. For example, a second process is shown that initializes
the memory; you could add other processes to create a multi-ported memory.
To implement this model, you will need functions that convert vectors to integers. To use
it you will probably need to convert integers to vectors.
Example functions are provided below in package "conversions".
use std.standard.all;
library ieee;
use ieee.std_logic_1164.all;
use work.conversions.all;
entity memory is
generic(add_bits : integer := 12;
data_bits : integer := 32);
port(add_in : in std_ulogic_vector(add_bits-1 downto 0);
data_in : in std_ulogic_vector(data_bits-1 downto 0);
data_out : out std_ulogic_vector(data_bits-1 downto 0);
cs, mwrite : in std_ulogic;
do_init : in std_ulogic);
subtype word is std_ulogic_vector(data_bits-1 downto 0);
constant nwords : integer := 2 ** add_bits;
type ram_type is array(0 to nwords-1) of word;
end;
architecture style_93 of memory is
------------------------------
ModelSim User’s Manual
UM-302 C - Tips and Techniques
shared variable ram : ram_type;
-----------------------------begin
memory:
process (cs)
variable address : natural;
begin
if rising_edge(cs) then
address := sulv_to_natural(add_in);
if (mwrite = ’1’) then
ram(address) := data_in;
data_out <= ram(address);
else
data_out <= ram(address);
end if;
end if;
end process memory;
-- illustrates a second process using the shared variable
initialize:
process (do_init)
variable address : natural;
begin
if rising_edge(do_init) then
for address in 0 to nwords-1 loop
ram(address) := data_in;
end loop;
end if;
end process initialize;
end architecture style_93;
architecture style_87 of memory is
begin
memory:
process (cs)
----------------------variable ram : ram_type;
----------------------variable address : natural;
begin
if rising_edge(cs) then
address := sulv_to_natural(add_in);
if (mwrite = ’1’) then
ram(address) := data_in;
data_out <= ram(address);
else
data_out <= ram(address);
end if;
end if;
end process;
end style_87;
architecture bad_style_87 of memory is
---------------------signal ram : ram_type;
---------------------begin
memory:
process (cs)
variable address : natural := 0;
begin
if rising_edge(cs) then
ModelSim User’s Manual
Modeling memory in VHDL UM-303
address := sulv_to_natural(add_in);
if (mwrite = ’1’) then
ram(address) <= data_in;
data_out <= data_in;
else
data_out <= ram(address);
end if;
end if;
end process;
end bad_style_87;
----------------------------------------------------------------------------------------------------------------------use std.standard.all;
library ieee;
use ieee.std_logic_1164.all;
package conversions is
function sulv_to_natural(x : std_ulogic_vector) return
natural;
function natural_to_sulv(n, bits : natural) return
std_ulogic_vector;
end conversions;
package body conversions is
function sulv_to_natural(x : std_ulogic_vector) return
natural is
variable n : natural := 0;
variable failure : boolean := false;
begin
assert (x’high - x’low + 1) <= 31
report "Range of sulv_to_natural argument exceeds
natural range"
severity error;
for i in x’range loop
n := n * 2;
case x(i) is
when ’1’ | ’H’ => n := n + 1;
when ’0’ | ’L’ => null;
when others
=> failure := true;
end case;
end loop;
assert not failure
report "sulv_to_natural cannot convert indefinite
std_ulogic_vector"
severity error;
if failure then
return 0;
else
return n;
end if;
end sulv_to_natural;
function natural_to_sulv(n, bits : natural) return
std_ulogic_vector is
variable x : std_ulogic_vector(bits-1 downto 0) :=
(others => ’0’);
variable tempn : natural := n;
begin
ModelSim User’s Manual
UM-304 C - Tips and Techniques
for i in x’reverse_range loop
if (tempn mod 2) = 1 then
x(i) := ’1’;
end if;
tempn := tempn / 2;
end loop;
return x;
end natural_to_sulv;
end conversions;
ModelSim User’s Manual
Setting up a List trigger with Expression Builder UM-305
Setting up a List trigger with Expression Builder
This example shows you how to set a List window trigger based on a gating expression
created with the ModelSim Expression Builder.
If you want to look at a set of signal values ONLY during the simulation cycles during
which an enable signal rises, you would need to use the List window Trigger Gating
feature. The gating feature suppresses all display lines except those for which a specified
gating function evaluates to true.
Select Prop > Display Props (List window) to access the Triggers tab.
Check the Trigger Gating: Expression check box. Then click on Use Expression
Builder. Select the signal in the List window that you want to be the enable signal by
ModelSim User’s Manual
UM-306 C - Tips and Techniques
clicking on its name in the header area of the List window. Then click Insert Selected
Signal and ’rising in the Expression Builder.
Click OK to close the Expression Builder. You should see the name of the signal plus
"’rising" added to the Expression entry box of the Modify Display Properties dialog box.
(Leave the On Duration field zero for now.) Click the OK button.
If you already have simulation data in the List window, the display should immediately
switch to showing only those cycles for which the gating signal is rising. If that isn’t quite
what you want, you can go back to the expression builder and play with it until you get it
the way you want it.
If you want the enable signal to work like a "One-Shot" that would display all values for
the next, say 10 ns, after the rising edge of enable, then set the On Duration value to 10
ns. Otherwise, leave it at zero, and select Apply again. When everything is correct, click
OK to close the Modify Display Properties dialog box.
When you save the List window configuration, the list gating parameters will be saved as
well, and can be set up again by reading in that macro. You can take a look at the macro to
see how the gating can be set up using macro commands.
ModelSim User’s Manual
UM-307
Index
CR = Command Reference, UM = User’s Manual
Symbols
+delay_mode_distributed UM-65
+delay_mode_path UM-65
+delay_mode_unit UM-65
+delay_mode_zero UM-65
+incdir+ UM-65
+libext+ UM-66
+librescan UM-66
+maxdelays UM-65
+mindelays UM-65
+nolibcell UM-67
+nowarn UM-66
+typdelays UM-65
.so, shared object file
loading PLI/VPI applications UM-89
+define+ UM-65
’delayed CR-21
A
abort command CR-31
Absolute time CR-14
ACC routines UM-97
Accelerated packages UM-41
add list command CR-32
add wave command CR-35
alias command CR-39
architecture simulator state variable UM-289
argc simulator state variable UM-289
Arrays
indexes CR-11
slices CR-11
AssertFile .ini file variable UM-280
AssertionFormat .ini file variable UM-280
Assertions
selecting severity that stops simulation UM-227
B
Bad magic number error message UM-104
balloon dialog
toggling on/off UM-198
Base (radix)
specifying in List window UM-146
batch_mode command CR-40
Batch-mode simulations UM-296
stopping simulation CR-183
bd (breakpoint delete) command CR-41
bookmark add wave command CR-42
bookmark delete wave command CR-43
bookmark goto wave command CR-44
bookmark list wave command CR-45
bookmarks UM-203
bp (breakpoint) command CR-46
Break
on assertion UM-227
on signal value CR-181
BreakOnAssertion .ini file variable UM-280
Breakpoints
continuing simulation after CR-107
deleting CR-41, UM-168
enabling and disabling UM-169
listing CR-46
setting CR-46, UM-168
signal breakpoints (when statements) UM-160
time-based UM-160
Time-based breakpoints in when statements CR-183
viewing in the Source window UM-163
Busses, user-defined UM-121
C
case choice
must be locally static CR-130
Case sensitivity
VHDL vs. Verilog CR-11
cd (change directory) command CR-49
Cell libraries UM-75
change command CR-50
CheckSynthesis .ini file variable UM-278
Command reference UM-13
CommandHistory .ini file variable UM-280
Command-line mode UM-296
commands
abort CR-31
add list CR-32
add wave CR-35
alias CR-39
batch_mode CR-40
bd (breakpoint delete) CR-41
bookmark add wave CR-42
bookmark delete wave CR-43
bookmark goto wave CR-44
ModelSim User’s Manual
UM-308 Index
bookmark list wave CR-45
bp (breakpoint) CR-46
cd (change directory) CR-49
change CR-50
configure CR-51
dataset alias CR-54
dataset clear CR-55
dataset close CR-56
dataset info CR-57
dataset list CR-58
dataset open CR-59
dataset rename CR-60
delete CR-61
describe CR-62
disablebp CR-63
do CR-64
drivers CR-65
dumplog64 CR-66
echo CR-67
edit CR-68
enablebp CR-69
environment CR-70
examine CR-71
exit CR-73
find CR-74
force CR-76
graphic interface commands UM-232
help CR-79
history CR-80
log CR-81
lshift CR-83
lsublist CR-84
modelsim CR-85
noforce CR-86
nolog CR-87
notation conventions CR-6
notepad CR-89
noview CR-90
nowhen CR-91
onbreak CR-92
onElabError CR-93
onerror CR-94
pause CR-95
pwd CR-98
quietly CR-99
quit CR-100
radix CR-101
report CR-102
restart CR-104
resume CR-106
run CR-107
ModelSim User’s Manual
searchlog CR-109
shift CR-111
show CR-112
status CR-113
step CR-114
stop CR-115
system UM-261
tb (traceback) CR-116
transcript CR-117
TreeUpdate CR-189
tssi2mti CR-118
variables referenced in CR-14
vcd add CR-119
vcd checkpoint CR-120
vcd comment CR-121
vcd file CR-122
vcd files CR-123
vcd flush CR-124
vcd limit CR-125
vcd off CR-126
vcd on CR-127
vcom CR-129
vdel CR-134
vdir CR-135
vgencomp CR-136
view CR-138
virtual count CR-139
virtual define CR-140
virtual delete CR-141
virtual describe CR-142
virtual expand CR-143
virtual function CR-144
virtual hide CR-147
virtual log CR-148
virtual nohide CR-150
virtual nolog CR-151
virtual region CR-153
virtual save CR-154
virtual show CR-155
virtual signal CR-156
virtual type CR-159
vlib CR-161
vlog CR-162
vmake CR-166
vmap CR-167
vsim CR-168
VSIM Tcl commands UM-262
vsimDate CR-179
vsimId CR-179
vsimVersion CR-179
WaveActivateNextPane CR-189
UM-309
WaveRestoreCursors CR-189
WaveRestoreZoom CR-189
when CR-181
where CR-185
wlf2log CR-186
write format CR-188
write list CR-190
write preferences CR-191
write report CR-192
write transcript CR-193
write tssi CR-194
write wave CR-196
Comment characters in VSIM commands CR-6
compare simulations UM-103
Compiler directives UM-84
IEEE Std 1364-2000 UM-84
XL compatible compiler directives UM-85
Compiling
locating source errors UM-212
range checking in VHDL CR-132, UM-45
setting default options UM-213
setting options in projects UM-25
setting order in projects UM-24
Verilog CR-162, UM-61
incremental compilation UM-62
XL ’uselib compiler directive UM-67
XL compatible options UM-65
VHDL CR-129, UM-45
at a specified line number (-line <number>)
CR-130
selected design units (-just eapbc) CR-130
standard package (-s) CR-132
with the graphic interface UM-211
with VITAL packages UM-53
concatenation
directives CR-17
of signals CR-17, CR-156
ConcurrentFileLimit .ini file variable UM-280
configuration simulator state variable UM-289
Configurations
simulating CR-168
configure command CR-51
Constants
displaying values of CR-62, CR-71
constants
used in case statements CR-130
context menus
described UM-120
Library page UM-35
Signal window UM-160
Structure pages UM-106
convert real to time UM-57
convert time to real UM-56
cursors
link to Dataflow window UM-135
Wave window UM-200
Customizing
via preference variables UM-287
D
dataset alias command CR-54
Dataset Browser UM-108
dataset clear command CR-55
dataset close command CR-56
dataset info command CR-57
dataset list command CR-58
dataset open command CR-59
dataset rename command CR-60
datasets UM-103
managing UM-108
restrict dataset prefix display UM-109
simulator time resolution UM-104
specifying with the environment command CR-70
DatasetSeparator .ini file variable UM-280
Declarations
hiding implicit with explicit declarations CR-133
Default compile options UM-213
Default editor
changing UM-275
DefaultForceKind .ini file variable UM-280
DefaultRadix .ini file variable UM-281
DefaultRestartOptions variable UM-281, UM-286
Defaults
restoring UM-274
window arrangement UM-120
Delay
detecting infinite zero-delay loops UM-299
interconnect CR-171, CR-175, UM-72
modes for Verilog models UM-75
SDF files UM-233
specifying stimulus delay UM-159
DelayFileOpen .ini file variable UM-281
delete command CR-61
deleting library contents UM-34
Delta
collapse deltas in the List window UM-143
hide deltas in the List window CR-52, UM-143
referencing simulator iteration
as a simulator state variable UM-289
Delta cycles UM-299
ModelSim User’s Manual
UM-310 Index
delta simulator state variable UM-289
Dependent design units UM-45
describe command CR-62
Descriptions of HDL items UM-170
Design hierarchy
viewing in Structure window UM-172
Design library
assigning a logical name UM-37
creating UM-33
for VHDL design units UM-45
mapping search rules UM-38
resource type UM-32
working type UM-32
Design units UM-32
adding Verilog units to a library CR-162
report of units simulated CR-192
viewing hierarchy UM-121
Directories
mapping libraries CR-167
moving libraries UM-39
disablebp command CR-63
DLL files
loading UM-89
do command CR-64
DO files (macros)
error handling UM-270
executing at startup UM-275, UM-282
passing parameters to UM-269
Tcl source command UM-271
Do files (macros) CR-64
DOPATH environment variable UM-275
drivers command CR-65
dumplog64 command CR-66
E
echo command CR-67
edit command CR-68
Editing
in notepad windows UM-133, UM-293
in the Main window UM-133, UM-293
in the Source window UM-133, UM-293
Editor
changing default UM-275
EDITOR environment variable UM-275
enablebp command CR-69
encryption
securing pre-compiled libraries UM-297
ENDFILE function UM-50
ENDLINE function UM-50
ModelSim User’s Manual
Entities
selecting for simulation CR-177
entity simulator state variable UM-289
Environment
displaying or changing pathname CR-70
environment command CR-70
Environment variables UM-275
accessed during startup UM-28
referencing from ModelSim command line UM-277
referencing with VHDL FILE variable UM-277
setting in Windows UM-276
specify transcript file location with TranscriptFile
UM-282
specifying library locations in modelsim.ini file
UM-278
specifying UNIX editor CR-68
using in pathnames CR-10
variable substitution using Tcl UM-261
Error messages
bad magic number UM-104
Errors
during compilation, locating UM-212
onerror command CR-94
Event order
issues between simuators UM-70
event order
changing in Verilog CR-162
examine command CR-71
exit command CR-73
Explicit .ini file variable UM-279
Expression Builder UM-230
Expression_format CR-16
extended identifiers CR-15
syntax in commands CR-11
F
-f UM-65
file-line breakpoints UM-168
find command CR-74
Finding
a cursor in the Wave window UM-201
a marker in the List window UM-149
names and values UM-119
force command CR-76
defaults UM-285
format file
Wave window UM-181
format list CR-188
format wave CR-188
UM-311
G
GenerateFormat .ini file variable UM-281
Generics
assigning or overriding values with -g and -G CR169
examining generic values CR-71
get_resolution() VHDL function UM-54
Graphic interface UM-115–??
GUI_expression_format CR-16
GUI expression builder UM-230
syntax CR-19
H
Hazard .ini file variable (VLOG) UM-279
Hazards
event order issues UM-71
HDL item UM-14
help command CR-79
Hierarchy
referencing signals in UM-55
viewing signal names without UM-197
history command CR-80
History shortcuts CR-7, UM-293
HOME environment variable UM-275
I
ieee .ini file variable UM-278
IEEE libraries UM-41
IEEE Std 1076 UM-12, UM-43
IEEE Std 1364 UM-12, UM-59
ieee_synopsis library UM-41
IgnoreError .ini file variable UM-281
IgnoreFailure .ini file variable UM-281
IgnoreNote .ini file variable UM-281
IgnoreVitalErrors .ini file variable UM-279
IgnoreWarning .ini file variable UM-281
Implicit operator, hiding with vcom -explicit CR-133
Incremental compilation
automatic UM-63
manual UM-63
with Verilog UM-62
index checking UM-45
Indexing signals, memories and nets CR-11
init_signal_spy UM-55
init_usertfs function UM-87
initial dialog box
turning on/off UM-274
Initialization sequence UM-29
Instantiation label UM-173
Interconnect delays CR-175, UM-72, UM-244
internal signals
adding to a VCD file CR-119
Iteration_limit
detecting infinite zero-delay loops UM-299
IterationLimit .ini file variable UM-281
K
Keyboard shortcuts
List window UM-150, UM-292
Main window UM-133, UM-293
Source window UM-293
Wave window UM-205, UM-291
L
Libraries
alternate IEEE libraries UM-41
creating design libraries CR-161, UM-33
design library types UM-32
design units UM-32
ieee_numeric UM-41
ieee_numeric library UM-41
ieee_synopsis UM-41
including precompiled modules UM-223
listing contents CR-135
lock file, unlocking CR-131, CR-163
mapping
from the command line UM-38
from the GUI UM-37
hierarchically UM-284
search rules UM-38
modelsim_lib UM-54
moving UM-39
naming UM-37
predefined UM-40
refreshing library images CR-132, CR-164, UM-41
resource libraries UM-32
setting up for groups UM-298
std UM-40
verilog UM-64
VHDL library clause UM-40
working libraries UM-32
working with contents of UM-34
library simulator state variable UM-289
Licensing
ModelSim User’s Manual
UM-312 Index
License variable in .ini file UM-281
List window UM-139
adding items to CR-32
LM_LICENSE_FILE environment variable UM-275
Locating source errors during compilation UM-212
log command CR-81
Log file
log command CR-81
nolog command CR-87
overview UM-103
QuickSim II format CR-186
redirecting with -l CR-170
virtual log command CR-148
virtual nolog command CR-151
lshift command CR-83
lsublist command CR-84
M
MacroNestingLevel simulator state variable UM-289
Macros (DO files)
creating from a saved transcript UM-125
depth of nesting, simulator state variable UM-289
DO files (macros) UM-269
error handling UM-270
executing CR-64
executing at breakpoints CR-47
forcing signals, nets, or registers CR-76
parameter as a simulator state variable (n) UM-289
parameter total as a simulator state variable UM-289
passing parameters to CR-64, UM-269
relative directories CR-64
shifting parameter values CR-111
startup macros UM-285
Main window UM-123
Mapping libraries
from the command line UM-38
hierarchically UM-284
math_complex package UM-41
math_real package UM-41
Memory
modeling in VHDL UM-301
Menus
Dataflow window UM-136
List window UM-140
Main window UM-126
Process window UM-153
Signals window UM-156
Source window UM-164
Structure window UM-173
ModelSim User’s Manual
tearing off or pinning menus UM-120
Variables window UM-176
Wave window UM-182
Messages
bad magic number UM-104
echoing CR-67
redirecting UM-282
turning off assertion messages UM-285
turning off warnings from arithmetic packages UM285
MGC_LOCATION_MAP variable UM-275
mnemonics
assigning to signal values CR-159
MODEL_TECH environment variable UM-275
MODEL_TECH_TCL environment variable UM-275
Modeling memory in VHDL UM-301
modelsim command CR-85
ModelSim commands CR-25–CR-187
comments in commands CR-6
MODELSIM environment variable UM-275
modelsim.ini
default to VHDL93 UM-286
hierarchial library mapping UM-284
opening VHDL files UM-286
setting restart command defaults UM-286
to specify a startup file UM-285
turning off arithmetic warnings UM-285
turning off assertion messages UM-285
using environment variables in UM-284
using to create a transcript file UM-284
using to define force command default UM-285
using to delay file opening UM-286
modelsim.tcl file UM-287
modelsim_lib UM-54
MODELSIM_TCL environment variable UM-275
Mouse shortcuts
Main window UM-133, UM-293
Source window UM-293
Wave window UM-205, UM-291
MPF file
loading from the command line UM-26
MTI_TF_LIMIT environment variable UM-275
Multiple drivers on unresolved signal UM-214
multiple simulations UM-103
multi-source interconnect delays CR-175
N
n simulator state variable UM-289
Name case sensitivity
UM-313
VHDL vs. Verilog CR-11
Names
alternative signal names in the List window (-label)
CR-33
alternative signal names in the Wave window (-label) CR-36
Negative pulses
driving an error state CR-176, UM-74
negative timing checks UM-80
Nets
adding to the Wave and List windows UM-159
applying stimulus to CR-76
displaying drivers of CR-65
displaying values in Signals window UM-155
examining values CR-71
forcing signal and net values UM-158
saving values as binary log file UM-159
viewing waveforms UM-178
Next and previous edges, finding UM-205, UM-292
No space in time literal UM-214
NoCaseStaticError .ini file variable UM-279
NoDebug .ini file variable (VCOM) UM-279
NoDebug .ini file variable (VLOG) UM-280
noforce command CR-86
NoIndexCheck .ini file variable UM-281
nolog command CR-87
NoOthersStaticError .ini file variable UM-279
notepad command CR-89
Notepad windows, text editing UM-133, UM-293
noview command CR-90
NoVital .ini file variable UM-279
NoVitalCheck .ini file variable UM-279
Now simulator state variable UM-289
now simulator state variable UM-289
special considerations UM-290
nowhen command CR-91
numeric_bit package UM-41
numeric_std package UM-41
NumericStdNoWarnings .ini file variable UM-282
O
onbreak command CR-92
onElabError command CR-93
onerror command CR-94
Optimize for std_logic_1164 UM-215
Optimize_1164 .ini file variable UM-279
order of event
changing in Verilog CR-162
order of events
issues UM-70
P
Packages
standard UM-40
textio UM-40
util UM-54
vital_memory UM-41
Parameters, using with macros UM-269
pathnames
dealing with spaces CR-9
Pathnames in VSIM commands CR-10
PathSeparator .ini file variable UM-282
pause command CR-95
PLI
specifying which apps to load UM-87
Veriuser entry UM-87
PLI/VPI UM-86
tracing UM-100
PLIOBJS environment variable UM-87, UM-276
Popup
toggling Waveform popup on/off UM-179, UM198
Postscript
saving a waveform in UM-206
Precedence
of variables UM-288
pref.tcl file UM-287
Preference variables
editing UM-287
located in .ini files UM-278
located in Tcl files UM-287
Process window UM-152
Process without a wait statement UM-214
Processes
displayed in Dataflow window UM-135
values and pathnames in Variables window UM175
Programming Language Interface UM-86
projects
accessing from the command line UM-26
adding files to UM-21
changing compile order UM-24
compiling the files UM-22
creating UM-19
customizing settings UM-24
differences in 5.5 UM-17
loading a design UM-23
MODELSIM environment variable UM-275
ModelSim User’s Manual
UM-314 Index
override mapping for work directory with vcom CR132
override mapping for work directory with vlog CR164
overview UM-16
setting compiler options in UM-25
propagation
preventing X propagation CR-171
’protect compiler directive UM-297
Pulse error state CR-176, UM-74
pwd command CR-98
Q
QuickSim II logfile format CR-186
Quiet .ini file variable
VCOM UM-279
VLOG UM-280
quietly command CR-99
quit command CR-100
R
-R UM-67
Radix
changing in Signals, Variables, Dataflow, List, and
Wave windows CR-101
of signals being examined CR-71
of signals in Wave window CR-37
specifying in List window UM-146
specifying in Signals window UM-158
user-defined character strings CR-159
radix command CR-101
range checking UM-45
disabling CR-131
enabling CR-132
RangeCheck .ini file variable UM-282
real type
converting to time UM-57
Reconstruct RTL-level design busses UM-111
Records
changing values of UM-175
Redirecting messages
TranscriptFile UM-282
Refreshing library images CR-132, CR-164, UM-41
Register variables
adding to the Wave and List windows UM-159
displaying values in Signals window UM-155
saving values as binary log file UM-159
viewing waveforms UM-178
ModelSim User’s Manual
report command CR-102
RequireConfigForAllDefaultBinding variable UM-279
Resolution UM-46, UM-54
specifying with -t argument CR-171
Resolution .ini file variable UM-282
resolution simulator state variable UM-289
Resource library UM-32
Restart UM-129, UM-131, UM-188
restart command CR-104
defaults UM-286
Restoring defaults UM-274
Results
saving simulations UM-103
resume command CR-106
run command CR-107
RunLength .ini file variable UM-282
S
Saving and viewing waveforms UM-103
SDF
errors and warnings UM-235
instance specification UM-234
interconnect delays UM-244
mixed VHDL and Verilog designs UM-244
specification with the GUI UM-235
troubleshooting UM-245
Verilog
$sdf_annotate system task UM-238
optional conditions UM-242
optional edge specifications UM-241
rounded timing values UM-243
SDF to Verilog construct matching UM-239
VHDL
Resolving errors UM-237
SDF to VHDL generic matching UM-236
Searching
List window
signal values, transitions, and names UM-149
values and names UM-119
Verilog libraries UM-64
waveform
signal values, edges and names UM-170, UM174, UM-199
searchlog command CR-109
sequencing
differences in event order UM-70
Shared objects
loading FLI applications
see ModelSim FLI Reference manual
UM-315
loading PLI/VPI applications UM-89
shift command CR-111
Shortcuts
command history CR-7, UM-293
command line caveat CR-7, UM-293
List window UM-150, UM-292
Main window UM-293
Main windows UM-133
Source window UM-293
text editing UM-133, UM-293
Wave window UM-205, UM-291
show command CR-112
Show source lines with errors UM-214
Show_source .ini file variable
VCOM UM-279
VLOG UM-280
Show_VitalChecksWarning .ini file variable UM-279
Show_Warning1 .ini file variable UM-279
Show_Warning2 .ini file variable UM-279
Show_Warning3 .ini file variable UM-279
Show_Warning4 .ini file variable UM-279
Show_Warning5 .ini file variable UM-279
signal breakpoints UM-160
Signal names
viewing without hierarchy UM-197
Signal spy UM-55
Signal transitions
searching for UM-201
Signals
adding to a WLF file UM-159
adding to the Wave and List windows UM-159
alternative names in the List window (-label) CR-33
alternative names in the Wave window (-label) CR36
applying stimulus to CR-76, UM-158
combining into a user-defined bus UM-121
creating a signal log file CR-81
displaying drivers of CR-65
displaying environment of CR-70
displaying values in Signals window UM-155
examining values CR-71
finding CR-74
indexing arrays CR-11
pathnames in VSIM commands CR-10
referencing in the hierarchy UM-55
replacing values of with text CR-159
saving values as binary log file UM-159
selecting signal types to view UM-157
specifying force time CR-77
specifying radix of in List window CR-33
specifying radix of in Wave window CR-37
specifying radix of signal to examine CR-71
viewing waveforms UM-178
Signals window UM-155
Simulating
applying stimulus to signals and nets UM-158
command-line mode UM-296
comparing simulations UM-103
saving simulations CR-81, CR-172, UM-103, UM298
saving waveform as a Postscript file UM-206
setting default run length UM-227
setting iteration limit UM-227
setting time resolution UM-219
specifying design unit CR-168
specifying the time unit for delays CR-14
stepping through a simulation CR-114
stopping simulation in batch mode CR-183
Verilog UM-69
delay modes UM-75
event order issues UM-70
hazard detection UM-71
resolution limit UM-70
XL compatible simulator options UM-71
VHDL UM-46
viewing results in List window UM-139
with the graphic interface UM-217
with VITAL packages UM-53
Simulations
saving results UM-103
simulator resolution
returning as a real UM-54
when comparing datasets UM-104
simulator time resolution (vsim -t) CR-171
simulator version CR-172, CR-179
simultaneous events in Verilog
changing order CR-162
sizetf callback function UM-94
so, shared object file
loading PLI/VPI applications UM-89
software version UM-130
Sorting
sorting HDL items in VSIM windows UM-120
Source code
source code security UM-297
Source directory, setting from source window UM-164
spaces in pathnames CR-9
Specify path delays CR-176, UM-74
Standards supported UM-12
Startup
alternate to startup.do (vsim -do) CR-169
environment variables access during UM-28
ModelSim User’s Manual
UM-316 Index
files accessed during UM-27
macro in the modelsim.ini file UM-282
using a startup file UM-285
Startup .ini file variable UM-282
Startup macros UM-285
Status bar
Main window UM-133
status command CR-113
std .ini file variable UM-278
std_developerskit .ini file variable UM-278
std_logic_arith package UM-41
std_logic_signed package UM-41
std_logic_unsigned package UM-41
StdArithNoWarnings .ini file variable UM-282
STDOUT environment variable UM-276
step command CR-114
Stimulus
applying to signals and nets UM-158
stop command CR-115
Structure window UM-172
synopsys .ini file variable UM-278
system calls
VCD UM-248
Verilog UM-77
System commands UM-261
System initialization UM-27
system tasks
VCD UM-248
Verilog UM-77
T
tab stops
in the Source window UM-171
tb command CR-116
Tcl UM-253–UM-264
command separator UM-260
command substitution UM-259
command syntax UM-256
evaluation order UM-260
Man Pages in Help menu UM-130
preference variables UM-287
relational expression evaluation UM-260
variable substitution UM-261
VSIM Tcl commands UM-262
Text and command syntax UM-14
Text editing UM-133, UM-293
TextIO package
alternative I/O files UM-51
containing hexadecimal numbers UM-50
ModelSim User’s Manual
dangling pointers UM-50
ENDFILE function UM-50
ENDLINE function UM-50
file declaration UM-47
implementation issues UM-49
providing stimulus UM-51
standard input UM-48
standard output UM-48
WRITE procedure UM-49
WRITE_STRING procedure UM-49
TF routines UM-98
TFMPC
disabling warning CR-175
Time
simulation time units CR-14
time resolution as a simulator state variable UM-289
Time resolution
in Verilog UM-70
setting
with vsim command CR-171, UM-46
setting in the GUI UM-219
time type
converting to real UM-56
Time-based breakpoints UM-160
timescale directive warning
disabling CR-175
Timing
annotation UM-233
handling negative timing constraints UM-80
to_real VHDL function UM-56
to_time VHDL function UM-57
toggling Waveform popup on/off UM-179, UM-198
Toolbar
Main window UM-131
Wave window UM-186
Tracing HDL items with the Dataflow window UM-137
transcript command CR-117
Transcript file
redirecting with -l CR-170
saving UM-125, UM-284
TranscriptFile variable in .ini file UM-282
Tree windows
VHDL and Verilog items in UM-121
viewing the design hierarchy UM-121
TreeUpdate command CR-189
Triggers, setting in the List window UM-143, UM-305
TSCALE
disabling warning CR-175
TSSI CR-194
tssi2mti command CR-118
type
UM-317
converting real to time UM-57
converting time to real UM-56
U
-u UM-66
Unbound Component UM-214
UnbufferedOutput .ini file variable UM-282
Use 1076-1993 language standard UM-213
Use clause
specifying a library UM-40
Use explicit declarations only UM-214
User-defined bus UM-110, UM-121
UserTimeUnit .ini file variable UM-282
util package UM-54
V
-v CR-164, UM-66
Values
describe HDL items CR-62
examine HDL item values CR-71
of HDL items UM-170
replacing signal values with strings CR-159
Variable settings report CR-14
Variables
environment variables UM-275
LM_LICENSE_FILE UM-275
loading order at ModelSim startup UM-27
personal preferences UM-274
precedence between .ini and .tcl UM-288
setting environment variables UM-275
simulator state variables
current settings report UM-274
iteration number UM-289
name of entity or module as a variable UM-289
resolution UM-289
simulation time UM-289
Variables window UM-175
Variables, HDL
changing value of on command line CR-50
changing value of with the GUI UM-175
describing CR-62
examining values CR-71
Variables, Tcl CR-14
vcd add command CR-119
vcd checkpoint command CR-120
vcd comment command CR-121
vcd file command CR-122
VCD files UM-247
adding internal signals CR-119
adding items to the file CR-119
converting to WLF files CR-128
creating CR-119, UM-249
dumping variable values CR-120
flushing the buffer contents CR-124
from VHDL source to VCD output UM-250
inserting comments CR-121
specifying maximum file size CR-125
specifying name of CR-123
specifying the file name CR-122
turn off VCD dumping CR-126
turn on VCD dumping CR-127
VCD system tasks UM-248
viewing files from another tool CR-128
vcd files command CR-123
vcd flush command CR-124
vcd limit command CR-125
vcd off command CR-126
vcd on command CR-127
vcd2wlf command CR-128
vcom command CR-129
vdel command CR-134
vdir command CR-135
Verilog
ACC routines UM-97
cell libraries UM-75
compiler directives UM-84
compiling and linking PLI applications UM-89
compiling design units UM-61
compiling with XL ’uselib compiler directive UM67
creating a design library UM-61
library usage UM-64
SDF annotation UM-238
sdf_annotate system task UM-238
simulating UM-69
delay modes UM-75
event order issues UM-70
XL compatible options UM-71
simulation hazard detection UM-71
simulation resolution limit UM-70
source code viewing UM-163
standards UM-12
system tasks UM-77
TF routines UM-98
XL compatible compiler options UM-65
XL compatible routines UM-100
XL compatible system tasks UM-80
verilog .ini file variable UM-278
Verilog PLI/VPI UM-86–UM-101
ModelSim User’s Manual
UM-318 Index
64-bit support in the PLI UM-100
compiling and linking PLI/VPI applications UM-89
debugging PLI/VPI code UM-100
PLI callback reason argument UM-93
PLI support for VHDL objects UM-96
registering PLI applications UM-86
registering VPI applications UM-88
specifying the PLI/VPI file to load UM-90
Verilog Procedural Interface UM-86
Verilog XL
differences in event order UM-70
Veriuser .ini file variable UM-87, UM-282
version
obtaining via Help menu UM-130
obtaining with vsim command CR-172
obtaining with vsim<info> commands CR-179
vgencomp command CR-136
VHDL
delay file opening UM-286
dependency checking UM-45
field naming syntax CR-11
file opening delay UM-286
library clause UM-40
object support in PLI UM-96
simulating UM-46
source code viewing UM-163
standards UM-12
VITAL package UM-41
VHDL utilities UM-54, UM-55
get_resolution() UM-54
to_real() UM-56
to_time() UM-57
VHDL93 .ini file variable UM-279
view command CR-138
Viewing
design hierarchy UM-121
library contents UM-34
waveforms CR-172
Viewing and saving waveforms UM-103
virtual count commands CR-139
virtual define command CR-140
virtual delete command CR-141
virtual describe command CR-142
virtual expand commands CR-143
virtual function command CR-144
virtual hide command CR-147, UM-111
virtual log command CR-148
virtual nohide command CR-150
virtual nolog command CR-151
Virtual objects UM-110
virtual functions UM-111
ModelSim User’s Manual
virtual regions UM-112
virtual signals UM-110
virtual types UM-112
virtual region command CR-153, UM-112
Virtual regions
reconstruct the RTL Hierarchy in gate level design
UM-112
virtual save command CR-154, UM-111
virtual show command CR-155
virtual signal command CR-156, UM-110
Virtual signals
reconstruct RTL-level design busses UM-111
reconstruct the original RTL hierarchy UM-111
virtual hide command UM-111
virtual type command CR-159
VITAL
compiling and simulating with accelerated VITAL
packages UM-53
obtaining the specification and source code UM-52
VITAL 2000 library UM-41
VITAL packages UM-52
vlib command CR-161
vlog command CR-162
vmake command CR-166
vmap command CR-167
VPI
registering applications UM-88
VPI/PLI UM-86
compiling and linking applications UM-89
VSIM build date and version CR-179
vsim command CR-168
W
Warnings
disabling individual compiler warnings CR-131
disabling specific warning messages CR-164, CR175
turning off warnings from arithmetic packages UM285
wave
adding CR-35
Wave format file UM-181
Wave log format (WLF) file CR-172, UM-103
of binary signal values CR-81
Wave window UM-178
toggling Waveform popup on/off UM-179, UM198
WaveActivateNextPane command CR-189
Waveform logfile
UM-319
log command CR-81
overview UM-103
Waveform popup UM-179, UM-198
Waveforms UM-103
saving and viewing CR-81, UM-104
saving and viewing in batch mode UM-298
viewing UM-178
WaveRestoreCursors command CR-189
WaveRestoreZoom command CR-189
WaveSignalNameWidth .ini file variable UM-282
Welcome dialog
turning on/off UM-274
when command CR-181
when statement
setting signal breakpoints UM-160
time-based breakpoints CR-183
where command CR-185
Wildcard characters
for pattern matching in simulator commands CR-13
Windows
finding HDL item names UM-119
opening from command line CR-138
opening with the GUI UM-128
searching for HDL item values UM-119
Dataflow window
tracing signals and nets UM-137
List window UM-139
adding HDL items UM-144
adding signals with a WLF file UM-159
examining simulation results UM-148
formatting HDL items UM-145
locating time markers UM-119
output file CR-190
saving the format of CR-188
saving to a file UM-150
setting display properties UM-142
setting triggers UM-143, UM-305
Main window UM-123
status bar UM-133
text editing UM-133, UM-293
time and delta display UM-133
toolbar UM-131
Process window UM-152
displaying active processes UM-152
specifying next process to be executed UM-152
viewing processing in the region UM-152
saving position and size UM-120
Signals window UM-155
VHDL and Verilog items viewed in UM-155
Source window
setting tab stops UM-171
text editing UM-133, UM-293
Structure window UM-172
HDL items viewed in UM-172
instance names UM-173
selecting items to view in Signals window UM155
VHDL and Verilog items viewed in UM-172
viewing design hierarchy UM-172
Variables window UM-175
displaying values UM-175
VHDL and Verilog items viewed in UM-175
Wave window UM-178
adding HDL items UM-181
adding signals with a WLF file UM-159
changing display range (zoom) UM-201
changing path elements CR-53, UM-282
cursor measurements UM-201
locating time cursors UM-119
saving format file UM-181
setting display properties UM-197
using time cursors UM-200
zoom options UM-202
zooming UM-201
WLF files
adding items to UM-159
creating from VCD CR-128
limiting size CR-172
log command CR-81
overview UM-104
saving UM-104
specifying name CR-172
using in batch mode UM-298
wlf2log command CR-186
Work library UM-32
workspace UM-124
write format command CR-188
write list command CR-190
write preferences command CR-191
write report command CR-192
write transcript command CR-193
write tssi command CR-194
write wave command CR-196
X
X propagation
preventing CR-171
ModelSim User’s Manual
UM-320 Index
Y
-y CR-164, UM-66
Z
Zero-delay loop, detecting infinite UM-299
Zero-delay oscillation UM-299
Zoom
from Wave toolbar buttons UM-202
from Zoom menu UM-201
options UM-202
saving range with bookmarks UM-203
with the mouse UM-202
ModelSim User’s Manual