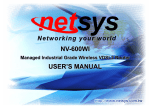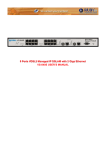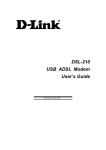Download NVF-200LS/RS User's Manual - RubyTech Deutschland GmbH
Transcript
VC-400RT+ Managed VDSL2 CPE Router MANUAL Ver. A5 VC-400RT+ Managed VDSL2 CPE Router MANUAL VC-400RT+ Managed VDSL2 CPE Router MANUAL Ver. A5 Copyright Copyright © 2012 by RubyTech Deutschland GmbH.All rights reserved. Trademarks RUBYTECH is a trademark of RubyTech Deutschland GmbH. Other brand and product names are registered trademarks or trademarks of their respective holders. Legal Disclaimer The information given in this document shall in no event be regarded as a guarantee of conditions or characteristics. With respect to any examples or hints given herein, any typical values stated herein and/or any information regarding the application of the device, RubyTech Deutschland GmbH.hereby disclaims any and all warranties and liabilities of any kind, including without limitation warranties of non-infringement of intellectual property rights of any third party. Statement of Conditions In the interest of improving internal design, operational function, and/or reliability, RUBYTECH reserves the right to make changes to the products described in this document without notice. RUBYTECH does not assume any liability that may occur due to the use or application of the product(s) or circuit layout(s) described herein. Maximum signal rate derived form IEEE Standard specifications. Actual data throughput will vary. Network conditions and environmental factors, including volume of network traffic, building materials and construction, and network overhead lower actual data throughput rate. RubyTech does not warrant that the hardware will work properly in all environments and applications, and makes no warranty and representation, either implied or expressed, with respect to the quality, performance, merchantability, or fitness for a particular purpose. Make sure you follow in line with the environmental conditions to use this product. 1 VC-400RT+ Managed VDSL2 CPE Router MANUAL Ver. A5 Foreword: VDSL2 Router solution Attention: Be sure to read this manual carefully before using this product. Especially Legal Disclaimer, Statement of Conditions and Safty Warnings. RubyTech' VC-400RT+ is a management of the VDSL2 CPE router that leverages the extraordinary bandwidth promise of VDSL2 (max. 100Mbps symmetric) technology, the next step in the delivery of new high-speed Internet applications in commercial environments. Quick, easy, economical to install and maintain, the VC-400RT+ works over existing copper wire infrastructure. VC-400RT+ is a CPE (Customer Premise Equipment) device. And compitable with the VS-840S(8Ports VDSL2 IP DSLAM) and VC-400LT (VDSL2 CO Router). RubyTech VC-400RT+ will allow operators worldwide to compete with cable andsatellite operators by offering services such as HDTV, VOD, videoconferencing, high speed Internet access and advanced voice services including VoIP, over a standard copper telephone cable.RubyTech VC-400RT+ is seen by many operators as an ideal accompaniment to a FTTP rollout, where for instance fiber optic is supplied direct to an apartment block and from there copper cable is used to supply residents with high-speed VDSL2. Caution: The VC-400RT+ is for indoor applications only. This product does not have waterproof protection, please do not use in outdoor applications. 2 VC-400RT+ Managed VDSL2 CPE Router MANUAL Ver. A5 Safety Warnings For your safety, be sure to read and follow all warning notices and instructions before using the device. DO NOT open the device or unit. Opening or removing covers can expose you to dangerous high voltage points or other risks. ONLY qualified service personnel can service the device. Please contact your vendor for further information. Use ONLY the dedicated power supply for your device. Connect the power to the right supply voltage (110V AC used for North America and 230V AC used for Europe. VC-400RT+ support 12 VDC power input). Place connecting cables carefully so that no one will step on them or stumble over them. DO NOT allow anything to rest on the power cord and do NOT locate the product where anyone can work on the power cord. DO NOT install nor use your device during a thunderstorm. There may be a remote risk of electric shock from lightning. DO NOT expose your device to dampness, dust or corrosive liquids. DO NOT use this product near water, for example, in a wet basement or near a swimming pool. Connect ONLY suitable accessories to the device. Make sure to connect the cables to the correct ports. DO NOT obstruct the device ventilation slots, as insufficient air flow may harm your device. DO NOT place items on the device. DO NOT use the device for outdoor applications directly, and make sure all the connections are indoors or have waterproof protection place. Be careful when unplugging the power, because may produce sparks. Keep the device and all its parts and accessories out of children’s reach. Clean the device using a soft and dry cloth rather than liquid or atomizers. Power off the equipment before cleaning it. This product is recyclable. Dispose of it properly. 3 VC-400RT+ Managed VDSL2 CPE Router MANUAL Ver. A5 Table of Contents Table of Contents COPYRIGHT........................................................................................................................................................... FOREWORD: VDSL2 ROUTER SOLUTION.......................................................................................................... SAFETY WARNINGS ............................................................................................................................................. 1.1 CHECK LIST ............................................................................................................................................FEHL CHAPTER 2. INSTALLING THE ROUTER............................................................................................................. 2.1 HARDWARE INSTALLATION ............................................................................................................................... 2.2 PRE-INSTALLATION REQUIREMENTS ................................................................................................................. 2.3 GENERAL RULES ............................................................................................................................................. 2.4 CONNECTING THE ROUTER .............................................................................................................................. 2.5 CONNECTING THE RJ-11 / RJ-45 PORTS .......................................................................................................... 2.6 VDSL2 APPLICATION....................................................................................................................................... CHAPTER 3. HARDWARE DESCRIPTION ........................................................................................................... 3.1 FRONT PANEL ................................................................................................................................................. 3.2 FRONT INDICATORS ......................................................................................................................................... 3.3 REAR PANEL ................................................................................................................................................... CHAPTER 4. CONFIGURE THE VC-400RT+ VIA WEB BROWSER..................................................................... 4.1 LOGIN ............................................................................................................................................................. 4.1.1 Home...................................................................................................................................................... 4.1.2 Quick Setup............................................................................................................................................ 4.2 SELECT THE MENU LEVEL ............................................................................................................................... 4.3 SELECT “SYSTEM” ........................................................................................................................................ 4.3.1 Host Name Config.................................................................................................................................. 4.3.2 System Time .......................................................................................................................................... 4.3.3 Administrator Settings ............................................................................................................................ 4.3.4 Web Settings.......................................................................................................................................... 4.3.5 Software/Firmware Upgrade .................................................................................................................. 4.3.6 Configuration Settings............................................................................................................................ 4.3.7 System Log ............................................................................................................................................ 4.3.8 SSL Certificate ....................................................................................................................................... 4.3.9 Reset...................................................................................................................................................... 4.4 SELECT “STATISTICS” ...................................................................................................................................... 4.4.1 LAN ........................................................................................................................................................ 4.4.2 WAN ....................................................................................................................................................... 4.5 SELECT “XDSL” .............................................................................................................................................. 4 VC-400RT+ Managed VDSL2 CPE Router MANUAL Ver. A5 4.5.1 xDSL Status.....................................................................................................................31 4.6 SELECT “WAN”........................................................................................................................32 4.6.1 WAN Mode Selection......................................................................................................32 4.6.2 Auto Detect Setting..........................................................................................................33 4.6.3 WAN Channel Config......................................................................................................36 4.6.4 VLAN Channel confg.......................................................................................................38 4.6.5 WAN Setting....................................................................................................................40 4.6.6 WAN Status.....................................................................................................................48 4.6.7 DNS.................................................................................................................................50 4.6.8 DDNS..............................................................................................................................51 4.6.9 OAM Configuration..........................................................................................................52 4.7 SELECT “LAN”..........................................................................................................................54 4.7.1 LAN ARP List...................................................................................................................55 4.7.2 LAN Settings....................................................................................................................55 4.7.3 UPnP Devices List.........................................................................................................60 4.7.4 LAN Switch Port Setting................................................................................................60 4.7.5 LAN Port Status.............................................................................................................61 4.8 SELECT “ROUTE”....................................................................................................................61 4.8.1 Static Routing.................................................................................................................62 4.8.2 RIP Support...................................................................................................................63 4.8.3 Routing Table List..........................................................................................................64 4.9 SELECT “FIREWALL”................................................................................................................65 4.9.1 Firewall Setting..............................................................................................................66 4.9.2 IPv6 Firewall Setting......................................................................................................66 4.9.3 Packet Filtering..............................................................................................................67 4.9.4 URL Filtering.................................................................................................................70 4.9.5 Parental Control............................................................................................................71 4.9.6 Application Server Settings...........................................................................................72 4.9.7 Access Control List (ACL).............................................................................................73 4.10 NAT.....................................................................................................................................73 4.10.1 NAT Settings.............................................................................................................74 4.10.2 Virtual Server............................................................................................................74 4.10.3 Port Triggering..........................................................................................................77 4.10.4 DMZ..........................................................................................................................79 4.11 QOS....................................................................................................................................79 4.11.1 QoS Settings................................................................................................................80 4.11.2 Queue Config...............................................................................................................81 4.11.3 Class Config................................................................................................................83 4.12 MULTICAST...........................................................................................................................86 5 VC-400RT+ Managed VDSL2 CPE Router MANUAL Ver. A5 4.12.1 Proxy Settings.............................................................................................................86 4.12.2 Snooping Settings.......................................................................................................87 4.12.3 Advanced Settings.......................................................................................................87 4.13 IPSEC..................................................................................................................................88 4.13.1 Tunnel Mode................................................................................................................89 4.14 IPV6....................................................................................................................................90 4.14.1 IPv6 Setting.................................................................................................................91 4.14.2 6RD Configuration.......................................................................................................91 4.14.3 DS-Lite Configuration..................................................................................................92 4.15 DIAGNOSTICS.......................................................................................................................93 4.15.1 Diagnostic Test Suite...................................................................................................94 APPENDIX A: CABLE REQUIREMENTS......................................................................................95 APPENDIX B: PRODUCT SPECIFICATION.................................................................................97 APPENDIX C: ROUTER MODE SELECT......................................................................................109 APPENDIX D: VC-400LT/VC-400RT+ PERFORMANCE TABLE..................................................109 APPENDIX E: TROUBLESHOOTING............................................................................................110 APPENDIX F: COMPLIANCE INFORMATION..............................................................................111 WARRANTY...................................................................................................................................113 6 VC-400RT+ Managed VDSL2 CPE Router MANUAL Ver. A5 Chapter 1. Installing the Router 2.1 Hardware Installation This chapter describes how to install the router, and establish the network connections. The VC-400RT+ may be installed on any level surface (e.g. a table or shelf). However, please take note of the following minimum site requirements before you begin. The VC-400RT+ has 2 pre-installed rubber feet. 2.2 Pre-installation Requirements Before you start the actual hardware installation, make sure you can provide the right operating environment, including power requirements, sufficient physical space, and proximity to other network devices that are to be connected. Verify the following installation requirements: Power requirements: DC 12 V / 1A The router should be located in a cool dry place, with at least 10cm/4in of space at the front and back for ventilation. Place the router away from direct sunlight, heat sources, or areas with a high amount of electromagnetic interference. Check if the network cables and connectors needed for installation are available. Do Not install phone lines strapped together with AC power lines, or telephone office line with voice signal. Avoid installing this device with radio amplifying stations nearby or transformer stations nearby. Please note VC-400RT+ internal splitter, it can pass through voice spectrum is 0KHz ~ 120KHz. 7 VC-400RT+ Managed VDSL2 CPE Router MANUAL Ver. A5 2.3 General Rules Before making any connections to the router, please note the following rules: Ethernet Port (RJ-45) All network connections to the router Ethernet port must be made using Category 5 UTP or above for 100 Mbps, Category 3, 4 UTP for 10Mbps. No more than 100 meters of cabling may be use between the MUX or HUB and an end node. VDSL2 Port (RJ-11) All network connections to the RJ-11port must use 24~26 gauge with twisted pair phone wiring. We do not recommend the use of the telephone line 28 gauge or above. The RJ-11 connectors have six positions, two of which are wired. The router uses the center two pins. The pin out assignment for these connectors is presented below. RJ-11 Pin out Assignments Pin# MNEMONIC FUNCTION 1 NC Unused 2 NC Unused 3 DSL Used 4 DSL Used 5 NC Unused 6 NC Unused_ 8 VC-400RT+ Managed VDSL2 CPE Router MANUAL Ver. A5 2.4 Connecting the Router The router has four Ethernet port which support connection to Ethernet operation. The devices attached to these ports must support auto-negotiation /10Base-T / 100Base-TX / 1000Base-TX unless they will always operate at half duplex. Use any of the Ethernet ports to connect to devices such as Monitor system, Server, Switch, bridge or router. Notes: 1. The (RJ11/Terminal Block) Line port is used to connect the telephone that is connected to VDSL2 CO and CPE router (Point-to-point solution). 2. Slave device(CPE) must be connect to the Master device(CO) through the telephone wire. The Slave cannot be connected to another Slave, and the Master cannot be connected to another Master. 2.5 Connecting the RJ-11 / RJ-45 Ports The line port has 2 connectors: RJ-11 and terminal block. It is used to connect with VC-400LT(CO) using a single pair phone cable to VC-400RT+(CPE) bridge side (point to point solution). Take note that VC-400RT+ line port cannot be used at the same time. Either RJ-11 port is connected or terminal block is connected using a straight connection (Figure 2.4) or cross-over connection(Figure 2.5) When inserting a RJ-11 plug, make sure the tab on the plug clicks into position to ensure that it is properly seated. Do not plug a RJ-11 phone jack connector into the Ethernet port (RJ-45 port). This may damage the router. Instead, use only twisted-pair cables with RJ-45 connectors that conform to Ethernet standard. Figure 2.1 VC-400RT+ line ports straight connection 9 VC-400RT+ Managed VDSL2 CPE Router MANUAL Ver. A5 Notes: 1. Be sure each twisted-pair cable (RJ-45 ethernet cable) does not exceed 100 meters (333 feet). 2. We advise using Category 5~7 UTP/STP cables for Cable bridge or Router connections to avoid any confusion or inconvenience in the future when you attached to high bandwidth devices. 3. RJ-11 (VDSL2 Line port) use 24 ~ 26 gauge with twisted pair phone wiring, we do not recommend 28 gauge or above. 4. Be sure phone wire has been installed before VC-400RT+ powered on. 2.6 VDSL2 Application The router’s line port supports 100Mbps/0.3km for data service across existing phone wiring. It is easy-to-use which do not require installation of additional wiring. Every modular phone jack in the home can become a port on the LAN. Networking devices can be installed on a single telephone wire that can installation within suitable distance (depends on speed) (Figure 2.2) Figure 2.2 VC-400RT+ application 2.6.1 Connect the VC-400LT and the VC-400RT+ to the Line The objective for VDSL2 is to pass high speed data over a twisted pair cable. In the setup, connect VC-400LT to VC-400RT+ through phone wire(24~26 AWG) or line simulator or any other hardware representation of a cable network, with or without noise injection and crosstalk simulations. 10 VC-400RT+ Managed VDSL2 CPE Router MANUAL Ver. A5 2.6.2 Connect the VC-400LT and the VC-400RT+ to LAN Devices In the setup, usually an Ethernet tester serves as a representation of the LAN side as well as a representation of the WAN side. 2.6.3 Run Demos and Tests The Ethernet tester may send data downstream as well as upstream. It also receives the data in order to check the integrity of the data transmission. Different data rates can be tested under different line conditions. Chapter 3. Hardware Description This section describes the important parts of the vdsl2 router. It features the front panel and rear panel. VC-400RT+ Outward 11 VC-400RT+ Managed VDSL2 CPE Router MANUAL Ver. A5 3.1 Front Panel The figure shows the front panel. (Figure 3.1) Figure 3.1 Front Panel(VC-400RT+) 3.2 Front Indicators The router has Six LED indicators. The following Table shows the description. (Table 3-1) LED Color PWR (Power Green Off The device is not ready or has malfunctioned. On(Steady) The device has a good Ethernet connection. E1 ~ E4 LED) Descriptions On(Steady) Lights to indicate that the VDSL2 router had power LED) (Ethernet Status Green Blinking The device is sending or receiving data. Off The LAN is not connected or has malfunctioned. On(Steady) The Internet or network connection is up. LINK (VDSL2 LED) Fast Green Blinking Slow Blinking The device is sending or receiving data. The Internet or network connection is down. Table 3-1 LED Indicators Description and Operation Note: It is normal for the connection between two Routers to take up to 3 minutes, due to VC-400LT/A to establish a link mechanism in auto-negotiation, with detects and calculates CO and CPE both PBO and PSD level, noise levels and other arguments for getting a better connection. 12 VC-400RT+ Managed VDSL2 CPE Router MANUAL Ver. A5 3.3 Rear Panel The following figure shows the rear panel. (Figure 3.2) Figure 3.2 Rear Panel And the table shows the description. (Table 3-2) Table 3-2 Description of the router rear connectors Connectors Type Description The reset buttons allows users to reboot the VDSL2 or load the Reset Tact switch Button default settings. Press and hold for 1-5 seconds: Reboot the VDSL2 Router Press over 5 seconds: Load the default settings External Power Adapter: Input: AC 85~240Volts/50~60Hz Power DC Power Jack Line RJ-11/Terminal Block Phone RJ-11 For connecting to the POTS equipment or ISDN router RJ-45 For connecting to an Ethernet equipped device. Gigabit Ethernet (E1-E4) Link (WAN) RJ-11/Terminal Block CONSOLE RS-232 Output: DC 12V/1A For connecting to a VDSL2 device. (Do not use RJ11 and Terminal Block at the same time.) For connecting a VDSL2 bridge. (Do not use RJ11 and Terminal Block at the same time.) For connecting a PC with RS-232 serial port over a D-SUB Cable Before user installed power and device, please read and follow these essentials: Use separate paths to route wiring for power and devices. If power wiring and device wiring paths must cross, make sure the wires are perpendicular at the intersection point. Note: Do not run signal or communications wiring and power wiring through the same wire conduit. To avoid interference, wires with different signal characteristics should be routed separately. 13 VC-400RT+ Managed VDSL2 CPE Router MANUAL Ver. A5 You can use the type of signal transmitted through a wire to determine which wires should be kept separate. The rule of thumb is that wiring sharing similar electrical characteristics can be bundled together. You should separate input wiring from output wiring. We recommend that you mark all equipment in the wiring system. Chapter 4. Configure the VC-400RT+ Via Web Browser The VC-400RT+ provides a built-in HTML based management interface that allow user configure the VC-400RT+ via Internet Browser. Best viewed at using the Chrome or Firefox. In order to use the web browser to configure the device, you may need to allow: Web browser pop-up windows from your device. Web pop-up blocking is enabled by default in windows XP SP2 or above. Java Scripts. (Enabled by default) Java permissions. (Enabled by default) Launch your web browser and input the IP address 192.168.16.249 (VC-400LT) or 192.168.16.254 (VC-400RT+) in the Web page. This section explains how to configure the router section of the VC-400RT+ using its web-based configuration. The part of the circuitry as well as the router configuration menu has been ported from that of the reference kit to the VC-400RT+ reference board. As for the menu, there are only a few differences: The “ptm” port now is the port to the VDSL2 side. The port on the LAN is “br0”. It supports four Ethernet connections. 4.1 Login The default username is “admin“ and password is “admin“, too. The password is changeable in Administrator Settings. 14 VC-400RT+ Managed VDSL2 CPE Router MANUAL Ver. A5 Figure 4.1 Login Password 4.1.1 Home After successful login using the username admin, the home page of VC-400RT+ is loaded in web browser for VC-400RT+. Uesr can aslo click the “Home” on the left navigation bar. The home page displays the information screen as shown in Figure 4.1.1 Figure 4.1.1 Home Information 15 VC-400RT+ Managed VDSL2 CPE Router MANUAL Ver. A5 The screen contains the following details: Fields in Home page Field Description Version Information Software Version Shows the current version of VC-400RT+ Software loaded on the device. DSL Firmware Shows the current version of xDSL firmware loaded on the device. Applicable version only for DSL platforms. xDSL Information Connected The DSL Standard which is being used currently between DSL CPE and Standard DSLAM. Modem Status Displays the status of the physical xDSL Line in terms of the modem and mode selected. Default WAN Connection Wan Mode Current WAN mode being used in CPE. Link Status Shows the status of default WAN connection. IP Address Shows the IP address of default WAN connection. Connection Type Shows the Connection Type information of default WAN connection. DNS Server Shows the primary and secondary DNS servers configured in default WAN connection. LAN information Shows the IP address of LAN interface of CPE. This IP address to be used IP Address for accessing the CPE device from LAN side e.g. Web UI, TELNET or UPnP sessions. DHCP Mode Shows the DHCP Mode on LAN interface of CPE device. Ethernet PHY Port Status PORT-1 ~PORT-4 Shows the status of first to fourth ethernet port of CPE device. 4.1.2 Quick Setup The Quick Setup is located on the left side of the screen. Quick Setup provides a simple and easy step for applying minimal configuration to CPE device, for making it ready to use. The CPE Quick Setup window is displayed as shown in Figure 4.1.2. Click on Quick Setup to view and configure the following connections. 16 VC-400RT+ Managed VDSL2 CPE Router MANUAL Ver. A5 Figure 4.1.2 Quick Setup WAN Setup When the user clicks on Quick Setup, the WAN Setup tab is displayed as shown in Figure 4.1.2.1. The WAN Setupenables the user to configure the default WAN connection. The user has to supply fields and the CPE device will take all necessary actions to ensure the default WAN is configured. In case, the WAN connection is already existing in CPE device, the same gets re-created with newly supplied attributes from the user. The default WAN Setup configuration shows the Bridged status. Figure 4.1.2.1 WAN setup Bridged The screen contains the following details: Fields in Home page Field Channel VlanId Description Specify VLAN Id. Reserved or internally used VLANs that can not be configured in Quick WAN Setup are listed. Connection Specify the Connection Type from the dropdown. Available options are Bridged, Type Dynamic and Static. Click Configure to configure the default WAN connection setup. 17 VC-400RT+ Managed VDSL2 CPE Router MANUAL Ver. A5 Figure 4.1.2.2 WAN setup Dynamic IP The screen contains the following details: Fields in WAN setup Dynamic IP Field Description Channel VlanId Specify VLAN Id. Connection Type Specify the Connection Type from the dropdown. Click Configure to configure the selected WAN connection setup. Figure 4.1.2.3 WAN setup PPPoE The screen contains the following details: Fields in WAN setup PPPoE Field Description Channel VlanId Specify VLAN Id. Connection Type Specify the Connection Type from the dropdown. Username Enter a valid Username. Password Enter a valid Password. 18 VC-400RT+ Managed VDSL2 CPE Router MANUAL Ver. A5 Click Configure to configure the selected WAN connection setup. Figure 4.1.2.4 WAN setup Static IP The screen contains the following details: Fields in WAN setup Static IP Field Description Channel VlanId Specify VLAN Id. Connection Type Specify the Connection Type from the dropdown. IP Address Specify the IP Address of VC-400RT+ CPE’s WAN link. Subnet Mask Specify the Subnet Mask of VC-400RT+ CPE’s WAN link. Gateway Specify the Gateway address of the VC-400RT+ CPE’s WAN. Click Configure to configure the selected WAN connection setup. Note: When WAN mode is other than ATM, the corresponding web pages will be available in WAN setup. Those web pages will not ask user for fields like ATM VCC etc. 19 VC-400RT+ Managed VDSL2 CPE Router MANUAL Ver. A5 4.2 Select the Menu Level There is an easy Setup for end users at the setup of VC-400RT+ with SYSTEM, Statistics, xDSL, WAN, LAN, Route, FIREWALL, NAT, QoS , Multicast, Ipsec , IPv6, Diagonstics, Quick Setup, Home, Logout for more detail configurations. Figure 4.2 Select the Menu Level (VC-400RT+) 4.3 Select “SYSTEM” Select the “SYSTEM”. The menu below will be used frequently. It includes the sub-menus of Host Name Config、System Time、Administrator Settings、Web Settings、Software/Firmware Upgrade、System Log、SSL Certificate and Reset. A screen is displayed as shown in Figure 4.3 Figure 4.3 System Setup 20 VC-400RT+ Managed VDSL2 CPE Router MANUAL Ver. A5 4.3.1 Host Name Config To configure the host name of VC-400RT+, you have to enter host and domain name. Click the Host Name Config link (System > Host Name Config) on the left navigation bar. A screen is displayed as shown in Figure 4.3.1. Figure 4.3.1 Host Name Config Fields in Host Name Config Field Description Host Name Domain Name Enter the host name of the VDSL2 CPE. This is used to address VDSL2 CPE, by using this name instead of typing the IP address. Maximun Characters: 60. Enter the domain name of the VDSL2 CPE. Maximun Characters: 60. Click Apply at any time during configuration to save the information that you have entered. Click Cancel to exit from this page without saving the changes. 4.3.2 System Time You can set System Time by connecting to a Simple Network Time Protocol (SNTP) server allows the Modem to synchronize the system clock to the global Internet. The synchronized clock in the Modem is used to record the security log and control client filtering. This page provides the time zone selection and NTP (Network Time Protocol) configuration. Click the System Time link (System > System Time) on the left navigation bar and a screen is displayed as shown in Figure 4.3.2. Figure 4.3.2 System Time Configuration 21 VC-400RT+ Managed VDSL2 CPE Router MANUAL Ver. A5 Fields in System Time Field Description Current System Time Current Time in System shown in Day, Date and Time of day. Select the time zone form the list of worldwide time zones in pull-down Set Time Zone options. SNTP Client Tick on Check box, if SNTP client has to be enabled. Fields in System Time(Cont’d) Field Description Primary SNTP Server Main NTP Server to be selected form dropdown list. Secondary SNTP Backup NTP Server (optional). Server Click Apply at any time during configuration to save the information that you have entered. Click Cancel to exit from this page without saving the changes. Note: Static Routing functionality is used to define the connected Gateway between the LAN and WAN. For example, if we want to activate the Network Time Protocol (NTP) service, and we have to define the Gateway connected to NTP server in the WAN. Please refer to “static routing” for your reference. 4.3.3 Administrator Settings To change the password for the administrator, click the Administrator Settings link (System > AdministratorSettings) in the left navigation bar. A screen is displayed as shown in Figure 4.3.3. This page allows the user to change the login password. Figure 4.3.3 Administrator Settings 22 VC-400RT+ Managed VDSL2 CPE Router MANUAL Ver. A5 Fields in AdministratorSettings Field Disable Administrator Password Description Select this to disable the web prompts for user login password. Select User Select user type.The available options are Admin and support_user. Current Password The user should specify the current login password. The user should specify the new password desired. The password Password should be at least 3 characters and not more than 16 characters in length without a white space. Fields in AdministratorSettings (Cont’d) Field Description Re-type Password The user should re-type the new password entered in previous field. Enable Account To enable the user account login. Remote Web Access Enable To enable web access from WAN side. Click Apply at any time during configuration to save the information that you have entered. Click Cancel to exit from this page without saving the changes. 4.3.4 Web Settings This page shows the details of Web login timeout settings for the CPE device in seconds. Click the Web Settings link (System > Web Settings) on the left navigation bar and a screen is displayed as shown in Figure 4.3.4 Figure 4.3.4 Web Settings Fields in Web Settings Field Autologout Duration Description This is logout duration after which the web session is automatically log-out. The unit is in seconds. Click Apply at any time during configuration to save the information that you have entered. Click Cancel to exit from this page without saving the changes. 23 VC-400RT+ Managed VDSL2 CPE Router MANUAL Ver. A5 4.3.5 Software/Firmware Upgrade To update the system firmware, click the Software/Firmware Upgrade link (System > Software/Firmware Upgrade) on the left navigation bar. A screen displays the current version of VC-400RT+ Software running on the device as shown in Figure 4.3.5 Figure 4.3.5 Software/Firmware Upgrade Click Browse to specify the software image file from host, to be upgraded in system. Click Apply to start the software upgrade process. Note: Regarding the software current version that you can click home on the left navigation bar to view. 4.3.6 Configuration Settings To manage the configuration of the system, click the Configuration Settings link (System > Configuration Settings) on the left navigation bar. This page allows users to backup the current configuration of CPE to host PC or restore the previously backed-up configuration in host PC to CPE as displayed in Figure 4.3.6 Figure 4.3.6 Configuration Settings 24 VC-400RT+ Managed VDSL2 CPE Router MANUAL Ver. A5 Fields in Configuration Settings Field Description Backup to local host This will backup the current active configuration of CPE in Host machine. Restore host from local This will load the user supplied configuration to CPE from Host machine. Click Next to start the firmware upgrade process. Click Cancel to exit from this page without saving the changes. Backup Current Active Configuration As mentioned before this option allows user to backup the current active configuration running in router system. This is very helpful, when a user wants to backup the current working configuration of router for rollbacks, if required in future. It is recommended that before any complex nature of configuration is done by user the current active configuration should be backed up in host machine. The Local Host Configuration backup are shown in Figure 4.3.6.1 Figure 4.3.6.1 Configuration Backup When you click Backup button as shown in Figure 4.3.6.1, it will backup the config settings of CPE in connected PC from where Web UI is being accessed. 25 VC-400RT+ Managed VDSL2 CPE Router MANUAL Ver. A5 Restore Previous Backed-up Configuration As mentioned before this option allows user to restore the earlier backed up configuration in router system. This operation is handy for restoring the system to last backed-up configuration mode. The Local Host Configuration restore are shown in Figure 4.3.6.2. The system will go for reboot after configuration is restored. When CPE boots up it will be running with newly applied configuration. Figure 4.3.6.2 Configuration Restore Click Apply button to restore the config settings. 4.3.7 System Log To view the logs produced in system, click the System Log link (System > System Log) on the left navigation bar. A screen is displayed as shown in Figure 4.3.7 Figure 4.3.7 System Log This page allows to manage logging options in CPE device. If "Local" is selected, the events are logged locally in the system. If "Remote" is selected, the messages are logged to a remote server. If "Local and Remote" option is selected, messages are logged locally in the system as well as to the remote server. The events pertaining to the priority equal to or higher to the selected level will be logged. "Default" level logs all events. For viewing system log, the events corresponding to the priority level equal to or higher than the selected level will be displayed here. 26 VC-400RT+ Managed VDSL2 CPE Router MANUAL Ver. A5 The screen contains the following details: Fields in System Log Field Description Select the mode of log. The possible options are: Local Mode: The log text is displayed in web browser itself. Remote Mode: Specify the IP address and UDP port number for log Configure System Log transfer using syslog. Local and Remote Mode: This supports both options mentioned above. The user can apply one of the following filters to record logging above the specified level. Click on <SAVE CHANGES> button for applying the log level selection. Default: The default pre-selected levels of logs are recorded. Debug: Debug and above levels of logs are recorded. Info:: Informative and above level of logs are recorded. Filter Level Notice: Notice type and above level of logs are recorded. Warning: Warning type and above levels of logs are recorded. Error: Error type and above levels of logs are recorded. Critical: Critical type and above levels of logs are recorded. Alert: Alert type and above level of logs are recorded. Emerg: Emergency type of log information is recorded. The user can apply one of the following filters to view specific logs of certain level: Default: The default pre-selected levels of logs are viewed. Debug: Debug and above levels of logs are viewed. Info: Informative and above level of logs are viewed. View System Log Notice: Notice type and above level of logs are viewed. Warning: Warning type and above levels of logs are viewed. Error: Error type and above levels of logs are viewed. Critical: Critical type and above levels of logs are viewed. Alert: Alert type and above level of logs are viewed. Emerg: Emergency type of log information is viewed. Click Save Changes to configure the system log settings. Click View Log to fetch the logs in browser. When you click View log button, a screen is displayed as shown in Figure 4.3.7.1. This screen is an example of system log of default level as shown in the browser. Figure 4.3.7.1 View System Log 27 VC-400RT+ Managed VDSL2 CPE Router MANUAL Ver. A5 For the ease of readability, the log messages of different levels are using different colors. For example: all the debug messages are shown in green colored text. Click Download to save the file in Host Computer. Click Clear to clear the log from the system. Click Refresh to get the recent log. Click Back to go back to System Log page. 4.3.8 SSL Certificate To install a SSL Certificate for SSL tunnel, click the SSL Certificate link (System > SSL Certificate) on the left navigation bar. A screen is displayed as shown in Figure 4.3.8 Figure 4.3.8 SSL Certificate Click Apply to install the entered certificate. Click Cancel for cancel the installation of entered certificate. 4.3.9 Reset To reboot the system, click Reset link (System > Reset) on the left navigation bar. A screen is displayed as shown in Figure 4.3.9 Figure 4.3.9 Reset Click Reset to reboot the system. This does not change the configurations existing in system. Click Factory Reset to reset the device configuration to factory defaults configuration. This operation will result in saving the current configuration and reverted back to factory shipped configuration. 28 VC-400RT+ Managed VDSL2 CPE Router MANUAL Ver. A5 When Reset or Factory Reset is clicked, a confirmation message is displayed as shown in Figure 4.3.9.1 Figure 4.3.9.1 Reset Confirmation Message Click Ok to perform the operation on CPE. Click cancel to exit from this page. 4.4 Select “Statistics” Select the “Statistics” link on left navigation menu. The menu below includes the sub-menus of LAN and WAN. A screen is displayed as shown in Figure 4.4. Figure 4.4 Statistics in the left navigator bar 4.4.1 LAN To get the LAN Statistics, click the LAN link (Statistics > LAN) on the left navigation bar. A screen is displayed as shown in Figure 4.4.1 Figure 4.4.1 LAN Statistics 29 VC-400RT+ Managed VDSL2 CPE Router MANUAL Ver. A5 The screen contains the following details: Fields in LAN Statistics: Field Description Interface Name of LAN Interface (e.g. eth0, usb0 etc.) Transmit Counters: TX Total packets transmitted from this interface. Total bytes transmitted form this interface. Total Error packets on this interface. Total Dropped packets on this interface. Receive Counters: RX Total packets received from this interface. Total bytes received form this interface. Total Errorneous packets on this interface. Total Dropped packets on this interface. 4.4.2 WAN To get WAN Statistics, click the WAN link (Statistics > WAN) on the left navigation bar. A screen is displayed as shown in Figure 4.4.2 Figure 4.4.2 WAN Statistics The screen contains the following details: Fields in WAN Statistics: Field Description Interface Name of WAN Interface. WAN Channel Information about WAN Channel such as VCC or WAN-ethernet channel. Connection Type Type of WAN Connection. 30 VC-400RT+ Managed VDSL2 CPE Router MANUAL Ver. A5 Fields in WAN Statistics (cont’d): Field TX RX Description Transmit Counters for WAN interface: Total packets transmitted from this interface. Total bytes transmitted form this interface. Total Errorneous packets transmitted on this interface. Total Dropped packets transmitted on this interface. Receive Counters for WAN interface: Total packets received from this interface. Total bytes received form this interface. Total Errorneous packets received on this interface. Total Dropped packets on this interface. 4.5 Select “xDSL” You can view the xDSL link on the left navigation bar of the CPE Home page. This web page is available only on DSL platforms. Select the “xDSL”. The menu below includes the sub-menus of xDSL Status. A screen is displayed as shown in Figure 4.5. Figure 4.5 Select xDSL Note: These options help to monitor and configure the DSL physical parameters in the device. 4.5.1 xDSL Status To view the xDSL Status, click the xDSL Status link (xDSL > xDSL Status) on the left navigation bar. A screen is displayed as shown in Figure 4.5.1 Figure 4.5.1 xDSL Status 31 VC-400RT+ Managed VDSL2 CPE Router MANUAL Ver. A5 The screen contains the following details: Fields in xDSL Status: Field Description ATU-C System Vendor Displays the Vendor ID, Version Number and the Serial Information Number of the ATU-C (DSLAM). Displays the status of the physical xDSL Line in terms of the Status modem, mode selected, Trellis-Coded Modulation and the Latency Type Rate Displays the data rate and the maximum attainable data rate Displays the information about the xDSL line, in terms of Information Line Attenuation, Signal Attenuation, Signal to Noise Ratio and other such parameters Performance Displays the performance figures of the physical xDSL line 4.6 Select “WAN” You can view WAN link on the left navigation bar for WAN related settings. Select the “NAT”. The menu below includes the sub-menus of WAN Mode Selection, WAN Channel Config, VLAN Channel Config, WAN Setting, WAN Status, DNS, DDNS, and OAM Configuration. A screen is displayed as shown in Figure 4.6. Figure 4.6 WAN options 4.6.1 WAN Mode Selection To configure the WAN Mode Setting, click the WAN Mode Selection (WAN > WAN Mode Selection) on the left navigation bar. A screen is displayed as shown in Figure 4.6.1 32 VC-400RT+ Managed VDSL2 CPE Router MANUAL Ver. A5 Figure 4.6.1 WAN Mode Setting(Seleted Auto) Figure 4.6.1.1 WAN Mode Setting(Seleted ADSL2+ / VDSL2) The screen contains the following details: Fields in WAN Mode Setting: Field Description Failover Support Select this checkbox to enable Dual WAN support. Primary WAN Selection Choose the WAN type from the drop down list. For multi-WAN mode supported Physical WAN Type CPE image the dropdown will present following options - ADSL2+, VDSL2, xDSL (Auto), WAN Ethernet over MII-0, WAN Ethernet over MII-1, 3G WAN and LTE WAN. TC (Transmission Convergence) Selection Choose the Transmission Convergence from the drop down list - 1). ATM-TC or TC Type 2).PTM-TC or 3). Auto. This field is displayed, only if ADSL2+ or xDSL is chosen as the WAN type. Click Apply at any time during configuration to save the information that you have entered. Click Cancel to exit from this page without saving the changes. 4.6.2 Auto Detect Setting Auto detect feature is a fully automatic way to find and configure VC channel or VLAN channel for active WAN PHY of the device and WAN protocol for the same (either PPPoE/DHCP). 33 VC-400RT+ Managed VDSL2 CPE Router MANUAL Ver. A5 User has to provide pool of VC channels or VLAN channels which will be probed one by one sequentially and upon successful detection of a channel, WAN protocol probing will be done and configured in the device. To configure the Auto Detect Config, click Auto Detect Config (WAN > Auto Detect Config) on the left navigation bar. A screen is displayed as shown in Figure 4.6.2 Figure 4.6.2 Port Mapping Configuration 34 VC-400RT+ Managed VDSL2 CPE Router MANUAL Ver. A5 The screen contains the following details: Fields in Auto detect Config: Field ADSL-PTM VLAN Pool Add/Delete ADSL-PTM VLAN to Pool VDSL-PTM VLAN Pool Add/Delete VDSL-PTM VLAN to Pool MII-1 VLAN Pool Add/Delete MII-1 VLAN to Pool MII-0 VLAN Pool Add/Delete MII-0 VLAN to Pool VCC Pool Add/Delete VC to Pool L2 VCC Auto Detect Description This displays the current configured VLAN pool for autodetect in ADSL-PTM WAN mode. Add or delete VLAN to ADSL-PTM VLAN pool. This displays the current configured VLAN pool for autodetect in VDSL-PTM WAN mode. Add or delete VLAN to VDSL-PTM VLAN pool. This displays the current configured VLAN pool for autodetect in MII-1 WAN mode. Add or delete VLAN to MII-1 VLAN pool. This displays the current configured VLAN pool for auto-detect in MII-0 WAN mode. Add or delete VLAN to MII-0 VLAN pool. This displays the current configured VCC pool for auto-detect in ADSL-ATM WAN mode. Add or delete VCC to ADSL-ATM VCC pool. Select this to enable VCC auto detection from the specified pool for ADSL-ATM WAN mode L2 ADSL - PTM VLAN Auto Select this to enable VLAN auto detection from the specified pool Detect for ADSL - PTM WAN mode. L2 VDSL - PTM VLAN Auto Select this to enable VLAN auto detection from the specified pool Detect for VDSL - PTM WAN mode. 35 VC-400RT+ Managed VDSL2 CPE Router MANUAL Ver. A5 Fields in Auto detect Config(cont’d): Field Description L2 MII-1 VLAN Auto Select this to enable VLAN auto detection from the specified pool for Detect MII-1 WAN mode. L2 MII-0 VLAN Auto Select this to enable VLAN auto detection from the specified pool for Detect MII-0 WAN mode. L3 VCC Auto Detect Select this to enable WAN auto detection (in sequence of PPPoE/DHCP) in ADSL-ATM WAN mode. L3 ADSL - PTM VLAN Select this to enable WAN auto detection (in sequence of Auto Detect PPPoE/DHCP) in ADSL-PTM WAN mode. L3 VDSL - PTM VLAN Select this to enable WAN auto detection (in sequence of Auto Detect PPPoE/DHCP) in VDSL-PTM WAN mode. L3 MII-1 VLAN Auto Select this to enable WAN auto detection (in sequence of Detect PPPoE/DHCP) in MII-1 WAN mode. L3 MII-0 VLAN Auto Select this to enable WAN auto detection (in sequence of Detect PPPoE/DHCP) in MII-0 WAN mode. 4.6.3 WAN Channel Config To configure the WAN Channel Config, click the WAN Channel Config (WAN > WAN Channel Config) on the left navigation bar. A screen is displayed as shown in Figure 4.6.3. Figure 4.6.3 Figure 4.6.3.1 WAN Channel Config (Auto Detecting does not check the checkbox) 36 VC-400RT+ Managed VDSL2 CPE Router MANUAL Ver. A5 The screen contains the following details: Fields in WAN Channel Config: Field Description ATM The ATM based WAN channels are configured through the ATM tab. Auto Detect Enable To enable Auto Detect. Channel Name User specified VCC Name. VPI/VCI Virtual Path Identifier and Virtual Channel Identifier. Encapsulation Mode Link type Encapsulation Mode for this VCC from dropdown - LLC/SNAP or VCMux mode. Shows AAL5 Link type for ATM VCC (values such as EoATM, IPoATM, PPPoATM). ATM QoS Quality of Service for ATM VCC IF Name ATM Channel interface name in system. Remove Select this option to delete an ATM channel. When you click Add inside the WAN Channel-ATM tab, a screen is displayed as shown in Figure 4.6.3.2 Figure 4.6.3.2 WAN Channel Config - ATM VCC Creation 37 VC-400RT+ Managed VDSL2 CPE Router MANUAL Ver. A5 The screen contains the following details: Fields in WAN Channel Config: Field Description VC Channel Name User specified VCC Name. VCI/VPI Virtual Path Identifier and Virtual Channel Identifier Encapsulation Mode Link type QoS Mode Encapsulation Mode for this VCC from dropdown - LLC/SNAP or VCMux mode. Select AAL5 Link type for ATM VCC (possible values such as EoATM, IPoATM, PPPoATM). Quality of Service for ATM VCC. Available options are UBR, CBR, rt-VBR, nrt-VBR and UBR+. Peak Cell Rate Peak Cell Rate specified in cells/second. Cell Delay Variation Cell Delay Variation specified in terms of jitters. Click Add to save the information that you have entered. Click Cancel to exit from this page without saving the changes. 4.6.4 VLAN Channel confg To configure the VLAN Channel Config, click the VLAN Channel Config (WAN > VLAN Channel Config) on the left navigation bar. A screen is displayed as shown in Figure 4.6.4. Figure 4.6.4 Figure 4.6.4.1 VLAN Channel Config Display(Auto Detecting does not check the checkbox) 38 VC-400RT+ Managed VDSL2 CPE Router MANUAL Ver. A5 The screen contains the following details: Fields in VLAN Display: Field Description Auto Detect Enable To enable Auto Detect. VLAN Name User specified VLAN Channel name. Base WAN Name Displays the L2 interface names over which VLAN Channel has been configured. VLAN identifier in range of 7- 4095. VLAN Identifiers (1 - 6) are internally VLAN id used in system for special purpose and are not available to user for configuration. IF Name VLAN interface name. MAC Address MAC address of VLAN interface name. Select Select this option to delete a specific VLAN channel. Click Add to save the information that you have entered. Click Cancel to exit from this page without saving the changes. When you click Add button inside the VLAN Channel Config page, a screen is displayed as shown in Figure 4.6.4.2 Figure 4.6.4.2 VLAN Channel Config - Add 39 VC-400RT+ Managed VDSL2 CPE Router MANUAL Ver. A5 The screen contains the following details: Fields in VLAN Creation: Field Description VLAN Channel User specified VLAN Channel name. Name Mode Name List of L2 interfaces over which VLAN Channels can be configured. VLAN identifier in range of (7 - 4095). VLAN Identifiers(1 - 6) are VLAN Id internally used in system for special purpose and are not available to user for configuration. This is an option to configure MAC address by overriding physical MAC Override MAC address. In the current release, this option is not available to user for Address configuration. Click Add to save the information that you have entered. Click Cancel to exit from this page without saving the changes. 4.6.5 WAN Setting To configure the WAN interface, click the WAN Setting link (WAN > WAN Setting) on the left navigation bar and a screen is displayed as shown in Figure 4.6.5. Figure 4.6.5 WAN Setting - Auto Detect Enable Figure 4.6.5.1 WAN Setting The VC-400RT+ can support up to maximum 16 WAN connections in system. When a hardware based QoS is enabled in system, it limits the number of VCCs to 8 only for ATM based WAN. For creating a new WAN connection, click Add in the WAN setting page. Please follow the rest of the steps for creating the WAN connection. 40 VC-400RT+ Managed VDSL2 CPE Router MANUAL Ver. A5 The last column named DEFAULT GATEWAY allows to select the WAN for relevant WAN mode setting in WAN setting web page. When the user clicks any of the radio button, he will be asked to confirm the same. If the user clicks Apply, the default gateway will be configured on the selected WAN connection, otherwise the changes will not be applied. The screen contains the following details: Fields in WAN Settings: Field Description Auto Detect Enable To enable Auto Detect. WAN Number WAN Channel Type The configured WAN are referred through auto-assigned names in form WANIP<No.> or WANPPP<No.> where <No.> start from 0. Provides information of layer-2 WAN channel configured. Provides information about type of WAN such as PPPoE or DHCP or Bridged etc. Default VoIP This option is present in only IAD models, where VoIP is supported. this Interface is default interface for VoIP packets. Default Gateway This option allows to configure default route in system. The chosen WAN will be used for default route. When you click Add button in WAN Settings web page, a screen is displayed as shown in Figure 4.6.5.2 Figure 4.6.5.2 WAN Settings – Apply – Step1 41 VC-400RT+ Managed VDSL2 CPE Router MANUAL Ver. A5 The screen contains the following details: Fields in WAN Settings – Apply – Step1: Field Attached Channel Dynamic IP Address Static IP Address PPPoE PPPoA Bridge Description Select the WAN Channel (e.g. PVC) from drop-down, being configured as WAN. To get your IP Address from your service provider (means VC-400RT+ is DHCP client on WAN) click Apply. To enter the WAN interface IP Address of VC-400RT+ enable this field and click Apply. Point-to-Point Protocol over Ethernet used for connecting to the ISP, click Apply. Point-to-Point Protocol over ATM used for connecting to the ISP, click Apply. This setting is applicable only for ATM WAN mode. To configure the WAN of bridged type, select this field and click Apply. Click Apply at any time during configuration to save the information that you have entered. Click Cancel to exit from this page without saving the changes. 4.6.5.1 Dynamic IP Address To configure the WAN interface of DHCP IP type, select Dynamic IP Address option. A screen is displayed as shown in Figure 4.6.5.3 Figure 4.6.5.3 Dynamic IP Address Please Enable IPv6 to set the WAN IPv6 Configuration. Select IPv6 Setting(IPv6 > IPv6 setting) on the left navigation bar. 42 VC-400RT+ Managed VDSL2 CPE Router MANUAL Ver. A5 4.6.5.2 Static IP Address To configure the WAN interface to use a static IP address, select the option Static IP Address in the WAN Settings screen. A screen is displayed as shown in Figure 4.6.5.4 Figure 4.6.5.4 WAN Static IP The screen contains the following details: Fields in Static IP: Field Description Address Version IP address assigned by your ISP To specify the IP Address of VC-400RT+ CPE’s WAN link. Subnet Mask To specify the Subnet Mask of VC-400RT+ CPE’s WAN link. ISP Gateway Address To specify the Gateway address of the VC-400RT+ CPE’s WAN. IPv6 IPv6 address assigned by your ISP This is the static IP address for the WAN interface. Prefix Length This is the prefix length of the IPv6 address. IPv6 Gateway Address This is the default gateway. LAN Prefix This is the prefix used to auto-configure LAN side hosts. IPv6 DNS Servers IPv6 Primary DNS Server Address IPv6 Secondary DNS Server Address Default WAN This is the primary DNS server. This is the secondary DNS server. This option allows to configure default route for relevant WAN mode of this WAN connection. 43 VC-400RT+ Managed VDSL2 CPE Router MANUAL Ver. A5 Click Apply at any time during configuration to save the information that you have entered. Click Cancel to exit from this page without saving the changes. 4.6.5.3 PPPoE To configure the WAN interface to use PPPoE, choose the option PPPoE. A screen is displayed as shown in Figure 4.6.5.5 Figure 4.6.5.5 WAN PPPoE creation The screen contains the following details: Fields in PPPoE WAN: Field User Name Password Description To enter a username for PPPoE session used for authentication in B-RAS. To enter a password for PPPoE session used for authentication in B-RAS. Please retype your password To enter the same password again to reconfirm. Service Name PPP Service Name (optional). Access Concentrator Name PPP Access concentrator Name (optional). MTU (1400-1492) Relay LAN site PPPoE Session PPP Option Address Version To enter the maximum transfer unit size of PPPoE frames. The MTU range is 1400 to 1492 bytes. This feature allows to enable/disable a PPPoE relay session. Choose the option form the drop down list. The available options are, Auto Connect, Dial-On-Demand and Manual Connect. This option allows configurability of IPv4 and/or IPv6 stack on per WAN interface. 44 VC-400RT+ Managed VDSL2 CPE Router MANUAL Ver. A5 Fields in PPPoE WAN (WAN IPv6 Configuration): Field Description This option allows to select following modes of IPv6 configuration: Configuration Modes Stateful DHCPv6(IA_NA and IA_PD) SLAAC (Address Configuration) with DHCPv6 (IA_PD) This option allows to configure different DUID (DHCP Unique Identifier) types: DUID Type "Type-1: LLT (Link Layer Time) "Type-2: EN (Enterprise Number) "Type-3: LL (Link Layer) IANA option represents IPv6 address and parameters related to the same being accepted by DHCPv6 clients. IANA is the Identity Association for Non- Temporary IANA ID Addresses option. This Identifier to be configured when Stateful DHCPv6 configuration mode is selected. IAPD options represent one or more IPv6 prefix and parameters related to it. IAPD IAPD ID is the Identity Association for Prefix Delegation. This identifier to be configured in both Stateful DHCPv6 or SLAAC+DHCPv6 configuration modes. This parameter is called Site Level Aggregation Identifier. This identifier is used to SLA ID configure the subnet for DHCPv6 client configuration. Rapid-commit Default WAN This declaration enables DHCPv6-client to request the DHCPv-server to perform a Rapid Commit. Handshaking will happen with two DHCPv6 messages. This option allows to configure default route for relevant WAN mode of this WAN connection. Click Apply at any time during configuration to save the information that you have entered. Click Cancel to exit from this page without saving the changes. 4.6.5.4 PPPoA The PPP-over-ATM (PPPoA) mode is valid only for ATM based WAN. To configure the WAN interface to use PPPoA, select the option PPPoA option. A screen is displayed as shown in Figure 4.6.5.6 45 VC-400RT+ Managed VDSL2 CPE Router MANUAL Ver. A5 Figure 4.6.5.6 WAN PPPoA creation The screen contains the following details: Fields in PPPoA WAN: Field Description User Name To enter the username to be used in the PPPoA session. Password To enter the corresponding password for the specified username. Please retype your password To enter the password again to reconfirm. MTU (1400-1500) To enter the maximum transfer unit of PPPoA frames in bytes. The MTU range is 1400 to 1500 bytes. This feature allows to automatically re-connect to the service Dial on Demand provider once the connection was lost. The checkbox can be enabled or disabled for this feature. Specifies how long the connection may remain idle before the Maximum Idle Time PPPoA connection gets automatically disconnected. The Idle Timeout is specified in seconds. Address Version For PPPoA, the only supported IP addressing is IPv4 currently. The IPv6 for PPPoA is not available in this version of VC-400RT+. 46 VC-400RT+ Managed VDSL2 CPE Router MANUAL Ver. A5 Fields in PPPoA WAN IPv6 Configuration: Field Description This option allows to select following modes of IPv6 configuration: Configuration Modes Stateful DHCPv6(IA_NA and IA_PD) SLAAC (Address Configuration) with DHCPv6 (IA_PD) This option allows to configure different DUID (DHCP Unique Identifier) types: DUID Type "Type-1: LLT (Link Layer Time) "Type-2: EN (Enterprise Number) "Type-3: LL (Link Layer) IANA option represents IPv6 address and parameters related to the same IANA ID being accepted by DHCPv6 clients. IANA is the Identity Association for Non- Temporary Addresses option. This Identifier to be configured when Stateful DHCPv6 configuration mode is selected. IAPD options represent one or more IPv6 prefix and parameters related to IAPD ID it. IAPD is the Identity Association for Prefix Delegation. This identifier to be configured in both Stateful DHCPv6 or SLAAC+DHCPv6 configuration modes. SLA ID This parameter is called Site Level Aggregation Identifier. This identifier is used to configure the subnet for DHCPv6 client configuration. This declaration enables DHCPv6-client to request the DHCPv-server to Rapid-commit perform a Rapid Commit. Handshaking will happen with two DHCPv6 messages. Default WAN This option allows to configure default route for relevant WAN mode of this WAN connection. Click Apply at any time during configuration to save the information that you have entered. Click Cancel to exit from this page without saving the changes. 4.6.5.5 Bridge The option Bridge enables the bridge mode, which is a common connection method used for xDSL modem. Select this option on WAN Settings page and click Next. A screen is displayed as shown in Figure 4.6.5.7 47 VC-400RT+ Managed VDSL2 CPE Router MANUAL Ver. A5 Figure 4.6.5.7 Bridge WAN Setting The screen contains the following details: Fields in Bridge Configuration: Field Default WAN Description This option allows to configure default route for relevant WAN mode of this WAN connection. Click Apply at any time during configuration to save the information that you have entered. Click Cancel to exit from this page without saving the changes. 4.6.5.6 Delete This option allows to delete the selected configured WAN connection. This makes WAN connections free to re-choose the type of protocol and other parameters configuration. Click Cancel to exit from this page without saving the changes. Click Apply for deleting the WAN connection. 4.6.6 WAN Status To display the status report of VCCs, click the WAN Status link (WAN > WAN Status) on the left navigation bar. A screen id displayed as shown in Figure 4.6.6 48 VC-400RT+ Managed VDSL2 CPE Router MANUAL Ver. A5 Figure 4.6.6 WAN Status The screen contains the following details: Fields in WAN Status: Field Description IPv4/IPv6 Choose the appropriate tab to view the status. For the currently configured WAN interface, this gives the layer-2 WAN Channel WAN channel information (such as ATM VCC). The type of the connection mode in which VC-400RT+ is Connection Type configured. Status Displays the connection status of the WAN. IP Displays the IP address in use. Netmask Displays the netmask in use. Configured Connection Name Displays the configured connection name. Gateway Information Provides information about the gateway. DNS Information Provides information about the primary and secondary DNS. The control buttons shown against few WAN are explained below. Fields in Control Fields displayed in WAN Status Screen: Field Connect Disconnect Renew Release Description This button appears only for PPPoA and PPPoE type of WAN links. On clicking this button, it tries to establish PPP link. This button too appears only for PPPoA and PPPoE type of WAN links. On clicking this button, it brings down the PPP link. This button appears only for DHCP type of WAN links. On clicking this button, it tries to establish renew the current lease. This button appears only for DHCP type of WAN links. On clicking this button, it tries to release the current lease. 49 VC-400RT+ Managed VDSL2 CPE Router MANUAL Ver. A5 When you click on the IPv6 tab in the WAN Status page, a screen is displayed as shown in Figure 4.6.6.1 Figure 4.6.6.1 WAN Status IPv6 Tab The screen contains the details as described in table of “Fields in WAN Status”. 4.6.7 DNS To configure the Domain Name Server (DNS) address, click the DNS link (WAN > DNS) on the left navigation bar. A screen is displayed as shown in Figure 4.6.7. For statically configured WAN, it is mandatory to configure DNS addresses through this page. Figure 4.6.7 DNS Configuration 50 VC-400RT+ Managed VDSL2 CPE Router MANUAL Ver. A5 The screen contains the following details: Fields in DNS: Field Description IPv4/IPv6 Domain Name Server (DNS) Address Select the appropriate tab to configure IPv4 or IPv6. IPv6 support is currently not available for DNS configuration. Enter the DNS address of the primary DNS server. Secondary DNS Address Enter the address of the secondary DNS server, if available. It (optional) is an optional parameter. Click Cancel to exit from this page without saving the changes. Click Apply for deleting the WAN connection. 4.6.8 DDNS The Dynamic DNS is useful for getting a FQDN URL registered for a dynamic IP address to a DNS service provider. The VC-400RT+ software integrates support for three Dynamic DNS service providers: • dhs • dyndns • dyns The user needs to register first with a chosen DNS Service provider. The registered information needs to be configured in DDNS settings web page. To configure thee registered information in DDNS settings page, click the DDNS link (WAN > DDNS) on the left navigation bar. A screen is displayed as shown in Figure 4.6.8 Figure 4.6.8 DDNS Settings 51 VC-400RT+ Managed VDSL2 CPE Router MANUAL Ver. A5 The screen contains the following details: Fields in DDNS: Field Description Enable DDNS support Check box to enable DDNS support in CPE. WAN Interface name from dropdown for DDNS resolution. The DDNS agent WAN Interface running in CPE keeps track of changes in IP address of chosen WAN and informs DNS service provider. DDNS Server Host Name Dynamic DNS Server Provider. Host name registered with DDNS Service provider. This is part of FQDN used for accessing the host. User Name Registered user name with DDNS service provider. Password Registered password with DDNS service provider. Click Apply for applying the DDNS changes into system. Click Cancel to exit from this page without saving the changes. 4.6.9 OAM Configuration This page provides ATM F5 based OAM test. Hence the settings are valid only for ATM based WAN. To configure the ADSL OAM settings, click the OAM Configuration link (WAN > OAM Configuration) on the left navigation bar. This release supports only F5 type of OAM tests as shown in Figure 4.6.9 Figure 4.6.9 ADSL OAM F5 Test 52 VC-400RT+ Managed VDSL2 CPE Router MANUAL Ver. A5 The screen contains the following details: Fields in ADSL OAM F5 Test page: Field Description This table displays all active connections with following OAM parameters information: OAM F5 Setting Table No: Number VPI: Virtual Path Identifier VCI: Virtual Connection Identifier Loopback: Enabled or Disabled Transmit Time: actual value in milliseconds Tx Cells: No of cells to be transmitted Update Entry: OAM Settings Select Mode OAM_F5 VPI Channel Displays the selected VPI channel of the OAM F5 Setting Table. VCI Channel Displays the selected VCI channel of the OAM F5 Setting Table. F5 Loopback Used to enable/disable F5 Loopback. F5 Transmit Configures the time (in ms) for the interval to send F5 loopback Interval time cells. Number of Tx cells Count to total number of transmitted ATM cells. Click Test to view the OAM F5 results. When you test the OAM Configuration, the F5 result is displayed as shown in Figure 4.6.9.1 and this may be a failure or successful OAM F5 result. Figure 4.6.9.1 Test Successful 53 VC-400RT+ Managed VDSL2 CPE Router MANUAL Ver. A5 Figure 4.6.9.2 Test Failed The screen contains the following details: Fields in ADSL OAM F5 Test Page: Field Description VPI/VCI Displays the selected VPI/VCI channel of the OAM F5 Setting Table. Cells Tx Count of total number of transmitted ATM cells. Cells Rx Count of total number of received ATM cells. Cells not Rx Count of total number of not received ATM cells. Max Resp Time Displays the maximum response time in milliseconds. Min Resp Time Displays the minimum response time in milliseconds. Avg Resp Time (milisecs) Displays the average response time in milliseconds. 4.7 Select “LAN” When connecting the VC-400RT+ to a new control PC, one may want to go through the following steps in order to make the IP address previously set by ifconfig in the console or on some later occasion, one may want to change it again without using the console, then the menu below will be helpful. In order to set the IP address, click on “LAN Settings”. You can view LAN in the left navigation bar for LAN related settings. Select the “LAN”. The menu below includes the sub-menus of LAN ARP List, LAN Settings and UPnP Devices. A screen is displayed as shown in Figure 4.7. Figure 4.7 LAN options 54 VC-400RT+ Managed VDSL2 CPE Router MANUAL Ver. A5 4.7.1 LAN ARP List To view the ARP entries list that is currently present in CPE, click the LAN ARP List link (LAN > LAN ARP List) on the left navigation bar. A screen is displayed as shown in Figure 4.7.1 Figure 4.7.1 ARP List The screen contains the following details: Fields in LAN ARP List: Field Description MAC Address MAC Address of next hop node from ARP entry. IP Address IP Address of node from ARP entry. HW Type Hardware Type for ARP entry. 0x1 corresponds to IEEE 802.3 ethernet based interface. Click Perform ARP Scan to ensure the ARP entries connected to the CPE. 4.7.2 LAN Settings To configure the LAN interface, click the LAN Settings link (LAN > LAN Settings) on the left navigation bar. In case the Secondary level subnet Range checkbox is checked, some additional data and options will be on display. A screen is displayed (DHCP Server mode) as shown in Figure 4.7.2. Figure 4.7.2 LAN Settings – DHCP Server 55 VC-400RT+ Managed VDSL2 CPE Router MANUAL Ver. A5 The screen contains the following details: Fields in LAN Settings: Field Description IP Address Used to enter the LAN interface IP Address of CPE device. Subnet Mask To enter the LAN Subnet Mask of CPE device. MAC Address MAC Address of LAN bridge device. It can be overridden by specifying the user supplied MAC address here. Enable To enable the secondary IP address on the LAN interface. Secondary IP Address This is to enter the secondary IP address. Secondary Subnet Mask This is to enter the secondary subnet mask. To choose the mode of DHCP in VC-400RT+. The options available are: Disable, Server and Relay Agent. The default value is Disable. If DHCP Mode is set to Server, there are some additional options available, which are shown in Figure 4.7.2. IP Pool Starting Address - To enter the starting IP Address of the DHCP DHCP Mode server pool. IP Pool Ending Address - To enter the ending IP Address of the DHCP server pool. Lease Time - To specify the lease period for DHCP allocation. Local Domain Name (optional) - To enter the Domain Name of the DHCP server. DHCP Server IP - IP address of the DHCP server on the interface shown, to which the DHCP requests are relayed. 56 VC-400RT+ Managed VDSL2 CPE Router MANUAL Ver. A5 Field Description DHCP Server IP Pool Starting DHCPv4 pool start IPv4 address. Address IP Pool Ending DHCPv4 pool end IPv4 address. Address Lease Time Lease Time for every DHCP leased entry. Select from dropdown of allowed values. Local Domain Local domain name configured to LAN hosts by DHCPv4 server. Name Click APPLY at any time during configuration to save the information that you have entered. Click CANCEL to exit from this page without saving the changes. When you click the Click Here link under IP Address Reservation in the LAN Settings page, a screen is displayed as shown in Figure 4.7.2.1 This is used for the reservation of IP address of client’s MAC address in DHCP server. Figure 4.7.2.1 IP Reservation 57 VC-400RT+ Managed VDSL2 CPE Router MANUAL Ver. A5 The screen contains the following details: Fields in LAN Settings: Field Description Host Name Host Computer name. IP Address IP Address to be statistically reserved for this host identified by MAC address. MAC Address MAC address of Host computer for which static IP reservation is needed. Enable To enable this static IP reservation entry. Add To add this IP reservation entry. Click APPLY to save the changes that you have entered. Click CANCEL to exit from this page without saving the changes. The following pages describe the LAN Settings for IPv6: LAN Settings - IPv6 Tab If IPv6 functionality is enabled through (Advanced Setup > IPv6), then LAN Settings web page also presents IPv6 tab. Based on the Auto Configuration Mode, the following screens are displayed is as shown in Figure 4.7.2.2, Figure 4.7.2.3 and Figure 4.7.2.4. Figure 4.7.2.2 LAN Settings - IPv6 Tab (Option 1: SLAAC + Stateless DHCPv6) 58 VC-400RT+ Managed VDSL2 CPE Router MANUAL Ver. A5 Figure 4.7.2.3 LAN Settings - IPv6 Tab (Option 2: SLAAC) Figure 4.7.2.4 LAN Settings - IPv6 Tab (Option 3: Statefull DHCPv6 Server) For LAN interface, the VC-400RT+ uses SLAAC based prefix assignment to LAN hosts. The IPv6 prefix obtained from DHCPv6 on WAN is automatically passed to LAN hosts for their IPv6 address configuration. The screen contains the following details: Fields in LAN Settings – IPv6: Field Description LAN IPv6 Configuration IPv6 Address IPv6 Address of CPE IPv6 Address Autoconfiguration Auto Configuration Mode Auto Configuration Mode on LAN interface for LAN hosts. • Stateless Auto Config (SLAAC) + Statefull DHCPv6 • Stateless Auto Config (SLAAC) • Statefull DHCPv6 Stateless Address Autoconfiguration Stateless Address Autoconfiguration Prefix/Prefix Length IPv6 Prefix and Length Configuration. Route IPv6 Route for configuration in LAN host. Primary DNS Primary DNS for IPv6 name resolution. Secondary DNS Secondary DNS for IPv6 name resolution. Statefull DHCPv6 Primary DNS Primary DNSv6 Address. Secondary DNS Secondary DNSv6 Address. DNS Domain Name Domain Name. Click Apply at any time during configuration to save the information that you have entered. Click Cancel to exit from this page without saving the changes. When you click Prefix Delegated view button in the LAN Settings - IPv6 page, a screen is displayed as shown in Figure 4.7.2.5 59 VC-400RT+ Managed VDSL2 CPE Router MANUAL Ver. A5 Figure 4.7.2.5 Prefix Delegated view Click Back to exit from this page. 4.7.3 UPnP Devices List To discover the UPnP Devices in LAN network, click the UPnP Devices link (LAN > UPnP Devices) on the left navigation bar. A screen is displayed as shown in Figure 4.7.3 Figure 4.7.3 UPnP device list The screen contains the following details: Fields in UPnP Device List: Field Description UPnP Devices IP address of the device connected discovered through UPnP protocol. Friendly Name Name of the device connected. UUID Universal Unique Identifier. Click Refresh to view a new UPnP devices list. 4.7.4 LAN Switch Port Setting To discover the All LAN Port Setting in LAN network, click the LAN Switch Port Setting link (LAN > LAN Switch Port Setting) on the left navigation bar. A screen is displayed as shown in Figure 4.7.4 60 VC-400RT+ Managed VDSL2 CPE Router MANUAL Ver. A5 Figure 4.7.4 All LAN Port Setting Default value is “Auto 10/100 Full/Half”. Click APPLY to save the information that has been entered. Click CANCEL to exit from this page without saving the changes. 4.7.5 LAN Port Status To discover the LAN Port Status in LAN network, click the LAN Port Status link (LAN > LAN Port Status) on the left navigation bar. A screen is displayed as shown in Figure 4.7.5 Figure 4.7.4 LAN Port Status Example Table: Input 1 NWAY 10M Full Input 5 NWAY 100M Half Output 1 10M Full Output 5 100M Half Input 2 Force 10M Full Input 6 Force 100M Full Output 2 Input 3 Output 3 10M Half None Link Down Output 6 Input 7 Output 7 Input 8 100M full Auto Auto 100M Half 100M Full Input 4 NWAY 10M Half Output 4 10M Half Output 8 100M FULL 4.8 Select “Route” If there are multiple routers installed on your network, it is necessary to configure the VDSL2 router unit’s routing functions. Select the “Route”. The menu below includes the sub-menus of Static Routing, RIP Support and Routing Table List. Following are the options available under Route menu as shown in Figure 4.8. 61 VC-400RT+ Managed VDSL2 CPE Router MANUAL Ver. A5 Figure 4.8 Route Options on the Left Navigator Bar 4.8.1 Static Routing The static routing function determines the path that data follows over your network before and after it passes through your router. You can use static routing to allow different IP domain users to access the Internet through this VDSL2 Router device. To setup Static Routing, click the Static Routing link (Route > Static Routing) on the left navigation bar. A screen is displayed as shown in Figure 4.8.1. Figure 4.8.1 Static Routing Configuration The screen contains the following details: Fields in Static Routing: Field Destination IP Subnet Mask Gateway Interface Description LAN To enter the destination IP Address of routing entry. Enter the IP Address 0-0-0-0 of routing entry. To enter the Subnet Mask of routing entry. Enter the Subnet Mask 0-0-0-0 of routing entry. To enter the Gateway address of routing entry. Enter the Gateway address of routing entry. To enter the outgoing interface name for this route. It can be selected from dropdown. Click Add to create a new static route of specified destination IP, Netmask and Gateway values. Click Cancel to exit from this page without saving the changes. 62 VC-400RT+ Managed VDSL2 CPE Router MANUAL Ver. A5 Notes: 1. Static Routing functionality is used to define the connected Gateway between the LAN and WAN. For example, if we want to activate the Network Time Protocol (NTP) service, and we have to define the Gateway connected to NTP server in the WAN. 2. The gateway of static routing just used for switch(Bridged) mode. When you click the IPV6 tab in the Static Routing page, a screen is displayed as shown in Figure 4.8.1.1 The addition and deletion of static IPv6 routes is not supported currently. Figure 4.8.1.1 Static Routing IPv6 Tip: Please note that default route should not be added from this web page. To configure default route, specify default Gateway on selected WAN in WAN Setting page. 4.8.2 RIP Support The RIP support for enabling dynamic routes in CPE may be present in some of pre-built packages. To enable the RIP support, click the RIP Support link (Route > RIP Support) on the left navigation bar. A screen is displayed as shown in Figure 4.8.2. Figure 4.8.2 Dynamic Routing 63 VC-400RT+ Managed VDSL2 CPE Router MANUAL Ver. A5 The screen contains the following details: Fields in Dynamic Routing: Field Description Dynamic Routing To enable or disable the Dynamic Routing (RIP) in CPE. To configure the listen mode of RIP to: Listen Mode Disabled RIP1 RIP2 Both (RIP1 + RIP2) To configure the supply mode of RIP to: Supply Mode RIPng Disabled RIP1 RIP2 To enable or disable RIPng. Click Apply at any time during configuration to save the information that you have entered. Click Cancel to exit from this page without saving the changes. 4.8.3 Routing Table List The Routing table allows you to see how many routings on your VDSL2 router routing table and interface information. To view the Routing entry table list of VC-400RT+, click on the “Routing Table List” link in the left navigation bar. A screen is displayed as shown in Figure 4.8.3. Figure 4.8.3 Routing Table List 64 VC-400RT+ Managed VDSL2 CPE Router MANUAL Ver. A5 The screen contains the following details: Fields in Static Routing: Field Description Destination IP Destination IPv4 address for route. Subnet Mask Destination IPv4 subnet mask for route. Gateway IPv4 gateway address for this route. Metric Routing metric is number used by the routing protocol. Higher metrics have the effect of making a route less favorable by Router. This depends on the interfaces currently configured in the system. Possible values are: • br0 - Bridge interface • eth0 - First ethernet Interface interface • eth1 - Second ethernet interface (maybe connected to an external switch) • nas<i> - e.g. nas0. Ethernet over ATM interface (Applicable only to ATM WAN). • ppp<i> - e.g. ppp0. PPPoE or PPPoA interface Refresh When you click Refresh button, it will refresh the table of IPv4 routes by gathering fresh list of routes from system. Routing Table List - IPv6 Tab If IPv6 functionality is enabled through (Quick Setup > IPv6), then the Routing Table List web page also lists all IPv6 routes in system under IPv6 tab as shown in Figure 4.8.3.1 Figure 4.8.3.1 Routing List – IPv6 Tab 4.9 Select “Firewall” You can view Firewall link on the left navigation ba of the VC-400RT+ CPE homepage. The menu below includes the sub-menus of Firewall Setting, IPv6 Firewall Setting, Packet Filtering, URL Filtering, Parental Control, Application Server Settings and ACL. Following are the options available under Firewall as shown in Figure 4.9 65 VC-400RT+ Managed VDSL2 CPE Router MANUAL Ver. A5 Figure 4.9 Firewall Options 4.9.1 Firewall Setting To enable or disable the firewall, click the Firewall Setting link (Firewall > Firewall Setting) on the left navigation bar. A screen is displayed as shown in Figure 4.9.1 Figure 4.9.1 Firewall Setting The screen contains the following details: Fields in Firewall Setting: Field Description To enable or disable UPnP Setting. Select the check box to Enable Enable UPnP or Disable the UPnP function of SPEED-VDSL2 CO&CPE ROUTER. Click APPLY at any time during configuration to save the information that you have entered. Click CANCEL to exit from this page without saving the changes. 4.9.2 IPv6 Firewall Setting To enable or disable the firewall, click the IPV6 Firewall Setting link (Firewall > IPv6 Firewall Setting) on the left navigation bar. A screen is displayed as shown in 66 Figure 4.9.2 VC-400RT+ Managed VDSL2 CPE Router MANUAL Ver. A5 Figure 4.9.2 IPv6 Firewall Setting The screen contains the following details: Fields in UPnP Settings: Field Description Firewall Mode The available options are Off, CPE policy, High and Low. Click APPLY for committing the desired action. Click CANCEL to exit from this page without saving the changes. 4.9.3 Packet Filtering To enable Packet Filtering, click the Packet Filtering link (Firewall > Packet Filtering) on the left navigation bar. A screen is displayed as shown in Figure 4.9.3 Figure 4.9.3 Packet Filtering 67 VC-400RT+ Managed VDSL2 CPE Router MANUAL Ver. A5 The screen contains the following details: Fields in Packet Filtering: Field Description IPV4/IPv6 Choose the appropriate tab to configure. Enable Packet Filter To enable or disable the Packet Filter feature of VC-400RT+ CPE. To enable, select the check box. Filter IP Address range of the local machine under VC-400RT+ Source IP CPE. Filter Port number range of the local machine under VC-400RT+ Source Port CPE. Destination IP IP address of the destination. Destination Port Port address of the destination. Protocol Filter protocol. (TCP or UDP). Ingress Interface Input interface of the packet. Egress Interface Source MAC Address Enable Output interface of the packet. Source MAC Address of packet originating host. To provide more IP Addresses of the WAN interface. On pressing Add button, the screen shown in Figure 4.9.3.1 is Add displayed for adding a new packet filtering rule in system. Delete All To delete all the packet filtering rules configured in system. Click Apply at any time during configuration to save the information that you have entered. Click CANCEL to exit from this page without saving the changes. When you have chosen IPv4 tab, and click Add button in the Packet Filtering page, a screen is displayed as shown in Figure 104. If. you choose IPv6 tab and click on Add button, a screen is displayed as shown in Figure 4.9.3.2. Figure 4.9.3.1 Add a Packet Filtering Rule for Firewall - IPv4 68 VC-400RT+ Managed VDSL2 CPE Router MANUAL Ver. A5 The screen contains the following details: Fields in“Add a Packet Filtering Rule” page: Field Description To select the protocol. The options available are ALL, TCP, Protocol UDP, ICMP, AH and ESP. Source IP The source IP can be a SINGLE address or a SUBNET, involving a range of IP addresses. IP Address To specify the source IP address. Netmask To specify the netmask for the source address. Source Port To specify the range of the source port. Valid for protocols TCP or UDP only. The destination IP can be a SINGLE address or a SUBNET Destination IP Type or All involving a range of IP addresses. IP Address To specify the destination IP address. Netmask To specify a netmask for the destination IP address. Destination Port To specify the range of the destination port. Valid for Ingress Interface To specify the input interface of the packet from dropdown Egress Interface To specify the output interface of the packet from dropdown options. (e.g. WAN1). options. (e.g. WAN2). Source MAC Address Enable protocols TCP or UDP only. This is the source hosts’s MAC address. To enable/disable the particular packet filtering rule. Click Apply at any time during configuration to for adding the packet filtering rule. Click CANCEL to exit from this page without saving the changes. Figure 4.9.3.2 Add a Packet Filtering Rule for Firewall - IPv6 69 VC-400RT+ Managed VDSL2 CPE Router MANUAL Ver. A5 The screen contains the following details: Fields in “Add a Packet Filtering Rule - IPv6” page: Field Description Ingress Interface To specify the input interface of the packet from dropdown options. (e.g. Egress Interface To specify the output interface of the packet from dropdown options. Exclude To exclude the selected option. IP Version IP Source Address Displays the IP version. WAN1). (e.g. WAN2). To specify the source IP address. To select the protocol. The options available are ALL, TCP, UDP, ICMP, Protocol AH and ESP. To specify the range of the source port. Valid for protocols TCP or UDP Source Port only. To specify the range of the destination port. Valid for protocols TCP or Destination Port UDP only. The destination IP can be a SINGLE address or a SUBNET or All Destination IP Type involving a range of IP addresses. Exclude To exclude the selected option. Target The available options are Drop, Reject and Accept. Enable this rule Enable/disable this rule. Click Apply at any time during configuration to for adding the packet filtering rule. Click CANCEL to exit from this page without saving the changes. 4.9.4 URL Filtering Using URL Filtering, the user can block the access to specific URLs to the web users by adding them to the list in the URL Blocking web page. To configure the URL Filtering, click the URL Filtering link (Firewall > URL Filtering) on the left navigation bar. A screen is displayed as shown in Figure 4.9.4 Figure 4.9.4 URL Blocking 70 VC-400RT+ Managed VDSL2 CPE Router MANUAL Ver. A5 The screen contains the following details: Fields in URL Blocking: Field Description Domain Name URL of the domain that needs to be blocked. For example: Select Select this option to remove the URL entry from blocked list. www.google.com.tw Click Add for adding a new URL filtering entry. Click Delete for deleting the existing URL filtering entry. 4.9.5 Parental Control To configure the Parental Control, click the Parental Control link (Firewall > Parental Control) on the left navigation bar. A screen is displayed as shown in Figure 4.9.5 Figure 4.9.5 Parental Control Configuration The screen contains the following details: Fields in Parental Control: Field Description MAC Address To disable/”deny all”/”permit all” - MAC address control feature. Control MAC Address Control List To specify whether the particular MAC address is disabled, denied or Policy permitted. MAC Address To assign the controlled MAC address for local machine. To select the day(s) and time slot when the policy has to be applied on the MAC Date/Time Select address provided. The Begin time entered should not be later than the End time and should be in the 24 hour format (hh:mm). Click Add at any time during configuration to add the specified MAC address entry in the table. 71 VC-400RT+ Managed VDSL2 CPE Router MANUAL Ver. A5 Click Apply at any time during configuration to save the information that you have entered. Click Cancel to exit from this page without saving the changes. 4.9.6 Application Server Settings To configure the Application Server Settings, click the Application Server Settings link (Firewall > Application Server Settings) on the left navigation bar. A screen is displayed as shown in Figure 4.9.6 Figure 4.9.6 Application Server Setting The screen contains the following details: Fields in Application Servers Settings: Field Web Server Telnet Server TFTP Server FTP Server FTP Server SNMP Description Web Server settings: The acceptance from WAN The Port Number The acceptance from LAN Telnet Server settings: The acceptance from WAN The Port number The acceptance from LAN TFTP Server Settings: The acceptance from WAN The Port number The acceptance from LAN FTP Server Settings: The acceptance from WAN The Port number The acceptance from LAN FTP Server Settings: The acceptance from WAN The Port number The acceptance from LAN SNMP Server Settings: Acceptance from WAN 72 VC-400RT+ Managed VDSL2 CPE Router MANUAL Ver. A5 Click Apply for committing the App Server settings. Click Cancel to exit from this page without saving the changes. 4.9.7 Access Control List (ACL) To configure the access control list, click the ACL link (Firewall > ACL) on the left navigation bar. This can be used for allowing specified IP addresses to access the VC-400RT+ CPE from WAN. The system allows upto 16 ACL entries to be configured in the CPE device.A screen is displayed as shown in Figure 4.9.7. Figure 4.9.7 Application Server Settings The screen contains the following details: Fields in ACL Setting: Field Description Enable ACL To enable/disable ACL settings. If ACL is enabled, the IP addresses specified here are allowed to access IP Address device. Click Apply after filling the IP address for adding the entry in ACL list. Click Cancel to exit from this page without saving the changes. 4.10 NAT You can view the NAT on the left navigation bar of the VC-400RT+ CPE homepage. The menu below includes the sub-menus of NAT Settings, Virtual Server, PortTriggering and DMZ. Following are the options available under NAT as shown in Figure 4.10 73 VC-400RT+ Managed VDSL2 CPE Router MANUAL Ver. A5 Figure 4.10 4.10.1 NAT Options NAT Settings To configure Network Address Translation (NAT), click the NAT Settings link (NAT > NAT Settings) on the left navigation bar. A screen is displayed as shown in Figure 4.10.1 Figure 4.10.1 Network Address Translation (NAT) Settings The screen contains the following details: Fields in Network Address Translation: Field Description NAT Settings Used to Enable or Disable the Network Address Translation feature. 4.10.2 Click Apply for activating or deactivating the NAT feature. Click CANCEL to exit from this page without saving the changes. Virtual Server To configure the virtual server, click the Virtual Server link (NAT > Virtual Server) on the left navigation bar. A screen is displayed as shown in 74 Figure 4.10.2 VC-400RT+ Managed VDSL2 CPE Router MANUAL Ver. A5 Figure 4.10.2 Virtual Server The screen contains the following details: Fields in Virtual Server Page: Field Description Application Name Configured Application Name for Virtual Server rule. Private IP Private IP address of Virtual Server rule. Remote IP Remote IP address of Virtual Server rule. Private Start Port Private End Port Protocol Private Port starting range. Private Port ending range. for single port the start and end both are same Virtual Server protocol - TCP or UDP or Both i.e. TCP/UDP. Public Start Port Public End Port Public Port starting range. Public Port ending range. for single port the start and end both are same Enabled To enable the specified entry of the virtual server. WAN Interface WAN interface on which the Virtual Server rule is configured. Click Add to add a Virtual Server entry. When you click Add button in the Virtual Server page, a screen opens with a new web page as shown in Figure 4.10.2.1 75 VC-400RT+ Managed VDSL2 CPE Router MANUAL Ver. A5 Figure 4.10.2.1 Virtual Server Add The screen contains the following details: Fields in Virtual Server - Add: Field Description Application Name Specify Application name from dropdown or custom name for Virtual Protocol Specify Virtual Server protocol - TCP or UDP or Both i.e. TCP/UDP. Private IP Specify Private IP address of Virtual Server rule. Remote IP Specify Remote IP address of Virtual Server rule. Public Port Range Specify Public Port range. Server rule. Private Port Range Specify Private Port range. For single port, the start and end both are Enabled To enable the specified entry of the virtual server, tick on check box. WAN Interface Specify WAN interface on which the Virtual Server rule is configured. same. Click Apply at any time during configuration to save the information that you have entered. Click CANCEL to exit from this page without saving the changes. 76 VC-400RT+ Managed VDSL2 CPE Router MANUAL Ver. A5 4.10.3 Port Triggering To configure Port Triggering, click the Port Triggering link (NAT > Port Triggering) on the left navigation bar. A screen is displayed as shown in Figure 4.10.3 Figure 4.10.3 Port Triggering The screen contains the following details: Fields in Port Triggering: Field Description Application Name Trigger Start Port Trigger End Port Trigger Protocol External Start Port External End Port Port Triggering Application Name Trigger Port start range. Trigger Port End Range. In case of one port, the end and start both are same. Trigger Protocol - TCP, UDP or TCP/UDP. External Port Start range. External Port End Range. Open Protocol Protocol to be opened from external input - TCP, UDP or TCP/UDP. Enable Enable or Disable of Port Triggering Rule. Add Add a Port Triggering entry. Click Cancel to exit from this page without saving the changes. 77 VC-400RT+ Managed VDSL2 CPE Router MANUAL Ver. A5 When you click Add button in the Port Triggering page, a screen is displayed as shown in Figure 4.10.3.1. Figure 4.10.3.1 Port Triggering Add The screen contains the following details: Fields in Port Triggering: Field Description Application Name Trigger Port Start Trigger Port End Trigger Protocol Open Port Start Open Port End Port Triggering Application Name. Trigger Port start range. Trigger Port End Range. In case of one port, the end and start both are same. Trigger Protocol - TCP, UDP or TCP/UDP. Open Port Start range. Open Port End range. Open Protocol Protocol to be opened from external input - TCP, UDP or Enable Enable or Disable the Port Triggering Rule. TCP/UDP. Click Apply at any time during configuration to save the information that you have entered. Click CANCEL to exit from this page without saving the changes. 78 VC-400RT+ Managed VDSL2 CPE Router MANUAL Ver. A5 4.10.4 DMZ To configure the DMZ (Demilitarized Zone), click the DMZ link (NAT > DMZ) on the left navigation bar. Upon configuration of DMZ all traffic sent towards RG would be unconditionally forwarded to DMZ Lan Host. A screen is displayed as shown in Figure 4.10.4. Figure 4.10.4 DMZ (Demilitarized Zone) The screen contains the following details: Fields in DMZ: Field Description To enable or disable the DMZ setting of VC-400RT+ CPE. Select the Enable check box to enable. IP Address of Virtual DMZ Host To enter IP Address of the DMZ host. Click Apply for applying the configured DMZ. Click Cancel to exit from this page without saving the changes. 4.11 QoS You can view QoS on the left navigation bar of the VC-400RT+ CPE homepage. The menu below includes the sub-menus of QoS Settings, Queue Config and Class Config. Following are the options available under QoS as shown in Figure 4.11 Figure 4.11 QoS Options 79 VC-400RT+ Managed VDSL2 CPE Router MANUAL Ver. A5 4.11.1 QoS Settings To configure the Quality of Service (QoS) Settings, click the QoS Settings link (QoS > QoS Settings) on the left navigation bar. A screen is displayed as shown in Figure 4.11.1 Figure 4.11.1 QoS Settings The screen contains the following details: Fields in QoS Settings: Field Description Active WAN mode Informative Parameter to show current WAN mode being used in CPE. QoS Enable This selection will enable the QoS feature in VC-400RT+ system. Disable This selection will disable the QoS feature in VC-400RT+ system. Upstream QoS Enable This selection will enable the upstream QoS. Disable This selection will disable the upstream QoS. Downstream QoS Enable This selection will enable the downstream QoS. Disable This selection will disable the downstream QoS. 8021P Remarking Enable/Disable This will enable/disable global 8021P Remarking. Default DSCP Marking for non-classified packets. By default it is “No Upstream Default DSCP Marking Change” for these non-classified (default) traffic flows. WAN Port Rate Limiter Check-box for limiting physical port rate limit on WAN upstream link. PPA Session Acceleration Setting PPA Session Acceleration To enable/disable the session acceleration feature. Click Apply for applying the QoS setting changes into system. Click CANCEL to exit from this page without saving the changes. 80 VC-400RT+ Managed VDSL2 CPE Router MANUAL Ver. A5 4.11.2 Queue Config To configure the Queue Config, click the Queue Config link (QoS > Queue Config) on the left navigation bar. A screen is displayed as shown in Figure 4.11.2 Figure 4.11.2 Queue Config The screen contains the following details: Fields in Queue Config - Upstream: Field Description Upstream/Down stream Selection tab for upstream/downstream Queue configuration. Queue Name This is the name of the queue configured in system. Queue Precedence Precedence of Queue. (Lower values denote higher priority). This specifies the nature of drop in case of congestion. The supported drop Drop Algorithm algorithms are DT (Drop Tail) or RED (Random Early Discard). This is the queue scheduling algorithm used for the queue. The supported Scheduler Algorithm queue scheduling algorithms are SP (Strict Priority) or WFQ (Weighted Fair Queuing). Queue Weight Committed Shaping Rate Peak Shaping Rate Valid for Weighted Queuing mode of scheduled queues. Committed or Guaranteed Shaping Rate in Kbps or Percentage. Peak or Maximum shaping rate (ceiling) in Kbps or Percentage. Enable This provides the status of queue entry. (Enabled or Disabled). Action Selection button for applying Modify or Delete action on selected queue. Add This button is used to add a new queue. Delete This button is used to delete the selected queue entry. Modify This button is used to modify the selected queue entry. 81 VC-400RT+ Managed VDSL2 CPE Router MANUAL Ver. A5 When you click Add button in the Port Triggering page, a screen is displayed as shown in 4.11.2.1. Figure 4.11.2.1 Add/Modify a Queue Entry The screen contains the following details: Fields in Add/Modify a Queue Entry: Field Description Queue Name Name or Identifier of Queue. This is the Egress interface to which the queue is attached. For xRX200 platform the Queue Interface dropdown for LAN egress would also appear. This indicates downstream QoS (WAN to Ethernet LAN) is supported on xRX200 platforms. Queue Precedence Precedence of Queue. (Lower values denote higher priority). Queue Drop Type RED Min Threshold Drop Algorithm of Queue (DT [Drop Tail] or RED [Random Early Discard]). RED Threshold Value, applicable for RED Drop algo. RED Max Drop Probability Queue Scheduler Type Queue Weight RED Maximum Drop Probability in Percentage (drop_p). Value should be <100. Queue scheduling Algorithm. (SP or WFQ) Valid for Weighted Queuing mode of scheduled queues. Apply Shaping To apply shaping on queue. Enable Enable or Disable of Queue. Click Apply for applying the changes. Click CANCEL to exit from this page without saving the changes. 82 Figure VC-400RT+ Managed VDSL2 CPE Router MANUAL Ver. A5 4.11.3 Class Config To classify the upstream traffic. Click the Class Config link (QoS > Class Config) on the left navigation bar. A screen is displayed as shown in Figure 4.11.3 Figure 4.11.3 Class Config The screen contains the following details: Fields in Class Config: Field Description Upstream/Downstre am Selection tab for upstream/downstream Classifier configuration. Classifier Name This is the name or identifier of the classifier entry. Order This shows the order of the classification entry. Class Type Type of Classifier - Multi Field Classifier (MFC) or DSCP or 802.1p based. Classifier Interface This is a Packet Input Source for classified flow. Queue Id Queue Id for classified flow. Outgoing DSCP This is the DSCP mark for next hop. Enable Status of Classification entry. Action Selection option for deleting or modifying action on chosen classifier. Add This is the button used to add a classification entry to categorize a traffic flow. Delete Delete button for deleting selected queue. Modify Modify button for modifying chosen queue. When you click Add or Modify in the Classifier Config page, a screen is displayed as shown in Figure 4.11.3.1 83 VC-400RT+ Managed VDSL2 CPE Router MANUAL Ver. A5 Figure 4.11.3.1 Add/Modify a Classifier Rule (DSCP Based) Figure 4.11.3.1 Add/Modify a Classifier Rule(MFC Based) 84 VC-400RT+ Managed VDSL2 CPE Router MANUAL Ver. A5 The screen contains the following details: Fields in Add/Modify a Classifier Rule: Field Classifier Name Description This is the name of Classifier. This is an Unique identifier for an instance of classifier rule. Enable This is used to enable or disable the QoS Classifier entry. Classifier Interface This is used to select upstream/downstream classifier. Disable acceleration This is used to disable acceleration for this classifier. Queue Name Ingress Interface Classifier Type This is the Queue Identifier to be associated with this classifier rule. This is presented in dropdown for associating with this classifier entry. Packet Input Source for classified flow. Type of Classifier - Multi Field Classifier (MFC) or DSCP or 802.1p based. Rate Control Enable Configuration of classifier based rate control. Rate Limit Rate limit per classifier. Outgoing DSCP Outgoing DSCP Marking - if any to be done on this classifier rule. Incoming DSCP Incoming DSCP for identifying the flow. Incoming 802.1P Incoming 802.1P for identifying the flow. Outgoing 802.1P Outgoing 802.1P Marking - if any to be done on this classifier rule. VLAN Id Incoming VLAN id. Source MAC Source MAC classification. Source MAC Mask Mask bits for Source MAC. Destination MAC Destination MAC classification. Destination MAC Mask Mask bits for Destination MAC. L3 Protocol Dropdown to select IPv4/IPv6. Source IP Source IPv4/IPv6 classification. Netmask Mask bits for Source IP. Destination IP Destination IPv4/IPv6 classification. Netmask Mask bits for Source IP. L4 Protocol Dropdown to select L4 protocol like UDP/TCP/ICMP etc. Source Port Range Start and end source port range. Destination Port Range Start and end destination port range. Order Classification order. 85 VC-400RT+ Managed VDSL2 CPE Router MANUAL Ver. A5 Click Apply for applying the changes. Click CANCEL to exit from this page without saving the changes. 4.12 Multicast You can view Multicast on the left navigation bar of the VC-400RT+ CPE homepage. The menu below includes the sub-menus of Proxy Settings, Snooping Settings and Advanced Settings. Following are the options available under Multicast as shown in Figure 4.12 Figure 4.12 Multicast Options 4.12.1 Proxy Settings To configure the Multicast proxy settings in CPE, click the Proxy Settings link (Multicast > Proxy Settings) on the left navigation bar. A screen is displayed as shown in Figure 4.12.1 Figure 4.12.1 IGMP Proxy The screen contains the following details: Fields in IGMP Proxy: Field Enable IGMP Proxy Enable MLD Proxy WAN Add Description Enable or Disable the IGMPv3/IGMPv2 Proxy functionality. Enable or Disable the MLDv2 (IPv6) Proxy functionality. Select one of the WAN interfaces from the drop-down menu on which Multicast Proxy functionality to be enabled. Add an IGMP proxy configuration. 86 VC-400RT+ Managed VDSL2 CPE Router MANUAL Ver. A5 Click Apply at any time during configuration to save the information that you have entered. Click CANCEL to exit from this page without saving the changes. 4.12.2 Snooping Settings To configure the Multicast Snooping settings, click the Snooping Settings link (Multicast > Snooping Settings) on the left navigation bar. A screen is displayed as shown in Figure 4.12.2 Figure 4.12.2 IGMP Snooping The screen contains the following details: Fields in Fields in Snooping: Field Description Enable IGMP Enable or Disable the IGMPv3/IGMPv2 Snooping functionality. Snooping Enable MLD Enable or Disable the MLDv2 (IPv6) Snooping functionality. Snooping Click Apply at any time during configuration to save the information that you have entered. Click CANCEL to exit from this page without saving the changes. 4.12.3 Advanced Settings To configure the advanced settings on Multicast features, click the Advanced Settings link (Multicast > Advanced Settings) on the left navigation bar. A screen is displayed as shown in Figure 4.12.3 Figure 4.12.3 Multicast Advanced Settings 87 VC-400RT+ Managed VDSL2 CPE Router MANUAL Ver. A5 The screen contains the following details: Fields in Multicast Advanced Settings: Field Description IPv4/IPv6 Choose the appropriate tab to configure either for IPv4 or IPv6. To enable or disable Fast-Leave support in IGMPv3/IGMPv2. The fast-leave is not to wait till group membership timers on multicast routers have Fast Leave expired, but quickly send a group-specific query and if not report were received, remove the group entry. Group Query Interval Specify Group Query Interval in range of 1-3600 seconds. Group Query Response Interval Specify Group Query Response Interval in range of 1-3600 Group Last Member Query Interval Group Last Member Query Count seconds. Group Last Member Query Interval in range of 1-3600 seconds. Group Last Member Query Count in range of 1 to 10. Tip: Similar settings are available for MLDv2 under IPv6 tab. 4.13 IPsec When you click IPsec on the left navigation bar of the VC-400RT+ CPE homepage. The menu below includes the sub-menus of Tunnel Mode. The following option Tunnel Mode is available under IPsec as shown in Figure 4.13 Figure 4.13 IPsec Option 88 VC-400RT+ Managed VDSL2 CPE Router MANUAL Ver. A5 4.13.1 Tunnel Mode When you click the Tunnel Mode link (IPsec > Tunnel Mode) on the left navigation bar, a screen is displayed as shown in Figure 4.13.1 Figure 4.13.1 IPsec Tunnel Configuration When you click Add button in the IPsec Tunnel Configuration page, a screen is displayed as shown in Figure 4.13.1.1 Figure 4.13.1.1 Add IPSec Tunnel Mode Configuration 89 VC-400RT+ Managed VDSL2 CPE Router MANUAL Ver. A5 The screen contains the following details: Fields in Add IPSec Add Configuration: Field Tunnel Name AUTH_ME THOD PSK Secret IKE Mode WAN Interface My Subnet Peer Address Peer Subnet Description IPsec Tunnel name This is the authentication method. Shared secret string used for tunnel authentication. IKE v1 or v2 algorithm WAN on which tunnel to be created., LAN host connected to CPE. Remote tunnel end point address. Remote host IP address. Enable Enable or Disable of tunnel. IKE Cipher Cipher algorithm to be selected from dropdown. IKE Hash IKE DH Group IKE PRF ESP Cipher ESP Hash Key Lifetime Hash algorithm to be selected from dropdown. Retry Number of retries in case key exchange fails. DH group algorithm to be selected from dropdown. PRF algorithm to be selected from dropdown. ESP Cipher algorithm to be selected from dropdown. ESP Hash algorithm to be selected from dropdown. Key Lifetime in seconds. Click Apply for applying the configured IPsec tunnel. Click CANCEL to exit from this page without saving the changes. 4.14 IPv6 When you click IPv6 link on the left navigation bar of the VC-400RT+ CPE homepage. The menu below includes the sub-menus of IPv6 Setting, 6RD Configuration and DS-Lite Configuration. The following options are available as shown in Figure 4.14 Figure 4.14 IPV6 Options 90 VC-400RT+ Managed VDSL2 CPE Router MANUAL Ver. A5 4.14.1 IPv6 Setting To enable or disable IPv6 functionality in CPE, click the IPv6 Setting link on the left navigation bar. A screen is displayed as shown in Figure 4.14.1. By default IPv6 is not enabled. Figure 4.14.1 IPv6 Setting The system wide IPv6 feature can be enabled or disabled through this web page. Select appropriate control and click Apply button for making the change effective in CPE. All other IPv6 features in CPE would be in effect, only when this global IPv6 is enabled in CPE. Fields in IPv6 Setting: IPv6 Setting Enable Enable IPv6 functionality in CPE. Disable Disable IPv6 functionality in CPE. Click Apply at any time during configuration to save the information that you have entered. Click CANCEL to exit from this page without saving the changes. 4.14.2 6RD Configuration The VC-400RT+ supports IPv6 transition mechanism defined in 6rd (RFC 5569). To configure the 6RD configuration, click the 6RD configuration link (IPv6 > 6RD Configuration) on the left navigation bar. A screen is displayed as shown in Figure 4.14.2 Figure 4.14.2 6RD Configuration 91 VC-400RT+ Managed VDSL2 CPE Router MANUAL Ver. A5 The screen contains the following details: Fields in 6RD Configuration: Field Description General Settings Enable 6rd tunnel To enable or disable 6rd functionality in CPE. Select WAN interface form dropdown on which 6rd tunnel WAN Interface to be created. Select dynamic 6rd tunnel through DHCP option or static Configuration Modes tunnel configuration. MTU (min. 1280) Optionally, you can specify Maximum Transfer Unit size for 6rd tunnel. Static Parameters 6Rd Prefix 6RD Prefix string. 6RD Prefix Length 6RD Prefix Length. 6RD BR IP 6RD Broder Relay’s IPv4 address. IPV4 Mask Length IPv4 address Mask Length. Click Apply at any time during configuration to save the information that you have entered. Click CANCEL to exit from this page without saving the changes. 4.14.3 DS-Lite Configuration The VC-400RT+ supports DS-Lite configuration mechanism. To configure the Ds-Lite configuration, click the DS-Lite configuration link (IPv6 > DS-Lite Configuration) on the left navigation bar. A screen is displayed as shown in Figure 4.14.3 Figure 4.14.3 DS-Lite Configuration 92 VC-400RT+ Managed VDSL2 CPE Router MANUAL Ver. A5 The screen contains the following details: Fields in DS-Lite Configuration: Field Description General Settings Enable DS-Lite tunnel To enable/disable DS-Lite functionality in CPE. Select WAN interface from dropdown on which WAN Interface DS-Lite tunnel has to be created. Modes to configure DS-Lite tunnel on a WAN interface. Configuration Modes Currently, Static, Dynamic(DHCPv6 option-64) and Lw4o6 DS-Lite modes are supported. Optionally, it is used to specify Maximum Transfer MTU Unit size for DS-Lite tunnel. Static Parameters IPv6 address of the remote tunnel endpoint. DS-Lite Remote IPv6 address (When you select Dynamic mode, this field is disabled.) DS-Lite tunnel IP address (IPv4) IPv4 address of the remote tunnel endpoint. Subnet Mask IPv4 Address subnet mask. This is the port range for Source NAT.Applicable Lw4o6 Port Range only for Lw4o6 type. Click Apply at any time during configuration to save the information that you have entered. Click CANCEL to exit from this page without saving the changes. 4.15 Diagnostics When you click Diagnostics link on the left navigation bar of the VC-400RT+ CPE homepage. The menu below includes the sub-menus of Diagnostic Test Suite. The following options are available under Diagnostics as shown in Figure 4.15 Figure 4.15 Diagnostics Options 93 VC-400RT+ Managed VDSL2 CPE Router MANUAL Ver. A5 4.15.1 Diagnostic Test Suite To configure the Diagnostic Test Suite settings, click the Diagnostic Test Suite link (Diagnostics > Diagnostic Test Suite) on the left navigation bar. A screen is displayed as shown in Figure 4.15.1 Figure 4.15.1 Diagnostic Test Suite The screen contains the following details: Fields in Field Diagnostic Test Suite: Description Connection Status WAN DSL WAN State Wireless Wireless State ENET LAN-0 Ethernet LAN Port-0 state. ENET LAN-1 Ethernet LAN Port-1 state ENET LAN-2 Ethernet LAN Port-2 state ENET LAN-3 Ethernet LAN Port-3 state LAN Connectivity of CPE Testing LAN Connection Testing xDSL Connection Status of LAN connection Diagnostics Testing xDSL Synchronization xDSL Synchronization Test. Testing ATM Connection on default WAN ATM PVC Testing ATM OAM F5 end to end ping test. F5 End to End Ping Testing Internet Connectivity Ping to Gateway Ping to Primary DNS Start Diagnostics Test Reset Ping to Gateway IP address. Ping to Primary DNS IP address. Initiates the Diagnostics test. Resets the diagnostics output. Note: Please wait few seconds to show the test result. 94 VC-400RT+ Managed VDSL2 CPE Router MANUAL Ver. A5 Appendix A: Cable Requirements A.1 Ethernet Cable A CAT 3~7 UTP (unshielded twisted pair) cable is typically used to connect the Ethernet device to the router. A 10Base-T cable often consists of four pairs of wires, two of which are used for transmission. The connector at the end of the 10Base-T cable is referred to as an RJ-45 connector and it consists of eight pins. The Ethernet standard uses pins 1, 2, 3 and 6 for data transmission purposes. (Table A-1) Table A-1 RJ-45 Ethernet Connector Pin Assignments MDI PIN # MDI-X Media Signal Dependant Signal interface Transmit Data Media Dependant interface-cross RX+ Receive Data + TX- Transmit Data - RX- Receive Data - 3 RX+ Receive Data + TX+ Transmit Data + 4 -- Unused -- Unused Figure A-1 Standard RJ-45 5 -- Unused -- Unused repectacle/connector 6 RX- Receive Data - TX- Transmit Data - 7 -- Unused -- Unused 8 -- Unused -- Unused 1 TX+ 2 + Note: Please make sure your connected cables are with same pin assignment as above table before deploying the cables into your network. Figure A-2 Pin Assignments and Wiring for an RJ-45 Straight-Through Cable Figure A-3 Pin Assignments and Wiring for an RJ-45 Crossover Cable 95 VC-400RT+ Managed VDSL2 CPE Router MANUAL Ver. A5 A.2 Telephone wire Standard telephone wire of any gauge or type-flat, twisted or quad is used to connect the Modem to the telephone network. A telephone cable typically consists of three pairs of wires, one of which is used for transmission. The connector at the end of the telephone cable is called an RJ-11 connector and it consists of six pins. POTS (plain old telephone services) use pins 3 and 4 for voice transmission. A telephone cable is shown below. (Figure A-4) A B Figure A-4 Telephone cable The A and B connectors on the rear of the Modem are RJ-11 connectors. These connectors are wired identically. The RJ-11 connectors have six positions, two of which are wired. The Modem uses the center two pins. The pin out assignment for these connectors is presented below. (Table A-2) Table A-2 RJ-11 Pin out Assignments Pin# MNEMONIC FUNCTION 1 NC Unused 2 NC Unused 3 TIP POTS 4 RING POTS 5 NC Unused 6 NC Unused_ 96 VC-400RT+ Managed VDSL2 CPE Router MANUAL Ver. A5 Appendix B: Product Specification Key Features & Benefits Support ATM and PTM transmission mode auto detection ( ADSL Annex B backward compatible) Supports high bandwidth up to 100Mbps symmetric over line ports Support 8a, 8b, 8c, 8d, 12a, 12b, 17a, 17b, and 30a band profile and Support 997, 998 band plan Support ATM-TC,ATM and AAL5 (ATM Flow Throughput / OAM Cell Filter and Forwarding / AAL5 SAR:PVC / ATM Traffic Class / ATM PVC Shaping / ATM PVC Scheduling) Supports ATM Total Upstream Priority Queues Support uPnP/PPPoE/PPPoATM/IPv4/IPv6/NAT/NAPT Support static routing for IPv4 and IPv6 forwarding Support Firewall functions contains Packet filtering, DMZ, Mac Address ased filtering, Parental Control, Application based filtering Support DHCP Server/DHCP Relay/DHCP Client/DHCPv6 Client/DHCPv6 Server/DNS/DNS Proxy or Relay/DNSv6 Proxy or Relay/NTP Client/HTTP1.1 server Support Multicast IP table/IGMP v3 Proxy and Snooping Support IEEE 802.1p VLAN Priority and mapping to DSCP Supports HTTP/HTTPS(SSL) web management Support remote management and monitor Support configuration backup and restore Provides surge protection for Line port Supports jumbo frame up to 10k bytes (*) Supports IEEE 802.1w RSTP(*) Support Router & Switch(Bridged) mode selection Supports 8 queue MFC/DSCP both type QoS. Note: 1. Features and specifications in this manual are subject to change without prior notice. 2. (*) Firmware upgradeable for future enhancement. 97 VC-400RT+ Managed VDSL2 CPE Router MANUAL Ver. A5 Product Specification IEEE802.3/802.3u/802.3z standards ITU-T G992.1/G992.3/G992.5/G993.1/G997.1/G993.2 Standard: standards 4 x RJ-45 10/100/1000Mbps Ethernet port Physical Interface: 1 x RJ-11/Terminal Block connector for VDSL2 line port 1 x RJ-11 connector for POTS/ISDN device 1 x console port(RS232C/115200bps) Full duplex: IEEE 802.3x Flow control: Half duplex: Back pressure 1 x Power LED 4 x Link/Active Status for Ethernet port LED Indicators: 1 x Link LED for VDSL2 port Store and forward Switch method: Typical Power Consumption: Power Input: EMC: Operating Temperature: 6.7 W Input Voltage: 12 VDC (Commerical-grade power adapter) EMI Compliant: FCC Class B EMS Compliant: CE mark Class B 0°C ~ 50°C (32°F ~ 122°F) Fanless, free air cooling Storage Temperature: -20°C ~ 70°C (-4°F ~158°F) Humidity: 10% to 90% (non-condensing) Weight: About 0.4 kgs Dimensions: 184 x 146 x 40 mm ( 7.2" x 5.74" x 1.57”) Chipsets: Lantiq VRX 98 VC-400RT+ Managed VDSL2 CPE Router MANUAL Ver. A5 Appendix C: Router Mode select This appendix describes how to select the router mode, The VC-400RT+ default mode is switch(bridged mode), please refer to the following steps to select the router mode or switch mode. Select the Router mode: 1. To configure the router mode settings, click the LAN Settings link (LAN > LAN Settings) on the left navigation bar. Then select the “Server" at the DHCP Mode, and click Apply at any time during configuration to save the information that you have entered. A screen is displayed as shown in Figure C.1 Figure C-1 DHCP Mode – Server Note: Please refer to the section 4.7.2 to configure the DHCP Server settings. 2. Click the WAN Setting link (WAN Setting > WAN) on the left navigation bar to specify the WAN setting. Please cancel the check of the Auto Detect Enable, and Add to config the wan type. Figure C-2 WAN Setting 3. Please refer to the section 4.5.6 to config the wan type, the user can configure the Dynamic IP Address, Static IP Address, PPPoE mode. 99 VC-400RT+ Managed VDSL2 CPE Router MANUAL Ver. A5 Figure C-3 Config WAN Type Click Apply for applying the changes. Click CANCEL to exit from this page without saving the changes. Appendix D: VC-400LT/VC-400RT+ Performance Table Test Environment: Test Items Descriptions VDSL2 CO Router x 1 VC-400LT CO Router VDSL2 CPE Router x 1 VC-400RT+ CPE Router Operation System Windows XP SP3 Ethernet Cable Cat 5e. UTP RJ-45 8P8C Ethernet Cable Loop Simulator 24 AWG simulator card Room temperature 25 degree C Test condition: Test Items Noise injection Descriptions None 100 VC-400RT+ Managed VDSL2 CPE Router MANUAL Ver. A5 Compatibility Table(VC-400LT / VC-400RT+): The following shows the band profile and band plan compatibility table: 0 1 2 3 4 5 6 7 8 Band Profile \ Band Plan 0 ( 8a) 1 ( 8b) 2 ( 8c) 3 ( 8d) 4 (12a) 5 (12b) 6 (17a) 7 (30a) 8 (17b) Band Profile List VDSL2 Profile8a VDSL2 Profile8b VDSL2 Profile8c VDSL2 Profile8d VDSL2 Profile12a VDSL2 Profile12b VDSL2 Profile17a VDSL2 Profile30a VDSL2 Profile17b 0 1 8 9 10 11 13 14 16 18 20 21 22 23 24 25 26 Band Plan List Annex A M1_EU32 Annex A M9_EU64 Annex B 997-M2x-A (B05) Annex B 997-M2x-M (B06) Annex B 997-M1c-A-7 (B07) Annex B 998-M1x-B (B08) Annex B 998-M2x-A (B10) Annex B 998-M2x-M (B11) Annex B 998-M2x-B (B12) Annex B 998-M2x-NUS0 (B13) Annex C Annex C_8K Annex B 997-M2x-NUS0 Annex C 1M1 Annex C_8K 1M1 Annex B 998E17-M2x-A Annex B 998E17-M2x-NUS0 0 1 8 9 10 11 13 14 16 18 20 21 22 23 24 25 26 X X X X X O O O X X X X X O O X X X X O X O X X X X X O O X X X X X X X X X X X X O O X X X X X X O O O X X X X X X X O O X X X X O X O O O X O X X X X O O O X O X X X X X O X X X X X X X X X O X X X X X X X X X O X X X X X X X X O X X X X X X X O X X X X X X X X X X X X X X X X X X X X X X X X X X X X X Performance Table: Tip: US: Up Stream / DS: Down Stream Note: The performance data below is for reference only, the actual data rate will vary depending on the quality of the copper wire and environment factors. 101 VC-400RT+ Managed VDSL2 CPE Router MANUAL Ver. A5 Profile: 8A - Annex B-997-M2x-M Cable Length (meters) US [Mbps] Profile: 8B- Annex B-997-M2x-A DS Cable Length [Mbps] (meters) US [Mbps] DS [Mbps] 1.8 58.01 23.54 1.8 58.59 27.93 1000 33.69 3.81 1000 37.01 8.11 1600 20.80 0.67 1700 20.41 0.50 1700 20.02 0.64 Profile: 8B- Annex B-997-M2x-M Cable Length (meters) US [Mbps] Profile: 8C- Annex B-998- M2x-M DS Cable Length [Mbps] (meters) US [Mbps] DS [Mbps] 1.8 56.25 21.19 1.8 85.45 9.47 1000 31.25 0.96 300 84.86 9.38 1600 19.92 0.66 1000 46.78 7.13 1700 19.14 0.42 1700 18.95 0.88 Profile: 12A- Annex A M 9_EU64 Profile: 8D- Annex B-997-M2x-A Cable Length (meters) US [Mbps] DS Cable Length [Mbps] (meters) US [Mbps] DS [Mbps] 1.8 58.01 23.54 1.8 85.45 32.71 1000 33.69 3.81 400 77.15 26.66 1600 20.80 0.67 1200 31.05 3.71 1700 20.02 0.64 1700 23.54 0.81 Profile: 12A- Annex B-998_M1x-B Cable Length (meters) US [Mbps] Profile: 12A- Annex B 998-M2x-M DS Cable Length [Mbps] (meters) US [Mbps] DS [Mbps] 1.8 84.96 35.16 1.8 85.64 32.91 400 68.65 29.79 400 75.10 27.34 1200 33.50 1.46 1200 33.50 3.03 1700 21.88 0.57 1700 22.85 0.82 102 VC-400RT+ Managed VDSL2 CPE Router MANUAL Ver. A5 Profile: 12A- Annex B 998-M2x-B Cable Length (meters) US [Mbps] Profile: 12B- Annex A M1_EU32 DS Cable Length [Mbps] (meters) US [Mbps] DS [Mbps] 1.8 85.55 33.01 1.8 85.74 32.42 400 75.20 26.37 400 78.13 24.02 1200 33.50 2.83 1200 31.64 3.42 1700 23.44 0.59 Profile: 12B- Annex B 998-M2x-A Profile: 12B- Annex B 997-M1c-A-7 Cable Length (meters) US [Mbps] DS Cable Length [Mbps] (meters) US [Mbps] DS [Mbps] 1.8 84.77 35.45 1.8 85.84 33.59 400 69.73 27.83 400 75.39 24.80 1200 33.79 1.56 1200 33.79 2.54 Profile: 12B- Annex A M9_EU64 Cable Length (meters) US [Mbps] Profile: 12B- Annex B 998 M1x-B DS Cable Length [Mbps] (meters) US [Mbps] DS [Mbps] 1.8 85.55 32.81 1.8 84.96 35.16 400 78.13 26.17 400 68.36 29.30 1200 30.08 3.52 1200 33.50 1.46 Profile: 12B- Annex B 998-M2x-B Profile: 12B- Annex B 998-M2x-M Cable Length (meters) US [Mbps] DS Cable Length [Mbps] (meters) US [Mbps] DS [Mbps] 1.8 85.55 33.30 1.8 85.64 33.30 400 75.29 26.86 300 81.45 33.20 1200 33.11 2.54 400 74.71 24.41 1200 33.01 2.44 103 VC-400RT+ Managed VDSL2 CPE Router MANUAL Ver. A5 Profile: 12B- Annex B 998-M2x-NUS0 Cable Length (meters) US [Mbps] Profile: 17A- Annex A M1_EU32 DS Cable Length [Mbps] (meters) US [Mbps] DS [Mbps] 1.8 85.84 33.59 1.8 100 33.79 300 81.54 31.25 1000 48.54 5.08 400 74.71 24.41 1500 25.59 0.78 1200 33.59 2.64 1400 30.37 0.49 Profile: 17A- Annex B 997-M1c-A-7 Cable Length (meters) US [Mbps] Profile: 17A- Annex B 998-M1x-B DS Cable Length [Mbps] (meters) US [Mbps] DS [Mbps] 1.8 100 34.67 1.8 100 34.77 1000 45.41 4.30 1000 44.14 4.69 1200 37.11 1.46 1200 36.13 1.56 Profile: 17A- Annex B 998-M2x-M Profile: 17A- Annex B 998-M2x- A Cable Length (meters) US [Mbps] DS Cable Length [Mbps] (meters) US [Mbps] DS [Mbps] 1.8 100 33.89 1.8 100 33.98 1000 44.14 4.69 1000 48.44 4.88 1200 32.91 2.83 1200 34.67 0.59 Profile: 17A- Annex C Profile: 17A- Annex B 998-M2x-B Cable Length (meters) US [Mbps] DS Cable Length [Mbps] (meters) US [Mbps] DS [Mbps] 1.8 100 33.98 1.8 100 36.82 400 48.34 5.27 1200 48.34 4.88 1200 34.67 2.73 1300 29.30 3.91 Profile: 17B- Annex B 998-M2x-M Profile: 17A- Annex C_1M1 Cable Length (meters) US [Mbps] DS Cable Length [Mbps] (meters) US [Mbps] DS [Mbps] 1.8 100 36.91 1.8 100 33.98 1000 34.77 7.03 1200 33.98 3.71 1200 25.10 4.00 1500 23.05 0.85 104 VC-400RT+ Managed VDSL2 CPE Router MANUAL Ver. A5 Profile: 30A- Annex A M1_EU32 Profile: 17B- Annex B 998-M2x-B Cable Length (meters) US [Mbps] DS Cable Length [Mbps] (meters) US [Mbps] DS [Mbps] 1.8 100 33.89 1.8 100 83.89 1000 48.63 5.27 400 100 29.98 1200 36.13 1.56 1000 46.88 2.83 1200 29.30 1.86 Profile: 30A- Annex B 997-M2x-NUS0 Profile: 30A- Annex C_8K Cable Length (meters) US [Mbps] DS Cable Length [Mbps] (meters) US [Mbps] DS [Mbps] 1.8 100 100 1.8 100 100 100 100 100 100 100 100 200 100 100 200 100 100 300 100 100 300 100 84.02 400 70.02 55.37 1000 35.06 4.49 1200 25.39 3.91 1400 20.61 1.37 1500 19.82 0.39 105 VC-400RT+ Managed VDSL2 CPE Router MANUAL Ver. A5 Appendix E: Troubleshooting Diagnosing the Router’s Indicators The router can be easily monitored through its comprehensive panel indicators. These indicators assist the network manager in identifying problems the hub may encounter. This section describes common problems you may encounter and possible solutions. 1. Symptom: POWER indicator does not light up (green) after power on. Cause: Defective External power supply Check the power plug by plugging in another that is functioning properly. Check the power cord with another device. Check the terminal block make sure to fasten the Solution: power cord. If these measures fail to resolve the problem, have the unit power supply replaced by a qualified distributor. 2. Note: Please refer to power status table to check power input status. Section 3.3 Symptom: Link indicator does not light up (green) after making a connection. Network interface (ex. a network adapter card on the attached device), network cable, Cause: or switch port is defective. 2.1 Power off and re-power on the VDSL2 router. 2.2 Verify that the switch and attached device are power on. 2.3 Be sure the cable is plugged into both the switch and corresponding device. 2.4 Verify that the proper cable type is used and its length does not exceed specified limits. Solution: 2.5 Check the router on the attached device and cable connections for possible defects. 2.6 Make sure that the phone wire must be connecting VC-400RT+ first, when powered on. 2.7 Replace the defective router or cable if necessary. 106 VC-400RT+ Managed VDSL2 CPE Router MANUAL Ver. A5 3. Symptom: VDSL Link cannot be established. Cause: VDSL setting failure or phone cable length is over the specification limit. 3.1 Please make sure that the phone wire must be connected between VC-400LT(CO) and VC-400RT+ (CPE) when both are power on. VC-400LT (CO) will do link speed function depending on phone wire length, therefore if VC-400LT (CO) can’t detect VC-400RT+ (CPE) over phone wire while both power on, this will cause the link to fail. Solution: 3.2 Please check phone wire, we recommend use 24-26 gauge with twisted pair and without rust. 3.3 Please reinsert power when change cable length or link time over 3 minutes. Phone wire must meet CAT 3 standard or above and without clustering, otherwise will Note: cause more cross talk issue to reduce DSL power driver. 4. Question: What is VDSL2? (Only reference) Very-high-speed digital subscriber line 2 (VDSL2) is an access technology that exploits the existing infrastructure of copper wires that were originally deployed for traditional telephone service. It can be deployed from central offices, from fiber-optic connected cabinets located near the customer premises, or within buildings. It was defined in standard ITU-T G.993.2 finalized in 2005. VDSL2 was the newest and most advanced standard of digital subscriber line (DSL) broadband wireline communications. Designed to support the wide deployment of triple play services such as voice, video, data, high definition television (HDTV) and interactive gaming, VDSL2 was intended to enable operators and carriers to gradually, flexibly, and cost-efficiently upgrade existing xDSL infrastructure. The protocol was standardized in the International Telecommunication Union telecommunications sector (ITU-T) as Recommendation G.993.2. It was announced as finalized on 27 May 2005,[1] and first published on 17 February 2006. Several corrections and amendments were published in Answer: 2007 through 2011. VDSL2 is an enhancement to very-high-bitrate digital subscriber line (VDSL), Recommendation G.993.1. It permits the transmission of asymmetric and symmetric aggregate data rates up to 200 Mbit/s downstream and upstream on twisted pairs using a bandwidth up to 30 MHz. VDSL2 deteriorates quickly from a theoretical maximum of 250 Mbit/s at source to 100 Mbit/s at 0.5 km (1,600 ft) and 50 Mbit/s at 1 km (3,300 ft), but degrades at a much slower rate from there, and still outperforms VDSL. Starting from 1.6 km (1 mi) its performance is equal to ADSL2+. ADSL-like long reach performance is one of the key advantages of VDSL2. LR-VDSL2 enabled systems are capable of supporting speeds of around 1–4 Mbit/s (downstream) over distances of 4–5 km (2.5–3 miles), gradually increasing the bit rate up to symmetric 100 Mbit/s as loop-length shortens. This means that VDSL2-based systems, unlike VDSL1 systems, are not limited to short local loops or MTU/MDUs only, but can also be used for medium range applications. 107 VC-400RT+ Managed VDSL2 CPE Router MANUAL Ver. A5 5. Question: What is SNR(Signal-to-Noise)? (Only reference) Signal-to-noise ratio (often abbreviated SNR or S/N) is a measure used in science and engineering that compares the level of a desired signal to the level of background noise. It is defined as the ratio of signal power to the noise power. A ratio higher than 1:1 indicates more signal than noise. While SNR is commonly quoted for electrical signals, it can be applied to any form of signal (such as isotope levels in an ice core or biochemical signaling between cells). The ratio is usually measured in decibels(dB) The Answer: signal-to-noise ratio, the bandwidth, and the channel capacity of a communication channel are connected by the Shannon–Hartley theorem. In digital communications, the SNR will probably cause a reduction in data speed because of frequent errors that require the source (transmitting) computer or terminal to resend some packets of data. SNR measures the quality of a transmission channel over a network channel. The greater the ratio, the easier it is to identify and subsequently isolate and eliminate the source of noise. Connected the CO Router with CPE Router within 300 meters RJ-11 phone cable got 6. Symptom: only less than 10 Mbit/s. Some testing program which is base on TCP/IP protocol such as FTP, Iperf, NetIQ, the Cause: bandwidth of testing outcome will be limited by TCP window size. We recommend to test VDSL2 bandwidth best by Smartbit equipment, if you don't have Smartbit, we recommend test that by IPERF program, and TCP window size must be Solution: settled max. 64k, the parameter as iperf –c server IP address –i 1 –t 50 –w 65535 for client side. I just bought a RubyTech VC-400RT+ to replace my Quest DSL modem for my home. I was told any VDSL2 modem would replace and give me higher communication speeds. It 7. Question: doesn’t get me internet when hooked up. All lights come on but no Link light. Is this the complete wrong application for this unit? Re: Please note VC-400RT+ is a remote side(CPE side), it must be connected to the CO side to work. Tone mode, Band profile and band plan setting must be compatible to Answer: each other if not access error will show when applied. Please deactivate and activate once the setting has been changed. 108 VC-400RT+ Managed VDSL2 CPE Router MANUAL Ver. A5 We need to set up a default gateway on a NV-600 pair which are in Bridge mode, as they 8. Question: want to manage the units from a different network. When the application is used within the LAN, the switch(bridged) mode is not necessary to set up a gateway .However, if the application crosses various network segments (LAN to WAN or WAN to LAN), you must set up a gateway to connect different network segment. Regarding how to configure a default gateway at switch(bridged) mode for crossing various network segments , please refer to the section 4.8.1 for your reference. Answer: Configuration gateway example from static routing: Destination LAN IP: 0-0-0-0 Subnet Mask: 0-0-0-0 Gateway: 255-255-255-0 Note: Static Routing functionality is used to define the connected Gateway between the LAN and WAN. 9. Question: Is it possible to use ADSL2 IP DSLAM with the VC-400RT+? VC-400RT+ support the ADSL backward compatible, therefore the VC-400RT+ can Answer: connect to ADSL2 IP DSLAM(Annex B). 10. Question: What can I do if I forgot my password. If you forgot your password, you must reset your router. Unfortunately this process will change all your settings back to the factory defaults. To reset the router, locate the reset on the rear panel of the unit. With the router powered on, use a paperclip to hold the Answer: button down for over 5 seconds. Release the button and the router will go through its reboot process. The default ip is 192.168.16.254. When logging in, the default username and password both are “admin”. 109 VC-400RT+ Managed VDSL2 CPE Router MANUAL Ver. A5 System Diagnostics Power and Cooling Problems If the POWER indicator does not turn on when the power cord is plugged in, you may have a problem with the power outlet, power cord, or internal power supply as explained in the previous section. However, if the unit power is off after running for a while, check for loose power connections, power losses or surges at the power outlet. If you still cannot isolate the problem, then the internal power supply may be defective. In this case, please contact your local dealer. Installation Verify that all system components have been properly installed. If one or more components appear to be malfunctioning (e.g. the power cord or network cabling), test them in an alternate environment where you are sure that all the other components are functioning properly. Transmission Mode The default method of selecting the transmission mode for RJ-45 ports is 10/100 Mbps ETHERNET, for RJ-11 port are auto-negotiation VDSL. Therefore, if the Link signal is disrupted (e.g. by unplugging the network cable and plugging it back in again, or by resetting the power), the port will try to reestablish communications with the attached device via auto-negotiation. If auto-negotiation fails, then communications are set to half duplex by default. Based on this type of commercial-standard connection policy, if you are using a full-duplex device that does not support auto-negotiation, communications can be easily lost (i.e. reset to the wrong mode) whenever the attached device is reset or experiences a power fluctuation. The best way to resolve this problem is to upgrade these devices to a version that support Ethernet and VDSL. Physical Configuration If problems occur after altering the network configuration, restore the original connections, and try to track the problem down by implementing the new changes, one step at a time. Ensure that cable distances and other physical aspects of the installation do not exceed recommendations. System Integrity As a last resort verify the switch integrity with a power-on reset. Turn the power to the switch off and then on several times. If the problem still persists and you have completed all the preceding diagnoses, then contact your dealer. 110 VC-400RT+ Managed VDSL2 CPE Router MANUAL Ver. A5 Appendix F: Compliance Information FCC Radio Frequency Interference Statement This equipment has been tested and found to comply with the limits for a computing device, pursuant to Part 15 of FCC rules. These limits are designed to provide reasonable protection against harmful interference when the equipment is operated in a commercial environment. This equipment generates uses and can radiate radio frequency energy and, if not installed and used in accordance with the instructions, may cause harmful interference to radio communications. However, there is no guarantee that interference will not occur in a particular installation. If this equipment does cause harmful interference to radio or television reception, which can be determined by turning the equipment off and on, the user is encouraged to try to correct the interference by one or more of the following measures: 1. Reorient or relocate the receiving antenna. 2. Increase the separation between the equipment and receiver. 3. The equipment and the receiver should be connected to outlets on separate circuits. 4. Consult the dealer or an experienced radio/television technician for help. Changes or modifications not expressly approved by the party responsible for compliance could void the user’s authority to operate the equipment. If this telephone equipment causes harm to the telephone network, the telephone company will notify you in advance that temporary discontinuance of service may be required. But if advance notice isn’t practical, the telephone company will notify the customer as soon as possible. Also, you will be advised of your right to file a complaint with the FCC if you believe it is necessary. The telephone company may make changes in its facilities, equipment, operations or procedures that could affect the proper functioning of your equipment. If they do, you will be notified in advance in order for you to make necessary modifications to maintain uninterrupted service. This equipment may not be used on coin service provided by the telephone company. Connection to party lines is subject to state tariffs. 111 VC-400RT+ Managed VDSL2 CPE Router MANUAL Ver. A5 FCC Warning This equipment has been tested to comply with the limits for a Class B digital device, pursuant to Part 15 of the FCC Rules. These limits are designed to provide reasonable protection against harmful interference when the equipment is operated in a commercial environment. This equipment can generate, use, and radiate radio frequency energy and, if not installed and used in accordance with the instruction manual, may cause harmful interference to radio communications. Operation of this equipment in a residential area is likely to cause harmful interference in which case the user will be required to correct the interference at owner’s expense. CE Mark Warning This is a class B product. In a domestic environment, this product may cause radio interference in which case the user may be required to take adequate measures. WEEE Warning To avoid the potential effects on the environment and human health as a result of the presence of hazardous substances in electrical and electronic equipment, end users of electrical and electronic equipment should understand the meaning of the crossed-out wheeled bin symbol. Do not dispose of WEEE as unsorted municipal waste and have to collect such WEEE separately. 112 VC-400RT+ Managed VDSL2 CPE Router MANUAL Ver. A5 Warranty The original product that the owner delivered in this package will be free from defects in material and workmanship for one year parts after purchase. There will be a minimal charge to replace consumable components, such as fuses, power transformers, and mechanical cooling devices. The warranty will not apply to any products which have been subjected to any misuse, neglect or accidental damage, or which contain defects which are in any way attributable to improper installation or to alteration or repairs made or performed by any person not under control of the original owner. The above warranty is in lieu of any other warranty, whether express, implied, or statutory, including but not limited to any warranty of merchantability, fitness for a particular purpose or any warranty arising out of any proposal, specification or sample. We shall not be liable for incidental or consequential damages. We neither assume nor authorize any person to assume for it any other liability. WARNING: 1.DO NOT TEAR OFF OR REMOVE THE WARRANTY STICKER AS SHOWN, OR THE WARRANTY IS VOID. 2.WARRANTY VOID IF USE COMMERCIAL-GRADE ADAPTER IS USED AT HARSH ENVIRONMENTS. 113 POWER