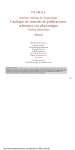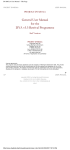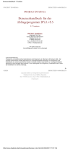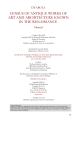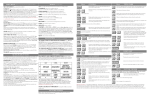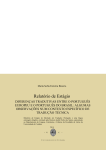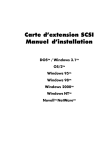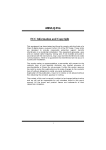Download User Manual - Title page
Transcript
PROJEKT DYABOLA User's Manual for the Inquiry Program DYA v5.5 PROJEKT DYABOLA copyright 2001 by Verlag Biering & Brinkmann Postfach 45 01 44 D-80901 München Fax +49-89-32 35 21 82 E-Mail: [email protected] All rights reserved All forms of duplication are prohibited Licence agreement: The program and electronic databases are the property of Biering & Brinkmann GbR. The private licensee receives the right to the unrestricted use of the program and database on his or her own private computer. An institute receives the right to unrestricted use on its own computers. Passing on the program or database (even part of it) to third parties is strictly forbidden. Table of Contents 1. Introduction 1.1 What is DYABOLA 1.2 Basic Components of a DYABOLA Database 1.3 Appearance of a DYABOLA Database 1.4 Structure of the Inquiry Program 2. Installation 2.1 Technical Requirements 2.2 Installation (CD-ROM) 2.3 Optimising installation 2.4 Starting the Program 3. Functions (DOS) 3.1 The Main Menu 3.2 The Quick Search Menu 3.3 The "Tools" Menu 3.4 The Special Functions Menu 3.5 The Functions in the Title Card 3.6 The Functions in the Data Sheet 3.7 The Functions of the Picture Viewer 4. Functions (WEB) 4.1 The DYABOLA Internet Interface 5. Search and Navigation 5.1 The DYABOLA Navigation Diagram Appendix App.1 Keys App.2 Special characters App.3 Projects DYABOLA - User Manual 1.1 What is DYABOLA? The DYA program controls access to all DYABOLA databases. It is neither a database engine, nor the actual database. Rather, it is a control program with which the data in a database can be structured, administered, searched and browsed through. By combining relational and hierarchic elements, the program meets the demands of the sciences of art and culture. In contrast to other programs, the most complex of data systems can be created, but they remain easily and quickly accessible and allow all imaginable questions, due to the simplicity of the program. The aim of this manual is to fully explain the program's search and navigation functions. In addition, it should show the possibilities offered by the program's open structure. These possibilities have been exploited differently in the various DYABOLA database projects. In some cases, there are even contradictory data structures, in order to meet the respective requirements of the database. The open structure of DYABOLA makes it possible to adapt a database project to the method of working of the operators (librarians, archivists…) or to the material conditions (e.g. overlapping, incompatible inventories). It is of course possible to take up standard data or specified partial structures such as official thesauri into DYABOLA databases. However, the real strength of the program is the lack of a need to force a predefined amount of data into the system of standard data, which would inevitably lead to a loss of valuable data. This manual deals with the basic components of a DYABOLA database and the installation and functions of the search program. Please refer to the introductory manuals on the individual database projects for the various different types of search and navigation. In contrast to the introductory manuals, this manual is intended to serve as a reference work for the user of a DYABOLA database who has already gained an insight into the functioning of a program. It should give the user the chance to grasp the structure of a DYABOLA database in order to gain the greatest possible benefit from it. . DYABOLA - User Manual 1.2 Basic Components of a DYABOLA Database Titles Title text Record number Descriptors Relations Database tree (father-child) References (general) Forward reference (link) Reference back (aquired-Link) Dependent descriptors Classifier tree (subject) Headings Key-words Comments Titles The titles are the most important components of a DYABOLA database. They are the smallest possible independent units of information. All other components are made up of several titles, describe relationships between such titles, or depend on a title. The title itself consists of three elements: a title text, a record number and the descriptors. The title text functions as a designation. It can just as easily be the name of a person, a date, or a longer grave inscription. It is possible to prepare different "types of title text", in order to distinguish between different axiomatically separate natural phenomena. As a general rule these are, for example, objects, persons, places, time concepts, events, sources, pictures and literature. The record number is necessary as a clear identification number, since different titles can of course have the same title text. Just think of common names like "Smith, J." or the paratactic "columns" of an early Christian basilica (whose position in the nave is a descriptor and does not belong in the title text). The record number does not necessarily appear for the user; however, if, for example, he or she noted down the record number after an earlier search, it can be used to get directly to an ambiguous title. The descriptors fill a title with meaning. There are two main types of descriptor: the reference and the dependent descriptor. Both have the function of specifying the title. The following example will show the purpose of the descriptors: In his memory, man distinguishes between two objects with the same name not according to a classification or record number, but according to accompanying information or circumstances. One thus identifies two anonymous column capitals in the pantheon (both have the title text "capital" in the CENSUS) according to their position in the portico; two churches with the name "San Marco" conjure up an image in our minds in relation to their location, such as Venice or Rome. In the first case, the descriptor is designed to be a dependent descriptor, as there is nothing more to say about the position "front left". However, "Rome" and "Venice" are linked to "San Marco" by means of a reference, as they are themselves titles to which more information is attached that has nothing to do with "San Marco". For example, Rome can be the location of other churches. top Relations between titles A single title does not constitute a database. The dataset of a DYABOLA database consists of numerous titles that are related to each other in different ways. Two main types are to be distinguished: sequential-hierarchic and hypotactic. The sequential-hierarchic relations hold the whole database together, and make it into a conceivable set of data, the "database tree". By means of the hypotactic "references", one title can be connected to any other title, similar to the way it is done in the Internet. The database tree arises from the fact that each title can have a "father" and many "children". In the ideal case, this leads to a single tree which has the name of the database as its uppermost title (e.g. Census of Antique …) and branches off downwards via various different subdirectories (such as monuments, documents…), if necessary down to the capitals of a large spa or the quadrants on a codex page. The database tree can be used to present all conceivable hierarchic structures. The references make it possible, to link any particular title with any other particular title, as already mentioned. However, the DYABOLA cross-reference has two decisive advantages over the hyperlink in the Internet, namely it has a clear condition and, if desired, an automatic reference back. A cross-reference is inserted by the operator, for example by filling in the "Artist" field under "Object". The operator then looks for the "Person" concerned and makes this selection. The cross-reference "Person to Object" under the condition "Artist" has thus already been defined by the database administrator beforehand. This kind of cross-reference always relates to two types of title text (see title text), such as object and person in our example. Of course, two titles with the same type of title text can also relate to each other (for example "Person to Person" under the condition "Father/Mother"). The reference back is automatically assigned after a cross-reference has been inserted. It must be defined once, but separately by the database administrator, because, in contrast to the cross-reference, it can have a different name and is not necessarily desirable in all cases. For example, in the reference back "Person to Object", the different name would be "Works" instead of "Artist". A case in which the reference back is not desirable would, for example, be details of the author in the object dataset. It is good to be able to cite the person entering an object, but it generally makes no sense to fill the details of a person who can also appear as an author of a few interesting monographs with tens of thousands of object datasets. top Dependent descriptors The dependent descriptors designate the amount of all non-independent descriptors, i.e. all those that are not themselves a title and relate to a reference to the first title. There are two types of dependent descriptor: the "heading" and the "key-word". The latter depend on the former and, whereas the headings must be defined by the administrator, new key-words can be assigned to a heading by the operator. The classifier tree (subject) is a compilation of all conditions. In principle, it is a tree of headings which branch out downwards. The headings and key-words of a database are visible to the researcher, but the tree also contains the entire control of the program invisibly. At the same time, headings of the visible part can also refer to headings in the invisible part (e.g. types of title text). The headings are specified dependent descriptors predefined by the administrator. Like a title, headings can have a "father" and several "children". For purposes of differentiation, one speaks here of levels of the classifier tree, since it functions as the foremost father. Depending on the type of dependent descriptor, it must be decided whether the entry to be made is entered as a heading or as a key-word. Typical headings are specified, particularly hierarchic concept systems, such as the categories of a library system, a classified thesaurus such as Icon-Class, or a clearly limited number of object locations in a museum. In addition, headings can refer to other headings, in order to open up areas of a database which are actually not accessible to the researcher. The key-words are appended to headings of the classifier tree in the form of lists. The name of the respective key-word list is that of the respective heading. The key-words of a list can relate to each other. This makes it possible, for example, to make reference to a synonymous term. top Comments Comments are independent text fields that can be inserted at different points in the program. They can be used, for example, to more precisely explain a heading in the classifier tree or further specify a descriptor in the title. The comments behave like the title text in relation to the title. They are freely composed texts that can consequently be searched through with the free-text search. top DYABOLA - User Manual 1.3 Appearance of the Basic Components Title card Data sheets Title line Link- or aquired link line Printout formatting This section describes the various different ways in which a title and its components appear. After the brief theoretical introduction, the following sections will explain the executable program steps. It is important to note that the ways in which the program appears here are not to be equated with the user interface. The graphic DOS interface and the mouse-controlled internet interface in principle contain the same elements. Although the two interfaces are clearly different in appearance, the elements explained here are present in both. Title card The title card is initially the most important way in which a title appears; in principle it is equivalent to the file card in a filing box. In addition to the title text, different dependent descriptors and references to the title and inherited information from the superior father title can be formatted on the title card. Apart from specific information concerning the title, the title card also provides certain technical information: In the top line, you can see the type of title text and, as required, the number of the title within the current result. In the bottom line, a star shows you that the title has further branches, in other words it has children. An arrow shows whether references to the title are available; a screen symbol indicates that pictures are available. Finally, the number of dependent descriptors and data sheets is stated. The latter is necessary, because the data sheets can be assigned individually by the operator. Thus, for example, not every person must have an address data sheet. In addition, the title card provides the operator with the record number, which does not appear for the normal user. top Data sheets The data sheets are appended individually to a title and serve to present all dependent descriptors and references for which there is no space on the title card. The various different items of information can be distributed freely over the designated data sheets. Each title initially receives one data sheet entitled "Dependent descriptors", which also contains all internal information that is not contained in the data sheets defined by the database administrator. top Title line The title line is a short form of the title card. It always appears when several titles are listed, in other words one line is available for each title. Like the title card, it initially contains the title text and selected dependent descriptors, references and inherited information from the superior father title. The user will mainly come across the title line in the so-called contents list. This is the list of all titles that are dependent on the initial title. In addition, it appears in the list of a result sorted according to title text. In both cases, the list is sorted according to title text, even if the title text is not at the beginning of the title line (this kind of title line is, for example, typical for a list of references, where the author comes before the title text of the book). (see Sorting) top Link or acquired link line The link or acquired link line always appears when a title is to be displayed with another title. As in the title line, it is a matter of presenting a title as part of a line. However, in contrast to the title line, the link or acquired link lines are not dependent on the title, but on the condition of the respective reference. In the example reference already mentioned of Object-Person under the condition Artist, the "Link line Person under Object (Artist-Work)" would show the name of the artist and, for example, the dates of his life. The "Acquired link line Object under Person (Artist-Work)" shows under Person, for example, the name, dating and location of an object. top Printout formatting This format is a third form of presentation of a title. It is used to export results to an external file or to a printer. In the latter case, it is also possible to select another format (title card with data sheets) which is not dependent on the printout formatting (see Export). As in the case of the title and link lines, one line is taken up per title in the printout formatting, the only difference being that its length is unlimited in the printout formatting. The individual titles are separated from each other by the line break. The lines can, for example, be formatted with hyphens. This provides an ideal basis for importation into a spreadsheet. The pre-formatting of HTML pages is also conceivable, for example, in order to show the result produced in a browser. The export format is initially ASCII text. The presence of sensible printout formatting is the responsibility of the various projects. The formatting is often arranged in such a way that exportation to a spreadsheet is made more difficult, since such formatting would facilitate prohibited reproduction. top DYABOLA - User Manual 1.4 Structure of the Inquiry Program Main menu Quick search menu Tools menu Special functions menu Navigation functions Online help The DYA inquiry program uses a few menus to control complete access to any DYABOLA database, however complex it might be. Apart from the functions of the four control menus, it is possible to navigate through the data. From any chosen point in the data, for example, a result can be produced or changed with the aid of context menus. To begin with, only the important control menus, the result window and the remaining visual appearance of the program are to be presented. In the third section of this manual, you will find a detailed overview of the functions, arranged according to the elements presented here. Main menu The Main menu contains all inquiry and result functions that are possible in each DYABOLA database and bears the name of the currently active DYABOLA database as a header. From here, you get to the database-specific Quick search menu (see below). You receive hierarchic access to the Classifier tree (subject). Key-word enables you to make a general search in all key-word lists contained in the headings tree. Title enables you to make a direct jump to all titles with the standard type of title text (generally only the sections of the database). The free search in any part of title/comment enables you to search in all title texts and comments. The display result function allows you to see a result which you can select from the results list (see below). Tools leads to another menu of the same name (see below). By selecting Quit, you exit the current database. This takes you to the database selection from which you can select one of the installed DYABOLA databases or leave the program completely. top Quick search menu In contrast to the Main menu, the quick search menu is database-specific. It thus contains special search functions concerning a particular database. In a literature database, this can be the authors or the monograph list, for example. Two main types of search function must be distinguished: on the one hand, the direct jump into the database tree (monograph list) and, on the other, a search via a key-word list (authors' names) which in this case can also comprise title texts or be composed of various different key-word lists. In addition to the two search functions mentioned, a pre-linked search is also possible in the quick search menu. For example, in the search for a book according to author, in which one selects the name of the author from a key-word list and as a result receives all books by the author or authors. top Tools menu The edit result menu contains all functions necessary to change and adapt a result Combine makes it possible to combine two results with the logical operators AND, OR, XOR and DIFF. Date range of publication makes it possible to restrict a time-specific result in time, such as literature on a particular topic. (only in literature databases - more complex databases as for e.g. the CENSUS have a more complex concept of time: see CENSUS MANUAL s.v. date range) Sort orders the titles of a result according to title text or according to any particular relevant key-word list, for example books according to authors' names. Delete, copy, rename, save and load relate to the results of the results window within the DYA program. The results are saved in the subdirectory dya\dyaerg\dya_???\ alongside the DYABOLA master index. They can only be opened again within DYA. Export, in contrast, is used to export a result in a specified form to a printer or hard disk. For copyright reasons, the result is limited to 300 titles. It is always saved under the name dyabola.txt in the subdirectory dya\dyaerg\dya_???\ alongside the DYABOLA master index. top Special functions menu The special functions menu (Shift-F10) offers various different program settings. Select language allows you to select between up to four languages (generally German, English, French and Italian or Spanish). It is also possible to initialise the printer. The polyhierarchic search is used to find a key-word in different key-word lists. The general key-word index links all r???? Search all superior entries in the hierarchy is used to ???? The function Show data sheets/dependent descriptors immediately ensures that when a title card is opened its first data sheet is also opened. top Navigation functions The two elements title card and data sheet have already been explained in the previous section, but they are mentioned here again, because it is not only possible to navigate through the data from them. It is also possible to form different dependent results from all points using menus. The precise function is explained in the third section of this manual. (Section 3.5 Title card; 3.6 Data sheet) top Online help The blue status bar at the bottom of the screen always shows the commands available. In addition, a help window can be opened at any point in the program by pressing "F1". The Online help of the web version is still in the development phase. top DYABOLA - User Manual 2.1 Technical Requirements Minimum requirements Recommended system configuration Advantages of installation under Windows NT Practical tips All DYABOLA databases can be searched if the minimum requirements are met, although at reduced speed. However, the recommended system configuration must be met for pictures to be shown. The search speed does not depend on the software, but on the hardware used. Slow CD-ROM servers, networks and processors constantly lead to complaints about the slowness of the inquiry program. Minimum requirements 1. Operating system: MS-DOS 4.0 or higher 2. 80486 processor or higher 3. 640 KB RAM (memory), of which at least 540-620 KB must be available for DYABOLA (depending on the database) 4. 300 to 620 MB free space on the hard disk for the text part of the database. In addition, e.g. approx. 4 GB for the pictures of the Census. (Please refer to the product information relating to the respective database for more precise details.) 5. VGA graphics card with TSENG ET 4000 or ET 6000 chip. (This restriction does not apply to Windows NT.) 6. For full performance of the DYABOLA character set, use a printer which emulates the EPSON LQ-mode. 7. CD-ROM drive top Recommended system configuration 1. Operating system: Windows NT 4.0 2. Pentium processor with 120 MHz or more 3. 8 MB RAM (memory) without, 32 MB with picture display 4. 300 to 620 MB free space on the hard disk for the text part of the database. In addition, e.g. approx. 4 GB for the pictures of the Census. (Please refer to the product information relating to the respective database for more precise details.) 5. Graphics card with a resolution of 1024x768 pixels (XGA) and at least 65,000 colours 6. For full performance of the DYABOLA character set, use a printer which emulates the EPSON LQ-mode. 7. Approx. 20-fold CD-ROM drive top Advantages of installation under Windows NT/2000 prof. 1. The DOS box is freely configurable under Windows NT. This means that you always have the optimum amount of memory available for Dyabola, for example. 2. Picture display is taken over by a special program under Windows NT, which provides you with much greater functionality. top Practical tips 1. When searching a database on CD-ROM, the speed is not so much dependent on the capacity of the processor, but on the speed of the CD-ROM drive. A drive with at least 14-fold revolution is therefore recommended. 2. If you are using Windows 3.1x or Windows 95/98, it is recommended that you start the system in MS-DOS mode and use a graphics card with a Tseng ET4000 or ET6000 chip set. If picture display is not required, you can also run DYABOLA in the DOS box of Windows 95/98 (optimal memory setting). top DYABOLA - User Manual 2.2 Installation of the Inquiry Program (DOS/NT/WEB) Installation (NT) Installation (automatic)(DOS) Installation (manual)(DOS) Installation (WEB) in preparation IMPORTANT for clients of subject catalogue AND picture database! Installation (NT) Automatic installation is not planned at present, as you only have to copy the files contained on the installation diskette onto your hard disk. The Install.bat on the installation diskette is only for the DOS installation and does not support picture display. Free configuration of the DOS box is not possible under Windows 95/98. Since this constantly leads to problems which can only be solved by the system manufacturer (Microsoft), we are unfortunately unable to provide support here. 1. Copy the complete subdirectory "dya" from your installation diskette to the desired hard disk (e.g. D:). The subdirectory on your hard disk should now contain the following files: D:\dya\dyabola\ D:\dya\dyazchn\allezchn.txt D:\dya\dyazchn\dya16 D:\dya\dyazchn\dya16.f16 D:\dya\autoexmy.nt D:\dya\brequest.exe D:\dya\btrieve.exe D:\dya\butil.exe D:\dya\d.bat D:\dya\dya.exe D:\dya\dyastart D:\dya\dya.txt D:\dya\dya_2.txt D:\dya\dya_3.txt D:\dya\dya_4.txt D:\dya\help.txt D:\dya\help_e.txt D:\dya\help_f.txt D:\dya\help_i.txt D:\dya\startdya 2. Please copy the files from the program CDs to your hard disk. It is important that the text files of the database are located in the same subdirectory as the program files already copied. The picture files can be located on any other hard disk, but must have the same directory tree here too. After copying, the subdirectory "D:\dya\dyabola" looks like this: ...\dya_????\id.btr ...\dya_????\id.txt ...\dya_????\ex\best.btr ...\dya_????\ex\best.ext ...\dya_????\ex\dya.btr ...\dya_????\ex\dya.ext ...\dya_????\ex\key.btr ...\dya_????\ex\Stichw.btr ...\dya_????\tiff768\00\00\**\*.* As already stated, the subdirectories under \dya\dyabola\dya_????\tiff768\00\00\... can be located on any other hard disk, but must always have the same directory tree. (The question marks in "dya_????" stand for the respective database, e.g. "dya_grab" for the "Attic Grave Reliefs" or "dya_cen" for the "Census") Once you have copied the files to the right place, you can try starting the program. Please refer to the section "Starting the Program". If this attempt should fail, please continue with the section "Problems and Tips". top Automatic installation of the CD-ROM (DOS) Start MS-DOS on your computer. Insert the program diskette into the floppy drive of your computer. Then change to the floppy drive: A: <Return> and start the installation install <Return> The following window appears: Welcome to the installation of Dyabola x.x! This program will install Dyabola x.x on your harddisk. The installation may last up to 60 min. «Return» = Ok «ESC» = Cancel Now press the return key. The first selection menu appears: There are two possibilities to use the database(s). Please enter your choice and press «Return». 1 Copying the database(s) on your hard-disk 2 Direct use of the database(s) from CD-ROM «Return» = Ok «ESC» = Cancel Answer the question whether you wish to copy the database onto your hard disk (1) or whether you want to research directly on the CD-ROM (2). Type in the appropriate number and then press the return key. (Please note that searches of the DYABOLA databases run more quickly from the hard disk than from the CD-ROM). If you have selected number 1 (copy to hard disk), the following selection menu appears: Please select the database(s) you want to install on hard disk. Enter the number(s) and press «Return». 1 Census of Antique Art and Architecture known... 2 Römisch-Germanische Komission Frankfurt 3 Realkatalog des DAI Rom 4 Zugangsverzeichnis DAI Madrid 5 Archäologische Jahresbibliographie 199.. ..... «Return» = Ok «ESC» = Cancel Again enter the appropriate numbers in order to select the desired databases. You can now press several numbers consecutively. (But please note that you will later only be able to call up those databases to which you have actually subscribed). In the next window, you will be asked for the letter of the floppy drive containing the program diskette: Please enter the source-drive of the program-disk and press «Return». Source-drive of the program-disk A: «Return» = Ok «ESC» = Cancel Enter "a" or "b" and press the return key to continue. If you have selected to copy data onto your hard disk, you will be asked in the next window for the drive letter of the source drive, i.e. the drive containing the CD-ROM with the data: Please enter the source-drive of the databases (on CD) and press «Return». Source-drive of the databases (CD-ROM) D: «Return» = Ok «ESC» = Cancel Enter the appropriate letter ("d", "e" etc.) and continue by pressing the return key. In the next window, you will finally be asked for the target drive, in other words the hard disk to which you wish to copy the data: Please enter the target-drive and press «Return». Install on (target-drive) C: «Return» = Ok «ESC» = Cancel Enter the appropriate letter ("c", "d" etc.) and continue by pressing the return key. As a very last step, you have the opportunity to select your printer port: Please select your printer-port: 1 Printer is connected to LPT1 2 Printer is connected to LPT2 Please enter your choice and press «Return». «Return» = Ok «ESC» = Cancel In most cases, you will select the computer's default port LPT1 (1) and press the return key. If everything is correct, the following message will appear: Installing database, please wait... (don't panic – installation may last up to 60 min.) When you run the automatic installation, a log file (inst.log) is written. If the program doesn't run when you call it up, please send us a printout of this log file, which you will find in the C:\ directory as well as in the subdirectory C:\dya\dyabola\dya_...\, along with printouts of your computer's autoexec.bat and config.sys. Please refer to the section "Starting the Program". If your attempt to start the program should fail, please continue with the section "Problems and Tips". oben Manual installation (DOS) 1. Create the following structure of subdirectories on the disk drive on which you wish to install DYABOLA: :\dya :\dya\dyabola :\dya\dyazchn :\dya\dyabola\dya_???? :\dya\dyabola\dya_????\ex 2. Copy from the program diskette: A:\dya\*.* nach :\dya\ 3. Copy from the program diskette: A:\dya\dyazchn\*.* nach :\dya\dyazchn 4. Copy from the CD-ROM: A:\dya\dyabola\dya_cen\*.* nach : \dya\dyabola\dya_cen\ 5. Copy from the CD-ROM: A:\dya\dyabola\dya_cen\ex\*.* nach : \dya\dyabola\dya_cen\ex\ 6. Create the following batch file in the root of your hard disk: echo off lh smartdrv.exe cd \dya btrieve /P:2048 dya /L1 /P3=1 /A /DC:\dya /ICDE butil -stop (If you are installing DYABOLA on a Novell network, replace "btrieve /P:2048" with "brequest"). /ICDE means that the pictures are distributed over drives C:, D: and E: (adapt to your configuration as required). Please refer to the section "Starting the Program". If your attempt to start the program should fail, please continue with the section "Problems and Tips". top IMPORTANT for clients of subject catalogue AND picture database! Clients who have installed both a DYABOLA literature database (e.g. subject catalogues) and a picture database (e.g. Grave Reliefs, Census) should under no circumstances use the INSTALL.EXE supplied with the update. This file changes the patch D.BAT generated for your computer. This will result in the picture databases no longer functioning correctly. The installed picture databases require the d.bat that is already present. You have the following two options for installing the databases together: First option (simple): 1. Rename the "d.bat" file in your subdirectory "dya\" and call it, for example, "d_old.bat". 2. Insert the installation diskette of the update and execute the file "install.exe" as normal. Follow the instructions on the screen (you will find instructions on this under Installation (automatic) (DOS)). Please do not start the database after completing installation, but continue with the third step. 3. Delete the file "d.bat" newly created by the automatic installation in the subdirectory "dya\" and return the name of the file you previously called "d_old.bat" to "d.bat". The program should now start as intended. All databases are now available in the database selection and the picture display functions properly. If you should have further problems, please contact us. Second option (manual): 1. From your update, you require the program file "dya\dya.exe" and the subdirectory "dya\dyazchn\". You will find both on the diskette supplied. Copy these files, for example with Windows Explorer, to the appropriate subdirectory on your hard disk. 2. Copy the databases to which you have subscribed from the subdirectory "dya\dyabola" on the CD to the appropriate subdirectory on your hard disk. The subdirectories have the following meanings: dya_rom dya_r98 dya_rgk dya_mad Subject Catalogue DAI-Rome Arch. Bibliography 98 Subject Catalogue RGK Aquisitions DAI Madrid There is no point in copying databases onto your hard disk if you don't have a licence for them, as the program file dya.exe is personalised for you. They would only take up unnecessary space on your hard disk. The program should now start as intended. All databases are now available in the database selection and the picture display functions properly. If you should have further problems, please contact us. top DYABOLA - User Manual 2.3 Optimising Installation (DOS/NT/WEB) DYABOLA won't start (NT) No pictures: I/O error 103 (NT) No pictures: Wrong path in d.bat (NT) Only window with special characters (NT) Too little memory (DOS) Inst. from CD: I/O error 103 (DOS/NT) Too slow: smartdrv.exe (DOS) DYABOLA on a Novell network (DOS/NT) DYABOLA on an NT network (NT) DYABOLA on a CD-ROM server The parameters of "dya.exe" (DOS/NT) Printer configuration The program won't start (NT) Since Microsoft refuses to reveal the file format of PIF files, installation problems constantly occur: PIF files are required in order to open a DOS box. The format of these files is constantly changed by Microsoft. This prevents DYABOLA from automatically adjusting itself optimally to your system. You can avoid this problem with the following steps, which are admittedly not always easy. 1. Delete the two files "startdya(.pif)" and "autoexmy.nt" from the program subdirectory on your hard disk. Then try starting the program with "dyastart". dyastart now automatically recreates the two previously deleted files, and they now have settings adjusted to your system. If the system still does not start, please continue with step 2. 2. (Explanation) Before we can continue with step 2, the problem must be explained in a little more detail. DYABOLA for NT actually consists of two programs, a database program which makes the information accessible and a program for displaying pictures. The former runs under DOS, the latter under Windows. The problem is usually to be found in the incorrectly configured PIF file. To begin with, the files involved are listed and explained here, then the further procedure will be described. The files are all located in "\dya". dyastart.exe With this program you start DYABOLA. It views images and starts a DOS-box and the inquiry program together with the following files. dyastart.exe needs the PIF-file startdya(.pif) in the same root (Icon = MS-DOS-symbol). startdya(.pif) This PIF-file starts a DOS-box with the autoexec file autoexecmy.nt. It's a copy of the file _default(.pif) from C:\WinNT\. autoexmy.nt This file is a copy of autoexec.nt from C:\WinNT\system32\, merged with the line "lh btrieve /p:2048". This line starts the database machine in high memory. Therefore conventional memory stays free for the inquiry program. d.bat In the end the batch file d.bat starts the database, after the picture viewer and the DOS-box are already started 3. To begin with, we test whether the database works without picture display: To do this, we start an "MS-DOS prompt" (in the start bar under the Programs folder) and change to the \dya subdirectory on the respective hard disk. Now type "btrieve /p:2048" and confirm by pressing the return key. By doing this, you have started the database engine Now type "d.bat" and confirm again by pressing the return key. The first screen of the database should now appear, which you can exit again by pressing "Quit". (You can continue with step 4.) If the database does not start, this can only be because the wrong drive has been entered. Open "d.bat" with the Notepad and check whether in the line "DYA.EXE /A /D?:\DYA /ICD" the ? has been replaced by the drive letter of your program hard disk (in our case, this would mean "/DD:\DYA"). If necessary, repeat step 3. 4. Close the DOS box and try to start the file startdya(.pif) with a double click in Explorer. The database should now start. In order to test the picture display, leave the database again by pressing Quit and continue with step 6. If the database still doesn't start, continue with step 5. 5. The PIF file startdya can have several errors which can be eliminated by manual configuration of the file. In the following, this configuration is described and the errors connected to the individual settings are explained. Position the mouse pointer in Explorer on the file startdya(.pif) (can be recognised by the MS-DOS symbol) and press the right-hand mouse button. From the context menu that appears select the entry "Properties". A window now opens with the name "Properties of startdya". The following table lists all of the entries to be checked in the folders of this window. Register/Option Program / Line: Program / Root: Program / Windows NT... (press) / autoexec-filename: Entry ?:\DYA\d.bat ?:\DYA ?:\DYA\autoexmy.nt Explanation Possible difficulty The two entries show the root in which the program files are located. ? stands for the hard-drive, in which the files are saved. If the root is wrong, after starting startdya(.pif) a DOS-box opens and closes again at once. In a separate window "Windows NT-Options" the root of autoexmy.nt has to be inserted. ? stands for the hard-drive, in which the file is saved. If the root is wrong an error apears: "Die Systemdatei ist nicht geeignet ..." with the title "MS-DOS 16-bit-Teilsystem". IMPORTANT: This error also apears, if there is no autoexmy.nt at all. (Step 6) Memory / (EMS) no Entrys on EMS memory and XMS memory have to be "no", because otherwise btrieve can not use the full memory Memory / (XMS) After strating startdya(.pif) there will be a short beep and "record manager inactive" is shown. Btrieve could not been loaded into high memory. If the error occurs, with the right entry follow step 7. After checking them, close the window by pressing OK. If you now restart startdya(.pif), it should function (continue with step 8). If there is still an error, refer to steps 6 and 7. 6. In very rare cases, even though step 1 has been performed, autoexmy.nt is still not present. When startdya(.pif) is started, a Windows error then occurs with the title "MS-DOS 16-bit part system" with the text "...The system file is not suitable...". In this case, copy the file autoexec.nt from the subdirectory C:\WinNT\system32\ into the subdirectory \dya and rename it autoexmy.nt. Now open this new file with Notepad and enter the line "lh btrieve /p:2048" as the second line (after "echo off"). The error should now have been eliminated. (If no further errors occur, you can continue with step 8.) 7. If you have performed all of the other steps, and despite the correct entry in the memory folder under "Properties of startdya", the error "Record manager inactive" occurs accompanied by a short beep, the computer cannot load the database engine into the upper memory sector. Open autoexmy.nt with Notepad, and enter "rem " (the space is important) in front of the line "lh btrieve /p:2048". Save the file and also open the file d.bat with Notepad. Here, enter the line "btrieve /p:2048" as the first line. Save this file and try executing startdya again. The program should now function. If you still experience problems, please send us a mail under [email protected]. 8. Start Dyastart and follow the instructions under "Starting the Program". top No picture display: I/O error 103 On some computers, the picture display may show an error with the text "IO error 103" when you switch from the appropriate database entry into display mode. The reason for this is that the pictures keep their "write protect" status when copied from the CD-ROM. In order to eliminate this problem quickly, the best thing to do is to open an "MS-DOS prompt" (in the start bar under the Programs folder), change to the \dya subdirectory and enter the following command: "ATTRIB -r *.*/s". If you have distributed the pictures over several hard disks, you must run this command in the respective subdirectories as well. This removes the write protection and the pictures become visible. top No picture display: wrong path in d.bat Some DYABOLA databases are larger than 2 GB. The database thus exceeds the maximum size of a DOS-formatted hard disk. You therefore have to distribute the pictures from the CD-ROMs to several partitions. The inquiry program searches for the pictures automatically in the partitions "C:"; "D:"; "E:". If you have copied pictures into other partitions, you must adjust the parameter /I in the file dya\d.bat by adding the respective partitions (standard: /ICDE; example: /ICEF). See below for the parameters. top Database screen only as a window with strange characters The Windows character set does not support all Dyabola characters, which makes it necessary to run DYABOLA in full-screen mode. To do this, open the window "Properties of startdya" as described in step 5 of "The program won't start" and click on "full screen" in the "screen" folder. After confirming by pressing O.K. and restarting DYABOLA, you now obtain the correct display. top Too little memory (DOS) Please make sure that at least 30 files and 30 buffers are assigned in your computer's config.sys. The appropriate lines in config.sys must read: files=30 buffers=30 It is very important that as much working memory (RAM) as possible is available on your computer. DYABOLA requires at least 540 KB RAM to execute the program. Test how much RAM is available before you start DYABOLA, using the DOS command "mem"! Within DYABOLA, the remaining memory can be determined at any point in the program by pressing the key combination "Alt+F1". Close any memory-resident applications and drivers! Or try loading these applications into the upper memory sector ("loadhigh")! Please refer to your MS-DOS manual. oben Installation from CD: I/O error 103 (DOS/NT) All files saved on a CD-ROM are given the Read-Only attribute. If you copy the DYABOLA files from the CD-ROM to your hard disk, e.g. with Norton Commander, this Read-Only status may be retained under certain circumstances. In this case, delete the Read-Only attribute. Under DOS, change to the appropriate subdirectories ("cd?:\dya\") and enter the command "attrib -r *.* /s" in each case. top The program is slow (DOS) Check whether the DOS program "smartdrv.exe" has been loaded properly. This program is to be found either in the DOS or in the Windows subdirectory. It provides for quicker hard disk access. Since 1997, the inquiry program supplied has been greatly expanded in its range of functions. This program is designed for navigation especially in highly complex text and picture databases (CENSUS, Grabreliefs etc.) and has taken many years to develop. The program requires a high computing capacity and rapid data access. The DOS-UTILITY "SMARTDRV.EXE" increases the speed of hard disk access under DOS and Windows 3.xx. This program is usually to be found in your DOS or WINDOWS subdirectory. Check whether "SMARTDRV.EXE" really is available on your system. Make sure to load the DOS utility "SMARTDRV.EXE" on your computer before you start DYABOLA. "SMARTDRV.EXE" is normally called up by the DYABOLA start batch "d.bat". However, by performing individual test steps, check whether "SMARTDRV.EXE" really is loaded and loaded correctly on your computer. Our request to the head of data processing: Check the correct functioning of "SMARTDRV.EXE". If possible, load this utility into the upper memory sector. DYABOLA will be very grateful to you. top DYABOLA on a Novell network If you want to operate DYABOLA on a Novell NetWareTM network, you must check whether the necessary btrieve environment has been loaded on the server. This btrieve database processor is part of the NovellTM software (up to version 3.12). For installation, you must be logged in as "supervisor", i.e. be authorised to write to the "root" F: and create new subdirectories. (Caution: In "d.bat", substitute the line "btrieve /P:2048" for the name of the btrieve shell of your Novell NetWare version (under NetWare 3.xx "brequest")) top DYABOLA on a Windows NT network If you want to use DYABOLA as a network database on a Windows NT server, you must acquire and install the software "Btrieve Server" for NT. An alternative is to use a Novell server with NT clients. However, because Microsoft has incorporated a Novell client in its standard operating system, which provides the performance of a 386 with 50 MHz on a 300 MHz Pentium II, it is recommendable to download the free NT client from Novell from the Internet. Please contact us if you have further questions. top DYABOLA on a CD-ROM server Since 1997, the inquiry program supplied has been greatly expanded in its range of functions. This program is designed for navigation especially in highly complex text and picture databases(CENSUS, Grabreliefs etc.) and has taken many years to develop. The program requires a high computing capacity and rapid data access. Old CD-ROM servers like those often still used in university libraries may be too slow for operating DYABOLA under certain circumstances. Our request to the head of data processing: Do not place the DYABOLA databases on a CD server, but on a hard disk. This increases the access speed many times. Thank you for your co-operation. top Explanation of the parameters of "dya.exe" After installation, in the batch "dya\d.bat" you will find the complete command line of the program "dya.exe". The parameters are as follows: /L2 instead of L1 switches to English. /L3 instead of L1 switches to French. /L4 instead of L1 switches to Italian. /L5 instead of L1 switches to Spanish (only Madrid). /P3=1 directs the print job to the parallel port LPT1: /P3=2 directs the print job to the parallel port LPT2: /C... directs results files (temporary files) to another drive, e.g. "/CF:\temp" /D... searches for databases that are located on another drive e.g. "/DD:\dya" /A accelerates the display /I Images refers to all possible drives on which pictures may be located, e.g. "/ICDE" top Printer configuration As a standard setting, DYABOLA sends print jobs to the printer port LPT3. If your printer is connected to another port, add another parameter to the file dya.exe in the start batch d.bat (see above), in order to redirect the print job to LPT1 or LPT2. You can initialise the printer from within the program by pressing "Shift+F10" at any point in the program to call up the menu of special functions and executing the appropriate item (see section 3.4). top DYABOLA - User Manual 2.4 Starting the Program Starting under MS-DOS Starting under Windows NT Selecting a database after starting Starting under MS-DOS First change to the subdirectory \dya, e.g. by entering "cd dya"+"return" Then start the program by entering "d", "dcd", "d_net" or "dcd_net", depending on the installation of the DYABOLA databases, e.g. "d"+"return" NOTE: "d" starts DYABOLA on a stand-alone computer, whereby the data must be on the hard disk. "dcd" starts DYABOLA on a stand-alone computer, whereby the data must be on the CD-ROM. "d_net" starts DYABOLA on the workstation of a Novell NetWare network, whereby the data are on the hard disk of the server. "dcd_net" starts DYABOLA on the workstation of a Novell NetWare network, whereby the data are in a network CD-ROM player. continue top Starting under Windows NT Double click on the DYA icon. You can start DYABOLA with the box which then appears. (If the DYA icon is not yet on your desktop, create a link to the file Dyastart.exe in the directory \dya.) top Selecting a database after starting The first menu presents you with a list of all of the installed DYABOLA databases available to you. Position the cursor on the desired application and confirm by pressing "Return". This takes you to the title page of the respective database, which you leave again by pressing "Return" once more. Shortly afterwards, the so-called "Quick search menu" of the respective database appears. From this point onwards, the separate manual for the database in question will help you further. These manuals use examples to introduce you to the way in which the respective database functions. We recommend that you work through them, as they not only tell you about the functions of DYABOLA, but will also help you to quickly grasp the depth of content of the particular database. More detailed questions are dealt with here in the DYABOLA User's Manual. top DYABOLA - User Manual 3.1 The Main Menu Quick search Subject (Classifier tree) Key-word Titles any part of title/comment -- Display result Tools Quit The Main menu can be called up from all points in the program by pressing "Escape" (you may have to press it several times). Move the cursor to the desired item with "Arrow up/down" and select by pressing "Enter". The following menu items are available: Quick search see 3.2 1. Menu 1. With "Arrow up/down", select one of the options from the menu and press "Enter". 2. Follow the explanations in section 3.2 (Quick search menu) top Subject (Classifier tree) see 3.5 1. Classifier tree 2. Key-word 1. Move around the classifier tree with "Arrow up/down" and the "Enter" and "Escape" keys and select a heading by pressing "Shift+Enter". In the case of starred headings, press "Shift+F1" to call up a comment, which you can leave again by pressing "Escape". If you select a heading without a key-word list ("[]"), you will directly obtain a result of all titles to which the respective heading or those subordinate to it are allocated. If you select a heading with a key-word list, continue with the selection of the key-word(s). 2. In the key-word list, position the cursor either with the first letter of the desired key-word (pay attention to upper/lower case) or with "Arrow up/down". You can mark several key-words in the list by pressing "Left shift+Arrow up/down". Either start the search by pressing "Enter" or form a result over the entire key-word list by pressing "Escape". 3. Follow the instructions in section 3.5 (Title card) top Key-word siehe 3.5 1. File name 2. Character sequence 3. Key-word list 1. The "Key-word" function in the Main menu searches through all key-word lists of the active database simultaneously. For reasons of speed, the search differs from the procedure in an individual key-word list. First of all, enter the name under which the result is to be saved and press "Enter" (no more than eight digits, no diacritic characters). 2. Enter the character sequence to be searched for and press "Enter" (all characters of the extended DYABOLA character set allowed). With this input, you position yourself in a key-word list which is only created from all available lists with the aid of your search word. 3. Position yourself finally in the list with "Arrow up/down" or press "F5" to enter a new character sequence. If necessary, mark several key-words with "Left shift+Arrow up/down" and conduct the search finally by pressing "Enter". 4. Follow the instructions in section 3.5 (Title card) top Titles siehe 3.5 1. Key-word list 2. File name 1. This function only covers the title texts of the main titles of a database. The main titles of a database are mostly the various sections, such as object or literature lists. However, in large pure literature databases, all literature titles can be of the main title text type. Position yourself in the list either with the first letter of the title text you are looking for (pay attention to upper/lower case) or use "Arrow up/down". With "Left shift+Arrow up/down" you can mark several title texts in the list. Start the search by pressing "Enter". 2. Enter the name under which the result is to be saved and press "Enter" (no more than eight digits, no diacritic characters). 3. Follow the instructions in section 3.5 (Title card) top Any part of title/comment 1. File name 2. Character sequence 3. Accents? 4. Confirm? 5. Confirm 1. Enter the name under which the result is to be saved and press "Enter" (no more than eight digits, no diacritic characters). 2. Enter the character sequence to be searched for and press "Enter" (all characters of the extended DYABOLA character set allowed). 3. Select whether or not upper/lower case and accents should be ignored and press "Enter". 4. Enter "y" (yes) or "n" (no) in order to search with or without the confirmation function. If you activate confirmation, you are given the option of taking up every title found to contain the sought after character sequence into the final result or of passing over titles not required. 5. If a title is found, you can look at the title card and its data sheets. Press "Enter" to pass over the title, "Shift+Enter" to take it up in the result. At the end of the search, the number of hits in the collection of titles is shown. Return to the Main menu by pressing "Enter". top --Display result siehe 3.5 1. Selection 1. Select a result from the results list with "Arrow up/down" and "Enter". In the list, you can see the file name of the result and the number of titles it contains. 2. Follow the instructions in section 3.5 (Title card) top Tools siehe 3.3 1. Menu 1. Select a result from the results list with "Arrow up/down" and "Enter". In the list, you can see the file name of the result and the number of titles it contains. 2. Follow the instructions in section 3.3 (Tools menu) top Quit 1. Menu 1. Select one of the installed databases from the menu with "Arrow up/down" and press "Enter" or exit DYABOLA by selecting Quit. top DYABOLA - User Manual 3.2 The Quick Search Menu Direct result Key-word search Pre-linked search The Quick search menu is easiest to reach via the Main menu. However, it also appears as a starting point when the program is started. Move the cursor to the desired item with "Arrow up/down" and select by pressing "Enter". The items of the menu vary from database to database. The fundamental types of function are explained here: Direct pre-defined result siehe 3.5 If a title card appears in the Quick search menu directly after you have selected an item, this is a pre-defined result. It can be used to get to a certain point in the database tree quickly, e.g. to the list of journals, or to link different titles in the database tree that would take a long time to link under normal circumstances, e.g. the inventories of a museum collection. 1. Follow the explanations in section 3.5 (Title card) top Key-word search siehe 3.5 1. Key-word A key-word search in the Quick search menu can be both a reference to an individual heading with a key-word list in the classifier tree or a title text list, and a compilation of several such lists. 1. In the key-word list, position the cursor either with the first letter of the desired key-word (pay attention to upper/lower case) or with "Arrow up/down". You can mark several key-words in the list by pressing "Left shift+Arrow up/down". Either start the search by pressing "Enter" or form a result over the entire key-word list by pressing "Escape". 2. Follow the explanations in section 3.5 (Title card) top Pre-combined search siehe 3.5 1. Key-word In principle, this item combines two searches in one step. In the process, a certain reference to selected titles is sought. A typical example is the search for a "Book according to Author". Here, you first select the author(s) from the key-word list and then receive all appropriate books as a result. For the user, the procedure is equivalent to that of the key-word search 1. In the key-word list, position the cursor either with the first letter of the desired key-word (pay attention to upper/lower case) or with "Arrow up/down". You can mark several key-words in the list by pressing "Left shift+Arrow up/down". Either start the search by pressing "Enter" or form a result over the entire key-word list by pressing "Escape". 2. Follow the explanations in section 3.5 (Title card) top DYABOLA - User Manual 3.3 The "Tools" Menu Combine Date range of Publication Sort Save, copy and rename Load Delete Export Quit You can get to the Edit result menu from the Main menu. Move the cursor to the desired item with "Arrow up/down" and select by pressing "Enter". The following menu items are available: Combine 1. Result1 2. Message 3. Operator 4. Result2 5. File name Please take note of the explanations on linked search in the introductory manuals. The correct use of the link operators is explained there. It is not possible, for example, to edit books with authors or documents with monuments - a person cannot at the same time be a book! You must therefore produce the necessary dependent results (e.g. "All books by an author" or "All documents on a monument"). 1. Select the first result to be linked from the list with "Arrow up/down" and "Enter". 2. A message shows you this result once more. Continue with "Enter". 3. Select the necessary operator AND, OR, XOR or DIFF and press "Enter". 4. Select the second result to be linked from the list with "Arrow up/down" and "Enter". 5. Enter the name under which the result is to be saved and press "Enter" (no more than eight digits, no diacritic characters). 6. Follow the explanations in section 3.1 (Main menu) top Date range of publication see 3.1 1. Result 2. Years The function time restriction refers to all titles of a database with a search year. For example, all literature titles of the large literature databases have a search year. As the titles are generally given a search year when a new edition is published, the command is not available for the latest entries in all accessible entry versions (e.g. Reading room in the DAI Rome). 1. Select a result from the list with "Arrow up/down" and "Enter". 2. Fill in the following dialogue in the form "1998-01" and confirm by pressing "Enter" (a Year-2000 error does not occur. All titles from 1998 to 2001 are searched for). 3. Follow the explanations in section 3.1 (Main menu) oben Sort 1. Result 2. Heading? 3. Classifier tree 4. Sorted List 5. Result list With the Sort function, you can sort a result according to the title text of the titles or according to any relevant heading with an attached key-word list. 1. Select a result from the list with "Arrow up/down" and "Enter". 2. Enter "y" (yes) or "n" (no) to select whether or not you wish to use a sorting heading from the classifier tree. If you select no, the result is sorted according to the title text and you can continue with step 4. If you select yes, follow step 3. 3. Sorting according to a heading with a key-word initially takes you to the start of the classifier tree. It does not jump automatically to a logical place, since a result to be sorted can consist of titles with a wide variety of different types of title text. In order to obtain a meaningful result, you must select a heading with a key-word from the headings tree relevant to the result. For example, this enables you to sort a result of objects according to old inventory numbers, insofar as a heading with the name Old inventory numbers is present and has been allocated. 4. As a final result of sorting, you receive a list in which each line represents a title. You can move though this list as in the contents list of a title card (see 3.5). If you have sorted the result according to title text, the respective title lines are shown in the list. In the case of sorting according to a heading with a key-word, only the key-word appears in each line. 5. If you exit the list by pressing "Escape", you will see the sorted result marked with a star in the results list. You can export this result to a printer or a file (see below), but you cannot save it as a Dyabola result. top Save, copy, rename see 3.1 1. Result 2. File name These functions relate to the results in the results list. For example, this means that you cannot copy a result into another program (e.g. word processing). By saving, you file the desired result under a selected name in the subdirectory #:\dya\dyaerg\; (# refers to the results drive allocated by the system administrator). From there, it can be loaded again into DYABOLA. 1. Select a result from the list with "Arrow up/down" and "Enter". 2. Enter the name under which the result is to be saved and press "Enter" (no more than eight digits, no diacritic characters). 3. Follow the explanations in section 3.1 (Main menu) top Load see 3.1 1. File 2. File name With the Load function, it is possible to recreate results saved in a previous DYABOLA session. The procedure is equivalent to that for the commands Save, Copy and Rename. However, in this case, the selection list shows the files in the subdirectory #:\dya\dyaerg\; (# refers to the results drive allocated by the system administrator). In order to mark the difference, the list is shaded in Prussian blue. If the list is full and your results are no longer to be seen, delete or move unwanted results files from the subdirectory using the File manager or consult your system administrator. 1. Select a result from the list with "Arrow up/down" and "Enter". 2. Enter the name under which the result is to be saved and press "Enter" (no more than eight digits, no diacritic characters). Here, you have the option of allocating a different file name, for example, in order to prevent a newly created result with the same file name from simply being overwritten. 3. Follow the explanations in section 3.1 (Main menu) top Delete see 3.1 1. Result 2. Confirm Delete removes a result from the results list within the program. 1. Select a result from the list with "Arrow up/down" and "Enter". 2. If you answer the question "Delete?" with "y" (yes), the result is deleted and you have the option of selecting another result from the list. From the list, you can return to the Main menu by pressing "Escape". 3. Follow the explanations in section 3.1 (Main menu) top Export 1. Result 2. Target 3. Format1 4. Format2 5. Message The export target for results can be a printer, as well as various data storage media in drives A: (3.5 HD) and B: (5.25 HD or Zip), or a hard disk specified by the system administrator. On a disk drive, the results are filed with their file name.txt. On the hard disk, an export result is always present under the name dyabola.txt in the subdirectory #:\dya\dyaerg\. This prevents the serial export of large results, which is prohibited for reasons of copyright. For the same reason, the size of export results has been limited to 300 titles. That these measures are not without reason is shown by a case known to us in which a renowned classical studies literature database project "adopted" large amounts of data from a DYABOLA database. 1. Select a result from the list with "Arrow up/down" and "Enter". 2. Select the target drive or the printer to which the result is to be exported. 3. If you have selected a printer, you have the following selection to choose from: "Card" or "Card with data sheets" prints a section of the current screen memory. "Pre-defined formats" enables you to select one of several pre-defined formats. 4. Select one of the pre-defined formats with "Arrow up/down" and confirm by pressing "Shift+Enter". The pre-defined formats vary from database to database and in some cases are not yet defined or not envisaged. 5. If you use a printer, you are finally asked whether you want to use the EPSON-LQ mode. On an EPSON printer, it is possible to print all of the DYABOLA special characters, which go far beyond the ASCII character set. If you do not have an EPSON printer, answer the question with "n" (no). The result is then exported to any other printer using the ASCII character set. If the result does not print, please refer to the notes in section 2.3 or contact your system administrator. 6. To continue in the program, follow the explanations in section 3.1 (Main menu); to further process the exported result, load the text file created (e.g. dyabola.txt) from the above-mentioned subdirectory using your chosen word processing program. TIP: Marking and Copying (Drag&Drop) in Windows Provided that you start DYABOLA under Windows, you have the option of copying a title card just displayed out of DYABOLA. Before starting DYABOLA, you must open the program into which you want to copy the title card. Then use "ALT+TAB" in order to change between the programs (DYABOLA carries an MS-DOS symbol; the DYA symbol belongs to the Start program and the picture display; for this purpose, you can close this program with "ALT+F4"). 1. If DYABOLA is shown on the full screen, press the keys ALT and ENTER simultaneously. DYABOLA is now shown in a window. 2. Use the mouse to click on the symbol in the top left of the window bar. 3. In the menu that now opens, select "EDIT", and in the connected menu "MARK" 4. Using the mouse, you can now mark the section of the DYABOLA window that you wish to copy. 5. Press die ENTER key. The marked section is now saved in the WINDOWS Clipboard. In most WINDOWS programs, you can insert the contents of the Clipboard into your text by pressing the keys CONTROL and "v" simultaneously. top Quit siehe 3.1 1. Menu 1. Follow the explanations in section 3.1 (Main menu) top DYABOLA - User Manual 3.4 The Special Functions Menu Change language Set printer Polyhierarchic search on/off Global key-word index on/off Includeentries up the hierarchy Show data sheets immediately The Special functions menu can be called up from all points in the program by pressing "Shift+F10". Move the cursor to the desired item with "Arrow up/down" and select by pressing "Enter". The following menu items are available: Change language continue 1. Menu The program supports German, English, French, Italian and Spanish. If all languages in a database are not activated, DYABOLA changes to the database's standard language (e.g. English in the CENSUS). Both the program controls and the headings (subjects) appear in the selected language. Important: As far as possible, the key-words are reproduced in the antique or local spelling. If scientific terms or non-proper names appear under key-words, these are in German in the case of the DAI's Subject Catalogue or in English in the CENSUS, for example, and are not reproduced in another language. 1. Select one of the languages offered from the menu with "Arrow up/down" and press "Enter". 2. Continue from where you have stopped. From the next display onwards, the new language will be used. top Set printer continue To configurate the printer, follow the instructions under section 2.3. 1. As soon as you select this item, the printer will be initialised. Continue from where you have stopped. top Change in sort order continue Normally, the search result of a literature database is shown in chronological order. However, if you would like the result to be displayed or printed out sorted according to authors' names, use this function. Important: This option is only available if you have called up the Special functions menu from the database selection. The database selection appears when you start the program or when you select Quit in the Main menu. . 1. As soon as you select this item, the sort order is changed. Continue from where you have stopped. top Polyhierarchic search on/off continue Certain terms can be found at several points in the Headings tree. In the DAI's Subject Catalogue, we come across the heading "Baths" under Topography: Countries : Italy : Places : Rome, under Architecture : Monuments, but also under Early Christian-Byzantine culture : Architecture. If you want to search for all identical headings in one single step, you must first activate the option "Polyhierarchic search". Important: If you are working on a public terminal, please turn off the Polyhierarchic search again when you have finished, as subsequent users will otherwise obtain unexpected results. 1. As soon as you select this item, the Polyhierarchic search will be (de)activated. Continue from where you have stopped. top Global key-word index on/off continue 1. As soon as you select this item, the general key-word index will be (de)activated. Continue from where you have stopped. top Search for all superior entries in the hierarchy continue This function starts a search that includes all superior titles in the database tree. This is useful, for instance in the Grave relief database, if you are looking for a figure and want to immediately see the title cards of the reliefs in order to find out the location. 1. As soon as you select this item, the search of all superior entries of the hierarchy will be (de)activated. Continue from where you have stopped. top Display data sheets /dependent descriptors immediately continue This function is used to immediately show the first data sheet of a title when a title card is displayed or a title is activated in a list. You can exit this data sheet by pressing "Escape". 1. As soon as you select this item, the first data sheet of a title will (will not) be shown immediately. Continue from where you have stopped. top DYABOLA - User Manual 3.5 The Functions of the Title Card Change result title card Show data sheets (links + dependent descriptors) Show contents list (children) Show parent entry (father) Pooled result of parent entries Pooled result of dependent entries Restrict existing result Last navigation steps Show photo(s) Call up record number Various functions are available in the title card. You can call up the title card, for example, from the Main menu when you display a result or when you create a new result. Change result title card 1. Titlecard If you have created a new result, the first title card of the result initially appears. The number in the top right-hand corner of the title card shows you the position in the result. The total number of titles contained in the result can be seen in the results list on the right-hand side of the screen. 1. Use the "Picture up/down" keys to scroll through the various title cards of a result. top Show data sheets (links + dependent descriptors) see 3.6 1. Data sheet Please refer to the definition of data sheets in section 1.3. 1. To scroll through the data sheets of a title, press "Arrow left/right". 2. Follow the instructions in section 3.6 (Data sheets) top Show contents list (children) see 3.6 1. Contents list 2. Data sheet Open the Contents list of a title card with the "i" key or "Arrrow down". Here, you can see all of the dependent titles of the current title in line form. 1. Position yourself with "Arrow up/down" or a search word (title text of the dependent title or children). Press "Enter" to call up the title card of a title in the Contents list. Make this a new starting point for your search by pressing "Enter" again or return to the Contents list with "Escape". 2. Press "Arrow left/right" to scroll through the data sheets of a title in the Contents list. Press the "m" key to view the respective data sheets of consecutive titles in series and scroll through the titles with "Arrow up/down". 3. Follow the instructions in section 3.6 (Data sheets). top Show superior entry (father) 1. Title card 2. Data sheet This item shows you the father title or makes it the new starting point for your search. 1. Press the "s" key once or the "Enter" key twice to show the superior entry on the bottom right. 2. Here, you can view the data sheets with "Arrow left/right" or make the title a new starting point for your search by pressing "Enter". You can also reach this point directly by pressing "Arrow up" instead of "s" or "Enter". top Pooled result of superior entries 1. Menu 2. Type of result 3. File name This function searches for the first superior title of all titles in the result. 1. Press the "Enter" key to call up a small menu, selecting the appropriate item with "Arrow up/down" and "Enter". 2. Select whether the available result is to be extended or replaced, or whether a new result is to be created and press "Enter". 3. If you have selected "Create new result", you must give a new file name (no more than eight digits, no diacritic characters). top Pooled result of dependent entries 1. Menu 2. All? 3. Lower Levels? 4. Link? 5. Type of result This function searches all children dependent on the title or the titles of the result. The following points 2-6 do not appear in every search, as the program only asks the necessary questions. 1. Press the "Enter" key to call up a small menu, selecting the appropriate item with "Arrow up/down" and "Enter". 2. Answer the question "Pool references with regard to the entire result" by pressing "y" or "n", depending on whether you want to achieve a result over the visible titles or over the entire result. 3. A menu enables you to include all levels or only the first lower level of the children and additionally asks whether or not the current title should be included in the result. Position yourself with "Arrow up/down" and confirm by pressing "Enter". 4. The "Linked entries" menu gives you the option of immediately following up links to the children. For example, it is very easy to find all monuments that are to be seen on the pages (= children) of a codex. Select a link or "no link" and press "Enter". 5. Select whether the available result is to be extended or replaced, or whether a new result is to be created and press "Enter". 6. If you have selected "Create new result", you must give a new file name (no more than eight digits, no diacritic characters). top Restrict existing result see 3.1 1. Menu 2. Classifier tree IN PREPARATION Here is a simple way of further restricting your result. 1. Press the "Enter" key to call up a small menu, selecting the appropriate item with "Arrow up/down" and "Enter". 2. Select a heading or a heading with key-word from the classifier tree. As a result, you receive the intersecting data (AND-link) of the given and the new result. top Last navigation steps (Navigation history) 1. Menu 2. Selection The main and starting points you last selected in the navigation can be displayed as a list in a separate window. 1. Simply press the "n" key or the "Enter" key to call up a small menu, selecting the appropriate item with "Arrow up/down" and "Enter". 2. Select one of the last navigation steps with "Arrow up/down" and "Enter" to jump back to a point in the navigation to which it would otherwise be awkward to return.. top Show photo(s) see 3.7 1. Press "f" to show all photos linked to a title. In the Contents list, "f" is the letter used to position within the list. Use "Alt+f" here instead. 2. Follow the instructions in section 3.7 (Picture display) top Call up record number 1. Record number In a separate window, you can jump to a title whose record number you know. 1. Press "F2", and enter the desired record number. Confirm with "Enter". top DYABOLA - User Manual 3.6 The Functions in the Data Sheet Resolve entry (link) Resolve entry (dependent descriptor) Restrict /extend existing result Pooled result on the selected entry Show photo(s) Change/exit data sheet The data sheets of a title can be reached from its title card with "Arrow left/right". The following functions are available: Resolve entry (link) see 3.5 1. Menu 2. Title card This function shows you the title card of the linked title or makes it the new starting point for your search. 1. Press the "s" key once or the "Enter" key twice to show the superior entry on the bottom right. 2. Here, you can view the data sheets with "Arrow left/right" or make the title a new starting point for your search by pressing "Enter". You can return to the data sheet by pressing "Escape". 3. If you have made the title your new starting point, follow the instructions in section 3.5 (title card). top Resolve entry (dependent descriptor) 1. Menu 2. Message This function shows you the classifier tree resolution of the allocated dependent descriptor. 1. Press the "s" key once or the "Enter" key twice to show the resolution of the classifier tree. 2. The message shows you all of the levels of the systematic structure superior to the dependent descriptor. Exit by pressing "Escape". top Restrict/extend existing result see 3.1 1. Menu 2. Classifier tree IN PREPARATIONS Here is a simple way of further restricting or extending your result. 1. Press the "Enter" key to call up a small menu, selecting the appropriate item with "Arrow up/down" and "Enter". 2. Select a heading or a heading with key-word from the classifier tree. As a result, you receive the intersecting data (AND- or OR-link) of the given and the new result. top Pooled result on the selected entry 1. Menu 2. References? 3. Link? 4. Type of result 5. File name This function searches all of the links dependent on the titles of the result that match the selected ones. The following points 2-5 do not appear in every search, as the program only asks the necessary questions. 1. Select a link with the bar cursor ("Arrow up/down") and press the "Enter" key to call up a small menu, selecting the appropriate item with "Arrow up/down" and "Enter". 2. Select whether you want to find all other titles to which there is a link with "All others that refer to this", or whether you want to find all linked titles with "Pooled result of all entries". Confirm by pressing "Enter". (In the first case, starting with a monument title you search all other monuments to which the document is linked; in the second case, all documents that are linked to the monuments of the result.) 3. The "Linked entries" menu gives you the option of immediately following up links to the entries. Thus, it is very easy, for example, to find all monuments that are to be seen on the documents (=links) of an artist (=titles). Select a link or "no link" and press "Enter". 4. Select whether the available result is to be extended or replaced, or whether a new result is to be created and press "Enter". 5. If you have selected "Create new result", you must give a new file name (no more than eight digits, no diacritic characters). top Show photo(s) see 3.7 1. Position the bar cursor on a link with "Arrow up/down" and press "f" in order to show all photos linked to this link (a photo is not available on every link!). Follow the instructions in section 3.7 (Picture display). top Change / exit data sheet see 3.5 1. Use "Arrow right/left" to change between the different data sheets. Press "Escape" to get to the title card. Follow the instructions in section 3.5 (Title card). top DYABOLA - User Manual 3.7 The Picture Display Calling up the picture display The reference list Change display size Modify display Double display Overview display The functions of the picture display are always available when you can see a picture. Move the mouse pointer to the picture and press the right-hand mouse button to open a context menu. Calling up the picture display 1. Title card 2. Data sheet 3. Content list Please note that you can never tell to begin with whether a photo has been linked at all. Thus, you will no doubt sometimes press the "f" key, without a photo being shown! Don't let this disturb you. Not all entries have a picture documentation appended at present. 1. You can display photos by pressing the "f" key if only the card form of an entry is shown. If several photos are linked, you can scroll through the photo collection with "Arrow up/down" (previously Picture up/down). 2. If the cursor is positioned in a data sheet on a reference to which a photo is in turn linked, you can also display this photo by pressing the "f". 3. If you are in a Contents list, you must press the key combination ALT + "f" in order to display any photo that might be linked. top The reference list continue 1. Menu The reference list contains at most 16 pictures and is used for comparative viewing in the double and overview display 1. In the context menu related to the picture (right-hand mouse button), you can add a picture to the reference list or remove one. In addition, you have the option of deleting the entire reference list. top Change display size 1. Whole Picture 1. Original size The function "Whole picture/Original size" shows a digital picture in different sizes. 1. "Whole picture" displays the picture zoomed to screen size. 2. Original size displays the picture in its true pixel size, in other words one pixel of screen resolution is equal to one pixel of the scan. top Modify display 1. Contrast 2. Sharpness 3. Brightness Three options are available for temporary picture processing. 1. "Increase contrast" can prove useful when viewing written documents. 2. "Increase sharpness" is used to better distinguish lines in fine line drawings, for example. 3. "Increase brightness" enables you, for example, to better study shaded areas whose fine nuances are not visible to the human eye under normal circumstances. top Double display 1. Double picture In the double display mode, two pictures are always shown next to each other, just like a double projection in a lecture. However, the left-hand picture remains in place and only in the right-hand half of the display can you scroll through previously marked pictures. The fixed left-hand picture can at all times be exchanged for the picture just appearing on the right. This means that all pictures can be compared with each other. To be able to start the double display, a picture must be currently displayed and you must have previously marked other pictures. 1. Start the double picture display with the appropriate item in the context menu. With "Arrow up/down", scroll through the reference list on the left. "Arrow left" moves the right-hand picture to the left as a fixed point. All of the functions of picture display are available. top Overview display 1. Overview The overview display shows all of the pictures currently saved in the reference list. 1. Call up the overview display via the respective item in the context menu. All of the functions of picture display are available. top DYABOLA - User Manual 4.1 Functions of the DYABOLA Internet Interface Help and explanations on the functions of the DYABOLA Internet interface will be accessible within the program as soon as the development of the system has been completed. If you have already worked with the CD-ROM version of a DYABOLA database, you will quickly discover that the internal structure of the data has not changed. Therefore, the first section of this manual in particular remains relevant for the Internet version. DYABOLA - User Manual 5.1 Navigation diagram You will also find the navigation diagram shown here in the DYABOLA short reference. Concerning specific search methods, please refer to the introductory manuals on the individual databases. DYABOLA - User Manual Appendix 1 Key combinations General Search functions Title card Conents list Data sheets Picture display General Enter or F1 By pressing Enter (the return key), you either select the currently highlighted menu item or start a further search. Position yourself within a menu or list using the Arrow up/down keys. Calls up Help texts. Shift + F1 Shows additional information on those headings that are marked with a small rhombus. Shift + F10 Opens the menu with the pre-defined settings (user language, printer character set, sorting order, polyhierarchic search). F10 Switches between Latin and Greek alphabets. Scroll Lock When this key is depressed (green light on keyboard), only the monographs are selected in all search functions. Esc With Escape, you can cancel a search and return to the starting menu from any point in the program. top Search functions Shift + Enter Classifier Tree: Start of a search Free search: Selection of a title card. F2 Classifier Tree: Opens the alphabetical list of abbreviated heading names. When selecting the desired heading, the respective lower level is automatically shown. Shift + F2 Classifier Tree: If the alphabetical list of heading names (see F2) appears more than once, jump ahead by pressing Shift + F2. Shift + Enables you to mark several entries in the red indices. (Function not supported in the "Key-word" search option). LEFT-HAND SHIFT ONLY! Alt + s In the indices of a secondary entry (marked with * = asterisk), refers to the main entry. top Title card i Shows the dependent entries of the title now being displayed. If a title has dependent entries, you will see an asterisk (*) in the status bar of the title card. p Prints the current literature reference. s Shows the title card of the superior title, provided that the title card displayed has an Arrow up (-) symbol in its status line. - Deletes the literature reference shown from the search result. F2 When a result is displayed, F2 enables you to make a quick jump to any chosen result number or card number. f Shows the appended photograph (only if the title appears in the title card, but also as a link in the data sheet!). If a contents list is shown, please use Alt + f. n Shows a list of the last 20 navigation steps. (Only the actual navigation steps are shown, in other words navigation via link lines in a data sheet or in contents lists. The creation of a new results file is not understood as a navigation step!) If only the title card is displayed, no data sheet is shown, and you see a "," in the information bar of the title card, Shift + "i" produces a search result that shows all subtitles dependent on the title displayed. If a title card is displayed, you can jump to a certain position number of the result now active. Shift + i Shift + F2 Shows the date of input and editor of a title. Shift + ? Shows the data sheets, or switches between the data sheets that are appended to a title and the dependent descriptor window = b Switches between the title cards of a result, if more than one is available. or Pg top Contents list Displays data sheets and dependent descriptors in the table of contents (equivalent to: , ) = Alt+b. Positions the cursor in the contents list. or or Pg Jumps seven entries forwards or backwards in the contents list. Alt + f Shows the appended photo in the contents list. top Data sheets On the one hand, opens up the dependent descriptors abbreviation in the dependent descriptor window. On the other, shows the endpoint of a reference (marked with an arrow) in the data sheet of references. If a data sheet (references, dependent descriptors) is displayed, you can mark your current position with the key. If you now scroll down (PgDn), the respective data sheet of the next title is then shown. s m f Shows the appended photograph (only if the title appears in the title card, but also as a link in the data sheet!). (Alt + f in the table of contents.) Shift + i Shift + s or Shift + v Press Shift + "i" to produce a search result on all entries that have this dependent descriptor, insofar as the cursor is positioned on a dependent descriptor in a data sheet. Shows the superior title, as long as data sheets are displayed. Shows the data sheets, or switches between the data sheets that are appended to a title and the dependent descriptor window. Shows all photos consecutively that are appended to a text reference list. top Picture display Activate the picture display with f or Alt+f, as described above. Please also note the functions of the right-hand mouse button (section 3.7 of the User's Manual). or d m Function during double picture display: The right-hand picture is transferred to the left half of the screen. Switches to double picture display Saves a picture in the reference list top DYABOLA - User Manual Appendix 2 Special characters Greek alphabet Diacritic characters Note for Administrator DYABOLA supports an extended character set, which supports both the modern Greek alphabet and various diacritic characters. The character set can be adapted to the respective database. This is necessary, as the 256 ASCII characters are often insufficient. (see also section 3.3 Edit result/Export/Printer) Greek alphabet In the screen display and in print-outs, the database supports the reformed modern Greek alphabet with only one accent ("monotonikó"). To write in Greek, simply press the F10 key; the keyboard will automatically switch over to a Greek character keyboard. If you press F10 again, it switches back to the Latin alphabet. (The Omega is found on "V", Ypsilon on "Z", Psi on "C", Zeta on "Y", Theta on "U", Xi on "J", the final Sigma on "w", and Digamma on "q". All other characters are to be found on their Latin equivalents. NB: On the English keyboard, the Zeta is on the "Z" and the Ypsilon on the "Y".) Greek entries only in the Subject Catalogue and in the Grave Relief database. top Diacritic characters DYABOLA supports all commonly used letters of the European Latin alphabet. To write a letter with an accent, you must select various key combinations. Please note that you must always select the accent first and then enter the relevant letter: F5 F6 F7 F8 ALT cross strokes (ð) Hungarian umlaut (û) ° or point(å oder Ý) ý (without point) CTRL (STRG) Cedila (ç) diaresis (ä) tilde (~) yumurschak (ð) SHIFT acute (á) grave (à) circumflex (â) hatschek (?) If, for example, you wish to select the Hungarian u as an umlaut, first press the ALT and F6 keys simultaneously, let go of them again and then press the "u". top Note for Administrator The character sets are located in the subdirectory \dyazchn alongside the database directories \dyabola and \dyaerg. The file name of the respective character set is composed of the respective database number (e.g. 18 for CENSUS) and character set name "dya16". If the special character set for the respective database is not available, the file dya16 serves as the default character set. The database number can be found in Appendix 3. top DYABOLA - User Manual Appendix 3 Project overview The following list shows the internal database number, the project name and the database abbreviation. Projekte 01 02 03 04 05 06 (05) 12 15 16 17 18 (38) 21 25 27 (27) 33 (34) 34 38 71 Realkatalog Rom Römisch-Germanische Kommision, Frankfurt Zugangsverzeichnis Madrid Jahresbibliographie Rom Eurasien-Bibliographie Winckelmann-Bibliographie Bibliothek des Städel Antikenmuseum Berlin Vatikanische Museen Attische Grabreliefs Census Winckelmann-Denkmäler Inventar der Glyptothek Ur- und Frühgeschichte Dyabola-Kunden Dyabola Adressen Milet Datenbank Tarent Datenbank rom rgk mad rxx eur wbib stae ant vat grab cen wcen glyp mlt tar top PROJEKT DYABOLA Verlag Biering & Brinkmann Postfach 45 01 44 D-80901 München Fax +49-89-32 35 21 82 E-Mail: [email protected] Homepage: www.dyabola.de This DYABOLA manual is the printed version of the online-manual. On our Homepage (www.dyabola.de) under the header MANUAL you'll always find the most recent update of the DYABOLA Short Reference, the DYABOLA User Manual and all project specific manuals. Use the project specific manuals if you have no experience with DYABOLA The Short Reference is only for advanced users and refers to explanations given in the User Manual