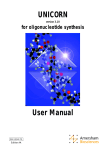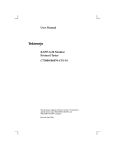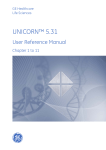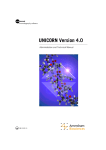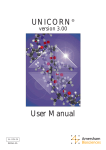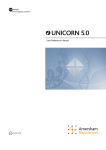Download Unicorn 4 User Manual - GE Healthcare Life Sciences
Transcript
user manual
chromatography software
UNICORN Version 4.0
User Manual
um 18-1138-73
UNICORN 4.0 User Manual
18-1138-73 Edition AA
2001-04
to order:
• Asia Pacific Tel: +852 2811 8693 Fax: +852 2811 5251 • Australasia Tel: +61 2 9894 5152 Fax: +61 2 9899 7511 • Austria Tel: +49 761 4093 201 Fax: +49 761 4903 405
• Belgium Tel: 0800 73 888 Fax: 03 272 1637 • Canada Tel: 1 800 463 5800 Fax: 1 800 567 1008 • Central, East, South East Europe Tel: +43 1 982 3826 Fax: +43 1 985 8327
• Denmark Tel: 45 16 2400 Fax: 45 16 2424 • Finland & Baltics Tel: +358 09 512 3940 Fax: +358 09 512 1710 • France Tel: 0169 35 67 00 Fax: 0169 41 9677 • Germany Tel:
0761 4903 201 Fax: 0761 4903 405 • Italy Tel: 02 27322 1 Fax: 02 27302 212 • Japan Tel: 81 3 5331 9336 Fax: 81 3 5331 9370 • Latin America Tel: +55 11 3667 5700 Fax:
+55 11 3667 87 99 • Middle East and Africa Tel: +30 (1) 96 00 687 Fax: +30 (1) 96 00 693 • Netherlands Tel: 0165 580 410 Fax: 0165 580 401 • Norway Tel: 2318 5800 Fax:
2318 6800 • Portugal Tel: 01 417 7035 Fax: 01 417 3184 • Russian & other C.I.S & N.I.S. Tel: +7 (095) 232 0250,956 1137 Fax: +7 (095) 230 6377 • South East Asia Tel: 60
3 8024 2080 Fax: 60 3 8024 2090 • Spain Tel: 93 594 49 50 Fax: 93 594 49 55 • Sweden Tel: 018 612 19 00 Fax: 018 612 19 10 • Switzerland Tel: 01 802 81 50 Fax: 01 802
81 51 • UK Tel: 0800 616 928 Fax: 0800 616 927 • USA Tel: +1 800 526 3593 Fax: +1 800 329 3593
BioPilot, BioProcess, UNICORN, and Äkta are trademarks of Amersham Biosciences Limited or its subsidiaries. Amersham and Amersham Biosciences are trademarks of Amersham plc.
Windows, Windows NT and Windows 2000 are trademarks of the Microsoft Corporation. Amersham Biosciences AB
Björkgatan 30, SE-751 84 Uppsala, Sweden. Amersham Biosciences UK Limited Amersham Place, Little Chalfont, Buckinghamshire HP7 9NA, England. Amersham Biosciences
Inc 800 Centennial Avenue, PO Box 1327, Piscataway, NJ 08855 USA. Amersham Biosciences Europe GmbH Munzinger Strasse 9, D-79111 Freiburg, Germany.
Amersham Biosciences K.K. Sanken Building, 3-25-1, Hyakunincho, Shinjuku-ku, Tokyo 169-0073, Japan. All goods and services are sold subject to the terms and conditions
of sale of the company within the Amersham Biosciences group that supplies them. A copy of these terms and conditions is available on request. © Amersham Biosciences
AB 2001 - All rights reserved.
Preface
Preface
About this manual
This manual provides a reference to User functionality in UNICORN™
version 4.0 from Amersham Biosciences AB.
UNICORN is a complete package for control and supervision of
chromatography systems, suitable for use with Amersham Biosciences'
systems for the ÄKTATM design platform (ÄKTATM design
systems), BioProcessTM System and BioPilotTM System. UNICORN
consists of software which runs on an IBM-compatible PC under
Microsoft Windows NT 4.00* or Microsoft Windows 2000, and
hardware for interfacing the controlling PC to the chromatography
liquid handling module.
The User manual is organised in 11 chapters and 4 appendices:
Introductory
material
1. Introduction
2. UNICORN concepts
3. Logon and file handling
Methods and
runs
4. Creating methods from method templates
5. Creating and editing methods
6. Performing a run
7. Scouting
8. MethodQueues
Evaluation
9. Presenting results
10. Evaluating results
11. Analysing results
Appendices
A. Strategy for ÄKTAdesign systems
B. Evaluation functions and instructions
C. Troubleshooting
D. Mathematical models and statistics
*Microsoft Windows NT, Windows 2000 and other Microsoft products mentioned in this User
Manual are trademarks or registered trademarks of the Microsoft Corporation.
For the purposes of this user manual, examples are displayed for an
ÄKTAexplorer 100 system. You should refer to the user instructions
specific to the chromatography system that you are using.
Preface
Assumptions
Two broad assumptions are made in this manual:
1. You should be familiar with the chromatography systems in your
installation. Refer to the appropriate System Manuals for details.
2. You should be familiar with the general principles of using
Microsoft Windows NT version 4.0 and/or Windows 2000 on
your PC. Although UNICORN is a self-contained program
package and does not require any direct interaction by the user
with Windows, the user interface principles follow the conventions
set by Windows programs.
Many of the menu commands in UNICORN can be activated
using the toolbar buttons, keyboard shortcuts and the shortcut
menu. The availability of these command options is dependent on
the active field or window in which you are currently working. The
function of a toolbar button is displayed when you place the mouse
pointer over a button. Shortcut menu commands are quickly found
through use of the program.
Typographical conventions
Important! Note that UNICORN 4.0 is designed to run under English keyboard
settings.
Menu commands, the names of dialogue boxes and windows, the
contents of dialogue boxes windows, and option buttons are written
with a bold helvetica typeface. Menu commands are written in the
order of the menu name and then the command, separated by a colon.
For example:
“Select File:Save As to display the Save As dialogue. Locate the
destination drive and folder and enter a file name. Click on Save.”
This directs you to click on the File menu and select the command,
Save As. A dialogue called Save As is displayed in which you must
locate the destination folder for the saved file and give the file a name.
You then click on the button called Save in the dialogue to execute the
save command.
A typewriter-like typeface is used for instructions as they appear
in the text editor for methods and evaluation procedures. These are
normally entered automatically by UNICORN.
Some menu commands also have shortcut keys on the keyboard, which
are written within < > marks.
CONTENTS
1 Introduction . . . . . . . . . . . . . . . . . . . . . . . . . . . . . . . . . . . . 1
2 UNICORN concepts
2.1 UNICORN control software . . . . . . . . . . . . . . . . . . . . . . . . . . . . . 3
2.1.1 Strategies. . . . . . . . . . . . . . . . . . . . . . . . . . . . . . . . . . . . . . . . 3
2.2 UNICORN user interface . . . . . . . . . . . . . . . . . . . . . . . . . . . . . . 3
2.2.1 Toolbar Guide . . . . . . . . . . . . . . . . . . . . . . . . . . . . . . . . . . . . 3
2.2.2 Software modules. . . . . . . . . . . . . . . . . . . . . . . . . . . . . . . . . . 4
2.2.3 On-line help . . . . . . . . . . . . . . . . . . . . . . . . . . . . . . . . . . . . . . 5
2.3 Files and folders . . . . . . . . . . . . . . . . . . . . . . . . . . . . . . . . . . . . 5
2.3.1 Method files . . . . . . . . . . . . . . . . . . . . . . . . . . . . . . . . . . . . . . 5
2.3.2 Result files . . . . . . . . . . . . . . . . . . . . . . . . . . . . . . . . . . . . . . . 5
2.4 Methods . . . . . . . . . . . . . . . . . . . . . . . . . . . . . . . . . . . . . . . . . . 6
2.4.1 Method creation. . . . . . . . . . . . . . . . . . . . . . . . . . . . . . . . . . . 6
2.4.2 Method structure . . . . . . . . . . . . . . . . . . . . . . . . . . . . . . . . . . 6
2.4.3 BufferPrep . . . . . . . . . . . . . . . . . . . . . . . . . . . . . . . . . . . . . . . 9
2.5 Scouting . . . . . . . . . . . . . . . . . . . . . . . . . . . . . . . . . . . . . . . . . 9
2.6 System Control . . . . . . . . . . . . . . . . . . . . . . . . . . . . . . . . . . . . 10
2.6.1 Control facilities . . . . . . . . . . . . . . . . . . . . . . . . . . . . . . . . . . 10
2.6.2 System connections . . . . . . . . . . . . . . . . . . . . . . . . . . . . . . . 11
2.7 Evaluation . . . . . . . . . . . . . . . . . . . . . . . . . . . . . . . . . . . . . . . 12
2.8 Network considerations . . . . . . . . . . . . . . . . . . . . . . . . . . . . . . 12
2.8.1 Stand-alone installation . . . . . . . . . . . . . . . . . . . . . . . . . . . . 13
2.8.2 Network control from a remote workstation . . . . . . . . . . . . . . 13
2.9 Security . . . . . . . . . . . . . . . . . . . . . . . . . . . . . . . . . . . . . . . . . 14
3 Logon and file handling
3.1 Logging on . . . . . . . . . . . . . . . . . . . . . . . . . . . . . . . . . . . . . . . 17
3.2 Toolbar Guide . . . . . . . . . . . . . . . . . . . . . . . . . . . . . . . . . . . . . 18
i
3.3 UNICORN Main Menu windows . . . . . . . . . . . . . . . . . . . . . . . . .20
3.3.1
3.3.2
3.3.3
3.3.4
3.3.5
3.3.6
3.3.7
3.3.8
3.3.9
Creating a new folder . . . . . . . . . . . . . . . . . . . . . . . . . . . . .
Opening and running method files. . . . . . . . . . . . . . . . . . . .
Opening result files and Quick View. . . . . . . . . . . . . . . . . . .
Presenting files . . . . . . . . . . . . . . . . . . . . . . . . . . . . . . . . . .
Finding files . . . . . . . . . . . . . . . . . . . . . . . . . . . . . . . . . . . .
Copying and moving files and folders. . . . . . . . . . . . . . . . . .
Deleting files . . . . . . . . . . . . . . . . . . . . . . . . . . . . . . . . . . . .
Renaming files . . . . . . . . . . . . . . . . . . . . . . . . . . . . . . . . . .
Backup security . . . . . . . . . . . . . . . . . . . . . . . . . . . . . . . . .
20
20
21
22
25
26
29
29
30
3.4 Printer setup . . . . . . . . . . . . . . . . . . . . . . . . . . . . . . . . . . . . . .30
3.4.1 Setting the margins . . . . . . . . . . . . . . . . . . . . . . . . . . . . . . . 30
3.5 Logging off . . . . . . . . . . . . . . . . . . . . . . . . . . . . . . . . . . . . . . .31
3.6 Quitting UNICORN . . . . . . . . . . . . . . . . . . . . . . . . . . . . . . . . . . .31
4 Creating methods
4.1 Creating a new method . . . . . . . . . . . . . . . . . . . . . . . . . . . . . . .33
4.1.1 Method Wizard . . . . . . . . . . . . . . . . . . . . . . . . . . . . . . . . . . 33
4.1.2 Template-based method creation . . . . . . . . . . . . . . . . . . . . 34
4.1.3 Method Editor . . . . . . . . . . . . . . . . . . . . . . . . . . . . . . . . . . . 36
4.2 Editing method variables . . . . . . . . . . . . . . . . . . . . . . . . . . . . .37
4.3 Method notes . . . . . . . . . . . . . . . . . . . . . . . . . . . . . . . . . . . . . .38
4.4 Signing the method . . . . . . . . . . . . . . . . . . . . . . . . . . . . . . . . .39
4.5 Saving the method . . . . . . . . . . . . . . . . . . . . . . . . . . . . . . . . . .40
4.6 Starting a run . . . . . . . . . . . . . . . . . . . . . . . . . . . . . . . . . . . . .41
4.7 Editing text instructions . . . . . . . . . . . . . . . . . . . . . . . . . . . . . .42
5 Editing methods
5.1 Method Editor interface . . . . . . . . . . . . . . . . . . . . . . . . . . . . . .45
5.1.1 Method Editor modes . . . . . . . . . . . . . . . . . . . . . . . . . . . . . 45
5.1.2 Text Instructions editor . . . . . . . . . . . . . . . . . . . . . . . . . . . . 46
5.1.3 Run Set-up . . . . . . . . . . . . . . . . . . . . . . . . . . . . . . . . . . . . . 48
5.2 Method blocks . . . . . . . . . . . . . . . . . . . . . . . . . . . . . . . . . . . . .48
5.2.1 Viewing blocks . . . . . . . . . . . . . . . . . . . . . . . . . . . . . . . . . . 48
5.2.2 Calling blocks . . . . . . . . . . . . . . . . . . . . . . . . . . . . . . . . . . . 50
ii
5.2.3
5.2.4
5.2.5
5.2.6
Adding blocks . . . . . . . . . . . . . . . . . . . . . . . . . . . . . . . . . . .
Deleting blocks . . . . . . . . . . . . . . . . . . . . . . . . . . . . . . . . . .
Renaming blocks . . . . . . . . . . . . . . . . . . . . . . . . . . . . . . . . .
Copying, moving and importing blocks . . . . . . . . . . . . . . . . .
51
53
54
55
5.3 Method instructions . . . . . . . . . . . . . . . . . . . . . . . . . . . . . . . . 57
5.3.1
5.3.2
5.3.3
5.3.4
5.3.5
5.3.6
Viewing instructions . . . . . . . . . . . . . . . . . . . . . . . . . . . . . . .
Adding instructions . . . . . . . . . . . . . . . . . . . . . . . . . . . . . . .
Deleting instructions. . . . . . . . . . . . . . . . . . . . . . . . . . . . . . .
Changing instructions. . . . . . . . . . . . . . . . . . . . . . . . . . . . . .
Using the gradient window . . . . . . . . . . . . . . . . . . . . . . . . . .
The flow scheme window . . . . . . . . . . . . . . . . . . . . . . . . . . .
57
59
61
61
64
66
5.4 Method variables . . . . . . . . . . . . . . . . . . . . . . . . . . . . . . . . . . 66
5.4.1
5.4.2
5.4.3
5.4.4
Identifying variables . . . . . . . . . . . . . . . . . . . . . . . . . . . . . . .
Defining variables. . . . . . . . . . . . . . . . . . . . . . . . . . . . . . . . .
Removing a variable. . . . . . . . . . . . . . . . . . . . . . . . . . . . . . .
Renaming a variable . . . . . . . . . . . . . . . . . . . . . . . . . . . . . .
66
67
69
69
5.5 Run Set-up . . . . . . . . . . . . . . . . . . . . . . . . . . . . . . . . . . . . . . . 70
5.5.1 Variables . . . . . . . . . . . . . . . . . . . . . . . . . . . . . . . . . . . . . . . 70
5.5.2 Scouting . . . . . . . . . . . . . . . . . . . . . . . . . . . . . . . . . . . . . . . 71
5.5.3 Questions. . . . . . . . . . . . . . . . . . . . . . . . . . . . . . . . . . . . . . . 76
5.5.4 Gradient . . . . . . . . . . . . . . . . . . . . . . . . . . . . . . . . . . . . . . . 80
5.5.5 Notes. . . . . . . . . . . . . . . . . . . . . . . . . . . . . . . . . . . . . . . . . . 81
5.5.6 Evaluation procedures . . . . . . . . . . . . . . . . . . . . . . . . . . . . . 83
5.5.7 Reference curves . . . . . . . . . . . . . . . . . . . . . . . . . . . . . . . . . 86
5.5.8 Columns . . . . . . . . . . . . . . . . . . . . . . . . . . . . . . . . . . . . . . . 88
5.5.9 BufferPrep . . . . . . . . . . . . . . . . . . . . . . . . . . . . . . . . . . . . . . 88
5.5.10 Method Information . . . . . . . . . . . . . . . . . . . . . . . . . . . . . . 91
5.5.11 Result Name . . . . . . . . . . . . . . . . . . . . . . . . . . . . . . . . . . . 91
5.5.12 Frac-950 . . . . . . . . . . . . . . . . . . . . . . . . . . . . . . . . . . . . . . 93
5.5.13 Start Protocol . . . . . . . . . . . . . . . . . . . . . . . . . . . . . . . . . . . 96
5.6 Saving the method . . . . . . . . . . . . . . . . . . . . . . . . . . . . . . . . . 99
5.6.1 Saving a method . . . . . . . . . . . . . . . . . . . . . . . . . . . . . . . . . 99
5.6.2 Saving as a template . . . . . . . . . . . . . . . . . . . . . . . . . . . . . . 99
5.6.3 Deleting a template . . . . . . . . . . . . . . . . . . . . . . . . . . . . . . 100
5.7 Printing the method . . . . . . . . . . . . . . . . . . . . . . . . . . . . . . . . 101
5.8 Exporting Methods . . . . . . . . . . . . . . . . . . . . . . . . . . . . . . . . 102
5.9 Exporting Run Set-up . . . . . . . . . . . . . . . . . . . . . . . . . . . . . . . 102
iii
5.10 How to use selected unconditional method instructions . . . . .103
5.10.1
5.10.2
5.10.3
5.10.4
5.10.5
5.10.6
5.10.7
Base instruction . . . . . . . . . . . . . . . . . . . . . . . . . . . . . . .
Instructions at the same breakpoint. . . . . . . . . . . . . . . . .
Block and method length . . . . . . . . . . . . . . . . . . . . . . . .
Messages and Set_mark . . . . . . . . . . . . . . . . . . . . . . . . .
Pausing a method . . . . . . . . . . . . . . . . . . . . . . . . . . . . . .
Linear flow rates . . . . . . . . . . . . . . . . . . . . . . . . . . . . . . .
Eluent concentrations and gradients . . . . . . . . . . . . . . . .
103
105
106
108
109
110
111
5.11 How to use selected conditional method instructions . . . . . . .112
5.11.1 Hold_until instruction . . . . . . . . . . . . . . . . . . . . . . . . . . . 113
5.11.2 Standard Watch conditions . . . . . . . . . . . . . . . . . . . . . . . 113
5.11.3 Watch examples . . . . . . . . . . . . . . . . . . . . . . . . . . . . . . . 117
5.12 The Column list . . . . . . . . . . . . . . . . . . . . . . . . . . . . . . . . . .128
5.12.1
5.12.2
5.12.3
5.12.4
Adding a new column . . . . . . . . . . . . . . . . . . . . . . . . . . .
Editing column parameters . . . . . . . . . . . . . . . . . . . . . . .
Deleting a column . . . . . . . . . . . . . . . . . . . . . . . . . . . . . .
Selecting or changing the column in a method . . . . . . . .
128
132
133
133
5.13 Creating and editing BufferPrep recipes . . . . . . . . . . . . . . . .133
5.13.1 Creating a BufferPrep recipe . . . . . . . . . . . . . . . . . . . . . . 133
5.13.2 Editing a BufferPrep recipe . . . . . . . . . . . . . . . . . . . . . . . 137
6 Performing a run
6.1 Starting a method . . . . . . . . . . . . . . . . . . . . . . . . . . . . . . . . .141
6.1.1
6.1.2
6.1.3
6.1.4
Starting from the Main Menu. . . . . . . . . . . . . . . . . . . . . . .
Starting from System Control . . . . . . . . . . . . . . . . . . . . . . .
Starting an Instant Run . . . . . . . . . . . . . . . . . . . . . . . . . . .
Start protocol . . . . . . . . . . . . . . . . . . . . . . . . . . . . . . . . . .
141
142
142
142
6.2 Monitoring a run . . . . . . . . . . . . . . . . . . . . . . . . . . . . . . . . . .145
6.2.1
6.2.2
6.2.3
6.2.4
6.2.5
General window techniques. . . . . . . . . . . . . . . . . . . . . . . .
Run data. . . . . . . . . . . . . . . . . . . . . . . . . . . . . . . . . . . . . .
Curves . . . . . . . . . . . . . . . . . . . . . . . . . . . . . . . . . . . . . . .
Flow scheme. . . . . . . . . . . . . . . . . . . . . . . . . . . . . . . . . . .
Logbook . . . . . . . . . . . . . . . . . . . . . . . . . . . . . . . . . . . . . .
145
145
149
155
156
6.3 Manual control . . . . . . . . . . . . . . . . . . . . . . . . . . . . . . . . . . .157
6.3.1 The toolbar . . . . . . . . . . . . . . . . . . . . . . . . . . . . . . . . . . . . 157
6.3.2 Manual instructions. . . . . . . . . . . . . . . . . . . . . . . . . . . . . . 160
6.3.3 Alarms and warnings. . . . . . . . . . . . . . . . . . . . . . . . . . . . . 161
iv
6.4 If communication fails . . . . . . . . . . . . . . . . . . . . . . . . . . . . . . 161
6.5 Maintenance . . . . . . . . . . . . . . . . . . . . . . . . . . . . . . . . . . . . 161
6.5.1
6.5.2
6.5.3
6.5.4
Viewing system component information . . . . . . . . . . . . . . . 162
Setting up maintenance warnings. . . . . . . . . . . . . . . . . . . . 163
Viewing and resetting the warning parameters . . . . . . . . . . 165
Getting a warning . . . . . . . . . . . . . . . . . . . . . . . . . . . . . . . . 165
7 Scouting
7.1 Setting up scouting . . . . . . . . . . . . . . . . . . . . . . . . . . . . . . . . 167
7.1.1 Scouting variables . . . . . . . . . . . . . . . . . . . . . . . . . . . . . . . 171
7.1.2 Scheme set-up. . . . . . . . . . . . . . . . . . . . . . . . . . . . . . . . . . 171
7.1.3 Start protocol settings. . . . . . . . . . . . . . . . . . . . . . . . . . . . . 171
7.2 Running scouting . . . . . . . . . . . . . . . . . . . . . . . . . . . . . . . . . 172
7.2.1 Changing scouting settings during a run . . . . . . . . . . . . . . . 172
7.2.2 Adding scouting runs during a run . . . . . . . . . . . . . . . . . . . 172
7.3 Scouting results . . . . . . . . . . . . . . . . . . . . . . . . . . . . . . . . . . 173
7.3.1 Viewing results . . . . . . . . . . . . . . . . . . . . . . . . . . . . . . . . . . 173
7.3.2 Comparing runs . . . . . . . . . . . . . . . . . . . . . . . . . . . . . . . . . 173
7.3.3 Printing results. . . . . . . . . . . . . . . . . . . . . . . . . . . . . . . . . . 173
7.4 Scouting examples . . . . . . . . . . . . . . . . . . . . . . . . . . . . . . . . 174
7.4.1
7.4.2
7.4.3
7.4.4
Scouting sample volume . . . . . . . . . . . . . . . . . . . . . . . . . .
Screening different columns. . . . . . . . . . . . . . . . . . . . . . . .
Scouting continuous gradients . . . . . . . . . . . . . . . . . . . . . .
pH scouting . . . . . . . . . . . . . . . . . . . . . . . . . . . . . . . . . . . .
174
174
174
175
8 MethodQueues
8.1 Setting up a MethodQueue . . . . . . . . . . . . . . . . . . . . . . . . . . . 177
8.1.1 Defining a MethodQueue . . . . . . . . . . . . . . . . . . . . . . . . . . 177
8.1.2 MethodQueue folders and icons . . . . . . . . . . . . . . . . . . . . . 180
8.2 Editing MethodQueues . . . . . . . . . . . . . . . . . . . . . . . . . . . . . . 181
8.3 Running a MethodQueue . . . . . . . . . . . . . . . . . . . . . . . . . . . . 181
8.3.1 Method execution in MethodQueues . . . . . . . . . . . . . . . . . 181
8.4 Displaying MethodQueues . . . . . . . . . . . . . . . . . . . . . . . . . . . 182
v
9 Presenting results
9.1 Opening a result file . . . . . . . . . . . . . . . . . . . . . . . . . . . . . . . .185
9.1.1 Chromatogram . . . . . . . . . . . . . . . . . . . . . . . . . . . . . . . . . 186
9.1.2 Temporary chromatogram . . . . . . . . . . . . . . . . . . . . . . . . . 186
9.2 Basic presentation of chromatograms . . . . . . . . . . . . . . . . . . .186
9.2.1 The chromatogram window . . . . . . . . . . . . . . . . . . . . . . . .
9.2.2 Shortcut menu . . . . . . . . . . . . . . . . . . . . . . . . . . . . . . . . .
9.2.3 Opening the Chromatogram Layout dialogue . . . . . . . . . . .
9.2.4 Choosing the curve(s) you want to see. . . . . . . . . . . . . . . .
9.2.5 Displaying curve names . . . . . . . . . . . . . . . . . . . . . . . . . .
9.2.6 Changing the colour and style of curves. . . . . . . . . . . . . . .
9.2.7 Defining and positioning curve text . . . . . . . . . . . . . . . . . .
9.2.8 Changing and fixing the axes. . . . . . . . . . . . . . . . . . . . . . .
9.2.9 Viewing information about the run . . . . . . . . . . . . . . . . . . .
9.2.10 Saving and applying a layout . . . . . . . . . . . . . . . . . . . . . .
9.2.11 Displaying a hatched background in the
chromatogram window . . . . . . . . . . . . . . . . . . . . . . . . . .
187
188
188
189
189
191
191
192
195
195
196
9.3 Other presentation possibilities . . . . . . . . . . . . . . . . . . . . . . .196
9.3.1
9.3.2
9.3.3
9.3.4
9.3.5
9.3.6
9.3.7
9.3.8
9.3.9
Changing the size of fraction marks . . . . . . . . . . . . . . . . . .
Showing part of a curve. . . . . . . . . . . . . . . . . . . . . . . . . . .
Reducing noise and removing ghost peaks . . . . . . . . . . . .
Subtracting a blank run curve . . . . . . . . . . . . . . . . . . . . . .
Adding curves. . . . . . . . . . . . . . . . . . . . . . . . . . . . . . . . . .
Entering text in the chromatogram. . . . . . . . . . . . . . . . . . .
Pooling fractions . . . . . . . . . . . . . . . . . . . . . . . . . . . . . . . .
Matching protein activity to a curve . . . . . . . . . . . . . . . . . .
Renaming chromatograms, curves and peak tables . . . . . .
197
197
200
201
204
204
205
206
206
9.4 Comparing different runs . . . . . . . . . . . . . . . . . . . . . . . . . . . .206
9.4.1
9.4.2
9.4.3
9.4.4
9.4.5
9.4.6
Multifile Peak Compare . . . . . . . . . . . . . . . . . . . . . . . . . . .
Wizard set-up . . . . . . . . . . . . . . . . . . . . . . . . . . . . . . . . . .
Comparing chromatograms from different runs . . . . . . . . .
Comparing curves . . . . . . . . . . . . . . . . . . . . . . . . . . . . . . .
Stacking and stretching curves . . . . . . . . . . . . . . . . . . . . .
Mirror images of curves. . . . . . . . . . . . . . . . . . . . . . . . . . .
207
207
216
220
226
229
9.5 Electronically signing results . . . . . . . . . . . . . . . . . . . . . . . . .230
9.6 Saving results . . . . . . . . . . . . . . . . . . . . . . . . . . . . . . . . . . . .231
9.7 Printing active chromatograms . . . . . . . . . . . . . . . . . . . . . . . .231
vi
9.8 Printing reports . . . . . . . . . . . . . . . . . . . . . . . . . . . . . . . . . . . 232
9.8.1 Creating a new customised report format . . . . . . . . . . . . . . 233
9.8.2 Creating a new standard report format . . . . . . . . . . . . . . . . 247
9.8.3 Modifying an existing report format. . . . . . . . . . . . . . . . . . . 250
9.9 Run documentation . . . . . . . . . . . . . . . . . . . . . . . . . . . . . . . . 251
9.10 Exiting Evaluation . . . . . . . . . . . . . . . . . . . . . . . . . . . . . . . . 257
10 Evaluating results
10.1 Integrating peaks . . . . . . . . . . . . . . . . . . . . . . . . . . . . . . . . 259
10.1.1
10.1.2
10.1.3
10.1.4
Baseline calculation for integration . . . . . . . . . . . . . . . . . .
Performing a basic integration . . . . . . . . . . . . . . . . . . . . .
Optimising peak integration . . . . . . . . . . . . . . . . . . . . . . .
Optimising the baseline parameters using a
morphological algorithm. . . . . . . . . . . . . . . . . . . . . . . . . .
10.1.5 Optimising the baseline parameters using a
classic algorithm . . . . . . . . . . . . . . . . . . . . . . . . . . . . . . .
10.1.6 Manually editing a baseline . . . . . . . . . . . . . . . . . . . . . . .
10.1.7 Adjusting the peak limits . . . . . . . . . . . . . . . . . . . . . . . . .
10.1.8 Measuring retention time and peak heights . . . . . . . . . . .
10.1.9 Measuring HETP . . . . . . . . . . . . . . . . . . . . . . . . . . . . . . .
10.1.10 Measuring peak asymmetry . . . . . . . . . . . . . . . . . . . . . .
10.1.11 Measuring resolution . . . . . . . . . . . . . . . . . . . . . . . . . . .
259
260
262
266
269
276
278
281
282
283
283
10.2 Other evaluations . . . . . . . . . . . . . . . . . . . . . . . . . . . . . . . . 284
10.2.1 Peak purity and peak identification. . . . . . . . . . . . . . . . . .
10.2.2 Simulate Peak Fractionation . . . . . . . . . . . . . . . . . . . . . . .
10.2.3 Finding the slope values for Peak Fractionation
or Watch instructions . . . . . . . . . . . . . . . . . . . . . . . . . . . .
10.2.4 Creating a curve. . . . . . . . . . . . . . . . . . . . . . . . . . . . . . . .
10.2.5 Measuring salt concentrations in the fractions . . . . . . . . .
284
286
287
289
292
10.3 Automated evaluation procedures . . . . . . . . . . . . . . . . . . . . 292
10.3.1 Recording a procedure. . . . . . . . . . . . . . . . . . . . . . . . . . .
10.3.2 Editing an existing procedure . . . . . . . . . . . . . . . . . . . . . .
10.3.3 Renaming and removing procedures . . . . . . . . . . . . . . . .
10.3.4 Points to watch . . . . . . . . . . . . . . . . . . . . . . . . . . . . . . . .
10.3.5 Running evaluation procedures . . . . . . . . . . . . . . . . . . . .
10.3.6 Batch runs. . . . . . . . . . . . . . . . . . . . . . . . . . . . . . . . . . . .
10.3.7 Evaluation procedures and reports . . . . . . . . . . . . . . . . . .
10.3.8 Placing a procedure on the menu and running . . . . . . . . .
10.3.9 Exporting data or curves. . . . . . . . . . . . . . . . . . . . . . . . . .
10.3.10 Copying results to the clipboard . . . . . . . . . . . . . . . . . . .
10.3.11 Importing results and curves . . . . . . . . . . . . . . . . . . . . .
293
294
296
297
297
298
299
300
300
301
302
vii
11 Analysing results
11.1 Introduction . . . . . . . . . . . . . . . . . . . . . . . . . . . . . . . . . . . . .303
11.1.1
11.1.2
11.1.3
11.1.4
Quantitate . . . . . . . . . . . . . . . . . . . . . . . . . . . . . . . . . . . .
Molecular size. . . . . . . . . . . . . . . . . . . . . . . . . . . . . . . . .
Definitions. . . . . . . . . . . . . . . . . . . . . . . . . . . . . . . . . . . .
Installation . . . . . . . . . . . . . . . . . . . . . . . . . . . . . . . . . . .
303
303
304
305
11.2 Quantitation overview . . . . . . . . . . . . . . . . . . . . . . . . . . . . . .305
11.2.1
11.2.2
11.2.3
11.2.4
11.2.5
11.2.6
About quantitation. . . . . . . . . . . . . . . . . . . . . . . . . . . . . .
External standard quantitation . . . . . . . . . . . . . . . . . . . . .
Internal standard quantitation . . . . . . . . . . . . . . . . . . . . .
Standard addition quantitation. . . . . . . . . . . . . . . . . . . . .
Recovery calculation . . . . . . . . . . . . . . . . . . . . . . . . . . . .
General factors affecting reliability . . . . . . . . . . . . . . . . . .
305
308
310
314
316
318
11.3 Producing calibration curves . . . . . . . . . . . . . . . . . . . . . . . .319
11.3.1 Preparations before using Quantitate . . . . . . . . . . . . . . . . 319
11.3.2 Creating a quantitation table . . . . . . . . . . . . . . . . . . . . . . 320
11.3.3 Editing and updating a quantitation table. . . . . . . . . . . . . 334
11.4 Quantitating the sample . . . . . . . . . . . . . . . . . . . . . . . . . . . .339
11.4.1 Quantitation by external and internal standard . . . . . . . . . 339
11.4.2 Quantitating by standard addition . . . . . . . . . . . . . . . . . . 342
11.4.3 Measuring recovery. . . . . . . . . . . . . . . . . . . . . . . . . . . . . 345
11.5 Automated quantitation . . . . . . . . . . . . . . . . . . . . . . . . . . . .347
11.5.1
11.5.2
11.5.3
11.5.4
11.5.5
Creating a quantitation table from standards . . . . . . . . . .
Automated Quantitation. . . . . . . . . . . . . . . . . . . . . . . . . .
Automated Update . . . . . . . . . . . . . . . . . . . . . . . . . . . . .
Automated update and quantitation in scouting runs . . . .
The evaluation procedure instructions for the
Analysis module . . . . . . . . . . . . . . . . . . . . . . . . . . . . . . .
348
349
350
351
355
11.6 Measuring molecular size . . . . . . . . . . . . . . . . . . . . . . . . . .357
11.6.1 Overview of molecular size determination . . . . . . . . . . . . 357
11.6.2 Determining molecular size - the process in detail . . . . . . 360
A Evaluation functions and instructions
A.1 Smoothing algorithms . . . . . . . . . . . . . . . . . . . . . . . . . . . . . .369
A.1.1
A.1.2
A.1.3
A.1.4
viii
Moving Average . . . . . . . . . . . . . . . . . . . . . . . . . . . . . . . .
Autoregressive . . . . . . . . . . . . . . . . . . . . . . . . . . . . . . . . .
Median . . . . . . . . . . . . . . . . . . . . . . . . . . . . . . . . . . . . . . .
Savitzky-Golay. . . . . . . . . . . . . . . . . . . . . . . . . . . . . . . . . .
369
369
370
370
A.2 Baseline calculation theory . . . . . . . . . . . . . . . . . . . . . . . . . . 371
A.2.1
A.2.2
A.2.3
A.2.4
Defining baseline segments . . . . . . . . . . . . . . . . . . . . . . . .
Selecting baseline points (for Classic algorithm) . . . . . . . . .
Drawing the baseline . . . . . . . . . . . . . . . . . . . . . . . . . . . . .
Estimating the baseline parameters from the
source curve (for Classic algorithm) . . . . . . . . . . . . . . . . .
A.2.5 Measuring the Slope limit using Differentiate and
curve co-ordinates (for Classic algorithm) . . . . . . . . . . . . .
371
373
373
374
374
A.3 Peak table column components . . . . . . . . . . . . . . . . . . . . . . . 375
A.4 Evaluation procedure . . . . . . . . . . . . . . . . . . . . . . . . . . . . . . 380
A.4.1
A.4.2
A.4.3
A.4.4
A.4.5
A.4.6
Curve operations . . . . . . . . . . . . . . . . . . . . . . . . . . . . . . . .
Integration . . . . . . . . . . . . . . . . . . . . . . . . . . . . . . . . . . . . .
File Operations. . . . . . . . . . . . . . . . . . . . . . . . . . . . . . . . . .
Export . . . . . . . . . . . . . . . . . . . . . . . . . . . . . . . . . . . . . . . .
Chromatogram functions . . . . . . . . . . . . . . . . . . . . . . . . . .
Other . . . . . . . . . . . . . . . . . . . . . . . . . . . . . . . . . . . . . . . . .
380
383
385
386
395
396
B Troubleshooting
B.1 Logon problems . . . . . . . . . . . . . . . . . . . . . . . . . . . . . . . . . . 399
B.1.1 Unable to log on to UNICORN . . . . . . . . . . . . . . . . . . . . . . 399
B.1.2 Error message "Strategy file error . . . . . . . . . . . . . . . . . . . . 399
B.2 UNICORN access problems . . . . . . . . . . . . . . . . . . . . . . . . . . 399
B.2.1 Unable to access certain UNICORN functions . . . . . . . . . . 399
B.2.2 Connections are not available. . . . . . . . . . . . . . . . . . . . . . . 400
B.2.3 Run data Connection in System Control displays a “No x” . 400
B.3 Method and run problems . . . . . . . . . . . . . . . . . . . . . . . . . . . 401
B.4 Evaluation problems . . . . . . . . . . . . . . . . . . . . . . . . . . . . . . . 403
B.4.1 Incorrect date and time . . . . . . . . . . . . . . . . . . . . . . . . . . . 403
B.4.2 Evaluation procedure aborts. . . . . . . . . . . . . . . . . . . . . . . . 403
B.5 ÄKTAdesign system specific problems . . . . . . . . . . . . . . . . . . 403
B.5.1 Connected to a system but no system contact . . . . . . . . . . 403
B.5.2 Flowscheme . . . . . . . . . . . . . . . . . . . . . . . . . . . . . . . . . . . 403
ix
C Mathematical models and statistics
C.1 The curve fit models used by the Analysis Module . . . . . . . . . .405
C.2 How the curve fit models are determined . . . . . . . . . . . . . . . .406
C.3 The statistics available . . . . . . . . . . . . . . . . . . . . . . . . . . . . .409
C.3.1 Correlation . . . . . . . . . . . . . . . . . . . . . . . . . . . . . . . . . . . . 409
C.3.2 Explained variance . . . . . . . . . . . . . . . . . . . . . . . . . . . . . . 409
x
Introduction
1
Introduction
UNICORN is a control system developed and marketed by Amersham
Biosciences AB for real-time control of chromatographic
separation systems from a personal computer. The package operates
together with systems in the ÄKTAdesign platform (referred to as
ÄKTAdesign systems), BioPilot System and BioProcess System from
Amersham Biosciences. Standard configurations are provided
for ÄKTAdesign systems and BioPilot System, while configurations for
process-scale separation with BioProcess System may be customised
for a particular installation. UNICORN runs under the operating
systems Windows NT workstation 4.0 and Windows 2000.
Functional features of UNICORN 4.0 include:
• One PC may control up to 4 separation systems directly.
• Network support allows up to 99 systems to be accessed from one
PC.
• A Method Wizard, taking the user to step-by-step through the
method development process.
• Method templates, providing method frameworks for most
common applications, eliminating the need to program methods
from scratch.
• Scouting facilities, allowing most parameters to be varied
automatically in repeated runs to facilitate process development
and optimisation.
• Dynamic graphical overview of active runs.
• Comparison of peak parameters from multiple runs.
• User-definable alarm and warning limits for monitor signals.
• Programmed sequential operation of multi-step separations.
• Batch operation and process documentation in accordance with
the requirements of Good Manufacturing Practice (GMP) and
Good Laboratory Practice (GLP).
• Comprehensive data evaluation software, including an Analysis
module, enabling quantitation and molecular size determination.
• p1
1
1
Introduction
In addition, UNICORN offers a comprehensive security system:
• Password control for all users, with access authorisation for other
users' method and result files.
• Electronic signature handling, providing enhanced security for
method and results files.
• Customised definition of access control levels.
• Audit trail for system operation.
Note: UNICORN must be correctly installed for stand-alone or network
operation before the software can be used. Network considerations,
software installation and administration of system and user definitions
are described in the UNICORN 4.0 Administrative and Technical
Manual.
um
18-1138-73 • p2
UNICORN concepts
2
UNICORN concepts
This chapter introduces the basic concepts that are specific to
UNICORN. For a description of how to work with the Windows NT
or Windows 2000 operating system, see your Windows system
documentation.
Material in this chapter is divided into 9 sections, dealing with:
• UNICORN control software
• UNICORN user interface
• Files and folders
• Methods and method structure
• System Control
• Scouting
• Evaluation
• Network considerations
• Security and administration
2.1 UNICORN control software
UNICORN runs under the Windows NT and Windows 2000
operating systems, and provides facilities for method-controlled
operation of chromatography systems as well as real-time monitoring
and subsequent evaluation of the separation process.
2.1.1
Strategies
Part of UNICORN software (referred to as the strategy) is system
specific. The strategy defines what is available in method and manual
instructions, system settings, run data, curves and method templates.
Most of this manual describes the user interface in UNICORN
independent of the strategy. Strategy-dependent instructions are listed
in Appendix B.
2.2 UNICORN user interface
2.2.1
Toolbar Guide
The UNICORN Toolbar Guide dialogue is shown after start-up and
logon and provides an introduction to the Main Menu toolbar
buttons.
• p3
2
2
UNICORN concepts
Fig 2-1. UNICORN Toolbar Guide dialogue.
The Main Menu toolbar icons allow you to begin using UNICORN
quickly, for example, to create a new method in the Method Editor,
start an instant run, open a result file for evaluation, or execute manual
instructions in System Control (see Section 3.2).
2.2.2
Software modules
UNICORN control software consists of four integrated modules:
• The Main Menu, with functions for file handling and
administrative routines such as definition of available
chromatography systems and maintenance of user profiles.
• The Method Editor, where methods for pre-programmed control of
chromatography systems are created and edited.
• The System Control module, which permits manual or methodbased control of chromatography systems and on-line monitoring
of separation processes. There may be up to four independent
system control modules on one computer, for controlling up to
four separate systems.
um
18-1138-73 • p4
UNICORN concepts
• The Evaluation module, with extensive facilities for presenting and
evaluating stored results from separation processes.
These modules are present on the Windows taskbar.
To minimize a module to the taskbar, click on the Minimize button at
the right-hand end of the window title bar. To minimize the whole of
UNICORN click on the <Windows + M> keys on the keyboard.
Note: Minimizing a module window to the taskbar does not close the
module. Once opened, UNICORN modules remain active until you
quit the program. A minimised System Control module may thus be
actively in control of a running process.
2.2.3
On-line help
A comprehensive on-line help utility is included in UNICORN
software. Entry to the general help utility can be accessed from the
Help menu. Dialogue- or window-specific help topics can be obtained
by clicking on the Help button in the dialogue or by pressing <F1> on
the keyboard. In the dialogues for method instructions, procedure
instructions and system settings, pressing <F1> when an instruction is
highlighted will display an information box with short help on the
function and use of the selected instruction.
2.3 Files and folders
UNICORN Main Menu interface divides user files into two categories,
for methods and results. Only folders to which the current user has
access are shown in the Main Menu windows, Method window and
Results window. Files may be displayed in several viewing options (see
Chapter 3 for more details).
2.3.1
Method files
Method files contain instructions for controlling a run and are shown
in the Methods window of the Main Menu.
The Methods window also displays icons for MethodQueues, which
allow several methods to be run in an automatic pre-programmed
sequence on the same or different systems.
2.3.2
Result files
Result files are created by UNICORN when a method is run and
contain:
• Run data from the monitors in the chromatography system (e.g.
UV absorbance, flow rate, conductivity etc.).
• p5
2
2
UNICORN concepts
• Saved results from evaluation of the run data (see Chapter 10).
• Run documentation including information on, for example, the
Logbook, calibration settings, scouting parameters, text method
etc.
2.4 Methods
Chromatography runs are programmed as methods in UNICORN.
This section gives a brief overview of the concepts and principles of
methods. See Chapters 4 and 5 for a description of how to program
methods, and Chapter 6 for how methods are used to control
chromatography systems.
2.4.1
Method creation
Methods can be developed in a number of ways including the Method
Wizard (see “Method Wizard” on page 33), by using an existing
method template (see “Template-based method creation” on page 34),
or by using the Method Editor (see “Method Editor” on page 36).
The Method Wizard takes the user step-by-step through the method
creation process. Method templates are basic methods which provide
convenient starting points for developing customised methods.
Creating methods with the Method Editor is best-suited for methods
that require many fine-scale modifications.
Method Wizards or templates for most chromatography techniques
are supplied with UNICORN installations for ÄKTAdesign systems.
New methods are created by selecting a suitable system, technique,
template and column. By selecting a column, recommended flow rate,
column volume and pressure limit for the selected column are copied
into the method. The method can then, if necessary, be modified on the
Variables tab or in the Text instructions. Fully adequate customised
methods for many applications can be created simply by adjusting the
values of method variables in a suitable template.
2.4.2
Method structure
Blocks
Methods in UNICORN are usually divided into blocks. Blocks
typically represent well-defined steps in the separation procedure, such
as:
• column equilibration
• sample application
• elution
• column wash
um
18-1138-73 • p6
UNICORN concepts
Blocks are also used for operations which are to be performed
conditionally (e.g. starting fraction collection if a UV-absorbance peak
is detected). The user determines the number of blocks in a method, as
well as the names and functions of the blocks.
Method base
Method blocks are written in one of three bases, which defines the unit
for the breakpoints in the block:
• time (min)
• volume (ml or l according to the strategy)
• column volume (set by the user)
Different blocks in the same method may be written on different bases:
for example a column wash block might be written in terms of column
volumes while sample loading might be more appropriate in absolute
volume.
Instructions
Each block in a method consists of a series of instructions that request
specific operations in the system. For example:
Flow 8.0 {ml/min}
sets flow rate for the pump to 8.0 ml/min.
Fig 2-2. Relationship between blocks and instructions. The method (left)
is written as a series of blocks, each of which consists of instructions for
performing one or more specified tasks (right).
• p7
2
2
UNICORN concepts
Breakpoints
Each instruction in a method block is issued at a specified breakpoint
according to the method base. The first instruction in a block is always
at breakpoint 0, and all other breakpoints are counted from this point.
For example, the instruction
5.00 Flow
8.0
will set the flow rate to 8.0 ml/min at 5 units (minutes, ml, l or column
volumes according to the method base) after the start of the block.
Method variables
Breakpoint values and instruction parameters may be defined as
variables. This is a powerful facility for:
• constructing a "framework" method with default parameter
values which may easily be changed either to create variants of the
same method or to adjust the parameter values at the start of a run
(see Section 4.1).
• constructing a method for use in automatic method scouting,
where one or a few parameters are varied systematically (see
below and Chapter 7).
Using variables makes it easy to adapt a method to a particular
chromatography run. For example, in the block below, the breakpoint
for switching the InjectionValve from Inject to Load is defined as a
variable with the name Empty_loop_with. The value supplied for
this variable when the method is run will set the volume with which
the loop is emptied:
(Sample_Injection)
0.00
Base Volume
0.00
InjectionValve Inject
(4.00)#Empty_loop_with InjectionValve Load
4.00
End_Block
Variable names in method instructions are always preceded by the #
character. The value for the variable is shown in parentheses in the
instruction (in the example above, 4.00 is the value for the variable
Empty_loop_with).
By using variables, a method may be displayed either in detail as Text
instructions or in a condensed form as variable values in Run Set-up
mode. This is illustrated in Figure 2-3. The Run Set-up mode is
displayed when the method is run, allowing variable values to be set at
the beginning of the run. Up to 500 variables can be included in a
single method.
um
18-1138-73 • p8
UNICORN concepts
Fig 2-3. Relationship between variables in Text instructions and in the
Variables tab of run set-up.
2.4.3
BufferPrep
BufferPrep is available for some ÄKTAdesign systems. BufferPrep
allows a buffer of defined pH and salt concentration to be prepared online from four stock solutions. BufferPrep should be used for ion
exchange chromatography.
2.5 Scouting
Scouting is a powerful facility for repeating a method run
automatically with predetermined changes in values for one or more
variables in the method. Typically, scouting is used for optimising
chromatographic processes or monitoring column performance, e.g.
by determining the dependence of resolution on flow rate or gradient
slope.
A scouting scheme in UNICORN is defined as part of the method.
Values for the scouting variables may be set in the method and/or
adjusted when the method is started. The following scheme for
example scouts for flow rate while holding pH constant:
• p9
2
2
UNICORN concepts
Fig 2-4. Scouting scheme for testing flow rate while holding pH constant.
2.6 System Control
2.6.1
Control facilities
The system control module allows independent control of up to four
chromatography systems from one computer, with continuous realtime monitoring of the separation process. The run status can be
displayed as:
• numerical display of run data from selected monitors
• graphical display of curves from monitors
• a flow scheme showing the current open flow path in the system
• a logbook recording the control events in the run.
Systems can be controlled either manually with interactive commands
or through pre-programmed methods.
um
18-1138-73 • p10
UNICORN concepts
Fig 2-5. The system control screen.
By using MethodQueue facilities, several methods may be run in a predefined automatic sequence involving one or more chromatography
systems. With suitable chromatography system equipment, this allows
unattended operation of quite complex multi-step separation
processes.
2.6.2
System connections
For controlling a separation process, the operator establishes a
connection between the computer and the chromatography system in
one of the system control windows on UNICORN desktop. Two kind
of connections may be established:
• Control mode connections which permit full control of the
connected system.
• View mode connections from which the progress of the separation
can be monitored but the system cannot be controlled.
A system can be started from a computer in, for example, the
laboratory. Control of the system can be released without affecting the
run and the control of the system can be later taken from another
computer station, for example, in the office.
• p11
2
2
UNICORN concepts
Each chromatography system can have only one control mode
connection at any one time, but it can have several view mode
connections. In a network installation, the same or different users may
establish simultaneous view mode connections to one system on
different computers. This allows a running process to be monitored
from several locations at the same time.
2.7 Evaluation
The Evaluation module (chapter 9 and 10) provides extensive facilities
for presentation and evaluation of separation results. Essential features
of evaluation include:
• Curve manipulation. A wide range of operations can be performed
on curves, such as addition and subtraction of two curves,
differentiation, integration, normalization and scaling. The
original raw data curves are always kept unmodified in the result
file.
• Curve comparisons. Curves from different result files can easily be
compared in the evaluation module.
• Peak purity and peak identification. Ratios between UV curves
measured at different wavelengths give useful information about
peak purity or peak identity.
• Peak integration. Peak area calculations are performed with
respect to a baseline either set by the operator or calculated by the
software. Peak data are presented in a tabular form.
• Fraction histograms. If the result file contains fraction marks, a
curve can be converted automatically to a histogram for collected
fractions.
• Evaluation procedures. Operations performed in the evaluation
module can be recorded as an evaluation procedure and repeated
for other result files with a single menu command. Evaluation
procedures may be executed either automatically on completion of
a method run or interactively from within the evaluation module.
• Reports. Comprehensive reports of the evaluation results can be
generated for hard-copy documentation of the separation process.
Generation and printing of reports may be included as an
operation in an evaluation procedure to automate process
evaluation and documentation.
2.8 Network considerations
UNICORN can be installed on a stand-alone PC workstation or PC
workstations in a network.
um
18-1138-73 • p12
UNICORN concepts
2.8.1
Stand-alone installation
In a stand-alone installation, up to four chromatography systems may
be physically connected to and controlled from the workstation where
UNICORN is installed.
Fig 2-6. Stand-alone installation of UNICORN on a workstation, which
can control up to four separate chromatography systems.
2.8.2
Network control from a remote workstation
In a network installation, each chromatography system is physically
connected to a workstation, but may be controlled from any
workstation in the network on which the UNICORN software is
installed. A workstation to which a system is physically connected is
referred to as a local station. Other workstations in a network
installation are called remote stations.
During installation of UNICORN for the first time on a workstation
in a network configuration, certain files are copied to the network
server. These files include UNICORN user files and strategy files, and
are the global settings for all UNICORN users in the network (see
Chapter 3 in the UNICORN 4.0 Administration and Technical
manual). UNICORN program files and templates are locally installed
on each workstation in the network, and the network is used as the
medium of communication to establish control with the
chromatography systems.
• p13
2
2
UNICORN concepts
Fig 2-7. A network installation with 4 chromatography systems and 5
workstations (PCs). The chromatography systems physically connected
to PCs 1 and 5 can be controlled locally. Alternatively, any of the PCs
with UNICORN installed can be used to remotely control any of the
chromatography systems via the network. In this example, PC 4 is
connected to the network but it cannot be used to control any
chromatography systems since it does not have UNICORN installed.
Note also that the server does not have UNICORN program files installed
and is not involved in the control process per se.
2.9 Security
Security features in UNICORN include:
• Access security. Use of UNICORN is restricted to authorised users.
Each user is assigned an access level which defines the functions
that the user is permitted to use.
• Connection security. Running systems may only be controlled
from one connection. Systems may be locked with a password to
prevent other users from changing run parameters.
• Data security. Result files can be saved automatically at pre-set
intervals during a run to minimise data loss in the event of system
failure. In a network installation, results are saved on the local
station if network communication fails.
um
18-1138-73 • p14
UNICORN concepts
• Electronic signatures. Method and result files can be electronically
signed, thereby providing enhanced file security.
Security features, network and administrative aspects are discussed in
more detail in the UNICORN 4.0 Administration and Technical
manual.
• p15
2
2
UNICORN concepts
um
18-1138-73 • p16
Logon and file handling
3
Logon and file handling
3.1 Logging on
When you start the computer you must log on to Windows NT or
Windows 2000 before you can log on to UNICORN and begin
working.
1. To start UNICORN, locate the program in the Windows Start
button under Programs:Unicorn:UNICORN4.00. Alternatively,
double click on the UNICORN icon on the desktop if this option
was selected during installation.
If UNICORN is already started and the previous user has logged
off, click on the Tools:Logon menu command or click on Logon/
Logoff icon in the Main Menu module.
Fig 3-1. The Logon dialogue.
Click on your username in the list and type your password. The
first time you log on to the system as a user, you are given the
option of changing your default password (“default”). Click on
the OK button to log on. If you cannot remember your password,
you cannot log on to UNICORN. Ask your system administrator
or other user with sufficient authorisation to give you a new
password.
Note: If UNICORN has been installed so that no password is required for
logon, you need only select you username and click on OK to proceed.
Press the Cancel button to abandon the logon attempt.
• p17
3
3
Logon and file handling
3.2 Toolbar Guide
The UNICORN Toolbar Guide dialogue is shown after start-up and
provides an introduction to the Main Menu toolbar icons.
The Main Menu toolbar icons allow you to begin using UNICORN
quickly, for example, to create a new method in the Method Editor,
start an instant run, open a result file for evaluation, or execute manual
instructions in System Control.
Fig 3-2. UNICORN Toolbar Guide dialogue.
The toolbar icons are:
um
18-1138-73 • p18
About UNICORN
This gives you information about the
UNICORN version installed, copyright
and web address for obtaining more
information.
Logon/Logoff
This allows you to log on or off UNICORN
as appropriate.
Logon and file handling
Instant Run
This opens the Instant Run dialogue (Fig. 33) in which you can select the system
(Wizard or template) to run. Press on the
Run button to view the Start protocol and
to start the run (template), or view the
Wizard.
Fig 3-3. The Instant Run dialogue.
Note:
Use of this function requires that Wizards or templates are defined.
Standard systems are supplied with Wizards and templates, but custom
systems require that the user makes templates.
New Method
This immediately starts the Method Editor
module and displays the New Method
dialogue (see “Creating a new method” on
page 33).
System Control
This activates the first connected System
Control and displays the Manual
instruction dialogue (see “Manual
instructions” on page 160).
Evaluation
This displays the Open Result dialogue.
Select a result file and click on OK to
launch the Evaluation module (see
“Presenting results” on page 185).
• p19
3
3
Logon and file handling
MethodQueue
Prompts the MethodQueue Editor dialogue
(see “Editing MethodQueues” on page
181).
Display Running...
Prompts the Running MethodQueue
dialogue (see “Displaying MethodQueues”
on page 182).
3.3 UNICORN Main Menu windows
The two Main Menu windows display the folders to which you have
access within UNICORN and the method and result files within the
currently open folder respectively. You can only see method files
written for systems to which you have access.
3.3.1
Creating a new folder
To create a new user-specific folder:
1. Select the appropriate window, Methods or Results, in which you
want to create a new folder.
2. Select File:New:Folder or New Folder from the shortcut menu. The
Create New Folder dialogue is displayed.
3. Enter the name of the new folder and click on OK. The new folder
is displayed in the appropriate window. Any user that has access
set to the main folder in which the new folder was created also has
access to the folders and files contained therein.
3.3.2
Opening and running method files
To open and edit a method file in the Method Editor click on a file in
the Methods window and select File:Open, or click on the file with the
right mouse button and select Open from the shortcut menu.
Alternatively, double click on a file to open it.
um
18-1138-73 • p20
Logon and file handling
Fig 3-4. The Method window with shortcut menu selected.
Method files can be run directly in the System Control module.
Alternatively, click on a file in the Main Menu Methods window and
select File:Run, or click on Run in the shortcut menu.
3.3.3
Opening result files and Quick View
Result files located in the Result window can be opened in the same
way as method files (see Section 3.3.2). A result file is opened in the
Evaluation module (see Chapters 9 and 10).
It is also possible to preview the first UV curve in the first
chromatogram for a selected result file without opening it in the
Evaluation module. This facilitates selection of the correct result file
for opening.
1. Select the result file(s) to be opened and select Quick View from the
shortcut menu.
The Quick View dialogue is displayed containing the
chromatogram with the first UV curve displayed.
• p21
3
3
Logon and file handling
Fig 3-5. Quick View dialogue.
2. If you choose to view several result files, use the Next and Previous
buttons to move between them.
3. To open a result file in the Evaluation module directly from the
Quick View dialogue click on Open.
4. Click on Cancel to close the dialogue.
3.3.4
Presenting files
The way files are presented in the windows can be set from the File
menu or from the shortcut menu. Presentation options are:
• view mode
• sorting order
• filter (for displaying only a chosen set of objects, e.g. methods for
one system)
View mode
From the View:Show menu or from the View options in the shortcut
menu you can select to display the contents of the windows in several
Windows based alternatives. View the files either as a details list
(View:Details), a simple list (View:List), large icons (View:Large Icons)
or small icons (View:Small Icons).
The details list includes a small icon identifying the type of object, file
name, file type, the last modified date and time, and the date and time
of file creation.
um
18-1138-73 • p22
Logon and file handling
Fig 3-6. Large icon (left) and detail (right) display modes illustrated for
the Methods window.
Sorting order
In the details list viewing mode, files can be sorted in the window
according to one of the following:
Name
alphabetical order or reverse alphabetical
order
System
alphabetical order or reverse alphabetical
order (Method window only)
Size
smallest or largest files first
Type
alphabetical order of file extension type
Modified
last recently modified files first
Created
most recent creation dates first
To change the sorting order, choose Sort from the shortcut menu or
File:Sort, and choose the appropriate sorting order from the menu
cascade. Alternatively, click on the column headers in the window for
Name, System, Size, Type, Modified and Created to toggle file sorting
accordingly. Click a second time on the same sorting option and the
files are sorted in reverse alphabetical order, increasing file size etc. as
appropriate to the selection. Changing the sorting order affects only
the currently active window.
• p23
3
3
Logon and file handling
Filter
To restrict the files displayed according to file name or the system (in
the Methods window only) with which they are associated, choose
Filter from the shortcut menu or select View:Filter. Mark the system(s)
for which you want to display files, and enter a file name specification
if required. Click on OK to activate the filter. The filter only affects the
display in the Methods window.
You can use standard Windows wildcard characters in the file name
specification (* stands for any number of characters, ? for any single
character). For example:
iex
will display only files named iex
iex*
will display all files with names beginning with iex
*iex
will display all files with names ending with iex
?iex
will display only 4-character names ending with iex
If a filter is active, this is indicated in the title bar of the panel (e.g.
c:\...\Default [Filter on system]). To display all files, choose Filter and
click on all of the available system check boxes.
Fig 3-7. The Filter dialogue.
um
18-1138-73 • p24
Logon and file handling
3.3.5
Finding files
To find a file:
1. Choose Find from the shortcut menu or select File:Find. In the
displayed Find files dialogue, enter a file name specification in the
Search for files filtered on name field. You can use standard
Windows wildcard characters in the file name specification (see
above under Filter).
2. You can restrict the search further if required:
• Enter a name in the Named field.
• Choose a file type from the pull-down menu for Type (All,
Folders, Method files or MethodQueue files for the Methods
window; All, Folders, Result files or Scouting files for the
Results window).
• Use the Question and Answer fields to enter text strings to
identify any desired Question and Answer text identifiers.
• Click in the Date box and set the date limits for the search.
• Check Include subfolders to search through all the folders to
which you have access. If Include subfolders is not checked, the
search will not access subfolders.
Fig 3-8. The Find file dialogue.
3. When you have entered all parameters, click on Search. The result
of the search is shown in the Found folders and files field.
4. Double-click on a file in this list to return to the Main Menu with
the selected file highlighted in the appropriate window. If you click
on Close (with or without selecting a file), you will return to the
Main Menu with the window display unchanged.
• p25
3
3
Logon and file handling
3.3.6
Copying and moving files and folders
You can copy and move files and folders to another folder that is
specific to your user name. You can also copy or move files to and
from an external drive and folders available on the network. If you
copy or move a folder, all files within the folder will also be copied or
moved.
Copying or moving files and folders
1. Select one or more files or folders in either the Methods or Results
window of the Main Menu. To select multiple files or folders, use
the standard Windows function keys <Ctrl> or >Shift>.
2. Click with the right mouse button on any file/folder icon and
choose the Copy or Move command from the shortcut menu, or
select File:Copy or File:Move. The Copy or Move dialogue is
displayed respectively.
3. Select an available folder or the diskette drive to which you want
to copy or move the file/folder and click on OK. Copied files and
folders are user-specific.
Note 1: You cannot copy or move files between the Methods and Results
windows of the Main Menu.
Note 2: Explicit authorisation is required to copy or move files (see Chapter 4
in the UNICORN 4.0 Administration and Technical manual).
Note 3: To copy a file within the same folder, open the file in the relevant
UNICORN module, e.g. a method file in Method Editor or a result file
in the Evaluation module, and use the File:Save As command in the
module to save the file with a different name from the original.
Note 4: When copying to a diskette (a:) use Copy to External so that the files
are automatically compressed.
Note 5: If you are moving a method to another system, you must always use
the Copy to External/Copy from External functions. This will give you
the possibility of connecting the method to the appropriate system.
The extension for the method file name is used to identify the system
for which the method has been created. An incorrect extension may
result in syntax errors in the method or the method not being visible in
the Methods window of Main Menu.
Copying files to external
Copying files to external may be useful when you want to store all
results, documentation etc. in a common project folder on the
network, or want to back up the files in a special place.
um
18-1138-73 • p26
Logon and file handling
To copy a method file, scouting method folder or result file to external:
1. Select the file to be copied in either the Methods window or Results
window.
2. Select Copy to External from the shortcut menu or select File:Copy
to External. The Copy to External dialogue is displayed.
3. Select the destination drive and folder and click on the Save
button.
Fig 3-9. The Copy to External dialogue.
Note:
If you select the 3½” Floppy Drive (a:) as the destination drive, the files
will be automatically compressed into a .zip file thus allowing
approximately 5-10 times the storage capacity. Moreover, if the zipped
file is greater than the storage capacity of the disk, the file saving is
automatically spanned across several disks. Files are automatically
decompressed when using the Copy from External operation (see
below). The zip function does not work if you select the Copy function.
Copy files from external
Method and result files can be copied from external. If the selected files
have been compressed using the Copy to External function, then these
will be automatically decompressed. To copy a method or result file
from external:
1. Select the destination folder in the Methods window or Results
window.
2. Without selecting a file icon, bring up the shortcut menu and select
Copy from External or select File:Copy from External. The Copy
from External dialogue is displayed.
• p27
3
3
Logon and file handling
4. Select the desired file(s) from the relevant source drive and folder.
Click on the Save button.
5. If result file(s) were selected, these will be copied into the
previously designated folder in the Results window.
Fig 3-10. Copy from External dialogue, in this example, used to copy
method files.
6. If method file(s) were selected, the Method-System Connection
dialogue is displayed.
Fig 3-11. Method-System Connection dialogue.
Each copied method listed in the Method files field must in turn be
connected to the same type of system (same strategy) for which the
method was originally created, listed in the Systems field.
Highlight a method and double click on a system. Click on the OK
button.
um
18-1138-73 • p28
Logon and file handling
The Method-System Connection dialogue is displayed again listing
the remaining methods to be connected. Repeat the process until
all methods have been connected.
Note:
Method syntax errors may arise if a method created on one system is
connected to a different type of system using the Copy from External
facility.
If at any time you press on the Cancel button, the Method - System
connection dialogue is closed. However, it will reappear each time
you perform other copy to/from external procedures for method
files.
Method files that have been copied in and connected are displayed
in the previously designated folder in the Methods window.
3.3.7
Deleting files
To delete a file or folder:
1. Select the item(s) to be deleted in the Methods or Results window
of the Main Menu. To select multiple files, hold down the <Ctrl>
key while you click on the file names or icons.
2. Highlight the file to be deleted and either select the <Delete> key
on the keyboard, choose File:Delete, or choose Delete from the
shortcut menu.
3. Confirm the deletion in the dialogue.
Note 1: Home folders cannot be deleted by this method (see Section 4.2 of the
UNICORN 4.0 Administration and Technical manual).
Note 2: Explicit authorisation is required to delete files (see Section 4.2 of the
UNICORN 4.0 Administration and Technical manual).
Note 3: A file that has been deleted cannot be recovered except by restoring a
back-up copy.
3.3.8
Renaming files
To rename a file or folder:
1. Select a file or folder to be renamed in the Methods or Results
window of the Main Menu.
2. Select Rename from the shortcut menu, or choose File:Rename.
The Rename dialogue is displayed
3. Enter the new name for the file and click on OK.
• p29
3
3
Logon and file handling
3.3.9
Backup security
To protect important data against accidental deletion or loss in the
event of hard disk failure, backup copies should be taken at regular
intervals.
This can be best achieved by having the UNICORN folders on the
server (if available) and working directly from these folders.
Alternatively, you can use the File:Copy to External function to save
files onto the network server. It is standard practice for backups to be
made of the server folders. The responsibility for making backup
copies rests entirely with the user. Amersham Biosciences
cannot undertake to replace method programs lost as a result of
computer failure or other incident.
3.4 Printer setup
UNICORN 4.0 uses the default printer and printer settings installed on
your computer. To change the choice of printer, either change the
default settings in Windows NT/2000 or set up your choice of
destination printer for the current working session by selecting
File:Printer setup in the Main Menu module and selecting the desired
printer.
3.4.1
Setting the margins
The default margins for the printers can be changed:
1. Locate the file UNICORN.INI found under C:\UNICORN\BIN,
for example by using Windows NT Explorer.
2. Double click on the file to open it and locate the following lines:
EVAL
PrintMarginLeft10
EVAL
PrintMarginRight5
Eval
PrintMarginTop5
Eval
PrintMarginBottom5
The values in the lines set the margins based as a percentage of the
full width and height of the paper.
3. Change the values as appropriate and save the file.
Caution: Do not make any other changes in the UNICORN.INI file (between
the lines “BEGIN” and “END”) since this may severely affect the
functioning of UNICORN.
um
18-1138-73 • p30
Logon and file handling
3.5 Logging off
To log off from UNICORN click on the Logon/Logoff icon or select
the Logoff menu command.
Processes that are running when you log off will continue to run, and
may be left locked with a locking password or unlocked (see Section
6.5 for more details). If the Method Editor module was active at the
time of logoff, it will be re-opened when the same user logs on again.
UNICORN will still be open after a user has logged off, and another
user may log on. We recommend that you always log off when you
leave the computer to prevent other users from accidentally changing
or deleting your files or disturbing your runs.
3.6 Quitting UNICORN
To quit UNICORN and close the program, select File:Quit program in
the Main Menu. You will be prompted to save any unsaved data in the
Method Editor or Evaluation module. If a run is proceeding when you
quit, do not shut down Windows NT/2000 or turn off the computer
while the run is in progress.
Note:
You cannot quit the program if you are performing a scouting or
MethodQueue run.
• p31
3
3
Logon and file handling
um
18-1138-73 • p32
Creating methods
4
Creating methods
UNICORN is supplied with a set of Method Wizards that can serve as
the starting point for creating customised methods. These wizards are
defined with variables for critical parameters in the separation, so that
customised methods can be created for most purposes simply by
setting appropriate values for the method variables. Different wizards
are provided for different system strategies. This chapter describes how
to create methods - for advanced method editing facilities, see Chapter
5.
Note:
Wizards are available for ÄKTAdesign systems delivered with
standard strategies.
4.1 Creating a new method
There are three ways to construct a new method:
• Using the Method Wizard
• From an existing method Template
• Within the Method Editor
4.1.1
Method Wizard
The Method Wizard is designed as a user-friendly option for
constructing new methods. To start the Method Wizard:
1. Click on the Method Wizard icon (or select File:Method Wizard)
from within the Method Editor screen, or select the Wizard radio
button in the Use field of the New Method dialogue. This will
prompt the initial Method Wizard dialogue.
Fig 4-1. The Method Wizard start dialogue.
• p33
4
4
Creating methods
The options available on the subsequent Method Wizard dialogues
depend on which choices you have made in the initial dialogue.
The default options on the Method Wizard dialogues can be reset
by clicking on the Set Default button on the initial Wizard dialogue.
Note:
The instructions available for a given system are determined by the
system strategy and components. A method developed for one system
may not be valid on another.
2. Make the desired choices on each dialogue, then click on Next. For
further information on any of the Wizard input fields, click on the
Help button.
3. On the final dialogue, click on Finish to exit the Method Wizard.
The new method will be displayed in the Run Set-up editor, where
you can, if necessary, make any modifications to the method.
4. Click on the Save icon or select File:Save to save the new method.
Once saved, the method is displayed in the Methods window in the
Main Menu.
4.1.2
Template-based method creation
To create a new method based on an existing template:
1. In the New Method dialogue, select the Template radio button in
the Use field.
Fig 4-2. New Method dialogue, Template radio button.
um
18-1138-73 • p34
Creating methods
2. Choose the system for which the method is intended.
The instructions available for a given system are determined by the
system strategy. A method developed for one system may not be
valid on another.
3. Select a chromatographic Technique. The templates available for
the selected technique will be displayed in the drop-down list box.
Available techniques may include Anion_Exchange
chromatography, Cation_Exchange chromatography, RPC
(reverse phase chromatography), HIC (hydrophobic interaction
chromatography), Size_Exclusion chromatography and Affinity
chromatography. Selection of Any causes the templates for all
techniques to be displayed.
4. A list of ready-to-run method templates is displayed for the
selected technique. Available templates are determined by the
system strategy. Select one of these templates to create customised
methods either by adjusting variable values (see Chapter 5) or
changing method instructions.
Click on a template to display information about the particular
template in the Method notes field.
5. In the For column drop-down list, choose a specific column to be
used. Only columns for the selected technique are displayed. If you
do not find your specific column it can be added to the list (see
“The Column list” on page 128). The column volume,
recommended flow rate, pressure limit and averaging time for the
selected column will be automatically copied into the method thus
reducing the need to edit the method.
Note 1: You may have to adjust the pressure limit depending on the
configuration (tubing etc.) of your system.
Note 2: Except for the column volume, the column-specific values will only be
copied into the method if the corresponding instructions are available
as variables.
If Any is selected, you can use any column but must enter the
column volume in the method on the Variables tab. It is
recommended that a specific column is selected.
6. Click on OK once you have made your selections. The method
template will now be opened in Run Set-up editor as an untitled
method.
• p35
4
4
Creating methods
4.1.3
Method Editor
To create a new method using the Method Editor:
1) In the New Method dialogue, select the Method Editor radio button
in the Use field.
Fig 4-3. New Method dialogue, Method Editor radio button.
2) Click on OK. This will prompt the Text Editor.
Fig 4-4. Text Editor screen within Method Editor.
um
18-1138-73 • p36
Creating methods
The techniques used when creating a new method within the Method
Editor are identical to those described in Chapter 5 - refer to that
chapter for further details.
4.2 Editing method variables
The method templates are constructed from blocks representing the
stages in a typical separation. Each block has a set of method variables,
displayed on the Variables tab in the Run Set-up. You set default values
for the variables in the Method Editor, and can change these values for
a particular run in the start protocol before the run is started.
Fig 4-5. Variables tab in Run Set-up.
Work through the variable list, adjusting the Values to suit your
separation. To change a variable value, simply type the required value
in the field. Remember that the values you enter here will be default
values, suggested each time the method is run. For some variables, preset values are available within drop-down menu boxes.
For variables with values shown in blue, the Value input can be toggled
between OFF and a variable range by clicking on the Value cell with
the right mouse button.
Checking the Show details checkbox will show variables that were
created with the Visible in details only option. This option is used for
example, to hide less important variables. Similarly, the Show unused
variables checkbox will display variables that are present in blocks but
that are not used in the method.
• p37
4
4
Creating methods
Note 1: For blocks where the length of the block is defined as a variable (e.g.
sample loading, column wash), setting the length to zero will
effectively skip the block. Instructions in the block will still be
executed, but in an immediate sequence of zero duration.
You can get a graphical view of the gradient profile and the length of
the blocks in a method by viewing the Gradient window in the Method
Editor (View:Windows:Gradient) or in the Gradient tab of Run Set-up.
Click on the X-axis button in the graphical display to change a base
for the graphical display. Changing the display base will not affect the
base in the method.
4.3 Method notes
Click on the Notes tab in the Run Set-up to show the Notes tabs. Read
through the Method Notes and click on the printer icon or choose
File:Print to print the method notes.
The method notes provided with each template describe the important
information about the template and, if relevant, how the system should
be connected for the method to work correctly. If your system does not
correspond to the description, either rearrange the valves and tubing
connections in accordance with the method notes description or edit
the method instructions (see Chapter 5) in accordance with your
system setup.
Fig 4-6. The Method Notes tab within the Notes tab in Run Set-up.
um
18-1138-73 • p38
Creating methods
4.4 Signing the method
To electronically sign the method, choose File:Sign Method. The Sign
the Method dialogue is prompted.
1. The Sign as user field shows the current user. In most instances,
you will want to use the user shown in the User drop-down list
box, but it is also possible to select another user from those
available on the list.
2. In the Meaning field, provide a short text description explaining
the meaning behind the signature (e.g., “Method now fully tested
and approved”).
Fig 4-7. Sign the Method dialogue.
3. Type your signature password in the Password field, and if
desired, check the Lock box to permanently lock the method from
further changes.
Tip!
If the method is locked and you want to make additional
modifications, select File:Save as and give the method a new name.
• p39
4
4
Creating methods
4. The View Signatures tab provides a list of all signatures associated
with the current method.
5. Within either the Signing or View Signatures tabs, click on OK to
complete the signature process.
4.5 Saving the method
A new method created from a method template or Wizard is untitled,
and must be saved under a method name before it can be run. Click on
the Save Method toolbar button or choose File:Save to save the
method.
Fig 4-8. Dialogue for saving a method.
1. If required, select another folder than the default home folder in
which to save the method.
2. Enter a Method name for the method. Method names may be up to
256 characters long. The method name must be unique for the
chosen system within the folder (see steps 2 and 3).
3. If you have more than one system connected to the computer,
choose the System for which the method is intended. The method
can be run on any system that uses the same strategy. Remember
that different systems may have different configurations and
control capabilities.
Note:
Each method is written for a specific strategy. The function of the
method cannot be guaranteed on systems having other strategies.
4. Choose the Technique for which the method was written.
um
18-1138-73 • p40
Creating methods
5. Click on OK.
Note:
If you receive a syntax error message when the method is saved, one or
more instructions in the method are invalid. These may be calls to
blocks which are not defined, or instructions which are invalid in your
strategy (this can also arise if a method is written for one system and
saved for another). Invalid instructions are marked in red in text
instruction mode in the Method Editor (see “Method instructions” on
page 57), and must be deleted or replaced before the method can be
run.
The method remains open in the Method Editor when it has been
saved, so that you can continue editing if you wish. Once the method
has been saved, choosing File:Save saves the current state of the
method under the same name. If you want to save the method under a
new name, choose File:Save As and enter the details as described
above.
4.6 Starting a run
This section briefly summarises how to start a run with a method. The
method must be saved before it can be started. See Chapter 6 for more
details of how to run a method.
Note:
If you are editing the method in the Method Editor and have made
changes that you have not yet saved, these changes will not apply
during the run. Similarly, if you edit the method while it is running, the
run will not be affected. It is the version of the method that is saved on
disk at the time when the method is started that controls the run.
1. Establish a control mode connection to the system where the
method is to be run. You cannot start a method without a control
mode connection to the appropriate system.
2. Choose File:Run from System Control for the required connection
and select the method to run. Alternatively, click on the method in
the Methods window of the Main Menu and select Run from the
shortcut menu. Do not double-click on the method icon in the
Main Menu as this will open the Method Editor.
3. Change the method variable values if required. The suggested
values are those saved in the method. Any changes you make will
apply only for the current run, and will be recorded in the run
documentation.
4. Go through the rest of the Start Protocol, entering information
where appropriate. Use the Next and Back buttons to move
• p41
4
4
Creating methods
through the Start Protocol. Start Protocol tabs for most Wizards
and method templates are:
Variables
Adjust variable values as required for
the run.
Notes
Read the method notes and enter start
notes if required.
Questions
Fill in answers to the questions.
Evaluation Procedures
Select the Evaluation procedure to be
run at the end of the method.
Gradient
If desired, click on the X-axis to alter the
base unit.
Result Name
Set the result file name and path (folder)
as desired. The default result file name
includes a 3-digit serial number.
Frac-950
Choose the fractionation order and set
the Last Tube.
5. The last page of the Start Protocol has a Start button. Click on this
button to start the run.
4.7 Editing text instructions
Methods for most purposes can be created by adjusting the method
variable values as described above. The method is actually
programmed as a series of instructions that use these variables as
parameters. To see and/or change the instructions, click on the Text
Instructions icon on the Method Editor toolbar or select View:Text
Instructions from the menu. To see an overview of the block structure
and the gradient in the method, select View:Windows:Block and
View:Windows:Gradient respectively in the Text instruction window
(see “Method instructions” on page 57).
With the Text instruction editor, you have complete facilities for
designing and editing your own customised methods. You will also use
the Text instruction editor for refining and modifying methods based
on Wizards and standard templates. For example:
• Changing the method base (column volume, volume or time).
• Changing valve specifications for inlet and outlet (if the method
does not suit your system configuration).
um
18-1138-73 • p42
Creating methods
• Adding or removing variables.
• Adding conditional events (such as equilibrating a column based
on a stable conductivity signal).
• Adding or removing instructions to change the method
functionality.
• Adding or removing blocks to change the method structure.
To gain an understanding of how method templates are built up and
can be modified, work through Chapter 5 which gives a full
description of method editing facilities.
• p43
4
4
Creating methods
um
18-1138-73 • p44
Editing methods
5
Editing methods
This chapter describes the complete facilities for editing methods in
UNICORN. For many applications, suitable methods can be created
by changing the default variable values in one of the wizard generated
methods supplied with UNICORN.
Use the more advanced editing facilities described here for:
• changing selected instructions in the method, e.g. changing the
outlet valve position
• adding blocks and instructions, e.g. Watch instructions
• changing method instructions to adapt to non-standard system
configurations
• creating new methods for applications which are not covered by
the templates supplied
5.1
5.1.1
Method Editor interface
Method Editor modes
The Method Editor interface operates in two modes:
• Text instruction editor
• Run Set-up editor
Switch modes using the icons or the commands in the View menu. It is
possible to show or hide the Toolbar and or Status bar by clicking
View:Toolbar or View:Status bar.
Fig 5-1. Method Editor toolbar.
• p45
5
5
Editing methods
Icon
5.1.2
Menu command
Function
View:Text instructions
Open the Text
Instructions editor
View:Run Set-up
Open the Run Set-up
editor
View:Log Format
Open the Log Format
dialogue.
File:Method Wizard
Open the Method
Wizard dialogue.
Text Instructions editor
The text instructions editor is used for entering and editing method
instructions. Click on the Text Instructions icon or choose View:Text
Instructions to display the text instructions editor.
Fig 5-2. The Method Editor in text instruction mode, showing the Block
window (top), Text instruction window (centre) and Instruction box
(bottom).
um
18-1138-73 • p46
Editing methods
Up to four windows can be displayed together with the Instruction
box. Click on the View Windows icon or select
View:Windows:Customise to open a dialogue for choosing which
windows to display. Individual screens can be selected for viewing
through the View:Windows drop-down menu options, or hidden by
selecting Hide from the shortcut menu.
Fig 5-3. The Customise Windows dialogue for selecting which windows
to display in the Method Editor.
Method editing operations which can be performed in the various
windows are summarised in the table below.
Window
Functions
See Section
Block window
Select block.
5.2
Text window
Display and hide block instruc- 5.3
tions. Select current instruction. Move instructions within a
breakpoint.
Gradient window
Display block duration and elu- 5.3.5
ent gradient throughout the
method.
Flow scheme window
For information only. The flow 5.3.6
scheme picture is static and is
therefore not updated according
to system status or changes in
the method.
Instruction box
Specify breakpoints, instructions, parameters and variables. Insert, change and delete
instructions.
5.3.2
• p47
5
5
Editing methods
5.1.3
Run Set-up
The Run Set-up is a series of tabs for defining the method properties.
To access the Run Set-up tabs, press the Run Set-up icon or select
View:Run Set-up from the menu.
Fig 5-4. Run Set-up with the Variables tab displayed.
To access information in the Run Set-up, click on the relevant tab.
Tabs in the Run Set-up editor are described later in this chapter.
5.2
Method blocks
Viewing a method as a long list of individual text instructions may be
confusing and inconvenient. Text instructions are therefore
conveniently grouped into blocks of instructions that define a specific
functional use. For example, one block might contain the instructions
necessary for equilibrating a column, and another block contains
instructions for loading a sample, etc. By using such blocks it is easier
to build up a total method for a run.
5.2.1
Viewing blocks
It is possible for one block to contain one or several sub blocks. This
is most evident in the Text instruction window.
In the Text instruction window
In the Text instruction window, the method is shown as a list of
um
18-1138-73 • p48
Editing methods
blocks, denoted by the blue square symbols. Beside each block is also
a ‘+’ symbol, which you can click on to expand the view of the
instructions within the block. Note that a block can also contain sub
blocks as denoted by the blue square symbols.
Unexpanded blocks
in a method
Expanded block in a
method containing
text instructions and
a sub block.
Fig 5-5. Text instructions showing blocks in a method.
To collapse the view, click on the ‘-’ symbol for that block.
Alternatively you can double click on the block name to view or hide
the instructions (see Section 5.3.1).
In the block window
The organisation of blocks in the method is shown graphically in the
block window in text instruction mode.
Each block is represented by a grey bar with the block name and the
length of the block. The line is shifted down to indicate calls to other
blocks. In the following example, the blocks are called in sequence
from the Main block at breakpoint 0. Blocks to which there is no valid
call are not shown in this window.
• p49
5
5
Editing methods
Fig 5-6. The Method Editor block window.
Conditional (Watch) instructions are indicated by a green line showing
the start and duration of the watch. The example above has a Watch
instruction to start the fraction collector which is active throughout the
gradient elution block. Loop (to repeat a group of instructions) and
Hold_until instructions are also indicated in the block window.
If you click on the line representing a block in the block window, the
first instruction in the block will be highlighted in the text window.
In the gradient window
Blocks are represented in the gradient window by marks on the X-axis
showing the length of each block. The name of the block in which the
cursor line is currently placed is shown at the top of the window (see
“Using the gradient window” on page 64).
5.2.2
Calling blocks
To execute the instructions contained within a block in a method, the
block must be called by the program. When a block is called the
instructions in the block are executed in the order that they are written
until the block is finished or the End_Block instruction is executed.
Any settings made in a block are valid throughout the method until the
settings are changed.
um
18-1138-73 • p50
Editing methods
Fig 5-7. Illustration of the flow of process control through method blocks.
Calls may be of two types:
• Unconditional calls are made with the Block instruction.
• Conditional calls are made with a Watch instruction, which makes
it possible to call a specified block or an instruction when a
particular monitor signal meets a given condition. As long as the
condition is not met, the block is not activated. Watch instructions
can use various conditions to respond to absolute signal values or
to rate of signal change.
Note that the breakpoint when the Watch instruction is issued
determines when the watch begins, not when the block is
activated. The block will in fact never be activated if the watch
condition is not met during the run.
Once set, a watch remains active until the condition is met or a
new Watch instruction is issued for the same monitor. The watch
is cancelled automatically when the condition is met. A watch can
also be turned off with the Watch_off instruction.
See Section 5.11.2 for more details of Watch instructions.
5.2.3
Adding blocks
To add a Block, select the Block instruction in the Instruction box,
enter a name for the block in the parameter field and click on Insert.
The block will be inserted after the instruction/block that was
highlighted in the Text Instruction window. You can also select an
existing block from the parameter field drop-down list.
• p51
5
5
Editing methods
Fig 5-8. Instruction box with the Block instruction selected.
Alternatively, to add a new block use the Text Instruction editor and
click on the New block icon or select Block:New.
Fig 5-9. New block dialogue.
Block name
Enter a name for the block in the Name field. Block names may be up
to 30 characters long, and may contain letters (A-Z), digits (0-9) and
underscore characters.
Block names must be unique within the method. The case of letters is
retained but is not significant (the names Start_Frac and START_FRAC
are treated as identical).
um
18-1138-73 • p52
Editing methods
Base
Choose a base for the block. If you choose SameAsMain, the new block
will inherit the base from the Main block in the method. The
corresponding Base instruction will be inserted in the block at
breakpoint 0. If you choose CV, enter a value for the column volume.
If you chose a specific column, a column volume is entered
automatically.
Length
You can enter a length for the block if required. An End_Block
instruction will automatically be inserted in the block at the
corresponding breakpoint. This field may not be left blank.
Call
You can call the new block from an existing block (e.g. the Main
block). Choose the block from which the newly created block should
be called in the From field and enter the breakpoint at which the call is
to be made in the At field. If you do not want to call the block (e.g.
when the block being created is to be activated by a Watch instruction),
choose the <Unused> line in the From drop-down list. These blocks are
placed last in the method in the Unused category.
Note 1: If the Block instruction is placed at the same breakpoint as the
End_Block instruction, the Block instruction will be placed
immediately before End_Block.
Note 2: Do not call a block from within itself. You will generate a potentially
infinite loop, which exceeds the maximum number of calls allowed in
a method. A loop symbol is displayed at the beginning of the line if this
occurs.
Press OK to add the new block.
5.2.4
Deleting blocks
You can delete a block instruction by either (i) clicking the Delete
button in the Instruction box, (ii) by using the shortcut menu, (iii) using
the Block:Delete Block command, or, (iv) clicking on the <Delete> key
on the keyboard.
Deleting blocks using the shortcut menu
1. Click on the desired block in the method with the right mouse
button to display the shortcut menu.
2. Select Delete. A warning dialogue is displayed requesting if you
want to totally delete the block instruction from the method. If you
choose Yes and the block contains sub-blocks, another warning
dialogue is prompted, asking if you want to delete the sub-blocks
as well.
• p53
5
5
Editing methods
Answer as appropriate:
Yes
The block is totally removed from the method. If
the block is called several times in the method, all
the blocks will be deleted. Blocks deleted in this
fashion can not be called again in the method.
No
The block is deleted from the method and
transferred to the Unused line. If the block is called
several times in the method, however, only the row
with the block currently marked in the Text
instruction window will be deleted. In this case, the
block will not be placed in the Unused section
(since the block is still used in the method). Blocks
deleted in this fashion can be called again in the
method.
Deleting blocks using the Block:Delete Block command
To delete a block from the method using the Block:Delete command:
1. Select the menu command Block:Delete Block. The Delete Block
dialogue is displayed with all blocks listed in alphabetical order.
2. Select the block to be deleted and click on Delete.
5.2.5
Renaming blocks
To rename blocks, choose Block:Rename Block or select a block in the
method using the shortcut menu and select Rename from the shortcut
menu. In both instances the Rename Block dialogue is displayed.
Fig 5-10. The Rename Block dialogue
um
18-1138-73 • p54
Editing methods
By default, the block that is currently highlighted in the method text
instructions is automatically selected in the dialogue. Enter the new
name in the New Name field and press Rename. The dialogue remains
open until you press Close, so that you can rename more than one
block without closing the dialogue.
If the block you renamed is used in a Block or Watch instruction, the
block name in these instructions will be changed automatically.
5.2.6
Copying, moving and importing blocks
By using the shortcut menu or Edit options in the Method Editor, you
can find, move, copy, cut and paste blocks within a method or import
blocks from another method.
Finding text in the text window
This function searches for specific text strings in the method text.
1. Choose Edit:Find, or use the shortcut menu and select Find.
Fig 5-11. Find dialogue within the Text window.
2. Enter the text that you want to search for, the search direction, and
any case matching criteria.
3. Click on OK. You can also search for the next occurrence of your
selected text string by choosing Find Next (<F3>) from the shortcut
menu. Similarly, choose Find Previous (<Shift+F3>) to move
back to the previous occurrence of the current text string.
Moving blocks
To move a block:
1. Using the shortcut menu, select the block to be moved and then
select Cut from the shortcut menu. Alternatively, select Edit:Cut or
<Ctrl+X>.
2. Select the instruction line just above the insertion point where you
want the cut block to be pasted.
• p55
5
5
Editing methods
3. Select Paste from the shortcut menu, Edit:Paste, or <Ctrl+V>.
The block is now removed from its original breakpoint and pasted
at the new breakpoint. The pasted block is inserted with the same
breakpoint value as the block or instruction selected for point of
insertion.
Copying blocks
To copy blocks within a method:
1. Select the block to be copied using the shortcut menu. Select Copy
from the shortcut menu, Edit:Copy, or <Ctrl+C>.
2. Select the instruction line just above the insertion point where you
want the cut block to be pasted.
3. Select Paste from the shortcut menu, Edit:Paste, or <Ctrl+V>. A
dialogue requests if you wish to rename the pasted block. Click on
Yes to rename the block before insertion or No to directly insert the
copied block.
The pasted block is inserted with the same breakpoint value as the
block selected for point of insertion.
Importing blocks
Blocks may be imported from other method files to which you have
access including the current method file in which you are working.
1. Select Block:Import Block As.
Fig 5-12. The Import Block dialogue.
um
18-1138-73 • p56
Editing methods
2. Choose the method from which you wish to import and select the
block to import. The name of the selected block is suggested in the
Block name field.
3. Select a block from the Call drop-down list into which the
imported block will be placed and enter a breakpoint value.
4. Click on Import to import the block. The dialogue remains open
until you click on Close, so that you can import more than one
block without closing the dialogue.
Note:
If you use the Import function to copy blocks within a method, the
blocks are copied from the saved version of the method on disk. Any
changes you have made in the method but not yet saved will not be
copied.
When importing a block that contains one or more sub-blocks you
will be asked if the sub-blocks are to be imported as well.
The imported block may not have the same name as an existing
block in the method. If the default name is not allowed for this
reason, the Import button will be grey and locked. Change the
name of the imported block so that the Import button becomes
available.
The block is imported exactly as it appears in the source method.
If the base of the imported block is defined as SameAsMain, the
block will inherit the main base in the new method, regardless of
the base in the source method. Also, the imported block is inserted
with the same breakpoint value as the block selected for point of
insertion.
5.3
Method instructions
Use the Instruction box in text instruction mode to enter, edit and
delete instructions.
5.3.1
Viewing instructions
Instructions are displayed in the text Instruction box.
• p57
5
5
Editing methods
Fig 5-13. The text instruction window (top) with the Instruction box
(bottom).
Instructions are displayed in the text instruction window as follows:
um
18-1138-73 • p58
Blue square beside text
Valid call instructions (i.e. Block and
Watch instructions to other blocks in the
method).
Bold text
Valid instructions.
Red check mark
Instructions with invalid syntax. These may
be: (a) calls to blocks which are not defined
in the method, or (b) instructions which
apply to a different system strategy (these
can arise if a method is written for one
system and saved for another), or (c)
instructions for components that have not
been selected in the System Set-up. All such
instructions must be deleted or changed
before a method can be run (see “Changing
instructions” on page 61).
Editing methods
Normal text
Instructions which will not be executed
because they are either after the end of a
block or method or constitute a block to
which there is no call.
Text with a loop symbol When a block is called from within itself
this will generate a potentially infinite
loop, which might exceed the maximum
number of calls allowed in a method.
Double-click on a Block or Watch instruction to display or hide the
instructions in the called block or click on the ‘+’/’-’ symbol for the
block respectively. Double-clicking on the Main keyword at the
beginning of the method will show or hide instructions in all blocks in
the method.
Fig 5-14. Displaying and hiding block instructions.
5.3.2
Adding instructions
To add a new instruction:
1. In the text instruction window, select an appropriate block and
display the instructions within the block.
2. Select an instruction line in the block.
Fig 5-15. Instructions added at the same breakpoint as existing
instructions are inserted after the highlight.
• p59
5
5
Editing methods
Note:
Make sure that the selected instruction line is within the block, not the
call to the block.
3. New instructions are added from the Instruction box. Open the
Instruction box (View:Windows) if it is not already displayed. For
the new instruction:
(a)
Set the desired breakpoint in the Breakpoint field.
(b)
Choose the instruction type from the various
options, depending on the strategy, and select the
desired instruction from the displayed list. For
short help on the purpose of each instruction, click
on the instruction and press <F1>.
(c)
Enter values for instruction parameters in the
Parameters field. If a scroll bar appears on the
right-hand side of the Parameters field, additional
parameters are required.
Breakpoint
panel
Instructions
panel
Parameters
panel
Command
buttons
Fig 5-16. The Method Editor Instruction box.
4. Click on Insert. The new instruction will be inserted in the block
either
um
18-1138-73 • p60
(a)
at the position of the breakpoint of the new
instruction if there are no other instructions at that
breakpoint
(b)
immediately after the currently highlighted
instruction if the highlight is at the same breakpoint
as the new instruction
(c)
as the last instruction at the breakpoint if there are
several instructions at the same breakpoint as the
new instruction and none of these is highlighted.
Editing methods
Note 1: Instructions that are placed at the same breakpoint are executed
simultaneously, with the exception of Block instructions which are
executed in the sequence in which they are written.
Note 2: If you are using ÄKTA systems, the Pause, Hold, and Hold_until
instructions will stop execution at this breakpoint, i.e. instructions
following after Pause, Hold and Hold_until at the same breakpoint will
not be executed until a Continue instruction is issued.
5.3.3
Deleting instructions
To remove an instruction:
1. Select the instruction in the text instruction window.
2. Use one of the following three alternatives:
• select Delete from the shortcut menu, or
• press Delete in the Instruction box, or
• press on the Delete key on the keyboard.
An instruction that has been deleted can only be recovered by reinserting the instruction. If you want to suspend execution of an
instruction temporarily (e.g. during development work), you can
replace the breakpoint with a value after the End_block or
End_method instruction.
Note:
You cannot delete the Base instruction at the beginning of a block.
Caution: If you delete the End_block instruction, the block will end at the last
instruction in the block. If a gradient is currently being formed, the
gradient will continue into the next block.
5.3.4
Changing instructions
There are three possibilities for changing an instruction:
• change the breakpoint
• change parameters (including variables, see “Method variables”
on page 66)
• select another instruction
To change an instruction:
• p61
5
5
Editing methods
1. Select the instruction in the text instruction window. The
instruction with its current parameters will appear in the
Instruction box.
2. In the Instruction box, make the required changes to the
breakpoint or parameters or choose a new instruction.
3. Press Change or Replace. These buttons are equivalent unless
changes are made to the breakpoint or the length of a gradient.
Changing breakpoints
Change and Replace have different functions if the breakpoint is
changed:
• Change shifts all subsequent instructions in the block according to
the change in the breakpoint. Change does not affect the relative
order of instructions in the method. You cannot change the
breakpoint of an instruction to earlier than the nearest previous
breakpoint in block. For example, changing FractionCollector
from breakpoint 0 to 5 with Change:
Fig 5-17. Change moves the selected instruction and all subsequent
instructions.
• Replace moves the selected instruction but does not change the
breakpoint of any other instruction. Replace can change the
relative order of instructions in the method. For example,
changing FractionCollector from breakpoint 0 to 5 with Replace:
Fig 5-18. Replace moves only the selected instruction.
Changing gradient lengths
The length of a gradient is changed by altering the Length parameter
um
18-1138-73 • p62
Editing methods
in the Gradient instruction. If Change is used to alter the length of a
gradient, the breakpoints for any instructions issued during the course
of the gradient will be adjusted proportionately, so that they are
always placed at the same relative position within the gradient.
Instructions issued after the end of the gradient will be shifted by the
amount of the change. Since the gradient functions over time, any
instruction that you want to insert after a gradient should be placed
after the combined breakpoint and gradient length.
Note:
Moving the End_block instruction in a gradient block with Change
does not affect the length of the gradient.
If Replace is used to alter the length of a gradient, other instructions
are not affected.
Fig 5-19. Illustration of the different effects of Change and Replace on
instructions within and after gradients.
Moving instructions within a breakpoint
To change the order of instructions within the same breakpoint in a
block, mark the instruction to move with the left mouse button and
drag the instruction to its new location, holding the left mouse button
down. You can only move instructions in this way within a group of
instructions at the same breakpoint.
• p63
5
5
Editing methods
Fig 5-20. Instructions can be moved within the same breakpoint by
dragging with the shortcut menu.
Moving instructions between breakpoints
To move an instruction to another breakpoint:
1. Using the shortcut menu, select the instruction to be moved. Select
Cut from the shortcut menu, Edit:Cut, or <Ctrl+X>.
2. Select the instruction line just above the insertion point where you
want the cut instruction to be pasted.
3. Select Paste from the shortcut menu, Edit:Paste, or <Ctrl+V>.
The instruction is now removed from its original breakpoint and
pasted at the new breakpoint. The pasted instruction is inserted
with the same breakpoint value as the instruction selected for point
of insertion.
5.3.5
Using the gradient window
The gradient window provides a graphical overview of the block
structure and eluent gradient in the current method:
Fig 5-21. The Method Editor gradient window.
um
18-1138-73 • p64
Editing methods
Vertical cursor line
A vertical cursor line can be dragged from the Y-axis with the mouse.
As you drag the cursor line:
• The current position is identified at the top of the window, in
terms of the block name, x-position in the currently displayed base
and eluent concentration in % eluent B.
• If the text instruction window is displayed, the instructions are
scrolled so that the instruction at the cursor line is at the top of the
window.
• If the Instruction box is displayed, the instruction at the cursor line
is shown in the dialogue.
The zoom function
To zoom in on a selected region of the Gradient window:
1. Press down and hold the left mouse button and drag a rectangle
out on the screen to encompass the area to be viewed.
2. Release the mouse button. The display is now zoomed in on the
selected area.
3. Repeat the process for further magnification of selected areas.
You can reduce the scale of the zoom in function in two ways, either:
• reverse each zoom in action a step at a time by selecting Undo
Zoom from the shortcut menu, or,
• reverse all of the zoom in actions to the default scale setting by
selecting Reset Zoom from the shortcut menu.
Changing the base
You can select the base shown on the X-axis, either time, volume or
column volumes. Make the appropriate selection from the shortcut
menu option Base type. Changing the base for the display does not
affect the base in the method instructions. You can therefore check
how long a method will take simply by setting the axis scale to time,
even if the method blocks are written in volume or column volume
base.
Viewing Hatch marks
You can display a hatched screen in the Gradient window by selecting
Hatch from the shortcut menu.
• p65
5
5
Editing methods
5.3.6
The flow scheme window
The flow scheme window displays the configuration of system
components. This window is static and for information only, useful for
example in identifying valves for flow path instructions.
Fig 5-22. The Method Editor flow scheme window.
5.4
Method variables
Variables can be assigned to most instruction parameters including
breakpoints. Variable values can be changed immediately before the
start of a run without using the Method Editor, allowing one method
to be used for runs under a variety of conditions (see Chapter 4).
Variables also form the foundation for automatic method scouting (see
Chapter 7).
Variables are defined with names which can be explicit descriptions of
the variable function, e.g. Sample_volume, Gradient_length. Suitable
choice of variable names can make the method easier to read and
understand, and also help the operator in setting variable values at the
start of a run.
Each parameter defined as a variable is also assigned a default value,
which is used if no changes are made to variable values at the start of
a run. Up to 500 variables can be defined in a single method.
5.4.1
Identifying variables
Parameters defined as variables are identified in two ways:
• in the text instruction window, the parameter is given as the
default value in parentheses followed by the variable name, e.g.
(4.00)#Empty_loop_with.
um
18-1138-73 • p66
Editing methods
Fig 5-23. Default values for variables appear in parentheses in Text
instructions
• when the instruction is shown in the Instruction box, the VAR
button beside the parameter field is active in capital letters, i.e.
VAR not Var.
Fig 5-24. Parameters with variable definition are identified by an
active VAR button. In this example UV1 and UV2 are defined as
variables and the UV3 position is fixed.
All variables are also listed on the Variables tab of the Run Set-up (see
“Variables” on page 70), grouped according to the block in which they
appear.
5.4.2
Defining variables
To define a new variable (i.e. convert an existing fixed value to a
variable):
1. In the Text instructions window, select the instruction where you
want to define the variable. The parameters for the instruction are
shown in the Instruction box.
2. Locate the breakpoint or the required parameter in the Instruction
box. Click on the Var button.
3. Enter a name for the variable in the dialogue and click on OK.
• p67
5
5
Editing methods
Fig 5-25. The Variable Name Definition dialogue.
Variable names may be up to 20 characters long, and may contain
letters (A-Z), digits (0-9) and the underscore character. Use
underscore characters instead of spaces if you want to separate
words in a name (e.g. Flow_rate). Names must be unique within
the method.
The case of letters is retained but is not significant. The names
Flow_Rate and FLOW_RATE are treated as identical.
When you define a variable, the value in the parameter field applies
as the default value for the variable.
Note:
Check the Visible in details only checkbox to set the variable as a
“details” variable. Detail variables become visible on the Variables tab
if the Show details checkbox is checked. This option is useful for
hiding less important variables.
Note:
Only one variable which affects block length (breakpoint or gradient
length) may be defined within each block. Any number of other
parameters may however be defined as variables within a block.
Fig 5-26. Relationship between variables in text instructions and in the
Variables tab of Run Set-up.
um
18-1138-73 • p68
Editing methods
Default variable values can be changed either by editing the instruction
in the Instruction box or by changing the value in the Variables tab of
Run Set-up. Changes made in the text instruction are automatically
updated in the Variables tab and vice versa (see figure above).
Note1: If a breakpoint or gradient length is defined as a variable, changing the
variable value in the Start protocol when the method run is started will
shift other instruction breakpoints accordingly. This functionality is
equivalent to using Change to alter a breakpoint or gradient length (see
page 63 for how Change affects instructions within gradients).
Note2: If the same block is called several times in a method, the variables in
that block will only be displayed once in the Variables tab of Run Setup.
5.4.3
Removing a variable
To convert a variable to a fixed value:
1. In the Text instruction window, select the instruction where you
want to remove the variable. The parameters for the instruction
will be shown in the Instruction box.
2. Locate the required parameter in the Instruction box. Press the
VAR button.
3. Click on Clear to delete the variable name and click on OK.
Note:
Do not remove column variables (flow, pressure, UV averaging time)
if you want these parameters to be updated if you change column.
5.4.4
Renaming a variable
To change the name of an existing variable:
1. In the Text instruction window, select the instruction where you
want to rename the variable. The parameters for the instruction
will be shown in the Instruction box.
2. Locate the required parameter in the Instruction box. Press the
VAR button.
3. Enter a new variable name in the dialogue and click on OK.
• p69
5
5
Editing methods
5.5
Run Set-up
The Run Set-up is a tabbed window for defining the method
properties. To access the Run Set-up tabs, press the Run Set-up icon at
the top of the Method Editor toolbar. To access a given tab in the Run
Set-up, click on the respective tab.
5.5.1
Variables
The Variables tab lists all variables used in the method with their
default values, organised by method block. You can change the default
values to create a variant of the method (see Chapter 4). Note that in
a scouting method, values for variables included on the Scouting tab
cannot be changed on the Variables tab.
Fig 5-27. The Variables tab in Run Set-up.
To change the default values, simply enter new values in the
appropriate fields. Use the scroll bar to display additional variables if
the variables occupy more than one screen.
The changed values will be displayed for the corresponding
instructions in the Text instruction window. Remember to save the
method if you want to use the new values.
um
Note:
The Variables box must be checked in the Start Protocol tab if you
want to be able to change variable values at the start of a method.
Note:
Detail variables are only shown if the Show details box is checked.
18-1138-73 • p70
Editing methods
5.5.2
Scouting
A scouting scheme is a series of runs where chosen variable values are
varied. When a method is run using scouting, the method is repeated
automatically for each selected run in the scouting scheme. Typically,
scouting will vary one or more variables in a series of runs, e.g. flow
rate or elution gradient. See Chapter 7 for a full description of scouting
facilities.
All scouting parameters can be set when a run is started, provided that
Scouting is checked in the Start Protocol tab. The parameter values
entered in the Method Editor provide the default settings for the
scouting method.
To prepare a method for scouting:
1. Select a method with appropriate variables in the method
instructions.
2. Open the Scouting tab in Run Set-up.
3. The Scouting Variables dialogue is displayed automatically if there
are no scouting variables defined. If scouting variables are already
defined and you want to change the selection of scouting variables,
click on the Define button to display the Scouting Variables
dialogue. Checking the Show details check box will display
variables created with the Visible in details only option. Checking
the Show unused variables checkbox will display variables that are
present in blocks that are not used in the method (These blocks
can, however, be utilised in the manual instructions box.).
Fig 5-28. The dialogue for defining scouting variables.
• p71
5
5
Editing methods
Check the required variables in the variable list and click on OK.
4. Make any changes you require in the variable values. For variables
with text values (e.g. column position), select the required value
from the drop-down list.
Note:
Values for variables selected for scouting under Define cannot be
changed on the Variables tab. Changes made on the Scouting tab do
not affect the default values in the method instructions.
5. To add a new Run column, click on Add to copy the values from
the last run column, and then change variable values as required.
6. Repeat this procedure until you have defined all the runs you
require. The example below shows scouting set for four flow rates.
Fig 5-29. Scouting scheme with varying BufferPrep_pH and Column
Position in this example.
You can define up to 99 runs in a scouting scheme. Each run can be set
to Run or Excluded by clicking on the button at the top of a run
column and clicking with the shortcut menu. Values can also be
changed during the run in System Control. The Excluded option
simply means that the run is skipped and the next run is taken in
sequence.
The Series button is useful when you want to set up a series of runs
with differing integer inputs. Select a cell with an integer value and
click on the Series button. In the resulting Insert Series dialogue, type
in the selected series of integer values (within the specified range
um
18-1138-73 • p72
Editing methods
limits), separated by commas. Click on OK. A new set of runs is
inserted into the Scouting tab with the values provided.
Any changes that you make to variable values when a scouting scheme
is run are saved in the result file. Results from a scouting run are saved
in a scouting folder (see Chapter 7).
Column scouting
It is possible to define different columns for use in the various scouting
runs. However, in selecting a different column, other variables may
also be changed between runs.
1. Choose a method with a column (not “Any”). Alternatively you
can have a method with CV as the main base and a column (not
“Any”) selected as a variable called “column”.
2. To define columns for a scouting run click on the Define button to
display the Scouting Variables dialogue. Select Column and then
OK.
3. Click on the Column drop-down menu within the desired run. A
menu is displayed in which you can select the appropriate column.
Fig 5-30. The Scouting tab in Run Set-up showing the Column dropdown menu.
4. When you have selected a column the Column value update
dialogue is displayed.
• p73
5
5
Editing methods
Fig 5-31. Column value update dialogue.
This dialogue asks if you want to update the method for the
particular scouting run with the default values for the column
parameters. The answer that you give to this dialogue has different
consequences in terms of the scouting variables:
um
18-1138-73 • p74
Yes
The method for that scouting run is updated with
variable parameter values for the selected column,
consisting of UV averaging time, pressure limit,
flow rate, etc. These parameter values are added to
the scouting variables present on the Scouting tab.
Note that the updated parameter values may differ
from the values for the same variables in other
scouting runs.
No
No changes are made. The method retains the
parameter values corresponding to the column that
were either (i) originally selected during creation of
the method, or (ii) included in an earlier version of
the method on the Scouting tab where the default
values for that column were accepted.
Editing methods
1
2
3
Fig 5-32. The Scouting tab in Run Set-up showing three different column
types in three runs, 1-3. In Run 1 the default values for the column were
accepted. In Run 2 the default values for the column were also
accepted, so the variable values were updated for that run. In Run 3 the
default values for the column were not accepted and thus the variable
values are the same as those in the previous run.
Inserting scouting runs
To insert a new scouting run before an existing run, click on a run
column on the Scouting tab and then click on Insert. The new run will
inherit the variable values from the preceding run or from the default
values in the method if the run is inserted at the beginning of the
scouting series.
Adding scouting runs
To add a new scouting run click on Add. The new run inherits the
variable values from the highest numbered run or from the default
values in the method if the run is added at the beginning of the scouting
series.
Excluding runs
In certain situations, it may be desirable to skip certain runs within the
scouting scheme. To do so, click on the Run header in the Scouting tab.
This will change the header from Run to Excluded.
• p75
5
5
Editing methods
Deleting scouting runs
To remove one run from the Scouting tab, click on any variable in the
run and then click on Delete. Confirm that you want to delete the run.
To clear all runs, click on Clear All and confirm that you want to clear
them all.
Start protocol for scouting runs
On the Start Protocol tab (see “Start Protocol” on page 96), you may
choose whether to display the Start Protocol at the beginning of the
first run only in a scouting series or at the beginning of every run.
Displaying the Start Protocol at the beginning of the first run only
allows unattended operation of the entire scouting series, but does not
permit variable values and other settings to be adjusted at the
beginning of each run. Displaying the start protocol at the beginning
of every run requires that you go through the start protocol and then
press the Start button to start each run.
Note:
You must select Scouting in the Start Protocol tab in Run Set-up if you
want to change the values for scouting variables before a run.
Converting a scouting run into a non-scouting run
To convert a scouting run into a non-scouting run, i.e. to have only the
original method and variable values, click on the Clear All button and
confirm the deletion of entries.
Factorial design
The contents of the Scouting tab can be copied (<Ctrl + C>) and pasted
into a third-party factorial design program. Processed values can then
be pasted (<Ctrl + V>) back into the Scouting tab.
5.5.3
Questions
Questions provide a means for entering structured run-specific
information at the start of a run. Method Wizards and templates
supplied with UNICORN are defined with a set of questions for
sample, column and eluent identification. To define questions, open
the Questions tab in Run Set-up.
Note:
For questions to be shown in the start protocol, the Questions option
must be checked in the Run Set-up Start Protocol tab.
Questions may have the following status:
• Mandatory: these questions must be answered before a method is
started.
um
18-1138-73 • p76
Editing methods
• Authorised: answers to these questions must be acknowledged by
a user with Confirm/Unlock authorisation (see the UNICORN 4.0
Administration and Technical manual). The user's password must
be given to acknowledge the answers.
• Chromatogram: these questions will be printed with the answers
on the same page as the chromatogram if Diagram header is
chosen in an evaluation report (see “Printing reports” on page
232).
Fig 5-33. The Questions tab in Run Set-up
Questions may be defined to accept four types of answers:
• Input field accepts any alphanumerical input as the answer. Input
field questions may have a default answer.
Fig 5-34. Options for Input field questions.
• p77
5
5
Editing methods
• Multiple choice allows the user to choose one of a defined set of
answers. To allow a blank answer, enter a space in one of the predefined answers.
Fig 5-35. Options for Multiple choice questions.
• No Answer is not possible to answer. This kind of "question" may
be to display important information or to split a question over
more than one line (by setting all but the last line to No answer).
Fig 5-36. Options for No Answer questions.
• Value accepts only numerical answers. Value questions may have
specified maximum and minimum limits, and may be defined to
accept only integer values.
um
18-1138-73 • p78
Editing methods
Fig 5-37. Options for Value questions.
On the Questions tab, press the Preview button to display the
questions as they will appear when the method is run. (Alternative
answers to multiple choice questions are not shown in this mode).
From preview mode, press Edit to return to question editing mode.
Inserting a question
To insert a new question after an existing question:
1. Click on the existing question in the questions list.
2. Enter the text, status, type and answer for the new question as
required. The Answer type panel determines what is displayed in
the question definition field:
• Input field questions: Enter a default answer if required.
• Multiple choice questions: Click in the text field under
Alternatives, enter the answer and click on Add/Delete. Repeat
this procedure to add other alternatives. New alternatives are
always added at the end of the list. To remove an alternative,
mark the alternative in the scroll list and click on Add/Delete.
• Value questions: Enter maximum and minimum limits. Check
the Integer box if the question is to accept only whole numbers
as answers.
3. Click on Insert to add the new question to the list.
If the list is empty, the Insert operation creates the first question in
the list.
• p79
5
5
Editing methods
Editing an existing question
To change the definition of an existing question, select the question to
be changed. Change the text, status, type and answer as required and
click on Replace.
Deleting a question
To remove a question, select the question and click on Delete. To
remove all questions, click on Delete All.
5.5.4
Gradient
The Gradient tab provides a graphical overview of the block structure
and eluent gradient in the current method. For scouting runs, click on
the Run button to see the gradient for each run.
Fig 5-38. The Gradient tab in Run Set-up.
Vertical cursor line
A vertical cursor line can be dragged from the Y-axis with the mouse.
As you drag the cursor line the current position is identified at the top
of the page in terms of the block name, x-position in the currently
displayed base and eluent concentration in % eluent B. The duration
of variable length blocks are based on the default variable values.
The zoom function
To zoom-in on a selected region of the Gradient tab:
1. Press down and hold the left mouse button and drag a rectangle
out on the screen to encompass the area to be viewed.
um
18-1138-73 • p80
Editing methods
2. Release the mouse button. The display is now zoomed-in on the
selected area.
3. Repeat the process for further magnification of selected areas.
You can reduce the scale of the zoom-in function in two ways, either:
• reverse each zoom-in action a step at a time by displaying the
shortcut menu and selecting Undo Zoom, or,
• reverse all of the zoom in actions to the default scale setting by
displaying the shortcut menu and selecting Reset Zoom.
Changing the base
You can select the base shown on the X-axis, either time, volume or
column volumes. Make the appropriate selection from the shortcut
menu option Base type. Changing the base for the display does not
affect the base in the method instructions. You can therefore check
how long a method will take simply by setting the axis scale to time,
even if the method blocks are written in volume or column volume
base.
Viewing hatch marks
You can display a hatched background in the Gradient tab by selecting
Hatch from the shortcut menu.
5.5.5
Notes
Notes are descriptive comments that form part of the method
documentation. There are four separate notes fields for method
editing, start-up, run and evaluation respectively. Only the method
notes can be edited from the Method Editor: the other notes are
accessible at the respective stages in a run.
To view the method notes, open the Notes tab in the Run Set-up.
Method templates are supplied with notes describing the system
requirements for running the method. Read through these notes
carefully before using a method.
• p81
5
5
Editing methods
Fig 5-39. The Notes tab in Run Set-up.
The notes are entered as free text and may be edited using standard
Windows editing functions to edit the notes. Words wrap
automatically at the end of the field.
Keystroke
Action
<Ctrl+X>
Cuts the marked text, saving it to the clipboard.
<Ctrl+C>
Copies the marked text to the clipboard.
<Ctrl+V>
Pastes the contents of the clipboard at the
cursor.
<Delete>
Clears the marked text without saving it in the
clipboard, or deletes the character to the right of
the cursor if no text is marked.
<Backspace>
Clears the marked text without saving it in the
clipboard, or deletes the character to the left of
the cursor if no text is marked.
In the default method templates supplied with UNICORN, the method
notes describe the system setup required by the method (e.g. eluent and
um
18-1138-73 • p82
Editing methods
sample inlets, outlets, column connections and so on). We recommend
that you use method notes for this purpose in your own methods, to
provide documentation of the method requirements. Bear in mind that
method notes are saved with the method and apply to all runs made
with the method. Use the start or run notes for run-specific
information. The date and time when the method was created and last
edited are saved automatically in the method information, and need
not be entered in the method notes.
5.5.6
Evaluation procedures
Evaluation procedures can be called automatically at the end of a
method to evaluate and/or print the results. Method templates
supplied with UNICORN include procedures named:
Integrate_and_Print which integrates the first UV curve in the
chromatogram and prints out the results.
Print_Chromatogram which prints the chromatogram from the run
with the scouting variables printed at the top.
User-defined procedures are created in the evaluation module and may
be saved in method files (see “Automated evaluation procedures” on
page 292). Procedures saved with one method file can be imported to
another.
Fig 5-40. The Evaluation Procedures tab in Run Set-up.
Note 1: A procedure in a method will not be updated when a procedure with
the same name is changed in Evaluation. The same applies to report
formats saved in a procedure.
• p83
5
5
Editing methods
Note 2: If you use an evaluation procedure to print results automatically from
a run controlled from a remote station in a network installation, the
results will be printed on the printer currently set up on the local
station, not on the remote station. If however you execute the
procedure interactively from the evaluation module on the remote
station, the results will be printed on the printer set up on the remote
station where you are working.
Defining and viewing procedures
Evaluation procedures are normally defined in the Evaluation module.
Procedures imported to a method can also be viewed and edited in the
Method Editor; select the required procedure in the list and click on
Edit (see “Editing an existing procedure” on page 294 for a description
of how to edit evaluation procedures).
Note:
Evaluation procedures which process chromatogram data rely on
consistent identification of curves in the result file for correct
operation. If you include evaluation procedures with a method, make
sure that references to curves in the procedure will be valid when the
procedure is executed at the end of the run (see “Automated evaluation
procedures” on page 292 for more details).
Selecting procedures to run
The Evaluation Procedures tab lists all evaluation procedures
associated with the method. Check the procedure(s) that are to be
executed at the end of the run. The procedures will be executed in the
order they appear in the list.
Importing procedures
To import an evaluation procedure:
1. Select the Evaluation Procedures tab and click on Import.
2. Choose a procedure from the Select list. You can also choose to
import a procedure from another method. Select a method to show
the procedures stored in the method. If you have chosen a method,
click on Evaluation Procedures to return to the complete list.
3. If desired, change the procedure name in the Import as field.
4. Click on Import.
The dialogue remains open until you click on Close, so that you
can continue to add procedures from the same or different method
files.
um
18-1138-73 • p84
Editing methods
Fig 5-41. The Import procedures dialogue.
Deleting procedures
To remove one or more procedures from the method:
1. Select the Evaluation Procedures tab and check the procedure(s) to
be deleted.
2. Click on Delete and confirm the deletion.
Note:
Procedures that you delete from the method are immediately removed
from the method file.
Renaming procedures
To rename a procedure in a method:
1. Select the Evaluation Procedures tab and click on Rename.
2. Select a procedure from the list and change the name in the
Rename item to field.
3. Click on Rename.
The dialogue remains open until you click on Close, so that you can
rename more than one procedure without closing the dialogue.
Editing procedures
To edit a procedure in a method:
1. Select a procedure on the Evaluation Procedures tab and click on
Edit.
• p85
5
5
Editing methods
2. Edit the procedure as described on page 294.
3. Choose File:Exit from the procedure editor menu. (File:Save is not
available in the procedure editor window when you edit
procedures in a method. Changes are saved automatically when
you close the procedure editor).
Note:
Report formats in procedures cannot be edited or viewed.
5.5.7
Reference curves
Reference curves are curves from existing result files which you can
display in the curve window of System Control during a run. You can
include up to 5 reference curves in a method. You choose which curves
to display during the run with the View:Curve contents command in
System Control (see “Curves” on page 149). Reference curves are only
displayed during the run and the Y-axis can be made active for the
reference curve by clicking on its legend. Reference curves are not
saved in the result file.
Fig 5-42. The Reference Curve tab in Run Set-up.
Adding curves
To add a reference curve from a result file:
1. Select the Reference Curves tab and click on Import.
2. Choose the result file containing the curve to be added and select
the curve from the Select list.
um
18-1138-73 • p86
Editing methods
3. If desired, change the curve name in the Import as field.
4. Click on Import.
The dialogue remains open until you click on Close, so that you can
continue to add curves from the same or different result files.
Fig 5-43. The Import Reference Curve dialogue.
Deleting curves
To remove one or more reference curves from the method:
1. Select the Reference Curves tab and select curve(s) from the list.
2. Click on Delete and confirm the action.
Note:
Deleting curves from the method does not affect the curves in the result
file from which they were imported.
Renaming curves
To rename a reference curve in a method:
1. Select the Reference Curves tab and click on Rename.
2. Select a curve from the list and change the name in the Rename
item to field.
3. Click on Rename.
The dialogue remains open until you click on Close, so that you can
rename more than one curve without closing the dialogue.
• p87
5
5
Editing methods
5.5.8
Columns
You can look at the parameters of the column selected for your method
by clicking on the Column tab. The column parameters will be
displayed in the Column Data field. If you are performing scouting runs
with different columns, all of these will be listed. Select the appropriate
column to display the parameters.
Fig 5-44. The Columns tab in Run Set-up.
5.5.9
BufferPrep
BufferPrep is only available for some ÄKTAdesign systems. BufferPrep
allows a buffer of any pH and salt concentration to be prepared online from 4 stock solutions. This removes the need to manually prepare
new buffers every time the pH needs to be changed. Linear and step
salt gradients can be run and pH can be used as a variable scouting
parameter. BufferPrep is optimised for cation and anion exchange
chromatography. It can be used for gel filtration, but not for other
chromatographic techniques. For a complete description of
BufferPrep, see the User Manual for ÄKTAdesign systems.
Note:
um
18-1138-73 • p88
If a suitable template is not available you can create a BufferPrep
method by selecting the BufferPrep tab, clicking on the BufferPrep ON
radio button. The instruction BufferPrep_pH must be available at
breakpoint zero at the beginning of the method. The method must not
contain the instructions PumpAInlet or PumpBInlet.
Editing methods
Fig 5-45. The BufferPrep tab in Run Set-up.
1. On the BufferPrep tab select a Recipe from the drop-down list box,
either AIEX or CIEX, which are recipes covering a broad pH
range. Otherwise select one of the single buffer recipes for more
narrow pH ranges. All information relevant to the selected recipe
will be displayed on the tab.
2. Prepare the required stock solutions. The solutions and the inlets
to which they should be connected are displayed to the right of the
page. Accuracy of preparation is essential. The four stock solutions
consist of:
i.
A mix of buffering components. There can be up to
five different buffering components enabling a
broad pH range to be covered.
ii.
An acid (HCl) or base (NaOH) for pH on-line
titration.
iii.
Distilled water.
iv.
An inert salt (e.g. NaCl) for salt gradient
formation.
3. Select the Variables tab. Set the required pH for the run in the
variable BufferPrep_pH.
• p89
5
5
Editing methods
Alternatively, if you want to perform pH scouting, click on the
Scouting tab and select BufferPrep_pH as a scouting variable and
enter the pH values for the different runs.
The recipe saved in the method (the one selected on the BufferPrep tab)
cannot be edited although fine tuning is possible (see below). However,
the recipes in the list of all BufferPrep recipes (Edit:BufferPrep
Recipes), can be edited (see “Editing a BufferPrep recipe” on page
137). New recipes can also be created (see “Creating a BufferPrep
recipe” on page 133).
Fine tuning with correction factors
In order to obtain high pH accuracy, the recipe can be fine tuned
around a specific pH by setting correction factors. Run BufferPrep
manually at 0% and 100% and change correction factors in the
method as follows:
1. Select the Recipe under group Other in System Control:Manual.
Click on Execute. Set the pH in the instruction BufferPrep_pH in
group Pump. Click on Execute. Set the flow rate to be used during
the run in instruction Flow. Click on Execute.
2. Check the pH reading when stable. Allow at least 30 ml of eluent
to pass through before expecting a steady pH reading.
3. Change to 100% B by setting the Gradient instruction in
Manual:Pump to 100% for Target and 0 for Length. Click on
Execute.
4. Check the pH reading when stable at 100% B.
5. If the readings are acceptable at both 0% and 100%, the
correction factors do not need to be changed.
6. If the readings are not acceptable, click on Corr. Factors in the
BufferPrep tab in the method.
7. Enter the deviation at 0% and 100%. (E.g.: if the pH is set to 7.0
and the actual pH is 7.1 enter 0.1. Enter -0.1 if the pH is 6.9).
Note:
If correction factors already exist, the measured pH deviation should
be added to the old factors.
8. Save the method.
Note:
um
18-1138-73 • p90
When changing the correction factors for the recipe selected in the
method, the recipe with the same name in the list of all BufferPrep
recipes is not affected. The changes will only apply in the specific
method.
Editing methods
For changing the default correction factors in a recipe not saved in a
method, see “Editing a BufferPrep recipe” on page 137.
5.5.10 Method Information
The Method Information tab displays information about the method,
such as method name, target system, and date of last change. Strategy
information includes, strategy name, date and size. The Strategy Notes
button displays a list for which systems, programs and file versions the
strategy is designed for.
Fig 5-46. The Method Information tab in Run Set-up.
There are also tabs for Signatures (see “Signing the method” on page
39) associated with the method, as well as Method Duration.
The Method Duration presents the estimated total time and buffer
volume required for the method. If the method includes a scouting
scheme, click on the Run ‘x’ button to see estimated values for the times
and volumes for the different scouting runs. The Method Information
tab is for information only and cannot be edited.
5.5.11 Result Name
Use the Result Name tab to specify how the result files will be named
for the results of a run, and where the result file will be saved. You can
also specify the name of the special scouting folder where results from
scouting runs will be stored.
• p91
5
5
Editing methods
Fig 5-47. The Result Name tab in Run Set-up.
The result file name is constructed by adding a 3-digit serial number to
one of the base options listed below. The serial number is incremented
automatically each time the method is run:
• the Method name plus a 3-digit serial number
• the Date of the run (in an 8-digit format determined by the country
setting in Windows NT) plus a 3-digit serial number
• a freely specified Name (within the file naming restrictions in the
operating system) plus a 3-digit serial number
If the result file folder already contains files with the same file name
base, the serial number is incremented automatically. For scouting
runs, the 3-digit serial number will be the number of the executed run
column in the scouting scheme.
By default, result files are stored in the home folder of the user who
starts the run. To change the folder where the result file will be stored,
press the Browse button, double-click on the required folder icon and
press Close. If the run will contain information that is not important,
you can save file space by checking the No result checkbox, thereby
storing the result in the Temporary folder (named Manual Runs,
where only the latest 10 result files are saved).
um
18-1138-73 • p92
Editing methods
Note:
The result name may be specified as changeable in the Start protocol
(see below). In that case, the specification in the Result tab serves to
generate the suggested result name, which may be changed at the start
of the run.
Scouting results will be saved in a special folder on the result file path.
Enter a name for the folder in the Scouting folder field. Each time the
scouting method is run, a new folder will be created with the name and
a serial number (e.g. entering IEXSC will create folders IEXSC 1,
IEXSC 2 etc.).
5.5.12 Frac-950
User-defined options for Frac-950 are selected on the Frac-950 tab.
The Frac-950 tab allows the user to choose rack type and the
fractionation order.
Fig 5-48. The Frac-950 tab.
Rack type
Begin the fractionation set up by choosing the appropriate rack type
from the Rack drop-down menu.
• p93
5
5
Editing methods
Fig 5-49. The Rack drop down menu within the Frac-950 tab.
Fraction order
Next, use the Fraction order radio buttons to choose the appropriate
order for fractionation.
Fig 5-50. The Fraction order radio buttons.
Note:
In System Control, for manual runs, the Frac-950 tab cannot be used
in Documentation. Instead, use the manual fractionation instructions,
starting with Man_ .
Last tube
The last tube position can only be selected from within Start Protocol
before starting a run. Click the Define box within the Last tube panel,
and then move the cursor over the appropriate tube (circle) within the
tube matrix and click again.
um
18-1138-73 • p94
Editing methods
Fig 5-51. The Frac-950 tab in Start Protocol, illustrating the Last tube
function.
If the fractionation process attempts to proceed beyond this position
during a run, an alarm will be executed. The lower right box within
the Last tube panel shows the currently selected last tube.
If a new last tube has been chosen, but the user wishes to return to the
default last tube position, simply click on the Set default button. This
will automatically set the last tube to its default position.
Note: When using different sized tubes (racks: 18mm tubes or Microplates)
the last tube can be set for both tube sizes. Use the Tube type drop
down menu to choose the desired tube size, and then follow the
procedures outline above to select the last tube.
Note that the total number of tubes sampled may differ according to
which Fraction order has been chosen.The Number of tubes equation
in the bottom left corner of the Frac-950 tab shows the current number
of available tubes chosen for fractionation, followed by the total
possible number in parentheses. For example, in the figure above, 92
of the total 120 small tubes, and all 8 of the large tubes will be
available for fractionation.
• p95
5
5
Editing methods
5.5.13 Start Protocol
The Start Protocol tab determines which items of the Run Set-up are
displayed (and may in appropriate cases be altered) at the start of a
run. Click on the Start Protocol tab and check the items that are to be
displayed.
Fig 5-52. The Start Protocol tab in Run Set-up.
Variables
If this box is checked, values for method variables will be displayed
and can be changed at the start of the run. These values will override
the default values for the particular run, and will be saved in the result
file. The default values stored in the method are however not affected.
Variables defined for scouting cannot be changed in the Variables tab.
If the Variables box is not checked, the run will be executed with
default values for all variables as defined in the method, unless
scouting is used (see below).
Scouting
If this box is checked, the scouting scheme will be displayed and can
be changed at the start of the run. Changes will override the default
settings and values for the particular run, and will be saved in the result
file.
Note:
um
18-1138-73 • p96
Runs may also be excluded or included during a run using the System
Control documentation.
Editing methods
Note:
Variable values in the scouting scheme will override any values in the
Variables tab.
Text Method
Displays the method instructions. Double-click on a Block instruction,
as denoted by the blue square and ‘+’ mark, to display or hide the
instructions in the called block (see “Viewing instructions” on page
57). Method instructions cannot be changed from this display.
Questions
If this box is checked, questions defined in the method will be
displayed at the start of the run.Since the answers to questions can
form an important part of the run documentation, you are
recommended always to check the Questions box.
Notes
If this box is checked, the Notes tab will be displayed at the start of the
run. You can enter notes in the Start notes tab but not in any of the
other tabs. You can use the scroll bar if necessary to read notes in the
Method notes tab.
Gradient
If this box is checked, you can view the gradient at the start of the run.
BufferPrep (Only available to some systems)
If this box is checked the recipe selected in the method will be displayed
at the start of the run. You cannot change recipe at the start of a run.
Columns
If this box is checked, you can view the available column definitions
(see “Columns” on page 88). The column definition used in the
method run is selected with the Base instruction, and may be changed
at the beginning of the run on the Variables tab if the columns
parameter is defined as a variable (see “Variables” on page 70).
Reference curves
If this box is checked, the reference curves associated with the method
will be displayed at the start of the run. You can add, delete and
rename curves at the start of the method. All curves in the list can be
displayed in System Control during the run.
Evaluation procedures
If this box is checked, the evaluation procedures set to execute at the
end of the method will be displayed at the start of the run. You can
change the choice of procedures to execute, but you cannot add or
• p97
5
5
Editing methods
remove procedures. (Procedures are stored as part of the method file,
which cannot be changed at the start of the run).
Method information
If this box is checked, the method information (including creator,
target system, strategy information and date and time of creation and
latest change) will be displayed at the start of the run. You cannot edit
the method information. There are also tabs for Signatures associated
with the method, as well as Method Duration.
The Method Information tab is for information only and cannot be
edited.
Settings
If this box is checked, the settings (including alarms, monitors and
curve configuration) will be displayed for information at the start of
the run.
To change settings, use the System:Settings command in System
Control before starting the run (see the UNICORN 4.0 Administration
and Technical manual).
Calibration
If this box is checked, the monitor calibration settings will be displayed
at the start of the run. If not satisfied with the calibration, you can still
calibrate the monitors before the run is started by using the
System:Calibrate command in System Control.
Result name changeable
If this box is checked, you can change the result name when the run is
started. Click on the Browse button to change the result folder.
If the Result name changeable box is not checked, the result name will
still be displayed, but neither the name nor the folder can be changed.
Frac-950
If this box is checked, you can view and change any of the Frac-950
setup parameters.
Scouting start protocol
Check the appropriate option for the Scouting start protocol display in
scouting runs. If you check First run only, parameters for the scouting
runs can be adjusted at the beginning of the first run only, and the runs
will thereafter be performed automatically without operator
intervention. If you check All runs, the Scouting start protocol will be
displayed at the beginning of each run in the scouting scheme.
um
18-1138-73 • p98
Editing methods
5.6
5.6.1
Saving the method
Saving a method
Click on the Save icon or choose File:Save to save the method. If you
want to save a copy of the method under a new name, choose File:Save
As and enter the details as described below.
1. Enter a name for the method. Method names may contain letters
(A-Z) and digits (0-9). The case of letters is not significant. The
method name must be unique for the chosen system within the
folder (see steps 2 and 3 below).
2. By default, the method will be saved in your home folder. To
change the folder, double-click on the appropriate folder icon in
the Methods panel.
Fig 5-53. Save As dialogue for saving a method.
3. If you have more than one system available, choose the system for
which the method is intended. The method can only be run on the
strategy for which it is saved. Remember that different systems
may have different configurations and control capabilities.
4. Click on OK.
5.6.2
Saving as a template
You can save the method as a template if you have Edit global lists
authorisation (see the UNICORN 4.0 Administration and Technical
Manual).
1. Choose File:Save as Template. The Save As Template dialogue is
displayed.
• p99
5
5
Editing methods
Fig 5-54. Save as Template dialogue.
2. Enter a name for the template in the Name field, or choose an
existing template name from the list.
3. Choose the system for which the template is intended in the For
system field.
4. Check the appropriate Technique from the list.
5. The Templates field lists the templates currently available within
the chosen system, and is useful for reviewing which names are in
use.
6. Click on OK.
Note:
The templates for each system are common for all users. Be restrictive
in saving methods as templates. We recommend that only methods
that are useful for all users are saved as templates.
5.6.3
Deleting a template
You can delete templates if you have Edit global lists authorisation.
1. Choose Edit:Delete template.
um
18-1138-73 • p100
Editing methods
2. Select the system and the template to delete, and click on Delete.
3. Confirm the action.
Note:
The templates for each system are common for all users. Be restrictive
in deleting templates.
5.7
Printing the method
You can print a copy of the method including items from the method
documentation (Run Set-up) and the Text instructions window.
1. In the Method Editor select File:Print or click on the Print icon.
The Print dialogue is displayed. Only items available from the
Method Editor can be selected.
Fig 5-55. Print dialogue within the Text instruction view.
Note1: If you would like access to the Current Expansion print option, you
must select the print command from the Text instructions view.
Note2: By checking the Text method option all instructions will be printed
including those in the unused blocks. If you check the Print current
expansion option the method will be printed according to the current
expansion in the Text instructions window. If you check the Exclude
unused blocks option only those blocks used in the method will be
printed.
2. Check the options that you want to print out.
• p101
5
5
Editing methods
3. Click on OK to print.
5.8
Exporting Methods
This dialogue should ideally be opened while in Text Instructions
mode. To export a method select File:Export:Method to access the
Export Method dialogue.
Fig 5-56. The Export Method dialogue.
Select whether the current method should be exported as a Method or
as a Block list. Check the appropriate Option boxes to define the level
of detail in the information.
Select Export to prompt the Export Method to file dialogue. Enter a file
name and select the target drive and folder. Click on Save.
5.9
Exporting Run Set-up
This dialogue is used to export information in Run Set-up. Select
File:Export:Run Set-up to access the Export Run Set-up dialogue.
um
18-1138-73 • p102
Editing methods
Fig 5-57. The Export Run Set-up dialogue
Check the boxes to select the parts of the Run Set-up to be exported.
Select Export to prompt the Export dialogue. Enter a file name and
select the target drive and folder. Click on Save.
5.10 How to use selected unconditional method
instructions
This section provides recommendations for how to use some common
programming features in UNICORN methods.
5.10.1 Base instruction
Every method block must start with a Base instruction, defining the
base for calculating breakpoints. The base may be volume (ml or l
depending on the scale defined in the system strategy), time (min), or
column volume CV (defined as a numerical value or taken from the
column definition). For all blocks other than the main block, the base
may also be defined as SameAsMain, which means that the block will
inherit the base defined in the main block. Different blocks may use
different bases.
Use the base which most closely suits the purpose of the block. Column
volume is recommended as the base for most steps in a run. In some
situations, it may be more suitable to use time or volume base for
individual blocks.
Be careful when changing the base for an existing method. Changing
between time and volume base can affect the relative duration of steps
in the method if different steps use different flow rates.
• p103
5
5
Editing methods
Note:
For method blocks which use a volume or column volume base, make
sure that the flow rate is not zero. Volume breakpoints are calculated
from the flow rate of the pump, and the method will not progress if the
flow rate is zero.
The parameters for the Base instruction differ slightly according to
whether a named column definition is used:
Column parameter: Any
If the Column parameter in the Base instruction is set to Any and the
Base parameter is set to CV, the column volume is set numerically by
the Volume parameter. The column volume may be defined as a
variable, allowing the scale of the run to be decided when the method
is actually run.
Fig 5-58. With column volume selected for the Base instruction and Any
selected for the Column parameter, the column volume is entered
numerically and may be defined as a variable.
Column parameter: named column
If a named column is selected for the Column parameter in the Base
instruction, the volume specified in the selected column definition will
automatically be used for column volume in the method block. The
column volume for base CV cannot then be changed in the instruction
or defined as a variable. The Column parameter can however be
defined as a variable (recommended). Choosing a column definition
also enables linear flow rate and column performance calculations.
Fig 5-59. Using a named column definition in the Base instruction. The
column volume is taken from the column definition and cannot be
changed in the instruction. The column name can be defined as a
variable.
um
18-1138-73 • p104
Editing methods
In cases where a template (including Wizard-generated methods) and
column are chosen, it is easy to select other columns for that template
in the Variables tab. To select a column for a method when the method
is not selected from a template:
1. Define new columns in the Columns list if required (see “Adding a
new column” on page 128).
2. In Text instruction mode, mark the Base instruction in the method
(the first instruction).
3. For the Column parameter in the Instruction box, choose the
required column from the drop-down menu.
4. Define the Column parameter as a variable (recommended). This
will make it easy to change the column selection for different runs.
5. Click on Change in the Text instruction box.
Note 1: A selected column definition applies locally within the block for which
it is selected, and is not transferred to other blocks. We strongly
recommend that the column definition is selected for the main block.
Note 2: A column definition can be chosen and defined as a variable even if the
base for the block is set to volume or time. Parameters in the column
definition will then be used for linear flow rate and column
performance calculations.
Note 3: If you want parameters to be updated when you change the column,
you must define flow, pressure and averaging time as variables.
The Methodbase instruction
Volume or column volume base is calculated from the flow rate of the
SystemPump or the SamplePump, selected with the instruction
Methodbase. If no Methodbase instruction is included in the method,
the default setting SystemPump will be used.
5.10.2 Instructions at the same breakpoint
Instructions placed at the same breakpoint in a block are executed
simultaneously, with the exception of successive Block instructions
which are executed in the sequence in which they are written. This can
have important consequences in some situations. For example, the
instruction sequence:
• p105
5
5
Editing methods
...
0.00
0.00
0.00
...
Block WASH
FractionCollector 5{ml}
Block ELUTE
will start the fraction collector when the Wash block is completed.
5.10.3 Block and method length
The length of a block is determined by the breakpoint of the last
instruction in the block. A block in which all breakpoints are at 0 will
take no time or volume during a run, e.g.
To extend the length of a block without performing any other
operation, set the breakpoint of the End_block instruction
appropriately, e.g.
During a run, the overall time or volume is determined by the sum of
the block lengths.
Note:
The length of the main block does not indicate the overall length of the
method (the main block often consists only of calls to other blocks and
has zero length). The method length can be checked in the Gradient
window of System Control.
Log format
The cumulative method time or volume can be viewed in Method
Editor by viewing the Log Format.
To view the cumulative time or volume for a method select View:Log
Format or click on the Log Format icon. The Log Format dialogue is
displayed.
um
18-1138-73 • p106
Editing methods
The Log Format dialogue displays the cumulative time or volume for
the current method. If the method is a scouting run, click on the Run
button to move between runs.
Note:
The cumulative time/volume is an approximation and does not take
into account time or volume for Watch blocks, Wash commands, or
programmed Hold.
Fig 5-60. Log Format dialogue displaying the cumulative time for a
method (block breakpoints shown in rectangle with arrow).
• p107
5
5
Editing methods
The concept of block time or volume versus cumulative time or volume
is illustrated in the following table:
Cumulative Block Instruction
time/vol
time/vol
0
0
4
4
0
0
4
0
4
4
9
9
0
0
5
0
9
9
29
0
0
20
(Main)
0.00
0.00
4.00
0.00
Block EQUILIBRATE(Equilibrate)
Base SameAsMain
End_block
Block
SAMPLE_INJECT(Sample_inject)
Base SameAsMain
0.00
...
5.00
End_block
0.00
Block GRADIENT
(Gradient)
0.00
Base SameAsMain
0.00
Gradient 100,20
20.00 End_block
Depending on how conditional calls are used (see “How to use selected
conditional method instructions” on page 112), the overall method
time or volume may vary according to watch events during the run.
5.10.4 Messages and Set_mark
Messages
Use messages to inform the operator of the progress of the run. It is a
good idea to issue messages at critical points in the method, e.g. when
Watch instructions are used for conditional events. The example block
below starts the fraction collector and informs the operator:
(Start_frac)
0.00 Base SameAsMain
0.00 Message "Fraction collection started",Screen
0.00 FractionCollector 5{ml}
0.00 End_block
Messages which are set to Screen will be displayed on the screen
during a run, and will remain there until acknowledged by the
operator. Messages can also be set to Noscreen: these will be recorded
in the run log but not displayed on the screen.
um
18-1138-73 • p108
Editing methods
Set_mark
Other text messages can be inserted into the chromatogram at set
points using the Set_mark instruction. The Set_mark instruction is also
a convenient way of inserting a note into both the logbook and the
chromatogram during a run. This contrasts from Message, which is
displayed on the screen and entered into the logbook only.
Set_mark can be used to insert manual notes, for example when a
problem occurs in the run. The instruction can also be incorporated
into a method as shown in the following example where Set_mark is
used to highlight the start and end of peak fractionation in a method.
Fig 5-61. A method containing the Set_mark instruction (see arrows) to
show the start and end of peak fractionation.
5.10.5 Pausing a method
A method can be programmed to pause at critical points. There are
three instructions for this purpose:
Hold suspends execution of the method, but continues to pump eluent
at the current flow rate and concentration settings. This instruction is
useful e.g. for giving the operator time to load a sample loop:
• p109
5
5
Editing methods
(Sample_injection)
0.00 Base SameAsMain
0.00 Message "Load the sample loop with sample
then press Continue", Screen
0.00 Hold
0.10 InjectionValve Inject
5.00 InjectionValve Load
5.00
End_block
Pause suspends execution of the method and stops the pumps so that
the system comes to a standstill. In ÄKTAdesign systems valves remain
in the position they were in before the pause. The pause may be defined
as indefinite or for a given number of minutes. This instruction is most
useful for stopping the system in the event of an unexpected condition.
In both cases, the method may be resumed by pressing the Continue
button in the System Control toolbar.
A third way for pausing a method, Hold_until, is described on
page 113.
5.10.6 Linear flow rates
Linear flow rates (cm/h) can be specified for Flow instructions if a
column is selected on the Variables tab or for the Base instruction in
the block (see “Base instruction” on page 103). The volume flow rate
is calculated from the specified linear flow rate and the column
diameter as given in the column definition. To use a linear flow rate,
check the Linear Flow option in the instruction dialogue for the Flow
instruction. The calculated volumetric flow rate is shown during runs.
Fig 5-62. Setting linear flow rate in a method block. The linear flow rate
option is only available if the base is set in terms of a named column
definition.
Note:
um
18-1138-73 • p110
If a column is not selected in the Base instruction, linear flow will not
be available.
Editing methods
5.10.7 Eluent concentrations and gradients
Both gradients and immediate changes in eluent concentration are
defined in UNICORN methods with the single Gradient instruction.
The Gradient instruction takes two parameters:
Target
which is the final eluent composition expressed in % eluent B
Length
which is the duration of the gradient (not the breakpoint at
the end of the gradient).
The instruction may be read as "form a Gradient to reach Target after
Length". The starting point for the gradient is always the current
eluent composition.
For example:
10.00 Gradient 50{%B}, 20{base}
forms a gradient to 50% B starting at breakpoint 10 with duration 20
method base units (i.e. finishing at breakpoint 30). If the current eluent
concentration is greater than 50% B, the gradient will be negative.
Forming a step gradient
A step gradient is an immediate change in eluent composition. To form
a step gradient in UNICORN, set the Length parameter to 0 in the
Gradient instruction.
For example:
10.00 Gradient 50{%B}, 0{base}
forms a step from the current eluent composition to 50% B at
breakpoint 10. The method continues with 50% B.
Setting the initial eluent composition
To set the initial eluent composition, set a step gradient to the required
concentration at breakpoint 0 at the beginning of the method. This
instruction can suitably be placed in the Main block, e.g. to start at
50% B:
(Main)
0.00 Base CV, (10)#Column_volume
0.00 Gradient 50{%B}, 0{base}
...
• p111
5
5
Editing methods
Breakpoints during gradients
The breakpoint for a Gradient instruction defines the time or volume
(according to method base) for the start of the gradient. A gradient
with a non-zero duration occupies time and volume in the method, and
breakpoints for other instructions may be set to occur before the
gradient is completed. For most instructions, the instruction is simply
carried out at the requested breakpoint, while the gradient is forming.
The following instructions affect the gradient, however:
• a new Gradient instruction will start a new gradient at the
requested breakpoint. Any remaining duration of the previous
gradient is ignored.
• a new Flow instruction will change the eluent flow rate at the
requested breakpoint. If the current base is volume or column
volume, the duration of the gradient will be changed. If the
method base is time, the volume of the gradient will be changed.
• an End_Method instruction will stop the whole method,
interrupting the gradient.
If an End_Block instruction is encountered during a gradient, the
gradient formation will continue uninterrupted unless a new Gradient
instruction is issued in the next block. This means for example that a
block can be called conditionally during gradient formation without
interrupting the gradient.
Gradients with variable duration
For many purposes, it can be useful to define the length of the gradient
as a variable. When this is done, breakpoints for instructions issued
during or after the gradient in the same block are automatically shifted
in proportion to the length of the gradient, with the same functionality
as Change in the text instruction editor (see “Changing instructions”
on page 61).
Note:
Gradient functions over time and any instruction that you want to
insert after a gradient should be placed after the combined breakpoint
and gradient length.
5.11 How to use selected conditional method
instructions
Conditional instructions allow the progress of a run to be determined
by the events during the run, e.g. start collecting fractions when the
first peak elutes, or equilibrate the column until the eluent conductivity
has reached a given value. This is facilitated by the Watch instructions.
um
18-1138-73 • p112
Editing methods
5.11.1 Hold_until instruction
Hold_until is a special kind of Watch instruction. The method is put on
hold until a specific condition is met (signal, test or value) or the
timeout is reached. Thereafter the remaining instructions in the
method are executed. Instructions that share the same breakpoint as
the Hold_until instruction, but are placed after it in the method, will be
executed after the Hold_until conditions have been met.
Fig 5-63. Example of a Hold_until instruction in a method.
5.11.2 Standard Watch conditions
The system strategy includes Watch instruction for each monitor
defined in the system. A Watch is active from the point at which it is
issued until either:
• the Watch condition is met
• a new watch is set for the same monitor
• a Watch_Off instruction is issued for the monitor
The conditions for which a Watch can be set are as follows for most
monitors:
Greater_than
The signal exceeds a specified value.
Less_than
The signal falls below a specified value.
Slope_greater_than
The rate of change of the signal exceeds a
specified value, expressed in monitor units/
minute (e.g. mAU/min).
Slope_less_than
The rate of change of the signal falls below
a specified value, expressed in monitor
units/minute (e.g. mAU/min).
Less_than_or_valley
The signal falls below a specified value or a
valley is detected. A valley is detected only
• p113
5
5
Editing methods
after a peak_maximum has been detected,
and the valley is defined by a local
minimum followed by an increase to 102%
of the local minimum value plus the
Delta_Peak value (see below).
Peak_max
The signal falls to a specified fraction of the
most recent peak maximum minus the
Delta_Peak value (see below). Factor=1
detects peak maximum.
Stable_baseline
The signal is stable within the limits of the
Delta_Base value (see below) for the
period specified by the minutes parameter.
To determine suitable values for watch conditions, it is often most
convenient to examine data from a test run. For slope values, use the
Differentiate function in the evaluation module to measure the slope of
the test chromatogram (see “Finding the slope values for Peak
Fractionation or Watch instructions” on page 287). The Simulate Peak
Fractionation technique (see “Finding the slope values for Peak
Fractionation or Watch instructions” on page 287) can also be used to
find the slope values.
Two conditions apply for air sensors, although may be handled
differently dependent on the system:
Note:
Equal 0
No air detected.
Equal 1
Air detected.
To use the Watch_AirSensor instruction for air sensors, the
Alarm_AirSensor setting in Alarms&Mon must be disabled (use the
Method Editor to disable the alarm locally in a method, or the settings
to disable the alarm for all methods). The Alarm_AirSensor setting
overrides any Watch_AirSensor instruction, and if the alarm is enabled
the method will pause when air is detected.
Settings for watch conditions
The mode of function of the WatchPar “Monitor” instruction in
ÄKTA design systems is affected by certain parameters within the
instruction (see below).
Delta_Peak
The Delta_Peak setting helps the software to detect valleys, peaks and
Peak maximum, and to ignore noise in the chromatogram.
um
18-1138-73 • p114
Editing methods
The Delta_Peak setting:
(a) sets the threshold for signal increase after a local minimum which
will be interpreted as a valley for the Less_than_or_valley
condition. A valley and a new peak are detected when the signal
increases to 102% of the local minimum plus the Delta_Peak
value. Note that a valley is detected only after a peak_maximum
has been detected.
For example, if there is a local minimum at 0.05 AU and a
Delta_Peak of 0.01 AU, a valley will be detected at:
(1.02 x 0.05) + 0.01 = 0.111 AU
(b) sets the threshold for signal decrease after a local maximum which
will activate the Peak_max condition. Peak_max is detected when
the signal falls to the specified fraction of the most recent peak
maximum minus the Delta_Peak value.
Fig 5-64. Illustration of the Delta_Peak setting. Peak max is detected
when the signal falls by Delta_Peak from a local maximum if the
Peak_max factor is set to 1.
The Delta_Peak value should be set large enough so that signal noise
does not activate the conditions, and small enough so that the
condition is activated close to the valley or peak. As a general
guideline, set the value to 2-3 times the noise level and 5-10% of the
smallest expected peak height. Setting a value that is too high can
prevent a new peak from being detected after a local minimum.
Delta_Base
Delta_Base helps the software to determine when the baseline is
considered to be stable, i.e. it defines the permitted variation for the
• p115
5
5
Editing methods
Stable_baseline condition. For this condition to be activated, the
signal may not vary by more than the Delta_Base value up or down
over the time interval specified in the Stable_baseline condition in the
watch instruction.
The Delta_Base setting affects only the Stable_baseline condition.
Fig 5-65. Illustration of the Delta_Base setting. The condition Watch
Stable_baseline is met if the signal does not deviate by more than
±Delta_Base from baseline during the time interval specified for the
watch. The baseline value is determined by the signal at the start of the
watch. If the condition is not met, a new interval is started with a new
baseline value defined by the signal level at the start of the new interval.
Permanent settings for Delta_Peak and Delta_Base are entered with the
WatchPar instruction (e.g. WatchPar_UV, WatchPar_Cond) under
System:Settings in the System Control menu (see the UNICORN 4.0
Administration and Technical manual). Temporary settings that apply
only for the duration of a given run can be entered with the WatchPar
in the Alarms&Mon group in the Method Editor.
Watch actions
The following actions can be taken when a watch condition is met:
um
18-1138-73 • p116
Block name
Call the named block.
Pause, Hold
Pause or hold the method
Continue
Continue the method if paused or held
End_block
End the current block and return to the
point from which the block was called
End_method
End the method
Editing methods
Ready
Indicates that the next step in a
MethodQueue may start.
5.11.3 Watch examples
Below follows several examples of how Watch instructions may be
inserted into an ordinary template method. Some of these methods are
also on the UNICORN installation CD-ROM.
Watch example 1: Simple equilibration
In the following example:
The Watch is started on the conductivity signal and the method is then
put on Hold. When the Watch_cond condition is fulfilled, Continue is
issued and Watch_cond is turned off automatically. Method execution
now continues issuing a Watch_UV command. Again the method is put
into Hold until the Watch condition is fulfilled. Note that even though
the line,
Watch_Cond, Less_than, 5 {mS/cm}, Continue
is in the method placed before the “Hold”, the method is put on hold
first and then continued only after the conductivity has reached a level
less than 5 ms/cm. This is because “Hold” is an instruction, which will
be executed at its breakpoint, while “Continue” is not an instruction
but rather an action for the Watch instruction.
This method works satisfactorily although one drawback is that it
might never end, and thus consume all of the buffer if the conditions
for some reason are unfulfilled. See the Watch example 2 below for
equilibration with a safeguard.
Note:
If you are not using ÄKTA instruments a delay of 0.1 ml/min should
be added after the Hold/Pause instruction so that the following
instruction will not be executed simultaneously with the Hold/Pause
instruction.
(Main)
0.00 Base CV, 0.96{ml}, Resource_Q_1_ml
...
0.00 Block EQUILIBRATE
(Equilibrate)
0.00 Base SameAsMain
0.00 Watch_Cond, Less_than, 5 {mS/cm}, Continue
0.00 Hold
• p117
5
5
Editing methods
0.10 Watch_UV, Less_than, 100 {mAU}, Continue
0.10 Hold
0.10 End_block
Watch example 2: Equilibration with simple safeguard
This is an example of equilibrating the column until the UV has
reached a level below 100 mAU or until the column has been
equilibrated with five column volumes of buffer, whichever condition
is met first. In this way it is possible to equilibrate the column without
the risk of running out of buffers.
(Main)
0.00 Base CV, 0.96{ml}, Resource_Q_1_ml
...
0.00 Block EQUILIBRATE
(Equilibrate)
0.00 base SameAsMain
0.00 Watch_UV, Less_Than, 100 {mAU}
End_block
5.00 Watch_Off UV
5.00 Message “The condition was never reached”
5.00 End_block
Watch example 3: Equilibration with extra safeguard
The column is equilibrated until the conductivity is below 5 mS/cm. If
this value is not reached within 6 column volumes, the method is
paused together with a message. Equilibration of the column is
continued until the conductivity value is "stable" (allowed to vary by
max ±2 mS/cm) over a period of at least 5 minutes. If this condition is
not met within 10 column volumes, the method is again paused. At
each pause, the operator can decide whether to continue or abort the
run.
Note:
If you are not using ÄKTA instruments a delay of 0.1 ml/min should
be added after the Hold/Pause instruction so that the following
instruction will not be executed simultaneously with the Hold/Pause
instruction.
(Main)
0.00 Base CV, 0.96 {ml} Resource_Q_1_ml
um
18-1138-73 • p118
Editing methods
0.00 Block EQUILIBRATE
(Equilibrate)
0.00 Base SameAsMain
0.00 Block COND_LESS_THAN
0.00 Block COND_STABLE
0.00 End_block
(Cond_less_than)
0.00 Base SameAsMain
0.00 Watch_Cond, Less_than, 5 {mS/cm},
End_block
6.00 Message "Low conductivity not reached",
Screen
6.00 Pause -1.00 {minutes}
6.00 End_block
(Cond_stable)
0.00 Base SameAsMain
0.00 WatchPar_Cond, 0.50 {mS/cm}, 2 {mS/cm}
0.00 Watch_Cond, Stable_baseline, 5
{minutes}, End_block
10.00 Message "Conductivity not stable",
Screen
10.00 Pause -1.00 {minutes}
10.00 End_block
Watch example 4: Safe sample injection
The example below applies to systems that have air sensors. Inject a 50
ml sample with the system pump directly on to the column. If there is
less than 50 ml of sample so that air is detected in the inlet, the block
will be ended and the method continued. The Watch_AirSensor1
instruction sets a watch on the inlet air sensor.
(Main)
0.00 Base CV (0.10)#Column {ml} Any
...
0.00 Block Load_Sample_with_SystemPump
(Load_Sample_with_SystemPump)
• p119
5
5
Editing methods
0.00 Base Volume
0.00 Alarm_AirSensor1 Disabled
0.00 BufferValveA1 (A18)#Sample_inlet
0.00 Gradient 0.00 {%B} 0.00 {base}
0.00 InjectionMark
0.00 Flow (1.00)#Injection_Flow_rate {ml/min}
0.00 Watch_AirSensor1 Equal, 1, END_BLOCK
(50.00)#Volume_of_sample End_block
0.00 Block Complete_Sample_Loading_Sys
(Complete_Sample_Loading_Sys)
0.00 Base Volume
0.00 Watch_off AirSensor1
0.00 Block Initial Eluent Conditions_Sys
(Initial Eluent Conditions_Sys)
0.00 Base Time
0.00 PumpAInlet A1
0.00 BufferValveA1 (A11)#Eluent_A_inlet
0.00 PumpBInlet (B1)#Eluent_B_inlet
0.01 Gradient 0.00 {%B} 0.00 {base}
0.01 Flow (1.00)#Flow_rate {ml/min}
0.11 End_block
20.00 End_block
...
Watch example 5: Collecting three absorbance peaks
Collecting three absorbance peaks through outlets F3, F5 and F7 with
Waste fractions through outlets F4, F6 and F8, is described below.
Note 1: The waste fractions between the peaks are collected through the outlet
valve positions F4, F6 and F8, so ensure that the tubing from these
positions is lead to a suitably large container.
Note 2: It is not recommended to use outlet fractionation for peaks with small
volumes, i.e. less than 10 ml. The fraction collector should be used for
such peaks.
um
18-1138-73 • p120
Editing methods
The maximum number of peaks collected in this example is three due
to the limited number of positions on the outlet valve. When the UV
reaches 5 mAU or more the outlet valve is switched to the position for
collecting the first peak. When the UV reading goes down to 4.75 mAU
the outlet valve switches to the next position to separate the waste
fraction from the collected peak fraction. This process is repeated
twice for the next two peaks so that when the UV reading rises above
5 mAU the position switches to collect the peak fraction and the
position switches again to collect the waste fraction when the UV
reading falls again.
Note:
The UV threshold for collecting the waste fraction must be below the
threshold for collecting the peak fraction so that the “waste” condition
will not be fulfilled simultaneously or immediately after peak
collection.
(Main)
0.00 Base CV (0.10)#Column {ml} Any
...
0.00 Block Gradient
(Gradient)
0.00 Base SameAsMain
0.00 Gradient (100)#Target_ConcB {%B}
(20)#Length_of_gradient {base}
0.00 Block Eluate_Fractionation
(Eluate_Fractionation)
0.00 Base SameAsMain
0.00 FractionationStop
0.00 OutletValve WasteF1
0.00 Watch_UV Greater_than, 5 {mAU}, Peak
(Peak)
0.00 Base SameAsMain
0.00 OutletValve Feed
0.00 Watch_UV Less_than_or_valley, 4.75
{mAU}, Waste
(Waste)
0.00 Base SameAsMain
0.00 OutletValve Feed
• p121
5
5
Editing methods
0.00 Watch_UV Greater_than, 5 {mAU},
Peak1
(Peak1)
0.00 Base SameAsMain
0.00 OutletValve Feed
0.00 Watch_UV Less_than_or_valley,
4.75 {mAU}, waste1
(waste1)
0.00 Base SameAsMain
0.00 OutletValve Feed
0.00 Watch_UV Greater_than, 5
{mAU}, Peak2
(Peak2)
0.00 Base SameAsMain
0.00 OutletValve Feed
0.00 Watch_UV
Less_than_or_valley, 4.75 {mAU}, END_BLOCK
0.00 End_block
0.00 End_block
0.00 End_block
0.00 End_block
0.00 End_block
0.00 OutletValve WasteF1
0.00 End_block
20.00 End_block
Watch example 6: Collecting absorbance peaks
Collect one or two absorbance peaks through outlets F3 and F4
respectively with waste fractions collected through outlet valve F1
(waste). Each called block (except End_collect) resets the Watch
condition so that the method will react correctly to subsequent changes
in the UV absorbance.
(Main)
0.00 Base CV, Resource_Q_1_ml
um
18-1138-73 • p122
Editing methods
...
0.00 Block ELUTION
(Elution)
0.00 Base SameAsMain
0.00 Gradient 100 {%}, 20 {Base}
0.00 Watch_UV, Greater_than, 100 {mAU}, Peak_1
20.00 Message "End of gradient", Noscreen
20.00 End_block
(Peak_1)
0.00 Base SameAsMain
0.00 OutletValve F3
0.00 Watch_UV1, Less_than_or_valley, 100 {mAU},
Waste
0.00 End_block
(Waste)
0.00 Base SameAsMain
0.00 OutletValve F1
0.00 Watch_UV1, Greater_than, 100 {mAU}, Peak_2
0.00 End_block
(Peak_2)
0.00 Base SameAsMain
0.00 OutletValve F4
0.00 Watch_UV1, Less_than, 100 {mAU}, End_collect
0.00 End_block
(End_collect)
0.00 Base SameAsMain
0.00 OutletValve F1
0.00 End_block
• p123
5
5
Editing methods
Fig 5-66. Peaks collected by the method in example 4 above.
The design of a method of this kind (with several Watch instructions
for the same monitor) is important. The following construction
appears simpler but is incorrect:
...
0.00 Watch_UV, Greater_than, 100 {mAU}, Peak_2
Wrong!
0.00 Watch_UV, Less_than, 100 {mAU}, End_collect
0.00 End_block
(Peak_2)
0.00 Base SameAsMain
0.00 OutletValve F4
0.00 End_block
(End_collect)
0.00 Base SameAsMain
0.00 OutletValve F1
0.00 End_block
Here, the second Watch instruction will annul the first since a signal
can only be watched for one condition at a time. In the correct
construction above, the watch to end collection is not set until Peak_2
is called.
um
18-1138-73 • p124
Editing methods
Watch example 7: Collecting peaks above a threshold value
The example below describes how to use the Watch instruction to
collect three peaks above a certain threshold value such as UV, instead
of using slope for the Peak_Fractionation instruction. The number of
peaks to be collected can be increased by adding several
Start_Threshold and Ending_Threshold blocks. When the UV reading
goes up to 5 mAU and beyond, the fraction collector is started. The
desired fraction volume must be entered for the FractionCollector
instruction. When the UV reading goes down to 4.75 mAU the
fractionation is ended and the flow directed to Waste. This is repeated
for the next two peaks.
Note:
The UV threshold for ending fraction collection must be below the
threshold for starting fraction collection so that end fractionation
conditions will not be fulfilled simultaneously or immediately after
start fractionation.
(Main)
0.00 Base CV 0.98 {ml} Mono_S_HR_5/5
...
0.00 Block Gradient
(Gradient)
0.00 Base SameAsMain
0.00 Gradient (100)#Target_ConcB {%B}
(20)#Length_of_gradient {base}
0.00 Block Eluate_Fractionation
(Eluate_Fractionation)
0.00 Base Volume
0.00 OutletValve WasteF1
0.00 Watch_UV Greater_than,
(5)#Start_Threshold {mAU),
Start_Fractionation
(Start_Fractionation)
0.00 Base SameAsMain
0.00 FractionCollector
(1)#Eluate_FracSize {ml}
0.00 Watch_UV Less_than_or_valley,
(4.75)#Ending_Threshold {mAU},
End_Fractionation
(End_Fractionation)
• p125
5
5
Editing methods
0.00 Base Volume
0.00 FeedTube
0.00 FractionationStop
0.10 Watch_UV Greater_than,
(5)#Start_Threshold1 {mAU},
Start_fractionation1
(Start_fractionation1)
0.00 Base SameAsMain
0.00 FractionCollector
(1)#Eluate_FracSize1 {ml}
0.00 Watch_UV Less_than_or_
valley, (4.75)#Ending_Threshold1 {mAU},
End_fractionation1
(End_fractionation1)
0.00 Base SameAsMain
0.00 FeedTube
0.00 FractionationStop
0.10 Watch_UV Greater_than,
(5)#Start_Threshold2 {mAU},
Start_fractionation2
(Start_ fractionation2)
0.00 Base SameAsMain
0.00 FractionCollector
(1)#Eluate_FracSize2 {ml}
0.00 Watch_UV Less_than_
or_valley, (4.75)#Ending_threshold2 {mAU},
waste2
(waste2)
0.00 Base SameAsMain
0.00 FractionationStop
0.00 End_block
0.00 End_block
0.10 End_block
0.00 End_block
0.10 End_block
um
18-1138-73 • p126
Editing methods
0.00 End_block
20.00 End_block
...
0.00 End_method
Watch example 8: Starting and stopping fractionation at a certain
concentration of Buffer B
Sometimes you may wish to start and stop fractionation at a certain
concentration of Buffer B. The example below shows you how to do
this with the Watch instruction. Set the desired start fractionating
concentration to the first Watch_Conc instruction, and insert the
desired slope and peak fractionation size to the Peak_Frac_Parameters
and Peak_Fractionation instructions. The peak fractionation will then
start at the desired concentration. Set also the desired end
concentration of buffer B to the second Watch_Conc instruction to end
the peak fractionation.
(Main)
0.00 Base CV (0.10)#Column {ml} Any
...
0.00 Block Gradient
(Gradient)
0.00 Base SameAsMain
0.00 Gradient (100)#Target_concB {%B}
(29)#Length_of_gradient {base}
0.00 Block eluate_and_Peak_Fractionation
(Eluate_and_Peak_Fractionation)
0.00 Base SameAsMain
0.00 FractionationStop
0.00 OutletValve WasteF1
0.00 FractionCollector (0.00)#fracsize
{ml}
0.00 Watch_Conc Greater_than,
(0)#Start_Peak_Frac_at {%B},
Start_Peak_Fractionation
(Start_Peak_Fractionation)
0.00 Base Time
0.00 Peak_FracParameters
• p127
5
5
Editing methods
(100.00)#Peak_Start_Slope {mAU/min},
(75.00)#Peak_End_slope {mAU/min},
(0.15)#Minimum_peak_width {min}
0.00 Peak_Fractionation
(0.5)#Peak_FracSize {ml}
0.00 Watch_Conc Greater_than,
(100)#End_Peak_Frac_at {%B},
End_Peak_Fractionation
(End_Peak_Fractionation)
0.00 Base Time
0.00 Peak_FracStop
0.00 End_block
0.00 End_block
0.00 End_block
20.00 End_block
...
0.00 End_method
5.12 The Column list
It is possible to select a column in combination with a template when
creating a new method (see “Creating a new method” on page 33).
Certain column-specific parameters are automatically copied into the
method. Available columns are found under parameter Column in the
New Method box and new columns can be added to this list and then
be selected when a method is created. The Column list is not linked to
a particular method, although the columns are edited within the
Method Editor. Columns are either globally available, i.e. available to
all users, or personal, i.e. not available to other users. It is best not to
edit the globally available columns unless you save the changes under
a new column name, since other users may not appreciate the changes.
It is recommended that restricted access be given to editing global
columns (see the UNICORN 4.0 Administration and Technical
manual for details on restricting access).
5.12.1 Adding a new column
To add a new column to the Column list, do the following:
1. Select Edit:Column List to open the Column List dialogue. Selection
of a column in the list will display its parameters in the field to the
right of the box.
um
18-1138-73 • p128
Editing methods
Fig 5-67. The Column List dialogue.
2. Click on New to display the New Column dialogue.
Fig 5-68. The New Column dialogue.
• p129
5
5
Editing methods
3. The Parameter column lists the column parameters that can be
altered. Some of the parameters are mandatory (labelled mand)
and you cannot save the column until these have been filled in. Use
the Variables column to enter the desired values.
The column parameters are used in UNICORN in the following
ways:
Parameter
Unit
Mandatory
Comments
Height
cm
yes
Calculation of N/m.
Calculation of column
volume
Diameter
cm
yes
Calculation of volumetric flow, from a set
linear flow. Calculation
of column volume
Column volume
ml or µL
or nl or
litre
yes
Used in method with
CV as base. Automatically calculated from
Height and Diameter.
Not possible for user to
set directly
Column volume unit
ml or µl or
nl or litre
no
The column volume is
calculated in the set
unit. The set unit is
also used for Vt, Vo
and flow rates
yes
Decides for which technique the column
should be available
when New:Method is
selected
Technique
um
18-1138-73 • p130
Vt
ml or µl or
nl or litre
no
Total liquid volume,
used to calculate the
capacity factor after an
integration
Vo
ml or µl or
nl or litre
no
Void volume, used to
calculate Kav after integration
Editing methods
Max pressure
MPa
yes
Used for setting pressure limit automatically in method.
Warning when method
is saved and started if
the pressure limit is set
to higher value
Default flowrate
ml/ min or
litre/h or
µl/min or
nl/min
yes
Used to set the flow
rate automatically in a
method. If the method
uses linear flow, the
parameter value is
automatically calculated
Max flowrate
ml/ min or
litre/h or
µl/min or
nl/min
no
Used to give a warning
when saving or starting
a method if a higher
flow rate is chosen
Typ. peak
width at
base
ml or litre
or µl or nl
no
Used to set averaging
time for UV detector.
Used to set peak fractionation parameters
pH High
value, longterm
no
Used to give a warning
when saving or starting
the method if the
BufferPrep_pH is
higher than the set
value
pH Low
value, longterm
no
Used to give a warning
when saving or starting
the method if the
BufferPrep_pH is lower
than the set value
pH High
value, shortterm
no
Used to give a warning
when saving or starting
the method if the
BufferPrep_pH is
higher than the set
value
• p131
5
5
Editing methods
pH Low
value, shortterm
Average particle diameter
µm
Code No
no
Used to give a warning
when saving or starting
the method if the
BufferPrep_pH is lower
than the set value
no
Information only
no
Information only
Typical loading range
mg
no
Information only
Scan rate
spectra/sec
no
Information only
Note 1: The values for the parameters Max pressure, Default flowrate and
Typical peak width at base (used to set average time and peak
fractionation parameter MinWidth) are only copied into the method if
the corresponding instructions are available as variables.
4. Click on Save as and enter the name of your column. You can
choose to save the column globally, i.e. available to all users, by
checking the Save as global box. If the column is instead for your
personal use only, uncheck the Save as global box. A personal and
global column cannot be given the same name. Click on OK to add
your column to the column list.
Note:
Saving column globally requires Edit global lists authorisation in the
user profile (see the UNICORN 4.0 Administration and Technical
manual).
5.12.2 Editing column parameters
Column parameters may be edited by doing the following:
1. Select Edit:Column List. Select a column and then click on the Edit
button to display the Edit column dialogue.
2. Use the Values column to alter any desired parameter settings.
3. To save the changes in place of the original parameters, click on
Save. To save the changed parameters as a new column, click on
Save as. In the Save As dialogue you can change the name of the
column. Select (check) the Save as global box if you want the
column to be globally available. If the column is instead for your
personal use only, deselect (uncheck) the Save as global box. Click
um
18-1138-73 • p132
Editing methods
on the OK button and the new column will be added to the column
list.
Note:
If parameters for a certain column are changed and the same column
was earlier selected and saved in a method, the column in the method
will not automatically be updated with the new parameters. When
opening the method, a question will appear asking if you want to
update the parameters. It is recommended that you answer Yes.
5.12.3 Deleting a column
To delete a column from the list, mark the column and click on the
Delete button. Be restrictive in deleting global columns since these are
available to all users.
5.12.4 Selecting or changing the column in a method
Any column may be selected together with the appropriate template in
the New Method dialogue (see “Creating a new method” on page 33).
The column can later be changed in the Instruction box.
It is also possible to adapt a method to different columns if the column
definition name is defined as a variable in the Base instruction (as it is
in the method templates or Wizard-generated methods). Changing the
column for a method is then done in the Variables tab.
5.13 Creating and editing BufferPrep recipes
The BufferPrep function is available on some ÄKTAdesign systems.
Recipes can be edited or new ones created by selecting Edit:BufferPrep
Recipes in the Method Editor. The list of recipes is not linked to a
specific method, although editing is performed in the Method Editor.
Recipes are either global, i.e. available to all users, or personal, i.e. not
available to other users. It is best not to edit the global available recipes
unless you save the changes under a new recipe name, since other users
may not appreciate the changes. It is recommended that restricted
access be given to editing global recipes.
Note:
The recipe to use in a certain method is selected in the BufferPrep tab
in the Run Set-up (see “BufferPrep” on page 88).
5.13.1 Creating a BufferPrep recipe
To create your own recipe do the following:
1. Open the BufferPrep Recipes dialogue by selecting Edit:BufferPrep
Recipes in the Method Editor.
• p133
5
5
Editing methods
Fig 5-69. BufferPrep Recipes dialogue.
2. Click on New to open the New Recipe dialogue and select a buffer
from the Buffer substances drop-down list. If the required buffer
is not listed, see Defining a new buffer substance (below).
Fig 5-70. The New Recipe dialogue.
Insert the intended stock concentration for the selected buffer. Use
a buffer concentration of 2-4 times higher than the concentration
used in the normal preparation. When BufferPrep is used, the
buffer will be diluted between 2-10 times dependent on the
amount of acid/base that has to be used to reach the desired pH.
Up to five buffering components can be selected in the Buffer field.
To prevent too high ionic strength, the sum of the concentrations
for all buffers selected should be between 0.03 M and 0.2 M
(typically 0.1 M).
um
18-1138-73 • p134
Editing methods
3. Select either HCl (acid) or NaOH (base) from the Acid/Base pulldown list and insert the required stock concentration (typically 0.1
M).
4. Select a salt from the pull-down list. To create new salts; see
Defining a new salt (below). Set the maximum outlet
concentration of the salt for 100%B (usually 1.0 M).
5. Enter the desired pH range of the buffer.
Note:
To set a useful pH range the pKa must be known. Click on the Buffer
substance button and select the buffer component. The pKa values are
shown in the list. Typically, a pH range ±0.5 units around the pKa is
useful. For exact ranges check buffer tables.
6. To add notes about the recipe, click on Notes and enter the
required text in the displayed box. Click on OK.
7. When you have created your recipe, click on Save as. If you have
entered values into your recipe that are not feasible, a warning
message will be displayed that tells you what is wrong.
Enter a name and save the recipe either as global or personal by
checking/unchecking the Save as global box. Click on OK to add
the recipe to the BufferPrep list.
Defining a new buffer substance
Before defining a new buffer substance ensure that all pKa values for
the substance are available. The pKa values entered should be true pKa
(i.e. the pKa value at indefinite dilution) as opposed to apparent pKa
(i.e. measured at a non-zero concentration). The pKa values should be
given at 25° C.
1. In the New Recipe dialogue, click on the Buffer substance button.
Click on New button in the Define buffer substance box that
appears and enter the name of the new component. Click on OK.
• p135
5
5
Editing methods
Fig 5-71. The Define buffer substance dialogue.
2. Enter the appropriate values in the Value field for each pKa and
dpKa/dT parameter. All values must fall within the stated Range
limits. Up to three values can be entered for each buffering
component. When the buffering component has less than three
pKa’s, the other values should be set to zero. A pKa value of zero
means that the pKa does not change with temperature.
3. Enter the number of acidic protons for the buffer substance in the
form that it is actually weighed in, e.g. for NaH2PO4 enter 2, for
Na2HPO4 enter 1, for Tris enter 0.
4. Enter the charge of the completely de-protonated ion. This will be
a negative value for an acid and zero for a base, e.g. for NaH2PO4
enter -3, for Tris enter 0.
5. Click on OK to add the new buffer substance to the list of available
buffers.
Defining a new salt
When defining a new salt ensure that the new salt is inert, i.e. a salt
with no buffering properties.
1. In the New Recipe dialogue, click on the Salt button. Click on the
New button in the Define salt dialogue that appears and enter the
name of the new component. Click on OK.
um
18-1138-73 • p136
Editing methods
Fig 5-72. The Define salt dialogue.
2. Enter the charge of the anion, e.g. for Cl- enter -1, for SO42- enter
-2.
3. Enter the charge of the cation, e.g. for Na+ enter 1, for Mg2+ enter
2.
4. Click on OK to add the new salt to the list of available salts.
5.13.2 Editing a BufferPrep recipe
It is possible to edit an existing recipe or a recipe that you have created.
1. Select Edit:BufferPrep Recipes in the Method Editor. The
BufferPrep Recipes dialogue will be displayed.
2. Select a recipe from the pull-down list and all information about
the recipe will be displayed.
3. Click on the Edit button to display the recipe parameters.
Change the recipe (see “BufferPrep” on page 88 for a description
of the functions and see below for a description of correction
factors) and save using either Save or Save as. The original recipe
will now be updated or a new recipe added to the list, respectively.
• p137
5
5
Editing methods
Note:
If parameters for a certain recipe are changed and the same recipe was
earlier selected and saved in a method, the recipe in the method will not
automatically be updated with new parameters. When opening the
method, a question will appear asking if you want to update the
parameters in the method recipe. It is recommended that you answer
Yes. The question will not appear if you only change the correction
factors. The correction factors in the method recipe will not then be
updated.
Fine tuning with correction factors
In order to obtain high pH accuracy a recipe can be fine tuned around
a specific pH by setting correction factors. Run BufferPrep manually
at 0% and 100% and change the default correction factors as follows:
1. Select the Recipe under group Other in System Control:Manual.
Click on Execute. Set the pH in the instruction BufferPrep_pH in
group Pump. Click on Execute. Set the flow rate to be used during
the run in instruction Flow. Click on Execute.
2. Check the pH reading when stable. Allow at least 30 ml of eluent
to pass through before expecting a steady pH reading.
3. Change to 100% B by setting the Gradient instruction in
Manual:Pump to 100% for Target and 0 for Length. Click on
Execute.
4. Check the pH reading when stable at 100% B.
5. If the readings are acceptable at both 0% and 100%, the
correction factors do not need to be changed.
6. If the readings are not acceptable, click on Correction factors in the
Edit Recipe dialogue (File:BufferPrep recipes:Edit in the Method
Editor).
Fig 5-73. The Correction Factors dialogue.
um
18-1138-73 • p138
Editing methods
7. Enter the deviation at 0% and 100%. (Example: if the pH is set to
7.0 and the actual pH is 7.1 enter 0.1, if the actual pH is 6.9 enter
-0.1).
Note:
If correction factors already exist, the measured pH deviation should
be added to the old factors.
8. Click on OK and then save the recipe.
• p139
5
5
Editing methods
um
18-1138-73 • p140
Performing a run
6
Performing a run
This chapter describes how to perform and monitor runs from the
System Control module. Calibration of system monitors is also
described.
Fig 6-1. The System Control workspace with Run Data, curves, flow
scheme and logbook displayed.
6.1
Starting a method
Methods can be started when the system is connected and no other
method is running. You must have Run methods authorisation to start
a method.
Before starting a method, make sure that:
• The correct system is connected in control mode.
• The system monitors are correctly calibrated
6.1.1
Starting from the Main Menu
You start a method from the Main Menu by highlighting a method in
the Methods window and selecting File:Run. Alternatively, highlight
the method and select Run from the shortcut menu.
• p141
6
6
Performing a run
Note:
Double clicking the method opens the Method Editor with the method
loaded.
6.1.2
Starting from System Control
From System Control select File:Run or click on the Run button on the
toolbar, then double-click on the method icon in the displayed
dialogue.
Fig 6-2. Starting a method from the System Control module.
For methods which are used frequently (e.g. column cleaning methods
or routine separations), it may be convenient to define the methods as
commands in the File menu. To do this, choose File:Menu and select
the required method. The method name will appear as a command in
the File menu, and choosing the command will start the method.
6.1.3
Starting an Instant Run
You can start a method template or wizard directly by clicking on the
Instant Run icon in the Main Menu toolbar or by selecting File:Instant
Run in System Control.
Note:
Use of this function requires that templates or wizards are defined.
Standard systems are supplied with templates or wizards. Custom
systems require that the user creates templates.
6.1.4
Start protocol
If the method is defined with a start protocol this will be displayed
before the method actually starts. Work through the start protocol,
answering questions as required. As each screen is completed, click on
Next to move to the next screen or Back to return to the previous
screen. The last screen has a Start button to start the run. At any stage,
click on Cancel to abort the method start.
um
18-1138-73 • p142
Performing a run
The following start protocol items may be displayed (see “Run Set-up”
on page 70):
Variables
All the variables defined in the method
instructions, organised by block. Values
for variables which are not defined as
scouting variables can be changed here for
the current run.
Scouting
Variables for scouting (see Chapter 7).
Values for Scouting variables may be
changed for the current run and override
the corresponding values on the Variables
tab. It is also possible to include or exclude
runs in the scouting scheme with the Run/
Excluded buttons.
Text Method
Text instructions for the method. These are
displayed for information only and cannot
be changed at this stage.
Questions
Questions are data entry fields which are
filled in by the operator when the run is
started. Some questions may be mandatory
and some may require authorised
confirmation.
Notes
Method notes are shown and start notes
can be entered.
Gradient
Displays the gradient for the method.
BufferPrep
Displays the recipe selected in the method.
The correction factors can be changed for
the current run. It is not possible to change
recipe at the start of a run.
Columns
Displays columns selected in the method.
Select a column and click on View to see
the details of the column definition.
Reference Curve
Reference curves which may be displayed
in the System Control workspace during
the run can be selected here (see
“Reference curves” on page 86).
• p143
6
6
Performing a run
Evaluation Procedures
Evaluation procedures which will be
executed automatically after completion of
a run can be selected here (see “Evaluation
procedures” on page 83).
Method Information
Information about the method being run.
Settings
Displays the system settings for the run. If
the settings are not suitable, cancel the
method start, change the settings with the
System:Settings command (see the
UNICORN 4.0 Administration and
Technical manual) and restart the method.
Calibration
Displays calibration data for system
monitors. If the calibration is not
acceptable, cancel the method start, recalibrate the monitor(s) with the
System:Calibrate command (see the
UNICORN 4.0 Administration and
Technical manual) and restart the method.
Result Name Changeable The names of the result file and scouting
folder are specified here. This page is
displayed if there are any other pages in the
start protocol. The names may be changed
if this is permitted in the start protocol.
Frac-950
Displays the set up for the Fraction
collector. Also allows the user to set the
last tube.
If there are any questions in the start protocol that require authorised
confirmation, you will be asked for a username and password when
you attempt to leave the screen containing the questions. Only users
with Confirm/Sign authorisation may authorise answers to such
questions. Each question that requires an authorisation must have a
separate authorisation.
Note:
um
18-1138-73 • p144
If the start protocol for a method in the queue is cancelled, the
MethodQueue is paused. Select MethodQueue:Display Running in the
Main Menu and Restart or end the run in the displayed dialogue.
Performing a run
6.2
Monitoring a run
The System Control workspace displays the status of the current
system. On the Windows taskbar, there may be up to four System
Control modules available that can be connected to different systems.
Separate systems may be controlled and displayed independently of
each other.
Each System Control workspace displays up to four windows for
monitoring different aspects of the run. Click on the View Windows
icon or choose View:Windows from the menu to select which windows
to display.
Fig 6-3. Dialogue for choosing windows to display in the System Control
workspace.
6.2.1
General window techniques
Windows in the System Control are always displayed over the full
width of the workspace. The split-bar between the displayed windows
can be moved by selecting and dragging up or down to change the size
of a specific window.
Any window can be maximized to the full view or restored to its
original size by selecting the Maximize or Restore toggle command
respectively in the shortcut menu.
To hide a window from view, select Hide from the shortcut menu.
6.2.2
Run data
The Run Data window displays the current values for selected run
parameters. Values are updated at least every 5 seconds (the actual
interval is defined in the system strategy).
• p145
6
6
Performing a run
Fig 6-4. The Run Data window.
Run data layout
The general display for the Run Data window can be selected using
layouts by doing the following:
1. Select View:Properties or select Properties from the right click popup menu. The Properties dialogue is displayed for all windows in
System Control.
2. Select the Run Data Groups tab.
Fig 6-5. Properties dialogue, Run Data Groups tab.
3. Select individual run data parameters to view and click on OK.
um
18-1138-73 • p146
Performing a run
Alternatively, select a group, either:
Note:
an available group
Single or multiple selections of
available groups can be made by
clicking the check boxes in the list
to the left.
edit an available group
Select the group from the list on the
left and click on the Edit Group
button. Modify the included
readings in the list to the right.
Finish the dialogue by clicking on
OK.
create a new group
Click on the New group button and
select the readings that you want to
view from the list, then enter a
name for the group. Finish the dialogue by clicking on OK.
For systems with optional components, parameters are not shown for
components that are not included in the system.
4. To delete a group, click on Delete Group and click on the check
boxes in the delete layout dialogue.
5. Click on OK to view the selection in the Run Data window. The
name of the layout selected replaces the default layout name Run
Data.
You can choose run data items to display without using named groups,
simply be checking or unchecking items in the list.
Run data style
To change the colour of the text or text background in the displayed
readings boxes:
1. With the cursor over the Run Data window, select Colour
Settings:Text or Colour Settings:Background from the shortcut
menu.
2. Select colours in the dialogue and click on OK.
• p147
6
6
Performing a run
Alternatively:
1. Select Properties from the shortcut menu. The Properties dialogue
is displayed.
2. Select the Run Data Colour tab.
3. Click on the Text button or Background button and select a new
colour. Click on OK. The result of the colour change is displayed
in the tab.
4. Make further adjustments to the colours as appropriate.
5. Click on OK to close the dialogue and apply the changes.
Run data pressure units
If the Pressure data is displayed in the Run Data window you can set
the displayed units.
1. Left click on the Pressure data to display the shortcut menu.
2. Select Set Unit and then the appropriate unit, either MPa, bar or
psi, from the menu cascade.
The selected unit is now displayed.
Run data manual instructions
Some strategies directly link specific manual instructions to the
displays in the Run Data window. This is indicated by a double arrow
in (>>) a display. A particular display can have one or more
instructions attached to it. In cases where there is more than one
instruction, one of the instructions is the main instruction.
• To view the instruction, or main instruction if there is more than
one, double click on the display with the left mouse button. This
opens the manual instructions dialogue for the instruction.
Execute the appropriate manual commands.
For more details on using manual instructions, please see “Manual
instructions” on page 160.
• To select an instruction with the short-cut menu, click on the
display with the shortcut menu and select Instruction. A cascade
menu shows the specific manual instruction(s).
Click on an instruction to select it. This opens the manual
instructions dialogue in which you can execute the appropriate
command.
um
18-1138-73 • p148
Performing a run
Fig 6-6. Selection of Run Data window showing individual displays
with the double arrows (>>) indicating linked manual instruction(s).
In this example the specific instruction(s) are shown in the short-cut
menu for the Cond% display.
6.2.3
Curves
The curves window displays monitor signal values graphically.
Fig 6-7. The Curves window.
To select the curves to be monitored on the screen:
1. Select View:Properties or select Properties from the shortcut menu.
The Properties dialogue is displayed.
2. Select the Curves tab.
• p149
6
6
Performing a run
Fig 6-8. Properties dialogue, Curves tab.
3. Select the curves to be displayed from the list or click on Select All
if you want to view all of the available curves. Note that curves will
only be shown for components present in the chromatography
system. To clear the selection, click on Clear All. The curves in this
list are those for which Store is set to On in the system settings (see
the UNICORN 4.0 Administration and Technical manual)
together with any reference curves defined in the method.
Note:
Fraction marks, injection marks and set marks will always be shown
and are not curves in the list.
4. Click on OK.
Vertical cursor line
To display a vertical cursor line select Marker from the short-cut menu.
Drag the cursor line with the mouse. Where the line bisects the curve,
the X-axis and Y-axis values are displayed at the top right corner of the
window.
Changing the curve colours and styles
The curves window displays graphs for the selected curves in different
colours, with any reference curves included with the method as dashed
lines. The curve colours and styles can be changed:
um
18-1138-73 • p150
Performing a run
1. Select View:Properties or select Properties from the shortcut menu
menu. The Properties dialogue is displayed.
2. Select the Curve Style and Colour tab.
Fig 6-9. Properties dialogue, Curve Style and Colour tab.
3. Select a curve from the list and then select an appropriate colour
and style.
4. Select the Fraction text alignment as desired.
5. Select the Logbook text alignment. It is possible to filter the type of
information overlaid on the curve window by clicking on the Filter
button. Select the information by pressing the radio buttons and
set the maximum block depth. Click on OK to return to the Curve
style and Colour tab.
• p151
6
6
Performing a run
Fig 6-10. The Filter logbook dialogue
5. Click on OK to save the Curve style and colour settings.
Changing the scale of Y-axis
The Y-axis is automatically scaled for each of the curves. To fix the
scale of individual curves:
1. Select View:Properties or select Properties from the shortcut menu.
The Properties dialogue is displayed.
2. Select the Y-Axis tab.
Fig 6-11. Properties dialogue, Y-Axis tab.
um
18-1138-73 • p152
Performing a run
3. Select the appropriate curve and click on the Fixed button. Enter a
minimum and maximum range in the fields within the specified
limits.
4. Repeat steps 2 to 3 for other curves.
5. Click on OK.
Values on the Y-axis apply to the curve with the same colour as the
axis markings. Click on the legend to get the correct Y-axis.
Changing the scale of X-axis
Click on the X-axis to switch the display between time and volume
units. (The run is controlled according to the time/volume base defined
in the current block, regardless of the base in the curves display).
Alternatively, select the X-units in the X-Axis tab of the Curve
Properties dialogue.
You can also set the viewed portion of the total run.
1. Select View:Curve Properties or select Properties from the shortcut
menu. The Properties dialogue is displayed.
2. Select the X-Axis tab.
3. Select the appropriate base, Time or Volume.
Note: Curves are collected in time and recalculated for display in volume.
Thus, the resolution of the two bases may appear slightly different.
Fig 6-12. Properties dialogue, X-Axis tab.
• p153
6
6
Performing a run
4. Select the appropriate Axis scale, either Total or Window. The
Total option will show the curves as far as they have come in the
run. The Window option allows you to set the portion of the total
window to be displayed, either in minutes or ml depending on the
selected base. The Adjust retention to zero box, which influences
the curve view and records in the logbook, is checked by default.
5. Click on OK.
The zoom function
To zoom in on a selected region of the curve window:
1. Press down and hold the left mouse button and drag a rectangle
out on the screen to encompass the area to be viewed.
2. Release the mouse button. The display is now zoomed in on the
selected area.
3. Repeat the process for further magnification of selected areas.
You can reduce the scale of the zoom in function in two ways, either:
• reverse each zoom in action a step at a time by displaying the
shortcut menu and selecting Undo Zoom, or,
• reverse all of the zoom in actions to the default scale setting by
displaying the shortcut menu and selecting Reset Zoom
Viewing hatch marks
You can display hatching in the curve window by selecting Hatch from
the shortcut menu.
Selecting curve pressure units
If the Pressure curve is displayed in the curves window you can set the
displayed units.
1. Click on Pressure in Run Data to display the shortcut menu.
2. Select Set Unit and then the appropriate unit, either MPa, bar or
psi, from the menu cascade.
The selected unit is now displayed on the Y-axis.
Alternatively:
1. Select Properties from the shortcut menu.
um
18-1138-73 • p154
Performing a run
2. In the displayed Properties dialogue select the Y-Axis tab.
3. Select the Pressure curve and then the appropriate pressure unit
radio button. Click on OK to implement the change.
Selecting the text alignment
You can select the way that text is aligned for the logbook and fraction
curve.
1. Select Properties from the shortcut menu.
2. In the displayed Properties dialogue select the Curve Style and
Colour tab.
3. Select the Logbook or Fraction curve as appropriate.
4. Select the appropriate Text alignment option from Horizontal,
Vertical or Flyover. Flyover displays the text if you place the mouse
pointer over the generated mark. Click on OK to implement the
change.
6.2.4
Flow scheme
The flow scheme is a graphical representation of the chromatography
system. During a run, the flow scheme displays open flow path(s) in
colour and monitor signals with numerical displays. The flow scheme
thus shows the current status of the run at a glance.
Stretching a flow scheme
The flow scheme can be stretched to fit the screen by selecting Stretch
from the shortcut menu. Alternatively, select the Properties option and
the Flow scheme tab is shown in the Properties dialogue. Check the
Stretched box to display a stretched view of the window.
Fig 6-13. The flow scheme for a run.
• p155
6
6
Performing a run
Flow scheme manual instructions
Some strategies directly link specific manual instructions to the
components in the flow scheme window. The components in the flow
scheme that are associated with instructions are indicated with double
arrow (>>). A particular component can have one or more instructions
attached to it. In cases where there is more than one instruction, one
of the instructions is the main instruction.
• To view the instruction, or main instruction if there is more than
one, double click on the component with the left mouse button.
This opens the manual instructions dialogue for the instruction.
Execute the appropriate manual commands.
For more details on using manual instructions, please see “Manual
instructions” on page 160.
• To select an instruction using the shortcut menu, click on the
component with the right mouse button and select Instruction
from the shortcut menu. A cascade menu shows the specific
manual instruction(s).
Click on an instruction to select it. This opens the manual
instructions dialogue in which you can execute the appropriate
command.
Fig 6-14. Selection of Flow scheme window showing components
with manual instruction(s). In this example the specific
instruction(s) are shown in the shortcut menu for the Injection Valve.
6.2.5
Logbook
All actions (including method start and end, base instruction, method
instructions and manual interventions such as Pause or Hold) and
unexpected conditions such as warnings and alarms are logged for
every run, with date, time and current username where appropriate.
(The date and time are taken from the system clock in the PC.) The
logbook thus provides complete history of any given run. The log is
saved in the result file.
um
18-1138-73 • p156
Performing a run
Fig 6-15. The logbook panel for a running method.
The logbook window can autoscroll to display the latest entries if you
select the Autoscroll function from the shortcut menu or else check the
Autoscroll option in the Properties dialogue.
6.3
6.3.1
Manual control
The toolbar
The toolbar at the top of the System Control workspace contains a set
of buttons for starting and stopping the run (Manual Direct
Commands Toolbar), accessing documentation (Windows toolbar)
and locking the system (System toolbar). The toolbars can be shown
and hidden by clicking on View:Toolbars and checking the relevant
boxes.
Fig 6-16. The toolbar in the System Control workspace.
Manual direct commands toolbar
Run
Starts a run when the system is in End state
and a method is loaded.
Hold
Suspends execution of a method, but
continues to pump liquid at the current
flow rate and eluent concentration
settings. Accumulated time and volume
continue to be incremented.
Any method instructions which are set to
the time/volume when Hold is pressed are
executed. Later method instructions are
not executed until Continue is pressed.
• p157
6
6
Performing a run
Pause
Behaviour on Pause is strategy dependent.
Pause suspends execution of a method and
stops all pumps so that the system comes to
a standstill. For ÄKTA design systems,
valves remain in the position they were in
before the pause. Accumulated time and
volume is not incremented during Pause.
Any method instructions which are set to
the time/volume when Pause is pressed are
executed. Later method instructions are
not executed until Continue is pressed.
Continue
Resumes execution of a paused or held
method.
End
Terminates method execution and puts the
system into End state.
These commands can also be located under the System Control Manual
menu.
The available buttons in System Control are dependent on the control
status of the connection:
Status
End
Running
Manual
Hold
Method pause
Manual pause
Available buttons
Run
Hold, Pause, End
Run, Pause, End
Pause, Continue, End
Hold, Continue, End
Run, Continue, End
Windows toolbar
The Windows toolbar has three buttons:
Opens a dialogue for choosing which
window panels to display. Clicking on this
button is equivalent to choosing the menu
command View:Window.
Opens the documentation pages. Run notes
may be entered in the Notes tab and
settings may be changed. Other tabs are
displayed for information only. Clicking
on this button is equivalent to choosing the
menu command View:Documentation.
um
18-1138-73 • p158
Performing a run
Opens the properties pages. Clicking on
this button is equivalent to choosing the
menu command View:Properties.
System toolbar
The System toolbar has two functions:
Disconnect/Connect System. It is possible to
disconnect (left icon) the system and leave it in
locked or unlocked state. Use the connect icon
(right) to connect the system.
Leave/Take Control of the System. It is possible to
leave (left icon) the system in locked or unlocked
state. Use the Take Control icon (right) to take
control of the system.
Status bar
The status bar also displays a text message indicating the connection
status of the window:
Note:
Controlled by: <user>
The indicated user has a control mode
connection to the system. Other users may
establish a view mode connection.
Locked by: <user>
The indicated user has left the system in a
locked state. Users who can supply the
required password may unlock the system
and establish a connection. Note that the
password is case sensitive.
It is possible to unlock with the “lock” password or with the
UNICORN logon password. If using the UNICORN logon password,
the user must have the Unlock systems access rights. The “lock”
password is the password entered by the user who locked the system
and is case sensitive.
System is available
Any user may establish a connection.
• p159
6
6
Performing a run
6.3.2
Manual instructions
The chromatography system can be controlled with manual
instructions issued from the Manual menu. The available instruction
options are dependent on the strategy, and instructions for the
components defined for the system are displayed. To save the results
of a manual run, issue the instruction Record_on (in the Other
instruction group) at the beginning of the run. UNICORN will prompt
for a result file name at the beginning of the run. When you choose to
run the system manually - as opposed to a Method run - the results are
stored in a folder called Manual Runs.
The Manual Runs folder stores the ten most recent results from your
manual runs. To more permanently save a result from a manual run,
you need to move or copy it to another location.
The Manual menu opens a dialogue similar to the text instruction box
in the Method Editor.
Fig 6-17. The Manual instruction dialogue.
The name of the connected system is displayed in the title bar of the
dialogue. Available instructions are determined by the strategy and
selected optional components for the connected system.
Manual instructions are entered in the same way as method
instructions from the dialogue in the Method Editor. The Insert button
places the current instruction in the list at the bottom left of the
dialogue. Clicking on Execute executes all instructions in the list at the
same time, or executes the currently marked instruction if the list is
empty. Note that although all instructions are executed
simultaneously, some (for example gradient and fraction instructions)
may take some time to complete in the liquid handling module.
The Delete button deletes the selected instruction from the current list.
One instruction can be deleted at a time.
um
18-1138-73 • p160
Performing a run
If you close the dialogue by clicking on the Close button without
choosing Execute, commands in the list will not be executed and will
be deleted from the command list. Manual instructions can also be
issued while a method is running. A manual setting applies until the
next method instruction of the same type is executed (e.g. a manual
Flow instruction will set the flow rate until the next Flow instruction in
the method is executed). Manual instructions that you issue during a
method are recorded in the logbook for the method run.
6.3.3
Alarms and warnings
The system settings determine the acceptable limits of monitor signals
during a run. The limits can also be set for the current run using an
instruction in the method. Limits set with a method instruction
override the limits set in system settings. If these limits are exceeded in
a run, a warning (W) or alarm (A) dialogue with a message is displayed
on the screen.
• The run continues if a warning is issued.
• An alarm pauses the system.
Warnings and alarms are displayed regardless of the activity currently
in progress in UNICORN: you will be notified of an exceeded limit in
a running system even if you are developing a method, evaluating data
or monitoring a run on a different system. Warnings and alarms are
also recorded in the logbook for the run.
In a network installation alarms and warnings are displayed on the
controlling station and all stations viewing the system. An alarm can
be acknowledged only from the computer connected in control mode:
alarms are displayed but cannot be acknowledged on computers
connected in view mode.
6.4
If communication fails
If the results of a run were to be stored on a server or another location
and there is network communication failure during a run that has been
started from a remote station, the run will continue and the results will
be saved in the Failed folder on the local station. A control mode
connection can be established on the local station to control the
running system. See the Security section of the UNICORN
Administration and Technical manual for more details.
6.5
Maintenance
Some strategies, such as for the ÄKTA family, support the possibility
to view system information for the components in a chromatography
unit and to define warnings on the components for maintenance
purposes.
• p161
6
6
Performing a run
6.5.1
Viewing system component information
To view the maintenance functions for a maintenance-supported
chromatography system:
1. Select System:Maintenance. The Maintenance manager dialogue is
displayed. The Info tab is shown by default and UNICORN takes
a few moments to scan the connected chromatography system for
the components present.
Fig 6-18. Maintenance manager dialogue, Info tab.
When UNICORN has completed its scan all system components
are displayed.
Fig 6-19. Maintenance manager dialogue, Info tab with system
components displayed.
um
18-1138-73 • p162
Performing a run
2. To view the information about a specific component, click on it.
The information can be viewed on the right-hand side of the tab.
Fig 6-20. Maintenance manager dialogue, Info tab with information
displayed for pH/Cond cells.
You can select to view General information, which contains
information such as serial number, version number etc., or
Specific information, which contains information such as how
long the component has been used, how many hours for example
a pump has run etc.
6.5.2
Setting up maintenance warnings
To set up a maintenance warning:
1. Click on the Warning tab. All of the system components are
displayed.
2. Click on a specific component for which you want to set up a
warning and select Warning:New from the menu. Alternatively,
click with the shortcut menu on the specific component and select
New from the displayed menu.
• p163
6
6
Performing a run
Fig 6-21. Maintenance manager dialogue, Warning tab.
3. Enter the appropriate values for Periodicity, enter the desired Pop
up text and enter a Name for the warning type.
4. Click on Save to save the warning. The new warning is added to
the specific component.
Fig 6-22. Maintenance manager dialogue, Warning tab with a
defined warning set up for the UV lamp.
um
18-1138-73 • p164
Performing a run
5. Repeat the process for setting up warnings for the same component
or other components in the list.
6. Click on Close when you have made the appropriate selections.
6.5.3
Viewing and resetting the warning parameters
A counter is set up linked to the Periodicity that you defined for a new
warning message (see above). By entering the edit warning mode you
are able to zero the warning parameters. You can do this by selecting
the warning in the Warning tab followed by selecting Warning:Edit
from the menu. Alternatively, click with the shortcut menu on the
warning and select Edit from the displayed menu. In the edit mode
click on the Reset button, which displays the Reset parameters
dialogue.
Fig 6-23. Reset parameters dialogue.
You can zero specific counters by clicking on the associated Reset
button in the dialogue.
6.5.4
Getting a warning
When you end a method using a chromatography system for which
maintenance warnings have been set up, a warning message will be
displayed once the specific Periodicity parameter has been reached.
• p165
6
6
Performing a run
Fig 6-24. Warning dialogue for a lamp check.
Select Acknowledge if you have corrected the problem in the Warning
dialogue. Select Ignore if no correction has been made. If Ignore is
selected, you will be reminded about the unresolved problem(s) at a
later stage.
um
18-1138-73 • p166
Scouting
7
Scouting
Scouting is a facility for automatically repeating a run with systematic
variation of one or more parameters. Some typical situations where
scouting is useful are:
• screening for the best column
• finding the optimal pH
• testing column capacity (sample volume)
• finding the optimal flow rate for binding and elution
• optimising gradient length and slope
• optimising step gradients
This chapter describes how to set up and use scouting schemes in
UNICORN.
7.1
Setting up scouting
Scouting schemes are defined as part of the Run Set-up in the Method
Editor (see “Scouting” on page 71). Any parameters (including
breakpoints) can be scouted provided that they can be defined as
variables in the method. To set up a scouting scheme:
1. Create a method by selecting a method template or Wizard. If a
method is created without using a method template or Wizard,
define appropriate variables in the method.
2. Open the Scouting tab in Run Set-up.
• p167
7
7
Scouting
Fig 7-1. The Scouting tab in Run Set-up showing a scheme for
testing flow rate.
3. The first time the Scouting tab is opened no variables are selected
and the Define Variables dialogue is automatically displayed.
Otherwise, click on Define and choose the variables you wish to
scout from the list.
Fig 7-2. The dialogue for selecting scouting variables.
um
18-1138-73 • p168
Scouting
By default, no variables in the method are selected. Select only the
variables you wish to scout.
Checking the Show details checkbox will show variable details on
the Variables tab in Run Set-up. Similarly, the Show unused
variables checkbox will display variables that are present in blocks
but that are not used in the method.
5. Make any changes you require in the variable values. Use the scroll
bar at the right-hand side of the tab if the variables do not fit onto
one screen. Certain variables use the drop-down menus in the
Variable column for selecting options. Variable values in blue can
be switched from single position name (e.g., ON, OFF) to variable
range by clicking on the value with the right mouse button.
6. Click on the Add button to copy the values from the previous run,
and change variable values as required.
7. Repeat this procedure until you have defined all the runs you
require. Up to 99 runs can be defined for scouting. You can delete
and insert run columns using the Delete and Insert buttons
respectively.
Series of runs for vial number are created by clicking on the
variable cell in the run you wish to start the series and then by
clicking on the Series button. Enter ranges vial number in the
Insert series dialogue and press OK.
8. If you want to exclude runs from the default scouting scheme,
right-click on the Run button at the top of the Variable column to
toggle between Run and Excluded.
9. Open the Start Protocol tab in Run Set-up. Check the Scouting box
if you want the Scouting page to be displayed at the start of the run
(recommended). This allows the operator to adjust the Run/
Excluded status for individual runs and the values for scouting
variables before the method starts. If this box is not checked,
running the method will perform scouting as defined in the
method.
If the Variables box is also checked, the start protocol will display
the Variables page as well as the Scouting page. Values for
variables defined for scouting are, however, grey in the Variables
tab and cannot be changed there.
On the Start Protocol tab, in the Scouting start protocol field,
check the First run only radio button if you want the start protocol
to be displayed only before the first run. If this button is selected,
the settings entered in the start protocol for the first run will apply
• p169
7
7
Scouting
throughout the run, and the scouting series will be performed
automatically without user intervention. Select All runs if you want
the start protocol to be displayed before each run in the scheme,
giving the operator an opportunity to change variable values or
e.g. fill the sample loop before each run. The operator must then
press Start before each run in the scouting scheme.
Fig 7-3. Settings on the Start Protocol tab in Run Set-up determine
whether the Scouting page will be displayed at the beginning of
scouting runs.
10. Open the Result Name tab in Run Set-up and enter a name for the
scouting folder. Change the path for the result file if required. The
scouting results will be saved in a folder on the result file path,
named according to the specified scouting folder name with a
three-digit serial number.
11. Save the method.
um
18-1138-73 • p170
Scouting
Fig 7-4. Settings under Result Name on the Result tab in Run Setup determine the name of the folder where scouting results will be
stored.
7.1.1
Scouting variables
The variables that appear in the scouting scheme are usually a subset
of those on the Variables tab of Run Set-up. However, while the
default values in the method can be set either on the Variables tab or
in the text instructions (see “Method variables” on page 66), values in
the scouting scheme can only be set on the Scouting tab. Changing
variable values in the scouting scheme does not change the values on
the Variables tab or in the text instructions. Values for variables
selected for scouting are grey on the Variables tab and cannot be
changed there.
7.1.2
Scheme set-up
Each run column in the scouting scheme represents one potential run
through the method. The runs which will actually be performed are
defined by the status of the Run/Excluded button at the top of each
column. Runs can be included or excluded by clicking with the rightmouse button on the top of the Run columns.
7.1.3
Start protocol settings
If the Scouting box in the Start Protocol tab is not checked, the
scouting scheme will run automatically as defined in the method. (We
recommend that the box is always checked for a scouting method.
There is otherwise no indication for the operator at the start of the run
that the method actually performs several runs).
• p171
7
7
Scouting
7.2
Running scouting
To perform a scouting run:
1. Start the method (see “Starting a method” on page 141). The start
protocol will display the scouting scheme as defined in the method
(assuming that the Scouting box is checked in the start protocol
definition, see above).
2. Check through the settings for the scouting scheme, and if
required:
• change variable values for the runs
• using the right mouse button, click on the Run column to
toggle the run status between Run and Excluded.
If the start protocol is displayed at the beginning of each run, you
can adjust the settings for the current and subsequent runs at the
beginning of every run. If the start protocol is not displayed at the
beginning of each run, the sequence of runs will be performed
automatically according to the settings entered in the start
protocol for the first run.
3. Work through the rest of the start protocol, then press Start.
The results of a scouting run are saved in a special scouting folder as
defined in the Results tab of the start protocol. Within the folder, each
run is saved in a separate result file named according to the usual
naming rules (see “Result Name” on page 91).
Note:
If the start protocol is displayed for each run in a scouting scheme, you
may be able to change the result file name during scheme execution.
7.2.1
Changing scouting settings during a run
At any time during a run, you can click on the Documentation icon in
System Control and change the scouting settings in the Scouting tab
for runs which have not yet been started. Settings for the run which is
currently in progress cannot be changed.
You can use this feature to adjust settings for scouting even if the start
protocol is not displayed at the beginning of each run.
7.2.2
Adding scouting runs during a run
As long as the last run has not yet started it is possible to add new
scouting runs. To do this click in one of the variable fields in the first
empty column. The values from the previous run will be copied into
the new column and you can change the variable values as required.
um
18-1138-73 • p172
Scouting
Repeat this process until you have defined all the runs that you wish to
add.
7.3
7.3.1
Scouting results
Viewing results
Each result file in the scouting result folder represents the results of one
scouting run, and can be viewed in the same way as result files from
ordinary runs (see Chapter 9). The Scouting tab in the documentation
saved in each scouting result file shows the whole scouting scheme,
with the values for the current run displayed in a cell with a yellow
background.
Note:
Any changes made to the variable values during a run will only be
recorded in the result files for runs after the changes were made.
7.3.2
Comparing runs
To compare chromatograms in results from different runs in a scouting
series open a result file and choose File:Multifile Peak Compare or click
on the Multifile Peak Compare Wizard icon (see “Multifile Peak
Compare” on page 207).
7.3.3
Printing results
Scouting results can be evaluated and reports can be generated in the
same way as for other result files (see Chapters 9 and 10). The
following settings in File:Report in the Evaluation module are
important for scouting:
Documentation:Scouting includes the complete scouting scheme, but
does not indicate which run generated the particular result file.
Documentation:Variables prints the variable values used during the
particular run.
Edit:Chromatogram Layout Box, Header tab Scouting Variables option
prints the scouting variable values for the particular run as part of the
diagram header.
For reports generated from scouting runs, always make sure that
Scouting Variables is selected in Edit:Chromatogram Layout box,
Header tab so that the scouting variable values for the particular run
are included.
• p173
7
7
Scouting
7.4
Scouting examples
Below are some typical examples of scouting, illustrating the way
scouting schemes can be set up for different purposes.
7.4.1
Scouting sample volume
Sample volume scouting is applicable to both adsorption and gel
filtration techniques. Superloop can be filled with sample and the
sample volume varied with the Empty_loop_with variable.
Fig 7-5. Scouting settings for Sample_Injection.
7.4.2
Screening different columns
Scouting can be used to screen different column types for an
application.
For screening different columns, a suitable scheme may include the
variables:
•
Column
• Column_position (switches the ColumnValves to the chosen
column)
• Flow_rate
Fig 7-6. Screening different columns, with facilities for changing the
Column, Column_position and Flow_rate for each column.
7.4.3
Scouting continuous gradients
Scouting continuous gradients involves finding the best final
concentration and gradient length for elution of the product from a
given column. These two parameters are set as variables.
um
18-1138-73 • p174
Scouting
Fig 7-7. Scouting for optimal gradient slope and length.
7.4.4
pH scouting
With BufferPrep it is possible to vary the pH automatically in the
different runs.
Fig 7-8. Scouting for optimal pH.
• p175
7
7
Scouting
um
18-1138-73 • p176
MethodQueues
8
MethodQueues
MethodQueues provide a means for linking several methods together,
on the same or different systems. For example, if a system wash
procedure is programmed in a separate method, it can be linked in a
MethodQueue to a series of different process methods, ensuring that
the same wash procedure is used before every process. Alternatively,
the product of a separation on one system might form the starting
material for a separation on the next, allowing fully automated multistep processing.
Specific user authorisation is required to edit and run MethodQueues,
separate from that required for editing and running methods.
8.1
8.1.1
Setting up a MethodQueue
Defining a MethodQueue
To create a new MethodQueue:
1. In Main Menu, click on the MethodQueue icon, or select either
File:New:MethodQueue or Tools:MethodQueue:New. The
MethodQueue Editor dialogue is displayed.
Fig 8-1. MethodQueue Editor dialogue.
2. To add a method to the MethodQueue list, select the End of
MethodQueue instruction in the list.
3. Click on the appropriate System # button. The Load MethodQueue
dialogue is displayed.
Note:
The number of available System # buttons is dependent on the number
of systems that were selected during installation of UNICORN.
• p177
8
8
MethodQueues
Fig 8-2. Load MethodQueue dialogue.
4. Use the dialogue to locate and select the required method. Click on
OK or double click on the method file.
The system type for the selected method, e.g. Explorer 100, is
assigned to the selected System # button and the System # name
on the button is replaced with the name of the system.
A line is also inserted into the MethodQueue list before the
previously selected End of MethodQueue instruction. The new line
contains the name of the selected method.
5. To add more method steps click on the Insert button and repeat
steps 3-4. Note that you must use a new System # button to add
methods written for a different system type.
For example, if you have designated System 1 to methods for the
Explorer 100 system, then only methods written for Explorer 100
can be added with this button. If you want to add to the list
methods written for, for example, Basic 10 then you must use
another free System # button such as System 2. In this case,
System 2 will be assigned and renamed Basic 10 and only methods
written for this system can be added using this button.
um
18-1138-73 • p178
MethodQueues
Fig 8-3. MethodQueue Editing dialogue with a method selected for
an Explorer 100 system.
6. By default each method step will start as soon as possible (ASAP)
after the completion of the previous method step. To set the time
interval for starting a selected step click on the Condition button.
In the Condition dialogue set the time when the step is to start.
Click on OK.
Fig 8-4. Condition dialogue.
The timing of MethodQueue steps performed on different systems
can also be controlled by the Ready instruction (see “Method
execution in MethodQueues” on page 181) in the method.
7. Click on Setup to define the starting time for the MethodQueue.
Immediate Start sets the MethodQueue to start as soon as you
request Run from the Main Menu. Start time sets the
MethodQueue to start at a pre-set time of day up to one week after
Run is requested. If no day is specified, the MethodQueue will start
as soon as the pre-set time is reached (i.e. within the next 24
hours). Click on OK to complete the dialogue and return to the
MethodQueue Editor dialogue.
• p179
8
8
MethodQueues
Fig 8-5. MethodQueue Setup dialogue.
Note:
The MethodQueue setup time defines the starting time for the
MethodQueue as a whole. Do not confuse this with Condition, which
defines the relative starting time for a step within a MethodQueue.
8. Click on Save to save the MethodQueue. Enter a MethodQueue
name in the dialogue.
Note:
Edit MethodQueue authorisation is required to define a new
MethodQueue.
8.1.2
MethodQueue folders and icons
MethodQueues are saved in a separate MethodQueue folder within
the folder that you specified during the save. The MethodQueue folder
is represented by a special icon in the Methods window of the main
UNICORN menu.
MethodQueue folder.
Double-click on the MethodQueue folder icon to open it. A
MethodQueue folder contains the MethodQueue definition and copies
of all methods included in the MethodQueue.
MethodQueue definition (in
MethodQueue folder).
It is important to realise that the MethodQueue works with copies of
the original method files. If changes are made in the original method,
these will not affect the method in the MethodQueue. To implement
changes in a MethodQueue method, edit the method in the
MethodQueue folder. Alternatively, edit the original method, then use
um
18-1138-73 • p180
MethodQueues
the MethodQueue editor to update the MethodQueue, replacing the
old method with the changed version. It is a good idea to make sure
that MethodQueue definitions always contain updated methods, to
avoid confusion between different versions of method files.
8.2
Editing MethodQueues
To edit an existing MethodQueue, open the MethodQueue folder icon
with the shortcut menu command, Edit. The MethodQueue Editor
dialogue is displayed for the selected MethodQueue. Edit
MethodQueue authorisation is required to edit a MethodQueue.
• To change the start condition or method name, select the line to be
edited and click on the Condition or assigned system button
respectively.
• To insert a new MethodQueue line after the currently selected line,
click on Insert.
• To erase the currently selected line from the MethodQueue, click
on Delete. In the dialogue box, check the system(s) for which the
method is to be deleted.
8.3
Running a MethodQueue
Before starting a MethodQueue run, make sure that all systems used in
the MethodQueue are connected with control mode connections and
are in End status. The system associated with the first System button
in the MethodQueue definition must be connected to System Control
window 1, the second system to System Control window 2 and so on.
The MethodQueue will not start unless all required systems are
connected in control mode.
To start a MethodQueue from the Main Menu, select the
MethodQueue icon and select File:Run or select Run from the shortcut
menu. The MethodQueue will start in accordance with the conditions
defined in the MethodQueue setup. You cannot start or end a
MethodQueue from the System Control window.
Run MethodQueue authorisation is required to start a MethodQueue.
8.3.1
Method execution in MethodQueues
The start protocol for the first and each subsequent method step in the
MethodQueue is displayed when the corresponding method is run. If
you require unattended MethodQueue operation after the start of the
first method step, make sure that subsequent method steps do not
include a start protocol.
• p181
8
8
MethodQueues
The Condition setting for each step in a MethodQueue determines the
relative timing of the steps. If successive methods are run on the same
system, the timing set in Condition applies from the completion of one
method to the start of the next.
If successive methods are run on different systems, the Ready
instruction in one method can be used to trigger the start of the next
method, i.e with the Ready instruction you will be able to start the next
method already before the current method has ended. The Condition
setting then applies from the Ready instruction to the start of the
triggered method. This is useful for example in situations where a
method on one system prepares the starting material for the next, and
then continues to wash the system:
System 1
System 2
Apply sample
Elute
READY---------------------
Apply sample
Wash
Elute
........
8.4
Displaying MethodQueues
Click on the Display running MethodQueue icon or choose
MethodQueue:Display running to display pending and running
MethodQueues. A pending MethodQueue is one for which Run has
been requested, but which has not yet started either because the system
is not available or because the Setup time has not been reached.
Fig 8-6. Displaying running and pending MethodQueues.
um
18-1138-73 • p182
MethodQueues
Use the list box at the top left corner of the dialogue to select a
MethodQueue. The list shows pending and running MethodQueues.
For the selected MethodQueue, Start at shows the time when the
MethodQueue is programmed to start. The actual time of start is
shown for a currently running MethodQueue. The buttons in the
MethodQueue display have the following functions:
Restart
Restarts the currently running
MethodQueue if a start protocol has been
terminated by Cancel.
End
Terminates a running MethodQueue after
the current step. Any methods currently in
operation will continue to run, and must
be terminated with End in the System
Control window if they are not to run to
completion. Clicking on End for a pending
MethodQueue deletes the MethodQueue
from the pending list.
Exit
Closes the MethodQueue monitor panel.
• p183
8
8
MethodQueues
um
18-1138-73 • p184
Presenting results
9
Presenting results
A result file is automatically generated at the end of a run and contains
a complete record of the run, including method, system settings, curve
data and run log. The Evaluation Module offers extensive facilities for
presenting and evaluating curve data.
This chapter describes how to:
• view the documentation from a run
• present the chromatograms and curves of your result file
• compare chromatograms and curves
• print reports
9.1
Opening a result file
Fig 9-1. Evaluation module view.
To open a result file, either:
• double click on a result file icon in the Results window of the
Main Menu,
• p185
9
9
Presenting results
• select a result file icon in the Results window of the Main Menu
and select File:Open,
• click on the Evaluation icon in the Windows taskbar, select
File:Open or click on the Open toolbar button, and select a result
file from the Open Result dialogue,
• click on the Evaluation toolbar button in the Main Menu and
select a result file from the Open Result dialogue.
All contents of the opened result file are transferred to the Evaluation
workspace. By default, the chromatograms in a run are shown as
opened windows. The chromatogram window on top is the active
window. There is also a minimised Temporary chromatogram
window.
9.1.1
Chromatogram
A chromatogram includes a number of curves that have been created
during a run, such as UV, conductivity, pH, fraction marks, etc. The
original raw data curves cannot be deleted or modified, although they
can be used as the basis for evaluation procedures and subsequent
creation of new curves. A chromatogram also contains the curves
created and saved during an evaluation session. The default name for
the first chromatogram in a result file is 1.
9.1.2
Temporary chromatogram
The Temporary chromatogram is essentially an empty chromatogram
and is specific to the Evaluation module. Thus, curves can be copied
into Temporary using Edit:Copy:Curve and comparisons and/or
evaluations can be performed. This is particularly useful if you do not
want to clutter up your original chromatograms with a large number
of curves. It can also be used to keep blank run curves or curves to
compare when opening different result files. Information contained
within the Temporary chromatogram is automatically saved from one
evaluation session to the next, but is not saved within the result files.
Click on the window restore button or select Windows:Temporary. The
contents of the temporary chromatogram can be removed by selecting
Edit:Clear Temporary Chromatogram.
9.2
Basic presentation of chromatograms
This section gives directions on how to access result files and optimise
the presentation of a chromatogram and its curves via the
Chromatogram Layout dialogue. The last evaluation operation that is
performed can be undone using Edit:Undo.
um
18-1138-73 • p186
Presenting results
9.2.1
The chromatogram window
The chromatogram window is divided into three main views for
header information, run curves and peak tables. The displayed areas
for the views can be adjusted by dragging the borders with the mouse
cursor between the views.
Viewing the curves
The first time a chromatogram window is opened and viewed, a
default layout is applied to display all of the original curves. The
default layout can be changed by the user (see “Saving and applying a
layout” on page 195).
Fig 9-2. Displayed chromatogram in a newly opened result file.
Each curve is automatically assigned a default colour and style, with
default information about each curve displayed in the key above the
curves. This information includes the result file name, chromatogram
name and curve name.
Each curve has a correspondingly coloured Y-axis. To choose the
appropriate Y-axis scale, click on the Y-axis until the desired scale is
displayed, or simply click on the name of the curve of interest.
Optimising the workspace
Chromatograms can be minimised in the desktop by clicking on the
minimize button in a chromatogram window. Icons can be neatly
arranged in the workspace by selecting Window:Arrange icons.
To restore a window, click on the restore button for the iconised
window or select the chromatogram name from the Window menu.
You can also maximise a chromatogram window to fit in the whole
Evaluation desktop by clicking on the maximize button.
To view several chromatogram windows side by side select
Window:Tile. Alternatively, Window:Cascade will stack all of the open
windows like a deck of cards.
• p187
9
9
Presenting results
9.2.2
Shortcut menu
When viewing curves in the Evaluation module, the shortcut menu
provides a quick alternative to menu commands. The following
functions are available from the shortcut menu:
Fig 9-3. An example of a shortcut menu within the Evaluation module.
9.2.3
Opening the Chromatogram Layout dialogue
Most of the changes that you are likely to make regarding
chromatogram presentation, are made in the Chromatogram Layout
dialogue. This is opened in one of two ways:
• Place the mouse cursor in the chromatogram window and select
Properties from the shortcut menu options. Note that the view
from which you activate the Properties command determines the
tab that is displayed in the Chromatogram Layout dialogue.
• Select Edit:Chromatogram Layout.
Note:
um
18-1138-73 • p188
You can apply any changes made in the Chromatogram Layout
dialogue to all open chromatograms by checking the Apply to all
chromatograms option.
Presenting results
Fig 9-4. Chromatogram Layout dialogue, Curve tab.
The layout of the three views for header, curves and peak table can be
modified in the various tabs that are displayed in the Chromatogram
Layout dialogue. You can work freely in the Chromatogram Layout
dialogue and all of the configurations are applied when you click on
the OK button. If instead you want to close the dialogue without
applying the changes you have made, click on the Cancel button. The
main features of the Chromatogram Layout dialogue regarding
chromatograms are described in the sections below. Features regarding
peak tables are described in chapter 10.
9.2.4
Choosing the curve(s) you want to see
In the Curve tab of the Chromatogram Layout dialogue is a list of all
curves contained within the chromatogram, numbered from 01
onwards. Select the curves you want to see in the chromatogram. Click
on OK to return to the active chromatogram window.
9.2.5
Displaying curve names
By default, names are sequentially built up from three components:
• result name,
• chromatogram name,
• curve name.
• p189
9
9
Presenting results
For example, a curve with the name 9139401:1_UV1_280, is derived
from the result named 9139401. The chromatogram name is a number
automatically given during a run, e.g. 1. The curve name corresponds
to the curve type, e.g. UV1 for UV detection of an eluted component.
If two or more curves of the same type were created within a result file,
they will be numbered accordingly, e.g. UV1, UV2 etc. For systems
using a variable wavelength detector, the wavelength for the UV curve
is also given, e.g. 280.
If you do not want to display the entire names of the curves in both the
dialogues and chromatogram windows:
1. Click on the Curve Names tab in the Chromatogram Layout
dialogue.
2. Check the appropriate option boxes for the Curve name
appearance.
3. Select the appropriate Curve legend position option.
It is usually sufficient to select the Curve Name option if only one
chromatogram is being evaluated. However, confusion may arise when
more than one chromatogram is shown, so more complete names may
be necessary.
Fig 9-5. Curve Names dialogue.
um
18-1138-73 • p190
Presenting results
9.2.6
Changing the colour and style of curves
All curves within a chromatogram are represented by a default colour
and line style. Curves imported into the chromatogram or newly
created curves are automatically assigned a colour and line style.
To reassign the colour and/or style of a specific curve, do the following:
1. In the Chromatogram Layout dialogue, select the Curve Style and
Colour tab.
2. To change the colour and/or line style of a curve, select the curve
of interest from the list.
3. Select the desired colour and/or style.
Fig 9-6. Curve Style and Colour dialogue.
9.2.7
Defining and positioning curve text
The Curve Style and Colour dialogue also allows for variable forms of
peak labelling, as well as alignment of Fraction and Logbook text.
Peaks may be labelled according to Retention times (the default label),
by sequential Number, or by user-defined Peak name. The Peak label
text can be set to either Vertical or Horizontal. Checking the No Peak
Label box removes peak labels.
• p191
9
9
Presenting results
Both Fraction text and Logbook text can be set to Vertical, Horizontal
or Fly Over alignment by checking the appropriate box. Fly Over
alignment sets text labels as hidden text, which appear only when the
cursor is carefully positioned over a curve line.
Within the Logbook text alignment field, clicking on the Filter button
opens the Filter Logbook dialogue. Choose the radio button for the
logbook information to be filtered, set the maximum block depth, then
click OK. To see the mark you must also select the curve (position 22
in the curve list).
Fig 9-7. Filter Logbook dialogue.
9.2.8
Changing and fixing the axes
By default, the Y-axes are automatically scaled for each curve to show
the whole curve. The X-axis automatically scaled to display the run
from the point of injection (ml or minutes).
It is possible to ’fix’ the minimum and maximum values for the axes of
any curve and thereby select a specific part of the curve to be displayed.
Y-Axis
1. Click on the Y-Axis tab in the Chromatogram Layout dialogue.
2. Select the appropriate curve from the list for which you want to fix
the scale. Click on the Fixed option.
3. Type in the desired minimum and maximum values for the Y-axis.
If you click on All with this unit, other curves that have the same Yaxis units as the current scaled curve will be similarly scaled. Click
on OK.
um
18-1138-73 • p192
Presenting results
Note:
For pressure curves, Y-Axis units may be changed by clicking on the
appropriate Pressure unit (MPa, psi, bar). The default Pressure unit is
From strategy, which is the unit defined in the original run strategy.
Fig 9-8. Chromatogram Layout dialogue, Y-Axis tab.
Note:
All with this unit will only be applied to existing curves. It will not be
applied to new curves created after this function was last used. New
curves are automatically scaled.
X-Axis
1. Click on the X-Axis tab in the Chromatogram Layout dialogue.
• p193
9
9
Presenting results
Fig 9-9. Chromatogram Layout dialogue, X-Axis tab.
2. Select the appropriate choice from the Base field, either Time of
retention, Volume or Column volume.
Note:
Some calculated curves, e.g. baselines, exist in only one base and may
seem to “disappear” when the base is changed. Curves are collected in
time and recalculated for display in volume. Thus, switching the base
between Time and Volume may slightly alter the resolution.
3. To manually set the axis limits, click on the Axis Scale, Fixed
option. Type in the desired minimum and maximum values for the
X-axis.
4. The Adjust retention zero to injection number checkbox is checked
by default. This function sets the time/volume to zero at the
injection mark, i.e. when the sample was injected. The time and
volume before injection will become negative values. The injection
mark to be used as zero is denoted by the number.
um
18-1138-73 • p194
Presenting results
9.2.9
Viewing information about the run
You may wish to display header information at the top of a
chromatogram detailing the variables, scouting variables, questions
and/or notes. Header information cannot be displayed for imported
chromatograms.
1. In the Chromatogram Layout dialogue, click on the Header tab.
2. Check the options to be included in the header of the
chromatogram window and click on OK. In the chromatogram
window, place the cursor at the top of the curve window (just
below the toolbar) until the window sizing tool appears, then drag
the cursor down to expose the header window.
Fig 9-10. Chromatogram with header information displayed.
9.2.10 Saving and applying a layout
All configurations that you make in the Chromatogram Layout
dialogue can be saved as a layout. It is possible to apply saved layouts
to other chromatograms. All saved layouts are user specific.
To save a layout
1. Open the Chromatogram Layout dialogue and make the
appropriate layout configuration within the various tabs. Note
that you can return to the chromatogram window by clicking on
• p195
9
9
Presenting results
OK to see the applied affects of a given configuration and return
again to the Chromatogram Layout dialogue to perform further
changes.
2. Select the Layout Library tab and click on Save current layout as.
3. Enter a name for the layout in the displayed dialogue. If you want
the current layout to be the new default layout, check the Save as
default option.
4. Click on OK to save the layout. The new name is added to the
Saved layouts list.
To apply a layout
1. Select the Layout Library tab.
2. Select a layout from the Saved layouts list and click on the Apply
selected layout button. The layout is automatically applied to the
active chromatogram window. If the same layout is to be applied
to all chromatograms on the Evaluation workspace, select (check)
the Apply to all chromatograms option.
9.2.11 Displaying a hatched background in the chromatogram
window
To display a hatched background in the chromatogram window:
1. From the shortcut menu, select Hatch. The hatching can be
removed by selecting the Hatch option again.
When working with more than one chromatogram in the Evaluation
window, it is easier to apply hatching by:
1. In the Chromatogram Layout dialogue, select the Curve Style and
Colour tab.
2. Check the Hatch option, then the Apply to all chromatograms
option, then click OK. Hatching is now applied to all open
chromatograms.
To remove the hatching, uncheck the Hatch option.
9.3
Other presentation possibilities
The Evaluation module allows you to perform operations on the
curves to optimise the presentation.
um
18-1138-73 • p196
Presenting results
9.3.1
Changing the size of fraction marks
The following steps outline the procedure for changing the size of the
Fraction marks:
1. Shutdown the UNICORN software.
2. Open the file in Notepad and locate the following line:
EVAL FracSize - 10.0
3. If the line is not present, add it under the line:
EVAL Print Margin Bottom 5
4. Find a suitable value for the fraction size by arbitrarily increasing
or decreasing the value - 10.0. Negative values set size in % of
window height, while positive values set size in character heights.
If the line “EVAL FracSize” is not present, the default size will be
50% of window height.
5. Save the file.
Note:
Do not make any changes in the UNICORN.INI file between the lines
“BEGIN” and “END” as this may severely affect the functionality of
UNICORN.
9.3.2
Showing part of a curve
This section deals with the selection of just part of a curve for purposes
of closer examination of details and for presentation. This can be done
in three different ways:
• magnification using the zoom function
• fixing the axes
• cutting the curves
The zoom function
In the active chromatogram window, it is possible to zoom in on a
designated area of the chromatogram. This is the easiest and quickest
way to enlarge different parts of a curve.
1. Place the mouse pointer in any corner of the intended area to be
magnified.
2. Press and hold the left mouse button. A magnifying-glass icon will
will be added to the mouse pointer arrow on the screen.
• p197
9
9
Presenting results
3. Drag out a box from the point of origin to cover the area to be
magnified. Release the mouse button.
The selected region is now displayed in the entire chromatogram
window, together with appropriate scales for the Y- and X-axes.
Fig 9-11. Illustration of the chromatogram Zoom function.
4. To move around in the chromatogram at the current zoom scale,
use the cursor-arrow keys on the keyboard.
5. To undo the last zoom step, select Undo zoom from the shortcut
menu. To reset all zoom steps at once, i.e. no zoom applied, select
Reset zoom from the shortcut menu.
Alternatively:
Use the <Page Down> and <Page Up> keys to zoom in and zoom out,
respectively, on the whole chromatogram.
Fixed scale axes
Another way to display only part of a curve is to choose, or ’fix’, the
minimum and maximum values of the Y- and/or X-axes in the
Chromatogram Layout dialogue (see “Changing and fixing the axes”
on page 192).
Cutting curves
The cut curve function allows a region of the curve between two values
on the X-axis to be cut and stored as a new curve. This is done in the
following way:
1. Select Operations:Cut curve.
um
18-1138-73 • p198
Presenting results
2. In the displayed dialogue select the curve(s) to be operated on.
Click on OK.
3. The selected curves will now be shown in a new window which
also contains two vertical cursor lines. To facilitate the cutting
process, it is possible to use the zoom function within the window.
Fig 9-12. Cut window.
To select the region to be cut, either:
• drag the two cursor lines to define the left and right limits of
the cut area, or,
• type the desired left and right limit values in the boxes marked
Left limit and Right limit.
Note:
The areas outside of the Left limit and Right limit will not be saved in
the newly created cut curve. Thus, the X-axis of the new saved curve
will not begin at zero unless designated as one of the limits. The
original curve is not changed.
4. Click on OK. A new dialogue is displayed. Select whether to save
the new cut curve in the Source chromatogram, i.e. the current
active chromatogram, or in a New chromatogram. If you select the
latter option, you can change the name of the chromatogram.
Click on OK.
5. If the destination of the cut curve was the source chromatogram,
the cut curve is automatically displayed in the source
chromatogram. If the destination of the cut curve was a new
chromatogram, this will be represented as a new, open
chromatogram window.
• p199
9
9
Presenting results
9.3.3
Reducing noise and removing ghost peaks
Sometimes the chromatograms may contain curves with a noisy
baseline. The noise can be caused by several things e.g. a dirty flow cell,
air bubbles, electrical noise, dirty buffers etc. The amount of noise can
usually be reduced by taking proper precautions, e.g. filtration of
buffers and instrument maintenance.
Smoothing a curve
The smoothing function allows background noise to be reduced or
removed from any selected curve. The type of smoothing function you
should choose depends upon the type of noise encountered.
1. Select Operations:Smooth.
2. Select the source curve to be smoothed and its target destination.
By default, smoothed curves are given the suffix, SMTH.
Fig 9-13. Smooth dialogue.
3. Select the Filter type to be applied in the smoothing operation. This
selection can be based on the following criteria:
• Choose Moving average if you have noise along most of the
curve.
Smoothing with this filter affects peak height but not retention.
There is little effect on peak area.
um
18-1138-73 • p200
Presenting results
• Choose Autoregressive if you have periodic noise along the
whole curve.
Smoothing with this filter will affect peak height and retention,
although has little affect on peak area.
• Choose Median if there is only one or a few noise spikes, e.g.
caused by air bubbles, or if the noise is confined to only a small
part of the curve.
Smoothing with this filter may give flattened peaks and affect
peak areas slightly but will not affect the retention.
• Choose Savitzky-Golay algorithm to calculate the smoothing
and differntiation of data by a least squares technique.
4. Select an appropriate smoothing parameter value from Light to
Hard for the selected filter. This can be done using the Filter width
slider, or you can manually insert a value in the Filter width text
field. The smoothing effect increases with increasing parameter
values.
Smoothing is always a compromise between noise removal and
preservation of peak shape. The easiest way to find the optimum
smoothing effect is to start with a low parameter value, e.g. the
default value, and increase it until the best result is achieved. A
useful strategy is to increment the parameter value by the default
value for each try.
5. Click on OK.
The formulae for the filters are described in see “Smoothing
algorithms” on page 369.
9.3.4
Subtracting a blank run curve
This is a frequently used function in presentations, especially if the
curves have a drifting baseline or "ghost" peaks.
Note:
If the ghost peaks come from impurities in the eluents, all equilibration
of the columns should be the same from run to run. If, for example, the
equilibration volume with buffer A is larger before a blank run curve
than before a separation, your ghost peaks might be higher in the blank
run curve.
• p201
9
9
Presenting results
Fig 9-14. UV curve with baseline prior to subtraction of the baseline.
Fig 9-15. UV curve after subtraction of the baseline.
Alternative A: Importing a blank run curve
If a blank run curve was done, this may have been stored in another
result file. To access the blank run curve:
1. Ensure that the destination chromatogram has been opened and is
the active window on the workspace.
2. Select File:Open and then select Curves from the menu cascade.
The Open Curves dialogue is displayed.
um
18-1138-73 • p202
Presenting results
3. Locate and double click on the result file containing the blank run
curve. The curves in the first chromatogram are displayed.
Fig 9-16. Open Curves dialogue with a result file selected.
4. Check the curve corresponding to the blank run curve and click on
the Select button. The selected curve will now be displayed in the
Selected curves list.
To remove a curve from the list, check it and click on Remove.
If there is more than one chromatogram in the result file and the
blank run curve resides in another chromatogram, select the
appropriate chromatogram from the drop-down list. The curves
for that chromatogram are displayed from which you should make
the appropriate selection.
5. To import the curve click on OK.
Note:
For more detailed information about how to import curves,
chromatograms and other results, see “Comparing different runs” on
page 206.
• p203
9
9
Presenting results
Alternative B: Calculating a baseline
If there is no blank run curve, you can instead create a baseline with
Integrate:Calculate baseline (see “Baseline calculation for
integration” on page 259).
Subtracting the blank run curve
Select Operations:Subtract to subtract the blank run curve or the
baseline away from the sample curve. Click on OK. All resulting curves
from the subtract operation receive the SUB suffix.
9.3.5
Adding curves
In some runs, several sequential chromatograms may have been
created, for example, when the instruction New chromatogram has
been used in the method, thus creating different chromatograms
during the run. In order to view and evaluate the resultant curve of all
the chromatogram parts, the curves must be added together. The
common situation is when you have a number of chromatograms
within the same result file and you want to add the curves. In some
circumstances, curves may need to be imported from other result files.
To add curves:
1. Select and view the first chromatogram in the sequence.
2. Select Operations:Add. Add the first curve in the sequence to the
second curve in the sequence from the appropriate
chromatograms.
3. Add the result of the previous step to the next curve in the
sequence.
4. Repeat this process until all curves have been added together. The
final curve should be the cumulative curve for the whole run. All
curves created using the Add operation receive the ADD suffix.
9.3.6
Entering text in the chromatogram
Basic annotations can be added to the chromatogram.
1. Place the mouse pointer in the curves view of the chromatogram
window and select Add text from the shortcut menu. Alternatively
select the Edit:Text:Add command. The mouse pointer is replaced
with an abc pointer.
2. Position the pointer where you want to insert text in the
chromatogram and click the left mouse button once.
3. Type in the desired text and then click outside the text box to set
the text.
um
18-1138-73 • p204
Presenting results
If you want to edit, change fonts, move, re-orient or delete an inserted
text, either:
• Place the cursor anywhere over the active curve and select Edit
Text Mode from the shortcut menu, highlight the text, then choose
the desired function from the shortcut menu.
or
1. Open the Chromatogram Layout dialogue and select the Edit Texts
tab. Alternatively, select the Edit:Text:Edit command and the Edit
Texts tab is displayed automatically.
2. Select the specific text that you want to edit and make the
appropriate changes in the Selected text field. Click on Change
text or Delete text.
3. To alter the font or text orientation, select the specific text that you
want to modify and click on Font or Set Orientation. Make the
desired changes in the resulting dialogues.
4. Click on OK to close the dialogue and apply the changes.
9.3.7
Pooling fractions
During a separation, fractions are sequentially collected, with each
fraction containing a set volume of sample. Each fraction is numbered
according to its order in the sequence and this information is saved as
a curve under the name Fractions. Selection of this curve in the
Chromatogram Layout dialogue will display the precise contents of
each fraction relative to the information displayed on the UV detection
curve.
Since the peak of interest may not always be collected in one fraction,
it may be desirable to pool some fractions.
To pool the fractions:
1. Select Operations:Pool fractions. The Frac curve is automatically
displayed for the active chromatogram. The chromatogram
selection can, of course, be changed.
2. In the Fraction no. field, check the fractions to be pooled.
3. Select the destination for the new curve. The default name of the
new curve has POOL as its suffix.
3.
Click on OK.
• p205
9
9
Presenting results
The active chromatogram will now display both the original and
pooled fraction curves, so uncheck the original fraction curve in the
Chromatogram Layout dialogue.
9.3.8
Matching protein activity to a curve
The Evaluation operations allow you to combine data from the results
of protein activity assays, for example ELISA, with the data contained
on the UV curve. A presentation comparing the activity curve with the
UV curve can then be made.
1. Select Operations:Activity histogram. A dialogue is displayed with
the fraction curve for the specific chromatogram already selected.
Change the source and target chromatogram selection if desired.
2. All the component fractions of the fractions curve are listed. For
each fraction you can type in the corresponding activity value.
When all values have been entered, click on OK.
9.3.9
Renaming chromatograms, curves and peak tables
Sometimes, it may be desirable to change the name of a
chromatogram, curve or peak table. To do this, close the
Chromatogram Layout dialogue and then:
1. Select Edit:Rename and the relevant menu cascade option
Chromatogram, Curve or Peak Table.
2. Select the appropriate object in the displayed dialogue and type in
the new name. Click on OK. The new name will replace the old one
rather than creating a new curve or chromatogram.
Note:
The original raw data curves cannot be renamed and are not therefore
given as options.
9.4
Comparing different runs
The previous sections dealt with the manipulation of single curves
within a chromatogram. The following sections describe how to make
comparisons between and how to present two or more curves or
chromatograms from different runs.
It is possible to:
• compare curve parameters among curves from different runs
• view several chromatograms at the same time
• overlay curves from different runs in one chromatogram
um
18-1138-73 • p206
Presenting results
• stack curves from different runs in one chromatogram
• stretch curves to make comparisons easier
• create mirror images
9.4.1
Multifile Peak Compare
9.4.2
Wizard set-up
To open Multifile Peak Compare, choose File:Multifile Peak
Compare:Start Wizard or click on the Multifile Peak Compare toolbar
icon. This will prompt the Multifile Peak Compare Wizard entry
dialogue. Click on the Next button to display the Operation dialogue.
Fig 9-17. Operation dialogue within Multifile Peak Compare.
Select from the available operations, choose a retention unit, and click
on Next. This will prompt the Data Selection dialogue.
• p207
9
9
Presenting results
Fig 9-18. Data Selection dialogue.
1. Use the Chromatogram selection drop-down menus to identify the
results files for comparison, then click on the Search button in the
Found curves field. A list of all curves that matched the search
criteria is displayed in the Found curves field.
2. Use the check boxes (or click on the Select All button) to identify
the desired curves within the Found curves field, then click on
Next.
Note:
If any of the chosen curves have not been integrated, the following
dialogue is prompted:
Fig 9-19. Curves not Integrated dialogue.
um
18-1138-73 • p208
Presenting results
If desired, change the default value for peak number selection filter, then click on Integrate. The Peak Selection dialogue is
prompted.
Fig 9-20. Peak Selection dialogue.
The Peak Selection dialogue displays the integrated peak for the first
of the chosen curves, the associated peak table, as well as a Peak
identification settings table that is used to identify which of the peak
parameters will be used in the comparison. Follow the steps below to
complete the dialogue:
1. In the curve window, choose the desired peak either by double
clicking directly on the peak, or by clicking once and then clicking
on the Select peak button. The peak is assigned a letter designation
(A, B, C....) and the peak parameters are displayed in the Peak
identification settings table.
Note:
If the peaks in the curve window do not appear to be integrated
properly (e.g., “ghost” peaks are labelled), quit the Wizard and
perform a Peak Integration on the selected curve. Check to see that the
resulting curve has been properly integrated, then repeat the Multifile
Peak Compare Wizard operation.
• p209
9
9
Presenting results
Fig 9-21. Peak Selection dialogue showing “ghost” peaks in the
curve window.
2. Set the desired peak identification criterion by clicking on the
desired parameter in the Peak identification settings table. For
example, if you have selected the highest peak in the curve and
want to compare the highest peak among all curves, check the
Height check box.
um
18-1138-73 • p210
Presenting results
Fig 9-22. Peak Selection dialogue showing selection of initial (A)
peak.
3. Use the Next curve and Previous curve buttons to navigate
forward and backward among your selected curves, manually
checking the selections made by the software.
4. If desired, assign a name to a chosen peak by highlighting the
appropriate row and then clicking on the Set peak name button.
This can be useful when comparing multiple peak parameters, and
you wish to have peak names other than Peak A, Peak B, etc....
5. Follow steps 1-4 for any other desired peaks in the current curve,
or navigate to other curves and follow steps 1-4 above.
6. To change the designation of a peak, either:
• click on the desired peak in the curves window, click on the Set
as peak button and choose None. Note that you must also
select the same peak in the Peak identification settings table,
and click on Delete row.
or
• p211
9
9
Presenting results
• select a new peak, click on the Set as peak button, and click on
the letter of the old peak (the one to be replaced) in the list.
7. If the current curve does not prove useful for your comparison, use
the Delete curve button to delete it from the comparison. Also, at
any point you can use the Back button to navigate back to the Data
Selection dialogue and add any new curves to your comparison.
8. In the Peak identification settings field, each row identifies a peak
parameter to be compared among all peaks. Use the Delete row
button to remove the (selected) row from the field (if you select
Delete row without first highlighting a row, the first row (A) is
deleted by default).
9. When all peak selections and identification settings are complete,
click on the Next button to proceed to the Peak Data selection
dialogue.
Fig 9-23. Peak Data Selection dialogue.
Use the Peak Data Selection dialogue to identify any peak
characteristics to be included in your comparisons. This is the last
point from which you can use the Back button to navigate backwards
in the Wizard. Click on the Finish button to prompt the Data View
dialogue or the 2-D Data View dialogue (if Media life time study was
chosen).
um
18-1138-73 • p212
Presenting results
Fig 9-24. Data View dialogue.
The Data View dialogue presents a comparison of the chosen data for
the designated peak comparisons. Use the Print button to print out the
spreadsheet. The Save Spreadsheet button allows you to save the data
in Excel (.xls), tabbed text (.txt), or FarPoint spread (.ss3) formats.
To view the data in 2-dimensional plot, click on the 2D Plot... button.
Fig 9-25. 2D Data View dialogue.
• p213
9
9
Presenting results
Use the Select peak, Select y-axis and Select x-axis lists to select
different peaks and different axes.
A wide array of plot presentation options can be found under the
shortcut menu, including a Customization Dialogue, allowing further
customization of the graph.
Fig 9-26. Shortcut menu and Customization dialogue within 2D view.
To export the view, select Export Dialogue from the shortcut menu, or
click on the Export... button from within the Customization dialogue.
To close the 2D Data View dialogue, click on the Close button. This will
end your Multifile Peak Compare session. Alternatively, click on
Spread... to return to the Data View dialogue or 3D Plot... to open the
3D Data View dialogue.
Fig 9-27. 3D Data View dialogue.
um
18-1138-73 • p214
Presenting results
The 3D Data View dialogue is similar to the 2D dialogue, with the
addition of a list for altering the variable on the Z-axis, and a different
shortcut menu that allows the figure to be viewed by animated
rotation.
Fig 9-28. Shortcut menu and Customization dialogue within 3D view.
When viewing results in 2D or 3D views, click on Copy to Clipboard to
copy and store the figure for transfer to external programs.
To save the current Wizard settings for future use, click on the Save
Wizard Settings... button. Give the Wizard settings a name and if the
settings are to be used by all users on the system, check the Global
wizard settings check box. Click on OK.The Global wizard settings
check box can also be used to toggle between lists of stored global and
user settings.
Fig 9-29. Save Wizard Settings dialogue.
• p215
9
9
Presenting results
From the Data View dialogue, click on OK to leave the Multifile Peak
Compare Wizard.
9.4.3
Comparing chromatograms from different runs
To import chromatograms from other result files into an already
opened result file, two functions can be used, namely File:Open to
compare or File:Open. The former option is most useful in searching
for many chromatograms in a specific folder based on defined selection
criteria. The latter option is best used to import any individual
chromatograms from result files in different folders. The imported
chromatograms are sequentially numbered (11, 12, 13, etc.) for
identification purposes. Up to 10 chromatograms can be made
available at the same time on the evaluation workspace.
Fig 9-30. Windows:Tile function to display many chromatograms.
Alternative A: Import chromatograms using Open to compare
This method is useful, for example, when importing chromatograms
from all files of a scouting folder.
1. Click on File:Open to compare:Chromatograms. The Open
Chromatograms to Compare dialogue is displayed.
um
18-1138-73 • p216
Presenting results
Fig 9-31. Open Chromatograms to Compare dialogue.
2. The search will take place in the displayed folder only. To select
another folder, click on the Browse button and open the desired
folder.
3. The search for chromatograms will take place in all result files
within the selected folder as denoted by the asterisk ‘*’. You can
instead select a specific result file using the Browse function.
Moreover, you can use wildcard characters to search within result
files with a specific name profile.
You can use standard wildcard characters in the file name
specification (* stands for any number of characters and ? for any
single character). For example:
iex
will search files named iex
iex*
will search all files with names beginning iex
*iex
will search all files with names ending iex
?iex
will search only 4-character names ending in iex
User-entered search filters (to a maximum of 10) will be saved in
the drop-down menus for both Result and Chromatogram
• p217
9
9
Presenting results
selections. More than one string can be used as a search delimiter
(by inserting a ‘;’ between strings) and search filters are
automatically saved and stored within user profiles.
Fig 9-32. Open Chromatogram to Compare dialogue, showing
search delimiters.
To return to the default setting to search in all result files, click on
All.
4. Click on the Search button and a list of chromatograms will be
displayed based on the designated search criteria. A new search
can be performed with new search criteria without erasing the first
found chromatograms from the list.
5. Check the chromatograms that you want to import. If you click on
the Select All button, all of the displayed chromatograms are
selected for importing. If you want to clear the list of displayed
chromatograms, click on Clear.
6. Click on OK and all selected chromatograms are shown on the
Evaluation workspace.
Alternative B: Importing using Open
1. Select File:Open:Chromatogram.
2. Select the desired result file by double clicking on it, and all of the
chromatograms contained within will be displayed. Normally it is
only one chromatogram and is named "1".
um
18-1138-73 • p218
Presenting results
3. Check the chromatogram(s) of interest and press the Select button.
Selected chromatograms are added to the Selected chromatograms
list. Chromatograms can be deselected by using the Remove
command button.
Fig 9-33. Open Chromatograms dialogue.
4. Repeat steps 2-3 for chromatograms in other result files.
5. Click on OK.
Viewing all chromatograms
1. Simultaneously display the chromatograms by selecting
Window:Tile or layer them by selecting Window:Cascade.
2. Chromatogram windows can be individually sized and the
presentation of the curves changed.
3. If you want to have the same scale on all of the chromatograms,
open the Chromatogram Layout dialogue for any chromatogram,
make the changes and select (check) the Apply to all
chromatograms option.
Note:
Imported chromatograms cannot be shown with column volume as the
X-axis base.
• p219
9
9
Presenting results
9.4.4
Comparing curves
Curves from different runs can be imported or copied into one
chromatogram for comparison.
Alternative A: Importing curves using Open to compare
Result files contained in the same folder can be automatically searched
to locate all curves of a specified type, for example, all UV curves. This
is especially useful for comparison of curves from scouting runs.
Moreover, the imported curves can be automatically overlaid, stacked
or be presented as mirror images.
1. Select File:Open to compare:Curves or click on the Open curves to
compare toolbar button. Select the search criteria for the folder,
result, chromatogram and/or curve name using the respective
Browse command buttons.
Wildcard characters, * and ?, can also be used to further specify
the search parameters (see “Alternative A: Import chromatograms
using Open to compare” on page 216).
User-entered search filters (to a maximum of 10) will be saved in
the drop-down menus for both Result and Chromatogram
selections. More than one string can be used (by inserting a ‘;’
between strings) as a search delimiter and search filters are
automatically saved and stored within user profiles.
The UV curves are identified with number and sometimes
wavelength. For example, UV1_280, UV2_280 and UV1_254 are
all different curves. To search for all UV curves, enter *UV* in the
Curve name text field.
um
18-1138-73 • p220
Presenting results
Fig 9-34. Open Curves to Compare dialogue.
2. Click on Search and a list of found curves will be displayed based
on the designated search criteria. A new search can be performed
with new search criteria without erasing curves located in the
previous search.
3. Select the curves that you want to be imported. Click on Select All
if you want to import all of the curves.
4. You can import the curves into a new chromatogram by selecting
(checking) the Store in new chromatogram option. This is
recommended to keep the source chromatogram free of too many
additional curves.
5. Select how the imported curves will be displayed by clicking on one
of the buttons; Overlay, Stack or Mirror.
• p221
9
9
Presenting results
(a)
(b)
(c)
Fig 9-35. Different presentation options for comparison of imported
curves; (a) overlaid curves, (b) stacked curves, (c) mirrored curves.
um
18-1138-73 • p222
Presenting results
Overlay
This presents the imported curves overlaid one on
another.
Stack
This presents the imported curves with a given
offset Y-axis value so that the curves are stacked
and distinct from one another.
Mirror
This should be ideally used to view two imported
curves. One curve is inverted in the Y-axis and thus
appears to mirror the other curve.
6. When you have made your selection, click on OK.
If you selected the Stack option (see step 5), the Shift Curves by
Offset dialogue is displayed. You can set the Offset value to
increase or decrease the offset distance between the curves. To
exclude a curve from the comparison, check on the associated
check box to de-select it. Click on OK.
Fig 9-36. Stack Offset dialogue.
7. Imported curves are displayed in either the source chromatogram
or in a new chromatogram that you created.
8. Select the curves that you want to view in the Chromatogram
Layout dialogue. Curves can also be scaled individually or all with
the same scale using the All with this unit function in the
Chromatogram Layout dialogue (see “Y-Axis” on page 192).
If you stacked the curves and you want to change the stack offset,
select Shift offset... from the shortcut menu and select a new Offset
value. The individual curves can also be moved (see “Alternative
B: Moving a curve using the Shift function” on page 228).
• p223
9
9
Presenting results
9. If desired, select the Store in new chromatogram box, and give the
chromatogram a new name.
Alternative B: Importing curves using Open
Using the File:Open:Curves function, individual curves may be
imported into the active chromatogram.
1. Ensure that the destination chromatogram for the imported
curve(s) is active on the screen.
Fig 9-37. Open Curves dialogue.
2. Select File:Open:Curves.... The Open Curves dialogue is displayed.
3. Select the folder in which to search for curves.
4. Click on the result file of choice and, where appropriate, the
specific chromatogram containing the desired curve. The chosen
chromatogram and curves contained therein will be listed.
um
18-1138-73 • p224
Presenting results
5. Select the desired curve and click on the Select button. The selected
curve will now be displayed in the Selected curves list. To remove
a curve from the Selected curves list, check the check box, then
click on Remove.
6. If you want to choose more curves from other chromatograms
repeat steps 3-4. When all the desired curves have been selected,
click on OK.
7. Restore the chromatogram window and open the Chromatogram
Layout dialogue. Select the curves that you want to view. Curves
can be scaled individually or all with the same scale using the All
with this unit function (see “Changing and fixing the axes” on
page 192).
Alternative C: Copying curves into one chromatogram
Curves can be copied between chromatograms present in the
Evaluation desktop. For effective comparison of curves, it is suitable to
transfer all relevant curves to a single chromatogram. This is best
achieved by:
• creating a new chromatogram using File:New:Chromatogram...,
and copying curves into it from other chromatograms, or,
• copying an existing chromatogram using
Edit:Copy:Chromatogram... and importing more curves into it, or,
• copying curves into the Temporary chromatogram (see
“Temporary chromatogram” on page 186). You can perform
evaluations in the Temporary chromatogram and transfer the final
curves to other destination chromatograms. The unwanted
contents remaining in the Temporary chromatogram can then be
removed using Edit:Clear Temporary Chromatogram.
To copy curves:
1. Select Edit:Copy:Curves....
2. Select the source chromatogram and the curve of interest. Select
the target chromatogram. Click on the Copy button to effect the
copy. Stay within the same dialogue to repeat this step for as many
other curves you want, from the same or different chromatograms.
When you have copied all desired curves, click on Close.
3. Open the destination chromatogram and access the Chromatogram
Layout dialogue. Select in the Chromatogram Layout dialogue the
curves that you want to view. Curves can be scaled individually or
all with the same scale using the All with this unit function (see
“Changing and fixing the axes” on page 192).
• p225
9
9
Presenting results
Fig 9-38. Copy curve dialogue.
9.4.5
Stacking and stretching curves
Several tools are available to stack and stretch curves from different
runs to better visualise the differences. These tools are normalising
curves, shifting curves and stretching curves. These allow you to
manually reproduce the Stack and Mirror functions associated with the
Open to compare:Curves operation (see “Alternative A: Import
chromatograms using Open to compare” on page 216), and more
besides. If the curves have been stacked with the Open to compare
curves operation and you want to change the stack offset, the easiest
way is to repeat the operation with another offset. The curves can also
be stacked and stretched individually as described below. The
operations presented below all require the curves to be present in one
chromatogram (see “Comparing curves” on page 220).
Fig 9-39. Stacking curves.
um
18-1138-73 • p226
Presenting results
Alternative A: Stacking and stretching curves using the normalise function
The simplest method to align curves with respect to the X-axis or the
Y-axis for easier visualisation, is to use the normalise function.
To select the curve to be moved within a chromatogram:
1. Select Operations:Normalise. The Normalise dialogue is displayed.
2. Select the curve to be normalised and a reference curve to be
normalised against. For example, if you want to stack curves,
select the curve at the bottom of the stack to be normalised against
and the curve to be moved as normalised. Click on OK.
3. The Normalise window is displayed. A box surrounds the curve
selected to be normalised.
Fig 9-40. Normalise window.
You can now use the following functions:
Size
Allows the selected curve to be stretched along its
Y-axis or X-axis. Click on Size and then drag the
coloured box either along its Y-axis or X-axis. This
is useful for comparison of curves with, for
example, different gradient lengths.
• p227
9
9
Presenting results
Move
Allows the selected curve to be moved to any
position on the chromatogram. Axes are
automatically re-scaled to accommodate the new
positioning. This function is useful for stacking
curves. Click on Move and then move the curve
with the mouse pointer. Click on the mouse button
when the curve is in the correct position.
Normalise
The curve to be normalised will be adjusted to the
help curve. Thus, the height of the highest peak on
both curves will be the same and will occur at the
same retention point. The curve to be normalised is
automatically moved along the X-axis and
stretched along the Y-axis.
4. When all operations have been performed, click on OK to save the
new normalised curve. Open the Chromatogram Layout dialogue
to select the normalised curve for viewing.
5. Repeat the procedure for all curves you want to stack or stretch.
Alternative B: Moving a curve using the Shift function
If more precise positioning of curves is required, then the shift function
should be used. This function is similar to Normalise:Move except that
each curve is repositioned by a precise value instead of by eye and the
instruction logged in the evaluation log.
1. Select Operations:Shift. The Shift dialogue is displayed. Select the
curve to be shifted.
Fig 9-41. Shift dialogue.
um
18-1138-73 • p228
Presenting results
2. Select the axis along which the shift is to be made, i.e. along the Xaxis (Shift retention) or the Y-axis (Shift amplitude). Enter the shift
value and click on OK.
Alternative C: Stretching and shrinking a curve using multiply
Curves can be stretched or shrunk in the x or y plane using the multiply
function. This function is similar to Normalise:Size except that each
curve is repositioned with precise numbers instead of by eye and the
instruction logged in the evaluation log.
1. Click on Operations:Multiply and select the curve to be multiplied.
2. Select (check) the appropriate axis for multiplication, either
Multiply retention and/or Multiply amplitude.
3. Insert the appropriate multiplication factor and click on OK.
Fig 9-42. Multiply dialogue.
9.4.6
Mirror images of curves
A very useful way of comparing the features of two curves is to
produce a mirror image of one curve. To achieve this:
1. Select Operations:Multiply.
2. Select the desired curve to be mirrored and select Multiply
amplitude in the Multiply type field.
• p229
9
9
Presenting results
3. Type in a multiplication integer of -1 and click on OK.
4. Shift the mirror image curve downwards for an improved
presentation (see Alternative B above).
Now the mirror image of the original curve will be displayed in the
active window. Select/deselect for the other curves wanted in the active
chromatogram window in the Chromatogram Layout dialogue.
Fig 9-43. Two curves displayed in mirror image.
9.5
Electronically signing results
To electronically sign a result file, select File:Sign Result. The Sign the
Result dialogue is opened.
Fig 9-44. Sign the Result dialogue.
um
18-1138-73 • p230
Presenting results
1. The Sign as user field shows the properties of the current user. In
most instances, you will want to use the user shown in the User
drop-down list box, but it is also possible to select another user
from those available on the list.
2. In the Meaning field, provide a short text description explaining
the meaning behind the signature (e.g., “Peak integration
performed”).
3. Type your user password in the Password field, and if desired,
check the Lock box to permanently lock the result file from further
changes.
Note:
Locking the signature should only be done when you are sure that no
further modifications to the file will be necessary.
4. The View Signatures tab provides a list of all signatures associated
with the current method. Information on this tab is for viewing
purposes only and may not be changed.
5. Within either the Signing or View Signatures tabs, click on OK to
complete the signature process.
9.6
Saving results
Any changes to chromatograms, including all new created curves and
all imported or created chromatograms, can be saved in either of two
ways, using:
• File:Save or the Save toolbar icon, which saves all changes in the
original result file, or
• File:Save as, which allows you to create a new result file in the
specified target folder.
Note:
All curves created during the manipulations will also be saved. This
may not always be desirable. Before saving, remove unwanted curves
from a chromatogram using Edit:Delete:Curve. The original curves can
never be deleted.
9.7
Printing active chromatograms
To print out the open chromatogram(s) select File:Print or click on the
Print toolbar icon. If you want to print out several chromatograms
ensure that these are open on the workspace before selecting File:Print.
A dialogue appears allowing you to select the print format and (if
applicable) the number of chromatograms in each column and row in
• p231
9
9
Presenting results
the printed document. It is also possible alter line thickness and present
landscape views by selecting the checkboxes. Click on Preview to view
the page layout before printing.
Click on OK to print out the chromatograms.
Fig 9-45. Print Chromatograms dialogue.
If the Documentation is open, click on the Print icon to print any
components in the documentation.
The Preview button opens the Customise Report window, allowing for
custom set-up of the print out.
Chromatograms can also be printed from the File:Report dialogue (see
“Printing reports” on page 232).
9.8
Printing reports
The Evaluation module provides you with extensive tools with which
to create detailed reports. You can create and save report formats
based on either Standard layouts or on Customised layouts.
To open the report generator interface select File:Report or click on the
Report toolbar button and the Generate Report dialogue is displayed.
um
18-1138-73 • p232
Presenting results
Fig 9-46. Generate Report dialogue.
In the dialogue you can see the available formats in the Format field.
You can select a format from the list and directly apply it. Alternatively
you can create a new report format or edit the existing formats.
Note:
A report format saved with the Current chromatogram does not
necessarily print the actual chromatogram as it appears on the screen
in the Evaluation workspace.
If you want to print a number of results with the same report format,
create a procedure to print one result and then perform a batch run for
the required results (see “Batch runs” on page 298).
9.8.1
Creating a new customised report format
You can create your own report format and save it for later use. The
customised report interface allows you to choose from a variety of
objects including chromatograms, methods, documentation, free text
and more. Moreover, you can decide the placing, alignment and sizing
of the objects according to the various options or else apply free
placement and sizing.
To access the customised report interface, click on the New button in
the Generate Report dialogue to display the Create New Report Format
dialogue. Click on the Customised format radio button (the default
setting), and then on OK. The Customise Report window is displayed.
• p233
9
9
Presenting results
Fig 9-47. Customise Report window.
Adding and deleting pages
To add new pages to the report click on the Add Page button. A new
page is added after the last page.
To delete a page while in single-page mode, click on the Delete Page
button. Confirm the deletion. To delete a page in dual-page mode,
click on an object on the page and then click on the Delete Page
button. Confirm the deletion.
Adding objects
To add an object to the report:
1. Select an object from the Insert menu or click on the appropriate
toolbar icon.
2. Move the mouse pointer into the page area of the window. You
will notice that the pointer has an additional symbol according to
the object type you selected to insert.
3. Press down and hold the left mouse button and drag out a box to
the desired size. Release the mouse button. A dialogue is displayed
specific to the type of object inserted. Make the appropriate
um
18-1138-73 • p234
Presenting results
selections in the dialogue and then click on OK to view the inserted
object.
The various object types and dialogues are as follows:
Free text
The Setup Free Text dialogue is used to define the desired text and the
settings for the free text object.
Fig 9-48. Setup Free Text dialogue
In the dialogue you can:
1. Enter text in the edit field.
2. If appropriate insert the text box on a new page by checking Start
on new page.
3. Automatically size the free text box by checking Size to content.
4. If appropriate check the This position on all pages box to insert the
text box in the same position on all pages. This is useful for setting
texts in headers and footers.
5. Select the font type, style, colour and size by clicking on the Font
button.
6. Click on OK once you have made your selections. The free text
object is inserted.
• p235
9
9
Presenting results
Picture
The Picture dialogue is used to define the settings for picture object.
This is useful when placing logos, pictures, or other figures in the
report.
Fig 9-49. Picture dialogue.
1. Use the Browse button to locate the desired picture file (.bmp,
.emf, .jpg, .tif). The currently selected picture is then previewed in
the dialogue.
2. Check on the desired Settings options to format the picture.
3. Click on OK to set the picture in the report.
Chromatogram
The Setup Chromatogram dialogue is used to define the settings for the
chromatogram object.
um
18-1138-73 • p236
Presenting results
Fig 9-50. Setup Chromatogram dialogue
1. Select which chromatogram(s) to insert from the Selected
chromatogram(s) drop-down list:
Active chromatogram
This inserts the chromatogram that is
currently active in the Evaluation
window.
All chromatograms
This inserts all chromatograms
contained within the Evaluation
window.
1, 2...etc.
This inserts the specific
chromatogram corresponding to the
selected number/name.
2. Check the appropriate Settings for the inserted chromatogram(s).
You can select to view and print the chromatograms with Thick
lines, view the chromatogram(s) in Landscape orientation, insert
the chromatogram(s) so that they Start on new page, and/or show
a chromatogram on a Full page. The Original file name can also be
inserted on the graph.
• p237
9
9
Presenting results
3. To define the layout for the chromatogram(s) click on the Define
layout button. The Report Chromatogram Layout dialogue is
displayed. Make the appropriate selections in the various tabs for
the report. If your chromatogram contains curves with different Yaxis units, click on the Y-Axis tab and select the appropriate curves
within each of the axis drop-down list boxes.
Note1: Selections made in this layout only affect the report and not the view
of the chromatograms in the Evaluation window.
Note2: Scouting variables and other appropriate variables can be selected for
the chromatogram header, for example, if you wish to mark the
chromatogram with the sample ID when using the autosampler.
Click on OK when you have made your selections to return to the
Setup Chromatogram dialogue.
4. If appropriate change the characteristics of the Fonts by clicking
on the buttons Chromatogram, Peak table and/or Header text.
5. When you have made your selections for the chromatogram(s)
click on OK in the Setup Chromatogram dialogue. The
chromatogram(s) are now inserted into the report.
Method
The Setup Method dialogue is used to define the settings for the
method object.
Fig 9-51. Setup Method dialogue.
um
18-1138-73 • p238
Presenting results
1. Select the items to be included:
Main Method
This is the method on which the run was based.
Blocks
These are the blocks that were used in the method.
2. Select as appropriate for the inserted method to Start on new page
and/or to Expand main to show the expanded view of the method.
3. If appropriate change the characteristics of the Fonts by clicking
on the buttons Title and/or Text.
4. When you have made your selections click on OK in the Setup
Method dialogue. The method is now inserted into the report.
Documentation
The Setup Documentation dialogue is used to define the settings for the
documentation object.
Fig 9-52. Setup Documentation dialogue.
1. Check the items to be included from the list box. To clear the
current selection click on Clear. To select everything click on
Select all.
2. If required select Start on new page.
• p239
9
9
Presenting results
3. If appropriate change the characteristics of the Fonts by clicking
on the buttons Title and/or Text.
4. When you have made your selections click on OK in the Setup
Documentation dialogue. Details from the selected documentation
menu are now inserted into the report in the documentation
object.
Evaluation log
The Setup Evaluation Log dialogue is used to chose the settings for the
evaluation log object.
Fig 9-53. Setup Evaluation Log dialogue.
1. If appropriate change the characteristics of the Fonts by clicking
on the buttons Title and/or Text.
2. If required select Start on new page.
3. When you have made your selections click on OK. The evaluation
log is now inserted into the report.
Quantitate and Molecular Size
This option is only available if the Analysis module has been purchased
and installed.
The Setup Quantitate dialogue is used to define the settings for the
Quantitate and Molecular Size object.
um
18-1138-73 • p240
Presenting results
Fig 9-54. Setup Quantitate dialogue.
1. If appropriate change the characteristics of the Fonts by clicking
on the buttons Title and/or Text.
2. When you have made your selections click on OK. The Quantitate
and Molecular Size object is now inserted into the report.
Frac-950
The Setup Frac-950 dialogue is used to define the settings for the Frac950 object.
Fig 9-55. Setup Frac-950 dialogue.
1. Click on the Font button to set the font for the text.
2. The Include rack layout check box is checked by default. This will
display the rack layout used in the run.
3. Click on OK to set the Frac-950 object into the report.
• p241
9
9
Presenting results
Moving and resizing objects
Objects can be freely moved, or moved and sized according to the
various commands in the Layout menu or toolbar.
Note:
Resizing the width of the objects with Make same size or Make same
width can only be performed on chromatograms, free text and pictures.
1. To select an object for moving or sizing, click on the Select toolbar
icon and click on the object of interest. To select several objects
hold down the <Ctrl> key while clicking on the objects.
2. For free object placement of an object hold down the left mouse
button and drag the object to its new position. Similarly, to free
size the object, click on one of the object border anchors either at
the corners or in the middle of a border and drag the box to re-size
it.
3. For defined placement and/or sizing of object(s), select from the
following options:
Matches the left alignment of all chosen
objects to that of the highlighted object.
Matches the right alignment of all chosen
objects to that of the highlighted object.
Matches the top alignment of all chosen
objects to that of the highlighted object.
Matches the bottom alignment of all chosen
objects to that of the highlighted object.
Adjusts the chosen object(s) to the left and
right margins.
um
18-1138-73 • p242
Presenting results
Adjusts the chosen object(s) to the left
margin.
Adjusts the chosen object(s) to the right
margin.
Adjusts the chosen object(s) to the centre of
the page.
Adjusts the chosen objects to the same size
as the highlighted object.
Adjusts the chosen objects to the same
width as the highlighted object.
Adjusts the chosen objects to the same
height as the highlighted object.
Viewing options
You have several viewing options available in the View menu or on the
toolbar.
Preview/Edit
This toggles between looking at the print
preview mode and edit mode
One Page/Two Pages
This toggles between viewing single pages
or pairs of pages where there is more than
one page
Next Page
This displays the next page or pair of pages
where there is more than one page
• p243
9
9
Presenting results
Previous Page
This displays the previous page or pair of
pages where there is more than one page
Zoom In
This increases the magnification of the
view.
Zoom Out
This decreases the magnification of the
view.
Changing the page layout
To change the page layout double click on the header region of the
page to display the Page Setup dialogue.
Fig 9-56. Page Setup dialogue, Page Setup tab.
There are three tabs for changing different aspects of the page layout:
Page Setup, which allows you to set the page Margins and the Units,
cm or inch. You can check the option to have the Same header on all
pages and also you can check the option to Draw a frame around the
pages.
First Header, which allows you to select the components to be included
in the header for the first page.
Note:
um
18-1138-73 • p244
If you have not selected the setting Same header on all pages on the
Page Setup tab, then a fourth tab option, Header, is visible in the Page
Setup dialogue. The Header tab allows you to select items to include in
the headers of the individual pages, except for the first page.
Presenting results
Fig 9-57. Page Setup dialogue, First Header tab.
1. Check the items to be included in the header. Click on Select All or
Clear to facilitate your selection as appropriate.
2. If appropriate click on the Font button to alter the font
characteristics.
3. Add Free Text and a Report Title as appropriate. You can also
change the font style for these options.
4. If you have a logo in bitmap format this can be added to the
header. Check the Logo option and then use the Browse function
to locate your .bmp logo file.
5. Select the alignment of the logo, either Left, Middle or Right.
6. Select if you want a Line under or Line over the header.
7. Click on OK to implement the selection.
Footer, which allows you to select the components to be included in
the footer.
• p245
9
9
Presenting results
Fig 9-58. Page Setup dialogue, Footer tab.
Footer options are similar to those for First Header so you can have all
information in either the header or footer or split the information
between them as required.
Printing the report
To print the report select File:Print or click on the Print icon. Select the
page range in the displayed dialogue and then on OK
Saving the report format
To save the report format:
1. Select File:Save or click on the Save toolbar icon. If saving for the
first time the Save Report Format dialogue is displayed.
um
18-1138-73 • p246
Presenting results
Fig 9-59. Save Report Format dialogue.
2. Enter a name for the format.
3. If you want the report format to be saved globally check the Save
as global format option (if you have Edit global lists
authorisation).
4. Click on OK.
Note:
If you selected the Save as default report format option, the format
name is changed to DEFAULT.
To save a copy of the format under another name, select File:Save As
and enter a new name in the Save Report Format dialogue.
Exiting the Customise Report window
To exit the Customise Report window select File:Exit or click on the
Exit button. You will be prompted to save unsaved formats.
When you have exited the window the newly created format is
displayed in the Generate Format dialogue.
9.8.2
Creating a new standard report format
It you do not want to create a new report layout using a customised
format you can instead use the fixed layout in the Standard report
• p247
9
9
Presenting results
formats. With Standard formats you can still select the objects that are
included in the report and save the format for later use.
Selecting standard report options
1. Select the New button on the Generate Report dialogue. This
prompts the Create New Report Format dialogue.
2. Choose Standard format and OK, and then use the tabs to select the
report components within the displayed Create Standard Report
Format dialogue. Note that the tabs for the standard report format
are similar to the individual dialogues listed for objects in
Customised formats (see “Creating a new customised report
format” on page 233).
Fig 9-60. The Create Standard Report Format dialogue, Header tab.
3. You can preview the report contents by clicking on the Contents
tab. Clicking on the + symbols next to the content headings reveals
the contents of each section of the report.
um
18-1138-73 • p248
Presenting results
Fig 9-61. Create Standard Report Format dialogue, Contents tab.
Previewing and printing the report
Within any of the tabs on the Create Standard Report Format dialogue,
you can preview the entire report printout by clicking Preview.
Similarly, once you have made all of the desired adjustments to the
report format, you can click on the Print button from within any of the
tabs.
Saving the report format
1. Click on the Save As button.
2. In the displayed dialogue enter a name for the format.
3. If you want the report format to be saved globally check the Save
as global format option (if you have Edit global lists
authorisation).
4. If you want the format to be used as the default format check the
Save as default report format option.
5. Click on OK.
Note:
If you selected the Save as default report format option, the format
name is changed to DEFAULT.
• p249
9
9
Presenting results
9.8.3
Modifying an existing report format
Another way of creating a new report format is to edit an existing
format.
1. Select File:Report or click on the Report toolbar button and the
Generate Report dialogue is displayed.
2. Select the report format of interest and click on the Edit button.
Select either Standard format or Customised format and click OK.
Customised format
Choosing the Customised format button opens the Customised Report
window. As these options are dealt with for creating a new customised
report (see “Creating a new customised report format” on page 233),
they will be treated here only briefly. To add formatting to the page
layout:
1. Add new objects as desired. Alternatively you can Cut, Copy,
Paste, or Delete objects using the shortcut menu.
2. Edit existing and new objects by moving them to new positions,
resizing them or changing their properties. Change properties by
clicking on an object with the shortcut menu. This generates a
shortcut menu that allows you to the highlighted section.
3. You can also modify the contents of the highlighted report section
by choosing the Properties command. From the shortcut menu,
click on Properties, make the desired choices on the resulting
dialogue and press OK.
4. Once the desired formatting choices have been made, clicking on
the Preview button will display the page layout. Press the Print
button to print out the report. Also you can save the modified
format under a new name by selecting File:Save As.
Standard format
Choosing the Standard format button generates a second Edit Standard
Report Format dialogue with tabs representing format options for the
major sections of the report. The options within the various tabs are
identical to those available when creating a new standard format (see
“Creating a new standard report format” on page 247).
um
18-1138-73 • p250
Presenting results
Fig 9-62. Create Standard Report Format dialogue, Documentation tab.
Once the desired formatting choices have been made, clicking on the
Preview button will display the page layout. Press the Print button to
print out the report. Also you can save the modified format under a
new name by clicking on the Save As button.
9.9
Run documentation
The full documentation of a run is stored within the result file. Some
of the documentation functions are described below.
• To open the Documentation, either select View:Documentation or
click on the View Documentation toolbar icon.
• To print documentation contents, click on the Print button in the
Documentation dialogue (see “Printing active chromatograms” on
page 231).
• The contents can be saved as a new method by selecting Method
page and clicking on Save as.
• p251
9
9
Presenting results
Variables
The Variables tab lists the parameters that were used during the run.
Fig 9-63. Documentation, Variables tab.
Scouting
This displays the whole scouting scheme, with the values for the
current result file displayed in yellow cells.
Fig 9-64. Documentation, Scouting tab.
um
18-1138-73 • p252
Presenting results
Notes
This displays notes that you have made at various points during the
run. You are also able to enter new comments in the Evaluation Notes
tab.
Fig 9-65. Documentation, Notes tab.
Calibration
This displays what system calibrations were made, when and by
whom.
Fig 9-66. Documentation, Calibration tab.
• p253
9
9
Presenting results
Logbook
This displays what happened during a run. It is possible to view
information concerning alarms, the method, manual changes during
the run, errors and the system.
Fig 9-67. Documentation, Logbook tab.
Evaluation Log
This lists all of the evaluation operations that you have performed for
the current result file for all sessions, including procedures executed at
the end of the method.
Fig 9-68. Documentation, Evaluation Log tab.
um
18-1138-73 • p254
Presenting results
Method information
The Method Information tab displays information about the method,
such as method name, target system for creation and date of last
change. Strategy information includes, strategy name, date and size.
There is also a tab for Signatures associated with the method.
Fig 9-69. Documentation, Method information tab.
Frac-950
The Frac-950 tab displays the setup parameters for the fraction
collector. You can print out the selected settings by pressing the Print
button, or return to the main Evaluation window by pressing OK or
Cancel.
• p255
9
9
Presenting results
Fig 9-70. Documentation, Frac-950 tab.
Result information
The Result information tab displays information about the method,
such as method name, target system for creation and date of last
change. Strategy information includes, strategy name, date and size.
The Run Summary tab summarises the run in terms of volume or time
per block. There is also a tab for Signatures associated with the result.
Fig 9-71. Documentation, Result Information tab.
um
18-1138-73 • p256
Presenting results
9.10 Exiting Evaluation
If you want to quit from the Evaluation module of UNICORN, select
File:Exit. You will then be asked if you want to save the results of the
evaluation session that you have performed. If you answer Yes, the
previous version of that result file will be unconditionally over-written.
• p257
9
9
Presenting results
um
18-1138-73 • p258
Evaluating results
10
10 Evaluating results
This chapter will mainly describe how to:
• integrate peaks
• automate evaluation operations
• export data and curves
10.1 Integrating peaks
Using peak integration, UNICORN allows you to identify and
measure a number of curve characteristics including peak areas,
retention times, and peak widths.
10.1.1 Baseline calculation for integration
Integrating peaks is divided into two steps: calculating the baseline and
calculating peak areas. As a correct baseline is crucial for accurate
calculation of peak areas, several ways of calculating the baseline are
available in UNICORN:
• Using the Calculate baseline instruction for automatic calculation
of the baseline, which gives, in most cases, a very accurate
measurement. Calculate baseline is the most common method for
calculating baselines. Baseline calculation can be performed using
the Morphological algorithm or Classical algorithm (see sections
below). For a description of the principles of baseline creation, see
“Baseline calculation theory” on page 371.
• A blank run curve with the same chromatographic conditions as
the corresponding sample can be used as the baseline for peak
integration. Another approach that may improve the peak
integration (if a blank run is available) is to first subtract the blank
run from the source curve (see “Subtracting a blank run curve” on
page 201) and then perform peak integration on the resulting
curve using the Calculate baseline option.
In addition to blank runs, it is possible to select any curve present
in the current chromatogram, e.g. an edited baseline (see
“Manually editing a baseline” on page 276), as baseline.
• Using a Zero baseline, i.e. no baseline subtraction at all.
• Reusing an already existing baseline for the selected curve by
selecting the Correlated baseline option. This is the default
alternative whenever possible.
• p259
10
Evaluating results
10.1.2 Performing a basic integration
To perform a basic integration:
1. Select Integrate:Peak integrate or click on the Peak Integrate
toolbar icon. The Integrate dialogue is displayed.
Fig 10-1. Integrate dialogue.
2. Choose the source curve to be analysed, usually the first UV curve,
and a peak table destination from the peak table list. Any
chromatogram can contain up to eight peak tables, designated AH.
3. Make the appropriate Baseline selection from the abovementioned possibilities. The Calculate baseline option with the
default settings for the parameters is the most common choice.
Note: There are two choices of algorithm for baseline calculation,
Morphological and Classic. The default setting is Morphological (for
more details, see “Optimising peak integration” on page 262).
4. Click on OK to perform the peak integration when you are satisfied
with your selections.
Following integration, the peaks in the chromatogram will be
automatically labelled with their respective retention times. The start
and end point of each peak will be marked by drop-lines.
The peak table will be displayed underneath the active chromatogram.
um
18-1138-73 • p260
Evaluating results
Fig 10-2. The results after peak integration.
In addition to peak areas, several other peak characteristics such as
retention time and peak width are automatically calculated. The
characteristics displayed in the peak table may be selected in the
Chromatogram Layout dialogue, Peak Tables tab.
Fig 10-3. Chromatogram Layout dialogue, Peak Table tab.
• p261
10
10
Evaluating results
Select the options that you want to be displayed from the Select peak
table columns list. Most characteristics are automatically calculated
for each integrated peak when the peak integrate function is used,
although only the selected items will be displayed in the peak table.
Changing peak labels
As alternatives to using retention times as peak labels, the peaks can be
sequentially numbered or be marked with specific identification tags.
The choice of label type is made in the Curve Style and Colour tab in
the Chromatogram Layout dialogue (see “Changing the colour and
style of curves” on page 191). If you do not want to view the peak
labels, e.g. for presentation purposes, select the No peak label option.
Filtering peaks from view
It is possible to temporarily remove peaks from display in a peak table
based upon the criteria you determine.
1. In the Chromatogram Layout dialogue, click on the Peak Table tab.
2. Select (check) the filter criteria in the peak table and specify the
values used to filter the peaks, i.e. the minimum height, width and
area, the maximum width as well as a specified number of the
largest size peaks. Click on OK.
If you later want to include the peaks again you have to deselect the
options. The difference between Filter peaks and Reject peaks is that
the latter function permanently excludes peaks from the integration
and affects the calculation of total peak area etc.
10.1.3 Optimising peak integration
If the results from the peak integration are unsatisfactory, there are
several possibilities to improve the results.
Morphological and Classic baseline calculation
You can use one of two baseline calculation algorithms depending on
the type of peaks to be integrated.
• The Morphological algorithm is set as the default and gives the best
results in curves with drifting baseline and peak clusters.
Optimising baseline calculation using the Morphological algorithm
is also relatively easy since there are only three baseline
parameters, namely structure width, noise window and minimum
distance between points (see “Optimising the baseline parameters
using a morphological algorithm” on page 266).
um
18-1138-73 • p262
Evaluating results
10
• The Classic algorithm has long been used as the standard for
calculating the baseline (see “Optimising the baseline parameters
using a classic algorithm” on page 269). The Classic algorithm is
particularly useful in integrating curves containing negative peaks.
Thus, the Classic algorithm should be selected if the
Morphological algorithm gives poor results from the presence of
negative peaks or where quantitative data from negative peaks are
important in the run.
To select the appropriate algorithm and change baseline settings:
1. Display the Settings or Baseline Settings dialogue, respectively, by
(i) clicking on the Baseline settings button in the resulting
Integrate dialogue, or (ii) selecting Integrate:Calculate baseline.
These dialogues function identically. However, in the former case,
the baseline is immediately used in a peak integration.
Fig 10-4. Settings dialogue.
2. Select the appropriate algorithm, Classic or Morphological.
3. Change the Baseline parameter values as appropriate.
Excluding peaks
It is possible to exclude peaks from integration based upon criteria you
determine. Click on the Reject peaks command button in the Integrate
dialogue. In the dialogue that is displayed, select (check) the criteria
and parameters by which peaks will be excluded from the integration.
You are able to define the minimum height, width and area, the
maximum width as well as a specified number of the largest size peaks.
The default criterion is to include only the 20 largest peaks.
• p263
10
Evaluating results
Fig 10-5. Reject Peaks dialogue.
Selecting part of a curve for integration
To select only a part of a curve for integration, click on the Peak
window button in the Integrate dialogue. A chromatogram window
will open containing the curve and two vertical cursor lines. These
lines can be dragged to define a region between them that will be
analysed. Alternatively, X-axis values for the Left limit and Right limit
may be typed in. Click on OK to return to the main dialogue. The
baseline will be calculated from the whole curve, but calculation of the
areas beneath the peaks is only performed on the selected section of the
curve. The default peak window includes the entire curve from the
injection point.
Fig 10-6. Peak Window chromatogram window.
um
18-1138-73 • p264
Evaluating results
10
Peak skimming
The area under a peak can be calculated either using drop-lines or peak
skimming. Drop-lines are vertical marks that split two peaks at the
valley. This is most commonly used for peaks of relatively similar size.
In some circumstances, for example when a peak has a shoulder, use
of a drop-line will cause too much area of the first peak to be lost to
the peak that forms the shoulder. Thus, the skim peak function can be
used when the smaller peak is skimmed off with a straight line starting
at the valley between the peaks, and ending at the point on the other
side of the smaller peak where the slope of the skim line is equal to the
slope of the curve. In doing so, this skims the area under the second
peak.
Fig 10-7. Illustration of how a drop-line (A) and a skimmed peak (B)
affects the area under the main peak and the peak shoulder.
The Skim peak option can be checked in the Integrate dialogue. You
can also set the Ratio value to determine when peak skimming should
be applied to a peak instead of drop-lines (the default value for this
ratio is 10). The ratio is based on the relationship:
Fig 10-8. Skim peak ratio calculation.
• p265
10
Evaluating results
Including negative peaks
If you want to include negative peaks in the integration, select (check)
Accept negative peaks in the Integrate dialogue (or in the Calculate
baseline dialogue). The negative peaks will be reported as negative
areas in the peak table. By default, negative peaks are not included in
the integration.
Manually editing the baseline
In the event that the automatic baseline calculation does not produce
a satisfactory baseline, it is possible to edit the baseline manually by
inserting and deleting baseline points. This is done with the
Integrate:Edit baseline function (Manually editing a baseline).
Manually editing the peak table
The Integrate:Edit peak table function (Adjusting the peak limits)
allows you to manually adjust the peak start and end points, split and
join peaks.
10.1.4 Optimising the baseline parameters using a morphological algorithm
The first choice when trying to optimise the peak integration is to
change the baseline parameters. For a brief description of the
parameters and a suggested way of estimating settings for the
Morphological baseline parameters from the source curve, see
“Baseline calculation theory” on page 371.
The Morphological algorithm can be described in terms of a straight
line that “strolls” along the chromatogram parallel to the X-axis. Data
points for the baseline are created wherever the straight line touches
the curve and the points are joined at the end to create a baseline.
Structure width
When optimising the baseline parameters using a Morphological
algorithm, changes to Structure width will in most cases give the best
improvement in results. Structure width determines the length of the
straight line (see above), which is set to a default value of the widest
peak on the chromatogram multiplied by 1.5. In situations with
drifting baseline for a curve, the morphological baseline follows the
curve faithfully. Subsequent subtraction of the baseline thus creates a
curve with the baseline at a more even level.
um
18-1138-73 • p266
Evaluating results
10
Fig 10-9. Fluctuating curve with a morphological baseline that follows the
bases of the peaks at the different levels in the curve.
In some circumstances the default setting for the Structure width
should be increased since a too low setting may result in a baseline that
reaches too high up in the peaks of the curve (see figure below). This
situation may arise when, for example, a wider peak is not recognised
due to it containing a cluster of smaller peaks. The default Structure
width is therefore set to a default value according to the largest width
of the identified narrower peaks.
Fig 10-10. Chromatogram displaying a curve with two baselines; (A)
default morphological algorithm settings and (B) morphological
algorithm with increased structure width value.
• p267
10
Evaluating results
Conversely, a too large Structure width value means that narrower
peaks, especially in fluctuating curves, may not be properly followed.
This may arise when an artifact in a curve is identified by the
morphological algorithm as the widest peak and hence used to set the
default Structure width value.
Minimum distance between points
The Minimum distance between points is a measure of the distance
between the data points used to generate a baseline. The largest
number of data points is produced at the slopes of the curves, and so
by increasing the Minimum distance between points value fewer points
will be collected on the slopes.
Fig 10-11. A curve in a chromatogram integrated using the
morphological algorithm contains many data points when the Minimum
distance between points parameter is set to a low value (A). The number
of data points is reduced when the Minimum distance between points
parameter is set to a higher value (B).
um
18-1138-73 • p268
Evaluating results
10
Noise window
Sometimes you get too many peaks after the peak integration, usually
because noise on the baseline is erroneously detected as peaks.
The cause of this problem is that the Noise window parameter is too
low. Increase the Noise window parameter in the baseline calculation.
This may in some cases result in peak limits too high up on the peak
slopes (Optimising the baseline parameters using a classic algorithm
for a description of Noise window with the classic algorithm).
Another possibility is to use the Reject peaks function in the Integrate
dialogue to reduce the number of peaks based on an appropriate
criterion, e.g. the number of peaks or the minimum peak height.
10.1.5 Optimising the baseline parameters using a classic algorithm
The first choice when trying to optimise the peak integration is to
change the baseline parameters. For a brief description of the
parameters and a suggested way of estimating settings for the baseline
parameters from the source curve, see “Baseline calculation theory” on
page 371. The Integrate:Edit baseline function may provide additional
information about the cause of the unsatisfactory peak integration by
revealing where the baseline points have been placed by the automatic
baseline calculation algorithm.
When optimising the baseline calculation, a change in the Slope limit
will very often give the expected result. An example of the effect of a
too high Slope limit is that the up-slopes of the peaks may be
recognised as baseline segments. Baselines that deviate substantially
from the source curve may arise from a combination of a too long
Shortest baseline segment value with a too high Slope limit.
A recommended strategy is to change the baseline parameters step by
step and to check the resulting baseline after each change. The size of
the initial change depends on the cause of the peak integration
problem, but some general guidelines can be given. When the desired
effect is achieved it is advisable to go back and check a parameter value
in between the two last settings to avoid an unnecessarily low or high
value. The default baseline parameters can be restored by clicking on
the Default command button.
Baseline parameter
Recommended initial change
Shortest baseline segment
20-50%
Noise window
10-30%
Slope limit
25-50%
Max baseline level
Usually not necessary to adjust
• p269
10
Evaluating results
Below are some examples of common problems with peak integration
and baseline calculation, as well as suggestions for improvements. The
following problems will be discussed:
• Baseline does not follow the source curve
• Peak limits too high up on the peaks
• Noise detected as peaks
• Peaks missing
• Baseline on top of peaks
Baseline slope does not follow the source curve
Fig 10-12. Baseline calculation with default parameters.
The calculated baseline does not follow the source curve, because short
curve segments between peaks in the middle of the chromatogram are
not identified as baseline segments. If you decrease the Shortest
baseline segment by 50% the following baseline is calculated.
um
18-1138-73 • p270
Evaluating results
10
Fig 10-13. Baseline calculation with 50% lower Shortest baseline
segment.
The baseline is, however, still unsatisfactory, due to the high slope of
the short segments in the region between the second and fourth peak
which are still not identified as baseline segments. If you increase the
Slope limit by a factor 2.5, a correct baseline is calculated.
Fig 10-14. Correct baseline parameters.
Peak limits too high up on the peaks
This peak integration problem is in most cases caused by a too high
value for the Slope limit and/or a too high value for the Noise window.
This can be encountered when the chromatogram includes a very large
• p271
10
Evaluating results
flow-through or solvent peak. The large peak affects the calculation of
the default baseline parameters, leading to too high values for Slope
limit and Noise window.
Fig 10-15. Peak start and end points on peaks caused by an excessively
high Slope limit.
Note the difference between the situations in Figures 10-12 and 10-15.
In Figure 10-12, no baseline segments were detected between the
second and fourth peaks (there are no blue crosses is this region when
Edit baseline is selected). The baseline follows the curve as a best fit,
and cannot be drawn above the curve unless Accept negative peaks is
selected. In Figure 10-15, baseline segments are detected on the up and
down slopes of the peaks (marked by blue crosses in these regions
when Edit baseline is selected). By considerably decreasing the Slope
limit in Figure 10-16, a better baseline can be constructed, leading to
an improved peak integration.
Fig 10-16. Peak integration with decreased Slope limit.
um
18-1138-73 • p272
Evaluating results
10
You may also have to decrease the Noise window to get a perfect peak
integration.
Fig 10-17. Correct baseline after decreasing both Slope limit and Noise
window.
An alternative approach is to exclude the large peak from the peak
integration, as its presence affects the default baseline parameters and
the retention and area of the large peak is in most cases not interesting.
Using the Operations:Cut curve function, the appropriate region of the
chromatogram can be selected. The peak integration can then in most
cases be performed with default baseline parameters on the cut curve.
Noise detected as peaks
Sometimes you get too many peaks after the peak integration, usually
because noise on the baseline is erroneously detected as peaks.
The cause of this problem is that the Noise window parameter is too
low. Increase the Noise window parameter in the baseline calculation.
This may in some cases result in peak limits too high up on the peak
slopes (see example below).
• p273
10
Evaluating results
Fig 10-18. (A) Noise detected as peaks; (B) Peak integration after
increase of Noise Window.
Another possibility is to use the Reject peaks function in the Integrate
dialogue to reduce the number of peaks based on an appropriate
criterion, e.g. the number of peaks or the minimum peak height.
Peaks missing
In cases where obvious peaks are not detected in the peak integration,
a probable cause is that the Noise window parameter is too high.
Fig 10-19. Peak integration with too high Noise window.
um
18-1138-73 • p274
Evaluating results
10
Decrease the Noise window parameter until the peaks are detected.
Fig 10-20. Correct peak integration after decreasing Noise window.
Another possible cause of missing peaks is that an improper reject
criterion has been used. Check the criteria used for Reject peaks in the
Integrate dialogue as well as Filter peaks in the Chromatogram layout
function.
Baseline on top of peaks
In rare cases the top of a broad flat peak will be incorporated as a
baseline segment.
Fig 10-21. Baseline segment on top of peak.
• p275
10
Evaluating results
This is one of the very few situations where it is useful to change the
Max baseline level. Measure the height of the flat plateau of the peak
using the Marker icon on the chromatogram (Measuring retention time
and peak heights). Insert a value somewhat lower than the plateau
height as the Max baseline level in the baseline calculation.
Fig 10-22. Correct baseline after decreasing Max baseline level.
If there are several rather short segments that erroneously have been
incorporated in the baseline, an alternative remedy is to increase the
Shortest baseline segment setting.
10.1.6 Manually editing a baseline
Once a baseline has been calculated, it is possible to add or remove
baseline points on it and then draw a new baseline from the new set of
data points. The edited baseline curve can then be used in a new peak
integration.
1. Select Integrate: Edit baseline.
2. Choose the desired baseline from the displayed dialogue and click
on OK. A window will appear displaying the baseline and the curve
from which it was calculated. Additionally, blue crosses are
displayed (the baseline points) and their co-ordinates in the Point
list.
um
18-1138-73 • p276
Evaluating results
10
Fig 10-23. Edit Baseline chromatogram window.
Insertion of baseline data points
Select the Point mode button. Click on the left mouse button to place
a new baseline point on the chromatogram. Each new point is
represented by a cross and its co-ordinates are automatically entered
into the Point list. This is useful when, for example, you want the
baseline to go up to a high valley between two peaks.
To make your task easier you can click on Zoom mode and zoom in on
specific regions of the chromatogram and then insert baseline data
points. The shortcut menu allows you to undo the last zoom step with
Undo zoom or to reset the default zoom scale with Reset zoom.
Fig 10-24. Baseline before and after editing.
• p277
10
Evaluating results
Deleting baseline data points
If you want to delete a data point from the Point list, select the
appropriate point in the list and press the Delete button. Alternatively,
double click on the unwanted data point entry in the list to delete it.
Delete all removes all baseline data points.
Drawing the new baseline
When you are satisfied with your baseline point selection, click on the
Draw baseline button. The new baseline curve will be drawn as a spline
function based on the previous and the new points. The spline function
is guided by the points, but does not necessarily pass through them.
You may also force a straight baseline between two points by selecting
the first of the two points in the point list and then clicking on the Draw
straight to next point button.
Click on OK, and the new baseline will be saved with the default name
Edited Baseline. This may now be used as the baseline in a new peak
integration.
10.1.7 Adjusting the peak limits
Once a peak table has been generated using the appropriate baseline,
it is then possible to split or join peaks and to manually adjust the peak
start and end points. The peaks will then be renumbered and the peak
areas will be recalculated.
1. It is recommended that you first access Curve Style and Colour tab
in the Chromatogram Layout dialogue, and select either Number or
Retention for labelling the peaks. The former option will
sequentially number each of the peaks in the chromatogram which
is opened during the edit mode of a peak table. The latter option
will display the retention volume or time for each peak.
2. Select Integrate:Edit peak table. Select the desired peak table from
the displayed dialogue. Note that name of the baseline on which
the selected peak table was based, is displayed at the bottom of the
panel.
3. Double click on the desired peak table in the list or click on OK. A
chromatogram window is displayed containing the selected peak
table with corresponding curve and baseline. The various editing
features are described below. As an aid, it is possible to use the
zoom function.
4. Once you have completed your changes, click on OK and verify the
destination of the new (edited) peak table.
um
18-1138-73 • p278
Evaluating results
10
Fig 10-25. Edit Peak Table chromatogram window.
Deleting a peak in the peak table
To delete a peak from the table, click on the peak in the chromatogram
or in the peak table and click on the Delete peak command button.
Note that the remaining peaks will be renumbered after the deletion.
Splitting a peak
A peak is defined within delimiting drop-lines to the left and right of
the peak. It is possible to split the peak into two new peaks by inserting
a drop-line. The drop-line is always inserted at the middle point
between two existing drop-lines. The area under each new peak will
not be the same if the symmetry of the original peak was not perfect.
To make a split, select the desired peak in the list or mark in the curve
and press the Split Peak button.
Note: The peaks will be renumbered according to the split. Refer to the
description below about adjustment of the drop-lines.
Joining a peak
It is possible to join the areas of adjacent peaks if separated by a dropline.
1. Select a peak either on the chromatogram or in the peak table.
2. Click on Join left or Join right if you want the peak to be joined
with the peak to its left or right respectively. The original
intervening drop-line is removed and all peaks are renumbered.
• p279
10
Evaluating results
Adjusting peak start and end points
The beginning of each peak is marked with a drop-line above the
curve, and the end of each peak is marked with a drop-line below the
curve.
Peak start
Peak end
Fig 10-26. A drop-line at the start and end of a peak.
Where there are two peaks beside one another, the end of the first peak
will be at the same point as the beginning of the next peak. Thus, there
will be a drop-line below and above the line at the same point.
End of first
peak, start of
second peak
Fig 10-27. A drop-line between two peaks.
It is possible to move the drop-lines for a selected peak and thus affect
the area beneath the peak.
um
18-1138-73 • p280
Evaluating results
10
1. Click on the peak of interest on the curve or in the peak table and
two vertical cursor bars become superimposed on the left and right
drop-lines that delimit the selected peak.
2. Drag the left and right drop-line bars to define the new left and
right limits respectively for the selected peak. The drop-lines can
never be moved beyond any other drop-line. The new left and right
limits are now represented by a drop-line above and below the
curve respectively, and the peak areas are automatically
recalculated.
3. Drop-lines on preceding or following peaks can be similarly
adjusted. Movement of these drop-lines can be up to, but never
beyond, any other drop-line. A drop-line may also not be moved
beyond a point where the peak meets the baseline.
Identification names for peaks
Double click on the peak of interest in the peak table spreadsheet cell
and edit the name directly in the cell. You will see the peak names in
the chromatogram (and the spreadsheet cell) only if you have earlier
accessed Curve Style and Colour tab in the Chromatogram Layout
dialogue, and selected Peak name for labelling the peaks. Note also
that in order to have Peak name listed within the spreadsheet cell, you
must choose the Peak name option under the Peak Table tab within the
Chromatogram Layout dialogue.
10.1.8 Measuring retention time and peak heights
It is possible to determine the co-ordinates of any point on a curve and
thus obtain values for retention and peak height. This is a useful tool
for many other functions, such as for measuring the parameters used
in baseline calculations. Co-ordinates can be obtained in two ways:
• Direct measurement
• Viewing peak table data
Direct measurement
1. From within the chromatogram area, display the shortcut menu
and select Marker. A vertical line is displayed on the chromatogram
and can be dragged left and right with the mouse pointer. The
marker box (at the top left corner of the window) contains
coloured text which shows the X-axis co-ordinate and Y-axis coordinate, both with their respective units. The colour and units of
the Y-axis information corresponds to a specific curve of the same
colour.
• p281
10
Evaluating results
Fig 10-28. Active bar linked to a marker for determining curve point
co-ordinates.
2. Click on the desired curve legend and the correct Y-axis is
displayed.
3. To close this function, de-select from the shortcut menu.
Viewing peak table data
The retention time and amplitude of any peak can be directly viewed
in a peak table after an integration, if selected for in the Chromatogram
Layout dialogue.
10.1.9 Measuring HETP
HETP (height equivalent to a theoretical plate) calculations allow you
to check how well the column has been packed.
1. Perform a run with injection of a non-interactive substance, for
example, a small volume of acetone. Note that the injection must
be at zero time.
2. In the Integrate dialogue, type in the column height (cm) in the
Column height field. Perform the peak integration according to
your other selected parameters.
3. To view the results of the integration, select Plate height (HETP) in
the list within the Peak Table tab of the Chromatogram Layout
dialogue.
Every peak will have a HETP value. A narrow peak gives a low value
corresponding to a well packed column. A broad peak gives a high
value, indicating a column that is not optimally packed.
um
18-1138-73 • p282
Evaluating results
10
HETP is calculated as follows:
HETP = L/N
N = 5.54 x (VR/wh)2 assuming a Gaussian peak
where
N = no. of theoretical plates
L = bed height in cm
VR = peak retention (elution) volume or time
wh = peak width at half height expressed in the same units as VR
10.1.10 Measuring peak asymmetry
This function can be used in combination with HETP to help assess
column performance. A perfect peak will have no asymmetry and,
after peak integration, give a value of 1.0. Any value less than 1.0
means that there is a left skew, i.e. the asymmetry falls on the leading
side (left) of the peak. The reverse is true for values greater than 1.0
where the asymmetry comes on the tailing side (right) of the peak.
To view the asymmetry data select Asymmetry in the list within the
Peak Table tab of the Chromatogram Layout dialogue. Click on OK and
return to the chromatogram window.
Asymmetry = width B / width A, where A and B are the partial peak
widths measured at 10% of the peak height, with A representing the
leading part of the peak and B the tailing part of the peak.
10.1.11 Measuring resolution
Resolution is a measure of the relative separation between two peaks
and can be used to determine if further optimisation of the
chromatographic procedure is necessary. If the resolution value is 1.0,
then 98% purity has been achieved at 98% of peak recovery, provided
the peaks are Gaussian and approximately equal in size. Baseline
resolution requires that the resolution value is greater than or equal to
1.5. At this resolution, purity of the peak is 100%.
To view the resolution data, select Resolution in the list within the
Peak Table tab of the Chromatogram Layout dialogue. Click on OK and
return to the chromatogram window. The resolution value for each
peak shows the resolution with respect to the previous peak.
• p283
10
Evaluating results
where:
VR2 > VR1
VR1 = retention (elution) volume for peak 1
VR2 = retention (elution) volume for peak 2
wh1 = peak width at half height for peak 1 (for Gaussian peaks)
wh2 = peak width at half height for peak 2 (for Gaussian peaks)
See Appendix Section D-3 for alternative calculations of the resolution.
10.2 Other evaluations
10.2.1 Peak purity and peak identification
Ratios between UV curves measured at different wavelengths give
useful information about peak purity or peak identity. The
Operations:Divide function can be used when you have a result file
with run detected at more than one wavelength.
1. Before dividing the curves, you must make sure that both curves
have a baseline close to zero AU. This can be achieved with
baseline subtraction.
2. Create a baseline for each UV curve according to the procedures
detailed in Sections 10.1.1 and 10.1.2. Subtract the baselines from
their respective UV curves using Operations:Subtract.
Alternatively, you can subtract the corresponding blank runs from
the UV curves if such exist.
3. When you have achieved two curves with a zero baseline, select
Operations:Divide and select the two curves for division. You have
the option to set Threshold values by checking the option and
setting the threshold value for each curve. This sets the quotient to
1.0 if either of the sample values is closer to zero than the threshold
value. This is to prevent very high quotient values being created if
division is performed with values close to zero. Very low quotient
values are also prevented. Threshold values are suggested by
UNICORN although these can be changed.
um
18-1138-73 • p284
Evaluating results
10
Fig 10-29. Divide dialogue.
4. The resulting curve can then be filtered by Operations:Smooth
(Reducing noise and removing ghost peaks). It is suggested that
you smooth using the median filter to remove noise that appears
as spikes or occurs in a small area of the curve.
The ratio can be used to check peak purity. If the peak is pure, the
absorbance spectra are the same over the whole peak and therefore the
ratios should remain constant. If the absorbance ratio is not the same
over the whole peak, then the peak is probably not pure.
Fig 10-30. Simulated chromatogram of two co-eluting components with
differing absorbance spectra and a small difference in retention time.
The resulting ratio can also be used for peak identification as different
compounds have a specific ratio between absorbencies at different
wavelengths.
• p285
10
Evaluating results
Fig 10-31. Simulated chromatogram of two components with differences
in their absorbance spectra.
10.2.2 Simulate Peak Fractionation
To create a curve that simulates a peak fractionation select
Operations:Simulate Peak Fractionation.
Fig 10-32. The Simulate Peak Fractionation dialogue.
um
18-1138-73 • p286
Evaluating results
10
1. Select the Source Chromatogram and thereafter the curve for
which a simulated peak fractionation is to generated.
2. Select the Destination Curve.
3. Enter a Curve name if other than the suggested name.
4. Enter values for Parameters; Fraction size, Min width, Start slope
and / or End slope.
5. Click on OK.
The simulated peak fraction curve is displayed on the chromatogram
and alignment of the fraction label text can be changed in the
Chromatogram Layout box.
10.2.3 Finding the slope values for Peak Fractionation or Watch
instructions
With ÄKTAdesign systems it is possible to only collect peaks during
fractionation. Peak fractionation parameters are set in the Method
Editor with the instruction Peak_FracParameters. StartSlope and
EndSlope values are set. The procedures for finding suitable slope
values for a particular run are described below.
It is also possible to set up conditional (Watch) instructions which
allow the progress of a run to be determined by the events during the
run, e.g. start collecting fractions when the first peak emerges. The
slope of the curve may be set as a condition used to satisfy a Watch
condition in the method during the run. It is therefore important to use
accurate slope values for the specific Watch instruction parameter.
slope
Fig 10-33. The slope of a curve.
• p287
10
Evaluating results
To determine slope values, you must first make a run with the sample
you intend to purify. Then use this result to find slope values in the
Evaluation module:
1. Ensure that you have selected Time as the X-axis scale for retention
in the Chromatogram Layout dialogue, X-Axis tab.
2. Select Operations:Differentiate. Select the desired (UV) curve,
check that a First order calculation is selected and click on OK. The
differentiated curve will appear in the active chromatogram.
Fig 10-34. Differentiate dialogue.
3. Measure the Y-axis values on the differentiated curve by selecting
Marker from the shortcut menu, choosing the Y-axis differentiate
scale and reading the curve co-ordinates in the active Marker box.
It may be necessary to smooth the differentiated curve. The units
for the differentiated curve is mAU/min or AU/min. Co-ordinates
are based upon the position of the vertical line on the
chromatogram in relation to where it bisects the curve. Any Y-axis
value for the differentiated curve is the UV curve slope at the
selected retention point.
um
18-1138-73 • p288
Evaluating results
10
Fig 10-35. Measurement of the Slope limit after differentiation.
4. Use the zoom function to magnify the curve over an appropriate
area. Place the vertical cursor bar at the beginning of a peak where
you want the Watch conditions to be fulfilled, i.e. where the slope
becomes higher. Read the actual slope value in the active Marker
box.
When using the PeakFractionation instruction for ÄKTAdesign
systems, measure the slope at the beginning and end of the smallest
flattest peak to collect and use these values.
5. In the Method Editor, enter the slope value as a parameter for the
Watch instruction or enter the StartSlope and EndSlope values in
the Peak_FracParameters instruction.
10.2.4 Creating a curve
It is possible to create a curve based on any external measurements.
1. Select Operations:Create Curve. In the dialogue that is displayed,
select one or several help curve(s).
2. Select the minimum and maximum values of the Y-axis. Also
choose the appropriate units from the Unit list. The help curve
determines the min and max values for the X-axis.
• p289
10
Evaluating results
Fig 10-36. Create Curve dialogue.
3. If you want to create new unit, click on the New unit button and
enter the new unit name and number of decimal places.
Fig 10-37. Create New Unit dialogue.
Click on OK to return to the Create Curve dialogue and again on
OK when you have made your selections there.
4. With Point Mode selected, you can use the left button to insert new
curve points on the chromatogram. The co-ordinates of each new
point are automatically entered into the Point list.
um
18-1138-73 • p290
Evaluating results
10
The co-ordinates of the mouse cursor are displayed beneath the
curves thus allowing you to precisely position a new data point.
The co-ordinates for the new curve are always displayed. Selecting
Zoom mode allows you to use the mouse to select an area of the
view and zoom in. The shortcut menu allows you to undo the last
zoom step with Undo zoom or to reset the default zoom scale with
Reset zoom. In Zoom mode you can also drag the vertical cursor
line and the co-ordinates presented reflect where the line bisects the
curve of the same colour.
Fig 10-38. Create Curve chromatogram window.
5. To delete a point from the Point list, double click on the
appropriate choice in the list. Alternatively, select the co-ordinates
in the list and click on the Delete button. To delete all of the points
in the list, click on the Delete All button.
6. To draw the curve, click on either Draw spline or Spline through.
Draw spline creates a smooth curve from the data but does not
necessarily pass through every point that you have entered. By
contrast, Spline through creates a curve that passes through all of
the data points.
7. In cases where you have created a curve using Draw Spline, you
may want the curve to pass through a selection of those points
currently lying away from the curve. You may force a straight line
between two points by selecting the first of the two points in the
Point list and then clicking on the Draw straight to next point
button. This may have to be repeated for several consecutive
points to achieve the desired curve.
• p291
10
Evaluating results
8. Click on OK and save the curve. You can change the curve name
from the default, CreatedCurve, and also the curve destination.
10.2.5 Measuring salt concentrations in the fractions
If you need to know the approximate conductivity or concentration of
salt in your fractions, it is possible to calculate these from the
conductivity curve.
Note: The conductivity signal is not linear above 0.3 M, but you will still gain
a relatively good idea of the salt concentrations above 0.3 M.
A conductivity curve, usually given the name Cond, is stored in a
chromatogram within a result file. This curve represents the real
conductivity data in mS/cm and should be used for calculations.
Another curve, Cond%, is also present and is the same as Cond but rescaled to display percentage values.
To make the calculations:
1. Select Operations:Fraction histogram. Select the Cond curve in the
left list and the fractions curve should already be selected in the
middle list. If you have earlier pooled fractions, it is possible to
select the desired fraction curve. Click on OK.
2. Select the appropriate fraction curve in the Chromatogram Layout
dialogue. In the active chromatogram you will see the fraction
marks, the fraction histogram of the conductivity curve and any
other selected curves. Select Marker from the shortcut menu to
display the vertical cursor line. Click on the desired curve legend
and the corresponding Y-axis is displayed.
3. Use the mouse to drag the vertical bar back and forth along the Xaxis. For a given fraction, its conductivity is displayed in the
marker box.
10.3 Automated evaluation procedures
An evaluation procedure is a recorded sequence of interactive
operations in the Evaluation module, which can be executed for
automated data evaluation and report generation. It can be used for
single chromatograms and for a number of chromatograms in different
result files. The concept is analogous to the "macro" facility provided
in many word processing and other programs. Evaluation procedures
can also be called from methods, making run execution, evaluation
and documentation fully automatic. Automation is achieved using the
Procedures menu.
um
18-1138-73 • p292
Evaluating results
10
A procedure can be recorded and run using the Procedures menu
commands or from the commands available in the Procedure Editor
dialogue. The Procedure Editor dialogue also allows you to view and
edit the instructions within a procedure.
10.3.1 Recording a procedure
1. Open the appropriate results file in the Evaluation module.
2. To begin recording a procedure select Procedures:Record on. The
Procedure Editor dialogue is displayed in Record mode.
3. Minimize the Procedure Editor dialogue.
4. Perform the evaluation steps that the procedure is to contain.
These steps are recorded as you perform them.
5. To stop the recording, either:
• select Procedures:Record off, or
• restore the iconised Procedure Editor dialogue and click on the
‘stop’ button or select the dialogue Control:End Record menu
command.
Fig 10-39. Procedure Editor dialogue.
6. The recorded procedure can be viewed in the Procedure Editor
dialogue. Restore the iconised dialogue if necessary.
• p293
10
Evaluating results
7. More steps can be added to the evaluation procedure by repeating
steps 2-6. The new steps are added to the previous procedure.
Note: New lines will be inserted into the procedure after the selected line in
the currently listed procedure. This can be used to insert new
instructions between existing instructions.
8. If required edit the evaluation procedure (Editing an existing
procedure).
9. Select File:Save or File:Save as from the dialogue menu and enter
a name for the procedure. The evaluation procedure is saved
within UNICORN and is specific to your user name. If you have
Edit global list(s) access you may also check the Global procedure
option to make the procedure available to all users. Global
procedures are marked with (Global) before the name. Even if the
results of an evaluation session are not saved, the created
evaluation procedure(s) are saved.
10. Choose dialogue File:Exit menu command.
Note: If you already have an existing procedure open for editing in the
Procedure Editor dialogue (Editing an existing procedure) and you
follow the above procedure, new instructions will be added to the
currently open procedure, i.e. you will not be creating a new
procedure.
To create a new procedure, select File:New:Procedure or
Procedure:Edit:New to display the Procedure Editor dialogue. To
begin recording, click on the Rec button or select the dialogue
Control:Record menu command.
10.3.2 Editing an existing procedure
Evaluation operations are represented by instructions in the Procedure
Editor dialogue. These may be modified to suit specific evaluation
needs and be saved for later use (see “Evaluation functions and
instructions” on page 369).
Note: You are recommended to be restrictive in editing existing global
procedures. It is recommended to open an existing procedure and save
a copy under a new name and use this copy to perform any editing
procedures.
1. Click on Procedures:Edit:Open and select the desired evaluation
procedure from the list. The Procedure Editor dialogue is displayed
for the selected procedure.
um
18-1138-73 • p294
Evaluating results
10
2. To view the parameters contained within a specific instruction in
the procedure, select it and view the information contained within
the Instructions and Parameters fields of the dialogue.
Fig 10-40. Editing procedures in the Procedure editor dialogue.
There are several types of instructions, as denoted by the options
buttons, e.g. Curve operation, Integration, File operation etc., in the
Instructions field. The appropriate option button and instruction
therein will be automatically selected when you select an
instruction in the procedure.
The specific parameters contained within the selected procedure
instruction are displayed in the Parameters field.
A simple definition of the selected instruction is displayed at the
bottom left-hand corner of the dialogue. You can also select an
instruction and then press F1, or select Help:Index:Instruction. For
a list of procedure instructions with fuller descriptions and
parameters see “Evaluation procedure” on page 380.
• p295
10
Evaluating results
Fig 10-41. Instruction field in the Procedure editor dialogue.
3. To edit the parameters of a selected instruction, enter the new
value in the appropriate place in the Parameters field. When you
have made the desired changes, click on the Replace command
button. You will now see that the selected instruction in the
evaluation procedure is updated in accordance with the new
parameters assigned to it.
4. You can insert new instructions after the currently selected
procedure instruction. Select an instruction type and instruction in
the Instructions field and enter the appropriate parameter values
in the Parameters field. Click on the Insert command button. The
new instruction will now be added to the evaluation procedure.
5. To remove an instruction from the evaluation procedure, select it
in the procedure listing and click on the Delete button.
6. To save the edited procedure select File:Save or File:Save as from
the dialogue menu commands. Name the procedure.
7. Choose File:Exit from the menu bar in the dialogue.
10.3.3 Renaming and removing procedures
Procedures that you have created can be renamed or deleted from the
list of available procedures.
Note: It is recommended that you exercise caution in renaming and removing
existing global procedures.
Renaming a procedure
1. Select Procedures:Edit:Rename.
2. Select a procedure in the Rename Procedure dialogue.
3. Click on OK.
um
18-1138-73 • p296
Evaluating results
10
Removing a procedure
1. Select Procedures:Edit:Delete.
2. Select a procedure in the Delete Procedure dialogue.
3. Click on OK.
10.3.4 Points to watch
In recording and editing evaluation procedures for automatic
evaluation, beware of the following potential pitfalls:
• Make sure that the procedure addresses the right curves. Curves
are identified by storage position alone: thus the instruction ADD
(01,02,03) will try to add curve 01 to curve 02 and store the result
in 03, regardless of the contents of 01 and 02. If 03 contains a
curve which is not a raw data curve, the existing curve in 03 will
be overwritten. If 03 contains a raw data curve, the procedure will
stop with an error message. The raw data curves will always
occupy the same positions for a given strategy, e.g. UV in position
01. If the operation is not valid when the procedure is run, the
procedure will stop at the instruction with an error message. Any
subsequent instructions in the procedure will not be executed.
• In calculating a baseline using the “classic” algorithm, UNICORN
suggests default values for the four control parameters
(Optimising the baseline parameters using a classic algorithm)
based on the appearance of the curve. To instruct UNICORN to
use default values appropriate for the curve every time the
procedure is run, choose the Default setting in the appropriate
fields for the parameters.
For example:
CALCULATE_BASELINE (01, 06, XXX, XXX, XXX, XXX)
can be changed to:
CALCULATE_BASELINE (01, 06, DEFAULT, DEFAULT,
DEFAULT, DEFAULT)
10.3.5 Running evaluation procedures
To run a procedure for a specific chromatogram, first make sure that
the desired chromatogram is active. Click on Procedures:Run and
choose the desired evaluation procedure. Click on OK and the
procedure runs at once. You can also open the Procedure Editor
dialogue and select the dialogue Control:Run menu command or click
on the 'Play' button.
• p297
10
Evaluating results
10.3.6 Batch runs
It is possible to apply an evaluation procedure to a designated batch of
result files even if they are not open on the Evaluation workspace. It is
especially useful, for example, to perform integration with the same
parameter settings on many results, or to print a number of results with
the same settings. The batch run is done in the background of the
Evaluation module and thus the results of the run are not seen. You
will, of course, receive any print-outs or report documentation if this
was one of the steps in the run procedure (Run documentation).
1. Select Procedures:Batch run and the Open Procedure dialogue is
displayed. Select the evaluation procedure and click on OK. The
Batch Run dialogue, which allows you to search for the result files
and/or chromatograms on which you wish to perform the batch
run.
Fig 10-42. Batch run dialogue.
2. The search will take place in the displayed folder only. To select
another folder, click on the Browse button and open the desired
folder.
3. By default, all chromatograms are searched for within the
designated folder and result files, as denoted by the asterisk ‘*’. As
for result files you can select a specific result file using the Browse
function or you can use wildcard characters to search for
chromatograms with a specific name profile.
um
18-1138-73 • p298
Evaluating results
10
You can use standard wildcard characters in the file name
specification (* stands for any number of characters and ? for any
single character). For example:
iex
will search files named iex
iex*
will search all files with names beginning iex
*iex
will search all files with names ending iex
?iex
will search only 4-character names ending in iex
User-entered search filters (up to a maximum of 10) will be saved
in the drop-down menus for both Result and Chromatogram
selections. More than one string can be used as a search delimiter
(by inserting a ‘;’ between strings). Search filters are automatically
saved and stored within user profiles.
To return to the default setting to search for all chromatograms,
click on All.
4. Click on the Search button and a list of chromatograms will be
displayed based on the designated search criteria.
5. Select the chromatograms that you want to import. If you click on
the Select All button, all of the displayed chromatograms are
selected. If you want to clear the list of displayed chromatograms,
click on Clear.
6. Click on Run to perform the batch run. Any created curves and
peak tables will be saved in each result file automatically.
7. To view the results of a batch run on a specific result/
chromatogram, open this in the Evaluation workspace.
10.3.7 Evaluation procedures and reports
The creation of evaluation procedures, combined with batch runs, is a
very useful tool to produce printed documentation simultaneously for
many result files, e.g. for a number of scouting runs. This removes the
necessity to open/import result files onto the Evaluation workspace.
1. Begin recording a new procedure by selecting Procedures:Record
on.
2. Select File:Report and choose a report format (Run
documentation).
• p299
10
Evaluating results
3. Select Print in the Generate Report dialogue as the final instruction.
4. Stop the record function by selecting Procedures:Record Off.
5. Save the procedure.
6. Now do a batch run (Batch runs) on all the desired result files to
get the printed reports. The procedure can also be saved with a
method to get automatic printouts at the end of a run.
Note: If the selected report format is changed in File:Report the new format
will be applied when the procedure is run (except in cases where the
procedure has been imported to a method - in these cases, the
procedure is saved in the method file and cannot be changed). If the
format is subsequently deleted, the procedure cannot be run.
10.3.8 Placing a procedure on the menu and running
It is possible to choose a maximum of 15 created evaluation
procedures to be placed onto the Procedures menu.
Select Procedures:Menu and select the evaluation procedure to be
added to the menu. Click on OK. Activate a chromatogram and select
the Procedures menu. You will see the procedure that you added to the
menu. Select this procedure and it is automatically run for the active
chromatogram. The menu addition is remembered in UNICORN even
if the results of the current evaluation session are not saved. To take
away a procedure from the menu, deselect it from the
Procedures:Menu list.
10.3.9 Exporting data or curves
Data and curves can be exported to other file formats. Select
File:Export and then the appropriate cascade menu choice.
Alternatively, the Edit:Copy to clipboard function can be used, which
is the quickest and easiest way to copy a chromatogram into, for
example, a word processing program.
Data can be exported to the following formats:
• ASCII (.asc)
• Lotus 1-2-3 (.wks or .xls)
• XML (.xml)
• AIA (.cdf)
Select the format that best matches your other application software.
Peak tables are exported as text strings in the ASCII format, but as
numerical values in the Lotus 1-2-3 (.wks or .xls) format. When
exporting peak tables, all possible columns in the table are exported.
um
18-1138-73 • p300
Evaluating results
10
Curves are exported as series of numerical co-ordinates referring to
time/volume and signal respectively. Multiple curves can be exported
in each file. When exporting a curve, you may choose to export only a
portion of the curve by inserting the limiting retention values directly
into the boxes in the Cut curve field or by visually selecting the part of
the curve using the Cut graphically option. To optimise the size of
exported files, you may want to reduce the number of data points that
are exported by pressing the spin buttons in the Reduce number of
samples box to change the Max no. samples and the Reduce by factor
function. The Reduce by factor function decreases the frequency with
which data points are sampled for export. For example, reducing the
number of data points by a factor of five will export every fifth point
to the file. By checking the Normalise retention button all curves to be
exported are normalised to a common X-axis.
Fig 10-43. Export Curve dialogue.
Pressing the Export button will then prompt a dialogue where you can
choose the new file name and destination. The default name is the same
as the name of the current file. The extension of the exported file will
be .asc, .cdf, .wks, or .xls, depending on the file format chosen.
10.3.10 Copying results to the clipboard
A related activity is Edit:Copy to Clipboard where the contents of the
active window are copied to the Windows clipboard and can be later
easily pasted into other programs, e.g. Microsoft®Word™. Curves and
Documentation are copied as Windows enhanced metafiles (.emf),
while Peak tables are copied as text. In the latter case, only the columns
selected in the spreadsheet will be copied.
• p301
10
Evaluating results
10.3.11 Importing results and curves
You may import curves in AIA (.cdf), ASCII (text) and Lotus 1-2-3
(.wks or .xls) spreadsheet formats, and access results from SMART
Manager FPLCdirector and PrimeView. A wizard guides the user
through the operation if PrimeView is chosen.
Note: When importing SMART or FPLCdirector files from a diskette it is
recommended that you first copy files to the hard disc and then import
the files.
Select File:Import and then the appropriate menu choice. A new
dialogue will then prompt you to choose the source folder and file. The
imported curve or result file is automatically opened to the screen.
um
18-1138-73 • p302
Analysing results
11
11 Analysing results
Note: The procedures outlined in this chapter refer to the Analysis module,
an optional UNICORN feature that must be ordered and installed.
11.1 Introduction
This chapter describes how to extend the UNICORN Evaluation
module with an optional Analysis module to:
• determine the absolute quantity or concentration of a component
• determine the molecular size of a component
The Analysis module is accessed in the Evaluation window under two
new menus, Quantitate and Mol. Size. The Analysis module uses many
of the facilities within Evaluation and it is assumed that the user is
familiar with these (see Chapters 9 and 10).
11.1.1 Quantitate
Quantitate extends the facilities in the Evaluation module to provide a
wide range of techniques for quantitative analysis:
• External standard quantitation
• Internal standard quantitation
• Standard addition
• Recovery calculations.
Quantitate uses peak data from standard runs to produce calibration
curves which can then be used to evaluate the amount and
concentration of components in a sample.
Preparation of calibration curves is described in section 11.3.
Calculating amount and concentration is described in Section 11.4.
11.1.2 Molecular size
The Molecular size function is used to determine the molecular size of
components in a sample using a molecular size curve prepared from
one or more standards.
Molecular size calculations are described in Section 11.6.
• p303
11
Analysing results
11.1.3 Definitions
Standard
A defined concentration of one or several
components. The concentration does not need to
be the same for all components in the standard.
One or several standards are used to produce a
calibration curve.
For molecular size calculations the standard
contains components of known molecular size.
Sample
A sample with an unknown concentration of the
component(s) of interest. The concentration is
determined by Quantitation.
For molecular size calculations the sample
contains components of unknown molecular
size.
um
18-1138-73 • p304
Standard run
A chromatographic standard run of a specific
concentration level of a standard.
Sample run
A chromatographic sample run of a sample to be
analysed.
Amount
This means injected amount. In most cases in the
Manual “amount” is used as short for
“concentration or amount”. Each of them can be
used to produce the calibration curve. When
analysing the sample, both amount and
concentration are calculated.
Spiking
The addition of a known quantity of the
component of interest to the sample prior to the
sample preparation for the run.
Peak size
Used throughout the manual as a common term
for “peak area or peak height”.
Peak table
The result of a peak integration presented in
tabular form. The peak table can include, for
example, height, area, and retention volume.
After the analysis, the peak table contains the
values for concentration, amount (and molecular
size).
Calibration curve
The relationship between amount and peak size
of a component. The relationship can be shown
as a curve and as a mathematical expression.
Analysing results
11
Quantitation table
All necessary data required to quantitate one or
several components in a sample. The
Quantitation table contains calibration curve(s)
and peak identification settings.
Level
A known amount or concentration of a
standard. The Levels are numbered 1-20 in
decreasing order of concentration.
Molecular size
curve
The relationship between molecular size and
retention volume for a number of components.
The relationship can be shown as a curve and as
a mathematical expression.
Molecular size
table
All necessary data required to determine the
molecular size of one or several components in a
sample. The Molecular size table contains the
molecular size curve.
11.1.4 Installation
If you are using a network, UNICORN 4.0 must be present on all the
computers but this is not the case for the Analysis module which can
be installed on just one or on several of the computers.
See the licence agreement for information on legal aspects of the
installation.
Install the Analysis module as follows:
1. Insert the diskette in floppy (A:).
2. From the Desktop, close all applications on the computer.
3. Open My Computer and double click the 3½ floppy(A:) icon.
4. Double click Setup.exe in the floppy drive file window to run the
installation program. Follow the instructions on the screen.
5. When installation is complete, remove the diskette and restart the
computer.
11.2 Quantitation overview
11.2.1 About quantitation
Quantitation is used to determine the amount or concentration of
components in a sample. This chapter gives an overview over four
• p305
11
Analysing results
quantitation techniques provided by the Analysis module in
UNICORN.
Quantitation should only be performed on chromatograms that have
been saved in the current result file(s).
General points
Most quantitation techniques use peak integration data from
standards to produce calibration curves. These curves show the
relationship between the amount of the components of interest and the
peak sizes at different concentration levels of the standard. The
relationship can be linear, quadratic or point-to-point. Quantitation is
usually based on a number of runs using a standard at several
concentration levels.
The amount and concentration of the component(s) of interest in the
sample are then determined from the peak size of the component using
the calibration curve.
The different steps in Quantitation
For all quantitation techniques except standard addition, you need to
perform the following:
1. Run the different concentration levels of the standard.
2. Integrate the curves to produce peak tables. Check the integration.
3. Identify the components for which calibration curves will be
produced (see “Producing calibration curves” on page 319).
4. Enter the known concentrations for the different standards to
produce a calibration curve for each selected component (see
“Producing calibration curves” on page 319).
5. Run the sample and integrate the curve.
6. Let the program calculate the concentration and amount of the
components of interest in the sample (see “Quantitating the
sample” on page 339).
um
18-1138-73 • p306
Analysing results
Ret area
24.3 20.2
34.2 12.1
55.6 13.2
11
sample to be
quantitated
Ret area
24.4 24.4
34.4 15.6
55.2 19.4
area
area
area
Ret area
24.3 16.1
34.1 10.5
55.6 12.9
conc
Ret area
24.3 20.2
34.2 12.1
55.6 13.2
conc
conc
0.82
0.56
0.74
amount
0.41
0.28
0.37
amount
calibration curves
quantitated
sample
Ret area
24.4 10.7
34.8 7.2
55.1 8.1
standards at different
concentration levels
Fig 11-1. Quantitation overview.
The quantitation techniques available
The different techniques available are summarised below. Each
technique is described in greater detail in the following sections.
External standard quantitation
A calibration curve is produced by running one or several
concentration levels of the standard containing the component(s) of
interest. The amount and concentration of the component in the
sample is then determined from the calibration curve. This technique
is fairly simple and usually gives good precision.
Internal standard quantitation
Peak areas of the components of interest are related to the peak area
of an internal standard added in a fixed amount to each concentration
level of the standard and to the sample. This technique reduces errors
that are caused by changes occurring between runs and is therefore the
technique that may give the highest precision if a suitable internal
standard can be selected.
• p307
11
Analysing results
Quantitation by standard addition
The sample is spiked with a known amount of the component of
interest. The areas of the spiked and unspiked sample are then
compared and the amount in the unspiked sample is determined. No
calibration curves from standards are used. Only one component can
be quantitated. Compared to other techniques, standard addition
enables a result to be obtained more quickly when you are performing
a small number of sample runs. However, the precision is limited.
Recovery calculation
Recovery is used to determine the losses that may occur during the
sample preparation process. The sample is spiked with a known
amount of the component of interest. The amount in the spiked sample
is then determined from a calibration curve and is compared with the
amount in an unspiked sample. The recovery can only be determined
for one component each time.
11.2.2 External standard quantitation
External standard quantitation is based on the use of a standard
prepared in a number of concentration levels. A run is performed for
each concentration level and calibration curves are produced showing
the relationship between amount and peak size for each component.
The calibration curves are used to quantitate the components in the
sample.
The standard should contain known amounts of all the components
that are to be quantitated in the sample.
The technique can be based on the use of a single standard
concentration level but then the calibration curve is limited to a linear
through-the-origin relationship. The use of a number of different
concentration levels of the standard broadens the range of the
calibration curve, allows the development of non-linear calibration
curves and improves the precision. Multiple runs at each level improve
precision further.
The following description is based on the use of a standard which
contains two components and which is run at three different
concentration levels.
An outline of the technique
1. A run is performed for each standard level.
2. The curves are peak integrated to produce a peak table for each
run (for a description of the process, see “Integrating peaks” on
page 259).
um
18-1138-73 • p308
Analysing results
11
mAU
Standard
Standard
3 levels
3 levels
ml
Fig 11-2. Chromatographic curves from three levels of the standard.
3. The peak tables from the series are used to produce a calibration
curve for each component. This curve shows the relationship
between amount and peak size. This curve is used to obtain
quantity data from the sample.
Fig 11-3. Calibration curve for one of the components, based on
peak area versus amount, prepared from the standard levels.
4. A run is then performed with the sample and the curve is peak
integrated.
5. The components of interest are identified from the sample peak
table by the peak identification settings. Using the peak size(s), the
concentration and amount are calculated from the calibration
curve.
• p309
11
Analysing results
Fig 11-4. Calibration curve uses sample peak area to determine
amount.
Reliability of the external standard technique
For a description of the general factors that affect the reliability, see
“General factors affecting reliability” on page 318. Factors specific to
the external standard technique are:
1. Precision is limited by changes that may take place between runs,
e.g. column degradation and mobile phase variations.
2. There is no compensation for losses of sample during the sample
preparation process prior to analysis.
However, this technique normally gives good precision and is fairly
simple.
11.2.3 Internal standard quantitation
Internal standard quantitation reduces errors which are caused by
changes in the system between successive runs with the sample and the
standard concentration levels. For example, there may be
unpredictable losses during the sample preparation procedure or
unintentional changes in the amounts injected.
Internal standard quantitation uses peak tables prepared from the
standard, as with external standard quantitation. However, a fixed
quantity of an additional component is added to every run, including
the sample. The peak sizes of the standards and the sample are then
um
18-1138-73 • p310
Analysing results
11
related to the peak size of the internal standard to compensate for any
changes that may have occurred between runs.
The internal standard technique relies on the assumption that any
changes in the amount injected of the component(s) of interest, e.g. due
to sample preparation losses, correspond to equal changes in the
amount injected of the internal standard component.
A suitable internal standard:
• must be well separated from all components in the sample (not just
from the components of interest)
• must not be present naturally in the sample(s).
To be able to compensate for losses during sample preparation, all the
standard concentration levels must be subjected to the same sample
preparation procedure as the samples. An additional demand on the
internal standard is then:
• it must have similar chemical properties to the component(s) of
interest. This also implies that if you have several components of
interest, they all must be chemically similar.
An outline of the technique
1. A series of concentration levels is prepared from the standard. An
additional component, the internal standard, is added in the same
concentration to all the standards and to the sample. This addition
should be made prior to the sample preparation procedure. A run
is performed for each standard and the sample.
2. The curves are peak integrated to produce a peak table for all
standard runs and for the sample. Each curve contains a peak from
the internal standard. Changes in the size of the internal standard
peak indicate changes in the system.
• p311
11
Analysing results
Fig 11-5. Chromatographic curves for sample and standard levels all
include the peak for the internal standard.
3. All peak sizes are plotted relative to the size of the internal
standard peak to produce a calibration curve for each component.
Fig 11-6. Standard peak area, relative to internal standard peak area,
is used to produce a point on the calibration curve.
um
18-1138-73 • p312
Analysing results
11
4. Data from the sample are prepared in the same way, producing
peak sizes relative to the internal standard peak size. The resulting
relative value is then applied to the calibration curve to determine
the amount and concentration of the component of interest.
Fig 11-7. Peak area of the component of interest is related to the
internal standard peak area and from the calibration curve the
amount is calculated from this ratio.
Reliability of the internal standard technique
This is potentially the most reliable of the quantitation techniques.
However, if the internal standard component is not carefully selected,
reliability will probably be worse than for the external standard
technique (see “Internal standard quantitation” on page 310 for
internal standard selection guides).
Specific factors that affect reliability are:
1. If the sample contains many peaks, there is an increased risk of
overlap when the extra component (internal standard) is added.
2. The addition of the internal standard must be accurate in both
standards and samples, otherwise the precision of the quantitation
will be reduced dramatically.
• p313
11
Analysing results
11.2.4 Standard addition quantitation
This is a simple way to obtain measurements of amount in your sample
(concentration is not calculated). It requires only two runs; one with
the sample and a second with the sample which has been spiked with
the component of interest. The technique is straight forward and
relatively quick when you are running only a few samples. Standard
addition might be useful when you want to use the internal standard
technique but do not have a suitable internal standard.
The disadvantages of this technique are its limited precision compared
to the external and internal standard techniques and its ability to
measure only one component.
An outline of the technique
1. A run is performed with the sample. The procedure for performing
a run is described in Chapter 6
2. A second run is performed with a sample that has been spiked,
prior to sample preparation, with a known quantity of the
component of interest.
Fig 11-8. Peak areas from the sample and the sample with standard
addition.
um
18-1138-73 • p314
Analysing results
11
3. Using the evaluation module, a Peak integration is performed on
the two curves to produce a peak table for both the spiked and
unspiked sample.
4. The difference in peak area between the spiked and unspiked
sample represents the peak area from the added amount.
5. Assuming linear proportionality between peak area and amount,
and knowing the added amount, the software calculates the
amount of the component of interest in the sample:
Amount in unspiked sample = Amount added x
Peak area from unspiked sample
Peak area from added amount
Reliability of the standard addition technique
Standard addition is the least precise of the quantitation techniques
since it is restricted to a single concentration level and the amount in
the sample is calculated by extrapolation. However, it is a useful
technique when a rapid result is required and high precision is not
needed and when you have only a few sample runs to perform.
• Quantitation requires that the component(s) of interest are
completely resolved from all other components in the
chromatogram. Overlapping peaks will give unreliable results.
• The peak integration parameters (Baseline settings) must be
correctly selected. The default settings will be satisfactory in many
cases, but the integration results have to be checked for all
chromatograms (for additional information regarding peak
integration see “Integrating peaks” on page 259). All integrations
must be performed using the same X-axis base unit. Time is the
recommended unit for highest reliability.
• The standard addition technique assumes a linear through-theorigin relationship between amount of component and peak size.
This is a good approximation for small quantities under normal
conditions.
• Changes may take place between runs. Standard addition has no
way of compensating for these changes. However, if losses during
sample preparation are constant between the two runs, they may
be accounted for by spiking the sample prior to sample
preparation.
• Precision is maximised by using a spike amount which is of the
same order of magnitude as the sample.
• Precision is maximised by performing all runs consecutively and
thereby reducing systematic errors.
• p315
11
Analysing results
11.2.5 Recovery calculation
Recovery is used to determine losses which may occur during the
sample preparation process. Recovery can also be used to determine
the recovery factor of a preparative purification or chromatographic
process. The recovery can only be determined for a single component.
A calibration curve is produced using a concentration series of an
external standard. The calibration curve range must cover the amount
in both the sample and the spiked sample. Two runs are performed,
one with the sample and the second with the sample that was spiked
with a known amount of the component of interest prior to sample
preparation. Quantitation of the data from the two sample runs allows
the recovery factor of the sample preparation to be calculated.
The recovery is measured as the recovery for the sample preparation,
not for the separation during the chromatographic analysis.
An outline of the technique
1. A run is performed with each level of the standard.
2. The curves are peak integrated to produce a peak table for each
level.
3. The data from the peak tables are used to produce a calibration
curve. This is the same process as is used in external standard
quantitation.
4. A portion of the sample is spiked with a known amount of the
component of interest prior to sample preparation. Both an
unspiked and a spiked sample are then run and peak integrated to
produce, respectively, the sample and sample-with-addition peak
tables.
5. The amounts for unspiked and spiked sample are calculated from
the calibration curve. The difference between these amounts
provides the apparent amount of the addition.
um
18-1138-73 • p316
Analysing results
11
Fig 11-9. The apparent amount of the addition is calculated by
subtracting the amount of the unspiked sample from the amount of
the spiked sample.
6. The ratio of this apparent amount to the amount actually added to
the sample determines the recovery of the system.
*
Recovery factor = Apparent amount added
Actual amount added
* Apparent amount added = Amount of spiked sample - Amount of unspiked sample
For example, if 2 mg of the component of interest had been added
to the sample and quantitation indicated an apparent amount
added of 1.6 mg, the recovery factor was 0.8.
The recovery factor may be used to manually compensate for losses
during sample preparation. The apparent amount in a sample is
divided by the recovery factor to obtain the corrected amount.
• p317
11
Analysing results
Reliability of the recovery factor result
Specific factors that affect reliability are:
1. For good precision, the sample should be spiked with an amount
of the component of interest in the same order of magnitude as the
sample.
2. It is assumed that the recovery is the same both for the sample and
the spiked sample. However if the recovery varies according to the
amount of the component of interest, results are unreliable.
11.2.6 General factors affecting reliability
These factors are valid for all techniques apart from standard addition.
• Quantitation requires that the component(s) of interest are
completely resolved from all other components in the
chromatogram. Overlapping peaks will give unreliable results.
• The peak integration parameters (Baseline settings) must be
correctly selected. The default settings will be satisfactory in many
cases, but the integration results have to be checked for all
chromatograms (for additional information regarding peak
integration, see “Integrating peaks” on page 259). All integrations
must be performed using the same X-axis base unit. Time is the
recommended unit for highest reliability.
• The concentration levels of the standard have to be accurately
prepared. Errors in the amount or concentration values will lead
to unpredictable results.
• Self imposed limitations, such as the use of a small number of
concentration levels of the standard, also limit precision.
• Appropriate choice of the concentration range of the standard will
improve precision. This should extend across the presumed
amount in the sample.
• Use of the most appropriate curve model will maximise precision.
• The accuracy is improved if several runs are performed at each
level.
• Precision is maximised by performing all runs consecutively and
thereby reducing systematic errors.
For detailed information about quantitative analysis, see a statistical
textbook such as “Statistics for Analytical Chemistry”, 3rd Edition
1993, J.C. Miller and J.N. Miller, Ellis Horwood PTR Prentice Hall.
um
18-1138-73 • p318
Analysing results
11
11.3 Producing calibration curves
This section describes how peak data from standards are used to
prepare calibration curves for use with external standard, internal
standard and recovery quantitation.
11.3.1 Preparations before using Quantitate
1. Create a method to be used for all the standard runs. The method
and the injection volume must be the same for all the runs.
If the method is created from a Wizard or template for
ÄKTAdesign systems, you may select the correct standard
concentration level in the variable Quantitation_Type. You can
also set the level after the run has been performed (see “Editing and
updating a quantitation table” on page 334). Each level is an alias
for a specific concentration of the standard. Level 1 should be
selected for the standard with the highest concentration. The levels
must be set in consecutive order of decreasing concentration of the
standard. All runs with the same concentration must be given the
same level.
2. Perform at least one run for each concentration level of the
standard. Preferably the standard series should include standard
concentrations which extend beyond the lower and upper limits of
the sample amount. If internal standard is being used, the internal
standard must be added in the same concentration in all standards.
3. Using the Evaluation module, peak integrate the curves to produce
a peak table for each of the standard curves. When integrated, all
standards must use the same X-axis base unit. Time is the
recommended unit for highest reliability.
Fig 11-10. Curves window showing peak data from a standard curve.
• p319
11
Analysing results
4. Check that each integration is correct and consistent. If not, see
“Optimising peak integration” on page 262 for directions on how
to optimise the integrations.
If many small irrelevant peaks are detected, it may be an advantage
to re-integrate after adjusting the Reject peaks criteria. The
number of largest peaks to detect has a default of 20 and it may be
helpful if this is set to a smaller value.
5. Use File:Save to save all the peak tables.
That completes preparations prior to the use of Quantitate.
11.3.2 Creating a quantitation table
The quantitation table contains all the necessary data, such as the
calibration curves, needed to quantitate one or several components in
a sample.
The procedure for creating quantitation tables is the same for both
external standard quantitation and for recovery calculations. They
both use absolute values of standard peak data. For quantitation with
internal standard, the peak sizes relative to the size of the internal
standard peak are used to create a calibration curve. Please see
“Internal standard quantitation” on page 310 for more information.
Opening the result file
1. From the Main Menu, highlight the result file which contains the
peak table data from the standard level with the highest
concentration.
2. Select File:Open or double click on the result file name.
3. The Evaluation window opens together with the curves window
showing the curves and peak tables.
4. Select Properties for the chromatogram window and use the
Chromatogram Layout dialogue to select the curves and peak table
parameters for display.
Entering the standard data
1. From the Evaluation window menu bar select Quantitate:Edit
Quantitation Table:New.
um
18-1138-73 • p320
Analysing results
11
Fig 11-11. New Quantitation Table dialogue.
2. If the standards are to be expressed in concentration rather than
amount, click Concentration and check or edit the injection
volume in the Inj. Volume field. Note that the software will always
calculate both amount and concentration for the sample.
3. The default Amount unit label is mg. Edit this if necessary.
4. The name of the active chromatogram should appear in the Source
chromatogram field. If you need to use an alternative result file,
double click on its icon within the Result field and select the source
chromatogram. Clicking Current at any time returns you to the
chromatogram that was active before entering Quantitate.
5. Highlight the standard peak table of level 1 in the Peak table(s) list.
This should be the table for the highest concentration of the
standard.
6. Click Select (or double click the peak table) to include it in the
Level/Peak table(s) list. If the level has already been set in the
method, the level is automatically copied into the Level/Peak
table(s) list. If not, a Select Level dialogue will appear. Open the
Level menu, highlight 1 and click OK. It is useful to think of each
level as an alias for a specific concentration of the standard.
• p321
11
Analysing results
Fig 11-12. Select Level dialogue.
7. Repeat this procedure with all the standard peak tables. Open
another result file by clicking on its icon in the Results field and
then select the new source chromatogram. The peak tables
associated with this chromatogram appear in the Peak table(s) list.
Increment the level number for each new standard concentration
(if not set automatically). The levels must be in consecutive order
of decreasing concentration of the standard. You can incorporate
up to 10 peak tables at each level, prepared from runs repeated at
the same concentration. Quantitate will later allocate each with an
incrementing suffix, e.g. 1:1, 1:2 etc.
8. If you wish to remove a selected table from the list, highlight it and
click Remove.
9. Click OK and the New Quantitation Table dialogue is replaced by
the Define component(s) dialogue.
Examining the components
You use the Define Component(s) dialogue to select the components
that will be used to produce the calibration curve(s). Quantitate must
be able to identify these components in all levels. Setting the criteria by
which peaks are identified is a part of this dialogue.
um
18-1138-73 • p322
Analysing results
11
Fig 11-13. Define Component(s) dialogue.
Looking at the contents of each concentration level
Initially the Define Component(s) window displays the components
from level 1:1, the peak table from the highest concentration of the
standard. Use the Show curve for level menu to examine the curve for
each standard run. As you select levels down the list there is a
progressive reduction in the size of the components, reflecting the
decreasing concentration of the standard.
If an internal standard has been incorporated, its peak remains about
the same size in each level.
Selecting the components
Use level 1:1 to select the components. Each peak detected during the
peak integration, i.e. present in the peak table, is identified by a lower
triangle (black in level 1:1, green for other levels). There may be
different peaks detected for different levels. Upper triangles will later
identify peaks selected for quantitation.
1. Click on a peak to highlight its position in the table.
2. Double-click on a peak or click on Include to select it for
quantitation. More than one peak can be selected to produce
calibration curves for several components of interest.
• p323
11
Analysing results
3. Selected peaks will be shown with an upper triangle and with the
name “component no.” in the table. The selected peaks are the
same in all levels.
4. Change the component name by marking it and enter a new one.
5. When clicking on a selected peak, vertical cursor lines will show its
identification window (see below).
6. If you have an internal standard, select it by double-clicking on it
and give it a new name.
7. If you want to exclude a selected peak, mark it and press Exclude
(or double click on the peak again). Excluding a peak in one level
excludes it from all levels.
The Peak table within the Define component(s) dialogue shows three
columns:
• the (absolute) Retention value of the component in level 1:1.
• the width of each components window. If you change the width of
a window by adjusting the cursor lines, it will be reflected in the
Window column.
• the list of components with the currently selected component
highlighted.
Fig 11-14. Peak table columns.
Peak identification
When a component is selected, vertical cursor lines show the current
identification window. The software uses this window to search for
peaks in other levels and in the sample run(s). A peak found in the
window is assumed to be the component of interest. You can change
the limits by dragging a limit cursor line. Both cursor lines move
symmetrically so that the limits centre on the component peak.
1. Set the window to a suitable width. The window should be set
wide enough to include peaks in the other levels, despite minor
variations in retention volumes. However, the window should also
um
18-1138-73 • p324
Analysing results
11
be narrow enough to exclude unwanted peaks which will interfere
with the quantitation.
2. Go through the other levels and check that the width is suitable
(the window width is the same in all levels). To display the actual
retention for a peak, click on its lower green or black triangle.
3. Repeat for all selected peaks. Overlapping windows are not
allowed.
By default, peaks are identified by their absolute retention values and
the highest peak maximum within the window. In most cases it is not
necessary to change these default settings in which case you can click
on OK and move directly to the IS and settings section on page 328.
If you have drifting retention and/or the presence of nearby or slightly
overlapping peaks which may cause the wrong peak to be selected, you
may need to change the identification settings.
The criteria by which peaks are identified are set using the
Identification Settings dialogue. The criteria are valid for all the
selected peaks in the Define Component(s) dialogue. These settings also
affect the information provided in the Peak table within the Define
Component(s) dialogue.
Click on Identification Settings to open the dialogue.
Fig 11-15. Identification settings dialogue.
• p325
11
Analysing results
Peak identification by absolute retention
Use this option when there has been little or no drift in retention
between successive runs of the standard. Quantitate will find
corresponding peaks in these successive runs providing any drift in
retention does not move a peak outside the peak window.
Peak identification by relative retention
If peak identification becomes difficult because of drifting retention
between runs which moves peaks out of the peak window, you can
choose to identify peaks according to their position relative to a
reference peak. This is achieved as follows:
1. Open the Define Component(s) dialogue again and identify a
component for use as the reference. Choose a peak that is well
separated from any other peaks. This enables the window to be set
relatively wide and the system can accommodate a larger drift in
retention value.
2. Click Identification settings and set Identify peak on to Relative
retention.
3. Open the Component menu and select the component to be used
as the reference peak and set the window width for that peak (an
absolute value). The width should be set fairly wide to be able to
accommodate a larger drift. Make sure there are no other large
peaks within the window.
4. Click OK to return to the Define Component(s) dialogue.
The Peak table now includes another column, Ret/Ref, which shows
the retention value of each component relative to the retention value
of the reference component. This reference component is marked
“Ref.” in the Window % column. The Window % column shows the
window width for each peak expressed as a percentage of its relative
retention value.
Fig 11-16. Peak table columns for relative retention.
um
18-1138-73 • p326
Analysing results
11
Identifying a peak within a window
If any of the windows shown in the Define Component(s) dialogue
includes more than one peak, Quantitate must be advised how peaks
are to be identified. Use the second Peak identification menu in the
Identification settings dialogue which offers the following options:
• Highest peak maximum (the default)
• Closest to retention, i.e. closest to the centre of the window (see
retention column in the table in the Define component(s)
dialogue). Avoid this option in combination with relative retention
• Maximum peak area.
Examine the nature of the peaks enclosed by the window then select
the option which differentiates between the wanted and unwanted
peaks. If there are large peaks from components which are not going
to be quantitated, use closest to retention.
The selection applies to all peaks, even the internal standard and
reference peaks if used.
Absolute and Relative window width
While Peak identification is set to Absolute retention, the peak window
width can be displayed as Absolute or Relative by clicking the
appropriate button in the Identification Settings dialogue.
Fig 11-17. Identification settings dialogue.
• p327
11
Analysing results
Select Absolute to show the window width of each peak in minutes (or
ml). Select Relative to display the width of each component as a
percentage of its retention.
If Peak identification is set to Relative retention, Window is set
automatically to Relative except for the reference peak.
When component selection and identification setting is complete, click
OK to open the Quantitation table dialogue.
Fig 11-18. Quantitation table dialogue.
Calibration curves will now be produced. If internal standard
quantitation is used, the internal standard must first be selected within
the Table settings dialogue. This dialogue also allows you to set the
basis of the calibration curve on peak area (the default) or peak height.
If internal standard is not used, you normally do not need to make any
changes in the Table settings dialogue in which case you can move on
to “Entering the data for the standards” on page 329.
IS and settings
To select the internal standard, click IS and Table settings in the
Quantitation table dialogue.
um
18-1138-73 • p328
Analysing results
11
Fig 11-19. IS and Table settings dialogue.
Use this dialogue to enter:
• The amount and concentration multipliers you wish to apply.
When the calibration curve is applied to a sample, the amount and
concentration of the sample are multiplied by the values. The
multipliers should normally be set to 1. Change them if you want
to determine the amount or concentration in the starting volume
of the sample instead of in the injected volume of the sample.
• Information about any internal standard being used. If you are
preparing for external standard quantitation or measurement of
recovery factor, the default option Not selected should be chosen.
If internal standard quantitation is being used, open the Internal
standard peak menu and select the component which represents
the Internal standard. Next enter the injected IS amount (or IS
concentration) in the standard and sample runs.
• Quantitate can base the calibration curve on peak area or peak
height. Peak area is usually used and this is the default. You may
wish to change Quantitation peaks to Height if peaks are not
completely separated from those of other components.
Entering the data for the standards
Check that the components selected are correct. If you wish to edit the
list, click Define components to return to the Define Component(s)
dialogue.
• p329
11
Analysing results
If relative retention has been used, the reference component is marked
(Ref).
If an internal standard is in use, the related component is labelled (IS).
Fig 11-20. Quantitation table dialogue.
Select each component in turn and enter the amounts at each level:
1. From within the Quantitation table dialogue, select the first
component at the top of the Components menu. Do not select an
internal standard component (if available) as the amount for this
has already been entered and does not change between the levels.
2. Double click in the first row, Level 1, in the Amount column and
insert the amount of the component in the standard at this level.
Note: This is the amount corresponding to the injected volume, not the total
amount used when the standard level was prepared.
3. Repeat this operation for this component at the other levels. You
can use the cursor keys to move rapidly between levels in this
column.
4. Use the Curve model radio buttons to select the curve model that
gives the best fit:
um
18-1138-73 • p330
Analysing results
11
• Linear (recommended)
• Linear through origin
• Quadratic
• Quadratic through origin
• Point to point
The resulting curve is shown in the Calibration curve window together
with points representing each of the levels of the component. Any of
the points in this window can be selected by highlighting its entry in
the table underneath.
If more than one run has been performed for some level, all points in
that level will be shown. However, the average of these points will be
calculated and then this average value will be used for producing the
calibration curve. For more information on the curve fit, click on
Statistics to open the Statistics information box. For mathematical
and statistical details, see “Mathematical models and statistics” on
page 405.
Fig 11-21. Statistics dialogue.
The correlation, which is only displayed for linear models, should be
as close as possible to 1.00.
The best model may be selected by testing different models and
comparing the explained variance values but you still need to examine
the calibration curve visually to ensure a good fit. The explained
variance value should be as close as possible to 100% but is usually
rather high even for poor models. For instance, a value of 90%
• p331
11
Analysing results
indicates a very poor model. The explained variance will not be shown
for curve models drawn through the origin.
If the point-to-point model is selected, no statistics are available.
5. Complete the quantitation table by entering data and the curve
model for the remaining components in the Components list. You
will then have one calibration curve for each component.
The data must be entered and models selected for all components
before the Quantitation table can be saved.
Note: If relative retention is used for peak identification and the reference
peak is not used for quantitation, amounts must still be entered for the
reference peak and a model must be selected before the quantitation
table can be saved. Enter dummy values and select any model.
Saving the quantitation table
As this is a new table, it can only be saved at this stage by use of the
Save as button.
Fig 11-22. Save quantitation table dialogue.
The Save quantitation table dialogue provides a listing of existing
quantitation tables and enables you to enter the name for the new
quantitation table.
um
18-1138-73 • p332
Analysing results
11
1. You can choose whether the table will be globally accessible to any
user or only to someone using your user id. The default is Global.
Click Personal if access is to be restricted.
2. Enter a name for the table. This name may be up to 20 characters
long and may contain letters A-Z, digits 0-9 and the underscore
character.
3. Click OK to save the table.
Note: Once the table is saved under Save as, it can be updated using the same
name by use of the Save button. Care is needed as this overwrites the
original table. You might prefer to use Save as and a new name after
any editing operations and so preserve the original table.
4. Click Exit to leave Quantitate.
Printing the quantitation table.
The Quantitation table dialogue provides a print function which you
can use to print the data on all components and their related
calibration curves.
Click on Print to print the calibration curves.
To print a quantitation table that was prepared previously:
1. From the Evaluation window, select Quantitate:Edit Quantitation
Table:Open.
Fig 11-23. The Open quantitation table dialogue.
• p333
11
Analysing results
2. Select Personal if necessary then highlight the quantitation table
required and click OK.
3. The Quantitation table dialogue opens. The Components field lists
all the components for which quantitation data are available. Click
Print to print the data.
Deleting a quantitation table
1. From Evaluation, select Quantitate:Edit Quantitation Table:Delete
to open the Delete Quantitation table(s) dialogue.
2. Select Global or Personal as required to access the table you wish
to delete.
3. Highlight the table in the list.
4. Click Delete to delete the table, or Exit to abort the delete.
Renaming a quantitation table
1. From Evaluation, select Quantitate:Edit Quantitation
Table:Rename to open the Rename Quantitation table(s) dialogue.
2. Select Global or Personal as required to access the table you wish
to rename.
3. Select the table you wish to rename.
4. Click in the Quantitation table name field and type the new name.
5. Click Rename to rename the table, or Exit to abort the rename
procedure.
11.3.3 Editing and updating a quantitation table
Quantitate has an editing facility that allows you to return to a
quantitation table and alter any of the parameters. Note the difference
between this function and Update which allows you to incorporate
new data into a pre-existing quantitation table. Update is described in
below.
To edit a quantitation table:
1. Select Quantitate:Edit Quantitation Table:Open from the
Evaluation window.
2. Use the Open quantitation table dialogue to select the quantitation
table you wish to edit.
um
18-1138-73 • p334
Analysing results
11
Selection of the table opens the Quantitation table dialogue. The
editing facility gives you full access to all the quantitation table
parameters.
If you have used the Update function (see below), it is not possible
to make changes in the Define Component(s) dialogue.
3. Once editing is complete, click Save or Save as, depending on
whether you wish to overwrite the existing table or create a new
table under a new name.
Updating a quantitation table
Quantitate includes an update function which allows you to add new
peak size data to an existing quantitation table. This enables precision
to be improved through the use of data from a number of standard
runs and also simplifies the process of renewing the calibration curves
before each analysis.
The injection volume must always be the same for the new run as it
was for the previous standard runs.
Proceed as follows to initiate the update procedure:
1. Select Quantitate:Edit Quantitation Table:Update from the
Evaluation window. This opens the Update Quantitation Table
dialogue.
Fig 11-24. Update Quantitation Table dialogue.
• p335
11
Analysing results
2. Select Personal if the quantitation table is located in your personal
folder.
3. Open the Quantitation table menu and highlight the table which is
to be updated.
4. Double click the result file icon to access the new data, or click
Current if you wish to use the result file already open in Evaluation.
5. Use the Source chromatogram menu to select the source
chromatogram required and highlight the peak table which
contains the new data.
6. If the level has not already been set in the method, open the Level
menu and select the level which you wish to update.
7. If the selected quantitation table is based on concentration, check
or edit the Inj. Volume field
8. Click OK and the Update calibration curve dialogue opens.
Fig 11-25. Update calibration curve dialogue.
Data on the selected components for the curve to be updated are
shown in the table. When a component is highlighted in this table, its
calibration curve is displayed in the window above.
um
18-1138-73 • p336
Analysing results
11
The calibration curve to be updated is shown without taking the new
point into consideration. A new point is shown either in green or red.
If it is green, the area falls within the set Limit (+/-) value and this point
will be used for calculation of the new calibration curve, instead of the
old point. If it is red, it falls outside this range and will not be used for
update.
The Deviation column shows how much the peak size for the proposed
new point differs from the existing size. The Limit (+/-) shows the set
limit for the deviation. The default value is +/-12.5% of the existing
peak size. You can edit the Limit (+/-) value. Both of these columns can
be expressed in Absolute or Relative (%) units by use of the Deviation
and limit as buttons.
The update can be made by Average or Replace.
With Average, the average area value is calculated from the old point
(representing the average of the old points at this level) together with
the new point. The green point represents this new average value and
not the position of the point from the new peak table. Update by
Average may be used if you want to increase the precision of the
calibration curve by performing several runs at each level.
With Replace, the old point (representing the average of the old points
at this level) will be replaced with the new point shown in green. The
data for the old point can then not be recovered. Update by Replace
may be used to simplify the process of renewing the calibration curve
before each analysis. Instead of manually producing a new
quantitation table, you may renew an existing table by running all
standard levels again and updating the table with Replace. The old
data will then be deleted.
You use this dialogue as follows:
1. Select to update by Average or Replace. The same selection applies
to all components.
2. Highlight each component in turn and check that the new point
falls within acceptable limits.
3. Click Statistics after update to open the Statistics after update
dialogue.
• p337
11
Analysing results
Fig 11-26. Statistics after update dialogue.
4. Use the statistical data to check the curve model after the update.
Note that the old non-updated calibration curve is still shown but
the statistics apply to the data after the update. If the new point is
red, the statistics shown will be those for the old curve.
5. Click OK to close this dialogue.
6. Repeat this procedure for each component.
7. Click OK in the Update calibration curve dialogue to progress the
update and open the Update report dialogue.
Fig 11-27. Update report dialogue.
um
18-1138-73 • p338
Analysing results
11
This report provides a summary of the proposed update so that you
can assess its viability.
Components that will not be updated are shown in the column
Updated area (or Updated ratio if internal standard is used) with the
text “Out of limit”. If the text “Not found” appears, no peak was
found within the set peak window.
The column Averaged replicates shows the number of points used to
calculate the average area value. After each update by Average, the
number is increased by one. After an update by Replace, the number
will be one.
Nominal reference retention shows the retention for the reference peak
in level 1:1.
Update reference retention shows the retention for the reference peak
in the new peak table.
• Use Save or Save as, depending on whether you wish to overwrite
the existing table or create a new table under a new name.
• Click Print to obtain a print-out of the Update report.
Click Exit if you do not wish to proceed with the update or to close the
dialogue after saving the table.
11.4 Quantitating the sample
This section describes how samples are quantitated using calibration
curves.
Calibration curves are applicable to external and internal standard
quantitation and to recovery factor measurement.
Standard addition measurements are also described.
Note that the method used for the sample runs must be the same as for
the standard runs. If the method was created from a Wizard or
template for ÄKTAdesign systems, select Sample in the variable
Quantitation_Type.
11.4.1 Quantitation by external and internal standard
The processes involved in external or internal standard quantitation of
a sample are very similar. The procedural differences occur mainly
during the creation of the quantitation tables.
A quantitation table is specific to either internal or external standard
quantitation.
• p339
11
Analysing results
For an explanation of the external and internal standard techniques,
please see “External standard quantitation” on page 308 and “Internal
standard quantitation” on page 310, respectively.
Preparing for quantitation
A quantitation table for the components of interest must first have
been prepared (“Creating a quantitation table” on page 320).
1. Perform a run with the sample. If internal standard quantitation is
being used, the internal standard must have been added to the
sample prior to the sample preparation procedure. The injected
amount must be the same as in the standard levels.
2. Open the sample result file and peak integrate the sample curve to
produce a peak table. During integration, the sample curve must
use the same X-axis base unit as the standards. Time is the
recommended unit for highest reliability.
3. Use File:Save to save the peak table before continuing with the
quantitation.
If you want to show the names of the components above the peaks,
open the Chromatogram layout box, click on Peak Label, select Peak
name and click OK.
Calculating the amount and concentration in the sample
1. From Evaluation, select Quantitate:Calculate amount and conc.
This opens the Calculate Amount and Concentration dialogue.
Fig 11-28. Quantitate Amount and Concentration dialogue.
um
18-1138-73 • p340
Analysing results
11
2. From the Quantitation table drop-down list box, select the
quantitation table to be used. If the table was saved using the
personal option, click the Personal button before opening the
drop-down list.
3. Use the Source chromatogram drop-down list box to select the
source chromatogram which contains the sample curve.
4. Select the sample peak table from the Peak table(s) list.
5. Check the Injection volume. Enter or edit this if necessary. For
internal standard quantitation, the injection volume must be the
same as used for the standard runs.
6. Click OK to complete the Quantitate dialogue.
Viewing the results of quantitation
The results of quantitation are shown in the Amount and
Concentration peak table columns.
Fig 11-29. Part of the peak table showing amount and concentration
values for quantitated peaks.
If the amount can not be calculated, one of the following signs is
shown in the Amount column:
>
means that the value is higher than the highest value in the
calibration curve, i.e. it is outside the valid range of the calibration
curve
<
means that the value is lower than the lowest value in the
calibration curve, i.e. it is outside the valid range of the calibration
curve
-
means that the value can not be calculated. For example, this sign
might indicate that the peak could not be identified.
When the result file is saved, it includes the quantitation table that was
used for the quantitation. You can later show the table that was used
by selecting Quantitate:Edit Quantitation Table:View Current.
• p341
11
Analysing results
If you want to print the table that was used, select File:Report and
select the Quantitate and Mol. Size option (see “Printing reports” on
page 232).
11.4.2 Quantitating by standard addition
For an explanation of the standard addition technique, see “Standard
addition quantitation” on page 314. There are four stages to the
process:
1. performing the two runs and then copying the curves into one
result file
2. integrating the curves to produce the peak tables
3. selecting the component to be used
4. evaluating the amount of a component in the sample.
Preparing for quantitation
1. Perform a run with both the spiked and unspiked sample.
2. The result file you use must contain the curves for both the spiked
and unspiked samples. Open one of the two result files. Use
File:Open:Curves to copy the second curve to the opened result
file.
3. Peak integrate the curves to produce the peak tables for the
unspiked and the spiked sample. Please refer to Chapter 10 for
details on peak integration. During integration, the sample curves
must use the same X-axis base unit. Time is the recommended unit
for highest reliability.
4. Check that the integrations are correct. If not, consult “Optimising
peak integration” on page 262 which describes how to optimise
integrations.
5. Use File:Save to save the peak tables before continuing with the
quantitation.
Selecting the component to be used
1. Select Quantitate:Standard Addition. This opens the Standard
Addition dialogue.
um
18-1138-73 • p342
Analysing results
11
Fig 11-30. Standard Addition dialogue.
2. Open the Source chromatogram drop-down list and select the
chromatogram which contains the peak table for the unspiked
sample.
3. Highlight, in the Peak table(s) list, the peak table for the sample.
4. Follow the same procedure in the Addition chromatogram section
to select the addition peak table for the spiked sample.
5. Enter in the Added amount field the amount of the component
which was added as the spike.
6. Edit, if necessary, the default unit ’mg’ in the Unit label field.
7. Click OK to open the Identify Peak dialogue.
• p343
11
Analysing results
Fig 11-31. Identify Peak dialogue.
8. Locate and select the peak of the unspiked sample. You can select
the peak either by clicking its black triangle marker or by
highlighting its reference in the Source table.
9. Locate the peak for the spiked sample. Select it either by clicking
its blue triangle marker or by highlighting its reference in the
Addition table.
10. Click OK to confirm the selection
Evaluating the amount of the component in the sample.
The amount of the component of interest is shown in the peak table of
the sample chromatogram.
um
18-1138-73 • p344
Analysing results
11
Fig 11-32. The result shown in the Amount column.
11.4.3 Measuring recovery
For a full explanation of recovery factor measurement, see “Recovery
calculation” on page 316.
Preparing for quantitation
An external standard quantitation table for the component of interest
must first have been prepared (see “Creating a quantitation table” on
page 320). Internal standard quantitation tables cannot be used.
1. Perform a run with the unspiked sample and a run with the spiked
sample.
2. Integrate the curves to produce peak tables. During integration,
the sample curves must use the same X-axis base unit as the
standards. Time is the recommended unit for highest reliability.
3. Check that the integration is correct. If not, consult “Optimising
peak integration” on page 262, which describes how to optimise
integrations.
4. The peak tables for the unspiked and the spiked sample must be
present in the same result file. Open one of the sample result files.
Use File:Open:Peak Tables to copy the other peak table to that
result file.
5. Use File:Save to save the peak tables before continuing with the
recovery calculations.
Calculating the recovery
1. Select Quantitate:Calculate Recovery to open the Calculate
Recovery Factor dialogue.
• p345
11
Analysing results
Fig 11-33. Calculate Recovery Factor dialogue.
2. From the Quantitation table drop-down list, select the desired
quantitation table. If the table was not saved for global use, it is
necessary to click the Personal button before selecting the table
required.
Note: Only external standard quantitation tables will be shown.
3. The peak table for the unspiked sample must now be identified.
Open the Source chromatogram drop-down list and select the
chromatogram which contains the sample peak table. Highlight
the peak table in the Peak table(s) list.
4. Identify the peak table for the spiked sample. Open the Addition
chromatogram drop-down list, select the source addition
chromatogram and then the peak table in the Peak table(s) list.
5. From the Addition component drop-down list, highlight the
component which was added prior to sample preparation.
6. Enter the injected amount of this component in the Added amount
field.
7. Click OK.
Viewing the results
Using the chromatogram layout detailed above, the recovery factor
calculated by the software is located at the bottom of the peak table.
You need to scroll to the end of the table to see it.
um
18-1138-73 • p346
Analysing results
11
Fig 11-34. Recovery factor result.
If the recovery can not be calculated, one of the following signs is
shown:
>
means that one of the amounts/concentrations is higher than the
highest value in the calibration curve i.e. it is outside the valid
range of the calibration curve
<
means that one of the amounts/concentrations is lower than the
lowest value in the calibration curve i.e. it is outside the valid range
of the calibration curve
-
means that the recovery factor can not be calculated. For example,
this sign might indicate that the peak could not be identified in
both runs.
11.5 Automated quantitation
Some method wizards designed for quantitation are available for
ÄKTAdesign systems supplied with Autosampler A-900. These can be
used to quantitate a sample automatically or to update a quantitation
table. These procedures do not work on other systems.
For a general description of procedures, please refer to “Other
evaluations” on page 284.
A quantitation table must be produced from standards before samples
can be quantitated. The same method must be used for all standard
and sample runs.
The Basic10 or Explorer10 strategies contain the Autosampler
component option. To add the Autosampler to the strategy, go to
System Control and select Administration:System Setup. In the
resulting System Setup dialogue, select either Basic10 or Explorer10
and then click on the Edit button. Click on the Component button and
then check the AutoSampler checkbox. This will make the
Autosampler A-900 available under the Injection dialogue during the
Wizard setup.
• p347
11
Analysing results
11.5.1 Creating a quantitation table from standards
1. Start by creating a wizard utilizing the Autosampler A-900. On the
dialogue for Injection settings, choose AutoSampler.
2. The method and the injection volume must be the same for all the
standard runs.On the Scouting tab, you may select the correct
standard concentration levels by double clicking in the field for the
variable Quantitation_Type (instruction QuantitationData in the
text instructions). You can also set the level after the run has been
completed. Note that:
• Each level is an alias for a specific concentration of the standard
• Level 1 must be selected for the standard with the highest
concentration
• The levels must be set in order of decreasing concentration of the
standard
• All runs with the same concentration must be given the same level.
Enter data in the scouting scheme for all the standard runs.
Fig 11-35. Scouting tab used to enter standard data.
3. Open the Evaluation Procedures tab and select the procedure
Integrate_and_Print. This procedure will automatically integrate
the first UV curve using default baseline settings.
4. Save the method.
5. Perform all the standard runs.
um
18-1138-73 • p348
Analysing results
11
6. From the Evaluation window, select Quantitate:Edit Quantitation
Table:New and create a quantitation table manually from the
standard runs (see “Creating a quantitation table” on page 320).
11.5.2 Automated Quantitation
1. You must produce a quantitation table in the method editor for the
components of interest before samples can be quantitated
automatically (see Section above).
2. Use the same method for the sample runs as you used for the
standard runs.
3. On the Scouting tab, click on Clear All to clear the scouting scheme
then enter the new values. Double click each Quantitation_Type
field in turn and select Sample for all sample runs.
4. Return to the Evaluation Procedures tab and select only the
procedure Quantitate_Sample. This procedure automatically
integrates the first UV curve with default baseline settings and uses
the selected quantitation table to quantitate the sample before
printing the amounts and concentrations of the components.
5. Click on the Quantitate button on the Evaluation Procedures tab
and select, from the Global or Personal folder, the quantitation
table to be used. This copies the quantitation table into the
Quantitate_Sample procedure.
Fig 11-36. Evaluation Procedures tab used to select the procedure.
• p349
11
Analysing results
Note: The procedure can not be executed if a quantitation table has not been
selected.
6. Save the method with a new name. Perform the run(s). The amount
and concentration of the components in the samples will be
printed automatically after each run.
11.5.3 Automated Update
The process of updating a Quantitation table is described in “Updating
a quantitation table” on page 335.
A quantitation table for the components of interest must be available
before a quantitation table can be automatically updated.
1. Use the same method as was used for the standards when the
quantitation table was created.
2. On the Scouting tab, click on Clear All to clear the scouting scheme
then enter the new values. Select the correct concentration level for
the standards in the variable Quantitation_Type.
3. From the Evaluation Procedures tab, select the procedure
Update_Quantitation. This procedure will automatically integrate
the first UV curve using default baseline settings, update the
selected quantitation table with the new standard and print an
update report.
4. Click on the Quantify button on the Evaluation Procedures tab and
select the quantitation table to be updated. This quantitation table
will now be copied into the Update_Quantitation procedure.
5. By default, the quantitation table will be updated by Replace so
that all points at the selected level will be replaced with the new
point.
Note: You can only perform one run at each level since the quantitation table
will be updated by replacement of the old points.
6. If you want to update by Average so that a new average value is
calculated from the old points together with the new point, you
must edit the procedure. To do this, click Edit in the Evaluation
Procedures tab and the Procedure Editor dialogue opens.
Scroll down the list of instructions in the procedure and select the
existing Update instruction.
um
18-1138-73 • p350
Analysing results
11
Under Parameters, use the scroll bar to locate the Average or
replace drop-down list. Open the drop-down list and highlight
Average then click the right hand side Replace button to change
the instruction.
In the Procedure editor dialogue, select File:Exit.
Fig 11-37. Procedure editor dialogue.
7. You can now save the method and perform the runs. The
Quantitation table will be updated automatically after each run.
Make sure that the correct concentration level for the standard is
selected in the variable Quantitation_Type for each run.
11.5.4 Automated update and quantitation in scouting runs
It is possible to run both standards and samples in the same scouting
run and to continuously update a previously created quantitation table
with new values. To do this, the template and procedures must be
slightly modified.
1. You must have a quantitation table available for the components
of interest.
2. Open the same method as was used to create the quantitation table
from the standard runs.
3. Click on the Evaluation tab in Run Set-up. Highlight the
Update_Quantitation procedure from the list and click on the
Quantitate button. Select the quantitation table to be used and
click on OK. Deselect the Update_Quantitation procedure.
• p351
11
Analysing results
Repeat this for the Quantitate_Sample procedure. After this is
done, make sure both procedures are de-selected, otherwise they
will be run twice.
4. Enter the text instruction mode (select View:Text instructions) and
select the last instruction in the method (End_Method). Select Other
in the Instruction box. Highlight Evaluate in the list, open the
Procedure drop-down list and select a procedure, e.g.
Update_Quantitation.
Fig 11-38. Instruction box used to select Evaluation procedures.
Click VAR in Parameters to open the Variable name definition
dialogue box. Type a variable name, for example Procedure and
click on OK. The Evaluate instruction will be automatically
inserted in the method.
Fig 11-39. Evaluate instruction inserted in the method.
By defining evaluation procedure as a variable, different
procedures can be selected on the Scouting tab for different
scouting runs.
um
18-1138-73 • p352
Analysing results
11
5. Select View:Run Set-up. Select the Scouting tab, click on Define
and edit the scouting variables list to include Procedure,
Sample_ID, Vial_Number, Injection_volume and
Quantitation_Type.
Note: The Procedure variable will appear in the beginning of the list of
variables, even though the Evaluate instruction is inserted at the end of
the method.
6. Set up the scouting scheme. First, all the standards must be run in
the scouting scheme. Select the Update_Quantitation procedure on
the Scouting tab for all the standard runs. Make sure that
Quantitation_Type is set to the correct standard level for each run.
The quantitation table will now be updated with new values after
each run. Note that you can only perform one run at each level
since the quantitation table will be updated by replacement of the
old points.
Fig 11-40. The first part of the Scouting tab used to set up the
standard runs.
7. If you do not need to perform many runs at each level, skip the
following instructions and go on to step 12 below.
8. If you need to perform many runs at each level, the
Update_Quantitation procedure must be edited to perform the
update by average and given a new name. First, a copy of the
procedure must be created. Click Import in the Evaluation
Procedures tab and select the current method used. Select
Update_Quantitation and give it a new name under Import as, for
• p353
11
Analysing results
example Update_Average. Click Import, then Close. This returns
you to the Evaluation Procedures tab.
9. Highlight the name of the new procedure and click Edit and the
Procedure Editor opens. Highlight the existing Update instruction.
Use the Parameters scroll bar to locate the Average or replace
point drop-down list and use it to select Average. Click on the
Replace button to change the instruction. Then select File:Exit.
10. Select, in the Procedure Editor dialogue, the Update_Average
procedure, click on the Quantitate button and select the
quantitation table and click on OK. After this is done, de-select all
the procedures, otherwise they will be run twice.
11. This new Update_Average procedure should then be selected on
the scouting page for the second and further runs at each standard
level concentration. The Update_Quantitation procedure (Update
by Replace) should still be used for the first run at each level.
12. After the standard runs have been set up in the scouting scheme,
select the samples to be run. Select the Quantitate_Sample
procedure in the scouting scheme for all the sample runs. Select
Sample in the variable Quantitation_Type for all the sample runs.
Fig 11-41. The last part of the Scouting page used to set up sample
runs.
13. Save the method and perform the runs.
um
18-1138-73 • p354
Analysing results
11
All standards will now be run automatically and the quantitation table
will be updated after each run. Then all the samples will be run
automatically and the amount and concentration of the components of
interest will be printed after each run.
Note: The result files will include an additional chromatogram (labelled 12)
containing a small part of the curves collected during the execution of
the evaluation procedure.
11.5.5 The evaluation procedure instructions for the Analysis
module
Three new procedure instructions are available in the Analysis module.
Other procedure instructions available in UNICORN are described in
the UNICORN 4.0 Administration and Technical manual.
Instruction
Description
Parameters
QUANTITATE
Calculates the
concentration and
amounts in the sample
from a quantitation
table.
Amount and
concentration columns
will be added to the
peak table.
Peak table source
Global or Personal
table
Quantitation table
name
Injection volume in
ml*
• p355
11
Analysing results
UPDATE
Updates a
Quantitation table
with new data from
one standard
concentration level.
The default Limit (+/-)
value of 12.5% will be
used.
Peak table source
Global or Personal
table
Quantitation table
name
Injection volume in
ml*
Concentration level
for the standard**
Average or replace
point
Save updated table
Print updated table
MOLSIZE
Calculates the
molecular sizes from a
molecular size curve. A
Mol. size column will
be added to the peak
table.
Peak table source
Global or Personal
table
Mol. size table name
*DEFAULT here means that the value will be taken from the Injection
volume reported by the Autosampler A-900 from the method.
DEFAULT can only be used when the injection is done by the
autosampler.
**DEFAULT here means that the value will be taken from the level
entered in the QuantitationData instruction in the method.
Before any of these instructions can be executed you must make sure
that:
• A suitable Quantitation table is selected. This can be done by
entering its name in the Quantitation table name parameter in the
instruction. The easiest way to achieve this is to select the
appropriate quantitation table in the Method Editor with the
Quantitate button when the procedure is selected on the EvalProc
tab.
um
18-1138-73 • p356
Analysing results
11
• A peak table is present in the chromatogram. This can be done by
simply including the peak integration instructions prior to the
MOLSIZE, QUANTITATE or UPDATE instruction in the procedure.
11.6 Measuring molecular size
The molecular size of components in a sample can be determined by
size exclusion chromatography. The column must first be calibrated
with components of known molecular size. The retention is inversely
related to the molecular size.
The procedure for determining molecular size is described below.
11.6.1 Overview of molecular size determination
There are two stages to the process:
• peak data from a standard are used to produce a molecular size
curve
• from the molecular size curve, the molecular size of the
components in the sample are determined.
The process is described in detail in the next Section. The following
provides an outline of the technique.
Producing the molecular size curve
This process determines the relationship between molecular sizes and
corresponding retention values.
1. A run is performed with one or more standards. Please refer to
Chapter 6. The standards should contain a number of components
of known molecular size and these should extend beyond the limits
of size expected in the test sample.
2. Using the Evaluation module, peak integrate the standard curve to
produce a peak table. This process is described in Chapter 10.
3. The peak table from the standard is used to produce a molecular
size table. Each peak is represented by a retention value. Relevant
peaks are selected in turn and data on the corresponding molecular
sizes are entered.
• p357
11
Analysing results
Fig 11-42. Chromatographic curves of the standard and the sample.
4. The software plots these values as a molecular size curve. This
shows an inverse relationship between the molecular size and
retention.
Fig 11-43. Molecular size curve.
um
18-1138-73 • p358
Analysing results
Calculating the molecular sizes in the sample
The molecular size table is used to calculate the molecular size of
components in the sample.
1. The sample peak table is used to obtain retention values for each
of the components of interest.
Fig 11-44. Chromatographic curve of the sample.
2. The molecular size curve is used to obtain the molecular sizes of
the components in the sample. The molecular sizes are presented
in the peak table.
Fig 11-45. Molecular size curve.
• p359
11
11
Analysing results
11.6.2 Determining molecular size - the process in detail
This Section describes how to:
• produce the molecular size curve
• calculate the molecular sizes of the components in the sample
Producing the molecular size curve
Before creating the molecular size curve, you need to perform
chromatographic runs with an appropriate standard with components
of known molecular size. The standard should contain components of
size which extend over the range expected in the sample. If you are
using many components, it may be better to split them into two or
more standard runs.
After the chromatographic runs, the curves must be peak integrated to
produce the peak tables. During integration, the standard curves must
all use the same X-axis base unit. Volume is the recommended unit for
molecular size determination.
Use File:Save to save the peak table before continuing.
Selecting the standard peak tables
1. From the Evaluation module, select Mol. Size:Edit Mol. Size
Table:New. The New Molecular Size Table dialogue opens.
Fig 11-46. New Molecular Size Table dialogue.
um
18-1138-73 • p360
Analysing results
11
2. Select a result file by double clicking its icon.
3. Open the Source chromatogram drop-down list and highlight the
source chromatogram required. Clicking Current at any time
returns you to the chromatogram which was active before entering
Mol. Size.
4. Highlight a peak table which was prepared from the standard and
click Select (or double click the peak table) to transfer it to the
right hand side Peak table(s) list.
5. You can select further peak tables, providing all the runs are made
under the same conditions.
6. If you need to de-select a table, highlight it in the right hand
window then click on Remove.
7. Peak tables from other chromatograms can be added to the peak
tables list. To do this, select a result file as before, highlight the
source chromatogram and select the peak table(s) required.
8. Once the Peak table(s) list contains all the items required, click OK
to open the Molecular size table dialogue.
9. If the unit of size measurement is different from the default kDa,
enter the appropriate unit in the Molecular size unit label field.
Fig 11-47. Molecular size table dialogue.
• p361
11
Analysing results
You use this dialogue to select the peaks which will be used to produce
the molecular size curve. Each curve and its peak table name is colour
coded. All the available peaks for all curves are listed together in the
Retention/Mol.size table.
Selecting the peaks and entering molecular size data
Select the components of known molecular size (by double clicking)
and enter their molecular sizes in the table. The triangles show the
peaks that have been selected.
When a peak is selected, the name of its source peak table is shown
above the curve window. The text is coloured to correspond with the
related curve. This is useful when you wish to know which of two
closely spaced peaks, from different peak tables, has been selected.
Using data on the standard, enter the molecular size for each of these
peaks as follows:
1. Select the first valid peak by double clicking it on the curve or in
the table.
2. Double click in the Mol. size column and enter the known
molecular size from the standard.
3. Repeat steps 1 and 2 for all the components of known molecular
size.
4. If a mistake is made, a peak can be excluded by highlighting its
entry in the table and clicking Exclude or by double clicking it
again.
Choosing the molecular size curve model
The molecular size curve shows the relationship between molecular
size and the corresponding retention. The curve is plotted from the
Retention/Mol.size data that you have entered in the table. Before this
can be done, a curve model is needed which describes the relationship
between molecular size and retention.
1. Choose the appropriate Curve model by clicking its button from
the options available:
•
•
•
•
•
•
um
18-1138-73 • p362
Linear
Linear (logMw) (theoretically, this is the best choice)
Quadratic
Quadratic (logMw)
Point to point
Point to point (log Mw)
Analysing results
11
Each of the peaks selected is represented by a point in this curve
which is drawn according to the best fit that can be achieved using
the model selected.
Try different models until a satisfactory fit is found (See Statistics
below).
2. You can select a peak by:
clicking it in the curve
clicking its entry in the Retention/Mol. size table
clicking its plotted point in the molecular size curve.
Whatever method is used, the peak or peak reference will be
highlighted in all three views.
Statistics
Apart from the two point to point models, the molecular size curves
can be expressed as a mathematical expression. This expression and
related items can be viewed by clicking on Statistics.
Fig 11-48. Statistics dialogue.
The expression, shown at the top of the window, is followed by the
values for the constants it contains.
Correlation, which is only displayed for linear models, should be as
close as possible to -1.00.
The explained variance value should be as close as possible to 100%,
but is usually rather high even for poor models. For instance, a value
of 90% indicates a very poor model. The best model may be selected
• p363
11
Analysing results
by testing different models and comparing the explained variance
values, but you still need to examine the molecular size curve visually
to ensure a good fit.
Please refer to Appendix C for mathematical and statistical details.
Saving and printing the molecular size table
1. Click Save as to open the Save molecular size table dialogue,
which shows a listing of existing molecular size tables.
Fig 11-49. Save molecular size table dialogue.
2. Enter the new name into the Molecular size table name window.
You can choose whether the table will be globally accessible to any
user or only to someone using your user id. The default is Global.
Select Personal if you need to restrict access.
3. Click OK to save the table. Once the table is saved under Save as,
it can be updated using the same file name by use of the Save
button. Care is needed as this overwrites the original table. You
might prefer to use Save as and a new name after any editing
operations and so preserve the original molecular size table.
4. In the Molecular size table dialogue, click Print to obtain a printout of the molecular size curve, statistics and molecular size table.
um
18-1138-73 • p364
Analysing results
11
5. Click Exit to conclude the molecular size process.
To print a molecular size table that was prepared previously:
1. Open the molecular size table (see “Opening, Renaming or
Deleting a molecular size table” on page 365).
2. Click Print to print the data.
Opening, Renaming or Deleting a molecular size table
To open a previously saved molecular size table:
1. Select Mol. Size:Edit Mol. Size Table:Open.
2. If you wish to access tables available only to your user id, click
Personal.
3. Highlight the name of the table you require in the Molecular size
table(s) list to copy it to the Molecular size table name field.
4. Click OK to open the table or Cancel to abort the operation.
To rename a molecular size table:
1. Select Mol. Size:Edit Mol. Size Table:Rename.
2. If you wish to rename a table available only to your user id, click
Personal.
3. Highlight the name of the table you wish to rename in the
Molecular size table(s) list.
4. Type the new name for the table in the Molecular size table name
field.
5. Click OK to rename the selected table or Exit to abort the rename
procedure.
To delete a molecular size table:
1. Select Mol. Size:Edit Mol. Size Table:Delete.
2. If you wish to delete a table available only to your user id, click
Personal.
3. Using the Molecular size table(s) list, highlight the table to be
deleted.
• p365
11
Analysing results
4. Click Delete to delete the table or Exit to abort the delete
procedure.
Calculating the molecular size of components in a sample
The molecular size curve defines the relationship between retention
values and molecular size. This curve can now be used to determine the
molecular sizes of components in the sample.
Preparing for molecular size calculations
1. Perform a run with the sample.
2. Open the sample result file and peak integrate the curve to produce
a peak table. When integrating, the sample curve must use the
same X-axis base unit as the standards. Volume is recommended
for molecular size calculations.
3. Use File:Save to save the peak table before continuing with the
molecular size calculations.
Selecting the molecular size table
1. Select Mol. Size:Calculate Mol. Size.
Fig 11-50. Molecular Size dialogue.
You use the molecular size dialogue to choose the molecular size
table you are going to use and the sample peak table to which it is
applied.
um
18-1138-73 • p366
Analysing results
11
2. Select Global or Personal according to the location of the
molecular size table.
3. Open the Molecular size table drop-down list and select the table
required.
4. To select the sample’s peak table open the Source chromatogram
drop-down list and select from the displayed list. The related peak
tables are then shown in the Peak table(s) list. Highlight the table
required.
5. Click OK to calculate the molecular sizes.
Displaying the results
The results of the molecular size determination are shown in the Mol.
size column of the peak table.
Fig 11-51. Display of results.
If the molecular size cannot be calculated, one of the following signs is
shown in the Mol. size column:
>
means that the molecular size is larger than the largest size in the
molecular size curve, i.e. it is outside of the valid range.
<
means that the molecular size is smaller than the smallest size in the
molecular size curve, i.e. it is outside of the valid range.
-
means that the retention value is negative
When the result file is saved, it includes the molecular size table that
was used for the molecular size determination. You can later view the
table that was used by selecting Mol. Size:Edit Mol. Size Table:View
Current.
If you want to print the table that was used, select File:Report and
select the Quantify and Mol. Size option (see “Modifying an existing
report format” on page 250).
• p367
11
Analysing results
um
18-1138-73 • p368
Evaluation functions and instructions
A
Evaluation functions and
instructions
This appendix describes the functions implemented in the evaluation
module. There are four sections in the appendix:
A.1
describes how the smoothing functions are calculated
A.2
gives an basic introduction into baseline calculation theory
which is an essential part of peak integration
A.3
describes the peak table column components
A.4
the Procedure Editor instruction types are described which are
used to build up an evaluation procedure
A.1 Smoothing algorithms
A.1.1 Moving Average
For each data point in the source curve, the processed curve is
calculated as the average of the data points within a window centred
on the source data point. The width of the window is determined by
the parameter value, expressed as number of data points.
When the source point is less than half the window size from the
beginning or the end of the curve, the average is calculated
symmetrically round the source point over as many data points as
possible.
Increasing the window width increases the smoothing effect.
The filter algorithm only accepts odd integer parameter values between
1 and 151. If an even number has been given it is incremented by one.
A.1.2 Autoregressive
The first data point in the source curve is copied to the processed curve.
For each subsequent data point, the previous processed point is
multiplied with the parameter value and added to the current source
data point. The result is then divided by the parameter value plus 1
according to the following formulae:
• p369
A
A
Evaluation functions and instructions
where:
tn = current processed point
tn-1= previous processed point
Sn = current source point
p = smoothing parameter value
Increasing the parameter value increases the smoothing effect. The
filter algorithm accepts integer parameter values between 1 and 25.
A.1.3 Median
For each data point in the source curve, the processed curve is
calculated as the median of the data points within a window centred
on the source data point. The width of the window is determined by
the parameter value, expressed as number of data points.
When the source point is less than half the window size from the
beginning or the end of the curve, the median is calculated
symmetrically round the source point over as many data points as
possible.
Increasing the window width increases the smoothing effect. To
completely remove a noise spike, the window width should in principle
be slightly more than twice the width of the spike.
The filter algorithm only accepts odd integer parameter values between
1 and 151. If an even number has been given it is incremented by one.
A.1.4 Savitzky-Golay
The Savitzky-Golay algorithm is based on performing a least squares
linear regression fit of a polynomial of degree k over at least k+1 data
points around each point in the spectrum to smooth the data. The
derivative is then the derivative of the fitted polynomial at each point.
The calculation uses a matrix formalism to calculate 1st through 9th
derivatives. The calculation is performed with the data in low X to
high X order. If the input trace goes from low to high, it is reversed for
the calculation and then re-reversed afterwards.
For more information on the Savitzky-Golay algorithm, see Steiner et
al., 1972, Analytical Chemistry, 44:1906.
um
18-1138-73 • p370
Evaluation functions and instructions
A.2 Baseline calculation theory
The baseline calculation can schematically be described in three steps:
1. Defining baseline segments
2. Select baseline points
3. Draw the baseline.
A.2.1 Defining baseline segments
In the first step, baseline parameters are used to find the baseline
segments. The parameters can be seen in the Integrate:Calculate
baseline function or by pressing the Baseline settings button in the
Integrate:Peak integrate function. The default values for the
parameters are determined from the source curve.
The baseline segments are found by different parameters based on the
type of algorithm selected.
Morphological algorithm
The Morphological algorithm searches for all parts of the source curve
which:
1. come into contact at both extremes of the Structure width.
This parameter is based on the widest detected peak in the curve.
2. fulfils the Minimum distance between data points.
This parameter reduces the total number of data points created
from a curve.
Classic algorithm
The Classic algorithm searches for all parts of the source curve which:
1. are longer than the Shortest baseline segment.
This parameter determines the minimum length for a part of the
source curve to be considered a possible baseline segment.
2. have no point outside the Noise window.
The noise window is defined as a rectangular corridor parallel to
the slope of the curve and centred on the first and last points within
the currently inspected segment.
3. slope less than the Slope limit.
• p371
A
A
Evaluation functions and instructions
This limits the maximum slope of the baseline to differentiate
baseline segments from peaks.
4. are lower than the Max baseline level.
Determines the highest acceptable signal level for the baseline. This
parameter is by default set to have no influence on the baseline
calculation and is seldom necessary to adjust.
The parameters can be illustrated as a rectangular box in which the
source curve has to fit to be identified as a baseline segment (Fig A-1
on page 372). The length of the box corresponds to the Shortest
baseline segment and the height of the box corresponds to the
maximum level of noise on the baseline segments and is referred to as
the Noise window.
Fig A-1. Baseline box with Shortest baseline segment and Noise window.
The rectangular box is allowed to be tilted with a maximum slope
corresponding to the Slope limit (see Fig A-2 on page 373). The box is
not allowed to move up above the Max baseline level.
um
18-1138-73 • p372
Evaluation functions and instructions
Fig A-2. Slope limit and Max baseline level.
When looking for baseline segments, the box is virtually moved along
the source curve in steps of 1/3 of the Shortest baseline segment. A
baseline segment is found whenever the currently examined part of the
source curve fits completely within the box. The found baseline
segments are joined by connecting adjacent segments, provided that
the slope of the joining lines does not exceed the Slope limit.
A.2.2 Selecting baseline points (for Classic algorithm)
In the second step, the baseline segments are replaced by a large
number of baseline points. A baseline point is placed at the start and
end of each segment. The line between these will also be filled with
points. The baseline points are shown as pale blue crosses in the
Integrate:Edit baseline function (see “Manually editing a baseline” on
page 276).
A.2.3 Drawing the baseline
The baseline points are used to create the baseline curve using a spline
interpolation. The spline function ensures that the baseline curve is
guided by the baseline points, but the curve does not necessarily pass
through them. The baseline will thus be a smoothly curved function
passing close to or through the points. To reduce the effect of noise on
the peak integration, the created baseline is adjusted by forcing it equal
to the source curve in every position where the difference between the
baseline and the source curve is small enough. If the Accept negative
peaks option (see “Including negative peaks” on page 266) is off, the
baseline will be forced down to the level of the source curve whenever
the created baseline goes above the source curve.
• p373
A
A
Evaluation functions and instructions
A.2.4 Estimating the baseline parameters from the source curve
(for Classic algorithm)
The baseline parameters can sometimes be difficult to set. Rough
estimates can be found by analysing the source curve.
Measuring the Shortest baseline segment using curve
co-ordinates
If you are uncertain of the length of the Shortest baseline segment,
you can try to measure it directly on your chromatogram. Locate the
shortest segment of the curve that you consider as a part of the baseline
and measure the length of the segment using the marker box on the
chromatogram (see “Optimising the baseline parameters using a
classic algorithm” on page 269). Insert this value as the Shortest
baseline segment value.
Measuring the noise level using curve co-ordinates
As for measuring the Shortest baseline segment, curve co-ordinates can
be used in exactly the same manner to measure noise levels on the
source curve. First use the Zoom function to select a part of the curve
representative of the baseline noise. Measure the Y-axis co-ordinates,
using the appropriately selected Y-axis scale, to calculate the noise
range as the difference between the max. and min values. Add an extra
20% and insert this value as the Noise window value.
A.2.5 Measuring the Slope limit using Differentiate and curve coordinates (for Classic algorithm)
To measure the slope at any point on the curve:
1. Select Operations:Differentiate. A dialogue will appear.
2. Select the desired source curve, check that a First order calculation
is selected and click on OK. The differentiated curve will appear in
the active chromatogram.
3. Measure the Y-axis values on the differentiated curve using the
Marker curve co-ordinates function. Remember to select the
appropriate Y-axis scale. Any Y-axis value is interpreted as the UV
curve slope at the selected retention point.
If the differentiated curve is very noisy, it can be filtered using a
light Moving average filter in the Operations:Smooth function (see
“Smoothing a curve” on page 200).
4. Determine the highest slope value of the baseline (non-peak) part
of the curve. Add 10% and insert this value as the Slope limit.
um
18-1138-73 • p374
Evaluation functions and instructions
A.3 Peak table column components
Fig A-3. Diagram illustrating peak parameters. See the parameter list below
for explanations.
Column name
Description
Peak name
Name of peak.
Retention
(time or volume base) Retention at the peak
maximum (C in Figure A-3).
Width
(time or volume base) Difference in retention
between the peak end and peak start (G-A in
Figure A-3).
Area
(time or volume base) Calculated as the area
between the curve and baseline, between the
peak start and peak end (shaded in Figure A-3).
Height
Maximum amplitude above the baseline (C-F in
Figure A-3).
Peak endpoint
retention
(time or volume base) Retention value at peak
start and peak end (A, G in Figure A-3).
• p375
A
A
Evaluation functions and instructions
Width at half
height
(time or volume base) Calculated by taking the
maximum height of the peak above the baseline, then determining the peak width at half
this value above baseline (D-B in Figure A-3,
where BD bisects CF).
Percent of total
area
(time or volume base) Peak area as a percent of
the total area under the curve above the baseline. Note that this value may differ in time and
volume base if the flow rate is not constant
throughout the method.
Percent of total
peak area
(time or volume base) Peak area as a percent of
the sum of all integrated peaks. Note that this
value may differ in time and volume base if the
flow rate is not constant throughout the
method.
Type of peak limits Identifies the criteria for peak start and peak
end as either the baseline intersection or dropline to the baseline.
um
18-1138-73 • p376
Peak endpoint
heights
Amplitude above the baseline at left (A in Figure A-3) and right peak limits (E-G in Figure A3).
Fraction tube id
Fraction number at peak start, peak maximum
and peak end.
Baseline height
Baseline amplitude at peak start, peak maximum and peak end (A, F and G in Figure A-3).
Sigma
Standard deviation for a Gaussian-shaped peak.
For definition see below*
Resolution
Peak resolution. For definition, see “Measuring
resolution” on page 283 and below**.
Capacity factor
For a definition, see below ***. The Capacity
factor will only be calculated when the chromatogram is in volume base. The total liquid volume, Vt, must be entered in the Integrate
dialogue for this parameter to be calculated.
Evaluation functions and instructions
Kav
Gel phase distribution constant in gel filtration.
For definition, see below ****. Kav will only be
calculated when a gel filtration column was
used and when the chromatogram is in volume
base. The void volume, V0, must be entered in
the Integrate dialogue for this parameter to be
calculated.
Plate height
(HETP)
Height equivalent to theoretical plate and
plates/metre. The column height must be
entered in the Integrate dialogue for this parameter to be calculated. For definition, see “Measuring HETP” on page 282 and below‡.
Asymmetry
Peak asymmetry (indicator of column packing).
For definition, see “Measuring peak asymmetry” on page 283 and below§.
Concentration
Values calculated by the Analysis module (only
available if the Quantitation module is
installed).
Amount
As above
Molecular size
As above
*Sigma
where:
n is the number of data points
x is the volume or time value
y is the amplitude value
xymax is the volume or time value at the maximum amplitude value
Apeak is the area of the peak
The peak width for a Gaussian peak is (4 x Sigma).
• p377
A
A
Evaluation functions and instructions
**Resolution
where:
VR1 = retention volume for peak 1
VR2 = retention volume for peak 2
wh1 = peak width at half height for peak 1 (for Gaussian peaks)
wh2 = peak width at half height for peak 2 (for Gaussian peaks)
The peak resolution is calculated with one of the following three
algorithms:
1) (VR2 - VR1)/((Wb2 + Wb1)/2)
2) (VR2 - VR1)/((Sigma2 + Sigma1) x 2)
3) (VR2 - VR1)/(2 x (Wh2 + Wh1)/2.354
where VR1, Wb1, Sigma1 and Wh1 are the retention, width, sigma and
width at half height of the previous peak, and VR2, Wb2, Sigma2 and
Wh2 are the retention, width, sigma, and width at half height of the
current peak, respectively. The UNICORN.INI variable (EVAL)
ResolutionAlg determines which of the three algorithms is actually
used. If this variable has the value 1, 2, or 3, then the algorithm used
corresponds to the numbered list above. If the variable has the value 0,
or if the variable is not defined or has a value other than 0, 1, 2, or 3,
then the default (3) algorithm is used.
To change the peak resolution algorithm, edit the UNICORN.INI file
by:
1. Minimize UNICORN and locate the file UNICORN.INI within
C:\UNICORN\BIN.
2. Open the file and locate the following line:
EVAL ResolutionAlg
If the line does not exist then add it before the “Begin” line.
3. Choose the desired value for the algorithm.
4. Save the file.
Note: Do not make any changes in the UNICORN.INI file between the lines
“Begin” and “End” as this may severely affect the functionality of
UNICORN.
um
18-1138-73 • p378
Evaluation functions and instructions
*** Capacity factor
where:
VR = retention volume
Vt = total liquid volume
**** Kav
where:
VR =retention volume
V0 = void volume
VC = column volume
§Asymmetry
Asymmetry = width B / width A, where A and B are the partial peak
widths measured at 10% of the peak height, with A representing the
leading part of the peak and B the tailing part of the peak.
‡ HETP
HETP = L/N
N = 5.54 x (VR/wh)2
where:
N = no. of theoretical plates
L = bed height in cm
VR = peak retention volume or time
wh = peak width at half height expressed in the same units as VR
Plates/meter is the number of theoretical plates per meter, N x (100/L)
• p379
A
A
Evaluation functions and instructions
A.4 Evaluation procedure
A.4.1 Curve operations
um
18-1138-73 • p380
Instruction
Description
Parameters
ADD
Adds two curves to gain a third
curve which is the sum of the two
curves. The two source curves
must have the same Y-axis unit
and not be fraction or injection
curves or else a run time error will
occur.
First source
curve
Second source
curve
Target curve
position
AMP_MUL
Multiplies the amplitude of the
source curve by the multiplication
factor and stores the result in the
target curve position.
Source curve
Target curve
position
Multiplication
factor
AMP_SHIFT
Shifts the amplitude of the source
curve by the shift factor and stores
the result in the target curve position.
Source curve
Target curve
position
Shift factor
CLEAR
Clears specified curve from the
Source curve
working memory of the computer.
COPY
Copies the source curve to target
curve position.
Source curve
Target curve
position
CUT
Cuts out the part of the source
curve between Left and Right
Limits and stores the result in the
target curve position.
Source curve
Target curve
position
Left limit Rightlimit
DERIVATE
Differentiates the source curve
(first or second order) and stores
the result in target curve position.
The Y-axis of the target curve
position will be a normalised scale
without unit.
Source curve
Target curve
position
First Order or
Second Order
Evaluation functions and instructions
DIV
Divides two curves to gain a third
curve which is the quotient of the
two curves. The two source curves
can have any Y-axis unit. The Yaxis of the target curve position
will be a normalised scale without
unit.
First source
curve
Second source
curve
Target curve
position
HISTOGRAM
Creates a histogram from any
non-fraction curve (source curve
1) and a fraction curve (source
curve 2_frac), and stores the result
in the target curve position. If
source curve 2 is not a fraction
curve a run time error will occur.
The Y-axis of the target curve
position will be the same as that of
the first source curve.
First source
curve
Second source
curve
Target curve
position
INTEGRATE Performs a mathematical integra- Source curve
tion of the source curve and stores Target curve
the result in Result curve. This
position
instruction is not the same as Peak
integrate which performs a real
peak integration.
POOL_
Pools fractions from the source
FRACTIONS curve and stores the result in the
target curve position. The fractions are pooled from the first
selected fraction to the last
selected fraction. If source curve is
not a fraction curve, or First or
Last is not an existing identification, a run time error will occur.
Source curve
Target curve
position
First fraction to
pool
Last fraction to
pool
RET_MUL
Source curve
Target curve
position
Multiplication
factor
Multiplies the retention of the
source curve by the Multiplication
factor and stores the result in the
target curve position.
• p381
A
A
Evaluation functions and instructions
um
18-1138-73 • p382
RET_SHIFT
Shifts the retention of the source
curve by the Shift factor and stores
the result in the target curve position.
Source curve
Target curve
position
Shift factor
SIMULATE_
PEAK-FRAC
Simulates Peak Fractionation.
Source curve
Target curve
position
Frac size
Width
Start slope
End slope
SMOOTH_
AR
Smooths source curve with an
autoregressive filter and stores the
result in target curve position. The
Filter parameter decides the
strength of the filter.
Source curve
Target curve
position
Filter
SMOOTH_
MA
Smooths the source curve with a
moving average filter and stores
the result in Resulting Curve. The
Filter width parameter decides
how many samples wide the filter
is.
Source curve
Target curve
position
Filter width
SMOOTH_
MEDIAN
Smooths the source curve with a
median filter and stores the result
in target curve position. The Filter
width parameter decides how
many samples wide the filter is.
Source curve
Target curve
position
Filter width
SMOOTH_
SG
Smooths curve with SavitzkyGolay algorithm.
Source curve
Target curve
position
Filter width
Polynomial
order
SUB
Subtracts two curves to gain a
third curve which is the difference
of the two curves. The two source
curves must have the same Y-axis
unit and not be fraction or injection curves.
First source
curve
Second source
curve
Target curve
position
Evaluation functions and instructions
TDIV
Divides two curves to gain a third
curve which is the quotient of the
two curves. The two source curves
can have any Y-axis unit. The
threshold values are used to avoid
division of numbers close to zero.
At those points where source
curve 1 has amplitude less than
Threshold1, or source curve 2 has
amplitude less than Threshold2,
the result of the division is defined
to be 1.0. The Y-axis of the curve
will be the same as that of the first
source curve.
First source
curve
Second source
curve
Target curve
position
Threshold1
Threshold2
A.4.2 Integration
Instruction
Description
Parameters
CALCULATE Calculates a baseline from the
_BASELINE source curve. The baseline is
stored in the target curve position.
DEFAULT can be selected in the
Baseline parameters which will
then calculate default baseline
parameters for each new curve.
Source curve
Target curve
position
Noise Window
Shortest baseline
segment
Slope limit
Max baseline
level
CALCULATE
_
BASELINE_
MORPH
Calculates a baseline from the
curve crvSrc using a morphological method. The baseline is stored
in curve crvDst.
Source curve
Destination
curve
Noise Window
Width
Distance
Between Points
CLEAR_
PEAKTABLE
Clears the peak table in Peak table Peak table
source from the working memory source
of the computer.
• p383
A
A
Evaluation functions and instructions
COPY_
PEAKTABLE
Copies a peak table from Peak
table source to Resulting peak
table.
Peak table
source
Resulting peak
table
NEGATIVE_
PEAKS
Controls the baseline behaviour in OnOff
subsequent baseline calculations.
If OnOff is ON then the baseline
may be drawn above the curve and
negative peaks may be detected by
PEAK_INTEGRATE. If OnOff is
OFF then the baseline is never
drawn above the curve.
PEAK_
Performs a peak integration on the Source curve
INTEGRATE source curve and stores the result- Resulting peak
ing peak table in Resulting peak
table
table. It is assumed that the baseline is subtracted.
um
18-1138-73 • p384
PEAK_
WINDOW
Specifies which part of the source
curve that will be integrated. Peaks
between retention Left limit and
Right limit will be detected if the
OnOff parameter is set to On. If
OnOff is set to Off, the whole
curve will be used for integration.
Source curve
Left limit
Right limit
OnOff
REJECT_
PEAKS
Any combination of conditions is
allowed. If all parameters are OFF
then every detected peak are
included in the peak table.
Height less than
Width less than
Width more
than
Area less than
Peak must be
one of xx largest
SET_
COLUMN_
HEIGHT
Sets the column height for the
Column Height
peak integration calculation of the
HETP value. The Column height
parameter is the height of the column in centimetres. If Column
height is OFF then the HETP value
is not calculated for the following
integrations.
Evaluation functions and instructions
SET_
Sets the void volume for peak inte- Void volume
COLUMN_V gration calculation of Kav.
0
SET_
Sets the total liquid volume for
Total liquid volCOLUMN_V peak integration calculation of the ume
T
capacity factor.
SET_
SKIM_SIZE_
RATIO
Sets the Skim size ratio to be used
in the following peak integration(s)
Ratio
A.4.3 File Operations
CURVE_
OPEN
Opens the curve specified in the
Result file defined in File name
and stores it in target curve position. If "*" is entered as File name
the current result file will be used.
The File name parameter may
include a path from the users root
folder.
File name
Curve name
Target curve
position
IMPORT_
CURVE
Imports a curve to the current
chromatogram from another chromatogram (in the current file) and
stores it in the target curve position.
Chromatogram
name
source curve
Target curve
position
IMPORT_
PEAKTABLE
Imports a peak table to the current
chromatogram from another chromatogram (in the current file) and
stores it in the target curve position.
Chromatogram
name
Peak table
source
Resulting peak
table
PEAKTABLE
_OPEN
Opens the specified Peak table in
the Result file defined in File name
and stores it in the Resulting peak
table. If "*" is entered as File
name the current Result file will be
used. The File name parameter
may include a path from the current users root folder.
File name
Peak table name
Resulting peak
table
• p385
A
A
Evaluation functions and instructions
A.4.4 Export
um
18-1138-73 • p386
Instruction
Description
Parameters
EXPORT_
CURVE_AIA
Exports curve in AIA format
Source curve
Export to file
EXPORT_
CURVE_
ASCII
Exports the Source curve to the
file defined in Export to File in
ASCII format. In the part of
source curve limited by Left limit
and Right limit Every <n> samples are exported.
Source curve
Left limit
Right limit
Every <n> sample
Export to file
EXPORT_
CURVE_WKS
Exports the source curve to the
file defined in Export to File in
WKS format. In the part of source
curve limited by Left limit and
Right limit Every <n> samples are
exported.
Source curve
Left limit Right
limit Every <n>
sample Export
to file
EXPORT_
EVAL_LOG_
ASCII
Exports an evaluation log in
Export to file
ASCII format to the file defined in
Export to file.
EXPORT_
EVAL_LOG_
WKS
Exports an evaluation log in WKS Export to file
format to the file defined in
Export to file.
EXPORT_
EVAL_LOG_
XLS
Exports an evaluation log as XLS Export to file
format to the file defined in
Export to file.
EXPORT_
METHOD_
ASCII
Exports a method to the file
Main Blocks
defined in Export to file in ASCII Export to file
format. If all parameters are OFF
then no method is exported. If
Main is ON then the main
method is included and if Blocks
is ON then all blocks are included
in the exported file.
Evaluation functions and instructions
EXPORT_
METHOD_
WKS
Exports a method to the file
Main Blocks
defined in Export to file in WKS Export to file
format. If all parameters are OFF
then no method is exported. If
Main is ON then the main
method is included and if Blocks
is ON then all blocks are included
in the exported file.
EXPORT_
METHOD_
XLS
Exports a method to the file
Main Blocks
defined in Export to file in XLS
Export to file
format. If all parameters are OFF
then no method is exported. If
Main is ON then the main
method is included and if Blocks
is ON then all blocks are included
in the exported file.
EXPORT_
MULTI_
CURVES_
ASCII
Exports multiple curves (previExport to file
ously defined with
EXPORT_SEL_CURVES instructions) in ASCII format to the file
defined in Export to file.
EXPORT_
Exports multiple curves (previExport to file
ously defined with
MULTI_
CURVES_WKS EXPORT_SEL_CURVES instructions) in WKS format to the file
defined in Export to file.
EXPORT_
MULTI_
CURVES_XLS
Exports multiple curves (previExport to file
ously defined with
EXPORT_SEL_CURVES instructions) in XLS format to the file
defined in Export to file.
EXPORT_
Normalises retention when
NORMALISE_ exporting multiple curves.
RETENTION
None
EXPORT_
PEAKTABLE_
ASCII
Peak table
source Export
to file
Exports the peak table in Peak
table source to the file defined in
Export to file in ASCII format.
• p387
A
A
Evaluation functions and instructions
um
18-1138-73 • p388
EXPORT_
PEAKTABLE_
WKS
Exports the peak table in Peak
table source to the file defined in
Export to file in WKS format.
Peak table
source
Export to file
EXPORT_
PEAKTABLE_
XLS
Exports the peak table in Peak
table source to the file defined in
Export to file in XLS format.
Peak table
source
Export to file
EXPORT_
PEAKTABLE_
XML
Exports the peak table in XML
format.
Peak table
source
Export to file
EXPORT_SEL
_ CURVES
Selects a curve for subsequent
export (using the
EXPORT_MULTI-CURVES_*
instruction). The curve is cut
according to the right and left cut
limit and the number of points to
be exported may be set by the
Export every (for example, fifth
point) parameter.
Source curve
Left cut limit
Right cut limit
Export every
Evaluation functions and instructions
EXPORT_
DOC_400_
ASCII
Exports the documentation in the
current result file in ASCII format
to the file defined in Export to
file. If all parameters to this function are OFF then no documentation is exported. If at least one of
them is ON then the documentation will be exported and the corresponding parts will be included
in the exported file.
ONOFF Variables
ONOFF Scouting ONOFF
Start Protocol
ONOFF Questions
ONOFF RefCurves
ONOFF EvalProc ONOFF
Method Info
ONOFF
Method Notes
ONOFF StartNotes
ONOFF RunNotes
ONOFF EvalNotes
ONOFF Sys Settings
ONOFF Calibration
ONOFF LogBook
ONOFF Result
Name
ONOFF Column Parameters NAME
ONOFF Result
Info
ONOFF
Method Sign
ONOFF Result
Sign
Export to file
• p389
A
A
Evaluation functions and instructions
EXPORT_
DOC_400_
WKS
um
18-1138-73 • p390
Exports the documentation in the
current result file in WKS format
to the file defined in Export to
file. If all parameters to this function are OFF then no documentation is exported. If at least one of
them is ON then the documentation will be exported and the corresponding parts will be included
in the exported file.
ONOFF Variables
ONOFF Scouting ONOFF
Start Protocol
ONOFF Questions
ONOFF RefCurves
ONOFF EvalProc ONOFF
Method Info
ONOFF
Method Notes
ONOFF StartNotes
ONOFF RunNotes
ONOFF EvalNotes
ONOFF Sys Settings
ONOFF Calibra tion
ONOFF LogBook
ONOFF Result
Name
ONOFF Column Parameters NAME
ONOFF Result
Info
ONOFF
Method Sign
ONOFF Result
Sign
Export to file
Evaluation functions and instructions
EXPORT_
DOC_400_
XML
Exports the documentation in the
current result file in XML format
to the file defined in Export to
file. If all parameters to this function are OFF then no documentation is exported. If at least one of
them is ON then the documentation will be exported and the corresponding parts will be included
in the exported file.
ONOFF Variables
ONOFF Scouting ONOFF
Start Protocol
ONOFF Questions
ONOFF RefCurves
ONOFF EvalProc ONOFF
Method Info
ONOFF
Method Notes
ONOFF StartNotes
ONOFF RunNotes
ONOFF EvalNotes
ONOFF Sys Settings
ONOFF Calibra tion
ONOFF LogBook
ONOFF Result
Name
ONOFF Column Parameters NAME
ONOFF Result
Info
ONOFF
Method Sign
ONOFF Result
Sign
Export to file
• p391
A
A
Evaluation functions and instructions
EXPORT_
DOC_WKS
um
18-1138-73 • p392
Exports the documentation in the
current result file in WKS format
to the file defined in Export to
file. If all parameters to this function are OFF then no documentation is exported. If at least one of
them is ON then the documentation will be exported and the corresponding parts will be included
in the exported file.
ONOFF Variables
ONOFF Scouting ONOFF
Start Protocol
ONOFF Questions
ONOFF RefCurves
ONOFF EvalProc ONOFF
Method Info
ONOFF
Method Notes
ONOFF StartNotes
ONOFF RunNotes
ONOFF EvalNotes
ONOFF Sys Settings
ONOFF Calibra tion
ONOFF LogBook
ONOFF Result
Name
ONOFF Column Parameters NAME
Export to file
Evaluation functions and instructions
EXPORT_
DOC_XLS
Exports the documentation in the
current result file in XLS format
to the file defined in Export to
file. If all parameters to this function are OFF then no documentation is exported. If at least one of
them is ON then the documentation will be exported and the corresponding parts will be included
in the exported file.
ONOFF Variables
ONOFF Scouting ONOFF
Start Protocol
ONOFF Questions
ONOFF RefCurves
ONOFF EvalProc ONOFF
Method Info
ONOFF
Method Notes
ONOFF StartNotes
ONOFF RunNotes
ONOFF EvalNotes
ONOFF Sys Settings
ONOFF Calibration
ONOFF LogBook
ONOFF Result
Name
ONOFF Column Info
ONOFF BufferPrep
NAME Export
to file
• p393
A
A
Evaluation functions and instructions
EXPORT_
DOC_ASCII
um
18-1138-73 • p394
Exports the documentation in the
current result file in ASCII format
to the file defined in Export to
file. If all parameters to this function are OFF then no documentation is exported. If at least one of
them is ON then the documentation will be exported and the corresponding parts will be included
in the exported file.
ONOFF Variables
ONOFF Scouting
ONOFF Start
Protocol
ONOFF Questions
ONOFF RefCurves
ONOFF EvalProc
ONOFF
Method Info
ONOFF
Method Notes
ONOFF StartNotes
ONOFF RunNotes
ONOFF EvalNotes
ONOFF Sys Settings
ONOFF Calibration
ONOFF LogBook
ONOFF Result
Name
ONOFF Column Parameters NAME
Export to file
Evaluation functions and instructions
A.4.5 Chromatogram functions
Instruction
Description
Parameters
COPY_
CHROM
Creates a copy of the specified
chromatogram. If "*" is used as
source then the current (default)
chromatogram is used. If "*" is
used as destination then a default
name will be created for the copy.
From chromatogram name To
chromatogram
name
CREATE_
NEW_
CHROM
Creates a new chromatogram with Name
the given name. If "*" is used for
the chromatogram name a default
name will be generated and used.
DELETE_
CHROM
Deletes the named chromatogram. Chromatogram
If trying to delete the current
name
(default) chromatogram a run time
error will be caused.
OPEN_
CHROM
Opens the specified chromatogram File name Chrofrom the specified file.
matogram name
RENAME_
CHROM
Renames the specified chromatogram. If "*" is used as From then
the current (default) chromatogram is used.
RESTORE_
DESTINATION
_CHROM
Resets the destination for the subsequent curve and peak table operations to the default
chromatogram. Used in pair with
the
SET_DESTINATION_CHROM
instruction.
SET_ DESTINATION
_CHROM
Opens the named chromatogram
as destination for the subsequent
curve and peak operations. Used
in pair with the
RESTORE_DESTINATION
_CHROM instruction.
From chromatogram name To
chromatogram
name
Chromatogram
name
• p395
A
A
Evaluation functions and instructions
A.4.6 Other
um
18-1138-73 • p396
BASE
Sets the X-axis base in which the X-axis base
following calculations will be
done in. If the value of X-axis base
is DEFAULT then the default base
is used (usually the base the
method was run in). This instruction should be the first in the evaluation procedure otherwise it will
have no effect at all.
Comment
Inserts a comment below the
marked instruction
ENDLOOP
Marks the end of a LOOP statement.
LOOP
The instructions between this
n Number of
statement and the ENDLOOP
loops
statement are repeated n times. It
is possible to have loops within
loops as long as the number of
LOOP statements matches the
number of ENDLOOP statements.
MOLSIZE
Calculates the molecular sizes
from a molecular size curve. A
Mol. size column will be added to
the peak table.
Peak table
source
Global or
Personal table
Mol. size table
name
QUANTITATE
Calculates the concentration and
amounts in the sample from a
quantitation table.
Amount and concentration
columns will be added to the peak
table.
Peak table
source
Global or
Personal table
Quantitation
table name
Injection
volume in ml*
Comment text
Evaluation functions and instructions
REPORT
Prints a report with the specified
named report layout and title. If
Title is "*" then the title in the
report layout is used. If ReportLayout is "*" then a default layout is used.
RUN_
PROGRAM
Starts a program as a separate
Program name
process. The Program name string
contains the program name and
parameters to start it with.
UPDATE
Updates a Quantitation table with Peak table
source
new data from one standard
Global or
concentration level.
Personal table
Quantitation
The default Limit (+/-) value of
table name
12.5% will be used.
Injection
volume in ml*
Concentration
level for the
standard**
Average or
replace point
Save updated
table
Print updated
table
Report layout
Report title
• p397
A
A
Evaluation functions and instructions
um
18-1138-73 • p398
Troubleshooting
B
Troubleshooting
B.1 Logon problems
B.1.1 Unable to log on to UNICORN
Choose your username from the list and enter your password. If you
have forgotten your password, ask the system administrator for a new
one.
If you cannot log on using your correct username and password, the
USERS30.MPM file in the \UNICORN\SERVER\FIL folder may be
corrupt. Restore the file from the latest back-up copy or reinstall the
default user (see the UNICORN 4.0 Administration and Technical
manual).
If users are not available on a remote station in a network installation
(the user list in the Logon dialogue box is empty), make sure that the
computer is logged on to the network before starting UNICORN. A
remote station accesses the user list directly from the network server.
If the user list on a local station in a network installation is not up to
date, make sure that the computer is logged on to the network before
starting UNICORN. The user list is stored locally on a local station,
and is updated automatically from the network server if the computer
is logged on to the network.
B.1.2 Error message "Strategy file error
If you receive the error message "Strategy file error. Can’t load
strategy" in a stand-alone installation, the strategy file is probably
corrupt. Reinstall the strategy as described in the UNICORN 4.0
Administration and Technical manual. In a network installation, the
error may appear if you try to create a method for a system not
physically connected to the computer. Make sure that the computer is
logged on to the network before UNICORN is started so that the
strategy file on the server disk is accessible.
B.2 UNICORN access problems
Note: When experiencing UNICORN access problems, it will often be
necessary to make reference to the UNICORN 4.0 Administration and
Technical manual.
B.2.1 Unable to access certain UNICORN functions
UNICORN functions to which you do not have access appear grey in
the menu and cannot be used. Your user profile is determined by the
system administrator from Administration:User Setup in the main
menu.
• p399
B
B
Troubleshooting
B.2.2 Connections are not available
Check the connection between the PC and the chromatography
system. Check that the power to the chromatography system is turned
on. If the connection appears to be correct and the power is turned on,
switch off the chromatography system and quit UNICORN. Shut
down and switch off the computer, then restart the entire system.
If a system is not available when you attempt to establish a connection,
check that you have access rights to the system. Access rights are not
automatically assigned for a newly defined system.
If you receive the error message "Cannot connect to system ..." in a
network installation, check:
• that the local computer to which the system is connected is turned
on and logged on to the network.
• that the computer from which you are trying to establish a
connection is logged on to the network.
• that the limit of 8 connections to the system has not been
exceeded.
If you can establish a connection but cannot control the system (the
manual menu commands in system control are grey), check that no
other user has a control mode connection, and that you have sufficient
access rights to control the system manually.
B.2.3 Run data Connection in System Control displays a “No x”
In System Control, if the Run data option Connection says “No 1” or
“No 2”:
• Check that the UNICORN PC Control board is configured
according to the settings made during the installation of the
program, i.e. the same Control unit number, Address and IRQ
must be set at the Control board.
• The communication may also fail if the UNICORN PC Control
board configurations conflict with other boards in the PC. If this is
the case select a free Address and a free IRQ during UNICORN
installation and at the Control Board.
If the Run data option Connection says “No 3” there is no contact
with the OCI:
• In Main Menu select Administration:System Setup. In the dialogue
select the system with problems and click on Edit. Check that the
strategy, pipe server name and the control number are correct
according to installation at the local station physically connected
to the system.
um
18-1138-73 • p400
Troubleshooting
• If connecting to a system remotely check that the local station
(physically connected to the system) is turned on and that the
network is functioning at both the remote and the local station.
• Check that the limit of 8 connections to the system has not been
exceeded.
• Try restarting the system.
B.3 Method and run problems
Cannot Quit or Logoff from UNICORN
If you are unable to Quit or Logoff from UNICORN for a connection,
you may be running a scouting method or a MethodQueue. These
functions require a control mode connection in order to start
subsequent cycles correctly.
Monitor signals do not appear in the system control Curves panel
For monitor signals to be displayed in system control, they must be set
to STORE ON in system settings.
Signals for which STORE ON is set can be chosen from the View:Curve
contents dialogue box for display in the curves panel.
Error message "Couldn’t create result file
If you receive an error message "Couldn't create result file...
Destination path could not be found" at the end of a method, the local
computer was unable to access the folder specified in the result file
path. This may arise if the specified folder is on the network server and
network communication has been lost. The result file is saved in the
FAILED folder on the local station.
The Method-System Connection dialogue keeps appearing
If the Method-System Connection dialogue keeps appearing you have
some method(s) that you have not connected to a system, most likely
from imported methods using the Copy from external function in the
Main Menu (see “Copy files from external” on page 27). Connect the
method(s) to the appropriate system and the dialogue disappears.
The method editor window does not fit on the screen
If the Method Editor window does not fit on the screen and has scroll
bars, you may have the incorrect font size installed. For pre-installed
Windows NT 4.0 the display screen resolution is set at
“1024x768x65536” with “Large fonts”. You need to install the
“Small fonts”, which requires that you have available the Windows
NT Workstation 4.0 CD-ROM shipped with your Compaq computer.
Insert the CD-ROM and follow the directions on the screen.
Note: Be sure to always install the latest NT4 service pack after installing
something from the Windows NT 4.0 CD-ROM.
• p401
B
B
Troubleshooting
There are red instructions in a method
Red instructions, i.e. instructions with a red dot, in a method are
syntax errors and may be due to the following:
• The method was connected to a wrong system, i.e. the strategy of
the system is incompatible with the method.
• The method instructions do not correspond to the components
you have chosen for your system. Check your system components
under Administration:System Setup:Components in Main Menu.
• The Copy function was used instead of Copy from external when
importing a method from a diskette.
• The wrong system may have been selected in the Save As dialogue
in Method Editor.
• You may also have templates not intended for your system, which
often happens for custom designed systems.
There are several actions that you can take:
• Check that the method has been connected to the correct system,
either in the System Method Connection dialogue when using the
Copy from external dialogue or in the Save As dialogue in Method
Editor.
• For custom designed systems go to the Method Editor, select the
red instruction and either delete it or replace it with a
corresponding instruction, if available, from the Instruction box.
Repeat this for all red instructions before saving the method.
I’ve logged out of Windows NT and then logged in again but I can not get
system connection in UNICORN (only for local systems, not remote)
If you shut down Windows NT using the command Start:Shutdown:
Close all programs and log in as a different user, you will not be able
to obtain a system control connection in UNICORN the next time you
or another user logs on. This is because the aforementioned shutdown
procedure automatically shuts down a number of processes, including
those needed for system connection, that are only started when the
computer is booted up. In other words, you must restart the computer
in order to obtain a system connection in UNICORN.
Print screen does not send a copy of the screen to the printer
Print screen only makes a copy of the screen to the clipboard and not
to the default printer. If you wish to make a print out of the view on
the screen, press the <Print Scrn> key and paste the image from the
clipboard into an appropriate program, such as Microsoft®Paint, and
then print out the image.
um
18-1138-73 • p402
Troubleshooting
B.4 Evaluation problems
B.4.1 Incorrect date and time
The date and time recorded in the result file are taken from the PC
system clock setting. If these are not correct, check the system clock
setting.
B.4.2 Evaluation procedure aborts
Instructions in an evaluation procedure address curves by
identification number irrespective of curve names. Make sure that the
curves processed when the procedure is executed are compatible with
those processed when it was recorded. An evaluation procedure aborts
if you try to store resulting curves at the position of an original raw
data curve.
B.5 ÄKTAdesign system specific problems
B.5.1 Connected to a system but no system contact
In System Control, if the Run data option Connection says “Yes”, but
the option Instruments says “Scanning” and there is no contact with
the system after a period of waiting, check if:
• The chromatography system is turned on
• All cable connections are intact
B.5.2 Flowscheme
If the flowscheme is not working properly check that you have selected
65536 colours under Windows NT Start:Settings:Control Panel:
Display:Settings.
• p403
B
B
Troubleshooting
um
18-1138-73 • p404
Mathematical models and statistics
C
Mathematical models and statistics
The Analysis Module (see Chapter 11) uses data from standard runs to
produce calibration curves for use over a range of sample
concentrations. The accuracy of the interpolation that this provides
depends on the quality of the curve fit model employed.
This appendix describes the models that are available. It also describes
the Analysis Module’s statistical tools which you use to measure how
well the model fits the data from the standard(s).
C.1 The curve fit models used by the Analysis Module
The Analysis Module provides a comprehensive range of curve fit
models. For the production of calibration curves, these are:
• linear
• linear through origin
• quadratic
• quadratic through origin
• point to point.
Note that it is the average peak size for all points at a specific level that
is used for calculating the calibration curve.
The following curve fit models are available for molecular size curves:
• linear
• linear (log Mw)
• quadratic
• quadratic (log Mw)
• point to point
• point to point (log Mw).
For all but the point to point models, the Analysis Module provides
values for the appropriate constants used in each curve equation. It
also provides statistical data that you can use to assess the quality of
fit of the curve to the data.
• p405
C
C
Mathematical models and statistics
C.2 How the curve fit models are determined
In the following descriptions, the text to the left describes the model
used for the curve fit and the mathematics used by the Analysis Module
to evaluate the constants. The screen image to the right is typical for
the model described and you obtain it by clicking the Statistics button
in the Quantitation table/Mol. size table dialogue boxes. You can find
further information about explained variance and correlation in
Section D3.
Linear
Based on the equation:
y = Ax + B
The constants A and B are
determined by linear least
squares regression. (Please see a
statistics textbook for further
information.)
A variant of this model is
available for use in the
production of a molecular size
curve. This uses the logarithm of
the molecular size as the x value
in the above expression.
Fig 3-1. Statistics table for the
linear model.
Minimum no. of points required:
2 (at least 4
recommended)
Measuring range for the calibration curve: within the highest and
lowest values for the
points.
um
18-1138-73 • p406
Mathematical models and statistics
Linear through the origin
Based on the equation:
y = Ax
The constant A is determined by
linear least squares regression.
(Please see a statistics textbook
for further information.)
Fig 3-2. Statistics table for the
linear through origin model.
Minimum no. of points required:
1 (at least 2
recommended)
Measuring range for the calibration curve:from the point with the
highest value down to the
origin.
Quadratic
Based on the equation:
y = Ax2 + Bx + C
The constants A, B and C are
determined by linear least
squares regression. (Please see a
statistics textbook for further
information.)
A variant of this model is
available for use in the
production of a molecular size
curve. This uses the logarithm of
the molecular size as the x value
in the above expressions.
Fig 3-3. Statistics table for the
quadratic model.
Minimum no. of points required:
3 (at least 6
recommended)
Measuring range for the calibration curve: within the highest and
lowest values for the
points.
• p407
C
C
Mathematical models and statistics
Quadratic through origin
Based on the equation:
y = Ax2 + Bx
The constants A and B are
determined by linear least
squares regression. (Please see a
statistics textbook for further
information.)
Fig 3-4. Statistics table for the
quadratic through origin model.
Minimum no. of points required:
2 (at least 4
recommended)
Measuring range for the calibration curve: from the point with the
highest value down to the
origin.
Point to point
As these are not based on a
single equation, no statistical
data is available. The statistics
table contains only information
on the number of points in the
curve.
Fig 3-5. Typical statistics table
for a point to point model.
Minimum no. of points required:
2
Measuring range for the calibration curve: within the highest and
lowest values for the
points.
um
18-1138-73 • p408
Mathematical models and statistics
C.3 The statistics available
C.3.1 Correlation
For linear models, the Analysis Module calculates the correlation
coefficient which shows how well the data are linearly related. The
correlation is displayed in the Statistics table.
If you are producing a calibration curve relating peak area or height to
amount or concentration, you aim to achieve a high positive
correlation coefficient. A value of +1 indicates a perfect fit of all the
data to the straight line.
Note: If you have only two data points for a “Linear” model, or only one
point for a “Linear through origin” model, the fitted straight line will
inevitably pass exactly through the points. By definition, this leads to
a correlation of exactly +1 but this does not indicate a good fit but
instead too few data points. In these cases the Statistics table will show
a “---” symbol instead of the correlation value.
A molecular size curve has a negative slope so the aim is towards a
correlation coefficient of -1 (with the same note regarding too few
points).
Correlation is derived as follows:
∑ [ ( xi – x ) ( yi – y ) ]
i
Correlation = ---------------------------------------------------------------------
∑ ( xi – x ) ∑ ( yi – y )
2
i
2
i
where x and y are the averages of the x and y values respectively. For
the molecular size model “Linear log(Mw)”, x is the average of the
logarithms of the molecular sizes.
C.3.2 Explained variance
Explained variance provides a measure of how much of the variation
in the data points (xy pairs) is explained by the model. The remaining
variation can be attributed to noise, i.e. random errors, or selection of
an inappropriate model. This makes it possible to use the explained
variance value for model selection, e.g. to decide if a quadratic model
fits the data better than a linear one (indicated by a higher explained
variance value). The explained variance is not calculated for curve
models drawn through the origin.
• p409
C
C
Mathematical models and statistics
The explained variance value is equal to R2 adjusted for degrees of
freedom (see a statistical textbook for further information).
SS
⁄ (n – k – 1)
SStotal ⁄ ( n – 1 )
residuals
Explained variance (%) = 100 × 1 – -----------------------------------------------------
where
n
SS residuals =
∑ ( yi – yi )
2
(Residual Sum of Squares)
i=1
n
SS total =
∑ ( yi – y )
2
(Total Sum of Squares)
i=1
y = Average of all y values
y i = Function value using the fitted model.
For example,
2
y i = Ax i + Bx i + C
n = Number of points (xy pairs)
k = Number of x terms in the model
For example, 1 for “linear” and 2 for “quadratic”.
Note: You can only obtain a value for explained variance if you have
sufficient data points on the curve. For instance, if you only have two
points for a “Linear” model, or only three points for a “Quadratic”
model, the fitted curve will pass exactly through the points. By
definition, this leads to an undefined value for explained variance. In
these cases the Statistics table will show a “---” symbol instead of the
explained variance value.
um
18-1138-73 • p410
INDEX
A
About UNICORN button 18
absolute and relative window width 327
activity histogram 206
added amount 343
adding
blocks 51
curves 86, 204
new column 128
addition component
identifying for recovery 346
adjust retention zero to injection number 194
AIA export format 301
ÄKTAdesign system problems 403
alarms and warnings 161
algorithm
autoregressive 369
median 370
moving average 369
smoothing 369
all with this unit axis function 192
amount
definition 304
measuring in sample 340
amount and concentration multipliers 329
amount unit label 321
amplitude multiply 229
Analysis module
evaluation procedure instructions 355
introduction 303
licence agreement 305
mathematical models used 405
overview of techniques 303
answers
input field 77
multiple choice 78
no answer 78
value 78
ASCII export format 301
assigning curve names 189
411
asymmetry 379
measuring in peak 283
authorised questions 77
automated evaluation procedures 292
automated quantitation 347
edit the scouting variables list 353
in scouting runs 351
integrating the curves 348
performing many runs at each level 353
preparing the quantitation table 349
selecting standard concentration levels 348
selecting the quantitation table 349, 351
selecting the samples 354
setting the procedure 351
the stages 349
variable name definition 352
automated update 350
edit the scouting variables list 353
in scouting runs 351
performing many runs at each level 353
selecting the quantitation table 351
selecting the samples 354
selecting update by replace or average 350
setting the procedure 351
the stages 350
variable name definition 352
autoregressive algorithm 369
autoscroll in logbook window 157
average for update 337
averaged replicates column 339
axes, fixed scale 194, 198
B
backup security 30
base
changing 65, 81
choosing 53
instruction 103
type 65
baseline
algorithm used for calculation
calculation 259
calculation theory 371
classic algorithm 371
um
18-1138-73 412
262
default parameters values 269
defining baseline parameters 371
deleting baseline data points 278
drawing the baseline 373
drawing the new baseline 278
estimating the baseline parameters from the source curve 374
insertion of baseline data points 277
manually editing 276
measuring noise level using curve co-ordinates 374
measuring shortest baseline segment using curve co-ordinates 374
measuring slope limit using differentiate and curve co-ordinates
374
morphological algorithm 371
optimising the baseline parameters using a morphological algorithm
266, 269
selecting baseline points 373
selecting the baseline calculation algorithm 263
structure width 266
baseline problem
baseline on top of peaks 275
baseline slope does not follow the source curve 270
bases for method blocks 7
batch runs 298
BioPilot System
methodbase instruction 105
block
adding 51
calling 50
calling from an existing block 53
choosing base 53
controlling block and method length 106
copying within a method 56
deleting 53
entering length 53
importing 56
inserting 51
naming 52
renaming 54
skipping 38
time versus cumulative time 108
viewing 48
volume versus cumulative volume 108
window 49
blocks 7
copying 55
413
importing 55
in method templates 37
in methods 6
blue square beside text 58
bold text 58
breakpoint
changing 62
moving instruction between 64
moving instruction within breakpoint 63
replace 62
breakpoints 8
breakpoints during gradients 112
buffer
defining a new salt 136
defining a new substance 135
selection 134
stock solutions preparation 89
BufferPrep 9, 88, 133
creating a recipe 133
display in start protocol 143
display of recipe at start of run 97
editing a recipe 137
fine tuning recipe with correction factors
138
C
calculating
amount and concentration in the sample 340
calculating a baseline 204, 259
calibration curve
basing on peak area or height 328
definition 304
producing 319
calibration data display 144
calibration, display of calibration settings at start of run 98
calling block 50, 53
calls, unconditional and conditional 51
capacity factor 379
changing
breakpoints 62
instructions 61
chromatogram
adding chromatogram object to report 236
comparing chromatograms from different runs 216
contents 186
um
18-1138-73 414
copying curves into one chromatogram 225
displaying a hatched background 196
entering text 204
importing chromatograms to compare 216, 218
optimising presentation 186
optimising the workspace 187
printing active chromatograms 231
renaming 206
temporary 186
viewing the curves 187
window adjustments 187
chromatogram layout
choosing curves displayed 189
editing 188
opening the chromatogram layout dialogue 188
chromatogram questions 77
chromatographic techniques available 35
chromatography systems
connecting several to one PC 13
classic algorithm 263
closest to retention 327
colour
changing colour of curve 191
changing curve colour 150
column
adding a new column 128
choosing 35
deleting 133
display selected columns in start protocol 143
editing parameters 132
list 128
parameter, any 104
parameter, named column 104
selecting or changing in a method 133
viewing parameters 88
columns, display of definitions at start of run 97
communication failure, consequences 161
comparing chromatograms from different runs 216
comparing curves 220
comparing runs 206
component
examining components 322
identifying reference component 326
naming 324
selecting components for quantitation table 323
415
selecting the components for standard addition quantitation 342
selecting the internal standard component 329
compression of files 27
concentration
entering standard concentrations 321
measuring in sample 340
concentration and gradient, eluent 111
conditional
(Watch) instructions 50
calls 51
instructions 112
connection
control and view mode connections 11
status 159
system 11
types 11
connection problem, instrument sticks on "scanning" 403
connection status 159
connections
limit 400
not available 400
control
facilities 10
manual 157
software modules 4
control mode connections 11
controlled by <user> 159
controlling from a remote workstation 13
copying
blocks 55
files and folders 26
files from external 27
files to external 26
to diskette 26
correlated baseline 259
correlation 331, 363
detail 409
cursor line, vertical 65
cursor lines, vertical 324
cursor, vertical 80, 150
curve
adding curves 86, 204
adding points 290
calculating a baseline 204
changing and fixing the axes 192
um
18-1138-73 416
changing colours and styles 150
changing the colour and style 191
changing the size of fraction marks 197
comparing curves 12, 220
comparing curves by mirror image 229
copying curves into one chromatogram 225
creating 289
cut 198
defining and positioning curve text 191
deleting 87
deleting a point 291
export 300
importing a blank run curve 202
importing curves 220
importing individual curves 224
manipulation 12
matching protein activity to a curve 206
mirror imported 223
move 228
moving a curve using the Shift function 228
normalise 228
optimising presentation in Evaluation 196
overlay imported 223
presentation options for comparing imported curves 222
reading coordinates using vertical cursor line 281
renaming 87, 206
selecting curves displayed on screen 149
selecting part of curve for integration 264
showing part of a curve 197
size 227
smoothing 200
stack imported 223
stacking and stretching curves 226
stacking and stretching curves using the normalise function
stretching and shrinking a curve using multiply 229
subtracting a blank run curve 201
subtracting the blank run curve 204
curve model
models available in quantitation 331
selecting 330
curve models 405
curve models for molecular size curve 362
curve offset 223
cut curve 198
227
417
D
D_Baseline setting 115
data
export 300
date and time incorrect 403
default parameters in methods 8
default peak identification 325
definition
amount 304
calibration curve 304
level 305
molecular size curve 305
molecular size table 305
peak size 304
peak table 304
quantitation curve 305
sample 304
spiking 304
standard 304
standard run 304
delete
column 133
instruction 61
molecular size table 365
quantitation table 334
deleting
blocks 53
files or folders 29
text in a chromatogram 205
Delta_Base setting 115
Delta_Peak setting 114
deviation and limit as buttons 337
deviation column 337
dialogue
Batch run 298
BufferPrep recipes 134
Calculate recovery factor 346
Calibration page in Documentation 253
choosing windows displayed in System Control workspace
Chromatogram Layout X-axis tab 194
Chromatogram Layout, Curve tab 189
Chromatogram Layout, Y-axis tab 193
Column List 129
Column value update 74
um
18-1138-73 418
145
Condition 179
Contents tab in Create Standard Report Format 249
Copy curve 226
Copy from external 28
Copy to external 27
Correction factors 138
Create Curve 290
Create new unit 290
Create Standard Report Format 248
Curve Name 190
Curve Style and Colour tab in Properties dialogue 151
Curves tab in Properties dialogue 150
Define buffer substance 136
Define component(s) 323
Define salt 137
Differentiate 288
Divide 285
Evaluation log page in Documentation 254
Export Documentation 301
Filter 24
Find file 25
First Header tab in Page Setup 245
Footer tab in Page Setup 246
Generate Report 233
Identification settings 325, 327
Identify peak 344
Import Block 56
Import procedures 85
Import Reference Curve 87
Instant Run 19
Integrate 260
IS and Table settings 329
Line Style and Colour 191
Load MethodQueue 178
Log Format 107
Logbook page in Documentation 254
Logon 17
Manual instruction 160
MethodQueue Editing 179
MethodQueue Editor 177
MethodQueue Setup 180
Method-System connection 28
Molecular size 366
Molecular size table 361
Multiply 229
419
New block 52
new column 129
New molecular size table 360
New quantitation table 321
New Recipe 134
Notes page in Documentation 253
Open chromatogram 219
Open Chromatogram to Compare 218
Open chromatograms to compare 217
Open Curves 203
Open curves 224
Open Curves to Compare 221
Open Quantitation table 333
Page Setup tab in Page Setup 244
Peak Table tab in Chromatogram Layout 261
Print 101, 232
Procedure editor 293
Procedure editor, Editing procedures 295
Procedure editor, instructions field 296
Quantitate 340
Quantitation table 328, 330
Quick View 22
Reject Peaks 264
Rename Blocks 54
Run Data groups tab 146
Save As for saving a method 99
Save quantitation table 332
Save Report Format 247
Saving a method 40
Scouting page in Documentation 252
Scouting Variables 71, 168
Select level 322
Settings 263
Setup Chromatogram 237
Setup Documentation 239
Setup Evaluation Log 240
Setup Free Text 235
Setup Method 238
Setup Quantitate 241
Shift 228
Smooth 200
Stack Offset 223
Standard addition 343
Statistics after update 338
Toolbar Guide 4, 18
um
18-1138-73 420
Update calibration curve 336
Update quantitation table 335
Variable name definition 68
Variables page in Documentation 252
Windows 47
X-Axis tab in Properties dialogue 153
Y-Axis tab in Properties dialogue 152
displaying curve names 189
divide curves 284
documentation
for manual runs 94
printing 255
draw
frame around the pages 244
spline 291
straight to next point 291
E
edit
BufferPrep recipe 137
chromatogram layout 188
column parameters 132
editing text inserted in a chromatogram 205
existing procedure 294
method instructions 46
method variables 37
MethodQueues 181
methods, overview 45
parameters in procedure instruction 296
procedures 85
text instructions 42, 46
edit quantitation table 334
eluent concentrations and gradients 111
eluent, setting the initial eluent composition 111
enter molecular size data 362
error
cannot connect to system 400
connections not available 400
couldn’t create result file 401
Method-System Connection dialogue keeps appearing
No x 400
strategy file 399
evaluating results 259
401
421
Evaluation
exit 257
icon 19
evaluation instruction
mol size 356
procedures necessary before executing 356
quantitate 355
update 356
Evaluation log
adding Evaluation log object to report 240
Evaluation module
functions and instructions 369
overview of Evaluation facilities 12
problems 403
evaluation procedures 83
abort problem 403
automated evaluation procedures 292
chromatogram functions 395
curve operations 380
display after run 144
display at start of run 97
editing 294
export 386
file operations 385
instructions in Analysis module 355
integration 383
miscellaneous 396
potential problems 297
recording operations 12
reporting 299
running 297
explained variance
detail 409
in calibration curve 331
in molecular size table 363
export
data or curves 300
external standard quantitation
calibration curve 309
description 307
detailed description 308
reliability of technique 310
um
18-1138-73 422
F
file
automatic compression to zip 27
changing the sorting order 23
copying from external 27
copying to external 26
deleting 29
display all 24
filtering files displayed 24
finding 25
method files overview 5
moving and copying 26
opening and running 20
presentation options 22
renaming 29
result files overview 5
searching techniques 25
sorting order options 23
file name, using wildcards 24
filter files displayed 24
filter type 200
autoregressive 201
median 201
moving average 200
filtering peaks from view 262
finding files 25
first header 244
fixed Y-axis 192
flow rate, linear 110
flow scheme
adjusting display 155
viewing manual instructions 156
flow scheme display 155
flow scheme window 66
folder
creating a new folder 20
deleting 29
moving and copying 26
renaming 29
footer, selecting contents 245
Frac-950
tab within Documentation 255
tab within Run setup 93
fraction histogram 12
423
fraction order options 94
fractions, pooling 205
framework in method 8
G
ghost peaks removal 200
gradient
changing lengths 62
display at start of run 97
display in start protocol 143
forming a step gradient 111
window 50, 64
window zoom 65
with variable duration 112
gradient page 80
gradient profile graphical view 38
H
hatch marks 81
viewing 65, 154
hatched chromatogram window 196
help, on-line 5
HETP 379
calculation 283
measurement 282
highest peak maximum 327
hold instruktion 109
Hold_until Watch instruction 113
I
identification settings 325
import
chromatograms to compare 216, 218
procedures 84
importing
blank run curve 202
blocks 55
importing blocks 56
injected amount, entering for recovery 346
injection volume, adding/editing 341
installation
as stand-alone or in network 12
um
18-1138-73 424
Instant Run icon 19, 142
instructions
adding 59
at the same breakpoint 105
changing 61
conditional 50, 112
deleting 61
inserting 60
manual 160
moving between breakpoints 64
moving within a breakpoint 63
viewing 57
watch 50
instructions in methods 7
Integrate_and_Print 83
integrating peaks 259
integration 383
common problems 270
including negative peaks 266
optimising 262
performing 260
selecting part of a curve for integration 264
integration problem
noise detected as peaks 269, 273
peak limits too high up on the peaks 271
peaks missing 274
internal standard
entering the injected amount 329
selecting 328
selecting internal standard peak 324
selecting the component 329
suitable choice 311
internal standard quantitation
calibration curve 312
description 307
detailed description 310
reliability of technique 313
IS amount 329
IS and settings 328
IS concentration 329
425
L
last tube
illustration 95
setting default position 95
layout
saving and applying 195
selecting 147
length, entering for a block 53
level
definition 305
selecting the standard concentration levels
limit value 337
linear flow rates 110
locked by <user> 159
log format, viewing 106
logbook autoscroll 157
logbook for a run 156
logging off 31
logging on 17
logoff, problem logging off 401
logon, problem logging on 399
Logon/Logoff icon 18
loop symbol with text 59
319
M
Main Menu
for starting a method 141
functions overview 4
mandatory questions 76
manual control 157
manual instructions 160
Manual menu 160
margins, adjusting in page layout 244
mathematical models used by Analysis module 405
mathematics
for linear curve fit 406
for linear through the origin curve fit 407
for quadratic curve fit 407
for quadratic through the origin curve fit 408
Max baseline level adjustment 276
maximum peak area 327
median algorithm 370
menu
manual 160
um
18-1138-73 426
messages during run 108
method
adjusting method object in report 238
base 7
blocks 48
concepts and principles 6
construction of name 99
controlling block and method length 106
creating 33
creating a new method 33
default notes in template 82
display of instructions at start of run 97
display of method information at start of run 98, 255
display of notes at start of run 97
editing operations summary 47
editing the variables 37
editor modes 45
entering, editing and deleting instructions 57
execution in MethodQueues 181
framework 8
in automatic method scouting 8
information 91
instructions 7
location in filing system 99
moving to another system 26
naming 40
notes 38
notes entry 82
open file 20
overview creating and editing 45
pausing 109
preparing for scouting 71
printing 101
problems 401
red instructions 402
running file 21
saving 40, 99
saving method as a template 99
saving with a new name 41
starting a method 141
starting a method from the Main Menu 141
starting a method from the System Control 142
structure of a method 6
text instructions display in start protocol 143
using selected unconditional method instructions 103,
112
427
variables 8, 66
viewing cumulative method time or volume 106
viewing notes 81
method editor
in text instruction mode 46
interface 45
overview 4
selecting the windows to display 47
method file
copying from external 27
copying to external 26
method files overview 5
method information display 144
method templates, start protocols 42
method, creating 319
Methodbase instruction 105
MethodQueue
adding more method steps 178
changing the start condition or method name 181
Condition command 180
condition setting 182
defining 177
displaying 182
editing 181
End 183
erasing a line 181
execution of methods 181
Exit 183
facilities 11
folders and icons 180
Immediate start command 179
inserting a line 181
overview 177
Ready instruction 182
Restart 183
running 181
selecting the method 178
setting a time interval for starting a selected step 179
setting up 177
Start at 183
Start time command 179
minimum distance between points 268
MinPeak setting 114
mirror images of curves 229
mirror imported curves 223
um
18-1138-73 428
models, curve fit 405
molecular size
calculating in sample 366
introduction to principles of measurement 357
selecting the molecular size table 366
selecting the sample peak table 367
molecular size curve 358
choosing the molecular size curve model 362
definition 305
entering the molecular size data 362
example 358
linear (logMw) curve model 362
linear curve model 362
point to point (log Mw) curve model 362
point to point curve model 362
preparations for producing 360
quadratic (logMw) curve model 362
quadratic curve model 362
selecting the source chromatogram 361
selecting the standard peak table 361
selecting the standard peak tables 360
selecting the standard peaks 362
statistics 363
the stages in production 357
molecular size determination, the process 360
molecular size table
definition 305
deleting 365
opening 365
production from standards 357
renaming 365
saving and printing 364
showing which table was used in a determination
morphological algorithm 262
moving average algorithm 369
moving files and folders 26
multipliers, amount and concentration 329
multiply, retention or amplitude 229
367
N
name, component 324
naming method 40
network
considerations 12
429
example 14
installation 13
new column 129
new folder 20
new method creation 33
New Method icon 19
noise window 269
noise window adjustment 273, 274
noise, reducing 200
nominal reference retention 339
normalise function 227
not found 339
notes 38, 81
display at start of run 97
display in start protocol 143
editing 82
entering 82
in run documentation 253
tab in Run setup 38
O
on-line help 5
open
chromatogram layout dialogue
method file 20
molecular size table 365
result file 185, 320
result files 21
out of limit 339
overlay imported curves 223
188
P
pages, start protocol pages for method templates 42
password entry 17
PC, connecting to more than one chromatography system 13
peak
adjusting peak start and end points 280
adjusting the limits 324
adjusting the peak limits 278
adjusting the reject peaks criteria 320
changing peak labels 262
deleting a peak in the peak table 279
direct measurement of retention time and peak heights
um
18-1138-73 430
281
displaying the retention 325
excluding 324
excluding peaks from integration 263
filtering peaks from view 262
identification 284, 324
identification names for peaks 281
integrating 259
integration 12
joining a peak 279
measuring peak asymmetry 283
measuring retention time and peak heights 281
optimising peak integration 262
peak table column components 375
purity 284
purity and identification 12
reject peaks 263
selecting area or height for calibration curve 328
selecting for quantitation 323
selecting the peaks of the spiked and unspiked samples for
standard addition 344
selection for molecular size curve 363
skimming 265
splitting a peak 279
viewing peak table data 282
peak identification
by absolute retention 326
by relative retention 326
closest to retention 327
default settings 325
highest peak maximum 327
maximum peak area 327
settings 309
peak integration, performing 319
peak size definition 304
peak table
definition 304
identifying for recovery 346
list 322
opening for recovery 345
removing from selected list 322
renaming 206
select for quantitation 341
selecting addition for standard addition 343
selecting for producing molecular size curve 361
selecting for quantitation 321
431
selecting for standard addition 343
pH
fine tuning with correction factors 90
point to point curve fit 408
pooling fractions 205
precision
external standard quantitation 310
internal standard quantitation 313
recovery calculation 318
standard addition quantitation 315
pressure curve, selecting units 154
pressure limit adjustment 35
previewing first UV curve 21
print
active chromatograms 231
can not print screen on printer 402
method 101
molecular size table 364
printer setup 30
printing scouting results 173
quantitation table 333
report 246, 249
reports 232
update report 339
Print_Chromatogram 83
printer, setting the margins 30
procedure instructions
editing the parameters 296
inserting new instructions 296
removing instructions 296
saving the edited procedure 296
viewing the parameters 295
procedures
defining and viewing 84
deleting 85
editing 85
importing 84
placing on the menu and running 300
recording 293
removing 297
renaming 85, 296
selecting to run 84
protein, matching protein activity to a curve 206
um
18-1138-73 432
Q
quadratic curve fit mathematics 407
quadratic through origin curve fit mathematics 408
quantitation
automated 347
general points 306
preparing for quantitation 340
selecting peak tables 321
selecting quantitation table 341
showing which table was used to calculate a result 341
stages for internal/external standard quantitation 340
steps in quantitation 306
techniques available 307
quantitation table
automated update 350
creating 320
creating for automated quantitation 348
definition 305
deleting 334
editing 334
naming 333
new 320
opening 333
printing 333
renaming 334
saving 332
saving update 339
selecting for internal/external standard quantitation 341
updating 335
questions
defining for answer type 77
deleting 80
display at start of run 97
display in start protocol 143
editing 80
Input field 77
inserting 79
multiple choice 78
no answer 78
types mandatory, authorised, chromatogram 76
value 78
Quick View 21
quit, problem quitting UNICORN 401
quitting UNICORN 31
433
R
rack type options 93
ratio value in peak skimming 265
ratios between UV curves 284
recording a procedure 293
recovery
calculating recovery 345
entering the injected amount 346
identifying the addition component 346
identifying the peak tables 346
opening peak tables 345
preparing for quantitation 345
selecting the quantitation table 346
recovery calculation
description 308
detailed description 316
reliability of technique 318
red bullet beside text 58
reference component, identifying 326, 330
reference curves 86
display at start of run 97
display in start protocol 143
reject peaks 263
relationship with instructions 7
reliability, general factors affecting reliability 318
remote, controlling from a remote workstation on the network 13
renaming
molecular size table 365
quantitation table 334
renaming files or folders 29
replace breakpoint 62
replace for update 337
report
adding and deleting pages 234
adding objects 234
adjusting available viewing options 243
adjusting chromatogram object settings 236
adjusting documentation object 239
adjusting Evaluation log object 240
adjusting free text object 235
adjusting method object 238
adjusting page layout 244
adjusting settings for Frac-950 object 241
adjusting settings for quantitate and molecular size object 240
um
18-1138-73 434
creating a customised report format 233
creating a new standard report format 247
customising the format 250
defining placement and/or sizing of object 242
defining the layout for the chromatogram 238
modifying an existing report format 250
moving and resizing objects 242
overview 12
previewing and printing 249
previewing contents 248
printing 246
printing report 232
saving report format 246
saving the report format 249
selecting a format 233
selecting standard report options 248
standard format 250
resolution 378
measurement 283
result file
changing the storage location 92
construction of name 92
contents 5
copying from external 27
copying to external 26
location 92
naming 91
opening 21, 320
overview 5
selecting an alternative 321
showing which quantitation table was used 341
specifying name 144
results
after peak integration 261
changing result name after start of run 98
copying results to the clipboard 301
opening a result file 185
presenting results, overview 185
saving results 231
viewing scouting results 173
viewing the results of internal/external standard quantitation
viewing the results of molecular size calculation 367
viewing the results of recovery calculation 346
viewing the results of standard addition quantitation 344
341
435
retention
direct measurement of retention time and peak heights
displaying peak retention 325
measuring retention time and peak heights 281
Mol.size table 362
retention multiply 229
run
adding scouting settings during a run 172
changing scouting settings during a run 172
comparing different runs 206
comparing scouting runs 173
control mode connection 41
data 145
documentation 251
editing method variable values 41
logbook 156
messages during run 108
method file 21
MethodQueue 181
monitoring 145
performing 141, 319
problems 401
set mark during run 108
start protocol pages 42
starting 41
starting an instant run 142
status display options 10
viewing information about a run 195
run data
layout 146
manual instructions 148
pressure units 148
window style 147
run documentation
calibration 253
evaluation log 254
logbook 254
notes 253
scouting 252
variables 252
Run setup 70
Buffer Prep page 89
Columns page 88
Evaluation Procedures page 83
Method Information page 91
um
18-1138-73 436
281
Notes page 82
pages 48
Questions page 77
Reference Curve page 86
Result Name 171
Result Name page 92
Scouting page 73, 75
scouting page 168
Start Protocol page 96, 170
Variables page 48, 70
Run/Excluded toggle 172
S
salt concentrations, measuring in the fractions 292
same header on all pages 244
sample
calculating molecular sizes 366
definition 304
save
edited procedure 296
layout 195
method 40, 99
method as a template 99
molecular size table 364
peak tables 320
procedures 294
quantitation table 332
report format 246, 249
results 231
updated quantitation table 339
save as 332
Savitzky-Golay algorithm 201
scale
changing scale of X-axis 153
changing scale of Y-axis 152
scouting
adding scouting settings during a run 172
changing scouting settings during a run 172
choosing the variables 168
comparing runs 173
continuous gradients scouting example 174
defining runs in scheme 72
defining variables 71
deleting and inserting run columns 169
437
deleting columns 76
description 9
display of scheme at start of run 96
displaying start protocols in scouting run 98
examples 174
excluding runs 75, 169
factorial design 76
in run documentation 252
insert series 72
inserting scouting runs before an existing run 75
overview 167
performing a run 172
pH scouting example 175
preparing a method 71
printing results 173
results 172
sample volume example 174
scheme 71
scheme set-up 171
screening different columns example 174
setting contents of report print 173
setting parameters 71
setting up 167
setting variables in the scouting page 171
start protocol 76
start protocol settings 171
using different columns 73
variables 143
viewing results 173
scouting runs
using automated update and quantitation 351
scouting scheme
setting up for automated update/quantitation 353
screen, problem with fit of method editor window on screen
search filters 218
security
access 14
backup 30
connection 14
data 14
features 14
system in UNICORN 2
select
peak table for quantitation 341
source chromatogram 341
um
18-1138-73 438
401
series button 72
set mark during run 108
settings
display 144
display at start of run 98
shift curves by offset 223
sigma 377
skim peak ratio calculation 265
slope limit 269
adjustment 272
slope values 287
determination 288
smoothing
algorithms 369
curve 200
parameter 201
sorting order of files 23
spiked sample, standard addition 315
spiking, definition 304
splines through curves 291
stack imported curves 223
stacking and stretching curves 226
stand-alone installation 13
standard addition
description 308
detailed description 314
entering the added amount 343
preparations 342
reliability of technique 315
selecting the addition peak table 343
selecting the components 342
selecting the peak of the spiked and unspiked samples
selecting the sample peak table 343
selecting the source chromatogram 343
selecting the unit 343
spiked and unspiked samples 315
the stages 342
standard data, entering 320
standard run, definition 304
standard, definition 304
standards
entering standards data 329
entering the amounts 330
start protocol 96, 142
start UNICORN 17
344
439
starting a run 41
statistics
after update 337
correlation 331
details of statistics available 409
explained variance 331
for molecular size curve 363
statistics dialogue 331, 363
status bar text messages 159
step gradient 111
store in new chromatogram option 221
strategies, what are strategies 3
strategy file error message 399
structure width 266
subtracting a blank run curve 201, 204
system
connections 11
System # button 177
System Control 10
buttons 158
icon 19
monitor signals not appearing 401
overview 4
screen 11
T
techniques available using chromatography 35
template
creating methods from method templates 33
deleting 100
saving method as template 99
temporary chromatogram 186
temporary chromatogram, clearing contents 186
text
adjusting free text object for report 235
defing and positioning text for curve 191
entry in chromatogram 204
instructions editor 46
text alignment, selecting 155
text instructions
editing 42
window 48
threshold values 284
time and date incorrect 403
um
18-1138-73 440
tool bar in System Control workspace
toolbar
buttons 3
buttons available 18
guide 18
method editor 45
triangle markers
peak identifying 323
selected peaks 324
157
U
unconditional calls 51
undo zoom 65
UNICORN
access problems 399
cannot quit or logoff 401
concepts 3
control software 3
display of version 18
main menu windows 20
problem re-establishing system connection 402
quitting 31
security features 14
security system 2
stand-alone PC installation 13
starting 17
summary of functional features 1
user interface 3
unit in standard addition 343
units, adjusting in page layout 244
update
area/ratio 339
by average or replace 337
new point 337
quantitation table 335
reference retention 339
Update report dialogue 338
user
interface 3
username entry 17
441
V
variable
changing default values 69
defining 67
defining and assigning 66
displaying and changing at start of run 96
editing in run setup 70
for scouting 143
format for name and value 8
identifying 66
in run documentation 252
in run setup 70
method 66
naming 68
removing 69
renaming 69
start protocol items 143
variables in methods 8
Variables tab in Run setup 37
vertical cursor line 65, 80, 150
view
log format 106
mode 22
mode connections 11
view all 24
View Windows icon 145
viewing blocks 48
viewing the results of
internal/external standard quantitation 341
molecular size calculation 367
recovery calculation 346
standard addition quantitation 344
W
watch actions 116
watch conditions 113
Hold_until 113
watch conditions settings 114
watch example
collecting absorbance peaks 122
collecting peaks above a threshold value
collecting three absorbance peaks 120
equilibration with extra safeguard 118
um
18-1138-73 442
125
equilibration with simple safeguard 118
safe sample injection 119
simple equilibration 117
starting and stopping fractionation at a certain concentration of
Buffer B 127
watch instructions 50
wildcards in file name specifications 24
wildcards used in file search 217
window
Baseline box with Shortest baseline segment and Noise 372
Create Curve chromatogram 291
curves 149
Customise Report 234
Cut 199
Edit Baseline chromatogram 277
Edit Peak Table chromatogram 279
flow scheme 66
general window techniques 145
hide 145
maximising or restoring 145
Method 21
Method Editor block 50
Method Editor flow scheme 66
Method Editor gradient 64
Normalise 227
Peak Window chromatogram 264
run data 146
Selection of Run Data 149
setting a suitable width 324
text instruction 58
window width, absolute and relative 327
WKS export format 301
X
X-axis
base unit 319
changing scale 153
xls 301
Y
Y-axis
adjustment 192
changing scale 152
443
Z
zero baseline 259
zoom
function 65, 154
undo 65, 198
zoom function
in chromatogram window
in gradient page 80
um
18-1138-73 444
197