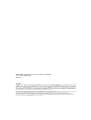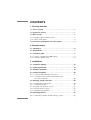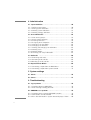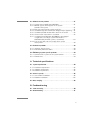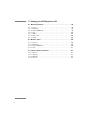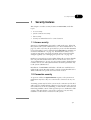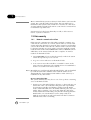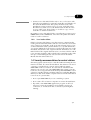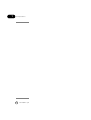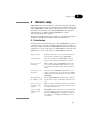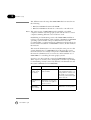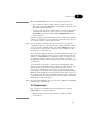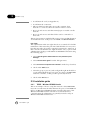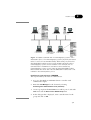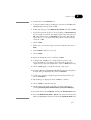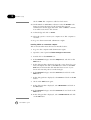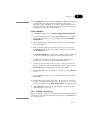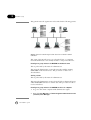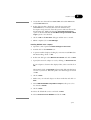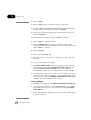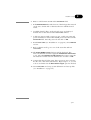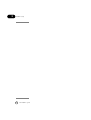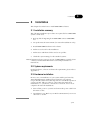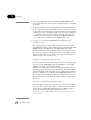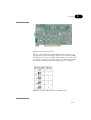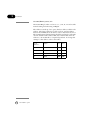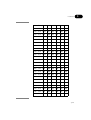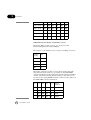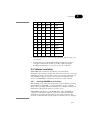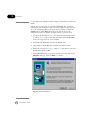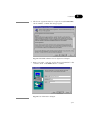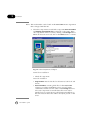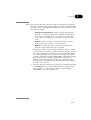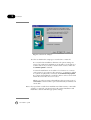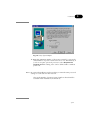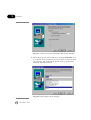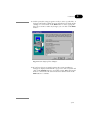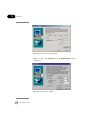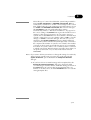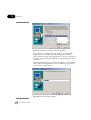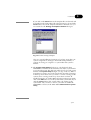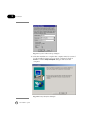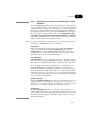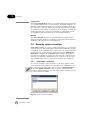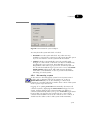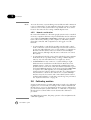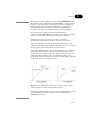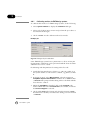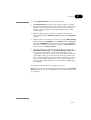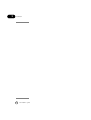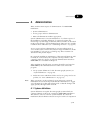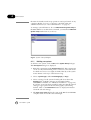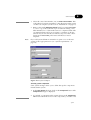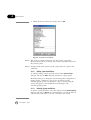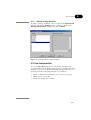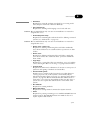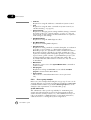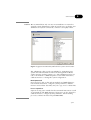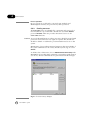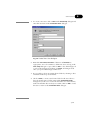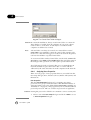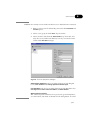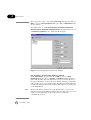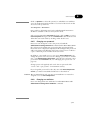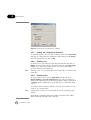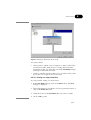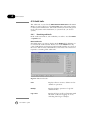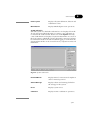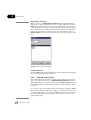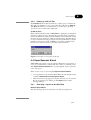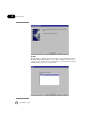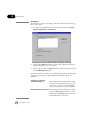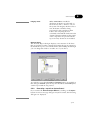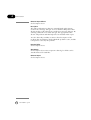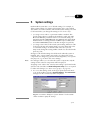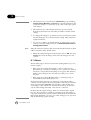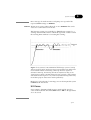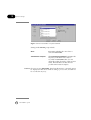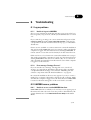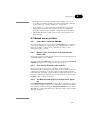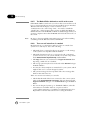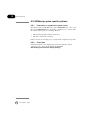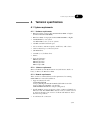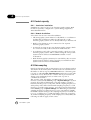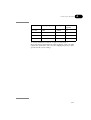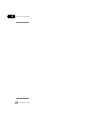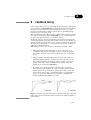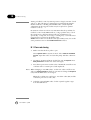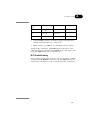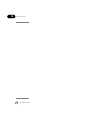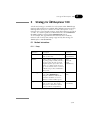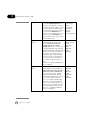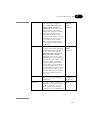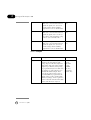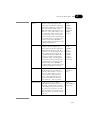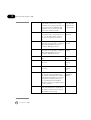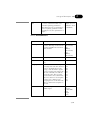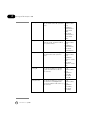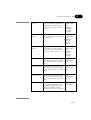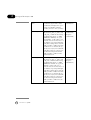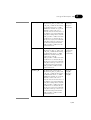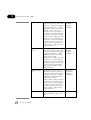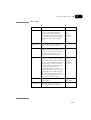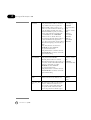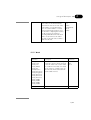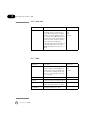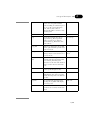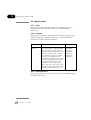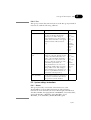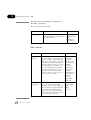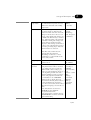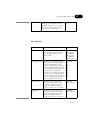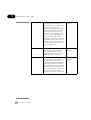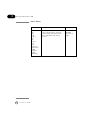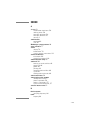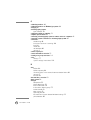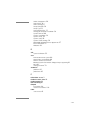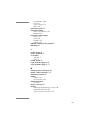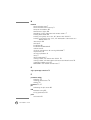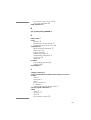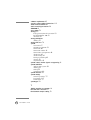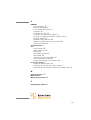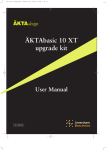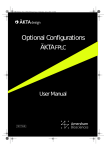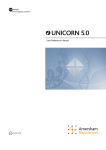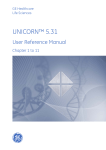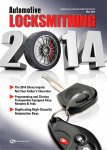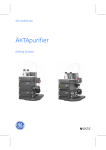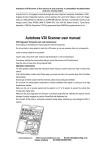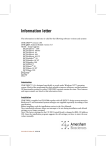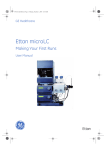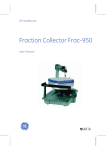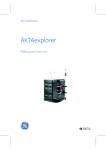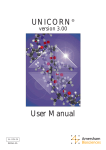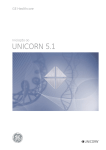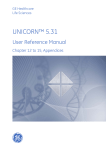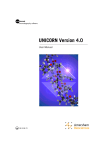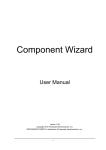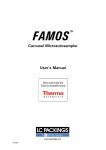Download UNICORN Version 4.0 Administration and Technical Manual
Transcript
user manual chromatography software UNICORN Version 4.0 Administration and Technical Manual um 18-1150-11 UNICORN 4.0 Administration and Technical Manual 18-1150-11 Edition AA 2001-04 to order: • Asia Pacific Tel: +852 2811 8693 Fax: +852 2811 5251 • Australasia Tel: +61 2 9894 5152 Fax: +61 2 9899 7511 • Austria Tel: +49 761 4093 201 Fax: +49 761 4903 405 • Belgium Tel: 0800 73 888 Fax: 03 272 1637 • Canada Tel: 1 800 463 5800 Fax: 1 800 567 1008 • Central, East, South East Europe Tel: +43 1 982 3826 Fax: +43 1 985 8327 • Denmark Tel: 45 16 2400 Fax: 45 16 2424 • Finland & Baltics Tel: +358 09 512 3940 Fax: +358 09 512 1710 • France Tel: 0169 35 67 00 Fax: 0169 41 9677 • Germany Tel: 0761 4903 201 Fax: 0761 4903 405 • Italy Tel: 02 27322 1 Fax: 02 27302 212 • Japan Tel: 81 3 5331 9336 Fax: 81 3 5331 9370 • Latin America Tel: +55 11 3667 5700 Fax: +55 11 3667 87 99 • Middle East and Africa Tel: +30 (1) 96 00 687 Fax: +30 (1) 96 00 693 • Netherlands Tel: 0165 580 410 Fax: 0165 580 401 • Norway Tel: 2318 5800 Fax: 2318 6800 • Portugal Tel: 01 417 7035 Fax: 01 417 3184 • Russian & other C.I.S & N.I.S. Tel: +7 (095) 232 0250,956 1137 Fax: +7 (095) 230 6377 • South East Asia Tel: 60 3 8024 2080 Fax: 60 3 8024 2090 • Spain Tel: 93 594 49 50 Fax: 93 594 49 55 • Sweden Tel: 018 612 19 00 Fax: 018 612 19 10 • Switzerland Tel: 01 802 81 50 Fax: 01 802 81 51 • UK Tel: 0800 616 928 Fax: 0800 616 927 • USA Tel: +1 800 526 3593 Fax: +1 800 329 3593 BioPilot, BioProcess, UNICORN, and Äkta are trademarks of Amersham Biosciences Limited or its subsidiaries. Amersham and Amersham Biosciences are trademarks of Amersham plc. Windows, Windows NT, and Windows 2000 are trademarks of the Microsoft Corporation. Novell is a trademark of the Oracle Corporation. Amersham Biosciences AB Björkgatan 30, SE-751 84 Uppsala, Sweden. Amersham Biosciences UK Limited Amersham Place, Little Chalfont, Buckinghamshire HP7 9NA, England. Amersham Biosciences Inc. 800 Centennial Avenue, PO Box 1327, Piscataway, NJ 08855 USA. Amersham Biosciences Europe GmbH Munzinger Strasse 9, D-79111 Freiburg, Germany. Amersham Biosciences K.K. Sanken Building, 3-25-1, Hyakunincho, Shinjuku-ku, Tokyo 169-0073, Japan. All goods and services are sold subject to the terms and conditions of sale of the company within the Amersham Biosciences group that supplies them. A copy of these terms and conditions is available on request. © Amersham Biosciences AB 2001 - All rights reserved. CONTENTS 1 Security features 1.1 Access security . . . . . . . . . . . . . . . . . . . . . . . . . . . . . . . . . . . . 1 1.2 Connection security . . . . . . . . . . . . . . . . . . . . . . . . . . . . . . . . . 1 1.3 Data security . . . . . . . . . . . . . . . . . . . . . . . . . . . . . . . . . . . . . . 2 1.3.1 Network communication failure . . . . . . . . . . . . . . . . . . . . . . . 2 1.3.2 Local station failure . . . . . . . . . . . . . . . . . . . . . . . . . . . . . . . . 3 1.4 Security recommendations for control stations . . . . . . . . . . . . . . 3 2 Network setup 2.1 Introduction . . . . . . . . . . . . . . . . . . . . . . . . . . . . . . . . . . . . . . . 5 2.2 Requirements . . . . . . . . . . . . . . . . . . . . . . . . . . . . . . . . . . . . . . 7 2.3 Installation guide . . . . . . . . . . . . . . . . . . . . . . . . . . . . . . . . . . . 8 2.3.1 TCP/IP - Windows NT/2000 domain . . . . . . . . . . . . . . . . . . . . 8 2.3.2 IPX/SPX - Novell server . . . . . . . . . . . . . . . . . . . . . . . . . . . . 13 3 Installation 3.1 Installation summary . . . . . . . . . . . . . . . . . . . . . . . . . . . . . . . . 19 3.2 System requirements . . . . . . . . . . . . . . . . . . . . . . . . . . . . . . . . 19 3.3 Hardware installation . . . . . . . . . . . . . . . . . . . . . . . . . . . . . . . 19 3.4 Software installation . . . . . . . . . . . . . . . . . . . . . . . . . . . . . . . . 25 3.4.1 Installing UNICORN for the first time . . . . . . . . . . . . . . . . . . 25 3.4.2 Installing selected software components after the initial installation . . . . . . . . . . . . . . . . . . . . . . . . . . . . . . 39 3.5 Managing system connections . . . . . . . . . . . . . . . . . . . . . . . . . 40 3.5.1 3.5.2 3.5.3 3.5.4 3.5.5 Establishing a connection. . . . . . . . . . . . . . . . . . . . . . . . . . . 40 Connection modes . . . . . . . . . . . . . . . . . . . . . . . . . . . . . . . . 41 Leaving and locking a system . . . . . . . . . . . . . . . . . . . . . . . . 42 Disconnecting a system . . . . . . . . . . . . . . . . . . . . . . . . . . . . 43 Network considerations . . . . . . . . . . . . . . . . . . . . . . . . . . . . 44 3.6 Calibrating monitors . . . . . . . . . . . . . . . . . . . . . . . . . . . . . . . . 44 3.6.1 Calibrating monitors for ÄKTAdesign systems . . . . . . . . . . . . 46 i 4 Administration 4.1 System definitions . . . . . . . . . . . . . . . . . . . . . . . . . . . . . . . . . .49 4.1.1 4.1.2 4.1.3 4.1.4 Defining new systems . . . . . . . . . . . . . . . . . . . . . . . . . . . . . Editing system definitions . . . . . . . . . . . . . . . . . . . . . . . . . . Deleting system definitions . . . . . . . . . . . . . . . . . . . . . . . . . Deleting strategy definitions. . . . . . . . . . . . . . . . . . . . . . . . . 50 52 52 53 4.2 User administration . . . . . . . . . . . . . . . . . . . . . . . . . . . . . . . . .53 4.2.1 User access groups. . . . . . . . . . . . . . . . . . . . . . . . . . . . . . . 4.2.2 Access group examples. . . . . . . . . . . . . . . . . . . . . . . . . . . . 4.2.3 Creating new users . . . . . . . . . . . . . . . . . . . . . . . . . . . . . . . 4.2.4 Assigning Users Properties . . . . . . . . . . . . . . . . . . . . . . . . . 4.2.5 Changing user passwords . . . . . . . . . . . . . . . . . . . . . . . . . . 4.2.6 Changing user attributes . . . . . . . . . . . . . . . . . . . . . . . . . . . 4.2.7 Viewing and changing user definitions . . . . . . . . . . . . . . . . . 4.2.8 Deleting users . . . . . . . . . . . . . . . . . . . . . . . . . . . . . . . . . . . 4.2.9 Deleting folders . . . . . . . . . . . . . . . . . . . . . . . . . . . . . . . . . . 4.2.10 Printing user setup information . . . . . . . . . . . . . . . . . . . . . 54 56 58 60 63 63 64 64 64 65 4.3 Audit trails . . . . . . . . . . . . . . . . . . . . . . . . . . . . . . . . . . . . . . .66 4.3.1 Examining audit trails . . . . . . . . . . . . . . . . . . . . . . . . . . . . . 66 4.3.2 Renewing audit trail files . . . . . . . . . . . . . . . . . . . . . . . . . . . 68 4.3.3 Backing up audit trail files . . . . . . . . . . . . . . . . . . . . . . . . . . 69 4.4 Report Generator Wizard . . . . . . . . . . . . . . . . . . . . . . . . . . . . .69 4.4.1 Generating a report from the Main Menu . . . . . . . . . . . . . . . 69 4.4.2 Generating a report from System Control . . . . . . . . . . . . . . . 73 5 System settings 5.1 Alarms . . . . . . . . . . . . . . . . . . . . . . . . . . . . . . . . . . . . . . . . . .76 5.2 Curves . . . . . . . . . . . . . . . . . . . . . . . . . . . . . . . . . . . . . . . . . . .77 6 Troubleshooting 6.1 Logon problems . . . . . . . . . . . . . . . . . . . . . . . . . . . . . . . . . . . .79 6.1.1 Unable to log on to UNICORN . . . . . . . . . . . . . . . . . . . . . . . 79 6.1.2 Error message "Strategy file error" . . . . . . . . . . . . . . . . . . . . 79 6.2 UNICORN access problems . . . . . . . . . . . . . . . . . . . . . . . . . . . .79 6.2.1 Unable to access certain UNICORN functions . . . . . . . . . . . 79 6.2.2 Connections are not available . . . . . . . . . . . . . . . . . . . . . . . 80 6.2.3 Run data Connection in System Control displays a “No x” . . 80 ii 6.3 Method and run problems . . . . . . . . . . . . . . . . . . . . . . . . . . . . 81 6.3.1 Cannot Quit or Logoff from UNICORN. . . . . . . . . . . . . . . . . . 6.3.2 Monitor signals do not appear in the System Control Curves panel . . . . . . . . . . . . . . . . . . . . . . . . . . . . . . 6.3.3 Error message "Couldn't create result file". . . . . . . . . . . . . . . 6.3.4 The Method-System Connection dialogue keeps appearing. . 6.3.5 The Method Editor window does not fit on the screen . . . . . . 6.3.6 There are red instructions in a method . . . . . . . . . . . . . . . . . 6.3.7 I’ve logged out of Windows NT/2000 and then logged in again but I can not get system connection in UNICORN (only for local systems, not remote) . . . . . . . . . . . 6.3.8 Print screen does not send a copy of the screen to the printer . . . . . . . . . . . . . . . . . . . . . . . . . . . . . . . . . . . . 81 81 81 81 82 82 83 83 6.4 Evaluation problems . . . . . . . . . . . . . . . . . . . . . . . . . . . . . . . . 83 6.4.1 Incorrect date and time . . . . . . . . . . . . . . . . . . . . . . . . . . . . 83 6.4.2 Evaluation procedure aborts . . . . . . . . . . . . . . . . . . . . . . . . . 83 6.5 ÄKTAdesign system specific problems . . . . . . . . . . . . . . . . . . . 84 6.5.1 Connected to a system but no system contact . . . . . . . . . . . 84 6.5.2 Flowscheme. . . . . . . . . . . . . . . . . . . . . . . . . . . . . . . . . . . . . 84 A Technical specifications A.1 System requirements . . . . . . . . . . . . . . . . . . . . . . . . . . . . . . . . 85 A.1.1 Hardware requirements . . . . . . . . . . . . . . . . . . . . . . . . . . . . 85 A.1.2 Software requirements . . . . . . . . . . . . . . . . . . . . . . . . . . . . . 85 A.1.3 Network requirements . . . . . . . . . . . . . . . . . . . . . . . . . . . . . 85 A.2 Control capacity . . . . . . . . . . . . . . . . . . . . . . . . . . . . . . . . . . . 86 A.2.1 Stand-alone installations . . . . . . . . . . . . . . . . . . . . . . . . . . . 86 A.2.2 Network installations . . . . . . . . . . . . . . . . . . . . . . . . . . . . . . 86 A.3 Data sampling . . . . . . . . . . . . . . . . . . . . . . . . . . . . . . . . . . . . . 86 B Feedback tuning B.1 Flow rate tuning . . . . . . . . . . . . . . . . . . . . . . . . . . . . . . . . . . . 90 B.2 Gradient tuning . . . . . . . . . . . . . . . . . . . . . . . . . . . . . . . . . . . . 91 iii C Strategy for ÄKTAexplorer 100 C.1 Method instructions . . . . . . . . . . . . . . . . . . . . . . . . . . . . . . . . .93 C.1.1 C.1.2 C.1.3 C.1.4 C.1.5 C.1.6 C.1.7 Pump . . . . . . . . . . . . . . . . . . . . . . . . . . . . . . . . . . . . . . . . . 93 Flowpath. . . . . . . . . . . . . . . . . . . . . . . . . . . . . . . . . . . . . . . 96 Alarms&Monitors . . . . . . . . . . . . . . . . . . . . . . . . . . . . . . . . 99 Frac . . . . . . . . . . . . . . . . . . . . . . . . . . . . . . . . . . . . . . . . . 105 Watch. . . . . . . . . . . . . . . . . . . . . . . . . . . . . . . . . . . . . . . . 107 Hold_until. . . . . . . . . . . . . . . . . . . . . . . . . . . . . . . . . . . . . 108 Other . . . . . . . . . . . . . . . . . . . . . . . . . . . . . . . . . . . . . . . . 108 C.2 Manual control . . . . . . . . . . . . . . . . . . . . . . . . . . . . . . . . . . .110 C.2.1 C.2.2 C.2.3 C.2.4 Pump . . . . . . . . . . . . . . . . . . . . . . . . . . . . . . . . . . . . . . . . Flowpath. . . . . . . . . . . . . . . . . . . . . . . . . . . . . . . . . . . . . . Alarms&Monitors . . . . . . . . . . . . . . . . . . . . . . . . . . . . . . . Frac . . . . . . . . . . . . . . . . . . . . . . . . . . . . . . . . . . . . . . . . . 110 110 110 111 C.3 System settings instructions . . . . . . . . . . . . . . . . . . . . . . . . . .111 C.3.1 C.3.2 C.3.3 C.3.4 iv Alarms . . . . . . . . . . . . . . . . . . . . . . . . . . . . . . . . . . . . . . . Specials . . . . . . . . . . . . . . . . . . . . . . . . . . . . . . . . . . . . . . Monitors . . . . . . . . . . . . . . . . . . . . . . . . . . . . . . . . . . . . . . Curves . . . . . . . . . . . . . . . . . . . . . . . . . . . . . . . . . . . . . . . 111 112 115 118 Security features 1 Security features This chapter considers security features in UNICORN, under the topics • access security • system connection security • data security • security recommendations for control stations 1.1 Access security Operation of UNICORN is restricted to authorised users, defined in the system by the system administrator (see “User administration” on page 53). User access may be protected by a password. The minimum password length for users is defined when UNICORN is installed (see “Software installation” on page 25). In installations where access security is important, passwords should be enforced and should be changed regularly (see “Changing user passwords” on page 63). Each user is assigned an access level that defines the operations that the user can perform and the folders the user is allowed to access (see “User administration” on page 53). For system security, administrative routines such as user and system definition should be permitted only to the system administrator. Installation of UNICORN establishes a default user with full access rights in the system. It is important for system security that this user is deleted when the site-specific users have been created. 1.2 Connection security To prevent conflicts in System Control requests, each system in an installation may have only one control mode connection at any one time. A running system may be left in a view mode connection and locked with a password (independent of the user's logon password) to prevent users without access from establishing a control mode connection and interfering with the control of the separation process. Otherwise, if the system is left unlocked in a view mode connection, any user may establish a control mode connection to the system. • p1 1 1 Security features We recommend that systems are always locked when a user leaves the system. For controlled and locked systems, the responsible user is identified in the System Control window for view mode connections. A system which is left unlocked with no control mode connection has no identified responsible user. Systems may be locked even when they are idle, to allow users to reserve a system for later use. 1.3 Data security 1.3.1 Network communication failure If the network communication fails while a method is running, any control mode connection on a remote station will lose control of the system and results destined for network drives cannot be saved in their correct folders. In this event, the run continues under control from the local station. Results are saved on the local station with the original result file name in the folder DRIVE:\Unicorn\Local \Fil\Failed, from which they can be retrieved after the run is complete. To retrieve results from the Failed folder: 1. Start UNICORN (if it is not already started) on the local station where the separation process was run. 2. Log on as a user with access to the Failed folder. 3. You can now move the result file to a suitable location on the network server when network communication is re-established so that it is accessible from remote stations. Note: Result files are saved directly under the Failed folder, and are identified by result file name. Files with the same result file name base are distinguished by an incremental serial number, in the same way as result files in any other folder. Access to the Failed folder The system administrator may choose one of two policies concerning access to the Failed folder: • Grant access to the Failed folder to all users, so that each user can retrieve his or her own result files. This places the responsibility for retrieving result files and deleting old files from the Failed folder on the individual users. Note that with this policy any user will be able to examine, copy, move and delete the other users' results in the Failed folder. This policy has the advantage that the Failed folder can conveniently be used to temporarily store methods and results from runs performed from the local station when the network is not running. um 18-1150-11 • p2 Security features • Grant access to the Failed folder only to one or a few users, who share the responsibility for retrieving results files and deleting old files from the Failed folder. This policy should be used if the installation requires restricted access to users' result files. Note that the user(s) with access to the Failed folder should also have access to other users' home folders, to be able to copy or move result files to suitable destinations. In granting access to the Failed folder, it is sufficient to grant access to DRIVE:\Unicorn\Local\Fil\Failed, since this is the path to the Failed folder on each local station. 1.3.2 Local station failure If the local station fails during a run, the run may continue but the results generated after the failure cannot be saved. An autosave feature saves a temporary result file on the local station during runs at a preset interval defined in the system definition (see “System definitions” on page 49). When the local station is restarted, the temporary result file will be transferred to the original result file destination (or to the Failed folder if the original destination was on a network drive which is not currently available). The result file will contain the results of the run up to and including the last autosave time before the failure. Results after this time will be lost. 1.4 Security recommendations for control stations Chromatography systems may be controlled without running the user interface modules. In a network installation, this situation can arise if a system is controlled from a remote station without starting UNICORN on the local station. In a stand-alone installation, the situation can arise if a user quits UNICORN after starting a run. In both cases, it is not apparent from the desktop that UNICORN control software is actually running, and there is therefore a risk that Windows NT may be shut down and the computer turned off in the belief that it is not in use. To prevent this: • Do not quit UNICORN if you are controlling a system. • Do not turn off local station computers in a network installation. • If possible, start UNICORN application program on all local stations in a network installation and establish a view mode connection, as an indication that a connected system might be running. • p3 1 1 Security features um 18-1150-11 • p4 Network setup 2 Network setup UNICORN 4.0 can be installed in a network environment, allowing chromatography systems to be controlled from any PC in the network where UNICORN is installed. This chapter describes how to set up the network environment before installing UNICORN. This chapter is only relevant if you will be running UNICORN to control chromatography systems remotely. The Network setup should be performed by someone with experience in Windows NT/Windows 2000 and network installations. 2.1 Introduction It is important to understand the basics of how UNICORN operates in a network setup to ease the installation. The first step is to login to a network to enable installation of UNICORN. Then read the following explanations of some of the aspects of UNICORN in a network setup. Explanation of some of the aspects of UNICORN in a network: Storage of data Methods and log files are stored in a folder shared between the local and the remote UNICORN. Communication The remote and the local UNICORN use named pipes to send commands and data between them. Log files in a network setup While running, the local UNICORN system writes logs on the local harddisk. When the run is over it copies them to the network drive where log files are stored. Named pipes communication From the remote UNICORN commands are sent, such as "run method foo.met". From the local UNICORN messages and trend data is sent to the remote UNICORN. Network failure in the middle of a run The local UNICORN will continue the run and the log file will be on the local harddrive when the run is over. Access to the network drive while running When a method is begun the method is copied from the network drive to a local directory and it is read from there during the run. Server in a UNICORN network setup: UNICORN requires only a directory for log files and method templates accessible by both the local and the remote UNICORN. It is generally a good idea to use a directory on anWindows NT/2000 server for easy backup. • p5 2 2 Network setup The different network setups that UNICORN has been tested in are the following: • Windows NT/2000 domain with TCP/IP • Windows NT/2000 workstations connected to a Novell server Note: The same version of UNICORN must be installed on both the computers with the chromatography system and the remote control computers. Mixing different versions will not work. Establishing and maintaining a networked UNICORN installation requires some understanding of the working of the Windows NT/2000 operating system and the concept of NT domains if used. We recommend that a competent network administrator that will also be involved in the installation of UNICORN software, should maintain the network. The network administrator is not necessarily the same person as the system administrator for UNICORN. Once the network is set up, network functions are entirely transparent to UNICORN users, and the network administrator does not need to understand the use of UNICORN for controlling chromatography systems. Security is very important in a networked UNICORN installation. Three aspects of security can be distinguished, and the responsibility for maintaining security is shared by the network administrator and the system administrator for UNICORN: Network administrator Data storage security (backup routines) um 18-1150-11 • p6 UNICORN administrator Back-up routines for server Controlled user access to and local disks. home and shared folders, e.g. placing all home folders on a shared disk to prevent data from being scattered throughout the network. Network access Maintenance of user passsecurity words and access rights to shared resources. - UNICORN access security Maintenance of user profiles - Network setup PC’s with UNICORN software can be categorised as follows: • A local station is a PC to which chromatography systems are physically connected. UNICORN software must be installed on all local stations in the network. • A remote station is a PC to which often no systems are physically connected, but which can control systems over a network link. UNICORN software is installed with the Remote Only option on remote stations. Chromatography systems in the network can be controlled from either remote or local stations. A local station in a network can also be used as a remote station to control other systems. Note: If a run is being controlled from a remote station and a network communication error occurs, the run will continue under the control of the local station. Results will be saved in the Failed folder on the local station. A control mode connection can be established on the local station to control the run. For a chromatography system to be accessible in the network, the local station must be switched on and logged on to the network. The user interface for UNICORN does not however need to be started on the local station. System Control from a remote station is managed through network level routines, which are started at log on time on the local station. A local station can be used to control the chromatography system directly connected to the PC without logging on to the network. (The station must however have been logged on to the network once previously so that the necessary files are copied from the network server to the local computer.) This copying is performed automatically. Method and result files stored on the network drives will of course not be accessible. For runs performed in this stand-alone mode where the result file is directed to a network drive, the results will be saved in the Failed folder on the local station. Note: It is still required that the user log on to the local Windows NT/2000 station using a valid user ID. 2.2 Requirements The following are minimum network requirements for running UNICORN in a network installation: • Windows NT (version 4.0) workstation, or Windows 2000 workstation. • p7 2 2 Network setup • A valid network card (see Appendix A). • A valid network connection. • The user must have the right “Access this computer from network” to connect to the local station in remote control. • Protocols and services such that named pipes are usable over the network. • Protocols and services such that folders can be connected to a drive unit. The two last points are satisfied if the services; Server and Workstation are installed and one of the protocols TCP/IP or NWLink IPX/SPX. User rights The requirements in the user rights list above are satisfied if a default installation of the network is performed. The default is for everyone to have the user right “Access this computer from network”. However, if this is nor the case then the user rights should be set by a person with administrative privileges on the Windows NT/2000 workstation using the following steps: 1. Select Start:Programs:Administrative Tools (Common):User Manager. 2. Select Policies:User rights from the dialogue menu. 3. Select Access this computer from network from the drop-down list. 4. Click on the Add button. 5. Select the group or person(s) who will get this right. It should be a group within which the person logged on to the local UNICORN station is a member, or that person is specifically selected. 6. Click on the OK button. 2.3 Installation guide 2.3.1 TCP/IP - Windows NT/2000 domain This is an example of how to setup the network so that UNICORN may run across the network when the network protocol is TCP/IP and there is an Windows NT/2000 domain controller. The setup of the Windows NT/2000 domain controller is not described here; a competent network administrator is generally needed to setup an Windows NT/2000 domain server. um 18-1150-11 • p8 Network setup Fig 2-1. A network installation with 4 chromatography systems and 5 workstations (PCs). The chromatography systems physically connected to PCs 1 and 5 can be controlled locally. Alternatively, any of the PCs with UNICORN installed can be used to remotely control any of the chromatography systems via the network. In this example, PC 4 is connected to the network but it cannot be used to control any chromatography systems since it does not have UNICORN installed. Note also that the server does not have UNICORN installed and is not involved in the control process per se. Creating user groups and users of UNICORN This is performed by the network administrator: 1. Log on to the Windows NT/2000 domain controller with administrative rights. 2. Enter the User Manager for the domain by selecting Start:Programs:Administrative Tools (Common). 3. Create a group that all UNICORN users will be part of. Select the User menu and the New Local or Global Group item. 4. In the dialogue that is displayed, enter a suitable name for the group and click on OK. • p9 2 2 Network setup 5. Create the users that will run UNICORN. Select the User menu and the New User item. 6. In the dialogue that is displayed, enter user name (maximum 20 characters and must be unique within the domain), description and password. Click on the Groups button. 7. In the dialogue that is displayed, select the newly created group of UNICORN users and click on the <- Add button. Finally click on the OK button in the Group membership dialogue. 8. Click on the OK button in the New User dialogue and the user is created. 9. When all users have been created, click on Close in the New User dialogue. Sharing a folder This is performed by the network administrator: 1. Log on to the Windows NT/2000 computer designated to be the UNICORN file server with administrative rights. 2. Start Windows Explorer with Start:Programs:Windows Explorer. 3. Open the shortcut menu for the folder that will serve as the UNICORN server disk. Select Sharing. 4. In the dialogue that is displayed, click on the Shared As radio button and enter a suitable share name, e.g. UNICORN. This name will be used when connecting to this folder. 5. Set up the permissions for the shared folder by clicking the Permissions button. Select Everyone in the list box and click on the Remove button. Click on the Add button and in the dialogue that is displayed make sure that the domain is selected in the top drop-down list. Select the newly created user group in the list and click on the Add button and finally select Full Control in the bottom drop-down list and click on the OK button. 6. Select OK to accept Share in the Type of Access dialogue. Installing TCP/IP on a non-networked computer This is performed by the network administrator: 1. Open the control panel with Start:Settings:Control Panel. um 18-1150-11 • p10 Network setup 2. Double click on the Network icon. 3. A question will be displayed asking if you want to install Windows NT/2000 Networking. Click on Yes. 4. In the next dialogue select Wired to the network and click on Next. 5. Specify the network adapter to use by clicking on Select from list. If your adapter is shown in the displayed list, select it and click on OK. Alternatively click on Have disk and insert the disk with the latest version of your driver. Enter the path to it in the dialogue and click on OK. 6. Click on Next. 7. Make sure your selected adapter is shown in the list and click on Next. 8. Select TCP/IP as the protocol to use. 9. Click on Next. 10. Select all default the services and click on Next. 11. Configure the TCP/IP protocol. Information specific to the network will have to be entered. This information should be supplied by the network administrator. Click on Next when ready. 12. Click on Next again to install the selected components. 13. Insert the Windows NT/2000 CD-ROM disk and enter the path to it in the dialogue (Example: D:). Click on Continue. 14. A dialogue is displayed, displaying where the files will be read. Click on Continue. 15. The bindings are displayed. Click on Next to continue. 16. Click on Next to start the network. 17. On the primary Domain Controller, run Server Manager by selecting Start:Programs:Administrative Tools:Server Manager. 18. From the menu select Computer and then the Add to Domain item. 19. Select the Windows NT/ 2000 or Server radio button and enter the Windows NT/2000 workstation name in the Computer Name field. • p11 2 2 Network setup Click on Add. The computer is added to the domain. 20. On the Windows NT/2000 workstation select the Domain radio button and enter the name for the domain. The network administrator should supply this name. Click on Next to continue. You will be welcomed to the domain. 21. Acknowledge and click on Finish. 22. Select the option to restart your computer now. The computer is restarted. 23. Log on to the Domain with administrator rights. Installing TCP/IP on a networked computer This is relevant when network has been installed earlier. 1. Log on to the computer with administrator rights. 2. Open the control panel with Start:Settings:Control Panel. 3. Double click on the Network icon. 4. In the Network dialogue, enter the Adapters tab and click on the Add button. 5. In the dialogue that is displayed select the correct driver for your network adapter and click on the OK button. Click on the Have disk button and insert the disk with the latest version of your driver and enter the path to it in the dialogue. 6. In the Network dialogue, enter the Services tab and click on the Add button. 7. In the dialogue that is displayed, select Server and click on the OK button. 8. Click on the Add button again. 9. In the dialogue that is displayed, select Workstation and click on the OK button. 10. In the Network dialogue, enter the Protocols tab and click on the Add button. 11. In the dialogue that is displayed, select TCP/IP Protocol and click on the OK button. um 18-1150-11 • p12 Network setup 12. In the Network dialogue click on the OK button. When the window is writing this new data to the hard disk the configuration dialogues for the TCP/IP protocol will be displayed. Information specific to the network must be entered. This information should be supplied by the network administrator. Installing UNICORN 1. Start Windows Explorer with Start/Programs:Windows Explorer. 2. Connect the shared folder on the UNICORN file server with the designated drive letter. You can do this by selecting Tools:Map Network Drive. 3. In the dialogue that is displayed select the drive letter in the upper drop-down list box. 4. If the current user ID does not have permissions to the shared UNICORN folder on the server, enter a valid domain user ID in the Connect As field. 5. In the Shared folders list at the bottom of the dialogue the network can be seen, double click on the server with the shared folder. 6. Available shared folders on the selected server are displayed. Double click on the shared folder UNICORN will use. 7. A dialogue appears with a request to give a valid user name and password. The user name will be the ID previously entered in the Connect As field. Give the password and click on OK. 8. Install UNICORN (see “Installation” on page 19), select Network version. 9. Re-boot the PC and log on as one of the domain users that will run UNICORN. 10. Connect the shared folder again, this is necessary since each user has his own connected network drives. Repeat steps 1, 2, 3,5 and 6 above and make sure the Reconnect at Logon option is checked. 11. Start UNICORN and set up system definitions and user profiles (“Installation” on page 19). 2.3.2 IPX/SPX - Novell server This is an example of how to set up the network so that UNICORN can run across the network when the network protocol is IPX/SPX and uses a Novell server. • p13 2 2 Network setup The general network organisation is described in the following picture. Fig 2-2. General network organisation based on a Novell network controller. The setup of the Novell server is not described here; a competent network administrator is normally needed to setup a Novell server. Creating user group and users of UNICORN on the Novell server This is performed by the network administrator. The network administrator creates the users that will be running UNICORN on the Novell server. The procedure for this is not described here. Sharing a folder This is performed by the network administrator. The network administrator creates a shared folder on the Novell server which UNICORN will use for shared data. The procedure for this is not described here. Creating user group and users of UNICORN on the local computers 1. Log on to the client computer with administrator rights. 2. Enter the User Manager with Start:Programs:Administrative Tools (Common):User Manager. um 18-1150-11 • p14 Network setup 3. Create the users that will run UNICORN. Select the User menu and the New User item. 4. In the dialogue that is displayed, enter the user name (the UNICORN users created by the network administrator), description and password (enter the password the user has in the Novell network). Make sure that the Password Never Expires option is checked and that the User Must Change Password at Next Logon option is not checked. 5. Click on OK in the New User dialogue and the user is created. 6. When completed, close User Manager. Installing IPX/SPX on the computer 1. Open the control panel with Start:Settings:Control Panel. 2. Double click on the Network icon. 3. A question will be displayed asking if you want to install Windows NT Networking. Click on Yes. 4. In the next dialogue select Wired to the network and click on Next. 5. Specify the network adapter to use by clicking on Select from list. If your adapter is shown in the displayed list, select it and click on OK. Alternatively click on Have disk and insert the disk with the latest version of your driver. Enter the path to it in the dialogue and click on OK. 6. Click on Next. 7. Make sure your selected adapter is shown in the list and click on Next. 8. Select NWLink IPX/SPX Compatible Transport as the protocol to use. Deselect TCP/IP. 9. Click on Next. 10. Select all default the services and click on Next. 12. Select Client Service for NetWare and click on OK. • p15 2 2 Network setup 13. Click on Next. 14. Click on Next again to install the selected components. 15. Insert the Windows NT/2000 CD-ROM disk and enter the path to it in the dialogue (Example: D:). Click on Continue. 16. A dialogue is displayed, displaying where the files will be read. Click on Continue. 17. The bindings are displayed. Click on Next to continue. 18. Click on Next to start the network. 19. Select the Workgroup radio button and enter a name for the workgroup. The network administrator should supply this name, click on Next to continue. 20. Click on Finish. 21. Remove the CD-ROM disk. 22. Select the option to restart your computer now. The computer is restarted. 23. Log on with administrator rights. 24. The Select NetWare Logon dialogue is displayed. The network administrator must supply the Default Tree and Context to use. Select the Default Tree and Context radio button, enter the information from the network administrator and click on OK. 25. Since the name and password of the user you logged on as are not a valid account on the Novell server, a message will be displayed after a 30 second timeout, NetWare Authentication Failure. Click on Yes to keep the default tree and context. Installing UNICORN 1. Start Windows Explorer with Start:Programs:Windows Explorer. 2. Connect the shared folder on the UNICORN file server with the designated drive letter. You can do this by selecting Tools:Map Network Drive. 3. In the dialogue that is displayed select the drive letter in the upper drop-down list box. um 18-1150-11 • p16 Network setup 4. Enter a valid domain user ID in the Connect As field. 5. In the Shared folders list at the bottom of the dialogue the network can be seen, double click on the Novell server with the shared folder. 6. Available shared folders on the selected server are displayed. Double click on the shared folder UNICORN will use. 7. A dialogue appears with a request to give a valid user name and password. The user name will be the ID previously entered in the Connect As field. Give the password and click on OK. 8. Install UNICORN (see “Installation” on page 19), select Network version. 9. Re-boot the PC and log on as one of the users that will run UNICORN. 10. The Select NetWare Logon dialogue will be displayed. The network administrator must supply the Default Tree and Context to use. Select the Default Tree and Context radio button, enter the information from the network administrator and click on OK. 11. Connect the shared folder again, this is necessary since each user has his own connected network drives. Repeat steps 1, 2, 3,5 and 6 above and make sure the Reconnect at Logon option is checked. 12. Start UNICORN and set up system definitions and user profiles (see “Installation” on page 19). • p17 2 2 Network setup um 18-1150-11 • p18 Installation 3 Installation This chapter describes how to install UNICORN software. 3.1 Installation summary The following installation procedures are required before UNICORN systems can be used: 1. Back up files if migrating from UNICORN 3.10 to UNICORN 4.0. 2. Set up the network environment (for network installations only). 3. Install UNICORN hardware and software. 4. Define access levels for the installation. 5. Define users with home folders and access profiles. 6. Check the system settings for the attached systems. Note: If migration from a previous version of UNICORN is required, please contact your Amersham Biosciences Service Representative for instructions. 3.2 System requirements For the hardware, software and network requirements, please refer to Appendix A. 3.3 Hardware installation In most cases, an installation of your system will be performed by Amersham Biosciences authorised personnel. If your system is not pre-installed, then follow the steps below to install the expansion card in your PC. This procedure is only required in stand-alone installations, i.e. systems not connected to a network, and on local computers in network installations. 1. Turn off the power to your PC and remove the power cable from the mains socket. 2. Open the PC cover. Refer to your PC documentation if you are not sure how to do this. • p19 3 3 Installation 3. Locate an empty ISA slot for CU-900 and UNICORN Control Board, AT expansion cards. Locate an empty PCI slot for CU-900 PCI cards. 4. Take the expansion card out of the anti-static bag. Handle the card by its edges, and avoid touching the electronic components as far as possible, because discharges of static electricity can permanently damage electronic components on the card. If you are working in a room where static electricity tends to build up, discharge any electricity from your body by touching an earthed metal surface (e.g. a water tap or radiator) before handling the card. 5. Settings for CU-900 and UNICORN Control Board, AT expansion cards: Two settings that are made on the expansion cards are for interrupt (IRQ) and address. These settings must be entered in the UNICORN software installation so that UNICORN can find the systems when started. To see which settings the card has, look at the card and compare it with the tables below. The IRQ is set by a jumper and the address is set with a dip-switch. Write down the settings and set aside for future use. Settings for CU-900 PCI expansion cards: Set the control unit (CU) on the expansion card. This setting must be entered in the UNICORN software installation so that UNICORN can find the systems when started. The CU is set with a dip switch. To see which CU that is set, look at the expansion card and compare it with Figs 3-1 and 3-2. Write down the number of the CU that is set on a paper and set aside for future use. When you are installing the UNICORN software and the setup program is asking for the card settings, enter the correct value for the selected CU. Write down the settings on a paper for future use. Special for CU-900 PCI and Windows 2000: Windows 2000 can auto detect the new card when the system is booted and the “Add new hardware”-wizard is started. The information used to install the CU-900 PCI card on Windows 200 (Using the “Add new hardware”-wizard) is found at (Cu900pci.inf) in the folder \\Drivers\Cu900pci\ on the CD-ROM. um 18-1150-11 • p20 Installation Fig 3-1. The PCI expansion card. When you are installing the UNICORN software and the setup program asks for the card settings, enter the correct values for IRQ and address. If for some reason the default settings can not be used on a specific computer, for example there is a conflict with another device that it already installed, the settings have to be changed. Fig 3-2. Dip switch settings for the CU-900 PCI card. • p21 3 3 Installation CU-900 (ÄKTA systems) ISA Alternative IRQs for this card are 3, 4, 5, 7, 10, 11, 12 and 15. The manufacturing default setting is IRQ10. The address is made up of two parts, the base address and the node address. Valid base addresses for this card are any hex address between 0 and FF0, the node address can be altered between 1-4. The manufacturing default setting should be updated to reflect the current default for the address 100 (base address 100 and node address 1). Note that this is computer dependent. To change the settings for the address, refer to the tables um 18-1150-11 • p22 Node address Offset S1:7 S1:8 1 0 ON 2 400h OFF ON 3 800h ON 4 C00h OFF OFF ON OFF Installation Base address S1:1 S1:2 S1:3 S1:4 S1:5 S1:6 100 + offset ON ON ON ON OFF ON 110 + offset OFF ON ON ON OFF ON OFF ON ON OFF ON 130 + offset OFF OFF ON ON OFF ON ON OFF ON OFF ON 150 + offset OFF ON OFF ON OFF ON OFF OFF ON OFF ON 170 + offset OFF OFF OFF ON OFF ON 120 + offset ON 140 + offset ON 160 + offset ON 180 + offset ON ON ON OFF OFF ON 190 + offset OFF ON ON OFF OFF ON OFF ON OFF OFF ON 1B0 + offset OFF OFF ON OFF OFF ON 1A0 + offset ON 1C0 + offset ON ON OFF OFF OFF ON 1D0 + offset OFF ON OFF OFF OFF ON 1E0 + offset ON OFF OFF OFF OFF ON 220 + offset ON OFF ON ON ON OFF 230 + offset OFF OFF ON ON ON OFF ON OFF ON ON OFF 250 + offset OFF ON OFF ON ON OFF 260 + offset ON OFF OFF ON ON OFF 280 + offset ON ON ON OFF ON OFF 290 + offset OFF ON ON OFF ON OFF 2A0 + offset ON OFF ON OFF ON OFF 300 + offset ON ON ON 240 + offset ON ON OFF OFF • p23 3 3 Installation 310 + offset OFF ON ON ON OFF OFF OFF ON ON OFF OFF 330 + offset OFF OFF ON ON OFF OFF ON OFF ON OFF OFF 350 + offset OFF ON OFF ON OFF OFF 320 + offset ON 340 + offset ON 3E0 + offset ON OFF OFF OFF OFF OFF UNICORN Control Board, AT (BioPilot systems) Alternative IRQs for this card are 3, 5, 10 and 11. The manufacturing default setting is IRQ10. The jumpers of the multinet card correspond to IRQs as follows: Jumper setting IRQ W2 3 W3 5 W4 10 W5 11 Alternative addresses for this card are shown in the table. The value that should be entered as an address in the UNICORN software installation is the number listed in the Address DualPort column. The manufacturing default setting for the address is no. 12 and for this setting D0000 should be entered as the address in the UNICORN software installation. No. S2:1 S2:2 S2:3 S2:4 Address DualPort um 18-1150-11 • p24 0 ON ON ON ON A0000 1 OFF ON ON ON A4000 2 ON OFF ON ON A8000 3 OFF OFF ON ON AC000 Installation 4 ON ON OFF ON B0000 5 OFF ON OFF ON B4000 6 ON OFF OFF ON B8000 7 OFF OFF OFF ON BC000 8 ON ON ON OFF C0000 9 OFF ON ON OFF C4000 10 ON OFF ON OFF C8000 11 OFF OFF ON OFF CC000 12 ON ON OFF OFF D0000 13 OFF ON OFF OFF D4000 14 ON 15 OFF OFF OFF OFF DC000 3 OFF OFF OFF D8000 6. Install the expansion card in an empty PCI slot and close the cover on your PC. 7. Connect the card to the liquid handling module CU connector using the communication cable provided. Additional liquid handling modules up to a total of four may be connected. 3.4 Software installation UNICORN will normally be installed by your Amersham Biosciences representative. Follow the instructions below if you need to install the program yourself. If the system is connected to the network and installed to support remote control, make sure that the same version of UNICORN is installed on all stations in the network. 3.4.1 Installing UNICORN for the first time The installation procedure described below assumes that the operating system Windows NT/2000 is correctly installed on your computer. Refer to the operating system documentation for details. For network installations, the network must be correctly set up. UNICORN is supplied on a CD-ROM. Files on the CD-ROM are compressed and cannot simply be copied onto the hard disk. The installation procedure described below creates the required folder structure on the hard disk and decompresses the files. Do not attempt • p25 3 Installation to decompress the distribution files using any other file decompression utility. Follow the procedure below to install UNICORN. For a network installation, follow this procedure on each computer in the network. You can quit the installation at any point by clicking on either the Cancel button or the Exit button. If you do this, however, the installation will be incomplete and the software cannot be used. 1. For network installations, log on to the network and check that you have access to the server disk and folder where UNICORN network components are to be installed. 2. Insert the CD-ROM disk into the CD-ROM drive. 3. Select Run from the Windows taskbar Start button menu. 4. Write the command d:setup, where d: is the unit for your CDROM drive. Click on OK. 5. The UNICORN setup program is launched and you will see the Welcome dialogue. Click on Next to continue. Fig 3-3. Welcome dialogue um 18-1150-11 • p26 Installation 6. The license agreement must be accepted to install UNICORN. Click on Yes to continue the setup program. Fig 3-4. UNICORN Software License Agreement dialogue. 7. Enter your name, company, and product serial number for the software. Click on the Next button to continue. Fig 3-5. User information dialogue. • p27 3 3 Installation Note: The serial number can be found on the UNICORN License Agreement that is shipped with the CD. 8. Select the components to install. The components User information and Strategy and template files contain sub-components. These sub-components can be accessed by clicking on the Change button. When all selections are made, click on the Next button to continue. Fig 3-6. Select Components dialogue. Stand-alone installation • Check all components Network installation • Program Files must be checked on all stations, both local and remote. • User Information contains global files for the UNICORN software, procedures, BufferPrep recipes, report formats, column files and the users file. Click on the Change button to select sub-components to install. These files need only be installed once in a network. For all following installations to the same network these files will be already be present on the server. um 18-1150-11 • p28 Installation Note: The users file should be checked for the first installation only. If the users file is checked during later installation on other computers in the network, any users already defined will be deleted and only the default user will be available. • Strategy and Template files contain a wizard and should be checked for each new strategy to be installed (usually when a new system is installed on a local computer). Each strategy needs only to be installed once since they are stored on the server. • System should be checked on all stations where a system is connected, but not on demo or remote stations. • Manuals should be checked if you want to install the user manual in pdf-format to the target computer. If global procedures, report formats, BufferPrep recipes, columns or a users file already exist, you will be asked if you want to replace the corresponding files. Normally you should answer No. When any of the global user files are replaced, a backup file is created from the old file. The next time UNICORN is started these backup files (if they exist) are checked against the new files. If any differences exists between the files the user is presented with a dialogue where data that exists in the backup file but not in the new file can be restored. 9. Select the disk drive where the program is to be installed and click on the Next button to continue. This should be a physical disk drive (usually c:) on the computer where you are installing UNICORN, not a network disk drive. • p29 3 3 Installation Fig 3-7. Select Drive dialogue. 10. Choose whether the setup type is stand-alone or network. For a stand-alone installation the network options settings are ignored. A stand-alone installation can be either a local station or a demo station. If you want to install a demo station, make sure that Demo system is checked. A network installation can be either a local station or a remoteonly system. To get a remote-only system, i.e. a computer to which no systems are physically connected, check Remote-only system. For a network installation you will also have to select a server disk where the server files are to be located. When you perform a network installation, the necessary parts of UNICORN software will be copied automatically to the network server disk. Note: If you perform a stand-alone installation and later want to connect the system to a network, you must remove the current installation and install the software with the appropriate settings. um 18-1150-11 • p30 Installation Fig 3-8. Setup Type dialogue. 11. Enter the minimum number of characters required for passwords (Valid numbers of password characters are 3 -15). Alternatively, if you do not require password protection, select No password required. With this setting, users can be defined with or without passwords. Note: In a network installation, make sure that you enter the same password settings on each station in the network. Choose the number of System Control windows that should be available in the installation (maximum 4). • p31 3 3 Installation Fig 3-9. Password and System Control Window Settings dialogue. 12. Select the program folder in which you want the UNICORN icon to be placed. You can either create a new folder or select one that already exists. The folder will be placed in the programs menu under the Start button menu. Fig 3-10. Select Program Folder dialogue. um 18-1150-11 • p32 Installation 13. At this point, the setup program is ready to start copy the files. A dialogue will display all the selections that have been made. If the settings are correct click on the Next button to start copying the files. If you want to make any changes you can click on the Back button. Fig 3-11. Start Copying Files dialogue. 14. If you have chosen to install systems, the system installation dialogue is displayed after the file copy process. Select a system and click on the Change button to set up the system. When all systems that are connected to the station have been defined click on the Next button to continue. • p33 3 3 Installation Fig 3-12. System Installation dialogue. When you click on the Change button, the System Setup dialogue is displayed. Fig 3-13. System Setup dialogue. um 18-1150-11 • p34 Installation Select the type of control board that the system being installed is using, CU-900, CU-900 PCI or UNICORN control board, AT. For each system you will have to set the correct settings for the control unit. Additionally, the control interrupt and address have to be set for CU-900 and UNICORN control board, AT control board types (the CU-900 PCI control board handles these settings automatically). Refer to “Hardware installation” on page 19 for the correct settings. The Default button gives the default resource settings for the selected system type. If you want to remove a system, click on the Clear button to clear all fields. All fields must contain a value before you can continue. Click on OK to save the changes or Cancel to abort the dialogue. In both cases you are returned to the System Installation dialogue. Install additional systems until you have installed all systems physically connected to the computer (the number of systems is not related to the number of System Control windows installed in step 12). If you installed more than one system, make a note of which system is connected to which control unit. This information is useful to have when you set up the system table or if you must in the future reinstall UNICORN. Note: If you want to define systems later or change the settings for an already defined system, run the setup program once again with only the System Installation option checked in the Component Selection dialogue. 15. If you have chosen to install strategy and/or template files, the Strategy & Template Installation dialogue is displayed. If the correct strategy is visible in the list, mark that strategy and click on the Install button. If you have the strategy/template files on a diskette or another source, click the Have Disk button to locate the strategy/template files. • p35 3 3 Installation Fig 3-14. Strategy & Template Installation dialogue. If the options for both strategy and template are checked the template files are installed automatically together with the strategy. If the strategy and template files are located on different diskettes, the setup program will ask for the template disk when it is needed. When installing strategies, you will be prompted for a name for the strategy that is being installed. You can either keep the default name or enter another name. Fig 3-15. Enter Information dialogue. um 18-1150-11 • p36 Installation If you click on the Select button, the template files and wizard will be installed to the folder where the selected strategy is located. The Cancel button aborts the template installation. In both cases you are returned to the Strategy & Template Installation dialogue. Fig 3-16. Select Strategy dialogue. Choose to install additional strategies if you have more than one system configuration. Strategies are installed independently of systems. A strategy is assigned to a system when the system is defined. 16. The System Table Settings dialogue is only displayed when UNICORN is installed for the first time and only if a system table is not already present. The dialogue will be shown for each system defined in the System Setup dialogue (see step 14 above). Enter a name that you want to use for the system and select the system type in the drop-down list box. If you want to connect a strategy to the system, select a strategy in the drop-down list box where all installed strategies are visible. When all selections have been made, click on the OK button to save the system in the system table. If you click the Cancel button, the system will not be written to the system table and you have to enter it yourself from within the UNICORN software (in the Main Menu Administration: System setup). • p37 3 3 Installation Fig 3-17. System Table Settings dialogue. 17. After the installation is complete the computer must be restarted for the installed software to be properly configured. Click on Finish to exit the Setup Complete dialogue and restart the computer. Fig 3-18. Setup Complete dialogue. um 18-1150-11 • p38 Installation 3.4.2 Installing selected software components after the initial installation If your UNICORN installation should be damaged, for example due to accidental file deletion or hard disk failure, or if you want to install additional systems, strategies or templates, you can use the installation program to re-install selected parts of the software. The installation program detects the presence of existing UNICORN files, and suggests the components to install. Check some or all of Program files, User information, Strategy & template files, System installation and Manuals according to which part(s) you wish to install. The appropriate parts will be copied into the existing folder structure. Note: For network installations, remember to log on to the network before installing any UNICORN software components. Program files Before re-installing the program files, be sure that the UNICORN software is not running. Check the Program files option in the Components list to re-install UNICORN. This will not affect any existing method or result files in the system. The program is always installed locally, even in network installations. User information User information contains several sub-components, global procedures, global report formats, global BufferPrep recipes, column files and the users file. To re-install these global files, check each sub-component. If, for example, the existing user definitions are damaged you can check the Users file to re-install the default user. Any other users defined in the system including users installed from other stations in a network installation will be deleted. However, method and result files will not be erased. You can regain access to these files by re-defining users with appropriate folder access. Users are installed on the network server in a network installation. System installation Check the System installation option if you are installing a new or an additional system on a stand-alone computer or a local station in a network, or if you want to change the settings for an existing system. Systems are not installed on demo or remote-only systems. Strategy files Check the Strategy files option to re-install system strategies or to install additional strategies. Accept the suggested name or enter a new name for the strategy. This will not affect any existing method or result files in the system. Strategies are installed on the network server in a network installation. • p39 3 3 Installation Template files Check the Template files option to re-install template files and wizard or to install template files for a new strategy. Normally, templates are installed together with strategies. If you are not installing a strategy at the same time, a dialogue will be shown displaying all strategies that are installed on the system. You must select the strategy to which the method template files correspond. Templates together with wizards are installed on the network server in a network installation. Manuals Check the Manuals option to re-install the Manuals. This will not affect any existing method or result files in the system. The manuals are installed locally even in network installations. 3.5 Managing system connections UNICORN installed on a given computer may have up to four System Control windows (the actual number is determined when the software is installed), each of which may be connected to one chromatography system at a time. Connections are managed using the Connect and Disconnect commands in the System menu. A network installation may have more than four systems in total, but each computer in the network can establish a maximum of four connections. Connection management is the same for stand-alone and network installations. 3.5.1 Establishing a connection To connect a System Control module to a chromatography system, open a System Control that is not currently in use (identified by the Not connected text in the status bar) and choose System:Connect or click on the System Connect toolbar icon. The dialogue lists the systems to which you have access. Select the system to which you want to connect and click on OK. Fig 3-19. System connect dialogue. um 18-1150-11 • p40 Installation To connect to a system from a remote station in a network installation, the local station (i.e. the computer physically connected to the chromatography system) must be logged on to the network. The UNICORN drivers must be running on the local station although the UNICORN program does not need to be running. A local station can be used to control the chromatography systems directly connected to the PC without logging on to the network. Files stored on network drives will of course not be accessible. This mode of working places UNICORN into an “error” state and you should not ideally work in this state since global files such as the user settings file (musers30.mpm) etc. are stored on the network. Any changes made to these files while not logged on will apply locally and will be lost the next time you log on to the network to use UNICORN. For runs performed in this stand-alone mode where the result file is directed to a network drive, the results will be saved in the Failed folder on the local station. Several simultaneous connections can be established to one system, but only one may be in control mode, i.e. able to actively control the system. The other connections are in view mode, and can monitor the system activity but cannot issue commands. 3.5.2 Connection modes The possible connection states of a System Control module are indicated by the status text on the status bar as summarised below: Connection mode Text State/Action Not connected (none) Click on the System Connection icon or choose System:Connect to establish a connection. Control mode Click on the Disconnect from System icon or choose System:Disconnect to leave the system but retain the connection with the System Control module. You may leave the system locked or unlocked. Controlled by: <user> • p41 3 3 Installation View mode Controlled by: <other user> The indicated user has a control mode connection. Clicking on the System Connection icon as no effect. View mode Locked by: <other user> The indicated user has left the system in a locked state. Click on the System Connection icon to establish a control mode connection (you must supply the locking password, which is case sensitive, or your logon password if you have Unlock locked systems authorisation). View mode System is available A user has left the system in an unlocked state. Click on the System Connection icon to establish a control mode connection. In all modes you can choose System:Disconnect or click on the Disconnect from System icon to disconnect the system from the control window. 3.5.3 Leaving and locking a system A running or End state system with a control mode connection can be left and locked by clicking on the Leave control of system icon or by selecting System:Leave Control. When the system is left, the connection becomes a view mode connection. After leaving and locking scouting or MethodQueue runs, it is not possible to establish a control mode connection from another computer. um 18-1150-11 • p42 Installation Fig 3-20. Leave Control of system dialogue. You may leave the system unlocked or locked: • Unlocked leaves the system unlocked. Any other user may establish a control mode connection to the system. Use this option if you do not intend to use the system in the near future. • Locked locks the system with the password specified in the dialogue. A control mode connection can only be established by providing the correct password. Note that this password is independent of the user's logon password. A locked system can also be unlocked with the logon password for a user with Unlock locked systems authorisation. This authorisation should be restricted to a small number of users to prevent indiscriminate unlocking of locked systems. 3.5.4 Disconnecting a system To disconnect a chromatography system from a System Control module, click on the Disconnect from system icon or choose System:Disconnect. If you are disconnecting a control mode connection, you will be asked if you wish to leave control of the system under a password protected lock. Logging off or quitting UNICORN automatically disconnects all connected systems, displaying the Leave control dialogue for each system. Systems which are disconnected in this way will be reconnected automatically when you log on to UNICORN again (Note however that you may have disconnected from a control mode connection but establish a view mode connection on re-connect, if another user has taken control of the system in the meantime). • p43 3 3 Installation Note: You can disconnect a system during a run and the run will continue. It is not recommended to do this without locking the system, since this can leave a run on the system with no responsible user. You cannot however disconnect from scouting or MethodQueue runs. 3.5.5 Network considerations In a network installation, a chromatography system can be controlled from any computer in the network provided that the user has sufficient access rights in UNICORN. UNICORN software has to be installed but not necessarily running on the computer to which the system is physically connected. The computer has to be logged on to the network. • A system which is controlled by another user through a control mode connection can be viewed through a view mode connection by any user with sufficient access on any number of computers in the network. This allows runs to be monitored from multiple display stations (although only the active connection can control the system). • A system that is locked by a user can be unlocked on any computer in the network (not possible during scouting or MethodQueue runs) by any user with sufficient access rights (see above). • A UNICORN user may connect to a system with up to eight different remote workstations in the network. Each successive multiple instance of the user automatically establishes the same System Control connections as the first instance when the logon is performed. Multiple instances are however treated by UNICORN as separate users (although they are not distinguished in the System Control workspace display) and only one of the instances may maintain a control mode connection to a system. Multiple instances may also disconnect and connect their System Control modules independently of each other once the logon is performed. See “System connections” on page 11. 3.6 Calibrating monitors Certain system monitors (notably pH monitors) need to be calibrated regularly for correct results. According to the routines established in the laboratory or process department, monitors may be calibrated at pre-set intervals by the system technician, or calibrated as required by the user before each run. This section describes the calibration procedure. For ÄKTAdesign systems, the pump, pressure offset and pH must be calibrated regularly. um 18-1150-11 • p44 Installation Monitors can only be calibrated by users with Calibrate/Tune access. All monitors can be calibrated from UNICORN to convert monitor signals to appropriate units for display. For monitors supplied by manufacturers other than Amersham Biosciences, and for some Amersham Biosciences monitors, calibration in UNICORN should be performed each time the monitor itself is calibrated. For most monitors supplied by Amersham Biosciences, calibration from UNICORN also performs a true calibration of the monitor, adjusting the signal-response level in the monitor. Calibration may use one-point, two-point or continuous measurement, depending on the type of monitor and system: One-point calibrations are based on measurements taken at one reference point. The monitor will be calibrated based on an assumed linear response between the reference point and zero. Two-point calibrations are based on measurements at two reference points. The monitor will be calibrated assuming a linear response between the two reference values. It is important that monitors are calibrated in the measuring range for which they will be used, particularly when the response is not linear over the whole operating range of the monitor (see Figure below). Fig 3-21. For a monitor with a non-linear response, make sure the reference points are within a linear working range. Continuous calibration is based on a value accumulated during a given time. This kind of calibration applies to the sample pump in ÄKTAdesign systems. • p45 3 3 Installation 3.6.1 Calibrating monitors for ÄKTAdesign systems To calibrate the monitors for ÄKTAdesign systems, do the following: 1. Select System:Calibrate to display the Calibration dialogue. 2. Select each of the monitors in turn and perform the procedures as described in the dialogue. 3. Click on Close once the calibrations have been made. Example: pH Fig 3-22. Dialogue for pH calibration. Some ÄKTAdesign systems have a pH monitor to allow on-line pH measurements. Calibration can be performed with the electrode either within the flow cell or outside. If calibrating with the pH electrode sitting in the flow cell: 1. Attach the first pH reference solution, e.g. pH 7.0, to Inlet A on the system and the second reference solution, e.g. pH 4.0, to Inlet B. 2. In System Control, select Manual:Pump, select the instruction PumpWash Explorer/Purifier/Basic and then choose Inlet A. Click on Execute. The pump and inlet tubing will now be filled with the first reference solution. 3. When the PumpWash is finished, click on the Flowpath radio button. Mark instruction ColumnPosition, if available, and ensure that Position1Bypass is selected. 4. Click on the Pump radio button and select the instruction Flow. Insert the flow rate that you will use later during your run and click on Execute. um 18-1150-11 • p46 Installation 5. Select System:Calibrate and select monitor pH. 6. The Measured value field shows the actual reading according to the previous calibration. This value may be incorrect and does not affect the current calibration. Allow at least 35 ml of reference buffer to pass through the cell, during which time the reading should stabilise. 7. When the pH is stable, enter the known pH of the reference solution in the field for Reference value 1. Click on the Read Value 1 button. 8. Switch to the second reference solution by selecting Manual:Pump and the instruction PumpWash. Select Inlet B and click on Execute. When the PumpWash is finished, select the instruction Gradient, set target to 100% B after 0 minutes, and click on Execute. Repeat steps 6 and 7 for Reference value 2. 9. After the calibration, values are automatically entered into the Calibrated electrode slope and Asymmetry potential at pH 7 fields. A new electrode will have a slope between 95-102% and an asymmetry potential from -30 to +30 mV. Should the values fall outside these ranges, clean the electrode. If the slope falls below 80% and the asymmetry potential outside ±60 mV and cannot be improved by cleaning the electrode, then you must replace the electrode. For further information, read the Monitor pH/C-900 User Manual. If calibrating with the electrode outside the flow cell: Remember not to remove the electrode from Solution 1 until the Read Value 2 button has become available (the text on the button turns from grey to black). • p47 3 3 Installation um 18-1150-11 • p48 Administration 4 Administration There are three main aspects of administration of a UNICORN installation: • System administration • Access groups and user administration • Network administration where appropriate. System administration concerns maintenance of software aspects of the installation, including definition of connected systems and monitoring of system usage (audit trails). These activities are described in the present chapter. System administration duties may also include routine monitor calibration (see “Calibrating monitors” on page 44). Access groups and user administration concerns authorisation of access to the system, and should (at least in larger installations) be the responsibility of one person or a small group. These activities are described in the present chapter. In a network installation, maintenance of the network functions will normally be carried out by the computer staff responsible for the company's network. Aspects of network administration relevant to UNICORN are considered in Chapter 2. After installation, the following operations should be performed in UNICORN by the administrator before other users can use the program: 1. Set up system definitions for the chromatography systems (see “System definitions” on page 49). 2. Define new users with home folders and access groups and access profiles (see “User administration” on page 53). Note: These operations can be performed on any station in a network installation. It is however important that the administrator is logged on to the network on the station being used so that the changes will apply globally throughout the network. 4.1 System definitions System definitions set up the chromatography systems which are connected directly to the local computer in UNICORN installation. This must be done for each new system installed. In a network installation, these definitions must be set up for each local computer in • p49 4 4 Administration the network, but the actual set-up operations can be performed on any computer. Rights of access to system are controlled at the user administration level (see “User administration” on page 53). To manage system definitions, choose Administration:System setup in the Main Menu. To use this menu command, you must have Audit trail/ System setup authorisation (see above). Fig 4-1. System Setup dialogue. 4.1.1 Defining new systems To define a new system, click on New in the System Setup dialogue. The New System dialogue is displayed. 1. Enter the system name in the System name field. The system name can be set only when defining a new connection, and cannot later be edited since user access rights are linked directly to the system name. Names can be up to 30 characters long. 2. Select a System type, either Chromatography or Oligo. 3. Select a strategy for the system from the pull-down list in the Strategy field. Available strategies are determined when UNICORN is installed (see “Hardware installation” on page 19). If you have several strategies installed, make sure that the selected strategy is appropriate for the chromatography system being defined. Click on the Information button to display information about the selected strategy. 4. The Pipe server name field is the same as the Windows NT/2000 computer name. Leave this value unchanged. um 18-1150-11 • p50 Administration 5. Select the control unit number (1-4) in Control unit number. This is the physical connection number for the chromatography system on the local computer (see the section, “Installation” on page 19). 6. Enter a value in the Autosave interval field if you want UNICORN to save a copy of the result file at pre-set intervals during a run. This minimises loss of data in the event of a computer failure. The recommended interval for most systems is 5 minutes. A shorter interval may slow down the user interface response. The control functions in UNICORN performance will however not be impaired. Note: If you add system definitions remember to grant access to the new systems to the appropriate users (see “System requirements” on page 19). Fig 4-2. New System dialogue. Selecting system components Some system strategies allow you to define the specific components included in the system. 1. In the New System dialogue click on the Component button. The Component dialogue is displayed. 2. To include a component in the system select it in the Component list field and check the boxes for the components you wish to add. • p51 4 4 Administration 3. When all selections have been made, click on OK. Fig 4-3. Component dialogue. Note 1: The strategy contains instructions for all possible components. However, instructions are shown only for the components selected for the current system. Note 2: Changes made in the selection of the components are copied to the audit trail. 4.1.2 Editing system definitions To edit an existing system, select the system in the System setup dialogue and click on Edit. Alter the parameters as appropriate. Remember that if you change the system strategy the arrangement of tubing, pumps, columns etc. may need to be changed on the chromatography system. An attempt to control a system using the wrong strategy may cause malfunction and damage to the chromatography system. 4.1.3 Deleting system definitions To delete a system definition, select the system(s) in the System Setup dialogue and click on Delete. A system definition can only be deleted if the system is idle and no users are connected to the system. um 18-1150-11 • p52 Administration 4.1.4 Deleting strategy definitions To delete a strategy definition, select a system in the System Setup dialogue and click on Strategy. Select a strategy to delete in the Strategy Administration dialogue and click on Delete. Fig 4-4. The Strategy Administration dialogue 4.2 User administration Access to UNICORN software is controlled by username and password authorisation. Within the program, each authorised user is assigned to an access group that determines functions the user can perform. From the User Setup dialogue it is possible to: • Create or delete users and assign users to user access groups • Change user access groups • Create and manage user’s folders • p53 4 4 Administration Fig 4-5. User Setup dialogue 4.2.1 User access groups UNICORN has 10 different access groups that can be named and assigned to differing levels of access to UNICORN. To edit an access group, select Administration:User Setup from the Main Menu. In User Setup click on Access groups to view the User Properties dialogue. To use this menu command, you must have User setup/Levels authorisation (see below). To change the name of a group, enter a new name on the bar Access, then click on OK. If you change the definition of an access group to which users are already assigned, the changes will apply to all users in this group. At least one access groups must have User setup/Levels authorisation. UNICORN will not allow you to remove this authorisation from all levels. Click on the Print button in the User Setup dialogue to obtain a record of each authorisation level that you create. The authorisation items are: • Method Editor Required for using the Method Editor for creating and editing methods (Chapters 4 and 5 of the User Manual). um 18-1150-11 • p54 Administration • Evaluation Required for using the evaluation module for processing result data (Chapters 9 and 10 of the User Manual). • User setup/Levels Required for defining and changing access levels and user. Caution! We recommend that only one user in an installation or network is assigned this access. • Audit trail/System setup Required for examining the audit trail and for defining connected systems (see “Audit trails” on page 66). Caution! We recommend that only one user in an installation or network is assigned this access. • Delete, move - Home only Required for deleting and moving files and folders within the user's home folder. Does not authorise these operations on other folders. • Delete, move Required for deleting and moving files and folders outside the user's home folder. Also authorises these operations within the home folder. • Copy file(s) Required for copying files. The user must have access to both the source and target folders for moving or copying between folders. • Confirm / Sign Required for authorised confirmation of answers to start protocol questions and signing of methods and result files. • Unlock locked system Permits a user to unlock locked systems by providing the user's own logon passwords (locked systems can normally only be unlocked using the locking password, see “Leaving and locking a system” on page 42). We recommend that this authorisation is restricted to a few users in an installation. The user who locks a system does not require this authorisation to unlock the same system. • Run methods Required for starting methods. • Manual interaction Required for issuing manual commands in System Control. • Pause Required for pausing a running process with the PAUSE button in System Control. The PAUSE instruction in methods does not require explicit authorisation. • p55 4 4 Administration • Calibrate Required for using the Calibrate commands in System Control. • Tune Required for using the Tune commands in System Control (see “Feedback tuning” on page 89). • System settings Required for changing system settings with the Settings command in System Control (see “System settings” on page 75). Any user may view the system settings, but this authorisation is required to make changes to the settings. • Edit MethodQueue Required for using the MethodQueue editor. • Run MethodQueue Required for running MethodQueues. • Edit global list(s) Required for saving a method as a method template, an evaluation procedure, a report format, a column in the Column list or BufferPrep recipe (also Quantitation tables and Mol Size tables if the Analysis module is installed) as globally available. It is also required for deleting method templates, global procedures, global report formats, global columns or global BufferPrep recipes (also global Quantitation tables and global Mol Size tables). We recommend that this authorisation is restricted to only one user in an installation. • Maintenance Required to gain access to the System:Maintenance command in System Control. • Quit program Required for ending a UNICORN session with the File:Quit program command in the Main Menu. • Service mode This mode is for Amersham Biosciences service personnel only. 4.2.2 Access group examples Below are some examples illustrating the way groups of users can be assigned differing access levels in a multi-user installation. UNICORN is installed with a number of predefined Access groups that can be changed to the requirements of each individual group. System administrator The administrator has special responsibility for maintaining user, system and audit information and for file management in the PC (folder structure, backup routines, etc.). The administrator may not edit or run methods or MethodQueues, issue manual instructions, calibrate monitors or change the system configuration. um 18-1150-11 • p56 Administration Caution! We recommend that only one user in an installation or network is assigned system administrator rights. If several users can change user definitions and system connections, confusion can rapidly follow. Fig 4-6. Suggested authorisation profile for the system administrator. The administrator has special responsibility for maintaining user, system and audit information and for file management in the PC (folder structure, backup routines, etc.). The administrator may not edit or run methods or MethodQueues, issue manual instructions, calibrate monitors or change the system configuration. Development staff Users need to be able to edit and run methods and MethodQueues, issue manual instructions, configure system parameters, calibrate monitors and evaluate data. They may also copy, move or delete files. Process supervisors Supervisors may pause a method and issue manual instructions as well as start methods and MethodQueues. Supervisors are also allowed to calibrate monitors, configure system parameters, unlock running processes, evaluate run data and quit UNICORN. • p57 4 4 Administration Process operators Process operators are allowed to run and pause methods and MethodQueues but may not perform any other operations. 4.2.3 Creating new users All UNICORN users are identified by a username and password. A new installation is provided with a default user (username:default, password:default). This user provides unrestricted access to all UNICORN functions. Caution! As part of the installation procedure, new users should be created with passwords and restricted access rights as required. The default user should be deleted or redefined to prevent unauthorised access to the system. Maintenance of user authorisation information is the responsibility of the system administrator. In a newly installed system, log on as user default. To define, edit or delete users, choose Administration:User setup in the Main Menu. To use this menu command, you must have authorisation (see above). All user administration is performed from this dialogue. Fig 4-7. The User Setup dialogue um 18-1150-11 • p58 Administration 1. To create a new user, click on New in the User Setup dialogue and enter the username in the Create New User dialogue. Fig 4-8. Create New User dialogue. 2. Enter the User name, Full name of the user and Position as appropriate. You can continue to define new users as long as the User setup dialogue is open. Click on OK to close the dialogue. If you close the dialogue by clicking on Cancel, all changes made since you opened the dialogue will be lost. 3. It is possible to select an existing home folder by selecting a drive and name in the drop down menus. 4. Click on New to create a new home folder for the user. Select a drive from and enter a folder name in the Create New Folder dialogue. If you choose to create a home folder on a network drive, make sure that the drive is always accessible. Click on OK to create the user to return to the Create New User dialogue. • p59 4 4 Administration Fig 4-9. The Create New Folder dialogue. Caution:In a network installation, always create home folders on a network drive which is accessible from all computers. If you create a home folder on the C: (local) drive, it will only be accessible from the computer on which it was created. Note: A home folder can always be created on a network drive even if UNICORN is not installed for network control. The computer only needs to be connected and logged on to the local network. In general, each user should have a separate home folder. To create new folders under a home folder, use the click on File in the Main Menu, select New and then Folder. Enter the new folder name in the dialogue. This operation does not require special authorisation. Any folder may be used as a home folder. As a recommendation in network installations, place the home folder on a drive which is addressed by the same drive letter from all computers in the network. 4.2.4 Assigning Users Properties There are four groups of user properties that are accessible from the User setup dialogue, User, Advanced, Access (Folder and Systems) and Instructions. User Properties The first User Properties dialogue is for assigning user names, passwords, user groups and home folders. The minimum number of characters in the password is defined when UNICORN is installed (see “Installation” on page 19). The program may also be installed without password protection. The case of letters in passwords is significant. Caution! Leaving the password as default can constitute a serious security risk. 1. Select a user in the User setup dialogue and click on Edit to access to Users Properties dialogue. um 18-1150-11 • p60 Administration Caution! For security reasons, make sure that access to this function is restricted. 2. Enter a password and confirm the password in the Password and Confirm spaces. 3. Select a user group from the User drop-down list. 4. Select a home folder from the Home folder drop-down list. You may choose any folder from this list, even if you created a home folder in the New User dialogue. Fig 4-10. The User properties dialogue. Administrator Attributes can be set in this dialogue by checking the boxes, User disabled and Change password at next logon. User Attributes can also be set in this dialogue by checking the boxes, Use large icons, Show unused variables and Show details. Advanced User Properties The advanced password functions are password age and uniqueness, account lockout, automatic workstation lock and signature. To select • p61 4 4 Administration these properties, select a user in the User setup dialogue and click on Edit to access to Users Properties dialogue. Click on Advanced in the drop down list. Check the boxes to set the Password age, Password uniqueness, Account lockout, Automatic workstation lock. An additional password, or Electronic signature is also defined in this dialogue. Fig 4-11. The User properties (Advanced) dialogue. User Properties - Access Folders and Access Systems In the User setup dialogue and click on Edit to access to Users Properties dialogue. Click on Access and Folders in the menu tree. Select which folders the user shall have access to from the check box list. Up to 20 folders can be set up to be shared. Selecting a folder here will give the user access to all files and folders therein. Folders that are not selected in this list will not be visible in the methods or results panel of the Main Menu. Note: um 18-1150-11 • p62 All users should be given access to the Failed folder on each local station in a network installation. This will ensure that users can access results saved in the Failed folder in the event of a network communication error. Administration Click on Systems to select the system(s) to which the user will have access from the Systems list and the access level of the user from the Access level drop-down list. User Properties - Instructions It is possible to define the user level at which manual instructions should be available to the user and system sounds. Select a user name in the User setup dialogue, click on Edit to access to Users Properties dialogue. Click on Instructions in the menu tree and define the user levels in the by clicking on the check boxes. 4.2.5 Changing user passwords Every user can change his or her own password with the Administration:Change Password command in the Main Menu. Enter the old password and the new password in the appropriate fields. Passwords are not displayed explicitly in this dialogue. The password will not be changed if either the old password is incorrect or the two copies of the new password differ from each other. In addition, a user with access to user group User setup/Levels can change the password for any user. To change a password for another user, open Administration:User setup, select the user and enter a new password in the Password field (see “Changing user passwords” on page 63). Change passwords regularly and avoid obvious passwords like “secret” and “open_sesame” for maximum security. If you forget the password for the only user with User setup/Levels access, you must re-install the default user as described in. Caution! We recommend that only one user in an installation or network is assigned access to User setup/Levels. 4.2.6 Changing user attributes Users can change their user attributes from the Main Menu with Administration:Change User Attributes command. • p63 4 4 Administration Fig 4-12. The Change user attributes dialogue 4.2.7 Viewing and changing user definitions To view the setup for any user, click on the user name in the User setup dialogue. To change the user definitions, make changes in the Group menu as appropriate and click on OK. 4.2.8 Deleting users To delete a user, select the user from the username list and click on Delete. You may delete all users except the last user with User setup/ Levels access. This ensures that at least one user has the right to perform administration functions. Note: Deleting a user does not delete the user's home folder or method and result files. 4.2.9 Deleting folders To delete folders select a user in User Setup and then click on Access:Folders in the User properties dialogue. Select a folder(s) to delete in the right hand side of the dialogue that is displayed and click on Delete. Click on Yes in the pop-up dialogue to confirm the delete action. You cannot delete a folder to which a user has access either as home folder or as a shared folder. Note: A deleted file cannot be recovered without special operating system utilities. All methods, result files and folders within a selected folder will be deleted when the selected folder is deleted. um 18-1150-11 • p64 Administration Fig 4-13. Deleting a folder from User Setup. You cannot delete: • a home folder to which a user is assigned. To delete such a folder, you must first either delete the user or change the home folder assignment for this user. Select the user in the User Setup dialogue and assign a different home folder. • a folder to which several users share access. To delete such a folder, remove the access rights from each user first. 4.2.10 Printing user setup information You can print the settings for selected users. 1. In the User Setup dialogue click on the Print button. The Print dialogue is displayed. 2. Select individual users for which you want to print information or click on the Select All button. 3. Check the boxes for the Print Items that you want to include. 4. Click on OK to print. • p65 4 4 Administration 4.3 Audit trails The audit trail, accessed under Administration:Audit Trail in the Main Menu, provides a full record of UNICORN usage and system activity for the system administrator. The audit trail may be viewed in global mode (all systems in the installation) or system mode (one chosen system). 4.3.1 Examining audit trails In the audit trail window, select whether you wish to view the Global or System trail. Global audit trails Check the items you want to display in the Global field. All items are recorded in the audit trail: the check boxes in the Global field only control which items are displayed. Global audit trail files are saved on the server disk in a network installation, and a network connection is required to examine global audit trails. Fig 4-14. Global audit trails. um 18-1150-11 • p66 User Displays all user creation, deletion and redefinition operations. Backup Displays backup operations for global audit trail files. Log on/off Displays all logon and logoff attempts with the name of the user logging on or off, including failed logon attempts. Administration Define system Displays all system definition, deletion and redefinition events. MethodQueue Displays MethodQueue start operations. System audit trails Select the system for which the audit trail is to be displayed from the drop-down list and check the items you want to view. All items are recorded in the audit trail: the check boxes in the System field only control which items are displayed. System audit trail files are saved on the local station to which the system is physically connected, and may be examined from the local station without logging on to the network. System audit trail files can be viewed from any computer in a network installation. Fig 4-15. System audit trails. Run/End/Manual Displays times for run start and completion and for manual operation. Alarms/Warnings Displays alarms and warnings defined in the strategy for the system. Errors Displays system errors. Calibration Displays monitor calibration operations. • p67 4 4 Administration Viewing older audit trails When you choose Administration:Audit trail, the audit trail dialogue displays the current audit trail. To view an older audit trail, click on Open in the audit trail window and choose the file to open. The drive is automatically selected according to the type of audit trail file. If you have saved log files on diskette, these drives can be selected from the pull-down list. Files are named by date and serial number. Choose Current log file to return to the current audit trail after viewing older files. Fig 4-16. Open Log File dialogue. Printing audit trails Click on Print in the audit trail dialogue menu prints the audit trail file as currently displayed in the window. 4.3.2 Renewing audit trail files The audit trail file is renewed at regular intervals between 1 and 30 days. To set the interval, choose Administration:Audit Trail from the Main Menu. Enter the required interval in the Renew every field and click on Set. The new setting will take effect from the time the change is made. You can also start a new audit trail file at any time by clicking on Now. This will not affect the automatic setting, e.g. if the audit trail is set to renew every Monday, and you click on Now on a Friday, a new file will be started immediately and another new file will be started on the following Monday. um 18-1150-11 • p68 Administration 4.3.3 Backing up audit trail files Click Backup in the audit trail window to make copies of audit trail files. Choose whether to copy or move the files and click on Backup. The Move alternative is recommended to save disk space. Backup operations are recorded in the audit trail. System run hours In the system audit trail, click on Run hours to display the accumulated run time for the system (i.e. the time the system has been in manual or run mode). Run hour values show the number of hours that the system has been used for manual or method-controlled runs. The Run hours record is useful in following up expected and actual lifetimes for liquid handling components. Click on Reset to reset the accumulated run hours to zero. The reset time is recorded in the audit trail. Fig 4-17. Run Hours in the system audit trail. 4.4 Report Generator Wizard UNICORN 4.0 contains a report generator Wizard for registration of errors or problems that you have detected or that occur during a run. The Report Generator Wizard takes you through the steps to generate your own report. There are two ways of accessing the Report Generator Wizard: • you can generate a report in the Main Menu by selecting the menu command Administration:Create System Report. • when an error message appears in System Control you can activate the report generator by clicking on the Report button in the message dialogue. 4.4.1 Generating a report from the Main Menu Generate Report Wizard This first dialogue gives an introduction to the report generator. • p69 4 4 Administration Systems This dialogue is displayed only if you have accessed the wizard from the Main Menu. This displays a list of the available systems for the logged on user. In order to proceed further, a system must be selected for which the report is to be generated. um 18-1150-11 • p70 Administration Description You are required to enter a short description of the problem, the circumstances under which the problem occurs, and the consequences caused by the problem. Reproducibility You are required to give information concerning the reproducibility of the problem. If the problem is reproducible then you can describe how to bring about the problem. • p71 4 4 Administration Attachments You have the option of attaching result files, method files and/or log files to the report. 1. To make an attachment first select the appropriate tab, Result, method, System log or Global log. 2. Click on the Add button and browse in the displayed dialogue to find the file that you want to attach. 3. Select a file and click on Open. The selected file is added to the tab in the Attachments dialogue. System information can also be included in the report by checking the appropriate option boxes. By default the following options are checked: Computer & operating system information This summarises information about the computer and operating system, e.g. type of processor, processor speed, RAM memory, hard disk capacity and printer. ÄKTA hardware information This summarises information about the specific ÄKTAdesign hardware, e.g the instrument and PROM version for every instrument that is connected. um 18-1150-11 • p72 Administration Integrity check When UNICORN is installed a checksum calculation is performed on the stationary files (*.dll and *.exe) for the system. An integrity check involves a new checksum calculation being performed for the same files in their folders and comparing the new calculated value with the checksum value obtained during installation. The results of the comparison are presented in the report and any deviations are included. Generate Report The Generate Report dialogue displays a tree structure of all drives that are reached from the computer performing the report generation. By default the report is saved in the folder, Unicorn\Reports although you can change this folder to another one of your choice. You will also notice that the Print and Preview buttons are enabled in this dialogue. Preview opens the report in NotePad, while Print prints out the report without any preview. 4.4.2 Generating a report from System Control If you activate the Generate Report Wizard by clicking on the Report button in an error message dialogue in System Control, the following dialogues are displayed: • p73 4 4 Administration Generate Report Wizard See description above Description All of the problems/errors that are currently listed in the System Control error message dialogue are recorded here. Help text is then shown specific to the selected error in the error message dialogue. By selecting a different error in the dialogue, the appropriate text is shown. All problems with the help texts are included in the report. You also have the possibility to enter a short description of the problem, the circumstances under which the problem occurs, and the consequences caused by the problem. Reproducibility See description above. Attachments See description above. One exception is that log book files can be attached instead of result files. Generate Report See description above. um 18-1150-11 • p74 System settings 5 System settings Each installed system has a set of default settings, for example, to define system settings for alarms and warnings and to select which data will be stored in result files. The default system settings are valid for all runs unless you change the settings in one of two ways: • you assign a new value to a parameter within a method. The specific change that you make in the method is valid only until End. After End the parameter returns to its default setting. See Appendix B in the UNICORN 4.0 User Manual and Appendix B in this manual for settings defined in ÄKTAexplorer 100 system and other UNICORN System Controller strategies respectively. • you assign a new value to the actual system setting. This new value is valid for all runs and remains until you again change the value or return the setting to its default value. Of course you can temporarily change the setting within a method as described in the previous point. Changes to the default settings should be made when the system is installed. Also, certain settings may need to be adjusted if system components are changed (e.g. alarm and warning limits) or for specific run purposes (e.g. monitor and curve settings). Note: For strategies where you can select the system components only the settings for the selected components will be displayed. Assigning a new value to the actual system setting is performed in the System Control module and Audit trail/system setup access is required to make such changes (see “User access groups” on page 54). 1. To access the settings, click on the appropriate System Control icon on the taskbar and select System:Settings. The Instructions dialogue for the connected system is displayed. Fig 5-1. Instructions dialogue in System Control. The illustration shows the Alarms group of settings. • p75 5 5 System settings 2. The instructions are classified into Instructions groups including Alarms, Special, Monitors and Curves. To view the parameters and parameter settings for a particular group, click on the appropriate radio button. 3. The instructions for the selected instruction group are listed. Beneath each instruction is listed the parameters and the current setting. 4. To change the setting for a parameter, select a parameter from the list and change the associated parameter setting. The parameter is updated in the list. 5. To restore a setting to its default setting as defined in the system strategy, select the setting and click on Set Selected Parameter to Strategy Default Value. Note: Only the selected parameters that are marked in the instructions field will be returned to their default values. 6. When all required changes have been made, click on OK. Choosing Cancel will cancel all changes made since the dialogue was last opened. 5.1 Alarms Alarms define upper and lower alarm and warning limits for process monitor signals: • If the signal exceeds the Alarm limits, a alarm sounds and an alarm message is displayed, and the process is paused (i.e. method execution is suspended and all pumps are stopped). The situation must be acknowledged and corrected before the process can be restarted. • If the signal exceeds the Warning limits, a warning message is issued without interrupting the process. Alarm and warning messages are displayed on all stations with a connection to the system concerned, regardless of the activity currently being performed in UNICORN and regardless of the identity and access rights of the current user. Alarms and warnings can however only be acknowledged from the control mode connection. If allowed by the system strategy, limits for certain monitor signals may also be set locally in a method, overriding the global setting as long as the method is in operation. This feature allows for instance the pH warning threshold to be set to one value during process operation and another during system cleaning. um 18-1150-11 • p76 System settings Error messages from the monitors and pumps are reported if the respective Error settings are Enabled. Caution! Alarms are not active unless the mode is set to Enabled. This can be viewed for each instruction in the list. The hysteresis setting (not available for ÄKTAdesign systems) for a warning determines the extent to which the signal can oscillate around the warning limits without re-activating the warning. Fig 5-2. The hysteresis (not available for ÄKTAdesign systems) setting defines the limits within which the signal may oscillate up or down from the threshold without re-activating a warning. After the signal has activated a warning, the warning will not be repeated as long as the signal remains within a window defined by the hysteresis setting above and below the warning limit. This prevents repeated warnings from noisy or oscillating signals close to the warning boundary. Hysteresis is only relevant for warnings, since an alarm puts the system in Pause at the first alarm. 5.2 Curves Curve settings determine which monitor signals will be stored as curves in the result file. Check that Store is set to ON for all signals that are to be stored. • p77 5 5 System settings Fig 5-3. Curves instructions in System Control. Settings in the Curves group include: Store Determines whether the curve data is stored in UNICORN. Time between samples The Time between samples determines the frequency with which curve data is recorded in UNICORN (this does not affect the reading frequency of the monitor itself). Default values are the shortest possible time between samples. Caution! If a curve is set to Store:OFF, data from the monitor concerned cannot be displayed in the curves window during a process run, and will not be recorded in any way. um 18-1150-11 • p78 Troubleshooting 6 Troubleshooting 6.1 Logon problems 6.1.1 Unable to log on to UNICORN Choose your username from the list and enter your password. If you have forgotten your password, ask the system administrator for a new one. If you cannot log on using your correct username and password, the USERS30.MPM file in the \UNICORN\SERVER\FIL folder may be corrupt. Restore the file from the latest back-up copy or reinstall the default user. If users are not available on a remote station in a network installation (the user list in the Logon dialogue box is empty), make sure that the computer is logged on to the network before starting UNICORN. A remote station accesses the user list directly from the network server. If the user list on a local station in a network installation is not up to date, make sure that the computer is logged on to the network before starting UNICORN. The user list is stored locally on a local station, and is updated automatically from the network server if the computer is logged on to the network. 6.1.2 Error message "Strategy file error" If you receive the error message "Strategy file error. Can't load strategy" in a stand-alone installation, the strategy file is probably corrupt. Reinstall the strategy as described in “Installing selected software components after the initial installation” on page 39. In a network installation, the error may appear if you try to create a method for a system not physically connected to the computer. Make sure that the computer is logged on to the network before UNICORN is started so that the strategy file on the server disk is accessible. 6.2 UNICORN access problems 6.2.1 Unable to access certain UNICORN functions UNICORN functions to which you do not have access appear grey in the menu and cannot be used. Your user profile is determined by the system administrator from Administration:User Setup in the Main Menu. • p79 6 6 Troubleshooting 6.2.2 Connections are not available Check the connection between the PC and the chromatography system. Check that the power to the chromatography system is turned on. If the connection appears to be correct and the power is turned on, switch off the chromatography system and quit UNICORN. Shut down and switch off the computer, then restart the entire system. If a system is not available when you attempt to establish a connection, check that you have access rights to the system. Access rights are not automatically assigned for a newly defined system. If you receive the error message "Cannot connect to system ..." in a network installation, check: • that the local computer to which the system is connected is turned on and logged on to the network. • that the computer from which you are trying to establish a connection is logged on to the network. • that the limit of 8 connections to the system has not been exceeded. If you can establish a connection but cannot control the system (the manual menu commands in System Control are grey), check that no other user has a control mode connection, and that you have sufficient access rights to control the system manually. 6.2.3 Run data Connection in System Control displays a “No x” In System Control, if the Run data option Connection says “No 1” or “No 2”: • Check that the UNICORN PC Control board is configured according to the settings made during the installation of the program, i.e. the same Control unit number, Address and IRQ must be set at the Control board (see “Hardware installation” on page 19). • The communication may also fail if the UNICORN PC Control board configurations conflict with other boards in the PC. If this is the case select a free Address and a free IRQ during UNICORN installation and at the Control Board (see “Hardware installation” on page 19). If the Run data option Connection says “No 3” there is no contact with the communications interface: • In Main Menu select Administration:System Setup. In the dialogue select the system with problems and click on Edit. Check that the um 18-1150-11 • p80 Troubleshooting strategy, pipe server name and the control number are correct according to installation at the local station physically connected to the system (see “System definitions” on page 49) • If connecting to a system remotely check that the local station (physically connected to the system) is turned on and that the network is functioning at both the remote and the local station. • Check that the limit of eight connections to the system has not been exceeded. 6.3 Method and run problems 6.3.1 Cannot Quit or Logoff from UNICORN If you are unable to Quit or Logoff from UNICORN for a connection, you may be running a scouting method or a MethodQueue. These functions require a control mode connection in order to start subsequent cycles correctly. 6.3.2 Monitor signals do not appear in the System Control Curves panel For monitor signals to be displayed in System Control, they must be set to STORE ON in system settings. Signals for which STORE ON is set can be chosen from the View:Curve contents dialogue box for display in the curves panel. 6.3.3 Error message "Couldn't create result file" If you receive an error message "Couldn't create result file... Destination path could not be found" at the end of a method, the local computer was unable to access the folder specified in the result file path. This may arise if the specified folder is on the network server and network communication has been lost. The result file is saved in the FAILED folder on the local station. 6.3.4 The Method-System Connection dialogue keeps appearing If the Method-System Connection dialogue keeps appearing you have some method(s) that you have not connected to a system, most likely from imported methods using the Copy from external function in the Main Menu. Connect the method(s) to the appropriate system and the dialogue disappears. • p81 6 6 Troubleshooting 6.3.5 The Method Editor window does not fit on the screen If the Method Editor window does not fit on the screen and has scroll bars, you may have the incorrect font size installed. For pre-installed Windows NT 4.0 the display screen resolution is set at “1024x768x65536” with “Large fonts”. You need to install the “Small fonts”, which requires that you have available the Windows NT Workstation 4.0 CD-ROM (or Windows 2000) shipped with your Compaq computer. Insert the CD-ROM and follow the directions on the screen. Note: Be sure to always install the latest NT4 service pack after installing something from the Windows NT 4.0 CD-ROM. 6.3.6 There are red instructions in a method Red instructions, i.e. instructions with a red dot, in a method are syntax errors and may be due to the following: • The method was connected to the wrong system, i.e. the strategy of the system is incompatible with the method. • The method instructions do not correspond to the components you have chosen for your system. Check your system components under Administration:System Setup in Main Menu. • The Copy function was used instead of Copy from external when importing a method from a diskette. • The wrong system may have been selected in the Save As dialogue in Method Editor. • You may also have templates not intended for your system, which might be the case for custom designed systems. • The systems strategy has been updated with a new strategy that differs in the instruction set. There are several actions that you can take: • Check that the method has been connected to the correct system, either in the System Method Connection dialogue when using the Copy from external dialogue or in the Save As dialogue in Method Editor. • For custom designed systems go to the Method Editor, select the red instruction and either delete it or replace it with a corresponding instruction, if available, from the Instruction box. Repeat this for all red instructions before saving the method. um 18-1150-11 • p82 Troubleshooting 6.3.7 I’ve logged out of Windows NT/2000 and then logged in again but I can not get system connection in UNICORN (only for local systems, not remote) If you shut down Windows NT/2000 using the command Start:Shutdown: Close all programs and log in as a different user, you will not be able to obtain a System Control connection in UNICORN the next time you or another user logs on. This is because the aforementioned shutdown procedure automatically shuts down a number of processes, including those needed for system connection, that are only started when the computer is booted up. In other words, you must restart the computer in order to obtain a system connection in UNICORN. 6.3.8 Print screen does not send a copy of the screen to the printer Print screen only makes a copy of the screen to the clipboard and not to the default printer. If you wish to make a print out of the view on the screen, press the <Print Scrn> key and paste the image from the clipboard into an appropriate program, such as Microsoft® Paint, and then print out the image. 6.4 Evaluation problems 6.4.1 Incorrect date and time The date and time recorded in the result file are taken from the PC system clock setting. If these are not correct, check the system clock setting. 6.4.2 Evaluation procedure aborts Instructions in an evaluation procedure address curves by identification number irrespective of curve names. Make sure that the curves processed when the procedure is executed are compatible with those processed when it was recorded. An evaluation procedure aborts if you try to store resulting curves at the position of an original raw data curve. • p83 6 6 Troubleshooting 6.5 ÄKTAdesign system specific problems 6.5.1 Connected to a system but no system contact In System Control, if the Run data option Connection says “Yes”, but the option Instruments says “Scanning” and there is no contact with the system after a period of waiting, check if: • The chromatography system is turned on • All cable connections are intact If those actions do not help, try to restart both computer and system. 6.5.2 Flowscheme If the flowscheme is not displayed properly check that you have selected 65536 colours under Windows NT/2000 Start:Settings:Control Panel: Display:Settings. um 18-1150-11 • p84 Technical specifications A Technical specifications A.1 System requirements A.1.1 Hardware requirements • Windows NT 4: Compaq PC, Pentium II/333 MHz or higher (minimum Pentium/200 MHz) • Windows 2000: Compaq PC, Pentium III/500 MHz or higher • 128Mb RAM for one system 256 Mb RAM for two or more systems • 150 Mb available hard disk space • Colour monitor, 1024x768 pixels, small fonts, 64k colours • 1 ISA or PCI slot per connected system • CD-ROM drive • 1.44 Mb (3.5") diskette drive • Mouse • Supported printers: HP DeskJet 660C HP DeskJet 895C HP DeskJet 950C HP LaserJet 5MP A.1.2 Software requirements Microsoft Windows NT Workstation 4.0 (with Service Pack 6 or later), or Microsoft Windows 2000. A.1.3 Network requirements These are the recommended network requirements for running UNICORN in a network installation: • Supported Network cards: 3COM Etherlink III Compaq Netelligent 10/100 TX Embedded UTP Controller Compaq Integrated NetFlex-3 Controller AMD PCNET PCI Ethernet Adapter (Integrated) • Novell NetWare version 4.50.189 or later or Microsoft Windows NT Server 4.0. The UNICORN software works on earlier versions as well even though some versions of the Novell Netware driver have known problems. • A valid network connection • p85 A A Technical specifications A.2 Control capacity A.2.1 Stand-alone installations Simultaneous control of up to four chromatography systems. Each module is separately configured in a system strategy supplied by Amersham Biosciences. A.2.2 Network installations A few basic facts about a network installation: • Chromatography systems must be locally linked to a workstation and then the workstation is linked to the network, i.e. the chromatography systems are not directly linked up to the network. • Each local workstation can be connected to four separate chromatography systems. • A network can support up to 99 chromatography systems, which are connected locally to the workstations in the network. • A workstation can locally or remotely actively control up to four chromatography systems. This is achieved using the four possible System Control windows in UNICORN available on each workstation. • Each chromatography system may be controlled by only one active System Control window, and be viewed by seven different other System Control windows in UNICORN. A.3 Data sampling Data from chromatography system monitors are stored temporarily in data buffers in the local system controller. Data are transferred from the buffers to disk storage by UNICORN whenever a chromatogram is closed (i.e. when the New_Chromatogram instruction is issued or the result file is closed). Data are also saved to disk at pre-set intervals during a run, minimising data loss in the event of power or communication failure. The capacity of the data buffers is 16000 points for up to sixteen monitors (as listed in the Curves group of System:Settings in System Control). If a buffer is filled during a run, the number of points is halved by deleting every second point, and the sampling frequency for subsequent points is halved. The initial sampling frequency for each monitor is set in the system strategy, and can be viewed and changed in the Curves group of System:Settings. For ÄKTAdesign systems, the sampling frequency for the UV curves is set to 10 samples/s (10 Hz). For BioPilot System strategies, the sampling frequency is normally set to 0.5 or 1 sample/s (0.5 or 1 Hz) depending on the type of monitor. At an initial sampling frequency of 10 samples per second (10 Hz), the following resolutions apply for the curves: um 18-1150-11 • p86 Technical specifications Duration Sampling frequency No. of points Resolution (s/point) 0-27 min 10 Hz 27-53 min 0-16000 0.1 5 Hz 8000-16000 0.2 53-107 min 2.5 Hz 8000-16000 0.4 107-203 min 1.25 Hz 8000-16000 0.8 To ensure maximum resolution for part of a run, issue a New_Chromatogram instruction at the beginning of the part. This empties the data buffers and resets the sampling frequency to that specified in the system settings. • p87 A A Technical specifications um 18-1150-11 • p88 Feedback tuning B Feedback tuning Some systems allow you to perform PID feedback tuning of the pump flow rate using the System:Tune command in System Control. Other systems allow you to perform tuning with the insertion of a tune instruction in the method. Other systems such as the ÄKTAdesign systems do not use tuning at all. This appendix describes the principles of PID feedback tuning of pump flow rate to available systems. UNICORN process control software provides a graphical interface for feedback tuning. Feedback control is aimed at eliminating discrepancies between the actual value and the requested value (in this case flow rate). BioProcess System uses the measured flow rate to control overall pump speed and the measured conductivity to control the relative speeds of pumps A and B in gradient formation. PID tuning uses three parameters to determine feedback control: • The P parameter reduces the effect of an error but does not completely eliminate it. A simple P-regulator results in a stable discrepancy between actual and requested flow rate (a stationary error). • The I parameter eliminates the stationary error, but results in a slight instability leading to oscillations in the actual flow. I can have values between 0 and infinity, where smaller values have greater effect and a value of infinity has no effect. (The value infinity is set as 9999 in UNICORN). • In certain cases, the D parameter can reduce the oscillations introduced by a PI-regulator. D can have values between 0 and infinity, where larger values have greater effect and a value of 0 has no effect. Most often, a simple PI-regulator is preferable for control of flow rate, and BioProcess System is configured by default with the D parameter set to zero. Fig 2-1. A simple P-regulator (left) gives a stationary error. A PI-regulator (right) eliminates the stationary error but introduces stable oscillations in the response. • p89 B B Feedback tuning Tuning a feedback control system in practice is largely a matter of trial and error. The following recommendations summarize the ZieglerNichols method for finding suitable PID-values (small empirical adjustments in the suggested values may be required for optimal feedback control). In situations where more than one instrument has the possibility for feedback control in the Tune window, a range problem may occur if the actual range is different between the two instrument loops. Specifically, a “Setpoint out of range” warning may occur if the lower range has been used before the higher range. Action: If more than one feedback control possibility exists, choose the same parameter twice in the Feedback Control window. B.1 Flow rate tuning 1. Make sure that the flow path is open. Select System:Tune in System Control. Select Flow for Feedback Control. Open the valves and start the pump with the column inline. 2. Set P=0.05, I=9999 and D=0. Set the flow rate in Setpoint. Press New parameters and the new values will apply. 3. Note the response. Increase the value of P until the actual flow rate oscillates with a constant period and amplitude. Note: When changing to new PID values, set the new values and flow rate and press New parameters. The flow rate must be changed in Setpoint every time the PID values are changed. When the oscillation is satisfactory, note the P value (P0) and the oscillation period in seconds (T0). 4. Calculate suggested PID values for the required regulator type from the table below. um 18-1150-11 • p90 Feedback tuning Regulator type P I P 0.5 * P0 PI 0.45 * P0 0.83 * T0 PID 0.6 * P0 0.5 * T0 D 0.125 * T0 5. Adjust the PID parameters from these suggested starting values until the feedback behaviour is satisfactory. 6. When satisfied, press Save to save the PID parameter settings. During tuning adjustments, UNICORN displays the effects of the current parameters graphically. The Output signal is the signal to the pump. The Input signal is the actual flow rate. B.2 Gradient tuning Tune gradient settings in the same way as flow rate settings, with the exception that the Setpoint parameter is%B. The Input signal is the actual eluent concentration (%B) as determined by the conductivity. • p91 B B Feedback tuning um 18-1150-11 • p92 Strategy for ÄKTAexplorer 100 C Strategy for ÄKTAexplorer 100 A dedicated strategy is available for each system in the ÄKTAdesign platform. The instructions available differ slightly between strategies, although the majority are common. To find a description of any instruction in your particular strategy, mark the instruction and click on <F1>. To obtain a printout of the instructions, select File:Print in the Method Editor and check the Instruction set option. As an example, this appendix lists the instructions for methods, manual control and system settings supported by the strategy for ÄKTAexplorer 100 (E100f300). C.1 Method instructions C.1.1 Pump Instruction Description Parameters Flow Starts the flow for the system pump at the set flow rate. Flow rate (0-100 ml/min) Gradient Defines a linear gradient for gradient pump (pump A and B). Reaches the target value after the specified length. Length is expressed in time, volume or column volume depending on selected base. Base is selected in Methodologies. Base in Manual is always time. Target (0-100%B) Length (0-99999 base) BufferPrep_pH Selects pH for a defined BufferPrep recipe. When BufferPrep is changed to OFF in a method, the instruction should be set to zero, otherwise an alarm will be given. pH (0-14) SampleFlow Starts the flow on the sample pump at the set flow rate. The sample pump can be calibrated in System Control:Calibrate:SamplePump Flow rate (0-50 ml/min) • p93 C C Strategy for ÄKTAexplorer 100 um 18-1150-11 • p94 DirectLoad The sample is directly loaded onto the column. ReduceFlow makes it possible to automatically reduce the flow during sample loading to avoid a pressure alarm. An alarm will be received if the flow is lower than the flow specified in MinFlow. If an alarm is executed and the run is continued by pressing Continue, the sample loading will be stopped and the run will continue. SampleFlow (0-50 ml/min) Volume (0-20000 ml) ReduceFlow (No, Yes) MinFlow (0.1-49.9 ml/min) PumpWash Explorer PumpWash is used to change eluents in the inlet tubings, pump and mixer. THE PUMPS MUST BE PURGED PRIOR TO USING PUMPWASH. Up to four inlets can be washed simultaneously; InletA1, InletA2, InletB1 and/or Inlet B2. The system is set to Pause and the injection valve is set to Waste during PumpWash. After completed wash, the injection valve is turned back to its previous position and the flow rate continues with previously set value. Flow rate: 25 ml/min and Wash volume: 30 ml/inlet. InletA1 OFF (A11-A18) InletA2 (OFF, ON) InletB1 (OFF, ON) InletB2 (OFF, ON) PumpWash Purifier PumpWash is used to change eluents in inlet tubings, pump and mixer. THE PUMPS MUST BE PURGED PRIOR TO USING PUMPWASH. Up to four inlets can be washed simultaneously; InletA1, InletA2, InletB1 and/or Inlet B2. The system is set to Pause and the injection valve is set to Waste during PumpWash. After completed wash the injection valve is turned back to its previous position and the flow rate continues with previously set value. (Flow rate: 25 ml/min and Wash volume: 30 ml/pump.) InletA1 (OFF, ON) InletA2 (OFF, ON) InletB1 (OFF, ON) InletB2 (OFF, ON) Strategy for ÄKTAexplorer 100 PumpWashBasic PumpWash is used to change eluents in the inlet tubings, pump and mixer. THE PUMPS MUST BE PURGED PRIOR TO USING PUMPWASH. Both pumps can be washed simultaneously: PumpA and/or B. The system is set to Pause and the injection valve is set to Waste during PumpWash. After completed wash, the injection valve is turned back to its previous position and the flow rate continues with previously set value. (Flow rate: 25 ml/min and Wash volume: 30 ml/pump). PumpA (OFF, ON) PumpB (OFF, ON) SystemWash SystemWash will change eluents in the system. The InletA1 used during the SystemWash will be the same as chosen before the SystemWash. THE PUMPS MUST BE PURGED PRIOR TO USING SYSTEMWASH. The system is set to pause, ColumnPosition to Position1Bypass and flow is diverted to waste of the outlet valve during SystemWash. The valves and the flow rate will return to their previous settings after SystemWash. In BufferPrep mode SystemWash delivers buffer with the selected composition (Recipe and BufferPrep pH). The system will be washed at 25 ml/min, default volume 75 ml. s System Wash [0=OFF] (10-999 ml) MethodBase Sets the base for method volume cal- Base culation to either SystemPump or (SystemPump, SamplePump SamplePump) AuxOut1 Sets signal on digital out 1 or 0 or 1. Make sure correct default value for digital out signal (0 or 1) is set in system settings. Check auxiliary equipment for correct default value. Signal (0-1) • p95 C C Strategy for ÄKTAexplorer 100 AuxOut2 Sets signal on digital out 2 to 0 or 1. Make sure correct default value for digital out signal (0 or 1) is set in system settings. Check auxiliary equipment for correct default value. Signal (0-1) AuxOut3 Sets signal on digital out 3 to 0 or 1. Make sure correct default value for digital out signal (0-1) is set in system settings. Check auxiliary equipment for correct default value. Signal (0-1) AuxOut4 Sets signal on digital out 4 to 0 or 1. Make sure correct default value for digital out signal (0 or 1) is set in system settings. Check auxiliary equipment for correct default value. Signal (0-1) C.1.2 Flowpath Instruction Description InjectionPartial Selects the injection mode InjectionPartial for the AutoSampler. The syringe dispenser fills the sample line with sample. The valve turns and the sample loop is filled by transporting the programmed injection volume into the sample loop. The sample loop is partially filled with sample. After every injection the needle is rinsed and, if WashExt is programmed, the outside of the needle is washed with WashVol (settings). An air segment is used to reduce the amount of the flush volume and will not be injected. um 18-1150-11 • p96 Parameters VialNo (1-160) InjVolume (1-500) WashExt (No, Yes) AirSegment (NoAir, Air) Strategy for ÄKTAexplorer 100 InjectionFlushed Selects the injection mode InjectionFlushed for the AutoSampler. The syringe dispenser fills the sample line with sample (=FlushVol settings). The valve turns and the sample loop is filled with sample. The sample loop is filled two or more times the loop volume, depending on the volume of the loop. The loop volume is selected in system settings, 100 ul is the standard loop volume. After every injection the needle is rinsed and, if WashExt is programmed, the outside of the needle is washed with WashVol. VialNo (1-160) WashExt (No,Yes) AirSegment (NoAir, Air) WashExt (No, Yes) InjectionPickup Selects the injection mode InjectionPickup for the autosampler. The syringe dispenser fills the sample line with liquid from transport vial. The needle moves from the transport vial to the sample vial and picks up the programmed injection volume. The needle moves back to the transport vial and the sample is quantitatively transported into the loop with transport liquid. After every injection the needle is rinsed and, if WashExt is programmed, the outside of the needle is washed with WashVol (settings). VialNo (1-160) TrpVialNo (1-160) InjVolume (1-475 ul) WashExt (No, Yes) AirSegment (NoAir, Air) InjectionValve Position (Load, Inject, Waste) Sets the position of Injection Valve. The Injection Valve is switched to position 1 with parameter "load", to position 2 with parameter "inject" and to position 3 with parameter "waste". The instruction gives an injection mark when the injection valve switches to "Inject" position. ColumnPostion Selects the position for column. Position ColumnPosition switches the two col- (Position1Bypass, umn valves simultaneously. Usually Position 2-7) Position1Bypass corresponds to a tubing connected to position 1 on both valves, Position2 corresponds to a column connected to position 2 on both valves etc. • p97 C C Strategy for ÄKTAexplorer 100 um 18-1150-11 • p98 OutletValve Selects the position for Outlet valve. Feed switches outlet valve one step forward from its actual position. Feed from positions F8 and WasteF1 will switch the valve to position F3. OutletValve gives fraction marks. BufferValveA1 Selects the position for Buffer Valve Position A1. Position A11 corresponds to posi- (A11-A18) tion 1 on the Buffer Valve A1, Position A12 corresponds to position 2, etc. PumpAInlet Sets the position of pump A inlet. The instruction is not allowed in a method when running BufferPrep (gives a warning in BufferPrep mode). Position (A1, A2) PumpBInlet Sets the position of pump B inlet. The instruction is not allowed in a method when running BufferPrep (gives a warning in BufferPrep mode). Position (B1, B2) SampleValve Selects the position for the SampleValve. Position (S1-S8) Valve8 Sets the valve position for valve with ID code 8. Position [Feed=0] (1-8) Valve9 Sets the valve position for valve with ID code 9. Position [Feed=0] (1-8) FlowDirection Sets the flow direction for the column. The instruction is useful when cleaning columns. The instruction switches the Flow Direction Valve to position 2 with parameter UpFlow and to position 1 with parameter DownFlow. The flow is reduced to 0 ml/min when the valve switches. Direction (DownFlow, UpFlow) InjectionMark The instruction gives an injection mark. The instruction is useful when the sample is introduced onto the column with the system pump. Position (Feed, WasteF1, FracF2, F3, F4, F5, F6, F7, F8) Strategy for ÄKTAexplorer 100 QuantitationData The parameters of QuantitationData are sent to evaluation module to be used when updating quantitation table. Different levels of standards are used for updating quantitation table and Sample is used for quantitation of sample. Type (Sample, Level 1 Standard to Level 20 Standard) C.1.3 Alarms&Monitors Instruction Description Parameters Wavelength Sets wavelength(s) for the UVmonitor. The range is 190-700 nm for UV1 and OFF, 190-700 nm for UV2 and UV3. UV1 (190-700 nm) UV2 [OFF=0] (190-700 nm) UV3 [OFF=0] (190-700 nm) AutoZeroUV Sets the relative AU to zero. - AutoZeroAD900 Sets the relative AD900 signal to zero. - AveragingTime UV Filters the noise in the UV-signal. Averaging time is the time interval used for calculating the moving average of the absorbance signal. A long averaging time will smooth out noise efficiently but will also distort the peaks. The averaging time should not be less than 1.28s when more than one wavelength is monitored. A column specific averaging time is set automatically when a column and a template are selected. AvTimeUV (0.01 0.02 0.04 0.08 0.16 0.32 0.64 1.28 2.56 5.12) AD900Filter Type (Average, Median, Min, Max) Length (1-20) Sets the filter parameters for AD900 signal. • p99 C C Strategy for ÄKTAexplorer 100 um 18-1150-11 • p100 Alarm_UV1 Sets the alarm limits for UV1 sig- Mode nal. An alarm will set the system in (Disabled, EnaPause. bled) HighAlarm (-6000.0000 to +6000.0000 mAU) LowAlarm (-6000.0000 to +6000.0000 mAU) Alarm_Cond Sets the alarm limits for the conductivity signal. An alarm will set the system to Pause. Mode (Disabled, Enabled), HighAlarm (0-999 mS/cm) LowAlarm (0-999 mS/cm) Alarm_AD900 Sets the limits for AD900 signal. An alarm will set the system to pause. Mode (Disabled, Enabled) HighAlarm (-5000 to +5000 mV) LowAlarm (-5000 to +5000 mV) Alarm_pH Sets the alarm limits for the pH signal. An alarm will set the system to Pause. Mode (Disabled, Enabled) HighAlarm (0-14 pH) LowAlarm (0-14 pH) Alarm_Pressure Sets the alarm limits for pressure. An alarm: PressureHighAlarm / PressureLowAlarm will set the system to Pause. Mode (Disabled, Enabled) HighAlarm (0-10 MPa) LowAlarm (0-5 MPa) Strategy for ÄKTAexplorer 100 Alarm_Sample Pressure Sets the alarm limits for sample pressure. An alarm: SamplePressureHighAlarm / SamplePressureLowAlarm will set the system to Pause. Mode (Disabled, Enabled) HighAlarm (0-1 MPa) LowAlarm (0-1 MPa) Alarm_Auto Sampler Sets the temperature limits for the autosampler. An alarm will set the system to Pause. Mode (Disabled, Enabled) HighAlarm (4-40 °C) LowAlarm (4-40 °C) Warning_Auto Sampler Sets the temperature limits for the autosampler. A warning will be displayed on the screen but will not set the system to pause. Mode (Disabled, Enabled) HighWarn (4-40 °C) LowWarn (4-40 °C) Alarm_AirSensor1 Sets the alarm for AirSensor1. An alarm will set the system in Pause if air is detected in air sensor flow cell 1. Mode (Disabled, Enabled) Alarm_AirSensor2 Sets the alarm for AirSensor2. An alarm will set the system in Pause if air is detected in air sensor flow cell 2. Mode (Disabled, Enabled) Alarm_AirSensor3 Sets the alarm for AirSensor3. An alarm will set the system in Pause if air is detected in air sensor flow cell 3. Mode (Disabled, Enabled) SetCondScale0% Sets the 0% scale of the relative CondValue conductivity signal. The relative (0-999 mS/cm) conductivity is displayed as a percentage of bufferB in run data (Cond%) and as a curve (Cond%). • p101 C C Strategy for ÄKTAexplorer 100 um 18-1150-11 • p102 SetCondScale 100% Sets the 100% scale of the relative CondValue conductivity signal. The relative (0-999 mS/cm) conductivity is displayed as a percentage of bufferB in run data (Cond%) and as a curve (Cond%). WatchPar_UV1 The Delta_Peak setting affects only the Less_than_or_valley and Peak_max_conditions when using the Watch instruction (see UNICORN User Manual). As a general guideline, set the value to 2-3 times the noise level and 5-10% of the smallest expected peak height. Delta_Base setting affects only the Stable_baseline condition. For this condition to be activated, the signal may not vary by more than the Delta_Base value up or down over the time interval specified in the Stable_baseline condition in the Watch instruction. Delta_Peak (0-6000 mAU) Delta_Base (0-6000 mAU) WatchPar_Cond The Delta_Peak setting affects only the Less_than_or_valley and Peak_max conditions when using the Watch instruction, see UNICORN user manual. As a general guideline, set the value to 2-3 times the noise level and 5-10% of the smallest expected peak height. Delta_Base setting affects only the Stable_baseline condition. For this condition to be activated, the signal may not vary by more than the Delta_Base value up or down over the time interval specified in the Stable_baseline condition for the Watch instruction. Delta_Peak (0-999 mS/cm) Delta_Base (0-999 mS/cm) Strategy for ÄKTAexplorer 100 WatchPar_Conc The Delta_Peak setting affects only the Less_than_or_valley and Peak_max_conditions when using the watch instruction, see UNICORN user manual. As a general guideline, set the value to 2-3 times the noise level and 5-10% of the smallest expected peak heigth. Delta_Base setting affects only the Stable_baseline condition. For this condition to be activated, the signal may not vary by more than the Delta_Base value up or down over the time interval specified in the Stable_baseline condition for the Watch instruction. Delta_Peak (0-100 %B) Delta_Base (0-100 %B) WatchPar_AD900 The Delta_Peak setting affects only the Less_than_or_valley and Peak_max_conditions when using the Watch instruction, see UNICORN user manual. Delta_Base setting affects only the Stable_baseline condition. For this condition to be activated, the signal may not vary by more than the Delta_Base value up or down over the time interval specified in the Stable_baseline condition in the Watch instruction. Delta_Peak (0-5000 mV) Delta_Base (0-5000 mV) WatchPar_pH The Delta_Peak setting affects only the Less_than_or_valley and Peak_max_conditions when using the Watch instruction, see UNICORN user manual. As a general guideline, set the value to 2-3 times the noise level and 5-10% of the smallest expected peak height. Delta_Base setting affects only the Stable_baseline condition. For this condition to be activated, the signal may not vary by more than the Delta_Base value up or down over the time interval specified in the Stable_baseline condition in the Watch instruction. Delta_Peak (0-14 pH) Delta_Base (0-14 pH) • p103 C C Strategy for ÄKTAexplorer 100 um 18-1150-11 • p104 WatchPar_Pressure The Delta_Peak setting affects only the Less_than_or_valley and Peak_max_conditions when using the watch instruction, see UNICORN user manual. As a general guideline, set the value to 2-3 times the noise level and 5-10% of the smallest expected peak heigth. Delta_Base setting affects only the Stable_baseline condition. For this condition to be activated, the signal may not vary by more than the Delta_Base value up or down over the time interval specified in the Stable_baseline condition for the Watch instruction. Delta_Peak (0-10 MPa) Delta_Base (0-10 MPa) WatchPar_Sample Pressure The Delta_Peak setting affects only the Less_than_or_valley and Peak_max_conditions when using the Watch instruction, see UNICORN user manual. Delta_Base setting affects only the Stable_baseline condition. For this condition to be activated, the signal may not vary by more than the Delta_Base value up or down over the time interval specified in the Stable_baseline condition in the Watch instruction. Delta_Peak (0-1 MPa) Delta_Base (0-1 MPa) WatchPar_Sample Flow The Delta_Peak setting affects only the Less_than_or_valley and Peak_max_conditions when using the Watch instruction, see UNICORN user manual. Delta_Base setting affects only the Stable_baseline condition. For this condition to be activated, the signal may not vary by more than the Delta_Base value up or down over the time interval specified in the Stable_baseline condition in the Watch instruction. Delta_Peak (0-50 ml/min) Delta_Base (0-50 ml/min) UVlampOFF Sets the UV lamp OFF. This command only influences the specific run. - Strategy for ÄKTAexplorer 100 C.1.4 Frac Instruction Description Parameters Fractionation Starts fraction collection if the fraction size specified by the FracSize parameter is >0. Tube change is delayed with respect to the set delay volume. FractionCollector is stopped with the instruction FractionationStop. Tube_type (0-2) FracSize (0-100000) Start_at (0-4) Base (1-2) FractionationStop Stops fraction collection after the set delay volume has been collected. FeedTube During Fractionation or Peak_Fractionation FeedTube moves the tube rack forward one tube after the set delay volume has been collected. A fraction mark is given. PeakFractionation Peak_Fractionation enables only peaks to be collected. The UV-monitor is used to determine when there is a peak to collect. PeakSize determines max volume to be collected in each tube. To collect the peak in one tube set PeakSize>peak volume. If Peak_FracParameters are not set in the method, default values in system settings will be used. Tube change is delayed with respect to the delay volume. To stop PeakFractionation use the instruction Peak_FracStop. Tube_type (1-2) PeakSize (0-100000) Start_at (0-4) Base (1-2) Peak_Frac_Sou rce Sets the source, UV or AD900, for peak detection. Mode (UV, AD900) Peak_FracStop Stops peak collection after the set delay volume has been collected. • p105 C C Strategy for ÄKTAexplorer 100 Peak_FracPara metersUV UV1 Parameter settings for Peak_Fractionation. Choose between Slope and Level to detect peaks. To obtain suitable value for Slope, perform a test run and measure the slope at the beginning and the end of the smallest and flattest peak you want to collect, using Operations: Differentiate in Evaluation. See UNICORN manual for more details. For level fractionation, the Peak_Fractionation is started when the UV signal rises above the set level value, and is ended when the UV signal goes below the set value. Time (min) must be used as base. MinWidth sets the minimum. Peac_Fractionation time. Peak_Fractionation continues at least until MinWidth is reached, even if the signal is fluctuating. Mode (Level, Slope) MinWidth (0.01-1500 min) Level (-6000 to +6000 mAU) StartSlope (0.01-10000 mAU/min) EndSlope (0.01-10000 mAU/min) Peak_FracPara metersAD900 AD900 Parameter settings for Peak_FractionationAD900. The Peak_Fractionation is started when the UV signal rises above the set level value, and is ended when the UV signal goes below the set value. MinWidth sets the minimum Peac_Fractionation time. Peak_Fractionation continues at least until MinWidth is reached, even if the signal is fluctuating Level (-5000 to +5000 mV) MinWidth (0.10-15000 min) AccumulatorWash Use this instruction to wash the accumulator. The flow rate must be >0. Strokes [OFF=0] (1-10) Reset_Frac_Pos This instruction will reset the fraction ition collector. Thus fractionation set to start at next position will start in the first position. The instruction will reset next position for all tube types. um 18-1150-11 • p106 Strategy for ÄKTAexplorer 100 OutletFractions Enables fraction collection in subsequent outlets from the OutletValve. Fractionation starts at selected outlet. If the number of programmed fractions exceeds the number of outlets, the fractionation will resume in position F3. After completing the last fraction the position selected before executing OutletFractions instruction will be executed. Due to the rather long time to turn the valve, Volume < 5ml is not allowed. How Many? (0-7) Volume (5-100000 ml) Start at (F2-F8) C.1.5 Watch Instruction Description Parameters Watch_UV1 Watch_Cond Watch_Conc Watch_AD900 Watch_pH Watch_Pressure Watch_Samp_Press Watch_Samp_Flow Watch_AirSensor1 Watch_AirSensor2 Watch_AirSensor3 Watch_AuxIn1 Watch_AuxIn2 Watch_AuxIn3 Watch_AuxIn4 Sets a conditional watch on the specified monitor signal, causing a branch to a block on the next occasion when the condition is met. Only one watch may be active for a signal at any one time. The watch is deactivated if the watch condition is met. Test, Value, Action Watch_Off Cancels a watch. Signal • p107 C C Strategy for ÄKTAexplorer 100 C.1.6 Hold_until Instruction Description Parameters Hold_until Hold_until is a conditional instruction which may be used instead of Watch. The method is put on Hold, until the specified condition (signal test - value) is met OR until the specified timeout is reached. The method execution is then continued. Instructions at the same breakpoint as Hold_until, but in the method placed after Hold_until, will be executed AFTER the method execution is continued. Signal Test Value Timeout Instruction Description Parameters Base Sets the method base to time, volume, column volume or SameAsMain. A column can be selected if defined in the column list, enabling linear flow rates to be used. Column = Any can also be selected. Column Base Volume Block Calls a block unconditionally. Block Continue Resumes execution of a held method. - End_Block Returns control from a block to the point at which the block was called. - End_Method Terminates method execution. - C.1.7 Other um 18-1150-11 • p108 Strategy for ÄKTAexplorer 100 Evaluate Calls an evaluation procedure which Procedure must be stored together with the method. Calling an evaluation procedure closes the current chromatogram, and any data colleted subsequently will be stored in a new chromatogram. Hold Places the system in Hold state. - Loop Repeats the instructions between Loop and Loop_End a specified number of times. Loop must be paired with Loop_End in the same method block. No of loops Loop_End Ends a Loop instruction. Loop_End must be paired with Loop in the same method or block. - Message Generates a user-defined message. Messages may be issued in Screen or Noscreen mode. Message Mode New_ Chromatogram Opens a nw chromatogram in the result file. All subsequent data until the next New_Chromatogram instruction or the end of the method will be stored in the new chromatogram. Name Pause Places the system in the Pause state for the specified length of time. Time Ready Signals that a next step in a method MethodQueue may start, provided that the next step runs on a different wet unit. - Set_mark Sets a mark in the chromatogram. Selecting the Set_Mark will display the message text. Mark text ; Inserts a comment in the method. Comment Comments do not affect method execution. • p109 C C Strategy for ÄKTAexplorer 100 C.2 Manual control C.2.1 Pump This group contains the same instructions as the Pump group in method instructions (with the exception of no MethodBase instruction). C.2.2 Flowpath This group contains the same instructions as the Flowpath group in method instructions (with the exception of no QuantitationData instruction), with the following addition: Instruction Description Parameters AutosamplerControl AutosamplerControl consists of different autosampler commands. InitialWash performs a complete wash of needle and syringe. RotateTray is used when tray segments is placed on the tray and when new vials are loaded onto the tray. SyringeHome and SyringeEnd are used when the syringe is replaced. SyringeEnd, wash solvent is aspirated from the wash solvent. SyringeHome, the syringe contents will be dispensed to the syringe waste. NeedleFront and NeedleHome is used when the sample needle is replaced. Command (InitialWash, RotateTray, SyringeHome, SyringeEnd, NeedleHome, NeedleFront) C.2.3 Alarms&Monitors This group contains the same instructions as the Alarms&Mon group in method instructions. um 18-1150-11 • p110 Strategy for ÄKTAexplorer 100 C.2.4 Frac This group contains the same instructions as the Frac group in method instructions, with the following additions: Instruction Description Parameters Man_Fractionation Starts fraction collection if the fraction size specified by the FracSize parameter is >0. Tube change is delayed with respect to the set delay volume. FractionCollector is stopped with the instruction FractionationStop. Rack (1-26) Frac_order (1-4) Tube_type (1-2) FracSize 0-100000) Start_at (0-4) Base1 (1-2) Man_Peak_Fraction ation Peak_Fractionation enables only peaks to be collected. The UV monitor is used to determine when there is a peak to collect. PeakSize determines max volume to be collected in each tube. To collect the peak in one tube set PeakSize>peak volume. If Peak_FracParameters are not set in the method, default values in system settings will be used. Tube change is delayed with respect to the delay volume. To stop PeakFractionation use the instruction Peak_FracStop. Rack (0-26) Frac_order (0-4) Tube_type (1-2) PeakSize (0-100000) Start_at (0-4) Base (1-2) Ignore_LastTube Use the instruction Ignore_LastTube if you want to fractionate after the last tube position set in the method. C.3 System settings instructions C.3.1 Alarms This group basically contains the same instructions as the Alarms&Mon group in method instructions. The following instructions are not included, however: Wavelength, AutoZeroUV, AutoZeroAD900, AveragingtimeUV, AD900Filter, SetCondScale0%, SetCondScale100%, WatchPar_UV1, WatchPar_Cond, WatchPar_Conc, WatchPar_AD900, WatchPar_pH, • p111 C C Strategy for ÄKTAexplorer 100 WatchPar_Pressure, WatchPar_SamplePressure, WatchPar_SampleFlow. Also, one new alarm is added: Instruction Description Parameters Wash_Alarm_Press Sets the alarm limit during PumpWash Mode ure and SystemWash. An alarm will set (Disabled, Enathe system to Pause. bled) HighAlarm (0-10 MPa) C.3.2 Specials um 18-1150-11 • p112 Instruction Description Parameters AutosamplerParameters Sets the hardware related autosampler parameters. When replacing the sample loop or syringe, check A-900 User Manual for correct syringe, loop and buffer tubing combinations. Flush volume is the amount of sample, or transport liquid, taken from a vial before the loop is filled with sample. Headspace ensures that no air or vapour bubbles are formed during sample aspiration. Only one type of tray segment can be used at a time. LoopVol (10-1000 ul) SyringeVol 100 ul, 250 ul, 500 ul, 1000 ul FlushVol (30-100 ul) WashVolume (300-9999 ul) TrayType (StandardVial_A, MicroVial_D) HeadPress (No, Yes) NeedleHght (0-40 mm) AutosamplerSyringeSpeed Sets the speed of the syringe. The speed is dependent of the scaling parameter, but also of the syringe volume. See table in A-900 User Manual. If the samples are highly viscous it may be necessary to program larger flush volumes and reduce the syringe speed for better performance. Speed (Low, Normal, High) Scaling (0.1-1.0) Strategy for ÄKTAexplorer 100 AutoSampler_ Temperature Sets the temperature for the autosampler. Maximum temperature decrease will be 12°C below the surrounding temperature. FracParameters Parameter settings for fraction collector. Delay volume is defined as the volume from UV cell to the end of the tubing for the fraction collector. Collection of flow during tube change can be handled in different ways. Accumulator: The flow will be collected in the accumulator during tube change and then be delivered in the next tube. DropSync: Tube change synchronised to drop release. Should only be used at flow rates generating drops. Tube: No synchronisation of collection. Temp [OFF=0] (0 °C, 4-40) DelayVol (0-10 ml) TubeChange (Tube, DropSync, Accumulator) Note! The delay volume must be changed when the parameter TubeChange is altered to or from Accumulator, see the manual for the correct delay volume Peak_Frac_Sou rce Sets the source, UV or AD900, for peak detection. Mode (UV, AD900) Peak_FracPara metersUV UV1 Parameter settings for Peak_Fractionation. Choose between Slope and Level to detect peaks. To obtain suitable value for Slope, perform a test run and measure the slope at the beginning and the end of the smallest and flattest peak you want to collect, using Operations: Differentiate in Evaluation. See UNICORN manual for more details. For level fractionation, the Peak_Fractionation is started when the UV signal rises above the set level value, and is ended when the UV signal goes below the set value. Time (min) must be used as base. MinWidth sets the minimum. Peac_Fractionation time. Peak_Fractionation continues at least until MinWidth is reached, even if the signal is fluctuating. Mode (Level, Slope) MinWidth (0.10-1500 min) Level (-6000 to + 6000 mAU) StartSlope (0.10-10000 mAU/min) EndSlope (0.10-10000 mAU/min) • p113 C C Strategy for ÄKTAexplorer 100 um 18-1150-11 • p114 Peak_FracPara metersAD900 AD900 Parameter settings for Peak_FractionationAD900. The Peak_Fractionation is started when the UV signal rises above the set level value, and is ended when the UV signal goes below the set value. MinWidth sets the minimum Peac_Fractionation time. Peak_Fractionation continues at least until MinWidth is reached, even if the signal is fluctuating Level (-5000 TO +5000 mV) MinWidth (0.01-1500 min) AD900Filter Sets the filter parameters for AD900 signal. Type (Average, Median, Min, Max) Length (1-20) Keyboard Set the mode of the user interface of the instruments. Open: Instructions can also be set on the instruments. KeyLocked: Menus can be viewed on the instruments by turning the dial. KeyAndDialLocked: The user interface of the instruments is locked. Mode (Open, KeyLocked, KeyAndDialLocked) AuxOut1 Sets signal on digital out 1 to 0 or 1. Make sure correct default value for digital out signal (0 or 1) is set in system settings. Check auxiliary equipment for correct default value. Signal (0-1) AuxOut2 Sets signal on digital out 2 to 0 or 1. Make sure correct default value for digital out signal (0 or 1) is set in system settings. Check auxiliary equipment for correct default value. Signal (0-1) AuxOut3 Sets signal on digital out 3 to 0 or 1. Make sure correct default value for digital out signal (0 or 1) is set in system settings. Check auxiliary equipment for correct default value. Signal (0-1) Strategy for ÄKTAexplorer 100 AuxOut4 Sets signal on digital out 4 to 0 or 1. Make sure correct default value for digital out signal (0 or 1) is set in system settings. Check auxiliary equipment for correct default value. Signal (0-1) C.3.3 Monitors Instruction Description Parameters Wavelength Sets wavelength(s) for the UV-monitor. The range is 190-700 nm for UV1 and OFF, 190-700 nm for UV2 and UV3. UV1 (190-700 nm) UV2 [OFF=0] (190-700 nm) UV3 [OFF=0] (190-700 nm) AveragingTime UV Filters the noise in the UV-signal. Averaging time is the time interval used for calculating the moving average of the absorbance signal. A long averaging time will smooth out noise efficiently but will also distort the peaks. The averaging time should not be less than 1.28s when more than one wavelength is monitored. A column specific averaging time is set automatically when a column and a template are selected. AvTimeUV (0.01 0.02 0.04 0.08 0.16 0.32 0.64 1.28 2.56 5.12) SetCondScale 0% Sets the 0% scale of the relative conductivity signal. The relative conductivity is displayed as a percentage of bufferB in run data (Cond%) and as a curve (Cond%). CondValue (0-999.9 mS/cm) SetCondScale 100% Sets the 100% scale of the relative conductivity signal. The relative conductivity is displayed as a percentage of bufferB in run data (Cond%) and as a curve (Cond%). CondValue (0-999.9 mS/cm) • p115 C C Strategy for ÄKTAexplorer 100 um 18-1150-11 • p116 CondTempComp Relates conductivity to temperature. CompFactor The compensation consists of a (0-9.9%) compensation factor together with a reference temperature (CondRefTemp). All conductivity values will then automatically be converted to the set reference temperature. The factor is expressed in percentage increase of conductivity per °C increase in temperature. If the CompFactor is unknown, a general approximate value of 2% can be set for many common salt buffers. 0% = off. Tc is shown on monitor display if CompFactor>0. CondRefTemp Selects the reference temperature to which the measured conductivity values will be converted. CondRefTemp is active when a factor of CondTempComp is selected. pHTempComp Sets the temperature compensation pHTempComp on or off. For more accurate meas- (ON,OFF) urements during temperature changes the pH measurement can be temperature compensated. When using pHTempComp it is important that the temperature of the pH electrode is the same as that of the conductivity flow cell since that is where the temperature is measured. RefTemp (0-99.9°C) Strategy for ÄKTAexplorer 100 WatchPar_UV1 WatchPar_Cond WatchPar_Conc WatchPar_pH WatchPar_Pressure WatchPar_Sample pressure WatchPar_Sample Flow The Delta_Peak setting affects only the Less_than_or_valley and Peak_max_conditions when using the Watch instruction (see UNICORN User Manual). As a general guideline, set the value to 2-3 times the noise level and 5-10% of the smallest expected peak height. Delta_Base setting affects only the Stable_baseline condition. For this condition to be activated, the signal may not vary by more than the Delta_Base value above or below the time interval specified in the Stable_baseline condition in the watch instruction. Delta_Peak Delta_Base AirSensor1 AirSensor2 AirSensor3 Sets the sensitivity of the air sensor flow cell. The status (No air / Air) of the cell is shown in Run data and Flow scheme in System control. Connect the flow cell to the air sensor control box according to the instruction manual. Then set corresponding air sensor number to the sensitivity needed. Parameter Flow from selects the flow source for the air sensor flow cell. Mode (High_Sensitivity, Medium_Sensitivi ty, Low-Sensitivity) Flow from (SystemPump, SamplePump) • p117 C C Strategy for ÄKTAexplorer 100 C.3.4 Curves um 18-1150-11 • p118 Instruction Description Parameters UV1 UV2 UV3 Cond Cond% Conc pH Pressure Flow Temp Sample Pres Sample Flow AuxIn1 AuxOut1 AD900 A900Temp Set the specific signal curve on/off for storing in the Result file. The time between samples determines the frequency with which curve data is recorded Store (ON,OFF) Time between samples INDEX A access 62 authorisation level items 54 defining levels 54 examples of groups 56 examples of levels 58 security 1 administration overview 49 user 58 ÄKTAdesign system problems 84 alarm activation 77 alarms display 76 introduction 76 system settings instructions 111 alarms and monitors instructions 99 manual instructions 110 audit trail/system setup 55 audit trails 66 backing up audit trail files 69 examining 66 global 66 printing 68 renewing audit trail files 68 system 67 viewing older audit trails 68 authorisation items 54 authorisation profile example development staff 57 process operators 58 process supervisors 57 system administrator 56, 57 autosave interval value 51 B BioPilot System sampling frequency buffer capacity 86 86 • 119 C calibrating monitors 44 calibrating monitors for ÄKTAdesign systems 46 changing 63 chromatography systems type selection 50 component, adding or removing 51 computer specifications 85 connecting chromatography system to remote and local computers connecting system controllers to chromatography system 40 connection establishing 40 instrument sticks on "scanning" 84 limit 80 modes 41 not available 80 security 1 control capacity 86 control unit number selection 51 creating user groups and users 14 curve settings 77 system settings instructions 118 D data buffers 86 buffers capacity 86 minimising loss in the event of communication failure security 2 transfer 86 date and time correction 83 demo system 30 dialogue Component 52 Create New User 59 Enter Information 36 Instructions, Alarms group 75 Leave Control 43 New system 51 Open Log File 68 Password and System Control Window Settings 32 pH calibration 46 um 18-1150-11 • 120 86 41 Select Components 28 Select Drive 30 Select Strategy 37 Setup Complete 38 Setup Type 31 Start Copying Files 33 Strategy & Template Installation 36 System connect 40 System Installation 34 System Setup 34 System setup 50 System Table Strategy 38 UNICORN Software License Agreement User information 27 Welcome 26 27 E edit system definitions 52 error cannot connect to system 80 connections not available 80 couldn’t create result file 81 Method-System Connection dialogue keeps appearing No x 80 strategy file error 79 evaluation problems 83 procedures 83 81 F failed folder access 2 feedback control, aims 89 feedback tuning 89 flow rate tuning 90 flowpath instructions 96 manual instructions 110 folder user access 62 • 121 G generating report 73 from the main menu global audit trails 66 gradient tuning 91 69 H hardware installation 19 requirements 85 home folder deleting 64 selection 61 hysteresis setting 77 I installation address setting 22 hardware 19 operations required after installation 49 selecting the components 28 selecting the type of system 35 setting IRQ and address 20 stand-alone 86 UNICORN software 25 installing program files after the initial installation 39 software components after the initial installation stategy and/or template files 35 strategy files after the initial installation 39 system after the initial installation 39 template files after the initial installation 40 user information after the initial installation 39 installing IPX/SPX on the computer 15 installing TCP/IP on the computer 10 installing UNICORN 16 installing UNICORN on network 8 installing UNICORN, NT domain with TCP/IP 13 instructions alarms and monitors 99 flowpath 96 manual control 110 um 18-1150-11 • 122 39 miscellaneous 108 pump 93 system setting 111 watch 107 instructions groups 76 instructions manual alarms and monitors 110 flowpath 110 instructions system settings alarms 111 curve 118 monitors 115 specials 112 IPX/SPX, installing on the computer IRQ setting 20 15 L leaving system 42 license agreement 27 local station definition 7 failure 3 locking system 42 logoff, problem logging off 81 logon, problem logging on 79 M managing system connections 40 manual control instructions 110 maximising resolution 87 method problems 81 red instructions 82 method instructions pump 93 modes, connection 41 monitors calibrating for ÄKTAdesign systems calibration procedure 44 system settings instructions 115 46 • 123 N network communication error 7 communication failure security 2 computer installations 86 control access rights 44 controlling systems from local and remote stations 7 creating home folder 60 creating user groups and users, NT domain with TCP/IP 9 creating user groups and users, NT workstations connected to a Novell server 14 data transfer 86 example 9 installation 86 installation of UNICORN 8 maintenance 6 minimum requirements for running UNICORN 7 requirements 85 security implications 6 setup 5 setup introduction 5 sharing a folder, NT domain with TCP/IP 10 sharing a folder, NT workstations connected to a Novell server 14 supported network cards 85 UNICORN in the network environment 5 O oligo system type selection 50 P parameter setting changing 76 restoring default value 76 viewing 76 password 31, 63 pH calibrating the pH sensor 46 PID feedback tuning 89 tuning parameters 89 print audit trails 68 um 18-1150-11 • 124 can not print screen on printer user setup information 65 pump instructions 93 83 Q quit, problem quitting UNICORN 81 R remote station 7 report generate 73 generate from System control 73 generating from the main menu 69 report generator ÄKTA hardware information 72 attachments 72 integrity check 73 problem description 71 reproducibility information 71 systems list 70 Wizard 69 resolution and sampling frequency 86 maximising 87 run problems 81 S sampling frequency 86 screen, problem with fit of method editor window on screen security access 1 connection 1 data 2 features overview 1 in network 6 recommendations for control stations 3 selecting system components 51 setting curve 77 hysteresis 77 store 78 time between samples 78 82 • 125 software requirements 85 specials system settings instructions 112 stand-alone installation 86 static electricity precautions 20 STORE ON 81 store setting 78 strategy 53 finding description of instruction 93 for ÄKTAexplorer 100 93 selection 50 strategy definitions deleting 53 strategy file error 79 system audit trails 67 component selection 51 connection 40 connection modes 41 connections management 40 disconnect 42 disconnecting 43 leaving and locking 42 naming 50 requirements 85 system control, monitor signals not appearing system definitions defining new system 50 deleting 52 editing 52 management 49 system run hours 69 system settings accessing settings 75 instructions 111 introduction 75 system type 50 T TCP/IP, installing on computer 10 time and date correction 83 time between samples setting 78 um 18-1150-11 • 126 81 U UNICORN access problems 79 cannot quit or logoff 81 in the network environment 5 installation 16 installation summary 19 installing in NT domain with TCP/IP 13 installing on network with IPX/SPX - Novell server 13 installing software 25 operations after installation 49 problem re-establishing system connection 83 system administrator 6 unlocked system 43 user administration 58 defining new user 58 deleting 64 home folder selection 61 identification 58 selecting user accessible folders 62 setup information, printing 65 viewing and changing user definitions 64 user groups and users creating on local computer 14 creating on NT domain with TCP/IP network 9 creating on NT workstations connected to a Novell server 14 W watch instructions 107 Windows NT 85 Wizard report generator 69 Z Ziegler-Nichols method 90 • 127