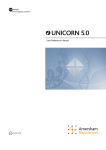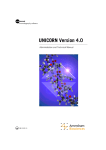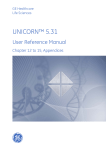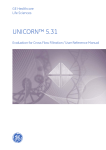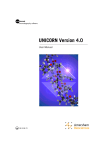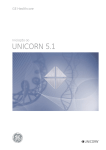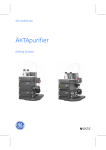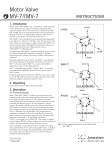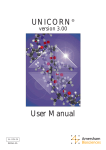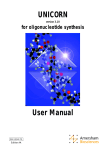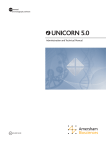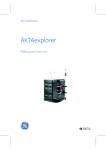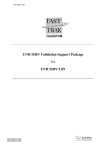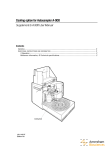Download UNICORN™ 5.31 User Reference Manual Chapter 1 to 11
Transcript
GE Healthcare
Life Sciences
UNICORN™ 5.31
User Reference Manual
Chapter 1 to 11
Table of Contents
Table of Contents
1
Introducing UNICORN ..........................................................................................
1.1
1.2
1.3
2
3
4
5
10
14
17
UNICORN concepts ..............................................................................................
20
2.1
Concept definitions ..............................................................................................................................
2.2
The UNICORN user interface ...........................................................................................................
2.2.1
UNICORN Manager ............................................................................................................................
2.2.2
The Method Editor module .............................................................................................................
2.2.3
The System Control module ...........................................................................................................
2.2.4
The Evaluation module ....................................................................................................................
2.2.5
Search functions .................................................................................................................................
2.2.6
Help functions and manuals .........................................................................................................
2.2.7
Snapshots ..............................................................................................................................................
2.3
Quick Start Guide ..................................................................................................................................
21
25
26
30
36
41
44
47
50
54
General system operations ................................................................................
55
3.1
3.2
3.3
3.4
3.5
3.6
3.7
Log on routines and log off routines ............................................................................................
How to create a new user ................................................................................................................
How to assign user properties .......................................................................................................
How to change your passwords and user attributes ..........................................................
How to connect to the chromatography system ..................................................................
How to back up and restore system data .................................................................................
How to set up a printer ......................................................................................................................
56
61
65
69
72
78
82
Files and folders in UNICORN .............................................................................
83
4.1
4.2
4.3
4.4
How to create folders .........................................................................................................................
How to open and preview files .......................................................................................................
How to arrange and locate your files .........................................................................................
How to copy, delete, rename and backup files and folders .............................................
84
85
88
92
How to create a method .....................................................................................
97
5.1
5.2
5.3
5.4
6
9
About UNICORN .....................................................................................................................................
About this manual ................................................................................................................................
About the UNICORN user documentation ................................................................................
How to use the Method Wizard .....................................................................................................
How to use the Method templates ...............................................................................................
How to use Text instructions ...........................................................................................................
How to sign the method ....................................................................................................................
98
103
106
110
How to edit methods ........................................................................................... 111
6.1
The Method Editor interface ............................................................................................................
6.1.1
Method Editor module ......................................................................................................................
6.1.2
Text Instructions editor ....................................................................................................................
6.2
Method blocks ........................................................................................................................................
6.2.1
How to view method blocks ..........................................................................................................
UNICORN 5.31 User Reference Manual 28-9972-37 AA
112
113
115
118
119
3
Table of Contents
6.2.2
6.2.3
6.2.4
6.2.5
6.2.6
6.2.7
6.3
6.3.1
6.3.2
6.3.3
6.3.4
6.4
6.5
6.5.1
6.5.2
6.5.3
6.5.4
6.5.5
6.5.6
6.5.7
6.5.8
6.5.9
6.5.10
6.5.11
6.5.12
6.5.13
6.5.14
6.5.15
6.6
6.6.1
6.6.2
6.6.3
6.6.4
6.6.5
6.6.6
6.6.7
6.7
6.8
6.9
6.10
7
121
122
126
129
130
132
134
135
137
139
140
145
149
150
153
156
157
161
164
166
171
173
174
178
180
183
185
187
188
189
192
193
195
197
198
199
202
208
210
212
Scouting ................................................................................................................. 213
7.1
7.2
4
How to call method blocks .............................................................................................................
How to add method blocks ............................................................................................................
How to delete method blocks ......................................................................................................
How to rename method blocks ....................................................................................................
How to find, copy and move method blocks .........................................................................
How to import method blocks ......................................................................................................
Method instructions .............................................................................................................................
How to read method instructions ...............................................................................................
How to add method instructions ................................................................................................
How to delete method instructions ............................................................................................
How to change or move method instructions .......................................................................
How to use method variables .........................................................................................................
Run Setup .................................................................................................................................................
Overview of Run Setup ....................................................................................................................
The Variables tab ................................................................................................................................
The Scouting tab .................................................................................................................................
The Questions tab ..............................................................................................................................
The Gradient tab .................................................................................................................................
The Notes tab .......................................................................................................................................
The Evaluation Procedures tab ....................................................................................................
The Reference Curves tab ...............................................................................................................
The Columns tab .................................................................................................................................
The BufferPrep tab .............................................................................................................................
The Method Information tab .........................................................................................................
The Result Name tab ........................................................................................................................
The Frac-950 tab ...............................................................................................................................
The Start Protocol tab ......................................................................................................................
How to export the values in the Run Setup ............................................................................
How to use selected method instructions ................................................................................
Base instruction ..................................................................................................................................
Instructions at the same breakpoint ..........................................................................................
Block and method length ................................................................................................................
Messages and Set_Marks ...............................................................................................................
How to delay a method ...................................................................................................................
Linear flow rates .................................................................................................................................
Gradients and eluent concentrations ........................................................................................
Standard Watch conditions .............................................................................................................
How to save or delete a method template ...............................................................................
How to print a method .......................................................................................................................
How to export a method ...................................................................................................................
How to set up a Scouting Scheme ...............................................................................................
How to define different columns for scouting ........................................................................
214
220
UNICORN 5.31 User Reference Manual 28-9972-37 AA
Table of Contents
8
MethodQueues ..................................................................................................... 221
8.1
8.2
9
How to create a new MethodQueue ...........................................................................................
How to edit a MethodQueue ...........................................................................................................
222
227
How to perform method runs ............................................................................ 229
9.1
9.2
9.2.1
9.2.2
9.2.3
9.2.4
9.2.5
9.3
9.3.1
9.3.2
9.3.3
9.4
9.5
9.6
How to start a method run ..............................................................................................................
How to monitor a method run ........................................................................................................
How to customize System Control panes ...............................................................................
The Run Data pane ............................................................................................................................
The Curves pane .................................................................................................................................
The Flow Scheme pane ....................................................................................................................
The Logbook pane .............................................................................................................................
Manual system control ......................................................................................................................
The toolbar and status bar .............................................................................................................
Manual instructions ...........................................................................................................................
Alarms and warnings .......................................................................................................................
How to perform a scouting run .....................................................................................................
How to perform a MethodQueue run .........................................................................................
If the network connection fails .......................................................................................................
230
234
235
237
240
247
249
251
252
256
259
260
262
265
10 How to view results ............................................................................................. 266
10.1
10.2
10.3
10.3.1
10.3.2
10.4
10.4.1
10.4.2
10.4.3
10.4.4
10.4.5
10.4.6
10.4.7
10.5
10.6
10.6.1
10.6.2
10.6.3
10.7
How to open a result file ...................................................................................................................
How to use the File Navigator ........................................................................................................
Basic presentation of chromatograms ......................................................................................
Introduction and temporary chromatograms .......................................................................
The chromatogram window .........................................................................................................
How to optimize the presentation of a chromatogram .....................................................
How to make changes in the Chromatogram Layout dialog box ................................
The Curve tab and Curve Names tab ........................................................................................
The Curve Style and Color tab ......................................................................................................
How to change and fix the axes ..................................................................................................
How to save and apply a layout ..................................................................................................
How to show part of a curve ........................................................................................................
How to change the size of Fraction, Injection and Logbook marks .............................
How to print active chromatograms ...........................................................................................
How to create and print reports ....................................................................................................
How to create and print a customized report .......................................................................
How to create and print a standard report ............................................................................
How to edit an existing report format ......................................................................................
Run documentation .............................................................................................................................
267
269
275
276
278
285
286
287
289
292
294
296
299
300
302
303
320
324
327
11 How to edit results ............................................................................................... 331
11.1
11.2
11.3
11.4
How to reduce noise and remove ghost peaks ......................................................................
How to subtract a blank run curve ..............................................................................................
How to add curves ...............................................................................................................................
How to enter and edit text in the chromatogram .................................................................
UNICORN 5.31 User Reference Manual 28-9972-37 AA
332
334
337
338
5
Table of Contents
11.5
11.6
11.7
11.8
11.8.1
11.8.2
11.8.3
11.8.4
11.8.5
11.9
11.9.1
11.9.2
11.10
11.11
How to pool fractions .........................................................................................................................
How to match protein activity to a curve .................................................................................
How to rename chromatograms, curves and peak tables ...............................................
How to import and compare different runs .............................................................................
How to use the Multifile Peak Compare wizard ....................................................................
How to import and compare chromatograms .....................................................................
How to import and compare curves ..........................................................................................
How to stack and stretch curves .................................................................................................
How to produce a mirror image ..................................................................................................
How to import and export results .................................................................................................
How to import results .......................................................................................................................
How to export results .......................................................................................................................
How to sign results electronically .................................................................................................
How to save results and exit the Evaluation module ..........................................................
340
347
349
350
351
367
371
380
385
387
388
390
395
397
12 Evaluation .............................................................................................................. 399
12.1 Peak integration ....................................................................................................................................
12.1.1 Baseline calculation ..........................................................................................................................
12.1.2 How to perform a peak integration ...........................................................................................
12.1.3 How to optimize the baseline with a morphological algorithm ....................................
12.1.4 How to optimize the baseline with a classic algorithm .....................................................
12.1.5 How to edit the baseline manually .............................................................................................
12.1.6 How to edit the peaks ......................................................................................................................
12.1.7 How to integrate part of a curve and how to exclude or skim peaks ........................
12.1.8 Measurements .....................................................................................................................................
12.2 Other evaluations .................................................................................................................................
12.2.1 Peak purity and peak identification ...........................................................................................
12.2.2 How to find slope values .................................................................................................................
12.2.3 How to simulate a peak fractionation ......................................................................................
12.2.4 How to create curves .......................................................................................................................
12.2.5 How to use the Fraction Histogram ...........................................................................................
12.3 Automated evaluation procedures ..............................................................................................
12.3.1 How to create a new procedure ..................................................................................................
12.3.2 How to edit a procedure .................................................................................................................
12.3.3 How to run a procedure ..................................................................................................................
12.3.4 How to rename and remove procedures .................................................................................
400
401
403
410
414
423
427
437
443
447
448
451
454
455
459
460
461
464
467
471
13 The Analysis module ............................................................................................ 473
13.1 General information about the module .....................................................................................
13.2 Quantitation overview ........................................................................................................................
13.2.1 General information about quantitation ..................................................................................
13.2.2 External standard quantitation ....................................................................................................
13.2.3 Internal standard quantitation .....................................................................................................
13.2.4 Standard addition quantitation ...................................................................................................
13.2.5 Recovery calculation .........................................................................................................................
13.2.6 General reliability factors for the quantitation techniques ..............................................
6
474
477
478
482
485
489
492
495
UNICORN 5.31 User Reference Manual 28-9972-37 AA
Table of Contents
13.3
13.3.1
13.3.2
13.3.3
13.4
13.4.1
13.4.2
13.4.3
13.5
13.5.1
13.5.2
13.5.3
13.6
13.6.1
13.6.2
How to prepare for quantitation ...................................................................................................
Preparations before quantitation ................................................................................................
How to create a quantitation table ............................................................................................
How to edit and update a quantitation table ........................................................................
How to quantitate the sample .......................................................................................................
External and internal standard quantitation .........................................................................
Standard addition quantitation ...................................................................................................
How to calculate the recovery factor ........................................................................................
Automated quantitation ....................................................................................................................
How to set up for automated quantitation ............................................................................
How to perform automated quantitation ...............................................................................
How to perform automated update ..........................................................................................
How to measure molecular size ....................................................................................................
Overview of molecular size determination .............................................................................
How to determine the molecular size .......................................................................................
496
497
499
512
520
521
524
527
530
531
534
535
543
544
546
14 System settings .................................................................................................... 554
14.1
14.2
14.3
General information about system settings ............................................................................
Alarms ........................................................................................................................................................
Curves ........................................................................................................................................................
555
558
560
15 System maintenance and error reporting ...................................................... 562
15.1 System maintenance functions .....................................................................................................
15.2 How to generate problem reports ................................................................................................
15.2.1 How to generate a problem report from the UNICORN Manager ................................
15.2.2 How to generate a problem report from the System Control .........................................
A
Troubleshooting ................................................................................................... 577
A.1
A.2
A.3
A.4
A.5
B
578
580
583
588
589
Smoothing algorithms ........................................................................................................................
Baseline calculation theory ..............................................................................................................
Peak table column components ....................................................................................................
Procedure instructions .......................................................................................................................
591
594
600
607
Curve fit models and statistics .......................................................................... 619
C.1
C.2
D
Logon ..........................................................................................................................................................
UNICORN access ...................................................................................................................................
Methods and method runs ...............................................................................................................
Evaluation ................................................................................................................................................
ÄKTAdesign system specific problems .......................................................................................
Evaluation functions and instructions ............................................................. 590
B.1
B.2
B.3
B.4
C
563
568
569
573
Curve fit models ....................................................................................................................................
Statistics ....................................................................................................................................................
620
626
The Column list ..................................................................................................... 629
D.1
How to edit the Column List ............................................................................................................
UNICORN 5.31 User Reference Manual 28-9972-37 AA
630
7
Table of Contents
E
How to create and edit BufferPrep recipes ..................................................... 638
E.1
E.2
F
How to create a BufferPrep recipe ...............................................................................................
How to edit a BufferPrep recipe .....................................................................................................
639
645
Method examples ................................................................................................. 648
F.1
F.2
F.3
F.4
F.5
F.6
F.7
Simple equilibration .............................................................................................................................
Equilibration with simple safeguard ............................................................................................
Equilibration with extra safeguard ...............................................................................................
Collection of absorbance peaks ....................................................................................................
Collection of three absorbance peaks ........................................................................................
Messages ..................................................................................................................................................
Quality control procedure .................................................................................................................
650
652
653
655
657
660
663
Index ....................................................................................................................... 668
8
UNICORN 5.31 User Reference Manual 28-9972-37 AA
1 Introducing UNICORN
1
Introducing UNICORN
Introduction
This chapter contains:
•
A general overview of the UNICORN system.
•
Information about the user documentation for UNICORN and how to use it.
In this chapter
This chapter contains these sections.
Section
See page
1.1 About UNICORN
10
1.2 About this manual
14
1.3 About the UNICORN user documentation
17
UNICORN 5.31 User Reference Manual 28-9972-37 AA
9
1 Introducing UNICORN
1.1 About UNICORN
1.1
About UNICORN
Introduction
This section is a general overview of the UNICORN system.
What is UNICORN?
UNICORN 5.31 is a complete package for control and supervision of liquid chromatography, cross flow filtration or oligonucleotide synthesis systems. It consists of control
software and a controller card or unit for interfacing the controlling PC to the liquid
handling module.
Liquid chromatography is used in separation processes, for analytical purposes or in
the biochemical process industry.
UNICORN is a trademark of GE Healthcare.
Operating environment
UNICORN 5.31 runs on a PC using the following operating systems:
•
Microsoft™ Windows™ XP Professional (32-bit)
•
Microsoft Windows 7 Professional (32-bit)
•
Microsoft Windows 7 Professional (64-bit)
It is designed to run under English keyboard settings.
Note:
UNICORN version 5.30 is compatible with 32-bit operating system versions
only.
Windows functions
Most Windows functions are also available in UNICORN, including
•
cut and paste
• right-click short-cut menus
Note:
Drag and drop is not available. File and folder handling in UNICORN also differ
from the general Windows file manager standard.
10
UNICORN 5.31 User Reference Manual 28-9972-37 AA
1 Introducing UNICORN
1.1 About UNICORN
Bar code reader
You can connect a bar code reader to the PC and use the reader to enter information
instead of using the keyboard. This can be useful for example when entering information
like batch IDs.
Compatible systems
UNICORN can be used with a number of chromatography systems including
•
ÄKTA™ design systems
•
OligoProcess™ systems
• BioProcess™ systems
Note:
All examples in this guide are based on an ÄKTAexplorer™ 100 system that
operates with the E100F400 strategy. If you use another system you may
find that the descriptions and instructions do not match your system on every
point. In that case you also need to refer to the user documentation for your
specific chromatography system.
System networks
UNICORN can be installed on a stand-alone computer to control only a single, locally
attached system. However, a stand-alone computer can control up to four separate
systems. In a network installation each computer workstation can operate many systems
regardless if they are locally connected or not. Each system can only be operated by
one workstation at a time, but several may view the output data.
UNICORN 5.31 User Reference Manual 28-9972-37 AA
11
1 Introducing UNICORN
1.1 About UNICORN
Software modules
The UNICORN control software consists of four integrated modules:
Module
Function
UNICORN Manager
File handling and administration, e.g. definition of systems
and user profile etc.
Method Editor
To create and edit methods for pre-programmed control of
chromatography systems.
System Control
To control and monitor the separation processes online,
through method-based or manual control.
Evaluation
To evaluate and present stored results from separation processes.
Note:
All modules are active when the program is operating, and are not closed
when they are minimized. A minimized System Control unit may control a
process. All modules will normally open when the program is started. However,
a user profile may be set up so that not all modules are available. Only the
available modules will be displayed.
Work flow
The work flow in UNICORN can be divided into four distinct stages. Each stage is described
in separate chapters in this manual. The flow chart below shows the work flow stages.
12
UNICORN 5.31 User Reference Manual 28-9972-37 AA
1 Introducing UNICORN
1.1 About UNICORN
Help functions
An online help utility is included in the UNICORN software. The table below describes
how to access the help utility.
If you want to access...
Then...
the general help utility.
open the Help menu in any of the software modules.
context-specific help
topics.
•
or
•
the online manuals.
click the Help button in the dialog box
press the F1 key on your keyboard.
open the Help menu in any of the software modules and
select Manuals.
Security
The table below describes the main security functions in UNICORN:
Feature
Function
Access Security
Only authorized users can access UNICORN. Each user is assigned an access level, which defines the functions that the
user is permitted to use.
Connection Security
A running system can only be controlled from one connection.
Systems may be locked with a password to prevent other, unauthorized users from changing parameters.
Data Security
Result files from an ongoing run can be saved automatically
at preset intervals to minimize data loss if the system fails.
The results are saved locally if the network communication
fails.
Electronic Signatures
Method and result files can be signed electronically for enhanced security and accountability.
UNICORN 5.31 User Reference Manual 28-9972-37 AA
13
1 Introducing UNICORN
1.2 About this manual
1.2
About this manual
Introduction
This section is a general description of the manual, the contents and the pre-requisites
for the examples and instructions that are presented in the User Reference Manual.
The purpose of the User
Reference Manual
The purpose of the User Reference Manual is to present a comprehensive guide to the
UNICORN system for a user either with previous experience of this system or from other,
similar chromatography systems. The system is presented in detail, along with practical
instructions of how to operate a model system.
Systems covered by this manual
This manual and the corresponding version of Getting Started with UNICORN covers the
following systems:
14
•
ÄKTAexplorer
•
ÄKTApurifier™
•
ÄKTAFPLC™
•
ÄKTAbasic™
•
ÄKTApilot™
•
Ettan™ LC
UNICORN 5.31 User Reference Manual 28-9972-37 AA
1 Introducing UNICORN
1.2 About this manual
Note: Adapted versions of this manual are available for ÄKTAxpress™, ÄKTA oligopilot™
and BioProcess™ systems.
The model system
UNICORN software can be used in numerous possible system variations. For practical
reasons the user documentation is based on a model system that consists of:
•
ÄKTAexplorer 100
•
Strategy E100F400
• Frac-950
Note:
If you use another system you may find that the descriptions and instructions
do not match your system on every point. In that case you also need to refer
to the user documentation for your specific chromatography system.
Refer to other manuals
The User Reference Manual does not contain information about the installation procedure
or network configuration. You will find this information in the Administration and Technical
Manual.
Sometimes you may find it more convenient to refer to the Getting Started with UNICORN
guide for a linear, step-by-step instruction how to perform a task.
UNICORN 5.31 User Reference Manual 28-9972-37 AA
15
1 Introducing UNICORN
1.2 About this manual
Document structure
The manual is divided into chapters. Each chapter starts with a brief overview that
presents the contents and the headings for the sections that the chapter contains. Most
sections begin with an introduction that summarizes the content. Some sections are
divided into sub-sections.
A section is divided into blocks of information with separating lines. The blocks are
identified by a label in the margin. This makes it easier for you to quickly scan a page to
find the exact topic you are looking for.
Typographical representations
Menu commands, field names and other text items from the software are quoted exactly
as they appear on the screen, in a bold italic typeface:
Example: Run Setup
Search paths are shown in a bold italic typeface with a separating colon between each
level:
Example: View:Panes:Customize (i.e. the menu command Customize in the sub-menu
Panes from the View-menu).
Text entries that UNICORN generates or that the user must type is represented by a
monotype typeface:
Example: Connection change
Prerequisites
The following prerequisites must be fulfilled before you can use this manual the way it
was intended:
16
•
You need to have a general understanding of how your PC and Windows works. In
most cases universal computer functions will not be explained.
•
UNICORN must be installed and configured correctly on your computer.
•
You need to understand the concepts of liquid chromatography. Terminology and
functionalities will be explained only when they differ from normal practise.
•
Before you try to operate a chromatography based on the instructions in this manual you need to study and understand the safety information that is part of the system
documentation.
UNICORN 5.31 User Reference Manual 28-9972-37 AA
1 Introducing UNICORN
1.3 About the UNICORN user documentation
1.3
About the UNICORN user documentation
Introduction
The user documentation for UNICORN 5.31 is divided into three separate manuals.
This section is an overview of the contents and the relationship between the manuals.
The manuals
The three UNICORN 5.31 manuals are:
•
Getting Started with UNICORN 5.31
•
UNICORN 5.31 User Reference Manual (See Section 1.2 About this manual, on page 14).
•
UNICORN 5.31 Administration and Technical Manual
Information about UNICORN 5.31 is also included in the manuals for the ÄKTAexplorer
systems, that is
•
ÄKTAexplorer User Manual
•
ÄKTAexplorer, ÄKTApurifier and ÄKTAmicro Operating Instructions
User info about Getting Started
with UNICORN 5.31
The questions and answers in the table below describe the features of the Getting
Started with UNICORN 5.31 manual.
Question
Answer
Who should read Getting Started
with UNICORN 5.31?
Users that are new to the UNICORN system and
with limited experience from other systems.
What do I need before I start?
A basic knowledge of PC and Windows functions and an understanding of the concepts
and terminology of liquid chromatography.
What are the contents of Getting
Started with UNICORN 5.31?
Basic descriptions of UNICORN and its use,
based on a model system.
How should I use Getting Started
with UNICORN 5.31?
Read in front of your computer and test the instructions at the same time.
UNICORN 5.31 User Reference Manual 28-9972-37 AA
17
1 Introducing UNICORN
1.3 About the UNICORN user documentation
User info about the UNICORN
5.31 User Reference Manual
The questions and answers in the table below describes the features of the UNICORN
5.31 User Reference Manual.
Question
Answer
Who should read the UNICORN
5.31 User Reference Manual?
•
Users that are experienced with previous UNICORN system versions.
•
Users with vast experience from other systems.
What do I need before I start?
Knowledge of PC and Windows functions and an
understanding of the concepts and terminology of
liquid chromatography. Preferably previous experience with UNICORN.
What are the contents of the
UNICORN 5.31 User Reference
Manual?
•
Detailed descriptions of UNICORN 5.31.
•
Instructions on how to use the software, with
suggested alternatives.
Most instructions are based on a model system.
How should I use the UNICORN
5.31 User Reference Manual?
Depending on your previous experience you can
either read whole chapters from the beginning to
the end, or only selected sections for reference.
User info about UNICORN 5.31
Administration and Technical
Manual
The questions and answers in the table below describes the features of the UNICORN
5.31 Administration and Technical Manual.
18
Question
Answer
Who should read the UNICORN
5.31 Administration and Technical Manual?
System administrators.
UNICORN 5.31 User Reference Manual 28-9972-37 AA
1 Introducing UNICORN
1.3 About the UNICORN user documentation
Question
Answer
What do I need before I start?
•
General knowledge of UNICORN.
•
Knowledge of PC, Windows and general network administration functions.
•
An understanding of the concepts and terminology of liquid chromatography.
What are the contents of the
UNICORN 5.31 Administration
and Technical Manual?
Detailed instructions of:
•
How to install and maintain UNICORN in a
network environment.
•
How to create and administrate user profiles.
Most instructions are based on a model system.
How should I use the UNICORN
5.31 Administration and Technical Manual?
UNICORN 5.31 User Reference Manual 28-9972-37 AA
•
If you are an experienced administrator of
previous UNICORN versions you can read selected sections for reference.
•
If this is your first experience of UNICORN we
recommend that you study the manual in detail.
19
2 UNICORN concepts
2
UNICORN concepts
Introduction
This chapter contains:
•
Definitions and descriptions of some of the specific concepts that are presented in
this manual and in other UNICORN manuals.
•
An overview of the UNICORN user interface.
•
A Quick Start Guide that can be used as a shortcut for experienced users that want
to start right away.
Note:
General concepts and common terminology are not explained here.
In this chapter
This chapter contains these sections.
Section
20
See page
2.1 Concept definitions
21
2.2 The UNICORN user interface
25
2.3 Quick Start Guide
54
UNICORN 5.31 User Reference Manual 28-9972-37 AA
2 UNICORN concepts
2.1 Concept definitions
2.1
Concept definitions
Introduction
This chapter contains explanations and definitions of a number of UNICORN concepts
that are used in this manual.
The concepts are organized in alphabetical order.
Alarms
Systems settings or method instructions specify acceptable limits for monitor signals
during a run. An Alarm dialog box will be displayed on the screen if the monitored values
exceed or fall below specified limits. The system will be paused.
Batch run
You can perform a Batch run of a number of result files in the Evaluation module. The
files do not have to be open and the run operates in the background. The procedure is
useful if you want to print a number of results with the same settings, or if you want to
perform integration with the same parameter settings on many results.
BufferPrep
BufferPrep is a function to prepare a buffer of different pH and salt concentrations online
from four stock solutions. This eliminates the need to manually prepare new buffers every
time the pH needs to be changed.
Note:
BufferPrep is only available for some ÄKTAdesign systems.
Chromatogram
A chromatogram is a collection of data represented by a number of curves that have
been created during a run, including UV, conductivity, pH, fraction marks etc. The original
raw data curves cannot be deleted or modified. They can be used as a basis for evaluation
procedures and subsequent creation of new curves.
A chromatogram can also contain curves that have been created and saved during an
evaluation session.
UNICORN 5.31 User Reference Manual 28-9972-37 AA
21
2 UNICORN concepts
2.1 Concept definitions
Curves
The monitor signals from the run are displayed graphically as curves.
Note:
Log text entries and similar events from the run are treated as curve data in
UNICORN even though they are not shown graphically as curves in the
chromatogram.
Method
The program instructions for a run are defined in a Method. A Method can be divided
into blocks that represent steps in the separation process. Each block consists of a series
of instructions that request specific operations in the system.
MethodQueue
MethodQueues are used to link several methods together, on the same or on different
systems.
Example: A MethodQueue can be set up to conduct a CIP study of a number of columns,
through a controlled series of scouting runs.
Method Wizard
The Method Wizard is a user-friendly tool to create new methods. The Wizard takes the
user step-by-step through the creation process.
Method Wizards are supplied with UNICORN installations for ÄKTAdesign systems.
Result files
UNICORN creates Result files when a method is run. The Result files contain:
•
Run data from the monitors in the system.
Example: UV absorbance, flow rate, conductivity etc.
•
Documentation from the run.
Example: Logbook entries, calibration settings, scouting parameters, text method
etc.
•
Saved results from evaluations of the run data.
Example: Peak integrations, simulated peak fractionations etc.
22
UNICORN 5.31 User Reference Manual 28-9972-37 AA
2 UNICORN concepts
2.1 Concept definitions
Scouting
Scouting is used to repeat a series of Method runs automatically with predetermined
changes in the values for one or more Variables. A Scouting Scheme is defined as part
of the method.
Scouting is used for optimizing chromatographic processes.
Strategy
Part of the UNICORN software is specific for the system that it is set up to operate. The
system specific part is usually referred to as the Strategy. The Strategy defines available
method and manual instructions, system settings, run data, curves and Method Wizards.
Note:
The examples in this guide are generally based on the E100F400 strategy.
Template
Templates are basic methods that can be used as a starting point for developing customized methods. The method variables in a suitable Template is adjusted to create a
method for another application.
Variable
Instruction parameters and values at breakpoints in the Method may be defined as
Variables. Variables makes it easy to adapt a method to a particular run.
•
A framework Method with default parameters can be changed to create variants.
•
A Method can be used in automatic Method Scouting, where one or more parameter
Variables are changed systematically.
UNICORN 5.31 User Reference Manual 28-9972-37 AA
23
2 UNICORN concepts
2.1 Concept definitions
Warnings
Systems settings or method instructions specify acceptable limits for monitor signals
during a run. A Warning dialog box may be displayed on the screen if a specified limit
is exceeded. The system will still continue to run after a Warning.
24
UNICORN 5.31 User Reference Manual 28-9972-37 AA
2 UNICORN concepts
2.2 The UNICORN user interface
2.2
The UNICORN user interface
Introduction
This section is an overview of the four UNICORN modules with descriptions of some of
the elements of the user interface. The section also contains a description of the search
functions in UNICORN.
Note:
A user profile can be set up so that the user only has limited access to the
modules described in this chapter. Only the available modules will open when
the program is started.
In this section
This section contains these sub-sections.
Section
See page
2.2.1 UNICORN Manager
26
2.2.2 The Method Editor module
30
2.2.3 The System Control module
36
2.2.4 The Evaluation module
41
2.2.5 Search functions
44
2.2.6 Help functions and manuals
47
2.2.7 Snapshots
50
UNICORN 5.31 User Reference Manual 28-9972-37 AA
25
2 UNICORN concepts
2.2 The UNICORN user interface
2.2.1 UNICORN Manager
2.2.1
UNICORN Manager
Introduction
The UNICORN Manager is mainly used for file and folder administration.
The UNICORN Manager windows
The module is divided into two windows, the Methods window and the Results window.
See the illustration below:
26
UNICORN 5.31 User Reference Manual 28-9972-37 AA
2 UNICORN concepts
2.2 The UNICORN user interface
2.2.1 UNICORN Manager
The Methods window
The Methods window contains all the saved methods, MethodQueues and all the folders
containing methods that are available to the user. See the illustration below:
Note:
The icons for MethodQueue folders are different from the regular folder icon.
The Results window
The Results window contains all the saved results and all the result folders.
Note:
The icons for Scouting folders are different from the regular folder icon.
UNICORN 5.31 User Reference Manual 28-9972-37 AA
27
2 UNICORN concepts
2.2 The UNICORN user interface
2.2.1 UNICORN Manager
Toolbar icons in the UNICORN
Manager
The table below describes the toolbar icons in the module.
Icon
Function
The Logon/Logoff icon is used to log on or log off the system.
Note:
The arrow in the Logoff icon points away from the door.
The Instant Run icon immediately starts a run from a selected template
or from a wizard.
The New Method icon opens the Method Editor module and displays the
New Method dialog box.
The System Control icon activates the first connected System Control
module and displays the Manual instruction dialog box.
Note:
If no System Control module is connected, a module will be
activated and the System Connect dialog will be displayed.
The Evaluation icon opens the Open Result dialog box. Select a result file
and click OK to start the Evaluation module.
The MethodQueue icon opens the MethodQueue Editor.
The Existing MethodQueue icon opens the Running MethodQueue dialog
box to display MethodQueues in progress.
28
UNICORN 5.31 User Reference Manual 28-9972-37 AA
2 UNICORN concepts
2.2 The UNICORN user interface
2.2.1 UNICORN Manager
Limited access to the UNICORN
Manager
Some user groups may be defined to have only a limited access to the UNICORN Manager functions. The available functions in the limited version are:
•
Log off
•
Change User Attributes
•
Change Password
•
Quit Program
•
Help
There is also a Cancel button which minimizes the dialog box. The illustration below
shows the limited access version of the UNICORN Manager.
Note:
For more information about how to change passwords and user attributes
please refer to Section 3.4 How to change your passwords and user attributes,
on page 69. For more information about how to log off and quit the program,
please refer to Section 3.1 Log on routines and log off routines, on page 56.
UNICORN 5.31 User Reference Manual 28-9972-37 AA
29
2 UNICORN concepts
2.2 The UNICORN user interface
2.2.2 The Method Editor module
2.2.2
The Method Editor module
Introduction
The Method Editor module provides complete facilities for advanced editing of the
methods.
Two modes
The Method Editor interface operates in two modes:
•
Run Setup
•
Text Instructions
Run Setup
Run Setup is a dialog box with a number of tabs that define the method properties. See
the illustration below:
30
UNICORN 5.31 User Reference Manual 28-9972-37 AA
2 UNICORN concepts
2.2 The UNICORN user interface
2.2.2 The Method Editor module
Text Instructions
Text Instructions are used for advanced editing. Up to five different display panes can
be open at the same time:
•
The Block pane.
•
The Flow Scheme pane.
•
The Gradient pane.
•
The Text pane.
•
The Instruction box pane.
See the illustration below:
UNICORN 5.31 User Reference Manual 28-9972-37 AA
31
2 UNICORN concepts
2.2 The UNICORN user interface
2.2.2 The Method Editor module
The Block pane
The Block pane contains a graphical representation of the method organized in blocks.
See the illustration below:
The Flow Scheme pane
The Flow Scheme pane displays the configuration of the system components. The pane
is static and for information only. See the illustration below:
32
UNICORN 5.31 User Reference Manual 28-9972-37 AA
2 UNICORN concepts
2.2 The UNICORN user interface
2.2.2 The Method Editor module
The Gradient pane
The Gradient pane provides a graphical overview of the block structure and eluent
gradient in the current method. See the illustration below:
The Text pane
The Text pane displays the method as a list of text instructions. The instructions can be
organized in blocks, denoted by blue square symbols. The blocks can be expanded to
show the instructions within the block. See the illustration below:
UNICORN 5.31 User Reference Manual 28-9972-37 AA
33
2 UNICORN concepts
2.2 The UNICORN user interface
2.2.2 The Method Editor module
The Instruction box pane
The Instruction box pane is used to enter, edit or delete instructions. See the illustration
below:
Toolbar icons in the Method
Editor
The table below describes the toolbar icons in the module.
Icon
Function
The New icon opens the New Method dialog box. The dialog box is used
to create a new method.
The New Block icon opens the New Block dialog box, which is used to add
blocks to a method.
The Open icon displays all available method files and method folders in
the Open dialog box.
The Save Method icon saves the edited method.
The Print icon opens the Print dialog box. Select the method elements that
you want to print.
34
UNICORN 5.31 User Reference Manual 28-9972-37 AA
2 UNICORN concepts
2.2 The UNICORN user interface
2.2.2 The Method Editor module
Icon
Function
The Customise Panes icon opens the Customise Panes dialog box, which
is used to select the panes that are open in Text Instructions mode.
The Text Instructions icon opens the Method Editor in Text Instructions
mode.
The Run Setup icon opens the Method Editor in Run Setup mode.
The Log Format icon opens the Log Format dialog box, which is used to
display the accumulated time or volume for a method.
The Method Wizard icon opens the Method Wizard, which is used to create
new methods.
UNICORN 5.31 User Reference Manual 28-9972-37 AA
35
2 UNICORN concepts
2.2 The UNICORN user interface
2.2.3 The System Control module
2.2.3
The System Control module
Introduction
The System Control module is used to perform and monitor runs.
The System Control panes
The System Control module contains four different display panes that can be opened
all at once or in any combination:
•
The Run Data pane.
•
The Curves pane.
•
The Flow Scheme pane.
•
The Logbook pane.
The Run Data pane
The Run Data pane displays the current values for the selected run parameters. The
values are updated at regular intervals, which are defined in the system strategy. See
the illustration below:
36
UNICORN 5.31 User Reference Manual 28-9972-37 AA
2 UNICORN concepts
2.2 The UNICORN user interface
2.2.3 The System Control module
The Curves pane
The Curves pane displays monitor signal values graphically. See the illustration below:
The Flow Scheme pane
The Flow Scheme is a graphical representation of the chromatography system. During
a run, the Flow Scheme displays open flow paths in color. Monitor signals can be displayed
numerically. See the illustration below:
UNICORN 5.31 User Reference Manual 28-9972-37 AA
37
2 UNICORN concepts
2.2 The UNICORN user interface
2.2.3 The System Control module
The Logbook pane
The Logbook pane displays all actions during a separation run, e.g. method start and
end, base instruction, method instructions and manual instructions such as Pause or
Hold. See the illustration below:
The Status bar
The Status bar in the bottom of the System Control module displays the current status
of the separation run. See the illustration below:
The current system status is represented by the colored dot:
•
A green dot represents a running system.
•
A red dot represents a system in Pause state.
•
A yellow dot represents a system in a Hold state.
•
A white dot represents a system in an End state.
Toolbar icons in the System
Control
The table below describes the toolbar icons in the module:
Icon
Function
The Run icon opens the Run dialog box, which shows all
available methods. If a method is loaded, Run Setup
opens.
38
UNICORN 5.31 User Reference Manual 28-9972-37 AA
2 UNICORN concepts
2.2 The UNICORN user interface
2.2.3 The System Control module
Icon
Function
The Hold icon suspends execution of the method, while
liquid is still pumped at the current flow rate and eluent
concentration.
The function of the Pause icon depends on the strategy.
The Pause icon suspends execution of the method and
stops all pumps so that the system comes to a standstill.
The Continue icon resumes the execution of a paused or
held method.
The End icon terminates the method execution and puts
the system into an End state.
The Customize Panes icon opens the Customize Panes
dialog box, which is used to select the display panes that
are open.
The View Documentation icon opens the documentation
pages. Run notes can be entered in the Notes page and
settings can be changed.
The View Properties icon opens the Properties dialog box,
which is used to control the data display in the System
Control panes.
The Connect System icon is used to connect a system.
The Disconnect System icon is used to disconnect the
system.
UNICORN 5.31 User Reference Manual 28-9972-37 AA
39
2 UNICORN concepts
2.2 The UNICORN user interface
2.2.3 The System Control module
Icon
Function
The Take Control of the System icon is used to leave the
view mode for the system and change into a control mode.
The Leave Control of the System icon is used to leave the
control mode for the system and change into a view mode.
40
UNICORN 5.31 User Reference Manual 28-9972-37 AA
2 UNICORN concepts
2.2 The UNICORN user interface
2.2.4 The Evaluation module
2.2.4
The Evaluation module
Introduction
The Evaluation module provides extensive facilities to present and to evaluate curve
data.
The module window
Opened result files are displayed in the Evaluation module window. See the illustration
below:
UNICORN 5.31 User Reference Manual 28-9972-37 AA
41
2 UNICORN concepts
2.2 The UNICORN user interface
2.2.4 The Evaluation module
Toolbar icons in the Evaluation
module
The table below describes the toolbar icons in the module:
Icon
Function
The New icon opens an empty chromatogram.
The Open icon displays all available result files and result folders in the
Open Result dialog box.
The Open Curves to Compare icon opens the Open Curves to Compare
dialog box, which is used to select and open curves for comparison.
The Save icon saves the edited result file.
The Print icon opens the Print Chromatograms dialog box.
The Report icon opens the Generate Report dialog box, which is used to
select a report format.
The View Documentation icon opens the Documentation dialog box,
which is used to view and edit the result documentation.
The Peak Integrate icon opens the Integrate dialog box, which is used to
select peaks to integrate in a modified peak table.
42
UNICORN 5.31 User Reference Manual 28-9972-37 AA
2 UNICORN concepts
2.2 The UNICORN user interface
2.2.4 The Evaluation module
Icon
Function
The Chromatogram Layout icon opens the Chromatogram Layout dialog
box, which is used to select and format curves and display items in the
chromatogram.
The Multifile Peak Compare icon opens the Multifile Peak Compare Wizard,
which is used to compare peak data from different result files.
UNICORN 5.31 User Reference Manual 28-9972-37 AA
43
2 UNICORN concepts
2.2 The UNICORN user interface
2.2.5 Search functions
2.2.5
Search functions
Introduction
This section describes the general search functions that can be used to locate for example
chromatograms, curves and text strings in UNICORN. These functions can be used in
several program modules, dialog boxes and wizards.
Search the Folder list
The search will take place in the displayed folder only. To select another folder, click the
Browse button and open the desired folder.
Search the Result list
•
The search will take place in all result files within the selected folder as denoted by
the asterisk (*). To select specific result file(s), click the Browse button and select the
result file(s).
•
You can use wildcard characters to search for chromatograms within result files
with a specific name profile.
-
* represents any number of characters
-
? represents any single character
Wildcard character examples:
iex will search files named “iex”
iex* will search all files with names that begin with “iex”
*iex will search all files with names that end with “iex”
?iex will search only 4-character names that end with iex
Search the Chromatogram list
The asterisk (*) indicates that all chromatograms within a result file will be selected. Click
Browse to select one or several specific chromatograms.
44
UNICORN 5.31 User Reference Manual 28-9972-37 AA
2 UNICORN concepts
2.2 The UNICORN user interface
2.2.5 Search functions
Search the Curve name list
The UV curves are identified by number and sometimes wavelength. For example,
UV1_280, UV2_280 and UV1_254 are all different curves. To search for all UV curves,
select *UV* in the Curve name text field.
Searches for Sample ID
A Sample ID can be used as a search criteria if it has been defined as a variable. The
Sample ID can be entered in searches for result files both in the UNICORN Manager and
in the Evaluation module.
Find a text string
The Find command is used to search for text strings:
Field
Description
Find what
Type the text string you want to find.
Match whole word only
Select the check-box if you only want complete string
matches, not partial matches.
Match case
Select the check-box if you only want matches which
correspond according to upper-case and lower-case letters.
Search from top of
document
Select the check-box to start the search from the top of
the document, otherwise the search will start from the
cursor position.
Direction
Choose whether to search upwards or downwards in the
document.
Commands
Use the commands below to find more occurrences of a text string after you have found
the first one:
UNICORN 5.31 User Reference Manual 28-9972-37 AA
45
2 UNICORN concepts
2.2 The UNICORN user interface
2.2.5 Search functions
•
Press F3 to search for the next occurrence of the string or right-click and choose
Find next.
•
Right-click and choose Find previous to search for a previous occurrence.
General information about
searches
46
•
The default setting is to search in all result files or chromatograms.
•
User-entered search filters (to a maximum of 10) will be saved in the drop-down
menus for both Result and Chromatogram selections. More than one string can be
used as a search delimiter (insert “;” between strings), and search filters are automatically saved and stored within user profiles.
•
Click All to return to the default setting to search in all result files or chromatograms.
UNICORN 5.31 User Reference Manual 28-9972-37 AA
2 UNICORN concepts
2.2 The UNICORN user interface
2.2.6 Help functions and manuals
2.2.6
Help functions and manuals
Introduction
There are different ways to get help and instructions in the UNICORN application:
•
From the Help menu in each module
•
From the context-sensitive help in each dialog box
•
By selecting the Online Manual from the Help menu
•
By pressing the F1 key
•
By right-clicking an instruction in the Method Editor and selecting the What’s This?
menu item
The Help menu
•
By choosing the Help menu item from the Help menu in each module you can access
the Help file.
•
By choosing the Manuals menu item from the Help menu in each module you can
access the installed manuals in PDF format.
The illustration below shows the Help menu of the UNICORN Manager module:
The Help file
The table below describes how to open and use the Help file:
Step
Action
1
Choose Help:Index.
Result: The Help file is displayed with the Index panel selected.
UNICORN 5.31 User Reference Manual 28-9972-37 AA
47
2 UNICORN concepts
2.2 The UNICORN user interface
2.2.6 Help functions and manuals
Step
Action
2
Search for topic in the Help Index
•
Type a keyword you want help on in the text box in the panel.
Result: The alphabetically closest matches are displayed in the list.
•
Select a match and click the Display button.
Result: The associated help text is displayed in the right pane.
Search for topic using text search
•
Click the Search tab
•
Type one or more keywords you want help on in the keyword text box.
Result: A number of topics containing the keywords are listed.
•
Select a match and click the Display button.
Result: The associated help text is displayed in the right pane.
3
•
You can also click the Contents tab to view the contents of the Help file
divided into sections.
•
Click the plus signs to expand the tree structure.
•
Click a topic to read the associated help text.
Manuals
When UNICORN was installed, the administrator selected which manuals to install.
Therefore the available manuals may be different on your system than in the illustration
below.
Note:
Manuals can be added after the UNICORN installation. See the UNICORN 5.31
Administration and Technical Manual for more information.
How to open a manual
To open a manual
•
choose Help:Manuals in the UNICORN Manager module.
Result: The Manuals dialog box is opened.
48
UNICORN 5.31 User Reference Manual 28-9972-37 AA
2 UNICORN concepts
2.2 The UNICORN user interface
2.2.6 Help functions and manuals
• Select the manual and click the OK button.
Note:
Some manuals are only available in PDF format.
Context-sensitive help
In each dialog box there is a Help button. If you press that button, either of the following
will be displayed:
•
A message box with relevant information, for example the dialog box options.
•
The Help file, with relevant information displayed in the right pane.
UNICORN 5.31 User Reference Manual 28-9972-37 AA
49
2 UNICORN concepts
2.2 The UNICORN user interface
2.2.7 Snapshots
2.2.7
Snapshots
Introduction
A Snapshot provides information about a method run at a certain point in time. It contains
information about the values of all the variables at the selected point.
Snapshot functionality is available in
•
the Method Editor, where Snapshot instructions can be inserted in a method to be
recorded during the method run.
•
the System Control module, where you can take Snapshots during a run using the
Marker.
•
the Evaluation module, where you can take Snapshots from a result file using the
Marker.
How to take Snapshots during a
method run
The table below describes how to take Snapshots in the System Control module during
a method run:
Step
Action
1
A method is running and the System Control is displayed:
•
Right-click in the Curves pane and select Marker in the menu.
Result: A vertical line is displayed.
2
50
Click the marker line and drag it to the desired point where you want to take
a Snapshot.
UNICORN 5.31 User Reference Manual 28-9972-37 AA
2 UNICORN concepts
2.2 The UNICORN user interface
2.2.7 Snapshots
Step
Action
3
Right-click in the Curves pane and select Snapshot in the menu.
Result: The Snapshot is displayed in the Snap Shot dialog box.
4
•
Click the Save to File button if you want to save the information as an
Excel file (.xls) or a tabbed text file (.txt).
•
You can also copy the information to the clipboard:
-
Click and drag the mouse in the table to select the information you
want to copy.
-
Press CTRL+C.
The information can now be pasted in a text editor.
5
•
Click the Print button if you want to print the information.
•
Click the Close button.
Repeat steps 2 to 4 if you want to view more Snapshots.
UNICORN 5.31 User Reference Manual 28-9972-37 AA
51
2 UNICORN concepts
2.2 The UNICORN user interface
2.2.7 Snapshots
How to take Snapshots in the
Evaluation module
The table below describes how to take Snapshots in the Evaluation module:
Step
Action
1
•
Open a result file in the Evaluation module.
•
Right-click and select Marker in the menu.
Result: A vertical line indicating a certain point is displayed.
2
Click the marker line and drag it to the desired point where you want to take
a Snapshot.
3
Right-click and select Snapshot in the menu.
Result: The Snapshot is displayed in the Snap Shot dialog box.
4
•
Click the Save to File button if you want to save the information as an
Excel file (.xls) or a tabbed text file (.txt).
•
You can also copy the information to the clipboard:
-
Click and drag the mouse in the table to select the information you
want to copy.
-
Press CTRL+C.
The information can now be pasted in a text editor.
5
52
•
Click the Print button if you want to print the information.
•
Click the Close button.
Repeat steps 2 to 4 if you want to view more Snapshots.
UNICORN 5.31 User Reference Manual 28-9972-37 AA
2 UNICORN concepts
2.2 The UNICORN user interface
2.2.7 Snapshots
How to view recorded Snapshots
The table below describes how to view Snapshots which have been recorded during a
method run using the Snapshot text instruction.
Note:
How to insert the Snapshot text instruction in a method is described in Section 5.3 How to use Text instructions, on page 106.
Step
Action
1
In the Evaluation module,
•
choose View:Documentation
or
•
click the View Documentation icon.
Result: the Documentation dialog box is displayed.
2
•
Select the Result Information tab.
•
Select the Snapshots sub-tab.
Result: The recorded Snapshot information for a chromatogram is displayed
in a list.
3
4
5
You can
•
select other chromatograms in the Select chromatogram drop-down
box.
•
select the Rows or Columns radio button to display each Snapshot as
a row or a column.
•
select the Time or Volume radio button depending on which quantity
you want as a base.
To print the Snapshot information
•
click the Print button
•
select the Snapshot check box in the Print dialog box.
•
click OK.
Click OK (or the Cancel button) to exit the Documentation dialog box.
UNICORN 5.31 User Reference Manual 28-9972-37 AA
53
2 UNICORN concepts
2.3 Quick Start Guide
2.3
Quick Start Guide
Introduction
This guide is intended for users who are fully familiar with the safety precautions and
operating instructions that are described in all manuals, i.e. experienced users of previous
versions of UNICORN. The instructions assume that all installations were made according
to the instructions, that the model system is used and is connected.
Quick Start instructions
The table below describes the easiest way to create a method, run the system and
generate a printed chromatogram. The procedure is based on an Instant run.
Step
Action
1
Click the Instant run icon in the UNICORN Manager module.
Result: The Instant run dialog box opens.
2
•
Select Wizard.
•
Select a system (if necessary).
•
Click the Run button.
Result: The Method Wizard opens in the System Control module.
3
Go through all selections on the Method Wizard pages. Click the Next button
to proceed from page to page.
4
Click the Run button on the last page.
Result: The start protocol opens.
5
Verify the method on the Variables page and change values as required.
Click the Next button to proceed through several pages.
6
Select Print_Chromatogram in the Evaluation procedures page.
Result: A printout will automatically be generated after the run.
7
Click the Start button on the last page.
Result: The run starts.
54
UNICORN 5.31 User Reference Manual 28-9972-37 AA
3 General system operations
3
General system operations
Introduction
This chapter describes how to start the program, assign user properties and set up the
system.
Refer to the UNICORN 5.31 Administration and Technical Manual for installation and
network configuration instructions.
In this chapter
This chapter contains these sections.
Section
See page
3.1 Log on routines and log off routines
56
3.2 How to create a new user
61
3.3 How to assign user properties
65
3.4 How to change your passwords and user attributes
69
3.5 How to connect to the chromatography system
72
3.6 How to back up and restore system data
78
3.7 How to set up a printer
82
UNICORN 5.31 User Reference Manual 28-9972-37 AA
55
3 General system operations
3.1 Log on routines and log off routines
3.1
Log on routines and log off routines
Introduction
This section describes how to start and quit the UNICORN program, and how to log on
and log off.
Username and password
Normally the system administrator defines the users and creates your first password.
The program can also be set up so you can log on without a password.
Note:
The first time after UNICORN has been installed, you need to log on as a default user and create a user profile. This process is described in Section 3.2
How to create a new user, on page 61.
How to start the program
Note:
If UNICORN is already started by a previous user, proceed to How to log on.
There are two ways to start the program:
56
If you start with...
Then...
a UNICORN icon on your
desktop
double-click the icon
the Windows Start
menu in Windows XP
locate the program under All programs:Unicorn and click
the UNICORN logo
the Windows Start
menu in Windows 7
locate the program under All programs:Unicorn and click
the UNICORN logo
UNICORN 5.31 User Reference Manual 28-9972-37 AA
3 General system operations
3.1 Log on routines and log off routines
How to log on
The table below describes how to log on to UNICORN.
Step
Action
1
•
Select Tools:Logon in the UNICORN Manager module
or
•
Click the Logon/Logoff icon in the UNICORN Manager module
Result: the Logon dialog box is displayed.
Note:
You do not have to perform this step if you start up UNICORN.
When you start UNICORN the Logon dialog box is automatically
displayed.
2
Select your username from the list.
3
Type your password (optional).
4
Click OK.
The program modules
The program has four modules. When you start the program and log on you work in the
UNICORN Manager module. UNICORN also automatically opens the Method Editor, the
System Control and the Evaluation modules. These modules are minimized until you
activate them. Up to four System Control module windows may open if UNICORN was
set up to control more than one system at the installation.
Note:
If the access rights are limited to only some modules, the other modules will
not open.
Log off after you are finished
Always log off when you leave the computer to prevent others from accidentally
changing or deleting your files, or disturbing your UNICORN runs. There are two ways
to log off in the UNICORN Manager:
•
Select Tools:Logoff
or
UNICORN 5.31 User Reference Manual 28-9972-37 AA
57
3 General system operations
3.1 Log on routines and log off routines
•
Click the Logon/Logoff icon.
Note:
In case your access to the UNICORN Manager is restricted you will still be
able to log off.
Processes can run after log off
The process will continue even if you log off while a separation run is in progress. You
can leave the process locked and set a password to protect it from interference. The
table below describes how to log off and set a password for a running process.
Step
Action
1
•
Select Tools:Logoff in the UNICORN Manager module.
or
•
Click the Logoff icon.
Result: A confirmation box opens.
2
Click Yes to confirm that you want to log off.
Result: The Leave Control of system dialog box opens.
3
Click the Locked radio button.
4
Type a password in the Password text box.
5
Click OK.
Unlocked Log off
It is not recommended that you log off and leave a running system unlocked. This means
that the run is in progress without a user that is responsible for the process.
58
UNICORN 5.31 User Reference Manual 28-9972-37 AA
3 General system operations
3.1 Log on routines and log off routines
Automated workstation lock or
logout
The system administrator may set an automatic workstation lock or log off after a
specified time for a user. If there are no keyboard entries or mouse movements within
the time limit, the workstation will be locked or logged off.
Note:
A locked workstation can be activated again only by the previous user if the
regular log in password is entered. If another user wants to log on and use
the workstation the previous user can be logged off without entering the
correct password. The previous user’s files will be closed and the new user
will only have access to his own files.
Automated logout will not happen while a MethodQueue or a Scouting
scheme is operating.
How to log on and unlock the
system
When you log on again after leaving the system locked with a process running or after
an automated workstation lock, you will be asked to unlock the system.
Step
Action
1
Log on to the system.
Result: The System Unlock Confirmation dialog box opens.
2
Type your login password or the password that the system was locked with
in the Password text box.
3
Click OK
Note:
You can connect in view mode only without providing the password.
Systems locked by other users
You can unlock a system that has been locked by another user if you have the correct
password.
You may still be able to unlock a system even if you do not have the password. Any user
with Unlock locked systems authorization can override another user’s lock by entering
his or her own logon password. However, it is recommended that this authorization is
limited to only a few users.
UNICORN 5.31 User Reference Manual 28-9972-37 AA
59
3 General system operations
3.1 Log on routines and log off routines
How to quit UNICORN
UNICORN will still be open after you have logged off. To close the program you must log
in again and quit UNICORN (you cannot quit the program if you are not logged in). The
table below describes how to do this.
Step
Action
1
•
Select the File:Quit Program menu command in the UNICORN Manager
module.
or
•
Click the close icon in the top right-hand corner of the program window.
Result: A confirmation box opens.
2
Click Yes to confirm that you want to quit.
3
A Warning opens if you have any unsaved data in the Method Editor or
Evaluation module.
•
Click Yes to continue to close the program. Your unsaved data will be
lost when the program is closed.
•
Click No to return to the program and save your data.
4
The Leave Control of system dialog box opens. Select the locked or unlocked
option as in the logoff procedure.
Note:
This step only happens when a system is connected.
5
Click OK.
Note:
Do not shut down Windows XP/Windows 7 or turn off the computer if you
quit UNICORN with a separation run in progress. If you are performing a
Scouting run or a MethodQueue run you cannot quit the program at all.
In case your access to the UNICORN Manager is restricted you will still be able to quit
the program.
60
UNICORN 5.31 User Reference Manual 28-9972-37 AA
3 General system operations
3.2 How to create a new user
3.2
How to create a new user
Introduction
This section describes how to create a new user and assign a home folder for the user’s
methods and results.
Default user
A default user is created when the system is installed. The default user has unrestricted
access to all UNICORN functions. You log on with this profile when you access a newly
installed system for the first time.
The table below describes how to log on as the default user.
Step
Action
1
Select user default from the user drop-list.
2
Type password default if necessary.
Note: The default user is the only user that is allowed to use the user name
as password.
3
Click OK or press the Enter key.
Note: We recommend that the default user is deleted when regular user profiles are
created.
UNICORN 5.31 User Reference Manual 28-9972-37 AA
61
3 General system operations
3.2 How to create a new user
How to open User Setup
All user administration is performed in the User Setup dialog box in the UNICORN Manager module. It is accessible only to authorized users (and the default user).
User Setup is found on the Administration menu.
•
62
Choose Administration:User Setup.
UNICORN 5.31 User Reference Manual 28-9972-37 AA
3 General system operations
3.2 How to create a new user
The User Setup dialog box
The illustration below shows the User Setup dialog box.
How to create a new user
The table below describes how to create a new user.
Step
Action
1
Click the New button in the User Setup dialog box.
Result: The Create New User dialog box opens.
2
Enter a user name in the User name text box.
3
Enter the full name of the user in the Full name text box.
4
Enter the job position of the user in the Position text box.
UNICORN 5.31 User Reference Manual 28-9972-37 AA
63
3 General system operations
3.2 How to create a new user
Step
Action
5
Select or create a Home folder:
•
Select a Drive and a folder from the Name drop-list and proceed to step
9.
or
•
6
If you need to create a new home folder, proceed with step 6.
Click New.
Result: the Create New Folder dialog box opens.
7
Select a Drive and type a folder name.
8
Click OK to create the folder and return to the Create New User dialog box.
9
Click OK.
Result: The new user is created and added to the User Setup list.
10
•
Click Close.
or
•
Click the New button and repeat steps 1 - 9 to create more users.
Home folders
Each user must be assigned to a home folder. The Default folder can be used if you do
not want to assign an individual home folder.
Note:
If you create a home folder on the C: (local) drive it will not be accessible from
other computers. If you select a network, make sure that is addressed by the
same drive letter from all computers in the network.
64
UNICORN 5.31 User Reference Manual 28-9972-37 AA
3 General system operations
3.3 How to assign user properties
3.3
How to assign user properties
Introduction
A user is assigned properties that define password rules, and the folders and chromatography systems that the user can access. This section describes how to assign properties.
How to open User properties
The user properties are defined in the User Setup dialog box in the UNICORN Manager
module. The table below describes how to open User Setup.
Step
Action
1
Select Administration:User Setup.
2
Select a user in the Users list.
3
Click the Edit button.
Result: The User properties dialog box opens.
The User properties dialog box is used to edit the user definition and assign properties
for passwords, folder and system access, and available manual instructions.
How to edit the user definition
The table below describes how to edit the user definition in the User properties dialog
box.
Step
Action
1
Select the User item.
2
Select an access group from the Group drop-down box.
Note:
A pre-defined access group is assigned a certain level of access
to UNICORN.
3
Select a folder from the Home folder drop-down box.
4
Click the check boxes to select Administrator Attributes.
5
Click OK to finalize or select another definition to edit.
UNICORN 5.31 User Reference Manual 28-9972-37 AA
65
3 General system operations
3.3 How to assign user properties
How to edit the user attributes
The table below describes how to edit the attributes in the User Attributes window pane.
Step
Action
1
Select the Attributes item.
2
Select applicable attribute items in the User Attributes pane:
Use large toolbar icons
•
Show unused variables
•
Show variable details
•
Default overwrite of baselines and peak tables
•
Prompt for column before manual runs
3
Type which curve to display in the Quick view dialog box.
4
•
Select a size definition and type a value for the Fraction mark height.
•
Select a size definition and type a value for the Injection mark height.
•
Select a size definition and type a value for the Logbook mark height.
5
66
•
Click OK to finalize or select another definition to edit.
UNICORN 5.31 User Reference Manual 28-9972-37 AA
3 General system operations
3.3 How to assign user properties
The Advanced dialog page
The Advanced window pane is used to define password policies for the user. Normally
this is only used by the system administrator.
Note:
This dialog page is only available if a required password was selected when
the software was installed.
How to define access to folders
and systems
The Access dialog page is used to define the folders and systems that the user has access
to. Click the check box for each selected folder and system.
Up to 20 folders can be set up to be shared. The user has access to all files and subfolders in the selected folders. Only selected folders will be visible in the methods or results
panels of the UNICORN Manager module.
Note:
All users should have access to the Failed folder on each local station in a
network installation. This will ensure that users can access results that were
saved in the Failed folder in case of a network communication error.
UNICORN 5.31 User Reference Manual 28-9972-37 AA
67
3 General system operations
3.3 How to assign user properties
How to define available manual
instructions
The Instructions dialog page is used to define the manual instructions and system
sounds that are available to the user as well as which monitors the user is allowed to
calibrate. Click the check box for each selected instruction, sound or monitor.
Access groups
The level of access to UNICORN functions for each user is determined by the Access
group that the user is assigned to. The access authorizations can be edited for each
group, normally by the systems administrator.
Refer to the UNICORN 5.31 Administration and Technical Manual if you need to edit an
Access group.
Note:
User access can be limited to only some UNICORN modules. If that is the
case the unavailable modules will not be displayed. E.g. if the UNICORN
Manager is unavailable you will only have access to a dialog box with the
basic functions to change limited user attributes, passwords and to log out
and quit the program.
68
UNICORN 5.31 User Reference Manual 28-9972-37 AA
3 General system operations
3.4 How to change your passwords and user attributes
3.4
How to change your passwords and user attributes
Introduction
Every user can change his or her passwords and some user attributes even if user administration is handled exclusively by the system administrator. The changes are made
in the UNICORN Manager.
How to change passwords
The table below describes how to change your logon and signature passwords.
Step
Action
1
Select Administration:Change Password.
Result: The Change Password dialog box opens.
2
Type your old logon password in the Old text box.
Note:
Your passwords will only be shown as asterisks.
3
Type a new password in the New text box.
4
Repeat the new password exactly in the Confirm text box.
5
Repeat steps 2 to 4 in the Signature password section if necessary.
6
Click OK.
About passwords
The list below is a summary of facts and advice about UNICORN passwords:
•
The system can be set up to operate without required passwords.
•
The minimum number of password characters is set up at installation.
•
Passwords can be any combination of letters and numbers.
•
Passwords are case sensitive.
•
Avoid using obvious passwords, e.g. your username, your telephone number, etc.
•
The settings in the User properties determine the expiration for a password. Change
passwords regularly even if your user profile is set up without password expiration.
UNICORN 5.31 User Reference Manual 28-9972-37 AA
69
3 General system operations
3.4 How to change your passwords and user attributes
How to change user attributes
The table below describes how to change your user attributes.
Step
Action
1
Select Administration:Change User Attributes.
Result: The Change user attributes dialog box opens.
2
Dialog check box options
The dialog check box options are described below:
•
Use large toolbar icons
Display large toolbar icons in all modules.
•
Show unused variables
Show variables that are not used in the method on the Variable page
of the Start Protocol.
•
Show variable details
Show detailed method variables on the Variable page of the Start Protocol.
•
Default overwrite of baselines and peak tables
When new baselines and peak tables are created, the old ones are
overwritten.
70
UNICORN 5.31 User Reference Manual 28-9972-37 AA
3 General system operations
3.4 How to change your passwords and user attributes
Step
Action
3
Mark heights
Select a size definition and type the height for the following marks:
4
•
Fraction mark
•
Injection mark
•
Logbook mark
Click OK.
UNICORN 5.31 User Reference Manual 28-9972-37 AA
71
3 General system operations
3.5 How to connect to the chromatography system
3.5
How to connect to the chromatography system
Introduction
A computer can have up to four chromatography systems connected at a time. This
section describes how to connect to the systems, and different connection modes.
How to establish a connection
The table below describes how to connect a chromatography system that is locally
connected to your computer.
Step
Action
1
Open a System Control module.
Note: Each UNICORN installation may have up to four System Control modules. The number of modules are selected when the software is installed.
2
•
Select the System:Connect menu command.
or
•
Click the Connect to system toolbar icon.
Result: The System Connect dialog box opens.
3
Select the system you want to connect.
4
Click OK.
Remote connections
Each computer workstation may have up to four chromatography systems connected
locally. In a network installation you may connect a system that is physically connected
to another computer, the local station. Your system is then a remote station.
The local station that is connected to the chromatography system must be logged on
to the network and the UNICORN drivers must be running. However, the connection will
work even if the UNICORN program is not running on the local station.
72
UNICORN 5.31 User Reference Manual 28-9972-37 AA
3 General system operations
3.5 How to connect to the chromatography system
Network log on
Ensure that your workstation is logged on to the network before you start a chromatography system that is directly connected to the station. You can operate a local system
without logging on to the network, but there are several disadvantages to this:
•
Files stored on network drives are not accessible.
•
Changes made to global files, e.g. user settings files, will apply only locally and will
be lost the next time you log on to the network.
•
Result files that are directed to a network drive will be stored in the Failed folder on
the local station.
Connection modes
Several workstations can connect to a single chromatography system at the same time
but only one workstation can be in control mode. The other connections are in view
mode and the connected workstations can only monitor the system activity, but not issue
any commands.
The system status is indicated on the status bar at the bottom of the System Control
window. The table below describes the different connection modes, the corresponding
status texts and some of the various actions you can take to change the connection
mode.
Connection
mode
Status Text
Possible action to change connection
mode
Not connected
Connect to a system.
Control mode.
Disconnect from or leave control of the
system.
(The system is controlled by you.)
View mode
No connection possible.
(The system is controlled by another
user.)
View mode
Click the Connect to system icon and
supply a password.
(The system is locked by another user.)
View mode
Connect to the system.
(The system has been left unlocked.)
UNICORN 5.31 User Reference Manual 28-9972-37 AA
73
3 General system operations
3.5 How to connect to the chromatography system
How to leave control of a system
The table below describes how to leave control of a system so that it is available to be
controlled by other users.
Step
Action
1
•
Select System:Leave Control.
or
•
Click the Leave control of system icon.
Result: The Leave Control of system dialog box opens.
2
Click the radio buttons to select to leave the system unlocked or locked.
3
Enter a password (if the system is to be locked).
4
Click OK.
How to disconnect a system
The table below describes how to disconnect from a system.
Step
Action
1
•
Select System:Disconnect.
or
•
74
Click the Disconnect from system icon.
UNICORN 5.31 User Reference Manual 28-9972-37 AA
3 General system operations
3.5 How to connect to the chromatography system
Step
Action
2
Result:
If the system is in view mode
•
the system is disconnected.
If the system is in control mode
•
the Leave Control of System dialog box opens.
3
Select to leave the system locked or unlocked.
4
Click OK.
Result: The system is disconnected.
How to disconnect when quitting
When you log off or quit from UNICORN you automatically disconnect all connected
systems. A Leave Control of System dialog box will be opened for each system that was
connected.
Note: If you disconnect from a system in control mode and re-connect to it, you may be
connected in view mode. Another user may have taken control in the meantime.
How to view or print a system
summary
You can view and print a total summary of a selected system from the System Table
Summary dialog box.
The table below describes how to view and print an information summary of a selected
systemthe systems:
UNICORN 5.31 User Reference Manual 28-9972-37 AA
75
3 General system operations
3.5 How to connect to the chromatography system
Step
Action
1
Choose Administration:System Setup in the UNICORN Manager.
Result: The System Setup dialog box is displayed:
76
UNICORN 5.31 User Reference Manual 28-9972-37 AA
3 General system operations
3.5 How to connect to the chromatography system
Step
Action
2
•
Select the system you want a summary of.
•
Click the Summary button.
Result: The System Table Summary dialog box is displayed:
3
•
Click the Print button to print the information.
•
Click the Close button to exit the dialog box.
UNICORN 5.31 User Reference Manual 28-9972-37 AA
77
3 General system operations
3.6 How to back up and restore system data
3.6
How to back up and restore system data
Introduction
You can create a backup file with system information and store it on a USB memory or
another drive. The backup file will contain information about
•
Global Files
•
Personal Files
•
System Files
Afterwards you can use the backup file to restore the system definitions in case they
are corrupted.
How to create a backup file
The table below describes how to create a backup file and store it for example on a USB
memory:
78
Step
Action
1
Insert a USB memory into the computer if you want to store the backup file
on a USB memory.
UNICORN 5.31 User Reference Manual 28-9972-37 AA
3 General system operations
3.6 How to back up and restore system data
Step
Action
2
Choose Administration:Create/Restore Backup in the UNICORN Manager
to display the Create/Restore Backup dialog box:
3
•
In the Action field, make sure that the Create option is selected.
•
Click the Browse button to select where to store the backup file.
•
In the Items field, select which information to include on the backup file.
Click the Create button to create the backup file and store it in the selected location.
Note:
You can click the Information button to see which information
files will be included in the backup file.
•
UNICORN 5.31 User Reference Manual 28-9972-37 AA
79
3 General system operations
3.6 How to back up and restore system data
How to restore the system data
The table below describes how to restore the system data from a backup file, located
for example on a USB memory:
80
Step
Action
1
If the backup file is located on a USB memory, insert this into the computer.
2
Choose Administration:Create/Restore Backup in the UNICORN Manager
to display the Create/Restore Backup dialog box:
UNICORN 5.31 User Reference Manual 28-9972-37 AA
3 General system operations
3.6 How to back up and restore system data
Step
Action
3
•
In the Action field, select the Restore option.
•
Click the Browse button to select the folder where the backup file is located.
•
In the Items field, select which information to include from the backup
file.
• Click the Restore button to restore the system definitions.
Note:
You can click the Information button to see which information
files are included in the backup file.
UNICORN 5.31 User Reference Manual 28-9972-37 AA
81
3 General system operations
3.7 How to set up a printer
3.7
How to set up a printer
Introduction
UNICORN uses the default printer and printer settings that are installed on your computer.
You can change your printer by changing the default Windows settings, but you can also
set up a printer in UNICORN for the current working session.
How to set up a printer
The table below describes how to set up a printer in UNICORN.
Step
Action
1
Select the File:Printer Setup menu command in the UNICORN Manager
module.
Result: The Print Setup dialog box opens.
2
Select a printer from the Name drop-down box.
3
Change all printer Properties as necessary.
4
Change Paper and Orientation settings as necessary.
5
If you wish to access a network printer that is not shown in the Name dropdown box:
•
Click the Network... button
Result: The Connect to Printer dialog box opens.
6
Note:
82
•
Locate and select the network printer by browsing the network in the
Shared printers field.
•
Click OK to select the printer and close the Connect to Printer dialog
box.
Click OK in the Print Setup dialog box to complete the setup.
To save created reports electronically you can select to print the files in PDFformat. To be able to do this you must have a full version of Adobe™ Acrobat™
installed and select PDF Writer or Distiller™ in the Printer Setup. Other compatible PDF software will serve the same purpose.
UNICORN 5.31 User Reference Manual 28-9972-37 AA
4 Files and folders in UNICORN
4
Files and folders in UNICORN
Introduction
All UNICORN data is organized in files and folders. Files and folders are handled like in
any other Windows application, with some exceptions. This chapter describes how to
work with UNICORN files and folders, with the focus on the topics that are specific for
UNICORN.
In this chapter
This chapter contains these sections.
Section
See page
4.1 How to create folders
84
4.2 How to open and preview files
85
4.3 How to arrange and locate your files
88
4.4 How to copy, delete, rename and backup files and folders
92
UNICORN 5.31 User Reference Manual 28-9972-37 AA
83
4 Files and folders in UNICORN
4.1 How to create folders
4.1
How to create folders
Introduction
This section describes how folders are organized in UNICORN and how to create a new
user-specific folder for the user’s methods and results.
UNICORN folders
The files and folders are displayed in the two UNICORN Manager module windows.
•
All method files and corresponding folders are listed in the Methods window.
•
The result files and folders are listed in the Results window.
•
You can only see folders that you have access to.
•
You can only see method files that are written for systems that you have access to.
How to create a user-specific
folder
The table below describes how to create a user-specific folder.
Step
Action
1
Select the window you want to create the folder in: Methods or Results.
(Result: The window title bar is highlighted.)
2
•
Select File:New:Folder.
or
•
Right-click and select the New Folder shortcut.
Result: The Create New Folder dialog box opens.
84
3
Type a name for the new folder.
4
Click OK.
UNICORN 5.31 User Reference Manual 28-9972-37 AA
4 Files and folders in UNICORN
4.2 How to open and preview files
4.2
How to open and preview files
Introduction
This section describes how to open your saved method files and result files. You can also
preview your result files to identify the correct file before you open it.
How to open a method file
You open a method file in the UNICORN Manager module. Click the file in the Methods
window to select it and
•
choose File:Open.
or
•
right-click the file and choose Open from the short-cut menu.
or
•
double-click the file.
Result: The file is opened for editing in the Method Editor module.
Note: A method file cannot be opened on two workstations simultaneously.
How to open a result file in
UNICORN Manager
You can open a result file in the UNICORN Manager module. Click the file in the Results
window to select it and
•
choose File:Open.
or
•
right-click the file and choose Open from the short-cut menu.
or
•
double-click the file.
Result: The file is opened for editing in the Evaluation module.
UNICORN 5.31 User Reference Manual 28-9972-37 AA
85
4 Files and folders in UNICORN
4.2 How to open and preview files
How to open a result file in the
Evaluation module
The table below describes how to open a result file from the File Navigator in the Evaluation module.
Step
Action
1
•
Click the Files tab.
2
•
Locate and double-click the result file
Result: The result file opens.
Note:
The File Navigator opens by default in the Evaluation module. If it has been
closed, select View:File Navigator in the Evaluation module.
The File Navigator is described further in Section 10.2 How to use the File
Navigator, on page 269.
Quick View
Quick View is a preview function for result files to make it easier to select the correct
result file.
You can preview the first curve in the first chromatogram. You can also select to view
another curve as default by selecting another curve number in your User Attributes
settings, see Section 3.4 How to change your passwords and user attributes, on page 69.
Several files can be opened for comparison.
86
UNICORN 5.31 User Reference Manual 28-9972-37 AA
4 Files and folders in UNICORN
4.2 How to open and preview files
How to use Quick View
The table below describes how to preview result files in Quick View.
Step
Action
1
Select one or more result files in the Result window of the UNICORN Manager.
2
•
Choose File:Quick View.
or
•
Right-click and choose Quick View from the short-cut menu.
Result: The Quick View dialog box opens.
3
•
Click the Next and Previous buttons to move between the result files (if
more than one is selected).
•
Click the Open button when the right file is displayed.
Result: The result file that is displayed in the dialog box opens in the Evaluation module.
UNICORN 5.31 User Reference Manual 28-9972-37 AA
87
4 Files and folders in UNICORN
4.3 How to arrange and locate your files
4.3
How to arrange and locate your files
Introduction
This section describes how to arrange the way the files are displayed in your UNICORN
workspace and how to locate files through a search.
Different view modes
You can choose how the files and folders are displayed in the UNICORN Manager windows. The options are the standard Windows alternatives:
•
Details
•
List
•
Large icons
•
Small icons.
How to change the view mode
If you want to change the view you either:
•
Select View and the option that you want,
or
•
Right-click and select View and the option that you want from the shortcut menu.
Sort order in detailed view
The files can be sorted in a different order when a window is displayed in detailed view.
The table below shows the options.
88
Sorted by:
Order
Name
Alphabetical order or reverse alphabetical order.
System
Alphabetical order or reverse alphabetical order (Method window only).
Size
Smallest or largest files first.
Type
Alphabetical order of file extension type.
Modified
Most recently modified files first.
UNICORN 5.31 User Reference Manual 28-9972-37 AA
4 Files and folders in UNICORN
4.3 How to arrange and locate your files
Sorted by:
Order
Created
Most recent creation dates first.
How to change the sorting order
Select one of the methods below to change the sorting order:
•
Select View:Sort and the option that you want,
or
•
Right-click and select Sort and the option that you want from the short-cut menu.
or
•
Click the column header for the option that you want to sort by (a second click on
the same header will reverse the order).
Note:
Only the currently active window is affected.
How to filter Method files
The files in the Method window can be filtered to show only methods for selected systems.
You can also limit the displayed files by using standard Windows wildcard characters.
The title bar of the Method window indicates if a filter has been activated.
The table below describes how to activate a filter.
Step
Action
1
•
Select View:Filter.
or
•
Right-click and select Filter from the shortcut menu.
Result: The Filter dialog box opens.
2
Click the check-boxes for the systems for which you want to show files.
3
Enter a file name specification (if necessary).
4
Click OK.
UNICORN 5.31 User Reference Manual 28-9972-37 AA
89
4 Files and folders in UNICORN
4.3 How to arrange and locate your files
How to find files
The table below describes how to perform a search for files.
Step
Action
1
Click either the Methods or Results window and:
•
Select the File:Find menu command.
or
•
Right-click and select Find from the shortcut menu.
Result: The Find files dialog box opens.
2
Add search criteria to the dialog box, for example:
•
Type a name in the Name field.
•
Select a file type from the Type drop-down box.
•
Select if the search should include subfolders.
•
Select date limits in the Date drop-down boxes.
•
Type text strings to match Question or Answer texts.
•
Type a variable name and, if desired, a value.
• Type a Batch ID.
Note:
You can search for a sample ID provided the sample ID is defined
as a variable.
90
UNICORN 5.31 User Reference Manual 28-9972-37 AA
4 Files and folders in UNICORN
4.3 How to arrange and locate your files
Step
Action
3
Click Find.
Result: The search results are listed in the Found folders and files field. The
search is limited to either methods or results and to the folder (including its
subfolders) that is currently displayed.
4
Double-click a file in this list.
Result: The dialog box is closed and the selected file is highlighted in the
UNICORN Manager window.
Note:
If you click Close you will return to the UNICORN Manager window with no file highlighted regardless if you have selected one
in the dialog box or not.
UNICORN 5.31 User Reference Manual 28-9972-37 AA
91
4 Files and folders in UNICORN
4.4 How to copy, delete, rename and backup files and folders
4.4
How to copy, delete, rename and backup files and
folders
Introduction
UNICORN has some file and folder handling functions that are slightly different from the
general Windows functions. This section focuses on the differences.
Note:
You need explicit authorization in your user profile to copy, move and delete
files.
How to copy or move files and
folders
There are some restrictions to how you can copy or move files and folders:
•
Files and folders can only be copied or moved to folders that are specific to your
user name.
•
You can also copy files to and from the folders that you have access to on the network.
•
Method files or folders cannot be copied to the Results window.
•
Result files and folders cannot be copied to the Methods window.
If you copy a folder you will also at the same time copy all files and folders that it contains.
The table below describes how to copy files and folders.
Note:
Follow the same steps but select Move to move files and folders.
Step
Action
1
Select one or more files and folders in either the Methods or Results window
of the UNICORN Manager.
2
•
Select File:Copy.
or
•
Right-click and select Copy from the short-cut menu.
Result: The Copy dialog box is opened.
92
3
Select a target folder or USB memory.
4
Click OK.
UNICORN 5.31 User Reference Manual 28-9972-37 AA
4 Files and folders in UNICORN
4.4 How to copy, delete, rename and backup files and folders
The function Copy to External
Use the function Copy to External when you need to copy files and folders outside of
your own user folders. Copy to External should be used specifically when you need:
•
to copy a method to another system (the method can then be connected to the appropriate system),
•
to copy to a USB memory.
How to Copy to External
The table below describes how to use the function Copy to External.
Step
Action
1
Select the file you want to copy.
2
•
Select File:Copy to External.
or
•
Right-click and select Copy to External from the shortcut menu.
Result: The Copy to External dialog box opens.
3
Select the destination drive and folder.
4
Click the Save button.
The function Copy from External
The function Copy from External can be used to import files and folders:
•
If the files were saved using the function Copy to External they will automatically
be decompressed.
•
Copied method files must be connected to the same type of system they originally
were created for. This is part of the Copy from External procedure.
•
Method files that have been copied in and connected are displayed in the designated
folder in the Methods window.
UNICORN 5.31 User Reference Manual 28-9972-37 AA
93
4 Files and folders in UNICORN
4.4 How to copy, delete, rename and backup files and folders
How to use Copy from External
The table below describes how to use the function Copy from External.
Step
Action
1
Select a destination folder in the Methods or the Results window.
2
•
Select File:Copy from External.
or
• Right-click and select Copy from External.
Note:
Do not select a file icon.
Result: The Copy from External dialog box opens.
3
Select the files you want to copy.
4
Click Save.
Result:
94
•
Result files are copied into the designated folder in the Results window.
•
If method files were selected, the Method-System Connection dialog
box opens.
UNICORN 5.31 User Reference Manual 28-9972-37 AA
4 Files and folders in UNICORN
4.4 How to copy, delete, rename and backup files and folders
How to connect a method to a
system
The table below describes how to connect a method to a system.
Step
Action
1
Select a method and double-click a system.
Result: The method is connected and the system name is added after the
method name in the Method files list.
2
Repeat step 1 until all methods are connected to a system.
3
Click OK.
How to rename files and folders
The table below describes how to rename files and folders in the Methods or Results
windows in the UNICORN Manager module.
Step
Action
1
Select the item that you want to rename.
2
•
Select File:Rename.
or
•
Right-click and select Rename from the shortcut menu.
Result: The Rename dialog box opens.
3
Type a new name.
UNICORN 5.31 User Reference Manual 28-9972-37 AA
95
4 Files and folders in UNICORN
4.4 How to copy, delete, rename and backup files and folders
Step
Action
4
Click OK.
How to delete files and folders
The table below describes how to delete files and folders in the Methods or Results
windows in the UNICORN Manager module.
Note:
Home folders cannot be deleted this way.
Step
Action
1
Select the item that you want to delete.
2
•
Select File:Delete.
or
•
Right-click and select Delete from the shortcut menu.
or
•
3
Press the Delete key.
Confirm the delete action in the confirmation dialog box
Backup security
Backup copies should be taken regularly to avoid data loss in the event of hard disk
failure or accidental deletion. You can use the function Copy to External to save your
files on the network server.
Note:
GE Healthcare cannot accept responsibility for the replacement of method
or result files that were lost as a result of computer failure or other incidents.
96
UNICORN 5.31 User Reference Manual 28-9972-37 AA
5 How to create a method
5
How to create a method
Introduction
Chromatography runs are programmed as Methods in UNICORN. Before you can proceed
with a chromatography run you need either to use an existing method or create a new
method. This chapter describes how to create new methods. It also contains instructions
for signing a method.
In this chapter
This chapter contains these sections:
Section
5.1 How to use the Method Wizard
See page
98
5.2 How to use the Method templates
103
5.3 How to use Text instructions
106
5.4 How to sign the method
110
UNICORN 5.31 User Reference Manual 28-9972-37 AA
97
5 How to create a method
5.1 How to use the Method Wizard
5.1
How to use the Method Wizard
Introduction
This section describes how to use a Method Wizard to create a new method. For most
purposes customized methods can be created simply by setting appropriate values for
the method variables.
Note: Each method is written for a specific strategy. The function of the method cannot
be guaranteed on systems having other strategies.
Are wizards always available?
Method Wizards are available for some ÄKTAdesign systems delivered with standard
strategies. Method Wizards are not available for process systems.
98
UNICORN 5.31 User Reference Manual 28-9972-37 AA
5 How to create a method
5.1 How to use the Method Wizard
How to create a new method
The table below describes how to create a method with the Method Wizard.
Step
Action
1
Click the Method Wizard icon on the Method Editor module or choose
File:Method Wizard.
Result: The Method Wizard dialog box appears.
Note: If several systems are available you must first select which system you
want to use.
UNICORN 5.31 User Reference Manual 28-9972-37 AA
99
5 How to create a method
5.1 How to use the Method Wizard
Step
Action
2
Select the appropriate parameter values and click the Next button.
Note: Click Set Default on the first wizard page to restore all settings to the
default values.
3
In each new dialog box, select the appropriate parameter values and click
the Next button to continue.
Note: Select a column even if you want to perform a test run without a column. Use a small column. Replace the column with a piece of tubing when
you run the method.
4
Click the Finish button in the last dialog box.
Result: The Run Setup opens.
The Run Setup
The Run Setup consists of a number of tabs. Click on the appropriate tab at the top to
select it.
100
UNICORN 5.31 User Reference Manual 28-9972-37 AA
5 How to create a method
5.1 How to use the Method Wizard
The Variables tab
The method is represented by a number of blocks on the Variables tab. The blocks are
typical steps in a chromatographic run.
Each block contains a number of Method Variables with suitable default values that
can be changed to suit your application. Only the most commonly used variables are
initially shown on the page. Click the Show details check box to display all variables in
the method.
Default values for columns
When you select a column, default values will be set for several parameters including
the following:
•
the correct column volume
•
the recommended flow rate
•
the correct pressure limit.
Note: If you exceed the recommended values for the selected column you will receive a
warning when you save your method.
The Gradient tab
The Gradient tab shows the method graphically:
UNICORN 5.31 User Reference Manual 28-9972-37 AA
101
5 How to create a method
5.1 How to use the Method Wizard
The length of each block is marked at the bottom of the graph.
•
Click the X-axis to view the method in time, volume or column volumes.
•
Drag the Y-axis to display a marker in the gradient. The Base value, Gradient value
and Block name at the current marker position will be displayed in the upper part
of the graph.
How to save the new method
A new method created from a Wizard is untitled, and must be saved under a method
name before it can be used. The table below describes how to save a new method.
Step
Action
1
Click the Save Method toolbar or choose File:Save.
2
•
If required, save the method in a folder other than the default home
folder.
•
Enter a Method name for the method. The total path can be up to 256
characters long. The method name must be unique for the chosen system
within the folder.
•
If you have more than one system connected to the computer, choose
the System for which the method is intended. The method can be run
on any system that uses the same strategy. Remember that different
systems may have different configurations and control capabilities.
•
Choose the Technique for which the method was written.
3
4
Click OK.
Result: The method is saved, but remains open in the Method Editor, so that
you can continue editing if you wish.
Note: You might want to sign your method. If you do so, you can choose to lock the
method so that nobody will be able to change the method. See Section 5.4 How to sign
the method, on page 110 for further instructions.
102
UNICORN 5.31 User Reference Manual 28-9972-37 AA
5 How to create a method
5.2 How to use the Method templates
5.2
How to use the Method templates
Introduction
This section describes how to create methods based on an existing template.
Note: A custom system, for example a process system, requires that the users create
their own templates by saving methods as templates. Each method is written for a
specific strategy. The function of the method cannot be guaranteed on systems having
other strategies.
How to create a new method
The table below describes how to create a method from the UNICORN Manager module.
Note: The New Method dialog box is also accessible from the Method Editor module
using the same commands.
Step
Action
1
•
Choose the File:New:Method menu command
or
•
click the New Method icon.
or
•
right-click in the Methods window and select New:Method from the
shortcut menu.
Result: The New Method dialog box opens in the Method Editor module.
UNICORN 5.31 User Reference Manual 28-9972-37 AA
103
5 How to create a method
5.2 How to use the Method templates
Step
Action
2
•
Select the system for which you want to create the method in the For
system drop-down list.
•
Select Template in the Use field.
•
Select a chromatographic technique from the Technique drop-down
list.
•
Select a method template from the Template list.
•
Select a column from the For column list and click OK.
Result: The method template will be opened as an untitled method in the
Run Setup in the Method Editor.
Note: If Any is selected in the For column list, you can use any column but
must enter the column volume in the method on the Variables tab. It is
recommended that a specific column is selected.
Note: Only columns for the selected technique are displayed. If Any is selected as technique, all columns are displayed. Right-click in the textbox to open a list of the column
categories to limit the number of displayed columns. If you type the beginning of a column
name in the textbox UNICORN will automatically complete the column name.
If you do not find your specific column it can be added to the list. The column value,
recommended flow rate, pressure limit and averaging time for the selected column will
be automatically copied into the method, thus reducing the need to edit the method.
Method notes
Click the Notes and then the Method Notes tabs in the Run Setup. The notes describe
important information about the template and how the system should be connected so
that the method will work correctly.
Note: If your system does not correspond to the description on the Method Notes tab,
either:
•
rearrange the valves and tubing connections in accordance with the method notes
description
or
•
104
edit the method instructions in accordance with your system setup.
UNICORN 5.31 User Reference Manual 28-9972-37 AA
5 How to create a method
5.2 How to use the Method templates
How to save the new method
A new method created from a method template is untitled, and must be saved under a
method name before it can be used.
The table below describes how to save a new method.
Step
Action
1
Click the Save Method toolbar icon or choose File:Save.
2
•
If required, save the method in a folder other than the default home
folder.
•
Enter a Method name for the method. The total path can be up to 256
characters long. The method name must be unique for the chosen system
within the folder.
•
If you have more than one system connected to the computer, choose
the System for which the method is intended. The method can be run
on any system that uses the same strategy. Remember that different
systems may have different configurations and control capabilities.
•
Choose the Technique for which the method was written.
•
Click OK.
3
Result: The method is saved, but remains open in the Method Editor, so that
you can continue editing if you wish.
Note: You might want to sign your method. If you do so, you can choose to lock the
method so that nobody else will be able to change the method. See Section 5.4 How to
sign the method, on page 110 for further instructions.
UNICORN 5.31 User Reference Manual 28-9972-37 AA
105
5 How to create a method
5.3 How to use Text instructions
5.3
How to use Text instructions
Introduction
You can use the Text Instructions editor in the Method Editor to build your method step
by step. You can also use the editor to modify instructions in methods created by wizards
or based on templates.
Advanced editing facilities are available when you work directly in the Text Instructions
editor. This section is a very brief description of this process. See Chapter 6 How to edit
methods, on page 111 for detailed instructions.
Note: Each method is written for a specific strategy. The function of the method cannot
be guaranteed on systems having other strategies.
When do I use Text Instructions?
Use Text Instructions when you want:
•
to change selected instructions in the method, for example the outlet valve position
•
to add blocks or instructions, for example Watch instructions
•
to change method instructions to adapt to non-standard system configurations
•
to create new methods for applications not covered by the supplied templates or
wizards.
How to edit Text Instructions
Open the Text Instructions editor by following the steps in the table below.
106
Step
Action
1
Select the Method Editor module and click the Text Instructions icon.
UNICORN 5.31 User Reference Manual 28-9972-37 AA
5 How to create a method
5.3 How to use Text instructions
Step
Action
2
•
Click the Customise Panes icon and select Text and Instruction Box.
•
Click OK.
3
Select instructions in the Instruction box in the lower part of the Method
Editor, and use the Insert, Change, Replace or Delete buttons. All text entries
are shown in the Text pane. Applicable variables can be edited for each selection.
The illustration below shows the Instruction box:
Instructions can be organized in
blocks
Individual text instructions can be grouped in blocks of instructions (marked by blue
square symbols) for a specific functional use, e.g. to load a sample, to equilibrate a column
etc. A block may contain other blocks or individual instructions.
This is an example of text instructions in the Text pane:
UNICORN 5.31 User Reference Manual 28-9972-37 AA
107
5 How to create a method
5.3 How to use Text instructions
How to save the new method
A new method is untitled, and must be saved under a method name before it can be
used.
The table below describes how to save a new method.
Step
Action
1
Click the Save Method toolbar or choose File:Save.
2
•
If required, save the method in a folder other than the default home
folder.
•
Enter a Method name for the method. The total path can be up to 256
characters long. The method name must be unique for the chosen system
within the folder.
•
If you have more than one system connected to the computer, choose
the System for which the method is intended. The method can be run
on any system that uses the same strategy. Remember that different
systems may have different configurations and control capabilities.
•
Choose the Technique for which the method was written.
•
Click OK.
3
Result: The method is saved, but remains open in the Method Editor, so that
you can continue editing if you wish.
Note: You might want to sign your method. If you do so, you can choose to lock the
method so that nobody will be able to change the method. See Section 5.4 How to sign
the method, on page 110 for further instructions.
How to display descriptions of
instructions
A dedicated strategy is available for each system in the ÄKTAdesign platform. Although
the majority of the instructions are general, some of them differ slightly between the
individual strategies.
The list below describes two ways to display descriptions of the instructions in your
particular strategy:
•
Select the instruction in the Instruction Box of the Method Editor and press <F1>
or
•
108
Right-click the instruction in the Text pane and choose the menu option What’s This?
UNICORN 5.31 User Reference Manual 28-9972-37 AA
5 How to create a method
5.3 How to use Text instructions
How to print descriptions of
instructions
The table below describes how to print descriptions of the instructions in your particular
strategy:
Step
Action
1
Select File:Print in the Method Editor.
2
•
Select the Instruction set option to print the full set of instructions.
•
Click OK.
How to add a Snapshot
The Snapshot instruction can be used to record the curve values at a specific point in
the method run. For example, a snapshot can be inserted to record the curve values
immediately before an injection. The values are recorded in the result file and can be
viewed in the Snapshots tab of the Documentation dialog box (See Section 10.7 Run
documentation, on page 327). Up to 500 snapshots can be recorded in each result file.
The table below describes how to add a snapshot instruction to a method:
Step
Action
1
•
In the Text pane, select the instruction immediately before the position
where you want to insert the Snapshot instruction.
2
•
Select Other in the Instructions field of the Instructions box.
•
Select Snapshot in the instructions list.
3
Type a name in the Name text box in the Parameters field.
•
Click the Insert button.
Note: Snapshots can also be taken in the System Control and Evaluation modules.
However, these snapshots will only record the data for a specific moment. For more information about the Snapshot function see Section 2.2.7 Snapshots, on page 50.
UNICORN 5.31 User Reference Manual 28-9972-37 AA
109
5 How to create a method
5.4 How to sign the method
5.4
How to sign the method
Instruction
If you sign the method, you can choose to lock it so that nobody will be able to change
it.
The table below describes how to sign the method.
Step
Action
1
Choose File:Sign Method in the Method Editor.
Result: The Sign the Method dialog box is displayed.
2
110
Click the Signing tab and do the following:
•
Select a user in the User drop-down list box. In most instances, you will
want to use the current user shown on the list.
•
In the Meaning field, provide a short text description explaining the
meaning behind the signature (for example “Method now fully tested
and approved”).
•
Type your signature password in the Password field. If desired, select
the Lock box to lock the method permanently from further changes by
other users.
•
If needed, view a list of all signatures associated with the current method
on the View Signatures tab.
•
Click OK on either the Signing or View Signatures tab.
UNICORN 5.31 User Reference Manual 28-9972-37 AA
6 How to edit methods
6
How to edit methods
Introduction
This chapter describes the complete facilities for editing methods in UNICORN. For many
applications, suitable methods can be created by changing the default values in one of
the wizard-generated methods supplied with UNICORN.
Use the more advanced editing facilities described here when you want
•
to change selected instructions in the method, for example, change the outlet valve
position
•
to add blocks and instructions
•
to change method instructions to adapt to non-standard system configurations.
In this chapter
This chapter contains these sections:
Section
See page
6.1 The Method Editor interface
112
6.2 Method blocks
118
6.3 Method instructions
134
6.4 How to use method variables
145
6.5 Run Setup
149
6.6 How to use selected method instructions
188
6.7 Standard Watch conditions
202
6.8 How to save or delete a method template
208
6.9 How to print a method
210
6.10 How to export a method
212
UNICORN 5.31 User Reference Manual 28-9972-37 AA
111
6 How to edit methods
6.1 The Method Editor interface
6.1
The Method Editor interface
Introduction
This section contains a general description of the Method Editor user interface and the
editing operations that can be performed in the different parts of the module.
In this section
This section contains these topics:
Section
112
See page
6.1.1 Method Editor module
113
6.1.2 Text Instructions editor
115
UNICORN 5.31 User Reference Manual 28-9972-37 AA
6 How to edit methods
6.1 The Method Editor interface
6.1.1 Method Editor module
6.1.1
Method Editor module
Two modes
The Method Editor interface operates in two modes:
•
Text Instructions editor for entering and editing method instructions (see Section 6.1.2
Text Instructions editor, on page 115)
•
Run Setup for defining method properties (see Section 6.5 Run Setup, on page 149).
How to open the Method Editor
dialog boxes
The table below describes how to open the dialog boxes in the Method Editor:
If you want to open...
then...
the Text Instructions
editor
click the Text Instructions icon.
or
choose View:Text Instructions.
the Run Setup
click the Run Setup icon.
or
choose View:Run Setup.
the Log Format
click the Log Format icon.
or
choose View:Log Format.
UNICORN 5.31 User Reference Manual 28-9972-37 AA
113
6 How to edit methods
6.1 The Method Editor interface
6.1.1 Method Editor module
If you want to open...
then...
the Method Wizard
click the Method Wizard icon.
or
choose File:Method Wizard.
114
UNICORN 5.31 User Reference Manual 28-9972-37 AA
6 How to edit methods
6.1 The Method Editor interface
6.1.2 Text Instructions editor
6.1.2
Text Instructions editor
How to select panes to be
displayed
You have a choice of four panes that can be open together with the Instruction box in
the Text Instructions editor, all at once or one at a time.
Follow the steps in this table to select the panes to be displayed:
Step
Action
1
•
In the Method Editor, choose View:Text Instructions
or
2
•
click the Text Instructions icon.
•
Choose View:Panes:Customize (or select additional panes here)
or
•
click the Customize Panes icon.
UNICORN 5.31 User Reference Manual 28-9972-37 AA
115
6 How to edit methods
6.1 The Method Editor interface
6.1.2 Text Instructions editor
Step
Action
3
Select panes
•
Select panes in the dialog box and click the OK button.
Deselect panes
•
Deselect panes in the Customize Panes dialog box and click the OK
button.
or
•
right-click a window and select Hide.
Method editing operations
performed in the different panes
This table shows the method editing operations that can be performed in the different
panes:
116
The pane...
Is used...
See section
Text
•
to display instructions
•
to display and hide block instructions.
•
to select current instruction.
•
to edit instructions
•
to cut, copy and paste instructions.
•
to move instructions within a
breakpoint.
Section 6.2.1 How to view
method blocks, on page 119
Section 6.3 Method instructions, on page 134
UNICORN 5.31 User Reference Manual 28-9972-37 AA
6 How to edit methods
6.1 The Method Editor interface
6.1.2 Text Instructions editor
The pane...
Is used...
See section
Flow
scheme
•
for information only. This window
is not updated according to system
status and changes in the method.
Section 9.2.4 The Flow
Scheme pane, on page 247
Instruction box
•
to specify breakpoints, instructions,
parameters and variables.
•
to insert, change and delete instructions.
Section 6.3.2 How to add
method instructions, on
page 137
Block
to select or display blocks.
Section6.2 Method blocks, on
page 118
Gradient
to display block duration and eluent
gradient throughout the method.
Section 6.5.5 The Gradient
tab, on page 161
UNICORN 5.31 User Reference Manual 28-9972-37 AA
117
6 How to edit methods
6.2 Method blocks
6.2
Method blocks
Introduction
This section contains a description of how to organize a method in blocks of instructions
in order to make it more structured, and of how to work with method blocks.
In this section
This section contains these topics:
Section
118
See page
6.2.1 How to view method blocks
119
6.2.2 How to call method blocks
121
6.2.3 How to add method blocks
122
6.2.4 How to delete method blocks
126
6.2.5 How to rename method blocks
129
6.2.6 How to find, copy and move method blocks
130
6.2.7 How to import method blocks
132
UNICORN 5.31 User Reference Manual 28-9972-37 AA
6 How to edit methods
6.2 Method blocks
6.2.1 How to view method blocks
6.2.1
How to view method blocks
Instructions can be grouped into
blocks
To view a method as a long list of individual text instructions can be confusing and inconvenient. Text instructions can therefore be grouped into blocks of instructions that
define a specific functional use. For example, one block might contain the instructions
necessary to equilibrate a column, and another block contains instructions to load a
sample, etc.
The Text pane
In the Text pane of the Method Editor, the method is shown as a list of blocks, denoted
by the blue square symbols. Note that a block can also contain sub-blocks.
The figure below shows the text instructions in blocks:
The table below describes how to view or hide the instructions:
If you want...
then...
to view the instructions
click the “+” symbol
or
double-click the block name.
to hide the instructions
click the “-” symbol
or
double-click the block name.
UNICORN 5.31 User Reference Manual 28-9972-37 AA
119
6 How to edit methods
6.2 Method blocks
6.2.1 How to view method blocks
The Block pane
The organization of blocks in the method is shown graphically in the Block pane of the
Method Editor.
Description
Each block is represented by a gray bar with the block name and the length of the block.
The line is shifted down to indicate calls to other blocks.
Click on the line that represents a block in the Block window to expand the block in the
Text pane and select the first instruction in the block.
Figure
The figure below is an example with a Watch instruction to start the fraction collector
which is active throughout the gradient elution block. Loop (to repeat a group of instructions) and Hold_until instructions are also indicated in the Block pane.
The Gradient pane
Blocks are represented in the Gradient pane of the Method Editor by marks on the Xaxis. The marks show the length of each block. The name of the block in which the cursor
line is currently placed is shown at the top of the pane.
The figure below describes the Gradient pane:
120
UNICORN 5.31 User Reference Manual 28-9972-37 AA
6 How to edit methods
6.2 Method blocks
6.2.2 How to call method blocks
6.2.2
How to call method blocks
General description
To execute the instructions contained within a block in a method, the block must be
called by the program. When a block is called, the instructions in the block are executed
in the order that they are written until the block is finished or the End_Block instruction
is executed. Any settings made in a block are valid throughout the method until the
settings are changed.
Types of calls
There are two types of calls:
•
Unconditional calls, which are made with a Block instruction.
•
Conditional calls, which are made with a Watch instruction. This makes it possible
to call a specified block or an instruction when a particular monitor signal meets a
given condition. As long as the condition is not met, the block is not activated.
Watch instructions
Watch instructions are indicated by a green line that show the start and duration of the
watch. These instructions can use various conditions to respond to absolute signal values
or to rate of signal changes.
The breakpoint when the Watch instruction is issued determines when the watch begins,
not when the block is activated. Once set, a watch remains active until the condition is
met or a new Watch instruction is issued for the same monitor. The watch is cancelled
automatically when the condition is met. A watch can also be turned off with the
Watch_off instruction.
See Appendix F Method examples, on page 648 for more details on Watch instructions.
UNICORN 5.31 User Reference Manual 28-9972-37 AA
121
6 How to edit methods
6.2 Method blocks
6.2.3 How to add method blocks
6.2.3
How to add method blocks
Two ways to add method blocks
You can add method blocks to a method in two ways, using either
•
the Instruction box of the Text Instructions editor,
or
•
the New Block dialog box reached via the New Block icon.
Both these alternatives are described below.
How to add blocks with the
Instruction box
The table below describes how to add blocks with the Instruction box:
Step
Action
1
In the Text pane of the Text Instructions editor, select the instruction or
block that you want to precede the new block.
2
Select Other:Block in the Instruction box.
3
•
Enter a name for the block in the Block field.
•
Click the Insert button.
Result: The block is inserted after the block that was selected in step 1.
122
UNICORN 5.31 User Reference Manual 28-9972-37 AA
6 How to edit methods
6.2 Method blocks
6.2.3 How to add method blocks
The New Block dialog box
The illustration below shows the New Block dialog box that can be used when adding
new method blocks:
How to add blocks with the New
Block dialog box
The table below describes how to add blocks with the menu options of the New Block
dialog box:
Step
Action
1
Choose Block:New in the Method Editor
or
click the New Block icon.
Result: The New Block dialog box is displayed.
UNICORN 5.31 User Reference Manual 28-9972-37 AA
123
6 How to edit methods
6.2 Method blocks
6.2.3 How to add method blocks
Step
Action
2
Enter the relevant information in the New Block dialog box, and click OK.
Result: The new block is added to the method, and placed last of all blocks.
Note: The block can be placed in other positions by selecting something
other than Main in the From droplist.
The fields of the New Block
dialog box
The table below describes the fields of the New Block dialog box:
Field
Description
Name
Block names can be up to 30 characters long, and can contain letters (A-Z),
digits (0-9) and the underscore character.
Block names must be unique within the method. The case of letters is retained
but not significant (the names Start_Frac and START_FRAC are treated as
identical).
Base
Length
One of the following options can be selected:
•
SameAsMain: the new block will inherit the base from the Main block in
the method. The corresponding Base instruction will be inserted in the
block at breakpoint 0.
•
Time: The block will be based on time.
•
Volume: The block will be based on volume.
•
Column volume: The block will be based on column volume.
A block continues until the breakpoint for the End_Block instruction has
been reached.
An End_Block instruction will automatically be inserted in the block at the
defined breakpoint. This field must not be left blank.
124
UNICORN 5.31 User Reference Manual 28-9972-37 AA
6 How to edit methods
6.2 Method blocks
6.2.3 How to add method blocks
Field
Description
Call
You can call the new block from an existing block (for example the Main
block).
Select values in the two fields:
•
From
The block from which the newly created block should be called.
•
At
The breakpoint at which the call is to be made.
If you do not want to call the block (for example when the block being created
is to be activated by a Watch instruction), choose the <Unused> line from
the From drop-down list. Blocks using this line are placed last in the method
in the Unused category.
Note: You should not call a block from within itself. If you do, you will generate
a potentially infinite loop that exceeds the maximum number of calls allowed
in a method. A loop symbol is displayed at the beginning of the line if this
occurs.
UNICORN 5.31 User Reference Manual 28-9972-37 AA
125
6 How to edit methods
6.2 Method blocks
6.2.4 How to delete method blocks
6.2.4
How to delete method blocks
Four ways to delete blocks
There are four ways to delete blocks:
There are four ways to remove blocks from a method:
•
To right-click a block and choose Delete from the shortcut menu
•
To select a block and click Delete in the Instruction box
•
To select a block and press the <Delete> key on the keyboard
•
To select a block and use the Block:Delete Block command
Note: When you use any of the first three ways, the Method Editor dialog box will give
you the option to transfer the block to the Unused section.
Note: When you use the first three ways the block is only moved to the Unused section.
Delete options
The Delete Block dialog box is displayed when you delete a block with one of the first
three options mentioned above.
Options
Choose from the following options:
•
Delete: The block is totally removed from the method. If the block is called several
times in the method, all the blocks will be deleted. Blocks deleted in this fashion
cannot be called again in the method.
Note: If the block contains sub-blocks, another dialog box is displayed, asking you if
you want to delete the sub-blocks as well.
•
126
Move: The block is deleted from the method and transferred to the Unused section.
If the block is called several times in the method, however, only the row with the
block currently marked in the Text pane will be deleted. In this case, the block will
not be placed in the Unused section (since the block is still used in the method).
Blocks deleted in this fashion can be called again in the method.
UNICORN 5.31 User Reference Manual 28-9972-37 AA
6 How to edit methods
6.2 Method blocks
6.2.4 How to delete method blocks
How to use the Block:Delete
Block command
The table below describes how to delete a block using the Block:Delete Block command:
Step
Action
1
Select the menu command Block:Delete Block in the Method Editor.
Result: The Delete Block dialog box is displayed with all blocks listed in alphabetical order.
2
Select the blocks you want to delete and click OK.
3
Click Yes to confirm.
UNICORN 5.31 User Reference Manual 28-9972-37 AA
127
6 How to edit methods
6.2 Method blocks
6.2.4 How to delete method blocks
How to delete unused blocks
The table below describes how to delete an unused method block.
Step
Action
1
Highlight the method block.
•
Press the <delete> key
or
•
Right-click and choose Delete on the shortcut menu.
Result: The Delete Block dialog box opens. Note that the Move button is not
available.
2
Click the Delete button.
Result: The unused block is deleted and cannot be called upon again in the
method.
128
UNICORN 5.31 User Reference Manual 28-9972-37 AA
6 How to edit methods
6.2 Method blocks
6.2.5 How to rename method blocks
6.2.5
How to rename method blocks
Instruction
The table below describes how to rename blocks:
Step
Action
1
Right-click the block you want to rename in the Text pane and select Rename.
Result: The Rename Block dialog box is displayed.
Note: By default, the block that is currently selected in the Text window is
automatically selected in the dialog box.
2
Enter the new name in the New name field and click Rename.
3
•
If needed, repeat step 3 for other blocks.
•
Click Close.
Note: If the block you renamed is called in a Block or Watch instruction, the
block name in these instructions will be changed automatically.
UNICORN 5.31 User Reference Manual 28-9972-37 AA
129
6 How to edit methods
6.2 Method blocks
6.2.6 How to find, copy and move method blocks
6.2.6
How to find, copy and move method blocks
Introduction
By using the Edit options in the Method Editor, you can find, copy and paste and move
blocks within a method.
How to find text strings in the
method text
The table describes how to find text strings in the method text.
Step
Action
1
Choose Edit:Find in the Method Editor,
or
right-click an instruction or a block in the Text window and select Find.
Result: The Find dialog box is displayed.
2
•
Enter the text you want to search for, search direction and case matching
criteria.
•
Click OK.
How to copy and paste a block
The table describes how to copy a block.
130
Step
Action
1
•
Right-click the block you want to copy.
•
Choose Copy.
UNICORN 5.31 User Reference Manual 28-9972-37 AA
6 How to edit methods
6.2 Method blocks
6.2.6 How to find, copy and move method blocks
Step
Action
2
•
Right-click the instruction line just above the point where you want the
block to be pasted.
•
Choose Paste.
Result: A dialog box asks if you wish to rename the pasted block.
3
Click Yes to rename the block before insertion, or No to insert the copied
block directly.
Result: The pasted block is inserted with the same breakpoint value as the
block or instruction selected for point of insertion.
How to move a block
The table describes how to move a block.
Step
Action
1
•
Right-click the block you want to move.
•
Choose Cut.
•
Right-click the instruction line just above the point where you want the
block to be pasted.
•
Choose Paste.
2
Result: The block is now removed from its original breakpoint and pasted at
the new breakpoint. The pasted block is inserted with the same breakpoint
value as the block or instruction selected for point of insertion.
UNICORN 5.31 User Reference Manual 28-9972-37 AA
131
6 How to edit methods
6.2 Method blocks
6.2.7 How to import method blocks
6.2.7
How to import method blocks
Introduction
You can import method blocks from other method files. You can also use this function
to copy blocks within a method. In the latter case, it is important to note that it is the
saved version of the method that will be copied, not changes that have been made after
you last saved the method.
The block is imported exactly as it appears in the source method. If the base of the imported block is defined as SameAsMain, the block will inherit the main base in the new
method, regardless of the base in the source method. Also, the imported block is inserted
with the same breakpoint value as the block selected for point of insertion.
Instruction
The table below describes how to import method blocks:
Step
1
Action
Choose Block:Import Block As in the Method Editor.
Result: The Import Block dialog box is displayed.
2
•
Select the method from which you want to import a block.
•
Select the block.
Result: The name of the selected block is displayed in the Block name field.
132
UNICORN 5.31 User Reference Manual 28-9972-37 AA
6 How to edit methods
6.2 Method blocks
6.2.7 How to import method blocks
Step
Action
3
In the Call field, do the following:
•
On the From drop-down list, select a block into which the block will be
imported.
•
In the At field, select the breakpoint value for the block to be imported.
Click the Import button.
Note: The imported block cannot have the same name as an existing block
in the method. If the default name is not allowed for this reason, the Import
button will be gray and locked. If this occurs, change the name of the imported block so that the Import button becomes available.
4
•
Repeat steps 2 and 3 if needed.
•
Click the Close button.
UNICORN 5.31 User Reference Manual 28-9972-37 AA
133
6 How to edit methods
6.3 Method instructions
6.3
Method instructions
Introduction
This section describes how to work with the individual method instructions, in order to
edit method blocks and methods.
In this section
This section contains these topics:
Section
134
See page
6.3.1 How to read method instructions
135
6.3.2 How to add method instructions
137
6.3.3 How to delete method instructions
139
6.3.4 How to change or move method instructions
140
UNICORN 5.31 User Reference Manual 28-9972-37 AA
6 How to edit methods
6.3 Method instructions
6.3.1 How to read method instructions
6.3.1
How to read method instructions
Description of instruction
markings
Method instructions are displayed in the Text pane of the Text Instructions Editor. The
table below explains the meaning of the markings:
Marking
Explanation
Blue square beside text
Valid call instructions, that is, Block and Watch instructions
to other blocks in the method.
Blue square with a red
cross
Call instruction that contains one or more invalid instructions.
Bold text
Valid instructions.
Red dot
Instructions with invalid syntax. All such instructions must
be deleted or changed before a method can be run. See
Section 6.3.4 How to change or move method instructions,
on page 140.
The instructions may be of the following types:
Normal text
•
Calls to blocks which are not defined in the method
•
Instructions that apply to a different system strategy
(can occur if a method is written for one system and
saved for another)
•
Instructions for components that have not been selected in the System Setup.
Instructions that will not be executed because
•
they are positioned after the end of a block or method
or
•
UNICORN 5.31 User Reference Manual 28-9972-37 AA
they constitute a block to which there is no call.
135
6 How to edit methods
6.3 Method instructions
6.3.1 How to read method instructions
136
Marking
Explanation
Text with a loop symbol
When a block is called from within itself this will generate
a potentially infinite loop, which might exceed the maximum number of calls allowed in a method.
UNICORN 5.31 User Reference Manual 28-9972-37 AA
6 How to edit methods
6.3 Method instructions
6.3.2 How to add method instructions
6.3.2
How to add method instructions
Instruction
The table below describes how to add a method instruction in the Text Instructions
Editor:
Step
Action
1
Select a block in the Text pane, and display the instructions within the block.
2
Select an instruction line in the block. Make sure that the selected instruction
line is in the block, not the call to the block.
3
Open the Instruction box if it is not already displayed (View: Panes). Do the
following:
4
•
Set the desired breakpoint in the Breakpoint field.
•
Choose the instruction type and the instruction in the Instructions field.
For basic help on each instruction, click the instruction and press <F1>.
•
Type values for instruction parameters in the Parameters fields. If a
scroll bar appears at the right side of the Parameters field, additional
parameters are required.
Click the Insert button.
Result: The instruction will be inserted in the block
•
at the position of the breakpoint of the new instruction, if there are no
other instructions at that breakpoint
•
immediately after the currently highlighted instruction, if the highlight
is at the same breakpoint as the new instruction
•
as the last instruction at the breakpoint, if there are several instructions
at the same breakpoint and none of these is highlighted.
Note: Instructions that are placed at the same breakpoint are executed simultaneously, with the exception of Block instructions which are executed
in the sequence in which they are written.
UNICORN 5.31 User Reference Manual 28-9972-37 AA
137
6 How to edit methods
6.3 Method instructions
6.3.2 How to add method instructions
Pause, Hold and Hold_until
instructions
If you use ÄKTA systems, the Pause, Hold, and Hold_until instructions will stop execution
at this breakpoint, that is, instructions following after Pause, Hold and Hold_until at the
same breakpoint will not be executed until a Continue instruction is issued.
138
UNICORN 5.31 User Reference Manual 28-9972-37 AA
6 How to edit methods
6.3 Method instructions
6.3.3 How to delete method instructions
6.3.3
How to delete method instructions
Instruction
The table below describes how to delete method instructions in the Text Instructions
Editor:
Step
Action
1
Select the instruction in the Text pane.
2
Use one of the following alternatives:
•
Right-click the instruction and choose Delete in the displayed menu,
or
•
press the Delete button in the Instruction box,
or
•
press the Delete key on your keyboard.
End_Block instruction
If you delete the End_Block instruction, the block will end at the last instruction in the
block. If a gradient is currently being formed, the gradient will continue into the next
block.
How to suspend execution
temporarily
An instruction that has been deleted can only be recovered by re-inserting the instruction.
If you want to suspend execution of an instruction temporarily (for example during development work), you can replace the breakpoint with a value after the End_Block or
End_Method instruction.
UNICORN 5.31 User Reference Manual 28-9972-37 AA
139
6 How to edit methods
6.3 Method instructions
6.3.4 How to change or move method instructions
6.3.4
How to change or move method instructions
How to change an instruction
The table below describes how to change an instruction in the Text pane of the Text Instructions Editor:
Step
Action
1
Select the instruction.
Result: The instruction with its current parameters is displayed in the Instruction box.
2
Make the required changes to the breakpoint or parameters
or
select a new instruction in the Instruction Box.
3
Click the Change button
or
the Replace button.
Note: These buttons are equivalent unless changes are made to the breakpoint or the length of a gradient. See below.
140
UNICORN 5.31 User Reference Manual 28-9972-37 AA
6 How to edit methods
6.3 Method instructions
6.3.4 How to change or move method instructions
Effects of the Change button and
the Replace button on
breakpoints
The table below describes the difference in function between the Change button and
the Replace button when you change breakpoints:
Button
Function
Change
This button shifts all subsequent instructions in the block
according to the change in the breakpoint. Change does
not affect the relative order of instructions in the method.
You cannot change the breakpoint of an instruction to
earlier than the nearest previous breakpoint in a block.
The illustration shows an example where Fractionation
is changed from breakpoint 0 to 5:
Replace
This button moves the selected instruction but does not
change the breakpoint of any other instruction. Replace
can change the relative order of instructions in the
method.
The illustration shows an example where Fractionation
is changed from breakpoint 0 to 5:
UNICORN 5.31 User Reference Manual 28-9972-37 AA
141
6 How to edit methods
6.3 Method instructions
6.3.4 How to change or move method instructions
Effects of the Change button and
the Replace button on gradient
length
The Length parameter in the Gradient instruction affects the length of a gradient. Depending on which button you use, the change will have different results. The table below
describes this:
Command
Function
Change
If this button is used to change the length of a gradient,
the breakpoints for any instructions issued during the
progress of the gradient will be adjusted proportionately
so that they are always placed at the same relative position within the gradient. Instructions issued after the end
of the gradient will be shifted by the amount of the
change. Since the gradient works over time, any instruction that you want to insert after a gradient should be
placed after the combined breakpoint and gradient length.
Note: Moving the End_block instruction in a gradient block
with the Change button does not affect the length of the
gradient.
Replace
142
If this button is used to change the length of a gradient,
other instructions are not affected.
UNICORN 5.31 User Reference Manual 28-9972-37 AA
6 How to edit methods
6.3 Method instructions
6.3.4 How to change or move method instructions
Illustration of the effects of the
Change button vs. the Replace
button on gradients
The illustration shows the different effects of the Change button and the Replace button
on instructions within and after gradients:
How to move an instruction
Move an instruction within the same breakpoint
Select the instruction in the Text pane of the Text Instructions Editor and drag it to its
new location to change the order of instructions within the same breakpoint in a block.
Move an instruction to another breakpoint
The table below describes how to move an instruction to another breakpoint:
UNICORN 5.31 User Reference Manual 28-9972-37 AA
143
6 How to edit methods
6.3 Method instructions
6.3.4 How to change or move method instructions
Step
Action
1
•
Select the instruction in the Text pane of the Text Instructions Editor.
•
Choose Edit:Cut.
2
Select the instruction line just above the point where you want the cut instruction to be pasted.
Choose Edit:Paste.
Result: The instruction is now removed from its original breakpoint and
pasted at the new breakpoint. The pasted instruction is inserted with the
same breakpoint value as the instruction selected for point of insertion.
144
UNICORN 5.31 User Reference Manual 28-9972-37 AA
6 How to edit methods
6.4 How to use method variables
6.4
How to use method variables
Introduction
Method variables can be used to edit suitable methods. Variables can be assigned to
most instruction parameters including breakpoints. Variables also form the foundation
for automatic method scouting.
Each parameter defined as a variable is also assigned a default value, which is used if
no changes are made to variable values at the start of a run. Up to 500 variables can
be defined in a single method.
All variables are listed on the Variables tab of the Run Setup, grouped according to the
block in which they appear. See Section 6.5.2 The Variables tab, on page 153.
Identifying variables
Parameters defined as variables can be identified in two ways:
•
In the Text pane in Text instructions, the parameter is given as the default value in
parentheses followed by the variable name. The illustration below shows an example
of this:
•
When the instruction is shown in the Instructions field of the Instruction box, the
VAR button beside the parameter field is displayed in capital letters, that is VAR not
Var.
The illustration below shows an example of the Instruction box where UV1 and UV2
are defined as variables and the UV3 position is fixed.
UNICORN 5.31 User Reference Manual 28-9972-37 AA
145
6 How to edit methods
6.4 How to use method variables
When to change variable values
Variable values can be changed immediately before the start of a method run without
using the Method Editor, allowing one method to be used for runs under a variety of
conditions.
How to change variable values
To change default variable values, you can either
•
edit the instruction in the Instruction box
or
•
change the value in the Variables tab of Run Setup.
Changes made in the Text pane are automatically updated on the Variables tab and
vice versa.
The figure below illustrates the relationship between variables in the Text pane and on
the Variables tab of Run Setup:
Breakpoints or gradient lengths
If a breakpoint or gradient length is defined as a variable, changing the variable value
in the Variables tab when the method run is started will shift other instruction breakpoints
accordingly. This functionality is equivalent to using the Change button to alter a
breakpoint or gradient length (see Section 6.3.4 How to change or move method instructions, on page 140 for how the Change button affects instructions within gradients).
146
UNICORN 5.31 User Reference Manual 28-9972-37 AA
6 How to edit methods
6.4 How to use method variables
How to define new variables
Only one variable that affects block length (breakpoint or gradient length) may be defined
within each block. However, any number of parameters may be defined as variables
within a block. The table below describes how to define a new variable.
Step
Action
1
Select the instruction where you want to define the variable in the Text pane
of Text instructions.
Result: The parameters for the instruction are shown in the Instruction box.
2
•
Locate the breakpoint or the required parameter in the Instruction box.
•
Click the Var button.
Result: The Variable Name Definition dialog box opens.
3
•
Enter a name for the variable.
•
Select the Visible in details only check box if you want to set the variable
as a "details" variable. Detail variables only become visible on the Variables tab if the Show details check box is selected. This option is useful
for hiding less important variables.
•
Click OK.
Result: The Var button changes to VAR to confirm the new variable. The
variable is displayed in the Text pane.
Variable names
Variables are defined with names that can be explicit descriptions of the variable function,
for example Sample_volume and Gradient_length. Suitable choices of variable names
can make the method easier to read and understand, and also help the operator in
setting variable values at the start of a method run.
The names can be up to 32 characters long and the following characters can be used:
•
Letters (A-Z)
•
Digits (0-9)
•
The underscore character (_)
The case of letters is retained, but not significant. The names Flow_Rate and FLOW_RATE
are treated as identical.
UNICORN 5.31 User Reference Manual 28-9972-37 AA
147
6 How to edit methods
6.4 How to use method variables
How to rename a variable
The table below describes how to rename a variable:
Step
Action
1
Select the instruction that includes the variable you wish to rename in the
Text pane of Text instructions.
Result: The parameters for the instruction are shown in the Instruction box.
2
3
•
Locate the required parameter in the Parameters field.
•
Click the VAR button.
Enter a new variable name in the dialog box and click OK.
Note: Variables can also be renamed in the Edit Variables dialog box in the Method
Editor. See Section 6.5.2 The Variables tab, on page 153 for more information.
How to remove a variable
The table below describes how to remove a variable by converting it into a fixed value:
Step
Action
1
In the Text pane of Text instructions, select the instruction with the variable
you want to remove.
Result: The parameters for the instruction are shown in the Instruction box.
2
3
•
Locate the required parameter in the Parameters field.
•
Click the VAR button.
•
Click the Clear button to delete the variable.
•
Click OK.
Result: The VAR button changes to Var to confirm that the variable is removed.
Note: Variables can also be deleted in the Edit Variables dialog box in the Method Editor.
See Section 6.5.2 The Variables tab, on page 153 for more information.
148
UNICORN 5.31 User Reference Manual 28-9972-37 AA
6 How to edit methods
6.5 Run Setup
6.5
Run Setup
Introduction
Run Setup is a part of the Method Editor. It has several tabs for defining method properties. This section describes how to use the tabs and the information displayed on the
tabs.
In this section
This section contains these topics:
Section
See page
6.5.1 Overview of Run Setup
150
6.5.2 The Variables tab
153
6.5.3 The Scouting tab
156
6.5.4 The Questions tab
157
6.5.5 The Gradient tab
161
6.5.6 The Notes tab
164
6.5.7 The Evaluation Procedures tab
166
6.5.8 The Reference Curves tab
171
6.5.9 The Columns tab
173
6.5.10 The BufferPrep tab
174
6.5.11 The Method Information tab
178
6.5.12 The Result Name tab
180
6.5.13 The Frac-950 tab
183
6.5.14 The Start Protocol tab
185
6.5.15 How to export the values in the Run Setup
187
UNICORN 5.31 User Reference Manual 28-9972-37 AA
149
6 How to edit methods
6.5 Run Setup
6.5.1 Overview of Run Setup
6.5.1
Overview of Run Setup
Introduction
To access Run Setup, either
•
Click the Run Setup icon on the Method Editor toolbar,
or
•
Select View: Run Setup.
Illustration of Run Setup
The illustration below shows an example of the Run Setup with the Variables tab selected:
150
UNICORN 5.31 User Reference Manual 28-9972-37 AA
6 How to edit methods
6.5 Run Setup
6.5.1 Overview of Run Setup
The tabs
The table below contains brief descriptions of the tabs of Run Setup. If you want more
detailed descriptions, see sections on the respective tabs:
Tab
This tab...
Frac-950
allows the user to choose rack type and the fractionation
order for the Frac-950 fraction collector.
Variables
lists all variables used in the method with their default
values, organized by method block.
Scouting
shows the scouting scheme used for the method. The
scouting scheme can also be set up from this tab.
Note: Methods including scouting are only allowed on
ÄKTAxpress systems if the UNICORN software has been
installed in classic mode.
Notes
shows the descriptive comments that form a part of the
method documentation.
Gradient
provides a graphical overview of the block structure and
eluent gradient tab in the current method.
BufferPrep
displays information about the selected buffer preparation
recipe for the current method.
Columns
displays the columns used in the current method.
Reference curves
displays the reference curves that will appear in the System Control curve dialog box during the run of the current
method.
Evaluation Procedures
shows the evaluation procedures that will run at the end
of the current method.
Method Information
displays information about the method, such as method
name, target system, and last date of change.
Start Protocol
determines which items of the Run Setup that are displayed at the start of the run.
Questions
displays the questions used in the method. Questions
provide a means for entering run-specific information at
the start of a run. Use this tab when you want to define
questions.
UNICORN 5.31 User Reference Manual 28-9972-37 AA
151
6 How to edit methods
6.5 Run Setup
6.5.1 Overview of Run Setup
152
Tab
This tab...
Result name
specifies how the result files will be named for the results
of a run, and where the result file will be saved.
UNICORN 5.31 User Reference Manual 28-9972-37 AA
6 How to edit methods
6.5 Run Setup
6.5.2 The Variables tab
6.5.2
The Variables tab
Introduction
The Variables tab lists all variables used in the method with their default values, organized
by method block. You can change the default values to create a variant of the method.
Note: The variables of a block are only displayed once on the Variables tab, even if the
block is called several times in a method. Variables are displayed only if the method
contains variables.
Check boxes
There are three check boxes on the Variables tab. The table below describes these
boxes:
Check box
Select this box if you want...
Show details
detail variables to be shown. Detail variables are indicated
by a D in the column immediately to the left of the Variable column.
Show unused variables
unused variables to be shown. Unused variables are indicated by a U in the column immediately to the left of the
Variable column.
Display tooltip for extended variable cells
to display useful tips when you move the cursor to fields
that can have several functions.
Note: The options to show detail and unused variables can be set up as default options
in the Administration:Change User Attributes settings in the UNICORN Manager.
How to change the default
values
Enter new values in the appropriate fields to change the default variable values. For
some variables, pre-set values are available on drop-down menus. Save the method
when you have made your changes.
Note: The Variables box must be selected on the Start Protocol tab if you want to be
able to change variable values at the start of a method.
UNICORN 5.31 User Reference Manual 28-9972-37 AA
153
6 How to edit methods
6.5 Run Setup
6.5.2 The Variables tab
Blue values
For variables with values shown in blue, the value input can be toggled between OFF,
INFINITE or other single position values, and a variable range. To change the value, rightclick the value cell.
Variables can also be changed in
the Text Instructions Editor
Variables can be changed in the Text Instructions Editor as well as on the Variables
tab of the Method Editor. Changed values will be displayed for the corresponding instructions in both windows.
How to delete or rename
variables
The table below describes how to delete or rename a variable in the Run Setup.
Step
Action
1
•
Click the Edit Variable... button on the Run Setup Variables tab.
or
•
Choose the Edit:Variable... Method Editor menu option.
Result: The Edit Variables dialog box opens. The variables are listed alphabetically.
2
Select the variable to edit.
3
Rename
•
Type a new variable name in the New name text box.
•
Click the Rename button.
Result: The variable is renamed.
Delete
•
Click the Delete button.
•
Confirm that you want to delete the variable.
Result: The variable is deleted.
154
UNICORN 5.31 User Reference Manual 28-9972-37 AA
6 How to edit methods
6.5 Run Setup
6.5.2 The Variables tab
How to change a variable into a
detail variable
Detail variables are only shown if the Show details checkbox is selected on the Variables
tab. The table below describes how to set up a detail variable.
Step
Action
1
•
Click the Edit Variable... button on the Run Setup Variables tab.
or
•
Choose the Edit:Variable... Method Editor menu option.
Result: The Edit Variables dialog box opens. The variables are listed alphabetically.
2
Select the variable to be changed.
3
•
Select the Set visible in details only checkbox.
•
Click the Close button.
Result: The variable is marked by the detail indicator D.
How to change a detail variable
into a regular variable
The table below describes how to change a detail variable into a regular variable.
Step
Action
1
•
Click the Edit Variable... button on the Run Setup Variables tab.
or
•
Choose the Edit:Variable... Method Editor menu option.
Result: The Edit Variables dialog box opens. The variables are listed alphabetically.
2
Select the variable to be changed.
3
•
De-select the Set visible in details only checkbox.
•
Click the Close button.
Result: The detail variable indicator D is removed.
UNICORN 5.31 User Reference Manual 28-9972-37 AA
155
6 How to edit methods
6.5 Run Setup
6.5.3 The Scouting tab
6.5.3
The Scouting tab
Introduction
A scouting scheme is a series of runs where chosen variable values are varied. You can
define up to 99 runs in a scouting scheme. When a method is run with scouting, the
method is automatically repeated for each selected run in the scouting scheme. Typically,
scouting will vary one or more variables in a series of runs, for example, flow rate or
elution gradient. See Chapter 7 Scouting, on page 213 for instructions on how to set up a
scouting scheme, and Section 9.4 How to perform a scouting run, on page 260
Note: The Scouting tab is available only if the method contains variables.
Example of a scouting scheme
The illustration below shows a scouting scheme for six flow rates and different pH values:
Note: The Edit Variable... button on the Scouting tab opens the same Edit Variables
dialog box that can be accessed from the Variables tab.
156
UNICORN 5.31 User Reference Manual 28-9972-37 AA
6 How to edit methods
6.5 Run Setup
6.5.4 The Questions tab
6.5.4
The Questions tab
Introduction
The Questions tab of Run Setup is used for viewing and adding questions that the system
asks a user at the start of a run. These questions provide a means for entering structured
run-specific information. Method wizards and templates supplied with UNICORN are
defined with a set of questions for sample, column and eluent identification.
Note: For questions to be shown in the start protocol, the Questions option must be
checked on the Start Protocol tab of Run Setup.
Question status
Different types of questions have different status. The illustration below shows the
Question field, an example of a question and the status alternatives that can be used:
The table below explains the different alternatives:
Question status
Explanation
Mandatory
These questions must be answered before a method is
started.
Authorized
These questions must be signed with the users signature
password to unlock and continue the method.
Chromatogram
These questions will be printed with the answers on the
same page as the chromatogram, if a question is chosen
in an evaluation report.
UNICORN 5.31 User Reference Manual 28-9972-37 AA
157
6 How to edit methods
6.5 Run Setup
6.5.4 The Questions tab
Answer type
A question has to be defined to accept one of four types of answers. The illustration below
shows an example where the Value option has been selected. The appearance of the
box to the right of the Answer type field depends on the answer type option selected:
The table below describes the different answer types:
Answer type
This option...
Input field
accepts any alphanumerical input as the answer. Input
field questions may have a default answer.
Multiple choice
allows the user to choose one of a defined set of answers.
To allow a blank answer, enter a space in one of the predefined answers.
No Answer
is used to
•
display important information
or
•
to split a question over more than one line by setting
all but the last line in a question to No answer. (Normally, each question consists of one line only.)
It is impossible to give an answer to questions with this
option selected.
Value
158
accepts only numerical answers. Value questions must
have specified maximum and minimum limits, and may
be defined to accept only integer values.
UNICORN 5.31 User Reference Manual 28-9972-37 AA
6 How to edit methods
6.5 Run Setup
6.5.4 The Questions tab
How to insert a question
The table below describes how to insert a question:
Step
Action
1
If there are questions on the list, select the question that should be followed
by the new question.
2
Enter the question text, status, answer type and answer option as required.
3
The Answer type determines what is displayed in the question definition
field to the right of the Answer type field. For each answer type, do as follows:
Input field
Enter a default answer if required.
Multiple choice
•
Click in the text field under Alternatives.
•
Enter the answer.
•
Click the Add/Delete button.
Result: The new alternative is added at the end of the list.
•
Repeat this procedure to add new alternatives. To remove an alternative,
mark the alternative in the scroll list and click the Add/Delete button.
No answer
No action taken.
Value
Enter maximum and minimum limits. Select the Integer box if the question
is to accept integers only as answers.
4
Click the Insert button.
Result: The new question is added to the list.
UNICORN 5.31 User Reference Manual 28-9972-37 AA
159
6 How to edit methods
6.5 Run Setup
6.5.4 The Questions tab
How to preview questions
The table below describes how to preview the questions as they will appear in the Start
Protocol.
Step
Action
1
•
Select a question.
•
Click the Preview button.
Result: The question is displayed.
2
Click the Edit button to return to the question editing mode.
How to edit a question
The table below describes how to edit a question:
Step
Action
1
Select the question you want to edit.
2
Change the text, status, type and answer as required
3
Click the Replace button.
How to delete a question
Do one of the following to delete a question:
160
•
Select a question and click the Delete button to remove the selected question.
•
Click the Delete all button to delete all questions.
UNICORN 5.31 User Reference Manual 28-9972-37 AA
6 How to edit methods
6.5 Run Setup
6.5.5 The Gradient tab
6.5.5
The Gradient tab
Introduction
The Gradient tab provides a graphical overview of the block structure and eluent gradient
in the current method. The description of this tab can also serve as a description of the
Gradient pane of the Text Instructions.
Note: For scouting runs, click Run X to see the gradient for each run.
Illustration
The illustration below shows an example of a Gradient tab:
UNICORN 5.31 User Reference Manual 28-9972-37 AA
161
6 How to edit methods
6.5 Run Setup
6.5.5 The Gradient tab
How to zoom in on a selected
region
The table below describes how to zoom in on a selected area of the Gradient tab:
Step
Action
1
•
Press and hold the left mouse button and drag a rectangle on the screen
to select the area you want to zoom in on.
•
Release the mouse button.
Result: The display is now zoomed in on the selected area.
2
Repeat the process for further magnification of selected areas.
How to reduce the scale of the
zoom function
To reduce the scale of the zoom function, right-click the tab and choose either:
•
Undo Zoom to reverse each zoom-in action a step at a time, or
•
Reset Zoom to reverse all of the zoom-in actions to the default scale setting.
How to use the vertical marker
line
A vertical marker line can be dragged from the Y-axis with the mouse. As you drag the
marker line, the current position is identified at the top of the tab in terms of the block
name, X-position in the currently displayed base and eluent concentration in per cent
of eluent B.
How to change the base shown
on the X-axis
You can change the base shown on the Gradient X-axis. The alternatives are time, volume
and column volumes. Changing the base for the display does not affect the base in the
method instructions, which means that you can check how long a method will take
simply by setting the axis scale to time, even if the method blocks are written in volume
or column volume base.
The list below describes two ways to change the base shown on the X-axis:
162
UNICORN 5.31 User Reference Manual 28-9972-37 AA
6 How to edit methods
6.5 Run Setup
6.5.5 The Gradient tab
•
Click the X-axis to toggle between the base types.
or
•
Right-click anywhere on the Gradient tab.
Result: A sub-menu is displayed.
•
Select Base and make the appropriate choice: Time, Volume or CV.
How to view hatch marks
You can display a hatched background on the Gradient tab. The table below describes
how to do this:
Step
Action
1
Right-click anywhere on the Gradient tab.
Result: A sub-menu is displayed.
2
Select Hatch.
Result: The Gradient background is hatched.
3
To hide the hatch marks, repeat steps 1 and 2.
UNICORN 5.31 User Reference Manual 28-9972-37 AA
163
6 How to edit methods
6.5 Run Setup
6.5.6 The Notes tab
6.5.6
The Notes tab
Introduction
Notes are descriptive comments that form part of the method documentation. Method
templates are supplied with notes describing the system requirements for running the
method. Read through these notes carefully before using a method.
Sub-tabs
There are four sub-tabs:
•
Method Notes
•
Start Notes
•
Run Notes
•
Evaluation Notes
Only the Method Notes can be edited from the Method Editor; the other notes are accessible at the respective stages in a run.
Recommended usage
We recommend that you use Method Notes to describe the system setup required by
the method (for example eluent and sample inlets, outlets and column connections).
Use the Start Notes or Run Notes for run-specific information.
Note: Method Notes are saved with the method and apply to all runs made with the
method.
How to write method notes
To write method notes in your own methods, place the cursor in the white area of the
Notes tab and type the relevant text. Use standard Windows editing functions to edit
the notes.
164
UNICORN 5.31 User Reference Manual 28-9972-37 AA
6 How to edit methods
6.5 Run Setup
6.5.6 The Notes tab
How to search for text strings
You can search for text strings in the method notes. The table below describes how to
perform a search.
Step
Action
1
Click the Find button.
Result: The Find dialog box opens.
2
•
Type the text string in the Find what text box.
•
Select search criteria and click OK.
Result: The located text string is highlighted in the text area.
UNICORN 5.31 User Reference Manual 28-9972-37 AA
165
6 How to edit methods
6.5 Run Setup
6.5.7 The Evaluation Procedures tab
6.5.7
The Evaluation Procedures tab
Introduction
The Evaluation Procedures tab lists all evaluation procedures associated with the
method. Evaluation procedures can be called automatically at the end of a method to
evaluate and/or print the results.
Many UNICORN strategies are supplied with method templates or wizards that include
a number of evaluation procedures. User defined procedures are created in the evaluation
module and can be saved in method files (see Section 12.3 Automated evaluation procedures, on page 460).
Changes in the Evaluation
module
A procedure in a method will not be updated when a procedure with the same name is
changed in the Evaluation module. The same applies to report formats saved in a procedure.
References to curves
Evaluation procedures that process chromatogram data rely on consistent identification
of curves in the result file for correct operation. If you include evaluation procedures
with a method, make sure that references to curves in the procedure will be valid when
the procedure is executed at the end of the run (see Section 12.3 Automated evaluation
procedures, on page 460 for more details).
How to print evaluation results
If you use an evaluation procedure to print results automatically from a run controlled
from a remote station in a network installation, the results will be printed on the printer
currently set up on the local station, not on the remote station.
If you execute the procedure interactively from the Evaluation module on the remote
station, the results will be printed on the printer set up on the remote station where you
are working.
166
UNICORN 5.31 User Reference Manual 28-9972-37 AA
6 How to edit methods
6.5 Run Setup
6.5.7 The Evaluation Procedures tab
How to define and view
evaluation procedures
Evaluation procedures are defined in the Evaluation module.
Procedures imported to a method can also be viewed and edited in the Method Editor.
To do this, select the required procedure on the list and click the Edit button.
How to select procedures to run
To select procedures to run, select the procedure(s) that are to be executed at the end
of the run. The procedures will be executed in the order they appear on the list.
How to import evaluation
procedures
The table describes how to import global evaluation procedures:
Note: Procedures saved with one method file can be imported to another.
Step
Action
1
Select the Evaluation Procedures tab and click the Import button.
Result: The Import dialog box is displayed.
2
Choose either option 1 or 2 below.
Option 1: Select a global UNICORN procedure
1
Select a procedure on the Select list.
Result: The evaluation procedure name is displayed in the Import as
field.
Option 2: Select a procedure from another method
1
Select a method, that contains a procedure, in the left part of the dialog
box.
Result: The procedures of the selected method will be displayed on the
Select list.
2
Select the desired procedure on the Select list.
Result: The method name is displayed in the Import as field.
Note: Click Procedure List to return to the list of UNICORN’s global evaluation
procedures.
UNICORN 5.31 User Reference Manual 28-9972-37 AA
167
6 How to edit methods
6.5 Run Setup
6.5.7 The Evaluation Procedures tab
Step
Action
3
If desired, change the procedure name in the Import as field.
Note: The imported evaluation procedure cannot have the same name as
an existing evaluation procedure in the method. If the default name is not
allowed for this reason, the Import button will be gray and disabled. When
you change the name in the Import as field, the button will become available
again.
4
Click the Import button.
Result: The evaluation procedure is imported into the method.
5
Repeat steps 2 - 4 until you have imported all procedures.
6
Click the Close button.
How to delete evaluation
procedures
The table describes how to delete evaluation procedures from the method:
Step
Action
1
Select the Evaluation Procedures tab.
2
Select the procedure(s) that you want to delete.
3
Click the Delete button and confirm the deletion when prompted.
Result: The deleted procedures are immediately removed from the method
file.
How to rename evaluation
procedures
The table describes how to rename evaluation procedures in a method.
Step
Action
1
Select the Evaluation Procedures tab and click the Rename button.
Result: The Rename dialog box is displayed.
168
UNICORN 5.31 User Reference Manual 28-9972-37 AA
6 How to edit methods
6.5 Run Setup
6.5.7 The Evaluation Procedures tab
Step
Action
2
•
Select a procedure from the list and change the name in the Rename
item to field.
•
Click Rename.
3
Repeat step 2 until you have renamed all procedures required.
4
Click the Close button.
How to edit an evaluation
procedure
The table describes how to edit evaluation procedures in a specific method:
Step
Action
1
Select a procedure on the Evaluation Procedures tab and click the Edit
button.
Result: The Procedure Editor dialog box is displayed, with information about
the selected procedure.
2
Enter the new parameter values in the appropriate place of the Parameters
field, and click the Replace button.
Result: The selected instruction in the evaluation procedure is updated in
accordance with the new parameters assigned to it.
3
If needed, insert new instructions after the currently selected procedure instruction. Do the following:
1
Select an instruction type and instruction in the Instructions field.
2
Enter the appropriate parameter values in the Parameters field.
3
Click the Insert button.
Result: The new instruction is added to the evaluation procedure.
4
To remove an instruction from the evaluation procedure, select it and click
the Delete button.
5
Select File:Save as to save the edited procedure with a new name.
Click the Close button.
UNICORN 5.31 User Reference Manual 28-9972-37 AA
169
6 How to edit methods
6.5 Run Setup
6.5.7 The Evaluation Procedures tab
Step
Action
6
Select File:Close from the menu in the Procedure Editor dialog box.
Result: The Procedure Editor dialog box is closed and the procedure is saved
automatically.
170
UNICORN 5.31 User Reference Manual 28-9972-37 AA
6 How to edit methods
6.5 Run Setup
6.5.8 The Reference Curves tab
6.5.8
The Reference Curves tab
Introduction
Reference curves are curves from existing result files that you can display in the Curves
pane of System Control during a run.
How to choose and display
reference curves
You can include up to five reference curves in a method. You choose which curves to
display during the run with the View:Properties:Curves command in System Control
(see Section 9.2.3 The Curves pane, on page 240). Reference curves are only displayed
during the run. Reference curves are not saved in the result file.
Note: Although this function can be used it is normally not useful for oligo applications.
How to add reference curves
The table below describes how to add a reference curve from a result file:
Step
Action
1
Select the Reference Curves tab and click the Import button.
Result: The Import Reference Curve dialog is displayed.
2
•
In the left field, select the result file containing the curve to be added.
Result: The Select list displays the available curves for the result file.
3
•
Select the curve you want to add from the Select list.
•
If desired, change the curve name in the Import as field.
Note: The curve name has to be changed if a reference curve with that name
already exists.
•
Click Import.
4
Repeat steps 2 and 3 if you want to add more curves.
5
Click the Close button to close the Import Reference Curve dialog box.
UNICORN 5.31 User Reference Manual 28-9972-37 AA
171
6 How to edit methods
6.5 Run Setup
6.5.8 The Reference Curves tab
How to delete reference curves
The table describes how to delete reference curves.
Step
Action
1
Select the curves you want to delete.
2
Click the Delete button and confirm the action when prompted.
Note: Deleting curves from the method does not affect the curves in the result file from
which they were imported.
How to rename reference curves
The table below describes how to rename a reference curve in a method:
Step
Action
1
Click the Rename button.
2
•
Select a curve from the list.
•
Change the name in the Rename item to field.
•
Click the Rename button.
3
Repeat steps 2 and 3 if you want to rename more reference curves.
4
Click the Close button.
Result: The reference curve name is changed.
172
UNICORN 5.31 User Reference Manual 28-9972-37 AA
6 How to edit methods
6.5 Run Setup
6.5.9 The Columns tab
6.5.9
The Columns tab
Display of the column
parameters
The Columns tab shows the parameters of the column selected for your method. The
column parameters are displayed in the Column Data field. If you perform scouting runs
with different columns, all of these will be listed. Select the appropriate column to display
the parameters.
Illustration
The illustration shows an example of the Columns tab:
UNICORN 5.31 User Reference Manual 28-9972-37 AA
173
6 How to edit methods
6.5 Run Setup
6.5.10 The BufferPrep tab
6.5.10 The BufferPrep tab
BufferPrep usage
BufferPrep allows a buffer of different pH and salt concentrations to be prepared online from four stock solutions. This removes the need to manually prepare new buffers
every time the pH needs to be changed. Linear and step salt gradients can be run and
pH can be used as a variable scouting parameter. BufferPrep is optimized for cation
and anion exchange chromatography. For a complete description of BufferPrep, see
the user manual for ÄKTAdesign systems.
Note: BufferPrep is only available for some ÄKTAdesign systems.
Illustration
The illustration below shows an example of the BufferPrep tab:
174
UNICORN 5.31 User Reference Manual 28-9972-37 AA
6 How to edit methods
6.5 Run Setup
6.5.10 The BufferPrep tab
Stock solutions
The solutions and the inlets to which they should be connected are displayed to the right
of the dialog box. Accuracy of preparation is essential. The four stock solutions consist
of:
•
a mix of buffering components (there can be up to five different buffering components
enabling a broad pH range to be covered),
•
an acid (HCl) or base (NaOH) for pH on-line titration,
•
distilled water,
•
an inert salt (for example NaCl) for salt gradient formation.
How to create a BufferPrep
method
If a suitable template or wizard is not available, you can create a BufferPrep method
yourself. The instruction BufferPrep_pH must be available at breakpoint zero at the beginning of the method. The method must not contain the instructions PumpAInlet or
PumpBInlet.
The table shows one way to create a BufferPrep method.
Step
Action
1
In the Text Instruction editor:
2
•
Insert a BufferPrep-pH block at breakpoint zero at the beginning of the
method.
•
Define BufferPrep-pH as a variable.
Change to the Run Setup.
•
Select the BufferPrep tab.
•
Click the ON radio button in the Status field.
•
Select a Recipe from the drop-down list box. There are two main alternatives:
-
AIEX or CIEX, which are recipes covering a broad pH range,
-
single buffer recipes for more narrow pH ranges.
Result: All information relevant to the selected recipe will be displayed on
the tab.
3
Prepare the required stock solutions.
UNICORN 5.31 User Reference Manual 28-9972-37 AA
175
6 How to edit methods
6.5 Run Setup
6.5.10 The BufferPrep tab
Step
Action
4
Do one of the following:
•
Select the Variables tab. Set the required pH for the method run in the
variable BufferPrep_pH,
or
•
If you want to perform pH scouting, click the Scouting tab and select
BufferPrep_pH as a scouting variable. Enter the pH values for the different runs.
BufferPrep recipes
The recipe saved in the method (the one selected on the BufferPrep tab) cannot be
edited, although fine tuning is possible. However, the recipes on the list of all BufferPrep
recipes can be edited. New recipes can also be created (see Appendix E How to create
and edit BufferPrep recipes, on page 638).
How to fine tune the BufferPrep
recipe with correction factors
In order to obtain high pH accuracy, the recipe can be fine tuned around a specific pH
by setting correction factors. The table below describes how to fine tune the recipe with
correction factors:
Step
Action
1
In System Control, select Manual: Other.
2
Select BufferPrep Recipe and Recipe Name.
Click the Execute button.
3
4
5
176
•
Set the pH in the instruction BufferPrep_pH in group Pump.
•
Click the Execute button.
•
Set the flow rate to be used during the run in the Flow instruction.
•
Click the Execute button.
Check the pH reading when stable. Allow at least 30 ml of eluent to pass
through before expecting a steady pH reading.
UNICORN 5.31 User Reference Manual 28-9972-37 AA
6 How to edit methods
6.5 Run Setup
6.5.10 The BufferPrep tab
Step
Action
6
•
Change to 100% B by setting the Gradient instruction in Manual:Pump
to 100% for Target and 0 for Length.
•
Click the Execute button.
7
Check the pH reading when stable at 100% B.
8
•
If the readings are acceptable at both 0% and 100%, the correction
factors do not need to be changed.
•
If the readings are not acceptable, click the Corr. Factors button in the
BufferPrep tab in the method.
9
Enter the deviation at 0% and 100%. (e.g., if the pH is set to 7.0 and the actual pH is 7.1 enter 0.1. Enter -0.1 if the pH is 6.9).
Note: If correction factors already exist, the measured pH deviation should
be added to the old factors.
10
Save the method.
Note: When changing the correction factors for the recipe selected in the method, the
recipe with the same name on the list of all BufferPrep recipes is not affected. The
changes will only apply in the specific method.
UNICORN 5.31 User Reference Manual 28-9972-37 AA
177
6 How to edit methods
6.5 Run Setup
6.5.11 The Method Information tab
6.5.11 The Method Information tab
Introduction
The Method Information tab displays information about the method. This tab is for information only and cannot be edited.
There are three sub-tabs on this tab: Information, Signatures, and Method duration.
The Information sub-tab
The Information sub-tab displays
•
method information such as method name, creation date, creator and date of last
change,
•
target system,
•
strategy information such as strategy name, date and size.
The Strategy Notes button displays what systems, programs and file versions the
strategy is designed for.
The Signatures sub-tab
The Signatures sub-tab has five information fields for all signatures. The table below
describes the content of each field:
178
Field
Description
Date
Date of the signature.
Meaning
Short description explaining the meaning behind the signature.
User Name
User name of the user who signed the method.
Full Name
Full name of the user who signed the method.
Position
Position of the user.
UNICORN 5.31 User Reference Manual 28-9972-37 AA
6 How to edit methods
6.5 Run Setup
6.5.11 The Method Information tab
The Method Duration sub-tab
The Method Duration sub-tab presents
•
the estimated total time
•
the estimated buffer volume required for the method.
If the method includes a scouting scheme, click the Run ’x’ button to see values for the
different scouting runs.
UNICORN 5.31 User Reference Manual 28-9972-37 AA
179
6 How to edit methods
6.5 Run Setup
6.5.12 The Result Name tab
6.5.12 The Result Name tab
Introduction
The Result Name tab is used to specify:
•
how the result files will be named for the results of a run
•
where the result file will be saved
•
the name of the special scouting folder where results from scouting runs will be
stored.
Illustration
The illustration below shows an example of the Result Name tab:
Construction of the result file
name
The result file name is constructed by one of the base options listed below. The serial
number is changed automatically each time the method is run.
Base options of the result file name are:
180
UNICORN 5.31 User Reference Manual 28-9972-37 AA
6 How to edit methods
6.5 Run Setup
6.5.12 The Result Name tab
•
The Method name plus a 3-digit serial number,
•
The Date of the run (in an 8-digit format determined by the country setting in Windows
XP or Windows 7) plus a 3-digit serial number,
•
A freely specified Name (within the file naming restrictions of the operating system)
plus a 3-digit serial number.
•
A selected Variable (from the droplist) plus a 3-digit serial number.
Note: If a result names includes decimal points (e.g. numeric variables) or underscore
characters, these characters will automatically be replaced by spaces. Points and underscores are not allowed in the result names.
Serial numbers and unique
identifiers
If the result file folder already contains files with the same file name base, the serial
number is changed automatically. For scouting runs, the 3-digit serial number will be
the number of the executed run column in the scouting scheme.
A unique identifier can also be generated automatically, in addition to the serial number.
The identifier is a string of numbers inserted between the result file name and the threedigit serial number.
•
Select Add unique identifier to result name in the Result name field.
Batch ID for each test run
UNICORN will automatically issue a Batch ID to each method run. This ID is displayed
before the Base in the logbook and can be used to identify individual runs. See illustration
in Section 9.2.5 The Logbook pane, on page 249. If Changeable batch ID is selected, another ID string can be typed in the Start Protocol.
Specify result name as
changeable
The result name can be specified as changeable in the Start Protocol (see Section 6.5.14
The Start Protocol tab, on page 185). In that case, the information you supply on the Result
Name tab will be the suggested result name, but you can change this at the start of the
run.
UNICORN 5.31 User Reference Manual 28-9972-37 AA
181
6 How to edit methods
6.5 Run Setup
6.5.12 The Result Name tab
How to save the result files in a
different folder
By default, result files are stored in the home folder of the user who starts the run. The
table below describes how to change the folder where the result file will be stored:
Step
Action
1
If the run contains information that is not important, you can save disk space
by selecting the No result check box, thereby storing the result in the Temporary folder (named Manual Runs, where only the latest 10 result files are
saved).
If not, go to step 2.
2
Click the Browse button.
3
•
Double-click the required folder icon.
•
Click the OK button.
How to save scouting results
Scouting results will be saved in a special folder as specified by the result file path. To
select a folder, type a name for the folder in the Scouting subdirectory field. Each time
the scouting method is run, a new folder will be created with the name and a serial
number (entering IEXSC will create folders IEXSC001, IEXSC002, etc.).
Note: Scouting is only possible for ÄKTAxpress systems when the UNICORN software has
been installed in classic mode.
182
UNICORN 5.31 User Reference Manual 28-9972-37 AA
6 How to edit methods
6.5 Run Setup
6.5.13 The Frac-950 tab
6.5.13 The Frac-950 tab
Introduction
The Frac-950 tab is used for defining options for Frac-950. The user can choose rack
type and fractionation order.
How to set up fractionation
The table describes how to set up the fractionation.
Step
Action
1
Select rack type from the Rack drop-down list.
2
Select the order for fractionation by using the Fraction order radio buttons.
Manual runs
In System Control, for manual runs, the Frac-950 tab cannot be used. Instead, use the
manual fractionation instructions, starting with Man_.
•
Choose Manual:Frac to open the Frac Instructions dialog box.
Total number of tubes
The total number of tubes sampled may differ if a last tube has been chosen. The
Number of tubes equation in the bottom left corner of the Frac-950 dialog box of the
Start Protocol shows the current number of available tubes chosen for fractionation,
followed by the total possible number in parentheses.
How to select the last tube
You can select a position for the last tube to be used in the fractionation process. If the
process attempts to go further than the selected last tube during a method run, an alarm
will be executed.
The last tube position can only be selected on the Frac-950 dialog box in the Start Protocol when you start a method run, or when you do an instant run. The illustration below
shows an example of this dialog box:
UNICORN 5.31 User Reference Manual 28-9972-37 AA
183
6 How to edit methods
6.5 Run Setup
6.5.13 The Frac-950 tab
The lower right box within the Last tube field shows the currently selected last tube. The
table below describes how to re-define the last tube:
Step
Action
1
In the Frac-950 dialog box, select the Define box in the Last tube field to
select the last tube position.
2
Place the cursor over the appropriate tube (circle) within the tube matrix
and click again.
Note: When using different sized tubes in the same rack, the last tube can be set for both
tube sizes. Use the Tube type drop-down list to choose the desired tube size, and then
follow the procedures outlined above to select the last tube.
How to set the last tube to
default setting
If you want to return to the default last tube position, click the Reset to default button
of the Frac-950 dialog box in the Start Protocol when you start a method run.
184
UNICORN 5.31 User Reference Manual 28-9972-37 AA
6 How to edit methods
6.5 Run Setup
6.5.14 The Start Protocol tab
6.5.14 The Start Protocol tab
Introduction
The Start Protocol tab determines which items of the Run Setup are displayed at the
start of a method run. Click the Start Protocol tab and select the items that you want
to be displayed.
Checkboxes
The table below describes the check boxes of the Start Protocol tab:
Checkbox
Displays...
Frac-950
the Frac-950 setup parameters, which can be changed.
Variables
values for method variables that can be changed at the
start of the run.
These values will override the default values for the particular run and be saved in the result file. The default values
stored in the method are not affected.
Scouting
the scouting scheme which can be changed at the start
of the run. Changes will override the default settings and
values for the particular run and be saved in the result
file.
Note: Methods including scouting are only allowed on
ÄKTAxpress with installations where classic mode was
selected.
Text Method
method instructions. They cannot be changed from this
display.
Notes
the Notes tab.
Gradient
the gradient.
BufferPrep
the recipe selected in the method. The recipe cannot be
changed during the start of a run.
Columns
the available column definitions.
Reference curves
the reference curves associated with the method.
UNICORN 5.31 User Reference Manual 28-9972-37 AA
185
6 How to edit methods
6.5 Run Setup
6.5.14 The Start Protocol tab
Checkbox
Displays...
Evaluation procedures
the evaluation procedures set to be executed at the end
of the method.
Method information
the method information.
Settings
the settings.
Calibration
the monitor calibration settings.
Questions
questions defined in the method.You are recommended
to always use this option, since the answers to questions
can form an important part of the UNICORN run documentation.
Result name
the result name, which is changeable if this option has
been selected. Click the Browse button to change the result folder.
If the box is not selected, the result name will still be displayed, but you will not be able to change the name or
folder.
Scouting start protocol field
The table below describes the options in the Scouting start protocol field.
Option
If you check this option...
First run only
parameters for the scouting runs can be adjusted at the
beginning of the first run only. After that, the runs will be
performed automatically without operator intervention.
All runs
the Scouting start protocol will be displayed at the beginning of each run in the scouting scheme.
Note: Scouting is only possible on ÄKTAxpress systems where the UNICORN installation
has been made in classic mode.
186
UNICORN 5.31 User Reference Manual 28-9972-37 AA
6 How to edit methods
6.5 Run Setup
6.5.15 How to export the values in the Run Setup
6.5.15 How to export the values in the Run Setup
Instruction
You can easily export the values in the Run Setup to a file, and save it in ASCII format.
This is useful when you want to enable others to read the methods without having access
to UNICORN on their computers.
The table below describes how to export the values in the Run Setup and save them to
a file.
Step
Action
1
In the Text instructions Editor or the Run Setup, select File:Export:Run
Setup.
Result: The Export Run Setup dialog box is displayed.
2
•
Select the boxes to select the parts of Run Setup that you want to export.
•
Click the Export button.
Result: The Export dialog box is displayed.
3
•
Type a file name and select the target drive and folder.
•
Click the Save button.
UNICORN 5.31 User Reference Manual 28-9972-37 AA
187
6 How to edit methods
6.6 How to use selected method instructions
6.6
How to use selected method instructions
Introduction
This section provides recommendations for how to use some common programming
features in UNICORN methods. They are available from the Instruction box in the Method
Editor.
In this section
This section contains these topics:
Section
188
See page
6.6.1 Base instruction
189
6.6.2 Instructions at the same breakpoint
192
6.6.3 Block and method length
193
6.6.4 Messages and Set_Marks
195
6.6.5 How to delay a method
197
6.6.6 Linear flow rates
198
6.6.7 Gradients and eluent concentrations
199
UNICORN 5.31 User Reference Manual 28-9972-37 AA
6 How to edit methods
6.6 How to use selected method instructions
6.6.1 Base instruction
6.6.1
Base instruction
Bases
Every method block must start with a Base instruction, defining the base for calculating
breakpoints.
Different blocks can use different bases. The base can be one of the following:
•
volume (the unit depends on the scale defined in the system strategy)
•
time (minutes)
•
column volume, CV (defined as a numerical value or taken from the column definition)
•
SameAsMain (all blocks apart from the main block), which means that the block will
inherit the base defined in the main block.
Method blocks that use a volume or column volume base
Make sure that the flow rate is not zero. Volume breakpoints are calculated from the
flow rate of the pump, and the method will not progress if the flow rate is zero.
What base should I use?
Use the base that most closely suits the purpose of the block. Column volume is recommended as the base for most steps in a run. In some situations, however, it may be more
suitable to use a time or volume base for individual blocks.
To change the base for an existing method
Be careful when changing the base for an existing method. Changing between time and
volume bases can affect the relative duration of steps in the method if different steps
use different flow rates.
Column parameter: named
column
If a named column is selected for the Column parameter in the Other:Base instruction,
the volume specified in the selected column definition will automatically be used for
column volume in the method block. The column volume for base CV cannot then be
changed in the instruction or defined as a variable. However, the Column parameter
should be defined as a variable. Choosing a column definition also enables linear flow
rate and column performance calculations.
UNICORN 5.31 User Reference Manual 28-9972-37 AA
189
6 How to edit methods
6.6 How to use selected method instructions
6.6.1 Base instruction
Column parameter: Any
If the Column parameter in the Other:Base instruction is set to Any and the Base parameter is set to CV, the column volume is set numerically by the Volume parameter. The
column volume may be defined as a variable, allowing the scale of the run to be decided
when the method is actually run.
How to select columns for a
template or wizard
In cases where a template or wizard-generated method and column are chosen, it is
easy to select other columns for that method on the Variables tab in Run Setup.
Note: This might not be possible for methods that you have created yourself.
How to select columns for a
method not selected from a
template
The table below describes how to select columns for a method, not selected from a
template.
Step
Action
1
In the Instruction box of the Text instruction dialog box, mark the Other:Base instruction.
2
•
Select the required column from the drop-down list for the Column parameter.
•
Click the Var... button to define the Column parameter as a variable.
This is an optional but recommended step that will make it easy to
change the column selection for different runs.
•
Enter a variable name and click OK.
•
Click Yes to confirm.
3
190
UNICORN 5.31 User Reference Manual 28-9972-37 AA
6 How to edit methods
6.6 How to use selected method instructions
6.6.1 Base instruction
Column definition
A column definition can be chosen and defined as a variable even if the base for the
block is set to volume or time. Parameters in the column definition will then be used for
linear flow rate and column performance calculations.
Recommendation
A selected column definition applies locally within the block for which it is selected, and
is not transferred to other blocks. We strongly recommend that the column definition
be selected for the main block.
Update parameters
If you want parameters (for example, flow, pressure and averaging time) to be updated
when you change the column, you must define these as variables.
Pump:Methodbase instruction
Volume or column volume base is calculated from the flow rate of the SystemPump or
the SamplePump, selected with the instruction Pump:Methodbase. If no
Pump:Methodbase instruction is included in the method, the default setting SystemPump
will be used.
UNICORN 5.31 User Reference Manual 28-9972-37 AA
191
6 How to edit methods
6.6 How to use selected method instructions
6.6.2 Instructions at the same breakpoint
6.6.2
Instructions at the same breakpoint
Description
Instructions placed at the same breakpoint in a block are executed simultaneously.
Exceptions
Exceptions are successive Block instructions, which are executed in the sequence in
which they are written. This can have important consequences in some situations.
The instruction sequence below shows an example of instructions with the same
breakpoint, where the AutoZero_UV will start after the Wash block is completed.
192
Breakpoint
Instruction
0.00
Block WASH
0.00
AutoZero_UV
0.00
Block ELUATE
UNICORN 5.31 User Reference Manual 28-9972-37 AA
6 How to edit methods
6.6 How to use selected method instructions
6.6.3 Block and method length
6.6.3
Block and method length
General description
The time or volume of a method run is determined by the sum of the block lengths. In
turn, the length of a block is determined by the breakpoint of the last instruction in the
block.
Note: Depending on how conditional calls are used (see Section 6.7 Standard Watch
conditions, on page 202), the overall method time or volume may vary according to watch
events during the run.
Block length
A block in which all breakpoints are set to 0 will take no time or volume during a method
run. The illustration below shows an example of this:
To extend the length of a block without performing any other operation, set the breakpoint
of the End_block instruction appropriately, for example, as in the illustration below:
How to view the accumulated
method time or volume
The Log Format window in the Method Editor shows the accumulated method time or
volume for the current method. The accumulated time/volume is an approximation and
does not take into account time or volume for Watch blocks, Wash commands or programmed Hold. Also it does not compensate for splitter flow.
The table below describes how to view the accumulated method time or volume:
UNICORN 5.31 User Reference Manual 28-9972-37 AA
193
6 How to edit methods
6.6 How to use selected method instructions
6.6.3 Block and method length
Step
Action
1
Select View:Log Format
or
click the Log Format icon.
Result: The Log Format dialog box is displayed.
2
If the method is a scouting run, click Run X to move between runs.
Note: Scouting is only possible for ÄKTAxpress systems if the UNICORN
software was installed in classic mode.
194
UNICORN 5.31 User Reference Manual 28-9972-37 AA
6 How to edit methods
6.6 How to use selected method instructions
6.6.4 Messages and Set_Marks
6.6.4
Messages and Set_Marks
When to use a message
Messages are used to inform the operator of the progress of the run. It is a good idea
to issue messages at critical points in the method, for example, when Watch instructions
are used for conditional events.
How to add a Message
instruction
The Message instruction can be used to set up a message that will be displayed for the
user during the execution of the method run. The message can be for information in a
screen only, or it can require a signature before the user can control the system. The
messages are all added to the logbook text. See Section F.6 Messages, on page 660 for
examples.
The table below describes how to add a Message instruction to the method.
Step
Action
1
•
Select Other in the Instructions field of the Instructions box.
•
Select Message in the instructions list.
2
Type a message in the Message text box in the Parameters field.
3
Select one of the display options on the Mode menu:
4
•
Screen, i.e. only a text message is displayed.
•
Noscreen, i.e. the message will not be displayed but only inserted into
the logbook.
•
Authorize, i.e. the message will require a signature from the user before
the user can interact with the system again.
•
Select a sound on the Sound menu if desired.
•
Click the Insert button.
Note: If the Message instruction is inserted in a conditional block it will only be displayed
if the conditions of the block (for example a Watch) is fulfilled.
Note: All messages are erased when the system reaches the End status. This also includes
Authorize messages.
UNICORN 5.31 User Reference Manual 28-9972-37 AA
195
6 How to edit methods
6.6 How to use selected method instructions
6.6.4 Messages and Set_Marks
When to use a Set_Mark
Set_Mark instructions are useful text messages. They can be used
•
to insert manual notes, for example, when a problem occurs in a run
•
to highlight certain stages in a method.
Set_Marks differ from Messages in that they are inserted into the chromatogram at set
points as well as into the logbook during a method run.
Example of a Set_Mark
The illustration below shows an example where Set_Marks are used to highlight the
start and end of fractionation in a method:
How to issue a Set_Mark
Set_Marks are issued from the Instructions box of the Text Instructions editor. The table
below describes how to do this:
Step
Action
1
Select Other:Set_Mark in the Instructions box.
2
Type the message in the Mark text field.
3
Click the Insert button.
Result: A new line with the Set_Mark is added to the text instruction.
196
UNICORN 5.31 User Reference Manual 28-9972-37 AA
6 How to edit methods
6.6 How to use selected method instructions
6.6.5 How to delay a method
6.6.5
How to delay a method
Introduction
A method can be programmed to be delayed at critical points. There are three instructions
for this purpose: Hold, Pause and Hold_Until. These instructions are described below.
Hold
The Hold instruction suspends the execution of the method, but continues to pump
eluent at the current flow rate and concentration settings. For example, this instruction
is useful for giving the operator time to load a sample loop.
Resume the method
The method may be resumed if you click Continue on the System Control toolbar.
Pause
The Pause instruction suspends execution of the method and stops the pumps so that
the system comes to a standstill. In ÄKTAdesign systems valves remain in the position
they were in before the pause. The pause may be defined as indefinite or for a given
number of minutes. This instruction is most useful for stopping the system in the event
of an unexpected condition.
Resume the method
The method may be resumed if you click Continue on the System Control toolbar.
Hold_Until
The Hold_Until instruction is a special kind of Watch instruction. The method is put on
hold until a specific condition is met (signal, test or value) or the time-out is reached.
Thereafter the remaining instructions in the method are executed.
Instructions that share the same breakpoint as the Hold_Until instruction, but are placed
after it in the method, will be executed after the Hold_Until conditions have been met.
UNICORN 5.31 User Reference Manual 28-9972-37 AA
197
6 How to edit methods
6.6 How to use selected method instructions
6.6.6 Linear flow rates
6.6.6
Linear flow rates
Introduction
Linear flow rates (cm/h) can be specified for Flow instructions. The volume flow rate is
calculated from a specified linear flow rate and the column diameter as given in the
column definition.
How to use linear flow rates
The table describes how to use linear flow rates.
Step
Action
1
Select a specific column on the Variables tab of the Run Setup,
or
Insert a column for the Base instruction of the block in the Text Instructions
Editor.
2
In the Instruction box of the Text Instructions editor, select Flow and select
the Linear Flow option as shown in the illustration below:
Note: If the column is changed, you will be asked if the linear flow rate or the default flow
rate should be used. If the linear flow rate cannot be used due to the max flow rate of
the system or new column, you will be advised that the max flow rate will be used instead.
198
UNICORN 5.31 User Reference Manual 28-9972-37 AA
6 How to edit methods
6.6 How to use selected method instructions
6.6.7 Gradients and eluent concentrations
6.6.7
Gradients and eluent concentrations
Introduction
Gradient instructions are given in the Text Instructions editor of the Method Editor. This
type of instruction defines gradients and immediate changes in eluent concentration.
Parameters of the Gradient
The table below shows the two parameters of the Gradient instruction:
Parameter
Description
Target
Final eluent composition expressed in % eluent B.
Length
Duration of the gradient.
Note: Mode A1/B1 will utilize inlet valve position A1. Mode A2/B2 will utilize inlet valve
position A2. The inlet valve position cannot be changed if the %B value is greater than
0.
Example of a Gradient
instruction
The starting point for the Gradient is always the current eluent composition. The instruction can be read as follows: “form a Gradient to reach Target after Length”.
Example of instruction
10.00 Gradient 50{%B}, 20{base}
The example instruction above forms a gradient to 50%B (Target) starting at breakpoint
10 with duration 20 method base units (Length). The example instruction will finish at
breakpoint 30. If the current eluent concentration is greater than 50%, the gradient will
be negative.
UNICORN 5.31 User Reference Manual 28-9972-37 AA
199
6 How to edit methods
6.6 How to use selected method instructions
6.6.7 Gradients and eluent concentrations
How to form a step gradient
instruction
A step gradient is an immediate change in eluent composition. To form a step gradient,
set the Length parameter to 0 in the Gradient instruction.
Example of instruction
10.00 Gradient 50{%B}, 0{base}
The example instruction above forms a step from the current eluent composition to
50%B at breakpoint 10. The method continues with 50%B.
Breakpoints for gradients
The breakpoint for a Gradient instruction defines the time or volume (according to
method base) for the start of the gradient. A gradient with a non-zero duration occupies
time and volume in the method, and breakpoints for other instructions may be set to
occur before the gradient is completed. For most instructions, the instruction is simply
carried out at the requested breakpoint, while the gradient is forming.
Instructions that affect gradients
The table below describes the instructions that affect the gradient:
200
Instruction
Effect
Gradient
A new gradient will start at the requested breakpoint. Any
remaining duration of the previous gradient is ignored.
Flow
The eluent flow rate will change at the requested breakpoint. If the current base is volume or column volume, the
duration of the gradient will be changed. If the method
base is time, the volume of the gradient will be changed.
End_Method
The whole method will stop, interrupting the gradient.
End_Block
The gradient formation will continue uninterrupted unless
a new Gradient instruction is issued in the next block. For
example, this means that a block can be called conditionally during gradient formation without interrupting the
gradient.
UNICORN 5.31 User Reference Manual 28-9972-37 AA
6 How to edit methods
6.6 How to use selected method instructions
6.6.7 Gradients and eluent concentrations
Gradients with variable length
For many purposes, it can be useful to define the length of the gradient as a variable.
When this is done, breakpoints for instructions issued during or after the gradient in the
same block are automatically shifted in proportion to the length of the gradient, with
the same functionality as Change in the Text Instructions editor.
Instruction after a gradient
Any instruction that you want to insert after a gradient should be placed after the combined breakpoint and gradient length, since gradients function over time.
UNICORN 5.31 User Reference Manual 28-9972-37 AA
201
6 How to edit methods
6.7 Standard Watch conditions
6.7
Standard Watch conditions
Introduction
Watch instructions allow the progress of a method run to be determined by the events
during the method run, for example, start collecting fractions when the first peak eluates,
or equilibrate the column until the eluent conductivity has reached a given value. This
is facilitated by the Watch instructions.
The system strategy includes Watch instructions for each monitor defined in the system.
These instructions are used to survey method runs, and instruct the system to call a
specified block or an instruction when a particular monitor signal meets a given condition.
As long as the condition is not met, the block is not activated.
Note: Watch instructions are shown in the Instruction box of the Text Instructions editor,
indicated in the Block pane by a green line that shows the start and duration of the
watch.
When is a Watch active?
The breakpoint when the Watch instruction is issued determines when the watch begins,
not when the block is activated.
A watch is active from the point at which it is issued until
•
the Watch condition is met
or
•
a new watch is set for the same monitor
or
•
a Watch_Off instruction is issued for the monitor.
How to insert a Watch
instruction
Watch instructions are inserted in the Instruction box of the Text Instructions Editor.
The table below describes how to do this.
202
Step
Action
1
In the Breakpoint field, select the appropriate breakpoint. This decides when
the watch begins.
UNICORN 5.31 User Reference Manual 28-9972-37 AA
6 How to edit methods
6.7 Standard Watch conditions
Step
Action
2
•
Select Watch in the Instructions field.
•
Select a Watch instruction from the list.
•
Select appropriate values under Test, Value and Action in the Parameters
field.
3
Click the Insert button.
Result: The new Watch instruction is inserted on the list of actions in the
Text window.
Test options in the Parameters
field
The table below describes the Watch options that are available on the Test drop-down
list of the Parameters field:
Option
Explanation
Greater_Than
The signal exceeds a certain value.
Less_Than
The signal falls below a specified value.
Slope_Greater_Than
The rate of change of the signal exceeds a specified value,
expressed in monitor units/minute (for example, mAU/min).
Slope_Less_Than
The rate of change of the signal falls below a specified value,
expressed in monitor units/minute (for example, mAU/min).
Less_Than_Or_Valley
The signal falls below a specified value or a valley is detected.
A valley is detected only after a Peak_Max has been detected, and the valley is defined by a local minimum followed
by an increase to 102% of the local minimum value plus the
Delta_Peak value (see below).
Peak_Max
The signal falls to a specified fraction of the most recent
peak maximum minus the Delta_Peak value. Factor=1 detects peak maximum.
Stable_Baseline
The signal is stable within the limits of the Delta_Base value
for the period specified by the minutes parameter.
Note: For slope values, use the Differentiate function in the Evaluation module to
measure the slope of the test chromatogram. The Simulate Peak Fractionation technique
can also be used to find the slope values.
UNICORN 5.31 User Reference Manual 28-9972-37 AA
203
6 How to edit methods
6.7 Standard Watch conditions
Watch conditions for air sensors
and AuxIn
Two Watch conditions are available for systems with air sensors, although they may be
handled differently depending on the system. The table below describes the conditions
and their explanations:
Condition
Explanation
Equal 0
No air detected.
Equal 1
Air detected.
Note: To use the Watch_AirSensor instruction for air sensors, the Alarm_AirSensor
setting must be disabled.
Actions when a Watch condition
is met
The table below describes possible actions when a watch condition is met:
Instruction
Effect
Block name
Calls the named block.
Pause, Hold
Pauses or holds the method.
Continue
Continues the method if paused or held.
End_block
Ends the current block and return to the point from which
the block was called.
End_method
Ends the method.
Ready
Indicates that the next step in a MethodQueue may start.
How to enter settings for
Delta_Peak and Delta_Base
Permanent settings
Permanent settings for Delta_Peak and Delta_Base are entered with the WatchPar instruction (for example WatchPar_UV, WatchPar_Cond) under System:Settings in the
System Control module (see the Administration and Technical Manual).
204
UNICORN 5.31 User Reference Manual 28-9972-37 AA
6 How to edit methods
6.7 Standard Watch conditions
Temporary settings that apply only for the duration of a given run can be entered in the
Instructions field of the Instruction box in the Text Instructions editor. Select Alarms&Mon
and then WatchPar.
The Delta_Peak setting
The Delta_Peak setting helps the software to detect valleys, peaks and peak maximum,
and to ignore noise in the chromatogram.
The Delta_Peak value should be set
•
large enough so that signal noise does not activate the conditions
and
•
small enough so that the condition is activated close to the valley or peak.
As a general guideline, set the value to 2-3 times the noise level and 5-10% of the
smallest expected peak height. If you set a too high value you can prevent a new peak
from being detected after a local minimum.
Use of the Delta_Peak setting
The Delta_Peak setting
•
sets the threshold for signal increase after a local minimum that will be interpreted
as a valley for the Less_Than_Or_Valley condition. A valley and a new peak are detected when the signal increases to 102% of the local minimum plus the Delta_Peak
value.
Note: A valley is detected only after a Peak_Max has been detected.
Example:
If there is a local minimum at 0.05 AU and a Delta_Peak of 0.01 AU, a valley will be
detected at:
(1.02 x 0.05)+0.01=0.111 AU
•
sets the threshold for signal decrease after a local maximum that will activate the
Peak_Max condition. Peak_Max is detected when the signal falls to the specified
fraction of the most recent peak maximum minus the Delta_Peak value.
The figure below illustrates the Delta_Peak setting where Peak_Max is detected
when the signal falls by Delta_Peak from a local maximum if the Peak_Max factor
is set to 1:
UNICORN 5.31 User Reference Manual 28-9972-37 AA
205
6 How to edit methods
6.7 Standard Watch conditions
The Delta_Base setting
The Delta_Base setting helps the software to determine when the baseline is considered
to be stable. In other words, it defines the permitted variation for the Stable_Baseline
condition. For this condition to be activated, the signal may not vary by more than the
Delta_Base value up or down over the time interval specified in the Stable_Baseline
condition in the Watch instruction.
Note: The Delta_Base setting affects the Stable_Baseline condition only.
The condition Watch
Stable_Baseline
The condition Watch Stable_Baseline is met if the signal does not deviate by more than
±Delta_Base from the baseline during the time interval specified for the watch. The
baseline value is determined by the signal at the start of the watch. If the condition is
not met, a new interval is started with a new baseline value defined by the signal level
at the start of the new interval.
The illustration below shows an example of this:
206
UNICORN 5.31 User Reference Manual 28-9972-37 AA
6 How to edit methods
6.7 Standard Watch conditions
UNICORN 5.31 User Reference Manual 28-9972-37 AA
207
6 How to edit methods
6.8 How to save or delete a method template
6.8
How to save or delete a method template
How to save a method as a
template
You can save a method that you have created yourself as a template if you have Edit
global lists authorization (see the Administration and Technical Manual).
Recommendation
The templates for each system are common for all users. Be restrictive in saving methods
as templates. We recommend that only methods that are useful for all users be saved
as templates.
The table below describes how to save a method as a template:
Step
Action
1
Choose File:Save as Template in the Method Editor.
Result: The Save as Template dialog box is displayed.
2
Enter a name for the template in the Name field,
or
choose an existing template name from the Templates list that shows the
available templates within the chosen system.
3
•
Select the system for which the template is intended in the For system
field.
•
Select the appropriate technique on the Technique list.
•
Select Any on the Technique list.
•
Click OK.
Result: The method is saved as a template.
How to delete a template
The table below describes how to delete a template:
208
Step
Action
1
Choose Edit:Delete template in the Method Editor.
UNICORN 5.31 User Reference Manual 28-9972-37 AA
6 How to edit methods
6.8 How to save or delete a method template
Step
Action
2
•
Select the system and the template that you want to delete.
•
Click the OK button and the Yes button to confirm.
UNICORN 5.31 User Reference Manual 28-9972-37 AA
209
6 How to edit methods
6.9 How to print a method
6.9
How to print a method
Instruction
You can print a copy of the method, including items from the method documentation,
in Run Setup and the Text Instructions editor.
The table below describes how to print a method:
Step
Action
1
In the Method Editor, select File:Print
or
click the print icon.
Result: The Print dialog box is displayed, showing the available items from
the Method Editor.
210
UNICORN 5.31 User Reference Manual 28-9972-37 AA
6 How to edit methods
6.9 How to print a method
Step
Action
2
•
Select the options you want to print.
•
Click OK.
Note: For comments on the different alternatives, see "The Print dialog box"
below.
The Print dialog box
The table below describes some of the check box options in the Print dialog box:
Check box
If you select this box...
Text Method
all instructions will be printed, including those in unused
blocks.
Text Method:Current
Expansion
the method will be printed according to the current expansion in the Text pane.
(Only available from the Text Instructions editor.)
Exclude Unused Blocks
only blocks that are used in the method will be printed.
Text Method: Block List
only the main method and a list of the blocks that are
used in the method will be printed.
UNICORN 5.31 User Reference Manual 28-9972-37 AA
211
6 How to edit methods
6.10 How to export a method
6.10 How to export a method
Instruction
You can easily export a method to another file, and save it in another format, for instance
.rtf. This is useful when you want to enable others to read the methods without having
access to UNICORN on their computers.
The table below describes how to export a method and save it to another file:
Step
Action
1
In the Text Instructions editor or the Run Setup, select File:Export:Method.
Result: The Export Method dialog box is displayed.
2
Do the following:
•
Select whether the current method should be exported as a Method or
as a Block list.
•
Select the appropriate boxes in the Options field to define the level of
detail in the information.
•
Click the Export button.
Result: The Export Method to file dialog box is displayed.
3
212
•
Enter a file name and select the target drive and folder.
•
Click the Save button.
UNICORN 5.31 User Reference Manual 28-9972-37 AA
7 Scouting
7
Scouting
Introduction
Scouting is used to repeat a series of Method runs automatically with predetermined
changes in the values for one or more Variables. A Scouting Scheme is defined as part
of the method.
This chapter describes how to set up a Scouting Scheme and define columns. The
chapter also provides some usage examples.
In this chapter
This chapter contains these topics:
Section
See page
7.1 How to set up a Scouting Scheme
214
7.2 How to define different columns for scouting
220
UNICORN 5.31 User Reference Manual 28-9972-37 AA
213
7 Scouting
7.1 How to set up a Scouting Scheme
7.1
How to set up a Scouting Scheme
Introduction
This section describes how to set up a method for scouting.
Any parameter can be scouted, provided that it can be defined as a variable in the
method.
Note: Scouting schemes can only be set up for ÄKTAxpress systems when the UNICORN
software has been installed in classic mode.
When to use scouting
Scouting is a facility for automatically repeating a run with systematic variation of one
or more parameters. Some typical situations where scouting is useful are when you
want:
•
to screen for the best column
•
to find the optimal pH
•
to test column capacity (sample volume)
•
to find the optimal flow rate for binding and elution
•
to optimize gradient length and slope
•
to optimize step gradients.
Variable values
The variables that appear in the scouting scheme are usually a subset of those on the
Variables tab of the Run Setup. The values in the scouting scheme can only be set on
the Scouting tab, while the default values in the method can be set either on the Variables
tab or in the Text instruction pane.
Changing variable values in the scouting scheme does not change the values on the
Variables tab or in the text instructions. Values for variables selected for scouting are
grey on the Variables tab and cannot be changed there.
Any changes that you make to variable values when a scouting scheme is run are saved
in the result file. Results from a scouting run are saved in a scouting folder.
214
UNICORN 5.31 User Reference Manual 28-9972-37 AA
7 Scouting
7.1 How to set up a Scouting Scheme
Scouting tab buttons
There are seven buttons on the Scouting tab of the Run Setup plus the Help button. The
table describes the functions of these buttons:
Click the button...
if you want...
Define...
to define new scouting variables. The Scouting Variables
dialog box is displayed, and you can select variables to
be used in the scouting series.
Note: The variables that have been selected for scouting
cannot be changed on the Variables tab.
Clear All
to clear all runs.
This converts the scouting run to a non-scouting run so
that it contains only the original method and values.
Delete
to remove a run from the Scouting tab.
Click on any variable in the run you want to remove, and
then click the Delete button.
Insert
to insert a new scouting run before an existing run.
Click on a run column and then click the Insert button.
The new run will inherit the variable values from
•
the preceding run,
or
Add
•
from the default values in the method if the run is inserted at the beginning of the scouting series
•
to add a scouting run if there are no runs previously
in the scheme. Default values will be used for the first
run.
or
•
to add a scouting run after all other runs in the series.
The new run inherits the values from the run that
precedes the new run.
Series...
to set up a series of runs with differing inputs.
Edit Variable...
to rename or delete a variable, or change a variable into
a detail variable.
UNICORN 5.31 User Reference Manual 28-9972-37 AA
215
7 Scouting
7.1 How to set up a Scouting Scheme
How to set up or edit a Scouting
Scheme
The table below describes how to set up or edit a scouting scheme.
Step
Action
1
Create a method. If you do not use a template or wizard, define appropriate
variables in the method.
2
In the Run Setup, click the Scouting tab.
Result: If no scouting variables have been previously defined, the Scouting
Variables dialog box is displayed. If not, click the Define button.
3
Select the variables you want to scout. If you cannot find the variable you
want, use the following options:
•
Show details to display variables created with the Visible in details only
option.
•
Show unused variables to display all variables, including those that are
not used in the method.
Click OK.
Result: The selected scouting variables will appear in a column, with default
valued inserted.
216
4
Make any required changes in the scouting variable values.
5
To add a new Run column, click the Add button to copy the values from the
last run column, and then change variable values as required.
6
Repeat steps 3 to 5 as required until you have defined all the scouting runs
you need.
7
To exclude scouting runs from the default scouting scheme, right-click the
heading of the run. To include the scouting run again, right-click it again.
UNICORN 5.31 User Reference Manual 28-9972-37 AA
7 Scouting
7.1 How to set up a Scouting Scheme
Step
Action
8
Click the Start Protocol tab in Run Setup.
Select from the following options:
•
The Scouting box: Select this to display the Scouting page at the start
of a run. This allows the operator to adjust the values for scouting variables before the method run starts.
•
The First run only button: Select this to display the start protocol before
the first run only. The settings entered in the Start Protocol for the first
run will apply throughout the run, and the scouting series will be performed automatically without user intervention.
•
The All runs button: Select this to display the Start Protocol before each
run in the scheme. This gives the operator an opportunity to change
variable values or fill the sample loop before each run.
Note: The operator must then click the Start button before each run.
How to set up series
The table below describes how to set up series.
Step
Action
1
Select a cell on the Scouting tab, and click the Series button.
Result: The Insert Series dialog box is displayed.
2
In the Insert Series dialog box, type the selected series values (within the
specified range limits), separated by commas, and click OK.
Result: A new set of runs is inserted on the Scouting tab with the values
provided.
UNICORN 5.31 User Reference Manual 28-9972-37 AA
217
7 Scouting
7.1 How to set up a Scouting Scheme
How to delete or rename
scouting variables
Scouting variables can be deleted or renamed in the scouting scheme in the same way
as in the Variables tab. The table below describes how to delete or rename a variable
in the Scouting tab.
Step
Action
1
Click the Edit Variable... button on the Scouting tab.
Result: The Edit Variables dialog box opens. The variables are listed alphabetically.
2
Select the variable to edit.
3
Rename
•
Type a new variable name in the New name text box.
•
Click the Rename button.
Result: The variable is renamed.
Delete
•
Click the Delete button.
•
Confirm that you want to delete the variable.
Result: The variable is deleted.
How to change a scouting
variable into a detail variable
Detail variables are indicated with a D to the left of the Variable column on the Scouting
tab. The table below describes how to set up a detail variable.
Step
Action
1
Click the Edit Variable... button on the Scouting tab.
Result: The Edit Variables dialog box opens. The variables are listed alphabetically.
2
218
Choose the variable to be changed.
UNICORN 5.31 User Reference Manual 28-9972-37 AA
7 Scouting
7.1 How to set up a Scouting Scheme
Step
Action
3
•
Select the Set visible in details only checkbox.
•
Click the Close button.
Result: The variable is indicated by a D.
Note: De-select the checkbox to make the variable fully visible again.
How to copy contents to factorial
design programs
The contents of the Scouting tab can be copied and pasted into a third-party factorial
design program. Processed values can then be pasted back into the Scouting tab. The
table below describes how to do this:
Step
Action
1
Select the text, etc., that you want to copy.
2
Press Ctrl+C.
3
Place the cursor where you want to insert the copied text.
4
Press Ctrl+V.
UNICORN 5.31 User Reference Manual 28-9972-37 AA
219
7 Scouting
7.2 How to define different columns for scouting
7.2
How to define different columns for scouting
Instruction
You can define different columns for use in the various scouting runs. However, in selecting a different column, other variables may also be changed between runs. The table
describes how to scout columns.
Note: Scouting can only be performed on ÄKTAxpress systems when the UNICORN software has been installed in classic mode.
Step
Action
1
Choose a method with a column (not Any). Alternatively, you can have a
method with CV as the main base and a column (not Any) selected as a
variable called “column”.
2
Click the Define button on the Scouting tab.
Result: The Scouting Variables dialog box is displayed.
3
Select Column and click OK.
4
Click the Column drop-down menu item within the desired run.
Result: A menu is displayed.
5
Select a column.
Result: The Column Value Update dialog box is displayed.
6
The dialog box asks you whether you want to update the instructions with
column default values. Select one of the following:
Yes
The method for the scouting run is updated with variable parameter values
for the selected column, consisting of UV average time, pressure limit, flow
rate, etc. These parameter values are added to the scouting variables on
the Scouting tab. Note that the updated parameter values may differ from
the values for the same variables in other scouting runs.
No
No changes are made. The method retains the parameter values corresponding to the column that were either originally selected during creation of the
method, or included in an earlier version of the method on the Scouting tab
for which the default values for that column were accepted.
Note: If the method contains a linear flow rate instruction, the user can keep
the linear flow rate by selecting a check box in the dialog box.
220
UNICORN 5.31 User Reference Manual 28-9972-37 AA
8 MethodQueues
8
MethodQueues
Introduction
MethodQueues provide a means for linking several methods together, on the same or
different systems. For example, if a system wash procedure is programmed in a separate
method, it can be linked in a MethodQueue to a series of different process methods,
ensuring that the same wash procedure is used before every process. Alternatively, the
product of a separation on one system might form the starting material for a separation
on the next, allowing fully automated multi-step processing.
MethodQueues are used to set up a number of runs in series. For example:
•
Synthesis No. 1 in column 1
•
Synthesis No. 2 in column 2
•
DEA treatment for Synthesis No. 1 in column 1
•
DEA treatment for Synthesis No. 2 in column 2
In this chapter
This chapter contains these topics:
Section
See page
8.1 How to create a new MethodQueue
222
8.2 How to edit a MethodQueue
227
UNICORN 5.31 User Reference Manual 28-9972-37 AA
221
8 MethodQueues
8.1 How to create a new MethodQueue
8.1
How to create a new MethodQueue
Instruction
The table below describes how to create a MethodQueue in the UNICORN Manager
module.
Note: You can only create a MethodQueue for ÄKTAxpress systems if the UNICORN
software has been installed in classic mode.
Step
Action
1
•
Select File:New:MethodQueue.
or
•
Right-click in the Methods window and select New:MethodQueue on
the shortcut menu.
or
•
Click the MethodQueue icon.
Result: The MethodQueue Editor dialog box is displayed.
2
The default selection for Start MethodQueue is As soon as possible.
•
222
Click the At time radio button and select a time and weekday for the
start of the MethodQueue, if desired.
UNICORN 5.31 User Reference Manual 28-9972-37 AA
8 MethodQueues
8.1 How to create a new MethodQueue
Step
Action
3
•
Double-click the cell in the first row of the System column.
Result: The Method for row number 1 System dialog box opens.
Note: See "How to set up MethodQueues on several systems" below if you
have more than one system available.
4
•
Select a method and click OK.
Result: The method is displayed in the System column.
UNICORN 5.31 User Reference Manual 28-9972-37 AA
223
8 MethodQueues
8.1 How to create a new MethodQueue
Step
Action
5
•
Click the Insert Row After button and repeat steps 3 and 4 to add more
methods to the MethodQueue.
Note: The timing of MethodQueue steps performed on different systems can
also be controlled by the Ready instruction in the method (see "Relative
timing of steps" below).
By default, each method step will start as soon as possible (ASAP) after the
completion of the previous method step. Use the Condition cell of the chosen
method to set another time interval for starting a selected step.
•
In the Conditions column, double-click the cell for the method to be delayed.
Result: The Condition for row number X dialog box opens.
Note: Use the Previous Row and Next Row buttons to select other methods
for editing.
•
Click the Wait radio button, select the number of hours and minutes that
the method is to be delayed and click OK.
Result: The execution of the MethodQueue will be held for the selected
number of hours and minutes and then resume.
•
Click the Save button to save the method.
Result: The Save MethodQueue dialog box opens.
•
224
Type a file name and click the Save button.
UNICORN 5.31 User Reference Manual 28-9972-37 AA
8 MethodQueues
8.1 How to create a new MethodQueue
How to set up MethodQueues on
several systems
If you have more than one system available, the System column will not be displayed
at first in the MethodQueue Editor. The table below describes how to set up a MethodQueue for several systems.
Step
Action
1
•
Click the MethodQueue icon.
•
Click the Add System button and select a system for the first MethodQueue step from the Add System dialog box.
•
Repeat this for each system when you want to use a different system in
the MethodQueue.
2
Result: Another system column will be added for each additional system.
Relative timing of steps
The setting of the Condition dialog box (reached by double-clicking a Condition cell in
the MethodQueue Editor dialog box), determines the relative timing of the steps of a
MethodQueue. If successive methods are run on the same system, the timing set in
Condition applies from the completion of one method to the start of the next.
If successive methods are run on different systems, you can use the Ready instruction
in one method to trigger the start of the next method. In this way, you will be able to
start the next method before the current method has ended. The Condition setting then
applies from the Ready instruction to the start of the triggered method. This is useful in
situations where a method on one system prepares the starting material for the next,
and then continues to wash the system. See the example below:
Instruction to System 1
Instruction to System 2
Apply sample
Eluate
READY
Apply sample
Wash
Eluate
UNICORN 5.31 User Reference Manual 28-9972-37 AA
225
8 MethodQueues
8.1 How to create a new MethodQueue
Unattended operation of the
MethodQueue
The Start Protocol for each method step in the MethodQueue is displayed when the
corresponding method is run. If you want the MethodQueue to operate unattended you
must ensure that the methods do not include a Start Protocol.
See Chapter 5 How to create a method, on page 97 for more information.
How to hold a method in queue
while the system is busy
The table below describes how you can create a MethodQueue if you try to start a new
method run while the system is still busy with another method run.
Step
Action
1
Right-click on the method in the UNICORN Manager module and select
Run:system name on the shortcut menu.
Result: The System Busy dialog box opens.
2
•
Select the Add the method to a MethodQueue that will execute as soon
as the system is free option.
•
Click OK.
Result: A MethodQueue will automatically be created in the default queue
folder. The name of the MethodQueue will be the same as the method name,
followed by a five-digit sequence number.
3
The method will be executed as soon as the system is free.
Note: A warning note is displayed in the System Busy dialog box if the method
includes a Start Protocol. The Start Protocol must be completed at the start
of the method run before it can be executed.
226
UNICORN 5.31 User Reference Manual 28-9972-37 AA
8 MethodQueues
8.2 How to edit a MethodQueue
8.2
How to edit a MethodQueue
Method Queues are saved in a
separate folder
MethodQueues are saved in a separate folder within the folder that you specified when
you saved the MethodQueue. The MethodQueue folder is represented by a special icon
in the Methods window of the UNICORN Manager.
A MethodQueue folder contains the MethodQueue definition and copies of all included
methods.
How to edit a MethodQueue file
The MethodQueue files are copies of the original method files. If changes are made in
the original method, these will not affect the method in the MethodQueue.
To avoid confusion between different versions of method files, make sure that MethodQueue definitions always contain updated methods. To implement changes in a
MethodQueue method, do one of the following:
•
Edit the method in the MethodQueue folder,
or
•
Edit the original method, then use the MethodQueue editor to update the MethodQueue, and replace the old method with the changed version.
UNICORN 5.31 User Reference Manual 28-9972-37 AA
227
8 MethodQueues
8.2 How to edit a MethodQueue
Instruction
The table below describes how to edit an existing MethodQueue.
Step
Action
1
Right-click the selected MethodQueue folder icon in the UNICORN Manager,
and select Edit from the displayed menu.
Result: The MethodQueue Editor dialog box is displayed.
2
3
228
Select a table row to edit and do the following as required:
•
Double-click the System cell and select a new method from the Method
for row... dialog box.
•
Double-click the Condition cell and edit the delay time for the method.
•
Click the Add System button to add a new system to the queue and use
it for a MethodQueue step.
•
Click the Delete System button to remove a system and all associated
methods from the MethodQueue.
•
Click the Insert Row Before or Insert Row After buttons to add new rows
before or after the selected row.
•
Click the Delete Row button to remove the selected row.
•
Click the Move Row Up or Move Row Down to move the selected row
one step up or down in the queue.
•
Click the Save button.
•
Click the Run button to execute the MethodQueue immediately or the
Close button to close the dialog box.
UNICORN 5.31 User Reference Manual 28-9972-37 AA
9 How to perform method runs
9
How to perform method runs
Introduction
This chapter describes how to perform and monitor different kinds of method runs from
the System Control module. It also describes how to control the system with manual
commands and instructions.
In this chapter
The chapter contains these sections:
Section
See page
9.1 How to start a method run
230
9.2 How to monitor a method run
234
9.3 Manual system control
251
9.4 How to perform a scouting run
260
9.5 How to perform a MethodQueue run
262
9.6 If the network connection fails
265
UNICORN 5.31 User Reference Manual 28-9972-37 AA
229
9 How to perform method runs
9.1 How to start a method run
9.1
How to start a method run
Before you start
Before you start a method, make sure that
•
the correct system is connected in control mode
•
the correct system for the method is selected in the system selector of the System
Control module
• the system is prepared according to the system user manual
Note:
If the system is connected via a CU-950 Advanced unit, the Ethernet connection must not be broken during the start-up phase of the method run.
How to start from the UNICORN
Manager
You can start a method from the UNICORN Manager in two ways:
•
Select a method in the Methods window and select File:Run.
•
Select a method, right-click and select Run from the displayed menu.
How to start from System
Control
The table below describes how to start a method run from System Control:
Step
Action
1
•
Select File:Run
or
•
click the Run button.
Result: The Run dialog box is displayed.
Note:
The Run button will open the method that was used for the previous run, if a run has been performed since you logged on.
2
Select a method and double-click the method icon.
Result: The method run starts. If the method includes a Start Protocol this
must be completed before the actual method run starts. See further instructions below.
230
UNICORN 5.31 User Reference Manual 28-9972-37 AA
9 How to perform method runs
9.1 How to start a method run
How to add methods to the File
menu
For methods that are used frequently (for example column cleaning methods or routine
separations), it may be convenient to define the methods as commands in the File menu.
The table below describes how to define a method as a command:
Step
Action
1
Choose File:Menu in System Control and select the required method.
2
Click the Add button and click OK.
Result: The method name will appear as a command in the File menu. If you
choose the command, the method will start.
How to start an instant run
You can start a method template or wizard directly if your system has defined templates
or wizards.
To do this, either
•
click the Instant Run icon in the UNICORN Manager toolbar
or
•
select File:Instant Run in System Control.
How to use the Start Protocol
If the method is defined with a Start Protocol, this will be displayed before the method
actually starts.
The table below describes how to use the Start Protocol:
UNICORN 5.31 User Reference Manual 28-9972-37 AA
231
9 How to perform method runs
9.1 How to start a method run
Step
Action
1
•
Start the method run.
•
Work through the start protocol, answering questions as required.
The start protocol items that can be displayed are described in Section 6.5.14
The Start Protocol tab, on page 185.
•
2
As each screen is completed, click the Next button to move to the next
screen or the Back button to return to the previous screen.
Click the Start button in the last window to start the run.
Confirm/Sign authorization for the Start Protocol
If there are any questions in the Start Protocol that require authorized confirmation,
you will be asked for a user name and password when you attempt to leave the screen
containing the questions. Only users with Confirm/Sign authorization may authorize
answers to such questions. Each question that requires an authorization must have a
separate authorization.
How to start a method when the
system is busy
If the system is busy with a method run in progress, you can still start a new method.
You will have the option to place the method in a MethodQueue, which can be executed
as soon as the system becomes available again. The table below describes how to do
this.
Note:
MethodQueues are only available for ÄKTAxpress systems if the UNICORN
software has been installed in classic mode.
Step
Action
1
•
While a method run is in progress, right-click on the next method you
want to run and select Run:System.
Result: The System Busy dialog box opens.
2
•
Select the Add the method to a MethodQueue that will execute as soon
as the system is free option.
•
Click OK.
Result: A MethodQueue will automatically be created in the default queue
folder. The name of the MethodQueue will be the same as the method name,
followed by a five-digit sequence number.
232
UNICORN 5.31 User Reference Manual 28-9972-37 AA
9 How to perform method runs
9.1 How to start a method run
Step
Action
3
The method will be executed as soon as the system is free.
Note:
A warning note is displayed in the System Busy dialog box if the
method includes a Start Protocol. The Start Protocol must be
completed at the start of the method run before it can be executed.
Note:
See Section 8.2 How to edit a MethodQueue, on page 227 for more information.
UNICORN 5.31 User Reference Manual 28-9972-37 AA
233
9 How to perform method runs
9.2 How to monitor a method run
9.2
How to monitor a method run
Introduction
This section describes how to monitor a method run by using the System Control module
and how to customize the different panes.
In this section
The table shows the topics that can be found in this section.
Section
234
See page
9.2.1 How to customize System Control panes
235
9.2.2 The Run Data pane
237
9.2.3 The Curves pane
240
9.2.4 The Flow Scheme pane
247
9.2.5 The Logbook pane
249
UNICORN 5.31 User Reference Manual 28-9972-37 AA
9 How to perform method runs
9.2 How to monitor a method run
9.2.1 How to customize System Control panes
9.2.1
How to customize System Control panes
Introduction
The System Control module displays the status of the current system. On the Windows
taskbar, there may be up to four System Control modules available that can be connected
to different systems. Separate systems may be controlled and displayed independently
of each other.
Illustration
The illustration shows the System Control module with the Run Data, Curves, Flow
scheme and Logbook panes displayed.
UNICORN 5.31 User Reference Manual 28-9972-37 AA
235
9 How to perform method runs
9.2 How to monitor a method run
9.2.1 How to customize System Control panes
How to select what panes to
display
Each System Control module displays up to four panes for monitoring different aspects
of the run. To select what panes to display, either
•
click the Customize Panes icon,
or
•
choose View:Panes.
How to customize
System Control panes
Change the size
Select a split-bar and drag up and down to change the size of a specific pane.
Maximize, restore or hide
Right-click a pane and select the appropriate option to:
•
maximize,
•
restore
or
•
236
hide the pane.
UNICORN 5.31 User Reference Manual 28-9972-37 AA
9 How to perform method runs
9.2 How to monitor a method run
9.2.2 The Run Data pane
9.2.2
The Run Data pane
Description
The Run Data pane displays the current values for selected run parameters. The update
interval is defined in the system strategy.
The figure below displays an example of the Run Data pane:
How to change the appearance
of the pane
The appearance of the pane can be changed so that it includes more or fewer data
displays. The table below describes how this is done:
Step
Action
1
•
In System Control, select View:Properties
or
•
right-click on the pane and select Properties on the menu.
Result: The Properties dialog box is displayed.
2
3
Select the Run Data Groups tab and, if desirable, do one or more of the following:
•
Select an available group to be displayed in the list to the left.
•
Edit an available group: Select the group from the list on the left, and
click the Edit Group button. Modify the included readings in the list to
the right, and click OK.
•
Create a new group: Click the New group button and select the readings
that you want to view from the list. Enter a name for the group, and click
OK.
•
Delete a group: Click the Delete Group button and select a group in the
Delete Layout dialog box, click OK and confirm the deletion.
Select the run data parameters that you want to display in the list to the
right.
UNICORN 5.31 User Reference Manual 28-9972-37 AA
237
9 How to perform method runs
9.2 How to monitor a method run
9.2.2 The Run Data pane
Step
Action
4
Click OK to view the selected items in the Run Data pane. The name of the
selected layout replaces the default layout name Run Data.
How to change text color or text
background
The table describes how to change the text color or background in the displayed reading
boxes.
Step
Action
1
Right-click on the pane and select Properties.
Result: The Properties dialog box is displayed.
2
Select the Run Data Color tab.
3
Click the Text or Background buttons.
Select a new color, and click OK.
Result: The color change is displayed in the test field.
4
Make further adjustments to the colors as appropriate.
5
Click OK to apply the changes.
How to set the pressure units
If the Pressure reading box is displayed in the Run Data pane, you can set the displayed
units. The table below describes how this is done:
Step
Action
1
Right-click on the Pressure reading box to display the menu.
2
Select Set Unit and the appropriate unit (MPa, bar or psi).
Result: The selected unit is displayed.
238
UNICORN 5.31 User Reference Manual 28-9972-37 AA
9 How to perform method runs
9.2 How to monitor a method run
9.2.2 The Run Data pane
How to view and select manual
instructions
Some strategies directly link specific manual instructions to the reading boxes in the
Run Data pane. This is indicated by a double arrow (>>). A particular reading box can
have one or more instructions attached to it. In cases where there is more than one instruction, one of the instructions is the main instruction.
There are two ways to view the manual instructions:
Option 1:
•
Double-click the reading box.
Result: The dialog box for manual instructions is displayed, showing the instruction,
or main instruction if there is more than one.
Option 2:
•
Right-click the reading box. Select Instructions in the displayed menu. Another menu
shows the specific manual instruction(s).
•
Click an instruction to select it.
Result: The dialog box for manual instructions is displayed in which you can execute the
appropriate command.
For more details on how to use manual instructions, please see Section 9.3.2 Manual instructions, on page 256.
UNICORN 5.31 User Reference Manual 28-9972-37 AA
239
9 How to perform method runs
9.2 How to monitor a method run
9.2.3 The Curves pane
9.2.3
The Curves pane
Introduction
The Curves pane of the System Control module displays monitor signal values graphically.
The figure below shows an example of the Curves pane:
How to select curves to be
displayed
You can decide which curves you want to display in the Curves pane. Curves will only
be shown for components present in the chromatography system.
The table describes how to select the curves to be displayed on the screen.
Step
Action
1
In System Control, select View:Properties.
Result: The Properties dialog box is displayed.
2
Select the Curves tab.
Note:
The curves in the list are those for which Store is set to On in the
system settings, together with any reference curves defined in
the method.
3
In the Display curves list, select the curves you want to display.
If you want all curves to be displayed, click the Select All button. If you do
not want any curves to be displayed, click the Clear All button.
4
240
Click OK.
UNICORN 5.31 User Reference Manual 28-9972-37 AA
9 How to perform method runs
9.2 How to monitor a method run
9.2.3 The Curves pane
How to display a vertical marker
line
The table below describes how to display a vertical marker line:
Step
Action
1
Right-click the Curves pane and select Marker.
2
Drag the marker line with the mouse.
Result: Where the line bisects the curve, the X-axis and Y-axis values are
displayed at the top right corner of the pane.
Note:
Right-click and select Snapshot to record the marker position values. See
Section 2.2.7 Snapshots, on page 50 for more information about the Snapshot
function.
How to set a reference point
When the vertical marker is displayed, you can set a reference point to display curve
data. The table describes how to set a reference point:
Step
Action
1
•
Display a Marker in the Curves pane.
•
Right-click and select Set Marker Ref. Point to define a reference point
for the marker position.
2
When the marker is moved from the reference point, the X-axis and Y-axis
values for the new position are displayed together with:
•
the new position in relation to the position of the reference point,
•
the minimum, maximum and average values for the curve interval between the reference point and the new position.
How to change the curve colors
and styles
The Curves pane displays graphs for the selected curves in different colors, with any
reference curves included with the method as dashed lines.
The table below describes how to change the curve colors and styles:
UNICORN 5.31 User Reference Manual 28-9972-37 AA
241
9 How to perform method runs
9.2 How to monitor a method run
9.2.3 The Curves pane
Step
Action
1
Select View:Properties.
Result: The Properties dialog box is displayed.
2
Select the Curve Style and Color tab.
3
•
Select a curve from the Curve list.
•
Select an appropriate color and style.
How to change the scale of the
Y-axis
In most cases, the Y-axis is automatically scaled for each of the curves. Values on the
Y-axis apply to the curve with the same color as the axis markings. To get the correct
Y-axis, click the legend. The table below describes how to fix the scale of individual curves.
Step
Action
1
•
Select View:Properties.
Result: The Properties dialog box is displayed.
2
242
•
Select the Y-axis tab.
•
Select the appropriate curve.
•
Select Fixed and type a minimum and maximum range in the fields
within the specified limits.
3
Repeat step 2 for other curves if needed.
4
Click OK.
UNICORN 5.31 User Reference Manual 28-9972-37 AA
9 How to perform method runs
9.2 How to monitor a method run
9.2.3 The Curves pane
How to change the scale of the
X-axis
The table below describes how to change the scale of the X-axis:
Step
Action
1
•
Select View:Properties.
Result: The Properties dialog box is displayed.
•
Select the X-axis tab.
2
Select the appropriate base, Time or Volume.
Note:
Curves are collected in time and recalculated for display in volume. Thus, the resolution of the two bases may appear slightly
different.
3
Select the appropriate Axis scale:
•
Total will show the curves as far as they have come in the run.
•
Window allows you to set the portion of the total pane to be displayed,
either in minutes or ml depending on the selected base.
•
Adjust retention zero to injection sets the retention value to zero at the
point of the first injection.
•
Click OK.
How to switch between time and
volume units
•
Click the legend of the X-axis
or
•
right-click and select Base Type
to switch the display between time and volume units. The run is controlled according to
the time/volume base defined in the current block, regardless of the base in the curves
display.
UNICORN 5.31 User Reference Manual 28-9972-37 AA
243
9 How to perform method runs
9.2 How to monitor a method run
9.2.3 The Curves pane
How to zoom in the Curves pane
The table below describes how to zoom in on a selected region of the curve pane:
Step
Action
1
•
Press and hold the left mouse button and drag a rectangle out on the
screen to encompass the area to be viewed.
•
Release the mouse button.
Result: The display is now zoomed in on the selected area.
2
Repeat the process for further magnification of selected areas.
How to zoom out
To reduce the scale of the zoom, right-click in the Curves pane, and select one of the
following options:
•
Undo Zoom: reverses each zoom-in action a step at a time.
•
Reset Zoom: reverses all zoom-in actions to the default scale.
How to select curve pressure
units
If the Pressure curve is displayed in the Curves pane, you can set the displayed units.
The table below describes how to do this:
Step
Action
1
Right-click in the Curves pane, and select Properties in the displayed menu.
Result: The Properties dialog box is displayed.
2
Select the Y-Axis tab.
3
Select the Pressure curve and select the appropriate Pressure unit button.
Click OK.
244
UNICORN 5.31 User Reference Manual 28-9972-37 AA
9 How to perform method runs
9.2 How to monitor a method run
9.2.3 The Curves pane
How to edit text in the Curves
pane
You can select the way that text is aligned for the Logbook and Fraction curves. You
can also select to show only part of the Logbook information. The table below describes
how to do this:
Step
Action
1
Right-click in the Curves pane, and select Properties in the displayed menu.
Result: The Properties dialog box is displayed.
2
Select the Curve Style and Color tab.
3
Select the following:
4
•
Logbook or Fraction curve in the Curve list as appropriate.
•
Select the appropriate Logbook text alignment or Fraction text alignment option:
-
Horizontal
-
Vertical
-
Fly over (displays the text if you place the mouse pointer over the
generated mark).
To filter the type of Logbook information overlaid on the Curves pane, do
the following:
•
Click the Filter button.
Result: The Filter Logbook dialog box is displayed.
5
•
Select the appropriate check boxes and set the maximum block depth.
•
Click OK to return to the Curve style and Color tab.
Click OK.
UNICORN 5.31 User Reference Manual 28-9972-37 AA
245
9 How to perform method runs
9.2 How to monitor a method run
9.2.3 The Curves pane
How to view the complete
logbook information
At some breakpoints there can be more logbook information than what is possible to
conveniently display in the Curves pane. The additional information that is not displayed
is indicated by an arrow point symbol by the break point.
•
246
Hold the mouse cursor over the break point to display the complete information in
a flyover text box, as shown in the illustration below.
UNICORN 5.31 User Reference Manual 28-9972-37 AA
9 How to perform method runs
9.2 How to monitor a method run
9.2.4 The Flow Scheme pane
9.2.4
The Flow Scheme pane
Introduction
The flow scheme is a graphical representation of the chromatography system that shows
the current status of the run. During a run, the flow scheme displays open flow path(s)
in color and monitor signals with numerical displays.
Illustration
The illustration below shows an example of a flow scheme for a run:
How to stretch a flow scheme
The flow scheme can be stretched to fit the screen. To do this, right-click in the pane
and select Stretch in the shortcut menu.
How to view and select flow
scheme manual instructions
Some strategies link specific manual instructions directly to the components in the flow
scheme pane. The components in the flow scheme that are associated with instructions
are indicated with double arrows (>>). A particular component can have one or more
instructions attached to it. In cases where there is more than one instruction, one of the
instructions is the main instruction.
To display and select instructions:
UNICORN 5.31 User Reference Manual 28-9972-37 AA
247
9 How to perform method runs
9.2 How to monitor a method run
9.2.4 The Flow Scheme pane
•
double-click a component
or
•
right-click a component, select Instructions and an instruction in the shortcut menu.
Result: The manual instructions dialog box for the selected instruction type opens.
248
UNICORN 5.31 User Reference Manual 28-9972-37 AA
9 How to perform method runs
9.2 How to monitor a method run
9.2.5 The Logbook pane
9.2.5
The Logbook pane
Introduction
All actions (including method start and end, base instruction, method instructions and
manual interventions such as Pause or Hold) and unexpected conditions such as
warnings and alarms are logged for every run, with date, time and current user name
where appropriate. The logbook thus provides a complete history of any given run. The
log is saved in the result file.
Illustration
The illustration below shows an example of the Logbook pane:
The second logbook line is the BatchID that is automatically generated.
Autoscroll
The Logbook pane can autoscroll to display the latest entries. Right-click in the pane,
and select Autoscroll. You can also select the Autoscroll option in the Properties dialog
box (View: Properties and select the Logbook tab).
UNICORN 5.31 User Reference Manual 28-9972-37 AA
249
9 How to perform method runs
9.2 How to monitor a method run
9.2.5 The Logbook pane
How to filter the logbook
contents
You can choose to display only selected items in the logbook. The table below describes
how to activate the filter.
Step
Action
1
•
Right-click in the Logbook pane and choose Properties.
Result: The Properties dialog box opens.
2
•
Choose the Logbook tab.
•
Select the items you want to display in the logbook (all items are selected
by default).
•
Click the OK button.
Result: Only the selected items will be displayed in the logbook. The Logbook
title in the upper right corner will show the text (Filter on) to indicate that
not all items are visible. All items will still be logged in the result file.
How to find logbook text entries
The logbook can be searched for specific text entries. The table below describes the
function:
Step
Action
1
Right-click in the Logbook pane and choose Find.
Result: The Find dialog box opens.
2
•
Type the text you want to locate.
•
Select search criteria if necessary.
•
Click OK.
Result: The located logbook entry is highlighted.
a
250
UNICORN 5.31 User Reference Manual 28-9972-37 AA
9 How to perform method runs
9.3 Manual system control
9.3
Manual system control
Introduction
This section describes how to control the system with manual commands and instructions.
In this section
This section contains these topics:
Section
See page
9.3.1 The toolbar and status bar
252
9.3.2 Manual instructions
256
9.3.3 Alarms and warnings
259
UNICORN 5.31 User Reference Manual 28-9972-37 AA
251
9 How to perform method runs
9.3 Manual system control
9.3.1 The toolbar and status bar
9.3.1
The toolbar and status bar
Toolbar buttons
The toolbar at the top of the System Control module contains three sets of buttons:
•
Manual Direct Commands buttons for starting and stopping the run
•
Windows buttons to access dialog boxes for pane selection, documentation and
layout properties
•
System Access buttons to control the system connection.
Show and hide
The toolbars can be shown and hidden by choosing View:Toolbars and selecting the
relevant boxes.
The figure below shows the toolbar:
Manual Direct Commands
The available Manual Direct commands buttons in System Control are dependent on
the control status of the connection. The table below shows when each button is available:
252
Control Status
Available buttons
End
Run
Running
Hold, Pause, End
Manual
Run, Pause, End
Hold
Pause, Continue, End
Method pause
Hold, Continue, End
Manual pause
Run, Continue, End
UNICORN 5.31 User Reference Manual 28-9972-37 AA
9 How to perform method runs
9.3 Manual system control
9.3.1 The toolbar and status bar
Direct command button
functions
The table below describes the functions of the Manual direct command buttons.
Button
Function
Run
Opens the Run dialog box, which shows all available
methods, as the first step in a method run. If a method is
loaded, Run Setup opens. The run will start immediately
if a start protocol isn't part of the method.
Hold
Suspends execution of a method, but continues
•
to pump liquid at the current flow rate and eluent
concentration settings. All settings remain unchanged.
•
to increase accumulated time and volume.
Method instructions are not executed until the Continue
button is pressed.
Pause
Behavior of the Pause button is strategy-dependent. The
Pause button suspends execution of a method and stops
all pumps so that the system comes to a standstill.
For ÄKTAdesign systems, valves remain in the position
they were in before the pause.
Accumulated time and volume is not increased during a
Pause.
Method instructions are not executed until Continue is
pressed.
Continue
Resumes execution of a paused or held method.
End
•
Terminates method execution
• Puts the system into an End state.
Note:
You can choose to save a partial result or discard it.
Note:
The commands can also be found on the Manual menu.
UNICORN 5.31 User Reference Manual 28-9972-37 AA
253
9 How to perform method runs
9.3 Manual system control
9.3.1 The toolbar and status bar
Windows buttons
The table below describes the functions of the Windows buttons:
Button
Function
Opens a dialog box where you can choose which window
panes to display. This button is equivalent to the menu
command View:Panes.
Opens the documentation pages. Run notes can be entered on the Notes tab and settings can be changed.
Other tabs are displayed for information only. This button
is equivalent to the menu command View:Documentation.
Opens the properties pages. This button is equivalent to
the menu command View:Properties.
System Access buttons
There are two functions of the System Access buttons:
Disconnect/Connect system
The Disconnect button is used to disconnect the system and leave it in a locked or unlocked state.
The Connect button connects the system.
Leave/Take control of the system
254
UNICORN 5.31 User Reference Manual 28-9972-37 AA
9 How to perform method runs
9.3 Manual system control
9.3.1 The toolbar and status bar
The Leave control button leaves the system in a locked or unlocked state.
The Take control button takes control of the system.
Status bar, connection status
The status bar displays a message indicating the connection status of the window. The
table below describes the different messages:
Message
Connection status
Controlled by: <user>
The indicated user has a control mode connection to the
system. Other users can establish a view mode connection.
Locked by:<user>
The indicated user has left the system in a locked state.
Users who can supply the required password can unlock
the system and establish a connection. The password is
case sensitive.
It is possible to unlock with the "lock" password or with
the UNICORN logon password. Anyone who uses the
UNICORN logon password must have Unlock systems
access rights. The "lock" password is the password entered
by the user who locked the system.
System is available
Any user can establish a connection.
Status bar, Watch status
The status bar displays a message indicating if a Watch is active in the method.
•
Click the Active watch status message to open the Watch dialog box with information
about the active Watch instruction.
UNICORN 5.31 User Reference Manual 28-9972-37 AA
255
9 How to perform method runs
9.3 Manual system control
9.3.2 Manual instructions
9.3.2
Manual instructions
Introduction
The chromatography system can be controlled with manual instructions issued from
the Manual menu in the System Control module. The available instruction options are
dependent on the strategy.
Manual instructions during a
method run
Manual instructions can be issued while a method is running. A manual setting applies
until the next method instruction of the same type is executed
Example: A manual Flow instruction will set the flow rate until the next Flow instruction
in the method is executed. Manual instructions that you issue during a method are
recorded in the logbook for the method run.
The manual instructions dialog
box
The Manual menu in System Control opens a dialog box similar to the Instruction box
in the Method Editor. The name of the connected system is displayed on the title bar of
the dialog box. See an example in the illustration below:
Note:
256
The parameter values will be updated continually during the run if the Auto
update checkbox is selected.
UNICORN 5.31 User Reference Manual 28-9972-37 AA
9 How to perform method runs
9.3 Manual system control
9.3.2 Manual instructions
Column protection
Your user attributes may include a requirement to always set pressure alarms.
Step
Action
1
When you try to execute a pump instruction the Column protect mode dialog
box opens.
2
•
Click the Yes button in the dialog box to select a column and retrieve the
correct maximum pressure value.
•
Click OK to close the column list.
•
Click the Insert button to add the Alarm_Pressure instruction.
•
If necessary, repeat step 2 to add an Alarm_SamplePressure instruction.
3
How to use manual instructions
Manual instructions are entered in the same way as method instructions from the dialog
box in the Method Editor. The table below describes how to add a manual instruction:
Step
Action
1
Select an instruction group and a component in the Instructions field.
2
Select instruction parameters in the Parameters field.
3
Click the Insert or Execute buttons as needed. (See the descriptions of the
different functions below)
The buttons of the manual
instructions dialog box
The table below describes the functions of the manual instructions buttons:
Button
Function
Insert
This button places the current instruction in the list at the
bottom left of the dialog box.
Delete
This button deletes the selected instruction from the current list only. One instruction can be deleted at a time.
UNICORN 5.31 User Reference Manual 28-9972-37 AA
257
9 How to perform method runs
9.3 Manual system control
9.3.2 Manual instructions
Button
Function
Execute
This button
•
executes all instructions in the list at the same time
or
executes the currently marked instruction if the list is
empty.
Note:
Although all instructions are executed simultaneously, some (for example gradient and
fraction instructions) may take some time to
complete in the liquid handling module.
•
Close
If you click the Close button without first clicking the Execute button, commands in the list
•
will not be executed
•
will be deleted from the command list.
How to save manual results
When you choose to run the system manually - as opposed to a Method run - the results
are automatically stored in a folder called Manual Runs. The Manual Runs folder stores
the ten most recent results from your manual runs. To save a result file from the Manual
Runs folder more permanently, you need to move or copy it to another location.
An alternative way to save the results from a manual run is to record the results manually in a result file. The table below shows how to do this:
Step
Action
1
•
Choose Manual:Other.
•
Select the instruction Record On at the beginning of the run.
•
Click the Execute button.
2
Result: UNICORN will prompt for a result file name.
258
UNICORN 5.31 User Reference Manual 28-9972-37 AA
9 How to perform method runs
9.3 Manual system control
9.3.3 Alarms and warnings
9.3.3
Alarms and warnings
Introduction
Alarms and warnings are displayed regardless of the activity currently in progress in
UNICORN. You will be notified of an exceeded limit in a running system even if you are
developing a method, evaluating data or monitoring a method run on a different system.
Warnings and alarms are also recorded in the logbook for the run.
Limits for monitor signals
The system settings determine the acceptable limits of monitor signals during a run. The
limits can also be set for the current run by an instruction in the method. Limits set with
a method instruction override the limits set in system settings. If these limits are exceeded
in a run, a warning or alarm dialog box is displayed on the screen.
Effects of alarms and warnings
Alarms and warnings have different effects on the system:
•
Warning: The run continues.
•
Alarm: The system is paused.
In a network system
In a network installation, alarms and warnings are displayed on the controlling station
and all stations viewing the system. An alarm can be acknowledged only from the
computer connected in control mode. Alarms are displayed but cannot be acknowledged
on computers connected in view mode.
UNICORN 5.31 User Reference Manual 28-9972-37 AA
259
9 How to perform method runs
9.4 How to perform a scouting run
9.4
How to perform a scouting run
More information on scouting
runs
See Section 7.1 How to set up a Scouting Scheme, on page 214 for information on how to
set up scouting runs.
Instruction
The table below describes how to perform a scouting run:
Step
Action
1
Start the method (see Section 9.1 How to start a method run, on page 230).
Result: The Start Protocol will display the scouting scheme as defined in the
method (assuming that the Scouting box is selected on the Start Protocol
tab of the Run Setup).
2
3
Check through the settings for the scouting scheme in the Scouting tab,
and if required, do the following:
•
Change the scouting variable values.
•
Right-click the top of the Run column to toggle the run status between
Run and Excluded.
Work through the rest of the Start Protocol.
Click the Start button.
Results of a scouting run
The results of a scouting run are saved in a special scouting folder as defined in the Results tab of the Start Protocol. Within the folder, each run is saved in a separate result
file named according to the usual naming rules (see Section 6.5.12 The Result Name tab,
on page 180).
If the Start Protocol is displayed for each run in a scouting scheme, you are able to
change the result file name during scheme execution.
260
UNICORN 5.31 User Reference Manual 28-9972-37 AA
9 How to perform method runs
9.4 How to perform a scouting run
How to change scouting
variables during a run
•
At any time during a run, you can click the View Documentation icon in System
Control and change the scouting variables on the Scouting tab for runs which have
not yet been started.
•
Settings for the run that is currently in progress cannot be changed.
•
You can add more scouting runs to the scheme as long as the last run has not been
started.
•
You can use this feature to adjust variables for scouting even if the start protocol is
not displayed at the beginning of each run.
UNICORN 5.31 User Reference Manual 28-9972-37 AA
261
9 How to perform method runs
9.5 How to perform a MethodQueue run
9.5
How to perform a MethodQueue run
Instruction
The table below describes how to run a MethodQueue:
Step
Action
1
•
2
Select a MethodQueue in the Methods pane in the UNICORN Manager and
•
Make sure that all systems used in the MethodQueue are connected
with control mode connections.
choose File:Run
or
•
right-click the MethodQueue icon in the Methods pane and select Run
from the shortcut menu.
or
•
double-click the MethodQueue icon in the Methods pane and click the
Run button in the MethodQueue Editor dialog box.
Result: The MethodQueue will start in accordance with the conditions defined
in the MethodQueue setup.
See Section 8.1 How to create a new MethodQueue, on page 222 for information about
how to create a MethodQueue.
Unattended MethodQueue
operation
The Start Protocol for the first and each subsequent method step in the MethodQueue
is displayed when the corresponding method is run. If you require unattended MethodQueue operation after the start of the first method step, make sure that subsequent
method steps do not include a Start Protocol.
Note: If the Start Protocol for a method in the queue is cancelled, the MethodQueue is
paused. Select MethodQueue:Display Running in the UNICORN Manager and Restart
or End the run in the displayed dialog box.
262
UNICORN 5.31 User Reference Manual 28-9972-37 AA
9 How to perform method runs
9.5 How to perform a MethodQueue run
MethodQueues when the system
is busy
You can choose to place a method in a MethodQueue if the system is already busy with
another method run (See Section 8.1 How to create a new MethodQueue, on page 222).
In a similar manner you can also start a new MethodQueue while another MethodQueue
is in progress. It will be placed in queue and executed when the first queue is completed.
How to display and edit pending
and running MethodQueues
Definition: A pending MethodQueue is one for which Run has been requested but which
has not yet started, either because the system is not available or because the setup time
has not been reached.
The table describes how to display running and pending MethodQueues.
Step
Action
1
Click the Running MethodQueue icon.
Result: The Running MethodQueue dialog box is displayed.
UNICORN 5.31 User Reference Manual 28-9972-37 AA
263
9 How to perform method runs
9.5 How to perform a MethodQueue run
Step
Action
2
Select a MethodQueue in the Active MethodQueues list box.
Result: Information on the selected MethodQueue is displayed in the Details
for... field of the dialog box.
Choose from the following:
264
•
The Restart button restarts the currently running MethodQueue if a
Start Protocol has been terminated by Cancel.
•
The End button terminates a running MethodQueue after the current
step. Any methods currently in operation will continue to run and must
be terminated with the End button in the System Control window if they
are not to run to completion. If you click the End button for a pending
MethodQueue, it is deleted from the pending list.
•
The End All button terminates the running MethodQueue and deletes
all MethodQueues from the pending list.
•
The Close button closes the dialog box.
UNICORN 5.31 User Reference Manual 28-9972-37 AA
9 How to perform method runs
9.6 If the network connection fails
9.6
If the network connection fails
Results will be saved in the Failed
folder
If the results of a method run are stored on a server or other location, and there is a
network communication failure during a method run that has been started from a remote
station, the method run will continue and the results will be saved in the Failed folder
on the local station. A control mode connection can be established on the local station
to control the running system. See the Administration and Technical Manual for more
details.
UNICORN 5.31 User Reference Manual 28-9972-37 AA
265
10 How to view results
10 How to view results
Introduction
A result file is automatically generated at the end of a method run and contains a complete record of the method run, including method, system settings, curve data and
method run log. The Evaluation module offers facilities for presentation and evaluation
of curve data.
This chapter describes how to present the chromatograms and curves of your result file
and how to create and print reports.
In this chapter
This chapter contains these sections:
Section
266
See page
10.1 How to open a result file
267
10.2 How to use the File Navigator
269
10.3 Basic presentation of chromatograms
275
10.4 How to optimize the presentation of a chromatogram
285
10.5 How to print active chromatograms
300
10.6 How to create and print reports
302
10.7 Run documentation
327
UNICORN 5.31 User Reference Manual 28-9972-37 AA
10 How to view results
10.1 How to open a result file
10.1 How to open a result file
Introduction
All contents of the result files are opened in the Evaluation module. By default, the
chromatograms in a run are shown as opened windows. The chromatogram window
on top is the active window.
There is also a minimized Temporary chromatogram window.
See Section10.3 Basic presentation of chromatograms, on page275 for further information
about chromatograms.
Note:
It is not possible to open the same result file from two different locations simultaneously.
How to open a result from the
UNICORN Manager
To open a result file from the UNICORN Manager, do one of the following:
•
Double-click a result file in the Results window of the UNICORN Manager,
or
•
Select a result file icon in the Results window of the UNICORN Manager and select
File:Open,
or
•
Click the Evaluation icon in the UNICORN Manager, open the Evaluation module
and select a result file from the Open Result dialog box.
How to open a result in the
Evaluation module
To open a result file in the Evaluation module:
•
Do the following:
-
Select File:Open
-
Select a result file from the Open Result dialog box.
UNICORN 5.31 User Reference Manual 28-9972-37 AA
267
10 How to view results
10.1 How to open a result file
or
•
Do the following:
-
Select View:File Navigator
- Locate and select a result file from the File Navigator.
Note:
See Section10.2 How to use the File Navigator, on page269 for detailed instructions on how to locate files and set up File Navigator preferences.
268
UNICORN 5.31 User Reference Manual 28-9972-37 AA
10 How to view results
10.2 How to use the File Navigator
10.2 How to use the File Navigator
Introduction
The File Navigator can be used to locate and open result files in the Evaluation module.
Recent runs are also listed based on the user preferences.
How to open the File Navigator
To open the File Navigator:
•
Click the Evaluation module icon in the Windows task bar.
•
Select View:File Navigator
Result: The File Navigator opens in the Evaluation module. The File Navigator can be
resized and dragged to other positions in the module.
UNICORN 5.31 User Reference Manual 28-9972-37 AA
269
10 How to view results
10.2 How to use the File Navigator
How to open files from the Files
list
The table below describes how to use the Files list to locate and open a result file.
Step
Action
1
•
Click the Files tab
Result: The Files list opens in the File Navigator. The list is identical to the
Results window in the UNICORN Manager and shows all user available
folders and files.
2
•
Navigate to the desired folder
•
Double-click the desired result file
Result: The result file opens in the Evaluation module.
270
UNICORN 5.31 User Reference Manual 28-9972-37 AA
10 How to view results
10.2 How to use the File Navigator
How to use Find to search for
files
The Find function in the File Navigator is used to locate result files in the available folders.
The table below describes how to use the Find function to locate and open a result file.
Step
Action
1
•
Click the Find tab
Result: The Find list opens in the File Navigator.
2
•
Type a file name or part of a file name in the Result file name text box.
Standard wildcard characters can be used.
or
• Type a Sample ID value in the Value of variable Sample_ID text box.
Note:
The defined variable name must begin with Sample_ ID.
3
•
Click the Quick Find button
Result: The located result files are listed in the File Navigator.
4
•
Double-click the desired result file or chromatogram
Result: The file or chromatogram opens in the Evaluation module.
UNICORN 5.31 User Reference Manual 28-9972-37 AA
271
10 How to view results
10.2 How to use the File Navigator
Note:
Click the Find button to open the Find Files dialog box where more search
functions are available. See Section 4.3 How to arrange and locate your files,
on page 88 for more information.
How to open a Recent Run
The Recent Runs list shows all the available recorded recent runs based on the selected
user preferences. The table below describes how to use the Recent Runs list to locate
and open a result file.
Step
Action
1
•
Click the Recent Runs tab
Result: The Recent Runs list opens in the File Navigator.
Note:
2
•
Until the files and chromatograms in the list have been opened
and saved they are noted in bold text. When they are opened
and saved the text is changed to plain text.
If needed, click the Refresh button in the bottom of the File Navigator
Result: The Recent Runs list is updated with all runs that were performed
since the File Navigator was opened the last time.
3
•
Locate the desired run
•
Double-click the file
Result: The result file opens in the Evaluation module.
Note:
Note:
272
Click the + signs to view or select individual chromatograms from the result
files. Individual result files can be selected and removed from the list by
clicking the Remove button. The Remove all button clears the whole list.
Remove only clears the list, the files are not deleted.
UNICORN 5.31 User Reference Manual 28-9972-37 AA
10 How to view results
10.2 How to use the File Navigator
How to set preferences for
Recent Runs
The File Navigator will display Recent Runs based on the individual user preference
settings. The table below describes how to adjust the preference settings:
Step
Action
1
•
Click the Preferences button
Result: The Preferences dialog box opens.
2
3
•
Type the maximum number of files to keep on the list
•
Type the maximum number of days to keep the files on the list
Select which files to display on the list:
•
Only files created by the current user
• All files created by specified users
Note:
Click the Specify button to open a dialog box and select from a
list with all accessible users.
4
•
All accessible files regardless of the creator
•
Choose Remove files when saved if the files are to be removed from the
list when they have been saved.
•
Click the OK button.
Result: All new results will be displayed on the Recent Runs list based on the
changed preferences.
UNICORN 5.31 User Reference Manual 28-9972-37 AA
273
10 How to view results
10.2 How to use the File Navigator
How to close the File Navigator
To close the File Navigator:
•
Click the small cross in the top right-hand corner of the File Navigator.
Result: The File Navigator closes.
274
UNICORN 5.31 User Reference Manual 28-9972-37 AA
10 How to view results
10.3 Basic presentation of chromatograms
10.3 Basic presentation of chromatograms
Introduction
This section describes how to access result files and optimize the presentation of a
chromatogram and its curves via the Chromatogram Layout dialog box.
In this section
This section contains these topics:
Section
See page
10.3.1 Introduction and temporary chromatograms
276
10.3.2 The chromatogram window
278
UNICORN 5.31 User Reference Manual 28-9972-37 AA
275
10 How to view results
10.3 Basic presentation of chromatograms
10.3.1 Introduction and temporary chromatograms
10.3.1 Introduction and temporary chromatograms
Contents of a chromatogram
Chromatograms can be viewed in the Evaluation module.
A chromatogram includes a number of curves that have been created during a method
run, such as UV, conductivity, pH, fraction marks, etc. A chromatogram also contains
the curves created and saved during an evaluation session. The original raw data curves
cannot be deleted or modified, but they can be used as the basis for evaluation procedures and subsequent creation of new curves.
Temporary chromatograms
A Temporary chromatogram is essentially an empty chromatogram that is specific to
the Evaluation module. It is also user-specific, so that all users have their own.
Information contained within a Temporary chromatogram is automatically saved from
one evaluation session to the next, but is not saved within the result files.
How to copy curves into
Temporary
Curves can be copied into Temporary and comparisons or evaluations can be performed.
This is particularly useful if you do not want to clutter up your original chromatograms
with a large number of curves. It can also be used to keep blank run curves or curves to
compare when you open different result files.
The table below describes how to copy curves into Temporary:
Step
Action
1
Open a result file.
2
Select Edit:Copy:Curves.
Result: The Copy Curve dialog box is displayed.
276
3
Select a source chromatogram and a curve to be copied in the Source
Chromatogram fields.
4
Select Temporary as the target chromatogram and a position for the new
curve in the Target Chromatogram fields.
UNICORN 5.31 User Reference Manual 28-9972-37 AA
10 How to view results
10.3 Basic presentation of chromatograms
10.3.1 Introduction and temporary chromatograms
Step
Action
5
Click the Copy button.
Result: The curve is copied into the Temporary chromatogram.
Click the Close button.
How to clear a temporary
chromatogram
The table below describes how to clear the contents of a temporary chromatogram:
Step
Action
1
Open the relevant result file.
2
•
Select Edit:Clear Temporary Chromatogram.
•
Click the Yes button to confirm.
UNICORN 5.31 User Reference Manual 28-9972-37 AA
277
10 How to view results
10.3 Basic presentation of chromatograms
10.3.2 The chromatogram window
10.3.2 The chromatogram window
Main views
The chromatogram window is divided into four main views:
•
File Navigator
•
header information
•
curves
•
peak and pool tables
The displayed areas for the views can be adjusted by dragging the borders with the
mouse cursor between the views.
The picture below shows an example of the window with all views present:
278
UNICORN 5.31 User Reference Manual 28-9972-37 AA
10 How to view results
10.3 Basic presentation of chromatograms
10.3.2 The chromatogram window
How to view header information
You can display header information at the top of a chromatogram, with details on variables, scouting variables, questions and/or notes. Header information cannot be displayed
for imported chromatograms.
The table below describes how to display header information:
Step
Action
1
Open a result file.
2
In the Evaluation module, select Edit:Chromatogram Layout...
Result: The Chromatogram Layout dialog box is displayed.
3
4
•
Click the Header tab.
•
Select the options you want in the header.
•
Click OK.
•
In the chromatogram window, place the cursor at the top of the curve
window (just below the toolbar) until the window sizing tool appears.
•
Drag the cursor down to display the header window.
How to view peak table
information
The table below describes how to display peak table information if the result has been
integrated:
Step
Action
1
Open a result file.
2
•
Choose Edit: Chromatogram Layout.
Result: The Chromatogram Layout dialog box opens.
3
•
Click the Peak Table tab.
•
Select a peak table in the Select peak table to display list.
•
Select what peak table columns to display.
•
Check if global peak table data should be displayed or not.
•
Click OK.
UNICORN 5.31 User Reference Manual 28-9972-37 AA
279
10 How to view results
10.3 Basic presentation of chromatograms
10.3.2 The chromatogram window
How to view the Pool table
If fractions are pooled, the Pool Table is displayed in the same pane as the Peak Table.
•
Click the Pool Table tab to display the Pool Table information.
See Section 11.5 How to pool fractions, on page 340 for more information on how to create
the Pool Table.
Run curves, default appearance
and information
The first time a result file is opened and viewed, a default layout is applied to display all
the original curves. The default layout can be changed by the user (see Section 10.4.5
How to save and apply a layout, on page 294).
Information for each curve
Each curve is automatically assigned a default color and style, with default information
about each curve displayed in the key above the curves. This information includes
•
result file name
•
chromatogram name
•
curve name.
Choose the Y-axis scale
Each curve has a correspondingly colored Y-axis. To choose the appropriate Y-axis scale
•
click on the Y-axis until the desired scale is displayed
or
•
280
click on the name of the curve.
UNICORN 5.31 User Reference Manual 28-9972-37 AA
10 How to view results
10.3 Basic presentation of chromatograms
10.3.2 The chromatogram window
Run curves, shortcut menu
When viewing curves in the Evaluation module, you can access a menu that provides
a quick alternative to menu commands. Right-click the run curves view to display the
menu shown in the picture below:
Optimizing the workspace
The chromatogram window can be minimized and maximized using ordinary Windows
commands. The table below describes extra features to optimize the workspace:
Use the command
if you want...
Window:Arrange icons
to arrange icons of minimized windows.
Window:Tile
to view several chromatogram windows side by side.
Window:Cascade
to stack the open windows like a deck of cards.
UNICORN 5.31 User Reference Manual 28-9972-37 AA
281
10 How to view results
10.3 Basic presentation of chromatograms
10.3.2 The chromatogram window
How to display a vertical marker
line
The table below describes how to display a vertical marker line:
Step
Action
1
Right-click the Curves pane and select Marker.
2
Drag the marker line with the mouse.
Result: Where the line bisects the curve, the X-axis and Y-axis values are
displayed at the top right corner of the pane.
Note: Right-click and select Snapshot to record the marker position values. See Section 2.2.7 Snapshots, on page 50 for more information about the Snapshot function.
How to set a reference point
The table describes how to set a reference point:
Step
Action
1
•
Display a Marker in the Curves pane.
•
Right-click and select Set Marker Ref. Point to define a reference point
for the marker position.
2
282
When the marker is moved from the reference point, the X-axis and Y-axis
values for the new position are displayed together with:
•
the new position in relation to the reference point,
•
the minimum, maximum and average values for the curve interval between the reference point and the new position.
UNICORN 5.31 User Reference Manual 28-9972-37 AA
10 How to view results
10.3 Basic presentation of chromatograms
10.3.2 The chromatogram window
How to display the logbook
overlay
The table below describes how to display the logbook entries as an overlay in the chromatogram.
Step
Action
1
•
Right-click in the chromatogram window and choose Properties on the
shortcut menu.
Result: The Chromatogram Layout dialog box opens.
2
3
•
Choose the Curve tab.
•
Select the Logbook curve.
•
Choose the Curve Style and Color tab.
•
Click the Filter button in the Logbook text alignment field.
Result: The Filter Logbook dialog box opens.
4
•
Select all the logbook items you want to display and click OK.
•
Click OK in the Chromatogram Layout dialog box.
Result: The selected logbook items are displayed in the chromatogram window.
How to view the complete logbook information
At some breakpoints there can be more logbook information than what is possible to
conveniently display in the chromatogram window. The additional information that is
not displayed is indicated by an arrow point symbol by the break point.
•
Hold the mouse cursor over the break point to display the complete information in
a flyover text box, as shown in the illustration below:
UNICORN 5.31 User Reference Manual 28-9972-37 AA
283
10 How to view results
10.3 Basic presentation of chromatograms
10.3.2 The chromatogram window
284
UNICORN 5.31 User Reference Manual 28-9972-37 AA
10 How to view results
10.4 How to optimize the presentation of a chromatogram
10.4 How to optimize the presentation of a chromatogram
Introduction
This section describes some of the ways you can optimize the presentation of a chromatogram.
In this section
This section contains these sub-sections:
Section
See page
10.4.1 How to make changes in the Chromatogram Layout dialog box
286
10.4.2 The Curve tab and Curve Names tab
287
10.4.3 The Curve Style and Color tab
289
10.4.4 How to change and fix the axes
292
10.4.5 How to save and apply a layout
294
10.4.6 How to show part of a curve
296
10.4.7 How to change the size of Fraction, Injection and Logbook marks
299
UNICORN 5.31 User Reference Manual 28-9972-37 AA
285
10 How to view results
10.4 How to optimize the presentation of a chromatogram
10.4.1 How to make changes in the Chromatogram Layout dialog box
10.4.1 How to make changes in the Chromatogram Layout dialog
box
Instruction
The Chromatogram Layout dialog box is used to make changes regarding chromatogram
presentation. The main features of the Chromatogram Layout dialog box regarding
chromatograms are described in the subsequent sections in this chapter.
Features regarding peak tables are described in Section 12.1.2 How to perform a peak
integration, on page 403.
The table below describes how to make changes in the Chromatogram Layout dialog
box:
Step
Action
1
Open a result file.
2
•
Right-click the chromatogram window and select Properties
or
•
Choose Edit:Chromatogram Layout.
Result: The Chromatogram Layout dialog box is displayed. The view from
which you activate the Properties command determines the tab that is
displayed in the Chromatogram Layout dialog box.
3
Carry out the changes on the different tabs to get the desired layout for
header, curves and peak table.
Select Apply to all chromatograms if you want to apply changes made in
the Chromatogram Layout dialog box to all open chromatograms.
Click OK.
286
UNICORN 5.31 User Reference Manual 28-9972-37 AA
10 How to view results
10.4 How to optimize the presentation of a chromatogram
10.4.2 The Curve tab and Curve Names tab
10.4.2 The Curve tab and Curve Names tab
The Curve tab
The Curve tab of the Chromatogram Layout dialog box contains a list of all the curves
included in the chromatogram. Select the curves you want to display in the chromatogram, and click OK.
Curve name appearance
You select options for the curve name appearance on the Curve Names tab. This is an
example of a default curve name:
Result:11_UV1_280
The table below describes the three components that make up the default curve name:
Component
Description
Example
Result name
Name of the result.
Result
Chromatogram
name
Number given automatically during a run or a
name defined by the New_Chromatogram instruction.
11
Curve name
Curve type, for example detection of an eluted
component.
UV1_280
In this example, the system uses a variable
wavelength detector, so the wavelength (280) for
the UV curve is also given.
How to choose curve name
appearance
You can choose to view only part of the curve name. The table below describes how to
do this:
Step
Action
1
Open a result file.
2
Choose Edit:Chromatogram Layout.
Result: The Chromatogram Layout dialog box is displayed.
UNICORN 5.31 User Reference Manual 28-9972-37 AA
287
10 How to view results
10.4 How to optimize the presentation of a chromatogram
10.4.2 The Curve tab and Curve Names tab
Step
Action
3
Click the Curve Names tab.
4
•
Select the appropriate boxes for Curve name appearance.
•
Select the appropriate Curve legend position.
•
Click OK.
Note:
288
It is usually sufficient to select the Curve Name option if only one chromatogram is being evaluated. However, confusion can arise when more than
one chromatogram is shown, so more complete names might be necessary.
UNICORN 5.31 User Reference Manual 28-9972-37 AA
10 How to view results
10.4 How to optimize the presentation of a chromatogram
10.4.3 The Curve Style and Color tab
10.4.3 The Curve Style and Color tab
Introduction
All curves within a chromatogram are represented by a default color and line style.
Curves imported into the chromatogram or newly created curves are automatically assigned a color and line style.
Peak label settings
Peaks can be labeled on the Curve Style and Color tab of the Chromatogram Layout
dialog box. Use a combination of the following labels:
•
Retention (the default label)
•
sequential Number
•
user-defined Peak name.
Fraction text and Logbook text
alignment settings
Both Fraction text and Logbook text can be set to the following alignment options:
•
Vertical
•
Horizontal
•
Fly Over, which sets text labels as hidden text that appears only when the cursor is
carefully positioned over a fraction mark.
How to change the color and
style of a curve
The table below describes how to change the color and style of a curve:
Step
Action
1
Open a result file.
2
Choose Edit:Chromatogram Layout.
Result: The Chromatogram Layout dialog box is displayed.
3
Click the Curve Style and Color tab.
UNICORN 5.31 User Reference Manual 28-9972-37 AA
289
10 How to view results
10.4 How to optimize the presentation of a chromatogram
10.4.3 The Curve Style and Color tab
Step
Action
4
•
Select the curve you want to change from the list.
•
Select the desired color and style.
•
Click OK.
How to display and filter logbook
information
The table below describes how to display and filter logbook curve information:
Step
Action
1
Open a result file.
2
•
Choose Edit:Chromatogram Layout.
Result: The Chromatogram Layout dialog box is displayed.
3
4
•
Click the Curve tab.
•
Select the logbook curve.
•
Click the Curve Style and Color tab.
•
Click the Filter... button in the Logbook text alignment field.
Result: The Filter Logbook dialog box is displayed.
5
290
•
Select the type of logbook information you want to show.
•
Set the maximum block depth to show.
•
Click OK.
UNICORN 5.31 User Reference Manual 28-9972-37 AA
10 How to view results
10.4 How to optimize the presentation of a chromatogram
10.4.3 The Curve Style and Color tab
How to display a hatched
background
The table below describes how to display a hatched background in the chromatogram
window:
Step
Action
1
Open a result file.
2
•
Choose Edit:Chromatogram Layout.
Result: The Chromatogram Layout dialog box is displayed.
3
•
Click the Curve Style and Color tab.
•
Select the Hatch box.
•
If desired, select the Apply to all chromatograms box and click OK.
Result: Hatch marks are displayed as a background.
Note:
You can also right-click in the Chromatogram window and select Hatch.
UNICORN 5.31 User Reference Manual 28-9972-37 AA
291
10 How to view results
10.4 How to optimize the presentation of a chromatogram
10.4.4 How to change and fix the axes
10.4.4 How to change and fix the axes
How to change and fix the Y-axis
The table below describes how to change and fix the Y-axis:
Step
Action
1
Open a result file.
2
Choose Edit:Chromatogram Layout.
Result: The Chromatogram Layout dialog box is displayed.
3
Click the Y-Axis tab.
4
•
Select the appropriate curve from the list.
•
Click the Fixed option.
•
Type the desired minimum and maximum values.
•
Click the All with this unit button if you want other curves with the same
Y-axis units as the current scaled curve to be similarly scaled.
Note:
The values will only be applied to existing curves. They will
not be applied to new curves created after this function was
last used.
•
Click the appropriate Pressure unit (MPa, psi, bar) option to change Yaxis units for pressure curves.
Note:
Default Pressure unit is From strategy, which is the unit defined in the original run strategy.
•
Click OK.
5
How to add a second Y-axis
The table below describes how to add a second Y-axis to the chromatogram.
Step
Action
1
Choose Edit:Chromatogram Layout.
Result: The Chromatogram Layout dialog box is displayed.
2
292
Click the Y-Axis tab.
UNICORN 5.31 User Reference Manual 28-9972-37 AA
10 How to view results
10.4 How to optimize the presentation of a chromatogram
10.4.4 How to change and fix the axes
Step
Action
3
•
Select the appropriate curve from the Right Axis droplist.
•
Click the OK button.
How to change and fix the X-axis
The table below describes how to change and fix the X-axis:
Step
Action
1
Open a result file.
2
Choose Edit:Chromatogram Layout.
Result: The Chromatogram Layout dialog box is displayed.
3
Click the X-Axis tab.
4
Select the appropriate option in the Base field:
•
Time of retention
•
Volume
• Column Volume
Note:
Some calculated curves, for example baselines, exist in only one
base and might seem to disappear when the base is changed.
Curves are collected in time and recalculated for display in volume. Thus, switching the base between Time and Volume can
slightly alter the resolution.
5
•
Click the Fixed option in the Axis scale field to set the axis limits manually.
•
Type the desired minimum and maximum values.
•
If desired, de-select the Adjust retention zero to injection number
checkbox.
This checkbox is selected by default. The function sets the time/volume
to zero at the injection mark, that is when the sample was injected. The
time and volume before injection will become negative values.
•
Click OK.
UNICORN 5.31 User Reference Manual 28-9972-37 AA
293
10 How to view results
10.4 How to optimize the presentation of a chromatogram
10.4.5 How to save and apply a layout
10.4.5 How to save and apply a layout
Introduction
All configurations that you make in the Chromatogram Layout dialog box can be saved
as a layout. It is possible to apply saved layouts to other chromatograms. All saved layouts
are user-specific.
How to save a layout
The table below describes how to save a layout:
Step
Action
1
Open a result file.
2
Choose Edit:Chromatogram Layout.
Result: The Chromatogram Layout dialog box is displayed.
3
Make the appropriate layout configuration within the various tabs.
View your changes
Click OK if you want to return to the chromatogram window to see the applied affects of a given configuration. Return to the Chromatogram Layout
dialog box to perform further changes.
4
•
Select the Layout Library tab.
•
Click the Save current layout as button.
Result: The Save Layout dialog box is displayed.
5
•
Type a name for the layout.
•
If you want the current layout to be the new default layout, select the
Save as default option.
•
Click OK.
Result: The new name is added to the Saved layouts list.
6
294
Click OK.
UNICORN 5.31 User Reference Manual 28-9972-37 AA
10 How to view results
10.4 How to optimize the presentation of a chromatogram
10.4.5 How to save and apply a layout
How to apply a layout
The table below describes how to apply a layout:
Step
Action
1
Select the Layout Library tab on the Chromatogram Layout dialog box.
2
•
Select a layout from the Saved layouts list.
•
Click the Apply selected layout button.
Result: The layout is automatically applied to the active chromatogram
window.
3
If the same layout is to be applied to all chromatograms on the Evaluation
workspace, select the Apply to all chromatograms checkbox.
4
Click OK.
UNICORN 5.31 User Reference Manual 28-9972-37 AA
295
10 How to view results
10.4 How to optimize the presentation of a chromatogram
10.4.6 How to show part of a curve
10.4.6 How to show part of a curve
Introduction
You can select a part of a curve in order to examine details more closely.
You can
•
use the zoom to magnify
or
•
cut the axes.
It is also possible to fix the axes, see Section 10.4.4 How to change and fix the axes, on
page 292.
How to use the zoom function
In the active chromatogram window, you can zoom in on a designated area of the
chromatogram. This is the easiest and quickest way to enlarge different parts of a curve.
The table below describes how to do this:
Step
Action
1
Open a result file.
2
•
Place the mouse pointer in any corner of the area you want to magnify.
•
Press and hold the left mouse button. A magnifying glass icon will be
added to the mouse pointer arrow on the screen.
•
Drag a box to cover the area to be magnified, and release the mouse
button.
Result: The selected region is now displayed in the entire chromatogram
window, together with appropriate scales for the Y and X axes.
3
Use the arrow keys on the keyboard to move around in the chromatogram
at the current zoom scale.
4
Undo zoom
Right-click in the window and select Undo zoom to undo the last zoom step.
Reset zoom
Right-click in the window and select Reset zoom to reset all zoom steps at
once.
296
UNICORN 5.31 User Reference Manual 28-9972-37 AA
10 How to view results
10.4 How to optimize the presentation of a chromatogram
10.4.6 How to show part of a curve
How to cut a curve and store as
a new curve
The table below describes how to cut the curve between two values on the X-axis and
store this part of the curve as a new curve:
Step
Action
1
Open a result file.
2
Choose Operations:Cut curve.
Result: The Select Curve(s) to Operate On dialog box opens.
3
•
Select the curves to be operated on.
•
Click OK.
Result: The selected curves are shown in the Cut dialog box which contains
two vertical cursor lines.
4
To select the region to be cut, either
•
drag the two cursor lines to define the left and right limits of the cut area
or
type the desired left and right limit values in the Left limit and Right
limit boxes.
Note:
The areas outside of the Left limit and Right limit will not be
saved in the newly created cut curve. Thus, the X-axis of the new
curve will not begin at zero unless this is designated as one of
the limits. The original curve is not changed.
•
5
Click OK.
Result: The Save Cut Curves dialog box opens.
6
•
Select whether to save the new cut curve in
-
the Source chromatogram, that is the current active chromatogram,
or
-
a New chromatogram (if you select this option, you can change the
name of the chromatogram. Note that it is a recommendation not
to use only numbers as names for chromatograms.).
UNICORN 5.31 User Reference Manual 28-9972-37 AA
297
10 How to view results
10.4 How to optimize the presentation of a chromatogram
10.4.6 How to show part of a curve
Step
Action
7
Click OK.
Result:
298
•
If the destination of the cut curve was the source chromatogram, the
cut curve is automatically displayed in the source chromatogram.
•
If the destination of the cut curve was a new chromatogram, this will be
represented as a new, open chromatogram window.
UNICORN 5.31 User Reference Manual 28-9972-37 AA
10 How to view results
10.4 How to optimize the presentation of a chromatogram
10.4.7 How to change the size of Fraction, Injection and Logbook marks
10.4.7 How to change the size of Fraction, Injection and Logbook
marks
Introduction
The sizes of Fraction, Injection and Logbook marks are all determined by your user
settings. The settings are applied for all your chromatograms.
Instruction
The table below describes how to change the size of the Fraction, Injection and Logbook
marks:
Step
Action
1
•
Choose Administration:Change User Attributes in the UNICORN Manager module.
Result: The Change user attributes dialog box opens.
2
Select the unit for the Fraction mark height:
•
Percent of window height
•
Character Heights
•
Pixels
Type a new size value in the Fraction mark height box.
3
•
Repeat step 2 for the Injection and Logbook marks if necessary.
•
Click OK.
UNICORN 5.31 User Reference Manual 28-9972-37 AA
299
10 How to view results
10.5 How to print active chromatograms
10.5 How to print active chromatograms
Introduction
This section describes how to print the chromatograms that are open in the Evaluation
module.
The Print Chromatograms dialog
box
This is an illustration of the Print Chromatograms dialog box.
Note:
The selected print format is outlined in red.
Instruction
The table below describes how to print active chromatograms on the default Windows
printer.
300
Step
Action
1
Open all chromatograms that you want to print in the Evaluation module.
UNICORN 5.31 User Reference Manual 28-9972-37 AA
10 How to view results
10.5 How to print active chromatograms
Step
Action
2
•
Select File:Print.
or
•
Click the Print toolbar icon.
Result: The Print Chromatograms dialog box opens.
3
Select print format and layout options.
4
•
Click OK to print.
or
•
5
Proceed with step 5 to preview and edit the layout.
Click the Preview button.
Result: The Customize Report window opens.
6
7
•
Click the Edit Mode button to make changes, e.g. change the order of
the chromatograms (see Section 10.6.1 How to create and print a customized report, on page 303 for more information about how to edit).
•
Click the Preview button to return to preview mode.
•
Select File:Print.
or
•
Click the Print toolbar icon.
Result: The Print dialog box opens.
8
•
Select the print range and number of copies.
•
Click OK.
UNICORN 5.31 User Reference Manual 28-9972-37 AA
301
10 How to view results
10.6 How to create and print reports
10.6 How to create and print reports
Introduction
The Evaluation module provides extensive tools to create detailed reports. This section
describes how to create and print reports that are based either on a standard or a customized layout.
In this section
This section contains these topics.
Section
302
See page
10.6.1 How to create and print a customized report
303
10.6.2 How to create and print a standard report
320
10.6.3 How to edit an existing report format
324
UNICORN 5.31 User Reference Manual 28-9972-37 AA
10 How to view results
10.6 How to create and print reports
10.6.1 How to create and print a customized report
10.6.1 How to create and print a customized report
Introduction
You can choose from a variety of objects to include in a report, including chromatograms,
methods, documentation, free text and more in the customized report interface. You
can also place, align and size the objects as you please. This section describes how to
create a customized report format.
Should you need to store store your reports in an electronic format you can save them
as PDF files. This section also describes how to do this.
How to open the Report Editor in
edit mode
The table below describes how to open the Report Editor in Edit mode to create a customized report format.
Step
Action
1
Open a result file in the Evaluation module.
2
•
Select File:Report.
or
•
Click the Report icon.
Result: The Generate Report dialog box opens.
3
•
Click the New button.
Result: The Create New Report Format dialog box opens.
4
•
Select the Customized format and click OK.
Result: The Report Editor opens in Edit mode.
UNICORN 5.31 User Reference Manual 28-9972-37 AA
303
10 How to view results
10.6 How to create and print reports
10.6.1 How to create and print a customized report
The Edit mode window
The illustration below shows the Report Editor window in Edit mode with a blank report
open:
Toolbar button functions in the
Report Editor
The table below describes the different functions of the Edit mode toolbar buttons in the
Report Editor:
304
Toolbar button
Function
Preview/Edit
This button toggles between a print preview of the report
and the Edit mode.
Next Page
This button displays the next page or pair of pages (where
there are more than one page).
Prev Page
This button displays the previous page or pair of pages
(where there are more than one page).
UNICORN 5.31 User Reference Manual 28-9972-37 AA
10 How to view results
10.6 How to create and print reports
10.6.1 How to create and print a customized report
Toolbar button
Function
One Page/Two Pages
This button toggles between single page view and pairs
of pages view, when there is more than one page.
Zoom In
This button increases the magnification of the view.
Zoom Out
This button decreases the magnification of the view.
Add Page
This button adds a blank page to the report.
Delete Page
This button deletes the current page from the report.
Exit
This button closes the Customize Report window.
How to add and delete report
pages
The table below describes how to add or delete report pages in the Report Editor:
If you want...
then...
to add new pages,
•
click the Add Page toolbar button.
Result: A new page is added after the last page.
to delete a page while
in One Page mode,
to delete a page in Two
Page mode,
UNICORN 5.31 User Reference Manual 28-9972-37 AA
•
select the page with Next Page or Prev Page,
•
click the Delete Page toolbar button and confirm the
deletion.
•
select the page with Next Page or Prev Page,
•
click an object on the page,
•
click the Delete Page toolbar button and confirm the
deletion.
305
10 How to view results
10.6 How to create and print reports
10.6.1 How to create and print a customized report
How to change the page layout
The page layout is changed in the Page Setup dialog box. The table below describes
how to set up the page layout:
Step
Action
1
Double-click anywhere on the report page in the Report Editor (not on an
object).
Result: The Page Setup dialog box opens.
2
3
4
5
•
Type new values for the Margins if necessary.
•
Select the appropriate Settings and Unit.
•
Click the First Header tab.
Note:
An extra Header tab will appear if you de-select the option
to have the same header on all pages. The First Header tab
is used for the first page header only, and the Header tab is
used for all subsequent pages.
•
Select all the items you want to include in the header from the Select
Items list.
•
Click the Font button to change the font for all items if necessary.
•
Type header text in the Free text box and click the Font button to alter
the default font if necessary.
•
Type the report title in the Report title box and click the Font button to
alter the default font if necessary.
•
Select the Logo check box and click the Browse button if you want to
locate and select a logo image file.
• Select the Alignment for the logo, if necessary.
Note:
The logo file must be in bitmap format (.bmp) and smaller than
64 kB. Larger logo files or files in other formats must be inserted
as Picture objects.
306
6
If you want to have a line under or over the header, select the appropriate
option in the Layout field.
7
•
Repeat steps 3 to 6 on the Footer tab and the subsequent pages'
Header tab.
Note:
All Header and Footer tabs contain the same options. You can
have all information in either the header or footer or split information between the header and footer as required.
UNICORN 5.31 User Reference Manual 28-9972-37 AA
10 How to view results
10.6 How to create and print reports
10.6.1 How to create and print a customized report
Step
Action
8
Click OK.
How to add objects to the report
The table below describes how to add objects to the report. The various objects are described below this table.
Step
Action
1
•
Click the appropriate icon in the Report items toolbar.
or
2
•
Choose an object from the Insert menu.
•
Press and hold the left mouse button on the report page, and drag out
a box to the size of the item you want to insert.
Note:
The mouse pointer shows a symbol for the type of item you
have selected.
•
Release the mouse button.
Result: A Setup dialog box opens. The dialog is specific to the type of item
that you want to insert.
3
Select the desired options and click OK.
Result: The object is inserted onto the page.
Note:
If you want to edit an object later, double-click the object box.
UNICORN 5.31 User Reference Manual 28-9972-37 AA
307
10 How to view results
10.6 How to create and print reports
10.6.1 How to create and print a customized report
How to add free text
The table below describes how to add free text to the report:
Step
Action
1
•
Click the Free Text icon.
•
Press and hold the left mouse button on the report page and drag out
a box to the size of the text. Release the button.
Result: The Setup Free Text dialog box opens.
2
3
•
Type text in the edit field.
•
Select if the text is to start on a new page.
•
Select if the text box should be automatically sized.
•
Select if the text should appear in the same position on all pages, for
example as header and footer text.
•
Click the Font button to change the default font.
Result: The Font dialog box opens.
•
4
Make the necessary changes and click OK to return.
Click OK.
Result: The text object is inserted onto the page.
308
UNICORN 5.31 User Reference Manual 28-9972-37 AA
10 How to view results
10.6 How to create and print reports
10.6.1 How to create and print a customized report
How to add a picture
The Picture dialog box is useful to insert logos, pictures or other image objects in the
report. The table below describes how to add a picture object to the report:
Step
Action
1
•
Press and hold the left mouse button on the report page and drag out
a box to the size of the picture item. Release the mouse button.
•
Click the Picture icon.
Result: The Picture dialog box opens.
2
•
Click the Browse button to locate the desired picture file.
• Select the picture file and click the Open button.
Note:
The file formats .bmp, .emf, .jpg and .tif can be used.
Result: A preview of the selected picture is displayed.
3
Select the desired Settings and click OK.
Result: The picture is inserted onto the page.
UNICORN 5.31 User Reference Manual 28-9972-37 AA
309
10 How to view results
10.6 How to create and print reports
10.6.1 How to create and print a customized report
How to add a chromatogram or
peak table
The table below describes how to add a chromatogram to the report. The layout can
also be defined to include a peak or pool table if desired.
Step
Action
1
•
Click the Chromatogram icon.
•
Press and hold the left mouse button on the report page and drag out
a box to the size of the chromatogram. Release the mouse button.
Result: The Setup Chromatogram dialog box opens.
2
310
Select which chromatogram(s) to insert from the Selected chromatogram(s)
droplist:
•
Active chromatogram inserts the chromatogram that currently is active
in the Evaluation module.
•
All chromatograms inserts all chromatograms that are open in the
Evaluation module.
•
1, 2...etc. inserts the corresponding chromatogram.
UNICORN 5.31 User Reference Manual 28-9972-37 AA
10 How to view results
10.6 How to create and print reports
10.6.1 How to create and print a customized report
Step
Action
3
•
Select the desired Settings.
•
If desired, change the Fonts.
Note:
4
•
Separate fonts can be selected for the Chromatogram, the Peak
table and the Header text.
Click the Define button in the Layout field if you want to re-define the
layout of the chromatogram.
Result: The Report Chromatogram Layout dialog box opens.
Make the appropriate changes and click OK to return to the Setup
Chromatogram dialog box.
Note:
The changes that you make will only affect the report and not
the view of the chromatograms in the Evaluation module.
•
5
Click OK.
Result: The chromatogram is inserted onto the page.
Note:
All curves can be de-selected in the Report Chromatogram Layout dialog
box leaving only the selected peak table(s) in the report.
How to include a method
The table below describes how to include a method in the report:
Step
Action
1
•
Click the Method icon.
•
Press and hold the left mouse button on the report page and drag out
a box to the size of the item. Release the button.
Result: The Setup Method dialog box opens.
2
Select the items to be included in the report:
•
Main Method is the method on which the run was based.
•
Blocks are the blocks that were used in the method.
UNICORN 5.31 User Reference Manual 28-9972-37 AA
311
10 How to view results
10.6 How to create and print reports
10.6.1 How to create and print a customized report
Step
Action
3
• Select the appropriate Settings.
Note:
Expand main displays the expanded method view.
•
If desired, change the Fonts.
•
Click OK.
Result: The method object is inserted onto the page.
How to add documentation
The table below describes how to add documentation to the report:
Step
Action
1
•
Click the Documentation icon.
•
Press and hold the left mouse button on the report page and drag out
a box to the size of the item. Release the button.
Result: The Setup Documentation dialog box opens.
2
3
4
Select the items to be included in the report:
•
Select All includes all items in the report.
•
Clear All removes all selections.
•
If desired, change the Fonts.
•
Select if the documentation should start on a new page.
•
If Select All, Run summary or Logbook was selected, make the necessary
changes to the Base and Logbook filter settings.
Click OK.
Result: The selected documentation items are inserted into the report.
312
UNICORN 5.31 User Reference Manual 28-9972-37 AA
10 How to view results
10.6 How to create and print reports
10.6.1 How to create and print a customized report
How to add the Evaluation Log
The table below describes how to add the Evaluation Log to the report:
Step
Action
1
•
Click the Evaluation Log icon.
•
Press and hold the left mouse button on the report page and drag out
a box to the size of the item. Release the mouse button.
Result: The Setup Evaluation Log dialog box opens.
2
3
•
If desired, change the Fonts.
•
Select if the Evaluation Log should start on a new page.
Click OK.
Result: The Evaluation Log is inserted into the report.
How to include Quantitate and
Molecular Size data
The table below describes how to include Quantitate and Molecular Size data in the
report.
Note: This option is only available if the Analysis module has been installed.
Step
Action
1
•
Click the Quantitate and Mol Size icon.
•
Press and hold the left mouse button on the report page and drag out
a box to the size of the item. Release the mouse button.
Result: The Setup Quantitate dialog box opens.
UNICORN 5.31 User Reference Manual 28-9972-37 AA
313
10 How to view results
10.6 How to create and print reports
10.6.1 How to create and print a customized report
Step
Action
2
•
If desired, change the Fonts.
•
The default option is that the Quantitate and Molecular Size data will
start on a new page.
•
Click OK.
Result: The Quantitate and Molecular Size data is inserted into the report.
How to include Frac-950 data
The table below describes how to include Frac-950 data in the report.
Note: This option is available only if a Frac-950 has been installed and if the result file
contains data from the Frac-950.
Step
Action
1
•
Click the Frac-950 icon.
•
Press and hold the left mouse button on the report page and drag out
a box to the size of the item. Release the mouse button.
Result: The Setup Frac-950 dialog box opens.
2
•
If desired, change the Fonts.
•
Select if the Frac-950 data should start on a new page.
•
The Include rack layout option is selected by default. This will display
the rack layout that was used in the run.
•
Click OK.
Result: The Frac-950 data is inserted into the report.
314
UNICORN 5.31 User Reference Manual 28-9972-37 AA
10 How to view results
10.6 How to create and print reports
10.6.1 How to create and print a customized report
How to move and resize objects
freely
The table below describes how to select, move and resize objects freely:
If you want...
then...
to select a single object,
•
click the Select icon,
•
click the object of interest.
•
click the Select icon,
•
press and hold the Ctrl key while you click the objects.
to select several objects,
to move the selected
object(s),
click on the objects, hold down the left mouse button and
drag the object(s) to the new position.
to resize the selected
object(s),
click one of the object border anchors, either in the corners
or in the middle of a border, and drag the box to the new
size.
Note:
Some Text objects cannot be resized.
Alignment toolbar icon functions
Objects can be placed in exact positions and sized in relation to other objects. The table
below describes the function of the Alignment toolbar icons in the Report Editor:
Toolbar
icon
Function
Align left
Matches the left alignment of all selected objects to that of the highlighted
object.
Align right
Matches the right alignment of all selected objects to that of the highlighted
object.
UNICORN 5.31 User Reference Manual 28-9972-37 AA
315
10 How to view results
10.6 How to create and print reports
10.6.1 How to create and print a customized report
Toolbar
icon
Function
Align top
Matches the top alignment of all selected objects to that of the highlighted
object.
Align bottom
Matches the bottom alignment of all selected objects to that of the highlighted object.
Adjust to margins
Stretches the selected object(s) to the left and right margins.
Adjust to left margin
Adjusts the selected object(s) to the left margin.
Adjust to right margin
Adjusts the selected object(s) to the right margin.
Adjust to center
Adjusts the selected object(s) to the center of the page.
Make same size
Adjusts the selected objects to the same size as the highlighted reference
object.
Make same width
Adjusts the selected objects to the same width as the highlighted reference
object.
316
UNICORN 5.31 User Reference Manual 28-9972-37 AA
10 How to view results
10.6 How to create and print reports
10.6.1 How to create and print a customized report
Toolbar
icon
Function
Make same height
Adjusts the selected objects to the same height as the highlighted reference
object.
Note:
The Make same size and Make same width functions can only be used to
resize the width of chromatograms, free text and picture objects.
How to print the report
The table below describes how to print the report:
Step
Action
1
•
Choose File:Print.
or
•
Click the Print icon.
Result: The Print dialog box opens.
Note:
Printers are set up in the File menu of the UNICORN Manager.
2
3
Note:
•
Select the printing range.
•
Select the number of copies.
Click OK.
You can also print the report from the Generate Report dialog box.
UNICORN 5.31 User Reference Manual 28-9972-37 AA
317
10 How to view results
10.6 How to create and print reports
10.6.1 How to create and print a customized report
How to save the report in PDF
format
The table below describes how to save the finished report as a PDF file:
Step
Action
1
•
Click the UNICORN Manager icon on the Windows taskbar.
Result: The UNICORN Manager opens.
2
•
Choose File:Printer Setup.
Result: The Print Setup dialog box opens.
3
4
•
Select an Adobe Acrobat printer from the Printer Name list (e.g. Acrobat
Distiller).
•
Click the Properties button and edit the document properties if needed.
•
Select the appropriate paper size and orientation.
•
Click OK.
•
Click the Evaluation icon on the Windows taskbar.
Result: The Evaluation module opens
5
•
Print the report as described in "How to print the report".
Result: The report is created as a PDF file and saved in the location specified
in your Acrobat settings.
Note:
318
You must have a full installation of Adobe Acrobat or a suitable printer driver
to be able to do this.
UNICORN 5.31 User Reference Manual 28-9972-37 AA
10 How to view results
10.6 How to create and print reports
10.6.1 How to create and print a customized report
How to save the report format
The table below describes how to save the finished report format:
Step
Action
1
•
Choose File:Save.
or
•
Click the Save icon.
Result: The Save Report Format dialog box opens.
2
•
Type a name for the format.
•
Select if you want to save the format for global use.
• Select if you want to save the format as default.
Note:
The name for the default format will automatically be changed
to DEFAULT.
3
Click OK.
UNICORN 5.31 User Reference Manual 28-9972-37 AA
319
10 How to view results
10.6 How to create and print reports
10.6.2 How to create and print a standard report
10.6.2 How to create and print a standard report
How to create a Standard report
You can only select a number of pre-formatted items when you create a Standard report
format. If you want to edit the layout in detail you must create a Customized report
format. See Section 10.6.1 How to create and print a customized report, on page 303.
The table below describes how to create and save a Standard report format:
Step
Action
1
Open a result file.
2
•
Select File:Report.
or
•
Click the Report icon.
Result: The Generate Report dialog box opens.
3
Click the New button.
Result: The Create New Report Format dialog box opens.
320
UNICORN 5.31 User Reference Manual 28-9972-37 AA
10 How to view results
10.6 How to create and print reports
10.6.2 How to create and print a standard report
Step
Action
4
•
Select Standard format and click OK.
Result: The Create Standard Report Format dialog box opens.
The illustration below shows the Create Standard Report Format dialog
box with the Header tab selected:
5
Click the appropriate tabs and select the check boxes for each item that you
want to include in the report.
6
Click the Chromatogram tab and select the chromatogram(s) you want to
include.
•
Select the Current option in the Layout field to apply the current layout
in the Evaluation module.
or
•
Click the Define button in the Layout field to open the Curve tab in the
Report Chromatogram Layout.
-
Select the curves that you want to include in the report and click OK.
UNICORN 5.31 User Reference Manual 28-9972-37 AA
321
10 How to view results
10.6 How to create and print reports
10.6.2 How to create and print a standard report
Step
Action
7
•
Click the Contents tab to see a list of all the selected items.
•
Click the Preview button to see the entire report layout.
•
Click the Close button to return.
•
Click the Print button to print a test report.
•
Click the Save As button.
8
Result: The Save Report Format dialog box opens.
9
•
Type a name in the Report format name text box.
-
Select the Save as global format check box to make the format
available to other users.
-
Select the Save as default report format check box if desired (The
format is saved as DEFAULT).
-
Click OK.
Result: The Generate Report dialog box opens again. The new report is saved
and available in the Format list.
10
•
Click the Close button
or
•
Click the New button to create another Standard report.
How to print a standard report
The table below describes how to print a Standard report format in the Evaluation
module.
322
Step
Action
1
Open a result file.
UNICORN 5.31 User Reference Manual 28-9972-37 AA
10 How to view results
10.6 How to create and print reports
10.6.2 How to create and print a standard report
Step
Action
2
•
Select File:Report.
•
or
•
Click the Report icon.
Result: The Generate Report dialog box opens.
3
4
• Select a Standard report format.
Note:
The contents of a Standard report format is displayed in the
Contents field.
•
Verify in the Contents field that the report format contains all the elements that you want to include. Click the Edit button to modify the report
format if needed.
•
Click the Print button.
Result: The Print dialog box opens.
•
Choose what pages and how many copies to print.
• Click OK.
Note:
Printers are set up in the File menu of the UNICORN Manager.
UNICORN 5.31 User Reference Manual 28-9972-37 AA
323
10 How to view results
10.6 How to create and print reports
10.6.3 How to edit an existing report format
10.6.3 How to edit an existing report format
Introduction
This section describes how to edit an existing report format.
How to edit a standard report
The table below describes how to edit a standard report format in the Evaluation module.
Step
Action
1
Open a result file.
2
•
Select File:Report.
or
•
Click the Report icon.
Result: The Generate Report dialog box opens.
3
•
Select a Standard report format to edit.
•
Click the Edit button.
Result: The Edit Report Format dialog box opens.
4
Select Standard format and click OK.
Result: The Edit Standard Report Format dialog box opens.
5
324
Click the appropriate tabs and select the check boxes for each item that you
want to include in the report format.
Note:
See Section 10.6.2 How to create and print a standard report, on
page 320 for more information.
UNICORN 5.31 User Reference Manual 28-9972-37 AA
10 How to view results
10.6 How to create and print reports
10.6.3 How to edit an existing report format
Step
Action
6
Click the Contents tab to see a list of all the selected items.
7
•
Click the Save As button.
Result: The Save Report Format dialog box opens.
8
•
Type a name in the Report format name text box.
-
Select the Save as global format check box to make the format
available to other users.
-
Select the Save as default report format check box if desired (The
format is saved as DEFAULT).
-
Click OK.
Result: The Generate Report dialog box opens again. The new report format
is saved and available in the Format list.
9
•
Click the Close button.
or
•
Click the Edit button to edit another report format.
UNICORN 5.31 User Reference Manual 28-9972-37 AA
325
10 How to view results
10.6 How to create and print reports
10.6.3 How to edit an existing report format
How to edit a customized report
The table below describes how to edit a customized report format in the Evaluation
module.
Step
Action
1
Open a result file.
2
•
Select File:Report.
or
•
Click the Report icon.
Result: The Generate Report dialog box opens.
3
•
Select a Customized Report Format to edit.
•
Click the Edit button.
Result: The report format opens in the Report Editor.
4
•
Double-click the report item you want to edit.
•
Make the desired changes in the dialog box.
• Continue to edit all items until the format is complete.
Note:
See Section 10.6.1 How to create and print a customized report,
on page 303 for more information.
5
•
Select File:Save As.
Result: The Save Report Format dialog box opens.
6
•
Type a name in the Report format name text box.
-
Select the Save as global format check box to make the format
available to other users.
-
Select the Save as default report format check box if desired (The
format is saved as DEFAULT).
-
Click OK.
Result: The new report format is saved and available in the Format list.
326
UNICORN 5.31 User Reference Manual 28-9972-37 AA
10 How to view results
10.7 Run documentation
10.7 Run documentation
Introduction
The full documentation for a run is stored in the result file. This section describes:
•
some of the contents of the run documentation,
•
how to view and print the run documentation,
•
how to save the method from the run as a new method.
How to view and print the run
documentation
The table below describes how to view and print the run documentation.
Step
Action
1
Open a result file.
2
•
Choose View: Documentation in the Evaluation module.
or
•
Click the view Documentation icon.
Result: The Documentation dialog box opens.
See further information about some of the tabs below.
3
Click the Print button.
Result: The Print dialog box opens.
4
Select the documentation items you want to print and click OK.
Result: The documentation is printed on the default Windows printer.
UNICORN 5.31 User Reference Manual 28-9972-37 AA
327
10 How to view results
10.7 Run documentation
The tabs of the Documentation
dialog box
The table below describes the contents of some of the Run Documentation tabs.
Documentation tab
Contents
Variables
The Variables tab lists the parameters that were used
during the method run.
Scouting
The Scouting tab displays the whole scouting scheme,
with the values for the current result file displayed in yellow cells.
Notes
The Notes tab displays the notes that you have made at
various times during the method run. You are also able
to type new comments on the Evaluation Notes sub-tab.
Note: Click the Find button to search for a specific text
string in the Notes.
Calibration
The Calibration tab displays the system calibrations and
when and by whom they were made.
Logbook
The Logbook tab displays what happened during a
method run. You can view information concerning alarms,
the method, manual changes during the run, errors, etc.
Note: Click the Find button to search for a specific text
string in the Logbook.
328
Evaluation Log
The Evaluation Log lists all of the evaluation operations
that you have performed for the result file during all sessions, including at the end of the method.
Method Information
The Method Information tab displays information about
the method, such as the method name, the target system
and the date of the last change. Information about the
strategy includes name, date and size. There is also a subtab for Signatures.
Frac-950
The Frac-950 tab displays the setup parameters for the
fraction collector provided it is included in the strategy.
Result Information
See "The Result Information tab" in this section.
UNICORN 5.31 User Reference Manual 28-9972-37 AA
10 How to view results
10.7 Run documentation
The Result Information tab
The Result Information tab displays information about the result file, such as
•
the result file name
•
the system that was used
•
the last date it was changed.
Information about the strategy includes name, date and size. The Run Summary subtab is a summary of the run expressed in volume or time per block. There is also a subtab for Signatures and a sub-tab where all Snapshots that have been taken during the
run are displayed.
UNICORN 5.31 User Reference Manual 28-9972-37 AA
329
10 How to view results
10.7 Run documentation
Save the method used for the run
as a new method
You can save the method and the variables that were used for the run as a new method:
Step
Action
1
•
Select the Text Method tab in the Documentation dialog box.
•
Click the Save as button.
Result: The Save As dialog box opens.
2
•
Select the appropriate destination folder.
•
Type a name in the Method name text box.
•
Select a system in the For System field.
•
Select Any in the Technique field.
•
Select a technique in the Technique field.
•
Click OK.
Result: The method is saved.
330
UNICORN 5.31 User Reference Manual 28-9972-37 AA
11 How to edit results
11 How to edit results
Introduction
This chapter describes
•
how to edit the results that are presented in the Evaluation module
•
how to import and compare runs
•
how to import and export results.
For more information about how to view results, see chapter Chapter 10 How to view
results, on page 266.
In this chapter
This chapter contains these sections:
Section
See page
11.1 How to reduce noise and remove ghost peaks
332
11.2 How to subtract a blank run curve
334
11.3 How to add curves
337
11.4 How to enter and edit text in the chromatogram
338
11.5 How to pool fractions
340
11.6 How to match protein activity to a curve
347
11.7 How to rename chromatograms, curves and peak tables
349
11.8 How to import and compare different runs
350
11.9 How to import and export results
387
11.10 How to sign results electronically
395
11.11 How to save results and exit the Evaluation module
397
UNICORN 5.31 User Reference Manual 28-9972-37 AA
331
11 How to edit results
11.1 How to reduce noise and remove ghost peaks
11.1 How to reduce noise and remove ghost peaks
Introduction
Sometimes the chromatograms contain curves with a noisy baseline. The noise can be
caused by several factors, for example a dirty flow cell, air bubbles, electrical noise, dirty
buffers, etc. The amount of noise can usually be reduced by taking proper precautions,
for example filtration of buffers and instrument maintenance.
You can also use the smoothing function to reduce or remove background noise from
a selected curve. Smoothing is always a compromise between noise removal and
preservation of peak shape.
How to smooth a curve
The table below describes how to select a smoothing function and smooth a curve:
Step
Action
1
Select Operations:Smooth.
Result: The Smooth dialog box is displayed.
332
2
Select the curve to be smoothed and its target destination.
3
Select the Filter type to be applied. The options are:
•
Moving average. Use this if you have noise along most of the curve. It
affects peak height but not retention. There is little effect on the peak
area.
•
Autoregressive. Use this if you have periodic noise along the whole
curve. It affects peak height and retention, although this has little effect
on the peak area.
•
Median. Use this if there is only one or a few noise spikes, for example
caused by air bubbles, or if the noise is confined to only a small part of
the curve. It can flatten peaks and affect peaks areas slightly, but does
not affect retention.
•
Savitzky-Golay. Use this to calculate the smoothing and differentiation
of data by a least squares technique.
UNICORN 5.31 User Reference Manual 28-9972-37 AA
11 How to edit results
11.1 How to reduce noise and remove ghost peaks
Step
Action
4
Select an appropriate smoothing parameter value from Light to Hard for
the selected filter in the Filter Parameters field. Use the slider, or insert a
value manually in the text field. The smoothing effect increases with increasing parameter values.
•
Tip:
Note:
Click OK.
Start with a low parameter value, for example the default value, and increase
it until the best result is achieved. A useful strategy is to increase the parameter value by the default value for each try.
By default, smoothed curves are given the suffix SMTH. The default curve
name can be changed as needed.
UNICORN 5.31 User Reference Manual 28-9972-37 AA
333
11 How to edit results
11.2 How to subtract a blank run curve
11.2 How to subtract a blank run curve
Introduction
Subtracting a blank run curve is a frequently used function in presentations, especially
if the curves have a drifting baseline or ghost peaks.
Ghost peaks
If the ghost peaks come from impurities in the eluents, all equilibration of the columns
should be the same from method run to method run. If, for example, the equilibration
volume with buffer A is larger before a blank run curve than before a separation, your
ghost peaks might be higher in the blank run curve.
Example of a UV curve with
baseline
The illustration below shows the UV curve with baseline prior to subtraction of the
baseline:
334
UNICORN 5.31 User Reference Manual 28-9972-37 AA
11 How to edit results
11.2 How to subtract a blank run curve
Example of a UV curve after
subtraction of the baseline
The illustration below shows the UV curve after subtraction of the baseline:
How to import a blank run curve
If a blank run curve was made, this might have been stored in another result file. If there
is no blank run curve, you can create one with Integrate:Calculate baseline. The table
below describes how to import the blank run curve:
Step
Action
1
Ensure that the destination chromatogram has been opened and is the active
window on the screen.
2
Choose File:Open:Curves.
Result: The Open Curves dialog box is displayed.
3
Double-click the result file that contains the blank run curve.
Result: The curves in the first chromatogram are displayed.
4
Select the appropriate chromatogram in the Chromatogram list.
Result: The curves for that chromatogram are displayed on the Available
list.
5
Select the curves that correspond to the blank run curve and click the Select
button.
Result: The selected curve is displayed on the Selected curves list.
UNICORN 5.31 User Reference Manual 28-9972-37 AA
335
11 How to edit results
11.2 How to subtract a blank run curve
Step
Action
6
If you want to remove a curve from the list, select it and click the Remove
button.
7
Click OK to import the curve.
Note:
For more detailed information on how to import curves, chromatograms and
other results see Section 11.8 How to import and compare different runs, on
page 350.
How to subtract a blank run
curve
You can subtract the blank run curve or the baseline from the sample curve. The table
below describes how to do this:
Step
Action
1
Select Operations:Subtract.
Result: The Subtract dialog box is displayed.
2
Select the sample chromatogram and curve in the left field and the baseline
or blank run curve to be subtracted in the middle field.
3
Click OK.
Note:
336
All resulting curves from the subtract operation receive the SUB suffix by
default. The default curve name can be changed as needed.
UNICORN 5.31 User Reference Manual 28-9972-37 AA
11 How to edit results
11.3 How to add curves
11.3 How to add curves
Introduction
In some method runs, several sequential chromatograms might have been created. This
can occur, for example, when the instruction New chromatogram has been used in the
method, thus creating different chromatograms during the run.
In order to view and evaluate the resultant curve of all the chromatogram parts, the
curves must be added together. Usually, you have a number of chromatograms within
the same result file and you want to add the curves. In some circumstances, curves
might need to be imported from other result files.
Instruction
The table below describes how to add curves:
Step
Action
1
Select and view the first chromatogram in the sequence.
2
Choose Operations:Add.
Result: The Add dialog box is displayed.
3
4
5
Note:
•
Select the first curve in the desired sequence in the left field.
•
Select the second curve in the sequence in the middle field.
•
Click the OK button to add the two curves together in a new result curve.
•
Open the Add dialog box again.
•
Select the result curve (.ADD) from the previous addition in the left field.
•
Select the next curve in the sequence in the middle field.
•
Click OK to add the two curves together in a new result curve.
Repeat steps 3 and 4 until all curves have been added together. The final
curve should be the cumulative curve for the whole run.
All curves created using the Add operation receive the ADD suffix by default.
The default curve name can be changed as needed. The original curves are
distinguished in the chromatogram by underlined curve names.
UNICORN 5.31 User Reference Manual 28-9972-37 AA
337
11 How to edit results
11.4 How to enter and edit text in the chromatogram
11.4 How to enter and edit text in the chromatogram
How to enter text
Text can be added to the chromatogram. The table below describes how to do this:
Step
Action
1
•
Right-click the curves view of the chromatogram window and select Add
text from the menu.
or
•
2
Choose Edit:Text:Add.
Click where you want to insert text in the chromatogram.
Result: A text box opens.
3
Type the text.
4
Click outside the text box to set the text.
How to edit the text
The table below describes how to edit inserted text:
Step
Action
1
Choose Edit:Text:Edit.
Result: The Edit Texts tab of the Chromatogram Layout dialog box is displayed.
2
3
•
Select the text that you want to edit and make the appropriate changes
in the Selected text field.
•
Click the Change text button or the Delete text button.
•
Use the Font and Set Orientation buttons if needed, and make the desired changes in the resulting dialog boxes.
Click OK to apply the changes.
Shortcut option
You can also right-click outside the text box and select Edit Text Mode from the shortcut
menu. This activates all the text boxes in the chromatogram. The list below describes
how to edit the text:
338
UNICORN 5.31 User Reference Manual 28-9972-37 AA
11 How to edit results
11.4 How to enter and edit text in the chromatogram
•
Click the text and type the new text.
•
Click outside the text box to set the text.
UNICORN 5.31 User Reference Manual 28-9972-37 AA
339
11 How to edit results
11.5 How to pool fractions
11.5 How to pool fractions
Introduction
Fractions are collected sequentially during a separation. Each fraction contains a set
volume of sample. This section describes how to pool the information on several fractions
into a new curve.
How to view the contents of a
fraction
Each fraction is numbered according to its order in the sequence. The information is
saved as a curve under the name Fractions.
•
340
Select this curve on the Curve tab in the Chromatogram Layout dialog box to display
the contents of each fraction in relation to the information displayed on the UV detection curve.
UNICORN 5.31 User Reference Manual 28-9972-37 AA
11 How to edit results
11.5 How to pool fractions
How to pool fractions
The table below describes how to pool fractions.
Step
Action
1
•
Choose Operations:Pool.
Result: UNICORN will automatically pool suitable fractions. The pooled fractions are listed in a table below the chromatogram and the pooled peaks
are numbered sequentially in the chromatogram.
Note:
Only adjacent fractions will be pooled. The fraction numbers for
each pool are listed in the table as a range in retention order,
e.g. A6-A7 etc.
UNICORN 5.31 User Reference Manual 28-9972-37 AA
341
11 How to edit results
11.5 How to pool fractions
Step
Action
2
The pooled fractions can be adjusted manually:
To include or exclude adjacent fractions in a pool
•
Click the numbered marker under the pool and drag the sideline.
To add more pools
•
Click between the droplines under a fraction to create a new pool, and
drag the sidelines to include more adjacent fractions.
To delete pools
•
Click the numbered marker to select the pool and click the Delete button.
Click the Delete All button to clear all pools.
To restore the pools created by UNICORN
•
3
Click the Default Pool button.
Other curves can be selected for the operation:
•
Select another source curve from the Source curve droplist and click
the Default Pool button.
or
•
Select another baseline curve from the Baseline droplist and click the
Default Pool button.
or
•
Select another fraction curve from the Fraction curve droplist and click
the Default Pool button.
Result: The pooled fractions in the list are replaced by the pooled fractions
for the selected curve.
How to create a pool fraction
curve
The pooled fractions can be stored as a new curve.
Note:
You must store the pooled fractions as a new curve in order to be able to
proceed with other operations using the pooled fractions.
Step
Action
1
Choose Operations:Create Pool Fraction curve.
Result: The Create Pool Fraction Curve dialog box opens.
342
UNICORN 5.31 User Reference Manual 28-9972-37 AA
11 How to edit results
11.5 How to pool fractions
Step
Action
2
•
Select a position where the curve will be stored from the Save curve in
list.
• If needed, type a new name in the Curve name text box.
Note:
The suggested curve name will have the default suffix POOL.
3
Click the OK button.
Result: The Pool Fraction curve is displayed in the chromatogram.
How to show only the pooled
fractions
The active chromatogram will now show both the original and the pooled fraction curves.
The table below describes how to show only the pooled fractions.
Step
Action
1
•
Choose Edit:Chromatogram Layout.
or
•
Right-click in the chromatogram and choose Properties from the
shortcut menu.
Result: The Chromatogram Layout dialog box opens.
2
•
Select the Curve tab.
•
De-select the check box for the original fraction curve (remove the check
mark).
Result: The original fraction curve is de-selected and is not displayed.
How to calculate concentration
and amount in the pools
Protein concentrations
The protein concentration in the fractions are calculated using the following formula:
Concentration [mg/ml] = A / (d * 1000 *Ext.Coeff.)
A = Average fraction absorbance = Area / Volume [mAu].
d = UV-cell path length [cm]
UNICORN 5.31 User Reference Manual 28-9972-37 AA
343
11 How to edit results
11.5 How to pool fractions
Ext.Coeff. = Protein coefficient at used wavelength. [l g-1 cm-1]
Protein amounts
The total amount of protein found in the pool fraction is calculated using the following
formula:
Amount [mg] = Concentration [mg/ml] * pooled fraction volume [ml]
How to calculate the concentrations and amounts:
•
Type the UV path length expressed in centimeters in the Path Length text box.
•
Type the extiction coefficient in the Ext.Coeff. table cell for each pool.
Result: The sample concentration and amount for each pool is calculated in the corresponding table cell.
How to determine a pool target
volume
The Target conc. and Target vol. cells are used to calculate the pool volume at a specific
concentration level. The result can then be used to determine if the pool needs to be
concentrated further or diluted.
•
Type the desired concentration level (mg/ml) in the Target conc. table cell.
Result: The corresponding target volume is calculated in the Target vol. table cell using
the following formula:
Target vol. = Conc. * (Vol./Target conc.)
How to use the Pooling Protocol
A protocol of the pooled fractions can be printed for use when handling the samples.
The table below describes how to add pools to the Pooling Protocol and send the list to
a printer or export the list to a file.
Step
Action
1
•
Open a result file in the Evaluation module.
•
Pool fractions as described in "How to pool fractions" above.
•
Click the Add to Pooling Protocol button.
Result: The pooled fractions from the active result file is added to the Pooling
Protocol.
344
UNICORN 5.31 User Reference Manual 28-9972-37 AA
11 How to edit results
11.5 How to pool fractions
Step
Action
2
•
Repeat step 1 to add pooled fractions from other result files.
Note:
3
•
You will be asked to save the current file when you open the next.
The pool table will not be saved.
Click the View Pooling Protocol button.
Result: The Pooling Protocol dialog box opens.
UNICORN 5.31 User Reference Manual 28-9972-37 AA
345
11 How to edit results
11.5 How to pool fractions
Step
Action
4
•
Click the Show all fractions checkbox to display the individual fractions
instead of fraction ranges for the pools.
•
Click the Show all columns checkbox to display all the information
columns from the Pool table.
Possible actions in the Pooling Protocol
To delete a single pool...
•
select a pool and click the Delete button
To clear the whole protocol...
•
click the Delete all button.
To print the protocol on the default Windows printer...
•
click the Print button to print the protocol on the default Windows
printer.
To export the protocol...
•
click the Export button to save the protocol in one of the following formats:
-
text (.txt)
-
Excel (.xls)
-
HTML (.htm)
- XML (.xml)
Note:
The protocol is automatically saved for the user. The pooling
protocol will be available again when the user starts UNICORN
the next time.
5
•
Click the Close button to close the Pooling Protocol dialog box.
Result: If the protocol was exported or only edited, the dialog box will close.
If the protocol was printed, a dialog box will open asking if you want to delete
the list and start a new.
346
UNICORN 5.31 User Reference Manual 28-9972-37 AA
11 How to edit results
11.6 How to match protein activity to a curve
11.6 How to match protein activity to a curve
Introduction
You can compare data from the results of protein activity assays, such as ELISA, with
the data contained in the UV curve. The activity curve and the UV curve can be compared
in a combined presentation.
The Activity Histogram dialog
box
The illustration below shows the Activity Histogram dialog box:
UNICORN 5.31 User Reference Manual 28-9972-37 AA
347
11 How to edit results
11.6 How to match protein activity to a curve
How to enter protein activity
values for comparison
The table below describes how to enter the values from a protein activity assay in a
comparison histogram:
Step
Action
1
Choose Operations:Activity Histogram.
Result: The Activity Histogram dialog box opens.
2
By default, the fraction curve for the specific chromatogram is selected.
•
3
All the component fractions of the fraction curve are listed in the Fraction/Activity field.
•
4
348
If necessary, change the source and target chromatograms.
Type an activity value for each fraction in the Activity column.
Click OK.
UNICORN 5.31 User Reference Manual 28-9972-37 AA
11 How to edit results
11.7 How to rename chromatograms, curves and peak tables
11.7 How to rename chromatograms, curves and peak
tables
Instruction
The table below describes how to rename chromatograms, curves or peak tables in the
Evaluation module:
Step
Action
1
Choose Edit:Rename and the relevant option Chromatogram, Curve or
Peak Table.
Result: The Rename dialog box opens.
2
Select the appropriate object.
3
Type a new name in the Name field.
4
Click OK.
Note:
The original raw data curves cannot be renamed. They will not be listed as
options in the dialog box.
UNICORN 5.31 User Reference Manual 28-9972-37 AA
349
11 How to edit results
11.8 How to import and compare different runs
11.8 How to import and compare different runs
Introduction
This section describes
•
how to make comparisons between curves or chromatograms from different runs
•
how to present curves or chromatograms from different runs.
•
how to compare curve parameters among curves from different runs
•
how to view several chromatograms at the same time
•
how to overlay curves from different runs in one chromatogram
•
how to stack curves from different runs in one chromatogram
•
how to stretch curves to make comparisons easier
•
how to create mirror images
In this section
This section contains these sub-sections:
Section
350
See page
11.8.1 How to use the Multifile Peak Compare wizard
351
11.8.2 How to import and compare chromatograms
367
11.8.3 How to import and compare curves
371
11.8.4 How to stack and stretch curves
380
11.8.5 How to produce a mirror image
385
UNICORN 5.31 User Reference Manual 28-9972-37 AA
11 How to edit results
11.8 How to import and compare different runs
11.8.1 How to use the Multifile Peak Compare wizard
11.8.1 How to use the Multifile Peak Compare wizard
Introduction
This section describes how to use the Multifile Peak Compare wizard to make comparisons between different results, for example, by comparing area, retention etc. The difference can be presented graphically or in a spreadsheet.
Step 1: How to select the
Operation
The table below describes how to select the operation:
Step
Action
1
In the Evaluation module,
•
choose File:Multifile Peak Compare:Start Wizard
or
•
click the Multifile Peak Compare toolbar icon:
Result: The Multifile Peak Compare wizard entry dialog box is displayed.
2
Click the Next button to display the Operation dialog box.
3
Select
•
one of the available operations (see descriptions of the operations below
this table)
•
a retention unit.
If you select Batch quantitate:
•
Select a quantitation table in the Select quantitation table field.
If you select Batch Mw determination:
•
Select a molecular size table in the Select mol. size table field.
Click the Next button to proceed to the Data Selection dialog box.
UNICORN 5.31 User Reference Manual 28-9972-37 AA
351
11 How to edit results
11.8 How to import and compare different runs
11.8.1 How to use the Multifile Peak Compare wizard
The Operation dialog box
The illustration below displays the Operation dialog box:
The operation options
The table below is a brief description of the operation options:
Operation
Description
Compare peak data
This option is used to compare different results.
Compare scouting
runs
This option is used to compare the results from scouting runs.
The scouting variables can be displayed.
Media life time
study
This option features different default values than the Compare
peak data option, specially selected to measure changes in
the column media.
Batch quantitate
This option is used to run several quantitations. This is an alternative to Quantitate:Calculate Amount and Conc. which
is used to quantitate single results. A quantitation table must
be created before this option can be used.
This option is available only if the Analysis module has been
installed.
352
UNICORN 5.31 User Reference Manual 28-9972-37 AA
11 How to edit results
11.8 How to import and compare different runs
11.8.1 How to use the Multifile Peak Compare wizard
Operation
Description
Batch Mw determination
This option is used to batch run molecular size calculations.
This is an alternative to Mol. Size:Calculate Mol.Size, which
is used for single calculations. A molecular size table must be
created before this option can be used.
This option is available only if the Analysis module has been
installed.
The Data Selection dialog box
The illustration below shows the Data Selection dialog box.
UNICORN 5.31 User Reference Manual 28-9972-37 AA
353
11 How to edit results
11.8 How to import and compare different runs
11.8.1 How to use the Multifile Peak Compare wizard
Step 2: How to select data to
compare
The table below describes how to select data to compare:
Step
Action
1
•
Use the drop-down lists and Browse buttons in the Chromatogram selection field to specify the result files, chromatograms and curves for
comparison.
•
Click the All button if you want to select all available results, chromatograms or curves.
•
Click the Search button in the Found curves field.
2
Result: A list of all curves that matched the search criteria is displayed in the
Found curves field.
3
4
•
Select the check boxes (or click the Select All button) of the desired curves
within the Found curves field.
•
Click the Next button to proceed to the Peak Data Selection dialog box.
•
If all the chosen curves have been integrated, go to "Step 3: How to select
the peaks" in this section.
•
If any of the chosen curves have not been integrated, the Curves not
Integrated dialog box is first displayed:
•
If desired, change the default value for the peak number selection filter.
•
Click the Integrate button.
Result: The Peak Selection dialog box is displayed.
Note: If the results from the automatic peak integration is not satisfactory
you must cancel the wizard and perform the integration manually. See
Section 12.1.2 How to perform a peak integration, on page 403.
354
UNICORN 5.31 User Reference Manual 28-9972-37 AA
11 How to edit results
11.8 How to import and compare different runs
11.8.1 How to use the Multifile Peak Compare wizard
The Peak Selection dialog box
The illustration below displays the Peak Selection dialog box:
Dialog box description
The dialog box displays the following properties for the first of the chosen curves:
•
The integrated peak and the associated peak table
•
The Peak identification settings table. Its purpose is to identify the peak parameter
to be used in the comparison.
How to adjust improper peak
integrations
The table below describes what to do if the peaks in the curve window do not appear
to be integrated properly (for example if ghost peaks are labelled).
Step
Action
1
Click the Cancel button to quit the wizard.
2
Perform a peak integration (see Section 12.1.2 How to perform a peak integration, on page 403) and verify that the resulting curve is properly integrated.
3
Repeat the Multifile Peak Compare wizard operation.
UNICORN 5.31 User Reference Manual 28-9972-37 AA
355
11 How to edit results
11.8 How to import and compare different runs
11.8.1 How to use the Multifile Peak Compare wizard
Step 3: How to select the peaks
The table below describes how select peaks in the Peak Selection dialog box:
Step
Action
1
Choose a curve in the curve window:
•
Double-click the peak, or click the peak once and then click the Select
peak button.
Result: The peak is assigned a letter (A, B, C....) and the peak parameters are
displayed in the Peak identification settings table.
2
Set the desired peak identification criterion:
•
Click the desired parameter value in the Peak identification settings
table.
Example: If you have selected the highest peak in the curve and want to
compare the highest peak among all curves, select the Height check box.
In the illustration below, the initial (A) peak and the Height check box have
been selected:
356
UNICORN 5.31 User Reference Manual 28-9972-37 AA
11 How to edit results
11.8 How to import and compare different runs
11.8.1 How to use the Multifile Peak Compare wizard
Step
Action
3
If desired, you can assign a name to a chosen peak:
•
Click the name of the row, for example A.
•
Click the Set peak name button.
•
Type a new name and click OK.
Note: This can be useful when you compare multiple peak parameters and
you wish to have peak names other than “Peak A”, “Peak B”, etc. to simplify
peak identification and clarity f.ex. when comparing peak data between
batch quantitated results.
4
Repeat steps 1-3 for other desired peaks in the current curve.
5
Use the Next curve and Previous curve buttons to navigate forward and
backward among your selected curves and manually check the selections
made by the software if necessary.
6
Other possible actions you can perform
•
If the current curve does not prove useful for your comparison, click the
Delete curve button to delete it from the comparison.
•
Click the Back button to navigate back to the Data Selection dialog box
and add new curves to your comparison.
See also How to change the peak identification below.
7
When all peak selections and identification settings are complete, click the
Next button to proceed to the Peak Data Selection dialog box.
Note: Click and drag in the curve window to zoom into selected peaks to simplify accurate
peak identification. Right-click and click the Reset Zoom button to reset the zoom to the
full view.
UNICORN 5.31 User Reference Manual 28-9972-37 AA
357
11 How to edit results
11.8 How to import and compare different runs
11.8.1 How to use the Multifile Peak Compare wizard
How to change the peak
identification
In the Peak identification settings table, each column identifies a peak parameter to
be compared among all peaks. If UNICORN has identified other peaks than the intended
ones, you can change the peak identification manually. The table below describes how
to change the identification:
If you want to...
then...
remove a peak identification
•
click the desired peak in the curves window
•
click the Set as peak button
•
choose None in the Set As Peak dialog box
•
click OK.
•
click a peak in the curves window
•
click the Set as peak button
•
choose a letter in the Set As Peak dialog box
•
click OK.
•
select the row
•
click the Delete row button.
replace or add a peak
identification
remove a row from the
table
Note: If you click Delete row without first selecting a row,
the first row (A) is deleted by default.
358
UNICORN 5.31 User Reference Manual 28-9972-37 AA
11 How to edit results
11.8 How to import and compare different runs
11.8.1 How to use the Multifile Peak Compare wizard
Step 4: How to select the Peak
Data
The illustration below displays the Peak Data Selection dialog box:
The table below describes how to select the peak data:
Step
Action
1
•
In the Select Peak Data list, select the peak characteristics on the list
that you want to include in your comparisons.
•
If available, select the appropriate Scouting variables.
•
Click the Next button and proceed to step 5, How to use the Data View
dialog box below.
2
Note: If Media life time study was chosen in the Operation dialog box when
the wizard was started, 2D Plot is selected in the Data View dialog box.
UNICORN 5.31 User Reference Manual 28-9972-37 AA
359
11 How to edit results
11.8 How to import and compare different runs
11.8.1 How to use the Multifile Peak Compare wizard
Step 5: How to use the Data View
dialog box
The Data View dialog box presents a comparison of the chosen data for the designated
peak comparisons. The illustration below shows the dialog box:
The table below describes how to use the command buttons of the dialog box:
360
Command button
Function
2D Plot
Displays the data in 2-dimensional plot. See "How to use
the 2D Data View dialog box" below.
3D Plot
Displays the data in 3-dimensional plot. See "How to use
the 3D Data View dialog box" below..
Print
Prints the spreadsheet.
Save Spreadsheet
Allows you to save the data in different formats:
•
Excel (.xls)
•
Tabbed text (.txt)
•
FarPoint spread (.ss3)
Save Wizard Settings
See "How to save the Wizard Settings" below.
Cancel
Ends the Multifile Peak Compare wizard.
UNICORN 5.31 User Reference Manual 28-9972-37 AA
11 How to edit results
11.8 How to import and compare different runs
11.8.1 How to use the Multifile Peak Compare wizard
How to use the 2D Data View
The 2D Data View dialog box presents a two-dimensional plot of a selected peak. See
also "How to use the 2D Data View shortcut menu" below. The illustration below shows
the dialog box:
The list boxes
Use the list boxes to select which peak to plot and the units of the x- and y-axes.
The command buttons
The table below describes how to use the command buttons of the dialog box:
Command button
Description
Spread
Returns to the Data View dialog box.
3D Plot
Displays the data in 3-dimensional plot. See "How to use
the 3D Data View dialog box" below.
Print
Prints the spreadsheet.
Copy to Clipboard
Stores a figure for transfer to an external program.
Save Wizard Settings
See "How to save the Wizard Settings" below.
Cancel
Ends the Multifile Peak Compare wizard.
UNICORN 5.31 User Reference Manual 28-9972-37 AA
361
11 How to edit results
11.8 How to import and compare different runs
11.8.1 How to use the Multifile Peak Compare wizard
How to use the 2D Data View
shortcut menu
Click the right mouse button in the plot area of the 2D Data View dialog box to open the
shortcut menu. See illustration below:
A wide array of plot presentation options can be found on the shortcut menu. Two of
them are described below:
362
•
Select Customization Dialog to open a dialog box which allows further customization
of the graph:
•
Select Export Dialog to export the view.
UNICORN 5.31 User Reference Manual 28-9972-37 AA
11 How to edit results
11.8 How to import and compare different runs
11.8.1 How to use the Multifile Peak Compare wizard
Note: You can also click the Export button from the Customization dialog box.
How to use the 3D Data View
dialog box
The 3D Data View dialog box presents a three-dimensional plot of a selected peak. See
also "How to use the 3D Data View shortcut menu" below. The illustration below shows
the dialog box:
The list boxes
Use the list boxes to select which peak to plot and the units of the x-, y- and z-axes.
The command buttons
The table below describes how to use the command buttons of the dialog box:
Command button
Function
Spread
Returns to the Data View dialog box.
2D Plot
Displays the data in 2-dimensional plot. See "How to use
the 2D Data View dialog box" above.
Print
Prints the spreadsheet.
Copy to Clipboard
Stores a figure for transfer to an external program.
UNICORN 5.31 User Reference Manual 28-9972-37 AA
363
11 How to edit results
11.8 How to import and compare different runs
11.8.1 How to use the Multifile Peak Compare wizard
Command button
Function
Save Wizard Settings
See "How to save the Wizard Settings" below.
Cancel
Ends the Multifile Peak Compare wizard.
How to use the 3D Data View
shortcut menu
Click the right mouse button in the plot area of the 3D Data View dialog box to open the
shortcut menu. See illustration below:
The 3D Data View shortcut menu differs some from the 2D Data View shortcut menu
and allows the figure to be viewed by animated rotation. The shortcut menu displays
different plot presentation options.
•
364
Select Customization Dialog to open a dialog box that allows further customization
of the graph:
UNICORN 5.31 User Reference Manual 28-9972-37 AA
11 How to edit results
11.8 How to import and compare different runs
11.8.1 How to use the Multifile Peak Compare wizard
•
Select Export Dialog to export the view.
Note: You can also click the Export button from the Customization dialog box.
How to save the Wizard Settings
The wizard settings can be saved from either of these dialog boxes:
•
The Data View dialog box
•
The 2D Data View dialog box
•
The 3D Data View dialog box
The table below describes how to save the wizard settings:
Step
Action
1
•
Click the Save Wizard Settings button.
Result: The Save Wizard Settings dialog box opens.
2
Type a name in the Wizard settings name field.
UNICORN 5.31 User Reference Manual 28-9972-37 AA
365
11 How to edit results
11.8 How to import and compare different runs
11.8.1 How to use the Multifile Peak Compare wizard
Step
Action
3
•
If the settings are to be used by all users on the system, select the
Global wizard settings check box.
•
Click OK.
•
Click Cancel to close the wizard.
Note: The Global wizard settings check box can also be used to toggle between lists of stored global and stored user settings.
How to open the saved wizard
settings
The table below describes how to open the saved wizard settings:
Step
Action
1
•
Choose the File:Multifile Peak Compare:Start Wizard With Settings
menu item.
Result: The Select Wizard Settings dialog box opens.
2
•
Select the desired saved settings from the list.
•
Click OK.
Result: The Multifile Peak Compare wizard opens with the saved settings.
Note: The Global wizard settings check box is used to toggle between lists
of stored global and stored user settings.
366
UNICORN 5.31 User Reference Manual 28-9972-37 AA
11 How to edit results
11.8 How to import and compare different runs
11.8.2 How to import and compare chromatograms
11.8.2 How to import and compare chromatograms
Introduction
This section describes
•
how to import chromatograms from other result files,
•
how to compare with chromatograms in an already opened result file.
Commands to use
Two commands in the Evaluation module can be used to import chromatograms from
result files into an already opened result file:
•
File:Open to compare
This is the preferred option when you search for many chromatograms in a specific
folder based on defined selection criteria. See “How to import chromatograms with
the command File:Open to compare” below.
•
File:Open
This is the preferred option to import any individual chromatograms from result files
in different folders. See “How to import chromatograms with the command File:Open”
below.
UNICORN 5.31 User Reference Manual 28-9972-37 AA
367
11 How to edit results
11.8 How to import and compare different runs
11.8.2 How to import and compare chromatograms
How to import chromatograms
with the command File:Open to
compare
The table below describes how to import chromatograms with the File:Open to compare
command. The search is performed at specific locations or with specific search criteria.
This method is useful if you, for example, want to import chromatograms from all files
of a scouting folder.
Step
Action
1
Choose File:Open to compare:Chromatograms in the Evaluation module.
Result: The Open Chromatogram to Compare dialog box is displayed.
2
Click the Search button in the Found chromatograms field and a list of
chromatograms will be displayed based on the designated search criteria.
A new search can be performed with new search criteria without erasing
the first found chromatograms from the list.
3
Select the chromatograms that you want to import. If you click the Select
All button, all the displayed chromatograms will be imported.
If you want to clear the list of displayed chromatograms, click the Clear
button.
Note:
If the names of the imported chromatograms already are used
they will be sequentially numbered for identification purposes.
Up to 10 chromatograms can be made available at the same
time in the Evaluation workspace.
368
UNICORN 5.31 User Reference Manual 28-9972-37 AA
11 How to edit results
11.8 How to import and compare different runs
11.8.2 How to import and compare chromatograms
Step
Action
4
Click OK.
Result: All the selected chromatograms are shown in the Evaluation
workspace.
How to import chromatograms
with the command File:Open
The table below describes how to import chromatograms one by one, using the command
File:Open:
Step
Action
1
Choose File:Open:Chromatogram in the Evaluation module.
Result: The Open Chromatograms dialog box is displayed.
2
Double-click a result file to select it.
Result: All the chromatograms contained in the result file will be displayed
in the Available field.
3
Select the chromatogram(s) of interest and click the Select button.
Result: Selected chromatograms are added to the Selected chromatograms
list.
Note:
Chromatograms can be deselected with the Remove button.
4
Repeat steps 2-3 if you want to import chromatograms from other result
files.
5
Click OK.
Note:
If the names of the imported chromatograms already are used
they will be sequentially numbered for identification purposes.
Up to 10 chromatograms can be made available at the same
time in the Evaluation workspace.
UNICORN 5.31 User Reference Manual 28-9972-37 AA
369
11 How to edit results
11.8 How to import and compare different runs
11.8.2 How to import and compare chromatograms
How to display and compare the
imported chromatograms
The table below describes how to simultaneously display and compare the imported
chromatograms:
Step
Action
1
In the Evaluation module, select
•
Window:Tile to display the chromatograms side by side.
or
• Window:Cascade to display the chromatograms in layers.
Note:
Chromatogram windows can be individually sized and the presentation of the curves changed.
2
Note:
370
Display all chromatograms on the same scale
•
Open the Chromatogram Layout dialog box for any chromatogram
•
Make the changes to the chromatogram axes.
•
Select the Apply to all chromatograms option.
Imported chromatograms cannot be shown with column volume as the Xaxis base.
UNICORN 5.31 User Reference Manual 28-9972-37 AA
11 How to edit results
11.8 How to import and compare different runs
11.8.3 How to import and compare curves
11.8.3 How to import and compare curves
Introduction
This section describes how to import or copy curves from different runs into one chromatogram for comparison.
Commands to use
Two commands can be used to import curves from result files into one chromatogram:
•
File:Open to compare
This is the preferred option if you want to automatically search result files that are
stored in the same folder to locate all curves of a specified type, for example, all UV
curves. This is especially useful for comparison of curves from scouting runs. Moreover, the imported curves can be automatically overlaid, stacked or presented as
mirror images. See "How to use File:Open to compare" below.
•
File:Open:Curves
This is the preferred option to import individual curves. See "How to use
File:Open:Curves" below.
Note:
Original curves are underlined in the chromatogram, imported and created
curves are not underlined.
UNICORN 5.31 User Reference Manual 28-9972-37 AA
371
11 How to edit results
11.8 How to import and compare different runs
11.8.3 How to import and compare curves
How to use File:Open to compare
The table below describes how to import curves to a chromatogram with the command
File:Open to compare:
Step
Action
1
In the Evaluation module,
•
choose File:Open to compare:Curves
or
•
click the Open curves to compare toolbar button.
Result: The Open Curves to Compare dialog box opens.
2
•
Select the desired search criteria in the Folder, Result, Chromatogram
and Curve name droplists of the Chromatogram selection section.
Click Search and a list of found curves will be displayed based on the
selected search criteria.
Note:
A new search can be performed with new search criteria without
erasing curves located in the previous search.
•
372
UNICORN 5.31 User Reference Manual 28-9972-37 AA
11 How to edit results
11.8 How to import and compare different runs
11.8.3 How to import and compare curves
Step
Action
3
Select the check boxes for the curves that you want to import. Click the Select
All button if you want to import all the curves.
If you select the Store in new chromatogram option, the curves will be imported into a new chromatogram. This is recommended to keep the source
chromatogram free of too many additional curves.
UNICORN 5.31 User Reference Manual 28-9972-37 AA
373
11 How to edit results
11.8 How to import and compare different runs
11.8.3 How to import and compare curves
Step
Action
4
Select how to display the imported curves in the Curve options field and
click OK. See the options below:
Overlay
The curves are presented overlaid on one another.
Stack
The curves are presented with a given offset Y-axis value so that the curves
are stacked and distinct from one another.
374
UNICORN 5.31 User Reference Manual 28-9972-37 AA
11 How to edit results
11.8 How to import and compare different runs
11.8.3 How to import and compare curves
Step
Action
Mirror
For comparison of two imported curves. One curve is inverted in the Y-axis
and thus appears to mirror the other curve.
5
If you selected the Stack option in step 3, the Shift Curves by Offset dialog
box is displayed:
•
You can set the Offset value to increase or decrease the offset distance
between the curves.
•
Click OK.
Result: Depending on your previous choices, the imported curves are now
displayed in the source chromatogram or in a newly created chromatogram.
Note:
If curves with several different units have been selected, the
curves with each different unit will be grouped together with
separate offset from the other groups.
UNICORN 5.31 User Reference Manual 28-9972-37 AA
375
11 How to edit results
11.8 How to import and compare different runs
11.8.3 How to import and compare curves
Step
Action
6
Change some comparison settings
•
Choose Edit:Chromatogram Layout to open the Chromatogram Layout
dialog box.
•
Select or de-select the check boxes on the Curve tab to compare a different set of curves.
•
On the Y-Axis tab, the curves can be scaled
•
7
-
individually
-
all with the same scale (click the All with this unit button).
Click OK to display the curves.
If you stacked the curves and want to change the stack offset
•
choose Operations:Shift offset
• type a new Offset value and click OK.
Note:
The individual curves can also be moved (see Section 11.8.4 How
to stack and stretch curves, on page 380).
How to use File:Open:Curves
The table below describes how to import individual curves into an active chromatogram
with the File:Open:Curves command:
Step
Action
1
Make sure that the destination chromatogram for the imported curve(s) is
active on the screen.
2
Select File:Open:Curves in the Evaluation module.
Result: The Open Curves dialog box is displayed.
376
UNICORN 5.31 User Reference Manual 28-9972-37 AA
11 How to edit results
11.8 How to import and compare different runs
11.8.3 How to import and compare curves
Step
Action
3
Select curves in the Open curves dialog box
•
Select the folder and the result file in the upper part of the dialog box.
•
Select a chromatogram on the Chromatogram drop-down list. Usually
there is just one chromatogram.
Result: The available curves are listed on the Available list.
•
Click the check boxes on the Available list for the curves that you want
to import and click the Select button.
Result: The selected curve(s) is displayed in the Selected curves list. To remove
a curve from the Selected curves list, click the check box and then click the
Remove button.
4
Click OK when you have selected the curves you want.
5
Repeat step 2 to 4 if you want to import curves from other chromatograms.
6
Change some comparison settings
•
Choose Edit:Chromatogram Layout to open the Chromatogram Layout
dialog box.
•
Select or de-select the check boxes on the Curve tab to compare a different set of curves.
•
On the Y-Axis tab, the curves can be scaled
•
-
individually
-
all with the same scale (click the All with this unit button).
Click OK to display the curves.
How to copy curves into one
chromatogram
A practical way to compare curves is to create a chromatogram and copy curves from
different chromatograms into the new chromatogram. The comparisons are then performed in the new chromatogram.
The table below describes how to copy curves into a chromatogram:
UNICORN 5.31 User Reference Manual 28-9972-37 AA
377
11 How to edit results
11.8 How to import and compare different runs
11.8.3 How to import and compare curves
Step
Action
1
Perform either A or B below:
A. Create a new chromatogram
•
Choose File:New:Chromatogram to create a new chromatogram.
B. Use the Temporary chromatogram
•
2
Choose Window:Temporary.
Open the source chromatogram(s)
Choose File:Open:Chromatogram to open the chromatogram(s) that contains
the curves you want to copy.
Result: The Open Chromatogram dialog box opens.
3
•
Select the result file.
•
Click the check box for the source chromatogram in the Available list.
•
Click the Select button.
•
Click OK.
Result: The source chromatogram opens.
4
Copy the curves
•
Choose Edit:Copy:Curves.
Result: The Copy Curve dialog box is displayed.
5
6
378
•
Select the source chromatogram and a curve of interest in the Source
Chromatogram field.
•
Select the target chromatogram (the one you created, or Temporary) in
the Target Chromatogram field.
•
Click the Copy button.
•
Repeat this step for as many curves as you want, from the same or
other chromatograms.
Note:
You can open more source chromatograms with the
File:Open:Chromatogram command.
Click the Close button when you have copied all curves.
UNICORN 5.31 User Reference Manual 28-9972-37 AA
11 How to edit results
11.8 How to import and compare different runs
11.8.3 How to import and compare curves
Step
Action
7
Change some comparison settings
8
•
Make sure the target chromatogram is open and that its window is active.
•
Choose Edit:Chromatogram Layout to display the Chromatogram
Layout dialog box.
•
Select the curves that you want to view on the Curve tab and click OK.
•
The curves can be scaled individually or all with the same Y-axis scale.
Use the All with this unit button on the Y-Axis tab to scale all curves
with the same scale.
If you used the Temporary chromatogram
•
If you used the Temporary chromatogram you can perform evaluations
in the Temporary chromatogram and transfer the final curves to other
destination chromatograms.
•
All of the contents in the Temporary chromatogram can be removed
with Edit:Clear Temporary Chromatogram.
Alternative way to copy curves
An alternative way to copy curves into one chromatogram is to
•
create a new chromatogram by copying an existing chromatogram and saving it
under a new name
•
import more curves into the new chromatogram according to the instructions described above in this section.
UNICORN 5.31 User Reference Manual 28-9972-37 AA
379
11 How to edit results
11.8 How to import and compare different runs
11.8.4 How to stack and stretch curves
11.8.4 How to stack and stretch curves
Functions
You can stack and stretch curves from different runs to better visualize the differences.
To achieve this you can use the following functions:
•
Normalize
•
Shift
• Multiply.
Note:
All the functions require the curves to be present in one chromatogram.
How to use the Normalize
function
The Normalize function provides the simplest method to align curves with respect to
the X-axis or the Y-axis for easier visualization.
The table below describes how to use the Normalise function:
Step
Action
1
•
Make sure that a chromatogram with the relevant curves is open in the
Evaluation module.
•
Choose Operations:Normalize.
Result: The Normalise dialog box is displayed.
380
UNICORN 5.31 User Reference Manual 28-9972-37 AA
11 How to edit results
11.8 How to import and compare different runs
11.8.4 How to stack and stretch curves
Step
Action
2
•
Select the curve you want to normalise in the left (Select curve to normalise) field.
•
Select the reference curve you want to normalise against in the right
(Select help curve) field.Example: If you want to stack the curves, select
the curve at the bottom of the stack as the reference curve.
•
Click OK.
Result: The Normalise window is displayed, where a box surrounds the curve
selected to be normalised.
UNICORN 5.31 User Reference Manual 28-9972-37 AA
381
11 How to edit results
11.8 How to import and compare different runs
11.8.4 How to stack and stretch curves
Step
Action
3
In the Normalise window, you can use the following command buttons:
Size Allows the arrow keys to be used to stretch the selected curve along its
Y-axis or X-axis. This is useful for comparison of curves with, for example,
different gradient lengths.
•
Click the Size button and use the arrow keys to stretch the the curve either along its Y-axis or X-axis.
Move Allows the arrow keys to be used to move the selected curve to any
position on the chromatogram. Axes are automatically re-scaled to accommodate the new positioning. This function is useful for stacking curves.
Click the Move button and use the arrow keys to move the curve into
position. The curve can also be moved with the mouse pointer. Click the
mouse button when the curve is in the correct position.
Note:
The curve can also be moved and sized with the mouse pointer.
•
Normalize The curve to be normalized will be adjusted to the help curve.
Thus, the height of the highest peak on both curves will be the same and
will occur at the same retention point.
•
Click the Normalize button. The curve to be normalized is automatically
moved along the X-axis and stretched along the Y-axis.
•
Click OK to save the new normalised curve.
Result: The Save Curve dialog box opens.
4
Choose a curve position to save the curve in and click OK.
5
•
Choose Edit:Chromatogram Layout to open the Chromatogram Layout
dialog box.
•
Select the normalised curve for viewing on the Curve tab.
•
Click OK.
6
382
Repeat steps 1-5 for all curves you want to stack or stretch.
UNICORN 5.31 User Reference Manual 28-9972-37 AA
11 How to edit results
11.8 How to import and compare different runs
11.8.4 How to stack and stretch curves
How to move a curve with the
Shift function
If you want to position a curve more precisely, the Shift function should be used. The
function is similar to Normalize:Move but each curve is repositioned by a precise value
instead of by eye and the instruction is logged in the evaluation log. The table below
describes how to use the Shift function:
Step
Action
1
•
Make sure that a chromatogram with the relevant curves is open in the
Evaluation module.
•
Choose Operations:Shift.
Result: The Shift dialog box is displayed.
2
•
Select the curve to be shifted in the Source chromatogram list.
•
Select a curve position in the Target chromatogram list.
•
Type a new Curve name or accept the default.
•
Select the axis/axes along which the shift is to be made:
•
3
-
along the X-axis (Shift retention)
-
along the Y-axis (Shift amplitude).
Type the shift value(s).
Click OK.
How to stretch and shrink a
curve with the Multiply function
Curves can be stretched or shrunk on the x or y plane with the Multiply function. This
function is similar to Normalize:Size, but each curve is repositioned with precise numbers
instead of by eye and the instruction logged in the evaluation log. The table below describes how to use the Multiply function:
Step
Action
1
•
Make sure that a chromatogram with the relevant curves is open in the
Evaluation module.
•
Choose Operations:Multiply.
Result: The Multiply dialog box is displayed.
UNICORN 5.31 User Reference Manual 28-9972-37 AA
383
11 How to edit results
11.8 How to import and compare different runs
11.8.4 How to stack and stretch curves
Step
Action
2
•
Select the curve to be multiplied in the Source chromatogram list.
•
Select a curve position in the Target chromatogram list.
•
Type a new Curve name or accept the default.
•
Select the axis/axes along which the multiplication is to be made:
•
3
384
-
along the X-axis (Multiply retention)
-
along the Y-axis (Multiply amplitude).
Type the multiply value(s).
Click OK.
UNICORN 5.31 User Reference Manual 28-9972-37 AA
11 How to edit results
11.8 How to import and compare different runs
11.8.5 How to produce a mirror image
11.8.5 How to produce a mirror image
Instruction
A very useful way to compare the features of two curves is to produce a mirror image
of one curve. The table below describes how to do this:
Step
Action
1
•
Make sure that a chromatogram with the relevant curves is open in the
Evaluation module.
•
Choose Operations:Multiply.
Result: The Multiply dialog box is displayed.
2
•
Select the curve to be multiplied in the Source chromatogram list.
•
Select a curve position in the Target chromatogram list.
•
Type a new Curve name or accept the default.
•
Select the Multiply amplitude check box.
•
Type the multiply value -1.
•
Click OK.
Result: The mirror image of the original curve is displayed in the active
chromatogram window.
UNICORN 5.31 User Reference Manual 28-9972-37 AA
385
11 How to edit results
11.8 How to import and compare different runs
11.8.5 How to produce a mirror image
Step
Action
3
Shift the mirror image curve downwards
Shift the mirror image curve downwards for an improved presentation:
•
Choose Operations:Shift.
Result: The Shift dialog box is displayed.
•
Select the curve to be shifted in the Source chromatogram list.
•
Select the same curve number in the Target chromatogram list box as
in step 2.
•
Select the Shift amplitude check box since the shift is to be made along
the Y-axis.
•
Type a shift value.
•
Click OK.
The illustration below shows the original curve and the mirror image displayed.
4
386
If you want to display other curves in the active chromatogram window,
•
choose Edit:Chromatogram Layout to open the Chromatogram Layout
dialog box
•
select the curves that you want to display
•
click OK.
UNICORN 5.31 User Reference Manual 28-9972-37 AA
11 How to edit results
11.9 How to import and export results
11.9 How to import and export results
Introduction
Curves and data can be imported and exported in different formats. This section describes
how to import and export results.
In this section
This section contains these topics:
Section
See page
11.9.1 How to import results
388
11.9.2 How to export results
390
UNICORN 5.31 User Reference Manual 28-9972-37 AA
387
11 How to edit results
11.9 How to import and export results
11.9.1 How to import results
11.9.1 How to import results
Introduction
This section describes how to import curves in different formats and how to import result
data from SMART Manager or FPLCdirector™.
Curve formats
You can import curve files in the following formats:
•
AIA (.cdf)
•
ASCII (text)
•
Lotus 1-2-3 spreadsheet (.wks)
How to import curves
The table below describes how to import curves.
Step
Action
1
Choose File:Import:Curve.
Result: A menu with the available curve formats opens.
2
Choose the correct curve format.
Result: The Choose File to Import From dialog box opens.
3
Locate the file that contains the curve and double-click the file.
Result: The Import Curves dialog box opens.
4
Select the curve(s) to import and click the OK button.
Result: The curves are opened in the Evaluation module.
388
UNICORN 5.31 User Reference Manual 28-9972-37 AA
11 How to edit results
11.9 How to import and export results
11.9.1 How to import results
How to import data from SMART
Manager and FPLCdirector
The table below describes how to import data from SMART Manager and FPLCdirector:
Step
Action
1
Choose File:Import:Result.
Result: A menu box with the available data sources opens. This box opens
immediately after Import if no result file is open in the Evaluation module.
2
Choose FPLCdirector or SMART.
Result: The Import FPLCdirector Result dialog box or the Import SMART
Result dialog box opens.
3
Locate and double-click the result file.
Result: The result file is opened in the Evaluation module.
Copy from a floppy disk
When you import SMART or FPLCdirector files from a floppy disk it is best to first copy
the files to the hard disk and then import the files.
UNICORN 5.31 User Reference Manual 28-9972-37 AA
389
11 How to edit results
11.9 How to import and export results
11.9.2 How to export results
11.9.2 How to export results
Introduction
This section describes how to export curves in different formats and how to copy data
and curves to the clipboard.
Data formats
You can export data in the following formats:
•
AIA (.cdf)
•
ASCII (.asc)
•
Lotus 1-2-3 (.wks)
•
Excel (.xls)
•
XML (.xml)
Export options
Select File:Export in the Evaluation module to export data from an open result file. The
following export options are available:
390
•
Curves
•
Export curve to AIA
•
Peak table
•
Method
•
Documentation
•
Evaluation log
UNICORN 5.31 User Reference Manual 28-9972-37 AA
11 How to edit results
11.9 How to import and export results
11.9.2 How to export results
How to export curves
The table below describes how to export curves in the Evaluation module.
Step
Action
1
Choose File:Export:Curves.
Result: The Export Curves dialog box opens.
2
3
•
Select the curve(s) you want to export.
•
Enter parameters to limit the curve(s) if necessary.
•
Click the Select button.
•
Repeat Step 2 to select more curves.
Click the Export button.
Result: The Export Curves to File dialog box opens.
4
5
Select the export file format from the Save as type droplist.
•
ASCII files (*.asc)
•
Lotus 1-2-3 files (*.wks)
•
Excel files (*.xls)
•
AIA files (*.cdf)
•
Select a destination folder.
•
Type a file name and click OK.
UNICORN 5.31 User Reference Manual 28-9972-37 AA
391
11 How to edit results
11.9 How to import and export results
11.9.2 How to export results
Note:
Curves are exported as series of numerical coordinates that refers to the
time/volume and signal respectively.
How to limit the exported curves
You can optimize the exported curves to only the parts that you want to focus on, in the
Export Curves dialog box. The table below describes how to use these editing options.
Dialog box option
Instruction
Cut curves
Enter retention values in the text boxes to limit the curve
to only a portion of the original curve.
Cut graphically
This button opens the Export Cut dialog box. Move the
vertical markers to the correct cutoff points.
Reduce number of
samples
Adjust the factor value or the maximum number of samples. To reduce the number of samples by a factor of five
means that only every fifth point will be sampled for export.
Normalize retention
Select the Normalize retention checkbox to have all exported curves normalized to a common X-axis.
How to export curves in AIA
format
The table below describes how to export curves in AIA format.
Step
Action
1
Select File:Export:Export curve to AIA.
Result: The Export curve in AIA format dialog box opens.
2
•
Select the source chromatogram and the curve you want to export.
•
Click the Export button.
Result: The Export Curves to File dialog box opens.
3
392
•
Select a destination folder.
•
Type a file name.
•
Click OK.
UNICORN 5.31 User Reference Manual 28-9972-37 AA
11 How to edit results
11.9 How to import and export results
11.9.2 How to export results
How to export peak tables
The table below describes how to export peak tables.
Step
Action
1
Choose File:Export:Peak Table.
Result: The Export Peak Table dialog box opens.
2
•
Select the source chromatogram and the peak table you want to export.
•
Click the Export button.
Result: The Export Peak Table to File dialog box opens.
3
4
Note:
Select the export file format from the Save as type drop-list.
•
ASCII files (*.asc)
•
Lotus 1-2-3 files (*.wks)
•
Excel files (*.xls)
•
XML files (*.xml)
•
Select a destination folder.
•
Type a file name.
•
Click OK.
Peak tables are exported as text strings in ASCII format and numerical values
in the Lotus 1-2-3 formats. All possible columns in the peak table are exported.
How to export methods,
documentation and evaluation
logs
The table below shows how to export methods, documentation and evaluation logs:
Step
Action
1
Select the data you want to export.
2
•
Select options in the dialog box.
•
Click the Export button.
UNICORN 5.31 User Reference Manual 28-9972-37 AA
393
11 How to edit results
11.9 How to import and export results
11.9.2 How to export results
Step
Action
3
•
Select a destination folder and type a file name.
•
Click OK.
Copy to the clipboard
You can also use the Windows clipboard to copy the contents of the active window and
paste it into other programs, e.g. Microsoft Word. Curves and documentation are copied
as Windows enhanced metafiles (.emf) and peak tables are copied as text. Only the peak
table columns that are selected in the spreadsheet will be copied.
394
UNICORN 5.31 User Reference Manual 28-9972-37 AA
11 How to edit results
11.10 How to sign results electronically
11.10 How to sign results electronically
Instruction
Result files can be signed electronically to enhance data file security. The table below
describes how to sign a result file electronically in the Evaluation module:
Step
Action
1
Choose File:Sign Result.
Result: The Sign the Result dialog box opens.
2
•
The Sign as user field shows the properties for the current user. You can
also choose another user from the droplist. If you choose a new user,
the corresponding password must be typed in the Password text box.
•
Type a short text description for the signed operation in the Meaning
field (e.g. Peak integration performed).
•
The Lock check box is selected as default, to lock the result file from
further changes.
• Type your signature password in the Password field and click OK.
Note:
You should only lock the result when you are sure that the result
file will not be modified anymore.
UNICORN 5.31 User Reference Manual 28-9972-37 AA
395
11 How to edit results
11.10 How to sign results electronically
Signatures associated with the
result
The View Signatures tab of the Sign the Result dialog box provides a list of all signatures
associated with the current result. The information on this tab is for viewing purposes
only and cannot be changed.
396
UNICORN 5.31 User Reference Manual 28-9972-37 AA
11 How to edit results
11.11 How to save results and exit the Evaluation module
11.11 How to save results and exit the Evaluation module
Introduction
After you have finished the evaluation process, you can save all the changes you have
made to the chromatograms, including newly created curves and chromatograms that
you have imported and created.
How to delete unwanted curves
All the curves that you created during your manipulations will be saved in the chromatogram. If some of these curves are not be needed anymore, select Edit:Delete:Curves
in the Evaluation module to remove the curves.
Note:
The original curves that were created during the run can never be deleted.
How to save the results
You can either save your edited results in the original file or in a new result file. The table
below describes how to save the results in the Evaluation module.
If you want to save the
edited results...
then...
in the original result file
•
select File:Save.
or
•
in a new result file
Note:
click the Save toolbar icon.
select File:Save as.
The previous version of the result file will be overwritten if you save the
changes. This cannot be reversed. However, the raw data curves remain
unchanged.
UNICORN 5.31 User Reference Manual 28-9972-37 AA
397
11 How to edit results
11.11 How to save results and exit the Evaluation module
How to exit the Evaluation
module
The table below describes how to exit the Evaluation module:
Step
Action
1
Choose File:Exit.
Result: If there are unsaved changes, a dialog box opens with an option to
save the changes before exit.
2
Select Yes if you want to save the changes.
Result: The result file is closed in the Evaluation module and the UNICORN
Manager module is displayed.
398
UNICORN 5.31 User Reference Manual 28-9972-37 AA
UNICORN 5.31 User Reference Manual 28-9972-37 AA
399
Index
Index
A
Alarms
Description, 558
Alarms and warnings
Description, 259
Effects on the system, 259
Analysis
External standard quantitation, 482
How to calculate molecular
size, 552
How to create a molecular
size table, 548
How to create a quantitation table, 499
Molecular size determination, overview, 544
Quantitation reliability factors, 495
Recovery calculation, description, 492
Analysis module
How to install, 476
Automated quantitation
Automated update with Average for scouting runs, 541
Automatic update with Average, 536
Automatic update with Replace, 535
Basic conditions, 531
How to perform updates in
scouting runs, 538
How to prepare the quantitation table, 531
How to set up the sample
runs, 534
B
Baseline
Calculation options, 401
Definition of a segment, 594
How to adjust the baseline
graphically, 428
How to edit manually, 424
668
Parameters, 595
Reuse existing, 402
The Calculate function, 401
BatchID
Logbook illustration, 249
Batch run
How to perform, 468
Blank curve
Calculate baseline based
on, 401
BufferPrep
Buffer concentration, 641
Description, 174
How to adjust the correction
factors, 176
How to change correction
factors, 647
How to create a
method, 175
How to create a recipe, 639
How to define a new buffer
substance, 642
How to define a new
salt, 643
How to edit a recipe, 645
How to select the pH
range, 641
How to verify correction
factors, 646
Stock solutions, 175
C
Calibration curve
How to update, 515
Chromatogram Layout
Curve tab, 287
Default curve names, 287
How to choose curve name
appearance, 287
The Curve Style and Color
tab, description, 289
Chromatograms
Commands to import curves
from result files, 371
Description, 276
UNICORN 5.31 User Reference Manual 28-9972-37 AA
Index
How to add annotations, 338
How to add a second Y-axis, 292
How to apply a layout, 295
How to change and fix the
X-axis, 293
How to change and fix the
Y-axis, 292
How to change the size of
fraction marks, 299
How to change the size of
injection marks, 299
How to change the size of
logbook marks, 299
How to copy curves into a
new, 377
How to cut a curve and
store as new, 297
How to display several simultaneously, 370
How to edit annotation
text, 338
How to import curves with
File:Open, 376
How to import curves with
File:Open to compare, 372
How to make layout
changes, general, 286
How to open several to
compare, 367
How to open several with
the File:Open command, 369
How to print active chromatograms, 300
How to rename, 349
How to save a layout, 294
How to set a reference
point, 445
Temporary chromatogram, 276
The command File:Open to
compare, 368
Chromatogram window
How to display a vertical
marker, 282
How to display header information, 279
UNICORN 5.31 User Reference Manual 28-9972-37 AA
How to display the Logbook
overlay, 283
How to optimize the
workspace, 281
Shortcut menu, 281
Classic algorithm
Definition, 414, 595
How to measure baseline
segments, 598
How to measure noise level, 598
How to measure the slope
limit, 599
How to set, 414
How to set Max baseline
level, 421
Missing peaks, 420
Noise window, 419
Parameters, 414
Shortest baseline segment, 416
Slope limits, 417
When to change the Max
baseline level, 421
Columns
Column prompt in manual
instructions, 257
How to add a new, 632
How to delete, 636
How to edit parameters, 635
How to export, 636
How to import, 637
Normal column parameters, 633
Concentration levels
Levels in quantitation, definition, 501
Conditional call
Description, 121
Correlation
Explanation, 626
Curve fit models
Linear, 621
Linear through the origin, 621
Point to point, 624
Quadratic, 622
Quadratic through origin, 623
669
Index
Curves
Calibration curve models, 620
Commands to import curves
into a chromatogram, 371
Curve settings, 560
Default curve names, 287
Draw a straight curve between selected points, 458
Export options, 390
Fraction text alignment options, 289
How to add, 337
How to add a second Y-axis, 292
How to align with Normalise, 380
How to apply a layout, 295
How to change and fix the
X-axis, 293
How to change and fix the
Y-axis, 292
How to change the color
and style, 289
How to choose the Y-axis
scale, 280
How to compare peaks in
different curves, 351
How to copy curves into one
chromatogram, 377
How to copy into the Temporary chromatogram, 276
How to create, 455
How to create a fraction
histogram, 459
How to cut a curve and
store as new, 297
How to delete unwanted
curves, 397
How to differentiate, 452
How to divide, 449
How to export, 391
How to export in AIA format, 392
How to filter logbook information, 290
How to import, 388
How to import a blank run
curve, 335
670
How to import using
File:Open, 376
How to move using the Shift
function, 383
How to produce a mirror
image, 385
How to reduce noise, 332,
450
How to remove ghost
peaks, 332, 450
How to rename, 349
How to save a layout, 294
How to set a hatched background, 291
How to shift a mirror image, 386
How to stretch or shrink using Multiply, 383
How to subtract a blank
curve, 336
How to use the Open to
compare command, 372
How to use the zoom function, 296
Logbook text alignment options, 289
Manual peak identification, 358
Molecular size curve models, 620
Monitor signals stored as
curves, 560
Multifile Peak Compare Wizard, 351
Peak labels, 289
Run curves default appearance, 280
Simulated peak fractionation, 454
Curves pane in System Control
Description, 240
How to change curve colors
and styles, 241
How to change scale of the
X-axis, 243
How to change scale of the
Y-axis, 242
How to display a vertical
marker, 241
UNICORN 5.31 User Reference Manual 28-9972-37 AA
Index
How to display complete
Logbook information, 246
How to select curve pressure units, 244
How to select curves to be
monitored, 240
How to select text alignment, 245
How to set a reference
point, 241
How to zoom in regions of
the pane, 244
Reduce scale of zoom, 244
D
Delete files and folders, 96
Delete Method blocks
How to delete unused
blocks, 128
How to use the Block:Delete
Block command, 127
How to use the Delete Block
dialog box, 126
Documentation
Documentation tabs, description, 328
How to export, 393
How to view, 327
Result information, 329
E
Electronic signature
How to sign a result, 395
Evaluation
Chromatogram window
shortcut menu, 281
Chromatogram window
views, 278
How to display a vertical
marker, 282
How to display chromatogram header information, 279
How to display peak table
information, 279
How to exit the module, 398
How to make chromatogram layout changes,
general, 286
UNICORN 5.31 User Reference Manual 28-9972-37 AA
How to optimize the chromatogram workspace, 281
How to set a reference
point, 282
Evaluation logs
How to export, 393
Evaluation procedures
How to delete, 168
How to edit, 169
How to rename, 168
Explained variance
Definition, 627
External standard quantitation
How to perform, 482
F
File Navigator
How to change preference
settings for Recent
Runs, 273
How to close, 274
How to locate files from the
Files list, 270
How to open, 269
How to open a recent
run, 272
How to open result files, 86
How to use Find to locate a
file, 271
Files and folders
Copy to external, 93
How to copy, 92
How to copy from external, 93
How to move, 92
Flow Scheme pane
Description, 247
How to view manual instructions, 247
Stretch to fit screen, 247
Folders
How to create a user-specific, 84
FPLCdirector
How to import data, 389
Frac-950
Defining the number of
available tubes, 183
How to select the last
tube, 183
671
Index
Fraction Histogram
How to create a curve, 459
Fractions
How to calculate protein
amounts and concentrations in pooled fractions, 344
How to create a pooled
fraction curve, 342
How to determine the volume of a pooled fraction
with a specific concentration, 344
How to pool fractions, 341
How to set up the Frac
unit, 183
How to use the Pool Fraction print list, 344
How to view the contents of
a fraction, 340
Show only the pooled fraction curve, 343
G
Generate Report Wizard
How to generate a report
from the UNICORN Manager, 569
Gradient
Effects of Change and Replace on gradient
length, 142
Gradients
Define length as a variable, 201
Gradient breakpoints, 200
Instruction parameters, 199
Step gradient instruction, 200
Text instructions, 200
I
Instant Run
How to start, 231
Internal standard quantitation
How to perform, 486
Reliability, 488
Suitable components, 485
672
L
Linear flow rates
Description, 198
Logbook
How to display an overlay
in the chromatogram window, 283
How to display an overlay
in the Curves pane in System Control, 246
How to filter the information, 290
Logbook pane
Autoscroll function, 249
Description, 249
How to filter the contents, 250
Search function, 250
Log on and log off routines
How to log on, 57
How to start the program, 56
Log off alternatives, 57
Log off and set a password
for a running process, 58
Quit UNICORN after log
off, 60
Unlock the system, 59
M
Maintenance
How to reset warning counters, 565
How to set up a maintenance warning, 564
How to use the Generate
Report Wizard from the
System Control, 573
How to use the Generate
Report Wizard from the
UNICORN Manager, 569
How to view maintenance
information, 563
How to view warning parameters, 564
Manual direct commands
Buttons in System Control, 252
UNICORN 5.31 User Reference Manual 28-9972-37 AA
Index
Manual instructions in System
Control
Column prompt, 257
During a method run, 256
Functions of buttons, 257
How to save results manually, 258
Measurements
How to make direct, 444
Messages
How to add a message instruction to a method, 660
How to issue, 195
Usage, 195
Method blocks
Base instructions, descriptions, 189
Block length, 193
Blocks in the Block
pane, 120
Blocks in the Gradient
pane, 120
Blocks in the Text pane, 119
Calls, 121
Conditional calls, 121
Description, 119
Fields of the New Block dialog box, description, 124
How to copy a block, 130
How to delete unused
blocks, 128
How to find text strings, 130
How to import, 132
How to import, general information, 132
How to move a block, 131
How to rename blocks, 129
How to show or hide instructions, 119
How to use the Delete Block
command, 127
Unconditional calls, 121
Use the Delete Block dialog
box, 126
Use the Instruction box to
add, 122
Use the New Block dialog
box to add, 123
Method Editor
Icon descriptions, 113
UNICORN 5.31 User Reference Manual 28-9972-37 AA
Log Format, 193
Modes, 30
Text instructions display
panes, 31
The Block pane, 32
The Flow Scheme pane, 32
The Gradient pane, 33
The Instruction box, 34
The Text pane, 33
Method files
How to connect a method
to a system, 95
How to open in the UNICORN Manager, 85
Method instructions
Difference in function between Change and Replace
command, 141
How to add an instruction, 137
How to change, 140
How to delete instructions, 139
Instruction markings, 135
Instructions at the same
breakpoints, 192
Move an instruction to another breakpoint, 143
Move an instruction within
the same breakpoint, 143
Pause, Hold and Hold_until
instructions, 138
Undo delete, 139
MethodQueue
File handling, 227
Folder handling, 227
How to create a new, 222
How to display and edit
pending and running
MethodQueues, 263
How to edit a MethodQueue, 228
How to perform a MethodQueue run, 262
How to use several systems
in a queue, 225
Relative timing of steps, 225
Start when the system is
busy, 263
673
Index
Temporary hold when system is busy, 226
Unattended execution, 226
Unattended operation, 262
Method runs
Curves pane in System
Control module, 240
Flow Scheme pane, description, 247
How to define methods as
menu commands, 231
How to perform a MethodQueue run, 262
How to start a method run
when the system is
busy, 232
How to start an Instant
Run, 231
How to use the Start Protocol, 231
If network communication
fails, 265
Logbook pane, description, 249
Run Data pane, description, 237
Scouting runs, 260
Start from System Control, 230
Start from the UNICORN
Manager, 230
Methods
Different method editing
operations, 116
Gradient instruction parameters, 199
Hold_until instruction, description, 197
Hold instruction, description, 197
How to create using a wizard, 99
How to export, 212, 393
How to print, 210
How to select a column, 190
How to sign, 110
Linear flow rates, 198
Method variables, general
description, 145
Monitor signal limits, 557
674
Pause instruction, description, 197
Method templates
How to create a
method, 103
How to create a template
from a method, 208
How to delete a template, 208
Save a new method, 105
Template information, 104
Method Wizard
How to create a method, 99
How to save a new
method, 102
Molecular size calculation
Error signs, 553
How to calculate the
size, 552
How to create a size table, 548
How to delete a molecular
size table, 551
How to open an existing table, 550
How to rename a molecular
size table, 551
Overview, 545
Preparations before curve
creation, 546
Procedure instruction, 553
Molecular size curve
Description, 549
Overview, 544
Morphological algorithm
Definition, 594
Description, 410
How to set, 410
Incorrect structure
width, 412
Minimum distance between
points, 413
Noise window, 412
Structure width, 411
Multifile Peak Compare Wizard
How to open saved settings, 366
How to save the settings, 365
UNICORN 5.31 User Reference Manual 28-9972-37 AA
Index
How to select data to compare, 354
How to select the operation, 351
How to select the Peak Data, 359
How to select the
peaks, 356
How to use the 2D data
view, 361
How to use the 3D data
view, 363
Manual peak identification, 358
The Data View dialog
box, 360
P
Peak integration
Differences between to filter
peaks and to reject
peaks, 407
How to display peak labels, 408
How to perform, 403
How to select part of a
curve for peak integration, 438
Peaks
Drop-lines, description, 432
Edit integration for part of a
curve, 441
How to add a fill color and
pattern, 430
How to add peak
names, 434
How to change the Assymetry Ratio value, 606
How to change the peak
resolution algorithm, 603
How to delete a peak, 430
How to display peak labels, 408
How to exclude before integration, 439
How to filter from view, 406
How to join peaks, 433
How to open the peak table, 427
UNICORN 5.31 User Reference Manual 28-9972-37 AA
How to select a skim ratio, 440
How to split a peak, 433
Include negative peaks in
integration, 439
Labels, 407
Peak identification through
the absorbance ratio, 448
Peak parameters, 601
Peak purity, 448
Peak skim
Compared to droplines, 439
How to select a ratio, 440
Peak table
How to display information, 279
How to export, 393
How to rename, 349
How to select contents, 446
Pool Fraction print list
How to use, 344
Problem reports
How to use the Generate
Report Wizard from the
System Control, 573
How to use the Generate
Report Wizard from the
UNICORN Manager, 569
Procedure instructions
Chromatogram functions, 615
Curve operations, 607
Export functions, 611
File operations, 610
Integration, 609
Miscellaneous, 616
Test instructions, 617
Procedures
Global procedures, 462
How to add instructions, 465
How to batch run, 468
How to build a procedure
with instructions, 463
How to delete, 471
How to edit, 464
How to record, 461
How to rename, 471
675
Index
How to run a single procedure, 467
Protein activity
Match to UV curve, 348
Protein amounts
Calculation formula, 344
Protein concentrations
Calculation formula, 343
Q
Quality control
How to add a control procedure to a method, 666
How to create a control
procedure, 663
Quantitation
Automated in scouting
runs, 538
Automated sample
runs, 534
Automated update with Average for scouting runs, 541
Automatic update with Average, 536
Automatic update with Replace, 535
Calculation error signs, 523
External standard reliability, 484
General description, 478
General reliability factors, 495
How to adjust peak identification settings, 504
How to calculate the
amount and concentration, 522
How to calculate the recovery, 528
How to create a calibration
curve, 507
How to create a quantitation table, 499
How to delete a quantitation table, 518
How to enter standard data, 507
How to open a table for
editing, 512
How to prepare for, 521
676
How to prepare for recovery
calculation, 527
How to prepare for standard addition, 524
How to rename the table, 518
How to select an Internal
Standard, 509
How to select table components, 502
How to select the standard
addition component, 525
How to update a calibration
curve, 513
How to use an external
standard, 482
How to use an internal
standard, 486
How to use recovery calculation, 492
How to use standard addition, 489
How to view the results, 523
Internal standard, description, 485
Peak identification, 503
Peak identification criteria, 506
Preparations before, 497
Procedure instructions, 480
Process steps, 478
Recovery calculation, description, 492
Recovery calculation, reliability, 494
Reject peaks, 498
Relative retention, 504
Standard addition, description, 489
Standard addition reliability, 491
Standard addition
stages, 524
Standard concentration
levels, 497
Statistics, 510
Quick View
How to preview result
files, 87
UNICORN 5.31 User Reference Manual 28-9972-37 AA
Index
R
Recovery calculation
How to perform, 492
Reliability, 494
Recovery factor calculation
Error signs, 529
How to calculate the recovery, 528
How to prepare for recovery
calculation, 527
Reference curves
In Run Setup, 171
Rename files and folders, 95
Reports
Edit mode toolbar buttons, 304
How to add documentation, 312
How to add free text, 308
How to add objects to a report, 307
How to add or delete
pages, 305
How to add picture objects, 309
How to add the Evaluation
log, 313
How to change the page
setup, 306
How to create a blank customized report, 303
How to create a Standard
report, 320
How to edit a customized
report, 326
How to edit a standard report, 324
How to include a peak table, 310
How to include a pool table, 310
How to include chromatograms, 310
How to include Frac-950
data, 314
How to include Method objects, 311
How to include Quantitate
and Mol.Size data, 313
UNICORN 5.31 User Reference Manual 28-9972-37 AA
How to print, 317
How to print a standard report, 322
How to save the report format, 319
How to save the report in
PDF format, 318
Toolbar icons in Report Edit
Mode, 315
Result file name
Name options, 180
Serial numbers, 181
Unique identifier, 181
Result files
Automated printing of, 166
Electronic signature, 395
How to open in the Evaluation module, 267
How to open in the File
Navigator, 86
How to open in the UNICORN Manager, 85
How to open in UNICORN
Manager, 267
How to save, 397
Specify folder for storing, 182
Run Data pane
Description, 237
How to change text color or
background, 238
How to change the appearance, 237
How to set pressure
units, 238
How to view and edit manual instructions, 239
Run Setup
Authorized questions, 157
Batch ID, 181
Blue variable values, 154
BufferPrep, description, 174
BufferPrep correction factors, 176
Chromatogram questions, 157
Columns tab, 173
Description, 30
Evaluation Procedures
tab, 166
677
Index
Gradient, change X-axis
base, 162
Gradient hatch marks, 163
Gradient marker line, 162
Gradient tab, description, 161
Gradient zoom function, 162
How to add reference
curves, 171
How to change a detail
variable into a regular variable, 155
How to change a variable
into a detail variable, 155
How to change variable
values, 153
How to create a BufferPrep
method, 175
How to delete variables, 154
How to edit method procedures, 169
How to edit questions, 160
How to export values, 187
How to import evaluation
procedures in the
method, 167
How to insert a question, 159
How to rename variables, 154
How to search for text in the
method notes, 165
How to write method
notes, 164
Mandatory questions, 157
Method Information tab,
description, 178
Notes, description, 164
Questions, answer
types, 158
Questions tab, description, 157
Question status, alternatives, 157
Reference curves, 171
Result file serial numbers, 181
Result file unique identifier, 181
678
Result Name tab, description, 180
Run Setup from the Method
Wizard, 100
Scouting tab, 156
Scouting tab buttons, 215
Start Protocol contents, 185
Tabs, description, 151
Variable tab view options, 153
S
Scouting
Change variable values, 214
Changing variables, 214
How to change a variable
into a detail variable, 218
How to copy variable content, 219
How to define columns, 220
How to delete a variable, 218
How to edit a Scouting
Scheme, 216
How to perform a Scouting
run, 260
How to rename variables, 218
How to set up a Scouting
Scheme, 216
Result files, 260
Specify folder for storing results, 182
Start Protocol settings, 186
Usage, 214
Scouting runs
Change of variables during
a run, 261
Searches
General functions, 44
Security
Backup, 96
Set_Mark
How to issue, 196
Usage, 196
Slope values
How to measure, 452
Usage, 451
SMART Manager
How to import data, 389
UNICORN 5.31 User Reference Manual 28-9972-37 AA
Index
Smoothing algorithms
Autoregressive, 591
Median, 592
Moving average, 591
Savitzky-Golay, 593
Snapshots
How to add a text instruction, 109
How to view, 50
Standard addition quantitation
How to identify sample
peaks, 525
How to perform, 489
How to select the component, 525
Reliability, 491
Start Protocol
How to use, 231
Statistics
Correlation, 626
Explained variance, 627
Stock solutions
Description, 175
Strategy
How to display the strategy
instructions, 108
System Control module
Alarms and warnings, 259
Description, 36
How to customize the
panes, 236
How to save manual results, 258
How to select the displayed
panes, 236
Manual instructions, 256
Manual instructions during
a method run, 256
Overview, 235
Toolbar buttons, 252
System Control status bar
Description, 255
Watch status, 255
System Control Toolbar
Manual command buttons,
availability, 252
Manual command buttons,
functions, 253
System Access buttons, 254
Windows buttons, 254
UNICORN 5.31 User Reference Manual 28-9972-37 AA
System data
How to backup, 78
How to restore backup data, 80
System operation
Automated workstation lock
or logoff, 59
Connection modes, 73
How to connect to a system, 72
How to disconnect a system, 74
How to leave control of the
system, 74
Unlock system locked by
other users, 59
Unlock the system, 59
System settings
How to assign a new value, 556
How to change default settings, 555
System summary, 75
T
Temporary chromatogram
Description, 276
Text instructions
Gradient breakpoints, 200
Gradient instructions, 200
Hold_until instruction, 197
Hold instructions, 197
How to form a step gradient
instruction, 200
How to insert a Watch instruction, 202
Linear flow rates, 198
Message instruction, 195
Pause instruction, 197
Set_Mark instruction, 196
Watch instructions, 202
Watch parameter options, 203
Text Instructions Editor
How to edit instructions, 106
How to select panes, 115
Save a new method, 108
When to use, 106
Toolbar icons
679
Index
In the System Control module, 38
Troubleshooting
Access problems, 580
ÄKTAdesign system problems, 589
Connection problems, 580
Evaluation procedure
aborts, 588
Incorrect time and date, 588
Logon problems, 578
Method problems, 583
Strategy file error, 579
U
Unconditional call
Description, 121
Unconditional method instructions
Base instruction, 189
UNICORN Manager
Limited access to, 29
V
Variables
Breakpoints or gradient
lengths, 146
General description, 145
How to change method
variable values, 146
How to define new method
variables, 147
How to remove a method
variable, 148
680
How to rename a method
variable, 148
Identification in text instructions, 145
Variable names, 147
W
Warnings
Description, 558
Watch instructions
Air sensors, 204
Delta_Base settings, 206
Delta_Peak settings, 205
Description, 121
How to insert an instruction, 202
Parameter options, 203
Permanent settings, 204
Standard Watch conditions, 202
Watch Stable_baseline, 206
Wizard
How to create a method, 99
Y
Y-axis
How to choose the Y-axis
scale, 280
Z
Zero baseline
Definition, 402
Zoom function
How to enlarge parts of a
curve, 296
UNICORN 5.31 User Reference Manual 28-9972-37 AA
For local office contact information, visit
www.gelifesciences.com/contact
GE Healthcare Bio-Sciences AB
Björkgatan 30
751 84 Uppsala
Sweden
www.gelifesciences.com/unicorn
GE, imagination at work and GE monogram are trademarks of General Electric
Company.
UNICORN, Ettan, FPLCdirector, OligoPilot, ÄKTA, ÄKTAxpress, ÄKTAbasic, ÄKTAFPLC,
ÄKTApilot, ÄKTApurifier and ÄKTAexplorer are trademarks of GE Healthcare
companies.
All third party trademarks are the property of their respective owners.
© 2005-2011 General Electric Company – All rights reserved.
First published May 2011
All goods and services are sold subject to the terms and conditions of sale of
the company within GE Healthcare which supplies them. A copy of these terms
and conditions is available on request. Contact your local GE Healthcare representative for the most current information.
UNICORN: Any use of this software is subject to GE Healthcare Standard Software
End-User License Agreement for Life Sciences Software Products.
GE Healthcare Europe GmbH
Munzinger Strasse 5, D-79111 Freiburg, Germany
GE Healthcare UK Limited
Amersham Place, Little Chalfont, Buckinghamshire, HP7 9NA, UK
GE Healthcare Bio-Sciences Corp.
800 Centennial Avenue, P.O. Box 1327, Piscataway, NJ 08855-1327, USA
GE Healthcare Japan Corporation
Sanken Bldg.3-25-1, Hyakunincho Shinjuku-ku, Tokyo 169-0073, Japan
imagination at work
28-9972-37 AA 05/2011