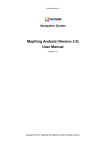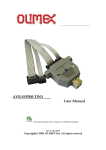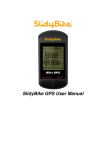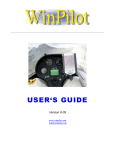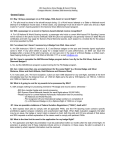Download Saturn 100 User Manual
Transcript
Saturn 100 User Manual Please read this manual before using Saturn 100 Compass Systems Corp. Copyright@2010 Content Disclaimer ............................................................................................... 2 Warning ................................................................................................... 3 About GPS............................................................................................... 4 Thank You for Choosing the Saturn 100............................................... 5 Conditions for Use: ................................................................................ 5 1. Introduction..................................................................................................................... 6 2. USB Driver Installation ................................................................................................... 13 3. LCD Icon Guide.............................................................................................................. 14 4. Instructions ..................................................................................................................... 17 5. Software (Saturn 100) Operation Description ................................................................. 25 6. Troubleshooting.............................................................................................................. 29 Compass Systems Corp. Copyright@2010 Disclaimer Saturn 100 User Manual Compass Systems Corp. E-mail: [email protected] This user manual is only intended for the personal use of the purchaser. The purchaser may not copy or otherwise publish any part of this user manual for any purpose, in any form or through any method, be it electronic or mechanical, photographic records included, except with the prior consent in writing of Compass Systems. Compass Systems reserves the right to modify without notice any of the information contained within this user manual. Compass Systems reserves the right to change, improve or modify its product or its content at any time without having to notify any person or organization. © Copyright 2010, Compass Systems Corp. All rights reserved. Compass Systems Corp. Copyright@2010 Warning The correct and safe use of the Saturn 100 requires the user's familiarity with certain items of knowledge. Please read through this user manual before operating the device. The Saturn 100 is only intended to be an auxiliary device and can't be held legally liable for any accidents resulting from errors in measurement through the user's incorrect operation or use of the Saturn 100. Compass Systems Corp. Copyright@2010 About GPS GPS (Global Positioning System) is a satellite navigation system developed by the U.S. Department of Defense. GPS consists of 32 satellites orbiting around 11,000 miles above the surface of the Earth. These satellites travel at speeds that allow them to orbit the planet twice a day and emit a low-powered radio signal. These signals are received and recorded using five ground stations with extremely accurate clocks. By using these extremely accurate clocks, the ground stations can determine with great precision the position of every satellite in their orbit. Your GPS receiver is capable of "reading" the signals transmitted by these satellites. By knowing the position and distance of al least 4 satellites, it's possible to accurately calculate the receiver's current latitude, longitude and elevation. WAAS enhances the accuracy of your GPS. WAAS stands for Wide Area Augmentation System and was developed by the Federal Aviation Administration to augment the accuracy of GPS for aviation use. It consists of additional ground stations that are placed at specific locations where the exact coordinates are known. When used with a master station, the accuracy of satellite positioning signals can be improved to almost three meters. The Saturn 100 must scan and detect signals from at least 3 such satellites in order to calculate your current location and movement. The Saturn 100 is designed for recreational use only. Please do not use this product for industrial or professional surveying. Compass Systems Corp. Copyright@2010 Thank You for Choosing the Saturn 100 The lightness, compactness and user-friendly interface make the Saturn 100 an excellent auxiliary navigation aid when cycling. It can not only give you a better understanding of your cycling activities but also effectively manage cycling routes. The Saturn 100 provides only the information you need and nothing else. It is suitable for use by all cyclists and is designed to be the easiest to use cycling GPS in the world. Its satellite receiver works all around the world and will provide you with many years of useful service. This manual will introduce you to the use and features of the Saturn 100 so you can optimize performance and take care of the device as well. To ensure that you achieve the best performance and service life from the Saturn 100, please read carefully through these instructions before use. Conditions for Use: The Saturn 100 is not designed for indoor or underwater use. The device uses GPS satellites to calculate distances and is designed to serve as an auxiliary navigation aid for bicycles between the temperatures -10°C to 60°C. Using the Saturn 100 for cycling activities therefore allows the device to deliver optimum performance. If you find that any of the standard accessories listed in this manual are missing or damaged, please contact your local distributor or retailer. Compass Systems Corp. Copyright@2010 1. Introduction 1.1 Package Contents: Before using this product, please check that the following items were included within the package. If there are any missing items, please contact the distributor you purchased this product from immediately. 1. Saturn 100, internal rechargeable lithium battery. 2. AC charger. 3. User Manual 4. USB Cable. 5. Bicycle Mount. 6. Protective Cover. 7. Strap. 1.2 Maintenance: 1. Do not attempt to disassemble the Saturn 100. 2. This device contains no user-repairable parts. 3. Please store the Saturn 100 out of direct sunlight or high temperatures. 1.3 Charging: 1. Connect one end of the USB cable to the rubber covered port on the base and the other end into the AC charger. Plug the AC charger into a power socket. 2. The device can be on or off while charging. A battery icon will appear while charging to show the current progress. The number of blocks will increase over time and when fully charged, the icon will show three blocks. 3. A fully charged Saturn 100 can operate up to 27 hours with normal use and with the backlight turned off. This, however, is still subject to usage and environmental conditions. 4. The battery does not need to be fully discharged before recharging. If there is no satellite signal, do not leave the battery to charge overnight. 5. The best and the fastest way of recharging the device is to turn the power off before charging. 6. Once the device is fully charged, please put away the USB cable and AC charger, and then close the rubber cover over the port so it is ready for use next time. 7. To be sure the data is secured; please do charge your battery when the battery indicates in block 1. Compass Systems Corp. Copyright@2010 Compass Systems Corp. Copyright@2010 1.4 Introduction to the Hardware Power Start/Stop data log Hold on 3sec to set up Select Mode button Bike>POI>Route Navigation key 5 ways USB Port 1. Power: Use to turn power on(Hold on 1sec)/off(Hold on 3sec)and turn on backlight(Push). 2. Menu: Switch display functions to check the detail information or to return to a previous page. 3. Start/Stop/Setting: Turns the recorder on/off(Push), and resets parameter settings(Hold on 3sec). 4. Navigation key 5 ways: Use to select the three modes, and press Enter to confirm the selection. Compass Systems Corp. Copyright@2010 1.5 Installing the device cradle Part List: Device cradle *1 Rubber pad* 1 Cable tie *2 Installing the device cradle on the horizontal bar 1. As shown in the figure, insert the device cradle into the rubber pad. 2. As shown in the figure, insert the two cable ties into the device cradle. Compass Systems Corp. Copyright@2010 Fasten the cable ties around the horizontal bar of the bicycle. 3. Cut off the extra cable ties. 4. Upon completion, insert Saturn 100 along the direction indicated by the arrow in the figure. Compass Systems Corp. Copyright@2010 Installing the device cradle on the vertical bar 1. As shown in the figure, insert the device cradle into the rubber pad. 2. As shown in the figure, insert the two cable ties into the device cradle. 3. Fasten the cable ties around the vertical bar of the bicycle. 4. Cut off the extra cable ties. Compass Systems Corp. Copyright@2010 5. Upon completion, insert Saturn 100 along the direction indicated by the arrow in the figure. Compass Systems Corp. Copyright@2010 2. USB Driver Installation Please download the USB Driver through Goplanet website www.goplanetgps.com, and follow the bellow steps of installation. Please do not connect device to PC before installing USB Driver. Follow the direction of program to finish the installation procedure. Connect the device to PC 1. Connect one end to the USB cable to the USB port on PC. 2. Connect the other end of the USB cable to the port on the base of the device. 3. Hold down the power button on the device for 3 seconds until it turns on. 4. The system will automatically detect and identify the device. Compass Systems Corp. Copyright@2010 3. LCD Icon Guide 1. Battery: Divided into 3 blocks. During normal use, this shows the amount of power remaining. When charging, the blocks cycle from the bottom up, going from 0 to 3 blocks. Once fully charged, the icon stays at 3 blocks. 2. Satellite: Indicates the GPS positioning status. Blinking means no fix or scanning for satellites. Constant means position acquired or still acquiring fix. 3. Time: Shows the cumulative riding time. It will start counting riding time when the user starts riding (reaches 5km/hr). If riding time exceed 99:59:59, it hold to 99:59:59. 4. TOA: Time of Arrival. When switched to Waypoint and Route display modes, it shows the estimated time of arrival. 5. 6. :Time display. :Shows the time for the current region. Taiwan, for example, must be set to UTC +8hr based on the GPS reference time. If GPS fix not acquired, the time display changes to --:--:--. 7. DTG: Distance to GO. When switched to Waypoint and Route display modes, shows the estimated direct line distance. 8. ODO: Odometer. Shows the total distance traveled in MI (miles) or KM (kilometers). 9. DST: Distance. Displayed in MI or KM. 10. AZM: Azimuth. Reads the current azimuth from the digital compass and displays it in . degrees (°) and as a direction on the compass icon 11. ALTI: Altitude. Shows the current altitude and bases on GPS. Compass Systems Corp. Copyright@2010 12. TMP: Temperature. Shows the current temperature in ℃ or ℉. 13. 4 Digit Display. 14. :Used to display current azimuth, AZM, SLP or TMP. 15. :Switch between KM (Kilometer) and MI (Mile) for displaying the distance in Bike, Waypoint or Route mode. 16. "Eight Direction" Compass: When showing the azimuth, each direction has a range of ±22.5°. For example, the Northeast (45°) d irection includes all bearings between 22.5°~67.5°. 17. MAX: Maximum speed. Shows the maximum riding speed on record as mi/h or km/h. 18. AVG: Average speed. Shows the average riding speed on record as mi/h or km/h. 19. 3 Digit Display. Indicate the MI/H, KM/H or calorie. 20. Calorie Unit: The Calorie display shows Kcal. 21. Speed Unit: The unit speed is to be measured in. Switch instantaneously between 22. 23. 24. 25. 26. . Backlight indicator. Recorder storage indicator: Divides the total number of entries into 6 parts. Increments by 1 block for each sixth of total storage. Bike Mode: Switching to this mode will show information about current ride. WayPoint indicator: Press the Select button to cycle between waypoints A, B, C and D. Route indicator: Shows the location of the next destination. 27. Setup Mode indicator: Changes to Setup Mode when user enters setup mode. 28. If the data surpasses the maximum value which LCD may display, it displays the maximum value. The user may use Saturn 100 Utility to get more information. Compass Systems Corp. Copyright@2010 4. Instructions Hold the Power button 1sec, the length of time required to acquire a GPS fix after starting this device may vary: Normal Special Approx. 2 minutes Approx. 15~45 sec. A. First use after purchase (may need to update satellite information). B. Frequent use in Taiwan. Approx. 5 minutes A. Device has not been used for over 3 months. B. You are over 800km away from the location where you last used this device. Blinking icon means no fix or scanning. A constantly lit icon means fix acquired or being acquired. When there is no GPS fix, time is displayed as --:--:--, distance as ---- and speed as ---. 4.1Bike Mode This is the default mode upon startup. There are three main modes, these being Bike Waypoint and Route modes. and Route , . Press the Menu button cycles between Bike, WayPoint 1. By default, the device starts in mode. The first page shows the following items: (1) Current riding time, shown as Time. (2) Total cumulative distance ridden, shown as ODO in MI or KM. (3) Current speed, shown as mi/h or km/h. (4) Arrow pointing north. Compass Systems Corp. Copyright@2010 2. After pressing the Navigation key 5 ways, the displayed items become: (1) Current riding time, shown as Time. (2) Distance ridden so far, shown as DST in MI or KM. (3) Current speed, shown as mi/h or km/h. (4) Arrow pointing north. 3. After pressing the Navigation key 5 ways a second time, the displayed items become: (1) Current riding time, shown as Time. (2) Distance ridden so far, shown as DST in MI or KM. (3) Maximum speed, shown as mi/h or km/h. (4) Arrow pointing north. 4. After pressing the Navigation key 5 ways a third time, the displayed items become: (1) Current riding time, shown as Time. (2) Distance ridden so far, shown as DST in MI or KM. (3) Average speed, shown as mi/h or km/h. (4) Arrow pointing north. Compass Systems Corp. Copyright@2010 5. After pressing the Navigation key 5 ways a fourth time, the displayed items become: (1) Current Time in 24-hour format: Shown as . (2) Current azimuth and arrow pointing north: Shown as AZM and °. (3) Current speed, shown as mi/h or km/h. (4) Arrow pointing north. 6. After pressing the Navigation key 5 ways a fifth time, the displayed items become: (1) Current Time in 24-hour format: Shown as . (2) Current speed, shown as km/h or mi/h. (3) Current altitude, shown as ft. (4) Arrow pointing north. 7. After pressing the Navigation key 5 ways a sixth time, the displayed items become: (1) Current Time in 24-hour format: Shown as . (2) Current temperature, shown as TMP in °C or °F. (3) Current calories, shown as cal if under 1Kcal and as Kcal otherwise. (4) Arrow pointing north. Compass Systems Corp. Copyright@2010 4.2 Waypoint Mode In Bike mode, press the Menu button switches to Waypoint mode. At startup, waypoint A is displayed. Press the Navigation key 5 ways to cycle through waypoints A~D. When the Menu button is pressed to exit or access this mode, it will remember which waypoint (A~D) was last displayed. (1) Estimated time of arrival shown as TOA. (2) Estimated direct line distance shown as DTG in MI or KM. (3) Current speed, shown as mi/h or km/h. (4) Arrow pointing towards the destination. After querying GPS signal, press the ENTER button from 5 ways key to set up the waypoint A~D. Press the Navigation key 5 ways button to cycle through waypoints A~D. When the rider is within 50 m of waypoint A, B, C or D, a buzzer will sound 5 times (lasting 1 second each time at 0.5 second intervals). The arrow will also blink each time the buzzer sounds. The user can press any button to stop the buzzer or wait for it to finish and the arrow will continue blinking. When within 10m of the waypoint, all eight points of the compass icon will start blinking and only revert to normal when the rider is more than 10m away from the waypoint. This item can only be calculated or displayed when GPS coordinates are available. When GPS fix has not been acquired, time is shown as --:--:--, distance as ---- and speed as ---. If speed is less than 5km/hr, time is shown as --:--:--. Compass Systems Corp. Copyright@2010 21 Compass Systems Corp. Copyright@2010 4.3Route Mode: Press the Up button of Navigation key 5 ways to switch up waypoint from 01- 99 and press the Down button to switch down waypoints from 99- 01. When the rider approaches within 50m of the current destination ID, a buzzer will sound 5 times (lasting 1 second each time at 0.5 second intervals). The arrow will also blink each time the buzzer sounds. The user can press any button to stop the buzzer or wait for it to finish and the arrow will continue blinking. When within 10m of the destination, all eight points of the compass icon will start blinking and the device will automatically move to the next destination ID. If destination ID is 50, it will continue blinking just like Waypoint mode. When leaving or entering Route mode, the device will remember the last destination ID displayed. When GPS fix has not been acquired, time is shown as --:--:-- and distance as ----. If speed is less than 5km/hr, time is shown as --:--:-- (1) Estimated time of arrival shown as TOA. (2) Estimated direct line distance shown as DTG in MI or KM. (3) Current waypoint ID between 01~99. (4) Arrow pointing towards the destination. (5) Forward as icon (6) Reverse as icon In Route mode, press the ENTER button from 5 ways key to set up the POIs. Compass Systems Corp. Copyright@2010 4.4Other Functions: 1. Start or stop recorder Pressing the Start/Stop button in user mode turns the icon on or off. This also turns the recorder on and off as well. The recording intervals can be configured through the bundled software. For more information, please refer to the software instructions. 2. Turn LCD backlight on or off Press the Power button for 1 second in user mode turns the icon the LCD backlight on or off as well. Compass Systems Corp. Copyright@2010 on or off. This also turns 6.1 Setup Mode: In Bike mode, Waypoint mode or Route mode, holding down the Start/Stop button for 3 seconds switches to Setup Mode. Bike Mode: Time, DTG, MAX and AVG, Kcal, ODO Reset, Cycle Unit. Waypoint Mode: Reset Waypoints A, B, C, D (Mark Waypoint), Cycle Unit. Route Mode: Reset Destinations 01~99 (Mark Waypoint), Cycle Unit. 6.1.1 Time region Setup: Press Start/Stop button 3 seconds switch to setup mode. Use the Navigation key 5 ways button switch time region, or press Enter switch to next page. 6.1.2 Unit Setup: Use Up or Down of Navigation key 5 ways button switch to unit setup mode. 6.1.3 Reset DST: Press Enter of Navigation key 5 ways button to reset trip distance and trip time. Compass Systems Corp. Copyright@2010 6.1.4 Reset ODO: Use the Enter of Navigation key 5 ways button to reset total distance and total time. 6.1.5 Reset Max Speed: Use the Enter of Navigation key 5 ways button to reset max speed. 6.1.6 Reset AVG: Use the Enter of Navigation key 5 ways to reset the average speed. 6.1.7 Reset Calorie: Use the Enter of Navigation key 5 ways button to reset calorie information. Compass Systems Compass Systems Corp. Copyright@2010 5. Software (Saturn 100) Operation Description Please download the Saturn 100 software through Goplanet website www.goplanetgps.com and follow the processing to install Saturn 100 software. Before launching the accompanying Saturn 100 application, make sure device is connected to your desktop/laptop computer and the Internet connection is available. Use the USB cable to connect device and PC. Then launch the Saturn 100 application. The system will display your device has be connected. After connecting device, the system will display the information of the device, and you can set up the parameters or refresh your data of the device. Compass Systems Corp. Copyright@2010 POI By default, four navi points A, B, C and D are shown on screen. You can zoom in/out the Google Map, and move the four waypoints to where you want to go, and then upload to the device. And you can click the map/satellite/ mixed buttons to switch the map display mode. When the network resources are not enough, map mode is suggested. Open the waypoints files Save the points on your computer Upload/ Download Zoom in/out Use the DOWNLOAD function to download the waypoints/ POIs saved in the device to the map. Apart from this, you can save the waypoints/ POIs to the PC by clicking the SAVE button for others to upload to another devices. You may set the waypoints/ POIs on the map by moving the POI icon (A~D) around the map and later upload the waypoints/ POIs to the device. Besides, you may open the waypoints/ POIs saved in your computer and upload them to the device. Compass Systems Corp. Copyright@2010 Turn By Turn Using this function, you can edit up to 99 turning points, meeting points or other locations into their planned route. The navi points can also be organized into separate routes, so 1~20 is for route 1, 22~30 is for route 2, and so on. These can then be upload to the device and used for navigation. Use the DOWNLOAD button to download the TurnPoint from the device to the map. As well, you can save the TurnPoint to your PC by clicking SAVE button for others to upload to another device. You may edit the TurnPoints(1~99) on the map by ADD button or DELETE button, and later upload the TurnPoints to the device. When all the TurnPoints have been deleted, the screen shows the world map. And you can click the map/satellite/ mixed buttons to switch the map display mode. When the network resources are not enough, map mode is suggested. ADD DELETE Compass Systems Corp. Copyright@2010 Delete all points Route Click the DOWNLOAD button to download the route saved on the device. Click the route record which you want to show on the map, and click the icon on the map to play/pause the route log. The information in the bottom of window right side will display the speed of each route curve diagram. And you can click the map/satellite/ mixed buttons to switch the map display mode. When the network resources are not enough, map mode is suggested. Route record Speed curve diagram Set up In any function window, you can click the Compass Systems Corp. Copyright@2010 button to enter the device information/ setup screen. 6. Troubleshooting Problem No power Satellite not detected Device can't connect with PC Possible Causes 1. Battery low or damaged. 2. Power button not held down for 3 seconds. 1. Not enough time to scan for satellite signal 2. Device under cover 1. Device not correctly connected with USB cable Compass Systems Corp. Copyright@2010 Solution 1. Charge battery 2. Hold down power button until device powers up 1. Check satellite icon to see if it is continuing to blink. If it stops blinking, it has acquired fix on satellites. 2. Keep the device in an open area, not blocked by buildings. 1. Check that USB is correctly connected to device or replace USB cable.