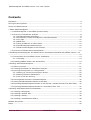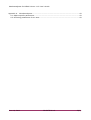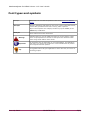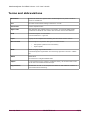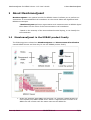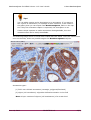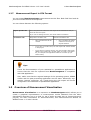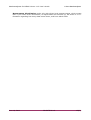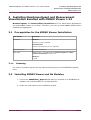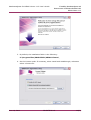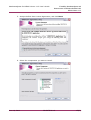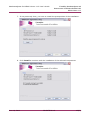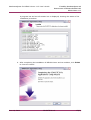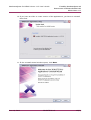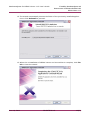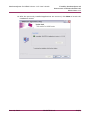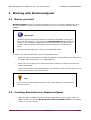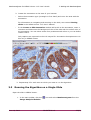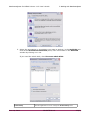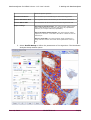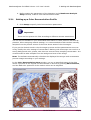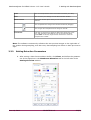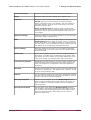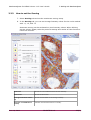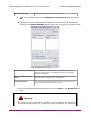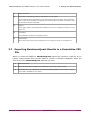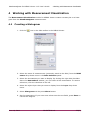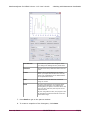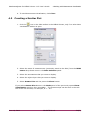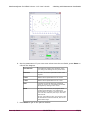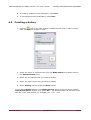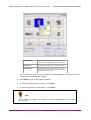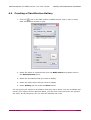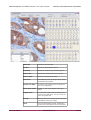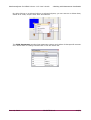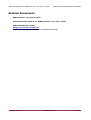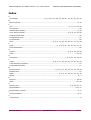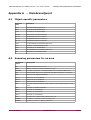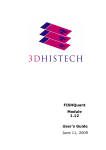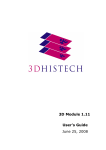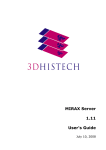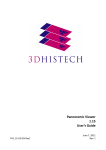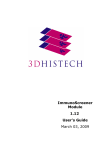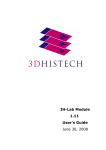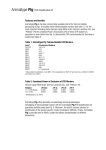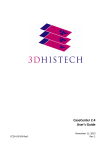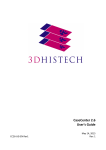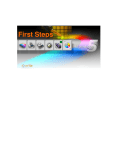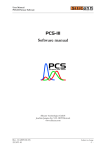Download MembraneQuant Module 1.12 User's Guide 19 June 2009
Transcript
MembraneQuant Module 1.12 User's Guide 19 June 2009 MembraneQuant for MIRAX Viewer 1.12 User's Guide Contents Disclaimer.....................................................................................................................4 Font types and symbols..................................................................................................5 Terms and abbreviations.................................................................................................6 1 About MembraneQuant.................................................................................................7 1.1 MembraneQuant in the MIRAX product family...........................................................7 1.2 Overview of Membrane Analysis..............................................................................8 1.2.1 MembraneQuant algorithms.............................................................................8 1.2.2 Annotations, Fields, and Objects in MembraneQuant ..........................................8 1.2.3 CCC files.....................................................................................................10 1.2.4 MISP files....................................................................................................10 1.2.5 Using a MISP file on other slides.....................................................................10 1.2.6 MembraneQuant Measurements.....................................................................10 1.2.7 Measurement Export in CSV Format................................................................11 1.3 Overview of Measurement Visualization.................................................................11 2 Installing MembraneQuant and Measurement Visualization Bundled with MIRAX Viewer 1.12 ..................................................................................................................................13 2.1 Prerequisites for the MIRAX Viewer Installation.......................................................13 2.1.1 Licensing.....................................................................................................13 2.2 Installing MIRAX Viewer and Its Modules................................................................13 3 Working with MembraneQuant.....................................................................................21 3.1 Before you start..................................................................................................21 3.2 Creating Annotation for Membrane Analyzer...........................................................21 3.3 Running the Algorithm on a Single Slide.................................................................22 3.3.1 Setting up a Color Deconvolution Profile..........................................................25 3.3.2 Setting Detection Parameters.........................................................................26 3.3.3 How to set the Scoring..................................................................................28 3.4 Running Batch Process in MembraneQuant.............................................................30 3.5 Saving MembraneQuant Results to the Slide...........................................................30 3.6 Exporting MembraneQuant Results in CSV Format (Measurements from One Slide)....30 3.7 Exporting MembraneQuant Results to a Cumulative CSV File...................................31 4 Working with Measurement Visualization.......................................................................32 4.1 Creating a Histogram...........................................................................................32 4.2 Creating a Scatter Plot.........................................................................................34 4.3 Creating a Gallery...............................................................................................36 4.4 Creating a Classification Gallery............................................................................38 Related documents.......................................................................................................41 Index..........................................................................................................................42 June 19, 2009 3DHISTECH Ltd. 2(43) MembraneQuant for MIRAX Viewer 1.12 User's Guide Appendix A - MembraneQuant.......................................................................................43 A.1 Object-specific parameters...................................................................................43 A.2 Summing parameters for an area..........................................................................43 June 19, 2009 3DHISTECH Ltd. 3(43) MembraneQuant for MIRAX Viewer 1.12 User's Guide Disclaimer Copyright © 2001-2009 3DHISTECH Ltd. All rights reserved. The following patents are pending for 3DHISTECH products: EP07733864.8; US 12/301,781; EP07713006.0; US 12/281,566; PI0708550-8; 20070007642.2; US 2008/0306964 A1; HK07113109.4; EP05702806.0 3DHISTECH Ltd. is not liable for damage of whatever nature (including, but not limited to, general or specific damage, indirect damage, consequential damage or incidental damage, including the results of the analysis of the digitized slides, for example: change of health status related to erroneous diagnosis from the digitalized slide(s)) that stems from or is associated with use of Product, digitalized slides, quality of staining, quality of stained slides, quality of used method of staining. Certain legal systems do not allow the limitation or exclusion of accidental damage. This restriction therefore may not apply in your case. 3DHISTECH Ltd. assumes no responsibility for the functionality and fault-free condition of your "application programs" (Workflows, VBA macros, Commander scripts). CAUTION For research and education uses only, not has not been approved or cleared as a Administration, nor any other regulatory viewed using this product are not intended for use in diagnostic procedures. This product medical device by the U.S. Food and Drug authority. The data and images obtained or for clinical or diagnostic use. Third-party disclaimer (LibTIFF - TIFF Library and Utilities) 3DHISTECH Ltd. is not liable for damage of whatever nature (including, but not limited to, general or specific damage, indirect damage, consequential damage or incidental damage, including damage resulting from lost profits, interruption of business, loss of business information, pecuniary loss or similar damage) that stems from or is associated with the incorporated part of this Product that is made by Silicon Graphics Inc. THE SOFTWARE IS PROVIDED "AS-IS" AND WITHOUT WARRANTY OF ANY KIND, EXPRESSED, IMPLIED OR OTHERWISE, INCLUDING WITHOUT LIMITATION, ANY WARRANTY OF MERCHANTABILITY OR FITNESS FOR A PARTICULAR PURPOSE. IN NO EVENT SHALL SAM LEFFLER OR SILICON GRAPHICS BE LIABLE FOR ANY SPECIAL, INCIDENTAL, INDIRECT OR CONSEQUENTIAL DAMAGES OF ANY KIND, OR ANY DAMAGES WHATSOEVER RESULTING FROM LOSS OF USE, DATA OR PROFITS, WHETHER OR NOT ADVISED OF THE POSSIBILITY OF DAMAGE, AND ON ANY THEORY OF LIABILITY, ARISING OUT OF OR IN CONNECTION WITH THE USE OR PERFORMANCE OF THIS SOFTWARE. Further information For the latest information on 3DHISTECH products and services, visit http://www.3dhistech.com. June 19, 2009 3DHISTECH Ltd. 4(43) MembraneQuant for MIRAX Viewer 1.12 User's Guide Font types and symbols Example Abbreviation or term that is explained in the section Terms and Abbreviations. Example Words or characters that appear on the screen. These include field names, screen titles, pushbuttons and menu names, paths or options. Keys on the keyboard. For example, function keys (such as F11) or the Ctrl+O key combination. Example Cross-references to other documents. Warning! Indicates that you need an additional module to use the feature or that there are prerequisites for the task or that special care should be taken when using certain feature of the device. Important! An important piece of information or a recommendation. The application will work if you choose not to follow the recommendation but its performance might be less than optimal. Tip! A suggestion about using the application in some other way or to some interesting purpose. June 19, 2009 3DHISTECH Ltd. 5(43) MembraneQuant for MIRAX Viewer 1.12 User's Guide Terms and abbreviations Annotation A particular detail of a digitized slide. MembraneQuant can perform measurements on annotations. CCC The Color Deconvolution setting is stored in a .ccc file. CSV format Comma separated value Digital slide Slide digitized with a MIRAX scanner microscope, for example MIRAX SCAN. Consists of an MRXS file and a folder with the same name as the MRXS file. Field In MembraneQuant: an annotation. In ImmunoScreener: a grid cell. Layer A group of cell compartments matching the same stain and size criteria. Measurement MembraneQuant can perform two types of measurements: MISP • field-specific (related to the annotation) • object-specific MIRAX Imaging Segmentation Profile A MembraneQuant segmentation and measuring algorithm is stored in a MISP file. MRXS MIRAX Slide File extension of a digitized MIRAX slide. Object A cell compartment (for example, membrane tissue), cell or tissue that is relevant for the immunohistochemical analysis. Segmentation Identification of cells or cell compartments based on their different reactions to immunohistochemical staining. June 19, 2009 3DHISTECH Ltd. 6(43) MembraneQuant for MIRAX Viewer 1.12 User's Guide 1 1 About MembraneQuant About MembraneQuant MembraneQuant is an optional module for MIRAX Viewer. It allows you to perform examinations of immunolabelled cell membrane on the virtual slides and digitalized with MIRAX microscopes. - MembraneQuant performs segmentation and measurements on MIRAX digital slides based on the colors of the immunoreactive cell membrane. - Based on the intensity of the immunohistochemical dyeing, it can classify the cell membrane. 1.1 MembraneQuant in the MIRAX product family The following picture shows how MembraneQuant and Measurement Visualization extend MIRAX Viewer and how they fit into the MIRAX product family. 1. Slides are digitized with MIRAX microscopes, for example, MIRAX SCAN. For more details, see MIRAX SCAN User's Guide. A digitized slide consists of an MRXS file and a folder with the same name as the MRXS file. June 19, 2009 3DHISTECH Ltd. 7(43) MembraneQuant for MIRAX Viewer 1.12 User's Guide 1 About MembraneQuant 2. Digitized slides are stored on a computer. You can also use a dedicated server (for example, MIRAX Server) for storing the MIRAX slides. 3. Slides digitized with a MIRAX microscope can be viewed in MIRAX Viewer. If the slide is stored on a MIRAX Server, it is opened through the Teleconsultation module. Local slides are opened directly with MIRAX Viewer. 4. MembraneQuant allows you to perform measurements on digital slides and to export measurements in CSV format. 5. Measurement Visualization displays the MembraneQuant data as a scatter plot, a histogram, an image gallery or a classification gallery. 6. Digital slides, including slides that store MembraneQuant measurements, can be shared via PathoNet (www.pathonet.com). They can also be used in E-School as training and/or exam materials. 1.2 Overview of Membrane Analysis You can perform two types of tasks in MembraneQuant: 1.2.1 • set algorithms then run them on a slide or a set of slides • view the measurement results with the Measurement Visualization module, save the measurement annotations with the slide or export the measurement results to CSV file(s) • create a report based on your saved measurements MembraneQuant algorithms MembraneQuant is a membrane analysis application with color deconvolution profile settings. You can set the parameters of smoothness and merger, you can also filter the areas by size. The information necessary for the algorithm is not saved on the slide but in a MIRAX Image Segmentation Profile (MISP) file, which can be used later to evaluate other annotations on the same slide or on other slides. Note: Since MembraneQuant enables you to make measurements on the slides and digitalized image processing can cause loss of quality, please, always make sure that the measurements are acceptable to you. Measurement values are optimized by default; set parameters manually only if the result is not satisfactory to you. 1.2.2 Annotations, Fields, and Objects in MembraneQuant MembraneQuant uses annotations. If you want to perform measurements on the entire digitized area of the slide, you need an annotation that covers the entire area. You can use any of the annotations created in MIRAX Viewer, including annotations containing MembraneQuant measurements. June 19, 2009 3DHISTECH Ltd. 8(43) MembraneQuant for MIRAX Viewer 1.12 User's Guide 1 About MembraneQuant Tips! You can add a caption and a description to an annotation. If you want to see a piece of information, for example a short comment, to be visible in the gallery that you can export from MembraneQuant, add it to the caption. Only the annotation caption is exported, the description is not. Create unique captions to make annotations distinguishable, thus the measurements can be easily identifiable. The following image shows a virtual slide treated with IHC stains. There are two annotations on the slide, these are possible targets for MembraneQuant analyses. Annotation types: (1) field: user-defined annotation (rectangle, polygonal/freehand) (2) object (cell membrane): algorithm-defined annotation in the field Note: A layer consists of objects (cell membranes) of a certain kind. June 19, 2009 3DHISTECH Ltd. 9(43) MembraneQuant for MIRAX Viewer 1.12 User's Guide 1.2.3 1 About MembraneQuant CCC files MembraneQuant saves Color Deconvolution settings into a CCC file, that contains base settings by default. 1.2.4 MISP files MembraneQuant algorithms are saved in MISP files that store the following information about the algorithm: 1.2.5 • segmentation algorithm Filters for noise reduction, segmentation and object separation so that MembraneQuant can isolate objects (for example, cell membranes) on the digitized slide. • measurement parameters For example, the diameters (shorter/longer), the distance between two objects or the number of objects in an annotation. Using a MISP file on other slides You can reuse the MISP on other slides from the same batch (for example, on slides that are from the same specimen) without modifications. You can also use the same algorithm on slides from other specimens with the same staining. You might need to adjust the profile to ensure that differences in the specimen or stain quality do not affect the result. 1.2.6 MembraneQuant Measurements MembraneQuant creates the following types of measurement: • object-specific measurement (related to an object) • • is related to an object, for example, its area. For more information, see Appendix A1. field-specific measurement (related to an annotation) • sums up object data, for example the total area of objects of the same layer in an annotation. For more information, see Appendix A2. • conveys information about the annotation, for example its total area. For more information, see Appendix A2. June 19, 2009 3DHISTECH Ltd. 10(43) MembraneQuant for MIRAX Viewer 1.12 User's Guide 1.2.7 1 About MembraneQuant Measurement Export in CSV Format You can export MembraneQuant measurements as CSV files. Both field-level and object-level measurements are exported. You can choose between the following options: Object-Specific CSV Saves the parameter values for each object in the annotations that you select for the CSV export. If you use an existing file name, the old file will be overwritten. Cumulative CSV Single File Cumulative CSV Multi File Cumulative CSV • One cumulative file will be created • If you enter a new file name, the CSV export will contain all data in the project. • If you select an existing CSV file, only the summary data will be added to the existing file. Use this option to create a cumulative file, for example for longitudinal studies or to follow-up a patient's history. • One cumulative file will be created for each layer of objects detected Tips! Check the documentation of your statistical or spreadsheet application to ensure that the CSV file exported from MembraneQuant is compatible with that application. Also, make sure that the regional settings of the operating system, MIRAX Viewer and the post-processing application are the same. Otherwise, separators (comma, semicolon, etc.) used during the CSV export will not be recognized in the statistical or spreadsheet application. 1.3 Overview of Measurement Visualization Measurement Visualization is an extension to MembraneQuant which allows you to create a graphical representation of measurement results obtained from the MembraneQuant algorithm run on a slide (or set of slides grouped into an ImmunoScreener project). For more information on ImmunoScreener, see ImmunoScreener Module for MIRAX Viewer 1.12 User's Guide. June 19, 2009 3DHISTECH Ltd. 11(43) MembraneQuant for MIRAX Viewer 1.12 User's Guide 1 About MembraneQuant Measurement Visualization works only with object-level measurements, which means that if you select three annotations, all object data are summed up, but there is no information regarding how many data items derive, and from which fields. June 19, 2009 3DHISTECH Ltd. 12(43) MembraneQuant for MIRAX Viewer 1.12 User's Guide 2 Installing MembraneQuant and Measurement Visualization Bundled with MIRAX Viewer 1.12 2 Installing MembraneQuant and Measurement Visualization Bundled with MIRAX Viewer 1.12 MembraneQuant and Measurement Visualization are not stand-alone applications: you need MIRAX Viewer to run them. Therefore, you have to install MIRAX Viewer before installing the application. 2.1 Prerequisites for the MIRAX Viewer Installation Prerequisites Description Hardware Minimum: Pentium P4, 3GHz, 1GB RAM Recommended: Pentium C2D (DualCore), 2 GHz, 2GB RAM Operating system Microsoft Windows XP Disk space MIRAX Viewer 1.12 bundled with the MembraneQuant and Measurement Visualization modules 1.12 Minimum: 110 MB 2.1.1 Licensing You receive a product-specific license when purchasing any of the 3DHISTECH applications. 2.2 Installing MIRAX Viewer and Its Modules 1. Launch the 3DHISTECH_Apps.exe file that you received on a 3DHISTECH installation CD or downloaded in a compressed file. 2. Follow the instructions in the installation wizard. June 19, 2009 3DHISTECH Ltd. 13(43) MembraneQuant for MIRAX Viewer 1.12 User's Guide 2 Installing MembraneQuant and Measurement Visualization Bundled with MIRAX Viewer 1.12 3. By default, the installation folder is the following: C:\Program files\3DHISTECH\MIRAX Viewer\ 4. Set the license mode. If necessary, select install with HASP dongle, otherwise select a license file. June 19, 2009 3DHISTECH Ltd. 14(43) MembraneQuant for MIRAX Viewer 1.12 User's Guide 2 Installing MembraneQuant and Measurement Visualization Bundled with MIRAX Viewer 1.12 5. Accept the End-User License Agreement, and click Next. 6. Select the components you want to install. June 19, 2009 3DHISTECH Ltd. 15(43) MembraneQuant for MIRAX Viewer 1.12 User's Guide 2 Installing MembraneQuant and Measurement Visualization Bundled with MIRAX Viewer 1.12 7. If not previously done, you have to install the prerequisites of the installation. 8. Click Install to continue with the installation of the selected components. June 19, 2009 3DHISTECH Ltd. 16(43) MembraneQuant for MIRAX Viewer 1.12 User's Guide 2 Installing MembraneQuant and Measurement Visualization Bundled with MIRAX Viewer 1.12 A progress bar and an information box is displayed, showing the status of the installation procedure. 9. After completing the installation of MIRAX Viewer and its modules, click Finish to close the wizard. June 19, 2009 3DHISTECH Ltd. 17(43) MembraneQuant for MIRAX Viewer 1.12 User's Guide 2 Installing MembraneQuant and Measurement Visualization Bundled with MIRAX Viewer 1.12 10. If you have an older or newer version of the applications, you have to uninstall them first. 11. If the uninstall wizard window opens, click Next. June 19, 2009 3DHISTECH Ltd. 18(43) MembraneQuant for MIRAX Viewer 1.12 User's Guide 2 Installing MembraneQuant and Measurement Visualization Bundled with MIRAX Viewer 1.12 12. The wizard automatically detects the folder of the previously installed applications. Click Uninstall to proceed. 13. When the uninstallation of MIRAX Viewer and its modules is complete, click Finish to close the wizard. June 19, 2009 3DHISTECH Ltd. 19(43) MembraneQuant for MIRAX Viewer 1.12 User's Guide 2 Installing MembraneQuant and Measurement Visualization Bundled with MIRAX Viewer 1.12 14. After the previously installed applications are removed, click Next to launch the installation wizard. June 19, 2009 3DHISTECH Ltd. 20(43) MembraneQuant for MIRAX Viewer 1.12 User's Guide 3 3.1 3 Working with MembraneQuant Working with MembraneQuant Before you start MembraneQuant works on selected annotations. You can run other algorithms on several annotations by selecting all the annotations that you need when you start the algorithm. Important! MembraneQuant algorithms utilize the computer's hardware (mainly the CPU and the memory). The speed of the MembraneQuant evaluation depends on the hardware configuration and performance, the size and the number of the measured annotations, and the quantity of detected objects. MembraneQuant algorithm runs only on Brightfield slides. To ensure accurate results and to reduce computation time: • Make the training annotation as small as possible. The annotated areas should not be larger than 300x300 µm (1:1 magnification). • When you are creating a free-hand annotation, follow the outline of the area as closely as possible. • Select the annotation area appropriately, for example, select an area that is rich in tumor cells instead of connective tissue. Tip! If you need to make measurements on the entire specimen, simply select the whole slide. 3.2 Creating Annotation for MembraneQuant 1. Open the slide in MIRAX Viewer. For more information on how to open slides in MIRAX Viewer, see section Working with slides in MIRAX Viewer in the MIRAX Viewer 1.12 User's Guide. June 19, 2009 3DHISTECH Ltd. 21(43) MembraneQuant for MIRAX Viewer 1.12 User's Guide 3 Working with MembraneQuant 2. Create the annotation on the area of your interest: • Select the annotation type (rectangle or free-hand) and cover the area with the annotation. For information on navigating and zooming on the slide, see section Viewing slides in the MIRAX Viewer 1.12 User's Manual. • In the Create or Edit Annotation window add a title to the annotation, enter a comment and determine the background color of the title and the outline color of the annotation. You can either select from predetermined colors or you can define custom colors. Only captions are exported to the CSV output file. Annotation descriptions are visible only in MIRAX Viewer. 3. Repeat step 2 for each area on which you want to run the algorithm. 3.3 Running the Algorithm on a Single Slide Open the slide in MIRAX Viewer. 1. In the main toolbar, click the Image Analysis Modules. June 19, 2009 icon and select MembraneQuant from the 3DHISTECH Ltd. 22(43) MembraneQuant for MIRAX Viewer 1.12 User's Guide 3 Working with MembraneQuant 2. Select the annotation or annotations you want to analyze, in the Available window at the Annotations Selection panel, then move them to the Selected window by clicking > or >>. If you need the whole slide, check Process whole Slide. Profile Setup June 19, 2009 Use this application to set or change the Profile Setup of the 3DHISTECH Ltd. 23(43) MembraneQuant for MIRAX Viewer 1.12 User's Guide 3 Working with MembraneQuant MembraneQuant algorithm. Annotation Selection You can select your annotation(s) for the measuring process. Process Annotation Area The algorithm will be executed only on the selected annotations. Process Whole Slide The annotation will be executed on the whole digital slide area. Export settings Save Region measurements: The measurements will be exported to a CSV file that you can open and edit in any spreadsheet software (for example. MS Excel, OpenOffice). Save Cumulative measurements: The measurements will be exported to CSV files. A cumulative file will be created for each detected layer. Save to single CSV: The measurements will be exported to a single CSV file. This file will contain all the parameters of the layers. 3. Select Profile Setup to define the parameters of the algorithm. The Membrane Analysis Setup window opens. June 19, 2009 3DHISTECH Ltd. 24(43) MembraneQuant for MIRAX Viewer 1.12 User's Guide 3 Working with MembraneQuant 4. Before setting the parameters of the detection in the Membrane Analysis Setup window, create a Color Deconvolution Profile. 3.3.1 Setting up a Color Deconvolution Profile 5. Click Setup to specify Color Deconvolution parameters. Important! There are four preset CCC files according to different camera sensitivities. You can set the software to your automated slide stainer or labor protocol with this application. When assigning manual settings, it is recommended to take random intensity samples from the preview screen of the most dense areas of the chromogen. If you get the desired result in the chromogen preview and the parameters are set correctly, modify the color settings of counterstain. Marking with chromogen can result in a strong background color; please, take this into account when sampling counterstain. It is recommended to take samples from the background area of the image. Note: The software automatically refreshes the displayed chromogen and counterstain preview images according to your settings. In the Color Deconvolution Setup window, you see a magnified image of the slide where a preview of the original can be switched on and off by pressing Show Preview, and the RGB color spectrum of the marker colors can be adjusted. June 19, 2009 3DHISTECH Ltd. 25(43) MembraneQuant for MIRAX Viewer 1.12 User's Guide 3 Working with MembraneQuant Load You can load predefined Color Deconvolution Profiles (CCC files). Save You can save your settings to Color Deconvolution Profiles. Show Preview A preview window opens where you can select the area of your interest. You can position the image in the left-side window by dragging. You can get color samples from the image on the left. Color boxes Left-click on the boxes to adjust the RGB color spectrum if necessary, with the help of the slides or type in the required values (press Enter to refresh). Right-click on the boxes to reset the sampled color to black. Note: The software continuously refreshes the two preview images on the right side of the window during sampling, and also note, that sampling has effect on both preview images. 3.3.2 Setting Detection Parameters 6. After saving a Color Deconvolution Profile, click Close, and define the parameters of the algorithm in the Membrane Detection tab on the left side of the Settings Preview window. June 19, 2009 3DHISTECH Ltd. 26(43) MembraneQuant for MIRAX Viewer 1.12 User's Guide 3 Working with MembraneQuant Color Deconvolution Use this to set up the CD (Color Deconvolution) parameters. Image Shows the mask and various aspects of the digitized slide. Membrane Shows the various aspects of the membrane algorithm. Smooth: Blurring is recommended on an ordinary histology sample (smoothness value is 3 by default), and when working on low quality samples (too much noise on the image) it is recommended to raise the value. Merge membrane spots: Membranes can be merged respectively to their border intensity, weakness-length, and area. Change parameters until you get the desired detection result in the preview window. Membrane Settings Parameter settings of the membrane algorithm. You can adjust the smoothness and the merging values. Filter Sets the size in µm and the average intensity of the objects that MembraneQuant should detect as objects. There is a post-processing filter option in the algorithm based on Average intensity and Area values. Thus, the superfluous tissues, gland lumens, and cell cavities can be excluded from the detection process. Nucleus Settings Parameter settings of the nucleus. You can adjust the threshold, the smoothness and the erosion values. You can also filter objects by size and shape. Median filter Simple, but fast filtering method; it uses the median of adjacent pixel values. A 3X3 blurring is recommended on an ordinary histology sample, and when working on low quality samples (too much noise on the image) it is recommended to raise up the values. Local Intensity Amplifier Amplificates the local maximums, the area of which complies with the R radius filter. Sets the intensity to the average cell size. The value is 20-25 pixels on a sample taken with 20x magnification level/zoom. Threshold Sets the pixel intensity threshold (values under the threshold will be defined as background). The optimal value is between 20 and 30 on an average intensity slide. Separate The pixel distance between two seeds which separates the spots if the given value is smaller than half of the seed-distance. The less the value, the more it reduces the distance. Filter Objects By Size Sets the size of the objects in µm2 that MembraneQuant should detect as objects. Excludes pixel groups that are too small or too large. It enables you to filter the smaller nuclei of the inflamed part of the tissue. Filter Objects By Shape Sets the shape of the objects that MembraneQuant should detect as objects. This filtering method marks the roundish nuclei of the connective tissue cells distinguished from the epidermal cells that have high shape factor. Value ranges from 0-1, where 1 marks the round nuclei. June 19, 2009 3DHISTECH Ltd. 27(43) MembraneQuant for MIRAX Viewer 1.12 User's Guide 3.3.3 3 Working with MembraneQuant How to set the Scoring 7. Select Scoring tab and set the membrane scoring setup. 8. In the Scoring tab, you can set Average Intensity values for the nuclei marked with +1, +2, and +3. Automatic scoring can be set based on pixel intensity values. When defining scoring values, please, take the previous settings and results of Color Deconvolution into account. Cell score Scores the cell membranes based on their intensity. Field score Scores the whole field. Average membrane intensity Scores an area based on the average intensity. Std. Dev. of membrane intensity Indicates the allowed deviation in intensity. June 19, 2009 3DHISTECH Ltd. 28(43) MembraneQuant for MIRAX Viewer 1.12 User's Guide Up, down, left, right 3 Working with MembraneQuant Moves the annotation up, down, left and right. 9. Save your settings and close the Membrane Scoring Setup form by clicking Ok. 10. [optional] You can export Membrane Analysis measurements as CSV files by specifying the Export Settings. Specify where the CSV file(s) should be saved. Save Region measurements The measurements will be exported to a CSV file that you can open and further edit in any spreadsheet software (for example, MS Excel, OpenOffice). Save Cumulative measurements Cumulative measurements will be exported to CSV files. A cumulative file will be created for each detected layer. Save to single CSV The measurements will be exported to a single CSV file. This file will contain all the parameters of the layers. 11. Launch the MembraneQuant algorithm by clicking Start in the Membrane window. Warning! By using the same annotation and MISP file, the program overwrites the previously saved CSV file. If you want to create a different file, locate an- June 19, 2009 3DHISTECH Ltd. 29(43) MembraneQuant for MIRAX Viewer 1.12 User's Guide 3 Working with MembraneQuant other folder to save measurement data. The process is fully automated, you only need to click Close when MembraneQuant has finished. The application leaves the slide open. If more than one slide is open when you launch the Wizard, MembraneQuant always uses the active one. Tip! To view the existing annotations and measurements on the slide, click INFO in the slide toolbar and then select Show Annotations or Show HQ Measurements from the shortcut menu. 3.4 Running Batch Process in MembraneQuant In Image Analysis Modules menu, you have the option to work in batch mode. Select the slides you want MembraneQuant to work with and specify the parameters according to which they should be analyzed. 3.5 Saving MembraneQuant Results to the Slide MembraneQuant automatically saves the following data results to the slide: 3.6 • outline of the detected objects • measured data: morphometrical or colorimetrical data on the detected objects and area-specific parameters Exporting MembraneQuant Results in CSV Format (Measurements from One Slide) When you create the MISP file, MembraneQuant exports the results to a CSV file. If you need measurements from this slide, provide a new file name. If you create several layers in the annotation with the MembraneQuant algorithm, the data for each layer can be exported into a separate CSV file. Furthermore, a cumulative CSV file is also exported with the layer data. Note: CSV file names are generated automatically from the combination of names of MISP, slide, and annotation. June 19, 2009 3DHISTECH Ltd. 30(43) MembraneQuant for MIRAX Viewer 1.12 User's Guide 1 Slide information 2 Name of the annotation(s) that you selected for the CSV export 3 Working with MembraneQuant If you selected several annotations on the same slide for the CSV export, the CSV file lists them at the top of the table; the object IDs of the annotations are listed one after the other at the bottom section of the table. 3 Objects Each object that the MembraneQuant algorithm found in the annotation is shown in a separate row. 4 Parameters Each parameter is shown in a separate column. 5 Measurement Each measurement (the value of a parameter in an object) is shown in a separate cell. 3.7 Exporting MembraneQuant Results to a Cumulative CSV File When you create the MISP file, MembraneQuant exports the results to a CSV file. If you require measurements from several slides to create a cumulative database, select the CSV file to which MembraneQuant appends two rows. 1 Slide information 2 The layer information is visible in the parameter names in the column headers. 3 Parameters that you selected for the MembraneQuant algorithm and for which measurement data is available for CSV export. June 19, 2009 3DHISTECH Ltd. 31(43) MembraneQuant for MIRAX Viewer 1.12 User's Guide 4 4 Working with Measurement Visualization Working with Measurement Visualization The Measurement Visualization module for MIRAX Viewer creates a scatter plot or a histogram from the MembraneQuant measurements. 4.1 Creating a Histogram 1. Click the icon in the slide toolbar in the MIRAX Viewer. 2. Select the name of measurement (previously saved to the slide) from the MISP names drop-down menu in the Data Selection panel. 3. Select the annotations you want to display. By clicking the right-side checkbox above the Annotations window, you can select all the annotations. To remove selections, click the checkbox to the left. 4. Select the object layer that you want to display from the Layer drop-down menu. 5. Select Histogram and the press Show button. 6. Set the parameters. If you enter new values into the text fields, press Enter to refresh the diagram. June 19, 2009 3DHISTECH Ltd. 32(43) MembraneQuant for MIRAX Viewer 1.12 User's Guide 4 Working with Measurement Visualization Auto Refresh Automatically updates the histogram when you change the settings for the parent form. Statistics Overall shows the quantitative data of the objects. X Axis Offers various parameters for the X axis. When you export the results into a CSV file, there is an explanation for the abbreviations of the parameter names. Gate Chooses an interval within the examined range on X axis. Mode By using Gate function, the program either creates new histogram, new scatter plot, shows gallery or opens a new form where the user can save CSV files, but only for the selected interval. By not using Gate function, the program uses all the above mentioned features but for the whole data range. 7. Press Back to get to the parent window. 8. To create a snapshot of the histogram, click Save. June 19, 2009 3DHISTECH Ltd. 33(43) MembraneQuant for MIRAX Viewer 1.12 User's Guide 4 Working with Measurement Visualization 9. To exit Measurement Visualization, click Close. 4.2 Creating a Scatter Plot 1. Click the icon in the slide toolbar in the MIRAX Viewer, only if no other data visualization window is open. 2. Select the name of measurement (previously saved to the slide) from the MISP names drop-down menu in the Data Selection panel. 3. Select the annotations that you want to display. 4. Select the object layer that you want to display. 5. Select Scatter Plot and the press the Show button. If you select Scatter Plot button in the Mode panel of the previously opened Data Visualization window, then press Go... . The process steps can be seen in the title bar of the new window, for example, H:1 → S:1. June 19, 2009 3DHISTECH Ltd. 34(43) MembraneQuant for MIRAX Viewer 1.12 User's Guide 4 Working with Measurement Visualization 6. Set the parameters. If you enter new values into the text fields, press Enter to refresh the diagram. Auto Refresh Automatically updates the histogram when you change the settings for the parent form. Statistics Overall it shows the quantitative data of the objects. X Axis Offers various parameters for the X axis. Y Axis Offers various parameters for the Y axis. Gate Chooses an interval within the examined range on X axis. You can position the scatter plot gates by clicking on the arrow. Mode By using Gate function, the program either creates new histogram, new scatter plot, shows gallery or opens a new form where the user can save CSV files, but only in the selected interval. By not using Gate function, the program uses all the above mentioned features, but for the whole data range. 7. Press Back to get to the parent window. June 19, 2009 3DHISTECH Ltd. 35(43) MembraneQuant for MIRAX Viewer 1.12 User's Guide 4 Working with Measurement Visualization 8. To create a snapshot of the histogram, click Save. 9. To exit Measurement Visualization, click Close. 4.3 Creating a Gallery 1. Click the icon in the slide toolbar in MIRAX Viewer, only in case no other data visualization window is open. 2. Select the name of measurement from the MISP names drop-down menu in the Data Selection panel. 3. Select the annotations that you want to display. 4. Select the object layer that you want to display. 5. Select Gallery and the press the Show button. If you select Gallery button in the Mode function panel of the previously opened Data Visualization window, then press Go.... The process steps can be seen in the title bar of the new window, for example, H:1 → S:1 → G:1. June 19, 2009 3DHISTECH Ltd. 36(43) MembraneQuant for MIRAX Viewer 1.12 User's Guide 4 Working with Measurement Visualization Auto Refresh Automatically updates the histogram when you change the settings for the parent form. Border size Sets the size of the area around the object. Zoom factor Sets the zoom rate of the images. You can determine the zoom value by entering the exact rate in the text field. If you move the cursor over an image an info box appears conveying all the necessary data regarding that image. 6. Press Back to get to the parent window. 7. To export the gallery as an image, click Save. 8. To exit Measurement Visualization, click Close. Tip! If you select an image in the gallery, it will be highlighted in the scatter plot as well. June 19, 2009 3DHISTECH Ltd. 37(43) MembraneQuant for MIRAX Viewer 1.12 User's Guide 4.4 4 Working with Measurement Visualization Creating a Classification Gallery 1. Click the icon in the slide toolbar in MIRAX Viewer, only in case no other data visualization window is open. 2. Select the name of measurement from the MISP names drop-down menu in the Data Selection panel. 3. Select the annotations that you want to display. 4. Select the object layer that you want to display. 5. Select Gallery and the press the Show button. You can group your objects in accordance with their score values. You can revalidate and rescore your object. On the right side panel, you can move cell nuclei from one group to the other. On the left panel, you can view the selected cell nuclei. June 19, 2009 3DHISTECH Ltd. 38(43) MembraneQuant for MIRAX Viewer 1.12 User's Guide June 19, 2009 4 Working with Measurement Visualization Slideview Shows the selected slide. Outline Shows the group-specific outline. Boundary Shows the number of the selected objects. Export CSV Exports the measurements to a CSV file. Save to slide Saves the changes to the slides. Auto save Automatically saves all changes. Note, that it decelerates the program. Border size slider Increases / decreases the size of object borders in the right panel. Zoom factor slider Zooms in / out on the objects in the right panel. Toggle mode You can select objects with the help of your mouse in the right panel. You can rescore objects using right-click. Tooltip Moving cursor over an object shows the basic information of the given object. View You can select among normal, horizontal or vertical view of the objects in the right panel. 3DHISTECH Ltd. 39(43) MembraneQuant for MIRAX Viewer 1.12 User's Guide 4 Working with Measurement Visualization By right-clicking on a selected object or selected objects, you can rescore or delete them, select all or none, and/or show their annotations. The Field Parameters window lists parameter names and values of that specific annotation. Scroll down or change window size to see the whole list. June 19, 2009 3DHISTECH Ltd. 40(43) MembraneQuant for MIRAX Viewer 1.12 User's Guide 4 Working with Measurement Visualization Related documents MIRAX Viewer 1.12 User's Guide ImmunoScreener Module for MIRAX Viewer 1.12, User's Guide MIRAX SCAN User's Guide Image processing and analysis (http://books.google.com/books?id=kvWKgG6iPXMC&dqÖ) June 19, 2009 3DHISTECH Ltd. 41(43) MembraneQuant for MIRAX Viewer 1.12 User's Guide 4 Working with Measurement Visualization Index A B C Annotation................................................2, 6, 8-12, 21-24, 27, 29-32, 34, 36, 38, 40, 44 Batch Process.........................................................................................................2, 30 CCC.......................................................................................................2, 6, 10, 25, 26 Chromogen................................................................................................................25 Classification Gallery...............................................................................................2, 38 Color Deconvolution..............................................................................2, 6, 8, 10, 25-28 Colorimetrical data.....................................................................................................30 Computation time.......................................................................................................21 Counterstain..............................................................................................................25 CSV.........................................................................2, 6, 8, 11, 22, 24, 29-31, 33, 35, 39 F Field...............................................................................2, 5, 6, 8-12, 28, 32, 35, 37, 40 Field Parameters.........................................................................................................40 G Gallery................................................................................................2, 8, 9, 33, 35-38 Gate....................................................................................................................33, 35 H Histogram..........................................................................................2, 8, 32, 33, 35-37 L Layer........................................................................2, 6, 9-11, 24, 29-32, 34, 36, 38, 44 Local Intensity Amplifier..............................................................................................27 Longitudinal studies....................................................................................................11 M Measurement.................................................................2, 6-13, 21, 24, 29-32, 34, 36-39 Median filter...............................................................................................................27 MISP...................................................................................2, 6, 8, 10, 29-32, 34, 36, 38 R MRXS......................................................................................................................6, 7 Rescore................................................................................................................38-40 RGB....................................................................................................................25, 26 S Scatter plot..............................................................................................2, 8, 32-35, 37 Segmentation......................................................................................................6-8, 10 Segmentation Profile.................................................................................................6, 8 T Teleconsultation......................................................................................................8, 21 V Virtual slide.................................................................................................................9 June 19, 2009 3DHISTECH Ltd. 42(43) MembraneQuant for MIRAX Viewer 1.12 User's Guide Appendix A A.1 - MembraneQuant Object-specific parameters Parameter name A.2 4 Working with Measurement Visualization Description Area Area of the detected object in μm2 BInt B intensity of the detected object GInt G intensity of the detected object GrayInt Gray intensity of the detected object IF_C1 Integrated fluorescence in channel 1 IF_C2 Integrated fluorescence in channel 2 IF_C3 Integrated fluorescence in channel 3 LDia Longest diameter of the detected object in μm Peri Perimeter of the detected object in μm RInt R intensity of the detected object SDi Shortest diameter of the detected object in μm SF Shape factor of the detected object Summing parameters for an area Parameter name Description FA Overall annotation area in mm2 fNO NO/FA; frequency of detected objects per μm2 HSCORE 1*(‘NO+1’/’NO’)*100 + 2*(‘NO+2’/’NO’)*100 + 3*(‘NO+3’/’NO’)*100 MA Overall mask area in mm2: Total area of all detected objects in each layer. MA0 Mask area of negative Membrane MA+1 Mask area of +1 Membrane MA+2 Mask area of +2 Membrane MA+3 Mask area of +3 Membrane NO Number of detected objects: Total number of each detected object in each layer NO0 Number of negative Membrane NO+1 Number of +1 Membrane NO+2 Number of +2 Membrane NO+3 Number of +3 Membrane rMA (MA/FA)*100; relative mask (object) area in % rMAPos ((‘MAO+1’ + ‘MAO+2’ + ‘MA+3’) / MA)*100 rNOPos ((‘NO+1’ + ‘NO+2’ + ‘NO+3’) / NO)*100 June 19, 2009 3DHISTECH Ltd. 43(43)