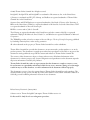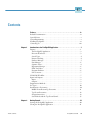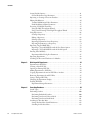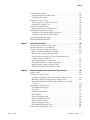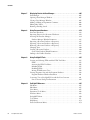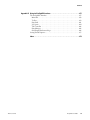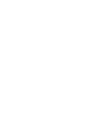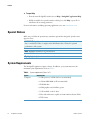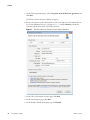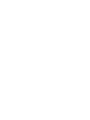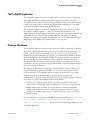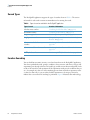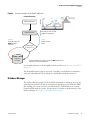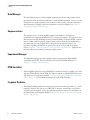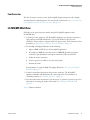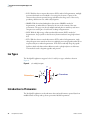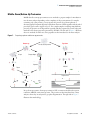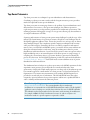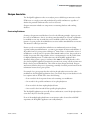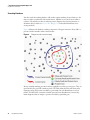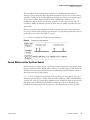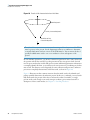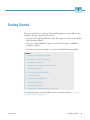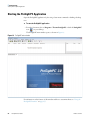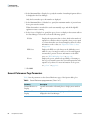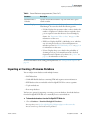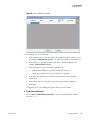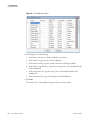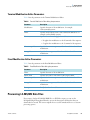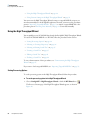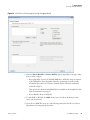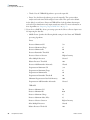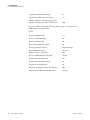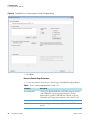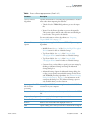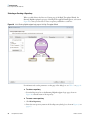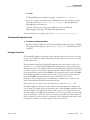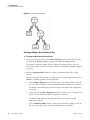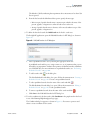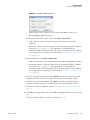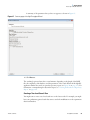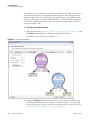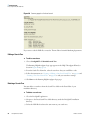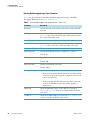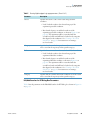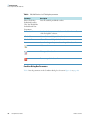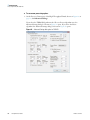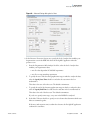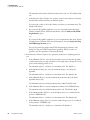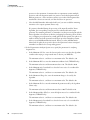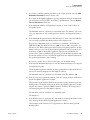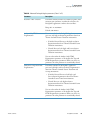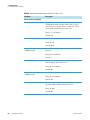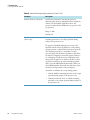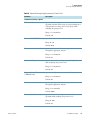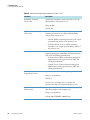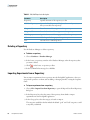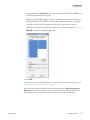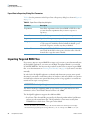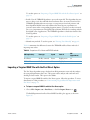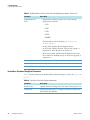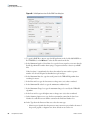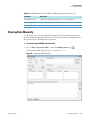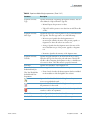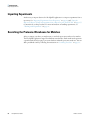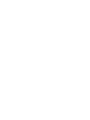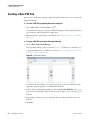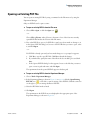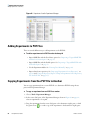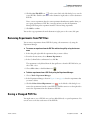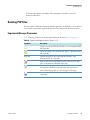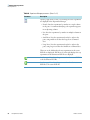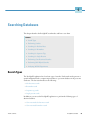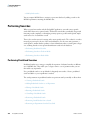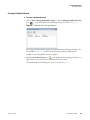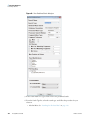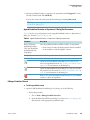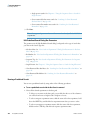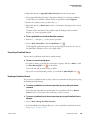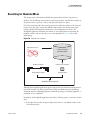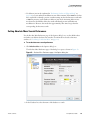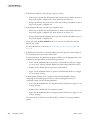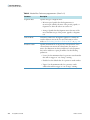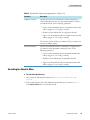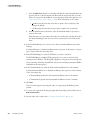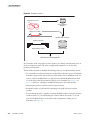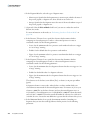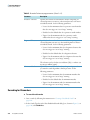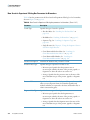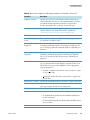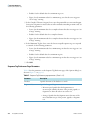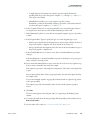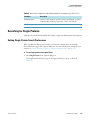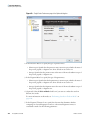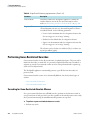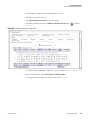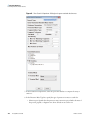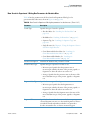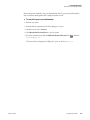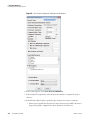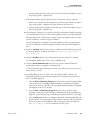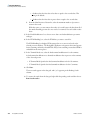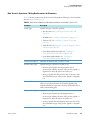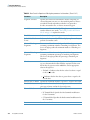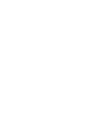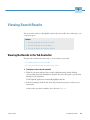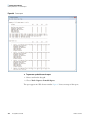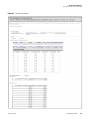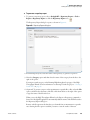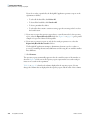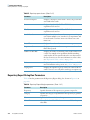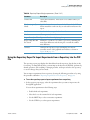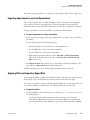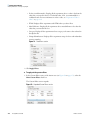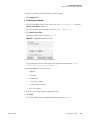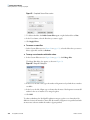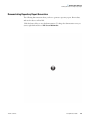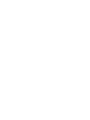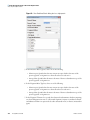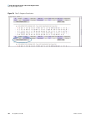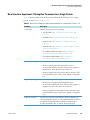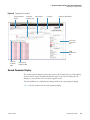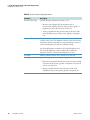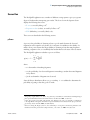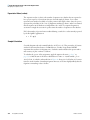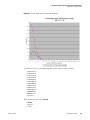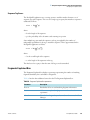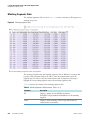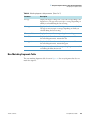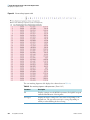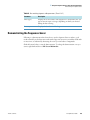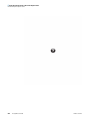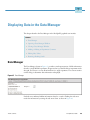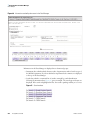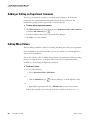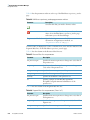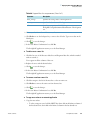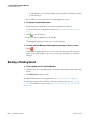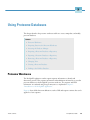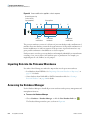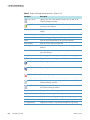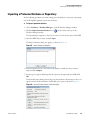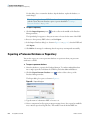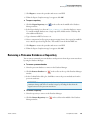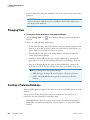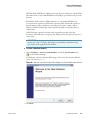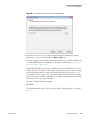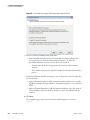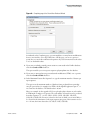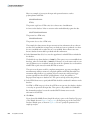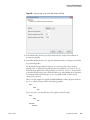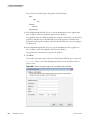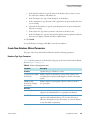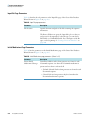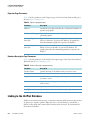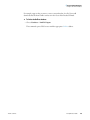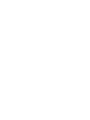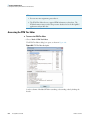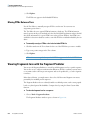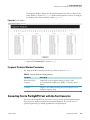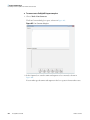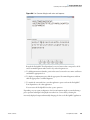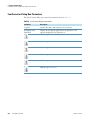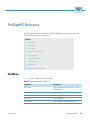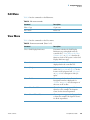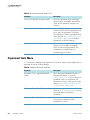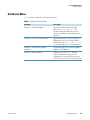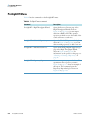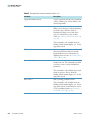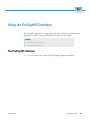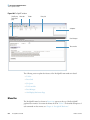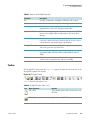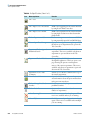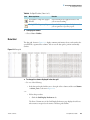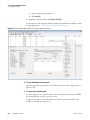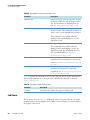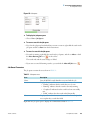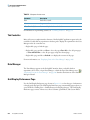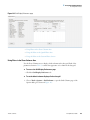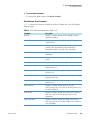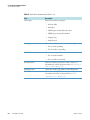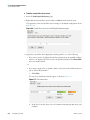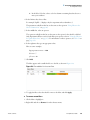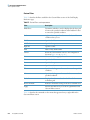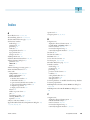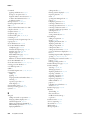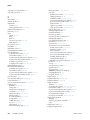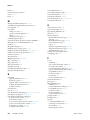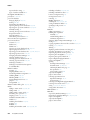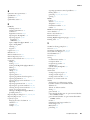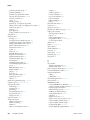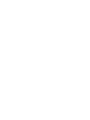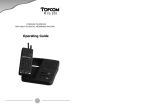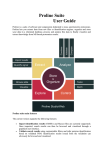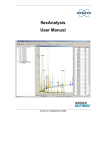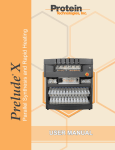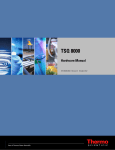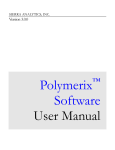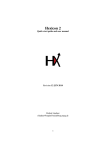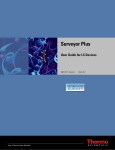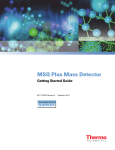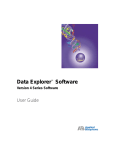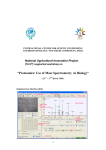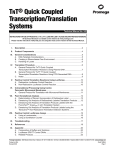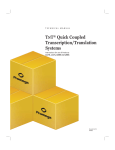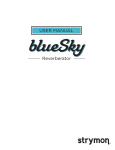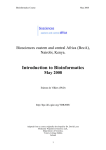Download The ProSightPC Application
Transcript
Thermo ProSightPC Version 3.0 User Guide XCALI-97477 Revision A January 2013 © 2013 Thermo Fisher Scientific Inc. All rights reserved. ProSightPC, ProSight PTM, and ProSightHT are trademarks of Proteinaceous, Inc. in the United States. Q Exactive is a trademark and LTQ FT, Orbitrap, and Xcalibur are registered trademarks of Thermo Fisher Scientific Inc. in the United States. Sequence Gazer and PTM Warehouse are registered trademarks of the Board of Trustees of the University of Illinois in the United States. ITRAQ is a registered trademark of AB Sciex Pte. Ltd. in the United States. TMT is a registered trademark of Proteome Sciences plc. RESID is a service mark of John S. Garavelli. The following are registered trademarks in the United States and other countries: MySQL is a registered trademark of MySQL AB. Microsoft, Excel, Visual C++, and Windows are registered trademarks of Microsoft Corporation. The THRASH procedure is based on routines in Numerical Recipes: The Art of Scientific Computing, published by Cambridge University Press, and is used by permission. All other trademarks are the property of Thermo Fisher Scientific Inc. and its subsidiaries. Thermo Fisher Scientific Inc. provides this document to its customers with a product purchase to use in the product operation. This document is copyright protected and any reproduction of the whole or any part of this document is strictly prohibited, except with the written authorization of Thermo Fisher Scientific Inc. The contents of this document are subject to change without notice. All technical information in this document is for reference purposes only. System configurations and specifications in this document supersede all previous information received by the purchaser. Thermo Fisher Scientific Inc. makes no representations that this document is complete, accurate or errorfree and assumes no responsibility and will not be liable for any errors, omissions, damage or loss that might result from any use of this document, even if the information in the document is followed properly. This document is not part of any sales contract between Thermo Fisher Scientific Inc. and a purchaser. This document shall in no way govern or modify any Terms and Conditions of Sale, which Terms and Conditions of Sale shall govern all conflicting information between the two documents. Release history: Revision A, January 2013 Software version: Thermo ProSightPC 3.0 requires Thermo Xcalibur version 2.1. For Research Use Only. Not for use in diagnostic procedures. C Contents Preface . . . . . . . . . . . . . . . . . . . . . . . . . . . . . . . . . . . . . . . . . . . . . . . . . . . . . . . . . . . . . . ix Related Documentation . . . . . . . . . . . . . . . . . . . . . . . . . . . . . . . . . . . . . . . . . . .ix Special Notices . . . . . . . . . . . . . . . . . . . . . . . . . . . . . . . . . . . . . . . . . . . . . . . . . . x System Requirements . . . . . . . . . . . . . . . . . . . . . . . . . . . . . . . . . . . . . . . . . . . . . x Installing ProSightPC . . . . . . . . . . . . . . . . . . . . . . . . . . . . . . . . . . . . . . . . . . . . .xi Contacting Us . . . . . . . . . . . . . . . . . . . . . . . . . . . . . . . . . . . . . . . . . . . . . . . . .xiii Thermo Scientific Chapter 1 Introduction to the ProSightPC Application. . . . . . . . . . . . . . . . . . . . . . . . . . . . . . . .1 Features . . . . . . . . . . . . . . . . . . . . . . . . . . . . . . . . . . . . . . . . . . . . . . . . . . . . . . . . 1 The ProSightPC Application . . . . . . . . . . . . . . . . . . . . . . . . . . . . . . . . . . . . . . 3 Proteome Warehouse. . . . . . . . . . . . . . . . . . . . . . . . . . . . . . . . . . . . . . . . . . . . 3 Search Types . . . . . . . . . . . . . . . . . . . . . . . . . . . . . . . . . . . . . . . . . . . . . . . . . . 4 Iterative Searching . . . . . . . . . . . . . . . . . . . . . . . . . . . . . . . . . . . . . . . . . . . . . . 4 Database Manager . . . . . . . . . . . . . . . . . . . . . . . . . . . . . . . . . . . . . . . . . . . . . . 5 Data Manager . . . . . . . . . . . . . . . . . . . . . . . . . . . . . . . . . . . . . . . . . . . . . . . . . 6 Sequence Gazer . . . . . . . . . . . . . . . . . . . . . . . . . . . . . . . . . . . . . . . . . . . . . . . . 6 Experiment Manager . . . . . . . . . . . . . . . . . . . . . . . . . . . . . . . . . . . . . . . . . . . . 6 PTM Tier Editor. . . . . . . . . . . . . . . . . . . . . . . . . . . . . . . . . . . . . . . . . . . . . . . 6 Fragment Predictor . . . . . . . . . . . . . . . . . . . . . . . . . . . . . . . . . . . . . . . . . . . . . 6 Font Converter . . . . . . . . . . . . . . . . . . . . . . . . . . . . . . . . . . . . . . . . . . . . . . . . 7 LC-MS/MS Workflow . . . . . . . . . . . . . . . . . . . . . . . . . . . . . . . . . . . . . . . . . . . . 7 Inputs and Outputs . . . . . . . . . . . . . . . . . . . . . . . . . . . . . . . . . . . . . . . . . . . . . . . 9 Inputs . . . . . . . . . . . . . . . . . . . . . . . . . . . . . . . . . . . . . . . . . . . . . . . . . . . . . . . 9 Outputs. . . . . . . . . . . . . . . . . . . . . . . . . . . . . . . . . . . . . . . . . . . . . . . . . . . . . . 9 Fragmentation Methods . . . . . . . . . . . . . . . . . . . . . . . . . . . . . . . . . . . . . . . . . . . 9 Ion Types . . . . . . . . . . . . . . . . . . . . . . . . . . . . . . . . . . . . . . . . . . . . . . . . . . . . . 10 Introduction to Proteomics . . . . . . . . . . . . . . . . . . . . . . . . . . . . . . . . . . . . . . . . 10 Middle-Down/Bottom-Up Proteomics . . . . . . . . . . . . . . . . . . . . . . . . . . . . . 11 Top-Down Proteomics . . . . . . . . . . . . . . . . . . . . . . . . . . . . . . . . . . . . . . . . . 12 Shotgun Annotation . . . . . . . . . . . . . . . . . . . . . . . . . . . . . . . . . . . . . . . . . . . 13 Search Modes and the Top-Down Funnel . . . . . . . . . . . . . . . . . . . . . . . . . . . 15 Chapter 2 Getting Started. . . . . . . . . . . . . . . . . . . . . . . . . . . . . . . . . . . . . . . . . . . . . . . . . . . . . . . .19 Starting the ProSightPC Application . . . . . . . . . . . . . . . . . . . . . . . . . . . . . . . . . 20 Closing the ProSightPC Application . . . . . . . . . . . . . . . . . . . . . . . . . . . . . . . . . 21 ProSightPC User Guide iii Contents Setting Default Options . . . . . . . . . . . . . . . . . . . . . . . . . . . . . . . . . . . . . . . . . . 21 General Preferences Page Parameters . . . . . . . . . . . . . . . . . . . . . . . . . . . . . . . 22 Importing or Creating a Proteome Database . . . . . . . . . . . . . . . . . . . . . . . . . . . 23 Editing Modifications . . . . . . . . . . . . . . . . . . . . . . . . . . . . . . . . . . . . . . . . . . . . 24 Terminal Modification Editor Parameters . . . . . . . . . . . . . . . . . . . . . . . . . . . 27 Fixed Modification Editor Parameters . . . . . . . . . . . . . . . . . . . . . . . . . . . . . . 27 Processing LC-MS/MS Data Files . . . . . . . . . . . . . . . . . . . . . . . . . . . . . . . . . . . 27 Using the High Throughput Wizard . . . . . . . . . . . . . . . . . . . . . . . . . . . . . . . 28 Using Custom Settings in the High Throughput Wizard . . . . . . . . . . . . . . . 52 Using Repositories. . . . . . . . . . . . . . . . . . . . . . . . . . . . . . . . . . . . . . . . . . . . . . . 66 Creating a Repository . . . . . . . . . . . . . . . . . . . . . . . . . . . . . . . . . . . . . . . . . . 67 Editing a Repository . . . . . . . . . . . . . . . . . . . . . . . . . . . . . . . . . . . . . . . . . . . 68 Deleting a Repository . . . . . . . . . . . . . . . . . . . . . . . . . . . . . . . . . . . . . . . . . . 69 Importing Experiments from a Repository. . . . . . . . . . . . . . . . . . . . . . . . . . . 69 Exporting Experiments to a Repository . . . . . . . . . . . . . . . . . . . . . . . . . . . . . 71 Importing Targeted RAW Files . . . . . . . . . . . . . . . . . . . . . . . . . . . . . . . . . . . . . 73 Importing a Targeted RAW File with the Post Xtract Option . . . . . . . . . . . . 74 Importing a Targeted RAW File with the Profile Option . . . . . . . . . . . . . . . 79 Entering Data Manually . . . . . . . . . . . . . . . . . . . . . . . . . . . . . . . . . . . . . . . . . . 84 Experiment Adder Dialog Box Parameters. . . . . . . . . . . . . . . . . . . . . . . . . . . 87 Importing Experiments . . . . . . . . . . . . . . . . . . . . . . . . . . . . . . . . . . . . . . . . . . . 89 Searching the Proteome Warehouse for Matches . . . . . . . . . . . . . . . . . . . . . . . . 89 iv Chapter 3 Working with Experiments . . . . . . . . . . . . . . . . . . . . . . . . . . . . . . . . . . . . . . . . . . . . .91 Experiments in PUF Files . . . . . . . . . . . . . . . . . . . . . . . . . . . . . . . . . . . . . . . . . 91 Creating a New PUF File . . . . . . . . . . . . . . . . . . . . . . . . . . . . . . . . . . . . . . . . . 92 Opening an Existing PUF File. . . . . . . . . . . . . . . . . . . . . . . . . . . . . . . . . . . . . . 93 Adding Experiments to PUF Files . . . . . . . . . . . . . . . . . . . . . . . . . . . . . . . . . . . 94 Copying Experiments from One PUF File to Another. . . . . . . . . . . . . . . . . . . . 94 Removing Experiments from PUF Files. . . . . . . . . . . . . . . . . . . . . . . . . . . . . . . 95 Saving a Changed PUF File . . . . . . . . . . . . . . . . . . . . . . . . . . . . . . . . . . . . . . . . 95 Changing the Experiment Display. . . . . . . . . . . . . . . . . . . . . . . . . . . . . . . . . . . 96 Deleting PUF Files . . . . . . . . . . . . . . . . . . . . . . . . . . . . . . . . . . . . . . . . . . . . . . 97 Experiment Manager Parameters . . . . . . . . . . . . . . . . . . . . . . . . . . . . . . . . . . 97 Chapter 4 Searching Databases . . . . . . . . . . . . . . . . . . . . . . . . . . . . . . . . . . . . . . . . . . . . . . . . . .99 Search Types . . . . . . . . . . . . . . . . . . . . . . . . . . . . . . . . . . . . . . . . . . . . . . . . . . . 99 Performing Searches . . . . . . . . . . . . . . . . . . . . . . . . . . . . . . . . . . . . . . . . . . . . 100 Performing Predefined Searches. . . . . . . . . . . . . . . . . . . . . . . . . . . . . . . . . . 100 Performing Searches in Delta-m Mode . . . . . . . . . . . . . . . . . . . . . . . . . . . . 110 Performing Searches in Batch Mode . . . . . . . . . . . . . . . . . . . . . . . . . . . . . . 111 Searching for Absolute Mass . . . . . . . . . . . . . . . . . . . . . . . . . . . . . . . . . . . . . . 113 Setting Absolute Mass Search Preferences . . . . . . . . . . . . . . . . . . . . . . . . . . 115 Searching for Absolute Mass . . . . . . . . . . . . . . . . . . . . . . . . . . . . . . . . . . . . 119 ProSightPC User Guide Thermo Scientific Contents Searching for Biomarkers. . . . . . . . . . . . . . . . . . . . . . . . . . . . . . . . . . . . . . . . . 125 Setting Biomarker Search Preferences . . . . . . . . . . . . . . . . . . . . . . . . . . . . . 127 Searching for Biomarkers. . . . . . . . . . . . . . . . . . . . . . . . . . . . . . . . . . . . . . . 130 Searching for Sequence Tags . . . . . . . . . . . . . . . . . . . . . . . . . . . . . . . . . . . . . . 136 Setting Sequence Tag Search Preferences . . . . . . . . . . . . . . . . . . . . . . . . . . . 136 Searching for Sequence Tags . . . . . . . . . . . . . . . . . . . . . . . . . . . . . . . . . . . . 139 Searching for Single Proteins . . . . . . . . . . . . . . . . . . . . . . . . . . . . . . . . . . . . . . 143 Setting Single-Protein Search Preferences . . . . . . . . . . . . . . . . . . . . . . . . . . 143 Performing Gene-Restricted Searches . . . . . . . . . . . . . . . . . . . . . . . . . . . . . . . 146 Searching for Gene-Restricted Absolute Masses . . . . . . . . . . . . . . . . . . . . . . 146 Searching for Gene-Restricted Biomarkers. . . . . . . . . . . . . . . . . . . . . . . . . . 152 Performing MSn Hybrid Searches . . . . . . . . . . . . . . . . . . . . . . . . . . . . . . . . . . 159 Analyzing MS/MS Experiments. . . . . . . . . . . . . . . . . . . . . . . . . . . . . . . . . . . . 159 Thermo Scientific Chapter 5 Viewing Search Results. . . . . . . . . . . . . . . . . . . . . . . . . . . . . . . . . . . . . . . . . . . . . . .161 Viewing the Results in the Tab Controller. . . . . . . . . . . . . . . . . . . . . . . . . . . . 161 Viewing the Results in a Search Report . . . . . . . . . . . . . . . . . . . . . . . . . . . . . . 165 Viewing the Results in a Repository Report. . . . . . . . . . . . . . . . . . . . . . . . . . . 168 Display Columns in the Repository Report . . . . . . . . . . . . . . . . . . . . . . . . . 173 Repository Report Dialog Box Parameters . . . . . . . . . . . . . . . . . . . . . . . . . . 174 Using the Repository Report To Import Experiments from a Repository into the PUF File . . . . . . . . . . . . . . . . . . . . . . . . . . . . . . . . . . 175 Exporting Experiments to a Repository . . . . . . . . . . . . . . . . . . . . . . . . . . . . 176 Exporting Experiments to an Excel Spreadsheet. . . . . . . . . . . . . . . . . . . . . . 177 Applying Filters to Repository Report Data. . . . . . . . . . . . . . . . . . . . . . . . . 177 Demonstrating Repository Report Generation . . . . . . . . . . . . . . . . . . . . . . 181 Chapter 6 Using the Sequence Gazer to Search for Single Proteins. . . . . . . . . . . . . . . . . .183 Sequence Gazer . . . . . . . . . . . . . . . . . . . . . . . . . . . . . . . . . . . . . . . . . . . . . . . . 183 Accessing the Sequence Gazer . . . . . . . . . . . . . . . . . . . . . . . . . . . . . . . . . . . . . 184 Searching for Single Proteins and Accessing the Sequence Gazer . . . . . . . . . 184 Identifying a Protein and Accessing the Sequence Gazer . . . . . . . . . . . . . . . 187 New Search in Experiment X Dialog Box Parameters for a Single Protein . . . . . . . . . . . . . . . . . . . . . . . . . . . . . . . . . . . . . . . . . . . . . . . . . . . 189 Navigating the Sequence Gazer . . . . . . . . . . . . . . . . . . . . . . . . . . . . . . . . . . . . 190 Search Parameter Display . . . . . . . . . . . . . . . . . . . . . . . . . . . . . . . . . . . . . . 191 Scores Box . . . . . . . . . . . . . . . . . . . . . . . . . . . . . . . . . . . . . . . . . . . . . . . . . . 193 Fragments Explained Box . . . . . . . . . . . . . . . . . . . . . . . . . . . . . . . . . . . . . . 197 Mass Diagram . . . . . . . . . . . . . . . . . . . . . . . . . . . . . . . . . . . . . . . . . . . . . . . 198 Interactive Fragment Map . . . . . . . . . . . . . . . . . . . . . . . . . . . . . . . . . . . . . . 198 Amino Acid Information Box . . . . . . . . . . . . . . . . . . . . . . . . . . . . . . . . . . . 199 Fixed Modifications Box . . . . . . . . . . . . . . . . . . . . . . . . . . . . . . . . . . . . . . . 199 Matching Fragments Table . . . . . . . . . . . . . . . . . . . . . . . . . . . . . . . . . . . . . 200 Non-Matching Fragments Table . . . . . . . . . . . . . . . . . . . . . . . . . . . . . . . . . 201 Demonstrating the Sequence Gazer . . . . . . . . . . . . . . . . . . . . . . . . . . . . . . . . . 203 ProSightPC User Guide v Contents vi Chapter 7 Displaying Data in the Data Manager . . . . . . . . . . . . . . . . . . . . . . . . . . . . . . . . . . .205 Data Manager . . . . . . . . . . . . . . . . . . . . . . . . . . . . . . . . . . . . . . . . . . . . . . . . . 205 Opening a Data Manager Window . . . . . . . . . . . . . . . . . . . . . . . . . . . . . . . . . 207 Closing a Data Manager Window . . . . . . . . . . . . . . . . . . . . . . . . . . . . . . . . . . 207 Adding or Editing an Experiment Comment. . . . . . . . . . . . . . . . . . . . . . . . . . 208 Editing Mass Values . . . . . . . . . . . . . . . . . . . . . . . . . . . . . . . . . . . . . . . . . . . . 208 Running a Pending Search . . . . . . . . . . . . . . . . . . . . . . . . . . . . . . . . . . . . . . . 212 Chapter 8 Using Proteome Databases . . . . . . . . . . . . . . . . . . . . . . . . . . . . . . . . . . . . . . . . . . . .213 Proteome Warehouse. . . . . . . . . . . . . . . . . . . . . . . . . . . . . . . . . . . . . . . . . . . . 213 Importing Data into the Proteome Warehouse . . . . . . . . . . . . . . . . . . . . . . . . 214 Accessing the Database Manager . . . . . . . . . . . . . . . . . . . . . . . . . . . . . . . . . . . 214 Database Manager Window Parameters. . . . . . . . . . . . . . . . . . . . . . . . . . . . 215 Importing a Proteome Database or Repository . . . . . . . . . . . . . . . . . . . . . . . . 217 Exporting a Proteome Database or Repository. . . . . . . . . . . . . . . . . . . . . . . . . 218 Removing a Proteome Database or Repository . . . . . . . . . . . . . . . . . . . . . . . . 219 Changing View . . . . . . . . . . . . . . . . . . . . . . . . . . . . . . . . . . . . . . . . . . . . . . . . 220 Creating a Proteome Database. . . . . . . . . . . . . . . . . . . . . . . . . . . . . . . . . . . . . 220 Create New Database Wizard Parameters . . . . . . . . . . . . . . . . . . . . . . . . . . 229 Linking to the UniProt Database. . . . . . . . . . . . . . . . . . . . . . . . . . . . . . . . . . . 232 Chapter 9 Using ProSightPC Tools . . . . . . . . . . . . . . . . . . . . . . . . . . . . . . . . . . . . . . . . . . . . . . .235 Locating and Selecting PTMs with the PTM Tier Editor . . . . . . . . . . . . . . . . 235 PTMs . . . . . . . . . . . . . . . . . . . . . . . . . . . . . . . . . . . . . . . . . . . . . . . . . . . . . 235 Accessing the PTM Tier Editor . . . . . . . . . . . . . . . . . . . . . . . . . . . . . . . . . . 236 Including PTMs . . . . . . . . . . . . . . . . . . . . . . . . . . . . . . . . . . . . . . . . . . . . . 237 Excluding PTMs . . . . . . . . . . . . . . . . . . . . . . . . . . . . . . . . . . . . . . . . . . . . . 237 Moving PTMs Between Tiers . . . . . . . . . . . . . . . . . . . . . . . . . . . . . . . . . . . 238 Viewing Fragments Ions with the Fragment Predictor . . . . . . . . . . . . . . . . . . . 238 Fragment Predictor Window Parameters . . . . . . . . . . . . . . . . . . . . . . . . . . . 241 Converting Text to ProSightPC Font with the Font Converter . . . . . . . . . . . . 241 Font Converter Dialog Box Parameters . . . . . . . . . . . . . . . . . . . . . . . . . . . . 244 Chapter A ProSightPC Reference . . . . . . . . . . . . . . . . . . . . . . . . . . . . . . . . . . . . . . . . . . . . . . . .245 File Menu . . . . . . . . . . . . . . . . . . . . . . . . . . . . . . . . . . . . . . . . . . . . . . . . . . . . 245 Edit Menu. . . . . . . . . . . . . . . . . . . . . . . . . . . . . . . . . . . . . . . . . . . . . . . . . . . . 247 View Menu . . . . . . . . . . . . . . . . . . . . . . . . . . . . . . . . . . . . . . . . . . . . . . . . . . . 247 Experiment Tools Menu . . . . . . . . . . . . . . . . . . . . . . . . . . . . . . . . . . . . . . . . . 248 Databases Menu . . . . . . . . . . . . . . . . . . . . . . . . . . . . . . . . . . . . . . . . . . . . . . . 249 ProSightHT Menu . . . . . . . . . . . . . . . . . . . . . . . . . . . . . . . . . . . . . . . . . . . . . 250 Tools Menu. . . . . . . . . . . . . . . . . . . . . . . . . . . . . . . . . . . . . . . . . . . . . . . . . . . 251 Help Menu . . . . . . . . . . . . . . . . . . . . . . . . . . . . . . . . . . . . . . . . . . . . . . . . . . . 253 Data Grid Shortcut Menu . . . . . . . . . . . . . . . . . . . . . . . . . . . . . . . . . . . . . . . . 253 ProSightPC User Guide Thermo Scientific Contents Appendix B Using the ProSightPC Interface . . . . . . . . . . . . . . . . . . . . . . . . . . . . . . . . . . . . . . . .257 The ProSightPC Interface . . . . . . . . . . . . . . . . . . . . . . . . . . . . . . . . . . . . . . . . 257 Menu Bar . . . . . . . . . . . . . . . . . . . . . . . . . . . . . . . . . . . . . . . . . . . . . . . . . . 258 Toolbar . . . . . . . . . . . . . . . . . . . . . . . . . . . . . . . . . . . . . . . . . . . . . . . . . . . . 259 Data Grid . . . . . . . . . . . . . . . . . . . . . . . . . . . . . . . . . . . . . . . . . . . . . . . . . . 261 Job Queue . . . . . . . . . . . . . . . . . . . . . . . . . . . . . . . . . . . . . . . . . . . . . . . . . . 264 Tab Controller . . . . . . . . . . . . . . . . . . . . . . . . . . . . . . . . . . . . . . . . . . . . . . 266 Data Manager . . . . . . . . . . . . . . . . . . . . . . . . . . . . . . . . . . . . . . . . . . . . . . . 266 Grid Display Preferences Page . . . . . . . . . . . . . . . . . . . . . . . . . . . . . . . . . . . 266 Setting Default Options . . . . . . . . . . . . . . . . . . . . . . . . . . . . . . . . . . . . . . . . . 277 Index . . . . . . . . . . . . . . . . . . . . . . . . . . . . . . . . . . . . . . . . . . . . . . . . . . . . . . . . . . . . . . .279 Thermo Scientific ProSightPC User Guide vii P Preface This guide describes how to use the Thermo ProSightPC™ 3.0 application to identify and characterize proteins. Contents • Related Documentation • Special Notices • System Requirements • Installing ProSightPC • Contacting Us To provide us with comments about this document, click the link below. Thank you in advance for your help. Related Documentation In addition to this user guide, the ProSightPC application includes Help and the ProSightPC Quick Start Guide as a PDF file. To view ProSightPC manuals • ProSightPC User Guide: Go to Start > All Programs > Thermo ProSightPC > ProSightPC User Guide. • ProSightPC Quick Start Guide: Go to Start > All Programs > Thermo ProSightPC > ProSightPC Quick Start. Thermo Scientific ProSightPC User Guide ix Preface To open Help • From the main ProSightPC window, choose Help > ProSightPC application Help. • If Help is available for a specific window or dialog box, click Help or press F1 for information about setting parameters. For more information, including upcoming application notes, visit www.thermo.com. Special Notices Make sure you follow the precautionary statements presented in this guide. Special notices appear in boxes. IMPORTANT Highlights information necessary to prevent damage to software, loss of data, or invalid test results; or might contain information that is critical for optimal performance of the system. Note Highlights information of general interest. Tip Highlights helpful information that can make a task easier. System Requirements The ProSightPC application requires a license. In addition, your system must meet the minimum system requirements shown in Table 1. Table 1. System requirements (Sheet 1 of 2) System Computer Requirements • 1 GHz processor (2-GHz dual core recommended) • 1 GB 666 MHz RAM (2 GB recommended) • CD-ROM drive • 32 MB graphics card, 64 MB or greater • 75 GB available on the C: drive • Video card and monitor capable of 1280 × 1024 resolution (XGA) • NTFS format x ProSightPC User Guide Thermo Scientific Preface Table 1. System requirements (Sheet 2 of 2) System Requirements Thermo Scientific instruments (supported) • All LTQ FT™-based instruments Software • Thermo Xcalibur™ 2.1 (recommended) • All Thermo Orbitrap™-based instruments Note The ProSightPC application operates in the Microsoft™ Windows™ XP and Windows 7 environments and is not guaranteed to function on any other platform. Installing ProSightPC To install the ProSightPC software 1. Open the PSPC 3.0 folder on the CD/DVD. 2. In the setup folder, double-click setup.exe. The InstallShield Wizard opens. 3. On the first page of the wizard, shown in Figure 1, click Install to allow the prerequisites to be installed. Figure 1. First page of the InstallShield Wizard 4. On the Welcome to the InstallShield Wizard for ProSightPC page, click Next. Thermo Scientific ProSightPC User Guide xi Preface 5. On the License Agreement page, select I accept the terms of the license agreement, and click Next. The Thermo License Activation dialog box appears. 6. Enter your activation code in the Activation Code boxes and any contact information in the Contact Information boxes, as shown in Figure 2, and click Activate. Obtain the activation code from the back of the DVD jewel case. Figure 2. Activation code in the Thermo License Activation dialog box 7. On the Choose Destination Location page, click Next. 8. On the Select Features page, click Next. 9. On the Ready to Install the Program page, click Install. xii ProSightPC User Guide Thermo Scientific Preface 10. In the Installation Qualification dialog box, click Yes or No to view the Installation Qualification report. 11. On the Setup Status page, click Finish. Contacting Us There are several ways to contact Thermo Fisher Scientific for the information you need. To contact Technical Support Phone 800-532-4752 Fax 561-688-8736 E-mail [email protected] Knowledge base www.thermokb.com Find software updates and utilities to download at mssupport.thermo.com. To contact Customer Service for ordering information Phone 800-532-4752 Fax 561-688-8731 E-mail [email protected] Web site www.thermo.com/ms To get local contact information for sales or service Go to www.thermoscientific.com/wps/portal/ts/contactus. To copy manuals from the Internet Go to mssupport.thermo.com, agree to the Terms and Conditions, and then click Customer Manuals in the left margin of the window. To suggest changes to documentation or to Help • Fill out a reader survey online at www.surveymonkey.com/s/PQM6P62. • Send an e-mail message to the Technical Publications Editor at [email protected]. Thermo Scientific ProSightPC User Guide xiii 1 Introduction to the ProSightPC Application The ProSightPC application is a suite of tools designed to identify and characterize proteins and peptides from mass spectrometry data. This chapter introduces you to the ProSightPC application and to proteomics in general. To install the ProSightPC application, see “Installing ProSightPC” on page xi. Contents • Features • LC-MS/MS Workflow • Inputs and Outputs • Fragmentation Methods • Ion Types • Introduction to Proteomics Features The ProSightPC application is the only proteomics software suite that adequately supports high-mass-accuracy MS/MS experiments performed on the LTQ FT and Orbitrap-based mass spectrometers, including the Q Exactive™. It operates on mass data from MS/MS experiments (or any MSn experiment) on intact and digested proteins. For accurate MS/MS data, it produces highly confident identifications and also automatically detects and annotates post-translational modifications in database files that are in the UniProtKB flat file format. The application can identify more than one peptide or protein in a spectrum and includes a biomarker search mode to determine if a protein has been truncated. The ProSightPC application complements the Proteome Discoverer application and is best used with it to find new or unexpected modifications. To identify these unexpected modifications, you can use the ProSightPC delta-m (m) mode with its ability to search databases in UniProtKB flat files. Although you can use either tool to search bottom-up and top-down experiments, the ProSightPC application is uniquely suited to top-down experiments, and the Proteome Discoverer application is better suited to bottom-up experiments. Thermo Scientific ProSightPC User Guide 1 1 Introduction to the ProSightPC Application Features As Figure 3 shows, the ProSightPC application first creates a new proteome database. Then it gathers intact protein sequences of a specific organism, along with information about known modifications, and loads them into a proteome warehouse (1). During loading, the ProSightPC application calculates all possible combinations of known modifications and applies them, along with single nucleotide polymorphisms (SNPs) and sequence variants, to each protein sequence in a process called shotgun annotation (see “Shotgun Annotation” on page 13). Next, it imports the mass values inferred from mass spectral data from top-down and middle-down/bottom-up proteomics MS/MS experiments into a ProSightPC upload format (PUF) file (2). The ProSightPC application then searches the appropriate proteome databases for these mass values and compares them (3). Figure 3. The ProSightPC protein and peptide identification process ProSightPC application Sequence data 1 Proteome warehouse 3 PUF file 2 MS data in RAW file The basic unit of analysis in the ProSightPC application is the MS/MS experiment. An experiment is defined as one or more mass measurements of intact protein ions and the masses of one or more fragment ions that result from the disruption of those intact ions. Although many ProSightPC search modes accept multiple intact masses associated with a fragment ion mass list, performance improves when an MS/MS experiment consists of a single intact ion mass and a corresponding list of fragmentation masses. You must add complete MS/MS experiments in the ProSightPC application. You can add them to an existing PUF file or create a new PUF file for them. You can also edit existing MS/MS experiments. The application queries each experiment against the ProSightPC proteome warehouse to identify and characterize the proteins. A search is a predefined query against the ProSightPC proteome warehouse. All experiments are associated with at least one search. By defining searches in the search logic (wizard) or during importations, you can use the ProSightPC application in a batch mode that facilitates high-throughput proteomic research. The ProSightPC tool suite consists of the ProSightPC application and a small number of secondary applications to aid in managing the proteome database and experimental results. 2 ProSightPC User Guide Thermo Scientific 1 Introduction to the ProSightPC Application Features The ProSightPC Application The ProSightPC application can process a large number of searches to assist you in protein and peptide identification and characterization for high-resolution data. It can create automated iterative searches for batch processing, including search trees with decision points, to help create useful searches. It supports ultra-high-resolution MS/MS data, for example, top-down and middle-down/bottom-up LC-MS/MS data. The ProSightPC application operates on a single PUF file that, when opened, is uploaded into memory and made available to a variety of search and data visualization tools. Additionally, the ProSightPC application includes several tools for importing LC-MS/MS and tandem MS data from Thermo Fisher Scientific RAW files, identifying and removing chemical noise peaks and performing other utility functions. It can handle and store data in RAW format, in ProSightPC upload format (PUF), or in a repository. Proteome Warehouse The ProSightPC application creates proteome warehouses, which are collections of databases that it uses to identify and characterize protein data. It contains all the protein forms for a specific organism based on its sequenced genome. It stores many types of information, including known and predicted protein sequences, post-translational modifications (PTMs), alternate splice forms, and coding SNPs (cSNPs). The proteome warehouse contains both monoisotopic and average mass information and is organized to facilitate both protein identification and characterization. Each organism in the proteome warehouse receives its own database. You can create databases from UniProtKB flat or FASTA-formatted text files to create your own custom databases. The databases in the warehouse are MySQL™ relational databases, which you can view by using other third-party applications. In addition, you can export them and move them between computers. The ProSightPC application searches these databases to try to find a match to the mass values inferred from mass spectral data from top-down and middle-down/bottom-up proteomics MS experiments. The ProSightPC application supports the creation of top-down and middle-down/bottom-up databases: • Top-down (no sample proteolysis) databases are built around whole, intact protein sequences and everything that could potentially happen to them in a biological system. • Middle-down/bottom-up (sample proteolysis) databases are built around peptide sequences that arose from proteolysis outside living organisms. Select this setting if anything in your sample preparation protocol involved trypsin or Lys-C or any other proteolysis agent. For more information on top-down and middle-down/bottom-up databases, see “Top-Down Proteomics” on page 12 and “Middle-Down/Bottom-Up Proteomics” on page 11. Chapter 8, “Using Proteome Databases,” tells you how to create and manage databases in the ProSightPC application. Thermo Scientific ProSightPC User Guide 3 1 Introduction to the ProSightPC Application Features Search Types The ProSightPC application supports the types of searches shown in Table 2. The section referenced for each search contains recommendations for running the search. Table 2. Types of searches available in the ProSightPC application Type of search Location of information Absolute mass searches “Searching for Absolute Mass” on page 113 Biomarker searches “Searching for Biomarkers” on page 125 Sequence tag searches “Searching for Sequence Tags” on page 136 Single-protein searches “Using the Sequence Gazer to Search for Single Proteins” on page 183 Gene-restricted absolute mass searches “Searching for Gene-Restricted Absolute Masses” on page 146 Gene-restricted biomarker searches “Searching for Gene-Restricted Biomarkers” on page 152 MSn hybrid searches, “Performing MSn Hybrid Searches” on page 159 Iterative Searching You can build an automatic, iterative, score-based search tree in the ProSightPC application. You select a predefined search, specify a condition, select an action, and select a category. All experiments pass through a first level of search logic, and the action taken next depends on the results of the search for each experiment. If the experiment results pass the condition that you set—for example, if at least one of the matching protein forms received an expectation value (e value) less than 1E-4—you can either load the experiment to the category selected or indicate that a second level of searching be performed. Figure 4 illustrates this methodology. 4 ProSightPC User Guide Thermo Scientific 1 Figure 4. Introduction to the ProSightPC Application Features Iterative searching in the ProSightPC application Iterative Searching MS/MS experiment Predefined search human db, all SNPs & PTMs ±5 ppm on fragment ions Failure: If failed, run next search. Success: If passed, load to the Good category in repository. Condition rule (E-Value <= E-4) Repository of Results *If the rule failed for all searches, load to the Bad category in the repository for manual interpretation. For a detailed explanation of the ProSightPC iterative search tree, see “Creating a Search Tree” on page 37. The ProSightPC interface supports two levels of searching, but advanced users can define a search tree with unlimited levels by editing the .xml file that contains the search tree. Database Manager The Database Manager provides a point-and-click environment for managing the proteome warehouse and repositories. It imports and exports ProSightPC proteome warehouse (PWF) files, enabling you to create your own proteome databases. The PWF files are in a custom format that holds databases, patches, and repositories. For details on the functionality of the Database Manager, see Chapter 8, “Using Proteome Databases.” Thermo Scientific ProSightPC User Guide 5 1 Introduction to the ProSightPC Application Features Data Manager The Data Manager is part of the ProSightPC graphical user interface and provides a visual representation of all the information related to a single MS/MS experiment. Use it to view all information for a single experiment. You can use its context-sensitive controls to determine what information is displayed. For more information on the Data Manager, see Chapter 7, “Displaying Data in the Data Manager.” Sequence Gazer The Sequence Gazer™ in the ProSightPC graphical user interface is an interactive environment for comparing MS/MS data to a known protein sequence. The Sequence Gazer characterizes previously identified proteins by selectively adding or removing PTMs or custom masses to amino acids in a protein sequence. Once you have made all your modifications to the amino acids, you can reevaluate the ion data. You use the Sequence Gazer to test hypotheses regarding which PTMs are present. You can also use it to fully characterize a protein. Chapter 6, “Using the Sequence Gazer to Search for Single Proteins,” explains how to perform single-protein searches by using the Sequence Gazer. Experiment Manager The Experiment Manager provides a simple interface for managing multiple MS/MS experiments in PUF files. For more information about the Experiment Manager, see Chapter 3, “Working with Experiments.” PTM Tier Editor The ProSightPC application groups all PTMs into a multi-tier structure, enabling you to find and select PTMs quickly. Use the PTM Tier Editor to include or exclude PTMs and to view and change the tier assignment of PTMs. “Locating and Selecting PTMs with the PTM Tier Editor” on page 235 gives detailed information about the PTM Tier Editor. Fragment Predictor The Fragment Predictor takes a known protein sequence and returns all possible b, y, c, and z. fragment ion masses. You can use it to add PTMs or arbitrary custom masses to any amino acid in the protein sequence, and see the predicted fragment ion masses. For information on the functionality of the Fragment Predictor, see “Viewing Fragments Ions with the Fragment Predictor” on page 238. 6 ProSightPC User Guide Thermo Scientific 1 Introduction to the ProSightPC Application LC-MS/MS Workflow Font Converter The Font Converter converts text into the ProSightPC fragment map font used to display N-terminal and C-terminal fragments. For more details on this feature, see “Converting Text to ProSightPC Font with the Font Converter” on page 241. LC-MS/MS Workflow Following are the general steps involved in using the ProSightPC application with LC-MS/MS data: 1. Load the proteome warehouse. The ProSightPC application uses shotgun annotation to apply sequence and PTM information to a proteome database in the proteome warehouse. This procedure is only performed once per proteome. For information on this procedure, see “Importing or Creating a Proteome Database” on page 23. 2. Use the High Throughput Wizard to do the following: a. Import a RAW or PUF file into the ProSightPC application. b. If you import a RAW file, select the Xtract or THRASH algorithm to interpret resolved isotopic distributions and output neutral mass values in a PUF file. c. Define an iterative search tree. d. Create a repository in which to store the search results. e. Perform the search. For information on using the High Throughput Wizard, see “Processing LC-MS/MS Data Files” on page 27. 3. Search for neutral mass data against the proteome warehouse. The ProSightPC application identifies and characterizes the observed proteins. For information on conducting searches, see “Searching Databases” on page 99. 4. View the results in the user interface, view the reports, or generate a repository report. For information on viewing the results of the search, see “Viewing Search Results” on page 161. Figure 5 illustrates this flow. Thermo Scientific ProSightPC User Guide 7 1 Introduction to the ProSightPC Application LC-MS/MS Workflow Figure 5. ProSightPC wizard workflow Perform LC-MS/MS experiments on intact proteins. Load proteome database with intact protein sequences and PTMs. FASTA or UniProtKB flat file Spectral data in RAW file ProSightPC application Import a RAW file. Apply PTM information through shotgun annotation. Convert data to neutral mass domain with THRASH or Xtract. Save in a proteome database. Create a PUF file (optional). Create a repository. Define an iterative search tree. Search mass data against the proteome warehouse. View results. 8 ProSightPC User Guide Thermo Scientific 1 Introduction to the ProSightPC Application Inputs and Outputs Inputs and Outputs The ProSightPC application works with the following formats. Inputs The ProSightPC application works with three unique input file types: • ProSightPC upload (PUF) files in XML format are used to store and transport ProSightPC results. Each PUF file can contain many MS/MS experiments, and each MS/MS experiment can contain searches. A single MS experiment can contain mass lists for both precursor and fragment ions extracted from the MS and MS/MS spectra. Only one PUF file can be open at a time. The active PUF file appears at the top of the Data Manager window. Each experiment is identified by a number that is unique in the PUF file. • Proteome warehouse (PWF) files are used to move databases and repositories from one computer to another. You can download prebuilt databases by choosing Databases > Download ProSightPC Databases in the ProSightPC application, or by going to ftp://prosightftp:[email protected]. These databases include trypsin, Lys-C, and top-down databases for all the major model organisms. These databases are constructed and maintained quarterly in the Kelleher Laboratory and distributed by Thermo Fisher Scientific. You can also create your own PWF files for exchanging proteome information. • RAW files contain data that you must convert to the mass domain with the Xtract or THRASH algorithms by using the ProSightPC tools. Outputs As output, the ProSightPC application produces the following files: • A PWF file can contain any proteome databases and repositories that you have created and want to export to others. • A PUF file contains experiments and searches. Fragmentation Methods The ProSightPC application supports the following fragmentation types: • CID: With the collision-induced dissociation (CID) method of fragmentation, molecular ions are accelerated to high kinetic energy in the vacuum of a mass spectrometer and then allowed to collide with neutral gas molecules such as helium, nitrogen, or argon. The collision breaks the bonds and fragments the molecular ions into smaller pieces. Thermo Scientific ProSightPC User Guide 9 1 Introduction to the ProSightPC Application Ion Types • ECD: With the electron capture dissociation (ECD) method of fragmentation, multiply protonated molecules are introduced to low-energy free electrons. Capture of the electrons releases electric potential energy and reduces the charge state of the ions by producing odd-electron ions, which easily fragment. • IRMPD: With the infrared multiphoton dissociation (IRMPD) method of fragmentation, an infrared laser is directed at the ions in the vacuum of the mass spectrometer. The target ions absorb multiple infrared photons until they reach more energetic states and begin to break bonds, resulting in fragmentation. • HCD: With the high-energy collision-induced dissociation (HCD) method of fragmentation, the projectile ion has laboratory-frame translation energy higher than 1 keV. • ETD: With the electron transfer dissociation (ETD) method of fragmentation, singly charged reagent anions transfer an electron to multiply protonated peptides within an ion trap mass analyzer to induce fragmentation. ETD cleaves randomly along the peptide backbone while side chains and modifications such as phosphorylation are left intact. This method is used to fragment peptides and proteins. Ion Types The ProSightPC application supports both c/z. and b/y ion types, which are shown in Figure 6. Figure 6. c/z. and b/y ion types y H N-terminus R C Z H N C C-terminus H R O b . c Introduction to Proteomics The ProSightPC application works with mass values inferred from mass spectral data from middle-down/bottom-up and top-down proteomics MS/MS experiments. 10 ProSightPC User Guide Thermo Scientific 1 Introduction to the ProSightPC Application Introduction to Proteomics Middle-Down/Bottom-Up Proteomics Middle-down/bottom-up proteomics uses two methods to prepare samples for introduction into the mass analyzer, depending on the complexity of the protein mixture. For samples containing only a few proteins, you can separate the proteins by gel electrophoresis or chromatography. Enzymatic digestion breaks them down into smaller peptides with the aid of proteolytic agents such as trypsin or Lys-C. For complex samples containing many different proteins, the proteins can be digested into peptides and then separated by several orthogonal methods before electrospray mass spectrometry (ESI-MS). The left side of Figure 7 illustrates these two methods. In either case, these peptides are then introduced to the mass analyzer. Figure 7. Comparing top-down and bottom-up proteomics Bottom up Top down Extract cellular proteins Fractionate 2D-gel Shotgun digest Separate MS/MS Digest ~ 100% MS/MS Fragment ions 5-90% N C In top-down proteomics, electrospray ionization (ESI) or matrix-assisted laser desorption ionization (MALDI) ionize intact proteins. The proteins are then introduced into a mass analyzer, where they are subjected to gas-phase fragmentation. The right side of Figure 7 illustrates this methodology. Thermo Scientific ProSightPC User Guide 11 1 Introduction to the ProSightPC Application Introduction to Proteomics Top-Down Proteomics Top-down proteomics is a technique for protein identification and characterization. Combining top-down proteomics searches with the shotgun annotation process provides a method for rapid and accurate protein definition. Top-down proteomics is an emerging solution to the problem of protein identification and characterization. In contrast to other proteomic techniques, the unknown proteins in top-down proteomics are not digested into peptides before tandem mass spectrometry. This technique guarantees full sequence coverage on every protein, allowing easy characterization of complex combinations of PTMs. Separation and ionization of intact proteins present many challenges beyond the scope of this manual. The bioinformatics of top-down proteomics, though, has some challenges that the ProSightPC application addresses. First, because the precursor ions are large, they are almost always multiply charged. This complicates spectral comparison techniques used in certain other proteomic strategies. Fortunately, this issue is avoided by comparison with neutral masses. Once you collect MS and MS/MS spectra, you sum the relevant scans and then run through an automated analysis to infer mass, using the resulting mass values for protein identification and characterization. Second, because the precursor mass can represent either a highly modified protein or an internal fragment of the intact protein, no single strategy of comparing the observed mass values to a proteome database is guaranteed to identify the protein. For this reason, the ProSightPC application provides the search modes described in “Searching Databases” on page 99. Each search mode overcomes different issues of protein identification and characterization. The fundamental unit of analysis in top-down proteomics is the MS/MS experiment. In this experiment, intact precursor protein molecules are ionized and subjected to mass spectrometry. A single peak, which usually represents one charge state of the unknown protein but sometimes represents a small number of isobaric proteins, is isolated and subjected to fragmentation. The accurate mass measurement of the resulting MS/MS fragment ions provides the second vital piece of information. This MS and MS/MS mass data is then compared to prior information about protein sequences and known or predicted PTMs in order to identify and characterize the unknown protein. Note The ProSightPC application includes the RESIDSM database (http://www.ebi.ac.uk./RESID/). The system identifies all post-translational modifications as a truncated form of their RESID identification number. The ProSightPC application removes leading zeros and the letters AA from the start of a RESID identifier. This identifier is placed in parentheses before the amino acid containing the modification. For example, AA0049 N-acetyl-L-methionine becomes 49, and an acetylation of a methionine residue in a protein sequence is expressed as (49)M. 12 ProSightPC User Guide Thermo Scientific 1 Introduction to the ProSightPC Application Introduction to Proteomics Shotgun Annotation The ProSightPC application relies on an analysis process called shotgun annotation to take PTM events on a single protein and precalculate all possible combinations, regardless of whether the particular combination has ever been observed. Shotgun annotation includes two components: constructing databases and searching databases. Constructing Databases Creating a shotgun-annotated database is based on the following principle. A given protein has x sites of modification—that is, sites where particular residues are observed or predicted to be modified in some way. A residue that can be modified is called a site. In a particular instance of a given protein, the modified sites are active and the unmodified sites are inactive. This instance is called a protein form. Because you do not necessarily know which sites are simultaneously active in a living organism, within practical limitations, you want to precompute the masses and identities of all possible forms of a given protein, resulting in 2n forms, where n is the number of sites of modifications on the protein. For proteins with a limited number of sites, this growth rate is feasible; for proteins with a large number of sites, it is impractical to store all possible forms for highly modified proteins. To address this issue, the ProSightPC application first determines if the protein is going to need more than 1000 records to fully describe it. If it does, the ProSightPC application prioritizes the protein forms, storing only those forms most likely to lead to protein identification. These forms are then shotgun-annotated. Shotgun annotation is therefore the process of generating potentially observable protein forms from the information known about a given protein. For example, for a given protein that has only four phosphorylation sites and no other modifications, the ProSightPC application enters a record into the proteome database for the base sequence with no PTMs. It also enters the following: • Four records for the four protein forms, each containing one modification • Six records for the possible combination of two phosphorylations • Four records for the three triphosphorylated forms • One record for the form with all four possible phosphorylations The ProSightPC application processes all of these combinations, even if the phosphorylation events have only been observed separately. If one of the multiphosphorylated forms occurs in nature and is observed in an MS/MS experiment, the ProSightPC application can readily identify it. Thermo Scientific ProSightPC User Guide 13 1 Introduction to the ProSightPC Application Introduction to Proteomics Searching Databases You then search the resulting database. All searches require matching observed masses to the masses stored in your database (theoretical masses). Matches are not exact but are within a tolerance. The matches are then scored using various fragment-based scoring functions to determine the best match (see “Scores Box” on page 193 for detailed information about scoring methods). Figure 8 illustrates the database searching component of shotgun annotation. Every ball is a protein form that matches within a mass window. Figure 8. Shotgun annotation search strategy Most potentially matching protein forms have negligible scores that you can ignore. They are represented by the gray balls outside any circle. The balls within the blue circle share many fragments among the proteins encoded by a gene family, but each identification is at best partial. The balls in the concentric red circle represent better identifications, because they match fragments that are unique to proteins encoded by a particular gene. 14 ProSightPC User Guide Thermo Scientific 1 Introduction to the ProSightPC Application Introduction to Proteomics The blue balls are forms resulting from combinations of modifications that might be abiological. The shotgun annotation algorithm created them, but they do not exist in living organisms. Usually you do not inherently know which protein forms in your database exist or do not exist in real life. The green balls are forms resulting from combinations of modifications that do, in fact, exist in living organisms—not the observed form, but real nonetheless. Finally, the red balls represent the forms that you actually observed in the mass spectrometer. Because you generate all potential protein forms in shotgun annotation, a large number are not going to exist in nature. Using shotgun annotation, you can detect protein forms that you previously were not aware of or could not observe. Figure 9 shows an example of a shotgun-annotated sequence. Figure 9. Shotgun-annotated sequence Search Modes and the Top-Down Funnel In all but the most exceptional cases, top-down proteomics experiments only generate partial fragment information in the MS/MS phase, so there is no guarantee that you will observer all the information necessary to fully characterize an unknown protein. This limitation leads to what is known as the top-down funnel. Figure 10 shows a schematic representation of the top-down proteomics funnel. The top of the funnel represents the space of all possible observed combinations of MS and MS/MS data. A certain area at the top contains those combinations that identify the unknown protein and fully characterize any PTMs present. Additional combinations allow for identifying and partially characterizing the protein. In some cases, only identifying the protein is possible. Thermo Scientific ProSightPC User Guide 15 1 Introduction to the ProSightPC Application Introduction to Proteomics Figure 10. Results of full characterization from initial data Identified protein Partially characterized protein Identified and fully characterized protein Note Partial characterization occurs in cases where it is possible to determine which PTM must be present on the protein, but the fragmentation data is not sufficient to determine on exactly which amino acid one or more of the PTMs must be. You can narrow the list of possibly modified amino acids to one or two residues in a short subsequence of the protein. In some MS/MS experiments, you will have sufficient fragmentation data to fully characterize the proteins with the first search. If you shotgun-annotate the exact protein form observed into the proteome database and the MS spectra contains sufficient fragmentation information to uniquely identify this form, you can discover the correct answer by conducting an absolute mass search. This situation occurs frequently. In some well-annotated proteomes, unknown proteins are completely characterized on the first search, as shown in Figure 10. Figure 11 illustrates another common situation when the initial search only identifies and perhaps partially characterizes the unknown protein. In this case, conducting a second search fully characterizes the protein. Often the second search is either a biomarker or a single protein mode search, though some search strategies conduct a gene-restricted search. For descriptions of these search modes, see Chapter 4, “Searching Databases.” 16 ProSightPC User Guide Thermo Scientific 1 Introduction to the ProSightPC Application Introduction to Proteomics Figure 11. Multiple searches used for the identification and characterization of an unknown protein Identified protein Partially characterized protein Identified and fully characterized protein In Figure 12, the fragmentation data is insufficient to distinguish between two or more possible protein forms. In this case, full identification or partial characterization is the best possible result. When this occurs, rerun the MS/MS experiment to obtain better fragmentation data. Figure 12. Results of identification, partial characterization, or both Identified protein Partially characterized protein Identified and fully characterized protein Thermo Scientific ProSightPC User Guide 17 2 Getting Started This chapter explains how to start using the ProSightPC application in three different ways according to the type of input data that you have: • If you have an LC-MS/MS RAW file or a PUF file as input, you can use the ProSightPC High Throughput Wizard. • If you have a targeted RAW file as input, you can use the Post Xtract or THRASH algorithm to import it. • If you want to enter data manually, you can use the ProSightPC Experiment Adder. Contents • Starting the ProSightPC Application • Closing the ProSightPC Application • Setting Default Options • Importing or Creating a Proteome Database • Editing Modifications • Processing LC-MS/MS Data Files • Using Repositories • Importing Targeted RAW Files • Entering Data Manually • Importing Experiments • Searching the Proteome Warehouse for Matches For detailed information on the ProSightPC features noted in this chapter, see “Using the ProSightPC Interface” on page 257. Thermo Scientific ProSightPC User Guide 19 2 Getting Started Starting the ProSightPC Application Starting the ProSightPC Application Open the ProSightPC application by choosing a Start menu command or clicking a desktop icon. To start the ProSightPC application • From the Start menu, choose Programs > Thermo ProSightPC or click the ProSightPC icon, , on your desktop. The ProSightPC main window opens, as shown in Figure 13. Figure 13. ProSightPC main window For information on the features of this window and how to customize them, see “Using the ProSightPC Interface” on page 257. 20 ProSightPC User Guide Thermo Scientific 2 Getting Started Closing the ProSightPC Application Closing the ProSightPC Application Save your changes before you exit the ProSightPC application, because it does not prompt you. To exit the ProSightPC application • Choose File > Exit. Setting Default Options You can use the General Preferences page of the Options dialog box to set default values for options that are available throughout much of the ProSightPC interface. To set general preferences 1. Choose Tools > Options to open the Options dialog box, shown in Figure 14. 2. From the left pane of the Options dialog box, click the General folder to open the General Preferences page, shown in Figure 14. Figure 14. General Preferences page of the Options dialog box 3. In the Decimal Precision to Display box, specify the number of decimal places to display most numbers in. Thermo Scientific ProSightPC User Guide 21 2 Getting Started Setting Default Options 4. In the Maximum Hits to Display box, specify the number of matching fragment tables to be displayed in the Data Manager. Only the best matches up to this number are displayed. 5. In the Maximum Hits to Calculate box, specify the maximum number of protein forms that a given search considers. When this number is exceeded, the search automatically stops, and the ProSightPC application issues a warning. 6. In the Scores to Display box, specify the types of scores to display in the statistics table in the Data Manager. You can choose from the following options: E-Value Displays the expectation value (e value), which is the number of sequences in a database that are expected to have p scores equal to or better than what was observed simply by chance. For more information on the e value, see “Expectation Value (e value)” on page 194. PDE Score Displays the PDE score (also known as the McLuckey score), which is a way of scoring how well a set of observed fragment ions matches a protein. For more information on the PDE score, see “PDE (McLuckey) Score” on page 196. P Score Displays the p score, which is the probability of obtaining at least as good a match between the observed fragment list and a sequence as by chance. For more information on the p score, see “p Score” on page 193. 7. Click OK. General Preferences Page Parameters Table 3 lists the parameters on the General Preferences page of the Options dialog box. Table 3. General Preferences page parameters (Sheet 1 of 2) 22 ProSightPC User Guide Parameter Description Decimal Precision to Display Specifies the number of decimal places to display most numbers in. Maximum Hits to Display Specifies the number of matching fragment tables that are displayed in the Data Manager. Thermo Scientific 2 Getting Started Importing or Creating a Proteome Database Table 3. General Preferences page parameters (Sheet 2 of 2) Parameter Description Maximum Hits to Calculate Specifies the maximum number of protein forms that a given search considers. Scores to Display Specifies the types of scores to display in the statistics table in the Data Manager. You can select from the following options: • E-Value: Displays the expectation value (e value), which is the number of sequences in a database that are expected to have p scores equal or better than what was observed simply by chance. See “Expectation Value (e value)” on page 194 for information on this score. • PDE Score: Displays the PDE, or McLuckey, score, which is a way of scoring how well a set of observed fragment ions matches a protein. See “PDE (McLuckey) Score” on page 196 for information on this score. • P Score: Displays the p score, which is the probability of obtaining at least as good a match between the observed fragment list and a sequence as by chance. See “p Score” on page 193 for information on this score. For more information about setting general preferences, see “Setting Default Options” on page 21. Importing or Creating a Proteome Database You can add proteome databases with multiple formats: • FASTA databases • UniProtKB flat file databases containing PTM and sequence-variant information • PWF databases that are included on the ProSightPC DVD for various organisms • Top-down databases • Bottom-up databases You have two options for importing or creating a proteome database: download databases from the ProSightPC FTP Web site or manually create a custom database. To download a database from the ProSightPC FTP Web site 1. Choose Databases > Download ProSightPC Databases. This step takes you to ftp://prosightftp:[email protected]. This site contains top-down and bottom-up databases. Thermo Scientific ProSightPC User Guide 23 2 Getting Started Editing Modifications 2. Select the desired database to download it to your local computer. 3. In the File Download dialog box, shown in Figure 15, click Save. Figure 15. File Download dialog box The downloaded database appears in the Database Manager. 4. Follow the instructions in “Importing a Proteome Database or Repository” on page 217. To manually create a custom database 1. Choose Databases > Create a Custom Database and click the Create Database icon, , on the Database Manager. 2. Follow the instructions in “Using Proteome Databases” on page 213. Editing Modifications You can customize the chemical modifications that you use to conduct a search. You can use the Terminal Modification Editor to add terminal modifications, which occur on the ends of the protein. You can use the Fixed Modification Editor to add fixed modifications, which apply the same specific mass to all occurrences of the named amino acid. Both types of modifications are used more frequently in bottom-up searches. Specify these modifications before you process LC-MS/MS data through the ProSightPC High Throughput Wizard. To edit terminal modifications 1. Choose Tools > Terminal Modification Editor to open the Terminal Modification Editor, shown in Figure 16. 24 ProSightPC User Guide Thermo Scientific 2 Getting Started Editing Modifications Figure 16. Terminal Modification Editor 2. In the dialog box, do the following: a. In the Modification box, type the name of the modification that you want to create, for example, carboxymethyl_cysteine. Use only letters, numbers, and underscores. b. In the Name box, type the descriptive name of the terminal modification, for example, Carboxymethyl cysteine. c. In the Terminus box, type the terminus, either N or C. – N applies the modification to the N terminal of the sequence. – C applies the modification to the C terminal of the sequence. d. In the Monoisotopic Mass box, type the monoisotopic mass of the terminal modification. e. In the Average Mass box, type the average mass of the terminal modification. f. Click Save. The window closes. The modification appears when you create searches. To edit fixed modifications 1. Choose Tools > Fixed Modification Editor to open the Fixed Modification Editor, shown in Figure 17. Thermo Scientific ProSightPC User Guide 25 2 Getting Started Editing Modifications Figure 17. Fixed Modification Editor 2. In the dialog box, do the following: a. Scroll down to the last row, which is marked by an asterisk (*). b. In the Name box, type the name of the modification. c. In the Amino Acid box, type the symbol of the amino acid being modified. d. In the Monoisotopic Mass box, type the monoisotopic mass of the chemical formula of the modification. e. In the Average Mass box, type the average mass of the chemical formula of the modification. f. In the Description box, type a brief description of the modification. 3. Click Save. The window closes. The modification appears when you create searches. 26 ProSightPC User Guide Thermo Scientific 2 Getting Started Processing LC-MS/MS Data Files Terminal Modification Editor Parameters Table 4 lists the parameters in the Terminal Modification Editor. Table 4. Terminal Modification Editor dialog box parameters Parameter Description Modification Specifies the name of the modification, for example, Carboxymethyl cysteine. Name Specifies the descriptive name of the terminal modification, for example, carboxymethyl cysteine. Terminus Specifies the terminus to apply the modification to. • N applies the modification to the N terminal of the sequence. • C applies the modification to the C terminal of the sequence. Monoisotopic Mass Specifies the monoisotopic mass of the chemical formula of the modification. Average Mass Specifies the average mass of the chemical formula of the modification. Fixed Modification Editor Parameters Table 5 lists the parameters in the Fixed Modification Editor. Table 5. Fixed Modification Editor dialog box parameters Parameter Description Name Specifies the name of the modification. Amino Acid Specifies the symbol of the amino acid being modified. Monoisotopic Mass Specifies the monoisotopic mass of the chemical formula of the modification. Average Mass Specifies the average mass of the chemical formula of the modification. Description Briefly describes the modification. Processing LC-MS/MS Data Files If you want to load an LC-MS/MS RAW file or a PUF file as input, you can use the ProSightPC High Throughput Wizard to process the data against the database that you downloaded or created. This section explains how to use this wizard and how to set custom processing options. Thermo Scientific ProSightPC User Guide 27 2 Getting Started Processing LC-MS/MS Data Files • “Using the High Throughput Wizard” on page 28 • “Using Custom Settings in the High Throughput Wizard” on page 52 You cannot use the High Throughput Wizard to import a targeted RAW file as input or to enter data manually into the ProSightPC application. Instead, you must use the procedures given in “Importing Targeted RAW Files” on page 73 to import a targeted RAW file or the procedure given in “Entering Data Manually” on page 84 to enter data manually. Using the High Throughput Wizard You can quickly process LC-MS/MS data through the ProSightPC High Throughput Wizard. To load an LC-MS/MS RAW file or a PUF file, follow the procedures in this section: • “Setting Processing Options” on page 28 • “Selecting or Creating a Repository” on page 36 • “Selecting an Existing Search Tree” on page 37 • “Creating a Search Tree” on page 37 • “Editing a Search Tree” on page 46 • “Deleting a Search Tree” on page 46 To view a demonstration of these procedures, see “Demonstrating the High Throughput Wizard” on page 47. If you want to load a targeted RAW file, see “Importing Targeted RAW Files” on page 73. Setting Processing Options To set the processing options in the High Throughput Wizard, follow this procedure. To set the processing options in the High Throughput Wizard 1. Choose ProSightHT > HighThroughput Wizard or click the HT Wizard icon, . The Process a Dataset page of the High Throughput Wizard appears, as shown in Figure 18. 28 ProSightPC User Guide Thermo Scientific 2 Getting Started Processing LC-MS/MS Data Files Figure 18. Initial Process a Dataset page of the High Throughput Wizard 2. Select the Process Raw Files or Process Puf Files option, depending on the type of data that you want to import. • Process Raw Files: Converts LC-MS/MS RAW files to PUF files, using an extension of the THRASH or Xtract algorithm designed to analyze high-resolution profile LC-MS/MS data collected on Thermo Scientific Fourier Transform instruments, such as the LTQ FT. This option is the default. Example RAW files are available in the Example Raw Files folder for demonstration purposes. • Process Puf Files: Processes PUF files. 3. To add a RAW or PUF file, click Add, then browse to the file in the dialog box that opens, and select the file. 4. If you choose a RAW file, select one of the following methods in the Choose a Process Algorithm area for importing the data files: Thermo Scientific ProSightPC User Guide 29 2 Getting Started Processing LC-MS/MS Data Files • Thrash: Uses the THRASH algorithm to process the input file. • Xtract: Uses the Xtract algorithm to process the input file. This option reduces analysis and search time and should give better results. This option is the default. As the dialog box itself notes, Xtract and THRASH are both algorithms that interpret resolved isotopic distributions and output neutral mass values. For more information on these algorithms, see “Importing Targeted RAW Files” on page 73. 5. If you choose a RAW file, select a processing option in the Choose a Process Option area for importing the data files: • Middle Down: Specifies the following default settings for the Xtract and THRASH processing algorithms. Xtract: Precursor Minimum S/N 7.0 Precursor Maximum Charge 25 Precursor Minimum Fit 40 Precursor Remainder Threshold 20 Precursor Selection Criterion Highest Intensity Allow Multiple Precursors Selected Relative Precursor Threshold 10% Precursor Add Remainder Afterwards Cleared Fragmentation Minimum S/N 3.0 Fragmentation Maximum Charge 25 Fragmentation Minimum Fit 10 Fragmentation Remainder Threshold 10 Minimum Fragmentation Base Peak Intensity 100 Fragmentation Add Remainder Afterwards Selected THRASH: 30 ProSightPC User Guide Precursor Minimum S/N 7.0 Precursor Minimum RL 0.90 Precursor Maximum Charge 25 Precursor Maximum Mass (kDa) 25 Precursor Selection Criterion Highest Intensity Allow Multiple Precursors Selected Relative Precursor Threshold 10% Thermo Scientific 2 Getting Started Processing LC-MS/MS Data Files Fragmentation Minimum, S/N 3.0 Fragmentation Minimum RL 0.90 Fragmentation Maximum Charge 25 Fragmentation Maximum Mass (kDA) 25 Minimum Number of Fragmentation Scans 1 Minimum Fragmentation Base Peak Intensity 100 • Top Down (MS3): Specifies the following default settings for the Xtract and THRASH processing algorithms. Xtract: Precursor Minimum S/N 7.0 Precursor Maximum Charge = 30 Precursor Minimum Fit = 40 Precursor Remainder Threshold 20 Precursor Selection Criterion Highest Intensity Allow Multiple Precursors Selected Relative Precursor Threshold 10% Precursor Add Remainder Afterwards Cleared Fragmentation Minimum S/N 3.0 Fragmentation Maximum Charge 30 Fragmentation Minimum Fit 10 Minimum Fragmentation Base Peak Intensity 100 Fragmentation Add Remainder Afterwards Selected THRASH: Thermo Scientific Precursor Minimum S/N 7.0 Precursor Minimum RL 0.90 Precursor Maximum Charge 40 Precursor Maximum Mass (kDA) 35 Precursor Selection Criterion Highest Intensity Allow Multiple Precursors Selected Relative Precursor Threshold 10% Fragmentation Minimum S/N 30 Fragmentation Minimum RL 0 ProSightPC User Guide 31 2 Getting Started Processing LC-MS/MS Data Files Fragmentation Maximum Charge 25 Fragmentation Maximum Mass (kDA) 25 Minimum Number of Fragmentation Scans 1 Minimum Fragmentation Base Peak Intensity 100 • Top Down (MS2): Specifies the following default settings for the Xtract and THRASH processing algorithms. Xtract: 32 ProSightPC User Guide Precursor Minimum S/N 7.0 Precursor Maximum Charge 30 Precursor Minimum Fit 40 Precursor Remainder Threshold 20 Precursor Selection Criterion Highest Intensity Allow Multiple Precursors Selected Relative Precursor Threshold 10% Precursor Add Remainder Afterwards Cleared Fragmentation Minimum S/N 3.0 Fragmentation Maximum Charge 30 Fragmentation Minimum Fit 10 Minimum Fragmentation Base Peak Intensity 100 Fragmentation Add Remainder Afterwards Selected Thermo Scientific 2 Getting Started Processing LC-MS/MS Data Files THRASH Precursor Minimum S/N 7.0 Precursor Minimum RL 0.90 Precursor Maximum Charge 40 Precursor Maximum Mass (kDA) 35 Precursor Selection Criterion Highest Intensity Allow Multiple Precursors Selected Relative Precursor Threshold 10% Fragmentation Minimum S/N 30 Fragmentation Minimum RL 0 Fragmentation Maximum Charge 25 Fragmentation Maximum Mass (kDA) 25 Minimum Number of Fragmentation Scans 1 Minimum Fragmentation Base Peak Intensity 100 • Custom: Click Advanced Settings and use the Advanced Settings dialog box to specify your own settings. See “Using Custom Settings in the High Throughput Wizard” on page 52 for instructions. 6. (Optional) If you selected the Process Raw files option, select the Save a Copy of the Puf Files for Future Processing option to save a physical PUF file containing the results. Click Browse to browse to the directory where you want to save the PUF files. This option is useful for rapidly re-searching the data instead of processing the RAW file again. If you do not select this option, the results reside in a ProSightPC repository. You can always import them into the ProSightPC application and save them as a PUF file. 7. (Optional) If you choose not to search the data against a proteome database, select the Skip Search Tree Logic option. The Process a Dataset page now resembles Figure 19. Thermo Scientific ProSightPC User Guide 33 2 Getting Started Processing LC-MS/MS Data Files Figure 19. Completed Process a Dataset page of the High Throughput Wizard 8. Click Next. Process a Dataset Page Parameters Table 6 lists the parameters in the Process a Dataset page of the HighThroughput Wizard. Table 6. Process a Dataset page parameters (Sheet 1 of 2) 34 ProSightPC User Guide Parameter Description Process Raw files Converts LC-MS/MS RAW files to PUF files using an extension of the THRASH or Xtract algorithm designed to analyze high-resolution profile LC-MS/MS data collected on Thermo Scientific Fourier Transform instruments, such as the LTQ FT. Remove Removes the selected RAW file displayed in the box. Add Opens a dialog box so that you can browse for a RAW file to process. Thermo Scientific 2 Getting Started Processing LC-MS/MS Data Files Table 6. Process a Dataset page parameters (Sheet 2 of 2) Parameter Description Choose a Process Algorithm Specifies the method for converting mass spectral data to neutral mass values when importing the data files: • Thrash: Uses the THRASH algorithm to process the input file. • Xtract: Uses the Xtract algorithm to process the input file. This option reduces analysis and search time and should give better results. This option is the default. For more information on these algorithms, see “Importing Targeted RAW Files” on page 73. Choose a Process Option Specifies the settings for the Xtract and THRASH processing algorithms: • Middle Down: See step 5 of the Using the High Throughput Wizard section for this set of default settings. • Top Down (MS3): See step 5 of the Using the High Throughput Wizard section for this set of default settings. • Top Down (MS2): See step 5 of the Using the High Throughput Wizard section for this set of default settings. • Custom: Gives you the ability to specify your own settings by clicking on Advanced Settings and using the Advanced Settings dialog box. • Advanced Settings: Opens the Advanced Settings dialog box so that you can specify custom default settings for the Xtract and THRASH processing algorithms. See “Advanced Settings Dialog Box Parameters” on page 59 for information on the settings in this dialog box. The Advanced Settings option is only available when you select Custom. Save a copy of the PUF Saves a physical PUF file containing the results of the RAW file files for future conversion on your computer. processing Thermo Scientific Browse Enables you to browse to the directory in which to save the PUF file. Skip search tree logic Does not search the data against a proteome database. Process Puf files Processes PUF files. Remove Removes the selected PUF file displayed in the box. Add Opens a dialog box so that you can choose the PUF file to import. ProSightPC User Guide 35 2 Getting Started Processing LC-MS/MS Data Files Selecting or Creating a Repository When you click Next in the Process a Dataset page of the High Throughput Wizard, the Running Highthroughput Logic page of the High Throughput Wizard appears, as shown in Figure 20, so that you can select or create a repository and define a search tree. Figure 20. Initial Running Highthroughput Logic page of the High Throughput Wizard For information about the parameters on this page of the dialog box, see Table 7 on page 49. To select a repository • From the Repository list on the Running Highthroughput Logic page, shown in Figure 20, select the name of the repository. To create a new repository 1. Click New Repository. 2. Enter the new repository name in the New Repository dialog box, shown in Figure 33 on page 67. 36 ProSightPC User Guide Thermo Scientific 2 Getting Started Processing LC-MS/MS Data Files 3. Click OK. The Edit/Add Repositories dialog box appears, as shown in Figure 34 on page 68. 4. If you do not want to edit the repository, click Save. If you want to edit the repository, follow the instructions in “Editing a Repository” on page 68, and click Save in the Edit/Add Repositories dialog box. The name of the repository appears in the Repository box of the Running Highthroughput Logic page of the High Throughput Wizard. For more information on creating a repository, see “Creating a Repository” on page 67. Selecting an Existing Search Tree To select an existing search tree • From the Search Tree Name list on the Running Highthroughput Logic page of the High Throughput Wizard dialog box, shown in Figure 20 on page 36, select the name of the search tree. Creating a Search Tree The ProSightPC application automates searches through an iterative search tree to make the best use of your time. If you find a match during the first search, you do not have to run the second, longer search. Each experiment created by the ProSightPC application enters the search tree at the top, as shown in Figure 20. The ProSightPC application conducts the first search according to the definitions in that box. The results of that search come back and are graded by the conditions set for that search node. Generally, the application uses the condition that the best expectation score returned by the search is less than 0.0001. If the expectation value is lower than 0.0001, the ProSightPC application loads the results into the “good” category, but if the results are greater than 0.0001, the application tries another search with “looser” search parameters—that is, a larger precursor search window, biomarker mode, or delta-m (m) mode. This usually means that the search will take longer. You now move down to the next node of the search tree, as shown in Figure 21. The ProSightPC application checks the results of that second search against the conditions that you set (again, for example, where the expectation value is less than 0.0001), and if the results meet the conditions, the application loads the results to the “good” category. If they do not meet the conditions, the application loads them to the “bad” category, and you can manually try to run them again. “Good” and “bad” are arbitrary category names for searches that pass or fail the conditions set in the search tree, respectively. You can add results from searches, such as biomarker or delta-m (m) mode searches, to the results repository. Thermo Scientific ProSightPC User Guide 37 2 Getting Started Processing LC-MS/MS Data Files Figure 21. Second-level searching Creating or Editing a One-Level Search Tree To create or edit a one-level search tree 1. If you are creating a search tree, select New Search Tree from the Search Tree Name list on the Running Highthroughput Logic page of the High Throughput Wizard. This option is selected by default. If you are editing an existing search tree, select the name of the search tree from the Search Tree Name list on the Running Highthroughput Logic page. 2. Select the Experiment Filter check box to filter out experiments that will not yield matches. If you are looking for intact proteins, you might want to set a minimum precursor mass of 2000 Da to eliminate peptides from being searched. a. Select the Min # Fragments check box (this option is selected by default), and in the box to the right of the option, enter the minimum number of fragments to search for. The default is 10, indicating that experiments that contain fewer than 10 fragments are ignored. b. (Optional) Select the Max # Fragments check box, and in the box to the right of the option, enter the maximum number of fragments to search for. The default is 500, indicating that experiments that contain more than 500 fragments are ignored. c. Select the Min Intact Mass check box (this option is selected by default), and in the box to the right of the option, enter the minimum intact mass number. 38 ProSightPC User Guide Thermo Scientific 2 Getting Started Processing LC-MS/MS Data Files The default is 750 Da, indicating that experiments whose intact mass is less than 750 Da are ignored. d. From the list beneath the Min Intact Mass option, specify the mass type: • Monoisotopic: Specifies that the mass is monoisotopic, which is the mass of the protein, peptide, or fragment ion, where all carbons are carbon-12. • Average: Specifies that the mass is the mass of the most abundant isotope of the protein, peptide, or fragment ion. 3. To define the first-level search, click Add Search in the Level 1 search area. The ProSightPC application opens the Edit/Add Searches for HT dialog box, shown in Figure 22. Figure 22. Edit/Add Searches for HT dialog box a. Select a predefined search to use by selecting the appropriate check box. A predefined search enables you to assign a name to a set of parameters that you can then add to any experiment. It reduces the repetition of identical searches on different sets of MS/MS data. For more information on predefined searches, see “Performing Predefined Searches” on page 100. b. To add a search, click in the dialog box. The New Predefined Search dialog box opens. Follow the instructions in “Creating a Predefined Search” on page 101 to create a new predefined search. c. To edit a predefined search, select the name of the search and click . The Edit Predefined Search dialog box opens. Follow the instructions in “Editing a Predefined Search” on page 105 to edit a predefined search. d. To remove a predefined search, select the name of the search and click . e. Click Save in the Edit/Add Searches for HT dialog box. 4. To set the conditions for the first search, click Conditions in the purple circle in the Level 1 area of the Running Highthroughput Logic page. The Condition dialog box appears, as shown in Figure 23. You can use operators and values to create conditions for the search. Thermo Scientific ProSightPC User Guide 39 2 Getting Started Processing LC-MS/MS Data Files Figure 23. Condition dialog box a. From the left list, select Number of Hits or E-Value. • Number of Hits: Specifies the number of matches for an intact ion in the search. • E-Value: Specifies the expectation value (e value) for the results of the search. If at least one search result received an e value of less than 1e-4, the search is loaded to the “good” category. For information on the expectation value, see “Expectation Value (e value)” on page 194. This setting is the default. b. From the middle list, select the operator that indicates the relationship between the values in the left and right boxes. • <: Indicates that the first value is less than or equal to the second value. This setting is the default. • >: Indicates that the first value is greater than or equal to the second value. c. From the right list, enter the desired value. The default value is 1e-4. If you enter an illogical value, the background of the box becomes bright red. d. Select one of the following operators: • AND • OR • End Condition If you only want to conduct a search with one condition, select the End Condition option. If you want to add another condition, select AND or OR. When you select AND or OR, the Condition dialog box expands, as shown in Figure 24, so that you can add a second condition. 40 ProSightPC User Guide Thermo Scientific 2 Getting Started Processing LC-MS/MS Data Files Figure 24. Expanded Condition dialog box e. When you have set the conditions for all searches, click Save to return to the Running Highthroughput Logic page. 5. From the Success list of the Level 1 search, select Load or Run Search. • Load: Loads the results to the selected category if the experiment passed the condition. • Run Search: Opens a second-level search tree if the experiment passed the condition, as shown in Figure 28 on page 44. The experiment is re-searched with the second-level search and is later loaded to the categories that depend on the conditions set. For instructions on creating a two-level search, see “Creating a Two-Level Search Tree” on page 43. 6. From the Failure list, select Load or Run Search. • Load: Loads the results to the selected category if the experiment failed the condition. • Run Search: Opens a second-level search tree if the experiment failed the condition, as shown in Figure 28 on page 44. The experiment is re-searched with the second-level search and is later loaded to the categories that depend on the conditions set. For instructions on creating a two-level search, see “Creating a Two-Level Search Tree” on page 43. 7. From the Category list under Success, select Good to specify that searches that pass the conditions set in the search tree be stored in the repository in that specific category. 8. From the Category list under Failure, select Bad to specify that searches that fail the conditions set in the search tree be stored in the repository in that specific category. 9. If you want to create a second-level search, see “Creating a Two-Level Search Tree” on page 43. 10. Click Save in the upper right corner of the High Throughput Wizard to save your search tree. The Save Search Tree dialog box appears, as shown in Figure 25. Thermo Scientific ProSightPC User Guide 41 2 Getting Started Processing LC-MS/MS Data Files Figure 25. Save Search Tree dialog box 11. If you created a new search tree, type the name of the search tree and click OK. If you made changes to an existing search tree, a prompt box appears to confirm that you want to replace the existing search tree. Click Yes. 12. Click OK in the message box that appears. The completed Running Highthroughput Logic page now resembles Figure 26. Figure 26. Completed Running Highthroughput Logic page of the High Throughput Wizard 13. Click Next on the Running Highthroughput Logic page. 42 ProSightPC User Guide Thermo Scientific 2 Getting Started Processing LC-MS/MS Data Files A summary of the parameters that you have set appears, as shown in Figure 27. Figure 27. Summary page of the High Throughput Wizard 14. Click Process. The searching begins and can take a several minutes, depending on the length of the RAW file, the complexity of the database, and the parameters of the search. When the ProSightPC application finishes the search, it opens the repository report (see Figure 70 on page 171). For information on manipulating the data in this report, see “Viewing the Results in a Repository Report” on page 168. Creating a Two-Level Search Tree You might want to create a two-level search tree on the Success side. For example, you might have run a preliminary general search but want to search the modifications on the experiments that found matches. Thermo Scientific ProSightPC User Guide 43 2 Getting Started Processing LC-MS/MS Data Files You might also want to perform a two-level search on the Failure side. Suppose that you ran a first-level search and some of the experiments found no matches—that is, the experiments failed the conditions. To obtain good results, you might then want to run a different search, such as a broader search or a search of a different database, a search with different parameters, or a search in a different mode. But if some of the experiments found matches, you do not need to run another search. To create a two-level search tree 1. Follow the instructions in “Creating or Editing a One-Level Search Tree” on page 38, and select Run Search in the Success or Failure list for the first-level search. A second-level search tree opens, as shown in Figure 28. Figure 28. Second-level search tree 2. Starting with Add Search, perform the same steps as for the first-level search; however, the Success and Failure lists are not available in second-level searches, so you must skip this step. If you want to create a search tree of more than two levels, see the next section, “Creating a Search Tree with Three or More Levels” on page 45. 44 ProSightPC User Guide Thermo Scientific 2 Getting Started Processing LC-MS/MS Data Files Figure 29 shows a completed second-level search. Figure 29. Completed second-level search tree Creating a Search Tree with Three or More Levels You can use the ProSightPC application to create two levels of searches in its user interface. However, you can create additional search levels by editing the XML file that contains the search trees. After you create these levels in the XML file and run the High Throughput Wizard, these levels appear on the Summary page of the Wizard, as shown in Figure 30. Thermo Scientific ProSightPC User Guide 45 2 Getting Started Processing LC-MS/MS Data Files Figure 30. Summary page for a five-level search If you want to edit the XML file, contact the Thermo Fisher Scientific Marketing department. Editing a Search Tree To edit a search tree 1. Choose ProSightHT > Edit/Add Search Tree. The Running Highthroughput Logic page appears in the High Throughput Wizard, as shown in Figure 20 on page 36. 2. From the Search Tree Name list, select the search tree that you would like to edit. 3. Follow the instructions in “Creating or Editing a One-Level Search Tree” on page 38 and “Creating a Two-Level Search Tree” on page 43 to edit your search-tree settings. 4. Click Save on the Running Highthroughput Logic page. Deleting a Search Tree You must delete a search tree from the Search Trees folder in the Data folder of your installation directory. To delete a search tree 1. Close the ProSightPC application. 2. Navigate to the Data\Search Trees folder directory under the ProSightPC installation directory. 3. Delete the XML file that shares the same name as your search tree. 46 ProSightPC User Guide Thermo Scientific 2 Getting Started Processing LC-MS/MS Data Files 4. Reopen the ProSightPC application. Demonstrating the High Throughput Wizard The following demonstration shows you how to use the High Throughput Wizard. Click the button below to view the demonstration. To enlarge the demonstration once you start it, right-click and choose Full Screen Multimedia. Thermo Scientific ProSightPC User Guide 47 2 Getting Started Processing LC-MS/MS Data Files Running Highthroughput Logic Page Parameters Table 7 lists the parameters on the Running Highthroughput Logic page of the High Throughput Wizard, shown in Figure 20 on page 36. Table 7. Running Highthroughput Logic page parameters (Sheet 1 of 2) Parameter Description Repository Specifies the name of the repository where the search results will be saved. New Repository Opens the New Repository dialog box, shown in Figure 33 on page 67, so that you can specify the name of the repository where the search results will be saved. Search Tree Name Specifies the name of the new or existing search tree. Save Opens the Save Search Tree dialog box, shown in Figure 25 on page 42, so that you can save a search tree under a new name. Experiment Filter Filters out experiments that will not yield matches. Min # fragments Specifies the minimum number of fragments to search for. Default: 10 Max # fragments Specifies the maximum number of fragments to search for. Default: 500 Min Intact Mass Specifies the minimum intact mass. Default: 750 Da Mass type list Specifies the mass type: • Monoisotopic: Specifies that the mass is monoisotopic, which is the mass of the protein, peptide, or fragment ion, where all carbons are carbon-12. • Average: Specifies that the mass is average, which is the mass of the most abundant isotope of the protein, peptide, or fragment ion. 48 ProSightPC User Guide Add search Opens the Edit/Add Searches for HT dialog box, shown in Figure 22 on page 39, so that you can add a predefined search to your search. Conditions Opens the Condition dialog box, shown in Figure 23 on page 40, so you can sets the conditions for the search. Thermo Scientific 2 Getting Started Processing LC-MS/MS Data Files Table 7. Running Highthroughput Logic page parameters (Sheet 2 of 2) Parameter Description Success Specifies the action to take on the results that passed the condition. • Load: Loads the results to the selected category if the experiment passed the condition. • Run Search: Opens a second-level search tree if the experiment passed the condition, as shown in Figure 28 on page 44. The experiment will be re-searched with the second-level search and will later be loaded to the categories that depend on the conditions. See “Creating a Two-Level Search Tree” on page 43 for instructions on creating a two-level search. Category Specifies that the searches that pass the conditions set in the search tree be stored in the repository in that specific category. Failure Specifies the action to take on the results that failed the condition. • Load: Loads the results to the selected category if the experiment failed the condition. • Run Search: Opens a second-level search tree if the experiment failed the condition, as shown in Figure 28 on page 44. The experiment will be re-searched with the second-level search and will later be loaded to the categories that depend on the conditions. See “Creating a Two-Level Search Tree” on page 43 for instructions on creating a two-level search. Category Specifies that the searches that fail the conditions set in the search tree be stored in the repository in that specific category. Edit/Add Searches for HT Dialog Box Parameters Table 8 lists the parameters in the Edit/Add Searches for HT dialog box, shown in Figure 22 on page 39. Thermo Scientific ProSightPC User Guide 49 2 Getting Started Processing LC-MS/MS Data Files Table 8. Edit/Add Searches for HT dialog box parameters Parameter Description Please Check Any Predefined Searches That You Would Like Included with Your Experiment Lists the available predefined searches. Demo Search Searches the demonstration database included in the installation of the ProSightPC software. Check All Selects all the available predefined searches. Uncheck All Clears all the available predefined searches. Save Saves the changes that you made to the predefined searches. Adds a search. Edits a predefined search. Removes a predefined search. Condition Dialog Box Parameters Table 9 lists the parameters in the Condition dialog box, shown in Figure 23 on page 40. 50 ProSightPC User Guide Thermo Scientific 2 Getting Started Processing LC-MS/MS Data Files Table 9. Condition dialog box parameters Parameter Description Left list Sets one of two conditions that the results of the search must meet: • Number of Hits: Specifies the number of matches for an intact ion in the search. • (Default) E-Value: Specifies the expectation value (e value) for the results of the search. If at least one search result received an e value of less than e-4, the search is loaded to the “good” category. See “Expectation Value (e value)” on page 194 for information on the expectation value. Middle list Specifies the operator that indicates the relationship between the values in the left and right boxes. • (Default) <: Indicates that the first value is less than or equal to the second value. • >: Indicates that the first value is greater than or equal to the second value. Right list Specifies the desired value. AND Expands the Condition dialog box so that you can add another condition. The search results must meet the first condition and the second. OR Expands the Condition dialog box so that you can add another condition. The search results must meet either the first condition or the second. End condition Indicates that the search has only one condition or that this is the last condition. Save Saves the condition or conditions for the search. Save Search Tree Dialog Box Parameters The Save Search tree dialog box, shown in Figure 25 on page 42, has one parameter for specifying the name of the search tree that you created. Using Custom Settings in the High Throughput Wizard If you do not want to use the predefined default settings for the Middle Down, Top Down (MS3), and Top Down (MS2) process options in the Choose a Process Option area in the High Throughput Wizard, you can define your own custom settings for these options. Thermo Scientific ProSightPC User Guide 51 2 Getting Started Processing LC-MS/MS Data Files To set custom processing options 1. On the Process a Dataset page of the High Throughput Wizard, shown on Figure 18 on page 29, click Advanced Settings. If you chose the THRASH algorithm in the Choose a Process Algorithm area, the Advanced Settings dialog box shown in Figure 31 opens. If you chose the Xtract algorithm, the Advanced Settings dialog box shown in Figure 32 opens. Figure 31. Advanced Settings dialog box for THRASH 52 ProSightPC User Guide Thermo Scientific 2 Getting Started Processing LC-MS/MS Data Files Figure 32. Advanced Settings dialog box for Xtract 2. In the Precursor Detection Options area, specify the level of analysis that includes your fragmentation scans in the RAW file where the ProSightPC application infers the precursor scan. a. From the Fragmentation MSn Analysis Level list, select the level of analysis that includes your fragmentation data: • ms2: For data-dependent LC-MS/MS experiments • ms3: For ion-trap marching experiments b. To specify the start of the chromatographic time range in which to analyze the data, select the Specify Start Time check box and select the start time in the box underneath it. This value is the start of the first scan. The default is 10 minutes. c. To specify the end of the chromatographic time range in which to analyze the data, select the Specify End Time box and select the end time in the box underneath it. This value is the end of the first scan. The default is 80 minutes. If you do not specify a time range, every scan in the RAW file is analyzed. d. In the Mass Tolerance check box, specify an m/z tolerance that determines which scan filters are summed together. If the mass (and retention time) is within the tolerance, the ProSightPC application combines the scan filters. Thermo Scientific ProSightPC User Guide 53 2 Getting Started Processing LC-MS/MS Data Files The minimum value is 0.01, and the maximum value is 1.0 m/z. The default is 0.05 m/z. e. In the Retention Time Tolerance box, specify a retention time tolerance, in minutes, that determines which scan filters are summed together. You can specify a value of at least 0.1 minutes, and there is no maximum value. The default is 2.0 minutes. f. If you want the ProSightPC application to process only fragmentation data from Thermo Scientific Fourier Transform instruments, select the Analyze Only FTMS Fragmentation option. –or– If you want the ProSightPC application to process fragmentation data from Thermo Scientific Fourier Transform and ion-trap instruments, select the Analyze Ion Trap and FTMS Fragmentation option. You can select either the Analyze Only FTMS Fragmentation parameter or the Analyze Ion Trap and FTMS Fragmentation parameter. When you select one parameter, the other parameter is automatically cleared. 3. In the Precursor Selection Options area, specify the parameters for analyzing precursor ions. a. In the Minimum S/N box, enter the lowest signal-to-noise ratio that the algorithm considers when trying to assign neutral mass to a charged (mass-to-charge ratio [m/z]) species while analyzing precursor ions. The minimum value is 1, and there is no maximum value. The default is 7. b. In the Maximum Charge box, enter the maximum charge to be used by the algorithm. The minimum value is 1, and there is no maximum value. The default is 40. c. In the Minimum Fit box, enter the minimum fit parameter used by the Xtract algorithm (Xtract only). The minimum value is 0, and the maximum value is 100. The default is 40. d. In the Minimum RL box, enter the minimum confidence level (THRASH only). The minimum value is 0, and the maximum value is 1.0. The default is 0.90. e. In the Maximum Mass (kDa) box, enter the highest mass to be considered for the precursor (THRASH only). The minimum value is 1, and there is no maximum value. The default is 60. f. In the Minimum Charge State box, select the smallest charge state to be considered for the precursor (THRASH only). The minimum value is 1, and there is no maximum. The default is 1. 54 ProSightPC User Guide Thermo Scientific 2 Getting Started Processing LC-MS/MS Data Files g. In the Remainder Threshold box, enter the remainder of the fit that is left in the scan (Xtract only). The Remainder Threshold option (as a percentage) determines whether a packet is further processed after an averagine pattern is subtracted. This option is important if overlapping peaks are analyzed. If there is an overlapping pattern of two peptides and the first pattern has been identified, the first averagine pattern is subtracted. The remaining pattern is only processed if its peaks (the remainder) have an intensity that is greater than that specified by the Remainder Threshold option. Setting the Remainder Threshold option to 100 percent disables deconvolution of overlapping patterns. The ProSightPC application recognizes only the first, most intense pattern and ignores overlapping, less intense patterns. Setting Remainder Threshold to 10 percent allows the deconvolution of a peptide, even if it is overlapped by a peptide pattern with 10-fold intensity. The minimum value is 0, and the maximum value is 100. The default is 20. h. In the Precursor Selection Criterion list, select the type of precursor mass to use for searching: • Highest Intensity: The precursor mass to use for searching is that of the most abundant ion in the precursor scan. • Closest Average m/z: The precursor mass to use for searching is the closest to the mass-to-charge ratio (m/z) of the data-dependent scan. The default is Highest Intensity. i. If the data is intentionally multiplexed, do the following: • Select the Allow Multiple Precursors check box so that fragmentation data can be multiplexed. If two different ions are fragmented at the same time in the mass spectrometer, you can use this setting to search both precursor ions against the same set of fragment ions. • In the Relative Precursor Threshold box, specify a threshold for selecting the precursor intensities when there are multiple precursors within the window. The ProSightPC application selects only precursors with intensities within the top x percent of the top precursor. For example, suppose that the precursor scan contains three ions. Ion A is the major ion at 100 percent, ion B is lower at 15 percent, and ion C is very low at 3 percent. If you set the threshold at 10 percent, the ProSightPC application searches ions A and B with the fragmentation data but does not search ion C. The ProSightPC application handles multiplexed scoring natively when you select the Allow Multiple Precursors option. Multiplexed scoring supports the detection of multiple precursors. When calculating the score for each precursor in one experiment (if you have multiple precursors), it optimizes the scoring as if there were only one Thermo Scientific ProSightPC User Guide 55 2 Getting Started Processing LC-MS/MS Data Files precursor in the experiment. Sometimes when an experiment contains multiple precursors and some fragments match one precursor and other fragments match different precursors, a better and more accurate score results if the fragments that matched the others were removed, as if there had been one precursor. j. Select the Add Remainder Afterwards check box if you want to add the remaining intensities to the output spectrum (Xtract only). If a pattern is identified during the processing of the input file with the Xtract algorithm, the corresponding averagine pattern is subtracted from the input spectrum. The remaining intensities, or remainders, are then processed again with the Xtract algorithm so that Xtract can find an overlapping low-intensity pattern. If there is no overlapping second pattern but a small spike in the first pattern, the spike is not visible in the deconvolved spectrum but will show up in the remainder spectrum, unless you used Add Remainder Afterwards. When you select Add Remainder Afterwards, the spike shows up in the deconvolved spectrum, because unassigned remainders are added to the corresponding pattern. 4. In the Fragmentation Analysis Options area, specify the parameters for analyzing fragment ions. a. In the Minimum S/N box, enter the lowest signal-to-noise ratio that the algorithm considers when trying to assign neutral mass to data in your RAW files. The minimum value is 1, and there is no maximum value. The default is 3.0. b. In the Minimum RL box, enter the minimum confidence level (THRASH only). The minimum value is 0, and the maximum value is 1.0. The default is 0.90. c. In the Minimum m/z Considered box, select the lowest m/z to be considered for fragments (THRASH only). The minimum value is 1, and there is no maximum value. The default is 50. d. In the Maximum Charge box, enter the maximum charge to be used by the algorithm. The minimum value is 1, and there is no maximum value. The default is 40. e. In the Minimum Fit box, enter the minimum fit parameter used by the algorithm (Xtract only). The minimum value is 0, and the maximum value is 100. The default is 10. f. In the Maximum Mass (kDa) box, enter the highest mass to be considered for the fragments (THRASH only). The minimum value is 1, and there is no maximum value. The default is 60. g. In the Maximum m/z Considered box, select the lowest m/z to be considered for fragments (THRASH only). The minimum value is 1, and there is no maximum value. The default is 50. 56 ProSightPC User Guide Thermo Scientific 2 Getting Started Processing LC-MS/MS Data Files h. If you want to add the remaining intensities to the output spectrum, select the Add Remainder Afterwards check box (Xtract only). i. If you want the ProSightPC application to remove fragments arising from immonium ions and reagent ions from TMT™ and iTRAQ™ quantifications, select the Remove Low m/z Interferences check box. j. In the Minimum Number of Fragmentation Scans box, enter a value to filter out low-quality spectra. The minimum value is 1, and there is no maximum value. The default is 1. In some cases, you might want to only consider precursors that have been fragmented twice or more. k. In the Minimum Fragmentation Base Peak Intensity box, enter a value that will filter out noise and poor-quality data during analysis of the fragment ions. You can enter a minimum value of 1, and there is no maximum. The default for THRASH is 100. The default for Xtract is 1000. A value of 500 corresponds to an NL value of 5e2. When a mass spectrometer is trying to fragment precursors, the data quality is often poor for some of them. If the fragmentation scan’s base peak is below an intensity of 500, the ProSightPC application skips the scan and discards the precursor mass. This step eliminates the processing of bad MS/MS experiments and prevents the analysis of noise, so it makes the application more efficient and increases the speed and performance of the searching. If you are not certain what to select for this option, use the default setting. l. In the Absolute Minimum Intensity box, enter the minimum intensity to be accepted for fragmentation peaks. The ProSightPC application excludes any deisotoped peaks below this threshold, so it removes low-intensity fragment ions that might be spurious. The minimum value is 1, and there is no maximum value. The default is 100. m. In the Get Top X box, specify the number of the most intense peaks per window size that the ProSightPC application considers. This parameter works with the Window Size parameter to filter the deisotoped and decharged data. The default settings mean that the ProSightPC application considers only the most intense 5 peaks in a 100-Da window. Therefore, this setting removes low-intensity fragment ions that might be spurious. The minimum value is 1, and there is no maximum value. The default is 5. n. In the Window Size box, specify the size of the window containing the number of the most intense peaks that the ProSightPC application considers. This parameter works with the Get Top X parameter to filter the deisotoped and decharged data. Thermo Scientific ProSightPC User Guide 57 2 Getting Started Processing LC-MS/MS Data Files The minimum value is 1, and there is no maximum value. The default is 100. o. Click OK. Advanced Settings Dialog Box Parameters Table 10 lists the parameters in the Advanced Settings dialog box, which is shown in Figure 31 on page 53 for the THRASH algorithm and in Figure 32 on page 54 for the Xtract algorithm. This table includes the parameters for both the THRASH and the Xtract algorithms. Table 10. Advanced Settings dialog box parameters (Sheet 1 of 8) Parameter Description Precursor Detection Options Fragmentation MSn Analysis Level Specifies the level of analysis that includes your fragmentation data in the scan in the RAW file where the ProSightPC application infers the precursor scan. You can select one of the following: • ms2: For data-dependent LC-MS/MS experiments • ms3: For ion-trap marching experiments Specify Start Time Specifies the start of the chromatographic time range in which to analyze the data. This is the start of the first scan. Default:10.0 minutes Specify End Time Specifies the end of the chromatographic time range in which to analyze the data. This is the end of the first scan. Default: 8.0 minutes Mass Tolerance Specifies a tolerance that determines which scan filters are summed together. If the mass (and retention time) is within the tolerance, the ProSightPC application combines the scan filters. Range: 0.01–1.0 m/z Default: 0.05 m/z 58 ProSightPC User Guide Thermo Scientific 2 Getting Started Processing LC-MS/MS Data Files Table 10. Advanced Settings dialog box parameters (Sheet 2 of 8) Parameter Description Retention Time Tolerance Determines which scan filters are summed together. If the retention time (and mass) is within the tolerance, the ProSightPC application combines the scan filters. Range: 0.1–no maximum Default: 2.0 minutes Analyze Only FTMS Fragmentation Determines whether the ProSightPC application processes only high-resolution fragmentation data from Thermo Scientific Fourier Transform instruments. • (Default) Selected: Processes only high-resolution fragmentation data from Thermo Scientific Fourier Transform instruments. • Cleared: Processes both high- and low-resolution fragmentation data from Thermo Scientific Fourier Transform instruments. You can select either the Analyze Only FTMS Fragmentation parameter or the Analyze Ion Trap and FTMS Fragmentation parameter. When you select one parameter, the other parameter is automatically cleared. Analyze Ion Trap and FTMS Fragmentation Determines whether the ProSightPC application processes both high- and low-resolution fragmentation data from Thermo Scientific Fourier Transform and ion-trap instruments. • (Default) Selected: Processes both high- and low-resolution fragmentation data from Thermo Scientific Fourier Transform instruments. • Cleared: Processes only high-resolution fragmentation data from Thermo Scientific Fourier Transform instruments. You can select either the Analyze Only FTMS Fragmentation parameter or the Analyze Ion Trap and FTMS Fragmentation parameter. When you select one parameter, the other parameter is automatically cleared. Thermo Scientific ProSightPC User Guide 59 2 Getting Started Processing LC-MS/MS Data Files Table 10. Advanced Settings dialog box parameters (Sheet 3 of 8) Parameter Description Precursor Selection Options Minimum S/N Specifies the lowest signal-to-noise ratio that the THRASH algorithm considers when trying to assign neutral mass to a charged (mass-to-charge ratio [m/z]) species while analyzing the precursor ions. Range: 1–no maximum Default: 3.0 Minimum RL (THRASH only) Specifies the minimum confidence level. Range: 0–1.0 Default: 0.90 Minimum Charge State (THRASH only) Specifies the smallest charge state to be considered for the precursor. Range: 0–no maximum Default: 1 Maximum Charge Specifies the maximum charge used by the algorithm while analyzing the precursor ions. Range: 0–no maximum Default: 40 Maximum Mass (kDa) (THRASH only) Specifies the highest mass to consider for the precursor. Range: 0–no maximum Default: 60 Minimum Fit (Xtract only) Specifies the minimum fit parameter used by the algorithm while analyzing the precursor ions. Range: 0–100 Default: 40 60 ProSightPC User Guide Thermo Scientific 2 Getting Started Processing LC-MS/MS Data Files Table 10. Advanced Settings dialog box parameters (Sheet 4 of 8) Parameter Description Remainder Threshold (Xtract only) Specifies the remainder of the fit that is left in the scan during analysis of the precursor ions. The Remainder Threshold option (as a percentage) determines whether a packet is further processed after an averagine pattern is subtracted. This option is important if overlapping peaks are analyzed. If there is an overlapping pattern of two peptides and the first pattern has been identified, the first averagine pattern is subtracted. The remaining pattern is only processed if its peaks (the remainder) have an intensity that is greater than that specified by the Remainder Threshold option. Setting the Remainder Threshold option to 100 percent disables deconvolution of overlapping patterns. The ProSightPC application recognizes only the first, most intense pattern and ignores overlapping, less intense patterns. Setting Remainder Threshold to 10 percent allows the deconvolution of a peptide, even if it is overlapped by a peptide pattern with 10-fold intensity. Range: 0–100 Default: 20 Precursor Selection Criterion Specifies the type of precursor mass to use for searching: • (Default) Highest Intensity: Uses the precursor mass of the most abundant ion in the precursor scan for searching. • Closest Average m/z: Uses the precursor mass that is closest to the mass-to-charge ratio (m/z) of the data-dependent scan for searching. Allow Multiple Precursors Determines whether the ProSightPC application multiplexes fragmentation data—that is, whether it scores multiple precursors in a single experiment. If two different ions are fragmented at the same time in the mass spectrometer, you can search both precursor ions against the same set of fragment ions. • (Default) Selected: Multiplexes fragmentation data. • Unselected: Creates a new experiment for each precursor detected. Thermo Scientific ProSightPC User Guide 61 2 Getting Started Processing LC-MS/MS Data Files Table 10. Advanced Settings dialog box parameters (Sheet 5 of 8) Parameter Description Relative Precursor Threshold Specifies the threshold for selecting the precursor intensities when there are multiple precursors within the window. The ProSightPC application selects only precursors with intensities within the top x percent of the top precursor. Range: 1–100 Default: 10 Add Remainder Afterwards (Xtract only) Determines whether the ProSightPC application adds the remaining intensities to the output spectrum during analysis of the precursor ions. If a pattern is identified during the processing of the input file with the Xtract algorithm, the corresponding averagine pattern is subtracted from the input spectrum. The remaining intensities, or remainders, are then processed again with the Xtract algorithm so that Xtract can find an overlapping low-intensity pattern. If there is no overlapping second pattern but a small spike in the first pattern, the spike is not visible in the deconvolved spectrum but will show up in the remainder spectrum, unless you used Add Remainder Afterwards. When you select Add Remainder Afterwards, the spike shows up in the deconvolved spectrum, because unassigned remainders are added to the corresponding pattern. • Selected: Adds the remaining intensities to the output spectrum during analysis of the precursor ions. • (Default) Unselected: Does not add the remaining intensities to the output spectrum during analysis of the precursor ions. 62 ProSightPC User Guide Thermo Scientific 2 Getting Started Processing LC-MS/MS Data Files Table 10. Advanced Settings dialog box parameters (Sheet 6 of 8) Parameter Description Fragmentation Analysis Options Minimum S/N Specifies the lowest signal-to-noise ratio that the algorithm considers when trying to assign neutral mass to a charged (mass-to-charge ratio [m/z]) species while analyzing the precursor ions. Range: 1–no maximum Default: 3.0 Minimum RL (THRASH only) Specifies the minimum confidence level. Range: 0–1.0 Default: 0.90 Minimum m/z Considered Specifies the low end of the m/z range that the ProSightPC application analyzes. Range: 1–no maximum Default: 50 Maximum Charge Specifies the maximum charge used by the algorithm while analyzing the precursor ions. Range: 1–no maximum Default: 40 Maximum Mass (kDa) (THRASH only) Specifies the highest mass to consider for the precursor. Range: 1–no maximum Default: 60 Maximum m/z Considered Specifies the high end of the m/z range that the ProSightPC application analyzes. Range:1–no maximum Default: 2000 Minimum Fit (Xtract only) Specifies the minimum fit parameter used by the algorithm while analyzing the precursor ions. Range: 0–100 Default: 10 Thermo Scientific ProSightPC User Guide 63 2 Getting Started Processing LC-MS/MS Data Files Table 10. Advanced Settings dialog box parameters (Sheet 7 of 8) Parameter Description Remainder Threshold (Xtract only) Specifies the remainder of the fit that is left in the scan during analysis of the precursor ions. Range: 0–100 Default: 10 Add Remainder Afterwards (Xtract only) Determines whether the ProSightPC application adds the remaining intensities to the output spectrum during analysis of the precursor ions. • Selected: Adds the remaining intensities to the output spectrum during analysis of the precursor ions. • (Default) Cleared: Does not add the remaining intensities to the output spectrum during analysis of the precursor ions. Remove Low m/z Interferences Determines whether the ProSightPC application removes fragments arising from immonium ions and reagent ions from TMT and iTRAQ quantifications. • (Default) Selected: Removes fragments arising from immonium ions and reagent ions from TMT and iTRAQ quantifications. • Cleared: Does not remove fragments arising from immonium ions and reagent ions from TMT and iTRAQ quantifications. Minimum Number of Fragmentation Scans Specifies a value to filter out low-quality spectra. Range: 1–no maximum Default: 1 In some cases, you might want to consider only precursors that have been fragmented twice or more. Minimum Fragmentation Base Peak Intensity Specifies a value that will filter out noise and poor-quality data during analysis of the fragment ions. Range: 1–no maximum Default: 100 (THRASH), 1000 (Xtract) 64 ProSightPC User Guide Thermo Scientific 2 Getting Started Using Repositories Table 10. Advanced Settings dialog box parameters (Sheet 8 of 8) Parameter Description Absolute Minimum Intensity Specifies the minimum intensity that the ProSightPC application accepts for fragmentation peaks. The application excludes deisotoped peaks below this value, so it removes low-intensity fragment ions that might be spurious. Range: 1–no maximum Default: 100 Get Top X Specifies the number of the most intense peaks per window size that the ProSightPC application considers. This parameter works with the Window Size parameter to filter the deisotoped or decharged data. The default settings mean that the application considers only the most intense 5 peaks in a 100-Da window. Therefore, this setting therefore removes low-intensity fragment ions that might be spurious. Range: 1–no maximum Default: 5 Window Size Specifies the size of the window containing the number of the most intense peaks that the ProSightPC application considers. This parameter works with the Get Top X parameter to filter the deisotoped or decharged data. Range: 1–no maximum Default: 100 Using Repositories The ProSightPC application places the output of its searches in repositories. A repository can store millions of matches. You can have an arbitrary number of repositories on any ProSightPC installation (one per project, for example). Each experiment is classified in a category. For information on creating and viewing repository reports, see “Viewing the Results in a Repository Report” on page 168. Thermo Scientific ProSightPC User Guide 65 2 Getting Started Using Repositories • “Creating a Repository” on page 67 • “Editing a Repository” on page 68 • “Deleting a Repository” on page 69 • “Importing Experiments from a Repository” on page 69 • “Exporting Experiments to a Repository” on page 71 Creating a Repository You can create repositories for storing search results. To create a repository 1. Choose ProSightHT > Edit/Add Repository to open the Edit/Add Repositories dialog box, shown in Figure 34 on page 68, and click Add New Repository, or click New Repository on the Running HighThroughput page of the High Throughput Wizard. The New Repository dialog box shown in Figure 33 opens. Figure 33. New Repository dialog box 2. Type the name of the new repository. As indicated in the dialog box, do not use spaces in the repository name; use underscores in place of spaces. 3. Click OK. By default, the name and the identifiers of the categories in the results appear in the Categories box of the Edit/Add Repositories dialog box, shown in Figure 34. 4. (Optional) In the Add Category box of the Edit/Add Repositories dialog box, type any new categories that are included in the results, and click Add. 5. Click Save. New Repository Dialog Box Parameters The New Repository dialog box, shown in Figure 33, specifies a name for the repository that you created. 66 ProSightPC User Guide Thermo Scientific 2 Getting Started Using Repositories Editing a Repository You can edit existing repositories, as well as create new ones. To edit a repository 1. Choose ProSightHT > Edit/Add Repository to open the Edit/Add Repositories dialog box, shown in Figure 34. Figure 34. Edit/Add Repositories dialog box 2. Select the repository that you would like to edit from the Repository list. 3. (Optional) In the Add Category box, type any new categories that are included in the results, and click Add. 4. Click Save. You can also access the Edit/Add Repositories dialog box in the High Throughput Wizard by going to the Running Highthroughput Logic page of the Wizard, shown in Figure 20 on page 36, and selecting Edit Repository from the Repository list. Edit/Add Repositories Dialog Box Parameters Table 11 lists the parameters in the Edit/Add Repositories dialog box, shown in Figure 34 on page 68. Thermo Scientific ProSightPC User Guide 67 2 Getting Started Using Repositories Table 11. Edit/Add Repositories dialog box Parameter Description Repository Specifies the name of the repository to edit. Add New Repository Opens the New Repository dialog box, shown in Figure 33, so that you can add a new repository. Categories: Name Lists the names of the categories in the repository. Categories: ID Lists the identifiers of the categories in the repository. Add Category Specifies the name of the category to add to the repository. Add Adds the specified category to the repository. Save Saves the new or edited repository. Deleting a Repository Use the Database Manager to delete a repository. To delete a repository 1. Choose Databases > Database Manager. 2. In the lower, or repository, window of the Database Manager, select the repository that you want to delete. 3. Click on the lower, or repository, toolbar. 4. In the Confirm Delete message box, click Yes. Importing Experiments from a Repository You can import experiments from a repository into the ProSightPC application so that you can perform operations on them, such as adding or changing searches or using the Sequence Gazer. To import experiments from a repository 1. Choose File > Import Data from Repository to open the Import Data From Repository dialog box. 2. In the Repository list, select the name of the repository from which to import experiments into the ProSightPC application. 3. In the Category list, select the category of results to import. The categories available in the list include the default “good” and “bad” categories, as well as any that you defined. 68 ProSightPC User Guide Thermo Scientific 2 Getting Started Using Repositories 4. In the File list, select the name of the PUF or RAW file whose data formed the basis of the experiments. 5. In the Experiments box, select the experiments to import. Click Select All to choose all the experiments in the repository. Verify that the Import Data from Repository dialog box resembles the example in Figure 35. Figure 35. Import Data from Repository dialog box 6. Click OK. The experiments are now listed in the data grid. For information on importing experiments into the ProSightPC application by using the repository report, see “Using the Repository Report To Import Experiments from a Repository into the PUF File” on page 175. Thermo Scientific ProSightPC User Guide 69 2 Getting Started Using Repositories Import Data from Repository Dialog Box Parameters Table 12 lists the parameters in the Import Data from Repository dialog box, shown in Figure 35 on page 70. Table 12. Import Data from Repository dialog box parameters Parameter Description Repository Specifies the repository from which to import the experiments. Category Specifies the category of experiments in the repository to import. This list is not available unless you select the repository first. The categories available include the default “good” and “bad” categories, as well as any that you defined. File Specifies the RAW or PUF file containing the data on which the experiments were based. This list is not available unless you select the category first. Experiments Lists all the experiments in the selected file so that you can select the experiments to import. Select All Selects all the experiments in the selected file for importation. Exporting Experiments to a Repository You can export the experiments in the ProSightPC data grid into a repository. For example, suppose that you processed a RAW file and then viewed the repository report that was generated. You decide to further investigate a specific experiment that you find interesting. You would import it from the repository into the ProSightPC application and re-run the searches until you obtained good results. Then you save the results back to a repository, either overwriting the current experiment in the same repository or saving the results in a different repository. To export experiments to a repository 1. Choose File > Export Data to Repository to open the Export Data to Repository dialog box. 2. In the Experiments area of the dialog box, select the experiments that you want to export. Click Select All to choose all the experiments in the repository. 3. In the Repository list, select the name of the repository where you would like to export the experiments. 4. From Category list, select the category in the repository where the experiments will be exported. The categories available in the list include the default “good” and “bad” categories, as well as any that you defined. 70 ProSightPC User Guide Thermo Scientific 2 Getting Started Using Repositories 5. (Optional) Select the Set New File option if you want to change the PUF or RAW file on whose data the experiments were based. Otherwise, the ProSightPC application exports the experiments from the currently open PUF file. If the file is not a PUF file, the ProSightPC application names it untitled.puf. In the File box that opens, select the name of the file or type the name of the file. Verify that the Export Data to Repository dialog box resembles the example in Figure 36. Figure 36. Export Data to Repository dialog box 6. Click OK. For information on exporting experiments to a repository by using the repository report, see “Exporting Experiments to a Repository” on page 71. You can also right-click an experiment in the data grid, and choose Export Experiment to Repository from the shortcut menu to export it back to the same repository from which it was imported without specifying the repository name, project name, and file name. Thermo Scientific ProSightPC User Guide 71 2 Getting Started Importing Targeted RAW Files Export Data to Repository Dialog Box Parameters Table 13 lists the parameters in the Export Data to Repository dialog box, shown in Figure 36 on page 72. Table 13. Export Data to Repository dialog box Parameter Description Experiments Lists all the experiments in the selected RAW or PUF file so that you can select the experiments that you want to export to a repository. Select All Selects all the experiments in the selected file for importation. Repository Specifies which repository to export the experiments to. Category Specifies the category in the repository to export the experiments to. The categories available in the list include the default “good” and “bad” categories, as well as any that you defined. Set New File Changes the PUF or RAW file on whose data the experiments were based. In the File box that opens, select the name of the file from the list or type the name of the file. Importing Targeted RAW Files If you want to import a targeted RAW file as input or if you want to enter data manually into the ProSightPC application, you cannot use the High Throughput Wizard as you can with LC-MS/MS RAW files. You must use the procedures in this section to import targeted RAW files, or use the instructions in “Entering Data Manually” on page 84 if you want to enter data manually. In order for the ProSightPC application to identify and characterize proteins, mass spectral data must be converted to neutral mass values. An analysis to infer mass (AIM) is an operation in which high-resolution mass spectral data from proteins or large peptides is converted into neutral monoisotopic or average masses. IMPORTANT The ProSightPC application works with neutral masses only. The relative advantages of different AIMs are beyond the scope of this manual. For more information, refer to the XTRACT Manual or Horn et al. (2000).1 The ProSightPC application supports three different AIMs: • Post Xtract: Takes the small file generated by the Xtract algorithm within Qual Browser and uses it as the neutral mass data. This algorithm has a better mass accuracy than THRASH but is a little slower. This option is the default. 1 72 ProSightPC User Guide Horn, D. M.; Zubarev, R. A.; and McLafferty, F. W. Automated Reduction and Interpretation of High Resolution Electrospray Mass Spectra of Large Molecules. J. Am. Soc. Mass Spectrum. 2000, 11, 320–332. Thermo Scientific 2 Getting Started Importing Targeted RAW Files To use this option, see “Importing a Targeted RAW File with the Post Xtract Option” on page 74. • Profile: Uses the THRASH algorithm to process the input file. This algorithm takes raw mass-to-charge (m/z) data and finds the neutral mass values. At its most basic level, the THRASH algorithm infers monoisotopic or average masses from both precursor and data-dependent MS/MS scans and combines these mass lists into experiment sets (precursor mass and its corresponding fragments masses). These lists are then converted into a set of experiments in a ProSightPC upload format (PUF) file for searching with the ProSightPC suite of applications. The THRASH algorithm is a little faster than the Post Xtract algorithm. To use this option, see “Importing a Targeted RAW File with the Profile Option” on page 79. • Manual entry method: To use this option, see “Entering Data Manually” on page 84. Table 14 summarizes the differences between the THRASH and Post Xtract methods of importing mass values. Table 14. Comparison of Post Xtract and THRASH methods AIM equivalency Data type Speed Peaks A S/N (approximate) Post Xtract Profile, centroid Faster Slightly more 3:1 THRASH Profile Slower Slightly less 10:1 Importing a Targeted RAW File with the Post Xtract Option The Post Xtract algorithm averages the data from all fragmentation scans and only analyzes the averaged fragmentation data once. This option reduces analysis and search time and should give better results. This option is the default. To import a targeted RAW file with the Post Xtract option, follow this procedure. To view a demonstration of this procedure, see “Demonstrating Targeted Raw File Importation with Post Xtract” on page 78. To import a targeted RAW file with the Post Xtract option 1. Choose File > Import .raw > Post Xtract, or click the Import Xtract icon, . The Build Experiment from Post Xtract RAW Data dialog box appears, as shown in Figure 37. Thermo Scientific ProSightPC User Guide 73 2 Getting Started Importing Targeted RAW Files Figure 37. Build Experiment from Post Xtract RAW Data 2. In the Post Xtract RAW File box, type the path and name of the RAW file that you want to import, or click Browse to browse for the file. 3. In the box in the Precursor Mass area, enter the mass of the precursor ion. 4. (Optional) Click m/z to have the ProSightPC application calculate the intact mass if you know only the mass-to-charge ratio and the charge. The Intact Mass Calculator dialog box appears, as shown in Figure 38. Figure 38. Intact Mass Calculator dialog box a. In the Precursor m/z box, enter the mass-to-charge ratio (m/z) value of the precursor ion. b. In the Charge State box, enter the charge state, z, to assign to the mass-to-charge (m/z) data found in the data files. c. Click OK. 5. In the Precursor Mass area, select the mass type of the precursor ions: • Average Mass: Specifies that the precursor mass is monoisotopic, which is the mass of the protein, peptide, or fragment ion, where all carbons are carbon-12. The uncharged average mass data is scan 1 in the Post Xtract file. • Monoisotopic Mass: Specifies that the precursor mass is the mass of the most abundant isotope of the protein, peptide, or fragment ion. The uncharged monoisotopic mass data is scan 2 in the Post Xtract file. 74 ProSightPC User Guide Thermo Scientific 2 Getting Started Importing Targeted RAW Files 6. In the Fragmentation Method list, select one of the following fragmentation methods: • CID • ECD • ETD • HCD • IRMPD For information on these methods, see “Fragmentation Methods” on page 9. 7. In the Fragmentation Ion Data area, select the mass type of the fragment ions: • Average Mass Data: Specifies that the fragment mass is the mass of the most abundant isotope of the protein, peptide, or fragment ion. • Monoisotopic Mass Data: Specifies that the fragment mass is monoisotopic, which is the mass of the protein, peptide, or fragment ion, where all carbons are carbon-12. 8. (Optional) Select a predefined search in the Predefined Search area. Select Check All to select all of the searches or Uncheck All to clear all searches. 9. Click OK. Build Experiment from Post Xtract RAW Data Dialog Box Parameters Table 15 lists the parameters in the Build Experiment from Post Xtract RAW Data dialog box, shown in Figure 37 on page 75. Table 15. Build Experiment from Post Xtract Raw Data dialog box parameters (Sheet 1 of 2) Parameter Description Post Xtract RAW File Specifies the path and name of the RAW file that you want to import. You can also click Browse to find the file. Precursor Mass Specifies the mass of the precursor ion. • m/z: Calculates the intact mass if only the mass-to-charge ratio and the charge are known. It opens the Intact Mass Calculator dialog box, shown in Figure 38 on page 75. • Average Mass: Specifies that the precursor mass is monoisotopic, which is the mass of the protein, peptide, or fragment ion, where all carbons are carbon-12. The uncharged average mass data is scan 1 in the Post Xtract file. • Monoisotopic Mass: Specifies that the precursor mass is the mass of the most abundant isotope of the protein, peptide, or fragment ion. The uncharged monoisotopic mass data is scan 2 in the Post Xtract file. Thermo Scientific ProSightPC User Guide 75 2 Getting Started Importing Targeted RAW Files Table 15. Build Experiment from Post Xtract Raw Data dialog box parameters (Sheet 2 of 2) Parameter Description Fragmentation Ion Data • Fragmentation Method: Specifies one of the following fragmentation methods: • CID • ECD • ETD • HCD • IRMPD For information on these methods, see “Fragmentation Methods” on page 9. • Average Mass: Specifies that the fragment mass is monoisotopic, which is the mass of the protein, peptide, or fragment ion, where all carbons are carbon-12. • Monoisotopic Mass: Specifies that the fragment mass is the mass of the most abundant isotope of the protein, peptide, or fragment ion. Predefined Search Displays the predefined searches set for an experiment. Check All Selects all predefined searches. Uncheck All Does not select any predefined searches. Intact Mass Calculator Dialog Box Parameters Table 16 lists the parameters in the Intact Mass Calculator dialog box, shown in Figure 38 on page 75. Table 16. Intact Mass Calculator dialog box parameters 76 ProSightPC User Guide Parameter Description Precursor m/z Specifies the mass-to-charge ratio (m/z) value of the precursor ion. Charge State Specifies the charge state, z, to assign to the mass-to-charge (m/z) data found in the data files. Thermo Scientific 2 Getting Started Importing Targeted RAW Files Demonstrating Targeted Raw File Importation with Post Xtract The following demonstration shows you how to import a targeted RAW file with the Post Xtract option. Click the button below to view the demonstration. To enlarge the demonstration once you start it, right-click and choose Full Screen Multimedia. Thermo Scientific ProSightPC User Guide 77 2 Getting Started Importing Targeted RAW Files Importing a Targeted RAW File with the Profile Option The Profile option applies the THRASH algorithm to the importation of mass values. The THRASH algorithm is an AIM operation that converts high-resolution mass spectral data from proteins or large peptides into neutral monoisotopic or average masses. Setting THRASH Preferences Before you import a targeted RAW file, you might want to set the default values for the THRASH algorithm. Use the Thrash Preferences page of the Options dialog box. To set THRASH preferences 1. Choose Tools > Options > Thrash. The Thrash Preferences page of the Options dialog box opens. 2. From the left pane of the Options dialog box, click the Thrash folder. The Thrash Preferences page opens, as shown in Figure 39. Figure 39. Thrash Preferences page of the Options dialog box 3. In the Minimum S/N Ratio box, enter the lowest signal-to-noise ratio that the THRASH algorithm will consider when trying to assign neutral mass to the data in your RAW files. 4. In the Minimum RL Value box, enter the minimum confidence level. 78 ProSightPC User Guide Thermo Scientific 2 Getting Started Importing Targeted RAW Files 5. In the Maximum Mass box, enter the cutoff point for the THRASH algorithm when searching for masses. 6. In the Maximum Charge box, enter the maximum charge to be used by the THRASH algorithm. 7. Click OK. Thrash Preferences Page Parameters Table 17 lists the parameters on the Thrash Preferences page of the Options dialog box. Table 17. Thrash Preferences page parameters Parameter Description Minimum S/N Ratio Specifies the lowest signal-to-noise ratio that the THRASH algorithm considers when trying to assign neutral mass to the data in your RAW files. Minimum RL Value Specifies the minimum confidence level. Maximum Mass Specifies the cutoff point for the THRASH algorithm when searching for masses. Maximum Charge Specifies the maximum charge to be used by the THRASH algorithm. Importing the Targeted RAW File To import a targeted RAW file with the Profile option 1. Choose File > Import .raw > Profile, or click the Import Profile icon, . The Build Experiment from Profile RAW Data dialog box opens, as shown in Figure 40. Thermo Scientific ProSightPC User Guide 79 2 Getting Started Importing Targeted RAW Files Figure 40. Build Experiment from Profile RAW Data dialog box 2. To specify a RAW file to import, type the full path name in the box labeled RAW File to Be THRASHed, or click Browse to select the file name from the list. 3. In the Minimum Signal-to-Noise Ratio box, type the lowest signal-to-noise ratio that the Profile algorithm will consider when trying to assign neutral mass to data in your RAW files. Values less than 5:1 significantly slow down the analysis but can result in a greater number of both real and spurious identified isotopic envelopes. 4. In the Maximum Mass box, type the cutoff point for the THRASH algorithm when searching for masses. 5. In the First m/z box, type the lowest mass-to-charge ratio (m/z) value considered. 6. In the Minimum RL value box, type the minimum confidence level. 7. In the Maximum Charge box, type the maximum charge to be used by the THRASH algorithm. 8. In the Last m/z box, type the highest mass-to-charge ratio (m/z) value considered. 9. In the Summing Options area, type the first scan number scanned in the Start Scan Number box and the last scan number scanned in the End Scan Number box. 10. In the Type list in the Precursor Mass area, select the mass type: • Monoisotopic: Specifies that the precursor mass is monoisotopic, which is the mass of the protein, peptide, or fragment ion, where all carbons are carbon-12. 80 ProSightPC User Guide Thermo Scientific 2 Getting Started Importing Targeted RAW Files • Average mass: Specifies that the precursor mass is the mass of the most abundant isotope of the protein, peptide, or fragment ion. 11. (Optional) Click m/z to have the ProSightPC application calculate the intact mass if only the mass-to-charge ratio and the charge are known. The Intact Mass Calculator dialog box appears, as shown in Figure 41. Figure 41. Intact Mass Calculator dialog box a. In the Precursor m/z box, type the mass-to-charge ratio (m/z) value of the precursor ion. b. In the Charge State box, type the charge state, z, to assign to the mass-to-charge (m/z) data found in the data files. c. Click OK. 12. In the Fragmentation Method list, select one of the following fragmentation methods: • CID • ECD • ETD • HCD • IRMPD For information on these methods, see “Fragmentation Methods” on page 9. 13. (Optional) In the Predefined Search box, add a predefined search to the new MS/MS experiment by selecting the check box next to the search name. 14. Click OK. You can change the THRASH default preferences by using the Options dialog box. Build Experiment from Profile RAW Data Dialog Box Parameters Table 18 lists the parameters in the Build Experiment from Profile RAW Data dialog box, shown in Figure 40 on page 81. Thermo Scientific ProSightPC User Guide 81 2 Getting Started Importing Targeted RAW Files Table 18. Build Experiment from Profile RAW Data dialog box parameters (Sheet 1 of 2) Parameter Description RAW File to Be THRASHed Specifies the name of the RAW file to import. Minimum Signal-to-Noise Ratio Specifies the lowest signal-to-noise ratio that the THRASH algorithm will consider when trying to assign neutral mass to data in your RAW files. Maximum Mass Specifies the cutoff point for the THRASH algorithm when searching for masses. First m/z Specifies the lowest mass-to-charge ratio (m/z) value considered. Minimum RL value Specifies the minimum confidence level. Maximum Charge Specifies the maximum charge to be used by the THRASH algorithm. Last m/z Specifies the highest mass-to-charge ratio (m/z) value considered. Start Scan Number Specifies the first scan number scanned. End Scan Number Specifies the last scan number scanned. Precursor Mass Specifies the mass of the precursor ion. Type Specifies the type of precursor ion mass: • Monoisotopic: Specifies that the precursor mass is monoisotopic, which is the mass of the protein, peptide, or fragment ion, where all carbons are carbon-12. • Average: Specifies that the precursor mass is the mass of the most abundant isotope of the protein, peptide, or fragment ion. m/z Calculates the intact mass if only the mass-to-charge ratio and the charge are known. It opens the Intact Mass Calculator dialog box, shown in Figure 38 on page 75. Fragmentation Method Specifies one of the following fragmentation methods: • CID • ECD • IRMPD • HCD • ETD For information on these methods, see “Fragmentation Methods” on page 9. 82 ProSightPC User Guide Thermo Scientific 2 Getting Started Entering Data Manually Table 18. Build Experiment from Profile RAW Data dialog box parameters (Sheet 2 of 2) Parameter Description Predefined Search Displays the predefined searches set for an experiment. Check All Selects all predefined searches. Uncheck All Does not select any predefined searches. Entering Data Manually As a third option, you can import MS/MS experiment data by manually entering the data from the ProSightPC application through the Tools menu. The data is then displayed in the data grid. You can also manually delete experiments. To manually import MS/MS experiment data 1. Choose Tools > Experiment Adder, or click the Add Experiment icon, . The Experiment Adder dialog box opens, as shown in Figure 42. Figure 42. Experiment Adder dialog box Thermo Scientific ProSightPC User Guide 83 2 Getting Started Entering Data Manually 2. In the Fragmentation Methods area, select one of the following fragmentation methods: • CID • ECD • IRMPD • HCD • ETD For information on these methods, see “Fragmentation Methods” on page 9. 3. In the Precursor Ion Data area, select the method of inputting the precursor ion data. a. In the Type list, select Manual or Upload. b. If you select Manual in the Precursor Ion Data Type list, select the mass type of the precursor ion in the Mass Type box and enter the precursor mass in the box beneath it: • Monoisotopic: Specifies that the precursor mass is monoisotopic, which is the mass of the protein, peptide, or fragment ion, where all carbons are carbon-12. • Average: Specifies that the precursor mass is the mass of the most abundant isotope of the protein, peptide, or fragment ion. If you select Upload in the Precursor Ion Data Type list, enter the path and name of the ASCII text file or files containing the precursor ion data in the Text File box, or click Browse to browse for them. These files must be properly formatted. c. (Optional) Click m/z to have the ProSightPC application calculate the intact mass if only the mass-to-charge ratio and the charge are known. The Intact Mass Calculator dialog box opens, as shown in Figure 38. i. In the Precursor m/z box, type the mass-to-charge ratio (m/z) value of the precursor ion. ii. In the Charge State box, type the charge state, z, to assign to the mass-to-charge (m/z) data that was found in the data files. iii. Click OK. 4. (Optional) In the Experiment Comments box, enter any comments to help you remember or understand details about the experiment that you just added. 5. In the Fragment Ion Data area, select the method of inputting the fragment ion data. a. In the Type list, select Manual or Upload. b. If you select Manual in the Fragment Ion Data Type box, select the mass type of the fragment ion in the Mass Type area: 84 ProSightPC User Guide Thermo Scientific 2 Getting Started Entering Data Manually • Monoisotopic: Specifies that the fragment mass is monoisotopic, which is the mass of the protein, peptide, or fragment ion, where all carbons are carbon-12. • Average: Specifies that the fragment mass is the mass of the most abundant isotope of the protein, peptide, or fragment ion. • Intensities: Specifies the intensity of the fragment mass. If you select Upload in the Fragment Ion Data Type box, enter the path and name of the ASCII text file or files containing the precursor ion data in the Text File box, or click Browse to browse for them. ASCII text files must be formatted with five columns of numbers, separated by white space. Each row represents a separate ion mass. The columns must be arranged as follows: • Monoisotopic m/z: Specifies the monoisotopic mass-to-charge ratio (m/z) value corresponding to the fragment ion. • Average m/z: Specifies the average mass-to-charge ratio (m/z) value corresponding to the fragment ion. • Monoisotopic Mass: Displays the observed monoisotopic mass of the fragment ion, measured in Da. • Average Mass: Displays the observed average mass of the fragment ion, measured in Da. • Intensity: Specifies the abundance of the fragment ion. When entering fragment ion density data manually, you can leave the Intensities box empty. In this case, the default intensity of 1 is assigned to each fragment ion. 6. (Optional) In the Please Check Any Predefined Analyses That You Would Like Included with Your Experiment box, select any predefined searches to add. Click Check All to add all listed predefined searches. Click Uncheck All to clear all listed predefined searches. 7. Click Create. The ProSightPC application creates a new experiment from all the values entered for intact masses and fragment masses and adds it to the data grid. If the experiment already exists in the data grid, it receives the next available experiment number. Thermo Scientific ProSightPC User Guide 85 2 Getting Started Entering Data Manually Experiment Adder Dialog Box Parameters Table 19 lists the parameters in the Experiment Adder dialog box, shown in Figure 42 on page 84. Table 19. Experiment Adder dialog box parameters (Sheet 1 of 2) Parameter Description Fragmentation Methods Specifies one of the following fragmentation methods: • CID • ECD • IRMPD • HCD • ETD For information on these methods, see “Fragmentation Methods” on page 9. Precursor Ion Data: Type Specifies the method of inputting the precursor ion data. You can select Manual or Upload from the Type list. • Manual: Inputs the precursor ion data. • Upload: Loads the precursor ion data from an ASCII text file or files. Precursor Ion Data: m/z Calculates the intact mass if only the mass-to-charge ratio and the charge are known. It opens the Intact Mass Calculator dialog box, shown in Figure 38 on page 75. Precursor Ion Data: Mass Type Specifies the mass type of the precursor ion, if you select Manual in the Type list. The mass type can be one of the following: • Monoisotopic: Specifies that the precursor mass is monoisotopic, which is the mass of the protein, peptide, or fragment ion, where all carbons are carbon-12. • Average: Specifies that the precursor mass is the mass of the most abundant isotope of the protein, peptide, or fragment ion. Precursor Ion Data: Text File Specifies the path and name of an ASCII text file if you select Upload in the Type list. Enter the path and name of the ASCII text file or files containing the fragment ion data, or click Browse to browse for them. These files must be properly formatted. Experiment Comments Displays any comments to help you remember or understand details about the experiment that you just added. Create 86 ProSightPC User Guide Creates a new experiment from all the values entered for intact mass and fragment masses and adds it to the data grid. Thermo Scientific 2 Getting Started Entering Data Manually Table 19. Experiment Adder dialog box parameters (Sheet 2 of 2) Parameter Description Fragment Ion Data: Type Specifies the method of inputting the fragment ion data. You can select Manual or Upload from the Type list. • Manual: Inputs the precursor ion data. • Upload: Loads the precursor ion data from an ASCII text file or files. Fragment Ion Data: Mass Type Specifies the mass type of the fragment ion if you select Manual in the Type list. The mass type can be one of the following: • Monoisotopic: Specifies that the fragment mass is monoisotopic, which is the mass of the protein, peptide, or fragment ion, where all carbons are carbon-12. • Average: Specifies that the fragment mass is the mass of the most abundant isotope of the protein, peptide, or fragment ion. • Intensities: Specifies the intensity of the fragment mass. Fragment Ion Data: Text File Specifies the path and name of an ASCII text file if you select Upload in the Type list. Enter the path and name of the ASCII text file or files containing the fragment ion data, or click Browse to browse for them. These files must be properly formatted. Intensities Specifies the abundance of the fragment ions. Please Check Any Predefined Analyses That You Would Like Included with Your Experiment Selects any predefined searches to add to an experiment. • Demo Search: Searches the demonstration database included in the installation of the ProSightPC the software. Opens the New Predefined Search dialog box so that you can create a new predefined search. Opens the Edit Predefined Search dialog box so that you can edit the parameters for the search. Removes the selected predefined search from the list of predefined searches to add to an experiment. Thermo Scientific Check All Selects all predefined searches listed to add to an experiment. Uncheck All Clears all predefined searches listed to add to an experiment. ProSightPC User Guide 87 2 Getting Started Importing Experiments Importing Experiments Another way to import data into the ProSightPC application is to import experiments from a repository. See “Importing Experiments from a Repository” on page 69 and “Using the Repository Report To Import Experiments from a Repository into the PUF File” on page 175 for instructions on this procedure. For more information on handling experiments, see “Working with Experiments” on page 91. Searching the Proteome Warehouse for Matches After you import your data, you might want to search the proteome warehouse for matches. The ProSightPC application supports six different search modes. Each search mode represents a specific method used to query a proteome database within the proteome warehouse. You can add a predefined search by following the instructions in “Searching Databases” on page 99. 88 ProSightPC User Guide Thermo Scientific 2 Getting Started Searching the Proteome Warehouse for Matches Thermo Scientific ProSightPC User Guide 89 3 Working with Experiments This chapter explains how to work with the experiments in PUF files. Contents • Experiments in PUF Files • Creating a New PUF File • Opening an Existing PUF File • Adding Experiments to PUF Files • Copying Experiments from One PUF File to Another • Removing Experiments from PUF Files • Saving a Changed PUF File • Changing the Experiment Display • Deleting PUF Files Experiments in PUF Files The ProSightPC application operates on a single PUF file that contains experiments. When you open the PUF file, the application loads it into memory and makes the data visible in the data grid. You can use the data grid to manage the experiments in a single PUF file. To manage experiments in multiple files, use the Experiment Manager. An experiment is defined as one or more precursor masses, one or more fragment masses, and all related searches. Thermo Scientific ProSightPC User Guide 91 3 Working with Experiments Creating a New PUF File Creating a New PUF File You can create a PUF file by creating an empty file and importing data into it or by using the Experiment Manager. To create a PUF file by importing data into an empty file 1. Choose File > New, or click the New icon, . The experiments in any previously opened PUF file disappear from the data grid, and you are prompted to add an experiment or import data. 2. Add experiments or import data to the PUF file. See “Adding Experiments to PUF Files” on page 94. To create a PUF file by using the Experiment Manager 1. Choose Tools > Experiment Manager. The Experiment Manager opens, as shown in Figure 43. Usually you use this dialog box to copy experiments from one PUF file to another (see “Copying Experiments from One PUF File to Another” on page 94). Figure 43. Experiment Manager Use the left side of the dialog box to perform operations on the source PUF file and the right side to perform operations on the destination PUF file. 2. At the top left in the Experiment Manager, click the Create New PUF File icon, , to create a new source PUF file. Click the same icon on the right to create a new destination PUF file. 3. In the dialog box that opens, select the desired directory and type the name of the new PUF file. 4. Click Save. 92 ProSightPC User Guide Thermo Scientific 3 Working with Experiments Opening an Existing PUF File Opening an Existing PUF File You can open an existing PUF file by using a command on the File menu or by using the Experiment Manager. Only one PUF file can be open at a time. To open an existing PUF file from the File menu 1. Choose File > Open, or click the Open icon, . –or– Choose File > filename, where filename is the name of one of the four most recently opened PUF files listed at the bottom of the File menu. 2. If no other PUF file is open or if a PUF file is open but you have made no changes to it, in the Open a PUF File dialog box, browse to the PUF file that you want to open, select it, and click Open. –or– If a PUF file is already open and you have made changes to it, a prompt box appears. a. Click Yes to save the open PUF file. Click No to discard the changes. b. If you clicked Yes, specify the name of the file in the Save As dialog box, and click Save. c. In the Open a PUF File dialog box that appears, browse to the file that you want to open or enter its path and name, and click Open. The experiments from the opened PUF file appear in the data grid. To open an existing PUF file from the Experiment Manager 1. Choose Tools > Experiment Manager. 2. In the Experiment Manager, shown in Figure 43 on page 92, click the Open Existing PUF File icon, , on the left to open an existing source PUF file. Click the same icon on the right to open an existing destination PUF file. 3. Select the PUF file from those listed. 4. Click Open. The experiments in the PUF file are now displayed in the appropriate pane of the Experiment Manager, as shown in Figure 44. Thermo Scientific ProSightPC User Guide 93 3 Working with Experiments Adding Experiments to PUF Files Figure 44. Experiments listed in Experiment Manager Adding Experiments to PUF Files There are several different ways to add experiments to the PUF file. To add an experiment to the PUF file and to the data grid • Import RAW files with the Post Xtract option: See “Importing a Targeted RAW File with the Post Xtract Option” on page 74. • Import RAW files with the Profile option: See “Importing a Targeted RAW File with the Profile Option” on page 79. • Use the Experiment Adder: See “Entering Data Manually” on page 84. • Import data from a repository: See “Importing Experiments from a Repository” on page 69 and “Using the Repository Report To Import Experiments from a Repository into the PUF File” on page 175. Copying Experiments from One PUF File to Another You can copy experiments from a source PUF file to a destination PUF file using the two panes in the Experiment Manager. To copy an experiment from one PUF file to another 1. Choose Tools > Experiment Manager. 2. In the source (left) pane of the Experiment Manager, shown in Figure 43 on page 92, select an experiment to be copied. 3. Drag the experiment from the source (left) pane to the destination (right) pane, or click the green arrow ( ) to send a copy of the experiment to the destination (right) pane. 94 ProSightPC User Guide Thermo Scientific 3 Working with Experiments Removing Experiments from PUF Files 4. Click the Save This PUF icon, , on the source (left) side of the dialog box to save the source PUF file. Click the same icon on the destination (right) side to save the destination PUF file. If two or more experiments share the same experiment identification number when you are copying experiments to PUF files, a message informs you that the Experiment Manager will reassign the experiment number of the incoming experiment. 5. Click OK to confirm. You can also copy experiments from the destination (right) pane to the source (left) pane. Removing Experiments from PUF Files You can remove experiments from a PUF file by using a shortcut menu or by using the Experiment Manager. To remove an experiment from the PUF file and the data grid by using the shortcut menu 1. In the data grid, right-click the experiment that you want to delete. 2. From the shortcut menu, choose Remove Experiment x. 3. In the Confirm Delete confirmation box, click Yes. The experiment is only deleted from the data grid but not from the PUF file before you choose File > Save. 4. Choose File > Save, or click the Save icon, . To delete experiments from a PUF file by using the Experiment Manager 1. Choose Tools > Experiment Manager. 2. In the Experiment Manager, shown in Figure 43 on page 92, select the experiments that you want to delete. 3. Click the Delete Selected Experiments icon, , on the left side of the dialog box to remove the experiments from the source PUF file. Click the same icon on the right side to remove the experiments from the destination PUF file. Saving a Changed PUF File You might want to save a PUF file once you have added, deleted, or copied experiments. You can also revert to the last saved version of the PUF file. Thermo Scientific ProSightPC User Guide 95 3 Working with Experiments Changing the Experiment Display To save a changed PUF file 1. Choose Tools > Experiment Manager. 2. In the Experiment Manager, shown in Figure 43 on page 92, click the Save This PUF icon, , on the left side of the dialog box to save the source .pdf file. Click the same icon on the right side to save the destination PUF file. To revert to the last version of the PUF file saved 1. Choose Tools > Experiment Manager. 2. In the Experiment Manager, shown in Figure 43 on page 92, click the Revert to Last Saved icon, , on the left side of the dialog box to revert to the last version of the source PUF file saved. Click the same icon on the right side to revert to the last version of the destination PUF file that you saved. Any experiments removed after the last time you saved reappear in the pane. Changing the Experiment Display You can change how the experiments in the PUF files are displayed in the Experiment Manager. To change the experiment display 1. Choose Tools > Experiment Manager. 2. In the Experiment Manager, shown in Figure 43 on page 92, click the Change View icon, , on the left side of the dialog box to change the display of the experiments in the left pane. Click the Change View icon, , on the right side of the dialog box to change the display of the experiments in the right pane. 3. In the popup menu, select one of the following: Details Lists the experiments by number in a single column in the pane. A comment identifying each experiment appears in an adjoining column. List Lists the experiments by number in multiple columns in the pane. Small Icons Lists the experiments from left to right in the pane, using smaller icons than the Large Icons command does. Large Icons Lists the experiments from left to right in the pane, using larger icons than the Small Icons command does. A heavy dot indicates the active command. 96 ProSightPC User Guide Thermo Scientific 3 Working with Experiments Deleting PUF Files This transaction changes the display of the experiments in both the source and destination PUF files. Deleting PUF Files You cannot delete a PUF file from the ProSightPC application. In Windows, you can delete it as you would a regular file by right-clicking and choosing Delete from the shortcut menu. Experiment Manager Parameters Table 20 lists the parameters in the Experiment Manager, shown in Figure 43 on page 92. Table 20. Experiment Manager parameters (Sheet 1 of 2) Parameter Description Creates a new source PUF file (left side) or a new destination PUF file (right side). Opens an existing source PUF file (left side) or a destination PUF file (right side). PUF File Specifies the name of the source PUF file (left side) or the destination PUF file (right side). Removes the selected experiment from the source PUF file (left side) or the destination PUF file (right side). Reverts to the last version of the source PUF file saved (left side) or the destination PUF file saved (right side). Any experiments removed after the last time you saved reappear in the pane. Saves the source PUF file (left side) or the destination PUF file (right side). Thermo Scientific ProSightPC User Guide 97 3 Working with Experiments Deleting PUF Files Table 20. Experiment Manager parameters (Sheet 2 of 2) Parameter Description Opens a popup menu so that you can change how the experiments are displayed in the Experiment Manager. • Details: Lists the experiments by number in a single column in the pane. A comment identifying each experiment appears in an adjoining column. • List: Lists the experiments by number in multiple columns in the pane. • Small Icons: Lists the experiments from left to right in the pane, using smaller icons than the Large Icons command does. • Large Icons: Lists the experiments from left to right in the pane, using larger icons than the Small Icons command does. This icon on the left displays the way experiments in the source PUF file are displayed, and this icon on the right displays the way experiments in the destination PUF file are displayed. Sends a copy of the selected experiments from the source PUF file to the destination PUF file. Sends a copy of the selected experiments from the destination PUF file to the source PUF file. 98 ProSightPC User Guide Thermo Scientific 4 Searching Databases This chapter describes the ProSightPC search modes and how to use them. Contents • Search Types • Performing Searches • Searching for Absolute Mass • Searching for Biomarkers • Searching for Sequence Tags • Searching for Single Proteins • Performing Gene-Restricted Searches • Performing MSn Hybrid Searches • Analyzing MS/MS Experiments Search Types The ProSightPC application has four basic types of searches. Each search mode represents a specific mechanism used to compare imported data to a proteome database in the proteome warehouse. The four search modes are the following: • Absolute mass search • Biomarker search • Sequence tag search • Single-protein search In addition, you can use the ProSightPC application to perform the following types of advanced searches: • Gene-restricted absolute mass search • Gene-restricted biomarker search Thermo Scientific ProSightPC User Guide 99 4 Searching Databases Performing Searches • MSn hybrid searches You can compare MS/MS data to entries in a proteome database by adding a search to the MS/MS experiment containing the MS/MS data. Performing Searches When you perform searches with the ProSightPC application, start with a more specific search rather than a more general search. The database search takes considerably longer with increasing search complexity, so identifying as many spectra as possible with a quick, simple search saves a lot of search time overall. There is also another reason for starting with a more specific search. The e value for a result is inversely proportional to the size of the searched database. For the exact same spectrum, a search against a smaller database produces a better identification than a search against a larger one, assuming that the correct protein identification resides in both databases. • Performing Predefined Searches • Performing Searches in Delta-m Mode • Performing Searches in Batch Mode Performing Predefined Searches Predefined searches are a strategy to simplify the repetition of identical searches on different sets of MS/MS data. They enable you to assign a name to a set of parameters that you can then add to any experiment. Use a predefined search to set up defaults for frequently run searches. Create a predefined search and add it to your experiments as needed. The search parameters in predefined searches are persistent until you modify or delete them. • Creating a Predefined Search • Adding Predefined Searches to an Experiment • Editing a Predefined Search • Running a Predefined Search • Cancelling a Predefined Search • Removing a Predefined Search • Removing Search Results from a Search • Removing an Experiment from the Data Grid 100 ProSightPC User Guide Thermo Scientific 4 Searching Databases Performing Searches Creating a Predefined Search To create a predefined search 1. Choose Tools > Manage Predefined Searches, or click the Manage Predefined Searches icon, , to open the Predefined Search Manager dialog box, shown in Figure 45. Figure 45. Predefined Search Manager dialog box All existing predefined searches appear in the Predefined Search Manager dialog box. In the example in Figure 45, a search of the demonstration database included in the installation of the ProSightPC software is available. 2. Click the Create New Search icon, , in the Predefined Search Manager dialog box, or right-click the view area and choose New from the shortcut menu. The New Predefined Search dialog box opens, as shown in Figure 46. Thermo Scientific ProSightPC User Guide 101 4 Searching Databases Performing Searches Figure 46. New Predefined Search dialog box 3. In the Search Name box, type a name for the new predefined search. 4. From the Search Type list, select the search type, and follow the procedure for your selection: • Absolute Mass: See “Searching for Absolute Mass” on page 119. 102 ProSightPC User Guide Thermo Scientific 4 Searching Databases Performing Searches • BioMarker: See “Searching for Biomarkers” on page 130. • Sequence Tag: See “Searching for Sequence Tags” on page 139. • Single Protein: See “Searching for Single Proteins and Accessing the Sequence Gazer” on page 184. • Gene-Restricted Absolute Mass: See “Searching for Gene-Restricted Absolute Masses” on page 146. • Gene-Restricted BioMarker: See “Searching for Gene-Restricted Biomarkers” on page 152. Predefined Search Manager Dialog Box Parameters Table 21 lists the parameters in the Predefined Search Manager dialog box, shown in Figure 45 on page 101. Table 21. Predefined Search Manager dialog box parameters Parameter Description Opens the New Predefined Search dialog box so that you can create a new predefined search. See “Creating a Predefined Search” on page 101 for information on this dialog box. Opens the Edit Predefined Search dialog box so that you can edit the parameters for the search. See “Editing a Predefined Search” on page 105 for information on this dialog box. Removes the selected predefined search from the list of predefined searches to add to an experiment. Search Name Displays the name of the predefined search. Type Displays the type of predefined search. You can select absolute mass, biomarker, sequence tag, single-protein, gene-restricted absolute mass, and gene-restricted biomarker searches. Database Displays the database on which the search is run. New Predefined Search Dialog Box Parameters The parameters in the New Predefined Search dialog box, shown in Figure 46 on page 102, depend on the type of search that you select in the Type list: • Absolute mass search: See “New Search in Experiment X Dialog Box Parameters for Absolute Mass” on page 123. • Biomarker search: See “New Search in Experiment X Dialog Box Parameters for Biomarkers” on page 134. • Sequence tag search: See “New Search in Experiment X Dialog Box Parameters for Sequence Tags” on page 142. Thermo Scientific ProSightPC User Guide 103 4 Searching Databases Performing Searches • Single-protein search: See Chapter 6, “Using the Sequence Gazer to Search for Single Proteins.” • Gene-restricted absolute mass search: See “Searching for Gene-Restricted Absolute Masses” on page 146. • Gene-restricted biomarker search: See “Searching for Gene-Restricted Biomarkers” on page 152. Adding Predefined Searches to an Experiment You can append a single predefined search or multiple predefined searches to an experiment. To add a single predefined search to an experiment • In the data grid, right-click the appropriate experiment and choose Append Predefined Search > search_name. The experiment that the search has been appended to appears in the data grid with the same experiment number in the Exp ID column and a different number in the Search ID column. –or– • Follow the next procedure, “To add multiple predefined searches to an experiment,” and select the appropriate search. To add multiple predefined searches to an experiment 1. Right-click the experiment in the data grid and choose Append Predefined Searches. You can also choose Experiment Tools > Append Predefined Search. The Append Predefined Searches to Experiment X dialog box opens, as shown in Figure 47. Figure 47. Append Predefined Searches to Experiment X dialog box The default predefined search is Demo Search, which searches the demonstration database included in the installation of the ProSightPC software. 104 ProSightPC User Guide Thermo Scientific 4 Searching Databases Performing Searches 2. Select the predefined searches to append to the experiment and click Append. To select all of the searches listed, click Check All. You can also execute the search from the Data Manager by clicking Run Search. Tip To process several predefined searches automatically, see “Performing Searches in Batch Mode” on page 111. Append Predefined Searches to Experiment X Dialog Box Parameters Table 22 lists the icons and parameters in the Append Predefined Searches to Experiment X dialog box, shown in Figure 47 on page 104. Table 22. Append Predefined Searches to Experiment X dialog box parameters Parameter Description Please Check Any Predefined Searches That You Would Like Included with Your Experiment Lists the predefined searches available to add to an experiment. Check All Selects all the predefined searches listed to add to an experiment. Uncheck All Clears all the predefined searches. • Demo Search: Searches the demonstration database included in the installation of the ProSightPC software. Opens the New Predefined Search dialog box so that you can create a new predefined search. See “Creating a Predefined Search” on page 101 for information on this dialog box. Opens the Edit Predefined Search dialog box so that you can edit the parameters for the search. See “Editing a Predefined Search” on page 105 for information on this dialog box. Removes the selected predefined search from the list of predefined searches to add to an experiment. Editing a Predefined Search To edit a predefined search 1. Open the Edit Predefined Search dialog box by doing one of the following: • Follow this procedure: i. Choose Tools > Manage Predefined Searches. ii. In the Predefined Search Manager dialog box, shown in Figure 45 on page 101, click the name of the appropriate predefined search. Thermo Scientific ProSightPC User Guide 105 4 Searching Databases Performing Searches iii. Click the Edit icon, , in the Predefined Search Manager dialog box, or right-click the search name and choose Edit from the shortcut menu. The Edit Predefined Search dialog box opens, as shown in Figure 48. –or– • Right-click an experiment in the data grid and choose Edit Search x. A dialog box similar to the one shown in Figure 48 appears, although it has a slightly different header. Instead of Edit Predefined Search search_name, the header reads Edit Predefined Search x. 106 ProSightPC User Guide Thermo Scientific 4 Searching Databases Performing Searches Figure 48. Edit Predefined Search dialog box 2. Edit the parameters in the dialog box. See the following sections for more information. • Absolute mass search: See “Searching for Absolute Mass” on page 113. • Biomarker search: See “Searching for Biomarkers” on page 125. • Sequence tag search: See “Searching for Sequence Tags” on page 136. Thermo Scientific ProSightPC User Guide 107 4 Searching Databases Performing Searches • Single-protein search: See Chapter 6, “Using the Sequence Gazer to Search for Single Proteins.” • Gene-restricted absolute mass search: See “Searching for Gene-Restricted Absolute Masses” on page 146. • Gene-restricted biomarker mass search: See “Searching for Gene-Restricted Biomarkers” on page 152. 3. Click Save. Note Altering search parameters has no effect on searches already added to MS/MS experiments. Edit Predefined Search Dialog Box Parameters The parameters in the Edit Predefined Search dialog box depend on the type of search that you select in the Search Type list: • Absolute Mass: See “New Search in Experiment X Dialog Box Parameters for Absolute Mass” on page 123. • BioMarker: See “New Search in Experiment X Dialog Box Parameters for Biomarkers” on page 134. • Sequence Tag: See “New Search in Experiment X Dialog Box Parameters for Sequence Tags” on page 142. • Single Protein: See Chapter 6, “Using the Sequence Gazer to Search for Single Proteins.” • Gene-Restricted Absolute Mass : See “Searching for Gene-Restricted Absolute Masses” on page 146. • Gene-Restricted BioMarker: See “Searching for Gene-Restricted Biomarkers” on page 152. Running a Predefined Search You can run a predefined search by using either of the following procedures. To run a predefined search with the Run Search command 1. Select all the desired experiments in the data grid. • To help you sort entries in the data grid, you can click the title row of the column to sort entries from lowest to highest value or highest to lowest. • To select contiguous experiment names, click the name of the first experiment, hold down the SHIFT key, and click the last experiment name that you want to select. • To select noncontiguous experiment names, click the name of the first experiment, hold down the CTRL key, and click each separate experiment name. 108 ProSightPC User Guide Thermo Scientific 4 Searching Databases Performing Searches 2. Right-click and choose Append Predefined Searches from the shortcut menu. 3. In the Append Predefined Searches to Experiment X dialog box, select the predefined searches that you would like to include with your experiment, and click Append. 4. Reselect the experiments that you selected in step 1. 5. Right-click and choose Run Search x, where x is the number that appears in the Search ID column. The Run Search x command is only available when the Pending Search command displays “yes” for the appropriate search. To run a predefined search with the Batch Run command 1. Perform step 1 through step 3 in the previous procedure. 2. Choose Tools > Batch Run or click the Batch Run icon, . The ProSightPC application queues and runs each pending search in turn. You can use the Batch Run command or icon to run a single search. Cancelling a Predefined Search You can cancel a predefined search that has started running. To cancel a search in the job queue • If a search is running, right-click the search in the job queue, and choose Abort or click the Abort Running Job icon, , in the toolbar. The search ends and the status changes to Failed. • If you want to cancel all running searches, you can click the Abort All Jobs icon, . Removing a Predefined Search You can remove a predefined search by using a shortcut command in the data grid or by using the Predefined Search Manager. To remove a predefined search from an experiment by using a data grid shortcut command • In the data grid, right-click the search number of an experiment and choose Remove Search x, where x is the name of the search that you want to remove. To remove a predefined search from an experiment by using the Predefined Search Manager 1. Choose Tools > Manage Predefined Searches. 2. In the Predefined Search Manager dialog box, select a predefined search name from the list (see Figure 45 on page 101). Thermo Scientific ProSightPC User Guide 109 4 Searching Databases Performing Searches 3. Click the Remove Selected Search icon, , in the Predefined Search Manager dialog box, or right-click the search name and choose Remove from the shortcut menu. 4. Confirm the removal by clicking Yes or No. You can return to the Predefined Search Manager without removing the selected search by clicking No. Removing Search Results from a Search You might want to remove search results from a search that has already been run if you want to rerun the search with different parameters. To remove search results from a search 1. Select the experiment in the data grid. 2. Right-click and choose Remove Results. This command is only available when search results are present—that is, when the Pending Search column displays “no” for the appropriate search. 3. In the confirmation box, click Yes. Removing an Experiment from the Data Grid To remove an experiment 1. Right-click an experiment in the data grid, and choose Remove Experiment x. 2. In the Confirm Delete dialog box, click Yes. The ProSightPC application deletes the experiment from the data grid. Performing Searches in Delta-m Mode Delta-m (m) mode is a technique for identifying protein forms containing unknown PTMs. The delta is the difference between the observed precursor mass and the theoretical precursor mass. When you perform a search in delta-m (m) mode, the ProSightPC application concurrently performs three queries per sequence to compare the following: • The theoretical fragment ion masses of the protein sequence to the observed fragment ion list as usual • The theoretical fragment ion masses derived from the sequence and the delta-m applied to the N terminal to the observed fragment ion mass list • The theoretical fragment ion masses derived from the sequence and the delta-m applied to the C terminal to the observed fragment mass list A delta-msearch takes approximately two times longer than the same search without delta-m (m) mode. 110 ProSightPC User Guide Thermo Scientific 4 Searching Databases Performing Searches By carefully observing the pattern of fragments with and without delta-m (m) mode, you can frequently locate the delta-m. For example, if a particular result returns with the two smallest N-terminal fragments matching without the delta, but all other matching N-terminal fragments contain the delta, the unknown PTM must be on an amino acid between the second and third N-terminal fragments. As shown in Figure 49, the ProSightPC application first checks the observed precursor mass against the theoretical precursor masses of every protein in the specified precursor mass window and calculates and stores the mass difference (delta-m). Next, it doubles the theoretical fragment ion list for each protein for each b/y or c/z ion. The ProSightPC application checks both the original fragment mass and the modified fragment mass (plus the delta) against the observed fragment ion mass list. As a result, the ProSightPC application returns any observed fragment ions having the same mass shift as the precursor protein as positive matches. Figure 49. Schematic of m mode m=+2 Da 9998 Da m=+1 Da 10000 Da m=0 Da m=-1 Da m=-2 Da b, b+m y, y+m 9999 Da b, b+m y, y+m 10 000 Da b, b+m y, y+m 2500 Da 7500 Da 10 001 Da b, b+m y, y+m Observed fragment ion masses 10 002 Da b, b+m y, y+m Theoretical mass for each protein candidate Theoretical fragment ion values for each protein candidate Performing Searches in Batch Mode The ProSightPC application offers two ways of performing multiple searches at the same time. • With batch processing, you can queue and run a large number of searches over any number of experiments in a single action. The ProSightPC application runs any search in the grid with pending searches. Use batch processing when you have many pending searches in a PUF file and you would like to run all of them. • The Run Searches command runs any searches that are selected (highlighted) in the data grid. If a search is not selected, the ProSightPC application does not run it. Thermo Scientific ProSightPC User Guide 111 4 Searching Databases Performing Searches To perform searches in batch mode 1. Select all the desired experiments in the data grid. • To help you sort entries in the data grid, you can click the title row of the column to sort entries from lowest to highest value or highest to lowest. • To select contiguous experiment names, click the name of the first experiment, hold down the SHIFT key, and click the last experiment name that you want to select. • To select noncontiguous experiment names, click the name of the first experiment, hold down the CTRL key, and click each separate experiment name. 2. Right-click and choose Append Predefined Searches from the shortcut menu. 3. In the Append Predefined Searches to Experiment X dialog box, select the predefined searches that you would like to include with your experiment, and click Append. 4. Choose Tools > Batch Run or click the Batch Run icon, . The ProSightPC application queues and runs each pending search in turn. You can also use the Batch Run command or icon to quickly run a single search. Tip To save time, use predefined searches as you import data, and run all your predefined searches as a single batch job. To run multiple searches 1. Select all the desired pending searches in the data grid. • To select contiguous experiment names, click the name of the first experiment, hold down the SHIFT key, and click the last experiment name that you want to select. • To select noncontiguous experiment names, click the name of the first experiment, hold down the CTRL key, and click each separate experiment name. 2. Right-click and choose Append Predefined Searches from the shortcut menu. 3. In the Append Predefined Searches to Experiment X dialog box, select the predefined searches that you would like to include with your experiment, and click Append. 4. In the data grid, reselect the resulting pending searches (that is, the searches with “yes” in the Pending Search column). 5. Right-click and choose Run Searches. 112 ProSightPC User Guide Thermo Scientific 4 Searching Databases Searching for Absolute Mass Searching for Absolute Mass The absolute mass search matches MS/MS data against all intact forms of proteins in a database. It is the defining search mode for top-down proteomics. Absolute mass searches use the precursor mass to generate a subset of the proteome database to query. For each protein form with a theoretical precursor mass within the window of the observed precursor ion mass, plus or minus the defined search tolerance, the absolute mass search compares all theoretical fragments and masses to observed fragment ion masses. The ProSightPC application determines the number of observed fragment ions matching the fragment tolerance and uses this value to score the identification. Figure 50 shows this methodology. Figure 50. Absolute mass searches Intact precursor mass Shotgun-annotated proteome database Top-down fragments Proteins within tolerance Query proteome subset Proteome subset Identified/characterized protein Although the ProSightPC application queries each protein form with a theoretical precursor mass in the window, only those protein forms meeting user-defined search result filtering (minimum number of matching fragments, minimum percentage of matching fragments, or minimum score) are displayed. In summary, the ProSightPC application performs the following steps in a search for absolute mass: 1. In absolute mass searches, the queries all protein forms in a user-defined window of the observed intact mass. Thermo Scientific ProSightPC User Guide 113 4 Searching Databases Searching for Absolute Mass 2. The ProSightPC application finds all proteins in the database with intact mass within the tolerance of the search window. 3. For each protein, it calculates all theoretical fragment ions. 4. It compares theoretical fragment ions with observed fragment ions. 5. It calculates its scores. An observed ion matches a theoretical ion if the two masses are within a user-defined tolerance. The probability of the observed number of fragment ions matching by chance is then determined and reported as a p score. For information on the calculation of the p score, see “p Score” on page 193. Figure 51 shows this process graphically. Figure 51. Absolute mass search process Database of known protein forms Observed data MSI Score results MS/MS values Use the following strategies when running absolute mass searches: • Use a 1000-Da precursor search window search as the first search for an unknown protein. If there are few modifications on the unknown protein not in the proteome warehouse, a 1000-Da intact search will frequently identify, but not characterize, the protein. A large number of ions matching one terminal in a protein is evidence of a protein’s identity. You can use the Sequence Gazer for further characterization. 114 ProSightPC User Guide Thermo Scientific 4 Searching Databases Searching for Absolute Mass • Use delta-m (m) mode (explained in “Performing Searches in Delta-m Mode” on page 110) to locate unknown modifications near either terminus. If the 1000-Da absolute mass search fails to identify a protein, consider running another absolute mass search with a 1000-Da precursor search window in delta-m (m) mode. Activating delta-m (m) mode increases the likelihood that the search will identify proteins with unknown modifications. However, this mode takes approximately three times longer than the corresponding absolute mass search. Setting Absolute Mass Search Preferences Use the Absolute Mass Preferences page of the Options dialog box to set the default values used when you add new absolute mass searches. For information about absolute mass searches, see “Searching for Absolute Mass” on page 113. To set absolute mass search preferences 1. Click Absolute Mass in the Options dialog box. The Absolute Mass Preferences page of the dialog box opens, as shown in Figure 52. Figure 52. Absolute Mass Preferences page of the Options dialog box 2. In the Database list, select the name of the database to search. Thermo Scientific ProSightPC User Guide 115 4 Searching Databases Searching for Absolute Mass 3. In the Precursor Mass list, select the type of precursor mass: • Monoisotopic: Specifies that the precursor mass is monoisotopic, which is the mass of the protein, peptide, or fragment ion, where all carbons are carbon-12. • Average: Specifies that the precursor mass is the mass of the most abundant isotope of the protein, peptide, or fragment ion. 4. In the Fragment Mass list, select the type of fragment mass: • Monoisotopic: Specifies that the fragment mass is monoisotopic, which is the mass of the protein, peptide, or fragment ion, where all carbons are carbon-12. • Average: Specifies that the fragment mass is the mass of the most abundant isotope of the protein, peptide, or fragment ion. 5. (Optional) Select the Delta m Mode check box if you want to conduct the search in delta-m (m) mode. For more information on this mode, see “Performing Searches in Delta-m Mode” on page 110. 6. In the Precursor Search boxes, specify the dimensions of the precursor search window of the observed intact ion mass in the selected units. For intact ion masses, the dimensions are always in daltons, but for fragments they can be in daltons or parts per million. Set the following parameters: • Lower: Sets the minimum value for a precursor search window that does not trigger an “out of range” warning, which is displayed as yellow background in the text box. • Default: Sets the default value for a precursor search window. • Upper: Sets the maximum value for a precursor search window that does not trigger an “out of range” warning. 7. In the Fragment Tolerance boxes, specify the tolerance that determines whether comparing an observed fragment ion mass to a theoretical fragment ion mass is considered a match. Set the following parameters: • Lower: Sets the minimum value for a fragment tolerance that does not trigger an “out of range” warning. • Default: Sets the default value for a fragment tolerance. • Upper: Sets the maximum value for a fragment tolerance that does not trigger an “out of range” warning. The tolerance can be absolute (set in daltons [Da]) or relative (set in parts per million [ppm]). 116 ProSightPC User Guide Thermo Scientific 4 Searching Databases Searching for Absolute Mass A fragment tolerance is a mass value, either absolute or relative, within which your observed masses must match the theoretical fragment mass. For instance, if you set your tolerance to 0.005 Da (an absolute tolerance) and your theoretical fragment ion is at 1154.1126 Da, observed fragment ions of 1154.1090 Da (–0.0034 Da from theoretical) and 1154.1167 (+0.0041 Da from theoretical) fall within the tolerance, but 1154.2312 (+0.1222) does not, because the mass difference is greater than the tolerance that you set. 8. In the Minimum Matches boxes, specify the minimum number of matching ion fragments that you want the search algorithm to find in proteins. Set the following parameters: • Lower: Sets the minimum value for minimum matches that will not trigger an “out of range” warning. • Default: Sets the default value for minimum matches. • Upper: Sets the maximum value for minimum matches that will not trigger an “out of range” warning. 9. Click OK. Note Gene-restricted absolute mass searches draw their parameters from absolute mass searches. Absolute Mass Preferences Page Parameters Table 23 lists the parameters on the Absolute Mass Preferences page of the Options dialog box, shown in Figure 52 on page 115. Table 23. Absolute Mass Preferences page parameters (Sheet 1 of 3) Parameter Description Database Specifies the name of the database to search. Precursor Mass Specifies the type of precursor mass: • Monoisotopic: Specifies that the precursor mass is monoisotopic, which is the mass of the protein, peptide, or fragment ion, where all carbons are carbon-12. • Average: Specifies that the precursor mass is the mass of the most abundant isotope of the protein, peptide, or fragment ion. Thermo Scientific ProSightPC User Guide 117 4 Searching Databases Searching for Absolute Mass Table 23. Absolute Mass Preferences page parameters (Sheet 2 of 3) Parameter Description Fragment Mass Specifies the type of fragment mass: • Monoisotopic: Specifies that the fragment mass is monoisotopic, which is the mass of the protein, peptide, or fragment ion, where all carbons are carbon-12. • Average: Specifies that the fragment mass is the mass of the most abundant isotope of the protein, peptide, or fragment ion. Delta m Mode Determines whether the ProSightPC application conducts the search in delta-m (m) mode. For more information on this mode, see “Performing Searches in Delta-m Mode” on page 110. Precursor Search Specifies the dimensions of the precursor search window of the observed intact ion mass in the selected units. For intact ion masses, the dimensions are always in daltons, but for fragments, they can be in daltons or parts per million. Set the following parameters: • Lower: Sets the minimum value for a precursor search window that will not trigger an “out of range” warning. • Default: Sets the default value for a precursor search window. • Upper: Sets the maximum value for a precursor search window that will not trigger an “out of range” warning. 118 ProSightPC User Guide Thermo Scientific 4 Searching Databases Searching for Absolute Mass Table 23. Absolute Mass Preferences page parameters (Sheet 3 of 3) Parameter Description Fragment Tolerance Specifies the tolerance that determines whether comparing an observed fragment ion mass to a theoretical fragment ion mass is considered a match. Set the following parameters: • Lower: Sets the minimum value for a fragment tolerance that will not trigger an “out of range” warning. • Default: Sets the default value for a fragment tolerance. • Upper: Sets the maximum value for a fragment tolerance that will not trigger an “out of range” warning. The tolerance can be absolute (set in daltons [Da]) or relative (set in parts per million [ppm]). Minimum Matches Specifies the minimum number of matching ion fragments that you want the search algorithm to find in proteins. Set the following parameters: • Lower: Sets the minimum value for minimum matches that will not trigger an “out of range” warning. • Default: Sets the default value for minimum matches. • Upper: Sets the maximum value for minimum matches that will not trigger an “out of range” warning. Searching for Absolute Mass To search for absolute mass 1. Start a search by following the instructions in “Creating a Predefined Search” on page 101. 2. In the Search Type list in the New Predefined Search dialog box, shown in Figure 53, select Absolute Mass if it is not already selected. Thermo Scientific ProSightPC User Guide 119 4 Searching Databases Searching for Absolute Mass Figure 53. New Search in Experiment X dialog box for absolute mass 3. In the Database Description list, select a description of the database that you want to search. 4. From the Precursor Mass Type list, select the type of precursor ion mass to search for: • Monoisotopic: Specifies that the precursor mass is monoisotopic, which is the mass of the protein, peptide, or fragment ion, where all carbons are carbon-12. 120 ProSightPC User Guide Thermo Scientific 4 Searching Databases Searching for Absolute Mass • Average: Specifies that the average mass is average, which is the mass of the most abundant isotope of the protein, peptide, or fragment ion. 5. In the Precursor Search Window box, specify the tolerance that determines whether comparing an observed precursor mass to a theoretical precursor mass is considered a match, and indicate whether it is expressed as absolute (measured in daltons) or relative (measured in parts per million). The window is one number. For example, if you type 10 and select Da, the ProSightPC application queries +10 Da and –10 Da around the observed precursor for a total range of 20 Da. The ProSightPC application queries all protein forms with a theoretical mass within this range. 6. In the Fragment Mass Type list, select the type of fragment ion to search for: • Monoisotopic: Specifies that the fragment mass is monoisotopic, which is the mass of the protein, peptide, or fragment ion, where all carbons are carbon-12. • Average: Specifies that the fragment mass is the mass of the most abundant isotope of the protein, peptide, or fragment ion. 7. In the Fragment Tolerance box, specify the tolerance that determines whether comparing an observed fragment ion mass to a theoretical fragment ion mass is considered a match, and indicate whether it is expressed as absolute (measured in daltons) or relative (measured in parts per million). An observed fragment ion matches a theoretical fragment ion if the observed fragment ion mass is within plus or minus the fragment tolerance of the theoretical fragment ion mass. 8. Select the m Mode check box if you want to conduct the search in delta-m (m) mode. For more information on delta-m (m) mode, see “Performing Searches in Delta-m Mode” on page 110. 9. Select the Disulfide check box if you know that the protein’s cysteines are oxidized. Note The ProSightPC application looks for only one disulfide bond. 10. In the Hit Filtering section, set at least one of the following filters; otherwise, the ProSightPC application returns all protein forms that are searched, even proteins that have no matching fragments. a. Select the Min # of Matching Fragments check box if you want the search algorithm to find only proteins containing a minimum number of matching ion fragments (these protein forms are called hits). Then specify the minimum number of matching ion fragments in the box to the right. b. Select the Min % of Matching Fragments check box if you want the search algorithm to find only proteins containing a minimum percentage of matching ion fragments. Specify the percentage of matching ion fragments in the box to the right. Thermo Scientific ProSightPC User Guide 121 4 Searching Databases Searching for Absolute Mass c. Select the Min Score check box to determine whether the search algorithm finds only proteins with an e value that matches the filter with the expectation value set in the left list, the operator in the middle list, and an appropriate value in the right box. (See “Expectation Value (e value)” on page 194 for more information on the e value.) • <: Indicates that the first value is less than or equal to the second value. This setting is the default. • >: Indicates that the first value is greater than or equal to the second value. d. From the Max Proteins to Return list, select the maximum number of proteins to return in the search. With this option, you can truncate the results of a search because the data from all of the similar matching proteins do not need to be returned. You can load the results faster. 11. In the Fixed Modifications box, select no more than one fixed modification per amino acid type. A fixed modification is a chemical modification that is present on all instances of a given type of amino acid in the observed protein. 12. In the PTM Handling box, select the PTMs that you want to search for. The PTM Handling box displays PTMs arranged in one or more tiers based on the selected proteome database. The ProSightPC application only queries theoretical protein forms containing exclusively selected PTMs. Every form containing an unselected PTM is excluded from the interrogation. 13. In the Terminal Mods area, select the fixed terminal modification for each terminus. A fixed terminal modification is a chemical modification that is present on the terminus of the observed protein. • N Terminal Mod: Specifies the fixed terminal modification for the N terminus. • C Terminal Mod: Specifies the fixed terminal modification for the C terminus. 14. Click Save. The new search appears in the data grid, with “yes” appearing in the Pending Search column. 15. To execute the search from the data grid, right-click the pending search and then choose Run Search number. To view the results of the search, refer to “Viewing Search Results” on page 161. 122 ProSightPC User Guide Thermo Scientific 4 Searching Databases Searching for Absolute Mass New Search in Experiment X Dialog Box Parameters for Absolute Mass Table 24 lists the parameters in the New Search in Experiment X dialog box for absolute mass, shown in Figure 53 on page 120. Table 24. New Search in Experiment X dialog box parameters for absolute mass (Sheet 1 of 2) Parameter Description Search Type Specifies the type of search to perform: • Absolute Mass: See “Searching for Absolute Mass” on page 113. • BioMarker: See “Searching for Biomarkers” on page 125. • Sequence Tag: See “Searching for Sequence Tags” on page 136. • Single Protein: See Chapter 6, “Using the Sequence Gazer to Search for Single Proteins.” • Gene-Restricted Absolute Mass: See “Searching for Gene-Restricted Absolute Masses” on page 146. • Gene-Restricted BioMarker: See “Searching for Gene-Restricted Biomarkers” on page 152. Database Description Describes the database that you want to search. Precursor Mass Type Specifies the type of precursor ion mass to use: • Monoisotopic: Specifies that the precursor mass is monoisotopic, which is the mass of the protein, peptide, or fragment ion, where all carbons are carbon-12. • Average: Specifies that the precursor mass is the mass of the most abundant isotope of the protein, peptide, or fragment ion. Precursor Search Window Specifies a range around the observed precursor mass, in daltons. The ProSightPC application queries all protein forms with a theoretical mass within this range. Fragment Mass Type Specifies the mass type of the fragment ions to use: • Monoisotopic: Specifies that the fragment mass is monoisotopic, which is the mass of the protein, peptide, or fragment ion, where all carbons are carbon-12. • Average: Specifies that the fragment mass is the mass of the most abundant isotope of the protein, peptide, or fragment ion. Thermo Scientific ProSightPC User Guide 123 4 Searching Databases Searching for Absolute Mass Table 24. New Search in Experiment X dialog box parameters for absolute mass (Sheet 2 of 2) Parameter Description Fragment Tolerance Specifies the tolerance that determines whether comparing observed fragment ion mass to a theoretical fragment ion mass is considered a match and indicates whether it is expressed as absolute, measured in Da, or relative, measured in ppm. m Mode Determines whether the ProSightPC application conducts the search in delta-m (m) mode. “Performing Searches in Delta-m Mode” on page 110 explains this mode. Disulfide Indicates whether a protein’s cysteines are oxidized. Min # of Matching Fragments Determines whether the search algorithm finds only proteins containing a minimum number of matching ion fragments. The box to the right specifies the minimum number of matching ion fragments. Min % of Matching Fragments Determines whether the search algorithm finds only proteins containing a minimum percentage of matching ion fragments. The box to the right specifies the percentage of matching ion fragments. Min Score Determines whether the search algorithm finds only proteins with an e value that matches the filter with the expectation value set in the left list, the operator in the middle list, and an appropriate value in the right box. • (Default) <: Indicates that the first value is less than or equal to the second value. • >: Indicates that the first value is greater than or equal to the second value. Max Proteins to Return Specifies the maximum number of proteins to return in the search. Fixed Modifications Specifies the chemical modifications present on all instances of a given type of amino acid in the observed protein. PTM Handling Specifies the PTMs that you want queried. Terminal Mods Specifies the fixed terminal modification for each terminus. • N Terminal Mod: Specifies the fixed terminal modification for the N terminus. • C Terminal Mod: Specifies the fixed terminal modification for the C terminus. Save 124 ProSightPC User Guide Saves the search information. Thermo Scientific 4 Searching Databases Searching for Biomarkers Searching for Biomarkers A biomarker search matches MS/MS data against all subsequences of all forms of proteins in a database. It is similar to a bottom-up no enzyme search. A biomarker search is a “brute force” search of an entire database and can take a long time. It looks at every possible subsequence of every base protein form (unless mentioned otherwise) in the database and attempts to identify any subsequence that matches the observed intact ion mass within a tolerance. For each subsequence matching the intact ion mass, the biomarker search then performs an absolute mass search and reports any subsequence that matches the observed intact ion mass and is able to generate the observed fragment ion pattern. In a typical top-down experiment, not all polypeptides identified are intact proteins. A biomarker search identifies those proteins that are a product of biological degradation and cannot be logically predicted. It compares the observed precursor mass to all possible entries of a particular database within a defined tolerance, for example, less than 10 ppm. The ProSightPC application theoretically fragments those entries that fall within the defined tolerance and compares the observed fragment ions. A biomarker search is a two-step process that is repeated for each base protein sequence in the proteome database: 1. Identify a candidate entry matching an observed precursor mass. 2. Calculate all possible theoretical fragment ions for the candidate entry, then compare the theoretical fragment ion masses to the observed fragment ion masses. Figure 54 shows the process involved in a biomarker search. Thermo Scientific ProSightPC User Guide 125 4 Searching Databases Searching for Biomarkers Figure 54. Biomarker searches Intact precursor mass Protein sequence database Sliding mass window Peptides within tolerance Top down fragments Query proteome subset Proteome subset Identified/characterized polypeptide In a biomarker search, the precursor search tolerance is an estimate of measurement error on the observed precursor mass. The value is usually small compared to an absolute mass precursor search window. Thermo Fisher Scientific recommends the following when you conduct biomarker searches: • Use a biomarker search if an absolute mass analysis fails to identify a protein. The default biomarker search searches only for the basic forms with no known modifications. If you want to search for modified forms, you must select the Include Modified Forms check box in the New Search in Experiment X dialog box for biomarkers (see Figure 56 on page 131). However, searching for modified forms increases the search run time. • Increasing the precursor tolerance results in longer run times. • Biomarker searches are well-suited for identifying biologically relevant proteolytic products. • You can identify proteins or peptides containing disulfide bonds by setting the precursor search tolerance to 2.5 Da and running the search in delta-m (m) mode, or you can select the Disulfide check box in the New Search in Experiment X dialog box for biomarkers (see Figure 56). 126 ProSightPC User Guide Thermo Scientific 4 Searching Databases Searching for Biomarkers Setting Biomarker Search Preferences When adding new biomarker searches, you can set the default values on the Biomarker Preferences page of the Options dialog box. For information on biomarker searches, see “Searching for Biomarkers” on page 125. To set biomarker search preferences 1. Click Biomarker in the Options dialog box. The Biomarker Preferences page of the Options dialog box opens, as shown in Figure 55. Figure 55. Biomarker Preferences page of the Options dialog box 2. In the Database list, select the name of the database to search. 3. In the Precursor Mass list, select the type of precursor mass: • Monoisotopic: Specifies that the precursor mass is monoisotopic, which is the mass of the protein, peptide, or fragment ion, where all carbons are carbon-12. • Average: Specifies that the precursor mass is the mass of the most abundant isotope of the protein, peptide, or fragment ion. Thermo Scientific ProSightPC User Guide 127 4 Searching Databases Searching for Biomarkers 4. In the Fragment Mass list, select the type of fragment mass: • Monoisotopic: Specifies that the fragment mass is monoisotopic, which is the mass of the protein, peptide, or fragment ion, where all carbons are carbon-12. • Average: Specifies that the fragment mass is the mass of the most abundant isotope of the protein, peptide, or fragment ion. 5. (Optional) Select the Delta m Mode check box if you want to conduct the search in delta-m (m) mode. For more information on this mode, see “Performing Searches in Delta-m Mode” on page 110. 6. In the Precursor Tolerance boxes, specify the tolerance that determines whether comparing an observed precursor ion mass to a theoretical precursor ion mass is considered a match. Set the following parameters: • Lower: Sets the minimum value for a precursor search window that does not trigger an “out of range” warning. • Default: Sets the default value for a precursor search window. • Upper: Sets the maximum value for a precursor search window that does not trigger an “out of range” warning. 7. In the Fragment Tolerance boxes, specify the tolerance that determines whether comparing an observed fragment ion mass to a theoretical fragment ion mass is considered a match. Set the following parameters: • Lower: Sets the minimum value for a fragment tolerance that does not trigger an “out of range” warning. • Default Sets the default value for a fragment tolerance. • Upper: Sets the maximum value for a fragment tolerance that does not trigger an “out of range” warning. The tolerance can be absolute (set in daltons [Da]), or relative (set in parts per million [ppm]). A fragment tolerance is a mass value, either absolute or relative, within which your observed masses must match the theoretical fragment mass. For instance, if you set your tolerance to 0.005 Da (an absolute tolerance) and your theoretical fragment ion is at 1154.1126 Da, observed fragment ions of 1154.1090 Da (–0.0034 Da from theoretical) and 1154.1167 (+0.0041 Da from theoretical) fall within the tolerance, but 1154.2312 (+0.1222) does not, because the mass difference is greater than the tolerance that you set. 8. In the Minimum Matches boxes, specify the minimum number of matching ion fragments that you want the search algorithm to find in proteins. Set the following parameters: 128 ProSightPC User Guide Thermo Scientific 4 Searching Databases Searching for Biomarkers • Lower: Sets the minimum value for minimum matches that does not trigger an “out of range” warning. • Default: Sets the default value for minimum matches. • Upper: Sets the maximum value for minimum matches that does not trigger an “out of range” warning. 9. Click OK. Note Gene-restricted biomarker searches draw their default parameters from biomarker searches. Biomarker Preferences Page Parameters Table 25 lists the parameters on the Biomarker Preferences page of the Options dialog box, shown in Figure 55 on page 127. Table 25. Biomarker Preferences page parameters (Sheet 1 of 2) Parameter Description Database Specifies the name of the database to search Precursor Mass Specifies the type of precursor mass: • Monoisotopic: Specifies that the precursor mass is monoisotopic, which is the mass of the protein, peptide, or fragment ion, where all carbons are carbon-12. • Average: Specifies that the precursor mass is the mass of the most abundant isotope of the protein, peptide, or fragment ion. Fragment Mass Specifies the type of fragment mass: • Monoisotopic: Specifies that the fragment mass is monoisotopic, which is the mass of the protein, peptide, or fragment ion, where all carbons are carbon-12. • Average: Specifies that the fragment mass is the mass of the most abundant isotope of the protein, peptide, or fragment ion. Delta m Mode Thermo Scientific Determines whether the ProSightPC application conducts the search in delta-m (m) mode. For more information on this mode, see “Performing Searches in Delta-m Mode” on page 110. ProSightPC User Guide 129 4 Searching Databases Searching for Biomarkers Table 25. Biomarker Preferences page parameters (Sheet 2 of 2) Parameter Description Precursor Tolerance Specifies the tolerance that determines whether comparing an observed precursor ion mass to a theoretical precursor ion mass is considered a match. Set the following parameters: • Lower: Sets the minimum value for a precursor search window that does not trigger an “out of range” warning. • Default: Sets the default value for a precursor search window. • Upper: Sets the maximum value for a precursor search window that does not trigger an “out of range” warning. Fragment Tolerance Specifies the tolerance that determines whether comparing an observed fragment ion mass to a theoretical fragment ion mass is considered a match. Set the following parameters: • Lower: Sets the minimum value for a fragment tolerance that does not trigger an “out of range” warning. • Default: Sets the default value for a fragment tolerance. • Upper: Sets the maximum value for a fragment tolerance that does not trigger an “out of range” warning. The tolerance can be absolute (set in daltons [Da]), or relative (set in parts per million [ppm]). Minimum Matches Specifies the minimum number of matching ion fragments that you want the search algorithm to find in proteins. Set the following parameters: • Lower: Sets the minimum value for minimum matches that does not trigger an “out of range” warning. • Default: Sets the default value for minimum matches. • Upper: Sets the maximum value for minimum matches that does not trigger an “out of range” warning. Searching for Biomarkers To search for a biomarker 1. Start a search by following the instructions in “Creating a Predefined Search” on page 101. 2. In the Search Type list in the New Predefined Search dialog box, shown in Figure 53 on page 120, select BioMarker. 130 ProSightPC User Guide Thermo Scientific 4 Searching Databases Searching for Biomarkers The appearance of the dialog box changes, as shown in Figure 56. Figure 56. New Search in Experiment X dialog box for biomarkers 3. In the Database Description list, select a description of the database that you want to search. 4. In the Precursor Mass Type list, select the type of precursor ion mass to use: • Monoisotopic: Specifies that the precursor mass is monoisotopic, which is the mass of the protein, peptide, or fragment ion, where all carbons are carbon-12. Thermo Scientific ProSightPC User Guide 131 4 Searching Databases Searching for Biomarkers • Average: Specifies that the precursor mass is the mass of the most abundant isotope of the protein, peptide, or fragment ion. 5. In the Precursor Tolerance box, enter the range value for tolerance when testing all protein forms for biomarker peptides. Indicate whether it is expressed as absolute (measured in Da) or relative (measured in ppm). 6. In the Fragment Mass Type list, select the mass type of the fragment ions to use: • Monoisotopic: Specifies that the fragment mass is monoisotopic, which is the mass of the protein, peptide, or fragment ion, where all carbons are carbon-12. • Average: Specifies that the fragment mass is the mass of the most abundant isotope of the protein, peptide, or fragment ion. 7. In the Fragment Tolerance box, specify the tolerance that determines whether comparing an observed fragment ion mass to a theoretical fragment ion mass is considered a match. Indicate whether it is expressed as absolute (measured in daltons) or relative (measured in parts per million). An observed fragment ion matches a theoretical fragment ion if the observed fragment ion mass is within plus or minus the fragment tolerance of the theoretical fragment ion mass. 8. Select the m Mode check box if you want to conduct the search in delta-m (m) mode. For details, see in “Performing Searches in Delta-m Mode” on page 110. 9. Select the Disulfide check box if you know that the protein’s cysteines are oxidized. The ProSightPC application looks for only one disulfide bond. 10. Select the Include Modified Forms check box if you want to include PTMs and polymorphisms when you perform a biomarker search. To detect biomarkers with modifications on them, select this option; however, analysis time increases as a result. 11. In the Hit Filtering section, set at least one of the following filters; otherwise, the ProSightPC application returns all protein forms that are searched, even proteins that have no matching fragments. a. Select the Min # of Matching Fragments check box if you want the search algorithm to find only protein forms containing a minimum number of matching ion fragments (these protein forms are called hits). Then specify the minimum number of matching ion fragments in the box to the right. b. Select the Min % of Matching Fragments check box if you want the search algorithm to find only proteins containing a minimum percentage of matching ion fragments. Specify the percentage of matching ion fragments in the box to the right. c. Select the Min Score check box to determine whether the search algorithm finds only proteins with an e value that matches the filter with the expectation value set in the 132 ProSightPC User Guide Thermo Scientific 4 Searching Databases Searching for Biomarkers left list, the operator in the middle list, and an appropriate value in the right box. (See “Expectation Value (e value)” on page 194 for more information on the e value.) • <: Indicates that the first value is less than or equal to the second value. This setting is the default. • >: Indicates that the first value is greater than or equal to the second value. To return only “good” search results in your search, select this option. d. In the Max Proteins to Return list, select the maximum number of proteins to return in the search. With this option, you can truncate the results of a search because the data from all of the similar matching proteins does not need to be returned. You can load the results faster. 12. In the Fixed Modifications box, select no more than one fixed modification per amino acid type. A fixed modification is a chemical modification present on all instances of a given type of amino acid in the observed protein. 13. In the PTM Handling box, select the PTMs that you want to search for. The PTM Handling box displays PTMs arranged in one or more tiers based on the selected proteome database. The ProSightPC application only queries theoretical protein forms containing exclusively selected PTMs. Every form containing an unselected PTM is excluded from the interrogation. 14. In the Terminal Mods area, select the fixed terminal modification for each terminus. A fixed terminal modification is a chemical modification that is present on the terminus of the observed protein. • N Terminal Mod: Specifies the fixed terminal modification for the N terminus. • C Terminal Mod: Specifies the fixed terminal modification for the C terminus. 15. Click Save. The new search appears in the data grid, with “yes” appearing in the Pending Search column. 16. To execute the search from the data grid, right-click on the pending search and then choose Run Search number. To view the results of the search, refer to “Viewing Search Results” on page 161. Thermo Scientific ProSightPC User Guide 133 4 Searching Databases Searching for Biomarkers New Search in Experiment X Dialog Box Parameters for Biomarkers Table 26 lists the parameters in the New Search in Experiment X dialog box for biomarkers, shown in Figure 56 on page 131. Table 26. New Search in Experiment X dialog box parameters for biomarkers (Sheet 1 of 2) Parameter Description Search Type Specifies the type of search to perform: • Absolute Mass: See “Searching for Absolute Mass” on page 113. • BioMarker: See “Searching for Biomarkers” on page 125. • Sequence Tag: See “Searching for Sequence Tags” on page 136. • Single Protein: See Chapter 6, “Using the Sequence Gazer to Search for Single Proteins.” • Gene-Restricted Absolute Mass: See “Searching for Gene-Restricted Absolute Masses” on page 146. • Gene-Restricted BioMarker: See “Searching for Gene-Restricted Biomarkers” on page 152. Database Description Describes the database that you want to search. Precursor Mass Type Specifies the type of precursor ion mass to use: • Monoisotopic: Specifies that the precursor mass is monoisotopic, which is the mass of the protein, peptide, or fragment ion, where all carbons are carbon-12. • Average: Specifies that the precursor mass is the mass of the most abundant isotope of the protein, peptide, or fragment ion. Precursor Tolerance Specifies the tolerance within which your sliding window must fall when you test all protein forms for biomarker peptides and indicates whether it is expressed as absolute (measured in Da) or relative (measured in ppm). Fragment Mass Type Specifies the mass type of the fragment ions to use: • Monoisotopic: Specifies that the fragment mass is monoisotopic, which is the mass of the protein, peptide, or fragment ion, where all carbons are carbon-12. • Average: Specifies that the fragment mass is the mass of the most abundant isotope of the protein, peptide, or fragment ion. 134 ProSightPC User Guide Thermo Scientific 4 Searching Databases Searching for Biomarkers Table 26. New Search in Experiment X dialog box parameters for biomarkers (Sheet 2 of 2) Parameter Description Fragment Tolerance Specifies the tolerance that determines whether comparing an observed fragment ion mass to a theoretical fragment ion mass is considered a match and indicates whether it is expressed as absolute, measured in Da, or relative, measured in ppm. m Mode Determines whether the ProSightPC application conducts the search in delta-m (m) mode. This mode is explained in “Performing Searches in Delta-m Mode” on page 110. Disulfide Indicates whether a protein’s cysteines are oxidized. Include Modified Forms Determines whether to include PTMs and polymorphisms when you perform a biomarker search. Min # of Matching Fragments Determines whether the search algorithm finds only proteins containing a minimum number of matching ion fragments. The box to the right specifies the minimum number of matching ion fragments. Min % of Matching Fragments Determines whether the search algorithm finds only proteins containing a minimum percentage of matching ion fragments. The box to the right specifies the percentage of matching ion fragments. Min Score Determines whether the search algorithm finds only proteins with a p score that matches the filter with the expectation value set in the left list, the operator in the middle list, and an appropriate value in the right box. • (Default) <: Indicates that the first value is less than or equal to the second value. • >: Indicates that the first value is greater than or equal to the second value. Max Proteins to Return Specifies the maximum number of proteins to return in the search. Fixed Modifications Specifies the chemical modifications present on all instances of a given type of amino acid in the observed protein. PTM Handling Specifies the PTMs that you want queried. Terminal Mods Specifies the fixed terminal modification for each terminus. • N Terminal Mod: Specifies the fixed terminal modification for the N terminus. • C Terminal Mod: Specifies the fixed terminal modification for the C terminus. Save Thermo Scientific Saves the search information. ProSightPC User Guide 135 4 Searching Databases Searching for Sequence Tags Searching for Sequence Tags Tandem mass spectrometry experiments are known to create series of consecutive fragment ions from which you might infer a partial protein sequence. You can then use these sequence tags to identify the protein when you search the sequence database. The sequence tag search is a two-step process to identify, but not characterize, proteins. The two steps are compilation and search. 1. During compilation (also known as de novo sequencing), the ProSightPC application analyzes the fragment ion masses and orders the mass list from largest to smallest, looking for sets or ladders of mass differences exactly equal to the mass of a single amino acid or select amino acid pairs within the compiler tolerance that you defined. The application always gives the compiler tolerance in parts per million (ppm). Compilation returns only those sequence tags equal to or longer than the defined minimum tag size. Note Multiple independent sequence tags are frequently found with ECD and ETD data. 2. The ProSightPC application queries the sequence tag list against every base sequence in the proteome database for the presence of any of the sequence tags. It scores any sequence found containing one or more of the sequence tags and reports any sequence scoring above the defined minimum tag score. The sequence tag score is based on the negative log of the probability of the sequences existing in nature. The sequence tag search automatically searches both the forward and reverse direction of every sequence tag. Thermo Fisher Scientific recommends the following when you conduct sequence tag searches: • If absolute mass or biomarker searches fail to identify the protein in the presence of rich fragmentation data, a sequence tag search can frequently identify, but not characterize, the protein. • You can enter the output of a sequence tag search in a series into a gene-restricted search to perform a hybrid search, which frequently identifies and characterizes a protein. • A sequence tag search is frequently the first step in MSn experiments. • Manually enter unresolved amino acid pairs, such as isoleucine and leucine, as a pipe-separated list in square brackets with no spaces, for example, [I|L]. Setting Sequence Tag Search Preferences When you add new sequence tag searches, set the default values on the Sequence Tag Preferences page of the Options dialog box. For information on sequence tag searches, see “Searching for Sequence Tags” on page 136. 136 ProSightPC User Guide Thermo Scientific 4 Searching Databases Searching for Sequence Tags To set sequence tag search preferences 1. Click Sequence Tag in the Options dialog box. The Sequence Tag Preferences page of the Options dialog box opens, as shown in Figure 57. Figure 57. Sequence Tag Preferences page in the Options dialog box 2. In the Database list, select the name of the database to search. 3. In the Fragment Mass list, select the type of fragment mass: • Monoisotopic: Specifies that the fragment mass is monoisotopic, which is the mass of the protein, peptide, or fragment ion, where all carbons are carbon-12. • Average: Specifies that the fragment mass is the mass of the most abundant isotope of the protein, peptide, or fragment ion. 4. In the Minimum Tag boxes, specify the minimum tag score for protein forms matched in a sequence tag search. The ProSightPC application scores any sequence found containing one or more of the sequence tags and reports any sequence scoring above this defined minimum tag score. Set the following parameters: • Lower: Sets the minimum value for a minimum tag score that does not trigger an “out of range” warning. Thermo Scientific ProSightPC User Guide 137 4 Searching Databases Searching for Sequence Tags • Default: Sets the default value for a minimum tag score. • Upper: Sets the maximum value for a minimum tag score that does not trigger an “out of range” warning. 5. In the Compiler Tolerance (in ppm) boxes, enter the permissible error, measured in ppm, between two fragment ion masses that are still considered as matching an amino acid. Set the following parameters: • Lower: Sets the minimum value for a compiler tolerance that does not trigger an “out of range” warning. • Default: Sets the default value for a compiler tolerance. • Upper: Sets the maximum value for a compiler tolerance that does not trigger an “out of range” warning. 6. In the Minimum Tag Size boxes, enter the lowest acceptable sequence tag score reported as a match. Set the following parameters: • Lower: Sets the minimum value for a minimum tag size that does not trigger an “out of range” warning. • Default: Sets the default value for a minimum tag size. • Upper: Sets the maximum value for a minimum tag size that does not trigger an “out of range” warning. 7. Click OK. Sequence Tag Preferences Page Parameters Table 27 lists the parameters on the Sequence Tag Preferences page of the Options dialog box, shown in Figure 57 on page 137. Table 27. Sequence Tag Preferences page parameters (Sheet 1 of 2) Parameter Description Database Specifies the name of the database to search. Fragment Mass Specifies the type of fragment mass: • Monoisotopic: Specifies that the fragment mass is monoisotopic, which is the mass of the protein, peptide, or fragment ion, where all carbons are carbon-12. • Average: Specifies that the fragment mass is the mass of the most abundant isotope of the protein, peptide, or fragment ion. 138 ProSightPC User Guide Thermo Scientific 4 Searching Databases Searching for Sequence Tags Table 27. Sequence Tag Preferences page parameters (Sheet 2 of 2) Parameter Description Minimum Tag Specifies the minimum tag score for protein forms matched in a sequence tag search. The ProSightPC application scores any sequence found containing one or more of the sequence tags and reports any sequence scoring above this defined minimum tag score. Set the following parameters: • Lower: Sets the minimum value for a minimum tag score that does not trigger an “out of range” warning. • Default: Sets the default value for a minimum tag score. • Upper: Sets the maximum value for a minimum tag score that does not trigger an “out of range” warning. Compiler Tolerance (in Specifies the permissible error, measured in ppm, between two ppm) fragment ion masses that are still considered as matching an amino acid. Set the following parameters: • Lower: Sets the minimum value for a compiler tolerance that does not trigger an “out of range” warning. • Default: Sets the default value for a compiler tolerance. • Upper: Sets the maximum value for a compiler tolerance that does not trigger an “out of range” warning. Minimum Tag Size Specifies the lowest acceptable sequence tag score reported as a match. Set the following parameters: • Lower: Sets the minimum value for a minimum tag size that does not trigger an “out of range” warning. • Default: Sets the default value for a minimum tag size. • Upper: Sets the maximum value for a minimum tag size that does not trigger an “out of range” warning. Searching for Sequence Tags To search for a sequence tag 1. Start a search by following the instructions in “Creating a Predefined Search” on page 101. 2. In the Search Type list in the New Predefined Search dialog box, shown in Figure 53 on page 120, select Sequence Tag. The appearance of the dialog box changes, as shown in Figure 58. Thermo Scientific ProSightPC User Guide 139 4 Searching Databases Searching for Sequence Tags Figure 58. New Search in Experiment X dialog box for sequence tags 3. In the Database list, select a description of the database that you want to search. 4. In the Minimum Tag Score box, enter the lowest acceptable sequence tag score reported as a match. 5. Select either the Compile Sequence or the Manually Enter option. 140 ProSightPC User Guide Thermo Scientific 4 Searching Databases Searching for Sequence Tags • Compile Sequence: Determines the sequence tags and compiles them before searching them. If you select this option, complete step 6 through step 9 and step 11. This option is the default. • Manually Enter: Enables you to enter sequence tags that you have determined—possibly from manually analyzing a spectrum—and searches them. If you select this option, complete step 10 and step 11. 6. In the Compiler Tolerance box, enter the permissible error, measured in ppm, between two fragment ion masses that are still considered matching an amino acid. 7. In the Minimum Tag Size box, enter the lowest acceptable sequence tag score reported as a match. 8. In the Fragment Mass Type list, specify the type of ion mass fragment type to use: • Monoisotopic: Specifies that the fragment mass is monoisotopic, which is the mass of the protein, peptide, or fragment ion, where all carbons are carbon-12. • Average: Specifies that the fragment mass is the mass of the most abundant isotope of the protein, peptide, or fragment ion. 9. In the Fixed Modifications box, select no more than one fixed modification per amino acid type. A fixed modification is a chemical modification present on all instances of a given type of amino acid in the observed protein. 10. If you selected the Manually Enter option, enter into the box below it any sequence tags that you want to manually enter instead of compile. Each sequence tag consists of the single letter designation of the amino acid separated by a space. You can enter isobaric amino acids as a pipe-separated (|) list enclosed in square brackets, for example, [I|L]. You can enter multiple sequence tags properly formatted, with one sequence tag per line in the space provided. The sequence tag search automatically searches for the entered sequence tag and its reverse. 11. Click Save. The new search appears in the data grid, with “yes” appearing in the Pending Search column. 12. To execute the search from the data grid, right-click the pending search and then choose Run Search number. To view the results of the search, see “Viewing Search Results” on page 161. Thermo Scientific ProSightPC User Guide 141 4 Searching Databases Searching for Sequence Tags New Search in Experiment X Dialog Box Parameters for Sequence Tags Table 28 lists the parameters in the New Search in Experiment X dialog box for sequence tags, shown in Figure 58 on page 140. Table 28. New Search in Experiment X dialog box parameters for sequence tags (Sheet 1 of 2) Parameter Description Search Type Specifies the type of search to perform: • Absolute Mass: See “Searching for Absolute Mass” on page 113. • Biomarker: See “Searching for Biomarkers” on page 125. • Sequence Tag: See “Searching for Sequence Tags” on page 136. • Single Protein: See Chapter 6, “Using the Sequence Gazer to Search for Single Proteins.” • Gene-Restricted Absolute Mass: See “Searching for Gene-Restricted Absolute Masses” on page 146. • Gene-Restricted BioMarker: See “Searching for Gene-Restricted Biomarkers” on page 152. Database Description Describes the database that you want to search. Compile Sequence Tags Determines the sequence tags and compiles them before searching them. This option is the default. Compiler Tolerance (in Specifies the permissible error, measured in ppm, between two ppm) fragment ion masses that are still considered matching an amino acid. Minimum Tag Size Specifies the lowest acceptable sequence tag score reported as a match. Fragment Mass Type Specifies the mass type of the fragment ions to use: • Monoisotopic: Specifies that the fragment mass is monoisotopic, which is the mass of the protein, peptide, or fragment ion, where all carbons are carbon-12. • Average: Specifies that the fragment mass is the mass of the most abundant isotope of the protein, peptide, or fragment ion. Fixed Modifications 142 ProSightPC User Guide Specifies the chemical modifications present on all instances of a given type of amino acid in the observed protein. Thermo Scientific 4 Searching Databases Searching for Single Proteins Table 28. New Search in Experiment X dialog box parameters for sequence tags (Sheet 2 of 2) Parameter Description Manually Enter Select to enter sequence tags that you have determined—possibly from manually analyzing a spectrum—and to search them. Save Saves the search information. Searching for Single Proteins Single-protein searches match MS/MS data against a single user-defined amino acid sequence. Setting Single-Protein Search Preferences When you add new single protein searches, you can set the default values on the Single Protein Preferences page of the Options dialog box. For more information on single-protein searches, see “Using the Sequence Gazer to Search for Single Proteins” on page 183. To set single-protein search preferences 1. Click Single Protein in the Options dialog box. The Single Protein Preferences page of the Options dialog box opens, as shown in Figure 59. Thermo Scientific ProSightPC User Guide 143 4 Searching Databases Searching for Single Proteins Figure 59. Single Protein Preferences page of the Options dialog box 2. In the Precursor Mass box, specify the type of precursor mass: • Monoisotopic: Specifies that the precursor mass is monoisotopic, which is the mass of the protein, peptide, or fragment ion, where all carbons are carbon-12. • Average: Specifies that the precursor mass is the mass of the most abundant isotope of the protein, peptide, or fragment ion. 3. In the Fragment Mass box, specify the type of fragment mass: • Monoisotopic: Specifies that the fragment mass is monoisotopic, which is the mass of the protein, peptide, or fragment ion, where all carbons are carbon-12. • Average: Specifies that the fragment mass is the mass of the most abundant isotope of the protein, peptide, or fragment ion. 4. (Optional) Select the Delta m Mode check box if you want to conduct the search in delta-m (m) mode. For more information on this mode, see “Performing Searches in Delta-m Mode” on page 110. 5. In the Fragment Tolerance boxes, specify the tolerance that determines whether comparing an observed fragment ion mass to a theoretical fragment ion mass is considered a match. Set the following parameters: 144 ProSightPC User Guide Thermo Scientific 4 Searching Databases Searching for Single Proteins • Lower: Sets the minimum value for a fragment tolerance that does not trigger an “out of range” warning. • Default: Sets the default value for a fragment tolerance. • Upper: Sets the maximum value for a fragment tolerance that does not trigger an “out of range” warning. The tolerance can be absolute (set in daltons [Da]), or relative (set in parts per million [ppm]). A fragment tolerance is a mass value, either absolute or relative, within which your observed masses must match the theoretical fragment mass. For instance, if you set your tolerance to 0.005 Da (an absolute tolerance) and your theoretical fragment ion is at 1154.1126 Da, observed fragment ions of 1154.1090 Da (–0.0034 Da from theoretical) and 1154.1167 (+0.0041 Da from theoretical) fall within the tolerance, but 1154.2312 (+0.1222) does not, because the mass difference is greater than the tolerance that you set. 6. Click OK. Single Protein Preferences Page Parameters Table 29 lists the parameters on the Single Protein Preferences page of the Options dialog box, shown in Figure 59 on page 144. Table 29. Single Protein Preferences page parameters (Sheet 1 of 2) Parameter Description Precursor Mass Specifies the type of precursor mass: • Monoisotopic: Specifies that the precursor mass is monoisotopic, which is the mass of the protein, peptide, or fragment ion, where all carbons are carbon-12. • Average: Specifies that the precursor mass is the mass of the most abundant isotope of the protein, peptide, or fragment ion. Fragment Mass Specifies the type of fragment mass: • Monoisotopic: Specifies that the fragment mass is monoisotopic, which is the mass of the protein, peptide, or fragment ion, where all carbons are carbon-12. • Average: Specifies that the fragment mass is the mass of the most abundant isotope of the protein, peptide, or fragment ion. Thermo Scientific ProSightPC User Guide 145 4 Searching Databases Performing Gene-Restricted Searches Table 29. Single Protein Preferences page parameters (Sheet 2 of 2) Parameter Description Delta m Mode Determines whether the ProSightPC application conducts the search in delta-m (m) mode. For more information on this mode, see “Performing Searches in Delta-m Mode” on page 110. Fragment Tolerance Specifies the tolerance that determines whether comparing an observed fragment ion mass to a theoretical fragment ion mass is considered a match. Set the following parameters: • Lower: Sets the minimum value for a fragment tolerance that does not trigger an “out of range” warning. • Default: Sets the default value for a fragment tolerance. • Upper: Sets the maximum value for a fragment tolerance that does not trigger an “out of range” warning. The tolerance can be absolute (set in daltons [Da]) or relative (set in parts per million [ppm]). Performing Gene-Restricted Searches Gene-restricted searches look at all protein forms of explicitly listed genes. They can only be made from the results, or match list, of a previously completed absolute mass, biomarker, or sequence tag search. Gene-restricted searches are most often performed with a sequence tag search to form a hybrid search. The ProSightPC application automatically generates a gene ID list from the results of a previous search. Gene-restricted searches consist of two functionally different, but closely related, types of searches: • Gene-restricted absolute mass • Gene-restricted biomarker mass Searching for Gene-Restricted Absolute Masses Use a gene-restricted absolute mass (GRAM) search to perform an absolute mass search on every protein form of each gene in the gene list, regardless of theoretical precursor mass. Only those protein forms meeting the minimum matches parameter are reported. To perform a gene-restricted absolute mass search 1. Perform any search. 146 ProSightPC User Guide Thermo Scientific 4 Searching Databases Performing Gene-Restricted Searches 2. Double-click an experiment in the Data Manager to view it. 3. Click the arrow next to Search x. 4. Click Results for Precursor Ion 1 to view its results. 5. From the results list view, click the Add Gene Restricted Search icon, Figure 60. , circled in Figure 60. Performing a gene-restricted search The New Search in Experiment X dialog box opens, as shown in Figure 53 on page 120. 6. In the Search Type list, select Gene-Restricted Absolute Mass. The appearance of the dialog box changes, as shown in Figure 61. Thermo Scientific ProSightPC User Guide 147 4 Searching Databases Performing Gene-Restricted Searches Figure 61. New Search in Experiment X dialog box for gene-restricted absolute mass 7. In the Database Description list, select the proteome database to compare the entry or entries to. 8. In the Precursor Mass Type list, specify the type of precursor ion mass to search for: • Monoisotopic: Specifies that the precursor mass is monoisotopic, which is the mass of the protein, peptide, or fragment ion, where all carbons are carbon-12. 148 ProSightPC User Guide Thermo Scientific 4 Searching Databases Performing Gene-Restricted Searches • Average: Specifies that the precursor mass is the mass of the most abundant isotope of the protein, peptide, or fragment ion. 9. In the Fragment Mass Type list, specify the type of fragment ion mass to search for: • Monoisotopic: Specifies that the fragment mass is monoisotopic, which is the mass of the protein, peptide, or fragment ion, where all carbons are carbon-12. • Average: Specifies that the fragment mass is the mass of the most abundant isotope of the protein, peptide, or fragment ion. 10. In the Fragment Tolerance box, specify the tolerance that determines whether comparing an observed fragment ion mass to a theoretical fragment ion mass is considered a match. From the adjacent list, select the units in which to express the fragment tolerance, either absolute (in daltons) or relative (in parts per million). An observed fragment ion matches a theoretical fragment ion if the observed fragment ion mass is within plus or minus the fragment tolerance of the theoretical fragment ion mass. 11. Select the m Mode check box if you want to conduct the search in delta-m (m) mode. For more information on delta-m (m) mode, see “Performing Searches in Delta-m Mode” on page 110. 12. Select the Disulfide check box if you know that the protein’s cysteines are oxidized. The ProSightPC application looks for only one disulfide bond. 13. In the Hit Filtering section, set at least one of the following filters; otherwise, the ProSightPC application returns all protein forms that are searched, even proteins that have no matching fragments. a. Select the Min # of Matching Fragments check box if you want the search algorithm to find only proteins containing a minimum number of matching ion fragments (these protein forms are called hits). Then specify the minimum number of matching ion fragments in the box to the right. b. Select the Min % of Matching Fragments check box if you want the search algorithm to find only proteins containing a minimum percentage of matching ion fragments. Specify the percentage of matching ion fragments in the box to the right. c. Select the Min Score check box to determine whether the search algorithm finds only proteins with a p score that matches the filter with the expectation value set in the left list, the operator in the middle list, and an appropriate value in the right box. (See “p Score” on page 193 for more information on the p score.) • <: Indicates that the first value is less than or equal to the second value. This setting is the default. • >: Indicates that the first value is greater than or equal to the second value. d. In the Max Proteins to Return list, select the maximum number of proteins to return in the search. Thermo Scientific ProSightPC User Guide 149 4 Searching Databases Performing Gene-Restricted Searches With this option, you can truncate the results of a search because the data from all of the similar matching proteins do not need to be returned. You can load the results faster. 14. In the Fixed Modifications box, select no more than one fixed modification per amino acid type. 15. In the PTM Handling box, select the PTMs that you want to search for. The PTM Handling box displays PTMs arranged in one or more tiers based on the selected proteome database. The ProSightPC application only queries theoretical protein forms containing exclusively selected PTMs. Every form containing an unselected PTM is excluded from the interrogation. 16. In the Terminal Mods area, select the fixed terminal modification for each terminus. A fixed terminal modification is a chemical modification that is present on the terminus of the observed protein. • N Terminal Mod: Specifies the fixed terminal modification for the N terminus. • C Terminal Mod: Specifies the fixed terminal modification for the C terminus. 17. Click Save. The new search appears in the data grid, with “yes” appearing in the Pending Search column. 18. To execute the search from the data grid, right-click the pending search and then choose Run Search number. 150 ProSightPC User Guide Thermo Scientific 4 Searching Databases Performing Gene-Restricted Searches New Search in Experiment X Dialog Box Parameters for Absolute Mass Table 30 lists the parameters in the New Search in Experiment X dialog box for gene-restricted absolute mass, shown in Figure 61 on page 148. Table 30. New Search in Experiment X dialog box parameters for absolute mass (Sheet 1 of 2) Parameter Description Search Type Specifies the type of search to perform: • Absolute Mass: See “Searching for Absolute Mass” on page 113. • BioMarker: See “Searching for Biomarkers” on page 125. • Sequence Tag: See “Searching for Sequence Tags” on page 136. • Single Protein: See Chapter 6, “Using the Sequence Gazer to Search for Single Proteins.” • Gene-Restricted Absolute Mass: See “Searching for Gene-Restricted Absolute Masses” on page 146. • Gene-Restricted BioMarker: See “Searching for Gene-Restricted Biomarkers” on page 152. Database Description Describes the database that you want to search. Precursor Mass Type Specifies the type of precursor ion mass to use: • Monoisotopic: Specifies that the precursor mass is monoisotopic, which is the mass of the protein, peptide, or fragment ion, where all carbons are carbon-12. • Average: Specifies that the precursor mass is the mass of the most abundant isotope of the protein, peptide, or fragment ion. Fragment Mass Type Specifies the mass type of the fragment ions to use: • Monoisotopic: Specifies that the fragment mass is monoisotopic, which is the mass of the protein, peptide, or fragment ion, where all carbons are carbon-12. • Average: Specifies that the fragment mass is the mass of the most abundant isotope of the protein, peptide, or fragment ion. Fragment Tolerance Thermo Scientific Specifies the tolerance that determines whether comparing an observed fragment ion mass to a theoretical fragment ion mass is considered a match and indicates whether it is expressed as absolute, measured in Da, or relative, measured in ppm. ProSightPC User Guide 151 4 Searching Databases Performing Gene-Restricted Searches Table 30. New Search in Experiment X dialog box parameters for absolute mass (Sheet 2 of 2) Parameter Description m Mode Determines whether the ProSightPC application conducts the search in delta-m (m) mode. “Performing Searches in Delta-m Mode” on page 110 explains this mode. Disulfide Indicates whether a protein’s cysteines are oxidized. Min # of Matching Fragments Determines whether the search algorithm finds only proteins containing a minimum number of matching ion fragments. The box to the right specifies the minimum number of matching ion fragments. Min % of Matching Fragments Determines whether the search algorithm finds only proteins containing a minimum percentage of matching ion fragments. The box to the right specifies the percentage of matching ion fragments. Min Score Determines whether the search algorithm finds only proteins with a p score that matches the filter with the expectation value set in the left list, the operator in the middle list, and an appropriate value in the right box. • (Default) <: Indicates that the first value is less than or equal to the second value. • >: Indicates that the first value is greater than or equal to the second value. Max Proteins to Return Specifies the maximum number of proteins to return in the search. Fixed Modifications Specifies the chemical modifications present on all instances of a given type of amino acid in the observed protein. PTM Handling Specifies the PTMs that you want queried. Terminal Mods Specifies the fixed terminal modification for each terminus. • N Terminal Mod: Specifies the fixed terminal modification for the N terminus. • C Terminal Mod: Specifies the fixed terminal modification for the C terminus. Save Saves the search information. Searching for Gene-Restricted Biomarkers Use a gene-restricted biomarker (GRBM) search to perform a biomarker search on all protein forms of the genes listed in the gene identification list. 152 ProSightPC User Guide Thermo Scientific 4 Searching Databases Performing Gene-Restricted Searches Because the query is limited to the gene identifications listed, a gene-restricted biomarker mass search runs much quicker than a simple biomarker search. To search for a gene-restricted biomarker 1. Perform any search. 2. Double-click an experiment in the Data Manager to view it. 3. Click the arrow next to Search x. 4. Click Results for Precursor Ion 1 to view its results. 5. From the results list view, click the Add Gene Restricted Search icon Figure 60 on page 147. , circled in The New Search in Experiment X dialog box opens, as shown in Figure 62. Thermo Scientific ProSightPC User Guide 153 4 Searching Databases Performing Gene-Restricted Searches Figure 62. New Search in Experiment X dialog box for biomarkers 6. In the Search Type list, select Gene-Restricted BioMarker. 7. In the Database Description list, select the proteome database to compare the entry or entries to. 8. In the Precursor Mass Type list, specify the type of precursor ion mass to search for: • Monoisotopic: Specifies that the precursor mass is monoisotopic, which is the mass of the protein, peptide, or fragment ion, where all carbons are carbon-12. 154 ProSightPC User Guide Thermo Scientific 4 Searching Databases Performing Gene-Restricted Searches • Average: Specifies that the precursor mass is the mass of the most abundant isotope of the protein, peptide, or fragment ion. 9. In the Fragment Mass Type list, specify the type of fragment ion mass to search for: • Monoisotopic: Specifies that the fragment mass is monoisotopic, which is the mass of the protein, peptide, or fragment ion, where all carbons are carbon-12. • Average: Specifies that the fragment mass is the mass of the most abundant isotope of the protein, peptide, or fragment ion. 10. In the Fragment Tolerance box, specify the tolerance that determines whether comparing an observed fragment ion mass to a theoretical fragment ion mass is considered a match. From the adjacent list, select the units in which to express the fragment tolerance, either absolute (in daltons) or relative (in parts per million). An observed fragment ion matches a theoretical fragment ion if the observed fragment ion mass is within plus or minus the fragment tolerance of the theoretical fragment ion mass. 11. Select the m Mode check box if you want to conduct the search in delta-m (m) mode. For more information on delta-m (m) mode, see “Performing Searches in Delta-m Mode” on page 110. 12. Select the Disulfide check box if you know that the protein’s cysteines are oxidized. The ProSightPC application looks for only one disulfide bond. 13. Select the Include Modified Forms check box if you want to include PTMs and polymorphisms when you perform a biomarker search. To detect biomarkers with modifications on them, select this option; however, processor time increases as a result. 14. In the Hit Filtering section, set at least one of the following filters; otherwise, the ProSightPC application returns all protein forms that are searched, even proteins that have no matching fragments. a. Select the Min # of Matching Fragments check box if you want the search algorithm to find only proteins containing a minimum number of matching ion fragments (these protein forms are called hits). Then specify the minimum number of matching ion fragments in the box to the right. b. Select the Min % of Matching Fragments check box if you want the search algorithm to find only proteins containing a minimum percentage of matching ion fragments. Specify the percentage of matching ion fragments in the box to the right. c. Select the Min Score check box to determine whether the search algorithm finds only proteins with a p score that matches the filter with the expectation value set in the left list box, the operator in the middle list, and an appropriate value in the right box. (See “p Score” on page 193 for more information on the p score.) Thermo Scientific ProSightPC User Guide 155 4 Searching Databases Performing Gene-Restricted Searches • <: Indicates that the first value is less than or equal to the second value. This setting is the default. • >: Indicates that the first value is greater than or equal to the second value. d. From the Max Proteins to Return list, select the maximum number of proteins to return in the search. With this option, you can truncate the results of a search because the data from all of the similar matching proteins does not need to be returned. You can load the results faster. 15. In the Fixed Modifications box, select no more than one fixed modification per amino acid type. 16. In the PTM Handling box, select the PTMs that you want to search for. The PTM Handling box displays PTMs arranged in one or more tiers based on the selected proteome database. The ProSightPC application only queries theoretical protein forms containing exclusively selected PTMs. Every form containing an unselected PTM is excluded from the interrogation. 17. In the Terminal Mods area, select the fixed terminal modification for each terminus. A fixed terminal modification is a chemical modification that is present on the terminus of the observed protein. • N Terminal Mod: Specifies the fixed terminal modification for the N terminus. • C Terminal Mod: Specifies the fixed terminal modification for the C terminus. 18. Click Save. The new search appears in the data grid, with “yes” appearing in the Pending Search column. 19. To execute the search from the data grid, right-click the pending search and then choose Run Search number. 156 ProSightPC User Guide Thermo Scientific 4 Searching Databases Performing Gene-Restricted Searches New Search in Experiment X Dialog Box Parameters for Biomarkers Table 31 lists the parameters in the New Search in Experiment X dialog box for biomarkers, shown in Figure 62 on page 154. Table 31. New Search in Experiment X dialog box parameters for biomarkers (Sheet 1 of 2) Parameter Description Search Type Specifies the type of search to perform: • Absolute mass: See “Searching for Absolute Mass” on page 113. • BioMarker: See “Searching for Biomarkers” on page 125. • Sequence Tag: See “Searching for Sequence Tags” on page 136. • Single Protein: See Chapter 6, “Using the Sequence Gazer to Search for Single Proteins.” • Gene-Restricted Absolute Mass: See “Searching for Gene-Restricted Absolute Masses” on page 146. • Gene-Restricted BioMarker: See “Searching for Gene-Restricted Biomarkers” on page 152. Database Description Describes the database that you want to search. Precursor Mass Type Specifies the type of precursor ion mass to use: • Monoisotopic: Specifies that the precursor mass is monoisotopic, which is the mass of the protein, peptide, or fragment ion, where all carbons are carbon-12. • Average: Specifies that the precursor mass is the mass of the most abundant isotope of the protein, peptide, or fragment ion. Precursor Tolerance Specifies the tolerance within which your sliding window must fall when you test all protein forms for biomarker peptides and indicates whether it is expressed as absolute (measured in Da) or relative (measured in ppm). Fragment Mass Type Specifies the mass type of the fragment ions to use: • Monoisotopic: Specifies that the fragment mass is monoisotopic, which is the mass of the protein, peptide, or fragment ion, where all carbons are carbon-12. • Average: Specifies that the fragment mass is the mass of the most abundant isotope of the protein, peptide, or fragment ion. Thermo Scientific ProSightPC User Guide 157 4 Searching Databases Performing Gene-Restricted Searches Table 31. New Search in Experiment X dialog box parameters for biomarkers (Sheet 2 of 2) Parameter Description Fragment Tolerance Specifies the tolerance that determines whether comparing an observed fragment ion mass to a theoretical fragment ion mass is considered a match and indicates whether it is expressed as absolute, measured in Da, or relative, measured in ppm. m Mode Determines whether the ProSightPC application conducts the search in delta-m (m) mode. “Performing Searches in Delta-m Mode” on page 110 explains this mode. Disulfide Indicates whether a protein’s cysteines are oxidized. Include Modified Forms Indicates whether to include PTMs and polymorphisms when you perform a biomarker search. Min # of Matching Fragments Determines whether the search algorithm finds only proteins containing a minimum number of matching ion fragments. The box to the right specifies the minimum number of matching ion fragments. Min % of Matching Fragments Determines whether the search algorithm finds only proteins containing a minimum percentage of matching ion fragments. The box to the right specifies the percentage of matching ion fragments. Min Score Determines whether the search algorithm finds only proteins with a p score that matches the filter with the expectation value set in the left list, the operator in the middle list, and an appropriate value in the right box. • (Default) <: Indicates that the first value is less than or equal to the second value. • >: Indicates that the first value is greater than or equal to the second value. Max Proteins to Return Specifies the maximum number of proteins to return in the search. Fixed Modifications Specifies the chemical modifications present on all instances of a given type of amino acid in the observed protein. Terminal Mods Specifies the fixed terminal modification for each terminus. • N Terminal Mod: Specifies the fixed terminal modification for the N terminus. • C Terminal Mod: Specifies the fixed terminal modification for the C terminus. Save 158 ProSightPC User Guide Saves the search information. Thermo Scientific 4 Searching Databases Performing MSn Hybrid Searches Performing MSn Hybrid Searches In some cases, you might need to use a sequence tag search to reduce the search space before performing an absolute mass search. MSn hybrid searches perform this function. A hybrid search first compiles a list of all possible sequence tags consistent with the observed fragment ions, and then the ProSightPC application uses these tags to identify all protein forms in the database that are consistent with the tags. The list of protein forms that match the sequence tags functions as input into an absolute mass search. Analyzing MS/MS Experiments The ProSightPC application is built on the concept of the MS/MS experiment. Analyzing an MS3+ experiment requires the following steps: 1. Construct an MS/MS experiment with the MS/MS data as precursor masses and the MS3 data as fragment ion masses. This MS/MS experiment is used to run a sequence tag search. 2. Create an MS/MS experiment using the MS data as precursor ions and the MS/MS data as fragment ions. 3. Add a sequence tag search to the experiment from step 2 and manually enter the sequence tags from the first experiment. When you run this search, the ProSightPC application creates a gene list for all proteins containing sequences consistent with the MS3 fragmentation data. 4. Add a gene-restricted absolute mass search to the second experiment. The ProSightPC application uses this search to identify and characterize the observed protein. For additional information on MSn top-down proteomics data, see Zabrouskov (2005).1 1 Thermo Scientific Zabrouskov, V.; Senko, M. W.; Du, Y.; LeDuc, R. D.; Kelleher, N. L. New and Automated MSn Approaches for Top-Down Identification of Modified Proteins. J. Am. Soc. Mass Spectrom. 2005, 16 (12), 2027–2038. ProSightPC User Guide 159 5 Viewing Search Results You can view the results of a ProSightPC search in the tab controller, in a search report, or in a repository report. Contents • Viewing the Results in the Tab Controller • Viewing the Results in a Search Report • Viewing the Results in a Repository Report Viewing the Results in the Tab Controller Using the tab controller is the fastest way to see the results of your search. • To display results in the tab controller • To enter and save information specific to the search To display results in the tab controller 1. When the job queue indicates that a search has finished running, double-click the corresponding experiment identification (Exp ID) line in the data grid to open the Data Manager for the experiment. The ProSightPC application automatically highlights this line. 2. In the Data Manager, click the side arrow that precedes the precursor ion that you are interested in. Search results open that are similar to those shown in Figure 63. Thermo Scientific ProSightPC User Guide 161 5 Viewing Search Results Viewing the Results in the Tab Controller Figure 63. Typical search results in the tab controller Experiment definition Search parameters Click the arrow preceding the precursor ion. Result tables IMPORTANT Absolute mass and biomarker searches return one result list for each precursor ion. 162 ProSightPC User Guide Thermo Scientific 5 Viewing Search Results Viewing the Results in the Tab Controller Each result list displays the number of protein isoforms found. Click the side arrow that precedes the results list to display the results contained in the result table. Each result table contains complete information about each matching protein isoform. Information in the result table is organized into the three regions shown in Figure 64. Table 32 describes these regions. Figure 64. Search result table elements Description of protein isoform Fragment map Statistics table Table 32. Result table elements Parameter Description Description Briefly describes the protein or peptide isoform. Fragment Map Graphically represents the protein isoform, showing the location of PTMs and matching fragment ions. Statistics Table Organizes information relating to the search. The statistics table is subdivided into the display elements shown in Table 33. Table 33. Result statistics table elements (Sheet 1 of 2) Thermo Scientific Parameter Description ID/Gene Displays the internal identifier for the protein form and the gene identifier. Length Displays the number of amino acids in the protein form. Mass Displays the theoretical precursor mass of the protein form. Mass Difference Displays the observed mass minus the theoretical mass. PPM Difference Displays the mass difference in parts per million. N-terminal Ions Displays the total number of matching N-terminal ions. C-terminal Ions Displays the total number of matching C-terminal ions. Other ions Displays the ions that match the candidate sequence. Total Ions Displays the total number of matching ions. PDE Score Displays the PDE (McLuckey) score. For information on this score, see “PDE (McLuckey) Score” on page 196. ProSightPC User Guide 163 5 Viewing Search Results Viewing the Results in the Tab Controller Table 33. Result statistics table elements (Sheet 2 of 2) Parameter Description E-Value Displays the expectation score (e value). For information on this value, see “Expectation Value (e value)” on page 194. P Score Displays the p score. For information on this value, see “p Score” on page 193. Each result has the three context-sensitive buttons as described in Table 34. Table 34. Result buttons Button Description Take to Sequence Gazer Creates a new single-protein search based on the result. See Chapter 6, “Using the Sequence Gazer to Search for Single Proteins,” for details. RESID Displays a RESID-annotated sequence. SEQ Displays the sequence. Click the text in the header column to sort the results list in ascending or descending order. Click again to reverse the order. The ProSightPC application automatically generates a color-coded legend. An amino acid bearing a PTM is color-coded according to this legend. Cysteines are always colored yellow. The matching fragment table contains a summary of all fragment ions matching the protein. For information on the interactive fragment map, see “Interactive Fragment Map” on page 198. Absolute mass, biomarker, single-protein, gene-restricted absolute mass, and gene-restricted biomarker mass searches all return similar results. You can perform a gene-restricted search for any results list in the Data Manager. For information on this procedure, see “Performing Gene-Restricted Searches” on page 146. To enter and save information specific to the search • Click Edit Comment (see Figure 63 on page 162). A box opens so that you can type your comments, as shown in Figure 65. 164 ProSightPC User Guide Thermo Scientific 5 Viewing Search Results Viewing the Results in a Search Report Figure 65. Edit comment box Viewing the Results in a Search Report The ProSightPC application provides several batch-processing and reporting tools for managing large numbers of MS/MS experiments. They simplify working with several experiments in a single PUF file. This section describes how to use these tools to manage multiple experiments. The following types of reports help you summarize your work: • A status report gives a summary of every search in the open PUF file, including search type and best score. • A printable search report contains all of the information related to one search, formatted for easy printing. • A best hit report displays the search result with the best score for each search that was run for each experiment in the data grid. • A repository report lists all the experiments that a repository contains. For information on this report, see “Viewing the Results in a Repository Report” on page 168. To generate a status report 1. Open the desired PUF file. 2. Choose Tools > Reports > Status Report. A summary of all experiments and searches contained in the PUF file appears in a new window as a text document, as shown in Figure 66. This text document is organized by experiment number and is subdivided into the types of searches. Thermo Scientific ProSightPC User Guide 165 5 Viewing Search Results Viewing the Results in a Search Report Figure 66. Status report To generate a printable search report 1. Select a search in the data grid. 2. Choose Tools > Reports > Printable Report. The report appears in a Web browser window. Figure 67 shows an excerpt of this report. 166 ProSightPC User Guide Thermo Scientific 5 Viewing Search Results Viewing the Results in a Search Report Figure 67. Printable search report Thermo Scientific ProSightPC User Guide 167 5 Viewing Search Results Viewing the Results in a Repository Report The report presents all relevant data for a search in a printable form similar to that of the Data Manager but only contains information from the selected search. To generate a best-hit report • Choose Tools > Reports > Best Hit Report. The report, shown in Figure 68, appears in a Web browser window. Figure 68. Best-hit report Viewing the Results in a Repository Report You can generate a repository report that lists all the experiments that a repository contains. Use the repository report to focus on certain experiments that you want to investigate. You can control the display of many categories of information in this report. You can also set fixed and custom filters by which to refine the report data. Furthermore, you can import specified experiments into the ProSightPC application, manipulate them, and export the experiments back to the repository or to a Microsoft Excel™ spreadsheet. The ProSightPC High Throughput Wizard automatically generates a repository report when it finishes its processing. However, you can also manually generate a repository report. The procedures in this section describe how to generate a repository report and manipulate its data. See “Demonstrating Repository Report Generation” on page 181 for a demonstration showing you how to generate a repository report. 168 ProSightPC User Guide Thermo Scientific 5 Viewing Search Results Viewing the Results in a Repository Report To generate a repository report 1. To generate a repository report, choose ProSightHT > Repository Report or Tools > Reports > Repository Report or click the Repository Report icon, . The Repository Report dialog box opens, as shown in Figure 69. Figure 69. Repository Report dialog box 2. From the Repository list, select the name of the repository to generate a report for. 3. Select the Category option and then select the name of the category from the list to the right of the option. You assign a search category on the Running Highthroughput Logic page of the High Throughput Wizard. For more information on selecting a search category, see “Creating a Search Tree” on page 37. 4. (Optional) To generate a report on the experiments in a specific file or files, select the File option, and then select the name of the file or files from the list to the right of the option or type the name of the file in the box. When you use the High Throughput Wizard or the Export to Repository command or button, the ProSightPC application automatically adds the names of the PUF files used to the Repository Report dialog box. Because each file represents the data that you obtained from an instrument in a specific run, selecting the File option is useful if you want to view the results of this run. Thermo Scientific ProSightPC User Guide 169 5 Viewing Search Results Viewing the Results in a Repository Report If you do not select a specific file, the ProSightPC application generates a report on the experiments in all files. • To select all the listed files, click Select All. • To clear all the listed files, click Unselect All. • To clear a particular file, click it. • To select files that contain a certain text string, type the text string in the box above the Search button. 5. If you want to export the repository report data to a text file instead of to the repository report, select the Export Directly to File check box. Figure 71 on page 172 gives a partial example of a report in a Microsoft Notepad file. 6. If you want to generate a report on only the best result per precursor ion, select the Report Only Best Hit Per Search check box. The ProSightPC application attempts to discriminate between very close e values or p scores by examining the intact mass differences and choosing the one with the smallest mass difference. 7. Click Generate. The repository report automatically appears in the tab controller section of the interface, as shown in Figure 70. Each row in the repository report represents the best search result per intact ion in a search in the experiment. Table 35 on page 173 describes the columns displayed in the repository report. You can change the columns that are displayed in the repository report and the order of the columns. 170 ProSightPC User Guide Thermo Scientific 5 Viewing Search Results Viewing the Results in a Repository Report Figure 70. Repository report in the tab controller Thermo Scientific ProSightPC User Guide 171 5 Viewing Search Results Viewing the Results in a Repository Report Figure 71. Repository report exported directly to a text file To change the columns in the repository report • Select or clear the check boxes in the Columns to Display area in the lower right corner of the tab controller. To change the order of the columns in the repository report • Select the column header and move it to the desired location. 172 ProSightPC User Guide Thermo Scientific 5 Viewing Search Results Viewing the Results in a Repository Report Display Columns in the Repository Report Table 35 lists the parameters in the repository report. Table 35. Repository report columns (Sheet 1 of 2) Thermo Scientific Parameter Description Check box Selects or clears an experiment for export to an Excel spreadsheet. Repository Name Displays the name of the repository where an experiment belongs. Category Name Displays the name of the category where the experiment is saved. Experiment Number Displays the number of an experiment. Search Type Displays the type of search performed in an experiment: absolute mass, biomarker, sequence tag, single-protein, gene-restricted absolute mass (GRAM), or gene-restricted biomarker (GRBM). Accession Number Displays the accession number used by the major protein databases, such as UniProt, to index a protein in a database. E Value Specifies the expectation value (e value) of the best search result in the search. See “Expectation Value (e value)” on page 194 for more information on the e value. Sequence Displays the protein sequence that forms the basis of an experiment. Number of Matching Fragments Displays the number of matching ion fragments in the protein identified. PTMs Displays the name of the PTM and the RESID number (the number of the amino acid that has the PTM) of the best search result. Theoretical Mass Displays the theoretical precursor mass of the protein identified. Observed Mass Da Displays the observed precursor mass of the precursor (experimental protein), in daltons. Mass Diff Da Displays the difference between the observed precursor mass and the theoretical precursor mass of the protein identified, in daltons. Mass Diff ppm Displays the difference between the observed precursor mass and the theoretical precursor mass of the protein identified, in parts per million. ProSightPC User Guide 173 5 Viewing Search Results Viewing the Results in a Repository Report Table 35. Repository report columns (Sheet 2 of 2) Parameter Description Protein Description Displays a description of the match—that is, the protein that was found in the search. Source Displays the path of the RAW or PUF file that an experiment was based on. File Name Displays the name of the RAW or PUF file that an experiment was based on. Search Number Displays the number of a search in an experiment. A report can contain multiple rows (searches) for an experiment, and for each search, it can have more rows if there were some intact ions. Intact ID Displays the number of an intact ion in an experiment. Experiment Comment Displays any comments about an experiment, such as the filters that it passed. Number of Best Hits Displays the number of matching search results with the best e value. For example, if an experiment had five matching search results, the best search result is the one that received the best (lowest) score. For more information on the e value, see “Expectation Value (e value)” on page 194. P Score Displays the p score of the best search result in a search. For more information on the p score, see “p Score” on page 193. SeqTag Score Displays the sequence tag score of the best search result in a search. You see a score only if the search type is sequence tag. Repository Report Dialog Box Parameters Table 36 lists the parameters in the Repository Report dialog box, shown in Figure 69 on page 169. Table 36. Repository Report dialog box parameters (Sheet 1 of 2) 174 ProSightPC User Guide Parameter Description Repository Specifies the name of the repository to generate a report for. Category Specifies the category of experiments in the repository to generate a report for. Files Specifies the files to include in the report. Select All Selects all the listed files. This button is not available unless you select Files. Thermo Scientific 5 Viewing Search Results Viewing the Results in a Repository Report Table 36. Repository Report dialog box parameters (Sheet 2 of 2) Parameter Description Unselect All Clears all the listed files. This button is not available unless you select Files. Text box (originally blank) Specifies the text that is used to search for files in the list. If files in this list match the search text, they are selected for inclusion in the report. Search Searches for the text specified in the text box. Unselect Clears a particular search. Export Directly to File Exports a file without displaying the report. Report Only Best Hit Per Search Attempts to “break ties” in e values or p scores by examining the intact mass differences and choosing the one with the smallest mass difference. Generate Generates the repository report and displays it in the tab controller section of the graphical user interface, as shown in Figure 70 on page 171. Using the Repository Report To Import Experiments from a Repository into the PUF File The repository report page displays the desired data from the repository, but the data is only for viewing. To manipulate the data, you must import the data into the PUF file, perform any desired operations, such as adding or changing searches, and export it back to the repository to save the changes that you have made. You can import experiments from a repository by using the following procedure or by using the procedure outlined in “Importing Experiments from a Repository” on page 69. To use the repository report to import experiments from a repository 1. In the repository report page, select the experiments that you want to import into the ProSightPC application. You can select experiments in the following ways: • Double-click each experiment. • Select the box to the extreme left of each experiment. • Use the SHIFT key to select consecutive experiments. • Use the CTRL key to select separate experiments. Thermo Scientific ProSightPC User Guide 175 5 Viewing Search Results Viewing the Results in a Repository Report • Right-click an experiment and choose either Select All or Check Selected Rows from the shortcut menu. You can also choose Unselect All or Uncheck Selected Rows to clear rows. 2. Click Import in the Actions area, or right-click the selected experiments in the page and choose Import from the shortcut menu. If the data grid already contains experiments, you are prompted to replace the current experiments in the data grid. 3. Click Yes, No, Yes to All, or No to All. You can also import experiments from a repository by choosing File > Import Data from Repository. Exporting Experiments to a Repository Once you have imported the experiments shown on the repository report page into the PUF file and performed operations on them, you can export them back to the same repository. You can export experiments from a repository by using the following procedure or by using the procedure outlined in “Exporting Experiments to a Repository” on page 71. To export experiments to a repository 1. In the repository report page, select the experiments that you want to export to the repository. You can select experiments in the following ways: • Select the box to the extreme left of each experiment. • Use the SHIFT key to select consecutive experiments. • Use the CTRL key to select separate experiments. • Right-click an experiment and choose either Select All or Check Selected Rows from the shortcut menu. You can also choose Unselect All or Uncheck Selected Rows to clear rows. 2. Click Export to Repository in the Actions area, or right-click the selected experiments on the page and choose Export to Repository from the shortcut menu. You can also right-click the experiment in the data grid, and choose Export Experiment to Repository. The Export to Repository option is available only if the experiment was imported from the repository. 3. When prompted if you want to replace the current experiments in the data grid, click Yes, No, Yes to All, or No to All. 176 ProSightPC User Guide Thermo Scientific 5 Viewing Search Results Viewing the Results in a Repository Report You can also export experiments to a repository by choosing File > Export Data to Repository. Exporting Experiments to an Excel Spreadsheet You can export experiments to an Excel spreadsheet so that you can print, sort, manipulate, copy, and paste the data to other applications. The Excel spreadsheet opens with all the experiments that are selected in all the columns that are visible in the graphical user interface. To export experiments to an Excel spreadsheet, you must have Excel installed. To export experiments to an Excel spreadsheet 1. In the repository report page, select the experiments that you want to export to the Excel spreadsheet. You can select experiments in the following ways: • Select the check box to the extreme left of each experiment row. • Use the SHIFT key to select consecutive experiments. • Use the CTRL key to select separate experiments. • Right-click an experiment and choose either Select All or Check Selected Rows from the shortcut menu. You can also choose Unselect All or Uncheck Selected Rows to clear rows. 2. Click Export to Excel in the Actions area, or right-click the selected experiments on the page and choose Export to Excel from the shortcut menu. An Excel spreadsheet now opens, showing all the experiments that you selected. Applying Filters to Repository Report Data You can apply fixed filters or define custom filters by which to refine the type of data shown in the repository report. The fixed filters are the most common filters that users apply. You can also set a tolerance that causes the ProSightPC application to merge matches that are very similar but differ by a small amount. This merging reduces the size of the data. To apply fixed filters 1. In the Fixed Filters section of the Actions area, shown in Figure 72, select one or more of the following filters: • Search Type: Displays all the experiments whose search type is the search type selected in the adjacent list: absolute mass, biomarker, sequence tag, single-protein, gene-restricted absolute mass (GRAM), or gene-restricted biomarker mass (GRBM). Thermo Scientific ProSightPC User Guide 177 5 Viewing Search Results Viewing the Results in a Repository Report • E value (confident match): Displays all the experiments whose e value is less than the value that you entered in the box. The default value, 1E-4, is recommended for a confident match. For more information on the e value, see “Expectation Value (e value)” on page 194. • PTMs: Displays all the experiments with PTMs when you select Show. • Mass Difference: Displays all the experiments whose mass difference is less than the value that you entered in the box. • Category: Displays all the experiments whose category is the same as that selected in the adjacent list. • Unique Identifications: Displays all the experiments except for those with redundant accession numbers. Figure 72. Fixed Filters section 2. Click Apply Filters. To apply existing custom filters 1. In the Custom Filters section of the Actions area (see Figure 70 on page 171), select the Show Custom Filters check box. The Custom Filters section expands. Figure 73. Expanded Custom Filters section 178 ProSightPC User Guide Thermo Scientific 5 Viewing Search Results Viewing the Results in a Repository Report 2. In the Use column, select the filter that you want to apply. 3. Click Apply Filters. To add a new custom filter 1. In the Custom Filters section of the Actions area (see Figure 70 on page 171), select the Show Custom Filters check box. The Custom Filter section expands, as shown in Figure 73 on page 178. 2. Click Add Custom Filter. The Custom Filters section resembles Figure 74. Figure 74. Expanded Custom Filters section 3. From the list on the left, select the parameter. The parameters in this list are the same as the column names described in “Display Columns in the Repository Report” on page 173. 4. From the middle list, select an operator: • = Equal to • < Less than • > Greater than • <= Less than or equal to • >= Greater than or equal to • Not = Not equal to 5. In the box on the right, specify an appropriate value. 6. Click Add. The Custom Filters section resembles the illustration shown in Figure 75. Thermo Scientific ProSightPC User Guide 179 5 Viewing Search Results Viewing the Results in a Repository Report Figure 75. Completed Custom Filters section 7. To add another filter, click Add Custom Filter again or right-click and choose New. 8. In the Use column, select the filter that you want to apply. 9. Click Apply Filters. To remove a custom filter • In the Custom Filters area (see Figure 70 on page 171), select the filters that you want to delete, right-click, and choose Remove. To merge a set of matches with similar values 1. In the Custom Filters area (see Figure 70 on page 171), click Merge Hits. The Merge Hits dialog box appears, as shown in Figure 76. Figure 76. Merge Hits dialog box 2. In the box to the left of Ions, type the number of fragment ions by which the two matches can differ. 3. In the box to the left of Ppm, type a tolerance that the mass of the fragment ions must fall within for the sets of matches to be merged together. 4. Click OK. To reduce redundancy, the ProSightPC application merges together a set of matches if the difference between the matches is fewer than the number of fragment ions specified and with an intact mass tolerance within the number of ppm specified. 180 ProSightPC User Guide Thermo Scientific 5 Viewing Search Results Viewing the Results in a Repository Report Demonstrating Repository Report Generation The following demonstration shows you how to generate a repository report, filter its data, and save the data to an Excel file. Click the button below to view the demonstration. To enlarge the demonstration once you start it, right-click and choose Full Screen Multimedia. Thermo Scientific ProSightPC User Guide 181 6 Using the Sequence Gazer to Search for Single Proteins This chapter describes how to use the Sequence Gazer to perform single-protein searches. You can fit any MS/MS experiment data to a single protein and hypothesize various permissible PTMs. As you test these different hypotheses, you can save the results. The ProSightPC application stores each saved result as a single-protein mode search result. Contents • Sequence Gazer • Accessing the Sequence Gazer • Navigating the Sequence Gazer • Demonstrating the Sequence Gazer Sequence Gazer The Sequence Gazer is an interactive environment for comparing MS/MS data to a known protein sequence. The Sequence Gazer characterizes previously identified proteins by selectively adding or removing PTMs or custom masses to amino acids in a protein sequence. Once you have made all your modifications to the amino acids, you can reevaluate the ion data. When you take a protein sequence to the Sequence Gazer, the ProSightPC application automatically scores the sequence on the basis of the initial search parameters. “Scores Box” on page 193 explains the scoring system in ProSightPC. You can change parameters and add or remove PTMs or fixed modifications. The ProSightPC application then rescores the modified sequence. Ideally, changes to the sequence followed by rescoring yield more matching fragments than before, narrowing the possible matching protein forms that explain the MS/MS data. By rescoring, the ProSightPC application compares the new protein sequence configuration with all changes in place to the fragment ion data. This comparison helps to determine the new number of fragments explained, along with all corresponding scores. Thermo Scientific ProSightPC User Guide 183 6 Using the Sequence Gazer to Search for Single Proteins Accessing the Sequence Gazer The Sequence Gazer is usually used for one of two purposes: • MS/MS data might have been gathered on a known, pure protein containing one or more unknown PTMs. In this case, you build a single-protein mode search and add it to the MS/MS experiment. You use the Sequence Gazer to test hypotheses regarding which PTMs are present. • The result of any other search mode might identify and partially characterize a protein, whereas the Sequence Gazer can fully characterize the protein. Accessing the Sequence Gazer You can access the Sequence Gazer through one of two strategies: • By performing a single-protein search • By clicking Take to Sequence Gazer from any protein identification of a completed search See “Demonstrating the Sequence Gazer” on page 203 for a demonstration showing how to use the Sequence Gazer to find modifications in fragment ions. Searching for Single Proteins and Accessing the Sequence Gazer To perform a single-protein search and access the Sequence Gazer 1. Open the desired experiment in the Data Manager by double-clicking the experiment in the data grid. 2. Choose Experiment Tools > Append Predefined Search. The Append Predefined Searches to Experiment X dialog box opens. 3. Click the Create New Search icon, . The New Predefined Search dialog box opens, as shown in Figure 77. 184 ProSightPC User Guide Thermo Scientific 6 Using the Sequence Gazer to Search for Single Proteins Accessing the Sequence Gazer Figure 77. New Predefined Search dialog box 4. In the Search Type list, select Single Protein. The New Predefined Search dialog box changes its appearance, as shown in Figure 78. Thermo Scientific ProSightPC User Guide 185 6 Using the Sequence Gazer to Search for Single Proteins Accessing the Sequence Gazer Figure 78. New Predefined Search dialog box for a single protein 5. In the Precursor Mass Type list, select one of the following: • Monoisotopic: Specifies that the mass is monoisotopic, which is the mass of the protein, peptide, or fragment ion, where all carbons are carbon-12. • Average Mass: Specifies that the mass is the mass of the most abundant isotope of the protein, peptide, or fragment ion. 6. In the Fragment Mass Type list, select one of the following: • Monoisotopic: Specifies that the mass is monoisotopic, which is the mass of the protein, peptide, or fragment ion, where all carbons are carbon-12. • Average Mass: Specifies that the mass is the mass of the most abundant isotope of the protein, peptide, or fragment ion. 7. In the Fragment Tolerance box, specify the tolerance that determines whether comparing an observed fragment ion mass to a theoretical fragment ion mass is considered a match, and indicate whether it is expressed as absolute (measured in Da) or relative (measured in ppm). 186 ProSightPC User Guide Thermo Scientific 6 Using the Sequence Gazer to Search for Single Proteins Accessing the Sequence Gazer 8. (Optional) Select the m Mode box to perform the search in delta-m (m) mode. For more information on delta-m (m) mode, see “Performing Searches in Delta-m Mode” on page 110). 9. In the Fixed Modifications box, select no more than one fixed modification per amino acid type. A fixed modification is a chemical modification present on all instances of a given type of amino acid in the observed protein. 10. In the Sequence box, either type the sequence or copy and paste a sequence from another source. 11. Click Save. The search appears in the Append Predefined Searches to Experiment X dialog box. 12. Click Append. Note After step 11, the ProSightPC application adds a new search to the Data Manager. It appears in blue highlighted text to indicate that a new search is pending and has not yet been run. 13. In the Data Manager, click Run Search. To view the results of the search, see “Viewing Search Results” on page 161. Identifying a Protein and Accessing the Sequence Gazer To access the Sequence Gazer from any protein identified in a completed search 1. Select the desired search and click its corresponding side arrow in the Data Manager. 2. Locate the desired protein identification in the search results and click its corresponding side arrow. 3. Click Take to Sequence Gazer (circled in Figure 79). Thermo Scientific ProSightPC User Guide 187 6 Using the Sequence Gazer to Search for Single Proteins Accessing the Sequence Gazer Figure 79. Take To Sequence Gazer button 188 ProSightPC User Guide Thermo Scientific 6 Using the Sequence Gazer to Search for Single Proteins Accessing the Sequence Gazer New Search in Experiment X Dialog Box Parameters for a Single Protein Table 37 lists the parameters in the New Search in Experiment X dialog box for a single protein, shown in Figure 78 on page 186. Table 37. New Search in Experiment X dialog box parameters for a single protein (Sheet 1 of 2) Parameter Description Search Type Specifies the type of search to perform: • Absolute Mass: See “Searching for Absolute Mass” on page 113. • BioMarker: See “Searching for Biomarkers” on page 125. • Sequence Tag: See “Searching for Sequence Tags” on page 136. • Single Protein: See Chapter 6, “Using the Sequence Gazer to Search for Single Proteins.” • Gene-Restricted Absolute Mass: See “Searching for Gene-Restricted Absolute Masses” on page 146. • Gene-Restricted BioMarker : See “Searching for Gene-Restricted Biomarkers” on page 152. Precursor Mass Type Specifies the type of precursor ion mass to use: • Monoisotopic: Specifies that the precursor mass is monoisotopic, which is the mass of the protein, peptide, or fragment ion, where all carbons are carbon-12. • Average: Specifies that the precursor mass is the mass of the most abundant isotope of the protein, peptide, or fragment ion. Fragment Mass Type Specifies the mass type of the fragment ions to use: • Monoisotopic: Specifies that the fragment mass is monoisotopic, which is the mass of the protein, peptide, or fragment ion, where all carbons are carbon-12. • Average: Specifies that the fragment mass is the mass of the most abundant isotope of the protein, peptide, or fragment ion. Fragment Tolerance Thermo Scientific Specifies the tolerance that determines whether comparing an observed fragment ion mass to a theoretical fragment ion mass is considered a match and indicates whether it is expressed as absolute, measured in Da, or relative, measured in ppm. ProSightPC User Guide 189 Table 37. New Search in Experiment X dialog box parameters for a single protein (Sheet 2 of 2) Parameter Description m Mode Determines whether the ProSightPC application conducts the search in delta-m (m) mode. “Performing Searches in Delta-m Mode” on page 110 explains this mode. Fixed Modifications Specifies the chemical modifications present on all instances of a given type of amino acid in the observed protein. Sequence Specifies the sequence. You can either type the sequence or use a sequence from another source. Save Saves the search information. Navigating the Sequence Gazer Fragment ion information in the Sequence Gazer interface is organized into the following regions, as shown in Figure 80: • Search Parameter Display • Scores Box • Fragments Explained Box • Mass Diagram • Interactive Fragment Map • Amino Acid Information Box • Fixed Modifications Box • Matching Fragments Table • Non-Matching Fragments Table 6 Using the Sequence Gazer to Search for Single Proteins Navigating the Sequence Gazer Figure 80. Sequence Gazer window Search parameter display Interactive fragment map Mass diagram Scores box Fragments Explained box Amino acid information box Fixed Modifications box Matching fragments table Non-matching fragments table Search Parameter Display The search parameter display shows the data options and tolerances that you selected during the last round of scoring. User-defined selections appear in red. You can change these by clicking on a new selection. The new selection appears in red. You must click Rescore to implement the changes made in the search parameter display. Table 38 lists the parameters in the search parameter display. Thermo Scientific ProSightPC User Guide 191 6 Using the Sequence Gazer to Search for Single Proteins Navigating the Sequence Gazer Table 38. Search parameter display parameters Parameter Description Precursor Mass Type Specifies the type of precursor ion mass to use: • Monoisotopic: Specifies that the precursor mass is monoisotopic, which is the mass of the protein, peptide, or fragment ion, where all carbons are carbon-12. • Average: Specifies that the precursor mass is the mass of the most abundant isotope of the protein, peptide, or fragment ion. Fragment Tolerance Displays the fragment tolerance and unit at the time that the search was last scored. The fragment tolerance is the tolerance that determines whether comparing an observed fragment ion mass to a theoretical fragment ion mass is considered a match. An observed fragment ion matches a theoretical fragment ion if the observed fragment ion mass is within plus or minus the fragment tolerance of the theoretical fragment ion mass. m Mode Indicates whether delta-m (m) mode has been selected. Mass Type Specifies the type of ion mass fragment type to use: • Monoisotopic: Specifies that the mass is monoisotopic, which is the mass of the protein, peptide, or fragment ion, where all carbons are carbon-12. • Average: Specifies that the mass is the mass of the most abundant isotope of the protein, peptide, or fragment ion. 192 ProSightPC User Guide Thermo Scientific 6 Using the Sequence Gazer to Search for Single Proteins Navigating the Sequence Gazer Scores Box The ProSightPC application uses a number of different scoring systems to give you a greater degree of freedom when interpreting your results. The Scores box in the Sequence Gazer displays the following three scores: • P score, as noted by Meng, et al.1 • Expectation value (e value), as noted by LeDuc, et al.2 • PDE (McLuckey), as noted by Reid, et al.3 These scores are described in the following sections. p Score A p score is the probability of obtaining at least as good a match between the observed fragment list and a sequence as by chance. It is a measure of confidence in the validity of a match. A low p score means that the probability of obtaining at least this many fragments matching a sequence is low, so it is unlikely that random chance is the cause of the association. The ProSightPC application calculates a p score as follows: n–1 pn = 1 – i=0 – xf i e------------------ xf i! where: • n is the number of matching fragments. • x is the probability of an observed fragment ion matching a random theoretical fragment ion by chance. • f is the total number of fragment ions observed. Since the Poisson distribution allows n to go to infinity, 1 – n is calculated to determine the probability of getting at least this good of a result. 1 Meng, F.B.J. Cargile; Miller, L. H.; Forbes, A. J.; Johnson, J. R.; Kelleher, N. L. Informatics and multiplexing of intact protein identification in bacteria and the archaea. Nat. Biotechno. 2001, 19: 952–957. 2 LeDuc, R. D.; Taylor, G. K.; Kim, Y. B.; Januszyk, T. E.; Bynum, L. H.; Sola, J. V.; Garavelli, J. S.; Kelleher, N. L. ProSight PTM: an integrated environment for protein identification and characterization by top-down mass spectrometry. Nucleic Acids Res. 2004, 32: W340–W345. 3 Reid, G. E.; Shang, H.; Hogan, J. M.; Lee, G. U.; McLuckey, S. A. Gas phase concentration, purification, and identification of whole proteins from complex mixtures. J. Am. Chem. Soc. 2002, 124: 7353–7362. Thermo Scientific ProSightPC User Guide 193 6 Using the Sequence Gazer to Search for Single Proteins Navigating the Sequence Gazer Expectation Value (e value) The expectation value (e value) is the number of sequences in a database that are expected to have p scores equal to or better than what was observed simply by chance. Low e values represent better matches (less likely to be false positives) than high e values. Since the p score represents the probability of the n out of f fragments matching by chance, and if it is assumed that all sequences in the database are independent, the e value of a sequence-fragment set association is simply the association’s p value times the number of sequences in the database. If N is the number of protein forms considered during a search, the e value currently reported by the ProSightPC application is e = N p(n) Sample Calculation Consider ubiquitin carboxyl-terminal hydrolase 12 EC 3.1.2.15. This protein has 355 amino acids and a theoretical intact mass of 41201 daltons. Consider a hypothetical MS/MS experiment that results in 32 fragment ions, of which n number matches this protein with a mass accuracy of plus or minus 2.5 daltons. To calculate the p score of this assignment, apply the equation shown in “p Score” on page 193 to find the sum of the Poisson distribution for i=0 to n–1 (with lambda = f*x or 32(2.5*4/111.1)), which is subtracted from 1. Figure 81 shows p(n) for all values of n between 0 and 32. As the number of matching fragments increases, it becomes highly unlikely that the fragment ion matching is due to chance. 194 ProSightPC User Guide Thermo Scientific 6 Using the Sequence Gazer to Search for Single Proteins Navigating the Sequence Gazer Figure 81. Poisson value versus Poisson value or greater To find the p score for 12 matching fragments, sum the first 11 values as follows: 0.056118597 + 0.161637722 + 0.232781598 + 0.223492684 + 0.160930825 + 0.092705426 + 0.044503055 + 0.018311659 + 0.006592857 + 0.002109925 + 0.000607719 +0.000159128 = 0.999951 Then subtract 0.99951 from 1.000000: 1.000000 – 0.99951 = 4.9E–5 Thermo Scientific ProSightPC User Guide 195 6 Using the Sequence Gazer to Search for Single Proteins Navigating the Sequence Gazer Therefore, the probability of 12 or more fragments matching by chance, out of a fragment ion list with 32 masses and a tolerance of plus or minus 2.5 daltons, is 4.9E–5. PDE (McLuckey) Score The ProSightPC application also reports a score calculated according to McLuckey. The McLuckey, or PDE, score is a way of scoring how well a set of observed fragment ions matches a protein. It takes into consideration which amino acids would have to have been cleaved in order to match the observed fragment ion data with the theoretical ion masses from the database. To find this score, use the following equation: McLuckey_score = 5nP I P + 5nD I D + 4nK I X + 2nE I E + nX I X This equation includes the parameters: 196 ProSightPC User Guide nP Specifies the number of product ions predicted with cleavage at an N terminal to a proline. nD Specifies the number of product ions predicted with cleavage at a C terminal to an aspartic acid. nK Specifies the number of product ions predicted with cleavage at a C terminal to a lysine. nE Specifies the number of product ions predicted with cleavage at a C terminal to a glutamic acid. nX Specifies the number of product ions predicted with cleavage at any other non-specific residue. In Specifies the sum of the intensities of the corresponding n values just given. Thermo Scientific 6 Using the Sequence Gazer to Search for Single Proteins Navigating the Sequence Gazer Sequence Tag Scores The ProSightPC application uses a scoring system to rank the matches between a set of sequence tags and a sequence. The score for a single tag in a query that matches a sequence is calculated as follows: n score = ln( pi) where: • ln is the length of the sequence. • pi is the probability of the ith amino acid occurring in a protein. Since multiple tags can match the sequence, each tag is weighted by the number of independent possibilities for the tag to match the sequence. This is approximated in the ProSightPC application as follows: ni n score = ln( pi) ---- l where: • l is the overall length of the sequence. • ni is the length of the sequences in the tag. The final score for a query is then the sum of all tag scores that matched. Fragments Explained Box The Fragments Explained box displays a percentage representing the number of matching fragments divided by the total number of fragments. Table 39 lists the three additional controls in the The Fragments Explained box. Table 39. Fragments Explained box parameters Thermo Scientific Parameter Description Rescore Recalculates all scores and matching fragment information. Save Adds a new, completed, single-protein mode search to the experiment. Cancel Discards the changes that you have made and returns to the Data Manager. ProSightPC User Guide 197 6 Using the Sequence Gazer to Search for Single Proteins Navigating the Sequence Gazer Mass Diagram The mass diagram displays the difference between the observed and theoretical mass, expressed in daltons and parts per million. It contains the boxes or lists described in Table 40. Table 40. Mass diagram parameters Parameter Description Observed Contains a list that displays all the precursor masses detected by the ProSightPC application. Theoretical Displays the experimental precursor mass, including all user-input changes, as of the last score. Difference Displays the difference between the figure in the Observed list and the figure in the Theoretical box. Interactive Fragment Map The interactive fragment map, shown in Figure 82, is an interactive display of the protein sequence, along with any PTMs, and the matching fragment information. Figure 82. Interactive fragment map The theoretical protein sequence taken from the proteome warehouse is listed from left to right and from top to bottom. Depending on the ion type used in the experiment, blue bars with a serif at the top going to the left represent the termination of either b or c ions. A serif at the right bottom is the start of either a y or z ion. A black box around an amino acid indicates the amino acid selected. Choosing a PTM from the amino acid box affixes that PTM to the selected amino acid. A colored background behind an amino acid indicates that the matching PTM is currently assigned to that amino acid. Tip Click an amino acid to access all available PTMs contained in the RESID database that can be applied to that amino acid. 198 ProSightPC User Guide Thermo Scientific 6 Using the Sequence Gazer to Search for Single Proteins Navigating the Sequence Gazer Amino Acid Information Box Table 41 lists the parameters in the Amino Acid Information box, which refers to the selected amino acid in the interactive fragment map. Table 41. Amino Acid Information box parameters Parameter Description Position Displays the relation of the selected amino acid to the N and C terminals. Amino Acid Displays the IUPAC single-letter designation of the selected amino acid. RESID Displays the RESID designation of the selected PTM. Start PTM Displays the PTM attached to the amino acid as of the last score. PTM Choices Adds “virtual PTMs” to each amino acid, which changes the sequences of the protein and therefore the score. • None: Removes the applied PTM from the amino acid. • Custom: Adds a custom mass shift (a PTM is a fixed mass shift). • PTM tiers: Reflects the priority of the PTMs. The PTMs in tier 1 are more common. To add virtual PTMs to an amino acid 1. Select an amino acid in the Sequence Gazer. 2. Select the desired PTM from the Tier x box. Observe that the amino acid changes color. Each amino acid has its own PTMs. 3. Click Rescore. Fixed Modifications Box The Fixed Modifications box lists each fixed modification supported by the ProSightPC application by amino acid. You can select fixed modifications in the dialog box by choosing Tools > Fixed Modification Editor (see “Editing Modifications” on page 24), or you can change them during rescoring. To indicate that no fixed modifications are presently selected for that type of amino acid and will not be included in the next rescoring, select None. Each amino acid can have no more than one fixed modification. Thermo Scientific ProSightPC User Guide 199 6 Using the Sequence Gazer to Search for Single Proteins Navigating the Sequence Gazer Matching Fragments Table The matching fragments table, shown in Figure 83, contains a summary of all fragment ions matching the protein. Figure 83. Matching fragments table The interactive fragment map and matching fragments table are linked for convenient data browsing. Click a fragment name in the table to select the terminal amino acid in the fragment map. You can also select the terminal amino acid of a fragment in the map to highlight the corresponding fragment name in the matching fragments table. Table 42 describes the columns in the matching fragments table. Table 42. Matching fragments table parameters (Sheet 1 of 2) 200 ProSightPC User Guide Parameter Description ID Displays a unique (in each MS/MS experiment) ProSightPC-assigned numerical identification of the matching fragment. Name Displays a name consisting of the ion type followed by the terminal amino acid number. Thermo Scientific 6 Using the Sequence Gazer to Search for Single Proteins Navigating the Sequence Gazer Table 42. Matching fragments table parameters (Sheet 2 of 2) Parameter Description m/z type Displays the mass-to-charge ratio (m/z) value corresponding to the fragment ion. The type is monoisotopic or average, depending on which you selected during the last rescoring. Mass type Displays the observed mass of the fragment ion, measured in Da. The type is monoisotopic or average, depending on which you selected during the last rescoring. Theoretical Mass Displays the mass of the corresponding theoretical fragment ion. Error (Da) Displays the difference between the fragment mass and the theoretical fragment mass, measured in Da. Error (ppm) Displays the difference between the fragment mass and the theoretical fragment mass, measured in ppm. m Displays the word True if the corresponding fragment is a match, considering the delta (m) mode. Non-Matching Fragments Table The non-matching fragments table, shown in Figure 84, lists every fragment that does not match the sequence. Thermo Scientific ProSightPC User Guide 201 6 Using the Sequence Gazer to Search for Single Proteins Navigating the Sequence Gazer Figure 84. Non-matching fragments table The non-matching fragments table displays the columns shown in Table 43. Table 43. Non-matching fragments table parameters (Sheet 1 of 2) 202 ProSightPC User Guide Parameter Description ID Displays a unique (in each MS/MS experiment) ProSightPC-assigned numerical identification of the fragment. m/z (type) Displays the mass-to-charge ratio (m/z) value corresponding to the fragment ion. The type is monoisotopic or average, depending on which you selected during the last rescoring. Thermo Scientific 6 Using the Sequence Gazer to Search for Single Proteins Demonstrating the Sequence Gazer Table 43. Non-matching fragments table parameters (Sheet 2 of 2) Parameter Description Mass (type) Displays the observed mass of the fragment ion, measured in Da. The type is monoisotopic or average, depending on which you selected during the last rescoring. Intensity Displays the abundance of the fragment ion. Demonstrating the Sequence Gazer Following is a demonstration that shows how to use the Sequence Gazer to refine a good result returned by an absolute mass search with a large mass error into an excellent result with no mass error, as evidenced by decreasing the score by several orders of magnitude. Click the button below to view the demonstration. To enlarge the demonstration once you start it, right-click and choose Full Screen Multimedia. Thermo Scientific ProSightPC User Guide 203 6 Using the Sequence Gazer to Search for Single Proteins Demonstrating the Sequence Gazer 204 ProSightPC User Guide Thermo Scientific 7 Displaying Data in the Data Manager This chapter describes the Data Manager in the ProSightPC graphical user interface. Contents • Data Manager • Opening a Data Manager Window • Closing a Data Manager Window • Adding or Editing an Experiment Comment • Editing Mass Values • Running a Pending Search Data Manager The Data Manager, shown in Figure 85, provides a visual representation of all the information related to a single MS/MS experiment. It appears when you double-click an experiment in the data grid. You can use it to view all information for a single experiment. The context-sensitive controls help you determine what information is displayed. Figure 85. Data Manager Each side arrow indicates hidden information related to a search. Clicking the side arrow reveals the information by turning the side arrow down, as shown in Figure 86. Thermo Scientific ProSightPC User Guide 205 7 Displaying Data in the Data Manager Data Manager Figure 86. Information revealed by down arrow in the Data Manager Information in the Data Manager is displayed in two functional groups: • Instrument data, which includes the mass values, fragmentation method, and ion type of the MS/MS experiment. If you have defined an experiment-level comment, it is displayed at the top of the Data Manager. • Search data, which is a numerical list of searches arranged by search identification following the instrument data. Figure 87 gives an example. The search type and status are displayed. If the search is highlighted in blue, the search is pending and has yet to be run. Figure 87. Search numbers 206 ProSightPC User Guide Thermo Scientific 7 Displaying Data in the Data Manager Opening a Data Manager Window When an MS/MS experiment is generated, the fragmentation method used to generate the MS/MS data is declared. From this input, the ProSightPC application determines which of the following ion types to use during searches: • Electron capture dissociation (ECD and ETD) fragmentation is analyzed using c/z ions. • Collision-induced dissociation (CID, HCD, and IRMPD) fragmentation is analyzed as b/y ions. Opening a Data Manager Window To open a Data Manager window • Do one of the following: Double-click an experiment displayed in the data grid. –or– Select the experiment and choose View > Open Data Manager. –or– Click the Open Data Manager icon, . Closing a Data Manager Window To close a Data Manager window • Choose View > Close Data Tab. –or– • Click the page containing the Data Manager and choose View > Close Data Manager. The experiment page and all pages related to it, such as the Sequence Gazer, disappear from the screen. To close all Data Manager windows • Choose View > Close All Data Tabs. To close all Data Manager windows except for the currently selected window • Choose View > Close All Data Tabs But Selected. Thermo Scientific ProSightPC User Guide 207 7 Displaying Data in the Data Manager Adding or Editing an Experiment Comment Adding or Editing an Experiment Comment You can use an experiment comment to record information relating to all the searches, information about which liquid chromatography fraction the data came from, and information regarding the mass spectra used to create the mass list. To add or edit an experiment comment 1. Click Edit Comment in the Data Manager, choose Experiment Tools > Edit Comment, or click the Edit Comment icon, . 2. Type the comment in the box that opens in the Data Manager. 3. Click Save to save the comment. Editing Mass Values The Data Manager includes a facility for reviewing and editing mass values in an experiment. If you would like to review the mass values, you can export them to an external application such as an Excel spreadsheet. You can also edit mass values by adding more precursor or fragment masses, deleting existing precursor or fragment masses, or changing values for precursor or fragment parameters. In addition, you can change the fragmentation method. To edit mass values 1. Do one of the following: • Choose Experiment Tools > Edit Masses. –or– • Click the Edit Masses icon, , in the Data Manager or the ProSightPC toolbar. –or– • Right-click an experiment and choose Edit Mass List from the shortcut menu. Each of these methods opens a new page in the tab controller, as shown in Figure 88. 208 ProSightPC User Guide Thermo Scientific 7 Displaying Data in the Data Manager Editing Mass Values Figure 88. Editing mass values in the tab controller Thermo Scientific ProSightPC User Guide 209 7 Displaying Data in the Data Manager Editing Mass Values Table 44 lists the parameters and icons at the top of the Edit Masses experiment_number page. Table 44. Edit Masses experiment_number page parameters and icons Parameter Description Saves the edits that you made to the mass values. Does not save any of the edits that you made to the mass values, closes the Edit Masses experiment_number page, and returns you to the Data Manager. Fragmentation Method Specifies the fragmentation method. For more information on fragmentation methods, see “Fragmentation Methods” on page 9. The mass values are displayed in a series of columns in two areas, Precursor Mass List and Fragment Mass List, on the Edit Masses experiment_number page. Table 45 lists the columns in the Precursor Mass List area. Table 45. Precursor Mass List area parameters Parameter Description mz_monoisotopic Specifies the monoisotopic mass-to-charge ratio (m/z) value of the precursor ion. mz_average Specifies a column showing the average mass-to-charge ratio (m/z) value of the precursor ion. mass_monoisotopic Specifies the monoisotopic mass of the precursor ion. mass_average Specifies the average mass of the precursor ion. intensity Specifies the abundance of the precursor ion. id Specifies a unique (in each MS/MS experiment) ProSightPC-assigned numerical identification of the precursor ion. Table 46 lists the columns in the Fragment Mass List area. Table 46. Fragment Mass List area parameters (Sheet 1 of 2) 210 ProSightPC User Guide Parameter Description mz_monoisotopic Specifies the monoisotopic mass-to-charge ratio (m/z) value of the fragment ion. mz_average Specifies the average mass-to-charge ration (m/z) value of the fragment ion. mass_monoisotopic Specifies the monoisotopic mass of the fragment ion. Thermo Scientific 7 Displaying Data in the Data Manager Editing Mass Values Table 46. Fragment Mass List area parameters (Sheet 2 of 2) Parameter Description mass_average Specifies the average mass of the fragment ion. intensity Specifies the abundance of the fragment ion. id Specifies a unique (in each MS/MS experiment) ProSightPC-assigned numerical identification of the fragment ion. 2. Select any value from either of the two mass lists. 3. Click Delete or use the backspace key to remove the old value. Type a new value in the blank space. 4. Click to save the changes. 5. In the Save Masses Confirmation box, click Yes. The ProSightPC application returns you to the Data Manager. To add a row to a mass list 1. Click the last row of the Precursor Mass List and Fragment Mass List, which is marked with an asterisk (*). Zeros appear in all the columns of this row. 2. Replace the zeros with the desired values. 3. Click to save the changes. 4. In the Save Masses Confirmation box, click Yes. The ProSightPC application returns you to the Data Manager. To remove a row from a mass list 1. Click the margin to the left of the mass list to select an entire row. 2. Click Delete to remove the entire row from the mass list. 3. Click to save the changes. 4. In the Save Masses Confirmation box, click Yes. The ProSightPC application returns you to the Data Manager. To copy mass values to an external application 1. Copy the mass values: • To select contiguous rows, hold the SHIFT key down, click in the leftmost column of the first desired row, then click in the leftmost column in the last desired row. Thermo Scientific ProSightPC User Guide 211 7 Displaying Data in the Data Manager Running a Pending Search • To select disparate rows, hold the CTRL key down and click in the leftmost column of each desired row. 2. Press CTRL+C (for copy) and select the external application to paste. To change the fragmentation method 1. In the Fragmentation Method list, select the new fragmentation method. For more information on fragmentation methods, see “Fragmentation Methods” on page 9. 2. Click to save the changes. 3. In the Save Masses Confirmation box, click Yes. The ProSightPC application returns you to the Data Manager. To return to the Data Manager without applying any changes to the mass values • Click . The ProSightPC application does not save any of the edits that you made to the mass values. It closes the Edit Masses experiment_number page and returns you to the Data Manager. Running a Pending Search To run a pending search in the Data Manager 1. Click the side arrow of a pending search to reveal the search parameters and a Run Search button. 2. Click Run Search to run the search. For additional information on search parameters, see “Searching Databases” on page 99. A completed search generates a results list in the tab controller, as shown in Figure 63 on page 162. For information on these results, see “Viewing the Results in the Tab Controller” on page 161. 212 ProSightPC User Guide Thermo Scientific 8 Using Proteome Databases This chapter describes the proteome warehouse and how to create, manipulate, and modify proteome databases. Contents • Proteome Warehouse • Importing Data into the Proteome Warehouse • Accessing the Database Manager • Importing a Proteome Database or Repository • Exporting a Proteome Database or Repository • Removing a Proteome Database or Repository • Changing View • Creating a Proteome Database • Linking to the UniProt Database Proteome Warehouse The ProSightPC application searches require sequence information to identify and characterize proteins. This sequence information and modification information are stored in proteome databases in the ProSightPC proteome warehouse. The sequence and PTM information are combined using shotgun annotation, as explained in Chapter 1, “Introduction to the ProSightPC Application.” Figure 89 shows all the known modifications, such as SNPs and sequence variants, that can be applied to a basic sequence. Thermo Scientific ProSightPC User Guide 213 8 Using Proteome Databases Importing Data into the Proteome Warehouse Figure 89. Known modifications applied to a basic sequence N-terminal processing (in-vivo half life, signal peptides) Ac Polymorphisms Me Pi X C N Known modifications Intron/exon boundaries Unexpected modifications The proteome warehouse consists of a collection of proteome databases and a small amount of metadata. Proteome databases contain the shotgun annotation of all possible combinations of known modifications on each basic sequence in the proteome. A protein form refers to any given possible combination of modifications on a basic sequence. Each proteome is stored as a proteome database and is uniquely identified by an internal name consisting of one or more letters (A-Z) without spaces or punctuation. For example, you might designate E. coli (UniProt) as ecoli_uniprot. Importing Data into the Proteome Warehouse Use either of the following two methods to import data into the proteome warehouse: • Load databases from PWF files. See “Importing a Proteome Database or Repository” on page 217 for details. • Create databases from UniProtKB or FASTA-formatted text files. See “Creating a Proteome Database” on page 220 for details. Accessing the Database Manager Use the Database Manager to handle all proteome warehouse and repository management and manipulation functions. To access the Database Manager • Choose Databases > Database Manager, or click the View Database Info icon, . The Database Manager window opens, as shown in Figure 90. 214 ProSightPC User Guide Thermo Scientific 8 Using Proteome Databases Accessing the Database Manager Figure 90. Database Manager window Database Manager Window Parameters The Database Manager window contains the parameters and toolbar icons shown in Table 47. Table 47. Database Manager window parameters (Sheet 1 of 2) Parameter Thermo Scientific Description (top toolbar) Imports a proteome database. (top toolbar) Exports a proteome database. (top toolbar) Removes a proteome database. (top toolbar) Refreshes the database data displayed in the top half of the Database Manager window. ProSightPC User Guide 215 8 Using Proteome Databases Accessing the Database Manager Table 47. Database Manager window parameters (Sheet 2 of 2) Parameter Description (top toolbar) Changes the view of the databases listed in the top half of the Database Manager window. (top toolbar) Activates the Create New Database Wizard so that you can create a new proteome database. Database Name Displays the name of the proteome database. This name must be unique. Database Description Displays a brief description of the proteome database. Proteome Indicates the type of organism for the proteome database. Strain Lists the strain information for the proteome database. Annotated By Lists the source of the proteome data. Basic Sequences Lists the number of unmodified protein forms in the proteome database. Protein Forms Lists the total number of shotgun-annotated protein forms in the proteome database. Size (MB) Lists the physical size of the proteome database, in megabytes. Date Displays the date that the proteome database was created. (middle toolbar) Imports a repository. (middle toolbar) Exports a repository. (middle toolbar) Removes a repository. (middle toolbar) Refreshes the repository data displayed in the bottom half of the Database Manager window. (middle toolbar) Changes the view of the repositories listed in the bottom half of the Database Manager window. Repository Name Displays the name of the repository. Repository Description Displays a brief description of the repository. 216 ProSightPC User Guide # of Projects Displays the number of project categories in a repository. # of Files Displays the number of files included in a repository. # of Experiments Displays the number of experiments included in a repository. Thermo Scientific 8 Using Proteome Databases Importing a Proteome Database or Repository Importing a Proteome Database or Repository Use the following procedures to load an existing proteome database or repository, respectively, into the ProSightPC application proteome warehouse. To import a proteome database 1. Choose Databases > Database Manager to open the Database Manager window. 2. Click the Import Proteome Database icon, Database Manager window. , in the toolbar at the top of the The Open dialog box appears so that you can enter or browse for the name of the PWF. 3. Select the PWF that you want, and click Open. The Import Databases dialog box appears, as shown in Figure 91. Figure 91. Import Databases dialog box 4. Select the check box next to the names of the database or databases that you want to import and click Import. 5. If a message box appears indicating that the repository was imported successfully click OK. If any internal name already exists in the proteome warehouse, this message box does not appear; instead, the Internal Name Conflict dialog box opens, as shown in Figure 92. Figure 92. Internal Database Name Conflict dialog box Thermo Scientific ProSightPC User Guide 217 8 Using Proteome Databases Exporting a Proteome Database or Repository Use this dialog box to rename the database, skip the database, replace the database, or cancel changes. Note Importing databases as PWF files is faster than recreating a proteome database with the Create Proteome Database option, a process detailed in “Creating a Proteome Database” on page 220. To import a repository 1. Click the Import Repository icon, Manager window. , in the toolbar in the middle of the Database The Open dialog box appears so that you can enter or browse for the name of the PWF. 2. Browse to the repository PWF, select it, and click Open. 3. In the Import Databases dialog box, shown in Figure 91 on page 217, select the PWF and click Import. 4. Click OK in the message box indicating that the repository was imported successfully. Exporting a Proteome Database or Repository You can also export one or more proteome databases or repositories from your proteome warehouse to a PWF. To export a proteome database 1. Select the database to export in the Database Manager. To combine multiple databases into a single export file, hold down the CTRL key and select additional databases. 2. Click the Export Proteome Database icon, Database Manager window. , in the toolbar at the top of the The Export dialog box opens, as shown in Figure 93. Figure 93. Export dialog box 3. Type the name of a destination PWF, or browse to it. 4. Select a compression level by typing an integer ranging from 9 (slow export but small file size) to 0 (fast export but large file size). This number controls the final PWF size. 218 ProSightPC User Guide Thermo Scientific 8 Using Proteome Databases Removing a Proteome Database or Repository 5. Click Export to execute the procedure and create a new PWF. 6. When the Export Complete message box appears, click OK. To export a repository 1. Click the Export Repository icon, Manager window. , in the toolbar in the middle of the Database 2. In the Export dialog box, shown in Figure 93 on page 218, select the database to export. To combine multiple databases into a single export file, hold down the CTRL key and select additional databases. 3. Type a destination PWF or browse to it. 4. Select a compression level by typing an integer ranging from 9 (slow export but small file size) to 0 (fast export but large file size). This number controls the final PWF size. 5. Click Export to execute the procedure and create a new PWF. 6. When the Export Complete message box appears, click OK. Removing a Proteome Database or Repository You can remove unwanted proteome databases and repositories from the proteome warehouse by using the Database Manager. To remove a proteome database 1. Select the proteome database to remove in the Database Manager. 2. Click the Remove Database icon, window. , in the toolbar at the top of the Database Manager 3. In the Confirm Delete dialog box, click Yes to remove the proteome database from the proteome warehouse. IMPORTANT Removing a proteome database from the proteome warehouse is a permanent change and cannot be undone except by reloading the data from the original source into the proteome warehouse. To remove a repository 1. Select the repository to remove in the Database Manager. 2. Click the Remove Repository icon, Manager window. Thermo Scientific , in the toolbar in the middle of the Database ProSightPC User Guide 219 8 Using Proteome Databases Changing View 3. In the Confirm Delete dialog box, click Yes to remove the repository from the proteome warehouse. IMPORTANT Removing a repository from the proteome warehouse is a permanent change and cannot be undone except by reloading the data from the original source into the proteome warehouse. Changing View To change the display of databases in the Database Manager 1. Click the Change View icon, databases. , on the Database Manager to change the display of 2. Choose one of the following display modes: • Details: Lists the names of the loaded databases and gives a brief description of each database, its proteome, its strain, by whom it was annotated, its basic sequences, its protein forms, its size, and the date that it was created. • List: Vertically lists the names of the loaded databases, starting in the upper left corner of the Database Manager. • Small Icons: Horizontally lists the names of the loaded databases, starting in the upper left corner of the Database Manager. Each name is preceded by a small icon. • Large Icons: Horizontally lists the names of the loaded databases, starting in the upper left corner of the Database Manager. Each name is preceded by a large icon. Note You can drag files in the Database Manager. • PWF files trigger the Import Proteome Database or Repository function. • FASTA and UniProtKB flat files trigger the Create Proteome Database function. Creating a Proteome Database The ProSightPC application supports the creation of top-down and middle-down/bottom-up databases. You can create your own shotgun-annotated proteome databases. These databases are restricted to one of the following two input file formats: • UniProtKB flat files, which store a large amount of known modification information. UniProtKB, a curated biological database of protein sequences, is a part of the UniProt database. 220 ProSightPC User Guide Thermo Scientific 8 Using Proteome Databases Creating a Proteome Database All PTMs listed in RESID are available for shotgun annotation. However, only the PTM information in the source UniProtKB flat file can actually be processed into the proteome database. • FASTA files, which contain no PTM information, so only predicted PTMs can be processed to their sequences. FASTA format represents either nucleic acid sequences or peptide sequences, where single-letter codes represent base pairs or amino acids. A sequence in FASTA format begins with a single-line description, followed by lines of sequence data. In FASTA format, sequences of nucleic acids or peptides begin with a lone-line description, followed by lines of sequence data. Single-letter codes represent base pairs or amino acids. IMPORTANT Creating a proteome database can take several hours or, in some extreme cases, days to complete, depending on your hardware and the data being processed by the shotgun-annotation method. To create a proteome database 1. Choose Databases > Create a Custom Database or click the Create Database icon, , on the Database Manager. The Welcome to the New Database Wizard page of the Create New Database Wizard opens, as shown in Figure 94. Figure 94. Welcome to the New Database Wizard page of the Create New Database Wizard 2. Click Next. Thermo Scientific ProSightPC User Guide 221 8 Using Proteome Databases Creating a Proteome Database The Database Type page of the Create New Database Wizard appears, as shown in Figure 95. Figure 95. Database Type page of the Create New Database Wizard 3. In the Database area, select the type of database to build: • Top Down (No Sample Proteolysis): Builds a database around whole, intact protein sequences and everything that could potentially happen to them in a biological system. • Middle Down (Sample Proteolysis): Builds a database around peptide sequences that arose from ex vivo proteolysis. If anything in your sample preparation protocol involves trypsin or Lys-C or any other proteolytic agent, select this setting. 4. In the Direction area, select the direction of the database to build. You can select either of the following options: • Standard Database: Creates a database consisting of correct masses and forward sequences. A standard database is a typical protein database. • Shuffled Database: Creates a nonsense database consisting of correct masses but sequences with randomized letters. Do not select this option unless it is absolutely necessary. You cannot use a reverse database in any other kind of experiment. 5. Click Next. The Input File page of the Create New Database Wizard appears, as shown in Figure 96. 222 ProSightPC User Guide Thermo Scientific 8 Using Proteome Databases Creating a Proteome Database Figure 96. Input File page of the Create New Database Wizard 6. In the File Location box, type the name and path of the file containing the sequence information, or browse to it by clicking the Browse Folder icon. In the Open dialog box activated by the Browse Folder icon, you can select a FASTA file or a UniProtKB flat file for the input file. For descriptions of these files, see “Creating a Proteome Database” on page 220. The ProSightPC application generates the database from this data file. Before you load the file, open it in a text editor to ensure that it is free from errors. Most errors in loading result from bad input files. A good source for input files is the Web site of the UniProt consortium. If you are going to create your own input file, make sure that the encoding is correct. Notepad can sometimes mishandle the encoding of newline characters in the file. If you receive errors, try a proper text editor. The name of the data file must be unique. 7. Click Next. The Initial Methionines page of the Create New Database Wizard appears, as shown in Figure 97. Thermo Scientific ProSightPC User Guide 223 8 Using Proteome Databases Creating a Proteome Database Figure 97. Initial Methionines page of the Create New Database Wizard 8. Select the method of handling initial methionines: • Ensure Initial Methionine Cleavage (recommended): Determines whether each isoform generates two forms for each N-terminal sequence: one where the N-terminal methionine is present and one where it is cleaved off. – (Default) Selected: Each isoform generates two forms for each N-terminal sequence. – Clear: Each isoform generates only the form where the N-terminal methionine is present. 9. Specify the PTMs that should be presumed to exist on all proteins, even if the input does not contain them: • Apply N-Terminal Acetylation: Adds N-terminal acetylation whenever it is possible, regardless of whether the input includes it. N-terminal acetylation is a very common PTM. • Apply N-Terminal Formylation: Adds N-terminal formulation. Select this option if you are building a prokaryotic database. Prokaryotes use N-formylmethionine for initiation. 10. Click Next. The Complexity page of the Create New Database Wizard appears, as shown in Figure 98. 224 ProSightPC User Guide Thermo Scientific 8 Using Proteome Databases Creating a Proteome Database Figure 98. Complexity page of the Create New Database Wizard As indicated on the Complexity page, a protein might have so many known modifications that it is not feasible to store all possible forms. On this page, you can set options to specify how to control this combinatorial expansion. If you are uncertain about the values to set, use the default values. 11. If you want to include potential genetic variation as annotated in the UniProt database, select the Consider SNPs check box. This option enables you to incorporate sequence polymorphisms into the database. 12. If you want to annotate known post-translational modifications (PTMs) onto a protein, select the Consider PTMs check box. 13. In the Maximum Features Per Sequence box, type the maximum number of features per input sequence. This option sets the maximum number of database forms produced from a particular entry. If a protein has, for example, four PTMs, the ProSightPC application puts 24, or 16, forms into the database. The default value is 16384. Here is an example: A short peptide (SSS) has a phosphorylation feature on each residue. A PTM might or might not be present. The total number of forms that can be produced from this sequence is 23 = 8: SSS, S(P)SS, SS(P)S, SSS(P), S(P)S(P)S, S(P)SS(P), SS(P)S(P), S(P)S(P)S(P). Forms are selected on the basis of which ones are most likely to be observed in the instrument: for the input sequence just given, if the restriction is set to 22 = 4 forms, the forms selected are SSS, S(P)SS, SS(P), S(P)SS(P). Thermo Scientific ProSightPC User Guide 225 8 Using Proteome Databases Creating a Proteome Database Here is an example of an entry in the input with potential variation, such as polymorphisms and PTMs: MAAAVAAAPAAAA PTM: 3 This protein might have a PTM at A3. A3 is a known site of modification. A form is in the database. It has no variation and is matched directly against the data. MA(PTM)AAVAAAPAAAA This protein has a PTM at A3. MAAAVAAAPAAAA This protein does not have a PTM at A3. This example also demonstrates shotgun annotation: from information about a known site that can be modified in an input entry, two database forms are produced: one where the site is modified and one where the site is not modified. If more known sites were known, database forms would be produced with all combinations. 14. In the Maximum Mass (Da) box, enter the upper limit for which PTMs are included in the database. The default for top-down databases is 70000 Da. This option is not seen in middle-down databases, where it is hardcoded to 50000 Da. If the mass of just the amino acids in your entry (PTM masses not considered) exceeds the cutoff, the optimizer does not determine which PTMs to pick; instead, it marks all PTMs as inactive. This option sets the mass cutoff for complexity management; any entry exceeding the maximum mass will have variation (both polymorphisms and PTMs) discarded. Your instrument will probably not see anything beyond a certain size, and because bigger proteins typically have more PTMs, polymorphisms, or both, they will have a disproportionate impact on database size. This option can help resolve that problem. 15. In the PTM Selection area, specify which PTMs should be considered for inclusion in the database. If a PTM (or PTM category) is clear, those PTMs are not put into the database, whether or not they are present in the input data. This option is only available for UniProtKB flat-formatted input data, because the standard FASTA format cannot encode information about PTMs. 16. Click Next. If you selected the Middle Down (Sample Proteolysis) option on the Database Type page of the Wizard, shown in Figure 95 on page 222, the Digestion page of the Create New Database Wizard opens, as shown in Figure 99. Use it to specify the parameters for a sample proteolysis. 226 ProSightPC User Guide Thermo Scientific 8 Using Proteome Databases Creating a Proteome Database Figure 99. Digestion page of the Create New Database Wizard 17. In the Method list, select the proteolytic method used to catalyze the breakdown of proteins into peptides. 18. In the Max Missed Cleavages box, type the maximum number of cleavage sites found in the generated peptides. No (0) missed cleavages indicates that there are no cleavage sites in the generated peptides. One (1) missed cleavage indicates that each peptide has one site in it, two (2) missed cleavages indicate that each peptide has two sites in it, and so on. The parameter in the Max missed cleavages box contains all values up to and including the set parameter. For example, if Max missed cleavages is set to 2, peptides with 0, 1, and 2 missed cleavages are generated. Here is a longer example: If a peptide is AAAKAAAKAAA, and the digestion method is Lys-C, no missed cleavages result in the following peptides: AAAK AAAK AAA If you select up to one missed cleavage, the peptides are the following: AAAK AAAK AAA AAAKAAA AAAKAAA Thermo Scientific ProSightPC User Guide 227 8 Using Proteome Databases Creating a Proteome Database If you select two missed cleavages, the peptides are the following: AAAK AAAK AAA AAAKAAA AAAKAAA AAAKAAAKAAA 19. In the Minimum Peptide Mass (Da) box, type the minimum mass that a peptide must have, in daltons, before the application puts it into the database. No peptide less than the minimum peptide mass is put into the database; any theoretical peptide less than this mass is discarded and ignored. This parameter is useful because particularly small peptides sometimes cannot be identified but have a very strong impact on database size. 20. In the Maximum Peptide Mass (Da) box, type the maximum mass that a peptide can have, in daltons, before the application puts it into the database. No peptide greater than this mass is put into the database. 21. Click Next. The Database Description page of the Create New Database Wizard opens, as shown in Figure 100, so that you can enter identifying information about the database that you want to create. Figure 100. Database Description page of the Create New Database Wizard 228 ProSightPC User Guide Thermo Scientific 8 Using Proteome Databases Creating a Proteome Database a. In the Database Name box, type the name of the database that you want to create. Use only letters, numbers, and underscores. b. In the Description box, type a brief description of the database. c. In the Organism box, type the name of the organism for the proteome database that you are creating. d. (Optional) In the Strain box, type the strain designation for the proteome database that you are creating. e. In the Owner box, type either your name or the name of the data source. f. In the Last Update box, type the date when the database was last updated or click the down arrow to display a calendar and select a different date. 22. Click Finish. 23. On the Ready to Load page, click Go to create the new database. Create New Database Wizard Parameters The pages of the Create New Database Wizard contain the following parameters. Database Type Page Parameters Table 48 lists the parameters on the Database Type page of the Create New Database Wizard, shown in Figure 95 on page 222. Table 48. Database Type page parameters Parameter Description Database Specifies the type of database to create. Top Down (No Sample Builds a database around whole, intact protein sequences and Proteolysis) everything that could potentially happen to them in a biological system. Middle Down/ Bottom Up (Sample Proteolysis) Builds a database around peptide sequences that arose from ex vivo proteolysis. Direction Thermo Scientific Standard Database Creates a database consisting of correct masses and forward sequences. A standard database is a typical protein database. Shuffled Database Creates a nonsense database consisting of correct masses but sequences with randomized letters. Do not select this option unless it is absolutely necessary. You cannot use a reverse database in any other kind of experiment. ProSightPC User Guide 229 8 Using Proteome Databases Creating a Proteome Database Input File Page Parameters Table 49 describes the sole parameter on the Input File page of the Create New Database Wizard, shown in Figure 96 on page 223. Table 49. Input File page parameters Parameter Description File Location Specifies the name and path of the file containing the sequence information. The Browse Folder icon opens the Open dialog box so that you can browse for the input file. For the file type, you can select a FASTA file or a UniProtKB flat file. For a description of the file types, see the beginning of “Creating a Proteome Database” on page 220. Initial Methionines Page Parameters Table 50 lists the parameters on the Initial Methionines page of the Create New Database Wizard, shown in Figure 97 on page 224. Table 50. Initial Methionines page parameters (Sheet 1 of 2) Parameter Description Ensure Initial Methionine Cleavage Determines whether each isoform generates two forms for each N-terminal sequence: one where the N-terminal methionine is present and one where it is cleaved off. • (Default) Selected: Each isoform generates two forms for each N-terminal sequence. • Cleared: Each isoform generates only the form where the N-terminal methionine is present. 230 ProSightPC User Guide Thermo Scientific 8 Using Proteome Databases Creating a Proteome Database Table 50. Initial Methionines page parameters (Sheet 2 of 2) Parameter Description Apply N-Terminal Acetylation Determines whether the ProSightPC application adds acetylation to N-terminal methionines whenever it is possible, regardless of whether the input includes it. • (Default) Selected: Adds acetylation to N-terminal methionines. • Cleared: Does not add acetylation to N-terminal methionines. Apply N-Terminal Formylation Determines whether the ProSightPC application adds formylation to N-terminal methionines. • Selected: Adds formylation to N-terminal methionines. • (Default) Cleared: Does not add formylation to N-terminal methionines. Complexity Page Parameters Table 51 lists the parameters on the Complexity page of the Create New Database Wizard, shown in Figure 98 on page 225. Table 51. Complexity page parameters Parameter Description Consider SNPs Includes potential genetic variation as annotated in the UniProt database. Consider PTMs Annotates known post-translational modifications (PTMs) onto a protein. Maximum Features Per Specifies the maximum number of features per input sequence. Sequence Thermo Scientific Maximum mass (Da) Specifies the cutoff point for the THRASH algorithm when searching for masses. PTM Selection area Specifies which PTMs should be considered for inclusion in the database. ProSightPC User Guide 231 8 Using Proteome Databases Linking to the UniProt Database Digestion Page Parameters Table 52 lists the parameters on the Digestion page of the Create New Database dialog box, shown in Figure 99 on page 227. Table 52. Digestion page parameters Parameter Description Method Specifies the proteolytic method used to catalyze the breakdown of proteins into peptides. Max Missed Cleavages Specifies the maximum number of cleavage sites found in the generated peptides. Minimum Peptide Mass (Da) Specifies the minimum mass that a peptide must have, in daltons, before it is allowed to be put into the database. No peptide less than the minimum peptide mass is put into the database. Maximum Peptide Mass (Da) Specifies select the maximum mass that a peptide can have, in daltons, before it is allowed to be put into the database. No peptide greater than the maximum peptide mass is put into the database. Database Description Page Parameters Table 53 lists the parameters on the Database Description page of the Create New Database Wizard, shown in Figure 100 on page 228. Table 53. Database Description page parameters Parameter Description Database Name Specifies the name of the database that you want to create. Description Describes the database that you want to create. Organism Specifies the name of the organism for the proteome database that you want to create. Strain Specifies the strain designation for the proteome database that you want to create. Owner Specifies the name of the data source. Last Update Specifies the date when the database was last updated. Linking to the UniProt Database UniProt is an international repository of organisms containing all the proteins and genes that are known for a specific organism. When you create a custom database, you must have a FASTA or flat text file that contains all the known proteins of interest. You can download those files from UniProt. 232 ProSightPC User Guide Thermo Scientific 8 Using Proteome Databases Linking to the UniProt Database For example, suppose that you want to create a custom database for a fly. You would download a flat file from UniProt and use it in the Create New Database Wizard. To link to the UniProt database • Choose Databases > Link To Uniprot. This command opens a Web browser with the appropriate UniProt address. Thermo Scientific ProSightPC User Guide 233 9 Using ProSightPC Tools This chapter describes the utilities included in the ProSightPC application. Contents • Locating and Selecting PTMs with the PTM Tier Editor • Viewing Fragments Ions with the Fragment Predictor • Converting Text to ProSightPC Font with the Font Converter Locating and Selecting PTMs with the PTM Tier Editor You can use the PTM Tier Editor to view and to change the tier assignment of PTMs. PTMs The ProSightPC application groups all PTMs in a multi-tier structure, enabling you to find and select PTMs quickly. Assigning PTMs to tiers is intended to help you locate and select PTMs quickly and efficiently in your searches. All of the PTMs in the PTM Tier Editor come from the RESID database. The PTM Tier Editor has two functions: • To permit you to reassign PTMs in the tier system. The ProSightPC application automatically assigns many PTMs to Tier 1 and Tier 2. Tier 1 PTMs represent the most common PTMs, and rarer PTMs are assigned to Tier 2. • To display which PTMs are currently included or excluded, the ProSightPC application comes with a preset list of included PTMs. Any PTM not listed is excluded. You select which PTMs are available to be included in or excluded from analyses conducted by the ProSightPC application. Use the Tier Editor to include or exclude PTMs. Included PTMs are available to the Sequence Gazer, the Database Manager, and all search modes. Thermo Scientific ProSightPC User Guide 235 9 Using ProSightPC Tools Locating and Selecting PTMs with the PTM Tier Editor Note 1. You can enter tier assignments greater than 2. 2. The PTM Tier Editor does not append PTM information to databases. The PTM information must reside in the proteome database before the ProSightPC application analyzes MS data. Accessing the PTM Tier Editor To access the PTM Tier Editor • Choose Tools > PTM Tier Editor. The PTM Tier Editor dialog box opens, as shown in Figure 101. Figure 101. PTM Tier Editor dialog box Sort the columns of Included PTMs in ascending or descending order by clicking the header. 236 ProSightPC User Guide Thermo Scientific 9 Using ProSightPC Tools Locating and Selecting PTMs with the PTM Tier Editor PTM Tier Editor Dialog Box Parameters Table 54 lists the parameters in the PTM Tier Editor dialog box, shown in Figure 101 on page 236. Table 54. PTM Tier Editor dialog box parameters Parameter Description Included PTMs Lists the included PTMs. Name Specifies the RESID name of the included PTM. Tier Specifies the current tier assignment of the included PTMs. Resid ID Specifies the RESID identifier of the included PTMs. Excluded Lists all the presently excluded PTMs. Update Applies the changes that you made in the dialog box. Including PTMs All presently excluded PTMs are listed in the Excluded PTMs area. Use the PTM Tier Editor to reclassify an excluded PTM as included. To include a PTM in the database 1. In the Excluded PTMs section of the PTM Tier Editor dialog box, select the check box to the left of the each PTM that you want to include. • To select more than one adjacent row, hold down the SHIFT key and click the first and last rows. • To select more than one row where the rows are not adjacent, hold down the CONTROL key and click the appropriate rows. 2. Click Update to make the changes. The PTMs appear in the Included PTMs list. Note Reincluded PTMs are automatically designated as Tier 1. Excluding PTMs You can also exclude PTMs from the database. To exclude a PTM from the database 1. In the Included PTMs list of the PTM Tier Editor dialog box, click the number in the Tier column of the row of the PTM that you want to exclude. 2. Change the number in the Tier column to –1. Thermo Scientific ProSightPC User Guide 237 9 Using ProSightPC Tools Viewing Fragments Ions with the Fragment Predictor 3. Click Update. The PTMs now appear in the Excluded PTMs list. Moving PTMs Between Tiers Use the Tier Editor to manually reassign a PTM to another tier. You can enter tier assignments greater than 2. The Tier Editor does not append PTM information to databases. The PTM information must be present in the proteome database before the ProSightPC application analyzes the MS data. If the information for a given PTM is not in the proteome database, that PTM is not available for selection in database searches, even if the PTM is considered included by the tier editor. To manually reassign a PTM to a tier in the Included PTMs list 1. Click the number in the Tier column for the row of the PTM that you want to include. 2. Type a new positive integer in the Tier column. 3. Click Update. Note Once a tier is updated, any excluded PTMs reappear in the Excluded PTMs list. Viewing Fragments Ions with the Fragment Predictor You can use the Fragment Predictor to view all possible fragment ions for a specific sequence. You can also use it to add post-translational modifications (PTMs) or arbitrary custom masses to any amino acid in a known protein sequence and see the predicted b, y, c, and z. fragment ion masses. Before data collection, you might want to have a list of all theoretical fragment ion masses, particularly for modified protein sequences. The Fragment Predictor does not directly handle cross-linked proteins, such as trans-peptide bonds or cyclized species like disulfides. Compute these by using the Enter Custom Mass function. To view the fragment ions for a sequence 1. Choose Tools > Fragment Predictor. The Fragment Predictor window opens, as shown in Figure 102. 238 ProSightPC User Guide Thermo Scientific 9 Using ProSightPC Tools Viewing Fragments Ions with the Fragment Predictor Figure 102. Fragment Predictor window 2. Enter a protein sequence in the protein sequence box, as shown in Figure 103. Figure 103. Entering a sequence in the Fragment Predictor window You can use two methods of entering a protein sequence in the Protein Sequence box: • Manually enter a protein sequence. • Copy and paste a protein sequence from another source. Note You can access the sequence from any successful search by clicking RESID or SEQ in the Data Manager. You can also acquire the protein sequence from external sources. 3. Click Continue after you enter the sequence in the area provided. The Fragment Predictor displays a new window showing the protein sequences in an interactive sequence map, as shown in Figure 104. Thermo Scientific ProSightPC User Guide 239 9 Using ProSightPC Tools Viewing Fragments Ions with the Fragment Predictor Figure 104. Interactive sequence map in the Fragment Predictor window 4. Click the sequence to select an amino acid. A black box around an amino acid indicates that it is selected. For each selected amino acid, common PTMs appear in the Amino Acid information box to the right, as shown in Figure 105. Figure 105. Amino Acid information box PTMs are arranged in tiers. The PTM listed in red text is the current selection for the amino acid. You can customize the PTM tier assignment by using the PTM Tier Editor, described in “Locating and Selecting PTMs with the PTM Tier Editor” on page 235. 5. Click the name of the desired PTM. The designated amino acid changes to match the color of the PTM selected. If desired, you can enter a custom mass, in daltons, in the box provided. 6. Click Get Fragments when you have selected all the mass changes. 240 ProSightPC User Guide Thermo Scientific 9 Using ProSightPC Tools Converting Text to ProSightPC Font with the Font Converter The Fragment Predictor displays the theoretical fragment masses in four columns in the results window, as shown in Figure 106. All theoretical fragment ion masses are arranged in ascending order and are classified as either b, y, c, or z.. Figure 106. Results window 7. (Optional) Click Start Over to return to step 2. Fragment Predictor Window Parameters The Fragment Predictor window contains the parameters shown in Table 55. Table 55. Fragment Predictor window parameters Parameter Description Please Enter Your Sequence Displays the protein sequence where you want to add post-translational modifications (PTMs) or arbitrary custom masses. Continue Displays a new window showing the protein sequences in an interactive sequence map. Converting Text to ProSightPC Font with the Font Converter You can use the ProSightPC Font Converter to convert text into the ProSightPC fragment map font used to display N-terminal and C-terminal fragments. You can also use it to generate fragment maps to include in publications and presentations. Thermo Scientific ProSightPC User Guide 241 9 Using ProSightPC Tools Converting Text to ProSightPC Font with the Font Converter To convert text to ProSightPC fragment map font 1. Choose Tools > Font Converter. The Font Converter dialog box opens, as shown in Figure 107. Figure 107. Font Converter dialog box 2. In the Sequence box, enter the amino acid sequence to be converted, as shown in Figure 108. You can either type the amino acid sequence in the box or paste it from another source. 242 ProSightPC User Guide Thermo Scientific 9 Using ProSightPC Tools Converting Text to ProSightPC Font with the Font Converter Figure 108. Font Converter dialog box with amino acid sequence Beneath the ProSightPC Font Equivalent box are six buttons that correspond to the Nand C-terminal fragment marks used for b/y and c/z fragment ions. 3. To add fragmentation tick marks, position the cursor between the two amino acid letters and click the appropriate box. 4. To display a complementary pair, click the appropriate N-terminal fragment, and then click the appropriate C-terminal fragment. 5. To transfer the converted font to another application, paste text from the ProSightPC Font Equivalent to the other application. You can resize the ProSightPC font after a paste operation. Depending on your system configuration, the font information might not transfer during a paste operation and might be displayed in another font. Correct this by selecting the incorrectly displayed output and manually changing the font to the ProSightPC application. Thermo Scientific ProSightPC User Guide 243 9 Using ProSightPC Tools Converting Text to ProSightPC Font with the Font Converter Font Converter Dialog Box Parameters The Font Converter dialog box contains the parameters shown in Table 56. Table 56. Font Converter dialog box parameters Parameter Description Sequence Specifies the amino acid sequence to be converted. ProSightPC Font Equivalent Displays the ProSightPC application font equivalent of the sequence displayed in the Sequence box. Adds the sign for a b ion. Adds the sign for a z. ion. Adds the sign for a c ion. Adds the sign for a y ion. Adds the sign for a bc ion. Adds the sign for a yz. ion. 244 ProSightPC User Guide Thermo Scientific A ProSightPC Reference This appendix describes the commands on the ProSightPC menus. They are listed in the order in which they appear on the menus. Contents • File Menu • Edit Menu • View Menu • Experiment Tools Menu • Databases Menu • ProSightHT Menu • Tools Menu • Help Menu • Data Grid Shortcut Menu File Menu Table 57 lists the commands on the File menu. Table 57. File menu commands (Sheet 1 of 2) Thermo Scientific Command Description File > New Clears the data grid so that you can create a new PUF file. File > Open Opens an existing PUF file. File > Close Closes a PUF file. File > Save Saves a PUF file. File > Save As Saves a PUF file under another name. ProSightPC User Guide 245 A ProSightPC Reference File Menu Table 57. File menu commands (Sheet 2 of 2) Command Description File > Import Data from Repository Imports experiments from a repository into the ProSightPC application so that you can perform operations on them, such as adding or changing searches or using the Sequence Gazer. It activates the Import Data from Repository dialog box, shown in Figure 35 on page 70. File > Export Data to Repository Exports the experiments in the ProSightPC application data grid into a repository. It opens the Export Data to Repository dialog box, shown in Figure 36 on page 72. You must have experiments listed in the data grid before you can use the Export Data from Repository command. File > Import .raw Imports a targeted RAW file using one of the following analyses to infer mass (AIMs): • (Default) Post Xtract: Takes a small file generated by the Xtract algorithm within Qual Browser and uses it as the neutral mass data. It opens the Build Experiment from Post Xtract RAW Data dialog box, shown in Figure 37 on page 75. • Profile: Uses the THRASH algorithm to process the input file. This algorithm takes raw mass-to-charge (m/z) data and finds the neutral mass values. It opens the Build Experiment from Profile RAW Data dialog box, shown in Figure 40 on page 81. 246 ProSightPC User Guide Four most recently opened PUF files Click the file name to open the file. File > Exit Closes the ProSightPC application. Thermo Scientific A ProSightPC Reference Edit Menu Edit Menu Table 58 lists the commands on the Edit menu. Table 58. Edit menu commands Command Description Edit > Copy Copies text. File > Paste Pastes text. View Menu Table 59 lists the commands on the View menu. Table 59. View menu commands (Sheet 1 of 2) Thermo Scientific Command Description View > Grid Display Preferences Determines whether the Grid Display Preferences page is displayed in the tab controller area. “Using Filters in the Show Columns Area” on page 267 describes the function of each of the options on the Grid Display Preferences page. View > Start Determines whether the Start page is displayed in the tab controller area. View > Job Queue Determines whether the job queue pane is visible. See Figure 109 on page 258 for the location of the job queue and “Job Queue” on page 264 for a description of the job queue. View > Toolbar Determines whether the toolbar in the ProSightPC window is displayed. See “Toolbar” on page 259 for a description of the icons on the toolbar. View > Close Data Tab Closes the experiment page and all tabs related to it (for example, the Sequence Gazer) for the selected experiment. View > Close All Data Tabs Closes experiment pages and all pages related to them (for example, the Sequence Gazer) for all the experiments. ProSightPC User Guide 247 A ProSightPC Reference Experiment Tools Menu Table 59. View menu commands (Sheet 2 of 2) Command Description View > Close All Data Tabs But Selected Closes the experiment pages and all pages related to them (for example, the Sequence Gazer) for all experiments except the one selected. View > Open Data Manager Opens the Data Manager in the tab controller for the selected experiment. If you do not select an experiment, it opens the Data Manager for the first experiment listed in the data grid. See “Displaying Data in the Data Manager” on page 205 for detailed information on the Data Manager. View > Close Data Manager Closes the Data Manager and all pages related to it (for example, the Sequence Gazer) for the selected experiment. This command is not available unless an experiment page is selected. Experiment Tools Menu Table 60 lists the commands on the Experiment Tools menu, which is only available when an experiment is open in the Data Manager. Table 60. Experiment Tools menu commands 248 ProSightPC User Guide Command Description Experiment Tools > Append Predefined Search Opens the Append Predefined Searches to Experiment X dialog box, shown in Figure 47 on page 104, so you can add a new predefined search to an experiment. For information on how to select options in this dialog box, see “Adding Predefined Searches to an Experiment” on page 104. Experiment Tools > Edit Masses Opens a new page in the tab controller, shown in Figure 88 on page 209, so you can review and edit mass values in an experiment. Experiment Tools > Edit Comment Opens a box in the Data Manager so that you can type a comment about an experiment or a search. Thermo Scientific A ProSightPC Reference Databases Menu Databases Menu Table 61 lists the commands on the Databases menu. Table 61. Databases menu commands Thermo Scientific Command Description Databases > Database Manager Opens the Database Manager window, shown in Figure 90 on page 215. The Database Manager handles all proteome warehouse management and manipulation functions. Databases > Create a Custom Database Opens the Welcome to the New Database Wizard page of the Create New Database Wizard, shown in Figure 94 on page 221, so you can manually create a custom database. Databases > Download ProSightPC Databases Downloads databases from the ProSightPC application FTP Web site. Databases > Link to UniProt Connects you to the UniProt database, which is an international repository of organisms. It contains all the proteins and genes that are known for a specific organism. ProSightPC User Guide 249 A ProSightPC Reference ProSightHT Menu ProSightHT Menu Table 62 lists the commands on the ProSightHT menu. Table 62. ProSightHT menu commands 250 ProSightPC User Guide Command Description ProSightHT > HighThroughput Wizard Opens the Process a Dataset page of the High Throughput Wizard, shown in Figure 18 on page 29, so you can import data from a RAW or PUF file, specify a repository in which to store the results of the search, and create a search tree. ProSightHT > Edit/Add Repository Opens the Edit/Add Repositories dialog box, shown in Figure 34 on page 68, so you can edit an existing repository or add a new one. ProSightHT > Edit/Add Search Tree Opens the Running Highthroughput Logic page of the High Throughput Wizard, shown in Figure 20 on page 36. For information on the options on this page, see “Selecting or Creating a Repository” on page 36. ProSightHT > Repository Report Generates a repository report that lists all the experiments that a repository contains. Figure 70 on page 171 shows an example of this report. This command opens the Repository Report dialog box shown in Figure 69 on page 169. Thermo Scientific A ProSightPC Reference Tools Menu Tools Menu Table 63 lists the commands on the Tools menu. Table 63. Tools menu commands (Sheet 1 of 2) Thermo Scientific Command Description Tools > Experiment Adder Imports experiment data into the ProSightPC application and displays it in the data grid. It opens the Experiment Adder dialog box, shown in Figure 42 on page 84. Tools > Manage Predefined Searches Assigns a name to a set of parameters that you can then add to any experiment. You can also use this command to set up defaults for frequently run searches. This command opens the Predefined Search Manager dialog box, shown in Figure 45 on page 101. Tools > PTM Tier Editor Opens the PTM Tier Editor dialog box, as shown in Figure 101 on page 236, so you can manually reassign a PTM to another tier. Tools > Terminal Modification Editor Opens the Terminal Modification Editor so that you can add terminal modifications to the ends of proteins. Tools > Fixed Modification Editor Opens the Fixed Modification Editor so that you can add fixed modifications, which apply the same specific mass to all occurrences of the named amino acid. Tools > Font Converter Converts text into the ProSightPC fragment map font used to display N-terminal and C-terminal fragments. You can use the Font Converter to generate fragment maps for inclusion in publications and presentations. This command opens the Font Converter dialog box, shown in Figure 107 on page 242. Tools > Fragment Predictor Adds post-translational modifications (PTMs) or arbitrary custom masses to any amino acid in a known protein sequence and displays the predicted b, y, c, and z. fragment ion masses. It opens the Fragment Predictor window, shown in Figure 102 on page 239. ProSightPC User Guide 251 A ProSightPC Reference Tools Menu Table 63. Tools menu commands (Sheet 2 of 2) Command Description Tools > Experiment Manager Opens the Experiment Manager, shown in Figure 43 on page 92, so you can manipulate experiments as objects, copy individual experiments between PUF files, or save them in their own PUF file. Tools > Batch Run Processes several predefined searches automatically. You can queue and run a large number of searches over any number of experiments in a single action. Tools > Reports Generates the following types of reports: • Status Report: Gives a summary of every search in the open PUF file, including search type and best score. • Printable Report: Contains all of the information related to one search, formatted for easy printing. • Best Hit Report: Displays the match with the best score for each search that was run for each experiment in the data grid. • Repository Report: Lists all the experiments that a repository contains. Tools > Options 252 ProSightPC User Guide Opens the Options dialog box, which you can use to set default values for most of the interface elements in the ProSightPC application. See “Setting Default Options” on page 21 for instructions on setting default values. Thermo Scientific A ProSightPC Reference Help Menu Help Menu Table 64 lists the commands on the Help menu. Table 64. Help menu commands Command Description Help > Help Opens the Help for the ProSightPC application. Help > Manage License Opens the License Information dialog box so that you can request a a new license activation code. Help > About Opens a dialog box that displays the release version, the release date, and the trademark information. Help > Report a Bug Opens an e-mail form addressed to developers of the ProSightPC software so that you can report an issue. Manuals Opens the PDF file of the selected ProSightPC user manual. Data Grid Shortcut Menu Table 65 lists the commands on the data grid shortcut menu, which appears when you right-click an experiment in the data grid. Table 65. Data grid shortcut menu commands (Sheet 1 of 3) Thermo Scientific Command Description Refresh Grid Redisplays the contents of the data grid. Mark Marks an experiment by placing the ProSightPC symbol to the left of the experiment and an asterisk (*) in the Marked column. This mark can differentiate a particular experiment. Append Predefined Searches Opens the Append Predefined Searches to Experiment X dialog box, shown in Figure 47 on page 104, so you can add more than one predefined search to an experiment. For information on how to select options in this dialog box, see “Adding Predefined Searches to an Experiment” on page 104. ProSightPC User Guide 253 A ProSightPC Reference Data Grid Shortcut Menu Table 65. Data grid shortcut menu commands (Sheet 2 of 3) Command Description Append Predefined Search Opens a submenu with all of the predefined searches. Clicking one of them adds it to the selected experiment. Edit Search x Opens the Edit Search in Experiment X dialog box for that type of search (this dialog box is the same as the New Search in Experiment X dialog box for that search type). For information on how to edit a search, see “Editing a Predefined Search” on page 105. This command is only available when the Pending Search column displays “yes” for the appropriate search. Edit Mass List Opens a new page in the tab controller, showing the Precursor Mass List and the Fragment Mass List. For information on displaying these two lists, see “Editing Mass Values” on page 208. Remove Results Removes search results from a search that has already been run. This command is useful if you want to rerun a search with different parameters. This command is only available when search results are present—that is, when the Pending Search column displays “no” for the appropriate search. Run Search x Runs a pending predefined search. This command is only available when the Pending Search column displays “yes” for the appropriate search. For information on how to run a predefined search, see “Running a Predefined Search” on page 108. 254 ProSightPC User Guide Thermo Scientific A ProSightPC Reference Data Grid Shortcut Menu Table 65. Data grid shortcut menu commands (Sheet 3 of 3) Command Description Remove Search x Removes the specified search from the experiment. For more information on removing searches, see “Removing a Predefined Search” on page 109. Remove Experiment x Removes the specified experiment from the data grid. For more information on removing experiments, see “Removing an Experiment from the Data Grid” on page 110. Table 66 describes the command on the secondary data grid shortcut menu, which appears when you right-click the area to the right of the columns in the data grid, as shown in Figure 112 on page 262. Table 66. Data grid pane commands Thermo Scientific Command Description Columns Determines which columns appear in the data grid. ProSightPC User Guide 255 B Using the ProSightPC Interface The ProSightPC application has a unique approach to the organization of elements in the graphical user interface. This appendix describes the features of this interface. Contents • The ProSightPC Interface • Setting Default Options The ProSightPC Interface Figure 109 shows some of the features of the ProSightPC graphical user interface. Thermo Scientific ProSightPC User Guide 257 B Using the ProSightPC Interface The ProSightPC Interface Figure 109. ProSightPC window Grid Display Preferences page Menu bar Toolbar Data grid Job queue Data Manager Tab controller The following sections explain the features of the ProSightPC main window in detail. • Toolbar • Data Grid • Job Queue • Tab Controller • Data Manager • Grid Display Preferences Page Menu Bar The ProSightPC menu bar, shown in Figure 109, appears at the top of the ProSightPC graphical user interface. It contains the menus shown in Table 67. For detailed descriptions of each command on these menus, see Chapter A, “ProSightPC Reference.” 258 ProSightPC User Guide Thermo Scientific B Using the ProSightPC Interface The ProSightPC Interface Table 67. Menus in the ProSightPC menu bar Parameter Description File Use these commands to manipulate a PUF file, such as Open. Edit Use these commands to edit files, such as Copy and Paste. View Use these commands to display certain interface features, such as grid preferences, start screen, job queue, and toolbar. Experiment Tools Use these commands to perform operations on experiments. This menu is only available when an experiment is open in the Data Manager. Databases Use these commands to handle proteome databases and repositories, import and export databases and repositories, create a custom database, and download pre-built databases. ProSightHT Use these commands to run the High Throughput wizard and edit and create repositories and search trees. Tools Use these commands to activate tools to process your data, such as Experiment Adder, PTM Tier Editor, and Individual Sequence Adder. Help Use these commands to view information about the current software release, manage licenses, and access the Help. Toolbar The ProSightPC toolbar, pictured in Figure 110, appears directly below the menu bar on the ProSightPC graphical user interface. Figure 110. ProSightPC toolbar Table 68 describes each of these icons. Table 68. ProSightPC toolbar (Sheet 1 of 3) Icon Thermo Scientific Menu equivalent Function File > New Clears the data grid so that you can create a new PUF file. File > Open Opens an existing PUF file. ProSightPC User Guide 259 B Using the ProSightPC Interface The ProSightPC Interface Table 68. ProSightPC toolbar (Sheet 2 of 3) Icon 260 ProSightPC User Guide Menu equivalent Function File > Save Saves a PUF file. File > Import .raw > Post Xtract Builds a new experiment in the current PUF file by using Post XTRACT raw data. File > Import .raw > Profile Builds a new experiment in the current PUF file by using high-resolution raw data obtained in profile mode. Tools > Experiment Adder Builds a new experiment in the current PUF file by using manually input MS and MS/MS data. View > Open Data Manager Opens the last experiment using the open PUF file if there are no Experiment tabs open in the Tab Controller. Experiment Tools > Append Predefined Search Adds a predefined search to the selected experiment. This icon is available only when an experiment is open and shown in the Tab Controller. Experiment Tools > Edit Masses Changes MS and MS/MS data in the ProSightPC application. This icon opens a new page showing the precursor and fragment masses of the current experiment. This icon is available only when an experiment is open and shown in the Tab Controller. Experiment Tools > Edit Comment Enables you to edit the comment at the top of the current experiment. View Database Information Opens the Database Manager, so that you can view information about the proteome databases in the proteome warehouse. Tools > Manage Predefined Searches Enables you to modify the parameters of predefined searches. Tools > Batch Run Queues and runs a number of searches over any number of experiments. Abort Running Job End the current search in the job queue. This icon is not available unless a job is running. Abort All Jobs Ends all current and pending searches in the job queue. This icon is not available unless multiple jobs are running. Thermo Scientific B Using the ProSightPC Interface The ProSightPC Interface Table 68. ProSightPC toolbar (Sheet 3 of 3) Icon Menu equivalent Function ProSightHT > HighThroughput Wizard Opens the High Throughput wizard so that you can start searching. ProSightHT > Repository Report Opens the Repository Report dialog box so that you can generate a repository report. To display the toolbar • Choose View > Toolbar. Data Grid The data grid, shown in Figure 111, displays summary information about each search in the open PUF file, organized into columns. You can use the data grid to perform and modify searches. Figure 111. Data grid To change the columns displayed in the data grid • Do one of the following: • In the data grid, right-click the area to the right of the columns and choose Columns > column_name, as shown in Figure 112. –or– • Follow this procedure: i. Click the Grid Display Preferences tab. The Show Columns area of the Grid Display Preferences page displays check boxes whose names correspond to the names of the data grid columns. Thermo Scientific ProSightPC User Guide 261 B Using the ProSightPC Interface The ProSightPC Interface ii. Select the appropriate check boxes. iii. Click Refresh. To redisplay the default columns, click Restore Defaults. For information on the columns available in the data grid and the filters available to refine the data displayed, see “Grid Display Preferences Page” on page 266. Figure 112. Choosing data grid columns from the data grid shortcut menu To sort column data in the data grid • Click the appropriate column title to sort the data from lowest value to highest value, or highest to low. To select rows in the data grid • To select contiguous rows, click the name of the first experiment, hold down the SHIFT key, and click the last row that you want to select. • To select noncontiguous rows, click the name of the first experiment, hold down the CTRL key, and click each separate row. 262 ProSightPC User Guide Thermo Scientific B Using the ProSightPC Interface The ProSightPC Interface To import data into the data grid • See “Working with Experiments” on page 91. To perform and modify a search • See “Searching Databases” on page 99. To open the relevant Data Manager from the data grid • Double-click a search in the data grid. For more information about the Data Manager, see “Displaying Data in the Data Manager” on page 205. Data Grid Shortcut Menu Commands Table 69 describes the commands available in the main data grid shortcut menu. Table 69. Data grid main shortcut menu (Sheet 1 of 2) Parameter Description Refresh Grid Redisplays the contents of the data grid. Mark Marks an experiment by placing the ProSightPC symbol to the left of the experiment and an asterisk (*) in the Marked column. This mark can differentiate a particular experiment. Append Predefined Searches Opens the Append Predefined Searches to Experiment X dialog box, shown in Figure 47 on page 104, so that you can add more than one predefined search to the experiment. For information on how to select options in this dialog box, see “Adding Predefined Searches to an Experiment” on page 104. Append Predefined Search Opens a submenu with all of the predefined searches. Clicking one of them adds it to the selected experiment. Edit Search x Opens the Edit Search in Experiment X dialog box for that type of search (this dialog box is the same as the New Search in Experiment X dialog box for that search type). For information on how to edit a search, see “Editing a Predefined Search” on page 105. This command is only available when the Pending Search column displays “yes” for the appropriate search. Thermo Scientific ProSightPC User Guide 263 B Using the ProSightPC Interface The ProSightPC Interface Table 69. Data grid main shortcut menu (Sheet 2 of 2) Parameter Description Edit Mass List Opens a new page in the tab controller, showing the Precursor Mass List and the Fragment Mass List. For information on displaying these two lists, see “Editing Mass Values” on page 208. Remove Results Removes search results from a search that has already been run. This command is useful if you want to rerun a search with different parameters. This command is only available when the Pending Search column displays “no” for the appropriate search. Run Search x Runs a pending predefined search. This command is only available when the Pending Search column displays “yes” for the appropriate search. For information on how to run a predefined search, see “Running a Predefined Search” on page 108. Remove Search x Removes the specified predefined search from the experiment. For more information on removing searches, see “Removing a Predefined Search” on page 109. Remove Experiment x Removes the specified experiment from the data grid. For more information on removing experiments, see “Removing an Experiment from the Data Grid” on page 110. Table 70 describes the command on the secondary data grid shortcut menu, which appears when you right-click the area to the right of the columns in the data grid, as shown in Figure 112 on page 262. Table 70. Data grid secondary shortcut menu Command Description Columns Determines the columns that appear in the data grid. Job Queue The job queue, shown in Figure 113, displays the status of any previously run or currently running searches in the ProSightPC session. While a search is running, a status bar displays the progress of that search. 264 ProSightPC User Guide Thermo Scientific B Using the ProSightPC Interface The ProSightPC Interface Figure 113. Job queue To display the job queue pane • Choose View > Job Queue. To rerun a search in the job queue • If a job in the job queue has finished but you want to rerun it, right-click the search in the job queue and choose Run from the shortcut menu. To cancel a search in the job queue • If a search is running, right-click the search in the job queue, and choose Abort or click the Abort Running Job icon, , in the toolbar. The search ends and the status changes to Failed. • If you want to cancel all running searches, you can click the Abort All Jobs icon, . Job Queue Parameters The job queue contains the areas shown in Table 71. Table 71. Job queue areas Area Description Name Lists the MS/MS search identifiers associated with the job. Status Displays the status of the current search: • “Pending” indicates that the search has yet to be run. • “Running” indicates that the search is currently running. • “Completed” indicates that the search has been successfully run. • “Failed” indicates that the search ended abnormally. Notes Displays additional information about searches. For example, the notes explain why a search has failed. Right-click the job queue pane to display the commands described in Table 72. Thermo Scientific ProSightPC User Guide 265 B Using the ProSightPC Interface The ProSightPC Interface Table 72. Job queue shortcut menu Command Description Run Performs a search. Abort Stops a search. Clear Finished Jobs Removes all jobs that have finished. For information on performing searches, see “Searching Databases” on page 99. Tab Controller Many of the more complex interface elements of the ProSightPC application appear in the tab controller. Double-click an experiment in the data grid to display the experiment in the Data Manager in the tab controller area. • Right-click a page to hide the page. • Right-click a page and choose Close to close the page, Close All to close all open pages, or Close All But This to close all open pages except the selected page. • Right-click a page and choose Refresh to re-display the contents of the page. For more information, see “Displaying Data in the Data Manager” on page 205. Data Manager The Data Manager appears in the ProSightPC interface when you double-click an experiment, choose View > Open Data Manager, or click the Open Data Manager icon, “Displaying Data in the Data Manager” on page 205 describes the functions of the Data Manager in detail. . Grid Display Preferences Page Use the Grid Display Preferences page, shown in Figure 114, to select the type of information to display in the data grid. The Grid Display Preferences page automatically appears when you open a PUF file. Clicking View > Grid Preferences also displays this page. The Grid Display Preferences page consists of three areas: Show Columns, Quick Filters, and Custom Filters. 266 ProSightPC User Guide Thermo Scientific B Using the ProSightPC Interface The ProSightPC Interface Figure 114. Grid Display Preferences page • Using Filters in the Show Columns Area • Using the Filters in the Quick Filters Area • Using the Filters in the Custom Filters Section Using Filters in the Show Columns Area Use the Show Columns area to display or hide columns in the data grid. Each of the parameters shown in Table 73 controls the appearance of a column in the data grid. To access the Grid Display Preferences page • Click the Grid Display Preferences tab. To set the default columns displayed in the data grid 1. Choose Tools > Options > Grid Columns to open the Grid Columns page of the Options dialog box, shown in Figure 115. Thermo Scientific ProSightPC User Guide 267 B Using the ProSightPC Interface The ProSightPC Interface Figure 115. Grid Columns page of the Options dialog box 2. Select the check boxes next to the names of the columns to be displayed by default in the experiment grid. For information on these columns, see “Using Filters in the Show Columns Area” on page 267. 3. Click OK. To temporarily change the columns displayed in the data grid 1. Click the Grid Display Preferences tab. 2. In the Show Columns area, select the check boxes next to the names of any columns that you want to display in the data grid. 3. Click Refresh to display the columns that you selected in the data grid. The columns that you selected appear in the data grid. To remove a column from the data grid 1. Click the Grid Display Preferences tab. 2. Clear the check box for any of the columns that you want to hide in the data grid. 3. Click Refresh to hide the columns. 268 ProSightPC User Guide Thermo Scientific B Using the ProSightPC Interface The ProSightPC Interface To restore default columns • To reinstate the default settings, click Restore Defaults. Show Columns Area Parameters Table 73 describes the parameters available in the Show Columns area of the Grid Display Preferences page. Table 73. Show Columns area parameters (Sheet 1 of 3) Thermo Scientific Parameter Description Exp ID Displays a column showing the ProSightPC-assigned experiment number. Search ID Displays a column showing the ProSightPC-assigned search number. Marked Displays a column showing experiments marked by an asterisk. These experiments are also marked by a ProSightPC symbol to the left of the experiment. Exp Comment Displays a column showing a brief description of the experiment. Search Comment Displays a column showing a brief description of the search. Search Type Displays a column showing the type of search. First Precursor Mono Displays a column showing the monoisotopic mass of the first precursor ion. First Precursor Avg Displays a column showing the average mass of the first precursor ion. Largest Precursor Mono Displays a column showing the monoisotopic mass of the largest precursor ion. Largest Precursor Avg Displays a column showing the average mass of the largest precursor ion. First mz Mono Displays a column showing the monoisotopic mass-to-charge ratio (m/z) value of the first precursor ion for each experiment. First mz Avg Displays a column showing the average mass-to-charge ratio (m/z) value of the first precursor ion for each experiment. Largest mz Mono Displays a column showing the largest monoisotopic mass-to-charge ratio (m/z) value of all precursor entries for each experiment. ProSightPC User Guide 269 B Using the ProSightPC Interface The ProSightPC Interface Table 73. Show Columns area parameters (Sheet 2 of 3) 270 ProSightPC User Guide Parameter Description Largest mz Avg Displays a column showing the largest average mass-to-charge ratio (m/z) value of all precursor entries for each experiment. Pending Search Displays a column indicating whether a search has been performed. Successful Search Displays a column indicating whether a match in the database was found. Matching Forms Displays a column showing the number of matching forms. Best Expectation Displays a column with the best (lowest) expectation score of any match in the search results. Best P Score Displays a column with the best (lowest) p score of any match in the search results. For more information on the calculation of this score, see “p Score” on page 193. Best PDE Displays a column showing the best (highest) PDE (McLuckey) score of any match in the search results. For more information on the calculation of this score, see “PDE (McLuckey) Score” on page 196. Highest Total Ions Displays a column showing the highest total number of ions that matched the ions in the database. b/c Ions Displays a column showing the number of b and c fragment ions that matched in the database. y/z. Ions Displays a column showing the number of y and z. fragment ions that matched in the database. Fragments Displays a column with the total number of theoretical fragments present. Precursors Displays a column with the total number of theoretical precursors present. First Abundance Displays a column with the abundance of the first precursor. Largest Abundance Displays a column with the abundance of the precursor with the largest abundance. Best Seq Score Displays a column with the best sequence tag score. Refresh Displays the columns selected in the Show Columns area in the data grid. Thermo Scientific B Using the ProSightPC Interface The ProSightPC Interface Table 73. Show Columns area parameters (Sheet 3 of 3) Parameter Description Restore Defaults Reinstates the default settings in the Show Columns area. Apply Executes the filters that you set in the Quick Filters and Custom Filters areas. Using the Filters in the Quick Filters Area You can use the Quick Filters area to quickly define conditions with which to filter the experiments and searches displayed in the data grid. Check one or more of the criteria to filter (hide) certain data grid rows. Click an operator to change its value. To define quick filters for a search 1. Access the Grid Display Preferences page. 2. (Optional) In the Quick Filters area of the Grid Display Preferences page, select the Search Type, Pending Search, or Marked check box. For information on these parameters, see Table 74. 3. (Optional) Select the Best Expectation, Total Fragments, or Best PDE check box, click the corresponding operator to set it, and enter the appropriate value in the box to the right of the option. 4. (Optional) Select the Only Experiments Where number search has option operator value check box. Click number, option, and operator to display the choices available. For information on these parameters, see Table 74. Type the value in the box to the right of the operator. 5. When you have set all the filters that you want, click Apply. To remove quick filters 1. Access the Grid Display Preferences page. 2. Clear the check box next to the name of the filter that you want to remove. Quick Filters Table 74 describes the quick filters available in the Quick Filters area of the Grid Display Preference page. Thermo Scientific ProSightPC User Guide 271 B Using the ProSightPC Interface The ProSightPC Interface Table 74. Quick filters area parameters (Sheet 1 of 2) Filter Description Search Type Filters the search by search type: • Absolute Mass • Biomarker • GRAM (gene-restricted absolute mass) • GRBM (gene-restricted biomarker) • Sequence Tag • Single Protein Pending Search Filters the search by whether a search is pending or not: • Yes: A search is pending. • No: A search is not pending. Marked Filters the search by whether a search is marked or not: • Yes: A search is marked. • No: A search is not marked. 272 ProSightPC User Guide Best Expectation Filters the search by expectation value (e value). For information about the expectation value, see “Expectation Value (e value)” on page 194. Matching Forms Filters the search by the number of matching forms. Best PDE Filters the search by PDE (McLuckey) score. For information about this scoring method, see “PDE (McLuckey) Score” on page 196. Thermo Scientific B Using the ProSightPC Interface The ProSightPC Interface Table 74. Quick filters area parameters (Sheet 2 of 2) Filter Description Only Experiments Where number Search Has option operator value Filters the search by experiments that meet the conditions set. Number can be • At Least One: Displays at least one search meeting the criteria. • All: Displays all searches meeting the criteria. • No: Does not display any of the searches meeting the criteria. Option can be • Best: Expectation value (e value). For information about the expectation value, see “Expectation Value (e value)” on page 194. • Best PDE: McLuckey score. For more information on the calculation of this score, see “PDE (McLuckey) Score” on page 196. • Best P Score: P score. For more information on the calculation of this score, see “p Score” on page 193. • Total Ions: Highest total number of ions that matched the ions in the database. • Matching Forms: Number of matching forms. Operator can be • = Equal to • NOT = Not equal to • < Less than • > Greater than • <= Less than or equal to • >= Greater than or equal to Refresh Displays the columns selected in the Show Columns area in the data grid. Restore Defaults Reinstates the default settings in the Show Columns area. Apply Executes the filters that you set in the Quick Filters and Custom Filters areas. Using the Filters in the Custom Filters Section You can use the Custom Filters section of the Grid Display Preferences page to define completely custom conditions with which to filter the searches displayed in the data grid. Select one or more of the criteria to filter (hide) certain data grid rows. Click an operator to change its value. Thermo Scientific ProSightPC User Guide 273 B Using the ProSightPC Interface The ProSightPC Interface To define custom filters for a search 1. Access the Grid Display Preferences page. 2. Right-click the Custom Filters section and choose New from the shortcut menu. The appearance of the Custom Filters section changes to the default configuration shown in Figure 116. Figure 116. Custom Filters section of the Grid Display Preferences page 3. Specify the way that the data is displayed in the data grid. Do one of the following: • If you want a search to be displayed in the data grid if it meets the specified condition and not to be displayed if it does not meet the specified condition, click Show/Hide if it is not already selected. –or– • If you want to apply colors to specific columns on the basis of the condition that you just set, follow this procedure: i. Click Color. Two new boxes with drop-down lists appear, as shown in Figure 117. Figure 117. Color selection lists ii. In the True Color list, select a color for columns containing data that meets your condition. 274 ProSightPC User Guide Thermo Scientific B Using the ProSightPC Interface The ProSightPC Interface iii. In the False Color list, select a color for columns containing data that does not meet your condition. 4. In the leftmost list, select a filter. For example, ExpID = 5 displays only the experiment whose identifier is 5. The parameters available in this list are the same as those given in “Using Filters in the Show Columns Area” on page 267. 5. In the middle list, select an operator. The operators available in this list are the same as those given for the check box labeled Only Experiments Where number Search Has option operator value in “Using the Filters in the Quick Filters Area” on page 271. For information on these operators, see Table 74 on page page 272. 6. In the rightmost list, type an appropriate value. Here are some examples: largest precursor mono > 1000 b/c ions > 7 y/z. ions < 20 7. Click Add. The filter appears with a small check box to the left, as shown in Figure 118. Figure 118. Filter added to list of custom filters 8. To apply the filter, select the check box next to the filter, and click Apply. To remove custom filters 1. Click a filter to highlight it. 2. Right-click and choose Remove from the shortcut menu. Thermo Scientific ProSightPC User Guide 275 B Using the ProSightPC Interface The ProSightPC Interface Custom Filters Table 75 describes the filters available in the Custom Filters section of the Grid Display Preferences page. Table 75. Custom Filters section parameters Filter Description Hide/Show Determines whether a search is displayed in the data grid if it meets the specified condition and is hidden if it does not meet the specified condition. Color Applies colors to specific columns on the basis of the conditions that you set. Left list Specifies the filter. Middle list Specifies the operator. Right list Specifies a value. Add Adds a newly defined filter. Cancel Resets the Custom Filters section to the configuration shown in Figure 114 on page 267. Use Selects the filter to apply to a search. If Specifies the filter. Is Specifies the operator. Value Specifies a value. Then Specifies what happens when a search meets the specified condition. Otherwise Specifies what happens when a search does not meet the specified condition. Refresh Displays the columns selected in the Show Columns area in the data grid. Restore Defaults Reinstates the default settings in the Show Columns area. Apply Executes the filters that you set in the Quick Filters and Custom Filters sections. Table 76 describes the commands on the menu that appears when you right-click in the Customer Filters section. 276 ProSightPC User Guide Thermo Scientific B Using the ProSightPC Interface Setting Default Options Table 76. Custom Filters shortcut menu Filter Description New Changes the configuration of the Custom Filters section to that shown in Figure 116 on page 274 so that you can set a new custom filter. Remove Removes the selected custom filter. Check All Selects all the defined custom filters. Uncheck All Clears all the defined custom filters. Setting Default Options Use the Options dialog box to set default values for most of the interface elements in the ProSightPC application. In the Options dialog box, you can set the preferences shown in Table 77. Table 77. Options dialog box parameters Options dialog box parameter Location of information General “Setting Default Options” on page 21 Grid Columns “Grid Display Preferences Page” on page 266 THRASH “Setting THRASH Preferences” on page 79 Search Parameters Absolute Mass “Setting Absolute Mass Search Preferences” on page 115 Biomarker “Setting Biomarker Search Preferences” on page 127 Sequence Tag “Setting Sequence Tag Search Preferences” on page 136 Single Protein “Setting Single-Protein Search Preferences” on page 143 To access the Options dialog box • Choose Tools > Options. Thermo Scientific ProSightPC User Guide 277 I Index A Abort All Jobs icon 109, 260, 265 Abort Running Job icon 109, 260, 265 Absolute Mass Preferences page 115, 117 absolute mass searches methodology 113 parameters for 123 performing 119 results list 162 setting default values for 115 steps performed in 113 strategies used in 114 Add Experiment icon 260 Add Gene Restricted Search icon 147, 153 Advanced Settings dialog box 35 parameters on 59 THRASH 53 Xtract 53 Advanced Settings processing option 35 Amino Acid Information box 199 amino acids adding PTMs to 198, 238, 251 adding virtual PTMs to 199 fixed modifications in absolute mass searches 122 in biomarker searches 133 in gene-restricted absolute mass searches 150 in gene-restricted biomarker searches 156 in sequence tag searches 141 in single-protein searches 187 isobaric 141 number in protein form 163 pairs 136 reevaluating ion data 6, 183 removing PTMs from 199 sequences 242, 244 analysis to infer mass (AIM) 12, 73, 246 Append Predefined Searches to Experiment X dialog box 104, 105, 184, 248, 253, 263 Thermo Scientific aspartic acid 196 averagine pattern 56, 57, 62, 63 B b fragment ions displayed in Show Columns section 270 in CID, HCD, and IRMP analysis 207 in Font Converter 243, 244 in interactive fragment map 198 returned by Fragment Predictor 6, 238, 241 batch mode 252 batch mode searches 111 Batch Run icon 112 bc ions in Font Converter 244 best hit reports 165, 168, 252 Biomarker Preferences page 127, 129 biomarker searches methodology 125 parameters for 134 performing 130 precursor search tolerance 126 results list 162 setting default values for 127 steps performed in 125 strategies used in 126 bottom-up databases. See middle-down/bottom-up databases bottom-up experiments 1 Build Experiment from Post Xtract RAW Data dialog box 74, 76, 246 Build Experiment from Profile RAW Data dialog box 80, 82, 246 C c fragment ions displayed in Show Columns section 270 in ECD and ETD analysis 207 in Font Converter 243, 244 in interactive fragment map 198 returned by Fragment Predictor 6, 238, 241 ProSightPC User Guide 279 Index: D C terminal applying modifications to 25, 27 cleavage to an aspartic acid 196 fragment marks in Font Converter 243 in Amino Acid Information box 199 in delta-m searches 110 Change View icon 96, 216, 220 chromatographic time scale 54 CID 9, 207 collision-induced dissociation. See CID compiler tolerance 138, 139 Completed status 265 Complexity page 224, 231 Condition dialog box 39, 40, 49, 51 contacting us xiii converting text into fragment map font 241 copying text 247 Create Database icon 216, 221 Create New Database Wizard Complexity page 224, 231 Database Description page 228, 232 Database Type page 222, 229 Digestion page 226, 232 Initial Methionines page 223, 230 Input File page 222, 230 Welcome to the New Database Wizard page 221, 249 Create New PUF File icon 92 Create New Search icon 88, 101, 103, 105 creating proteome databases 220 cross-linked proteins 238 cSNPs 3 C-terminal fragment ions 7, 163, 241, 251 custom filters adding 179 applying 178 merging matches with similar values 180 removing 180 repository report data 178 search displays 273 Custom Filters section 178, 273 Custom processing option 33, 35 cysteines 164 D data grid adding new search to experiment 263 changing columns displayed in 261 columns displayed in 266, 267 deleting experiments from PUF file 95 differentiating experiments 253, 263, 269 displaying PUF files 91 280 ProSightPC User Guide editing searches 263 filtering searches displayed 271, 273 importing data into 263 menu 261 opening Data Manager from 263 purpose 261 redisplaying contents of 263 removing columns from 268 removing experiments from 110, 255, 264 removing results from search 110 removing search from experiment 264 selecting rows in 262 shortcut menu 253 sorting column data in 262 Data Manager adding an experiment 208 closing 207, 248 displaying instrument data 206 displaying search data 206 editing an experiment 208 editing mass values 208 editing search comments 164, 248 groups of information displayed in 206 icon 207 matching fragment tables displayed in 22 opening 207, 248, 260, 263, 266 performing gene-restricted searches 164 purpose 6, 205 running pending searches 212 Database Description page 228, 232 Database Manager accessing 214, 249, 260 deleting repositories 69 displaying databases in 216, 220 exporting a database 218 exporting a repository 218 importing a database 217 importing a repository 217 PTMs available to 235 purpose 5 refreshing view of databases 215 window 214, 249 Database Type page 222, 229 databases downloading 249 files created from 3 middle-down/bottom-up 3 top-down 3 Databases menu 249, 259 de novo sequencing 136 deconvolution 56, 62, 63 default values 21 deisotoped peaks 66 Thermo Scientific Index: E Delete Selected Experiments icon 95 delta-m searches 110 absolute mass searches 115, 116, 118, 121, 124 biomarker searches 126, 128, 129, 132, 135 gene-restricted absolute mass searches 149, 152 gene-restricted biomarker searches 155, 158 identifying unexpected modifications in UniProtKB files 1 matching fragments table 201 search parameter display 192 single-protein searches 144, 146, 187, 190 Demo Search 104, 105 Digestion page 226, 232 disulfide bonds search for absolute mass 121, 126 search for biomarker 126, 132 search for gene-restricted absolute mass 149 search for gene-restricted biomarker 155 using Enter Custom Mass function to compute 238 documentation survey xiii downloading databases 249 E e value calculating 194 in absolute mass searches 122 in biomarker searches 132 in General Preferences dialog box 22, 23 in iterative searches 4, 37, 40 in Quick Filters section 272, 273 in reference article 193 in results list 164 in Show Columns section 270 starting with specific search 100 ECD 10, 207 Edit Comment icon 208, 260 Edit icon 106 Edit Masses icon 208, 260 Edit Masses page 210 Edit menu 247, 259 Edit Predefined Search dialog box 88, 103, 105, 106, 108 Edit Search in Experiment X dialog box 254, 263 Edit Selected Search icon 88, 103, 105 Edit/Add Repositories dialog box 37, 68, 250 Edit/Add Searches for HT dialog box 39, 49, 50 editing comments 248, 260 editing mass values 248, 260 electron capture dissociation. See ECD electron transfer dissociation. See ETD electrospray ionization (ESI) 11 electrospray mass spectrometry (ESI-MS) 11 Enter Custom Mass function 238 Thermo Scientific ETD 10, 207 ex vivo proteolysis 222, 229 Excel spreadsheets 177 expectation value. See e value Experiment Adder dialog box 84, 87, 251 opening 84, 251, 260 purpose 251, 260 Experiment Manager changing display of experiments 96 copying experiments from one PUF file to another 97 creating PUF files 92, 97 deleting experiments from PUF files 95 displaying experiments in 93 opening 92, 252 opening PUF files 93, 97 parameters on 97 purpose 6 removing experiments from PUF files 97 reverting to last saved PUF file 96, 97 saving PUF files 96, 97 Experiment Tools menu 248, 259 experiments adding predefined searches to 248, 253, 254 analyzing 104 copying 252 definition of 2, 91 differentiating in data grid 253, 263, 269 displaying in tab controller 266 exporting to Excel spreadsheets 177 exporting to repository 246 filtering out low-yielding 38, 49 importing from repository 246 ion-trap marching 54, 59 LC-MS/MS 3, 7, 27, 28, 54 manipulating 252 manually importing data 84 MS 12 MS/MS 12 MS3+ 159 MSn 136 removing from data grid 255, 264 removing results of search 264 removing searches from 255 saving 252 Export Data from Repository dialog box 246 Export Data to Repository dialog box 71, 73 Export Database(s) dialog box 219 Export dialog box 218 Export Proteome Database icon 215, 218 Export Repository icon 216, 219 ProSightPC User Guide 281 Index: F exporting a proteome database 218 exporting a repository 218 F Failed status 265 FASTA database 23 FASTA files contents of 221 creating databases from 3, 214, 220 File Download dialog box 24 File menu 245, 259 filters custom 178, 273 fixed 177 quick 271 repository report data 177, 178 search displays 271 first precursor ions 269 fixed filters 177 Fixed Filters section 177 Fixed Modification Editor 25, 27 fixed modifications in absolute mass searches 122, 124 in biomarker searches 133, 135 in gene-restricted absolute mass searches 150, 152 in gene-restricted biomarker searches 156, 158 in sequence tag searches 141, 142 in single-protein searches 187, 190, 199 Fixed Modifications box 199 fixed terminal modifications in absolute mass searches 122, 124 in biomarker searches 133, 135 in gene-restricted absolute mass searches 150, 152 in gene-restricted biomarker searches 156, 158 Font Converter 7, 241 Font Converter dialog box 242, 244, 251 forward databases 222 Fourier Transform instruments 29, 34, 55, 60 fragment ions abundance 86, 88, 203 average mass 86 average mass-to-charge ratio 86 C-terminal 7, 163, 241, 251 editing mass values 208, 254, 260 hybrid searches 159 in e-value calculation 22, 23, 194 in experiments 12, 91 in McLuckey score 23, 196 in p score 22, 23, 193 input method 85, 88 interactive fragment map 163, 198 282 ProSightPC User Guide listing mass values 9, 136, 210, 264 mass type absolute mass searches 116, 118, 121, 123 adding experiments 85, 88 biomarker searches 128, 129, 132, 134 gene-restricted absolute mass searches 149, 151 gene-restricted biomarker searches 155, 157 Sequence Gazer 192 sequence tag searches 137, 138, 141, 142 single-protein searches 144, 145, 186, 189 mass-to-charge ratio 201, 202 matching fragments table 200 minimum matching 119 monoisotopic mass 86 monoisotopic mass-to-charge ratio 86 multiplexing multiple 56 non-matching fragments table 201 N-terminal 7, 163, 241, 251 observed mass 125, 201, 203 observed mass versus theoretical mass absolute mass searches 113, 114, 121 biomarker searches 125, 132 delta-m searches 110, 111 gene-restricted absolute mass searches 149 gene-restricted biomarker searches 155 matching fragments table 201 search parameter display 192 permissible error in mass comparison 141, 142 predicted 6, 238, 251 scoring 183 scoring match to proteins 22 Sequence Gazer 190 theoretical mass 114, 201 THRASH parameters for analyzing 57 using MS/MS data as 159 using MS3 data as 159 fragment maps 241 Fragment Mass List 210, 254, 264 Fragment Predictor 6, 238, 251 fragment tolerance definition 117, 128, 145 in absolute mass searches 113, 116, 119, 121, 124 in biomarker searches 128, 130, 132, 135 in gene-restricted absolute mass searches 149, 151 in gene-restricted biomarker searches 155, 158 in search parameter display 192 in single-protein searches 144, 146, 186, 189 fragmentation methods changing 212 importing experiments manually 85 types 9 fragmentation scans 54, 59 Fragments Explained box 197 Thermo Scientific Index: G G gene identifier 163 General Preferences page 21 gene-restricted absolute mass (GRAM) searches adding when analyzing MS/MS experiment 159 methodology 146 parameters for 117 performing 146 gene-restricted biomarker (GRBM) searches methodology 152 origin of default parameters 129 parameters for 157 performing 153 gene-restricted searches 146 glutamic acid 196 Grid Display Preferences page controlling display of 247 Custom Filters section 273 purpose 266 Quick Filters section 271 Show Columns section 267 H HCD 10, 207 Help menu 253, 259 High Throughput Wizard demonstration of 47 generating repository reports 43, 168 opening 28, 250, 261 place in workflow 7 Process a Dataset page 28, 33, 34, 53 processing LC-MS/MS data 28 purpose 27 Running Highthroughput Logic page 36, 49, 250 setting custom processing options 53 setting processing options 28 Summary page 43, 45 high-energy collision-induced dissociation. See HCD HT Wizard icon 28, 261 hybrid searches 136 I icons. See toolbar immonium ions 58 Import Data from Repository dialog box 70, 71, 246 Import Databases dialog box 217, 218 Import Profile icon 80, 260 Import Proteome Database icon 215, 217 Import Repository icon 216, 218 Import Xtract icon 74, 260 Thermo Scientific importing a database 217 importing a repository 217 infrared multiphoton dissociation. See IRMPD initial methionines 224 Initial Methionines page 223, 230 Input File page 222, 230 Intact Mass Calculator dialog box 75, 77, 82, 83, 85 intact proteins 12 interactive fragment map 164, 198 interactive sequence map 239, 241 Internal Name Conflict dialog box 217 ion types 10 ion-trap instruments 55, 60 ion-trap marching experiments 54, 59 IRMPD 10, 207 isobaric amino acids 141 isoleucine 136 iterative search tree adding conditions 39, 40 adding predefined searches to 39, 49, 50 creating 36, 37 creating one-level 38 creating three-level 45 creating two-level 41, 43 deleting 46 description 4, 37 editing 46 naming 52 saving 41 selecting 37 skipping 33, 35 specifying conditions for 49 specifying name of 49 using with LC-MS/MS data 7 iTRAQ quantification 58, 65 IUPAC designation 199 J job queue areas of 265 cancelling searches 260, 265 displaying 247, 266 menu 265 purpose 264 running a job 265 L large icons 96 largest precursor ions 269 LC-MS/MS experiments 3, 7, 27, 28, 54 ProSightPC User Guide 283 Index: M leucine 136 LTQ FT mass spectrometers 1 Lys-C 3, 222 lysine 196 M Manage Predefined Searches icon 101, 260 manually importing MS/MS experiment data 84 mass diagrams 198 mass values adding a row to list 211 copying to external application 211 editing 208, 248 removing a row from list 211 matching fragments table 200 matrix-assisted laser desorption ionization (MALDI) 11 McLuckey score. See PDE (McLuckey) score menu bar 258 Merge Hits dialog box 180 Middle Down processing option 30, 35 middle-down/bottom-up databases 3, 23, 222, 226 middle-down/bottom-up experiments 2, 10, 11 minimum tag score 137 MS experiments 12 MS/MS experiments 12, 84, 159 MS3+ experiments 159 MSn experiments 136 MSn hybrid searches 159 multiplexed scoring 56 multiplexing fragmentation data 56, 62 MySQL relational databases 3 N N terminal applying modifications to 25, 27 cleavage at a proline 196 fragment marks in Font Converter 243 in Amino Acid Information box 199 in delta-m searches 110 neutral masses 12 New icon 92, 259 New Predefined Search dialog box 88, 101, 103, 105, 184 New Repository dialog box 36, 49, 67, 69 New Search in Experiment X dialog box for absolute mass searches 120, 123 for biomarker searches 131, 134 for gene-restricted absolute mass searches 147, 151 for gene-restricted biomarker searches 153, 157 for sequence tag searches 140, 142 for single-protein searches 186, 189 284 ProSightPC User Guide N-formylmethionine 224 non-matching fragments table 201 N-terminal acetylation 224, 231 N-terminal formylation 224, 231 N-terminal fragment ions 7, 163, 241, 251 N-terminal methionines 231 O observed intact ion mass 125 Open Data Manager icon 260 Open Existing PUF File icon 93 Open icon 93, 259 Options dialog box Absolute Mass Preferences page 115, 117 accessing 21, 252 Biomarker Preferences page 127, 129 General Preferences page 21 purpose 277 Sequence Tag Preferences page 136, 138 Single Protein Preferences page 143, 145 Thrash Preferences page 79, 80 Orbitrap-based mass spectrometers 1 overlapping peaks 56, 62 P p score calculating 193 gene-restricted biomarker searches 155 in absolute mass searches 114 in General Preferences dialog box 22, 23 in gene-restricted absolute mass searches 149 in Quick Filters section 273 in reference article 193 in results list 164 in Show Columns section 270 partial characterization 16 pasting text 247 PDE (McLuckey) score calculation of 196 in General Preferences dialog box 22, 23 in Quick Filters section 272, 273 in reference article 193 in search results list 163 in Show Columns section 270 pending searches 212 Pending status 265 peptides containing disulfide bonds 126 converting to neutral masses 73, 79 deconvolution 56, 62 eliminating from search 38 Thermo Scientific Index: P fragmenting 10 middle-down/bottom-up databases 3, 222, 229 multiply protonated 10 represented in FASTA files 221 top-down proteomics 12 Poisson distribution 194 polymorphisms discarding 226 including in biomarker search 132, 135, 155, 158 polypeptides 125 Post Xtract AIM 73, 74, 246 post-translational modifications. See PTMs precursor intensity 56, 63 precursor ions average mass of first 269 average mass of largest 269 average mass-to-charge ratio of 269 dimensions of search window 116, 118 editing mass values 208, 254, 260 in experiments 12, 91 input method 85, 87 largest average mass-to-charge ratio of 269 largest monoisotopic mass-to-charge ratio of 269 listing mass values 9, 210, 264 mass type absolute mass search preferences 116, 117 absolute mass searches 120, 123 adding experiments 75, 85, 87 advanced settings 56 biomarker search preferences 127, 129 biomarker searches 131, 134 gene-restricted absolute mass searches 148, 151 gene-restricted biomarker searches 157 importing raw file with Post Xtract 75 importing raw file with Profile 81, 83 Sequence Gazer 192 single-protein search preferences 144, 145 single-protein searches 186, 189 mass-to-charge ratio 75, 77, 82, 85, 87 monoisotopic mass of first 269 monoisotopic mass of largest 269 monoisotopic mass-to-charge ratio of 269 multiplexing multiple 56 multiply charged 12 observed mass 113, 125, 163, 173 observed mass versus theoretical mass 110, 111, 130, 173, 198 theoretical mass 113, 146, 163, 173 THRASH parameters for analyzing 55, 61, 64 tolerance for comparison of observed to theoretical 128 using MS data as 159 using MS/MS data as 159 Precursor Mass List 210, 254, 264 Thermo Scientific precursor mass type 154 precursor scans 54, 59, 74 precursor search window 116 precursor tolerance 132 Predefined Search Manager dialog box 101, 103, 251 predefined searches adding multiple 104 single 104 to experiment 260 to search tree 39, 49, 50 cancelling 109 creating 101 default 104, 105 definition 100 editing 103, 105 managing 251, 260 opening Append Predefined Searches to Experiment X dialog box 248, 253, 254, 263 opening New Predefined Search dialog box 103 processing in batch mode 252 removing 103, 109 running 108 selecting 263 printable search reports 165, 166, 167, 252 Process a Dataset page 28, 33, 34, 53 Profile AIM 74, 79, 246 Profile option 80 prokaryotic databases 224 proline 196 ProSightHT menu 250, 259 ProSightPC application closing 21 constituent parts 2 customizing chemical modifications used to search 24 exiting 246 fragmentation methods supported 9 graphical user interface 257 importing data entering data manually 84 importing experiments from repository 89 importing targeted RAW files 73 Post Xtract 74 THRASH 79 importing or creating a proteome database 23 inputs 3, 9 ion types supported 10 main window 20 opening 20 outputs 9 purpose 1, 3 search types supported 4 setting default options 21 ProSightPC User Guide 285 Index: P steps involved in using 2, 7 types of searches available in 99 ProSightPC FTP Web site 23 proteolysis 3, 222, 226 proteome databases changing display of 216, 220 creating 216, 220 downloading from Web site 23 exporting from proteome warehouse 215, 218 importing into proteome warehouse 2, 215, 217 manually creating 24 removing from proteome warehouse 215, 219 shotgun-annotated 220 strain information 216 unmodified protein forms in 216 Proteome Discoverer application 1 proteome warehouse contents of 3, 213 databases in 3 definition of 3 exporting proteome databases from 215, 218 exporting repositories from 216, 218 importing proteome databases into 2, 7, 214, 215, 217 importing repositories into 216, 217 managing in Database Manager 249 removing databases from 219 removing proteome databases from 215 removing repositories from 216, 219 searching for matches 89 searching for neutral mass data against 7 See also PWF files PTM Tier Editor accessing 236 assigning PTMs to tiers 235 customizing PTM tier assignment 240 excluding PTMs 235, 237 including PTMs 235, 237 moving PTMs between tiers 238 purpose 6, 235 sorting PTMs 236 PTM Tier Editor dialog box 236, 237, 251 PTMs adding to amino acids 183, 238, 251 adding virtual 199 adding virtual to amino acids 199 annotating onto a protein 225 assigning to tiers 235, 237, 251 available in Swiss-Prot files 221 excluded 237 excluding from database 235, 237 grouping 235 included 237 including in biomarker search 132, 135, 155, 158 286 ProSightPC User Guide including in database 226, 231, 235 including in PTM Tier editor 237 location on fragment map 163 moving between tiers 238 removing 183 RESID designation 199 searching for 122, 133, 150, 156 sorting in PTM Tier Editor 236 specifying for all proteins 224 tiers 199 PUF files adding experiments to 94 building new experiment manually 260 with Profile algorithm 260 with Xtract algorithm 260 changing display in Experiment Manager 96, 98 closing 245 copying experiments from one file to another 94, 97, 98 creating 92, 97, 245, 259 deleting 97 displaying search information in data grid 261 exporting experiments to repositories 176 importing experiments from repository 175 importing into ProSightPC 7, 27, 35, 91 importing mass spectral data from 2 input to High Throughput Wizard 29 input to ProSightPC 3, 9 opening from Experiment Manager 93, 97 from File menu 93, 245, 259 Grid Display Preferences page 266 last experiment 260 most recently opened 246 output by ProSightPC 9 purpose and contents 9 removing experiments from Experiment Manager 95, 97 shortcut menu 95 removing from High Throughput Wizard 35 reverting to last saved version 96, 97 saving 33, 35, 96, 97, 245, 260 saving under other name 245 PWF databases 23 PWF files exported by Database Manager 5, 218 imported into Database Manager 5, 217, 218, 220 input to ProSightPC 9 output by ProSightPC 9 purpose and contents 9 Thermo Scientific Index: Q Q Q Exactive mass spectrometers 1 Qual Browser 73, 246 quick filters 271 Quick Filters section 271 R RAW files analyzing scans in 54 assigning neutral mass to 79 contents of 9 fragmentation scans in 54, 59 importing into ProSightPC 7, 27 importing targeted 73, 246 Post Xtract 74 THRASH 79, 80 input to High Throughput Wizard 29, 34 input to ProSightPC 9 removing 34 targeted 28 reagent ions 58, 65 Refresh icon 215 Remove Database icon 215 Remove Repository icon 216 Remove Selected Search icon 88, 103, 105, 110 repositories adding 250 creating 7, 36, 67 creating in the High Throughput Wizard 36 deleting 69 description 66 editing 68, 250 exporting 219 exporting data to 246 exporting experiments from data grid to 71 exporting experiments to 176 exporting from proteome warehouse 216, 218 importing 218 importing experiments from 69, 175, 246 importing into proteome warehouse 216, 217 removing from proteome warehouse 216, 219 reports. See repository reports selecting in the High Throughput Wizard 36 specifying name of 49 Repository Report dialog box 169, 174, 250, 261 Repository Report icon 169, 261 repository reports changing the order of columns in 172 columns in 173 contents 165 example 170, 171 Thermo Scientific exporting experiments to Excel spreadsheets 177 filtering data in 177 generating 168, 181, 250, 252, 261 opening 43 RESID button 164 database 12, 198, 221, 235 designation 199, 237 identification number 12, 237 number 173 RESID-annotated sequence 164 reverse databases 222 Revert to Last Saved icon 96 Run Search button 212 Running Highthroughput Logic page 36, 49, 250 Running status 265 S Save Before Closing prompt box 93 Save icon 95, 260 Save Masses Confirmation box 211, 212 Save Search Tree dialog box 41, 49, 52 Save This PUF icon 96 Scores box 193 scoring in absolute mass searches 114 in Sequence Gazer 183 in sequence tag searches 140 multiplexed 56 systems used by ProSightPC 193 search reports 165 search results viewing in repository report 168 viewing in search reports 165 viewing in tab controller 161, 212 search tree. See iterative search tree searches absolute mass. See absolute mass searches biomarker searches. See biomarker searches definition of 2 delta-m. See delta-m searches editing 263 gene-restricted 146 gene-restricted absolute mass. See gene-restricted absolute mass (GRAM) searches gene-restricted biomarker. See gene-restricted biomarker (GRBM) searches iterative 4 maximum protein forms considered 23 methodology to use 100 MSn hybrid 159 performing 266 ProSightPC User Guide 287 Index: T performing in batch mode 111 performing multiple 112 predefined. See predefined searches removing from experiments 109, 255 removing results from 110 reports 165 running pending 212 sequence tag. See sequence tag searches single-protein searches. See single-protein searches 143 status in job queue 265 stopping 266 types supported 4 viewing results in repository report 168 SEQ button 164 Sequence Gazer accessing 184, 190 accessing from any identified protein 187 accessing from single-protein searches 184 adding virtual PTMs to amino acid 199 Amino Acid Information box 199 demonstration of use 203 e value 194 features of 190 Fixed Modifications box 199 fragment ion information 190 Fragments Explained box 197 interactive fragment map 198 mass diagram 198 matching fragments table 200 non-matching fragments table 201 p score 193 PDE (McLuckey) score 196 PTMs available to 235 purpose 6, 183 Scores box 193 search parameter display 191 sequence tag score 197 window 191 Sequence Tag Preferences page 136, 138 sequence tag score 138, 139, 140, 197 sequence tag searches methodology 136 parameters for 142 performing 139 setting default values for 136 steps performed in 136 strategies used in 136 sequence variants 2, 213 shotgun annotation database construction 13 database searching 14 definition 2 effect on new database creation 221 288 ProSightPC User Guide example 226 example sequence 15 formats of databases 220 in proteome databases 214 place in workflow 7 PTMs available for 221 purpose 13, 213 Show Columns section 267 side arrows 205 signal-to-noise ratio 61 Single Protein Preferences page 143, 145 single-protein searches accessing Sequence Gazer 187 purpose 143 setting default values for 143 using Sequence Gazer 6, 164, 183, 184 See also Sequence Gazer small icons 96 SNPs 2, 213, 225, 231 splice variants 3 standard databases 229 Start page 247 status reports 165, 252 Summary page 43, 45 survey link xiii T tab controller displaying experiments in 266 viewing search results 161, 212 Take to Sequence Gazer button 164, 184, 187 Terminal Modification Editor 24, 27 terminal modifications adding 24 editing fixed 24, 25 theoretical fragment mass 201, 241 theoretical mass 163 THRASH algorithm converting RAW files to PUF files 29, 34 cutoff point when searching for masses 80, 81, 83, 231 importing targeted raw files 79 maximum charge used by 80, 81, 83 middle-down default settings 30 setting default values for 79, 82 settings for 35 signal-to-noise ratio 80, 83 signal-to-noise ratio for precursor ions 61 top-down (MS2) default settings 33 top-down (MS3) default settings 31 used by Profile AIM 74, 79, 246 using in High Throughput Wizard 7, 30, 35 Thermo Scientific Index: U Thrash Preferences page 79, 80 TMT quantification 58, 65 toolbar displaying or hiding 247, 261 icons on 259 Tools menu 251, 259 Top Down (MS2) processing option 32, 35 Top Down (MS3) processing option 31, 35 top-down databases 3, 23, 222, 226 top-down experiments 1, 10, 11, 12, 15 trans-peptide bonds 238 trypsin 3, 222 Z z. fragment ions displayed in Show Columns field 270 in ECD and ETD analysis 207 in Font Converter 243, 244 in interactive fragment map 198 returned by Fragment Predictor 6, 238, 241 U UniProt database 220, 225, 231, 232, 249 UniProtKB files contents 23 contents of 1, 220 creating databases from 214, 220 searching with delta-m mode 1 V View Database Info icon 214, 260 View menu 247, 259 W Welcome to the New Database Wizard page 221, 249 X XML file 45 Xtract algorithm converting LC-MS/MS RAW files to PUF files 29, 34 importing targeted raw files 74 middle-down default settings 30 settings for 35 subtracting averagine pattern from input spectrum 57, 63 top-down (MS2) default settings 32 top-down (MS3) default settings 31 used by Post Xtract AIM 73, 74, 246 using in High Throughput Wizard 7, 30, 35 Y y fragment ions displayed in Show Columns section 270 in CID, HD, and IRMP analysis 207 in Font Converter 243, 244 in interactive fragment map 198 returned by Fragment Predictor 6, 238, 241 . yz fragment ions 244 Thermo Scientific ProSightPC User Guide 289