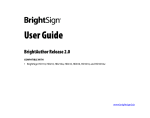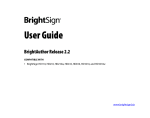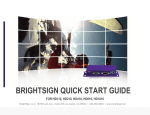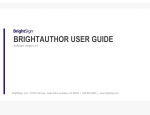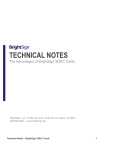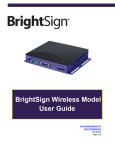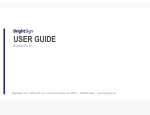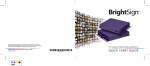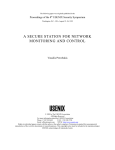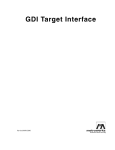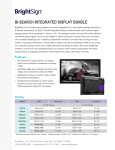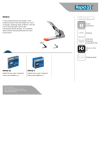Download User Guide - BrightSign
Transcript
User Guide BrightAuthor COMPATIBLE WITH • BrightSign HD110, HD210, HD410, HD810, and HD1010 www.brightsign.biz Copyright Copyright © 2009 by BrightSign, a division of Roku, Inc. All rights reserved. Roku, the Roku logo, and the BrightSign logo are registered trademarks of Roku, Inc. Other brand and product names are trademarks or registered trademarks of their respective holders. ii • • • • • • Contents •••••• Chapter 1 Getting Started . . . . . . . . . . . . . . . . . . . . . . . . . . . . . . . . . . . . . . . . . . . . . . . . . . . . . .3 What is BrightAuthor? .................................................... 3 What kind of presentations can I create? ................................... 4 Step 1: Get the hardware you need ........................................ 4 Step 2: Install the BrightAuthor software ................................... 5 Step 3: Add your content .................................................. 5 Step 4: Create your presentations ......................................... 5 Chapter 2 Creating Presentations . . . . . . . . . . . . . . . . . . . . . . . . . . . . . . . . . . . . . . . . . . . . . . .6 Creating a full-screen presentation ........................................ 6 Creating a multi-zone presentation . . . . . . . . . . . . . . . . . . . . . . . . . . . . . . . . . . . . . . . 10 Adding commands to your playlists . . . . . . . . . . . . . . . . . . . . . . . . . . . . . . . . . . . . . . 13 Using multiple playlists . . . . . . . . . . . . . . . . . . . . . . . . . . . . . . . . . . . . . . . . . . . . . . . . . . 15 Chapter 3 Customizing Presentations . . . . . . . . . . . . . . . . . . . . . . . . . . . . . . . . . . . . . . . . . 18 Setting zone properties . . . . . . . . . . . . . . . . . . . . . . . . . . . . . . . . . . . . . . . . . . . . . . . . . . 18 Setting sign properties . . . . . . . . . . . . . . . . . . . . . . . . . . . . . . . . . . . . . . . . . . . . . . . . . . . 20 Customizing template layouts . . . . . . . . . . . . . . . . . . . . . . . . . . . . . . . . . . . . . . . . . . . . 22 Setting default properties . . . . . . . . . . . . . . . . . . . . . . . . . . . . . . . . . . . . . . . . . . . . . . . . 24 • • • • 1 • • Chapter 4 Updating Presentations Over a Network . . . . . . . . . . . . . . . . . . . . . . . . . . . . . 29 Setting network sign properties . . . . . . . . . . . . . . . . . . . . . . . . . . . . . . . . . . . . . . . . . . 29 Setting default network preferences . . . . . . . . . . . . . . . . . . . . . . . . . . . . . . . . . . . . . . 30 Publishing updates over the network . . . . . . . . . . . . . . . . . . . . . . . . . . . . . . . . . . . . . 31 Chapter 5 Frequently Asked Questions . . . . . . . . . . . . . . . . . . . . . . . . . . . . . . . . . . . . . . . . 33 • • • • 2 • • Chapter 1 Getting Started •••••• What is BrightAuthor? BrightAuthor is a software application that helps you create presentations for your digital sign or kiosk. You can play your BrightAuthor presentations on BrightSign models: HD110, HD210, HD410, HD810, and HD1010. Your presentations can include any of the following types of contents: • • • • • • Images Videos Audio RSS Text Date or time • • • • 3 • • What kind of presentations can I create? The current version of BrightAuthor enables you to create non-interactive presentations that play the content in a continuos loop. Future versions of BrightAuthor will also support creating interactive presentations. You can create two types of presentations with BrightAuthor: • Full screen presentation: Slide shows or videos that occupy the full screen. • Multi-zone presentation: A presentation with different types of content in each region of the screen. The screen can include one video zone, and multiple Clock, Text, Ticker, or Image zones. You can choose one of the predefined layout templates or create your own custom layout template. Step 1: Get the hardware you need To create presentations with BrightAuthor, you need a PC with one of these operating systems: • Windows XP • Windows Vista To play presentations you create with BrightAuthor, you need the following hardware: BrightSign Any of the following models: • HD110 • HD210 • HD410 • HD810 • HD1010 Display Any monitor, TV, or Elo touch screen with one of the following types of inputs: • VGA • Component (HD810 and HD1010 only) • HDMI Storage card Either of the following: • USB Flash card (HD810 and HD1010 only) • SD card • SDHC card • • • • 4 • • Card Reader/Writer (not required with USB Flash card) The card reader/writer must be connected to your PC and must be compatible with your storage card. Step 2: Install the BrightAuthor software Download the latest software and install it on your PC. NOTE: BrightAuthor requires the latest version of Microsoft .Net Framework. If this component is not already on your PC, BrightAuthor installs it during the installation. However, if BrightAuthor needs to install Microsoft .Net Framework, the installation may take up to 45 minutes to complete and you may need to restart your PC to complete the installation process. Go to the BrightSign web site www.brightsign.biz/support. 2 Click the BrightAuthor Downloads link. 3 Follow the onscreen instruction to install the software on your PC. 1 Step 3: Add your content Your BrightAuthor presentations can include the following types of media files: • Video files. You can use a single file as a loop, or multiple files. Video files can be MPEG-2 files that are saved as transport or program streams, MPEG-1 files that are saved as system streams, or H.264 files that are saved as transport streams. • Audio files. Any MP3 audio (in a video or mp3 file) must have a sample rate of 48 kHz, 44.1 kHz, or 32 kHz. • Image files. For still images, use BMP, PNG, and JPEG files. The maximum supported resolution is 1920x1080. Step 4: Create your presentations Now you’re ready to start using your BrightAuthor to create presentations. Just add your content and follow the directions in the rest of this guide to create your presentations. • • • • 5 • • Chapter 2 Creating Presentations •••••• Creating a full-screen presentation In a full-screen presentation, your images or video occupy the entire screen. 1 Create a new project file: a Double-click the BrightAuthor icon on your desktop. b Click Create a new project. c In the Save As field, enter a name for the presentation. d In the Where field, enter the folder where you want to store the presentation. To navigate to the folder you want to select, click Browse. e Select your BrightSign Model, Connector type, and Screen resolution. f Click Create. • • • • 6 • • Click the Full Screen template, and then click Choose. 3 Add your Media Library: a On the left side of the screen, click Browse. b Navigate to the folder where your content is stored. c Click OK. NOTE: If you have a lot of large files in your content folder, it may take a while for the thumbnail images to appear. 2 4 Add files to your presentation by dragging files from the thumbnail list on the left side of the screen to the playlist bar at the top of the main screen area. • To select a series of adjacent files, press Shift+Click as you select the files. • To select a group of non-adjacent files, press Ctrl+Click as you select the files. • To arrange the files in the order in which you want them to play, drag the thumbnails in the playlist bar. • To remove an item from a playlist, highlight it in the playlist bar and press Delete on your PC keyboard. • • • • 7 • • (Optional) Rename the playlist: a Click Edit in the upper-right corner of the playlist bar. b Enter a new name for the playlist. c Click OK. 6 (Optional) Set playback options: • To edit settings for a single item, right-click the thumbnail in the playlist bar and select Edit, and then choose the settings you want to apply to the selected item. 5 • • • • 8 • • • To edit settings for multiple items, press Ctrl+Click to select the items in the playlist bar. On the menu bar, click Edit > Selected Items, and then choose the settings you want to apply to all of the selected items. 7 On the menu bar, click File > Save to store your presentation as indicated when you created the project. NOTE: To save the presentation with a different name or in a different folder, select Save As instead of Save. 8 Publish the presentation on your SD card: a Insert an SD card into your card reader. b Click Publish in the upper-right corner. c Select the drive where your SD card is located. d When the Publish complete message appears, click OK . • • • • 9 • • Creating a multi-zone presentation In a multi-zone presentation, BrightAuthor divides the screen into rectangles called zones. You can play different content in each zone and each zone supports a specific type of content. BrightAuthor includes a handful of multi-zone templates. You can choose one of the existing templates, or create your own (see Customizing template layouts). When using a multi-zone template, you need to know which type of content you can include in each zone. The color-coded key at the bottom of the template screen shows the available content types, and the color-coded templates indicate which type of content you can include in each zone of the templates. The following list describes the available content types: • • • • • Images: Plays images. You can include multiple Images zones. Ticker: Plays an RSS feed or pre-defined text strings. You can include multiple Ticker zones. Clock: Displays the time or date. You can include multiple Clock zones. Video or Images: Plays videos and images. You can include only one Video or Images zone. Background Image: Places an image in the background of your presentation. All other zones appear on top of the background image. When using a background image, you cannot include a Video or Images zone. You can include only one Background Image zone. 1 Create a new project file: a Double-click the BrightAuthor icon on your desktop. b Click Create a new project. c In the Save As field, enter a name for the presentation. d In the Where field, enter the folder where you want to store the presentation. To navigate to the folder you want to select, click Browse. e Select your BrightSign Model, Connector type, and Screen resolution. f Click Create. • • • • 10 • • Click the multi-zone template you want to use, and then click Choose. 3 Add your Media Library: a On the left side of the screen, click Browse. b Navigate to the folder where your content is stored. c Click OK. NOTE: If you have a lot of large files in your content folder, it may take a while for the thumbnail images to appear. 2 4 Add content to each zone in your presentation: a Click the zone you want to populate. NOTE each zone has its own playlist(s). b c Drag items from the thumbnail list on the left side of the screen to the playlist bar at the top of the main screen area. • To select a series of adjacent files, press Shift+Click as you select the files. • To select a group of non-adjacent files, press Ctrl+Click as you select the files. • To arrange the files in the order in which you want them to play, drag the thumbnails in the playlist bar. • To add an RSS feed, select the Ticker zone, click the RSS tab drag the New RSS Feed icon onto the playlist, when prompted, enter the URL, and then click OK. Repeat this step to add additional RSS feeds. • To add a text feed, create a text file that contains the text. Insert a line break between each text item in the text file. Save the text file and place it in your Media Library folder. Select the Ticker zone, click the Text tab, and then drag the text file onto the playlist. Repeat this step to add additional text files. • To remove an item from a playlist, highlight it in the playlist bar and press Delete on your PC keyboard. Repeat steps a and b for the remaining zones. • • • • 11 • • (Optional) Set playback options: • To edit settings for a single item, right-click the thumbnail in the playlist bar and select Edit, and then choose the settings you want to apply to the selected item. • To edit settings for multiple items, press Ctrl+Click to select the items in the playlist bar. On the menu bar, click Edit > Selected Items, and then choose the settings you want to apply to all of the selected items. 6 (Optional) Rename the playlists: a For each playlist, click Edit in the upper-right corner of the playlist bar. b Enter a new name for the selected playlist. c Click OK. 7 (Optional) Set zone properties. See Setting zone properties for details. 5 • • • • 12 • • 8 On the menu bar, click File > Save to store your presentation as indicated when you created the project. NOTE: To save the presentation with a different name or in a different folder, select Save As instead of Save. 9 Publish the presentation on your SD card: a Insert an SD card into your card reader. b Click Publish in the upper-right corner. c Select the drive where your SD card is located. d When the Publish complete message appears, click OK. Adding commands to your playlists To add extended functions to your presentations, you can add commands to your playlists. 1 2 3 4 5 Open a project file: a Double-click the BrightAuthor icon on your desktop. b Do one of the following: • Click a file in the Recent Files list. • Click Open an existing project, select the project you want to open, and then click Open. In the upper-left corner, click a Video zone or a Video or Images zone. In the playlist bar, click the item to which you want to apply the command. In the Media Library pane, click the commands tab. Drag the command you want to add into the playlist bar. The command list may include any of the following commands: NOTE: The commands vary based on your BrightSign model and the type of content you selected. • Set GPIO State: Enables you turn each GPIO line on or off. • GPIO On: Turns on the specified GPIO outputs. Other GPIO output are not affected. • • • • 13 • • • GPIO Off: Turns off the specified GPIO output. • Wait for GPIO Input: Instructs the playlist to pause until any GPIO buttons is pressed. • • • • 14 • • Using multiple playlists Each zone can contain multiple playlists and you can schedule when you want to play each playlist. You can use multiple playlists even when you’re creating a full-screen presentation with a single zone. NOTE: You can’t use multiple playlists in a Clock zone. A clock zone can contain only one playlist. Open a project file: a Double-click the BrightAuthor icon on your desktop. b Do one of the following: • Click a file in the Recent Files list. • Click Open an existing project, select the project you want to open, and then click Open. 2 Add playlists: a In the upper-left corner, click the zone to which you want to add another playlist. b Click Add New Playlist below the playlist bar. c Add content to the playlist as described earlier in this guide. d (Optional) Repeat steps a through c to add other playlists. 3 Schedule your playlists: a Click the Schedule tab. b Click day, week, or the calendar icon (below the Schedule tab) to go to the date you want to schedule. NOTE: By default, the first playlist in a zone is scheduled to play all day, every day. To create a schedule for individual playlists, you need to modify the schedule for the first playlist. If you have multiple zones, you may not be able to see all days in week view. If this occurs, use day view to see all of the days. 1 • • • • 15 • • Double-click the column associated with the zone you want to schedule. d Click the Playlist drop-down list and select the playlist you want to schedule. c • • • • 16 • • e Set any of the following schedule options: • Active all day, every day: Check this box if you want the selected playlist to play in this zone all the time. Uncheck this box to schedule this playlist to play during a specific timeframe. • Event time: Sets the time when the selected playlist plays. • Recurring Event: Check this box if you want the selected playlist to repeat at a regular interval. To play the playlist only today, uncheck this box. • Recurrence pattern: Sets the repeat pattern for the selected playlist. Select Daily or Weekly and then select the options associated with your choice. • Range of recurrence: Sets a start and end date for the recurrence of the selected playlist. Click OK. g Repeat steps b through e to schedule other playlists in this zone and in other zones. NOTE: Each playlist must occupy a unique timeslot. Playlist schedules cannot overlap. If a message appears indicating that there is a schedule conflict, look for a recurrence that begins on another date. f • • • • 17 • • Chapter 3 Customizing Presentations •••••• Setting zone properties Whether you’re creating a full-screen presentation with a single zone or a multi-zone presentation, you can customize the settings for each zone in your presentation as described in this section. For information about changing the default zone settings, see Setting default properties. Open a project file: a Double-click the BrightAuthor icon on your desktop. b Do one of the following: • Click a file in the Recent Files list. • Click Open an existing project, select the project you want to open, and then click Open. 2 In the upper-left corner, click the zone for which you want to change the properties. 3 Click Zone Properties. 4 Set any of the following: NOTE: The settings vary based on your BrightSign model and the type of zone you selected. 1 • • • • 18 • • View Mode • Scale to Fit: Scales the video to fill the screen without maintaining the aspect ratio. Images may appear stretched. • Letterboxed and Centered: Centers the image and adds black borders. The aspect ratio is maintained. • Fill Screen and Centered: Centers the image and fills the screen. The aspect ratio is maintained. Image Mode • Center Image: Centers the image without scaling (may result in cropping if the image is larger than the current videomode resolution). • Scale to Fit: Scales the image to fit the display. The whole image is displayed as large as possible with correct aspect ratio. • Scale to Fill and Crop: Scales the image to fill the display while maintaining aspect ratio. • Scale to Fill: Scales the image to fill the screen without maintaining aspect ratio. Number of Lines Sets the number of lines of text in a Ticker zone. Time to Display Each Line Sets how long each line of text displays in a Ticker zone. Rotation Sets the angle of the text in a Ticker zone. Alignment Sets whether the text is left aligned, right aligned, or centered in a Ticker zone. Text Appearance Sets whether the text is animated or static in a Ticker zone. • • • • 19 • • Foreground Text Color Sets the text color in Ticker or Clock zones. Background Text Color Sets the color of the background behind the text in Ticker or Clock zones. Transparency Sets the transparency of the text in Ticker or Clock zones. Font Sets the font of the text in Ticker or Clock zones. You can use any TrueType font. Background Bitmap Adds the specified file as a background image. You can add a background bitmap to Ticker or Clock zones. You can also indicate whether you want to stretch the image to fill the zone region. Safe Text Region Defines the location and size of the text region within the zone. Setting sign properties Sign properties apply to your entire presentation. The default settings are based on your current default property settings (see Setting default properties). 1 Open a project file: a Double-click the BrightAuthor icon on your desktop. b Do one of the following: • Click a file in the Recent Files list. • Click Open an existing project, select the project you want to open, and then click Open. • • • • 20 • • On the menu bar, click File > Sign Properties. 3 Click the Main tab and set any of the following: • Connector type: Indicates the type of display that is connected to the BrightSign on which you want to run the presentation: VGA, HDMI, or Component. • Screen resolution: Sets the display resolution. Choose a resolution that is compatible with the display that is connected to your BrightSign. • RSS Update Frequency: Sets how often BrightSign checks for RSS feed updates. 2 • Background screen color: Sets the backdrop color for your sign. Click Choose, select a color, and then click OK. • Language: Sets the date and time format in the Clock zone. • Firmware Updates: Indicates whether you want to enable firmware updates and sets the location of the update file. When the Firmware Updates option is enabled, BrightAuthor includes the specified firmware update on the SD card in a file named UPDATE.ROK, when you publish a presentation. See the BrightSign User Guide for additional information on updating the firmware on BrightSign. 4 Click the Networking tab and set any of the following: • Enable networking: Indicates whether you want to enable networking to update content using simple networking, and sets the location of the content files on the network. • Check Server for New Files: Sets how often BrightSign checks the network for updates to your content files. • Publish Network Setup Files Now: Creates a setup card. 5 Click the I/O tab and click Input or Output next to each GPIO port to indicate whether the port is sending or receiving information. 6 Click OK. • • • • 21 • • Customizing template layouts If the predefined template layouts do not meet your needs, you can create your own templates. Create a new project file: a Double-click the BrightAuthor icon on your desktop. b Click Create a new project. c In the Save As field, enter a name for the presentation. d In the Where field, enter the folder where you want to store the presentation. To navigate to the folder you want to select, click Browse. e Select your BrightSign Model, Connector type, and Screen resolution. f Click Create. 2 Click the template that is most similar to the layout you want to use, and then click Choose. 3 Click the Layout tab and do any of the following: • Resize a zone by clicking the zone and then dragging the selection handles, or enter the Size and Position information on the left side of the screen. • Make two or more zones the same size by pressing Ctrl+Click to select the zones you want to resize. On the menu bar, click Format > Make Same Size and then select a resize option. • Align two or more zones by pressing Ctrl+Click to select the zones you want to align. On the menu bar, click Format > Align and then select an alignment option. • Center a zone on the screen by clicking the zone you want to center. On the menu bar, click Format > Center in Form and then select Horizontally or Vertically. • Remove an unwanted zone by clicking the zone and then pressing Delete on your keyboard. • Add a zone by clicking Add Zone and then dragging the rectangle to the appropriate size and location. 1 • • • • 22 • • • Rename a zone by entering a new label in the Name field on the left side of the screen. TIP: You can place a Ticker zone or Clock zone on top of a video zone. You can then use the transparency settings in the Ticker or Clock zone to control how much of the underlying video is visible. 4 Click Save Template (in the upper-right corner), enter a name for the template, and then click OK. • • • • 23 • • Setting default properties When you create a new project or add an item to a project, the settings used are based on the default properties. If you often use the same set of properties, you can streamline the development process by changing the default property settings to match the settings you use most often. NOTE: Changing the default properties does not change an existing project or its contents. To modify an existing project or items you already added to a project, you need to change the sign properties, zone properties, or individual item settings. Open a project file: a Double-click the BrightAuthor icon on your desktop. b Do one of the following: • Click a file in the Recent Files list. • Click Open an existing project, select the project you want to open, and then click Open. 2 On the menu bar, click Edit > Preferences. 3 Click the Sign tab and select the default sign settings: 1 RSS Update Frequency Sets how often RSS feeds are updated. Background Screen Color Sets the default background color. Click Choose, select a color, and then click OK. GPIO Configuration Sets whether each of the GPIO ports is an input port or an output port. • • • • 24 • • 4 Click the Networking tab and set the default networking settings: Enable networking Indicates whether you want to enable networking and the location of the network files. Check Server for New Files Sets how often network files are updated. 5 Click the Video tab and select the default video settings: NOTE: The settings vary based on your BrightSign model. View Mode • Scale to Fill: Scales the video to fill the screen without maintaining the aspect ratio. Images may appear stretched. • Letterboxed and Centered: Centers the image and adds black borders. The aspect ratio is maintained. • Fill Screen and Centered: Centers the image and fills the screen. The aspect ratio is maintained. Volume Sets the volume level by specifying a value between 0 and 100. 100 is full volume. LiveVideo Sets the attributes for live video feeds. • • • • 25 • • 6 Click the Images tab and select the default image settings: Image Mode • Center Image: Centers the image without scaling (may result in cropping if the image is larger than the current videomode resolution). • Scale to Fit: Scales the image to fit the display. The whole image is displayed as large as possible with correct aspect ratio. • Scale to Fill and Crop: Scales the image to fill the display while maintaining aspect ratio. • Scale to Fill: Scales the image to fill the screen without maintaining aspect ratio. Slide Transition Sets the effect between images. Slide Delay Interval Sets the how long each image displays. 7 Click the Ticker tab and select the default ticker settings: Number of Lines Sets the number of lines of text in a Ticker zone. Time to Display Each Line Sets the how long each line of text displays in a Ticker zone. Rotation Sets the angle of the text in a Ticker zone. • • • • 26 • • Alignment Sets whether the text is left aligned, right aligned, or centered in a Ticker zone. Text Appearance Sets whether the text is animated or static in a Ticker zone. Foreground Text Color Sets the text color in Ticker zones. Background Text Color Sets the color of the background behind the text in Ticker zones. Transparency Sets the transparency of the text in Ticker zones. Font Sets the font of the text in Ticker zones. You can use any TrueType font. Click Browse to select a font. Click System Font to make the current font the default system font. Background Bitmap Adds the specified file as a background image. You can add a background bitmap to Ticker zones. You can also indicate whether you want to stretch the image to fill the zone region. Safe Text Region Defines the location and size of the text region within the zone. 8 Click the Clock tab and select the default clock settings: Language Sets the date and time format. Select a language to use a predefined format. To customize a format, click Customize Strings, enter the settings you want to use, and then click OK. • • • • 27 • • Foreground Text Color Sets the text color in Clock zones. Background Text Color Sets the color of the background behind the text in Clock zones. Transparency Sets the transparency of the text in Clock zones. Font Sets the font of the text in Clock zones. You can use any TrueType font. Background Bitmap Adds the specified file as a background image. You can add a background bitmap to Clock zones. You can also indicate whether you want to stretch the image to fill the zone region. Safe Text Region Defines the location and size of the text region within the zone. • • • • 28 • • Chapter 4 Updating Presentations Over a Network •••••• BrightAuthor supports simple networking features that enable you to update presentations over a network. To use the networking features, you must have a network-enabled BrightSign and the content must reside in a local network or web folder. You can then configure the networkenabled BrightSign to look for updates in the network or web folder and to download content, schedules, firmware, and playlist changes such as adding an image transition—all from a remote location. Setting network sign properties The Networking settings in Sign Properties enable the networking features for a specific BrightSign unit and a specific presentation. To learn how to enable networking for all your presentations, see Setting default network preferences. Open a project file: a Double-click the BrightAuthor icon on your desktop. b Do one of the following: • Click a file in the Recent Files list. • Click Open an existing project, select the project you want to open, and then click Open. 2 On the menu bar, click File > Sign Properties. 3 Click the Networking tab. 1 • • • • 29 • • 4 Set any of the following: • Enable networking: Indicates whether BrightSign checks for network updates. • URL for web folder: Sets the local network folder or the Internet address of the web folder. • Check Server for New Files: Sets how often BrightSign checks for new content: • Every 5 seconds • Every minute • Every 5 minutes • Every hour • 10PM – 2AM 5 Click Publish Network Setup Files Now and select an SD card for the setup files. 6 Insert the SD card into your BrightSign. 7 Turn on your BrightSign. When you turn on a BrightSign HD210 or HD1010 with the Network Setup Files, it connects to the designated web folder and checks for updates. NOTE: If you create a new presentation for a BrightSign that is already set up for networking, you must enable the Networking settings in Sign Properties for that presentation before you deliver the new presentation to the network-enabled BrightSign. Setting default network preferences The Networking settings in Preferences apply to all of your new BrightAuthor presentations. These settings do not affect any of your previously saved presentations. To learn how to enable networking for a specific presentation, see Setting network sign properties. • • • • 30 • • Open a project file: a Double-click the BrightAuthor icon on your desktop. b Do one of the following: • Click a file in the Recent Files list. • Click Open an existing project, select the project you want to open, and then click Open. 2 On the menu bar, click Edit > Preferences. 3 Click the Networking tab. 4 Set any of the following: • Enable networking: Indicates whether BrightSign checks for network updates. • URL for web folder: Sets the local network folder or the Internet address of the web folder. 1 • Check Server for New Files: Sets how often BrightSign checks for new content: • Every 5 seconds • Every minute • Every 5 minutes • Every hour • 10PM – 2AM Publishing updates over the network Whether you’re adjusting the layout or updating firmware, updating your BrightSign over the network is similar to updating content using an SD card. The only difference is where you publish your BrightAuthor project. If you’re updating a stand-alone unit, you publish directly to an SD card. If you’re updating over the network, you publish directly to the web folder (if this folder on your local network); if the folder is not on your local network, you publish the files to your computer and then upload the files to the web folder. • • • • 31 • • 1 2 3 4 5 6 Confirm that the time setting on the remote BrightSign is accurate. Open a project file: a Double-click the BrightAuthor icon on your desktop. b Do one of the following: • Click a file in the Recent Files list. • Click Open an existing project, select the project you want to open, and then click Open. Modify the project files as described earlier in this guide. Click the Playlist tab. Click Publish in the upper-right corner. Browse to the web folder, and then click OK. NOTE: If the web folder is on a remote server, publish your content to a local folder and then upload the content to the web folder. • • • • 32 • • Chapter 5 Frequently Asked Questions •••••• Can I use BrightAuthor with the HD600 or HD2000? No, BrightAuthor only supports the HD110, HD210, HD410, HD810, and HD1010, and we do not plan to add support for the HD600 or HD2000. Can I open the autoplay.xml file using BrightAuthor? No. The autoplay.xml file that is generated when you publish a project is a playlist file. This file includes only the information required for playback on a BrightSign. This file is not the same as a project file. How do I use a different font? To use a different font, browse to a folder on your computer that has a true type font. This font will be copied to the SD card when you publish the project. You can use your own custom font or download free TrueType fonts from the web. Can I export a template? Yes. While there isn't a template export option, you can save the project you're using with the new template. You can then open the project file on another computer, click the Layout tab, and select Save Template. Can I use the schedule feature on the HD110 or HD410? No. Only network-enabled units that set the time over the network, or the HD810, with a realtime clock, can use the schedule feature. • • • • 33 • • Can I create interactive playlists using BrightAuthor? Not currently, but we plan to include this feature in a future update. Can I upload my BrightAuthor project to BrightSign Network Manager? Not currently, but we plan to include this feature in a future update. Why does BrightAuthor take a long time to process my folder? If the folder you selected has a large number of images and videos, the files list on the Playlist tab may take a couple minutes to update. Please be patient. Why can’t BrightAuthor locate my files when I try to publish my project,? If you copy a project file from one computer to another computer, or if you move or rename files used in a BrightAuthor project, BrightAuthor cannot locate your files and you get an error when you try to publish. To resolve the error, you must remove the files from each playlist in your project, and then add them again. Why are some of my videos missing thumbnails in the Files tab? The thumbnails are generated by codecs installed on your computer. If you don't see thumbnails for your transport streams, for example, you can try downloading a codec such as K-Lite. Why isn’t my presentation playing after a network update? If you did a network update and your files are not playing, there are several things you can to identify the cause of the problem. The first time BrightSign connects to the network it uses the setup files you copied to the SD card to locate the web folder on your web server. Next BrightSign checks for an updated sync file, and it downloads the updated autoplay.xml file and any files that you added to the project. BrightSign then waits until it reaches the effective date/time set in the sync before it plays the content. 1 BrightSign connectivity and time: Verify that BrightSign has the correct time and that it can connect to the network. You can do this by creating a simple project that displays the time and an RSS feed. If the network connection and Internet access are working, you see • • • • 34 • • the RSS feed, and if you can reach the time server, you see the time. If the time zone isn't correct, there may be several hours difference between the time on your BrightSign and the time on your computer. 2 BrightAuthor settings: Open the sign, go to File > Sign Properties > Networking, and confirm that networking is enabled. Make sure that the URL for the web folder is correct and that it includes the correct port number for the web server, if applicable. If you haven't already done so, publish the setup files to an SD card and insert the SD card in BrightSign. 3 Errors downloading files: If BrightSign encounters errors when downloading files, the errors prevent it from restarting and playing the new content. You may encounter errors if you moved or renamed files in the web folder after you published the presentation. To view an error log, connect the BrightSign to your computer using a serial cable. You can also enable BrightSign to create a log. If you're using the setup files and the initial download is failing, open the AUTORUN.BRS file on the setup card and set loggingOn = true to generate a LOG.TXT file. BrightSign records any errors it encounters in the log file as it attempts to connect to the network. 4 Web server accessibility: Confirm that you can access the web folder URL from your web browser. If your computer is also the web server, test the link from another computer. • • • • 35 • • What do I do if BrightAuthor crashes while I'm using it? For any errors or crashes you encounter with BrightAuthor, post a description of the problem in the forums and be sure to include the following information: • Steps to duplicate the problem (or indicate that you can't duplicate it) • Any error dialogs you saw, and any text from the error dialog • The contents of your event log right after the crash. You can find the log in this folder: C:\Users\Owner\AppData\Local\Roku, Inc\BrightAuthor\0.0.0.1 • A copy of the project where you experience this problem • • • • 36 • •