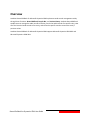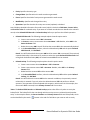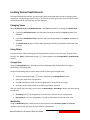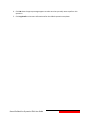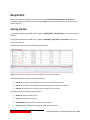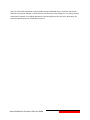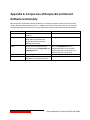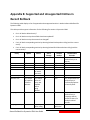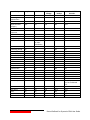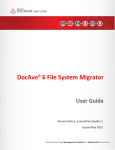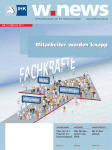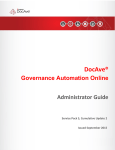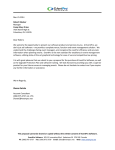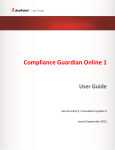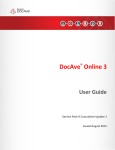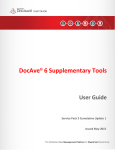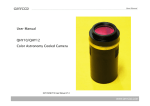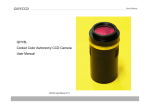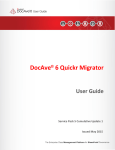Download AvePoint Record Rollback for Microsoft Dynamics CRM User Guide
Transcript
AvePoint Record Rollback 3.1.2 for Microsoft Dynamics® CRM User Guide Revision G Issued April 2014 Record Rollback for Dynamics CRM User Guide 1 Table of Contents Overview ....................................................................................................................................................... 3 Before You Begin........................................................................................................................................... 4 Record Rollback............................................................................................................................................. 5 Getting Started.......................................................................................................................................... 5 Locating Desired Audit Records ................................................................................................................ 7 Changing Views ..................................................................................................................................... 7 Using Filters........................................................................................................................................... 7 Using Entity Search ............................................................................................................................... 8 Viewing Detailed Information of Audit Records ....................................................................................... 8 Rolling Back Audit Records ....................................................................................................................... 8 Recycle Bin .................................................................................................................................................. 10 Getting Started........................................................................................................................................ 10 Locating Desired Audit Records .............................................................................................................. 12 Viewing Detailed Information of Audit Records ..................................................................................... 12 Rolling Back Audit Records ..................................................................................................................... 12 Version History............................................................................................................................................ 14 Using the Version History Feature .......................................................................................................... 15 Appendix A – Comparison of Recycle Bin and Record Rollback Functionality ........................................... 16 Appendix B – Supported and Unsupported Entities in Record Rollback .................................................... 17 Notices and Copyright Information ............................................................................................................ 23 2 Record Rollback for Dynamics CRM User Guide Overview AvePoint Record Rollback for Microsoft Dynamics CRM implements audit record management mainly through three functions: Record Rollback, Recycle Bin, and Version History. AvePoint Record Rollback enables users to manage the audit records of entities, search the audit records of a specific entity, view all of the historical audit records of an entity, and roll back a specific record to restore the entity’s previous values. AvePoint Record Rollback for Microsoft Dynamics CRM supports Microsoft Dynamics CRM 2013 and Microsoft Dynamics CRM 2011. Record Rollback for Dynamics CRM User Guide 3 Before You Begin To use AvePoint Record Rollback for Microsoft Dynamics CRM: • If you have the security role of AvePoint Record Rollback Admin Account, ensure that the Record Rollback solution has been imported into Microsoft Dynamics CRM, privileges has been set for security roles, and a license has been successfully applied. • If you have the security role of AvePoint Record Rollback User Account, please contact your administrator to make the product available for use. For detailed information about how to import the Record Rollback solution, set privileges for security roles, and apply a license, refer to the AvePoint Record Rollback for Microsoft Dynamics CRM Installation and Configuration Guide. *Note: The Record Rollback section in this guide is only available for users who have the security role of AvePoint Record Rollback Admin Account. If you have the security role of AvePoint Record Rollback User Account, go to the Recycle Bin or Version History sections directly. 4 Record Rollback for Dynamics CRM User Guide Record Rollback Users who have the security role of AvePoint Record Rollback Admin Account can use Record Rollback to manage audit records of entities that have had the Delete and Update operations performed upon them by users. Getting Started If using Microsoft Dynamics CRM 2013, navigate to SETTINGS > RECORD ROLLBACK to enter the Record Rollback interface. If using Microsoft Dynamics CRM 2011, navigate to Settings > Customization > Record Rollback to enter the Record Rollback interface. The following screenshot shows the Record Rollback interface. Figure 1: Record Rollback interface (Dynamics CRM 2013 environment shown). Area A displays six major functions of Record Rollback. • View: Switches among the Default View, All Deleted Items, and All Changed Items. • Roll Back: Rolls back the field values recorded in the audit records to the previous values. • Filters: Helps users quickly locate the specified audit records. • License Manager: Views the license information or applies a new license. • Refresh: Refreshes the current view and re-loads the audit records. • Entity (Search): Quickly locates a specified entity type in the Default View or All Changed Items view. You can also enter the keyword for a more accurate search. Area B lists major information of audit records. • Name: Specifies the entity name. Record Rollback for Dynamics CRM User Guide 5 • Entity: Specifies the entity type. • Changed Date: Specifies when this audit record was generated. • Event: Specifies what kind of entity events generated this audit record. • Modified by: Specifies who changed the entity. • Operation: Specifies whether this entity was created, updated, or deleted. Area C displays detailed information of an audit record, which includes the Field Name, Current Value, and Previous Value of a selected entity. If you want to roll back records that are related to the selected record, select Related Child Records or Related Lookup before you perform the rollback operation. • Related Child Records: The following example explains how this option works. a. Create a new account named ABC in Accounts. b. In Contacts, create a new contact whose Last Name is 123. Besides, select ABC in the Parent Customer field. c. Delete the account ABC. You will find that the contact 123 is also automatically deleted. d. In the Record Rollback interface, select the deleted entity ABC and the option Related Child Records, click Roll Back. Result: You will find that both the account ABC and the contact 123 are restored. The previously created relationship is also restored. If you do not select the option Related Child Records when rolling back the deleted entity ABC, the related contact 123 will not be restored. • Related Lookup: The following example explains how this option works. a. Create a new contact whose Last Name is 456 in Contacts. b. Create a new account named XYZ in Accounts. Besides, select 456 in the Primary Contact field. c. Delete both the account XYZ and the contact 456. d. In the Record Rollback interface, select the deleted entity XYZ and the option Related Lookup, click Roll Back. Result: You will find that the contact 456 is also restored. In addition, the previously created relationship is restored. If you only select the deleted account XYZ and perform a rollback operation, the operation will be completed with exception, which means in this example, that the account XYZ is restored, but its Primary Contact field has no value. *Note: The Related Child Records and Related Lookup options take effect only when an entity has lookup fields. The lookup field is the one through which an entity can set a relationship with another entity. In the examples above, the Parent Customer and Primary Contact fields are lookup fields, which can be identified by the search ( 6 ) button in the end of a field when you create or edit an entity. Record Rollback for Dynamics CRM User Guide Locating Desired Audit Records On the Record Rollback interface, you can quickly locate the desired audit records by changing views, using filters, and searching a specific entity. If all of the three filtering functions are used, only the audit records that meet all of the filtering rules are displayed. Changing Views Select All Deleted Items or All Modified Items in the View drop-down list to change the Default View. • If you select All Deleted Items, all of the audit records generated by the Delete operation are displayed. • If you select All Modified Items, all of the audit records generated by the Update operation are displayed. • The Default View displays all of the audit records generated by any operation performed upon an entity. Using Filters The filter function makes searching for and locating audit records a much easier task. To use the filter function, click Filters. A downward triangle ( columns. ) button appears in the Changed Date and Modified by Changed Date Using the Changed Date filter, the audit records are displayed within the specified time range in descending or ascending order. Perform the following steps to search audit records by filtering the changed dates: 1. Click the downward triangle ( ) button displayed in the Changed Date column. 2. Specify the range of the changed date. 3. Click OK to display the audit records that generated in the specified time range. 4. Select the desired audit records for performing a rollback operation. After you specify the time range, you can also click Descending or Ascending to display the audit records immediately. • Ascending (A to Z): The changed date is sorted from the earlier time to the latest time. • Descending (Z to A): The changed date is sorted from the latest time to the earlier time. Modified by Using the Modified by filter, audit records of certain entities that had Delete, Update, and Create operations performed upon them by a specific user are displayed. Record Rollback for Dynamics CRM User Guide 7 Perform the following steps to search audit records by filtering the changed dates: 1. Click the downward triangle ( appears. ) button displayed in the Modified by column. A search box 2. Enter the keyword in the search box. 3. Click OK to display the audit records that meet the filtering rule. 4. Select the desired audit records for performing a rollback operation. Using Entity Search The entity search also functions as a filter, which helps you to quickly locate the desired audit records. *Note: The entity search function is not available in the All Deleted Items view. Perform the following steps to search for a specified audit record: 1. Select an entity type in the Entity drop-down list. Only the audit records of entities in this specified type are displayed. 2. Enter a keyword in the search box for a more accurate search. 3. Click the search ( ) button to display the audit records that meet the filtering rule. 4. Select the desired audit records for performing a rollback operation. Viewing Detailed Information of Audit Records After you locate the desired audit records, a record drop-down list appears in the Record Details area. To view the detailed information of a record, select the entity name in the drop-down list. Then the Field Name, Current Value, and Previous Value information will be listed. If multiple audit records are selected, you can switch the entity name in the record drop-down list to view the details of a specified entity. By viewing the detailed information of an audit record, the user can compare the current value and previous value of a modified field in an entity, which is very helpful to have a full understanding of the entity’s change history. Therefore, the user can decide whether to roll back a specified audit record. Rolling Back Audit Records After locating the desired audit records and viewing the detailed information, perform the following steps to roll back the records. 1. Select one or multiple audit records among the located records. 2. (Optional) Select Related Child Records or Related Lookup if necessary. 3. Click Roll Back to restore the deleted entity or roll back the entity to the previous version. 8 Record Rollback for Dynamics CRM User Guide 4. Click OK when the pop-up message appears to make sure that you really want to perform this operation. 5. Click Log Details to view more information after the rollback operation completes. Record Rollback for Dynamics CRM User Guide 9 Recycle Bin Recycle Bin helps the user who has the security role of AvePoint Record Rollback User Account to manage the audit records of entities that had the Delete operation performed upon them only by the current end-user. Getting Started If using Microsoft Dynamics CRM 2013, navigate to WORKSPACE > RECYCLE BIN to enter the Recycle Bin interface. If using Microsoft Dynamics CRM 2011, navigate to Workplace > My Work > Recycle Bin to enter the Recycle Bin interface. The following screenshot shows the Recycle Bin interface. Figure 2: Recycle Bin interface (Dynamics CRM 2013 environment shown). Area A displays three major functions of Recycle Bin. • Roll Back: Rolls back a selected audit record to restore the deleted entity. • Filters: Quickly locates the audit records generated within a specific time period. • Refresh: Refreshes the current view and re-loads the audit records. Area B lists major information of audit records. 10 • Name: Specifies the entity name. • Entity: Specifies the entity type. • Changed Date: Specifies when this entity was deleted. • Event: Specifies a delete event that generated this audit record. Record Rollback for Dynamics CRM User Guide • Modified by: Specifies who changed the entity. Recycle Bin only displays those entities that are deleted by the current end-user. • Operation: Specifies that this audit record generates because the corresponding entity was deleted. Area C displays detailed information of a deleted audit record, which includes the field name, current value, and previous value of a selected entity. If you want to roll back records that are related to the selected record, select Related Child Records or Related Lookup before you perform the rollback operation. • Related Child Records: The following example explains how this option works. a. Create a new account named ABC in Accounts. b. In Contacts, create a new contact whose Last Name is 123. Besides, select ABC in the Parent Customer field. c. Delete the account ABC. You will find that the contact 123 is also automatically deleted. d. In the Record Rollback interface, select the deleted entity ABC and the option Related Child Records, click Roll Back. Result: You will find that both the account ABC and the contact 123 are restored. The previously created relationship is also restored. If you do not select the option Related Child Records when rolling back the deleted entity ABC, the related contact 123 will not be restored. • Related Lookup: The following example explains how this option works. a. Create a new contact whose Last Name is 456 in Contacts. b. Create a new account named XYZ in Accounts. Besides, select 456 in the Primary Contact field. c. Delete both the account XYZ and the contact 456. d. In the Record Rollback interface, select the deleted entity XYZ and the option Related Lookup, click Roll Back. Result: You will find that the contact 456 is also restored. In addition, the previously created relationship is restored. If you only select the deleted account XYZ and perform a rollback operation, the operation will be completed with exception, which means in this example, that the account XYZ is restored, but its Primary Contact field has no value. *Note: The Related Child Records and Related Lookup options take effect only when an entity has lookup fields. The lookup field is the one through which an entity can set a relationship with another entity. In the examples above, the Parent Customer and Primary Contact fields are lookup fields, which can be identified by the search ( ) button in the end of a field when you create or edit an entity. Record Rollback for Dynamics CRM User Guide 11 Locating Desired Audit Records On the Recycle Bin interface, you can quickly locate the desired audit records by using the Changed Date filter. The Changed Date filter displays the audit records within the specified time range in descending or ascending order. To use the filter function in Recycle Bin, perform the following steps: 1. Click Filters. The downward triangle ( 2. 3. 4. 5. ) button appears in the Changed Date column. Click the downward triangle ( ) button. Specify the range of the changed date. Click OK to display the audit records that generated in the specified time range. Select the desired audit records for performing a rollback operation. After you specify the time range, you can also click Descending or Ascending to display the audit records immediately. • Ascending (A to Z): The changed date is sorted from the earlier time to the latest time. • Descending (Z to A): The changed date is sorted from the latest time to the earlier time. Viewing Detailed Information of Audit Records After you select an audit record, a record drop-down list appears in the Record Details area. To view the detailed information of a record, select the entity name in the drop-down list. Then the Field Name, Current Value, and Previous Value information will be listed. If multiple audit records are selected, you can switch the entity name in the record drop-down list to view the details of a specified entity. By viewing the detailed information of an audit record, the user can compare the current value and previous value of a modified field in an entity, which is very helpful to have a full understanding of the entity’s change history. Therefore, the user can decide whether to roll back a specified audit record. Rolling Back Audit Records After locating the desired audit records and viewing the detailed information, perform the following steps to roll back the records. 1. 2. 3. 4. Select one or multiple audit records among the located records. (Optional) Select Related Child Records or Related Lookup if necessary. Click Roll Back to restore the deleted entity. Click OK when the pop-up message appears to make sure that you really want to perform this operation. 5. Click Log Details to view more information after the rollback operation completes. 12 Record Rollback for Dynamics CRM User Guide After you successfully rolled back a selected audit record, the deleted entity is restored. And you will find that the red word “deleted” in the bracket next to the entity name disappears. If an entity has been marked with “deleted”, the rollback operation has not been performed on this entity. Otherwise, the previously deleted entity has already been restored. Record Rollback for Dynamics CRM User Guide 13 Version History Version History records all of the operations performed on a specific entity by any user who has permissions to change the entity, and therefore helps the current user know better about what had happened on a specific entity and roll back the entity to any of the historical versions as needed. The following screenshot shows the Version History interface. Figure 3: Viewing the Version History interface (Dynamics CRM 2013 environment shown). The Version History page displays all audit records of the selected entity. The user can view the changed date, event, and who changed the entity. The Filters button helps quickly locate the desired audit record by specifying a time range in descending/ascending order. Each time you want to view all of the audit records or select a new record, click the Refresh button. 14 Record Rollback for Dynamics CRM User Guide Using the Version History Feature Perform the following steps to use the Version History feature: Select an entity group on the left pane of the Sales/Service/Marketing page. Click any entity name in this group to view its detailed information on a new page. Click Version History in the function ribbon. Click Filters to specify the time range of Changed Date to quickly locate desired audit records. Select any historical record to view its detailed information, which includes the field name, current value, and previous value. 6. Click Roll Back to restore the fields of the selected entity to previous values as needed. 1. 2. 3. 4. 5. After the rollback operation completes, you can click Log Details to view more information. At the same time, a new record for this rollback operation is displayed in Version History. Record Rollback for Dynamics CRM User Guide 15 Appendix A: Comparison of Recycle Bin and Record Rollback Functionality Both Recycle Bin and Record Rollback enable users to manage the audit records of entities that had certain operations performed upon them. In addition, the two functions have a similar user interface. The following table helps you know the major differences between Recycle Bin and Record Rollback. Options User Permission Entity Search Filters Operation/Event Rollback Result 16 Record Rollback AvePoint Record Rollback Admin Account Select an entity type in the entity drop-down list and enter the keyword to quickly locate the desired audit records. Quickly locate the desired audit records using the Changed Date and Changed by filters. Delete, Update, and etc. The fields of a selected entity are rolled back to the previous values. Recycle Bin AvePoint Record Rollback User Account Unsupported Only the Changed Date filter is supported because all of the audit records displayed in Recycle Bin are generated by the current user. Delete only The deleted entity is restored. Record Rollback for Dynamics CRM User Guide Appendix B: Supported and Unsupported Entities in Record Rollback The following table displays a list of supported and unsupported entities in AvePoint Record Rollback for Dynamics CRM. This table provides support information for the following five actions in Dynamics CRM: • Can I roll back a deleted entity? • Can I roll back an entity whose fields have been updated? • Can I roll back an entity whose state has changed? • Can I roll back corresponding entities by selecting Related Lookup when rolling back the current entity? • Can I roll back corresponding entities by selecting Related Child Records when rolling back the current entity? Entity Update Delete Account Yes Yes Activity Address Appointment Article N/A Yes Yes Yes Article Template Business Unit N/A Yes, except the updates of Parent Business. Campaign Yes N/A Yes Yes Yes, except for Article Comment N/A Yes, except when the entity was disabled before being deleted. Yes Campaign Activity Yes Status Change Yes Related Lookup Yes N/A N/A Yes Yes N/A N/A Yes Yes N/A No N/A Yes N/A Yes, except when the related entity is Facilities/Equipment or Security Role. Yes Yes Yes, except when the related entity is Campaign Activity and when there are multiple related records. N/A Yes, except Yes when rolling Record Rollback for Dynamics CRM User Guide Yes, except when the Related Child Records Yes, except when the related entity is an activity. N/A N/A N/A N/A 17 Entity Update Delete Status Change Related Lookup related entity is Campaign. Related Child Records Campaign Response Yes Case Yes back together with Campaign. Yes, except Yes when rolling back together with Campaign. Yes Yes Case Resolution Competitor Competitor Address Connection Connection Role Contact N/A Yes No Yes Yes No Yes N/A No Yes Yes No Yes No Yes No No Yes Yes No Yes Yes No Yes Contract Yes Yes Yes Contract Line Contract Template Yes N/A N/A N/A N/A N/A Currency Customer Relationship Data Map Date and Time Decimal Number Dialog Session Discount Discount List N/A N/A Yes Yes, except for rolling back Calendar Data. N/A N/A Yes, except when the state of the entity is On Hold. N/A N/A N/A No Yes, except when the related entity is an activity. Yes N/A N/A N/A N/A N/A N/A Yes Yes Yes No Yes Yes No N/A N/A No Yes Yes Yes N/A N/A No N/A Yes No N/A N/A No Yes N/A No N/A N/A No N/A Yes 18 N/A N/A Yes Yes, except when the related entity is a case resolution, which cannot be rolled back by selecting this option. N/A No No Record Rollback for Dynamics CRM User Guide Entity Update Delete Status Change Related Lookup No No Related Child Records Document Location Duplicate Detection Rule Duplicate Rule Condition E-mail No No No No No No No No Yes Yes N/A No N/A Yes Yes Yes Yes E-mail Attachment E-mail Template No Yes, but Version History is unavailable. No Yes No N/A No N/A Yes, except when the related entity is Email Attachment. No N/A E-mail Server Profile Mailbox No No No No No Yes Yes No No N/A N/A Yes N/A N/A N/A N/A N/A N/A N/A N/A Yes Yes Yes Yes Goal Metric Yes Yes Yes Yes Yes, except when the related entity is a child goal, that the relationship cannot be restored. Yes Image No N/A N/A N/A N/A Invoice Product Yes, but the Invoice N/A Yes N/A Facility/Equipment Fax Field Permission Field Security Profile Filter Floating Point Number Goal Internal Address Invoice No Yes No No No Yes No Yes No No No Yes, except when you select Related Child Records to restore a Canceled or Complete invoice. Yes Record Rollback for Dynamics CRM User Guide No Yes No No No Yes, except when you cancel the entity whose status is Paid. No Yes No No No Yes No N/A No No No Yes 19 Entity Lead Lead Address Letter Lookup Mail Merge Template Marketing List Multiple Lines of Text Note Opportunity Opportunity Close Opportunity Product Opportunity Relationship Order Order Close Order Product 20 Update record must be also selected. Yes No Yes Yes Yes, but Version History is unavailable. Yes, but you cannot roll back the operation which adds Marketing list members. Yes Delete Status Change Related Lookup Related Child Records Yes No Yes N/A Yes Yes No Yes N/A Yes N/A No Yes N/A N/A N/A No N/A N/A N/A Yes, but Marketing list members will be lost after the rollback operation. N/A Yes N/A Yes, except when the related entity is Campaign. N/A N/A N/A Yes Yes N/A Yes Yes Yes No Yes N/A Yes Yes Yes N/A Yes Yes N/A N/A Yes N/A N/A N/A Yes N/A Yes N/A Yes, except when you add Order Product, which changes the Amount value. N/A Yes, but you have to select the Order records when rolling back this entity. Yes Yes Yes Yes, except when the related entity is Activity. No Yes No N/A Yes N/A N/A N/A Record Rollback for Dynamics CRM User Guide Entity Organization Option Set Phone Call Post Configuration Post Rule Configuration Price List Price List Item Process Product Profile Album Publisher Queue Queue Item Quick Campaign Quote Quote Close Quote Product Update No Yes Yes, but Version History is unavailable. No No No N/A Yes No N/A Yes Related Lookup No N/A Yes No No No No No No No No Yes Yes No Yes Yes Yes No Yes Yes N/A No Yes N/A Yes No Yes N/A Yes, but Version History is unavailable. Yes Yes No Yes, except when you add Quote Product, which changes the Amount value. N/A Yes N/A N/A N/A N/A Yes N/A No Yes, except when the related entity is Substitute or Sales Literature. N/A N/A Yes Yes No Yes, except when rolling back a Quote entity whose status is Closed. In this case, the entity will be in Draft state after the rollback operation. No Yes Yes N/A No Yes N/A Yes No Yes N/A N/A No Yes, except when the Quote is in Active state and the related entity is Quote Product. In this case, Quote Product cannot be restored. Yes N/A No Yes N/A N/A N/A Yes, except when the related Quote cannot be Delete Record Rollback for Dynamics CRM User Guide Status Change No N/A N/A Related Child Records 21 Entity Recurring Appointment Report Report Related Category Resource Resource Expansion Resource Group Rollup Field Rollup Query Sales Literature Update Delete Related Lookup Related Child Records edited. Yes Yes No Yes N/A Yes N/A Yes Yes N/A N/A N/A No N/A N/A No No No No No No No No No No N/A Yes Yes Yes N/A N/A Yes N/A N/A Yes N/A Yes N/A N/A N/A No Yes No No Yes Yes Yes N/A No No N/A No Yes No N/A N/A N/A Yes N/A No No N/A Yes N/A N/A No No Yes No Yes No N/A N/A Yes N/A N/A N/A No N/A N/A N/A N/A No N/A N/A N/A No No N/A N/A No N/A No No N/A No N/A No N/A N/A N/A Yes, except for the Unit in the Related List. N/A N/A No N/A N/A Saved View Scheduling Group Security Role Service Service Activity SharePoint Site Single Line of Text Site Solution Subject System Chart Task Team Territory Two Options Unit Unit Group Yes No No Yes Yes Yes Yes Yes No Yes No Yes No Yes Yes Yes Yes N/A Yes Yes Yes, except for Sales Attachment. Yes No No Yes Yes Yes N/A Yes No Yes No Yes No Yes N/A Yes Yes User User Chart View Wall View Whole Number Yes Yes No N/A Yes N/A Yes No N/A N/A 22 Status Change Record Rollback for Dynamics CRM User Guide Notices and Copyright Information Notice The materials contained in this publication are owned or provided by AvePoint, Inc. and are the property of AvePoint or its licensors, and are protected by copyright, trademark and other intellectual property laws. No trademark or copyright notice in this publication may be removed or altered in any way. Copyright Copyright ©2013-2014 AvePoint, Inc. All rights reserved. All materials contained in this publication are protected by United States and international copyright laws and no part of this publication may be reproduced, modified, displayed, stored in a retrieval system, or transmitted in any form or by any means, electronic, mechanical, photocopying, recording or otherwise, without the prior written consent of AvePoint, 3 Second Street, Jersey City, NJ 07311, USA or, in the case of materials in this publication owned by third parties, without such third party’s consent. Notwithstanding the foregoing, to the extent any AvePoint material in this publication is reproduced or modified in any way (including derivative works and transformative works), by you or on your behalf, then such reproduced or modified materials shall be automatically assigned to AvePoint without any further act and you agree on behalf of yourself and your successors, assigns, heirs, beneficiaries, and executors, to promptly do all things and sign all documents to confirm the transfer of such reproduced or modified materials to AvePoint. Trademarks AvePoint®, DocAve®, the AvePoint logo, and the AvePoint Pyramid logo are registered trademarks of AvePoint, Inc. with the United States Patent and Trademark Office. These registered trademarks, along with all other trademarks of AvePoint used in this publication are the exclusive property of AvePoint and may not be used without prior written consent. Microsoft, MS-DOS, Internet Explorer, Microsoft Office SharePoint Servers 2007/2010/2013, SharePoint Portal Server 2003, Windows SharePoint Services, Windows SQL server, and Windows are either registered trademarks or trademarks of Microsoft Corporation. Adobe Acrobat and Acrobat Reader are trademarks of Adobe Systems, Inc. All other trademarks contained in this publication are the property of their respective owners and may not be used without such party’s consent. Changes The material in this publication is for information purposes only and is subject to change without notice. While reasonable efforts have been made in the preparation of this publication to ensure its accuracy, AvePoint makes no representation or warranty, expressed or implied, as to its completeness, accuracy, or suitability, and assumes no liability resulting from errors or omissions in this publication or from the use of the information contained herein. AvePoint reserves the right to make changes in the Graphical User Interface of the AvePoint software without reservation and without notification to its users. AvePoint, Inc. Harborside Financial Center, Plaza 10 3 Second Street, 9th Floor Jersey City, New Jersey 07311 USA Record Rollback for Dynamics CRM User Guide 23