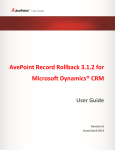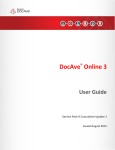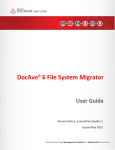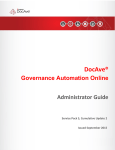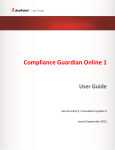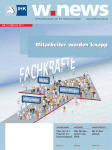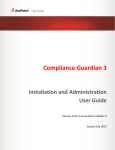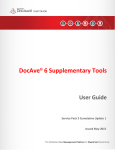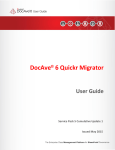Download DocAve 6 Replicator User Guide
Transcript
® DocAve 6 Service Pack 1 Replicator User Guide Revision C Issued November 2012 DocAve 6: Replicator 1 Table of Contents Table of Contents .......................................................................................................................................... 2 About DocAve Replicator .............................................................................................................................. 5 Complementary Products ............................................................................................................................. 5 Submitting Documentation Feedback to AvePoint ...................................................................................... 5 Before You Begin........................................................................................................................................... 6 Configuration ............................................................................................................................................ 6 Agents ....................................................................................................................................................... 6 Licensing and Permissions ........................................................................................................................ 6 Local System Permissions ..................................................................................................................... 7 Getting Started.............................................................................................................................................. 9 Launching Replicator................................................................................................................................. 9 User Interface Overview ......................................................................................................................... 10 Basic Steps to Configuring and Creating Replicator Jobs ............................................................................ 11 Pre-Replicator Job Configurations .............................................................................................................. 12 Configuring the Replicator Database ...................................................................................................... 12 Configuring Devices and Setting Up Storage Policies ............................................................................. 13 Configuring Mapping Settings................................................................................................................. 13 Domain Mapping................................................................................................................................. 13 User Mapping ...................................................................................................................................... 13 Language Mapping .............................................................................................................................. 14 Outgoing E-mail Server Settings ............................................................................................................. 14 Enabling One-way Pull ............................................................................................................................ 14 Configuring Online Replicator Settings ....................................................................................................... 15 Configuring Network Control .................................................................................................................. 15 Configuring Byte-level Settings (Byte-level Replication Only) ................................................................ 16 Setting Up Online Mapping Profiles........................................................................................................ 16 Replication Options ............................................................................................................................. 18 Conflict Options .................................................................................................................................. 21 Configuring Offline Replicator Settings....................................................................................................... 23 2 DocAve 6: Replicator Setting Up an Export Mapping Profile .................................................................................................... 23 Setting Up an Import Mapping Profile .................................................................................................... 24 Building an Online Replicator Plan.............................................................................................................. 25 Creating Containers ................................................................................................................................ 29 Creating a Site Collection .................................................................................................................... 29 Creating a Site ..................................................................................................................................... 29 Creating a List/Library ......................................................................................................................... 30 Performing a Byte-level Replication ....................................................................................................... 30 Performing a Three-Way Replication Job ............................................................................................... 31 Performing a One-way Pull Replication Job ............................................................................................ 33 Creating Online Replicator Plans via Excel .............................................................................................. 33 Exporting Online Plans ........................................................................................................................ 33 Editing Exported Online Plans ................................................................................................................. 33 Importing Online Plans ........................................................................................................................... 34 Building an Offline Replicator Plan ............................................................................................................. 36 Setting up an Export Location ................................................................................................................. 36 Using Data Export ................................................................................................................................... 36 Using Data Import ................................................................................................................................... 39 Performing a Two-Way Offline Replication Job ...................................................................................... 40 Replicator for SharePoint Online ................................................................................................................ 42 Mapping Status ........................................................................................................................................... 43 Replicator Tool ............................................................................................................................................ 43 DocAve Replicator Use Cases ...................................................................................................................... 44 Online Replicator for One Farm .............................................................................................................. 44 Online Replicator for Two Farms ............................................................................................................ 45 Mapping 1 ........................................................................................................................................... 45 Mapping 2 ........................................................................................................................................... 45 Moving Site Content to a Target Newly-Created Site ............................................................................. 46 Appendix A Supported and Unsupported Web Parts ................................................................................. 47 Appendix B Supported and Unsupported Elements for Replicator ............................................................ 49 Appendix C Replicator Customization Table ............................................................................................... 51 Appendix D Supported and Unsupported SharePoint Online Settings....................................................... 53 DocAve 6: Replicator 3 Appendix E Configuration File ..................................................................................................................... 55 Advanced Settings in Configuration Files................................................................................................ 56 AgentCommonWrapperConfig.config ................................................................................................ 56 Appendix F Accessing Replicator using Hot Key ......................................................................................... 57 Home Page .............................................................................................................................................. 57 Configure Replicator Database ............................................................................................................... 58 Network Control ..................................................................................................................................... 58 Byte-level Settings .................................................................................................................................. 58 Queue Tools ............................................................................................................................................ 58 Online Replicator .................................................................................................................................... 59 Profile Settings ........................................................................................................................................ 59 Plan Manager Page ................................................................................................................................. 60 Index............................................................................................................................................................ 61 Notices and Copyright Information ............................................................................................................ 63 4 DocAve 6: Replicator About DocAve Replicator As Microsoft SharePoint environments grow, data and settings often need to be moved, replicated, and synchronized among sites, or even between geo-distributed farms. DocAve Replicator allows Microsoft SharePoint administrators to replicate content, configurations, securities, and users from one SharePoint location to another, within the same farm and across farms, both online and offline. Replication can be “live” (event-triggered) or on a set schedule so that content, configurations, securities, and users can be synchronized between sites and objects. Live replication triggers are fully customizable, and replication can be executed as full or incremental. Incremental replication can be at the file or byte levels. DocAve Replicator provides you with a full range of enterprise-class replication options and features. Complementary Products Many products and product suites on the DocAve 6 platform work in conjunction with one another. The following products are recommended for use with Replicator: • DocAve Connector for collaborating upon network file shares and cloud storage resources directly through SharePoint without migration • DocAve Content Manager for SharePoint for restructuring or moving SharePoint content • DocAve Report Center for SharePoint to examine pain points in the SharePoint infrastructure and report on SharePoint user behavior and changes • DocAve Data Protection for setting backup and recovery points prior to adjusting SharePoint governance policies in this product • Archiver to reduce SharePoint storage costs by automatically offloading SharePoint content that would ordinarily reside in expensive SQL Server storage to less-expensive hierarchical storage systems, based upon fully customizable business rules • Storage Manager to mitigate the negative consequences of exponential data growth by combining multiple real-time and scheduled business rules to externalize BLOB content based on file size, type, or other document properties Submitting Documentation Feedback to AvePoint AvePoint encourages customers to provide feedback regarding our product documentation. Click the following URL to access the Submit Your Feedback form on our Web site: http://www.avepoint.com/resources/documentation-feedback/?flush=1 DocAve 6: Replicator 5 Before You Begin Refer to the sections for system and farm requirements that must be in place prior to installing and using DocAve Replicator. Configuration In order to use DocAve Replicator, the DocAve 6 platform must be installed and configured properly on your farm. Replicator will not function without DocAve 6 present on the farm. Agents DocAve Agents are responsible for running DocAve jobs and interacting with the SharePoint object model. DocAve Agent must be installed on at least one of the front-end Web servers. *Note: If you want to use Realtime Replication, DocAve Agents must be installed on all of the front-end Web servers. DocAve Agents enable DocAve Manager to communicate with the respective servers, allowing for Replicator commands to function properly. *Note: The use of system resources on a server increases when the installed agent is performing actions. This may affect server performance. However, if the agent installed on a server is not being used, the use of system resources is very low and, therefore, the effect on server performance is negligible. For instructions on installing the DocAve Platform, DocAve Manager, and DocAve Agents, see the DocAve 6 Installation Guide. Licensing and Permissions To install and use Replicator properly, ensure that the agent account has the following permissions. 1. Local System Permissions: These permissions are automatically configured by DocAve during installation. Refer to Local System Permissions for a list of the permissions automatically configured upon installation. If there are no strict limitations within your organization on the permissions that can be applied, you can simply add the DocAve Agent Account to the local Administrators group to apply all of the required permissions. 2. SharePoint Permissions: These permissions must be manually configured prior to using DocAve 6 Replicator; they are not automatically configured. 6 • User is a member of the Farm Administrators group. Since Administrator works across farms and on all SharePoint settings and configurations, this account is needed in order to provide the best and most complete quality of service. • Full control to all zones of all web applications via User Policy for Web Applications DocAve 6: Replicator • User Profile Service Application permissions: o Use Personal Features o Create Personal Site o Use Social Features • Managed Metadata Service: Term Store Administrator • Business Data Connectivity Service: Full Control • Search Service: Full Control • User Profile Connection Permission: Full Control 3. SQL Permissions: These permissions must be manually configured prior to using DocAve 6 Replicator; they are not automatically configured. • Database Role of db_owner for all the databases related with SharePoint, including Content Databases, Config Database, and Central Admin Database o • Creator and Security Admin permission to SQL Server DB_owner to Replicator Database Local System Permissions The following Local System Permissions are automatically configured during DocAve 6 installation: • User is a member of the following local groups: o IIS WPG (for IIS 6.0) or IIS IUSRS (for IIS 7.0) o Performance Monitor Users o DocAve Users (the group is created by DocAve automatically; it has the following permissions): • Full control to the Registry of HKEY LOCAL MACHINE\SOFTWARE\AvePoint\DocAve6 • Full control to the Registry of HKEY_LOCAL_MACHINE\System\CurrentControlSet\Services\eventlog • Full Control to the Communication Certificate • Permission of Log on as a batch job (it can be found within Control Panel > Administrative Tools > Local Security Policy > Security Settings > Local Policies > User Rights Assignment) • Full Control Permission for DocAve Agent installation directory o Member of WSS_RESTRICTED_WPG_V4 o Member of WSS_WPG DocAve 6: Replicator 7 o 8 Member of Administrators (If the SP2010ReplicatorEventhandler.dll does not exist in GAC after the installation, add the agent account to Local Administrator group and then SP2010ReplicatorListener.exe will install the assembly automatically under the agent account.) DocAve 6: Replicator Getting Started SharePoint and the DocAve platform modules have common functionality. While some of this shared functionality is covered in this guide, the primary focus of this document is the functionality that is specific to the DocAve module. For information on the shared functionality not covered in this document, refer to SharePoint Help. Refer to the sections below for important information on getting started with Replicator. Launching Replicator To launch Replicator and access its functionality, follow the instructions below. 1. Log in to DocAve. If you are already in the software, click the DocAve tab. The DocAve tab displays all modules on the left side of the window. 2. Click Administration to view the Administration modules. 3. Click Replicator to launch this module. Figure 1: DocAve module launch window. DocAve 6: Replicator 9 User Interface Overview After clicking Replicator, the Replicator user interface launches with the Home tab active. Figure 2: Replicator user interface. 1. The ribbon shows the available actions for Replicator. 2. The workspace shows explanations and the content that is used during the configuration of actions performed in DocAve products. 10 DocAve 6: Replicator Basic Steps to Configuring and Creating Replicator Jobs The following are the order of steps required to configure and create a Replicator job: 1. Perform pre-Replicator job configurations: • Configuring the Replicator Database. • Configuring Devices and Setting Up Storage Policies (only necessary if backing up environment before Replication). • Configuring Mapping Settings (optional). • Outgoing E-mail Server Settings (optional). 2. To run an Online Replicator job: • Configuring Network Control. • Configuring Byte-level Settings (Byte-level Replication Only) • Setting Up Online Mapping Profiles. • Building an Online Replicator Plan. 3. To run an Offline Replicator job: • Setting Up an Export Mapping Profile. • Setting Up an Import Mapping Profile. • Building an Offline Replicator Plan. DocAve 6: Replicator 11 Pre-Replicator Job Configurations The sections below detail the configurations to make prior to setting up a Replicator job. Configuring the Replicator Database In order to use Replicator, you must configure a dedicated Replicator database in SQL for every farm that will be using Replicator. A Replicator database stores the job data for each farm. After configuring the Replication database for a farm, this farm will be available in Replicator, and it can act as both source and destination. 1. On the Home tab, in the Settings group, click Replicator Database. 2. Select the farm that will be using Replicator and click Configure in the Manage group on the ribbon, or click the icon to select Configure in the Farm column. The Configure Replicator Database page appears. 3. Configure the following settings for the database that will store replication job data: • Agent Group – Agent groups are used to assign specific agents for performing replication jobs, allowing you to maintain a balanced workload for different agents. Select the default Agent Group or a previously-configured Agent Group from the dropdown list to execute the replication job, or click New Agent Group to create a new one. For details on creating an Agent Group, refer to the DocAve 6 Control Panel Reference Guide. • Configure Replicator Database – Replicator supplies a default Database Server and Database Name. If desired, enter a new database server and a database name in the corresponding fields. If the database does not exist, DocAve creates a database with the specified name. However, it is recommended that you use the default database for most instances. • Authentication – Select the authentication mode for the Replicator database. If you select SQL authentication, the necessary information must be specified in the Account and Password fields. You can also validate the SQL database account by clicking Validation Test. o • 12 Failover Database Server ─ Specify a failover database server. In the event that the specified Replicator database collapses, the data stored in the specified Replicator database can be transferred to this standby database. Advanced ─ Allows you to specify a Replicator database by entering a connection string directly. Click Advanced and the connection string editing field appears. Select the Edit connection string directly checkbox to activate this feature, and then enter the connection string according to the example listed in the left pane. If you select the Edit connection string directly checkbox, you only need to specify an Agent Group for the Replicator database; the other settings above Advanced are not required. For more information about editing the connection string, refer to Microsoft SQL Server Help Document. DocAve 6: Replicator 4. Click OK to finish and save the configuration. 5. If using Replicator on more than one farm, repeat the procedure above on each farm as well. 6. If you have configured a Replicator database for your farm(s) and you want to view Replicator database details, select the farm and click View Details in the Manage group. A summary page appears where you can view detailed information (including Agent Group, database server, database name, and authentication) on the Replicator database you have configured for the selected farm. Configuring Devices and Setting Up Storage Policies In order to perform a backup of the environment prior to a Replicator job, it is necessary to first configure one or more physical device(s) and then set up a storage policy. If you are not backing up your environment prior to running a Replicator job, this step is not necessary. *Note: Replicator supports only Net Share storage devices. In addition, DocAve has the ability to treat multiple storage devices as a single logical unit when saving backup data. This is especially useful for very large Replicator plans, as many small drives can be combined. Therefore, a logical drive must be defined only when you want to back up the environment before replication. For instructions on defining devices and setting up storage policies, refer to the DocAve 6 Control Panel Reference Guide. Configuring Mapping Settings Before performing a replication job, you may want to define the Domain Mapping, User Mapping, and Language Mapping settings. Domain Mapping Use domain mapping if, in the destination node, you wish to change (in metadata fields) a source domain name. During replication, Replicator will change the source domain name to your specified domain name in the destination node. To access Domain Mapping, click Home tab > Profile Settings in the Profile Manager group > Mappings in the Settings group > Domain Mapping. The Control Panel appears. For specific instructions on setting up domain mapping, refer to the DocAve 6 Control Panel Reference Guide. User Mapping DocAve 6: Replicator 13 Use user mapping if, in the destination node, you wish to change (in metadata fields) an existing source node username. During replication, Replicator will replace the source username in metadata fields with your specified username in the destination node metadata fields. To access User Mapping, click Home tab > Profile Settings in the Profile Manager group > Mappings in the Settings group > User Mapping. The Control Panel appears. For specific instructions on setting up user mapping, refer to the DocAve 6 Control Panel Reference Guide. Language Mapping Use language mapping to display the destination content in a different language than the source content after the plan has been executed. To access Language Mapping, click Home tab > Profile Settings in the Profile Manager group > Mappings in the Settings group > Language Mapping. The Control Panel appears. For specific instructions on setting up language mapping, refer to the DocAve 6 Control Panel Reference Guide. Outgoing E-mail Server Settings Replicator allows you to configure outgoing e-mail for DocAve 6. Configuring outgoing e-mail enables you to track the status of services or jobs. This is done through the Control Panel. For instructions on setting up outgoing e-mail server settings, refer to the DocAve 6 Control Panel Reference Guide. Enabling One-way Pull In cases where a poor connection exists between the DocAve Manager and your data source, use oneway pull replication. To perform a one-way pull replication job, you must enable the one-way pull feature first. 1. Go to the Home page. In the Settings group, click One-way Pull. The One-way Pull page appears. 2. Select the Enable one-way pull checkbox to enable the one-way pull replication. 3. Click OK to save the changes. 14 DocAve 6: Replicator Configuring Online Replicator Settings An Online Replicator plan replicates content, configurations, securities, and users from one SharePoint location to another, either across the same online farm or across multiple online farms. While it is theoretically possible to run an Online Replicator job without configuring the settings described in the sections below, it is strongly recommended that you configure these settings in order to ensure appropriate content management during replication. See the sections below for instructions on configuring Replicator for online jobs. Configuring Network Control Configure the Network Control feature to optimize your replication job by making full use of network resources during the replication. For example, if replicating a massive amount of data that may affect network performance, use Network Control to set the starting time of the replication job to be during non-working hours. If a large replication job must be performed during working hours, set up a bandwidth limit for the job in order to minimize the impact on the network. Additionally, you can set up a connection retry for the replication job in the event that the job fails due to a network outage. 1. On the Home tab, in the Profile Manager group, click Profile Settings. The Profile Settings tab appears. In the Settings group, click Network Control. The Network Control pop-up window appears. 2. From the Manage group, click Create. Configure the following settings for the network control: • Profile Name – Enter a name for the profile, and add an optional description. • Run During – Choose to specify the job’s data transfer rate during working hours and non-working hours and select corresponding unit (KB/Second or MB/Second). It is recommended that you use a lower speed during working hours and a higher speed during non-working hours. • Define Work Schedule – Specify the working hours by selecting the daily working hours and the working days. • Connection Retry – Specify a Retry delay by which the job will be retried and enter a number of retry attempts. *Note: If you do not choose to use a network control profile in Advanced Options, by default Replicator attempts to re-connect every three seconds until the connection is available. 3. Click OK to save the settings; the profile is listed in the Network Control page. On this page you can select a specific profile, click Edit to modify the configurations, or click Delete to remove the profile. DocAve 6: Replicator 15 Configuring Byte-level Settings (Byte-level Replication Only) If Performing a Byte-level Replication, it is recommended you configure the byte-level settings for each farm. These settings define snapshot retention time, data size limits, and the location to store the original and constructive data for Byte-level replication. 1. On the Home tab, in the Profile Manager group, click Profile Settings. The Create Profile tab appears. In the Settings group, click Byte-level Settings. The Byte-level Settings window appears. 2. All farms configured for Replicator are listed. Select the farm to which you want to apply this feature, and click Configure in the Manage group. The Configure Byte-level Settings page appears. Configure the following settings: • Configure Snapshot Settings – Specify a retention time period for the snapshot to be stored and specify the Data size limit. When the entered retention time expires, the snapshot is automatically deleted. Note that byte-level replication is effective only if the selected data size to be transferred is larger than the Data size limit. • Path – Enter the UNC path in the format \\admin-PC\c$\... or \\admin-PC\shared folder, and then define the Username and Password to set up access to the path that will store the snapshot. *Note: The path you specified must be an existing one. 3. Click OK to save the settings and return to the Byte-level Settings interface. 4. If you have configured the byte-level settings for the farm(s) and you want to view the details, select the farm and click View Details in the Manage group. A summary page appears, and you can view the byte-level settings you have configured for the selected farm, including the snapshot settings and path information. *Note: Byte-level replication can only be applied between two farms that have Byte-level Settings configured on them. Also, the specified paths must be different in order to ensure Byte-level replication performs properly. The Byte-level settings for source farm will take effect during the replication. Setting Up Online Mapping Profiles The Online Mapping Profile allows you to specify and define numerous settings including Replication Options, Conflict Options, Filter Options, Mapping Options and Advanced Options. Follow the instructions below to create an Online Mapping Profile. 1. From the Home tab, in the Profile Manager group, click Profile Settings. The Profile Manager window appears with the Online Mapping settings. 2. From the Profile Manager tab, in the Options group, ensure Online Profile is highlighted. 3. From the Profile Manager tab, under the Profile/Sub-profile Management group, click New. 4. Enter a profile name in the pop-up window and click OK. 16 DocAve 6: Replicator 5. Select the Replication Options. For details about this section, refer to Replication Options. 6. Select the Conflict Options. For details about this section, refer to Conflict Options. 7. Select the Filter Options. Select a filter policy from corresponding drop-down list. If there is no existing filter policy, click New Filter Policy to create a new one. For detailed information about creating a filter policy, refer to the DocAve 6 Control Panel Reference Guide. 8. Select the Mapping Options. Select the language mapping, user mapping and domain mapping from corresponding drop-down lists. For detailed information about the three mappings, refer to the DocAve 6 Control Panel Reference Guide. 9. Configure the Advanced Options: • Select an optional Data Compression setting. Select the Compression checkbox to enable data compression, and then choose a compression level using the slider. A low compression level results in a faster compression rate but a larger data set, while a high compression level results in a slower compression rate but a smaller, better quality data set. Note that small data sets cause slower job execution times. • Select the Encryption checkbox (optional) to enable data encryption. Note that encrypting data causes slower job execution times. If you enable data encryption, select a previously-configured security profile or a provided default security profile from the drop-down list. For more details on setting up a security profile, refer to the DocAve 6 Control Panel Reference Guide. • Backup Environment Before Replication — Select this option to back up the environment before the replication. Select a storage policy from corresponding dropdown list for the backup job. For details regarding storage policy, refer to the DocAve 6 Control Panel Reference Guide. Backing up before replication enables you to revert the destination environment back to the original environment (the environment before the replication). • Concurrent Threads — Specify the number of threads to run in the same mapping at a time. This number should be a reasonable one based upon your computer system configuration. If the number you select is too high, this may be a drain on system resources. The default and recommended number is 2. The minimum unit for the concurrent thread is subsite; if the mapping level is list level or folder level, it only starts the concurrent thread option you select. For example, the screenshot above is the source structure. There is a replication job on the web application level from source to destination. If the Concurrent Threads value is DocAve 6: Replicator 17 2, it replicates two sites simultaneously, in random order, during a replication job. Please note subsite Site4, Site5, or Site6 can be replicated only when their parent site (Site1 or Site3) is replicated. • Network Control — Select a network control profile from the drop-down list to optimize your replication efficiency. For details regarding this feature, refer to Configuring Network Control. • Enable Byte-level — Choose whether or not to enable byte-level replication, which replicates the updated data. If you choose Yes, Configuring Byte-level Settings (Bytelevel Replication Only) is required. 10. Click Save to save the profile. • Alternatively, click Save as and enter a profile name to save it as another profile. Select Save and replace existing profile to replace the original profile. Otherwise, it is saved without removing the original profile. Replication Options Replication Options allow you to configure which security settings (from site collection level down to item level), configuration settings (from site collection level down to list level), and content can be replicated. Set up a sub-profile for Replication Options by the following steps. 1. From the Home tab, in the Profile Manager group, click Profile Settings. The Profile Manager window appears with the Online Mapping settings. 2. From the Profile Manager tab, in the Options group, ensure Online Profile is highlighted. 3. Click Replication Options on the left-hand panel, and from the Profile Manager tab, under the Sub-profile group, click Edit Sub-profile to make the Replication Options field active. 4. From the Profile Manager tab, under the Profile/Sub-profile Management group, click New. 5. Enter a profile name in the pop-up window and click OK. 6. Click the Security tab. If you want to replicate source security to the destination, select the Replicate security checkbox, and then select which securities you want to replicate. All source securities you select are replicated to the destination. 18 • Site Collection Level —User, Groups. As all configurations for site collection are saved in the root site, you must also select the options under Site level if you wish to replicate the site collection level security properly. • Site Level — Users, Groups, Permission levels, Site permission. Permission levels enable you to replicate customized permission levels from the source to the target properly. • List Level — Users, Groups, List permission. • Folder Level — Users, Groups, Folder permission. • Item Level — Users, Groups, Item permission. DocAve 6: Replicator *Note: Ensure that the source’s parent (along with its security settings) is either being replicated with the source or is already replicated to the destination. This ensures that the permission for the source can be replicated properly. Otherwise, Replicator only replicates the value of the metadata (such as Modified by, Created by, etc.) to the destination. • Receive security changes from data destination (in two-way replication) — The security changes in the destination are merged with the source in order to maintain the consistency of security in the source and destination. This selection only supports twoway replication. • Enable sync deletions for users and groups — Synchronously deletes users and groups on one side based on the deletions made on the other side. In one way replication, this option deletes users and groups on the destination based on the deletions made on the source. In two way replication, if you also select Receive security changes from destination (in two-way replication), this feature deletes users and groups on one side based on the deletions made on the other side. If you do not select Receive security changes from destination (in two-way replication), the deletions on destination cannot be synced to the source. • Include the groups without permissions – Choose whether to replicate groups that don’t have permissions from the source to the destination. • Enable sync deletions for permissions and permission levels –When you run an incremental replication job and select the Enable sync deletions for permissions and permission levels option, the deletions for permissions and permission levels will also be synchronized from the source to the destination. 7. Click the Configuration tab. Choose whether to Replicate configuration. If you want to replicate the source configuration to the destination, select check the Replicate configuration checkbox, and then select the configurations you want to replicate. • Site Collection Level — Site collection features and properties, Site collection search scopes, and search keywords. • Site Level —Site features and properties, Site column and content type, Navigation and quick launch, Site template and list template, Web parts, page layout, master pages and other hidden lists. • o If a Site column and content type with the same name as the source already exists in destination, Replicator overwrites the column in the destination. o Hidden lists are lists that cannot be viewed in the All Site Content page (such as the lists used to save the site template and list template, web parts, page layout, master pages, and the lists that are hidden by the users). List Level — List settings, List alerts, Personal views, Public views. DocAve 6: Replicator 19 o In order to use the List alerts in destination properly, the Web Application Outgoing E-Mail Settings for the specified destination web application must be configured before running the Alerts replication job. o If there is a personal view with the same name as the source for one user, Replicator merges the view settings from the source to the destination. o If there is a public view with the same URL as the source, the destination original public view is overwritten by source public view. *Note: Replicator can only activate the features in destination site collection. If one feature is active in the source and inactive in the destination, after the replication job, this feature in destination is activated. But if one feature is inactive in the source and active in the destination, after the replication job, this feature is still activated in the destination. *Note: Make sure that at least one feature exists both in the source and in the destination. If one feature only exists in the source, Replicator does not install this feature. It is necessary to manually install the feature on the destination before running the replication job or use DocAve Deployment Manager to deploy the source structure to destination directly. • Receive configuration changes from data destination (in two-way replication) — The configuration changes in the destination are merged to the source in order to maintain the consistency of configuration settings in the source and destination. • Deal with the item-dependent column and content types — Choose whether to replicate the item-dependent columns and content types when you want to replicate all default configurations. If you choose Replicate the item-dependent columns and content types to maintain item integrity, specify a conflict resolution: Do not replicate the columns and content types, or the corresponding items or Overwrite the columns and content types from the drop-down list to handle conflicts. You can also choose Do not replicate the item-dependent columns or content types. Report the items if the corresponding column or content type is not found in destination. 8. Click the Content tab. Choose whether to replicate Workflow, User Profiles, and Metadata Service. If you want to replicate them from the source to destination, select the Replicate content checkbox, and then select the content you want to replicate. • Workflow ─ Select the Include workflow definition to replicate the definition of existing workflows for the selected content from the source node to the destination node. Select the Include completed workflow instance to also replicate the state, history, and tasks of existing completed workflows for the selected content. • User Profiles — Select whether or not to replicate the user profiles to destination. *Note: This feature only works for site collection and web application level replication jobs. The User Profile Service Application for both the source and destination must already be created. If the destination job is across different agents, it is recommended setting up the user mapping for the source user who has a user profile in User Profile Service Application. 20 DocAve 6: Replicator • Metadata Service —If you select Replicate metadata service and do not select Replicate the related terms only, all of the metadata service terms will be replicated; if you select both Replicate metadata service and Replicate the related terms only, only the currently-used metadata service terms will be replicated. • Receive deletions from data destination — Deletions in the data destination are merged to the data source in a two-way replication job in order to maintain the consistency of source and destination. *Note: By default, real content externalized by Storage Manager/Connector is replicated to the destination and is stored in the database of the destination SharePoint environment, which can be accessed directly after the job. If you do not wish to replicate this real content to the destination, navigate to …\AvePoint\DocAve6\Agent\data\SP2010\Replicator\ SP2010Replicator.xml and modify the value of BackupExtenderOrConnectorData attribute to False. Then, both the stubs and the real content will not be replicated to the destination. 9. Click Save to save the sub-profile. • Alternatively, click Save as and enter a sub-profile name to save it as another sub-profile. Select Save and replace existing profile to replace the original sub-profile. Otherwise, it is saved without removing the original sub-profile. Conflict Options Use the Conflict Sub-profile feature to define what actions Replicator takes if the Configuration or Content objects in the source are the same as the ones in the destination. To set up a sub-profile for Conflict Options: 1. From the Home tab, in the Profile Manager group, click Profile Settings. The Profile Manager window appears with the Online Mapping settings. 2. From the Profile Manager tab, in the Options group, ensure Online Profile is highlighted. 3. From the Profile Manager tab, under the Profile/Sub-profile Management group, click New. 4. Enter a profile name in the pop-up window and click OK. 5. Click Conflict Options on the left-hand panel and click the Configuration tab to define how Replicator will handle configuration conflicts. • Conflict Resolution — Choose how to handle a conflict between the source and destination. Data source always wins regards the changes on the source as valid and changes on the destination as invalid if there is a conflict. Data destination always wins considers the changes on the destination as valid and the changes on the source as invalid if there is a conflict. *Note: This configuration conflict only occurs during two-way replication. • Conflict Action — Choose a method to handle the conflicting data. Skip ignores the conflicting data and performs no action on the source and destination, while Overwrite replicates the conflicting data to the source/destination based on the conflict resolution DocAve 6: Replicator 21 rule selected in Conflict Resolution. Note that this setting only applies to configuration, not Security settings or User Permissions. *Note: If the destination site collection is Content Type Hub, selecting Overwrite to handle a conflict overwrites the destination content type with the source content type. If this occurs and you publish the destination content type, all other site collections that used this content type will be affected. 6. Click the Content tab to define how Replicator will handle content conflicts. • Conflict Resolution — Choose how to handle a conflict between the source and destination. o Data source always wins regards the changes on the source as valid and changes on the destination as invalid if there is a conflict. Data destination always wins considers the changes on the destination as valid and the changes on the source as invalid if there is a conflict. o Item with latest modification time wins regards the changes within an item/file with the most recent modified time as valid if there is a conflict with an item/file. o Item with higher version number wins looks upon the changes of an item/file whose version is higher as the valid one if there is a conflict in item/file. o Rearrange the order of conflict resolutions by selecting relevant number from the Order drop-down list to modify the priority of conflict resolutions. • Conflict Action — Choose a method to handle the conflicting data. Skip ignores the conflicting data and performs no action on the source and destination. Overwrite replicates the conflicting data to the source/destination based on the conflict resolution rule that is selected in Conflict Resolution, while Manual conflict resolution moves conflicting content to a folder that is generated automatically during the replication within the parent folder in which the content should have been replicated. The conflict folder is named _ReplicationConflicts_. • Conflict Notification — Select a report recipient from the drop-down list who will receive the conflict report in case of a conflict and input relevant parameters if necessary and click Add. If select E-mail Address, input an e-mail address which you want to receive the conflict report. If select User Column, input the user or group of person and group column in SharePoint. *Note: Ensure the Conflict Resolution setting is appropriate for your particular deployment. Improper configuration can lead to unintended overwriting of content. 7. Click Save to save the sub-profile. • 22 Alternatively, click Save as and enter a sub-profile name to save it as another sub-profile. Select Save and replace existing profile to replace the original sub-profile. Otherwise, it is saved without removing the original sub-profile. DocAve 6: Replicator Configuring Offline Replicator Settings An Offline Replicator plan replicates content, configurations, securities, and users from one offline SharePoint location to another offline location. While it is theoretically possible to run an Offline Replicator job without configuring the settings described in the sections below, it is strongly recommended that you configure these settings in order to ensure appropriate content management during replication. See the sections below for instructions on configuring Replicator for offline jobs. Setting Up an Export Mapping Profile Create an Export Mapping Profile to configure replication export options, filter options, and other advanced options. 1. From the Home tab, in the Profile Manager group, click Profile Settings. The Profile Manager tab appears. 2. In Options group, click Export Profile. 3. In the Profile/Sub-profile Management group, click New. 4. Enter a profile name in the pop-up window and click OK. 5. Select the Replication Options. For details about this section, refer to Replication Options. 6. Click Filter Options from the panel on the left. If there is no existing filter policy, click New Filter Policy to create one. For details about creating a filter policy, refer to the DocAve 6 Control Panel Reference Guide. 7. Click Advanced Options from the panel on the left. • Select an optional Data Compression setting. Select the Compression checkbox to enable data compression, and then choose a compression level using the slider. A low compression level results in a faster compression rate but a larger data set, while a high compression level results in a slower compression rate but a smaller, better quality data set. Note that small data sets cause slower job execution times. • Select the Encryption checkbox (optional) to enable data encryption. Note that encrypting data causes slower job execution times. If you enable data encryption, choose a previously-configured security profile or the provided default security profile from the drop-down list. For more details on setting up a security profile, refer to the DocAve 6 Control Panel Reference Guide. 8. Click Save to save the profile. • Alternatively, click Save as and enter a profile name to save it as another profile. Select Save and replace existing profile to replace the original profile. Otherwise, it is saved without removing the original profile. DocAve 6: Replicator 23 Setting Up an Import Mapping Profile Create an Import Mapping Profile to configure replication import options, conflict options, and other advanced options. 1. From the Home tab, in the Profile Manager group, click Profile Settings. The Profile Manager tab appears. 2. In Options group, click Import Profile. 3. In the Profile/Sub-profile Management group, click New. 4. Enter a profile name in the pop-up window and click OK. 5. Click Replication Options from the left-hand pane to decide how to deal with the itemdependent columns and content types. • If you choose Replicate the item-dependent columns and content types to maintain item integrity, specify a conflict resolution for dependent items Do not replicate the columns and content types, or the corresponding items or Overwrite the columns and content types from the drop-down list to handle conflicts. • You can also choose Do not replicate the item-dependent columns or content types. Report the items if the corresponding column or content type is not found in destination. to deal with the item-dependent columns and content types. 6. Select the Conflict Options. For details about this section, refer to Conflict Options. 7. Click Mapping Options from the panel on the left to select your Language, User, and Domain mapping. For details about these mapping options, refer to the DocAve 6 Control Panel Reference Guide. 8. Click Advanced Options from the left-hand panel to choose whether to back up environment before replication. • Backup Environment Before Replication — Select this option to back up the data source or data destination content before the replication. Select a storage policy from corresponding drop-down list for the backup job. For details regarding storage policy, refer to the DocAve 6 Control Panel Reference Guide. Backing up before replication enables you to revert the source or destination environment back to the original environment (the environment before the replication). 9. Click Save to save the profile. • 24 Alternatively, click Save as and enter a profile name to save it as another profile. Select Save and replace existing profile to replace the original profile. Otherwise, it is saved without removing the original profile. DocAve 6: Replicator Building an Online Replicator Plan An Online Replicator plan replicates content, configurations, securities, and users from one SharePoint location to another, either across the same online farm or across multiple online farms. Follow the instructions below to build an Online Replicator plan: 1. From the Home tab, in the Plan Management group, click Online Replicator. 2. In the Source pane, click the farm name to expand the data tree. • Select the node whose data you wish to replicate. If working with a large environment, enter the keyword of the node (for example, site URL, site title, or site/list/item name) into the Input Keyword text box to search for the desired node. As you type, this will search out the node only to the expanded level that contains the node(s) that matches the character entered. You can only search out the nodes whose name is displayed within the currently expanded tree. • Right-click the specified node, and select Show Other Mappings. The Show other mappings page appears and the associated node mapping(s) will be displayed. • Select the source node by checking the corresponding radio button. 3. In the Destination pane, click the farm name to expand the data tree. • Select to where you will import the replicated data. If working with a large environment, enter the keyword of the node (for example, site URL, site title, site/list/item name) into the Input Keyword text box to search for the desired node. As you type, this will search out the node only to the expanded level which contains the node(s) that matches the character entered. • Right-click the specified node, and select Show Other Mappings. The Show other mappings page appears and the associated node mapping(s) will be displayed. • Select the destination node by clicking the corresponding radio button. You can also create a new site collection, site, list, or folder by entering the specified name and clicking Create Container. For details on creating containers, refer to the Creating Containers section of this guide. *Note: Make sure that the source node and the destination node are in the same version SharePoint. 4. Select an online mapping profile from the Add to Queue with profile drop-down list. 5. Click Add to Queue to add this mapping to the Queue; the Queue Tools tab is enabled. 6. To add additional mappings to the Queue: • In the Queue section, select a mapping and configure the selected mapping. • From the Queue Tools tab, in the Continue group, click Add New Mappings. The Home tab becomes active; follow steps 2 through 5 above to create and add a new replication mapping. *Note: Click Delete on the ribbon to remove a selected mapping. DocAve 6: Replicator 25 7. To edit selected mappings in the Queue section, select operations from the Queue Tools tab > Manage Queue group. • Mapping Type – Select a mapping type for the selected mapping(s). One way ( ) only replicates data from source to destination, while Two way ( ) performs dual replication between the source and destination; this means that data in the source is replicated to the destination and data in the destination is replicated to the source. One-way pull ( destination). ) replicates the data from destination (data source) to source (data *Note: The one-way pull option is only available when you enable one-way pull. For more information about how to enable one-way pull, refer to Enabling One-way Pull. • Profile – Choose an online mapping profile from the drop-down list for the selected mapping(s). • Real-time – Choose whether or not to enable real time replication for the selected mapping(s). If you enable this option, select the detailed contents for which you want to enable real time replication. • Source Agent Group – Select an Agent Group for the selected mapping(s) from the drop-down list. For details regarding creating an Agent Group, refer to DocAve 6 Control Panel Reference Guide. • Enable Mapping – Choose whether or not to enable the selected mapping(s) in the plan you wish to create. *Note: Mappings that are applied on the same plan must be using the same source farm. 8. Click Save As a Plan to save the settings as a plan. The Save As a Plan window appears. Configure the following settings. • Plan Name – Enter a name for the plan, and add an optional description. • Schedule – Choose whether or not to use a schedule. o No Schedule – The plan is not run on any schedule and must me initiated manually. o Configure the schedule myself – Configure a customized schedule, and run the plan by schedule. Click Add Schedule and the Add Schedule window pops up. o Options – Choose the replication mode, Full Replication or Incremental Replication. Full Replication replicates all of the source content to the destination, while Incremental Replication only replicates the modified content (Add, Delete, and Modify) since last incremental or full backup. If selecting Incremental Replication, the following options come enabled. 26 Modifications – Choose whether or not to replicate the modifications since last job. DocAve 6: Replicator Deletions – Choose whether or not to replicate the deletions since last job. Reference Time – Choose whether to replicate contents created or modified at a specified interval. If you choose to use a reference time, specify the time to replicate contents created or modified. Enter an integer into the textbox and select Minute(s), Hour(s), or Day(s) from the drop-down list. *Note: It is recommended specifying a reference time when the recurrence schedule configured in Range of Recurrence is End after 1 occurrence. o Schedule Settings –Specify the frequency at which you run the rerunning schedule. Enter an integer into the text box and select Minute(s), Hour(s), Day(s), Week(s) or Month(s) from the drop-down list. o Range of Recurrence – Specify when to start and end the running recurring schedule. o Click OK to save the settings. After configuring the schedule for this replication job, click Calendar View to view the job in a calendar view. Start time – Set up the time to start the plan and Time Zone can be changed under the Start time. Note that the start time cannot be earlier than the current time. No end date – Select this option to repeat running the plan until being stopped manually. End after specified occurrence(s) – Select this option to stop the plan after specified occurrence(s) that you configure in the text box. End by – Set up the time to end the recurrence of plans. • Notification - Allows you to choose the type of notification report, and designate which DocAve user will receive an e-mail notification report when a certain triggering event occurs. Select a Notification Profile you previously created from the drop-down menu. Click View beside the drop-down menu to view details of the Notification Profile or click New Notification Profile from the drop-down menu. For information on creating a Notification Profile, see the DocAve 6 Control Panel Reference Guide. • Associated Plan Group – Add the plan to one or more plan groups to manage multiple plans with common settings. Select a plan group you previously created from the dropdown menu or click New Plan Group from the drop-down menu to create a new one. For information on creating a plan group, see the DocAve 6 Control Panel Reference Guide. 9. Click OK to select OK to save the plan. To save the plan and execute it right away, click OK to select OK and Run Now. The Run Now interface appears; click Options to configure the following: • Full Replication – Replicate all of the source content to the destination DocAve 6: Replicator 27 • Incremental Replication – Only replicate the modified content (Add, Delete, and Modify) since last incremental or full backup. If you select Incremental Replication, configure the following settings: o Modifications – Choose whether or not to replicate the modifications since last job. o Deletions – Choose whether or not to replicate the deletions since last job. o Reference Time – Choose whether to replicate contents created or modified at a specified interval. If you choose to use a reference time, specify the time to replicate contents created or modified. Enter an integer into the text box and select Minute(s), Hour(s), or Day(s) from the drop-down list. *Note: The default maximum storage time of a SharePoint change log is 60 days. If the reference time you configure is greater than 60 days, DocAve only runs an incremental replication for modifications within 60 days. If the modifications exceed 60 days, DocAve runs full replication. *Note: In the case where you copy the database from the source to the destination, and make some changes in the source, then you choose to run an incremental replication job from the source to the destination, only the latest version of the modified object will be replicated to the destination. 10. Click OK to run the job. *Note: If two or more mappings in a replication plan have inclusion relationship similar to the diagram below, the content in Mapping-B is not replicated when Mapping-A is run and the content in Mapping-B is replicated only when Mapping-B is run. To replicate the content in Mapping B by using Mapping A, Mapping-B must be deleted before running Mapping-A. Figure 3: Example of mappings with inclusion relationship 28 DocAve 6: Replicator Creating Containers DocAve allows you to create containers in SharePoint without leaving the DocAve interface. This way you can continue to perform content management tasks without having to create all of the necessary containers before using Replicator. *Note: Create Container can be only used to create sites, lists, and folders on the SharePoint Online environments. To create a container, in the Destination pane, enter the name of a new container in the available field, and then click Create Container. The Create Container interface will pop up. Depending on the container type you are creating. (Note that when creating a folder, no settings need to be configured, and clicking Create Container at folder level will create a folder immediately.) Configure the settings for each type of container as follows: Creating a Site Collection Configure these settings in the Create Site Collection page. • Title and Description – Enter the Title of the new site collection, and a Description for future references. • Template Selection – Select the desired language from the Select a language drop-down menu. Then select a site template for this new site collection. Click on a tab to access the templates listed in that category, or click on the Custom tab and select <Select Template Later …> to not choose a template upon creation. • Primary Site Collection Administrator – Enter the Username of the primary administrator for this site collection. • Secondary Site Collection Administrator – Enter the Username of the secondary administrator for this site collection. • Quota Template – Select the storage quota template to apply to this site collection. • Content Database – Select the Content Database for this site collection. Click OK to create the new site collection, or click Cancel to close the Create Container interface. Creating a Site Configure these settings in the Create Site page. • Title and Description – Enter the Title of the new site, and a Description for future references. • Template Selection – Select the desired language from the Select a language drop-down menu. Then select a site template for this new site. Click on a tab to access the templates listed in that category. DocAve 6: Replicator 29 • Permissions – Select Use unique permissions to allow a unique set of users access to this new site. Select Use same permissions as parent site to allow the same users who can access the parent site access to this new site. Click OK to create the new site, or click Cancel to close the Create Container interface. Creating a List/Library Configure these settings in the Create List page. • Object Type – Choose whether you wish to create a List or a Library. • Category – Select the category for the new list or library. • Document Template (for Library only) – For a new library, you may also select the default document template for new files created in this library. Click OK to create the new list or library, or click Cancel to close the Create Container interface. Performing a Byte-level Replication In cases where there is only a small change to the content (for example, when only the title of a file is changed), byte-level replication can be leveraged to transfer only the change to the file instead of transferring the entire file. Byte-level replication is optimal for limited/poor connection scenarios, pseudo real-time synchronization, and large file sizes. By minimizing the amount of data transferred, Byte-level replication reduces the impact on bandwidth and infrastructure while ensuring content stays synched. *Note: Byte-level replication can only be applied between two farms, both of which must have for bytelevel settings configured. In addition, the specified paths must be different in order to ensure the proper function of byte-level replication. The Byte-level settings for the source farm are used during the replication. To perform byte-level replication: 1. Within Replicator, configure the byte-level settings. Example settings are shown below. 30 DocAve 6: Replicator Figure 4: Example of Byte-level settings • With these example settings, the snapshots are kept for 365 days and the byte-level replication is applied to any selected data whose size is larger than 200KB. In this case, as farm TECHWRITER01 is the source, the configuration for TECHWRITER01 is used during the replication. • Data size limit is intended to prevent scenarios where the act of byte-level replication generates more system usage overhead than the transfer of the entire file itself. 2. Set up an online mapping profile. In Advanced Options, select Yes to enable Byte-level replication. 3. Build a full online replication plan. 4. Run the replication job. If the selected content meets the trigger condition, byte-level replication is performed. Performing a Three-Way Replication Job Use three-way replication in order to keep three sites in sync with one another by running two-way replication job for each mapping. For the procedure below, let’s assume that we are setting up threeway replication for three sites: AvePoint_New York, one in AvePoint_London, and one in AvePoint_Toyko. AvePoint_New York is the headquarters, so the other two branches must stay synced with this site. To set up and run a three-way replication job: 1. Within Replicator, set up a conflict profile with the settings shown below. DocAve 6: Replicator 31 Figure 5: Setting up a conflict sub-profile. 2. Set up a full online mapping profile. 3. Build an online full replication plan. In our example, there are two mappings for this plan: one is between New York site and the London site, and the other is between New York site and the Tokyo site. See the image below. Figure 6: Mappings for three-way replication 32 DocAve 6: Replicator 4. Run a full replication in order to sync the branch offices with the headquarters. 5. Next, build an online incremental replication plan. Choose for this plan to run on a schedule, or for the plan to run in real time. Performing a One-way Pull Replication Job In cases where the connection between DocAve Manager and your data source is poor, use a one-way pull replication job. Use the one-way pull replication to replicate the content from the destination node to the source node. In a one-way pull replication job, the selected destination node is referred to as the data source and the selected source node is referred to as data destination. To set up and run a one-way pull replication job: 1. From the Home tab, in the Settings group, click One-way Pull. The One-way Pull page appears. 2. Select the Enable one-way pull checkbox to enable the one-way pull replication. 3. Build a full online replication plan. 4. Run the one-way pull replication job. Creating Online Replicator Plans via Excel To add a large number of new mappings to an already-created online Replicator plan, it may be more efficient to export the online plans and set up the mappings via Excel while the import of online plans provides you with the same experiences to manage the imported plan. Exporting Online Plans 1. From the Plan Manager tab, select one of the saved online plans. 2. In the Plan Offline Editor group, click Export Online Plan. Save the exported plan file to your specified location. The file is named according to the selected online plan. Editing Exported Online Plans To edit an online Replicator plan via Excel: 1. Browse to the location where you stored the exported plan file, and open the file. 2. In the Excel file, add new mappings by entering or selecting the value for the mapping settings. • Plan Setting – Specify a Plan Name, and an optional Description. • Mapping Setting – Set up the mapping settings. DocAve 6: Replicator 33 o No – Choose to enter the order number for each mapping. o Mapping Type – Select the mapping type from the drop-down list. o Real-time – Choose whether or not to perform the real-time replication. If you do not want to perform the real-time replication, enter No. Otherwise, enter the elements that you want to perform the real-time replication. Separate the elements by ; with no space before and after it. The ten available elements are FoldersOrItemsCreated; FoldersOrItemsUpdated; FoldersOrItemsDeleted; FoldersOrItemsMoved; CheckedIn;CheckedOut; ListAdded;ListDeleted; CheckedOutDiscarded; ListColumnChanged. o Enable Mapping – Choose whether to enable or disable the mapping from the drop-down list. If you choose to disable the mapping, this mapping will be skipped during the replication. o Source – Enter the full path of the source node. o Source Web Application – Enter the web application URL of the source node. o Destination – Enter the full path of the destination node. o Destination Web Application – Enter the web application URL of the destination node. o Level – Choose the level of the specified source node and destination node from the drop-down list. o Profile – Enter a profile name to specify the profile you want this mapping to be associated with. You must make sure the profile name you entered already exists. o Source Farm – Enter the farm name to specify the source farm. To get the specific name of the farm you want to choose, go to Control Panel > Agent Monitor. o Source Agent Group – Enter the Agent Group name to specify the source Agent Group. To get the specific name of the Agent Group you want to choose, go to Control Panel > Agent Groups. o Destination Farm –Enter the farm name to specify the destination farm. To get the specific name of the farm you want to choose, go to Control Panel > Agent Monitor. o Destination Agent Group – Enter the Agent Group name to specify the destination Agent Group. To get the specific name of the Agent Group you want to choose, go to Control Panel > Agent Groups. Importing Online Plans 1. From the Plan Manager tab, in the Plan Offline Editor group, click Import Online Plan. The Import Online Plan page appears. 34 DocAve 6: Replicator • Import File – Browse to the file location where you have stored the exported plan file. • Conflict Options – Select a conflict option from the drop-down list. A conflict occurs when the plan name in the Excel file you are about to import already exists in the Plan Manager. Skip keeps the plan in the Plan Manager and does not import the Excel file; Merge adds the mappings in the Excel file to the same-named plan in the Plan Manager; Replace deletes the same plan in the Plan Manager first, and then imports the Excel. Click OK to import the plan to Plan Manager. 2. After the plan is successfully imported, the job is started, and you can go to the Job Monitor to view details about this import job. DocAve 6: Replicator 35 Building an Offline Replicator Plan Replicator offers the ability to replicate content from an offline source to an offline destination. The process includes setting up an export location, exporting the data to the export location, physically transporting the export location to the destination location, and then importing the data to the destination location. Setting up an Export Location The export location is an external system storage that will contain the exported data to be replicated. This export location is physically transported to the destination location where the import is to be performed. To set up the export location: 1. From the Home tab, in the Settings group, click Export Location. The Control Panel Export Location tab appears in the pop-up window. 2. Configure the export location. For instructions on creating an export location, refer to DocAve 6 Control Panel Reference Guide. 3. Click OK to save the configurations. The export location will be available in the Export Location drop-down list when configuring a Data Export. Using Data Export The following instructions explain how to export data to an export location in order to perform an offline replication: 1. From the Home tab, in the Plan Management group, click Data Export. 2. In the Source pane, click the farm name to expand the data tree. • Select the node whose data you wish to export. If working with a large environment, enter the keyword of the node (for example, site URL, site title, or site/list/item name) into the Input Keyword text box to search for the desired node. As you type, this will search out the node only to the expanded level which contains the node(s) that matches the character entered. • Select the source node by checking the corresponding checkbox. 3. In the Destination pane, select an export location from the drop-down list. If there is no existing export location, select New Export Location to create a new one. 4. Select an export mapping profile from the Add to Queue with profile drop-down list and click Add to Queue. 5. To batch configure selected mappings in the Queue section, select operations from the Queue Tools tab > Manage Queue group. 36 DocAve 6: Replicator • Profile – Click Profile on the ribbon to activate it and the Profile interface appears. Then select an Export Mapping Profile from the drop-down list for the selected mapping(s). • Source Agent Group – Click Source Agent Group to activate it and the Source Agent Group interface appears. Then select an Agent Group for the selected mapping(s) from the drop-down list. • Enable Mapping – Choose whether or not to enable the selected mapping(s) in the plan you wish to create. *Note: Mappings that are applied on the same plan must use the same source farm. 6. Click Save As a Plan to save the settings as a plan. The Save As a Plan tab appears. Configure the following settings. • Plan Name – Enter a name for the plan, and add an optional description. • Schedule – Choose whether or not to use a schedule. o No Schedule – Run the plan immediately. o Configure the schedule myself – Configure a customized schedule, and run the plan by schedule. Click Add Schedule; the Add Schedule window pops up. o Options – Choose the replication mode from the drop-down list. Full Replication replicates all of the source content to the destination, while Incremental Replication only replicates the modified content (Add, Delete, and Modify) since last incremental or full backup. If selecting Incremental Replication, the following options come enabled. Modifications – Choose whether or not to replicate the modifications since last job. Deletions – Choose whether or not to replicate the deletions since last job. Reference Time – Choose whether to replicate contents created or modified at a specified interval. If you choose to use a reference time, specify the time to replicate contents created or modified. Enter an integer into the textbox and select Minute(s), Hour(s), or Day(s) from the drop-down list. o Schedule Settings – Specify the frequency to run the rerunning schedule. Enter an integer into the text box and select Minute(s), Hour(s), Day(s), Week(s) or Month(s) from the drop-down list. o Range of Recurrence – Specify when to start and end the running recurring schedule. • DocAve 6: Replicator Start time – Set up the time to start the plan and Time Zone can be changed under the Start time. Note that the start time cannot be earlier than the current time. 37 o • • No end date – Select this option to repeat running the plan until being stopped manually. • End after specified occurrence(s) – Select this option to stop the plan after specified occurrence(s) that you configure in the text box. • End by – Set up the time to end the recurrence of plans. Click OK to save the settings. After configuring the schedule for this replication job, click Calendar View to view the job in a calendar view. Notification - Allows you to choose the type of notification report, and designate which DocAve user will receive an e-mail notification report. Select a Notification Profile you previously created from the drop-down menu. Click View beside the drop-down menu to view details of the Notification Profile or click New Notification Profile from the drop-down menu. For information on creating a Notification Profile, see the DocAve 6 Control Panel Reference Guide. 7. Associated Plan Group – Add the plan to one or more plan groups to manage multiple plans with common settings. Select a plan group you previously created from the drop-down menu or click New Plan Group from the drop-down menu to create a new one. For information on creating a plan group, see the DocAve 6 Control Panel Reference Guide. Click OK to select OK to save the plan. To save the plan and execute it right away, click OK to select OK and Run Now. Then the Run Now interface pops up to allow you to choose Options. • Full Replication – Replicate all of the source content to the destination. • Incremental Replication – Only replicate the modified content (Add, Delete, and Modify) since last incremental or full backup. If you selecting Incremental Replication, configure the following settings: o Modification – Choose whether to replicate the modifications since last job. o Deletion – Choose whether to replicate the deletions since last job. o Reference Time – Choose whether to replicate contents created or modified at a specified interval. If you choose to use a reference time, specify the time to replicate contents created or modified. Enter an integer into the textbox and select Minute(s), Hour(s), or Day(s) from the drop-down list. *Note: The default maximum storage time of a SharePoint change log is 60 days. If the reference time you configure is greater than 60 days, DocAve only runs an incremental replication for the modifications within 60 days. For the modifications exceed 60 days, DocAve runs full replication. *Note: In the case where you copy the database from the source to the destination, and make some changes in the source, then you choose to run an incremental replication job from the source to the destination, only the latest version of the modified object will be replicated to the destination. 8. Click OK to run the job. 38 DocAve 6: Replicator Using Data Import The following instructions explain how to import data to the destination location in order to perform an offline replication: 1. From the Home tab, in the Plan Management group, click Data Import. 2. In the Source pane, on the Browse tab, click the farm name to expand the export location. Click the export location to load the Replicator2010 folder in the UNC path. Then click the folder named by the plan name to load mappings and select your desired mapping. To see details of the exported data in the source tree, click the Details tab.. 3. In the Destination pane, click the farm name to expand the data tree.. • Select the node which you wish to import the exported data to. If working with a large environment, enter the keyword of the node into the Input Keyword text box to search for the desired node. As you type, this will search out the node only to the expanded level which contains the node(s) that matches the character entered. • Select destination node by clicking the corresponding radio button. You can also create a new site collection, site, list or folder by entering the specified name and click Create Container. For details on creating a container, refer to Creating Containers. 4. Select an import mapping profile from the Add to Queue with profile drop-down list and click Add to Queue. 5. To batch configure selected mappings in the Queue section, select operations from the Queue Tools tab > Manage Queue group. • Enable Mapping – Choose whether or not to enable the selected mapping(s) in the plan you wish to create. • Destination Agent Group – Select an Agent Group for the selected mappings. For details regarding creating an Agent Group, refer to DocAve 6 Control Panel Reference Guide. 6. Click Save As a Plan to save the settings as a plan. The Save As a Plan tab appears. Configure the following settings. • Plan Name – Enter a name for the plan, and add an optional description. • Schedule – Choose whether or not to use a schedule. o No Schedule – Run the plan immediately. o Configure the schedule myself – Configure a customized schedule, and run the plan by schedule. Click Add Schedule; the Add Schedule window pops up. o Schedule Settings –Select the interval at which the plan occurs. o Range of Recurrence – Input the start time for the job and select the end time of the recurring schedule. DocAve 6: Replicator 39 o • Click OK to save the settings. After configuring the schedule for this replication job, click Calendar View to view the job in a calendar view. Notification - Allows you to choose the type of notification report, and designate which DocAve user will receive an e-mail notification report when a certain triggering event occurs. Select a Notification Profile you previously created from the drop-down menu. Click View beside the drop-down menu to view details of the Notification Profile or click New Notification Profile from the drop-down menu. For information on creating a Notification Profile, see the DocAve 6 Control Panel Reference Guide. 7. Click OK to select OK to save the plan. To save the plan and execute it right away, click OK to select OK and Run Now. *Note: Data exported by DocAve 6.0 cannot be imported into DocAve 6 Service Pack 1. If you wish to import the previous data by using DocAve 6 Service Pack 1, it is recommended that you export data through DocAve 6 Service Pack 1 by using the previously-configured DocAve 6.0 Export Plan, and then run the import job. Performing a Two-Way Offline Replication Job If two sites must be kept in sync despite being separated by a firewall or no connection, the system administrator can use two-way offline replication to accomplish the sync between two sites. 1. Within Replicator, set up the same export location for both farms. Set the same UNC path for both farms. See the example below. Figure 7: Example export locations for two-way offline replication. 2. Build an export plan for the source and an export plan for the destination. Note that since these two locations are on two different farms, the export plan must be built separately for each. 40 DocAve 6: Replicator 3. After the full export jobs complete, build an import plan for the source and an import plan for the destination. Note that since these two locations are on two different farms, the export plan must be built separately for each. When scheduling the import jobs, ensure that they are set to run after the export jobs. 4. Once complete, the two-way offline replication plan will run at the specified times. Note that incremental replication is not possible in this scenario because DocAve Replicator has no access to the destination Replicator database; without access to the destination database, it is impossible to compare changes in content. DocAve 6: Replicator 41 Replicator for SharePoint Online Replicator allows you to replicate content between Microsoft SharePoint 2010/SharePoint 2013 and Office SharePoint Online and from Office SharePoint Online to Office SharePoint Online. To perform this function properly, you must configure your SharePoint Sites in Control Panel. For more information, see the DocAve 6 Control Panel Reference Guide. For details on how to perform a replication job with the SharePoint Online, refer to Building an Online Replicator Plan. Note that certain settings are unsupported when the destination node is in a SharePoint Online environment. For supported and unsupported settings for SharePoint Online, see Appendix D Supported and Unsupported SharePoint Online Settings. *Note: Replicator for SharePoint Online only supports the Create Container function for site, list, and folder level in a SharePoint Online destination node. 42 DocAve 6: Replicator Mapping Status The mapping status of plans is displayed in the Mapping Status page. 1. On the Home tab, in the Statistics group, click Mapping Status and the Mapping Status tab appears. 2. Select a specified farm from the Farm drop-down list to filter plans or use the default All farms. 3. Select a plan from the Plan drop-down list to view the mapping status of the specified plan. 4. Mapping status of plan(s) in the selected farm(s) is displayed. You can view source information, mapping status, destination information, and Details. • Source information contains source URL, source Agent Name, Connection status, number of sent items and received items. • Status contains the mapping status, size of transferred data, total size, and statistics of Error, Conflict, and Retry. • Destination information contains destination URL, destination Agent Name, Connection status, number of received items and sent items. • For Finished mapping, click Details to view mapping in View Mappings tab in Job Monitor. Replicator Tool The SP2010ReplicatorAnalyzer Tool is provided with the Replicator module. Refer to DocAve 6 Supplementary Tools User Guide for instructions on using the tool. The SP2010ReplicatorAnalyzer Tool is used to delete the configuration of Profile Settings of failed jobs from DocAve_ReplicatorDatabase. After deleting the configuration of Profile Settings, the incremental replication can be done successfully. DocAve 6: Replicator 43 DocAve Replicator Use Cases The following use cases apply the procedures described in this guide to several real-world situations. These use cases are intended to give the user an idea of when and why one would use common DocAve Replicator functionality. Note that these situations assume that the DocAve platform and applicable modules have been installed successfully, and that the prerequisite conditions are met (appropriate permissions for the Agent account, creation of logical devices, etc.). Online Replicator for One Farm One common application of Replicator on a single farm is the replication of one calendar to several other calendars in that same farm. In this scenario, assume that the Vice President of Product Development for a software organization would like to release an internal Product Release Calendar (PRC) to the organization every week; the calendar will display the target release dates for the various products in development. Due to the nature of software development, product release target dates change frequently, and as a result, the PRC will change just as frequently. The organization’s SharePoint administrator, Joe, can use DocAve Replicator to account for the dynamic scheduling issues and to ensure that the entire organization is viewing the same official PRC. First, Joe checks SharePoint permissions to ensure that the source PRC is viewable and editable only by the VP. Because the calendar is on a Product Development site that is only accessible to the VP, Joe is confident that only the VP can modify the content within the calendar. Then, Joe accesses DocAve Replicator and clicks Online Replicator to build a one way, online mapping plan. Joe expands the farm tree and selects the PRC in the Source pane. Next he must select a destination. For the destination, Joe intends on replicating the PRC to each department’s official SharePoint calendar. To do this, he must create a mapping for each desired location. Joe selects the PRC as the Source. In the Destination pane, he expands the Sales department web application, navigates down to the Sales calendar, and selects the calendar for the destination. Joe clicks Apply to add the mapping to the Queue. He then repeats this process, selecting each department’s calendar as the Destination and adding each mapping to the Queue. When finished, Joe clicks Save, creates a Plan name, and schedules the plan to run every Friday at 5 pm. Lastly, Joe saves and enables the new plan. With these mappings in place and a weekly replication schedule established, Joe can be sure that the latest PRC will be replicated from the source location (the VP’s calendar) to the various destination locations (calendars for Sales, HR, Manufacturing, etc.). 44 DocAve 6: Replicator Online Replicator for Two Farms In addition to being useful on a single farm, online replication is also beneficial in multi-farm environments, especially environments with farms that are separated by vast distances or poor internet connections. In either case, the use of real-time, byte-level online replication is recommended. For this example, assume that an organization has two offices; one of the offices is in the United States, and the other office is in China. The SharePoint administrator for the US farm, Joe, wants to use DocAve Replicator to keep content synched between these two farms. Joe’s first step is to identify the content that he wants to replicate. In the interest of reducing the duration of Replicator job times and maintaining acceptable system performance, Joe wants to limit the scope of the mappings to only the content that must stay current on both farms. Consequently, Joe decides to create mappings for two different libraries. The first library is a collection of Excel spreadsheets that detail pricing information for various products. The other library contains large Excel files that contain up-to-the-minute accounting information for the organization; both the US and China Accounting Team edit this document on a daily basis. Now that Joe has decided upon which lists/libraries to replicate, he begins to create the mappings. Joe creates the following mappings and adds them to the Queue: Mapping 1 For the pricing spreadsheets library, Joe configures the mappings as follows: • Mapping Type: One-way replication to the China farm because product pricing is determined in the US office and then disseminated to the rest of the organization. • Real Time: Real-Time replication is not necessary because the pricing information does not change frequently. • Enable Mapping: Joe selects Enable because he wants this mapping to take effect immediately. • Joe applies the Default mapping Profile; he wants to replicate Security, Configuration, and Content because the settings for this library are identical across both farms. All other default profile settings are applicable to this mapping. Mapping 2 For the accounting Excel documents, Joe configures the mappings as follows: • Mapping Type: Two-way replication because frequent edits to the documents will be made by both China and U.S. employees. • Real-time: Joe enables Real-time replication to ensure that all numbers in the Excel documents are current when viewed by any employee at either office. • Enable Mapping: Joe selects Enable because he wants this mapping to take effect immediately. DocAve 6: Replicator 45 • Joe creates a new mapping Profile. He wants to replicate Security, Configuration, and Content because the settings for this library are identical across both farm. For Conflict Options, Joe sets the Conflict Resolution to Data destination always wins because the primary Accounting Office is in China. Joe selects Enable Byte-level settings so that only changes to the Excel files are replicated, rather than the entire large file every time a change is made. With these mapping configurations, Joe can be sure that he is utilizing Replicator features appropriately. He chooses to only replicate content that must stay current on both farms, reducing the duration of Replicator job times and ensuring acceptable system performance. He uses Real-Time replication where applicable, and applies suitable Conflict Resolution settings to each mapping. This use case demonstrates that the key to developing efficient Replicator jobs involves understanding each job and customizing each mapping according to its purpose. Moving Site Content to a Target Newly-Created Site In some cases, it may be desirable to replicate existing content to a new site. For example, assume that a New York-based company is opening a new marketing office in Paris. In this case, the New York SharePoint administrator would create a new Marketing site for Paris, then replicate the New York Marketing site content to the Paris site. To move site content to a target newly-created site: 1. From the Home tab, in the Plan Management group, click Online Replicator. 2. In the Source pane, select the site that you wish to replicate. If working with a large environment, enter the site collection URL into the Input Keyword text box to search for the desired site collection. Select the source site by checking the corresponding check box. 3. In the Destination pane, expand the destination data tree to the site level of the desired destination site collection. 4. Select radio button to the left of the “manual input” text box. Enter the site tile for this newly created site. 5. Click the Create Container button to the right of the text box. Or, on the Home tab, in the Plan Management group, click Create Container. The Create Site Collection window appears. 6. In the Create Site Collection page, configure the new site. 7. When finished, click OK to create the new site. This newly-created site is now listed under the Sites node of the specified site collection. 8. Finish creating an Online Replicator plan. 9. When the job is run, the content in the source site is replicated to the newly-created target site. 46 DocAve 6: Replicator Appendix A Supported and Unsupported Web Parts The following table lists the supported and unsupported web parts in Replicator. Web Part Business Data Content Rollup Filters Forms Media and Content Outlook Web App DocAve 6: Replicator Business Data Actions Business Data Connectivity Filter Business Data Item Business Data List Business Data Related List Chart Web Part Excel Web Access Indicator Details Status List Visio Web Access Categories Content Query Relevant Documents RSS Viewer Site Aggregator Sites in Category Summary Links Table Of Contents Web Analytics Web Part WSRP Viewer XML Viewer Apply Filters Button Choice Filter Current User Filter Date Filter Page Filed Filter Query String(URL) Filter SharePoint List Filter Text Filter HTML Form Web Part InfoPath Form Web Part Content Editor Image Viewer Media Web Part Page Viewer Picture Lib Slideshow Web Part My Calendar Supported Unsupported √ √ √ √ √ √ √ √ √ √ √ √ √ √ √ √ √ √ √ √ √ √ √ √ √ √ √ √ √ √ √ √ √ √ √ √ √ 47 Social Collaboration 48 My contacts My Inbox My Mail Folder My Tasks Contact Details Note Board Organization Browser Site Users Tag Cloud User Tasks √ √ √ √ √ √ √ √ √ √ DocAve 6: Replicator Appendix B Supported and Unsupported Elements for Replicator The following table lists the supported and unsupported elements in Replicator. Source Libraries Communications List Tracking Lists Custom Lists Web Pages Workflow RSS Alerts Metadata DocAve 6: Replicator Type Document Library Form Library Wiki Page Library Picture Library Translation Management Library Data Connection Library Slide Library Report Library DocAve Content Library DocAve Media Library Announcements Contacts Discussion Board Links Calendar Tasks Project Tasks Issue Tracking Survey Custom List Custom List in Datasheet View Language and Translators KPI Lists Import Spreadsheet Basic Page Web Part Page sites and Workspaces SharePoint Built-in Workflow Status Supported Supported Supported Supported Supported SharePoint Designer Workflow Nintex Workflow Supported Single line of text Known Issue Supported Supported Supported Supported Supported Supported Supported Supported Supported Supported Supported Supported Supported Supported Supported Supported Supported Supported Supported Supported Supported Supported Supported Supported Supported Supported Supported 49 Source Security & Properties Version Histories 50 Type Multiple lines of text Choice (menu to choose from) Number Currency Date and Time Look up Yes/No Person or Group Hyperlink or Picture Calculated Business Data Version Settings Column Settings Permissions Documents Lists Status Supported Supported Known Issue Supported Supported Supported Supported Supported Supported Supported Supported Supported Supported Supported Supported Supported Supported DocAve 6: Replicator Appendix C Replicator Customization Table The following is the customization table of Replicator. √ means the corresponding SharePoint object is supported to be replicated to the corresponding SharePoint object level. Replicate To What to Replicate Web Application Site Collection DocAve 6: Replicator Web Application Site Site Collection List Folder What to select in the source √ √ 51 Site List Folder 52 √ √ √ DocAve 6: Replicator Appendix D Supported and Unsupported SharePoint Online Settings The following lists the supported and unsupported settings for SharePoint online. Functionality Name Mapping Type One Way Two Way One-way Pull Real-time Source Agent Group Destination Agent Group Profile Replication Security Settings Options Conflict Options DocAve 6: Replicator Support Status Supported Supported Supported Unsupported Supported Supported Supported Supported Replicate security Receive security changes from data destination (in two-way replication) Enable sync deletions for users and groups Unsupported Include the groups without permissions Supported Enable sync deletions for permissions and Unsupported permission levels Configuration Replicate Site Site collection Supported configuration Collection features and Level properties Site collection Unsupported search scopes and search keywords Site Level Supported List Level Supported (List alertsUnsupported) Content Workflow Unsupported BPOS-D environment Supported BPOS-S environment Unsupported BPOS-F environment Metadata Service Unsupported Receive deletions from data destination Supported (BPOS-D environment) Unsupported (BPOS-S/BPOS-F environment) Configuration Conflict Resolution Supported Conflict Action Supported Content Conflict Resolution Supported 53 Filter Options Mapping Options Advanced Options Notification Associated Plan Group Create Container 54 Filter Policy Conflict Action Conflict Notification Language Mapping User Mapping Domain Mapping Data Compression Data Encryption Backup Environment Before Replication Concurrent Thread Network Control Enable Byte-level Site Collection Site Library/List Folder Supported Supported Supported Supported Supported Unsupported Supported Supported Supported Supported Supported Unsupported Supported Supported Unsupported Supported Supported Supported DocAve 6: Replicator Appendix E Configuration File DocAve Replicator has a configuration file named SP2010Replicator.xml allowing you to customize some Replicator default settings by modifying the elements in the configuration file. This file resides in …\AvePoint\DocAve6\Agent\data\SP2010\Replicator by default. Refer to the table below for the functions of each element in SP2010Replicator.xml. Element <ForceKeepIncrementalJob> Function Description This element controls whether to force the increment job to perform an incremental job for the first time replication. The default value is false. • True ‒ When performing an incremental job, it will execute an incremental job for the first time. • <ListRenameEnabled> This element controls whether to synchronize the renamed lists to the destination. The default value is False. • True ‒ The modification of the list name will be synchronized to the destination during the replication. • <DocumentAndFolderRenameEnabled> False ‒ If the name of the list is changed, it will be regarded as a new list during the replication. This element controls whether to synchronize the renamed documents and folders to the destination. The default value is True. • True ‒ The modification of the document name or folder name will be synchronized to the destination during the replication. • DocAve 6: Replicator False ‒ When performing an incremental job, it will execute a full replication job for the first time. False ‒ If the name of document or folder is changed, it will be regarded as a new document or folder during the replication. 55 <IsReplicateDocTagging> This element controls whether to replicate the Tags&Notes to the destination. The default value is False. • True ‒ Replicate the Tags&Notes to the destination. • False ‒ Do not replicate the Tags&Notes to the destination. Advanced Settings in Configuration Files AgentCommonWrapperConfig.config Configure the AgentCommonWrapperConfig.config file to specify whether to restore custom properties in the SharePoint property bag. Go to the machines with DocAve Agent installed and open the … \AvePoint\DocAve6\Agent\bin directory to find the AgentCommonWrapperConfig.config file. Restoring Specified Web Properties Open the AgentCommonWrapperConfig.config file and find the WrapperCommon node. Within this node, find the <RestoredAllWebProperties>False</RestoredAllWebProperties> node and the <SpecialWebPropertyNames></SpecialWebPropertyNames> node. These two nodes are added to the configuration file automatically when you first run a Replicator job. • If you do not want to restore custom properties in the property bag, use the default False value. When using the False value, you can also add the specific custom properties in the SpecialWebPropertyNames node, and the custom properties you specified will be restored. Use a semicolon to separate the custom properties. For example, <SpecialWebPropertyNames>property1; property 2; property3</SpecialWebPropertyNames>. *Note: The build-in properties in property bag are all restored. • 56 If you want to restore all properties including the custom and build-in properties, change False to True. When using the True value, you can add the specific properties in the SpecialWebPropertyNames node, and the properties you specified will not be restored. DocAve 6: Replicator Appendix F Accessing Replicator using Hot Key In order to work faster and improve your productivity, DocAve supports Hot Key mode for you to perform corresponding actions quickly by only using keyboard. To access Hot Key mode, in the Replicator interface, use the key combinations of Ctrl +Alt + Z on the keyboard. The following is a list of hot keys for the top level, each time you want to go back to the top level after accessing the interface of lower level, press Ctrl+Alt+Z on the keyboard. For example, continue pressing H, you are brought to the Home tab. Operation Interface Hot Key Home H Plan Manager P DocAve Home Page 1 DocAve Online Community 2 Control Panel 3 Job Monitor 4 Plan Group 5 Home Page Online Replicator Data Export Data Import New Plan Add to Queue Create Container Profile Settings Replicator Database Export Location One-w ay Pull Job Monitor Mapping Status Save as a Plan DocAve 6: Replicator Functionality Name and Hot Key M DE DI NP Q N P G E T J U S OK Cancel O C Close X 57 Configure Replicator Database Configure View Details Close Functionality Name and Hot Key G V X OK Cancel Configure O C G Close X OK O Cancel C Network Control Create Functionality Name and Hot Key N Edit E Delete Close D X OK Cancel OK Cancel O C O C Byte-level Settings Configure Close Functionality Name and Hot Key G X OK Cancel O C OK Cancel OK Cancel O C O C Queue Tools Delete Mapping Type Real-time Enable Mapping Profile Source Agent Group Functionality Name and Hot Key D M R B P G Destination Agent Group T Job History Add New Mappings J A 58 DocAve 6: Replicator Edit Plan Settings Save as a Plan Functionality Name and Hot Key S Online Replicator Online Replicator Data Export Data Import New Plan Add to Queue Create Container Profile Settings Replicator Database Export Location One-way Pull Job Monitor Mapping Status Save as a Plan Functionality Name and Hot Key M DE DI NP Q N P G E T J U S OK Cancel O C Close X Profile Settings Online Profile Export Profile Import Profile Filter Policy Mappings Functionality Name and Hot Key MP ME MI F I Storage Policy Network Control Byte-level Settings Set as Default Edit Sub-profile New Delete Save T G B A E N D S Cancel Close C X DocAve 6: Replicator Domain Mapping User Mapping Language Mapping D U L Save Save as S A 59 Plan Manager Page To access the Plan Manager page by using hot keys, in the SharePoint 2007 to 2010 Migration interface, use key combinations of Ctrl+Alt+Z to access the Hot Key mode, and then press P on the keyboard to enter the Home page. The following is a list of hot keys for the functionalities on the ribbon of the Plan Manager page. For example, continue pressing V, you are brought to the View Details interface. Show Mappings Hide Mappings Edit Delete Export Online Plan Import Online Plan Functionality Name and Hot Key S H E D O I Test Run T Run Now R 60 OK Cancel OK Cancel OK Cancel O C O C O C DocAve 6: Replicator Index DocAve 6: Replicator 61 Add New Mapping to Queue, 27 Add to Queue with profile, 27 Administration, 10 Authentication, 14 Backup Environment Before Replication, 26 Byte-level replication, 33 Byte-level Settings, 18 Configure Replicator Database, 14 Configure Snapshot Settings, 18 Conflict Action, 24 Conflict Notification, 24 Conflict Options, 23 Conflict Resolution, 23 Data Export, 39 Data Import, 41 Destination always wins, 24 Domain Mapping, 15 Enable sync deletions for users and groups, 21 Export Location, 38 Item with higher version number wins, 24 Item with latest modification time wins, 24 Language Mapping, 16 Offline Management, 41 Online Replicator, 27, 36 Profile Manager, 18 Profile Settings, 18 Receive deletions from destination, 23 Receive security changes from destination (in two-way replication), 21 Replicator, 10 Replicator Database, 14 Source always wins, 24 User Mapping, 15 62 DocAve 6: Replicator Notices and Copyright Information Notice The materials contained in this publication are owned or provided by AvePoint, Inc. and are the property of AvePoint or its licensors, and are protected by copyright, trademark and other intellectual property laws. No trademark or copyright notice in this publication may be removed or altered in any way. Copyright Copyright © 2012 AvePoint, Inc. All rights reserved. All materials contained in this publication are protected by United States copyright law and no part of this publication may be reproduced, modified, displayed, stored in a retrieval system, or transmitted in any form or by any means, electronic, mechanical, photocopying, recording or otherwise, without the prior written consent of AvePoint, 3 Second Street, Jersey City, NJ 07311, USA or, in the case of materials in this publication owned by third parties, without such third party’s consent. Trademarks ® ® AvePoint , DocAve , the AvePoint logo, and the AvePoint Pyramid logo are registered trademarks of AvePoint, Inc. with the United States Patent and Trademark Office. These registered trademarks, along with all other trademarks of AvePoint used in this publication are the exclusive property of AvePoint and may not be used without prior written consent. Microsoft, MS-DOS, Internet Explorer, Microsoft Office SharePoint Servers 2007/2010, SharePoint Portal Server 2003, Windows SharePoint Services, Windows SQL server, and Windows are either registered trademarks or trademarks of Microsoft Corporation. Adobe Acrobat and Acrobat Reader are trademarks of Adobe Systems, Inc. All other trademarks contained in this publication are the property of their respective owners and may not be used such party’s consent. Changes The material in this publication is for information purposes only and is subject to change without notice. While reasonable efforts have been made in the preparation of this publication to ensure its accuracy, AvePoint makes no representation or warranty, expressed or implied, as to its completeness, accuracy, or suitability, and assumes no liability resulting from errors or omissions in this publication or from the use of the information contained herein. AvePoint reserves the right to make changes in the Graphical User Interface of the AvePoint software without reservation and without notification to its users. AvePoint, Inc. 3 Second Street Jersey City, NJ 07311 USA DocAve 6: Replicator 63