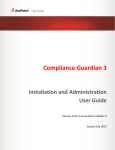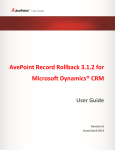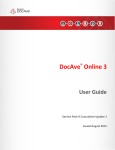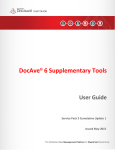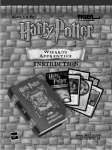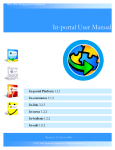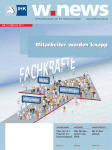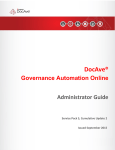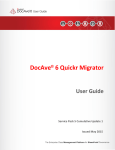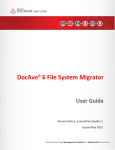Download Compliance Guardian Online User Guide
Transcript
Compliance Guardian Online 1
User Guide
Service Pack 2, Cumulative Update 2
Issued September 2015
Table of Contents
What’s New in this Guide ............................................................................................................................. 7
About Compliance Guardian Online ............................................................................................................. 8
Submitting Documentation Feedback to AvePoint ...................................................................................... 9
Register an Account .................................................................................................................................... 10
Resetting your Compliance Guardian Online Password ............................................................................. 12
Integration with AvePoint Online Services ................................................................................................. 13
AvePoint Online Services Versions: Commercial and U.S. Government Public Sector........................... 14
Navigating Compliance Guardian Online .................................................................................................... 15
Settings........................................................................................................................................................ 17
System Settings ....................................................................................................................................... 17
Preference ........................................................................................................................................... 17
License Manager ................................................................................................................................. 18
Auditor .................................................................................................................................................... 20
Compliance Guardian Online Auditor ................................................................................................. 20
Auditor Settings .................................................................................................................................. 20
Account Manager .................................................................................................................................... 21
Group Management............................................................................................................................ 21
User Management .............................................................................................................................. 24
Application Profiles ................................................................................................................................. 26
Spider Profile ....................................................................................................................................... 26
Test Suite Manager ............................................................................................................................. 31
Check Manager ................................................................................................................................... 33
Filter Policy .......................................................................................................................................... 34
Action Policy........................................................................................................................................ 38
User Agent Profile ............................................................................................................................... 43
Authentication Profile ......................................................................................................................... 44
User Notification Profile...................................................................................................................... 46
2
Compliance Guardian Online User Guide
Alert Profile ......................................................................................................................................... 47
Security Profile .................................................................................................................................... 49
E-mail Template .................................................................................................................................. 49
Compliance Scanner.................................................................................................................................... 52
Getting Started........................................................................................................................................ 52
Launching Compliance Scanner .............................................................................................................. 52
Managing Scans ...................................................................................................................................... 52
Creating Scans ......................................................................................................................................... 53
Creating Scans to Scan Website .......................................................................................................... 53
Creating Scans to Scan SharePoint Online Sites ................................................................................. 54
Editing Scans ........................................................................................................................................... 55
Compliance Reports .................................................................................................................................... 56
Launching Compliance Reports............................................................................................................... 56
Getting Started........................................................................................................................................ 56
Compliance Report Home Page .............................................................................................................. 57
Scan Result Overview .......................................................................................................................... 58
Risk Report Overview .......................................................................................................................... 59
Violation Report Overview .................................................................................................................. 60
Other Reports Overview ..................................................................................................................... 60
Types of Compliance Reports ................................................................................................................. 62
Scan Result Report .............................................................................................................................. 63
Risk Report .......................................................................................................................................... 67
Data Table Report ............................................................................................................................... 69
File Errors Report ................................................................................................................................ 70
File Type Report .................................................................................................................................. 71
PDF Exception Report ......................................................................................................................... 72
Violation Report .................................................................................................................................. 73
Link Validation Report......................................................................................................................... 74
Page Title Report ................................................................................................................................. 76
Export Requests .................................................................................................................................. 77
Human Auditor.................................................................................................................................... 78
Compliance Guardian Online User Guide
3
Export All Requests to HTML .............................................................................................................. 79
Classification Scanner ................................................................................................................................. 84
Getting Started........................................................................................................................................ 84
Launching Classification Scanner ............................................................................................................ 84
Managing Scans ...................................................................................................................................... 84
Creating Scans ......................................................................................................................................... 85
Selecting Authentication Profile ......................................................................................................... 85
Defining the SharePoint Online Site Scope ......................................................................................... 85
Configuring Scan Settings.................................................................................................................... 86
Editing Scans ........................................................................................................................................... 86
Classification Reports .................................................................................................................................. 87
Launching Classification Reports............................................................................................................. 87
Action Report .......................................................................................................................................... 87
Selecting Scope to Generate Action Report........................................................................................ 87
Viewing Action Reports ....................................................................................................................... 88
Configuring Settings for Action Report ............................................................................................... 90
Incident Manager .................................................................................................................................... 90
Managing Quarantined Files ............................................................................................................... 91
Managing Encrypted Files ................................................................................................................... 95
Managing Redacted Files .................................................................................................................... 99
Export Requests .................................................................................................................................... 103
Job Monitor ............................................................................................................................................... 104
Getting Started...................................................................................................................................... 104
Launching Job Monitor ......................................................................................................................... 104
Managing Jobs....................................................................................................................................... 104
Appendix A: Accessing Hot Key Mode ...................................................................................................... 105
Compliance Scanner Page ..................................................................................................................... 105
Compliance Reports .............................................................................................................................. 106
Scan Result ............................................................................................................................................ 106
Human Auditor...................................................................................................................................... 106
Export Requests .................................................................................................................................... 106
4
Compliance Guardian Online User Guide
Export All Requests to HTML ................................................................................................................ 107
Classification Scanner Page ................................................................................................................... 107
Classification Reports ............................................................................................................................ 107
Export Requests .................................................................................................................................... 108
Preference ............................................................................................................................................. 108
License Manager ................................................................................................................................... 108
Compliance Guardian Online Auditor ................................................................................................... 108
Auditor Settings .................................................................................................................................... 109
Group Management.............................................................................................................................. 109
User Management ................................................................................................................................ 109
Spider Profile ......................................................................................................................................... 110
Test Suite Manager ............................................................................................................................... 110
Check Manager ..................................................................................................................................... 110
Filter Policy ............................................................................................................................................ 111
Action Policy .......................................................................................................................................... 111
User Agent Profile ................................................................................................................................. 112
Authentication Profile ........................................................................................................................... 112
User Notification Profile........................................................................................................................ 112
Alert Profile ........................................................................................................................................... 113
Security Profile ...................................................................................................................................... 113
E-mail Template .................................................................................................................................... 114
Job Monitor ........................................................................................................................................... 114
Appendix B: Using Transaction Capture ................................................................................................... 115
Getting Started to Use the Tool ............................................................................................................ 115
Signing in the Tool ................................................................................................................................. 116
Using the Tool ....................................................................................................................................... 116
Hot Key Mode ....................................................................................................................................... 118
Appendix C: Test Suites and Checks.......................................................................................................... 119
Checks ................................................................................................................................................... 119
Types of Checks ................................................................................................................................. 119
Test Suites ............................................................................................................................................. 156
Compliance Guardian Online User Guide
5
Test Suite for Compliance Reporting ................................................................................................ 157
Test Suite for Classification and Tagging........................................................................................... 162
Test Suite for Redaction .................................................................................................................... 166
Appendix D: Supported File Types ............................................................................................................ 168
Notices and Copyright Information .......................................................................................................... 169
6
Compliance Guardian Online User Guide
What’s New in this Guide
•
Added information about the U.S. Government Public Sector version of Compliance
Guardian Online. Refer to AvePoint Online Services Versions: Commercial and U.S.
Government Public Sector.
•
Added information about Data Centers when you Register an Account.
Compliance Guardian Online User Guide
7
About Compliance Guardian Online
Compliance Guardian Online is an online version of Compliance Guardian used to scan websites or
SharePoint Online sites for accessibility, privacy, site quality, and security.
Compliance Guardian is designed to ensure that information is available and accessible to the people
who should have it and protected from the people who should not. Compliance Guardian helps Chief
Privacy Officers, Chief Information Security Officers, Compliance Managers, Records Managers,
SharePoint Administrators, and Company Executives proactively protect their IT environments from
harmful information leaks, contamination, or misuse while simultaneously ensuring that all activities
and content residing in their environments are compliant, accessible, and manageable.
Compliance Guardian is designed to empower organizations to comply with regulatory, statutory, or
organization specific requirements to manage and oversee access to sensitive data.
Compliance Guardian works with AvePoint's extended Compliance Solutions to provide a "heat map"
that provides additional actionable context about the document including: how old is the document,
who authored it, how many times has it been accessed, who can access it, who has accessed it, and
what have they done with it. In this way, organizations can take specific steps to protect and mitigate
their risk.
By identifying, classifying, and taking action on compliance risks, and presenting this information in
easily digestible formats for various stakeholders, organizations can more effectively build and maintain
a compliant framework.
Compliance Guardian Online supports the responsive Web design for working on tablet, smart phone,
etc.
*Note: To use Compliance Guardian Online, you must enable cookies and JavaScript.
Access https://www.complianceguardianonline.com to use the version for Commercial use.
Access https://usgov.complianceguardianonline.com to use the U.S. Government Pubic Sector version of
Compliance Guardian Online.
8
Compliance Guardian Online User Guide
Submitting Documentation Feedback to AvePoint
AvePoint encourages customers to provide feedback regarding our product documentation. You can
Submit Your Feedback on our website.
Compliance Guardian Online User Guide
9
Register an Account
Before using the unified Compliance Guardian Online login page URL for all users, each Compliance
Guardian Online verifies the user’s credentials by itself.
To register a new account, select Create an account? You will be brought to the Compliance Guardian
Online Register Account page. You will have 14 free days to use Compliance Guardian Online after you
register.
*Note: If you have a trial license, you can only have 10 scans in total, and 100 jobs in total. For more
information on a Compliance scan and Classification scan, refer to Compliance Scanner and Classification
Scanner.
To register an account, complete the following steps:
1. In the Register Information page, configure the following settings:
•
E-mail Address – Specify the e-mail address you want to use to login to Compliance
Guardian Online.
•
Data Center – Select a data center from the drop-down list to create your account. You
can select US - East, EMEA - Ireland, or APAC - Singapore from the drop-down list.
If you use the version available on Microsoft’s Cloud Platform for U.S. Government,
select the US Gov Virginia data center.
•
First Name – Enter your first name.
•
Last Name – Enter your last name.
•
Password – Enter your password to login Compliance Guardian Online.
•
Confirm Password – Re-enter your password which is used to login to Compliance
Guardian Online.
•
Country or Region – Select your country or region. When selecting United States or
Canada, you also need to select your state or province.
•
States or Province – Select your state or province.
•
Country Code ‒ Select your country code.
•
Phone Number – Enter your phone number.
•
Organization Name – Specify the organization you belong to.
•
Address – Enter your address.
•
City – Enter the name of the city where you work in the provided text box.
•
Zip Code – Enter your zip code in the provided text box.
Select the I agree to the Terms of Service and Privacy Policy checkbox and then select Next.
10
Compliance Guardian Online User Guide
2. In the Scan Source and Message page, select the scan source:
•
SharePoint Online Site – Select the checkbox for scanning SharePoint Online sites. Then,
enter the number of user seats for SharePoint Online.
•
Website – Select the checkbox for scanning websites. Then, enter the domains you want
to scan, specifying three domains at most. Use a semicolon to separate each domain.
You can only scan a maximum of three domains during the free trial period of 14 days.
Add any Additional Comment as necessary.
3. Select Submit or select Back to edit any fields on the Register Information page.
4. On the Confirmation page, review the registered information, and select OK.
Compliance Guardian Online User Guide
11
Resetting your Compliance Guardian Online Password
If you forget your Compliance Guardian Online password and want to reset a new password, complete
the following steps:
1. Navigate to the Compliance Guardian Online Sign In page.
2. Select the Forgot your password? link under Sign In to enter the Forgot Password page.
3. Enter the following information on the page:
•
Login ID ─ Enter the e-mail address you used to register with Compliance Guardian
Online.
•
Verification ─ Enter the verification characters. Select Refresh to refresh the verification
graphic if no image is displayed.
4. Select Submit to set a new password. After submitting, a verification e-mail is sent to the e-mail
you specified.
5. Retrieve the e-mail message and select the supplied link to set a new password. After selecting
the link, you will be redirected to the Forgot Password page.
6. Enter the following information on the Forgot Password page:
•
New password ─ Enter a new password that you want to use.
•
Confirm password ─ Enter the new password again for confirmation.
•
Verification ─ Enter the verification characters. Select Refresh to refresh the verification
graphic if there is no display image.
7. After setting up the new password, select Submit to save your new password. The sign in page
appears.
8. Enter your new password to log into Compliance Guardian Online.
12
Compliance Guardian Online User Guide
Integration with AvePoint Online Services
Compliance Guardian Online is integrated with AvePoint Online Services. Users can register accounts for
Compliance Guardian Online in AvePoint Online Services instead of registering it through the unified
Compliance Guardian Online login page URL. Access to Compliance Guardian Online is also available
through the AvePoint Online Services sign in page. To register for a Compliance Guardian Online account
in AvePoint Online Services, you must first register an account in AvePoint Online Services. AvePoint
provides the following methods to register an AvePoint Online Services account:
•
Register on the AvePoint Online Services website.
•
Visit the AvePoint Online Services page or the Compliance Guardian Online page on the
AvePoint official website.
•
To register for AvePoint Online Services for U.S. Government Public Sector, access the following
URL: https://usgov.avepointonlineservices.com.
To access Compliance Guardian Online through AvePoint Online Services, use one of the entries above
to sign into AvePoint Online Services. For details, refer to the AvePoint Online Services User Guide.
If you access Compliance Guardian Online through AvePoint Online Service, you are allowed to navigate
back to the home page of AvePoint Online Services, or go to other online products. Select the switch
product ( ) button on the top of Compliance Guardian Online interface and then select the other
online product name to go to the other online product on the navigation bar.
Refer to the following rules for the user permissions in Compliance Guardian Online and AvePoint Online
Services.
•
Once a user registers a new account through Compliance Guardian Online, the account
is synchronized into AvePoint Online Services as the Service Administrator.
•
Once a user is added into Compliance Guardian Online power user group, the user will
be the Application Administrator of the AvePoint Online Services product.
•
Once a user is added into Compliance Guardian Online standard user group, this user is
the Standard User in AvePoint Online Services.
•
Once a user is deleted from Compliance Guardian Online:
•
o
If the user is only in Compliance Guardian Online, this user will be totally
deleted from AvePoint Online Services.
o
If the user is also in other online products that are integrated in AvePoint Online
Services, the user permission will be updated since it is deleted from
Compliance Guardian Online, but the user will keep the permission for other
online products.
Once a user’s permission is changed in Compliance Guardian Online, the modification
will be synchronized into AvePoint Online Services according to the above first three
rules.
Compliance Guardian Online User Guide
13
Refer to the AvePoint Online Services User Guide for detailed information in AvePoint Online Services.
Refer to the Account Manager section in this user guide for detailed information on the user
permissions in Compliance Guardian Online.
AvePoint Online Services Versions: Commercial and U.S.
Government Public Sector
There are two versions of AvePoint Online Services: a version for Commercial use, and a version
available on Microsoft’s Cloud Platform for U.S. Government. The U.S. Government Public Sector version
of AvePoint Online Services offers most of the same functionality as the Commercial version. For details,
refer to the AvePoint Online Services User Guide. Functionality of Compliance Guardian Online in both
versions is the same.
14
Compliance Guardian Online User Guide
Navigating Compliance Guardian Online
Compliance Guardian Online shares similar navigation and features that are found in Compliance
Guardian on premise.
Here is a sample window in Compliance Guardian Online. It features a familiar, dynamic ribbon, and a
searchable, content list view.
Figure 1: Sample window in Compliance Guardian Online.
1. Module Pane – Allows users to quickly navigate between Compliance Guardian Online modules.
2. Action Field – Allows users to perform actions to the selected item.
3. Sort ( ) – Sort all of the values in the selected column according to the ascending/descending
order.
4. Filter the column ( ) – Filter the column. Unlike Search, you can filter whichever item you
want, rather than search based on a keyword. Hover over the column, and then select the filter
the column button ( ), then check the checkbox next to the item name to have that item
shown in the list.
5. Search – Filter the items and display them by the keyword you designate. At the top-right corner
of the viewing pane, enter the keyword for the items you want to display in the text box that
appears after selecting the search button ( ).
Compliance Guardian Online User Guide
15
6. To change the number of items displayed per page, select the desired number from 10 (default
value), 15, 20, 30 in the Show rows drop-down menu at the lower right corner.
7. To go to the specified page, enter the page number in the Page … of text box at the lower right
corner and press Enter.
8. To go to the next page, select the > button at the lower right corner. To return to the previous
page, select the < button at the lower right corner.
16
Compliance Guardian Online User Guide
Settings
The Settings page is where you customize configurations that affect Compliance Guardian Online as a
whole and configure settings that may be only relevant to certain features.
Log into Compliance Guardian Online. Select Settings to launch its interface. If you are already in the
software, select Settings on the top of the interface.
System Settings
System Settings include the Preference settings and License settings.
Preference
Preference allows you to customize Compliance Guardian Online interface itself. To configure the
Preference settings, select Preference under the System Settings heading.
Configure the Personal Settings on the Preference interface:
•
Specify Your Home Page – Select the page that will be the home page the next time you
log in to Compliance Guardian Online.
•
Time Zone – Select the time zone for Compliance Guardian Online.
Configure the Tenant Settings on the Preference interface:
*Note: Only the power user can view and configure the tenant settings.
•
Page Theme – Select the page theme.
•
Logo Settings – Define the logo image used in PC or mobile device. Then enter the alt
text for the logo image. Select Browse, and then select a header image. Enter the alt
text for the header message. Select Reset to return to use the default image.
•
Header Settings – Define the header image. Select Browse, and then select a header
image. Enter the alt text for the header message. Select Reset to return to use the
default image.
•
Footer Settings – Define the footer image. Select Browse, and then select a footer
image. Enter the alt text for the footer message. Select Reset to return to use the
default image.
*Note: You can only upload a .jpg, .jpeg, .jpe, .jfif, .png, .bmp or .dib file as the logo, header or footer
image. The image size cannot greater than 5 MB. Select Apply to save and apply your settings, or select
Reset to erase any settings.
Compliance Guardian Online User Guide
17
License Manager
License Manager provides you with information regarding your Compliance Guardian Online license. To
access the interface, select License Manager under the System Settings heading. You will be brought to
the License Manager interface that includes the following license information.
The SharePoint Online tab displays the license information for scanning SharePoint Online sites:
•
•
License Information – The current license information.
o
License Type – Whether you have a trial license or an enterprise license.
o
Number of User Seats – The number of user seats for SharePoint Online.
o
Expiration Time – The expiration time of the license for Compliance Guardian
Online.
o
Status – The current status of Compliance Guardian Online which reflects
proper licensing.
Alert Settings – Compliance Guardian Online can be configured to notify you before
licenses expires. You can set how many days prior to expiration and at what interval you
want to be notified, as well as configure the method of notification to use.
To configure the alert settings, select Alert Settings and edit as necessary:
o
Notification Schedule – Configure the license expiration notification settings.
Enter a positive integer into the text box and select Days or Months from the
Remind me starting __ before my license expires for any module drop-down
menu. Select the Interval checkbox to have the reminder repeat at a set
interval. Enter a positive integer into the text box and select Days or Months
from the drop-down menu.
o
Notification Method – Select the notification method. Select Pop-up message
when you log in to receive an alert when you log into Compliance Guardian
Online. Select E-mail Notification to receive an alert by e-mail.
Select Apply to apply the alert settings, or select Reset to clear your changes and return
to the default settings.
The Website tab displays the license information for scanning websites:
•
18
License Information – The current license related information.
o
License Type – Whether you have a trial license or an enterprise license.
o
Expiration Time – The expiration time of the license for Compliance Guardian
Online.
o
Status – The current status of Compliance Guardian Online which reflects
proper licensing.
Compliance Guardian Online User Guide
•
License Details – The current license details.
o
•
Available Domains – The domains that you can scan.
Alert Settings – Compliance Guardian Online can be configured to notify you before
licenses expires. You can set how many days prior to expiration and at what interval you
want to be notified, as well as configure the method of notification to use.
To configure the alert settings, select Alert Settings and edit as necessary:
o
Notification Schedule – Configure the license expiration notification settings.
Enter a positive integer into the text box and select Days or Months from the
Remind me starting __ before my license expires for any module drop-down
menu. Select the Interval checkbox to have the reminder repeat at a set
interval. Enter a positive integer into the text box and select Days or Months
from the drop-down menu.
o
Notification Method – Select the notification method. Select Pop-up message
when you log in to receive an alert when you log into Compliance Guardian
Online. Select E-mail Notification to receive an alert by e-mail.
Select Apply to apply the alert settings, or select Reset to clear your changes and return
to the default settings.
You can extend your license by selecting Extend License above the License Information section of the
License Manager interface.
To extend a SharePoint Online license, configure the following settings on the SharePoint Online tab:
•
User ID – Displays your login ID.
•
License Type – Displays your license type.
•
Extend Duration – Specify the time that you want to extend your use of Compliance
Guardian Online.
•
Number of User Seats – Specify the required number of user seats.
•
Comment – Enter any comment to explain why you want to extend your license.
*Note: The users in the Standard User Group cannot extend a license. For more information on the
Standard User Group, refer to Power Administrator Group and Standard User Group.
To extend a website license, configure the following settings on the Website tab:
•
User ID – Displays your login ID.
•
License Type – Displays your license type.
•
Extend Duration – Specify the time that you want to extend your use of website.
•
Domains – Enter the domains where the webpages you want to scan reside. The
domains that you have purchased are also displayed here.
Compliance Guardian Online User Guide
19
Comment – Enter any comment to explain why you want to extend your license.
•
Select Reset to reset the settings in the Extend License interface, or select Submit to submit the
application to your AvePoint representative for extending your license.
If your license has been extended to be an enterprise license, the next time you log into Compliance
Guardian Online, the License Agreement interface appears. You must accept the Compliance Guardian
Online license agreement before you can continue to use Compliance Guardian Online.
Auditor
Auditor monitors the activities in Compliance Guardian Online, such as creating, modifying, or deleting a
scan, exporting a report, or making changes on test suite, etc. It also allows you to view and export the
desired auditor data report.
Compliance Guardian Online Auditor
To access Compliance Guardian Online Auditor in the Settings interface, select Compliance Guardian
Online Auditor under the Auditor heading.
In the Compliance Guardian Online Auditor interface, you will see all of the activities and the related
information including the users of the activities, the groups to which the users belong, the time of the
activities, the modules in which the activities are performed, and the statuses of the activities.
*Note: The users in the Standard User Group can only view their own activities in Compliance Guardian
Online, while the users in the Power Administrator Group can view all of the other users’ activities. For
more information on the Power Administrator Group and Standard User Group, refer to Power
Administrator Group and Standard User Group.
You can search the information displayed by designating the keyword. The keyword must be contained
in the User, Group, Module, Object or Event column value. Above the auditor data viewing pane, select
on the search (
the search (
) button, and the Enter keyword text box appears. Then, enter the keyword and select
) button to search for the information you want to display.
Exporting Auditor Data Report
The auditor data displayed in Compliance Guardian Online Auditor can be easily exported to a datasheet
for further review. Select Export to Datasheet on the upper-right corner of the Compliance Guardian
Online Auditor interface, save the report to your desired location, and then review it in the datasheet.
Auditor Settings
If you want to view and store all the activities that users perform in Compliance Guardian Online,
configure the auditor settings to your desired auditor data in the Compliance Guardian Online Auditor.
20
Compliance Guardian Online User Guide
To access Auditor Settings in the Settings interface, select Auditor Settings under the Auditor heading.
*Note: The users in the Standard User Group cannot configure settings in Auditor Settings. For more
information on the Standard User Group, refer to Power Administrator Group and Standard User Group.
In the Auditor Settings interface, configure the following settings:
•
Pruning Rule – Enter a value in the Keep the data in the last _ Days/Weeks/Months
field. The activities audited within the specified time range will be displayed in the
Compliance Guardian Online Auditor interface.
•
Audited Actions – Select the action types that will be displayed in the Compliance
Guardian Online Auditor interface. By default, the Create type action, Update type
action, and Delete type action are selected.
Select Apply to apply the settings. Select Reset to erase the current settings and display the previously
applied settings.
*Note: You can only use the Reset button for settings that have not yet been applied.
After you select Apply, the Pruning Rule setting will be applied at 9 am UTC. The activities audited
within the specified time range in the Pruning Rule field will be displayed in the Compliance Guardian
Online Auditor interface from 9 am UTC. Related information about the actions performed before you
applied the auditor settings will not be changed (in the Compliance Guardian Online Auditor interface)
according to the action types you selected in the Audit Action field. However, related information about
the actions performed after you applied the auditor settings will be displayed according to the action
type you selected in the Audit Action field.
Account Manager
Account Manager allows you to view and manage users and configure user groups with custom
permissions for Compliance Guardian Online. This module allows you to give specific people, or groups
of people your desired level of access to Compliance Guardian Online.
In Account Manager you can give specified permissions to Compliance Guardian Online users to limit
which Compliance Guardian Online module a user is able to access. A user can belong to multiple
groups.
Group Management
Group Management allows you to manage groups. To access Group Management for Compliance
Guardian Online in the Settings interface, select Group Management under the Account Manager
heading.
Compliance Guardian Online User Guide
21
Power Administrator Group and Standard User Group
The Power Administrator Group users have Full Control permissions to use Compliance Guardian Online.
It cannot be deleted or removed from the Power Administrator Group. The registered user can add
users to the group.
The Standard User Group is another group in Compliance Guardian Online. It also cannot be deleted.
The registered user must first edit this group to assign permissions to the group, and add users to this
group.
*Note: The users in the Standard User Group cannot extend a license, use Account Manager, use
Auditor Settings, use Test Suite Manager, or use Check Manager in Compliance Guardian Online
although the group has the Settings permission.
Managing Groups
In the Group Management interface, you will see a list of previously configured groups.
Creating and Editing Groups
To create a new group, select Create in the Group Management page. To modify a previously
configured group, select the group, and then select Edit. In the Create Group or Edit Group interface,
configure the following settings:
•
Group Name – Enter a group name.
•
Permissions – Select the permissions for the group.
o
22
Compliance – Compliance includes Compliance Scanner and Compliance
Reports. If you select the Compliance checkbox, all of the checkboxes before
Compliance Scanner and Compliance Reports will be selected.
Compliance Scanner – Select the Compliance Scanner checkbox to give
the group users access to use Compliance Scanner in Compliance
Guardian Online.
Compliance Reports – Select the Compliance Reports checkbox to give
the group users access to use Compliance Reports in Compliance
Guardian Online.
−
Report Sources – Select the Report Sources checkbox, the
group users can view all of the scan reports on website and
SharePoint Online sites in the Compliance Reports. Select the
expand ( ) button, then you can select to just give the group
users permission to view the reports on website or reports on
SharePoint Online sites.
−
Report Details – Select the Report Details checkbox, the group
users will have the permission to view job details. Select the
Compliance Guardian Online User Guide
expand ( ) button, then you can select to just give the group
users permission to view detailed report or view error highlight.
o
o
−
Actions – Select the Actions checkbox to give the group users
the permission to export report to datasheet and export all
requests to HTML. Select the expand ( ) button, then you can
select to just give the group users permission to export report
to datasheet or export all requests to HTML.
−
Human Auditor – Select the Human Auditor checkbox to give
the group user to use Compliance Reports > Human Auditor.
The group users can also change the file’s status in the
Compliance Reports > Scan Result > View Detailed Report.
Classification – Classification includes Classification Scanner and Classification
Reports. If you select the Classification checkbox, all of the checkboxes before
Classification Scanner and Classification Reports will be selected.
Classification Scanner – Select the Classification Scanner checkbox to
give the group users access to use Classification Scanner in Compliance
Guardian Online.
Classification Report – Select the Classification Reports checkbox to
give the group users access to use Classification Reports in Compliance
Guardian Online.
−
Report Sources – Select the Report Sources checkbox, the
group users can view all of the scan reports on SharePoint
Online sites in the Classification Reports.
−
Report Details – Select the Report Details checkbox to give the
group users the permission to view report details.
−
Incident Types – Select the Incident Types checkbox to give the
group users the permission to manage files in Incident Manager.
Select the expand ( ) button, then you can select to just give
the group users permission to manage the quarantined files,
encrypted files or redacted files.
−
Actions – Select the Actions checkbox to give the group users
the permission to perform actions in Incident Manager. Select
the expand ( ) button, then you can select to just give the
users the specified action permissions.
Common – Common includes Settings and Create Shared Policies, Profiles and
Scans. If you select the Common checkbox, both of the checkboxes before
Settings and Create Shared Policies, Profiles and Scans will be selected.
Settings – Select the Settings checkbox to give the group users access to
use Settings in Compliance Guardian Online.
Compliance Guardian Online User Guide
23
*Note: The users in the created group cannot extend a license, cannot
use Account Manager, Auditor Settings, Test Suite Manager, and Check
Manager although you have selected Settings for the group.
•
Create Shared Policies, Profiles and Scans – Select the Create Shared
Policies, Profiles and Scans checkbox to give the group users access to
set their scans and profiles to Public as the Share Mode (all users can
see the scans or profiles the user created if the Share Mode of the scans
or profiles is Public).
Users in the Group – Add users to the group or remove users from the group. To add
users to the group, select Add Users. The Add Users interface appears. All the existing
users are listed in the interface. Select the users that you want to add to the group by
selecting the checkboxes before the users, and select Add Users. The Create Group or
Edit Group interface appears again, and the previously selected users that you want to
add are listed in the table of the Users in the Group field. If you want to remove any
users, select the users in the table, and select Remove Users above the table.
To go to the specified page of the table, enter the page number in the Page … of text
box at the lower right corner and press Enter. To go to the next page, select the >
button at the lower right corner. To return to the previous page, select the < button at
the lower right corner.
Select Save to save the changes so all of the users in the table of Users in the Group field will be added
in the group, or select Cancel to return to the Group Management interface without any changes.
Viewing Details about a Group
Select a group, or select the checkbox before the group, and select View to see the details of the
selected group. Here you can also select Edit to make changes to the group’s settings. You will be
brought to the Edit page where you can change the settings for this group. After editing the settings,
select Save to save the changes, select Cancel to return to the Group Management interface without
saving any of your changes.
Deleting Groups
Select Delete to delete any selected groups. A warning message will appear to confirm the deletion.
Select OK to delete the selected groups, or select Cancel to return to the Group Management interface
without deleting the selected groups. If the selected group contains any active users, the group cannot
be deleted.
User Management
User Management allows you to manage specific users. To access User Management for Compliance
Guardian Online in the Settings interface, select User Management under the Account Manager
heading.
24
Compliance Guardian Online User Guide
Managing Users
In the User Management interface, you will see a list of users.
Inviting Users and Re-sending Invitation to Users
To invite a user, complete the following steps:
1. Select Invite User to invite a user to use Compliance Guardian Online.
2. In the Invite User interface, configure the following settings:
•
Users – Enter the e-mail addresses of the users you want to invite. If you are in a free
trial version of Compliance Guardian Online, you can invite 10 users in total. If you are
using the official version of Compliance Guardian Online, the number of users you can
invite is unlimited.
•
Select Groups – Select the groups to which the invited users will be added.
•
Send Message – Specify the message in the invitation e-mail.
3. Select Send to send the invitation e-mail, or select Cancel to return to the User Management
interface without saving any changes.
The invited user will receive an invitation e-mail.
If you are the invited user, complete the following steps to activate your account:
1. Select the activation URL in the e-mail to activate the account for using Compliance Guardian
Online. The Activate Account interface appears.
2. Configure the following settings:
•
First Name – Enter your first name.
•
Last Name – Enter your last name.
•
Password – Enter your password used to log into Compliance Guardian Online.
•
Re-enter Password – Re-enter your password.
3. Select Activate to activate your account. You can now use Compliance Guardian Online.
If an invited users does not activate their account, you can select the user in the User Management
interface, and then select Re-send Invitation to send the invitation e-mail to the user again.
*Note: The invited user must use the activation URL to activate the account within 7 days, or the
activation URL will expire.
Viewing Details about a User
Select a user, or select the checkbox before the user, and select View to see details about the selected
user. Here you can also select Edit to make changes to the user’s settings. You will be brought to the
Edit page where you can change the settings for this user. After editing the settings, select Save to save
Compliance Guardian Online User Guide
25
the changes, or select Cancel to return to the User Management interface without saving any of your
changes.
Editing Users
Select the user you want to edit, and then select Edit. The Edit User interface appears. You can edit the
following user information in this interface:
•
E-mail Address – The e-mail address of the user. You cannot edit or change the email
address that was used to register the account.
•
First Name – The first name of the user.
•
Last Name – The last name of the user.
•
Permissions – The groups to which the user belongs.
•
Invited Time – The time that the user was invited to use Compliance Guardian Online.
This cannot be edited.
•
Invited By – The user who invited this user. This cannot be edited.
Deleting Users
Select Delete to delete the selected users. A warning message will appear to confirm the deletion. Select
OK to delete the selected user, or select Cancel to return to the User Management interface without
deleting the selected user.
Adding Users to Group
Select a user, and then select Add to Group. The Add to Group window appears. Select the Select
Groups drop-down list, and select the groups to which the user will be added by selecting the
checkboxes before the groups. Select OK in the Add to Group window to save changes or select Cancel
without saving any changes.
Application Profiles
Application Profiles provide configuration settings for profiles, policies, and suites throughout the
Compliance Guardian Online product including the Spider Profile, Test Suite Manager, Check Manager,
Filter Policy, Action Policy, User Agent Profile, Authentication Profile, User Notification Profile, Alert
Profile, and E-mail Template. For more information, refer to the following sections.
Spider Profile
A spider profile is used to configure the crawl related settings. Select Spider Profile under the
Application Profile heading. You will be brought to the Spider Profile interface.
26
Compliance Guardian Online User Guide
Managing Spider Profile
In the Spider Profile interface, you will see a list of previously configured spider profiles.
You may perform any of the following actions on a selected spider profile:
•
Create – Select Create to create a new spider profile. Refer to the Creating or Editing
Spider Profiles section for the details.
•
View – Select View to see the details of the selected spider profile. Here you can also
select Edit to make changes to the spider profile’s settings. You will be brought to the
Edit page where you can change the settings for this spider profile. After editing the
settings, select Save to save the scan. To save a changed spider profile as a new one,
select Save As. At any time, select Cancel to return to the Spider Profile interface
without saving any of your changes.
•
Edit – Select Edit to make changes to the selected spider profile’s settings. You will be
brought to the Edit page where you can change the settings for this scan. Select Save to
save the scan. To save a changed spider profile as a new one, select Save As. At any
time, select Cancel to return to the Spider Profile interface without saving any of your
changes.
•
Delete – Select Delete to delete the selected spider profiles. A warning message will
appear to confirm the deletion. Select OK to delete the selected plan, or select Cancel to
return to Spider Profile interface without deleting the selected spider profiles.
Creating or Editing Spider Profiles
Compliance Guardian Online provides three types of spider profiles that are used in Compliance Scanner
and Classification Scanner. Refer to the following section for details.
Creating or Editing Spider Profiles for Scanning Websites in Compliance Scanner
To create a new spider profile for scanning websites in Compliance Scanner, complete the following
steps:
1. Select Create in the Spider Profile interface. Then, select For Website in the drop-down list. To
modify a previously configured spider profile, select the spider profile, and then select Edit. The
Create Spider Profile or Edit Spider Profile interface appears.
2. Configure the following settings:
•
Spider Profile Name – Enter a spider profile name. Select the checkbox before Set as
Default to save the spider profile as the default one.
•
Share Mode – Select the share mode. If Public is selected, all users can see the spider
profile you created; if Private is selected, only you can see the spider profile.
•
Maximum Depth – It’s used to specify the depth level needed to crawl. For example, if
you enter 1, Compliance Guardian Online will only crawl the start URL specified in the
scan and then scan the objects in the URL. If you enter 3, Compliance Guardian Online
will crawl the start URL specified in the corresponding scan, the linked pages on the start
Compliance Guardian Online User Guide
27
URL page, and the linked pages from the pages one level deeper. If you have a trial
license, you can specify 100 at most; if you have an enterprise license, you can scan all
the pages of an entire website. Enter unlimited if you want to scan all the pages of an
entire website.
28
•
Filter Policy – Select a defined filter policy to limit the objects that will be crawled.
•
Robot Exclusion Protocol Control – Select whether or not to follow Robot Exclusion
Protocol. Unless manually configured, the checkbox is selected, which means that
Compliance Guardian Online will not crawl any link that is forbidden to access in
Robot.txt.
•
Redirection Crawling Control – Select whether or not to allow crawling redirections. If
you want to allow crawling redirections, specify the Maximum redirections allowed for
one page. By default, the checkbox is selected, and the default maximum allowed
redirections are 10.
•
Crawl Option – Select whether or not to crawl the data that are loaded dynamically
using JavaScript.
•
User Agent Profile – Select the saved user agent profile to specify the user agent for the
backend Web server when scanning the webpage. A pre-defined user agent profile can
be used directly. Select New User Agent to create a new user agent profile.
•
Authentication Method – Select the Authentication Profile used to connect to the
webpage.
•
Timeout of One Scan – Specify the maximum time of one scan. The value is 7 days
unless manually configured
•
Timeout of Link – Specify the maximum time of waiting for a response from a link
before skipping it during a crawl. The value is 100 seconds unless manually configured
•
Delay One Link – Specify the interval time between scanning two links. If you have
selected the Enable rendered crawl option in the Crawl Option field, this value is also
used as the delayed time to wait for loading data in a webpage.
•
Report Group – Select a report group from the drop-down list. You can search the
specified groups by entering a keyword in the search field in the drop-down list. Once a
group is specified as the Report Group, all of the users in the specified group will be able
to view and download the reports in the Compliance Report module. Multiple groups
can be specified here; choose Select All to select all of the listed groups.
•
Schedule – Configure the scan schedule by selecting the Enable scan schedule
checkbox.
•
E-mail Notification – Choose the notification profile for receiving the scan information.
Open the drop-down menu, and select a notification profile you previously created or
select New Notification Profile to create a new one. For information on creating a
notification profile, refer to Creating and Editing User Notification Profile for details.
Select Refresh to refresh the information in the drop-down menu.
Compliance Guardian Online User Guide
3. Select Save to save the configurations and return to the Spider Profile interface. If you edit a
spider profile, select Save As to save the profile to another one. At any time, select Cancel to
return to the Spider Profile interface without saving any changes.
Creating or Editing Spider Profiles for Scanning SharePoint Online Sites in Compliance Scanner
To create a new spider profile for scanning SharePoint Online sites in Compliance Scanner, complete the
following steps:
1. Select Create in the Spider Profile interface.
2. Select For SharePoint Online in the drop-down list. To modify a previously configured spider
profile, select the spider profile, and then select Edit. The Create Spider Profile or Edit Spider
Profile interface appears.
3. Configure the following settings:
•
Spider Profile Name – Enter a spider profile name. Select the checkbox before Set as
Default to save the spider profile as the default one.
•
Share Mode – Select the share mode. If Public is selected, all users can see the spider
profile you created; if Private is selected, only you can see the spider profile.
•
Filter Policy – Specify a defined filter policy to limit the objects that will be crawled.
•
Content Option – Specify the contents that will be scanned within the specified scope.
•
o
Include user content ─ This checkbox is selected by default, and only the files
and items that are created by the end users will be scanned in the specified
scope.
o
Include system content ─ Select this checkbox to also scan the system built-in
contents in the specified scope.
Scan File/Item Versions – Specify the method of scanning file/item versions:
o
Scan the current version – Only the current versions of the files/items defined
in the job scope are supported to be scanned.
o
Scan all versions – The files/items and all their previous versions defined in the
job scope are supported to be scanned. If this option is selected, the scan result
of each file/item version will be reported in the Compliance report separately.
•
Alert Profile – Select an alert profile that will be sent when a file fails to be scanned, or
there is a violation found in the file. Select New Alert Profile to create a new alert
profile. For more information, refer to Creating and Editing Alert Profiles.
•
Report Group – Select a report group from the drop-down list. Once a group is specified
as the Report Group, all of the users in the specified group will be able to view and
download the reports in the Compliance Report module. Multiple groups can be
specified here; choose Select All to select all of the listed groups.
•
Schedule – Configure the scan schedule by selecting the Enable scan schedule
checkbox.
Compliance Guardian Online User Guide
29
•
E-mail Notification – Choose the notification profile for receiving the scan information.
Open the drop-down menu, and select a notification profile you previously created or
select New Notification Profile to create a new one. For information on creating a
notification profile, refer to Creating and Editing User Notification Profile for details.
Select Refresh to refresh the information in the drop-down menu.
4. Select Save to save the configurations and return to the Spider Profile interface. If you edit a
spider profile, select Save As to save the profile to another one. At any time, select Cancel to
return to the Spider Profile interface without saving any changes.
Creating or Editing Spider Profiles for Scanning SharePoint Online Sites in Classification
Scanner
To create a new spider profile for scanning SharePoint Online sites in Classification Scanner, complete
the following steps:
1. Select Create in the Spider Profile interface.
2. Select For Classification in the drop-down list. To modify a previously configured spider profile,
select the spider profile, and then select Edit. The Create Spider Profile or Edit Spider Profile
interface appears.
3. Configure the following settings:
30
•
Spider Profile Name – Enter a spider profile name. Select the checkbox before Set as
Default to save the spider profile as the default one.
•
Share Mode – Select the share mode. If Public is selected, all users can see the spider
profile you created; if Private is selected, only you can see the spider profile.
•
Filter Policy – Specify a defined filter policy to limit the objects that will be crawled.
•
Scan File/Item Versions – Specify the method of scanning file/item versions:
o
Scan the current version – Only the current versions of the files/items defined
in the job scope are supported to be scanned.
o
Scan all versions – The files/items and all their previous versions defined in the
job scope are supported to be scanned. If this option is selected, the scan result
of each file/item version will be reported in the Compliance report separately.
•
Alert Profile – Select an alert profile that will be sent when a file fails to add a tag. Select
New Alert Profile to create a new alert profile. For more information, refer to Creating
and Editing Alert Profiles.
•
Report Group – Select a report group from the drop-down list. Once a group is specified
as the Report Group, all of the users in the specified group will be able to access Action
Report in Classification Reports. Multiple groups can be specified here; choose Select All
to select all of the listed groups.
•
Schedule – Configure the scan schedule by selecting the Enable scan schedule
checkbox.
Compliance Guardian Online User Guide
•
E-mail Notification – Choose the notification profile for receiving the job information.
Open the drop-down menu, and select a notification profile you previously created or
select New Notification Profile to create a new one. For information on creating a
notification profile, refer to Creating and Editing User Notification Profile for details.
Select Refresh to refresh the information in the drop-down menu.
4. Select Save to save the configurations and return to the Spider Profile interface. If you edit a
spider profile, select Save As to save the profile. At any time, select Cancel to return to the
Spider Profile interface without saving any changes.
Test Suite Manager
Test Suite Manager allows you to manage test suites. To access Test Suite Manager settings in the
Settings interface, select Test Suite Manager under the Application Profiles heading.
Managing Test Suites
In the Test Suite Manager interface, you will see a list of test suites.
You can perform the following actions on the test suites:
•
Upload – Select Upload. A pop-up window appears. Select the desired test suite. The
uploaded test suite will display in the test suite list in the Test Suite Manager interface.
You can upload multiple test suites at one time. Before uploading the test suites, you
must zip the test suites, and then select the ZIP file to upload them to Compliance
Guardian Online.
After you select Upload, if the checks with the same ID or same name as the ones you
upload already exist in Compliance Guardian Online, or the test suites with the same
name as the ones you upload already exist in Compliance Guardian Online, the Upload
interface appears. All the checks with the same ID or name are displayed in the window,
and all the test suites with the same name are displayed in the window. You can only
select to upload the checks with the same ID and name and then select Upload, then
the checks will replace the existing ones in Compliance Guardian Online. You can also
select to upload the test suites, and then the test suites will overwrite the existing ones
that have the same name.
*Note: You can only upload a test suite if you have an enterprise license.
•
Download – Select Download to download a selected test suite.
*Note: You can only download a selected test suite if you have an enterprise license.
•
View – Select View to view details about a selected test suite.
•
Edit – Select the test suite that you want to edit, and then select Edit. For more
information, refer to Editing Test Suite.
•
Delete – Select any test suites you want to delete. You can only delete test suites that
you uploaded to the Compliance Guardian Online Test Suite Manager.
Compliance Guardian Online User Guide
31
Editing Test Suite
To edit a test suite, select the test suite, and then select Edit. A drop-down list appears. You can select
to edit the test suite’s basic settings or test suite’s attributes.
*Note: If you have a trial license, you can only edit the following built-in test suites: Section 508, WCAG
2.0, Site Quality Report, Privacy Basics, Classification example and Redact Disallowed Words with
Asterisk. You cannot edit the other built-in test suites; if you have an enterprise license, you can edit all
of the test suites.
Editing Basic Settings
Select Edit Basic Settings in the drop-down list. The Edit Basic Settings interface appears. Configure the
following settings:
•
Name – Edit the test suite name.
•
Description – Edit the test suite description.
*Note: You cannot edit a built-in test suite’s name and description in the Edit Basic
Settings interface.
•
Check Selection – Select the checks that can be contained in this test suites by selecting
or deselecting the checkboxes before the checks. Select View beside a check to view the
detailed information on the check. If you have purchased the corresponding test suite
group in your license, you can see Edit beside the check. Select Edit to go to the Edit
Check interface. For more information on editing checks, refer to Editing Checks.
Select Save to save the changes. Select Save As to save the test suite to another one. At any time, select
Cancel to return to the Test Suite Manager interface without any changes.
Editing Test Suite Attributes
Select Edit Test Suite Attributes in the drop-down list. The Edit Test Suite Attributes interface appears.
There are two formats of the selected test suite displaying in the Edit Test Suite Attributes interface.
Under the XML Format tab, the test suite is displayed in the XML format. Refer to the following tips to
edit the attributes:
32
•
Double-click the attribute that you want to edit. The attribute is as editable. You can
also double-click the entire row to make the attributes in the row editable.
•
For some attributes, you can edit them directly in the editable text box. For other
attributes, edit them by selecting another value in the drop-down list. If you want to
change a check (edit the tdfID attribute), you can search the specified checks by
entering a keyword in the search field in the drop-down list.
•
To add a node, double-click the entire row under which you want to add the node.
Then, press Enter on the keyboard. The new node is added. Enter the attributes in the
newly added node according to your requirement.
Compliance Guardian Online User Guide
•
To delete a node, double-click the entire row, and then delete all of the content of this
row.
•
For details about the attributes of the test suite, refer to Test Suites.
Check Manager
Check Manager allows you to manage checks. To access Check Manager settings in the Application
Profiles interface, select Check Manager under the Application Profiles heading.
Managing Checks
In the Check Manager interface, you will see a list of checks.
You can perform the following actions on the checks:
•
Upload – Select Upload. A pop-up window appears. Select the desired check. The
uploaded check will display in the check list in the Check Manager interface. You can
upload multiple checks at one time. Before uploading the checks, you must zip the
checks, and then select the ZIP file to upload them to Compliance Guardian Online.
After you select Upload, if the checks with the same ID or same name as the ones you
upload already exist in Compliance Guardian Online, the Upload interface appears. All
the checks with the same ID or name are displayed in the window. You can only select
to upload the checks with the same ID and name and then select Upload, then the
checks will replace the existing ones in Compliance Guardian Online.
*Note: You can only upload a check if you have an enterprise license.
•
Download – Select Download to download a selected check.
*Note: You can only download a selected check if you have an enterprise license.
•
View – Select View to view details about a selected check.
•
Edit – Select the check that you want to edit, and then select Edit. For more
information, refer to Editing Checks.
•
Delete – Select any checks you want to delete. You can only delete checks that you have
uploaded to the Compliance Guardian Online Check Manager.
Editing Checks
To edit a check, select the check, and then select Edit. The Edit Check interface appears.
There are two formats of the selected check displaying in the Edit Check interface.
Under the XML Format tab, the check is displayed in the XML format. Refer to the following steps to edit
the attributes:
Compliance Guardian Online User Guide
33
•
Double-click on the attribute that you want to edit. The attribute appears as editable.
You can also double-click the entire row, then the attributes in the row are editable.
•
You can edit some attributes directly in the editable text box. For other attributes, edit
them by selecting another value in the drop-down list. If you want to change a check
(edit the cPIITdf attribute), you can search the specified checks by entering a keyword in
the search field in the drop-down list.
•
To add a node, double-click the entire row under which you want to add the node.
Then, press Enter on the keyboard. The new node is added. Enter the attributes in the
newly added node according to your requirement.
•
To delete a node, double-click the entire row, and then delete all of the content of this
row.
•
For details about the attributes of the check, refer to Checks.
•
Press Enter on the keyboard or select on any other field of the interface to confirm the
modification. Press Esc on the keyboard to cancel the modification.
Under the Text Format tab, the check is displayed in the text format. You can edit, add, or delete any of
the attributes of the check. For details about the attributes about the check, refer to Checks.
Select Save to save the changes; Select Save As to save the check as another one. At any time, select
Cancel to return to the Check Manager interface without any changes. If the edited check is used by
some test suites, after you select Save, a pop-up window appears to display the test suites that are using
the test suite. Select OK in the window to confirm the edit, or select Cancel in the window to cancel
editing the check.
Filter Policy
Filter Policy allows you to set up filter rules so you can control what objects and data appear so that you
can target content more precisely. By setting up and saving filter policies, you can apply the same filter
policies in a spider profile for scanning webpages and SharePoint Online sites.
To access Filter Policy for Compliance Guardian Online in the Settings interface, select Filter Policy
under the Application Profiles heading.
Managing Filter Policies
In the Filter Policy interface, you will see a list of previously configured filter policies.
You may perform any of the following actions on a selected filter policy:
34
•
Create – Select Create to create a new filter policy. Refer to the Creating and Editing
Filter Policies section for the details.
•
View – Select View to see the details of the selected filter policy. Here you can also
select Edit to make changes to the filter policy’s settings. You will be brought to the Edit
page where you can change the settings for this filter policy. After editing the settings,
Compliance Guardian Online User Guide
select Save to save the changes, select Save As to save the filter policy as another one.
At any time, select Cancel to return to the Filter Policy interface without saving any of
your changes.
•
Edit – Select Edit to make changes to the selected filter policy’s settings. You will be
brought to the Edit page where you can change the settings for this filter policy. Select
Save to save the filter policy. To save a changed filter policy as a new one, select Save
As. At any time, select Cancel to return to the Filter Policy without saving any of your
changes.
•
Delete – Select Delete to delete the selected filter policies. A warning message will
appear to confirm the deletion. Select OK to delete the selected plan, or select Cancel to
return to Filter Policy without deleting the selected filter policies.
Creating and Editing Filter Policies
Compliance Guardian Online provides three types of filter policies which can be used for scanning
websites, scanning SharePoint Online sites, and taking actions on files. Refer to the following section for
details.
Creating and Editing Filter Policies for Scanning Website
To create a new filter profile for scanning a website in Compliance Scanner, complete the following
steps:
1. Select Create on the Filter Policy page.
2. Select For Website in the drop-down list. To modify a previously configured filter policy, select
the filter policy, and then select Edit. The Create Filter Policy or Edit Filter Policy interface
appears.
3. Configure the following settings:
•
Name – Enter a name for the filter policy.
•
Description – Enter a description for the filter policy (optional).
•
Share Mode – Select the share mode. If Public is selected, all users can see the filter
policy you created. If Private is selected, only you can see the filter policy.
•
Criteria – Configure the criteria settings for the filter policy. Select Add a Criterion to
add a new rule by completing the following fields:
o
Rule – Select the new rule you want to create from the drop-down list.
o
Condition – Select the condition for the rule.
o
Value – Enter a value you want the rule to use in the text box.
*Note: Depending on the filters you enter, you can change the logical relationships
between the filter rules. There are currently two logical relationships: And and Or. The
logic is set to And. To change the logical relationship, select the logical relationship link.
The And logical relationship means that the content which meets all of the rules will be
Compliance Guardian Online User Guide
35
filtered and included in the result. The Or logic means that the content which meets any
one of the rules will be filtered and included in the result.
You can view the logical relationship of the filter rules in the Basic Filter Condition area.
For example, if the logical relationship is ((1 And 2) Or 3) in the Basic Filter Condition
area, the contents that meet both the filter rule 1 and filter rule 2, or meet the filter rule
3, will be filtered out.
To add more filters, repeat the previous step.
Select Remove to delete a rule that is no longer needed.
4. Select Save to save the configurations and return to the Filter Policy interface. If you edit a filter
policy, select Save As to save the filter policy to another one. At any time, select Cancel to
return to the Filter Policy interface without saving any changes.
Creating and Editing Filter Policies for Scanning SharePoint Online Sites
To create a new filter profile for scanning SharePoint Online sites in Compliance Scanner and
Classification Scanner, complete the following steps:
1. Select Create on the Filter Policy page.
2. Select For SharePoint Online in the drop-down list. To modify a previously configured filter
policy, select the filter policy, and then select Edit. The Create Filter Policy or Edit Filter Policy
interface appears.
3. Configure the following settings:
•
Name – Enter a name for the filter policy.
•
Description – Enter a description for the filter policy (optional).
•
Share Mode – Select the share mode. If Public is selected, all users can see the filter
policy you created. If Private is selected, only you can see the filter policy.
•
Criteria – Configure the criteria settings for the filter policy. The criteria include Site
Collection, Site, List/Library, Folder, Item, Document, Attachment and File Content.
Select Add a Criterion to add a new rule by completing the following fields:
o
Rule – Select the new rule you want to create from the drop-down list.
o
Condition – Select the condition for the rule.
o
Value – Enter a value you want the rule to use in the text box.
*Note: Depending on the filters you enter, you can change the logical relationships
between the filter rules. There are currently two logical relationships: And and Or. The
logic is set to And. To change the logical relationship, select the logical relationship link.
The And logical relationship means that the content which meets all of the rules will be
filtered and included in the result. The Or logic means that the content which meets any
one of the rules will be filtered and included in the result.
36
Compliance Guardian Online User Guide
You can view the logical relationship of the filter rules in the Basic Filter Condition area.
For example, if the logical relationship is ((1 And 2) Or 3) in the Basic Filter Condition
area, the contents that meet both the filter rule 1 and filter rule 2, or meet the filter rule
3, will be filtered out.
To add more filters, repeat the previous step.
Select Remove to delete a rule that is no longer needed.
4. Select Save to save the configurations and return to the Filter Policy interface. If you edit a filter
policy, select Save As to save the filter policy to another one. At any time, select Cancel to
return to the Filter Policy interface without saving any changes.
Creating and Editing Filter Policies for Taking Actions on Files
To create a new filter policy for determining the files to be taken actions in Classification Scanner,
complete the following steps:
1. Select Create on the Filter Policy page.
2. Select For Action Policy in the drop-down list. To modify a previously configured filter policy,
select the filter policy, and then select Edit. The Create Filter Policy or Edit Filter Policy interface
appears.
3. Configure the following settings:
•
Name – Enter a name for the filter policy.
•
Description – Enter a description for the filter policy (optional).
•
Share Mode – Select the share mode. If Public is selected, all users can see the filter
policy you created. If Private is selected, only you can see the filter policy.
•
Criteria – Configure the criteria settings for the filter policy. Select Add a Criterion to
add a new rule by completing the following fields:
o
Rule – Select the new rule you want to create from the drop-down list.
o
Condition – Select the condition for the rule.
o
Value – Enter a value you want the rule to use in the text box.
The filter rule contains three levels:
o
Document – Based on the SharePoint Document property value you specified
here to define the scope in which the files will be affected by the specified
actions.
o
Item – Based on the SharePoint Item property value you specified here to define
the scope in which the items will be affected by the specified actions.
o
Classification Result – Based on the tag value you specified here to define the
scope in which the files will be affected by the specified actions.
Compliance Guardian Online User Guide
37
*Note: Depending on the filters you enter, you can change the logical relationships
between the filter rules. There are currently two logical relationships: And and Or. The
logic is set to And. To change the logical relationship, select the logical relationship
drop-down list. The And logical relationship means that the content which meets all of
the rules will be filtered and included in the result. The Or logic means that the content
which meets any one of the rules will be filtered and included in the result.
You can view the logical relationship of the filter rules in the Basic Filter Condition area.
To add more filters, repeat the previous step.
Select the checkbox before a rule, and then select Remove to delete a rule that is no
longer needed.
4. Select Save to save the configurations and return to the Filter Policy interface. If you edit a filter
policy, select Save As to save the filter policy to another one. At any time, select Cancel to
return to the Filter Policy interface without saving any changes.
Action Policy
Classification Scanner is used to scan and classify content. The Action Policy takes the defined action
(Move, delete, block, quarantine, encrypt, or redact) based on the result of the scan.
Managing Action Policies
The Action Policy interface displays all of the action policies that you have previously created.
Perform the following actions in the Action Policy interface:
•
Create – Select Create on the ribbon to create a new action policy. For information
about creating a new action policy, refer to Creating and Editing Action Policies.
•
View – Select View on the ribbon and you will see the previously configured settings for
the selected action policy. Here you can also select Edit on the ribbon to make changes
to the action policy’s settings. You will be brought to the Edit Action Policy interface
where you can change this action policy.
•
Edit – Select Edit on the ribbon to change the configurations for the selected action
policy. For information about editing configurations for an action policy, refer to
Creating and Editing Action Policies.
•
Delete – Select Delete on the ribbon. A confirmation window will appear and ask if you
are sure you want to proceed with the deletion. Select OK to delete the selected action
policies, or select Cancel to return to the Action Policy interface without deleting the
selected action policies.
Creating and Editing Action Policies
To create a new action, complete the following steps:
38
Compliance Guardian Online User Guide
1. Select Create on the Action Policy page. To modify a previously configured action policy, select
the action policy, and then select Edit. The Create Action Policy or Edit Action Policy interface
appears.
2. Enter a Name for the action policy, and enter an optional Description for future reference. Then,
configure the Set up the scan action rules section:
•
Conditions – Select a filter policy that is used for the action policy from the drop-down
list. For more information on configuring the filter policy used for the action policy, refer
to Creating and Editing Filter Policies for Taking Actions on Files.
•
Actions – Select an action to handle the files. Then select Add an action.
Repeat the above step to add multiple actions. The actions then will be added. If the
Configure button appears after the added action, you must select it to configure the
settings for the action. Select the delete ( ) button after an action to deselect to add
this action. You can change the order of the action configuration by selecting the
textbox before the added action to determine the priority of the action. For details of
each action, refer to Classification Actions.
•
Alert – Specify whether to send an e-mail when the action fails to execute or
successfully executes to the scanned files, and then select an alert profile.
Select Add a Condition Group to add another condition group. Select the delete ( ) button
after a condition group to delete the condition group. You can change the order of the condition
group configuration by selecting the textbox on the top of each condition group to determine
the priority of the condition group. Select the right arrow ( ) or down arrow ( ) to expand or
retract the settings of a condition group.
3. Select Save to save the settings, or select Cancel to return to the Action Policy interface without
saving any changes. If you are editing the action policy, you can save the action policy as another
one by selecting Save As.
Classification Actions
Refer to the following section for details about each classification action.
Change Permission
The permissions of the files or items filtered based on the Conditions setting will be changed based on
your settings. When selecting Configure after the Change Permission action in the Create Action Policy
or Edit Action Policy interface, configure the following settings in the Configure Change Permission field:
•
SharePoint Group Name – Enter a group name. If the group does not exist, it will be
created.
•
Group Permissions – Specify permissions for the group. Users in the group will have the
specified permissions to the files or items. If the group exists in SharePoint Online, the
original group permissions will not be changed although you specify permissions here.
Compliance Guardian Online User Guide
39
Delete Files/Items
The files or items filtered based on the Conditions setting will be deleted to the Recycle Bin.
Encrypt
The files or items filtered based on the Conditions setting will be encrypted. After you select Configure
after the Encrypt action in the Create Action Policy or Edit Action Policy interface, configure the
following settings in the Configure Encrypt field:
•
Security Profile – Select a security profile for encrypting the files or items. Select New
Security Profile to create a new security profile. For more information, refer to Security
Profile.
Encrypt and Quarantine
The files or items filtered based on the Conditions setting will be encrypted and then quarantined. After
you select Configure after the Encrypt and Quarantine action in the Create Action Policy or Edit Action
Policy interface, configure the following settings in the Configure Encrypt and Quarantine field:
•
Quarantine Method – Select a Quarantine Method.
o
In place quarantine – The files or items will be quarantined, but they are still in
SharePoint Online.
Specify a SharePoint group that has permission to view or manage the
encrypted data in SharePoint – Enter a group name, and then specify
permissions for the group. The users in the group will have the specified
permissions to the files or items whose Quarantine Method is In place
quarantine.
*Note: If the group does not exist in SharePoint Online, the new group
will be created. If the group already exist in SharePoint Online, the
group permissions will not be changed although you specify permissions
here
o
•
Out of place quarantine – The files or items will be quarantined to the Azure
storage.
Security Profile – Select a security profile for encrypting the files or items. Select New
Security Profile to create a new security profile. For more information, refer to Security
Profile.
Move to the Allowed Location
The scanned files filtered based on the Conditions setting will be moved to the allowed location
configured below.
*Note: Only the files in the document library can be moved.
You must first configure the location where the file will move. Select the Configure Location Settings
link after Move to the Allowed Location, the Location Settings field appears. Configure the following
settings:
40
Compliance Guardian Online User Guide
•
Move to the library or folder in other site – Select this radio button and complete the
following step to select a destination location:
i.
Select an authentication profile used to connect to Office 365 admin center.
ii. Select My Registered Sites. The Compliance Guardian Online will connect to
Office 365 admin center and scan all of the site collections using the account
entered in the selected authentication profile. Then, all of the SharePoint Online
site collections will be listed under the My Registered Sites node.
iii. Expand the desired site collection and then select library or folder as the
destination to store the moved files.
•
Move to the library or folder in the same site – Select the radio button, and then enter
the path of the library or folder you want to move the files to.
Select Save to save the location settings.
After you configure the location, you can configure the Advanced settings to define whether or not to
move the files that failed to be moved. Select the Advanced Settings link after Move to the Allowed
Location, the Advanced Settings field appears. Select the If the files fail to move, they will be
quarantined checkbox if you want to deal with the files that failed to be moved. With this option
enabled, the files will be quarantined. The following conditions will lead to the failure:
•
There is no content type that matches the source file’s content type in the target library.
•
The matched content type of the target library (where the allowed location is) does not
contain all of the source file’s columns.
•
There is a file in the destination library or folder whose name is same as the file that will
be moved.
•
Other unknown system issues.
If the If the files fail to move, they will be quarantined checkbox is selected, configure the following
Quarantine Method:
•
In place quarantine – The files will be quarantined, but they are still in SharePoint
Online.
o
Specify a SharePoint group that has the permission to view or manage the
quarantined data in SharePoint – Enter a group name, and then specify
permissions for the group. The users in the group will have the specified
permissions to the files or items whose Quarantine Method is In place
quarantine.
*Note: If the group does not exist in SharePoint Online, the new group will be
created; If the group already exist in SharePoint Online, the group permissions
will not be changed although you specify permissions here.
•
Out of place quarantine – The files will be quarantined to the Azure storage.
Compliance Guardian Online User Guide
41
Permanently Delete
The Newsfeed and the replies of the Newsfeed filtered based on the Conditions setting will be
permanently deleted.
Quarantine Files/Items
The files or items filtered based on the Conditions setting will be quarantined.
After you select Configure after the Quarantine Files/Items action in the Create Action Policy or Edit
Action Policy interface, configure the Quarantine Method settings in the Configure Quarantine
Files/Items field.
•
In place quarantine – The files or items will be quarantined, but they are still in
SharePoint Online. The users in the groups selected in the Specify a SharePoint group
that has permission to view or manage the quarantined data in SharePoint Online field
can view or manage these quarantined files or items.
o
Specify a SharePoint group that has the permissions to view or manage the
quarantined data in SharePoint – Enter a group name, and then specify
permissions for the group. The users in the group will have the specified
permissions to the files or items whose Quarantine Method is In place
quarantine.
*Note: If the group does not exist in SharePoint Online, the new group will be
created. If the group already exist in SharePoint Online, the group permissions
will not be changed although you specify permissions here.
•
Out of place quarantine – The files or items will be quarantined to the Azure storage.
Redact Files/Items
Redact the files or items filtered based on the Conditions setting according to the Redaction type test
suite. After you select Configure after the Redact Files/Items action in the Create Action Policy or Edit
Action Policy interface, the Configure Redact Files/Items field appears. Then, select a Redaction type
test suite to redact the files or items.
Quarantine Before Redact
The files or items filtered based on the Conditions setting will be backed up, and the backed up files or
items will be quarantined. The original files or items in SharePoint will be redacted. After you select
Configure after the Quarantine Before Redact action in the Create Action Policy or Edit Action Policy
interface, the Configure Quarantine Before Redact field appears. Then, select a Redaction type test
suite to redact the files or items.
42
Compliance Guardian Online User Guide
User Agent Profile
A user agent profile is used for the backend web server when scanning the website. To configure user
agent profiles in the Settings interface, select User Agent Profile under the Application Profiles heading.
Managing User Agent Profiles
In the User Agent Profile interface, you will see a list of previously configured user agent profiles.
You may perform any of the following actions on a selected user agent profile:
•
Create – Select Create to create a new user agent profile. Refer to the Creating and
Editing User Agent Profiles section for the details.
•
View – Select View to see the details of the selected user agent profile. Here you can
also select Edit to make changes to the profile’s settings. You will be brought to the Edit
page where you can change the settings for this profile. After editing the settings, select
Save to save the changes, select Save As to save the profile as another one. At any time,
select Cancel to return to the User Agent Profile interface without saving any of your
changes.
•
Edit – Select Edit to make changes to the selected profile’s settings. You will be brought
to the Edit page where you can change the settings for this profile. Select Save to save
the scan. To save a changed user agent profile as a new one, select Save As. At any time,
select Cancel to return to the User Agent Profile without saving any of your changes.
•
Delete – Select Delete to delete the selected profiles. A warning message will appear to
confirm the deletion. Select OK to delete the selected plan, or select Cancel to return to
User Agent Profile without deleting the selected user agent profiles.
Creating and Editing User Agent Profiles
To create a new user agent profile, select Create in the Manage group of the User Agent Profile page. To
modify a previously configured user agent profile, select the user agent profile, and then select Edit on
the ribbon. In the Create User Agent Profile or Edit User Agent Profile interface, configure the following
settings:
•
Name – Enter a name for the user agent profile.
•
Description – Enter a description for the user agent profile (optional).
•
Share Mode – Select the share mode. If Public is selected, all users can see the user
agent profile you created; if Private is selected, only you can see the user agent profile.
•
User Agent String – Specify the user agent string. The user agent string is the text that
programs use to identify themselves to HTTP, mail, and news servers for usage tracking
purposes. For more information about user agent strings, refer to Microsoft’s
“Understanding user-agent strings” article.
Compliance Guardian Online User Guide
43
Select Save to save the configurations and return to the User Agent Profile interface. If you edit a user
agent profile, select Save As to save the profile to another one. At any time, select Cancel to return to
the User Agent Profile interface without saving any changes.
Authentication Profile
An authentication profile is used to connect to the website or SharePoint Online sites. To configure
authentication profiles in the Settings interface, select Authentication Profile under the Application
Profiles heading.
Managing Authentication Profiles
In the Authentication Profile interface, you will see a list of previously configured authentication
profiles.
You may perform any of the following actions on a selected authentication profile:
•
Create – Select Create to create a new authentication profile. Refer to the Creating and
Editing Authentication Profiles section for the details.
•
View – Select View to see the details of the selected authentication profile. Here you
can also select Edit to make changes to the profile’s settings. You will be brought to the
Edit page where you can change the settings for this profile. After editing the settings,
select Save to save the changes, select Save As to save the profile as another one. At
any time, select Cancel to return to the Authentication Profile interface without saving
any of your changes.
•
Edit – Select Edit to make changes to the selected profile’s settings. You will be brought
to the Edit page where you can change the settings for this profile. Select Save to save
the scan. To save a changed authentication profile as a new one, select Save As. At any
time, select Cancel to return to the Authentication Profile without saving any of your
changes.
•
Delete – Select Delete to delete the selected profiles. A warning message will appear to
confirm the deletion. Select OK to delete the selected plan, or select Cancel to return to
Authentication Profile without deleting the selected authentication profiles.
Creating and Editing Authentication Profiles
Compliance Guardian Online provides two type of authentication profiles, which can be used to scan
websites and SharePoint Online sites. Refer to the following section for details.
Creating and Editing Authentication Profiles for Scanning Website
To create a new authentication profile for scanning website, complete the following steps:
1. Select Create in the Authentication Profile page. Then, select For Website in the drop-down list.
To modify a previously configured authentication profile, select the authentication profile, and
44
Compliance Guardian Online User Guide
then select Edit. The Create Authentication Profile or Edit Authentication Profile interface
appears.
2. Configure the following settings:
•
Name – Enter a name for the authentication profile.
•
Description – Enter a description for the authentication profile (optional).
•
Share Mode – Select the share mode. If Public is selected, all users can see the
authentication profile you created; if Private is selected, only you can see the
authentication profile.
•
Authentication Method – Select one of the following authentication methods:
o
Username and Password – If this method is selected, then enter the specified
username and password to access the website.
o
Certificate – If this method is selected, upload a certificate, and then specify the
username and password to access the website.
o
SharePoint Online – This method is only used for scanning the SharePoint
Online sites. If this method is selected, then enter the username and password
to access the SharePoint Online site.
o
Form-Based Authentication – This method is used for scanning the website that
can be logged in after filling in the form and submitting the filled information.
You are required to enter the following information after selecting Form-Based
Authentication:
Login URL – Enter the form URL.
Username Class or ID – Enter the login username class or ID.
Username – Enter the login username.
Password Class or ID – Enter the login password class or ID.
Password – Enter the login password.
Login Button Class or ID – Enter the login button class or ID.
3. Select Save to save the configurations and return to the Authentication Profile interface. If you
edit an authentication profile, select Save As to save the profile to another one. At any time,
select Cancel to return to the Authentication Profile interface without saving any changes.
Creating and Editing Authentication Profiles for Scanning SharePoint Online Sites
To create a new authentication profile for scanning SharePoint Online sites, complete the following
steps:
1. Select Create in the Authentication Profile page.
2. Select For SharePoint Online in the drop-down list. To modify an authentication profile, select
the authentication profile, and then select Edit. The Create Authentication Profile or Edit
Authentication Profile interface appears.
Compliance Guardian Online User Guide
45
3. Configure the following settings:
•
Name – Enter a name for the authentication profile.
•
Description – Enter a description for the authentication profile (optional).
•
Share Mode – Select the share mode. If Public is selected, all users can see the
authentication profile you created; if Private is selected, only you can see the
authentication profile.
•
Office 365 Account – Configure the authentication settings:
o
Username – Enter the username that is used to connect to the Office 365 admin
center.
o
Password – Enter the password that is used to connect to the Office 365 admin
center.
o
SharePoint Admin Center URL – The URL of the SharePoint admin center site.
4. Select Save to save the configurations and return to the Authentication Profile interface. If you
edit an authentication profile, select Save As to save the profile to another one. At any time,
select Cancel to return to the Authentication Profile interface without saving any changes.
User Notification Profile
Compliance Guardian Online offers e-mail reports or notifications to provide you with information about
a scan.
To access the User Notification Profile for Compliance Guardian Online, navigate to the Settings
interface, and then select User Notification Profile under the Application Profiles heading.
Managing User Notification Profile
In the User Notification Profile interface, you will see a list of previously configured notification profiles.
You may perform any of the following actions on a selected user notification profile:
46
•
Create – Select Create to create a new authentication profile. Refer to the Creating and
Editing User Notification Profile section for the details.
•
View – Select View to see the details of the selected user notification profile. Here you
can also select Edit to make changes to the profile’s settings. You will be brought to the
Edit page where you can change the settings for this profile. After editing the settings,
select Save to save the changes, select Save As to save the profile as another one. At
any time, select Cancel to return to the User Notification Profile interface without
saving any of your changes.
•
Edit – Select Edit to make changes to the selected profile’s settings. You will be brought
to the Edit page where you can change the settings for this profile. Select Save to save
the scan. To save a changed notification profile as a new one, select Save As. At any
Compliance Guardian Online User Guide
time, select Cancel to return to the User Notification Profile without saving any of your
changes.
•
Delete – Select Delete to delete the selected profiles. A warning message will appear to
confirm the deletion. Select OK to delete the selected profiles, or select Cancel to return
to User Notification Profile without deleting the selected user notification profiles.
Creating and Editing User Notification Profile
To create a new authentication profile, select Create on the User Notification Profile page. To modify a
user notification profile, select the user notification profile, and then select Edit. In the Create User
Notification Profile or Edit User Notification Profile interface, configure the following settings:
•
Name – Enter a name for the authentication profile.
•
Description – Enter a description for the authentication profile (optional).
•
Share Mode – Select the share mode. If Public is selected, all users can see the
authentication profile you created; if Private is selected, only you can see the
authentication profile.
•
Format – Select the format of the e-mail that will be sent.
•
Recipients – Specify the recipients that will receive the e-mail. Use the semicolon (;) as a
separator if multiple recipients are specified.
Select Save to save the configurations and return to the User Notification Profile interface. If you edit a
user notification profile, select Save As to save the profile to another one. At any time, select Cancel to
return to the User Notification Profile interface without saving any changes.
Alert Profile
An alert profile is used to configure the alert e-mail settings. The alert e-mail can be sent when a file fails
to be scanned, a file fails to be add tag, there is a violation found in the file, etc.
To access the Alert Profile for Compliance Guardian Online, navigate to the Settings interface, and then
select Alert Profile under the Application Profiles heading.
Managing Alert Profiles
In the Alert Profile interface, you will see a list of alert profiles.
You may perform any of the following actions on a selected alert profile:
•
Create – Select Create to create a new alert profile. Refer to Creating and Editing Alert
Profiles.
•
View – Select View to see the details of the selected alert profile. Here you can also
select Edit to make changes to the profile’s settings. You will be brought to the Edit page
where you can change the settings for this profile. After editing the settings, select Save
Compliance Guardian Online User Guide
47
to save the changes, select Save As to save the profile as another one, or select Cancel
to return to the Alert Profile interface without saving any of your changes.
•
Edit – Select Edit to make changes to the selected profile’s settings. You will be brought
to the Edit page where you can change the settings for this profile. Select Save to save
the profile. To save a changed alert profile as a new one, select Save As. At any time,
select Cancel to return to the Alert Profile without saving any of your changes.
•
Delete – Select Delete to delete the selected profiles. A warning message will appear to
confirm the deletion. Select OK to delete the selected profiles, or select Cancel to return
to Alert Profile without deleting the selected profiles.
Creating and Editing Alert Profiles
To create or edit a new alert profile, complete the following steps:
1. Select Create in the Alert Profile page. To modify an alert profile, select the alert profile, and
then select Edit. The Create Alert Profile or Edit Alert Profile interface appears.
2.
Configure the following settings:
•
Name – Enter a name for the alert profile.
•
Description – Enter a description for the alert profile (optional).
•
Share Mode – Select the share mode. If Public is selected, all users can see the alert
profile you created; if Private is selected, only you can see the alert profile.
•
Recipients – Specify the recipients that will receive the e-mail.
o
Creator – The alert will send to the creator of the file, and then select the
corresponding e-mail template.
o
Modifier – The alert will send to the modifier of the file, and then select the
corresponding e-mail template.
o
Specify alert address – Enter the address of the recipients who will receive the
alert.
E-mail address – If the E-mail address radio button is selected, select
Add an E-mail Address, enter a recipient’s e-mail address in the E-mail
Address column, and then select a corresponding e-mail template.
Select Add an E-mail Address again to add another recipient. Select
Remove to delete a recipient.
SharePoint group – If the SharePoint group button is selected, select
Add a SharePoint Group, enter a SharePoint group name in the
SharePoint Group column, and then select a corresponding e-mail
template. Select Add a SharePoint Group again to add another group.
Select the Remove to delete a group.
3. Select Save to save the configurations and return to the Alert Profile interface. If you edit an
alert profile, select Save As to save the profile to another one. At any time, select Cancel to
return to the Alert Profile interface without saving any changes.
48
Compliance Guardian Online User Guide
Security Profile
Security profile can protect your backup data using the security keys generated by the specified
encryption method. In the Security Profile pane, there is a default security profile named Default
Security Profile. The default profile is not able to be edited or deleted.
Profile Setting
To create a new security profile, select Create, and then configure the following settings:
•
Name – Enter a profile name and an optional Description. When configuring encryption
options while creating scans, security profile names are listed for you to select.
•
Share Mode – Select the share mode. If Public is selected, all users can see the profile
you created; if Private is selected, only you can see the profile.
•
Encryption Method – Select encryption method and encryption length to be used in the
encryption.
•
o
Specify an encryption method – Select an encryption method in the drop-down
list from AES, DES and Blowfish.
o
Encryption Length (bit) – Specify the length of the encryption.
Encryption Key – Select the way to generate an encryption key.
o
Automatically generate an encryption Key – Compliance Guardian Online will
generate a key for you.
o
Generate encryption Key from seed – Select this option to have Compliance
Guardian Online generate a key based on the seed you enter. If you choose this
method, enter a seed into the Seed text box and then enter the same seed into
the Confirm seed text box.
Select Save to save these configurations and return to the Security Profile interface, or select Cancel to
return to the Security Profile interface without saving these configurations. The encryption method or
length of a security profile cannot be modified once the profile has been created.
In the Security Profile interface, to modify the description and configuration for a previously configured
security profile, select the profile you want to modify, and then select Edit. To delete a previously
configured security profile, select the profile you want to delete, and then select Delete.
*Note: If the security profile you want to delete is already in use, it is not allowed to be deleted.
E-mail Template
E-mail Template allows you to configure an e-mail template for the notifications and alerts.
To access the E-mail Template for Compliance Guardian Online, navigate to the Settings interface, and
then select E-mail Template under the Application Profiles heading.
Compliance Guardian Online User Guide
49
Managing E-mail Templates
In the E-mail Template interface, you will see a list of previously configured e-mail templates.
You may perform any of the following actions on a selected e-mail templates:
•
Create – Select Create to create a new e-mail templates. Refer to Creating and Editing Email Templates.
•
View – Select View to see the details of the selected e-mail template. Here you can also
select Edit to make changes to the template’s settings. You will be brought to the Edit
page where you can change the settings for this template. After editing the settings,
select Save to save the changes, select Save As to save the template as another one, or
select Cancel to return to the E-mail Template interface without saving any of your
changes.
•
Edit – Select Edit to make changes to the selected template’s settings. You will be
brought to the Edit page where you can change the settings for this template. Select
Save to save the template. To save a changed template as a new one, select Save As. At
any time, select Cancel to return to the E-mail Template without saving any of your
changes.
•
Delete – Select Delete to delete the selected templates. A warning message will appear
to confirm the deletion. Select OK to delete the selected profiles, or select Cancel to
return to E-mail Template without deleting the selected templates.
Creating and Editing E-mail Templates
To create or edit a new e-mail template, complete the following steps:
1. Select Create in the E-mail Template page. To modify an e-mail template, select the e-mail
template, and then select Edit. The Create E-mail Template or Edit E-mail Template interface
appears.
2.
50
Configure the following settings:
•
Name – Enter a Name for this e-mail template.
•
Description – Enter an optional description for this e-mail template.
•
Share Mode – Select the share mode. If Public is selected, all users can see the e-mail
template you created; if Private is selected, only you can see the e-mail template.
•
E-mail Template – Specify the Subject and Body of the e-mail template. There are three
columns that can be added to the e-mail subject: Item Name, Item URL and Scanned
Time. There are seven columns that can be added to the e-mail body: Job ID, Scan
Name, Job Type, Item Name, Item URL, Scanned Time and Reason. The values of these
columns will be displayed in the e-mail is the columns are added in the e-mail template.
Alternatively, you can customize the subject and body of the e-mail template with the
desired content.
Compliance Guardian Online User Guide
3. Select Save to save the configurations and return to the E-mail Template interface. If you edit an
e-mail template, select Save As to save the template to another one. At any time, select Cancel
to return to the E-mail Template interface without saving any changes.
Compliance Guardian Online User Guide
51
Compliance Scanner
Compliance Scanner allows you to scan webpages or SharePoint Online sites using the defined rule. The
corresponding compliance reports will be generated for the user to review.
Getting Started
Refer to the sections below for important information on getting started with Compliance Scanner.
Launching Compliance Scanner
To launch Compliance Scanner, complete the following steps:
1. Log into Compliance Guardian Online.
2. Select Compliance Scanner to launch its interface.
3. If you are already in the software, select Scanner on the top of the interface, and then select
Compliance Scanner from in the drop-down list.
Managing Scans
In the Compliance Scanner interface, you will see a list of scans.
You may perform any of the following actions on a selected scan:
52
•
Create – Select Create to create a new scan. Refer to the Creating Scans section for the
details.
•
View – Select View to see the details of the selected scan. In the View Scan interface,
select Scan Now to scan immediately. Here you can also select Edit to make changes to
the scan’s settings. You will be brought to the Edit page where you can change the
settings for this scan. After editing the settings, select the down arrow ( ) after Save, a
drop-down list appears. Select Save in the drop-down list to save the changes; to save a
changed scan as a new one, select Save As; select Save and Scan Now in the drop-down
list to save the scan and run immediately. At any time, select Cancel to return to the
Compliance Scanner interface without saving any of your changes.
•
Edit – Select Edit to make changes to the selected scan’s settings. You will be brought to
the Edit page where you can change the settings for this scan. Select the down arrow
( ) next to Save. A drop-down list appears. Select Save in the drop-down list to save the
changes; to save a changed scan as a new one, select Save As; select Save and Scan
Now in the drop-down list to save the scan and run immediately. At any time, select
Cancel to return to the Compliance Scanner without saving any of your changes.
•
Delete – Select Delete to delete the selected scans. A warning message will appear to
confirm the deletion. Select OK to delete the selected plan, or select Cancel to return to
Compliance Scanner interface without deleting the selected scans.
Compliance Guardian Online User Guide
•
Scan – Run the selected scan immediately.
Creating Scans
Refer to the following section for creating a scan.
Creating Scans to Scan Website
To create a new scan for scanning websites, select Create, and then select For Website in the dropdown list. In the Create Scan interface, configure the following settings:
•
Start From – Enter a URL. Compliance Guardian Online scans the objects from this URL.
Optionally, you can select to use the Compliance Guardian Online Transaction Capture
tool to save a transaction file, and select the Use Compliance Guardian Online
Transaction Capture. Export the following transaction file for the scan radio button in
this interface to import a transaction file. The recorded URLs in the transaction file will
be the start URLs. You can select Download Compliance Guardian Online Transaction
Capture to download the Compliance Guardian Online Transaction Capture tool. For
more information on the Compliance Guardian Online Transaction Capture tool, refer to
Appendix B: Using Compliance Guardian Online Transaction Capture.
•
Maximum Pages – Specify the maximum pages allowed to crawl in a single job. If you
have a trial license, you can specify 100 at most; if you have an enterprise license, you
can scan all the pages of an entire website. Enter unlimited if you want to scan all the
pages of an entire website.
•
Test Suite Selection – Select the test suites from the drop-down list. You can search the
test suites by entering a keyword in the search field in the drop-down list. The webpages
will be scanned according to the rules defined in the selected test suites.
•
Spider Profile – Select the spider profile. The webpages will be crawled based on the
rules defined in the spider profile. Select View to view the settings in the selected spider
profile. Select Edit to edit the spider profile. For the details about the spider profile,
refer to Spider Profile.
Select Save to save the scan. After you select Save, a pop-up window appears. Then specify a scan
name, and select the Share Mode. Public means that all users can see the scan you created. Private
means that only you can see the scan. Select Save on the window to save the scan, and then you can
view the scan in the Compliance Scanner page; select Save and Scan Now to scan the defined webpages
immediately; Select Cancel to return to the Create Scan page.
Select Scan Now to scan the defined webpages immediately. You can go to Job Monitor to view the job
details. The instant scan will not be displayed in the Compliance Scanner interface.
Select Reset to ease the settings you configured.
Select Cancel to return to the Compliance Scanner interface.
Compliance Guardian Online User Guide
53
Creating Scans to Scan SharePoint Online Sites
To create a new scan for scanning SharePoint Online sites, select Create. Then, select For SharePoint
Online in the drop-down list. The Create Scan interface appears.
*Note: If you have a trial license, the maximum number of SharePoint Online items that can be scanned
in one scan is 100.
Selecting Authentication Profile
You must first select an authentication profile to connect to the Office 365 admin center. In the upperleft corner of the Create Scan interface, select an authentication profile from the Select an
Authentication Profile drop-down list. Select Refresh to refresh the authentication profile in the dropdown list.
Defining the SharePoint Online Site Scope
There are two methods for getting the SharePoint Online Site scope:
•
Automatically Discover SharePoint Online Sites – Select this radio button in the left
pane of the Create Scan interface, and then select My Registered Sites. Compliance
Guardian Online will connect to Office 365 admin center and scan all of the site
collections using the account specified in the selected authentication profile. Then, all of
the SharePoint Online site collections will be listed under the My Registered Sites node.
*Note: If Automatically Discover SharePoint Online Sites is selected, the user in the
selected authentication profile must have the site collection administrator permission to
the target site collections, must have the Global administrator role, and the user must
apply a valid SharePoint Online license.
•
Manually Enter SharePoint Online Site – Select this radio button in the left pane of the
Create Scan interface, a text box appears. Enter a SharePoint Online site collection and
then select My Registered Sites node, the entered site collection is displayed under the
My Registered Sites node.
*Note: The entered site collection must exist in the connected Office 365 admin center.
If Manually Enter SharePoint Online Site is selected, the user in the selected
authentication profile must have the site collection administrator permission to the
target site collections, and must apply a valid SharePoint Online license.
After getting the SharePoint Online sites, select the SharePoint Online site collection that you want to
scan under the My Registered Sites node. You can also select the nodes under the site collection to
scan.
If you want to scan the posts and replies in Newsfeed, you must select the MicroFeed list under a site.
54
Compliance Guardian Online User Guide
If you want to scan the user profile, select the personal site collection, and deselect the top-level site
node and the nodes under the top-level site node.
Configuring Scan Settings
In the right pane of the Create Scan interface, configure the following settings:
•
Test Suite Selection – Select the test suites. The SharePoint Online sites will be scanned
according to the rules defined in the selected test suites.
•
Spider Profile – Select the spider profile used for Compliance Scanner. The SharePoint
Online sites will be crawled based on the rules defined in the spider profile. Select View
to view the settings in the selected spider profile. Select Edit to edit the spider profile.
For the details about the spider profile, refer to Spider Profile.
Select Save to save the scan. A pop-up window appears. Enter the Scan Name and Share Mode, then
you can save the scan by selecting Save in the window; select Save and Scan Now to save the scan and
scan immediately; select Cancel to exit the window without any changes.
Select Scan Now to scan immediately.
Select Reset to erase any of the configured settings in the Create Scan interface.
Select Cancel to exit the Create Scan interface without any changes.
Editing Scans
To modify a previously configured scan, select the scan, and then select Edit. For more information
about editing configurations for a scan, refer to Creating Scans.
Select Save. A drop-down list appears. Choose from the following options:
•
Select Save from the drop-down list to save the changes.
•
Select Save As to save the scan as another one.
•
Select Save and Scan Now to save the changes and scan immediately.
Compliance Guardian Online User Guide
55
Compliance Reports
Compliance Reports is used to record the scan results and display the reports including Risk Report, Data
Table Report, File Errors Report, File Type Report, PDF Exception Report, Violation Report, Link
Validation Report, Page Title Report, and Human Auditor report. It is also supported exporting the
report to a datasheet or HTML file for your reference.
Launching Compliance Reports
To launch Compliance Reports, complete the following steps:
1. Log into Compliance Guardian Online.
2. In the home page of Compliance Guardian Online, select Compliance Reports to launch its
interface.
3. Alternatively, select Reports on the top of the screen, a navigation bar appears.
4. Select the report page on the navigation bar to enter the desired report page.
Figure 2: Compliance Reports navigation bar.
Getting Started
To get started in Compliance Reports, complete the following steps:
1. Select Scan Filter at the top-right corner of the page. A drop-down list appears.
2. Choose a scan from the drop-down list that containing the scan results you want to view. The
scan results of the latest scan cycles of the scan will be displayed in different kinds of
compliance reports in the Compliance Reports module.
56
Compliance Guardian Online User Guide
3. If you want to save your selection as default, select the desired scan, and then select the Save
As Default ( ) button after the scan. The next time you login to Compliance Reports, the scan
results of the desired scan will be displayed.
4. If you want to delete a scan’s related reports, select the Delete (
confirmation window appears.
) button after the scan. A
5. Select OK in the window to delete all of the scan’s related reports, select Cancel without
deleting any reports.
*Note: After the scan has been selected, Compliance Guardian Online will use the same configured scan
when displaying the search results in the interfaces of different compliance reports.
*Note: Only the users in the defined Report Group have permissions to view the compliance reports of
the corresponding scans.
Compliance Report Home Page
The Compliance Report home page provides the users with an overall view of the scan results in four
areas:
•
Scan Result Overview
•
Risk Report Overview
•
Violation Report Overview
•
Other Reports Overview
Compliance Guardian Online User Guide
57
Figure 3: Compliance Reports page.
Scan Result Overview
The Scan Result overview area displays the histogram of the passed files and failed files analyzed by the
scan engine. The total number of the passed and failed files is the number of all the files that have been
analyzed by the scan engine.
•
Passed Files ─ The files that meet the defined scan policy. Select View All to go to the
Passed Files tab in the Scan Result page to view more detailed information about the
passed files.
•
Failed Files ─ The files that do not meet the defined scan policy. Select View All to go to
the Failed Files tab in the Scan Result page to view more detailed information about the
failed files.
If you want to view the trend report of the scan results, select the Scan Result Trend Report link and
review it in the pop-up window. The passed files and failed files of the selected scan policy will be
displayed in a histogram. You can specify a date range from This Month, Last Month, Last 3 Months,
Last 6 Months, and Last 12 Months to view the passed files and failed files of the selected scan in the
specified time range. The total number of passed files, failed files, unavailable files, and exceptional PDF
files is the number of the files that need to be scanned in the specified scope.
58
Compliance Guardian Online User Guide
Risk Report Overview
The Risk Report overview area provides a quick overview of the Risk Report results. The user can define
a risk level for each check to represent the risk for files that do not obey this check.
A check is an XML file that defines the logic that Compliance Guardian Online uses to check files. Checks
identify the purpose for the check (the type of check to run, such as a pattern of characters), the
condition for the check (such as a social security number pattern), and the possible result of the check
(true or false). Users can change the values in the checks to determine the check conditions, but the
elements’ specific format defined by Compliance Guardian Online in the checks must stay the same.
A test suite is a collection of checks. For each test suite, the risk of one file is calculated by the specified
risk formula. The risk formula is a formula used for calculating a check’s risk level. It provides the user
with a method to increase risk at a level proportional to the risk type, while at the same time providing a
method to grow risk at a specified factor, allowing for a real look at risk by occurrence.
•
Raw risk of one file = (the first check’s raw risk level calculated by the raw risk formula in
the test suite) + (the second check’s raw risk level calculated by the raw risk formula in
the test suite) + … + (the last check’s raw risk level calculated by the raw risk formula in
the test suite)
•
Stepped risk of one file = (the first check’s stepped risk level calculated by the stepped
risk formula in the test suite) + (the second check’s stepped risk level calculated by the
stepped risk formula in the test suite) + … + (the last check’s stepped risk level
calculated by the stepped risk formula in the test suite)
•
Weighted risk of one file = (the first check’s weighted risk level calculated by the
weighted risk formula in the test suite) + (the second check’s weighted risk level
calculated by the weighted risk formula in the test suite) + … + (the last check’s
weighted risk level calculated by the weighted risk formula in the test suite)
All the files analyzed by the scan engine will be grouped into the following three types according to their
risk levels:
•
High Priority
•
Medium Priority
•
Low Priority
*Note: For more information on high, medium, and low priority files, refer to the Risk Report section.
The Risk Report displays all three types of files.
Select View All Risk Report to go to the Risk Report page to view more detailed information about the
grouped files.
Compliance Guardian Online User Guide
59
Violation Report Overview
The Violation Report overview area displays the violation files of each check and the percentage of those
violation files. When there are more than 10 checks used, the scan results of the top 9 checks will be
displayed in different colors. From the tenth check, all the results of the checks are displayed as Others
in the pie chart. The Violation Type, Number of Violations, Number of Files, and Violation Percentage of
those 10 areas will be displayed on the right pane.
If you hover over a sector in the pie chart, you can also view the Violation Type, Number of Violations,
Number of Files, and Violation Percentage of the specified check. If you select a sector in the pie chart,
you can view all the violation files and their locations in the pop-up window.
To export the detailed information to a CSV file for further use, select the Export to Datasheet link on
the top-right corner of the pop-up window, and then enter a request name in the Export to window.
Then select OK to export the file.
To view the trend report of the violation files, select the Violation Report Trend Report link and review
it in the pop-up window. All the test suites of all the scan policies that have been involved in the scan
jobs will be loaded and displayed in the Test Suite Filter drop-down menu. Select the checks containing
the violation files you want to view from the Test Suite Filter drop-down menu, and then select OK to
confirm the selection. After selecting OK, the violation files of the selected checks will be displayed in
the Violation Trend Report window in lines of different colors and different formats. To view the
violation files of the selected checks in a specified time range, choose from This Month, Last Month,
Last 3 Months, Last 6 Months, or Last 12 Months.
To view more detailed information about the grouped files, select View All Violation Report to go to the
Violation Report page.
Other Reports Overview
The Other Report overview area displays the other reports to view specific types of scanned results:
•
Data Table Report ─ If the files analyzed by Compliance Guardian Online contain one or
several tables, the corresponding files will be displayed in the Data Table Report. Those
files must be reviewed manually to confirm whether it is accessible and compliant.
•
File Errors Report ─ If the files specified for the compliance scanning failed to be
scanned (for example, Compliance Guardian Online does not have enough permissions
to access the specified files, or the files themselves are corrupted), those specified files
will be considered as unavailable and will be recorded in the File Errors Report.
If the scanned files cannot be analyzed by Compliance Guardian Online (due to an
invalid file type, for example), they will also be recorded in the File Errors Report.
*Note: The total number of passed files, failed files, unavailable files, and exceptional
PDF files is the number of the files that need to be scanned in the specified scope.
60
Compliance Guardian Online User Guide
•
File Type Report ─ Groups the files analyzed by the scan engine according to their file
type and display the scan results according to the grouped file types.
•
PDF Exception Report ─ For the PDF files (generated using the Adobe Acrobat software),
if Compliance Guardian Online finds out that those PDF files include unstructured
textual content during the analyzing process, the corresponding PDF files will be
recorded in the PDF Exception Report.
*Note: Unstructured textual content is content that cannot be recognized by the scan
engine. For example, if someone created a PDF from an image file instead of a MS Word
file, the scan engine may not be able to scan and recognize any of the text in the PDF
file. Therefore, that PDF file would show up in the PDF Exception Report.
•
Link Validation Report – Groups the files that contain links and bookmarks that have
been tested. The report is used to view the validity of the file’s links or bookmarks.
•
Page Title Report – The report is used to check the uniqueness of the webpage title
(check the <title> node in the source code of the file). The files that do not have unique
titles will be displayed in this report.
Compliance Guardian Online User Guide
61
Types of Compliance Reports
You can access each of the following compliance report types. For more information about each of these
reports, refer to the following sections:
•
Scan Result Report
•
Risk Report
•
Data Table Report
•
File Errors Report
•
File Type Report
•
PDF Exception Report
•
Violation Report
•
Link Validation Report
•
Page Title Report
•
Human Auditor
•
Export Requests
•
Export All Requests to HTML
The following actions can be performed at the lower right-hand corner of any report page:
62
•
To change the number of the report result items displayed per page, select the desired
number from 10 (default value), 15, 20, 30 in the Show rows drop-down menu.
•
To go to the specified page, enter the page number in the Page … of text box and press
Enter on your keyboard.
•
To go to the next page, select the > button; to return to the previous page, select the <
button.
Compliance Guardian Online User Guide
Scan Result Report
To view details on all the files that are analyzed by the scan engine, select Scan Result on the navigation
bar to open the Scan Result page and review the Passed Files Tab and Failed Files Tab.
Figure 4: Scan Result report page.
To view a trend report as described in the Compliance Report Home Page section, select the Scan Result
Trend Report link at the top of this page.
To export the scan results, complete the following steps:
1. Select the Export to Datasheet link on the top-right corner of this page.
2. Enter a request name in the Export to window.
3. Select OK. The request will start to run. You can go to the Export Requests interface to view the
running process of the request.
4. After the request finishes running, select one request and download the compressed report files
to a specified location.
5. Export the report to a CSV file to view all the items.
Compliance Guardian Online User Guide
63
Passed Files Tab
When a scanned file obeys all the checks in the specified test suite (meaning there is no failed item for
this file), its status will be considered as passed, and the file is a passed file. The Passed Files tab of the
Scan Result page displays the following information:
•
File Location ─ The full URL of the passed file. Selecting the URL in this column will
redirect you to the specified file.
•
Test Suite ─ The name of the test suite used for scanning this file.
•
64
o
After selecting the filter button ( ) in this column, selecting the desired test
suites in the drop-down menu, and selecting OK, only the passed files of the
selected test suites will be displayed in the table.
o
If you select Select All and select OK, the passed files of all the test suites will be
displayed in the table.
o
Select Cancel if you want to cancel the selection.
Details ─ Select the detail report button ( ) in the Details column to view the detailed
information in the View Detailed Report window. Here you can view the following
information:
o
File Location ─ The full URL of the specified file. Selecting the URL in this area
will direct you to the specified file.
o
Test Suite ─ The name of the test suite used for scanning this file.
o
Scan Time ─ The time when this file was scanned.
o
Status ─ The status of this file regarding the whole test suite. In this case,
because the scanned file obeys all the checks in the specified check collection
(which means there is no failed item for this file), its status will be considered as
passed. The file is therefore a passed file and the status will indicate Passed.
o
Regulation ─ The name of a specified regulation (check) included in the
corresponding test suite. Select the regulation will be redirected to the webpage
of the check policy URL.
o
Description ─ The description of this specified check.
o
Status ─ The status of this file regarding this specified check.
Passed ─ The file obeys the specified check.
Failed ─ The file disobeys the specified check.
User Review Required ─ The file needs the user to review it to decide its
final status. For example, the file contains tables.
Not Applicable ─ The file does not contain the elements defined in the
specified check.
Not Tested ─ The specified check is not checked for the specified file.
When a check is included in the test suite of the scan policy used for
Compliance Guardian Online User Guide
scanning this file, but the specified check is not enabled in the
corresponding test suite, this status will be displayed.
o
Warning – The file contains violations.
Change Status – You can change the file’s initial status by selecting the change
status ( ) button in this column. For the detailed information, refer to
Changing File’s Initial Status.
You can search the files displayed by designating keywords. The keyword must be contained in a column
value. At the top of the Passed Files viewing pane, select the search (
keyword for the files you want to display in the text box.
) button, and then enter the
Failed Files Tab
When a scanned file disobeys one or several checks in the specified test suite, its status will be
considered as failed, and the file is a failed file. The Failed Files tab of the Scan Result page displays the
following information:
•
File Location ─ The full URL of the failed file. Selecting the URL in this column will
redirect you to the specified file.
•
Test Suite ─ The name of the test suite used for scanning this file. After selecting the
filter button ( ) in this column, selecting the desired test suites in the drop-down menu
and selecting OK, only the failed files of the selected test suites will be displayed in the
table. If you select All and select OK, the failed files of all the test suites will be displayed
in the table. If you select None, the selection status of the test suites will be cleared.
Select Cancel if you want to cancel the selection.
•
Details ─ Select the detail report button ( ) in the Details column to view the detailed
information in the View Detailed Report window. Here you can view the following
information:
o
File Location ─ The full URL of the specified file. Selecting the URL in this area
will redirect you to the specified file.
o
Test Suite ─ The name of the test suite used for scanning this file.
o
Scan Time ─ The time when this file is scanned.
o
Status ─ The status of this file regarding the whole test suite. In this case,
because the scanned file disobeys one or several checks in the specified test
suite, the file is therefore a failed file and the status will indicate Failed.
o
Regulation ─ The name of a specified regulation (check) included in the
corresponding test suite. Select the regulation will be redirected to the webpage
of the check policy URL.
o
Description ─ The description of this specified check.
o
Status ─ The status of this file regarding this specified check.
Passed ─ The file obeys the specified check.
Compliance Guardian Online User Guide
65
o
Failed ─ The file disobeys the specified check.
User Review Required ─ The file needs the user to review it to decide its
final status. For example, the file contains tables.
Not Applicable ─ The file does not contain the elements defined in the
specified check.
Not Tested ─ The specified check is not checked for the specified file.
When a check is included in the test suite of the scan policy used for
scanning this file, but the specified check is not enabled in the
corresponding test suite, this status will be displayed.
Warning – The file contains violations.
Change Status – You can change the file’s initial status by selecting the change
status ( ) button in this column. For the detailed information, refer to
Changing File’s Initial Status.
*Note: Only the user who has the Human Auditor permission can see this
column.
•
Error Highlight Report ─ Select the error highlight report button ( ) in the Details
column to view the source of the specified file in the Error Highlight Report window.
The contents that are not compliant will be highlighted in yellow so the users can locate
those parts quickly and fix any compliance issues. In the pop-up window, you can also
view the following information:
o
File Location ─ The full URL of the specified file. Selecting the URL in this area
will redirect you to the specified file.
o
Test Suite ─ The name of the test suite used for scanning this file.
o
Scan Time ─ The time when this file is scanned.
o
Status ─ The status of this file regarding the whole test suite. In this case,
because the scanned file disobeys one or several checks in the specified test
suite, its status will be considered as failed. The file is therefore a failed file and
the status will indicate Failed.
If a file has been modified or deleted after it was scanned, after you view its Error
Highlight Report, a message will appear in the Error Highlight Report to warn you that
the result of this report is not correct.
You can search the files displayed by designating keywords. The keyword must be contained in a column
value. At the top of the Failed Files viewing pane, select the search (
keyword for the files you want to display.
66
) button, and then enter the
Compliance Guardian Online User Guide
Risk Report
To view the risk levels of each failed file, select Risk Report on the navigation bar to open the Risk
Report page.
Figure 5: Risk report page.
To define the number of the high priority files, medium priority files, and low priority files, enter the
desired number in the corresponding High Priority and Medium Priority text boxes above the table. The
rest of the files will be designated as Low Priority files. The files in the downloaded report will be
grouped according to the specified numbers:
•
Files with higher risk levels require more attention and usually need to be dealt with
immediately.
•
Files with lower risk levels are relatively less threatening to the community, and can be
dealt with after you have fixed the compliance issues in the files of higher priority.
The three different kinds of risk priority files are marked with three different colors. The colors will be
displayed accordingly for the files with the corresponding risk priority, designed for a direct and clear
view of all the failed files.
Compliance Guardian Online User Guide
67
The following information is displayed on this page:
•
File Location ─ The full URL of the specified file. If you select the URL in this column, you
will be redirected to the specified file.
•
Test Suite – The test suite which is used by the corresponding file.
•
Raw – The risk levels calculated by the Raw type risk formula are displayed in this
column. The Raw type risk formula is r1*n.
•
Stepped – The risk levels calculated by the Stepped type risk formula are displayed in
this column. The Stepped type risk formula is r1+r2*(n-1).
•
Weighted – The risk levels calculated by the Weighted type risk formula are displayed in
this column. The Weighted type risk formula is r1+r2*r3*(n-1).
Refer to the following information for the meaning of r1, r2 and r3:
o
r1 – Item Initial Risk value, this is the value assigned on the initial occurrence of
the compliance failure (related to the check being tested for) in the document
or stream.
Allowed Values for r1 are 1-10.
o
r2 – Item Additional Risk Level factor (Step) that the risk level grows at for every
additional failure at the check level (for the same type) found in the document
or stream. This number is optional where the integer “-1” means ignore the
value (allowing to use the third value). If the value is -1 then the factor will be 1.
Allowed Values are -1 to 10.
o
r3 – Item risk in relation to other checks. This Item is optional. If this number is
missing then it is assumed that its value is “1”.
Allowed Values are 1-10.
In addition, the r3 value allows us to define importance of an item in a check
against other checks allowing us to look at a page with 100 images with missing
alternative text quite differently than a page that has 100 social security
numbers. In addition, if we considered alt text errors and SSN numbers as errors
that should grow risk at the same value for every new occurrence we could then
define importance at a higher level for a specified test suite. These two
additional risk factors allow us to more accurately show risk against checks or
test suites and based on importance of repetitive failure in a document.
To export the risk report results, complete the following steps:
1. Select the Export to Datasheet link on the top-right corner of this page.
2. Enter a request name in the Export to window.
68
Compliance Guardian Online User Guide
3. Select OK. The detailed information displayed on this page will be exported to a CSV file for
further use.
Figure 6: Export To window.
Data Table Report
Select Data Table Report on the navigation bar. You will be brought to the Data Table Report page. You
can also directly select Data Table Report under the Other Reports field in the Compliance Report Page.
The Data Table Report page provides a view of all the files that contain tables. Those files must be
manually reviewed to check whether they are compliant and to verify their accessibilities.
Figure 7: Data Table Report page.
Compliance Guardian Online User Guide
69
The File Location table on this page displays full URLs of the specified files. Selecting a URL in this
column will redirect you to the specified file. After selecting the right arrow ( ) next to the file’s URL,
the detailed locations of the tables will be displayed in the expanded Details area. The format is: Line
100, Column 100.
Select the Export to Datasheet link on the top-right corner of this page, enter a request name in the
Export to window, and then select OK. The detailed information displayed on this page will be exported
to a CSV file for further use.
File Errors Report
Select File Errors Report on the navigation bar. You will be brought to the File Errors Report page. You
can also directly select File Errors Report under the Other Reports field in the Compliance Report Home
Page. You can view all the files that cannot be retrieved and downloaded on the File Errors Report page.
Figure 7: File Errors Report page.
The following information is displayed on this page:
•
70
Error Type ─ Displays the type of the specified error. Selecting the displayed error, the
Error Details interface appears and it displays the following information:
Compliance Guardian Online User Guide
o
File Location ─ The full URL of the specified file. Selecting the URL in this column
will redirect you to the specified file.
o
Details ─ The detailed error information of this specified type of error.
•
Number of Errors ─ The number that the specified error occurs.
•
Percentage of Errors ─ The percentage of this specified error in all the errors found. If
you add the value in this column for each kind of error, you will get 100%.
Select the Export to Datasheet link on the top-right corner of this page, enter a request name in the
Export to window, then select OK and the detailed information displayed on this page will be exported
to a CSV file for further use.
File Type Report
Select File Type Report on the navigation bar. You will be brought to the File Type Report page. You can
also directly select File Type Report under the Other Reports field in the Compliance Report Home Page.
You can view all the scanned files’ types and each file type’s percentage on the File Type Report page.
Figure 8: File Type Report page.
The following information is displayed on this page:
•
File Type ─ One type of all the scanned files.
Compliance Guardian Online User Guide
71
•
Number of Files ─ The number of the scanned files that are of the specified file type.
•
Percentage of Files ─ The percentage of the specified type of files in all the scanned
files. If you add the value in this column for each file type, you will get 100%.
Select the Export to Datasheet link on the top-right corner of this page, enter a request name in the
Export to window, then select OK and the detailed information displayed on this page will be exported
to a CSV file for further use.
PDF Exception Report
Select PDF Exception Report on the navigation bar. You will be brought to the PDF Exception Report
page. You can also directly select PDF Exception Report under the Other Reports field in the Compliance
Report Home Page. The PDF Exception Report page provides a view of all the PDF files (generated using
the Adobe Acrobat software) that contain unstructured textual content.
Figure 9: PDF Exception Report page.
The File Location table on this page displays full URLs of the specified files. Selecting a URL in this
column will redirect you to the specified file.
Select the Export to Datasheet link on the top-right corner of this page, enter a request name in the
Export to window, then select OK and the detailed information displayed on this page will be exported
to a CSV file for further use.
72
Compliance Guardian Online User Guide
Violation Report
Select Violation on the navigation bar. You will be brought to the Violation Report page. You can also
directly select View All Violation Report under the Violation Report field on the Compliance Report
Home Page. The Violation Report page displays all the classified violation files of each check.
Figure 10: Violation Report page.
The following information is displayed on this page:
•
Violation Type ─ The name of one specified check. After selecting the link in this
column, the following information will be displayed in a pop-up window:
o
Check Name and Description ─ At the top-left corner of the pop-up window, it
displays the name of the specified check and the brief introduction to this
check.
o
File Location ─ The full URL of the specified violation file of this check. Selecting
the URL in this column will redirect you to the specified file.
•
Number of Violations ─ The number of violations counted for this check.
•
Number of Files ─ The number of the violation files of the specified check.
Compliance Guardian Online User Guide
73
•
Percentage of Violations ─ The percentage of the specified check’s violation files of all
the violation files. If you add the value in this column for each check, you will get 100%.
To view the Trend Report as described in the Compliance Report Home Page section, select the
Violation Trend Report link in the top-left corner of this page.
Select the Export to Datasheet link on the top-right corner of this page, enter a request name in the
Export to window, then select OK and the detailed information displayed on this page will be exported
to a CSV file for further use.
Link Validation Report
Select Link Validation Report on the navigation bar. You will be brought to the Link Validation Report
page. You can also directly select Link Validation Report under the Other Reports field in the
Compliance Report Home Page. The Link Validation Report page provides a view all the tested files that
contain links.
Figure 11: Link Validation Report page.
The following information is displayed on this page:
74
•
File Location ─ The full URL of the specified file. Selecting the URL in this column will
redirect you to the specified file.
•
Status ─ The status of this file regarding this specified regulation (check).
o
Passed – The file obeys the specified check.
o
Failed – The file disobeys the specified check.
Compliance Guardian Online User Guide
•
Details – Select the detail report button ( ) in the Details column to view details in the
View Detailed Report window. Here you can view the following information:
o
File Location ─ The corresponding file path. Selecting the URL in this area will
direct you to the specified file.
o
Link Details Field – This field can list four conditions: 4XX Client Error, 5XX
Server Error, Unknown Errors, and List of Redirects.
4XX Client Error – If there are some links in the file with a 4XX status
code, they will be grouped in this field. This field also displays the link’s
error type, the link location in the file, and the error description.
5XX Server Error – If there are some links in the file with a 5XX status
code, they will be grouped in this field. This field also displays the link’s
error type, the link location in the file, and the error description.
Unknown Errors – If there are some links with status codes that cannot
be obtained due to some unknown exceptions, the links will be listed in
this field. The location of the link and the corresponding error message
will also display in this field.
List of Redirects – This field lists all the links that redirect to other URLs.
The locations of these links will also display in this field.
*Note: If the file does not contain the condition 4XX Client Error, 5XX Server
Error, Unknown Errors, or List of Redirects, the corresponding field will not be
displayed in the View Detailed Report window.
o
Anchors – This field displays all the anchors that are found in the file, as well as
the invalid anchors.
*Note: If there are no anchors found in the file, this field will not be displayed in
the View Detailed Report window.
Select the Export to Datasheet link on the top-right corner of this page, enter a request name in the
Export to window, and then select OK. The detailed information displayed on this page will be exported
to a CSV file for further use.
Compliance Guardian Online User Guide
75
Page Title Report
Select Page Title on the navigation bar. You will be brought to the Page Title Report page. You can also
directly select Page Title Report under the Other Reports field in the Compliance Report Home Page.
You can see all the files that do not have unique titles in the Page Title Report page.
Figure 12: Page Title Report page.
The Non-unique Page Title (Repetitions) table displays the repetitive titles grouped by domain. If you
select the triangle button ( ) before a title, the files with this title that are in the same domain will be
displayed. Select the file to open it.
Select the Export to Datasheet link on the top-right corner of this page, enter a request name in the
Export to window, then select OK and the detailed information displayed on this page will be exported
to a CSV file for further use.
76
Compliance Guardian Online User Guide
Export Requests
Select Export Requests on the navigation bar. You will be brought to the Export Requests page. You can
view all your own downloading requests of the report files on the Export Requests page.
Figure 13: Export Requests page.
The following information appears on this page:
•
Request ID – The ID of your report downloading request.
•
Request Name ─ The name of your report downloading request.
•
Progress ─ The progress of the downloading process.
•
Status ─ The status of your report downloading request.
•
Start Time ─ The start time of the report downloading process.
•
Finish Time ─ The finish time of the report downloading process.
•
Comment – The comment of the request.
The following actions can be performed in the Export Requests page:
•
Download ─ Select one request, and then select this button to download the
compressed report files to your specified location.
Compliance Guardian Online User Guide
77
•
Delete ─ Select one or several requests, and then select this button to delete the
requests from the requests’ list.
•
Stop ─ Select one request, and then select this button to stop the report generating
process.
•
Restart ─ Select one request, and then select this button to restart the report generating
process.
Human Auditor
Human Auditor allows you to change the initial status of a file, while tracking and auditing these
changes. Select Human Auditor on the navigation bar.
Figure 14: Human Auditor interface.
Select the test suites in the Test Suite drop-down list, you can also search the specified test suites by
entering the keyword in the search field of the drop-down list. Select checks in the Check drop-down
list, you can also search the specified checks by entering the keyword in the search field of the dropdown list. Then, select the check status in the Status drop-down list. Select Filter, the files that are
scanned according to the selected checks, and whose status is the selected status are displayed in the
table.
78
Compliance Guardian Online User Guide
You can search the files displayed by designating the keyword or file URL. The keyword must be
contained in a column value. Above the files viewing pane, enter keywords in the text box that appears
after you select on the search (
) button to search for the files you want to display.
Changing File’s Initial Status
To change a file’s initial status, complete the following steps:
1. Select the change status ( ) button in the Change Status column to change a file’s initial scan
status. You can also select the checkbox before a file, and then select Change Status above the
table. The Change Status window appears.
2. Configure the following settings:
•
Select a status in the Change status to drop-down list.
•
Add an optional comment for this change.
•
Select the Ignore this file until the file or test suites change checkbox. The file will not
be scanned until the test suites are changed, or until the file is changed.
Select OK in the Change Status window to save the changes, or select Cancel to return to the Human
Auditor interface without saving any changes.
Auditing History
Select Auditing History on the upper-right corner of the Human Auditor interface to view the history of
status changes. In the Auditing History interface, you can view the file’s updated Time (the time of
changing the file’s initial status), the User who updated the file’s status, the File Location, the related
Check, the related Test Suite, the Initial Status, the Updated Status, the Comment. You also have the
option to make the Whether to Ignore this File Until the File or Test Suites Change column display in
the Auditing History interface
You can filter the files displayed by the keyword you designate. The keyword must be contained in a
column value. At the top of the viewing pane, enter the keyword for the files you want to display.
Select the Export to Datasheet link on the top-right corner of this interface, enter a request name in the
Export to window, and then select OK. The detailed information displayed on this interface will be
exported to a CSV file for further use.
Export All Requests to HTML
Select Export All Requests to HTML on the navigation bar. You will be brought to the Export All
Requests to HTML page. You can export the request to an HTML file which is used to view the
Compliance reports.
To get started with the function, select a scan from the Scan Filter drop-down list at the top-right
corner. Refer to the following section for exporting reports on websites and on SharePoint Online sites.
Compliance Guardian Online User Guide
79
Configuring Export Report Settings for Reports on Websites
If you have selected a scan that is used to scan the website content, all of the test suites used in the
selected scan will be displayed. Select the expand button ( ) before a test suite to expand a test suite
and display all of the checks.
Figure 15: Export All Requests to HTML interface (exporting reports on websites).
Select the test suites or checks. The related report will be exported an HTML file.
You can also configure the advanced settings for the report. Select Advanced Settings, and then
configure the following settings:
•
File Types Showed in Reports – Select the file types. The report of the selected file types
will be included in the exported report. You can customize the file type by selecting the
Specify file types checkbox and entering the customized file types. Use the semicolon (;)
as the separator.
•
Customize Exported Report – Customize the header image, alt text for the header
image, footer image, and alt text for the footer image for the exported report. Select
Browse to select a header or footer image, or select Reset to clear your selected image
and return to displaying the default image, and then reselect another image.
Configuring Export Settings for Reports on SharePoint Online Sites
If you have selected a scan that is used to scan the SharePoint Online sites, the related SharePoint
Online sites tree is displayed under the Scan Files Location pane. The scan’s related test suites are
displayed in the right pane.
80
Compliance Guardian Online User Guide
Figure 16: Export All Requests to HTML interface (exporting reports on SharePoint Online sites).
Select the node in the SharePoint Online sites tree in the left pane, the related report will be included in
the exported HTML file.
Select the expand ( ) button before a test suite to expand the test suite for displaying all of the checks
in the test suite. Select the test suites or checks. The related report will be exported an HTML file.
You can also configure the advanced settings by selecting the right arrow ( ) before Advanced Settings:
•
•
File Types Showed in Reports – Select one of the following options:
o
All types – All of the file types will be included in the report.
o
Specify file types – Select this radio button to define specified file types. Select
the specified file types by selecting the checkboxes before the types. You can
customize the file type file types by selecting the checkbox before the
Customized Type field and entering the customized file types in this field. Use a
semicolon (;) as a separator.
Specify the users. The files that are created or modified by these users will be
displayed in the report – Select one of the following options:
o
Anyone – The files that are created or modified by anyone will be displayed in
the report.
o
Specify users – Select this radio button to define specified users. The filter
condition field appears under this radio button. Select Add a Criterion to add a
criterion. Then select a rule: Created By or Modified By. Select the condition
(Contains, Does Not Contain, Equals, Does Not Equal, Matches, Does Not
Match), and then enter a value. Select the checkbox before a criterion and then
select Remove to delete the criterion.
Compliance Guardian Online User Guide
81
*Note: If the condition Equals or Matches is selected, you must add the claim
type in front of the value.
Depending on the filters you enter, you can change the logical relationships
between the filter rules. There are currently two logical relationships: And and
Or. The logic is set to And. To change the logical relationship, select the logical
relationship link. The And logical relationship means that the content which
meets all of the rules will be filtered and included in the result. The Or logic
means that the content which meets any one of the rules will be filtered and
included in the result.
For example, if the logical relationship is ((1 And 2) Or 3) in the Basic Filter
Condition area, the contents that meet both the filter rule 1 and filter rule 2, or
meet the filter rule 3, will be filtered out.
You can view the logical relationship of the filter rules in the Basic Filter
Condition area.
•
•
Specify the time range of the scanned files to display in the report – Select one of the
following options:
o
All time – The files in all of the time range will be displayed in the report.
o
Specify scan time range – Select this radio button to define specified time
range. Select the calendar ( ) button, the time range calendar appears. Specify
the time range, and then select OK.
Customize Exported Report – Configure the report’s customized settings:
o
Header Image – Select Browse to select a header image. Select Reset to clear
your selected image and return to displaying the default image.
o
Alt Text for Header – Enter the alt text for the header image.
o
Footer Image – Select Browse to select a footer image. Select Reset to clear
your selected image and return to displaying the default image.
o
Alt Text for Footer – Enter the alt text for the footer image.
Using Profile Manager for Exporting Report to HTML
After you finish configuring the export report settings, select Export. An Export To pop-up window
appears. Enter a profile name, and then select OK. The Profile Manager tab appears and the profile
displays under the Profile Manager tab. You can go to the Profile Manager tab by selecting Profile
Manager in the Export All Requests to HTML interface.
Under the Profile Manager tab, all of the Export Report to HTML profiles are displayed.
You may perform any of the following actions on a selected profile:
82
Compliance Guardian Online User Guide
•
View – Select View to see the detailed configuration information of the selected profile.
•
Edit – Select Edit to edit the detailed configuration information of the selected profile.
•
Delete – Select Delete to delete the selected profiles.
•
Run Now – Select Run Now to run the profile immediately. A pop-up message appears
to prompt you to go to the Export Requests interface for details. In the Export Requests
interface, you can view the job status. After the job finishes, select Download to
download the exported report to the specified location.
Viewing the Exported HTML Report
After you download the exported report ZIP file, extract the ZIP file, and then locate the index.html file.
Open the index.html file to view the report.
Figure 17: The Exported HTML Report.
Compliance Guardian Online User Guide
83
Classification Scanner
Classification Scanner allows you to perform a scheduled or immediate job to scan the related
SharePoint Online sites content using the defined rule. You can then take action on the scanned content.
Getting Started
Refer to the sections below for important information on getting started with Classification Scanner.
Launching Classification Scanner
To launch Classification Scanner, complete the following steps:
1. Log into Compliance Guardian Online.
2. Select Classification Scanner to launch its interface.
3. If you are already in the software, select Scanner on the top of the interface, and then select
Classification Scanner from the drop-down list.
Managing Scans
In the Classification Scanner interface, you will see a list scans.
You may perform any of the following actions on a selected scan:
84
•
Create – Select Create to create a new scan. Refer to the Creating Scans section for the
details.
•
View – Select View to see the details of the selected scan. In the View Scan interface,
select Scan Now to scan immediately. Here you can also select Edit to make changes to
the scan’s settings. You will be brought to the Edit page where you can change the
settings for this scan. After editing the settings, select the down arrow ( ) after Save, a
drop-down list appears. Select Save in the drop-down list to save the changes; to save a
changed scan as a new one, select Save As; select Save and Scan Now in the drop-down
list to save the scan and run immediately. At any time, select Cancel to return to the
Classification Scanner interface without saving any of your changes.
•
Edit – Select Edit to make changes to the selected scan’s settings. You will be brought to
the Edit page where you can change the settings for this scan. Select the down arrow
( ) next to Save. A drop-down list appears. Select Save in the drop-down list to save the
changes; to save a changed scan as a new one, select Save As; select Save and Scan
Now in the drop-down list to save the scan and run immediately. At any time, select
Cancel to return to the Classification Scanner without saving any of your changes.
•
Delete – Select Delete to delete the selected scans. A warning message will appear to
confirm the deletion. Select OK to delete the selected plan, or select Cancel to return to
Compliance Scanner interface without deleting the selected scans.
Compliance Guardian Online User Guide
•
Scan – Run the selected scan immediately.
Creating Scans
Currently Classification Scanner only supports scanning content in SharePoint Online sites. To create a
new scan, select Create. Then, select For SharePoint Online in the drop-down list. The Create Scan
interface appears.
*Note: If you have a trial license, the maximum number of SharePoint Online items that can be scanned
in one scan is 100.
Selecting Authentication Profile
You must first select an authentication profile to connect to the Office 365 admin center. In the upperleft corner of the Create Scan interface, select an authentication profile from the Select an
Authentication Profile drop-down list. You can also select New Authentication Profile to create a new
one. Select Refresh to refresh the authentication profile in the drop-down list.
Defining the SharePoint Online Site Scope
There are two methods for getting the SharePoint Online Site scope:
•
Automatically Discover SharePoint Online Sites – Select this radio button in the left
pane of the Create Scan interface, and then select My Registered Sites. Compliance
Guardian Online will connect to Office 365 admin center and scan all of the site
collections using the account specified in the selected authentication profile. Then, all of
the SharePoint Online site collections will be listed under the My Registered Sites node.
*Note: If Automatically Discover SharePoint Online Sites is selected, the user in the
selected authentication profile must have the site collection administrator permission to
the target site collections, must have the Global administrator role, and the user must
apply a valid SharePoint Online license.
•
Manually Enter SharePoint Online Site – Select this radio button in the left pane of the
Create Scan interface, a text box appears. Enter a SharePoint Online site collection and
then select My Registered Sites node, the entered site collection is displayed under the
My Registered Sites node.
*Note: The entered site collection must exist in the connected Office 365 admin center.
If Manually Enter SharePoint Online Site is selected, the user in the selected
authentication profile must have the site collection administrator permission to the
target site collections, and must apply a valid SharePoint Online license.
Compliance Guardian Online User Guide
85
After getting the SharePoint Online sites, select the SharePoint Online site collection that you want to
scan under the My Registered Sites node. You can also select the nodes under the site collection to
scan.
If you want to scan the posts and replies in Newsfeed, you must select the MicroFeed list under a site.
If you want to scan the user profile, select the personal site collection, and deselect the top-level site
node and the nodes under the top-level site node.
Configuring Scan Settings
In the right pane of the Create Scan interface, configure the following settings:
•
Tagging Test Suite Selection – Select the tagging test suites. The SharePoint Online sites
will be scanned according to the rules defined in the selected test suites.
•
Action Policy – Select an action policy from the drop-down list or create a new action
policy to define the actions to the content that will be scanned For more information on
working with action policies, refer to Action Policy.
•
Spider Profile – Select the spider profile used for Classification. The SharePoint Online
sites will be crawled based on the rules defined in the spider profile. Select View to view
the settings in the selected spider profile. Select Edit to edit the spider profile. For the
details about the spider profile, refer to Spider Profile.
Select Save to save the scan. A pop-up window appears. Enter the Scan Name and Share Mode, then
you can save the scan by selecting Save in the window, or select Save and Scan Now to save the scan
and scan immediately. Select Cancel in the window to exit the window.
Select Scan Now to scan immediately.
Select Reset to erase any of the configured settings in the Create Scan interface.
Select Cancel to exit the Create Scan interface without any changes.
Editing Scans
To modify a previously configured scan, select the scan, and then select Edit. For more information
about editing configurations for a scan, refer to Creating Scans.
Select Save. A drop-down list appears. Choose from the following options:
86
•
Select Save from the drop-down list to save the changes.
•
Select Save As to save the scan as another one.
•
Select Save and Scan Now to save the changes and scan immediately.
Compliance Guardian Online User Guide
Classification Reports
Classification Reports includes Action Report, Incident Report and Export Requests. It is used to view the
report results of the files affected by Classification Scanner actions, as well as provide operations to the
quarantined files, redacted files and encrypted files.
Launching Classification Reports
To launch Classification Reports, complete the following steps:
1. Log in to Compliance Guardian Online. If you are already in the software, select Home on the
top of the screen to go to the home page. From the home page, all of the product modules are
displayed.
2. Select Classification Reports to launch its interface.
3. Alternatively, you can select Reports on the top of the screen, and select the corresponding
module of Classification Reports on the navigation bar to launch Classification Reports.
Action Report
Action Report is used to view the results of the files affected by Classification Scanner. Select
Classification Reports in the home page of Compliance Guardian Online, the Action Report interface
appears, or you can select Reports on the top of the screen, and then select Action Report in
Classification Reports to access the interface.
You must configure the Report Settings at the upper-right corner of the Action Report interface:
•
Specify a default risk formula – Select the down arrow ( ), a drop-down list appears. All
of the risk formulas will be loaded in the drop-down list. Select a risk formula that will
be used to calculate the risk scores of a file. The default value is Raw.
•
Specify the range of risk levels – Specify the risk level range by specify two values. The
files whose risk scores are lower than the value you specified in the left field are
considered with the low risk priority. The files whose risk scores are greater than the
value you specified in the right field are considered with the high priority. The files
whose risk scores are between the two specified values are considered with the
medium priority. The default values are 5 and 10.
Select OK to save the changes.
Selecting Scope to Generate Action Report
The SharePoint Online site collections will be loaded on the left pane of the Action Report interface.
To select scope for generating the action report, complete the following steps:
Compliance Guardian Online User Guide
87
1. Select My Registered Sites, the site collections that have performed the corresponding
Classification Scanner jobs will be loaded. Select the desired nodes, the corresponding action
report of the files related to the selected nodes will be generated.
2. You can select a time range, the file affected by actions in the specified time range will be
displayed in the action report. Select the down arrow ( ) under the Time Range field, and then
configure the range. Select OK to save the settings, or select Cancel without saving any changes.
3. Select Show Report. The action report will be displayed on the right pane of the interface. Select
Reset to erase any settings you configured in the left pane.
Viewing Action Reports
The Action Report contains three sections: Action Overview, Risk Statistics and Reports.
Figure 18: Action Reports interface.
Action Overview
The Action Overview section displays the proportion of the files taken a particular action. If you hover
over a sector in the pie chart, you can also view the file and action information.
If you want to view the trend report of the scan results, select the Trend Report link and review it in the
Trend Report interface. The top five actions that have the most files taken are selected in the upper-left
corner of the Trend Report interface. The files affected by the selected actions will be displayed in a
histogram. You can change the selection according to your own requirement for reviewing the desired
trend report. Specify a date range from This Month, Last Month, Last 3 Months, Last 6 Months, and
Last 12 Months to view the files in the specified time range.
Select Back to return to the previous Action Report interface.
88
Compliance Guardian Online User Guide
Classification File Risk Statistics
The Classification File Risk Statistics section displays the number of the files in each priority level. The
files are classified according to their risk scores that are calculated by the selected risk formula.
However, there are two cases when a file in the Classification File Risk Statistics section does not have a
risk value.
o
The file is scanned but the NoRisk option was selected when configuring the
test suite. (i.e. The test suite’s NoRisk attribute value is True).
o
The file was selected based on action rather than content. In this case, the file
was not scanned so it does not have a risk score.
Reports
The Reports section displays the report of the files taken a particular action. Select the action tab, the
result report of the files taken this action will be displayed. A pie chart is displayed at the lower-left
corner of the field displaying the risk information of the files that taken the particular action. Hover over
a sector in the pie chart, you can also view the file and risk level information.
Select View All to view the information on all of the files affected by the particular action. Then you can
view the File Name, Classification Time, Risk Level and Details. Select the details ( ) button, the
detailed information of the corresponding file is displayed in the window.
•
File Name – The name of the corresponding file.
•
Original Location – The full URL of the specified file. Selecting the URL in this area will
direct you to the specified file.
•
Action Information – The information of the actions taken to the file, as well as the risk
level, the status of taking actions, and the time of taking actions.
•
Tagging Information – The tag information, including the tag name, tag value, the status
of adding the tag, and the position of the tag.
•
Scan Information – The scan name applied to the file, and the related test suite
information.
You can customize how these files are displayed in the following ways:
•
Search – Filter the files and display them by the keyword you designate. The keyword
must be contained in a column value. At the top-right corner of the viewing pane, enter
the keyword for the files you want to display in the text box that appears after you
select the search ( ) button.
•
Sort – Select the header row of each column to sort all of the values in the specified
column according to the ascending/descending order.
•
Filter the column ( ) – Select the button on the header row of the Risk Level column to
filter which item in the list is displayed. Unlike Search, you can filter whichever item you
Compliance Guardian Online User Guide
89
want, rather than search based on a keyword. Hover over the column name you want to
filter, then select the filter the column button ( ), and then select the checkbox next to
the item name to have that item shown in the list.
•
To change the number of files displayed per page, select the desired number from 10
(default value), 15, 20, 30 in the Show rows drop-down menu at the lower-right corner.
•
To go to the specified page, enter the page number in the Go to … of text box at the
lower-right corner and press Enter.
•
To go to the next page, select the > button at the lower-right corner; to return to the
previous page, select the < button at the lower-right corner.
To export the results, select the Export to Datasheet link on the upper-right corner of this interface and
then enter a request name in the Export To window. Then select OK, and the detailed information
displayed on this page will be exported to a CSV file for further use.
Select Back on the upper-right corner to return to the Action Report interface.
Configuring Settings for Action Report
The following settings can be configured in the Action Report interface:
•
Save Displayed Action Report – If you want to save the currently displayed report, enter
a profile name in the text box at the top of the left pane, and then select the Save ( )
button. The currently displayed report will be saved, the next time you access Action
Report, you can select it from the drop-down list at the top of the left pane directly, and
then the corresponding report will be displayed. You can also select the Save As ( )
button at the top of the left pane. Then, enter a profile name in the pop-up window and
select OK. The profile will be saved.
•
Set Displayed Action Report as Default – If you want to set the displayed report as the
default report which will be directly displayed the next time you access Action Report,
select a profile in the drop-down list at the top of the left pane, and then select the Set
as Default ( ) button.
Incident Manager
Incident Manager allows you to manage and performed some specified actions to the quarantined files,
encrypted files, and redacted files. Select Reports on the top of the screen, and then select Incident
Manager in Classification Reports to access the Incident Manager interface.
*Note: The files that are affected by the corresponding actions within seven days are loaded in Incident
Manager. You can change the filter condition to view more files.
90
Compliance Guardian Online User Guide
Managing Quarantined Files
The Quarantine tab is selected by default when you go into the Incident Manager interface. All of the
quarantined files are displayed in the interface.
Filtering Files
You can decide which files are displayed in the interface under the Quarantine tab by configuring the
filter conditions. Select Filter above the table listing quarantined files, a window appears. Configure the
filter conditions in the window:
•
Time Range – Select the time range.
•
Site Collection – The SharePoint online site collections that contain the out of place
quarantined files or in place quarantined files will be loaded. Select the down arrow ( )
after the Site Collection box. Then, select the site collections from the drop-down list,
and select OK.
Select Show Data. All of the quarantined files that meet the above configured filter conditions will be
displayed in the interface. Select Cancel to exit the window without saving any changes.
Managing File Content
To manage a file’s content, select the file, and then select Manage Content above the table listing
quarantined files. Then, the following actions in a drop-down list, which can be performed to a
quarantined file:
•
Download – View the selected file’s content.
o
o
•
For the SharePoint files or items that are affected by the In place quarantine
method, after you select Download in the drop-down list:
You can view the files on SharePoint site webpage.
You can directly edit the content of the file.
SharePoint items cannot be performed this action.
For the SharePoint files or items that are affected by the Out of place
quarantine method, after you select Download in the drop-down list:
The file will be downloaded.
SharePoint items cannot be performed this action since there is no
content in an item.
Upload – Upload a file.
o
For the SharePoint files or items that are affected by the In place quarantine
method, after you select Upload in the drop-down list: Since the files or
attachments of items that are affected by the In place quarantine method are
Compliance Guardian Online User Guide
91
edited in the webpage directly, this Upload function does not take effect on
these files and items.
o
For the SharePoint files or items that are affected by the Out of place
quarantine method, after you select Upload in the drop-down list:
The downloaded and edited file will be uploaded and will replace the
selected file.
*Note: The uploaded file name and file type must be same as those of
the selected file.
The downloaded and edited attachment of the SharePoint item can be
uploaded and replace the original attachment of the item.
*Note: The uploaded attachment name and type must be same as the
original attachment name and type.
Users must download the file for reviewing the violations in the file, and then
edit the file according to their own requirement. Then, upload the edited file to
Compliance Guardian Online > Incident Manager > Quarantine. Users can
restore the edited file to the original place from the quarantined location
through Compliance Guardian Online.
•
View Version History – View the version history of a file or an item.
o
For the SharePoint files or items that are affected by the In place quarantine
method, after you select View Version History in the drop-down list, the
corresponding SharePoint webpage appears displaying the file or item’s version
history.
o
For the SharePoint files or items that are affected by the Out of place
quarantine method, after you select View Version History in the drop-down list,
all of the file or item versions are displayed in the View Version History page.
You can perform the following actions to a selected version:
Download – Select a version, and then select Download on the ribbon
to download the file or item’s version for reference.
Restore – Select a version of the selected file or item, then you can
select Restore to restore the current version of the file or item. For
detailed information, refer to Restoring Files.
Delete – Select one or more file or item’s versions, and then select
Delete on the ribbon to delete the selected versions.
*Note: The current file or item version cannot be deleted.
Select the Close (
•
92
) button to exit the View Version History page.
View Properties – View the file or item’s properties.
Compliance Guardian Online User Guide
o
o
For the SharePoint files or items that are affected by the In place quarantine
method, after you select View Properties in the drop-down list:
The corresponding SharePoint webpage appears displaying the file’s
properties.
The corresponding SharePoint webpage appears displaying the item’s
properties. You can open the item attachment in the SharePoint
webpage, and then edit the content of the attachment.
For the SharePoint files or items that are affected by the Out of place
quarantine method, after you select View Properties in the drop-down list:
All of the selected file’s properties are displayed in the View Properties
page. Select Close to exit the View Properties page.
All of the selected item’s properties are displayed in the View
Properties page. You can select the attachment name to download the
attachment of the item, and edit the content of the attachment, and
then upload the edited item through the Upload function which is
introduced above. You can also delete the attachment in the page.
Select Close to exit the View Properties page.
Restoring Files
You can restore a quarantined file or item by selecting Restore above the table listing quarantined files.
Restoring the SharePoint Online Files or Items that Are Affected by the In Place Quarantine
Method
After you select a SharePoint file or item that is affected by the In place quarantine method, configure
the following settings in the Restore interface:
•
•
Options – Configure the options:
o
Ignore this file until the file or rules change – Select this checkbox, the file or
item will not be scanned after it is restored until the test suite or action policy is
changed, or until the file or item is changed.
o
Change classification result – The checkbox is enabled if you select Ignore this
file until the file or rules change. Select to change the classification result by
selecting the Change classification result checkbox. A table listing all the tags
that have been added to the file or item appears. You can change the tags based
on your own requirement. The file or item will also have the default risk values
of the changed tag.
Conflict Resolution – If there is a file (this function will not be taken effect on a
SharePoint item) whose name is same as the file name that you want to restore in the
destination, a conflict will be judged. Select a conflict resolution:
o
Replace – The conflicted destination file will be replaced with the selected file
after the restore.
Compliance Guardian Online User Guide
93
o
Skip – The file will be skipped to restore to the destination.
Select OK to save the changes, or select Cancel to exit the interface without saving any changes.
Restoring the SharePoint Online Files or Items that Are Affected by the Out of Place
Quarantine Method
After you select a SharePoint file or item that is affected by the Out of place quarantine method,
configure the following settings in the Restore interface:
•
Restore Type – Select In place restore to restore the selected file or item to its original
place. Select Out of place restore to restore the selected file or item to another place in
SharePoint.
If you select In place restore:
o
Ignore this file until the file or rules change – Select this checkbox, the file or
item will not be scanned after it is restored until the test suite or action policy is
changed, or until the file or item is changed.
o
Change classification result – The checkbox is enabled if you select Ignore this
file until the file or rules change. Select to change the classification result by
selecting the Change classification result checkbox. A table listing all the tags
that have been added to the file or item appears. You can change the tags based
on your own requirement. The file or item will also have the default risk values
of the changed tag.
If you select Out of place restore: you must select an authentication profile to connect
to the Office 365 admin center from the Select an authentication profile drop-down list.
Select Refresh to refresh the authentication profile in the drop-down list. The
SharePoint Online site collections will be loaded after you select My Registered Sites.
Browse the desired site collection to a list level, library level, or folder level, the file or
item will be restored to the selected list, library or folder.
•
Conflict Resolution – Refer to Restoring the SharePoint Online Files or Items that Are
Affected by the In Place Quarantine Method for details.
For the SharePoint files or items that are affected by the Out of place quarantine method, after they are
restored to SharePoint, the following related objects or properties will be affected.
•
Workflow – The original related workflows will not associate to the restored file or item.
•
ID – The file’s or item’s ID will be changed after the file or item is restored to SharePoint.
•
Web part – Refer to the following scenarios for details:
o
94
If the file’s Web part is not saved together with the file or item (saved in the
different tables in SharePoint database), the web part will not exist after the file
or item is restored even if you selected In place restore or Out of place restore
as the Restore Type.
Compliance Guardian Online User Guide
o
If the file’s Web part is saved together with the file or item (saved in the same
tables in SharePoint database) and if you select In place restore as the Restore
Type, the Web part can be restored normally along with the file or item.
o
If the file’s Web part is saved together with the file or item (saved in the same
tables in SharePoint database) and if you select Out of place restore as the
Restore Type, the Web part may be affected after the restore.
•
Permissions – The restored file or item will inherit its parent’s permissions.
•
Rating – The restored file or item’s rating will no longer exist after it is restored.
•
Versions – The file or item’s versions will not be kept after the file or item is restored to
SharePoint. Only the version count can be kept.
Deleting Quarantined Files
Select the quarantined files that you want to delete, and select Delete above the table displaying the
quarantined files. The selected files will be permanently deleted.
Exporting Files
Select Export to Datasheet above the table displaying quarantined files to export the general
information of all of the quarantined files.
Managing Encrypted Files
Select the Encryption tab to manage the encrypted files. Any encrypted or encrypted and quarantined
file will display in this interface.
Filtering Files
You can decide which files are displayed in the interface under the Encryption tab by configuring the
filter conditions. Select Filter above the table listing encrypted files, a window appears. Configure the
filter conditions in the window:
•
Time Range – Select the time range.
•
Site Collection – The SharePoint online site collections that contain the encrypted files
will be loaded. Select the down arrow ( ) after the Site Collection box. Then, select the
site collections from the drop-down list, and select OK.
Select Show Data. All of the encrypted files that meet the above configured filter conditions will be
displayed in the interface. Select Cancel to exit the window without saving any changes.
Managing File Content
To manage a file’s content, select the file, and then select Manage Content above the table listing
encrypted files. Then, the following actions in a drop-down list, which can be performed to a
quarantined file:
Compliance Guardian Online User Guide
95
•
•
Download – View the selected file’s content.
o
SharePoint files will be downloaded.
o
SharePoint items cannot be viewed since there is no content in an item.
Upload – Upload a file.
o
For SharePoint files, after you select Upload in the drop-down list, the
downloaded and edited file will be uploaded and will replace the selected file.
*Note: The uploaded file name and type must be same as those of the selected
file.
o
For SharePoint items, after you select Upload in the drop-down list, the
downloaded and edited attachment of the SharePoint item can be uploaded to
replace the original attachment of the item.
*Note: The uploaded attachment name and type must be same as the original
attachment name and type.
Users can download the file for reviewing the violations in the file, edit the file according
to their own requirement, and then upload the edited file by navigating to Compliance
Guardian Online > Incident Manager > Encryption.
•
View Version History – View the version history of a file or an item.
o
For the SharePoint files or items that are affected by the Encrypt or In place
quarantine method, after you select View Version History in the drop-down list,
the corresponding SharePoint webpage appears displaying the file or item’s
version history.
o
For the SharePoint files or items that are affected by the Out of place
quarantine method, after you select View Version History in the drop-down list,
all of the file or item versions are displayed in the View Version History page.
You can perform the following actions to a selected version:
Download – Select a version, and then select Download on the ribbon
to download the file or item’s version for reference.
Restore – Select the latest version of the selected file or item, then you
can select Restore to restore the current version of the file or item. For
detailed information, refer to Restoring Files.
Delete – Select one or more file or item’s versions, and then select
Delete on the ribbon to delete the selected versions.
*Note: The current file or item version cannot be deleted.
Select the Close (
•
96
) button to exit the View Version History page.
View Properties – View the file or item’s properties.
Compliance Guardian Online User Guide
o
For SharePoint files that are affected by the Encrypt and Quarantine action, and
the Quarantine Method for the files is In place quarantine, after you select
View Properties, the corresponding SharePoint webpage appears displaying the
file’s properties.
o
For SharePoint files that are affected by the Encrypt action, after you select
View Properties, the corresponding SharePoint webpage appears displaying the
file’s properties.
o
For SharePoint files that are affected by the Encrypt and Quarantine action, and
the Quarantine Method for the files is Out of place quarantine, after you select
View Properties in the drop-down list, all of the selected file’s properties are
displayed in the View Properties page. Select Close to exit the View Property
page.
o
For SharePoint items, after you select View Properties in the drop-down list, all
of the selected item’s properties are displayed in the View Properties page. You
can select the attachment name to download the attachment of the item, and
edit the content of the attachment, and then upload the edited item through
the Upload function which is introduced above. Select Close to exit the View
Properties page.
Decrypting Files
You can decrypt an encrypted file or item by selecting Decrypt above the table listing encrypted files.
Decrypting the SharePoint Files or Items Affected by the Encrypt Action
After you select a SharePoint file or item affected by the Encrypt action, configure the options in the
Decrypt interface:
•
Ignore this file until the file or rules change – Select this checkbox. The file or item will
not be scanned until the action policy or test suite is changed, or until the file or item is
changed.
•
Change classification result – If you have selected the Ignore this file until the file or
rules changed checkbox, this checkbox is enabled. Select to change the classification
result by selecting the Change classification result checkbox. A table listing all the tags
that have been added to the file or item appears. You can change the tags based on
your own requirement. The file or item will also have the default risk values of the
changed tag.
Decrypting the SharePoint Files or Items Affected by the Encrypt and Quarantine Action
(Quarantine Method is In Place Quarantine)
After you select a SharePoint file or item that is affected by the Encrypt and Quarantine action and the
Quarantine Method is In place quarantine, configure the following settings in the Decrypt interface:
•
Options – Configure the options:
Compliance Guardian Online User Guide
97
•
o
Ignore this file until the file or rules change – Select this checkbox. The file or
item will not be scanned until the action policy or test suite is changed, or until
the file or item is changed.
o
Change classification result – If you have selected the Ignore this file until the
file or rules change checkbox, this checkbox is enabled. You can select to
change the classification result by selecting the Change classification result
checkbox. A table listing all the tags that have been added to the file or item
appears. You can change the tags based on your own requirement. The file or
item will also have the default risk values of the changed tag.
Conflict Resolution – If there is a file (this function will not be taken effect on a
SharePoint item) whose name is same as the file name that you want to restore in the
location where the file is restored, a conflict will be judged. Select a conflict resolution:
o
Replace – The conflicted destination file will be replaced with the selected file
or item after the restore.
o
Skip – The file will be skipped to restore to the destination.
Decrypting the SharePoint Files or Items Affected by the Encrypt and Quarantine Action
(Quarantine Method is Out of Place Quarantine)
After you select a SharePoint file or item that is affected by the Encrypt and Quarantine action and the
Quarantine Method is Out of place quarantine, configure the following settings in the Decrypt interface:
•
Restore Type – Select In place restore to restore the selected file or item to its original
place. Select Out of place restore to restore the selected file or item to another place in
SharePoint.
If you select In place restore:
o
Ignore this file until the file or rules change – Select this checkbox, the file or
item will not be scanned after it is restored until the test suite or action policy is
changed, or until the file or item is changed.
o
Change classification result – The checkbox is enabled if you select Ignore this
file until the file or rules change. Select to change the classification result by
selecting the Change classification result checkbox. A table listing all the tags
that have been added to the file or item appears. You can change the tags based
on your own requirement. The file or item will also have the default risk values
of the changed tag.
If you select Out of place restore: you must select an authentication profile to connect
to the Office 365 admin center from the Select an authentication profile drop-down list.
Select Refresh to refresh the authentication profile in the drop-down list. The
SharePoint Online site collections will be loaded after you select My Registered Sites.
Browse the desired site collection to a list level, library level, or folder level, the file or
item will be restored to the selected list, library or folder.
98
Compliance Guardian Online User Guide
•
Conflict Resolution – If there is a file (this function will not be taken effect on a
SharePoint item) whose name is same as the file name that you want to restore in the
destination, a conflict will be judged. Select a conflict resolution:
o
Replace – The conflicted destination file will be replaced with the selected file
or item after the restore.
o
Skip – The file will be skipped to restore to the destination.
For the SharePoint files or items that are affected by the Out of place quarantine method, after they are
restored to SharePoint, the following related objects or properties will be affected:
•
Workflow – The original related workflows will not associate to the restored file or item.
•
ID – The file’s or item’s ID will be changed after the file or item is restored to SharePoint.
•
Web part – Refer to the following scenarios for details:
o
If the file’s Web part is not saved together with the file or item (saved in the
different tables in SharePoint database), the Web part will not exist after the file
or item is restored no matter you select In place restore or Out of place restore
as the Restore Type.
o
If the file’s Web part is saved together with the file or item (saved in the same
tables in SharePoint database) and if you select In place restore as the Restore
Type, the Web part can be restored normally along with the file or item.
o
If the file’s Web part is saved together with the file or item (saved in the same
tables in SharePoint database) and if you select Out of place restore as the
Restore Type, the Web part may be affected after the restore.
•
Permissions – The restored file or item will inherit its parent’s permissions.
•
Rating – The restored file or item’s rating will no longer exist after it is restored.
•
Versions – The file or item’s versions will not be kept after the file or item is restored to
SharePoint. Only the version count can be kept.
Deleting Encrypted Files
Select the files that you want to delete, and select Delete above the table displaying the encrypted files.
The selected files will be permanently deleted.
Exporting Files
Select Export to Datasheet above the table displaying encrypted files to export the general information
of all of the encrypted files.
Managing Redacted Files
Select the Redaction tab to manage the redacted files. All of the files that are affected by the
Quarantine Before Redact action are displayed in the interface.
Compliance Guardian Online User Guide
99
Filtering Files
You can decide which files are displayed in the interface under the Redaction tab by configuring the
filter conditions. Select Filter above the table listing encrypted files, a window appears. Configure the
filter conditions in the window:
•
Time Range – Select the time range.
•
Site Collection – The SharePoint Online site collections that contain the redacted files
will be loaded. Select the down arrow ( ) after the Site Collection box. Then, select the
site collections from the drop-down list, and select OK.
Select Show Data. All of the encrypted files that meet the above configured filter conditions will be
displayed in the interface. Select Cancel to exit the window without saving any changes.
Managing File Content
To manage a file’s content, select the file, and then select Manage Content above the table listing
redacted files. The following actions appear in a drop-down list, which can be performed to a redacted
file:
•
•
Download – View the selected file’s content. For the SharePoint files or items, after you
select Download in the drop-down list:
o
The file will be downloaded.
o
SharePoint items cannot be performed this action since there is no content in an
item.
Upload – Upload a file. For the SharePoint files or items, after you select Upload in the
drop-down list:
o
The downloaded and edited file will be uploaded and will replace the selected
file.
*Note: The uploaded file name and type must be the same as those of the
selected file.
o
The downloaded and edited attachment of the SharePoint item can be
uploaded and replace the original attachment of the item.
*Note: The uploaded attachment name type must be same as the original
attachment name and type.
Users always first download the file for reviewing the file, and then edit the file
according to their own requirement. Upload the edited file to Compliance Guardian
Online > Incident Manager > Redaction. Users can restore the original file that is not
redacted from the quarantined location through Compliance Guardian Online.
•
100
View Version History – View the version history of a file or an item.
Compliance Guardian Online User Guide
For the SharePoint files or items, after you select View Version History in the dropdown list, all of the file or item versions are displayed in the View Version History page.
You can perform the following actions to a selected version:
o
Download – Select a version, and then select Download on the ribbon to
download the file or item’s version for reference.
o
Restore – Select the version of the selected file or item, then you can select
Restore to restore the current version of the file or item. For detailed
information, refer to Restoring Files.
o
Delete – Select one or more file or item’s versions, and then select Delete on
the ribbon to delete the selected versions.
*Note: The current file or item version cannot be deleted.
Select Close to exit the View Version History page.
•
View Properties – View the file or item’s properties.
For the SharePoint files or items, after you select View Properties in the drop-down list:
o
All of the selected file’s properties are displayed in the View Properties page.
Select Close to exit the View Property page.
o
All of the selected item’s properties are displayed in the View Properties page.
You can select the attachment name to download the attachment of the item,
and edit the content of the attachment, and then upload the edited item
through the Upload function which is introduced above. Select Close to exit the
View Properties page.
Restoring Files
The files or items that are affected by the Redact and Quarantine action are first to be backed up, the
backed up files are quarantined, and then the original files are redacted. You can restore a redacted file
or item to the original one by selecting Restore above the table listing redacted files.
After you select a SharePoint Online file or item, configure the following settings in the Restore
interface:
•
Restore Type – Select In place restore to restore the original file or item that is not
redacted to its original place. Select Out of place restore to restore the original file or
item that is not redacted to another place in SharePoint Online.
If you select In place restore:
o
Ignore this file until the file or rules change – Select this checkbox, the file or
item will not be scanned after it is restored until the test suite or action policy is
changed, or until the file or item is changed.
Compliance Guardian Online User Guide
101
o
Change classification result – The checkbox is enabled if you select Ignore this
file until the file or rules change. Select to change the classification result by
selecting the Change classification result checkbox. A table listing all the tags
that have been added to the file or item appears. You can change the tags based
on your own requirement. The file or item will also have the default risk values
of the changed tag.
If you select Out of place restore: you must select an authentication profile to connect
to the Office 365 admin center from the Select an authentication profile drop-down list.
Select Refresh to refresh the authentication profile in the drop-down list. The
SharePoint Online site collections will be loaded after you select My Registered Sites.
Browse the desired site collection to a list level, library level, or folder level, the file or
item will be restored to the selected list, library or folder.
•
Conflict Resolution – If there is a file (this function will not be taken effect on a
SharePoint item) whose name is same as the file name that you want to restore in the
destination, a conflict will be judged. Select a conflict resolution:
o
Replace – The conflicted destination file will be replaced with the selected file
or item after the restore.
o
Skip – The file will be skipped to restore to the destination.
For the SharePoint files or items that are affected by the Out of place quarantine method, after they are
restored to SharePoint, the following related objects or properties will be affected:
For SharePoint On-premises:
102
•
Workflow – The original related workflows will not associate to the restored file or item.
•
ID – The file’s or item’s ID will be changed after the file or item is restored to SharePoint.
•
Web part – Refer to the following scenarios for details:
o
If the file’s Web part is not saved together with the file or item (saved in the
different tables in SharePoint database), the Web part will not exist after the file
or item is restored even if you selected In place restore or Out of place restore
as the Restore Type.
o
If the file’s Web part is saved together with the file or item (saved in the same
tables in SharePoint database) and if you select In place restore as the Restore
Type, the Web part can be restored normally along with the file or item.
o
If the file’s Web part is saved together with the file or item (saved in the same
tables in SharePoint database) and if you select Out of place restore as the
Restore Type, the Web part may be affected after the restore.
•
Permissions – The restored file or item will inherit its parent’s permissions.
•
Rating – The restored file or item’s rating will no longer exist after it is restored.
•
Versions – The file or item’s versions will not be kept after the file or item is restored to
SharePoint. Only the version count can be kept.
Compliance Guardian Online User Guide
Deleting Encrypted Files
Select the files that you want to delete, and select Delete above the table displaying the redacted files.
The selected files will be permanently deleted.
Exporting Files
Select Export to Datasheet above the table displaying redacted files to export the general information of
all of the redacted files.
Export Requests
Select Reports on the top of the screen, and then select Export Requests in Classification Reports to
access the Export Requests interface. For more information on Export Requests, refer to Export
Requests.
Compliance Guardian Online User Guide
103
Job Monitor
Job Monitor allows you to view the status or details of jobs, download reports, and manage the jobs all
from a central interface.
*Note: If you have a trial license, you can only run 100 jobs in total using Job Monitor
Getting Started
Refer to the following sections for important information on getting started with Job Monitor.
Launching Job Monitor
To launch Job Monitor and access its functionality, log in to Compliance Guardian Online. Select Job
Monitor to launch its interface. If you are already in the software, select Job Monitor on the top of the
interface.
Managing Jobs
In the Job Monitor interface, you will see a list of the scan jobs.
You may perform any of the following actions on a selected job:
104
•
Download – Select a job, and then select Download to download the job report. A popup window appears. Select TXT, CSV or XLS as the format for the report in the Select the
downloaded report format: drop-down list. Then select Download to download the
report, or Cancel to return to the Job Monitor interface.
•
View – View a job report of the selected job. Select the job by selecting the
corresponding checkbox. Select View on the ribbon. The View Job Details interface
appears. The job report displayed in the interface with the Summary tab selected. The
Summary tab displays general information about the job. For more in-depth
information, select the corresponding Details tabs in the viewing pane. You can also
download the job report by selecting Download in the View Job Details interface.
•
Stop – Stop the selected running jobs.
•
Delete – Select Delete to delete the job information of the selected jobs.
Compliance Guardian Online User Guide
Appendix A: Accessing Hot Key Mode
In order to work faster and improve your productivity, Compliance Guardian Online supports hot key
mode for you to perform corresponding actions quickly using your keyboard. To access hot key mode in
the Compliance Guardian Online interface, press Alt on your keyboard.
For different browsers, the methods for performing the Compliance Guardian Online functions using hot
key are different. Refer to the following table for details.
Internet Explorer
Firefox
Chrome
Safari
Browsers
Methods Using Hot Key
Alt + Hot Key, and then press Enter
Alt + Shift + Hot Key
Alt + Hot Key
Alt + Hot Key
The following table provides a list of hot keys for the top level in Compliance Guardian Online.
Operation Interface
Compliance Guardian Online Home Page
Scanner
Reports
Settings
Job Monitor
User
O
P
R
I
J
L
Hot Key
Compliance Scanner Page
The following table provides a list of hot keys for the functionalities of the Compliance Scanner page.
Create
G
View
M
Edit
K
Delete
Scan
N
Q
Functionality Name and Hot Key
Save
N
Scan Now
G
Reset
K
Cancel
W
Scan Now
Q
Edit
K
Save
Cancel
Close
W
Save
Q
Cancel
W
Compliance Guardian Online User Guide
Q
W
105
Compliance Reports
The following table provides a list of hot keys for Compliance Reports page functionalities.
Scan Filter
Trend Report
Export to Datasheet
Functionality Name and Hot Key
M
N
K
Scan Result
The following table provides a list of hot keys for the Scan Result page functionalities.
Passed Files
Failed Files
View Detailed Report Page
Detailed Report
Error Highlight Report
Functionality Name and Hot Key
G
Q
U
W
Human Auditor
The following table provides a list of hot keys for the Human Auditor page functionalities.
Change Status
Auditing History
Functionality Name and Hot Key
N
Y
Export Requests
The following table provides a list of hot keys for the Export Requests page functionalities.
Download
Delete
Stop
Restart
106
Functionality Name and Hot Key
W
N
Q
K
Compliance Guardian Online User Guide
Export All Requests to HTML
The following table provides a list of hot keys for the Export All Requests to HTML page functionalities.
Export Report Settings
Export
Cancel
Profile Manager
View
Edit
Delete
Run Now
Functionality Name and Hot Key
Q
G
W
U
M
Edit
Cancel
K
Save
Cancel
N
W
K
W
Q
W
Classification Scanner Page
The following table provides a list of hot keys for the Classification Scanner page functionalities.
Create
G
View
M
Edit
K
Delete
Scan
N
Q
Functionality Name and Hot Key
Save
N
Scan Now
G
Reset
K
Cancel
W
Scan Now
Q
Edit
K
Save
Cancel
Close
W
Save
Q
Cancel
W
Q
W
Classification Reports
The following table provides a list of hot keys for the Classification Reports page functionalities.
Action Report Page
Profile Selection
Export to Datasheet
Incident Manager
Functionality Name and Hot Key
Compliance Guardian Online User Guide
M
K
107
Quarantine tab
Filter
Export to Datasheet
Encryption tab
Filter
Export to Datasheet
Redaction tab
Filter
Export to Datasheet
Functionality Name and Hot Key
Q
W
K
U
W
K
Y
W
K
Export Requests
The following table provides a list of hot keys for the Export Requests page functionalities.
Download
Delete
Stop
Restart
Functionality Name and Hot Key
W
N
Q
K
Preference
The following table provides a list of hot keys for the Preference page functionalities.
Apply
Reset
Functionality Name and Hot Key
Y
G
License Manager
The following table provides a list of hot keys for the License Manager page functionality.
Extend License
Functionality Name and Hot Key
G
Compliance Guardian Online Auditor
The following table provides a list of hot keys for the Compliance Guardian Online Auditor page
functionality.
Export to Datasheet
108
Functionality Name and Hot Key
K
Compliance Guardian Online User Guide
Auditor Settings
The following table provides a list of hot keys for the Auditor Settings page functionalities.
Functionality Name and Hot Key
Y
G
Apply
Audited Actions
Group Management
The following table provides a list of hot keys for the Group Management page functionalities.
Create
G
View
M
Edit
K
Delete
N
Functionality Name and Hot Key
Add Users
G
Cancel
W
Save
Q
Cancel
N
Edit
K
Save
Cancel
Close
W
Save
Q
Cancel
N
Q
N
User Management
The following table provides a list of hot keys for the User Management page functionalities.
Invite User
View
Edit
Delete
Add to Group
Re-send Invitation
Functionality Name and Hot Key
U
Send
M
Cancel
W
M
Edit
K
Save
Cancel
Close
W
K
Save
Q
Cancel
W
N
G
Q
Compliance Guardian Online User Guide
Q
W
109
Spider Profile
The following table provides a list of hot keys for the Spider Profile page functionalities.
Create
View
Edit
Delete
Functionality Name and Hot Key
G
Save
Q
Cancel
W
M
Edit
K
Save
Save As
Cancel
Close
W
K
Save
Q
Save As
U
Cancel
W
N
Q
U
W
Test Suite Manager
The following table provides a list of hot keys for the Test Suite Manager page functionalities.
Upload
Download
View
Edit
Delete
Functionality Name and Hot Key
Y
W
M
Edit
K
Save
Save As
Cancel
Close
W
K
Save
Q
Save As
U
Cancel
W
XML
M
Format
Text
G
Format
N
Q
U
W
Check Manager
Upload
Download
View
110
Functionality Name and Hot Key
Y
W
M
Edit
K
Save
Save As
Q
U
Compliance Guardian Online User Guide
Edit
Delete
Functionality Name and Hot Key
Cancel
Close
W
K
Save
Q
Save As
U
Cancel
W
XML
M
Format
Text
G
Format
N
W
Filter Policy
The following table provides a list of hot keys for the Filter Policy page functionalities.
Create
View
Edit
Delete
Functionality Name and Hot Key
G
Save
Q
Cancel W
M
Edit
K
Save
Save As
Cancel
Close
W
K
Save
Q
Save As U
Cancel W
N
Q
U
W
Action Policy
The following table provides a list of hot keys for the Action Policy page functionalities.
Create
View
Edit
Delete
Functionality Name and Hot Key
G
Save
Q
Cancel W
M
Edit
K
Save
Save As
Cancel
Close
W
K
Save
Q
Save As U
Cancel W
N
Compliance Guardian Online User Guide
Q
U
W
111
User Agent Profile
The following table provides a list of hot keys for the User Agent Profile page functionalities.
Create
View
Edit
Delete
Functionality Name and Hot Key
G
Save
Q
Cancel W
M
Edit
K
Save
Save As
Cancel
Close
W
K
Save
Q
Save As U
Cancel W
N
Q
U
W
Authentication Profile
The following table provides a list of hot keys for the Authentication Profile page functionalities.
Create
View
Edit
Delete
Functionality Name and Hot Key
G
Save
Q
Cancel W
M
Edit
K
Save
Save As
Cancel
Close
W
K
Save
Q
Save As U
Cancel W
N
Q
U
W
User Notification Profile
The following table provides a list of hot keys for the User Notification Profile page functionalities.
Create
View
112
Functionality Name and Hot Key
G
Save
Q
Cancel W
M
Edit
K
Save
Save As
Cancel
Close
W
Q
U
W
Compliance Guardian Online User Guide
Edit
Delete
Functionality Name and Hot Key
K
Save
Q
Save As U
Cancel W
N
Alert Profile
The following table provides a list of hot keys for the Alert Profile page functionalities.
Create
View
Edit
Delete
Functionality Name and Hot Key
G
Save
Q
Cancel W
M
Edit
K
Save
Save As
Cancel
Close
W
K
Save
Q
Save As U
Cancel W
N
Q
U
W
Security Profile
Create
View
Edit
Delete
Functionality Name and Hot Key
G
Save
Q
Cancel W
M
Edit
K
Save
Save As
Cancel
Close
W
K
Save
Q
Save As U
Cancel W
N
Compliance Guardian Online User Guide
Q
U
W
113
E-mail Template
The following table provides a list of hot keys for the E-mail Template page functionalities.
Create
View
Edit
Delete
Functionality Name and Hot Key
G
Save
Q
Cancel W
M
Edit
K
Save
Save As
Cancel
Close
W
K
Save
Q
Save As U
Cancel W
N
Q
U
W
Job Monitor
The following table provides a list of hot keys for the Job Monitor page functionalities.
Download
View
Stop
Delete
114
Functionality Name and Hot Key
W
M
Q
N
Compliance Guardian Online User Guide
Appendix B: Using Transaction Capture
Compliance Guardian Online Transaction Capture is used to record the webpages that you access, and
then you can save the recorded results as a transaction file, which is used by Compliance Scanner in
Compliance Guardian Online. The recorded URLs in the transaction file will be the start URLs used in
Compliance Guardian Online scans.
*Note: Make sure Microsoft .NET Framework 4.0 or a later version is installed before using Compliance
Guardian Online Transaction Capture.
Getting Started to Use the Tool
Refer to the following step to get started to use the tool:
1. Download the Compliance Guardian Online Transaction Capture installation file by selecting
Download Compliance Guardian Online Transaction Capture in the Compliance Scanner >
Create a Scan or Compliance Scanner > Edit Scan interface.
2. Save the TransactionCapture_{Version}.zip file.
3. Unzip the TransactionCapture_{Version}.zip file. Then, find TransactionCapture.exe in the
folder.
4. Right-click TransactionCapture.exe, and then select Run as administrator to open the tool.
Compliance Guardian Online User Guide
115
Figure 19: Compliance Guardian Online Transaction Capture interface.
Signing in the Tool
If you use your Compliance Guardian Online account to sign in the tool, you can select the desired test
suites or checks to scan each URL respectively instead of selecting test suites in Compliance Scanner as
the rules to scan all of the URLs in the transaction file.
Complete the following steps to sign in the tool.
1. Select Sign In in the tool interface. The Sign In window appears.
2. Enter your login ID and password (the account used to sign in Compliance Guardian Online).
3. Select Login.
Using the Tool
Enter the URL in the URL field on the top of the tool screen, direct to the desired page, and then you can
perform the related functions using the tool. Refer to the following details about the tool functions.
•
•
116
Operation Field – You can perform the following actions in this field:
o
Record – On the webpage you want to record, select the Record button.
Compliance Guardian Online Transaction Capture will then start to record the
webpages you access from this current webpage. The URLs that are recorded
will be displayed on the Recorded Information Field.
o
Stop – Select the Stop button to stop recording the webpages.
o
Play – Select the Play button. The series of webpages that you have recorded
will automatically play as they are accessed.
o
Reset – Select the Reset button, all the recorded results will be cleared up.
o
Save – Select the Save button to save the series of operation results as a
transaction file. After select the Save button, the Save As window pops up.
Select a location, and then select Save on the Save As window to save the
transaction file, which will be used for Compliance Guardian Online Website
Scanner.
o
Delete – Select a record in the Recorded Information Field, and select Delete,
the record then will be deleted.
o
Import – Import a previously saved transaction file. You can view the results
that the transaction file records by selecting Play.
Recorded Information Field – The recorded results will be displayed in this field:
o
URL – The webpage URLs that have been recorded.
o
Method – The method that HTTP defines.
Compliance Guardian Online User Guide
o
Scan – Select the checkboxes under this column. The corresponding URL will be
signed. After you save the related transaction file for Compliance Scanner, only
the URLs that are signed here can be used as the Start URLs to be scanned.
o
Corresponding Rules – The corresponding rules are only available when you
sign in the tool. Select the URL, and select the drop-down list of this column.
Then, select the test suites or checks used for scanning the URL.
*Note: If you select the rules for a URL in the tool, you must select test suites or
checks for all of the URL in the tool used for Compliance Scanner. If you select
rules in the tool, the test suites in the scan policy of Compliance Scanner will not
be used for scanning URLs in the generated transaction file.
o
Action – You can edit the properties of the URL. Select Edit Properties in the
column, the Edit Properties Field appears on the bottom of the screen:
Request Headers – Select the tab, you can edit the request header.
Double-click the key or the value to edit them to your desired ones.
Request Body – Select the tab, you can edit the request body in the text
field.
Query String Parameters – Select the tab, you can edit the query string
parameters. Double-click the key or the value to edit them to your
desired ones.
Select Hide or Show to hide or show the Operation field.
Select the close button ( ) on the top-right corner to close the Compliance Guardian Online
Transaction Capture tool.
Compliance Guardian Online User Guide
117
Hot Key Mode
The following table provides a list of hot keys for the functionalities of the Compliance Guardian Online
Transaction Capture tool.
Help
Hide
Show
Record
Stop
Play
Reset
Save
Delete
Import
Sign In
Refresh
118
Functionality Name and Hot Key
Alt + F1
Alt + the up arrow in the keyboard
Alt + the down arrow in the keyboard
Alt + R
Alt + S
Alt + P
Alt + E
F12
Alt + D
F11
Alt + L
F5
Compliance Guardian Online User Guide
Appendix C: Test Suites and Checks
In order to provide a flexible and customizable compliance solution, AvePoint developed the AvePoint
Testing Language (ATL) to provide organizations with the ability to rapidly respond to new compliance
threats and requirements. ATL is an XML structured language that is used to validate and classify
content related to compliance to standards or guidelines, including but not limited to security, privacy,
accessibility, and content classification. Because it is open and modifiable, ATL allows for coverage to
specifically match an organization’s needs. ATL uses test definition files (checks) to match your
environment and standards, test your framework and repair issues, validate that your content complies
with organizational standards, and identify all content that requires user review and distribute a list of
items to the appropriate parties.
Checks
A check is an XML file that defines the logic that Compliance Guardian Online uses to check files. Checks
identify the purpose (the type of check to run, such as a pattern of characters), the condition (such as
social security number pattern), and the possible result (true or false). Users can change the values in
the checks to determine the check conditions, but the elements’ specific format defined by Compliance
Guardian Online in the checks must stay the same.
Figure 20: Check example.
Types of Checks
Based on the different kinds of checks you can run, there are the following types of checks: FindText and
ComplexFindText, RegEX and ComplexRegEX, Simple Element Validation, Find File, Web Beacon, SSL
(Validation), Cookie (Validation), Dictionary Check, Enhanced Element, and Match Element Validation,
FileProperty and LinkValidation.
The following lists identify the common attributes of each check.
Compliance Guardian Online User Guide
119
Tdf
•
TdfID – The ID of the check. This cannot be changed in Compliance Guardian Online
Check Manager.
•
Version – The version of the check.
ReportText
•
Name – The name of the check. This cannot be changed in Compliance Guardian Online
Check Manager.
•
PolicyURL – The link used to provide additional information about this check, including
any official rules or articles of law that specify how the check will test files.
•
True result – Define the returning status for this check when the checking result is True.
The checking logic determines whether a check result is False or True.
•
Message – Define the message for this check when the checking result is True.
•
False result – Define the returning status for this check when the checking result is
False. The checking logic determines whether a check result is False or True.
•
Message – Define the message for this check when the checking result is False.
Refer to the following sections for details about these types of checks.
FindText
This test type will be represented by the element <FindText>. For example:
Figure 21: FindText check.
It has several attributes:
120
•
TrueIf – Define the condition when the check result is True. If Found is specified, when
finding an instance, the check result of this check will be True. If NotFound is specified,
when finding an instance, the check result of this check will be False.
•
SearchAll – Define whether or not to check the comments and scripts.
•
ListLoc – Define whether or not to record the instance’s location in the Compliance
Guardian Online database. If Yes is specified, then every location of the instance found
will be recorded in the Compliance Guardian Online database. If No is specified, the
check continues, but the locations of the instances found will not be recorded in the
database.
•
ListLocStatus – Define the status for the instance that is found. The status will be
recorded in the Compliance Guardian Online database.
Compliance Guardian Online User Guide
*Note: If the status set for True result or False result is Fail, the value for the Status
attribute will be Fail, and the value cannot be changed.
•
CaseSensitive – Define if the text being tested for must match the case exactly.
•
MustRepeat – Define the amount of times a word or phrase must be found before
considering the condition to be True.
•
CompareType – Define MustContain or MustEqual for this attribute.
ComplexFindText
This test type will be represented by the Element <ComplexFindText>. For example:
Figure 22: ComplexFindText check.
Primary
Configure the following attributes in this section:
•
TrueIf – Define the condition when the check result is True. If Found is specified: when
finding an instance, the check result of this check will be True. If NotFound is specified:
when finding an instance, the check result of this check will be False.
•
SearchAll – Define whether or not to check the comments and scripts.
•
ListLoc – Define whether or not to record the instance’s location in the Compliance
Guardian Online database. If Yes is specified, every location of the instance found will be
recorded in the Compliance Guardian Online database. If No is specified, the check
continues, but the locations of the instances found will not be recorded in the database.
•
ListLocStatus – Define the status for the instance that is found. The status will be
recorded in the Compliance Guardian Online database.
*Note: If the status set for True result or False result is Fail, the value for the Status
attribute will be Fail, and the value cannot be changed.
•
CaseSensitive – Define if the text being tested for must match the case exactly.
•
MustRepeat – Define the amount of times a word or phrase must be found before
considering the condition to be True.
•
CompareType – Define MustContain or MustEqual for this attribute.
•
ResultNA – If the primary check in this check is not fulfilled, the scan status will be the
value you selected for the ResultNA attribute.
Compliance Guardian Online User Guide
121
Secondary
Configure the following attributes in this section:
•
TrueIf – Define the condition when the check result is True. If Found is specified: when
finding an instance, the check result of this check will be True. If NotFound is specified:
when finding an instance, the check result of this check will be False.
•
SearchAll – Define whether or not to check the comments and scripts.
•
ListLoc – Define whether or not to record the instance’s location in the Compliance
Guardian Online database. If Yes is specified, then every location of the instance found
will be recorded in the Compliance Guardian Online database. If No is specified, the
check continues, but the locations of the instances found will not be recorded in the
database.
•
ListLocStatus – Define the status for the instance that is found. The status will be
recorded in the Compliance Guardian Online database.
*Note: If the status set for True result or False result is Fail, the value for the Status
attribute will be Fail, and the value cannot be changed.
•
CaseSensitive – Define if the text being tested for must match the case exactly.
•
MustRepeat – Define the amount of times a word or phrase must be found before
considering the condition to be True.
•
CompareType – Define MustContain or MustEqual for this attribute.
•
MaxDistanceToPrimary – Specify the number of the characters. The scan engine
extracts text as the scanning contents. In the contents, if the characters between a
primary check instance (instance found in the primary check) and the secondary check
instance (instance found in the secondary check) are less than the number specified
here, the secondary check is Found.
RegEX
This test type will be represented by the Element <RegEx>. For example:
Figure 23: RegEx check.
122
Compliance Guardian Online User Guide
RegEx
The RegEx section contains the following attributes:
•
IsFindText – Define whether or not to extract the text as the scanning content. If Yes is
specified, the scan engine will extract the text as the scanning content. if No is specified,
the scan engine will use the source code as the scanning content.
•
SearchAll – Define whether or not to check the comments and scripts.
•
CaseSensitive – Define if the text being tested for must match the case exactly.
•
TrueIf – Define the condition when the check result is True. If Found is specified: when
finding an instance, the check result of this check will be True. If NotFound is specified:
when finding an instance, the check result of this check will be False.
•
ListLoc – Define whether or not to record the instance’s location in the Compliance
Guardian Online database. If Yes is specified, then every location of the instance found
will be recorded in the Compliance Guardian Online database. If No is specified, the
check continues, but the locations of the instances found will not be recorded in the
database.
•
ListLocStatus – Define the status for the instance that is found. The status will be
recorded in the Compliance Guardian Online database.
*Note: If the status set for True result or False result is Fail, the value for the Status
attribute will be Fail, and the value cannot be changed.
•
MustRepeat – Define the amount of times the value that matches the regular
expression must be found before considering the condition to be True.
•
Value – Specify a regular expression. The value that matches the regular expression will
be scanned. The format of the regular expression must be ![CDATA[regular
expression]].
Filter
The Filter section contains the following attributes:
•
CaseSensitive – Define if the element being tested must match the case exactly.
•
Separator – Define a separator if multiple values are specified.
•
Value – Define one or more values for the test, and use the separator specified before
to separate the values. If the scanned result that matches the specified regular
expression exactly matches the value specified here, this result will be filtered out.
•
The Regex section in Filter has the following attributes:
•
CaseSensitive – Specify if the element being tested must match the case exactly.
•
Value – Define a regular expression. If the scanned result that matches the specified
regular expression also matches the regular expression specified here, this result will be
Compliance Guardian Online User Guide
123
filtered out. The format of the regular expression must be ![CDATA[regular
expression]].
ComplexRegEX
This test type will be represented by the Element <ComplexRegEx>. For example:
Figure 24: ComplexRegEX check.
ComplexRegex
The ComplexRegex section contains the following attribute:
•
IsFindText – Define whether or not to extract the text as the scanning content. If Yes is
defined, the scan engine will extract the text as the scanning content; if No is defined,
the scan engine will use the source code as the scanning content.
Primary Check
The Primary Check section contains the following attributes:
124
•
SearchAll – Define whether or not to check the comments and scripts.
•
CaseSensitive – Define if the text being tested for must match the case exactly.
•
TrueIf – Define the condition when the check result is True. If Found is defined: when
finding an instance, the check result of this check will be True. If NotFound is defined:
when finding an instance, the check result of this check will be False.
•
ListLoc – Define whether or not to record the instance’s location in the Compliance
Guardian Online database. If Yes is defined, then every location of the instance found
Compliance Guardian Online User Guide
will be recorded in the Compliance Guardian Online database. If No is defined, the check
continues, but the locations of the instances found will not be recorded in the database.
•
ListLocStatus – Define the status for the instance that is found. The status will be
recorded in the Compliance Guardian Online database.
*Note: If the status set for True result or False result is Fail, the value for the Status
attribute will be Fail, and the value cannot be changed.
•
MustRepeat – Define the amount of times the value that matches the regular
expression must be found before considering the condition to be True.
•
ResultNA – If the primary check in this check is not fulfilled, the scan status will be the
value you selected for the ResultNA attribute.
•
Filter – This field is optional. The Filter section has the following attributes:
o
o
Text – Configure the following attributes:
CaseSensitive – Define if the element being tested for must match the
case exactly.
Separator – Define a separator if multiple values are specified.
Value – Define one or more values for the test, and use the separator
specified before to separate the values. If the scanned result that
matches the specified regular expression exactly matches the value
specified here, this result will be filtered out.
Regex – Configure the following attributes:
CaseSensitive – Define if the element being tested for must match the
case exactly.
Separator – Define a separator if multiple values are specified.
Value – Define a regular expression. If the scanned result that matches
the specified regular expression also matches the regular expression
specified here, this result will be filtered out. The format of the regular
expression must be ![CDATA[regular expression]].
Secondary Check
The Secondary Check section contains the following attributes:
•
SearchAll – Define whether or not to check the comments and scripts.
•
CaseSensitive – Define if the text being tested for must match the case exactly.
•
TrueIf – Define the condition when the check result is True. If Found is defined, when
finding an instance, the check result of this check will be True. If NotFound is defined,
when finding an instance, the check result of this check will be False.
•
ListLoc – Define whether or not to record the instance’s location in the Compliance
Guardian Online database. If Yes is defined, then every location of the instance found
Compliance Guardian Online User Guide
125
will be recorded in the Compliance Guardian Online database. If No is defined, the check
continues, but the locations of the instances found will not be recorded in the database.
•
ListLocStatus – Define the status for the instance that is found. The status will be
recorded in the Compliance Guardian Online database.
*Note: If the status set for True result or False result is Fail, the value for the Status
attribute will be Fail, and the value cannot be changed.
•
MustRepeat – Define the amount of times the value that matches the regular
expression must be found before considering the condition to be True.
•
MaxDistanceToPrimary – Specify the number of the characters. The scan engine
extracts text as the scanning contents. In the contents, if the characters between a
primary check instance (instance found in the primary check) and the secondary check
instance (instance found in the secondary check) are less than the number specified
here, the secondary check is Found.
•
Filter – This is optional. The Filter section has the following attributes:
o
o
126
Text – Configure the following attributes:
CaseSensitive – Define if the element being tested for must match the
case exactly.
Separator – Define a separator if multiple values are specified.
Value – Define one or more values for the test, and use the separator
specified before to separate the values. If the scanned result that
matches the specified regular expression exactly matches the value
specified here, this result will be filtered out.
Regex – Configure the following attributes:
CaseSensitive – Define if the element being tested for must match the
case exactly.
Separator – Define a separator if multiple values are specified.
Value – Define a regular expression. If the scanned result that matches
the specified regular expression also matches the regular expression
specified here, this result will be filtered out. The format of the regular
expression must be ![CDATA[regular expression]].
Compliance Guardian Online User Guide
Simple Element Validation
This test type will be represented by the Element <Element>. For example:
Figure 25: Simple Element Validation check.
Element
The Element section contains the following attributes:
•
Name – Define the element name that will be tested.
•
CaseSensitive – Define if the element name being tested for must match the case
exactly.
•
ResultNA – Define the result when the specified element is not found. If TrueResult is
defined, then if the specified element is not found, the True result will be returned. If
FalseResult is selected, then if the specified element is not found, the False result will be
returned. If NAResult is selected, then if the specified element is not found, the status
of the tested file will be Not Applicable, which will be displayed in the Compliance
Guardian Online report. In other words, you have the option to set the result to Not
Applicable if none of the elements are found.
•
TrueIf – There are two values for this attribute: All and One. If One is defined, the scan
will stop when one instance is found (to save scan time). If All is defined, the scan will
only stop when all instances are found.
•
ValidWhen – This is used to indicate if the result is valid when the condition is one of
two values: True or False.
Compliance Guardian Online User Guide
127
ListLoc
The ListLoc section contains the following attributes:
•
Type – There are two values for this attribute, Valid and Invalid. All elements that are
considered valid or invalid are stored to the database (the Location).
•
Status – This is used to indicate the disposition of the element and the severity selected
by the user.
ElementRepeat
The ElementRepeat section contains the following attributes (this section is optional):
•
Alert – Define whether to check for repeating elements.
•
Value – Define the maximum times the element can repeat before the check is
determined False.
TextCompare
The TextCompare section contains the following attributes (this section is optional):
•
CompareType – Define the compare type. The attributes for CompareType are
MustContain, MustNotContain, MustEqual, MustMatch, MustNotMatch and
MustNotEqual.
•
Separator – Define a separator if multiple values are specified.
•
CaseSensitive – Define if the element being tested for must match the case exactly.
Attributes
The Attributes section contains the following attributes (this section is optional):
•
Name – Define attribute name that will be tested.
•
CaseSensitive – Define if the attribute name being tested for must match the case
exactly.
•
AllowNull – Define whether the attribute that has no value will be tested.
•
MustExist – Define whether or not the attribute has to exist. If it is set to True, then the
test will fail if the specified attribute does not exist.
The following elements with specific attributes appear within the optional Attributes section:
•
128
Length – This element is optional:
o
CompareType – Define a compare type for this length compare. The attributes
for CompareType are GreaterThan, LessThan, GreaterOrEqualThan,
LessOrEqualThan, Equal, and NotEqual.
o
Characters – Define the number of the characters used for the compare.
Compliance Guardian Online User Guide
•
•
TextCompare – This element is optional:
o
CompareType – Define a compare type. The attributes for CompareType are
MustContain, MustNotContain, MustEqual, MustMatch, MustNotMatch and
MustNotEqual.
o
Separator – Define a separator if multiple values are specified.
o
CaseSensitive – Define if the attribute values being tested for must match the
case exactly.
WordsRepeat – This element is optional:
o
Number – Define the number of times that words can repeat in the attribute
value. If the number of times that words are repeating is greater than or equal
to the defined value, the test will fail.
ElementContent
The section contains the following attributes (this section is optional):
•
ContentReq – Define whether the specified element must contain content. If Yes is
defined, then the element must contain content, or the check for this section will be
False.
The following elements with specific attributes are within the optional ElementContent section:
•
•
•
Length – This section is optional:
o
CompareType – Define a compare type for this length compare. The attributes
for CompareType are GreaterThan, LessThan, GreaterOrEqualThan,
LessOrEqualThan, Equal and NotEqual.
o
Characters – Define the number of the characters used for the compare.
TextCompare – This section is optional. Select the checkbox before this element, the
following attributes appear:
o
CompareType – Define a compare type. The attributes for CompareType are
MustContain, MustNotContain, MustEqual, MustMatch, MustNotMatch and
MustNotEqual.
o
Separator – Define a separator if multiple values are specified.
o
CaseSensitive – Define if the content being tested for must match the case
exactly.
WordsRepeat – This element is optional:
o
Number – Define the number of times that words can repeat. If the number of
times that words are repeating is greater than or equal to the defined value, the
test will fail.
Compliance Guardian Online User Guide
129
ChildElement
The ChildElement section contains the following attributes (this section is optional):
•
Name – Define the name of the child element that will be tested.
•
CaseSensitive – Define if the element name being tested for must match the case
exactly.
•
MustExist – Define whether or not the child element must exist. If True is defined, then
the test will fail if there is No child element.
The following elements with specific attributes are within the optional ChildElement section:
•
ElementRepeat – This section is optional:
o
•
Alert – Define whether to check for repeating elements.
Attributes – This section is optional:
o
Name – Define the attribute name that will be tested.
o
CaseSensitive – Define if the attribute name being tested for must match the
case exactly.
o
AllowNull – Define whether the attribute that has no value will be tested.
o
MustExist – Define whether or not the attribute has to exist. If True is selected,
then the test will fail if the specified attribute does not exist.
The following elements with specific attributes are within the optional Attributes
section:
o
o
o
Length – This section is optional:
CompareType – Define a compare type for this length compare. The
attributes for CompareType are GreaterThan, LessThan,
GreaterOrEqualThan, LessOrEqualThan, Equal and NotEqual.
Characters – Define the number of the characters used for the compare.
TextCompare – This section is optional:
CompareType – Define a compare type. The attributes for
CompareType are MustContain, MustNotContain, MustMatch,
MustNotMatch, MustEqual, and MustNotEqual.
Separator – Define a separator if multiple values are specified.
CaseSensitive – Define if the attribute being tested for must match the
case exactly.
WordsRepeat – This section is optional:
130
Number – Define the number of times that words can repeat in the
attribute value before the test fails. If the number of times that words
Compliance Guardian Online User Guide
are repeating is greater than or equal to the defined value, the test will
fail.
o
ElementContent – This section is optional:
ContentReq – Define whether the specified element must contain
content. If Yes is defined, then the element must contain content, or
the check for this section will be False.
The following elements with specific attributes are within the optional
ElementContent section:
Length – This section is optional:
−
CompareType – Define a compare type for this length compare.
The attributes for CompareType are GreaterThan, LessThan,
GreaterOrEqualThan, LessOrEqualThan, Equal, and NotEqual.
−
Characters – Define the number of the characters used for the
compare.
TextCompare – This section is optional:
−
CompareType – Define a compare type. The attributes for
CompareType are MustContain, MustNotContain, MustMatch,
MustNotMatch, MustEqual, and MustNotEqual.
−
Separator – Define a separator if multiple values are specified.
−
CaseSensitive – Define if the attribute being tested for must
match the case exactly.
FindFile
This test type will be represented by the Element <FindFile>. For example:
Figure 26: FindFile check.
The FindFile section contains the following attributes:
•
TrueIf – Define the condition when the check result is True. If Found is defined, when
finding an instance, the check result of this check will be True; If NotFound is defined:
when finding an instance, the check result of this check will be False.
•
Path – Enter the file’s relative path or full path beside the value of TrueIf.
Compliance Guardian Online User Guide
131
Web Beacon
This test type will be represented by the <Beacons>. For example:
Figure 27: Web Beacon check.
Beacons
The Beacons section contains the following attributes:
•
ElementName – Define the element name that will be tested.
•
CaseSensitive – Define if the element name being tested for must match the case
exactly.
•
ResultNA – Define a result when the specified element is not found. If TrueResult is
defined, then if the specified element is not found, the True result will be returned; if
FalseResult is defined, then if the specified element is not found, the False result will be
returned; if NAResult is defined, then if the specified element is not found, the status of
the tested file will be Not Applicable, which will be displayed in the Compliance
Guardian Online report. This is basically stating that you have the option to set the
result to Not Applicable if none of the elements are found.
•
AttrName – Define the attribute name that will be tested.
•
AttrCaseSensitive – Define if the attribute name being tested for must match the case
exactly.
•
ValidWhen – This is used to indicate if the result is valid when the condition is one of
two values: True or False.
Elements
The Elements section contains the following attribute:
•
Scope – There are two values for this attribute: All and One. If One is defined, the scan
will stop when one instance is found (to save scan time). If All is defined, the scan will
only stop when all instances are found.
ListLoc
The ListLoc section contains the following attributes:
•
132
Type – There are two values for this attribute, Valid and Invalid. All elements that are
considered valid or invalid are stored to the database (the Location).
Compliance Guardian Online User Guide
•
Status – This is used to indicate the disposition of the element and the severity selected
by the user.
*Note: If the status set for True result or False result is Fail, the value for the Status
attribute will be Fail, and the value cannot be changed.
DomainExclude
The DomainExclude section contains the following attributes:
•
Separator – You can add this attribute when you edit the check. This is used to specify a
separator if multiple values are specified.
•
Value – Define one or more domains here, the links that are located in these domains
will not be checked. Use the separator specified before to separate the values.
SSL (Validation)
This test type will be represented by the Element <SSLValidation>. For example:
Figure 28: SSL check.
SSL
The SSL section contains the following attributes:
•
ElementName – This is the element that will be tested.
•
CaseSensitive – Instruct the testing core if the element name being tested for must
match the case exactly.
•
ResultNA – Define a result when the specified element is not found. If TrueResult is
defined, then if the specified element is not found, the True result will be returned. If
FalseResult is defined, then if the specified element is not found, the False result will be
returned; if NAResult is defined, then if the specified element is not found, the status of
the tested file will be Not Applicable, which will be displayed in the Compliance
Guardian Online report. In other words, you have the option to set the result to Not
Applicable if none of the elements are found.
•
AttrName – This is the attribute that will be tested.
•
AttrCaseSensitive – Instruct the testing core if the attribute name being tested for must
match the case exactly.
•
MinLevel – Represent the minimum HTTPS protocol encryption level required by the
check.
Compliance Guardian Online User Guide
133
TextCompare
This TextCompare section is optional. The section contains the following attributes:
•
CompareType – Define a compare type. The attributes for CompareType are
MustContain, MustNotContain, MustEqual, MustMatch, MustNotMatch and
MustNotEqual.
•
Separator – Define a separator if multiple values are specified.
•
CaseSensitive – Define if the attribute being tested for must match the case exactly.
•
Value – Define one or more values for the test, use the separator specified before to
separate the values.
Cookie (Validation)
This test type will be represented by the Element <CookieValidation>. For example:
Figure 29: Cookie check.
The Cookie (Validation) section contains the following attributes:
134
•
ThirdParty – Instruct the scan engine to check if the cookie is from a third party.
•
PrivacyLinReq – Instruct the scan engine (based on the cookie condition) to check for a
privacy link.
•
ResultNA – Define a result when the specified element is not found. If TrueResult is
defined, then if the specified element is not found, the True result will be returned; if
FalseResult is defined, then if the specified element is not found, the False result will be
returned. If NAResult is defined, then if the specified element is not found, the status of
the tested file will be Not Applicable, which will be displayed in the Compliance
Guardian Online report. This is basically stating that you have the option to set the
result to Not Applicable if none of the elements are found.
•
Expires – Instruct the testing core to check when the cookie expires in N seconds.
•
cPIITDF – Instruct the testing core to use the specified check to identify PII in the
webpage.
•
CType – Identify the cookie type to test for (allowed values 1, 2, 3):
o
1 – Single session. This tier encompasses any use of single session Web
measurement and customization technologies.
o
2 – Multi-session without PII. This tier encompasses any use of multi-session
Web measurement and customization technologies when no PII is collected
(including when the agency is unable to identify an individual as a result of its
use of those technologies).
Compliance Guardian Online User Guide
o
•
3 – Multi-session with PII. This tier encompasses any use of multi-session Web
measurement and customization technologies when PII is collected (including
when the agency is able to identify an individual as a result of its use of those
technologies).
PrivacyLink – If the privacy link in the file contains the value specified here, this check
will be True.
Dictionary
This test type will be represented by the Element <FindTextGroup>. For example:
Figure 30: Dictionary check.
Dictionary
The Dictionary section contains the following attribute:
•
BreakIfFound – Define Yes or No for this attribute. If Yes is defined, the scan will stop
when one instance is found (to save scan time). If No is defined, the scan will only stop
when all instances are found.
FindText
This FindText section is optional. The section contains the following attributes:
•
FindText – The section contains the following attributes:
o
TrueIf – Define the condition when the check result is True. If Found is defined,
when finding an instance, the check result of this check will be True. If
NotFound is defined, when finding an instance, the check result of this check
will be False.
o
SearchAll – Define whether or not to check the comments and scripts.
o
ListLoc – Define whether or not to record the instance’s location in the
Compliance Guardian Online database. If Yes is defined, then every location of
the instance found will be recorded in the Compliance Guardian Online
Compliance Guardian Online User Guide
135
database. If No defined, the check continues, but the locations of the instances
found will not be recorded in the database.
o
ListLocStatus – Define the status for the instance that is found. The status will
be recorded in the Compliance Guardian Online database.
*Note: If the status set for True result or False result is Fail, the value for the
Status attribute will be Fail, and the value cannot be changed.
•
o
CaseSensitive – Define if the text being tested for must match the case exactly.
o
CompareType – Define MustContain or MustEqual for this attribute.
Dictionary – The section contains the following attributes:
o
Separator – Define a separator if multiple values are specified.
o
Value – Define one or more values for the test, use the separator specified
before to separate the values.
Regex
This Regex section is optional. The section contains the following attributes:
•
•
136
The Regex section contains the following attributes:
o
TrueIf – Define the condition when the check result is True. If Found is defined,
when finding an instance, the check result of this check will be True. If
NotFound is defined, when finding an instance, the check result of this check
will be False.
o
SearchAll – Define whether or not to check the comments and scripts.
o
ListLoc – Define whether or not to record the instance’s location in the
Compliance Guardian Online database. If Yes is defined, then every location of
the instance found will be recorded in the Compliance Guardian Online
database. If No is defined, the check continues, but the locations of the
instances found will not be recorded in the database.
o
ListLocStatus – Define the status for the instance that is found. The status will
be recorded in the Compliance Guardian Online database. Note that if the status
set for True result or False result is Fail, the value for the Status attribute will be
Fail, and the value cannot be changed.
o
CaseSensitive – Define if the text being tested for must match the case exactly.
Dictionary – Configure the following attributes:
o
Separator – Define a separator if multiple values are specified.
o
Value – Define one or more values for the test, use the separator specified
before to separate the values.
Compliance Guardian Online User Guide
•
Filter – The Regex section contains the following attributes:
o
o
Text – Configure the following attributes:
CaseSensitive – Define if the element being tested for must match the
case exactly.
Separator – Define a separator if multiple values are specified.
Value – Define one or more values for the test, and use the separator
specified before to separate the values. If the scanned result that
matches the specified regular expression exactly matches the value
specified here, this result will be filtered out.
Regex – Configure the following attributes:
CaseSensitive – Define if the element being tested for must match the
case exactly.
Separator – Define a separator if multiple values are specified.
Value – Define a regular expression. If the scanned result that matches
the specified regular expression also matches the regular expression
specified here, this result will be filtered out. The format of the regular
expression must be ![CDATA[regular expression]].
Enhanced Element
This test type will be represented by the Element <EnhancedElement>. For example:
Figure 31: Enhanced Element check.
Compliance Guardian Online User Guide
137
EnhancedElement
The EnhancedElement section contains the following attributes:
•
Name – Define the element name that will be tested.
•
CaseSensitive – Define if the element name being tested for must match the case
exactly.
•
ResultNA – Define the result when the specified element is not found. If TrueResult is
defined, then if the specified element is not found, the True result will be returned. If
FalseResult is selected, then if the specified element is not found, the False result will be
returned. If NAResult is selected, then if the specified element is not found, the status
of the tested file will be Not Applicable, which will be displayed in the Compliance
Guardian Online report. In other words, you have the option to set the result to Not
Applicable if none of the elements are found.
•
TrueIf – There are two values for this attribute: All and One. If One is defined, the scan
will stop when one instance is found (to save scan time). If All is defined, the scan will
only stop when all instances are found.
•
ValidWhen – This is used to indicate if the result is valid when the condition is one of
two values: True or False.
ListLoc
The ListLoc section contains the following attributes:
•
Type – There are two values for this attribute, Valid and Invalid. All elements that are
considered valid or invalid are stored to the database (the Location).
•
Status – This is used to indicate the disposition of the element and the severity selected
by the user.
ElementRepeat
The ElementRepeat section contains the following attributes (this section is optional):
•
Alert – Define whether to check for repeating elements.
•
Value – Define the maximum times the element can repeat before the check is
determined False.
TextCompare
The TextCompare section contains the following attributes (this section is optional):
138
•
CompareType – Define the compare type. The attributes for CompareType are
MustContain, MustNotContain, MustEqual, MustMatch, MustNotMatch and
MustNotEqual.
•
Separator – Define a separator if multiple values are specified.
Compliance Guardian Online User Guide
•
CaseSensitive – Define if the element being tested for must match the case exactly.
Attributes
The Attributes section contains the following attributes (this section is optional):
•
Name – Define attribute name that will be tested.
•
CaseSensitive – Define if the attribute name being tested for must match the case
exactly.
•
AllowNull – Define whether the attribute that has no value will be tested.
•
MustExist – Define whether or not the attribute has to exist. If it is set to True, then the
test will fail if the specified attribute does not exist.
The following elements with specific attributes appear within the optional Attributes section:
•
•
•
Length – This element is optional:
o
CompareType – Define a compare type for this length compare. The attributes
for CompareType are GreaterThan, LessThan, GreaterOrEqualThan,
LessOrEqualThan, Equal, and NotEqual.
o
Characters – Define the number of the characters used for the compare.
TextCompare – This element is optional:
o
CompareType – Define a compare type. The attributes for CompareType are
MustContain, MustNotContain, MustEqual, MustMatch, MustNotMatch and
MustNotEqual.
o
Separator – Define a separator if multiple values are specified.
o
CaseSensitive – Define if the attribute values being tested for must match the
case exactly.
WordsRepeat – This element is optional:
o
Number – Define the number of times that words can repeat in the attribute
value before the test fails. If the number of times that words are repeating is
greater than or equal to the defined value, the test will fail.
ElementContent
The ElementContent section contains the following attributes (this section is optional):
•
ContentReq – Define whether the specified element must contain content. If Yes is
defined, then the element must contain content, or the check for this section will be
False.
Compliance Guardian Online User Guide
139
The following elements with specific attributes are within the optional ElementContent section:
•
•
Length – This section is optional:
o
CompareType – Define a compare type for this length compare. The attributes
for CompareType are GreaterThan, LessThan, GreaterOrEqualThan,
LessOrEqualThan, Equal and NotEqual.
o
Characters – Define the number of the characters used for the compare.
TextCompare – This section is optional. Select the checkbox before this element, the
following attributes appear:
o
CompareType – Define a compare type. The attributes for CompareType are
MustContain, MustNotContain, MustEqual, MustMatch, MustNotMatch and
MustNotEqual.
o
Separator – Define a separator if multiple values are specified.
o
CaseSensitive – Define if the content being tested for must match the case
exactly.
ChildElement
The ChildElement section contains the following attributes (this section is optional):
•
Name – Define the name of the child element that will be tested.
•
CaseSensitive – Define if the element name being tested for must match the case
exactly.
•
MustExist – Define whether or not the child element must exist. If True is defined, then
the test will fail if there is No child element.
The following elements with specific attributes are within the optional ChildElement section:
•
ElementRepeat – This section is optional:
o
•
140
Alert – Define whether to check for repeating elements.
Attributes – This section is optional:
o
Name – Define the attribute name that will be tested.
o
CaseSensitive – Define if the attribute name being tested for must match the
case exactly.
o
AllowNull – Define whether the attribute that has no value will be tested.
o
MustExist – Define whether or not the attribute has to exist. If True is selected,
then the test will fail if the specified attribute does not exist.
Compliance Guardian Online User Guide
The following elements with specific attributes are within the optional Attributes
section:
o
o
o
Length – This section is optional:
CompareType – Define a compare type for this length compare. The
attributes for CompareType are GreaterThan, LessThan,
GreaterOrEqualThan, LessOrEqualThan, Equal and NotEqual.
Characters – Define the number of the characters used for the compare.
TextCompare – This section is optional:
CompareType – Define a compare type. The attributes for
CompareType are MustContain, MustNotContain, MustMatch,
MustNotMatch, MustEqual, and MustNotEqual.
Separator – Define a separator if multiple values are specified.
CaseSensitive – Define if the attribute being tested for must match the
case exactly.
WordsRepeat – This section is optional:
o
Number – Define the number of times that words can repeat in the
attribute value before the test fails. If the number of times that words
are repeating is greater than or equal to the defined value, the test will
fail.
ElementContent – This section is optional:
ContentReq – Define whether the specified element must contain
content. If Yes is defined, then the element must contain content, or
the check for this section will be False.
The following elements with specific attributes are within the optional
ElementContent section:
Length – This section is optional:
−
CompareType – Define a compare type for this length compare.
The attributes for CompareType are GreaterThan, LessThan,
GreaterOrEqualThan, LessOrEqualThan, Equal, and NotEqual.
−
Characters – Define the number of the characters used for the
compare.
TextCompare – This section is optional:
−
CompareType – Define a compare type. The attributes for
CompareType are MustContain, MustNotContain, MustMatch,
MustNotMatch, MustEqual, and MustNotEqual.
−
Separator – Define a separator if multiple values are specified.
Compliance Guardian Online User Guide
141
−
CaseSensitive – Define if the attribute being tested for must
match the case exactly.
SecondaryElement
This SecondaryElement section is optional. The section contains the following attributes:
•
Name – Define the secondary element that will be tested.
•
CaseSensitive – Define if the element name being tested for must match the case
exactly.
•
MustExist – Define whether the secondary element must exist.
•
TrueIf – There are two values for this attribute: All and One. If One is selected, the scan
will stop when one instance is found (to save scan time). If All is selected, the scan will
only stop when all instances are found.
•
MustNext – Define whether the secondary element must be next to the primary
element (the element you specified above in this check). If Yes is defined, only the
secondary element that is next to the primary element will be checked. If No is defined,
then all the specified secondary elements will be checked.
The following elements with specific attributes are within the optional SecondaryElement section:
•
•
ElementRepeat – This section is optional:
o
Alert – Define whether to check for repeating elements.
o
Value – Define the maximum times the element can repeat before the check is
determined False.
Attributes – This section is optional:
o
Name – Define the attribute name that will be tested.
o
CaseSensitive – Define if the attribute name being tested for must match the
case exactly.
o
AllowNull – Define whether the attribute that has no value will be tested.
o
MustExist – Define whether or not the attribute has to exist. If True is selected,
then the test will fail if the specified attribute does not exist.
The following elements with specific attributes are within the optional Attributes
section:
o
142
Length – This section is optional:
CompareType – Define a compare type for this length compare. The
attributes for CompareType are GreaterThan, LessThan,
GreaterOrEqualThan, LessOrEqualThan, Equal, and NotEqual.
Characters – Define the number of the characters used for the compare.
Compliance Guardian Online User Guide
o
o
TextCompare – This section is optional:
CompareType – Define a compare type. The attributes for
CompareType are MustContain, MustNotContain, MustMatch,
MustNotMatch, MustEqual, and MustNotEqual.
Separator – Define a separator if multiple values are specified.
CaseSensitive – Define if the attribute being tested for must match the
case exactly.
Value – Define one or more values for the test, use the Separator
specified before to separate the values.
WordsRepeat – This section is optional.
•
Number – Define the number of times that words can repeat in the
attribute value before the test fails. If the number of times that words
are repeating is greater than or equal to the defined value, the test will
fail.
ElementContent – This section is optional:
o
ContentReq – Define whether the specified element must contain content. If
Yes is selected, then the element must contain content, or the check for this
section will be False.
The following elements with specific attributes are within the optional ElementContent
section:
o
o
•
Length – This section is optional:
CompareType – Define a compare type for this length compare. The
attributes for CompareType are GreaterThan, LessThan,
GreaterOrEqualThan, LessOrEqualThan, Equal, and NotEqual.
Characters – Define the number of the characters used for the compare.
TextCompare – This section is optional:
CompareType – Define a compare type. The attributes for
CompareType are MustContain, MustNotContain, MustMatch,
MustNotMatch, MustEqual, and MustNotEqual.
Separator – Define a separator if multiple values are specified.
CaseSensitive – Define if the attribute being tested for must match the
case exactly.
Value – Define one or more values for the test, use the separator
specified before to separate the values.
ChildElement – This section is optional:
o
Name – Define the name of the child element that will be tested.
Compliance Guardian Online User Guide
143
o
CaseSensitive – Define whether the element name being tested for must match
the case exactly.
o
MustExist – Define whether or not the child element must exist. If True is
selected, then the test will fail if there is No child element.
The following elements with specific attributes are within the optional ChildElement
section:
o
o
ElementRepeat – This section is optional:
Alert – Define whether to check for repeating elements.
Value – Define the maximum times the element can repeat before the
check is determined False.
Attributes – This section is optional:
Name – Define the attribute name that will be tested.
CaseSensitive – Define if the attribute name being tested for must
match the case exactly.
AllowNull – Define whether the attribute that has no value will be
tested.
MustExist – Define whether or not the attribute has to exist. If True is
selected, then the test will fail if the specified attribute does not exist.
The following elements with specific attributes are within the optional
Attributes section:
o
144
Length – This section is optional:
CompareType – Define a compare type for this length compare. The
attributes for CompareType are GreaterThan, LessThan,
GreaterOrEqualThan, LessOrEqualThan, Equal, and NotEqual.
Characters – Define the number of the characters used for the compare.
Compliance Guardian Online User Guide
Match Element Validation
This test type will be represented by the Element <MatchElement>. For example:
Figure 32: Match Element Validation check.
MatchElement
The MatchElement section contains the following attributes:
•
Name – Define the element name that will be tested.
•
CaseSensitive – Define if the element name being tested for must match the case
exactly.
•
ResultNA – Define the result when the specified element is not found. If TrueResult is
defined, then if the specified element is not found, the True result will be returned. If
FalseResult is selected, then if the specified element is not found, the False result will be
returned. If NAResult is selected, then if the specified element is not found, the status
of the tested file will be Not Applicable, which will be displayed in the Compliance
Guardian Online report. In other words, you have the option to set the result to Not
Applicable if none of the elements are found.
•
TrueIf – There are two values for this attribute: All and One. If One is defined, the scan
will stop when one instance is found (to save scan time). If All is defined, the scan will
only stop when all instances are found.
•
ValidWhen – This is used to indicate if the result is valid when the condition is one of
two values: True or False.
Compliance Guardian Online User Guide
145
ListLoc
The ListLoc section contains the following attributes:
•
Type – There are two values for this attribute, Valid and Invalid. All elements that are
considered valid or invalid are stored to the database (the Location).
•
Status – This is used to indicate the disposition of the element and the severity selected
by the user.
Attributes
The Attributes section contains the following attributes (this section is optional):
•
Name – Define attribute name that will be tested.
•
CaseSensitive – Define if the attribute name being tested for must match the case
exactly.
•
AllowNull – Define whether the attribute that has no value will be tested.
•
MustExist – Define whether or not the attribute has to exist. If it is set to True, then the
test will fail if the specified attribute does not exist.
The following elements with specific attributes appear within the optional Attributes section:
•
•
•
Length – This element is optional:
o
CompareType – Define a compare type for this length compare. The attributes
for CompareType are GreaterThan, LessThan, GreaterOrEqualThan,
LessOrEqualThan, Equal, and NotEqual.
o
Characters – Define the number of the characters used for the compare.
TextCompare – This element is optional:
o
CompareType – Define a compare type. The attributes for CompareType are
MustContain, MustNotContain, MustMatch, MustNotMatch, MustEqual, and
MustNotEqual.
o
Separator – Define a separator if multiple values are specified.
o
CaseSensitive – Define if the attribute values being tested for must match the
case exactly.
WordsRepeat – This element is optional:
o
146
Number – Define the number of times that words can repeat in the attribute
value before the test fails. If the number of times that words are repeating is
greater than or equal to the defined value, the test will fail.
Compliance Guardian Online User Guide
ElementContent
The ElementContent section contains the following attributes (this section is optional):
•
ContentReq – Define whether the specified element must contain content. If Yes is
defined, then the element must contain content, or the check for this section will be
False.
The following elements with specific attributes are within the optional ElementContent section:
•
•
Length – This section is optional:
o
CompareType – Define a compare type for this length compare. The attributes
for CompareType are GreaterThan, LessThan, GreaterOrEqualThan,
LessOrEqualThan, Equal and NotEqual.
o
Characters – Define the number of the characters used for the compare.
TextCompare – This section is optional. Select the checkbox before this element, the
following attributes appear:
o
CompareType – Define a compare type. The attributes for CompareType are
MustContain, MustNotContain, MustMatch, MustNotMatch, MustEqual and
MustNotEqual.
o
Separator – Define a separator if multiple values are specified.
o
CaseSensitive – Define if the content being tested for must match the case
exactly.
ChildElement
The ChildElement section contains the following attributes (this section is optional):
•
Name – Define the name of the child element that will be tested.
•
CaseSensitive – Define if the element name being tested for must match the case
exactly.
•
MustExist – Define whether or not the child element must exist. If True is defined, then
the test will fail if there is No child element.
The following elements with specific attributes are within the optional ChildElement section:
•
ElementRepeat – This section is optional:
o
•
Alert – Define whether to check for repeating elements.
Attributes – This section is optional:
o
Name – Define the attribute name that will be tested.
o
CaseSensitive – Define if the attribute name being tested for must match the
case exactly.
o
AllowNull – Define whether the attribute that has no value will be tested.
Compliance Guardian Online User Guide
147
o
MustExist – Define whether or not the attribute has to exist. If True is selected,
then the test will fail if the specified attribute does not exist.
The following elements with specific attributes are within the optional Attributes
section:
o
o
o
Length – This section is optional:
CompareType – Define a compare type for this length compare. The
attributes for CompareType are GreaterThan, LessThan,
GreaterOrEqualThan, LessOrEqualThan, Equal and NotEqual.
Characters – Define the number of the characters used for the compare.
TextCompare – This section is optional:
CompareType – Define a compare type. The attributes for
CompareType are MustContain, MustNotContain, MustMatch,
MustNotMatch, MustEqual, and MustNotEqual.
Separator – Define a separator if multiple values are specified.
CaseSensitive – Define if the attribute being tested for must match the
case exactly.
WordsRepeat – This section is optional:
o
Number – Define the number of times that words can repeat in the
attribute value before the test fails. If the number of times that words
are repeating is greater than or equal to the defined value, the test will
fail.
ElementContent – This section is optional:
ContentReq – Define whether the specified element must contain
content. If Yes is defined, then the element must contain content, or
the check for this section will be False.
The following elements with specific attributes are within the optional
ElementContent section:
Length – This section is optional:
−
CompareType – Define a compare type for this length compare.
The attributes for CompareType are GreaterThan, LessThan,
GreaterOrEqualThan, LessOrEqualThan, Equal, and NotEqual.
−
Characters – Define the number of the characters used for the
compare.
TextCompare – This section is optional:
−
148
CompareType – Define a compare type. The attributes for
CompareType are MustContain, MustNotContain, MustMatch,
MustNotMatch, MustEqual, and MustNotEqual.
Compliance Guardian Online User Guide
−
Separator – Define a separator if multiple values are specified.
−
CaseSensitive – Define if the attribute being tested for must
match the case exactly.
SecondaryMatch
This SecondaryMatch section is optional. The section contains the following attributes:
•
•
•
SecondaryMatch – The element has the following attributes:
o
Name – Define the element that will be tested.
o
CaseSensitive – Define if the element name being tested for must match the
case exactly.
o
ResultNA – Define a result when the specified element is not found. If
TrueResult is defined, then if the specified element is not found, the True result
will be returned. If FalseResult is defined, then if the specified element is not
found, the False result will be returned. If NAResult is defined, then if the
specified element is not found, the status of the tested file will be Not
Applicable, which will be displayed in the Compliance Guardian Online report.
This is basically stating that you have the option to set the result to Not
Applicable if none of the elements are found.
o
TrueIf – There are two values for this attribute: All and One. If One is defined,
the scan will stop when one instance is found (to save scan time). If All is
defined, the scan will only stop when all instances are found.
o
ValidWhen – This is used to indicate if the result is valid when the condition is
one of two values: True or False.
Attribute – The element has the following attributes:
o
Name – Define the name of the attribute to be tested.
o
CaseSensitive – Define if the attribute name being tested for must match the
case exactly.
o
AllowNull – Define whether the attribute that has no value will be tested.
o
MustExist – Define whether or not the attribute has to exist. If True is selected,
then the test will fail if the specified attribute does not exist.
TextCompare – The element has the following attributes:
o
MatchElementValue – Configure the following attributes:
Name – Define a name for the test.
CaseSensitive – Define if the attribute name being tested for must
match the case exactly.
CompareType – There are two values for this attribute: MustContain
and MustNotContain. If MustContain is defined, the test condition is:
the value of the attribute under the SecondaryMatch section must
Compliance Guardian Online User Guide
149
contain the value of the attribute under the MatchElement section, or
the check will be failed; If MustNotContain is defined, the test condition
is: the value of the attribute under the SecondaryMatch section must
not contain the value of the attribute under the MatchElement section,
or the check will be failed.
o
TextCompare – The element has the following attributes:
CompareType – Define a compare type. The attributes for
CompareType are MustContain, MustMatch, MustNotMatch,
MustNotContain, MustEqual, and MustNotEqual.
Separator – Define a separator if multiple values are specified.
CaseSensitive – Define if the attribute being tested for must match the
case exactly.
Value – Define one or more values for the test, use the separator
specified before to separate the values.
FileProperty
This test type will be represented by the Element <FileProperty>. For example:
Figure 33: FileProperty check.
FileProperty
The FileProperty section contains the following attributes:
•
ValidWhen – This is used to indicate if the result is valid when the condition is one of
two values: True or False
ListLoc
The ListLoc section contains the following attributes:
150
•
Type – There are two values for this attribute, Valid and Invalid. All elements that are
considered valid or invalid are stored to the database (the Location).
•
Status – This is used to indicate the disposition of the element and the severity selected
by the user.
Compliance Guardian Online User Guide
Size
The Size section contains the following attribute:
•
MaxValue – Specify a value as the maximum size.
Type
The Type section contains the following attributes:
•
CompareType – Define a compare type. The attributes for CompareType are
MustContain and MustEqual.
•
Separator – Define a separator if multiple values are specified.
•
CaseSensitive – Define if the element being tested for must match the case exactly.
•
Value – Define one or more Content-types for the test, use the separator specified
before to separate the values.
Filter
This element is optional. The Filter section contains the following attributes:
•
CompareType – Define a compare type. The attributes for CompareType are
MustNotContain and MustNotEqual.
•
Separator – Define a separator if multiple values are specified.
•
CaseSensitive – Define if the element being tested for must match the case exactly.
•
Value – Define one or more values for the test, use the separator specified before to
separate the values.
Compliance Guardian Online User Guide
151
LinkValidation
This test type will be represented by the Element <LinkValidation>. For example:
Figure 34: LinkValidation check.
LinkValidation
The LinkValidation section contains the following attributes:
152
•
ValidWhen – This is used to indicate if the result is valid when the condition is one of
two values: True or False.
•
TrueIf – There are two values for this attribute: All and One. If One is defined, the scan
will stop when one instance is found (to save scan time). If All is defined, the scan will
only stop when all instances are found.
•
ResultNA – Define a result when no link is found. If TrueResult is selected, then if no link
is found, the True result will be returned. If FalseResult is defined, then if no link is
found, the False result will be returned. If NAResult is defined, then if no link is found,
the status of the tested file will be Not Applicable, which will be displayed in the
Compliance Guardian Online report. In other words, you have the option to set the
result to Not Applicable if none of the links are found.
•
ValidateBookmarks – Define True or False for this attribute. If True is defined, the check
will check whether the bookmarks work. If False is defined, the check will not check the
bookmarks.
•
GetAllowCallHead – Define True or False for this attribute. If True is defined, the link
will be checked using the HEAD method, if the corresponding server does not support
the HEAD method, the GET method will be used. If False is defined, the link will be
checked using the HEAD method, if the corresponding server does not support the
HEAD method, the GET method will not be used.
Compliance Guardian Online User Guide
ListLoc
The ListLoc section contains the following attributes:
•
Type – There are two values for this attribute, Valid and Invalid. All elements that are
considered valid or invalid are stored to the database (the Location).
•
Status – This is used to indicate the disposition of the element and the severity selected
by the user.
Filter
The Filter section contains the following attributes:
•
CompareType – Define a compare type. The attributes for CompareType are
MustContain, MustNotContain, MustMatch, MustNotMatch, MustEqual, and
MustNotEqual.
•
Separator – Define a separator if multiple values are specified.
•
CaseSensitive – Define if the attribute name being tested for must match the case
exactly.
•
Value – Define one or more values for the test, use the separator specified before to
separate the values.
Redaction
The Redaction check is used to redact the specified content in a file.
Figure 35: Redaction type check.
Configuring Attributes for Redaction Type Check
Configure the attributes for the Redaction type check according to the instructions in the following
sections.
Redaction
Configure the following attributes under this element:
•
RedactMetadata – Select True or False for the attribute. You can select True to scan
metadata.
Compliance Guardian Online User Guide
153
•
RedactType – Select a value for this attribute: Delete or Replace. If Delete is specified,
the found instance will be deleted directly during the scan; if Replace is specified, you
must specify a value and configure the related attributes, refer to Replace. The found
instance will be replaced with the value you specified.
FindText
This element has the following attributes:
•
SearchAll – Define whether or not to check the comments and scripts.
•
ListLoc – Define whether or not to record the instance’s location in the Compliance
Guardian Online database. If Yes is specified, every location of the instance found will
be recorded in the Compliance Guardian Online database. If No is specified, the check
continues, but the locations of the instances found will not be recorded in the
database.
•
ListLocStatus – Define the status for the instance that is found. The status will be
recorded in the Compliance Guardian Online database.
*Note: If the status set for True result or False result is Fail, the value for the Status
attribute will be Fail, and the value cannot be changed.
•
CaseSensitive – Define if the text being tested for must match the case exactly.
•
CompareType – Define MustContain or MustEqual for this attribute.
•
Dictionary – Configure the following attributes:
o
Separator – Define a separator if multiple values are specified.
o
Value – Define one or more values for the test, use the separator specified
before to separate the values.
Regex
This element has the following attributes:
•
SearchAll – Define whether or not to check the comments and scripts.
•
ListLoc – Define whether or not to record the instance’s location in the Compliance
Guardian Online database. If Yes is specified, every location of the instance found will
be recorded in the Compliance Guardian Online database. If No is specified, the check
continues, but the locations of the instances found will not be recorded in the
database.
•
ListLocStatus – Define the status for the instance that is found. The status will be
recorded in the Compliance Guardian Online database.
*Note: If the status set for True result or False result is Fail, the value for the Status
attribute will be Fail, and the value cannot be changed.
•
154
CaseSensitive – Define if the text being tested for must match the case exactly.
Compliance Guardian Online User Guide
•
•
Dictionary – Configure the following attributes:
o
Separator – Define a separator if multiple values are specified.
o
Value – Define one or more values for the test, use the separator specified
before to separate the values.
Filter – This is optional. Select the checkbox before Filter, the Text section and the
Regex section appear:
o
o
Text – Configure the following attributes:
CaseSensitive – Define if the element being tested for must match the
case exactly.
Separator – Specify a separator if multiple values are specified.
Value – Define one or more values for the test, and use the separator
specified before to separate the values. If the scanned result that
matches the specified regular expression exactly matches the value
specified here, this result will be filtered out.
Regex – Configure the following attributes:
CaseSensitive – Define if the element being tested for must match the
case exactly.
Value – Define a regular expression. If the scanned result that matches
the specified regular expression also matches the regular expression
specified here, this result will be filtered out.
Replace
If Replace is selected as the value of the RedactType attribute, you must configure this node. Configure
the following attributes:
•
Type – Select to redact a word or a section.
•
BeforeCount – If you specify Section for the Type attribute, you must configure this
attribute. Specify the number of the characters before the value you specified. The
characters in the range of the specified number will also be redacted.
•
AfterCount – If you specify Section for the Type attribute, you must configure this
attribute. Specify the number of the characters after the value you specified. The
characters in the range of the specified number will also be redacted.
•
Repeat – Define whether or not to repeat the specified value to make sure the
replaced result keeping the same length as the original value.
•
Value – Define the value that is used to replace the found instance.
Compliance Guardian Online User Guide
155
Test Suites
A test suite is a logical grouping of test definition files, or a set of checks, that define how to present the
scanned data. Test suites allow you to build scan plans for your specific regulations and requirements.
These collections are the basis of Compliance Guardian Online scans. A test suite contains one or more
checks and a configuration file that is used to define how to combine these checks and set risk levels for
scan results.
156
Compliance Guardian Online User Guide
Test Suite for Compliance Reporting
Figure 36: Overview of the test suite.
The following basic attributes are in the test suite:
•
IsAccessibility – Select whether or not to check the file accessibility. If true is selected,
the file will be scanned keeping its formatting. If false is selected, the file will be
Compliance Guardian Online User Guide
157
scanned, stripping out its formatting. If the file that will be scanned is the unsupported
type in Compliance Guardian Online, the function will not be used no matter the true
option or the false option is selected.
•
Version – The version of the test suite.
•
DepthScan – You can add this attribute to the root node CCC.
o
Hybrid – If you specify Hybrid as the value, Compliance Guardian Online scans
the files with the supported file types. If the files that will be scanned are the
unsupported types in Compliance Guardian Online, IFilter will be used for the
scan. If you do not add the DepthScan in the test suite, Hybrid is the default
option used for the scan.
o
True – If you specify True as the value, Compliance Guardian Online scans the
files. If the files that will be scanned are the unsupported types in Compliance
Guardian Online, the exception message will be thrown and displayed in
Compliance Guardian Online Report.
o
False – If you specify False as the value, IFilter is used for the scan.
For more information on the supported file types in Compliance Guardian Online, refer
to Appendix D: Supported File Types in Compliance Guardian Online.
•
Name – The identifying name of the file.
•
Description – A brief description of the file.
RiskFormula
Risk Formula provides the user with a method to measure level of risk in proportion to the risk type. It
allows users to grow risk at a specified factor, providing an accurate look at risk by occurrence.
You can add the RiskFormulas node that must be in parallel with the Name node in the test suite, and
add the Raw, Stepped, and Weighted attributes, and then add the risk formulas as the values of the
three attributes to define the Raw type risk formula, Stepped type risk formula and Weighted type risk
formua.
RunAsTestGroup
A RunAsTestGroup groups the specified checks together. The checks can test files according to one
checkpoint.
158
•
DatabaseField – This is the location in the Compliance Guardian Online database where
the scan result data is stored. Compliance Guardian Online will automatically specify the
location for storing data.
•
MaintdfID – Provides the ID of the check to be run and stored in the database table.
•
Name – Provides the name of the checkpoint.
Compliance Guardian Online User Guide
•
PolicyURL – Define a URL that will link to a website defining rules for how checks in this
check group will test files.
•
Description – Enter the description for the test group. In Scan Result of Compliance
Reports, the description will display in the file’s corresponding detailed report.
•
ContentType – You can add this attribute in the Operator node in Compliance Guardian
Online > Test Suite Manager > Edit Test Suite Attributes interface. Define the content
types that will be scanned. If you do not define the content types, all the file content
types that are supported to be scanned in Compliance Guardian Online.
•
Operator – If you add the AND or OR node, you cannot add other DoRunTDF nodes
under this RunAsTestGroup, you can only add DoRunTDF nodes under the AND or OR
node. Configure the following attributes:
o
True – Specify the result of the check group according to the check result. The
result of the check group will be the value defined here if the check result is
True.
o
False – Specify the result of the check group according to the check result. The
result of the check group will be the value defined here if the check result is
False.
o
NA – Specify the result of the check group according to the check result. The
result of the check group will be the value defined here if the check result is NA.
o
DoRunTDF – Configure the following attributes:
tdfID – Provide the ID of the check to be run and stored in the database
table.
RunCheck – If True is defined for this attribute, when running a
Compliance Guardian Online job using the test suite, the files will be
scanned according to the rule set in this check. If False is defined for this
attribute, the corresponding check will not be used to scan the files.
RiskLevel – Specify the risk level for this check. RiskLevel(r1) is required,
RiskLevel(r2) and RiskLevel(r3) are optional. Use comma (,) to separate
them.
−
RiskLevel(r1) – The Item Initial Risk value assigned on the initial
occurrence of the compliance failure (related to the check being
tested for) in the document or stream. Allowed values for
RiskLevel(r1) are 1 to 10.
−
RiskLevel(r2) – The Item Additional Risk Level factor that the
risk level grows at for every additional failure at the check level
(for the same type) found in the document or stream. This
number is optional where the integer “-1” means ignore the
value (allowing to use the third value). If the value is -1 then the
factor will be 1. Allowed values are -1 and 1 to 10.
Compliance Guardian Online User Guide
159
−
RiskLevel(r3) – The Item risk in relation to other checks. This
Item is optional. If this number is missing then it is assumed that
its value is “1”. Allowed values are 1-10.
TrueIf – Select which check results will be considered True in this check
group. For example: if you just specify a check, and then select Pass and
HR for the TrueIf attribute. When the result of the check is Pass or HR,
the check result in this check group is considered True.
−
When all of the checks’ results in this check group are True, the
result of this check group is considered True.
−
If you have added AND:
When you add multiple checks, one of the checks’ results in this
test suite is False, and the check with a False check result is not
the last check specified under the Operator node, the result of
the checks is NA. If the check with a False check result is the last
check you added in the Operator node, then the result of the
checks added is False.
−
If you have added Or:
When you add multiple checks, one of the checks’ results in this
test suite is True, and the check with a True check result is not
the last check you added in the Operator node, the result of the
checks added in the Operator node is NA. If the check with a
True check result is the last check you added in the Operator
node, the result of the checks added in the Operator node is
True.
ContentType – You can add this attribute in the Operator node in
Compliance Guardian Online > Test Suite Manager > Edit Test Suite
Attributes interface. Define the content types that will be scanned. If
you do not define the content types, all the file content types that are
supported to be scanned in Compliance Guardian Online will be
scanned.
DoRunCheck
A DoRunCheck keeps specified checks separately. They will not run as a group, but will scan files
separately.
160
•
DatabaseField – This is the location in the Compliance Guardian Online database where
the scan result data is stored. Compliance Guardian Online will automatically specify the
location for storing data.
•
RiskLevel – Specify the risk level for this check. RiskLevel(r1) is required, RiskLevel(r2)
and RiskLevel(r3) are optional. Use comma (,) to separate them.
Compliance Guardian Online User Guide
o
RiskLevel(r1) – The Item Initial Risk value assigned on the initial occurrence of
the compliance failure (related to the check being tested for) in the document
or stream. Allowed values for RiskLevel(r1) are 1 to 10.
o
RiskLevel(r2) – The Item Additional Risk Level factor that the risk level grows at
for every additional failure at the check level (for the same type) found in the
document or stream. This number is optional where the integer “-1” means
ignore the value (allowing to use the third value). If the value is -1 then the
factor will be 1. Allowed values are -1 and 1 to 10.
o
RiskLevel(r3) – The Item risk in relation to other checks. This Item is optional. If
this number is missing then it is assumed that its value is “1”. Allowed values are
1-10.
•
ContentType – You can add this attribute in the node in Compliance Guardian Online >
Test Suite Manager > Edit Test Suite Attributes interface. Define the content types that
will be scanned. If you do not define the content types, all the file content types that are
supported to be scanned in Compliance Guardian Online will be scanned.
•
Role – You can add this attribute in the node in Compliance Guardian Online > Test
Suite Manager > Edit Test Suite Attributes interface. Assign a role to the corresponding
check.
o
MaxRow – After scanned by the check that is assigned to the MaxRow role, the
failed files will be reported in the Compliance File Errors Report, the error type
of the failed file is Maximum Row Exception.
o
DataTable – After scanned by the check that is assigned to the DataTable role,
the locations of the instances that are recorded will be reported in the
Compliance Data Table Report.
o
Cookie – The check that is assigned this role can be used for the Cookie check.
•
RunCheck – If True is selected for this attribute, when running a Compliance Guardian
Online job using the test suite, the files will be scanned according to the rule set in this
check. If False is selected for this attribute, the check will not be used to scan the files.
•
TdfID – Provide the ID of the check to be run and stored in the database table.
Compliance Guardian Online User Guide
161
Test Suite for Classification and Tagging
Figure 37: Overview of the test suite.
The following basic attributes are in the test suite:
•
Version – The version of the test suite.
•
Name – The identifying name of the file.
•
Description – A brief description of the file.
TagName
Configure the following attributes in the TagName node:
162
•
Tag – Specify the name of the metadata element that will be created.
•
PlaceTags – Define where the tag will be placed. There are four values for this attribute:
Compliance Guardian Online User Guide
o
0 – Do not add tag to the file and SharePoint
o
1 – Add the tag to the file only
o
2 – Add the tag to the file and SharePoint
o
3 – Add the tag to SharePoint only
•
OverrideUser – If the specified metadata already exists, select whether or not to
override the original metadata.
•
OverrideCG – If the value of OverrideUser is Yes, the OverrideCG attribute will not take
effect. If the value of OverrideUser is No, the OverrideCG attribute will take effect.
If the value of OverrideCG is True, the tag value of this scan will be used to do the
corresponding Classification action.
If the value of OverrideCG is False, the original file’s tag value will be used to do the
corresponding Classification action. In this case, there are the following conditions:
•
o
If there is one original tag value in the file or in SharePoint, the value is used to
do the Classification action.
o
If there are two original values (one is in file, one is in SharePoint), the one that
will be used to do the action depends on the priority we specified for the
AllowedTagValues attribute in this test suite.
If the two original values are also specified for the AllowedTagValues
attribute of this test suite, the one that will be used to do the action
depends on the priority we specified for the AllowedTagValues
attribute of this test suite.
If one of the two original values is specified for the AllowedTagValues
attribute of this test suite, Compliance Guardian Online will compare
the priority of the original tag value and the tag value in this scan. The
one with the higher priority will be used to do the corresponding
Classification action.
If none of the two original values is specified in this test suite, the tag
value of this scan will be used to do the corresponding Classification
action.
NoRisk – If you select False as the value of the NoRisk attribute, you must add the
RiskFormula node in the test suite. You are not required to define the risk formulas if
you set the value to True.
If you have selected False as the value of the NoRisk attribute, you must add the
RiskFormula node under the TagName node. Then, add the Raw, Stepped, and
Weighted attributes in the node, and add the risk formulas as the values of the three
attributes to define the Raw type risk formula, Stepped type risk formula and Weighted
type risk formua.
Compliance Guardian Online User Guide
163
AllowedTagValues
Configure the following attributes for this element:
•
DefaultRiskValue_Raw – Enter a value as the raw risk score of the file. The attribute will
take effect when the value of OverrideUser is No. When the original file’s metadata is
not overridden, the risk score is not calculated by the Raw type risk formula that is
selected in the RiskFormula element field of the test suite. The risk core is the value you
specified here.
•
DefaultRiskValue_Stepped – Enter a value as the stepped risk score of the file. The
attribute will take effect when the value of OverrideUser is No. When the original file’s
metadata is not overridden, the risk score is not calculated by the Stepped type risk
formula that is selected in the RiskFormula element field of the test suite. The risk core
is the value you specified here.
•
DefaultRiskValue_Weighted – Enter a value as the weighted risk score of the file. The
attribute will take effect when the value of OverrideUser is No. When the original file’s
metadata is not overridden, the risk score is not calculated by the Weighted type risk
formula that is selected in the RiskFormula element field of the test suite. The risk core
is the value you specified here.
•
Priority – Specify the priority of the tag value. When scanning a file, different checks will
return different scan results. This is used to determine which tag value will be added to
the file.
•
Value – Specify the tag value. If you do not want to add a tag value to a scanned file,
leave this value empty.
CheckIdGroup
Configure the following attributes for this element:
164
•
id – Provide the ID of the check to be run and stored in the database table.
•
True – Select a value. If the test of this check evaluates to True, then the tag value will
be this one.
•
False – Select a value. If the test of this check evaluates to False, then the tag value will
be this one.
•
N/A – Select a value. If the test of this check evaluates to N/A, then the tag value will be
this one.
•
RiskLevel – Specify the risk level for this check. RiskLevel(r1) is required, RiskLevel(r2)
and RiskLevel(r3) are optional. Use comma (,) to separate them.
o
RiskLevel(r1) – The Item Initial Risk value assigned on the initial occurrence of
the compliance failure (related to the check being tested for) in the document
or stream. Allowed values for RiskLevel(r1) are 1 to 10.
o
RiskLevel(r2) – The Item Additional Risk Level factor that the risk level grows at
for every additional failure at the check level (for the same type) found in the
Compliance Guardian Online User Guide
document or stream. This number is optional where the integer “-1” means
ignore the value (allowing to use the third value). If the value is -1 then the
factor will be 1. Allowed values are -1 and 1 to 10.
o
•
RiskLevel(r3) – The Item risk in relation to other checks. This Item is optional. If
this number is missing then it is assumed that its value is “1”. Allowed values are
1-10.
Refine – If you set False as the value, the following checks specified in the group will not
be taken effect. If you set True as the value, all of the specified checks will be used for
the scan.
Operator
Add the AND or OR node, and configure the following attributes:
•
True – Specify the result of the check group according to the check result. The result of
the check group will be the value defined here if the check result is True.
•
False – Specify the result of the check group according to the check result. The result of
the check group will be the value defined here if the check result is False.
•
NA – Specify the result of the check group according to the check result. The result of
the check group will be the value defined here if the check result is NA.
•
Refine – Define if the next AND or Or node will be used to scan files.
•
tdfID – Provide the ID of the check to be run and stored in the database table.
o
•
•
RunCheck – If True is defined for this attribute, when running a Compliance
Guardian Online job using the test suite, the files will be scanned according to
the rule set in this check. If False is defined for this attribute, the corresponding
check will not be used to scan the files.
RiskLevel – Specify the risk level for this check. RiskLevel(r1) is required, RiskLevel(r2)
and RiskLevel(r3) are optional. Use comma (,) to separate them.
o
RiskLevel(r1) – The Item Initial Risk value assigned on the initial occurrence of
the compliance failure (related to the check being tested for) in the document
or stream. Allowed values for RiskLevel(r1) are 1 to 10.
o
RiskLevel(r2) – The Item Additional Risk Level factor that the risk level grows at
for every additional failure at the check level (for the same type) found in the
document or stream. This number is optional where the integer “-1” means
ignore the value (allowing to use the third value). If the value is -1 then the
factor will be 1. Allowed values are -1 and 1 to 10.
o
RiskLevel(r3) – The Item risk in relation to other checks. This Item is optional. If
this number is missing then it is assumed that its value is “1”. Allowed values are
1-10.
TrueIf – Select which check results will be considered True in this check group. For
example: if you just select a check, and then select Pass and HR for the TrueIf attribute.
Compliance Guardian Online User Guide
165
When the result of the check is Pass or HR, the check result in this check group is
considered True.
o
When all of the checks’ results in this check group are True, the result of this
check group is considered True.
o
If you have added AND:
When you add multiple checks, one of the checks’ results in this test suite is
False, and the check with a False check result is not the last check specified
under the Operator node, the result of the checks is NA. If the check with a
False check result is the last check you added in the Operator node, then the
result of the checks added is False.
o
If you have added Or:
When you add multiple checks, one of the checks’ results in this test suite is
True, and the check with a True check result is not the last check you added in
the Operator node, the result of the checks added in the Operator node is NA. If
the check with a True check result is the last check you added in the Operator
node, the result of the checks added in the Operator node is True.
Test Suite for Redaction
Figure 38: Overview of the test suite.
The following basic attributes are in the test suite:
•
Version – The version of the test suite.
•
Name – The identifying name of the file.
•
Description – A brief description of the file.
•
NoRisk – If you select False as the value of the NoRisk attribute, you must add the
RiskFormula node in the test suite. You are not required to define the risk formulas if
you set the value to True.
Action
166
Compliance Guardian Online User Guide
If you have selected False as the value of the NoRisk attribute, you must add the
RiskFormula node under the Action node. Then, add the Raw, Stepped, and Weighted
attributes in the node, and add the risk formulas as the values of the three attributes to
define the Raw type risk formula, Stepped type risk formula and Weighted type risk
formula.
•
RedactOfficeMetadata – Specify whether to redact the office metadata.
checkIdgroup
Configure the following attributes:
•
id – Specify the ID of a Redaction type check.
•
RiskLevel – Specify the risk level for this check. RiskLevel(r1) is required, RiskLevel(r2)
and RiskLevel(r3) are optional. Use comma (,) to separate them.
o
RiskLevel(r1) – The Item Initial Risk value assigned on the initial occurrence of
the compliance failure (related to the check being tested for) in the document
or stream. Allowed values for RiskLevel(r1) are 1 to 10.
o
RiskLevel(r2) – The Item Additional Risk Level factor that the risk level grows at
for every additional failure at the check level (for the same type) found in the
document or stream. This number is optional where the integer “-1” means
ignore the value (allowing to use the third value). If the value is -1 then the
factor will be 1. Allowed values are -1 and 1 to 10.
o
RiskLevel(r3) – The Item risk in relation to other checks. This Item is optional. If
this number is missing then it is assumed that its value is “1”. Allowed values are
1-10.
Compliance Guardian Online User Guide
167
Appendix D: Supported File Types
Condition
Supported for Scanning
DOC
DOCX
XLS
XLSX
PPT
PPTX
PDF
ASP
ASPX
HTM
HTML
TXT
XML
ZIP
JSP
PHP
DOCM
DOTX
DOTM
XLSM
XLTM
XLAM
XLTX
XLSB
XLT
XLA
PPTM
POTX
POTM
PPSX
PPSM
POT
PPS
File Type
*Note: PDFs with unstructured textual content are not supported to be scanned in Compliance Guardian
Online.
168
Compliance Guardian Online User Guide
Notices and Copyright Information
Notice
The materials contained in this publication are owned or provided by AvePoint, Inc. and are the property
of AvePoint or its licensors, and are protected by copyright, trademark and other intellectual property
laws. No trademark or copyright notice in this publication may be removed or altered in any way.
Copyright
Copyright © 2013-2015 AvePoint, Inc. All rights reserved. All materials contained in this publication are
protected by United States and international copyright laws and no part of this publication may be
reproduced, modified, displayed, stored in a retrieval system, or transmitted in any form or by any
means, electronic, mechanical, photocopying, recording or otherwise, without the prior written consent
of AvePoint, 3 Second Street, Jersey City, NJ 07311, USA or, in the case of materials in this publication
owned by third parties, without such third party’s consent. Notwithstanding the foregoing, to the extent
any AvePoint material in this publication is reproduced or modified in any way (including derivative
works and transformative works), by you or on your behalf, then such reproduced or modified materials
shall be automatically assigned to AvePoint without any further act and you agree on behalf of yourself
and your successors, assigns, heirs, beneficiaries, and executors, to promptly do all things and sign all
documents to confirm the transfer of such reproduced or modified materials to AvePoint.
Trademarks
AvePoint®, DocAve®, the AvePoint logo, and the AvePoint Pyramid logo are registered trademarks of
AvePoint, Inc. with the United States Patent and Trademark Office. These registered trademarks, along
with all other trademarks of AvePoint used in this publication are the exclusive property of AvePoint and
may not be used without prior written consent.
Microsoft, MS-DOS, Internet Explorer, Office, Office 365, SharePoint, Windows PowerShell, SQL Server,
Outlook, Windows Server, Active Directory, and Dynamics CRM 2013 are either registered trademarks or
trademarks of Microsoft Corporation in the United States and/or other countries.
Adobe Acrobat and Acrobat Reader are trademarks of Adobe Systems, Inc.
All other trademarks contained in this publication are the property of their respective owners and may
not be used without such party’s consent.
Changes
The material in this publication is for information purposes only and is subject to change without notice.
While reasonable efforts have been made in the preparation of this publication to ensure its accuracy,
AvePoint makes no representation or warranty, expressed or implied, as to its completeness, accuracy,
or suitability, and assumes no liability resulting from errors or omissions in this publication or from the
use of the information contained herein. AvePoint reserves the right to make changes in the Graphical
User Interface of the AvePoint software without reservation and without notification to its users.
AvePoint, Inc.
Harborside Financial Center, Plaza 10
3 Second Street, 9th Floor
Jersey City, New Jersey 07311
Compliance Guardian Online User Guide
169