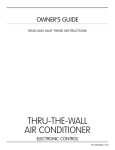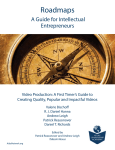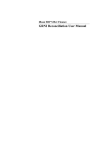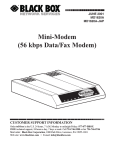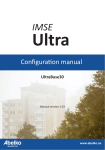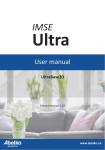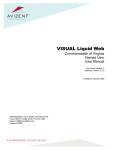Download User's Guide for Worktop 2.2
Transcript
iBaan ERP 5 User's Guide for Worktop 2.2 A publication of: Baan Development B.V. P.O.Box 143 3770 AC Barneveld The Netherlands Printed in the Netherlands © Baan Development B.V. 2002. All rights reserved. The information in this document is subject to change without notice. No part of this document may be reproduced, stored or transmitted in any form or by any means, electronic or mechanical, for any purpose, without the express written permission of Baan Development B.V. Baan Development B.V. assumes no liability for any damages incurred, directly or indirectly, from any errors, omissions or discrepancies between the software and the information contained in this document. Document Information Code: Group: Edition: Date: U7734A US User Documentation A March, 2002 Table of contents 1 Introduction The appearance of Worktop Restrictions and limitations BAAN IV Notes Enhancements since Worktop 2.1 1-1 1-2 1-4 1-4 1-5 2 Title bar Standard toolbar Status bar 2-1 2-1 2-3 3 Find dialog box Pop-up menus (context menus) on the Process tab Shortcut Keys 3-1 3-3 3-3 4 File menu Import Shortcut(s) Export Shortcut(s) 4-1 4-2 4-2 5 Edit menu 5-1 6 View menu 6-1 7 Go menu Tools menu 7-1 7-1 8 Administrator menu 8-1 9 Window and Help menu Help 9-1 9-1 10 What is a Worktop Document? To create a new Worktop document To modify an existing Worktop document Worktop Document Properties 10-1 10-1 10-2 10-4 11 Shortcut Bar To create shortcuts To organize shortcuts Shortcut pop-up menu Advanced shortcut functionality Change Shortcut icon 11-1 11-1 11-1 11-2 11-2 11-3 User's Guide for Worktop 2.2 i Table of contents Shortcut Bar area pop-up menu 11-3 12 Navigation Area Navigation tab Baan Menu Browser To change company Run Program 12-1 12-1 12-1 12-2 12-2 13 Baan Process Browser (DEM) Navigation Baan Process Browser options Roles Components Subapplications Support applications Help texts and URLs 13-1 13-1 13-2 13-3 13-3 13-4 13-4 13-4 14 Drag-and-Relate tab Drag-and-relate settings Baan Drag-and-Relate browser Available Baan Drag-and-Relate components Utilities Company Settings User OLAP Advanced navigation Navigation To find records To view interrelated information To work with multiple relations 14-1 14-1 14-2 14-3 14-3 14-3 14-3 14-4 14-4 14-4 14-4 14-5 14-6 15 Work Area Process tab Business processes (Baan Process Browser) To activate graphical components Petri net modeling conventions Information tab Internet toolbar History tab 15-1 15-1 15-1 15-1 15-2 15-6 15-7 15-8 16 Properties area To customize the Properties area 16-1 16-1 17 Worktop legend Business process components 17-1 17-1 User's Guide for Worktop 2.2 ii Tahle of contents 18 Authorization 17-4 Glossary 18-1 User's Guide for Worktop 2.2 iii About this document This User’s Guide contains information on different subjects joined together by their existence in Worktop 2.2. In addition, an index is available at the end of this document, where information regarding the subjects concerned can be traced. This document describes the functionality of the Worktop. It guides you through the navigation and application functionality of Worktop. Chapter 1, “Introduction,” describes the user interface, the limitations, and the enhancements of this version. Chapter 2, “Title bar,” describes the title bar, the standard toolbar, and the status bar. Chapter 3, “Find dialog box,” describes the generic Find tool, the pop-up menu in the Process tab, and the Shortcut Keys. Chapter 4, “File menu,” describes the menu-options available on the File menu. Also contains an explanation of the import and export of shortcuts. Chapter 5, “Edit menu,” describes the menu-option Copy Business process, and the menu-option Attach Note. Chapter 6, “View menu,” describes the functionality of the Shortcut Bar, Navigation Area, Work Area, and the Process Area. Chapter 7, “Go menu,” describes the functions of the Go menu, and also describes the Tools menu. Chapter 8, “Administrator menu,” describes the functionality available only for the system administrator. Chapter 9, “Window and Help menu,” describes the Window functionality of Worktop. The Help section provides details on the content and index of the online Help. Chapter 10, “What is a Worktop Document?,” describes the structure of a Worktop Document, and how to create and modify a Worktop Document. Chapter 11, “Shortcut Bar,” describes the Shortcut Bar, advanced shortcut functionality, and change icons. User's Guide for Worktop 2.2 v About this document Chapter 12, “Navigation Area,” describes the functionality available in the middle frame of the Worktop. Here you can find the iBaan ERP application and the Baan Process Browser. Chapter 13, “Baan Process Browser,” describes the main functionality of the Baan Process Browser. Chapter 14 “Drag-and-Relate tab,” briefly describes the drag-and-relate functionality and the available components. Chapter 15, “Work Area,” describes the right pane and the three tabs available: Process, Information, and History Chapter 16. “Properties Area,” describes how to customize the Properties Area. Chapter 17, “Legend,” describes the main items in the interface. The “Glossary,” describes the main terms and list their definitions. User's Guide for Worktop 2.2 vi 1 Introduction Worktop is the user interface for the various Baan products, such as iBaan ERP 5.2a, Baan Front Office Solutions (FOS), and Baan Supply Chain Solutions (SCS). Worktop provides an easy-to-use and intuitive view on the Baan products, hiding the complexity of the software that is used. By using Worktop, you always work in a specific Worktop document. Before you can use Worktop, you must create such a document in which environment configurations are stored such as, to what Baan server you will connect by using the document. In addition, the document stores user interface settings such as, the areas you want to show or hide, and the size of the visible areas. Worktop is an MDI (Multiple Document Interface) application. In Worktop, you can open multiple documents at the same time and work with them simultaneously. Graphically, a document consists of a Shortcut Bar, Navigation Area, and a Work Area. The Navigation Area includes a top-down navigation structure that provides access to Baan, BaanFOS, and BaanSCS based on the Baan Menu Browser, the Drag-and-Relate Browser, and the Baan Process Browser. Any information requested from the Navigation Area is displayed in the Work Area. For example, the Work Area can display business processes and Help texts. The Shortcut Bar can contain shortcuts to specific objects in the Navigation Area. This enables you to navigate to a specific part (for example, a Baan session) by clicking a shortcut. In addition, the Shortcut Bar enables you to create shortcuts to external applications, or to files such as Microsoft Word documents or Microsoft PowerPoint presentations. The Navigation Area contains the following functionalities: ! ! ! Baan Menu Browser Drag-and-Relate Browser Baan Process Browser The Work Area hosts the following functionalities: ! ! ! Process tab Information tab History tab In both the Navigation Area and the Work Area, tabs provide the possibility to switch between the trees and areas. User's Guide for Worktop 2.2 1-1 Introduction The appearance of Worktop The Worktop framework consists of toolbars and areas. You can move each toolbar to a different position. You can also enlarge or reduce the various areas. Whether areas and bars are available depends on the authorization you have. For example, if you do not have authorization to use the Baan Menu Browser, the Run Program toolbar will not be available. The Worktop framework can contain the following areas and bars: Figure 1 The Worktop User Interface ! Title bar: The title bar displays the name of the current active Worktop document. ! Menu bar: The menu bar provides access to all commands. ! Toolbar: Toolbars provide shortcut access to commands. The available toolbar depends on the components the user has access to (authorization is defined by the system administrator): − Standard toolbar (always available). − Run Program toolbar (only available when the Baan Menu Browser is accessible in the currently active document). User's Guide for Worktop 2.2 1-2 Introduction ! Status bar: The status bar shows the current status of Worktop. Additional information is shown when required, for example, company number, session code, or business process ID. ! Shortcut Bar: The shortcut bar enables you to create and organize shortcuts. ! Navigation Area: The Navigation Area provides tree-based access to all available components. This area contains two tabs: ! Navigation tab: Provides access to the Baan Menu Browser and the Baan Process Browser. ! Drag-and-Relate tab: Provides access to the Drag-and-Relate component. Note that the Drag-and-Relate tab is only available if Drag-and-Relate is enabled in the currently active document. ! Work Area: The work area is used to display all types of information, such as a business process, Help text, or Web page. This area contains three tabs: − Process tab: Used to display business processes. − Information tab: Used to display Help texts and URLs. − History tab: Shows a history of recent actions in Worktop. ! Properties area: The Properties area shows details of the selected item in the tree. User's Guide for Worktop 2.2 1-3 Introduction Restrictions and limitations BAAN IV Notes Terminology differences The following terminology differences exist between BAAN IV and iBaan ERP 5.2a. BAAN IV Session Application Utility Support Application Helper Application File-Based Activity User's Guide for Worktop 2.2 1-4 iBaan ERP 5.2a Introduction Functional differences Note the following functional differences: ! In the Baan Process browser on BAAN IV, a Baan Process browser employee can only have one run-time version/project model combination for each company. ! In BAAN IV, roles can only be linked in the project model and not in the repository. In addition, you do not have any authorization level. ! In BAAN IV, components, releases, and their corresponding icons are not supported. The same applies to subapplications and URLs. Enhancements since Worktop 2.1 In this version, the following sections have been added, updated, or deleted. Topic Description Baan Menu Browser The File Viewer or Display Browser is visible after opening a Worktop document. If there is no user authorization, you are asked to define user authorization in the User Data (ttaad2500m000) session or in (ttaad2100m000) for BAAN IV, during the startup of Worktop. Baan Menu Browser; iBaan ERP 5.2a only Upon leaving Worktop, you will be asked whether all Baan sessions that are open must be closed too. Property functionality is available on menus and sessions. Baan Process Browser Shortcut Bar Business processes are not resized but printed on multiple pages, if necessary. On the File menu, shortcuts can be imported or exported. The icons can be customized in the shortcut bar. You can move folders to other groups. The results of a search can be dragged to the shortcut bar. A shortcut can be moved to a desired location, for example, to a shortcut group that is not open. User's Guide for Worktop 2.2 1-5 Introduction Installation During the installation of Worktop, the question is raised whether a shortcut to desktop and/or Start menu is desirable. The Worktop media contain several languages from which you can choose during installation. Wizard You can configure the Baan Windows Configuration file directly in the Worktop by clicking the Configuration button. In creating a new Worktop document, the Advanced button can be used to customize the Baan Windows Configuration properties. In the Baan Windows configuration window, you can click Refresh to inform the wizard after a change has been made in the Baan Environment & Configuration Selector (BECS). Central Deployment On the Worktop server an Administrator menu is available. This menu contains functionality to automatically enable Central Deployment. When Central Deployment is enabled, a Worktop document can be shared among multiple users. Each user can open and use this document; their personalizations will be stored in their personal profile. Only the administrator can modify the original document. Administrator Functionality that is exclusively available for the administrator is: Setup Central Deployment. Send Shortcut(s). Send Message. Modify current BW Configuration. Delete Worktop Documents. Create a new worktop document on the File menu. The editing of the port number and host name of BDN in the Worktop Options dialog box on the Tools menu. Save As. Usability User's Guide for Worktop 2.2 1-6 A yellow note can be created and attached to the tree item. The icon on the tree item will change; a yellow note field is visible. This field can be created or adjusted using the Attach Note option. Introduction A Worktop document presents itself the way it was before closing; so if you closed the document with the History tab in front, upon reopening the document, the History tab is still in front. Even the area sizes remain the same. In the Worktop Options dialog box, on the Tools menu, click Options and select the General tab to make adjustments to the user interface: Synchronization group box: Update the Navigation Area each time a shortcut is opened from the Shortcut Bar check box. Startup options group box: Always start up Worktop without a Worktop document check box. Always start up Worktop with the last Worktop document that was open when Worktop was closed check box. Internet On the Information tab you can make a shortcut to an URL and place it on the shortcut bar. Moving the URL from the address-field in the embedded Internet browser to the shortcut bar visualizes the URL as a Shortcut button. Documentation Extensive online Help is available. User's Guide for Worktop 2.2 1-7 Introduction User's Guide for Worktop 2.2 1-8 2 Title bar The title bar is located at the top of the Worktop window. The title bar contains the name of the application, followed by the Worktop document name. To move the window, drag the title bar. You can also move dialog boxes by dragging their title bars. Application Control menu button Minimize: reduces an application or window to an icon or button on the taskbar. To restore the window to its previous size and location, click Restore, or click the taskbar. Maximize: enlarges the application or window to fill the screen. To restore the window to its previous size and location, click Restore, or double-click the title bar. Close: closes Worktop. Standard toolbar A Standard toolbar is a set of commands equal to all Windows applications; the only exception in the Standard toolbar of Worktop is the Attach Note icon. Standard toolbar User's Guide for Worktop 2.2 2-1 Title bar The Standard toolbar contains shortcuts to the following commands: New Use this command to create a new Worktop document that contains information about your current working environment. Only available for the administrator. Open Opens or finds an existing Worktop document. Save Saves the Worktop document you are currently using with its current file name and location. Print Business Process Prints the business process that is currently displayed on the Process tab in the Work Area. If no business process is currently displayed in this area, this command is disabled. What's This Use this option to request context-sensitive Help. To do this, carry out the following steps: Find 1 Click the question mark button on the toolbar. The cursor changes into a question mark. 2 Move the question mark cursor over the Worktop component on which you want to consult Help, and release the mouse button. Help displays a text that describes the Worktop component. 3 If you want to display What's this? Help for another Worktop component, you must repeat the previous steps. Performs a search on the tree items in the Navigation tab of the Navigation Area. For more information, see Find. Attach Note A yellow note can be created and attached to the tree item, the icon on the tree item will change; a yellow note is visible. This field can be created or modified using the Attach Note option. After the note is attached to the item, if you right-click Note, Attach Note changes to Show Note. User's Guide for Worktop 2.2 2-2 Title bar Status bar The status bar contains five areas, each area provides specific information. While the Navigation Area has the input focus, the status bar contains information about the selected item in the Navigation Area. If the Properties area has the input focus, the status bar contains information about the selected item in the Properties area. Each area is briefly described in the following section. Status bar 1 Indicates what Worktop is currently doing. For example, if Worktop tries to connect to the server, the Status area displays Connecting to server.... When the Status bar indicates Done or Ready, Worktop is idle and the user can perform actions. Note that in other cases, too, Worktop can be idle, but generally this is not true. 2 If the selected item is an object in the Baan Menu Browser, this area is not used and will remain empty. If the selected item is an object in the Baan Process Browser, this area displays the project model ID and description, using the following syntax: <project model id> : <project model description> 3 Displays the ID of the selected tree item. Note that for iBaan sessions, this ID is the session code. 4 Displays the current company number and description, using the following syntax: <company number> : <company description> 5 Indicates whether the currently active Worktop document is connected to the Baan server, in which case the status is Online. If it is not connected, the status is Offline. If no document is opened, Offline will be displayed. User's Guide for Worktop 2.2 2-3 Title bar User's Guide for Worktop 2.2 2-4 3 Find dialog box The Worktop Framework offers a generic Find tool that can be used to search through all Worktop components, except the Drag-and-Relate component. So, you can search through the Baan Menu Browser and the Baan Process Browser. There are many ways to open the Find dialog box: ! ! ! ! Use the pop-up menu on a tree item on the Navigation Area. On the Worktop menu, click Tools, then click Find. Click Find on the Standard toolbar. Press CTRL+F, or press the F3 key. The Find dialog box contains the following two editable fields: ! Search for In this field, you must type either the description or the session code of the tree item you are searching for. If you clicked Description in the Find by group box, enter the description you want to search for. If you clicked Session code, enter the session code. The field keeps a history of recently used search strings. ! Look in In this field, you must click the tree item from where you want to start the search. Worktop will only search through all tree items that appear in that part of the tree. Whenever you open the Find dialog box, by default this field will be filled with the currently selected tree item in the Navigation Area. Again, this field keeps a history of recently selected tree items. If you want to change the Look in field to another tree item, you can either click Browse, or click a different tree item from the history of the field. If you click Browse, a separate window appears with the complete tree as displayed in the Navigation Area's Navigation tab. Click the tree item you want and click OK. Additional advanced search options are available in the Find by and Options group boxes: ! Find by Description: If this option is selected, the search will be carried out on the description of the tree items. User's Guide for Worktop 2.2 3-1 Find dialog box Session code: If this option is selected, the search will be carried out on the codes (IDs) of the tree items. Note that the ID of a tree item is displayed in the status bar. ! Options Find whole words only: If this check box is selected, the search engine will only search for occurrences that are whole words and that are not part of a larger word. Match case: If this check box is selected, Worktop finds only those occurrences in which the capitalization matches the text that you have specified in the Search for field. The following four buttons are available on the right of the dialog box: ! Find: Finds the results asked for. You can stop the search by clicking Stop. You can restart the same search by again clicking Find. While Worktop is busy searching, the Status bar of the Find dialog box displays "Searching...". When all search results are found, Worktop stops searching, and the Status bar displays the number of items found. ! Stop: Stops a search at any time. Note that after you stopped a search, you can always continue searching without having to start over again. ! Close: Closes the Find dialog box. Note that the next time you open the Find dialog box, it will appear as it was when you closed it. ! Help: Opens this Help text. The search results of a search task are displayed in the list box at the bottom of the dialog box and contains the following columns: Type Indicates the object type of the search hit. Description Indicates the description of the object found, as it appears in the Navigation Area, Properties area, and so on. In Tree Indicates the complete path to the found object, as found on the Navigation Area's Navigation tab. To activate a search result, double-click it or press ENTER. User's Guide for Worktop 2.2 3-2 Find dialog box Pop-up menus (context menus) on the Process tab In Worktop, pop-up menus are available for many objects and in various areas. Right-click the object for which you want to request the pop-up menu, or press the pop-up menu key. Because of the diversity of object types, the content of a pop-up menu varies. In general, all functionality accessible from the pop-up menus will also be accessible from the main menu or from a toolbar. So, if you need Help on a pop-up command, consult the corresponding Help on the main command or toolbar item. All pop-up commands that cannot be approached in another way will be explained in the corresponding bar or area. Shortcut Keys F1 Contents Opens this Online Help file and sets the focus on the Contents tab. F3 Find Opens the Find dialog. Use this dialog box to perform a search on the tree items in the Navigation Area's Navigation tab. F5 Refresh All Synchronizes all components with corresponding data from the server. F6 Refresh Refreshes the Process browser. CTRL+N New Use this command to create a new Worktop document that contains information about your current working environment. CTRL+O Open Opens an existing Worktop document. CTRL+S Save Saves the Worktop document you are currently using with its current file name and location. CTRL+P Prints the business process that is currently Print Business displayed on the Process tab in the Work Process Area. CTRL+C Copies the business process that is displayed on the Process tab in the Work Area to the clipboard, so that you can paste it into another application (for example, MS Word). Copying data to the clipboard replaces the contents previously stored there. Copy Business Process User's Guide for Worktop 2.2 3-3 Find dialog box CTRL+TAB Next Focus on next tab in selected area. CTRL+SHIFT+ TAB Previous Focus on previous tab in selected area. CTRL+PgDn Next Activates the next Worktop document in the list of opened Worktop documents. CTRL+PgUp Previous Activates the previous Worktop document in the list of opened Worktop documents. Use this option to request context-sensitive Help. To do this, carry out the following steps: SHIFT+F1 Press SHIFT+F1. The cursor changes into a question mark. 2 Move the question mark cursor over the Worktop component on which you want to consult Help, and click the mouse button again. Help displays a text that describes the Worktop component. 3 If you want to display "What's this?" Help for another Worktop component, you must repeat the previous steps. ALT+F4 Close Closes Worktop. CTRL+F4 Close Closes the current Worktop document. CTRL+F6 Next Activates the next Worktop document in the list of opened Worktop documents. User's Guide for Worktop 2.2 3-4 What's This? 1 4 File menu The following commands are available on the File menu: New Available for the administrator only. Use this command to create a new Worktop document that contains information about your current working environment. For more information, see the Installation Guide that comes with the Worktop media. Open Opens an existing Worktop document. Close Closes the current Worktop document. Upon leaving Worktop, you will be asked whether all Baan sessions that are still open must also be closed (in iBaan ERP 5.2a). Save Saves the current Worktop document with its current file name and location. Save as Saves the current Worktop document under a new name, or to a new location. This functionality is available for the administrator only. Import and Export Shortcut(s) can be imported or exported. After clicking either option, you can choose between existing .wtd or .shf files. Print Business Process Prints the business process that is currently displayed on the Process tab in the work area. If no business process is currently displayed in this area, this command will be disabled. For iBaan ERP 5.2a, business processes will not be resized, but will be printed on multiple pages, if necessary. Print Preview Opens a window that displays the business process the way it will be printed on paper. If no business process is currently displayed in the work area, this command will be disabled. Properties Opens the Properties dialog box that displays detailed property information about the currently active Worktop document. Recently Used File List Lists the Worktop documents that you have recently opened in the Worktop. Click one of the listed files to reopen it. Exit Closes the Worktop. You can also close the Worktop by clicking on the Title bar. User's Guide for Worktop 2.2 4-1 File menu Import Shortcut(s) On the File menu, a command called Import and Export is available. After clicking Import Shortcut(s), you must first define which Worktop documents or shortcut files from which you want to import shortcuts. Click Browse and choose one or more Worktop documents or shortcut files. Then click Open. The selected file(s) will be displayed in the dialog box. The check boxes can now be used to indicate exactly which shortcuts you want to import into your currently opened Worktop document. Export Shortcut(s) Arrange shortcuts to your convenience on the desktop or in a shortcut file, and organize the Shortcut Bar. By clicking Export Shortcut(s), you have the opportunity to select the shortcut(s) you want to export into another Worktop document. Select the shortcut(s) you want to export to a shortcut file. You can use check boxes to indicate which shortcuts or shortcut groups you want to export into a shortcut file. Save As and Save In offer you the possibility to save the shortcut file in the Documents folder. This Documents folder contains all Worktop documents and shortcut files. User's Guide for Worktop 2.2 4-2 5 Edit menu The following commands are available on the Edit menu: Copy Business Process Copies the business process that is displayed on the Process tab in the work area to the clipboard, so that you can paste it into another application (such as MS Word). Copying data to the clipboard replaces the contents previously stored there. Attach Note Attaches a yellow note to a chosen tree item. Through the toolbar of the pop-up menu, the note can be created, modified or deleted. See also information regarding the Standard toolbar. User's Guide for Worktop 2.2 5-1 Edit menu User's Guide for Worktop 2.2 5-2 6 View menu The following commands are available on the View menu: ! Shortcut Bar Shows or hides the Shortcut Bar. If the Shortcut Bar is displayed, a check mark appears next to this command. ! Navigation Area Shows or hides the Navigation Area. If the Navigation Area is displayed, a check mark appears next to this command. ! Work Area Shows or hides the Work Area. If the Work Area is displayed, a check mark appears next to this command. ! Properties Area Shows or hides the Properties area. If the Properties area is displayed, a check mark appears next to this command. ! Refresh Enables you to synchronize all or specific components within the Navigation Area with corresponding data from the server. The available options are: − All: Synchronizes all components with corresponding data from the server. − Baan Menu Browser: Synchronizes the Baan Menu Browser with corresponding data from the server. − Baan Process Browser: Synchronizes the Baan Process Browser with corresponding data from the server .Disabled when no Baan Process Browser component is available. ! Toolbars and Status Bar Enables you to show or hide one or more of the following toolbars: − Standard: Shows or hides the Standard toolbar. If the Standard toolbar is displayed, a check mark appears next to this command. − Run Program: Shows or hides the Run Program toolbar. If the Run Program toolbar is displayed, a check mark appears next to this command. Authorization for this component is set in the User Data (ttaad2500m000) session; if the user is authorized to use the Baan Menu Browser, this option is available. User's Guide for Worktop 2.2 6-1 View menu − Status Bar: Shows or hides the Status bar. If the Status bar is displayed, a check mark appears next to this command. ! Tree Enables you to show or hide one or more objects in the navigation area. Note that the object types apply to the Baan Process Browser only: − Help: Shows or hides all Help texts. − URL: Shows or hides all URLs. In BAAN IV, this functionality is not available. − Support Applications: Shows or hides all Support Applications. In BAAN IV, this is called Utility. − Applications: Shows or hides all applications. − Manual Activities: Shows or hides all manual activities. − File-Based Activities: Shows or hides all file-based activities. In BAAN IV, this functionality is called Helper Application. − Repeating Applications: When this option is enabled, repeating applications in a business process are displayed only once. − Only Main Processes: When this command is enabled, all subprocesses are displayed as modeled, even if you do not have authorization for business processes to which they belong. ! Selected Tree Item Use the following commands to perform specific actions on the currently selected tree item in the Navigation Area: − Expand All: Expands the current selected tree item and recursively all its sub-tree-items. − Collapse All: Collapses the currently selected tree item and, recursively, all its sub-tree-items. − Role(s): Displays the role(s) that are linked to the current selected tree item. Note that this command is only enabled if a tree item is selected for which role(s) are defined, which can only apply to tree items of the Baan Process Browser. − Properties: Displays all available properties on the selected tree item. − Active Business Process: Use this menu to perform specific actions on the currently selected business process, or on the work area’s process. If no process is currently displayed, all options will be disabled. User's Guide for Worktop 2.2 6-2 View menu − Help: Displays the Help that is linked to the process displayed on the Process tab. − URL: Opens the URL that is linked to the process displayed on the Process tab. In BAAN IV, this functionality is not available. − Support Application(s): Opens the support application that is linked to the process displayed on the Process tab. In BAAN IV, this functionality is called Utility. − Actual Size: Sets the zoom factor on the Process tab to 0. − Fit in Window: Zooms in or out of the Process tab so that the complete process fits into the visible part of the window. − Zoom In: Increases the zoom factor of the Process tab. When the maximum zoom factor is reached, this option is disabled. − Zoom Out: Decreases the zoom factor of the Process tab. When the minimum zoom factor is reached, this option is disabled. − Show Parent Process: Displays the parent process of the process displayed on the Process tab. This option is only enabled if the process is a subprocess. − Show Process Header: Displays the process header on the Process tab. The process header contains detailed process information, such as the version, project model, process name, and creation date. − Show External Codes: Displays the external codes of the model items in the process displayed on the Process tab. − Role(s): Opens the Role dialog box, which displays the roles that are linked to the process displayed on the Process tab, together with their authorization. − Properties: Opens the Properties dialog box that displays details, the last change, and general information of the process displayed on the Process tab. ! Customize Properties Area Use this option to change columns and the order in which they are displayed in the Properties area. For more information, refer to “To customize Properties area.” User's Guide for Worktop 2.2 6-3 View menu User's Guide for Worktop 2.2 6-4 7 Go menu The following commands are available on the Go menu: ! Back This command applies to the History tab. This command is only enabled if there is a less recent history item, in which case the previous command (regarding the time property) is activated. ! Forward This command applies to the History tab. This command is only enabled if there is a more recent history item, in which case the next command (regarding the time property) is activated. ! Open Tree Item Opens the selected tree item in the Navigation Area's Navigation tab. Tools menu ! Find: Performs a search on the items in the Work tab. You can indicate whether the search must be performed on the description of items, or on Baan session codes. For more information refer to “Find.” ! Change Company: Starts the Change Company (ttdsk2003m000) session that you can use to change the current company until you close the Baan application. In the Company field, enter the number of the company that you want to use. For more information about the procedure, refer to “Change Company” or to “User Authorization.” ! Run Program: Starts the Run Program dialog box, which you can use to start a Baan session. Specify the Baan session that you want to start and click OK. ! Options: Opens a window with several tabs to enable you to customize your Worktop by setting predefined preferences. For more information, refer to “To modify an existing Worktop document.” User's Guide for Worktop 2.2 7-1 Go menu User's Guide for Worktop 2.2 7-2 8 Administrator menu The Administrator menu is only available for administrators who can authorize people to work on Worktop and maintain the Worktop server. For extensive information on this topic, refer to the Installation Guide distributed with the Worktop media. Set up Central Deployment: The administrator can install Worktop in such a way that every user can work with the same Worktop as a client. For more information, refer to the Installation Guide that comes with the Worktop media. Send Shortcut(s): The administrator can send each client shortcuts. All online end users can accept the shortcut(s). By accepting the shortcut(s), a new group will be created on the Shortcut Bar of the user named "Administrator". Send Message: The administrator can inform the Worktop clients by sending them messages. The pop-up message will be visible to every online Worktop user. NOTE New messages will overwrite old ones. So, if the administrator sends two messages, a user who logs on later will only get the second message. Modify Current BW Configuration: The administrator can modify the current BW configuration file. This file launches the properties of the BWC file the same way as they are shown within BECS. After modification, the user is notified that changes only show after reopening the document. Delete Worktop Documents: Since Worktop documents actually consist of multiple files, only deleting the .wtd file by using Explorer will not completely delete the Worktop document, it only disables it. Worktop documents must be deleted with the Delete Worktop Documents option from the Administrator menu. Executed only by the administrator. User's Guide for Worktop 2.2 8-1 Administrator menu User's Guide for Worktop 2.2 8-2 9 Window and Help menu The following commands are available on the Window menu: ! Next: Activates the next Worktop document in the list of opened Worktop documents. ! Previous: Starts the previous Worktop document in the list of opened Worktop documents. ! 1, 2, .. Command: Lists the currently opened Worktop documents. A check mark appears in front of the Worktop document that is currently active. Click a document from the list to activate it. The Multiple Document Interface (MDI) of Worktop enables you to use multiple documents simultaneously. Help The following commands are available on the Help menu: ! Contents: Opens this Online Help file and displays the Contents tab. ! Index: Opens this Online Help file and displays the Index tab. ! What's This: Displays context-sensitive Help. To do so, carry out the following steps: 1 Click the question mark in the Help menu. The cursor changes into a question mark. 2 Move the question mark cursor to the Worktop component on which you want to consult Help, and release your mouse button. Help is displayed, showing a text describing the Worktop component. 3 If you want to display What's this? Help for another Worktop component, you must repeat the previous steps. ! About Worktop...: Displays the copyright text and version numbers of the Worktop and the following related components: − Internet Explorer − TopTier − HTML Help User's Guide for Worktop 2.2 9-1 Window and Help menu User's Guide for Worktop 2.2 9-2 10 What is a Worktop Document? A Worktop document contains two types of information, environment settings and user interface settings. Examples of environment settings are: the Baan user account to be used, and the version\project model combination that you want to use for the Baan Process Browser (DEM). Examples of user interface settings are: the areas to hide and the areas to show, whether the tabs on these areas must be displayed on top or at the bottom, and whether the Status bar must be displayed or hidden. A Worktop document is the basis of your work. To start working with Worktop, you must always create or open a Worktop document. You can compare it with MS Word. Word is an application framework in which you open one or more Word documents. Without an opened document, you cannot type any text or do anything at all. The same applies to Worktop. Worktop is an application framework in which you can open one or more Worktop documents. Worktop is a so-called MDI (Multiple Document Interface) application. By virtue of this feature, you can use various Worktop documents simultaneously. As a result, you can work on two completely different environments (for example a BAAN IV and a iBaan ERP 5 environment) at the same time, just by switching between documents. To create a new Worktop document Before you can start using Worktop, you must always open or create a Worktop document. A wizard will guide you through the process of creating a new Worktop document. This wizard will only ask you information that applies to that specific situation. So, for example, when a Baan user is not authorized to use the Baan Process Browser (DEM) , he/she does not have to fill in any Baan Process Browser configuration settings. In general, the administrator is the only authorized person to create a new Worktop document. For more information on this topic, refer to the Installation Guide that comes with the Worktop media. User's Guide for Worktop 2.2 10-1 What is a Worktop Document? To modify an existing Worktop document You can customize Worktop document settings in the Options dialog box. Open this dialog box by clicking Options on the Tools menu. The dialog box contains a number of tabs that enable you to change specific settings. There will always be a General and a View tab, and, in addition, a tab for each enabled component in this document, except for Baan. Note that Baan settings must be changed in the bwc file. The following tabs and options can be available: ! General tab On the General tab, the following adjustments to the user interface can be made: Synchronization: Update the Navigation Area each time a shortcut is opened from the Shortcut Bar. This means the session activated in the Shortcut Bar is also selected in the Navigation Area. If the check box is cleared, activating a shortcut will not select the same session in the Navigation Area. On the Tools menu, two startup options are available on the General tab: − By default: the Worktop will start up with the last Worktop document that was open last before the Worktop closed. − Always start up Worktop without a Worktop document: Worktop will start up empty and you must open an existing Worktop document, or create a new one to be able to work with Worktop. ! View tab On this tab, the following groups are available: − Areas: Use the check boxes to define whether you want to show or hide the corresponding areas. − Toolbars and Status Bar: Use the check boxes to define whether you want to show or hide the corresponding toolbar or Status bar. − Navigation Area: Select whether you want to view the tab(s) on top or at the bottom of the Navigation Area. − Work Area: Select whether you want to view the tab(s) on top or at the bottom of the work area. User's Guide for Worktop 2.2 10-2 What is a Worktop Document? ! Drag-and-Relate tab On this tab, you can modify the drag-and-relate settings. This functionality is not available for all users. The following fields and options are available in this dialog box: Enable Drag-and-Relate: Use this option to enable or disable the drag-andrelate functionality. Communication: − Host: Enter the host name of the Baan Drag-and-Relate (BDR) server that you want to use. This functionality is only enabled for administrators. − Port: Enter the port number of the Baan Drag-and-Relate(BDR) server that you want to use. Also functionality that is only enabled for the administrator. − User: Enter the login that you want to use to connect to the selected Baan Drag-and-Relate (BDR) server. On Activate: − Start as Web Page: click this option if you want to display HyperRelational data in HTML format in Worktop's embedded Internet browser. Note that if you use this mode, the data cannot be modified. − Start as Baan Session: click this option if you want to display HyperRelational data in the usual Baan sessions. If you use this mode, you can modify data, create new records, and modify or delete existing records. Note that whenever you disable the Drag-and-Relate tab, the host name and port number are synchronized with the corresponding data as defined on the Baan server. For more information, refer to “Drag-and-relate settings.” ! Process Browser On this tab, the following two fields are available: − Changed Business Processes Number of days that the changed business process will be displayed in bold. Your administrator changed something in one of your business processes. The next time you open Worktop, the business process will be bold, which indicates that something has changed. Specify the number of days during which a changed business process must be displayed in bold in the Navigation Area and Properties area. To determine the date until which the business process must be displayed in bold, the number of days that you specify in this field is added to the last change date of the business process. User's Guide for Worktop 2.2 10-3 What is a Worktop Document? − Active Business Process Always show active business processes. By default, this option is turned on. If it is disabled, the active process is no longer visible in the Process Viewer. The Process Viewer will remain empty. Worktop Document Properties Use this dialog box to view detailed properties about your Worktop document. This dialog box contains a General tab, as well as a tab for each enabled component within the Worktop document. User's Guide for Worktop 2.2 10-4 11 Shortcut Bar The Shortcut Bar enables you to create and organize shortcuts to different types of objects: tree items, applications, internal URLs, and external URLs. On the Shortcut Bar, you can click the Shortcut icon to start up a session or a file that is hidden deep in the directory structure. Clicking the Shortcut icon is the same as double-clicking the actual file or session. To create shortcuts ! Tree Items In the Baan Menu Browser and the Baan Process browser, you can create shortcuts to visible tree items in the Navigation Area. Note that you cannot only do this from the Navigation Area but also from the Properties area, the History and Information tab, the Search and Find dialog, and Process tab; in other words, from within any area. ! External URLs You can create shortcuts to any resource, such as a file, application, or network drive. You can do this by simply dragging the resource from NT Explorer onto Worktop's Shortcut Bar. ! Internal URLs You can create shortcuts from internal URLs, from within the embedded Internet Explorer launched into the Shortcut Bar. Click the icon or click Open from the shortcut's pop-up menu to activate the shortcut . To organize shortcuts As in MS Outlook, you can organize your shortcuts into groups. You can do this by using drag-and-drop or by using pop-up menus. If you want to organize your shortcuts in your group, drag the shortcut to the location where you want it to appear in the group. On the Shortcut Bar, you can move groups or shortcuts by cutting-and-pasting, or by dragging-and-dropping. There are two types of pop-up menus available on the Shortcut Bar, one on the shortcuts themselves, and one on the Shortcut Bar area. User's Guide for Worktop 2.2 11-1 Shortcut Bar Shortcut pop-up menu ! Open: Activates the shortcut. ! Cut : Use this option to move shortcuts. When activated, the shortcut is moved from this group onto the clipboard. To activate the group to which you want to move the shortcut, open the pop-up menu and click Paste; the shortcut will be copied from the clipboard to that group. ! Copy: Use this option to copy shortcuts. When activated, the shortcut is copied to the clipboard. Activate the group to which you want to copy the shortcut and click Paste. The shortcut will be copied from the clipboard to that group. ! Remove Shortcut: Removes the shortcut from the group. ! Rename Shortcut: Use this option to rename the shortcut. ! Change Icon: Use this option to customize the icon. Advanced shortcut functionality From various places in Worktop, you can use shortcuts. From the File menu, you can import and export shortcuts resulting in import shortcut(s) or export shortcut(s). On the Tools menu, click Options; the functionality Update the Navigation Area each time a shortcut is opened from the Shortcut Bar is available. If a process is still in the Shortcut Bar, but is no longer in the Navigation Area, there will be a warning: "This shortcut points to a tree item that has either been moved or removed. Therefore, it cannot be located in the tree and the item might not be selected." You can switch off the warning by selecting the Do not notify me again check box that states. Baan sessions can only be opened by doubleclicking the shortcut, you can do this even when the session is no longer available in the Navigation Area. On the View menu, you can click the Areas check box to make the Shortcut Bar invisible or visible. In the Administrator menu, through Send Shortcut(s), the administrator can send each Worktop client shortcuts. The client then receives a message: "New shortcuts have been made available by your administrator. You can now open the Worktop document to which you want to add these shortcuts. The new shortcuts will be added to a new group called "Administrator."" User's Guide for Worktop 2.2 11-2 Shortcut Bar Change Shortcut icon The Change Icon functionality in the Shortcut Bar enables you to customize the icon. You can control how a shortcut appears by naming it and associating a particular icon with it. On the Shortcut Bar, you can place shortcuts; rightclicking a particular shortcut icon opens a dialog box in which "Change Icon" appears. If you click this option, a new screen with two browse options appears. You must choose between two bitmaps: for large icons, a 32 x 32 pixels bitmap, and for small icons, a 16 x 16 pixels bitmap. You can also revert to the original bitmaps for the icon. In the latter case, choose the default option. Shortcut Bar area pop-up menu ! Large Icons: Displays large shortcut icons. ! Small Icons: Displays small shortcut icons. ! Paste: Copies the shortcut copied earlier from the clipboard into the currently active group. ! Add Group: Creates a new group. ! Remove Group: Removes the selected group. ! Rename Group: Renames the selected group. ! Hide Shortcut Bar: Hides the Shortcut Bar. User's Guide for Worktop 2.2 11-3 Shortcut Bar User's Guide for Worktop 2.2 11-4 12 Navigation Area The Navigation Area contains two tabs, the Navigation tab and the Drag-andRelate tab. The Navigation tab provides access to the Baan Menu Browser, and the Baan Process Browser. The Drag-and-Relate tab only provides access to the Drag-and-Relate component. Navigation tab The Worktop provides access to the following two components: ! ! Baan Menu Browser Baan Process Browser (DEM) Authorization defines to which of the two components you have access. This authorization is defined in the User Data (ttaad2500m000) session (in BAAN IV: ttaad2100m000). In general, end users will not be authorized to change this. If you want to carry out changes, please contact your system administrator. The top item of the tree on the Navigation tab is the user's name. Directly below the user item, an item is displayed for each of the accessible components. Baan Menu Browser The Baan Menu Browser provides application-based navigation through the Baan applications. With application-based navigation, navigation is provided by logically organizing the Baan applications (Baan sessions) into folders, modules, and packages. Another way to navigate through Baan is, for example, process-based navigation (Baan Process Browser), which does not centralize the application, but rather the task the user must perform. The Baan Menu Browser in Worktop actually replaces both the menu browser and the desktop manager of Baan Windows. While the Baan Menu Browser in the Navigation tab replaces the menu browser, the Shortcut Bar can be used to create shortcuts to any Baan session or folder. Use the Baan Menu Browser in the Navigation tab to browse through the packages, modules, and sessions. Open a folder or a session by double-clicking the item or by clicking Open on the popup menu. You can also use the Run Program toolbar or dialog box to do this. User's Guide for Worktop 2.2 12-1 Navigation Area To change company You can change the current company used in the Baan Menu Browser. To do so, either click Change Company in an object’s pop-up menu, or on the Tools menu (part of the main menu). If you do so, the Change Company (ttdsk2003m000) session starts. In the Company field, enter the number of the company to be the current company. Use the browse arrow (black triangle) to select the company from the Companies table. To change to a specific company, the following conditions must be met: ! ! ! You must be authorized for the company that you select. The package combination must support that company. You can change these parameters in the User Data (ttaad2500m000) session (in BAAN IV: ttaad2100m000). The Change Company option applies to the Baan Menu Browser and does not affect the Baan Process Browser (DEM). If you use the Drag-andRelate component in the Start as Baan session mode, Change Company will also affect this component; HyperRelational data is retrieved from the same company as used in the Baan Menu Browser. A company consists of a company number and a description. Worktop's Status bar indicates the current company number and description of that company. NOTE It is possible that you must convert these changes to run-time DD, before you can access the data that you require from the new company. You can only select a company that is valid for your current package combination. You can change your package combination in the User Data (ttaad2500m000) session (in BAAN IV: ttaad2100m000). Run Program The Run Program command enables you to directly start a session or to create a shortcut to a Baan session, by directly typing the session code. There is a separate Run Program toolbar available that gives access to this functionality, but you can also start a dialog box by clicking Run Program on the Tools menu (part of the main menu). The Run Program dialog and the Run Program toolbar contain one edit field and two buttons. User's Guide for Worktop 2.2 12-2 Navigation Area Baan session: In this field, you must type the session code of the Baan session that you want to open, or to which you want to create a shortcut. Note that the field keeps a history of the last 10 opened sessions. This history is still available when closing and reopening the Worktop document. Open: Click this button to open the Baan session of which the session code was filled in the Baan Session field. If the Baan session cannot be started, Worktop will display an error. If Worktop displays this error, check whether the session code was typed correctly. Create Shortcut: Creates a shortcut to the Baan session of which the session code was entered in the Baan Session field. Keep in mind that there is no check to find out whether the session can actually be started. As a result, the shortcut can be invalid. Make sure that you test a shortcut. User's Guide for Worktop 2.2 12-3 Navigation Area User's Guide for Worktop 2.2 12-4 13 Baan Process Browser (DEM) The Baan Process Browser provides process-based navigation through Baan, BaanSCS, and BaanFOS. Whereas the Baan Menu Browser logically bundles applications into folders, modules, and packages based on application-based navigation, process-based navigation bundles these applications into so-called business processes that are modeled to perform a specific task. So, instead of centralizing the application itself, the task a user must perform is centralized. A business process creates activities in a specific order. For each task a separate business process can be created. Note that within the Baan Process Browser, activities may be Baan sessions, but also, for example, BaanFOS sessions, BaanSCS sessions, or MS Word. For an overview of the available object types within the Baan Process Browser, see the legend. Navigation On the Navigation tab, the Baan Process Browser provides tree access to the Baan Process Browser. On the keyboard, press the plus or minus signs in front or the arrow keys to expand or collapse objects. By doing so, you can navigate through the tree without activating objects. To activate objects, double-click the object, or click Open in the pop-up menu. The following object types can be activated: ! Business process: Activating a business process will open a graphical representation in the Work Area's Process tab. Note that the currently displayed business process on that tab is highlighted by a red marker displayed as follows: This icon indictates that the process icon has changed. ! Activities: Activating activities will run the Outside Worktop activity. When the activity is, for example, a Baan session, the Baan session will display outside Worktop. If the activity is a Word document, Word is started outside Worktop, and the Word document is opened in that application. User's Guide for Worktop 2.2 13-1 Baan Process Browser (DEM) ! URLs: In Worktop, URLs are launched by the embedded Internet browser of Worktop in the Work Area. If the URL, for example, points to a Word document, the Word document is opened on the Information tab. If the URL points to a Web site, the Web site is opened in the Information tab. ! Help texts: Help texts are displayed on the Work Area’s Information tab. ! Sub Applications: When a subapplications object is activated, a dialog box appears and displays all the subsessions involved in the Baan session to which it is linked. ! Support Applications (in BAAN IV: Utility): Support applications can be linked to Baan Process Browser objects to provide a number of useful applications when you execute the business process or activity Baan Process Browser options In the Baan Process Browser, there are several options available that enable you to indicate which objects to display and which to hide. These options are available from the main menu: View on command Tree. The available options are: ! Help: Shows or hides all Help texts. ! URL: Shows or hides all URLs. (in BAAN IV this is not available ). ! Support Applications: Shows or hides all support applications. In BAAN IV, Support Applications is called Utility. ! Applications: Shows or hides all applications. ! Manual Activities: Shows or hides all manual activities. ! File Based Activities: Shows or hides all file-based activities. ! Repeating Applications: If this command is enabled, repeating applications within a business process are displayed only once. ! Only Main Processes: If this option is enabled and even if you are not authorized for their business processes, all subprocesses are displayed as they are modeled. User's Guide for Worktop 2.2 13-2 Baan Process Browser (DEM) Roles In the Baan Process browser, roles are used to define authorization for each user. Roles are linked to business processes or activities within these processes. When doing so, the authorization type is defined. Examples of authorization types are: Display all Types, Full Authorization, and Insert/Modify/Display. Roles are also linked to users of the Baan Process Browser. All roles linked to the user are displayed as a sub-item of the Baan Process Browser tree item. Based on authorization defined for that role, each role provides access to the business processes and their activities. In the Baan Process Browser, you will only see these objects in the Navigation Area or Properties area for which you have any kind of authorization (at least display). All other objects will be hidden. However, when a business process is displayed on the Process tab, it can also display objects for which the user with that specific role is not authorized. In this case, a red stop sign indicates that the activity is not accessible. To display all roles linked to a specific object, open the pop-up menu and click Role(s), or click the Role(s) command from the View menu on the Selected Tree Item command. A dialog box will appear displaying all role(s) linked directly to that object. Note that this dialog box does not show inherited role(s). Components In the Baan Process Browser, you can define components of any application. For example, it can be a Baan session, BaanSCS sessions, BaanFOS session, MS Word or Notepad. In the Baan Process Browser, you can view such a component, and if you do so, you also link a specific icon to the component to indicate that an activity is of that type. In Worktop, you also see these icons. In Worktop, you cannot create a business process; use a modeler to create and define business processes that can only be seen in Worktop. If such an icon is not available, it is replaced by a default icon: User's Guide for Worktop 2.2 13-3 Baan Process Browser (DEM) Subapplications In a business process, you can model a Baan session to which you can link subapplications. Subapplications are lists of subsessions that you must complete to finish the task you must do in the Baan session to which they are linked. When you activate a subapplication, a dialog box appears displaying the list of subapplications that are linked to the Baan session. In addition, it lists the level of authorization for a Baan user with the specified role when (s)he carries out the subapplication. The dialog box contains the following columns: ! ID: The code of the Baan session that serves as a subapplication. ! Description: The description of the Baan session that serves as a subapplication. ! Authorization: The authorization level of a Baan user with the specified role when carrying out the subapplication. The level of authorization can differ for each role that is linked to the subapplication. Click View Roles to start the Roles dialog box and view the roles that are linked to the selected subapplication. The dialog box also displays the authorization of a Baan user when carrying out the subapplication. Support applications Support applications can be linked to Baan Process Browser objects. Support applications provide enable access to applications that can be useful when executing the business process or activity to which an object is linked. The Support Applications itself is only a folder, and the applications themselves can be approached by expanding the Support Applications. Help texts and URLs Help texts In Worktop, Help texts are displayed in the embedded Internet browser. The Help text will be displayed as it was entered on the Baan Process Browser server. Worktop does not accept any extended markup style, it only supports flat text. If you use Worktop, compiling Help texts to Windows Help is no longer necessary. Whenever a Help text is changed on the Baan Process Browser server, the Help text in Worktop can be updated by refreshing the Baan Process Browser. To do so, click Refresh Process Browser from the pop-up menu on the Baan Process Browser tree item, or on the View menu, point to Refresh and then click Baan Process Browser. User's Guide for Worktop 2.2 13-4 Baan Process Browser (DEM) Worktop merges the different Help types into one Help file. In other words, Repository Help (which is a general Help), Model Help (which is a specific Help), and AO Help (linked to a specific object) are merged into one Help file. URLs URLs linked to objects in the Baan Process Browser are displayed in Worktop's embedded Internet browser (IE). For example, when an URL points to a Word document, that document is displayed embedded on Worktop's Information tab. User's Guide for Worktop 2.2 13-5 Baan Process Browser (DEM) User's Guide for Worktop 2.2 13-6 14 Drag-and-Relate tab The Drag-and-Relate tab in the Navigation Area hosts the Baan Data Navigator toolbar, the HyperRelational navigation feature. The Baan Data Navigator enables you to create a cross section of data within Baan, BaanSCS, or BaanFOS. This data is referred to as HyperRelational data. For example, you can generate such a cross section by relating a record from the Departments table with the Employees table. When doing so, the HyperRelational data will be all employees who work for that specific department. HyperRelational data can either be displayed in HTML format on the Information tab in the Work Area, or can be displayed by opening a Baan session that only contains the HyperRelational data. These two options are referred to as the On Activate mode. The first mode is a read-only mode; data cannot be modified at all. The second mode enables the user to modify data, or even insert or delete records, but the user may not be authorized to do so. The authorization applicable can be Baan Tools authorization but also the Baan Process Browser authorization. Drag-and-relate settings When creating a new Worktop document, you must enter the drag-and-relate settings in the Drag-and-Relate Configuration page. For more information, refer to “To create a new document.” You can later change these settings; refer to “To modify an existing document.” One of the drag-and-relate settings is the On Activate setting. In some cases, the Start as Baan session is not available. In addition, in some cases, the host name and port number are filled automatically. In BAAN IV, the host name and port number will never be filled in automatically, and the Start as Baan session mode will always be disabled. On iBaan ERP 5, the host name and port number of the BDR server to be used can be defined on the ERP server with the Baan Drag-and-Relate Server Parameters (ttgfd4124m000) session. Only if these parameters are filled in correctly, the host name and port number are filled in automatically by Worktop, and the Start as Baan session mode will be enabled. You can still change the host name or port number in this dialog box, however, if you do so, the Start as Baan session mode will no longer be available. User's Guide for Worktop 2.2 14-1 Drag-and-Relate tab This mode is only available if the specified host name and port number equal the host name and port number as defined on the ERP server and are valid. Baan Drag-and-Relate browser The Drag-and-Relate browser displays a hierarchical view of folders and component icons. The icons generally correspond to Baan sessions, and represent categories of information. Apart from the three folders that are discussed in the following sections, the top-level folders contain Baan-session-related components. To use Drag-and-Relate You can perform the following actions with the Baan Drag-and-Relate browser: ! Double-click a tree item to open it. On the lowest tree level, double-clicking a tree item results in starting the appropriate Baan session or Web page. For example, if you double-click the Purchase Orders tree item, the Baan Purchase Orders session is started, or this session is displayed as a Web page. ! Drag a property from a Baan session onto a tree item that represents another Baan session. As a result, the Baan session that is represented by the node is started and displays the data that you dragged onto the node. For example, if you drag customer number 3002 onto the tree item Items, all items bought by customer 3002 are displayed. ! Drag a property from a Baan session onto an item that represents another Baan component. This action results in the appropriate form, which reflects the data that was dragged on it. For example, if you drag customer number 3002 onto the Contact Person tree item (BaanFOS), this will result in opening the BaanFOS Contact Person form (or a Web page), displaying information about the contacts of customer 3002. ! Move a property from a Baan session onto a folder item in the Baan Data Navigator tree. As a result, a new item is created that represents the data that was moved. Example: moving customer number 3002 onto a folder called Favorite Customers would result in the creation of a new item in the tree representing customer 3002. Double-clicking this item will result in opening the Baan Customer session with the data on customer 3002. User's Guide for Worktop 2.2 14-2 Drag-and-Relate tab Available Baan Drag-and-Relate components Utilities In the Utilities folder, you can find the following three Baan Drag-and-Relate tools: Company Settings The current company number is displayed at the top of each page. If you are authorized, you can also view data that is stored in other companies. Complete the following steps to change company: 1 Double-click Company Settings in the Utilities folder. 2 Select a company from the New Company list. 3 Click Update. If you are authorized to access more than one company, you can also simultaneously view data from various Baan companies at once. Carry out the following steps to view data from more than one company. 1 Double-click Company Settings in the Utilities folder. 2 Set the All companies option to Yes to view the companies defined by the system administrator. Multiple-occurrence component forms display data from all the selected companies. In forms that display data records from more than one company, the company number of each row appears on the left of the row in the list. The current company number on top of the form changes to "All Companies." User In the User folder, you can find folders in which you can store your own queries and shortcuts to retrieve information. User's Guide for Worktop 2.2 14-3 Drag-and-Relate tab OLAP In the OLAP folder, views are available that enable you to analyze online data for decision-making. Advanced navigation When you double-click a HyperRelational component, a form opens on the browser's Information tab; navigation buttons that enable you to browse through the records of the component appear at the top. Navigation Navigating with data is similar to Web browsing, with the exception that the links that are displayed are not static hypertext links but are HyperRelational links. A HyperRelational link displays dynamic data from the database and can be clicked and dragged onto another component to retrieve related data. To find records To display a list of all the records in a component, leave all the fields empty, and click the Find icon To browse the next group of records in the list, click Next. You can click Excel to view the data in an embedded Excel spreadsheet in a new browser window. In the dialog box that appears, define the number of records that you want to display in the Excel spreadsheet. If you specify the value 0 rows, all records will be exported. To return to the Find form, click Go To Find that appears below the List form, and above the View form. To search for a specific record or group of related records, you must specify search criteria in a Find form. You can limit the scope of the search by using the following values in a field in the Find form: ! You can use the greater than (>) and less than (<) symbols in numeric fields to delimit the number of hits. User's Guide for Worktop 2.2 14-4 Drag-and-Relate tab ! You can also use the wildcard symbol (*) to expand your search. For example, you can enter B* in the Name field to conduct a search for all employees with names that begin with the letter B. The following table shows a list of legal operands that you can use to limit the scope of your search. Operand Explanation x Field = x x* Fields that start with x >x Fields greater than x >=x Fields greater than or equal to x /TD> Fields smaller than x <=x Fields smaller than or equal to x <>x Fields not equal to x IN [f..p] Fields greater than f and smaller than p IN [f..p, California] Fields greater than f and smaller than p, + California Sorting lists The components in the toolbar have a predefined sort preference. However, you can sort records by any column that represents an indexed field in the Baan database. These columns display sort arrows. To sort a list of records, click the up or down arrows in a column heading. To view interrelated information You can use drag-and-drop operations to view information related to two components. For example, moving a purchase order record from the list onto the Items icon in the toolbar, results in the display of the items that are included in that purchase order. In a group of records, you can navigate by using the HyperRelational Track icon (the purple arrow icon) at the top of each list form. For example, a form that displays a list of warehouses. Dragging the HyperRelational Track onto the Items component in the toolbar would display a list of the items in all the warehouses in the list. User's Guide for Worktop 2.2 14-5 Drag-and-Relate tab To move a single record in a list form, catch the asterisk that appears in the View column. Use one of the following two icons to move a single record to a view form: ! The purple icon is the HyperRelational Track. When you drag the purple icon, you move the query that generated the displayed data of records. ! When you drag the orange icon, you move the data itself. Typically, this distinction is important only when you want to save a shortcut to a page. When you create a shortcut by using the HyperRelational Track icon, you save the query that generated the data records. When instead you use the orange icon, you save a shortcut to the data itself. The HyperRelational track is created as you drag data between components. You can save the navigation path at any point by dragging the HyperRelational Track icon onto one of the User folders on the toolbar. Each time you double-click a saved HyperRelational track (created by dragging the purple icon onto a folder on the User toolbar), you get an updated response to the saved query. Each time you click the shortcut (created by dragging the orange icon onto a folder on the User toolbar), the same saved data is displayed. During navigation, note that a description of the navigation path is used to generate the displayed list of data records that appears beneath the list form. To work with multiple relations When you drag data from one component onto another, the Baan Data Navigator determines the relationship between the components to provide the relevant data. In some cases, two components can be related in more than one way. For example, when you drop a customer on the Items component, you may want to know which items the customer ordered, or which items were quoted or invoiced. In such a case, when you navigate between components, you are asked to choose the relationship that you want. Click the appropriate option from the pop-up list in the upper part of the page, and click Apply. The corresponding data is displayed in the lower part of the page. You can also define one of the data types or relations in the pop-up list as the default. To instruct the Baan Drag-andRelate without displaying the message again, click the Do not Display this Message Again check box. User's Guide for Worktop 2.2 14-6 15 Work Area In general, Worktop's Work Area displays information requested somewhere from Worktop. For example, it displays business processes, Help texts, and URLs. The Work Area contains the following three tabs: ! ! ! Process tab: Displays business processes. Information tab: Displays URLs, Help texts and HyperRelational data. History tab: Displays a history of recent actions in Worktop. Process tab The Process tab contains a Process Viewer, which is used to display a graphical representation of a business process. The process is displayed as a sequence of steps (activities) with arrows (transitions) to indicate the direction of the flow, and with decision points (control activities). For a detailed description of all available graphical objects, see the legend. The graphical representation of the process marginally depends on whether a business process is displayed. The following issues only apply for that specific type of processes: Business processes (Baan Process Browser) ! The role that you fulfill in the organization is used to determine the activities in the displayed business process for which you are authorized. If you are not authorized for an activity, this is indicated by a red stop sign displayed inside the activity. When you try to start this activity, you will get a message saying that you are not authorized. ! During the implementation process, static conditions are evaluated to determine which paths within a business process are active, and which are not. The deactivated paths are shown in a dimmed mode. To activate graphical components Objects in the graphical representation of the process can be activated. In general, there are two types: activities (which are part of the process) and objects linked to these activities. Activities are displayed as a large rectangle and the object type is indicated by the corresponding icon located top left of the rectangle. User's Guide for Worktop 2.2 15-1 Work Area All linked objects are represented by icons located on the right or left of the rectangle. The following objects can directly be activated from the Process tab: Activities Double-click an activity to start it. If the activity represents a subprocess within the Baan Process Browser, this process is opened on the Process tab. Subapplication Double-click the icon to start a subapplication and to put the focus on the corresponding item in the Navigation Area. A list is displayed that contains the subapplications that are linked to the activity of the Application type. Per subapplication, you can view the role information displaying which roles are authorized to carry out the subapplication. Support Application(s) Double-click the icon to put the focus on the corresponding item in the Navigation Area. From here you can start the applications that are part of the support application. URL Double-click the icon to start the URL and to put the focus on the corresponding item in the Navigation Area. Help text Double-click the icon to view the Help text and to focus on the corresponding item in the Navigation Area. The available Help is displayed on the Information tab in the Work Area. Petri net modeling conventions Process modeling with Petri net is based on principles that are explained in the following section: ! An activity is enabled when there is at least one token in all connected input states of the activity. ! An activity consumes one token from every input state, and produces (fires) one token to every connected output state. ! Control activities are dedicated to routing tokens and have special capabilities: − Typically, control activities behave like normal activities with respect to token consumption and production. User's Guide for Worktop 2.2 15-2 Work Area − The actual behavior of control activities is fully determined by assigning static conditions to the input and output transitions with states. Static conditions refer to an implementation decision. Dynamic conditions refer to a run-time decision moment. The static condition overrules the dynamic condition, because the static condition enables/disables paths in the business process. Dynamic conditions determine the path through the business process. ! There can be more than two incoming or outgoing transitions (arrows). The control structures The R1 and R2 references that are used in the texts below refer to dynamic conditions. AND split The control activity will consume one token and produce two tokens (one per output state) unconditionally. No dynamic conditions (R1 and R2) need to be defined for an AND split. OR/XOR split The control activity will consume one token and produce one or two tokens (one per output state at the most), depending on the actual dynamic condition values of R1 and R2. If R1 and R2 exclude each other, the construction is an exclusive OR, called XOR (R1 or R2, but not both). Otherwise, the construction is an OR (R1 or R2, or both). User's Guide for Worktop 2.2 15-3 Work Area AND join If all input states contain at least one token, the control activity is enabled. The control activity will consume the two tokens and produce one token unconditionally. No dynamic conditions (R1 and R2) need to be defined for an AND join. OR/XOR join The control activity will consume one or two tokens, depending on the actual condition values of R1 and R2, and will produce one token. If R1 and R2 exclude each other, the construction is an exclusive OR (R1 or R2, but not both). Otherwise, the construction is an OR (R1 or R2, or both). Applying these control structure principles logically will result in the following basic building blocks. Each process can be modeled with these building blocks. Using the building blocks guarantees the correct syntax. The Petri net building blocks User's Guide for Worktop 2.2 15-4 Work Area AND: activities executed in parallel (mandatory) The sequence in which B and C are executed is not important. OR: activities executed in parallel (optional) The first control activity has a variable number of output states, determined by the conditions R1 and R2. The second control activity has a variable number of input states, determined by the same conditions R1 and R2. XOR: specialized activities Based on the conditions R1 and R2, activity B or C is selected (not both, hence an exclusive OR). An OR join is represented by a single output state at the end of the process. User's Guide for Worktop 2.2 15-5 Work Area Iteration of activities The execution of activity B, once or more times. The number of iterations is set by the conditions R1 and R2. Information tab The Information tab displays all the additional information that is linked to business processes, activities, as well as data that is retrieved by using the Dragand-Relate component. Whenever you want to view one of the types of information listed below, the Information tab automatically appears and displays the right HyperRelational data, Help text, or URL. Since Worktop hosts Microsoft Internet Explorer, you can use the functionality provided by this Web browser. The Address bar provides you with the edit field See also Address bar and Internet toolbar On the Information tab, you can display the following information: ! ! ! Help texts. URLs. HyperRelational data. (Only if you use the Start as Web page mode). Address Bar The Address bar of the Information tab is the embedded interface of all additional information from the Information tab. The Address bar usually contains the addresses visited while working with the Worktop document. The end users can type their own URL in the Address bar if they want to. Also, protocols other than HTTP are supported, such as FTP, file and HTTPS. A history of all URLs entered during the open-time of the document is stored in the combo box. If the URL points to a Web site, the explorer icon will be placed in front of the name. Be aware that DEM Help texts that are activated by double-clicking the icon in the processes or in the tree become visible in the area, but the address of this Help is not visible in the Address bar. User's Guide for Worktop 2.2 15-6 Work Area Internet toolbar Worktop embeds Microsoft Internet Explorer and provides some basic functionality provided also by Internet Explorer. You can access this functionality through the Internet toolbar. The following commands are available: BACK Returns to the last Web page that you viewed. Forward Goes to the Web page that you viewed before clicking Back. Create Shortcut Clicking on this button creates a shortcut to the URL in the Address field on the Shortcut Bar. Home Goes to your home page. This is the page that is displayed every time you start Internet Explorer. Search Accesses a number of search providers. Type a word or phrase in the Search box. When you search from the Address bar, Internet Explorer can automatically display the web page that most likely matches what you are searching for, and list other likely sites as well. Stop Stops the downloading a page. You can click this button if a page takes too long to open. Refresh Makes sure that you have the latest version of the current Web page. You can click this button if you get a message that a Web page cannot be displayed. User's Guide for Worktop 2.2 15-7 Work Area History tab Worktop tracks the actions that you perform, and stores them in a history list during a Worktop session. The list is located on the History tab in the Work Area. The list on the History tab enables you to restart actions that you have performed. The History tab contains three columns. Click on the column headers to sort the corresponding properties. The following three columns are available: ! ! ! Type: Indicates the object type by the corresponding icon. Description: Displays the description of the object. Time: Displays the time on which you carried out the action. To clear the history, click Clear All in the pop-up menu on the History tab. Activate this menu by right-clicking one of the column headers or by pressing the pop-up menu key on the keyboard. User's Guide for Worktop 2.2 15-8 16 Properties area Worktop's Properties area shows more details about the sub-tree-items of the selected tree item in the Navigation tab. So, for example, if the user tree on the Navigation tab is clicked, the Properties area shows more detailed information about the accessible components that are sub-items of the user item in the Navigation tab. The Properties area contains a customizable list of columns. Each column displays a specific property. You can sort on the property by clicking the column or by using the Sort Ascending and Sort Descending options from the Property area's pop-up menu. You can open this menu by right-clicking one of the column headers or by pressing the pop-up menu key on the keyboard. In the Customize Properties Area dialog box, you can define which columns must be in the Properties area. To customize the Properties area The columns in the Properties area can be customized per object type and per level. You can do this by opening the Customize Properties Area dialog box. Open this dialog by clicking the Customize Properties Area option from the pop-up menu of the Properties area, or by clicking the Customize Properties command on the View menu. When customizing the Properties area, the current selection in the Navigation tab determines the level on which you want to customize the Properties area. The object type for which you want to customize must be selected in the Select available properties for field in the dialog box. For example, you select a Baan package on the Navigation tab and open the Customize Properties Area dialog box. In the Select available properties for field, all object types are displayed that could be displayed at this level in the Properties area. As a result, only folder will be available. You can now specify the columns to be displayed for this object type on this level in the Properties area. However, it does not affect available columns on other object types or levels. User's Guide for Worktop 2.2 16-1 Properties area To customize the Properties area, complete the following steps: 1 Open the Customize Properties Area dialog box by clicking the Customize Properties Area from the Properties area's pop-up menu, or by clicking the Customize Properties Area command on the View menu. 2 Click the object type for which you want to set the properties in the Select available properties for field. Depending on the selection in the Navigation tab, you can click one or more tree items in the field and determine their displayed properties. 3 In the Available properties list, select the properties that you want to display in the Properties area. 4 Click Add. 5 In the Selected properties list, select the properties that you no longer want to display in the Properties area. 6 Click Remove. 7 Use the arrow keys to determine the sequence in which the properties will be displayed. 8 Click OK. User's Guide for Worktop 2.2 16-2 17 Worktop legend The following symbols and attributes are used in Worktop. This legend lists their name and provides a description of their functionality. Business process components The following graphical components are used within Worktop's embedded process viewer to display business processes: Activity The smallest logical component in a business process that a user can carry out at run time. There are four types of activities: ! ! ! ! A manual activity (which does not support computer automation). An application (for example a Baan session or Word). Another business process. An activity can be linked to another business process in two ways: by calling a subprocess, or by sending a trigger. A file-based activity: for example a Word document Note that the activity type is always indicated by the icon on the top left of the rectangle. Control activity Is an activity in the business process that represents a decision moment. From this, several routes are possible through the process. By using static and dynamic conditions for the outgoing transitions, the designer of the business process defines the route through the process (in other words, which of the successive activities is carried out and in which order). The different types of control activities are XOR, OR, and AND. User's Guide for Worktop 2.2 17-1 Worktop legend Begin state The begin state of the business process. State Part of a business process (definition) that is internally used to control the path through the business process. End state The end state of the business process. Transition A directed link or connection between an activity and a state in a business process. You can combine a transition with a condition (transition condition). The directions of a transition are: incoming transition, and outgoing transition. Transition condition Together with control activities, and by evaluating whether a condition is true or false, transition conditions control the process of moving tokens through a business process. Annotation A note that was entered during modeling. User's Guide for Worktop 2.2 17-2 Worktop legend Icons The following icons are used in Worktop: Baan User Baan Component Folder Baan Session Baan Process Browser Component Role Business Process Component (icon can be customized) Subapplication Attach Note File-based Activity Manual Activity Help text (General Help, Specific Help, and Administrative Organization Help are merged into one Help file) Support Application User's Guide for Worktop 2.2 17-3 Worktop legend URL Marker Authorization Within the Baan Process Browser, you always work within a specific role, which represents a specific job type within the company. A role is linked to specific business processes or activities within these business processes, and the access authorization for that role is defined. Roles are the basis of authorization within the Baan Process Browser. Roles are also linked to users and, thus, define what the authorization is for each user. Since only the objects within the Baan Process Browser are displayed for which the user has authorization, each user is provided with a menu browser specifically designed for his or her work. For more information on setting authorizations, see also: Navigation tab User's Guide for Worktop 2.2 17-4 18 Glossary activity The smallest logical component in a business process that a user can carry out at run time. An activity represents work to do in the form of: ! ! ! A manual activity (which does not support computer automation). An application (for example, a Baan session or Word). Another business process. An activity can be linked to another business process in two ways: by calling a subprocess or by sending a trigger. address bar On the Information tab, the address bar is situated; it represents the file or URL presently open. The address bar contains a combo box where all addresses used before closing the Worktop are listed. administrator An individual responsible for maintaining a multi-user computer system, including a local area network (LAN). Typical duties include: ! ! ! ! ! Adding and configuring new workstations Setting up user accounts; enabling central deployment and user profiles Installing system-wide software; Worktop for clients Performing procedures to prevent the spread of viruses Allocating mass storage space The system administrator is sometimes called the sysadmin or the systems administrator. Small organizations may have just one system administrator, whereas larger enterprises usually have a whole team of system administrators. Baan Process Browser In Worktop, the Baan Process Browser serves as the viewer of the Enterprise Modeler; business processes are represented on the work area in the Process tab. Depending on the role a user has, the user can make alterations to the graphical representation. User's Guide for Worktop 2.2 18-1 Glossary Baan Windows Configuration A Worktop document can be personalized by the Administrator. The administrator can configure the Worktop document through assistance from a wizard. A BWC file contained by a Worktop document can also be changed from within the document itself. Configuration deals with the way a system is set up or the assortment of components that make up the system. Configuration can refer to either hardware or software, or the combination of both. A Worktop document always has one BWC file as a basis for the Baan Menu Browser. Baan Windows Thin client software driver for iBaan ERP Tools; Windows UI solution. In Worktop, you can set the Drag-and-Relate functionality on: Start as Baan Session. Setting the system this way enables you to create, modify, or delete records immediately in the Baan application. bshell The Baan shell is the Baan Virtual Machine, a program that runs the Baan applications. The Virtual Machine serves as an interface program between the Baan applications, operating system, user interface, and database. This open systems architecture allows the Baan applications to operate on all supported combinations of operating systems, user interfaces, and databases. business process A set of one or more activities and states which collectively realize a business objective. A process definition represents the structure of a business process. central deployment A type of central user administration, built in the Worktop application, enabling the Worktop participants (clients or end-users) to simultaneously run the same application. The application itself resides on a server, the worktop document is copied and saved with the client. The Worktop document cannot be altered by the clients. Only the administrator can enable central deployment. company A financial or logistic division of classification that identifies the data that is stored in a database. User's Guide for Worktop 2.2 18-2 Glossary control activity An activity in the business process that represents a decision moment. The designer of the business process defines, with the aid of static and dynamic conditions for the outgoing transitions, the route through the process (in other words, which of the succeeding activities is carried out and in which order). The different types of control activities are XOR, OR, and AND. DEM The DEM is currently called the Baan Process Browser. external code A user-definable code that indicates the position of a model item, relative to other model items. Help Help is displayed for the following three tree items: AO document: A document that is part of the administrative organization in a company and can be linked to an activity. Specific Help: Help that is linked a model item and which provides information about the function of that model item in a business model. General Help: Help that provides general information about a model item. Internet browser A software application that is used to locate and display Web pages. The two most popular browsers are Netscape Navigator and Microsoft Internet Explorer. Both are graphical browsers, which means that they can display graphics as well as text. In addition, most modern browsers can present multimedia information, including sound and video, although they require plugins for some formats. Internet Explorer Microsoft's Web browser. Similar to Netscape Navigator, Internet Explorer enables you to view Web pages. main business process Shows only processes the user is authorized to; when the Process Browser is linked to a limited role, only main business processes can be seen. Consider the following example: BP3 is a subprocess of BP2, and BP2 is a subprocess of BP1. The user is authorized for BP3 but not for BP1 and BP2. With this option activated, the user will see all three business processes in the tree. If the option is not activated, the subprocess will be displayed directly under the authorized role, whereas BP1 and BP2 are not present in the tree at all. User's Guide for Worktop 2.2 18-3 Glossary marker The marker is set to the business process you want to view in the work area. When the marker is set, that particular business process is displayed port A channel through which data is transferred between an input or output device and the processor. project model A model that represents a specific organization. A project model is built from a library (repository) of the following model items: ! ! ! Business-control model. Business-function model. Business-process model. role Specific qualifications and/or skills an employee or a logical group of employees must have to be authorized to carry out a business process or a single activity. This group is not an organizational unit. For example, secretaries form different departments. shortcut button Clicking on this image results in a shortcut on the Shortcut Bar, made of the URL in the Address field, which is part of the embedded internet browser and appears after activating the Information tab. shortcut keys A special key combination that causes a specific command to be executed. Typically, shortcut keys combine the CTRL or ALT keys with other keys. In Windows environments, for example, CRL +C is used as the shortcut key to copy. On computers, the function keys are also often used as shortcut keys. Most applications come with some shortcut keys already defined. Many, however, enable you to define your own shortcut keys for frequently-used commands shortcut A shortcut is a special type of file that points to another file or device. You can place shortcuts on the Shortcut Bar to conveniently access files that may be stored deep in the directory structure. Double-clicking the shortcut icon is the same as double-clicking the actual file. You can control how a shortcut appears by naming it anything you want and associating a particular icon with it. sort ascending A sort that results in the arrangement of items in ascending order User's Guide for Worktop 2.2 18-4 Glossary sort descending A sort that arranges items in descending order, for example, with Z preceding A and higher numbers preceding lower ones state Part of a business process (definition) that is used internally to control the path through the business process. You can only carry out an activity instance if all prestate instances have been fulfilled. static condition A condition that the business process designer can link to an outgoing transition of a control activity in a business process. Static conditions are used to activate/deactivate parts of business processes. subapplication An application that can be started from another application. subprocess A business process launched by an activity of the Business Process type. The main business process that calls the subprocess does not continue until the subprocess is finished. Therefore, a subprocess is a nested part of the main business process. support application One or more applications that can be linked to a business process or an activity in the Baan Process Browser to help the employee to carry out the process/activity. Note that a support application can contain applications and other support applications. transition A directed link or connection between an activity and a state in a business process. You can combine a transition with a condition (transition condition). The directions of a transition are incoming transition and outgoing transition. tree item An item that is located on the tree in the Navigation Area. URL Acronym for Uniform Resource Locator. An address for a resource on the Internet. URLs are used by Web browsers to locate Internet resources. A URL specifies the protocol to be used in accessing the resource (such as http: for a World Wide Web page, or ftp: for an FTP site), the name of the server on which the resource resides (such as //www.whitehouse.gov), and, optionally, the path to a resource (such as an HTML document or a file on that server). User's Guide for Worktop 2.2 18-5 Glossary user authorization The administrator is entitled to setting certain limits to user authorization in the User Data session. You can obtain further information from the Installation guide distributed with the Worktop media. version A group of model items that are in the same development stage and/or share one or more of the following characteristics: ! ! ! ! Owner. Effective date. Business typology. Customer. A version has no direct relationship with Baan versions. User's Guide for Worktop 2.2 18-6