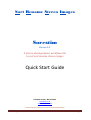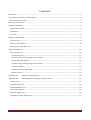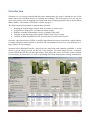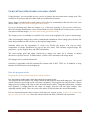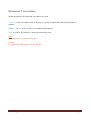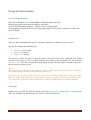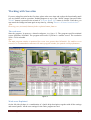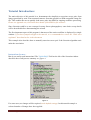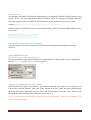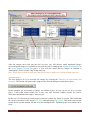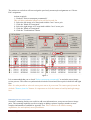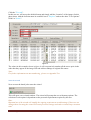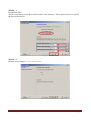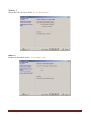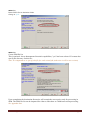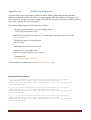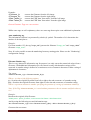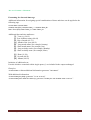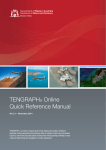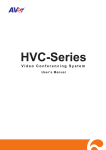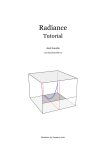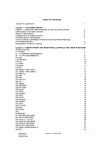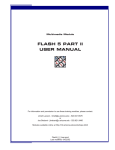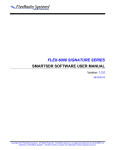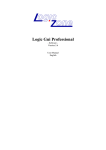Download Sorestim Quick Start User Guide
Transcript
Sort Rename Stereo Images Sorestim Version 1.0. A Stereo photographers workflow tool to sort and rename stereo images Quick Start Guide Software author: Bernd Paksa [email protected] www.berndpaska.de Documentation and tutorial Prepared by Mark McAndrew Sorestim – Quick Start User Guide Page 1 Sorestim 1.0 A Quick Start Guide This information and tutorial is specifically designed for Twin Z-bar mounted stereo cameras. The guide is not intended to replace the originals authors’ documentation and is based on the English version of the program. This quick start Guide is based on both practical experience, notes from the software author and information extracted from the original Sorestim reference manual (Available in German only). English translation for the original German reference manual http://translate.google.de/translate?sl=de&tl=en&js=n&prev=_t&hl=de&ie=UTF8&layout=2&eotf=1&u=http%3A%2F%2Fsorestim.berndpaksa.de%2FBeschreibung.htm Whilst the internet translation from German into English is quite satisfactory, there are always instances where there were problems with the translation. As a result, this Quick Start guide may not contain the exact wording of material derived from the original reference document. In some cases the wording has been simplified. Also some additional content has been added to explain or add greater detail. Since this editing work was undertaken in Australia, the English spelling is the “Australian” variant. Sorestim – Quick Start User Guide Page 2 Contents Introduction ...................................................................................................................................................... 4 General Sorestim features in more detail .......................................................................................................... 5 How the program works ............................................................................................................................... 5 Document Conventions .................................................................................................................................... 6 Program Information ........................................................................................................................................ 7 System Requirements ................................................................................................................................... 7 Installation .................................................................................................................................................... 7 Uninstall ....................................................................................................................................................... 7 Working with Sorestim .................................................................................................................................... 8 The work area ............................................................................................................................................... 8 Work areas Explained .................................................................................................................................. 8 Adjusting the work space areas .................................................................................................................... 9 Tutorial Introduction: ..................................................................................................................................... 10 Instructions for use... .................................................................................................................................. 10 Set-up directories .................................................................................................................................... 11 Transfer images from cameras to the computer ...................................................................................... 11 Start SORESTIM program ..................................................................................................................... 11 Prepare to drag and drop images into Sorestim ...................................................................................... 11 Associate Images .................................................................................................................................... 12 Renaming the new stereo pairs ............................................................................................................... 13 Start the wizard....................................................................................................................................... 14 Appendix One SPM file list Information ................................................................................................ 18 Appendix Two Renaming Stereo image files using Sorestim .................................................................. 19 Common tag ............................................................................................................................................... 19 File information tags .................................................................................................................................. 19 EXIF information tags ................................................................................................................................ 19 Auto numbering tag .................................................................................................................................... 20 Filename Number tag ................................................................................................................................. 20 Formatting for date and time tags ............................................................................................................... 21 Sorestim – Quick Start User Guide Page 3 Introduction Sorestim is a very unique program that aids stereo photography. Its usage is intended as one of the initial steps in the workflow process for creating stereo images. The tools purpose is to sort out and select stereo image pairs for ongoing processing with stereo imaging programs such as Stereo Photo Maker (SPM). A screenshot of Sorestim is shown in figure 1. The following key functionality is supported by Sorestim. • Reading the loaded images created from the camera or camera pair. • Assign Stereo image pairs, and mark any mono images. • Rename, renumber and annotate a Series of images with suffix. • Copying or moving images into separate folders ready for processing • Creation of SPM compatible list file for association of selected stereo pairs. For many experienced users of SPM, it could be argued that the actions required for a small number of images using Sorestim could not be justified. The circumstances however are very different for a large number of stereo images. Sorestim offers additional benefits. Apart from the association and renaming capability, a useful feature is in the image preview on the top of the window. For each image preview, it displays selected EXIF data for the left and right images. This allows the user to access the camera settings for each image. It is therefore very easy to spot things like Zoom and exposure settings mismatches. Figure 1 Sorestim – Quick Start User Guide Page 4 General Sorestim features in more detail Using Sorestim, you can quickly process a series of pictures into associated stereo image pairs. This works best for pictures that were taken with two synchronised cameras. Stereo images recorded with a single camera (Cha Cha) are comfortably achieved with a few extra mouse clicks. (not described in this Quick Start Guide) If you are shooting more than two images (e.g., continuous shooting or three picture technique), then all left-right combinations can be created with one click. With the aid of the preview, you can seek pairs of similar images. (not described in this Quick Start Guide) The image preview is available as a parallel view, cross-eyed, anaglyph (red / cyan) or mono image. After associating the images they can be renamed and renumbered. Stereo image pairs can have the same subject name but still reference to the original image names. Sorestim offers you the opportunity to create very flexible file names. You can use many components of image information as part of the new name. This includes original image file properties, e.g. the original dates and EXIF information. The stereo image pairs and single (Monoscopic) images can either be in separate or shared directories copied or moved. To differentiate, a suffix can be attached to the image name. JPG images can be rotated without loss. Sorestim is compatible with all common file formats such as JPG, TIFF, etc. In addition, a large number of RAW formats can be displayed. How the program works Program description as described by the software author: It is important to understand a little about how the program works. The program does not analyse any image content to determine an associated image pair. This would require extensive processing and be very time consuming. The program can only associate a Stereo image pairs by looking at the relative time intervals between shots. Using this information, a similar time sequence is sought between the range of images from the left and right cameras. This algorithm usually works. There are some cases where it fails and must be corrected manually. It is not important that the native camera clock times are exactly in sync. In fact it is essential that they are not exactly the same. Since the cameras clock time drift, it shouldn’t be a problem. Sorestim – Quick Start User Guide Page 5 Document Conventions In this description, the following conventions are used: "Heading" refers to a window title or the title of a group of information and controls within a window. "Menu", "tab" or "buttons" that is accessible in the program. "File" is used for file names or extensions (extension) used. Hint: Hints and notes are displayed like this! Caution: Very important information is shown like this! Sorestim – Quick Start User Guide Page 6 Program Information System Requirements Microsoft ® Windows ® 4.0 with 98/ME/NT SP6/2000/XP/Vista/Win7 Pentium processor with at least 600 MHz or equivalent At least 256 MB of main memory, 1 GByte or more recommended VGA graphics card with at least 16 bit colour depth (High Colour) and a resolution of 1024 x 800 pixels or higher. Installation After you have downloaded the zip file, unzip the contents into a directory of your choice. The zip file contains the following files: • • • Sorestim.exe Executable libgfl311.dll Library libgfle311.dll Library The directory where Sorestim is located requires read and write access. After the first initial execution of Sorestim, a file is created with the same name as the executable file, but with the extension. "INI". This file contains the current saved settings. This file may be deleted at any time, but the current settings are lost. Notes: Sorestim makes no changes in the Windows registry, it does not require any internet connection. The settings changes are only contained within the ini file. If you move the exe file in another directory, you must ensure that the DLL files are still in the same directory. If Sorestim cannot access the DLL files, then not all functions will be available. In this case, only JPG - pictures are shown and lossless rotation of JPEG images is no longer possible. Uninstall Simply delete the EXE file, INI file and the two libraries (libgfl311.dll and libgfle311.dll) from the disk. Any manually created shortcuts must also be removed or deleted. Sorestim – Quick Start User Guide Page 7 Working with Sorestim If you are using Sorestim for the first time, please take some time and explore the functionality until you are familiar with its operation. Nothing happens to any of the "edited" images lists until either “Finish” button is pressed in the wizard or “Execute Batch Job” button is clicked. Until then, you can cancel the listings and start again at any time by, clicking "Remove all items from both lists." Hint: Hovering over (activated) buttons further explains button features. The work area Start the program. It opens as a shared workspace (see figure 2). The program specifies minimal screen definition 1024x800. The program still works if you have a smaller screen. The resolution 1024 x 768 is tolerable. HintThe main program window is optimised for screen sizes greater than 1024x800. If a smaller screen is used, it is recommended to maximise the main program window for optimal visual performance. Figure 2 Work areas Explained On the left side (1) there is a combination of a Quick help description, together with all the settings and control panels. All the user settings for the entire program are here. Sorestim – Quick Start User Guide Page 8 Click on the headings of the fields (2) to show or hide them. In the screen shot above you can see an example of both types field, expanded Sorting Actions and not expanded Stereo Display Options Note:- When all headings are opened, a scroll bar is created to enable all settings be displayed. The right side is the work area (3) containing three parts. In the top section of the work area (4), image previews are shown for the currently selected image pair. In the middle are the three tabs shown (5) "Order", "view" and "text". The actions performed here are based on currently selected images. Two lists (6) are shown on the bottom right of the work area. They contain a series of images to be processed. Select single images to display or multiple images to edit. If you click within the List entry display area, the mouse wheel moves the file attribute columns. Alternatively, just click on the horizontal scroll bar at the bottom of the list. The list can be loaded either via “drag and drop” from a windows explorer or using the file menu. Adjusting the work space areas There are two adjustments that can be made to change the proportions of the work space areas. The configuration area can be changed in width and the file list view area can be increased or decreased according to the user re requirements. Hover the cursor over the edges of the different workspace areas until this symbol “←││→” appears. Then click and drag to adjust the width or height see figure 3. Figure 3 Sorestim – Quick Start User Guide Page 9 Tutorial Introduction: The main objective of this tutorial is to demonstrate the simplicity to associate stereo pairs from images generated by twin Z-bar mounted cameras. Sorestim produces a SPM compatible image list file. This enables the user to quickly load stereo pairs into SPM for ongoing workflow processing. Please see Appendix one, which describes details of the SPM list file structure. Since Sorestim could be a new concept for many Stereo photographers, some basic set-up details will be described before demonstrating the wizard. The first important aspect of this program is that most of the entire workflow is displayed in a single window. If you have jumped straight to the tutorial, it is recommended to review the “Work area explained” described earlier in this document. This example also describes how to manually associate stereo pair if the Sorestim algorithm can't make the association. Instructions for use... But do you really need instructions? The "Quick Help" Field on the left of the Sorestim window describes the overall process summary see figure 4. Figure 4 For some users, no changes will be required (to the default settings). In this tutorial example a selected number of changes have been applied. Sorestim – Quick Start User Guide Page 10 Set-up directories An important discipline for all digital photographers is to establish a suitable filling system to store images. This is even more important for Stereo workflow. There are many good examples described in documentation written for SPM. For this tutorial the following directory structure is used. example: MyPictures\stereo\right and MyPictures\stereo\left In this example, I would like to preserve the original images. This will require additional directories to be setup. MyPictures\stereo\left-sorestim MyPictures\stereo\right-sorestim MyPictures\stereo\mono-sorestim Transfer images from cameras to the computer Copy the images of the left camera to the Left directory and right camera images to the right directory. Start SORESTIM program Hint: Don’t forget to maximise the screen. It is also advisable at this stage to setup the viewing method - In this example we have changed the default "cross eye" to the "parallel" view see figure 5. Figure 5 Prepare to drag and drop images into Sorestim Start Windows file explorer (not full size - positioned towards the top of the screen, so that you can still see the Sorestim window). Select the all the images from your "right" directory and then drag them into Sorestim's right image file list. Select the all the images from your "left" directory and then drag them into Sorestim's left image file list see figure 6. Note: It is also possible to load the lists via the File menu commands. “Open left view images” and “Open right view images” Sorestim – Quick Start User Guide Page 11 Figure 5 After the images have been put into the list area, you will observe small thumbnail images representing the images. It is possible to increase the size by changing the thumbnails dimensions in the Stereo Display Options see figure 4. You will also notice that the images are marked as "unassigned" in one list and "Gap" in the other list. Hint: Scroll down in both list and check that all the source images are in both left and right lists. Associate Images The next thing to do is to associate the images by clicking the "Dissolve all associations and reassign”. This action will process the images in the list and attempt to match Stereo pairs. In this example, the association of images was almost perfect. As you can see (in the screenshot figure 7) the right camera didn't fire in one case and Sorestim couldn’t decide the correct association and marked the images "monoscopic". In this case we know that the clock between cameras is about 1hr 5mins 51 second. This means that the correct association is left image IMG_0585 and right image IMG_0600. That makes sense as the reason for the second attempt was due to a first attempt misfire. Fortunately this association can be fixed. Sorestim – Quick Start User Guide Page 12 The actions set out below will now assign the previously monoscopic assignments as a "Stereo Pair" assignment. Actions required:1 - Uncheck "Select counterpart permanently" This will allow individual images to be selected in each list. 2 - Select the left image to be associated with the "new" stereo pair 3 - Click the "Mark as Unassigned" 4 - Select the right image to be associated with the "new" stereo pair 5 - Click the "Mark as Unassigned" 6 - Click the "Combinations" button Figure 7 It is recommended that you re-check "Select counterpart permanently" to assist the stereo image review process. This allows a synchronised selection of associated Stereo pairs in both left and right lists. Hint: It is also possible to select the stereo pairs not to be processed. To remove pairs from the list click the "Remove from list" button. It is important to click this button in both left and right image lists. Renaming the new stereo pairs Sorestim’s renaming features are useful to add extra information to your processed stereo image pairs. The renaming capability can be as simple as adding a picture sequence number to more complex information as outlined in Appendix Two. This is similar to the SPM renaming capabilities, but with infinitely more possibilities. Sorestim – Quick Start User Guide Page 13 Click the "Text tab". In this case we will accept the default format and simply add the “location” of the images for this photo shoot. Add the location name in textfield1 set to "Replace" and set the other "Text Options” fields" to "delete". Figure 8 The values in this example shown in figure 8 will consecutively number all the stereo pairs in the order that they appear in the image lists and add text linkage to original file names. Note: For further information on auto numbering , please see Appendix Two Start the wizard Now execute the batch job to start the wizard This will open a new wizard window. The wizard will prompt the user with many options. The selection of each option is dependent on the personal requirements required by the user. Hint: Repeated use of the wizard will simplify the ongoing requirements to add settings. If there are no changes then executing the wizard will retain previous settings and reduce wizard setup execution time! Sorestim – Quick Start User Guide Page 14 Wizard - 1 Destination folder We have selected to put the processed files into a new directory. This requires the user to specify the desired directories. Wizard - 2 Rename source images Accept default values Sorestim – Quick Start User Guide Page 15 Wizard - 3 Rotate JPG files in source folder. Accept default values Wizard - 4 Rename in destination folder. Accept default values Sorestim – Quick Start User Guide Page 16 Wizard - 5 Rotate JPEG files in destination folder Change to "yes" Wizard - 6 Create SPM file list This is optional - but to demonstrate Sorestim's capabilities, "yes" has been selected. You must also specify the directory for this file.. Note: It is important to re-specify this file for each wizard job (otherwise it will be over written) Upon completion the destination directories will contain the stereo pairs ready for processing in SPM. The SPM file list can be imported for either a slide show or a Multiconversion processing. See Appendix One. Sorestim – Quick Start User Guide Page 17 Appendix One SPM file list Information Sorestim offers some compatibility with Stereo Photo Maker (SPM) and generates the SPM slideshow formatted text file. This file is a comma separated file that contains information of the file locations for a sequence of stereo images The SPM file list can be imported by SPM for either a slide show or Multiconversion processing. The default settings applied by Sorestim are as follows:The first parameter defines stereo or left/right images 21 Left/right independent images. Slide show time interval in units of 0.1 seconds with a maximum value 99 seconds. Sorestim value = 0 The third parameter is left/right swap: 0 do not swap Parameters four and five are reserved. Parameter six is the image name. Uses the full path name for stereo images Comment field No comments added by Sorestim All lines end with a double semi-colon. Sorestim doesn’t comply Sample generated by Sorestim 21,0,0,0,0,C:\Users\user\Pictures\stereo\Left-sorestim\Pict_001_Castlecrag _LIMG_0580+RIMG_0596_L.JPG,C:\Users\user\Pictures\stereo\Rightsorestim\Pict_001_Castlecrag _LIMG_0580+RIMG_0596_R.JPG,1) Pict_001_Castlecrag _LIMG_0580+RIMG_0596, 21,0,0,0,0,C:\Users\user\Pictures\stereo\Left-sorestim\Pict_002_Castlecrag _LIMG_0581+RIMG_0597_L.JPG,C:\Users\user\Pictures\stereo\Rightsorestim\Pict_002_Castlecrag _LIMG_0581+RIMG_0597_R.JPG,2) Pict_002_Castlecrag _LIMG_0581+RIMG_0597, 21,0,0,0,0,C:\Users\user\Pictures\stereo\Left-sorestim\Pict_003_Castlecrag _LIMG_0582+RIMG_0598_L.JPG,C:\Users\user\Pictures\stereo\Rightsorestim\Pict_003_Castlecrag _LIMG_0582+RIMG_0598_R.JPG,3) Pict_003_Castlecrag _LIMG_0582+RIMG_0598, Sorestim – Quick Start User Guide Page 18 Appendix Two Renaming Stereo image files using Sorestim Sorestim has a very unique file renaming capability. This is made possible by use of special "tags" to enable the program to derive specific data information that can be included within the resultant renamed file name (s). In general, it is possible to add a number of tags combined with any desired text strings combinations. It is also possible to derive data contained about or within either the left or the right image information. There are fundamentally three different types of tags. - Common - File information - EXIF information Common tag information is defined as any information unrelated to the image filenames, including auto numbering sequencing, current date/time information and specialised text fields that can retain, delete and replace text information. File information tags are defined to extract specific data related to the image file names. This includes items such as file name, directory, and file size. (See figure 8 “Configuration of Image Properties” screen shot to display the full list). EXIF information tags derive data from the images EXIF information. The EXIF information contains data recorded by the camera including camera name/model and shooting details such as focal length, shutter speed and aperture. (See figure 8”EXIF Tags”). Figure 8 The File and EXIF information can be extracted from either the left or right images. The left and right information source is denoted as suffix "_L" or "_R" within the tag. Sorestim – Quick Start User Guide Page 19 Example: <Filename_L> <Filename_R> <Date Taken_L> <Date Taken_R> extracts the filename from the left image extracts the filename from the right image extracts the EXIF data "date taken" from the left image extracts the EXIF data "date taken" from the right image General Caution: Tags are case sensitive Whilst some tags are self explanatory, there are some tags that require some additional explanation. Auto numbering tag This information element is represented by a hash (#) symbol. The number of #'s determines the number of decimal places. Example: For frame number 123, the tag "Image_###" generate the filename "Image_123" and “Image_ ####” file name 'Image_0123" Note: It is also possible to start the numbering from any starting point. Please see the "Numbering" configuration settings. Filename Number tag This is a very innovative information tag. Its purpose is to only extract the numerical values from a file name. With additional information you can control exactly which number strings will be extracted. A number string is defined as a continuous series of numeric characters within a string of alphanumeric characters. Tag syntax <Filename Number_L [x]> <Filename Number_R [x]> Where x is either of the following options [n] - Searches the original file name from left to right to the nth occurrence of a number string. [Rn] - Searches the original file name from right to left to the nth occurrence of a number string. Where n represents a numeric number specifying the position of a string of continuous number(s) Note: If the Tag <Filename Number_L> is used without parameters then it assumes a default value of n=1 Example: Based on the original (left) file name "holiday 2010 - picture_012-Binz, on the beach-LPICT0815 + RPICT0816.JPG" And by using the following text and information tags: "No <Filename Number_L [2]> LPict <Filename Number_L[R2]> + RPict <filename Number_L [R1]>" Generates the new name: Sorestim – Quick Start User Guide Page 20 "No. 012 LPict0815 + RPict0816" Formatting for date and time tags Additional information for assigning special combinations of dates and times can be applied to the following tags. Current date <Current Date> Creation date (File) <Creation Date_L> <Creation Date_R> Date / Time (Exif) <Date Taken_L> <Date Taken_R> Additional date and time attributes:[Y] - Year (e.g. 2012) [y]- Year without century (00-99) [d] - Day of month (01-31) [m] - Month of the year (00-12) [B] - Long month name (for example, January) [b] - Short month name (for example, Jan) [A] - Long weekday name (for example, Monday) [a] - Short weekday name (for example, Mon) [H] - Hour (01-24) [S] - Second (00-59) [M] - Minute (00-59) Inclusion of additional text:Literals which are contained within single quotes (') are included in the output unchanged. Examples: <Current Date> without additional information generates "10/17/2010" With additional information <Current Date [dmy HM]> generates "17-10-10 10-31" <Current Date [A'the' d'the' BY HM' hrs']> generates "Sunday the 17th October 2010 10-31 hrs " Sorestim – Quick Start User Guide Page 21