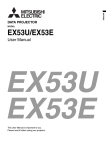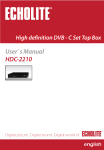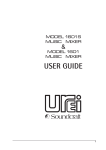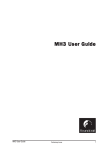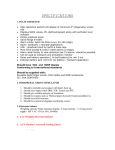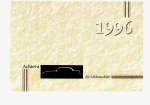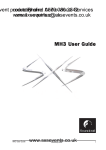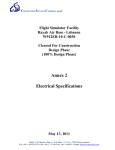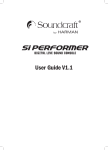Download USER GUIDE V3.0
Transcript
USER GUIDE V3.0 ® EMAIL: [email protected] User Guide V3 Software Soundcraft® Si Series User Guide V3 0910 Page i IMPORTANT Please read this manual carefully before using your mixer for the first time. This equipment complies with the EMC directive 2004/108/EC and LVD 2006/95/EC This product is approved to safety standards IEC 60065:2001 (Seventh Edition) +A1:2005 EN60065:2002 +A1:2006 UK60065-07 CAN/CSA-E60065-03 +AMD1:2006 And EMC standards EN55103-1: 2009 (E2) EN55103-2: 2009 (E2) Warning: Any modification or changes made to this device, unless explicitly approved by Harman, will invalidate the authorisation of this device. Operation of an unauthorised device is prohibited under Section 302 of the Communications act of 1934, as amended, and Subpart 1 of Part 2 of Chapter 47 of the Code of Federal Regulations. NOTE: This equipment has been tested and found to comply with the limits for a Class B digital device, pursuant to Part 15 of the FCC Rules. These limits are designed to provide reasonable protection against harmful interference in a residential installation. This equipment generates, uses and can radiate radio frequency energy and, if not installed and used in accordance with the instructions, may cause harmful interference to radio communications. However, there is no guarantee that interference will not occur in a particular installation. If this equipment does cause harmful interference to radio or television reception, which can be determined by turning the equipment off and on, the user is encouraged to try to correct the interference by one or more of the following measures: [email protected] * Reorient or relocate the receiving antenna * Increase the separation between the equipment and the receiver * Connect the equipment into an outlet on a circuit different from that to which the receiver is connected. * Consult the dealer or an experienced radio/TV technician for help For further details contact Harman International Industries Ltd, Cranborne House, Cranborne Road, Potters Bar, Hertfordshire EN6 3JN, UK Telephone +44(0) 1707 665000 Fax +44 (0)1707 660742 email: [email protected] © Harman International Industries Ltd. 2010 All rights reserved Parts of the design of this product may be protected by worldwide patents. Part No. BD10.520000 Rev2 Issue 0910 E&OE September 2010 Soundcraft is a trading division of Harman International Industries Ltd. Information in this manual is subject to change without notice and does not represent a commitment on the part of the vendor. Soundcraft shall not be liable for any loss or damage whatsoever arising from the use of information or any error contained in this manual. No part of this manual may be reproduced, stored in a retrieval system, or transmitted, in any form or by any means, electronic, electrical, mechanical, optical, chemical, including photocopying and recording, for any purpose without the express written permission of Soundcraft. Harman International Industries Limited Cranborne House, Cranborne Road, Potters Bar, Hertfordshire, EN6 3JN, UK Tel: +44 (0)1707 665000 Fax: +44 (0)1707 660742 http://www.soundcraft.com ® Page ii Soundcraft® Si Series User Guide V3 0910 Contents INSTALLATION . .....................................................................................................1 - 1 IMPORTANT SAFETY INSTRUCTIONS........................................................................................ 1 - 2 SAFETY SYMBOL GUIDE.......................................................................................................... 1 - 4 INSTALLATION........................................................................................................................ 1 - 5 MAINS INSTALLATION........................................................................... 1 - 5 WORKING SAFELY WITH SOUND.............................................................................................. 1 - 6 AUDIO CONNECTOR PINOUTS................................................................................................. 1 - 8 WARRANTY............................................................................................................................ 1 - 9 CONSOLE OVERVIEW..............................................................................................2 - 1 POWER SUPPLY..................................................................................................................... 2 - 1 SWITCHING ON...................................................................................................................... 2 - 1 SWITCHING OFF..................................................................................................................... 2 - 1 FEATURES.............................................................................................................................. 2 - 2 INPUT FADERS....................................................................................................................... 2 - 3 Input Layers...................................................................................................................................................2 - 3 OUTPUT FADERS.................................................................................................................... 2 - 4 Output Layers................................................................................................................................................. 2 - 4 MONITORING......................................................................................................................... 2 - 5 Features........................................................................................................................................................2 - 5 FADERGLOW™....................................................................................................................... 2 - 5 Input Faders................................................................................................................................................... 2 - 5 Output Faders................................................................................................................................................2 - 5 REAR CONNECTOR PANEL....................................................................................................... 2 - 6 CHANNEL AND BUS NAMES.................................................................................................... 2 - 7 Channel Names..............................................................................................................................................2 - 7 Output Bus Names......................................................................................................................................... 2 - 7 Matrix Output Names..................................................................................................................................... 2 - 7 TOUCHSCREEN...................................................................................................................... 2 - 8 METERING............................................................................................................................. 2 - 9 Input and Dynamics Metering......................................................................................................................... 2 - 9 Output Metering............................................................................................................................................. 2 - 9 Inputs...................................................................................................................3 - 1 INPUT BAY OVERVIEW............................................................................................................. 3 - 1 INPUT FADER SELECT Buttons (Layers)................................................................................... 3 - 2 CHANNEL FADER.................................................................................................................... 3 - 3 ON Button............................................................................................................................. 3 - 3 SOLO button.......................................................................................................................... 3 - 3 SELect Button....................................................................................................................... 3 - 4 INPUT CHANNEL STATUS WINDOW ......................................................................................... 3 - 4 ENCODER.............................................................................................................................. 3 - 4 CHANNEL MODE (VCS)................................................................................................................................... 3 - 6 GLOBAL MODE...............................................................................................................................................3 - 8 CHANNEL FUNCTION BUTTONS............................................................................................. 3 - 11 INTERROGATE MODE..................................................................................................................................... 3 - 11 PANNING & WIDTH CONTROL................................................................................................ 3 - 12 Chann . .................................................................................................................................................3 - 12 Global Mode................................................................................................................................................3 - 12 Selecting The Width Control.......................................................................................................................... 3 - 12 Soundcraft® Si Series User Guide V3 0910 Page iii FOLLOW OUTPUT SELect BUTTONS........................................................................................ 3 - 12 Encoders Follow Output Select..................................................................................................................... 3 - 12 Faders Follow Output Select......................................................................................................................... 3 - 12 LINKING MONO INPUTS................................................................................................... 3 - 13 STEREO LINE INPUTS....................................................................................................... 3 - 13 2-TRACK INPUT.................................................................................................................... 3 - 13 LEXICON™ FX RETURNS....................................................................................................... 3 - 13 COPY & PASTE.....................................................................................................................3 - 14 SAVING THE SETTINGS..........................................................................................................3 - 14 OUTPUTS...........................................................................................................4 - 1 OUTPUT BAY OVERVIEW.......................................................................................................... 4 - 1 MUTE ALL OUTPUTS BUTTON.................................................................................................. 4 - 2 OUTPUT FADERS SELECT Button............................................................................................. 4 - 2 OUTPUT BUS FADERS............................................................................................................. 4 - 2 ON BUTTON............................................................................................................................ 4 - 2 SOLO BUTTON........................................................................................................................ 4 - 3 SEL BUTTON........................................................................................................................... 4 - 3 VCA GROUPS......................................................................................................................... 4 - 4 Creating VCA Groups...................................................................................................................................... 4 - 4 Using VCA Groups.......................................................................................................................................... 4 - 4 MUTE GROUPS...................................................................................................................... 4 - 5 Creating Mute groups..................................................................................................................................... 4 - 4 Using Mute groups.........................................................................................................................................4 - 5 GRAPHIC EQUALISERS (GEQ).................................................................................................4 - 6 EQ CURVES ON SCREEN.........................................................................................................4 - 7 OUTPUT BAY DISPLAYS & ENCODERS...................................................................................... 4 - 8 OUTPUT STATUS WINDOWS..................................................................................................... 4 - 8 UPPER STATUS WINDOW................................................................................................................................. 4 - 9 LOWER STATUS WINDOW................................................................................................................................ 4 - 9 UPPER ROW Buttons.................................................................................................................................... 4 - 10 LOWER ROW Buttons.................................................................................................................................... 4 - 10 BOTH ROWS Buttons..................................................................................................................................... 4 - 14 CHANNEL SCROLL BUTTONS................................................................................................. 4 - 16 Upper Row mode..........................................................................................................................................4 - 16 Lower Row mode..........................................................................................................................................4 - 16 Both Rows mode.......................................................................................................................................... 4 - 17 CONFIGURING THE OUTPUT CHANNELS................................................................................. 4 - 18 CREATING AUXILIARY MIXES................................................................................................. 4 - 19 CREATING A GROUP MIX...................................................................................................... 4 - 20 CREATING MATRIX MIXES..................................................................................................... 4 - 22 COPY & PASTE.....................................................................................................................4 - 22 PATCHING.............................................................................................................5 - 1 INTRODUCTION...................................................................................................................... 5 - 1 SETTING OR CHANGING THE INPUT PATCH.............................................................................. 5 - 3 SETTING OR CHANGING THE DIRECT OUTPUT PATCH................................................................ 5 - 6 SETTING OR CHANGING THE BUS OUT PATCH.......................................................................... 5 - 8 SETTING OR CHANGING MASTER BUS PATCHES.................................................................... 5 - 10 OSC OUT.............................................................................................................................. 5 - 10 TALKBACK OUT.....................................................................................................................5 - 12 RESTORING DEFAULTS.......................................................................................................... 5 - 12 MONITOR OUT...................................................................................................................... 5 - 11 TALKBACK OUT.....................................................................................................................5 - 12 Page iv Soundcraft® Si Series User Guide V3 0910 RESTORING DEFAULTS.......................................................................................................... 5 - 12 REPLAY FILTERING............................................................................................................... 5 - 13 MONITOR SYSTEM.................................................................................................6 - 1 CONTROLS............................................................................................................................. 6 - 1 CLEAR BUTTON...................................................................................................................... 6 - 1 Input bays: VCS/CHANNEL MODE/GLOBAL MODE........................................................................................... 6 - 1 Output bays................................................................................................................................................... 6 - 2 SOLO SYSTEM........................................................................................................................ 6 - 3 Input Priority Mode........................................................................................................................................ 6 - 3 Momentary Press/Press-and-Hold.................................................................................................................. 6 - 3 INPUT BAY .................................................................................................................................................... 6 - 3 OUTPUT BAY...................................................................................................................................................6 - 4 AUDIO MONITORS.................................................................................................................. 6 - 5 Monitor Outputs............................................................................................................................................. 6 - 5 Headphones Outputs...................................................................................................................................... 6 - 5 Source Select................................................................................................................................................. 6 - 5 Signal Routing............................................................................................................................................... 6 - 5 Delay.............................................................................................................................................................6 - 5 Monitor Dimming ..........................................................................................................................................6 - 5 Mono Check................................................................................................................................................... 6 - 5 TALKBACK............................................................................................................................. 6 - 6 External Talkback...........................................................................................................................................6 - 6 Internal Talkback............................................................................................................................................ 6 - 6 METERS................................................................................................................................. 6 - 7 MENU ..................................................................................................................7 - 1 TOUCHSCREEN and CONTROLS............................................................................................... 7 - 1 MENU Button.................................................................................................................................................7 - 1 BACK Button..................................................................................................................................................7 - 1 APPLY Button................................................................................................................................................. 7 - 1 ADJUST (Encoder).......................................................................................................................................... 7 - 1 LEXICON™ Button (Shortcut).......................................................................................................................... 7 - 2 CUE LIST Button............................................................................................................................................. 7 - 2 CUE CONTROL BUTTONS......................................................................................................... 7 - 3 STORE............................................................................................................................................................7 - 3 RECALL..........................................................................................................................................................7 - 3 NEXT..............................................................................................................................................................7 - 3 PREVIEW MODE.............................................................................................................................................. 7 - 3 SPECIAL CUE FUNCTIONS......................................................................................................7 - 3 INSERT A CUE................................................................................................................................................7 - 3 ISOLATE VCA’s FROM CUE REPLAY...................................................................................................................7 - 3 REPLAY CUES OUT OF SEQUENCE...................................................................................................................7 - 3 RECALL PREVIOUS CUE..................................................................................................................................7 - 3 ISOLATING INDIVIDUAL CHANNELS AND BUSES FROM RECALL................................................ 7 - 3 SHOW.................................................................................................................................... 7 - 4 EXPORT and IMPORT...................................................................................................................................... 7 - 4 NEW SHOW....................................................................................................................................................7 - 4 EDIT SHOW.................................................................................................................................................... 7 - 4 SYSTEM................................................................................................................................. 7 - 5 INSERT.................................................................................................................................. 7 - 5 INSERTS.........................................................................................................................................................7 - 5 LEXICONS......................................................................................................................................................7 - 5 CHANNEL............................................................................................................................... 7 - 6 TB/OSC.................................................................................................................................7 - 6 Soundcraft® Si Series User Guide V3 0910 Page v INTERNAL TALKBACK......................................................................................................................................7 - 6 OSCILLATOR...................................................................................................................................................7 - 7 EXTERNAL TALKBACK.....................................................................................................................................7 - 7 SOLO.....................................................................................................................................7 - 8 MONITOR...............................................................................................................................7 - 9 BUS....................................................................................................................................7 - 10 SPECIFICATIONS...................................................................................................8 - 1 TECHNICAL SPECIFICATIONS & WEIGHTS................................................................................8 - 1 SOUNDCRAFT Si3 DIMENSION DRAWINGS..............................................................................8 - 3 SOUNDCRAFT Si2 DIMENSION DRAWINGS..............................................................................8 - 4 SOUNDCRAFT Si1 DIMENSION DRAWINGS..............................................................................8 - 4 BLOCK DIAGRAMS................................................................................................9 - 1 MONO INPUT.........................................................................................................................9 - 2 STEREO LINE INPUTS.............................................................................................................9 - 3 2-TRACK INPUT......................................................................................................................9 - 4 LEXICON® FX RETURNS.........................................................................................................9 - 5 OUTPUT BAY (MASTER & MATRIX)..........................................................................................9 - 6 OUTPUT BAY (AUX/GROUP)....................................................................................................9 - 7 MONITOR...............................................................................................................................9 - 8 TOP TIPS.............................................................................................................10 - 1 24 MONITOR MIXES.............................................................................................................10 - 1 AFL HIGHLIGHT....................................................................................................................10 - 1 CLEAR.................................................................................................................................10 - 1 COPY & PASTE.....................................................................................................................10 - 1 DIRECT NAME EDITING (VIRTUAL SI)....................................................................................10 - 1 DIRECT OUT.........................................................................................................................10 - 1 FLATTEN GEQ.......................................................................................................................10 - 1 INSERT A CUE......................................................................................................................10 - 1 INTERROGATE......................................................................................................................10 - 2 RECALL PREVIOUS...............................................................................................................10 - 2 REPLAY CUES OUT OF SEQUENCE.........................................................................................10 - 2 SCROLL AROUND VIRTUAL SI................................................................................................10 - 2 SEND ON/OFF/UNITY...........................................................................................................10 - 2 SETTING BUSSES PRE OR POST............................................................................................10 - 2 STEREO CHANNELS..............................................................................................................10 - 2 TOUCH THE SCREEN.............................................................................................................10 - 2 VCA REPLAY FILTERS............................................................................................................10 - 2 OPTION SLOT & OPTION CARDS...........................................................................11 - 1 INTRODUCTION.....................................................................................................................11- 1 SWITCH FUNCTIONS.............................................................................................................11 - 3 MADI CARD.........................................................................................................................11 - 4 Page vi Soundcraft® Si Series User Guide V3 0910 INSTALLATION For your own safety and to avoid invalidation of the warranty please read this section carefully. Soundcraft® Si Series User Guide V3 0410 Page 1 - 1 IMPORTANT SAFETY INSTRUCTIONS Read these instructions. Keep these instructions. Heed all warnings. Follow all instructions. Do not use this apparatus near water. Clean only with a dry cloth. Do not block any ventilation openings. Install in accordance with the manufacturer’s instructions. Do not install near any heat sources such as radiators, heat registers, stoves, or other apparatus (including amplifiers) that produce heat. Do not defeat the safety purpose of a polarised or grounding type plug. A polarised plug has two blades with one wider than the other. A grounding type plug has two blades and a third grounding prong. The wide blade or the third prong are provided for your safety. If the provided plug does not fit into your outlet, consult only a Qualified and Approved Electrician for replacement of the obsolete outlet. Protect the power cord from being walked on or pinched particularly at plugs, convenience receptacles and the point where they exit from the apparatus. Only use attachments/accessories specified by the manufacturer. Batteries (battery pack or batteries installed) shall not be exposed to excessive heat such as sunshine, fire or the like. This apparatus may not be used as a Television set. Use only with the cart, stand, tripod, bracket or table specified by the manufacturer, or sold with the apparatus. When a cart is used, use caution when moving the cart/apparatus combination to avoid injury from tip-over. Unplug this apparatus during lightning storms or when unused for long periods of time. Refer all servicing to qualified service personnel. Servicing is required when the apparatus has been damaged in any way, such as power-supply cord or plug is damaged, liquid has been spilled or objects fallen into the apparatus, the apparatus has been exposed to rain or moisture, does not operate normally, or has been dropped. Note: It is recommended that all maintenance and service on the product should be carried out by Soundcraft or its authorised agents. Soundcraft cannot accept any liability whatsoever for any loss or damage caused by service, maintenance or repair by unauthorised personnel. WARNING: To reduce the risk of fire or electric shock, do not expose this apparatus to rain or moisture. Do not expose the apparatus to dripping or splashing and do not place objects filled with liquids, such as vases, on the apparatus. Page 1 - 2 Soundcraft® Si Series User Guide V3 0410 No naked flame sources, such as lighted candles, should be placed on the apparatus. Warning: Do not use this apparatus in very dusty atmospheres, or in atmospheres containing flammable gases or chemicals. THIS APPARATUS MUST BE EARTHED. Under no circumstances should the safety earth be disconnected from the mains lead. Warning. Damage may be caused to the OLED displays on the console if switching off is not carried out correctly. Do not turn the PSU switch off or disconnect it from the mains supply until the following procedure has been followed: Press and hold the illuminated POWER ON button on the front of the console for 2 seconds. This will start the power-down sequence. When the POWER ON button is flashing green the mains may be disconnected. See Page 2-1 for more information. If any part of the mains cord set is damaged, the complete cord set should be replaced. The following information is for reference only. The wires in the mains lead are coloured in accordance with the following code: Earth (Ground): Green and Yellow (US - Green/Yellow) Neutral: Blue (US - White) Live (Hot): Brown (US - Black) As the colours of the wires in the mains lead may not correspond with the coloured markings identifying the terminals in your plug, proceed as follows: * The wire which is coloured Green and Yellow must be connected to the terminal in the plug which is marked with the letter E or by the earth symbol. * The wire which is coloured Blue must be connected to the terminal in the plug which is marked with the letter N * The wire which is coloured Brown must be connected to the terminal in the plug which is marked with the letter L Ensure that these colour codes are followed carefully in the event of the plug being changed This unit is capable of operating over a range of mains voltages as marked on the rear panel. NOTE: This equipment has been tested and found to comply with the limits for a Class A digital device, pursuant to Part 15 of the FCC Rules. These limits are designed to provide reasonable protection against harmful interference when the equipmentis operated in a commercial environment. This equipment generates, uses and can radiate radio frequency energy and, if not installed and used in accordance with the instruction manual, may cause harmful interference to radio communications. Operation of this equipment in a residential area is likely to cause harmful interference in which case the user will be required to correct the interference at his own expense. This Class A digital apparatus meets the requirements of the Canadian Interference-Causing Equipment Regulations. Cet appareil numérique de la Classe A respecte toutes les exigences du Règlement sur le matériel brouilleur du Canada. Soundcraft® Si Series User Guide V3 0410 Page 1 - 3 SAFETY SYMBOL GUIDE For your own safety and to avoid invalidation of the warranty all text marked with these symbols should be read carefully. WARNINGS The lightning flash with arrowhead symbol, is intended to alert the user to the presence of un-insulated “dangerous voltage” within the product’s enclosure that may be of sufficient magnitude to constitute a risk of electric shock to persons. CAUTIONS The exclamation point within an equilateral triangle is intended to alert the user to the presence of important operating and maintenance (servicing) instructions in the literature accompanying the appliance. NOTES Contain important information and useful tips on the operation of your equipment. HEADPHONES SAFETY WARNING Contain important information and useful tips on headphone outputs and monitoring levels. Page 1 - 4 Soundcraft® Si Series User Guide V3 0410 INSTALLATION General Precautions Avoid storing or using the mixing console in conditions of excessive heat or cold, or in positions where it is likely to be subject to vibration, dust or moisture. Do not use any liquids to clean the fascia of the unit: a soft dry cloth is ideal. Avoid using the console close to strong sources of electromagnetic radiation (e.g. video monitors, highpower electric cabling): this may cause degradation of the audio quality due to induced voltages in connecting leads and chassis. Caution! In all cases, refer servicing to qualified personnel. Handling and Transport The console is supplied in a strong carton. If it is necessary to move it any distance after installation it is recommended that this packing is used to protect it. Be sure to disconnect all cabling before moving. If the console is to be regularly moved we recommend that it is installed in a foam lined flightcase. At all times avoid applying excessive force to any knobs, switches or connectors. Power Cable Always use the power supply cable supplied with the mixer: the use of alternative cables may cause damage and voids the warranty. W a r n i n g ! In the event of an electrical storm, or large mains voltage fluctuations, immediately switch off the mixer and unplug from the mains. Signal Levels It is important to supply the correct input levels to the console, otherwise signal to noise ratio or distortion performance may be degraded; and in extreme cases, damage to the internal) circuitry may result. Likewise, on all balanced inputs avoid sources with large common mode DC, AC or RF voltages, as these will reduce the available signal range on the inputs. Note that OdBu =0.775V RMS. Refer to the Specifications section for details of input and output levels. MAINS INSTALLATION General Wiring Procedures To take full advantage of the excellent signal to noise ratio and low distortion of Soundcraft consoles, care must be taken to ensure that incorrect installation and wiring does not degrade the performance of the desk. Hum, buzz, instability and Radio Frequency interference can usually be traced to earth loops and inferior earthing systems. In some areas, especially heavily industrial areas, the incoming mains earth will not be adequate and a separate technical earth for all the audio equipment must be supplied. However, check with your local electricity supply company to ensure that safety regulations are not infringed or negated. The successful, hum free, installation of a system requires forethought, and the establishment of a set of ground rules, which must be consistently adhered to at all stages of installation. Soundcraft® Si Series User Guide V3 0410 Page 1 - 5 Initial Wiring Considerations For optimum performance, it is essential for the earthing system to be clean and noise free, as all signals are referenced to this earth. A central point should be decided on for the main earth point system, and all earths should be ‘star fed’ from this point. It is common electrical practice to `daisy chain’ the earths to all electrical outlets but this method is unsuitable for audio installations. The preferred method is to run an individual earth wire from each outlet, back to the system star point to provide a safety earth screen reference for each piece of equipment.A separate earth wire should also be run from each equipment rack and area, to the star point. This may or may not be used depending on circumstances, but it is easier to install in the first place, than later when problems arise.The location of the star point should be a convenient, easily accessible place, preferably at the rear of the console or in the main equipment rack. Install separate ‘clean’ and ‘dirty’ mains outlets, wired individually back to the incoming mains distribution box. Use the ‘clean’ supply for all audio equipment and the `dirty’ supply for all lighting, etc. Never mix the two systems. If necessary, to provide sufficient isolation from mains borne interference, install an isolating transformer. This should be provided with a Faraday Shield which must be connected with earth. Never locate the incoming mains distribution box near audio equipment, especially tape recorders, which are very sensitive to electro-magnetic fields. Ensure that all equipment racks are connected to earth, via a separate wire back to the star point. Equipment which has unbalanced inputs and outputs may need to be isolated from the rack to prevent earth loops. Audio Wiring Having provided all equipment with power and earthing connections, consideration must be given to the method of providing audio interconnection and adequate screening of those interconnections. This must be done in a logical sequence to avoid problems and assist in the localisation of problem equipment. Connect the FOH or Monitor system to the console and check for any hum, buzz, or RFI. Only when you are satisfied with the quietness of the console and the PA system should you proceed with the next step. Connect stereo or multitracktape recorders, FX and foldback sends one at a time, checking and isolating any connection which degrades performance. Connect all other peripheral devices. Connect all microphone lines. By following this sequence much time and future trouble will be saved, and the result will be a quiet, stable system. Shielding Audio equipment is supplied with a variety of input and output configurations, which must be taken into consideration when deciding where the screen connections should be made. There are three sources of unwanted signal being impressed on the screen, which are as follows: Extraneous electrostatic or electromagnetic fields. Noise and interference on the earth line. Capacitive coupling between the screen and signal wires. To minimise the adverse affects of the unwanted coupling to the signal wires, it is important that the screen is connected at one end only, i.e. the screen must not carry any signal) current. Any signal) on the wires within the screen will be capacitively coupled to the screen. This current will ultimately be returned to the source of the signal, either directly, if the screen is connected at the signal source end, or indirectly via the earthing system, if the signal is connected at the signal destination end. The indirect connection will cause an increase in high frequency cross-talk, and should be avoided wherever possible. Therefore, in general, always connect the shield only at the signal source end. In high RF areas, the screen can also be connected to earth via a 0.01 mF capacitor. This will present a short circuit at RF frequencies, thus lowering the effective shield impedance to ground. However, at low audio frequencies the reactance of the capacitor will be sufficiently high not to cause an earth loop problem. Page 1 - 6 Soundcraft® Si Series User Guide V3 0410 Points to Remember In all cases, use good quality twin screened audio cable. Check for instability at the output. Always connect both conductors at both ends, and ensure that the screen is only connected at one end. Do not disconnect the mains earth from each piece of equipment. This is needed to provide both safety and screen returns to the system star point. Equipment which has balanced inputs and outputs may need to be electrically isolated from the equipment rack and/or other equipment, to avoid earth loops. It is important to remember that all equipment which is connected to the mains is a potential source of hum and interference and may radiate both electrostatic or electromagnetic radiation. In addition, the mains will also act as a carrier for many forms of RF interference generated by electric motors, air-conditioning units, thyristor light dimmers etc. Unless the earth system is clean, all attempts to improve hum noise levels will be futile. In extreme cases there will be no alternative but to provide a completely separate and independent `technical earth’ to replace the incoming ‘noisy earth’. However, always consult your local electricity supply authority to ensure that safety regulations are not being infringed. WORKING SAFELY WITH SOUND Although your new console will not make any noise until you feed it signals, it has the capability to produce sounds which when monitored through a PA system or headphones can damage hearing over time. The table below is taken from the Occupational Safety & Health Administration directive on Occupational noise exposure (1926.52): PERMISSABLE NOISE EXPOSURE DURATION PER DAY, HOURS SOUND LEVEL dBA SLOW RESPONSE 8 90 6 92 4 95 3 97 2 100 1.5 102 1 105 0.5 110 <0.25 115 Conforming to this directive will minimise the risk of hearing damage caused by long listening periods. A simple rule to follow is the longer you listen the lower the average volume should be. Please take care when working with your audio - if you are manipulating controls which you don’t understand (which we all do when we are learning), make sure your monitors are turned down. Remember that your ears are the most important tool of your trade, look after them, and they will look after you. Most importantly - don’t be afraid to experiment to find out how each parameter affects the sound - this will extend your creativity and help you to get the best results. Recommended headphone impedance is 50-600 ohms. Soundcraft® Si Series User Guide V3 0410 Page 1 - 7 AUDIO CONNECTOR PINOUTS Page 1 - 8 Soundcraft® Si Series User Guide V3 0410 WARRANTY 1 2 3 4 5 6. 7. Soundcraft is a trading division of Harman International Industries Ltd. End User means the person who first puts the equipment into regular operation. Dealer means the person other than Soundcraft (if any) from whom the End User purchased the Equipment, provided such a person is authorised for this purpose by Soundcraft or its accredited Distributor. Equipment means the equipment supplied with this manual. If within the period of twelve months from the date of delivery of the Equipment to the End User it shall prove defective by reason only of faulty materials and/or workmanship to such an extent that the effectiveness and/or usability thereof is materially affected the Equipment or the defective component should be returned to the Dealer or to Soundcraft and subject to the following conditions the Dealer or Soundcraft will repair or replace the defective components. Any components replaced will become the property of Soundcraft. Any Equipment or component returned will be at the risk of the End User whilst in transit (both to and from the Dealer or Soundcraft) and postage must be prepaid. This warranty shall only be available if: a) the Equipment has been properly installed in accordance with instructions contained in Soundcraft’s manual; and b) the End User has notified Soundcraft or the Dealer within 14 days of the defect appearing; and c) no persons other than authorised representatives of Soundcraft or the Dealer have effected any replacement of parts maintenance adjustments or repairs to the Equipment; and d) the End User has used the Equipment only for such purposes as Soundcraft recommends, with only such operating supplies as meet Soundcraft’s specifications and otherwise in all respects in accordance Soundcraft’s recommendations. Defects arising as a result of the following are not covered by this Warranty: faulty or negligent handling, chemical or electro-chemical or electrical influences, accidental damage, Acts of God, neglect, deficiency in electrical power, air-conditioning or humidity control. The benefit of this Warranty may not be assigned by the End User. End Users who are consumers should note their rights under this Warranty are in addition to and do not affect any other rights to which they may be entitled against the seller of the Equipment. Soundcraft® Si Series User Guide V3 0410 Page 1 - 9 Page 1 - 10 Soundcraft® Si Series User Guide V3 0410 CONSOLE OVERVIEW POWER SUPPLY The console is equipped as standard with one power supply unit. A second PSU may optionally be fitted. SWITCHING ON The POWER ON button on the front of the console is used to turn the console ON and OFF When AC mains power is connected to the PSU, and its switch is set to on, the POWER ON button will slowly flash green (and the blue logos on the sides of the console will be illuminated). Pressing the POWER ON button while it is slowly flashing green will activate the bootup procedure of the console. The POWER button will then stop flashing and remain illuminated green. The touchscreen will display the progress of the boot-up. If a second PSU is fitted, and one of them malfunctions, or is switched off, the POWER button will illuminate red instead of green. This applies only to the steady-state illumination when the console is powered-up. SWITCHING OFF Warning. Damage may be caused to the OLED displays on the console if switching off is not carried out correctly. Do not turn the PSU switch off or disconnect it from the mains supply until the following procedure has been followed: Press and hold the illuminated POWER ON button for greater than 2 seconds. This will start the power-down sequence. When the POWER ON button is flashing the mains may be disconnected. Note: If your console has two PSUs for redundant operation it is permitted to switch one of the supplies off and disconnect from the mains in order to hot-swap in a replacement PSU. SUMMARY OF SWITCH ACTIONS Console State Action Result Off Off On Short press Long press, >5s Long press, > 2s Start console Start console in loader mode Shutdown including audio Soundcraft® Si Series User Guide V3 0410 Page 2 - 1 FEATURES · 64 (48) [32] mono microphone/line inputs · 80 (80) [72] inputs to mix · 4 stereo line level inputs · 24 output buses that can be configured as auxiliary sends or sub-groups. · Left, right and centre mix buses · 8 matrix outputs · 8 assignable insert points · 32 (24) [16] input channel faders · 12 output channel faders · Individual high-quality OLED displays for each channel · 56 (48) [40] encoders · Central touch screen · 4 Lexicon effects processors · Option cards slots supporting 64 inputs and 64 outputs (digital) · Fader Glow™ · Full metering of Aux & Main output busses Numbers in ( ) brackets refer to the Soundcraft© Si2. Numbers in [ ] brackets refer to the Soundcraft© Si1. Page 2 - 2 Soundcraft® Si Series User Guide V3 0410 INPUT FADER LAYERS The 64 (48) [32] Mic/Line Inputs, 4 Stereo Line Inputs and 4 Lexicon Effects Returns are assigned to Input Faders, according to the tables below. Soundcraft Si1 The following assignments can be made. Selected Layer A B C D Faders 1-16 Inputs 1-16 Inputs 17-32 Inputs 33-48 (option) Inputs 49-56 (option) STE Inputs 1-4 Lexicon FX Returns 1-4 Soundcraft Si2 The following assignments can be made. Selected Layer A Faders 1-16 Inputs 1-16 B Inputs 17-32 C Inputs 33-48 D Inputs 49-64 Faders 17-24 STE Inputs 1-4, Lexicon FX Returns 1-4 appear on righthand faders STE Inputs 1-4, Lexicon FX Returns 1-4 appear on righthand faders STE Inputs 1-4, Lexicon FX Returns 1-4 appear on righthand faders STE Inputs 1-4, Lexicon FX Returns 1-4 appear on righthand faders Soundcraft Si3 The following assignments can be made. Selected Layer A B C D Faders 1-16 Inputs 1-16 Inputs 17-32 Inputs 33-48 Inputs 49-64 Faders 17-32 Inputs 1-16 Inputs 17-32 Inputs 33-48 Inputs 49-56, STE Inputs 1-4, Lexicon FX Returns 1-4 NOTE: There are two sets of buttons on the Soundcraft Si3: one on each side of the output section. These two sets of buttons allow independent selection of layers for Input Faders 1-16 and Input Faders 17-32. NOTE: Si1 inputs 49-56, and Si2 inputs 49-64 are not assigned to any input source by default. Soundcraft® Si Series User Guide V3 0410 Page 2 - 3 OUTPUT FADER LAYERS The Output Faders are used for mixing the levels of Output Busses 1-24, Matrix Outputs 1-8 and the Left, Right and Centre Master Outputs. VCA groups are also controlled from the Output Channel faders. Output Layers The Output Faders Select buttons are located to the right hand side of the output fader bay and are used to define what function is assigned to the output faders. These buttons illuminate when active. There are four interlocked buttons. 1-12 This button selects the output faders to be master level controls for bus outputs 1-12. 13-24 This button selects the output faders to be master level controls for bus outputs 13-24. MTX/MAST This button selects the output faders to be master level controls for Matrix Outputs 1-8 and the Left, Right and Centre busses. VCA This button selects the output faders to be master level controls for the VCA groups 1-12. Page 2 - 4 Soundcraft® Si Series User Guide V3 0410 MONITORING The Monitor System on the Si3 is more sophisticated than would usually be found on an equivalent analogue desk, with features that suit many applications – Control Room, LR, LCR, Headphones, FOH and Stage monitors. Features Three Monitor Speaker Outputs. Configurable for LCR or LR & Mono. Adjustable Output Delay. Talkback Microphone Input. Talkback Line Input. Talkback Line Output. Adjustable DIM function. SOLO Blend function. SOLO Highlight function. Oscillator/Pink Noise generator. FADERGLOW™ Each fader on the console, except for the Master LRC fader, has a FaderGlow™ light pipe below the front panel and next to the fader slot. The FaderGlow illuminates in various colours to help distinguish the function or mode of the faders. The colours used are: Aux + LRC buses yellow Group buses green Lexicon™effects sends/returns light blue Linked channels white Stereo channels pink Matrix masters orange VCA masters dark blue Input Faders FaderGlow illuminates the fader slot to indicate when the channel fader has moved away from its standard mixing function to another mode. Output Faders FaderGlow illuminates the fader slot in conjunction with the OUTPUT FADERS SELECT buttons to confirm which mode the output faders are in at any given time. Soundcraft® Si Series User Guide V3 0410 Page 2 - 5 REAR CONNECTOR PANEL The console has modular rear connector panels, the Analogue-to-Digital and Digital-to-Analogue converters are contained in the rearcon modules. Each console has one master-section rearcon panel and four channelsection modules (Si3), three in the case of the Si2, and two in an Si1. The master-section rearcon module has the following connectors: Master Outputs (Right, Left & Centre) (XLRs) Monitor Outputs (Right, Left & Centre) (XLRs) 4 pairs of Stereo Line inputs (3-pole Jacks), 8 Insert Points (separate send & return (3-pole Jacks) Headphones Socket (3-pole Jack) Talkback Mic (with 48V Phantom Power) (XLR) Talkback External input (XLR) Oscillator output (XLR) MIDI IN OUT & THRU connectors (each a 5-pin DIN connector), HiQnet™ connector (XLR-housed EtherCon). All inputs and outputs are balanced. Each channel-section rearcon module has the following connectors: 16 Mic/Line Input connectors and 8 Bus Output connectors, all on XLRs. Page 2 - 6 Soundcraft® Si Series User Guide V3 0410 CHANNEL AND BUS NAMES An out-of-the-box console will have the following channel names and bus names described below. If they are subsequently edited, the user may return to these default names by performing a factory reset. Note: pressing the ‘i’ button will display the ident of the physical rear panel connector associated with the channels or busses, this label cannot be deleted. Channel Names The default channel names tell the user which mic/line input connector is patched to each fader number. The names are in the format CHnn-cmm, where nn is the channel fader number 01 to 64, c is the connector bay (A - D) on the rear connector panel, and mm is the mic/line input connector number (1-16) on that connector bay. Examples. CH01-A01 shows that the Channel 1 fader is patched to mic/line number 1 on rearcon bay A. CH16-A16 shows that the Channel 16 fader is patched to mic/line number 16 on rearcon bay A. CH17-B01 shows that the Channel 17 fader is patched to mic/line number 1 on rearcon bay B. Output Bus Names The default bus names tell the user which output connector is patched to each output bus. The names are in the format BSnn, where nn is the bus number 01 to 24, Matrix Output Names The default matrix output names tell the user which output connector is patched to each matrix output bus. The names are in the format MXnn, where nn is the bus number 01 to 08. Soundcraft® Si Series User Guide V3 0410 Page 2 - 7 TOUCHSCREEN Above the centre section of the console is a 480 x 272 pixel LCD display which has a resistive touch overlay. The Touchscreen is used for accessing a number of different configuration, patching and set-up menus. To the left of the Touchscreen are two illuminated short cut buttons which navigate to either the CUE LIST or the main MENU. To the right of the Touchscreen are two context-illuminated navigation buttons, BACK and APPLY, and the SCROLL/ADJUST control. The SCROLL/ADJUST has a ‘push’ function for entering or confirming changes. To aid navigation only those buttons that are ‘active’ i.e will do something, are lit. E.g if MENU is active on the screen only CUE LIST will be illuminated, changes to CUE LIST will set the screen to CUE LIST, extinguish the CUE LIST button and illuminate MENU. Page 2 - 8 Soundcraft® Si Series User Guide V3 0410 METERING Input and Dynamics Metering Signal level metering for the input channels is displayed on the OLED screens found above each channel fader. A + sign indicated a second function is available by pressing the encoder Upper OLED Zone Displays LR_, __C, LRC or LCR depending on channel type and routing/pan mode selected Channel Name or ID see page 2-7 Output Metering Signal level metering for all output buses is displayed on the 12-segment bar graph meters located at the top of the console. There is dedicated metering for the following: Buses 1-24 Left, Right and Centre buses Matrix Outputs 1-8 (Si2 and Si3 Only. On Si1, Matrix outputs are monitored by the SOLO system, see page 6-7) SOLO L+R Soundcraft® Si Series User Guide V3 0410 Page 2 - 9 Page 2 - 10 Soundcraft® Si Series User Guide V3 0410 INPUT BAY OVERVIEW Soundcraft® Si Series User Guide V3 0410 Inputs Page 3 - 1 INPUT FADER SELECT Buttons (Layers) The INPUT FADER SELECT buttons (A, B, C & D) are used for selecting which group of inputs will be controlled by the input channel faders. On the Si3, two sets of buttons allow independent selection of layers for Input Faders 1-16 and Input Faders 17-32. Soundcraft Si1 The following assignments can be made. Selected Layer A B C D PRE ON Faders 1-16 Inputs 1-16 Inputs 17-32 Inputs 33-48 (option) Inputs 49-56 (option) STE Inputs 1-4 Lexicon FX Returns 1-4 SEL Soundcraft Si2 The following assignments can be made. SEL SOLO ON INPUT FADERS SELECT A Selected Layer A B Faders 1-16 Inputs 1-16 Inputs 17-32 Faders 17-24 STE Inputs 1-4, Lexicon FX Returns 1-4 STE Inputs 1-4, Lexicon FX Returns 1-4 C D Inputs 33-48 Inputs 49-64 STE Inputs 1-4, Lexicon FX Returns 1-4 STE Inputs 1-4, Lexicon FX Returns 1-4 B C Soundcraft Si3 D The following assignments can be made. GEQ Page 3 - 2 Selected Layer A B C D Faders 1-16 Inputs 1-16 Inputs 17-32 Inputs 33-48 Inputs 49-64 Faders 17-32 Inputs 1-16 Inputs 17-32 Inputs 33-48 Inputs 49-56, STE Inputs 1-4, Lexicon FX Returns 1-4 Soundcraft® Si Series User Guide V3 0410 CHANNEL FADER The channel faders are used for controlling the output levels of the input channels, stereo line inputs and Lexicon Effects returns. The channel faders can also be used to control bus sends when the console is in faders follow mode.. When the fader is being used in any role other than mono channel fader, the FaderGlow™ for the fader will be activated to indicate its function (see Page 2-5). ON Button The channel ON button is used to switch the channel On or Off. When it is switched Off, no signal will be routed from the channel to the Main Mix bus or any of the Group/ Aux buses. The button is illuminated green when it is ON. Note! If the relevant channel is part of either a Mute or VCA group, the channel ON button takes priority, i.e. the channel On switch will, if switched OFF, block the signal even if a Mute group or VCA group is trying to route the signal. PRE Note! If the input channel faders are being used as Auxiliary sends(see page 4-16/17), the ON button is used to switch the contributing channels to the selected bus output On or Off. ON SOLO button SEL Pressing the SOLO button routes the channel to the solo bus for monitoring purposes. There are three different conditions under which the SOLO button may operate. PFL Solo SEL When the SOLO button on a single channel is selected in isolation, the signal will sourced Pre-Fade and Pre-PAN. A momentary press will latch the function, a long press will cancel the selection when the button is released. SOLO ON INPUT FADERS SELECT The SOLO button will illuminate orange when in PFL Solo mode. A AFL Solo B An AFL Solo group is created by pressing more than one SOLO button, or SOLO’d from a VCA Active SOLO buttons will illuminate blue when in AFL mode. AFL Solo Highlight C Any single member of an AFL Solo group may be ‘highlighted’ by a preset value (see Page 6-8) by pressing and holding the relevant solo button. The held solo will illuminate blue, and the other group members will illuminate pink. When the held solo button is released the solo group buttons return to their prior states. D GEQ Solo-In-Place (SIP) When SIP mode is selected (see page 6-8), activating a SOLO button will create a destructive Solo where all other channels are muted. The SOLO button will illuminate Red when in SIP Solo mode. Soundcraft® Si Series User Guide V3 0410 Page 3 - 3 SELect Button The SEL button is used mainly for selecting the channel for editing. The SEL button is also used for other functions such as selecting channels to a VCA or MUTE Group, COPY & PASTE and is described fully in the relevant chapter. INPUT CHANNEL STATUS WINDOW Each input channel has an Input Channel Status Window which shows the following information. The displays for the stereo channels and the FX Returns have stereo input meters. A + sign indicated a second function is available by pressing the encoder Upper OLED Zone PRE ON SEL Displays LR_, __C, LRC or LCR depending on channel type and routing/pan mode selected SEL SOLO ON Channel Name or ID see page 2-7 INPUT FADERS SELECT ENCODER A Each input channel has an encoder as shown here. The top part of the Channel Status Window (see above) is used in conjunction with the encoder to display data appropriate to the encoder’s function at any given time. B The encoder is used in two modes. The first is GLOBAL MODE, where each encoder within its bank of 16 channels (24 for Si2) displays and controls the same item of data for each respective channel, e.g. each encoder could display and change the gain setting of its own channel. C D GEQ The second mode is CHANNEL MODE. In this mode all of the encoders and upper OLED zones are used together to display and change settings for one selected channel. This collective function is called the Virtual Channel Strip (VCS). This mode is activated when an Input Channel’s SEL button is pressed. NOTE: Channel mode is available independently for faders on the right & left hand sides of the Si3. The Si2, not having a right-hand VCS always uses the left-hand side encoders and OLEDs in CHANNEL mode. Page 3 - 4 Soundcraft® Si Series User Guide V3 0410 DIRECT OUTPUT There is a DIRECT OUT from each mono channel to the 64x64 I/O expansion slot. The feed is always PRE fader but may be selected PRE/POST input filters & trim from INPUTS menu as shown. See Chapter 5 for information on the patching system. Soundcraft® Si Series User Guide V3 0410 Page 3 - 5 CHANNEL MODE (VCS) In this mode all of the encoders and upper OLED zones are used together to display and change settings for one selected channel. This collective function is called the Virtual Channel Strip (VCS). The VCS concept is best understood when compared with a typical analogue channel strip as shown below. In this example the EQ controls of channel 6 are highlighted. This corresponds to the SEL button of channel 6 being active, and the EQ button from the Channel Mode options being selected. EQ The highlighted controls in the analogue equivalent above represent what will be displayed on the VCS, which is displayed to the right of it, the VCS has been rotated through 90° to make the comparison more complete. Page 3 - 6 Soundcraft® Si Series User Guide V3 0410 Pressing any of the Channel Mode buttons (see below) will activate the VCS, if it isn’t active already, and pressing a particlar channel’s SEL button will point the VCS to that channel. The CHANNEL MODE buttons define what will be displayed on the VCS. The options are as follows: DYN Displays the adjustment parameters for the Gate and Compressor on the VCS as shown below. Note that the Lo and Hi Cut filters refer to filters in the gate’s side chain, not the input channel:these sidechain filters do not appear until the GATE IN button is activated. Note: the threshold on encoder 10 can be displayed as PK or RMS: press the encoder to toggle between the two. EQ Displays the adjustment parameters for the 4-Band parametric EQ onto the VCS. The LF and HF bands can be switched between shelving and bell filters by pressing their Q/shelf encoders. Each band can be switched on/off by pressing the gain encoder. BUS 1-12 Displays the sends from the SELected input channel to Group/Aux buses 1-12 onto the VCS. Pressing an encoder turns the feed ON or OFF. The ON light in the encoder indicates when the feed is switched on. Turning the encoder adjusts the send level (Aux Sends Only). In the case of stereo-paired Aux busses the left hand encoder of a pair is used as a send level control, the right hand encoder is a pan control. The push-on/push-off functionality is duplicated between both encoders. Note: for fast set-up, a bus can be set to unity (0dB) by pressing and holding the encoder. This works only if the bus was off previously. BUS 13-24 Displays the sends from the SELected input channel to Group/Aux buses 1-12 onto the VCS. See 1-12 above. By default, buses 21 to 24 are used as sends to the LEXICON processors. AUX PRE Works in conjunction with the 1-12 and 13-24 buttons, it allows individual Aux sends to be switched either Pre/Post fade. Pressing an encoder, while the AUX PRE button is illuminated, switches the feed between Pre and Post-fade. The PRE light in the encoder assembly indicates when pre-fade is selected. Note that Group sends are always post-fade. Note: when the AUX PRE button is selected a bus cannot be switched on or off by pressing the encoder. Note: buses can be configured as Auxes or as Groups, see page 4-16. Soundcraft® Si Series User Guide V3 0410 Page 3 - 7 GLOBAL MODE In this mode the channel encoders are used to emulate the controls as found in the horizontal plane of a traditional analogue console, e.g. the row of PAN controls is shown highlighted in the picture below of a typical analogue mixer. PAN Page 3 - 8 Soundcraft® Si Series User Guide V3 0410 The following nine Global Mode buttons are available. See also the Global Scroll buttons on the next page. GAIN The encoders are used to control the Gain or trim of the Input Channels. FILTERS/Delay The encoders are used to control the Lo-cut and Hi-cut filters and the time delay of the Input Channels. GATE The encoders are used to control the Lo-cut and Hi-cut filters in the gate’s side chain, the Threshold, Attack, Gate Hold, Release and Range parameters of the noise gate. COMP The encoders are used to control the Threshold, Detector type RMS/Peak, Ratio, Attack, Release, Knee and Gain parameters of the Compressor. EQ The encoders are used to control the EQ. PAN The encoders are used to control the Panning (left-right) of the input channel’s signal to the LCR busses. See the page 3-11 about Panning, BUS 1-8, BUS 9-16 and BUS 17-24 These buttons are used as ‘jumping in’ points to busses 1, 9 and 17 as a way to access the feeds to the 24 aux/group output busses. Once the required bus has been selected, using these buttons and the Global Scroll buttons (see next page), the encoders are used to control the level of the feeds (aux busses only) and whether they are routed or not (press on the encoder to toggle on/off [aux and group busses]) from their input channels to the selected output bus. Note: in the case of aux busses which have been stereo paired, the left hand one of an encoder pair is used as a send level control, the right hand one is a balance control. The push-on/push-off functionality is duplicated between both encoders. For stereo-paired group busses, the push-on/push-off functionality is duplicated between both encoders. The balance is controlled by the channel’s balance control. Note: for fast set-up, a bus can be set to unity (0dB) by pressing and holding the encoder. This works only if the bus was off previously. Note: As with all other modes, if more than 1 function is available to any encoder, the name is suffexed with a ‘+’. Soundcraft® Si Series User Guide V3 0410 Page 3 - 9 GLOBAL SCROLL BUTTONS It should be noted that in most of these modes more than one row of controls is present. For example in EQ Mode there are 14 parameters to be controlled. In order to access these the GLOBAL SCROLL buttons are used. The diagram below shows the different parameters that are available for each GLOBAL MODE button. Selection is made by using the GLOBAL SCROLL UP and DOWN buttons. The BUS 1-8, BUS 9-16 and BUS 17-24 menus wrap around to each other as shown. This allows for fast access to a specific bus number. Note: The Global Scroll buttons are only available for use when they are illuminated. Page 3 - 10 Soundcraft® Si Series User Guide V3 0410 CHANNEL FUNCTION BUTTONS Pressing any of the following Function buttons whilst an input Channel has it SEL button lit will activate the function for the selected channel. It does not matter if the input bay is in Channel Mode or Global Mode. These Function buttons are as follows. 48V Switches 48v Phantom Power On/Off. (for Mic inputs only) PHASE Switches Phase Reverse In/Out. DELAY Switches Channel Delay In/Out. FILTERS Switches High and Low Pass filters In/Out. GATE IN Switches Gate In/Out. COMP IN Switches Compressor In/Out. EQ IN Switches Equaliser section In/Out. INSERT IN Switches an Insert Point in/out, provided that an insert point has already been patched to the channel in question. LR Routes the channel signal to the Mix L & R buses via a Pan control. C Routes the channel signal to the Mix C bus. Note that LR and C can be selected separately or together. Neither can be used with LCR. LCR Routes the channel signal to the Mix L, C and R busses via Pan and Width controls. The Pan/Width laws give constant power across the 3 bus outputs. LCR cannot be selected with LR or with C. ISOLATE Isolates the channel from automation recall. INFO Changes the lower OLED display between Channel/Bus name and input/ output patch point. Note: has no effect on the audio. Note: Is linked to Centre (& RH on Si3) INFO swicthes Note that these function buttons can be used even if the input bay is in Global Mode. INTERROGATE MODE Press and hold any one of the Channel Function buttons to enable interrogate mode. In this mode the Input Channel SEL buttons will illuminate to show which channels have the selected function active (e.g. Phantom Power). Additional SEL buttons may be pressed at this time to toggle the function in question. Release the held Channel Function button to exit this mode. Soundcraft® Si Series User Guide V3 0410 Page 3 - 11 PANNING & WIDTH CONTROL As well as normal LR Panning control which is common to all input channels, a Width control is available for mono inputs when they are routed to LCR. Channel Mode The right-hand encoder on an input bay is reserved for Pan regardless of DYN/EQ/BUS1-12/BUS13-24 selection. Press the SEL button on the required input channel. Global Mode Select the Global Mode’s PAN button. Each encoder on the input bay is now the Pan control for its own channel. Selecting The Width Control Press and hold the Pan encoder wheel until the Pan mode toggles into Width mode. To return the encoder to Pan mode, press and hold until it toggles. Note that this is only available for mono inputs which are routed to LCR. The width is variable between 0 and 100%. FOLLOW OUTPUT SELect BUTTONS The FOLLOW OUTPUT SELect buttons are used for creating fast sub-mixes to any selected bus output. Contributions can be made by using the channel faders or the encoders in the VCS. There are two buttons: ENCODERS (Follow Output Select) and FADERS (Follow Output Select). When either button is pressed the mode will become active with the buttons illuminating white to indicate that its mode is engaged. To switch follow mode off press the button(s) again. Note:If the currently-selected Master Fader Mode does not have a valid FOLLOW OUTPUT SEL the button will illuminate orange to indicate that the button is in ‘Primed’ mode. Note the Si3 has two sets of these buttons: one for each bank of input channels. They are independent of each other. Encoders Follow Output Select The Input Channels’ encoders are used to control contributions from their associated Input Channels to the selected Output bus. Note: an Output Channel’s SEL button has precedence over an Input Channel’s SEL button; therefore pressing an Input Fader SEL button will NOT place that channel onto the VCS. Faders Follow Output Select The Input Channels’ Faders are used to control contributions from their associated channels to the selected Output bus. The input channels’ FaderGlow colours will show the colour of the selected output bus. Page 3 - 12 Soundcraft® Si Series User Guide V3 0410 LINKING MONO INPUTS Adjacent pairs of mono input channels may be linked together if required. The left channel is always an oddnumbered channel, and the right channel is the next channel up. To link a pair of channels proceed as follows. Press the MENU button, it’s next to the touch screen. This will bring the Menu page up, if it isn’t already there. Touch the INPUT pad on the screen. This will open the SETUP page, this has two parameters: the Input Name and the Type. Use the SCROLL to select TYPE then change to LINKED. When a channel has been assigned as linked, it and its twin are identifiable as a linked pair because their FaderGlow™ lights are illuminated white. The faders are also linked together. In addition the following settings of the left channel are copied to the right channel: Gain, Phantom Power, Bus Routing, Compressor and Gate. The Delay and Phase settings remain unlinked. The PAN control becomes a balance control. Note: Linking only works for odd numbered channels! CHANNEL & BUS NAMES The Channel Name has a default setting, for example CH01-A01. To change this setting rotate the ADJUST encoder (to the right of the screen) until the Channel Name parameter is highlighted, then press the ADJUST encoder. The QWERTY keyboard screen is displayed and the name can be edited. When the editing is complete press the encoder, or press the APPLY button (also to the right of the screen). The editing process can be aborted by pressing the BACK button. The Type has a default setting of Mono but it may be changed to Linked. To change this setting rotate the ADJUST encoder (to the right of the screen) until the Type parameter is highlighted, then press the ADJUST encoder. Rotate until the required setting is displayed and press the encoder again (or press APPLY). STEREO LINE INPUTS There are 4 Stereo Line inputs, the FaderGlow™ colour is CYAN. The inputs are via 4 pairs of TRS jacks which are located on the master rear connector panel. The controls and routing available are similar to those of the Mono Input Channels. LEXICON™ FX RETURNS There are 4 Lexicon FX Return Channels. The FaderGlow colour is light blue. These Channels each take their input from one of the four inbuilt LEXICON FX modules. Note that the parameter controls for the Lexicon FX modules are located in the master section: press the LEXICONS button in the UPPER ROW group to access the controls. Soundcraft® Si Series User Guide V3 0410 Page 3 - 13 COPY & PASTE Once you have set-up a channel with gains, EQ, dynamics etc, it is now very simple to copy the entire channel settings to any other channel or number of channels. To do this, hold down the ALT key, and while holding it press the SEL button of the source channel, ie the one you want to copy, then still holding down the ALT key, press the SEL buttons of the channels you wish to copy to. This copies all the channel parameter settings across to the selected channels. SAVING THE SETTINGS Once you have made your basic desk setup, you should save the current configuration in a CUE. Usually, you would use CUE 001 to do this. In the CUE CONTROL section down near the center section masters, press the STORE button. If no cues have been stored, your settings will be saved in CUE 001, labelled Snapshot 1 (which you can re-name at any time. For more information on using CUE’s, see Chapter 6. Page 3 - 14 Soundcraft® Si Series User Guide V3 0410 Soundcraft® Si Series User Guide V3 0410 Page 3 - 15 Page 3 - 16 Soundcraft® Si Series User Guide V3 0410 OUTPUTS OUTPUT BAY OVERVIEW SYSTEM ON/OFF SCROLL ▼ Soundcraft® Si Series User Guide V3 0410 Page 4 - 1 MUTE ALL OUTPUTS BUTTON The MUTE ALL OUTPUTS button, which is located just below the Power On button, applies a 50dB cut to all outputs from the desk. This function is implemented entirely in hardware, it is not controlled by the console’s embedded software. PRE ON OUTPUT FADERS SELECT Button The Output Faders Select buttons are located to the right-hand side of the output fader bay and are used to define what functions are assigned to the output faders. There are four buttons. 1-12 1-12 This button selects the output faders to be master level controls for bus outputs 1-12. 13-24 This button selects the output faders to be master level controls for bus outputs 13-24. 13-24 MTX/ LRC PRE VCA ON GEQ MTX/MAST This button selects the output faders to be master level controls for Matrix Outputs 1-8 and the Left, Right and Centre busses VCA This button selects the output faders to be master level controls for the VCA groups 1-12. OUTPUT BUS FADERS The function of these 12 faders is determined by the selection of the Output Faders Select buttons (see above). SEL ON BUTTON The function of the ON button depends upon which Output Faders Select button is active. SOLO Output Fader 1-12, 13-24 and Matrix/Master mode The output channel ON button is used to switch the selected output channel On or Off. When it is switched off (unlit), no signal will be routed from the output channel to its designated output. ON VCA mode The output channel ON button is used to toggle the VCA group master On or Off. When it is switched off the VCA group is muted and the ON button illuminates Red. Any VCA slaves assigned to a VCA master will be muted when the VCA master mute is active; in this situation any slaves that were on have their ‘ON’ switch changed to red. In VCA mode, the SOLO button will force any slaves to SOLO. VCA SOLO’s are always AFL, even if there is only a single mono channel as a slave Page 4 - 2 Soundcraft® Si Series User Guide V3 0410 SOLO BUTTON SEL SOLO ON The output channel SOLO button is used to solo the selected channel. The output Solo is always AFL. The output Solo is mono unless output busses have been stereo linked in which case the Solo is stereo. SEL BUTTON One of the 12 output channel SEL buttons will be illuminated at all times. Depending upon other factors, a newly-pressed SEL button has one of three possible functions: Selecting the output channel to edit parameters. Depending on whether a relevant mode in the Upper Row/Both Rows/ Lower Row section is selected, the settings for that output channel will be displayed and the selected output settings may then be viewed/edited. See pages 4-3 to 4-7 for more information. Soundcraft® Si Series User Guide V3 0410 Page 4 - 3 VCA GROUPS Creating VCA Groups Pressing the VCA/MUTES SETUP button will enter ‘setup’ mode, and the SETUP button will be illuminated white. The OUTPUT FADERS SELECT VCA button will automatically be selected and will be illuminated blue. Press the SEL button of the VCA master (1-12)(on the output fader bay) that you want to configure, channel faders may now be added to the VCA group by pressing their SEL buttons which will also turn blue. An input channel’s membership of a VCA Group is indicated by the 12 small squares on the right-hand side of the Channel Status Window. Input faders on other layers can be added by selecting the relevant layer using the INPUT FADERS SELECT (Pressing the SEL button on an input channel that is already assigned to that VCA Group will remove it from the group.) To select another VCA group SEL button to assign a different range of input channels whilst in VCA Assign mode. Pressing the SETUP button again exits VCA Assign mode. Note: The VCA master faders can still be operated whilst in VCA Assign mode. Note: The VCA SEL buttons and the Mute Group master buttons are interlocking and the type of Setup mode (Mute Group assign or VCA group assign) will be governed by the last button pressed. Note: an input channel can be assigned to more than one VCA Group if required. Using VCA Groups In order to use the VCA Master faders the VCA button in the OUTPUT FADERS SELECT must be selected. Page 4 - 4 Soundcraft® Si Series User Guide V3 0410 MUTE GROUPS Creating Mute groups Pressing the VCA/MUTES SETUP button will enter ‘setup’ mode, and the SETUP button will be illuminated white. Note: The OUTPUT FADERS SELECT VCA button will automatically be selected and will be illuminated blue because at this point you could intend to setup VCA groups or Mute groups. The next key press tells the console what it is that you want to do Pressing one of the USER DEFINED (Mute Group Master) buttons (1-8) will enter ‘Mute Group assign’ mode. 1 2 3 The selected Mute Group master button will illuminate red to confirm that it is in assign mode. Pressing the SEL button on any input fader channel will assign it to the selected Mute Group. The SEL buttons on the assigned input fader channels will illuminate red to confirm their selection to the Mute Group. Pressing the SEL button on an input channel that is already assigned to that Mute Group will remove it from the group. 4 USER DEFINED (1-8) Input faders on other layers can be added by selecting the relevant layer using the INPUT FADERS SELECT A, B, C & D buttons. 5 Pressing the SETUP button again will exit this mode 6 7 8 Note: it is possible to select another Mute group button to assign input channels to whilst still in Mute group assign mode. Note: the VCA SEL buttons and the Mute Group master buttons are interlocking and the type of Setup mode (Mute Group assign or VCA group assign) will be governed by the last button pressed. Note: an input channel can be assigned to more than one Mute Group if required. Using Mute groups The eight user-definable buttons are configured as Mute Group masters 1 - 8. These can be used at any time except when in Mute Group Assign mode (see above). Any Mute Group Master that has inputs assigned to it will be illuminated white (when setup mode has been completed and exited). The Mute Group Master buttons illuminate red when activated. Any associated input channel ON buttons illuminate red when a Mute Group master button is pressed. In a similar manner to VCA group mutes, any channel which was ON but muted by a MUTE MASTER will have its ON indicator changed from green to red. Soundcraft® Si Series User Guide V3 0410 Page 4 - 5 PRE ON GRAPHIC EQUALISERS (GEQ) The Si Series provides a total of 35 high-quality BSS Audio™ Graphic Equalisers (GEQ), SEL Each of the 24 Busses, the 8 Matrix and the three Main Masters are equipped with a 30-band Graphic Equaliser from BSS Audio™. The equalisers are inserted full-time to each bus so no patching is required. To access any of the GEQs first press the [1-12], [13-24] or [MTX/MSTES] key to bring a bus master to the centre of the console The GEQ key will light indication the GEQ may be ‘expanded’ onto the console, pressing the key will place the GEQ for the SELected bus onto the LHS of the console and changes the Fader Glow colour of the faders to red. 1-12 SEL 13-24 SOLO ON MTX/ INPUT LRC FADERS SELECT A VCA B C GEQ D GEQ With the GEQ open the ‘GEQ Scroll Left & Right Keys’ (adjacent to input fader 16) indicate the possible navigation options, the indicators are context dependent upon which bands are currently displayed. Pressing a scroll key will ‘move’ the view up or down by 8 frequency bands. The OLED screens above each fader indicate the GEQ Frequencies and gain setting of the band, the range of control is +/- 12dB. NOTE: when a fader is moved away from its default 0dB position, the [ON] key above the fader glows red. Pressing a red [ON] key will reset the fader to the 0dB position. NOTE: The Si system re-creates the feel of a mechanical center detent when a fader is moved to / through the 0db setting. Page 4 - 6 Soundcraft® Si Series User Guide V3 0410 Encoder Functions for graphic EQ Encoders 1-12 & 16 have no function, however 13, 14 & 15 provide additional control over the GEQ: Encoder #13 - Q Rotating the encoder changes the Q of all bands in the GEQ. Encoder #14 - FLAT ALL Pressing the encoder shall set the Gains of all 30 bands to 0 dB. Encoder #15 - GEQ BYPASS Pressing the encoder toggles the GEQ IN/OUT. To navigate between the GEQ of different busses simply SELect a different bus. If changing fader pages between [1-12], [13-24] or [MTX/MSTES] the GEQ displayed follows the active SELect in the new fader bank. To exit GEQ mode press the GEQ button or change the master fader bank to VCA/MUTE SETUP. The GEQ may be excluded from the automation playback from the SHOW/EDIT SHOW menu on the touch screen. DISPLAY OF EQ CURVES To display the settings of the 4 band parameteric output EQ, select EQ from the buttons under the MAIN MENU screen. The EQ drawn will follow the last output SELect button pressed, confirmation is supplied via the name of the channel being displayed in the to left of the EQ Curve screen. Each band is drawn in a different colour: Blue – LO / EQ Band 1 Red – LM / EQ Band 2 Green – HM / EQ Band 3 Magenta – HI / EQ Band 4 NOTE: The white line represents the overall (composite) of all the bands together so if only one band is in use the coloured line and white line will be identical. Note: If an individual band is bypassed it is shown as a dotted line. If the main EQ is bypassed the white line changes from BOLD to FINE. Soundcraft® Si Series User Guide V3 0410 Page 4 - 7 CENTRE BAY DISPLAYS & ENCODERS The centre bay provides a similar interface to the VCS on the input bays, except that this section has two rows of encoders and displays. Thesettings displayed by the output bay are selected via the UPPER ROW, LOWER ROW or BOTH ROWS banks of switches. The ability of the Centre Section to display and control 24 parameters simultaneously related to inputs, outputs or a combination, is a tool that makes the Si Series so powerful! BUS TO MATRIX SEL SEL PRE ON SEL PRE ON PRE ON Page 4 - 8 PRE ON PRE ON PRE ON PRE ON ON PRE ON SEL PRE ON PRE ON SEL PRE ON PRE ON SEL PRE PRE ON PRE ON ON PRE ON SEL PRE ON PRE ON SEL PRE PRE ON PRE ON PRE ON PRE ON PRE ON Soundcraft® Si Series User Guide V3 0410 OUTPUT STATUS WINDOWS Each output channel strip has two Status Windows: the Upper Row window and the Lower Row window. The information displayed in these windows is determined by the settings of the UPPER ROW, BOTH ROWS and LOWER ROW switches. The illustrations below each show an example of the data that may be displayed. UPPER ROW STATUS WINDOW Parameter Name & Value The information in this display depends upon the “BOTH ROWS” or “UPPER ROW” buttons The selected Input/Output Channel’s ID The information in this section is context sensitive Indicates the function of the button below Note that each upper window has a function button below it. Its function, when applicable, is indicated at the bottom of the window. LOWER ROW STATUS WINDOW Soundcraft® Si Series User Guide V3 0410 Page 4 - 9 UPPER ROW Buttons There are 4 buttons in the Upper Row section. The tables on the right give a summary of the data displayed by the Upper Row of data windows. INPUT EQ The upper row of encoders in the centre section function as the equaliser section for any selected input channel fader. OUTPUT EQ The upper row of encoders in the centre section function as an equaliser section for any selected output channel fader. The INPUT EQ and OUTPUT EQ buttons may be selected at the same time, however, only one will be active (illuminated green), the other will be in ‘primed’ mode (illuminated orange) depending on whether the most recently pressed SEL button is in an input or output section. When Input EQ & OP EQ are both selected, the EQ displayed will be from the last SELected input or BUS. In this mode SEL buttons will be either white if active or orange if primed. LEXICON The upper row of encoders in the output master section function as parameter controllers for the onboard Lexicon effects processors. There are two display modes: The first is a contracted view, in which the three most useful parameters for each of the 4 FX processors are displayed. The second is the expanded view , in which up to twelve parameters for one of the FX processors are displayed. To switch from the contracted view to the expanded view, for the required FX processor, press the button below the appropriate EXPAND legend. To change back to the contracted view press the button below the CLOSE legend. When an expand button is pressed the touchscreen will automatically select the relevantFX Processor preset list for selection. The FX types are selected via the Touchscreen. The LEXICON button when activated has priority over previous selections. Any previously selected button(s) will be de-selected. CONTROLLERS This is reserved for future use. Note: selecting a button in the Both Rows section will make the selected buttons in the Upper and Lower Row sections extinguish. Page 4 - 10 Soundcraft® Si Series User Guide V3 0410 INPUT EQ U1 LO Gain PUSH FOR ON/OFF U2 LO Freq U3 LO Q/Shelf U4 LM Gain PUSH FOR ON/OFF U5 LM Freq U6 LM Q U7 HM Gain PUSH FOR ON/OFF U8 HM Freq U9 HM Q U10 HI Gain PUSH FOR ON/OFF U11 HI Freq U12 HI Q/Shelf U8 HM Freq U9 HM Q U10 HI Gain PUSH FOR ON/OFF U11 HI Freq U12 HI Q/Shelf Selected Input Channel’s ID EQ IN OUTPUT EQ U1 LO Gain PUSH FOR ON/OFF U2 LO Freq U3 LO Q/Shelf U4 LM Gain PUSH FOR ON/OFF U5 LM Freq U6 LM Q U7 HM Gain PUSH FOR ON/OFF Selected Output Channel’s ID EQ IN LEXICONS 3 X 4 Mode FX 1 FX 2 U1 U2 U3 Parameters depend on the FX type U6 U4 U5 Parameters depend on the FX type FX 3 FX 4 U8 U7 U9 Parameters depend on the FX type U10 U11 U12 Parameters depend on the FX type LEX 1 FX Type LEX 2 FX Type LEX 3 FX Type LEX 4 FX Type EXPAND EXPAND EXPAND EXPAND LEXICONS 1 X 12 Mode U1 U2 U3 U4 U5 U6 U7 U8 U9 U10 U11 U12 Parameters depend on the FX type LEX # FX Type CLOSE Some button functions available, depending on the FX type Soundcraft® Si Series User Guide V3 0410 Page 4 - 11 LOWER ROW Buttons There are 4 buttons in the Lower Row section The tables on the right give a summary of the data displayed by the Lower Row of data windows. INPUT DYN The lower row of encoders in thecentre section function as a dynamics processing section for any selected input channel fader. The ID of the selected input channel is displayed in the leftmost display window. OUTPUT DYN The lower row of encoders in the centre section function as a dynamics processing section for any selected output channel fader. The ID of the selected output channel is displayed in the left-most display window. The OUTPUT DYN and MATRIX SENDS buttons cannot be selected at the same time. MATRIX SENDSThe first 8 encoders in the lower row of the output master section function as level send controls to Matrix Outputs 1-8. The signal is sourced from any selected output bus (112/13-24) by pressing the appropriate SEL button in either the 1-12 or 13-24 fader banks. The ID of the selected source bus is displayed in the left-most display window. Note: the INPUT DYN and either the OUTPUT DYN or MATRIX SENDS buttons may be selected at the same time, however, only one will be active (illuminated green), the other will be in ‘primed’ mode (illuminated orange) depending on whether the most recently pressed SEL button is in an input or output section. Any SEL button in the input or output fader areas may be selected - in which case the associated INPUT DYN, OUTPUT DYN or MATRIX SENDS button will be reactivated. VCA MASTER The lower row of encoders in the output master section function as VCA Master fader 1-12. The VCA MASTER button when activated has priority over previous selections. Any previously selected button(s) will be de-selected. VCA Master mode may be exited by deselecting the VCA MASTER button, in which case the INPUT DYN, OUTPUT DYN and MATRIX SENDS buttons will revert to their previous states. Note: Selecting a button in the Both Rows section will make the selected buttons in the Upper and Lower Row sections extinguish. Page 4 - 12 Soundcraft® Si Series User Guide V3 0410 INPUT DYN L1 L2 Gate Gate Threshold Attack L3 Gate Hold Selected Input Channel’s ID Gate Gate Threshold Attack L4 Gate Release L5 Gate Depth L6 L8 L7 Comp. Comp. Threshold RMS/Pk Ratio L9 Comp. Attack L10 Comp. Release L11 Comp. Knee L12 Comp. Gain L10 L11 L12 L10 L11 L12 Content Depends On OUTPUT FADERS SELECT buttons Gate Hold Gate Release Gate Range OUTPUT DYN L1 L2 Comp. Comp. Threshold RMS/Pk Ratio L3 Comp. Attack L4 Comp. Release L5 Comp. Knee L6 Comp. Gain L7 Comp. In L8 L9 Selected Output Channel’s ID Content Depends On OUTPUT FADERS SELECT buttons MATRIX SENDS L6 L8 L1 L2 L3 L4 L5 L7 Send to Send to Send to Send to Send to Send to Send to Send to Matrix 1 Matrix 2 Matrix 3 Matrix 4 Matrix 5 Matrix 6 Matrix 7 Matrix 8 L9 ID of the sending bus Content Depends On OUTPUT FADERS SELECT buttons VCA MASTERS L6 L8 L1 L10 L2 L3 L4 L5 L7 L9 L11 L12 VCA VCA VCA VCA VCA VCA VCA VCA VCA VCA VCA VCA Master 1 Master 2 Master 3 Master 4 Master 5 Master 6 Master 7 Master 8 Master 9 Master 10Master 11Master 12 Content Depends On OUTPUT FADERS SELECT buttons Soundcraft® Si Series User Guide V3 0410 Page 4 - 13 BOTH ROWS Buttons There are 4 buttons in the Both Rows section BUS TO MATRIX SEL SEL SEL BUS SENDSBoth the upper and lower rows of encoders in the output master section function as individual bus (Aux/Group) sends 1-24 for any selected input channel fader. Note: by default the 4 on-board Lexicon™ effects are inserted into busses 21-24. They are inserted post-fader. The AUX PRE button at the left of the upper row of switches can be used to switch any of the bus sends between pre or post fade. When the AUX PRE button is active any encoder can be pressed to toggle its send’s pre/post setting. The bus send can also be set ON at unity or OFF at - inf by pushing & holding the encoder. OUTPUT PROCESSING When the OUTPUT PROCESSING button is pressed, both rows of encoders and the switches in the upper row section are used for controlling and processing a selected bus, matrix or master output. This is very similar to the facilities available on the VCS™ fir input channels. Any selected bus may have the following facilities appled: 4-band parametric EQ Compressor Delay AFL trim (not for Matrix 1-8, L, R, C) Phase reverse (not for L, R, C) Isolate Insert. BUS TO MTX Both the upper and lower rows of encoders in the output master section function as individual sends from buses 1-24 and the Left/Right/Centre buses to a selected matrix output. Selecting the BUS TO MTX button will prime the button (illuminated orange), the user must then select the MTX/MAST button found in the Output Fader select section. The chosen Matrix output is then selected by pressing an output fader SEL button. The encoders will normally control the sends from buses 1-24. To access sends from the L, R and C buses press the button below the top-row right-hand display window : the encoders used for buses 22-24 will now control the L, R and C buses. BUS MASTERS Both the upper and lower rows of encoders in the output master section function as Master level controls for bus outputs 1-24. The BUS PRE button at the left of the upper row can be used to globally switch an entire bus’ input channel feeds to be either pre or post fader. When the BUS PRE button is active, the encoder for the chosen bus can be used to toggle between pre and post fade feeds for the entire bus. Note: if the bus is configured as a Group, the BUS PRE button has no effect. Note: selecting a button in either the Upper or Lower Row section will extinguish any of the BOTH ROWS buttons. Note: Remember, individual channels may have their pre/post settings changed in the CHANNEL or GLOBAL modes if a mix of pre and post sends to the same bus is required. Page 4 - 14 Soundcraft® Si Series User Guide V3 0410 BUS SENDS U1 U2 Send to Send to Bus 1 Bus 2 U3 Send to Bus 3 U4 Send to Bus 4 U5 Send to Bus 5 U6 Send to Bus 6 U8 U7 Send to Send to Bus 8 Bus 7 U10 U9 Send to Send to Bus 9 Bus 10 U11 U12 Send to Send to Bus 11 Bus 12 L3 Send to Bus 15 L4 Send to Bus 16 L5 Send to Bus 17 L6 Send to Bus 18 L8 L7 Send to Send to Bus 19 Bus 20 L10 L9 Send to Send to Lex 2 Lex 1 L11 L12 Send to Send to Lex 3 Lex 4 Sending Input Channel’s ID AUX PRE L1 L2 Send to Send to Bus 13 Bus 14 Sending Input Channel’s ID Content Depends On OUTPUT FADERS SELECT buttons OUTPUT PROCESSING U1 LF Gain U2 LF Freq U3 LF Q/Shelf U4 LM Gain U5 LM Freq U6 LM Q U7 HM Gain U8 HM Freq U9 HM Q U10 HF Gain ISOLATE INFO PHASE* COMP IN INSERT DELAY LR* C* LCR* L4 Comp. Release L5 Comp. Knee L6 Comp. Gain L7 L8 L9 Delay L10 AFL Trim* L11 Width* L12 PAN/ BALANCE* Selected Output Channel’s ID U11 HF Freq U12 HF Q * BUS 1-12/13-24 only EQ IN L1 L2 Comp. Comp. Threshold RMS/Pk Ratio L3 Comp. Attack Content Depends On OUTPUT FADERS SELECT buttons BUS TO MATRIX (MTX/MAST must also be selected) U1 Send from Bus 1 U2 Send from Bus 2 U3 Send from Bus 3 U4 Send from Bus 4 U5 Send from Bus 5 U6 Send from Bus 6 U7 Send from Bus 7 U8 Send from Bus 8 U9 Send from Bus 9 U10 Send from Bus 10 U11 Send from Bus 11 U12 Send from Bus 12 Destination Matrix Bus ID LRC LCR L1 Send from Bus 13 L2 Send from Bus 14 L3 Send from Bus 15 L4 Send from Bus 16 L5 Send from Bus 17 L6 Send from Bus 18 L7 Send from Bus 19 L8 Send from Bus 20 L9 Send from Lex 1 MTX1-DO1 MTX2-DO2 MTX3-DO3 MTX4-DO4 MTX5-DO5 MTX6-DO6 MTX7-D07 MTX8-D08 L10 Send from Lex 2 L11 Send from Lex 3 L12 Send from Lex 4 LEFT RIGHT CENTRE Shifted Function (LCR button below top right status window) L10 Send from LEFT BUS MASTERS U1 U2 Output Output Level of Level of Bus 1 Bus 2 L11 Send from RIGHT L12 Send from CENTRE U3 Output Level of Bus 3 U4 Output Level of Bus 4 U5 Output Level of Bus 5 U6 Output Level of Bus 6 U8 U7 Output Output Level of Level of Bus 8 Bus 7 L3 Output Level of Bus 15 L4 Output Level of Bus 16 L5 Output Level of Bus 17 L6 Output Level of Bus 18 L8 L10 L7 L9 L11 L12 Output Output Output Output Output Output Level of Level of Level of Level of Level of Level of Bus 19 Bus 20 B21(Lex1)B22(Lex2) B23(Lex3)B24(Lex4) U10 U9 Output Output Level of Level of Bus 9 Bus 10 U11 U12 Output Output Level of Level of Bus 11 Bus 12 BUS PRE L1 L2 Output Output Level of Level of Bus 13 Bus 14 Content Depends On OUTPUT FADERS SELECT buttons Soundcraft® Si Series User Guide V3 0410 Page 4 - 15 CHANNEL SCROLL BUTTONS These buttons are located to the right hand side of both the Upper and Lower rows of encoders in the output fader section. They are associated with selections in the Upper Row, Lower Row and Both Rows areas. When a mode is selected that has a Channel Scroll function associated with it, both of the CHANNEL SCROLL buttons will illuminate white to indicate that they are active. The user may now scroll with a single button press of the LEFT and RIGHT scroll buttons to select a different channel. The SEL button on the associated input or output fader channels will illuminate to show the selection made using the CHANNEL SCROLL buttons. Upper Row mode INPUT EQ button selected The CHANNEL SCROLL buttons allow the user to move the currently-selected input fader channel to place another channel onto the encoders in the Upper Row. The SEL buttons in the associated input fader bay will illuminate and will track the selection made using the CHANNEL SCROLL buttons. NOTE: The range of the Left/Right scroll buttons are the 16 (24 on Si2) channels in the currently selected fader bay. Output EQ button selected The CHANNEL SCROLL buttons allow the user to navigate away from the currently-selected output channel to place another channel onto the encoders in the Upper Row. The SEL buttons in the associated output fader bay will illuminate and will track the selection made using the CHANNEL SCROLL buttons. NOTE: The range of the Left/Right scroll buttons are the 12 master faders currently selected in the centre section. Lower Row mode Input Dyn button selected The CHANNEL SCROLL buttons allow the user to navigate away from the currently-selected input fader channel to place another channel onto the encoders in the Lower Row. The SEL buttons in the associated input fader bay will illuminate and will track the selection made using the CHANNEL SCROLL buttons. NOTE: The range of the Left/Right scroll buttons are the 16 (24 on Si2) channels in the currently selected fader bay. Output Dyn button selected The CHANNEL SCROLL buttons allow the user to navigate away from the currently selected output channel to place another channel onto the encoders in the Lower Row. The SEL buttons in the associated output fader bay will illuminate and will track the selection made using the CHANNEL SCROLL buttons. NOTE: The range of the Left/Right scroll buttons are the 12 master faders currently selected in the centre section. Page 4 - 16 Soundcraft® Si Series User Guide V3 0410 Both Rows mode BUS SENDS button selected The CHANNEL SCROLL buttons allow the user to navigate away from the currently-selected input fader channel to place another channel onto the encoders in both the Upper and Lower rows. The SEL buttons in the associated input fader bay will illuminate and will track the selection made using the CHANNEL SCROLL buttons. NOTE: The range of the Left/Right scroll buttons are the 16 (24 on Si2) channels in the currently selected fader bay. OUTPUT PROCESSING button selected The CHANNEL SCROLL buttons allow the user to navigate away from the currently-selected output channel to place another channel onto the encoders in both the Upper and Lower rows. The SEL buttons in the associated output fader bay will illuminate and will track the selection made using the CHANNEL SCROLL buttons. NOTE: The range of the Left/Right scroll buttons are the 12 master faders currently selected in the centre section. BUS TO MATRIX button selected The CHANNEL SCROLL buttons allow the user to navigate away from the currently-selected matrix output in order to place another matrix output onto the encoders in both the Upper and Lower rows. If the MTX/MAST button is selected, the SEL buttons in the associated output fader bay will illuminate and will track the selection made using the CHANNEL SCROLL buttons. Note! When in Both Rows mode, the CHANNEL SCROLL buttons next to the upper and lower row of encoders are linked in their operation. Soundcraft® Si Series User Guide V3 0410 Page 4 - 17 CONFIGURING THE OUTPUT CHANNELS The output bus channels 1-20 can be individually configured as Auxes or as Groups (busses 21-24 are always Aux busses), and may be configured as mono busses or as stereo pairs. If they are configured as stereo pairs the pairs are always consecutive busses, and the left channel is always an odd-numbered channel, and its right twin is the next bus up. The attributes of the Aux busses are: The sends from the input channels to the auxes have ON/OFF switches and a level control (Stereo pair auxes have a level control and a pan control). The aux bus outputs can be routed to the LR & C busses, the send may be selected pre or post EQ. The FaderGlow™ colour for Auxes is yellow. The attributes of the Group busses are: The sends from the input channels to the groups have On/OFF switches but no level control. Stereo groups use the channel’s pan control to route the channel’s signal to the Group pair. The group bus outputs can be routed to the LR & C busses. The FaderGlow™ colour for Groups is green. Configuration is done via the touch screen. Proceed as follows: 1. If the main menu screen isn’t already on, press MENU, then the OUTPUTS & VCA pad on the screen. 2. Using a combination of the 1-12 or the 13-24 button, and the appropriate SEL button on the output bay, the required bus’ parameters will be displayed on the touch-screen. 3. Rotate the ADJUST encoder until the required parameter is highlighted, then press the encoder to select the parameter. The parameters available are: bus type (Aux or Group), bus name, bus width (Mono or Stereo) and PRE FADER SOURCE (Pre or Post EQ). See chapter 6 for further information. 4. Rotate the encoder to change the selected parameter. Press the encoder to register the change. 5. Repeat steps 3 & 4 to change another parameter. 6. Repeat step 2 to select another bus. 7: Press MENU to exit the configuration process. Note: it is possible to set up a combination of aux and group outputs, each with a mixture of mono singles and stereo pairs. Page 4 - 18 Soundcraft® Si Series User Guide V3 0410 CREATING AUXILIARY MIXES There are four methods of creating auxiliary mixes from the input channels to the (up to 24) aux buses. Method 1: Channel Mode. Select an input channel and adjust its send levels to the aux buses as required (the user sets up the mix from an input bay). Proceed as follows: Press the 1-12 or 13-14 Channel Mode button on the input bay. The 12 centre encoders on the input bay are now acting as sends to Auxes 1-12 or 13-24. Select the input channel by selecting the appropriate INPUT FADER SELECT button A-D and then the SEL button of the required channel. Pressing the encoder toggles the send on and off: the green ‘ON’ lamp below the encoder shows the status. To make the send pre-fade, press the AUX PRE button in the Channel Mode section: pressing the send encoders will now toggle the sends between pre and post fade. The ‘PRE’ lamp to the top right of the encoder displays the status. Method 2: Global Mode. Select an output bus and adjust the feeds to it from a bank of input channels (the user sets up the mix from an input bay). Select the output bus required by pressing the BUS 1-8, BUS 9-16 or BUS 17-24 button on the Global Mode section of the input bay, then use the SCROLL Up or Down button to get to the required bus. The bus name is shown it the top of every input channel display window in the bay. Each input channel encoder is now a send from its input channel to the chosen output bus. ON/OFF and PRE/POST switching is as described above for method 1. Method 3: Select an input channel and adjust its send levels to the aux buses as required. Proceed as follows: Press the BUS SENDS button in the BOTH ROWS set on the Output section. The Output section encoders are now level controls which route the signal from a selected input channel to the Aux buses. Note that if any of the Auxes are configured as stereo pairs, the two encoders associated with the pair will be a level control and a pan control. The ON/OFF function is implemented by pressing the encoder. The ON legend built in to the encoder ring is used as the ON/OFF indicator. Select the input channel by selecting the appropriate INPUT FADER SELECT button A-D and then the SEL button of the required channel. Method 4: Select an Aux output bus and adjust the sends to it from individual input channel faders (often called “Follow” or “sends on faders”). Proceed as follows: Using either the 1-12 or 13-24 button on the Output section, and then the appropriate SEL button from the output section, select the required output bus. Soundcraft® Si Series User Guide V3 0410 Page 4 - 19 The input channels’ faders or their associated encoders can be used as the send level controls. Press FADERS (FOLLOW OUTPUT SEL) on one or both input bays (Si2 has only one bay). Note that as soon as you engage this the FADERS in the “follow” bay in question become the Aux sends from the channels to the SELected bus. The FaderGlow element will turn yellow to confirm this. Use the INPUT FADERS SELECT buttons A-D as required to access all of the input channels. To exit this mode press ENCODERS (FOLLOW OUTPUT SEL) or FADERS (FOLLOW OUTPUT SEL) again to deselect it. NOTE: In “Faders Follow” mode the ON button above the fader is now the bus send ON/OFF function. CREATING A GROUP MIX There are four methods of creating group mixes from the input channels to the (up to 24) group buses. Method 1: Channel Mode. Select an input channel and route its sends to the group buses as required (the user sets up the mix from an input bay). Proceed as follows: Press the 1-12 or 13-14 Channel Mode button on the input bay. The 12 centre encoders on the input bay are now acting as routing switches (press ON/press OFF) to Groups 1-12 or 13-24. Select the input channel by selecting the appropriate INPUT FADER SELECT button A-D and then the SEL button of the required channel. Pressing the encoder toggles the send on and off: the green ‘ON’ lamp below the encoder shows the status. Method 2: Global Mode. Select an output bus and adjust the feeds to it from a bank of input channels (the user sets up the mix from an input bay). Select the output bus required by pressing the BUS 1-8, BUS 9-16 or BUS 17-24 button on the Global Mode section of the input bay, then use the SCROLL Up or Down button to get to the required bus. The bus name is shown it the top of every input channel display window in the bay. Each input channel encoder is now a routing switch from its input channel to the chosen output bus as described above for method 1. Method 3: Select an input channel and route its sends to the group buses as required. Proceed as follows: Press the BUS SENDS button in the BOTH ROWS set on the Output section. The encoders are now routing controls (press on/press off) which switch the signal from a selected input channel to the group buses. By using the appropriate INPUT FADERS SELECT buttons A-D, and then the SEL button of the required input channel, the required input channel can be selected. Page 4 - 20 Soundcraft® Si Series User Guide V3 0410 Method 4: Select a group output bus and switch the sends to it from individual input channels as required. Proceed as follows: Using a either the 1-12 or 13-24 button on the Output section, and then the appropriate SEL button from the output section, select the required output bus. The input channels’ ON button or their associated encoders can be used as the routing controls. Press ENCODERS (FOLLOW OUTPUT SEL) or FADERS (FOLLOW OUTPUT SEL) on one or both input bays. Note that as soon as you press these buttons the ENCODERS or ON buttons in the bay in question will be following whichever output bus happens to be currently selected, i.e. the ON buttons or push on/push off function of the encoders will not be controlling the input channels to which they belong, they will now be switching the send from their input channels to the selected group bus. The FaderGlow element will turn green to confirm this. Use the INPUT FADERS SELECT buttons A-D as required to access all of the input channels. To exit this mode press ENCODERS (FOLLOW OUTPUT SEL) or FADERS (FOLLOW OUTPUT SEL) again to deselect it. Soundcraft® Si Series User Guide V3 0410 Page 4 - 21 CREATING MATRIX MIXES There are two methods of creating matrix mixes from the 24+3 output busses to the 8 matrix buses. Method 1: Sending a single bus to multiple Matrix Outputs. Proceed as follows: Press the MATRIX SENDS button in the LOWER ROW set on the Output section. The 8 left-hand encoders on the Lower Row are now level controls which route the signal from a selected output bus to the 8 Matrix buses. By using the appropriate OUTPUT FADERS SELECT buttons 1-12, 13-24 and then the SEL button of the required Output, the required bus can be selected. To route any of the L, R & C buses to the 8 Matrix outputs, select the MTX/MAST button, and then press the SEL button above the appropriate L, R or C fader. Note: none of the Matrix outputs can be selected in this mode, to avoid routing matrix outputs to matrix inputs. The levels of the Matrix outputs can be controlled via the 8 left-hand Output faders after pressing the MTX/MASTER button. Remember to switch each required Matrix bus ON. Method 2: Sending multiple buses to a single Matrix Output. Proceed as follows: To select the required Matrix bus, press the MTX/MASTER button and then press the appropriate SEL button (one of the 8 left-hand SEL buttons). Press the BUS TO MATRIX button in the BOTH ROWS set. The 24 encoders are now level controls which route the signal from the 24 buses to one of the Matrix buses. To route the L, R & C buses to the matrix outputs press the button below the top-row right-hand display window : the encoders used for buses 22-24 will now control the L, R and C buses. NOTE: As with most “send” functions using encoders, the “Press & hold” function can be used to toggle sends on @ unity gain or off @ - infinity. COPY & PASTE Once you have set-up a channel with gains, EQ, dynamics etc, it is now very simple to copy the entire channel settings to any other channel or number of channels. To do this, hold down the ALT key, and while holding it press the SEL button of the source channel, ie the one you want to copy, then still holding down the ALT key, press the SEL buttons of the channels you wish to copy to. This copies all the channel parameter settings across to the selected channels. Page 4 - 22 Soundcraft® Si Series User Guide V3 0410 MASTER FADER The Si Series consoles feature a manual (non motorised) master fader to allow overall control the Left Right and Centre buses This system offers a number of benefits: 1. It allows a single fader control of multiple outputs 2. The level balance between the LEFT RIGHT & CENTRE buses is maintained as you fade up/down 3. With this fader down the main PA is guaranteed to be ‘quiet’ or ‘safe’ as the console automation has no way of changing this setting. NOTE: Automated level control and balance of the LEFT RIGHT and CENTRE buses faders is still possible using the automated masters found in the MTX/MAST Output Fader Pages NOTE: As the individual bus master faders are in series with the manual master fader they must be above –inf ∞ for any audio out. Soundcraft® Si Series User Guide V3 0410 Page 4 - 23 Page 4 - 24 Soundcraft® Si Series User Guide V3 0410 PATCHING Introduction The patching system on the Si console allows almost any source to feed any channel and any bus to feed any output. The default patching for the Si Series consoles is as follows: Si3 Inputs Physical Inputs A1-A16 B1-B16 C1-C16 D1-D16 D1-D16 Stereo 1-4 FX Ret 1-4 Option Slot In 1-64 Logical Channel 1-16 17-32 33-48 49-64 49-56 Ste 1-4 (Ch 65-72) FX 1-4 (Ch 73-80) Not Assigned Bank A Left & Right B Left & Right C Left & Right D Left D Right D Right D Right Not Assigned Faders 1-16 1-16 1-16 1-16 1-8 9-12 13-16 Not Assigned Si3 Outputs Physical Outputs A1-A8 B1-B4 B5-B8 C1-C8 D1-D8 (Matrix 1-8) Masters Option Slot Out 1-64 Logical Bus 1-8 9-12 13-16 17-24 Matrix 1-8 L,R,C, Mons, TB, OSC Not Assigned Bank 1-12 1-12 13-24 13-24 MTX/MAST MTX/MAST Not Assigned Faders 1-8 9-12 1-4 5-12 1-8 10-12 Not Assigned Si2 Inputs Physical Inputs A1-A16 B1-B16 C1-C16 Unassigned Stereo 1-4 FX Ret 1-4 Option Slot In 1-64 Logical Channel 1-16 17-32 33-48 49-64 Ste 1-4 (Ch 65-72) FX1-4 (Ch 73-80) Not Assigned Bank A B C D A, B, C, D A, B, C, D Not Assigned Faders 1-16 1-16 1-16 1-16 17-20 21-24 Not Assigned Si2 Outputs Physical Outputs A1-A8 B1-B4 B5-B8 C1-C8 D1-D8 (Matrix 1-8) Masters Option Slot Out 1-64 Logical Bus 1-8 9-12 13-16 17-24 Matrix 1-8 L,R,C, Mons, TB, OSC Not Assigned Bank 1-12 1-12 13-24 13-24 MTX/MAST MTX/MAST Not Assigned Faders 1-8 9-12 1-4 5-12 1-8 10-12 Not Assigned Soundcraft® Si Series User Guide V3 0410 Page 5 - 1 Si1Inputs Physical Inputs A1-A16 B1-B16 C1-C16 (option) Unassigned Stereo 1-4 FX Ret 1-4 Option Slot In 1-64 Logical Channel 1-16 17-32 33-48 49-56 Ste 1-4 (Ch 57-64) FX 1-4 (Ch 65-72) Not Assigned Bank A B C D D D Not Assigned Faders 1-16 1-16 1-16 1-8 9-12 13-16 Not Assigned Si1Outputs Physical Outputs A1-A8 B1-B4 B5-B8 Masters Option Slot Out 1-64 Logical Bus 1-8 9-12 13-16 L,R,C, Mons, TB, OSC Not Assigned Bank 1-12 1-12 13-24 MTX/MAST Not Assigned Faders 1-8 9-12 1-4 10-12 Not Assigned Note: Inputs to FX return channels can not be changed. The patching system also includes the facility to patch direct outputs from mono channels to any of the outputs allowing direct recording of all 64 mono sources. Page 5 - 2 Soundcraft® Si Series User Guide V3 0410 Setting or Changing the Input Patch The Input Patching on the Si Series is accessed from the INPUTS menu on the touch screen; if not already on the main menu press the MENU key then the INPUTS button; this will open the INPUTS SETUP screen for the current active SELected channel: The screen shows the current input patch (in this case A:01, Input Block A, input 1), to change this scroll to the INPUT PATCH row and press the PATCHING button or press ‘SCROLL/ADJUST encoder to access the patch options. Note: From V3.2 software, the PATCHING button is removed and patching is accessed by pressing the SCROLL/ADJUST encoder when on a patch item. The screen will open as above on the correct page to show the current patch highlighted as filled yellow. To select a different source simply touch another input patch. To navigate to a different set of inputs use the ADJUST buttons to move through all the available options. NOTE: If NO patch is active on the SELected channel, the screen will open on the MIC-A page. Soundcraft® Si Series User Guide V3 0410 Page 5 - 3 NOTE: The system will only show option cards if fitted or if the show was created on a consoles with cards or if a ‘virtual’ card has been added via the offline editor Virtiual Si. Once the PATCH window opens you can quicklychange the patching of other channels simply by SELecting another input on the console; the screen will refresh to show the patching of the newly SELected input. To have the system automatically patch multiple channels press the AUTO button. This will increment the input by 1 and patch by 1 until a group of 16 is complete. The system will display a warning requiring confirmation before the AUTO re-patch happens. NOTE: Any single input may be used a maximum of four times. In the event you attempt to use a single source more than this a warning will be displayed. Page 5 - 4 Soundcraft® Si Series User Guide V3 0410 Patching of Stereo Inputs is accomplished in a similar manner: If the chosen input source for a channel is LINE type (e.g AES or MADI) the GAIN control will default to TRIM and the 48v switch will be unlit and have no function. NOTE: If the chosen input source for a channel is LINE type (e.g AES or MADI), the GAIN control will default to TRIM and the 48V switch will be unlit and have no function. When multiple channels are sharing the same MIC input the GAIN and 48v controls of these channels are ‘linked’ and any channel in the group may be used to control the GAIN and 48v. NOTE: It is only possible to patch LINE sources to the four STEREO channels. NOTE: Stereo patching always happens as odd/even pairs. NOTE: It is not possible to change the patching to the FX return channels To leave the PATCH set-up press MENU, CUE LIST or LEX. Soundcraft® Si Series User Guide V3 0410 Page 5 - 5 Setting or Changing the Direct Out Patch The Direct Out Patching on Si is accessed from the INPUTS menu on the touch screen, if not already on the main menu press the MENU key then the INPUTS button; this will open the INPUTS SETUP screen for the current active SELected channel: The screen shows the current input patch (in this case MADI:13, MADI option card, channel 13), to change this simply press the PATCHING button or press SCROLL/ADJUST encoder to access the patch options: The screen will open to show the current patch in yellow, any other patches that are in use are shown in grey. To change the patching select any output destination from the touch screen using the arrow buttons to scroll through the bays of available outputs. NOTE: If a show is created with a card that is not present in the console or the cards in the console do not match the settings in the show, the card titles will be ‘greyed out’. Page 5 - 6 Soundcraft® Si Series User Guide V3 0410 The system will provide a warning similar to that shown below if you attempt to use a patch that is already in use, allowing you to either continue or abort the action. To have the system automatically patch multiple channels press the AUTO COMPLETE button. This will increment the input by 1 and patch by 1 until a group of 16 is complete. To leave the PATCH set-up press MENU, CUE LIST or LEX Soundcraft® Si Series User Guide V3 0410 Page 5 - 7 Setting or Changing the Bus Out Patch The Bus Out Patching on Si is accessed from the OUTPUTS & VCA menu on the touch screen. If not already on the main menu press the MENU key then the OUTPUTS & VCA button; this will open the OUTPUT SETUP screen for the current active SELected bus: The screen shows the current output patches (in this case A:01, Output Block A, output 1 and ‘MADI 08’), to change either of the patches scroll to the appropriate line and press the PATCHING button or the SCROLL/ ADJUST encoder. The screen will open as above on the correct page to show the current patch (highlighted yellow). To select a different source simply touch another output patch. To navigate to a different set of inputs use the arrow buttons to move through all the available options. In this example, OUTPUT A1 is the current patch used by BUS 01, outputs 2-3 are ‘in use’ by another output and outputs 4-8 are ‘available’. Page 5 - 8 Soundcraft® Si Series User Guide V3 0410 As with Direct outputs you may ‘steal’ an output that is currently in use; the system will provide a warning and a chance to confirm or cancel. NOTE: The system will only show option cards where fitted. NOTE: Bus outputs offer two possible output patches available, the screen will display ‘OUTPUT PATCH 1’ or ‘OUTPUT PATCH 2’ depending upon which was chosen first. With the PATCH window open you can change the patching of other buses simply by SELecting another bus on the console. To have the system automatically patch multiple channels press the AUTO COMPLETE button. This will increment the input by 1 and patch by 1 until a group of 8 is complete. The system will display a warning requiring confirmation before the AUTO re-patch happens. To leave the PATCH set-up press MENU, CUE LIST or LEX Soundcraft® Si Series User Guide V3 0410 Page 5 - 9 Setting or Changing the MASTER BUS Output Patches The system allows re-patching of the main L,C & R bus outputs in a similar manner to that used for Group/ Aux and Matrix buses; however in the case of the main LC&R buses the default outputs on the back of the console can not be changed therefore only one option is shown and illustrated below: NOTE: the L&R will patch in PAIRS. Setting or Changing Ancillary Patches It is possible to change other output patches in the system from within the appropriate MENU items… OSC OUT Oscillator re-patching is initiated from the OSC/TB menu. The Oscillator Out may route to only one destination; if it is changed from the default OSC OUT socket this output becomes inactive. Page 5 - 10 Soundcraft® Si Series User Guide V3 0410 To return the Oscillator to the default patching selection navigates to the Oscillator Patch list item and ‘de-select’ the current patch. MONITOR OUT The system allows re-patching of the main L, C & R monitor outputs from the MONITOR MENU however as with the main LC&R buses the default outputs on the back of the console can not be changed therefore only one option is shown and illustrated below: Soundcraft® Si Series User Guide V3 0410 Page 5 - 11 TALKBACK OUT The system allows re-patching of the main TALKBACK OUT monitor outputs from the OSC/TB MENU however as with the main LC&R buses the default outputs on the back of the console can not be changed therefore only one option is shown and illustrated below: Note: From V3.2 software, the PATCHING button is removed and patching is accessed by pressing the SCROLL/ADJUST encoder when on a patch item. Restoring Defaults To restore the patching to the factory defaults use the RESET PATCHING button in the SYSTEM MENU Page 5 - 12 Soundcraft® Si Series User Guide V3 0410 Replay Filtering Global Replay Isolate filters may be applied to the patching in the categories shown. The filters are set in the EDIT SHOW menu and will prevent the automation making changes to patches within a show. Soundcraft® Si Series User Guide V3 0410 Page 5 - 13 Page 5 - 14 Soundcraft® Si Series User Guide V3 0410 The monitors system encompass the following four sub-systems: MONITOR SYSTEM Soloing Audio Monitors Talkback CONTROLS There are three volume controls for Talkback, Monitor and Headphones, each has its own ON button. Whenever one or more SOLO buttons is active the CLEAR SOLO button illuminates. Pressing this will clear all the active solos on all layers. Other control functions are accessed via the touchscreen. These are discussed in the text where appropriate. CLEAR BUTTON The CLEAR button is used to reset a large range of parameters to default conditions. The lists are shown below. Input bays: VCS/CHANNEL MODE/GLOBAL MODE This uses interrogate/clear mode, i.e. press and hold one of the VCS/CM/GM buttons in the three lists below, all of the input channels, in that bay and selected bank, which have the selected parameter set will be revealed by illuminating their SEL buttons. Pressing the CLEAR button will result in the described action. VCS Buttons Action 48v Switches 48v button selections OFF for all channels Phase Switches PHASE button selections OFF for all channels Delay Switches DELAY button selections OFF for all channels Filters Switches FILTER button selections OFF for all channels Gate In Switches GATE IN button selections OFF for all channels Comp In Switches COMP IN button selections OFF for all channels EQ In Switches EQ button selections OFF for all channels LR Switches LR button selections OFF for all channels C Switches C button selections OFF for all channels LCR Switches all LCR button selections OFF for all channels Isolate Switches ISOLATE button selections OFF for all channels Soundcraft® Si Series User Guide V3 0410 Page 6 - 1 GLOBAL Buttons Action GAIN Resets GAIN settings for all Input channels FILT/DLY Resets FILT/DLY settings for all Input channels GATE Resets GATE parameters for all Input channels COMP Resets COMP parameters for all Input channels EQ Resets EQ parameters for all Input channels PAN Resets PAN settings for all Input channels BUS 1-8 Resets BUS Send 1-8 levels for all Input channels BUS 9-16 Resets BUS Send 9-16 levels for all Input channels BUS 17-24 Resets BUS Send 17-24 levels for all Input channels CHAN Mode Buttons Action DYN Resets Dynamics parameters for the SELected channel EQ Resets EQ parameters for the SELected channel 1-12 Resets BUS Send levels for the SELected channel 13-24 Resets BUS Send levels for the SELected channel NOTE: CLEAR operates only on channels on the active layer (A,B,C,D etc) Output bays The use of the CLEAR button works slightly differently to that descibed above for the Input bays. Select one if the buttons in the three lists below. Then press and hold the CLEAR key. Pressing the required SEL button will result in the described action. UPPER ROW Buttons Action INPUT EQ Resets EQ parameters for selected channel OUTPUT EQ Resets EQ parameters for selected channel BOTH ROWS Buttons Action BUS SENDS Resets BUS Send levels for selected channel OUTPUT EQ & DYN Resets EQ & DYN settings for selected Output channel BUS TO MATRIX Resets BUS TO MATRIX levels for selected Output Ch BUS MASTERS Resets BUS MASTER levels to default LOWER ROW Buttons Action INPUT DYN Resets DYN parameters for selected channel OUTPUT DYN Resets DYN parameters for selected channel MTX SENDS Resets MTX SEND levels for selected channel Page 6 - 2 Soundcraft® Si Series User Guide V3 0410 SOLO SYSTEM Input Priority Mode The factory default setting is for the input priority mode to be ON. Thus, if one or more input Solos is active, any output bay Solos are not acted on. Note than any output bay solo buttons which are pushed will illuminate yellow, this indicates that they are not currently active, but if all of the Input soloes are de-selected then these Output soloes will become active, and the buttons will illuminate blue. If input priority is off then an output bus solo will cancel any input solos, and vice versa. NOTE: To change the operation of the SOLO system, select the SOLO page from the main menu, see section 6. Momentary Press/Press-and-Hold If a SOLO button is momentarily pressed the Solo function will latch, and remain active until pressed again. Pressing and holding a SOLO button will cause it to be active until the SOLO button is released. INPUT BAY Pressing a SOLO button routes its channel’s signal to the solo bus for monitoring purposes. There are three different modes under which input SOLO buttons can operate. PFL Solo When the SOLO button on a single channel is selected in isolation, the monitored signal will sourced PreFade. The SOLO button will illuminate orange to Indicate that it is the only active Input SOLO button, and that it is therefore a PFL solo. Activating another input SOLO button will automatically put the desk into AFL solo mode. AFL Solo In AFL mode the channel signals are sourced after the fader. This mode is automatically entered when more than one input solo is active. The active SOLO buttons will illuminate blue when in AFL Solo mode. Highlighted AFL If several inputs are soloed and then one of them is pressed and held, the others will be dimmed by 20dB (the default value, this can be adjusted via the SOLO touchscreen), and will be illuminated pink. Release the held solo to revert to standard AFL mode. Solo-in-place (SIP) This is a destructive solo mode. When SIP mode is selected (via the SOLO touchscreen, see Chapter 6), activating a SOLO button will create a destructive Solo where all other channel contributions to the Main Mix outputs will be muted. The SOLO button will illuminate red when in SIP Solo mode. Soundcraft® Si Series User Guide V3 0410 Page 6 - 3 OUTPUT BAY The output channels’ SOLO buttons are used to solo the selected channel. The output Solo is always AFL. The output Solo is mono unless output busses have been stereo linked in which case the Solo is stereo. The activated SOLO button will illuminate Blue. Note: The L, R & C busses cannot be soloed. Individual VCA’s cannot be soloed if no inputs have been assigned to them. Highlighted AFL If several outputs are soloed and then one of them is pressed and held, the others will be dimmed by 20dB (the default value, this can be adjusted via the SOLO touchscreen) and will be illuminated pink. Release the held solo to revert to standard AFL mode. Solo Trim This allows the user to adjust the overall level of the solo bus. The default is 0dB. Adjustment is via the Solo page of the touchscreen (see Chapter 6). Blend Level When a SOLO button is pressed, the soloed signal is routed to the monitor system, at the same time the monitor system’s other signal sources are reduced to the level set by this parameter. The default is minus infinity. Adjustment is via the Solo page of the touchscreen (see Chapter 6). Page 6 - 4 Soundcraft® Si Series User Guide V3 0410 AUDIO MONITORS Monitor Outputs The L, R & C outputs are via 3 XLRs on the rear connector panel. Headphones Outputs The Soundcraft Si3 has three headphones sockets: one on the rearcon and two below the arm rest. The Soundcraft Si2 has two headphones sockets: one on the rearcon and one below the arm rest. Signal Routing The main mix LRC signals are routed to the monitor and phones outputs as shown below in the simplified extract from the block diagram. This routing ensures that the C signal can be heard when using the headphones. It also allows the user to have only one wedge (connected to the C monitor output) and still be able to hear the L and R signals. L MONITOR LEFT R MONITOR RIGHT C MONITOR CENTRE/ MONO PHONES LEFT PHONES RIGHT Delay The user can insert a time delay into the monitor path via the MONITOR screen. Monitor Dimming The monitor signal can be enabled to dim by -30dB (default) when the internal talkback button and an output bus solo button are selected. The dimming level and the enable can be changed via the MONITOR screen. This prevents, for example, the engineer’s wedge signal being picked up by the internal talkback mic. Mono Check This is enabled via the Monitor page of the touchscreen. It routes the monitor system’s left signal and the right signal to both left and right monitor outputs. NOTE: Setup of the monitors is accessed from the MONITORS menu in the touch screen. Soundcraft® Si Series User Guide V3 0410 Page 6 - 5 TALKBACK External Talkback The External Talkback XLR socket on the rearcon is a line-level input. Its gain can be trimmed via the Level parameter on the External Talkback screen on the touchscreen. The signal can be routed to the headphones by selecting the Route to headphones parameter on the External Talkback screen. The signal can be routed to the monitor outputs by selecting the Route to monitors parameter on the External Talkback screen. Internal Talkback The signal feed is via the mic-level XLR on the rearcon. It has a phantom power switch next to the XLR. The switch is accessible via a small hole. The signal level can be adjusted using the TALKBACK LEVEL control on the front panel, and the signal is enabled via the TALKBACK ON button on the front panel. The signal can be routed to the TALKBACK OUT socket on the rearcon by selecting the Route to external parameter on the Internal Talkback screen. The signal can be routed to the headphones by selecting the Route to headphones parameter on the Internal Talkback screen. The level of the talkback mic signal routed to the headphones can be controlled by the TB headphone level parameter on the Internal Talkback screen. Talkback To Busses If the Talkback On button is active, and an output bus solo is pressed, the internal talkback signal will be routed to the soloed output bus. NOTE: Setup of the talkback is accessed from the OSC/TALKBACK menu in the touch screen. Page 6 - 6 Soundcraft® Si Series User Guide V3 0410 METERS The overbridge hosts the following meters: Bus Outputs 1-24, located at the top of the left-hand input bay; and Master Outputs (LRC), Solo (LR) and Matrix Outputs (M1-M8)*, located at the top of the right-hand input bay. Note:* There are no dedicated Matrix meters on the Si1. Matrix mixes may be monitored using the SOLO system. Soundcraft® Si Series User Guide V3 0410 Page 6 - 7 Page 6 - 8 Soundcraft® Si Series User Guide V3 0410 TOUCHSCREEN and CONTROLS MENU Note: In this manual the word “button” refers to hardware buttons on the console; the word “pad” refers to touchscreen areas which are touch sensitive. Associated with the touchscreen are some controls as shown below. The default display, after the power-up is completed, is the Menu as shown below. The touch screen may be used to select items on list views like FX parameters or Cues; A ‘double-touch’ on the screen selects or activates the mode. MENU Button The menu can be returned to at any time by pressing the MENU button to the left of the touchscreen. BACK Button The Back button will be illuminated when it is available for use. It allows the user to return through a menu structure one level at a time. It is also used to cancel an open dialogue screen. APPLY Button The Apply button will be illuminated when it is available for use. It allows the user to confirm a change without leaving the current screen. Soundcraft® Si Series User Guide V3 0410 Page 7 - 1 SCROLL (Encoder) The ADJUST encoder is used to scroll through lists. It has a press function which is used to select a menu item, or confirm an entry from a drop down or selection list. LEXICON™ Button (Shortcut) Pressing the LEXICONS button ( on the UPPER ROW section of the Output master) causes the following screen to appear. Each of the four inbuilt effects processors can be configured for type via this page. Use the ADJUST encoder to position the cursor over the required processor. Then press the encoder to select it. A drop-down menu of effects types will appear. Use the encoder to scroll and press to select. Note: pressing one of the EXPAND buttons on the top row will automatically select the required processor. CUE LIST Button The cue list can be accessed by pressing the CUE LIST button which is also to the left of the touchscreen. Note that the CUE LIST button is not enabled until at least one Cue has been generated by pressing the STORE button on the CUE CONTROL panel (see page 6-3). Use the ADJUST encoder to move through the cue list. UPDATE Pressing this overwrites the selected cue with the console’s current settings. A confirmation dialogue box appears, giving you the option to respond YES or NO to the update being saved. EDIT This allows the cue name to be edited, via an on-screen QWERTY keyboard. MIDI & HiQnet parameters/settings may be added/edited, see page 7-11 for more detail. MOVE ^ This moves the currently-selected cue up one place in the list. MOVE v This moves the currently-selected cue down one place in the list. DELETE Deletes the currently-selected cue. A confirmation dialogue box appears, giving you the option to respond YES or NO to the cue being deleted. Page 7 - 2 Soundcraft® Si Series User Guide V3 0410 CUE CONTROL BUTTONS STORE Pressing this button will create a snapshot at the end of the Cue list. INSERT A CUE To insert a new cue into the system, press ALT & STORE to insert a new cue just after the currently selected cue. RECALL Pressing this will cause the console’s controls to be set according to the information recalled from the highlighted cue in the cue list. The highlighted cue is adjusted using the ADJUST encoder. PREV MODE STORE RECALL NEXT NEXT Pressing this will recall the information from the next cue in the cue list. RECALL PREVIOUS CUE If you’ve pressed the NEXT key too quickly, you can restore the previous cue quickly by pressing ALT + NEXT to recall the previous cue in an instant. PREVIEW MODE This function is not yet implemented. SPECIAL CUE FUNCTIONS ISOLATE VCA’s from CUE REPLAY To keep manual control of VCA masters but retain the ability to change names, go to the EDIT SHOW menu and you can isolate only the VCA faders from the replay automation. REPLAY CUES OUT-OF-SEQUENCE To navigate quickly around the cue list, scroll to your desired cue then just press the ADJUST encoder to recall. ISOLATING INDIVIDUAL CHANNELS AND BUSES FROM RECALL Individual Channels and Buses can be stopped from receiving recalled data by using the ISOLATE function. For channels, the isolate button is located in the channel function buttons group. Pressing this button will isolate the channel whose SEL button is active. It doesn’t matter if the input bay is in Channel Mode or Global Mode. For output buses, the isolate control is located via the OUTPUT PROCESSING button in the BOTH ROWS section. The isolate button is below the fourth soft button from the left of the top row of encoders. Pressing this will isolate the bus whose SEL button is active. Soundcraft® Si Series User Guide V3 0410 Page 7 - 3 SHOW EXPORT and IMPORT Only one Show can be stored on the console itself, this one being the currently-loaded show. If the console is powered off, and then powered on again the show which was loaded at power- off will automatically be re-loaded when the console is powered-on again. In order to save more than one show a USB memory device must be inserted. The EXPORT and IMPORT pads are only availale if a USB memory device is plugged into the socket on the left of the touchscreen. The EXPORT PAD copies the currently-loaded show to the USB device. When it is pressed the user is presented with an on-screen keyboard in order to enter the name which will be given to the exported show. The same show can be saved multiple times, each time with a different name. The IMPORT PAD will open a page showing the shows stored on the USB device. The ADJUST knob will allow selection, pressing the knob will load the selected show into the console. NEW SHOW Pressing the NEW SHOW pad will delete the currently-loaded show from the console’s memory, and load a new blank (no snapshots) show . If the old show hasn’t been exported to a USB device it will be lost. EDIT SHOW Pressing the EDIT SHOW pad will open the following page. It allows the user to Change the name of the show and also to edit which parameters will be recalled by the automation. Page 7 - 4 Soundcraft® Si Series User Guide V3 0410 SYSTEM This page allows the user to reset Channels and Buses to factory-default settings and check the software version of your console. INSERT This page allows the user to patch the 8 insert points to where they are needed. The ADJUST knob moves the selected line through the list, pressing the knob highlights the current item. To patch to a channel or bus press the required SEL button. Rotate the Adjust knob to select the required insert point into the channel/bus. INSERTS The physical insert sends and returns are located on the rear connector panel. These can be patched to any of the input channels (pre-EQ), to any of the output buses (pre-EQ, post-EQ or Post-fade),the matrix outputs or the LCR buses. LEXICONS By default the Lexicon FX processors are inserted into buses 21 to 24. These buses are named LEX1 to LEX4. The last four channels on bank D are hard-coded to the stereo outputs of the 4 FX processors as Stereo FX Returns. These Returns can be routed to any of the output buses or main mix. Care should be taken not to send signal to their own LEX send bus, otherwise feedback will occur. Soundcraft® Si Series User Guide V3 0410 Page 7 - 5 CHANNEL Select the required channel by pressing its SEL button. The channel’s name and type (mono or linked) can be edited/set. When a channel is linked it is automatically linked with an adjacent channel such that the left-most channel is an odd-numbered one and its right-hand twin is an even-numbered one. The FaderGlow™ bars are illuminated white for linked channels. Direct Out Pre/Post sets the point of the Direct Out as either PRE or POST the high pass and low pass filters. Input Patch displays the current input patched to the channel. Direct Out Patch displays the current direct out patch used by the channel. See Chapter 5 for more information on patching. TB/OSC There are three sub-pages, accessed by the INTERNAL, OSC and EXTERNAL pads. INTERNAL TALKBACK Route To Headphones Enables the routing of the signal from the Internal Talkback Mic to the headphones. TB headphone level Set the level of the signal. See field above. Route to external Enables the routing of the Internal Talkback Mic signal from the Internal Talkback Mic to the Talkback Out XLR on the rear-con. Page 7 - 6 Soundcraft® Si Series User Guide V3 0410 Talk to bus If this is enabled the Int TB signal will be routed to any Aux/Group bus which is Soloed whilst the Talkback ON key is enabled. Talk to all buses If this is enabled the Int TB signal will be routed to all Aux/Group buses whilst the Talkback ON key is enabled. OSCILLATOR Route to bus If this is enabled the Oscillator signal will be routed to any Aux/Group bus which is Soloed. Route to all buses If this is enabled the Oscillator signal will be routed to all Aux/Group buses. Level Sets the level of the oscillator signal. Frequency Set the frequency of the oscillator signal (Sine only). Type Sine or Pink Noise. NOTE: The OSC is always routed to the OSC OUT XLR on the rear connector panel. EXTERNAL TALKBACK Route to monitors Enables the routing of the External Talkback signal from the External Talkback Line Input XLR on the rear-con to the monitors. Route to headphones Enables the routing of the External Talkback signal from the External Talkback Line Input XLR on the rear-con to the headphones. Level Adjusts the gain of the External Talkback input. Soundcraft® Si Series User Guide V3 0410 Page 7 - 7 SOLO This page has the following fields: Solo in Place When SIP mode is selected, activating a SOLO button will create a destructive Solo where all other channel contributions to the Main Mix outputs will be muted. Any active SOLO button(s) will illuminate red when in SIP Solo mode. This is a destructive solo mode which should not be used during a live performance. Note: a red SIP flag is displayed at the top-right of the screen when SIP is enabled. Highlight Level If several channels (or outputs) are soloed and then one of them is pressed and held, the others will be dimmed by the value set in this field. Blend Level Refer to the block diagram on page 5-2. When a SOLO button is pressed, the soloed signal is routed to the monitor system, at the same time the monitor system’s other signal sources are reduced to the level set by this parameter. The default is minus infinity. Input Priority The factory default setting is for the input priority mode to be ON. Thus, if one or more input Solos is active, any output bay Solos are not acted on. Note than any output bay solo buttons which are pushed will illuminate yellow, this indicates that they are not currently active, but if all of the Input soloes are de-selected then these Output soloes will become active, and the buttons will illuminate blue. If input priority is off then an output bus solo will cancel any input solos, and vice versa. Solo Trim Refer to the block diagram on page 5-2. This allows the user to adjust the overall level of the solo bus. The default is 0dB. Page 7 - 8 Soundcraft® Si Series User Guide V3 0410 MONITOR This page has the following fields: L/R Monitor Speakers Turns L/R monitor speakers on/off C Monitor Speaker Turns C monitor speaker on/off Monitor Source Playback For future funtionality. Mono Check It routes the monitor system’s left signal and the right signal to both left and right monitor outputs. Dim Monitors The monitor signal can be enabled to dim by the value set in this field below when the internal talkback button and an output bus solo button are selected. This prevents, for example, the engineer’s wedge signal being picked up by the int. talkback mic. Dim Level This sets the dimming level, see field above. Delay This field enables the delay which may be set in the field below. Delay Time This sets the delay time from 0 to 1 second. The units (frames/msec/sec) are auto-selected. Soundcraft® Si Series User Guide V3 0410 Page 7 - 9 BUS Select the required channel by pressing its SEL button. Bus Name The factory default name can be edited. Bus Type Aux or Group. The FaderGlow™ color for Aux buses is yellow, for Group buses it is green. Bus Width Mono or Stereo. If Stereo is selected then an odd-numbered and the next even-numbered bus are linked. * Note: This feature is not available on even-numbered busses. Bus Send The Bus Send parameter globally sets, for the output bus in question, the signal send from the input strips to the bus to be either Post-EQ or Pre-EQ. Patch 01 + Patch 02 These display the output patches used by the bus. See Chapter 5 for information regarding the patching system. Page 7 - 10 Soundcraft® Si Series User Guide V3 0410 MIDI & HiQNet In addition to MIDI program changes that may be sent with cues, it is possible to send HiQnet Venue Recall messages when replaying a cue. The HiQnet settings reside with the EDIT CUE page under the CUE LIST menu. To enable the messages set ‘HiQnet Venue Recall to ON, and enter the HiQnet Venue Number in the next field. Returning to the CUE LIST an icon is displayed beside the Cue Name to indicate the cue includes a HiQnet message. NOTE: DHCP is enabled on the SI series consoles negating the need to set an IP address To learn more about the Harman HiQnet system visit http://hiqnet.harmanpro.com/ Soundcraft® Si Series User Guide V3 0410 Page 7 - 11 Page 7 - 12 Soundcraft® Si Series User Guide V3 0410 SPECIFICATIONS Frequency Response Mic input to Line output Stereo input to master output +0/-1dB, 20Hz – 20kHz +0.5/-0.5dB, 20Hz – 20kHz T.H.D. & Noise 10Hz-22kHz Mic In (min gain) to Bus output Mic In (max gain) to Bus output Stereo input to master output Mic Input E.I.N. 22Hz-22kHz bandwidth, unweighted <-126dBu (150 Ohm source) Residual Noise Master output; no inputs routed, Mix fader @0dB CMRR 0.006% @ 1kHz 0.008% @ 1kHz 0.005% @ 1kHz <-88dBu 80dB @ 1kHz Mic input Sampling Frequency 48kHz Convertor Resolution 24 bit Latency Mic Input to Bus output DSP Resolution Internal Clock Accuracy Jitter < 1ms @48kHz 40-bit floating point < +/- 50ppm < +/- 5ns Input & Output Levels Mic Inputs Stereo Inputs / Returns Bus Outputs Nominal Operating Level +26dBu max +28dBu max +22dBu max 0dBu (-22dBFS) Input & Output Impedances Mic Inputs All other analogue Inputs Line Ouptuts 6.8 kOhms >10 kOhms <75 Ohms Oscillator Filters Channel HP Filter Channel LP Filter Soundcraft® Si Series User Guide V3 0410 20Hz to 20kHz Sine/Pink Noise, variable level 22Hz-1kHz, 18dB per octave 500Hz-20kHz, 18dB per octave Page 8 - 1 EQ (Inputs and Bus Outputs) HF Hi-Mid Lo-Mid LF Metering 22Hz-20kHz, +/-15dB, Q= 0.3-6.0 or Shelving 22Hz-20kHz, +/-15dB, Q=0.3-6.0 22Hz-20kHz, +/-15dB, Q=0.3-6.0 22Hz-20kHz, +/-15dB, Q= 0.3-6.0 or Shelving Internal 14-segment LED bargraphs for busses 12-section plus 9-section gain reduction OLED meters for all Inputs Mains Voltage Operating Range 90-264V, 47-63Hz, autoranging Mains Power Consumption Temperature/Humidity Range Operating Temperature Range Relative Humidity Storage Temperature Range 400W 0°C – 45°C (32°F – 113°F) 0% – 90%, non-condensing Ta=40°C (104°F) -20°C – 60°C (-4°F – 140°F) Weights & Dimensions Soundcraft Si3 Console only In Shipping Carton In Flight Case Height Width Depth Weight 340mm/13.4” 1685mm/66.4” 817mm/32.2” 61Kgs/134lbs 500mm/19.7” 1830mm/72” 1010mm/39.8” 93Kgs/205lbs 530mm/20.9” 1780mm/70.1” 1250mm/49.2” 185Kgs/407lbs Soundcraft Si2 Console only In Shiiping Carton In Flight Case Height Width Depth Weight 340mm/13.4” 1415mm/55.7” 817mm/32.2” 48Kgs/106lbs 500mm/19.7” 1560mm/61.5” 1010mm/39.8” 87Kgs/192 530mm/20.9” 1520mm/59.9” 1250mm/49.2” 158Kgs/348lbs Soundcraft Si1 Console only In Shiiping Carton In Flight Case Height Width Depth Weight 340mm/13.4” 1202mm/47.3” 817mm/32.2” 38kg/84lbs 500mm/19.7” 1347mm/53” 1010mm/39.8” 81kg/178lbs 530mm/20.9” 1305mm/51.4” 1250mm/49.2” 132kg/290lbs Errors & Omissions Excepted. Soundcraft reserves the right to change specifications without notice. Page 8 - 2 Soundcraft® Si Series User Guide V3 0410 817.51 11 340.00 10 9 8 7 6 1684.60 5 3 Soundcraft® Si Series User Guide V3 0410 ALL DIMENSIONS ARE IN MILLIMETRES. GENERAL TOLERANCE: +/-0.25mm CLEAN HOLE SIZES: +0.10 / -0.00 HOLE CENTRES: +/-0.10mm WEIGHT: Nett (product only) 61Kgs Gross (packed in standard packing) 93Kgs 4 Page 8 - 3 THIRD ANGLE 2 HARMAN INT. INDUSTRIES LTD, CRANBORNE HOUSE, CRANBORNE INDUSTRIAL ESTATE, CRANBORNE ROAD, POTTERS BAR, HERTFORDSHIRE, EN6 3JN. TELEPHONE: 01707 665000 FAX: 01707 660482 Soundcraft RT5751 1 D 04/0 SI3 OUTLINE DRAWING DWG NO: TITLE: COMMENTS FIRST ISSUE MATERIAL: FINISH: ISS. INIT 00 GC SOUNDCRAFT Si3 DIMENSIONS 791.01 A B Page 8 - 4 C D E F G H Soundcraft® Si Series User Guide V3 0410 12 11 10 340.00 9 8 7 6 1414.86 5 4 DO NOT SCALE WEIGHT: Nett (product only) 48Kgs Gross (packed in standard packing) 87Kgs 3 DRAWN: G. Clark APPROVED: DATE: ALL DIMENSIONS ARE IN MILLIMETRES. GENERAL TOLERANCE: +/-0.25mm CLEAN HOLE SIZES: +0.10 / -0.00 HOLE CENTRES: +/-0.10mm ANGULAR TOLERANCE: +/-0.5 DEGREES SOUNDCRAFT Si2 DIMENSIONS 791.01 817.51 06/03/09 2 THIRD ANGLE FI SI DI SCALE: SOUNDCRAFT OW DRAWING WHICH I OR DISCLOSED, IN PARTY WITHOUT HARM CRANBO CRANBO CRANBO POTTER HERTFO TELEPH FAX: 017 So DWG NO: TITLE: MATERIAL: FINISH: ISS. INIT 00 GC 340.00 1202.00 SOUNDCRAFT Si1 DIMENSIONS 791.01 817.51 Soundcraft® Si Series User Guide V3 0410 Page 8 - 5 Page 8 - 6 Soundcraft® Si Series User Guide V3 0410 BLOCK DIAGRAMS Note that these block diagrams are a conventional representation only. The console implements these structures within DSP hardware. Soundcraft® Si Series User Guide V3 0410 Page 9 - 1 Page 9 - 2 Metering (Post) From ADC MUTE MUTE Phase Invert Note: the Pre Source is controlled by the Output Bus setting HF Freq HF Gain HF Q/Slope HF Shape HM Freq HM Gain HM Q LM Freq LM Gain LM Q LF Freq LF Gain LF Q/Slope LF Shape EQ Gain Metering (Pre) Direct O/P PRE Source FADER Delay PRE PRE PAN High-pass Filter Aux Level PTG LR Low-pass Filter Aux Level Aux Pan Pan & Width LCR C ON ON ON ON ON LCR 1 To Assignable Insert Patching To DAC From ADC Mono Aux Mode Left pan is routed to odd-numbered bus Right pan is routed to even-numbered bus Stereo Aux Mode Mono Group Mode Left pan is routed to odd-numbered bus Right pan is routed to even-numbered bus Stereo Group Mode Solo L Solo R Group/Aux 2. . . . . . . 23 24 Threshold Ratio Attack Release Gain Main Mix C L R Comp Gate Threshold Attack Hold Release Depth PFL Solo AFL Solo Gain Reduction Under/Over Threshold MONO INPUT Soundcraft® Si Series User Guide V3 0410 From ADC L Channel From ADC R Channel Soundcraft® Si Series User Guide V3 0410 MUTE Metering (Post) EQ -3dB HF Freq HF Gain HF Q/Slope HF Shape HM Freq HM Gain HM Q LM Freq LM Gain LM Q LF Freq LF Gain LF Q/Slope LF Shape Gain Direct O/P Source 1 Phase Invert In/Out MUTE High-pass Filter FADER BAL -3dB PFL Trim PRE -3dB PRE Source Aux Level PRE Direct O/P Source 2 Low-pass Filter Note: the Pre Source is controlled by the Output Bus setting PRE Source Delay Metering (Pre) Aux Bal Aux Level BTG AFL Solo Main Mix C L R 1 ON ON ON ON Mix Group/Aux 2. . . . . . . 23 24 Mono Aux Mode & Mono Lexicon Mode Left balance is routed to odd-numbered bus Right balance is routed to even-numbered bus Stereo Aux Mode & Stereo Lexicon Mode Mono Group Mode Left balance is routed to odd-numbered bus Right balance is routed to even-numbered bus Stereo Group Mode Solo L Solo R Threshold Ratio Attack Release Gain PFL Solo Comp Gate Threshold Attack Hold Release Depth C Gate Metering To Assignable Insert Patching To DACs From ADCs Gain Reduction Indicator STEREO LINE INPUTS There are 4 Stereo Line inputs. The inputs are via 4 pairs of TRS jacks which are located on the master rear connector panel. By default these channels are mapped to faders 25 to 28 on bank D. The controls and routing available are similar to those of the Mono Input Channels. Page 9 - 3 2-TRACK INPUT - NOTE: This feature not implemented in Software V3 It is possible to configure one of the Stereo Line Inputs into a dedicated channel for playing pre-show material. The output of this channel is routed directly to the mix outputs (post master fader). The block diagram is shown below. The configuration is done via the touch screen. Page 9 - 4 Soundcraft® Si Series User Guide V3 0410 From FX Processor L Channel From FX Processor R Channel Soundcraft® Si Series User Guide V3 0410 MUTE Metering (Post) EQ -3dB HF Freq HF Gain HF Q/Slope HF Shape HM Freq HM Gain HM Q LM Freq LM Gain LM Q LF Freq LF Gain LF Q/Slope LF Shape Gain Direct O/P Source 1 Phase Invert In/Out MUTE High-pass Filter FADER BAL -3dB PFL Trim PRE -3dB PRE Source Aux Level PRE Direct O/P Source 2 Low-pass Filter Note: the Pre Source is controlled by the Output Bus setting PRE Source Delay Metering (Pre) Aux Bal Aux Level BTG AFL Solo Main Mix C L R 1 ON ON ON ON Mix Group/Aux 2. . . . . . . 23 24 Mono Aux Mode & Mono Lexicon Mode Left balance is routed to odd-numbered bus Right balance is routed to even-numbered bus Stereo Aux Mode & Stereo Lexicon Mode Mono Group Mode Left balance is routed to odd-numbered bus Right balance is routed to even-numbered bus Stereo Group Mode Solo L Solo R Threshold Ratio Attack Release Gain PFL Solo Comp Gate Threshold Attack Hold Release Depth C Gate Metering To Assignable Insert Patching To DACs From ADCs Gain Reduction Indicator LEXICON™ FX RETURNS There are 4 Lexicon FX Return Channels. By default these channels are mapped to faders 29 to 32 on bank D of the Si3, and faders 17-24 of banks C & D on the Si2. These Channels each take their input from one of the four inbuilt LEXICON FX modules. Note that the parameter controls for the Lexicon FX modules are located in the master section: press the LEXICONS button in the UPPER ROW group to access the controls. Page 9 - 5 OUTPUT BAY (MASTER & MATRIX) Page 9 - 6 Soundcraft® Si Series User Guide V3 0410 OUTPUT BAY (AUX/GROUP) Soundcraft® Si Series User Guide V3 0410 Page 9 - 7 Page 9 - 8 4 SIN PINK OSC TALKBACK 3 LEVEL 2 From ADC INTERNAL TALKBACK MIC From ADC EXTERNAL TALKBACK LINE 1 5 From LEFT 2TK Input From RIGHT 2TK Input From LEFT MIX Output From RIGHT MIX Output From RIGHT SOLO Bus From LEFT SOLO Bus SOLO Bus ACTIVE 6 11 7 9 10 8 TALKBACK ON EXT. T/B LEVEL SOURCE SELECT SOURCE SELECT MATRIX SOLO TRIM SOLO METERING OSC TO BUSSES SOLO EXT TB TO PHONES EXT TB TO MONITORS BLEND LEVEL DIM DIM DIM MONO CHECK TB TO BUS “N” INT TB TO EXT INT TB TO PHONES DELAY DELAY R C DELAY L MONITOR MONITOR DELAY DIM CONTROL VIA MONITOR SCREEN TB HP LEVEL CONTROL VIA SOL0 SCREEN CONTROL VIA TB/OSC SCREEN 3 1 5 6 11 7 9 10 8 4 PHONES 3 LEVEL 2 2 4 MONITOR LEVEL 1 5 6 11 7 9 10 8 MONITOR ON PHONES ON To DAC TALKBACK OUTPUT To DAC PHONES RIGHT To DAC PHONES LEFT To DAC MONITOR CENTRE/ MONO To DAC MONITOR RIGHT To DAC MONITOR LEFT MONITOR Soundcraft® Si Series User Guide V3 0410 TOP TIPS 24 Monitor Mixes Even though the FX are normally patched to buses 21 to 24 they can be used as monitor sends just like any other. >> Flip the bus PRE fade as described above then ‘un-select’ the INSERT for these four buses (8th button in on the top row in OUTPUT PROCESSING) and now you have a ‘clean’ mix! AFL Highlight When listening to a grop of channels all SOLO’d together (giving you a Stereo AFL) it can be helpful to hear one channel above the rest - No Problem! >> Press and Hold the SOLO button on any in the group and the other channels are ‘DIMMED’ to the monitors letting you hear that channel more clearly. The DIM of the other channels can be set from the touch screen menu. Clear Resetting the console is easy with CLEAR. Want to switch all the 48v OFF? Hold 48 then CLEAR and they are (well) cleared! How about a factory reset on the EQ, Hold CLEAR & EQ. Factory reset of a whole channel CLEAR & SEL... It couldn’t be clearer! Copy & Paste It’s quick & easy to copy one channel or bus to another. >> Hold the ALT key, SELect the source channel then SELect your destination... Direct Name Editing (Virtual Si) Save even more time entering names by just CLICKING on a channel / bus name on the OLED display. Direct Out Want to record a live performance? the optional dual mode (64ch/56ch) MADI card lets you record directly from each mono input. The Input Menu lets you choose the output to be either PRE or POST the channel High & Low pass filters as you wish. Flatten GEQ Want to flatten the EQ? - Press the FLAT ALL encoder switch when in GEQ mode - that’s easy, but what about individual bands, this is easy too, just tap the ON key above the fader while in GEQ mode and the band is set to 0db. Insert A Cue Need to squeeze an extra cue into the system, press ALT & STORE to insert a new cue just after the current one. Soundcraft® Si Series User Guide V3 0410 Page 10 - 1 Interrogate Want to know what is switched on or assigned & where? >> Press and hold any channel button (such as 48v) and the SEL buttons light up on all channels with phantom enabled. Recall Previous Too keen to press the NEXT key? Press ALT + NEXT to recall the previous cue in an instant. Replay Cues Out-Of-Sequence Want to jump quickly around the cue list? Scroll to your cue then just press the ADJUST encoder to recall. Scroll Around Virtual Si If you’re zoomed-in on Virtual Si you can scroll-around the console by holding SHIFT, CTRL & LEFT CLICK to scroll. Send ON/OFF/UNITY Want a quick way to set a bus send to to UNITY or OFF? >> Press and Hold a bus send encoder and in a moment the console will set this ON @ Unity; to turn it OFF and to minimum; press & hold again! This works on almost any send type such as sends to buses or buses to matrix. Setting Buses Pre or Post To flip a bus between PRE or POST fade.. >> Call up the BUS MASTERS to BOTH ROWS then hit the BUS PRE button, now pressing the Bus Master encoders will toggle the bus sends Pre / Post fade from all channels, and remember that individual channels can be easily reversed by using the AUX PRE function on the channel VCS if you need some sends to be different from others. Stereo Channels Any odd/even channels can be paired to make them Stereo. All the processing will be linked but phase, gain and pan remain un-linked... And best of all the Fader Glow shows indicates them by illuminating them white. Touch The Screen From V2 you can use the touch screen to select items on list views like FX parameters or Cues then ‘double-touch’ the screen to activate. VCA Replay Filters Need to keep manual control of those VCA masters but still work with name changes? Go to the EDIT SHOW menu and you’re free to isolate only the VCA faders from the replay automation. Page 10 - 2 Soundcraft® Si Series User Guide V3 0410 OPTION SLOT & OPTION CARDS Si Series Option Card & User Guide Supported Cards: OPTICAL MADI Introduction The Si series of consoles feature a versatile 128 channel expansion bus offering 64 discrete additional input sources and 64 additional output patches that may be used in parallel to fan-out to multiple destinations. Routing from the cards to the processing channels and from channels or buses to the option card buses is achieved via the ‘Patching’ functionality; see Chapter 5 for details. Theory of Operation Inputs – All of the 64 expansion bus inputs are present at all expansion slot positions, and any card may talk to any bus however only one card may be set to ‘speak’ to any one bus at any one time. For example if you require 64 inputs from a MADI card then no other input cards may be active at the same time; see ‘DIP SWITCH SETTINGS’ for your option cards for details on how to activate / de-activate routing. An example of a valid configuration: 64 Channel Input Expansion Bus < Card #1(AES) INPUTS 1-8 active < Card #2(AES) INPUTS 9-16 active < Card #3 (MADI) INPUTS 17-32 active < Card #4 (MADI) INPUTS 33-64 active This configuration used all four slots found in an Si3 / Si2 but no two cards were trying to speak to the same bus. NOTE: Si1 has only two option slots but the same principles apply. Soundcraft® Si Series User Guide V3 0410 Page 11 - 1 An example of an invalid configuration 64 Channel Input Expansion Bus < Card #1(AES) INPUTS 1-8 active < Card #2(MADI) INPUTS 1-64 active In this example there is a clash between the two cards as both are trying to ‘speak’ to buses 1-8 and the conflict must be resolved by resetting of the routing dip switches on one or other of the cards to remove the conflict. Outputs – The operation of the outputs is slightly easier to understand; in this case whilst only one audio source on the console may feed any one channel of the output bus any or all of the cards may ‘listen’ to what is being routed to the output bus. The DIP switches may still be used to limit or choose which signals the card uses in the event you do not wish all cards to re-transmit all channels. A typical example of an output configuration: > Card 1(AES) Outputs 1-8 Active > Card 2 (MADI) Outputs 1-32 Active >Card 3 (MADI) Outputs 1-64 Active 64 Channel Output Expansion Bus This topology allows great versatility when you are required (for example) to route direct outputs to multiple simultaneous destinations. Page 11 - 2 Soundcraft® Si Series User Guide V3 0410 The table below illustrates the function of the DIP switches found on the Si Series option cards: Switch name CH8 CH 16 CH 32 CH 64 1 to 8 9 t o 16 Desk DIO 17 to 24 25 to 32 33 to 40 41 to 48 49 to 56 57 to 64 8 channel option card 1 to 8 1 to 8 1 to 8 Unavaiable 1 to 8 Unavail. Unavail. Unavail. 16 channel option card 1 to 8 9 to 16 1 to 8 9 to 16 1 to 8 9 to 16 Unavail. Unavail. 24 channel option card 1 to 8 9 to 16 17 to 24 Unavailable 1 to 8 9 to 16 17 to 24 Unavail. 32 channel option card 1 to 8 9 to 16 17 to 24 25 to 32 1 to 8 9 to 16 17 to 24 25 to 32 64 channel option card 1 to 8 9 to 16 17 to 24 25 to 32 33 to 40 41 to 48 49 to 56 57 to 64 Setting any given input switch shall enable routing of the INPUTS TO THE OPTION CARD to the given channels on the expansion bus. Setting any given output switch shall enable routing of the SIGNALS ON THE XPANSION BUS (outputs from the console) TO THE OPTION CARD. It is important to remember that the patching of I/O signals to / from the expansion bus is unrelated to the setting of the physical switches on option cards; the card switches dictate only which channels of the option card bus the expansion card can monitor / talk to. NOTE: There are exceptions to the above, please refer to the Switch Settings section of each card type for full details. Soundcraft® Si Series User Guide V3 0410 Page 11 - 3 Si Series Optical MADI Card The MADI I/O card can establish a 64-channel MADI input and output to a remote device such as stage box or other equipped device. Optical inputs and outputs are provided on SC connectors available in multi-mode versions only. The auxiliary interface can be used as a redundant link. Max. cable length multi-mode fibre 1300 nm 2 km Input frequencies 48 kHz ±100 ppm Current consumption (3.3 V) 0.4A (5 V) 0.4A Operating temperature 0...45° C Switch Settings Input Switches: CH IN 8 – MADI channels 1-8 feed expansion bus inputs 1-8 CH IN 9-16 – MADI channels 9-16 feed expansion bus inputs 9-16 CH IN 17-32 – MADI channels 17-32 feed expansion bus inputs 17-32 CH IN 33-64 – MADI channels 33-64 feed expansion bus inputs 33-64 Output Switches: The switches have no function; all expansion bus outputs feed MADI channels 1-64 Page 11 - 4 Soundcraft® Si Series User Guide V3 0410 USER GUIDE V3.0 ® EMAIL: [email protected]