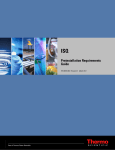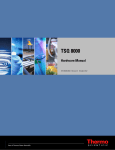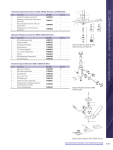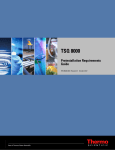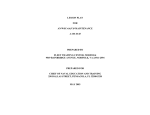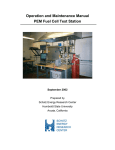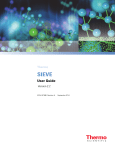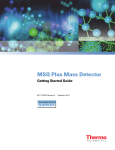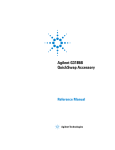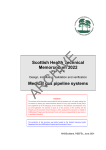Download User Guide - Thermo Scientific
Transcript
ISQ User Guide 1R120555-0003 Revision C December 2012 © 2012 Thermo Fisher Scientific Inc. All rights reserved. ISQ, TSQ 8000, TSQ Quantum, TRACE 1300, TRACE 1310, TRACE GC, TRACE GC Ultra, TraceFinder, and FOCUS GC are trademarks, and Xcalibur is a registered trademark of Thermo Fisher Scientific in the United States. The following are registered trademarks in the United States and other countries: Microsoft, Windows, and Excel are registered trademarks of Microsoft. Adobe, and Acrobat are registered trademarks of Adobe Systems Incorporated. SilTite is a registered trademark of SGE Analytical Science in the United States. Vespel is a registered trademark of E.I. du Pont de Nemours and Company in the United States and other countries. All other trademarks are the property of Thermo Fisher Scientific and its subsidiaries. Thermo Fisher Scientific Inc. provides this document to its customers with a product purchase to use in the product operation. This document is copyright protected and any reproduction of the whole or any part of this document is strictly prohibited, except with the written authorization of Thermo Fisher Scientific Inc. The contents of this document are subject to change without notice. All technical information in this document is for reference purposes only. System configurations and specifications in this document supersede all previous information received by the purchaser. Thermo Fisher Scientific Inc. makes no representations that this document is complete, accurate or errorfree and assumes no responsibility and will not be liable for any errors, omissions, damage or loss that might result from any use of this document, even if the information in the document is followed properly. This document is not part of any sales contract between Thermo Fisher Scientific Inc. and a purchaser. This document shall in no way govern or modify any Terms and Conditions of Sale, which Terms and Conditions of Sale shall govern all conflicting information between the two documents. Release history: Revision A, May 2010; Revision B, March 2012; Revision C, December 2012 Software version: Thermo Foundation 2.0 SP1, Thermo Xcalibur 2.2 SP1 For Research Use Only. Not for use in diagnostic procedures. C Contents Preface . . . . . . . . . . . . . . . . . . . . . . . . . . . . . . . . . . . . . . . . . . . . . . . . . . . . . . . . . . . . . . ix About Your System. . . . . . . . . . . . . . . . . . . . . . . . . . . . . . . . . . . . . . . . . . . . . . .ix Related Documentation . . . . . . . . . . . . . . . . . . . . . . . . . . . . . . . . . . . . . . . . . . . x System Requirements . . . . . . . . . . . . . . . . . . . . . . . . . . . . . . . . . . . . . . . . . . . . .xi Safety and Special Notices . . . . . . . . . . . . . . . . . . . . . . . . . . . . . . . . . . . . . . . . .xi Special Notices . . . . . . . . . . . . . . . . . . . . . . . . . . . . . . . . . . . . . . . . . . . . . . . .xi Safety Symbols and Signal Words . . . . . . . . . . . . . . . . . . . . . . . . . . . . . . . . . .xi Hydrogen Safety Precautions . . . . . . . . . . . . . . . . . . . . . . . . . . . . . . . . . . . . . .xiii Using Hydrogen with ISQ . . . . . . . . . . . . . . . . . . . . . . . . . . . . . . . . . . . . . . xv Hydrogen Connection Guidelines . . . . . . . . . . . . . . . . . . . . . . . . . . . . . . . . .xvi Purchasing Hydrogen . . . . . . . . . . . . . . . . . . . . . . . . . . . . . . . . . . . . . . . . . xvii Properly Storing Hydrogen . . . . . . . . . . . . . . . . . . . . . . . . . . . . . . . . . . . . .xviii Hydrogen Safety Codes, Standards and References . . . . . . . . . . . . . . . . . . . .xix Hazardous Substances Precautions . . . . . . . . . . . . . . . . . . . . . . . . . . . . . . . . . . xx Biological Hazard Warning Note. . . . . . . . . . . . . . . . . . . . . . . . . . . . . . . . . . xx Venting Toxic Gases . . . . . . . . . . . . . . . . . . . . . . . . . . . . . . . . . . . . . . . . . . .xxi Contacting Us . . . . . . . . . . . . . . . . . . . . . . . . . . . . . . . . . . . . . . . . . . . . . . . . .xxi Thermo Scientific Chapter 1 Confirming Your GC/MS System is Working . . . . . . . . . . . . . . . . . . . . . . . . . . . . . . .1 Checking Power to the System . . . . . . . . . . . . . . . . . . . . . . . . . . . . . . . . . . . . . . 1 Verifying the Carrier Gas Flow Rate . . . . . . . . . . . . . . . . . . . . . . . . . . . . . . . . . . 2 Checking Your Carrier Gas Tank Pressure . . . . . . . . . . . . . . . . . . . . . . . . . . . . . 3 Checking the Vacuum and Temperature . . . . . . . . . . . . . . . . . . . . . . . . . . . . . . . 4 Chapter 2 Changing the Column . . . . . . . . . . . . . . . . . . . . . . . . . . . . . . . . . . . . . . . . . . . . . . . . . . .5 Replacing the Factory Installed Column . . . . . . . . . . . . . . . . . . . . . . . . . . . . . . . 7 Connecting the Column to the Transfer Line . . . . . . . . . . . . . . . . . . . . . . . . . . 13 Chapter 3 Tuning the ISQ . . . . . . . . . . . . . . . . . . . . . . . . . . . . . . . . . . . . . . . . . . . . . . . . . . . . . . . .23 Accessing ISQ Autotune . . . . . . . . . . . . . . . . . . . . . . . . . . . . . . . . . . . . . . . . . . 24 Tuning the ISQ Mass Spectrometer . . . . . . . . . . . . . . . . . . . . . . . . . . . . . . . . . 24 Chapter 4 Creating a Method. . . . . . . . . . . . . . . . . . . . . . . . . . . . . . . . . . . . . . . . . . . . . . . . . . . . .33 Creating a Method for the Autosampler . . . . . . . . . . . . . . . . . . . . . . . . . . . . . . 34 Creating a Method for the ISQ Mass Spectrometer . . . . . . . . . . . . . . . . . . . . . . 37 ISQ User Guide iii Contents Creating a Method for the GC . . . . . . . . . . . . . . . . . . . . . . . . . . . . . . . . . . . . . 48 Creating a method for the TRACE 1300 or TRACE 1310 . . . . . . . . . . . . . . 48 Creating a Method for the TRACE GC Ultra . . . . . . . . . . . . . . . . . . . . . . . . 55 Creating a Method for the FOCUS GC . . . . . . . . . . . . . . . . . . . . . . . . . . . . 59 iv ISQ User Guide Chapter 5 Running a Sample . . . . . . . . . . . . . . . . . . . . . . . . . . . . . . . . . . . . . . . . . . . . . . . . . . . . .65 Preparing Your Sample . . . . . . . . . . . . . . . . . . . . . . . . . . . . . . . . . . . . . . . . . . . 65 Running a Sequence . . . . . . . . . . . . . . . . . . . . . . . . . . . . . . . . . . . . . . . . . . . . . 66 Chapter 6 Exploring Your Data . . . . . . . . . . . . . . . . . . . . . . . . . . . . . . . . . . . . . . . . . . . . . . . . . . .79 Chapter 7 Optimizing Your Method . . . . . . . . . . . . . . . . . . . . . . . . . . . . . . . . . . . . . . . . . . . . . . .89 Changing the Chromatographic Separation. . . . . . . . . . . . . . . . . . . . . . . . . . . . 89 Finding the Best Way to Make an Injection . . . . . . . . . . . . . . . . . . . . . . . . . . . 90 Improving the Way You Prepare Samples . . . . . . . . . . . . . . . . . . . . . . . . . . . . . 90 Changing the Scan Rate . . . . . . . . . . . . . . . . . . . . . . . . . . . . . . . . . . . . . . . . . . 90 Narrowing the Mass Range . . . . . . . . . . . . . . . . . . . . . . . . . . . . . . . . . . . . . . . . 90 Adjusting the Transfer Line Temperature . . . . . . . . . . . . . . . . . . . . . . . . . . . . . 91 Modifying an Automatic Tune . . . . . . . . . . . . . . . . . . . . . . . . . . . . . . . . . . . . . 92 Chapter 8 Troubleshooting. . . . . . . . . . . . . . . . . . . . . . . . . . . . . . . . . . . . . . . . . . . . . . . . . . . . . .107 No Ions Present in Scans . . . . . . . . . . . . . . . . . . . . . . . . . . . . . . . . . . . . . . . . . 108 Checking the ISQ System Firmware . . . . . . . . . . . . . . . . . . . . . . . . . . . . . . . . 108 How to Know When Your System Needs Maintenance . . . . . . . . . . . . . . . . . 111 Investigating Baseline Issues . . . . . . . . . . . . . . . . . . . . . . . . . . . . . . . . . . . . . . 112 Investigating Peak Issues . . . . . . . . . . . . . . . . . . . . . . . . . . . . . . . . . . . . . . . . . 114 Investigating Results Issues . . . . . . . . . . . . . . . . . . . . . . . . . . . . . . . . . . . . . . . 117 Reconfiguring Your Instrument. . . . . . . . . . . . . . . . . . . . . . . . . . . . . . . . . . . . 119 Thermo Scientific Declaration Manufacturer: Thermo Fisher Scientific Thermo Fisher Scientific is the manufacturer of the instrument described in this manual and, as such, is responsible for the instrument safety, reliability and performance only if: • installation • re-calibration • changes and repairs have been carried out by authorized personnel and if: • the local installation complies with local law regulations • the instrument is used according to the instructions provided and if its operation is only entrusted to qualified trained personnel Thermo Fisher Scientific is not liable for any damages derived from the non-compliance with the aforementioned recommendations. Regulatory Compliance Thermo Fisher Scientific performs complete testing and evaluation of its products to ensure full compliance with applicable domestic and international regulations. When the system is delivered to you, it meets all pertinent electromagnetic compatibility (EMC) and safety standards as described in the next section or sections by product name. Changes that you make to your system may void compliance with one or more of these EMC and safety standards. Changes to your system include replacing a part or adding components, options, or peripherals not specifically authorized and qualified by Thermo Fisher Scientific. To ensure continued compliance with EMC and safety standards, replacement parts and additional components, options, and peripherals must be ordered from Thermo Fisher Scientific or one of its authorized representatives. EMC Directive 89/336/EEC EMC compliance has been evaluated by Professional Testing. • Polaris Q, ITQ, and Ion Trap Series standards: EMC EN 61326-1:2006. Safety IEC 61010-1:2001, IEC 61010-2-081:2001 • DSQ II standards: EMC EN 61326-1:1997 + A1:1998 + A2:2001. Safety EN 61010-1:2001 • Direct Probe Controller (DPC) standards: EMC EN 61326-1:2006. Safety IEC 61010-1:2001, IEC 61010-2-081:2001 • ISQ and TSQ 8000 standards: EMC EN 61326-1:2006. Safety IEC 61010-1:2001, IEC 61010-2-081:2001 Low Voltage Safety Compliance This device complies with Low Voltage Directive 2006/95/EC and harmonized standard EN 61010-1:2001. FCC Compliance Statement THIS DEVICE COMPLIES WITH PART 15 OF THE FCC RULES. OPERATION IS SUBJECT TO THE FOLLOWING TWO CONDITIONS: (1) THIS DEVICE MAY NOT CAUSE HARMFUL INTERFERENCE, AND (2) THIS DEVICE MUST ACCEPT ANY INTERFERENCE RECEIVED, INCLUDING INTERFERENCE THAT MAY CAUSE UNDESIRED OPERATION. CAUTION Read and understand the various precautionary notes, signs, and symbols contained inside this manual pertaining to the safe use and operation of this product before using the device. Notice on Lifting and Handling of Thermo Scientific Instruments For your safety, and in compliance with international regulations, the physical handling of this Thermo Fisher Scientific instrument requires a team effort to lift and/or move the instrument. This instrument is too heavy and/or bulky for one person alone to handle safely. Notice on the Proper Use of Thermo Scientific Instruments In compliance with international regulations: Use of this instrument in a manner not specified by Thermo Fisher Scientific could impair any protection provided by the instrument. Notice on the Susceptibility to Electromagnetic Transmissions Your instrument is designed to work in a controlled electromagnetic environment. Do not use radio frequency transmitters, such as mobile phones, in close proximity to the instrument.For manufacturing location, see the label on the instrument. WEEE Compliance This product is required to comply with the European Union’s Waste Electrical & Electronic Equipment (WEEE) Directive 2002/96/EC. It is marked with the following symbol: Thermo Fisher Scientific has contracted with one or more recycling or disposal companies in each European Union (EU) Member State, and these companies should dispose of or recycle this product. See www.thermoscientific.com/ rohsweee for further information on Thermo Fisher Scientific’s compliance with these Directives and the recyclers in your country. WEEE Konformität Dieses Produkt muss die EU Waste Electrical & Electronic Equipment (WEEE) Richtlinie 2002/96/EC erfüllen. Das Produkt ist durch folgendes Symbol gekennzeichnet: Thermo Fisher Scientific hat Vereinbarungen mit Verwertungs-/Entsorgungsfirmen in allen EU-Mitgliedsstaaten getroffen, damit dieses Produkt durch diese Firmen wiederverwertet oder entsorgt werden kann. Mehr Information über die Einhaltung dieser Anweisungen durch Thermo Fisher Scientific, über die Verwerter, und weitere Hinweise, die nützlich sind, um die Produkte zu identifizieren, die unter diese RoHS Anweisung fallen, finden sie unter www.thermoscientific.com/rohsweee. Conformité DEEE Ce produit doit être conforme à la directive européenne (2002/96/EC) des Déchets d'Equipements Electriques et Electroniques (DEEE). Il est marqué par le symbole suivant: Thermo Fisher Scientific s'est associé avec une ou plusieurs compagnies de recyclage dans chaque état membre de l’union européenne et ce produit devrait être collecté ou recyclé par celles-ci. Davantage d'informations sur la conformité de Thermo Fisher Scientific à ces directives, les recycleurs dans votre pays et les informations sur les produits Thermo Fisher Scientific qui peuvent aider la détection des substances sujettes à la directive RoHS sont disponibles sur www.thermoscientific.com/rohsweee. P Preface This guide contains detailed information about how to use the Thermo Scientific ISQ™ single quadrupole GC-MS system. The ISQ system is designed to stay cleaner, longer, to maximize your instrument’s uptime and improve your lab’s productivity. The need to break vacuum, cool off your system, and spend hours cleaning, reassembling, and restoring the system is gone. The heated ion volume, lens stack, and ion optics path in the ISQ system ensure that the system stays cleaner longer, but when the system no longer meets your analytical needs, restoring performance is quick and easy. The ExtractaBrite source incorporates a cartridge that contains the repeller, source lenses, and RF lens, all of which can be removed from the instrument while still under vacuum. What once took hours, or even an entire day, is now accomplished in minutes. Contents • About Your System • Related Documentation • System Requirements • Safety and Special Notices • Hydrogen Safety Precautions • Hazardous Substances Precautions • Contacting Us About Your System Gas chromatography/mass spectrometry (GC/MS) represents a combination of two powerful analytical techniques: GC, which acts as a separation technique and MS, which acts as a detection technique. Complex mixtures of individual compounds can be injected into the GC, either manually or through the use of an optional autosampler, and then separated for presentation to the MS. The MS will then generate a mass spectrum of the GC eluent and its components, which can be used for qualitative identification, as well as accurate and precise quantification of the individual compounds present in the sample. Thermo Scientific ISQ User Guide ix Preface Related Documentation Related Documentation ISQ includes Help and these manuals as PDF files: • ISQ Preinstallation Requirements Guide PN 1R120555-0001 • ISQ Hardware Manual PN 1R120555-0002 • ISQ User Guide PN 1R120555-0003 • ISQ Spare Parts Guide PN 1R120555-0004 • ISQ and TSQ 8000 Direct Probe System User Guide PN 1R120505-0006 To view product manuals Go to Start > All Programs > Foundation 2.0 > Manuals > ISQ. To open Help • From the ISQ window, choose Help > ISQ Help. • If available for a specific window or dialog box, click Help or press the F1 key for information about setting parameters. For more information, visit www.thermoscientific.com. x ISQ User Guide Thermo Scientific Preface System Requirements System Requirements Your ISQ data system must meet these minimum requirements. System Hardware Requirements • 2.4 GHz processor with 4 GB RAM • DVD/CD-ROM drive • Resolution display 1280 × 1024 (XGA) • 250 GB hard drive or larger • NTFS format Software • Microsoft™ Windows™ 7 SP1 Operating System (32-bit and 64-bit) • Microsoft Windows XP SP3 • Microsoft Office™ 2007 or 2010 (32-bit only) • Thermo Foundation 2.0 SP1 (Thermo Scientific software) • Xcalibur™ 2.2 SP1 or later Safety and Special Notices Make sure you follow the precautionary statements presented in this guide. The safety and other special notices appear in boxes. Special Notices Special notices include the following: IMPORTANT Highlights information necessary to prevent damage to software, loss of data, or invalid test results; or might contain information that is critical for optimal performance of the system. Note Highlights information of general interest. Tip Highlights helpful information that can make a task easier. Safety Symbols and Signal Words All safety symbols are followed by WARNING or CAUTION, which indicates the degree of risk for personal injury, instrument damage, or both. Cautions and warnings are following by a descriptor. A WARNING is intended to prevent improper actions that could cause personal Thermo Scientific ISQ User Guide xi Preface Safety and Special Notices injury. A CAUTION is intended to prevent improper actions that might cause personal injury or instrument damage. You can find the following safety symbols on your instrument or in this guide. Symbol Descriptor BIOHAZARD: Indicates that a biohazard will, could, or might occur. BURN HAZARD: Alerts you to the presence of a hot surface that could or might cause burn injuries. ELECTRICAL SHOCK HAZARD: Indicates that an electrical shock could or might occur. FIRE HAZARD: Indicates a risk of fire or flammability could or might occur. FLAMMABLE GAS HAZARD: Alerts you to gases that are compressed, liquefied or dissolved under pressure and can ignite on contact with an ignition source. This symbol indicates this risk could or might cause physical injury. GLOVES REQUIRED: Indicates that you must wear gloves when performing a task or physical injury could or might occur. HAND AND CHEMICAL HAZARD: Indicates that chemical damage or physical injury could or might occur. INSTRUMENT DAMAGE: Indicates that damage to the instrument or component might occur. This damage might not be covered under the standard warranty. LIFTING HAZARD: Indicates that a physical injury could or might occur if two or more people do not lift an object. MATERIAL AND EYE HAZARD: Indicates that eye damage could or might occur. xii ISQ User Guide Thermo Scientific Preface Hydrogen Safety Precautions Symbol Descriptor RADIOACTIVE HAZARD: Indicates that exposure to radioactive material could or might occur. READ MANUAL: Alerts you to carefully read your instrument’s documentation to ensure your safety and the instrument’s operational ability. Failing to carefully read the documentation could or might put you at risk for a physical injury. TOXIC SUBSTANCES HAZARD: Indicates that exposure to a toxic substance could occur and that exposure could or might cause personal injury or death. For the prevention of personal injury, this general warning symbol precedes the WARNING safety alert word and meets the ISO 3864-2 standard. In the vocabulary of ANSI Z535 signs, this symbol indicates a possible personal injury hazard exists if the instrument is improperly used or if unsafe actions occur. This symbol and another appropriate safety symbol alerts you to an imminent or potential hazard that could cause personal injury. Hydrogen Safety Precautions Hydrogen is a colorless, odorless, highly flammable gas with the molecular formula H2. Hydrogen gas presents a hazard as it is combustible over a wide range of concentrations: at ambient temperature and pressure, this ranges from about 4% to 74.2% by volume. Hydrogen has a flash point of - 423 °F (- 253 °C) and an auto-ignition temperature of 1,040 °F (560 °C). It has a very low ignition energy and the highest burning velocity of any gas. If hydrogen is allowed to expand rapidly from high pressure, it can self-ignite. Hydrogen burns with a flame that can be invisible in bright light. WARNING - FIRE HAZARD: The use of hydrogen as a carrier gas is dangerous. Hydrogen is potentially explosive and must be used with extreme care. Any use of hydrogen gas must be reviewed by appropriate health and safety staff and all installations of hydrogen systems must be performed to applicable codes and standards. Thermo Fisher Scientific assumes no liability for the improper use of hydrogen as a carrier gas. Before you begin using hydrogen, you should conduct a risk assessment based on the quantity of hydrogen to be used and the conditions of your laboratory. You should ask yourself: “What hydrogen hazards associated with this project are most likely to occur?” “What hydrogen hazards associated with this project have the potential to result in the worst consequences?” Thermo Scientific ISQ User Guide xiii Preface Hydrogen Safety Precautions • Try to reduce or eliminate the higher risks by using the proper ventilation to remove hydrogen gas before an ignitable concentration can accumulate. You should also consider purging the hydrogen to further reduce hazards and ensure anyone who will be working with hydrogen has basic hydrogen safety training. • As with laboratory safety in general, be sure to wear safety glasses, laboratory coats, gloves, etc. Typically there are no specific requirements for gaseous hydrogen, other than eye protection when working with a compressed gas. If working with liquid (cryogenic) hydrogen, insulated gloves and protective shoes should be worn in addition to eye protection. • You should post “No Smoking” and “No Open Flames” signs to identify hydrogen sources and cylinders. Maintain, inspect and leak-test all hydrogen sources regularly. • All hydrogen shutoff valves should be clearly marked and permanent hydrogen piping should be labeled as such at the supply or discharge point and at regular intervals along its length. Where hydrogen gas piping passes through a wall, the piping should be labeled on both sides of the wall. • There should also be contingency plans in place should an incident occur. • The site emergency response team, as well as the local fire department, should know the location of all hydrogen storage tanks. xiv ISQ User Guide Thermo Scientific Preface Hydrogen Safety Precautions Using Hydrogen with ISQ To use hydrogen with the ISQ instrument, you must always shut off the GC carrier gas before venting or turning off the ISQ instrument. There are three hydrogen safety screws on the ISQ instrument that must be in place. These are attached to your instrument at the factory. Figure 1. Hydrogen Safety Screws on the ISQ Instrument Left Top Cover Screw Right Top Cover Screw Front Panel Screw Make sure all the covers and panels of the ISQ instrument are firmly attached before powering on the ISQ instrument. If you vented the system, make sure the vent valve is tightly closed before powering on the system. Make sure all fittings, ferrules, and o-rings are sealed prior to powering on the system. Thermo Scientific ISQ User Guide xv Preface Hydrogen Safety Precautions Hydrogen Connection Guidelines Use the following guidelines to safely connect hydrogen to your system: • Piping—Hydrogen must be delivered to equipment using appropriate piping and be done in such a way as to pose essentially no hazard to end-users. Piping systems for the delivery of hydrogen should be designed and installed by a person qualified by specific training and experience with hydrogen piping systems. Stainless steel is usually recommended because it is a safe, cost-effective material. Piping of black iron or copper must not be used, as the pipe can become brittle with age. Elastomeric/plastic tubing of various plastics and polymers should not be used, unless the tubing is approved for use with hydrogen. If elastomeric/plastic tubing is used for hydrogen gas delivery, the tubing should be tested for hydrogen permeability to minimize leakage. The hydrogen piping system must be flexible enough to endure routine thermal expansion and contraction. The system should also include considerations for the most severe condition of temperature and pressure expected during service. Piping and supports must be able to withstand static loading introduced by such things as ice and snow; and dynamic loading from high wind and earthquake. Caution should be used if burying hydrogen piping. Proper controls should be used to protect against damage and corrosion, and also to prevent Hydrogen from entering a building if there is any leakage. • Fittings—All fittings must be of the proper type approved or designed for use with hydrogen gas. Use as few fittings as possible to minimize the potential for leaks. After installation, ensure that leak testing is carried out prior to system use, and on a regular basis. There must be no PTFE tape or other things like plumber's putty used to enhance a seal, as this actually is a detriment to a good seal. Ideally the best installation would use stainless steel tubing with appropriate gas-tight fittings. Welding is usually preferred for joints in hydrogen piping systems since welding provides a better connection and reduces the potential for leaks compared to mechanical fittings. Soft solder joints are not permitted for hydrogen systems (due to the low melting point of soft solder and its potential for brittle failure at cryogenic temperatures). Brazed joints are permitted, but such joints should be protected against the possibility of external fire. Tubing connections should be clamped to barbed or press-fit type connections. Hose clamps or jubilee clamps must not be used. • Valves—All valves must be suitable for hydrogen service and for the specific operating conditions. Valves, including regulators, must not be used for hydrogen, unless they are designed and identified for such a use. Ball valves are often chosen because of their superior leak tightness through the valve seat. Pneumatic operators are usually chosen for remotely operated valves so that potential ignition sources (electricity) are remote from the valve. xvi ISQ User Guide Thermo Scientific Preface Hydrogen Safety Precautions Manual shutoff valves should be provided near each point of use, within immediate reach. If a hydrogen cylinder or hydrogen generation system is located within immediate reach, a separate point-of-use shutoff valve is usually not necessary. Line regulators that have their source away from the point of use should have a manual shutoff valve near the point of use. An emergency gas shutoff device in an accessible location outside the use area should be provided in addition to the manual point-of-use valve in each educational and instructional laboratory space that has a piped gas supply system. If necessary, the piping system should have uninterruptible pressure relief. The pressure relief system should be designed to provide a discharge rate sufficient to avoid further pressure increase and should vent to a safe location outside or to a ventilation system exhaust. Purchasing Hydrogen Use the following guidelines when purchasing hydrogen: • Hydrogen Generator—Because it minimizes the amount of hydrogen present and reduces the degree of hazard, a hydrogen generator (also called an electrolyzer) is the safest way to purchase hydrogen in the quantity used in GC/MS. However, to minimize the degree of hazard, the hydrogen generator must only be operated in a non-explosive environment because hydrogen buildup can be ignitable. This means that your ventilation system for the room or lab hood must maintain an air exchange rate that is at least two orders of magnitude greater than the maximum hydrogen production rate of the hydrogen generator. Be sure to follow the manufacturers' directions about proper use and maintenance of the regulator. To prevent the possibility of releasing hydrogen, the hydrogen generator should be set to shut down if: − There is a loss of flow to the ventilation system − A hydrogen detector alarms at 25% of the lower flammable limit of hydrogen in air. The oxygen exhausted by the electrolyzer should be vented to the outside as well. • Hydrogen Cylinder—Hydrogen can be delivered in standard laboratory gas bottles or cylinders. These cylinders have a limited amount of hydrogen in them and are a safe way to transport and store hydrogen. However, compressed hydrogen gas cylinders, like all compressed gas cylinders, must be secured in an upright position, ideally with a non-combustible chain or cable. If the cylinder falls over, the valve can be knocked off and the pressurized cylinder can take off like a rocket, which leads to the release of hydrogen and possibly an explosion, severe injury, or death. Never crack a hydrogen cylinder valve to remove dust or dirt from fittings prior to attaching a regulator, as there is a risk of self-ignition. Thermo Scientific ISQ User Guide xvii Preface Hydrogen Safety Precautions Properly Storing Hydrogen Storing and handling compressed hydrogen gas and cryogenic liquid hydrogen present potential health and safety hazards. Using proper storage and handling techniques is essential to maintaining a safe work environment. Use the following guidelines when storing hydrogen: • Store spare hydrogen gas cylinders outside and away from doors, windows, building air intake vents, structures, and vehicle routes. This precaution applies when the hydrogen is or is not in use. Indoor storage of spare hydrogen cylinders has special requirements, which is beyond the scope of this document. Documentation for each vessel should include a description of the vessel, a list of available drawings or other documents, the most recent inspection results, and the responsible person's name. • Prevent spare cylinders from toppling by wrapping them with chains. The chains should also be protected against corrosion and excessive heat. • Separate spare hydrogen cylinders from oxidizing gases (such as oxygen) with a 5 ft (1.5 m) tall fire barrier with a half-hour fire rating or place the cylinders at least 20 ft (6 m) apart. • When moving hydrogen cylinders: − Remove the regulator and replace the cylinder valve cap before moving. − Move cylinders on cylinder carts or with other appropriate transport devices. − Never roll or drop a cylinder and never lift a cylinder by its protective cap. • Bulk hydrogen systems include either gaseous or liquid hydrogen in fixed installations; in some gas systems a semi-permanent trailer (tube trailer) can be used. Storage vessels for compressed hydrogen gas or liquid hydrogen should be designed, constructed, tested, and maintained in accordance with applicable codes and standards. Bulk hydrogen systems represent a level of complexity again which is beyond the scope of this document; however some general guidelines are provided. • The bulk hydrogen storage system should not be located beneath electric power lines, close to other flammable gases/liquids, or close to public areas. It should be readily accessible to authorized personnel and delivery equipment, but protected from physical damage or tampering. • As liquid hydrogen systems also have a cryogenic hazard, additional safety considerations for the use of cryogenic liquids may be necessary. xviii ISQ User Guide Thermo Scientific Preface Hydrogen Safety Precautions Hydrogen Safety Codes, Standards and References The following list of safety codes, standards and references is in no way an exhaustive list. In fact, there may be federal, state or local codes that apply to your specific location. Check with all appropriate agencies with jurisdiction before installing or using a hydrogen system. • Air Products Safetygram #4 Gaseous Hydrogen • ANSI/AIAA standard for hydrogen safety guidelines is AIAA G-095-2004, Guide to Safety of Hydrogen and Hydrogen Systems • ASME B31.1, Power Piping Code • ASME B31.3, Process Piping Code • ASME B31.8, Gas Transmission and Distribution Systems • BCGA Code Of Practice CP4 Industrial Gas Cylinder Manifolds and Gas Distribution Pipework • BCGA Code Of Practice CP33 The Bulk Storage of Gaseous Hydrogen at Users' Premises • CGA G-5, Hydrogen • CGA G-5.4, Standard for Hydrogen Piping Systems at Consumer Locations • CGA G-5.5, Hydrogen Vent Systems • CGA G-5.6, Hydrogen Pipeline Systems • CGA G-5.8, High Pressure Hydrogen Piping Systems at Consumer Locations. • FM Global Property Loss Prevention Data Sheets 7-50: Compressed Gases in Cylinders • FM Global Property Loss Prevention Data Sheets 7-91: Hydrogen • IGC Doc 121/04/E, Hydrogen Transportation Pipelines System Design Features • NASA • NSS 1740.16 Safety Standard For Hydrogen And Hydrogen Systems Guidelines for Hydrogen System Design, Materials Selection, Operations, Storage, and Transportation • NFPA 52, Vehicular Fuel Systems Code • NFPA 55, Standard for the Storage, Use, and Handling of Compressed Gases and Cryogenic Fluids in Portable and Stationary Containers, Cylinders, and Tanks, 2005 Edition • NFPA 68, Standard on Explosion Protection by Deflagration Venting • NFPA 70, National Electrical Code Thermo Scientific ISQ User Guide xix Preface Hazardous Substances Precautions • NFPA 497, Recommended Practice for the Classification of Flammable Liquids, Gases, or Vapors and of Hazardous (Classified) Locations for Electrical Installations in Chemical Process Areas • NFPA 13, Standard for the Installation of Sprinkler Systems • NFPA 45, Standard on Fire Protection for Laboratories Using Chemicals • NFPA 55, Standard for the Storage, Use, and Handling of Compressed Gases and Cryogenic Fluids in Portable and Stationary Containers, Cylinders, and Tanks • NFPA 68, 2007 Standard on Explosion Protection by Deflagration Venting • NFPA 69, Standard on Explosion Prevention Systems • NFPA 91, Standard for Exhaust Systems for Air Conveying of Vapors • NFPA 255, Standard Method of Test of Surface Burning Characteristics of Building Materials • OSHA 29CFR1910.103 1910.103 Hydrogen Hazardous Substances Precautions WARNING Before using hazardous substances (toxic, harmful, and so on), please read the hazard indications and information reported in the applicable Material Safety Data Sheet (MSDS). Use personal protective equipment according to the safety requirements. Biological Hazard Warning Note In laboratories where samples with potential biological hazards are handled, the user must label any equipment or parts which might become contaminated with biohazardous material. The appropriate warning labels are included with the shipment of the instrument. It is the user’s responsibility to label the relevant parts of the equipment. When working with biohazardous materials, you are responsible for fulfilling the following mandatory requirements: • Providing instructions on how to safely handle biohazardous material. • Training operators to be aware of potential hazards. xx ISQ User Guide Thermo Scientific Preface Contacting Us • Providing personal protective equipment. • Providing instructions for what to do if operators are exposed to aerosols or vapors during normal operation (within the intended use of the equipment) or in case of single fault situations such as a broken vial. The protective measures must consider potential contact with the skin, mouth, nose (respiratory organs), and eyes. • Providing instructions for decontamination and safe disposal of relevant parts. WARNING The user or operator is responsible for the safe handling of hazardous chemicals or biological compounds including (but not limited to) bacterial or viral samples and the associated waste, according to international and local regulations. Venting Toxic Gases When analyzing toxic compounds, be aware that during the normal operation of the GC some of the sample might be vented outside the instrument through the split and purge flow vents; therefore, be sure to vent the exhaust gases to a fume hood. Consult local environmental and safety regulations for instructions in exhausting fumes from your system. Contacting Us There are several ways to contact Thermo Fisher Scientific for the information you need. To find out more about our products Go to www.thermo.com/ms for information about our products. To get local contact information for sales or service Go to www.thermoscientific.com/wps/portal/ts/contactus. To suggest changes to documentation or to Help • Fill out a reader survey online at www.surveymonkey.com/s/PQM6P62. • Send an e-mail message to the Technical Publications Editor at [email protected]. Thermo Scientific ISQ User Guide xxi 1 Confirming Your GC/MS System is Working Use the information in this chapter to confirm that your GC/MS system has power, the carrier gas rate is correct, the gas tank has enough pressure, the system has reached vacuum and temperature, and is leak-free. IMPORTANT You need to change the GC column before setting up a method. See Chapter 2, “Changing the Column,” for instruction on changing the column. Contents • Checking Power to the System • Verifying the Carrier Gas Flow Rate • Checking Your Carrier Gas Tank Pressure • Checking the Vacuum and Temperature Note Many nitrile and latex gloves not certified for clean room use contain silicone mold releasing agents that will contaminate the instrument. For this reason, clean room gloves are strongly recommended when you work with the ISQ. We recommend Cardinal Health CP100 Nitrile Cleanroom Gloves. See the ISQ Spare Parts Guide for ordering information. Checking Power to the System To confirm that the ISQ system is powered on, make sure the Power light on the front panel is solid green. If it is not lit, the ISQ system is not powered on. To power it on, reach around the right side of the instrument and pull up the power switch on the back. If the instrument still doesn’t power on, check the electrical connections and wall outlet. Thermo Scientific ISQ User Guide 1 1 Confirming Your GC/MS System is Working Verifying the Carrier Gas Flow Rate Figure 1. Checking the Power on the ISQ System Power To confirm that a TRACE GC Ultra is powered on, make sure the front LCD panel displays information and that it is not blank. To power-on the TRACE GC Ultra, reach over the top center of the instrument and pull up on the large plastic ribbed power switch on the back. To confirm that a TRACE 1300 is powered on, make sure that power light on the status panel is solid green. To confirm that a TRACE 1310 is powered on, see if the touchscreen main menu has appeared. To power-on the TRACE 1300 or 1310, reach over the top right of the instrument and pull up on the large plastic ribbed power switch on the back. If the instrument still doesn’t power on, check the electrical connections and wall outlet. Verifying the Carrier Gas Flow Rate Once you confirm that the system is powered on, you need to verify that carrier gas rate is what you expect. Note The TRACE GC Ultra beeps to indicate that the carrier gas is turned off or set incorrectly. To check the carrier gas flow rate 1. Access the carrier gas menu. On the TRACE GC Ultra, press the Carrier button on the front of the GC. On the TRACE 1310, choose Instrument Control and then Front/Back Inlet. On a TRACE 1300, open the Xcalibur software by clicking on the Xcalibur icon on the computer desktop. On the Xcalibur roadmap, select the TRACE 1300 from the instrument list in the side panel. This opens the Status Panel. 2. Display the column flow. 2 ISQ User Guide Thermo Scientific 1 Confirming Your GC/MS System is Working Checking Your Carrier Gas Tank Pressure 3. If the actual and set point amounts in Col. Flow are the same, then you have good carrier gas flow. If the amounts are different, see the troubleshooting section of your GC user documentation. Checking Your Carrier Gas Tank Pressure Make sure you have enough pressure in the carrier gas tank to accommodate the number of samples you plan to run. If the pressure is too low, you may run out of gas in the middle of a run, which could compromise the results of your data. 1. Locate your carrier gas tank. It might be in a different room, depending on how your lab is set up. 2. Look at the pressure gauge on the tank. 3. Ensure the pressure is more than 500 psi at the primary (or first) regulator stage. If it is not, you may want to replace the tank if you have to run a lot of samples. 4. Set the second stage regulator pressure between 80 and 100 psi (560 kPa to 700 kPa). Thermo Scientific ISQ User Guide 3 1 Confirming Your GC/MS System is Working Checking the Vacuum and Temperature Checking the Vacuum and Temperature Use the lights on the front of the ISQ instrument to check the vacuum and temperature of the instrument. To check the vacuum, look at the Vacuum light. When the light is a solid green, the ISQ mass spectrometer is under sufficient vacuum. If it is slowly blinking orange, you have not achieved vacuum yet. If it is blinking orange quickly, you have a large leak that prevented the instrument from achieving vacuum. If this is the case, you need to find and fix the leak, then turn the power off and on. Most likely, the column nut needs to be tightened, the column was not installed correctly, or the vent valve was not completely closed. Figure 2. Using the Lights on the ISQ Instrument Vacuum Heaters To check the temperature, look at the Heaters light. When the Heaters light is a solid green, the ISQ instrument is at temperature. If it is blinking orange, the ion source or transfer line are not at temperature. If the light is not lit, the heaters are not turned on. Note Until the Vacuum light is a solid green (high vacuum is achieved), the heaters will not power on and the Heaters light will not be lit. 4 ISQ User Guide Thermo Scientific 2 Changing the Column The ISQ mass spectrometer ships with a factory-tested 15 m x 0.25mm i.d. TR-SQC column, which the Field Service Engineer uses to qualify the instrument. However, once it gets dirty, you cannot purchase a new one, so you need to install a column that accommodates the type and quantity of samples you will be running. You should choose a column that gives you the best possible resolution, analysis speed, and quantitation. Note Many nitrile and latex gloves not certified for clean room use contain silicone mold releasing agents that will contaminate the instrument. For this reason, clean room gloves are strongly recommended when handling the column. We recommend Cardinal Health CP100 Nitrile Cleanroom Gloves. See the ISQ Spare Parts Guide for ordering information. When determining the type of column for your particular needs, here are a few things to consider: • Column Material—Columns made out of fused silica are economical and widely used. Columns made out of this material have a wide range of stationary phases and are available in many sizes that can be used with a mass spectrometer. Large diameter columns made of steel are widely used in process gas analysis, but they are not typically used on mass spectrometers. There are also metal-clad, fused silica columns, which have the advantages of fused silica, but the metal makes them resistant to breakage. These columns are less common and more expensive. • Stationary Phase—The stationary phase is the most important consideration when selecting a column. The interaction between the stationary phase and the analyte determines how well the analytes separate from each other (resolution) and also affects how quickly the separation occurs (analysis time). Choose a stationary phase that is compatible with the nature of your analytes and the maximum GC oven temperature you are going to use. Thermo Scientific ISQ User Guide 5 2 Changing the Column • Internal Diameter—The smaller the diameter of the column, the better the separation. However, smaller diameter columns do not have as much capacity for matrix or analytes. As a result, smaller diameter columns are subject to overloading, which leads to retention time shifts and peak shape changes. Larger diameter columns can accept larger concentrations of material, but will require longer columns or slower GC oven temperature ramps (which increases the analysis time) to match the separation power of shorter columns. Typical column sizes for GC/MS have inside diameters (ID) of 0.25 mm. Smaller ID columns, such as the 0.15 and 0.10 mm, are becoming increasingly popular. Additionally, 0.32 and 0.53 mm ID columns are commonly used. • Film Thickness—With larger film thicknesses, there is more capacity for the analyte. This capacity can aid in the separation of high concentration samples and in the separation of very volatile samples because thicker stationary phases allow more opportunities for the analytes to interact with the stationary phase. The optimal film thickness depends on the internal diameter of the column and desired phase ratio. Thick films with small internal diameters will give very strong interactions with the analytes, which can result in longer analysis time and peak tailing. Large ID columns with thin films will have very little interaction with the analytes, which will result in very fast analysis times with little separation. Typical film thicknesses are 0.25 μm for a column with an ID of 0.25 mm. Other common film thicknesses are 0.1, 0.5, and 1.0 μm. • Length—The length of the column affects how much time the analyte has to interact with the stationary phase. Longer columns typically have better resolutions and higher capacities, but longer analysis times. Longer columns are also more expensive. Typical column lengths are 15 or 30 meters for GC/MS, but 100 m columns may be needed for very complex mixtures like gasoline. Very short columns (2.5, 5, and 10 m) are also available. Note Contact your local sales representative to order a Thermo Fisher Scientific column. You can also refer to our catalog or visit our website at www.thermoscientific.com/columns. 6 ISQ User Guide Thermo Scientific 2 Changing the Column Replacing the Factory Installed Column Replacing the Factory Installed Column Note The procedure below assumes that optional accessories designed to assist in changing column without venting the mass spectrometer are not present. For changing the column when one of these accessories is present, consult the user guide for that accessory. To replace the factory-installed column Note If you are running samples, stop the acquisition before powering off the system. 1. Cool down the GC oven and injector. See the GC documentation for information. After they are cooled down, power-off the GC. WARNING - BURN HAZARD: The injector, oven, and transfer line may be hot. Allow them to cool to room temperature before touching them. If you are using hydrogen as a carrier gas, you must cool down and shut off the GC to prevent the buildup of hydrogen in the vacuum manifold. 2. Click Shut Down on the ISQ Dashboard or on the ISQ status page within the instrument software. 3. Click Yes to continue the shutdown process. The high voltages, heaters, and turbomolecular pump power off. Once the turbomolecular pump reaches 50% speed, or five minutes elapses, the foreline pump powers off and you may vent the system. Note The amber vacuum light on the front of the instrument starts blinking rapidly, indicating that the mechanical pump has powered off after a five minute period with the turbomolecular pump off (such as when the instrument is shut down), or due to a sustained vacuum fault lasting five minutes. When the turbomolecular pump spins down below 50% speed due to the shut down process, the vacuum light turns off. 4. Reach around the right side to the back of the instrument and push down on the power switch to power-off the ISQ instrument. 5. If you are using hydrogen as a carrier gas, unscrew the hydrogen safety screw on the front door. WARNING - FIRE HAZARD: If you are using hydrogen, do NOT reach over the top of the instrument to power it off. Instead, reach around the right side or go to the back of the instrument and flip down the power switch. Thermo Scientific ISQ User Guide 7 2 Changing the Column Replacing the Factory Installed Column . Figure 3. Powering Off the ISQ Instrument Hydrogen Safety Screws Power Switch Vent Valve Knob Hydrogen Safety Screw (On Front Door Panel) Vacuum Interlock Shield 6. Open the front door of the instrument. 7. Look behind the right side of the vacuum interlock shield and twist the vent valve knob one and a half times in a counter-clockwise direction to open the vent. 8. Wait five minutes for venting to complete. CAUTION - INSTRUMENT DAMAGE Do not proceed until the instrument is vented, or pieces of the column or ferrule might blow into the instrument. To confirm that the instrument is vented, check how much the glass cover compresses the top cover o-ring in the manifold. Once the o-ring surface touching the glass is about 1 mm, it is safe to open the instrument and remove the column. 9. Turn off the carrier gas and if used, the detector gas. See the GC documentation for information about using detector gases. WARNING BURN HAZARD: The injector, oven, and transfer line may be hot. Allow them to cool to room temperature before touching them. 10. Unscrew the transfer line nuts and remove the column. 11. Attach a blanking ferrule and nut to seal the end of the transfer line to prevent contaminants from entering the MS during column conditioning. 8 ISQ User Guide Thermo Scientific 2 Changing the Column Replacing the Factory Installed Column 12. Remove the column from the column rack and from the GC. 13. Connect the new column to the injector inside the GC. Note Wear clean, lint- and powder-free gloves when you handle the column and injector ferrule. a. Unwind the column enough to easily connect its ends to the injector and MS. b. Wipe about 100 mm (4 in.) of the column with a tissue soaked in methanol. c. Insert the column through the injector retaining nut and ferrule (larger end up). If the M4 retaining nut is used, slide it on the column through the side cut. Wipe the column again with a tissue soaked in methanol. Tip Slide a notched septum on the column before the injector retaining nut to make it easier to measure the proper distance between the nut and end of the column. d. Use a scoring wafer to score and break the column about 1 cm (0.4 in.) from the end. Check for an even, flat cut using a magnifying glass. Repeat if necessary. e. Insert a notched septum on the column to hold the retaining nut at this position. Thread the retaining nut into the injector but do not tighten. f. Ensure that the end of the column is the proper distance into the injector. For the TRACE 1300/1310 GC the injector depths are measured from the top of the ferrule and are: splitless = 5 mm; split = 10 mm; PTV and PTVBKF = 30 mm. Note If you are using a GC other than the TRACE 1300/1310 GC, refer to the GC user documentation for the correct insertion depth. g. Adjust the column position so that the septum contacts the bottom of the retaining nut. Use your fingers to tighten the retaining nut until it starts to grip the column. h. Tighten the column nut finger-tight until it starts to grip the column plus a quarter turn. i. Remove the notched septum from the column. 14. Set up the GC parameters: a. Set the oven and injector temperature to 50 °C (122 °F). b. Set the carrier gas flow to 1.0 mL/min. c. Turn off vacuum compensation, which is located on the Carrier menu of the GC. d. Use the column flowmeter connector to verify that there is flow through the column. If you do not have a flowmeter, dip the column outlet in a small vial of methanol. Bubbles indicate there is flow through the column. If there is no flow, check that the carrier gas is on, the GC inlet is pressurized, and the column is not plugged. If there is still no flow, consult the GC documentation or contact Technical Support. Thermo Scientific ISQ User Guide 9 2 Changing the Column Replacing the Factory Installed Column e. Allow the column to purge for at least 10 minutes. If you used methanol to detect column flow, remove column from methanol during purge time. f. Insert the column into the fitting of the column flowmeter connector that blocks the column flow. 15. Perform a column leak check: a. On the TRACE 1310, select the Leak Check icon in the Maintenance menu. Otherwise, perform the leak check through the Chromatography Data System. Refer to the TRACE 1300 and TRACE 1310 Series GC User Guide for instructions. Note If you are using a TRACE GC Ultra or a FOCUS GC, refer to your GC user documentation for instructions on performing a leak check. b. Start the leak check. The split and purge valves of the selected channel are automatically closed, and the channel is pressurized with carrier gas to the leak check setpoint. The system monitors the pressure for one minute. If the pressure does not drop more than the maximum allowed sensitivity value, then the leak check will pass. If the leak check does not pass, use the leak detector to find and fix any leaks. Tip Leaks can be caused by not tightening the fitting on the column flowmeter connector. Check the fitting before looking for the leak elsewhere. CAUTION INSTRUMENT DAMAGE: Do not allow the column flowmeter connector to exceed 80 °C (176 °F). Otherwise, it will melt and damage the instrument. c. Repeat the leak check until no leaks are indicated. 16. Calibrate the carrier gas flow (column evaluation): a. Carefully push the capillary column end into the flowmeter section of the column flowmeter connector. See Figure 4. 10 ISQ User Guide Thermo Scientific 2 Changing the Column Replacing the Factory Installed Column Figure 4. Column Flowmeter Connector A B C To flowmeter b. Connect the flowmeter to the dedicated fitting on the column flowmeter connector. c. If you have a TRACE 1310, select the Back Column or Front Column button in the Configuration menu. Otherwise, perform the column evaluation through the Chromatography Data System. See the TRACE 1300 and TRACE 1310 User Guide for instructions. d. Select Column and input the column’s physical characteristics. e. If a pre-/post column is present, set the length and nominal internal diameter of the pre-/post column in the same valid ranges for the column. Note For the most reproducible results, you should conduct a more detailed column evaluation. However, the following steps, while recommended, are not required. f. Start the column evaluation: i. On the column page, click Column Evaluation. ii. Connect a flowmeter to the column flowmeter connector as indicated above. iii. Press Start. The inlet is pressurized to deliver a 5 mL calculated column flow. iv. Once the pressure has stabilized, measure the flow out of the column flowmeter connector. Enter the actual flow when prompted. The corrected column ID will be displayed. v. Thermo Scientific Select Apply and the K-factor will be adjusted to give the corrected column flow. According to the physical characteristics of the column, the system calculates and displays the relevant column K-factor. At the end of the routine, a message will indicate that the evaluation was successful. ISQ User Guide 11 2 Changing the Column Replacing the Factory Installed Column Expect a K-factor of approximately 0.7 – 0.9 for a 15 m, 0.25 mm i.d. column (1.3 – 2.0 for a 30 m, 0.25 mm i.d. column). If the column does not report a K-factor within this range or within 0.1 units of the previous stored value, check for a leak or broken column using the leak detector. The K-factor is a measured resistance for the column. A K-factor that is too low may indicate a leak in the system, while a K-factor that is too high may indicate a blockage. g. Fix any issues found and rerun column evaluation until an appropriate K-factor is achieved. 17. Disconnect the column flowmeter: a. Disconnect the column from the column flowmeter connector. b. Remove the column flowmeter connector, including its fittings, from the oven and set them aside. c. Close the GC door. 18. Condition the column before inserting it into the ISQ system. Column conditioning consists of passing a carrier gas through the column heated to a programmed temperature as described in the column manufacturer’s instructions. a. If there are no conditioning instructions, perform the column conditioning by setting a final temperature 10 °C–20 °C below the column’s recommended maximum temperature. CAUTION INSTRUMENT DAMAGE: The material released from the column (column bleed) during conditioning may contaminate the ion source if the column is inserted into the transfer line during the high-temperature stage of conditioning. WARNING FIRE HAZARD: Do not use hydrogen as the carrier gas for conditioning your column. It could vent into the oven and present an explosion hazard. b. Run the slow temperature program that is recommended by the manufacturer. A typical program would hold the column at 40 °C (104 °F) for 15 minutes, and then ramp at 10 °C/min (50 °F/min) up to 10–20 °C below the maximum allowed column temperature. Hold the column at this temperature for two hours. CAUTION INSTRUMENT DAMAGE: Never exceed the column manufacturer’s maximum operating temperature. 12 ISQ User Guide Thermo Scientific 2 Changing the Column Connecting the Column to the Transfer Line Connecting the Column to the Transfer Line When connecting the column to the transfer line, you may use either the regular transfer line nut or the spring loaded transfer line nut with the graphite Vespel™ ferrule. To connect the column using the regular transfer line nut 1. Lower the oven temperature and allow it to cool. 2. Confirm that the MS is vented and remove the current transfer line nut and ferrule. 3. Unwind about one turn of the column from the column outlet end. Note Wear clean, lint- and powder-free gloves when you handle the column and transfer line ferrule. 4. Wipe approximately 300 mm (12 in.) of the column with a tissue soaked in methanol. 5. Choose an appropriate ferrule for the outer diameter of your column. Note If the maximum oven temperature in your method is ≥ 290 °C (554 °F), Thermo Fisher Scientific recommends using a spring loaded transfer line nut with a graphite Vespel ferrule or a SilTite™ nut and ferrule. By cycling the oven at and above this temperature, expansion and contraction of the graphite Vespel material can cause leaks in the transfer line. 6. Insert the column through the transfer line nut and ferrule, entering through the tapered end of the ferrule. Wipe the column again with a tissue soaked in methanol. Figure 5. Transfer Line Nut and SilTite Ferrule Orientation Flat on the Transferline Nut Transfer Line Nut SilTite Ferrule 7. Insert the column into the column measuring tool (see Figure 6), which is in the ISQ Toolkit, so that it is even with the lines at the end of the column. Figure 7 indicates proper positioning of the column in the tool for accurate measuring. Thermo Scientific ISQ User Guide 13 2 Changing the Column Connecting the Column to the Transfer Line 8. Use a scoring wafer to score and break the column. Use a magnifying glass to check for an even, flat cut. Repeat if necessary. 9. Use a 5/16 in. wrench to hold the column measuring tool steady. Figure 6. Column Measuring Tool 10. While holding the column measuring tool steady, tighten the transfer line nut with a 1/4 in. wrench until the column just stops moving in the ferrule. 11. Turn the transfer line nut 1 flat backward so the column is able to move in the ferrule with slight resistance. 12. Line up the outlet of the column with the arrows on the end of the column measuring tool. Figure 7. Lining Up the Column in the Column Measuring Tool Column Outlet 13. Place a septum with a notch cut into it behind the transfer line nut. The septum marks the place on the column where it should exit the nut. Figure 8. Column Measuring Tool Positioning the Septum Transfer Line Nut Septum 14. Pull the column back from the transfer line nut. Do not move the septum from its position on the column. 14 ISQ User Guide Thermo Scientific 2 Changing the Column Connecting the Column to the Transfer Line Figure 9. Pulling the Column Back from the Transfer Line Nut Column Measuring Tool Column Transfer Line Nut Septum 15. Loosen the transfer line nut from the column measuring tool. 16. Remove the column, transfer line nut and ferrule from the column measuring tool, making sure not to move the septum from its location on the column. 17. Insert the column into the transfer line. Figure 10. Inserting the Column into the Transfer Line Ferrule Transfer Line Nut Transfer Line Column Septum 18. Tighten the transfer line nut until it is just secure enough so that you cannot move it. 19. Loosen the nut by turning it exactly 1 flat backward. 20. Position the column in the transfer line. Use the septum as a guide to measure the correct length you should insert the column. Be careful not to change the location of the septum on the column. Thermo Scientific ISQ User Guide 15 2 Changing the Column Connecting the Column to the Transfer Line Figure 11. Positioning the Column in the Transfer Line Column Transfer Line Septum 21. Tighten the nut 1 flat forward—back to where it is secure enough in the transfer line that you cannot move it. 22. Tighten the nut 1 additional quarter turn. 23. Remove the cut septum. 24. Close the front door of the GC. Note If you are using a SilTite ferrule, follow the instructions that come with SilTite ferrules. If you are using a graphite Vespel ferrule, they require conditioning to ensure a leak-tight seal. See the ISQ Spare Parts Guide for information about ordering these ferrules. 25. Condition the graphite Vespel ferrule: a. Raise the oven temperature to the maximum temperature you will operate the GC column. b. Wait 10 minutes. c. Lower the oven temperature to 40 °C (104 °F) and allow it to cool before continuing. WARNING BURN HAZARD: The oven may be hot. Allow it to cool to room temperature before opening it. The injector will still be hot, so do not touch it. d. Retighten the transfer line nut. 26. Restore working conditions. a. Raise the oven temperature to the initial temperature that you will use. b. Turn on vacuum compensation on the GC. c. Twist the vent valve clockwise to close the valve. Be sure not to pinch the o-ring. 16 ISQ User Guide Thermo Scientific 2 Changing the Column Connecting the Column to the Transfer Line d. If you are using hydrogen as a carrier gas, replace the front panel screw. e. Replace all remaining hydrogen safety screws if you are using hydrogen. 27. Power on the ISQ mass spectrometer. WARNING - FIRE HAZARD: If you are using hydrogen, do NOT reach over the top of the instrument to power it on. Instead, reach around the right side or go to the back of the instrument and flip up the power switch. 28. Once the ISQ instrument is pumped down and able to scan, click Air & Water / Tune on the ISQ Dashboard view air water spectra and look for evidence of leaks with a large m/z 28 signal. If you observe a leak, stop scanning and gently tighten the nut in small increments until no leaks appear when scanning. To connect the column using the spring loaded transfer line nut Note If you use a graphite Vespel ferrule with your column, Thermo Fisher Scientific recommends using the spring loaded transfer line nut with it. See the ISQ Spare Parts Guide for ordering information. 1. Lower the oven temperature and allow it to cool. 2. Confirm that the MS is vented and remove the current transfer line nut and ferrule. 3. Unwind about one turn of the column from the column outlet end. Note Wear clean, lint- and powder-free gloves when you handle the column and transfer line ferrule. 4. Wipe approximately 300 mm (12 in.) of the column with a tissue soaked in methanol. 5. Choose an appropriate ferrule for the outer diameter of your column. 6. Insert the column through the spring loaded transfer line nut and ferrule, entering through the tapered end of the ferrule. 7. Wipe the column again with a tissue soaked in methanol. Thermo Scientific ISQ User Guide 17 2 Changing the Column Connecting the Column to the Transfer Line Figure 12. Transfer Line Nut and Graphite Vespel Ferrule Orientation Flat on the Transferline Nut Ferrule Spring Loaded Transfer Line Nut 8. Insert the column into the column measuring tool (see Figure 13), which is in the ISQ Toolkit , so that it is even with the lines at the end of the column. Figure 14 indicates proper positioning of the column in the tool for accurate measuring. 9. Use a scoring wafer to score and break the column. Use a magnifying glass to check for an even, flat cut. Repeat if necessary. 10. Use a 5/16 in. wrench to hold the column measuring tool steady. Figure 13. Column Measuring Tool 11. While holding the column measuring tool steady, tighten the spring loaded transfer line nut with a 1/4” wrench until the column just stops moving in the ferrule. 12. Turn the spring loaded transfer line nut 1 flat backward so the column is able to move in the ferrule with slight resistance. 13. Line up the outlet of the column with the arrows on the end of the column measuring tool. 18 ISQ User Guide Thermo Scientific 2 Changing the Column Connecting the Column to the Transfer Line Figure 14. Lining Up the Column in the Column Measuring Tool Column Outlet 14. Place a septum with a notch cut into it behind the transfer line nut. The septum marks the place on the column where it should exit the nut. Figure 15. Positioning the Septum Spring Loaded Transfer Line Nut Column Column Measuring Tool Septum 15. Pull the column back from the spring loaded transfer line nut. Do not move the septum from its position on the column. Figure 16. Pulling the Column Back from the Spring Loaded Transfer Line Nut Spring Loaded Transfer Line Nut Column Septum Thermo Scientific ISQ User Guide 19 2 Changing the Column Connecting the Column to the Transfer Line 16. Loosen the transfer line nut from the column measuring tool. 17. Remove the column, transfer line nut, and ferrule from the column measuring tool, making sure not to move the septum from its location on the column. Note The ferrule should still be able to move on the column. Use the septum to mark the correct location where the column should exit the nut. 18. Insert the column into the transfer line. Figure 17. Inserting the Column into the Transfer Line Spring Loaded Transfer Line Nut Transfer Line Column Septum 19. Tighten the spring loaded transfer line nut until it is just secure enough so that you cannot move it. 20. Loosen the nut by turning it exactly 1 flat backward. 21. Position the column in the transfer line using the cut septum to measure the correct length you should insert the column. 20 ISQ User Guide Thermo Scientific 2 Changing the Column Connecting the Column to the Transfer Line Figure 18. Positioning the Column in the Transfer Line Transfer Line Column Septum Spring Loaded Transfer Line Nut 22. Tighten the spring loaded transfer line nut 1 flat forward—back to where it is secure enough in the transfer line that you cannot move it. 23. Tighten the spring loaded transfer line nut 1 additional quarter turn. 24. Remove the cut septum. 25. Close the front door of the GC. 26. Condition the graphite Vespel ferrule: a. Raise the oven temperature to the maximum temperature you will operate the GC. b. Wait 10 minutes. c. Lower the oven temperature to 40 °C (104 °F) and allow it to cool before continuing. WARNING BURN HAZARD: The oven may be hot. Allow it to cool to room temperature before opening it. The injector will still be hot, so do not touch it. 27. Restore working conditions. a. Raise the oven temperature to the initial temperature that you will use. b. Turn on vacuum compensation on the GC. c. Twist the vent valve clockwise to close the valve. Be sure not to pinch the o-ring. d. If you are using hydrogen as a carrier gas, replace the front panel screw. e. Replace all remaining hydrogen safety screws if you are using hydrogen. Thermo Scientific ISQ User Guide 21 2 Changing the Column Connecting the Column to the Transfer Line 28. Power on the ISQ mass spectrometer. WARNING - FIRE HAZARD: If you are using hydrogen, do NOT reach over the top of the instrument to power it on. Instead, reach around the right side or go to the back of the instrument and flip up the power switch. 29. Once the ISQ instrument is pumped own and able to scan, view air water spectra and look for evidence of leaks with a large m/z 28 signal. If you observe a leak, stop scanning and gently tighten the nut in small increments until no leaks appear when scanning. 22 ISQ User Guide Thermo Scientific 3 Tuning the ISQ Tuning will improve the performance of your ISQ mass spectrometer. For optimum stability, you should start tuning after the lights on the front of the instrument are a solid green. These lights indicate that the instrument has reached vacuum and that it is at the last set temperature. If the system has been powered off for a period of time (a cold system), it takes longer (up to 4 hours) for the instrument components to reach stabile vacuum and temperature. If you did not vent the ISQ instrument (system is hot), it takes approximately 30 minutes for the components to reach vacuum and temperature. IMPORTANT Be sure to give the ISQ instrument enough time to stabilize. Otherwise, you may see mass drift, mass spectral changes, or changes in the fragmentation of your data. Contents • Accessing ISQ Autotune • Tuning the ISQ Mass Spectrometer Thermo Scientific ISQ User Guide 23 3 Tuning the ISQ Accessing ISQ Autotune Accessing ISQ Autotune To access ISQ Autotune Open the ISQ Dashboard and click Auto Tune to open the ISQ Autotune window. Figure 19. Accessing ISQ Autotune from the ISQ Dashboard The list of available tune types opens. Tuning the ISQ Mass Spectrometer To tune the ISQ mass spectrometer using ISQ Autotune 1. Select the tune type you want to use from the list of available tune types. See Figure 20. 24 ISQ User Guide Thermo Scientific 3 Tuning the ISQ Tuning the ISQ Mass Spectrometer Figure 20. List of Available Tunes in ISQ Autotune • Daily Tune Check—This tune check is used to check how well your last tune is performing. It is the fastest tune type. The daily tune check performs a leak check, makes sure the mass calibration is okay, and sets the detector sensitivity to generate a m/z 69 ion with an intensity of 20,000,000 counts. If your SOP allows it, you can use this tune to rapidly verify that the previous lens tune is still generating good spectra. • Daily Tune—This tune is used to quickly tune the system. It performs a mass calibration and leak check, tunes the lenses and resolution, and sets the detector sensitivity to generate a m/z 69 ion with an intensity of 20,000,000 counts. You can perform a daily tune as frequently as your SOP requires. If the system is tuning to your satisfaction, then there is no need to perform the more time-consuming default or full tunes. • EI Default Tune—This tune creates a default tune file. It requires a clean instrument, starts with factory tune, and sets repeller to 0V and quadrupole voltage to a low value. This tune is used to generate a base for all the other tunes. As a result, you should only use this tune when the ion source is clean. The EI default tune will start with the tune file stored in the instrument at the factory and then perform a mass calibration and leak check, set the repeller to 0 V and tunes the lenses. The quadrupole offset voltage will be set to a low value to improve resolution, which is also tuned. The detector gain will be calibrated to generate ~ 300,000 electrons for every ion that strikes the detector. This tune is used in cases where a dirty ion source has been replaced by a clean one or where the computer has been replaced. Additionally, this tune will generate spectra that are the closest in appearance to the factory tune. Note If you are starting with a clean source, this is the recommended tune to run. Thermo Scientific ISQ User Guide 25 3 Tuning the ISQ Tuning the ISQ Mass Spectrometer • EI Full Tune—This tune is used to completely retune the system. It takes the longest amount of time to run, but the advantage of using it is that it re-optimizes nearly all the parameters affecting the signal. This type of tune will perform a mass calibration, tune the lenses and resolution, and perform a leak check. The detector gain will be calibrated to generate 300,000 electrons for every ion that strikes the detector. You should run an EI full tune when the daily tune or the daily tune check is not adequate, when the electron multiplier is getting old (tuning to high electron multiplier voltages), or the first tune after you replace the electron multiplier. Unless your SOP requires it, this is not the best tune to use on a daily basis because of the length of time it takes to run it. • CI- Tune—This tune is used to analyze samples with negative CI. The standard NCI tune performs a mass calibration, then tunes the lenses and sets the resolution. This type of tune assumes you are using methane as the CI reagent gas and tunes the system with a 1.0 mL/min flow. This tune does not set the detector gain. Note Chemical ionization tunes are very different from the electron ionization tunes. You should not use a CI tune unless your instrument has a CI ion volume and CI reagent gas installed. Note If the instrument was last used in EI mode and tuned with a high repeller voltage before switching to a clean CI ion Source, a tune file with a low repeller voltage should be loaded in manual tune and saved to the instrument before tuning in CI mode. • CI+ Tune—This tune is used to analyze samples with positive CI. The standard PCI tune performs a mass calibration, then tunes the lenses and sets the resolution. This type of tune assumes you are using methane as the CI reagent gas and tunes the system with a 1.5 mL/min flow. This tune does not set the detector gain. Tip If you intend to use ammonia reagent gas, attach methane to one CI reagent gas port and ammonia to the other port. Tune the instrument using methane, then switch to the ammonia port. Allow plenty of time for the new reagent gas to purge the CI tubing before starting your analysis. Note To add a tune type to the list, see Modifying an Automatic Tune. 2. Select the Display Report When Complete checkbox so that you can view the tune report after running the tune. 26 ISQ User Guide Thermo Scientific 3 Tuning the ISQ Tuning the ISQ Mass Spectrometer Figure 21. Displaying a Tune Report 3. Select the Show Spectra checkbox to show the spectra while the system is tuning. 4. Click the Start button to begin tuning. Note Make sure the power options on your computer are not set to go into Standby mode while you’re acquiring data for your tune. Otherwise, it will interrupt your tune. Thermo Scientific ISQ User Guide 27 3 Tuning the ISQ Tuning the ISQ Mass Spectrometer Figure 22. Showing the Spectra During an Automatic Tune 5. Once the tune completes, your tune report will open in the ISQ Tune Results Viewer. If you did not select the Display Report When Complete checkbox, you can click View Tune Report on the ISQ Dashboard and view the report. 28 ISQ User Guide Thermo Scientific 3 Tuning the ISQ Tuning the ISQ Mass Spectrometer Figure 23. Viewing a Tune Report. Thermo Scientific ISQ User Guide 29 3 Tuning the ISQ Tuning the ISQ Mass Spectrometer 6. Compare this tune with a previous tune report. Some changes in peak height are normal, but if the difference is significant, see Troubleshooting. If you have recently serviced the instrument, you most likely have a leak at the column, vent valve or near the component you just serviced. In the Tune Results window, you can open tune results, print report, or change the way you view the report. To save the report, click the icon and save it as a Microsoft Excel file or an Adobe Acrobat PDF file. 7. Click Open Tune Results in the top of the window and browse to another tune report on your computer. Then click Open. Figure 24. Opening a Tune Results File 8. Click Print Report to open a print dialog box and print your report. 30 ISQ User Guide Thermo Scientific 3 Tuning the ISQ Tuning the ISQ Mass Spectrometer Figure 25. Printing a Tune Report 9. Click Report Options to select the charts and reports you want to display and change the name of your instrument. Then click OK. Figure 26. Selecting the Tune Report Options 10. If the sensitivity and resolution are adequate for running the initial samples, you are ready to develop or run a method. Thermo Scientific ISQ User Guide 31 4 Creating a Method Once you’ve got the ISQ mass spectrometer tuned, you can create a method for each component of your system. Methods are used to indicate to the GC/MS system how to collect your data. Contents • Creating a Method for the Autosampler • Creating a Method for the ISQ Mass Spectrometer • Creating a Method for the GC To create a method for the ISQ mass spectrometer, GC , and autosampler Note For information about creating a method for specific instruments and software, refer to the appropriate documentation. 1. Click Method Editor on the ISQ Dashboard to open the Method Editor. See Figure 27. Thermo Scientific ISQ User Guide 33 4 Creating a Method Creating a Method for the Autosampler Figure 27. Accessing the Method Editor from the ISQ Dashboard Creating a Method for the Autosampler 1. Create a method for the autosampler. Instructions for setting common parameters are below. Refer to you autosampler documentation for specific guidelines. Note All of the configured instruments are shown in the left pane of the Xcalibur Instrument Setup window. If the instruments are not shown, you need to configure them, according to Reconfiguring Your Instrument. 34 ISQ User Guide Thermo Scientific 4 Creating a Method Creating a Method for the Autosampler Figure 28. Configuring the Autosampler a. Configure the Sampling group: • Sample Volume—Use this field to enter the sample volume to be injected into the GC. Typical values are between 0.5 and 5 μL. • Plunger Strokes—Use this pull-down menu to select the number of plunger strokes to use when drawing up the sample. Air bubbles in the syringe change the amount of sample injected, which can cause signal variation in different runs. To prevent this from occurring, increase the number of plunger strokes to reduce the chance of an air pocket in your syringe. Typical values are between 3 and 10. • Viscous Sample—Use this field to select Yes if your sample is viscous or No if your sample is non-viscous. With a viscous sample, the syringe is filled more slowly than if it was non-viscous. Since the amount of time saved is so small, it may be easier to just set this option to Yes. • Sampling Depth in Vial—Use this pull-down menu to select the depth (Center or Bottom) at which the tip of the syringe needle will be placed in the sample vial when it is being filled. The bottom is the default and most commonly used setting. Thermo Scientific ISQ User Guide 35 4 Creating a Method Creating a Method for the Autosampler b. Configure the Pre-Injection group: • Pre-Injection—Use the Solvent and Cycles fields to set the number of solvent purges that will occur before the autosampler touches your sample. You should always have some sample rinses, either before or after injection, to make sure you do not have sample carryover from one injection to the next. You can configure the settings so that the syringe is purged with the same solvent that was used in location A, B, C or D or with solvents A and B or C and D. Typically, there is 0 or 1 cycles of pre-injection purges. • Sample—Use the Rinses pull-down menu to select the number of times the syringe is rinsed with your sample before each injection. Rinses help ensure the sample being injected is not diluted by the residual rinse solvents. By purging the syringe with your sample before injection, the dilution is minimal. The standard setting is between 1 and 3 rinses. If you have a very limited amount of sample, however, you may want to set this field to 0 to conserve the sample. • Post-Injection—Use the Solvent and Cycles fields to set the number of solvent purges that will occur after the autosampler touches your sample. You should always have some sample rinses, either before or after injection, to make sure you do not have sample carryover from one injection to the next. You can have the syringe purged with the same solvent that was used in location A, B, C or D or with solvents A and B or C and D. Typically, there are 1 to 5 cycles of post-injection purges. c. Configure the Injection group: • Injection Depth—Use the pull-down menu to select Standard or Minimum to indicate how the sample is introduced into the GC. If you select Standard, the autosampler will insert the needle all the way into the injection port. If you select Minimum, the autosampler will barely enter the injection port. • Pre-inj Dwell Time(s)—Use this field to enter the time (in seconds) that the needle will be in the injection port before the plunger injects the sample. • Post-inj Dwell Time (s)—Use this field to enter the time (in seconds) that the needle will be in the injection port after the plunger injects the sample. The two main forms of injection are a hot needle technique and a cold needle technique. In a hot needle injection, the needle is preheated before the sample is introduced, which causes the sample to vaporize before it leaves the needle. The vapor is then mixed with carrier gas and swept into the column. In a cold-needle injection, the needle is kept as cold as possible so that the sample can be introduced as a liquid stream that vaporizes in the injector. The sample vapor is produced closer to the column inlet, which can lead to better sensitivity, but worse reproducibility from one run to the next. 36 ISQ User Guide Thermo Scientific 4 Creating a Method Creating a Method for the ISQ Mass Spectrometer To use the hot needle technique, select the standard injection depth and use a pre-injection dwell time of at least 2 seconds. To use the cold needle technique, select a minimum injection depth and do not use a pre-injection dwell time. The post injection dwell time can be used to bake out the needle and ensure that all semi-volatile compounds are cleaned out of the system before the next injection is made. Creating a Method for the ISQ Mass Spectrometer Click the ISQ icon in the left pane to create a method for the ISQ mass spectrometer. 1. To create a acquisition method from the Method Type pull-down menu, select Acquisition-General or Acquisition-Timed. An Acquisition method is used to collect data. Note The maintenance method is used to bake out or cool down the ISQ instrument during a sequence. This can be useful if you know you want to perform these tasks and you want to do them in an automated way as part of your data acquisition. Figure 29. Creating a General Acquisition Method for the ISQ Mass Spectrometer 2. Set the MS Transfer Line Temperature. This field represents the temperature of the transfer line, which is the tube that contains the column as it leaves the GC oven and enters the ISQ mass spectrometer. The maximum allowable temperature is 400 °C. However, you will damage the column and contaminate the ISQ instrument if you set the transfer line temperature above the maximum allowed temperature of the column. Thermo Scientific ISQ User Guide 37 4 Creating a Method Creating a Method for the ISQ Mass Spectrometer 3. Set the Ion Source Temperature. You can enter a value between 0 and 350 °C. The optimal temperature depends on the analyte. Higher temperatures will keep the ion source cleaner, but will lead to increased fragmentation, which may reduce sensitivity. For most compounds, a source temperature of 275 °C (default) is adequate. Note For best results, tune the instrument at the same temperature you will run the analyses in your method. 4. Select the Acquisition Threshold checkbox and enter a value for the minimum peak height for the data file, if needed. If your peak has an intensity that is below this threshold, it will not be stored. This setting may help reduce noise, but it may also alter the reported isotope ratios because the smaller isotope signals will be preferentially reduced. 5. Select EI from the Ionization Mode pull-down menu. Note Only use CI if you have installed a CI ion volume in the ISQ instrument and you have connected CI reagent gas to your system. If you have CI, select a CI Gas Type from the pull-down menu and set the CI Gas Flow. (There will be a two-minute delay when you change ports for the CI Gas Type.) Typical values for Methane CI for NCI are 1.0–1.5 mL/min. For Methane CI for PCI, the gas flows are typically 1.5–2.0 mL/min. 6. In the Run Completion group, select the action you want to occur at the end of a run: 38 ISQ User Guide Thermo Scientific 4 Creating a Method Creating a Method for the ISQ Mass Spectrometer a. GC Run Time—Select this option if you want the ISQ system run to end when the GC run is complete. This is the most common setting. b. Probe Run Time—Select this option if you have a probe controller installed and you want the ISQ system run to end when the probe run is complete. c. Select Stop After—Select this option to set the number of minutes you want the ISQ system to run. The end of the run can be between 0 and 1,000 minutes. This option allows you to stop the acquisition when all the compounds of interest have eluted, but the GC is still at an elevated temperature to keep the column clean. We recommend you select this option it because saves burn time on the filament. 7. In the Scans pane, click a scan row to enter scan information. Figure 30. Entering the Scan Information Note If some of the columns mentioned below are not shown in the Scans pane, you can right-click on a heading and display them. You can also reorganize the columns by clicking on the heading of a column and dragging it to the left or right. a. The Time (min) column is used to set the time that the ISQ system begins to acquire data after the GC starts. It is typical to have enough of a time delay to allow the solvent to get through the column before starting an acquisition. Thermo Scientific ISQ User Guide 39 4 Creating a Method Creating a Method for the ISQ Mass Spectrometer As an example, in this method, the mass range of 50-550 amu will be scanned in 0.2 seconds. Beginning from the same start time, three different SIM masses at 100, 150, and 200 will be looked at for 0.2 seconds each. These simultaneous full scan and SIM scans will begin 2.5 minutes into the GC run. You will get a complete set of scans every 0.816 seconds. At 4 minutes into the GC run, the scanning is completely changed. Now the full scan range is 35-150 amu, which is scanned every 0.1 seconds, and the two SIM masses are 450 and 614 amu, which are scanned for 0.1 and 0.2 seconds respectively. All these scans will repeat every 0.412 seconds until the GC run is complete. All of these scans use the last tune file that was saved to the instrument. b. The Mass List or Range column tells the ISQ system what masses it needs to scan. In full-scan mode, enter the start and end mass separated by a dash. In SIM mode, enter individual masses or multiple values in this field (as long as they are separated by a comma). You must put each full-scan range on a separate line. Note Each line in a scan must only contain a Full-Scan range or individual SIM masses. They cannot be mixed in a single line. c. In SIM mode, the Dwell or Scan Times column defines the amount of time (in seconds) that the ISQ will look at your SIM ion mass. If you are in Full-Scan mode, the Dwell or Scan Times column determines the amount of time for each individual scan. You should set this value to have 5-20 scans across your GC peak. If you have too few scans, the GC peak area is too imprecise. If you have too many scans, the ISQ instrument’s signal becomes less precise. The default is 0.2 s. d. The Tune File Name column selects a tune file to be used for this scan. It should be the automatic tune file you created in Tuning the ISQ. You can also use a specific tune file for each of the scans. e. The Scan Name column contains a description of the scan. The name may be used as a label to indicate the compound used with the scan. f. The SIM Widths column sets the width range of the SIM window. The range of values can be between 0.01 and 10. The default is 1 amu, which means the ISQ will collect all the ions from your SIM mass +/- 0.5 amu. Narrower SIM widths lead to greater specificity. g. The Ion Polarity column is only used in CI mode, which is the only mode for generating positive and negative ions. In EI mode, this column should be always be set to Positive. h. The Data Type column determines whether you want to collect Profile or Centroided Mass Spectra. Centroided mass spectra is most common because it is used by most of the libraries and provides the smallest data files. Profiled mass spectra provides detailed mass spectral peaks, which results in a large data file that contains details a centroided spectra does not contain. 40 ISQ User Guide Thermo Scientific 4 Creating a Method Creating a Method for the ISQ Mass Spectrometer 8. In the Groups pane, review the information in each row. As you create scans in the Scans pane, information in the groups pane is automatically displayed. Note If some of the columns mentioned below are not shown in the Groups pane, you can right-click on a heading and display them. You can also reorganize the columns by clicking on the heading of a column and dragging it to the left or right. a. The Time column displays the time that the ISQ mass spectrometer begins to acquire this particular group of scans after the GC starts. b. The Total Scan Time column indicates the sum of all the scans in each segment. The total scan time also contains the stabilization time that occurs between each scan. In this method, beginning 2.5 minutes into the GC run, you will get a complete set of scans every 0.816 seconds. At 4 minutes into the GC run, the scanning has completely changed.Now the scans will repeat every 0.412 seconds until the GC run is complete. c. The Chrom Filter On column enables the chromatographic filter. This filter smooths spectral data as it is acquired, which may increase the signal-to-noise ratio by a factor of 2 or more. The chromatographic filter is most useful when at least four full scans are acquired across a GC peak. This setting is typically left on. d. Use the Chrom Filter Peak Width column to set the peak width to match the width of the GC peak (in seconds). If the peak width is set too large, signal intensity may be reduced. The default value is 1 s. Thermo Scientific ISQ User Guide 41 4 Creating a Method Creating a Method for the ISQ Mass Spectrometer e. The Filament On column turns the filament on and off in the selected segment. Turning off the filament increases the lifetime of the filament and keeps the ion source clean longer. However, no data will be collected. Use this column if you have analytes eluting before the solvent peak. You can create a segment to turn off the filament during the solvent peak to preserve the filament. f. Use the Emission Current column to set the emission current used during the acquisition. For optimal analytical performance and stability, use the emission current at which the system was tuned. However, if you want to use a different emission current, deselect the Use Tune File Emission Current checkbox and enter a value in the Emission Current (μA) column. A high emission current will lead to the production of more ions, but the interaction of too many ions in the source can cause a degradation in the resolution and signal. g. The Use Last Tuned Detector Gain column indicates that you want to use the detector gain set in ISQ Autotune or set and scanned in manual tune. If you do not need to use the gain set in ISQ Autotune, then you can set the gain manually. Higher gains give larger signals, but may shorten the lifetime of the detector when concentrated samples are detected. h. Use the CI Gas Flow column to set the flow rate of your reagent gas. Remember to set the CI gas flow in the Groups column as well as at the top of the method editor. The single value at the top of the method is sent when initializing the MS with the method. i. Use the CI Gas Type column to set the type of gas attached to one or both CI gas ports (A or B). Be sure that the gas you have assigned to a port is actually attached to that port, as each CI gas has a specific calibration of flow vs. gas viscosity. j. The Cal Gas column turns on the calibration gas during a run. This setting can be useful when confirming that the system is generating ions and correctly storing the data to disk. Typically, the setting is off, but you may let a low level of calibration gas into the source by selecting EI. If you have a dual-flow calibration gas module, you may select CI for a high level of gas. 9. (For Acquisition-Timed methods only) In the Scans pane, do the following: 42 ISQ User Guide Thermo Scientific 4 Creating a Method Creating a Method for the ISQ Mass Spectrometer Figure 31. Acquisition-Timed Scan Settings a. Use the Tune File to select a tune file or files to be used for this scan. If you are using EI, only the Tune File(+) pull-down menu is available. If you are using negative CI, select a tune file from the Tune File(-) pull-down menu. Choose AutoTune_NCI to use the most recent negative CI automatic tune file you created in Chapter 3, “Tuning the ISQ,” If you are using positive CI, select a tune file from the Tune File(+) pull-down menu. Choose AutoTune_PCI to use the most recent positive CI automatic tune file you created in Chapter 3, “Tuning the ISQ,” The software defaults to the most recent AutoTune_NCI or AutoTune_PCI tune file you created. b. In the Detector Gain area, set the detector gain. Select the Use Last Tuned Detector Gain option to indicate that you want to use the detector gain set in ISQ Autotune. If you do not need to use the gain set in ISQ Autotune, then you can set the gain manually. Higher gains give larger signals, but may shorten the lifetime of the detector or saturate the electrometer with too much signal when concentrated samples are detected. To manually set the detector gain, select the Use Specified Detector Gain radio button and enter the desired value in the Detector gain box. c. Use the Emission Current box to set the emission current used during the acquisition. For optimal analytical performance and stability, use the emission current at which the system was tuned. However, if you want to use a different emission current, select the Use Specified Emission Current radio button and enter a value in the Emission Current (μA) box. A high emission current will lead to the production of more ions, but the interaction of too many ions in the source can cause a degradation in the resolution and signal. The margin of error is ± 0.5 μA. d. As appropriate, use the options in the Scan Settings area to further adjust your method. i. Thermo Scientific Under Peak Width, you can change the minimum baseline peak width and desired scans per peak. These values are used to calculate the SIM Time. The ISQ User Guide 43 4 Creating a Method Creating a Method for the ISQ Mass Spectrometer minimum baseline peak width should be set roughly to the shortest chromatographic peak time in your analysis. ii. Under Full Scan, you indicate if a Full Scan is to be run along with SIM. The Mass Range, Scan Time, Start and End Time can be set after the Use Full Scan button is selected. The Full scan time will reduce the SIM time without increasing the total scan time. If you only want to use full scan for part of your method, you can enter full-scan start and end times. Tip While the system software will calculate the minimum dwell times from your method, you may change it. If you have a method with many transitions, setting the minimum dwell time to more than 0.001 s may improve sensitivity in complex methods. iii. Select the Allow for Asymmetric Acquisitions check box to add extra time to the beginning or end of an acquisition window without affecting other timing in your scan. When you select this option, Pre-width and Post-width columns are added to your method. Enter the extra times in these columns. e. If you want to link to an external method, select the Link to External File check box. You may link to a .csv or .xml method file. Note In order to edit the scans within the ISQ Method Editor, clear the Link to External File check box. Figure 32. Linking to External Method Files f. 44 ISQ User Guide Either enter the analyte name in the Name column (referring to the analyte name) or, in your external file, enter the analyte name in the first column. You may also Thermo Scientific 4 Creating a Method Creating a Method for the ISQ Mass Spectrometer right-click this window to search for an analyte within your method. This function is useful if you need to edit an analyte in a complex method. g. In the RT column, enter retention times for SIM methods. The retention time is the time it takes an analyte to pass from the column inlet to the detector. h. In the Window (min) column, set the acquisition times. Smaller acquisition windows increase sensitivity but can cause you to miss your peak if set too small. Changing the window size only affects sensitivity if it reduces the number of compounds analyzed in a segment. If the windows do not overlap, you will not notice an improvement by reducing the acquisition window. i. In the Mass column, enter the mass of the ion you wish to monitor. j. Use the Ion Polarity column if you are using CI mode to tell the instrument to generate positive or negative ions. Only use this column if you are using CI mode. In EI mode, this column should always be set to Positive. k. If you want to adjust individual peak widths, select Set Peak Width Individually for Analytes found in the Options dialog box accessed by the ISQ main menu. See Figure 33. Increasing a peak width will be reflected in the Show Analysis view. Adjustments in this column are for display purposes only and will not affect your acquisition. Figure 33. Options Dialog Box l. Thermo Scientific Click Show Analysis (see Figure 34) to validate your method. A chart appears with all your analytes by name and in order of their retention times. ISQ User Guide 45 4 Creating a Method Creating a Method for the ISQ Mass Spectrometer Figure 34. Accessing the Show Analysis Feature Show Analysis Button m. Use the scroll bar on the right to view all your analytes. You may also click Walk Analytes to have the software automatically run through your list of analytes. When an analyte is yellow, it is the active analyte. While the analyte walking process is active, the Walk Analytes button will read Stop Walking instead. Click Stop Walking to stop the process at any time. Tip If your SIM windows are too congested to achieve the total scan time at the minimum dwell time, the event will be highlighted in red. This warning indicates that you might get fewer scans across the peak than you want. To correct this, reduce the desired scans across the peak, reduce the acquisition windows, or reduce the minimum dwell time to correct. Figure 35. Walking Analytes 46 ISQ User Guide Thermo Scientific 4 Creating a Method Creating a Method for the ISQ Mass Spectrometer 10. To import an TSQ 8000™ or TSQ Quantum™ Series MS method, choose ISQ | Import MS Method. See Figure 36. Note This will only import the MS part of the method. You must set the GC and autosampler parameters. Figure 36. Importing Methods 11. Choose ISQ | Import Timed Scans to import .csv or .xml files of previous methods. The software will only load files in valid formats. If your file is not valid you will receive an error message and will not be able to import the file into the Method Editor. Tip Export a timed scan list to see an example of a valid format. 12. Choose ISQ | Append Timed Scan from File to add scans from previous methods to the end of your open scan list. As above, you may import .csv or .xml files. The software will only load files in valid formats. If your file is not valid you will receive an error message and will not be able to import the file into the Method Editor. 13. Choose ISQ | Export Timed Scans to export your method as a .csv file. If you prefer editing your methods in spreadsheet applications, you may want to use this option. 14. Choose ISQ | Create Compound Data Store Export File to prepare your file for the compound data store in the TraceFinder application. a. Double-click one ion of each analyte to set it as the quantitation ion. Thermo Scientific ISQ User Guide 47 4 Creating a Method Creating a Method for the GC b. Click Create Export File to save your file in the TraceFinder compound data store. See the TraceFinder documentation for additional information. 15. Choose ISQ | Create Segment List From Timed Scan List to import a general acquisition method. 16. Choose ISQ | View Tune Report to view the latest tune report the method will use. Choose Report Options to open the Report Options dialog box (see Figure 37) and add identifying information to the tune report. Figure 37. Configuring the Tune Report Options Creating a Method for the GC Click the GC icon in the left pane to create a GC method. Creating a method for the TRACE 1300 or TRACE 1310 To create a method for the TRACE 1300 or TRACE 1310 1. Click the Oven tab to set the oven temperatures. There is always at least one temperature and time in any GC temperature program. In the Initial row, enter the initial temperature, which must be 4 °C above room temperature and less than the maximum operating temperature of your GC column. If you set the initial temperature to a value below this limit, the GC will not reach the initial temperature. If you set the temperature above the limit, the GC column will get damaged. You can set the initial hold time to a value between 0 and 999.99 minutes. The typical initial temperature is at least 10 °C above the boiling point of your sample solvent and the initial time is usually long enough for the solvent to move through the column. 48 ISQ User Guide Thermo Scientific 4 Creating a Method Creating a Method for the GC Figure 38. Setting the GC Oven Parameters on the TRACE 1300 or TRACE 1310 a. You can select a maximum of 32 temperature ramps, each with their own ramp rates, final temperatures and hold times. A typical program will have one or two ramps. The GC temperature profile is the primary method for separating your analytes from each other, the solvent, and the matrix. Your temperature profile will have to be optimized for your analysis needs. b. You can also select the maximum allowed oven temperature, which should be set to the maximum temperature allowed by your method, not the maximum allowed by your column. The maximum temperature allowed by the GC is 450 °C. This will prevent you from accidentally using a temperature that will damage your column. The prep-run timeout is the maximum amount of time that the GC will wait before it gives up on an injection. As an example, with the default value of 10 minutes, if the GC is ready to receive an injection, but does not receive it after ten minutes, the GC will stop waiting. This usually occurs in case of an error. The equilibration time is a delay between when the GC is at temperature and when the GC reports as being ready. This delay is typically set to 0.5 minutes. CAUTION - INSTRUMENT DAMAGE. Be sure not to overheat the GC column or it may contaminate the ISQ. 2. The TRACE 1300 and 1310 also have the option to enable the use of cryogenics to cool the oven. If this option is selected, then the minimum allowed temperature in a temperature ramp will fall from 0 °C to -99 °C. The GC also allows the use of a post run column cleaning. This is not typically used because the material that is purged from the column in this step would go into the ISQ, which can lead to contamination. If you want Thermo Scientific ISQ User Guide 49 4 Creating a Method Creating a Method for the GC to use this feature, set the GC oven temperature, as well as the amount of time to remain at that temperature after the analytical run is complete. You can also set the amount of pressure used to push the carrier gas through the column. 3. If you have a split / splitless inlet (SSL) injector, click the S/SL-Front or S/SL-Back tab to configure the injector port settings. The inlet should be turned on and set to a temperature that is at least 10 °C higher than the boiling point of your least volatile analyte. The material should be injected into the port to vaporize and move into the GC column quickly. Higher temperatures can lead to thermal decomposition of some analytes, so you will have to optimize the injector temperature for your analysis. The SSL temperature can be set up to 400 °C (a typical value would be 225 °C). Figure 39. Locating the Settings for the SSL Injector on the TRACE 1300 or TRACE 1310 a. Useful for diluting high concentrations of sample, the split flow is the amount of gas that is swept through the injector to the exhaust port. Higher values will give more dilution. The split flow will reduce the amount of contamination that builds up in your system. The split flow ratio is the ratio of the split flow to the carrier gas flow. It is effectively the dilution ratio of the sample. This setting is typically turned on and set to a flow of 50 mL/min. However, more carrier gas will be used, so for your analysis, lower split flows may be more acceptable. If you set the split ratio, the software will calculate the correct split flow. The reverse is true also. Tip We recommend turning on the septum purge, which means additional carrier gas will go through the injector. The default purge flow value is 5 mL/min. This reduces the buildup of contaminants in the injector, on the column, and in the ISQ instrument. If you perform a splitless injection, even if the split flow is set, the split flow will be turned off for the splitless time. The septum purge will be turned off for the stop purge time. After these times, the split flow and septum purge will be reactivated. 50 ISQ User Guide Thermo Scientific 4 Creating a Method Creating a Method for the GC b. You can set the carrier mode to Constant Flow, Constant Pressure, Programmed Flow, or Programmed Pressure. The gas flow and the oven temperature work together to determine how well the analytes are separated and how long the analysis will take. If you use constant pressure, as the column is heated in the oven, the flow rate will fall because the hotter column is more resistant to carrier gas flow. If you use constant flow, the carrier gas pressure will increase as the column temperature increases to keep the flow constant. Constant flow is more common. Typical flow rates are 1-3 mL/min. The pressure depends on the column length and internal dimensions, so there is not a typical value. Because the outlet of the column is in the ISQ instrument, which is under vacuum, the vacuum compensation must be on to ensure accurate flow rates. c. The flow can also be operated in programmed flow or programmed pressure modes. In these modes, you may have up to three flow rates or pressures to use during an analytical run. This is not commonly used, but may be necessary if you have a particularly challenging separation. d. In an effort to reduce the amount of carrier gas used, check Carrier Gas Saver. When used, the split flow will be reduced to the gas saver flow after the gas saver time. It is not recommended to use a flow of less than 20 mL/min because contaminants can build up in the injector, column, and ISQ instrument, which can affect the system performance. It is also possible for air to diffuse back into the column with low split flows when the column head pressure is low. e. Finally, if your analysis requires a higher flow to quickly sweep the analytes into the column, which may be needed with high temperature injectors and thermally labile compounds, you can use the surge pressure to increase the column flow for the surge duration time. Thermo Scientific ISQ User Guide 51 4 Creating a Method Creating a Method for the GC Figure 40. Locating the Carrier Gas Settings for the TRACE 1300 or TRACE 1310 4. If you have a Programmable Temperature Vaporizer (PTV), click the PTV-Front or PTV-Back tab to configure it. The PTV is a low thermal mass injector that allows the instrument to rapidly heat or cool the inlet. You can use the PTV tab to program the temperature of the injector. See the GC documentation for details about the PTV or other types of injectors. 5. Click the Run Table tab to configure how to control external valves and devices. Consult the GC documentation for more detailed information. 52 ISQ User Guide Thermo Scientific 4 Creating a Method Creating a Method for the GC Figure 41. Locating the Run Table Settings on the TRACE 1300 or TRACE 1310 GC . Note The user interface reflects the current configuration of your GC. If you add, remove, or change inlets or detectors, redo your instrument method according to the new GC configuration. 6. To add an inlet or detector to the method editor user interface: a. Attach the inlet or detector to the GC. See the GC documentation for instructions. b. Add the inlet or detector to the current instrument configuration. Go to Start | All Programs | Thermo Foundation 2.0 | Instrument Configuration. c. In the Configured Devices panel, click the TRACE 1300 or TRACE 1310 icon. Select Configure. Thermo Scientific ISQ User Guide 53 4 Creating a Method Creating a Method for the GC Figure 42. Configuring the Inlets or Detectors on the TRACE 1300 or TRACE 1310 d. Select the Inlet or Detector tab as appropriate. e. Click Get. The software automatically detects the attached modules. Select the gases as appropriate to your setup. The default Channel names are Channel 1 and Channel 2. You may want to change them to something more descriptive. Your hardware is now configured. 54 ISQ User Guide Thermo Scientific 4 Creating a Method Creating a Method for the GC 7. When you are finished creating methods for each component in your GC/MS system, select File | Save As... from the main menu or click the icon. Figure 43. Saving a TRACE 1300 or TRACE 1310 Method Creating a Method for the TRACE GC Ultra To create a method for the TRACE GC Ultra Note This process only covers the left SSL, but the process is the same for the right SSL. For information on how to use the other injector types, consult the TRACE GC Ultra documentation. 1. Click the Oven tab to set the oven temperatures. There is always at least one temperature and time in any GC temperature program. In the Initial row, enter the initial temperature, which must be 4 °C above room temperature and less than the maximum operating temperature of your GC column. If you set the initial temperature to a value below this limit, the GC will not reach the initial temperature. If you set the temperature above the limit, the GC column will get damaged. You can set the initial hold time to a value between 0 and 999.99 minutes. The typical initial temperature is at least 10 °C above the boiling point of your sample solvent and the initial time is usually long enough for the solvent to move through the column. Thermo Scientific ISQ User Guide 55 4 Creating a Method Creating a Method for the GC Figure 44. Setting the TRACE GC Ultra Oven Parameters a. You can select a maximum of seven temperature ramps, each with their own ramp rates, final temperatures and hold times. A typical program will have one or two ramps. However, the GC temperature profile is the primary method for separating your analytes from each other, the solvent, and the matrix. Your temperature profile will have to be optimized for your analysis needs. b. You can also select the maximum allowed oven temperature, which should be set to the maximum temperature allowed by your column. This will prevent you from accidentally using a temperature that will damage your column. The prep-run timeout is the maximum amount of time that the GC will wait before it gives up on an injection. As an example, with the default value of 10 minutes, if the GC is ready to receive an injection, but does not receive it after ten minutes, the GC will stop waiting. This usually occurs in case of an error. The equilibration time is a delay between when the GC is at temperature and when the GC reports as being ready. This delay is typically set to 0.1 minutes. 2. The TRACE GC Ultra also has the option to enable the use of cryogenics to cool the oven. If this option is selected, then the minimum allowed temperature in a temperature ramp will fall from 0 °C to -99 °C. The GC also allows the use of a post run column cleaning. This is not typically used because the material that is purged from the column in this step would go into the ISQ instrument, which can lead to contamination. If you want to use this feature, set the GC oven temperature, as well as the amount of time to 56 ISQ User Guide Thermo Scientific 4 Creating a Method Creating a Method for the GC remain at that temperature after the analytical run is complete. You can also set the amount of pressure used to push the carrier gas through the column. CAUTION - INSTRUMENT DAMAGE. Be sure not to overheat the GC column or it may contaminate the ISQ instrument. 3. If you have a split / splitless inlet (SSL) injector, click the Left SSL or Right SSL tab to configure the injector port settings. The inlet should be turned on and set to a temperature that is at least 10 °C higher than the boiling point of your least volatile analyte. The material should be injected into the port to vaporize and move into the GC column quickly. Higher temperatures can lead to thermal decomposition of some analytes, so you will have to optimize the injector temperature for your analysis. The SSL temperature can be set between 50 and 400 °C (a typical value would be 225 °C). Figure 45. Setting the TRACE GC Ultra SSL Injector Parameters a. Useful for diluting high concentrations of sample, the split flow is the amount of gas that is swept through the injector to the exhaust port. Higher values will give more dilution. The split flow will reduce the amount of contamination that builds up in your system. The split flow ratio is the ratio of the split flow to the carrier gas flow. It is effectively the dilution ratio of the sample. This setting is typically turned on and set to a flow of 50 mL/min. However, more carrier gas will be used, so for your analysis, lower split flows may be more acceptable. Thermo Scientific ISQ User Guide 57 4 Creating a Method Creating a Method for the GC Tip We recommend turning on the septum purge, which means an additional 5 mL/min of carrier gas will go through the injector. This reduces the buildup of contaminants in the injector, on the column, and in the ISQ instrument. If you perform a splitless injection, even if the split flow is set, the split flow will be turned off for the splitless time. The septum purge will be turned off for the stop purge time. After these times, the split flow and septum purge will be reactivated. b. Finally, if your analysis requires a higher flow to quickly sweep the analytes into the column, which may be needed with high temperature injectors and thermally labile compounds, you can use the surge pressure to increase the column flow for the surge duration time. Figure 46. Setting the Carrier Gas Parameters on the TRACE GC Ultra 4. If you have a Programmable Temperature Vaporizer (PTV), click the Left PTV or Right PTV tab to configure it. The PTV is a low thermal mass injector that allows the instrument to rapidly heat or cool the inlet. You can use the PTV tab to program the temperature of the injector. See the GC documentation for details about the PTV or other types of injectors. 5. Click the Left Carrier or Right Carrier tab. The gas flow and the oven temperature work together to determine how well the analytes are separated and how long the analysis will take. You can select constant pressure or constant flow. If you use constant pressure, as the column is heated in the oven, the flow rate will fall because the hotter column is more resistant to carrier gas flow. If you use constant flow, the carrier gas pressure will increase as the column temperature increases to keep the flow constant. Constant flow is more common. Typical flow rates are 1-3 mL/min. The pressure depends on the column length 58 ISQ User Guide Thermo Scientific 4 Creating a Method Creating a Method for the GC and internal dimensions, so there is not a typical value. Because the outlet of the column is in the ISQ instrument, which is under vacuum, the vacuum compensation must be on. a. The flow can also be operated in programmed flow or programmed pressure modes. In these modes, you may have up to three flow rates or pressures to use during an analytical run. This is not commonly used, but may be necessary if you have a particularly challenging separation. b. In an effort to reduce the amount of carrier gas used, you can activate the Gas Saver mode. When used, the split flow will be reduced to the gas saver flow after the gas saver time. It is not recommended to use a flow of less than 20 mL/min because contaminants can build up in the injector, column, and ISQ instrument, which can affect the system performance. 6. Click the Run Table tab to configure how to control external valves and devices. Consult the appropriate documentation for more detailed information. Figure 47. Locating the Run Table Settings on the TRACE GC Ultra Creating a Method for the FOCUS GC To create a method for the FOCUS GC 1. Click the Oven tab to set the oven temperatures. There is always at least one temperature and time in any GC temperature program. In the Initial row, enter the initial temperature, which must be 4 °C above room temperature and less than the maximum Thermo Scientific ISQ User Guide 59 4 Creating a Method Creating a Method for the GC operating temperature of your GC column. If you set the initial temperature to a value below this limit, the GC will not reach the initial temperature. If you set the temperature above the limit, the GC column will get damaged. You can set the initial hold time to a value between 0 and 600 minutes. The typical initial temperature is at least 10 °C above the boiling point of your sample solvent and the initial time is usually long enough for the solvent to move through the column. Figure 48. Setting the FOCUS GC Oven Parameters a. You can select a maximum of seven temperature ramps, each with their own ramp rates, final temperatures and hold times. A typical program will have one or two ramps. However, the GC temperature profile is the primary method for separating your analytes from each other, the solvent, and the matrix. Your temperature profile will have to be optimized for your analysis needs. b. You can also select the maximum allowed oven temperature, which should be set to the maximum temperature allowed by your column. This will prevent you from accidentally using a temperature that will damage your column. The prep-run timeout is the maximum amount of time that the GC will wait before it gives up on an injection. As an example, with a default value of 10 minutes, if the GC is ready to receive an injection, but does not receive it after ten minutes, the GC will stop waiting. This usually occurs in case of an error. The equilibration time is a delay between when the GC is at temperature and when the GC reports as being ready. This delay is typically set to 0.1 minutes. CAUTION - INSTRUMENT DAMAGE. Be sure not to overheat the GC column or it may contaminate the ISQ instrument. 60 ISQ User Guide Thermo Scientific 4 Creating a Method Creating a Method for the GC 2. If you have a split / splitless inlet (SSL) injector, click the SSL tab to configure the injector port settings. Figure 49. Setting the SSL Parameters on the FOCUS GC a. The inlet should be turned on and set to a temperature that is at least 10 °C higher than the boiling point of your least volatile analyte. The material injected into the port will vaporize and move into the GC column quickly. Higher temperatures can lead to thermal decomposition of some analytes, so you will have to optimize the injector temperature for your analysis. Set the SSL temperature between 50 and 375 °C (a typical value would be 225 °C). b. Useful for diluting high concentrations of sample, the split flow is the amount of gas that is swept through the injector to the exhaust port. Higher values will give more dilution. The split flow will also reduce the amount of contamination that builds up in your system. The split flow ratio is the ratio of the split flow to the carrier gas flow. It is effectively the dilution ratio of the sample. This is typically turned on and set to a flow of 50 mL/min. However, this increases the carrier gas usage, so for your analysis, lower split flows may be more acceptable. Tip We recommend turning on the septum purge, which means an additional 5 mL/min of carrier gas will go through the injector. This reduces the buildup of contaminants in the injector, on the column, and in the ISQ instrument. If you perform a splitless injection, even if the split flow is set, the split flow will be turned off for the splitless time. The septum purge will be turned off for the stop purge time. After these times, the split flow and septum purge will be reactivated. c. Finally, if your analysis requires a higher flow to quickly sweep the analytes into the column, which may be needed with high temperature injectors and thermally labile compounds, you can use the surge pressure to increase the column flow for the surge duration time. Thermo Scientific ISQ User Guide 61 4 Creating a Method Creating a Method for the GC 3. Click the Carrier tab, which is used to set the carrier gas flows. The gas flow and the oven temperature work together to determine how well the analytes are separated and how long the analysis will take. You can select either constant pressure or constant flow. If you use constant pressure, as the column is heated in the oven, the flow rate will fall because a hotter column is more resistant to carrier gas flow. If you use constant flow, the carrier gas pressure will increase as the column temperature increases to keep the flow constant. Constant flow is more common. Typical flow rates are 1-3 mL/min. The pressure depends on the column length and internal dimensions, so there is not a typical value. Because the outlet of the column is in the ISQ instrument, which is under vacuum, the vacuum compensation must be on. Figure 50. Setting the Carrier Gas Parameters for the FOCUS GC In an effort to reduce the amount of carrier gas used, you can activate the Gas Saver mode. When used, the split flow will be reduced to the gas saver flow after the gas saver time. It is not recommended to use a flow of less than 20 mL/min because contaminants can build up in the injector, column, and ISQ instrument, which can affect system performance. 4. Click the MS Transfer Line tab to set the temperature of the transfer line for a different instrument. This tab is not used on the ISQ mass spectrometer. 62 ISQ User Guide Thermo Scientific 4 Creating a Method Creating a Method for the GC Figure 51. Setting the Transfer Line Parameters on the FOCUS GC 5. Click the Run Table tab to configure how to control external valves and other external devices. Consult the appropriate documentation for more detailed information. Figure 52. Locating the Run Table Parameters on the FOCUS GC Thermo Scientific ISQ User Guide 63 4 Creating a Method Creating a Method for the GC 6. When you are finished creating methods for each component in your GC/MS system, select File | Save As... from the main menu or click the icon. Figure 53. Saving Your ISQ Instrument Method 64 ISQ User Guide Thermo Scientific 5 Running a Sample This chapter describes how to prepare a sample and then run a sequence. Contents • Preparing Your Sample • Running a Sequence Preparing Your Sample The primary goal of sample preparation is to reduce the amount of unwanted contaminant in a sample or to increase the reliability of sample detection. As a result, you should prepare your samples to increase the relative abundance of compounds you want to analyze and decrease the relative abundance of the compounds you aren’t interested in. Refer to your lab’s standard operating procedure (SOP) for your particular sample preparation method. Different solvents are used to dissolve different compounds. Be sure to choose a solvent that will dissolve the compounds you want to analyze. The solvent should be compatible with the stationary phase of your GC column when making sample dilutions. Once your sample is prepared, you can transfer it to a sealed vial so that you can inject it into the GC. It is important to use a sealed vial because you do not want the concentration to be altered, which is what happens when the solvent evaporates. Thermo Scientific ISQ User Guide 65 5 Running a Sample Running a Sequence Running a Sequence Once you’ve prepared your sample, you can use Xcalibur to run your sample(s). Xcalibur uses a sequence (series of tasks) to prepare the instruments for data acquisition, as well as monitor the injection and collection of data from the GC/MS. A sequence can be used to acquire data from a sample or prepare the system for maintenance. To run a new sequence of samples 1. Double-click the Xcalibur software icon on your computer desktop. 2. In the Xcalibur Roadmap window, click the Sequence Setup icon. Figure 54. Sequence Setup in Xcalibur Sequence Setup 66 ISQ User Guide Thermo Scientific 5 Running a Sample Running a Sequence 3. In the Sequence Setup window, click in the first row of the Sample Type column and select a sample type from the drop-down menu. You should select Unknown when you are developing an analytical method. The other types of samples require a quantitation method. Note To open an existing sequence, you can select File | Open from the main menu or click the icon and browse to a sequence. Figure 55. Entering the Sample Type Once you select a sample type, default information automatically appears in some of the other columns. You can also right-click on the field to clear, copy, or paste into the field, as well as add and delete rows. Note If you do not have some of the columns discussed here, you can add them by selecting Change | Column Arrangement in the main menu. Thermo Scientific ISQ User Guide 67 5 Running a Sample Running a Sequence 4. Click the first row in the File Name column and enter a file name for your first data file. If you double-click the field, you can browse to a raw data file on your computer. You can also right-click on the field to clear, copy, or paste into the field, browse to the raw data file, or add and delete rows. Note Your file name cannot contain spaces. Figure 56. Naming a File Tip You can double-click in the File Name field and browse to a raw file on your computer. 68 ISQ User Guide Thermo Scientific 5 Running a Sample Running a Sequence 5. Click past the Sample ID column, which typically contains the number of the sample. Since you are in the process of developing your method, you don’t have that many samples so you don’t have to enter anything in this field. You can right-click on the field to clear, copy, or paste a number, as well as add and delete rows. 6. Double-click the first row in the Path column and select the folder in which to store your data files. You can also right-click on the field to clear, copy, or paste into the field, browse to a folder on your computer, or add and delete rows. Figure 57. Selecting a Folder to Store Data Files Thermo Scientific ISQ User Guide 69 5 Running a Sample Running a Sequence 7. Double-click the first row in the Instrument Method column, navigate to the folder containing your instrument method. Select the instrument method and click the Open button. You can also right-click on the field to clear, copy, or paste into the field, browse to a folder on your computer, or add and delete rows. Figure 58. Opening an Instrument Method Folder 8. Click past the Processing Method column, which typically contains the path to your processing method. You are in the process of developing your method and the processing method is created after your method is finalized. 9. Click the first row in the Position column and enter the sample’s vial number if you are using an autosampler. You can also right-click on the field to clear, copy, or paste into the field, as well as add and delete rows. 70 ISQ User Guide Thermo Scientific 5 Running a Sample Running a Sequence Figure 59. Entering the Sample Vial Position Thermo Scientific ISQ User Guide 71 5 Running a Sample Running a Sequence 10. Click the first row of the Injection Volume column and enter the amount of sample you are injecting if you are using an autosampler. You can also right-click on the field to clear, copy, or paste into the field, as well as add and delete rows. Note This field is not used by the AI/AS 3000 or AI/AS 1300, which use an injection volume from the instrument method. The TriPlus and TriPlus RSH autosamplers must be configured to read this value. Figure 60. Setting the Injection Volume 11. Click past the Level column, which is only used when you have a processing method. Since you are in the process of developing your method, you do not have the processing method defined yet. 12. Now that you’ve set up one row of your sequence, you can stop or you can continue adding tasks. Click in the next row and repeat steps 2-10 for each additional task in your sequence. Remember, you can right-click in most fields to add more rows as you go. 72 ISQ User Guide Thermo Scientific 5 Running a Sample Running a Sequence Figure 61. Adding Additional Sequence Setup Tasks 13. Once you’ve created a sequence of all your samples, select File | Save or click the to save the sequence. icon 14. Enter a comment and click OK. Thermo Scientific ISQ User Guide 73 5 Running a Sample Running a Sequence Figure 62. Entering a Comment About Your Sequence 15. Enter the name of your sequence and click the Save button. Figure 63. Naming and Saving your Sequence 74 ISQ User Guide Thermo Scientific 5 Running a Sample Running a Sequence 16. Click the row you want to run and select Actions | Run This Sample from the main menu. You can also just click the icon on the main tool bar. Figure 64. Selecting a Row of Samples to Run . To run the whole sequence, select Actions | Run Sequence from the main menu. You can also just click the icon on the main tool bar. 17. In the Run Sequence window, customize the way you want your sequence to run. Thermo Scientific ISQ User Guide 75 5 Running a Sample Running a Sequence Figure 65. Customizing a Sequence Run a. Select the Start When Ready checkbox to run the sequence when the instruments are ready. b. Click the Change Instruments button and use the In Use and Start Instrument columns to define the instruments that are in use and the instrument that will define the start of the sequence. Then click the OK button. Note If you are making a manual injection, deselect the autosampler in the Start Instrument and In Use columns. Once you make the injection, press the Start button on the GC. Note Even if the autosampler or GC are not in use, they can prevent the sequence from starting if they are not ready. If the autosampler or GC is not powered on or not in the ready state, remove its device driver from instrument configuration before starting a sequence that does not use the device. c. In the Instrument Method group, you can browse to the sequence to be used when the instrument starts up or shuts down. d. In the Programs group, you can browse to the executables for Pre-Acquisition and Post-Acquisition. These fields are used to automatically run processing methods after the data acquisition is complete. Because you are developing your method, you haven’t defined a processing method for this field. 76 ISQ User Guide Thermo Scientific 5 Running a Sample Running a Sequence e. Configure the Run Synchronously group: • Pre-Acquisition—Select this option to enable the executable to run before the data is acquired or deselect it to run the executable in parallel with data acquisition. • Post-Acquisition—Select this option to enable the executable to run after the data is acquired or deselect it to run the executable in parallel with data acquisition. f. Configure the After Sequence Set System group: • On—Select this option to leave the instrument fully ready after an acquisition. • Standby—Select this option to leave the instrument fully ready after an acquisition. • Off—Select this option to turn off the ISQ by turning off the heaters, turbo pump and foreline pump. IMPORTANT If you are using hydrogen as a carrier gas, manually turn off the GC after the sequence completes if you are using this setting. g. In the User field, you can change your user name. The user name defaults to the name that was used to log into the computer. h. In the Run Rows field, enter the rows to be run in the sequence. Each value must be separated by a hyphen. i. Check the Priority Sequence checkbox if this sequence has priority over any other sequence. If someone else’s sequence is running in the background, this setting puts your sequence ahead of theirs. j. In the Processing Actions group, select Quan, Qual, Reports, Programs or Create Quan Summary. Since you are developing your method, you can skip this setting. Note The Reports checkbox is only enabled when you select the Qual checkbox. The Reports and Create Quan Summary checkboxes are only enabled when you select the Quan checkbox. 18. Click OK to run the sample or sequence. and store your data on the computer. Thermo Scientific ISQ User Guide 77 5 Running a Sample Running a Sequence 19. In the Save As window, select a location on your computer that you want to store your sequence. Then click the Save button. Figure 66. Saving a Sequence to the Computer 20. Once your sequence completes, you are ready to explore your data. 78 ISQ User Guide Thermo Scientific 6 Exploring Your Data Once you have acquired your data, you need to look at your data to make sure the peaks have a good shape and that the peak area is large enough for your needs. The Qual Browser utility of Xcalibur allows you to view chromatograms and spectra from raw files or qualitative processing result files. The data in this section refers to an instrument qualification run that was performed in the factory. This same run, using 1pg octafluoronaphthalene, was also performed by a Field Service Engineer at your laboratory. Other compounds will have different retention times and ions. To view your data in Qual Browser: 1. Double-click the Xcalibur software icon on your computer desktop. 2. In the Xcalibur Roadmap window, click the Qual Browser icon. Figure 67. Xcalibur Roadmap Thermo Scientific ISQ User Guide 79 6 Exploring Your Data 3. In the Qual Browser window, select File | Open from the main menu or click the icon. 4. Select the raw file(s) you ran in your sequence and click Open. Figure 68. Selecting the Raw File 5. The chromatogram is shown in the upper pane of the window and the spectra in the bottom pane. 80 ISQ User Guide Thermo Scientific 6 Exploring Your Data Figure 69. Viewing the Chromatogram 6. Right-click on the pinned chromatogram window and select Ranges from the pull-down menu. 7. Specify multiple sub-panes in the chromatogram window. For OFN, which has a dominant ion at m/z 272, select a mass range that contains only this ion. By eliminating all the masses that are not generated by your compound, it is much easier to find and quantify the GC peak area. Thermo Scientific ISQ User Guide 81 6 Exploring Your Data Figure 70. Selecting the Mass Range With only the m/z 272 ion shown, it is apparent that the OFN is around a retention time of 3.45 minutes. Figure 71. Determining the Retention Times To look more closely at your data, left-click on the peak to zoom in on it. You can also hold your mouse down over the peak and draw a line over it to zoom in. Another way to zoom in is to return to the Ranges tab and manually enter the time range to display. 82 ISQ User Guide Thermo Scientific 6 Exploring Your Data Figure 72. Manually Entering the Ranges 8. Right-click in the Chromatogram pane and select Peak Detection | Toggle Detection in All Plots to enable Qual Browser to find the peaks and define their edges. Figure 73. Finding the Peaks in Qual Browser Thermo Scientific ISQ User Guide 83 6 Exploring Your Data 9. Right-click in the Chromatogram pane and select Display Options. Figure 74. Selecting the Display Options 10. Click the Labels tab and select Retention Time and Area in the Label With group. Figure 75. Labeling the Display 11. With the MS window pinned, click on the peak to open the mass spectrum at the point you clicked. 84 ISQ User Guide Thermo Scientific 6 Exploring Your Data Figure 76. Opening the Mass Spectrum 12. In this spectrum, there are large peaks at m/z 57 and 99. These are very common ions from hydrocarbons. The OFN peak is near m/z 272. Thermo Scientific ISQ User Guide 85 6 Exploring Your Data Figure 77. Setting the Spectrum Range Figure 78. Finding the OFN Peak 86 ISQ User Guide Thermo Scientific 6 Exploring Your Data 13. Left-click on the GC peak and drag a line across it to average several points across the GC peak. Note If the chromatogram window is pinned, this action will zoom in on the peak, but if the mass spectrum window is pinned, this action will average the spectrum. Figure 79. Averaging the Spectrum To perform a background subtraction and improve the spectral library searching, right-click in the MS pane, select subtract spectra and then subtract one range or two. Usually, a one range subtraction is performed before the peak eluted. The range to be subtracted out should not contain any of your chromatographic peak. The full scan shows the ions from OFN (at m/z 222, 241, and 272) much more clearly than without the background subtraction. Thermo Scientific ISQ User Guide 87 6 Exploring Your Data Figure 80. OFN in Full Scan With Background Subtraction Without background subtraction, the full scan would look like the graphic below. Figure 81. OFN in Full Scan Without Background Subtraction 14. There are many other ways to change the way you data displays in Qual Browser. See the Qual Browser online help for details. 88 ISQ User Guide Thermo Scientific 7 Optimizing Your Method If you did not quite get the results you were expecting from your method, use the suggestions in this chapter to modify it to obtain better results. Contents • Changing the Chromatographic Separation • Finding the Best Way to Make an Injection • Improving the Way You Prepare Samples • Changing the Scan Rate • Narrowing the Mass Range • Adjusting the Transfer Line Temperature • Modifying an Automatic Tune Changing the Chromatographic Separation Peak shapes are defined by the chromatographic conditions. If your peak is too wide, too narrow or not symmetrical enough, then changing the chromatographic conditions are the best way to improve your method. You should begin by changing the GC carrier gas flow or oven temperatures (the initial temperature, initial hold time, ramp temperature, final temperature for that ramp, and the hold time at that final temperature). These temperatures can be adjusted for each ramp. It is important to keep in mind that oven changes are strongly dependent on the nature of the compounds you are analyzing. At some point, the GC oven has to be above the boiling point of the compounds you are looking for. If the GC oven is not at the boiling point, the compounds will not volatilize and they will become immobilized. Changing ramp rates is usually used to separate coeluting peaks. Thermo Scientific ISQ User Guide 89 7 Optimizing Your Method Finding the Best Way to Make an Injection Finding the Best Way to Make an Injection Adjusting the way you get the sample from the needle into the column can sometimes improve the results of your data. Try modifying the autosampler method, injecting a different amount of liquid, adjusting the injector port temperature or flow, or changing the speed of your injection. You can also try using a hot or cold needle injection. In some cases adjusting your injection port liners may give you better results. (For detailed instructions, see the user guide for your autosampler.) Improving the Way You Prepare Samples Although sample preparation adds time and expense to the overall analysis, a more focused method can give you better results. Try extracting your sample in a solvent that increases the solubility of the analytes of interest, but does not increase the solubility of the other compounds. Try switching solvents if your method will allow it. You can also use or change the phase of a solid phase extraction cartridge, which gives you similar results as changing a solvent. You can affect the way you prepare samples by changing the type of cartridge you are using. Changing the Scan Rate The precision of your data depends on how well you define your chromatographic peak. Typically, you get good precision when sampling ten times across the chromatographic peak. Increasing the scan rate increases the number of times you’ve sampled across the peak. However, increasing the scan rate too much results in mass spectral noise, which decreases your analytical precision. To optimize your scan rate, select a rate that will give you 8-12 points across a chromatographic peak. Narrowing the Mass Range By narrowing your mass range, you can look directly at the compounds of interest. However, if you’re looking at a large number of compounds that have a broad range of mass fragments, a wide mass range makes sense. To narrow the mass range, refine your scan parameters to a smaller number. A narrower mass range will also allow you to decrease the scan rate and get the same chromatographic peak sampling. Breaking your MS method into groups allows you to create compound-specific MS settings to optimize your data. 90 ISQ User Guide Thermo Scientific 7 Optimizing Your Method Adjusting the Transfer Line Temperature Adjusting the Transfer Line Temperature If your transfer line temperature is set too low, the less volatile compounds may get stuck in the transfer line and never make it into the ion source. On the other hand, if your transfer line is too hot, you could damage the column or cause a thermal breakdown in the compounds you are analyzing. Typically, the transfer line temperature should be 10 °C over the highest boiling point of the compounds of interest, but no more than the maximum safe operating temperature of the column. Increase the source temperature as well to improve response for high-boiling compounds and prevent column bleed and matrix compounds from dirtying the ion source. Note The transfer line temperature and ion source temperature should be similar to avoid contaminating the ion source. Thermo Scientific ISQ User Guide 91 7 Optimizing Your Method Modifying an Automatic Tune Modifying an Automatic Tune ISQ Autotune is a utility that uses certain parameters in the tune types to optimize system performance when generating a tune file. To modify an automatic tune: 1. Click Tune Types on the ISQ Dashboard to the Xcalibur software icon on your computer desktop. Figure 82. Accessing the Tune Type Editor from the ISQ Dashboard 2. In the Tune Types dialog box, select a tune type to edit and click the Copy button. 92 ISQ User Guide Thermo Scientific 7 Optimizing Your Method Modifying an Automatic Tune Figure 83. Using the Tune Types Dialog Box 3. Configure the options under the General tab. Figure 84. Configuring the General Options • Name—Use this field to enter a name for your tune type. • Description—Use this field to enter details or notes about your tune type. Thermo Scientific ISQ User Guide 93 7 Optimizing Your Method Modifying an Automatic Tune • Type—Select Tune and Diagnostics to run a lens tune with diagnostics or select Diagnostics Only if you are creating a diagnostics test. • Output Tune Filename Prefix—Use this field to enter a prefix to be added to the title of your tune report. For example, if you are always running BFB reports, you could enter BFB here to distinguish it from other reports you are generating. • Starting Tune File—Use this pull-down menu to select a tune file that your tune type will be based on: Note If you select a tune file with a prefix-only name rather than a tune file with a date-time stamp, the most recent tune file of with that prefix name will be loaded at the start of each tune. – Select Factory to use a default factory-made file on the instrument that can be used to begin tuning an instrument with a clean ion source. – Select Last Saved to use a tune file saved on the instrument by the most recent successful automatic tune. A tune file may also be loaded and saved to the instrument for the Last Saved tune file using ISQ Manual Tune. – Select a specific tune file if you have a reliable tune file you want to use as a test for the new tune file. • Perform Mass Calibration—Select this button to enable the system to recalibrate all of the masses during a tune. • Check Mass Calibration—Select this button to enable the system to confirm that your mass calibration is correct rather than performing a mass calibration. 4. Configure the options under the Ion Source tab. 94 ISQ User Guide Thermo Scientific 7 Optimizing Your Method Modifying an Automatic Tune Figure 85. Configuring the Ion Source Options • Ionization Mode and Ion Polarity—Use this pull-down menu to select a mode: – Select EI+ to run a tune in Electron Ionization (EI) mode. – Select CI+ to run a tune in Chemical Ionization (CI) mode and positive ions. – Select CI- to run a tune in CI mode and negative ions. • CI Gas Type (only enabled if you select CI+ or CI-)—Use this pull-down menu to select a gas type, but make sure your selection is the reagent gas attached to your system and that the correct gas port is selected. Methane is commonly used for CI+. Other gases will change the efficiency and energy of the ionization process. Note When changing CI gas types or gas port, there is a two minute delay while the reagent gas is purging. During this time, the Busy light will be lit and you have to wait until the light goes off before using the ISQ software. • CI Gas Flow (enabled when you select a CI Gas Type)—Use this field to enter the flow rate of your CI gas. • Emission Current—Use this field to define the emission current you use to run subsequent tunes, but not the emission current that is used for data acquisition. Thermo Scientific – Tune File—Select this option to use the value in the tune file you selected in the General tab. – Default—Select this option to use the default emission current, which is 50 μA. ISQ User Guide 95 7 Optimizing Your Method Modifying an Automatic Tune – Custom—Select this option if you want to use a value other than 50 μA when increasing or decreasing the sensitivity of the instrument. For the emission current, the default is 50 μA. You should tune with the same value you are planning to use for your analysis. The use of emission currents above 100 μA may lead to the generation of too many ions in the source, lower filament lifetime, and cause unnecessary source degradation. • Electron Energy—Use this field to indicate the energy of the electrons that come off the filament and to extend the lifetime of your filament. – Default—Select this option to use the default electron energy, which is 70 V. – Tune File—Select this option to use the value in the tune file you selected in the General tab. – Custom—Select this option to set the energy of the electrons emitted by the filament. For example, you could change the voltage if you wanted to change the ionization efficiency and fragmentation of the sample. This is typically set to 70 V because the standard EI libraries are based on 70 eV electron beams. Note Reducing the electron energy to less than 70 eV is not recommended. The calibration compound will not be sufficiently ionized for tuning or calibrating at low electron energies. • Electron Lens Positive Voltage—Use this field to allow the electrons to enter the ion volume. – Default—Select this option to use the default electron lens positive voltage, which is 15 V. – Tune File—Select this option to use the value used in the tune file you selected in the General tab. – Custom—Select this option if you do not want to use the default value for the tune. For the electron lens positive voltage, the default is 15 V. You should tune with the same value you are planning to use for your analysis. This value affects the focusing of the electron beam into the source. If you change your electron energy from 70 V, this value will also change. This voltage must always be at least 45 V above the voltage applied to the filament. The voltage applied to the filament is the same number, but the opposite sign, of the electron energy. • Electron Lens Negative Voltage. This field is used to allow the electrons to enter the ion volume. 96 ISQ User Guide – Default—Select this option to use the default electron lens negative voltage, which is -75 V. – Tune File—Select this option to use the value used in the tune file you selected in the General tab. Thermo Scientific 7 Optimizing Your Method Modifying an Automatic Tune – Custom—Select this option if you do not want to use the default value for the tune. For the electron lens negative voltage, the default is -75 V. You should tune with the same value you are planning to use for your analysis. This value affects how well the electrons are kept from entering the ion source when they are not supposed to. If you change your electron energy from 70 V, this value will also change. This voltage should always be at least 5V below the voltage applied to the filament. The voltage applied to the filament is the same number, but the opposite sign, of the electron energy. If you set this value to be smaller than the electron energy, for example, if the EE is 70 eV, and the negative voltage is set to -50 V, then electrons can not be stopped from entering the ionization region. If the negative voltage is set to -75 V, though, the electrons will be blocked from entering the source. This field is not used at this time. • Set Ion Source Temperature—Select this checkbox to enable the temperature field. Then enter a value between 0 and 350 °C (default is 200 °C). The optimal temperature is determined by the molecular structure and weight of the compounds you are analyzing. Heavier compounds require a higher temperature. You should set the temperature as high as possible to keep the ion source clean and maintain the right amount of sensitivity. Tip If you will be tuning regularly between running sample sets, you can save time waiting for the temperatures to equilibrate by setting the tune temperatures to the same temperature used in your acquisition method. 5. Configure the options under the Lenses tab. The lens tune is the main portion of the tune algorithm. In this section you can choose which components to tune, which mass to optimize for the tune, what the range of allowed values are, how to move through the range, how much the signal must change for a new value to be selected, and what (if anything) should be done about the resolution of the peak and any errors that occur. Note Click the Advanced Settings check box to access the Lenses tab. Thermo Scientific ISQ User Guide 97 7 Optimizing Your Method Modifying an Automatic Tune Figure 86. Configuring the Lenses Options • Device—Use this pull-down menu to select the component you want to tune according to the settings in the other columns. 98 ISQ User Guide – Repeller—Select this option to control how the repeller pushes the ions out of the ionization region. The voltage applied to this component will have a very strong effect on the energy of the ion beam, which will have a strong effect on the resolution and the intensity. The lower the voltage, the better the resolution. However, higher voltages will prevent ions from striking the repeller surface, which leads to better robustness. Typical values are 0 to 5 V, although a dirty system may have the repeller climb as high as 12.5 V. We do not recommend setting the repeller any higher. – Lens 1—Select this option to control Lens 1, which is the first of three lenses that the ions see as they leave the ionization region. These three lenses act as a focusing element to maximize the ion beam intensity that is entering the ion guide. This field is typically set between -35 and -50 V. – Lens 2—Select this option to control Lens 2, which is the second of three lenses that the ions see as they leave the ionization region. These three lenses act as a focusing element to maximize the ion beam intensity that is entering the ion guide. This field is typically set between 0 and -15 V in EI mode. In CI, the optimal voltage may be between 0 and -30 V. Thermo Scientific 7 Optimizing Your Method Modifying an Automatic Tune – Lens 3—Select this option to control Lens 3, which is the last of three lenses that the ions see as they leave the ionization region. These three lenses act as a focusing element to maximize the ion beam intensity that is entering the ion guide. This field is typically set near the same voltage as lens 1. – Ion Guide DC—Select this option to control the ion guide’s DC offset voltage. It can potentially help focus the ions into the quadrupole while ensuring that neutral noise is eliminated. The voltage on this component is mass dependant and should be set at several different masses. This field is typically set between +1 and -15 V, depending on the mass of the ion. – Ion Guide RF—Select this option to control the ion guide’s RF voltage. It can potentially help focus the ions into the quadrupole while ensuring that neutral noise is eliminated. The voltage on this component is mass dependant and should be set at several different masses. This field is typically set between 0 and +5 V, depending on the mass of the ion. – Q1—Select this option to control the voltage that pulls the ions into the quadrupole. The voltage applied to this component will have a very strong effect on the energy of the ion beam, which will have a strong effect on the resolution and the intensity. The lower the voltage, the better the resolution. However, higher voltages will pull more ions into the quads, which leads to better signal. This field is typically set between 0 and -5 V. – Resolution—Select this option to adjust the ratio of the quadrupole DC and RF voltages to create the resolution required for your analysis. You can set the desired peak width at a given mass and whether you measure the width at 10% or 50% of the peak height. Because there is no static DC voltage involved, the start, stop, and step values are not used. • Mass—Use this pull-down menu to select the ion to be used for tuning. • Start—Use this field to enter the starting voltage for the tune. The start voltage must always be less than the stop voltage. For example, -35 is smaller than 0. • Stop—Use this field to enter the final voltage for the tune. • Step—Use this field to enter the increment for the tuning range. For example, if you tune from 0-50 in increments of 10 V, then you would set the Step field to 10. Note If the start and stop values are the same value, the device will be set to that value and ignore the step size. You may notice that in some tunes devices are set to a value before tuning them in another line. This is done because ramping devices will not allow the tune to run at values higher than those chosen for higher masses for the same device. • Max Width—Use this field to enter the maximum allowable width of the ion during the tune. • Measure at %—Use this pull-down menu to select the location on the peak at which you want to measure the maximum width. – Thermo Scientific 10—Select this option to measure the width at 10% of the peak height. ISQ User Guide 99 7 Optimizing Your Method Modifying an Automatic Tune – 50—Select this option to measure the width at 50% of the peak height. • Threshold—Use this field to enter the change in intensity that has to occur when the tune to select a new voltage. For example, if you set this field to 1.1, the tune will not select a new voltage for that component, unless the intensity is 110% of the old intensity. If you set this field to 1, anytime the new voltage has an intensity larger than the old intensity, the tune will select the new intensity. Note If a value less than 1 is chosen for ramped devices, the tune will step back in energy until the lower intensity is detected. For example, if 0.8 is chosen, the device value lower in energy than the device value with the maximum response which gives an intensity closest to 80% of the maximum intensity will be chosen. • On Error—Use this pull-down menu to select how to handle an error in the tune. – Fail—Select this option to stop the tune when an error occurs or if no tune points are found meeting the tune criteria. – Continue—Select this option to allow the tune to continue on to the next device when an error occurs. 6. Click the Resolution tab to configure the resolution of your tune. You can tune the resolution during a lens tune or you can tune the resolution by itself. Note Click the Advanced Settings check box to access the Resolution tab. • Tune Resolution—Select this option to tune the resolution by itself. This resolution will tune the system at 100 and 1000 amu/s scan rates. You may also tune at a higher scan rate. 100 ISQ User Guide Thermo Scientific 7 Optimizing Your Method Modifying an Automatic Tune Figure 87. Configuring the Tune Resolution • Mass—Use this pull-down menu to select the ion to be used for tuning. • Peak Width—Use this field to enter the target peak width. • Measure at %—Use this pull-down menu to select the location on the peak at which you want to measure the target peak width. – 10—Select this option to measure the width at 10% of the peak height. – 50—Select this option to measure the width at 50% of the peak height. • Lens Tune Relation—Use this pull-down menu to set the occurrence of the resolution tune parameters before or after a lens tune. – Before and After—Select this option to use the same resolution parameters before and after a lens tune. – Before—Select this option to use the resolution parameters before a lens tune. – After—Select this option to use the resolution parameters after a lens tune. • Tune High Scan Rate—Select this checkbox to tune the resolution at a scan rate in addition to the 100 and 1000 amu/s default scan rates. 7. Click the Targets tab to configure how you want to tune your targets. Target tuning is used to adjust the way the ISQ tunes to meet regulatory requirements. Thermo Scientific ISQ User Guide 101 7 Optimizing Your Method Modifying an Automatic Tune Figure 88. Configuring the Target Ion Ratios • Tune Target Ion Ratios—Select this checkbox to adjust the ratios based on the results from an injection of tuning compound. 8. Configure the options under the Detector tab. 102 ISQ User Guide Thermo Scientific 7 Optimizing Your Method Modifying an Automatic Tune Figure 89. Configuring the Detector Options • Initial Detector Gain—Select this option to set the true gain of the electron multiplier. The gain is the number of electrons generated for every ion that strikes the detector. This is typically set between 1 x105 and 3x105 electrons per ion. Gains larger than this will generate more electrons per ion, but both the analyte ion and the noise ion signals will be larger. You can also tune to lower gain values, which decreases the signal strength. Lower values also increase the chance that an ion will not be detected. As the electron multiplier ages, the voltage required for a given gain will increase. Depending on your sample load and if your system is leak tight (oxygen is bad for the detector), you should not have to perform this tune very often. • Tune Detector—Select this checkbox to tune the detector. • Adjust Detector Sensitivity—Select this checkbox to tune the detector to generate a consistent area count of a calibration gas ion for the tune report. Because the intensity of the cal gas varies depending on the atmospheric pressure and temperature of the lab, this option will result in larger variation in the analytical runs as compared with using a fixed detector gain. – Mass—Use this pull-down menu to select the calibration gas mass you want to use. – Intensity—Use this field to enter the intensity you want to see on the tune report. 9. Click the Diagnostics tab and select a test to confirm the operational ability of the ISQ system. Thermo Scientific ISQ User Guide 103 7 Optimizing Your Method Modifying an Automatic Tune Figure 90. Accessing the ISQ System Diagnostics 10. Click the Report tab configure how you want to view your data. Figure 91. Configuring the Report Options • Acquire Full-Scan Spectrum—Select this checkbox to display the full spectrum on your tune report. 104 ISQ User Guide Thermo Scientific 7 Optimizing Your Method Modifying an Automatic Tune – Acquisition Threshold—Use this field to enter a minimum peak height for the data file. If your peak has an intensity that is below this threshold, it will not be stored. – SIM Masses—Use these pull-down menus to select masses to be displayed on your tune report. You can select a maximum of five masses, one from each menu. 11. Once you are finished configuring all the tabs, click the Save button to save the tune type. Your new tune type is now in the Tune Types window. 12. Click Print to save your tune type information as a pdf or to print a hard copy of the information. Figure 92. Printing the Tune Type Information 13. Click Close to return to the Method Setup window. Now the tune type can be selected during an automatic tune. Thermo Scientific ISQ User Guide 105 8 Troubleshooting This section contains information to help you diagnose problems within your data. A lot of times, your experience as a scientist will enable you to look at your data and detect that something is wrong either with the instrument or your sample. This chapter describes the most common indications of a problem with a baseline, peak or result. Contents • No Ions Present in Scans • Checking the ISQ System Firmware • How to Know When Your System Needs Maintenance • Investigating Baseline Issues • Investigating Peak Issues • Investigating Results Issues • Reconfiguring Your Instrument As you review your data, you may notice issues with the baseline, peaks, or results. Use the information in this section to troubleshoot and resolve the issue. If there is an issue with the hardware, see the Troubleshooting section of the ISQ Hardware Manual. WARNING - ELECTRICAL SHOCK HAZARD: When troubleshooting any issue that requires removing a cover on the ISQ, you should power-off and vent the instrument to avoid any harm to yourself. A good first step for troubleshooting is to run a tune on the ISQ system. If you have good ion intensities, good peak shapes, and no air leak, you might want to look first at the GC, autosampler, or carrier gas. If you have an air leak, locate and address them. Pay particular attention to the transfer line ferrule, vent valve knob, front panel, and vacuum interlock on the ISQ instrument , as well as the inlet on the GC. If your intensities are too low, make sure carrier vacuum compensation is turned on. Thermo Scientific ISQ User Guide 107 8 Troubleshooting No Ions Present in Scans IMPORTANT When inserting a cold ion source cartridge such as after cleaning or when switching between EI and CI modes, the ion source and lens stack will expand as the source cartridge heats, often pushing the ion volume and lenses away from the rear of the instrument where they are firmly held by the RF Lens spring contacts. To avoid intermittent electrical contacts to the lenses, you should insert the ion source cartridge, wait 30 min for it to get to temperature, then remove and reinsert it. See the ISQ Hardware Manual for instructions on cleaning and inserting the ion source cartridge. No Ions Present in Scans Try the following solutions if you cannot see ions in any scans 1. Remove and reinstall the ion source cartridge. 2. Switch filaments. 3. Confirm the starting tune file is appropriate for ionization mode or source cleanliness level. 4. Confirm the correct ion volume is inserted (EI or CI). 5. Run diagnostic checks (diagnostics only tune type). 6. Clean the ion source. Try the following if you do not see ions in CI mode 1. Confirm that the CI ion volume is installed. 2. Confirm that the reagent gas is connected and turned on. 3. Switch filaments. Checking the ISQ System Firmware Confirm that you are running the correct version of the ISQ instrument firmware. To find the version of firmware installed on your ISQ system 1. On the ISQ Dashboard, click Air & Water/Tune. This opens ISQ Manual Tune. 108 ISQ User Guide Thermo Scientific 8 Troubleshooting Checking the ISQ System Firmware Figure 93. The ISQ Manual Tune Utility 2. Click Firmware in the upper right-hand corner of the home screen in ISQ Manual Tune. 3. A new menu opens. Click Version Info. 4. A dialog box containing opens that lists the firmware versions for the ISQ instrument control drivers, the lens driver board, and the controller interface board. See Thermo Scientific ISQ User Guide 109 8 Troubleshooting Checking the ISQ System Firmware Figure 94. Determining the Firmware Versions Note Depending on the version of ISQ instrument control software you are running, the controller interface board and lens driver board firmware may not be listed. 5. Click Copy Info to copy the information to the clipboard on your PC. 6. Save this information. It may be useful to your Thermo Fisher Scientific Field Service Engineer if you need a service call. 110 ISQ User Guide Thermo Scientific 8 Troubleshooting How to Know When Your System Needs Maintenance How to Know When Your System Needs Maintenance Typically, you will notice that your instrument needs maintenance when you are analyzing your data on the computer. Some of the most common reasons and indications are as follows: • Contamination—If you notice excessive background in your mass spectra, it is usually an indication that your instrument is contaminated. Use the mass spectrum in the table below to understand the origin of the contamination. If you notice cleaning solvent peaks, it is usually an indication that your ion source cartridge was installed before it was completely dried. • Fingerprints—If you notice a series of mass peaks in your data that are 14 amu apart, it is usually an indication of fingerprint or other hydrocarbon contamination. To avoid fingerprints, you should wear clean, lint-free gloves when performing any type of maintenance on a component in the vacuum manifold of the ISQ. • Air Leaks—If you notice a higher than normal vacuum pressure or poor sensitivity, it is usually an indication of an air leak. Check the last o-ring or ferrule you installed. Table 1. Common Contaminants Ions (m/z) To Monitor Compound Possible Source 13, 14, 15, 16, 17, 29, 41, 57 Methane CI gas 18, 28, 32, 44 or 14, 16, 19 H2O, N2, O2, CO2 or N, O Residual air and water, air leaks, outgassing from Vespel ferrules 69, 100, 119, 131, 169, 181, 214, 219, 264, 376, 414, 426, 464, 502, 576, 614 PFTBA and related ions PFTBA (tuning compound) 31 Methanol Cleaning solvent 43, 58 Acetone Cleaning solvent 78 Benzene Cleaning solvent 91, 92 Toluene or xylene Cleaning solvent 105, 106 Xylene Cleaning solvent 151, 153 Trichloroethane Cleaning solvent 149 Plasticizer (phthalates) Use of vinyl or plastic gloves Peaks spaced 14 amu apart Hydrocarbons Fingerprints, foreline pump oil, or other hydrocarbons Thermo Scientific ISQ User Guide 111 8 Troubleshooting Investigating Baseline Issues Investigating Baseline Issues Table 2. Troubleshooting Baseline Issues in Your Data (Sheet 1 of 2) Behavior Characteristic Cause Remedy Drifting Baseline General Stationary phase has accumulated in column Replace the column or cut off the end of the column. Chromatographic baseline is high Replace the column or cut off the end of the column. Carrier gas pressure is too low Check for leaks in injector or flow path. Replace the carrier gas cylinder if it is empty or low. Increase the pressure if maximum injector pressure in method is greater than carrier line pressure set by regulator. Make sure the vacuum compensation is on. Carrier gas flow is drifting Check for leaks in injector or flow path. Check the carrier gas tank. Impurities have accumulated in column Run solvent blank to remove impieties. If impurities persistent after multiple solvent blanks: Inject solvent from a different source. Change syringe, liner and septum. Clean injector. Check impurity levels in your gas. Use the correct gas purity and filter. Carrier gas leak in the system Perform a leak test and tighten the connections to the carrier gas line if leak is found. Column is baking out Wait for the column to stabilize. Rising Impurities have accumulated in column Check impurity levels in the gas source. Use correct gas purity. Abnormal rise in baseline when oven temperature is high Impurities have accumulated in column Recondition or replace the column. Falling 112 ISQ User Guide Thermo Scientific 8 Troubleshooting Investigating Baseline Issues Table 2. Troubleshooting Baseline Issues in Your Data, continued (Sheet 2 of 2) Behavior Characteristic Cause Remedy Noisy Chromatographic Peaks General Excessive column bleed at high oven temperatures Reduce the column temperature. Bake out the column. Install a high-temperature column. Install oxygen filters in carrier gas line. Check pneumatic and inlet systems for leaks. Use correct gas purity with low oxygen content. Column is contaminated or damaged Condition or replace the column. Oven temperature is higher Reduce oven temperature to the than column’s maximum maximum allowable temperature of the allowable temperature column. Leak at column fittings Find leak. Tighten fittings if loose. Replace ferrule if overtightened. Transfer line temperature is not set too low. Thermo Scientific ISQ User Guide 113 8 Troubleshooting Investigating Peak Issues Investigating Peak Issues Table 3. Troubleshooting Peak Issues in Your Data (Sheet 1 of 3) Behavior Characteristic Cause Remedy Broadening General Column higher than optimum of column Reduce the flow. Make sure vacuum compensation is turned on. Column flow lower than optimum of column Increase the flow. Split flow is too low for split injection Increase the flow to 40-50 ml/min. Performance of the column Test the column at the optimum flow has degraded rate. Fronting 114 ISQ User Guide General Injector is dirty Clean or replace the liner. Ion source is dirty Clean the ion source and tune the instrument. Column is not far enough into the transferline The GC column does not extend into the MS source. Use the column measuring tool to confirm column length. If the end of the column is inside the transfer line, an excessive amount of GC effluent will contact the inside wall. Column is overloaded Decrease the injected amount and/or analyte concentrations. Increase the split ratio. Use a column with a thicker film. Thermo Scientific 8 Troubleshooting Investigating Peak Issues Table 3. Troubleshooting Peak Issues in Your Data, continued (Sheet 2 of 3) Behavior Characteristic Cause Remedy Tailing Sample peaks Column degradation is causing activity Inject a test mixture and evaluate the column. Replace column if necessary. Liner is dirty Clean or replace the liner. Ion source is dirty Clean the ion source. Run the method with higher source temperature, making certain not to start running samples in matrix until the source has had several hours to reach thermal equilibrium. Glass wool or inlet liner is causing activity Replace wool with fresh silanized wool and install a clean inlet liner. Inlet temperature is too low Increase the temperature of the inlet. Thermo Scientific Column connections are poor or obstructed Reconnect the column inlet. Stationary phase is not appropriate for your target compounds Replace the column and choose a more appropriate phase for your analysis. Final hold oven temperature is too low Increase the column/oven temperature. Do not exceed the recommended maximum temperature for the stationary phase. Transferline temperature is too low If tailing occurs on late eluting compounds, it is likely the source or transferline temperature is too low. Source temperature is too low If tailing occurs on late eluting compounds, it is likely the source or transferline temperature is too low. Poor column characterization See Changing the Column for information about checking for leaks and column flow. ISQ User Guide 115 8 Troubleshooting Investigating Peak Issues Table 3. Troubleshooting Peak Issues in Your Data, continued (Sheet 3 of 3) Behavior Characteristic Cause Remedy Ghost Peaks General Incomplete elution of previous sample Increase the final oven program temperature or total run time. Increase the column flow rate. Carrier gas is contaminated Replace the gas cylinder or filter. Missing Peaks ISQ User Guide Ensure the glassware is clean and contaminant-free. Injected sample has decomposed Decrease the injection port temperature. Use the on-column injection technique. Injection solution has matrix present Adequately clean up your sample prior to injection. Inlet or pneumatics are contaminated Remove the column and bake out the inlet. Use a high-quality septum. Replace the split vent filter. Install an in-line filter between the pneumatics and the inlet. Baseline or background Column is broken present Column flow is incorrect No baseline or background present 116 Laboratory glassware has caused contamination Replace the column. Make sure the septa are sealing. Make sure vacuum compensation is turned on. Backflush settings are incorrect Set backflush to off until after injection. Column position in S/SL injector is incorrect (too high) Check the position of the column. Poor or missing electrical connection Check the cable connections. ISQ instrument is not collecting data Make sure the tune file is correct. Verify that the Busy light is on during acquisition. Close Xcalibur, open Instrument Configuration, press the Reset button on the ISQ instrument, wait ten seconds, close Instrument Configuration. Thermo Scientific 8 Troubleshooting Investigating Results Issues Investigating Results Issues Table 4. Troubleshooting Results Issues in Your Data (Sheet 1 of 2) Behavior Characteristic Cause Remedy Low Reproducibility of Peaks Area General Detector gain is set too low Retune the gain. Increase the electron multiplier voltage. Increase the target ion count. Concentration is not compatible with the dynamic range of the detection system Verify that the sample concentration is suitable for the MS. Chromatogram and spectrum are blank Make sure the tune file is correct. Verify that the Busy light is on during acquisition. Make sure the filament is not burned out. Injection technique is not appropriate Use a different injection technique. Injection parameters are not appropriate Verify the injection temperature and flow rates. Sample injection technique Evaluate the sample preparation is not reproducible sequences. Compare the results with a series of standard injections. Syringe or septum is leaking Check and replace the syringe and/or septum at regular intervals. Injection port is leaking Check the column connections. Run a leak check. Injection technique is not suitable Carefully meter the injected amount. Use a clean, good-quality syringe. Ion source is dirty Clean the ion source and retune the instrument. Split flow or ratio control is Monitor the flow. inadequate Replace the in-line filter. Thermo Scientific ISQ User Guide 117 8 Troubleshooting Investigating Results Issues Table 4. Troubleshooting Results Issues in Your Data, continued (Sheet 2 of 2) Behavior Characteristic Cause Remedy Poor Sensitivity With increased retention time Carrier gas flow rate is too low Increase the carrier gas flow rate. Locate and remove possible obstructions in the carrier gas line. Check the septum for leaks. Check the injector/column ferrules for leaks. With normal retention time GC carrier gas line has leaks Run a leak test and correct leaks. Retention Times Low reproducibility Syringe is leaking during injection Replace syringe or piston seals, if necessary. Split injection temperature is too low Increase the temperature of the injector. Voltage is not reaching the lens. Replace the lens plate and springs if damaged. Remove debris or broken pieces in the manifold. Run a lens check diagnostic. Check the connection by removing or inserting the ion source. DCC is drifting or unstable Monitor the column pressure or flow. Check and replace the controller, if necessary. Injection technique is inadequate Pick injection technique suitable for the injector and liner you are using. Vaporization size of sample Reduce the injected amount and/or inject larger than volume of volume. liner 118 ISQ User Guide Handshaking is not configured correctly Be sure the GC is inhibited by the MS and waits for contact closure by the autosampler. Column temperature is unstable Check the main oven door and cooling flap. Monitor the column temperature. Thermo Scientific 8 Troubleshooting Reconfiguring Your Instrument Reconfiguring Your Instrument If your instrument loses communication with the computer, you have reinstalled Xcalibur, or you have a new computer, you may need to reconfigure the ISQ instrument. To reconfigure your ISQ instrument 1. From the Start menu on your computer desktop, browse to Thermo Foundation 2.0 | Instrument Configuration. When the Instrument Configuration utility opens, you can see an icon of the instruments you have connected. 2. Click the ISQ (and other instruments) icon in the Available Devices column and click Add to move it into the Configured Devices column. Figure 95. Finding Available Devices 3. Click the each instrument icon you want to configure and click Add . Thermo Scientific ISQ User Guide 119 8 Troubleshooting Reconfiguring Your Instrument Figure 96. Adding a a Device to be Configured 4. Click Configure. 120 ISQ User Guide Thermo Scientific 8 Troubleshooting Reconfiguring Your Instrument 5. In the General tab, set the pressure units. Figure 97. Setting the Pressure Unites Note You only need to set up the pressure units if you have an ion gauge or convectron gauge installed on your system. The readbacks from these components will display in the units set in this window. 6. Set the remote start. It is used to let the ISQ MS know when the GC has started a run. When you configure the GC, you can tell it what to send out to the ISQ. In this window, Thermo Scientific ISQ User Guide 121 8 Troubleshooting Reconfiguring Your Instrument you need to make sure the value matches what you set on the GC. The default is Active Low. Figure 98. Setting the Remote Start 7. Click the Communications button to set the network IP address of the instrument’s PC communication board and assign a TCP port.The default settings are entered by the factory and should only be changed after consulting you local IT department and obtaining special software from customer support necessary to reprogram the IP address on your instrument. Note The instrument must be connected to a dedicated Ethernet port on the PC. The instrument cannot be connected through a LAN. Figure 99. Setting the Network IP Address and the TCP Port 8. Click the Maintenance Intervals tab to set the number of days until you plan to perform maintenance on certain components of your GC/MS system. As a default, the foreline pump and turbo pump oil are automatically enabled. You can monitor the progress of these settings in the Status pane of Xcalibur. 9. Select the Foreline pump oil checkbox to enable the maintenance intervals. Then set the 122 ISQ User Guide Thermo Scientific 8 Troubleshooting Reconfiguring Your Instrument number of days in which you want to be reminded to check the oil. The manufacturer recommends changing the oil every 125 days. If you are using corrosive gases, such as ammonia, you should change the oil every 30 days. Figure 100. Setting the Foreline Pump Oil Maintenance Interval Thermo Scientific ISQ User Guide 123 8 Troubleshooting Reconfiguring Your Instrument 10. Select the Turbo pump oil/bearing checkbox to enable the maintenance reminder. Then set the number of days in which you want to be reminded to check the oil. The manufacturer recommends changing the oil cartridge every 730 days and the bearing every 1,460 days. Figure 101. Setting the Turbo Pump Oil Maintenance Reminder 11. Select the Filament 1 checkbox to enable the maintenance reminder. In a leak-free system, the filament should last between 30-360 days, depending on usage. Figure 102. Setting the Filament 1 Maintenance Reminder 12. Select the Filament 2 checkbox to enable the maintenance reminder. Then set the number of days in which you want to be reminded to check filament 2. In a leak-free 124 ISQ User Guide Thermo Scientific 8 Troubleshooting Reconfiguring Your Instrument system, the filament should last between 30-360 days, depending on usage. Figure 103. Setting the Filament 2 Maintenance Reminder 13. Select the Ion source checkbox to enable the maintenance reminder. Then set the number of days in which you want to be reminded to check the ion source. The time Thermo Scientific ISQ User Guide 125 8 Troubleshooting Reconfiguring Your Instrument between cleaning depends very strongly on your analysis. You will have to determine the correct length of time between source cleanings. Figure 104. Setting the Ion Source Cleaning Maintenance Reminder 14. Select the Multiplier checkbox to enable the maintenance reminder. Then set the number of days in which you want to be reminded to check the electron multiplier. Figure 105. Setting the Electron Multiplier Maintenance Reminder 15. Click OK to return to the main Instrument Configuration window. 126 ISQ User Guide Thermo Scientific 8 Troubleshooting Reconfiguring Your Instrument Figure 106. Returning to the Configuration Window Thermo Scientific ISQ User Guide 127 8 Troubleshooting Reconfiguring Your Instrument 16. Click the Done button to close the Instrument Configuration utility. 17. You can check the status of your ISQ instrument in the Status tab of the ISQ Dashboard. Figure 107. Checking the ISQ Instrument Status on the ISQ Dashboard 18. In the Status Pane of the Xcalibur Roadmap window, you can check the status of all your instruments. See Figure 108. 128 ISQ User Guide Thermo Scientific 8 Troubleshooting Reconfiguring Your Instrument Figure 108. Checking All Instrument Statuses in Xcalibur Status Pane Thermo Scientific ISQ User Guide 129 I Index A F acquisition methods, purpose of, 37 AutoTune, modifying, 92 Autotune, using, 24 FCC compliance vi filament voltage, setting, 96 filament, turning off and on, 42 fingerprint, indications, 111 flow rate, verifying, 2 full-scan mode, about, 40 B baseline (troubleshooting) drifting, 112 baseline issues, investigating, 112 C centroided data, about, 40 chromatograms, viewing, 79 chromatographic separation, changing, 89 CI gas types, selecting, 95 CI mode, using, 38 column leak checking, 10 temperature, 12 compliance FCC vi regulatory v WEEE vii contaminants, common, 111 contamination, indications, 111 D data result issues, investigating, 117 data, verifying, 79 diagnostics, selecting tests to run, 103 documentation survey xxi E EI tune type, about, 26 electromagnetic compatibility vi EMC compliance v Thermo Scientific G gas flow rate, 2 tank pressure, 3 GC carrier gas, 2 creating a method, 48 powering on, 2 ghost peaks, troubleshooting, 116 I instrument method, selecting, 70 ion source temperature, setting, 38, 97 ISQ changing the column, 5 confirming it is working, 1 creating a method, 33 exploring data, 79 optimizing methods, 89 powering on, 1 reconfiguring, 119 running a sample, 65 troubleshooting, 107 tuning, 23 ISQ Autotune utility, about, 24 ISQ AutoTune, about, 92 L leak, indications, 111 leaks, checking for, 10 ISQ User Guide 131 Index: M lights Heater, 4 Vacuum, 4 lights on ISQ power, 1 M maintenance, settings, 122 mass range, narrowing, 90 methods acquisition, 37 creating, 33 optimizing, 89 purpose of, 33 N NCI mode, using, 38 O S safety standards v samples preparing, 65 running, 65 scan rate, optimizing, 90 scans, running, 39 sensitivity, troubleshooting, 118 sequences about, 66 customizing, 75 opening, 67 prioritizing, 77 running, 66 saving, 73 SIM mode, about, 40 solvents choosing, 65 purpose of, 65 survey link xxi opening a sequence, 67 T P PCI mode, using, 38 peak height, minimum, 38 peak issues, investigating, 114 peaks (troubleshooting) broadening, 114 fronting, 114 ghost, 116 none, 116 tailing, 115 power, checking, 1 preparing samples, 65 pressure (carrier gas tank), checking, 3 profiled data, about, 40 R raw file, selecting, 80 reconfiguring the ISQ, 119 regulatory compliance v results (troubleshooting) low reproducibility of peaks area, 117 poor sensitivity, 118 retention times, 118 retention times, troubleshooting, 118 routine maintenance causes, 111 132 ISQ User Guide tailing peaks, troubleshooting, 115 temperature of the ion source, 38 temperature of the transfer line, 91 temperature of transfer line, 37 temperature, checking, 4 transfer line temperature, setting, 37 transfer line, about, 37 troubleshooting about, 107 baseline issues, 112 carrier gas tank pressure, 3 GC display is blank, 2 peak issues, 114 results issues, 117 transfer line temperature, 37 tune report, 30 tune types adding, 26 tune reports example report, 30 printing, 30 settings, 30 tune types CI- tune, 26 CI+ tune, 26 daily tune check, 25 Daily Tune, 25 daily tune, 24 Thermo Scientific Index: U EI default tune, 25 EI full tune, 26 tuning 23 using Autotune, 24 with ISQ Autotune, 24 U user name, about, 77 V vacuum, checking, 4 voltage of filament, setting, 96 W WEEE compliance vii Thermo Scientific ISQ User Guide 133