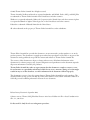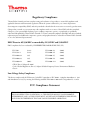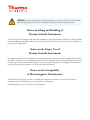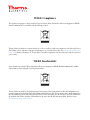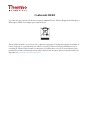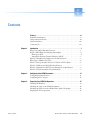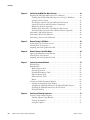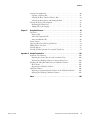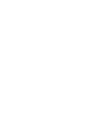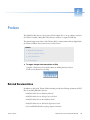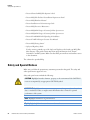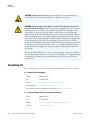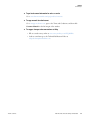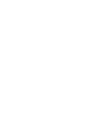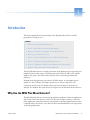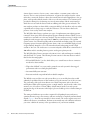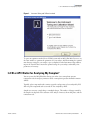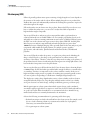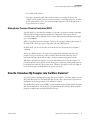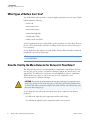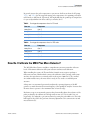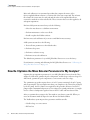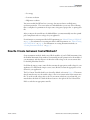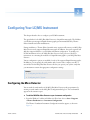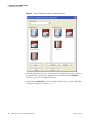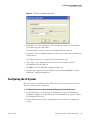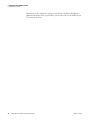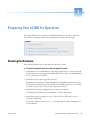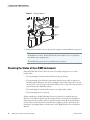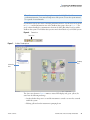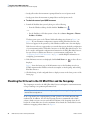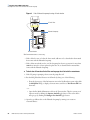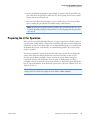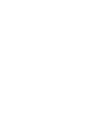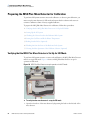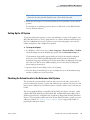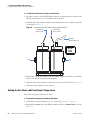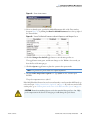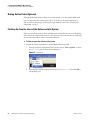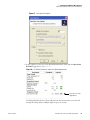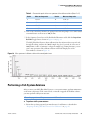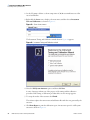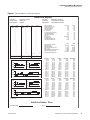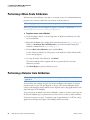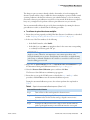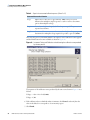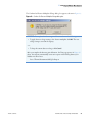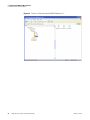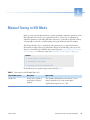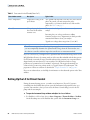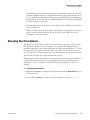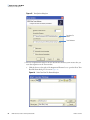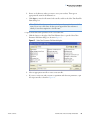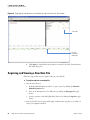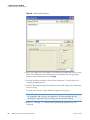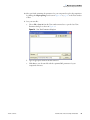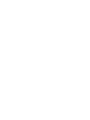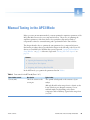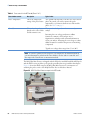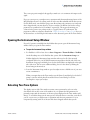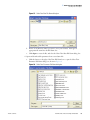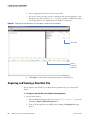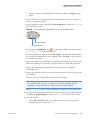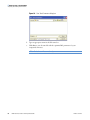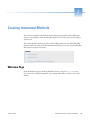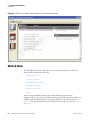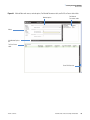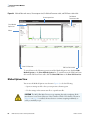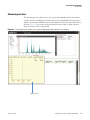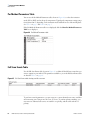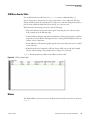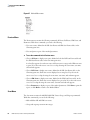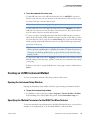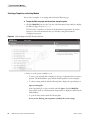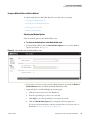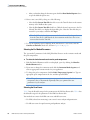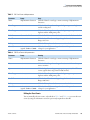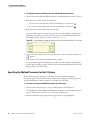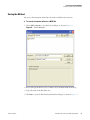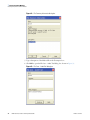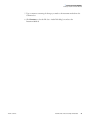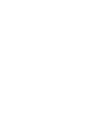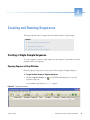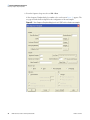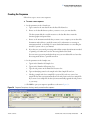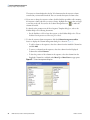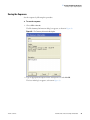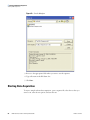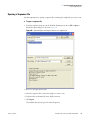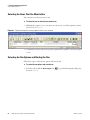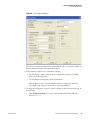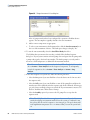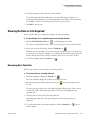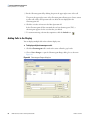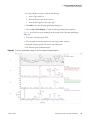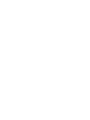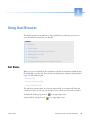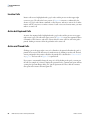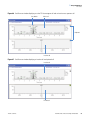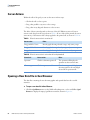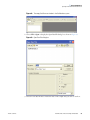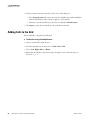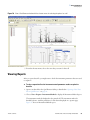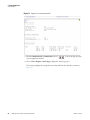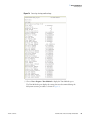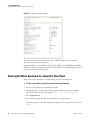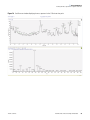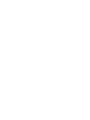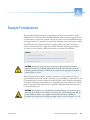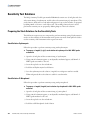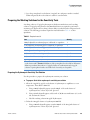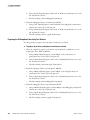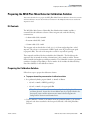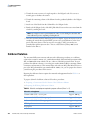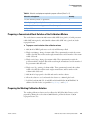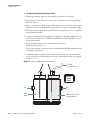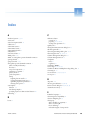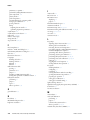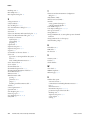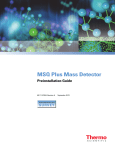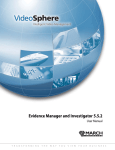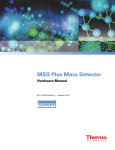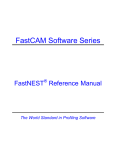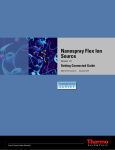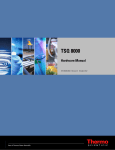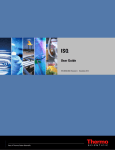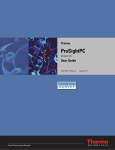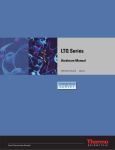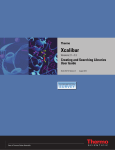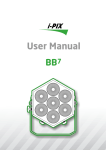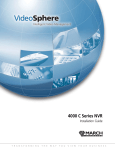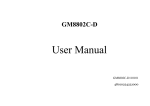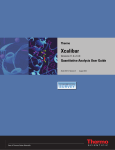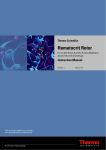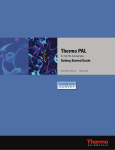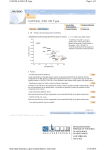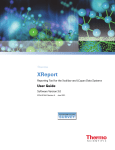Download MSQ Plus Mass Detector Getting Started Guide
Transcript
MSQ Plus Mass Detector Getting Started Guide 60111-97044 Revision A September 2013 © 2013 Thermo Fisher Scientific Inc. All rights reserved. Thermo Scientific, Xcalibur and Accela are registered trademarks; and M-Path, Fastloc, MSQ, and MSQ Plus are trademarks of Thermo Fisher Scientific in the United States and other countries. Windows is a registered trademark of Microsoft Corporation in the United States and other countries. Agilent is a registered trademark of Agilent Technologies, Inc. in the United States and other countries. Edwards is a trademark of Edwards Limited in the United States. All other trademarks are the property of Thermo Fisher Scientific Inc. and its subsidiaries. Thermo Fisher Scientific Inc. provides this document to its customers with a product purchase to use in the product operation. This document is copyright protected and any reproduction of the whole or any part of this document is strictly prohibited, except with the written authorization of Thermo Fisher Scientific Inc. The contents of this document are subject to change without notice. All technical information in this document is for reference purposes only. System configurations and specifications in this document supersede all previous information received by the purchaser. Thermo Fisher Scientific Inc. makes no representations that this document is complete, accurate or errorfree and assumes no responsibility and will not be liable for any errors, omissions, damage or loss that might result from any use of this document, even if the information in the document is followed properly. This document is not part of any sales contract between Thermo Fisher Scientific Inc. and a purchaser. This document shall in no way govern or modify any Terms and Conditions of Sale, which Terms and Conditions of Sale shall govern all conflicting information between the two documents. Release history: Revision A September 2013 Software version: (Thermo) MSQ Plus Mass Detector 2.0 or later; Xcalibur 2.2 SP1 or later; Foundation 2.0 SP1, 2.1, 3.0 or later For Research Use Only. Not for use in diagnostic procedures. Regulatory Compliance Thermo Fisher Scientific performs complete testing and evaluation of its products to ensure full compliance with applicable domestic and international regulations. When the system is delivered to you, it meets all pertinent electromagnetic compatibility (EMC) and safety standards as described in the next section or sections by product name. Changes that you make to your system may void compliance with one or more of these EMC and safety standards. Changes to your system include replacing a part or adding components, options, or peripherals not specifically authorized and qualified by Thermo Fisher Scientific. To ensure continued compliance with EMC and safety standards, replacement parts and additional components, options, and peripherals must be ordered from Thermo Fisher Scientific or one of its authorized representatives. EMC Directive 89/336/EEC as amended by 92/31/EEC and 93/68/EEC EMC compliance has been evaluated by UNDERWRITERS LABORATORY, INC (UL). EN 55011 (1998) EN 61000-4-3 (2002) EN 61326-1 (1998) EN 61000-4-4 (2001) EN 61000-3-2 1995 EN 61000-4-5 (2001) EN 61000-3-3 1995 EN 61000-4-6 (2001) EN 61000-4-2 (2001) EN 61000-4-11 (2001) CFR 47 Part 15 Subpart B: 2004 Code of Federal Regulations, Part 15, Subpart B, Radio Frequency Devices Unintentional Radiators Class A Low-Voltage Safety Compliance This device complies with the EU directive 73/23/EEC (equivalent to IEC 1010-1, 1990 plus Amendment 1, 1991 and Amendment 2, 1995) by meeting the following standard: EN 61010-1: 2001 with Corrigendum No. 1 and 2. FCC Compliance Statement THIS DEVICE COMPLIES WITH PART 15 OF THE FCC RULES. OPERATION IS SUBJECT TO THE FOLLOWING TWO CONDITIONS: (1) THIS DEVICE MAY NOT CAUSE HARMFUL INTERFERENCE, AND (2) THIS DEVICE MUST ACCEPT ANY INTERFERENCE RECEIVED, INCLUDING INTERFERENCE THAT MAY CAUSE UNDESIRED OPERATION. CAUTION Read and understand the various precautionary notes, signs, and symbols contained inside this manual pertaining to the safe use and operation of this product before using the device. Notice on Lifting and Handling of Thermo Scientific Instruments For your safety, and in compliance with international regulations, the physical handling of this Thermo Fisher Scientific instrument requires a team effort to lift and/or move the instrument. This instrument is too heavy and/or bulky for one person alone to handle safely. Notice on the Proper Use of Thermo Scientific Instruments In compliance with international regulations: This instrument must be used in the manner specified by Thermo Fisher Scientific to ensure protections provided by the instrument are not impaired. Deviations from specified instructions on the proper use of the instrument include changes to the system and part replacement. Accordingly, order replacement parts from Thermo Fisher Scientific or one of its authorized representatives. Notice on the Susceptibility to Electromagnetic Transmissions Your instrument is designed to work in a controlled electromagnetic environment. Do not use radio frequency transmitters, such as mobile phones, in close proximity to the instrument. For manufacturing location, see the label on the instrument. WEEE Compliance This product is required to comply with the European Union’s Waste Electrical & Electronic Equipment (WEEE) Directive 2002/96/EC. It is marked with the following symbol: Thermo Fisher Scientific has contracted with one or more recycling or disposal companies in each European Union (EU) Member State, and these companies should dispose of or recycle this product. See www.thermoscientific.com/ rohsweee for further information on Thermo Fisher Scientific’s compliance with these Directives and the recyclers in your country. WEEE Konformität Dieses Produkt muss die EU Waste Electrical & Electronic Equipment (WEEE) Richtlinie 2002/96/EC erfüllen. Das Produkt ist durch folgendes Symbol gekennzeichnet: Thermo Fisher Scientific hat Vereinbarungen mit Verwertungs-/Entsorgungsfirmen in allen EU-Mitgliedsstaaten getroffen, damit dieses Produkt durch diese Firmen wiederverwertet oder entsorgt werden kann. Mehr Information über die Einhaltung dieser Anweisungen durch Thermo Fisher Scientific, über die Verwerter, und weitere Hinweise, die nützlich sind, um die Produkte zu identifizieren, die unter diese RoHS Anweisung fallen, finden sie unter www.thermoscientific.com/rohsweee. Conformité DEEE Ce produit doit être conforme à la directive européenne (2002/96/EC) des Déchets d'Equipements Electriques et Electroniques (DEEE). Il est marqué par le symbole suivant: Thermo Fisher Scientific s'est associé avec une ou plusieurs compagnies de recyclage dans chaque état membre de l’union européenne et ce produit devrait être collecté ou recyclé par celles-ci. Davantage d'informations sur la conformité de Thermo Fisher Scientific à ces directives, les recycleurs dans votre pays et les informations sur les produits Thermo Fisher Scientific qui peuvent aider la détection des substances sujettes à la directive RoHS sont disponibles sur www.thermoscientific.com/rohsweee. C Contents Preface . . . . . . . . . . . . . . . . . . . . . . . . . . . . . . . . . . . . . . . . . . . . . . . . . . . . . . . . . . . . . . xi Related Documentation . . . . . . . . . . . . . . . . . . . . . . . . . . . . . . . . . . . . . . . . . . .xi Safety and Special Notices . . . . . . . . . . . . . . . . . . . . . . . . . . . . . . . . . . . . . . . . xii Safety Precautions. . . . . . . . . . . . . . . . . . . . . . . . . . . . . . . . . . . . . . . . . . . . . . .xiii Contacting Us . . . . . . . . . . . . . . . . . . . . . . . . . . . . . . . . . . . . . . . . . . . . . . . . .xiv Thermo Scientific Chapter 1 Introduction . . . . . . . . . . . . . . . . . . . . . . . . . . . . . . . . . . . . . . . . . . . . . . . . . . . . . . . . . . .1 Why Use the MSQ Plus Mass Detector? . . . . . . . . . . . . . . . . . . . . . . . . . . . . . . . 1 Is ESI or APCI Better for Analyzing My Samples? . . . . . . . . . . . . . . . . . . . . . . . . 3 Electrospray (ESI) . . . . . . . . . . . . . . . . . . . . . . . . . . . . . . . . . . . . . . . . . . . . . . 4 Atmospheric Pressure Chemical Ionization (APCI) . . . . . . . . . . . . . . . . . . . . . 5 How Do I Introduce My Samples into the Mass Detector? . . . . . . . . . . . . . . . . . 5 What Types of Buffers Can I Use?. . . . . . . . . . . . . . . . . . . . . . . . . . . . . . . . . . . . 6 How Do I Set Up the Mass Detector for Various LC Flow Rates?. . . . . . . . . . . . 6 How Do I Calibrate the MSQ Plus Mass Detector? . . . . . . . . . . . . . . . . . . . . . . 7 How Do I Optimize the Mass Detector Parameters for My Analytes? . . . . . . . . . 8 How Do I Create Instrument Control Methods?. . . . . . . . . . . . . . . . . . . . . . . . . 9 Chapter 2 Configuring Your LC/MS Instrument . . . . . . . . . . . . . . . . . . . . . . . . . . . . . . . . . . . . .11 Configuring the Mass Detector . . . . . . . . . . . . . . . . . . . . . . . . . . . . . . . . . . . . . 11 Configuring the LC System. . . . . . . . . . . . . . . . . . . . . . . . . . . . . . . . . . . . . . . . 13 Chapter 3 Preparing Your LC/MS for Operation. . . . . . . . . . . . . . . . . . . . . . . . . . . . . . . . . . . . .15 Checking the Hardware. . . . . . . . . . . . . . . . . . . . . . . . . . . . . . . . . . . . . . . . . . . 15 Checking the Status of the LC/MS Instrument . . . . . . . . . . . . . . . . . . . . . . . . . 16 Checking the Oil Level in the Oil Mist Filter and the Forepump . . . . . . . . . . . 18 Preparing the LC for Operation . . . . . . . . . . . . . . . . . . . . . . . . . . . . . . . . . . . . 21 MSQ Plus Mass Detector Getting Started Guide vii Contents viii Chapter 4 Calibrating the MSQ Plus Mass Detector. . . . . . . . . . . . . . . . . . . . . . . . . . . . . . . . .23 Preparing the MSQ Plus Mass Detector for Calibration . . . . . . . . . . . . . . . . . . 24 Verifying that the MSQ Plus Mass Detector is Set Up for ESI Mode . . . . . . 24 Setting Up the LC System . . . . . . . . . . . . . . . . . . . . . . . . . . . . . . . . . . . . . . . 25 Checking the Solvent Levels in the Reference Inlet System . . . . . . . . . . . . . . 25 Setting the Gas Flows and Probe Heater Temperature. . . . . . . . . . . . . . . . . . 26 Baking Out the Probe (Optional) . . . . . . . . . . . . . . . . . . . . . . . . . . . . . . . . . 28 Flushing Air from the Lines of the Reference Inlet System. . . . . . . . . . . . . . . 28 Viewing the Mass Spectrum of the Calibrant Solution (Optional). . . . . . . . . 30 Performing a Full-System Autotune . . . . . . . . . . . . . . . . . . . . . . . . . . . . . . . . . 31 Performing a Mass-Scale Calibration . . . . . . . . . . . . . . . . . . . . . . . . . . . . . . . . . 34 Performing a Detector Gain Calibration . . . . . . . . . . . . . . . . . . . . . . . . . . . . . . 34 Chapter 5 Manual Tuning in ESI Mode . . . . . . . . . . . . . . . . . . . . . . . . . . . . . . . . . . . . . . . . . . . .39 Setting Up the LC for Direct Control . . . . . . . . . . . . . . . . . . . . . . . . . . . . . . . . 40 Selecting Your Tune Options . . . . . . . . . . . . . . . . . . . . . . . . . . . . . . . . . . . . . . 41 Acquiring and Viewing a Raw Data File . . . . . . . . . . . . . . . . . . . . . . . . . . . . . . 44 Chapter 6 Manual Tuning in the APCI Mode . . . . . . . . . . . . . . . . . . . . . . . . . . . . . . . . . . . . . . .49 Opening the Instrument Setup Window . . . . . . . . . . . . . . . . . . . . . . . . . . . . . . 51 Selecting Your Tune Options . . . . . . . . . . . . . . . . . . . . . . . . . . . . . . . . . . . . . . 51 Acquiring and Viewing a Raw Data File . . . . . . . . . . . . . . . . . . . . . . . . . . . . . . 54 Chapter 7 Creating Instrument Methods . . . . . . . . . . . . . . . . . . . . . . . . . . . . . . . . . . . . . . . . . . .57 Welcome Page . . . . . . . . . . . . . . . . . . . . . . . . . . . . . . . . . . . . . . . . . . . . . . . . . . 57 Method Editor . . . . . . . . . . . . . . . . . . . . . . . . . . . . . . . . . . . . . . . . . . . . . . . . . 58 Method Options View. . . . . . . . . . . . . . . . . . . . . . . . . . . . . . . . . . . . . . . . . . 60 Chromatogram View . . . . . . . . . . . . . . . . . . . . . . . . . . . . . . . . . . . . . . . . . . . 61 Per Method Parameters Table . . . . . . . . . . . . . . . . . . . . . . . . . . . . . . . . . . . . 62 Full Scan Events Table . . . . . . . . . . . . . . . . . . . . . . . . . . . . . . . . . . . . . . . . . 62 SIM Scan Events Table . . . . . . . . . . . . . . . . . . . . . . . . . . . . . . . . . . . . . . . . . 63 Menus . . . . . . . . . . . . . . . . . . . . . . . . . . . . . . . . . . . . . . . . . . . . . . . . . . . . . . 63 Creating an LC/MS Instrument Method. . . . . . . . . . . . . . . . . . . . . . . . . . . . . . 65 Opening the Instrument Setup Window . . . . . . . . . . . . . . . . . . . . . . . . . . . . 65 Specifying the Method Parameters for the MSQ Plus Mass Detector . . . . . . 65 Specifying the Method Parameters for the LC System . . . . . . . . . . . . . . . . . . 70 Saving the Method . . . . . . . . . . . . . . . . . . . . . . . . . . . . . . . . . . . . . . . . . . . . 71 Chapter 8 Creating and Running Sequences . . . . . . . . . . . . . . . . . . . . . . . . . . . . . . . . . . . . . . .75 Creating a Single Sample Sequence . . . . . . . . . . . . . . . . . . . . . . . . . . . . . . . . . . 75 Opening Sequence Setup Window . . . . . . . . . . . . . . . . . . . . . . . . . . . . . . . . 75 Creating the Sequence . . . . . . . . . . . . . . . . . . . . . . . . . . . . . . . . . . . . . . . . . . 77 Saving the Sequence . . . . . . . . . . . . . . . . . . . . . . . . . . . . . . . . . . . . . . . . . . . 79 MSQ Plus Mass Detector Getting Started Guide Thermo Scientific Contents Starting Data Acquisition . . . . . . . . . . . . . . . . . . . . . . . . . . . . . . . . . . . . . . . . . 80 Opening a Sequence File . . . . . . . . . . . . . . . . . . . . . . . . . . . . . . . . . . . . . . . . 81 Selecting the Rows That You Want to Run . . . . . . . . . . . . . . . . . . . . . . . . . . 82 Selecting the Run Options and Starting the Run . . . . . . . . . . . . . . . . . . . . . . 82 Viewing the Data as It Is Acquired . . . . . . . . . . . . . . . . . . . . . . . . . . . . . . . . . . 85 Reviewing Real-Time Data . . . . . . . . . . . . . . . . . . . . . . . . . . . . . . . . . . . . . . 85 Adding Cells to the Display. . . . . . . . . . . . . . . . . . . . . . . . . . . . . . . . . . . . . . 86 Chapter 9 Using Qual Browser . . . . . . . . . . . . . . . . . . . . . . . . . . . . . . . . . . . . . . . . . . . . . . . . . . .89 Cell States . . . . . . . . . . . . . . . . . . . . . . . . . . . . . . . . . . . . . . . . . . . . . . . . . . . . . 89 Inactive Cells . . . . . . . . . . . . . . . . . . . . . . . . . . . . . . . . . . . . . . . . . . . . . . . . . 90 Active but Unpinned Cells . . . . . . . . . . . . . . . . . . . . . . . . . . . . . . . . . . . . . . 90 Active and Pinned Cells. . . . . . . . . . . . . . . . . . . . . . . . . . . . . . . . . . . . . . . . . 90 Cursor Actions . . . . . . . . . . . . . . . . . . . . . . . . . . . . . . . . . . . . . . . . . . . . . . . . . 92 Opening a Raw Data File in Qual Browser . . . . . . . . . . . . . . . . . . . . . . . . . . . . 92 Adding Cells to the Grid . . . . . . . . . . . . . . . . . . . . . . . . . . . . . . . . . . . . . . . . . . 94 Viewing Reports . . . . . . . . . . . . . . . . . . . . . . . . . . . . . . . . . . . . . . . . . . . . . . . . 95 Viewing the Mass Spectrum for a Specific Time Point . . . . . . . . . . . . . . . . . . . 98 Appendix A Sample Formulations . . . . . . . . . . . . . . . . . . . . . . . . . . . . . . . . . . . . . . . . . . . . . . . . .101 Sensitivity Test Solutions. . . . . . . . . . . . . . . . . . . . . . . . . . . . . . . . . . . . . . . . . 102 Preparing the Stock Solutions for the Sensitivity Tests. . . . . . . . . . . . . . . . . 102 Preparing the Working Solutions for the Sensitivity Tests . . . . . . . . . . . . . . 103 Preparing the MSQ Plus Mass Detector Calibration Solution . . . . . . . . . . . . . 105 Kit Contents . . . . . . . . . . . . . . . . . . . . . . . . . . . . . . . . . . . . . . . . . . . . . . . . 105 Preparing the Calibration Solution . . . . . . . . . . . . . . . . . . . . . . . . . . . . . . . 105 Calibrant Solution. . . . . . . . . . . . . . . . . . . . . . . . . . . . . . . . . . . . . . . . . . . . . . 106 Preparing a Concentrated Stock Solution of the Calibration Mixture . . . . . 107 Preparing the Working Calibration Solution . . . . . . . . . . . . . . . . . . . . . . . . 107 Index . . . . . . . . . . . . . . . . . . . . . . . . . . . . . . . . . . . . . . . . . . . . . . . . . . . . . . . . . . . . . . .109 Thermo Scientific MSQ Plus Mass Detector Getting Started Guide ix P Preface This MSQ Plus Mass Detector Getting Started Guide explains how to set up, calibrate, and tune the Thermo Scientific™ MSQ Plus™ Mass Detector and how to acquire LC/MS data. This manual supports the release of the Thermo MSQ™ 2.0 instrument software shipped with the Thermo Xcalibur™ data system version 2.2 SP1 or later. Contents • Related Documentation • Safety and Special Notices • Safety Precautions • Contacting Us To suggest changes to documentation or to Help Complete a brief survey about this document by clicking the button below. Thank you in advance for your help. Related Documentation In addition to this guide, Thermo Fisher Scientific provides the following documents as PDF files for the MSQ Plus Mass Detector: • MSQ Plus Mass Detector Hardware Manual • MSQ Plus Mass Detector Getting Connected Guide • MSQ Plus Mass Detector Preinstallation Guide • MSQ Plus Mass Detector Calmix Kit Preparation Guide • Dionex AXP/AXP-MS Metering Pump Operator’s Manual Thermo Scientific MSQ Plus Mass Detector Getting Started Guide xi Preface Safety and Special Notices • Dionex Chromelon/MSQ Plus Operator’s Guide • Dionex MSQ Plus Facilities Preinstallation Requirements Guide • Dionex MSQ Hardware Manual • Dionex Installation and Commissioning Guide • Dionex MSQ Preventive Maintenance • Dionex MSQ10LA Nitrogen Generator for Mass Spectrometers • Dionex MSQ18LA Nitrogen Generator for Mass Spectrometers • Dionex N118LOA/N418LA Unpacking & Installation • Dionex N*18KLA Nitrogen Generator User Manual • Dionex MSQ Getting Started • Safety and Regulatory Guide You also receive a printed copy of the Safety and Regulatory Guide with your MSQ Plus Mass Detector. This guide contains important safety information about Thermo Scientific LC and MS systems. Make sure that all lab personnel have read and have access to this document. The software also provides Help. Safety and Special Notices Make sure you follow the precautionary statements presented in this guide. The safety and other special notices appear in boxes. Safety and special notices include the following: CAUTION Highlights hazards to humans, property, or the environment. Each CAUTION notice is accompanied by an appropriate CAUTION symbol. IMPORTANT Highlights information necessary to prevent damage to software, loss of data, or invalid test results; or might contain information that is critical for optimal performance of the system. Note Highlights information of general interest. Tip Highlights helpful information that can make a task easier. xii MSQ Plus Mass Detector Getting Started Guide Thermo Scientific Preface Safety Precautions Safety Precautions Observe the following safety precautions when you operate or perform service on the MSQ Plus Mass Detector: CAUTION Do not perform any servicing other than that contained in the MSQ Plus Mass Detector Hardware Manual. To avoid personal injury or damage to the instrument, do not perform any servicing other than that contained in the MSQ Plus Mass Detector Hardware Manual or related manuals unless you are qualified to do so. CAUTION Shut down the mass detector and disconnect it from line power before you service it. High voltages capable of causing personal injury are used in the instrument. Some maintenance procedures require that the mass detector be shut down and disconnected from line power before service is performed. Do not operate the mass detector with the top or side covers off. Do not remove protective covers from PCBs. CAUTION Do not interfere with the safety interlock. Interfering with the safety interlock will expose you to potentially lethal electrical hazards. CAUTION Respect heated zones. Treat heated zones with respect. The ion transfer capillary and the APCI vaporizer might be very hot and might cause severe burns if touched. Allow heated components to cool before you service them. CAUTION Place the mass detector in Standby (or Off ) mode before you open the atmospheric pressure ionization (API) source. The presence of atmospheric oxygen in the API source when the mass detector is on could be unsafe. The mass detector automatically goes into standby mode when you open the API source; however, take this added precaution for safety reasons. CAUTION Take care when handling the corona pin. The corona pin is sharp and can cause personal injury. Take care when removing or installing the corona pin. CAUTION Make sure you have sufficient nitrogen for your API source. Before you begin normal operation each day, make sure that you have sufficient nitrogen for your API source. The presence of atmospheric oxygen in the API source when the mass detector is on could be unsafe. Thermo Scientific MSQ Plus Mass Detector Getting Started Guide xiii Preface Contacting Us CAUTION Contain waste streams. Because the API source can accommodate high solvent flow rates, you must make provisions to collect the waste solvent. CAUTION Provide adequate fume exhaust systems for the API source solvent waste container and the forepump. Your laboratory must be equipped with at least two fume exhaust systems: one to vent the waste container connected to the exhaust port (API solvent drain) on the back of the mass detector and the other to vent the forepump exhaust. As described in the MSQ Plus Mass Detector Getting Connected Guide, route the (blue) forepump exhaust hose to a dedicated fume exhaust system. Because the exhaust hose acts as a trap for exhaust fumes that would otherwise recondense in the forepump oil, the hose should travel at floor level for a minimum of two meters (78.5 in.) before it reaches the external exhaust system. Route tubing from the waste container connected to the exhaust port on the back of the mass detector to a second dedicated fume exhaust system. Consult local regulations for the proper method of exhausting the fumes from your system. Do not vent the PVC drain tube (or any vent tubing connected to the waste container) to the same fume exhaust system that is connected to the forepump. The forepump exhaust contains pump oil, which can seriously contaminate the analyzer optics of the mass spectrometer. Contacting Us There are several ways to contact Thermo Fisher Scientific for the information you need. To contact Technical Support Phone 800-532-4752 Fax 561-688-8736 E-mail [email protected] Knowledge base www.thermokb.com Find software updates and utilities to download at mssupport.thermo.com. To contact Customer Service for ordering information xiv Phone 800-532-4752 Fax 561-688-8731 E-mail [email protected] Web site www.thermo.com/ms MSQ Plus Mass Detector Getting Started Guide Thermo Scientific Preface Contacting Us To get local contact information for sales or service Go to www.thermoscientific.com/wps/portal/ts/contactus. To copy manuals from the Internet Go to mssupport.thermo.com, agree to the Terms and Conditions, and then click Customer Manuals in the left margin of the window. To suggest changes to documentation or to Help • Fill out a reader survey online at www.surveymonkey.com/s/PQM6P62. • Send an e-mail message to the Technical Publications Editor at [email protected]. Thermo Scientific MSQ Plus Mass Detector Getting Started Guide xv 1 Introduction This chapter explains the basic functionality of the MSQ Plus Mass Detector and the preparations for using the tool. Contents • Why Use the MSQ Plus Mass Detector? • Is ESI or APCI Better for Analyzing My Samples? • How Do I Introduce My Samples into the Mass Detector? • What Types of Buffers Can I Use? • How Do I Set Up the Mass Detector for Various LC Flow Rates? • How Do I Calibrate the MSQ Plus Mass Detector? • How Do I Optimize the Mass Detector Parameters for My Analytes? • How Do I Create Instrument Control Methods? The MSQ Plus Mass Detector is a high-performance single-quadrupole mass spectrometer. It includes a reference inlet system, an atmospheric pressure ionization (API) source, and the Xcalibur data system. The reference inlet system is used for autotuning and mass-scale calibration. In liquid chromatography mass spectrometry (LC/MS) analysis, an autosampler injects a sample onto an LC column. The sample separates into its various components. The components elute from the LC column and pass into the mass detector, where they are analyzed. The Xcalibur data system then stores and processes the data from the mass detector. Why Use the MSQ Plus Mass Detector? The MSQ Plus Mass Detector can increase the specificity and detection limits for applications that use any of the classic detectors, such as UV, fluorescence, light-scattering, or refractive index. Applications using classic detectors rely primarily on chromatographic retention times to identify analytes. In contrast, a mass detector allows mass identification for the components of chromatographic peaks. Thermo Scientific MSQ Plus Mass Detector Getting Started Guide 1 1 Introduction Why Use the MSQ Plus Mass Detector? A mass detector consists of an ion source, a mass analyzer, a vacuum system, and an ion detector. The ion source performs four functions: it separates the analytes from the solvent molecules, it ionizes the analytes, it drives the ionized solutes from the liquid phase to the gas phase, and it provides efficient transfer of the ions to the mass analyzer. The vacuum system provides the driving force for drawing ions into the mass analyzer and the environment in which the ions can reach the detector without colliding with other gaseous molecules. The mass analyzer produces an electric field or a magnetic field or both that allow only ions within a specified mass-to-charge range to reach the ion detector. The ion detector detects the presence of ions as they exit the mass analyzer. The MSQ Plus Mass Detector performs two types of complementary atmospheric pressure ionization: electrospray (ESI) and atmospheric pressure chemical ionization (APCI). It uses a transfer lens to transmit ions to the mass analyzer. The mass analyzer consists of a single round quadrupole with an upper mass range limit of 2000 Da at unit resolution. The vacuum system consists of an external forepump and an internal turbomolecular pump. The external forepump operates from atmospheric pressure down to 10–3 torr and handles high gas loads of approximately 30 m3/h at 1 torr. The internal turbomolecular pump provides a high vacuum of 10–6 torr. The ion detector is a conversion dynode, which allows a time interval of 200 milliseconds for switching between positive and negative polarity modes. The MSQ Plus Mass Detector measures only 30 cm (12 in.) wide and integrates seamlessly with the Accela™ LC system. The following new innovations for this mass detector make it ideal for the chromatographer: • ESI and APCI FastLoc™ probes, which allow you to switch between the two ionization modes in less than a minute • Wipe-clean, M-Path™ ion source with a patented cone wash system for ultra-rugged performance with non-volatile phosphate buffers • Automated full-system autotune • Interactive method setup with 10 built-in editable templates The M-Path source and the cone wash system allow you to use mobile phases that would ordinarily be prohibited because of their tendency to clog the entrance cone of the ion source. The positioning of the probe insert directs non-volatile components, such as those from mobile-phase buffers and ion-pairing agents or sample matrices, away from the orifice of the entrance cone. A low flow of solvent (100 to 250 L/min) from the cone wash system spraying the edge of the entrance orifice helps to prevent a build-up of non-volatiles during an LC/MS run. The tuning and calibration process that is required for all quadrupole mass analyzers to optimize their mass range, mass accuracy, and mass resolution is completely automated with wizards. Figure 1 shows the user interface for these wizards. The service engineer tunes and calibrates the detector at installation. Perform an automated mass scale calibration whenever you notice a drift in the accuracy of the reported masses of your known standards. 2 MSQ Plus Mass Detector Getting Started Guide Thermo Scientific 1 Introduction Is ESI or APCI Better for Analyzing My Samples? Figure 1. Instrument Tuning and Calibration wizard To create an acquisition method for an LC/MS system with an MSQ Plus Mass Detector, use the Tune window to optimize the parameters for your analyte. After determining the optimal mass detector settings for your analyte, open a template from the Instrument Setup window, import the Tune file that contains the optimal settings for your analyte, and modify a few parameters, if necessary. Is ESI or APCI Better for Analyzing My Samples? You can operate the MSQ Plus Mass Detector in either of two atmospheric pressure ionization modes: electrospray ionization (ESI) or atmospheric pressure chemical ionization (APCI). Typically, polar compounds such as amines, peptides, and proteins are best analyzed by ESI, and non-polar compounds such as steroids are best analyzed by APCI. Sample ions can carry a single charge or multiple charges. The number of charges carried by the sample ions depends on the structure of the analyte of interest, the mobile phase, and the ionization mode. Thermo Scientific MSQ Plus Mass Detector Getting Started Guide 3 1 Introduction Is ESI or APCI Better for Analyzing My Samples? Electrospray (ESI) ESI mode generally produces mass spectra consisting of singly charged ions, but it depends on the structure of the analyte and the solvent. When multiply charged ions are produced, the Xcalibur data system can mathematically transform the resulting mass spectrum to express the molecular weight of the sample. ESI mode transfers ions in solution into the gas phase. Because the ESI process does not use heat to nebulize the analyte ions, you can use it to analyze heat-labile compounds or high-molecular-weight compounds. You can use ESI mode to analyze any polar compound that makes a preformed ion in solution. Preformed ions can include adduct ions. For example, polyethylene glycols can be analyzed from a solution containing ammonium acetate because of adduct formation between the NH4+ ions in the solution and oxygen atoms in the polymer. With ESI, the MSQ Plus Mass Detector can analyze compounds with molecular weights that are greater than 100000 Da because of multiple charging. ESI is especially useful for the mass analysis of polar compounds, which include biological polymers (for example, proteins, peptides, glycoproteins, and nucleotides), pharmaceuticals and their metabolites, and industrial polymers. You can use ESI mode in either the positive- or negative-ion polarity mode. Matching the charge on the ESI probe to the charge on the preformed ions in solution increases the sensitivity of the analysis. Therefore, select the ion polarity mode according to the polarity of the preformed ions in solution. Acidic molecules form negative ions in high pH solution, and basic molecules form positive ions in low pH solution. You can vary the flow rate in ESI mode from the LC into the mass detector from 10 L/min to 2000 L/min. (In ESI, the buffer type and the buffer strength both have a noticeable effect on sensitivity. Therefore, it is important to choose these variables correctly.) In the case of higher-molecular-weight proteins or peptides, the resulting mass spectrum typically consists of a series of peaks corresponding to a distribution of multiply charged analyte ions. The droplet size, surface charge, liquid surface tension, solvent volatility, and ion solvation strength all affect the ESI process. Large droplets with high surface tension, low volatility, strong ion solvation, low surface charge, and high conductivity prevent good electrospray. Mixed organic-aqueous solvent systems that include organic solvents, such as methanol, acetonitrile, and isopropyl alcohol, are superior to water alone for ESI. Volatile acids and bases are good, but Thermo Fisher Scientific does not recommend salts above 10 mM. Strong mineral acids and bases are extremely detrimental to the instrument. Observe the following recommendations for generating stable electrospray: • Refrain from using non-volatile salts and buffers in the solvent system. For example, avoid the use of salts containing sodium or potassium and avoid the use of phosphates. If necessary, use ammonium salts instead. • Use organic-aqueous solvent systems. 4 MSQ Plus Mass Detector Getting Started Guide Thermo Scientific 1 Introduction How Do I Introduce My Samples into the Mass Detector? • Use volatile acids and bases. • If possible, optimize the pH of the solvent system for your analyte of interest. For example, if your analyte of interest contains a primary or secondary amine, use an acidic mobile phase (pH 2 to 5) for your chromatographic separation. The acidic pH tends to keep positive ions in solution. Atmospheric Pressure Chemical Ionization (APCI) Like ESI, APCI is a soft ionization technique, as opposed to an electron ionization technique. APCI provides molecular weight information for compounds of low polarity that are somewhat volatile. APCI is typically used to analyze small molecules with molecular weights up to about 1000 Da. APCI is a gas-phase ionization technique. Therefore, the gas phase acidities and basicities of the analyte and solvent vapor play an important role in the APCI process. In APCI mode, you can vary the flow rate from the LC into the mass detector from 0.2 to 2 mL/min. You can use APCI in positive- or negative-ion polarity mode. Molecules with basic sites produce a strong ion current in positive ion mode. Molecules with acidic sites, such as carboxylic acids and acid alcohols, produce a strong ion current in negative-ion mode. Although, in general, fewer negative ions are produced than positive ions, the negative ion polarity mode can be more specific, because the negative ion polarity mode typically generates less chemical noise than does the positive mode. Therefore, the signal-to-noise ratio might be better in the negative ion mode than in the positive ion mode. How Do I Introduce My Samples into the Mass Detector? Use an LC system containing an LC pump and an autosampler to introduce samples into the MSQ Plus Mass Detector. The MSQ Plus Mass Detector has a reference inlet system for the introduction of the tuning and mass scale calibration solution. The Xcalibur data system controls HPLC systems manufactured by Thermo Fisher Scientific and other manufacturers. The Accela LC system manufactured by Thermo Fisher Scientific integrates seamlessly with the MSQ Plus Mass Detector. Thermo Scientific MSQ Plus Mass Detector Getting Started Guide 5 1 Introduction What Types of Buffers Can I Use? What Types of Buffers Can I Use? Use volatile buffers, when possible, to obtain the highest performance for your assays. Volatile buffers include the following: • Acetic acid • Ammonium acetate • Ammonium formate • Ammonium hydroxide • Triethylamine (TEA) • Trifluoroacetic acid (TFA) Some LC applications use non-volatile buffers, such as phosphate or borate buffers. However, the use of non-volatile buffers can lead to a buildup of salt in the ion source and can cause a loss of sensitivity. For LC applications that require non-volatile buffers, Thermo Fisher Scientific recommends installing the optional cone wash pump. Note You might need to increase the frequency of ion source maintenance when using non-volatile buffers. How Do I Set Up the Mass Detector for Various LC Flow Rates? The ESI probe can generate ions from liquid flows of 10 μL/min to 2.0 mL/min. This flow rate range lets you use a variety of separation techniques: capillary LC, microbore LC, and analytical LC. The APCI probe can generate ions from liquid flows of 0.2 to 2.0 mL/min. Within this flow rate range, you can use the microbore LC, analytical LC, and semi-preparative LC separation techniques. CAUTION Do not heat the probe without the nitrogen gas flowing. To prepare the mass detector for operation, turn on the nitrogen gas, turn on the probe heater, and then turn on the LC flow. After you finish an analysis, turn off the LC flow, turn off the heater, and then turn off the nitrogen gas. As you change the solvent flow rate entering the mass detector, adjust the mass detector parameters: • For ESI mode, adjust the probe temperature and the needle voltage. • For APCI mode, adjust the probe temperature and the corona current. 6 MSQ Plus Mass Detector Getting Started Guide Thermo Scientific 1 Introduction How Do I Calibrate the MSQ Plus Mass Detector? In general, increase the probe temperature as you increase the flow rate from the LC pump. Table 1 and Table 2 list the suggested starting probe temperatures for optimizing an analysis in ESI mode or APCI mode, respectively. You might find that the optimal probe temperature for your analysis differs from these values by as much as 50 °C. Table 1. Starting probe temperature values for ESI mode Flow rate Temperature 200 μL/min 350 °C 500 μL/min 450 °C 1000 μL/min 575 °C 2000 μL/min 650 °C Table 2. Starting probe temperature values for APCI mode Flow rate Temperature 200 μL/min 450 °C 500 μL/min 550 °C 1000 μL/min 650 °C 2000 μL/min 650 °C How Do I Calibrate the MSQ Plus Mass Detector? The MSQ Plus Mass Detector includes a comprehensive autotune system that offers two levels of instrument calibration: full-system autotune and mass-scale calibration. When installing the system, the Thermo Fisher Scientific service engineer performs a full-system autotune, which includes a mass-scale calibration. After receiving a full-system autotune, the mass detector is extremely stable in the region of 0.01 Da/°C. In a normal air-conditioned laboratory, the mass detector rarely, if ever, needs a second full-system autotune. A deep tune is an automated operation that adjusts the operating frequency of the RF generator to match the natural resonant frequency of the quadrupole analyzer. It ensures that the mass detector operates to the maximum value of its mass range. Resolution set-up is an automated operation that electronically adjusts the resolution of the peaks produced by the calibrant at both high and low mass (1971.6 m/z and 172.8 m/z, respectively). It is adjusted to give unit resolution by setting the peak width to 0.7 Da at the half height of the peak. It also performs a linearity adjustment to the same criterion at mid mass (1072.24 m/z). Thermo Scientific MSQ Plus Mass Detector Getting Started Guide 7 1 Introduction How Do I Optimize the Mass Detector Parameters for My Analytes? Mass-scale calibration is an automated procedure that compares the masses of the factory-supplied calibrant solution to a reference file of the same compound. The reference file contains the correct mass for each peak and the values of the acquired data file are corrected to match those in the reference file. These correction factors are then applied to all subsequent acquisitions. Perform a full-system autotune when you do the following: • Move the mass detector to a different environment. • Perform maintenance on the source block. • Install or update the Xcalibur software. Perform a mass-scale calibration if you notice a small drift in mass accuracy. A full-system autotune does the following: 1. Resets all tune parameters to their default values. 2. Performs a deep tune. 3. Performs a resolution set-up. 4. Performs a mass-scale calibration. The default tune parameters for your MSQ Plus Mass Detector are set at the factory. For information on tuning and calibrating the MSQ Plus Mass Detector, see “Calibrating the MSQ Plus Mass Detector” on page 23. How Do I Optimize the Mass Detector Parameters for My Analytes? Optimize the run acquisition parameters for your MSQ Plus Mass Detector from the Tune window. For ESI mode, optimize the probe temperature, needle voltage, and cone voltage. For APCI mode, optimize the probe temperature, corona current, and cone voltage. The optimization procedure requires the use of an LC system containing both an LC pump and an autosampler. The autosampler introduces your sample into the solvent flow produced by the LC pump. An LC column is not required for this procedure. However, because LC pumps require a minimum backpressure of 3 bar (40 psi) for optimal performance, you might need to connect a backpressure regulator between the LC outlet and mass detector inlet. After you optimize these settings in the Tune window, save them in a tune file. When you create an instrument method, import the tune file into the Method Editor. The Xcalibur data system imports these parameters with the tune file: • Needle voltage or corona current • RF lens bias 8 MSQ Plus Mass Detector Getting Started Guide Thermo Scientific 1 Introduction How Do I Create Instrument Control Methods? • Ion energy • Low-mass resolution • High-mass resolution You cannot modify the RF lens bias, ion energy, low-mass resolution, and high-mass resolution parameters. The correct values are embedded when you use any of the following files as a template for optimization: the esipos.tune, esineg.tune, apcipos.tune, or apcineg.tune file. After you import the tune file into the Method Editor, you must manually enter the optimal probe temperature and cone voltages for your application. For information on creating tune files for ESI experiments, see “Manual Tuning in ESI Mode” on page 39. For information on creating tune files for APCI experiments, see “Manual Tuning in the APCI Mode” on page 49. For information on creating instrument methods, see “Creating Instrument Methods” on page 57. How Do I Create Instrument Control Methods? Create instrument methods, which control all the modules of your LC/MS instrument, from the Xcalibur Instrument Setup window. You manually enter the parameters for the modules of your instrument, with the exception of either the needle voltage or the corona current value for the MSQ Plus Mass Detector. For ESI mode, import a tune (.tune) file that contains the appropriate needle voltage for your application. For APCI mode, import a tune (.tune) file that contains the appropriate corona current for your application. The Use Current Tune file check box is selected by default, as shown in Figure 2. This means that the mass detector uses the needle voltage or the corona current value in the current tune file. To use the needle voltage value or the corona current value from a stored tune file, you must deselect this check box, click the Browse button to the right of the Use Selected Tune File box, and select an appropriate tune file. Thermo Scientific MSQ Plus Mass Detector Getting Started Guide 9 1 Introduction How Do I Create Instrument Control Methods? Figure 2. MSQ Plus Method Editor dialog box Use current tune file check box Browse button For information on making automated injections, consult the following chapters in this manual: • For information on creating tune files for ESI experiments, see “Manual Tuning in ESI Mode” on page 39. • For information on creating tune files for APCI experiments, see “Manual Tuning in the APCI Mode” on page 49. • For information on creating instrument methods, see “Creating Instrument Methods” on page 57. • For information on creating a sequence spreadsheet to automate the injection of a set of samples, see “Creating and Running Sequences” on page 75. 10 MSQ Plus Mass Detector Getting Started Guide Thermo Scientific 2 Configuring Your LC/MS Instrument This chapter describes how to configure your LC/MS instrument. The typical inlet for the MSQ Plus Mass Detector is a liquid chromatograph. The Xcalibur 2.2 SP1 data system supports liquid chromatography systems manufactured by Thermo Fisher Scientific and other manufacturers. During installation, a Thermo Fisher Scientific service engineer will connect your MSQ Plus Mass Detector and a supported liquid chromatograph. In addition, the service engineer will add these supported devices to your Xcalibur instrument configuration. To modify your LC/MS instrument, refer to the MSQ Plus Mass Detector Getting Connected Guide for instructions on connecting the modules of a liquid chromatograph to your MSQ Plus Mass Detector. Various configuration options are available for each of the supported liquid chromatographs. In addition, you can specify the serial number and a location code, company asset ID, or custom label for the MSQ Plus Mass Detector. Before you operate your system, verify that your instrument contains the appropriate configuration settings. Contents • Configuring the Mass Detector • Configuring the LC System Configuring the Mass Detector You can track the serial number of the MSQ Plus Mass Detector used in experiments by entering its serial number in the MSQ Plus Configuration dialog box. The serial number appears in the autotune report. To add the MSQ Plus Mass Detector to your instrument configuration 1. From the Windows™ taskbar in Xcalibur 2.2 SP1or later, choose Start > Programs >Thermo Foundation x.x > Instrument Configuration. The Thermo Foundation Instrument Configuration window appears, as shown in Figure 3. Thermo Scientific MSQ Plus Mass Detector Getting Started Guide 11 2 Configuring Your LC/MS Instrument Configuring the Mass Detector Figure 3. Thermo Foundation Instrument Configuration window 2. If the MSQ Plus Mass Detector is not shown in the Configured Devices list, scroll down through the devices shown in the Available Device list. Double-click the MSQ Plus button to copy it to the Configured Devices list. 3. Double-click the MSQ Plus icon in the Configured Devices pane to open the MSQ Plus Configuration dialog box, shown in Figure 4. 12 MSQ Plus Mass Detector Getting Started Guide Thermo Scientific 2 Figure 4. Configuring Your LC/MS Instrument Configuring the LC System MSQ Plus Configuration dialog box 4. (Optional) To enter the serial number of the mass detector, click in the Serial number box, and then type the serial number. The serial number is located on the back of the MSQ Plus Mass Detector. 5. (Optional) To enter user-defined information, select or type a value of up to 20 characters in the Label box. The available selections are Company Asset ID and Location code. 6. Type a value of up to 20 characters for the location code, company asset ID, or user-defined label in the Value box. 7. Click OK to close the MSQ Plus Configuration dialog box. 8. Complete the configuration of your LC/MS system, and then click Done to exit the Instrument Configuration application. Configuring the LC System If your LC system is controlled from the Xcalibur data system, you must add it or all of its devices to your instrument configuration. To add your LC system to the instrument configuration for your data system 1. If a particular device is not listed in the Configured Devices pane in the Instrument Configuration dialog box, double-click its icon in the Available Devices pane to add it to the Configured Devices pane. 2. Double-click each device in the Configured Device pane and check its configuration settings. Thermo Scientific MSQ Plus Mass Detector Getting Started Guide 13 2 Configuring Your LC/MS Instrument Configuring the LC System Information on the configuration settings for each device is available in the Help. For additional information about your Accela LC system, refer to the Accela UHPLC System User Guide for LC Devices. 14 MSQ Plus Mass Detector Getting Started Guide Thermo Scientific 3 Preparing Your LC/MS for Operation This chapter describes how to prepare your LC/MS instrument for operation. Check the system before restarting its operation by performing the procedures in this chapter. Contents • Checking the Hardware • Checking the Status of the LC/MS Instrument • Checking the Oil Level in the Oil Mist Filter and the Forepump • Preparing the LC for Operation Checking the Hardware First, check the hardware of your mass detector and your LC system. To check the hardware of the mass detector and the LC system 1. Verify that the power, communication, and nitrogen supply lines are correctly connected. For instructions on connecting the MSQ Plus Mass Detector, refer to the MSQ Plus Mass Detector Getting Connected Guide. 2. Check that the LC system is properly connected. Instructions for connecting a Thermo Scientific LC are included in the manuals stored on the LC devices CD that is part of the media kit. For detailed instructions on connecting an Accela LC system, refer to the Accela Getting Connected Guide. 3. Verify that the nitrogen gas supply for the mass detector is adequate. The MSQ Plus Mass Detector uses a maximum of 720 L/h in ESI mode. 4. Verify that the nitrogen regulator is set to 5.2 bar (75 psi) for ESI mode or 3.1 bar (45 psi) for APCI mode. The nitrogen regulator, shown in Figure 5, is located below the source compartment of the mass detector. Thermo Scientific MSQ Plus Mass Detector Getting Started Guide 15 3 Preparing Your LC/MS for Operation Checking the Status of the LC/MS Instrument Figure 5. Nitrogen regulator Pressure gauge Control dial 5. Verify that the hard drive on your data system computer contains sufficient storage space. Note Anti-virus software uses a large portion of your computer’s memory as it scans the hard drive for viruses. Ensure that the anti-virus software is not set to perform a scan while you are acquiring data. The Xcalibur data system does not include anti-virus software. Checking the Status of the LC/MS Instrument If the MSQ Plus Mass Detector has not been in use recently, it might be in one of four possible states: • The system might be under vacuum with the nitrogen gas flowing. • The system might be in Off mode, which means that the nitrogen flow is reduced to a bleed through the API probe, the electron multiplier and conversion dynode are turned off, the power to the ion optics is turned off, and the power to the probe heater is turned off, but the system is still under vacuum. • The system might be vented, which means it is no longer under vacuum. • The system might not be connected. During typical usage, the MSQ Plus Mass Detector is either left on, with the nitrogen flowing, or off, with both the nitrogen flow and probe heater turned off. The forepump is always left powered on, and the source is always left under vacuum. If the system has been moved or has been left unused for several months, it might be vented or powered off. For instructions on pumping down a vented system, see the MSQ Plus Mass Detector Hardware Manual. 16 MSQ Plus Mass Detector Getting Started Guide Thermo Scientific 3 Preparing Your LC/MS for Operation Checking the Status of the LC/MS Instrument Note Do not vent the system unless you plan to move the MSQ Plus Mass Detector, perform maintenance on an internal component of the system, or leave the system unused for a period of several months. For information about the status of the MSQ Plus Mass Detector, use the Server icon, shown in Figure 6, and the Information view of the Xcalibur data system, shown in Figure 7. The server software handles the communication between the MSQ Plus Mass Detector and the Xcalibur data system. The Xcalibur data system controls the modules of your LC/MS system. Figure 6. Server icon Server icon Figure 7. Xcalibur Roadmap view Roadmap view Information view The Server icon shown in Figure 6 mimics a tristate LED display (red, green, yellow). Its states have the following meanings: • Steady red when the power is on and the instrument is vented or an error has occurred within the system • Flashing yellow when the instrument is pumping down Thermo Scientific MSQ Plus Mass Detector Getting Started Guide 17 3 Preparing Your LC/MS for Operation Checking the Oil Level in the Oil Mist Filter and the Forepump • Steady yellow when the instrument is pumped down but not in Operate mode • Steady green when the instrument is pumped down and in Operate mode To check the status of your LC/MS instrument 1. Launch the Xcalibur data system by doing one of the following: • From the Windows desktop, double-click the Xcalibur icon, . –or– • For the Xcalibur 2.2 SP1 data system or later, choose Start > Programs > Thermo Xcalibur > Xcalibur. The data system opens to the Thermo Xcalibur Roadmap view, shown in Figure 7 on page 17. If your instrument configuration contains an MSQ Plus Mass Detector, the Server icon appears in the system tray of the Windows taskbar next to the time display. If the Server icon does not appear when you start the data system, check the configuration of your instrument and the USB cable connection to the MSQ Plus Mass Detector. You do not need to add specific configuration information for the MSQ Plus Mass Detector, but you do have to add the mass detector to your instrument configuration. See “Configuring Your LC/MS Instrument” on page 11 and the Help for information on configuring your instrument. 2. If the Information view is not displayed, click the Info View icon, display it. , in the toolbar to Figure 7 shows the Status page of the Information view on the Roadmap view for an LC/MS instrument that includes an Accela autosampler, an Accela pump, and an MSQ Plus Mass Detector. 3. Click the listing of each configured device to display its status in the lower portion of the Status page. Checking the Oil Level in the Oil Mist Filter and the Forepump The forepump is external to the MSQ Plus Mass Detector and requires routine maintenance to keep it running at its optimum performance level. Note You can find more information on operating and maintaining the forepump in the manual that accompanies it. As oil is vaporized by the forepump during normal operation, the oil mist filter fills with condensed oil. In addition, the oil in the forepump becomes contaminated with volatile solvents, which can cause corrosion and reduce the lifetime of the forepump. Once the oil level in the oil mist filter rises above the maximum oil level mark, the oil mist filter becomes ineffective in trapping exhaust fumes. See Figure 8. 18 MSQ Plus Mass Detector Getting Started Guide Thermo Scientific 3 Preparing Your LC/MS for Operation Checking the Oil Level in the Oil Mist Filter and the Forepump Figure 8. Edwards™ forepump and attached oil mist filter showing the maximum oil level for efficient performance of the filter To exhaust vent MSQ Plus Mass Detector MAINS ON/OFF PUMP OUT GAS IN 6 BARS MAX MAINS IN EDWARDS Oil Mist Filter EMF 20 Gas ballast knob Maximum oil level mark Oil return tubing EDWARDS 220 V ac 30 Check the level and color of the oil in the forepump (also referred to as a backing pump, a roughing pump, or a rotary-vane pump) at least once a month. Check the oil level in the oil mist filter that is attached to the Edwards™ forepump on a daily basis. To check the oil level in the forepump, look through the oil sight glass at one end of the forepump. The oil level should be between the upper and lower marks positioned next to the window. See Figure 9. The oil color should be a clear light yellow. Thermo Scientific MSQ Plus Mass Detector Getting Started Guide 19 3 Preparing Your LC/MS for Operation Checking the Oil Level in the Oil Mist Filter and the Forepump Figure 9. End of Edwards forepump showing oil-level window Oil mist filter Edwards forepump EDWARDS E32M30 Oil level window Perform maintenance as necessary: • If the oil level is near or below the lower mark, add more oil, as described in the manual that comes with the Edwards forepump. • If the oil has turned red in color or if the forepump has been in operation for more than 3000 hours since the oil was replaced, replace the oil, as described in the manual that comes with the Edwards forepump. To drain the oil from the oil mist filter and to purge the oil of volatile contaminants 1. If the LC pump is pumping solvent, turn the pump flow off. 2. Put the MSQ Plus Mass Detector in Off mode by doing one of the following: • From the Status page of the Information view in the Xcalibur data system, right-click the MSQ Plus listing to display a shortcut menu, and choose Turn Device Off from the menu. –or– • Open the Per Method Parameters table in the Tune window. Take the system out of Operate mode by clicking the Operate On/Off toggle button. Then turn off the nitrogen gas by clicking the Nitrogen Gas On/Off toggle button. 3. Open the gas ballast valve on the Edwards forepump by turning it six rotations counterclockwise. 20 MSQ Plus Mass Detector Getting Started Guide Thermo Scientific 3 Preparing Your LC/MS for Operation Preparing the LC for Operation 4. Operate the Edwards forepump for approximately 15 minutes with the gas ballast valve open. This allows enough time to return the oil to the forepump and to remove volatile solvents such as water from the oil. 5. After you have ballasted the forepump to remove volatile solvents, close the gas ballast valve by turning the gas ballast knob clockwise until you feel resistance. Note Operating the forepump with the gas-ballast valve open increases the rate of oil loss from the pump. During normal operations, run the forepump with the gas ballast valve closed. Preparing the LC for Operation Before you tune your MSQ Plus Mass Detector or begin a sequence run, check the status of your LC system. Verify that the solvent bottles contain the appropriate solvents and that the solvent lines are free of air. If the modules of your liquid chromatograph are controlled from the Xcalibur data system, verify that they are communicating with the data system and are ready for operation. If you have an Accela LC system, ensure that the wash bottle contains solvent and that the syringe of the Accela autosampler and the four solvent reservoir lines are free of air. If necessary, use the Flush command to remove air from the syringe and the tubing that connects the syringe to the wash bottle. If you are using an Accela pump, use a Purge command to remove air from the solvent reservoir lines or to draw fresh solvent through the lines. For more information on the Accela LC system, refer to the Accela UHPLC System User Guide for LC Devices. Note If you are using a viscous wash solvent, such as a methanol/water mix, reduce the flush speed for the Accela autosampler from its default of 400 to 100 μL/s. Thermo Scientific MSQ Plus Mass Detector Getting Started Guide 21 4 Calibrating the MSQ Plus Mass Detector The MSQ Plus Mass Detector software includes an automated wizard that provides three levels of calibration: • Full-system autotune: This procedure is performed by a Thermo Fisher Scientific service engineer during the initial installation of the MSQ Plus Mass Detector. You do not need to repeat this procedure unless you perform maintenance on the inner components of the source block or reinstall or upgrade the Xcalibur software. • Mass-scale calibration: This procedure is a subset of the full-system autotune procedure. You should perform a mass-scale calibration if you notice a drift in the mass accuracy of your analyses or every 3 to 6 months as part of your routine maintenance schedule for the MSQ Plus Mass Detector. • Detector gain calibration: This procedure resets the gain of the electron multiplier as it ages with use. Note To perform any of these calibration procedures, you must connect an LC pump that is capable of delivering solvent at a flow rate of 200 μL/min to your MSQ Plus Mass Detector. See the MSQ Plus Mass Detector Getting Connected Guide for instructions on connecting an LC system to your MSQ Plus Mass Detector. Before you perform a full-system autotune or a mass-scale calibration, prepare your MSQ Plus Mass Detector as described in “Preparing Your LC/MS for Operation” on page 15. Contents • Preparing the MSQ Plus Mass Detector for Calibration • Performing a Full-System Autotune • Performing a Mass-Scale Calibration • Performing a Detector Gain Calibration Thermo Scientific MSQ Plus Mass Detector Getting Started Guide 23 4 Calibrating the MSQ Plus Mass Detector Preparing the MSQ Plus Mass Detector for Calibration Preparing the MSQ Plus Mass Detector for Calibration To perform a full-system autotune, mass-scale calibration, or detector gain calibration, you must set up the mass detector for ESI mode and ensure that the reference inlet reservoir contains a sufficient volume of factory-supplied calibrant. To prepare the MSQ Plus Mass Detector for calibration, follow these procedures: 1. Verifying that the MSQ Plus Mass Detector is Set Up for ESI Mode 2. Setting Up the LC System 3. Checking the Solvent Levels in the Reference Inlet System 4. Setting the Gas Flows and Probe Heater Temperature 5. Baking Out the Probe (Optional) 6. Flushing Air from the Lines of the Reference Inlet System 7. Viewing the Mass Spectrum of the Calibrant Solution (Optional) Verifying that the MSQ Plus Mass Detector is Set Up for ESI Mode To perform a full-system autotune or a mass-scale calibration, the MSQ Plus Mass Detector must be set up in ESI mode. Figure 10 shows an MSQ Plus Mass Detector set up for operation in ESI mode. Figure 10. MSQ Plus Mass Detector set up for operation in the ESI mode To verify that the mass detector is set up for ESI mode 1. Open the front door of the mass detector by depressing the latch on the left side of the mass detector. 24 MSQ Plus Mass Detector Getting Started Guide Thermo Scientific 4 Calibrating the MSQ Plus Mass Detector Preparing the MSQ Plus Mass Detector for Calibration Note When the front door is open, do not attempt to insert a screwdriver or other device into the safety interlock switch, because a severe shock can result. 2. Ensure that the ESI probe is connected and that the corona pin knob is in the vertical position. For instructions on switching your mass detector to ESI mode, see the MSQ Plus Mass Detector Hardware Manual. Setting Up the LC System To perform a full-system autotune or a mass-scale calibration, connect an LC pump to your MSQ Plus Mass Detector. The LC pump must be set to deliver 50:50 acetonitrile/water at a flow rate of 200 μL/min. If your LC system is set up for chromatography, remove the LC column and replace it with a backpressure regulator. To set up the LC pump 1. For Xcalibur 2.2 SP1 or later, choose Start > Programs > Thermo Xcalibur > Xcalibur. On the Roadmap view in the Xcalibur data system, click the Instrument Setup icon. The Instrument Setup window appears with icons for all of the currently configured devices for your LC/MS instrument displayed down the left side of the window. Instrument Setup pages and dialog boxes for the selected device are displayed on the right side of the view. You can access additional dialog boxes for the device by clicking the device listing in the menu bar. 2. Open the Direct Control dialog box for your LC pump. 3. Leave the Direct Control dialog box open, and adjust the size of the Instrument Setup window to half the size of your view screen. Checking the Solvent Levels in the Reference Inlet System The reference inlet system includes a reference inlet reservoir bottle and a waste bottle. To perform a full-system autotune or a mass-scale calibration, the reference inlet reservoir bottle must contain a sufficient level of calibrant solution (>50 mL), and the waste bottle must not be full. The factory-supplied calibrant (compatible with the MSQ 2.0 software) contains 1.3 mM sodium iodide (NaI), 0.05 M potassium iodide (KI), and 0.02 mM cesium iodide (CsI) in 50:50 isopropanol/water. A 250 mL bottle of calibrant is shipped with the MSQ Plus Mass Detector. You can purchase refill bottles from Thermo Fisher Scientific or prepare your own calibration solution. See “Calibrant Solution” on page 106 for a suggested procedure for preparing the calibration solution. Thermo Scientific MSQ Plus Mass Detector Getting Started Guide 25 4 Calibrating the MSQ Plus Mass Detector Preparing the MSQ Plus Mass Detector for Calibration To check the solvent levels in the reservoir bottles 1. Open the front door of the MSQ Plus Mass Detector by depressing the door latch on the left side of the mass detector as you pull forward on the door. 2. Check the level of the calibrant solution in the reference inlet reservoir, which is the bottle on the right. See Figure 11. Figure 11. View of reference inlet reservoir bottle and waste bottle Connected to port 6 of valve Connected to port 5 of valve Nitrogen pressurization line BOTTLE CAP MUST BE CLOSED TIGHTLY Clip Clip 3. If the volume of calibrant solution is less than 50 mL, refill the bottle. After you refill the bottle, ensure that the bottle cap is closed tightly. 4. Check the level of waste solution in the waste bottle, the bottle on the left (see Figure 11). 5. If the waste bottle is full of solvent, empty it. Setting the Gas Flows and Probe Heater Temperature Turn on the nitrogen gas and the probe heater. To turn on the nitrogen gas and the probe heater 1. Verify that the nitrogen regulator is set to 5.2 bar (75 psi). See Figure 5 on page 16. 2. Right-click the Server icon in the Windows taskbar, and choose Manual Tune, as shown in Figure 12. 26 MSQ Plus Mass Detector Getting Started Guide Thermo Scientific 4 Calibrating the MSQ Plus Mass Detector Preparing the MSQ Plus Mass Detector for Calibration Figure 12. Server shortcut menu 3. If it is not already open, open the Per Method Parameters table of the Tune window, shown in Figure 13, by clicking the Show Per Method Parameters bar at the top right of the Tune window. Figure 13. View of Per Method Parameters table with Operate on and Nitrogen Gas on 4. Click the Nitrogen Gas On/Off toggle button to turn the nitrogen flow on. The toggle button turns green, and the text changes to On. Within a few seconds, you hear the flow of the nitrogen gas. 5. Click the Operate toggle button to place the system in the operate mode. Note The gas flows are preset and do not require adjustment. 6. Click the Probe Temperature Setpoint box. Type 350 in the box, and then press ENTER. The probe temperature rises to 350 °C. If the MSQ Plus Mass Detector has not been used recently or was last used in APCI mode, go to the next topic, “Baking Out the Probe (Optional)” on page 28. If you do not need to bake out the probe, go to “Flushing Air from the Lines of the Reference Inlet System” on page 28. CAUTION Ensure that switching Operate to On also turns the Nitrogen Gas to On. High probe temperature in the absence of nitrogen gas could damage the probe heater. Thermo Scientific MSQ Plus Mass Detector Getting Started Guide 27 4 Calibrating the MSQ Plus Mass Detector Preparing the MSQ Plus Mass Detector for Calibration Baking Out the Probe (Optional) If the MSQ Plus Mass Detector has not been used recently or was last used in APCI mode, bake out the probe before starting the LC flow. To do this, set the probe temperature to 550 °C and leave the nitrogen gas flowing for approximately 5 min. Then reset the probe temperature to 350 °C. Flushing Air from the Lines of the Reference Inlet System Before you start the Instrument Tune and Calibration wizard, flush the air out of the tubing that connects the reference inlet reservoir to the injection valve of the mass detector. Flushing air out of the lines helps to ensure a successful calibration. To flush air out of the reference inlet system 1. Display the advanced parameters in the Per Method Parameters table: a. From the menu bar of the Manual Tune window, choose View > Options, as shown in Figure 14, to open the Tune Options dialog box. Figure 14. View menu b. Select the Show Advanced Parameters check box (see Figure 15). Then click OK to exit the dialog box. 28 MSQ Plus Mass Detector Getting Started Guide Thermo Scientific 4 Calibrating the MSQ Plus Mass Detector Preparing the MSQ Plus Mass Detector for Calibration Figure 15. Tune Options dialog box 2. In the Sequence Control area of the Per Method Parameters table, click the Inject from Ref. Inlet toggle button. See Figure 16. Figure 16. Per Method Parameters table with advanced parameters Inject from Ref. Inlet toggle button The MSQ Plus Mass Detector draws calibrant from the reference inlet reservoir bottle through the tubing and into 500 L sample loop for 35 seconds. Thermo Scientific MSQ Plus Mass Detector Getting Started Guide 29 4 Calibrating the MSQ Plus Mass Detector Preparing the MSQ Plus Mass Detector for Calibration The MSQ Plus Mass Detector is ready for calibration. To view a mass spectrum of the calibrant solution before you calibrate your mass detector, go to the next topic,“Viewing the Mass Spectrum of the Calibrant Solution (Optional).” Viewing the Mass Spectrum of the Calibrant Solution (Optional) You can optionally view the mass spectrum produced by infusing the calibrant solution. To view the mass spectrum of the calibrant 1. Open the Advanced Options version of the Per Method Parameters table. For instructions on displaying the Advanced Options parameters, see “Flushing Air from the Lines of the Reference Inlet System” on page 28. 2. If the nitrogen gas is off, turn it on by clicking the Nitrogen Gas On/Off toggle button. 3. If the MSQ Plus Mass Detector is not in Operate mode, start its operation by clicking the Operate toggle button. 4. In the Per Method Parameters table, set the following parameters: • If the probe temperature is not already set to 350 °C, click the Probe Temperature Setpoint box, type 350, and then press ENTER. • If the needle voltage is not already set to 3 kV, click the Needle (kV) Setpoint box, type 3, and then press ENTER. 5. In the Full Scan Events table, shown in Figure 17, set the scan parameters so that you can view the entire mass spectrum of the calibrant solution: • Click the Mass box and type 1000. • Click the Span box and type 1997. • Click the Scan Time box and type 2. These settings let you to view the entire mass spectrum of the calibrant solution. The characteristic peaks in the mass spectrum of the calibrant solution for the MSQ Plus Mass Detector are listed in Table 3. Figure 17. Full Scan Events table Table 3. Characteristic peaks in the mass spectrum of the calibrant solution (Sheet 1 of 2) 30 Peak # Mass-to-charge ratio Peak # Mass-to-charge ratio 1 22.99 8 1072.25 2 38.96 9 1222.14 3 83.05 10 1372.04 MSQ Plus Mass Detector Getting Started Guide Thermo Scientific 4 Calibrating the MSQ Plus Mass Detector Performing a Full-System Autotune Table 3. Characteristic peaks in the mass spectrum of the calibrant solution (Sheet 2 of 2) Peak # Mass-to-charge ratio Peak # Mass-to-charge ratio 4 132.91 11 1521.93 5 172.88 12 1671.83 6 472.67 13 1821.72 7 622.57 14 1971.61 6. Turn on the solvent flow from the LC pump. Ensure that the pump is set to deliver 50:50 acetonitrile/water at a flow rate of 200 L/min. 7. In the Sequence Control area of the Per Method Parameters table, click the Inject from Ref. Inlet toggle button, shown in Figure 16 on page 29. The MSQ Plus Mass Detector draws calibrant from the reference inlet reservoir bottle, through the tubing, and into the 500 L sample loop for 35 seconds. At a flow rate of 200 L/min, it takes 2.5 minutes to empty the sample loop. During this time, you can view a mass spectrum of the calibrant solution in the Peak Display area of the Tune window, as shown in Figure 18. Figure 18. Mass spectrum of calibrant solution with centroid peak format Performing a Full-System Autotune After you move your MSQ Plus Mass Detector to a new environment, perform maintenance on the inner components of the source block, or reinstall or upgrade the Xcalibur software, you must perform a full-system autotune. Note Always perform a full-system autotune in ESI mode. To perform a full-system autotune 1. Ensure that you have prepared your mass detector for calibration, as described in “Preparing the MSQ Plus Mass Detector for Calibration” on page 24. Thermo Scientific MSQ Plus Mass Detector Getting Started Guide 31 4 Calibrating the MSQ Plus Mass Detector Performing a Full-System Autotune 2. Set the LC pump to deliver a solvent composition of 50:50 acetonitrile/water at a flow rate of 0.2 mL/min. 3. Right-click the Server icon to display a shortcut menu, and then choose Instrument Tune and Calibration, as shown in Figure 19. Figure 19. Server shortcut menu The Instrument Tuning and Calibration wizard shown in Figure 20 appears. Figure 20. Instrument Tuning and Calibration wizard 4. Select the Full System Autotune option, and then click Next. A series of messages inform you of the progress of the tuning and the calibration procedure. If the tuning or calibration procedure fails, an error message appears. 5. To accept the results of the autotune, click Finish. The software replaces the current tune and calibration files with the ones generated by the autotune. 6. Click Print Report to print the calibration report. An autotune report for a full-system autotune is shown in Figure 21. 32 MSQ Plus Mass Detector Getting Started Guide Thermo Scientific 4 Calibrating the MSQ Plus Mass Detector Performing a Full-System Autotune Figure 21. Autotune report for a full-system autotune AutoTune Report Laboratory: Instrument ID: Serial Number: m/z: Width: 173.02 0.081 175 171 Filename: Tune Date: Report Date: Product Evaluation MSQ Plus 999999 m/z: Width: 1070 1072.23 0.78 1074 m/z: Width: 1970 1971.54 1.22 0.00 0.00 -6.32 -0.59 172.88 Slow Mass Shift 250.00 Da/S 6.24 0.00 172.88 22.99 -6.24 1821.72 172.88 1971.61 1971.61 Slow Calibration 250.00 Da/S 0.08 0.00 -0.08 1971.61 22.99 Fast Mass Shift 1000.00 Da/S Fast LM Shift 1000.00 Da/S 0.53 0.59 0.00 0.00 -0.53 -0.59 22.99 Fast Mass Shift 1000.00 Da/S 0.50 472.67 0.00 172.88 -0.50 172.88 1971.61 1971.61 Fast Calibration 1000.00 Da/S 0.13 0.00 -0.13 22.99 Diagnostic Messages Tune Parameters Probe Temperature (oC) Needle Voltage (kV) Detector Voltage (V) RF Lens Bias (V) Ion Energy (V) Ion Energy Ramp (mV/amu) Low Mass Resolution High Mass Resolution Cone (V) RF Frequency Linearity Adjust Low Mass Res Mid Point High Mass Res Mid Point Set Point 349 3.0 988 0.5 0.5 0.3 12.7 12.5 75 236755120 -0.05 55 14147 Actual 342 3.0 1023 0.5 n/a n/a n/a n/a 74 n/a n/a n/a n/a Mass Calibration Results Calibration Type Missed Ref Peaks Standard Deviation[max 0.2] R.M.S. Error Max Residual Error(m/z)[max 0.3] Calibrated Range Min(m/z) Calibrated Range Max(m/z) Fast Autotune 0 0.0509 0.0520 .0.1328 22.9898 1971.6149 Slow Autotune 0 0.0436 0.0446 .00778 22.9898 1971.6149 1974 (Peak widths are measured at 10% height) Slow Mass Da/S Slow LM Shift Shift 250.00 250.00 Da/S 6.32 0.59 Calibration.msqreport 10/27/2004 8:31:28 AM 10/27/2004 8:45:58 AM 1971.61 Ref-Peak 22.99 38.96 83.05 132.91 172.88 472.67 622.57 772.46 922.36 1072.25 1222.14 1372.04 1521.93 1671.83 1821.72 1971.61 Search18.99 37.03 81.00 130.93 168.88 470.71 620.52 770.38 920.30 1070.25 1220.18 1370.08 1519.99 1669.88 1819.77 1969.64 From-To 26.99 41.03 85.00 134.93 176.88 474.74 624.54 774.44 924.36 1074.27 1224.18 1374.09 1523.99 1673.86 1823.73 1973.69 Real-Peak 23.05 38.92 83.07 132.90 172.92 472.63 622.49 772.41 922.36 1072.28 1222.18 1372.09 1521.99 1671.88 1821.75 1971.60 Mass-Shift 0.06 -0.05 0.03 0.00 0.04 -0.05 -0.08 -0.05 0.00 0.04 0.04 0.05 0.05 0.05 0.03 -0.02 Ref-Peak 22.99 38.96 83.05 132.91 172.88 472.67 622.57 772.46 922.36 1072.25 1222.14 1372.04 1521.93 1671.83 1821.72 1971.61 Search18.99 37.04 80.91 130.93 170.90 470.66 620.54 770.37 920.28 1070.24 1220.15 1370.01 1519.96 1669.86 1819.76 1969.61 From-To 26.99 41.04 84.91 134.93 174.90 474.66 624.54 774.37 924.28 1074.24 1224.15 1374.01 1523.96 1673.86 1823.76 1973.61 Real-Peak 23.06 38.83 83.07 132.92 172.87 472.65 622.47 772.39 922.35 1072.26 1222.12 1372.06 1521.97 1671.87 1821.71 1971.60 Mass-Shift 0.07 -0.13 0.02 0.02 -0.01 -0.03 -0.10 0.01 -0.07 -0.01 0.02 0.03 0.03 0.04 -0.01 -0.01 No Messages. AutoTune Status: Pass Reviewed By: Thermo Scientific Date: MSQ Plus Mass Detector Getting Started Guide 33 4 Calibrating the MSQ Plus Mass Detector Performing a Mass-Scale Calibration Performing a Mass-Scale Calibration Perform a mass-scale calibration every three to six months as part of a standard maintenance program or if you notice a drift in the mass accuracy of the mass detector. Note Always perform the mass-scale calibration procedure in ESI mode. Before you perform a mass-scale calibration, prepare your system, as described in “Preparing the MSQ Plus Mass Detector for Calibration” on page 24. To perform a mass-scale calibration 1. Set the LC pump to deliver a solvent composition of 50:50 acetonitrile/water at a flow rate of 0.2 mL/min. 2. Right-click the Server icon to display the shortcut menu shown in Figure 19 on page 32, and choose Instrument Tune and Calibration to open the Instrument Tuning and Calibration wizard shown in Figure 20 on page 32 . 3. Select the Mass Scale Calibration option, and click Next. A series of messages inform you of the progress of the calibration. If the calibration fails, an error message appears. 4. To accept the results of the calibration, click Finish. The current calibration file is replaced with the one generated by the mass-scale calibration procedure. 5. Click Print Report to print the calibration report. Performing a Detector Gain Calibration Note Detector gain calibration is only available in the engineering version of the Tune application. As ions exit the mass analyzer, the gain of an electron multiplier is the number of electrons created in each ion event. The gain depends on the age of the electron multiplier and the velocity of the impinging electron which, in turn, depends on the voltage applied between the input and output of the multiplier. At a given point in the lifetime of an electron multiplier, a single ion event has a given gain. As the electron multiplier ages, its gain decreases, because it does not release as many secondary electrons from a given ion event. To maintain a gain of approximately 4.5 105, the voltage applied across the input and output of the multiplier must be increased. 34 MSQ Plus Mass Detector Getting Started Guide Thermo Scientific 4 Calibrating the MSQ Plus Mass Detector Performing a Detector Gain Calibration The change in gain over time is directly related to the number of ions that impinge the detection system and the voltage at which the electron multiplier is operated. Under normal operating conditions, this decrease in detector gain, which translates as a loss in sensitivity, necessitates a detector gain calibration every three to four months. If the detector is subject to heavy use, you might need to perform a detector gain calibration every two months. You can automatically calibrate the gain of the electron multiplier by running the detector gain calibration routine, as described in the following procedure. To calibrate the gain of the electron multiplier 1. Ensure that you have prepared your MSQ Plus Mass Detector for calibration, as described in the “Preparing the MSQ Plus Mass Detector for Calibration” on page 24. 2. In the area of the Tune window, do the following: • In the Peak Format list, select Profile. • In the Mass box, type 300 or an equivalent value for the center mass corresponding to a relatively low intensity peak <104 cps. IMPORTANT The gain routine strives to achieve conditions where it is receiving single ion counts. Therefore, it is important to scan a mass region where only low-level chemical noise is present. Avoid placing the center mass at a high-intensity peak. Doing so will make it harder for the software to control the ion flow rate and cause the tuning process to fail. 3. Right-click the Status Indicator and choose Instrument Tune and Calibration to open the Instrument Tuning and Calibration wizard. See Figure 19 on page 32. 4. Select the Detector Gain Calibration option, and then click Next. The Detector Gain Calibration confirmation page appears. 5. Ensure that you set up the LC/MS system, as described in step 1 and step 2 of this procedure, and click Next to start the automated calibration process. During the automated calibration process, the software performs the steps listed in Table 4. Table 4. Steps in the automated calibration process (Sheet 1 of 2) Automated Detector Gain Routine Thermo Scientific Step 1 Turns off the ion flow and captures the electronic noise. Step 2 Determines the peak-to-peak difference between the minimum and maximum values for the absolute analog to digital converter noise. Step 3 Turns the ion flow on. Step 4 Starting from 700 V, increases the voltage in 50 V intervals until the peak-to-peak signal intensity is more than 10 times the noise signal. MSQ Plus Mass Detector Getting Started Guide 35 4 Calibrating the MSQ Plus Mass Detector Performing a Detector Gain Calibration Table 4. Steps in the automated calibration process (Sheet 2 of 2) Automated Detector Gain Routine Step 5 Adjusts the ion flow rate to approximately 1000 counts per second. Measures the multiplier output response to each ion event to determine gain at this multiplier voltage. Step 6 Raises the multiplier voltage by 50 V and repeats step 5. This process is repeated several times. Step 7 Creates a calibration curve over the measured multiplier voltage range and determines the multiplier voltage required to produce a gain of 450 000. Once the tune process successfully finishes, the equation of the calibration curve appears, and the Finish button becomes available as shown in Figure 22. Figure 22. Instrument Tuning and Calibration wizard showing the calibration curve produced by the tune process The equation of the calibration curve produced by the tune event shown in Figure 22 is as follows: Voltage = –438 + 149 × ln(450 000) Voltage = 1506 6. If the calibration has not finished within 12 minutes, click Cancel, and verify that the value in the Mass box corresponds to a low-intensity region. 7. Click Finish. 36 MSQ Plus Mass Detector Getting Started Guide Thermo Scientific 4 Calibrating the MSQ Plus Mass Detector Performing a Detector Gain Calibration The Confirm Set Electron Multiplier Voltage dialog box appears, as shown in Figure 23. Figure 23. Confirm Set Electron Multiplier Voltage dialog box WARNING To complete the detector gain calibration, do one of the following: • To apply the new voltage setting to the electron multiplier, click OK. The new voltage setting is stored in the registry. –or– • To keep the current detector voltage, click Cancel. After you complete the detector gain calibration, the Tune page appears. As Figure 24 shows, the software automatically stores tune reports in the following directory for Xcalibur 2.2 SP1or later: Drive:\Thermo\Instruments\MSQ\Cali\report Thermo Scientific MSQ Plus Mass Detector Getting Started Guide 37 4 Calibrating the MSQ Plus Mass Detector Performing a Detector Gain Calibration Figure 24. Contents of Thermo\Instruments\MSQ\Cali\Report for 2.3 38 MSQ Plus Mass Detector Getting Started Guide Thermo Scientific 5 Manual Tuning in ESI Mode Before you create an instrument method, you must optimize the acquisition parameters of the MSQ Plus Mass Detector for your compound of interest. The process of optimizing the acquisition parameters of the MSQ Plus Mass Detector for a particular compound or family of compounds is referred to as manual tuning and is performed from the Tune window. This chapter describes how to optimize the tune parameters for a compound of interest. Perform the procedures that are provided in this chapter in the following order. If your LC devices are controlled by the Xcalibur data system, begin with “Setting Up the LC for Direct Control” on page 40. Otherwise, begin with “Selecting Your Tune Options” on page 41. Contents • Setting Up the LC for Direct Control • Selecting Your Tune Options • Acquiring and Viewing a Raw Data File In the ESI mode, you optimize the parameters listed in Table 5. Table 5. Tune controls in the ESI mode (Sheet 1 of 2) Tune window control Description Typical value Needle (kV) Voltage that is placed on the stainless steel insert capillary. The optimal value depends on the structure of your analyte and the flow rate of the mobile phase. Thermo Scientific Typical values range from 3 to 5 kV. MSQ Plus Mass Detector Getting Started Guide 39 5 Manual Tuning in ESI Mode Setting Up the LC for Direct Control Table 5. Tune controls in the ESI mode (Sheet 2 of 2) Tune window control Description Typical value Probe Temperature Temperature setting of the probe heater. The optimal value depends on the flow rate of the mobile phase. In general, you must increase the probe temperature as you increase the flow rate of the mobile phase. See Table 1 on page 7. Cone (V) Voltage that is placed on the source block and the entrance cone. The optimal value depends on the structure of your analyte. Increasing the cone voltage can decrease adduct formation and give rise to fragmentation, which provides structural information about your analyte. Typical cone voltage values range from 75 to 150 V. Note To enter an optimal needle voltage for your application into an instrument method, you must empirically determine the optimal needle voltage from the Tune window, save the value in a tune file, and then import the tune file into an instrument method. If you are a novice user, you might want to experiment with the manual tuning features of the MSQ Plus Mass Detector by starting with one of the tune files included with the data system. For ESI mode, start with the esipos.tune file and inject the sensitivity test compound that is shipped with your mass detector. For most analytes, the RF lens bias and ion energy parameters are optimized at 1.0 V and 0.8 V, respectively. The suggested sensitivity test solution for the positive-ion polarity mode is a 5 pg/μL solution of erythromycin. The preparation of these test solutions is described in “Sample Formulations” on page 101. If you are an advanced user, see the Help for information on the advanced options in the Tune window. Setting Up the LC for Direct Control During the manual tuning process, you make several injections. If your LC system is controlled from the Xcalibur data system, open the Instrument Setup window before you open the Tune window so that you can access the Direct Control dialog boxes for the LC pump and the autosampler. To open the Instrument Setup window and adjust its size as follows 1. For Xcalibur 2.2 SP1 or later, choose Start > Programs > Thermo Xcalibur > Xcalibur. On the Roadmap view of the Xcalibur data system, click the Instrument Setup icon. 40 MSQ Plus Mass Detector Getting Started Guide Thermo Scientific 5 Manual Tuning in ESI Mode Selecting Your Tune Options The Xcalibur data system displays the Instrument Setup window with icons for all of the currently configured devices for your LC/MS instrument arranged down the left side of the view. Instrument Setup pages and dialog boxes for the selected device are displayed on the right side of the view. You can access additional dialog boxes for the device by clicking the device listing in the menu bar. 2. Leave the Instrument Setup window open, but adjust its size to half the size of your view screen or minimize it. When you acquire data in the Tune window, use the Direct Control dialog box for the LC pump to start the mobile phase flow. You use the Direct Control dialog box for the autosampler to inject your analyte. Selecting Your Tune Options The display in the Tune window contains a mass spectrum corresponding to each row in the Scan Events table at the bottom of the window. As you optimize the MS parameters for a particular compound, the mass spectra displayed in the Tune window will change. To record the changes in the mass spectra, collect the data in a raw data (.raw) file. If you are a novice user, you might want to experiment with the tune parameters for your compound by starting with one of the tune files that is shipped with the data system. The following procedure describes how to create a file name for the raw (.raw) data file that is created by the data system after you start data acquisition from the Tune window. It also explains how to select a stored tune (.tune) file from the Tune window that you use as a template. To select your tune options 1. Right-click the Server icon to display a shortcut menu, and choose Manual Tune to open the Tune window. 2. Choose View > Options to open the Tune Options dialog box, shown in Figure 25. Thermo Scientific MSQ Plus Mass Detector Getting Started Guide 41 5 Manual Tuning in ESI Mode Selecting Your Tune Options Figure 25. Tune Options dialog box Raw data file button Tune file button 3. Enter an acquisition file name for the raw data file that the data system creates after you start data acquisition in the Tune window: a. Click the button to the right of the Acquisition Filename box to open the Select Tune Raw File Name dialog box, shown in Figure 26. Figure 26. Select Tune Raw File Name dialog box 42 MSQ Plus Mass Detector Getting Started Guide Thermo Scientific 5 Manual Tuning in ESI Mode Selecting Your Tune Options b. Browse to the directory where you want to store your raw data. Then type an appropriate file name in the Filename box. c. Click Open to create the file name for the raw file, and close the Select Tune Raw File Name dialog box. Note The Xcalibur data system does not check your directory for the reserved file name. If you reuse a file name, the data system appends the date and time at which you start data acquisition to the file name. 4. Open and download the parameters from a stored tune file: a. Click the button to the right of the Tune Filename box to open the Select Tune Parameter File Name dialog box, shown in Figure 27. Figure 27. Select Tune Parameter File Name dialog box b. Select an appropriate tune file or create a new tune file. c. If you are a novice user and you want to experiment with the tune parameters, open the esipos.tune file, as shown in Figure 28. Thermo Scientific MSQ Plus Mass Detector Getting Started Guide 43 5 Manual Tuning in ESI Mode Acquiring and Viewing a Raw Data File Figure 28. Displaying the tune parameters contained in the esipos.tune file in the Tune window ESI mode Positive ion polarity mode (+ve) d. Click Open to download the tune parameters, and close the Select Tune Parameter File Name dialog box. Acquiring and Viewing a Raw Data File Follow the steps in this section to acquire and view a raw data file. To acquire and view a raw data file 1. Start the mass detector: a. If the Per Method Parameters table is not open, open it by clicking the Show Per Method Parameters bar. b. Turn on the nitrogen flow to the API probe by clicking the Nitrogen Gas toggle button. c. Start the operation of the MSQ Plus Mass Detector by clicking the Operate toggle button. 2. Start the LC flow. Use the same mobile phase conditions that you plan to use when you create your acquisition method. 44 MSQ Plus Mass Detector Getting Started Guide Thermo Scientific 5 Manual Tuning in ESI Mode Acquiring and Viewing a Raw Data File 3. Start the acquisition of data by clicking the Start Acquiring icon, shown in Figure 29, in the Tune window toolbar. Figure 29. Start Acquiring and Stop Acquiring icons in the Tune window toolbar Stop Acquiring button Start Acquiring button 4. From the Roadmap view, double-click the Qual Browser icon, Browser window, shown in Figure 30. , to open the Qual Figure 30. Qual Browser window 5. Open your raw data file: a. From the Qual Browser menu bar, choose File > Open to open the Open Raw File dialog box. b. Select the raw data file that you are acquiring. c. Click Open to open the file in the Qual Browser window, and close the Open Raw File dialog box, shown in Figure 31. Thermo Scientific MSQ Plus Mass Detector Getting Started Guide 45 5 Manual Tuning in ESI Mode Acquiring and Viewing a Raw Data File Figure 31. Open Raw File dialog box 6. Inject your sample. If your autosampler is controlled by the Xcalibur data system, open its Direct Control dialog box from the Instrument Setup window. Enter an appropriate injection volume and vial location. Click Apply. 7. From the Qual Browser window, observe the chromatogram. To view the data as it is acquired, periodically press F5. 8. From the Tune window, change the parameters for the needle voltage, probe temperature, and cone voltage. You cannot alter the cone voltage while data acquisition is in progress. Note When you create an instrument method, you import the tune file that contains the optimized needle voltage for your application. You must manually enter the optimal probe temperature and cone voltage into the instrument method. 9. Repeat step 6 through step 8 until you finish optimizing the parameters for your compound. 46 MSQ Plus Mass Detector Getting Started Guide Thermo Scientific 5 Manual Tuning in ESI Mode Acquiring and Viewing a Raw Data File 10. After you finish optimizing the parameters for your compound, stop the data acquisition by clicking the Stop Acquiring icon shown in Figure 29 on page 45 in the Tune window toolbar. 11. Save your tune file: a. Choose File > Save As from the Tune window menu bar to open the Save Tune Parameters dialog box, shown in Figure 32. Figure 32. Save Tune Parameters dialog box b. Type an appropriate name in the File name box. c. Click Save to save the tune file with the optimized MS parameters for your compound of interest. Thermo Scientific MSQ Plus Mass Detector Getting Started Guide 47 6 Manual Tuning in the APCI Mode Before you create an instrument method, you must optimize the acquisition parameters of the MSQ Plus Mass Detector for your compound of interest. The process of optimizing the acquisition parameters of the mass detector for a particular compound or family of compounds is referred to as manual tuning and is performed from the Tune window. This chapter describes how to optimize the tune parameters for a compound of interest. Perform the procedures that are provided in this chapter in the following order. If your LC devices are controlled by the Xcalibur data system, begin with “Opening the Instrument Setup Window” on page 51. Otherwise, begin with “Selecting Your Tune Options” on page 51. Contents • Opening the Instrument Setup Window • Selecting Your Tune Options • Acquiring and Viewing a Raw Data File In the APCI mode, you optimize the parameters listed in Table 6. Table 6. Tune controls in the APCI mode (Sheet 1 of 2) Tune window control Description Typical value Corona (mA) This is the current on the corona pin. The optimal value depends on the structure of your analyte. Although allowable values range from 2 to 50 uA, use the lowest value that gives adequate sensitivity. Corona readbacks might vary, depending on the eluent composition and conductivity. Typical values range from 3 to 5 kV. Thermo Scientific MSQ Plus Mass Detector Getting Started Guide 49 6 Manual Tuning in the APCI Mode Table 6. Tune controls in the APCI mode (Sheet 2 of 2) Tune window control Description Typical value Probe Temperature This is the temperature setting of the probe heater. The optimal value depends on the flow rate of the mobile phase. In general, you need to increase the probe temperature as you increase the flow rate of the mobile phase. See Table 1 on page 7. Cone (V) This is the voltage that is placed on the source block and the entrance cone. The optimal value depends on the structure of your analyte. Increasing the cone voltage can decrease adduct formation, common to ESI, and give rise to fragmentation, which provides structural information about your analyte. Increasing the cone voltage to reduce adduct formation is useful in the presence of interfering compounds. Typical cone voltage values range from 75 to 150 V. Note To enter the optimal corona current for your sample into an instrument method, you must determine its value from the Tune window, save the value in a tune file, and then import the Tune file into an instrument method. The MSQ Plus Mass Detector is shipped with the ESI probe installed. Install the APCI probe and the APCI corona pin before you begin the procedures that are provided in this chapter. Figure 33 shows the APCI setup for the MSQ Plus Mass Detector. For instructions on switching the probes, refer to the MSQ Plus Mass Detector Hardware Manual. Figure 33. MSQ Plus Mass Detector setup for the APCI mode 50 MSQ Plus Mass Detector Getting Started Guide Thermo Scientific 6 Manual Tuning in the APCI Mode Opening the Instrument Setup Window The corona pin position might be dropped by as much as 1 to 2 centimeters if it improves the signal. If you are a novice user, you might want to experiment with the manual tuning features of the MSQ Plus Mass Detector by starting with one of the tune files included with the data system. For the APCI mode, start with the apcipos.tune file and inject the sensitivity test compound that is shipped with your mass detector. For most analytes, the RF lens bias and ion energy parameters are optimized at 1.0 V and 0.8 V, respectively. The suggested sensitivity test solution for the positive ion polarity mode is a 5 pg/μL solution of erythromycin. The preparation of this test solution is described in “Sample Formulations” on page 101. If you are an advanced user, see the Help for information on the advanced options in the Tune window. Opening the Instrument Setup Window If your LC system is controlled from the Xcalibur data system, open the Instrument Setup window before you open the Tune window. To open the Instrument Setup window 1. For Xcalibur 2.2 SP1 or later, choose Start > Programs > Thermo Xcalibur > Xcalibur. On the Roadmap view of the Xcalibur data system, click the Instrument Setup icon. Xcalibur displays the Instrument Setup window with icons for all of the currently configured devices for your LC/MS instrument arranged down the left side of the view. Instrument Setup pages and dialog boxes for the selected device are displayed on the right side of the view. You can access additional dialog boxes for the device by clicking the device listing in the menu bar. 2. Leave the Instrument Setup window open, but adjust its size to half the size of your view screen or minimize it. When you acquire data in the Tune window, use the Direct Control dialog box for the LC pump to start the mobile phase flow and the Direct Control dialog box for the autosampler to inject your analyte. Selecting Your Tune Options The display section of the Tune window contains a mass spectrum for each row in the Scan Events table at the bottom of the window. As you optimize the MS parameters for particular compound, the intensities of the mass spectra displayed in the Tune window will change. To record the changes in the mass spectra, collect the data in a raw data (.raw) file. If you are a novice user, you might want to experiment with the tune parameters for your compound by starting with one of the tune files that is shipped with the data system. Thermo Scientific MSQ Plus Mass Detector Getting Started Guide 51 6 Manual Tuning in the APCI Mode Selecting Your Tune Options The following procedure describes how to create a file name for the raw (.raw) data file that is created by the data system after you start data acquisition from the Tune window. It also explains how to select a stored tune (.tune) file from the Tune window that you use as a template. To select your tune options 1. Right-click the Server icon to display its shortcut menu, and choose Manual Tune to open the Tune window. 2. Choose View > Options to open the Tune Options dialog box, shown in Figure 34. Figure 34. Tune Options dialog box 3. Enter an acquisition file name for the raw data file that will be created by the data system after you start data acquisition in the Tune window: a. Click the button to the right of the Acquisition File Name box to open the Select Tune Raw File Name dialog box, shown in Figure 35. 52 MSQ Plus Mass Detector Getting Started Guide Thermo Scientific 6 Manual Tuning in the APCI Mode Selecting Your Tune Options Figure 35. Select Tune Raw File Name dialog box b. Browse to the directory where you want to store your raw data. Then type an appropriate file name into the File Name box. c. Click Open to create the file, and close the Select Tune Raw File Name dialog box. 4. Open and download the parameters from a stored tune file: a. Click the button to the right of the Tune File Name box to open the Select Tune Parameter File Name dialog box, shown in Figure 36. Figure 36. Select Tune Parameter File Name dialog box Thermo Scientific MSQ Plus Mass Detector Getting Started Guide 53 6 Manual Tuning in the APCI Mode Acquiring and Viewing a Raw Data File b. Select an appropriate tune file or create a new tune file. c. If you are a novice user and you want to experiment with the tune parameters, open the apcipos.tune file, as shown in Figure 37. For most analytes, the RF lens bias and ion energy parameters are optimized at 1.0 V and 0.8 V, respectively. Figure 37. Displaying the tune parameters from the apcipos.tune file in the Tune window APCI mode Positive ion polarity mode (+ve) d. Click Open to download the tune parameters and close the dialog box. Acquiring and Viewing a Raw Data File You can acquire a raw data file as you adjust the tune parameters for your compound of interest. To acquire a raw data file as you adjust the tune parameters 1. Start the mass detector: a. If the Per Method Parameters table is not open (see Figure 13 on page 27), open it by clicking the Show Per Method Parameters bar. b. Turn on the nitrogen flow to the API probe by clicking the Nitrogen Gas toggle button. 54 MSQ Plus Mass Detector Getting Started Guide Thermo Scientific 6 Manual Tuning in the APCI Mode Acquiring and Viewing a Raw Data File c. Start the operation of the MSQ Plus Mass Detector by clicking the Operate toggle button. 2. Start the LC flow. Use the same mobile phase conditions that you plan to use when you create your acquisition method. 3. Start the acquisition of data by clicking the Start Acquiring icon, shown in Figure 38, in the Tune window toolbar. Figure 38. Start Acquiring and Stop Acquiring icons in the Tune window toolbar Stop Acquiring button Start Acquiring button 4. Double-click the Qual Browser icon, , to Open the Qual Browser window, shown in Figure 30 on page 45, from the Roadmap view. 5. From the Qual Browser menu bar, choose File > Open to open the Open Raw File dialog box. Select the raw data file that you are acquiring. Then, click Open to open the file in the Qual Browser window. 6. Inject your sample. If your autosampler is controlled by the Xcalibur data system, open its Direct Control dialog box and select an appropriate injection volume and vial location. 7. Observe the chromatogram in Qual Browser. To view the data as it is acquired, periodically press F5. 8. Change the parameters for the corona current, probe temperature, and cone voltage in the Tune window. You cannot alter cone voltage while data acquisition is in progress. Note When you create an instrument method, you import the tune file that contains the optimized needle voltage for your application. You must manually enter the optimal probe temperature and cone voltage into the instrument method. 9. Repeat step 6 to step 8 until you finish optimizing the parameters for your compound. 10. After you finish optimizing the parameters for your compound, stop the data acquisition by clicking the Stop Acquiring icon, shown in Figure 38, in the Tune window toolbar. 11. Save your tune file: a. Choose File > Save As from the Tune window menu bar to open the Save Tune Parameters dialog box, shown in Figure 39. Thermo Scientific MSQ Plus Mass Detector Getting Started Guide 55 6 Manual Tuning in the APCI Mode Acquiring and Viewing a Raw Data File Figure 39. Save Tune Parameters dialog box b. Type an appropriate name in the File name box. c. Click Save to save the tune file with the optimized MS parameters for your compound of interest. Note Default tune files are read-only. 56 MSQ Plus Mass Detector Getting Started Guide Thermo Scientific 7 Creating Instrument Methods You create an instrument method from the Instrument Setup window in the Xcalibur data system to automatically control the MSQ Plus Mass Detector and your LC devices during a sequence run. This chapter describes the features of the method editing windows for the MSQ Plus Mass Detector and how to create an LC/MS instrument method that controls both your MSQ Plus Mass Detector and your LC devices. Contents • Welcome Page • Method Editor • Creating an LC/MS Instrument Method Welcome Page From the Welcome page for the MSQ Plus Mass Detector, shown in Figure 40, you can choose from a list of method templates, open existing method files, and access to the Tune window. Thermo Scientific MSQ Plus Mass Detector Getting Started Guide 57 7 Creating Instrument Methods Method Editor Figure 40. MSQ Plus Mass Detector Welcome page in the Instrument Setup window Method Editor The MSQ Plus Mass Detector Method Editor contains the following views, tables, and menus, which are described in this topic: • Method Options View • Chromatogram View • Per Method Parameters Table • Full Scan Events Table • SIM Scan Events Table • Menus You cannot have the Method Options view and the Chromatogram view open simultaneously, nor can you have the Full Scan Events and the SIM Scan Events tables open simultaneously. The Method Options view and the Full Scan Events table are shown in Figure 41. The Chromatogram view and the SIM Scan Events table are shown in Figure 42 on page 60. 58 MSQ Plus Mass Detector Getting Started Guide Thermo Scientific 7 Creating Instrument Methods Method Editor Figure 41. Method Editor with menus, method options, Per Method Parameters table, and Full Scan Events table visible Method options Per Method Parameters table Menus Hide Method Options bar Full Scan Events table Show SIM Scans bar Thermo Scientific MSQ Plus Mass Detector Getting Started Guide 59 7 Creating Instrument Methods Method Editor Figure 42. Method Editor with menus, Chromatogram view, Per Method Parameters table, and SIM Events table visible Per Method Parameters table Chromatogram view Show Method Options bar Menus Show Full Scans bar SIM Scan Events table To switch between the Chromatogram view and the Method Options view, click the Hide Method Options or the Show Method Options bar. To switch between the SIM Scan Events table and the Full Scan Events table, click the Show SIM Scans or the Show Full Scans bar. Method Options View You can use the Method Options view shown in Figure 43 to do the following: • Open an existing raw file so that you can preview a chromatogram. • Use the settings in the current tune file or a specific tune file. CAUTION The MSQ Plus Mass Detector stops acquiring data after completing all the mass detector's scan events. However, if the Continue to End of LC check box shown in Figure 41 on page 59 is enabled, the mass detector continues acquiring indefinitely or until you manually stop it. 60 MSQ Plus Mass Detector Getting Started Guide Thermo Scientific 7 Creating Instrument Methods Method Editor Chromatogram View The Chromatogram view allows you to open a previously acquired raw file (a file with the .raw file extension) and display its chromatogram. You can right-click the chromatogram to display a spectrum view, which shows the most abundant ion at the selected retention time, as shown in Figure 43. You can also use the information in the raw file to edit the retention times for the scan events in your method. Figure 43. Chromatogram view showing a mass spectrum displayed by right-clicking the chromatogram Spectrum view Thermo Scientific MSQ Plus Mass Detector Getting Started Guide 61 7 Creating Instrument Methods Method Editor Per Method Parameters Table You can use the Per Method Parameters table, shown in Figure 44, to select the ionization mode (ESI or APCI) and set the probe temperature. Typical probe temperature settings range from 350 to 650 °C, depending on the ionization mode and the flow rate of the mobile phase. See Table 1 on page 7 and Table 2 on page 7. If the Per Methods Parameters table is not displayed, click the Show Per Method Parameters Table bar to display it. Figure 44. Per Method Parameters table Full Scan Events Table Use the Full Scan Events table, shown in Figure 45, to define all the full-scan events that you want to acquire in your method. The parameters available to you in the Full Scan Events table are listed in Table 7 on page 69. Figure 45. Full Scan Events table showing one full-scan event To perform source fragmentation, you can create two or more identical scan events, and then enter increasing cone voltages into the Cone (V) boxes. To perform polarity switching, you can create two identical scan events: one with the +ve polarity, and the other with the -ve polarity. 62 MSQ Plus Mass Detector Getting Started Guide Thermo Scientific 7 Creating Instrument Methods Method Editor SIM Scan Events Table Use the SIM Scan Events table shown in Figure 46 to monitor a limited number of mass-to-charge ratios, characteristic of a target compound or set of compounds. The mass analyzer switches between the selected mass-to-charge ratios, each value being monitored for a period of time (called the dwell time) before moving on to the next event. SIM (selected ion monitoring) scan events offer the following: • Improved sensitivity because more time is spent monitoring the ions of interest rather than scanning across the full mass range • A wide and linear dynamic range without modification of the tuning parameters, which is important in isotope dilution techniques that use co-eluting labeled standards and in the analysis of trace components. • Better definition of the chromatographic peaks because more data points can be recorded across each peak • Reduced raw file sizes compared to a full scan because SIM scans record only a limited amount of data relating to the particular mass-to-charge ratio of interest Figure 46 lists the parameters available in the SIM Scan Events table. Figure 46. SIM Scan Events table Menus The Method Editor view has two menus, the Preview menu and the Scan menu, as shown in Figure 47. Thermo Scientific MSQ Plus Mass Detector Getting Started Guide 63 7 Creating Instrument Methods Method Editor Figure 47. Method Editor menus Preview Menu The Preview menu contains the following commands: All Scans, Full Scans, SIM Scans, and Parameters. With these commands, you can do the following: • View scan events, defined in the Full Scan Events and SIM Scan Events tables, in the Chromatogram view. • View and print a report of the method parameters. To use the commands in the Preview menu • Choose All Scans to display scan events, defined in both the Full Scan Events table and the SIM Scan Events table, in the Chromatogram view. A colored bar appears for each scan event; a full scan event is orange and a SIM scan event is green. If you hover the cursor over a bar, a tooltip showing the event name, start time, and end time appears. • Choose Full Scans to display scan events, defined in the Full Scan Events table, in the Chromatogram view. Each scan event is displayed as an orange bar. If you hover the cursor over a bar, a tooltip showing the event name, start time, and end time appears. • Choose SIM Scans to display scan events, defined in the SIM Scan Events table, in the Chromatogram view. Each scan event is displayed as a green bar. If you hover the cursor over a bar, a tooltip showing the event name, start time and end time appears. • Choose Parameters to display a report of the method parameters. Click Print to print the report, or click Back to return to the Method Editor. Scan Menu The Scan menu contains the Add Full, Add SIM, Create Group, and Ungroup commands. With these commands, you can do the following: • Add and delete full and SIM scan events. • Group and ungroup retention time ranges. 64 MSQ Plus Mass Detector Getting Started Guide Thermo Scientific 7 Creating Instrument Methods Creating an LC/MS Instrument Method To use the commands in the Scan menu • To add a full-scan event to the Full Scan Events table, choose Add Full. If you select a full-scan event, the new scan uses the values of the selected event. If do not select a scan, the values of the last row in the table are used. Note Selected table rows are highlighted in green. • To add a SIM scan event to the SIM Scan Events table, choose Add SIM. If you select a SIM scan event, the new scan uses the values of the selected event. If you do not select a scan, the values of the last row in the table are used. • To create a group for a particular time range, click the first SIM event that you want to add to the group. Pressing CTRL, click the events that you want to add. After you select the events that you want to group, choose Create Group. The group uses the time range and the polarity values listed in the first event. You can edit the time range and polarity parameters for the group. Tip Before an individual SIM event or group of SIM events is performed, the mass detector performs a prefilter pulse to determine the baseline. To reduce the amount of time spent on performing prefilter pulses, group events that use the same time range, polarity, or both. • To ungroup the SIM events, choose Ungroup. If the individual events initially contained different settings for the time range, polarity, or both, they now contain the same settings as the group. • To delete a scan event or a group, click the event or the group to select it, and then choose Delete. Creating an LC/MS Instrument Method To create an instrument method, follow the procedures in this section. Opening the Instrument Setup Window Opening the Instrument Setup window is the first step in creating an instrument method. To open the Instrument Setup window 1. For Xcalibur 2.2 SP1 or later choose Start > Programs > Thermo Xcalibur > Xcalibur. In the Roadmap view of the Xcalibur data system, click the Instrument Setup icon. Specifying the Method Parameters for the MSQ Plus Mass Detector To enter the instrument control parameters for the MSQ Plus Mass Detector, you can select a template or an existing method, or use the Method Editor to edit the method. Thermo Scientific MSQ Plus Mass Detector Getting Started Guide 65 7 Creating Instrument Methods Creating an LC/MS Instrument Method Selecting a Template or an Existing Method You can select a template or an existing method from the Welcome page. To open the Welcome page and choose from among its options 1. Click the MSQ Plus button in the View bar of the Instrument Setup window to display the Welcome page, shown in Figure 48. The View bar is a vertical bar on the left of the Instrument Setup window. It contains buttons for each of the instruments that you selected by using the Instrument Configuration program. Figure 48. Welcome page for the MSQ Plus Mass Detector 2. Select one of the options available to you: • To create a new method, click a template for the type of acquisition that you want to perform. The Method Editor opens with the default parameters for the template. • To edit an existing method, click the following link to display the Open dialog box: Open an existing file. In the Open dialog box, select a method, and click Open. Click the MSQ Plus button in the view bar of the Instrument Setup window to display the method in the Method Editor. • To open the Tune window, click the following link: Access to tune allowing you to optimize or modify the system settings. 66 MSQ Plus Mass Detector Getting Started Guide Thermo Scientific 7 Creating Instrument Methods Creating an LC/MS Instrument Method Using the Method Editor to Edit the Method To edit the method for the MSQ Plus Mass Detector, follow these procedures: • Selecting the Method Options • Selecting the Per Method Parameters • Selecting the Scan Events • Editing the Scan Events Selecting the Method Options Select the method options in the Method Editor view. To select the method options in the Method Editor view 1. From the Method Editor, click the Show Method Options bar to open the Method Options view shown, in Figure 49. Figure 49. Method Editor with the Method Options view 2. If you cannot see the browse buttons in the Method Options view, click the Hide Per Method Parameters bar to hide the Per Method Parameters table. 3. (Optional) Open a raw file and display its chromatogram: a. Click the browse button next to the Rawfile box. b. From the Open dialog box, select a raw (.raw) file. c. Click Open to close the Open dialog box and open the raw file. d. Click the Hide Method Options bar to display the Chromatogram view. You can use the chromatogram to edit the retention times of your scan events, as described in “Editing the Scan Events” on page 69. Thermo Scientific MSQ Plus Mass Detector Getting Started Guide 67 7 Creating Instrument Methods Creating an LC/MS Instrument Method e. After you finish working the chromatogram, click the Show Method Options bar to reopen the Method Option view. 4. Select a tune (.tune) file by doing one of the following: • Select the Use Current Tune File check box to use the Tune file that is in the current memory of the Xcalibur data system. • Clear the Use Current Tune File check box. Click the browse button next to the Use Selected Tune file box to display the Open dialog box. Select the Tune file that you created for your analyte, and then click Open. Note For ESI methods, the instrument method uses the needle voltage value from the Tune file. For APCI methods, the instrument method uses the corona current value from the Tune file. 5. To stop the acquisition after completing all the mass detector's scan events, clear the Continue to End of LC check box, shown in Figure 41 on page 59. Selecting the Per Method Parameters The “per method” parameters for the MSQ Plus Mass Detector are the ionization mode and the probe temperature. To select the ionization mode and enter the probe temperature 1. If the Per Method Parameters table is not displayed, open it by clicking the Show Per Method Parameters bar. 2. If you want to change the ionization mode, click the Ionization Mode Setpoint, and select an appropriate ionization mode for your application. 3. To change the probe temperature, click the Probe Temperature Setpoint box. Type an appropriate probe temperature in the box, and then press ENTER. Note The probe temperature setting is not imported with the tune file. Use the temperature that you determined empirically when you optimized the tune parameters for your analytes. Selecting the Scan Events Table 7 lists the allowable ranges for the parameters in the Full Scan Events table. Table 8 lists the allowable ranges for the parameters in the SIM Scan Events table. Your method can contain both SIM scan events and full-scan events. • Use SIM (selected ion monitoring) scan events for trace analysis and quantitation. • Use full-scan events for rapid screening and qualitative analysis. 68 MSQ Plus Mass Detector Getting Started Guide Thermo Scientific 7 Creating Instrument Methods Creating an LC/MS Instrument Method Table 7. Full Scan Events table parameters Parameter Range Entry Name Alphanumeric characters Click the Name box and type a name consisting of alphanumeric characters. Mass Range 1.00–2000.00 Click the Mass Range box and type the beginning mass, a hyphen, and the ending mass. Time Range 0.00–9999.00 Click the Time Range box and type the beginning time point, a hyphen, and the ending time point. Peak Format Centroid or Profile Click the Peak Format list and select Centroid or Profile from the list. Scan Time 0.01 to 8.00 Click the Scan Time box and type a length of time for the scan. Range: 0.25–1.0 Polarity +ve or -ve Click the Polarity list and select +ve or -ve from the list. Cone (V) 0.00 to 200.00 (typical 70.00 to 150.00) Click the Cone (V) box and type the value of the optimal cone voltage for your application. Table 8. SIM Scan Events table parameters Parameter Range Entering Name Alphanumeric characters Click the Name box and type a name consisting of alphanumeric characters. Mass 1.00–2000.00 Click the Mass Range box and type the m/z ratio of the ion that you want to monitor. Span 0.00 to 1998 Click the Span box and type an appropriate span (m/z). For SIM scan events, typical values range between 0.05 and 0.5. Time Range 0.00–9999.00 Click the Time Range box and type the beginning time point, a hyphen, and the ending time point. Dwell Time 0.01 to 8.00 Click the Scan Time box and type a length of time for the scan. Range: 0.05–0.25 Polarity + ve or –ve Click the Polarity list and select +ve or –ve from the list. Cone (V) 0.00 to 200.00 (typical 70.00 to 150.00) Click the Cone (V) box and type the value of the optimal cone voltage for your application. Editing the Scan Events You can manually edit scan events, as described in Table 7 and Table 8, or you can edit scan events by using the information stored in a previously acquired raw data file. Thermo Scientific MSQ Plus Mass Detector Getting Started Guide 69 7 Creating Instrument Methods Creating an LC/MS Instrument Method To change the start or end time of an event with the Chromatogram view 1. Click a scan event in either the Full Scan Events or the SIM Scan Events table to select it. 2. Place the cursor at either end of the colored bar: • If your cursor is at the left end of the bar, it will change to a right arrow . • If your cursor is at the right end of the bar, it will change to a left arrow . 3. Drag the cursor to the retention time that you want. A pop-up window appears, showing the event name, start time, end time, and duration to assist in the positioning of the cursor. The new values are automatically updated in the Time Range column of the events table, as shown in Figure 50. Figure 50. Pop-up window that appears when you adjust the start or end time of a scan event 4. To move the scan window of an event, place the cursor on the colored bar until this icon, , appears. 5. Drag the bar to the retention time window that you want. A pop-up window appears, showing the event name, start time, end time, and duration to assist in the positioning of the bar. The new values are automatically updated in the Time Range column of the events table. Specifying the Method Parameters for the LC System In the Instrument Setup view, icons for all of the currently configured instrument components appear on the left side of the view. Instrument Setup pages and dialog boxes for the selected instrument component appear on the right side of the view. To create an instrument method that controls your LC system 1. Select the device that you want to set up by clicking its icon in the View bar. The Xcalibur data system displays the Instrument Setup view for the instrument that you selected. This view can consist of one or more pages or dialog boxes. 2. Select the Instrument Setup options that are appropriate for your application. 70 MSQ Plus Mass Detector Getting Started Guide Thermo Scientific 7 Creating Instrument Methods Creating an LC/MS Instrument Method Saving the Method You can save the instrument method in a file with a .meth file name extension. To save the instrument method as a METH file 1. Choose File > Save As to open the Save As dialog box, shown in Figure 51. Figure 51. Save As dialog box 2. Browse through the directory tree to find the Drive:\Xcalibur\methods directory. 3. Type a file name in the File Name box. 4. Click Save to open the File Summary Information dialog box, shown in Figure 52. Thermo Scientific MSQ Plus Mass Detector Getting Started Guide 71 7 Creating Instrument Methods Creating an LC/MS Instrument Method Figure 52. File Summary Information dialog box 5. Type a description of the Method file in the Description box. 6. Click OK to open the File Save – Audit Trail dialog box, shown in Figure 53. Figure 53. File Save – Audit Trail dialog box 72 MSQ Plus Mass Detector Getting Started Guide Thermo Scientific 7 Creating Instrument Methods Creating an LC/MS Instrument Method 7. Type a comment concerning the changes you made to the instrument method into the Comment box. 8. Click Continue to close the File Save – Audit Trail dialog box and save the Instrument Method. Thermo Scientific MSQ Plus Mass Detector Getting Started Guide 73 8 Creating and Running Sequences This chapter describes how to acquire and view real-time data for a single sample. Contents • Creating a Single Sample Sequence • Starting Data Acquisition • Viewing the Data as It Is Acquired Creating a Single Sample Sequence To set up a sequence to inject a single sample, open the Sequence Setup window, create the sequence, and save the sequence. Opening Sequence Setup Window From the Sequence Setup view, you can open the New Sequence Template dialog box. To open the New Sequence Template dialog box 1. Click the Sequence Setup icon, Sequence Setup view. , on the Xcalibur Roadmap view to open the A view similar to that shown in Figure 54 appears. Figure 54. Sequence Setup view Thermo Scientific MSQ Plus Mass Detector Getting Started Guide 75 8 Creating and Running Sequences Creating a Single Sample Sequence 2. From the Sequence Setup view, choose File > New. A New Sequence Template dialog box similar to the one shown in Figure 55 appears. The tray type and vial selections depend on the configuration of the autosampler. Figure 55. New Sequence Template dialog box for an LC/MS with an Accela autosampler 76 MSQ Plus Mass Detector Getting Started Guide Thermo Scientific 8 Creating and Running Sequences Creating a Single Sample Sequence Creating the Sequence Follow these steps to create a new sequence. To create a new sequence 1. Set the parameters in the General area: a. Type a name for the raw data file into the Base File Name box. b. Browse to the data file directory where you want to store your raw data files. The data system adds the .raw file extension to the data files that contain the chromatographic and spectral data. c. Browse to the instrument method that you want to use to acquire your raw data files. Instrument methods have a .meth file extension. For information on creating an instrument method, see the Help. For more detailed information on controlling the Accela LC system, refer to your manual. d. If you have not yet created a processing method that contains the information needed to quantify your unknowns, leave the Processing Method box blank. You can create a processing method and reprocess your stored data files at a later date. Processing methods have a .pmd file extension. 2. Set the parameters in the Samples area: a. Type 1 in the Number Of Samples box. b. Type 1 in the Number Of Injections box. c. Type the vial position in the Initial Vial Location box. d. Type an identifying name for the sample in the Base Sample ID text box. e. Labeling a sample with a base sample ID is optional. If you do not enter a base sample ID, the data system automatically uses the vial position as the base sample ID. If you enter a base sample ID, the data system automatically appends the vial position to your entry. 3. Click OK to open your sequence spreadsheet, as shown in Figure 56. Figure 56. Sequence Setup view, showing a newly created one-line sequence Thermo Scientific MSQ Plus Mass Detector Getting Started Guide 77 8 Creating and Running Sequences Creating a Single Sample Sequence The injection volume displayed in the Inj Vol column matches the injection volume contained in your instrument method. You can override this injection volume value. 4. If you want to change the injection volume, double-click the spreadsheet cell containing the injection volume value that you want to change, highlight the current value, and type a new value in the cell. You can use the Column Arrangement icon, , to make the column cell visible. For details on the parameters in the New Sequence Template dialog box, refer to the Xcalibur Help or the following documents: • For the Xcalibur 2.2 SP1 or later data system, see the Xcalibur Help or the Thermo Xcalibur Data Acquisition and Processing User Guide. 5. To alter the current column arrangement, click the Column Arrangement toolbar button to display the Column Arrangement dialog box, shown in Figure 57. • To add a column to the sequence, select the column from the Available Columns list and click Add. • To remove a column from the sequence, select the column from the Displayed Columns list and click Remove. • To alter the position of the columns in the sequence, select the column from the Displayed Columns list, and click either Move Up or Move Down as appropriate. Figure 57. Column Arrangement dialog box 78 MSQ Plus Mass Detector Getting Started Guide Thermo Scientific 8 Creating and Running Sequences Creating a Single Sample Sequence Saving the Sequence Save the sequence by following this procedure. To save the sequence 1. Choose File > Save As. The File Summary Information dialog box appears, as shown in Figure 58. Figure 58. File Summary Information dialog box 2. Type an appropriate description in the Description box, and click OK. The Save As dialog box appears, as shown in Figure 59. Thermo Scientific MSQ Plus Mass Detector Getting Started Guide 79 8 Creating and Running Sequences Starting Data Acquisition Figure 59. Save As dialog box 3. Browse to the appropriate folder where you want to save the sequence. 4. Type a file name in the File Name box. 5. Click Save. Starting Data Acquisition To inject a sample and start data acquisition, open a sequence file, select the row that you want to run, select the run options, and start the run. 80 MSQ Plus Mass Detector Getting Started Guide Thermo Scientific 8 Creating and Running Sequences Starting Data Acquisition Opening a Sequence File Start data acquisition by opening a sequence file containing the sample that you want to run. To open a sequence file 1. From the Sequence Setup view in the Xcalibur Roadmap view, choose File > Open to display the Open dialog box, shown in Figure 60. Figure 60. Open dialog box showing the selection of a sequence file 2. Browse to the appropriate folder. 3. Select the sequence that contains the sample you want to run. 4. Sequence files are identified by their .sld file extension. 5. Click Open. The Xcalibur data system opens the selected sequence. Thermo Scientific MSQ Plus Mass Detector Getting Started Guide 81 8 Creating and Running Sequences Starting Data Acquisition Selecting the Rows That You Want to Run Next, select the rows that you want to run. To select the row or rows that you want to run 1. Highlight the sequence row or rows that you want to run, even if the sequence contains just one row. See Figure 61. Figure 61. Sequence Setup view showing sequence with first row selected 2. Confirm that you have vials in the positions specified in the sequence rows that you plan to run. Selecting the Run Options and Starting the Run Follow these steps to select the run options and start the run. To select the run options and start the run 1. From the toolbar, click the Run Sample icon, shown in Figure 62. 82 MSQ Plus Mass Detector Getting Started Guide , to open the Run Sequence dialog box, Thermo Scientific 8 Creating and Running Sequences Starting Data Acquisition Figure 62. Run Sequence dialog box The User box contains your login name, and the Run Rows box contains the number of the row that you selected in the sequence spreadsheet. 2. In the Acquisition Options area, confirm the following: • The mass detector and LC components are configured for operation as Xcalibur devices in the Instrument list. • The autosampler is configured as the start instrument. After the injection valve of the autosampler switches to the inject position, the autosampler sends a signal to the detector to begin data collection. 3. To change the components of your LC system or change the device that starts the run, do the following: a. Click Change Instruments to open the Change Instruments In Use dialog box, shown in Figure 63. Thermo Scientific MSQ Plus Mass Detector Getting Started Guide 83 8 Creating and Running Sequences Starting Data Acquisition Figure 63. Change Instruments In Use dialog box A list of components that have been configured for operation as Xcalibur devices appears. The autosampler is typically selected as the start instrument. b. Add or remove components as appropriate. c. To select a start instrument in the Instrument list, click the Start Instrument list in the row of the instrument of choice. The blank space changes to display “Yes.” 4. To start the run automatically, select the Start When Ready check box. The Xcalibur data system starts the run after you click OK in the Run Sequence dialog box. If your system contains an Accela pump, the run begins after the pump sends a pump ready signal to the Accela autosampler. The Accela pump is not ready until it monitors a stable backpressure, as defined in the instrument method. Note To manually start an acquisition, clear the Start When Ready check box and choose Actions > Start Analysis from the Sequence Setup menu. To subsequently control the acquisition, choose Actions > Pause Analysis or Actions > Stop Analysis. 5. In the After Sequence Set System area, make the following selections: • Select the On option if you want Xcalibur to leave the devices in the On state after the sequence ends. • Select the Off option if you want Xcalibur to turn off the pump flow and place the mass detector in the Off mode after the sequence ends. In the Off mode, the nitrogen gas, probe heater, and high voltages are turned off. If your instrument contains a UV detector, Xcalibur turns off the detector’s lamps. • Select the Standby option if you want to the LC pump flow to stop after the sequence ends. Note The MSQ Plus Mass Detector application has no standby mode. If you are actively developing an instrument method, leave the system on. Otherwise, turn the system off at the end of a sequence to save nitrogen gas. The probe heater will reach equilibrium temperature in 1 to 2 minutes when you turn the system back on. 84 MSQ Plus Mass Detector Getting Started Guide Thermo Scientific 8 Creating and Running Sequences Viewing the Data as It Is Acquired 6. Leave the parameters in the other areas at their defaults. Use the Instrument Method and Programs areas in the Run Sequence dialog box to specify particular acquisition or processing requirements. For details on these parameters, see the Help or Thermo Xcalibur Acquisition and Processing User Guide. 7. Click OK to start the run. Viewing the Data as It Is Acquired You can view the data as it is acquired by using the real-time plot facilities. To view the data as it is acquired using the real-time plot facilities 1. Click the Real Time Plot View icon, , on the Roadmap view toolbar. The screen is automatically locked so you can view the progress of your run in real time. 2. If you want to freeze the run data, click the Unlocked icon, . When the screen is unlocked, you cannot monitor the real-time progress of your run, but you can review your data. For example, you can display the spectrum for a particular peak that has already eluted. Data collection continues off screen as you review your data. 3. To relock the display, click the Locked icon, . Reviewing Real-Time Data Follow this procedure to review the data as it is being collected. To review the data as it is being collected 1. Unlock the display by clicking the Locked icon, . After you unlock the display, data collection continues off screen. 2. Pin the Mass Spectrum cell by clicking the pin icon, the cell. , in the upper right corner of The pin in the upper right corner of the Mass Spectrum cell turns green. Cursor actions in other cells, such as the chromatogram cell, now affect the view displayed in the Spectrum cell. 3. Click the peak of interest in the Chromatogram cell. In the Mass Spectrum cell, a mass spectrum appears for the time point that you clicked on. 4. To resume monitoring real-time data acquisition, click the Locked icon, lock the display. Thermo Scientific , again to MSQ Plus Mass Detector Getting Started Guide 85 8 Creating and Running Sequences Viewing the Data as It Is Acquired 5. Pin the Chromatogram cell by clicking the pin in the upper right corner of the cell. The pin in the upper right corner of the Chromatogram cell turns green. Cursor actions in other cells, such as the Spectrum cell, now affect the view displayed in the Chromatogram cell. 6. Click the m/z value of interest in the Mass Spectrum cell. In the Chromatogram cell that contained the total ion chromatogram (TIC), a chromatogram appears for the m/z value that you clicked. 7. To resume monitoring real-time data acquisition, click the Locked icon, . Adding Cells to the Display You can display multiple cells in the real-time display view. To display multiple chromatogram cells 1. Click the Chromatogram cell to make it the active cell with a gray border. 2. Choose View > Ranges to open the Chromatogram Ranges dialog box, as shown in Figure 64. Figure 64. Chromatogram Ranges dialog box 86 MSQ Plus Mass Detector Getting Started Guide Thermo Scientific 8 Creating and Running Sequences Viewing the Data as It Is Acquired 3. For each cell that you want to add, do the following: a. Select a Type check box. b. From the Detector list, select a detector. c. From the Plot Type list, select a plot type. 4. Click OK to close the Chromatogram Ranges dialog box. 5. Choose View > Lock Display to resume monitoring real-time data acquisition. Figure 65 shows the four traces resulting from the settings in the Chromatogram Ranges dialog box: 1. The total ion chromatogram (TIC) 2. The extracted ion chromatogram for the mass range: 180 to 220 m/z 3. Base peak chromatogram for the masses: 182 and 213 m/z 4. UV chromatogram at 260 nanometers Figure 65. Four traces generated by settings in the Chromatogram Ranges dialog box 1 2 3 4 Thermo Scientific MSQ Plus Mass Detector Getting Started Guide 87 9 Using Qual Browser This chapter provides an introduction to using Qual Browser, a facility that you can use to review the MS data contained in your data files. Contents • Cell States • Cursor Actions • Opening a Raw Data File in Qual Browser • Adding Cells to the Grid • Viewing Reports • Viewing the Mass Spectrum for a Specific Time Point Cell States When you open a raw data file in the Qual Browser window, the information within the data file is displayed as a grid of cells. There are three hierarchical states, which are described in this topic, for a cell within the grid: • Inactive Cells • Active but Unpinned Cells • Active and Pinned Cells The grid always contains either one active but unpinned cell or one pinned cell. If the grid contains more than one cell, only one cell can be active, and the rest of the cells are inactive. An unpinned cell has a gray pin icon, A pinned cell has a green pin icon, Thermo Scientific , in its upper right corner. , in its upper right corner. MSQ Plus Mass Detector Getting Started Guide 89 9 Using Qual Browser Cell States Inactive Cells Inactive cells are not highlighted with a gray border, and the pin icon in their upper right corners are gray. The cell in the lower portion of Figure 66 is inactive, as indicated by the absence of a gray border. Menu commands, toolbar buttons, and cursor actions do not affect inactive cells. If you want to zoom the contents of a cell or access its shortcut menu, you must make it an active cell. Active but Unpinned Cells An active but unpinned cell is highlighted with a gray border, and the pin icon in its upper right corner is gray. The cell in the upper portion of Figure 66 is active but unpinned. Menu commands, toolbar buttons, and cursor actions affect the active cell. If no cell in the grid is pinned, clicking an inactive cell in the grid makes it the active cell. Active and Pinned Cells Clicking a pin in the upper right corner of a cell makes it the pinned cell within the grid. A pinned cell is an active cell that cannot be made inactive by clicking in another cell. Instead, actions performed in the inactive cells affect the pinned cell, as described in “Cursor Actions” on page 92. The lower cell in Figure 67 is a pinned cell. If you want to automatically change the range of a cell by clicking in the grid, you must pin the cell. For example, if you want to display the spectrum for the 1 minute time point without opening the Spectrum Ranges dialog box, pin the Spectrum cell. Then, click the 1 minute time point in the inactive chromatogram cell. 90 MSQ Plus Mass Detector Getting Started Guide Thermo Scientific 9 Using Qual Browser Cell States Figure 66. Qual Browser window displaying an active TIC chromatogram cell and an inactive mass spectrum cell Gray border Active cell Unpinned Inactive cell Figure 67. Qual Browser window displaying an inactive cell and a pinned cell Inactive cell Pinned cell Thermo Scientific MSQ Plus Mass Detector Getting Started Guide 91 9 Using Qual Browser Cursor Actions Cursor Actions Within the cells of the grid, you can use the cursor in three ways: • Click in the cell to select a point. • Drag a line parallel to any axis to select a range. • Drag a line in any diagonal direction to select an area. The effect of these actions depends on the state of the cell. Within an active cell, cursor actions rescale the plot in the ways shown in Table 9. If one of the cells is pinned, the cursor action in any of the inactive cells is always applied to the pinned cell, as shown in Table 10. Table 9. Effect of cursor action in an active cell Cursor action Effect Drag parallel to X axis Rescale graph showing selected x range only, same y range. Drag parallel to Y axis Rescale graph showing selected y range only, same x range. Dragged area Rescale graph showing both the selected x and y ranges. Table 10. Effect of cursor action in an inactive cell on the pinned cell Pinned cell Cursor action Effect Spectrum Click in a chromatogram cell The spectrum cell displays the spectrum at that retention time. Chromatogram Click in a spectrum cell The chromatogram cell displays chromatogram for the wavelength selected in the spectrum cell. Opening a Raw Data File in Qual Browser The data files containing the raw chromatographic and spectral data have the .raw file extension. To open a raw data file in Qual Browser 1. Click the Qual Browser icon on the Xcalibur Roadmap view, or choose Go To > Qual Browser to display the empty Qual Browser window, shown in Figure 68. 92 MSQ Plus Mass Detector Getting Started Guide Thermo Scientific 9 Using Qual Browser Opening a Raw Data File in Qual Browser Figure 68. The empty Qual Browser window in the Xcalibur data system 2. Choose File > Open to display the Open Raw File dialog box, shown in Figure 69. Figure 69. Open Raw File dialog box 3. Select the raw data file that contains the data for the sample that you want to work on. Thermo Scientific MSQ Plus Mass Detector Getting Started Guide 93 9 Using Qual Browser Adding Cells to the Grid 4. Select the window layout from the list at the bottom of the dialog box: • Select Current Layout if the current layout for the Qual Browser window is different from the default layout and you want to apply it to your data file. • Otherwise, leave the window layout selection at its default of Default Layout. 5. Click Open to open the raw data file into the Qual Browser window. Adding Cells to the Grid You can add cells to the grid in Qual Browser. To add cells to the grid in Qual Browser 1. Open a raw data file in Qual Browser. 2. From the Qual Browser menu bar, choose Grid > Insert Cells. 3. Choose Left, Right, Above, or Below. 4. Right-click the cell that you just inserted into the grid to access a shortcut menu, as shown in Figure 70. 94 MSQ Plus Mass Detector Getting Started Guide Thermo Scientific 9 Using Qual Browser Viewing Reports Figure 70. View of Qual Browser window with the shortcut menus for selecting the options for a cell 5. From the shortcut menu, choose the view that you want for this cell. Viewing Reports After you open a data file, you might want to check the instrument parameters that were used to acquire it. To view a report that lists the instrument control parameters used to acquire the data file 1. Open a raw data file in the Qual Browser facility, as described in “Opening a Raw Data File in Qual Browser” on page 92. 2. Choose View > Report > Instrument Method to display the Instrument Method report. The instrument method is displayed in the pinned cell. The instrument method is divided by device, with the parameters for each device displayed on a separate page. Figure 71 shows an Instrument Method report. Thermo Scientific MSQ Plus Mass Detector Getting Started Guide 95 9 Using Qual Browser Viewing Reports Figure 71. Report for an instrument method 3. Click the Show Previous and Show Next buttons, of your acquisition method. , to move through the pages 4. Choose View > Report > Status Log to display the Status Log report. The status log displays the settings that were imported from the tune file, as shown in Figure 72. 96 MSQ Plus Mass Detector Getting Started Guide Thermo Scientific 9 Using Qual Browser Viewing Reports Figure 72. Status log showing needle voltage 5. Choose View > Report > Tune Method to display the Tune Method report. The Tune Method report displays the settings that were determined during the full-system autotune procedure, as shown in Figure 73. Thermo Scientific MSQ Plus Mass Detector Getting Started Guide 97 9 Using Qual Browser Viewing the Mass Spectrum for a Specific Time Point Figure 73. Report for autotune settings The non-zero and non-unity values for the three coefficients indicate that a successful autotune has been stored on this system. A clean installation or a reinstallation of the software might reset the RF Frequency, HM Res Mid Point, and Detector Voltage parameters to default values. For optimized settings, refer to a previously successful autotune report. Viewing the Mass Spectrum for a Specific Time Point You can view a mass spectrum for a specific time point in the chromatogram. To view a spectrum for a specific time point in the chromatogram 1. Open a raw data file into the Qual Browser facility. 2. If the grid does not contain both a Chromatogram cell and a Spectrum cell, add the appropriate cell to the grid, as described in “Adding Cells to the Grid” on page 94. 3. Pin the Spectrum cell. 4. In the Chromatogram cell, click a time point that you are interested in. The mass spectrum for the selected time point appears in the Spectrum cell, as shown in Figure 74. 98 MSQ Plus Mass Detector Getting Started Guide Thermo Scientific 9 Using Qual Browser Viewing the Mass Spectrum for a Specific Time Point Figure 74. Qual Browser window displaying the mass spectrum for the 3.76 minute time point Thermo Scientific MSQ Plus Mass Detector Getting Started Guide 99 A Sample Formulations This appendix provides instructions for preparing the sensitivity testing solutions and the calibrant solution. A Thermo Fisher Scientific field service engineer uses the 5 pg/μL solution of erythromycin to perform the sensitivity tests for the positive ion ESI and APCI modes and the 2 pg/μL solution of p-nitrophenol to perform the sensitivity tests for the negative ion ESI and APCI modes. The calibrant solution for systems running on the MSQ 2.0 software version contains the reference compounds [(CsI, KI, and NaI in 50:50 isopropanol/water (v/v)] that are used to perform a full-system autotune and a mass-scale calibration. Contents • Sensitivity Test Solutions • Preparing the MSQ Plus Mass Detector Calibration Solution • Calibrant Solution CAUTION Always take safety precautions when you handle chemicals and unknown samples. Ensure that you read and understand the hazards of the chemicals used in the following preparations. Dispose of all laboratory reagents by the appropriate method for a specific reagent or solvent. Material safety data sheets (MSDS) summarize information on the hazard and toxicity of specific chemical compounds. They also describe the proper handling of compounds, first aid for accidental exposure, and procedures for cleaning up spills or leaks. Producers and suppliers of chemical compounds are required by law to provide their customers with the most current health and safety information in the form of an MSDS. Read the material safety data sheets for each chemical you use. CAUTION Avoid exposure to potentially harmful materials. Always wear protective gloves and safety glasses when you use solvents or corrosives. Also, contain waste streams and use proper ventilation. Refer to your supplier’s material safety data sheets (MSDS) for procedures that describe how to handle a particular solvent, corrosive substance, or both. Thermo Scientific MSQ Plus Mass Detector Getting Started Guide 101 A Sample Formulations Sensitivity Test Solutions Sensitivity Test Solutions The MSQ Sensitivity Test Kit (part number FM104284) contains two 25 mL glass vials. One vial contains 10 mg of erythromycin, and the other vial contains 10 mg of p-nitrophenol. The stock solutions, which can be stored under refrigeration for up to three months, are prepared by adding 10 mL of solvent to each of these vials. The working solutions that are used to perform the sensitivity test are prepared by diluting aliquots of the stock solutions. Preparing the Stock Solutions for the Sensitivity Tests The field service engineer uses two compounds to perform sensitivity testing. Erythromycin is used to test the sensitivity of the instrument in the positive ion mode. P-nitrophenol is used to test the sensitivity of the instrument in the negative ion mode. Stock Solution: Erythromycin Follow this procedure to perform sensitivity testing with erythromycin. To prepare a 1 mg/mL (1g/L) stock solution of erythromycin in 100% HPLC-grade acetonitrile 1. Open the 25 mL glass vial that contains 10 mg of erythromycin. 2. Using a 10 mL volumetric pipette or an adjustable, mechanical pipette, add 10 mL of HPLC-grade acetonitrile to the vial. 3. Screw the cap back onto the vial and mix. 4. Label the vial Erythromycin Stock Solution. 5. Store the erythromycin stock solution (1 mg/mL) in a refrigerator until it is needed. When refrigerated, this stock solution is stable for several months. Stock Solution: P-Nitrophenol Follow this procedure to perform sensitivity testing with p-nitrophenol. To prepare a 1 mg/mL (1mg/mL) stock solution of p-nitrophenol in 100% HPLC-grade methanol 1. Open the 25 mL glass vial that contains 10 mg of p-nitrophenol. 2. Using a 10 mL volumetric pipette or an adjustable, mechanical pipette, add 10 mL of HPLC-grade methanol to the vial. 3. Screw the cap back onto the vial and mix. 4. Label the vial P-Nitrophenol Stock Solution. 102 MSQ Plus Mass Detector Getting Started Guide Thermo Scientific A Sample Formulations Sensitivity Test Solutions 5. Store the p-nitrophenol stock solution (1 mg/mL) in a refrigerator until it is needed. When refrigerated, this stock solution is stable for several months. Preparing the Working Solutions for the Sensitivity Tests A working solution of 5 pg/μL erythromycin in 50:50 acetonitrile/water and a working solution of 2 pg/μL p-nitrophenol in 50:50 methanol/water are required to perform the sensitivity tests. Prepare these working solutions daily as needed from the refrigerated stock solutions. The following procedures require the materials listed in Table 11 or their equivalents. Table 11. Required materials Item Quantity 200 L adjustable, mechanical pipette (calibrated) or equivalent 1 1 mL adjustable, mechanical pipette (calibrated) or equivalent 1 10 mL adjustable, mechanical pipette (calibrated) or equivalent 1 25 mL glass vials with caps or equivalent 6 50:50 acetonitrile/water (v/v), premixed 30 mL 50:50 methanol/water (v/v), premixed 30 mL Note The following procedures result in a 200000-fold dilution of the erythromycin stock solution and a 500000-fold dilution of the p-nitrophenol stock solution. Alternative dilution procedures that result in a 5 pg/L solution of erythromycin and a 2 pg/L solution of p-nitrophenol with a reasonable level of accuracy are acceptable. Preparing the Erythromycin Sensitivity Test Solution Use this procedure to prepare the erythromycin sensitivity test solution. To prepare 10 mL of the erythromycin sensitivity test solution 1. Allow the 1 mg/mL (1 μg/μL) stock solution of erythromycin to equilibrate to room temperature. Then dilute it 100-fold: a. Using a 200 μL adjustable pipette, transfer 100 μL of the stock solution of erythromycin into a clean, dry 25 mL glass vial. b. Using a 10 mL adjustable pipette, add 9.9 mL of 50:50 acetonitrile/water (v/v) to the vial, and mix the solution. c. Label the resulting solution 10 ng/μL Erythromycin. 2. Dilute the 10 ng/μL solution of erythromycin 100-fold: a. Using a 200 mL adjustable pipette, transfer 100 mL of the 10 ng/mL solution of erythromycin into a clean, dry 25 mL glass vial. Thermo Scientific MSQ Plus Mass Detector Getting Started Guide 103 A Sample Formulations Sensitivity Test Solutions b. Using a 10 mL adjustable pipette, add 9.9 mL of 50:50 acetonitrile/water (v/v) to the vial, and mix the solution. c. Label the resulting solution 100 pg/μL Erythromycin. 3. Dilute the 100 pg/μL solution of erythromycin 20-fold: a. Using a 1 mL adjustable pipette, transfer 0.50 mL of the 100 pg/mL erythromycin solution into a clean, dry 25 mL glass vial. b. Using a 10 mL adjustable pipette, add 9.5 mL of 50:50 acetonitrile/water (v/v) to the vial, and mix the solution. c. Label the resulting solution 5 pg/μL Erythromycin. Preparing the P-Nitrophenol Sensitivity Test Solution Use this procedure to prepare the p-nitrophenol sensitivity test solution. To prepare 10 mL of the p-nitrophenol sensitivity test solution 1. Allow the 1 mg/mL (1 μg/μL) stock solution of p-nitrophenol to equilibrate to room temperature. Then, dilute it 100-fold: a. Using a 200 μL adjustable pipette, transfer 100 μL of the stock solution of p-nitrophenol into a clean, dry 25 mL glass vial. b. Using a 10 mL adjustable pipette, add 9.9 mL of 50:50 methanol/water (v/v) to the vial, and mix the solution. c. Label the resulting solution 10 ng/μL P-nitrophenol. 2. Dilute the 10 ng/μL solution of p-nitrophenol 100-fold: a. Using a 200 μL adjustable pipette, transfer 100 μL of the 10 ng/μL solution of erythromycin into a clean, dry 25 mL glass vial. b. Using a 10 mL adjustable pipette, add 9.9 mL of 50:50 methanol/water (v/v) to the vial, and mix the solution. c. Label the resulting solution 100 pg/μL P-nitrophenol. 3. Dilute the 100 pg/μL solution of p-nitrophenol 50-fold: a. Using a 200 mL adjustable pipette, transfer 200 μL of the 100 pg/μL p-nitrophenol solution into a clean, dry 25 mL glass vial. b. Using a 10 mL adjustable pipette, add 9.8 mL of 50:50 methanol/water (v/v) to the vial, and mix the solution. c. Label the resulting solution 2 pg/μL P-nitrophenol. 104 MSQ Plus Mass Detector Getting Started Guide Thermo Scientific A Sample Formulations Preparing the MSQ Plus Mass Detector Calibration Solution Preparing the MSQ Plus Mass Detector Calibration Solution This section describes how to prepare the MSQ Plus Mass Detector calibration solution for autotune and mass calibration. You can also find these instructions in the MSQ Plus Mass Detector Calmix Kit Preparation Guide. Kit Contents The MSQ Plus Mass Detector Calmix Kit (Part Number 60111-62021) includes a concentrated stock calibration solution of three inorganic salts, with the following concentrations: • Sodium iodide (NaI): 130 mM • Potassium iodide (KI): 5 mM • Cesium iodide (CsI): 2 mM The inorganic salts are dissolved in 2.5 mL (± 1%) of solvent and packaged in a sealed ampoule. The solvent is a 92:8 mixture of HPLC-grade water (H2O) and reagent-grade isopropanol (IPA). The neck of the ampoule is scored for easy and safe opening. Three ampoules and three labels are included in the Calmix Kit. The labels denote the expiration date (36 months from date of manufacture), the lot number, and the Thermo Fisher Scientific and supplier-provided part numbers. The Calmix Kit contains a gravimetric certificate of analysis corresponding to the lot number. It also includes the Material Safety Data Sheet (MSDS) for the calibration solution. Preparing the Calibration Solution Follow these steps to prepare the calibration solution. To prepare the working concentration of calibration solution 1. In a graduated cylinder, prepare 250 mL (± 20 mL) of diluent: • 125 mL (± 10 mL) of HPLC-grade H2O • 125 mL (± 10 mL) of reagent-grade IPA Note The efficacy of the calibration solution depends on high-quality diluent and clean glassware, because the solvent adducts must be properly formed in the electrospray source and the reference masses must be detected against the background of electronic and chemical noise. 2. Transfer 100 mL (± 10 mL) of the diluent from the graduated cylinder to the 250 mL Nalgene bottle that is attached to the front panel (inlet side) of the MSQ Plus Mass Detector. Thermo Scientific MSQ Plus Mass Detector Getting Started Guide 105 A Sample Formulations Calibrant Solution 3. Transfer the entire contents of a single ampoule to the Nalgene bottle. You can use a transfer pipet to facilitate the transfer. 4. Transfer the remaining volume of the diluent from the graduated cylinder to the Nalgene bottle. 5. Attach one of the labels from the Calmix Kit to the Nalgene bottle. 6. Firmly seal the Nalgene bottle of the MSQ Plus Mass Detector inlet reservoir and mix the solution by swirling the bottle. Note The Nalgene bottle is pressurized from 1.0 to 1.5 bar during the autotune and mass calibration process, requiring a leak-tight seal. 7. Once the autotune and mass calibration process is complete, bypass the injection valve by attaching the transfer line from the HPLC system to the grounded union on the front panel of the mass detector. This last step does not apply to MSQ systems that are grounded through the injection valve—that is, released before January 2005 (serial number below 201 xx). Calibrant Solution The automated full-system autotune and mass-scale calibration procedures use a calibrant solution that contains a mixture of 1.3 mM sodium iodide (NaI), 0.05 mM potassium iodide (KI), and 0.02 mM cesium iodide (CsI) in a solution of 50:50 isopropanol/water. You can purchase this calibrant solution as a new kit (part number 60111-62021) containing Calmix concentrate and instructions. This material ships with each new MSQ Plus Mass Detector as part of the MSQ chemical kit (part number 60111-62023). Or, you can prepare the solution yourself, using the procedures in this section. Preparing the calibrant solution requires the materials and equipment listed in Table 12 or their equivalents. To prepare 250 mL of calibrant solution, follow these procedures: 1. Preparing a Concentrated Stock Solution of the Calibration Mixture 2. Preparing the Working Calibration Solution Table 12. Materials and equipment required to prepare calibrant (Sheet 1 of 2) 106 Materials and equipment Quantity Cesium iodide (CsI), > 99.9% pure Approx. 300 mg Potassium iodide (KI), A.C.S. reagent grade Approx. 500 mg Sodium iodide (NaI), A.C.S. reagent grade Approx. 10 g HPLC-grade water Approx. 200 mL Isopropanol Approx. 200 mL MSQ Plus Mass Detector Getting Started Guide Thermo Scientific A Sample Formulations Calibrant Solution Table 12. Materials and equipment required to prepare calibrant (Sheet 2 of 2) Materials and equipment Quantity 125 mL Erlenmeyer flask (or equivalent) 1 250 mL plastic graduated cylinder 1 1 mL adjustable, mechanical pipette (calibrated) or equivalent 1 Analytical balance 1 Preparing a Concentrated Stock Solution of the Calibration Mixture The stock solution contains 10 mM cesium iodide (MW 259.8 g/mole), 25 mM potassium iodide (MW 166.0 g/mole), and 650 mM sodium iodide (MW 149.9 g/mole) in 50:50 isopropanol/water. To prepare a stock solution of the calibration mixture 1. Add 50 mL of HPLC-grade water to the 125 mL Erlenmeyer flask. 2. Weigh out 260 mg ± 10 mg of cesium iodide. Then, quantitatively transfer the cesium iodide to the flask. Record the actual weight, manufacturer, and lot number of the cesium iodide (CsI) used. 3. Weigh out 415 mg ± 10 mg of potassium iodide. Then, quantitatively transfer the potassium iodide to the flask. Record the actual weight, manufacturer, and lot number of the potassium iodide (KI) used. 4. Weigh out 9.74 g ± 0.10 g of sodium iodide. Then, quantitatively transfer the sodium iodide to the flask. Record the actual weight, manufacturer, and lot number of the sodium iodide (NaI) used. 5. Add 50 mL of isopropanol to the flask and swirl to mix the solution. 6. Allow the solution to cool, and transfer the solution to a 100 mL glass bottle. 7. Label the bottle 10 mM CsI, 25 mM KI, and 650 mM NaI in 50:50 IPA/H2O. In addition, label the bottles, as specified in step 2, step 3, and step 4. Preparing the Working Calibration Solution The working calibration solution used to calibrate the MSQ Plus Mass Detector can be prepared by diluting the stock solution 500-fold with a pre-mixed solution of 50:50 isopropanol/water (v/v). Thermo Scientific MSQ Plus Mass Detector Getting Started Guide 107 A Sample Formulations Calibrant Solution To prepare the working calibration solution 1. Prepare approximately 250 mL of the 50:50 isopropanol/water (v/v) diluent. 2. Unscrew the cap of the reference reservoir bottle, and remove the bottle from the MSQ Plus Mass Detector. 3. Dispose of any leftover calibrant solution from the reference reservoir bottle, and rinse the reference reservoir bottle with 50:50 isopropanol/water to remove any remaining residue. 4. Add approximately 100 mL of the premixed 50:50 isopropanol/water (v/v) to a 250 mL plastic graduated cylinder. 5. Using a 1 mL adjustable, mechanical pipette (calibrated) or equivalent, add 0.5 mL of the stock solution [10 mM CsI, 25 mM KI, and 650 mM NaI in 50:50 IPA/H2O (v/v)] to the graduated cylinder. 6. Fill the graduated cylinder to the 250 mL mark with premixed 50:50 isopropanol/water (v/v). The working calibration solution contains 1.3 mM NaI, 0.05 mM KI, and 0.02 mM CsI in 50:50 isopropanol/water. 7. Transfer the calibrant solution to the clean reference reservoir bottle. Then reinstall the reservoir bottle into your MSQ Plus Mass Detector. Ensure that the bottle cap is tightly closed. See Figure 75. Figure 75. View of refilled reference inlet reservoir Nitrogen pressurization line BOTTLE CAP MUST BE CLOSED TIGHTLY 108 Clip Clip Waste bottle Reference inlet reservoir containing calibrant MSQ Plus Mass Detector Getting Started Guide Thermo Scientific I Index A C Accela LC system 2, 5, 21 acetic acid 6 active but unpinned cells 90 adduct ions 4 ammonium acetate 6 ammonium formate 6 ammonium hydroxide 6 analytical LC 6 anti-virus software 16 APCI probes 2, 50 APCI. See atmospheric pressure chemical ionization apcineg.tune file 9 apcipos.tune file 9, 54 atmospheric pressure chemical ionization 2 effect of acidity and basicity 5 flow rates 5 non-polar compounds 3, 5 parameters to optimize 8 polarity modes 5 probe temperature 6 tuning acquiring data in raw file 54 opening Instrument Setup view 51 optimizing acquisition parameters 49 selecting tune options 51 autosamplers function 1, 8 introducing samples 5 specifying injection volume and vial location 46 autotuning 1 calibrant solution contents of 25 preparing 101, 105–107 viewing mass spectrum of 30 capillary LC 6 Change Instruments In Use dialog box 83 chromatogram cells 86 Chromatogram Ranges dialog box 86–87 Chromatogram view 58, 60–61, 70 Column Arrangement dialog box 78 Column Arrangement icon 78 compliance FCC iii regulatory iii compliance, WEEE v cone voltage 40, 46, 50, 55 Confirm Set Electron Multiplier Voltage dialog box 37 contacting us xiv corona current 6, 8–9, 50, 55, 68 corona pin 49 B borate 6 Thermo Scientific D deep tune 7–8 detector gain calibration 23, 34–35 Direct Control dialog box 25, 40, 51, 55 documentation survey xv E Edwards forepumps 19 electromagnetic compatibility iii electron multiplier gain 35 electrospray effect of buffers on sensitivity 4 effect of solvent pH 5 factors affecting 4 molecular weights of compounds 4 MSQ Plus Mass Detector Getting Started Guide 109 Index: F parameters to optimize 8 performed by MSQ Plus Mass Detector 2 polar compounds 3–4 polarity modes 4 probe temperature 6 recommendations for generating stable 4 setting up for calibration 24 spectra produced 4 tuning acquiring data in raw file 44 optimizing acquisition parameters 39 erythromycin 102 erythromycin stock solution 102 ESI probes 2, 25, 50 ESI. See electrospray esineg.tune file 9 esipos.tune file 9, 40, 43 F FCC compliance iii File Save - Audit Trail dialog box 72 File Summary Information dialog box 71, 79 flow rates 5 fluorescence detectors 1 forepumps checking oil level in 18 draining oil from 20 Edwards 19 function 2 Full Scan Events table opening 58 parameters on 68 purpose 62 switching to SIM Scan Events table 60 viewing mass spectrum of calibrant solution 30 full-system autotune performing 31 purpose 7 report 33 when to perform 8, 23 G gain calibration 35 H hard drives 16 Hide Method Options bar 60 high-mass resolution 9 110 MSQ Plus Mass Detector Getting Started Guide I inactive cells 90 Info View icon 18 Information view displaying 18 purpose 17 Instrument Method report 95 instrument methods 65 Instrument Setup view 40, 51, 65 Instrument Tuning and Calibration wizard 32, 34–35 ion energy 9, 40, 51, 54 ion source 2, 6 ionization mode 68 L LC pumps acquiring data in Tune window 41, 51 draining oil from oil mist filter 20 increasing flow rate and temperature 7 introducing samples to MSQ Plus Mass Detector 5 minimum backpressure required 8 optimizing mass detector parameters 8 performing detector gain calibration 23 performing full-system autotune 23, 25, 32 performing mass-scale calibration 23, 25, 34 setting up 25 stopping after end of sequence 84 viewing calibrant mass spectrum 31 LC system checking hardware 15 configuring 13 connecting 15 creating instrument method controlling 70 opening Instrument Setup window 51 preparing for operation 21 setting up for calibration 25 setting up for manual tuning 40 light-scattering detectors 1 liquid chromatography mass spectrometry (LC/MS) 1 Locked icon 85 low-mass resolution 9 M mass analyzer 2 mass-scale calibration performing 34 purpose 8 reference inlet system used in 1 when to perform 8, 23, 34 material safety data sheets (MSDS) 101 Thermo Scientific Index: N .meth file 71 Method Editor Chromatogram view 61 components of 58 Full Scan Events table 62 Method Options view 60 Per Method Parameters table 62 Preview menu 64 Scan menu 64 selecting method options 67 SIM Scan Events table 63 Welcome page 66 Method Options view 58, 60, 67 microbore LC 6 MSQ Plus button 66 MSQ Plus Configuration dialog box 11–12 MSQ Plus Mass Detector communication with Xcalibur data system 17 components of 2 configuring 11 default tune parameters 8 features of 1–2 interface to Accela LC system 2, 5 levels of calibration in 23 Method Editor. See Method Editor 58 preparing for calibration 24 purpose of 1 serial number of 13 setting up for ESI mode 24 states of 16 types of ionization performed 2–3 Welcome page 57 MSQ Plus Mass Detector Calmix Kit 105 MSQ Plus Method Editor dialog box 10 MSQ Sensitivity Test Kit 102 N needle voltage 6, 8–9, 39–40, 46, 68, 97 New Sequence Template dialog box 75–76 nitrogen gas 6, 15–16, 26 nitrogen regulators 15 non-polar compounds 3 non-volatile buffers 6 O oil mist filters contamination of 18 draining oil from 20 Open dialog box 81 Open Raw File dialog box 45, 55, 93 Thermo Scientific P Per Method Parameters table displaying 27, 44, 62 purpose 62 phosphate 6 pin icon 85, 89 p-nitrophenol 102 p-nitrophenol sensitivity test solution 104 p-nitrophenol stock solution 102 polar compounds 3–4 polarity switching 62 Preview menu 64 probe heaters 26–27 probe temperature APCI 6, 50, 55 ESI 6, 40, 46 resetting 28 setting 62, 68 Q Qual Browser active but unpinned cells 90 adding cells to the grid 94 inactive cells 90 opening raw files 92 purpose 89 viewing mass spectrum for a time point 98 viewing reports 95 Qual Browser icon 45, 92 Qual Browser window 45, 55 R raw files acquiring data in 44, 54 creating file name for 41, 51 opening in Qual Browser 89 opening in Qual browser 92 opening previously acquired 61 storing 77 Real Time Plot View icon 85 reference inlet reservoirs 26, 108 reference inlet system 5 checking solvent levels 25 flushing air out of 28 use in autotuning 1 use in mass-scale calibration 1 refractive index detectors 1 regulatory compliance iii resolution set-up 7 RF lens bias 8–9, 40, 51, 54 MSQ Plus Mass Detector Getting Started Guide 111 Index: S Roadmap view 18 Run Sample icon 82 Run Sequence dialog box 82 S safety precautions xiii safety standards iii Save As dialog box 71, 79 Save Tune Parameters dialog box 47, 56 scan events 69 Scan menu 64 Select Tune Parameter File Name dialog box 43, 53 Select Tune Raw File Name dialog box 42, 53 sensitivity test solutions erythromycin 103 p-nitrophenol 104 preparing 101 sequence file 81 Sequence Setup icon 75 Sequence Setup view 75, 77 sequences 75 serial number of the mass detector 13 Server icon appearance on starting Xcalibur data system 18 states of 17 status of MSQ Plus Mass Detector 17 Server shortcut menu 27 server software 17 Show Full Scans bar 60 Show Method Options bar 60, 67 Show Per Method Parameters Table bar 62 Show SIM Scans bar 60 SIM scan events 63 SIM Scan Events table opening 58 parameters on 68 purpose 63 switching to Full Scan Events table 60 .sld files 81 source fragmentation 62 spectrum view 61 Start Acquiring icon 45, 55 Status Log report 96 Stop Acquiring icon 45, 47, 55 survey link xv 112 MSQ Plus Mass Detector Getting Started Guide T Thermo Foundation Instrument Configuration dialog box 11 triethylamine (TEA) 6 trifluoroacetic acid (TFA) 6 tune files saving optimized settings in 8 selecting in Method Editor 68 Tune Method report 97 Tune Options dialog box 29, 41, 52 tune report locations 37 tuning calibrant 26 tuning in APCI mode. See atmospheric pressure chemical ionization tuning in ESI mode. See electrospray turbomolecular pumps 2 U Unlocked icon 85 USB cables 18 UV detectors 1 V vacuum system 2 View bar 66 volatile buffers 6 W waste bottle 26 WEEE compliance v Welcome page 57, 66 X Xcalibur data system anti-virus software 16 communication with MSQ Plus Mass Detector 17 icon 18 Information view 17 Instrument Setup view 40, 51, 65 parameters imported from tune file 8 Roadmap view 18 Sequence Setup view 75, 77 server software 17 starting 18 Thermo Scientific