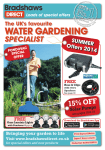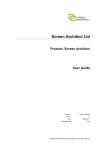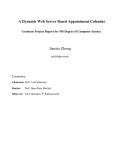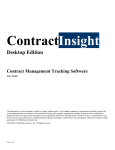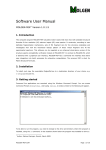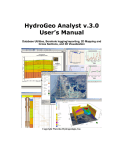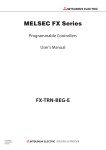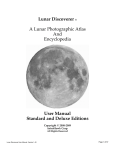Download Compound Discoverer 1.0 User Guide Version A
Transcript
Thermo Compound Discoverer User Guide Software Version 1.0 XCALI-97544 Revision A December, 2014 © 2014 Thermo Fisher Scientific Inc. All rights reserved. Compound Discoverer, Foundation, FreeStyle, Normalized Collision Energy, and Q Exactive are trademarks; Exactive, Orbitrap Fusion, Thermo Scientific, and Xcalibur are registered trademarks of Thermo Fisher Scientific Inc. in the United States. Adobe, Flash, and Reader are registered trademarks of Adobe Systems Incorporated in the United States and other countries. Microsoft, Visual C++, Windows, and Excel are registered trademarks of Microsoft Corporation in the United States and other countries. ActiveReports and Component One are registered trademarks of GrapeCity in the United States and other countries. Mass Frontier is a registered trademark of HighChem, Ltd. in the Slovak Republic. Thermo Fisher Scientific Inc. provides this document to its customers with a product purchase to use in the product operation. This document is copyright protected and any reproduction of the whole or any part of this document is strictly prohibited, except with the written authorization of Thermo Fisher Scientific Inc. The contents of this document are subject to change without notice. All technical information in this document is for reference purposes only. System configurations and specifications in this document supersede all previous information received by the purchaser. This document is not part of any sales contract between Thermo Fisher Scientific Inc. and a purchaser. This document shall in no way govern or modify any Terms and Conditions of Sale, which Terms and Conditions of Sale shall govern all conflicting information between the two documents. Release history: Revision A, December 2014 Software version: Compound Discoverer 1.0, Mass Frontier 7.0 SR3 For Research Use Only. Not for use in diagnostic procedures. C Contents Preface . . . . . . . . . . . . . . . . . . . . . . . . . . . . . . . . . . . . . . . . . . . . . . . . . . . . . . . . . . . . . . .v Related Documentation . . . . . . . . . . . . . . . . . . . . . . . . . . . . . . . . . . . . . . . . . . . v System Requirements . . . . . . . . . . . . . . . . . . . . . . . . . . . . . . . . . . . . . . . . . . . . .vi Installation Instructions . . . . . . . . . . . . . . . . . . . . . . . . . . . . . . . . . . . . . . . . . .viii Upgrading the Mass Frontier Application . . . . . . . . . . . . . . . . . . . . . . . . . . . .ix Installing the Compound Discoverer Application . . . . . . . . . . . . . . . . . . . . . . x Special Notices . . . . . . . . . . . . . . . . . . . . . . . . . . . . . . . . . . . . . . . . . . . . . . . . .xiii Contacting Us . . . . . . . . . . . . . . . . . . . . . . . . . . . . . . . . . . . . . . . . . . . . . . . . .xiv Thermo Scientific Chapter 1 Introduction . . . . . . . . . . . . . . . . . . . . . . . . . . . . . . . . . . . . . . . . . . . . . . . . . . . . . . . . . . .1 Compound Discoverer Features . . . . . . . . . . . . . . . . . . . . . . . . . . . . . . . . . . . . . 1 Supported File Formats . . . . . . . . . . . . . . . . . . . . . . . . . . . . . . . . . . . . . . . . . . . . 5 Compound Discoverer Window and Start Page . . . . . . . . . . . . . . . . . . . . . . . . . 7 Using the Start Page . . . . . . . . . . . . . . . . . . . . . . . . . . . . . . . . . . . . . . . . . . . . 8 Compound Discoverer Menu Bar . . . . . . . . . . . . . . . . . . . . . . . . . . . . . . . . . 10 Compound Discoverer Toolbar. . . . . . . . . . . . . . . . . . . . . . . . . . . . . . . . . . . 13 Working with Tabbed Documents . . . . . . . . . . . . . . . . . . . . . . . . . . . . . . . . 15 Understanding the Basic Processing Workflows. . . . . . . . . . . . . . . . . . . . . . . . . 19 Finding Expected Compounds . . . . . . . . . . . . . . . . . . . . . . . . . . . . . . . . . . . 19 Detecting Unknown Compounds . . . . . . . . . . . . . . . . . . . . . . . . . . . . . . . . . 25 Using the Mass Defect Filter Node to Find Structurally Related Compounds . . . . . . . . . . . . . . . . . . . . . . . . . . . . . . . . . . . . . . . . . . . . . . . . 27 Adding Specialized Traces to the Processing Workflow . . . . . . . . . . . . . . . . . 29 Getting Started Tutorials. . . . . . . . . . . . . . . . . . . . . . . . . . . . . . . . . . . . . . . . . . 30 Tutorial 1: Running a Targeted Analysis . . . . . . . . . . . . . . . . . . . . . . . . . . . . 32 Tutorial 2: Reviewing the Analysis Results. . . . . . . . . . . . . . . . . . . . . . . . . . . 45 Tutorial 3: Creating and Printing Reports . . . . . . . . . . . . . . . . . . . . . . . . . . . 56 Chapter 2 Creating Studies . . . . . . . . . . . . . . . . . . . . . . . . . . . . . . . . . . . . . . . . . . . . . . . . . . . . . .63 Opening a Study . . . . . . . . . . . . . . . . . . . . . . . . . . . . . . . . . . . . . . . . . . . . . . . . 64 Opening an Existing Study . . . . . . . . . . . . . . . . . . . . . . . . . . . . . . . . . . . . . . 64 Starting a New Study. . . . . . . . . . . . . . . . . . . . . . . . . . . . . . . . . . . . . . . . . . . 66 Working with a Study Page . . . . . . . . . . . . . . . . . . . . . . . . . . . . . . . . . . . . . . . . 70 Setting Up the Study Variables and Adding a Description of the Study. . . . . . . 72 Managing the Input Files in a Study . . . . . . . . . . . . . . . . . . . . . . . . . . . . . . . . . 79 Compound Discoverer User Guide i Contents Selecting the Sample Type and Study Factors for Each Input File . . . . . . . . . . . 85 Setting Up the Relationship Between the Input Files. . . . . . . . . . . . . . . . . . . . . 88 Saving a Study File . . . . . . . . . . . . . . . . . . . . . . . . . . . . . . . . . . . . . . . . . . . . . . 93 ii Chapter 3 Creating, Running, and Reprocessing Analyses . . . . . . . . . . . . . . . . . . . . . . . . . . .95 Starting an Analysis and Submitting It to the Job Queue. . . . . . . . . . . . . . . . . . 96 Creating and Editing Processing Workflows . . . . . . . . . . . . . . . . . . . . . . . . . . 100 Opening the Workflows Page . . . . . . . . . . . . . . . . . . . . . . . . . . . . . . . . . . . 101 Editing an Existing Processing Workflow . . . . . . . . . . . . . . . . . . . . . . . . . . 102 Creating a New Processing Workflow . . . . . . . . . . . . . . . . . . . . . . . . . . . . . 103 Saving a Processing Workflow as a Template. . . . . . . . . . . . . . . . . . . . . . . . 107 Workflow Node Connections . . . . . . . . . . . . . . . . . . . . . . . . . . . . . . . . . . . 108 Overview of the Workflows Page and the Workflow Nodes . . . . . . . . . . . . 110 Setting Up the Workflow Node Parameters. . . . . . . . . . . . . . . . . . . . . . . . . . . 117 Spectrum Exporter Node. . . . . . . . . . . . . . . . . . . . . . . . . . . . . . . . . . . . . . . 118 Spectrum Files Node . . . . . . . . . . . . . . . . . . . . . . . . . . . . . . . . . . . . . . . . . . 119 Centroid Filter Node. . . . . . . . . . . . . . . . . . . . . . . . . . . . . . . . . . . . . . . . . . 120 Mass Defect Filter Node . . . . . . . . . . . . . . . . . . . . . . . . . . . . . . . . . . . . . . . 121 Retention Time Aligner Node . . . . . . . . . . . . . . . . . . . . . . . . . . . . . . . . . . . 124 Scan Event Filter Node . . . . . . . . . . . . . . . . . . . . . . . . . . . . . . . . . . . . . . . . 125 Spectrum Selector Node . . . . . . . . . . . . . . . . . . . . . . . . . . . . . . . . . . . . . . . 129 Analog Tracer Node . . . . . . . . . . . . . . . . . . . . . . . . . . . . . . . . . . . . . . . . . . 137 FISh Tracer Node . . . . . . . . . . . . . . . . . . . . . . . . . . . . . . . . . . . . . . . . . . . . 140 Pattern Tracer Node and Isotope Ratio Editor Dialog Box . . . . . . . . . . . . . 142 Mass Tracer Node . . . . . . . . . . . . . . . . . . . . . . . . . . . . . . . . . . . . . . . . . . . . 151 Compound Generator Node . . . . . . . . . . . . . . . . . . . . . . . . . . . . . . . . . . . . 153 Expected Finder Node. . . . . . . . . . . . . . . . . . . . . . . . . . . . . . . . . . . . . . . . . 157 Unknown Detector Node . . . . . . . . . . . . . . . . . . . . . . . . . . . . . . . . . . . . . . 159 FISh Scoring Node . . . . . . . . . . . . . . . . . . . . . . . . . . . . . . . . . . . . . . . . . . . 161 Peak Consolidator Node . . . . . . . . . . . . . . . . . . . . . . . . . . . . . . . . . . . . . . . 163 Working with the Job Queue . . . . . . . . . . . . . . . . . . . . . . . . . . . . . . . . . . . . . 165 Reprocessing an Analysis . . . . . . . . . . . . . . . . . . . . . . . . . . . . . . . . . . . . . . . . . 170 Reviewing an Analysis Sequence . . . . . . . . . . . . . . . . . . . . . . . . . . . . . . . . . . . 171 Chapter 4 Reviewing the Analysis Results. . . . . . . . . . . . . . . . . . . . . . . . . . . . . . . . . . . . . . . .173 Opening Result Files . . . . . . . . . . . . . . . . . . . . . . . . . . . . . . . . . . . . . . . . . . . . 174 Working with the Graphical Views . . . . . . . . . . . . . . . . . . . . . . . . . . . . . . . . . 176 Rearranging the Graphical Views. . . . . . . . . . . . . . . . . . . . . . . . . . . . . . . . . 176 Working with the Chromatogram View . . . . . . . . . . . . . . . . . . . . . . . . . . . 179 Working with the Mass Spectrum View . . . . . . . . . . . . . . . . . . . . . . . . . . . 188 Working with the Scatter Chart View . . . . . . . . . . . . . . . . . . . . . . . . . . . . . 194 Compound Discoverer User Guide Thermo Scientific Contents Reviewing the Data in the Result Tables . . . . . . . . . . . . . . . . . . . . . . . . . . . . . 204 Specialized Traces Table . . . . . . . . . . . . . . . . . . . . . . . . . . . . . . . . . . . . . . . 205 Expected Compounds Table . . . . . . . . . . . . . . . . . . . . . . . . . . . . . . . . . . . . 206 Expected Compound Hits Table . . . . . . . . . . . . . . . . . . . . . . . . . . . . . . . . . 208 Unknown Compounds Table . . . . . . . . . . . . . . . . . . . . . . . . . . . . . . . . . . . 212 Unknown Compounds Hits Table . . . . . . . . . . . . . . . . . . . . . . . . . . . . . . . 214 Consolidated Peaks Table . . . . . . . . . . . . . . . . . . . . . . . . . . . . . . . . . . . . . . 217 FISh Trace Fragments Table . . . . . . . . . . . . . . . . . . . . . . . . . . . . . . . . . . . . 219 Custom Explanations Table. . . . . . . . . . . . . . . . . . . . . . . . . . . . . . . . . . . . . 221 Adducts Table . . . . . . . . . . . . . . . . . . . . . . . . . . . . . . . . . . . . . . . . . . . . . . . 222 Input Files Table . . . . . . . . . . . . . . . . . . . . . . . . . . . . . . . . . . . . . . . . . . . . . 222 Expected Compound Ions Table . . . . . . . . . . . . . . . . . . . . . . . . . . . . . . . . . 223 Unknown Compound Ions Table . . . . . . . . . . . . . . . . . . . . . . . . . . . . . . . . 224 Custom Explanation Ions Table . . . . . . . . . . . . . . . . . . . . . . . . . . . . . . . . . 225 Related Structures Table . . . . . . . . . . . . . . . . . . . . . . . . . . . . . . . . . . . . . . . 226 Transformations Table . . . . . . . . . . . . . . . . . . . . . . . . . . . . . . . . . . . . . . . . 227 Chromatogram Peaks Table . . . . . . . . . . . . . . . . . . . . . . . . . . . . . . . . . . . . 228 Manual Peaks Table . . . . . . . . . . . . . . . . . . . . . . . . . . . . . . . . . . . . . . . . . . 229 Shortcut Menu Commands for the Result Tables . . . . . . . . . . . . . . . . . . . . 230 Adding Custom Explanations . . . . . . . . . . . . . . . . . . . . . . . . . . . . . . . . . . . . . 231 Using Result Filters for Data Reduction . . . . . . . . . . . . . . . . . . . . . . . . . . . . . 236 Viewing the Processing Summaries . . . . . . . . . . . . . . . . . . . . . . . . . . . . . . . . . 246 Workflow Summary . . . . . . . . . . . . . . . . . . . . . . . . . . . . . . . . . . . . . . . . . . 246 Processing Message Summary . . . . . . . . . . . . . . . . . . . . . . . . . . . . . . . . . . . 246 Filter Summary . . . . . . . . . . . . . . . . . . . . . . . . . . . . . . . . . . . . . . . . . . . . . . 246 Study Summary. . . . . . . . . . . . . . . . . . . . . . . . . . . . . . . . . . . . . . . . . . . . . . 247 Saving a Custom Result File Layout or Restoring the Default Layout . . . . . . . 247 Thermo Scientific Chapter 5 Creating and Printing Reports. . . . . . . . . . . . . . . . . . . . . . . . . . . . . . . . . . . . . . . . . .249 Reporting Workflow . . . . . . . . . . . . . . . . . . . . . . . . . . . . . . . . . . . . . . . . . . . . 249 Generating a Report with an Existing Report Template . . . . . . . . . . . . . . . . . 252 Creating a New Report Template . . . . . . . . . . . . . . . . . . . . . . . . . . . . . . . . . . 254 Using the Customize Report Dialog Box . . . . . . . . . . . . . . . . . . . . . . . . . . . 254 Editing an Existing Report Template. . . . . . . . . . . . . . . . . . . . . . . . . . . . . . 263 Previewing and Printing a Report . . . . . . . . . . . . . . . . . . . . . . . . . . . . . . . . . . 309 Report Preview Toolbar. . . . . . . . . . . . . . . . . . . . . . . . . . . . . . . . . . . . . . . . 312 Page Thumbnails Pane . . . . . . . . . . . . . . . . . . . . . . . . . . . . . . . . . . . . . . . . 314 Chapter 6 Modifying the Libraries . . . . . . . . . . . . . . . . . . . . . . . . . . . . . . . . . . . . . . . . . . . . . . .315 Modifying the Compound Library . . . . . . . . . . . . . . . . . . . . . . . . . . . . . . . . . 315 Working with the Compound Library. . . . . . . . . . . . . . . . . . . . . . . . . . . . . 316 Adding and Editing Compounds with the Compound Editor . . . . . . . . . . . 321 Using the Structure Drawing Tools in the Compound Editor . . . . . . . . . . . 325 Compound Discoverer User Guide iii Contents Modifying the Adducts Library . . . . . . . . . . . . . . . . . . . . . . . . . . . . . . . . . . . . 335 Working with the Adducts Library . . . . . . . . . . . . . . . . . . . . . . . . . . . . . . . 336 Adding and Editing Adducts with the Adduct Editor . . . . . . . . . . . . . . . . . 338 Modifying the Ion Definitions Library . . . . . . . . . . . . . . . . . . . . . . . . . . . . . . 341 Working with the Ion Definitions Library. . . . . . . . . . . . . . . . . . . . . . . . . . 341 Adding or Editing Ion Definitions with the Ion Definition Editor . . . . . . . 345 Modifying the Transformations Library . . . . . . . . . . . . . . . . . . . . . . . . . . . . . 348 Working with the Transformation Library . . . . . . . . . . . . . . . . . . . . . . . . . 348 Adding or Editing Transformations with the Transformation Editor. . . . . . 351 Filtering the Library Entries. . . . . . . . . . . . . . . . . . . . . . . . . . . . . . . . . . . . . . . 355 Setting Up a Custom Filter . . . . . . . . . . . . . . . . . . . . . . . . . . . . . . . . . . . . . . . 362 Chapter 7 Working with Compound Discoverer Tables. . . . . . . . . . . . . . . . . . . . . . . . . . . . .369 Working with Table Rows. . . . . . . . . . . . . . . . . . . . . . . . . . . . . . . . . . . . . . . . 369 Working with Table Columns. . . . . . . . . . . . . . . . . . . . . . . . . . . . . . . . . . . . . 371 Copying Table Entries to the Clipboard . . . . . . . . . . . . . . . . . . . . . . . . . . . . . 373 Chapter 8 Using the License Manager . . . . . . . . . . . . . . . . . . . . . . . . . . . . . . . . . . . . . . . . . . .375 Opening the License Manager . . . . . . . . . . . . . . . . . . . . . . . . . . . . . . . . . . . . . 375 Installing or Updating a Processing Workflow Node . . . . . . . . . . . . . . . . . . . . 376 Index . . . . . . . . . . . . . . . . . . . . . . . . . . . . . . . . . . . . . . . . . . . . . . . . . . . . . . . . . . . . . . .377 iv Compound Discoverer User Guide Thermo Scientific P Preface This guide describes how to use the Compound Discoverer™ application to qualitatively process RAW data files in a targeted workflow that evaluates the mass spectral data for the presence of specific compounds, a semi-targeted workflow that evaluates the mass spectral data for compounds with specific properties, or both. To familiarize yourself with the Compound Discoverer application, follow the “Getting Started Tutorials” on page 30. Contents • Related Documentation • System Requirements • Installation Instructions • Special Notices • Contacting Us Related Documentation The Compound Discoverer application includes these manuals as PDF files: • Compound Discoverer User Guide • Compound Discoverer Data Processing Quick Start • Compound Discoverer Data Review Quick Start • Compound Discoverer Reporting Quick Start The Compound Discoverer application also includes a Help system. Thermo Scientific Compound Discoverer User Guide v Preface To view the Compound Discoverer manuals From the application window, choose Help > Manuals. –or– From the Microsoft™ Windows™ taskbar, choose Start > All Programs (or Programs) > Thermo Compound Discoverer >. System Requirements The Compound Discoverer 1.0 application can process data files produced by high-resolution accurate-mass (HRAM) Thermo Scientific™ mass spectrometers, such as the Orbitrap Fusion™, Q Exactive™, and Exactive™. Table 1 lists the the minimum hardware requirements and the software requirements for the processing computer. Table 1. Hardware and software requirements for the processing computer System Hardware Requirements • 3.4 GHz dual-core processor • 8 GB RAM • 500 GB hard drive • DVD-ROM and USB drive • Display monitor resolution of 1920 1080 Software • Microsoft™ Windows™ 7 Pro SP1 (64-bit) operating system • Microsoft .NET 4.5.1 • Microsoft Office 2010 • Mass Frontier™ 7.0 SR 3.0 • Adobe™ Reader™ 10 • Adobe Flash™ Player 15 Table 2 list the recommended hardware configurations for enhanced performance using the Compound Discoverer application. vi Compound Discoverer User Guide Thermo Scientific Preface Table 2. Recommended hardware configurations System Recommended configurations Hardware • Intel Core™ i7 3930x @ 3.30 GHz processor (or equivalent) • 3.4 GHz dual-core processor • 32 GB RAM • 1 TB SSD (solid-state disk) hard drive for OS • 2nd 3 TB (conventional disk) hard drive for data storage • DVD-ROM and USB drive • Two 27 in. HD monitors: Display monitor resolution of 1920 1080 To verify that the system meets the minimum requirements, follow these procedures: • To check the computer specifications • To check the font DPI for a Windows 7 system To check the computer specifications 1. From the Windows Explorer directory, right-click OSDisk (Drive:) (the directory for the hard drive where the operating system is installed) and choose Properties. The OSDisk (Drive:) Properties dialog box opens. This dialog box lists the file system (NTFS or FAT) and the free disk drive space. 2. From the Windows Desktop, choose Start > Control Panel > System and Security > System. The System page opens. This page lists the operating system; the processor type, speed, and number of cores; the installed RAM; and the system type (32-bit or 64-bit). To check the font DPI for a Windows 7 system 1. From the Windows Desktop, choose Start > Control Panel. 2. On the Adjust Your Computer’s Settings page, do the following: a. For View By, select Category. b. Under Appearance and Personalization, click Adjust Screen Resolution. The Screen Resolution page opens. 3. Click Make Text and Other Items Larger or Smaller. Thermo Scientific Compound Discoverer User Guide vii Preface 4. On the left panel, click Set Custom Text Size (DPI). The Custom DPI Setting dialog box opens (see Figure 1). Figure 1. Custom DPI Setting dialog box 5. Make sure that the DPI setting is 96 pixels per inch. Installation Instructions Compound Discoverer is a licensed application. Thermo Fisher Scientific provides a full version and a demo version of the application. For either version, you must use the license key provided to successfully install the software. • Full version—Install the Compound Discoverer 1.0 application from the software media kit that includes a key-shaped USB flash drive with the installation executable and a small card with the license key. • Demo version—Install the Compound Discoverer 1.0 application from the DVD. The license key is on the back of the DVD case. IMPORTANT • The Compound Discoverer 1.0 application requires the Mass Frontier 7.0 SR3 application to run the FISh Scoring and FISh Tracer nodes. If you do not have this version of the Mass Frontier application on your computer, install it before you install the Compound Discoverer application. • The Compound Discoverer 1.0 installation process requires an Internet connection to validate the software license. If your computer does not have Internet access, see To install the Compound Discoverer application on a computer without Internet access. This section contains the following topics: • Upgrading the Mass Frontier Application • Installing the Compound Discoverer Application viii Compound Discoverer User Guide Thermo Scientific Preface Upgrading the Mass Frontier Application If you already have Mass Frontier 7.0, 7.0 SR1, or 7.0 SR2 installed and licensed, use the following procedures to upgrade to Mass Frontier 7.0 SR3. • To check the Mass Frontier 7.0 version • To upgrade the Mass Frontier 7.0 application to the current SR3 version • To install the Mass Frontier 7.0 SR3 application from a DVD To check the Mass Frontier 7.0 version 1. Open the Mass Frontier 7.0 application and choose Help > About. The About Mass Frontier 7.0 dialog box opens. 2. Verify that the version number is 7.0.5.9 SR3. 3. If the version is lower than 7.0.5.9, upgrade the application. To upgrade the Mass Frontier 7.0 application to the current SR3 version 1. Go to www.highchem.com/index.php/support#. 2. Download the SR3 executable under Mass Frontier 7.0 > Service Release 3 and save it to your local directory (Figure 2). Figure 2. Website location of the Mass Frontier 7.0 SR3 executable 3. Run the executable file to install the SR3 patch. 4. After the installation is complete, verify that the About Mass Frontier 7.0 dialog box lists the software version as 7.0.5.9. Thermo Scientific Compound Discoverer User Guide ix Preface To install the Mass Frontier 7.0 SR3 application from a DVD 1. Insert the Mass Frontier DVD into your computer’s DVD-ROM drive. 2. Follow the installation instructions. 3. Send your license request to [email protected] and include the barcode number on the back of the Mass Frontier DVD case. Installing the Compound Discoverer Application Follow one of these procedures: • To install the Compound Discoverer application on a computer with Internet access • To install the Compound Discoverer application on a computer without Internet access To install the Compound Discoverer application on a computer with Internet access 1. Do one of the following: • For the full version, insert the Compound Discoverer USB flash drive into a USB port on your computer. • For the demo version, insert the Compound Discoverer DVD into the DVD drive on your computer. 2. Open Windows Explorer and select the USB or DVD drive to view its contents. 3. Double-click XInstall_Compound Discoverer.exe. The installation wizard starts (Figure 3). Figure 3. x Compound Discoverer User Guide Compound Discoverer installation wizard Thermo Scientific Preface 4. Click Compound Discoverer 1.0 and continue the installation process. The Minimum Product Requirements screen appears with a product requirements scan summary. If the computer meets the system requirements, the box displays the following summary: All the system minimum requirements checks passed. 5. When the License Activation dialog box opens, type the activation code in the Activation Code boxes. • For the full version, enter the license key from the small card in the Compound Discoverer 1.0 software media kit. • For the demo version, enter the license key from the back of the Compound Discoverer 1.0 DVD case. 6. Complete the installation process. To install the Compound Discoverer application on a computer without Internet access Note Installing the application on a Host computer without Internet access is a three-step process: 1. Export the Host computer information to a license request file, and then transfer the license request file to a computer with Internet access. 2. Activate the license request file, and then transfer the file back to the Host computer. 3. Import the activation information to the Host computer and complete the installation. 1. On the computer without Internet access, do the following: a. Follow step 1 through step 4 of “To install the Compound Discoverer application on a computer with Internet access” on page x. IMPORTANT If an Activation Error dialog box opens, temporarily connect the computer to a network switch or hub that is turned on but is not connected to a network. Wait a few minutes. Then continue the installation process. b. When the License Activation dialog box opens, do the following: i. Type the activation code in the Activation Code boxes. ii. In the If You Do Not Have an Internet Connection on this Computer area, click Export the License Request. The Export License Request dialog box opens. iii. Select the directory where you want to store the license request file, type a name for the file in the File Name box, and click Save. Thermo Scientific Compound Discoverer User Guide xi Preface c. Eject the flash drive or DVD from the computer and leave the License Activation dialog box open. d. Transfer the license request file to a computer with Internet access. For example, copy the license request file to a read-writable USB flash drive. Insert the USB flash drive into a USB port on the computer that has Internet access and copy the File Name.licrequest file to an appropriate directory. 2. On a computer with Internet access, activate the license as follows: a. Verify that you transferred the File Name.licrequest file to this computer. Note Ensure that the license request file is not write-protected. b. Follow step 1 through step 3 of “To install the Compound Discoverer application on a computer with Internet access” on page x. c. Click Offline Activation. The Import License Activation Request dialog box opens with the Thermo License Activation dialog box in the background. –or– If the computer does not have the appropriate version of the .NET Framework, a message box appears in front of the installation screen (Figure 4). Figure 4. .NET Framework initialization message box Note The License Activation dialog box requires Microsoft Visual C++ ™ redistributables and .NET Framework 4.0 or later. If the redistributables are not present on the computer, the program installs them automatically. If the appropriate version of the .NET Framework is not present, click OK to close the message box. Then, click Microsoft .NET Framework 4.5.1. d. Browse to the license request file that you copied to this computer and click Open. The Import License Activation Request dialog box closes, the Thermo License Activation dialog box becomes available, and the Activation Code boxes are populated with the license activation code from the license request file. e. Enter the appropriate information in the Contact Information area. xii Compound Discoverer User Guide Thermo Scientific Preface f. Click Activate. The program activates the license and stores it in the license request file. g. Click OK when the following message appears: Activation was successful. h. Close the installation wizard. i. Transfer the activated license request file back to the computer without Internet access. For example, copy the activated license request file to a read-writable USB flash drive. Insert the USB flash drive into a USB port on the computer with no Internet access and overwrite the unactivated File Name.licrequest file with the activated File Name.licrequest file. 3. On the computer without Internet access, do the following: a. Verify that you transferred the activated File Name.licrequest file to this computer. b. In the License Activation dialog box that you left open in step 1c, click Reimport the Activated License Request to Continue Activation. The Import License Activation Request dialog box opens. c. Browse to the activated license request file and click Open. The Activation Success box opens and displays the following message: Licenses successfully imported. 4. Complete the installation. Special Notices Make sure you follow the precautionary statements presented in this guide. The special notices appear in boxes. Special notices include the following: IMPORTANT Highlights information necessary to prevent damage to software, loss of data, or invalid test results; or might contain information that is critical for optimal performance of the system. Note Highlights information of general interest. Tip Highlights helpful information that can make a task easier. Thermo Scientific Compound Discoverer User Guide xiii Preface Contacting Us There are several ways to contact Thermo Fisher Scientific for the information you need. You can use your smartphone to scan a QR code, which opens your email application or browser. Contact us Customer Service and Sales Technical Support (U.S.) 1 (800) 532-4752 (U.S.) 1 (800) 532-4752 (U.S.) 1 (561) 688-8731 (U.S.) 1 (561) 688-8736 us.customer-support.analyze @thermofisher.com us.techsupport.analyze @thermofisher.com To find global contact information or customize your request 1. Go to www.thermoscientific.com. 2. Click Contact Us, select the Using/Servicing a Product option, and then type the product name. 3. Use the phone number, email address, or online form. To find product support, knowledge bases, and resources Go to www.thermoscientific.com/support. To find product information Go to www.thermoscientific.com/lc-ms. Note To provide feedback for this document: • Send an email message to Technical Publications ([email protected]). • Complete a survey at www.surveymonkey.com/s/PQM6P62. For Compound Discoverer customer support questions Send an email message to [email protected]. xiv Compound Discoverer User Guide Thermo Scientific 1 Introduction Compound Discoverer is a qualitative data-processing application for the structural identification of small molecules. It can process the accurate-mass spectra from the entire product line of Thermo Scientific high-resolution mass spectrometers. It can also display the graphical data acquired from a variety of detectors: UV-visible and photodiode array (PDA) detectors that are controlled by a Thermo Scientific data system and third-party analog detectors that are connected to the analog input channels of a Thermo Scientific mass spectrometer. Note Compound Discoverer is a licensed software application. For information about installing the application, see “Installation Instructions” on page viii. Contents • Compound Discoverer Features • Supported File Formats • Compound Discoverer Window and Start Page • Understanding the Basic Processing Workflows • Getting Started Tutorials Compound Discoverer Features The Compound Discoverer 1.0 application includes the following features: • A node-based processing workflow for the detection and structural elucidation of expected compounds and unknown compounds. You can minimize the processing time by filtering out non-relevant MS scans or by using only those nodes that are relevant to your experiments. • A study-based design for grouping analyses on the basis of experimental study variables and running sample-to-sample and sample-to-control comparisons. • Multiple mass defect filters for minimizing false positives from structurally unrelated compounds. Thermo Scientific Compound Discoverer User Guide 1 1 Introduction Compound Discoverer Features • A Fragment Ion Search (FISh) trace that displays a total ion chromatogram (TIC) trace of the summed intensities of the predicted fragment ions for a user-specified compound. The TIC trace includes the mass spectral peaks for fragment ions with an m/z value that falls within the specified mass tolerance window. The FISh tracer node predicts the MS/MS or higher fragments for a compound by using a general set of fragmentation rules or the Mass Frontier fragmentation libraries. The FISh Tracer node also provides XIC traces for individual fragment ions. • A pattern trace that displays a TIC trace of the summed intensities of the mass spectral peaks that match a specified pattern in the full MS scans. • Support of analog traces from UV, PDA, and radioisotope detectors. • A structural confidence scoring (FISh scoring) and annotation tool for comparing the predicted fragments of expected compounds to their experimental MS/MS and MS3 fragmentation scans. • A custom explanation editor that consists of a drawing tool for creating custom structures on the basis of a compound’s theoretical exact mass and elemental composition (if available) and the FISh Scoring algorithm, which uses the proposed structure to evaluate the matching fragments in the MS/MS and higher scans. • The Parameterless Peak Detection (PPD) algorithm for automatically detecting and integrating chromatographic peaks in extracted ion chromatograms. • A manual peak integration tool for specialized traces. • Editing tools for creating custom libraries of expected compounds, transformation reactions, and adducts. 2 Compound Discoverer User Guide Thermo Scientific 1 Introduction Compound Discoverer Features • An isotope ratio editor that you can use to do the following: – Define custom patterns by using mass spectra from enrichment studies. – Select the isotopes of interest in an isotope pattern for a specified elemental composition. • A reporting package for creating custom report templates. • The following visualization tools: – A chromatogram viewer for evaluating chromatographic peaks and for comparing two or more traces by overlaying, stacking, or freezing plots from different detectors, such as a UV or radioisotope detector, or from different trace types, such as XIC traces, FISh traces, or pattern traces. This figure shows overlaid and color-coded UV, TIC, pattern, and FISh traces. Thermo Scientific – A spectral tree viewer for viewing the full MS scans, data-dependent MS/MS and MSn scans, and all-ion fragmentation (AIF) scans near the peak apex of each detected chromatographic peak. – A mirrored plot in the mass spectrum view for comparing an MS/MS reference spectrum to any other MS/MS or MS3 spectrum. Compound Discoverer User Guide 3 1 Introduction Compound Discoverer Features – Color-coded rectangles in the full MS scans for expected compound hits for visualizing the isotopic pattern fit on the basis of both mass accuracy and relative intensity. The height and y-axis placement of each rectangle corresponds to the relative intensity window for the theoretical centroid. The width and x-axis placement of each rectangle corresponds to the mass tolerance window for the theoretical centroid (see Figure 38 on page 51). – Color-coded centroids and structure annotations in the fragmentation scans of the expected compound hits help you to visually elucidate the transformation site. Centroids that match a predicted fragment for the parent compound (direct match) are displayed in green, and centroids that match a predicted fragment for a transformation product (shifted match) are displayed in blue. Glucuronide conjugation of the parent compound Mass shift = 176.0321 Da Mass defect shift = 31 mDa 4 Compound Discoverer User Guide Thermo Scientific 1 Introduction Supported File Formats Supported File Formats Table 3 describes the file types that the application recognizes, creates, or both. Table 3. Supported file formats (Sheet 1 of 2) File format Description RAW Contains unprocessed data acquired from a high-resolution, accurate mass LC/MS/MS instrument with a Thermo Scientific data system that is layered on the Thermo Foundation™ platform. MOL format (.mol), compressed structure (.mcs), template (.tml) You can open structure files by using the Structure Editor or the Custom Explanations Editor. cdProcessingWF Contains the data processing instructions for the application. To create a processing workflow, you must start or open an analysis in a study. For more information, see Adding and Editing Compounds with the Compound Editor and “Adding Custom Explanations” on page 231. For more information about processing methods, see “Creating and Editing Processing Workflows” on page 100. cdAnalysis Stores the processing workflow information. cdStudy Stores the study information, which includes the names and locations of the input files, the sample information, and the relationship between the input files. For more information about studies, see Chapter 2, “Creating Studies.” cdResult Contains the results produced by processing one or more raw data files and information about the processing workflow and raw data files that were used to process the raw data. For information about opening a result file and reviewing its contents, see Chapter 4, “Reviewing the Analysis Results.” Thermo Scientific cdResultView Contains the layout settings that the application uses to display the result file’s tables and graphical views. In addition, these settings include the applied result filters. cdReportTemplate Contains the layout for reports that extract data from the following items in a result file: one or more of the columns in one master table, one or more of the columns in the related tables, and one or more graphical views. Compound Discoverer User Guide 5 1 Introduction Supported File Formats Table 3. Supported file formats (Sheet 2 of 2) File format Description Filter Set (.filterset) Contains the result filters created in the Result Filter view. User filter set files for data reduction when reviewing and reporting the data in Compound Discoverer result files. mgf, mzML, mzDATA You can export the MS scans in a raw data file to an open file format that can be read by third-party mass spectrometry applications. For information about exporting MS scans in a raw data file to an open file format, see “Spectrum Exporter Node” on page 118. XML You can export each library to an XML file and you can import library entries from an XML file (see Chapter 6, “Modifying the Libraries.” text (.txt) You can save the data points in the graphical views to a text file. For more information, see “Mass Spectrum View Shortcut Menu Commands” on page 194 and “Chromatogram View Shortcut Menu Commands” on page 184. EMF, BMP, JPG, GIF, PNG, TIFF You can save the images in the graphical views as image files of the following file types: enhanced metafile (.emf ), bitmap (.bmp), Joint Photographic Group (.jpg), graphic interchange format (.gif ), portable network graphics (.png), and tagged image file format (.tiff ). You can open EMF files in a raster image editor or a vector image editor. For more information, see the topics listed above for the text (.txt) file format. CSV 6 Compound Discoverer User Guide You can export the contents of a result table to a CSV (.csv) file. Thermo Scientific 1 Introduction Compound Discoverer Window and Start Page Compound Discoverer Window and Start Page The startup window contains a title bar, a menu bar, a toolbar, and the Start Page. From the startup window, you can open all of the other application pages by choosing a menu command or by clicking a toolbar icon. Note This user guide uses the following terms to describe the user interface: • Page—A tabbed document. You can have many pages open simultaneously; however, only one of these pages is the active page. • Dialog box—A graphical element that accepts user input. Only one dialog box can be open at a time. When it is open, a dialog box blocks you from working in other parts of the application. • View—A dockable window that you can move to a second monitor. To start the Compound Discoverer application Do one of the following: • From the taskbar, choose Start > All Programs (or Programs) > Thermo Compound Discoverer. • From the computer desktop, double-click the Compound Discoverer icon, . Figure 5 shows the Compound Discoverer window and the Start Page, which open when you start the application. Figure 5. Compound Discoverer window Menu bar Thermo Scientific Toolbar Compound Discoverer User Guide 7 1 Introduction Compound Discoverer Window and Start Page These topics describe the Compound Discoverer Start Page, menu bar, and toolbar: • Using the Start Page • Compound Discoverer Menu Bar • Compound Discoverer Toolbar “Working with Tabbed Documents” on page 15 describes how to open and close the pages that appear as tabbed documents in the Compound Discoverer window. Using the Start Page The Start Page is a tabbed document that you can place in the auto-hide mode. Use the Start Page to open studies and result files. The Start Page displays lists of the most recently opened study and result files. The left side of the Start Page contains helpful links to get you started with creating a new study, opening an existing study, or opening an existing result file. To open the Start Page if it is not visible Do one of the following: • From the menu bar, choose View > Start Page. • In the toolbar, click the Show Start Page icon, . To begin a new study Under What Would You Like To Do?, click New Study. The Create New Study dialog box opens. For information about the Create New Study dialog box, see “Starting a New Study” on page 66. To open an existing study Under What Would You Like To Do?, click Open Study. The Open Study dialog box opens. For information about opening an existing study, see “Opening an Existing Study” on page 64. To open a result file Under What Would You Like To Do?, click Open Result. The Open Result File dialog box opens. For information about reviewing the graphical and tabular data in a result file, see Chapter 4, “Reviewing the Analysis Results.” To keep a study name or result file name at the top of its list Click the pin icon to the left of the name. The orientation of the pin changes from 8 Compound Discoverer User Guide to . Thermo Scientific 1 Introduction Compound Discoverer Window and Start Page Start Page Shortcut Menus The Start Page has three shortcut menus: one controls the window’s docking properties and the other two control the contents of the Recent Studies and Recent Results lists. To open the shortcut menu that controls the window’s docking properties Right-click the page tab. To open the shortcut menus for the file lists Right-click an item in the list. To remove a result or study file from the list Right-click the file and choose Remove From List from the shortcut menu. For information about the shortcut menu that controls the window’s docking properties, see “Working with Tabbed Documents” on page 15. Table 4 describes the shortcut menu commands that control the content of the file lists. Table 4. File shortcut menu Command Description Open Opens the selected file. Explore Path Opens the folder where the file is stored. Remove From List Removes the selected file from the list. Clear Recent List Clears the entire list, including the column heading. The Recent Results list reappears when you run an analysis that generates a result file. The Recent Studies list reappears when you create a new study. Thermo Scientific Compound Discoverer User Guide 9 1 Introduction Compound Discoverer Window and Start Page Compound Discoverer Menu Bar Table 5 describes the menu commands in the menu bar at the top of the Compound Discoverer window. Table 5. Compound Discoverer menu bar (Sheet 1 of 3) Menu Command Description File > New Study Opens the Create New Study dialog box where you can start to create a new study (see “Starting a New Study” on page 66). Open Study Opens the Open Study dialog box where you can select an existing study file to open. The CD Study File type has the .cdStudy file name extension. Open Result Opens the Open Result File dialog box where you can select an existing result file or result view file (see “Opening Result Files” on page 174). Opening result files does not require an active software license. The CD Result file type, which contains the data processing results, has the .cdResult file name extension. The CD Result View file type, which contains the display layout for the results tables and graphical views and the filter settings, has the .cdResultView file name extension. To restore the default layout for a result file, delete its associated CD Result View file. 10 Save Saves recent changes to the current active page (selected tab), for example, the current study page or result page. Save All Saves recent changes to all of the open pages in the Compound Discoverer window. Recent Studies Displays a list of recent studies. Recent Results Displays a list of recent results. Exit Closes the Compound Discoverer application. Compound Discoverer User Guide Thermo Scientific 1 Introduction Compound Discoverer Window and Start Page Table 5. Compound Discoverer menu bar (Sheet 2 of 3) Menu Command Description Reporting > Create Report Opens the Open Report Design Template dialog box where you select a report template to resolve specific data in the result file (see “Generating a Report with an Existing Report Template” on page 252). This command is available when a result page is active. Create Report Template Opens the Customize Report dialog box where you set up the main properties of a report template (see “Creating a New Report Template” on page 254). This command is available when a result page is active. Edit Report Template Opens the Open Report Design Template dialog box where you can choose an existing report template that you want to edit (see “Editing an Existing Report Template” on page 263). This command is available when a result page is active. Libraries > Thermo Scientific Compounds Opens the Compounds page where you can view or modify a list of compounds (see “Modifying the Compound Library” on page 315). Ion Definitions Opens the Ion Definitions page where you can view or modify a list of ion definitions (see “Modifying the Ion Definitions Library” on page 341). Adducts Opens the Adducts page where you can view or modify a list of adducts (see “Modifying the Adducts Library” on page 335). Transformations Opens the Transformations page where you can view or modify a list of transformations (see “Modifying the Adducts Library” on page 335). Compound Discoverer User Guide 11 1 Introduction Compound Discoverer Window and Start Page Table 5. Compound Discoverer menu bar (Sheet 3 of 3) Menu Command Description View > Start Page Opens the Start Page, which lists the most recently opened result files and study files. Job Queue Opens the Job Queue page (see “Working with the Job Queue” on page 165). Mass Spectrum Opens the Mass Spectrum View (see “Working with the Mass Spectrum View” on page 188). Chromatogram Opens the Chromatogram View (see “Working with the Chromatogram View” on page 179). Result Filters Opens the Result Filters view (see “Using Result Filters for Data Reduction” on page 236). Scatter Chart Opens the Scatter Chart view (see “Working with the Scatter Chart View” on page 194). Result Summaries Opens the Summaries view (see “Viewing the Processing Summaries” on page 246). Compound Discoverer Help Opens the Compound Discoverer Help file, which is a compiled Help file with Contents, Index, and Search tabs. The Help contains context-sensitive topics; that is, when you press F1, the Help topic that corresponds to the current area of the application opens. How to Use the Help Opens the Using This Help topic in the Compound Discoverer Help. Glossary Opens the Compound Discoverer Help to the table of contents for the glossary. Manuals Displays links to the Compound Discoverer User Guide, Quick Start Guides, and Release Notes. License Manager Opens the License Manager page where you can activate your Compound Discoverer license or scan for missing application features. Help > Help > (Continued) Create Bug Report Creates a report of your computer’s configuration and stores it as a Compound Discoverer Bug Report (timestamp).zip on your computer Desktop. To report software errors to Thermo Fisher Scientific, send a detailed error description with screen shots and attach this bug report to the email. About 12 Compound Discoverer User Guide Opens the Compound Discoverer dialog box where you can view lists of the installed components and processing workflow nodes. Thermo Scientific 1 Introduction Compound Discoverer Window and Start Page Compound Discoverer Toolbar Table 6 describes the icons in the Compound Discoverer window toolbar from left to right. Table 6. Toolbar icons (Sheet 1 of 2) Icon Description Opens the Create New Study dialog box where you can create a new study folder and study file. Open an Existing Study icon—Opens the Open Study dialog box where you can select an existing study. When you open a study file by using the Open Study dialog box, the application gives you the option of opening the current version or a previous version of the study file. Opens the Open Result File dialog box where you can select a result file. When you open a result file by using the Open Result File dialog box, the application gives you the option of opening the current version or a previous version of the result file. Save the Currently Active Item icon—Saves the currently active item, such as a study or result file. Save All Open Items icon—Saves all of the open pages, such as the study pages and the result pages. Opens the Start Page if it is not already open and makes it the active page. Opens the Job Queue page if it is not already open and makes it the active page. Opens the Mass Spectrum View. This icon is available only when a result file is the current page in the Compound Discoverer window and the Mass Spectrum View is closed. Opens the Chromatogram View. This icon is available only when a result file is the current page in the Compound Discoverer window and the Chromatogram View is closed. Opens the Result Filters view as a floating window. This icon is available only when a result file is the current page in the Compound Discoverer window and the Result Filters view is closed. Opens the Scatter Chart view as a floating window. This icon is available only when a result file is the current page in the Compound Discoverer window and the Scatter Chart view is closed. Thermo Scientific Compound Discoverer User Guide 13 1 Introduction Compound Discoverer Window and Start Page Table 6. Toolbar icons (Sheet 2 of 2) Icon Description Opens the Summaries view. This icon is available only when a result file is the current page in the Compound Discoverer window and the Summaries view is closed. Opens the Open Report Design Template dialog box where you can select a report template (.cdReportTemplate). This icon is available only when a result file page is open in the Compound Discoverer window. The result file page does not need to be the active page. Opens the Customize Report dialog box where you can set up a custom report template. This icon is available only when a result file page is open in the Compound Discoverer window. The result file page does not need to be the active page. Opens the Open Report Design Template dialog box where you can select a report template (.cdReportTemplate). This icon is available only when a result file page is open in the Compound Discoverer window. The result file page does not need to be the active page. Opens the Compounds page (compound library) where you can delete a library compound, import a library, or export the library. To add new compounds to the library, click New on the Compounds page. To edit a compound, select the compound and click Edit on the Compounds page. Opens the Ion Definitions page (ion definitions library) where you can delete ion definitions, import a library, or export the library. To add new ion definitions to the library, click New on the Ion Definitions page. To edit an ion definition, select the definition and click Edit on the Ion Definitions page. Opens the Adducts page (adducts library) where you can delete adducts, import a library, or export the library. Opens the Transformation page (transformation library) where you can delete transformations, import a library, or export the library. 14 Compound Discoverer User Guide Thermo Scientific 1 Introduction Compound Discoverer Window and Start Page Working with Tabbed Documents The following pages appear as tabbed documents in the Compound Discoverer window: • Start Page ( ) • Study files ( Study Name • Result files ( Result File Name • Libraries ( Compounds, • Job Queue ( • Report Templates ( • License Manager ( ) ) Adducts, Ion Definitions, and Transformations) ) Report Template Name) ) While you can have all of the documents listed above open simultaneously, including multiple study files and result files, the number of tabs that the application can display is limited by the monitor size. As you open more files than the monitor can display, the tabs begin to disappear from view in the order that you opened the files. To indicate that one or more tabs are hidden, the Current Tab icon changes from to (Figure 6). To view the list of open files, click the Current Tab icon. Figure 6. Compound Discoverer window with a list of open files Current Tab icon List of open files When you have two or more tabbed documents open in the same tab group, you can create more tab groups. Each tab group has its own Current Tab icon, . Figure 7 shows tab group examples. Thermo Scientific Compound Discoverer User Guide 15 1 Introduction Compound Discoverer Window and Start Page Figure 7. Orientation of tab groups Current Tab icon Single tab group Two vertical tab groups Two horizontal tab groups To display an open tabbed document when its tab is hidden 1. Click the Current Tab icon, , to display a list of open files. 2. Select the appropriate tabbed page from the list. The selected page becomes active. To close a tabbed page Do one of the following: Right-click the tab and choose Close from the shortcut menu. –or– Click the Close icon, , on the right side of the tab. To use the auto-hide feature 1. Right-click the page tab and choose Dockable. The Auto Hide command becomes available for the Start Page and the Chromatogram and Mass Spectrum Views. This command remains unavailable for all other dockable pages. 2. Right-click the page tab and choose Auto Hide. 16 Compound Discoverer User Guide Thermo Scientific 1 Introduction Compound Discoverer Window and Start Page 3. To view the hidden page, click its tab. 4. To hide the page, click anywhere in the Compound Discoverer window outside the page borders. Table 7 describes the shortcut menu commands that control the tabbed document properties. Table 7. Shortcut menu for the tabbed documents in Compound Discoverer (Sheet 1 of 2) Command Description Dockable This command is only available for the Start Page or the Chromatogram and Mass Spectrum Views. Activates the Auto Hide command for the Start Page or the Chromatogram and Mass Spectrum Views. For more information about the Chromatogram and Mass Spectrum Views, see “Working with the Graphical Views” on page 176. Tabbed Document Makes the page a tabbed document. This command is available for the Start Page, Job Queue page, License Manager page, library pages, study pages, result pages, and report template pages. For more information about these pages, see the following topics: • “Working with the Job Queue” on page 165 • “Opening the License Manager” on page 375 • “Working with a Study Page” on page 70 • “Opening Result Files” on page 174 • “Editing an Existing Report Template” on page 263 Auto Hide This command is available only for the Start Page and the Chromatogram and Mass Spectrum Views when these pages are dockable windows. Hides the page while leaving the tab visible. Clicking the tab opens the page. Clicking outside the page closes the page if more than one tabbed document is open. The location of the tab depends on the tabbed document’s position in the Compound Discoverer window. Hide Thermo Scientific Closes the tabbed document. Compound Discoverer User Guide 17 1 Introduction Compound Discoverer Window and Start Page Table 7. Shortcut menu for the tabbed documents in Compound Discoverer (Sheet 2 of 2) Command Description Move to Previous Tab Group Changes the position of the tabbed document. Move to Next Tab Group Changes the position of the tabbed document. New Horizontal Tab Group Moves the selected tabbed document to a new horizontal tab group. This command is available only when the Compound Discoverer window contains two or more tabbed groups. This command is available only when the Start Page is a tabbed document that belongs to a vertical or horizontal tab group. This command is available only when there are two or more tabbed documents that belong to the same tab group in the Compound Discoverer window. Each tab group has its own Current Tab icon. New Vertical Tab Group 18 Compound Discoverer User Guide Moves the selected tabbed document to a new vertical tab group. This command is available only when there are two or more tabbed documents that belong to the same tab group in the Compound Discoverer window. Each tab group has its own Current Tab icon. Thermo Scientific 1 Introduction Understanding the Basic Processing Workflows Understanding the Basic Processing Workflows The Compound Discoverer application uses a node-based method to create custom processing workflows. You can combine the following processing pathways to create branched processing workflows: • Finding Expected Compounds • Detecting Unknown Compounds • Adding Specialized Traces to the Processing Workflow For information about creating and editing processing workflows, see “Creating and Editing Processing Workflows” on page 100. Finding Expected Compounds Figure 8 shows a basic processing workflow that uses the Compound Generator and Expected Finder nodes to find an expected parent compound and its dealkylation and transformation products. To find more than one expected parent compound, add more Compound Generator nodes to the Expected Finder node. Figure 8. Processing workflow that finds one parent compound and its transformation products During this targeted analysis, the following events occur: 1. The Spectrum Files node sends the file names and location of the input files to the connected nodes (typically the Spectrum Selector node, Analog Tracer node, or both of these nodes). 2. The Spectrum Selector node filters the MS scan data. Thermo Scientific Compound Discoverer User Guide 19 1 Introduction Understanding the Basic Processing Workflows IMPORTANT When the processing workflow includes the Expected Finder node, do not filter out all of the full (MS1) scans, as this node requires the full scan data. When the processing workflow includes the FISh scoring node, do not filter out the fragmentation scans, as this node uses them to provide a confirmation score for the expected precursor ions. 3. The Retention Time Aligner node chromatographically aligns non-reference samples against an associated reference sample by using the specified alignment algorithm. IMPORTANT The Retention Time Aligner node is designed to chromatographically align separate raw data files that were acquired with the same instrument method and the same chromatographic column. The Retention Time Aligner node cannot align input files that were acquired with different chromatographic methods or different MS acquisition settings. 4. The Compound Generator node creates a list of expected compound ions on the basis of the following user-specified parameter settings: • Parent Compound • Number of dealkylation and dearylation steps • Number and type of transformation steps • List of possible adduct ions The Compound Generator node passes the following information to the Expected Finder node for each expected compound: • Parent Compound • Elemental composition of the expected neutral compound • Molecular weight of the expected neutral compound • Whether the expected compound is a product of a dealkylation step • Transformations required to produce the expected compound • Composition change between the parent and expected compound It also passes the following information for each expected compound ion: • Charge • Theoretical m/z value Note The Compound Generator node does not send information to a result table. It sends information to the Expected Finder node, which requires input from at least one Compound Generator node. The Mass Defect Filter node can also process the input from one or more Compound Generator nodes. 20 Compound Discoverer User Guide Thermo Scientific 1 Introduction Understanding the Basic Processing Workflows 5. The Expected Finder node does the following by using the full (MS1) scan data from the Retention Time Aligner node and the information from the Compound Generator node (or multiple Compound Generator nodes): a. Creates a set of mass tolerance and intensity tolerance rectangles for each expected compound ion (m/z value) on the basis of the theoretical m/z value for the ion, the user-specified mass tolerance window, the theoretical isotope pattern for the ion, and the user-specified intensity tolerance window for the isotopic ions (see Table 8 and Figure 9). For example, the node creates the following set of rectangles for the monoisotopic protonated ion ([M+H]+1) of omeprazole. The elemental composition for this ion is C17 H20 N3 O3 S. • User-specified mass tolerance window: ±5 ppm (default) • User-specified intensity tolerance window: ±30% (default) Table 8. Rectangular search pattern Isotope Width Theoretical m/z Height Mass range Theoretical rel intensity Intensity range A0 346.12199 346.12026–346.12372 A1a 347.12530 347.12356–347.12704 19.15% 13.4 to 24.9% A2b 348.11783 348.11609–348.11957 4.57% 3.20 to 5.94% c 348.12802 348.12628–348.12976 2.17% 1.52 to 2.82% A2 a Isotope with one carbon-13 atom b Isotope with one sulfur-34 atom c Isotope with two carbon-13 atoms Figure 9. 100.00% N/A Rectangular search pattern 100% Intensity% 346.12199 ± 0.00173 50% 347.12530 ± 0.00174 348.11783 ± 0.00174 348.12802 ± 0.00174 0% 346.12 Thermo Scientific 347.12 m/z 348.11 348.12 Compound Discoverer User Guide 21 1 Introduction Understanding the Basic Processing Workflows b. For each expected compound ion, the Expected Finder node does the following: i. Checks each full (MS1) scan that passes through the connected data processing node for centroids that match the mass and intensity tolerance rectangles. The pattern search (set of rectangles) looks for the base peak (most intense centroid) of the pattern first. In most cases, the base peak is the A0 centroid for the monoisotopic ion. But in some cases, for example, in compounds that contain two bromine atoms or four chlorine atoms, the isotopic peaks have a higher intensity than the monoisotopic peak. ii. Draws a filtered XIC trace by summing the centroids found for each data point. If a data point does not contain the user-specified number of matching isotopes and the theoretical intensity of the missing isotope was above the noise threshold, the node assigns a 0 intensity value to the data point (Figure 10). c. For each expected compound hit, the Expected Finder node creates a summed trace by summing the XIC traces of the associated expected compound ions. d. Detects and integrates the chromatographic peaks in each XIC trace. Does not report chromatographic peaks with an apex peak height that is below the user-specified minimum (chromatographic) peak intensity. If the average peak width of the peaks in the processed retention time range is greater than the setting for the Average Peak Width parameter, the Expected Finder node rejects all of the chromatographic peaks. Figure 10. Filtered XIC trace (in blue) with a 0 intensity data point Integrated chromatographic peak (gray shading) Filtered XIC trace (blue) Zero intensity data point 22 Compound Discoverer User Guide Thermo Scientific 1 Introduction Understanding the Basic Processing Workflows Note A chromatographic peak with a 0 intensity value indicates one of the following: • The user-specified mass tolerance, intensity tolerance, or number of required isotopes for the Expected Finder node is not suitable for this sample set. Modify these parameter settings and rerun the analysis. –or– • The chromatographic peak does not represent the presence of an expected compound. Ignore this chromatographic peak. The Expected Finder node passes the following information to the Expected Compound Hits table for each expected compound that it finds in an input file: • RT (min)—Retention time of the chromatographic peak apex. Note If the node finds more than one adduct ion for an expected compound, the chromatogram is a summed trace. • Best SD—Best spectral distance score between the measured and expected isotope patterns for the expected compound ions. When the node finds only one adduct ion, the best spectral score is equal to the score for the adduct ion that it found. • Max # MI—Maximum number of matched isotopes for any of the adduct ions. When the node finds only one adduct ion, the maximum number of matched isotopes is equal to that for the adduct ion that it found. • #Adducts—Number of adduct ions that it found. • Area—Total area of the chromatographic peaks for the found adduct ions of the expected compound. • Parent Area%—Relative area of the chromatographic peak for the expected compound as compared to the total area for all found peaks for the expected compound. Note The parent area is the chromatographic peak area of the expected compound, rather than the area of the compound listed in the Parent Compound column. The compound listed in the Parent Compound column is the library compound that you selected in the Compound Generator node. In most analyses this compound is only one of the expected compounds. • Compound Area%—Relative area of the chromatographic peak for the expected compound as compared to the total area for all found peaks. Thermo Scientific Compound Discoverer User Guide 23 1 Introduction Understanding the Basic Processing Workflows 6. The Peak Consolidator node performs three functions: • When the processing workflow includes both the Expected Finder node and the Unknown Detector node, it consolidates the chromatographic peaks found by these nodes on the basis of their m/z values and retention times in the Consolidated Peaks table. • When the analysis includes aligned input files and the Compare with Control feature is turned on, it compares the area of a chromatographic peak in a non-reference file to the same chromatographic peak in a reference file. • Adds an empty Custom Explanations table to the master table set in the result file. If the processing workflow does not include the Peak Consolidator node, you cannot add custom explanations to the result file. For information about the master and related result tables that this processing workflow generates, see these topics: • “Expected Compounds Table” on page 206 • “Expected Compound Hits Table” on page 208 • “Consolidated Peaks Table” on page 217 • “Custom Explanations Table” on page 221 • “Transformations Table” on page 227 • “Related Structures Table” on page 226 • “Input Files Table” on page 222 • “Chromatogram Peaks Table” on page 228 Figure 11 shows a schematic of the master and related tables for a basic targeted workflow. The Custom Explanations table is empty until you populate it. For information about adding custom explanations to the table, see “Adding Custom Explanations” on page 231. 24 Compound Discoverer User Guide Thermo Scientific 1 Introduction Understanding the Basic Processing Workflows Figure 11. Result tables for a basic targeted workflow (without the FISh Scoring node) Consolidated Peaks Custom Explanations Expected Compounds Expected Compound Hits Custom Explanations Custom Explanation Ions Input Files Related Structures Expected Compound Hits Consolidated Peaks Expected Compound Hits Expected Compounds Input Files Related Structures Input Files Transformations Expected Compound Ions Chromatogram Peaks Detecting Unknown Compounds Figure 12 shows a basic processing workflow that uses the Unknown Detector node to find unknown compounds. Figure 12. Processing workflow that finds unknown compounds 1. Reads the input files list and sends information about the input files, including their file names and location, to the connected nodes. 2. Reads the input files and filters the MS scans in each input file by retention time, polarity, MS order, and so on. 3. Chromatographically aligns non-reference samples against a reference sample. 4. Extracts XIC traces from the full (MS1) scans. Groups isotopes and adducts. Reports the unknown compounds by molecular weight in the Unknown Compounds table. Reports the unknown compound hits by molecular weight and retention time in the Unknown Compound Hits table. 5. Consolidates the chromatographic peaks with the same m/z values and retention time in the Consolidated Peaks table and creates an empty Custom Explanations table. Thermo Scientific Compound Discoverer User Guide 25 1 Introduction Understanding the Basic Processing Workflows For information about the result tables that this processing workflow generates, see these topics: • “Unknown Compounds Table” on page 212 • “Unknown Compounds Hits Table” on page 214 • “Unknown Compound Ions Table” on page 224 • “Chromatogram Peaks Table” on page 228 • “Consolidated Peaks Table” on page 217 • “Custom Explanations Table” on page 221 • “Input Files Table” on page 222 Figure 13 shows a schematic of the master and related tables for a basic untargeted workflow. The Custom Explanations table is empty. For information about adding custom explanations to the table, see “Adding Custom Explanations” on page 231. Figure 13. Result tables for a basic untargeted workflow Consolidated Peaks Custom Explanations Unknown Compounds Unknown Compound Hits Custom Explanations Custom Explanation Ions Input Files Unknown Compounds Unknown Compound Hits Consolidated Peaks Unknown Compound Hits Input Files Input Files Consolidated Peaks Unknown Compound Ions Chromatogram Peaks 26 Compound Discoverer User Guide Thermo Scientific 1 Introduction Understanding the Basic Processing Workflows Using the Mass Defect Filter Node to Find Structurally Related Compounds Figure 12 shows a processing workflow that finds or removes unknown compounds that are structurally related by their mass defects. Figure 14. Processing workflow that finds unknown compounds 1. Reads the input files list and sends information about the input files, including their file names and location, to the connected nodes. 2. Reads the input files and filters the MS scans in each input file by retention time, polarity, MS order, and so on. 3. Chromatographically aligns non-reference samples against a reference sample. 4. Filters the mass spectral peaks in full (MS1) scans by charge state and by using multiple mass defect windows. 5. Extracts XIC traces from the full (MS1) scans. Groups isotopes and adducts. Reports unknown compounds by molecular weight in the Unknown Compounds table and by m/z value and retention time in the Unknown Compound Hits table. 6. Consolidates the chromatographic peaks within same m/z and RT tolerance windows in the Consolidated Peaks table and creates an empty Custom Explanations table. You can enter the elemental compositions for the filters directly in the Mass Defect Filter node or you can connect a set of generated elemental compositions from the Compound Generator node to the node. Figure 15 shows an example where the elemental compositions for omeprazole and its oxidation product are entered directly in the Custom Compositions area of the Mass Defect Filter node. It also shows an example where the Compound Generator node passes the elemental compositions for omeprazole and its oxidation product to the Mass Defect Filter node. The end result is the same list of compounds in the Unknown Compounds table for both methods. Thermo Scientific Compound Discoverer User Guide 27 1 Introduction Understanding the Basic Processing Workflows Figure 15. Two ways to generate the same list of unknown compounds with the Mass Defect Filter node Compound Generator node Set to generate elemental compositions for omeprazole and its oxidation product. Oxidized omeprazole and omeprazole Mass Defect Filter node with input from a Compound Generator node Mass Defect Filter node with custom compositions –or– 28 Compound Discoverer User Guide Thermo Scientific 1 Introduction Understanding the Basic Processing Workflows Adding Specialized Traces to the Processing Workflow You can extract the following specialized traces from raw data files: • Single-wavelength UV trace • Spectrum maximum PDA trace • Wavelength range PDA trace • Single-wavelength PDA trace • Analog detector trace from a detector, such as a radioisotope detector that is connected to the Analog Input channels of a Thermo Scientific mass spectrometer • Pattern trace • Fragment Ion Search (FISh) trace • Total ion chromatogram trace (TIC) • Extracted ion chromatogram trace (XIC) • Base peak ion chromatogram trace (BPC) Figure 16 shows a basic processing workflow that extracts an analog trace, a mass chromatogram trace, a pattern trace, and a FISh trace. Figure 16. Processing workflow that finds unknown compounds 1. Reads the input files list and sends information about the input files, including their file names and location, to the connected nodes. 2. Reads the input files and filters the MS scans in each input file by retention time, polarity, MS order, and so on. 3. Chromatographically aligns non-reference samples with a reference sample. Thermo Scientific Compound Discoverer User Guide 29 1 Introduction Getting Started Tutorials Getting Started Tutorials Compound Discoverer is a study-based application. A study is where you define the variables for each sample, such as the sample type and sample matrix. A study is also where you set up the relationship between the samples. Each study can include one or more analyses. After you create a study and run an analysis, you can review, rework, and reprocess the analysis from the Analysis Results page of the study. To familiarize yourself with the Compound Discoverer workflow, Thermo Fisher Scientific recommends that you create a practice study and process a set of input files. To create a practice study, use the example raw data files. To process the example files, use the example processing workflow or build a custom processing workflow by following the instructions in this tutorial. Figure 17 shows the workflow for the getting started tutorials. The default compound library contains information for the compound of interest, omeprazole, in the example raw data files. For the tutorials, use the example files provided on the software installation media. You can find these files on the Compound Discoverer USB key in the following folder: Omeprazole Example Study\RAW Files. Copy these files to your computer. 30 Compound Discoverer User Guide Thermo Scientific 1 Introduction Getting Started Tutorials Figure 17. Getting started workflow Start the Compound Discoverer application. Add the parent compound to the Compound library. Create a new study and define the relationship between the samples. Start a new analysis and select the files that you want to process. Build a new processing workflow. Submit the analysis to the job queue. Open the result file, review and filter the data, and create custom explanations. Create a report template and print a report. Thermo Scientific Compound Discoverer User Guide 31 1 Introduction Getting Started Tutorials Follow these tutorials to process the example raw data files, review the result file produced by the analysis, create a custom template, and print a report. • Tutorial 1: Running a Targeted Analysis • Tutorial 2: Reviewing the Analysis Results • Tutorial 3: Creating and Printing Reports Tutorial 1: Running a Targeted Analysis Follow these procedures to set up and run a targeted analysis: 1. To check whether the Compound library contains the compound of interest 2. To create a new study with the example raw data files 3. To start a new analysis 4. To select the input files that you want to process 5. To build a custom processing workflow 6. (Optional) To save the processing workflow as a template 7. To submit the analysis to the job queue To check whether the Compound library contains the compound of interest 1. From the menu bar, choose Libraries > Compounds. The Compounds page opens. The default Compound library that ships with the application contains only one compound, omeprazole. 2. If your library contains a large number of compounds, type Omeprazole in the filter row of the Name column. If your library does not include omeprazole, add it as described in the next procedure. To add a compound to the Compound library 1. Download a 2D structure file from the Internet. 2. From the menu bar, choose Libraries > Compounds. The Compounds page opens. 3. On the Compounds page, click New. The Compound Editor dialog box opens. 4. In the Name box, type the compound name. 32 Compound Discoverer User Guide Thermo Scientific 1 Introduction Getting Started Tutorials 5. Add the compound structure as follows: a. In the Compound Editor toolbar, click the Load Structure from Disk icon, . The Open Structure dialog box opens. b. In the Known Structure Formats list, select the format of the structure file. The Compound Editor dialog box supports the following file formats: • MOL Format (.mol file name extension) • Compressed Structure (.mcs file name extension) • Template (.tml file name extension). c. Select the structure file of interest and click Open. The chemical structure appears in the drawing pane of the Compound Editor dialog box, and the application automatically populates the Elemental Composition and Molecular Weight boxes. 6. If the structure is not visible or it is only partially visible in the pane, right-click the pane and choose Select All from the shortcut menu. Then, while pressing the SHIFT key, drag the structure into the pane. 7. Click Save to add the new compound to the Compound library. The Compound Editor closes. 8. Click on the Compounds tab to close the Compound library. To create a new study with the example raw data files 1. From the Compound Discoverer menu bar, choose File > New Study. The Starting a New Study dialog box opens. 2. In the Starting a New Study dialog box, do the following: a. In the Study Name box, type a name for your new study. For example, type Omeprazole. b. Click the browse icon, , to the right of the Studies Folder box and select the directory and the folder where you want to store the individual study folders. For example, browse to your local disk drive or a location on your local network. Click New Folder to create a new folder. Then, name the new folder Drug Studies. c. Click Create Study. The application creates a folder with your study name, for example, Omeprazole. The application stores the new study file with the same name, for example Omeprazole.cdStudy, in the Omeprazole folder. The application stores the Omeprazole folder in the Drug Studies folder (Figure 18). Thermo Scientific Compound Discoverer User Guide 33 1 Introduction Getting Started Tutorials The Study Name page opens with the Study Definition page displayed (Figure 18). The Study Summary area displays the names of the studies folder and the folder for the current study. Figure 18. Open study page with the Study Definition page displayed Study command bar Folder hierarchy Drug Studies folder Omeprazole folder Omeprazole.cdStudy 3. Add one study factor as follows: a. In the Study Factors area, choose Add > Categorical Factor. An editor for the new categorical factor appears with the focus in the new factor box. If you do not click anywhere else on the page, the focus remains in the new factor box (Figure 19). Figure 19. Editor for a categorical study factor (variable) Note When you make a change to a study, an asterisk (*) appears to the right of the study name on the study page tab. The asterisk indicates that the study contains unsaved changes. b. Type Matrix. Your text entry overwrites the new factor text. c. In the box to the left of the Add button, type Urine. 34 Compound Discoverer User Guide Thermo Scientific 1 Introduction Getting Started Tutorials d. Click Add. The text “Urine” appears in the Items list. e. Click Apply. 4. To add input files to the study, do the following: a. In the Study command bar, click Add Files. The Add Files dialog box opens. b. Browse to the following folder where you copied the files: c. Select the example raw data files and click Open. • Urine_0-3_GSH_PhII_01.raw • Urine_3-5_GSH_PhII_01.raw Note In this tutorial, you process two samples to learn how to use the Compare with Control feature. Neither of the provided raw data files is from a true control sample (predose sample from the study participant). Both samples are post-dosage samples. The Input Files page opens (Figure 20). Figure 20. Input Files page with selected input files d. Verify that you selected the appropriate files. To remove one or more files, select the files that you want to remove and click Remove Files in the Study command bar. 5. To select the sample type for each sample, do the following: a. Click the Samples tab. b. In the Sample Type column, select the Control sample type for Urine_0-3_GSH_PhII_01, and keep the default sample type of Sample for the other sample. c. In the Matrix (study factor) column, select Urine for both samples. Figure 21 shows the sample type selections. Thermo Scientific Compound Discoverer User Guide 35 1 Introduction Getting Started Tutorials Figure 21. Samples page with unsaved changes Note For information about using the fill-down feature, see “To fill a set of contiguous rows with the same value” on page 85. 6. To set up the relationship between the samples, do the following: a. Click the File Relations tab. b. In the File Relations command bar, click Auto Detect File Relations. Figure 22 shows the file relationship for the example raw data files. Figure 22. Aligned files File Relations command bar Note For more information about using the Auto Detect File Relations command, see “Setting Up the Relationship Between the Input Files” on page 88. 7. While the study page is the active page, save the new study by choosing File > Save in the menu bar or by clicking the Save the Currently Active Item icon in the toolbar. The asterisk disappears from the study page tab. Keep the study open to the File Relations page and go to the next procedure. 36 Compound Discoverer User Guide Thermo Scientific 1 Introduction Getting Started Tutorials To start a new analysis 1. If you have not already done so, create a new study, select the input files to be included in the study, and set up the relationship between the input files as described in the previous procedure, “To create a new study with the example raw data files” on page 33. 2. Click New Analysis in the Study command bar. The Analysis pane appears to the right of the study pages, and the Workflows tab appears in the set of study pages. Keep the File Relations page and the Analysis pane open and go to the next procedure. To select the input files that you want to process 1. If you have not already created a study and opened the Analysis pane, do so now. 2. Drag the aligned group of input files from the File Relations page to the Input Files area of the Analysis pane (Figure 23). Figure 23. Dragging input files to the Analysis pane The application automatically populates the Result File box with the name of the last input file (Figure 24). The Caution symbol on the Processing Step title bar remains until the Workflow Tree area contains a valid processing workflow. Figure 24. Analysis pane with two input files Placing the cursor over this icon opens a pop-up message box with troubleshooting information. Thermo Scientific Compound Discoverer User Guide 37 1 Introduction Getting Started Tutorials To build a custom processing workflow 1. Click the Workflows tab. The Workflows page opens. 2. Select the Spectrum Files node in the Workflow Nodes pane and drag it to the Workflow Tree pane. See Figure 25, Figure 26, and Figure 27. Figure 25. Selecting the Spectrum Files node in the Workflow Nodes pane Figure 26. Dragging the Spectrum Files node to the Workflow Tree pane Figure 27. Dropping the Spectrum Files node in the Workflow Tree pane 38 Compound Discoverer User Guide Thermo Scientific 1 Introduction Getting Started Tutorials The Spectrum Files node is the starting workflow node for all processing workflows. It reads the input files list and sends the file names and location of the raw data files to the connected nodes (typically the Spectrum Selector node, which is required for MS scans, and the optional Analog Tracer node). 3. Select the Spectrum Selector node and drag it to the Workflow Tree pane. The application automatically connects the Spectrum Files node to the Spectrum Selector node. 4. Select the Retention Time Aligner node, drag it to the Workflow Tree pane, and position the node below the Spectrum Selector node. The Retention Time Aligner node chromatographically aligns non-reference samples against an associated reference sample. If the input file set does not include a reference file, the application does not align the samples, and the processing time that it allots to the Retention Time Aligner node is insignificant. 5. Connect the Spectrum Selector node to the Retention Time Aligner node as follows: a. Place the cursor over the Spectrum Selector node. Five white boxes appear, with one box at the center of the node and the other boxes at the center of each side. b. Click one of the white boxes until a red border and an arrowhead appear. c. Continue holding the mouse button down as you drag the arrowhead to the Retention Time Aligner node. A green border appears around the Retention Time Aligner node. When you release the mouse button, a directional arrow connects the input node to the output node. 6. To create a processing workflow that searches the scan data for omeprazole and its dealkylation and transformation products, do the following: a. Drag the Expected Finder node to the Workflow Tree pane and position it below the Retention Time Aligner node. Then, connect the Retention Time Aligner node to the Expected Finder node. Thermo Scientific Compound Discoverer User Guide 39 1 Introduction Getting Started Tutorials b. Drag the Compound Generator node to the Workflow Tree pane and position it near the Expected Finder node. Then, connect the Compound Generator node to the Expected Finder node. c. Drag the FISh Scoring node to the Workflow Tree pane and position it near the Expected Finder node. Then, connect the Expected Finder node to the FISh Scoring node. d. Drag the Peak Consolidator node to the Workflow Tree pane and position it below the Expected Finder node. Then, connect the Expected Finder node to the Peak Consolidator node. Notice that the Run command in the Analysis pane is unavailable. The Run command does not become available until the Workflow Tree pane contains a valid processing workflow and the Input Files area in the Analysis pane contains one or more input files. The Run command is unavailable because the Compound Generator node requires user input. e. Set up the parameters for the Compound Generator node as follows: i. In the Workflow Tree pane, click the Compound Generator node. The Parameters pane opens and displays the parameters for the Compound Generator node (Figure 28). 40 Compound Discoverer User Guide Thermo Scientific 1 Introduction Getting Started Tutorials Figure 28. Targeted compound processing workflow, showing the default parameter settings for the Compound Generator node ii. In the Compound list, type O. If Omeprazole is the only library compound that begins with an O, it appears in the box. Otherwise, scroll up or down in the list of compounds and select Omeprazole. iii. Under Dealkylation, keep the default parameter settings (apply a maximum of one dealkylation step). iv. Under Transformations, select the following chemical reactions: Thermo Scientific – In the Phase I list, select the Oxidation check box. – In the Phase II list, select the Glucuronide Conjugation check box. – Keep the default parameter settings for the remaining parameters. Compound Discoverer User Guide 41 1 Introduction Getting Started Tutorials With these parameter settings (maximum of one dealkylation step and one glucuronide conjugation step, up to three oxidation steps, and a maximum total of three steps), the Compound Generator node predicts the reaction products of omeprazole generated by the following 12 reaction pathways (Table 9). For more information about the Compound Generator node, see “Compound Generator Node” on page 153. Table 9. Reaction pathways for this processing workflow Reaction pathway 1. No reaction steps—Parent compound 2. Dealkylation 3. Dealkylation, Glucuronide Conjugation 4. Dealkylation, Oxidation 5. Dealkylation, Oxidation, Glucuronide Conjugation 6. Dealkylation, Oxidation, Oxidation 7. Oxidation 8. Glucuronide Conjugation 9. Oxidation, Oxidation 10. Oxidation, Glucuronide Conjugation 11. Oxidation, Oxidation, Glucuronide Conjugation 12. Oxidation, Oxidation, Oxidation Figure 29 shows the analysis setup for the two example raw data files. 42 Compound Discoverer User Guide Thermo Scientific 1 Introduction Getting Started Tutorials Figure 29. Example analysis If the processing workflow is valid, the Run command becomes available. When you add more than one input file to the Analysis pane, the As Batch check box becomes available. f. Check the parameter settings for the Peak Consolidator node as follows: i. In the Workflow Tree pane, click the Peak Consolidator node. The Parameters pane opens and displays the parameters for the Peak Consolidator node. ii. Keep the default parameter settings. The Peak Consolidator node contains the Compare with Control feature, and by default, the Compare with Control parameter is enabled (set to True). Thermo Scientific Compound Discoverer User Guide 43 1 Introduction Getting Started Tutorials (Optional) To save the processing workflow as a template 1. In the Workflow box below the Workflows command bar, type a name for the processing workflow template. Then, click the Workflow box in the Processing Step area to copy the name to the Analysis pane. 2. In the Description box, type a general description for the processing workflow. The application displays this description in the Description column on the Job Queue and Analysis Results pages. 3. In the Workflows command bar, click Save (Figure 30). Figure 30. Naming and saving the processing workflow as a template The Save Workflow dialog box opens. 4. Select an appropriate folder for this template and click Save. To submit the analysis to the job queue 1. To create one result file for the two input files, leave the As Batch check box clear. When you run the targeted workflow on a set of aligned input files (one or more samples and one control), the application aligns the retention time of the components in the sample file with the retention time of the components in the control file. 2. In the Result File box, rename the result file to Target Omeprazole. cdResult. Renamed result file Note When you run two or more input files as a batch run by selecting the As Batch check box, the application uses the input file name for each result file and does not allow you to change the file name in the Result File box. 3. Click Run to submit the analysis to the job queue. The Job Queue page opens and an asterisk appears to the right of the study name. 4. When the run is completed, save the study by choosing File > Save All in the Compound Discoverer menu bar, leave the Job Queue page open, and then go to the next procedure. 44 Compound Discoverer User Guide Thermo Scientific 1 Introduction Getting Started Tutorials Tutorial 2: Reviewing the Analysis Results Follow these procedures to review the analysis results: 1. To open the result file generated by the analysis 2. To review the table of expected compounds 3. To reduce the number of expected compound hits to review 4. To inspect the remaining rows in the Expected Compound Hits table 5. To compare the fragmentation spectra of a metabolite and the parent compound 6. To add custom explanations To open the result file generated by the analysis Open the result file by double-clicking the completed run on the Job Queue page. The result file opens as a tabbed document in the Compound Discoverer window (Figure 31). By default, the Chromatogram View opens in the upper right, the Mass Spectrum View opens in the upper left, and a set of tabbed tables opens in the bottom half of the page. Neither the Chromatogram View nor the Mass Spectrum View is populated with data. The current table is the Consolidated Peaks table. The first row of the Consolidated Peaks table displays the results for the chromatographic peak with the largest area. Thermo Scientific Compound Discoverer User Guide 45 1 Introduction Getting Started Tutorials Figure 31. Result file generated by processing the example files To review the table of expected compounds 1. Click the Expected Compounds tab. This table lists one parent compound for each Compound Generator node that is connected to the Expected Finder node. 2. To sort the columns and bring the parent compound (no dealkylation or transformation reactions) to the first row, do the following: a. Click the Dealkylated column heading to sort the rows by whether a dealkylation reaction occurred. b. Hold down the CTRL key and click the Transformations column heading. Figure 32 shows the Expected Compounds table with the parent compound sorted to the top of the table (no dealkylation reactions and no transformations). The Checked and Compound Area [%] (Max.) columns are hidden. 46 Compound Discoverer User Guide Thermo Scientific 1 Introduction Getting Started Tutorials Figure 32. Expected Compounds table 3. Click the first row. Composite chromatograms for both input files appear in the Chromatogram View (Figure 33). One chromatogram is displayed as a blue trace and the other is displayed as a green trace. The integrated peak area is shaded in gray. 4. Right-click the Chromatogram View and choose Show Legend from the shortcut menu. 5. Right-click the Chromatogram View and choose Legend Size > 2 Rows from the shortcut menu. Figure 33. Composite chromatograms for both input files 6. To view the composite chromatograms for all twelve reaction products and to compare the chromatographic peaks areas in the two input files, do the following: a. Click Show Related Tables below the Expected Compounds table. b. Click the Input Files tab. Thermo Scientific Compound Discoverer User Guide 47 1 Introduction Getting Started Tutorials c. Click each row in the Expected Compounds table and inspect the chromatograms in the Chromatogram View and the chromatographic peak areas in the Area column of the Input Files table (Figure 34). As you click each row in the Expected Compounds table, review the area values: • The value in the Area (Max.) column of the Expected Compounds table matches the value in the Area column for one of the input files. • The Total Area (%) and Compound Area (%) values are the same because the analysis targeted only one parent compound (omeprazole). Figure 34. Viewing the composite chromatograms 7. Click the Expected Compound Hits tab. The Expected Compound Hits table lists the results per input file. The chromatographic peaks found for the product compound that you selected in the Expected Compounds table are listed in descending order by peak area (Figure 35). 48 Compound Discoverer User Guide Thermo Scientific 1 Introduction Getting Started Tutorials 8. In the Expected Compound Hits table, sort the File ID column by clicking the column header. Review the area columns (Figure 35): • The Area column lists the areas for each chromatographic peak found for an expected compound (same formula, MW, and reaction pathway). • The Parent Area [%] column lists the relative percent area of the selected chromatographic peak to the summed area of all the chromatographic peaks found in the XIC trace for the related expected compound of a specific parent compound. • The Compound Area [%] column lists the relative percent area of the selected chromatographic peak to the summed area of all the chromatographic peaks found for all the expected compounds for the same parent compound (omeprazole). Figure 35. Comparison of the area values in the Expected Compounds table to the area values in the Expected Compound Hits table For each input file, the sum of the Parent Area [%] for the expected compound hits of the related expected compound = 100%. For each input file, the Compound Area [%] for each expected compound hit of the related expected compound is a percentage of the total chromatographic peak area for all of the expected compounds found for the same parent compound (omeprazole). To reduce the number of expected compound hits to review a. Click the Expected Compound Hits tab in the set of master tables. b. From the menu bar, choose View > Result Filters. The Result Filters view opens as a floating window (Figure 36). Thermo Scientific Compound Discoverer User Guide 49 1 Introduction Getting Started Tutorials c. In the left pane of the Result Filters view, make sure that the Expected Compound Hits table is selected. d. In the right pane of the Result Filters view, set up a filter that removes hits with peak areas below 1% of the parent area: i. Click Add Property and select Compound Area [%] from the dropdown list. ii. Click the (pink) relation list and select Is Greater Than or Equal To. iii. Type 1 in the box to the right of the (pink) relation list. e. Click Apply Filters. Figure 36 shows the Compound Area [%] filter for the Expected Compound Hits table. Figure 36. Result filter for the Expected Compound Hits table To inspect the remaining rows in the Expected Compound Hits table 1. In the Chromatogram View, inspect the chromatographic peak shape (Figure 37). Figure 37. Chromatogram for a single input file 2. In the Mass Spectrum View, inspect the isotope pattern for the full MS scan. The mass spectral peaks in the full MS scan are color-coded as follows: 50 Compound Discoverer User Guide Thermo Scientific 1 Introduction Getting Started Tutorials • Lavender bars indicate centroids for A0 (monoisotopic) ions. The x-axis position and the width of the bar reflect the expected m/z value of the centroid and the user-specified mass tolerance window, respectively. The Expected Finder node searches for the monoisotopic peaks associated with the selected ion species, for example, [M+H]+1, [M+Na]+1, and so on. In this tutorial, you selected only the protonated ion species. • Green rectangles indicate matching centroids for isotopic ions. When you zoom in on the matching centroid, the x-axis position and width of the rectangle reflect the expected m/z value of the centroid and the user-specified mass tolerance window, respectively. The y-axis position and height of the rectangle reflect the expected relative intensity of the centroid and the user-specified intensity tolerance window, respectively. • Red rectangles indicate centroids that are missing from the expected isotopic pattern. • Blue rectangles indicate centroids that are missing from the expected isotopic pattern but that are also expected to have an intensity below the measured baseline noise [determined by the Fourier transform mass spectrometry (FTMS) mass analyzer]. Figure 38 shows the matching centroids for an oxidized and conjugated metabolite of omeprazole. Figure 38. Matching centroids for an omeprazole metabolite A0 (mass spectral peak for the monoisotopic protonated ion) A1 (one carbon-13 atom)* A2 (two carbon-13 atoms)** *Mass shift for carbon-13 = 1.003355 Da **Mass shift for two carbon-13 = 2.00671 Da To compare the fragmentation spectra of a metabolite and the parent compound 1. In the Expected Compound Hits table, sort the Dealkylated and Transformations columns to bring the parent compound to the top of the table. Thermo Scientific Compound Discoverer User Guide 51 1 Introduction Getting Started Tutorials 2. For the parent compound, click the row with the largest peak area. 3. In the spectral tree pane of the Mass Spectrum View, click the MS2, data-dependent (DDF) scan (scan #1605). The annotated fragmentation scan appears in the right pane (Figure 39). Notice that the value in the FISh Coverage legend matches the value in the Best FISh Coverage column. # Direct Matches Best FISh Coverage = ---------------------------------------------------------------------------------------------------------------------------------- 100 # Direct Matches + # Unmatched Centroids = 7/18 × 100 = 38.89% Figure 39. Fragmentation scan of omeprazole Note The FISh Scoring node cannot calculate a Best FISh Coverage score for compounds that lack data-dependent (DDF) scans. This means that the FISh Scoring node cannot calculate Best FISh Coverage scores for data acquired with a Thermo Scientific Exactive™ mass spectrometer or chromatographic peaks that contain only all-ion fragmentation (AIF )scans. 4. Right-click the Mass Spectrum View and choose Use As Reference from the shortcut menu. 5. Click the row for a metabolite of interest, for example, click the metabolite produced by a glucuronide conjugation that has a Best FISh Coverage score of 38.71. A mirror plot appears in the Mass Spectrum View. The MS2 spectrum for omeprazole is on the bottom and the MS2 spectrum for the metabolite is on the top (Figure 40). Notice that the value in the FISh Coverage legend matches the value in the Best FISh Coverage column. 52 Compound Discoverer User Guide Thermo Scientific 1 Introduction Getting Started Tutorials # Direct Matches + # Shifted Matches Best FISh Coverage = ---------------------------------------------------------------------------------------------------------------------------------------------------------------------------------------------- 100 # Direct Matches + # Shifted Matches + # Unmatched Centroids = 12/31 × 100 = 38.71% Figure 40. Mirror plot with the data-dependent scan for omeprazole set as the reference To add custom explanations 1. In the Expected Compound Hits table, right-click the row of interest and choose Add to Custom Explanations from the shortcut menu. 2. Click the Custom Explanations tab to open the Custom Explanations table. The table contains a row for your new custom explanation. Tip The Custom Explanations table is part of the result file only when the processing workflow includes the Peak Consolidator node. For best results, always include the Peak Consolidator node when the processing workflow contains an Expected Finder node, an Unknown Detector node, or both of these nodes; and connect these nodes to the Peak Consolidator node. 3. To edit the information in the new row, right-click the row and choose Edit from the shortcut menu. Thermo Scientific Compound Discoverer User Guide 53 1 Introduction Getting Started Tutorials The Custom Explanation Editor opens with the Description page displayed (Figure 41). Figure 41. Custom Explanation Editor dialog box 4. To assign a name to this custom explanation, type a name in the Name box. 5. To assign a structure to this custom explanation, open a MOL file or use the drawing tools to draw a structure. The application checks whether the calculated exact mass of the structure matches the molecular weight and the elemental composition (if available) of the selected peak within the mass tolerance (for XIC trace creation) that you specified in the Expected Finder or Unknown Detector node. 6. Rerun the FISh scoring algorithm as follows: a. Click the FISh Scoring tab. b. Select the Apply FISh Scoring check box. c. Select the Use Fragmentation Libraries check box (Figure 42). 54 Compound Discoverer User Guide Thermo Scientific 1 Introduction Getting Started Tutorials Figure 42. FISh Scoring page d. Click Save. The application recalculates the FISh Coverage score and annotates the fragmentation spectra on the basis of the proposed structure. Thermo Scientific Compound Discoverer User Guide 55 1 Introduction Getting Started Tutorials Tutorial 3: Creating and Printing Reports Follow these procedures to create report templates and print reports: 1. To create a report template for the Custom Explanations table 2. To save a report as a template 3. To export the contents of a report to a file 4. To print the report To create a report template for the Custom Explanations table 1. On the result file page, click the Custom Explanations tab. 2. From the menu bar, choose Reporting > Create Report Template. The Customize Report dialog box opens (Figure 43). 3. Set up the basic features of the report as follows: a. In the Reported Table list, make sure that Custom Explanations is selected. b. Under Columns, clear the Checked check box. Keep the remaining column selections. c. To view the selected columns in a vertical layout, do the following: i. Select the Custom Explanations table heading in the list of data items. ii. To the right of Appearance, select the Transpose Data check box. Selecting this check box transposes the data from columns as it appears in the result table to a two-column layout of rows with each column heading in row 1 and the associated data in row 2. Tip When you select a table name in the data item list, the application automatically clears the Transpose Data check box. For each table that you want to transpose, select the table name to highlight it in blue, and then select the Transpose Data check box. d. Expand the Graphs list and select the Chromatogram Trace check box. e. In the General Settings area, select the appropriate paper size in the PaperKind list. 56 Compound Discoverer User Guide Thermo Scientific 1 Introduction Getting Started Tutorials Figure 43. Settings for the Custom Explanations report Data items 4. Click OK to close the dialog box and accept the settings. The report designer page opens (Figure 44). Thermo Scientific Compound Discoverer User Guide 57 1 Introduction Getting Started Tutorials Figure 44. Report designer page with your selections for the Custom Explanations table 5. Click the Preview Report icon, , to preview the report. The Report Preview dialog box opens with a preview of the first page of the report. Notice that the structure is only partially visible (Figure 45). Figure 45. Preview of Custom Explanations report Cropped structure 58 Compound Discoverer User Guide Thermo Scientific 1 Introduction Getting Started Tutorials 6. Click OK to close the dialog box and return to the report designer page. 7. Make more space for the picture container that holds the structure by shifting the design items down as follows: a. Make more space at the bottom of the DetailSection by dragging the PageFooter handle down (Figure 46). Begin by adding about 1.0–1.5 inches. b. Select all of the design items that are below the picture container, starting just below the picture and dragging the cursor down the vertical ruler to the last item. Figure 46 shows the selected vertical range. Figure 46. Selected items in the DetailSection of the workspace Picture container (not selected) Selected range PageFooter handle c. With the items selected, press the down arrow key on the keyboard until there is adequate space above for the picture (Figure 47). Thermo Scientific Compound Discoverer User Guide 59 1 Introduction Getting Started Tutorials Figure 47. Items moved down to make space for the picture Dimension Lines icon 8. Enlarge the picture container as follows: a. To view the container’s size as you change it, click the Dimension Lines icon, the toolbar at the bottom of the report designer page. , in b. Enlarge the height of the container by dragging down the bottom border. c. Enlarge the width of the container by dragging the right border farther right. 60 Compound Discoverer User Guide Thermo Scientific 1 Introduction Getting Started Tutorials 9. To preview the report, click the Preview Report icon, , to display the Report Preview dialog box. Check whether the picture container is sized appropriately (Figure 48). Then, click OK to close the dialog box and return to the report designer page. Figure 48. Visible structure in the enlarged picture container 10. When you are satisfied with the report layout, do one or more of the following: • Save the report layout as a template. • Export the contents of the report to a file. • Print the report. To save a report as a template 1. In the report designer toolbar, click the Save As icon, . The Save Report Template As dialog box opens. 2. Select the directory where you want to store the template. 3. Type a name in the File Name box. 4. Click Save to save the template and return to the report designer page. Thermo Scientific Compound Discoverer User Guide 61 1 Introduction Getting Started Tutorials To export the contents of a report to a file 1. In the report designer toolbar, click the Print Report icon, . The Report Print dialog box opens. 2. At the right end of the toolbar, choose Export > File Type. The Save As dialog box opens. 3. Select the directory where you want to store the file, type a name in the File Name box, and click Save. To print the report 1. In the report designer toolbar, click the Print Report icon, . The Report Print dialog box opens. 2. In the Current Page/Total Number of Pages box, check how many pages are in the report. 3. Click the Print icon, , make the appropriate selections in the Print dialog box, including any advanced settings, and click OK. 62 Compound Discoverer User Guide Thermo Scientific 2 Creating Studies In the Compound Discoverer application, you process your raw data files (run analyses) within the study environment. This chapter describes how to create a Compound Discoverer study. In addition, this chapter describes the features of a study page, including its command bar and set of tabbed pages. When you create a study, the application creates a study file (.cdStudy) and a study folder. The study file contains a list of input files (Xcalibur raw data files) with their associated sample information and a list of analyses with their associated result files (.cdResult). The sample information includes the sample type of each input file and the relationship between the input files. The study folder contains the study file and the result files that the application generates during data processing. Figure 51 on page 66 shows the folder hierarchy for study and result files. The application stores the name and location of the input files that you add to the study. If you delete an input file from the specified folder location after you add it to a study, the following warning symbol appears to the left of the ID column for the deleted file on the Input Files page: File Name does not exist. For information about resolving this issue, see “To resolve the input files list when you move a study or the raw data files” on page 81. A study template is a study file that contains the study factors of interest. Contents • Opening a Study • Starting a New Study • Working with a Study Page • Setting Up the Study Variables and Adding a Description of the Study • Managing the Input Files in a Study • Selecting the Sample Type and Study Factors for Each Input File • Setting Up the Relationship Between the Input Files • Saving a Study File Thermo Scientific Compound Discoverer User Guide 63 2 Creating Studies Opening a Study For information about the Analysis Results page of the study page or reviewing or resubmitting an analysis that the Compound Discoverer application has completed, see “Reprocessing an Analysis” on page 170. To create a new study, follow these procedures in order: 1. Opening a Study 2. Setting Up the Study Variables and Adding a Description of the Study 3. Managing the Input Files in a Study 4. Setting Up the Relationship Between the Input Files 5. Saving a Study File Opening a Study Follow the appropriate procedure to open an existing study or to create a new study. • Opening an Existing Study • Starting a New Study For general information about the study command bar and pages, see “Working with a Study Page” on page 70. Opening an Existing Study Follow one of these procedures to open an existing study. When you open an existing study, the study opens to the Analysis Results page. The study tab includes an image of two test tubes, , on the left, the study name in the middle, and a close icon, , on the right. When you make changes to a study, an asterisk (*) appears to the right of the study name to indicate unsaved changes. To open an existing study from the Start Page 1. If the Start Page is closed, do one of the following to open it: • From the Compound Discoverer menu bar, choose View > Start Page. • In the Compound Discoverer toolbar, click the Show Start Page icon, . 2. Do one of the following: • Under What Would You Like to Do?, click Open Study to open the Open Study dialog box. Select a study file and click Open. –or– • Under Recent Studies, click the study name of interest. 64 Compound Discoverer User Guide Thermo Scientific 2 Creating Studies Opening a Study The Start Page lists the 20 most recent studies. The study name appears in blue hypertext. Placing the cursor over a study name underlines it (Figure 49). Figure 49. Start page Open an Existing Study icon Menu bar Study name in blue hypertext To open an existing study from the Compound Discoverer window Do one of the following: • From the Compound Discoverer menu bar, choose File > Open Study to open the Open Study dialog box. Select a study file and click Open. –or– • In the Compound Discoverer toolbar, click the Open an Existing Study icon, to open the Open Study dialog box. Select a study file and click Open. . The study page opens as a tabbed document with the Analysis Results page displayed (Figure 50). Figure 50. Study page with the Analysis Results page displayed Thermo Scientific Compound Discoverer User Guide 65 2 Creating Studies Opening a Study Starting a New Study This topic describes how to set up the directory structure for a new study. You can use any study as a study template, which is a study that contains the study factors of interest. Figure 51 shows the hierarchy of the Compound Discoverer folders. The studies folder, which is the top-level folder for all of your studies or a particular set of studies, holds one or more second-level study folders. Each second-level study folder holds one study file (.cdStudy) and one or more result files (.cdResult). Note You can create more than one top-level folder for your studies; however, when you do so, you must take care when selecting the top-level folder for a new study folder. Figure 51. Studies folder structure Studies Study 1 Study 2 Study 3 66 Compound Discoverer User Guide Study 1.cdStudy File A1.cdResult Study 2.cdStudy File B1.cdResult Study 3.cdStudy File C1.cdResult Thermo Scientific 2 Creating Studies Opening a Study To create a new study or a new study template 1. From the Compound Discoverer menu bar, choose File > New Study. The Starting a New Study dialog box opens (Figure 52). Figure 52. Starting a New Study dialog box 2. In the Study Name box, type a name for the new study. The application uses the specified name for the study file (.cdStudy) and the study folder where it stores the study file. 3. Select the top-level folder where you want to store the new study folder as follows: a. Click the browse icon, , to the right of the Studies Folder box. The Select Folder dialog box opens. b. Browse to an appropriate folder or create a new folder. c. Click Select Folder. The folder name and location appears in the Studies Folder box. 4. To extract the study factors from another study, do the following: a. Click the browse icon, , to the right of the Study Template File box. The Select Template Study File dialog box opens. b. Select a study template file with the appropriate study factors. c. Click Open. The name and location of the study template file appear in the Study Template File box. 5. Click Create Study. The following events occur: • A new study page opens in the Compound Discoverer window. • A link to the new study appears on the Start Page. • The new study (second-level) folder appears in the selected top-level folder, and the new study file appears in the new study folder. Thermo Scientific Compound Discoverer User Guide 67 2 Creating Studies Opening a Study Figure 53 shows the directory structure for the following entries: • Top-level folder: Drug Studies (example) • Second-level folder: New Drug (example) • File name of the new study: New Drug.cdStudy Specifies the name of the study and its folder. The application stores the study file and the result files in this folder. Specifies the top-level folder, where you want the application to store the current study folder and other study folders. Figure 53. New Drug folder with New Drug.cdStudy file To continue setting up a complete study, see “Managing the Input Files in a Study” on page 79. If you are creating a study template by defining only the study factors, see “Setting Up the Study Variables and Adding a Description of the Study” on page 72. 68 Compound Discoverer User Guide Thermo Scientific 2 Creating Studies Opening a Study Starting a New Study Dialog Box Parameters Table 10 describes the parameters in the Starting a New Study dialog box. Table 10. Starting a New Study dialog box parameters Parameters Description Study Name Defines the name of a study file and the name of the folder where the application stores the file. The application also stores result files (.cdResult) processed within this study in this folder. Studies Folder Specifies the folder where you want to store the named study folder. Study Template File Specifies the study file (.cdStudy) that contains the study factors (study variables) that you want to use for the new study. The application extracts these variables from the Study Definition page of the template and adds them to the Study Definition page of the new study. Buttons Create Study Creates the study file and the study folder. The application stores the following items in these locations: • Study file (.cdStudy) in the study folder of the same name • Study folder in the selected studies folder Cancel Thermo Scientific Closes the Create New Study dialog box without creating a new study file and folder. Compound Discoverer User Guide 69 2 Creating Studies Working with a Study Page Working with a Study Page Use a study page to select the raw data files that you want to include in the study, to set up the sample information for these files, and to set up the relationship between these files. In addition, you can open result files, review the details of an analysis, and reprocess an analysis from the Analysis Results page of the study page. For information about opening a study, see “Opening a Study” on page 64. For information about adding and removing input files, see “Managing the Input Files in a Study” on page 79. To open an empty Analysis pane and an empty Workflows page In the study command bar, click New Analysis. An empty analysis pane opens to the right of the study page and the Workflows tab appears in the tab set (Figure 54). Once you open the Analysis pane, the New Analysis and Open Analysis Template commands become unavailable. Opening the Analysis pane does not affect the study. Figure 54. Empty Analysis pane on the right side of the study page To open an analysis template 1. In the study command bar, click Open Analysis Template. The Open Analysis Template dialog box opens. 2. Browse to the appropriate folder and select an analysis template. 3. Click Open. The Analysis pane appears on the right side of the study page and the Workflows tab appears in the tab set. An analysis template usually contains a processing workflow. 70 Compound Discoverer User Guide Thermo Scientific 2 Creating Studies Working with a Study Page Study Page Parameters The study page is a tabbed document that contains a command bar and several tabbed pages. The study tab includes an image of two test tubes, , on the left, the study name in the middle, and a close icon, , on the right. When you make changes to a study, an asterisk (*) appears to the right of the study name and indicates unsaved changes. Table 11 describes the parameters on a study page. Table 11. Study page parameters (Sheet 1 of 2) Command or page Description Commands Add Files Opens the Open dialog box where you select the input files (Xcalibur raw data files) that you want to include in the study. For more information, see “Managing the Input Files in a Study” on page 79. Remove Files Executes one of two actions: • Removes the selected files on the Input Files page when it is the active page. • Removes the selected analysis results on the Analysis Results page when it is the active page. For more information, see “Managing the Input Files in a Study” on page 79. New Analysis Opens the Analysis pane and adds the Workflows tab to the tab set on the study page. The Workflows page itself is empty. This command is unavailable when the Analysis pane is open. Open Analysis Template Opens the Analysis Template dialog box where you select an analysis template. This command is unavailable when the Analysis pane is open. Tabbed pages Study Definition Use this page to set up study factors and to view the study name, file location, creation date, modification date, and description. When study factors are in use, you cannot delete them. Input Files Thermo Scientific This page opens when you add files to the study (see “Managing the Input Files in a Study” on page 79). This page lists the file ID, file name, and sample information for each raw data file. Compound Discoverer User Guide 71 2 Creating Studies Setting Up the Study Variables and Adding a Description of the Study Table 11. Study page parameters (Sheet 2 of 2) Command or page Description Samples Use this page to select the sample type and study factors for each raw data file (see “Selecting the Sample Type and Study Factors for Each Input File” on page 85). File Relations Use this page to set up the relationship between the reference and non-reference files (see “Setting Up the Relationship Between the Input Files” on page 88). Analysis Results Use this page to access the result files created within the study, to review the analysis details for the results files, and to reprocess an analysis. Setting Up the Study Variables and Adding a Description of the Study You can select the study factors (variables), such as time point, organism, matrix, and so on, by selecting a study template when you create the study; you can set up the study factors on the Study Definition page; or you can use a combination of these two methods. After you create a study, you can edit the study factors (variables) on the Study Definition page. There are two types of study factors: categorical and numeric. Categorical study factors include non-quantifiable categories such as organism, matrix, tissue, gender, and so on. Numeric study factors include variables that you can quantify such as time, amount, concentration, and so on. Follow these procedures as needed: • To open the Study Definition page • To add a categorical study variable • To add a numeric factor • To delete a study factor • To create a new study factor by using the Copy and Paste commands • To edit a study factor • To save the changes To open the Study Definition page On the study page, click the Study Definition tab. If you selected a study template when you created the study, the Study Factors area contains one or more factors (variables). 72 Compound Discoverer User Guide Thermo Scientific 2 Creating Studies Setting Up the Study Variables and Adding a Description of the Study Figure 55 shows an empty Study Factors area. Figure 55. Study Definition page of the study page To add a categorical study variable 1. From the Study Factors menu bar, choose Add > Categorical Factor. The categorical factor editor appears with [new factor] automatically selected. See Figure 56. Figure 56. Categorical factor editor 2. Leave the cursor in the Study Factors pane and type the name of the factor, for example, Matrix. The application replaces [new factor] with your text. Note If you click another pane before typing the factor name, the typed text appears in the pane where you placed the cursor. For example, if you click the Study Description pane and type text, the text appears in the Study Description pane. 3. For each item that you want to add to the Items list, do the following: a. In the Items box (to the left of the Add and Delete buttons), type a study factor item, for example, Urine. Thermo Scientific Compound Discoverer User Guide 73 2 Creating Studies Setting Up the Study Variables and Adding a Description of the Study The Add button becomes available (Figure 57). Figure 57. Entering items in the item box b. Click Add. The current item appears in the Items list. 4. To save the study factor, click Apply. The factor editor collapses to show only the study factor name and the Items list (Figure 58). The items appear in alphabetical order. Figure 58. Named factor with a list of items To add a numeric factor 1. From the Study Factors menu bar, choose Add > Numeric Factor. The numeric factor editor appears with [new factor] automatically selected (Figure 59). Figure 59. Numeric factor editor 2. Leave the cursor in the Study Factors pane and type the name of the factor, for example, Time Point. The application replaces [new factor] with your text. Note If you click another pane before typing the factor name, the typed text appears in the pane where you placed the cursor. For example, if you click the Study Description pane and type text, the text appears in the Study Description pane. 74 Compound Discoverer User Guide Thermo Scientific 2 Creating Studies Setting Up the Study Variables and Adding a Description of the Study 3. In the Factor Unit box, which appears when you place the cursor to the right of Factor Unit, type a unit for the factor, for example, hrs. The unit is only a text label. 4. For each numeric value that you want to add to the Values list, do the following: a. In the box to the left of the Add and Delete buttons, type a numeric value. The Add button becomes available (Figure 60). Figure 60. Entering numeric values in the values box b. Click Add. The value appears in the Values list in ascending numeric order. 5. To save the study factor, click Apply. The factor editor collapses to show only the study factor name and the Values list (Figure 61). Figure 61. Numeric factor with a list of values To delete a study factor 1. In the title bar of the factor of interest, click . The Remove Study Factor dialog box appears (Figure 62). Figure 62. Remove Study Factor dialog box 2. Click Yes to delete the study factor. Thermo Scientific Compound Discoverer User Guide 75 2 Creating Studies Setting Up the Study Variables and Adding a Description of the Study To create a new study factor by using the Copy and Paste commands 1. Select the factor that you want to copy. The title bar of the selected factor turns blue. 2. Click Copy. 3. Click Paste. A copy of the selected factor appears in the Study Factors area. 4. Edit the factor as described in the next procedure, “To edit a study factor.” To edit a study factor 1. In the factor title bar, click Edit. The text entry box and the Add and Delete buttons appear. For a numeric factor, the Factor Unit box also appears. 2. To change the unit for a numeric factor, select the current unit and type a new unit. 3. To add more entries to the Items or Values list, type alphanumeric text in the appropriate box, and then click Add. 4. To delete a list entry, select the entry and click Delete. You cannot delete a value when it is in use—that is, when you have selected the value for a sample. To save the changes With the study page open, click the Save the Currently Active Item icon, Compound Discoverer toolbar. 76 Compound Discoverer User Guide , in the Thermo Scientific 2 Creating Studies Setting Up the Study Variables and Adding a Description of the Study Study Definition Page Parameters Use the Study Definition page of the study page to view information about the study, to enter a description of the study, and to set up the study variables. Figure 63 shows a Study Definition page with a categorical study factor and a numeric study factor. Figure 63. Study Definition page Table 12 describes the parameters on the Study Definition page. Table 12. Study Definition page parameters (Sheet 1 of 2) Parameter Description Study Summary pane Study Name Displays the study name. Study Directory Displays the file location where the study is stored. Last Changed Displays the date and time of the last saved change to the study. Creation Date Displays the creation date of the study file. Study Description pane Use this pane to enter and store a description of the current study. Study Factors pane Menu commands Thermo Scientific Paste Pastes the entries in the copied factors below the existing factors. Copy Copies the selected factors to the Clipboard. Compound Discoverer User Guide 77 2 Creating Studies Setting Up the Study Variables and Adding a Description of the Study Table 12. Study Definition page parameters (Sheet 2 of 2) Parameter Description Add > Categorical Opens a blank categorical factor editor. Add > Numeric Opens a blank numeric factor editor. Factor box Title bar Displays the factor name. You can edit this text. Buttons and icons Apply Saves the current entries in the factor editor. Cancel Closes the item or value entry box and removes any entries made during the current editing session. Does not remove previously saved entries. Deletes the factor from the study. Add Adds an item to a categorical factor or a numeric value to a numeric factor. Delete Deletes the selected item or value from the list in the respective Items or Values area. Text entry boxes 78 [new factor] Use this box to type a factor name. Item box Use this box to type the name of an item that you want to add to the Items list for a categorical factor. Value box Use this box to type a numeric value that you want to add to the Values list for a numeric factor. Compound Discoverer User Guide Thermo Scientific 2 Creating Studies Managing the Input Files in a Study Managing the Input Files in a Study Use the Input Files page to manage the input files in a study. The input files for the Compound Discoverer application are raw data files (.raw) acquired by a Thermo Scientific mass spectrometer. To manage the input files in a study, follow these procedures as needed: • To add input files to the study • To sort the input files • To display the details for an input file • To open the details for all of the input files • To remove a raw data file from the input files list • To resolve the input files list when you move a study or the raw data files To add input files to the study 1. Do one of the following: a. In the study command bar, click Add Files. The Add Files dialog box appears. b. Browse to the appropriate folder and select the raw data files of interest. c. Click Open. –or– a. In the set of study page tabs, click the Input Files tab. b. Using Windows Explorer, open the folder that contains the raw data files of interest. c. Drag the raw data files that you want to add to the study to the Input Files page and drop the files anywhere on the page. The application populates the table rows on the Input Files page as follows: • ID—Displays a unique ID in the following format: F#, where # is a unique integer. • Name—Displays the file name of the input file. • Sample Information—Assigns Sample as the default Sample Type and n/a for each study factor. If the study already contains the files that you are attempting to add, the Adding Duplicate Files message box opens. If the study already contains the files but in a different directory folder, the Adding Files message box opens. Thermo Scientific Compound Discoverer User Guide 79 2 Creating Studies Managing the Input Files in a Study 2. If a message box opens, do one of the following: • If the Adding Files message box opens and contains a message about changing the storage path, click OK to close the dialog box. Then, click OK in the next message box. If the application does not automatically update the directory path (in less than a minute), save the study. Then close and reopen the study. • If the Adding Duplicate Files message box opens, click OK to close it. If you remove the file from the input files table, the application does not reuse the ID. The default sample type is Sample. To sort the input files Click a column heading. To display the details for an input file Click the Show Details icon, , for the file of interest. A subordinate row appears below the selected row. You can modify the sample type and study variables in this row. To open the details for all of the input files Click the Show Study File Details bar to the left of the table. To remove a raw data file from the input files list 1. Select the row of interest and click Remove Files in the study command bar. Depending on whether you have run an analysis with the selected input file, one of the following message boxes appears: • If you have not run an analysis with the selected input file, the Remove Input File message box appears. 80 Compound Discoverer User Guide Thermo Scientific 2 Creating Studies Managing the Input Files in a Study • If you have run an analysis with the selected input file, the Remove Analysis Result Files message box appears. 2. Do one of the following: • In the Remove Input File message box, click Yes to remove the input file from the study. Or, click No to close the message box without removing the file. –or– • In the Remove Analysis Result Files message box, click Remove Files to remove the input file and its associated analyses from the study. Or, click Cancel to close the message box. When you remove an input file from the study, the analyses associated with the input file disappear from the Analysis Results page, but the result files (.cdResult) remain in the study folder. To resolve the input files list when you move a study or the raw data files Note If the network or directory path changes between the study and the raw data files, an exclamation symbol ( ) appears to the left of the file ID. 1. Display the details for the missing files and check their original location. 2. If you know where the files are currently stored, add the files to the study as described in “To add input files to the study” on page 79. The Adding Files confirmation box opens. The progress remains at 0.0% until you click OK (Figure 64). Thermo Scientific Compound Discoverer User Guide 81 2 Creating Studies Managing the Input Files in a Study Figure 64. Adding Files confirmation box with progress information 3. Click OK to continue. The Adding Duplicate Files message box opens. The progress continues to remain at 0.0% until you click OK. 4. Click OK to continue. The application restores the connection between the study and the raw data files. 5. Save the change (see “Saving a Study File” on page 93). 82 Compound Discoverer User Guide Thermo Scientific 2 Creating Studies Managing the Input Files in a Study Input Files Page Parameters Use the Input Files page of the study page to review the raw data files in the study and their associated sample information (Figure 65). Figure 65. Input Files page with two input files Study command bar Select All icon Show Details icon Show Study File Details bar Table 13 describes the parameters on the Input Files page. Table 13. Input Files page parameters (Sheet 1 of 2) Parameter or feature Description Show Study File Details bar Clicking this vertical gray bar (on the far left side of the page) opens the study file details for all of the input files. When you click the Show Study File Details bar, it turns blue. Select All icon ( ) Clicking the Select All icon selects all of the table rows. The Select All icon is located on the top left corner of the page to the right of the Show Study File Details bar. Show Details icon The first table column contains the Show Details icon for each row. Clicking this icon does the following: • Opens the study file details for the current raw data file. • Rotates the icon by 90 degrees and turns it red, from the hidden state ( ) to the show details state ( ). Thermo Scientific Compound Discoverer User Guide 83 2 Creating Studies Managing the Input Files in a Study Table 13. Input Files page parameters (Sheet 2 of 2) Parameter or feature Description Columns ID Displays a unique ID in the following format: F#, where # is a unique integer. If you remove a file, and then add it again, the application updates the ID number. Name Displays the file name of the raw data file. File Types Displays the file type of the input file. The Compound Discoverer 1.0 application supports raw data files (.raw). Sample Information Displays the sample type and any other selected study factors. Expanded row columns First row Sample Displays a unique identifier for the input file. Sample Identifier Displays the file name of the raw data file. Sample Type Specifies the sample type. You can select one of these sample types from this list: Sample, Control, Blank, or Standard. When you change the sample type on the Input Files page, the application updates the sample type on the Samples page. Study factor (variable) columns Specify the study variables. You can modify the study variable selections. When you change the variables on the Input Files page, the application updates the sample type on the Samples page. Second row—File 84 ID Displays a unique ID (reserved for future implementation). Name Displays the file name and directory location of the raw data file. Date Modified Displays the acquisition date and time of the raw data file. Size Displays the size of the raw data file in bytes. Compound Discoverer User Guide Thermo Scientific 2 Creating Studies Selecting the Sample Type and Study Factors for Each Input File Selecting the Sample Type and Study Factors for Each Input File In the Compound Discoverer application, you can identify the sample type and other study factors for each input file on either the Samples page or the Input Files page of the study page. Follow these procedures to select the sample type and study factors on the Samples page: • To open the Samples page • To select the sample type for each sample • To select the study factor or factors for each sample • To fill a set of contiguous rows with the same value • To view additional information for each input file To open the Samples page On the study page, click the Samples tab. For information about the study page, see “Working with a Study Page” on page 70. To select the sample type for each sample Do one of the following: • For each sample, select one of the following in the Sample Type list: Sample, Control, Blank, or Standard. –or– • If you want to select the same sample type for multiple consecutive rows, follow this procedure, “To fill a set of contiguous rows with the same value.” To select the study factor or factors for each sample Do one of the following: • For each sample, make the appropriate selections in each factor column. –or– • If you want to select the same factor item or value for multiple consecutive rows, follow this procedure, “To fill a set of contiguous rows with the same value.” To fill a set of contiguous rows with the same value 1. Drag the cursor up or down a range of consecutive cells. Releasing the mouse button highlights the selected cells in a light blue, and the row where you release the button in a darker blue as shown in Figure 66. Thermo Scientific Compound Discoverer User Guide 85 2 Creating Studies Selecting the Sample Type and Study Factors for Each Input File Figure 66. Column cells selected by dragging the cursor down the column Selected cells that are highlighted with a light blue background 2. On the keyboard, press the F2 key. A thick gray border appears around the selected cells. The last cell in the selection; that is, the cell where you released the mouse button in step 1, has a light blue background. Figure 67 shows the effect of pressing the F2 key. Figure 67. Cell selection with a thick gray border 3. On the keyboard, press the Down or Up arrow keys, until you populate the cell with the light blue background with the selection you want (Figure 68). Figure 68. Cell with a light blue background containing your selection Cell with your selection 86 Compound Discoverer User Guide Thermo Scientific 2 Creating Studies Selecting the Sample Type and Study Factors for Each Input File 4. On the keyboard, press Enter. The application populates the selected cells with the same selection (Figure 69). Figure 69. Same selection for the matrix sample variable Same selection in all of the selected cells To view additional information for each input file Click the expand icon to the left of the Sample Identifier column. The expanded row displays the full file name and location, the file size in kilobytes, and the acquisition time of an Xcalibur raw file or the creation time of a common format data file. Samples Page Parameters Use the Samples page to select the sample type and study variables (factors) for each raw data file. Use the filter row to limit the sample list to specific samples. Figure 70 shows the Samples page. Figure 70. Samples page with the file name of the first sample displayed Thermo Scientific Compound Discoverer User Guide 87 2 Creating Studies Setting Up the Relationship Between the Input Files Table 14 describes the parameters on the Samples page. Table 14. Samples page parameters Parameter Description Columns Sample Displays a unique number for the sample (S#). Sample Identifier Displays the file name of the raw data file. Sample Type Lists the sample type of the raw data file. Selections: Sample, Control, Blank, or Standard Study factor columns Lists the study variable selection for the raw data file. You can add, remove, or edit the study variables (factors) on the Study Definition page (see “Setting Up the Study Variables and Adding a Description of the Study” on page 72). Columns in the expanded rows File Name Displays the file name and directory location of the raw data file. File Size Displays the size of the raw data file in bytes. File Time Displays the acquisition date and time of the raw data file. Setting Up the Relationship Between the Input Files When you submit a set of input files for processing, you can process the data in one of two ways: • Set up the analysis to produce one result file for each input file. –or– • Set up the analysis to produce one result file for the entire set of input files. When you set up an analysis that produces one result file from multiple input files and the processing workflow includes the Retention Time Aligner node, the Peak Consolidator node, or both of these nodes, the application assumes that you want to compare the chromatographic peaks in each non-reference file to those in a corresponding reference file. If you have not already set up the relationship between the files, a validation message appears when you start the analysis. You can choose to ignore the message, or you can stop the run, open the File Relations page, and set up the relationship. 88 Compound Discoverer User Guide Thermo Scientific 2 Creating Studies Setting Up the Relationship Between the Input Files You can set up the file relations manually by using the drag-and-drop technique or automatically by using the Auto Detect File Relations command. • When you manually associate the files, you can use any sample type as a reference file and any sample type as a non-reference file; that is, the reference file does not have to be a Control sample type. • When you use the Auto Detect File Relations command, the application aligns Samples, Blanks, and Standards under Controls. If your data set includes more than one Control sample type, you must define at least one study factor. If you have not already added two or more input files to the study, selected their sample types, and set up the study factors for the study, do so now by following the procedures in these topics: “Setting Up the Study Variables and Adding a Description of the Study” on page 72, “Managing the Input Files in a Study” on page 79 and “Selecting the Sample Type and Study Factors for Each Input File” on page 85. To open the File Relations page Click the File Relations tab on the study page. To manually associate the sample files 1. Open the File Relations page by clicking the File Relations tab. Figure 71 shows the File Relations page with two unaligned files. Figure 71. File Relations page with a two unaligned files File Relations command bar 2. Drag the non-reference file under the reference file. Figure 72 shows input file F2 being dragged under input file F1. Figure 72. Dragging a non-reference file under a reference file Thermo Scientific Compound Discoverer User Guide 89 2 Creating Studies Setting Up the Relationship Between the Input Files When you release the non-reference file, the application places it in the Aligned Files list below the reference file, which has a blue background (Figure 73). Figure 73. File Relations area with one set of aligned files To manually remove an aligned file from an Aligned Files list Drag the file out of the Aligned Files list in the File Relations area until the marker ( appears, and then release the mouse button (Figure 74). ) Figure 74. File Relations area with a file being dragged out of an alignment area Marker To automatically align the non-reference files with the Control files 1. Open the File Relations page by clicking the File Relations tab. 2. Make sure to select the appropriate check boxes in the Select Study Variables Used for File Relations Detection pane. • If your study files include more than one control sample, you must select at least one additional study variable (check box) for the application to set up the file relations. • If your study includes samples with different study factor definitions, make sure to select only those study variables that apply. 3. In the File Relations command bar, click Auto Detect File Relations. The application automatically detects the relationship between the input files and aligns the Sample, Blank, and Standard sample types under the appropriate Control files. Figure 75 shows one reference file and three non-reference files. In this case, the sample type of the reference file is Control. The study variables are the same for all four files. 90 Compound Discoverer User Guide Thermo Scientific 2 Creating Studies Setting Up the Relationship Between the Input Files Figure 75. File Relations page with one set of aligned files Figure 76 shows a set of files from different time points in a study. The application cannot automatically align the non-reference samples with the Control sample because the Time Point check box is selected, and the time points of the non-reference samples do not match those of the Control sample. Figure 76. File set that the application cannot automatically align To automatically undo the alignment of the input files Click Reset File Relations in the File Relations command bar. Thermo Scientific Compound Discoverer User Guide 91 2 Creating Studies Setting Up the Relationship Between the Input Files File Relations Page Parameters Use the File Relations page to set up the relationship between the reference and non-reference files. Note When processing sets of aligned files, the application uses the file relations information in two ways: • The Retention Time Aligner node uses the file relations information to chromatographically align the non-reference files with the reference files. • The Compare with Control feature in the Peak Consolidator node uses the file relations information to compare the peak areas in the non-reference files to the peak areas in the reference files. Table 15. File Relations page Column Description Commands Auto Detect File Relations Automatically aligns the Sample sample type under the Control sample type. When the input files list contains more than one Control sample type, this command aligns the Samples under the Controls by using the matching study factors. Reset File Relations Undoes the file alignment. Panes 92 Select Study Variables... Use this pane to select the study factors that the auto-detect feature uses to align the Sample files under the appropriate Control files. File Relations Use this pane to set up or view the relationship between the reference files that the application highlights with a blue background and the non-reference files that the application highlights with a green background. Compound Discoverer User Guide Thermo Scientific 2 Creating Studies Saving a Study File Saving a Study File Always save your study file after you modify it and before you close it, unless you want to cancel the changes. To save a study file With the study that you want to save open, do one of the following: • From the Compound Discoverer menu bar, choose File > Save. –or– • In the Compound Discoverer toolbar, click the Save the Currently Active Item icon, . IMPORTANT If you do not save the study file before you close the application, the application does not save any unsaved changes. In addition, the application does not save the results list on the Analysis Results page. If you close the study file before you close the application, the following message appears: Want to save your changes to study Study Name? Click Yes to save the changes. For information about reviewing the details of an analysis that the Compound Discoverer application has processed, see “Reprocessing an Analysis” on page 170. Thermo Scientific Compound Discoverer User Guide 93 3 Creating, Running, and Reprocessing Analyses In the Compound Discoverer application, you process one or more of the raw data files in a study by running an analysis from within a study. An analysis consists of a processing workflow, a list of input files, and the batching process: one input file to one result file or multiple input files to one result file. You can store processing workflows as separate files. The application stores complete information for an analysis in the result file or files that the analysis generates. After you run an analysis, the application stores a link to the information to rerun the analysis on the Analysis Results page of the current study. After you open a study, you can start an analysis in two ways: • Starting a new analysis opens an empty Workflow Tree area on the Workflows page. • Opening an existing analysis template file (.cdAnalysis) opens a processing workflow that you can edit on the Workflows page. Contents • Starting an Analysis and Submitting It to the Job Queue • Creating and Editing Processing Workflows • Setting Up the Workflow Node Parameters • Working with the Job Queue • Reprocessing an Analysis • Reviewing an Analysis Sequence Thermo Scientific Compound Discoverer User Guide 95 3 Creating, Running, and Reprocessing Analyses Starting an Analysis and Submitting It to the Job Queue Starting an Analysis and Submitting It to the Job Queue When you start a new analysis or open an existing analysis template, the Analysis pane where you set up the processing sequence opens to the left of the study page. The Workflows page, where you set up the processing workflow, opens as a tabbed document in the set of study page tabs. When you start a new analysis, the Workflow Tree area on the Workflows page is empty. When you open an analysis template (cdAnalysis), the Workflow Tree area contains the processing workflow that was saved with the template. Follow these procedures to start an analysis and submit it to the job queue: 1. To start an analysis 2. To select the input files that you want to process 3. To troubleshoot an analysis 4. To submit an analysis to the job queue To start an analysis 1. If you have not already created a study, create one as described in “Creating Studies” on page 63. 2. If you have not already opened the study of interest, open it as follows: • Choose File > Open Study from the Compound Discoverer menu bar. –or– • Click the Open Study icon, , in the Compound Discoverer toolbar. 3. In the study command bar, do one of the following: • Click New Analysis. The Analysis pane opens to the right of the study page and the Workflows tab appears in the set of study page tabs. When you click the Workflows tab, the Workflows page opens with an empty Workflow tree area. • Click Open Analysis Template. The Analysis pane opens to the right of the study page and the Workflows tab appears in the set of study page tabs. When you click the Workflows tab, the Workflows page opens with the processing workflow saved with the template. 4. To select or create a processing workflow, go to “Creating and Editing Processing Workflows” on page 100. 96 Compound Discoverer User Guide Thermo Scientific 3 Creating, Running, and Reprocessing Analyses Starting an Analysis and Submitting It to the Job Queue To select the input files that you want to process On the study page, do one of the following: a. Click the File Relations tab to open the File Relations page. b. Drag the aligned files of interest to the Input Files area of the Analysis pane. –or– a. Click the Input Files tab to open the Input Files page. b. Drag the files of interest to the Input Files area of the Analysis pane (Figure 77). Figure 77. Dragging input files to the Input Files area of the Analysis pane The application automatically populates the Result File box with the file name of the last input file, and the Run command becomes available if the Workflows page contains a valid processing workflow. When you add more than one input file to the Input Files area, the As Batch check box becomes available. If the Caution symbol in the Processing Step title bar does not disappear, the processing workflow contains an error. Thermo Scientific Compound Discoverer User Guide 97 3 Creating, Running, and Reprocessing Analyses Starting an Analysis and Submitting It to the Job Queue Figure 78 shows four input files in the Input Files area of the Analysis pane. Figure 78. Analysis pane with four input files To troubleshoot an analysis Place the cursor over the Caution symbol. A pop-up message box lists the missing analysis items, for example, missing input files, missing selections for one or more workflow node parameters, or missing node connections. To submit an analysis to the job queue 1. Decide whether you want to create one result file for the entire set of input files or one result file for each input file. • To create a single result file, leave the As Batch check box clear. • To create a separate result file for each input file, select the As Batch check box. 2. (Optional) In the Result File box, type a name for the result file to overwrite the default name. 3. In the Analysis command bar, click Run. If you have not set up the file relations for the input files, the Analysis Validation Issues confirmation box opens when the analysis meets all of these conditions: • The Input Files area contains two or more input files. • You are not batch processing these files; that is, you are processing these files together to create one result file. • The processing workflow includes the Retention Time Aligner node, the Peak Consolidator node, or both of these nodes. 98 Compound Discoverer User Guide Thermo Scientific 3 Creating, Running, and Reprocessing Analyses Starting an Analysis and Submitting It to the Job Queue 4. If the Analysis Validation Issues confirmation box opens, do the following: a. Click Abort. b. Open the File Relations page of your study, set up the file relations for the input files, and then restart the run by clicking the Run command. The Job Queue page opens. For information about working with the job queue, see “Working with the Job Queue” on page 165. Analysis Pane Parameters The Analysis pane appears on the right side of the study page when you start a new analysis or open an existing analysis template. Table 16 describes the parameters in the Analysis pane. Table 16. Analysis pane parameters (Sheet 1 of 2) Parameters Description Title bar As Batch This check box becomes available when you add more than one input file to the Input Files area. • When this check box is clear (default setting), the application creates one result file as it processes the input files in the Input Files area. • When this check box is selected, the application creates one result file for each input file in the Input Files area. Run This command becomes available when the Workflow Tree area on the Workflows page contains a valid processing workflow and the Input Files area contains a list of one or more input files. Save Opens the Save Analysis Template dialog box where you can provide a file name for the analysis template and save it to an appropriate directory. Closes the Analysis pane. Processing Workflow area Show Workflow icon Workflow Thermo Scientific Opens the Workflows page. By default, the text matches the text in the Workflow box on the Workflows page. You cannot change the text in the Analysis pane. To change the name of the processing workflow, edit the text in the Workflow box on the Workflows page. Compound Discoverer User Guide 99 3 Creating, Running, and Reprocessing Analyses Creating and Editing Processing Workflows Table 16. Analysis pane parameters (Sheet 2 of 2) Parameters Description Result File This box is empty until you drag one or more input files to the Input Files area. The application automatically populates the Result File box with the name of the first input file. If the analysis creates one result file, you can type a name for the result file in the Result File box. Input Files: (#) Displays the number of input files in the Input Files area. Input Files area Displays the names of the input files after you drag one or more input files from the Input Files page of the study to this area. Creating and Editing Processing Workflows The Compound Discoverer application uses a processing workflow to analyze the MS data acquired with a high-resolution, accurate-mass LC/MS/MS instrument. In addition to analyzing the MS data, the application can display chromatograms acquired with a photo-diode array (PDA) or ultraviolet-visible (UV-Vis) detector that is controlled by a Thermo Scientific data system or an analog detector that is connected to the mass spectrometer’s analog input channels. For information about adding input files to the Analysis pane and starting a run, see “Starting an Analysis and Submitting It to the Job Queue” on page 96. For information about the workflow node parameters, see “Setting Up the Workflow Node Parameters” on page 117. These topics describe how to create and edit processing workflows and provide an overview of the workflow nodes and node connections: • Opening the Workflows Page • Editing an Existing Processing Workflow • Creating a New Processing Workflow • Saving a Processing Workflow as a Template These topics provide an overview of the Workflows page, workflow nodes, and node connections: • Workflow Node Connections • Overview of the Workflows Page and the Workflow Nodes 100 Compound Discoverer User Guide Thermo Scientific 3 Creating, Running, and Reprocessing Analyses Creating and Editing Processing Workflows Opening the Workflows Page Use the Workflows page to create or edit processing workflows. The Workflows page is a tabbed page and is available only when the Analysis pane is open (Figure 79). Figure 79. Workflows page with a processing workflow in the Workflow Tree area To open the Workflows page 1. Start an analysis or open an existing analysis (see “To start an analysis” on page 96). 2. To open the Workflows page, do one of the following: • Click the Workflows tab in the set of tabbed study pages. –or– • Click the Show Workflow icon, , in the title bar of the Processing Workflow area. The Workflow Tree and Workflow Nodes panes appear. For a new analysis, the Workflow Tree pane is empty. For an existing analysis template, the Workflow Tree pane usually contains a processing workflow. Thermo Scientific Compound Discoverer User Guide 101 3 Creating, Running, and Reprocessing Analyses Creating and Editing Processing Workflows Editing an Existing Processing Workflow The Compound Discoverer application includes these standard processing workflow templates: • Omeprazole Expected Basic Workflow.cdProcessing WF • Omeprazole Expected Full Workflow.cdProcessing WF • Omeprazole Advanced Workflow.cdProcessing WF You can modify an existing template by changing the parameter settings in the workflow nodes, by deleting one or more of the workflow nodes, or by adding more nodes. IMPORTANT If one or more of the libraries used to create an existing processing workflow contains entries that differ from your Compound Discoverer libraries, the application labels one or more of the workflow nodes with an exclamation mark ( ). To fix a workflow node that is labeled with an exclamation mark 1. To view the validation errors, move the cursor over the Caution symbol in the Analysis pane. A workflow node error typically begins with the following text: Validation of processing node For example, the following figure shows the error message that appears when the Compound Generator node is missing a selection for the Compound parameter. 2. Using the provided information, fix the workflow node error. To delete a node in the Workflow Tree pane Right-click the node in the Workflow Tree pane and choose Cut from the shortcut menu. To add a node to the processing workflow 1. Select the node in the Workflow Nodes pane and drag it to the Workflow Tree pane. 2. Make the appropriate connections as described in “To connect the nodes” on page 106. 3. To display a node’s parameters, click the node in the Workflow Tree pane. The Parameters page lists the parameters for the selected node. 4. Edit the parameter settings for the node as described in “Setting Up the Workflow Node Parameters” on page 117. 102 Compound Discoverer User Guide Thermo Scientific 3 Creating, Running, and Reprocessing Analyses Creating and Editing Processing Workflows Creating a New Processing Workflow A processing workflow is part of an analysis, and you can only perform analyses from inside a study. Therefore, you must open a study and start a new analysis or open an analysis template to access the Workflows page where you can create or edit a processing workflow. A processing workflow always begins with the Spectrum Files node and typically ends with the Peak Consolidator node (required for sample-to-control comparisons and custom explanations). All processing workflows that process MS data require the Spectrum Selector node. The only processing workflow that does not require the Spectrum Selector node is limited to processing the data from an analog detector. A basic processing workflow that searches the data for known compounds consists of the following nodes: Spectrum Files, Spectrum Selector, Retention Time Aligner (optional for single input file or batch analyses), Compound Generator, Expected Finder, and Peak Consolidator (see “Finding Expected Compounds” on page 19). A basic processing workflow that searches the data for unknown compounds consists of the following nodes: Spectrum Files, Spectrum Selector, Retention Time Aligner (optional for single input file or batch analyses), Unknown Detector, and Peak Consolidator (see “Detecting Unknown Compounds” on page 25). To create a completely new processing workflow, follow these procedures: 1. To open a blank Workflow Tree area 2. To build a processing workflow in the Workflow Tree area 3. To connect the nodes 4. To edit the parameter settings for each node To open a blank Workflow Tree area 1. In the study command bar, click New Analysis. The Workflows tab appears as the last tab in the set of study page tabs and the Analysis pane appears to the right of the tabbed pages. 2. Click the Workflows tab. The Workflows page contains the following: • The Workflow Nodes and Parameters panes to the left of the Workflow Tree area • A toolbar and two input boxes above the Workflow Tree area • The Workflow Tree area, which is a workspace, at the bottom right of the page Thermo Scientific Compound Discoverer User Guide 103 3 Creating, Running, and Reprocessing Analyses Creating and Editing Processing Workflows To build a processing workflow in the Workflow Tree area 1. Drag the Spectrum Files node from the Workflow nodes pane to the Workflow Tree pane. The Spectrum Files node reads the information in the raw data files and is a required node. 2. Drag the Spectrum Selector node to the Workflow Tree pane. The application automatically connects the Spectrum Files node to the Spectrum Selector node. The Spectrum Selector node reads and filters the MS scan data in the raw data files. The default parameter settings pass all of the scan data to the next node. 3. Drag the Retention Time Aligner node to the Workflow Tree pane, and position the node below the Spectrum Selector node. The Retention Time Aligner node chromatographically aligns the non-reference files with the associated reference files. 4. Connect the Spectrum Selector node to the Retention Time Aligner node. See “To connect the nodes” on page 106. Note For information about adding analytes to the compound library, see “Modifying the Compound Library” on page 315. 5. To create a processing workflow that searches the raw data for one or more expected compounds, do the following: a. Drag the Expected Finder node to the Workflow Tree pane, and position it below the Retention Time Aligner node. b. Connect the Retention Time Aligner node to the Expected Finder node. Note In this example, you connect the Retention Time Aligner node to the Expected Finder node. The Expected Finder node accepts input from any of the Data Processing nodes. c. Drag the Compound Generator node to the Workflow Tree pane, and position it near the Expected Finder node. Repeat this step for every library compound in your search. d. Connect the Compound Generator node or nodes to the Expected Finder node. Note The Compound Generator node generates a list of expected compounds by using a user-specified library compound and a set of user-specified chemical reactions. e. Drag the Peak Consolidator node to the Workflow Tree pane, and position it below the Expected Finder node. f. 104 Compound Discoverer User Guide Connect the Expected Finder node to the Peak Consolidator node. Thermo Scientific 3 Creating, Running, and Reprocessing Analyses Creating and Editing Processing Workflows 6. To include a search for unknown compounds in the processing workflow, set up an untargeted or a semi-targeted workflow. To set up an untargeted search, do the following: a. Drag the Unknown Detector node to the Workflow Tree pane, and position it near the Retention Time Aligner node. b. Connect the Retention Time Aligner node to the Unknown Detector node. c. Connect the Unknown Detector node to the Peak Consolidator node. To set up a semi-targeted search, do the following: a. Drag the Mass Defect Filter node to the Workflow Tree pane, and position it near the Retention Time Aligner node. b. Connect the Retention Time Aligner node to the Mass Defect Filter node. c. (Optional) Drag the Compound Generator node to the Workflow Tree pane, and position it near the Mass Defect Filter node. Then, connect the Compound Generator node to the Mass Defect Filter node. For more information about working with the Mass Defect Filter node, see “Using the Mass Defect Filter Node to Find Structurally Related Compounds” on page 27. d. Drag the Unknown Detector node to the Workflow Tree pane and position it near the Mass Defect Filter node. e. Connect the Mass Defect Filter node to the Unknown Detector node. f. Connect the Unknown Detector node to the Peak Consolidator node. 7. To add one or more tracer nodes to the processing workflow, do the following: • For each UV, PDA, or analog trace that you want to extract, drag an Analog Tracer node from the Workflow Nodes pane to the Workflow Tree pane, and position it near the Spectrum Files node. The application automatically connects the Spectrum Files node to each Analog Tracer node. • For each pattern trace that you want to extract, drag a Pattern Tracer node to the Workflow Tree pane. Then, connect the Retention Time Aligner node to each Pattern Tracer node. • For each Fragment Ion Search (FISh) trace that you want to create, drag a FISh Tracer node to the Workflow Tree pane. Then, connect the Retention Time Aligner node to each FISh Tracer node. • For each mass trace that you want to extract, drag a Mass Tracer node to the Workflow Tree pane. Then, connect the Retention Time Aligner node to each Mass Tracer node. Note In this example, you connect the Retention Time Aligner node to the tracer nodes. The Pattern Tracer, FISh Tracer, and Mass Tracer nodes accept input from any of the Data Processing nodes. Thermo Scientific Compound Discoverer User Guide 105 3 Creating, Running, and Reprocessing Analyses Creating and Editing Processing Workflows 8. To add FISh scoring to the processing workflow, drag the FISh Scoring node to the Workflow Tree pane, and position it near the Expected Finder node. Then, connect the Expected Finder node to the FISh Scoring node. 9. To export the MS scan data in the raw data files to a common data format, drag a Spectrum Exporter node to the Workflow Tree pane. Then, connect one of these nodes to the Spectrum Exporter node: • Spectrum Selector • Retention Time Aligner • Mass Defect Filter • Scan Event Filter Note The Spectrum Exporter node does not export analog data. To connect the nodes 1. Place the cursor over the input node of interest. Five white boxes appear, with one box at the center of the node and the other boxes at the center of each side. 2. Click one of the white boxes and hold down the mouse button until a red border and an arrowhead appear. 3. Continue holding down the mouse button as you drag the arrowhead to the output node of interest. Depending on the compatibility, one of the following occurs: • If the selected input node is not compatible with the output node, a red border appears around the output node. • If the selected input node is compatible with the output node, a green border appears around the output node. When you release the mouse button, a directional arrow connects the input node to the output node. 106 Compound Discoverer User Guide Thermo Scientific 3 Creating, Running, and Reprocessing Analyses Creating and Editing Processing Workflows Note The application automatically connects the Spectrum Files node to the Analog Tracer node and the Spectrum Selector node. 4. To automatically format the layout of the workflow nodes, click Auto Layout in the Workflows command bar. For more information about the workflow node connections, see “Workflow Node Connections” on page 108. To edit the parameter settings for each node 1. In the Workflow Tree area, select the node of interest. The Parameters page opens and displays the parameters for the selected node. 2. Click Show Advanced Parameters below the Parameters page title bar. If the node contains hidden advanced parameters, the advanced parameters appear below the basic parameters. When you place the cursor in the box to the right of the parameter name, information about the parameter appears at the bottom of the Parameters page. 3. Enter the appropriate values or make the appropriate selection for each parameter (see “Setting Up the Workflow Node Parameters” on page 117). Saving a Processing Workflow as a Template You can run an analysis without saving the processing workflow in the Workflow Tree pane; however, you might want to save the processing workflow to a template for reuse later on. When you save the processing workflow as a template, the application does not automatically store it in the study folder. You can save a processing template to the Common Templates folder or a folder of your choice. To save a processing workflow template 1. Do one of the following: • To save the template in the Common Templates folder, click Save Common. The Save Workflow dialog box opens to the Common Templates folder. • To save the template to the last folder that you opened or to another folder, click Save. The Save Workflow dialog box opens to the last opened folder. 2. Select the folder where you want to store the template. For example, if you opened the Common Templates folder, select the Workflow Templates folder where the three common processing workflow templates that are provided with the application reside. Thermo Scientific Compound Discoverer User Guide 107 3 Creating, Running, and Reprocessing Analyses Creating and Editing Processing Workflows 3. In the File Name box, type a name for the processing workflow. 4. Click Save. If the processing workflow is valid, the application saves the template with the file name extension .cdProcessingWF. If the processing workflow contains an error, an error message box opens. 5. If the Exporting Template Workflow Failed message box opens, do the following: a. Read the list of errors. b. Click OK to close the message box. c. Fix the errors. d. Save the processing workflow. Workflow Node Connections You can use the following nodes only once in a processing workflow: Spectrum Files (required as the first node), Spectrum Selector, Retention Time Aligner, Expected Finder, Unknown Detector, FISh Scoring, and Peak Consolidator. For information about connecting the nodes, see “To connect the nodes” on page 106. Table 17 lists the input and output nodes for each workflow node. Table 17. Input and output nodes for each workflow node (Sheet 1 of 3) Workflow node Input nodes Output nodes Spectrum Exporter Node Spectrum Selector Centroid Filter Spectrum Files (Begins every processing workflow.) None Spectrum Selector Analog Traces Input/Output Data Processing Centroid Filter Node 108 Compound Discoverer User Guide • • • • Spectrum Exporter Retention Time Aligner Spectrum Selector Scan Event Filter • Mass Defect Filter • Retention Time Aligner • Scan Event Filter Thermo Scientific 3 Creating, Running, and Reprocessing Analyses Creating and Editing Processing Workflows Table 17. Input and output nodes for each workflow node (Sheet 2 of 3) Workflow node Mass Defect Filter Node Input nodes • Any of the other data processing nodes –or– • One of the other data processing nodes and one or more Compound Generator nodes Retention Time Aligner Node Output nodes One or more of these nodes: • Retention Time Aligner • Scan Event Filter • FISh Tracer • Mass Tracer • Pattern Tracer • Expected Finder • Unknown Detector Any of the other data processing nodes One or more of these nodes: • Centroid Filter • Mass Defect Filter • Scan Event Filter • FISh Tracer • Mass Tracer • Pattern Tracer • Expected Finder • Unknown Detector Scan Event Filter Node Any of the other data processing nodes One or more of these nodes: • Centroid Filter • Mass Defect Filter • Retention Time Aligner • FISh Tracer • Mass Tracer • Pattern Tracer • Expected Finder • Unknown Detector Spectrum Selector Node Spectrum Files One or more of these nodes: • Centroid Filter • Mass Defect Filter • Retention Time Aligner • Scan Event Filter • FISh Tracer • Mass Tracer • Pattern Tracer • Expected Finder • Unknown Detector Analog Tracer Node Spectrum Files None Mass Tracer Node Any of the data processing nodes None FISh Tracer Node Any of the data processing nodes None Tracer Thermo Scientific Compound Discoverer User Guide 109 3 Creating, Running, and Reprocessing Analyses Creating and Editing Processing Workflows Table 17. Input and output nodes for each workflow node (Sheet 3 of 3) Workflow node Input nodes Output nodes Pattern Tracer Node Any of the data processing nodes None Compound Generator Node (one for each parent compound) None One or both of these nodes: • Expected Finder • Mass Defect Filter Expected Finder Node One or more Compound Generator nodes and one of the data processing nodes One or both of these nodes: • FISh Scoring • Peak Consolidator One of these nodes: • Spectrum Selector • Retention Time Aligner • Mass Defect Filter Peak Consolidator Expected Finder None One or both of these nodes: • Unknown Detector • Expected Finder None Expected Compounds Unknown Compounds Unknown Detector Node Scoring & Annotation FISh Scoring Node Comparison & Statistics Peak Consolidator Node Overview of the Workflows Page and the Workflow Nodes Use the Workflows page to create or edit processing workflows. The Workflows page is a tabbed page on the study page and is available only when the Analysis pane is open. These topics describe the features of the Workflows page: • Workflow Nodes and Parameters Pane • Workflows Command Bar Workflow Nodes and Parameters Pane When you select a node in the Workflow Tree pane, the Workflow Nodes pane displays the Parameters page for the selected node. When you select a parameter on the Parameters page, information about the parameter appears below the parameters area. 110 Compound Discoverer User Guide Thermo Scientific 3 Creating, Running, and Reprocessing Analyses Creating and Editing Processing Workflows Table 18 provides a brief description of each node in the Workflow Nodes pane. For information about the parameters for each workflow node, see “Setting Up the Workflow Node Parameters” on page 117. Or, click the link to the node of interest in the Node column of Table 18. Table 18. Workflow nodes (Sheet 1 of 5) Node Description 1. Input/Output Spectrum Exporter Node Exports the mass spectral scan data in a raw data file to a user-selected open source file format. You can add multiple Spectrum Exporter nodes to a processing workflow. You do not need an active software license to create and use a processing workflow that consists of only the Spectrum Files node and the Spectrum Exporter node. Spectrum Files Node All processing workflows begin with this workflow node. Reads the input file information into the processing workflow. 2. Data Processing Centroid Filter Node For ITMS and FTMS scans, removes centroids (mass spectral peaks) below the user-specified minimum intensity threshold. For FTMS scans only, removes centroids below the user-specified signal-to-noise threshold. Mass Defect Filter Node Filters the mass spectral peaks (centroids) in the full (MS1) scans that pass through the Spectrum Selector node by the mass defect filters for one or more elemental compositions. Retention Time Aligner Node Chromatographically aligns non-reference samples with an associated reference sample by using the selected alignment model (Adaptive Curve or Linear), and the user-specified mass tolerance window and maximum time shift. You set up the relationship among the input files on the File Relations page of a study (see “Setting Up the Relationship Between the Input Files” on page 88). You can add only one Retention Time Aligner node to a processing workflow. Scan Event Filter Node Filters the MS scans in a raw data file on the basis of the following: • Mass analyzer • MS order • Activation type • Minimum collision energy • Scan type • Polarity mode Thermo Scientific Compound Discoverer User Guide 111 3 Creating, Running, and Reprocessing Analyses Creating and Editing Processing Workflows Table 18. Workflow nodes (Sheet 2 of 5) Node Description Spectrum Selector Node Filters the scans in each raw data file on the basis of the following: • Scan events (see the Scan Event Filter Node above) • Ionization source • Chromatographic retention time • Scan number • Charge state of the precursor ions (for MS/MS or higher scans) • Mass range of the precursor ions (for MS/MS or higher scans) • Total intensity level of the scan • Minimum mass peak count for a centroid mass spectrum Filtering out scans in the raw data files minimizes the processing time and simplifies data review. You can add only one Spectrum Selector node to a processing workflow. The Spectrum Files node connects directly to the Spectrum Selector node, which is required to filter the MS scans in raw data files. The Spectrum Selector node does not process analog data. 3. Tracer nodes Analog Tracer Node Converts the UV data, PDA data, or third-party analog detector data in a raw data file (.raw) to a graphical plot of intensity versus time (chromatogram). The Analog Tracer node can also convert and display a pressure trace from an LC pump and a temperature trace from a column heater or autosampler with temperature control, when these instruments are controlled by the Xcalibur data system or equivalent Thermo Scientific application. You can view the processing results in the Chromatogram View after you select the trace in the Specialized Traces table. FISh Tracer Node Predicts the fragments (produced by the LC/MS/MS analysis) for the selected library compound and searches the all-ion fragmentation (AIF) scans or the data-dependent scans for mass spectral peaks (centroids) with m/z values that match the m/z values of the predicted fragment ions. When you enable the Individual Traces feature, lists the FISh trace for each processed input file in the Specialized Traces table and creates a table of matching fragments, the FISh Trace Fragments table. When you select the FISh trace in the Specialized Traces table, the Chromatogram View displays the summed trace of the individual FISh fragments. When you select a fragment in the FISh Trace Fragments table, the Chromatogram View displays the extracted ion chromatogram (XIC) trace for the individual fragment. For this node to work, the computer where the Compound Discoverer application is installed must also have a licensed version of the Mass Frontier application installed. 112 Compound Discoverer User Guide Thermo Scientific 3 Creating, Running, and Reprocessing Analyses Creating and Editing Processing Workflows Table 18. Workflow nodes (Sheet 3 of 5) Node Description Pattern Tracer Node and Isotope Ratio Editor Dialog Box Creates a total ion chromatogram (TIC) trace that is made up of the mass spectral peaks (centroids) that match a specified pattern within a specified mass tolerance window and a specified relative intensity tolerance window. You can set up the pattern by entering an elemental composition or by entering specific mass shifts and relative intensity values. You can add multiple Pattern Tracer nodes to a processing workflow. Mass Tracer Node Extracts a TIC trace, a base peak chromatogram (BPC) trace, or an XIC trace for mass spectral data retrieved from any of the Data Processing nodes. You can add multiple Mass Tracer nodes to a processing workflow. 4. Expected Compounds Compound Generator Node Generates a list of ions on the basis of these criteria: • Parent compound that you select from a user-created compound library • Dealkylation, dearylation, or dealkylation and dearylation predictions that are based on the compound’s structure • Transformation reactions that you select from a predefined list • Number of combinatory steps for the dealkylation, dearylation, or dealkylation and dearylation reactions and the transformation processes • Ionization species of the parent compound and its reaction products The Compound Generator node does not take input from other nodes. These two nodes use the ion list generated by the Compound Generator node: • Expected Finder Node • Mass Defect Filter Node Expected Finder Node Using the input from one or more Compound Generator nodes, looks for expected compounds (parent compounds, dealkylation products of the parent compounds, and transformation products of the parent compounds) in the full (MS1) scans filtered through one or more of the data processing nodes. This node creates the Expected Compounds and Expected Compounds Hits tables. Thermo Scientific Compound Discoverer User Guide 113 3 Creating, Running, and Reprocessing Analyses Creating and Editing Processing Workflows Table 18. Workflow nodes (Sheet 4 of 5) Node Description 5. Unknown Compounds Unknown Detector Node Detects unknown compounds as follows: • Ignores mass spectral peaks below the user-specified signal-to-noise level. • Builds a set of XIC traces on the basis of the user-specified mass tolerance window and ions list. Uses the ions list to determine the mass-to-charge values of the XIC traces. • Integrates the XIC traces by using the Parameterless Peak Detection (PPD) algorithm. • Groups chromatographic peaks (unique retention time and m/z value) on the following basis: – Expected isotopes, which are determined by the user-specified element set and intensity tolerance window. If the elemental subset does not allow the node to assign elemental formulas; for example, if you enter an elemental subset of C 1–1 and H 1–1 (C H in both the minimum and maximum element count boxes), the node skips the isotope search step, and in some cases defines isotopic mass spectral peaks as adduct ions. – Adduct ion species • Rejects chromatographic peaks (unique retention time and m/z value) that contain only monoisotopic ions. This means that the node cannot find peaks in filtered data where the isotopic peaks in the full (MS1) scan data have been removed. • Rejects chromatographic peaks with a peak height that is less than the minimum peak intensity setting. • Rejects chromatographic peaks with a full width at half maximum (FWHM) wider than the maximum peak width setting. 114 Compound Discoverer User Guide Thermo Scientific 3 Creating, Running, and Reprocessing Analyses Creating and Editing Processing Workflows Table 18. Workflow nodes (Sheet 5 of 5) Node Description 6. Scoring and Annotation FISh Scoring Node Creates a list of expected fragments by using the expected precursor ion list produced by the Compound Generator node or nodes connected to the Expected Finder node. It then attempts to match the fragment structures to the centroids in the fragmentation scans of the precursor ions. When a precursor ion scan is followed by only one fragmentation scan, the node calculates the FISh coverage score as follows: FISh coverage score # matched centroids # used centroids = -------------------------------------- 100 where: # matched centroids represents the number of matched centroids. # used centroids represents the number of centroids in the fragmentation scan that are above the user-specified signal-to-noise threshold. When a precursor scan is followed by more than one fragmentation scan, the node calculates a composite score as follows: FISh coverage score per all scans # matched centroids = ------------------------------------------------------------------- 100 per all scans # used centroids The FISh Scoring node annotates the centroids in the fragmentation scans with the matching fragment structures and provides a FISh Coverage score for data-dependent scans in the Mass Spectrum View legend and a Best FISh Coverage score in the Expected Compound Hits table (best FISh Coverage score in the Related Structures table). 7. Comparison and Statistics Peak Consolidator Node Combines the detected chromatographic peaks from the Expected Finder and Unknown Detector nodes into one table, the Consolidated Peaks table. Each table row represents a group of chromatographic peaks with the same m/z values and retention time. The Peak Consolidator node also includes the Compare with Control feature, which enables a comparison of the chromatographic peak areas between reference and non-reference samples. Adding the Peak Consolidator node to the processing workflow adds an empty Custom Explanations table to the set of master tables in a result file. Thermo Scientific Compound Discoverer User Guide 115 3 Creating, Running, and Reprocessing Analyses Creating and Editing Processing Workflows Workflows Command Bar Table 19 describes the Workflows page commands. Table 19. Workflows page commands Command Description Open Opens the Open Workflow dialog box where you can browse to a directory folder and select a processing workflow. Open Common Opens the Open Workflow dialog box to the following folder where the application installs the three common processing workflow templates: C:\Users\Public\Public Documents\Thermo\Compound Discoverer 1.0\Common Templates Use this command to open processing templates that you store in the Common Templates folder. Save Opens the Save Workflow dialog box where you can select a directory folder and type a file name for the current processing workflow in the Workflow Tree pane. Save Common Opens the Save Workflow dialog box to the folder where the application installs the common processing workflow templates. Use this command to save the current processing workflow in the Workflow Tree pane to the Common Templates folder. 116 Auto Layout Automatically formats the layout of the workflow nodes. Clear Clears the Workflow Tree pane. Compound Discoverer User Guide Thermo Scientific 3 Creating, Running, and Reprocessing Analyses Setting Up the Workflow Node Parameters Setting Up the Workflow Node Parameters Each workflow node has a set of associated parameters. The following topics, which are organized by functionality, describe the workflow node parameters. For an overview of the workflow nodes, see “Workflow Nodes and Parameters Pane” on page 110. 1. Input and Output • “Spectrum Exporter Node” on page 118 • “Spectrum Files Node” on page 119 2. Data Processing • “Centroid Filter Node” on page 120 • “Mass Defect Filter Node” on page 121 • “Retention Time Aligner Node” on page 124 • “Scan Event Filter Node” on page 125 • “Spectrum Selector Node” on page 129 3. Tracer • “Analog Tracer Node” on page 137 • “FISh Tracer Node” on page 140 • “Pattern Tracer Node and Isotope Ratio Editor Dialog Box” on page 142 • “Mass Tracer Node” on page 151 4. Expected Compounds • “Compound Generator Node” on page 153 • “Expected Finder Node” on page 157 5. Unknown Compounds • “Unknown Detector Node” on page 159 6. Scoring and Annotation • “FISh Scoring Node” on page 161 7. Comparison & Statistics • “Peak Consolidator Node” on page 163 Thermo Scientific Compound Discoverer User Guide 117 3 Creating, Running, and Reprocessing Analyses Setting Up the Workflow Node Parameters Spectrum Exporter Node Use the Spectrum Exporter node to export all or a subset of the mass spectrum scans in a raw data file to an open-source format file. The Spectrum Exporter node does not export the data from analog detectors. For information about the node connections, see “Workflow Node Connections” on page 108. The Spectrum Exporter node requires input from one of the data processing nodes. Reading the input files, extracting the MS scans of interest, and exporting the data to an open source format file, requires the processing workflow shown in Figure 80. Running this processing workflow does not require an active software license. Figure 80. Minimum processing workflow for the Spectrum Exporter node Figure 81 shows the parameters for the Spectrum Exporter node. Figure 81. Spectrum Exporter node parameters 118 Compound Discoverer User Guide Thermo Scientific 3 Creating, Running, and Reprocessing Analyses Setting Up the Workflow Node Parameters Table 20 describes the parameters for the Spectrum Exporter node. Table 20. Spectrum Exporter node parameters Parameter Description 1. Output Data File Name Specifies the file name of the exported file. If you leave this box empty, the node uses the result file name. Export Format Specifies the data format of the exported file. Selections: • DTA archive (*.dta.zip)—Generates a zip file that contains an individual DTA file for each MS scan in the raw data file. The individual file names include the scan number of the scan. The DTA file format is a simple text file that contains a peak table of mass and intensity. This format does not store information about data acquisition, such as the instrument method or mass resolution, and you cannot reprocess DTA files with a mass spectrometry application. • Mascot Generic Format (*.mgf )—Generates an MGF file, which lists the MS scans by retention time. The scan data for each time point consists of two columns: mass and intensity. • mzDATA (*mzData)—Generates an XML-based file that can be read by third-party mass spectrometry software packages. • mzML (*mzML)—Generates an XML-based file that can be read by third-party mass spectrometry software packages. Spectrum Files Node Every processing workflow must begin with the Spectrum Files node. This node has no parameters. Thermo Scientific Compound Discoverer User Guide 119 3 Creating, Running, and Reprocessing Analyses Setting Up the Workflow Node Parameters Centroid Filter Node Use the Centroid Filter node to remove mass spectral peaks (centroids) that are below a user-specified intensity threshold from the mass scans, below a user-specified signal-to-noise threshold for FTMS scans, or both. For information about the node connections, see “Workflow Node Connections” on page 108. Figure 82 shows the parameter settings for the Centroid Filter node. Figure 82. Centroid Filter node with the default parameter settings Table 21 describes the parameters for the Centroid Filter node. Table 21. Centroid Filter node parameters Parameter Description 1. General Settings S/N Threshold (for FT-only) Specifies the minimum signal-to-noise threshold for each centroid in an FTMS scan. The node excludes centroids from the analysis that are below this intensity value. Default: 1.5 Minimum Intensity Threshold Specifies the minimum intensity threshold for the mass spectral peaks (centroids). The node excludes centroids from the analysis that are below this intensity value. Default: 0 (no filtering) 120 Compound Discoverer User Guide Thermo Scientific 3 Creating, Running, and Reprocessing Analyses Setting Up the Workflow Node Parameters Mass Defect Filter Node Use the Mass Defect Filter node to keep or remove mass spectral peaks (centroids) in the full (MS1) scan data that fall within a set of specified mass tolerance and mass defect windows. You can add more than one Mass Defect Filter node to a processing workflow. For information about the node connections, see “Workflow Node Connections” on page 108. For more information about using the Mass Defect Filter, see “Using the Mass Defect Filter Node to Find Structurally Related Compounds” on page 27. Figure 83 shows the default parameter settings for the Mass Defect Filter node. Figure 83. Mass Defect Filter node with the default parameter settings Table 22 describes the parameters for the Mass Defect Filter node. Table 22. Mass Defect Filter node parameters (Sheet 1 of 3) Parameter Description 1. General Settings Filter Direction Specifies whether the selected mass defect filter keeps or removes mass spectral peaks (centroids) from further processing. Default: Keep Selections: Keep or Remove Thermo Scientific Compound Discoverer User Guide 121 3 Creating, Running, and Reprocessing Analyses Setting Up the Workflow Node Parameters Table 22. Mass Defect Filter node parameters (Sheet 2 of 3) Parameter Description Mass Defect Type Specifies the mass defect type. Default: Standard Mass Defect Selections: Fractional Mass = exact mass – floor (exact mass) Standard Mass Defect = exact mass – nominal mass 6 1e (exact mass – nominal mass) Relative Mass Defect = ---------------------------------------------------------------------------------------------------(exact mass) Kendrick Mass Defect = Kendrick mass – nominal Kendrick mass Where: Exact mass = monoisotopic mass of the elemental composition (in the Composition box or from the Compound Generator node) Nominal mass = integer mass calculated by using the selected rounding function (floor, ceiling, or round) nominal mass of Kendrick formula Kendrick Mass = exact mass -----------------------------------------------------------------------------------------------------exact mass of Kendrick formula Kendrick Formula When Kendrick Formula is selected as the Mass Defect Type, this user-specified elemental composition specifies the Kendrick formula. Nominal Mass Rounding Specifies how the node calculates nominal masses. Default: Floor Selections: • Floor rounds down. • Ceiling rounds up. • Round rounds to the nearest integer value. 2. Tolerances Using the mass defect values calculated above and the exact mass values calculated from the elemental composition input, these mass tolerance values define the rectangular mass defect filters. 122 Compound Discoverer User Guide Thermo Scientific 3 Creating, Running, and Reprocessing Analyses Setting Up the Workflow Node Parameters Table 22. Mass Defect Filter node parameters (Sheet 3 of 3) Parameter Description Mass Tolerance The input from the data processing nodes is a table of m/z values and intensities for each full (MS1) scan. Specifies the mass range window for the ions that the filter removes or passes through to the next node. Default: 50 Da Selection: 0 to 6000 Da Mass Defect Tolerance Specifies the mass defect tolerance windows for the ions that the filter removes or passes through to the next node. Default: 0.025 (Da or unit-less for the Relative Mass Defect selection) Range: 0–no limit 3. Custom Compositions Composition (5 entry boxes) Specify the elemental compositions that the node uses to create the mass defect filters. Leave these boxes empty if you want to use one or more Compound Generator nodes to generate the list of elemental compositions. Ions Specifies the ion definitions to be used with the custom compositions. For each elemental composition, the node creates one mass defect filter for each ion definition; that is, if you select five ion definitions, the node creates five mass defect filters for each elemental composition. Select the ion definitions from the dropdown list. To create new ion definitions, see “Adding or Editing Ion Definitions with the Ion Definition Editor” on page 345. Thermo Scientific Compound Discoverer User Guide 123 3 Creating, Running, and Reprocessing Analyses Setting Up the Workflow Node Parameters Retention Time Aligner Node Use the Retention Time Aligner node for chromatographic alignment between one or more samples and a reference sample. The Retention Time Aligner node compensates for small differences in the retention times of the components in a set of sequence runs. It is not designed to align files that were acquired during significantly different time periods (as the capacity factor of any chromatographic column changes with time or use) or with different chromatographic methods. For information about the node connections, see “Workflow Node Connections” on page 108. When you submit an analysis that contains more than one input file, the application checks the file relations. IMPORTANT Follow these guidelines: • Do not apply a scan filter that excessively reduces the retention time window (see “Spectrum Selector Node” on page 129), as doing so might cause an alignment failure. The Retention Time Aligner node requires a minimum amount of representative scan data to chromatographically align the input files in an analysis. • Take care to select an appropriate reference sample, as the node chromatographically aligns non-reference samples against an associated reference sample. You can typically use a predose sample as a reference. A predose sample is a sample matrix without the compound or compounds of interest. Figure 84 shows the default parameter settings for the Retention Time Aligner node. Figure 84. Retention Time Aligner node default settings 124 Compound Discoverer User Guide Thermo Scientific 3 Creating, Running, and Reprocessing Analyses Setting Up the Workflow Node Parameters Table 23 describes the parameters for the Retention Time Aligner node. Table 23. Retention Time Aligner node parameters Parameter Description 1. General Settings Alignment Model Specifies the curve fitting algorithm to be used to chromatographically align the non-reference files with the associated reference files. Default: Adaptive Curve Selections: Adaptive Curve or Linear Mass Tolerance Specifies the mass tolerance window to be used for mass peak (centroid) grouping. Default: 5.0 ppm Range: 0.1–50 ppm Maximum Shift (min) Specifies the maximum retention time shift between the alignment components in the non-reference and reference files. Default 0.5 minutes (± 0.5 minute window for each chromatographic peak found in the reference file) Range: 0.01–2.0 minutes Scan Event Filter Node Use the Scan Event Filter node to filter the mass spectra on the basis of the scan events. For information about the node connections, see “Workflow Node Connections” on page 108. Figure 85 shows the default parameter settings for the Scan Events Filter node. Figure 85. Scan Events Filter node with the default parameter settings Thermo Scientific Compound Discoverer User Guide 125 3 Creating, Running, and Reprocessing Analyses Setting Up the Workflow Node Parameters Table 24 describes the parameters for the Scan Event Filter node. Table 24. Scan Event Filter node parameters (Sheet 1 of 3) Parameter Description Filter Settings Mass Analyzer Specifies the mass analyzer that the instrument used to acquire the scan. A Thermo Scientific hybrid mass spectrometer, such as the LTQ Orbitrap™ mass spectrometer, contains two mass analyzers and can acquire both ITMS (low-resolution) and FTMS (high-resolution) scans in one data file. Filter selection: Any, Is, Is Not Default: (Not Specified)—The application does not filter scan events on the basis of the mass analyzer that was used to acquire the data. Check box selections: • Ion Trap (ITMS) • Fourier Transform (FTMS)) • Time of Flight (TOFMS) • Single Quad (SQMS) • Triple Quad (TSMS) • Sector Field (SectorMS) MS Order Specifies the MS order (scan power that the instrument used) of the scans that you want the node to filter. Filter selection: Any, Is, Is Not Default: (Not Specified)—The node does not filter the scans on the basis of the MS order. Check box selections: MS1–MS7 Note The Unknown Detector and Expected Finder nodes search the full (MS1) scans for mass peaks. If you filter out the MS1 scans by selecting Is MS2 or higher for the MS Order, the result tables for these nodes are empty. 126 Compound Discoverer User Guide Thermo Scientific 3 Creating, Running, and Reprocessing Analyses Setting Up the Workflow Node Parameters Table 24. Scan Event Filter node parameters (Sheet 2 of 3) Parameter Description Activation Type Specifies the activation types that the instrument used to produce the product ion spectra. Filter selection: Any, Is, Is Not Default: (Not Specified)—The node does not filter the scans on the basis of the activation type. Check box selections: • CID (Collision Induced Dissociation) • MPD (Multi Photon Dissociation) • ECD (Electron Capture Dissociation) • PQD (Pulsed Q Collision Induced Dissociation) • ETD (Electron Transfer Dissociation) • HCD (Higher Energy Collision Dissociation) • EThcD (ETD With Supplemental HCD) • Any Activation Type Min. Collision Energy Specifies the minimum Normalized Collision Energy™ for a higher-order scan to pass through the filter. Default: 0 (no filtering) Minimum value: 0 Maximum value: Unchecked Max. Collision Energy Specifies the maximum Normalized Collision Energy for a higher-order scan to pass through the filter. Default: 1000 Minimum value: 0 Maximum value: 1000 Thermo Scientific Compound Discoverer User Guide 127 3 Creating, Running, and Reprocessing Analyses Setting Up the Workflow Node Parameters Table 24. Scan Event Filter node parameters (Sheet 3 of 3) Parameter Description Scan Type Specifies the scan type for the scan event that the instrument used to produce the product ion. Filter selection: Any, Is, Is Not Default: (Not Specified)—The node does not filter the scan events on the basis of the scan type. Check box selections: • Full • Single Ion Monitoring (SIM) • Single Reaction Monitoring (SRM) Polarity Mode Specifies the polarity mode for the scan. Filter selection: Any, Is, Is Not Default: (Not Specified)—The node does not filter the scan events on the basis of the polarity mode. Check box selections: • Positive • Negative 128 Compound Discoverer User Guide Thermo Scientific 3 Creating, Running, and Reprocessing Analyses Setting Up the Workflow Node Parameters Spectrum Selector Node The raw data file (RAW) contains the mass spectral scans acquired by your Thermo Scientific mass spectrometer and any optional data acquired by a PDA, UV-VIS, or analog detector during the acquisition run. The Spectrum Selector node can read and filter the mass spectral scan data. The Spectrum Selector node cannot read the optional data acquired by a PDA, UV-VIS, or analog detector. The mass spectral scans are numbered 1, 2, 3, and so on from the beginning to the end of the acquisition run. Use the Spectrum Selector node to select the mass spectral scans that you want the application to process. Limiting processing to the scans of interest decreases processing time and minimizes false positives. For example, if you know the retention time of the compounds of interest, exclude scans that fall outside a specific retention time window. IMPORTANT When using settings other than the defaults for the Spectrum Selector node, follow these guidelines: • The application uses the full (MS1) scans to measure the accurate mass and isotope patterns of the mass spectral peaks; therefore, do not filter out the full (MS1) scans when the processing workflow includes the Expected Finder and Unknown Detector nodes. • Both the Retention Time Aligner and Expected Finder nodes require a representative amount of data to function properly. If you excessively reduce the retention time window (for example, by using an RT or scan number range), the Retention Time Aligner node’s chromatographic alignment algorithm and the Expected Finder node’s automatic peak width detection algorithm might fail to produce satisfactory results. For information about the node connections, see “Workflow Node Connections” on page 108. Thermo Scientific Compound Discoverer User Guide 129 3 Creating, Running, and Reprocessing Analyses Setting Up the Workflow Node Parameters Figure 86 shows the default parameter settings for the Spectrum Selector node. Figure 86. Spectrum Selector node parameters 130 Compound Discoverer User Guide Thermo Scientific 3 Creating, Running, and Reprocessing Analyses Setting Up the Workflow Node Parameters Table 25 describes the parameters in the Spectrum Selector node. Table 25. Spectrum Selector node parameters (Sheet 1 of 6) Parameter Description 1. General Settings Precursor Selection Specifies the MS order of the precursor scans for higher-order MSn scans, like MS3, MS4, and so forth. Default: Use MS(n – 1) Precursor Selections: Use MS1 Precursor or Use MS(n – 1) Precursor Use New Precursor Reevaluation Specifies the algorithm used to determine the monoisotopic mass of the precursor ion for a higher-order scan when the full (MS1) scan has been acquired with an FT analyzer. Default: True Selections: • True—The node uses a sophisticated algorithm to determine the best precursor mass peak for a given MS/MS spectrum from the corresponding MS1 master scan. Using the monoisotopic mass and charge reported by the instrument in the scan header (or if that is not available, the isolation mass), the algorithm goes into the master scan and tries to find the corresponding peak in the MS1 spectrum both to improve the mass accuracy of the monoisotopic mass reported by the instrument and to correct for inaccurate precursor masses corresponding to one of the 13C isotopes. • False—Instead of reevaluating the monoisotopic mass, the node uses the monoisotopic mass provided by the instrument in the scan header. The instrument uses a simplified algorithm that looks for matching masses only to the left of a reported peak and performs a rough check of the detected isotopic intensities. Use Isotope Pattern in Determines whether the node considers the isotope pattern in reevaluating precursors. Precursor Reevaluation Default: True Selections: • True—The node considers the isotope pattern in reevaluating precursors. • False—The node does not consider the isotope pattern in reevaluating precursors. 2. Spectrum Properties Filter Note The retention time filter excludes scans on the basis of their retention time; however, the application does not check the validity of the retention time settings against the actual acquisition time for the raw data file. When both the lower and upper RT limits are set to 0 (default), the application does not filter the scans on the basis of their retention time. Lower RT Limit Excludes scans acquired before the user-specified retention time. Default: 0 Minimum value: 0 Maximum value: Unchecked Thermo Scientific Compound Discoverer User Guide 131 3 Creating, Running, and Reprocessing Analyses Setting Up the Workflow Node Parameters Table 25. Spectrum Selector node parameters (Sheet 2 of 6) Parameter Description Upper RT Limit With the exception of a setting of 0, excludes scans that were acquired after the user-specified retention time. Default: 0 Minimum value: 0 Maximum value: Unchecked Note The scan number filter excludes scans on the basis of their scan number; however, the application does not check the validity of the scan number settings against the actual scan numbers in the raw data file. When both the first and last scan number are set to 0 (default), the application does not filter scans on the basis of their scan number. When filtering by scan number, verify the scan number range in a mass spectrometry viewer application, such as Qual Browser or FreeStyle™. You can access the Qual Browser window or the FreeStyle application from the Home Page of the Xcalibur 3.1 data system. FreeStyle is also available as a stand-alone application. First Scan Specifies the scan number of the first available scan that you want the node to process. When this parameter is set to 0, the node processes the first scan that passes through the other filters. When this parameter is set to a value that is greater than the last available scan number, the node filters out all of the scans. Default: 0 (no filtering) Minimum value: 0 Maximum value: Unchecked Last Scan Specifies the last available scan number that you want the node to process. When this parameter is set to 0 or a value that is greater than the last available scan number, the node processes the last scan that passes through the other filters. Default: 0 (no filtering) Minimum value: 0 Maximum value: Unchecked Note The charge state filter excludes higher-order scans of precursor ions with a charge state that is outside the specified limits. The charge state filter does not affect the MS1 scans. Lowest Charge State Excludes higher-order scans of precursor ions with a lower charge state than the specified charge state. Default: 0 Minimum: 0 Highest Charge State Filters out scans from precursor ions with a higher charge state than the specified charge state. Default: 0 (specifies no upper limit) 132 Compound Discoverer User Guide Thermo Scientific 3 Creating, Running, and Reprocessing Analyses Setting Up the Workflow Node Parameters Table 25. Spectrum Selector node parameters (Sheet 3 of 6) Parameter Description Min. Precursor Mass Specifies the minimum precursor mass for a higher-order scan. Default: 0 (no filtering) Minimum value: 0 Maximum value: Unchecked Max. Precursor Mass Specifies the maximum precursor mass for a higher-order scan. Default: 0 (no filtering) Minimum value: 0 Maximum value: Unchecked Total Intensity Threshold Excludes scans that fall below the specified total intensity threshold. The total intensity of a mass spectrum is the summed intensity of its mass spectrum peaks (centroids). Minimum Peak Count Specifies the minimum number of mass spectrum peaks (centroids) that must be in the spectrum for the scan to pass through the filter. Minimum value: 1 Maximum value: Unchecked 3. Scan Event Filters Mass Analyzer Specifies the mass analyzer that the instrument used to acquire the scan. An LTQ Orbitrap™ hybrid mass spectrometer can acquire both ITMS (low-resolution) and FTMS (high-resolution) scans in one data file. Filter selection: Any, Is, Is Not Default: (Not Specified)—The node does not filter scan events on the basis of the mass analyzer used to acquire the data. Check box selections: • Ion Trap (ITMS) • Fourier Transform (FTMS)) • Time of Flight (TOFMS) • Single Quad (SQMS) • Triple Quad (TSMS) • Sector Field (SectorMS) MS Order Specifies the MS order of the scans that you want the node to process. Filter selection: Any, Is, Is Not Default: Any —The application does not filter the scans on the basis of the MS order. Check box selections: MS1–MS7 Note The Unknown Detector and Expected Finder nodes search the MS1 scans for mass peaks. If you filter out the MS1 scans by selecting Is MS2 or higher for the MS Order, the result tables for these nodes are empty. Thermo Scientific Compound Discoverer User Guide 133 3 Creating, Running, and Reprocessing Analyses Setting Up the Workflow Node Parameters Table 25. Spectrum Selector node parameters (Sheet 4 of 6) Parameter Description Activation Type Specifies the activation type that the instrument used to produce the product ion spectra. Filter selection: Any, Is, Is Not Default: (Not Specified)—The node does not filter the scans on the basis of the activation type. Check box selections: • CID (Collision Induced Dissociation) • MPD (Multi-Photon Dissociation) • ECD (Electron Capture Dissociation) • PQD (Pulsed Q Collision Induced Dissociation) • ETD (Electron Transfer Dissociation) • HCD (High Energy Collision Dissociation) • EThcD (ETD With Supplemental HCD) • Any Activation Type Min. Collision Energy Specifies the minimum Normalized Collision Energy for a higher-order scan to pass through the filter. Default: 0 (no filtering) Minimum value: 0 Maximum value: Unchecked Max. Collision Energy Specifies the maximum Normalized Collision Energy for a higher-order scan to pass through the filter. Default: 1000 Minimum value: 0 Maximum value: 1000 Scan Type Specifies the scan type for the scan event that the instrument used to produce the product ion. Filter selection: Any, Is, Is Not Default: Any —The application does not filter the scan events on the basis of the scan type. Check box selections: • Full • Single Ion Monitoring (SIM) • Single Reaction Monitoring (SRM) 134 Compound Discoverer User Guide Thermo Scientific 3 Creating, Running, and Reprocessing Analyses Setting Up the Workflow Node Parameters Table 25. Spectrum Selector node parameters (Sheet 5 of 6) Parameter Description Polarity Mode Specifies the polarity mode for the scan. Filter selection: Any, Is, Is Not Default: (Not Specified)—The node does not filter the scan events on the basis of the polarity mode. Check box selections: • Positive • Negative 4. Peak Filters S/N Threshold (FT-only) Specifies the signal-to-noise threshold for mass peaks in an FTMS scan. Mass peaks below this threshold are filtered out. Default: 1.5 5. Replacements for Unrecognized Properties Unrecognized Charge Replacements Specifies the charge state or states to process when the charge state of the precursor ion is indeterminate. Default: 1 In the Qual Browser window, an indeterminate charge state is specified with a question mark label (z=?) in a spectrum cell. In the Freestyle application, ions with indeterminate charge states are labeled with a charge state of 0. Default: 1 Selections: All, 1, 2, 3, 4, 5, 6, 7, and 8 Thermo Scientific Compound Discoverer User Guide 135 3 Creating, Running, and Reprocessing Analyses Setting Up the Workflow Node Parameters Table 25. Spectrum Selector node parameters (Sheet 6 of 6) Parameter Description Unrecognized Mass Specifies the mass analyzer used to acquire the data when the application cannot retrieve this Analyzer Replacements information from the input file. Default: ITMS Selections: • Ion Trap (ITMS) • Fourier Transform (FTMS) • Time of Flight (TOFMS) • Single Quad (SQMS) • Triple Quad (TSMS) • Sector Field (SectorMS) Unrecognized MS Order Replacements Specifies the MS order when the application cannot retrieve this information from the input file. Default: MS2 Selections: MS1–MS10 Unrecognized Activation Type Replacements Specifies the activation type when the application cannot retrieve this information from the input file. Default: CID Selections: • CID (Collision Induced Dissociation) • MPD (Multi-Photon Dissociation) • ECD (Electron Capture Dissociation) • PQD (Pulsed Q Collision Induced Dissociation) • ETD (Electron Transfer Dissociation) • HCD (High Energy Collision Dissociation) • EThcD (ETD With Supplemental HCD) • Any Activation Type Unrecognized Polarity Replacement Specifies the polarity mode when the application cannot retrieve this information from the input file. Default: (+) Selections: Positive (+) or Negative (–) Unrecognized MS Resolution @ 200 Replacements Specifies the resolution at m/z 200 for MS scans when the node cannot retrieve the resolution from the scan header. Unrecognized MSn Resolution @ 200 Replacements Specifies the resolution at m/z 200 for MS/MS scans when the node cannot retrieve the resolution from the scan header. 136 Default: 60 000 Default: 30 000 Compound Discoverer User Guide Thermo Scientific 3 Creating, Running, and Reprocessing Analyses Setting Up the Workflow Node Parameters Analog Tracer Node Use the Analog Tracer node to view the chromatograms for these trace types: ultraviolet-visible (UV), photo-diode array (PDA), or analog (Figure 87). Your Thermo Scientific data system supports several brands of UV-Vis and PDA detectors. You can acquire UV traces from a UV-Vis or a PDA detector and PDA traces from a PDA detector. If your analog detector is not supported by a Thermo Scientific data system, you can acquire an analog trace by connecting the detector to one of the analog channels on the communications panel of your Thermo Scientific mass spectrometer. For information about the node connections, see “Workflow Node Connections” on page 108. For general information about the node, see “Workflow Nodes and Parameters Pane” on page 110. Figure 87 shows the default parameter settings for the Analog Tracer node. Figure 87. Analog Tracer node parameters To extract a UV trace or an analog trace from the RAW data file 1. Under General Settings, select UV or Analog from the Trace Type list. 2. In the RT offset [min] box, type the offset time, in minutes, for the UV-Vis or Analog trace. If there is a time difference between when the sample enters the mass spectrometer and the UV-Vis or analog detector’s flow cell, use the offset time to align the chromatographic traces. A value of 0 indicates that the UV-Vis or analog detector and the mass spectrometer detected the sample simultaneously. 3. In the Custom Label box, type text to identify the trace in the Specialized Traces table of the result file window. Thermo Scientific Compound Discoverer User Guide 137 3 Creating, Running, and Reprocessing Analyses Setting Up the Workflow Node Parameters To extract a PDA trace from the RAW data file 1. In the General Settings area, do the following: • In the Trace Type list, select PDA. • In the RT offset [min] box, type the offset time, in minutes, for the PDA traces. If there is a time difference between when the sample enters the mass spectrometer and the PDA detector’s flow cell, use the offset time to align the chromatographic traces. A value of 0 indicates that the PDA detector and mass spectrometer simultaneously detect the sample. • In the Custom Label box, type text to identify the trace in the Specialized Traces table on the result file page. 2. In the PDA Settings area, do the following: • Select the scan range that you want the node to extract as follows: – To extract a plot of the average intensity of the scanned wavelength range versus time, select True for Total Scan. This trace is labeled as a Total Scan in the Specialized Traces table. – To extract a plot of the spectrum maximum of the scanned wavelength range versus time, select True for Spectrum Maximum. This trace is labeled as a Spectrum Maximum in the Specialized Traces table. • Select the scan range to be extracted: – In the Min. Wavelength box, type the wavelength, in nanometers, of the lowest wavelength to be extracted. – In the Max. Wavelength box, type the wavelength, in nanometers, of the highest scan wavelength to be extracted. Table 26 describes the parameters for the Analog Traces node. Table 26. Analog Tracer node parameters (Sheet 1 of 3) Parameter Description 1. General Settings Trace Type Specifies whether the application extracts a UV, PDA, or analog trace from the raw data file. Selection: UV, PDA, or Analog 138 Compound Discoverer User Guide Thermo Scientific 3 Creating, Running, and Reprocessing Analyses Setting Up the Workflow Node Parameters Table 26. Analog Tracer node parameters (Sheet 2 of 3) Parameter Description RT Offset [min] Specifies the offset time, in minutes, between the UV, PDA, or analog detector and the mass spectrometer traces. A negative value shortens and a positive value lengthens the apparent retention time of the peaks detected by the UV, PDA, or analog detector. Default: 0 Range: –10 to 10 Custom Label Type text to identify the trace in the Specialized Traces table on the result file page. 2. PDA Settings Total Scan Specifies whether the node extracts a total scan trace for the scanned wavelength range. Total scan traces display the average absorbance for each time point of all the wavelengths in the scan range. Default: False Selection: True or False Spectrum Maximum Specifies whether the node extracts a spectrum maximum trace for the scanned wavelength range. Spectrum maximum traces display a plot of the maximum absorbance values in the scan range for each time point. Default: False Selection: True or False Note Use the Min. and Max. Wavelength boxes to specify a trace of average absorbance versus time. • To display the chromatogram for a specific scan wavelength, type the same wavelength number in the Min. and Max. Wavelength boxes. • To display a plot of the average absorbance values for a range of wavelengths, type the beginning wavelength number in the Min. Wavelength box and the ending wavelength number in the Max. Wavelength box. Wavelength Range Specifies whether the node extracts the entire acquired scan or a wavelength range. Default: True—Node uses specified wavelength range. Thermo Scientific Compound Discoverer User Guide 139 3 Creating, Running, and Reprocessing Analyses Setting Up the Workflow Node Parameters Table 26. Analog Tracer node parameters (Sheet 3 of 3) Parameter Description Min. Wavelength Specifies the beginning wavelength of the trace that you want the node to extract. Default: 190 Range: 190–800 nm Max. Wavelength Specifies the ending wavelength of the trace that you want the node to extract. Default: 190 Range: 190–800 nm FISh Tracer Node Use the FISh (Fragment Ion Search) Tracer node to create FISh traces. For information about the node connections, see “Workflow Node Connections” on page 108. For general information about the node, see “Workflow Nodes and Parameters Pane” on page 110. Figure 88 shows the default parameter settings for the FISh Tracer node. Figure 88. FISh Tracer node parameters 140 Compound Discoverer User Guide Thermo Scientific 3 Creating, Running, and Reprocessing Analyses Setting Up the Workflow Node Parameters Table 27 describes the parameters for the FISh Tracer node. Table 27. FISh Tracer node parameters (Sheet 1 of 2) Parameter Description 1. Compound Selection Compound Specifies the parent compound that the node uses to generate expected fragment ions. The selection list contains the compounds in the user-created compound library. For information about editing the compound library, see “Modifying the Compound Library” on page 315. 2. Trace Settings Mass Tolerance Specifies the mass tolerance window that the node uses to create the FISh trace. Default: 2.5 mmu Summed Trace Specifies whether the node generates a summed trace of all the detected fragment ions. Default: True Selections: True or False Individual Traces Specifies whether the node generates individual traces for each generated fragment ion. Default: True Selections: True or False Custom Label Type text that you can use to identify the chromatogram in a report. This box accepts alphanumeric and special characters. 3. Scan Filter Settings Scan Polarity Specifies the polarity of the scan. Default: + (Positive) Selections: Positive or Negative Fragment Mode Specifies the fragmentation mode of the fragmentation scans that you want the node to extract. Default: All-Ion Selections: All-Ion and Data-Dependent Thermo Scientific Compound Discoverer User Guide 141 3 Creating, Running, and Reprocessing Analyses Setting Up the Workflow Node Parameters Table 27. FISh Tracer node parameters (Sheet 2 of 2) Parameter Description 4. Fragment Prediction Settings Use Libraries Specifies whether the node uses the Mass Frontier fragmentation libraries for fragment prediction. Default: True Selections: True or False Pattern Tracer Node and Isotope Ratio Editor Dialog Box Use the Pattern Tracer node to draw a chromatogram from the mass-to-charge peaks that match a specific pattern within the filtered set of spectra. The pattern can be based on the elemental composition of a target compound or on a user-specified pattern. Use the Isotope Ratio Editor dialog box to set up the pattern and the required isotopes. See these topics to set up the appropriate pattern for your analysis: • Pattern Tracer Node • Isotope Ratio Editor Dialog Box Pattern Tracer Node This topic describes the parameters for the Pattern Tracer node. For information about the node connections, see “Workflow Node Connections” on page 108. For general information about the node, see “Workflow Nodes and Parameters Pane” on page 110. To set up the parameters for the Pattern Tracer node 1. In the Workflow Tree area, click the Pattern Tracer node of interest. The parameters for the Pattern Tracer node appear on the Parameters page (Figure 89). Figure 89. Pattern Tracer node parameters 2. In the Mass Tolerance box, type the mass tolerance window (± user-specified value) for the search. 142 Compound Discoverer User Guide Thermo Scientific 3 Creating, Running, and Reprocessing Analyses Setting Up the Workflow Node Parameters 3. In the Intensity Tolerance [%] box, type the intensity tolerance window for the isotopes. The actual intensities of the isotopes must be within this tolerance window. Actual intensity = ± Specified percentage of expected intensity 4. In the MS Order list, select the MS order for the search. The application checks the mass spectrum scans of the selected order. 5. In the Custom Label box, type text that you can use to identify the chromatogram. 6. Place the cursor in the Isotope Ratios box. Then, click the browse icon, . The Isotope Ratio Editor opens. For information about using the Isotope Ratio Editor, see “Isotope Ratio Editor Dialog Box” on page 144. Table 28 describes the parameters for the Pattern Tracer node. Table 28. Pattern Tracer node parameters Parameter Description 1. General Settings Isotope Ratios Displays either the elemental composition of the compound of interest or the following text: [custom pattern]. You use the Isotope Ratio Editor to set up the isotope pattern for the compound of interest. The application can automatically set up the isotope pattern for a non-isotopically labeled compound on the basis of its elemental composition. For isotopically-labeled compounds, you must enter the expected mass shifts of the isotopic peaks as well as their relative intensity to the A0 isotope. Mass Tolerance Specifies the mass tolerance for the mass shifts between the mass spectral peaks in the pattern. Range: 0.0–1e6 You set up the pattern with the Isotope Ratio Editor dialog box. Intensity Tolerance [%] Specifies the relative intensity tolerance of the mass spectral peaks in the pattern. Range: 0.01–100.0 The A0 isotope is always the isotope with the lowest m/z value, but it is not necessarily the isotope with the highest intensity. For example, with more than one bromine atom, a bromine and a chlorine atom, or more than four chlorine atoms, the M + 2 isotope is the most intense isotope. Thermo Scientific Compound Discoverer User Guide 143 3 Creating, Running, and Reprocessing Analyses Setting Up the Workflow Node Parameters Table 28. Pattern Tracer node parameters Parameter Description MS Order Specifies the MS order of the mass spectrum. Selections: MS1–MS10 Polarity Specifies the polarity of the mass spectrum. Selections: Positive or Negative Custom Label Use this box to enter a description of the trace. Isotope Ratio Editor Dialog Box This topic describes how to use the Isotope Ratio Editor dialog box. Follow these procedures as needed: • To open the Isotope Ratio Editor • To set up the pattern for a compound by using its elemental composition • To set up a custom pattern • To export a mass spectrum from a raw data file to the Clipboard To open the Isotope Ratio Editor 1. Open a processing workflow that includes the Pattern Tracer node or add the node to a new workflow. 2. In the workspace, click the Pattern Tracer node. The parameters for the Pattern Tracer node appear in the Parameters pane. 3. Place the cursor in the Isotope Ratios box. The browse icon appears. 4. Click the browse icon, . The Isotope Ratio Editor dialog box opens (Figure 90). 144 Compound Discoverer User Guide Thermo Scientific 3 Creating, Running, and Reprocessing Analyses Setting Up the Workflow Node Parameters Figure 90. Isotope Ratio Editor dialog box with the elemental composition for omeprazole To set up the pattern for a compound by using its elemental composition 1. In the Isotope Ratio Definition Type area, select the Define from Elemental Composition Formula option. 2. In the Elemental Composition box, type or paste the alphanumeric elemental composition of the compound of interest. The application automatically populates the Mass Shift and Intensity [%] columns. Tip To enter an elemental composition for a labeled compound, use brackets to identify the type and number of labeled atoms for each element. For example, to enter the elemental composition of omeprazole where only one of the carbon atoms has been replaced with carbon-13, type C16 [13]C H19 N3 O3 S. Thermo Scientific Compound Discoverer User Guide 145 3 Creating, Running, and Reprocessing Analyses Setting Up the Workflow Node Parameters Tip To copy the elemental composition of a compound from the compound library, do the following: 1. If the Isotope Ratio Editor dialog box is open, close it. 2. Open the compound library and delete all of the columns except the Elemental Composition column by using the Field Chooser dialog box. 3. Right-click the elemental composition of interest and choose Copy from the shortcut menu. 4. After you open the Isotope Ratio Editor dialog box, right-click in the Elemental Composition box and choose Paste. 5. Do the following: • In the Int. Threshold [%] box, type the relative intensity threshold. The application removes isotopic peaks below this relative intensity threshold from the Mass Shift versus Intensity [%] table. • In the Resolution box, type the resolution for the scans. Note The scan header in the raw data file lists the resolution of each scan, and the instrument method that is associated with the raw data file lists the resolution of each scan event. • In the Charge box, type or select the charge state of the ions. The application uses the charge state to display the theoretical mass spectrum in the graphical display. To set up a custom pattern 1. Select the Custom Isotope Ratio Pattern option. Below the Isotope Ratio Definition Type area, the available parameters change (Figure 91). 146 Compound Discoverer User Guide Thermo Scientific 3 Creating, Running, and Reprocessing Analyses Setting Up the Workflow Node Parameters Figure 91. Custom Isotope Ratio Pattern view 2. To set up the custom isotope ratio pattern, do one of the following: • Type values in the Mass Shift and Intensity boxes. • Click Get from Composition Formula. The application uses the text in the hidden Elemental Composition box. • Click Get from Clipboard. The application uses the mass spectrum data that you copied to the Clipboard. For information about copying data points from a mass spectrum to the Clipboard, see the next procedure. To export a mass spectrum from a raw data file to the Clipboard 1. Open the Qual Browser or FreeStyle application. 2. Open the raw data file that contains the mass spectrum of interest and make the mass spectrum view or the spectrum list view the active view. 3. Depending on whether you are using the Qual Browser or FreeStyle application, do one of the following: For the Qual Browser application, do the following: a. In the mass spectrum view, zoom in on the region of interest; for example, the region that contains the isotope pattern of interest. b. Right-click the mass spectrum view and choose View > Spectrum List from the shortcut menu. Thermo Scientific Compound Discoverer User Guide 147 3 Creating, Running, and Reprocessing Analyses Setting Up the Workflow Node Parameters c. Change the mass precision of the spectrum list as follows: i. Right-click the spectrum list view and choose Display Options from the shortcut menu. The Display Options dialog box for the Spectrum List view opens. ii. On the Style page of the Display Options dialog box, type 5 in the Decimals box under Precision. iii. Click OK to accept the setting. d. Right-click the spectrum list view and choose Export > Clipboard (Exact Mass) from the shortcut menu. e. Open a spreadsheet application and paste the data that is on the Clipboard to a spreadsheet. For the FreeStyle application, do the following: a. In the Exports category, select Selection AS. The Copy to Clipboard/Export dialog box opens. b. Select the To CSV File option. c. Click OK to export the data. The spreadsheet application opens to a Workbook with the pasted data. 4. In the spreadsheet application, select up to 20 rows of m/z and intensity values and copy them to the Clipboard. Do not select the spectrum header information. 148 Compound Discoverer User Guide Thermo Scientific 3 Creating, Running, and Reprocessing Analyses Setting Up the Workflow Node Parameters Table 29 describes the parameters in the Isotope Ratio Editor dialog box. Table 29. Isotope Ratio Editor dialog box parameters (Sheet 1 of 3) Parameter Description Isotope Ratio Definition Type These two options define the parameters that appear below the Isotope Ratio Definition Type area. Define from Elemental Selecting this option makes the following features visible: Composition Formula • Elemental Composition box • Int. Threshold [%] box • Resolution box • Charge box Custom Isotope Ratio Pattern Selecting this option makes the following features visible: • Get from Composition Formula button • Get from Clipboard button • Bar graph of Intensity [%] versus the m/z ratio of the isotopic mass peaks • Data entry table where you define a custom isotope pattern in terms of the mass shift and intensity of each mass peak Use this option to create a custom isotope pattern. Elemental composition view Selecting the Define from Elemental Composition Formula option makes the following parameters visible: Elemental Composition , Int. Threshold [%], Resolution, and Charge. Elemental Composition Specifies the elemental composition of the compound of interest. When you type a composition in this box, the application automatically creates a table of mass shifts and intensities. Default: Empty (unless you have already specified the elemental composition in the Isotope Ratios box under General Settings for the Pattern node). Int. Threshold [%] Specifies the intensity threshold of the isotope pattern. Default: 0.10 Range: 0–100 Thermo Scientific Compound Discoverer User Guide 149 3 Creating, Running, and Reprocessing Analyses Setting Up the Workflow Node Parameters Table 29. Isotope Ratio Editor dialog box parameters (Sheet 2 of 3) Parameter Description Resolution Specifies the resolution of the isotope pattern. Default: 60 000 Range: 2–1 000 000 000 Charge Specifies the charge associated with the ion fragment. Default: 1 Range: 1–100 Graph of Intensity [%] versus m/z value Displays a graph of the full isotope distribution in the mass shift and intensity table. Mass shift and intensity table When you select the Define from Elemental Composition Formula option, the application automatically populates this table; you cannot edit the entries. Required Specifies whether the isotope is required. (for an isotope pattern • When the check box is selected, the isotope is required. defined from a user-specified • When the check box is clear, the isotope is not required. elemental composition) Mass Shift Specifies the mass shift from the A0 isotope for the ion of interest. Intensity [%] Specifies the relative intensity [%] of the ion to the A0 mass spectral peak. Rows Row 1 specifies the values for the A0 isotope, row 2 specifies the values for the A1 isotope, and so on. Custom isotope ratio pattern view Selecting the Define from Elemental Composition Formula option makes the following buttons visible: Get from Composition Formula and Get from Clipboard. Get from Composition Creates an isotope pattern for an elemental composition formula. Formula The application reads the elemental composition that you entered in the Elemental Composition box before selecting the Custom Isotope Ratio Pattern option. Get from Clipboard Imports the isotope pattern from the Clipboard. You can export a custom pattern to the Clipboard from the spectrum list view in the Qual Browser application or from a third-party software application. Graph of Intensity [%] versus m/z value Displays a graph of the full isotope distribution in the mass shift and intensity table. 150 Compound Discoverer User Guide Thermo Scientific 3 Creating, Running, and Reprocessing Analyses Setting Up the Workflow Node Parameters Table 29. Isotope Ratio Editor dialog box parameters (Sheet 3 of 3) Parameter Description Mass shift and intensity table When you select the Custom Isotope Ratio Pattern option, you can edit the mass shift and intensity values for the isotope pattern. Buttons common to both views OK Closes the dialog box and saves the entries. Cancel Closes the dialog box without saving the entries. Mass Tracer Node Use the Mass Tracer node to create a mass chromatogram for a specific mass range, a fragmentation order for a multistage experiment, and ionization polarity. For information about the node connections, see “Workflow Node Connections” on page 108. For general information about the node, see “Workflow Nodes and Parameters Pane” on page 110. Figure 92 shows the default parameter settings for the Mass Tracer node. Figure 92. Mass Tracer node parameters Table 30 describes the parameters for the Mass Tracer node. Table 30. Mass Tracer node parameters (Sheet 1 of 2) Parameter Description 1. General Settings Trace Type Specifies the chromatogram type to be generated. Default: BPC Selections: TIC (total ion chromatogram), BPC (base peak chromatogram), or XIC (extracted ion chromatogram) Thermo Scientific Compound Discoverer User Guide 151 3 Creating, Running, and Reprocessing Analyses Setting Up the Workflow Node Parameters Table 30. Mass Tracer node parameters (Sheet 2 of 2) Parameter Description MS Order Specifies the MS order of the mass spectra that make up the chromatogram. Default: MS1 Selections: MS1–MS10 Polarity Specifies the ionization polarity used to produce the mass spectra that make up the chromatogram. Default: + (Positive) Selections: + (Positive) or – (Negative) Custom Label Use this box to type text that you can use to identify the chromatogram. This text appears in the Custom Label column of the Specialized Traces result table. This box accepts alphanumeric and special characters. 2. XIC Settings Mass [Da] Defines the mass-to-charge (m/z) value of the extracted ion chromatogram (XIC). Default: 0 Mass Tolerance Specifies the mass tolerance for the spectral search. (typed numeric value and selected units) When you select Da in the units list, the mass tolerance is an absolute ± window for the mass specified in the Mass box. When you select mmu (millimass) or ppm (parts per million) in the Units list, the mass tolerance is a relative ± window for the mass specified in the Mass box. Default: 3 ppm Range: 0 to no upper limit Units: Da, mmu, ppm 152 Compound Discoverer User Guide Thermo Scientific 3 Creating, Running, and Reprocessing Analyses Setting Up the Workflow Node Parameters Compound Generator Node Use the Compound Generator node to generate a list of m/z values for the ionized compounds that you expect to find in a sample. The list includes the parent compound and its possible dealkylation, dearylation, and transformation products. The application generates the list by using the structure of the parent compound, the user-specified transformation lists and number of combinatory steps, and the user-specified ionic species. The default transformations library contains common Phase 1 and Phase 2 metabolic transformations. If the transformation list does not include the possible transformations for your compound, add them to the transformations library as described in “Adding or Editing Transformations with the Transformation Editor” on page 351. When you add transformations to the library, you can assign them to one of the following groups: Phase I, Phase II, or Others. The Compound Generator node treats transformations assigned to the Others group as Phase I transformations; that is, it applies Phase I and Others transformations before it applies Phase II transformations. To predict the transformation products for a selected parent compound, the Compound Generator node follow these rules: 1. When the user enables Dealkylation, apply the dealkylation steps first. If a subsequent transformation reverses the dealkylation step, reject the subsequent transformation. When the user enables both Dealkylation and Dearylation, apply both of these steps first, and then determine two separate reaction pathways for the remaining transformation steps. Consider all of the steps under Dealkylation together as one step. For example, consider the selections shown in Figure 93 as one step in the total set of reaction pathways and create separate reaction pathways. Apply the transformations steps on the parent compound and the reaction products from the dealkylation pathways. Figure 93. Dealkylation step example Parent compound Products of one dealkylation step Thermo Scientific Products of two dealkylation steps Products of one dealkylation step and one dearylation step Parent compound Products of one dearylation step Products of two dearylation steps Compound Discoverer User Guide 153 3 Creating, Running, and Reprocessing Analyses Setting Up the Workflow Node Parameters 2. When more than one reaction pathway produces the same elemental composition, use the pathway with the lowest number of transformation steps. 3. Reject transformations that remove elements that are not present. For example, do not apply an oxidative dechlorination step if the compound does not contain chlorine. 4. For Phase I and Others transformations, limit the maximum number of times to apply the transformation on a single compound to the lower of these two values: – Max Occurrence setting for the transformation in the Transformation library For example, for the oxidation transformation, the default value for Max Occurrence is 3. – Maximum number of steps specified by the node’s Max. # All Steps parameter minus any previously applied Dealkylation step. 5. For Phase II transformations, limit the maximum number of times to apply the transformation on a single compound to the lowest of these three values: – Max Occurrence setting for the transformation in the Transformation library – Maximum number of steps for all reactions (setting for node’s Max. # All Steps parameter) minus any previously applied Dealkylation or Transformation step – Maximum number of steps for a Phase II transformation (setting for node’s Max. # Phase II parameter) For an example of how the Compound Generator node predicts the reaction pathways, see Table 9 on page 42. For information about the node connections, see “Workflow Node Connections” on page 108. For general information about the node, see “Workflow Nodes and Parameters Pane” on page 110. Figure 94 shows the default parameter settings for the Compound Generator node. 154 Compound Discoverer User Guide Thermo Scientific 3 Creating, Running, and Reprocessing Analyses Setting Up the Workflow Node Parameters Figure 94. Compound Generator node parameters Table 31 describes the parameters for the Compound Generator node. The application cannot use the processing workflow until you select a compound from the Compound list. Table 31. Compound Generator node parameters (Sheet 1 of 3) Parameter Description 1. Compound Selection Compound Specifies the parent compound that the node uses to build a list of possible product compounds. Note Before you can use the compound generator node to predict the transformation products of a specific compound, you must first add the compound to the compound library. 2. Dealkylation Apply Dealkylation When you select True, the node applies the dealkylation transformations for the specified compound before applying other transformations. Default: True Apply Dearylation When you select True, the node applies the dearylation transformations for the specified compound before applying other transformations. Default: False Thermo Scientific Compound Discoverer User Guide 155 3 Creating, Running, and Reprocessing Analyses Setting Up the Workflow Node Parameters Table 31. Compound Generator node parameters (Sheet 2 of 3) Parameter Description Max. # Steps Specifies the maximum number of Dealkylation steps. For example, if you select True for Dealkylation, True for Dearylation, and 1 for the Max. # Steps, the node applies up to one dealkylation step and up to one dearylation step as the initial Dealkylation step in the set of reaction pathways. For another example, see Figure 93 on page 153. Parent compound Products of one dearylation step Parent compound Products of one dearylation step Default: 1 Selection: 1–10 Min. Mass [Da] Specifies the minimum mass of the dealkylation product. Default: 200 3. Transformations Phase I Specifies the set of possible Phase 1 transformations. Default: All check boxes are clear. Phase II Specifies the set of possible Phase II transformations. Default: All check boxes are clear. Others Specifies other possible transformations. The node treats Others transformations as Phase I transformations. Max. # Phase II Specifies the maximum number of Phase II steps to be applied. Default: 1 Range: 1–10 156 Compound Discoverer User Guide Thermo Scientific 3 Creating, Running, and Reprocessing Analyses Setting Up the Workflow Node Parameters Table 31. Compound Generator node parameters (Sheet 3 of 3) Parameter Description Max. # All Steps Specifies the maximum number of all steps to be applied. All of the steps that occur as a result of the selections in the Dealkylation area equal one step in the maximum number of all steps; that is, after the node applies one or more of the steps in the Dealkylation area, the remaining number of possible steps is equal to the Max. # All Steps – 1. Default: 3 Range: 1–10 4. Ionization Ions Specifies the possible ionic species. Default: [M+H]+1 (protonated species for the positive mode) The ion definitions library provided with the application contains the common ionic species associated with the positive and negative modes for the electrospray ionization-mass spectrometry (ESI-MS) technique. If the Ions list does not include the possible ionic species for your analysis, add the ion definition to the Ion Definition library as described in “Modifying the Ion Definitions Library” on page 341. Expected Finder Node Use the Expected Finder node to search for compounds in the compound ions list provided by one or more Compound Generator nodes. Using the input from one or more Compound Generator nodes, the Expected Finder node looks for expected compounds in the MS1 scans filtered through one or more of the data processing nodes. The expected compounds are the parent compounds, one for each Compound Generator node that provides input to the Expected Finder node, and the reaction products for these parent compounds. Each Compound Generator node predicts the reaction products on the basis of the user-specified Dealkylation step and the transformation steps. The Dealkylation step can comprise multiple dealkylation and dearylation reactions. The processing results for the Expected Finder node appear in the Expected Compounds and Expected Compound Hits master tables and the Expected Compound Ions related table. For more information about how the Compound Discoverer application finds expected compounds, see “Finding Expected Compounds” on page 19. For information about the node connections, see “Workflow Node Connections” on page 108. For general information about the node, see “Workflow Nodes and Parameters Pane” on page 110. Thermo Scientific Compound Discoverer User Guide 157 3 Creating, Running, and Reprocessing Analyses Setting Up the Workflow Node Parameters Figure 95 shows the default parameter settings for the Expected Finder node. Figure 95. Expected Finder node parameters Table 32 describes the parameters for the Expected Finder node. Table 32. Expected Finder node parameters (Sheet 1 of 2) Parameter Description 1. General Settings Mass Tolerance Specifies the mass tolerance window that the node uses to create each extracted ion chromatogram (XIC). Default: 5 ppm Range: 0.1 to 20 ppm Intensity Tolerance [%] Specifies the relative intensity tolerance window that the node uses for isotope pattern comparison. Default: 30% Range: 0–100 Min. # Isotopes Specifies the minimum number of isotopes (mass spectrum peaks in a centroided mass spectrum) that match the theoretical isotope pattern of the expected elemental composition. Default: 2 Range: 1 to no limit Minimum Peak Intensity 158 Specifies the minimum apex intensity of the detected chromatographic peak. The node discards chromatographic peaks below this intensity threshold. Compound Discoverer User Guide Thermo Scientific 3 Creating, Running, and Reprocessing Analyses Setting Up the Workflow Node Parameters Table 32. Expected Finder node parameters (Sheet 2 of 2) Parameter Description Average Peak Width Specifies the average chromatographic peak width (FWHM) in the filtered time range. Default: 0 (automatic peak width detection) Range: unchecked When this value is set to 0, the node automatically determines the average peak width. IMPORTANT The node detects no chromatographic peaks in the following cases: • The filtered retention time is too small compared to the determined or user-specified average peak width value. For information about filtering the scan data, see “Spectrum Selector Node” on page 129. • The determined or user-specified average peak width value is too small compared to the scan rate of the instrument. For example, if the instrument acquires a full (MS1) scan every 0.01 minutes, do not enter an Average Peak Width value of less than 0.02 (2 × 0.01 minutes), as the peak detection algorithm requires a minimum of three data points to detect a chromatographic peak. For best results, keep the default setting of 0, which turns on automatic peak width detection. Enter a nonzero value only when the automatically detected peak width is not suitable or fails for your chromatographic method. Unknown Detector Node Use the Unknown Detector node to detect unknown compounds. The Unknown Detector node processes filtered mass spectral scans and looks for chromatographic peaks above a specified signal-to-noise threshold. The processing results for the Unknown Detector node appear in the Unknown Compounds and Unknown Compound Hits master tables and the Unknown Compound Ions related table. For information about an untargeted processing workflow, see “Detecting Unknown Compounds” on page 25. For information about the node connections, see “Workflow Node Connections” on page 108. For general information about the node, see “Workflow Nodes and Parameters Pane” on page 110. Thermo Scientific Compound Discoverer User Guide 159 3 Creating, Running, and Reprocessing Analyses Setting Up the Workflow Node Parameters Figure 96 shows the default parameter settings for the Unknown Detector node. Figure 96. Unknown Detector node parameters Table 33 describes the parameters for the Unknown Detector node. Table 33. Unknown Detector node parameters (Sheet 1 of 2) Parameter Description 1. General Settings Mass Tolerance Specifies the mass tolerance for the XIC traces. Default: 5.0 ppm Range: 1–20.0 ppm Intensity Tolerance Specifies the intensity tolerance for the isotope pattern search. Default: 30% Range: 0 to 100% S/N Threshold Specifies the signal-to-noise threshold for chromatographic peak detection. The unknown compound detection algorithm ignores chromatographic peaks below this user-specified threshold. The S/N threshold affects FT data only. Default: 3 Range: 0 to no upper limit Min. Peak Intensity Specifies the minimum peak height for a chromatographic peak to be detected in an XIC trace. Default: 10 000 160 Compound Discoverer User Guide Thermo Scientific 3 Creating, Running, and Reprocessing Analyses Setting Up the Workflow Node Parameters Table 33. Unknown Detector node parameters (Sheet 2 of 2) Parameter Description Ions Specifies the adduct ions that might be in your samples. Regardless of the selection in the Ions list, the Unknown Detector node always searches for [M+H]+1 adduct ions in the positive scan mode and [M–H]–1 adduct ions in the negative scan mode. Default: [M+H]+1, [M+K]+1, [M+Na]+1 Selection: The ion definitions in your Ion Definitions library Min Element Counts Specifies the minimum number of each possible element. The node uses these values for the isotope pattern search. Default: C H Max Element Counts Specifies the maximum number of each possible element. The node uses these values for the isotope pattern search. Default: C90 H190 Br3 Cl4 K2 N10 Na2 O15 P2 S5 2. Peak Detection Filter Peaks Specify whether you want to turn on the chromatographic peak filtering parameters. Selections: True or False Max. Peak Width [min] When Filter Peaks is set to True, specifies the maximum peak width at half height, in minutes, for detected chromatographic peaks on the basis of the expected peak widths. Default: 0.3 minutes Range: 0.05 to no upper limit FISh Scoring Node Use the FISh Scoring node to provide a confirmation score for compounds detected by the Expected Finder node and to annotate the fragmentation spectra for these compounds. The FISh Scoring node requires data-dependent fragmentation (DDF) scans to calculate the best FISh coverage scores for related structures. For more information about how the node calculates the confirmation score, see “6. Scoring and Annotation” on page 115. Figure 97 shows the default parameter settings for the FISh Scoring node. Thermo Scientific Compound Discoverer User Guide 161 3 Creating, Running, and Reprocessing Analyses Setting Up the Workflow Node Parameters Figure 97. FISh Scoring node parameters Table 34 describes the parameters for the FISh Scoring node. Table 34. FISh Scoring node parameters (Sheet 1 of 2) Parameter Description 1. General Settings Annotate Full Tree Specifies whether the node annotates the full spectrum tree or only the MS2 scans in the Mass Spectrum View. For information about viewing the FISh annotations in the Mass Spectrum View, see “Working with the Mass Spectrum View” on page 188. Default: True Selections: True or False Match Transformations Specifies whether the node matches fragments with transformation shifts. Default: True Selections: True or False S/N Threshold Specifies the signal-to-noise threshold for centroids. The node ignores centroids below this threshold in the MS2 spectra. Default: 3 High Acc. Mass Tolerance Specifies the mass tolerance window for high-resolution mass spectra. Default: 2.5 mmu Minimum: 0.0 Maximum: Unchecked 162 Compound Discoverer User Guide Thermo Scientific 3 Creating, Running, and Reprocessing Analyses Setting Up the Workflow Node Parameters Table 34. FISh Scoring node parameters (Sheet 2 of 2) Parameter Description Low Acc. Mass Tolerance Specifies the mass tolerance window for low-resolution mass spectra. Default: 0.5 Da Minimum: 0.0 Maximum: Unchecked 4. Fragment Prediction Settings Use Libraries Specifies whether the node uses fragmentation libraries for fragment prediction. Default: False Selections: True or False Note Using fragmentation libraries to predict fragments adds significant time to data processing; however, it also provides significantly more predicted fragments. Use Libraries for Full Tree When you enable Use Libraries, specifies whether the node uses fragmentation libraries for fragment prediction for MS3 scan and higher. Default: False Selections: • True—Uses the fragmentation libraries for all fragmentation scans, including MS3 and higher scans. • False—Uses the fragmentation libraries for MS/MS scans only. Peak Consolidator Node Use the Peak Consolidator node to combine the expected compounds found by the Expected Finder node (Expected Compound Hits) and the unknown compounds found by the Unknown Detector node (Unknown Compound Hits) on the basis of their chromatographic retention time and m/z values. Also use the Peak Consolidator node to compare the peak area of a component in a non-reference sample to its peak area in a reference sample. For information about the node connections, see “Workflow Node Connections” on page 108. For general information about the node, see “Workflow Nodes and Parameters Pane” on page 110. Thermo Scientific Compound Discoverer User Guide 163 3 Creating, Running, and Reprocessing Analyses Setting Up the Workflow Node Parameters Figure 98 shows the default parameter settings for the Peak Consolidator node. Figure 98. Peak Consolidator node parameters To set up the Compare with Control feature 1. To determine whether a chromatographic peak is found in a control (reference) file and to compare the relative peak areas in one or more sample (non-reference) files to those in a control file, select True for the Compare with Control parameter. 2. To specify the control limits, type values in the Max. Sample/Control Fold and Max. Control/Sample Fold boxes. A value of 0 means no limit. Table 35 describes the parameters for the Peak Consolidator node. Table 35. Peak Consolidator node parameters (Sheet 1 of 2) Parameter Description 1. General Settings Mass Tolerance Specifies the mass tolerance for the peak group. Default: 5 ppm Range: 0.1–20 ppm RT Tolerance [min] Specifies the retention time tolerance, in minutes, for the peak group. Default: 0.05 Range: 0.0–1.0 2. Compare with Control Compare with Control Specifies whether non-reference files are compared to a reference file. Default: True Selections: True or False 164 Compound Discoverer User Guide Thermo Scientific 3 Creating, Running, and Reprocessing Analyses Working with the Job Queue Table 35. Peak Consolidator node parameters (Sheet 2 of 2) Parameter Description Max. Sample/Control Fold Specifies the maximum sample/control ratio for a compound found in both the sample (non-reference sample) and the control (reference sample). If the ratio is greater than this fold factor, the sample is not within the control limits and the In-Control column in the Consolidated Peaks table displays an orange status rectangle. Default: 5 Range: 0 to unchecked Max. Control/Sample Fold Specifies the maximum control/sample ratio for a compound found in both the sample and the control. Working with the Job Queue When you submit one or more analyses for processing, the Job Queue page opens. You can also open the Job Queue page by choosing View > Show Job Queue from the Compound Discoverer menu bar. The application can process two runs simultaneously. If you submit a second run while the first run is being processed, the status of the second run goes to Not Queued, Running, Completed, or Execution Failed. If you submit a third run while the application is processing the first two runs, its status goes to Waiting. If you pause a run that is waiting, its status goes to Sleeping. Follow these procedures as needed: • To open a hidden Job Queue page • To pause a run that is waiting to be processed • To resume a paused run • To cancel a run that is being processed • To remove a completed or failed run from the Job Queue list Thermo Scientific Compound Discoverer User Guide 165 3 Creating, Running, and Reprocessing Analyses Working with the Job Queue • To refresh the Job Queue list • To open a result file • To display verbose messages • To view the processing steps for a run • To filter the Job Queue list • To close the Job Queue page To open a hidden Job Queue page From the Compound Discoverer window, choose View > Show Job Queue. The Job Queue page opens in the Compound Discoverer window as a tabbed document. To pause a run that is waiting to be processed 1. In the Job Queue list, select the run that you want to pause. You can only pause runs with a status of Waiting. 2. In the Job Queue command bar, click Pause. The status of the run changes to Sleeping. To resume a paused run 1. In the Job Queue list, select the paused run. 2. In the Job Queue command bar, click Resume. To cancel a run that is being processed 1. In the Job Queue list, select the run that you want to cancel. 2. In the Job Queue command bar, click Abort. When you cancel a run, the execution state changes to Aborted, and the application does not create a result file for the run. To remove a completed or failed run from the Job Queue list 1. In the Job Queue list, select the run that you want to remove. 2. In the Job Queue command bar, click Remove. The selected run disappears from the Job Queue list. The application does not remove the result file from the study. To refresh the Job Queue list In the Job Queue command bar, click Refresh. 166 Compound Discoverer User Guide Thermo Scientific 3 Creating, Running, and Reprocessing Analyses Working with the Job Queue To open a result file 1. In the Job Queue list, select the completed run of interest. 2. In the Job Queue command bar, click Open Results. The Results page for the selected run opens as a tabbed document in the Compound Discoverer window. To display verbose messages Select the Display Verbose Messages check box. To view the processing steps for a run Click the expand icon, , to the left of the job row. To filter the Job Queue list Note Use the filters for the column that you want to sort by. For example, to display only the runs that you ended before completion, follow this procedure. 1. For the filtering function to the left of the Execution State filter list, select Equals. 2. In the Execution State filter list, select Aborted. Thermo Scientific Compound Discoverer User Guide 167 3 Creating, Running, and Reprocessing Analyses Working with the Job Queue The Job Queue list displays only the Aborted runs. 3. To undo filtering, close and reopen the Job Queue page. To close the Job Queue page Do one of the following: Click the close icon, , to the right of the Job Queue tab text. –or– Right-click the Job Queue tab and choose Close from the shortcut menu. Table 36 describes the command bar and progress table on the Job Queue page. Table 36. Job Queue page features (Sheet 1 of 2) Feature Description Command bar Pause Pauses a job. Selecting a job that is waiting to start activates this button. Resume Resumes a processing job that is sleeping. Selecting a job with a status of Sleeping activates this button. Abort Stops processing and removes the selected job from the queue. Selecting a job that is being processed activates this button. 168 Remove Selecting a completed job activates this button. Refresh Refreshes the job queue list. Open Results Opens the result file for the selected job. Display Verbose Messages Selecting this check box displays additional messages for jobs that contain multiple input files. Compound Discoverer User Guide Thermo Scientific 3 Creating, Running, and Reprocessing Analyses Working with the Job Queue Table 36. Job Queue page features (Sheet 2 of 2) Feature Description Table columns Execution State Displays the status of the job. • Not Queued—The application takes a finite length of time to start a job after you click the Run command. • Running—The application is currently processing the job. The application can process two jobs simultaneously. When you submit an analysis as a batch, each input file is processed as a separate job. • Aborted—You canceled the job while the application was processing the analysis. • Execution Failed—The application was unable to complete the job. • Waiting—The application has not begun to process the job. • Sleeping—You paused the job while it was waiting in the queue. • Completed—The application has completed the analysis and you can open the result file. Thermo Scientific Progress Displays the progress of the run as a percentage. Type Displays the job type. Name Displays the name of the result file. Data Source Displays the location and file names of the input files for the current job. Description Displays the description that you typed in the Description box on the Workflows page. Submitted At Displays the date and time when you submitted the run to the job queue. Compound Discoverer User Guide 169 3 Creating, Running, and Reprocessing Analyses Reprocessing an Analysis Reprocessing an Analysis When you submit a run to the job queue, the run appears in the list of analyses on the Analysis Results page of the current study. Use the Analysis Results page to review or reprocess a completed analysis or to open a result file. An analysis consists of a processing workflow and one or more input files. To open the Analysis Results page 1. Open the study of interest. 2. Click the Analysis Results tab. To review an analysis 1. In the list of analyses on the Analysis Results page, select the analysis of interest. 2. In the Analysis Results command bar, click Show Analysis Details. The Analysis Sequence Details dialog box opens (see “Reviewing an Analysis Sequence” on page 171). To reprocess an analysis 1. In the table, select the analysis that you want to reprocess. You can submit an analysis for reprocessing as soon as it appears in the list on the Analysis Results page. 2. In the Analysis Results command bar, click Reprocess. • If the Analysis pane is closed, it reopens with the settings from the selected analysis. • If the Analysis pane is open and contains information for an analysis that you have not yet submitted to the job queue, the following confirmation message appears in a pop-up box: The analysis was not started. Do you really want to discard the analysis? 3. If a confirmation message appears, do the following: a. Check the Analysis pane and decide whether you want to discard the current settings. b. Click Yes to replace the current settings in the Analysis pane with the settings from the selected analysis. Otherwise, click No to return to the in-progress analysis. 4. If necessary, make changes to the processing workflow on the Workflows page and the settings in the Analysis pane. 5. To start the analysis, click Run. 170 Compound Discoverer User Guide Thermo Scientific 3 Creating, Running, and Reprocessing Analyses Reviewing an Analysis Sequence Table 37 describes the command bar and progress table on the Analysis Results page of a study. For more information about studies, see “Working with a Study Page” on page 70. Table 37. Analysis Results page parameters Feature Description Command bar Selecting an analysis in the list on this page activates these commands. Open Result Opens the selected result file. Show Details Opens the Analysis Sequence Details dialog box. Reprocess Opens the Analysis pane with the list of input files that were used for the selected analysis. In addition, the Workflows page contains the processing workflow that the application used to run the selected analysis. Table columns Execution State Displays the status of the analysis. Creation Date Displays the date and time when you submitted the run to the job queue. File Name Displays the file name of the result file. Description Displays the description that you typed in the Description box on the Workflows page. Reviewing an Analysis Sequence After you run an analysis, you can view the details of the analysis sequence by opening the Analysis Sequence Details dialog box for the completed result file. To open the Analysis Sequence Details dialog box 1. On the study page, click the Analysis Results tab. 2. On the Analysis Results page, select the completed run of interest in the run table. Then, in the Analysis Results command bar, click Show Details. Analysis Results command bar The Analysis Sequence Details dialog box opens. Only the Save and Save Common commands are available (Figure 99). Although you cannot modify the processing workflow, you can save it. Thermo Scientific Compound Discoverer User Guide 171 3 Creating, Running, and Reprocessing Analyses Reviewing an Analysis Sequence Figure 99. Analysis Sequence Details dialog box If you attempt to close the study, the following message appears. Want to save your changes to study Study Name? 3. To save the changes, which includes the list of completed runs on the Analysis Results page, click Yes. 172 Compound Discoverer User Guide Thermo Scientific 4 Reviewing the Analysis Results When you process one or more input files with a processing workflow, the Compound Discoverer application stores the processed data in a result file. When you open a result file, it opens as a tabbed document in the Compound Discoverer window. The tabbed document contains two graphical views and a set of tabbed result tables. Although you can open only one result file at a time, you do not have to close the current result file before opening another result file; that is, you can have multiple result files open simultaneously. For ease of viewing, you can convert the graphical views to floating windows and drag the floating windows to a second monitor. This chapter describes the features of the result page. It also describes how to work with and interpret the result tables and graphical views, filter the result tables to remove non-pertinent data, and modify and store the layout of the current result file. Contents • Opening Result Files • Working with the Graphical Views • Reviewing the Data in the Result Tables • Adding Custom Explanations • Using Result Filters for Data Reduction • Viewing the Processing Summaries • Saving a Custom Result File Layout or Restoring the Default Layout Thermo Scientific Compound Discoverer User Guide 173 4 Reviewing the Analysis Results Opening Result Files Opening Result Files During an analysis, the application processes a set of input files (Xcalibur Raw files) by using a processing workflow and stores the processing results in a result file (.cdResult). When you open a result file for the first time, you see a tabbed document with the default layout in the Compound Discoverer window. You can modify the layout and save these changes with the result file. The next time you open the result file, it will open with your custom layout. The default layout for a result page includes the following items: • A title bar that lists the directory and file name of the result file • An empty Chromatogram View on the top left • An empty Mass Spectrum View on the top right • A set of tabbed master tables below the two graphical views • A collapsed area for the related tables below the master tables You cannot drag the tabbed result page to a second monitor screen. However, you can change the following properties: • The location of the tabbed result page with respect to the tabbed documents that are open in the Compound Discoverer window (see “Working with Tabbed Documents” on page 15) • The graphical views that you want to display and their location (see “Rearranging the Graphical Views” on page 176) • The master and related tables and table columns that you want to display and the order of the table columns from left to right (see “Reviewing the Data in the Result Tables” on page 204 and “Working with Compound Discoverer Tables” on page 369, and “Using Result Filters for Data Reduction” on page 236) Figure 100 shows a tabbed result page. The result file is the product of processing two input files—one sample file and one control file—with a processing workflow that includes the Spectrum Selector, Retention Aligner, Compound Generator and Expected Finder, Peak Consolidator, and FISh Scoring nodes. 174 Compound Discoverer User Guide Thermo Scientific 4 Reviewing the Analysis Results Opening Result Files Figure 100. Default layout for a result page Field Chooser icon Result Table Chooser icon To open and close result files, follow these procedures: • To open a result file • To close a result file To open a result file Open a result file from the Compound Discoverer window, the Start Page, the Job Queue page, or the Analysis Results page as follows: • In the Compound Discoverer window, do one of the following: – From the menu bar, choose File > Open Result. In the Open dialog box, browse to the appropriate folder, select the result file of interest, and click Open. – From the menu bar, choose File > Recent Results > recent result file. • On the Start Page, do one of the following: Thermo Scientific – Under Recent Results, click the name of the result file of interest, which appears in blue hypertext. – Under What Would You Like to Do?, click Open Result. Compound Discoverer User Guide 175 4 Reviewing the Analysis Results Working with the Graphical Views • On the Job Queue page, do one of the following: – Double-click the table row for a completed job. – Select the table row of a completed job and click Open Results. • On the Analysis Results page, select the file of interest and click Open Results. The result file opens as a tabbed document. The tab displays the file name of the result file ( File Name X). In the default layout, the document contains two graphical views and one or more result tables. You can open as many result files as you want. To view a particular result file, click its tab. To close a result file Do one of the following: • Right-click the tab and choose Close from the shortcut menu. –or– • Click the close icon on the document’s tab ( ). “Working with Tabbed Documents” on page 15 and “Shortcut Menu Commands for the Result Tables” on page 230 describe the shortcut menu commands that are available by right-clicking the result page tab. “Saving a Custom Result File Layout or Restoring the Default Layout” on page 247 describes how to save a custom layout or restore the default layout. Working with the Graphical Views You can display chromatograms, mass spectra, and scatter chart plots on the result page. These topics describe how to work with the graphical views: • Rearranging the Graphical Views • Working with the Chromatogram View • Working with the Mass Spectrum View • Working with the Scatter Chart View Rearranging the Graphical Views With the default layout, a result file opens with the Chromatogram View docked in the upper left portion of the page, the Mass Spectrum View docked in the upper right portion of the page, and a tabbed set of result tables displayed below these two graphical views. 176 Compound Discoverer User Guide Thermo Scientific 4 Reviewing the Analysis Results Working with the Graphical Views You can move the docked views from one dock position to another dock position or to a second monitor. You can also change the docked views to floating windows and move them anywhere on the monitor screen or to a second monitor. Note The Result Filters window is also a dockable window. To rearrange the graphical views, follow these procedures as needed: • To move a view to another dock position • To move the view to the top of the page • To move the view to the bottom of the page below the result tables • To change a docked window to a floating window • To enlarge a view to the full size of the monitor screen • To restore the previous size of a floating window To move a view to another dock position 1. Click the title bar of the view that you want to move and drag the view. As you drag the window, a guide tool appears along the vertical median of the window. The guide tool consists of four directional arrows that are arranged in a diamond pattern around a central circle. In addition to the guide tool, a directional arrow appears at the center of each of the window’s four edges. 2. Drag the pointer until it aligns with the appropriate directional arrow. In some cases, you might need to move the view twice to dock it in the position you want. To move the view to the top of the page 1. Drag the pointer over the arrow at the top of the page. A blue, full-page-width rectangle appears in the top half of the page (Figure 101). Thermo Scientific Compound Discoverer User Guide 177 4 Reviewing the Analysis Results Working with the Graphical Views Figure 101. Dragging the Chromatogram View to the top of the page Pointer aligned with directional arrow 2. Release the mouse button to replace the blue rectangle with the view. To move the view to the bottom of the page below the result tables 1. Drag the cursor over the arrow at the bottom of the page. A blue, full-page-width rectangle appears in the bottom half of the page. 2. Release the mouse button. The view appears, expanded to the full width of the page, below the result tables. To change a docked window to a floating window Do one of the following: • Right-click the window’s title bar and choose Floating. –or– • Double-click the window’s title bar. To enlarge a view to the full size of the monitor screen Double-click the window’s title bar. 178 Compound Discoverer User Guide Thermo Scientific 4 Reviewing the Analysis Results Working with the Graphical Views To restore the previous size of a floating window Double-click the window’s title bar. Working with the Chromatogram View Table 38 describes the traces that you can display in the Chromatogram View. Table 38. Chromatogram View traces (Sheet 1 of 2) Trace type Description UV Displays a chromatogram created from the UV signal from a UV-Vis detector or the analog channel of a PDA detector. Analog Displays a trace of response versus time. Raw data files can contain analog data from a device that is hard-wired to the analog channels of a Thermo Scientific mass spectrometer. PDA total scan Displays a chromatogram of the total absorbance for the entire scan wavelength range for each time point. PDA spectrum maximum Displays a chromatogram of the highest absorbance reading in the wavelength range for each time point. PDA wavelength range Displays a chromatogram of the total absorbance for the specified wavelength range for each time point. Base peak chromatogram (BPC) Displays a chromatogram of the most intense mass spectral peak in the specified mass range for each time point. Total ion chromatogram (TIC) Displays a chromatogram of the total intensity from all the mass spectral peaks in the specified mass range for each time point. Extracted ion chromatogram (XIC) Displays an XIC trace, which is a mass range trace, when you select a row in any of these tables: Consolidated Peaks, Expected Compounds, Expected Compound Hits, Expected Compound Ions, Unknown Compounds, Unknown Compound Hits, Unknown Compound Ions, FISh Trace Fragments, or Specialized Traces. The XIC trace is made up of the mass spectral peaks that match the specified mass value within the specified mass tolerance window. Thermo Scientific Compound Discoverer User Guide 179 4 Reviewing the Analysis Results Working with the Graphical Views Table 38. Chromatogram View traces (Sheet 2 of 2) Trace type Description Pattern trace Displays a TIC trace of the summed intensities of the mass spectral peaks that match a specified pattern for each time point. FISh trace Displays a TIC trace of the summed intensities of the mass spectral peaks in a fragmentation scan (MS/MS or MS3) that match the predicted fragments of the parent compound and its transformation products for each time point. The Chromatogram View is empty until you select a row in one of these master tables: Consolidated Peaks, Expected Compounds, Expected Compound Hits, Unknown Compounds, Unknown Compound Hits, FISh Trace Fragments, or Specialized Traces. For information about the shortcut menu commands, see Table 39 on page 184. Follow these procedures as needed: • To view a chromatogram • To apply a shortcut menu command • To add a plot in the Chromatogram View • To overlay multiple chromatograms in one chromatogram plot • To integrate chromatographic peaks manually To view a chromatogram 1. If the Chromatogram View is closed, open it by choosing View > Chromatogram from the menu bar. 2. Do one of the following: • Click the Consolidated Peaks tab and select a row. The Chromatogram View displays the chromatographic peaks detected by the Unknown Detector and Expected Finder nodes. • Click the Expected Compound Hits tab or the Unknown Compound Hits tab and select a row. The Chromatogram View displays the integrated chromatographic peak for the selected table row. • Click the Expected Compounds tab or the Unknown Compounds tab and select a row. The Chromatogram View displays a composite trace of all the chromatographic peaks that were detected for the molecular weight listed in the selected table row. 180 Compound Discoverer User Guide Thermo Scientific 4 Reviewing the Analysis Results Working with the Graphical Views • Click the FISh Trace Fragments tab and select a row. The Chromatogram View displays a trace for the structure displayed in the selected table row. The FISh Trace Fragments table appears in the master table set when you select True for Individual Traces in the FISh Tracer node of a processing workflow. • Click the Specialized Traces tab and select a row. Depending on the processing workflow, the Specialized Traces table can contain the following traces: • A Mass Tracer node can generate any of these traces: extracted ion (mass range) chromatogram (XIC), base peak chromatogram (BPC), or total ion chromatogram (TIC). • An Analog Tracer node can generate any of these traces: a UV-Vis trace from a UV-Vis or PDA detector, up to three traces from a PDA detector, or an analog trace from an LC detector that you connected to one of the analog input channels of a Thermo Scientific mass spectrometer. • A Pattern Tracer node generates a TIC trace by summing the intensities of the mass spectral peaks (across the entire scan) that match the user-defined isotope pattern. • A FISh Tracer node generates the following: – A summed FISh trace of all the matching fragment ion scans (DDF or AIF) when you select True in the Summed Trace list. – An individual FISh trace for each fragment ion when you select True in the Individual Traces list. To view the individual trace for each fragment ion, see the FISh Trace Fragments table. Note When the result file includes multiple input files, the application displays the traces from different input files in different colors. 3. To determine the origin of a trace in a result file that includes multiple input files, right-click the Chromatogram View and choose Show Legend from the shortcut menu. 4. To decrease or increase the number of legends displayed, right-click the Chromatogram View and choose Legend Size > #Rows from the shortcut menu, where # is an integer value from 1 to the 10 (Figure 102). Thermo Scientific Compound Discoverer User Guide 181 4 Reviewing the Analysis Results Working with the Graphical Views Figure 102. Chromatogram View with the shortcut menu displayed When the number of legend lines becomes too large for the available display space, the application displays an empty view with the following text: Not enough space for drawing the chart properly. To apply a shortcut menu command Right-click the Chromatogram View and choose a command from the shortcut menu. To add a plot in the Chromatogram View Right-click the Chromatogram View and choose Add Plot from the shortcut menu. The new plot appears above the original plot. Only the screen size of your computer monitor limits the maximum number of plots that you can add to the Chromatogram View. When you exceed the maximum number of plots, the plots disappear from the view. In a Chromatogram View with more than one plot, a gray border highlights the active plot. If you right-click the Chromatogram View and choose Remove Plot, the application removes the active plot. 182 Compound Discoverer User Guide Thermo Scientific 4 Reviewing the Analysis Results Working with the Graphical Views To overlay multiple chromatograms in one chromatogram plot Do one of the following: • Hold down the SHIFT key and select a range of contiguous rows. • Hold down the CTRL key and select contiguous or noncontiguous rows one by one. • Hold down the SHIFT key and press the Down Arrow on the keyboard. To integrate chromatographic peaks manually 1. Open the Chromatogram View. 2. In the Specialized Traces table, select the trace of interest. 3. Right-click the Chromatogram View and choose Manual Peak Integration from the shortcut menu. Two red dashed lines appear. 4. Drag one line to the beginning of the chromatographic peak and the other line to the end of the chromatographic peak. The application highlights the integrated peak area in blue. 5. Place the cursor over the peak. A pop-up box appears with the selected retention time range and Apply and Cancel buttons (Figure 103). Figure 103. Manually integrated chromatographic peak 6. To add the manual peak to the Manual Peaks table, do one of the following: • Click Apply. –or– • Press the A key on the keyboard. Thermo Scientific Compound Discoverer User Guide 183 4 Reviewing the Analysis Results Working with the Graphical Views If the result file did not already contain a Manual Peaks table, the new table appears in the master table tab set. The Manual Peaks table contains a row for the new manual peak. Chromatogram View Shortcut Menu Commands Table 39 describes the shortcut menu commands for the Chromatogram View. Table 39. Shortcut menu commands for the Chromatogram View (Sheet 1 of 3) Command Description Undo Last Zoom/Pan Undoes the last zoom or pan movement. Undo All Zoom/Pan Zooms out to the full data acquisition time for the chromatogram on the x axis and the height of the largest chromatographic peak on the y axis. Keep Zoom Maintains the same zoom range, as you select components with different peak areas. Overrides the Zoom to Detected Peaks command as you select different table rows. Copy Image Copies an image of the Chromatogram View (including the legend) to the Clipboard. You can paste the image into a Microsoft Office document as a raster image or into a vector-drawing program as a vector image. Copy Points Copies the data as a two-column list of data points and also the scan header. The first column lists the retention time and the second column lists either the relative intensity or the counts. Save Image As Opens the Save As dialog box where you can specify a file name and save the contents of the Chromatogram View as one of these selectable image formats: EMF, PNG, GIF, JPG, TIFF, or BMP. The PNG, GIF, JPG, TIFF, and BMP formats are raster images. Save Points As Opens the Save As dialog box where you can specify a file name and save the contents of the Chromatogram View as a text file. The default file name is Chart.txt. When the chromatogram is a plot of relative intensity versus retention time, the application saves the data points as a two-column list. The first column lists the retention time and the second column lists the relative intensity (%). When the chromatogram is a plot of area (in counts) versus retention time, the second column lists the area for the peaks. 184 Compound Discoverer User Guide Thermo Scientific 4 Reviewing the Analysis Results Working with the Graphical Views Table 39. Shortcut menu commands for the Chromatogram View (Sheet 2 of 3) Command Description Show ToolTips Displays a pop-up box with the following information, from top to bottom, when you place the cursor, +, over a chromatographic peak: • Parent compound and any applicable transformations • Chemical formula of the peak component • Molecular weight of the peak component • Selected retention time, in minutes • Intensity, in counts, of the selected point on the chromatogram trace • File name of the input file Show Gridlines Adds grid lines to the Chromatogram View. Show Detected Peaks Shades the integrated area within the detected chromatographic peaks a light gray. Turning off this command removes the shading. Show Legend Displays a legend at the top of the view. The displayed information depends on the selected trace (see Table 40). Legend Size Specifies the number of legend lines that you want the application to display. Selections: 0 to 10 Relative Intensity Displays the y-axis scale as relative intensity (0 to 100%). Zoom to Detected Peaks Zooms in on the detected peak or peaks. Add Plot Adds an empty, active plot to the Chromatogram View. Only the screen size limits the maximum number of displayed plots. When you reach the screen’s limit, the Chromatogram View appears to be empty and the following message appears: Not enough space for drawing chart properly. Remove Plot Removes the active plot, which has a gray border. Adding more than one plot activates this command. Remove All Plots Removes all of the plots in the Chromatogram View. Adding more than one plot to the Chromatogram View activates this command. Freeze Content Thermo Scientific Keeps the chromatogram of the currently selected row in the view when you select another row. Compound Discoverer User Guide 185 4 Reviewing the Analysis Results Working with the Graphical Views Table 39. Shortcut menu commands for the Chromatogram View (Sheet 3 of 3) Command Description Clear Frozen Content Clears the frozen chromatogram from the view. Manual Peak Integration Use to add a manual peak to a specialized trace. Adding a manual peak adds the Manual Peaks table to a result file (see “To integrate chromatographic peaks manually” on page 183). Selecting a trace in the Specialized Traces table activates this command. Table 40 describes the legend for each trace type. Table 40. Legend information in the Chromatogram View (Sheet 1 of 3) Result table 186 Legend information Consolidated Peaks • Molecular weight • Area • Retention time of the selected time point on the integrated chromatographic peak • Intensity of the selected time point • File name and ID number of the input file Custom Explanations • • • • Expected Compounds • • • • Expected Compound Hits • • • • Compound Discoverer User Guide Text in the Name column Elemental composition formula Molecular weight Retention time of the selected time point on the integrated chromatographic peak • Intensity of the selected time point • File name and ID number of the input file Parent compound + (Transformations) Elemental composition formula Molecular weight Retention time of the selected time point on the integrated chromatographic peak • Intensity of the selected time point • File name and ID number of the input file Parent compound + (Transformations) Elemental composition formula Molecular weight Retention time of the selected time point on the integrated chromatographic peak • Intensity of the selected time point • File name and ID number of the input file Thermo Scientific 4 Reviewing the Analysis Results Working with the Graphical Views Table 40. Legend information in the Chromatogram View (Sheet 2 of 3) Result table Legend information Unknown Compound • Molecular weight • Area • Retention time of the selected time point on the integrated chromatographic peak • Intensity of the selected time point • File name and ID number of the input file Unknown Compound Hits • Molecular weight • Area • Retention time of the selected time point on the integrated chromatographic peak • Intensity at the selected time point • File name and ID number of the input file FISh Trace Fragments • • • • • Fragment (Formula Ion) of Parent compound m/z X.xxxxx Retention time of the selected time point on the trace Intensity at the selected time point File name and ID number of the input file Specialized Traces You can enter a custom label in the Custom Label box for the Tracer node or in the Custom Label column of the Specialized Traces table. Thermo Scientific FISh Trace • Text in the Custom Label box [(FISh; Compound name: Selected library compound; Scan fragmentation mode: Selected fragmentation mode (AIF or DDF); Scan polarity: Selected scan polarity (positive or negative)] • Retention time of the selected time point on the trace • Intensity at the selected time point • File name and ID number of the input file Pattern Trace • Text in the Custom Label box [(Pattern: user-specified elemental composition; MS Order: Selected MS order; Polarity: Selected scan polarity (positive or negative)] • Retention time of the selected time point on the trace • Intensity at the selected time point • File name and ID number of the input file TIC Trace • Text in the Custom Label box [(TIC; MS Order: Selected MS order; Polarity: Selected scan polarity (positive or negative)] • Retention time of the selected time point on the trace • Intensity at the selected time point • File name and ID number of the input file Compound Discoverer User Guide 187 4 Reviewing the Analysis Results Working with the Graphical Views Table 40. Legend information in the Chromatogram View (Sheet 3 of 3) Result table Legend information BPC Trace • Text in the Custom Label box [(BPC; MS Order: Selected MS order; Polarity: Selected scan polarity (positive or negative)] • Retention time of the selected time point on the trace • Intensity at the selected time point • File name and ID number of the input file XIC Trace • Text in the Custom Label box [(XIC; MS Order: Selected MS order; Polarity: Selected scan polarity (positive or negative)] • Retention time of the selected time point on the trace • Intensity at the selected time point • File name and ID number of the input file UV Trace • • • • PDA Trace • Text in the Custom Label box (PDA; Selected scan type [Total Scan, Spectrum Maximum, or wavelength range]) • Intensity at the selected time point • File name and ID number of the input file Text in the Custom Label box (UV Channel) Retention time of the selected time point on the trace Intensity at the selected time point File name and ID number of the input file Working with the Mass Spectrum View The Chromatogram View and the Mass Spectrum View are not interactive; that is, clicking a time point in the Chromatogram View does not display the scan for that time point. The Mass Spectrum View displays the spectral tree of a selected component in the result table. When you open a result file, the Mass Spectrum View is empty. Follow these procedures as needed: • To display a mass spectrum • To zoom in or out on the x axis of the Mass Spectrum View • To open the shortcut menu for the Mass Spectrum View • To view the matching fragment structures predicted by the FISh Scoring node for expected compound hits • To create a mirror plot 188 Compound Discoverer User Guide Thermo Scientific 4 Reviewing the Analysis Results Working with the Graphical Views To display a mass spectrum Select a row in the Expected Compound Hits table or the Unknown Compound Hits table. The Mass Spectrum View displays the matching spectral tree and a zoomed-in view of the full MS scan. To zoom in or out on the x axis of the Mass Spectrum View • To zoom in, drag the cursor to the right over the m/z range of interest. • To zoom out, drag the cursor to the left over the m/z range of interest. To open the shortcut menu for the Mass Spectrum View Right-click the Mass Spectrum View. To view the matching fragment structures predicted by the FISh Scoring node for expected compound hits 1. Enlarge the view (see “To enlarge a view to the full size of the monitor screen” on page 178). 2. In the spectral tree, select an MS/MS (labeled MS2) or higher scan. The FISh Scoring node annotates centroids that match the m/z value of a theoretical fragment ion with its theoretical structure and color-codes the centroids in a fragmentation scan as follows. Color Meaning ( ) Green Direct match—Matches the m/z value of a theoretical fragment ion. ( ) Blue Shifted match—Matches the m/z value of a theoretical fragment ion with at least one transformation applied. Figure 104 shows a fragmentation spectrum with two direct matches and one shifted match. Thermo Scientific Compound Discoverer User Guide 189 4 Reviewing the Analysis Results Working with the Graphical Views Figure 104. Fragmentation spectrum with FISh annotations To create a mirror plot 1. In the spectral tree pane, select the scan that you want to use as a reference scan. 2. Right-click the Mass Spectrum View and choose Use As Reference from the shortcut menu. 3. Select the fragmentation scan that you want to compare. These topics describe the Mass Spectrum View panes and shortcut menu. • Spectral Tree Pane • MS1 Spectrum with Isotope Pattern Matching for Expected Compound Hits • Mass Spectrum View Shortcut Menu Commands Spectral Tree Pane The spectral tree pane on the left side of the Mass Spectrum View contains the following: • The full (MS1) scan that is closest to the peak apex of an integrated XIC trace • MS1 scans that meet both of these criteria: 190 – Elute between the peak start RT and the peak end RT (but limited to a ±0.1 min window around the peak apex). – Have at least one matching data-dependent scan or an AIF scan. Compound Discoverer User Guide Thermo Scientific 4 Reviewing the Analysis Results Working with the Graphical Views The spectral tree for an expected compound hit or an unknown compound hit is a composition of the spectral trees for its related expected compound ions or unknown compound ions, respectively. These combined spectral trees can contain both data-dependent and AIF spectra if no data-dependent spectra exist for at least one ion. For MS1 scans, the tree lists the scan number, the retention time at the apex of the chromatographic peak, the mass analyzer, and the scan polarity. For MSn scans, the tree lists the scan number, the retention time at the apex of the chromatographic peak, the mass analyzer, the scan polarity, and the fragmentation information, including the scan power, collision cell type, and the fragmentation type (DDF or AIF). MS1 Spectrum with Isotope Pattern Matching for Expected Compound Hits Selecting a row in either the Expected Compound Hits table or the Unknown Compound Hits table populates the Mass Spectrum View with a spectral tree for the selected retention time on the left and the first MS1 scan for the selected retention time on the right. For an expected compound hit, the MS1 scan shows the isotope pattern fit for the detected compound. Colored rectangles highlight the mass spectral peaks (centroids) that match the theoretical isotope pattern (Figure 105 on page 192 and Figure 106 on page 193). The application uses a minimum display width for these rectangle to ensure that they are still visible if you zoom out or use the Undo All Zoom shortcut menu command. Note The isotope pattern fit algorithm that the Expected Finder node uses is “resolution aware”; that is, in addition to the list of elemental compositions provided by the Compound Generator node, it uses the resolution information provided with the scan data to perform an isotope pattern fit and calculate a spectral distance score. If the resolution information is unavailable, it uses the setting for the Unrecognized MS Resolution parameter in the Spectrum Selector node. Thermo Scientific Compound Discoverer User Guide 191 4 Reviewing the Analysis Results Working with the Graphical Views Figure 105. MS1 scan with color-coded mass spectrum peaks and the shortcut menu Table 41 describes the color coding for the centroids in an MS1 spectrum. Table 41. Color coding for the centroids in an MS1 spectrum for an expected compound hit 192 Color Meaning ( ) Lavender The labeled centroid matches the monoisotopic mass of the expected compound ion. ( ) Green The labeled centroid matches the delta mass and the relative intensity of the theoretical isotope pattern within the specified tolerance windows. ( ) Red The expected centroid for this m/z value is missing or its intensity does not fall within the tolerance range for the theoretical isotope pattern. ( ) Light blue The expected centroid for this m/z value might be missing because its theoretical intensity is at the level of the baseline noise. Compound Discoverer User Guide Thermo Scientific 4 Reviewing the Analysis Results Working with the Graphical Views The elemental formula for this transformation product (C19 H22 N4 O4 S2) yields the following expected isotope pattern. Mass spectrum peak Delta mass Relative intensity A0 monoisotopic protonated molecule 0 100% A1 protonated molecule with one 13C 1.00319 22%a A2 protonated molecule with one 34S 1.99590 9%b A2 protonated molecule with two 13C 2.00532 3%c A3 protonated molecule with one 13C and one 34S 2.99913 2% a Carbon is an X + 1 element. The relative abundance of 13C is 1.1%. The relative intensity of the A1 isotopic peak is approximately equal to 1.1nc, where nc is the number of carbon atoms. b Sulfur is an X + 2 element. The relative abundance of 34S is 4.22%. The relative intensity of the A2 isotopic peak (one 34S) is approximately equal to 4.4ns, where ns is the number of sulfur atoms. c The relative intensity of the A2 isotopic peak (two 13C) is approximately equal to 0.006 × n 2, where n is the c c number of carbon atoms. The Expected Finder node found the A0 and A1 isotopes. The A2 isotope with one sulfur-34 atom is missing. The expected relative intensity of the A3 isotope falls within the baseline noise. Figure 106 shows an enlarged view of the found A1 centroid and the missing A2 centroid. The red rectangle shows the expected mass range and intensity range for the missing A2 centroid. The mass spectrum does contain a centroid that falls just outside the expected mass range. Figure 106. Enlarged view of the found and missing centroids Found centroid Expected m/z range for the missing centroid Expected intensity range Thermo Scientific Compound Discoverer User Guide 193 4 Reviewing the Analysis Results Working with the Graphical Views Mass Spectrum View Shortcut Menu Commands Table 42 describes the shortcut menu commands for the Mass Spectrum view (Figure 105 on page 192). Table 42. Mass Spectrum View shortcut menu commands Command Description Undo Last Zoom/Pan Undoes the last zoom or pan movement. Undo All Zoom/Pan Zooms out to the full scan range. Copy Image Copies the mass spectrum as a bitmap (raster) image to the Clipboard. Copy Points Copies the data points and the scan header for the selected scan to the Clipboard. Also copies all text annotations, such as the FISh fragment annotations and the adduct information. Use this command to copy the FISh annotations to the Clipboard. Copy Raw Points Copies the data points for the selected scan to the Clipboard. Use this command to copy points to a library search application. Save Image As Opens the Save As dialog box, where you can type a name and select a file type for the current scan. The available file types are BMP, EMT, GIF, JPG, PNG, and TIF. Save Points As Opens the Save As dialog box, where you can type a name and select a file type for the current scan. The available file type is TXT. Use As Reference Creates a mirror plot that initially consists of the currently selected scan. When you select another scan, the reference scan remains in the –y-axis portion of the graph and the new scan appears in the +y-axis portion of the graph. Clear Reference Removes the reference plot from the Mass Spectrum View. Working with the Scatter Chart View Use the Scatter Chart view to determine if there is a linear or logarithmic relationship between two or three variables in a result table. For information about the parameters in the Scatter Chart view, see “Scatter Chart View Parameters” on page 201. For information about the shortcut menu commands for the Scatter Chart view, see “Scatter Chart View Short Cut Menu” on page 203. 194 Compound Discoverer User Guide Thermo Scientific 4 Reviewing the Analysis Results Working with the Graphical Views To work with the Scatter Chart view, see these topics: • Setting Up a Scatter Plot • Customizing the Appearance of the Scatter Chart • Working with the Data Points in the Scatter Chart Setting Up a Scatter Plot To set up a scatter chart plot, follow these procedures: • To open the Scatter Chart view • To select the variables and generate the plot To open the Scatter Chart view 1. Open a result file. 2. In the menu bar, choose View > Scatter Chart. By default, the Scatter Chart view opens as a floating window. You can resize the window, drag the window to another screen, or dock the window. For information about working with floating and docking windows, see “Rearranging the Graphical Views” on page 176. To select the variables and generate the plot 1. In the Data Source list, select one of the available result tables. The available selections depend on the workflow nodes in the processing workflow. 2. Select the variables as follows: a. In the X Data list, select the variable that you want to plot against the x axis. b. In the Y Data list, select the variable that you want to plot against the y axis. c. Depending on the plot type, do the following: i. To create a two-dimensional scatter plot, leave the Z Data box empty. ii. To create a three-dimensional scatter plot, select the variable in the Z Data list that you want to plot against the z axis. Selecting a data value for the z axis adds a color gradient to the plotted data points ranging from the lowest to the highest Z data value. 3. Click Refresh. Depending on your selections, a two- or three-dimensional linear plot of the data points appears (Figure 107 and Figure 108). With the default appearance settings, the data points appear as blue circles in a 2D plot and as circles of varying colors in a 3D plot. For a 3D plot, a color legend for the lowest to the highest Z data value appears to the right of the scatter chart. Thermo Scientific Compound Discoverer User Guide 195 4 Reviewing the Analysis Results Working with the Graphical Views Figure 107. Two-dimensional scatter chart Figure 108. Three-dimensional scatter chart 196 Compound Discoverer User Guide Thermo Scientific 4 Reviewing the Analysis Results Working with the Graphical Views Customizing the Appearance of the Scatter Chart To customize the appearance of the scatter chart, follow these procedures: • To pin the Options pane to keep it open • To change the scaling, colors, labels, and legends in the display • To change the font size or font type of the axis labels • To return the option settings to the original default settings To pin the Options pane to keep it open 1. To display the Options pane, hold the cursor over the Options tab on the left side of the view. 2. Click the pin icon, , in the upper right corner of the Options pane. Figure 109 shows a pinned Options pane. Figure 109. Pinned Options pane in the Scatter Chart view Thermo Scientific Compound Discoverer User Guide 197 4 Reviewing the Analysis Results Working with the Graphical Views To change the scaling, colors, labels, and legends in the display 1. Open the Options pane. 2. Under Axis Options, make the appropriate changes. The application applies the changes as you make them. To change the font size or font type of the axis labels 1. Open the Options pane. 2. To change the fonts, do one of the following: a. Click the expand icon to the left of Axis Scale Font or Axis Title Font. A browse icon and a set of font parameters appear. Expand icon Browse icon b. Make the appropriate selections. –or– • Click the browse icon to open the Font dialog box where you can make your selections. To return the option settings to the original default settings In the Options pane, click Factory Defaults. 198 Compound Discoverer User Guide Thermo Scientific 4 Reviewing the Analysis Results Working with the Graphical Views Working with the Data Points in the Scatter Chart To change the data display, follow these procedures: • To zoom in • To zoom out • To return to the default magnification • To select the visible data points in the scatter plot • To undo the selection of the visible data points in the scatter plot • To select a single data point in the scatter plot • To undo the selection of a single data point in the scatter plot • To copy the scatter plot • To save the scatter plot as an image file • To export the data from the scatter plot to a text file • To interactively filter the scatter plot by using the Result Filters view To zoom in Drag the cursor to select the area you want to enlarge in size. To zoom out Drag the cursor to the left and select the area you want to reduce in size. –or– Right-click the chart and choose Zoom Out. To return to the default magnification Right-click the chart and choose Undo All Zoom/Pan. To select the visible data points in the scatter plot 1. Zoom in to restrict the view to the area of interest. 2. Right-click the chart and choose Select Visible Points. The color and shape of the points change, and the application places a check mark in the result file for all the result items corresponding to the selected data points in the chart. The selections in the Options pane control the appearance of the selected points. Conversely, you can place a check mark next to the items in the result file that you want to display in a scatter plot. Thermo Scientific Compound Discoverer User Guide 199 4 Reviewing the Analysis Results Working with the Graphical Views To undo the selection of the visible data points in the scatter plot Right-click the chart and choose Deselect Visible Points. To select a single data point in the scatter plot Right-click the data point in the scatter plot, and choose Select Point. To undo the selection of a single data point in the scatter plot Right-click the data point of interest in the scatter plot, and choose Deselect Point. To copy the scatter plot Right-click the chart and choose Copy. The application places an image file on the Clipboard. You can paste the chart image into another document. To save the scatter plot as an image file 1. Right-click the graph pane and choose Save As from the shortcut menu. 2. In the Save As dialog box, browse to the location where you want to save the file, and type the file name in the File Name box. 3. Click Save. To export the data from the scatter plot to a text file 1. Right-click the graph pane and choose Save Points As from the shortcut menu. 2. In the Save As dialog box, browse to the location where you want to save the file, and type the name of the file in the File Name box. 3. Click Save. Exporting data from a scatter plot creates four text files: File name Excluded Points.txt File name Filtered-out Points.txt File name Points.txt File name Selected Points.txt To interactively filter the scatter plot by using the Result Filters view 1. Set up and apply a set of result filters in the Result Filters view. In the Scatter Chart view, the Refresh button turns orange. 2. Click Refresh to refresh the scatter chart. 200 Compound Discoverer User Guide Thermo Scientific 4 Reviewing the Analysis Results Working with the Graphical Views Scatter Chart View Parameters These tables describe parameters and shortcut menu commands for the Scatter Chart view: • Table 43 describes parameters that are visible in the Scatter Chart view. Use these parameters to set up the scatter plot. • Table 44 describes the parameters in the Options pane. Use these parameters to customize the appearance of the Scatter Chart view. • Table 45 describes the shortcut menu commands for the Scatter Chart view. Use these commands to work with the data points in the scatter plot. Table 43. Scatter Chart view parameters Parameter Description Data Source Specifies the data source for the plot. The data source is one of the available result tables produced by the processing workflow. Note The X, Y, and Z Data boxes list the available variables for the selected data source. The variables are the available columns in the selected data source (result table). X Data Specifies the variable to plot against the x axis. Y Data Specifies the variable to plot against the y axis. Z Data Specifies the variable to plot against the z axis. Plot grid Two-dimensional grid where the application plots the data points. By default, the plot area has no grid lines. To add horizontal and vertical lines to the plot, make the appropriate selection under Options in the Options pane. Axis labels By default, the axis labels are the selected variable names. Color legend When you create a 3D plot, the scatter chart includes a color legend for the z-axis color gradient. The numeric value of the highest z-axis data point appears above the color legend. Options panel Use the parameters in this pane to customize the Scatter Chart view. For more information, see Table 44. Buttons Refresh Thermo Scientific Refreshes the content of the chart area. Compound Discoverer User Guide 201 4 Reviewing the Analysis Results Working with the Graphical Views Table 44 describes the options in the Options pane that you can use to format the appearance of the chart area. Table 44. Options pane Parameter Description Buttons Load Loads the saved Options pane settings. Save Saves the new settings. Note The application automatically updates the scatter chart view as you change the settings in the Options pane. If you save the new settings and then continue to make changes without saving the additional changes, the application undoes the unsaved changes if you click Load. In other words, clicking Load applies only saved settings. Factory Defaults Resets the settings of the options in the Options pane to the defaults in effect when you installed the Compound Discoverer application. Axis Options X Axis Type Specifies the axis type (scale) of the x axis: Linear or Logarithmic. Y Axis Type Specifies the axis type (scale) of the y axis: Linear or Logarithmic. Z Axis Type Specifies the axis type (scale) of the z axis: Linear or Logarithmic. Axis Scale Font Specifies the font used to denote the scale of the x and y axes. Clicking the browse icon, , opens the Font dialog box. Axis Label Font Specifies the font used for the titles of the x and y axes. Clicking the browse icon, , opens the Font dialog box. X-Axis Title Specifies the title of the x axis. Y-Axis Title Specifies the title of the y axis. Series Options 202 Points Specifies the appearance of the points in the scatter chart. Also specifies whether to show the points in the scatter chart. Selected Points Specifies both the appearance of the selected points in the scatter chart and whether to show the points in the scatter chart. Filtered-out Points Specifies the appearance of the filtered-out points in the scatter chart and whether to show the points in the scatter chart. Excluded Points The Compound Discoverer 1.0 workflow nodes do not generate excluded data points; therefore, this parameter does not apply to the result data generated by the Compound Discoverer 1.0 application. Compound Discoverer User Guide Thermo Scientific 4 Reviewing the Analysis Results Working with the Graphical Views Scatter Chart View Short Cut Menu Table 45 describes the shortcut menu commands for the Scatter Chart view. Table 45. Scatter Chart view shortcut menu commands Command Description Show Position Tooltips Displays a ToolTip when you place the cursor over a data point. Zoom Out Decreases the zoom of both axes. Undo All Zoom/Pan Displays the full x-axis range of the selected scan. Copy Copies the scatter chart plot as a bitmap (raster) image to the Clipboard. As Opens the Save As dialog box, where you can type a name and select a file type for the current scan. The available file types are BMP, EMT, GIF, JPG, PNG, and TIF. Save Data As Text Opens the Save As dialog box, where you can save the data as a set of plain text files: Excluded Points.txt, Filter-Out Points.txt, Points.txt, and Selected Points.txt. Select Point By default, changes the selected point to a red diamond. You can change the appearance of selected points by making the appropriate selections in the Selected Options > Selected Points area of the Options pane. When you save the data to a text file, the Selected Points.txt file lists the selected points. To select a point, right-click the point of interest on the plot and choose Select Point from the shortcut men. Thermo Scientific Deselect Point Undoes the selection of a selected point. You can change the appearance of points by making the appropriate selections in the Selected Options > Points area of the Options pane. Select All Visible Points Selects all of the visible points in the scatter plot. Deselect All Visible Points Undoes the selection of the visible points in the scatter plot. Compound Discoverer User Guide 203 4 Reviewing the Analysis Results Reviewing the Data in the Result Tables Reviewing the Data in the Result Tables The result tables that appear in the result file depend on the processing workflow. For information about the master result tables, see these topics: • “Specialized Traces Table” on page 205 • “Expected Compounds Table” on page 206 • “Expected Compound Hits Table” on page 208 • “Unknown Compounds Table” on page 212 • “Unknown Compounds Hits Table” on page 214 • “Consolidated Peaks Table” on page 217 • “FISh Trace Fragments Table” on page 219 • “Custom Explanations Table” on page 221 • “Adducts Table” on page 222 For information about the related tables, see these topics: • “Input Files Table” on page 222 • “Expected Compound Ions Table” on page 223 • “Unknown Compound Ions Table” on page 224 • “Custom Explanation Ions Table” on page 225 • “Related Structures Table” on page 226 • “Transformations Table” on page 227 • “Chromatogram Peaks Table” on page 228 • “Manual Peaks Table” on page 229 For information about the shortcut menus for the result tables, see “Shortcut Menu Commands for the Result Tables” on page 230. To remove one or more of the result tables from the display 1. Click the Field Chooser icon, . The Field Chooser dialog box opens. 2. Clear the check box that corresponds to the table that you want to remove. 3. Click OK to accept the changes and close the dialog box. 204 Compound Discoverer User Guide Thermo Scientific 4 Reviewing the Analysis Results Reviewing the Data in the Result Tables Specialized Traces Table This result table lists the specialized traces that you requested in the processing workflow. For information about manually integrating chromatographic peaks in a specialized trace, see “To integrate chromatographic peaks manually” on page 183. For information about the shortcut menu commands, see “Shortcut Menu Commands for the Result Tables” on page 230. To view a trace in the Chromatogram View Select the trace of interest in the Specialized Traces table. Table 46 describes the columns in the Specialized Traces table. For general information about working with the result tables, see “Reviewing the Data in the Result Tables” on page 204. For information about working with the Chromatogram View, see “Working with the Chromatogram View” on page 179. Table 46. Specialized Traces table Column Description Checked Use this column to select the rows that you want to display in the results table and in reports after you apply result filters. A clear check box equals False. A selected check box equals True. Trace Type Displays the trace type generated during data processing. • Mass Tracer node—TIC, BPC, or XIC. See “Mass Tracer Node” on page 151. • Analog Tracer node—UV trace, Total Scan, Spectrum Maximum, Wavelength–Wavelength, or Analog trace. See “Analog Tracer Node” on page 137. • FISh Tracer node—FISh trace. See “FISh Tracer Node” on page 140. • Pattern Tracer node—Isotope pattern trace. See “Pattern Tracer Node and Isotope Ratio Editor Dialog Box” on page 142. Custom Label Displays the text that you entered in the Custom Label box for the processing workflow node that generated the trace. You can edit the text in this column. Thermo Scientific Description Displays a description of the trace. File ID Displays the file ID for the processed raw data file. Compound Discoverer User Guide 205 4 Reviewing the Analysis Results Reviewing the Data in the Result Tables Expected Compounds Table When the Expected Finder node is part of the processing workflow, the Expected Compounds table is part of the set of tabbed tables in the result view. The Expected Compounds table lists the theoretical compounds that the Compound Generator node predicts by evaluating the effect of the user-specified dealkylation, dearylation, and transformation reactions on the user-specified parent compound. A processing workflow can include multiple Compound Generator nodes, with one node for each parent compound that you want to evaluate. Clicking a row in the Expected Compounds table displays one or more overlaid XIC traces for the selected expected compound, with one XIC trace for each input file. Each XIC trace is a summation of the ion traces for the same neutral elemental composition (same molecular weight). Figure 110 shows two overlaid traces, with one drawn in blue and the other in green. The integrated peak area is shaded in gray. Figure 110. Overlaid traces for two input files The Expected Compounds table has the following primary related tables: Input Files, Expected Compound Hits, Related Structures, and Transformations (Figure 11 on page 25). For information about the shortcut menu commands, see “Shortcut Menu Commands for the Result Tables” on page 230. For information about creating a targeted processing workflow, see “Finding Expected Compounds” on page 19. Table 47 describes the columns in the Expected Compounds table. 206 Compound Discoverer User Guide Thermo Scientific 4 Reviewing the Analysis Results Reviewing the Data in the Result Tables Table 47. Expected Compounds table (Sheet 1 of 2) Column Description Checked Use this column to select the rows that you want to display in the results table and in reports after you apply result filters. A clear check box equals False. A selected check box equals True. Order (related table) When you select the Expected Compounds table as a related table for the Transformations table, this column displays the order of the selected transformation. Parent Compound Displays the selected compound for each Compound Generator node that you connected to the Expected Finder node. Before you can select a specific compound in the Compound Generator node, you must first add it to the compound library (see “Working with the Compound Library” on page 316) Formula Displays the elemental formula of the parent compounds and the theoretical formulas for the dealkylation and transformation products. Molecular Weight Displays the molecular weight (MW) of the expected compound. Expected compounds include the parent compounds and their theoretical dealkylation and transformation products. Dealkylated When this column contains an X, the expected compound is the product of a dealkylation reaction. Transformations Displays the chemical transformation for the expected compounds that have undergone one or more of the user-specified transformations. Composition Change Displays the composition change caused by any dealkylation or dearylation reaction, any of the user-specified transformation reactions, or both. Area (Max.) Displays the maximum summed chromatographic peak area for the expected compound. • When the result file contains data from only one input file, this area matches the summed chromatographic peak area for the expected compound. • When the result file contains data from more than one input file, this area comes from the input file with the largest summed chromatographic peak area for the expected compound. Expected compound Thermo Scientific Compound Discoverer User Guide 207 4 Reviewing the Analysis Results Reviewing the Data in the Result Tables Table 47. Expected Compounds table (Sheet 2 of 2) Column Description Total Area [%](Max.) Displays the maximum chromatographic peak area of the expected compound relative to the total chromatographic peak area for all of the expected compounds that the Compound Generator node or nodes predicted. The maximum area comes from one of the input files. Compound Area [%] (Max.) Displays the maximum chromatographic peak area of the expected compound relative to the total chromatographic peak area of expected compounds with the same elemental composition that the Compound Generator node predicted for the parent compound. For expected compounds, the parent compound is the compound that was selected in the Compound Generator node. The maximum value comes from one of the input files. Expected Compound Hits Table When the Expected Finder node is part of the processing workflow, the Expected Compound Hits table is part of the set of tabbed tables in the result view. The Expected Compound Hits table lists the chromatographic peaks that match the expected compounds. Clicking a row in the Expected Compounds Hits table displays an XIC trace for the selected expected compound hit (Figure 111). The XIC trace is a summation of the related ion traces. The integrated peak area is shaded in gray. The vertical red line indicates the chromatographic peak apex. Figure 111. Expected compound hit trace Red line that indicates the peak apex 208 Compound Discoverer User Guide Thermo Scientific 4 Reviewing the Analysis Results Reviewing the Data in the Result Tables The Expected Compounds Hits table has the following primary related tables: Expected Compound Ions, Consolidated Peaks, Input Files, Expected Compound, and Related Structures (Figure 11 on page 25). For information about the shortcut menu commands, see “Shortcut Menu Commands for the Result Tables” on page 230. Table 48 describes the columns in the Expected Compound Hits table. Table 48. Expected Compound Hits table (Sheet 1 of 3) Column Description Checked Use this column to select the rows that you want to display in the result table and in reports after you apply result filters. A clear check box equals False. A selected check box equals True. Parent Compound Displays the user-specified parent compound or compounds. You specify the parent compound or compounds in the Compound Generator node or nodes. Formula Displays the elemental formula of the found expected compound. Molecular Weight Displays the molecular weight (MW) of the found expected compound. Dealkylated Displays an X if the parent compound for the found expected compound has undergone a dealkylation reaction. Transformations Displays the chemical transformations for the found expected compound. Composition Change Displays the composition change caused by a dealkylation reaction, any of the user-specified transformation reactions, or both. RT [min] (per input file) Displays the apex retention time (in minutes) of the largest chromatographic peak that the node found for the expected compound hit. The chromatographic peak that the application displays for an expected compound hit is a composite peak of all the expected compound ion peaks (adduct ions). The chromatographic peak area is the summed area of the adduct peaks. Best FISh Coverage Displays the maximum fragment coverage from all the related structures. Adding the FISh Scoring node to the processing workflow adds this column to the table. For information about how the FISh Scoring node calculates the FISh coverage score, see “6. Scoring and Annotation” on page 115. Best SD Displays the best spectral distance value for the set of expected compound ions that make up the expected compound hit. The spectral distance value increases as the number of matching isotopes decreases. A smaller spectral distance value means a better match. Max. #MI Displays the maximum number of matching isotopes for any of the expected compound ions. Thermo Scientific Compound Discoverer User Guide 209 4 Reviewing the Analysis Results Reviewing the Data in the Result Tables Table 48. Expected Compound Hits table (Sheet 2 of 3) Column Description #Adducts Displays the number of detected adducts. The application only detects the adduct ions that you specified for the Ions parameter in the Compound Generator node. If you keep the default setting of [M+H]+1 only, the application finds only one adduct ion species. Area (per input file) Displays the summed chromatographic peak area for all of the expected compound ions (adducts) that make up the expected compound hit. Parent Area [%] (per input file) The following equation defines the parent area % value for an expected compound hit: [(peak area for the current expected compound hit)/(summed peak area of the expected compound hits for the same expected compound)] × 100 The parent area is the summed chromatographic peak area for all the expected compound hits that are related to the expected compound. The Parent Area [%] column provides information about the significance of each chromatographic peak. Hits that contribute 1% or less of the total chromatographic peak area for the expected compound might not be compounds of interest. Compound Area [%] (per input file) The following equation defines the compound area percentage value for an expected compound hit: [(peak area for the expected compound hit)/(summed peak area for all the expected compound hits for the same parent compound)] × 100 The compound area is the summed chromatographic peak area of all the expected compound hits from the same parent compound. Expected compounds for omeprazole = omeprazole and its oxidation product Sum = 100% 210 Compound Discoverer User Guide Thermo Scientific 4 Reviewing the Analysis Results Reviewing the Data in the Result Tables Table 48. Expected Compound Hits table (Sheet 3 of 3) Column Description File ID Displays a unique integer (per result file) for the processed input file that contains the selected expected compound hit. You can filter the data by using this integer; for example, the following filter reduces the table to hits found in one input file: File ID is equal to File ID. In-Control (Peak Consolidator) This column is available when the processing workflow includes the Peak Consolidator node, the Compare with Control parameter is set to True, and you have connected the Expected Finder node to the Peak Consolidator node. The color of the status box indicates the following: Sample/Control (Peak Consolidator) Thermo Scientific ( ) Gray Not in control—Found the component in the sample (non-reference) file but not in the control file. ( ) Green In control—Found the component in both the sample (non-reference) and the control (reference) file, and the area ratio of the chromatographic peaks is within the specified limits. ( ) Purple In control (control itself )—The current sample is the control (reference) file, and the node found the component in this file. ( )Orange In control but outside thresholds—Found the component in both the sample (non-reference) and the control (reference) file, but the area ratio of the chromatographic peaks is outside the specified limits. ( )Red Multiple statuses—The particular component has multiple statuses or ratios. This happens if the ions identified in the sample file differ from those identified in the control (reference) file. ( )White Not in sample—Did not find the component in the sample (non-reference) file. This column is available when the processing workflow includes the Peak Consolidator node and the Compare with Control parameter is set to True. Compound Discoverer User Guide 211 4 Reviewing the Analysis Results Reviewing the Data in the Result Tables Unknown Compounds Table When the Unknown Detector node is part of the processing workflow, the Unknown Compounds table is part of the set of tabbed tables in the result view. The Unknown Compounds table has the following primary related tables: Unknown Compound Hits, and Input Files (Figure 13 on page 26). For information about the shortcut menu commands, see “Shortcut Menu Commands for the Result Tables” on page 230. Clicking a row in the Unknown Compounds table displays one or more XIC traces for the selected unknown compound, with one XIC trace for each input file. Each XIC trace is a composite of the ion traces for a neutral elemental composition with the same molecular weight. The composite XIC trace is made up of the data points with the highest intensity at each time point. Figure 112 shows two composite traces for a selected unknown compound, with one drawn in blue and the other in green. The integrated peak area is shaded in gray. Figure 112. XIC traces for an unknown compound 212 Compound Discoverer User Guide Thermo Scientific 4 Reviewing the Analysis Results Reviewing the Data in the Result Tables Table 49 describes the columns in the Unknown Compounds table. Table 49. Unknown Compounds table Column Description Checked Use this column to select the rows that you want to display in the result table and in reports after you apply result filters. A clear check box equals False. A selected check box equals True. Molecular Weight Displays the molecular weight of the neutral compound. Area (Max.) Displays the maximum chromatographic peak area from all of the input files for compounds with the same molecular weight. Total Area [%] (Max.) Displays the maximum chromatographic peak area for compounds of this molecular weight as a percentage of the total chromatographic peak area (in one of the input files). Thermo Scientific Compound Discoverer User Guide 213 4 Reviewing the Analysis Results Reviewing the Data in the Result Tables Unknown Compounds Hits Table When the Unknown Detector node is part of the processing workflow, the Unknown Compound Hits table is part of the set of tabbed tables in the result view. The Unknown Compounds Hits table has the following primary related tables: Unknown Compounds, Unknown Compound Ions, and Input Files (Figure 13 on page 26). For information about the shortcut menu commands, see “Shortcut Menu Commands for the Result Tables” on page 230. Clicking a row in the Unknown Compound Hits table displays an XIC trace for the selected unknown compound hit (Figure 113). The XIC trace is a summation of the related ion traces. The integrated peak area is shaded in gray. The vertical red line indicates the chromatographic peak apex. Figure 113. Unknown compound hits trace Red line that indicates the peak apex Table 50 describes the columns in the Unknown Compound Hits table. Table 50. Unknown Compound Hits table (Sheet 1 of 3) Column Description Checked Use this column to select the rows that you want to display in the result table and in reports after you apply result filters. A clear check box equals False. A selected check box equals True. Molecular Weight Displays the molecular weight of the neutral compound. RT [min] Displays the retention time at the chromatographic peak apex for the adduct ion that contributes the most area to the chromatographic peak. 214 Compound Discoverer User Guide Thermo Scientific 4 Reviewing the Analysis Results Reviewing the Data in the Result Tables Table 50. Unknown Compound Hits table (Sheet 2 of 3) Column Description #MI Displays the number of matching isotope peaks. #Adducts Displays the number of adduct ions. Area Displays the chromatographic peak area in counts * minutes. Parent Area [%] Displays the chromatographic peak area of the current hit as a percentage of the total chromatographic peak area for the parent unknown compound (compound selected in the Unknown Compounds table) per input file. Sum = 100% Total Area [%] Displays the chromatographic peak area of the current hit as a percentage of the summed chromatographic peak area for all hits. File ID Displays the file ID of the input file. Thermo Scientific Compound Discoverer User Guide 215 4 Reviewing the Analysis Results Reviewing the Data in the Result Tables Table 50. Unknown Compound Hits table (Sheet 3 of 3) Column Description In-Control (Peak Consolidator) Displays whether this chromatographic peak is found in the control (reference) sample and whether the current sample is a control sample. This column is available when the processing workflow includes the Peak Consolidator node, the Compare with Control parameter is set to True, and you have connected the Unknown Detector node to the Peak Consolidator node. The color of the status box indicates the following: Sample/Control (Peak Consolidator) 216 ( ) Gray Not in control—Found the component in the sample (non-reference) file but not in the control file. ( ) Green In control—Found the component in both the sample (non-reference) and the control (reference) file, and the area ratio of the chromatographic peaks is within the specified limits. ( ) Purple In control (control itself )—The current sample is the control (reference) file, and the node found the component in this file. ( )Orange In control but outside thresholds—Found the component in both the sample (non-reference) and the control (reference) file, but the area ratio of the chromatographic peaks is outside the specified limits. ( )Red Multiple statuses—The particular component has multiple statuses or ratios. This happens if the ions identified in the sample file differ from those identified in the control (reference) file. ( )White Not in sample—Did not find the component in the sample (non-reference) file. Displays the area ratio of the chromatographic peaks in the sample and control. Compound Discoverer User Guide Thermo Scientific 4 Reviewing the Analysis Results Reviewing the Data in the Result Tables Consolidated Peaks Table When the Peak Consolidator node is part of the processing workflow, the Consolidated Peaks table is part of the set of tabbed tables on the result page. The Consolidated Peaks table has the following primary related tables: Custom Explanations, Expected Compound Hits, Unknown Compound Hits, and Manual Peaks (Figure 11 on page 25 and Figure 13 on page 26). For information about the Peak Consolidator node, see “Peak Consolidator Node” on page 163. For information about the shortcut menu commands, see “Shortcut Menu Commands for the Result Tables” on page 230. IMPORTANT To consolidate the chromatographic peaks detected by the Expected Finder and Unknown Detector nodes, connect these nodes to the Peak Consolidator node in the processing workflow. To compare the chromatographic peaks in a non-reference sample with those in a reference sample (for example, a control sample), keep the default setting of True for the Compare with Control parameter. Table 51 describes the columns in the Consolidated Peaks table. Table 51. Consolidated Peaks table (Sheet 1 of 3) Column Description Checked Use this column to select the rows that you want to display in the result table and in reports after you apply result filters. A clear check box equals False. A selected check box equals True. Name Use this column to describe or name the found chromatographic peak. To name the chromatographic peak, type alphanumeric text in the Name table cell. Apex m/z Displays the area weighted average mass of all related hits. m/z Area ------------------------------ m/z RT [min] Displays the area weighted average retention time of all related hits. RT Area ------------------------------ RT Max. Area Thermo Scientific Displays the area of the largest chromatographic peak found for the current retention time and m/z value. Compound Discoverer User Guide 217 4 Reviewing the Analysis Results Reviewing the Data in the Result Tables Table 51. Consolidated Peaks table (Sheet 2 of 3) Column Description In-Control This column appears when the Compare to Control parameter is enabled (set to True). Ion Conflict ( ) Gray The component was not found in the current file. ( ) Green The current file is a sample (non-reference) file and the component was found in this file and in the control (reference) file. ( ) Purple The current file is a control (reference) file, and the component was found in this file. ( )Orange The current file is a sample (non-reference) file. The component was found in this file but outside the threshold. ( )White The current file is a sample (non-reference) file. The component was found in this file but not in the control (reference) file. When the processing workflow includes both the Unknown Detector and Expected Finder nodes, this column indicates whether there is a conflict between the nodes: ( ) Green No conflict—Both nodes assigned the same ion to this chromatographic peak. ( )Orange Missing unknown component—Not found by Unknown Detector. This status indicates that the expected compound hit for this component might be in doubt because the Unknown Detector node did not detect it. Unknown Detector Expected Finder 218 ( ) Gray No data to compare—The related node did not detect this ion. ( ) Red Either the two nodes assigned different ions or one of the nodes assigned more than one ion to this m/z value and retention time. This column appears when the processing workflow includes the Unknown Detector node, and you connect this node to the Peak Consolidator node. For each input file, this column displays a status box that indicates whether the Unknown Detector node found the current chromatographic peak. ( ) Gray No matches found ( ) Green Single match found ( ) Red Multiple matches found This column appears when the processing workflow includes the Expected Finder node and this node connects to the Peak Consolidator node. For each input file, this column displays a status box that indicates whether the sample is a control (reference) sample and whether the Expected Finder node found the current chromatographic peak. ( ) Gray No matches found ( ) Green Single match found ( ) Red Multiple matches found Compound Discoverer User Guide Thermo Scientific 4 Reviewing the Analysis Results Reviewing the Data in the Result Tables Table 51. Consolidated Peaks table (Sheet 3 of 3) Column Description Custom Explanations Use this column to add custom explanations for the compounds of interest in the Expected Finder Hits and Unknown Compound Hits tables. Max. Area (for each input file) Displays the maximum chromatographic peak area for all related components. Area Ratio Displays the ratio of the maximum chromatographic peak area for the non-reference file to that of the reference file. Comments Use this column to store comments about the current component. This column accepts alphanumeric text and special characters. FISh Trace Fragments Table When the processing workflow includes the FISh Tracer node and the Individual Traces parameter in this node is enabled, the FISh Trace Fragments table is part of the set of tabbed tables in the result view. For information about the shortcut menu commands, see “Shortcut Menu Commands for the Result Tables” on page 230. Figure 114 shows the FISh Trace Fragments table and a FISh trace. Figure 114. FISh Trace Fragments table Thermo Scientific Compound Discoverer User Guide 219 4 Reviewing the Analysis Results Reviewing the Data in the Result Tables Table 52 describes the columns in the FISh Trace Fragments table. Table 52. FISh Trace Fragments table Column Description Checked Use this column to select the rows that you want to display in the result table and in reports after you apply result filters. A clear check box equals False. A selected check box equals True. Parent Compound Displays the user-specified parent compound or compounds. Formula Displays the chemical formula of the fragment ion. Ion Displays the ion description. m/z Displays the mass-to-charge ratio of the fragment ion. TIC Displays the total intensity for the fragment ion. Mode Displays the fragmentation mode: • AIF—All-ion fragmentation • DDF—Data-dependent fragmentation 220 File ID Displays the file ID of the input file. Structure Displays the structure of the fragment ion. Compound Discoverer User Guide Thermo Scientific 4 Reviewing the Analysis Results Reviewing the Data in the Result Tables Custom Explanations Table The Peak Consolidator node generates an empty Custom Explanations table. To populate the table, add a custom explanation as described in “Adding Custom Explanations” on page 231. For information about the shortcut menu commands, see “Shortcut Menu Commands for the Result Tables” on page 230. Table 53 describes the columns in the Custom Explanations table. Table 53. Custom Explanations table (Sheet 1 of 2) Column Description Checked Use this column to select the rows that you want to display in the result table and in reports after you apply result filters. A clear check box equals False. A selected check box equals True. Structure Displays the structure of the compound (see “Adding Custom Explanations” on page 231). Name Displays an application-generated name or a user-specified name for the compound. To edit this entry, click the table cell and type text in the box. Formula Displays the elemental composition formula of the compound. Molecular Weight Displays the molecular weight of the compound. Comments Displays an application-generated comment or a user-specified comment for the compound. To edit this entry, click the table cell and type text in the box. Thermo Scientific Composition Change For an entry from the Expected Compound Hits table, displays the composition change that occurred to the parent compound (library compound selected for the Compound Generator node). RT [min] Displays the retention time of the corresponding hit. Best SD Displays the spectral distance value of one of the custom explanation ions. Max. #MI Displays the number of matching isotopes for the corresponding hit. # Adducts Displays the number of adduct ions for the corresponding hit. Compound Discoverer User Guide 221 4 Reviewing the Analysis Results Reviewing the Data in the Result Tables Table 53. Custom Explanations table (Sheet 2 of 2) Column Description Area Displays the chromatographic peak area for the corresponding hit. File ID Displays the input file for the corresponding hit. FISh Coverage Displays the FISh coverage score for the corresponding hit or the FISh coverage score from applying the FISh scoring algorithm on the FISh Scoring page of the Custom Explanations Editor dialog box. Adducts Table Use the Adducts table to view the list of adducts in the Adducts library. By default, the Adducts table is a hidden table. To display the Adducts table 1. Click the Result Table Chooser icon, . The Result Table Chooser dialog box opens. 2. Select the Adducts check box. 3. Click OK to accept the changes and close the dialog box. Input Files Table The Input Files table lists the location and file name of the raw data file or raw data files used to produce the result file. The Input Files table is a primary, secondary, or both a primary and secondary related table. 222 Master table Input Files table Consolidated Peaks Secondary related table Custom Explanations Primary related table Expected Compounds Primary and secondary related table Expected Compound Hits Primary and secondary related table Unknown Compounds Primary and secondary related table Unknown Compound Hits Primary and secondary related table FISh Trace Fragments Primary related table Specialized Traces Primary related table Compound Discoverer User Guide Thermo Scientific 4 Reviewing the Analysis Results Reviewing the Data in the Result Tables Expected Compound Ions Table The Expected Compound Ions table is a related table for the Expected Compound Hits table (Figure 11 on page 25). For information about the shortcut menu commands, see “Shortcut Menu Commands for the Result Tables” on page 230. To view the ions for an expected compound hit 1. Select the compound of interest in the Expected Compound Hits table. 2. Click Show Related Tables. 3. Click the Expected Compound Ions tab. The Expected Compound Ions table displays the expected compound ions for the selected compound hit. Table 54 describes the columns in the Expected Compound Ions table. Table 54. Expected Compound Ions table (Sheet 1 of 2) Column Description Checked Use this column to select the rows that you want to display in the result table and in reports after you apply result filters. A clear check box equals False. A selected check box equals True. Thermo Scientific Ion Displays the ionized form of the compound. Charge Displays the charge of the ion. Molecular Weight Displays the molecular weight of the monoisotopic neutral compound. m/z Displays the mass-to-charge ratio of the ion. Mass [Da] Displays the mass difference, in daltons, between the theoretical mass of the ion and the measured mass. Mass [ppm] Displays the mass difference, in ppm, between the theoretical mass of the ion and the measured mass. RT [min] Displays the chromatographic retention time of the ion. SD Displays the calculated spectral distance value for the ion. # MI Displays the number of matched isotopes for the ion. Area Displays the total area of all related peaks Compound Discoverer User Guide 223 4 Reviewing the Analysis Results Reviewing the Data in the Result Tables Table 54. Expected Compound Ions table (Sheet 2 of 2) Column Description Parent Area [%] Displays the chromatographic peak area of the current hit as a percentage of the total chromatographic peak area for the parent compound (compound selected in the Expected Compound Hits table) per input file. Compound Area [%] [(peak area for the expected compound ion)/(summed peak area for all the expected compound ions for the same parent compound)] × 100 The compound area is the summed chromatographic peak area of all the expected compound ions from the same parent compound. File ID Displays the file ID for the input file where the current chromatographic peak was found. Unknown Compound Ions Table The Unknown Compound Ions table is a related table for the Unknown Compound Hits table. For information about the shortcut menu commands, see “Shortcut Menu Commands for the Result Tables” on page 230. Table 55 describes the columns in the Unknown Compound Ions table. Table 55. Unknown Compound Ions table (Sheet 1 of 2) Column Description Checked Use this column to select the rows that you want to display in the result table and in reports after you apply result filters. A clear check box equals False. A selected check box equals True. 224 Ion Displays the ion definition of the molecular ion adduct. Charge Displays the charge on the ion. Molecular Weight Displays the molecular weight of the unknown compound. m/z Displays the mass-to-charge ratio of the ion. RT [min] Displays the retention time in minutes of the chromatographic peak that contains the unknown compound ion. # MI Displays the number of matching isotopes for the unknown compound ion. Compound Discoverer User Guide Thermo Scientific 4 Reviewing the Analysis Results Reviewing the Data in the Result Tables Table 55. Unknown Compound Ions table (Sheet 2 of 2) Column Description Intensity Displays the intensity of the ion. By default, this is a hidden column. Area Displays the area of the chromatographic peak that contains the unknown compound ion. Parent Area [%] Displays the chromatographic peak area of the current peak as a percentage of the total chromatographic peak area for the parent compound (compound selected in the Unknown Compound Hits table) per input file. Total Area [%] Displays the chromatographic peak area of the unknown compound ion as a percentage of the summed chromatographic peak area for all hits. File ID Displays the integer that the application assigned to the input file during data processing. Custom Explanation Ions Table The Custom Explanation Ions table is a related table for the Custom Explanations table. Table 56 describes the columns in the Custom Explanations Ions table. Table 56. Custom Explanations Ions table (Sheet 1 of 2) Column Description Checked Use this column to select the rows that you want to display in the result table and in reports after you apply result filters. A clear check box equals False. A selected check box equals True. Thermo Scientific Ion Displays the formula for the ion, where M equals the neutral molecule. Charge Displays the ion’s charge. Molecular Weight Displays the molecular weight of the neutral molecule. m/z Displays the mass-to-charge ratio of the ion. Mass [Da] Displays the difference between the theoretical mass and the measured mass in daltons. Mass [ppm] Displays the difference between the theoretical mass and the measured mass in ppm. RT [min] Displays the retention time of the ion. Compound Discoverer User Guide 225 4 Reviewing the Analysis Results Reviewing the Data in the Result Tables Table 56. Custom Explanations Ions table (Sheet 2 of 2) Column Description SD Displays the spectral distance value for the ion’s mass spectral peak. # MI Displays the number of matching isotopes for the ion. Area Displays the chromatographic peak area for the ion. Parent Area [%] Displays the chromatographic peak area of the current custom explanation as a percentage of the total chromatographic peak area for the parent compound (compound selected in the Custom Explanations table) per input file. FISh Coverage Displays the composite fragment ion coverage of all the related MS/MS spectra. File ID Displays the input file’s unique identification number within the current result file. Related Structures Table The Related Structures table is a related table for the Expected Compounds and Expected Compounds Hits tables. To open the Related Structures table 1. Open a result file from an analysis that included the Expected Finder node. 2. Select a row in one of these tables—Expected Compounds or Expected Compounds Hits. 3. Click Show Related Tables. 4. Click the Related Structures tab. For information about the shortcut menu commands, see “Shortcut Menu Commands for the Result Tables” on page 230. Table 57 describes the columns in the Related Structures table. 226 Compound Discoverer User Guide Thermo Scientific 4 Reviewing the Analysis Results Reviewing the Data in the Result Tables Table 57. Related Structures table Column Description Checked Use this column to select the rows that you want to display in the result table and in reports after you apply result filters. A clear check box equals False. A selected check box equals True. Parent Compound Displays the user-specified parent compound or compounds. Formula Displays the chemical formula of the parent compound or the theoretical transformed compounds. Molecular Weight Displays the molecular weight (MW) of the parent compound or theoretical reaction product. Dealkylated Displays an X if the parent compound has undergone a dealkylation reaction. Composition Change Displays the composition change caused by any dealkylation reaction, any of the user-specified transformation reactions, or both. Structure Displays the related structure. Transformations Table The Transformations table is a related table for the Expected Compounds tables (Figure 11 on page 25). For information about the shortcut menu commands, see “Shortcut Menu Commands for the Result Tables” on page 230. Table 58 describes the columns in the Transformations table. Table 58. Transformations table (Sheet 1 of 2) Column Description Checked Use this column to select the rows that you want to display in the result table and in reports after you apply result filters. A clear check box equals False. A selected check box equals True. Thermo Scientific Name Displays the name of the transformation. Phase Displays the Phase assignment for the transformation. Leaving Group Displays the leaving group for the transformation. Arriving Group Displays the arriving group for the transformation. Compound Discoverer User Guide 227 4 Reviewing the Analysis Results Reviewing the Data in the Result Tables Table 58. Transformations table (Sheet 2 of 2) Column Description Delta Mass [Da] Displays the neutral mass shift for the transformation in daltons. Order Displays when the transformation was applied in the reaction pathway. Range: An integer from 1 to the user-specified maximum number of steps. Chromatogram Peaks Table The Chromatogram Peaks table is a related table for the Expected Compound Ions table (Figure 11 on page 25). Table 59 describes the columns in the Chromatogram Peaks table. Table 59. Chromatogram Peaks table (Sheet 1 of 2) Column Description Checked Use this column to select the rows that you want to display in the result table and in reports after you apply result filters. A clear check box equals False. A selected check box equals True. 228 Area Displays the integrated peak area. Apex m/z Displays the m/z value of the mass spectral peak at the peak apex. Apex RT [min] Displays the retention time of the peak apex. Apex Intensity Displays the intensity at the peak apex. Left RT [min] Displays the start point for the chromatographic peak. Right RT [min] Displays the end point for the chromatographic peak. Compound Discoverer User Guide Thermo Scientific 4 Reviewing the Analysis Results Reviewing the Data in the Result Tables Table 59. Chromatogram Peaks table (Sheet 2 of 2) Column Description Isotope Number For chromatographic peaks detected by the Unknown Detector node, displays the index number for the isotopic mass spectrum peak that the application used to create the XIC. The Unknown Detector node creates an XIC trace for each isotope. For chromatographic peaks detected by the Expected Finder node, always displays a value of 0, as the Expected Finder node creates only one filtered XIC trace for each ion. The Expected Finder node creates the filtered XIC trace by summing the intensity of all the mass spectrum peaks that match the theoretical isotope pattern. If even one required isotope is missing, the intensity of the XIC drops down to 0. By default, this column is hidden. Peak Model Displays the peak model for the chromatographic peak and includes information about the peak’s width and symmetry. Manual Peaks Table The Manual Peaks table is a master table and a related table for the Specialized Traces master table. To create this table, you must add a manual peak to a specialized trace (see “To integrate chromatographic peaks manually” on page 183). For information about the shortcut menu commands, see “Shortcut Menu Commands for the Result Tables” on page 230. Table 60 describes the columns in the Manual Peaks table. Table 60. Manual Peaks table Thermo Scientific Column Description Trace Type Displays the trace type. The trace type can be any of the specialized traces, including Analog, UV, PDA, TIC, BPC, XIC, Pattern Trace, or FISh Trace. Area Displays the chromatographic peak area. Left RT [min] Displays the start point of the chromatographic peak. Right RT [min] Displays the end point of the chromatographic peak. File ID Displays the ID number assigned to the input file in the result file. Compound Discoverer User Guide 229 4 Reviewing the Analysis Results Reviewing the Data in the Result Tables Shortcut Menu Commands for the Result Tables Table 61 describes the shortcut menu commands for the result tables. Table 61. Shortcut menu commands for the result tables Command Description All master and related result tables Copy With Headers Copies the current table row and its associated column headings to the Clipboard. Copy Copies the current table row to the Clipboard. Does not copy the column headings. Enable/Disable Column Fixing Turns on the column pins. Pinning a column moves it to the leftmost column position. Unselect All Undoes any row selections. Clears the Chromatogram View, Mass Spectrum View, or both of these views if they are populated with data. Export to Text File Exports the data to a comma-separated values file (.csv). All result tables with a Checked column Check Selected Places a check in the selected row’s check box. Check All Selects the check boxes for all of the table rows. Uncheck Selected Clears the selected row’s check box. Uncheck All Clears the check boxes for all of the table rows. Expected Compound Hits and Unknown Compound Hits tables Add to Custom Explanations Creates a new custom explanation for the currently selected expected compound hit or unknown compound hit, and adds the explanation as a new row at the bottom of the Custom Explanations table. Custom Explanations table Edit Opens the Custom Explanations Editor. Delete Removes the selected row from the table. All related tables that have a corresponding master table Go to Same Item in Master Table Opens the master table with the same name as the related table and selects the corresponding table row in the master table. Custom Explanations Ions table Delete 230 Compound Discoverer User Guide Deletes the selected row from the Custom Explanations Ion table and its parent custom explanation from the Custom Explanations table. Thermo Scientific 4 Reviewing the Analysis Results Adding Custom Explanations Adding Custom Explanations Use the Custom Explanation Editor dialog box to create custom explanations for the compound hits of interest in the Expected Compound and Unknown Compound Hits tables. Note The Custom Explanations table is available only when the processing workflow includes the Peak Consolidator node. To add a custom explanation to the Custom Explanations table 1. Right-click the row of interest in the Expected Compound Hits table or the Unknown Compound Hits table and choose Add to Custom Explanations from the shortcut menu. 2. Click the Custom Explanations tab. The new explanation is available in the last table row. 3. Right-click the new row and choose Edit from the shortcut menu. The Custom Explanation Editor dialog box opens (Figure 115). The application automatically populates the Molecular Weight (original) and Formula (original) boxes. For entries from the Expected Finder Hits table, the application also populates the following: • The Name box with the name of the library compound appended with the word Component • The Comments box with the transformations that occurred to the library compound 4. Add a structure to the drawing area by using the structure drawing tools or by opening a structure file. For an expected compound hit, the structure must match the values in the Molecular Weight (original) and Formula (original) boxes. If the structure does not match these values, a red border appears on both boxes. When the values match, the application populates the Molecular Weight and Formula boxes with the values for the matching structure. For an unknown compound hit, only the molecular weight must match within the specified mass tolerance window (used for the Unknown Detector node in the processing workflow). If the structure does not match the Molecular Weight, a red border appears on this box. When the molecular weights match, the application populates the Molecular Weight and Formula boxes with the values for the matching structure. 5. Click Save to save your custom explanation in the result file. Thermo Scientific Compound Discoverer User Guide 231 4 Reviewing the Analysis Results Adding Custom Explanations Figure 115. Custom Explanation Editor dialog box Single Bond Double Bond Triple Bond Chain Check 5-Membered Ring n-Membered Ring Clean Selection Tool Open (structure file) Save (structure file) Benzene Ring 6-Membered Ring Undo Redo Atom Property Templates Drawing area The application populates these boxes as you draw the structure. 232 Compound Discoverer User Guide Thermo Scientific 4 Reviewing the Analysis Results Adding Custom Explanations To get a FISh coverage score for your custom explanation 1. Open the Custom Explanation Editor dialog box if you closed it. 2. Click the FISh Scoring tab. The FISh Scoring page opens (Figure 116). Figure 116. FISh Scoring page of the Custom Explanations Editor dialog box 3. Select the Apply FISh Scoring check box. The other items on the page become available. 4. Make the following selections: • To annotate the full spectrum tree, select the Annotate Full Spectrum Tree check box. • To use the fragmentation libraries provided with the Mass Frontier application, select the Use Fragmentation Libraries check box. Note For best results, select the Use Fragmentation Libraries check box, as using the Mass Frontier fragmentation libraries provides significantly more structural information. • To use the fragmentation libraries provided with the Mass Frontier application for the full spectrum tree, select the Use Libraries for Full Spectrum Tree check box. 5. Use the default values or type new values in the following boxes: • For the FTMS scans, type a value in the High Accuracy Mass Tolerance box and select the appropriate units. • For the ITMS scans, type a value in the Low Accuracy Mass Tolerance box and select the appropriate units. • In the S/N Threshold box, type a value for the FTMS scans. Thermo Scientific Compound Discoverer User Guide 233 4 Reviewing the Analysis Results Adding Custom Explanations 6. To start the FISh scoring algorithm, click Save. Tip If your application computer does not have a licensed version of the Mass Frontier application, nothing happens. When you click Save, an error message appears. To save the custom explanation, clear the Apply FISh Scoring check box. Then click Save. When the FISh scoring algorithm finishes, a score appears in the FISh Scoring column of the Custom Explanations table. Custom Explanation Editor Parameters Table 62 describes the parameters in the Custom Explanation Editor dialog box. Table 62. Custom Explanation Editor parameters (Sheet 1 of 2) Parameter Description Description page Molecular Weight Displays the molecular weight of the structure in the drawing area. Molecular Weight (original) Displays the molecular weight of the structure that made up the chromatographic peak found by either the Expected Finder node or the Unknown Detector node. Formula Displays the elemental formula of the structure in the drawing area. Formula (Original) Displays the elemental formula of the component found by the Expected Finder node. Name For library compounds found by the Expected Finder node, displays the name of the compound appended with the word Component; for example, if Omeprazole was the compound of interest in the Expected Finder node, the Name box displays Omeprazole Component. For compounds found by the Unknown Detector node, this box is empty by default. To change the name, type alphanumeric text in this box. Comments Accepts alphanumeric text and special characters. Composition Change For compounds found by the Expected Finder node, displays the overall composition change that occurred to produce the current structure from the original library compound. FISh Scoring page 234 Apply FISh Scoring Starts the FISh scoring algorithm. Annotate Full Spectrum Tree Annotates the full spectrum tree (MS/MS, MS3, and so on) in the Mass Spectrum View. Compound Discoverer User Guide Thermo Scientific 4 Reviewing the Analysis Results Adding Custom Explanations Table 62. Custom Explanation Editor parameters (Sheet 2 of 2) Parameter Description Use Fragmentation Libraries Uses the Mass Frontier fragmentation libraries. Use Libraries for Full Spectrum Tree Uses the Mass Frontier fragmentation libraries for all of the fragmentation scans (MS/MS, MS3, and so on). High Accuracy mass tolerance and units Specifies the mass tolerance window for FTMS data. Low Accuracy Mass Tolerance and units Specifies the mass tolerance window for ITMS data. S/N Threshold Specifies the signal-to-noise threshold for FTMS data. The FT mass analyzer calculates the S/N level for each centroid. Default: 2.5 mmu Default: 0.5 Da Table 63 describes the shortcut menu commands for the Custom Explanations Editor dialog box. Table 63. Shortcut menu for the Custom Explanations Editor dialog box Thermo Scientific Menu command Description Selection Tool Selects a portion of the structure. Lasso Selection Selects a non-rectangular portion of the structure. Rectangle Selection Selects a rectangular portion of the structure. Cut Removes the selected portion of a structure. Copy Copies the selected portion of a structure to the Clipboard. Paste Copies a structure from the Clipboard to the drawing area. Delete Deletes the selected portion of a structure. Select All Selects everything in the drawing area. Resize Resizes the selected portion of a structure (see “To resize a structure” on page 329). Rotate Rotates the structure around the selected axis of rotation (see “To rotate a structure” on page 329). Mirror Reflects the structure along its vertical or horizontal axis (see “To mirror a structure” on page 329). Compound Discoverer User Guide 235 4 Reviewing the Analysis Results Using Result Filters for Data Reduction Using Result Filters for Data Reduction To show the most pertinent data only, use the Result Filters window to apply filters to the processed data. The left pane of the Result Filters window lists the master tables in the current result file. The right pane of the window lists the filters for the master table that you selected in the left pane (Figure 117). For information about the panes and buttons in the Result Filters window, see Table 64 on page 245. Figure 117. Result Filters window The filters for each master table are independent of other master table filters. For example, a retention time filter for the Consolidated Peaks table does not affect the entries in the other tables that include a retention time RT [min] column. In addition, filtering only removes rows from the display, it does not update or change any of the calculated values. To use the data reduction filters, follow these procedures as needed: • To open the Result Filters view • To set up a set of filter conditions with one or more properties • To create a filter set using the AND logical conjunction • To create a filter set using the OR logical conjunction • To create a filter set using both the AND and the OR logical conjunctions • To apply the filter conditions in the current filter set • To save a filter as a filterset file • To load a saved filter set • To turn off the filter conditions for a specific master table • To clear the filter conditions for a specific master table • To clear all of the filters conditions in a filter set • To set up filters for the status columns 236 Compound Discoverer User Guide Thermo Scientific 4 Reviewing the Analysis Results Using Result Filters for Data Reduction To open the Result Filters view 1. Open a result file of interest. 2. Choose View > Result Filters. The Result Filters view opens as a floating window or as a docked view and displays the filter tree for the current table. Tip When the result file contains a Consolidated Peaks table, the result file opens with the Consolidated Peaks table displayed. If you select a different master table, and then open the Result Filters view, the view displays the filter tree for the Consolidated Peaks table, rather than the filter tree for the current master table. Each table has its own set of filter conditions, with the exception of the Custom Explanations table. Deleting custom explanations updates the Consolidated Peaks table. To set up a set of filter conditions with one or more properties 1. Select the master table of interest. The master table name appears in the right pane. The following selection tree appears below the table name. Table Name AND Add group Add property Click to open a dropdown list of table columns. 2. Click Add Property. A list that includes the columns in the selected table and the AND and OR logic selections appears. The Add Property list appears below the current filter. 3. Select the table column (property) that you want to filter by. A (pink) dropdown relationship list with a default selection appears. For numeric properties and most non-numeric properties, an empty value box appears to the right of the relation list. Thermo Scientific Compound Discoverer User Guide 237 4 Reviewing the Analysis Results Using Result Filters for Data Reduction 4. Do one of the following: • For a numeric property, such as retention time (RT), select a mathematical relationship and type a value in the box to the right of the relationship list, if applicable. Tip When you select the Is Equal To relationship, type a numeric value to a minimum precision of two decimal places or a minimum precision that is equal to the number of decimal places that are displayed in the column, whichever is greater. For example, for any of the Area columns, type a numeric value with two decimal places, even though the Area column displays a numeric value with no decimal places. This figure shows the relationship list for numeric properties. Relationship list Value box Selected property This figure shows a set of filter conditions that limits the displayed results to chromatographic peaks from 2 to 7 minutes. • For the Checked property, select a condition. This figure shows the condition list for the Checked property. Condition list Selected property • For a non-numeric property, such as Parent Compound, select a condition and type a value in the value box if applicable. 238 Compound Discoverer User Guide Thermo Scientific 4 Reviewing the Analysis Results Using Result Filters for Data Reduction This figure shows the condition list for non-numeric properties. Condition list Value box • For a status property, see the next procedure “To set up filters for the status columns.” To set up filters for the status columns 1. If the Result Filters view is not open, open it. 2. Select one of these tables: Consolidated Peaks, Expected Finder Hits, or Unknown Detector Hits. 3. Select a status property; for example, for the Consolidated Peaks table, select Expected Finder. From left to right, the following items appear: • A (pink) list with one selection: Has Status • A (green) condition list with no selection • A (pink) file relationship list with the selection of In File • A (green) input file list with no selection Status (Has Status) Condition list File relationship list Input file list Selected status column (property) in the Consolidated Peaks table Thermo Scientific Compound Discoverer User Guide 239 4 Reviewing the Analysis Results Using Result Filters for Data Reduction The input file list changes to a value box when you select anything other than In File in the file relationship list: • If you select In File, select the file of interest in the input file list. Condition list File relationship list Input file list • If you select a file relationship that requires additional input, a value box appears. Condition list File relationship list Value box 4. Select a status condition for the selected property (table column). In-Control Ion Conflict Expected Finder or Unknown Detector No Control Assigned Not In File Not In File (Control Itself ) Not In Control In Control (Control Itself ) No Data to Compare No Conflict Conflicting Ions Multiple Ions Per Node Not Found by Unknown Detector Found Only By Unknown Detector – – No Matches Found Single Match Found Multiple Matches Found – – In Control But Outside Thresholds Multiple Statuses In Control – – – 5. Select a file relationship and enter a value or select a file. 240 Compound Discoverer User Guide Thermo Scientific 4 Reviewing the Analysis Results Using Result Filters for Data Reduction To create a filter set using the AND logical conjunction Note When you use the AND logical conjunction, all of the connected properties conditions must be True. 1. Keep the AND logical conjunction as the first item in the filter tree. 2. For each property that you want to conjoin with the AND conjunction, click Add Property, select a property from the list, and set up the property boundaries. This figure shows a filter set that uses three properties conjoined with an AND conjunction. When you apply this filter set to the data in the Expected Compound Hits table, only those rows that meet all three conditions remain; that is, you see only those detected chromatographic peaks with a retention time greater than 3.00 minutes, an integrated peak area greater than 1 000 000, and where at least two or more matching isotopes were found in the MS scans that make up the peak’s data points. Three properties connected to an AND conjunction To create a filter set using the OR logical conjunction Note When you use the OR logical conjunction, only one of the connected property conditions must be True. 1. Select the OR logical conjunction as the first item in the filter tree. 2. For each property that you want to conjoin with the OR conjunction, click Add Property, select a property from the list, and set up the property conditions. This figure shows a filter set that uses two properties conjoined with an OR conjunction. When you apply this filter set to the data in the Expected Compound Hits table, those rows that meet at least one of the conditions remain; that is, you see the rows where the best FISh coverage value is greater than or equal to 30 or where the best FISh coverage column has no reported value. Two properties connected to an OR conjunction Thermo Scientific Compound Discoverer User Guide 241 4 Reviewing the Analysis Results Using Result Filters for Data Reduction To create a filter set using both the AND and the OR logical conjunctions 1. Keep the AND logical conjunction as the first item in the filter tree. 2. To conjoin two properties with the OR conjunction, do the following: a. Click Add Property and select OR from the dropdown list. b. Set up the properties that you want to conjoin with the OR conjunction. This example shows the condition where the Best FISh Coverage (column value) must be greater than or equal to 30 or have no value. (The FISh scoring algorithm does not calculate Best FISh coverage scores for AIF scans.) Add Property list that connects to the AND conjunction Add Property list that connects to the OR conjunction 3. For each property that you want to conjoin with the AND conjunction, click the Add Property list that connects to the AND conjunction, select a property from the list, and set up the property boundaries. 242 Compound Discoverer User Guide Thermo Scientific 4 Reviewing the Analysis Results Using Result Filters for Data Reduction This figure shows a result filter that keeps chromatographic peaks that meet the following conditions: • A Best FISh Coverage score that meets one of these conditions: – A Best FISh Coverage that is greater than or equal to 30 –or– – No Best FISh Coverage score –and– • A Retention time from 4 to 7 minutes To apply the filter conditions in the current filter set Click Apply Filters. To save a filter as a filterset file 1. Click Save or Save As. The Save Filter dialog box opens. 2. Browse to the location where you want to store the file. 3. In the File Name box, type a file name. 4. Click Save. The application saves the file as a FILTERSET file type. To load a saved filter set 1. Click Load. The Load Filter Set dialog box opens. 2. Browse to the appropriate folder and select the filter set of interest. 3. Click Open. Thermo Scientific Compound Discoverer User Guide 243 4 Reviewing the Analysis Results Using Result Filters for Data Reduction If the filter set contains filter conditions for tables that are not in the current result file, the application automatically turns off the unused filters. You can modify the filter conditions for the applicable tables only. This figure shows a filter set that contains filter conditions for tables that are not in the current result file. To turn off the filter conditions for a specific master table In the left pane of the Result Filters view, click the ON button to the left of the master table name. The indicator icon to the left of the table name turns from green to yellow, and the button displays OFF. To clear the filter conditions for a specific master table 1. In the left pane of the Result Filters view, select the master table of interest. 2. Click Clear. To clear all of the filters conditions in a filter set Click Clear All. 244 Compound Discoverer User Guide Thermo Scientific 4 Reviewing the Analysis Results Using Result Filters for Data Reduction Result Filters View Use the Result Filters view to create data reduction filters for one or more master tables in a result file. The Result Filters view is a floating window that can remain open while you work in other areas of the Compound Discoverer application. Table 64 describes the panes and buttons in the Result Filters view. Table 64. Result Filters panes and buttons Feature Description Left pane Lists the master tables included in the current result file. An On/Off button and an indicator icon appear to the left of the table name. ON/OFF button Use to turn on or turn off the conditions for the associated master table. Indicator icons The indicator icon states are as follows: • ( ) Gray—Indicates that the table is unfiltered. • ( ) Green—Indicates that a filter has been applied to the table. • ( ) Yellow—Indicates that the table filter is OFF. • ( ) Red—Indicates that the current result file does not contain the associated master table. Right pane Displays the filter settings for the selected master table. You can modify these settings as described in “To set up a set of filter conditions with one or more properties” on page 237. AND or OR Specifies the logical connection between properties or groups. Add Group Adds a group. Add Property Adds a property. Buttons Thermo Scientific Load Opens the Load Filter Set dialog box where you can select a saved filter set and open it. Save If a saved filter set is open, clicking Save overwrites the settings in the file with the current filter conditions in the Result Filters window. Save As Opens the Save Filter dialog box where you can define the file name and select a folder for a FILTERSET file. Clear All Clears all of the filter conditions for the current filter set. Clear Clears the current filter condition. Apply Filters Applies all of the filter conditions for the current filter set. Compound Discoverer User Guide 245 4 Reviewing the Analysis Results Viewing the Processing Summaries Viewing the Processing Summaries You can view the following summaries in the review window: • Workflow Summary • Processing Message Summary • Filter Summary • Study Summary To open the Result Summaries view 1. Open a result file of interest (see “To open a result file” on page 175). 2. Choose View > Result Summaries. The Result Summaries view includes these four pages—the Workflow Summary page, the Processing Message Summary page, the Filter Summary page, and the Study Summary page. Workflow Summary To view the processing workflow used to create the current result file, view the Workflow Summary page of the Summaries view. The Workflow Summary page lists the name of the processing workflow, the creation date for the result file (.cdResult), the raw data files (.raw) that were processed to create the result file, and the parameter settings for the workflow nodes. For information about creating a processing workflow, see “Creating and Editing Processing Workflows” on page 100. Processing Message Summary To view a summary of the processes used to create the result current file, view the Processing Message Summary page of the Summaries view. Filter Summary To view a summary of the filters used to reduce the data in the results window, view the Filter Summary page of the Summaries view. The Filter Summary page lists the name of the latest filter set (FILTERSET file type) that you applied to the result file and the filter conditions in the filter set. Use the Result Filters view to create filter sets. 246 Compound Discoverer User Guide Thermo Scientific 4 Reviewing the Analysis Results Saving a Custom Result File Layout or Restoring the Default Layout For information about setting up a filter set, see “Using Result Filters for Data Reduction” on page 236. Study Summary To view a summary of the study settings for the input files that make up the result file, view the Study Summary page of the Summaries view. The Study Summary page lists the following: • Name and directory location of the study • Study factors and their values • Selected study factors and file name and location of the raw data file for each sample • File relations between the study samples In the File Relations area, each non-reference sample is indented below its associated reference sample. Reference sample Non-reference sample Saving a Custom Result File Layout or Restoring the Default Layout The layout of the result file includes the location of the graphical views and the columns and rows that you want to display in the result tables. To save the current layout of the result file With the result file selected as the active page, do one of the following: • Click the Save the Currently Active Item icon, toolbar. , in the Compound Discoverer –or– • Choose File > Save (save the currently active item) from the menu bar. To restore the default layout In the study folder, delete the result file’s associated CD Result View file (.cdResultView). Thermo Scientific Compound Discoverer User Guide 247 5 Creating and Printing Reports This chapter describes how to create, preview, and print reports. You can use the standard report templates provided with the Compound Discoverer application or you can create your own custom report templates. Contents • Reporting Workflow • Generating a Report with an Existing Report Template • Creating a New Report Template • Previewing and Printing a Report Reporting Workflow The following flowchart shows the reporting workflow (Figure 118 and Figure 119). Thermo Scientific Compound Discoverer User Guide 249 5 Creating and Printing Reports Reporting Workflow Figure 118. Reporting workflow (page 1) Open a result file. Filter the data to display only the table rows of interest. Can you use an existing report template as is? No Can you use an existing report template with minor modifications? No Yes Yes From the Reporting menu, choose Create Report and select a report template. From the Reporting menu, choose Edit Report Template and select a report template. The report resolution page opens. The report designer page opens. Review the resolved report. From the Reporting menu, choose Create Report Template. The Customize Report dialog box opens. Make the appropriate selections and click OK. The report designer page opens. Close the page. No Does the template display the data correctly? Yes Next page Print the report. 250 Compound Discoverer User Guide Thermo Scientific 5 Creating and Printing Reports Reporting Workflow Figure 119. Reporting workflow (page 2) Previous page Edit the report template. To resolve the data and preview the report, click the Preview Report icon, , to open the Report Preview dialog box. Or, click the Print Report icon, , to open the Report Print dialog box. No Does the template display the data correctly? To return to the report designer page, close the dialog box. Yes To print the report, click the Print button, . To save the report template with a new name, close the dialog box to return to the report designer page and click the Save As icon, . Thermo Scientific Compound Discoverer User Guide 251 5 Creating and Printing Reports Generating a Report with an Existing Report Template Generating a Report with an Existing Report Template You can use one of the report templates provided with the Compound Discoverer application or one of your own custom report templates to produce reports that display items of interest in a result file. For information about creating new report templates, see “Creating a New Report Template” on page 254. The following standard report templates are provided with the application as CD Report Template files: • Custom Explanations without Graphs.cdReportTemplate • Custom Explanations with Graphs.cdReportTemplate • Expected Compound Hits without Graphs • Expected Compound Hits with Graphs You can find these report templates in the following folder: C:\Users\Public\Public Documents\Thermo\Compound Discoverer 1.0\Common Templates\ReportTemplates To preview and print a report by opening an existing report template 1. Open a result file (see “To open a result file” on page 175). In the Compound Discoverer window, the reporting menu commands and the reporting toolbar icons ( )become available. 2. Determine which master table you want to include in the report and filter the data in this table. For information about filtering the data, see “Using Result Filters for Data Reduction” on page 236. 3. To select an existing report template, choose Reporting > Create Report from the menu bar or click the Create Report icon, . The Open Report Design Template dialog box opens to the Report Templates folder. To select an appropriate report template, you must know what data the report template is designed to resolve. Typically, a report template resolves the filtered data from one of the master tables and one or more of the graphs associated with the table. A report template can also resolve data from one or more related tables. 4. Select the appropriate report template and click Open. The report resolution page opens with the thumbnail pane on the right and a report preview on the left. 252 Compound Discoverer User Guide Thermo Scientific 5 Creating and Printing Reports Generating a Report with an Existing Report Template The tab format for the report resolution page is as follows: Report Template Name As the application resolves the data with the report template, the following icon displays the progress. When the data is resolved, the progress icon disappears, and the application begins rendering the report pages. The current page/estimated pages box lists the progress. Whether the application displays the pages as it renders them depends on whether the report template contains any ReportInfo items. If the selected template contains a ReportInfo item, the application does not display the rendered pages until it has rendered all of the report pages. If the selected template does not contain ReportInfo items, the application displays the pages as it renders them. The standard reports provided with the application do not contain ReportInfo items nor do unedited report templates that you create by using the Customize Report dialog box. For more information about the ReportInfo item, see “ReportInfo” on page 281. If the report contains too many pages, the application cancels report generation, and the following message box appears. 5. Review the contents of the report. 6. On the report resolution page, click the Print icon, report. , in the toolbar to print the The Print dialog box opens. 7. Select the appropriate printer and the page range that you want to print. The report templates that come with the application default to printing on A4 paper. 8. If you are not printing on A4 paper, change the printer setting. 9. Click OK to print the report. The Print dialog box closes. Thermo Scientific Compound Discoverer User Guide 253 5 Creating and Printing Reports Creating a New Report Template Creating a New Report Template You can create a new report template in two ways: by modifying an existing report template or by using the Customize Report dialog box that sets up the main properties of a report template. To create a new report template, see these topics: • Using the Customize Report Dialog Box • Editing an Existing Report Template Using the Customize Report Dialog Box This topic describes how to create a new report template by using the Customize Report dialog box where you select the following: • Data to be included in the report: – Columns of interest in the master table – Graphs associated with the master table – Columns of interest in any of the related tables – Graphs associated with any of the selected related tables • Basic appearance of the report, including whether the table columns are displayed from left to right or from top to bottom • Paper type • Page orientation • Logo image Tip To quickly select an item in a list in this dialog box, type the first letter of that item. Once you make these selections and close the Customize Report dialog box, the report designer page opens. Use the report designer page to modify the appearance of the report. For information about using this page, see “Editing an Existing Report Template” on page 263. To work with the Customize Report dialog box, follow these procedures: • To open the Customize Report dialog box • To select the master table • To select the columns, graphs, and related tables • To draw a line above the table data • To transpose the tabular data from columns to rows 254 Compound Discoverer User Guide Thermo Scientific 5 Creating and Printing Reports Creating a New Report Template • To indent a related table • To select a color scheme for a report table • To modify the current color scheme or to add or remove color schemes from the list • To select the size of the paper • To select the page orientation • To select the logo image • To apply the settings and close the Customize Report dialog box To open the Customize Report dialog box 1. Open a result file. 2. From the menu bar, choose Reporting > Create Report Template or in the toolbar, click the Create a New Report Template icon, . The Customize Report dialog box opens (Figure 120). Figure 120. Customize Report dialog box List of data items Thermo Scientific Compound Discoverer User Guide 255 5 Creating and Printing Reports Creating a New Report Template To select the master table In the Reported Table list at the top of the dialog box, select the master result table for the report. A list of data items for the selected table appears. By default, the list of columns for the master table is open and most of the column check boxes are selected. To select the columns, graphs, and related tables 1. Under the selected table name, click each expand icon, , to open these sections as needed: • Columns • Graphs • Related Tables 2. In the expanded sections, select the check box for each column, graph, or related table (and associated columns) that you want to include in the generated reports. Tip Thermo Fisher Scientific recommends that you select the Max Area (…) and Area Ratio (…) columns. With these selections, the report automatically displays n columns of area data, where n = the number of input files included in the result file. To draw a line above the table data To draw a separator line above the column headers for the tables, select the Draw Lines check box. (Default layout for the master result table) Column 1 label Column 2 label Column 3 label Column 4 label Column 5 label Data text box Data text box Data text box Data text box Data text box Column 1 label Column 2 label Column 3 label Column 4 label Column 5 label Data text box Data text box Data text box Data text box Data text box (Related table) To transpose the tabular data from columns to rows 1. In the data item list, select the table that you want to transpose. • To transpose the columns in the master table, select the master table name (the first data item) in the Customize Report dialog box. • To transpose the columns in a related table, select the check box to the left of the related table name and click the table name to make sure that it is highlighted in blue. Each time you select a table, the application clears the Transpose Data check box. 256 Compound Discoverer User Guide Thermo Scientific 5 Creating and Printing Reports Creating a New Report Template 2. Select the Transpose Data check box. Each selected data column appears as a two-column row in the report template. The first column displays the column heading and the second column displays the data from a table row. (Default layout for the master table) Column 1 label Column 2 label Column 3 label Column 4 label Column 5 label Data text box Data text box Data text box Data text box Data text box (Transposed layout for the master table) Column 1 label Data text box Column 2 label Data text box Column 3 label Data text box Column 4 label Data text box Column 5 label Data text box To indent a related table 1. Select the related table in the expanded list of data items. 2. In the Indenting box, type the indentation value from 0.00 to 1.00 inch. (Default layout for the master result table) Column 1 label Column 2 label Column 3 label Column 4 label Column 5 label Data text box Data text box Data text box Data text box Data text box ______________________________________________________________ (Related table indented by 1 inch) Column 1 label Column 2 label Column 3 label Column 4 label Data text box Data text box Data text box Data text box To select a color scheme for a report table 1. In the report item list, select the table of interest, for example, the master table or one of the related tables. 2. In the Color Scheme list, select one of the available color schemes. Each scheme consists of two colors: the first color for the background of the table headers and the second color for the background of the table rows. To undo the selection, click Reset. Thermo Scientific Compound Discoverer User Guide 257 5 Creating and Printing Reports Creating a New Report Template To modify the current color scheme or to add or remove color schemes from the list 1. Click Modify. Two color selection lists appear below the Color Scheme list. The list on the left changes the background color for the column headings. The list on the right changes the background color for the data columns. 2. From the color lists, select one or two background colors, and then click Add. The application displays the effect of the color scheme in the data item list, adds the new color scheme to the Color Scheme list, and activates the Remove button. Note Accepting the settings in the Customize Report dialog box adds the new color scheme to the ColorScheme.xml file that is located in the following directory folder: C:\Users\Public\Public Documents\Thermo\Compound Discoverer 1.0\Common Templates\ReportTemplates. If you remove the new color scheme before you click OK at the bottom of the Customize Report dialog box to accept the settings, the application does not add the new color scheme to the ColorScheme.xml file. 3. To change the color selection, do one or both of the following: • If you do not want to apply the new color scheme to the currently selected table, click Reset. The application undoes the color selections, applies the default color scheme (Transparent/Transparent), and closes the color lists. When you click OK to accept the settings and close the Customize Reports dialog box, the application adds the new color scheme to the ColorScheme.xml file. 258 Compound Discoverer User Guide Thermo Scientific 5 Creating and Printing Reports Creating a New Report Template • If you do not want to keep the new color scheme, click Remove. The application undoes the color selections, leaves the color lists open, and removes the color scheme from the Color Scheme list. To select the size of the paper In the PaperKind list, select the appropriate paper size. For information about changing the paper size for an existing report template, see “Report Designer Report Template Settings” on page 307. To select the page orientation In the Orientation list, select the appropriate page orientation. For information about changing the paper orientation for an existing report template, see “Report Designer Report Template Settings” on page 307. To select the logo image 1. Next to the Logo Image box, click the browse icon, . 2. In the Open Image File dialog box, select the graphic file for the logo and then click Open. To apply the settings and close the Customize Report dialog box Click OK. Your selections appear on the report designer page. The tab format for the report designer page is as follows: Master Result Table When you create a report by using the Customize Report dialog box, the application adds the following additional TextBox design items to the report template: DateTimeInfo in the PageHeader section and PageNumberInfo in the PageFooter section. For information about editing the date-and-time stamp, see “To change the format of the date-and-time stamp” on page 265. Figure 121 shows a report template for selected columns in the Expected Compounds table and its associated chromatogram graph item. Thermo Scientific Compound Discoverer User Guide 259 5 Creating and Printing Reports Creating a New Report Template Figure 121. Report template with data from the Expected Compounds table Adds a date-and-time stamp to the report. Selected master table name Selected logo image Selected data columns Selected graph Adds a page number to the report. For information about adding more design items to the current template, previewing a resolved report, and saving the template, see “Editing an Existing Report Template” on page 263. Table 65 describes the parameters in the Customize Report dialog box. Table 65. Customize Report dialog box parameters (Sheet 1 of 3) 260 Parameter Description Reported Table Lists the master tables in the result file. Columns Lists the columns for the selected master table. Graphs Lists the graphs for the selected master table. Related Tables Lists the tables related to the selected master table. Columns Lists the columns for the selected related table. Graphs Lists the graphs for the selected related table. Related Tables Lists the second-level related tables for the selected related table. Compound Discoverer User Guide Thermo Scientific 5 Creating and Printing Reports Creating a New Report Template Table 65. Customize Report dialog box parameters (Sheet 2 of 3) Parameter Description Appearance Draw Lines Specifies whether the application draws a line above the table column headers. Default: Selected Transpose Data Specifies the layout of the data in the result table columns. The default layout (check box cleared) matches the result table layout, with columns displayed from left to right and rows displayed from top to bottom. Select this check box to transpose the columns to rows. Default: Cleared Tip When you select a table item in the data item list, the application automatically clears the Transpose Data check box. For each table that you want to transpose, select the table name and make sure that it is highlighted in blue. Then select the Transpose Data check box. Indenting Specifies the indentation of the selected related table data from the left edge of the page, from 0.00 to 1.00 inch. Default: 0.00 in. Color Scheme Color Scheme Specifies the color scheme for the selected table. Each color scheme consists of two colors. The first color is the background of the column headings. The second color is the background of the table rows. You can modify the Color Scheme list by adding or removing color schemes (see “To modify the current color scheme or to add or remove color schemes from the list” on page 258). Default: Transparent/Transparent Note Accepting the settings in the Customize Report dialog box adds the new color schemes to the ColorScheme.xml file that is stored in the same folder as the common report templates. General Settings PaperKind Specifies the size of the paper for printing the report. Select the appropriate paper size before sending the report to the printer. Default: A4 Thermo Scientific Compound Discoverer User Guide 261 5 Creating and Printing Reports Creating a New Report Template Table 65. Customize Report dialog box parameters (Sheet 3 of 3) Parameter Description Orientation Specifies the orientation of the report, either Portrait or Landscape. Default: Portrait Logo Image Specifies the logo image to appear by default in the upper right corner of each report page. The default size of the picture container for the logo is 1.823 × 0.492 in. (width × height). When the selected image is larger than the picture container, the container clips the image. You can edit the properties of the picture container in the report template (see “Editing an Existing Report Template” on page 263). Buttons Reset Resets the color scheme to the default scheme. Modify Opens two color selection lists. Add Selecting colors in one or both of the color selection lists below the Color Scheme list actives this button. Applies the new color scheme to the selected table and adds the new color scheme to the Color Scheme list. 262 Remove Removes the selected color scheme from the Color Scheme list. OK Applies the selected settings to the new report template. Cancel Cancels your selections and closes the dialog box. Compound Discoverer User Guide Thermo Scientific 5 Creating and Printing Reports Creating a New Report Template Editing an Existing Report Template Use the report designer page to modify a report template. The report designer page shows the design items that you selected using the Customize Report dialog box (see “Creating a New Report Template” on page 254) or the items in the existing report template that you selected. Some of the design items appear as containers (a rectangular box) where you can add text, images, or data graphs. Note You can open more than one report designer page in the Compound Discoverer window. Figure 122 shows the report designer page. Figure 122. Report designer page Upper toolbar Click this square to display the report template properties in the Properties pane. Design item list Sizing bar Properties pane Links area Lower toolbar Thermo Scientific Property description pane Compound Discoverer User Guide 263 5 Creating and Printing Reports Creating a New Report Template For more information about the features of the report designer page, see these topics: • Report Designer Workspace Sections and Sizing Bar • Report Designer Toolbars • Report Designer Shortcut Menu • Report Designer Section Reports Pane • Report Designer Properties Pane • Report Designer Property Dialog Links • Report Designer Load File Link • Report Designer Report Template Settings To work with the report designer page, follow these procedures as applicable: • To open the report designer page • To change the logo image • To change the format of the date-and-time stamp • To add a design item to the template that does not extract data from a result file • To add a master table column to a column set that is arranged from left to right • To add a master table column to a column set that is vertically arranged • To add a data graph that is associated with the master table to the template • To add a column from a related table to the template • To edit the properties of subreport columns • To edit a design item by using the mouse • To modify the properties of a design item by using the Properties pane • To modify the properties of a design item by using its property dialog box • To save a modified report template with a different name To open the report designer page 1. Open a result file. 2. From the Compound Discoverer window, do one of the following: a. Choose Reporting > Create Report from the menu bar or click the Create Report icon, , in the toolbar. The Customize Report dialog box opens. 264 Compound Discoverer User Guide Thermo Scientific 5 Creating and Printing Reports Creating a New Report Template b. Make the appropriate selections and click OK. The report designer page opens as a tabbed document. The tab format is as follows: Master Result Table Name –or– a. Choose Reporting > Edit Report Template from the menu bar or click the Edit Report Template icon, , in the toolbar. The Open Report Design Template dialog box opens. b. Select a report template and click Open. The report designer page opens as a tabbed document. The tab format is as follows: Existing Report Template Name To change the logo image 1. Select the logo image container on the report designer page. The picture properties appear in the Properties pane. Note The Compound Discoverer icon is the default logo for the common templates and the templates that you create with the Customize Reports dialog box. 2. In the Data area, click the browse icon, , to the right of the Image property. You might have to click the row to make the browse icon appear. The Open dialog box opens with a setting of All image files for the file type. 3. Browse to the folder where you stored the logo of interest, select the logo, and click Open. The selected image appears in the container. 4. Modify the Layout properties as appropriate. To change the format of the date-and-time stamp 1. On the report designer page, select the DateTimeInfo item. The properties for this TextBox design item appear in the Properties pane. 2. Under Appearance, click the OutputFormat box to make the browse icon appear. Then click the browse icon. The OutputFormat dialog box opens (Figure 123). Thermo Scientific Compound Discoverer User Guide 265 5 Creating and Printing Reports Creating a New Report Template Figure 123. OutputFormat dialog box 3. Select the format of interest. 4. Click OK to accept the setting. To add a design item to the template that does not extract data from a result file From the Section Reports pane to the right of the workspace area (see “Report Designer Section Reports Pane” on page 280), drag a design item to the appropriate location on a workspace section of the page. To add a master table column to a column set that is arranged from left to right 1. Decide where you want to place the additional column. • To place the new column to the right of the current column set, select the PageHeader bar. • To place the new column to the right of a specific column, select the column heading. 2. Do one of the following: • Right-click the PageHeader bar or a specific column heading, and then choose Add Field > Data Column from the shortcut menu. –or– a. Click the PageHeader bar or a specific column heading. b. In the toolbar, click the Add Items icon, selections. , to open a list of data column The available items in the list include the unused data columns in the current master table. The data columns that are already in the template are unavailable and grayed out. c. Select an available data column from the list. 266 Compound Discoverer User Guide Thermo Scientific 5 Creating and Printing Reports Creating a New Report Template The new data column appears to the right of the selected column or the current column set. If there is a gap to the right of the selected column or to the right of the column set, the new column fills the gap. If there is no space to the right of the selected column or to the right of the column set, the new column shares the space with the selected column or the last column in the column set. Figure 124 shows that the outcome of adding a column to the right of another column depends on the spacing between the columns. Figure 124. Adding a data column to the right of another data column Gap between the RT [min] and #Adducts columns Action Result No gap between the RT [min] and #Adducts columns Action Result To add a master table column to a column set that is vertically arranged 1. Use the sizing bar to display all of the data column rows. 2. Right-click the Label column (heading) of the two-column row that is above where you want to add the new two-column data row, and choose Add Field > Data Column from the shortcut menu. The new two-column data row appears below the selected two-column row. To add a data graph that is associated with the master table to the template Do one of the following: • Right-click the DetailSection_Master_Table_Name bar and choose the Add Field > Data Graph of interest from the shortcut menu. Thermo Scientific Compound Discoverer User Guide 267 5 Creating and Printing Reports Creating a New Report Template –or– a. Click the DetailSection_Master_Table_Name bar. b. In the toolbar, click the Add Items icon, related table selections. , to open a list of data graphs and The available items in the list include the data graphs associated with the current master table and the related tables for the current master table. c. Select an available data graph from the list. When the table columns are positioned from left to right, the data graph appears below the table columns and to the right of any existing data graphs. To add a column from a related table to the template Do one of the following: • Right-click the DetailSection_Master_Table_Name bar and choose the column of interest from the shortcut menu. –or– a. Select the DetailSection_Master_Table_Name bar. b. In the toolbar, click the Add Items icon, related table selections. , to open a list of data graphs and The available items in the list include the data graphs associated with the current master table and the related tables for the current master table. c. Choose an available related table from the list, and then choose a table column. The table column appears at the bottom of the DetailSection (data area). The application automatically adds a line above the column header (Figure 125). Figure 125. Consolidated Peaks table with a FISh Coverage column from the Expected Compound Hits related table Line above the related table column PageFooter handle 268 Compound Discoverer User Guide Thermo Scientific 5 Creating and Printing Reports Creating a New Report Template To edit the properties of subreport columns 1. To open the subreport editor area, do one of the following: • Double-click Subreport_Related_Table_Name box. –or– a. Select the Subreport_Related_Table_Name box. The Edit Sub-Report icon, , becomes available. b. Click the Edit Sub-Report icon. The TextBox design item for the related table column appears in a separate section. The item’s container is sized to the full page width (Figure 126). Figure 126. Report designer page with the subreport section open Column heading for the Best FISh Coverage data column Subreport section with the container for the Best FISh Coverage data item sized to the full page width 2. To change the properties of the TextBox design item in the subreport section, select it. The properties for the selected design item appear in the properties pane to the right of the workspace. 3. Make changes as necessary in the properties pane or click the property dialog link below the properties pane to open the TextBox dialog box where you can make similar changes. 4. To close the subreport section, click the Close Sub-Report icon in the report designer toolbar. Thermo Scientific Compound Discoverer User Guide 269 5 Creating and Printing Reports Creating a New Report Template To move a subreport column up to the set of master table columns 1. Resize the column heading container for the subreport column. Then, move it to an appropriate location in the set of master table columns. 2. Resize the Subreport_Related_Table_Name container. Then move it to the appropriate location in the DetailSection. 3. If you do not want a separator line between each table row, remove the line below the TextBox containers in the DetailSection. Figure 127 shows a Consolidated Peaks table with an additional column from a related table. Figure 127. Consolidated Peaks template with the Best FISh Coverage column repositioned to the DetailSection To edit a design item by using the mouse 1. Select the design item on the report designer page. 2. Modify the item as follows: • Move the item by dragging it to a different location or by using the arrow keys on the keyboard. • Resize the item by dragging the handle points of the container. To modify the properties of a design item by using the Properties pane 1. Select the design item on the report designer page. The properties for the selected design item appear in the Properties pane, at the bottom right of the report designer page. For information about the properties of each design item, see “Report Designer Properties Pane” on page 282. 2. Modify the properties of interest, including the size and location of the selected design item. 270 Compound Discoverer User Guide Thermo Scientific 5 Creating and Printing Reports Creating a New Report Template To modify the properties of a design item by using its property dialog box 1. Select the design item on the report designer page. 2. Click the Property Dialog link at the bottom right of the report designer page (see “Report Designer Property Dialog Links” on page 291). 3. Modify the properties of interest, including the size and location of the selected design item. Note For the RichTextBox design item, in addition to the Property Dialog link, you can click the Load File link to load text from a file (see “Report Designer Load File Link” on page 307). To save a modified report template with a different name 1. In the toolbar, click the Save As icon, . The Save Report Template As dialog box opens. 2. Browse to the directory folder where you want to store the report template. 3. In the File Name box, type a name for the report template. 4. Click Save. Thermo Scientific Compound Discoverer User Guide 271 5 Creating and Printing Reports Creating a New Report Template Report Designer Workspace Sections and Sizing Bar These topics describe the workspace sections and sizing bar on the report designer page: • Workspace Sections • Sizing Bar Figure 128 shows the five workspace sections and the sizing bar. Figure 128. Workspace sections and sizing bar Sizing bar Resizing the Appendix area For more information about the report designer page, see “Editing an Existing Report Template” on page 263. 272 Compound Discoverer User Guide Thermo Scientific 5 Creating and Printing Reports Creating a New Report Template Workspace Sections By default, the template workspace on the report designer page has five sections. Table 66 lists these sections, from top to bottom. Table 66. Default workspace sections Workspace section Description CoverPage With the following property selections, appears as the first page of a report: • True is the selection for the Visible parameter in the Behavior section of the properties pane. Default: False • After is the selection for the NewPage parameter in the Data section of the properties pane. Default: After (See “NewPage” on page 289.) To display the CoverPage section without a page break between it and the next section, select None for the NewPage parameter. Use this section to add nonrepeating information, such as the report title, date-and-time stamp, and company logo. PageHeader Adds design items to the top of each report page. The standard templates include a Label design item that displays the master table name, a TextBox design item that displays a time stamp, and a Picture design item that displays a company logo. The column headings (Label design items) appear here when you add table columns to the report. DetailSection Adds data from the result file, such as the repeating items (TextBox design item) of a master table or the data graphs for each table row. (concatenated with the selected Master_Table name) PageFooter Adds information to the footer of each report page, for example, the page number. Report templates created with the Customize Reports dialog box automatically include a page number at the bottom of each page. The page number is a TextBox design item. Appendix Adds information to an appendix section of the report. An Appendix section appears after the last page of a report, with the following property settings: • True is the selection for the Visible parameter in the Behavior section of the properties pane. Default: False • Before is the selection for the NewPage parameter in the Data section of the properties pane. Default: Before To display the Appendix section without a page break between it and the previous section, select None for the NewPage parameter. Thermo Scientific Compound Discoverer User Guide 273 5 Creating and Printing Reports Creating a New Report Template Note The report designer page pairs these sections together: • CoverPage and Appendix • PageHeader and PageFooter When you select one of the paired sections to delete, the application removes both sections. You cannot delete one section without deleting the other, and you cannot delete the DetailSection section. To delete a pair of workspace sections 1. Select one of the workspace sections by clicking the section header or by clicking within the section area. 2. From the shortcut menu, choose Delete. Sizing Bar Use the sizing bar to the left of the workspace to resize each workspace section vertically, except for the Appendix section. Tip Make sure to enlarge the workspace section enough to hold all of the items that you want to add to that section of the template. The size of a section on the report designer page is not necessarily the same as its size in the generated report. To resize a workspace section (excluding the Appendix section) In the sizing bar, drag the sizing handle (Figure 128 on page 272). To vertically enlarge a workspace section, drag down the handle that is aligned with the header of the subsequent section. To reduce a workspace section, drag the handle up. To resize the Appendix workspace To enlarge the Appendix section of the report designer page, drag it down by the bottom edge of the report designer page. To reduce this workspace section, drag the bottom edge up. 274 Compound Discoverer User Guide Thermo Scientific 5 Creating and Printing Reports Creating a New Report Template Report Designer Toolbars Table 67 describes the toolbar at the top of the report designer page. Table 68 describes the toolbar and magnification bar at the bottom of the report designer page. For more information about the report designer page, see “Editing an Existing Report Template” on page 263. Table 67. Top toolbar on the report designer page (Sheet 1 of 2) Icon or button Description Save Active Item—Saves the report template using the same file name. By default, the template file name is the same name as the master table that you selected in the Customize Report dialog box (see “Creating a New Report Template” on page 254). Save As—Saves the report template using a different file name. Preview—Opens the Report Preview dialog box (see “Previewing and Printing a Report” on page 309). Print—Opens the Report Print dialog box. Edit Sub-Report—Enlarges a selected subreport so that you can edit it. Selecting a subreport item activates this icon. When you click this icon, the report designer opens the subreport in a separate DetailSection workspace section. You can zoom in on this temporary section or zoom out of it. Increasing the size of this temporary section does not affect the report designer page. Note Related tables that you select in the Customize Report dialog box (see “Creating a New Report Template” on page 254) appear as subreports on the report designer page. Close Sub-Report—Closes the separate subreport workspace section. Clicking anywhere in the separate subreport workspace activates this icon. Align Columns—Aligns the Label (column heading) and Textbox (data) containers for the selected column or columns. Selecting a report column activates this icon. Thermo Scientific Compound Discoverer User Guide 275 5 Creating and Printing Reports Creating a New Report Template Table 67. Top toolbar on the report designer page (Sheet 2 of 2) Icon or button Description Add Items—Opens a list of items that you can add to the currently selected section of the report template. Clicking within a workspace section or the section header activates this icon. The list of items varies depending on the selected section: • CoverPage and DetailSection sections: You can add related table columns or graphs that are not currently in the template. • PageHeader section: You can add master table columns that are not currently in the template. The column heading appears in the PageHeader section as a Label design item, and the container for the column data appears in the DetailSection as a TextBox design item. Cut—Deletes the selected item without confirmation. Copy—Copies the selected item. Paste—Pastes the selected item. Delete—Deletes the selected item after you click OK in the confirmation dialog box. Zoom Out—Reduces the magnification of the page. Zoom In—Increases the magnification of the page. Magnification box—Displays the magnification percentage. Actual Size—Displays the page at 100% magnification. Changing the magnification by using the Zoom In and Zoom Out icons or by typing a value in the magnification box activates this icon. Table 68. Bottom toolbar and magnification bar on the report designer page (Sheet 1 of 2) Icon Description Dimension Lines—Displays dimension lines ( resize a design item by using the mouse. ) as you Hide Grid—Clears the grid on the page. Show Dots—Shows the main grid lines and the small dots within the grid. Show Lines—Shows the main grid and the smaller lines within the grid. 276 Compound Discoverer User Guide Thermo Scientific 5 Creating and Printing Reports Creating a New Report Template Table 68. Bottom toolbar and magnification bar on the report designer page (Sheet 2 of 2) Icon Description Snap Lines—When you move a design item on the page, blue alignment lines appear. When the selected design item (Item 1 below) is horizontally aligned with another design item, two vertical lines bracket the aligned items. When the selected design item is vertically aligned with another design item, two horizontal lines bracket the aligned items. Item 2 Item 1 Item 3 Snap to Grid—When you move an item on the page, this mode automatically snaps it to the smaller grid lines. Select Mode—Use this mode to select items on the page. To select multiple items, press the SHIFT key while you select the items. Pan Mode—When the page is zoomed in, use this mode to move to a different part of the page. Magnification bar—Move the slider to the left to zoom out and to the right to zoom in. The magnification percentage appears to the left of the slider. Report Designer Shortcut Menu Table 69 on page 279 describes the shortcut menu commands for the report designer page. For more information about the report designer page, see “Editing an Existing Report Template” on page 263. To open the shortcut menu for the report designer page Right-click the report designer page. To add a design item to a section of the report Right-click the section bar within a section area and choose Add Field > Item of Interest from the shortcut menu. Thermo Scientific Compound Discoverer User Guide 277 5 Creating and Printing Reports Creating a New Report Template To align a column heading to its associated data field 1. In the PageHeader section, select the column heading (Label design item) that you want to align with its associated data field (TextBox design item). The Align Columns icon becomes available. Align Columns icon Selected column header (Label item) Aligned data field (TextBox item) 2. In the report designer page toolbar, click the Align Columns icon, . To transpose the data fields from columns to rows or from rows to columns 1. Right-click a column heading (Label) or a column data field (TextBox) and choose Transpose Data Fields from the shortcut menu. 2. To undo the change, if necessary, right-click a column heading (Label) or a column data field (TextBox) and choose Transpose Data Fields from the shortcut menu. To add a border to a design item 1. Right-click the design item in the workspace and choose Format Border from the shortcut menu. The Format Border dialog box opens (Figure 129). Figure 129. Format Border dialog box with the selection of a coral, double line border 278 Compound Discoverer User Guide Thermo Scientific 5 Creating and Printing Reports Creating a New Report Template 2. Click one of the icons in the Presets area or select the line style in the Line Styles area, and click the appropriate sides of the square in the Preview area to set up the border. Table 69 describes the shortcut menu commands for the report designer page. Table 69. Report designer page shortcut menu Command Description Add Field Adds more items to the selected workspace section. Choose the item from a submenu. Align Fields Aligns a column header or subreport with the associated data. This command becomes available when you select a column header or a subreport. Transpose Data Fields Transposes the data from columns to rows or from rows to columns. This command becomes available when you select a column header. Note The Insert Section command is available if the template does not already include a Report Header/Footer section or a Page Header/Footer section. Insert Section > Report Inserts the ReportHeader and ReportFooter sections. Header/Footer Thermo Scientific Insert Section > Page Header/Footer Inserts the PageHeader and PageFooter sections. Copy Copies the selected item. Paste Pastes the selected item. Cut Removes the selected item without confirmation. Delete Deletes the selected item after you click OK in the confirmation dialog box. Bring to Front Moves the selected item to the front, on top of other surrounding items. Send to Back Moves the selected item to the back, beneath all other surrounding items. Format Border Opens the Format Border dialog box where you can change an item’s border layout, line style, and color. Properties Highlights the (Name) property in the properties pane of the report designer page. Compound Discoverer User Guide 279 5 Creating and Printing Reports Creating a New Report Template Report Designer Section Reports Pane The Section Reports pane to the right of the workspace on the report designer page lists all of the different design items that you can add to the report template. Drag the item of interest to the appropriate location on the report designer page. Some of the items appear as containers (boxes) where you can add text or images. For more information about the report designer page, see “Editing an Existing Report Template” on page 263. Table 70 describes the design items in the Section Reports pane. Table 70. Design items in Section Reports pane (Sheet 1 of 2) Design item Description Label A text label, usually used as a header or title. The column headers are Label design items. TextBox A text box, usually used to group multiple items together. The application uses the TextBox design item to display the repeating tabular data in the result file. CheckBox A check box that you can select or clear. RichTextBox A text box that you can populate by typing text in the box or by loading text from a file. For more information, see “Report Designer Load File Link” on page 307. Shape A geometric shape such as a rectangular or square box (with either square or rounded corners), an ellipse, or a circle. Tip When you add this item, by default, it appears as a rectangular box with square corners. To change to a different shape, modify the Style property in the properties pane (see “Report Designer Properties Pane” on page 282). Picture A container for a graphic. Line A straight line. PageBreak A break to push the subsequent content to the next page. Barcode A bar code. For information about setting up the Barcode properties, refer to the ActiveReports User Guide on the ComponentOne™ company website. 280 Compound Discoverer User Guide Thermo Scientific 5 Creating and Printing Reports Creating a New Report Template Table 70. Design items in Section Reports pane (Sheet 2 of 2) Design item Description ReportInfo A variable that the application automatically replaces with real-time data in the generated report. Use the ReportInfo design item to show the current page number or to add a date-and-time stamp. Select the page number or date-and-time stamp from the FormatString list. CrossSectionLine A line that can span across multiple workspace sections on the report designer page. Note You cannot add this item to the DetailSection workspace section. However, you can add it to another section (for example, the PageHeader section) and have it span across the DetailSection section. CrossSectionBox A box that can span across multiple workspace sections on the report designer page. Note You cannot add this item to the DetailSection workspace section. However, you can add it to another section (for example, the PageHeader section) and have it span across the DetailSection section. Thermo Scientific Compound Discoverer User Guide 281 5 Creating and Printing Reports Creating a New Report Template Report Designer Properties Pane The properties pane to the bottom right of the workspace on the report designer page lists all of the property settings used to format an object (a workspace section or a design item) that you select in the report template. The displayed settings vary depending on the selected workspace section or design item. If it is available, click the expand icon, , to open the settings for a particular property or the collapse icon, , to close the settings. The tables in this topic list all of the possible property settings in alphabetical order. Some of these settings apply only to certain selected objects. The properties pane contains these property groups, from top to bottom: • Appearance Properties • Behavior Properties • Data Properties • Design Properties • Layout Properties • Miscellaneous Properties IMPORTANT The Summary properties are not functional. Appearance Properties Table 71 describes the Appearance properties. Table 71. Appearance properties in the Properties pane (Sheet 1 of 4) Property Description AnchorBottom (For the Line design item only) Specifies whether the line is anchored to the bottom of the workspace section. Selections: • False—Does not anchor the line to the bottom of the workspace section. • True—Anchors the line to the bottom of the workspace section. Alignment (For the Label, TextBox, ReportInfo, and Barcode design items) Specifies the horizontal alignment of the text within the container. (For the Barcode design item) Specifies the horizontal alignment of the caption text that is associated with the bar code. You enable the caption text by setting the CaptionGrouping and CaptionPosition properties. BackColor 282 Specifies the background or fill color. Compound Discoverer User Guide Thermo Scientific 5 Creating and Printing Reports Creating a New Report Template Table 71. Appearance properties in the Properties pane (Sheet 2 of 4) Property Description BarHeight (For the Barcode design item only) Specifies the height of the bar code. CaptionGrouping (For the Barcode design item only) Selections: • False—Does not enable a text caption to be associated with the bar code. • True—Enables a text caption. CaptionPosition (For the Barcode design item only) Sets the position of the caption container relative to the bar code symbol. Selections: • None—Hides the caption. • Above—Sets the position above the symbol. • Below—Sets the position below the symbol, as in the figure above. CharacterSpacing (For the Label and TextBox design items) Specifies the spacing between the characters in the text, in points. Default: 0 ClassName Specifies the name of the class for a particular format. Default: Normal Font (For the Label, TextBox, and CheckBox design items) Specifies the name of the font and other font characteristics such as the style, size, effects, and script. Clicking the browse icon, , opens the Font dialog box where you can specify the font characteristics. Clicking the expand icon, , expands the settings. Font > GdiCharSet Specifies the GDI character set to use. For a list of valid values, refer to the GdiCharSet Property in the Microsoft Developer Network (MSDN) Library. Font > Specifies that the font is derived from a GDI vertical font. GdiVerticalFont ForeColor (For the Label, TextBox, and CheckBox design items) Specifies the font color. FormatString (For the ReportInfo design item only) Specifies the format of the generated content as a page number or a date-and-time string. LineColor Specifies the color of a line or border. LineSpacing Specifies the spacing between multiple lines of content, in points. LineStyle Specifies the style of a line or border. LineWeight Specifies the thickness of a line or border, in pixels. Thermo Scientific Compound Discoverer User Guide 283 5 Creating and Printing Reports Creating a New Report Template Table 71. Appearance properties in the Properties pane (Sheet 3 of 4) Property Description NarrowBarWidth (For the Barcode design item only) Specifies the width of the narrow bars in the bar code (a value of 1.0 equals 0.864 points). Tip At a thicker width for the narrow bars, the entire bar code might be too large for the container. In this case, enlarge the size of the container to see the entire bar code. NWRatio (For the Barcode design item only) Specifies the ratio of the width of the wide bars relative to the width of the narrow bars in the bar code. The larger the ratio, the thicker the wide bars appear. Tip At a thicker width for the wide bars, the entire bar code might be too large for the container. In this case, enlarge the size of the container to see the entire bar code. OutputFormat (For the TextBox design item only) Specifies formatting settings for a number, currency, date, time, percentage, or custom content. Clicking the browse icon, , for this property opens the OutputFormatDialog box (see Figure 123 on page 266) where you can change the settings. Do not change the OutputFormat settings for data fields from a result table column. PictureAlignment (For the Picture design item only) Specifies the alignment of the selected image with respect to the container. For proper alignment, the container must be larger than the image. Selections: TopLeft, TopRight, Center, BottomLeft, and BottomRight QuietZone (For the Barcode design item only) Specifies the left, right, top, and bottom margins of the quiet zone for the bar code, in inches. Rotation (For the Barcode design item only) Specifies the rotation of the bar code within the container. Tip At a rotation of 90 or 270 degrees, the entire bar code might be too large for the container. In this case, enlarge the size of the container to see the entire bar code. Style Specifies the formatting settings such as color, alignment, font, geometric shape, or bar code properties. SupplementOptions (For the Barcode design item only) Specifies the supplement options (2- or 5-digit add-ons for EAN/UPC bar codes). TextJustify (For the Label and TextBox design items) Specifies how to distribute the text when you set the Alignment property to Justify. VerticalAlignment (For the Label and TextBox design items) Specifies the vertical alignment of the text within the container. Selections: Top, Middle, and Bottom 284 Compound Discoverer User Guide Thermo Scientific 5 Creating and Printing Reports Creating a New Report Template Table 71. Appearance properties in the Properties pane (Sheet 4 of 4) Property Description VerticalText Specifies the a vertical alignment for the text. • False—Does not render the text according to the vertical layout settings. • True—Renders the text according to the vertical layout settings. WrapMode Specifies that a long line of text wraps to the beginning of the next line to fit in the container. Behavior Properties Table 72 describes the Behavior properties. Table 72. Behavior properties in the Properties pane (Sheet 1 of 3) Behavior property Description Angle Specifies the slope of the text within the container, in degrees. AutoReplaceFields (For the RichTextBox design item only) Specifies whether the data in the container is automatically replaced with the data from the data source as specified by the Data Field property selection. • False—Does not automatically replace the fields of the object with the fields in the data source that are assigned to the current workspace section. • True—Automatically replaces the fields of the object with the fields in the data source that are assigned to the current workspace section. AutoSize (For the Barcode design item only) Specifies whether the barcode design item stretches to fill its container. Selections: True or False CanGrow Specifies whether the container or section can increase in height to fit its contents. Selections: True or False CanShrink Specifies whether the container or section can decrease in height to fit its contents. Selections: True or False CheckAlignment (For the CheckBox design item only) Specifies the alignment of the check box in the container. Checked (For the CheckBox design item only) Specifies whether the CheckBox design item appears with or without a check mark in the report. Selections: • False—Shows the check box selected. • True—Shows the check box cleared. Thermo Scientific Compound Discoverer User Guide 285 5 Creating and Printing Reports Creating a New Report Template Table 72. Behavior properties in the Properties pane (Sheet 2 of 3) Behavior property Description CheckSumEnabled (For the Barcode design item only) Specifies whether the application computes and includes a checksum in the bar code. Selections: True or False ColumnDirection (For the DetailSection workspace section only) Specifies whether to display the data columns in the down-and-across direction or the across-and-down direction, for a multi-column (newspaper-style columns) report. Selections: DownAcross or AcrossDown Enabled (For the PageBreak design item only) Specifies whether the PageBreak design item is enabled. Selections: True or False KeepTogether (For the DetailSection and Appendix workspace sections only) Specifies whether the contents of the current section prints on a single page. This property does not shrink items to fit; rather, it acts like a page break between reported table rows. Selections: True or False MultiLine (For the Label, TextBox, ReportInfo, and RichTextBox design items only) Specifies whether the report template displays only the content that fits on one line or displays all the lines that fit in the container. Selections: True or False PrintAtBottom (For the Appendix workspace section only) Specifies where the design items in the Appendix section are printed. Selections: • False—Places the Appendix design items immediately after the DetailSection and before the page footer information. • True—Places the Appendix design items at the bottom of the current page just above the page footer information. RepeatToFill (For the DetailSection workspace section only) False— Does not repeat content to fill the report page. True—Repeats content to fill the report page. RightToLeft ((For the Label, TextBox, and ReportInfo design items) Specifies whether the text is aligned with the right side of the container. Also supports locales that use right-to-left fonts. Selections: True or False 286 Compound Discoverer User Guide Thermo Scientific 5 Creating and Printing Reports Creating a New Report Template Table 72. Behavior properties in the Properties pane (Sheet 3 of 3) Behavior property Description ShrinkToFit Specifies whether the font size of the text within the selected container shrinks to fit the container. If the WrapMode property under Appearance is set to WordWrap, the application first wraps the text to fit the container, and then shrinks the text to fit the container. Selections: True or False Visible Specifies whether the selected item appears in the report. By default, the CoverPage and Appendix sections are set to False, and therefore do not appear in the report. Selections: True or False Data Properties Table 73 describes the Data properties. Table 73. Data properties in the Properties pane (Sheet 1 of 3) Data property Description ColumnCount (For the DetailSection workspace section only) Specifies the number of columns in the report, similar to a newspaper layout. Default: 1 When the template contains data columns that match the layout of the master table (data columns displayed from left to right), use the default value of 1 (ColumnCount = 1) for the number of columns. Tip Increasing the number of columns per page works with transposed data columns (transposed from rows to columns). CountNullValues (For the TextBox design item only) False—Does not include null values as zeros in the summary fields. True—Includes null values as zeros in the summary fields. ColumnSpacing (For the DetailSection workspace section only) Specifies the space between columns (newspaper style columns) in a multi-column report. Culture (For the TextBox design item only) Formats the report data based on the selected culture from a particular country or region. Default: Inherit Thermo Scientific Compound Discoverer User Guide 287 5 Creating and Printing Reports Creating a New Report Template Table 73. Data properties in the Properties pane (Sheet 2 of 3) Data property Description DataField Specifies the data source (master table column, related table column, or data graph) for the content. IMPORTANT For best results, do not manually modify the content of this box; that is, do not select from the associated dropdown list or type text in the box. To change the design item to another design item, delete the current item. Then, add a new design item as described in “To add a master table column to a column set that is arranged from left to right” on page 266 or “To add a data graph that is associated with the master table to the template” on page 267. Description (For the Picture design item only) Not implemented. Hyperlink Sets to a URL address for a specific location. The application automatically converts this URL to a hyperlink in the HTML or PDF exported reports. Image (For the Picture design item only) Opens the Open dialog box where you can find and select the image file. The default file types for the search are image files. MaxLength (For the RichTextBox design item only) Specifies the maximum number of characters to be displayed. NewColumn (For the DetailSection workspace section only) Specifies where a new column is printed. The default number of report columns is 1. The standard report templates contain only one column and the Customize Reports dialog box creates reports with one column. In this context, a column is a formatting option, not a table column from a result table. 288 Compound Discoverer User Guide Thermo Scientific 5 Creating and Printing Reports Creating a New Report Template Table 73. Data properties in the Properties pane (Sheet 3 of 3) Data property Description NewPage (For the CoverPage, DetailSection, and Appendix workspace sections) Specifies whether a page break is inserted before, after, or both before and after the section. Default settings: • CoverPage—After • DetailSection—None • Appendix—Before Selections: • None—No page break. • Before—Inserts a page break before printing the content of the section. This selection does not affect the CoverPage section. • After—Inserts a page break after printing the content of the section. This selection does not affect the Appendix section. • BeforeAfter—Inserts a page break before and after printing the content of the section. For the CoverPage section, these settings affect the formatting as follows: • None—No page break between the cover page and the next section. • Before—No effect. • After—Adds a page break between the cover page and the next section. • BeforeAfter—Adds a page break between the cover page and the next section. For the DetailSection, these settings affect the formatting as follows: • None—No page break between the table rows. • Before—Adds a page break between each table row. • After—Adds a page break between each table row. • BeforeAfter—Adds a page break between each table row. For the Appendix section, these settings affect the formatting as follows: • None—No page break. • Before—Adds a page break before the Appendix section. • After—No effect. • BeforeAfter—Adds a page break before the Appendix section. Tag Displays information associated with an object on the page. IMPORTANT Do not modify or delete the Tag property. Text For a Label design item, you can type text here. For the column headings, this box displays the column heading text. For the TextBox design item, this box displays the name of the data source (table column in the result file). Title (For the Picture design item only) Not implemented. Thermo Scientific Compound Discoverer User Guide 289 5 Creating and Printing Reports Creating a New Report Template Design Properties Table 74 describes the Design property. Table 74. Design properties in the Properties pane Design property Description (Name) Displays the internal name of an object on the report designer page, used by the application to uniquely identify each individual object. Layout Properties Table 75 describes the Layout properties. Table 75. Layout properties in the Properties pane (Sheet 1 of 2) Layout property Description End (For the CrossSectionLine and CrossSectionBox design items only) Specifies the X and Y coordinates of the end of the line or the bottom right corner of the box, based on the rulers at the top and left side of the report designer page. Height (For a workspace section only) Specifies the height of the section, based on the ruler to the left of the template workspace. Location Specifies the X and Y coordinates of the upper left corner of an object, based on the rulers at the top and to the left of the template workspace. Padding Specifies the values in points for the space to the left, top, right, and bottom of the textual content, within the container. Radius (For the CrossSectionBox design item only) Specifies the percentage value for the roundness of the corners of the box. The default value of 0 creates corners with no rounding. A value of 100 creates top and bottom sides that look like half circles. RoundingRadius (For the Shape design item only) Specifies the percentage value for the roundness of the corners when you select RoundRect (rectangle with rounded corners) for the Style property. Size Specifies the width and height of an object on the page, in inches. SizeMode (For the Picture design item only) Specifies how the report designer sizes the image to fit in the container. Selections: • Clip—Clips images that are larger than the container. • Stretch—Stretches images to fit the container. • Zoom—Decreases the image size to fit the container. Start (For the CrossSectionLine and CrossSectionBox design items only) Specifies the X and Y coordinates of the start of the line or the top left corner of the box, based on the rulers at the top and to the left of the template workspace. X1 (For the Line design item only) Specifies the coordinate of the left end of a line, based on the horizontal ruler at the top of the report designer page. 290 Compound Discoverer User Guide Thermo Scientific 5 Creating and Printing Reports Creating a New Report Template Table 75. Layout properties in the Properties pane (Sheet 2 of 2) Layout property Description X2 (For the Line design item only) Specifies the coordinate of the right end of a line, based on the horizontal ruler at the top of the report designer page. Y1 (For the Line design item only) Specifies the coordinate of the left end of a line, based on the vertical ruler to the left of the template workspace. Y2 (For the Line design item only) Specifies the coordinate of the right end of a line, based on the vertical ruler to the left of the template workspace. Miscellaneous Properties Table 76 describes the Miscellaneous properties. Table 76. Miscellaneous properties in the Properties pane Miscellaneous property Description Code128 (For the Barcode design item only) When you select Code_128_x for the Style property in the Appearance area, use this property to define the code. Code49 (For the Barcode design item only) When you select Code49 for the Style property in the Appearance area, use this property to define the code. DataMatrix (For the Barcode design item only) When you select the DataMatrix option for the Style property in the Appearance area, use this property to define the code. PDF417 (For the Barcode design item only) When you select Pdf417 for the Style property in the Appearance area, use this property to define the code. QRCode (For the Barcode design item only) When you select QRCode for the Style property in the Appearance area, use this property to define the code. A QR code (quick response code) is a matrix (2D) barcode. Because smartphones can convert QR codes to URLs, QR codes can provide quick access to websites. RssExpandedStacked (For the Barcode design item only) When you select RssExpandedStacked for the Style property in the Appearance area, use this property to define the code. Report Designer Property Dialog Links The reporting feature for the Compound Discoverer application includes a property dialog box for each design item in the Section Reports pane. Using this dialog box, you can modify the formatting parameters for a selected design item on the report designer page. The available properties vary depending on the selected workspace section or design item. Most of these parameters are similar to the properties listed in the Properties pane (see “Report Designer Properties Pane” on page 282), although some might have slightly different names. For more information about the report designer page, see “Editing an Existing Report Template” on page 263. Thermo Scientific Compound Discoverer User Guide 291 5 Creating and Printing Reports Creating a New Report Template To open the property dialog box for a report design item 1. Select the design item of interest in the workspace. 2. At the bottom right corner of the report designer page, click the Property Dialog link. The property dialog box for the selected object opens (Figure 130). Figure 130. Property dialog box for the Label design item Note For the RichTextBox design item, in addition to the Property Dialog link, you can click the Load File link to load text from a file into the box (see “Report Designer Load File Link” on page 307). The parameters in the property dialog boxes have equivalent parameters in the properties pane. For the workspace sections, these topics provide links to the equivalent parameters in the properties pane: • ReportHeader Dialog Box for the CoverPage Section • PageHeader Dialog Box for the PageHeader Section • Detail Dialog Box for the DetailSection • PageFooter Dialog Box for the PageFooter Section • ReportFooter Dialog Box for the Appendix Section 292 Compound Discoverer User Guide Thermo Scientific 5 Creating and Printing Reports Creating a New Report Template For the design items, these topics provide links to the equivalent parameters in the properties pane: • Label Dialog Box • Text Box Dialog Box • CheckBox Dialog Box • RichTextBox Dialog Box • Shape Dialog Box • Picture Dialog Box • Line Dialog Box • PageBreak Dialog Box • Barcode Dialog Box • ReportInfo Dialog Box • CrossSectionLine Dialog Box • CrossSectionBox Dialog Box ReportHeader Dialog Box for the CoverPage Section For information about a parameter in the ReportHeader dialog box, click the appropriate link in Table 77. Table 77. ReportHeader dialog box parameters Parameter Equivalent parameter in the Properties pane General page Name Design “(Name)” on page 290 Tag Data “Tag” on page 289 Visible Behavior “Visible” on page 287 Appearance “BackColor” on page 282 Behavior “NewPage” on page 289 Appearance page Background Color Layout page Insert New Page Thermo Scientific Compound Discoverer User Guide 293 5 Creating and Printing Reports Creating a New Report Template PageHeader Dialog Box for the PageHeader Section For information about a parameter in the PageHeader dialog box, click the appropriate link in Table 78. Table 78. PageHeader dialog box parameters Parameter Equivalent property in the Properties pane General page Formatting group Property Name Design “(Name)” on page 290 Tag Data “Tag” on page 289 Visible Behavior “Visible” on page 287 Appearance “BackColor” on page 282 Appearance page Background Color Detail Dialog Box for the DetailSection For information about a parameter in the Detail dialog box, click the appropriate link in Table 79. Table 79. Detail dialog box parameters (Sheet 1 of 2) Parameter Equivalent property in the Properties pane General page Formatting group Property Name Design “(Name)” on page 290 Tag Data “Tag” on page 289 Visible Behavior “Visible” on page 287 Appearance “BackColor” on page 282 Column Count Data “ColumnCount” on page 287 Column Spacing Data “ColumnSpacing” on page 287 Column Direction Behavior “ColumnDirection” on page 286 Insert New Page Behavior “NewPage” on page 289 Insert New Column Behavior “NewColumn” on page 288 Keep Together Behavior “KeepTogether” on page 286 Repeat To Fill Behavior “RepeatToFill” on page 286 Appearance page Background Color Layout page 294 Compound Discoverer User Guide Thermo Scientific 5 Creating and Printing Reports Creating a New Report Template Table 79. Detail dialog box parameters (Sheet 2 of 2) Parameter Equivalent property in the Properties pane Section Height Can Increase to Accommodate Contents Behavior “CanGrow” on page 285 Can Decrease to Accommodate Contents Behavior “CanShrink” on page 285 PageFooter Dialog Box for the PageFooter Section For information about a parameter in the PageFooter dialog box, click the appropriate link in Table 80. Table 80. PageFooter dialog box parameters Parameter Equivalent property in the Properties pane General page Formatting group Property Name Design “(Name)” on page 290 Tag Data “Tag” on page 289 Visible Behavior “Visible” on page 287 Appearance “BackColor” on page 282 Appearance page Background Color ReportFooter Dialog Box for the Appendix Section For information about a parameter in the ReportFooter dialog box, click the appropriate link in Table 81. Table 81. ReportFooter dialog box parameters (Sheet 1 of 2) Parameter Equivalent parameter in the Properties pane General page Formatting group Property Name Design “(Name)” on page 290 Tag Data “Tag” on page 289 Visible Behavior “Visible” on page 287 Appearance “BackColor” on page 282 Behavior “NewPage” on page 289 Appearance page Background Color Layout page Insert New Page Thermo Scientific Compound Discoverer User Guide 295 5 Creating and Printing Reports Creating a New Report Template Table 81. ReportFooter dialog box parameters (Sheet 2 of 2) Parameter Equivalent parameter in the Properties pane Keep Together Behavior “KeepTogether” on page 286 Print at Bottom Behavior “PrintAtBottom” on page 286 Label Dialog Box For information about a parameter in the Label dialog box, click the appropriate link in Table 82. Table 82. Label dialog box parameters (Sheet 1 of 2) Parameter Equivalent parameter in the Properties pane General page Formatting group Property Name Design “(Name)” on page 290 Tag Data “Tag” on page 289 Visible Behavior “Visible” on page 287 DataField Data “DataField” on page 288 Text Data “Text” on page 289 Hyperlink Data “Hyperlink” on page 288 Background Color Appearance “BackColor” on page 282 Angle Behavior “Angle” on page 285 Name Appearance “Font” on page 283 Size Appearance “Font” on page 283 Style Appearance “Font” on page 283 Weight Appearance “Font” on page 283 Color Appearance “ForeColor” on page 283 Decoration Appearance “Font” on page 283 GDI Charset Appearance “GdiCharSet” on page 283 GDI Vertical Appearance “GdiVerticalFont” on page 283 Line Spacing Appearance “LineSpacing” on page 283 Character Spacing Appearance “CharacterSpacing” on page 283 Multiline Behavior “MultiLine” on page 286 Appearance page Font page Format page 296 Compound Discoverer User Guide Thermo Scientific 5 Creating and Printing Reports Creating a New Report Template Table 82. Label dialog box parameters (Sheet 2 of 2) Parameter Equivalent parameter in the Properties pane Textbox Height Can Shrink Text to Fit Fixed Size Control Behavior “ShrinkToFit” on page 287 RightToLeft Behavior “RightToLeft” on page 286 Vertical Text Appearance “VerticalText” on page 285 Vertical Alignment Appearance “VerticalAlignment” on page 284 Horizontal Alignment Appearance “Alignment” on page 282 Justify Method Appearance “TextJustify” on page 284 Wrap Mode Appearance “WrapMode” on page 285 Layout “Padding” on page 290 Text Direction Alignment page Alignment Padding Top, Left, Right, Bottom Text Box Dialog Box For information about a parameter in the TextBox dialog box, click the appropriate link in Table 83. Table 83. TextBox dialog box parameters (Sheet 1 of 3) Parameter Equivalent parameter in the Properties pane General page Formatting group Property Name Design “(Name)” on page 290 Tag Data “Tag” on page 289 Visible Behavior “Visible” on page 287 DataField Data “DataField” on page 288 Text Data “Text” on page 289 Hyperlink Data “Hyperlink” on page 288 Appearance “BackColor” on page 282 Appearance page Background Color Thermo Scientific Compound Discoverer User Guide 297 5 Creating and Printing Reports Creating a New Report Template Table 83. TextBox dialog box parameters (Sheet 2 of 3) Parameter Equivalent parameter in the Properties pane Font page Name Appearance “Font” on page 283 Size Appearance “Font” on page 283 Style Appearance “Font” on page 283 Weight Appearance “Font” on page 283 Color Appearance “ForeColor” on page 283 Decoration Appearance “Font” on page 283 GDI Charset Appearance “GdiCharSet” on page 283 GDI Vertical Appearance “GdiVerticalFont” on page 283 Line Spacing Appearance “LineSpacing” on page 283 Character Spacing Appearance “CharacterSpacing” on page 283 Multiline Behavior “MultiLine” on page 286 Can Increase to Accommodate Contents Behavior “CanGrow” on page 285 Can Decrease to Accommodate Contents Behavior “CanShrink” on page 285 Can Shrink Text to Fit Fixed Size Control Behavior “ShrinkToFit” on page 287 RightToLeft Behavior “RightToLeft” on page 286 Vertical Text Appearance “VerticalText” on page 285 Vertical Alignment Appearance “VerticalAlignment” on page 284 Horizontal Alignment Appearance “Alignment” on page 282 Wrap Mode Appearance “WrapMode” on page 285 Format page Textbox Height Text Direction Alignment page 298 Compound Discoverer User Guide Thermo Scientific 5 Creating and Printing Reports Creating a New Report Template Table 83. TextBox dialog box parameters (Sheet 3 of 3) Parameter Equivalent parameter in the Properties pane Padding Left, Right, Top, Bottom Layout “Padding” on page 290 Summary page The properties on the Summary page are not implemented. CheckBox Dialog Box For information about a parameter in the CheckBox dialog box, click the appropriate link in Table 84. Table 84. CheckBox dialog box parameters (Sheet 1 of 2) Parameter Equivalent parameter in the Properties pane General page Formatting group Property Name Design “(Name)” on page 290 Tag Data “Tag” on page 289 Visible Behavior “Visible” on page 287 DataField Data “DataField” on page 288 Text Data “Text” on page 289 Check Alignment Data “CheckBox” on page 280 Appearance “BackColor” on page 282 Name Appearance “Font” on page 283 Size Appearance “Font” on page 283 Style Appearance “Font” on page 283 Weight Appearance “Font” on page 283 Color Appearance “ForeColor” on page 283 Decoration Appearance “Font” on page 283 GDI Charset Appearance “GdiCharSet” on page 283 GDI Vertical Appearance “GdiVerticalFont” on page 283 Appearance “WrapMode” on page 285 Appearance page Background Color Font page Alignment page Alignment Wrap Mode Thermo Scientific Compound Discoverer User Guide 299 5 Creating and Printing Reports Creating a New Report Template Table 84. CheckBox dialog box parameters (Sheet 2 of 2) Parameter Equivalent parameter in the Properties pane Padding Top, Left, Right, Bottom Layout “Padding” on page 290 RichTextBox Dialog Box For information about a parameter in the RichTextBox dialog box, click the appropriate link in Table 85. Table 85. RichTextBox dialog box parameters Parameter Equivalent parameter in the Properties pane General page Formatting group Property Name Design “(Name)” on page 290 Tag Data “Tag” on page 289 Visible Behavior “Visible” on page 287 DataField Data “DataField” on page 288 Max Length Data “MaxLength” on page 288 AutoReplaceFields Behavior “AutoReplaceFields” on page 285 Appearance “BackColor” on page 282 Can Increase to Accommodate Contents Behavior “CanGrow” on page 285 Can Decrease to Accommodate Contents Behavior “CanShrink” on page 285 Multiline Behavior “MultiLine” on page 286 Appearance page Background Color Format page – RichTextBox Height Shape Dialog Box For information about a parameter in the Shape dialog box, click the appropriate link in Table 86. Table 86. Shape dialog box parameters (Sheet 1 of 2) 300 Parameter Equivalent parameter in the Properties pane General page Formatting group Property Name Design “(Name)” on page 290 Compound Discoverer User Guide Thermo Scientific 5 Creating and Printing Reports Creating a New Report Template Table 86. Shape dialog box parameters (Sheet 2 of 2) Parameter Equivalent parameter in the Properties pane Tag Data “Tag” on page 289 Visible Behavior “Visible” on page 287 Shape Type Appearance “Style” on page 284 Rounding Radius Layout “RoundingRadius” on page 290 Line Style Appearance “LineStyle” on page 283 Line Weight Appearance “LineWeight” on page 283 Line Color Appearance “LineColor” on page 283 Background Color Appearance “BackColor” on page 282 Appearance page Picture Dialog Box For information about a parameter in the Picture dialog box, click the appropriate link in Table 87. Table 87. Picture dialog box parameters Parameter Equivalent parameter in the Properties pane General page Formatting group Property Name Design “(Name)” on page 290 Tag Data “Tag” on page 289 Visible Behavior “Visible” on page 287 DataField Data “DataField” on page 288 Choose Image Data “Image” on page 288 Hyperlink Data “Hyperlink” on page 288 Title Data Not implemented Description Data Not implemented Line Style Appearance “LineStyle” on page 283 Line Weight Appearance “LineWeight” on page 283 Line Color Appearance “LineColor” on page 283 Background Color Appearance “BackColor” on page 282 Picture Alignment Appearance “PictureAlignment” on page 284 Size Mode Layout “SizeMode” on page 290 Appearance page Thermo Scientific Compound Discoverer User Guide 301 5 Creating and Printing Reports Creating a New Report Template Line Dialog Box For information about a parameter in the Line dialog box, click the appropriate link in Table 88. Table 88. Line dialog box parameters Parameter Equivalent parameter in the Properties pane General page Formatting group Property Name Design “(Name)” on page 290 Tag Data “Tag” on page 289 Visible Behavior “Visible” on page 287 Line Style Appearance “LineStyle” on page 283 Line Weight Appearance “LineWeight” on page 283 Line Color Appearance “LineColor” on page 283 Anchor at Bottom Appearance “AnchorBottom” on page 282 Appearance page PageBreak Dialog Box For information about a parameter in the PageBreak dialog box, click the appropriate link in Table 89. Table 89. PageBreak dialog box parameters Parameter Equivalent parameter in the Properties pane General page Formatting group Property Name Design “(Name)” on page 290 Tag Data “Tag” on page 289 Enabled Behavior “Enabled” on page 286 Location Layout “Location” on page 290 Barcode Dialog Box For information about a parameter in the Barcode dialog box, click the appropriate link in Table 90. Table 90. Barcode dialog box parameters (Sheet 1 of 3) 302 Parameter Equivalent parameter in the Properties pane General page Formatting group Property Name Design “(Name)” on page 290 Compound Discoverer User Guide Thermo Scientific 5 Creating and Printing Reports Creating a New Report Template Table 90. Barcode dialog box parameters (Sheet 2 of 3) Parameter Equivalent parameter in the Properties pane Tag Data “Tag” on page 289 Visible Behavior “Visible” on page 287 DataField Data “DataField” on page 288 Text Data “Text” on page 289 Autosize Behavior “AutoSize” on page 285 Location Appearance “CaptionPosition” on page 283 Text Alignment Appearance “Alignment” on page 282 Style Appearance “Style” on page 284 Bar Height Appearance “BarHeight” on page 283 Narrow Bar Width Appearance “NarrowBarWidth” on page 284 Narrow Width Bar Ratio Appearance “NWRatio” on page 284 Appearance “QuietZone” on page 284 Behavior “CheckSumEnabled” on page 286 Fore Color Appearance “ForeColor” on page 283 Background Color Appearance “BackColor” on page 282 Rotation Appearance “Rotation” on page 284 Name Appearance “Font” on page 283 Size Appearance “Font” on page 283 Style Appearance “Font” on page 283 Weight Appearance “Font” on page 283 Decoration Appearance “Font” on page 283 GDI Charset Appearance “GdiCharSet” on page 283 Caption Barcode Settings page Quiet Zone Left, Right, Top, and Bottom Checksum Checksum Enabled Appearance page Font page Thermo Scientific Compound Discoverer User Guide 303 5 Creating and Printing Reports Creating a New Report Template Table 90. Barcode dialog box parameters (Sheet 3 of 3) Parameter Equivalent parameter in the Properties pane GDI Vertical Appearance “GdiVerticalFont” on page 283 Appearance “WrapMode” on page 285 Layout “Padding” on page 290 Alignment page Alignment Wrap Mode Padding Top, Left, Right, Bottom ReportInfo Dialog Box For information about a parameter in the ReportInfo dialog box, click the appropriate link in Table 91. Table 91. ReportInfo dialog box parameters (Sheet 1 of 2) Parameter Equivalent parameter in the Properties pane General page Formatting group Property Name Design “(Name)” on page 290 Tag Data “Tag” on page 289 Visible Behavior “Visible” on page 287 Appearance “BackColor” on page 282 Name Appearance “Font” on page 283 Size Appearance “Font” on page 283 Style Appearance “Font” on page 283 Weight Appearance “Font” on page 283 Color Appearance “ForeColor” on page 283 Decoration (Strikeout and Underline) Appearance “Font” on page 283 GDI Charset Appearance “GdiCharSet” on page 283 GDI Vertical Appearance “GdiVerticalFont” on page 283 Format String Behavior “FormatString” on page 283 Multiline Behavior “MultiLine” on page 286 Appearance page Background Color Font page Format page 304 Compound Discoverer User Guide Thermo Scientific 5 Creating and Printing Reports Creating a New Report Template Table 91. ReportInfo dialog box parameters (Sheet 2 of 2) Parameter Equivalent parameter in the Properties pane ReportInfo Height Can Increase to Accommodate Contents Behavior “CanGrow” on page 285 Can Decrease to Accommodate Contents Behavior “CanShrink” on page 285 Behavior “RightToLeft” on page 286 Vertical Alignment Appearance “VerticalAlignment” on page 284 Horizontal Alignment Appearance “Alignment” on page 282 Wrap Mode Appearance “WrapMode” on page 285 Text Direction RightToLeft Alignment page Alignment Summary page The properties on the Summary page are not implemented. CrossSectionLine Dialog Box For information about a parameter in the CrossSectionLine dialog box, click the appropriate link in Table 92. Table 92. CrossSectionLine dialog box parameters Parameter Equivalent parameter in the Properties pane General page Formatting group Property Name Design “(Name)” on page 290 Tag Data “Tag” on page 289 Visible Behavior “Visible” on page 287 Line Style Appearance “LineStyle” on page 283 Line Weight Appearance “LineWeight” on page 283 Line Color Appearance “LineColor” on page 283 Appearance page Thermo Scientific Compound Discoverer User Guide 305 5 Creating and Printing Reports Creating a New Report Template CrossSectionBox Dialog Box For information about a parameter in the CrossSectionBox dialog box, click the appropriate link in Table 93. Table 93. CrossSectionBox dialog box parameters Parameter Equivalent parameter in the Properties pane General page Formatting group Property Name Design “(Name)” on page 290 Tag Data “Tag” on page 289 Visible Behavior “Visible” on page 287 Line Style Appearance “LineStyle” on page 283 Line Weight Appearance “LineWeight” on page 283 Line Color Appearance “LineColor” on page 283 Radius Layout “Radius” on page 290 Background Color Appearance “BackColor” on page 282 Appearance page 306 Compound Discoverer User Guide Thermo Scientific 5 Creating and Printing Reports Creating a New Report Template Report Designer Load File Link Use the Load File link at the bottom right corner of the report designer page, (see “Report Designer Properties Pane” on page 282), to populate a RichTextBox design item with data from a file. To use the Load File link 1. Click the Load File link. 2. In the Open dialog box, select the data file and then click Open. You can load text from one of these file types: RTF, TXT, or HTML or HTM. Report Designer Report Template Settings On the report designer page, you can add a watermark, change the print width and the orientation of the report template (portrait or landscape), and select the type of paper that you want the printer to use. Follow these procedures as needed: • To open the property settings for the report template • To add a watermark to the report template • To change the print width of the template • To change the page orientation of the report template • To change the paper size used by the printer Thermo Scientific Compound Discoverer User Guide 307 To open the property settings for the report template Click the square in the upper left corner (below the toolbar) of the report designer page. Click this square. The watermark properties appear in the Appearance group, and the orientation and paper size properties appear in the Miscellaneous group (Figure 131). Figure 131. Report template properties (in the Properties pane) To add a watermark to the report template 1. Under Appearance, click the browse icon, , to the right of the Watermark property. The Open dialog box opens with the file type setting for all image files. 2. Find and select the image file of interest and click Open. 3. In the WatermarkAlignment list, select the appropriate alignment. 4. In the WatermarkPrintOnPages box, type the page number of the page where you want the watermark to appear. 5 Creating and Printing Reports Previewing and Printing a Report 5. In the WatermarkSizeMode list, select whether you want to clip the image if it is larger than the container, stretch the image to fit the container, or reduce the image size to fit the container. To change the print width of the template Under Behavior, type a numeric value in the PrintWidth box. To change the page orientation of the report template Under Misc, in the IsLandscape list, select True for Landscape or False for Portrait. To change the paper size used by the printer Under Misc, in the PaperKind list, select the appropriate paper size. To open the list to the paper size of interest, type the first letter of the paper-size name. For example, if you want to change the size from A4 to Letter, type an L in the box. If the paper size does not appear in the box, continue typing the first letter of its name. The application cycles through the paper sizes that begin with this letter. Previewing and Printing a Report This topic describes how to work with the Report Preview and Report Print dialog boxes and the report resolution page. You can print all of the report pages from the report resolution page or the Report Print dialog box. You can print up to five pages from the Report Preview dialog box. To open the Report Preview dialog box In the toolbar on the report designer page, click the Preview Report icon, . The application opens the Report Preview dialog box and resolves the current result file with the current template on the report designer page. The Page Thumbnails pane displays up to five resolved pages. A red line in the right page margin indicates that the print width does not fit on the selected page size, and the printer will print an empty page with every report page it prints, unless you resize the template (see To change the print width of the template). Thermo Scientific Compound Discoverer User Guide 309 5 Creating and Printing Reports Previewing and Printing a Report Figure 132. Report Preview dialog box with a red line indicating an insufficient right margin To open the Report Print dialog box In the toolbar on the report designer page, click the Print Report icon, . The application opens the Report Print dialog box and resolves the current result file with the current template on the report designer page.The Page Thumbnails pane displays all of the report pages. To open the report resolution page 1. Open a result file. 2. Select an existing report template as follows: a. Choose Reporting > Create Report from the menu bar or, click the Create Report icon, . The Open Report Design Template dialog box opens to the Report Templates folder. b. Select the appropriate report template and click Open. The application resolves the current result file with the selected template. The Page Thumbnails pane displays all of the report pages. 310 Compound Discoverer User Guide Thermo Scientific 5 Creating and Printing Reports Previewing and Printing a Report To find a text item in a resolved report 1. In the toolbar, click the Find icon, . The Find dialog box opens. 2. In the Find What box, type the text that you want to find (see Figure 133). Figure 133. Find dialog box with a text entry 3. Select the appropriate check boxes. • To match whole words only, select the Match Whole Word Only check box. • To match the case—uppercase or lowercase, select the Match Case check box. 4. Click Find Next or Find Prev. To copy a portion of the report to the Clipboard Do one of the following: a. To copy a specific item to the Clipboard, in the Report Preview toolbar, click the Selection Mode icon, . b. Click the item that you want to copy, and then click the Copy icon, . –or– a. To copy a rectangular portion of the report to the Clipboard, click the Snapshot Mode icon, . b. Drag the cursor across the area of interest. To export the contents of the report to an external document 1. Open the Report Print dialog box or the report resolution page. 2. In the toolbar, choose Export > File Type, where the File Type is one of the following: • Text—text file • PDF—portable document format file • RTF—rich text format file • Excel—Microsoft spreadsheet • HTML—web page that opens in a browser Thermo Scientific Compound Discoverer User Guide 311 5 Creating and Printing Reports Previewing and Printing a Report To print the report 1. Do one of the following: a. From the Compound Discoverer menu bar, choose Reporting > Create Report. The Open Report Design Template dialog box opens. b. Select an appropriate template and click Open. The report resolution page opens. –or– • From the report designer page, open the Report Print dialog box by clicking the Print Report icon, . 2. In the toolbar, click the Print icon, . The Print dialog box opens. 3. Select the appropriate printer and the page range that you want to print. 4. Click OK to print the report. For more information about the toolbar and Page Thumbnails pane, see these topics: • Report Preview Toolbar • Page Thumbnails Pane Report Preview Toolbar The Report Preview and Report Print dialog boxes and the report resolution page share a common toolbar. Table 94 describes the icons in the toolbar, from left to right. Table 94. Report preview icons (Sheet 1 of 3) Icon Description Toggle Sidebar—Opens and closes the Page Thumbnails pane (see “Page Thumbnails Pane” on page 314). Print—Opens the Print dialog box where you select the appropriate print options and send the report to the selected printer. Copy—Copies the selected item to the Clipboard. Clicking the Selection Mode icon activates the Copy icon. Find—Opens the Find dialog box where you can search for a particular word or phrase in the report. Zoom Out—Reduces the magnification of the report view. The current zoom box displays the magnification. 312 Compound Discoverer User Guide Thermo Scientific 5 Creating and Printing Reports Previewing and Printing a Report Table 94. Report preview icons (Sheet 2 of 3) Icon Description Zoom In—Increases the magnification. The current zoom box displays the magnification. Current zoom—Use to change the on-screen magnification of the report by selecting or typing a percentage from 10–800 in this box, and then pressing ENTER. Fit Width—Sizes the width of the report to the screen width. The current zoom box displays the magnification. Fit Page—Sizes the current report page to the screen width and height, while maintaining the aspect ratio. The current zoom box displays the magnification. Single Page View—Fits the current report page to the full-screen view and removes the scroll bar. To view the report pages, you must use the First Page, Previous Page, Next Page, and Last Page icons or the Page Thumbnails pane. Continuous View—Changes the magnification to 100% and makes the scroll bar available so that you can scroll through the document. Multipage view—Changes the display to the selected multi-page view. First Page—Displays the first page of the report. Previous Page—Displays the previous page of the report. Current Page—Indicates the current page and the estimated number of pages in the report. Next Page—Displays the next page of the report. Last Page—Displays the last page of the report. Backward—Displays the previously selected page in the report. Selecting pages as you browse activates the Backward icon. Forward—Displays the next selected page in the report. Clicking the Backward icon activates the Forward icon. Pan Mode—Use the hand cursor to drag the page on the screen. Selection Mode—Use to copy a report item to the Clipboard. Thermo Scientific Compound Discoverer User Guide 313 5 Creating and Printing Reports Previewing and Printing a Report Table 94. Report preview icons (Sheet 3 of 3) Icon Description Snapshot Mode—Use to copy a rectangular area to the Clipboard. Export—Use to export the contents of the report to an external document of one of these types: Text, PDF, RTF, Excel, or HTML. Page Thumbnails Pane The Page Thumbnails pane appears to the left of the page preview in the Report Preview and Report Print dialog boxes and the report resolution page. Each thumbnail represents a page in the report. The Report Preview dialog box resolves up to five pages of data. The Report Print dialog box resolves all of the data. In the Report Print dialog box, click a page thumbnail to jump to that page. Table 95 describes the icons in the Page Thumbnails pane, from top left to bottom right. Table 95. Page Thumbnails pane icons Icon Description Enlarge—Enlarges the size of the thumbnails. Reduce—Reduces the size of the thumbnails. Thumbnails Pane—Displays the Page Thumbnails pane. Search Results—Displays the Search Results pane where you can search for a particular word or phrase in the report. The found instances appear in the list of results. 314 Compound Discoverer User Guide Thermo Scientific 6 Modifying the Libraries This chapter describes how to add, delete, edit, import, and export entries in the Compound Discoverer libraries. This chapter also describes how to filter the library entries and copy the library entries to the Clipboard. Contents • Modifying the Compound Library • Modifying the Adducts Library • Modifying the Ion Definitions Library • Modifying the Transformations Library • Filtering the Library Entries • Setting Up a Custom Filter For information about copying the contents of a library table to the Clipboard, see “Copying Table Entries to the Clipboard” on page 373. Modifying the Compound Library The initial compound library contains the specific compounds that you can find in the example raw data files provided with the application. To process your raw data files for the compounds that you expect to find in your samples, you must first add the compounds of interest to the compound library. To modify the compound library, see these topics: • Working with the Compound Library • Adding and Editing Compounds with the Compound Editor • Using the Structure Drawing Tools in the Compound Editor Thermo Scientific Compound Discoverer User Guide 315 6 Modifying the Libraries Modifying the Compound Library Working with the Compound Library The compound library contains a table of known (parent) compounds and includes information about the elemental composition and chemical structure for each compound. Note Before you create a processing workflow that includes the Compound Generator node, the FISh Tracer node, or both of these nodes, you must first add the compound or compounds of interest to your compound library. The Compounds page consists of a button bar and a five-column table of named compounds (Figure 134). You can hide or show the table columns by using the Field Chooser dialog box, you can sort the table rows by clicking the appropriate column heading, and you can hide or show rows by using the appropriate filters. For a summary of the Compounds page features, see Table 96 on page 319. Figure 134. Compounds page with a custom library Button bar Field Chooser icon Column headings Filters Shortcut menu For information about manually adding new library compounds or editing existing library compounds, see “Adding and Editing Compounds with the Compound Editor” on page 321. 316 Compound Discoverer User Guide Thermo Scientific 6 Modifying the Libraries Modifying the Compound Library Follow these procedures: • To open the Compounds page • To hide or display the table columns • To sort the table rows • To delete a compound library entry • To import a compound library from an XML file into the current compound library • To export the contents of the compound library to an XML file To open the Compounds page In the Compound Discoverer window, do one of the following: • Click the Compounds icon, , in the toolbar. –or– • Choose Libraries > Compounds from the menu bar. The Compounds page contains your customized compound library. To hide or display the table columns 1. Click the Field Chooser icon, . The Field Chooser dialog box opens (Figure 135). Figure 135. Field Chooser dialog box for the compound library table 2. Do one of the following: • To hide a column, clear its associated check box. • To display a column, select its associated check box. 3. To close the dialog box, click the Close icon. Thermo Scientific Compound Discoverer User Guide 317 6 Modifying the Libraries Modifying the Compound Library To sort the table rows • To sort the rows alphabetically by the compound’s name, click the Name column heading. • To sort the rows by the compound’s mass, click the Molecular Weight column heading. To lock one or more table rows as you scroll through the library entries 1. For each row that you want to place in the freeze pane, click the pin icon, of the row number. , to the right The locked rows move to the top of the table in the order that you pin them, and a blue bar appears below the last locked row. The blue bar defines the freeze pane. As you scroll up or down the rows, the locked row or rows remain static in the freeze pane. 2. To remove a row from the freeze pane, click the locked pin icon, row number. . to the right of the For more information about using the freeze pane feature, see “Working with Table Rows” on page 369. To delete a compound library entry 1. Select the compound of interest in the library and click Delete. A confirmation dialog box appears with the following message: Do you really want to delete the selected item(s)? 2. Do one of the following: • To delete the selected entry or entries, click Yes. • To cancel the operation, click No or Cancel. To import a compound library from an XML file into the current compound library 1. On the Compounds page, click Import. The Open dialog box opens. 2. Select the XML file of interest and click Open. The Open dialog box closes and a message box appears with the following message: Import of Compounds has been finished (x/y imported) where: x = the number of compounds imported y = the number of compounds that were not imported 318 Compound Discoverer User Guide Thermo Scientific 6 Modifying the Libraries Modifying the Compound Library 3. To complete the import process and close the confirmation box, click OK. The application adds the contents of the imported library to your current library. To export the contents of the compound library to an XML file 1. On the Compounds page, click Export. The Save As dialog box opens. 2. Browse to the folder where you want to store the file. 3. In the File Name box, type a name for the file. The application automatically adds the file name extension (.xml). 4. Click Save. After the application exports the compound library to an XML file, a confirmation box appears with the following message: Export of Compounds has been finished 5. To close the confirmation box, click OK. Table 96 describes the features of the Compounds page. Table 96. Compounds page buttons, icons, columns, and shortcut menu commands (Sheet 1 of 2) Feature Description Buttons and icons New Opens the Compound Editor, where you can add a new compound to the library. For information about adding a new compound entry, see “Adding and Editing Compounds with the Compound Editor” on page 321. Edit Opens the Compound Editor, where you can edit the compound information for the selected compound entry. Selecting a compound entry activates this button. For information about editing a compound library entry, see “Adding and Editing Compounds with the Compound Editor” on page 321. Delete Deletes the selected compound entry. Selecting a compound entry activates this button. Import Thermo Scientific Opens the Open dialog box, where you can select the compound library file (XML file) of interest. Compound Discoverer User Guide 319 6 Modifying the Libraries Modifying the Compound Library Table 96. Compounds page buttons, icons, columns, and shortcut menu commands (Sheet 2 of 2) Feature Description Export Opens the Save As dialog box, where you can name the compound library and store it in a selected directory folder as an XML file. Field Chooser ( ) Opens the Field Chooser dialog box, where you can select the table columns that you want to display. These selections apply only to the current display. When you close and reopen the library, the application displays all of the columns. Appears in the filter row of a table column after you set up filter conditions for the column. Clicking this icon removes the selected filter conditions. For information about setting up the filters, see “Filtering the Library Entries” on page 355. Locks or unlocks the selected row from the freeze pane at the top of the table below the column headings. Table columns Name Displays the user-specified compound name. Description Displays the user-specified description. Elemental Composition Displays the elemental composition that the application determines from the compound structure. Molecular Weight Displays the molecular weight that the application calculates from the compound’s elemental composition. Structure Displays the structure created by using the drawing tools or by importing a structure file. Shortcut menu commands For information about using these shortcut menu commands, see “Copying Table Entries to the Clipboard” on page 373. Copy With Headers Copies the table header and the selected row or rows to the Clipboard. Copy Copies the selected row or rows to the Clipboard. Note The application does not copy the chemical structure to the Clipboard. 320 Compound Discoverer User Guide Thermo Scientific 6 Modifying the Libraries Modifying the Compound Library Adding and Editing Compounds with the Compound Editor Use the Compound Editor dialog box to create new compound entries or edit existing entries in the compound library. Note You can add compounds to the compound library by importing compound libraries or by using the Compound Editor. For information about using the structure drawing tools, see “Using the Structure Drawing Tools in the Compound Editor” on page 325. Follow these procedures: • To open the Compound Editor dialog box • To manually add a compound to the compound library • To open a structure file • To edit an existing compound entry To open the Compound Editor dialog box 1. Open the Compounds page (see “To open the Compounds page” on page 317). 2. Do one of the following: • To add a new compound, click New. • To edit an existing compound entry, select the entry and click Edit. To manually add a compound to the compound library 1. On the Compounds page, click New. The Compound Editor dialog box opens (see Figure 136 on page 324). 2. In the Name box, type the compound name. 3. In the drawing area, add the chemical structure by doing one of the following: • Draw the structure (see “Using the Structure Drawing Tools in the Compound Editor” on page 325). • Open a structure file as described in the next procedure, “To open a structure file.” Compound Discoverer automatically populates the Elemental Composition and Molecular Weight boxes. You cannot manually edit the elemental composition or the molecular weight. To change the elemental composition and the molecular weight, you must modify the chemical structure in the drawing area. 4. (Optional) In the Description box, type a description of the compound. Thermo Scientific Compound Discoverer User Guide 321 6 Modifying the Libraries Modifying the Compound Library 5. Click Save. The dialog box closes and the compound appears in the compound library. To open a structure file 1. In the Compound Editor toolbar, click the Load Structure from Disk button, . The Open Structure dialog box opens. 2. In the Known Structure Formats list, select the format of the structure file. The Compound Editor dialog box supports the following file formats: • MOL Format (.mol file name extension) • Compressed Structure (.mcs file name extension) • Template (.tml file name extension) 3. Browse to and select the structure file of interest. 4. Click Open. The chemical structure appears in the drawing pane, and the application automatically populates the Elemental Composition and Molecular Weight boxes. 5. If the structure is not visible or it is only partially visible in the pane, right-click the pane and choose Select All from the shortcut menu. Then, while pressing the SHIFT key, drag the structure into the pane. To edit an existing compound entry 1. On the Compounds page, do one of the following: • Select the entry of interest and click Edit. –or– • Double-click the entry. The Compound Editor dialog box opens with information for the selected entry. 2. Edit the information of interest. • To modify the chemical structure, edit the structure in the drawing area or open a different structure file. The application automatically populates the Elemental Composition and Molecular Weight boxes. • To change the compound name, type alphanumeric text in the Name box. 322 Compound Discoverer User Guide Thermo Scientific 6 Modifying the Libraries Modifying the Compound Library 3. Do one of the following: • To close the dialog box without saving the changes, click Cancel. • To save the changes, do the following: i. Click Save. The Compound Editor dialog box closes and a confirmation box appears with the following message: Do you want to save changes? ii. Do one of the following: – To save the changes, click Yes. – To cancel the changes, click No. Figure 136 shows the Compound Editor dialog box for a new compound entry. The drawing area is empty and the Name box is outlined in red. Figure 136 also shows the ToolTips that appear when you place the cursor over the toolbar icons and buttons. Thermo Scientific Compound Discoverer User Guide 323 6 Modifying the Libraries Modifying the Compound Library Figure 136. Compound Editor dialog box Single Bond Double Bond Triple Bond Chain Check 5-Membered Ring n-Membered Ring Clean Selection Tool Undo Redo Load Structure from Disk Save Structure to Disk Benzene Ring 6-Membered Ring Atom Property Templates Drawing area (Required) User-specified compound name (Optional) Compound description such as the CAS number The application populates these boxes as you draw the structure. When you right-click the drawing area, a shortcut menu appears. Table 97 describes the shortcut menu commands. 324 Compound Discoverer User Guide Thermo Scientific 6 Modifying the Libraries Modifying the Compound Library Table 97. Shortcut menu for the Compound Editor dialog box Menu command Description Selection Tool Selects a portion of the structure. Lasso Selection Selects an non-rectangular portion of the structure. Rectangle Selection Selects a rectangular portion of the structure. Cut Removes the selected portion of a structure. Copy Copies the selected portion of a structure to the Clipboard. Paste Copies a structure from the Clipboard to the drawing area. Delete Deletes the selected portion of a structure. Select All Selects everything in the drawing area. Resize Resizes the selected portion of a structure (see “To resize a structure” on page 329). Rotate Rotates the structure around the selected axis of rotation (see “To rotate a structure” on page 329). Mirror Reflects the structure along its vertical or horizontal axis (see “To mirror a structure” on page 329). Using the Structure Drawing Tools in the Compound Editor Use the Compound Editor toolbar and the shortcut menu for the drawing area to draw, manipulate, and save structures as described in the following topics: • Using the Template Tool • Checking the Validity of a Structure • Manipulating Structures • Modifying Atoms and Bonds • Saving a Structure For more information about the Compound Editor dialog box, see “Adding and Editing Compounds with the Compound Editor” on page 321. To begin drawing a chemical structure 1. Click any of these structure icons, . –or– Select a template structure as described in “Using the Template Tool.” The cursor changes shape to represent the current drawing mode. Thermo Scientific Compound Discoverer User Guide 325 6 Modifying the Libraries Modifying the Compound Library 2. Click the drawing area where you want to place the selected structural feature. Until you click another structure icon, you can continue to add the same structural feature each time you click the drawing area. 3. Edit the atoms and bond properties as described in “Modifying Atoms and Bonds” on page 330. Note Holding the cursor over a drawing icon displays a ToolTip that describes the type of structure the icon creates. Using the Template Tool Use the template tool to draw closely related chemical structures as described in these procedures: • To open a template structure • To create a template structure To open a template structure 1. Click the Templates icon, . The Templates dialog box opens. 2. In the Explorer view of the Templates dialog box, browse to and select the folder where you store your structure files. The title bar of the Templates dialog box changes from Templates to Templates – Folder name, and the 2D structures appear above the Explorer view (Figure 137). The application displays all of the structures in the folder. It does not differentiate between MOL files and Template files. 326 Compound Discoverer User Guide Thermo Scientific 6 Modifying the Libraries Modifying the Compound Library Figure 137. Templates dialog box with a view of the stored structures 3. On the structure that you want to open, click any atom or bond. The templates cursor, box. , appears in the drawing area of the Compound Editor dialog 4. To place the selected structure in the drawing area, click the drawing area. To create a template structure 1. Open a structure file or draw a structure in the drawing area. 2. In the Compound Editor toolbar, click the Save Structure to Disk button, . The Save Structure dialog box opens. 3. Browse to the folder where you want to store the file. 4. In the File Name box, type a name. 5. In the Save As Type list, select Template (*.tml). 6. To save the named file to the selected folder, click Save. The Compound Editor dialog box remains open. Thermo Scientific Compound Discoverer User Guide 327 6 Modifying the Libraries Modifying the Compound Library Checking the Validity of a Structure The application does not prevent you from creating and saving invalid structures. To check the validity of a structure as you create it or before you save it, use the check structure tool. Note The structure checking tool does not perform quantum mechanical or thermodynamical calculations that address possible structural stability. To check a structure 1. Click the Check icon, . The structure check tool searches for formal errors and unusual structural features. If a structure is formally incorrect or if the structure check tool finds its validity questionable, the Check Structure message box lists the errors and warnings (Figure 138). Figure 138. Check Structure message box 2. To close this dialog box, click OK. The application automatically selects the atoms and bonds that it considers incorrect. The application considers structures that are not connected as mixtures and reports them as errors, but it does not select the mixtures. Manipulating Structures To manipulate a structure, follow these procedures: • To resize a structure • To rotate a structure • To mirror a structure • To clean a structure 328 Compound Discoverer User Guide Thermo Scientific 6 Modifying the Libraries Modifying the Compound Library To resize a structure 1. Select the structure or part of the structure you want to resize. 2. Right-click and choose Resize from the shortcut menu. 3. Drag one of the small rectangles on the structure edge and release the mouse button. Dragging one of the diagonal rectangles keeps the aspect ratio constant during structure resizing. To rotate a structure 1. Select the structure or part of the structure you want to rotate. 2. Right-click and choose Rotate from the shortcut menu. A small circle with cross in the middle, rotation. , appears. The circle indicates the center of 3. Move the center of rotation by dragging the circle. 4. Rotate the selected structure around the center of rotation by dragging any of the small rectangles on the structure’s edge. To mirror a structure 1. Select the structure or part of the structure you want to mirror. 2. Right-click and choose Mirror from the shortcut menu. 3. Click one of the small rectangles on the structure’s edge. • The top and bottom rectangles flip the selected structure along a horizontal axis. • The left and right rectangles flip the selected structure along a vertical axis. Thermo Scientific Compound Discoverer User Guide 329 6 Modifying the Libraries Modifying the Compound Library To clean a structure 1. Do one of the following: • Select an entire structure. –or– • Select only the atoms you want to clean. The selected atoms must be connected. 2. Click the Clean icon, . The cleaning tool helps you create a professional look for your structures. Note In some complicated cases, the Clean function can lead to structures that you might not find satisfactory. If this occurs, click the Undo button. After finishing a structure drawing, always check for errors before proceeding with any other procedure. Modifying Atoms and Bonds To modify or add elements to a structure or to modify or add bonds to a structure, follow these procedures: • Selecting Atoms and Bonds • Editing Bond Properties For information about editing the atom properties, see “Editing Atom Properties” on page 333. Selecting Atoms and Bonds You can select individual atoms and bonds, a contiguous portion of a structure, an entire structure, or groups of atoms and bonds that are not adjacent to each other. 330 Compound Discoverer User Guide Thermo Scientific 6 Modifying the Libraries Modifying the Compound Library Follow these procedures: • To select an individual atom or bond • To choose a selection mode • To select a group of atoms that are adjacent to each other • To select all of the atoms and bonds in the structure • To move a structure To select an individual atom or bond Click the Selection Tool icon, and then click the individual atom or bond. To choose a selection mode Right-click anywhere in the drawing area of the Compound Editor dialog box, and choose Lasso Selection or Rectangle Selection from the shortcut menu. Lasso Selection Rectangle Selection To select a group of atoms that are adjacent to each other Do one of the following: • Right-click and choose Rectangle Selection from the shortcut menu. Then drag the cursor to form a rectangle around the atoms. –or– • Right-click and choose Lasso Selection from the shortcut menu. Then draw a free-form shape around the atoms. To select all of the atoms and bonds in the structure Do one of the following: • Right-click the drawing area and choose Select All from the shortcut menu. –or– • Click the Selection Tool icon, and then double-click anywhere in the drawing area, except on atoms or bonds. Thermo Scientific Compound Discoverer User Guide 331 6 Modifying the Libraries Modifying the Compound Library To move a structure 1. Select the atoms or bonds that you want to move. 2. Drag the selected structures to a new location. To move all of the structures in the drawing area 1. Right-click the drawing area and choose Select All from the shortcut menu. 2. Click any atom or bond in the drawing area, and then drag the structures to a new location. Editing Bond Properties Use the bond icons to change the bond multiplicity. To change the multiplicity of a bond Click , or , or and then click the bond that you want to change. Saving a Structure After you draw a structure or modify a structure, you can save the structure as a structure file (MOL format or compressed structure) or as a template file. To save a structure as a structure file 1. Click the Save Structure to Disk button in the toolbar, . The Save Structure dialog box opens. 2. In the File Name box, type a name for the structure file. You can save structures under their actual names, regardless of length (for example, 1-Amino-2-hydroxyindane.mol). 3. In the Save As Type list, select a file type. 4. Click Save. The application saves the structure file in the designated folder and the Save Structure dialog box closes. 332 Compound Discoverer User Guide Thermo Scientific 6 Modifying the Libraries Modifying the Compound Library Editing Atom Properties Use the Atom Properties dialog box to change the isotope of an atom or the entire element. For more information about modifying compound structures, see “Using the Structure Drawing Tools in the Compound Editor” on page 325. IMPORTANT The Compound Discoverer 1.0 application does not support compounds with a charge or radical. In addition, the application does not support the R-Substituent feature. To edit the element or nucleon number of a single atom 1. Open the Compound Editor dialog box as described in “To open the Compound Editor dialog box” on page 321. 2. Click the Selection Tool icon, . 3. Do one of the following: • Double-click the atom that you want to change. –or– a. Click the atom that you want to change. b. Click the Atom Properties icon, . The Atom Properties dialog box opens with the properties of the selected atom displayed. Figure 139. Atom Properties dialog box with the selection of the most abundant isotope of carbon Thermo Scientific Compound Discoverer User Guide 333 6 Modifying the Libraries Modifying the Compound Library 4. To change the element, do the following: • To change the atom to an element that is in the Element area, click the appropriate Element button. • To change the atom to an element not listed in the Element area, do the following: i. Click Periodic Table. The Periodic Table dialog box opens. ii. Select an element in the periodic table. iii. Click OK. The Periodic Table dialog box closes. 5. To specify a less abundant isotope of the element, select the Isotope check box, and then select the appropriate value in the Nucleon Number list. Tip For example, to create a compound that is labeled with one carbon-14 atom, double-click the labeling site—the atom that you want to change. In the Atom Properties dialog box, select the Isotope check box, and then select 14 in the Nucleon Number list. The application displays carbon-14 as [14]C. For example, the application displays the elemental composition of carbon-14 labeled caffeine as C7 [14]C H10 N4 O2. 6. When you finish editing the selected atom, do one of the following: • To save the changes, click OK. • To cancel the changes, click Cancel. The Atom Properties dialog closes. Changes you make in the Atom Properties dialog box affect only the selected atom. 334 Compound Discoverer User Guide Thermo Scientific 6 Modifying the Libraries Modifying the Adducts Library Modifying the Adducts Library Use the Adducts library to define the possible adducts in your sample solutions (Figure 140). Figure 140. Adducts library To modify the adducts library, see these topics: • Working with the Adducts Library • Adding and Editing Adducts with the Adduct Editor Thermo Scientific Compound Discoverer User Guide 335 6 Modifying the Libraries Modifying the Adducts Library Working with the Adducts Library Follow these procedures as needed: • To open the Adducts library • To delete an adduct from the list • To import a list of adducts from an XML file • To export the entire list of adducts to an XML file To open the Adducts library In the Compound Discoverer window, do one of the following: • In the toolbar, click the Adducts icon, . –or– • From the menu bar, choose Libraries > Adducts. To delete an adduct from the list 1. Select the adduct in the table and click Delete. A confirmation dialog box appears with the following message: Do you really want to delete the selected item(s)? 2. To delete the selected entry or entries, click Yes. Otherwise, to cancel the deletion, click No or Cancel. To import a list of adducts from an XML file 1. Click Import. 2. In the Open dialog box, browse to the folder where the adducts file is stored. 3. Select the XML file and click Open. The Open dialog box closes and a message box appears with the following message: Import of Adducts has been finished (x/y imported) where: x = the number of ion definitions imported y = the number of ion definitions that were not imported The application imports new entries only. If the XML file includes entries that are already in the library, the application does not import the duplicate entries. 4. To complete the import process and close the message box, click OK. 336 Compound Discoverer User Guide Thermo Scientific 6 Modifying the Libraries Modifying the Adducts Library To export the entire list of adducts to an XML file 1. Click Export. The Save As dialog box opens. 2. Browse to the folder where you want to save the file. 3. In the File Name box, type a name for the file. The application automatically adds the file name extension (.xml). 4. Click Save. The Save As dialog box closes and a message box appears with the following message: Export of Adducts has been finished 5. To close the message box, click OK. Table 98 describes the buttons and icons, table columns, and shortcut menu commands on the Adducts page. Table 98. Adduct library features (Sheet 1 of 2) Feature Description Buttons and icons New Opens the Adduct Editor where you can add a new adduct to the library. For information about adding a new adduct entry, see “Adding and Editing Compounds with the Compound Editor” on page 321. Edit Opens the Adduct Editor where you can edit the information for the selected entry. Selecting an adduct entry activates this button. For information about editing a compound library entry, see “Adding and Editing Compounds with the Compound Editor” on page 321. Delete Deletes the selected adduct entry. Selecting an adduct entry activates this button. Thermo Scientific Import Opens the Open dialog box, where you can browse to the appropriate folder and select the XML file of interest. Export Opens the Save As dialog box, where you can name the XML file and select an appropriate storage folder. Compound Discoverer User Guide 337 6 Modifying the Libraries Modifying the Adducts Library Table 98. Adduct library features (Sheet 2 of 2) Feature Field Chooser ( Description ) Opens the Field Chooser dialog box where you can select the table columns that you want to display. These selections apply only to the current display. When you close and reopen the library, the application displays all of the columns. Appears in the filter row of a table column after you set up filter conditions for the column. Click this icon to undo the selected filter conditions. For information about setting up the filters, see “Filtering the Library Entries” on page 355. Locks or unlocks the selected row from the freeze pane at the top of the table. Table columns Name Displays the user-specified name for the adduct. Adduct Mass Displays the calculated exact mass of the adduct. Elemental Composition Displays the elemental composition of the adduct. Charge Displays the charge supplied by the adduct. Shortcut menu commands For information about using these shortcut menu commands, see “Copying Table Entries to the Clipboard” on page 373. Copy With Headers Copies the table header and the selected row or rows to the Clipboard. Copy Copies the selected row or rows to the Clipboard. Adding and Editing Adducts with the Adduct Editor Use the Adduct Editor dialog box to define additional adducts, which are part of the ion definition. To add adducts to the Adducts library 1. Open the Adducts library (“Adducts library” on page 335). 2. In the button bar, click New. The Adduct Editor dialog box opens (Figure 143). The Save button is unavailable because the Elemental Composition box is empty. 338 Compound Discoverer User Guide Thermo Scientific 6 Modifying the Libraries Modifying the Adducts Library Figure 141. Adduct Editor dialog box (Build 584) 3. Define the new adduct as follows: • In the Name box, select New and type a name for the adduct. • In the Elemental Composition box, type the elemental composition of the adduct. The editor validates the composition entry. • In the Charge box, type the charge that the adduct adds to the ion definition. Range: –10 to 10 4. Click Save. The new adduct appears in the library. To edit an adduct entry 1. Select the entry of interest in the library. 2. Click Edit. The Adduct Editor opens with the selected entry. 3. Modify the adduct definition as follows: • In the Name box, select the current name and type a new name for the adduct. • In the Elemental Composition box, select the current elemental composition and type a new elemental composition for the adduct. The editor validates the composition. • In the Charge box, type the charge that the adduct adds to the ion definition. Range: –10 to 10 Thermo Scientific Compound Discoverer User Guide 339 6 Modifying the Libraries Modifying the Adducts Library 4. Do one of the following: • To cancel the changes, click Cancel. –or– • To save the changes, click Save. Adduct Editor Dialog Box Table 99 describes the features of the Adduct Editor dialog box. Table 99. Adduct Editor features Feature Description Name Specifies the name of the adduct. Elemental Composition Specifies the elemental composition of the adduct. Charge Specifies the charge that the adduct adds to the ion definition. The editor validates the entry. Range: –10 to 10 Buttons and icons 340 Cancel Closes the Adduct Editor without saving the adduct definition. Save Closes the Adduct Editor and adds the definition to the library. Compound Discoverer User Guide Thermo Scientific 6 Modifying the Libraries Modifying the Ion Definitions Library Modifying the Ion Definitions Library These topics describe the features of the Ion Definitions page and how to edit the Ion Definitions list: • Working with the Ion Definitions Library • Adding or Editing Ion Definitions with the Ion Definition Editor Working with the Ion Definitions Library The Compound Discoverer application uses the entries in the Ion Definitions library in the following workflow nodes: Unknown Detector and Compound Generator. The default Ion Definitions library contains the most common adducts and dimers formed when using the electrospray-mass spectrometry (ESI-MS) technique in either the positive or negative polarity mode (Table 100). Table 100. Common adducts and dimers for the ESI-MS technique Positive ion mode Negative ion mode M+H M+ACN+Na M–H M+Na M+MeOH+H M+Cl M+K M+DMSO+H M+Br M+NH4 M+3H M+FA–H M+2Na–H M+3Na M+HAc–H M+2K–H M+2H+Na M+TFA–H M+2H M+H+2Na M-H2O–H M+2Na 2M+H M+Na–2H M+H+Na 2M+Na M+K–2H M+H+K 2M+K 2M–H M+H+NH4 2M+NH4 2M+FA–H M+ACN+2H 2M+ACN+H 2M+HAc–H M+ACN+H 2M+ACN+Na M–2H The Ion Definitions page contains a button bar and a table of possible ion definitions (Figure 142). You can sort the ion definitions table by clicking the column headings, and you can filter the table rows by making filter selections in the filter lists. Thermo Scientific Compound Discoverer User Guide 341 6 Modifying the Libraries Modifying the Ion Definitions Library Figure 142. Ion Definitions page Follow these procedures as needed: • To open the Ion Definitions library • To delete an ion definition • To import a list of ion definitions from an XML file • To export the contents of the compound library to an XML file To open the Ion Definitions library In the Compound Discoverer window, do one of the following: • In the toolbar, click the Ion Definitions icon, . –or– • From the menu bar, choose Libraries > Ion Definitions. To delete an ion definition 1. Select the ion definition in the table and click Delete. A confirmation dialog box appears with the following message: Do you really want to delete the selected item(s)? 2. To delete the selected entry or entries, click Yes. Otherwise, to cancel the deletion, click No or Cancel. To import a list of ion definitions from an XML file 1. Click Import. 2. In the Open dialog box, browse to the folder where the ion definitions file is stored. 3. Select the XML file and click Open. 342 Compound Discoverer User Guide Thermo Scientific 6 Modifying the Libraries Modifying the Ion Definitions Library The Open dialog box closes and a message box appears with the following message: Import of Compounds has been finished (x/y imported) where: x = the number of ion definitions imported y = the number of ion definitions that were not imported The application imports new entries only. If the XML file includes entries that are already in the library, the application does not import the duplicate entries. 4. To complete the import process and close the message box, click OK. To export the entire list of ion definitions to an XML file 1. Click Export. The Save As dialog box opens. 2. Browse to the folder where you want to save the file. 3. In the File Name box, type a name for the file. The application automatically adds the file name extension (.xml). 4. Click Save. The Save As dialog box closes and a message box appears with the following message: Export of Compounds has been finished 5. To close the message box, click OK. Table 101 describes the buttons and icons, table columns, and shortcut menu commands on the Ion Definitions page. Thermo Scientific Compound Discoverer User Guide 343 6 Modifying the Libraries Modifying the Ion Definitions Library Table 101. Ion Definitions page features (Sheet 1 of 2) Feature Description Buttons and icons New Opens the Ion Definition Editor where you can add a new compound to the library. For information about adding a new compound entry, see “Adding and Editing Compounds with the Compound Editor” on page 321. Edit Opens the Ion Definition Editor where you can edit the compound information for the selected compound entry. Selecting a compound entry activates this button. For information about editing a compound library entry, see “Adding and Editing Compounds with the Compound Editor” on page 321. Delete Deletes the selected ion definition entry. Selecting an ion definition entry activates this button. Import Opens the Open dialog box, where you can browse to the appropriate folder and select the XML file of interest. Export Opens the Save As dialog box, where you can name the XML file and select an appropriate storage folder. Field Chooser ( ) Opens the Field Chooser dialog box where you can select the table columns that you want to display. These selections apply only to the current display. When you close and reopen the library, the application displays all of the columns. Appears in the filter row of a table column after you set up filter conditions for the column. Click this icon to undo the selected filter conditions. For information about setting up the filters, see “Filtering the Library Entries” on page 355. Locks or unlocks the selected row from the freeze pane at the top of the table. 344 Compound Discoverer User Guide Thermo Scientific 6 Modifying the Libraries Modifying the Ion Definitions Library Table 101. Ion Definitions page features (Sheet 2 of 2) Feature Description Table columns Ion Definitions Displays the user-specified ion definition. Adducts Total Mass Displays the difference between the exact mass of the neutral molecule and the molecular ion adduct or the exact mass of the neutral dimer and the ionized dimer. Charge Displays the charge of the molecular ion adduct. Weight Specifies the weighting factor for the ion definition when the ion definition is added to the list of possible ions in the Ions list for the Unknown Detector node. Shortcut menu commands For information about using these shortcut menu commands, see “Copying Table Entries to the Clipboard” on page 373. Copy With Headers Copies the table header and the selected row or rows to the Clipboard. Copy Copies the selected row or rows to the Clipboard. Adding or Editing Ion Definitions with the Ion Definition Editor Use the Ion Definition Editor dialog box to create new ion definitions. To add ion definitions to the Ion Definitions library 1. Open the Ion Definitions library (see “Working with the Ion Definitions Library” on page 341). 2. In the button bar, click New. The Ion Definition Editor dialog box opens (Figure 143). The Ion Definition box contains only an M for the uncharged molecule. Because the ion definition must include at least one additional component, a charge, or both, the box has a red border, and the Save button is unavailable. Thermo Scientific Compound Discoverer User Guide 345 6 Modifying the Libraries Modifying the Ion Definitions Library Figure 143. Ion Definition Editor dialog box 3. In the Weight Factor box, type the weighting factor for the ion definition. Range: 0 to 99 4. Enter the ion definition as follows: • Type the ion definition in the Ion Definition box. –or– • Use the provided components to build an ion definition as follows: – To add or subtract a component, click the up or down arrow, respectively, to the left of the component. –or– – Select the current value to the left of the component and type a new integer value. 5. Click Save. The application calculates the ion’s charge and difference in mass between the uncharged molecule and the new ion definition. The new ion definition appears in the library. To edit an ion definition 1. Select the definition of interest in the table. 2. Click Edit. The Ion Definition Editor opens with the selected definition in the Ion Definition box. 346 Compound Discoverer User Guide Thermo Scientific 6 Modifying the Libraries Modifying the Ion Definitions Library 3. Modify the ion definition as follows: • Type the ion definition in the Ion Definition box. –or– • Use the provided components to edit the ion definition as follows: – To add or subtract a component, click the up or down arrow, respectively, to the left of the component. –or– – Select the current value to the left of the component and type a new integer value. 4. In the Weight Factor box, type a weighting factor from 0 to 99 for the ion. The Unknown Detector node uses the weight factor value for the ion definitions. With the exception of the protonated molecule [M+H]+ in the positive polarity mode and the deprotonated molecule [M-H]– in the negative polarity mode, if you set the weight factor to 0, the Unknown Detector node does not look for the specified adduct in the mass spectrum. 5. Do one of the following: • To cancel the changes, click Cancel. –or– • To save the changes, do the following: i. Click Save. The Ion Definition Editor closes and a confirmation box appears with the following message: Do you want to save changes? ii. To save the changes, click Yes, or to cancel the changes, click No. Table 102 describes the features of the Ion Definitions Editor dialog box. Table 102. Ion Definition Editor features (Sheet 1 of 2) Feature Description Ion Definition Displays the current ion definition. Valid ion definitions include the neutral molecule, which is represented by M, and one or more components from the component list. A red border indicates an invalid ion definition. As you edit the ion definition by using the component list, the application automatically updates the ion definition. Weight Factor Thermo Scientific Specifies the weighting factor for the ion definition. Compound Discoverer User Guide 347 6 Modifying the Libraries Modifying the Transformations Library Table 102. Ion Definition Editor features (Sheet 2 of 2) Feature Description Available Adducts list Use this list to create custom ion definitions. For information about using this list to create ion definitions, see “To add ion definitions to the Ion Definitions library” on page 345. Buttons and icons Cancel Closes the Ion Definitions Editor without saving the new ion definition. Save Closes the Ion Definitions Editor and adds the definition to the library. Modifying the Transformations Library These topics describe the features of the Transformations page and how to modify the transformations library: • Working with the Transformation Library • Adding or Editing Transformations with the Transformation Editor Working with the Transformation Library The transformation library contains a table of possible transformations (Figure 144). The Compound Generator node uses a selection of entries from this table and the information in the compound library to generate a table of expected transformations for a known compound. Figure 144. Transformations page with a transformation library 348 Compound Discoverer User Guide Thermo Scientific 6 Modifying the Libraries Modifying the Transformations Library Follow these procedures: • To open the Transformations page • To delete an entry from the transformation library • To import a list of transformations from an XML file • To export the entire transformation library to an XML file To open the Transformations page In the Compound Discoverer window, do one of the following: • In the toolbar, click the Transformations icon, . –or– • From the menu bar, choose Libraries > Transformations. To delete an entry from the transformation library 1. Select the entry that you want to delete and click Delete. A confirmation dialog box appears with the following message: Do you really want to delete the selected item(s)? 2. To delete the selected entry or entries, click Yes, or to cancel the operation, click No or Cancel. To import a list of transformations from an XML file 1. Click Import. 2. In the Open dialog box, browse to the folder where the transformations file is stored. 3. Select the file and click Open. A message box appears with the following message: Import of Compounds has been finished (x/y imported) where: x = the number of transformations imported y = the number of transformations that were not imported The application imports new entries only. If the XML file includes entries that are already in the library, the application does not import the duplicate entries. 4. To complete the import process and close the message box, click OK. Thermo Scientific Compound Discoverer User Guide 349 6 Modifying the Libraries Modifying the Transformations Library To export the entire transformation library to an XML file 1. Click Export. The Save As dialog box opens. 2. Browse to the folder where you want to save the file. 3. In the File Name box, type a name for the file. The application automatically adds the file name extension (.xml). 4. Click Save. A message box appears with the following message: Export of Compounds has been finished 5. To close the message box, click OK. The Transformations page contains a button bar and a table with three columns (Table 103). Table 103. Transformations page features (Sheet 1 of 2) Feature Description Buttons or icons New Opens the Transformation Editor dialog box where you can create a new transformation. Edit Selecting a transformation entry activates this button. Opens the Transformation Editor dialog box where you can edit the selected transformation. Delete Selecting a transformation entry activates this button. Deletes the selected transformation from the library. Field Chooser ( ) Opens the Field Chooser dialog box where you can select the table columns that you want to display. These selections apply only to the current display. When you close and reopen the library, the application displays all of the columns. Appears in the filter row of a table column after you set up filter conditions for the column. Click this icon to undo the selected filter conditions. For information about setting up the filters, see “Filtering the Library Entries” on page 355. 350 Compound Discoverer User Guide Thermo Scientific 6 Modifying the Libraries Modifying the Transformations Library Table 103. Transformations page features (Sheet 2 of 2) Feature Description Locks or unlocks the selected row from the freeze pane at the top of the table. Table columns Name Displays the user-specified name for the entry. Arriving Group Displays the user-specified elemental composition of the arriving group for the transformation, if specified. Leaving Group Displays the user-specified elemental composition of the leaving group for the transformation, if specified. Leaving Modification If the transformed compound contains fewer atoms than the original compound, this column displays the elemental composition difference between the arriving group and the leaving group. Arriving Modification If the transformed compound contains more atoms than the original compound, this column displays the elemental composition difference between the arriving group and the leaving group. M Displays the difference in mass between the original compound and the transformed compound in daltons. [Da] Phase Displays the user-specified category for the transformation. Max Occurrence Displays the user-specified value for the maximum number of times that this transformation can occur in a sequence of combinatorial transformations. Adding or Editing Transformations with the Transformation Editor Use the Transformation Editor to add entries to or to edit entries in the transformation library. To add a transformation to the transformation library 1. On the Transformations page, click New. The Transformation Editor dialog box opens (Figure 145). The empty Name, Arriving Group, and Leaving Group boxes have a red outline. You must enter information in the Name box and in at least one of the group boxes. Thermo Scientific Compound Discoverer User Guide 351 6 Modifying the Libraries Modifying the Transformations Library Figure 145. Transformation Editor dialog box 2. In the Name box, type alphanumeric text to identify the transformation. The red outline disappears. 3. Define the transformation as follows: a. In the Arriving Group box, type alphanumeric text for the arriving group of the transformation, if applicable. Valid alphabetic characters include all of the naturally occurring elements in the periodic table. The valid range of integers is from 1 to 100 000. After you define the arriving group, the red outline remains until you place the cursor in the Leaving Group box. If you leave the Arriving Group box empty, the red outline remains until you define the leaving group. b. In the Leaving Group box, type alphanumeric text for the transformation’s leaving group. The red outline disappears when you select a phase from the Phase list or place the cursor in the Maximum Occurrence box. c. In the Phase list, select Phase 1 or Phase 2 for a biotransformation, or select Other for other transformation types. d. In the Max Occurrence box, type an integer from 1 to 10. The Transformation Editor validates the entries from top to bottom. After you make valid entries, the Save button becomes available. 352 Compound Discoverer User Guide Thermo Scientific 6 Modifying the Libraries Modifying the Transformations Library 4. Do one of the following: • To save the new entry, click Save. The Transformation Editor dialog box closes and the new entry appears in the transformation library –or– • To close the dialog box without saving the new entry, click Cancel. To edit an entry in the transformation library 1. On the Transformations page, select the entry that you want to edit and click Edit. The Transformation Editor dialog box opens. The entry boxes are populated with the information for the transformation that you selected in the transformation library (Figure 146). Figure 146. Transformation Editor with information for an acetylation chemical reaction 2. Make the appropriate changes. 3. Click Save. • If the changes are invalid, the Save button becomes unavailable, the application outlines the invalid entries in red, and the invalid entries temporarily appear in the transformation library. • If the changes are valid, the Transformation Editor dialog box closes and a confirmation box appears. 4. To save the changes click Yes, or to cancel the changes, click No. Thermo Scientific Compound Discoverer User Guide 353 6 Modifying the Libraries Modifying the Transformations Library Table 104 describes the parameters in the Transformation Editor dialog box. Table 104. Transformation Editor parameters Parameter Description Name Type alphanumeric text in this box. Arriving Group Type the elemental composition of the arriving group in this box. Leaving Group Type the elemental composition of the leaving group in this box. Phase Select a phase from this list. Selections: Phase I, Phase II, and Other Max. Occurrence Type the maximum number of times that this reaction can occur in a set of combinatorial reactions. Default: 1 Range: 1 to 10 Buttons and icons Cancel Closes the Transformation Editor dialog box without saving the new transformation reaction. Save After you add a new definition, clicking Save closes the Transformation Editor and adds the new transformation reaction to the library. After you edit an existing definition, clicking Save closes the Transformation Editor dialog box and opens a confirmation box. You can click Yes to save the changes or click No to cancel the changes. 354 Compound Discoverer User Guide Thermo Scientific 6 Modifying the Libraries Filtering the Library Entries Filtering the Library Entries You can reduce the number of entries in the current display by using the library filters. A library filter displays or hides entries on the basis of the filter settings for each table column. The filtering effect is not permanent; closing a filtered library removes the filters. The library filter for each column consists of an operator and an operand. In an unfiltered library, the filter row displays the default operator, which is represented by its symbol, and an empty operand box for each column. Figure 147 shows the filter row of an unfiltered compound library. The Name, Description, Elemental Composition, and Structure columns contain text entries. The Molecular Weight column contains numeric entries. Figure 147. Unfiltered compounds library Default operator for text columns Operand box Default operator for numeric columns To set up a library filter, you select the operator from a fixed list, and you select the operand from a list or type a value in the operand box. The selections in the operator list depend on whether the column contains text or numeric entries (see Figure 148). After you select an operator, the operator symbol appears in the filter row to the left of the operand box. For more information about the operator lists, see Table 106 on page 361 and Table 107 on page 362. Figure 148. Operators for library table entries Operator list for text columns Thermo Scientific Operator list for numeric columns Compound Discoverer User Guide 355 6 Modifying the Libraries Filtering the Library Entries For all columns, the operand list includes the following: Custom, Blanks, NonBlanks, and the column entries. For numerical-entry columns, the operand list also includes the following: Above Average, Below Average, Top 10, Top 10 Percentile, Bottom 10, and Bottom 10 Percentile (see Figure 149). For more information, see Table 105. Figure 149. Operands for numerical-entry columns After you set up a column filter, the applied filter icon, , appears to the right of the operand box. Figure 150 shows a filtered Ion Definitions library that reduces the number of displayed entries to 10 on the basis of the total adduct mass. The filter row of the Adducts Total Mass column displays the equals symbol ( )for the mathematical operator, the selection of Top 10 for the operand, and the applied filter icon, . Figure 150. Ion Definitions library that is filtered by charge Operator Operand Applied filter icon Filter row 356 Compound Discoverer User Guide Thermo Scientific 6 Modifying the Libraries Filtering the Library Entries Follow these procedures: • To filter the library entries • To set up a wild card filter • To set up a numerical value filter • To remove an individual filter To filter the library entries For each column that you want to filter by, set up the operator and the operand as follows: • Set up the operator by clicking the operator symbol on the left side of the column in the filter row and selecting an operator from the list. – To set up a wild card filter, see “To set up a wild card filter” on page 357. – To set up a numerical value filter that uses one of these operators Top, Bottom, Top Percentile, or Bottom Percentile, see “To set up a numerical value filter” on page 358. • Set up the operand by selecting or typing a value in the operand box. – – If you select any of the following operands, the operator changes to automatically. These operands are only compatible with the Equals and Not Equals operators. – (Blanks) – (NonBlanks) – Above Average, Below Average, Top, Top 10, Bottom, or Bottom 10 If you select (Custom), the Custom Filter Selection dialog box opens. For information about setting up custom filters, see “Setting Up a Custom Filter” on page 362. After you set up a filter, the applied filter icon, , appears to the right of operand box, and the table displays only the rows that contain entries that fulfill the filter condition. To set up a wild card filter 1. In the operator list, select Like (Wildcards) or Not Like (Wildcards). 2. In the operand box, select or type text and use an asterisk “*” to replace more than one character or a question mark “?” to replace only one character. For example, to filter the entries in the transformation library on the basis of the presence of nitrogen in the arriving group, do the following in the Arriving Group column: • Select * Like (Wildcards) in the operator list. • Type *N* in the operand box. Thermo Scientific Compound Discoverer User Guide 357 6 Modifying the Libraries Filtering the Library Entries To set up a numerical value filter Do one of the following: • To set up a filter that uses a specific table entry in the operand list, select any of these operators: Equals, Not Equals, Less Than, Less Than or Equal To, Greater Than, or Greater Than or Equal To. • To set up a filter that uses any of these operands: (Blanks), (NonBlanks), Above Average, Below Average, Top 10, Top 10 percentile, Bottom 10, or Bottom 10 percentile, select either Equals or Not Equals in the operator list. • To display the top n number of entries, select integer value in the operand box. Top in the operator list and type an • To display the bottom n number of entries, select type an integer value in the operand box. • To display the top n percentile of entries, select and type a numeric value in the operand box. Bottom in the operator list and Top Percentile in the operator list • To display the bottom n percentile of entries, select Bottom Percentile in the operator list and type a numeric value in the operand box. To remove an individual filter Click the filter icon, , to the right of the operand box. Table 105 describes the available operand selections and the valid typed operand entries for both text and numeric columns. 358 Compound Discoverer User Guide Thermo Scientific 6 Modifying the Libraries Filtering the Library Entries Table 105. Operands for the library columns (Sheet 1 of 2) Operand Description All table columns (Custom) Applies the custom filter that you set up by using the Custom Filter Selection dialog box. A custom filter contains more than one condition. If you set up a single-condition filter, the operand box lists the single condition rather than the (Custom) setting. For information about setting up a custom filter, see “Setting Up a Custom Filter” on page 362. (Blanks) Compatible operators: Equals and Not Equals (Blanks)—Displays the table rows that have blank entries in the filtered column. (Blanks)—Displays the table rows that have entries in the filtered column. (NonBlanks) Compatible operators: Equals and Not Equals (NonBlanks)—Displays the table rows that have entries in the filtered column. (NonBlanks)—Displays the table rows that have blank entries in the filtered column. Selected entry Table 106 on page 361 describes the compatible operators for text entries. Table 107 on page 362 describes the compatible operators for numeric entries. Filters the table rows on the basis of the selected entry and operator. Typed alphanumeric text or numeric value Table 106 describes the compatible operators for text entries. Table 107 describes the compatible operators for numeric entries. Filters the table rows on the basis of the typed text entry and the selected operator. Additional selections for numeric value columns Above Average Compatible operators: Equals and Not Equals (Above Average)—Displays the table rows with numeric values in the filtered column that are greater than the calculated column average. (Above Average)—Displays the table rows with numeric values in the filtered column that are equal to or less than the calculated column average. Below Average Compatible operators: Equals and Not Equals (Below Average)—Displays the table rows with numeric values in the filtered column that are less than the calculated column average. (Below Average)—Displays the table rows with numeric values in the filtered column that are equal to or greater than the calculated column average. Thermo Scientific Compound Discoverer User Guide 359 6 Modifying the Libraries Filtering the Library Entries Table 105. Operands for the library columns (Sheet 2 of 2) Operand Description Top 10 Compatible operators: Equals and Not Equals (Top 10)—Displays the top 10 table rows for the filter condition. (Top 10)—Displays the table rows with numeric values in the filtered column that are less than those of the top 10 table rows. Top 10 Percentile Compatible operators: Equals and Not Equals (Top 10 Percentile)—Displays the top 10th percentile of table rows for the filter condition. (Top 10 Percentile)—Displays the table rows with numeric values in the filtered column that are less than those of the top 10th percentile. Bottom 10 Compatible operators: Equals and Not Equals (Bottom 10)—Displays the bottom 10 table rows for the filter condition. (Bottom 10)—Displays the table rows with numeric values in the filtered column that are greater than those of the bottom 10 table rows. Bottom 10 Percentile Compatible operators: Equals and Not Equals (Bottom 10 Percentile)—Displays the bottom 10th percentile of table rows for the filter condition. (Bottom 10 Percentile)—Displays the table rows with numeric values in the filtered column that are greater than those of the bottom 10th percentile. 360 Compound Discoverer User Guide Thermo Scientific 6 Modifying the Libraries Filtering the Library Entries Table 106 describes the operators for columns with text entries. Table 106. Operators for text columns Symbol Text selection Effect Symbol Text selection Equals Displays the text entries that exactly match the selected or typed operand. Like (wildcards) Displays the text entries that contain the selected or typed text and any additional text represented by an asterisk. Not equals Displays the text entries that do not exactly match the selected or typed operand. Not like (wildcards) Hides the text entries that contain the selected or typed text and any additional text represented by an asterisk. Less than For alphabetic text entries, displays the text entries that begin with a letter in the alphabet that comes before the selected or typed operand. Match (regular expression) Displays the text entries that contain the same text as the selected or typed operand. Less than or equal to Does not match (regular expression) Displays the text entries that do not contain the same text as the selected or typed operand. Greater than Starts with Displays the text entries that start with the selected or typed operand. Greater than or equal to Does not start with Displays the text entries that do not start with the selected or typed operand. Displays the text entries that end with the selected or typed operand. Contains Displays the text entries that contain the text in the selected or typed operand. Ends with Does not contain Displays the text entries that do not contain the text in the selected or typed operand. Does not end with Displays the text entries that do not end with the selected or typed operand. Thermo Scientific Compound Discoverer User Guide 361 6 Modifying the Libraries Setting Up a Custom Filter Table 107 describes the operators for columns with numeric entries. Table 107. Operators for numeric columns Symbol Text selection Result Equals Symbol Text selection Result Displays the numerical entries that equal the selected operand. Greater than or equal to Displays the numerical entries that are greater than or equal to the selected operand. Not equals Displays the numerical entries that are not equal to the selected operand. Top Displays the n number of highest entries, where n equals the integer typed in the operand box. Less than Displays the numerical entries that are less than the selected operand. Bottom Displays the n number of highest entries, where n equals the integer typed in the operand box Less than or equal to Displays the numerical entries that are less than or equal to the selected operand. Top percentile Displays the entries in the top nth percentile, where n equals the percentage typed in the operand box Greater than Displays the numerical entries that are greater than the selected operand. Bottom percentile Displays the entries in the bottom nth percentile, where n equals the percentage typed in the operand box. Setting Up a Custom Filter To set up a single condition filter for a library table, follow the instructions in “Filtering the Library Entries” on page 355. These procedures describe how to set up a library table filter with more than one condition by using the Custom Filter Selection dialog box. To open the Custom Filter Selection dialog box Select (Custom) from the operand list for a table column. The Custom Filter Selection dialog box opens (Figure 151). 362 Compound Discoverer User Guide Thermo Scientific 6 Modifying the Libraries Setting Up a Custom Filter Figure 151. Custom Filter Selection dialog box with no conditions To create new conditions 1. Do the following for each condition that you want to add to a group: a. Click Add Condition. A new table row appears. b. Select an operator from the Operator list and an operand from the Operand list. As you add conditions to the group, the application updates the group filter in the gray area below the table. 2. To add the last condition to the group, click its row number (Figure 152). Figure 152. Clicking the row number in the last row to add the row to the group Click the row number. Thermo Scientific Compound Discoverer User Guide 363 6 Modifying the Libraries Setting Up a Custom Filter The last condition appears in the group filter area. By default, the application applies the AND operator to all of the conditions in the group (Figure 153). A blue bar to the left of the condition rows indicates an AND group. Figure 153. Group filter with three conditions and the AND group operator Third condition To change the group operator from AND to OR or from OR to AND Click Toggle. An orange bar to the left of the condition rows indicates an OR group (Figure 154). Figure 154. Group filter with three conditions and the OR group operator 364 Compound Discoverer User Guide Thermo Scientific 6 Modifying the Libraries Setting Up a Custom Filter To add an overlapping group to the filter 1. Select the rows that you want to group as follows: • To add contiguous rows, hold the SHIFT key as you click the first and last row that you want to group. • To add noncontiguous rows, hold the CTRL key as you click the rows that you want to group. The selected rows are highlighted in blue and the ‘And’ Group and ‘Or’ Group buttons become available (Figure 155). Figure 155. Rows 2 and 4 are selected and ‘And’ Group and ‘Or’ Group buttons are available 2. Specify the group type by clicking ‘And’ Group or ‘Or’ Group. The application applies the second group definition and the Ungroup button becomes available (Figure 155). Thermo Scientific Compound Discoverer User Guide 365 6 Modifying the Libraries Setting Up a Custom Filter Figure 156. A set of filter conditions with two groups 3. To remove conditions from a group, select the conditions and click Ungroup. To apply the filter and close the dialog box Click OK. The Custom Filter Selection dialog box closes, the text (Custom) appears in the operand box, and the application applies the custom filter to the entries in the selected filter column. To close the dialog box without applying the filter Click Cancel. Table 108 describes the features of the Custom Filter Selection dialog box. Table 108. Custom Filter Selection dialog box features (Sheet 1 of 2) Feature Description Buttons or icons 366 + Add Condition Adds a blank condition row to the condition table. – Remove Condition(s) Removes the selected conditions. Selected conditions are highlighted in blue. ‘And’ Group When the filter contains more than one group, applies the AND group type to a set of selected conditions. ‘Or’ Group When the filter contains more than one group, applies the OR group type to a set of selected conditions. Toggle Changes the selected AND group to an OR group or the reverse. Compound Discoverer User Guide Thermo Scientific 6 Modifying the Libraries Setting Up a Custom Filter Table 108. Custom Filter Selection dialog box features (Sheet 2 of 2) Feature Description Ungroup As you create groups, group label columns appear to the left of the Operator column. When conditions belong to more than one group, removes the second group condition for the selected conditions. OK Closes the dialog box and applies the filter conditions. Cancel Closes the dialog box without applying the filter conditions. Table Operator column Use to select an operator for the filter condition. See Table 106 on page 361 for a list of the operators for the text entry columns. See Table 107 on page 362 for a list of the operators for the numerical entry columns. Operand column Use to select or type an operand for the filter condition. See Table 105 on page 359 for a list of the operands for the library columns. Third column Displays comments about the filter condition. For example, this box displays “Condition is empty” until you define the operator and the operand for a condition. Filter description area This area, which is highlighted in gray, displays the group filter conditions. Thermo Scientific Compound Discoverer User Guide 367 7 Working with Compound Discoverer Tables This chapter describes the common operations that you can perform on the rows and columns in the library and result tables within the Compound Discoverer application. In addition, this chapter describes the functionality of the filter row below the column heading row. Contents • Working with Table Rows • Working with Table Columns • Copying Table Entries to the Clipboard Working with Table Rows Use the following procedures to work with the rows of a library or result table. To move down through the rows of a result or library table Press TAB. To move up through the rows of a result or library table Hold down the SHIFT key and press TAB. To sort the rows based on the contents of a column Click the column header to sort the rows between ascending order (A, B, C …) and descending order (Z, Y, X …), based on the contents in that column. Note The application treats formulas the same as text strings and sorts them by the order of the characters in the formula string, not by the actual number of elements in the formula. To keep one or more of the rows stationary while you scroll through other rows Click the pin icon, Thermo Scientific , to the right of the row or rows that you want to keep stationary. Compound Discoverer User Guide 369 7 Working with Compound Discoverer Tables Working with Table Rows A freeze pane, which is defined by a blue bar, appears at the top of the table. The locked rows move to the freeze pane in the order selected and their icons change to pinned, . Figure 157 shows a compound library with caffeine in the freeze pane. Figure 157. Compound library with freeze pane Pin icon 370 Compound Discoverer User Guide Freeze pane Thermo Scientific 7 Working with Compound Discoverer Tables Working with Table Columns Working with Table Columns You can change the order of the columns or hide one or more of the columns in a library or result table. The changes to a library table are temporary. You can save the layout changes to a result table by applying the File > Save Result View Layout command. To work with table columns, follow these procedures as necessary: • To change the order of the columns in a library or result table • To stack two table columns into one column • To show or hide columns in a library or result table To change the order of the columns in a library or result table To move a column to the left of its current position, drag the column header to the left. Release the mouse button when the cursor, , appears over the column delineator (Figure 158). Figure 158. Moving a column to the left Original arrangement Dragging column 3 to the left New arrangement Column 1 Heading Column 2 Heading Column 3 Heading Column 1 Heading Column 2 Heading Column 3 Heading Column 3 Heading Column 1 Heading Column 3 Heading Column 2 Heading To stack two table columns into one column Drag the column header of the column that you want to stack below the column header of the column that you want on top. Release the mouse button when the cursor, , appears over the column heading (Figure 159). Thermo Scientific Compound Discoverer User Guide 371 7 Working with Compound Discoverer Tables Working with Table Columns Figure 159. Stacking two columns into one column Original arrangement Dragging column 3 into column 2 Column 1 Heading Column 2 Heading Column 3 Heading 1 Column 1 Entry Column 2 Entry Column 3 Entry 2 Column 1 Entry Column 2 Entry Column 3 Entry Column 1 Heading Column 3 Heading Column 3 Entry 1 Column 1 Entry Column 2 Heading Column 3 Heading Column 2 Entry 2 Column 1 Entry Column 2 Entry New arrangement Column 1 Heading Column 3 Entry Column 2 Heading Column 3 Heading 1 2 Column 1 Entry Column 2 Entry Column 3 Entry Column 1 Entry Column 2 Entry Column 3 Entry To show or hide columns in a library or result table 1. Click the Field Chooser icon, , in the upper left corner of the table (Figure 160). Figure 160. Field chooser icon in the upper left corner of the Unknown Compounds result table Field Chooser icon The Field Chooser dialog box opens with a list of all of the column headers for the current table in alphabetical order (Figure 161). Figure 161. Field Chooser dialog box for the Unknown Compounds result table 2. In the Field Chooser dialog box, clear the check box for each column that you want to hide. To show those columns again, select their corresponding check boxes. The table updates and shows or hides your chosen columns immediately. 372 Compound Discoverer User Guide Thermo Scientific 7 Working with Compound Discoverer Tables Copying Table Entries to the Clipboard Copying Table Entries to the Clipboard You can copy a single table row or multiple table rows to the Clipboard, and then paste the Clipboard contents into other documents, such as a Notepad text document or Microsoft Office documents. Note The application does not copy the compound structure in the Structure column of the compound library to the Clipboard. To copy a single row to the Clipboard Do one of the following: • To copy a single row to the Clipboard, right-click the row and choose Copy. • To copy a single row and the table header, right-click the row and choose Copy with Headers. To copy multiple rows to the Clipboard Do one of the following: • To copy a range of contiguous rows to the Clipboard, while holding down the Shift key, click the first and last row in the range. Then, right-click the last row to open the shortcut menu and choose Copy to copy the row contents or choose Copy with Headers to copy the row contents and the table header. • To copy noncontiguous rows to the Clipboard, while holding down the CTRL key, click each row that you want to copy. Then, right-click the last row to open the shortcut menu and choose Copy to copy the row contents or choose Copy with Headers to copy the row contents and the table header. Thermo Scientific Compound Discoverer User Guide 373 8 Using the License Manager Use the License Manager to install new processing workflow nodes as they become available and to activate the software license. Contents • Opening the License Manager • Installing or Updating a Processing Workflow Node Opening the License Manager Access the License Manager page from the Help menu. To open the License Manager page From the menu bar, choose Help > License Manager. The License Manager opens as a tabbed document in the Compound Discoverer window (Figure 162). For information about the shortcut menu commands for the License Manager page, see “Working with Tabbed Documents” on page 15. Figure 162. License Manager page Thermo Scientific Compound Discoverer User Guide 375 8 Using the License Manager Installing or Updating a Processing Workflow Node Table 109 describes the License Manager command bar. Table 109. License Manager command bar Command or feature Description Add Activation Code Opens the License Activation dialog box where you can apply a new license and activate the application on the current computer. Scan for Missing Features Activates a scan for newly installed processing workflow nodes. Show Expired Licenses Selecting this check box displays any expired licenses. Show All Licenses Selecting this check box displays the status of your licensed Thermo Scientific software applications. Installing or Updating a Processing Workflow Node The Compound Discoverer application uses a node-based workflow to process raw data files. Following set guidelines, you can create your own custom workflow nodes. In addition, Thermo Fisher Scientific might occasionally provide custom workflow nodes on its customer website. To install a new processing workflow node 1. Download the executable files and store them in the appropriate folder on the computer where you are running the Compound Discoverer application. 2. Open the License Manager page. 3. Click Scan for Missing Features. 4. Close and reopen the Compound Discoverer application. 5. Choose Help > About. The About Compound Discoverer dialog box opens with the Patent and Legal Notices page displayed. 6. Expand the Nodes list and verify that it lists the new node. 376 Compound Discoverer User Guide Thermo Scientific I Index A Abort command, Job Queue 168 Activation Type parameter 127, 134 Actual Size icon, reporting 276 Add Activation Code button, License Manager 376 Add Files command, study 71 Add Items icon, reporting 276 Add Plot shortcut menu command 185 Add to Custom Explanations shortcut menu command 230 adding adducts to the library 338 categorical factors to a study 73 compounds to the library 321 custom explanations to a result file 231 input files to a study 79 input files to the Analysis pane 37, 97 ion definitions to the library 345 manual peaks to a specialized trace 183 numeric factors to a study 74 transformations to the library 351 Adduct Editor 338, 340 adducts deleting 336 editing 339 exporting 337 library 335 Align Columns icon, reporting 275 Alignment Model parameter 125 Alignment property, reporting 282 alignment, chromatographic 20, 25, 27 Analog Tracer node connections 109 using 137 analyses reprocessing 170 submitting to the job queue 98 troubleshooting 98 Analysis pane 99 Thermo Scientific Analysis Results page, study 170 Analysis Validation Issues confirmation box 98 AnchorBottom property, reporting 282 And logical conjunction, filtering with 245 Angle property, reporting 285 Annotate Full Spectrum Tree check box 234 annotations copying 194 fragmentation scan 189 Appearance properties, reporting 282 Appendix section, reporting 273 Apply Dealkylation parameter 155 Apply Dearylation parameter 155 Apply Filters button, Result Filters view 245 Apply FISh Scoring check box 234 arranging windows, tool for 177 Arriving Group data entry box 352 result table column 227 Transformations library column 351 Arriving Group parameter 354 As Batch check box, Analysis pane 44, 99 asterisk, study tab 34 Atom Properties dialog box, using 333 Auto Detect File Relations command, File Relations page 36, 90, 92 Auto Layout command, Workflows page 116 AutoReplaceFields property, reporting 285 Autosize property, reporting 285 Average Peak Width parameter 22, 159 Axis labels, Scatter Chart view 201 B BackColor property, reporting 282 Barcode design item 280 BarHeight property, reporting 283 Behavior properties, reporting 285 Compound Discoverer User Guide 377 Index: C blank sample type 88 bond multiplicity, changing 332 borders, adding to design items 278 bracket, using in elemental composition formula 145 C CanGrow property, reporting 285 CaptionPosition property, reporting 283 carbon-14 labeled compounds 334 Caution symbol, Analysis pane 97–98 Ceiling selection, mass defect 122 Centroid Filter node connections 108 using 120 changes, unsaved 34 Character spacing property, reporting 283 Charge parameter 150 Check icon, structure checking tool 328 Check Structure message box 328 CheckAlignment property, reporting 285 CheckBox design item, reporting 280 Checked property, reporting 285 CheckSumEnabled property 286 Chromatogram Peaks table 228 Chromatogram View, working with 179 Clear All button, Result Filters window 245 Clear Frozen Content shortcut menu command 186 Close Sub-Report icon, reporting 275 Color legend, Scatter Chart view 201 color schemes, selecting for a report template 257 ColumnCount property, reporting 287 ColumnDirection property, reporting 286 columns, application table changing the order 371 filtering by 50 stacking 371 columns, report aligning 275, 278 transposing 257 ColumnSpacing property, reporting 287 Compare with Control feature, Peak Consolidator node 43 Compound Discoverer application window 7 installing x Compound Editor dialog box description 323 shortcut menu 235, 325 using 321 378 Compound Discoverer User Guide Compound Generator node connections 110 using 153 Compound library description 316 exporting to an XML file 319 features 319 importing from an XML file 318 initial 315 opening 317 compounds labeled with carbon-14 334 connections, workflow node 108 Consolidated Peaks table 217 contacting us xiv Continuous View icon, reporting 313 control sample type 88 Copy Image shortcut menu command 184 Copy Points shortcut menu command 184 Copy shortcut menu command 203 Copy with Headers shortcut menu command 230 copying Chromatogram View as a table of data points 184 Chromatogram View as an image 184 Copy to Clipboard dialog box 148 data points from a mass spectrum 147 elemental composition of a compound 146 example files to your computer 30 result tables 230 study factors 76–77 CoverPage section, reporting 273 Create Report icon 252 Create Study button, Starting a New Study dialog box 67, 69 CrossSectionBox design item 281 CrossSectionLine design item 281 CSV file type 6, 148, 230 Culture property, reporting 287 Custom Explanation Editor dialog box 54, 231 Custom Explanation Ions table 225 Custom Explanations table 221 Custom Filter Selection dialog box, features 366 Custom Isotope Ratio Pattern option 149 custom library filters, creating 362 Customize Report dialog box 254 D data points, minimum number for peak detection 159 Data properties, reporting 287 Data Source, Scatter Chart view 201 DataField property, reporting 288 dealkylation step, description 153 Thermo Scientific Index: E decimal precision for Is Equal To filter 238 Define from Elemental Composition Formula option 149 deleting adducts, library 336 compounds, library 318 ion definitions, library 342 part of a structure 235 raw data files, effect of 63 study factors 75 study factors in use, effect of 71 transformations, library 349 workflow nodes in the Workflow Tree pane 102 workspace sections, report template 274 Deselect All Visible Points shortcut menu command 203 Deselect Point shortcut menu command 203 design items, report template adding to a report template 277 Section Report pane 280 Design properties, reporting 290 DetailSection, reporting 273 Dimension Lines icon, reporting 60, 276 direct match annotations 189 directory structure, Compound Discoverer files 68 E Edit Sub-Report icon 269 editors Adduct Editor 338 categorical factor editor 73 Compound Editor 321 Custom Explanations Editor 231 Ion Definitions Editor 347 Isotope Ratio Editor 144 numeric factor editor 74 Transformation Editor 351 Elemental Composition parameter 149 elements, changing 334 Enable Column Fixing shortcut menu command 230 Enabled property, reporting 286 End property, reporting 290 exclamation symbol 81 Execution State column Analysis Results page 171 Job Queue page 169 Expected Compound Hits table 208 Expected Compound Ions table 223 Expected Compounds table 206 Expected Finder node automatic peak width detection algorithm 129 connections 110 using 19–21, 157 Thermo Scientific Export the License Request option xi Export to Text File shortcut menu command 230 exporting mass spectral scan data 111 reports 311 F F2 key, using to copy cells 86 Factor Unit box, numeric factor 75 Factory Defaults, Scatter Chart view 202 Field Chooser icon, using to select columns 372 File Relations page 36, 92 filling down contiguous rows on the Samples page 85 Filter Summary page 246 Filterset file saving 243 summary 246 Find dialog box, reporting 311 Find icon, reporting 311 FISh Scoring node connections 40, 110 FISh coverage score 115 using 161 FISh Scoring page, Custom Explanations Editor 54 FISh Trace Fragments table 219 FISh Tracer node connections 109 using 2, 140 Fit Page icon, reporting 313 Fit Width icon, reporting 313 Floor selection, mass defect 122 flowchart, reporting 249 folder structure 66 Font property, reporting 283 ForeColor property, reporting 283 FormatString property, reporting 283 Fractional Mass selection, mass defect 122 Fragment Mode parameter 141 FreeStyle application 147 Freeze Content shortcut menu command 185 freeze pane 370 G GdiCharSet property, reporting 283 GdiVerticalFont property, reporting 283 generating reports 252 Get from Clipboard button, Isotope Ratio Editor 147 Get from Composition Formula button, Isotope Ratio Editor 147 Compound Discoverer User Guide 379 Index: H Go to Same Item in Master Table shortcut menu command 230 gray status rectangle 211, 218 green border, workflow node with 39 green status rectangle 211, 216, 218 guide tool 177 J Job Queue page 165 K H Height property, reporting 290 Hide Grid icon, reporting 276 Highest Charge State parameter 132 Hyperlink property, reporting 288 Keep Zoom shortcut menu command 184 KeepTogether property, reporting 286 Kendrick Formula 122 Known Structure Formats list 33, 322 L I Image property, reporting 288 importing adduct libraries 336 compound library 6 ion definition libraries 342 library compounds 318 transformation libraries 349 indenting a related table in report templates 257 indicator icon, Result Filters window 244–245 Individual Traces parameter 141 input files adding to a study 79 adding to the Analysis pane 97 Input Files page, study 83 Input Files table 222 installing the software application x Ion Definition Editor dialog box 347 Ion Definitions Editor dialog box 347 Ion Definitions library adding ion definition 338 adding ion definitions 345 deleting entries 342 description 341 editing 346 exporting 343 features 337, 344 importing ion definitions 336, 342 opening 336, 342 Isotope check box 334 isotope pattern brackets, using to identify isotopic atoms 145 custom 149 inspecting 50 intensity tolerance 160 nomenclature 4 reevaluating precursors 131 380 Isotope Ratio Editor, using 144 Isotope Ratios parameter 143 Compound Discoverer User Guide Label design item, reporting 280 labeled compounds 143, 145 Last Changed parameter 77 Layout properties, reporting 290 Leaving Group parameter 354 result table column 227 Legend Size menu command 47 Legend Size shortcut menu command 185 library filters, custom 362 license key viii License Manager page 375 Line design item 280 Line Weight property, reporting 283 LineColor property, reporting 283 lines, adding to report templates 256 LineSpacing property, reporting 283 LineStyle property, reporting 283 Load button, Scatter Chart view 202 Load Filter Set dialog box 245 Location property, reporting 290 logo image changing 265 selecting 259 Lowest Charge State parameter 132 M Manual Peak Integration shortcut menu command 186 Manual Peaks table 229 Mass Analyzer parameter 133 Mass Defect Filter node connections 109 using 121 Mass Defect Type parameter 122 Thermo Scientific Index: N Mass Frontier software requirement vi upgrading ix Mass Spectrum View, working with 188 Mass Tracer node connections 109 using 151 Max. Collision Energy parameter 127, 134 Max. Occurrence parameter 354 Max. Precursor Mass parameter 133 Max. Wavelength parameter 140 Maximum Shift parameter 125 MaxLength property, reporting 288 Min. Collision Energy parameter 127, 134 Min. Precursor Mass parameter 133 Min. Wavelength parameter 140 Minimum Peak Count parameter 133 Miscellaneous properties, reporting 291 MS Order parameter 126, 133, 144, 152 MultiLine property, reporting 286 Multipage view icon, reporting 313 N NarrowBarWidth property, reporting 284 New Analysis command, study 37, 70–71 NewColumn property, reporting 288 NewPage property, reporting 289 nodes, workflow connecting 39 parameters 117 summary 111 nomenclature, isotope pattern 4 Nominal Mass Rounding parameter 122 Nucleon Number list 334 NWRatio property, reporting 284 O Open Analysis Template command, study 70–71 Open Common command, Workflows page 116 opening Analysis Sequence Details dialog box 171 Atom Properties dialog box 333 Compounds page 317 existing studies 64 Ion Definitions library 336, 342 new studies 67 report template 252 structure files 33, 322 Transformations library 349 Workflows page 101 Thermo Scientific Options panel, Scatter Chart view 201 Or logical conjunction, filtering with 245 orange status rectangle 211, 216, 218 Order, result table column 228 orientation, report template page 254 OutputFormat property, reporting 284 P Padding property, reporting 290 page numbers, adding to report templates 259 page orientation, selecting for a report 259 Page Thumbnails pane, reporting 314 PageBreak design item, reporting 280 PageFooter handle, reporting 59 PageFooter section, reporting 273 PageHeader bar, reporting 266 PageHeader section, reporting 273 Pan Mode icon, reporting 277, 313 paper size, selecting for a report 259 Pattern Tracer node connectons 110 using 142 Pattern Tracer node parameters 143 pausing processing runs 166 PDA detector, chromatograms 137 PDF file type, exporting reports 311 Peak Consolidator node connections 110 using 163 Phase parameter 354 result table column 227 Picture design item, reporting 280 PictureAlignment property, reporting 284 pinning Options panel, Scatter Chart view 197 result table columns 230 study or result files on the Start Page 8 table rows 369 Plot grid, Scatter Chart view 201 Polarity Mode parameter 128, 135 Polarity parameter 144, 152 PrintAtBottom property, reporting 286 printing reports 312 Processing Message Summary page 246 Progress column, Job Queue 169 purple status icon 211 purple status rectangle 216, 218 Compound Discoverer User Guide 381 Index: Q Q QRCode property, reporting 291 Qual Browser application 147 QuietZone property, reporting 284 R Radius property, reporting 290 red border, workflow node with 39 red circle with exclamation symbol 81 red line, vertical 208, 214 red status rectangle 211, 218 Refresh button, Scatter Chart view 201 Related Structures table 226 related tables basic targeted workflow 25 indenting in a report template 257 untargeted workflow 26 Relative Intensity shortcut menu command 185 Relative Mass Defect parameter selection 122 Remove All Plots shortcut menu cmmand 185 Remove Analysis Result Files message box 81 Remove Files command, study 35, 71 Remove Input File message box 80 Remove Plot shortcut menu command 185 removing aligned files from an alignment group 90 chromatogram plots 182, 185 color schemes 258, 262 completed runs from the job queue 166 filter conditions 320, 358 input files from the Input Files page 35, 80 result or study files from the Start Page 9 result tables from the display 204 RepeatToFill property, reporting 286 report designer page description 263 opening 264 shortcut menu 279 Report Preview dialog box, reporting 309 Report Print dialog box, reporting 309 report resolution page, reporting 309 ReportInfo design item, reporting 281 reporting Customize Report dialog box, using 254 exporting reports 311 previewing reports 309 printing reports 312 properties Appearance 282 Behavior 285 382 Compound Discoverer User Guide Data 287 Design 290 Layout 290 Miscellaneous 291 report templates creating 254 data-and-time stamp, adding to reports 265 editing 263 page numbers 259 Reprocess command, Analysis Results page 171 requirements minimum number of data points for peak detection 159 software and hardware vi Reset File Relations command, File Relations page 91–92 Resolution parameter 150 result files naming 100 opening 175 Result Filters window 49, 236 result tables Chromatogram Peaks 228 Consolidated Peaks 217 Custom Explanation Ions 225 Custom Explanations 221 Expected Compound Hits 208 Expected Compound Ions 223 Expected Compounds 206 FISh Trace Fragments 219 Input Files 222 Manual Peaks 229 Related Structures 226 Specialized Traces 205 Transformations 227 Unknown Compound Hits 214 Unknown Compound Ions 224 Unknown Compounds 212 resuming processing runs 166 Retention Time Aligner node brief description 111 connections 109 limitations 129 using 124 RichTextBox design item, reporting 280 RightToLeft property, reporting 286 Rotation property, reporting 284 Round selection, mass defect 122 rows, table copying 373 pinning 369 sorting 369 RT Offset parameter 139 Thermo Scientific Index: S Run command, Analysis pane 99 runs pausing 166 processing 166 S S/N Threshold parameter 135 sample types 88 Samples page, study 35, 87 Save As icon, report designer page 275 Save Common command, Workflows page 116 Save Data As Text shortcut menu command 203 Save Filter dialog box 245 Save Image As shortcut menu command 184 Save Points As shortcut menu command 184 Save Report Template As dialog box 61 saving all changes to open pages 10 analysis list on the Analysis Results page 172 analysis templates 99 current page 10 data points to a text file 6 data points to image files 6 filter sets 243 license request file xi processing workflow templates 107, 116 report templates 275 result file layout 247 scatter plot 200 study factors 74, 78 study files 93 Scan Event Filter node connections 109 using 125 Scan for Missing Features button, License Manager 376 Scan Polarity parameter 141 Scan Type parameter 128, 134 scatter plots copying 200 data points, working with 199 saving 200 zooming 199 Search Results icon, reporting 314 sections, report designer page 272 Select All Visible Points shortcut menu command 203 Select Folder button 67 Select Mode icon, reporting 277 Select Point shortcut menu command 203 Select Study Variables Used for File Relations Detection pane 90 Select Template Study File dialog box 67 Thermo Scientific Selection Mode icon, reporting 311, 313 selection mode, choosing 331 Selection Tool, using 331 Shape design item, reporting 280 SHIFT key, using 369 shifted match annotations 189 shortcut menu commands Chromatogram View 184 Compound Editor dialog box 235, 325 Mass Spectrum View 194 result tables 230 Scatter Chart view 203 Start Page 9 tabbed documents 17 Show Details command, Analysis Results page 171 Show Details icon, Input Files page 80, 83 Show Detected Peaks shortcut menu command 185 Show Dots icon, reporting 276 Show Gridlines shortcut menu command 185 Show Legend menu command 47 Show Legend shortcut menu command 185 Show Lines icon, reporting 276 Show Study File Details bar, Input Files page 83 Show ToolTips shortcut menu command 185 Show Workflow icon, Analysis pane 99 ShrinkToFit property, reporting 287 Single Page View icon, reporting 313 Size property, reporting 290 SizeMode, reporting 290 sizing bar, report designer page 272, 274 Sleeping status, Job Queue 168 Snap Lines icon, reporting 277 Snap to Grid icon, reporting 277 Snapshot Mode icon, reporting 311, 314 software requirements vi Specialized Traces table 205 Spectrum Exporter node connections 108 using 118 Spectrum Maximum parameter 139 Spectrum Selector node connections 109 using 129, 131 Standard Mass Defect parameter selection 122 standard sample type 88 Start Page opening 8 pin icon 8 What Would You Like to Do area 7 Start property, reporting 290 Starting a New Study dialog box 67 Compound Discoverer User Guide 383 Index: T status columns Expected Finder, Consolidated Peaks table 218 In-Control Consolidated Peaks table 218 Expected Compound Hits table 211 Unknown Compound Hits table 216 Ion Conflict, Consolidated Peaks table 218 Unknown Detector, Consolidated Peaks table 218 status conditions, result filter 240 structure cleaning 330 creating a mirror image 329 moving 332 resizing 329 rotating 329 saving 332 structure drawing tools, using 325 Structure Editor module Atom Properties dialog box 333 bond multiplicity 332 bond properties 332 check structure 328 clean structure 330 mirror structure 329 move structure 332 resize structure 329 structure files, opening 33, 322 structure, checking the validity 328 studies File Relations page 36 Input Files page 83 Samples page 35 Study Definition page 77 Study Summary page 247 Style property, reporting 284 SubReport design item, editing 275 Summed Trace parameter 141 SupplementOptions property, reporting 284 Total Intensity Threshold parameter 133 Total Scan parameter 139 Trace Type parameter 138, 151 Transformation Editor 351 transformations adding 351 editing 353 exporting 350 importing 349 Transformations library description 348 features 350 opening 349 Transformations table 227 Transpose Data Fields shortcut menu command 279 transposing data fields, reporting 278 transposing the columns in a report template 257 T verbose messages, displaying in Job Queue 167 VerticalAlignment property, reporting 284 VerticalText property, reporting 285 Visible property, reporting 287 table rows copying 373 pinning 369 sorting 369 Tag property, reporting 289 template tool, using 326 text file 6 Text property, reporting 289 TextJustify property, reporting 284 Thumbnails Pane icon, reporting 314 Toggle Sidebar icon, reporting 312 384 Compound Discoverer User Guide U Undo All Zoom/Pan shortcut menu command 184, 203 Undo Last Zoom/Pan shortcut menu command 184 Unknown Compound Hits table 214 Unknown Compound Ions table 224 Unknown Compounds table 212 Unknown Detector node connections 110 using 159 unrecognized scan event filters 135 unsaved changes 34 Use Fragmentation Libraries check box 235 Use Isotope Pattern in Precursor Reevaluation parameter 131 Use Libraries for Full Spectrum Tree check box 235 Use Libraries parameter 142 Use New Precursor Reevaluation parameter 131 UV-Vis detectors, chromatograms 137 V W Wavelength Range parameter 139 white status rectangle 211, 216, 218 window position tool 177 Thermo Scientific Index: X workflow nodes connecting 39 installing 376 list of 117 parameters for Analog Tracer node 137 Centroid Filter node 120 Compound Generator node 153 Expected Finder node 157 FISh Scoring node 161 FISh Tracer 140 Mass Defect Filter node 121 Mass Tracer node 151 Pattern Tracer node 143 Peak Consolidator node 163 Retention Time Aligner node 124 Scan Event Filter node 125 Spectrum Exporter node 118 Spectrum Selector node 129 Unknown Detector node 159 workspace sections, report designer page 272 Wrapmode property, reporting 285 X X Axis Type parameter, Scatter Chart view 202 Y Y Axis Type parameter, Scatter Chart view 202 Z Z Axis Type parameter, Scatter Chart view 202 Zoom In icon, reporting 276 Zoom Out icon, reporting 276, 312 Zoom Out shortcut menu command 203 Zoom to Detected Peaks shortcut menu command 185 Thermo Scientific Compound Discoverer User Guide 385