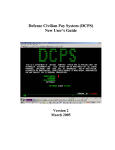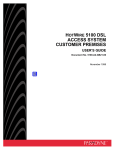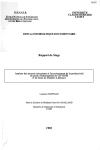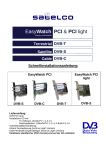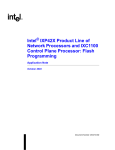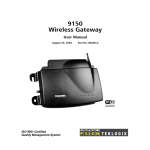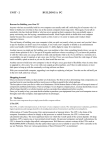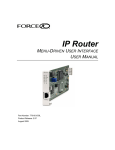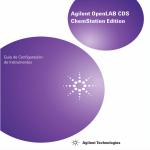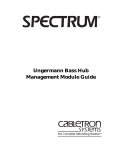Download User's Guide for MS-DOS® Clients
Transcript
User’s Guide for MS-DOS Clients ® Microsoft Network Client for MS-DOS ® ® Version 3.0 Microsoft Corporation Information in this document is subject to change without notice. Companies, names, and data used in examples herein are fictitious unless otherwise noted. No part of this document may be reproduced or transmitted in any form or by any means, electronic or mechanical, for any purpose, without the express written permission of Microsoft Corporation. ©1992-1993 Microsoft Corporation. All rights reserved. Microsoft, MS, MS-DOS, and Windows are registered trademarks and Windows NT is a trademark of Microsoft Corporation in the United States of America and other countries. U.S. Patent No. 4955066 3Com and EtherLink are registered trademarks of 3Com Corporation. Compaq is a registered trademark of Compaq Computer Corporation. DCA is a registered trademark of Digital Communications Associates, Inc. Everex is a trademark of Everex Systems, Inc. DynaComm is a registered trademark of Future Soft Engineering, Inc. Ethertwist and Hewlett-Packard are registered trademarks of Hewlett-Packard Company. Intel is a registered trademark and Ether Express and Token Express are trademarks of Intel Corporation. IBM, Operating System/2, and OS/2 are registered trademarks of International Business Machines Corporation. Microcom is a registered trademark of Microcom Systems, Inc. Novell and NetWare are registered trademarks of Novell, Inc. Stacker is a registered trademark of STAC Electronics. SMC is a registered trademark of Standard Microsystems Corporation. Tulip is a registered trademark of Tulip Computers, International, B.V. Ungermann-Bass is a registered trademark of Ungermann-Bass, Inc. Rumba is a registered trademark and Wall Data is a trademark of Wall Data Incorporated. Western Digital is a trademark of Western Digital Corporation. Document No. New Document Printed in the United States of America. 3 Contents Before You Begin . . . . . . . . . . . . . . . . . . . . . . . . . . . . . . . . . . . . . . . . . . . . . . . . . . Making Installation Disks . . . . . . . . . . . . . . . . . . . . . . . . . . . . . . . . . . . . . . . . . . . 5 6 Setting Up and Configuring Network Client . . . . . . . . . . . . . . . . . . . . . . . . . . . 6 Network Client Configuration Notes . . . . . . . . . . . . . . . . . . . . . . . . . . . . 10 Getting Help . . . . . . . . . . . . . . . . . . . . . . . . . . . . . . . . . . . . . . . . . . . . . . . . . . . . . . 11 Starting Network Client and Logging On. . . . . . . . . . . . . . . . . . . . . . . . . . . . . 11 Using Network Client . . . . . . . . . . . . . . . . . . . . . . . . . . . . . . . . . . . . . . . . . . . . . . Loading and Displaying the Pop-Up Interface . . . . . . . . . . . . . . . . . . . Using Shared Directories . . . . . . . . . . . . . . . . . . . . . . . . . . . . . . . . . . . . . . . Using Shared Printers . . . . . . . . . . . . . . . . . . . . . . . . . . . . . . . . . . . . . . . . . . Using Network Client with Microsoft Windows . . . . . . . . . . . . . . . . . 12 13 14 15 16 Troubleshooting . . . . . . . . . . . . . . . . . . . . . . . . . . . . . . . . . . . . . . . . . . . . . . . . . . 17 Network Client Won’t Start After a Successful Setup . . . . . . . . . . . . 17 Specifying an External Transceiver . . . . . . . . . . . . . . . . . . . . . . . . . . . . . 18 Checking and Changing Network-Adapter Settings . . . . . . . . . . . . . . 19 Making Sure EMM386 Doesn’t Conflict with the Network Adapter20 Shared Resources Are Not Listed . . . . . . . . . . . . . . . . . . . . . . . . . . . . . . . 21 The Computer You Want to Connect to Is Not Listed . . . . . . . . . . . . 22 The Mouse Doesn’t Work Correctly . . . . . . . . . . . . . . . . . . . . . . . . . . . . 22 4 Contents User’s Guide for MS-DOS Clients 5 Before You Begin This guide tells how to install and use Microsoft Network Client version 3.0 for MS-DOS. Network Client is software that you install on a computer running the MS-DOS operating system so that the computer can use resources on a network. For example, a computer with Network Client can use printers, programs, and data stored on a Windows NT Server computer. With Network Client, your computer can use resources on Microsoft networks, which are typically arranged in the following ways: • Domains have Windows NT Server computers handling the major work of network administration. You log on to the network using a single password that controls your access to resources throughout the domain. A network administrator must create a user account for you on the Windows NT Server computers. • Workgroups do not have central administration. The participating computers typically run Windows NT, Microsoft Windows for Workgroups, or Microsoft Workgroup Add-On for MS-DOS. You log on to the network using a password for your own computer, but then you may have to supply additional passwords as you connect to resources on other computers. • Other networks may have different organizations, such as Microsoft LAN Manager networks. The Network Client can connect to resources on these networks, but you may have to ask the network administrator for specific instructions on connecting to computers running older or non-Microsoft network software. It is possible to be a member of a workgroup and of a domain, if the network has both structures already in place. In this case, you log on to the network using your domain password, but you may have to supply your workgroup password separately when you connect to resources in your workgroup. In addition, if the computer had Novell NetWare installed before you install Network Client, you can still connect to NetWare resources (in addition to Microsoft network resources). Contact your network administrator for help setting up your computer to use both networks. Instructions for the network administrator are in the README.TXT on-line document located in the directory that contains the Network Client files. 6 User’s Guide for MS-DOS Clients Making Installation Disks A network administrator makes installation disks using the Network Client Administrator on a Windows NT Server computer. For details, see the Microsoft Windows NT Server Installation Guide. A network administrator also can create installation disks by following the instructions provided in the Advanced Server Installation Guide. There are two kinds of Network Client installation disks: • An installation disk set contains all of the Network Client software. For Network Client 3.0, this is just one disk. You install manually using only this disk. • A network installation startup disk contains basic MS-DOS and Network Client software, just enough to start a client computer and then copy the full Network Client software over the network from the Windows NT Server computer. This is usually faster than installing manually. Setting Up and Configuring Network Client The Setup program for Network Client identifies the computer’s hardware and software, configures Network Client to run on the computer, and copies necessary files to the computer’s hard disk. Before you set up Network Client, you need to determine the following: • The user name to be used The user name identifies a member of the workgroup or domain. Choose a unique name in the workgroup or domain. • The name to be assigned to the computer This unique name identifies the computer within the network. Often this name is a variation of the user name. • The name of the user’s workgroup and/or domain This name determines how your computer fits in with other computers that are already organized into groups on the network. These are not names that you make up; they already exist on the network. Ask the network administrator if you don’t know what names to use. User’s Guide for MS-DOS Clients 7 • Full redirector or basic redirector Full redirector means that you have all Network Client functions available, including logging on to domains and using advanced network applications. You can choose the basic redirector instead, which uses less memory and disk space, if you need only standard workgroup functions like connecting to shared files and printers. To use Microsoft Windows with Network Client, you must install the full redirector, and you must start it with the net start full command before starting Windows. Windows for Workgroups and Windows NT include their own network client capabilities, and you should not run Network Client with them. To use the Remote Access Service (connecting to a network over a phone line), you must install the full redirector. • The manufacturer and model of the network adapter The network adapter is the card inside the computer where you plug in the network cable. The Setup program attempts to determine the model of network adapter in the computer, but it might be incorrect. Some network adapters have further configuration options; see the network administrator or the network adapter documentation if you need to change configuration options. • The network protocol used on this network The protocol is like a language used by computers to talk to each other. Your computer must use the same protocol as the computers to which it connects. If you don’t know what protocol the computers on this network use, ask the network administrator. There are other options that you can change with the Setup program, but these are the most important options. ⇔ To set up Network Client 1. Depending on the type of installation disk you have: • For an installation disk set (all Network Client software is on the disk), put the disk in a floppy disk drive. If you put the disk in drive A, type a:\setup at the MS-DOS command prompt, and then press ENTER. If the floppy disk drive is a different letter, use that letter instead of a. If the computer displays an error message about lack of memory, you may need to stop other programs that take up memory, by stopping the programs or by altering the AUTOEXEC.BAT file and restarting the computer. 8 User’s Guide for MS-DOS Clients • For a network installation startup disk, put the disk in the A drive and restart the computer. When the computer restarts it will automatically run the Network Client installation program. A prompt appears asking you for a username and password. Supply a username and password for an account with permission to connect to the directory on the Windows NT Server computer where Network Client files are stored. When the computer displays a message about creating a password-list file, type n and then press ENTER. The client must make a connection to the shared directory on the Windows NT Server computer. If the computer displays an error message saying that “the specified shared directory cannot be found,” check that the Windows NT Server computer is indeed sharing the directory. If the computer displays an error message about lack of memory, modify the CONFIG.SYS file on the network installation startup disk to use extended memory. For example, EMM386.EXE and HIMEM.SYS provide extended memory for MS-DOS 5.0 and later. If you do not have extended memory, use the NetBEUI or IPX protocols because they use less memory. The network installation startup disk was configured using default settings for the network adapter. Please verify that the default settings are correct for your network adapter and modify them if necessary. (The settings are in the A:\NET\PROTOCOL.INI file.) 2. Follow the instructions of the Setup program. If your network adapter does not appear in the list of supported network adapters, you may be able to use one of the following instead: • “ArcNet compatible” for an ArcNet network adapter • “NE1000 compatible” for an 8-bit Ethernet network adapter that is not on the list • “NE2000 compatible” for a 16-bit Ethernet network adapter that is not on the list If this still doesn’t work, contact the network adapter manufacturer to obtain a device driver disk compatible with Microsoft Network Client or Microsoft Workgroup Add-On for MS-DOS. When you receive the driver disk, run Setup and choose Network Adapter Not Shown On List Below, and then follow the instructions. If you need more information about any Setup dialog box, press F1 for Help. User’s Guide for MS-DOS Clients 9 The Network Client Setup program determines the hardware on the computer, copies the Network Client files to the hard disk, and creates and modifies network configuration files. The Setup program creates SYSTEM.INI and PROTOCOL.INI files in the directory that contains the Network Client files. These files contain information about the computer’s Network Client configuration. Setup adds a device command to the CONFIG.SYS file to install the IFSHLP.SYS device driver. In the AUTOEXEC.BAT file, Setup adds to the path command the directory that contains the Network Client files. Also, if you specify that you want Network Client to start each time the computer is started, Setup adds the net start command. When net start runs, it examines the SYSTEM.INI file, which contains information about the startup options you specified during Setup. Setup may add additional lines to AUTOEXEC.BAT to start programs needed for specific network protocols. The changes Setup makes to the configuration files take effect when you restart the computer after the Setup program is finished. If your startup information changes, you can update your configuration information by running Setup again. For example, you might change your workgroup name or network card. ⇔ To update a setting after you install Network Client 1. Change to the directory that contains your installed Network Client files, and then type setup at the command prompt. Do not run the SETUP.EXE program that is on the installation disk. If the computer displays an error message about lack of memory, use the net stop rdr command to stop the Network Client software before running Setup. You may need to stop other programs that take up memory, by stopping the programs or by altering the AUTOEXEC.BAT file and restarting the computer. After running Setup, either restart the computer or, if you didn’t change any settings, restart Network Client by typing net start rdr. 2. Examine the list that the Network Client Setup program displays to find the entries that you want to change. If a setting needs to be updated, press the UP ARROW key until you select that setting, and then press ENTER. 3. Follow the instructions on your screen. If you need help at any time, press F1. 10 User’s Guide for MS-DOS Clients Network Client Configuration Notes After you supply the user name, you will need to run the Change Name, Change Setup Options and Change Network Configuration options. On the Change Names screen, the user name and computer name generally are different. The workgroup and domain should both be set to the name of the domain that will validate the user’s logon. When defining or changing the Network Configuration, you are presented with a screen which contains two windows. The top window shows the installed network adapter driver and protocol(s); the bottom one lists the operations that can be performed upon the network adapter driver and protocol. Use the TAB key to switch keyboard focus between the two windows. Switch to the top window to highlight the network driver or protocol, and then go back to the bottom window to perform operations such as removing or changing settings. You probably will want to remove the default protocol (NWLink IPX) and add the desired protocol, for example, Microsoft TCP/IP or Microsoft NetBEUI. When configuring Microsoft TCP/IP, you should set Disable Automatic Configuration=1 unless you have a DHCP server which allocates IP addresses automatically. If Microsoft TCP/IP is installed on the client computer, it can be configured to use dynamic name resolution (DNR) and/or Windows Sockets. However this cannot be done from the Setup program; instead you must edit configuration files using a plain-text editor. The TCPUTILS.INI file (referred to in the following description) is located in the directory path that you specified for the Network Client software during setup (default: C:\NET). To enable DNR, you must run the DNR program from the AUTOEXEC.BAT file as follows: 1. Add the following line to the AUTOEXEC.BAT file immediately before the Net Start command: path\DNR where path is the directory that you specified for the Network Client software during setup. 2. Add the following lines to the end of the TCPUTILS.INI file: [dns] drivername=DNR$ bindings=TCPIP User’s Guide for MS-DOS Clients 11 To enable and configure Windows Sockets, you must run the SOCKETS program from the AUTOEXEC.BAT file as follows: 1. Add the following line to the AUTOEXEC.BAT file immediately after the DNR driver (if present) and before the Net Start command: path\SOCKETS where path is the directory that you specified for the Network Client software during setup. 2. Edit the TCPUTILS.INI file as follows: Under the [sockets] heading, change the bindings=TCPIP_XIF entry to bindings=TCPIP 3. Reboot the computer after making these changes to the configuration files. Getting Help MS-DOS users can carry out Network Client commands in two ways: by using the pop-up interface or by typing commands at the MS-DOS command prompt. For both methods, on-line Help is available for quick information about specific Network Client commands or features. ⇔ To get help for commands typed at the MS-DOS command prompt • Type the command name followed by /?, or type net help followed by the second word in the net command. For example, for information about the net view command, at the MS-DOS command prompt type net view /? or type net help view. ⇔ To get a summary of all Network Client commands • At the MS-DOS command prompt, type net /? | more and press ENTER. ⇔ To get help while using the pop-up interface • Press F1 or ALT+H. Starting Network Client and Logging On During Setup, you specify whether you want Network Client to start automatically every time the computer is started. You also specify whether a prompt appears to log on to the workgroup and/or to a domain at startup time. The default settings are to automatically start Network Client and prompt for logon each time the computer is started. If you specify in Setup that Network Client should not start automatically, the user must start it. 12 User’s Guide for MS-DOS Clients ⇔ To start Network Client and log on to the workgroup 1. At the MS-DOS command prompt, type net logon and press ENTER. 2. If Network Client hasn’t started, a prompt asks whether to start the workstation service. Type y and then press ENTER. 3. If the prompt displaying the user name is correct, press ENTER. If you are logging on at someone else’s computer, type your user name, and then press ENTER. 4. At the prompt for a password, type your password, and then press ENTER. If you are logging on for the first time, you can specify any password up to 14 characters long. A prompt asks you to type your password again to confirm that it is correct. This is your workgroup password. 5. If you are logging on for the first time, and the computer is in a Window NT Server domain, a prompt for the domain password appears. Type your domain password and press ENTER. After you type your password(s), Network Client reestablishes your persistent connections, if you have any. These are connections that you made before and specified that you want to have reestablished every time you log on to your workgroup. For more information, see the online Help for net use. Your workgroup password authorizes access to your password list file, which is a list of the passwords for connections made that are passwordprotected. If you do maintain a password list file, and you do log on to a domain, the password list file will also hold your domain password. For more information about the password list file and how to change your password, see the on-line Help for net password. If you have trouble starting or using Network Client, see the “Troubleshooting” section later in this document. Using Network Client MS-DOS users can issue Network Client commands by using the popup interface or by typing commands at the MS-DOS command prompt. If you use the pop-up interface, you don’t have to remember the syntax for the equivalent Network Client command at the MS-DOS command prompt. The pop-up interface also allows you to view your current connections, browse for shared resources, and make new connections in an easy-to-use environment. It is a character-based utility; you must use the keyboard rather than a mouse. Experienced MS-DOS users who are familiar with Network Client commands may prefer to type commands at the MS-DOS command prompt rather than using the pop-up interface. User’s Guide for MS-DOS Clients 13 Loading and Displaying the Pop-Up Interface You can load and display the pop-up interface simultaneously or as two separate operations. Loading and displaying the pop-up interface simultaneously is easier than performing the operations separately, and it makes more efficient use of memory. You load and display the interface by typing a single command. When you finish using the interface, Network Client unloads it from memory, freeing about 29K of memory for programs. The disadvantage is that you cannot use the interface while using another program. ⇔ To load and display the pop-up interface simultaneously 1. At the MS-DOS command prompt, type net and press ENTER. The pop-up interface appears. 2. When you finish using the interface, press ESC. Network Client unloads the interface from memory. The advantage of loading and displaying the pop-up interface separately is that you can display it at any time, either from the MS-DOS command prompt or while you are using another program. One disadvantage is that you need to use separate commands to load, display, and unload the interface. Also, the pop-up interface occupies about 29K of memory, whether you are using it or not, until you explicitly unload it. ⇔ To load and display the pop-up interface separately 1. At the MS-DOS command prompt, type net start popup and press ENTER. Note If the pop-up interface is loaded into memory automatically when you start the computer, skip this step. 2. When you want to display the pop-up interface, press CTRL+ALT+N. If during Setup you chose a key other than N to display the pop-up interface, press CTRL+ALT plus the key you specified. When you finish using the pop-up interface, you can unload it from memory. ⇔ To unload the pop-up interface from memory • At the MS-DOS command prompt, type net stop popup and press ENTER. 14 User’s Guide for MS-DOS Clients Using Shared Directories With Network Client, members of your workgroup can exchange information using shared directories. Shared directories are directories to which all users on a network have access. You use shared directories the same way you use the directories on your local hard disk, except that you have to connect to shared directories before you can use the files on them. To use a file in a shared directory, you need to know the name of the computer that contains the shared directory and the name of the shared directory that contains the file you want. After you establish a connection, you treat the shared directory as if it were a disk drive on your computer. You connect to a shared directory by assigning a drive letter to it. ⇔ To connect your computer to a shared directory 1. Display the pop-up interface as described earlier in this document. 2. In the Path field of the Disk Connection pop-up, type two backslashes, the name of the computer, and the shared directory that you want to connect to. For example, to connect to a directory named PUBLIC on a computer named RENE, type \\rene\public in the Path field. If you’re not sure of the name of the computer or directory you want to connect to, you can browse through a list by choosing the Browse button (press ALT+B, and then press F1 for help). Browsing will show you only the computers in your workgroup. 3. To assign a drive letter to the shared directory, choose the Drive field by pressing ALT+V, type the drive letter you want to use, and then press ENTER. If you do not specify a drive letter for the shared directory, Network Client assigns the first available drive letter. 4. If you want to connect your computer to the shared directory every time you log on, make sure an X appears in the Reconnect At Startup check box. To select or clear the Reconnect At Startup check box, press ALT+R. 5. To connect to the shared directory specified in the Path field, choose the Connect button by pressing ALT+C. You can also connect to a shared directory by issuing the net use command at the MS-DOS command prompt. For information on the net use command and its syntax, see the on-line Help for net use. For information about browsing for shared directories and disconnecting from a shared directory, press F1 in the pop-up interface, or see the on-line Help for the net view and net use commands. User’s Guide for MS-DOS Clients 15 Note Your workgroup may include computers that share directories but do not appear in the Browse dialog box. You can try connecting to these computers, even though you cannot browse for their names. Using Shared Printers You can print files with Network Client by sending them from your computer to printers that are shared by members of your workgroup. Connecting to a shared printer allows you to use it as if it were physically connected to your computer. You connect your computer to a shared printer by assigning a parallel port (LPT) to it. You can use port LPT1, LPT2, or LPT3. ⇔ To connect your computer to a shared printer 1. Display the pop-up interface, as described earlier in this document. 2. Choose the Show Printers button by pressing ALT+S. 3. In the Port field of the Printer Connection dialog box, type two backslashes and the number of the parallel port (LPT) that you want to assign to the shared printer, and then press TAB. 4. In the Path field, type the name of the computer and shared printer that you want to connect to. For example, to connect to a printer named LASER that is physically connected to a computer named CLIVE, type \\clive\laser in the Path field. 5. If you want to connect your computer to this printer every time you log on to your workgroup, make sure an X appears in the Reconnect At Startup check box. To select or clear the Reconnect At Startup check box, press ALT+R. 6. To connect to the shared printer specified in the Path field, choose the Connect button by pressing ALT+C . You can also issue the net use command at the MS-DOS command prompt to connect to a shared printer. For information on the net use For information about browsing for shared printers and disconnecting from a shared printer, press F1 in the pop-up interface, or see the on-line Help for the net view and net use commands. Note Your workgroup may include computers that share printers but do not appear in the Browse dialog box. You can try connecting to these computers, even though you cannot browse for their names. After you connect your computer to a shared printer, you can print formatted files from the application you used to create them. You can also print unformatted text files from MS-DOS with the print command. For more information, see the on-line Help for the print command. 16 User’s Guide for MS-DOS Clients You can also display the pop-up interface to pause, resume, or delete a print job, and to view the print queue, which is the list of files that are waiting to print on a particular printer. For information, see the on-line Help for the pop-up interface or for the net print command. Using Network Client with Microsoft Windows This section contains information about configuring Microsoft Windows so that it runs with Network Client for MS-DOS. Note Windows for Workgroups and Windows NT include their own network client capabilities, and you should not run Network Client with them. To use Microsoft Windows with Network Client, you must install the full redirector, and you must start it with the net start full command before starting Windows. ⇔ To configure Windows to run with Network Client for MS-DOS 1. Start Windows. 2. In the Main group, choose the Windows Setup icon. The Windows Setup window appears. It lists your current display, keyboard, mouse, and network settings. 3. From the Options menu, choose Change System Settings. The Change System Settings dialog box appears. 4. Open the list for the Network setting by clicking the arrow to the right of it. Or press TAB until you select the Network setting, and then press ALT+DOWN ARROW to open the list. 5. Click Microsoft Network (or 100% compatible), or select it by pressing the UP ARROW or DOWN ARROW key. 6. Choose the OK button. Setup may prompt you to insert a Windows Setup disk in drive A. If it does, insert the disk. However, if the file for the Microsoft Network device driver is in a directory on your hard disk, you can type its path in the box instead. 7. Choose the OK button. User’s Guide for MS-DOS Clients 17 Troubleshooting This section provides help if you encounter problems when using Network Client for MS-DOS. Network Client Won’t Start After a Successful Setup If Network Client won’t start after you complete Setup, try the following steps to solve the problem: • Make sure that all cables and connectors are securely fastened and • • • • • • • • that the network adapter is securely in its slot. If the network adapter came with a diagnostics program, try running the program. For more information, see the documentation that came with the network adapter. Run the net diag command. You can use net diag to test a specific connection with another computer or you can use net diag /status to see the status of your own network adapter. For information, type net help diag at the MS-DOS command prompt. If you are using an external transceiver, specify the correct setting. For more information, see the following section, “Specifying an External Transceiver.” Make sure the correct base memory address and interrupt request (IRQ) settings are specified for the network adapter. For more information, see “Checking and Changing Network-Adapter Settings,” later in this document. Make sure the device command for EMM386 in your CONFIG.SYS file excludes the memory address used by your network adapter. For more information, see “Making Sure EMM386 Doesn’t Conflict with the Network Adapter,” later in this document. Make sure the network adapter is on the list provided in Setup. If your network adapter is not on this list, you might be able to get it to work by using a generic setting. For more information, see the Setup instructions earlier in this document. Make sure the network adapter is using a different interrupt (IRQ) than the mouse. For more information about determining what interrupt to assign to the network adapter, see the documentation that came with the network adapter. If you are using the NWLink (IPX/SPX-compatible) protocol, make sure the network adapter is set for the proper network topology type. NWLink supports Ethernet network adapters only on 802.2 topology and token ring and FDDI network adapters only on 802.3 topology. 18 User’s Guide for MS-DOS Clients • You might need to change the network adapter’s configuration settings. If you have an ISA adapter that is configured by using jumpers and switches, you might need to change their positions or settings. If you have a software-configured adapter, use the configuration program that came with the network adapter to change your settings. For more information, see the documentation that came with the network adapter. Specifying an External Transceiver This section applies to you only if your network adapter is attached to an external transceiver. An external transceiver is a small box that connects the network cable to the cable that attaches to a network adapter. Only some Ethernet network adapters use external transceivers. ⇔ To specify that you are using an external transceiver 1. Start the Network Client Setup program, as described earlier in this document. 2. Select Change Network Configuration by pressing the UP ARROW key, and then press ENTER. A list of options for modifying network-adapter and protocol settings appears. 3. Select Change Settings by pressing the UP ARROW key, and then press ENTER. A list of network-adapter and protocol settings appears. 4. Press the UP ARROW key until you have selected the Transceiver setting, and then press ENTER. A list of values appears. 5. From the list of values, select External, Thick, or DIX (depending on what kind of transceiver you have) by pressing the UP ARROW or DOWN ARROW key. Then press ENTER. The new value appears on the Transceiver line in the list of networkadapter settings. 6. Press ENTER, and then follow the instructions on the screen to complete Setup. 7. When Setup is complete, restart the computer by pressing ENTER. If Network Client still does not start, proceed to the following section. User’s Guide for MS-DOS Clients 19 Checking and Changing Network-Adapter Settings The Network Client Setup program examines your computer’s configuration and attempts to determine the network adapter’s base memory address and interrupt request (IRQ) setting. If Setup incorrectly identifies these, Network Client will not start. For information about determining the correct settings yourself, see the documentation that came with the network adapter. After you determine the correct base memory address and interrupt setting, you can specify them by running Setup again. ⇔ To change the base memory address or interrupt setting 1. Start the Network Client Setup program, as described earlier in this document. 2. Select Change Network Configuration by pressing the UP ARROW key, and then press ENTER. A list of options for modifying network-adapter and protocol settings appears. 3. Select Change Settings by pressing the UP ARROW key, and then press ENTER. A list of network-adapter and protocol settings appears. 4. If you want to change the setting for the network adapter’s interrupt, proceed to step 5. If you want to change the setting for the network adapter’s base memory address, do the following: • Select the setting for the base memory address by pressing the UP ARROW key, and then press ENTER. This setting is named Memory Window, RAM Address, or something similar. You might have to press the PAGE UP or PAGE DOWN key to find this setting. A list of values appears. • Select the base memory address you want by pressing the UP ARROW or DOWN ARROW key, and then press ENTER. The new value appears on the base memory address line in the list of network-adapter settings. 5. If you do not want to change the network adapter’s interrupt setting, proceed to step 6. If you want to change the setting, do the following: • Select the interrupt setting by pressing the UP ARROW key, and then press ENTER. This setting is named IRQ_Level, Interrupt, or something similar. You might have to press the PAGE UP or PAGE DOWN key to find this setting. A list of values appears. 20 User’s Guide for MS-DOS Clients • Select the interrupt you want by pressing the UP ARROW or DOWN key, and then press ENTER. The new value appears on the interrupt line in the list of networkadapter settings. 6. Choose The Listed Options Are Correct by pressing ENTER. Then follow the instructions on the screen to complete Setup. 7. When Setup is complete, restart the computer by pressing ENTER. ARROW If Network Client still does not start, proceed to the following section. Making Sure EMM386 Doesn’t Conflict with the Network Adapter If you use the EMM386 memory manager, make sure that it does not use the same memory that the network adapter uses. If you are using a different memory manager, such as Qemm™or 386MAX®, see the documentation that came with that memory manager. ⇔ To ensure that EMM386 doesn’t conflict with the network adapter 1. Use any text editor to open the CONFIG.SYS file. 2. Look for the device command line for the EMM386 memory manager. It should look similar to the following: device=c:\dos\emm386.exe If the CONFIG.SYS file does not contain a device command for EMM386, you are not using EMM386. 3. If the CONFIG.SYS file contains a device command for EMM386, add the following to that command line: x=mmmm-nnnn For mmmm, specify the base memory address of your network adapter. For nnnn, specify a value that is 32K greater than mmmm by using the following method: If the second character in mmmm is 8, the last three characters you specify for nnnn should be FFF. For example, if the base memory address is D800, the device command line should look similar to the following: device=c:\dos\emm386.exe x=D800-DFFF User’s Guide for MS-DOS Clients 21 If the second character in mmmm is 0, the last three characters you specify for nnnn should be 7FF. For example, if the base memory address is C000, the device command line should look similar to the following: device=c:\dos\emm386.exe x=C000-C7FF Note This method for determining the value for nnnn is based on a network-adapter device driver that uses 32K of memory. The values for mmmm and nnnn are hexadecimal numbers. Check your network-adapter documentation to see if the network adapter uses more or less than 32K of memory. If it does, adjust the value for nnnn accordingly. For example, if the adapter uses only 16K of memory, the characters to specify for nnnn in the preceding two examples would be DBFF and C3FF, respectively. 4. Save the CONFIG.SYS file, and then quit the text editor. 5. Restart the computer. Shared Resources Are Not Listed If the names of shared resources do not appear when you use the Browse dialog box in the pop-up interface or when you type net view at the MS-DOS command prompt, try the following: • Make sure the network-adapter settings are correct. For more information, see “Specifying an External Transceiver” and “Checking and Changing Network-Adapter Settings,” earlier in this document. • Sometimes, when a computer in your workgroup is turned off or restarted, you won’t be able to see other computers on the network for a few minutes. Wait a few minutes, and then check again. • If you know the name of the shared directory or printer you want to connect to, try connecting to it by typing the path of the shared directory or printer in the Path field of the Disk Connections or Printer Connections dialog boxes. Or specify the path by using the net use command at the MS-DOS command prompt. 22 User’s Guide for MS-DOS Clients The Computer You Want to Connect to Is Not Listed If a computer on the network does not appear when you use the Browse dialog box in the pop-up interface or when you type net view at the MS-DOS command prompt, one of the following might be the cause: • The computer might have been recently restarted. Wait a few minutes, and then try again. • If a computer is part of another workgroup (not your own), you cannot use the Browse dialog box in the pop-up interface to display it. To see a list of computers in another workgroup, you must use the net view command with the /workgroup option at the MS-DOS command prompt. For more information, type net help view at the MS-DOS command prompt. The Mouse Doesn’t Work Correctly If the mouse worked correctly before you set up Network Client, but doesn’t work afterward, the mouse might be using the same interrupt setting as the network adapter. Try assigning a different interrupt to the network adapter. For information about determining the correct interrupt setting for the network adapter, see the documentation that came with the network adapter. For information about how to change the interrupt setting, see “Checking and Changing Network-Adapter Settings,” earlier in this document.