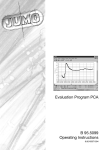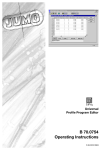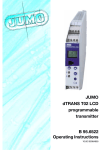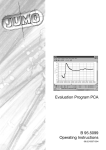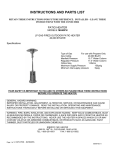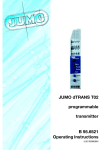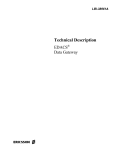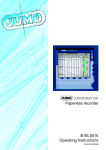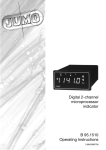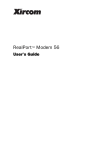Download J PCA Communications Server B 95.5098 Operating Instructions
Transcript
J PCA Communications Server B 95.5098 Operating Instructions 05.02/00378618 Contents 1 Introduction 3 1.1 Preface .......................................................................................................... 3 1.2 1.2.1 1.2.2 1.2.3 Typographical conventions ......................................................................... Warnings ........................................................................................................ Note signs ...................................................................................................... Presentation ................................................................................................... 1.3 Hardware and software requirements ........................................................ 4 2 Program installation and start 2.1 Installation .................................................................................................... 5 2.2 Start the communications server ............................................................... 6 3 Unit list 3 3 3 4 5 7 3.1 Manual instrument detection ...................................................................... 9 3.1.1 Direct connection ......................................................................................... 11 3.1.2 Modem connection ...................................................................................... 12 3.2 Automatic unit detection ........................................................................... 14 3.3 Display measurements .............................................................................. 16 3.4 Time settings .............................................................................................. 19 4 Functions of the communications server 25 5 Modem connection 29 5.1 Modems and connecting cable ................................................................. 29 5.2 Modem configuration ................................................................................. 30 5.3 Modem initialization ................................................................................... 32 5.4 Pin assignments ......................................................................................... 35 5.5 Tips and tricks ............................................................................................ 37 6 Index 39 Contents 1 Introduction 1.1 Preface B Keep these Operating Instructions in a place where they are accessible to all users at all times. Please help us to improve these Operating Instructions. Your suggestions will be very welcome. Phone: Germany (06 61) 60 03-725 abroad +49 661 6003-0 Fax: (06 61) 60 03-681 abroad +49 661 6003-607 Germany 1.2 Typographical conventions 1.2.1 Warnings The signs for Danger and Caution are used in this manual under the following conditions: V A E Danger This symbol is used where there may be a danger to personnel if the instructions are disregarded or not followed accurately! Caution This symbol is used where there may be damage to equipment of data if the instructions are disregarded or not followed accurately! Caution This symbol is used if precautions must be taken when handling electrostatically sensitive components. 1.2.2 Note signs H v Note This symbol is used to draw your special attention to a remark. Reference This symbol refers to additional information in other manuals, chapters or sections. Footnote abc1 Footnotes are comments that refer to specific parts of the text. Footnotes consist of two parts: 1) The marking in the text, arranged as continuous superscript numbers. 2) The footnote text, at the bottom of the page, in a smaller typeface, and preceded by a number and a stop. 3 1 Introduction Handling instructions h This symbol marks the description of a required action. The individual steps are indicated by an asterisk, e.g. h Press the h key h Confirm with E 1.2.3 Presentation Keys h+E Keys are shown in a box. Both symbols and texts are possible. If a key has multiple functions, then the text shown is the one that corresponds to the function that is active at the moment. Screen texts Program Manager Texts that are displayed in the program, are indicated by italic script. Menu items Edit ! Instrument data Menu items in the program are shown in italics. The menu name, menu item and sub-menu item are separated from one another by “!”. 1.3 Hardware and software requirements The following hardware and software conditions must be fulfilled for the installation and operation of the PCA communication server: - IBM-PC or compatible PC with Pentium or above - 16 MB main memory - 3.5” diskette drive - CDROM drive (for the installation, and to create a set of diskettes) - Mouse - VGA graphics - Windows 95/98/NT4.0 recommended minimum configuration - Pentium 200 - 32MB main memory - 200MB free space on the hard disk 4 2 Program installation and start The PCA communications server expands the functionality of the PCA evaluation program, adding the ability to read measurement data from the screen recorder via the serial port. Compared to data storage on diskette, the communications server has the advantage that the measurement data of one or more screen recorders can be automatically archived at specific times. So it is conceivable that data backup could take place during the night or at other break times. In addition, longer time periods can be generated using the communications server than with the diskette. 2.1 Installation h start Microsoft Windows® 95/98/NT4.0 H If Microsoft Windows is already running, all Windows programs must be closed before the setup program is installed. h insert the CD h select Start ➔ Run… h enter “d:\start”, where “d” is the drive letter h click on OK The installation program guides the way through the remaining installation by means of screen messages. 5 2 Program installation and start 2.2 Start the communications server The communications server is started via the PCA evaluation program with the aid of the menu command Archive ➔ Read data via interface or via the Windows start button. Start via PCA The program starts off with the unit list. Instruments can be defined here or changes made to the settings. v Chapter 3 “Unit list” v Chapter 4 “Functions of the communications server” H If a program is called up while the communications server is already active in the background and a data transfer is taking place, it is introduced (brought to the foreground) without the instrument list being called up. Start via Windows The program only starts with the unit list if no instrument has been defined yet. If the list contains at least one instrument, the program starts automatically with the communications server. v Chapter 3 “Unit list” v Chapter 4 “Functions of the communications server” H The communications server can only read data if it has been started e.g. via PCA (Archive ➔ Read data via interface), at least one instrument is defined and connected to the PC or is accessible via modem, and the instrument list is not open. If the communications server is started at a time when data should already have been read, the transfer will be repeated. 6 3 Unit list Before the communications server can read out data from a screen recorder, at least one recorder must be entered in the unit list. Close unit list, accept changes Close unit list, ignore changes Record new instrument in unit list, set instrument parameters manually Record new instrument(s) in unit list, set instrument parameters automatically List of all available instruments Remove instrument(s) from the unit list Edit interface parameters of an instrument Move instrument up or down the list Edit time settings of automatic data storage for one or more instruments Display instantaneous value of an instrument Archive data not already archived Read out and archive data from the RAM of the marked instrument independently of the setting under Time If several instruments are defined, the “Archive”, “Read out once”, “Delete” and “Time” functions can be applied simultaneously to a number of instruments. Selection of a number of instruments in the unit list takes place with the aid of the left mouse button in conjunction with the “Shift” and “Control” keys of the PC keyboard. 7 3 Unit list The unit list is always worked through from top to bottom. If an instrument is omitted, then, after the subsequent entries, it will be checked again to establish whether a transfer should take place, in which case it will be initiated. H It should be noted that the amount of data received for storage from all instruments in the list should not exceed the value which, depending on the baud rate set, can be transmitted by the interface. Example: Using: - an instrument with high-speed - network storage time approx. 30 minutes - baud rate = 9600 baud The read-out of the complete memory takes approx. 25 minutes. During this period the communications server is busy with a single instrument and is fully loaded. If other instruments were to be connected there could be a loss of data due to an overload of the network memory. This loss cannot be prevented even if several interfaces are distributed, as the interfaces are read one after the other. 8 3 Unit list 3.1 Manual instrument detection Manual entry of an instrument ID takes place by using the button. After the button is pressed, a dialog appears in which the type of connection used (modem or direct connection) is selected. Unit address of the screen recorder Additional text, which is displayed in the unit list Close dialog, ignore changes Close dialog, accept changes Selection of type of connection used Features must be detailed, after which the OK button is active. Prepare modem for communication. For further information please refer to Chapter 5 “Modem connection” = check, = don’t check = mark data as “read” after the read-out, = don’t mark data as read 9 3 Unit list Unit address This parameter must agree with the parameter programmed in the instrument. On the recorder it is programmed via the Configuration ➔ Interface ➔ Unit address menu. Data only for service purposes... When this function is activated ( ), data can only be retrieved from an instrument by using the “Read out once” function. Setting of a cycle time (“Time” function) is therefore not possible. With this setting, the data are retained in the screen recorder, and can be read out once again. When the function is not active ( ), data can only be read once. Application case 1 A service technician disconnects the interface cable from a system computer and connects it to his notebook. He activates the “Read data for service only” function so that the data is still available for the system computer after his tests or maintenance work. If the function is not active ( ), then subsequently the data could no longer be acquired by the system computer. Application case 2 (PC and screen recorder are directly connected) The data are to end up in a new archive, without being missed in the standard archive, which would give rise to a gap in the time period. Procedure when PCA and Commserv are installed h change the archive in PCA h open the unit list in Commserv h select the instrument and press “Read out once” h when the read-out is complete, reset the original file path in PCA Procedure when Commserv only is installed (without PCA) h change the archive path in Commserv h open the unit list h select the instrument and press “Read out once” h reset the archive path again A Check via OK... 10 The “Service read-out” can cause data in the instrument to be overwritten leading to gaps in the time periods in the original archive. Overwriting occurs if the “Service read-out” lasts longer than the time for which free memory is still available. This can be the case e.g. with very high storage rates (high-speed), or if data for service purposes are read out several times. Directly the dialog is closed, an attempt is made to address the defined instrument, but only if the ( ) box is active. Following a successful connection, the name of the screen recorder is entered in the unit list. 3 Unit list The button is only released if the dialog was successfully concluded. Detailed information about the dialog follows in Chapter 3.1.1 “Direct connection” and Chapter 3.1.2 “Modem connection”. After pressing the button, the time settings when the communications server is to read the data from the recorder must be made. More detailed information on the subject of time setting is provided in Chapter 3.4 “Time settings”. Subsequent changes to the setting can be made using the or by double-clicking (on an entry within the first 5 columns). button 3.1.1 Direct connection To be able to set up a direct connection, first activate the rameter and then press the face parameters then appears. pa- button. The dialog with the inter- Connected to: The PC serial port to which the screen recorder is connected is given here. Stop bit/Parity This parameter must agree with the parameter programmed in the instrument. At the recorder, it is programmed via the Configuration ➔ Interface ➔ Data format menu. Transmission rate This parameter must agree with the parameter programmed in the instrument. At the recorder it is programmed via the Configuration ➔ Interface ➔ Baud rate menu. Control signal The interface built into the recorder can be determined using the Device (Instrument) info ➔ Interface menu. Whether RTS or DTR is set depends on the converter used. 11 3 Unit list 3.1.2 Modem connection To be able to set up a modem connection, first activate parameter and then press the The dialog with the modem and dialling parameters then appears. Selection of the modem which is connected to the PC or notebook Telephone number of the remote station, to which the screen recorder is connected the button. Close dialog, accept changes Close dialog, ignore changes Make further modem settings (see Chapter 5 Connection via: - When an analog modem is fitted in the instrument, either an analog modem or an ISDN modem with analog emulation must be selected here. - When an ISDN modem is fitted, an ISDN modem with X.75 protocol must be selected here. 12 3 Unit list Use country settings If you want the international code and the location (e.g. “Office” and “Home”) to be taken into account when dialling the telephone number, the field must be activated. By activating this field, the appropriate additional boxes are enabled. The Locations box is only enabled when the tick can be seen New locations can be defined here or existing ones changed. The program then recognizes whether appropriate dialling codes have to be dialled. Additional information on modems is provided in Chapter 5 “Modem connection”. A Reading data via modem is only recommended for screen recorders with an instrument software from version 100.03.xx, 133.02.xx or with VDNs compatible with them. With older screen recorders, the connection is too unstable with inferior cables. As a result, there is a risk that the reading of data may be interrupted. The version number of the instrument software can be read from the recorder via the Device (Instrument) info menu. 13 3 Unit list 3.2 Automatic unit detection The automatic unit detection function is activated via the The following dialog appears. A decision is made here on how the existing unit list is handled button. A (several) transmission rate(s) can be selected here, with which communications will be attempted with instruments which may be connected Do not start scan operation start Netscan The range of the unit addresses being searched for can be limited here. The smaller the range, the faster the scan operation is completed One or more PC serial port(s) can be selected here, via which communication will be attempted with instruments which may be connected One or more interface parameter(s), that are used by instruments which may be connected, can be selected here An instrument interface, fitted in instruments which may be connected, can be selected here The scan operation is started with the aid of the button. All instruments found are automatically entered in the unit list. The new 14 3 Unit list instruments receive the time setting “switched off”, i.e., when the scan operation is complete the time settings must be made again. Important information Unit addresses If the unit addresses in the range 1 — 10 and 100 — 255 are to be scanned, the values “from: 100” and “to: 10” should be entered. Interface parameters If several units are connected to one serial port (RS422/RS485), they must have the same settings for data transmission rate, parity and control signal, otherwise transmission errors will occur. Only one control signal can and may be used per serial port. For example if a unit with the setting 9600baud/1/none is found on COM1, then no other combinations will be searched for, even though they were selected. RS232 interface After the first unit is found (on each serial port), no further addresses will be searched for. RS422/RS485 interface Some RS422 and RS485 interfaces do not require a control signal, and operate with settings similar to those of the RS232 interface. Nevertheless, choose one of the RS422/RS485 settings, as otherwise only one unit per interface can be connected. General bus problems If, for example, COM1 is set for RS232 and COM2 for RS485, then the Netscan function must be called up twice. On the second occasion the “Extend list with new units” setting should be chosen. H H H As more selection criteria are simultaneously activated – e.g. COM1 and COM2, 19200 baud and 38000 baud, addresses 1 — 50 etc. – the scan operation will take longer. The scan operation can be aborted at any time, either via the ESC key or by pressing the are retained in the list. button. Units found up until then Only screen recorders which are directly connected to a serial port (not via modem) will be found. 15 3 Unit list 3.3 Display measurements This function makes it possible to display the instantaneous value, status information (about alarms, logic inputs, logic outputs, counter, diskette, fault), display/change of the batch text, set the control flag etc. A During display of measured values, no data is read from the RAM, stored or archived => this can lead to loss of data. After the setting is activated, additional information about the instrument, the channels etc. can be entered in the input lines. This information is stored within the communications server and is then only deleted if the version of the instrument software changes (e.g. from 100.02.xx to 100.03.xx) or if the instrument is deleted from the unit list. On screen recorders with instrument software version 100.02.XX (or higher) there are two parameters which can be changed or edited and sent back to the recorder. - Control flag (Modbus flag) The mode of operation of the control flag depends on the configuration of the screen recorder (set at the instrument or via the setup program). It can be set, e.g. as a control signal for event operation, or as a control signal for the relay. Please refer to the instrument documentation for further information on the control flag (Modbus flag). - Batch text The version number of the instrument software can be read out at the recorder via the Device (Instrument) info menu. 16 3 Unit list Control flag By pressing the button the control flag is inverted and immediately sent to the recorder Displays current state of the control flag (Modbus flag) Batch text Change batch text and transmit Display of current text If you click on the “Transmit new texts” button, input of the new text takes place first. The new text refers to the batch reports (text field 2, lines 1 — 4), as 17 3 Unit list explained in the screen recorder operating instructions. Input the desired text and conclude the input with . The new text will automatically be sent to the recorder. If texts are to be deleted, a blank space must be input for each text. Please bear in mind that the “Control flag” and “Batch text” functions are only available with screen recorders which have instrument software version 100.02.XX (or higher). 18 3 Unit list 3.4 Time settings The “Time settings” dialog is automatically started when a new instrument is recorded in the unit list by pressing the button. It can also be called up from the unit list by pressing the button or by a double-click in the “Automatic read-out” column in the unit list. It should be noted that the time settings for several instruments can be made simultaneously. Daily, Weekly, Monthly The setting possibilities for these three variants are self-explanatory. Only the Periodic variant needs further explanation. Periodic With the periodic read-out time setting there are two additional setting possibilities: 19 3 Unit list - Operating hours - Period every... (incl. ) Operating hours Data read in from the screen recorder will only be attempted within the operating hours. Period every... The desired period is set here. The Use period as absolute time will be clarified by the following example. Example: - Period = 24 hours - Operating hours = 06:00h - 09:00h (duration = 3 hours) Without the Use period as absolute time function, data is read from an instrument every 8 days (24/3). However, when the function is activated , data is read every 24 hours, i.e. daily. Read out every 8 days Read out every day Ideal time After each read-out of measurements by the communications server, the current 8192 byte block of the screen recorder’s network memory is “closed” even if it is not completely filled with data. The storage capacity of the diskette can be reduced by this action, and the available history at the instrument shortened. By history here is meant the time period which can be displayed on the instrument display by scrolling. H 20 It is recommended that a time between transfers is chosen which amounts to around 10% of the maximum network storage time of the screen recorder. The maximum network storage time can be calculated using the setup program via the Edit ➔ Storage time menu. 3 Unit list Storage on diskette When data is stored on diskette, the data of a block (8192 bytes) is always rounded up to a whole multiple of 512 (by adding “0”s). If there are e.g. 100 bytes of data in a block (8092 bytes are empty), then 512 bytes will be taken up on the diskette for these 100 bytes. If the data is read out via the communications server at short time intervals, several blocks will be “trimmed”, i.e. there is more loss of memory due to filling up with “0”s. When nothing is stored on the diskette and no values are put into the history, then small cycle times can also be used for the transfer. Example: An instrument in normal operation with a storage time of 20 hours and being used in event operating mode with high-speed storage time of 60 minutes. 10% of the maximum storage time here would be 120 minutes. However, in the case of an event, a loss of data could occur, as the memory will overflow after <= 60 minutes. The recommended cycle time here would therefore be 6 minutes (0.5% of the maximum time). Extended setting Normally, all read measurement data is stored directly in the specified archive directory of the PC. This has the disadvantage that with small time intervals between two data storages, a large number of files are generated on the PC’s hard disk. Under certain circumstances this can result in memory space being wasted, as each file on a hard disk occupies a minimum amount of memory space, even if the file contains very few data. The minimum size depends on the type of filing system used, and lies between 512 bytes and 32768 bytes. By using the button, the time setting dialog is extended to provide another input possibility (depending on the instrument software). Minimum size of time range in the archive This setting option is available with all screen recorders. Measurement data are only archived when the amount of data read exceeds the quantity entered here. Until they are archived, the measurement data read are stored temporarily in the working directory. They are only moved into the archive directory when they are archived. The setting is only active if a value greater than zero is entered. H Care should be taken to ensure that sufficient memory capacity is available in the working directory. There should be 100MB of free space available on the hard disk for each instrument H The extended setting has the advantage that the larger the figure entered, the fewer time periods are stored in the archive. This results in speed gains within the PCA evaluation program 21 3 Unit list If an extremely short cycle time is set (<<10%), the data quantity set under “Extended” will be reached more quickly, as when data is read via the interface, it is always filled up with “zeros” up to a whole multiple of 512, just as when stored on diskette. For example, if during a read-out operation only ≈128 bytes are read, and if the data quantity set under “Extended” is 100 MB, then eventually, only 25% of the 100 MB size data file is filled with genuine data, the rest (75 MB!) is only filled with “zeros”. However, there is no loss of memory within the archive as the data is compressed there. Only the time taken to read into the evaluation is extended. H As a guideline, the cycle time should be set to 10% of the network storage time. Minimum volume of data... This setting option is only available with screen recorders with instrument software version 133.02.xx (or higher) and 100.03.xx (or higher). The version number of the instrument software can be read out at the recorder via the Device (Instrument) info menu. At the set cycle, the communications server asks the instrument how full its memory is. Data are only output when the network memory is filled to x% of its capacity. In this way, the history function of the screen recorder remains preserved for longer, because the data stay longer in the recorder. This setting can make sense, e.g. when event operation is in use and a high recording speed is active. Cycle times of << 10% can be used here without any limitation. H H 22 The extended setting “Minimum volume of data...” can be used independently of (with or without) the “Minimum size of time range...” parameter. The extended setting “Minimum size of file...” does not cause any sequence control by the screen recorder, the instrument is passive. If data is read from other instruments (in sequence), the set value can be clearly exceeded (depending on storage rate, on the number of instruments etc.). 3 Unit list End dialog After completion of the input, the dialog must be closed by pressing the key. The defined instrument is displayed in the unit list. Only when the unit list is closed, (press again), is the communications server ready, and able to read measurement data from the screen recorder. Important information - The cycle time set for an instrument can be extended under certain circumstances, if another instrument is just being read. Example: Instrument 1 is to be read every 10 minutes. Instrument 2 is to be read every 100 minutes. If instrument 2 is just being read, then instrument 1 can only be read when the transfer from instrument 2 is completed. This will increase the cycle time for instrument 1 - in the worst case by the total read-out time of instrument 2 (e.g. 25 minutes at 9600 baud). - When a value > 0 is entered in the “Extended setting” box, it will take many times the set time before the data are available in the PCA evaluation program. The data are only archived directly via the “Read out” function. - Under “Extended setting”, if a value > 0 is entered for the parameter “Minimum size of data in network memory”, the earliest that data will be archived is when the network memory is filled to x% of its capacity, at the time of enquiry by the communications server. - The “Archive” function archives collected measurement data, i.e. data which was only read at first via the “Extended setting > 0”. - If the communications server shuts down, the data read up until then will be archived when the server next starts up. H The “Time settings” dialog cannot be used if the Service setting was activated during the instrument definition. 23 3 Unit list 24 4 Functions of the communications server Click on this symbol with the left mouse button and call up the Info about PCA Communications server... function to find out the program version. Displays current status Displays free hard disk memory space in the working and archive directories During data read-out, the current progress can be checked here. Displays last transfer Displays current archive path call up unit list quit communications server cancel current transfer Function for error handling change archive path Archive path The archive path can only be changed with the aid of the communications server if the PCA evaluation program is not installed. Otherwise the setting takes place by means of PCA. Unit list By pressing the button, a dialog for defining connected instruments is started. As long as the unit list and following dialogs are active, no instruments will be read. v Chapter 3 “Unit list” 25 4 Functions of the communications server Quit This quits the communications server. No further measurement data can be read. Cancel action Terminates a current data transfer. When the function is called up, a security inquiry appears at first, which asks whether the transfer should really be terminated. After a “Cancel action”, there is the possibility of either discarding the data read up to that stage, or archiving it. No further work on the unit list takes place. The read-out can be started afresh by pressing the server. button or by restarting the communications If a transfer action is terminated, there may be a loss of data under certain circumstances (overspill of the network memory). H No inquiry whether to store the data is made when, during the definition of an instrument, a value greater than zero was entered for the parameter Minimum size of time range in archive, using the function, under “Time settings”. In this case, the data are always archived. v Chapter 3.4 “Time settings” Error If an error occurs (e.g. during transfer), a red bell in the button and the program name ( ) in the Windows taskbar will both flash until the error list is called up by pressing the button. All measurement data which were transferred before the error occurred will be automatically archived. The error list cannot be opened if an instrument is just being read. Error signals (red bell) -> new error has occurred (red bell) -> error list still contains entries (green bell) -> no error has occurred Response in the event of an error In the event of an error, the communications server tries at increasing intervals to repeat the transfers which have not been carried out, until successful, or until the data are read manually by using the button. The cycle time programmed under “Times” is not maintainable when an error occurs. 26 4 Functions of the communications server Important information - The working directory is identical to the disk and path on which the communications server was installed. - The archive directory can be changed via the PCA evaluation program (Menu function Extras ➔ Default settings). If the communications server is installed alone (i.e. without PCA), the archive directory can also be changed from the communications server, e.g. by manual editing or via the button. The changes must be confirmed afterwards by accepting the path. - All activities of the communications server are held in the COMMSERV.LOG file in the program directory. If the file is opened with a text editor program (e.g. Wordpad), no new data entries can be made. For this reason, only look at (edit) the file if the communications server is not active. - If the archive should become inaccessible or invalid in the meantime, e.g. due to a network error or renaming the path, the data will remain in the working directory until the archive is valid once again. - When the size of the LOG file exceeds 10MB, a new one is set up.The old file will automatically be renamed as YYYYMMDD-hhmmss.log. Example: 20000423-152214.log 27 4 Functions of the communications server 28 5 Modem connection 5.1 Modems and connecting cable Two modems are required for a modem connection between a PC/notebook and a screen recorder. In the following chapter these are described as instrument modem (for screen recorder) and PC modem (for PC/notebook). H Instrument modem The difference between instrument modem and PC modem is very important, as both must be operated with different settings. The problem here is that both end devices (screen recorder and modem) are fitted with a Sub-D socket connector, whereas the modem cable has one plug and one socket connector. For this reason, in addition to the modem cable, an adapter which has a plug connector on both sides must be used (gender changer). For the exact arrangement, please refer to Section 5.4 “Pin assignments”. H If you have a screen recorder with RS422 or RS485 interface and a modem with RS232 interface, then in addition to the modem, an RS422/RS485 to RS232 interface converter with automatic recognition of the send/receive direction (e.g. Spectra Type i-7520A) must be used. In this case, several instruments can be read sequentially via one modem. All instruments must have a different address, all other interface parameters must be the same (baud rate, stop bits, parity). Recommended instrument modems - Bausch Induline 33K6 - ELSA Microlink 56k Internet / Basic or ELSA TanGo 1000/2000 - Allied Data Tron - Siemens GSM modem M20 terminal (for mobile use) Warning: Please take note of Section 5.4 “Pin assignments” If other modems are used at the instrument, the connection cannot be fully guaranteed. PC modem A suitable cable should be with supplied with the modem at the time of purchase. The modem is connected to the PC with this cable. In principle, all modems which have a Windows driver can be used. The type of port (COM, USB, PCMCIA, IR) is unimportant here. Recommended PC modems - ELSA Microlink 56k Internet / Basic or ELSA TanGo 1000/2000 - Allied Data Tron - Siemens GSM modem M20 terminal (for mobile use; with special initializing; installation as standard modem 9600 baud) - Siemens S25 with IR interface 29 5 Modem connection (installation as standard modem 9600 baud) - Xircom CardBus modem 56 or Xircom RealPort M 56 - AVM Fritz!Card ISDN X.75 - AVM Fritz!Card ISDN analog V.32bis (on PC > 300MHz, WinNT 4.0) - Nokia Card Phone 2.0 (GSM modem PCMCIA) 5.2 Modem configuration Instrument modem Before the modem can be connected to a screen recorder, it must be configured via the PC. To do this, please carry out the following steps: h connect the instrument modem directly to the PC (use standard PC modem cable) h start the communications server h select the recorder from the unit list and press recorder, press h select the or to set up a new entry and then press h In the window which follows, you can select the instrument modem or define a new instrument, and then send the necessary settings to the instrument . Wait until a message appears on the PC. When selecting an existing modem, take care to select the correct entry. The selection list must not show the addition (Reset). The baud rate and data format settings (stop bits/parity) must agree with the setting at the instrument. h Finally, the modem must be disconnected from the PC and connected to the recorder (instrument modem cable). v For additional information please refer to Section 5.3 “Modem initialization”. 30 5 Modem connection PC modem A change to the PC modem setting is only necessary if there are problems with the connection (when setting up the connection), or if an instrument modem is to be PC-controlled again. A new modem with a Windows driver must not be initialized. h The procedure for connecting the modem is the same as that for connecting an instrument modem. Simply take care that if an existing modem is now selected, the addition (Reset) must be present, and that the modem stays connected to the PC. h After this the modem is to be initialized in Windows. H Installed modems can be found in Windows via the Start ➔ Settings ➔ Control Panel ➔ Modems menus. 31 5 Modem connection 5.3 Modem initialization Call up dialog for modem initialization When the button is pressed the following dialog appears, which can be used to prepare the instrument and PC modems for operation. Modem selection field H 32 The modems which are listed in the selection field have nothing to do with modems which may possibly be installed in Windows. It is only a list of modems which have been tested. 5 Modem connection The dialog is closed after pressing the button. The “Connected to”, “Baud rate” and Stop bits/Parity” settings are stored and produced again the next time the dialog is opened. The settings are not “noted”. The initialization is transmitted to the modem. Remove the modem entry from the list. Define new modems. To do this, you need exact knowledge of the AT command set of the new modem. After the button is pressed, the dialog appears for defining new modems. Modem designation AT commands The entry will only appear in the modem selection field if the modem identification and AT commands are entered, and the entry ended with . An instrument modem must have the following properties: - the modem must load a definite configuration after switch-on (storing of a user profile) - the replies must be switched off (e.g. OK, CONNECTED, RING...) - pick up after the first ring - switching off of the RTS and DTR lines - RS-232 must be set to a fixed baud rate/stop bit/parity (to match the screen recorder) - the data flow control must be switched off - if required, set time-out times e.g. max. online time, idle time etc. until modem hangs up - if required, set a specific MSN (ISDN) 33 5 Modem connection Please note the following exceptions with the init-strings: - Siemens M20 With baud rate and stop bit/parity, it is not the setting of the recorder which is chosen, but the current setting of the modem. The modem is notified of the setting of the recorder via the appropriate init-string. - Siemens M20 A PIN No. may have to be transmitted. The appropriate init-string is present in the list. The position “XXXX” is to be replaced by the PIN. The modem must not then be switched off! - Siemens M20 as PC modem Transmit the init-string “Siemens M20 Terminal Windows”. Installation of the driver “Standard 9600 bps Modem” in Windows (not via hardware detection, but using the “select modem” option). The PIN No. can be set here under “Start/Settings/Control Panel/Modems/ Properties/Settings/Extended/Further settings” or via “Commserv/Unit list/ Edit/Properties/Settings/Settings/Extended/Further settings”. It may be necessary to set a waiting time before the telephone number, until such time as the modem has logged into the network. New or changed initialization entries (init-string) are stored. Edit By clicking on the for an edit operation. button, the Init-String window area will be released You can now change the individual entries. In order to store them permanently, you must press the button or end the input using and then entering “Yes”. Modem reply 34 Messages appearing in this window show the reply to a modem command. For example, ERROR means that the modem has not recognized a command. 5 Modem connection 5.4 Pin assignments Modem <--> Screen recorder (2) RxD (2) RxD (3) TxD (3) TxD (5) GND (5) GND (1) DCD (4) DTR (6) DSR (7) RTS (8) CTS Modem interface (9-pin) Screen recorder with RS232 (2) TxD (2) RxD (3) RxD (3) TxD (7) GND (5) GND (6) DSR (8) DCD (20) DTR (4) RTS (5) CTS Modem interface (25-pin) Screen recorder with RS232 Modem (Siemens M20) <--> Screen recorder 35 5 Modem connection PC <--> Screen recorder PC (with Advantech PCL-745 B interface card) <--> Screen recorder H 36 On the PC or converter side the pin assignment is non-standard for the RS232 and RS485 interfaces. Please refer to the particular handbook for the correct pin assignment. 5 Modem connection 5.5 Tips and tricks - With some internal telephone systems, there is no dial tone after pick up. For that reason, the “Wait for dial tone” setting should be switched off. - “Slow” telephone systems require a waiting time after the first zero. For that reason insert a W in the telephone number (e.g. 0W0123 4567) - With notebooks, the power saving functions can cause an interruption of the data transfer. Because of this, the functions should be switched off before the data transfer. If possible connect the mains power supply. - Wherever possible, a modem of a new installation should be connected with the PC switched off. The hardware detection under Win95/98 functions most reliably during the boot-up process. - Connect an analog instrument modem to a separate telephone point (not one shared with a telephone), so that the instrument modem answers at once. Callers then always reach the modem and not the telephone. It is different with ISDN, where the device recognizes the respective service (data or voice) - If you want to operate a modem at the PC, and there is no special driver for it, you can try it with one of the “Standard XXXXX bps Modem” drivers. - If any problems occur with setting up the connection or disconnection, the ModemLog.TXT file in the Windows directory can be of further assistance. To set up this file, activate the “Record log file” menu point under “Start/ Settings/Control Panel/Modems/Properties/Settings/Advanced”. When the error is cleared, deactivate again and then delete the file. - GSM modem The PIN can be deactivated with D1 cards. After a switch off/switch on operation no PIN has to be transmitted. Known problems - ELSA Microlink can only process interface settings with “no parity”. - Many modems for Windows can only use multitone dialling mode, not pulse dialling mode. - installation of the Fritz!Card PCMCIA deactivates any Xircom CardBus 56 modem which may be present. - With the Bausch Induline, the connection cuts off after about 5 - 6 hours. The cause is as yet unclear. The online time with data read-out is limited to about 30 minutes --> hence this modem is only to be recommended with reservations. 37 5 Modem connection 38 6 Index A Archive directory 21, 25, 27 Archive path 25 Automatic instrument detection 14 B Batch text 16 C Control flag 16 Country settings 13 D Dialling 12 Diskette 21 Display the instantaneous value ... 16 E Error 26 Extended setting 21 I Ideal time 20 Important information 15, 23 Installation program 5 Instrument detection 9, 14 International code 13 K Keys 4 M Manual instrument detection 9 Minimum configuration 4 Minimum size 21–22 Modbus flag 16 Modem dialling 12 instrument modem 29–30 39 6 Index PC modem 29, 31 Modem connection 12, 29 N Netscan 14 Note signs 3 O Operating hours 20 P Period 20 Presentation 4 Program installation 5 Program start 6 R Recommended modems 29 S Screen texts 4 Service purposes 10 Start 6 Storage on diskette 21 T Time settings 19 U Unit address 10 Unit list 7, 25 W Warnings 3 Working directory 21, 25, 27 40 M. K. JUCHHEIM GmbH & Co JUMO Instrument Co. Ltd. Street address: Moltkestraße 13 - 31 36039 Fulda, Germany Delivery address: Mackenrodtstraße 14 36039 Fulda, Germany Postal address: 36035 Fulda, Germany Phone: +49 (0) 661 60 03-0 Fax: +49 (0) 661 60 03-5 00 E-Mail: [email protected] Internet: www.jumo.de JUMO House Temple Bank, Riverway Harlow, Essex CM20 2TT, UK JUMO PROCESS CONTROL INC. 735 Fox Chase, Coatesville, PA 19320, USA Phone: 610-380-8002 1-800-554-JUMO Phone: +44 (0) 1279 63 55 33 Fax: 610-380-8009 Fax: +44 (0) 1279 63 52 62 E-Mail: [email protected] E-Mail: [email protected] Internet: www.JumoUSA.com