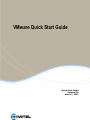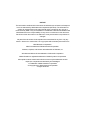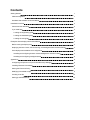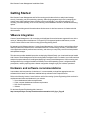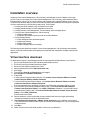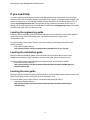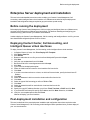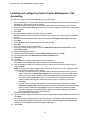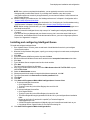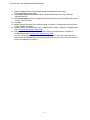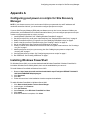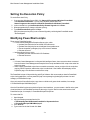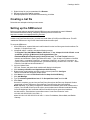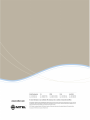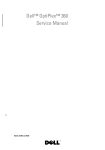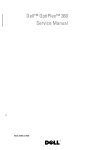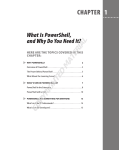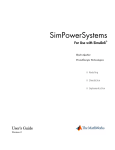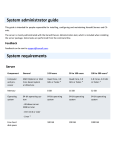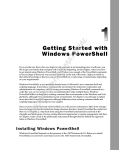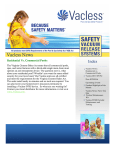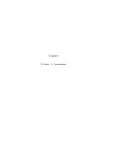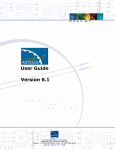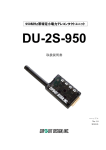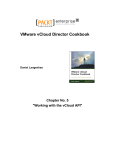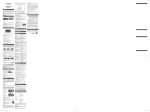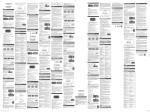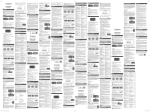Download VMware 5.8 User's Manual
Transcript
VMware Quick Start Guide Quick Start Guide Version 5.8 March 7, 2011 NOTICE The information contained in this document is believed to be accurate in all respects but is not warranted by Mitel Networks Corporation (MITEL®). The information is subject to change without notice and should not be construed in any way as a commitment by Mitel or any of its affiliates or subsidiaries. Mitel and its affiliates and subsidiaries assume no responsibility for any errors or omissions in this document. Revisions of this document or new editions of it may be issued to incorporate such changes. No part of this document can be reproduced or transmitted in any form or by any means - electronic or mechanical - for any purpose without written permission from Mitel Networks Corporation. Mitel is a trademark of Mitel Networks Corporation. VMware, vSphere, and vCenter are trademarks of VMware, Inc. Windows and Microsoft are trademarks of Microsoft Corporation. Adobe Reader is a registered trademark of Adobe Systems Incorporated. Other product names mentioned in this document may be trademarks of their respective companies and are hereby acknowledged. ® Trademark of Mitel Networks Corporation © Copyright 2011, Mitel Networks Corporation All rights reserved Contents Getting Started 1 VMware Integration 1 Hardware and software recommendations 1 Installation overview 2 Virtual machine download 2 If you need help 3 Locating the engineering guide 3 Locating the installation guide 3 Locating the user guide 3 Enterprise Server deployment and installation 4 Before running the deployment 4 Deploying Contact Center, Call Accounting, and Intelligent Queue virtual machines 4 Post-deployment installation and configuration 4 Installing and configuring Contact Center Management / Call Accounting 5 Installing and configuring Intelligent Queue 6 Appendix A 8 Configuring post power on scripts for Site Recovery Manager 8 Installing Windows PowerShell 8 Setting the Execution Policy 9 Modifying PowerShell scripts 9 Creating a .bat file 10 Setting up the SRM server 10 Mitel Contact Center Management Installation Guide Getting Started Mitel Contact Center Management and Call Accounting provide data collection, analysis and storage, security, forecasting, real-time monitoring, reporting, and wall sign programming for use in managing your contact center. Mitel Intelligent Queue provides incoming call handling, voice and web callbacks, call recording, call detail reporting, music on hold, alarming, remote database verification, and advanced routing options. This section provides general information about this document. It also lists resources for further technical documentation. VMware Integration Contact Center Management, Call Accounting, and Intelligent Queue solutions are supported for use with a variety of VMware products and features. For a specific list of supported products and features, see the Contact Center Solutions and Call Accounting System Engineering Guide. By integrating with VMware solutions, Contact Center Management, Call Accounting, and Intelligent Queue enable your business infrastructure to consolidate resources, increase energy efficiency, ensure businesscritical application reliability and business continuity, and ensure you can quickly recover from both planned and unplanned outages. This document provides detailed instructions on deploying VMware Ready .ova virtual machines pre-loaded with Contact Center Management/Call Accounting and/or Intelligent Queue. Pre-loaded .ova virtual machines enhance the speed and ease of installing and deploying Contact Center Management, Call Accounting, and Intelligent Queue by coming pre-loaded on a Windows Server 2008 operating system, configured with all prerequisites, and only requiring minor software configuration changes to get your business operational. Hardware and software recommendations In accordance with best practices for business, it is recommended you install the appropriate antivirus software with the latest virus definitions and data backup software on the Enterprise Server. Refer to the following Contact Center Solutions and Call Accounting System Engineering Guide sections for requirements and other considerations for your solution: l Server hardware and software requirements l Client computer hardware and software requirements l SQL Server requirements l VMware For the latest System Engineering guide, browse to http://www.prairiefyre.com/wp-content/rscs/documentation//CCS_Sys_Eng.pdf -1- Virtual machine download Installation overview Installing Contact Center Management, Call Accounting, and Intelligent Queue on VMware is a two-step process. First you must deploy the Contact Center Management, Call Accounting, and/or Intelligent Queue Enterprise Server, which is an .ova virtual machine that is installed on a supported VMware server. Once the virtual machine has been deployed, there are several post-deployment installation and configuration steps that must be completed to get your business up and running. These include: l Licensing the virtual machine's copy of Windows Server 2008 l Changing the administrator account credentials for the server l Licensing Contact Center Management, Call Accounting, and/or Intelligent Queue l If using Contact Center Management / Call Accounting l Configure media servers l Synchronize the telephone system(s) with the YourSite database l If using Intelligent Queue l License Intelligent Queue purchased options l Configure port settings l Configure PBX settings l Configure Intelligent Queue functionality The following sections detail how to deploy Contact Center Management, Call Accounting, and Intelligent Queue .ova virtual machines and the post-deployment installation and configuration changes required for all applications. Virtual machine download To download the Contact Center Management/Call Accounting and/or Intelligent Queue virtual machine 1. 2. 3. 4. 5. 6. 7. 8. l l 9. 10. 11. 12. 13. Log on to the Enterprise Server with a Windows administrator account. The account must have full administrative privileges. Ensure all of the Windows programs are closed. Using a web browser browse to http://www.mitel.com. Click Login. Type your MOL User ID and Password and click Log in. Under Support click Software Downloads. To download Contact Center Enterprise Edition software, click Contact Center Enterprise Edition=>Contact Center Enterprise Edition Software Download. Contact Center Business Edition software, click Contact Center Business Edition=>Contact Center Business Edition Software Download. The Knowledge Base article pertaining to Contact Center Enterprise or Business Edition will open. If you selected Contact Center Enterprise Edition in step 7, after Download the Mitel Networks Contact Center Enterprise Edition, click CCEE_FullRelease. Otherwise, if you selected Contact Center Business Edition in step 7, after Download the Mitel Networks Contact Center Business Edition, click CCBE_FullRelease. The Download Center opens. Review and ensure you have performed all steps included in the Before you begin and Installing prerequisite software sections of the Download Center. Under Browser-based downloads / VMware Virtual Appliances, click a VMware .ova file Web or FTP Download link to install the latest version of Contact Center Management / Call Accounting and/or Intelligent Queue. Click Save. Select a location to save the virtual machine .ova file to on your hard drive. -2- Mitel Contact Center Management Installation Guide If you need help If you have questions concerning the Contact Center Management setup, configuration, or customization, refer to the online Help or the Mitel Contact Center Solutions User Guide. If you require technical support, call prairieFyre Software Inc. at 613-599-0045, Monday to Friday, from 8:00 A.M. to 8:00 P.M. Eastern Time, or email us [email protected]. For proposals, pricing, competitive information, on-site setup, or training, call our sales support group at 613-599-0045, or email them at [email protected]. For the latest revisions to this guide, go to www.prairiefyre.com. Locating the engineering guide Before you start an installation, prairieFyre recommends that you review the Mitel Contact Center Solutions and Call Accounting System Engineering Guide. For the latest revisions to this guide, go to www.prairiefyre.com. To locate the Mitel Contact Center Solutions and Call Accounting System Engineering Guide on the prairieFyre website l Start Internet Explorer and type http://www.prairiefyre.com/wp-content/rscs/documentation//CCS_Sys_Eng.pdf Locating the installation guide Before you start the installation, prairieFyre recommends that you review the Mitel Contact Center Management Installation Guide. For the latest revisions to this guide, go to www.prairiefyre.com. To locate the Mitel Contact Center Management Installation Guide on the prairieFyre website l Start Internet Explorer and type http://www.prairiefyre.com/wp-content/rscs/documentation/ContactCenterManagement_ InstallationGuide.pdf Locating the user guide Before you start the installation, prairieFyre recommends you review the Mitel Contact Center Solutions User Guide. For the latest revisions to this guide, go to www.prairiefyre.com. To locate the Mitel Contact Center Solutions User Guide on the prairieFyre website l Start Internet Explorer and type http://www.prairiefyre.com/wp-content/rscs/documentation/ContactCenterSolutions_ UserGuide.pdf -3- Before running the deployment Enterprise Server deployment and installation This section includes detailed instructions on how to deploy your Contact Center Management, Call Accounting, and/or Intelligent Queue virtual machine on a VMware server and all of the post-deployment installation and configuration changes required to get your business up and running. Before running the deployment Before deploying Contact Center Management, Call Accounting, and Intelligent Queue on a VMware server, you must have configured your VMware server accordingly. For details on installing and configuring your VMware server(s), please consult your VMware documentation. In order to deploy the Contact Center Management, Call Accounting, and Intelligent Queue .ova file, you must have installed and configured vSphere Client or vCenter. Deploying Contact Center, Call Accounting, and Intelligent Queue virtual machines To deploy Contact Center Management, Call Accounting, and/or Intelligent Queue virtual machines 1. 2. 3. 4. 5. 6. 7. 8. 9. 10. 11. 12. 13. 14. 15. 16. 17. 18. 19. 20. 21. 22. In vSphere Client or vCenter, click File=>Deploy OFV Template. Click Deploy from file. Click Browse. Browse to and select the .ova file you received from Mitel/prairieFyre and click Open. Click Next. Verify the .ova template details and click Next. Review the End User License Agreement and click Accept. Click Next. Type a name for the deployed template. Select the folder in which to store the virtual machine files from the list. Click Next. If you have more than one host or a cluster, on the Host/Cluster window, specify the host/cluster IP address. Click Next. Select the datastore in which to store the virtual machine files from the list. Click Next. Select the type of disk formatting you will use: Thick or Thin. Click Next. Select the network that will be used with this virtual machine from the list. Click Next. Specify the type of IP address allocation you will use: Fixed, Transient, or DHCP and click Next. If you selected Fixed in step 20, specify the IP address and click Next. Otherwise, click Next. Verify the .ova template options and click Finish. VMware will deploy your virtual machine. Post-deployment installation and configuration This section details all of the post-deployment installation and configuration instructions required to make Contact Center Management, Call Accounting, and/or Intelligent Queue operational once you have deployed your .ova virtual machine. -4- Mitel Contact Center Management Installation Guide Installing and configuring Contact Center Management / Call Accounting To install and configure Contact Center Management / Call Accounting 1. From vSphere Client or vCenter, power on and launch Virtual Machine Console for your Contact Center Management / Call Accounting virtual machine. Windows will begin setting up your computer, then reboot, and then finish setting up your computer. 2. When the Set Up Windows dialog opens, specify your country or region, time and current, and keyboard layout options. 3. Click Next. 4. Type your Windows 2008 Server product key and click Next. prairieFyre Software will have provided the Windows Server product key during the software fulfillment process. 5. Review the Microsoft Windows license terms and select the I accept the license terms check box. 6. Click Next. 7. Type a Windows Server computer name for this virtual machine. 8. Click Start. The virtual machine will boot into Windows. 9. Click in your virtual machine controls, click either VM=>Guest=>Send ALT+CTRL+DEL or press ALT+CTRL+Insert. 10. Select the Administrator account. 11. When prompted with the need to change the Administrator password, click OK. 12. Type a new password in the Password and Confirm password fields. 13. Click Enter. 14. Click OK. 15. Log in to the server using the Administrator account credentials. The Contact Center Management / Call Accounting Configuration Wizard opens. 16. On the Registration window, the wizard prompts you to select one of the following licensing options, then click Next. NOTE: To ensure you are able to register online, any firewalls and proxies must be configured to allow traffic over port 80 to IP address 142.46.199.66. l If an active Internet connection is available and you can access the license server, you must register online. Select I would like to register now. The license key will be provided over the phone or by email by Mitel or prairieFyre during the purchasing and registration process. After License key, paste the entire license key. You must submit your registration information to prairieFyre and implement your license files within thirty days to complete your software registration l If you do not have access to the Internet or if you cannot access our license server, select I would like to register later. Selecting this option will install a temporary demo license. Contact prairieFyre at 613-599-0045 or [email protected] to obtain your licensing key (North American customers) or your approved Mitel vendor (for customers residing in Latin America, Europe, the Middle East, Africa, and Asia Pacific). The Service Credentials window opens. 17. Type the username and password that will be used to control Contact Center Management services and click Next. This is the username and password you specified in Step 12. The Contact Center Management / Call Accounting Configuration Wizard will update your Enterprise Server IP address and configure report distribution. The InstallShield Wizard Completed window opens. 18. Click Finish. -5- Post-deployment installation and configuration NOTE: Once you have completed the installation, you can optionally remove the server from its Workgroup and join a Windows Domain. If you change the IP address or any other system configuration options as a result of joining the domain, you must launch Contact Center Client and run the IP Change Wizard. 19. Add and configure your media servers. See "Adding media servers" in Chapter 6: Configuration of the Contact Center Solutions User Guide. 20. Configure the YourSite database using synchronization. See "Configuring the YourSite database using synchronization" in Chapter 6: Configuration of the Contact Center Solutions User Guide. NOTE: Before running synchronization, you must either disable Windows Firewall or add appgw.exe to the firewall exclusion list. 21. If you are licensed for Intelligent Queue, skip to step 16 in "Installing and configuring Intelligent Queue" on page 6. If you use Site Recovery Manager and your disaster recovery site is not on the same VLAN as your protected site, and IP addresses will not be the same after failover, you must configure post power on scripts. See "Appendix A" on page 8. Installing and configuring Intelligent Queue To install and configure Intelligent Queue 1. From vSphere Client or vCenter, power on and launch Virtual Machine Console for your Intelligent Queue virtual machine. 2. When the Set Up Windows dialog opens, specify your country or region, time and current, and keyboard layout options. 3. Click Next. 4. Type your Windows 2008 Server product key and click Next. 5. Review the Microsoft Windows license terms and select the I accept the license terms check box. 6. Click Next. 7. Type a Windows Server computer name for this virtual machine. 8. Click Start. The virtual machine will boot into Windows. 9. Click in your virtual machine controls, click either VM=>Guest=>Send ALT+CTRL+DEL or press ALT+CTRL+Insert. 10. Select the Administrator account. 11. When prompted with the need to change the Administrator password, click OK. 12. Type a new password in the Password and Confirm password fields. 13. Click Enter. 14. Click OK. 15. Click Start=>All Programs=>Mitel=>Mitel Intelligent Queue License Client. l To activate Intelligent Queue online l Click Register Online. l Type the License Key in the Online Registry form and click OK. l Click OK. l To activate Intelligent Queue offline l Click Register Offline. l Type the License Key in the Offline Registry form and click OK. l The Offline Registration engine generates the IQ.dlsc file in your Intelligent Queue installation folder. l Browse to the IQ.dlsc file and email it to prairieFyre Technical Support at [email protected]. l A technical support representative will digitally sign your license file and send it back to you. l Copy/paste the new, signed IQ.dlsc file over top of the existing file. 16. Click Start=>All Programs=>Mitel=>Intelligent Queue. -6- Mitel Contact Center Management Installation Guide 17. Log in to Intelligent Queue using the default username and password (mitel, setup). The Purchased Options page opens. 18. Under System License, enter the Mitel Options (MOSS) Password provided to you during the registration process. 19. Under System Options, enter the Intelligent Queue bundle options you have purchased (which can be located in your license file). 20. Click Save. 21. Add and configure your ports. See "Configuring ports" in Chapter 17: Intelligent Queue of the Contact Center Solutions User Guide. 22. Add and configure your PBX settings. See "Configuring PBX settings" in Chapter 17: Intelligent Queue of the Contact Center Solutions User Guide. 23. Configure your Intelligent Queue functionality. See "Setting up Intelligent Queue" in Chapter 17: Intelligent Queue of the Contact Center Solutions User Guide. If you use Site Recovery Manager and your disaster recovery site is not on the same VLAN as your protected site, and IP addresses will not be the same after failover, you must configure post power on scripts. See "Appendix A" on page 8. -7- Configuring post power on scripts for Site Recovery Manager Appendix A Configuring post power on scripts for Site Recovery Manager NOTE: If your disaster recovery site is on the same VLAN as your protected site, and IP addresses will remain the same after a failover, you do not need to configure post power on scripts. If you use Site Recovery Manager (SRM) and your disaster recovery site is not on the same VLAN as your protected site, and IP addresses will not be the same after failover, you must configure post power on scripts. In order to configure post power on scripts, you must: 1. 2. 3. 4. 5. 6. Install Windows PowerShell. See "Installing Windows PowerShell" on page 8 Set the Execution Policy on all guest virtual machines. See "Setting the Execution Policy" on page 9. Modify PowerShell scripts for your specific use. See "Modifying PowerShell scripts" on page 9. Create a .bat file to execute PowerShell scripts. See "Creating a .bat file" on page 10. Set up your SRM Server. See "Setting up the SRM server" on page 10 Create a .cmd file on the SRM server to execute the .bat file on guest virtual machines. See "Creating a cmd_file" on page 1. 7. Add the post power on script to your recovery plan. See "Adding the post power on scripts to the recovery plan" on page 1. 8. Configure post power on scripts. See "Configuring post power on scripts" on page 1. 9. Run a SRM test. See "Running a SRM test" on page 1. Installing Windows PowerShell For Windows Server 2003, you must download and install Windows PowerShell. Windows PowerShell is included on Windows Server 2008 by default, but it must be enabled before you can use it. To install Windows PowerShell on Windows Server 2003 1. Browse to http://www.microsoft.com/downloads/details.aspx?FamilyId=10EE29AF-7C3A-40578367-C9C1DAB6E2BF&displaylang=en. 2. Click Download. 3. Click Run. 4. Follow the instructions in the installation wizard to complete the installation. To enable Windows PowerShell on Windows Server 2008 1. 2. 3. 4. 5. 6. Click Start=>Administrative Tools=>Server Manger. In the left pane, click Features. Click Add Features. Under Features, select Windows PowerShell and Next. Click Install. When the installation is complete, click Close. -8- Mitel Contact Center Management Installation Guide Setting the Execution Policy To set the Execution Policy 1. If you are using Windows Server 2003, click Start=>All Programs=>Windows PowerShell 1.0=>Windows PowerShell. If you are using Windows Server 2008, click Start=>Programs=>Accessories=>Windows PowerShell=>Windows PowerShell. 2. In the command line, type Set-ExecutionPolicy Remote Signedand click Enter. 3. When prompted with the change verification, press y. 4. Type Get-ExecutionPolicyand click Enter. Verify that the execution policy is set to Remote Signed by confirming that PowerShell returns "RemoteSigned". Modifying PowerShell scripts There are two PowerShell scripts: l Contact Center Management Enterprise Server script, which l Updates Data Collection for each 3300 ICP media server l Updates Data Collection for each Intelligent Queue media server l Resets the prairieFyre Registry Key to the correct IP address l Reboots the server l Intelligent Queue Server, which l Updates ports with the new 3300 ICP IP address l Reboots the server NOTE: l If Contact Center Management is collocated with Intelligent Queue, then remove the reboot command from the Contact Center Management Enterprise Server script and add the SQL script to the end of the script in its place. l When copying PowerShell scripts from one machine to another, ensure you right-click the script after copying, select Properties, and that the script is not blocked. If the Unblock button displays on the Properties page, click this button to unblock the script. The PowerShell scripts will be provided by prairieFyre Software. We recommend you install a PowerShell script viewing application, such as powerGUI (http://www.powergui.org/index/jspa) to better view and manage your PowerShell scripts. Once you have the PowerShell scripts, copy them to a folder on all guest virtual machines, for example, C:\PowerShellScripts\VMCCMscript.ps1. Once the PowerShell scripts are copied to all guest virtual machines, you must create a .bat file on the guest virtual machines to call PowerShell and execute the script. Copy the .bat file to the same location of the PowerShell scripts, for example, C:\PowerShellScripts\PSscript.bat. To create a .bat file 1. Open Notepad. 2. Copy the following command into the file: C:\Windows\System32\WindowsPowerShell\v1.0\powershell.exe C:\PowerShellScripts\VMCCMscript.ps1. 3. Click Save As. 4. Type a name for the .bat file and click Save. -9- Creating a .bat file 5. Right-click the file you just created and click Rename. 6. Rename the file with a .bat file extension. 7. When prompted with a file extension rename warning, click Yes. Creating a .bat file Delete this text and replace it with your own content. Setting up the SRM server Before you being setting up and configuring the SRM server we recommend you consult VMware's documentation related to installing, configuring, and best practices for SRM. See http://www.vmware.com/support/pubs/srm_pubs.html. In order to run Post Power On scripts, you must first install VMrun (VIX API) on the SRM server. This API enables the SRM server to log in to the virtual machines and run the scripts. To set up the SRM server 1. On the SRM server, create a folder and .cmd file that will run the .bat file on guest virtual machines. For example, C:\Scripts\Client1.cmd. 2. In Notepad, edit the .cmd file to include the following contents: "C:\Program Files (x86)\VMware\VMware VIX\vmrun" -T esx -h https://10.18.126.137/sdk -u root -p ca$hc0w -gu Pfyre -gp Welcome1 RunProgramInGuest "[hadatacenter/NetAppPrairiefyreAsynch] Client1/Client1.vmx" "C:\\Test\\Test.bat" where the contents are formatted as “<path to the VMrun API install>” –T esx –h https://<IP Address of the ESX Server>/sdk –u <username of the ESX> -p <password of the ESX> -gu <guest OS username> -gp <guest OS password> RunProgramInGuest “[<DataCenter Name>] <Path to VM’s .vmx file>” “<Path to bat file on the VM local drive with double \\>”. 3. Log in to vSphere Client. Your host, clusters, and guest virtual machines will display in the left pane. 4. Click Inventory=>Solutions and Applications=>Site Recovery. 5. Right-click the virtual machine on which you will run the script and click Configure. The Edit Virtual Machine Properties window opens. 6. Click Next until you reach the Edit Post Power On Steps for this VM dialog. 7. Click Add Message. 8. Type "C:\windows\system32\cmd.exe /C "C:\Scripts\Client1.cmd" and click OK. 9. Click Finish. Once this is complete, you can view your Post Power On script on the Recovery Steps tab. We also recommend you run a SRM test to ensure the Post Power On scripts function as desired. NOTE: Optionally, if you want to change the IP address of the Windows guest virtual machines in the scripts, you must add a Post Power On script to run a windows netsh command or add the following line to the beginning of the .bat file that calls the PowerShell script on guest virtual machines: test.bat contains:- netsh interface ip set address name="Local Area Connection" static 192.168.0.100 255.255.255.0 192.168.0.1 1, where 192.168.0.100 255.255.255.0 192.168.0.1 1 is the IPv4 Address, Subnet Mask, and Default Gateway. - 10 -