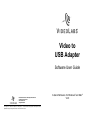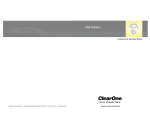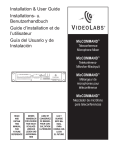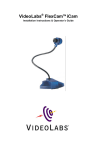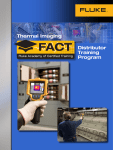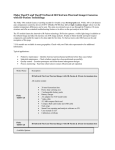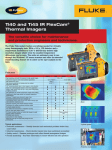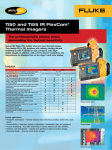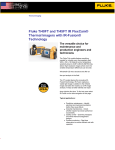Download VideoLabs V2.0 User's Manual
Transcript
® Video to USB Adapter Software User Guide ® 5960 Golden Hills Drive • Minneapolis, MN 55416-1040 763-542-0061 • 800-467-7157 www.videolabs.com [email protected] ©2001 E.mergent, Inc. Reproduction in whole or part without written permission is prohibited. VideoLabs is a registered trademark of E.mergent, Inc. FlexCam is a trademark of E.mergent, Inc. All other trademarks are properties of their respective owners. Specifications subject to change without notice. Form Number VL1181/10-01 A Quick Reference for Windows® and Mac® V2.0 Getting Started 1. Identify the following items included in the product packaging • VideoLabs Video to USB Adapter • Software and driver CD (hybrid for both Mac OS and Windows) • USB cable • Composite video cable 2. Turn ON your computer and follow instruction under Windows or Mac OS. Installing with Windows Note: Video to USB Adapter is compatible with Windows 98/ME/2000/XP. Frequently Asked Questions Q. The Video to USB Adapter is installed – but why can’t I see any picture? A. Connect the Video to USB Adapter to the computer using the supplied USB cable. Check to see that the video source (S-Video or Composite) is set correctly. Make sure the USB port is enabled in your computer’s BIOS and are enabled in the Windows Control Panel/System, Device Manager. Q. How do I know the driver for the Video to USB Adapter has been installed properly? A. Right click My Computer. Choose Properties. Click Device Manager. Click the + symbol next to the icon labeled Imaging. Find HU-501 USB Video Capture. Q. What about capturing audio? A. Audio needs to be recorded through your computer’s sound card. Q. What do I need for videoconferencing and video mail? A. You’ll need a video camera, a microphone attached to your sound card, headphones or speakers and videoconferencing software (e.g., Microsoft NetMeeting® Software). Q. Why can’t I install a Video to USB Adapter with Windows 95? A. The driver does not support Windows 95 due to that operating system’s limited support for USB. If you are using Windows 95 you’ll need to upgrade to Windows 98. 1. Connect the Video to USB Adapter • Plug one end of the supplied USB cable into the Video to USB Adapter and plug the other end into the computer’s USB ports. • Windows will automatically find the new hardware and display the Add New Hardware Wizard. • Insert the supplied CD. Follow the Wizard’s on-screen instructions and browse to the path: d:\drivers\USBadapt, substituting the letter name of the CD-ROM drive, if necessary. 2. Installing the Application Software • Insert the supplied CD. • Click on the Start button, select Run from the menu. • Type d:\Setup.exe, substituting the letter name of the CD-ROM drive, if necessary. • Click OK, and follow the on-screen instructions to install the Arcsoft® Software Suite. 3. Connecting the Video Source Use either a Composite Video cable or an S-Video cable to connect the Video to USB Adapter to the video source, such as VideoLabs’ FlexCam™ or a VCR. 4. Connecting to a Video Monitor The RCA connector on the far left is a Composite Video pass-through for connection to a monitor or other analog display device. This connection allows for previewing while recording Installing with Mac OS Note: Video to USB Adapter is compatible with Mac OS 8.6 through 9.2. 1. Insert the enclosed CD. 2. The ArcSoft icon will appear on your desktop. Double-click it. Then double click VL USB Adapter to activate the driver installer. Click Continue, then Install. 3. Install the Video to USB Adapter by double-clicking on the installer icons for Video Impressions and then Photo Studio. 4. Restart the computer and plug the Video to USB Adapter into an available USB port on the computer. Frequently Asked Questions Q. Can I switch between multiple USB video capture devices? A. No. In order to switch between devices, it is necessary to uninstall the drivers for one device and install the drivers for the other. Q. Why doesn’t the Video to USB Adapter work after installing the drivers? A. Connect the Video to USB Adapter to the computer using the supplied USB cable. Check to see that the video source (S-Video or Composite) is set correctly, and make sure that there are no other USB video capture devices connected.