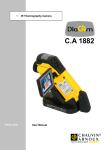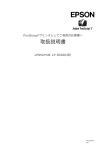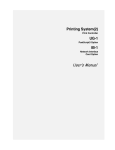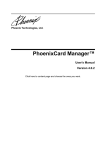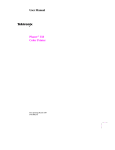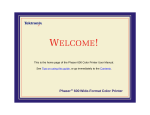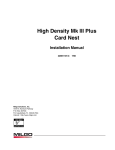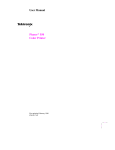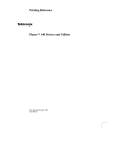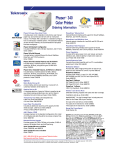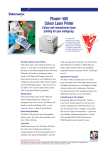Download Phaser 200/220/240 - Printer Parts Exchange
Transcript
Service Manual Phaser™ 200, Phaser™ 220 and Phaser™ 240 Color Printers Warning The following servicing instructions are for use by qualified service personnel only. To avoid personal injury, do not perform any servicing other than that contained in operating instructions unless you are qualified to do so. This printing June 1995 070-8699-03 Copyright © 1995 by Tektronix, Inc., Wilsonville, Oregon. Printed in the United States of America. All rights reserved. Contents of this publication may not be reproduced in any form without permission of Tektronix, Inc. This instrument, in whole or in part, may be protected by one or more U.S. or foreign patents or patent applications. Information provided upon request from Tektronix, Inc., P.O. Box 1000, Wilsonville, Oregon 97070-1000. If acquired subject to FAR or DFARS, the following shall apply: ■ Unpublished — rights reserved under the copyright laws of the United States. ■ Restricted Rights Legend — Use, duplication or disclosures by the government is subject to restrictions as set forth in subparagraph (c) (1) (ii) of the Rights in Technical Data and Computer Software at DFARS 252.227-7013, or in subparagraph (c) (2) of the Commercial Computer Software – Restricted Rights clause at FAR 52.227-19, as applicable. Tektronix, Inc., P.O. Box 1000, Wilsonville, Oregon 97070-1000. Tektronix® is a registered trademark of Tektronix, Inc. TekColor™ and Photofine™ are trademarks of Tektronix, Inc. Phaser™ is a trademark of Tektronix, Inc. for color printers and related products. Adobe™ and PostScript™ are trademarks of Adobe Systems, Incorporated which may be registered in certain jurisdictions. Times™, Helvetica™, and Palatino™ are trademarks of Linotype-Hell AG and/or its subsidiaries. Other marks are trademarks or registered trademarks of the companies with which they are associated. PANTONE®* Colors generated by the Phaser 200, 220 and 240 Color Printers are three-color process simulations and may not match PANTONE-identified solid color standards. Use current PANTONE Color Reference Manuals for accurate colors. PANTONE Color simulations are only obtainable on these products when driven by qualified Pantone-licensed software packages. Contact Pantone, Inc. for a current list of qualified licensees. * Pantone, Inc.’s check-standard trademark for color reproduction and color reproduction materials. © Pantone. Inc., 1988. Novell® and NetWare® are registered trademarks of Novell, Inc. TCP/IP is a trademark of FTP Software. Copyright (c) 1986, 1987, 1988, 1989 by FTP Software, Inc. All rights reserved. PC/TCP for DOS is based on a set of programs originally designed and developed by the Massachusetts Institute of Technology. FTP Software has made extensive modifications and enhancements to the M.I.T. programs. TE/JG Users safety summary Terms in manual: CAUTION WARNING Conditions that can result in damage to the product. Conditions that can result in personal injury or loss of life. Power source: Do not apply more than 250 volts RMS between the supply conductors or between either supply conductor and ground. Use only the specified power cord and connector. Refer to a qualified service technician for changes to the cord or connector. Operation of product: Avoid electric shock by contacting a qualified service technician to replace fuses inside the product. Do not operate without the covers and panels properly installed. Do not operate in an atmosphere of explosive gases. Safety instructions: Read all installation instructions carefully before you plug the product into a power source. Terms on product: CAUTION A personal injury hazard exists that may not be apparent. For example, a panel may cover the hazardous area. Also applies to a hazard to property including the product itself. DANGER A personal injury hazard exists in the area where you see the sign. Care of product: Disconnect the power plug by pulling the plug, not the cord. Disconnect the power plug if the power cord or plug is frayed or otherwise damaged, if you spill anything into the case, if product is exposed to any excess moisture, if product is dropped or damaged, if you suspect that the product needs servicing or repair, and whenever you clean the product. Ground the product: Plug the three-wire power cord (with grounding prong) into grounded AC outlets only. If necessary, contact a licensed electrician to install a properly grounded outlet. Symbols as marked on product: DANGER high voltage: Protective ground (earth) terminal: Use caution. Refer to the manual(s) for information: ! WARNING: If the product loses the ground connection, usage of knobs and controls (and other conductive parts) can cause an electrical shock. Electrical product may be hazardous if misused. Service safety summary For qualified service personnel only: Refer also to the preceding Users Safety Summary. Do not service alone: Do not perform internal service or adjustment of this product unless another person capable of rendering first aid or resuscitation is present. Use care when servicing with power on: Dangerous voltages may exist at several points in this product. To avoid personal injury, do not touch exposed connections and components while power is on. Disconnect power before removing the power supply shield, soldering, or replacing components. Do not wear jewelry: Remove jewelry prior to servicing. Rings, necklaces, and other metallic objects could come into contact with dangerous voltages and currents. Power source: This product is intended to operate from a power source that will not apply more than 250 volts rms between the supply conductors or between either supply conductor and ground. A protective ground connection by way of the grounding conductor in the power cord is essential for safe operation. Service Manual Phaser™ 200, Phaser™ 220 and Phaser™ 240 Color Printers Warning The following servicing instructions are for use by qualified service personnel only. To avoid personal injury, do not perform any servicing other than that contained in operating instructions unless you are qualified to do so. This printing June 1995 070-8699-03 Copyright © 1995 by Tektronix, Inc., Wilsonville, Oregon. Printed in the United States of America. All rights reserved. Contents of this publication may not be reproduced in any form without permission of Tektronix, Inc. This instrument, in whole or in part, may be protected by one or more U.S. or foreign patents or patent applications. Information provided upon request from Tektronix, Inc., P.O. Box 1000, Wilsonville, Oregon 97070-1000. If acquired subject to FAR or DFARS, the following shall apply: ■ Unpublished — rights reserved under the copyright laws of the United States. ■ Restricted Rights Legend — Use, duplication or disclosures by the government is subject to restrictions as set forth in subparagraph (c) (1) (ii) of the Rights in Technical Data and Computer Software at DFARS 252.227-7013, or in subparagraph (c) (2) of the Commercial Computer Software – Restricted Rights clause at FAR 52.227-19, as applicable. Tektronix, Inc., P.O. Box 1000, Wilsonville, Oregon 97070-1000. Tektronix® is a registered trademark of Tektronix, Inc. TekColor™ and Photofine™ are trademarks of Tektronix, Inc. Phaser™ is a trademark of Tektronix, Inc. for color printers and related products. Adobe™ and PostScript™ are trademarks of Adobe Systems, Incorporated which may be registered in certain jurisdictions. Times™, Helvetica™, and Palatino™ are trademarks of Linotype-Hell AG and/or its subsidiaries. Other marks are trademarks or registered trademarks of the companies with which they are associated. PANTONE®* Colors generated by the Phaser 200, 220 and 240 Color Printers are three-color process simulations and may not match PANTONE-identified solid color standards. Use current PANTONE Color Reference Manuals for accurate colors. PANTONE Color simulations are only obtainable on these products when driven by qualified Pantone-licensed software packages. Contact Pantone, Inc. for a current list of qualified licensees. * Pantone, Inc.’s check-standard trademark for color reproduction and color reproduction materials. © Pantone. Inc., 1988. Novell® and NetWare® are registered trademarks of Novell, Inc. TCP/IP is a trademark of FTP Software. Copyright (c) 1986, 1987, 1988, 1989 by FTP Software, Inc. All rights reserved. PC/TCP for DOS is based on a set of programs originally designed and developed by the Massachusetts Institute of Technology. FTP Software has made extensive modifications and enhancements to the M.I.T. programs. TE/JG Users safety summary Terms in manual: CAUTION WARNING Conditions that can result in damage to the product. Conditions that can result in personal injury or loss of life. Power source: Do not apply more than 250 volts RMS between the supply conductors or between either supply conductor and ground. Use only the specified power cord and connector. Refer to a qualified service technician for changes to the cord or connector. Operation of product: Avoid electric shock by contacting a qualified service technician to replace fuses inside the product. Do not operate without the covers and panels properly installed. Do not operate in an atmosphere of explosive gases. Safety instructions: Read all installation instructions carefully before you plug the product into a power source. Terms on product: CAUTION A personal injury hazard exists that may not be apparent. For example, a panel may cover the hazardous area. Also applies to a hazard to property including the product itself. DANGER A personal injury hazard exists in the area where you see the sign. Care of product: Disconnect the power plug by pulling the plug, not the cord. Disconnect the power plug if the power cord or plug is frayed or otherwise damaged, if you spill anything into the case, if product is exposed to any excess moisture, if product is dropped or damaged, if you suspect that the product needs servicing or repair, and whenever you clean the product. Ground the product: Plug the three-wire power cord (with grounding prong) into grounded AC outlets only. If necessary, contact a licensed electrician to install a properly grounded outlet. Symbols as marked on product: DANGER high voltage: Protective ground (earth) terminal: Use caution. Refer to the manual(s) for information: ! WARNING: If the product loses the ground connection, usage of knobs and controls (and other conductive parts) can cause an electrical shock. Electrical product may be hazardous if misused. Service safety summary For qualified service personnel only: Refer also to the preceding Users Safety Summary. Do not service alone: Do not perform internal service or adjustment of this product unless another person capable of rendering first aid or resuscitation is present. Use care when servicing with power on: Dangerous voltages may exist at several points in this product. To avoid personal injury, do not touch exposed connections and components while power is on. Disconnect power before removing the power supply shield, soldering, or replacing components. Do not wear jewelry: Remove jewelry prior to servicing. Rings, necklaces, and other metallic objects could come into contact with dangerous voltages and currents. Power source: This product is intended to operate from a power source that will not apply more than 250 volts rms between the supply conductors or between either supply conductor and ground. A protective ground connection by way of the grounding conductor in the power cord is essential for safe operation. Chapter 1 General Information This service manual contains information useful to verify operation, troubleshoot, repair, adjust, and maintain Tektronix Phaser® 200i, 200e, 220i and 220e Color Printers. The first half of this manual familiarizes you with the printers and provides information on installing and verifying the printers and training printer users as a part of the Option S0 printer installation procedure. The latter half of the manual includes troubleshooting guides, adjustment procedures, assembly/disassembly procedures and an FRU list. To ensure complete understanding of the product, we recommend participation in Phaser 200 and 220 service training, if available. 0i er as Ph 20 8699-01 Figure 1-1 The Phaser 220 series printer (shown with the Lower Tray Assembly) Service Manual 1-1 1 General Information Phaser 200i and 220i Phaser 200i is an Adobe PostScript Level 2, two page-per-minute, color thermal-wax transfer printer. Besides PostScript, it also supports the Hewlett Packard-Graphics Language (HP-GL) printer language. Phaser 200i prints at an addressability of 300 dots-per-inch. The printer features a single paper tray with an optional lower tray assembly which gives the printer a dual tray capability. (The Lower Tray Assembly is sometimes referred to as the second feeder.) The printer prints images on A- and A4-size paper and transparency film with 5 mm (0.2 in.) margins. Phaser 200i's image processor, sometimes called the controller board, is powered by a 24-MHz RISC processor and features integral EtherTalk. The EtherTalk port supports 10Base5, 10Base2 and 10BaseT external line units. Also standard are 6 Mbytes of RAM (expandable to 14 Mbytes), 39 standard fonts, and support for an external SCSI disk for additional font storage. For host image input, the controller also features a standard parallel port, an RS-232 serial port and a LocalTalk port. The Phaser 220i has all the same features of the 200i but also includes support for Novell NetWare and TCP/IP networks (with the Ethernet card installed) as well as the PCL language (which requires full memory installed). In addition, the Phaser 220 supports a high-resolution 300 x 600 dots-per-inch printing mode. Phaser 200e and 220e The Phaser 200e uses the same print engine as the Phaser 200i and produces the same high-quality, 300 dots-per-inch prints. It also supports Adobe PostScript Level 2 and HP-GL. The Phaser 220e also supports the PCL language. Phaser 200e comes standard with one paper tray; the lower tray assembly is optional. Both the Phaser 200e and Phaser 220e's image processor features a 16-MHz RISC processor and 4 Mbytes of RAM (expandable to 8 Mbytes). Each provides 17 standard printer fonts which can be expanded to 39 fonts. Unlike the Phaser 200e, the Phaser 220e supports a high-resolution, 300 x 600 dots-per-inch printing mode. Neither the Phaser 200e, nor the Phaser 220e supports TCP/IP or Novell protocols. Nor do they support an external SCSI drive. Plain-paper printing The Phaser 200 and 220 print on a specially coated paper with a very smooth, even surface, optimized for wax-transfer printing. The printers can also print on ordinary Bond paper, using a special 4-pass plain-paper transfer roll called the ColorCoat Transfer Roll. During printing, a special primer coating is applied to the paper in its first pass past the thermal head. The coating is applied only to the portions of the paper where yellow, magenta and cyan wax will be applied in the following passes. The coating supplies a smooth, flat surface for the wax to adhere to. Because of the extra pass required for printing on plain-paper and the fact that the drum moves in a slower, half-step mode while placing the precoat on the paper, plain-paper printing times are slightly longer than printing on coated paper with the 3-pass, 3-Color Transfer Roll. 1-2 Phaser 200 and 220 Color Printers General Information 1 Print engine assemblies Thermal head lift motor I/O board Thermal head fan Torque limiter Card cage Thermal head Image processor board Drum Upper exit roller Exit roller belt Engine control board Lower exit roller Paper-feed module Interconnect board Feed roller Drum motor Drum belt Power supply Paper-feed motor Transfer roll take-up motor Pick roller Print-feed circuit board 8699-02B Figure 1-2 Internal features of the Phaser 220 and 200 print engines Service Manual 1-3 1 General Information Transfer-rolllow sensor Transfer roll core sensor (right) DIP Switch 1 Thermal head position sensors (2) -- mounted on top cover DIP Switch 2 Drum-homeposition sensor TEST button Transfer roll core sensor (left) Paper-pass sensor (2) Transfer roll mark sensor Tray sensors (3) Top-coveropen sensor Paper-exit sensor Paper clamp sensor Aligning roller solenoid Front-cover-open sensor Paper-empty sensor Paper-pass sensor (1) Paper-pick solenoid Figure 1-3 Sensors and switches on the Phaser 220 and 200 print engines 1-4 Phaser 200 and 220 Color Printers 8699-03B General Information 1 Combination sensors and their meanings Combinations of sensors are used by the Phaser 220 and 200 print engines to determine the type of transfer roll and the type of media tray installed in the printers. Transfer roll type sensing The combinations of the two transfer roll core sensors “tell” the print engine what type of transfer roll is installed. The length of the cores (long or short) actuate the switches. Long cores close the switches, turning them on. Table 1-1 Transfer roll core sensor combinations Left transfer roll core sensor Right transfer roll core sensor Transfer roll type Closed Open ColorCoat Transfer Roll (for plain paper) Open Open 3-Color Transfer Roll (for coated paper) Closed Closed Black Transfer Roll (for coated paper) Service Manual 1-5 1 General Information Media tray type sensing The combinations of the three tray sensors “tell” the Phaser 200 and 220 print engines what type of paper tray is installed. (The print engine does not detect the type of media installed in the tray; it only detects the particular tray used with the media.) The tray sensors are located on the right-side interior of the paper tray slot. There are four different tray types: ■ Letter Perforated Media. This tray is used for Tektronix paper and transparency film with the tear-off perforation. This extra-long media accounts for the portion of the media held by the drum's paper clamp during printing (and therefore cannot be printed upon.) After tearing off the perforated end of the print, the result is a letter-size print in which the image is printed evenly to all four of the paper’s edges. A slide switch on the side of the media tray lets you select either paper or transparency film. ■ Letter Plain Paper. This tray is sized for 8.5 x 11-inch plain paper. It is used when printing with the ColorCoat Transfer Roll. ■ A4 Perforated Media. This tray is used for the metric equivalent of the Letter-size perforated media. A slide switch on the side of the media tray lets you select either paper or transparency film. ■ A4 Plain Paper. This tray is sized for 210 x 297-mm plain paper. It is used when printing with the ColorCoat Transfer Roll. Lower tray assembly. The identical sensor combination scheme is used to determine the type of tray (referred to as the lower tray) installed in the Lower Tray Assembly. (The Lower Tray Assembly is sometimes referred to as the second feeder.) Table 1-2 Tray switch sensor combinations 1-6 Bottom switch Middle switch Top switch Tray type Open Closed Open Letter – Perforated paper Open Open Closed Letter – Perforated transparency film Open Closed Closed Letter – Plain paper Closed Open Open A4 – Perforated paper Closed Open Closed A4 – Perforated transparency film Closed Closed Closed A4 – Plain Paper Phaser 200 and 220 Color Printers General Information 1 Printer image processor boards ROM Ethernet card RAM SIMMs J30 J2 J3 I/O connectors J6 Interconnect board connector J7 J1 8699-04 Figure 1-4 Features of the Phaser 200i and 220i image processor boards ROM Font SIMM RAM SIMM J2 J14 I/O connector J6 J1 Interconnect board connector 8699-05 Figure 1-5 Features of the Phaser 200e and 220e image processor boards Service Manual 1-7 1 General Information Rear panel Connectors The rear panel of all Phaser 200 and 220 printers features the host interface connectors to the printer. They include the following connectors: ■ Standard parallel ■ RS-232 serial ■ LocalTalk ■ SCSI (Phaser 200i and 220i only) ■ Ethernet (Phaser 200i and 220i only) Both Phaser 200 and 220 rear panels also feature DIP switches to control certain aspects of the printers’ imaging. You can also use the DIP switches for controlling the self-tests of the printers’ image processor board. Refer to the Section 6 topic “Image processor self-diagnostics” on page 6-31. Health LED A health LED indicates the status of the printer. ■ Blinking (at a steady rate): The printer is operating normally. The LED blinks irregularly during diagnostics. If a soft error occurs, the image processor board will operate, but in a reduced capacity. Soft failures include failure of expansion memory SIMMs or any of the interface ports. When a soft error occurs, the printer automatically prints a start-up page listing the error. ■ On or Off: A hard error condition has occurred that would keep the image processor board from operating. TEST button The TEST button, located at the bottom right rear corner of the printer, has two functions: 1-8 ■ Following normal power-up, pressing the TEST button for 5 seconds prints a composite test pattern. Refer to Figure B-1 in Appendix B, Test Patterns for a sample of the composite test pattern. ■ Pressing and holding the TEST button while you turn on the printer places the printer in Service mode. Phaser 200 and 220 Color Printers General Information 1 The following figures illustrate the rear panels of the Phaser 200i and 200e. The rear panels of the Phaser 220i and 220e are, correspondingly, similar to the Phaser 200i and 200e. Health LED DIP switches 1 2 Reset Serial (RS-232) Run 3 4 5 6 Service On 1200 Skip On Diagnostics Blue Adj. Baud Rate Start Job Press Adj. Power Up Off Variable Run Off 789 Status Parallel LocalTalk® SCSI Disk Ethernet® Ethernet Address Not Installed PHASER 200i MODEL 4681 PXi 8699-06 Figure 1-6 Phaser 200i rear panel (similar to Phaser 220i) Health LED DIP switches Status LocalTalk® 1 Reset Run 2 3 4 Service On 1200 Diagnostics Blue Adjust Baud Rate Power Up Off Variable Parallel PHASER 200e Serial (RS-232) MODEL 4681 PXe 8699-07 Figure 1-7 Phaser 200e rear panel (similar to Phaser 220e) Service Manual 1-9 1 General Information Table 1-3 Phaser 200e rear panel DIP Switches Switches 200e 1 (down) Normal operation (up) Reset 2 through 4 Diagnostics modes, serial parameters fixed at 1200 baud, Blue Adjust 2 3 4 ↓ ↓ ↓ Normal power-up self tests x Fixed RS-232 parameters ↓ ↑ x Blue Adjust ↓ ↑ ↑ ↓ ↑ No self test ↑ ↑ ↓ Verification self tests ↑ ↑ ↑ Manufacturing Service tests x means the switch position doesn’t matter Table 1-4 Phaser 220e rear panel DIP Switches 1-10 Switches 220e 1 (down) Normal operation (up) Reset 2 through 4 Diagnostics modes, serial parameters fixed at 1200 baud. Vivid Blue, Configuration page, NVRAM Reset, Demo pages 2 3 4 ↓ ↓ ↓ Normal power-up self tests Fixed RS-232 parameters ↑ ↓ ↓ ↓ ↑ ↓ Used NVRAM-stored color correction ↑ ↓ ↓ Service mode ↓ ↓ ↑ Configuration page/NVRAM reset ↑ ↓ ↑ Demo pages ↓ ↑ ↑ Verification mode ↑ ↑ ↑ No self tests Phaser 200 and 220 Color Printers General Information 1 Table 1-5 Phaser 200i rear panel DIP Switches Switches 200i 1 (down) Normal operation (up) Reset 2 through 4 Diagnostics modes, serial parameters fixed at 1200 baud, Blue Adjust 2 3 4 ↓ ↓ ↓ Normal power-up self tests ↓ x ↑ Fixed RS-232 parameters ↓ ↓ x Blue Adjust ↑ ↓ ↑ No self test ↑ ↑ ↓ Verification self tests ↑ ↑ ↑ Manufacturing Service tests 5 (down) Check for Sys/Start file on attached SCSI disk (up) Bypass Sys/Start file 6 (down) Make no Press Adjust color change. (up) Alter output to simulate printing press output (Press Adjust). 7 through 9 not used . Table 1-6 Phaser 220i rear panel DIP Switches Switches 220i 1 (down) Normal operation (up) Reset 2 through 4 Diagnostic modes, configuration page, demo pages, Vivid Blue 2 3 4 ↓ ↓ ↓ Normal power-up self tests ↑ ↓ ↓ Verification mode ↓ ↑ ↓ No self tests ↑ ↑ ↓ Service mode ↓ ↓ ↑ Configuration page ↑ ↓ ↑ Demo pages ↓ ↑ ↑ not used ↑ ↑ ↑ not used 5 (down) Check for Sys/Start file on attached SCSI disk (up) Bypass Sys/Start file 6 not used 7 (down) Baud rate is variable (up) Fixed RS-232 parameters 8 through 9 Color corrections, NVRAM reset 8 9 No color corrections ↓ ↓ ↓ ↑ Simulate Press (SWOP)/NVRAM reset ↑ ↓ Vivid Blue ↑ ↑ Use NVRAM-stored setting (default is Euroscale Press) Service Manual 1-11 1 General Information Front panel The same front panel is used for Phaser 200 and Phaser 220 printers. It consists of seven LEDs indicating the printer's normal operating status. POWER: Illuminates to indicate that the power supply is generating +5 VDC. READY: On indicates the printer is idle. Blinking indicates the printer is receiving and processing data. COVER: On indicates either the front or top cover is open. TRANSFER ROLL (RIBBON): On indicates the transfer roll is low and will soon need to be replaced. Blinking indicates the transfer roll is empty. MEDIA: On indicates the paper tray is empty. Blinking (together with the JAM light) indicates the wrong size paper is installed in the paper tray. JAM: On indicates a jam has occurred inside the printer. Blinking indicates a paper-pick error has occurred. ERROR: On indicates a hardware engine error has occurred. Blinking indicates a data processing error has occurred with the image processor board. ERROR JAM MEDIA RIBBON Figure 1-8 Phaser 200 and 220 front panels 1-12 Phaser 200 and 220 Color Printers COVER READY POWER General Information 1 Front panel LED service mode error codes Detected error conditions in all print engines are displayed on the front panel as LED patterns. The following table lists the service mode error codes which are displayed while the printer is in service mode. (Service mode is explained in Chapter 9, “Checks and Adjustments.”) These codes are more specific than the error codes displayed during normal operation (see the previous topic “Rear panel). If an error occurs during normal operation, pressing the rear panel TEST button causes the appropriate, and more specific, service mode error code to be displayed on the front panel. The error codes listed below are explained in greater detail in the Chapter 6 topic “Print engine error codes and their causes” on page 6-19. Table 1-7 Service mode error code summary Front panel LEDs Hex code Error o o o o o o ✺ 00 No error o o o o o ✺ ✺ 01 Drum position error. o o o o ✺ o ✺ 02 Thermal head temperature error. o o o ✺ o o ✺ 04 Top cover open error. o o o ✺ o ✺ ✺ 05 Front cover open error. o o o ✺ ✺ o ✺ 06 Strobe error. o o o ✺ ✺ ✺ ✺ 07 Engine control board RAM error. o o ✺ o o o ✺ 08 Engine control board ROM error. o o ✺ o ✺ o ✺ 0A Interface error with image processor board. o o ✺ ✺ o ✺ ✺ 0D Thermistor failure. o o ✺ ✺ ✺ o ✺ 0E Thermal head lift error. o o ✺ ✺ ✺ ✺ ✺ 0F Thermal head thermistor failure. o ✺ o o o o ✺ 10 Transfer roll empty. o ✺ o o o ✺ ✺ 11 Transfer roll low. o ✺ o o ✺ ✺ ✺ 12 Transfer roll jam. o ✺ ✺ o o o ✺ 18 Transfer roll feed timer error. ✺ o o o o o ✺ 20 Out of media. ✺ o o o o ✺ ✺ 21 Tray not installed. ✺ o o o ✺ o ✺ 22 Paper eject sensor failed to turn on. ✺ o o o ✺ ✺ ✺ 23 Paper-pass error / lower tray. ✺ o o ✺ o o ✺ 24 Paper-pass error / upper tray. ✺ o o ✺ o ✺ ✺ 25 Paper-pass sensor 2 error. ✺ o o ✺ ✺ o ✺ 26 Paper clamped error. ✺ o o ✺ ✺ ✺ ✺ 27 Media size error. ✺ o ✺ o o o ✺ 28 Paper eject sensor failed to turn off. ✺ o ✺ o o ✺ ✺ 29 Paper-pass sensor 1 failed to turn off after paper eject. ✺ o ✺ o ✺ o ✺ 2A Paper-pass sensor 2 failed to turn off after paper eject. ✺ o ✺ o ✺ ✺ ✺ 2B Clamp timer error. o means LED off ✺ means LED on ✺ means the POWER LED which is always on Service Manual 1-13 1 General Information Specifications These specifications apply to both the Phaser 200 and Phaser 220 printers. Table 1-8 Physical dimensions Dimensions Value Height 28 cm. (11 ins.) 37 cm (14.5 ins.) with Lower Tray Assembly Width: 342 cm (13.4 ins.) Depth: 42.5 cm (16.7 ins.) Weight: Approximately 18 kgs (40 lbs). Print engine weight only; add 26.4 kgs (12 lbs.) for Lower Tray Assembly. Shipping weight is not to exceed 32 kgs (70 lbs). Table 1-9 Printer clearances 1-14 Clearances Value Top: 45.7 cm (18 ins.) Left: 10.2 cm (4 ins.) Right: 10.2 cm (4 ins.) Front: Unrestricted to replace trays and transfer rolls Rear: 10.2 cm (4 ins.) Bottom: No obstruction under printer that could block its cooling vents. Mounting surface flatness: Within 5 degrees of horizontal with all four feet in contact with the surface. Phaser 200 and 220 Color Printers 1 General Information Table 1-10 Functional specifications Characteristic Specification Printing process Sequential surface thermal transfer printing (thermal-wax transfer). Transfer rolls Wax-impregnated transfer rolls. The printer automatically senses the transfer roll type by the coding on the leading edge of the yellow band. 3-Color Transfer Roll features sequential bands of yellow, cyan, and magenta; 342 prints per roll. A 4-pass ColorCoat Transfer Roll features sequential bands of precoat, yellow, magenta and cyan; 214 prints per roll. Black Transfer Roll features all black panels; 880 prints per roll. The printer automatically senses the transfer roll type by the size of the transfer roll cores. Addressability 300 dots-per-inch (horizontal and vertical). Engine printing speed The time it takes from paper loading to paper ejecting a print: 3-Color transfer roll: about 30 seconds per print. ColorCoat transfer roll: about 40 seconds per print. Print times do not include image processing time by the image processor which varies due to image complexity. Minimum printing margins Perforated paper: A- and A4-size: all sides, 5 mm (0.2 ins.). Non-perforated paper A- and A4-size: all sides, 5 mm (0.2 ins.) except the bottom, which is 21 mm (0.8 ins.) Service Manual 1-15 1 General Information Table 1-11 Electrical specifications Characteristic Specification Primary line voltages 87 to 128 VAC (115 VAC nominal) 174 to 250 VAC (220 VAC nominal) Input voltage range is switch-selectable. Primary voltage frequency range 47 to 63 Hz Power consumption 235 watts at idle. (800 BTUs/hour) – Power consumption for the printer will be somewhat higher due to image processor electronics which draw power from the print engine. Current rating 115 VAC configuration – 7 amp max./1 amp min. 220 VAC configuration – 7 amp max./1 amp min. 1-16 Primary voltage fusing 115 VAC configuration – 5 amp 220 VAC configuration – 5 amp Fuses are not user-accessible. Secondary voltages +5V (4.95 ~ 5.05 V) — 10 A maximum +12 V (11.2 ~ 12.6 V) -12 V (11.5 ~ 12.5V) VH – thermal head voltage (Vhigh – 26 ~ 27.4 V), (Vlow – 10.6 ~ 11.0) RF emissions Both 115 and 220 VAC-configured instruments pass these standards: FCC Part 15 Class B VDE 0871/6.78 Class B EN55022 (CISPR 22) Class B VCCI (CISPR 22) Class B Phaser 200 and 220 Color Printers 1 General Information Table 1-12 Environmental specifications Characteristic Temperature Operating Non-operating (power off) Storage (without transfer roll) Specification 15 to 30 C° (59 to 86° F) 0 to 40° C (32° to 104°F) -20 to 60° C (-4 to 140° F) Humidity Operating Non-operating 20 to 80% relative humidity, non-condensing 10 to 90% relative humidity, non-condensing Altitude Operating Non-operating 0 to 4570 m (15,000 ft.) at 25°C 0 to 15200 m (50,000 ft.) Vibration/shock Non-Operating (vibration) Non-operating (shock) Operating (shock) Acoustic Noise (operating) 0.75g, 25 minutes in three mutually perpendicular axes, no resonant frequencies below 25 Hz. 30 g, half sine, 11 msec. The printer may have any corner raised and dropped 2 inches, while no printing is in progress, without subsequent impairment of operation. Average sound level (LEQ) is less than 50 dbA. Peak noise is 55 dbA. Service Manual 1-17 1 General Information Regulatory specifications Both the Phaser 220 and Phaser 200 printers are recognized components in conformance with the following regulatory standards: 1-18 ■ The packaged product meets National Safe Transit Committee Test Procedures. ■ UL 1950 Information Processing & Business Equipment. ■ CSA C22.2 No. 950 Safety of Information Technology Equipment, Including electrical Business Equipment. ■ IEC 950 (1991) Second Edition; EN60950 Information Processing & Business Equipment. ■ EC: EN60950 Safety of Information Technology Equipment including Electrical Business Equipment. ■ EC: EN55022 Limits and methods of measurement of radio interference characteristics of Information Technology Equipment. ■ Vfg 243 Radio Interference suppression of Radio Frequency Equipment for Industrial, Scientific, Medical (ISM) and similar purposes and Equipment used in Information Processing Systems; General License. ■ VDE 0871/6.78 (Class B) Radio Frequency Interference Suppression of Radio Frequency Equipment for Industrial, Scientific, Medical (ISM) and Similar Purposes. ■ FCC Class B (for 115 VAC equipment). Phaser 200 and 220 Color Printers Chapter 2 Installing the Printer and Drivers This chapter discusses installing the printer and its drivers as a part of the S0 installation option. Tektronix Service Option S0 consists of three main functions detailed in this and the next two chapters of this manual: ■ Chapter 2 “Installing the Printer and Drivers.” The first portion of installation instructions, this chapter, consists of five basic processes: ■ Pre-installation interview. This is a phone interview to verify that the customer is ready for the printer. The interview verifies that the customer has a suitable place for the printer with the proper environment. The call also verifies that any assistance, such as network system administration, will be available for the scheduled installation and that all necessary cables will be available. ■ Unpacking. This is the procedure for taking the printer out of its shipping box. ■ Testing. This checks that the printer works properly prior to connecting it to a host computer. ■ Cabling and configuring. This discusses setting up the printer for communicating to the appropriate host computers. ■ Loading drivers. This covers installing software on the host computers and configuring the host applications to drive the printer. Following these steps, proceed to Chapter 3 and then Chapter 4. ■ Chapter 3 “Verifying the Printer and Its Hosts” explains how to verify that the printer, the host driver and the connection between them functions correctly. ■ Chapter 4 “Key Operator Training” gives a procedure for training customers to use and care for the printer. Service Manual 2-1 2 Installing the Printer and Drivers Pre-install questions for customers Prior to installing the printer, you should contact the customer and verify that he or she has prepared an appropriate location for the printer. You will also want to ensure that you have all the information you need to install the printer at the customer's site. Ask the customer the following: Customer's name ___________________________________________________ Address ___________________________________________________________ Phone number _____________________________________________________ 2-2 ■ What type of computers will be networked to the printer? ❏ PC ______________ ❏ Macintosh___________ ❏ UNIX____________ ❏ other _______________ ■ Which type of host-to-printer connection will be used: ❏ serial ❏ parallel ■ What kind of network environment will the printer be installed into? Protocols Hardware ❏ LocalTalk ❏ EtherTalk ❏ Token Ring ❏ TCP/IP ❏ ThinNet (10Base2) ❏ Novell NetWare ❏ Twisted Pair (10BaseT) ❏ other _______________ ■ In the event that the printer is to be installed into a network environment, will a network administrator be available to help in assigning network names and addresses for the printer? Administrator's name __________________________ Phone Number________________________________ ■ In the event that the printer is to be installed in a TCP/IP network, has the network administrator assigned a printer name and the appropriate addresses for the printer? Printer Name _____________________ Printer IP address__________________ Net Mask _________________________ Broadcast address _________________ Gateway__________________________ ■ What software application packages will be used with the printer? (Some applications require special printing utility files.) _____________________________________________ Phaser 600 Color Printer Installing the Printer and Drivers ■ Will the application(s) and sample files be available at the time of the installation to send test files to the printer? _______________________ ■ Will an external SCSI font disk be installed on the printer? _________ ■ For installations using the printer’s built-in Ethernet interface, you should inform the network administrator of the printer's preconfigured Ethernet address; it is printed on the configuration page. ■ Does the customer have the appropriate power outlet available? The printer's AC power supply auto-senses these voltages: 110 VAC (90 to 132 VAC) 220 VAC (180 to 264 VAC) ■ Did the customer order the correct power cord? _______ U.S. Standard (161-0230-01) _______ European Option A1 (161-0104-06) _______ United Kingdom Option A2 (161-0066-10) _______ Australian Option A3 (161-0104-05) _______ Swiss Option A5 (161-0154-00) ■ Customers must provide the particular interface cable or network adapter they need to use with the printer. Customers can purchase the following from the Tektronix Graphics Supplies Order Desk by calling 1-800-835-6100. ■ Parallel cable, DB25-pin plug to Centronics 1284C 012-1468-00 ■ Serial, 9-pin to 9-pin, 3 m (10 ft.), null modem 012-1379-00 ■ Serial, 9-pin to 25-pin, 3 m (10 ft.), null modem 012-1380-00 2 For AppleTalk installations, customers must provide the appropriate network adapter to the printer's 9-pin circular LocalTalk connector. Customers can obtain an adapter from their dealer. For Ethernet networks, customers must provide the appropriate network cables to connect to the printer’s ThinNet or Twisted Pair connector. Service Manual 2-3 2 Installing the Printer and Drivers The printer requires the following environmental conditions: o o ■ Temperature: 15 to 32 C (59 to 90 F) ■ Humidity: 10 to 80% relative humidity, non-condensing ■ Power: 110 VAC or 220 VAC. The printer requires about 4.5 amps of current at full load in 110 VAC mode; 2.5 A at 220 VAC mode. ■ Clearances: A space measuring 183 cm wide by 92 cm deep by 183 cm high (72 ins. wide by 36 ins. deep by 72 ins. high). The space in front of the printer accounts for enough clearance to install the paper tray. The extra height is open the top cover. A space measuring about 6 meters (18 feet) long by 2 meters (7 feet) wide must be available to unpack the printer. ■ Weight support: 135 kgs (300 lbs.) Driver software must be installed on the host computer to use the printer’s fullest potential. A host computer must meet the following conditions: Mac ■ Mac II, Performa, Centris, Quadra or PowerMac ■ Operating System 6.0.7 or later ■ 4 Mbytes RAM PC ■ IBM AT, PS/2, Pentium or compatible, with a 386 or later CPU, a 3.5-inch floppy disk drive, and a hard disk drive, 2 Mbytes RAM, 2 Mbytes of hard disk space DOS systems DOS 3.1 or later An application that supports color PostScript or HP-GL Windows systems Windows 3.1 Windows 95 OS/2 Windows for Workgroups 3.11 Windows NT and Daytona 2-4 Phaser 600 Color Printer Installing the Printer and Drivers 2 Workstation ■ UNIX workstations: The X Window System, SUN workstations: Solaris 1.1 (BSD), Solaris 2.x (Sys V, optional LPD support required) DEC: Ultrix, VMS, OpenVMS HP: HP-UX SGI: IRIX IBM RS6000: AIX (optional LPD support required) ■ 1 Mbyte hard disk space for files Based on the results of the pre-install interview with the customer, you may wish to access the Tektronix Highly Automated Library (HAL) during business hours, at 1-800-835-6100 (ask to be transferred to HAL) for articles that may help with installing the printer into a customer's network. You can call HAL directly at (503) 682-7450, 24 hours a day, 7 days a week. The articles can be faxed to you in just minutes. HAL has articles that may be of interest to your customer, such as printing from a specific application. (This is a good way of introducing the HAL system to the customer.) Outside of the U.S. you may use EuroHAL. Refer to the Chapter 4 topic, “Using the automated fax systems” on page 4-6. Service Manual 2-5 2 Installing the Printer and Drivers Installing the printer Printer inventory The printer and its accessories are shipped in a single box on a pallet. The following items are shipped with the printer: 2-6 ■ Unpacking Instructions ■ Quick-Start Installation Instructions ■ Phaser 600 Color Printer User Manual ■ Phaser 600 CD-ROM and diskettes ■ TekColor Care information (including the registration card) ■ Phaser 600 Quick Reference Card ■ Supplies information sheet ■ Power cord ■ Optional PhaserShare manuals and diskettes ■ Starter paper roll ■ Paper roll holder ■ Ink loader ■ ColorStix ink sticks ■ Output bin ■ Media sampler kit Phaser 600 Color Printer Installing the Printer and Drivers 2 Removing the packing material Note Save all packing material in case moving or subsequent shipment is necessary. 1. Follow the instruction on the exterior of the shipping box to remove the exterior packing material. 2. Remove any adhesive tape that holds the printer’s doors shut. 9482-119 Figure 2-1 Removing the packing material Service Manual 2-7 2 Installing the Printer and Drivers Installing the pallet ramps The shipping pallet contains two ramps that allow you to gently roll the printer from the pallet to the floor. A space measuring about 6 meters (18 feet) long by 2 meters (7 feet) wide must be available to unpack and roll the printer off the shipping pallet. 1. Make sure that the leveling legs under the printer are screwed into the printer as far as possible. This is necessary to allow the printer enough clearance to be rolled to the pallet ramps. 2. Using a 13 mm socket wrench, loosen and remove the two bolts holding each ramp to the pallet platform. 3. Lift the ramps off the pallet and place them into the openings on the side of the pallet. 9482-120 Figure 2-2 Installing the ramps 4. 2-8 Insert one bolt into each ramp at the point where the ramp rests on the pallet. The bolts serve as pegs and are not tightened. Phaser 600 Color Printer Installing the Printer and Drivers 5. Raise the levelers at each end of the printer. There is one leveler next to each wheel. 6. Remove the block of wood from the left side of the printer and place it under the ramps for support. 2 3-2628-07 Figure 2-3 Remove the wooden block Removing the printer from the shipping pallet Warning Because of its size and weight, always use two people to move the printer off or onto the ramps; also, make sure that you guide the printer slowly down the ramps so that it doesn’t roll into anyone or anything. Failure to do so may injure a person or damage the printer. 1. Gently move the printer so that the printer’s wheels align with the ramps. Unlock the wheels. 2. Gently guide the printer onto the ramps and down to the floor. Service Manual 2-9 2 Installing the Printer and Drivers Caution As you guide the printer onto the ramps, be careful that the leveling legs do not catch on the wood block (if they are fully retracted, they provide enough clearance). 3-2628-06 3-2628-08 Figure 2-4 Guiding the printer down the ramps 2-10 3. Remove the bolts from the ramp. 4. Slide the ramps onto the pallet and secure with the bolts. Store or discard the pallet. 5. Roll the printer to the location that you have selected and prepared for its operation. Phaser 600 Color Printer Installing the Printer and Drivers 2 Removing the shipping block Note Make sure that you have access to all sides of the printer while you are setting it up. 1. Open the top cover. 2. Remove the shipping block (printhead restraint) from inside the printer. 9482-121 Figure 2-5 Removing the shipping block 3. Close the top cover, making sure that it is locked. Service Manual 2-11 2 Installing the Printer and Drivers Attaching the ink loader 1. Remove the ink loader from its packaging. 2. Remove the thumbscrew from the back of the printer where the ink loader will install. 3. Pull back the four sliders as shown. 4. Insert the ink loader into the printer. 5. At the rear of the ink loader, insert the thumbscrew into the opening to secure the ink loader to the printer; tighten the screw. 1 2 3-2628-14 Figure 2-6 Installing the ink loader 2-12 Phaser 600 Color Printer Installing the Printer and Drivers 2 Loading the ink 1. Open the ink loader cover. 2. Insert the black ColorStix ink sticks (8) into the appropriate slots for that color. Caution Note Load only one ink stick at a time in each slot; otherwise the ink sticks might jam. Each color ink stick is uniquely shaped to make ink loading easy. 3. Pull back the black ink’s slider to release the ink sticks into the printer. 4. Repeat steps 2 and 3 for each color. 5. Close the ink loader cover. 1 2 3 3-2628-15 Figure 2-7 Loading ink Service Manual 2-13 2 Installing the Printer and Drivers Attach the output bin 1. Remove the output bin and its two screws from its packing box. 2. With the output bin folded at its joint, hook the shorter end over the back rail of the printer. 3. Align the screwholes of the longer end of the output bin with the screwholes in the front legs of the printer. 4. Insert the screws into the holes and tighten with a 5 mm (7/32 in.) hex wrench. Figure 2-8 Installing the output bin 2-14 Phaser 600 Color Printer Installing the Printer and Drivers 2 Adjust the leveling legs 1. Lock the wheels, adjust the four leveling legs under the printer by unscrewing each to the desired height. 3 2 9480-43 Figure 2-9 2. Leveling the printer Test that the printer is level in the side-to-side and front-to-back axes. Installing the paper roll 1. Open the paper cover. 2. Lift the paper roll holder out of the printer. Notice that each end of the holder is unique: a. The left side of the holder (closest to the ink loader) has a removable plastic nut and endcap. b. The right side of the holder (closest to the front panel) has a fixed endcap. 3. Loosen the plastic nut from the left end of holder by unscrewing it. 9480-35 Figure 2-10 Loosening the nut from the roll holder 4. Slide the removable endcap from the shaft. Service Manual 2-15 2 Installing the Printer and Drivers 5. Slide the paper roll onto the shaft and center it over the fixed endcap. Note The endcaps care fitted with adapters which convert the roll holder to use 75 mm (3 inch) diameter core rolls. Removing the snap-fit adapters allows the customer to use 50 mm 2 inch) core rolls. 4 5 9480-36 Figure 2-11 Loading a media roll on the roll holder 6. Reinstall the removable endcap; it fits inside the paper roll. 7. Tighten the plastic nut. 6 7 9480-37 Figure 2-12 Securing the roll on the roll holder 2-16 Phaser 600 Color Printer Installing the Printer and Drivers 8. 2 Insert the paper roll holder into the printer as shown, with the fixed end (a) closest to the front panel (b). a b 9480-38 Figure 2-13 Loading the roll in the printer 9. Feed the paper into the slot; when the printer is ready, the printer will pick up the paper. If the paper is pushed in too far, a jam may occur. 4 3 9480-72 Figure 2-14 Feeding the roll into the printer 10. Close the paper cover. Service Manual 2-17 2 Installing the Printer and Drivers Caution To keep your printer in good working order, always use clean, unused media. Installing options 1. Installing RAM SIMMs. The standard configuration of the printer includes 8 Mbytes of RAM. This can be supplemented with 16-Mbyte RAM SIMMs. To install the optional memory, refer to the Chapter 8 topic, “RAM SIMM” on page 8-65. 2. Installing a network card. Network support is provided via three optional PhaserShare Network Interface plug-in cards. ■ The LocalTalk/Serial Card supports AppleTalk/LocalTalk protocols and RS-232 serial connectors. ■ The Ethernet Interface Card supports the EtherTalk, Novell NetWare, and TCP/IP protocols. ■ The Token Ring Network Card supports Novell NetWare, TokenTalk and TCP/IP protocols. To install a network card, refer to the Chapter 8 topic, “Network card” on page 8-68. 3. Following RAM SIMM or network card installation, turn on the printer, as explained in the following topics, to ensure that the card works properly. The printer executes a power-up self-test and prints a startup page. If the printer fails its self-test, refer to Chapter 6, “Troubleshooting.” The printer can take up to 15 minutes to warm up from a cold start. 4. Connect the printer to a host as detailed in the following topics. Note 2-18 Carry spare serial and parallel cables and network adapters. You can use them if you encounter a defective cable or as an alternate means of testing the printer-to-host communications. Phaser 600 Color Printer Installing the Printer and Drivers 2 Connecting the printer Printer ports The printer is shipped standard with a bi-directional parallel port and a SCSI port for interfacing to the optional Phaser Copystation, or an external hard disk for font storage. In addition, the printer can be configured with optional networking and serial ports. The printer accepts print jobs from all the data ports at the same time on a first-come, first-served basis. Refer to “Turning on the printer” on page 2-22 and “SCSI connections” on page 2-21 for more information on the SCSI port. For more information on the Phaser Copystation, refer to the CD-ROM and World Wide Web topics. The optional, PhaserShare card provides the other printer ports: ■ The PhaserShare Ethernet card supports Novell NetWare, EtherTalk and TCP/IP protocols. ■ PhaserShare Token Ring card supports Novell NetWare, TCP/IP and TokenTalk protocols. ■ PhaserShare LocalTalk/serial card provides a LocalTalk port and a 9-pin serial port. 1 SCSI Disk 2 Parallel Status Service only PhaserShare™ Token Ring Card PhaserShare™ LocalTalk/Serial Card 3 Serial 10Base2 PhaserShare™ Ethernet Card TX 10Base-T RX Link 9480-09 Figure 2-15 Printer ports Note Make all printer port connections before you turn on the printer. The PhaserShare Network Cards and Software System Administrator User Manual contains all the information necessary for configuring and using the optional connections. Service Manual 2-19 2 Installing the Printer and Drivers Parallel connection To connect to the printer’s parallel port, a high-density bi-directional parallel cable is required. This cable is available from most computer cable vendors, and also as Tektronix part number 012-1468-00 (36-pin high-density printer to 25-pin DSUB PC cable). The printer supports a standard (uni-directional) parallel port. The parallel port can also be set for bi-directional communications. Refer to the CD-ROM or World Wide Web for instructions on changing parallel communications and for information on cables and adapters. 1. Connect a parallel interface cable to your computer and to the printer’s parallel port. Note The printer’s parallel port uses a high-density connector, Type IEEE 1284-C. To use a standard Centronics-style parallel cable, use a parallel cable adapter. SCSI Disk Parallel Status Service only 9480-58 Figure 2-16 Connecting the parallel port 2. 2-20 If you have no other connections to make, turn immediately to “Turning on the printer” on page 2-22. Phaser 600 Color Printer Installing the Printer and Drivers 2 PhaserShare™ network and serial connections To obtain serial or network connections, one of the optional PhaserShare™ cards must be installed in the printer. A PhaserShare card can be purchased initially with the printer or later as a separate upgrade kit. If purchased initially, you will find the network manuals, PhaserShare Network Cards and Software System Administrator User Manual and PhaserShare Status Software User Manual, included in the box with your printer. PhaserShare network interfaces offer high performance and flexible workgroup connectivity. All data input ports and network protocols are simultaneously active. Print jobs are processed on a first-come, first-served basis. To order the optional hardware, contact your local Tektronix reseller or call Tektronix toll-free in the United States at 1-800-835-6100. For detailed information on configuring and using the printer on networks, refer to the PhaserShare Network Cards and Software System Administrator User Manual. SCSI connections The SCSI port is used for connecting these optional peripheral devices: ■ External font disk (optional) For information on installing a hard disk, refer to the CD-ROM or World Wide Web topics. ■ Phaser Copystation accessory (optional) Refer to Chapter 2 of the Phaser Copystation User Manual to set up the Phaser Copystation. Service Manual 2-21 2 Installing the Printer and Drivers Turning on the printer Caution Before turning on the power to the printer, make sure that you have removed the shipping block (printhead restraint) from inside the printer’s top cover. Otherwise the printer will power-up with an error. After you have connected all the interface cables, you are ready to connect the power cord and turn on the printer. Caution To protect your printer from a power surge, make sure that the power switch on the printer is in the off position before plugging in the cord. Make sure that you use the power cord that is shipped with the printer. 1. Plug the power cord into the printer and into a grounded outlet. 9480-10 Figure 2-17 Attaching the power cord 2-22 2. Turn on the power to any peripherals you have connected (such as a font disk or Phaser Copystation). 3. Wait 1 minute, then turn on the printer. Phaser 600 Color Printer 2 Installing the Printer and Drivers What happens at power-up ■ Note Both status indicators (power and error ) on the printer’s front panel light briefly. Messages appear in the display panel (LCD). The printer goes through a series of self-tests making a number of different sounds as it initializes its motors and systems. The printer takes about 15 minutes to warm up and complete the self-tests. The printer’s memory includes a startup page that is disabled by default. You can turn on the startup page using either the front panel menu or a software utility file provided on the CD-ROM or the Tektronix World Wide Web page. When the printer is ready for operation When the power-up sequence is complete, the green indicator is on steady (not blinking), the red indicator is off, and the front panel message reads Ready. Service Manual 2-23 2 Installing the Printer and Drivers Startup page When you turn on the printer, it executes a series of self-tests to determine if there are any problems with the PostScript interface. After running self-tests and reaching the “Ready” state, the printer prints a startup page (if the startup page has been enabled or a failure occurs). After running self-tests and printing the startup page, the printer is ready for operation. A downloadable PostScript utility file, found on the printer’s CD-ROM, allows you to enable or disable the startup page. Alternately, you can disable the startup page using the front panel menu; refer to the Chapter 9 topic, “Front panel menu” on page 9-2. The startup page provides valuable information about the printer: ■ Fonts ■ Ports (Serial, Parallel, LocalTalk, Ethernet) ■ Printer name ■ Ethernet protocols ■ TekColor corrections and print quality mode ■ Pages printed ■ RAM installed ■ Tektronix version firmware ■ Adobe PostScript version software ■ Printer ID ■ Authorization code ■ SCSI disk attached If the printer detects a non-fatal error at power-up, the startup page prints with an error message printed in red; this is true, even if the startup page has been disabled; the printer will still force a print to report the error. 2-24 Message Serial, Parallel, LocalTalk, EtherTalk, or SCSI Port failed Description The named port is not working. The other ports can still be used. DRAM SIMM failed The memory SIMM is not working. Since the printer’s base memory is still working, the printer can still be used, but large images may not print, special imaging features may not work and throughput may be reduced. Phaser 600 Color Printer 2 Installing the Printer and Drivers Configuration page To provide further diagnostic information, the printer can print a configuration page. The configuration page lists the values that the printer stores in its NVRAM as well as those of an installed network card’s NVRAM. These values can be informative when troubleshooting the printer, particularly networked operations. To print a configuration page, while the printer is powered-up and idle, scroll through the front panel menu and select Configuration Page from the Help pages menu. Refer to the Section 9 topic, “Printing the configuration page” on page 9-4. The configuration page gives the following information: ■ General information about the printer, such as print count, the assigned name, Ethernet address, the authorization code (if loaded), timeouts, number of fonts, and total memory ■ Color settings such as Vivid Color ■ Serial port settings (if installed) ■ Parallel port settings ■ LocalTalk port settings (if installed) ■ EtherTalk settings (if installed) ■ TCP/IP settings (if installed) ■ Novell NetWare settings (if installed) Table 2-1 Configuration page settings Parameter Description Saved Default in NVRAM Limits or alternate choices Printer name The current name of the printer as seen on a network. yes Phaser 600 Any name defined by the user up to 31 characters in length. Pages printed Total number of prints processed through the image processor. yes 0 Startup page enabled Indicates if the printer prints a startup page upon power-up. yes No Printer ID The Ethernet address provided for each printer. yes In the format xx:xx:xx:xx:xx:xx Adobe PostScript version Tektronix version number of the PostScript firmware running on the printer’s processor. yes 2015.105 Print engine FW version number Tektronix version number of the engine firmware running on the printer’s processor. Read from ROM and stored in NVRAM. yes 1.0/1.0 Yes Any value Service Manual 2-25 2 Installing the Printer and Drivers Table 2-1 Configuration page settings (cont'd.) Parameter Description Saved Default in NVRAM Limits or alternate choices Fonts in ROM Number of font stored in the printers ROM memory. no 17 39 (Roman) or 59 (Kanji) Job Timeout Amount of time a job can take to process. yes 0 seconds Any value from 0 to 65535 denoted in seconds; 0 means unlimited amount of time. Wait Timeout Amount of time the image processor yes will wait for additional data from a host. 40 seconds Any value from 0 to 65535 denoted in seconds; 0 means unlimited amount of time. Manual Feed time-out Amount of time allowed to install a yes sheet of media in the manual feed tray. 60 second Any value from 0 to 65535 denoted in seconds; 0 means unlimited amount of time. Auto Continue time-out Amount of time the image processor waits for a Page Size Policy 2 or Print Preview request. yes 15 minutes Any value from 0 to 65535 denoted in seconds; 0 means unlimited amount of time. RAM memory Total amount of RAM on the image processor board. no 8 MBytes 24 or 40 Mbytes Print Quality mode Indicates the selected print quality mode yes Standard Enhanced Color Correction Indicates the type of color adjustments used to simulate different color uses. yes None User-defined, Vivid Color, Simulate Display, SWOP (Specification for Web Offset Publication) Press, Euroscale Press, Commercial Press, SNAP (Specification for Non-heat Advertising Print) Newsprint Monochrome, Raw RGB Colors, Raw CMYK Colors. Parallel port interpreter Indicates the type of interpreters in use at the port. yes PostScript Level 2 Not installed, Disabled, <interpreter> Parallel port Encoding Indicates the type of data encoding the parallel port is expecting. yes Binary ASCII, Raw, TBCP Parallel port back channel The device used for standard output and standard error. yes None Serial, Parallel, LocalTalk, EtherTalk, TokenTalk PhaserShare Indicates the type of PhaserShare card installed in the printer Hardwaredependent Ethernet Card, TokenRing card, Serial/LocalTalk card Ethernet address A unique address provided for each printer. yes Hardwaredependent In the format xx:xx:xx:xx:xx:xx Token Ring Address A unique address provided for each printer. yes Hardwaredependent In the format xx:xx:xx:xx:xx:xx Token Ring: Speed Speed at which the ring is operating yes 4 16 Token Ring: Bridging Ring bridging method yes Adaptive Transparent, Source Route 2-26 Phaser 600 Color Printer 2 Installing the Printer and Drivers Table 2-1 Configuration page settings (cont'd.) Parameter Description Saved Default in NVRAM Limits or alternate choices Token Ring: All Routes Broadcast Indicates default frame type for broadcasts yes false true Token Ring: Connection State Indicates connection state no Connectiondependent NoCable, Cable connected, Inserted, Removed, Duplicate Address Token Ring: Early Token Release Indicates whether the release was an early one yes Firmware dependent true, false Firmware version Indicates the version number of the Phasershare card firmware yes Firmware dependent LocalTalk port interpreter Indicates the type of interpreter in use at the port. yes PostScript Level 2 Not installed, Disabled, <interpreter> LocalTalk printer type Indicates the type of printer installed at the port. yes LaserWriter Any string 32 characters in length or less LocalTalk node Indicates the LocalTalk network node number of the printer. no 0 Any integer 0 through 254 Serial port interpreter Indicates the type of interpreters in use at the port. yes PostScript Level 2 Not installed, Disabled, <interpreter> Serial port encoding Data byte encoding for communication. yes ASCII Binary, Raw, TBCP Serial port speed Baud rate. yes 9600 38400 (printer-dependent), 19200, 9600, 4800, 2400 Serial port flagging Hardware or software flagging. yes XonXoff DTR, DTR low, Etx Ack, Robust Xon Xoff, Xon Xoff2 Serial port check parity Determines if parity checking is done yes false true Serial port parity Parity check used between the printer and the host yes None Space, Even, Odd, Mark Serial port data bits Bits used to encode a data byte. yes 8 7 Serial port stop bits Number of stop bits. yes 1 2 EtherTalk Port interpreter Indicates the type of interpreter in use at the port. yes PostScript Level 2 Disabled, <interpreter> EtherTalk printer type Indicates the type of printer installed at the port. EtherTalk zone Name assigned by the network administrator for the zone the printer is assigned to EtherTalk network EtherTalk node LaserWriter Any string of 32 character or less. yes * Any string of 32 characters or less. The EtherTalk protocol address assigned at boot time for routing. yes 0 Integer 1 through 65535 Indicates the EtherTalk address of a printer on a network. yes 0 Integer 1 through 65535 Service Manual 2-27 2 Installing the Printer and Drivers Table 2-1 Configuration page settings (cont'd.) Parameter Description Saved Default in NVRAM TokenTalk Port interpreter Indicates the type of interpreter in use at the port. yes TokenTalk printer type Indicates the type of printer installed at the port. TokenTalk zone Name assigned by the network administrator for the zone the printer is assigned to TokenTalk network Limits or alternate choices PostScript Level 2 Disabled, <interpreter> LaserWriter Any string of 32 character or less. yes * Any string of 32 characters or less. The TokenTalk protocol address assigned at boot time for routing. yes 0 Integer 1 through 65535 TokenTalk node Indicates the TokenTalk address of a printer on a network. yes 0 Integer 1 through 65535 NetWare port interpreter Indicates the type of interpreters in use at the port. yes Auto Select Disabled, <interpreter> Strip control characters Also known as filtering. “Yes” means that Adobe IntelliSelect heuristics are used for protocol detection. yes yes no Print server name Name of the printer server. yes TEK01B009, hardwaredependent user-defined Configuration file server Name of the configuring file server. yes null string user-defined Login Password Indicates whether a network password has been set. yes Not set Set Queue Scan interval Interval between successive queue scans by the printer. yes 15 seconds An integer (1 through 3600) in seconds Print server Status Print server status. no null string Suppress Banners Don’t print banners. yes false Configuration time-out Time to wait before executing fall back code. yes 3 minutes Network Address Printer’s network number on the Ethernet network; it is automatically set when the printer is turned on. yes null string An 8-digit hex number 00000001 through FFFFFFFE Ethernet frame type How IPX packets are transmitted over the network. yes Adaptive 802.3-X, DIX, 802.3-2, 802.3-2-SNAP TCP/IP port interpreter Indicates the type of interpreter in use at the port yes RARP/BOOTP (Reverse Address Resolution Protocol/Boot Parameter Protocol) Used for setting the printer’s IP address from a boot server. yes 2-28 Phaser 600 Color Printer true Not authorized, Disabled False True 2 Installing the Printer and Drivers Table 2-1 Configuration page settings (cont'd.) Parameter Description Saved Default in NVRAM Limits or alternate choices IP Address The Internet Protocol address. If null, the address will be set at run time via RARP or BOOTP. yes Not Set String of 15 or fewer characters of the format N.N.N.N followed by the word “Dynamic” if IP Address Dynamic parameter is set to True. Network Mask Indicates which fields of the IP Address designates the network portion and which designates the node portion. If null, the mask will be determined from the printer’s IP address or the BOOTP or ICMP (Internet Control Message Protocol) Netmask Reply. yes Default String of 15 or fewer characters of the format N.N.N.N Broadcast Address The IP Address used to broadcast messages on the local network. If null, the value will be determined from the IP Address and Network Mask at run time. yes Default String of 15 or fewer characters of the format N.N.N.N Gateway Address(es) A list of addresses of the gateways to other networks. yes None String of 15 or fewer characters of the format N.N.N.N Ethernet Frame Type Data packet encapsulation type for ARP (Address Resolution Display and Control/RARP requests and IP datagrams. yes DIX Adaptive, 802.2-SNAP, may be followed by the word “Dynamic.” LPR port interpreter Indicates the type of interpreter in use at the BSD system configured port. yes Not Authorized, Disabled, <null string> LPR Host access list List of TCP/IP network addresses for host access to printer. yes Unrestricted, only first 16 network addresses on list print on the configuration page. LPR Receive Window Size Buffer size used by the printer. yes 0 0 to 512. 0 means the buffer size will be based on the total memory in the printer. AppSocket port interpreter Indicates the type of interpreter in use at the System V configured port. yes Auto Select Not Authorized, Disabled, <interpreter> AppSocket Data Port Number Port number for bi-directional transmission of printer language jobs. yes 9100 1024 through 65535 AppSocket Host access list List of TCP/IP network addresses for host access to printer. yes AppSocket status port number Port number for sending status information back to the host computer. yes Unrestricted, only first 16 network addresses on list print on the configuration page. 9101 1024 through 65535 Service Manual 2-29 2 Installing the Printer and Drivers Table 2-1 Configuration page settings (cont'd.) Parameter Description Saved Default in NVRAM Limits or alternate choices AppSocket receive window size The buffer size on the printer in which to receive data. The actual window size is established when the connection is made and may be smaller to accommodate the host. yes 0 1024 through 59392 AppSocket send window size The buffer size on the printer in which to send data. The actual window size is established when the connection is made and may be smaller to accommodate the host. yes 0 1024 through 59392 Syslog Protocol that acts as a remote front panel to the printer. yes Log Hosts Address list of hosts that want to receive syslog messages. yes Send no messages List of IP addresses in the format N.N.N.N Log Priority The threshold indicating the priority level of messages from the printer that will be sent to the list of log host(s). yes 5 0 – unit is no longer usable, 1 – messages indicating action is needed on part of system admin, 2 – critical error messages, 3 – error message, 4 – warning messages, 5 – normal but significant message, 6 – informational messages, 7 – debugging messages SNMP Allow the printer to respond to status queries from host-resident Simple Network Management Protocol (SNMP) utilities. yes System name Printer name yes System contact Name and phone number or address of person responsible for the printer. yes String of 0 to 255 characters System location Location of the printer. yes String of 0 to 255 characters Trap Hosts A list of hosts, one for each protocol, which are able to receive traps. yes None None, N.N.N.N/Public, N.N.N.N/Proxy, N.N.N.N/Private, N.N.N.N/Regional, N.N.N.N/Core Private Hosts A single node address per protocol of a host which is able to set SNMP variables. yes None List of IP addresses of the form N.N.N.N Authentication Failure Traps If enabled, the printer sends a trap for SNMP authentication failure. yes Enabled Disabled SCSI Disk Indicates if a SCSI disk is attached to no the printer. Also indicates its storage capacity and the amount of free space. Internal Connected, External On-line, total space, free space. Uninitialized. 2-30 Phaser 600 Color Printer Not Authorized, <null string> Not Authorized, <null string> Phaser 600 String of 0 to 255 characters Installing the Printer and Drivers 2 Table 2-1 Configuration page settings (cont'd.) Parameter Description Saved Default in NVRAM Limits or alternate choices Execute Sys/Start Job Determine whether or not to run the system start file during system initiation. yes Run Skip Boot Delay Number of seconds the printer waits before booting up the attached hard drive. yes 0 Any positive integer. Check parity If true, data parity should be checked. yes False True Disk Address SCSI address of disk for the SCSI communication channel. no Internal disk fixed at 4 0, 1, 2, 3, 5, 6 Printer address SCSI address of printer when it is the initiator. no 7 Copystation Indicates whether a Copystation is attached to the printer. no Not connected Copy control firmware Indicates the version number of the copy control firmware. yes Firmwaredependent Copy station firmware Indicates the version number of the Copystation firmware. yes Firmwaredependent HTTP Indicates whether or not HTTP is enabled. yes Enabled Disabled Auto transmit allow inquires via the WWW page. yes Enabled Disabled Local URL The universal Resource Locator designation. no null string null string Connected Service Manual 2-31 2 Installing the Printer and Drivers Selecting a language for the front panel Messages that appear in the front panel window are in English. To change the language to French, German, Spanish, Italian, or Japanese, follow these steps. 1. When the printer is on and the Ready message appears, press the Menu button. You see this message: Help Pages <-----> Menu Pressing the left arrow button (<---) scrolls backward through the selections; pressing the right arrow button (--->) scrolls forward through the selections; pressing Menu enters the currently displayed menu. 2. Using the left (<---) or right (--->) arrow buttons, scroll through the selections until you see this message: Language <-----> 3. Menu Press the Menu button to enter the language selection menu. You see this message: Language:English* <-----> Select where the asterisk (*) indicates the currently selected language. 4. Press the right arrow button until the display shows the language you want from these selections: Language:English Language:Español Language:Français Language:Deutch Language:Italiano Language:(Japanese) 5. 2-32 Press Select to select the language. Press the is displayed. Phaser 600 Color Printer button until Ready Installing the Printer and Drivers 2 Installing the printer’s software Packaged with your printer are the Phaser 600 compact disk (CD-ROM) for platforms with a CD-ROM drive or, if your computer does not have a CD-ROM drive, the diskettes for PC and Macintosh computers. The CD-ROM and diskettes contain software and utility files that work with a printer driver to let you select and control printer features. PC software Installing printer description files PostScript printer description files (PPDs) are used by some drivers and applications for gaining information about a printer’s page sizes, color corrections, and other options. To properly use the printer with one of the following applications, install the appropriate file. QuarkXPress The Quark XPress application uses a unique PDF file. 1. 2. Locate the TKPH6001.PDF: ■ On the printer’s CD-ROM in the QUARK directory. ■ On the Printer Software for Windows diskette in the QUARK directory. Copy the TKPH6001.PDF file to the PDF subdirectory of the Quark application on your hard disk. For example: COPY TKPH6001.PDF C:\XPRESS33\PDF Aldus and Adobe applications Aldus and Adobe applications, such as PageMaker and FreeHand, use PostScript printer description (PPD) files. Refer to your applications’ documentation for details on using PPD files. Note 1. To add PPDs for printers other than the Phaser 600 printer, open the WIN95_NT directory on the printer’s CD-ROM. Locate the printer’s PPD files: ■ On the printer’s CD-ROM in the WIN95_NT directory. ■ On the Printer Software for Windows diskette at the top level. Service Manual 2-33 2 Installing the Printer and Drivers 2. Select a PPD file: ■ Use TKPH6001.PPD if you have the standard version of the printer. ■ Use TKP600P1.PPD if you have the printer’s Extended Features option. Note 3. If you are not sure which configuration of the printer you have, the printer’s startup page lists this information under Extended Features: Yes/No. Copy the PPD file to the directory on your hard disk where other PPD files are located. For example, the subdirectory in FreeHand’s File Manager containing printer description files should be called: ALDUS\USENGLISH\PPD4 Setting up the Microsoft PostScript driver for Windows 95 1. ■ CD-ROM: Insert the printer’s CD-ROM into your CD-ROM drive. ■ Diskette: Insert the Printer Software for Windows diskette into your disk drive. 2. Click the Start icon in the taskbar on your screen. In the menu that appears, click Settings. 3. In the menu that appears, click Printers; the Printers window appears. 4. In the Printers window, double -click Add Printer. 5. When the Add Printer Wizard window appears, click Next. 6. Select your printer’s connection: 7. 2-34 Use either the printer’s CD-ROM or diskette: ■ Select Local Printer if your printer is connected directly to your computer, then click Next. ■ Select Network Printer if you are accessing your printer through a network. Click Browse to search the network and select a printer queue. Then click Next. In the window listing Manufacturers/Printers, click the Have Disk button. Phaser 600 Color Printer 2 Installing the Printer and Drivers 8. In the Install From Disk dialog box, do one of the following: CD-ROM: a. Click Browse. b. In the Open dialog box select the Drive for the printer’s CD-ROM. c. Select the \WIN95_NT directory under Folders. d. Click OK. Diskette: a. Click Browse. b. In the Open dialog box select the Drive for the Printer Software for Windows diskette. c. Click OK. 9. A list of Tektronix printers appears. Select your printer in the list, then click Next. ■ Select Tektronix Phaser 600 if you have the standard version of the printer. ■ Select Tektronix Phaser 600 with Extended Features if you have the printer’s Extended Features option. Note If you are not sure which configuration of the printer you have, the printer’s startup page lists this information under Extended Features: Yes/No. 10. Select the port your printer is connected to, then click Next. 11. It is recommended that you use the default printer name shown under Printer name. Click Yes if you want this printer to be the default printer. Then click Next. 12. At the prompt, Would you like to print a test page? click Yes to verify the printer’s connection, or click No. Then click Finish. A status bar appears while files are copied to your computer. 13. If prompted, select the path for the PostScript driver files; these should be in your WINDOWS/SYSTEM directory. If the files aren’t installed on your hard disk, do one of the following: ■ Select the drive for the printer’s CD-ROM and the \WIN95_NT directory, and click OK. ■ Select the drive for the printer’s diskette and click OK. The software you need is installed. Service Manual 2-35 2 Installing the Printer and Drivers 14. If your printer is set up correctly, and you clicked Yes in Step 12, a test page prints showing the Windows 95 logo and information on your printer. Your Phaser 600 printer is added to the Printers window. Setting up the Adobe PostScript driver for Windows 95 Note The files for this driver are available only on the printer’s CD-ROM. If you already have the driver installed and you are only adding a printer, such as the Phaser 600 printer, open the Control Panel, double-click the Adobe driver icon, then continue with Step 7. 1. Insert the printer’s CD-ROM into your CD-ROM drive. 2. Click the Start icon in the taskbar on your screen. In the menu that appears, click Run. 3. In the Run window, type in the drive the CD-ROM is in, followed by the \ADOBEPS4 directory and the file name SETUP.EXE and click OK. For example: C:\ADOBEPS4\SETUP 4. When the AdobePS4 PostScript Printer Driver Setup dialog box appears, click the Read button if you wish to see a text file with driver instructions. Click Next to continue, or Exit to quit. 5. In the Install Setup Program dialog box, decide if you want to copy the Adobe driver setup program to your hard disk, then click Next. If you selected Yes, continue with the on-screen instructions. 6. 2-36 In the Printer Type dialog box, select your printer’s connection: ■ Select Local Printer if your printer is connected directly to your computer, then click Next. ■ Select Network Printer if you are accessing your printer through a network. Click Browse to search the network and select a printer queue. Then click Next. Phaser 600 Color Printer 2 Installing the Printer and Drivers 7. Note In the Install PostScript Printer from PPD dialog box, select the directory and drive for the printer’s CD-ROM and the ADOBEPS4 directory. Select your printer, then click Next. ■ Select Tektronix Phaser 600 if you have the standard version of the printer. ■ Select Tektronix Phaser 600 with Extended Features if you have the printer’s Extended Features option. If you are not sure which configuration of the printer you have, the printer’s startup page lists this information under Extended Features: Yes/No. 8. In the Local Port Selection dialog box, select the port you want to use, then click Next. (You can configure the port in this dialog box at any time.) 9. In the Add Printer dialog box, type in the printer’s name, select the printer as default, and decide if you want to print a test page. Click Next to continue. 10. If you see the Different Versions Detected dialog box, click Next to update the files from the printer’s CD-ROM. 11. When the installation is finished, the Tektronix Phaser 600 Properties dialog box appears. Make selections in the driver, referring to Chapter 3 for more information on printer options. Note Refer to the Adobe PostScript Printer Driver User Guide on the printer’s CD-ROM (USRGUIDE.PDF) for more detailed information on the Adobe PS 4 driver. Service Manual 2-37 2 Installing the Printer and Drivers Setting up the Adobe PostScript driver for Windows 3.1 Note The files for this driver are available on the printer’s CD-ROM and on the Adobe PS 3 Driver diskette. If you already have the driver installed and you are only adding the Phaser 600 printer, open the Control Panel, double-click the Adobe driver icon, then continue with Step 5. If you already have the driver installed and you want to add a printer other than the Phaser 600 printer, open the Control Panel, double-click the Adobe driver icon, then continue with Step 5. Printer PPD files are located in the \WIN95_NT directory on the printer’s CD-ROM only. 1. Insert the printer’s CD-ROM into your CD-ROM drive, or insert the Adobe PS 3 Driver diskette into your disk drive. 2. In the Program Manager in Windows 3.1, select Run from the File menu. 3. At the Command Line, do one of the following: ■ CD-ROM: Type in the drive the CD-ROM is in, followed by the \ADOBEPS3 directory and the file name SETUP.EXE, and click OK. For example: C:\ADOBEPS3\SETUP ■ Diskette: Type in the drive the diskette is in, followed by the file name SETUP.EXE, and click OK. For example: A:SETUP 2-38 4. When the README.WRI dialog box appears, select one of the buttons as desired. 5. In the PostScript Printer Driver Setup dialog box, click Continue to begin the driver installation. This installer overwrites older versions of the Adobe PostScript driver. 6. A message appears as files are copied to your hard disk. Click the Restart Windows button when the installation is complete. Phaser 600 Color Printer 2 Installing the Printer and Drivers 7. Note When the Install PostScript Printer from PPD dialog box appears, select your printer in the Printer Descriptions Available list and click Install: ■ Select Tektronix Phaser 600 if you have the standard version of the printer. ■ Select Tektronix Phaser 600 with Extended Features if you have the printer’s Extended Features option. If you are not sure which configuration of the printer you have, the printer’s startup page lists this information under Extended Features: Yes/No. 8. At the installation successful message, click OK. 9. Click Close in the Install PostScript Printer from PPD dialog box. 10. At the message, click OK; the Control Panel opens. 11. From the Control Panel, double-click Printers. 12. In the Printers dialog box, select the Tektronix Phaser 600 printer you just installed, then click Connect. 13. In the Connect dialog box, select the port the printer is connected to, then click OK. Note Refer to the Adobe PostScript Printer Driver User Guide on the printer’s CD-ROM (USRGUIDE.PDF) for more detailed information on the Adobe PS 3 driver. Service Manual 2-39 2 Installing the Printer and Drivers Setting up a Windows NT PostScript driver Note 1. You may need your original Windows NT setup diskettes (or CD-ROM) to complete this procedure if you need to install a PostScript printer in Step 3. If your computer has an Intel-compatible processor, such as the Intel I386, go on to Step 2. If your computer is a MIPS, Alpha, or PowerPC, you need to edit the PRINTER.INF file on the Phaser 600 printer’s CD-ROM or Printer Software for Windows diskette. a. The Phaser 600 printer’s CD-ROM and Printer Software for Windows diskette are read-only (write-protected). To edit the PRINTER.INF file, copy the following files from the WIN95_NT directory on the printer’s CD-ROM, or from the top level of the diskette, to a new, formatted floppy diskette. Place all of these files at the top (root) level of the new diskette. TEK1 PRINTER.INF TK600171.PPD (for the standard version of the printer) TK600391.PPD (for the printer’s Extended Features option) Note If you are installing a Tektronix printer other than a Phaser 600 printer, copy the PRINTER.INF and printer PPD files from the WIN95_NT directory on the printer’s CD-ROM. b. Open the copy of the PRINTER.INF file on the new diskette in a text editor such as Notepad. c. Locate the following section in the PRINTER.INF file: [ProductType] STF_PLATFORM = I386 d. Replace the I386 with one of the following depending on your computer type: ■ MIPS (for a MIPS platform) ■ Alpha (for an Alpha platform) ■ ppc (for a PowerPC) e. Save the PRINTER.INF file, and go on to Step 3. 2-40 2. From the Main window, double-click on the Print Manager icon. 3. If you have a PostScript printer driver installed, go on to Step 4. Phaser 600 Color Printer 2 Installing the Printer and Drivers Note If you do not have a PostScript printer driver installed, install one now. You need a PostScript printer driver installed because the driver files are required to complete the Tektronix printer installation. a. From the Printer menu, select Create Printer; the Create Printer dialog box appears. b. Under Driver, scroll through the list and select a PostScript printer, such as the Apple LaserWriter NT, and click OK. c. Follow the on-line instructions to install the driver files from your Windows NT CD-ROM or diskettes. 4. Install the Tektronix Phaser 600 printer. From the Printer menu, select Create Printer; the Create Printer dialog box appears. 5. Under Driver, scroll to the end of the list and select Other; the Install Driver dialog box appears. 6. When prompted, do one of the following. 7. Note ■ If you are using the Phaser 600 CD-ROM: Type in the CD-ROM drive location, and the \WIN95_NT directory. Click OK; the Select Driver dialog box appears. ■ If you are using the Tektronix Printer Software for Windows diskette: Type in the disk drive location of the diskette, and the \WIN95_NT directory. Click OK; the Select Driver dialog box appears. ■ If you are using an edited copy of the PRINTER.INF file from Step 2: Type in the disk drive location of the diskette. Click OK; the Select Driver dialog box appears. Under Printer Driver, choose your Phaser 600 printer from the list, then click OK. ■ Select Tektronix Phaser 600 if you have the standard version of the printer. ■ Select Tektronix Phaser 600 with Extended Features if you have the printer’s Extended Features option. If you are not sure which configuration of the printer you have, the printer’s startup page lists this information under Extended Features: Yes/No. 8. In the Windows NT Setup dialog box, type in the same path you used in Step 7 (for example, B:). Click Continue; the Noncritical Error dialog box appears. 9. When you are prompted for the location of the PSCRPTUI.DLL file and the PSCRIPT.DLL file, click Ignore. (These files were installed in the procedure in Step 4 or were already installed.) Service Manual 2-41 2 Installing the Printer and Drivers 10. When the Create Printer dialog box appears, fill in the other fields as desired, then click OK; the PostScript Printer Setup dialog box appears. 11. Select options in the PostScript Printer Setup dialog box. Enabling the Use Printer Halftoning option is recommended. Then click OK; the Windows NT Setup dialog box appears. 12. If you installed a PostScript printer in Step 4, follow this procedure to delete it. (Now that the Tektronix printer is installed, this printer is no longer needed.) a. Select the printer you want to remove. b. From the Printer menu, select Remove Printer. c. At the prompt, click OK to remove the selected printer. Installing Adobe Acrobat Reader 1. Insert the printer’s CD-ROM into your CD-ROM drive. 2. Do one of the following depending on your system: Windows 95: a. Click the Start icon in the taskbar on your screen. In the menu that appears, click Run. b. In the Run window, type in the drive the CD-ROM is in, followed by the \TOOLS directory and the file name ACROREAD.EXE and click OK. For example: C:\TOOLS\ACROREAD Windows 3.1: a. In the Program Manager in Windows 3.1, select Run from the File menu. b. At the Command Line, type in the drive the CD-ROM is in, followed by the \TOOLS directory and the file name ACROREAD.EXE, and click OK. For example: C:\TOOLS\ACROREAD 3. 2-42 Follow the on-screen instructions to install Acrobat Reader. Phaser 600 Color Printer Installing the Printer and Drivers 2 Installing ATM software Note ATM software is available only on the CD-ROM for the printer’s Extended Features option. 1. Insert the printer’s CD-ROM into your computer’s CD-ROM drive. 2. Click the Start icon in the taskbar on your screen. In the menu that appears, click Run. 3. In the Run window, type in the drive the CD-ROM is in, followed by the \ATM directory and the file name INSTALL1.EXE and click OK. For example: C:\ATM\INSTALL 4. Follow the on-screen instructions to install ATM. For more information, refer to the ATM quick reference cards that were shipped with your printer. Service Manual 2-43 2 Installing the Printer and Drivers Macintosh software Note You must have an optional PhaserShare card installed in the printer before using the driver. A Tektronix Installer application automatically installs the printer software on your Macintosh hard disk. Using the Macintosh Installer Use the installer application on the printer’s CD-ROM or diskettes to install the printer’s standard software. Then, continue with driver setup instructions depending on the driver you are using. 1. Use either the Phaser 600 printer’s diskette or CD-ROM. ■ Floppy diskette: Insert the Printer Software for Macintosh diskette into your computer’s disk drive. ■ CD-ROM: Insert the Phaser 600 printer’s CD-ROM into your computer’s CD-ROM drive. 2. Double-click the Phaser 600 Installer icon. Click Continue until the Easy Install window appears. 3. To install the items listed in the Easy Install window, click Install. For details on each item, click Read Me. To see a list of individual options, select Custom Install from the pull-down menu (available with the installer on the CD-ROM only). 4. 2-44 Select individual items to install from the Custom Install window. Click the I buttons for information on each item. Click Install when you are ready to install the selected items. Phaser 600 Color Printer Installing the Printer and Drivers 2 Setting up the Phaser 600 printer driver The Phaser 600 driver is a Tektronix-modified version of Apple's LaserWriter 7.1.2 printer driver. Use the Phaser 600 driver if you are using System Software 6.0.7, or 7.0 and later. 1. Install the printer’s software as described on “Using the Macintosh Installer” on page 2-44. Choose Easy Install to install all of the necessary software, or select Phaser 600 Driver in the Custom Install window. 2. Select Chooser from the Apple menu. 3. Click on the Phaser 600 printer driver icon on the left side of the Chooser. A list appears with the printers you have connected to your Macintosh or printers that are available on a network. (If the printer driver icon does not appear, Restart your Macintosh, and repeat the printer driver installation procedure; also check the cable connections on your computer and printer.) 4. Click on the Zone your printer is in. See your network administrator if you have questions. 5. Click on your Phaser 600 printer in the list of printers on the right side of the Chooser. 6. Close the Chooser by clicking its close box. Setting up the Adobe PSPrinter Driver The Adobe PSPrinter driver uses printer-specific PPDs (PostScript Printer Description files) for information on a printer’s page sizes, printing options, and media type options. To use the Adobe PSPrinter driver with a Phaser 600 printer, do the following steps. If the printer is busy, it may take some time to complete this set-up procedure; you may want to do this procedure when the printer is idle. You only have to set up a printer once. Note Refer to the Adobe PostScript Printer Driver User Guide on the printer’s CD-ROM for more detailed information on the Adobe PSPrinter driver. 1. Install the printer’s software as described on “Using the Macintosh Installer” on page 2-44. Select Easy Install to automatically install all of the necessary software, or select Adobe PSPrinter Driver and Printer Descriptions in the Custom Install window. 2. Open the Chooser. 3. Select the PSPrinter driver icon. Service Manual 2-45 2 Installing the Printer and Drivers 4. Click on the Zone your printer is in. See your network administrator if you have questions. 5. Select your printer from the list. 6. Still in the Chooser, click the Setup button to see a list of options. 7. The correct PPD file should be selected automatically. If the PPD file is not automatically selected, a dialog box opens showing the location of the PPD files you have installed in the Printer Descriptions folder, in the Extensions folder, inside your System Folder. Click one of the following PPDs and click Select: Note ■ Use TKPH6001.PPD with the standard version of the printer. ■ Use TKP600P1.PPD with the printer’s Extended Features option. If you are not sure which configuration of the printer you have, the printer’s startup page lists this information under Extended Features: Yes/No. 8. In the dialog box that appears, select the appropriate items under Installable Options then click OK. 9. Click the Chooser’s close box. Setting up the Phaser 600 GX driver If you are using Apple Macintosh QuickDraw GX and System Software 7.5 or later, use the Phaser 600 GX driver to print to your Phaser 600 printer. 2-46 ■ The Phaser 600 GX driver works with QuickDraw GX and non-QuickDraw GX applications. ■ QuickDraw GX does not work with non-QuickDraw GX printer drivers. If you want to print from non-QuickDraw GX applications with a driver such as the LaserWriter 8.x, you must first disable QuickDraw GX. Note Refer to the on-line manual on the printer’s CD-ROM for details on using the Phaser 600 GX driver. 1. Install the printer’s software as described on “Using the Macintosh Installer” on page 2-44. Select Easy Install to automatically install all of the necessary software, or select Phaser 600 GX Driver in the Custom Install window. 2. Select Chooser from the Apple menu. Phaser 600 Color Printer Installing the Printer and Drivers 3. Click the Phaser 600 GX printer driver icon on the left side of the Chooser. A list appears with the printers available on your network. (If the printer driver icon does not appear, Restart your Macintosh, and repeat the printer driver installation procedure; also, check the cable connections on your computer and printer.) 4. Click on the Zone your printer is in. See your network administrator if you have questions. 5. In the Connect via field’s pop-up menu, select your printer’s communication method: ■ The AppleTalk option is the standard network connection. ■ The Servers option is used to select a shared desktop printer. 6. Click on your Phaser 600 printer in the list of printers on the right side of the Chooser. 7. Click the Create button to create a desktop printer. An icon of the printer appears on the desktop with the same name as the printer selected in the Chooser. 8. Close the Chooser by clicking its close box. 2 Setting up the Apple LaserWriter 8.x driver The LaserWriter 8.x driver uses printer-specific PPDs (PostScript Printer Description files) to learn a printer’s page sizes, printing options, and media type options. To use the LaserWriter 8.x driver with a Phaser 600 printer, do the following steps. If the printer is busy, it may take some time to complete this configuration procedure; you may want to do this procedure when the printer is idle. You only have to configure a printer once. This driver software is available only on the printer’s CD-ROM. Note 1. During installation, the LaserWriter 8.x driver leaves other versions of the LaserWriter driver (such as 7.x and 6.x) intact, but overwrites an earlier version of the LaserWriter 8.x driver, if one exists. Install the printer’s software as described on “Using the Macintosh Installer” on page 2-44. Choose Custom Install, then select LaserWriter 8.x Driver and Printer Descriptions. Service Manual 2-47 2 Installing the Printer and Drivers 2. Install the driver: a. In the PhaserTools folder on your hard disk, locate the alias to the LaserWriter 8.x Installer. b. Double-click on the alias to open the installer application on the printer’s CD-ROM c. Follow the on-screen instructions to install the driver. 3. Open the Chooser. 4. Select the LaserWriter 8 driver icon. 5. Click on the Zone your printer is in. See your network administrator if you have questions. 6. Select your printer from the list. 7. Still in the Chooser, click the Setup button to see a list of options. 8. The correct PPD file should be selected automatically. If the PPD file is not automatically selected, a dialog box opens showing the location of the PPD files you have installed in the Printer Descriptions folder, in the Extensions folder, inside your System Folder. Click one of the following PPDs and click Select: Note 9. ■ Use TKPH6001.PPD with the standard version of the printer. ■ Use TKP600P1.PPD with the printer’s Extended Features option. If you are not sure which configuration of the printer you have, the printer’s startup page lists this information under Extended Features: Yes/No. In the dialog box that appears, select the appropriate items under Installable Options then click OK. 10. Click the Chooser’s close box. 2-48 Phaser 600 Color Printer Installing the Printer and Drivers 2 Workstation users The printer-control PostScript files that are on the Tektronix CD-ROM and the Printer Software for Windows diskette (PC format) can be used with UNIX and VMS workstations. These files let you set up your spooling system to select between media trays, print-quality modes, color correction modes and other features. UNIX workstation users can access utility files in the following ways: ■ Install the files from the Tektronix Phaser 600 CD-ROM if your system includes a CD-ROM drive. ■ Mount the PC diskette on the workstation (most workstations with 3.5-inch disk drives provide a device driver that allows you to mount a PC floppy diskette). ■ Access the Tektronix anonymous ftp site on the Internet at ftp.tek.com. ■ Download utility files from the Tektronix Bulletin Board Service (BBS). ■ Access the Tektronix World Wide Web server on the Internet: ■ http://www.tek.com/Color_Printers/ Home page ■ ftp://ftp.tek.com/bbs/<platform>/600 Utility files Service Manual 2-49 2 Installing the Printer and Drivers Installing the printer driver for OS/2 Version 2 Under OS/2 Version 2.0 printing is managed through printer object icons. Object icons represent a printer setup, and are associated with a port, a driver, and a queue, if appropriate. These object icons replace the earlier Print Manager functions. Normally, a printer object icon is installed during the initial OS/2 2.0 installation. A single printer object on the desktop may represent more than one printer. A printer object on the desktop is a “generic” object that can be configured to point to any printer by changing settings in the settings notebook for this object. You may not have more than one printer object pointing to the same I/O Port. Port designations for each printer object must be unique. Before new printers are installed, existing printer object assignments must be changed. Note IBM suggests that printer objects be named to represent available printer ports rather than printer names or printer drivers. This avoids the confusion of a specific printer name being associated with an object that is using a driver for a different printer. Check existing printer object port assignments before installing a new printer to be sure there is no conflict. Once you are familiar with existing printer objects (drivers and ports associated with these objects), you can install a new printer. In the procedure below the printer remains associated with LPT1, and you will set up a new printer object for LPT2. Following are the steps to create the LPT2 PRINTER object: 2-50 1. Check all existing printer objects to be sure that they do not point to LPT2. Make any necessary changes to the settings for these printer objects. 2. Locate the original OS/2 Print Driver Diskettes (1-5). 3. Find and open the TEMPLATES folder and locate the Printer Template. 4. Using the mouse, point to the Printer Template, hold down the right mouse button, and drag the object onto the desktop and release the mouse button. 5. The Create a Printer dialog box will be displayed. In the name field, type: LPT2 PRINTER. This is the only opportunity to assign this name and it cannot be changed. The first 8 characters (except spaces) will display in all printer selection menus, so the printer will be listed as LPT2PRIN. 6. Scroll through the printer drivers listed to locate the proper Tektronix printer driver name. If it is listed, select it, otherwise, point the cursor to any other driver listed and click the right mouse button. Click Install from the menu options. Phaser 600 Color Printer Installing the Printer and Drivers 7. In the Install New Printer Driver dialog box, type B: and insert the Printer Diskette #1 in drive B. Click on Refresh. The system searches the diskette for driver groups and prompts you to stop the search or continue. When the PostScript driver (PSCRPT.DRV) appears, stop the search. 8. At this point, a list of possible PostScript printers are displayed for your selection. Using the scroll bars, move down through the alphabetical listing until you find the selection PSCRIPT.Tektronix Phaser 340. Click on the correct printer name and then click on Install. The system will install your printer driver. Click OK. 9. Close the Install New Printer Driver dialog box. Before leaving the Create a Printer dialog box, adjust the printer port time-out setting. Double-click on the port you have selected, in this example, LPT2. Change the time-out to 180 seconds. Then click OK. 2 10. To create the new printer object on the desktop, click on Create. A new printer driver object is placed on your desktop. Confirm and adjust the settings for this printer driver by launching an application program and performing the following steps. a. Bring up the Settings Notebook by clicking the right mouse button on LPT2 PRINTER. Click on the arrow to the right of OPEN; click on SETTINGS. b. Select the Printer Driver Tab. Confirm that the Tektronix Phaser 340 is selected (highlighted). Double-click on the Phaser 340 driver to configure the Printer Properties; this is where you can define printer paper sizes and orientation. These settings can be adjusted from within software applications as well. To get started, set Forms to Legal-size paper; this is the recommended setting. Next, select Device Defaults, set Form to Legal and set Orientation to Landscape. One of the most likely causes of printer errors is that the document and device defaults do not match. c. Select Options and make sure that it is set to Phaser 600; if not, repeat the previous steps. While in this screen, set Job and Wait to 0, if they aren't already. Select the Output Tab; ensure that the proper port is selected. d. Select the Queue Options Tab. Activate a check for both Printer Specific Format and Job Dialog Before Print. Return to the Settings Notebook dialog box and close it. e. If LPT2 PRINTER is not the only printer object on the desktop, then you may want to make it the default printer before opening a software application. To make a default printer, point the cursor to the LPT2 PRINTER object, click the right mouse button, click on Set Default, and select LPT2 PRINTER. Service Manual 2-51 2 Installing the Printer and Drivers Configuring the printer's serial port for a PC Use the front panel menu to modify the printer’s serial port settings. By scrolling to the Serial Settings menu item, you configure the printer's serial port. You may set these parameters: ■ Data rate ■ Data bits ■ Stop bits, parity ■ Flow control ■ LocalTalk enabled Refer to the Chapter 9 topic, “Front panel menu” on page 9-2 for a diagram that shows how to navigate to the Serial Settings menu item. Using printcap to configure a Unix workstation for the printer's serial port The printcap file configures the workstation's lpr queues. The file is usually found in the workstation's /etc directory. Use a null modem cable, since the printer is set up as a DTE device. For this example, the printer's serial port settings are as follows: Speed: Flagging: Data Bits: Parity: 9600 Software (XON/XOFF) 8 Ignore To set up a printcap entry, perform the following steps: 1. Make a backup copy of the /etc/printcap file. 2. Add to the printcap file a new print queue name and set the port parameters as needed. Add the following to the printcap file: px:\ :br#9600:rw:\ :fc#00000374:fs#00000003:\ :xc#0:xs#0040060:\ :mx#0:sf:sh:\ :sd=/var/spool/px:\ :if=/var/spool/px/if:\ :lp=/dev/ttya: px may be changed to whatever unique printer name you choose. The device driver name in lp may be different depending upon which serial port the printer is connected to and the device driver naming scheme for the workstation. 2-52 Phaser 600 Color Printer Installing the Printer and Drivers 3. 2 Create a directory called /var/spool/px and create a file in the directory called if. The content of the file should look like this: #!/bin/sh /bin/cat 4. Give the if file executable permission, type: chmod +x if If communication to the serial port uses 7 data bits, the value for xs changes as follows. All other setup parameters remain the same. px:\ :br#9600:rw:\ :fc#00000374:fs#00000003:\ :xc#0:xs#0040040:\ :mx#0:sf:sh:\ :sd=/var/spool/px:\ :if=/var/spool/px/if:\ :lp=/dev/ttya: 5. To print a PostScript file, type: lpr -Ppx filename Configuring a Novell NetWare server for the printer This is a brief overview of the steps you follow to configure a Novell NetWare file server and to set up a print queue to support the printer on a Novell network. The PhaserShare User Manual gives the step-by-step procedure you follow to perform this configuration. There are two methods, each using a different utility program, that you can use to configure the file server and set up print queues. In brief, this is what you will do: 1. Load the utility Advanced Configuration Tool (ACT) onto the file server through a workstation. 2. Log on to a file server as supervisor with supervisor privileges. 3. Run ACT and select Quick Configuration. 4. At this point, you will be able to see a list of available printers. The printer’s print server name is displayed. The default name is TEKxxxxxx where xxxxxx is the last six hex digits of the printer’s Ethernet address. If the printer is not displayed, refer to the Novell NetWare configuration topic in the PhaserShare User Manual. 5. Select a file server to be configured. 6. Select a queue to service the printer or create a new queue. Service Manual 2-53 2 Installing the Printer and Drivers 7. Save the configuration file. 8. Following this, you can select another file server and create more queues for the printer to service. You can have a total of 32 queues. 9. After all file servers have been configured, save the configuration file and restart the print server and the printer. Alternatively, you can use a Novell 4.x Network Administrator utility called PCONSOLE to perform the same configuration. However, using PCONSOLE, you will not see and select the printer on the network as you did in Step 4. Instead, you must enter the print server printer name (TEKxxxxxx) as it is shown on the printer’s configuration page. (Refer to the topic “Printing the configuration page” on page 9-4 for details on printing the configuration page.) Configuring TCP/IP This is a brief overview of the steps you follow to configure the host and the printer for a TCP/IP network. The Phaser Share User Manual gives the step-by-step procedure you follow to perform this configuration. You will first configure the host and then the printer. Configuring the host 1. Add the printer name to the host table (/etc/host) and assign an Internet Protocol (IP) address to the printer’s name. 2. Assign a print queue to the printer by editing the /etc/printcap file. Configuring the printer 2-54 1. Set the printer’s IP address. This can be done through the printer’s front panel. Alternately, you can create a RARP or BOOTP configuration file to automatically configure the printer’s IP address (although it will not be stored in the printer’s NVRAM). 2. Optionally, configure the printer’s TCP/IP parameters: ■ lpr, the host access table (if the customer site uses lpr). ■ AppSocket, the printer language(s) supported by the printer (if the customer site uses AppSocket). ■ syslog, a system’s log collect printer information for the network administrator. ■ SNMP (Simple Network Management Protocol), allows the system administrator to query and control the printer’s status remotely. Phaser 600 Color Printer Chapter 3 Verifying the Printer and Host Connections In this chapter, you verify that the host computer can send files to the printer. This chapter assumes that the printer and the printer drivers have been properly installed as explained in the previous chapter, “Installing the Printer and Drivers.” Verifying printing from a PC Direct DOS connection verification Verify that the PC can communicate with the printer. 1. Power up the printer and the PC. If the PC is running under Windows, exit Windows so that the PC is operating under DOS alone. 2. At the DOS prompt, type (in lowercase) the following: echo showpage > port: Substitute port: with LPT1:, LPT2:, or COM1: etc. or whichever corresponds to the port the printer is attached to. The printer should respond by picking, processing, and ejecting a blank sheet of paper; if this does not happen, check your cabling. Ensure that you have the port properly configured as explained in the Chapter 2 topic, “Connecting the printer” on page 2-19. Windows 95 driver verification Using the Windows Write application, verify that the PC, running under Windows 95, can print to the printer. 1. If it is not already running, start Windows 95 2. Launch a simple text program such as one of the Windows 95 programs Notepad or WordPad. (If Notepad or WordPad is not available, you can use any other text editor-type program.) 3. Type in a line of text such as THIS IS A TEST. Service Manual 3-1 3 Verifying the Printer and Host Connections 4. Click the File menu item and select Printer Setup... from the menu list. Select Phaser 600 from the displayed list of available printer drivers. Click OK. 5. Click File and select Print. A print file will be transmitted to the printer. Windows 3.1 driver verification Using the Windows Write application, verify that the PC, running under Windows 3.1, can print to the printer. 1. If it is not already running, launch Windows by typing this command: WIN 2. Launch the program manager by double-clicking the Program Manager icon. 3. Open the Accessories window by double-clicking the Accessories icon. 4. Double-click on the Write icon. (If Write is not available, you can use any other text editor-type program.) 5. Type in a line of text such as THIS IS A TEST. 6. Click the File menu item and select Printer Setup... from the menu list. Select Phaser 600, (whichever applies) from the displayed list of available printer drivers. Click OK. 7. Click File and select Print. A print file will be transmitted to the printer. OS/2 connection verification Note The Print Screen function is controlled from within the OS/2 System folder. 1. Open the System folder, then open the System object. 2. Click on the Print Screen Tab to view the Print Screen settings. Be sure that Enable has been selected. With Enable Print Screen selected, the following options are available: a. You may print the contents of a window by pointing to that window and pressing Print Screen. 3-2 Phaser 600 Color Printer 3 Verifying the Printer and Host Connections b. You may print the full screen by first opening any window, placing the cursor on the desktop away from any open windows, and then pressing Print Screen. Be sure that at least one window is open. c. You may use Print Screen on any port (any available printer) by changing the default printer selection. (Point to any printer object, click the right mouse button, click on Select Default, and click on Phaser 600.) This is a simple way to be sure that all printers are set up correctly. Novell NetWare verification NetWare is a shell program running above DOS. Generally, in a Novell network, a file server, which looks and acts much like a PC computer, maintains queues for the print files created and sent for printing from other workstations on the network. The printer, in turn, finds all file servers with Phaser 600 queues and extracts its print files from them. You must determine if a computer can communicate a print file to the file server. Generally, as outlined in the Chapter 2 topic, “Configuring a Novell NetWare server for the printer” on page 2-53, the file server and printer are configured during the printer installation using software such as Advanced Configuration Tool (ACT) or pconsole. The file server is given a name and configured with queues for the printer. Send a print file to the printer 1. Log into a file server from a NetWare workstation. 2. Type: CAPTURE NB NT Q=<queue name> L=1 where <queue name> is the name established by the network administrator of a queue the printer is to service, such as TEK600. L=1 specifies port LPT1 3. Use any text editor to create the following two-line, text-only print file. %! showpage 4. Copy the print file to LPT1 using this syntax: copy <file.nam> LPT1: where <file.nam> is the name of the print file. The printer should load and then eject a blank sheet of paper. Service Manual 3-3 3 Verifying the Printer and Host Connections If the print file does not print, verify that: 5. ■ The printer has been set up to service the queue. ■ The password set for the printer (if one was set by the administrator), is the same as that used for the print server. ■ The Ethernet frame type that the printer is using is supported by the file server. ■ The correct printer language is being used by the printer to interpret the incoming print file; this is indicated on the printer’s configuration page. When you are able to send a print file to the printer, launch an application on one of the Novell-networked workstations and print to the printer’s queue. Using the Error Handler utility If the PC does not print to the printer, reset the printer and then load the error handling utility into the printer’s memory using the menu item Printer Defaults — PS Error Handler. Alternatively, reset the printer and then download one of the Tek Error Handler utility files to the printer or enable the error handler from the front panel. 1. Locate the TEKEHAND.PS file in the PHSR600 directory on the Printer Utility diskette. 2. Copy the file TEKEHAND.PS to the PC's hard disk or use the file from the diskette. 3. Use the DOS COPY command to send the file to the printer. For example: COPY tekehand.ps LPT1: If necessary, substitute the appropriate port for LPT1: This loads the error handling utility into the printer's memory where it remains until the printer is turned off. Send a file to the printer as explained in the previous procedure. If an error occurs, the printer will print a page listing the error. 3-4 Phaser 600 Color Printer 3 Verifying the Printer and Host Connections Front panel These front panel features are found on the printer: ■ A two-line, 24-character LCD ■ Four push buttons ■ Two LEDs LCD. The LCD serves two purposes: displaying current image processor and print engine status information and displaying an interactive menu. Status information includes image processor status such as Ready, Receiving Data and Printing. Print engine status includes messages such as Load Media, Clear Internal Jam, and Ink Loader Low. The interactive menu can only be entered while the printer is idle and ready. The interactive menu has two modes, review and modify. Customers can review and modify certain NVRAM, I/O ports and peripheral parameters. Using the front panel to review and change parameters is discussed in Chapter 9, “Checks and Adjustments.” Buttons. Button 1, the left-most button, is an Exit key used to cancel or escape from an operation while in the interactive menu. The functions of buttons 2, 3 and 4 are defined by the particular menu or function being displayed on the LCD. The bottom row of the LCD labels the current function of each button. In addition, pressing the buttons as you turn on the printer enables certain diagnostic modes. ■ Pressing and holding Button 1, as you turn on the printer, skips power-up diagnostics. ■ Pressing and holding Button 2, as you turn on the printer, executes extended diagnostics. The Chapter 9 topic, “Resetting NVRAM” on page 9-34 explains how to use the front panel buttons to reset the NVRAM to its factory default values. 9482-09 Figure 3-1 Printer front panel Service Manual 3-5 3 Verifying the Printer and Host Connections Verifying printing from a Macintosh Selecting the printer via the Chooser This procedure applies to both operating system version 6.0.7 (and higher) and system 7.0 (and higher). Note If the Mac is served by an Ethernet network or by both a LocalTalk and Ethernet network, ensure that the Mac's proper network port is enabled. Click and pull down on the Apple menu (in the upper-left corner of the screen) and select the item Control Panels. Click on the control panel item Network. From its dialog box, select the appropriate network port. 1. Turn on the printer and the Macintosh, if they are turned off. 2. With the mouse, click and hold on the Macintosh's Apple menu (in the upper-left corner of the screen). Select the Chooser from the Apple's pull-down menu. 3. The Chooser dialog box is now displayed on the screen. On the left side of the dialog box are icons representing the printer drivers installed on the Macintosh. Select the driver icon Phaser 600, by clicking on it once. If the host and the printer are a part of a zone, you should first select the printer driver and then pick the zone that the printer resides in. The configuration page lists the zone the printer is currently installed in. 4. Displayed on the right side of the dialog box are a list of printers that the selected driver will print to. Select the newly installed printer Phaser 600. (If, for example, a Phaser 600 printer is already on the network with the name Phaser 600, then the newly installed printer will be named Phaser 600-1.) 5. Displayed on the bottom of the dialog box is the background printing option. Click the OFF button to turn it off. (If desired, this can be turned back on after the printer verification.) 6. Close the Chooser by clicking on the small box in the upper-left corner of the dialog box; the Phaser 600 is now your chosen printer. You have now verified that the printer is on the network and is communicating with the Macintosh. 3-6 Phaser 600 Color Printer 3 Verifying the Printer and Host Connections If you do not see the printer listed in the dialog box, then the printer is not communicating with the Macintosh. Check the printer's cable connection to the network. Also check the printer to see if its rear panel health LEDs are blinking. Ensure that the correct network is selected, in the event that the Macintosh is connected to more than one network (such as both LocalTalk and Ethernet). Refer to Chapter 6, “Troubleshooting” for more information about networks. More troubleshooting tips are included in the reference manual Phaser 600 Drivers and Utilities Printing Reference. Printing the directory from a Macintosh 1. Make sure that you have an open window displayed on the screen (such as the hard disk drive's window). 2. At the Macintosh desktop, click and hold on the File menu bar item. 3. For System 7 or higher: Scroll down the File pull-down menu and select the item Print Window... . For System 6.0.7 to 6.0.8: Scroll down the File pull-down menu and select the item Print Directory... . 4. A print dialog box appears on the screen. Click on the Print button in the upper right corner of the dialog box to send a file to the printer. This verifies that the Macintosh and the printer driver can send a file to the printer. If the printer does not make a print, then there may be a problem with the printer driver. In this case, if possible, you should verify that the Macintosh can print to a different printer on the same network. Choose a different PostScript printer driver such as an Apple LaserWriter in the Chooser and then repeat Steps 2 and 3. If the file doesn't print, then the customer must diagnose and fix the problem on the Macintosh. Verifying that an application communicates to the printer This procedure verifies that an application installed on the Macintosh can print to the printer. Note that many applications require a special printer page description file (APD, PDF, PDX or PPD files) to print to a printer. These files contain information specific to a particular printer, such as page sizes, margins, and printing options. Refer to the Driver’s and Utility diskette's README file for the latest information on which applications require which printer page description file. The printer page description files are provided on the Drivers and Utilities diskette. 1. Ensure that the correct driver is selected in the Chooser. 2. Start an application and select a file that contains text. 3. With an illustration or a page of text displayed, click and scroll down the File pull-down menu and select Print... . Service Manual 3-7 3 Verifying the Printer and Host Connections 4. A print dialog box appears on the screen. Click on the Print button in the upper right corner of the dialog box to send a file to the printer. If problems occur at this point, download the error handling utility to the printer as explained in the next procedure. Contact the Customer Support Hotline at 1-800-835-6100. Refer to the Phaser 600 User Manual. Each provides information on using the printer with specific applications. Using the Error Handler utility If the Macintosh does not print to the printer, reset the printer and then load the error handling utility into the printer’s memory using the menu item Printer Defaults — PS Error Handler Alternatively, reset the printer and then download one of the Tek Error Handler utility files to the printer or enable the error handler from the front panel. 1. Place the printer's Macintosh Printer Utilities diskette in the disk drive. 2. Select the Phaser 600 printer in the Chooser. 3. Locate the Tek Error Handler file in the folder of utilities files. 4. Double-click the LaserWriter utility. 5. From the Utilities menu, select Download PostScript file. Select the file Tek Error Handler and download it to the printer. This loads the error handling utility into the printer's memory where it remains until the printer is turned off. Send a file to the printer as explained in the previous procedure. If an error occurs, the printer will print a page listing the error. 3-8 Phaser 600 Color Printer Verifying the Printer and Host Connections 3 Verifying printing from a workstation Verifying and printing using the TCP/IP protocols The Phaser 600 accepts files from networked UNIX and VMS workstations using TCP/IP communications. The printer supports BSD UNIX 4.3, AT&T's UNIX System V with BSD 4.3 lpr extensions, and DEC VMS with Tektronix PhaserSym software. The Phaser 600 conforms to Ethernet IEEE 802.3 network specifications. TCP/IP must be properly configured to use Phaser Link to control the printer from a web browser. UNIX 1. To verify the host-to-Phaser 600printer (UNIX host) connection, execute the ping command from the host. 2. To print to the printer from the host, you must first have the printer’s queue established. This is site-dependent and requires the aid of the site’s network administrator. After the queue is in place you can proceed to the next step. 3. Send a print file to the printer using the following syntax: lpr -P<queue name> <file.nam> The queue name was established earlier in Step 3. The print file <file.nam> can be any PostScript print file. To keep things simple, send a simple file such as the one of the snippets included in the software diskettes: config.ps causes the printer to print out its configuration page. If the page prints, then both the printer and the network connection are working correctly. If the print file cannot be sent, then a problem probably exists in the network set-ups for the printer. You and the network administrator should repeat the TCP/IP installation as outlined in the printer’s Phaser Share user manual. Service Manual 3-9 3 Verifying the Printer and Host Connections VMS To print to the Phaser 600 printer in the VMS environment, you must have the symbiont PhaserSym running on the host. To print to the printer from the host, you must first have the printer’s queue established. This is site-dependent and requires the aid of the site’s network administrator. When the queue is in place, you can proceed to the next step. 1. To verify the VMS host-to-Phaser 600 connection, use the NCP LOOP CIRCUIT command from the host. 2. From the host, issue the SHOW QUEUE /full command to list all the available printer queues. Ensure that the Phaser 600’s queue is listed. 3. Print to the printer by sending the command: print/queue=<queue name> <file.nam> where <queue name> is the printer’s queue and <file.nam> is any PostScript file. Using the Error Handler utility If the workstation host does not print to the printer, reset the printer and then load the error handling utility into the printer’s memory using the menu item Printer Defaults — PS Error Handler. Alternatively, reset the printer and then download the Tek Error Handler utility to the printer. 1. Locate the TEKEHAND.PS file in the PHSR600 directory on the Printer Utility diskette. 2. Copy the TEKEHAND.PS file to the workstation's hard disk or use the file from the diskette. 3. Make sure that the printer port is configured to receive PostScript, then send the file to the printer. This loads the error handling utility into the printer's memory where it remains until the printer is turned off. Send a print file to the printer as explained in the previous procedure. If an error occurs, it will print a page listing the error. 3-10 Phaser 600 Color Printer Chapter 4 Key Operator Training This chapter covers the last portion of the Tektronix Service Option S0 installation: Training the printer's key operator. The steps you follow here place an emphasis on encouraging the key operator to read and use the printer's user manual to operate, clean, and care for the printer. Service Manual 4-1 4 Key Operator Training Printer controls and indicators Front panel LEDs: Explain the meanings of the front panel LEDs. ■ Show where these indicators are explained in the user manual. Front panel LCD: Explain the layout and use of the front panel LCD. Explain how to use the front panel buttons and how they correspond to the display. Error reporting: Explain how error conditions are displayed on the front panel. ■ Show where error conditions are explained in the user manual. Printer rear panel connections Network connections: Explain the different types of PhaserShare cards that provide printer connectivity. ■ 4-2 Show where these connections are explained in the user manual and where to find more information about expanding their printing system with other network options, cables, and accessories. Phaser 600 Color Printer Key Operator Training 4 Loading consumables Paper/transparencies: Demonstrate how to load a roll of paper. Also demonstrate how to load a sheet of manually fed media. ■ Emphasize to the customers not to touch the printing surface of the transparency media; handle it by the edges only. Fingerprints affect print quality. ■ Explain to customers that they should not bend the media (especially transparency film) too sharply. Otherwise, print quality may be affected and jams may occur inside the printer. ■ Demonstrate trimming the media using a razor knife and the cutting guide. ■ Show where media loading information is explained in the user manual. Ink sticks: Demonstrate how to load an ink stick. ■ Emphasize to customers to use only Phaser 600 printer ink sticks. The printer’s warranty will be voided if non-Tektronix ink sticks are used. Also emphasize that they should not use ink sticks that have large pieces missing and not to load any small broken pieces. ■ Show where ink stick handling and loading instructions are explained in the user manual and on the ink stick card shipped with each ink stick box. Emphasize that ink sticks must be kept clean; contaminated ink sticks will eventually clog filters inside the printhead, requiring it to be replaced. Ink sticks should remain in their closed packaging until loaded in the printer’s ink loader. Cleaning Explain how keeping the printer clean can ensure the highest-quality prints. Emphasize how dirt and dust can affect print quality and paper-pick reliability. ■ Stress the importance of using 90% or higher isopropyl alcohol, not rubbing alcohol. ■ Explain the contents and use of the cleaning kit. ■ Show how to use the user manual to locate proper cleaning procedures. Demonstrate the use of the front panel menu to initiate cleaning routines. ■ Warn the use of sharp edges inside the printer; particularly the x-axis belt and the timing fence. ■ Show the location of the paper feed rollers inside the printer. Service Manual 4-3 4 Key Operator Training ■ Show the location of the paper exit release lever and the surfaces that will require cleaning inside the exit cover. Clearing paper jams Media jam locations: Show the possible locations for media jams: inside the top cover, under the back-tension blade, at the stripper fingers, at the fuser/exit. ■ Show the location of the jam-clearing information in the user manual. ■ Demonstrate how to move the printhead back to its home position, if it should be located behind the drum when a jam occurs. Stress that a jammed media should not be removed until the printhead is safely in its home position. Affecting print quality Increasing RAM memory: Explain the advantages of using more RAM in the printer to improving print times. Using TekColor color corrections: Explain that different color correction modes are available and where to find more information in the user manual. Explain how fusing (hot, cold or none) affects print quality and durability on different media. Moving the printer Printhead restraint: Explain the importance of powering down the printer using the power switch and installing the printhead restraint (shipping block) before moving or shipping the printer. Failure to properly lock the printhead can result in serious damage to the printer. 4-4 ■ Show where this is explained in the user manual. ■ Allow the inks in the printhead to solidify (about 15 minutes) before moving or tilting the printer. ■ Demonstrate how to empty the waste bin. Phaser 600 Color Printer 4 Key Operator Training Warranty information Review the warranty information with customers to ensure that they are aware of the printer's warranty and the duration of its coverage. Supplies ordering The printer is shipped with the latest version of the supplies information sheet; it lists all the available supplies for the printer, as well as printer accessories, such as software and printer stands, that customers may be interested in. Additionally, some supplies are listed in the user manual. United States: Customers can call toll-free at 1-800-835-6100 (ask for the Color Printing Supplies Order Desk) to place a supplies order. Open Monday through Friday, 6:00 am to 5:00 pm (PST). Shipments are made within 24 hours. Outside the United States: Contact your nearest Tektronix dealer. If you need help Customer Support Hotline If customers encounter problems while using their printer that cannot be resolved using the user manual, they can call Tektronix’ Customer Support Hotline for help. The Hotline can answer technical question regarding using the printer, ranging from printing from application software to technical specifications. United States and Canada: Customers can call 1-800-835-6100 toll-free (ask for the Customer Support Hotline). Open Monday through Friday 6:00 am to 5:00 pm (PST). Service support If the printer needs service, customers should contact their Tektronix service representative at 1-800-835-6100 in the United States. Customers should be prepared with the printer type, serial number and, if applicable, print samples revealing the problem. Service Manual 4-5 4 Key Operator Training Accessing the printer’s web page PhaserLink, the Tektronix implementation of a World Wide Web server inside the printer, allows a customer to communicate to the printer using a web browser. With PhaserLink, a customer can view and set printer and networking parameters. A homepage built into the printer links the printer to other homepages such as the Tektronix World Wide Web home page. To view the printer’s homepage, the printer must be connected to a network supporting TCP/IP protocols. Refer to the PhaserShare Network Cards and Software User Manual. Electronic Bulletin Board Service Tektronix supports an electronic bulletin board service (BBS) for customers with a modem; they can connect to the bulletin board to download the latest versions of Tektronix drivers and software. To access the BBS 24 hours a day, 7 days a week, call (503) 685-4504. Use 9600 baud, 8 bits, 1 stop bit, and no parity. Tektronix color printer support is also available through on-line services ■ World Wide Web: http://www.tek.com/Color_Printers/ ■ Tektronix anonymous ftp server: ftp.tek.com/Color_Printers ■ Automatic File Server: [email protected] ■ Technical support: [email protected] ■ America Online: Keyword: Tektronix ■ Compuserve Go Tektronix Using the automated fax systems As an alternative to the Customer Support Hotline, and to provide up-to-date information quickly, Tektronix has set up HAL (Highly Automated Library) and EuroHAL, two interactive, automated fax systems. These automated fax systems provide Macintosh, PC, and workstation users with the latest technical hints and tips (like color adjustments), solutions to common technical problems, and application notes for software problems (such as CorelDRAW! and QuarkXpress). Customers may call HAL or EuroHAL from anywhere in the world. The fax systems are available 24 hours a day, seven days a week. Use HAL to order a catalog or individual documents in the U.S.A. and Canada If customers have a fax machine and a touch-tone voice telephone, they can order a HAL catalog, listing all of the information offered by HAL, by calling (503) 682-7450 (direct) or, in the U.S. and Canada, call 1-800-835-6100. 4-6 Phaser 600 Color Printer 4 Key Operator Training 1. Before calling, instruct customers to write down the area code and telephone number for customers fax machine. HAL will ask customers to key this number through the keypad on their voice telephone. If they are calling from outside the United States or Canada, they’ll need to know the international access code to reach their country from the United States. Without a complete fax number, HAL cannot call their fax machine. 2. Call only from a touch-tone voice telephone. 3. Follow through the voice-prompted menu. 4. Order individual documents by entering the desired document’s number as listed in the HAL catalog. Enter the number by using the telephone’s keypad. 5. Customers can order up to three documents per call. 6. The HAL catalog or documents that customers request are faxed to them in a matter of minutes. Use EuroHAL to order a catalog or individual documents in Europe EuroHAL includes many documents, some in English and some in other European languages. If a localized version of the document is available, EuroHAL will send it in that specific language. Otherwise, it will send English documents. If customers have a tone-dial telephone and a fax machine, they can use EuroHAL. If customers’ telephones have star (*) and hash mark (#) keys, then they can probably use tones; ask your local telephone supplier if unsure. If customers’ telephones do not have these keys or have a dial, they will need to buy a tone dialer from their local telephone or electronics shop. This small box is held to the phone and will send the standard tones that are needed to talk to EuroHAL. To use EuroHAL, dial one of the numbers listed in the following table. Austria 00 44 1908 681 839 Italy 09 44 1908 681 839 Belgium 00 44 1908 681 839 Norway 0 95 44 1908 681 839 Denmark 00 44 1908 681 839 Spain 07 44 1908 681 839 Finland 00 44 1908 681 839 Sweden 0 09 44 1908 681 839 France 05 90 81 86 Switzerland 00 44 1908 681 839 Germany 0120 819 220 United Kingdom 01908 681 839 Holland 09 44 1908 681 839 other countries +44 1908 681 839 (where + is your country’s International Access Code) Service Manual 4-7 4 Key Operator Training 7. EuroHAL answers and asks which language customers want to use. For English For French For German 8. The first time customers use EuroHAL, they should order a catalog; this lists all the documents that are available and is continually updated. 9. EuroHAL asks customers for their fax machine number. If calling from outside the UK, customers must add their country code first, as shown in the following table. Country Country code Customers area code and fax number Press # when finished Austria 00 43 area code fax number # Belgium 00 32 area code fax number # Denmark 00 45 area code fax number # Finland 00 358 area code fax number # France 00 33 area code fax number # Germany 00 49 area code fax number # Holland 00 31 area code fax number # Italy 00 39 area code fax number # Norway 00 47 area code fax number # Spain 00 34 area code fax number # Sweden 00 46 area code fax number # Switzerland 00 41 area code fax number # just enter customer fax number # area code number # UK Other countries 4-8 Press 1 Press 2 Press 3 Phaser 600 Color Printer 00 xx Key Operator Training 4 Tektronix Color Printer Information Server Unix and VMS workstation utility files included with the printer on a PC diskette let customers set up the printer to select between media trays, print quality modes, color correction modes and other features. If customers don’t have the means of transferring these files from the PC diskette, they can request files from the Tektronix Color Printer Information Server, an automatic file serving program on the Internet that responds to requests for files. Send electronic mail requests for files to the following address: [email protected] To receive the list of information available on the server, type the following at the Subject prompt: send index To examine the full index for any library, type: send index from library-name To request a single file from a directory, type: send filename from library-name To determine file size, type: send list of filename from library-name Service Manual 4-9 Chapter 5 Theory of Operation Overview This chapter covers the theory of operation of each subsystem within the printer: ■ Functional block diagram ■ Printhead maintenance cycle ■ Print process in operation Service Manual 5-1 5 Theory of Operation Functional block diagram The printer is made of eight major blocks: ■ Printhead ■ Drum/clamp ■ Ink loader ■ Maintenance station ■ Fuser ■ Power supply ■ Engine control board ■ Image processor board Front panel Image processor Drum/ Clamp Printhead Maintenance Station Engine Control Board Power supply Ink loader Other motors solenoid Fuser 9482-10 Figure 5-1 Overview of the printer All printer functions are centered around the engine control board. All DC voltages are routed through the engine control board to all other devices. 5-2 Phaser 600 Color Printer Theory of Operation 5 Printhead The printhead is the heart of the printer. It is the device that actually places ink onto paper. The printhead contains the reservoirs for the ink it uses as well as a series of piezo-electric devices that squirt ink onto the paper. The printhead features 124 jet nozzles to force ink out of the printhead onto paper. The printhead has four banks of nozzles: ■ 31 cyan ■ 31 yellow ■ 31 magenta ■ 31 black Each bank of nozzles are arranged in diagonal rows. A vertical distance between any two adjacent jets is two pixels. Given that a row of jets is 31 jets in height, the printhead can print a swath 62 pixels in height by printing 31 pixel lines on a forward pass and then printing the interleaving 31 lines on the return pass of the printhead. Variations on this interleaved printing scheme are used to actually print in the printer’s two print modes: Standard and Enhanced. Cyan jet #0, shown in the illustration, is a nonfunctional jet that is only used as a reference point for hardware and software development. Printhead face 49 pixels Cyan jet #1 Yellow jet #1 Magenta jet #1 Black jet #1 Cyan jet #31 Cyan jet #0 . . Head width = 994 pixels Black jet #31 Close up view of adjacent jets 2 pixels between adjacent jets vertically 7 pixels between adjacent jets horizontally 8818-35 Figure 5-2 The printhead and its jet nozzles Service Manual 5-3 5 Theory of Operation The core of the Phaser 600 printhead is the “jet stack” — a bonded pack of 14 etched stainless steel plates The active element in the jet stack is the piezo-electric crystal array that, when energized, flexes to force a drop of ink out of a jet. Jet stack 8818-36 Figure 5-3 The printhead's jet stack To drive the piezo crystals on the back of the jet pack, two drive voltages are used: positive refill cycle voltage (ranging from + 68 to + 102 volts), and a negative eject cycle voltage (ranging from -68 to -102 volts). Each printhead will have its own specific ± high voltage settings marked on the back of it. A voltage waveform of particular amplitude and duration is used to drive the piezo crystals to eject each drop of ink. Two waveforms are available: the standard waveform and the alternate, high-altitude waveform. The high-altitude waveform is optimized for the atmospheric conditions placed upon the printhead during printing. The printhead also features four ink melting chambers, one for each color. In each chamber the ink is heated into liquid form to 115o C (268o F) and channeled to the jet stack where it can be printed onto paper. A temperature of 135o F (300oF) is maintained at the jet stack. Phaser 600 ink A soluble dye is used with a paraffin-like wax base (amide) to create the inks. The ink is non-toxic and does not require any special environmental considerations. Heat of 115o C (268o F) is used to liquefy the solid ink aqueous water-based ink systems must be protected from heat). The ink’s vaporization rate is very low, and, if a change did occur due to prolonged periods of no printing, no crystals are formed that could clog the printhead; only a slight discoloration may be noticed. 5-4 Phaser 600 Color Printer Theory of Operation 5 The printhead’s ink flow from the supply chamber to the nozzle is significantly different than aqueous printers. The ink in the Phaser 600’s printhead flows past the piezo crystal and then to the ink jet orifice (nozzle). Regarding air bubbles, the Phaser 600, by design, draws air into the system every time you turn it off: as the liquid wax cools, it shrinks, leaving pockets of air in the printhead. The surface tension of solid ink (in its liquid state) is considerably lower than the aqueous systems. Because of this fact, air bubbles pass through the printhead using a simple vacuum purge cycle. Aqueous systems, on the other hand, use complex purge cycles (driving the piezos at different frequencies) to move air bubbles out of the printhead. Print modes There are two print modes: Standard and Enhanced. Standard mode Standard mode is the fastest of the color modes and is the default printing mode. It should be used for images with light colors, text and lines, and small areas of fully saturated colors: saturated colors will exhibit a banding effect. When printing solid fills, the printhead ejects ink at a 8.5 kHz rate. Standard mode can print an image on B-size (A3) media in about 2:15 minutes. During Standard mode printing, the paper is advanced vertically the equivalent of 31 pixels between each horizontal pass of the printhead across the paper. Enhanced mode Enhanced mode provides less banding on fully saturated or non-dithered colors. It provides a high quality image for most applications. When printing solid fills, the printhead ejects ink at a 4.25 kHz rate. The printer steps the paper through at half the rate of Standard mode. An image on B-size (A3) media takes about 4:30 minutes to print. During Enhanced mode printing, the paper is advanced vertically the equivalent of 15 pixels between horizontal passes of the printhead across the paper (every fourth pass is advanced 17 pixels). This minimizes the “banding” that may otherwise appear during Standard mode printing. Service Manual 5-5 5 Theory of Operation Ink loader The ink loader allows the printer to automatically load ink sticks into the printhead as they are required to correct an ink low condition. When an ink-low condition is noted, the following sequence takes place: ■ The printhead shuttles left to the ink load position. ■ The printhead door motor energizes to open the printhead door. ■ The ink feed motor for the appropriate ink stick energizes to drive a belt featuring paddles that push one ink stick down into the printhead. ■ The ink drop sensor detects when an ink stick is pushed into the waiting printhead. ■ The four origin sensors detect the position of each of the ink load belts so the paddles of each belt will be in the proper position to push the next ink stick into the printhead. Ink loader door Ink sticks Ink load belt Ink stick low sensor Ink stick drop sensor Ink origin sensor Ink load motor Printhead door motor Printhead door Printhead Ink melt chamber Ink reservoir 9482-98 Figure 5-4 The ink loader 5-6 Phaser 600 Color Printer 5 Theory of Operation Maintenance station Like ink-jet printers, the printer requires a maintenance station to keep the printhead jets working. The printer’s maintenance station performs four basic functions: ■ Removes air bubbles from within the printhead after power up ■ Removes ink and dust particles from the printhead’s faceplate ■ Maintains meniscus control by preserving the anti-wetting properties of the printhead’s faceplate; it keeps ink droplets from forming around the nozzles which causes dot placement errors. ■ Collects waste ink from maintenance cycles: purge and jetting. To accomplish these tasks, the maintenance station uses the following components to carry out its tasks: ■ Air pump: vacuum on inlet side, and air knife (pressure) on the output side. ■ Purge chamber: When pressed against the printhead’s faceplate and a vacuum is applied, it causes ink to be drawn through the printhead to clear air-bubbles or remove clogged jets. ■ Cam pin: It controls the air-valve (open or closed) and movement of the maintenance station (against or away from the printhead). ■ Air-valve: It allows or removes vacuum from the purge chamber. ■ Air knife: Using a stream of air, the bulk of the ink on the faceplate is moved to the drip plate. ■ Drip plate: It directs hot liquid ink from the maintenance station or printhead to the waste drawer. ■ Waste bin: It collects waste ink for the user to dispose. ■ Wiper (not shown): The wiper removes the remaining ink or debris (dirt or dust) from the faceplate. The wiper is used to remove remaining ink or debris left on the faceplate from an air knife operation. More importantly, it preserves the anti-wetting properties of the printhead’s faceplate by keeping ink droplets from forming around the nozzles which will cause dot placement errors. The wiper works much like a windshield wiper on a car. Since paper dust or other debris can build up on the wiper element, it requires cleaning periodically. Service Manual 5-7 5 Theory of Operation Note When servicing a printer, it’s recommended that you replace and clean the wiper. Be careful not to scratch it when you install it. Air knife Faceplate Cam pin Air valve Purge chamber Printhead Filter Peizo crystal Jet stack Ink Drip plate Vacuum & air pump Waste bin 8818-38 Figure 5-5 The maintenance station Maintenance station cam A special cam on the end of the drum has two tracks used to control the locking of the waste bin and positioning of the maintenance station. The left-side raised track is used to control the waste bin lock. When the drum is rotated counterclockwise more than one revolution, the waste bin lever is forced out of the center of the track which lifts the lever and unlocks the waste bin. Rotating the drum clockwise locks the waste bin drawer. The right-side track is used by the maintenance station’s cam pin to position the maintenance station against or away from the printhead, as well as operate the air valve. 5-8 Phaser 600 Color Printer Theory of Operation 5 To perform the maintenance cycles, the drum will rotate counterclockwise to three different positions: Air knife, wipe, and purge. Purge Wipe Waste bin track Maintenance track Air knife Maintenance station pin 9482-97 Figure 5-6 The maintenance station cam For example, to perform a purge cycle: ■ The drum is rotated counterclockwise to move the cam to the purge position which forces the maintenance station against the faceplate and allows the cam pin to move towards the drum following a deeper channel in the maintenance track which closes the air valve. ■ The vacuum pump is started and performs a 4- or 5-second purge. ■ The drum is then rotated clockwise to move the cam pin up a ramp in the track to open the air valve and remove the vacuum. ■ The drum continues to rotate clockwise to move the purge chamber away from the faceplate. ■ Ink from the purge chamber runs out of the cutouts in the gasket onto the drip plate and into the waste bin. Service Manual 5-9 5 Theory of Operation Maintenance cycles The printer performs a cleaning cycle when the customer selects the Clean Head menu item. The cleaning consists of these processes: 5-10 ■ Vacuum purge: 4 seconds or 5 seconds, depending on how many prints were made after the last purge. If it is less than three prints, then a 4-second purge is performed. ■ Air knife while the printhead moves away from the maintenance station. ■ Air knife while the printhead moves toward the maintenance station. ■ Wipe while the printhead moves away from the maintenance station. ■ Air knife while the printhead moves toward the maintenance station. ■ 7-second jetting to clear the nozzles of contaminated ink. Phaser 600 Color Printer 5 Theory of Operation Fuser After ink is deposited on the media it must be fused. Fusing increases the diffusion of ink droplets into the media and improves appearance and durability of the image. Using the printer driver, uses have the option of hot fusing, via a built-in heater element, cold fusing and no fusing at all, depending on the media being printed on and user preferences. The fuser consists of a flat steel plate, with two heater elements located on top, and a fuser wheel attached to a belt-driven shuttle. The fuser wheel travels the length of the steel plate. During fusing the fuser wheel travels laterally across the printed surface of the print, flatting the ink droplets into the media as it does. A pass of the fuser is performed at the same time that the printhead is performing a print pass. The fuser is positioned in a left-side or a right-side standby position, off the print, while the print is advanced for the next pass. The fuser wheel is about 8 mm (0.33 ins.) wide. Given that a pass of the printhead is not more than 2.5 (0.1 in.) mm wide, the fuser travels over each swath or band of printing at least twice, once left to right and once right to left. An exit sensor detects that the print properly exited the fuser. If not, a fuser jam is reported. Steel plate Heater elements Unfused dots Fused dots Exit sensor Direction of media path Fuser wheel Fuser wheel lateral path Ink fused into media fiber 9482-99 Figure 5-7 The fuser An oiler wheel, impregnated with a lubricant, is in constant contact with the fuser wheel. The oiler wheel provides an oil film on the fuser wheel to keep to the ink on the print from adhering to the wheel. The fuser shuttle also contains the cutting blade used to cut a finished print from the roll of media. The cutter blade is raised into its cutting position by forcing the fuser shuttle to the far-right extreme of it travel. The blade is lowered when the shuttle reach the far-left extreme. Service Manual 5-11 5 Theory of Operation Power supply The power supply provides the DC power source for the printers electronics and motors. It also provides the power for the printhead's heaters and piezo-electric crystals. ■ +5 volts. +5 volts powers the printer’s digital logic circuits. ■ +12 volts. +12 volts runs the printer’s fan, stepping motors, ink loader motors and solenoids. ■ -12 volts. -12 volts is used for the print’s comparator circuits. ■ +40 volts. +40 volts drives the X-axis, Y-axis, and fuser motors, heaters and air pump. ■ +HV and - HV. These adjustable voltages drive the printhead’s piezo-crystals elements. There are no field adjustments necessary on the power supply except for printhead drive voltages. Engine control board The engine control board is responsible for data processing of information provided by the image processor board and of the inputs from the printer’s sensors. The engine control board features comparators to check for over-temperature conditions and for sensing the input from the printhead’s left and right paper edge sensors. The engine control board contains the drivers for the X-axis, Y-axis and fuser motors, the printhead heaters, and the fans. Lastly, the engine control board contains the A/D converters for controlling the printhead temperatures, monitoring power supply output, ink levels in the printhead and the fuser’s temperature. 5-12 Phaser 600 Color Printer 5 Theory of Operation Print process in operation Media positioning The print process is preceded by the printer positioning and measuring the roll or sheet of media currently installed. When the paper input sensor detects a sheet of media inserted up to the upper feed rollers, the clamp-close solenoid are energized to close the spring-loaded clamp against the drum. The clamp-rotate solenoids then energized to engage the clamp to the drum. Next, the Y-axis motor drives the drum in the reverse direction to position the clamp (engaged to the drum) in the ready-to-clamp position. The clamp-ready sensor detects when the clamp is in this position. Then the clamp-close solenoids are de-energized to open the clamp and the clamp-rotate solenoid are de-energized to release the clamp from the drum. With the clamp in the ready position, the drum rotates forward to pull the media through the upper-feed rollers and paper guides to insert the leading edge of the paper in the open clamp. The three paper skew sensors, mounted on the paper guides, determine if the paper feeds into the paper path squarely. After waiting long enough for this to occur, the clamp-close solenoid are energized to close the clamp against the drum, clamping the leading edge of the paper. Again, the clamp-rotate solenoids energized to engage the clamp to the drum and the Y-motor rotates the drum to position the paper in the print position. Paper-input sensor Upper-feed roller Paper-skew sensor The drum rotates forward to pull paper into clamp Head-to-media set Back-tension blade Clamp-rotate solenoid energizes to engage clamp to drum so the clamp moves with the drum Clamp-close solenoid energizes to close clamp to drum Clamp in ready position Clamp in clamp-home position. The drum rotates backward to move the closed clamp to the ready position 9482-104 Figure 5-8 Loading and positioning media to be printed Service Manual 5-13 5 Theory of Operation At this point, the X-axis motor energized to position the printhead in front of the head-to-media set portion of the back-tension blade. The head-to-media motor energizes to drive a shim between the media and the printhead pushing the printhead slightly away from the drum. The tailpiece on the printhead “locks-in” and hold the printhead in this position. This sets the printhead at the optimum head-to-media distance (about 32 mils) for printing. This action assures the printhead will always be the same distance from the media surface regardless of the thickness of the media. Next the X-axis motor drives the printhead across the width of the drum. Paper-edge sensors on the printhead, detect the left and right edge of the media informing the image processor of the width of media currently installed in the printer. Following this, the Y-axis motor reverse to “unload” the media by driving the media backward until the leading edge of the media is again at the point where it was first inserted at the upper feed rollers. This way, new media can easily be exchanged for the currently installed media 5-14 Phaser 600 Color Printer Theory of Operation 5 Printing Printing begins with the same process described in the media positioning except the media is not unloaded. Also the clamp-close solenoids remain energized to hold the leading edge of media to the drum. The drum incrementally steps forward to allow the shutting printhead to print the image in swaths upon the paper. As the drum rotates far enough that the paper clamp reaches it home position, and the leading edge of the paper is now under the clamp rollers, the clamp-close solenoids de-energize to release the leading edge of the paper. The Y-axis motor continues to rotate the drum, moving the friction-fed media, as the printhead prints. Clamp-close solenoid releases the paper Clamp (bail) rollers 9482-105 Figure 5-9 Printing the paper Service Manual 5-15 5 Theory of Operation Fusing and cutting As the print advances far enough, the stripper fingers force the leading edge of the paper off the drum and into the fuser. As the media passes through the fuser, the fuser shuttle in driven back-and forth across the print. With roll-red media, as the fusing completes, the fuser shuttle is driven to the extreme right of its travel, this raises the fuser shuttle’s cutting blade. Then the fuser shuttle is driven to the left, cutting the print from the roll. As the fuser shuttle reaches the left end of its travel the cutting blade is lowered. The exit motor energizes to pull the print out of the printer. The Y-motor reverse to draw the paper remaining in the paper path back to the start position at the upper feed rollers. Stripper fingers Exit rollers Exit sensor Figure 5-10 Fusing the print 5-16 Phaser 600 Color Printer Fuser shuttle 9482-106 Chapter 6 Troubleshooting This chapter discusses troubleshooting the printer. Troubleshooting is discussed with two approaches: ■ A step-by-step verification procedure that systematically confirms that particular components of a printer are properly functioning until a problem is found. ■ A symptom/cause scheme that lists particular printer failures and error codes and their possible causes. System power-up sequence The following lists the chain of events that occur when you turn on a printer. You can follow this list as one means of determining if the printer is operating correctly. Power switch turned on: ■ Front panel LCD and LEDs turned on then off. ■ Power-on self-tests (POSTS) performed on electronic systems and the results displayed on the front panel. ■ Both front panel LEDs blink twice and the LCD blanks out. ■ The Error LED turns off and the front panel indicates “Initializing...”. ■ Head maintenance motor runs until the stop is found in the head maintenance cam gear. ■ Ink loader’s printhead cover motor energizes. ■ Fuser motor drives the fuser shuttle right and left along the fuser track. ■ Head-to-media motor ran to ensure it is in its home (raised) position. ■ The drum is check to ensure it is in its home position. ■ The print engine board SRAM I/O is checked Service Manual 6-1 6 Troubleshooting ■ The print engine board flash memory is checked ■ The printhead NVRAM checksum is checked. ■ The printer continues initializing by energizing its heaters. ■ The air pump is turned on and an air knife cycle performed on the printhead. ■ The X-axis motor is ran to shuttle the printhead along the X-axis rails. ■ The drum motor is energized to move the paper clamp to its raised position. ■ The paper clamp solenoids energized to close the paper clamp. ■ The drum rotates to lower the closed paper clamp. ■ The paper clamp solenoids de-energized to open the paper clamp. ■ The Error LED turns off and the display indicates the printer is warming up and cleaning the printhead. ■ The printer continues to heat the printhead to its normal operating temperature. ■ A printhead cleaning cycle is performed once the printhead reaches its normal operating temperature. Once the cleaning cycle completes, the print engine is initialized. 6-2 Phaser 600 Color Printer Troubleshooting 6 Print engine troubleshooting This topic is a step-by-step procedure for systematically verifying particular aspects of a printer's operation. Following this procedure should lead to the cause of a printer's failure. Verifying image processor operation 1. If the printer does not power up, or does not initialize, or the printer initializes but the motors do not run properly, go to the later topic, “Verifying power supply operation” on page 6-4. 2. Observe that the Ready message is displayed on the front panel. If it does not, go to the later topic, “Verifying power supply operation” on page 6-4. 3. Verify that the image processor’s health LED is flashing. If it is not, replace the image processor board. 4. Turn off the printer. Attach a PC running PC-based diagnostics to the printers serial port; refer to the later topic “PC-based diagnostics” on page 6-26. Turn on the printer. 5. Select the menu test System Verify — Test Print. 6. After the print is made, remove the PC. If the printer prints a test pattern, then the printer's image processor board and print engine are working correctly. The printer's problem resides with the host computer-to-printer connection, or the host computer. Refer to the appropriate topics in Chapter 3, “Verifying the Printer and Host Connections.” (Note that since the PC diagnostics operates only through the service serial port, the possibility also exists that the hardware of any of the other hosts interface ports could be non-functioning, and could be the source of the print failure. In this case, the printer should be able to print from another port, except the non-functioning port.) If the printer does not print a test pattern, then a problem exists with the printer's image processor board or the print engine. Proceed with the next topic, “Verifying print engine operation by using its test print” on page 6-4. Service Manual 6-3 6 Troubleshooting Verifying print engine operation by using its test print 1. If not already on, turn on the printer. If the printer does not begin initializing, go to the topic, “Verifying power supply operation” below. 2. Once the Power light is on (not blinking) and the front panel displays Ready, press the Menu button and scroll to the Startup page. menu item and then press Print. The printer should print out a test print. If the printer prints a test page, then the print engine is working correctly. If the printer does not print a test print, then a problem exists with the print engine. Proceed with the topic, “PC-based diagnostics” on page 6-26. Verifying power supply operation Required tools ■ ■ Phillips #1 screwdriver Volt-ohm-meter (VOM) The power supply is divided into two sections: the AC section used for heaters and the DC section for control logic, printhead drivers and motors. Verifying the power supply involves five steps: ■ Checking for proper AC voltage. ■ Testing DC output voltages. ■ Inspecting the power supply fuses. ■ Testing for a shorted DC output supply which shut down the power supply. ■ Testing for a shorted motor which shuts down the power supply. Inspecting the power supply fuses The power supply features one 10 A, 250 VAC rated fuse. 1. Turn off the printer and unplug the power cord from the printer. 2. Measure the fuse with an ohmmeter to verify it is functioning. Measuring power supply voltages 6-4 1. Turn off the printer and unplug it from its power outlet. 2. AC Input: With the VOM set to measure AC voltages, measure the power being supplied to the printer. It should measure between 85 to 132 VAC (110 VAC nominal) or 180 to 264 VAC (220 VAC nominal). Phaser 600 Color Printer Troubleshooting 3. 6 DC Output: Refer to Appendix C, “Wiring Diagrams” for more details on other voltage test points. ■ +5 VDC ± 0.25 ■ +12 VDC ± 0.6 ■ -12 VDC ± 0.6 ■ +40 VDC ± 0.4 ■ +78 VDC ± 2% (adjustable from 68 to 102 VDC) ■ -78 VDC ± 2% (adjustable from -68 to -102 VDC) If you do not measure the expected DC voltages, proceed to the next step, “Inspecting the power supply fuses.” If the +5 VDC, ± 12 VDC, ± 78 VDC voltages measure correctly proceed to the topic “Testing for a shorted DC supply” on page 6-6. Power supply board +12v GND 7 1 +12v -12v GND 8 2 -12v PFAIL 9 3 HVEN +5v GND 10 4 +5v +5v GND 11 5 +5v +5v GND 12 6 +5v CN3 ±78v GND 6 1 +78v ±78v GND 7 2 -78v +40v GND 8 3 +40v +40v GND 9 4 +40v +40v GND 10 5 +40v CN4 9482-12 Figure 6-1 Measuring the DC voltages (test points) Service Manual 6-5 6 Troubleshooting Testing for a shorted DC supply 1. Turn the printer off. 2. Disconnect the two wiring harness, CN3 and CN4, connecting the power supply to the engine control board. 3. Turn the power supply back on. 4. Measure the DC output test points. If the DC voltages measure OK, the power supply is being shorted out, proceed to the next procedure, “Testing for a shorted motor”. If the DC voltages are incorrect, then the power supply has failed; replace the power supply. Testing for a shorted motor An over-current condition in the +12 volt or +5 volt supplies will shut all DC outputs. An over-current in the HV+, HV-, -12 volt or +40 volt supplies only shuts down the affected supply. Note A short-circuited DC output will shut down the power supply for 5 minutes. It will not start until 5 minutes have elapsed. 1. Turn the printer off. 2. Reconnect the wiring harnesses removed in the previous procedure. 3. Disconnect the AC motors: Y-axis motor, X-axis motor, and fuser motor by disconnecting J112 from the engine control board. 4. Disconnect the stepper motors: exit motor, head maintenance cam gear motor, head to media motor and the ink loader motor by disconnecting their individual wiring harnesses from the junction boards. The wiring diagrams in Appendix C show this connections. 5. Turn on the printer again to see if it does not overload now that the motors are disconnected from the power supply. The cooling fans will rotate if the +5 and +12 volt supplies are operating correctly. If the power supply is functional, move to the procedure, “Testing motor and solenoid resistances” on page 6-7. If the motors, fans and solenoids are working properly, but the power supply still does not function, replace it. Refer to the Chapter 8 topic, “Power supply” on page 8-55. Measure for a +5 volt short at J101 pins 1 and 3. If a short is found, replace the engine control board. Measure for a +12 volt short at J101 pins 1 and 6. If a short is found, replace the cooling fan. 6-6 Phaser 600 Color Printer Troubleshooting 6 Testing motor and solenoid resistances 1. Turn off the printer and disconnect the power cord. 2. With a VOM set for measuring resistance, test each motor's windings for correct resistance (disconnected from the printer). Rotate the motor's drive shaft slightly while taking the measurement. Also carefully inspect each motors wiring harness to ensure it is not damaged and shorting out to the chassis. Table 6-1 Motor and solenoid resistances Motor or solenoid Resistance (approximately) X-axis motor Pin1 to 2 — 10 to 30 ohms Y-axis motor Pin1 to 2 — 3 ohms Fuser motor Pin1 to 2 — 5.5 ohms Exit motor Pin 1, 2 to 3, 4, 5 or 6 — 10 to 15 ohms Head maintenance cam gear motor Pin 1, 2 to 3, 4, 5 or 6 — 27 to 33 ohms Head-to-media motor Pin 1, 2 to 3, 4, 5 or 6 — 27 to 33 ohms Ink stick load motor Pin 1, 2 to 3, 4, 5 or 6 — 27 to 33 ohms Printhead door open motor Pin 1, 2 to 3, 4, 5 or 6 — 27 to 33 ohms Clamp rotate solenoids 10 to 15 ohms Clamp close solenoids 10 to 15 ohms In general, if you measure any abnormally low resistance from a motor winding to ground while the motor is installed (and its wiring is not damaged), replace that motor. Service Manual 6-7 6 Troubleshooting Media jams and the paper path Required tools ■ ■ Phillips #1 screwdriver VOM Jams fall into the following four categories: ■ Media-based problems ■ Paper-loading errors ■ Paper-feeding errors ■ Paper-ejecting errors Media-based problems 1. Check that the correct type of media is being used. 2. Inspect the paper for bent, torn or folded corners as well as damaged or skewed edges. Ensure the leading edge of the roll is squarely cut and is not damaged. Check the ends of the roll for dents. 3. Ensure that the correct media is correctly loaded on the supply roller. 4. Ensure the correct weight and stiffness of paper is being used. Paper-load errors - entrance jams Paper-load errors occur when the media is improperly clamped. An entrance jam is declared if the media input sensor cannot detect the leading edge of the media. A load error is also declared if the skew sensors detect the leading edge is skewed more than 5 mm (0.2 in.) from parallel with the X-axis. 6-8 1. Ensure that the media fits properly on the supply roller. Ensure the leading edge is squarely cut and aligns with the edge guide mark on the printer. 2. Clean the upper feed rollers. Paper dust can coat the pick roller and affect its ability to grip the paper and pull it into the printer. 3. Check that the drum is being rotated. If it is not, go to the topic, “Testing for a shorted motor” on page 6-6. Otherwise, go to Step 4. 4. Refer to the later topic, “PC-based diagnostics” on page 6-26. Use the motor and solenoid test to check the operation of the paper load system. Phaser 600 Color Printer Troubleshooting 6 Print feed jams -- internal jam error Paper feed jams, noted as internal jams, occur if the left or right of the paper is less than 8 mm (1.3 in.) from the respective end of the drum, or the left or right edge of the media cannot be detected at all by the printhead’s left and right paper-edge sensors. Media shorter or narrower than 17.75 cm (7 inches) causes an internal jam. During X-axis initialization 1. Look for an obstruction on the X-axis rails. Ensure the printhead is not striking one of the ink loader flags. During clamp initialization 1. Check the operation of the paper clamp. Ensure that it is securely clamping the paper and pulling the paper as the drum rotates. 2. Inspect the clamp stopper to ensure it has not been bent and therefore incorrectly operating the clamp. During media loading 1. Check the paper-eject path for obstructions. 2. Ensure the leading edge of the media is straight and square. Check the roll holder for a loose endcap. 3. Ensure that roll media is correctly loaded on the roll holder with the adjustable end on the left end of the roll. 4. Using diagnostics, ensure the skew sensors operate correctly. 5. Using diagnostics, check the left and right printhead sensors are operating correctly. During printing 1. Check that the space between the drum and the clamp is correct when the clamp is in the ready position. Refer to the Chapter 9 topic “Paper clamp alignment” on page 9-11. Also ensure that the clamp is parallel with the back tension blade. 2. Check that the Y-motor drive belts are properly tensioned. Refer to the Chapter 9 topic “Y-axis motor belt and drum belt tension” on page 9-7. 3. Inspect the drum for shiny spots near the ends that could “fool” the printhead’s paper edge sensors. Clean the drum. Service Manual 6-9 6 Troubleshooting Media skews passing through the paper path 1. Check if the media edges are damaged. 2. Check to see if the media is excessively curled. Curled media can get mistracked in the paper path. 3. Ensure the upper rollers contact the drum. Insert a piece of paper between each upper roller and the drum. Pull on the paper to gauge the pressure of each roller against the drum. 4. Clean the paper clamp. Ensure it is properly adjusted for clearance from the drum. 5. Clean the drum. 6. Examine the paper path; ensure it is clear of obstructions. 7. Ensure that the upper feed roller is clean so that it moves a sheet of media smoothly and evenly. 8. Check the rear and lower feed rollers. Also make sure that the front door is properly closed. 9. Clean all the printer rollers. Fuser jam A fuser jam occurs when the printer cannot cut the media; this is indicated by the fuser motor stalling. 6-10 1. Check that the cutter blade is installed and in good working order. 2. Is the loaded media appropriate for the cutting blade. Thick, hard media and some canvases should be cut by hand. Odd types or weights of media may not be suitable for the printer and may jam the fuser. Specifically, media over 0.5 mm. (0.020 in) thick or under 0.1 mm. (0.004 in.) thick is unsuitable for paper or film printing. For canvas, the range is 0.1 mm to 0.075 mm (0.004 to 0.003 in.) 3. Ensure that the fuser motor is properly tensioned and its belts are in good condition. 4. Check that the exit sensor is working correctly. 5. Check that the fuser door is properly latched. Phaser 600 Color Printer 6 Troubleshooting Exit jams An exit jam occurs when the media has not been detecting exiting the printer when it should have. 1. Ensure the media being used is in good shape, with not torn or ragged edges that could jam in the paper path. 2. Inspect the paper path for obstructions. 3. Check the alignment of the fuser to the lower roller guide. Refer to the Chapter 9 topic “Lower roller guide alignment” on page 9-9. 4. Ensure the exit motor and exit rollers operate correctly. Clean the exit rollers. Ensure the teeth on the exit motor gear are correctly meshing and are not broken. 5. Check that the exit sensor is working correctly. Printing and print quality problems Paper edges are rippled or wrinkled 1. If possible, you should feed the paper into the printer with the paper's grain parallel to the paper path (the direction the paper travels while it is fed through the printer). Most papers are labeled either short-grained or long-grained. In short-grained paper the grain is parallel to the short axis of the paper and the paper should be loaded in the landscape orientation. Conversely, in long-grained paper the grain is parallel to the long axis of the paper. Large spots or blobs on the print 1. If the spots are circular, there is probably a blob of ink on the bail rollers or the bottom rollers. Clean the rollers. 2. Ink on the drum will often soil the back of a print. 3. If the spots have long trailing smears look for contamination on the back tension blade. Clean the blade. Service Manual 6-11 6 Troubleshooting The print appears as jagged swaths (bi-directional misalignment) In this error the printing down the page has a jagged appearance (each swath is offset slightly from the previous swath) or a portion of the print is bi-directionally misaligned while other portions are correct. 1. The linear encoder (dot clock) strip is dirty. Lint or some other contaminant is occluding the strip and causing the printhead to misread its position. Carefully, clean the strip with a water-moistened cloth and allow the strip to dry. 2. Check the printhead-to-drum spacing (tailpiece adjustment) for proper operation and adjustment. See Chapter 9, “Printhead-to-media adjustment (tailpiece adjustment)” on page 9-15. 3. Also check the printer’s bi-directional alignment as explained in the Chapter 9 topic “Bi-directional print convergence” on page 9-21. Ensure that the convergence is consistent from the top of the print to the bottom. If its not, the print may be slipping in the clamp. The image is printed skewed on the paper 1. The paper did not get clamped squarely on the paper clamp, or it slipped out of the clamp. Clean the paper clamp. 2. Clean the paper feed rollers. Use an alcohol-dampened, lint-free cloth. 3. Ensure that the paper is properly loaded. During handfeeding, ensure that the paper feeds squarely into the printer's paper path. 4. Ensure that the paper is square-cut; some papers are not. In a swath's vertical row of dots, one dot is offset from the others 1. Clean the printhead. Paper fibers on the printhead face may be deflecting a nozzle's jetted ink from its proper flight path. Streaks or lines in the print parallel to the direction of paper travel 6-12 1. Check and clean the back tension blade, paper clamp and bail rollers. 2. Check the fuser and oiler wheel for proper operation. 3. Replace the engine control board. 4. The X-axis drive is not functioning correctly. If the X-axis drive does not slew the printhead smoothly and evenly during printing, vertical lines appear in the print. Replace the X-axis drive, if indicated. 5. Replace the X-axis drive assembly. Phaser 600 Color Printer Troubleshooting 6 Streaks or lines in the print parallel to the printhead travel 1. Possible missing weak jet. Print the Service Test Print 2 “Weak Jet” to determine if a jet is not performing. Perform a printhead cleaning cycle to try to clean a clogged jet. If necessary, turn off the printer and allow the printhead to cool for 3 hours. 2. Check the y-axis belt tension. If the y-axis drive is not smoothly and consistently rotating the drum, horizontal bands or lines appear in the print. 3. Check the fuser for proper operation. Ensure that the fuser oiler wheel contains oil. A dry fuser can pull ink off of the print as it fuses it. 4. The Drum Step Compensation Adjustment, whose value is stored in NVRAM, should be within -30 to +30. The drum is either stepping too much or not enough for each pass of the printhead. Refer to the Chapter 9 topic “Drum step adjustment” on page 9-26. 5. Ensure that no wiring harnesses are interfering with the horizontal movement of the printhead. 6. Replace the engine control board. 7. Replace the carriage board. Scratches in transparencies parallel to the paper path travel 1. Usually caused by foreign debris in the paper path. Inspect the paper path for foreign matter that could scratch transparencies. White portion of print is colored 1. Clean the paper tension blade and the paper clamp. Also inspect and clean the fuser. 2. Perform a printhead cleaning cycle. 3. Check the connections to the carriage board. 4. Replace the engine control board. 5. Replace the printhead. Color is uneven 1. Perform the Chapter 9 procedure, “Adjustments” on page 9-4. 2. Replace the printhead; this is explained in the Chapter 8. Service Manual 6-13 6 Troubleshooting Not printing The printer processes a sheet of paper, but no image is printed on it. 1. No drive voltages to the printhead. Check for a loose connector leading to the printhead. Check the ±HV outputs from the power supply. 2. Replace the engine control board. 3. Replace the printhead. 4. Replace the carriage board. Printing too light or too dark 1. Perform the Chapter 9 procedure, “Adjustments” on page 9-4. Image is offset or cut off 1. Check the application for the correct image sizing and orientation. 2. Ensure that media loaded matches what is expected by the application Forward and reverse swaths of prints made in bidirectional mode do not align 1. Perform the bi-directional alignment test described in the Chapter 9 topic “Bi-directional print convergence” on page 9-21. 2. Ensure that the paper tension blade, paper clamp and drum are clean. 3. Run the service mode's convergence adjustment to check and correct an alignment problem. 4. Ensure that the printhead-to-media spacing is correctly set. See Chapter 9, “Checking and adjusting the printhead” on page 9-9. Entire image appears fuzzy; dots feature many satellites 6-14 1. The printhead is too cold or too hot for printing. Either the thermistor in the printhead is faulty and the printhead must be replaced, or the engine control board is bad. 2. The printhead high voltage may be adjusted too high; refer to the Chapter 9 topic “Adjustments” on page 9-4. Phaser 600 Color Printer Troubleshooting 6 Inconsistent printing 1. This failure is probably caused by an electronic failure. Possible causes are a poor electrical connection at the carriage board an engine control board failure or a poor ground. Also check the printhead drive voltage; see Chapter 9, “Printhead drive voltage adjustment” on page 9-15. Blank lines or double lines across the entire image 1. Check that the Y-step adjustment is properly set, refer to the Chapter 9 topic “Drum step adjustment” on page 9-26. 2. Look for a mechanical problem with the Y-axis drum motor and pulleys. Ensure the toothed pulley belts are properly seated around the pulleys. Check for proper belt tension; refer to the Chapter 9 topic, “Y-axis motor belt and drum belt tension” on page 9-7. In the test print, the colored fills are not horizontally level with each other 1. The printhead is tilted. Run the service mode's tilt adjustment, see Chapter 9, “Tilt adjustment” on page 9-24. Severe banding in color fills 1. Ensure that the printhead tilt is correct. 2. Increase the printhead temperature slightly. See Chapter 9, “Adjustments” on page 9-4. The image is not centered on the print when it should be 1. Ensure that the paper-edge sensors, mounted on each side of the printhead, are firmly seated. 2. Run sensor test using the PC diagnostics. Refer to the later topic “PC-based diagnostics” on page 6-26. The fuser stalls 1. Check the fuser for obstructions. Ensure the cutter blade is correctly installed. Odd types or weights of media may not be suitable for the printer and may jam the fuser. Specifically, media over 0.5 mm. (0.020 in) thick or under 0.1 mm. (0.003 in.) thick is unsuitable for paper or film printing. For canvas, the range is 0.1 mm to 0.075 mm (0.010 to 0.030 in.) 2. Check the fuser belt tension as described in “Fuser belt tension” on page 9-6. Service Manual 6-15 6 Troubleshooting The print is wrinkled 1. Check the fuser for obstructions. Inspect the stripper fingers for damage that might snag a print as its fingers strip the paper off the drum into the fuser. Odd types or weights of media may not be suitable for the printer and therefore may wrinkle as they are processed. 2. A print with heavy printing on only one side of the print may wrinkle. 3. Ensure that the fuser is not excessively oiled. Run three to five sheets of paper through the printer. 1. Clean the ink load chutes. 2. Test the sensors and motors using the PC-based diagnostics. Refer to “PC-based diagnostics” on page 6-26. 3. Check the ink load flags to ensure that they are properly positioned. Refer to the Chapter 9 topic “Ink loader sensor flag adjustment” on page 9-13. 4. Ensure the printhead is properly positioned to receive ink sticks. Refer to the Chapter 9 topic “Ink stick load position” on page 9-14. Ink load errors Troubleshooting missing or deflected jets Customer-performed steps to recover faulty jets 6-16 1. Run the Utilities menu item Clean Head to run a printhead cleaning cycle. 2. Print a test print (Utilities menu item Test Print) and examine it. 3. If the problem persists, run the Clean Head cycle again to run another cleaning cycle 4. Inspect the maintenance station wiper. It should be clean, straight, and have no nicks or cuts. A dirty or damaged wiper cannot properly clean the face of the printhead. 5. Clean the wiper with an alcohol-moistened foam swab. Never scrape it with a tool or with your fingertip. Following a printhead cleaning cycle the wiper is warm and the ink wipes off easily. Phaser 600 Color Printer Troubleshooting 6. If the problem persist, a “freeze/thaw” cycle may remove the obstruction. Turn the printer off and allow it to cool for at least 3 hours. Then turn it on again. During the cycle, ink in the nozzles solidifies and is forced out by expanding ink when the ink is remelted. Purge three times after a freeze cycle, if necessary. 7. If the printer is located above 1350 m (4500 feet), use Service Support menu item High Altitude to select the alternate head drive waveform. 6 Service-performed procedures to recover faulty jets 1. Check for proper maintenance station vacuum seal. Check to see that the printhead is correctly positioned in its home position. 2. Run a clean head cycle and observe the operation. The maintenance station gasket should be in full contact with the printhead faceplate during the purge cycle. Inspect the air hoses. 3. Following a clean head cycle, move the printhead to the far left end of the rails (viewed from the front) so you can inspect the printhead faceplate. It should be clean with no ink droplets adhering to it. If not, the wiper element may need to be cleaned or replaced or the faceplate is damaged requiring the printhead to be replaced. 4. The air hose leading to the top of the maintenance station should be routed so that it does not pinch or bind with the sheet metal bracket. (Refer to the Chapter 8 topic, “Maintenance station.”) 5. Ensure the air pump runs during the cycle, if it doesn't, check its 40 VDC drive voltage. Replace the air pump if the voltage is correct. Under a running load, the 40 VDC supply measures about 24 volts. 6. As explained in Chapter 9, “Vacuum check” on page 9-32, measure the air pump's vacuum to ensure that it is correct. 7. You should hear a hiss (vacuum break) just before the maintenance station pulls away from the printhead face. If the hiss is absent, check to see if the printhead is improperly positioned due to an X-axis movement problem. Also ensure that the maintenance station gasket is in good shape. Check that the maintenance station cam pin is inserted into the groove of the head maintenance cam gear (so the gear movement pushes the maintenance station against the printhead faceplate). 8. Also inspect the maintenance station filter (which protects the air pump), to see if it is clogged with ink. (If it is clogged, you must replace it along with the maintenance station and tubing.) You can pinch the air hoses to feel if they are clogged with ink. 9. Check the connector connecting the printhead to the carriage board. If you suspect an electrical connection problem, clean the connector contacts and re-seat the connector. Service Manual 6-17 6 Troubleshooting 10. An electrical failure in the umbilical cable between the carriage board and the print engine control board can cause a single jet to consistently fail. 11. As explained in the Chapter 6 topic “PC-based diagnostics” on page 6-26, select the menu item Head & Ink Load — Fire Ink Jets... to run series of low and high purges on the affected jets. Run a low purge for 30 seconds and then quickly run a high purge for 30 seconds. Repeat this sequence for 2 to 3 minutes. 12. Increase the printhead voltages to their maximum as explained in Chapter 9, “Adjusting for an aged printhead” on page 9-31 and repeat Step 11 and then make a test print to see if the jet is cleared. 13. If the problem persists, replace the printhead. SCSI hard drive failure 6-18 1. Check the wiring harnesses leading to the SCSI drive. 2. Ensure the SCSI address jumper set on the SCSI drive is set is set to 4. The SCSI address of the internal hard drive is printed on the printer’s configuration page. On the hard drive, locate a set of jumper pins labeled A0, A1 and A2. Only A2 should have a jumper installed; this sets the SCSI to 4. 3. Ensure no external hard drive uses SCSI address 4. 4. Replace the hard drive. Upon power-up the image processor automatically checks, and if necessary, initializes the internal hard drive. Phaser 600 Color Printer 6 Troubleshooting Error codes and messages Engine board LEDs Engine error codes can be read either at the front panel or at the print engine control board. The error code is displayed as a numeric value on the front panel. A log of error codes is viewable in the menu item Service Support — Fault History (fault 1 is the most recent). If, for any reason, the front panel is not operating, you can interpret the current error code from a series of LEDs on the engine control board. Table 6-2 Engine board LEDs LED Numeric value Example Indicated error 1 1 ● (lit) 1 2 2 ❍ (not lit) 0 3 4 ❍ 0 4 8 ● 8 5 16 ● 16 6 32 ❍ 0 7 none ❊ 8 none ❊ Leds 7 and 8 are health LEDs that sequentially flash to indicated to proper operation of the engine board CPU Total = 25. Error code 25 Print engine error codes Table 6-3 Engine error codes reported to the front panel Code Descriptions Possible causes 1 unused 2 Bus trap error Engine control board CPU. Replace the engine control board. 3 Address trap error Engine control board CPU. Replace the engine control board. 4 Illegal instruction Engine control board CPU. Replace the engine control board. 5 Divide by zero Engine control board CPU. Replace the engine control board. 6 CPU failure Engine control board CPU. Replace the engine control board. 7 to 9 unused Engine control board CPU. Replace the engine control board. 10 Line 1010 Emulator (opcode error) Engine control board CPU. Replace the engine control board. Service Manual 6-19 6 Troubleshooting Table 6-3 Engine error codes reported to the front panel (cont'd.) 6-20 Code Descriptions Possible causes 11 Line 1111 Emulator (opcode error) Engine control board CPU. Replace the engine control board. 12 to 15 unused 16 Interruption failed Test or replace the power supply. Replace the wiring harness between the power supply and the engine control board. Replace the engine control board. 17 Watch dog time-out Test or replace the power supply. Replace the wiring harness between the power supply and the engine control board. Replace the engine control board. 18 Power supply failed Failure of +5, +40 or ±HV supplies. Test or replace the power supply. Replace the wiring harness between the power supply and the engine control board. Replace the engine control board. The ±12 volt supplies are not checked by the engine control board. 19 unused 20 Flash ROM checksum error Engine control board failure. Replace the engine control board. 21 Memory card checksum error Engine control board failure. Replace the engine control board. 22 SRAM I/O test failed Engine control board failure. Replace the engine control board. 23 to 24 unused 25 Printhead over-temperature Check the carriage board wiring. Replace the printhead. Replace the carriage board. Replace the engine control board 26 Over current X-axis The motor is drawing more than 7.2 amps. Check or replace the motor and its wiring harness. Replace the engine control board. 27 Over current fuser The motor is drawing more than 7.2 amps. Check or replace the motor and its wiring harness. Replace the engine control board. Check that the fuser carriage moves freely. 28 Over current Y-axis The motor is drawing more than 7.2 amps. Check or replace the motor and its wiring harness. Replace the engine control board. 29 Out synchronous x-axis The movement of the X-motor is impeded. Check or replace the motor and its wiring harnesses. Replace the engine control board. 30 Out synchronous fuser The movement of the fuser motor is impeded. Check or replace the motor and its wiring harnesses. Replace the engine control board. Check that the fuser carriage moves freely. Phaser 600 Color Printer 6 Troubleshooting Table 6-3 Engine error codes reported to the front panel (cont'd.) Code Descriptions Possible causes 31 Out synchronous Y-axis The movement of the Y-motor is impeded. Check or replace the motor and its wiring harnesses. Replace the engine control board. Check that the paper clamp is not jammed, keeping the drum from rotating. 32 In position time-out X-axis The movement of the X-motor is impeded. The motor failed to be in the expected position. Check or replace the motor and its wiring harnesses. Replace the engine control board. 33 In position time-out fuser The movement of the fuser motor is impeded. The motor failed to be in the expected position. Check or replace the motor and its wiring harnesses. Replace the engine control board. 34 In position time-out Y-axis The movement of the Y-motor is impeded. The Y-axis motor or clamp failed to be in the expected position. Check the paper clamp sensors. Check or replace the motor and its wiring harnesses. Replace the engine control board. Check that the paper clamp is not jammed, keeping the drum from rotating. 35 Encoder failed X-axis Readings are not being received from the motor. Ensure the printhead shipping restraint has been removed. Check or replace the motor and its wiring harnesses. Replace the left junction board. Replace the engine control board. 36 Encoder failed fuser Readings are not being received from the motor. Check or replace the motor and its wiring harnesses. Replace the left junction board. Replace the engine control board. 37 Encoder failed Y-axis Readings are not being received from the motor. Check or replace the motor and its wiring harnesses. Replace the left junction board. Replace the engine control board. 38 Printhead heater time-out Printhead failed to reach its operating temperature. Check its wiring. Replace the printhead. Replace engine control board. 39 Reservoir heater time-out Printhead failed to reach its operating temperature. Check its wiring. Replace the printhead. Replace engine control board. 40 Melt heater time-out Printhead failed to reach its operating temperature. Check its wiring. Replace the printhead. Replace engine control board. 41 Head heater on too long Printhead failed to turn off its heaters. Check its wiring. Replace the printhead. Replace engine control board. 42 Reservoir heater on too long Printhead failed to turn off its heaters. Check its wiring. Replace the printhead. Replace engine control board. 43 Melt heater ion too long Printhead failed to turn off its heaters. Check its wiring. Replace the printhead. Replace engine control board. Service Manual 6-21 6 Troubleshooting Table 6-3 Engine error codes reported to the front panel (cont'd.) 6-22 Code Descriptions Possible causes 44 HR-head heater A/D failed Failure of the A/D circuits. Check the printhead and carriage board wiring. Replace the engine control board. 45 LR-head heater A/D failed Failure of the A/D circuits. Check the printhead and carriage board wiring. Replace the engine control board. 46 Reservoir heater A/D failed Failure of the A/D circuits. Check the printhead and carriage board wiring. Replace the engine control board. 47 Melt heater A/D failed Failure of the A/D circuits. Check the printhead and carriage board wiring. Replace the engine control board. 48 Power supply A/D failed Failure of the A/D circuits. Replace the engine control board. 49 Ink level time-out Empty level of ink in printhead has not changed 11 minutes after ink sticks were added. Check the printhead wiring. Replace the printhead. Replace the carriage board. Replace the engine board. 50 Ink load failure An ink stick was not sensed dropping into the printhead. Check the ink stick drop sensor and the ink low sensor. Check the ink loader motor assembly. Replace the ink loader motor assembly. Replace the left junction board. Replace the engine control board. 51 Ink feeder failure The ink loader is not sensed installed in the printer. Ensure the ink loader assembly is properly installed. Check the ink loader installed sensor. Check the ink loader motor assembly. Replace the ink loader motor assembly. Replace the left junction board. Replace the engine control board. 52 Overload failure X-axis Check or replace the motor. Replace the engine control board. 53 Overload failure fusers Check or replace the motor. Replace the engine control board. 54 Overload failure Y-axis Check or replace the motor. Replace the engine control board. 55 Fuser heater 1 time-out The right side of the fuser is not reaching its expected temperature. Check its wiring. Replace the fuser. Replace the engine control board. 56 Fuser heater 2 time-out The left side of the fuser is not reaching its expected temperature. Check its wiring. Replace the fuser. Replace the engine control board. 57 Fuser heater 1 A/D failure Failure of the A/D circuits. Replace the engine control board. 58 Fuser heater 1 A/D failure Failure of the A/D circuits. Replace the engine control board. 59 unused 60 NVRAM checksum error Replace the engine control board. 99 SCSI Hard Drive Failure Check the hard drive connections. Replace the hard drive. Phaser 600 Color Printer 6 Troubleshooting Table 6-3 Engine error codes reported to the front panel (cont'd.) Code Descriptions Possible causes 100 Dot Clock Check Failure The print engine did not successfully complete a scan of the dot clock encoder strip. Ensure the strip is clean and properly in place and the sensor under the carriage board is in position to read the strip. Check the X-axis motor for proper operation. Check or replace the carriage board. Replace the engine control board. 101 X-Axis Origin Check Failure Check the X-axis motor for proper operation. Ensure the X-axis belt is properly tensioned. Check or replace the X-axis motor. Replace the engine control board. 102 Fuser Origin Check Failure Check the fuser motor for proper operation. Ensure the fuser belt is properly tensioned. Check or replace the fuser motor. Replace the engine control board. 103 Y-axis Origin Check Failure Ensure the drum rotates properly. Check the clamp position sensors at the right end of the drum to ensure they are in place. Check the tension of the Y-motor belts. Replace the Y-motor. Replace the engine control board. 104 Paper Clamp Origin Check Failure Ensure the drum rotates properly. Check the clamp position sensors at the right end of the drum to ensure they are in place. Check the clamp solenoids for proper operation. Check the tension of the Y-motor belts. Replace the Y-motor. Replace the engine control board. Image processor diagnostics Full verification test Verification Tests are a subset of the tests available in the Image Processor Service Mode discussed below. The Verification Tests are those individual Service Mode tests not requiring operator intervention or any consumables. These tests take up to 5 minutes (depending on optional memory installed) to complete. To enter this mode: ■ Press and hold down front panel switch 2 during power up or reset until VERIFYING is displayed on the front panel. ■ At the beginning of each test a message is sent out the RS232 port and to the front panel to indicate which test is about to start. The RS232 port is configured for 9600 baud, 8 bits of data, no parity and 2 stop bits. When the Verification Tests have completed, the test suite restarts and execute repeatedly until power is turned off. If an error is detected, the test with the error will execute in a loop until power cycled or reset. Also with each error an error message will be sent out the RS232 port and displayed on the front panel. Service Manual 6-23 6 Troubleshooting Image processor Service Mode The Service Mode Tests isolate defective FRUs (image processor board, RAM SIMMs, Extended Feature (font) SIMM, Network Card (Smart Card, or print engine). The Service Mode tests are set up in several sections, DRAM Test Group (to check the optional memory SIMM), IP Board Test Group, the Font SIMM, the Smart Card, and the individual engine diagnostics. The DRAM and IP Board Test Groups operate in a continuous loop mode. Tests can be viewed by using switches 2 or 3 (prev and next on the front panel display, respectively) to scroll to the desired test, and switch 4 (start/stop on the front panel display) to initiate the test. If no error is detected, tests will repeat until switch 4 is pressed again. For group tests the entire test suite is repeated. If an error is detected, the test failure is displayed on the LCD display and the failed test is continuously repeated. To start the Service tests, press switch 3 and hold it down during power up or reset until “Initializing Service:” is displayed on the top line of the front panel. The second line indicates which switches scroll through the menu, or select the specific test group or individual test displayed. The test groups are: ■ Kernel -- select the Kernel group from the front panel. ■ I/O -- select the I/O group from the front panel. ■ RAM -- select the RAM group from the front panel. ■ PWA -- select the PWA group from the front panel. ■ IP Board Test -- select the IP Board Group. ■ Engine -- select the Engine group from the front panel. Note 6-24 Notice you can use Test 1a to reset the image processor’s NVRAM. Phaser 600 Color Printer 6 Troubleshooting Table 6-4 Image Processor Service Mode tests Test Function 10 CPU Interrupt 11 Instruction ROM Checksum 13 NVRam Acknowledge 19 NV Register Write Read 1a NV Clear (Zero entire device) 1b PROM Data Read 1c Font ROM Checksum 21 Centronics Register Write Read 22 Centronics LoopBack (external) 23 TC8576 CTS verification 24 TC8576 External Loopback 25 SCSI Interrupt 26 SCSI Register Write Read 27 Centronics to SCSI loop around. Ensure front panel wiring harness is correctly installed. 2d SmartCard 2e 16550 Internal Loopback 2f 16550 External Loopback 34 DRAM Refresh 36 SIMM1 Data Paths. Ensure an 8 Mbyte SIMM is installed in connector SIMM 1. 37 SIMM1 Addrs Paths 38 Extended SIMM1 Data Paths 39 Extended SIMM1 Addrs Paths 3a SIMM2 Data Paths 3b SIMM2 Adrs Paths 3c Extended SIMM2 Data Paths. Ensure a 16 Mbyte SIMM or 32 Mbyte RAM SIMM is installed in the SIMM 2 connector. 3d Extended SIMM2 Adrs Paths 40 Front Panel LCD Test 41 LCA Configuration 42 LCA Reg Write Check 43 FIFO Empty Check 44 FIFO Half Check 45 FIFO Full Check 46 FIFO Loopback I B 47 Clock Test 68 SmartCard Installed? 99 Dump EEprom to DRAM Service Manual 6-25 6 Troubleshooting PC-based diagnostics The PC-based diagnostics allow you to interactively test and check the operations and functionality of the printer. The diagnostics are provided on a 3.5 inch floppy diskette. All of the diagnostic tests are started from the PC. The PC diagnostics were developed to run on a PC. The following procedure discusses using the diagnostics with an Apple® PowerBook® running PC emulation software, as this is the portable computer in use by the field service organization. Requirements ■ Printer serial cable adapter (level shifter), part number 174-3493-00. ■ For PCs use a serial null modem cable, part number 012-1313-00. For Apple computers, use serial adapter cable part number 012-1498-00. ■ Apple® PowerBook® 540c or 5300c/ce running SoftWindows® in MS-DOS mode. An IBM PC or PC-clone or compatible i86 operating environment, preferably a 386 or 486; 286-based PCs are intolerably slow. ■ At least 640 kbyte of RAM. About 2 Mbytes of disk space to store the diagnostic program and its test suite. ■ A mouse is optional, but is not supported by the user interface. ■ MS-DOS environment, version 3.1 or newer. This may be SoftWindows® on a Mac, or Windows DOS or MS-DOS on a PC. By convention, the diagnostic files are installed into a single directory (for ease of removal and updating): C:\600DIAGS\<version number>\ is the default. The following procedure discusses using the diagnostics with an Apple PowerBook running SoftWindows, as this is the portable computer in use by the field service organization. SoftWindows should be set to the Preferred size of 10 Mbytes, assuming your PowerBook has enough RAM. 6-26 Phaser 600 Color Printer Troubleshooting 6 Starting the diagnostics 1. Turn off the printer and the computer from which the diagnostics will be run. Connect the serial port of the computer to the special diagnostic, 5-pin serial port of the printer; use the special serial cable adapter. (Pin 1 is the left-most pin of the five-pin connector, looking at the back of the printer). Note the Pin 1 polarity mark on the cable adapter’s connector. The serial cable must be plugged into the diagnostic serial port before the printer is turned on in order to start the printer in “service mode.” In the case of a Macintosh, plug the serial cable from the printer into the Mac’s serial port marked “Modem.” 2. Turn on both the printer and your computer. In the case of a Apple PowerBook, select AppleTalk Inactive from the file PowerBook control strip menu. Figure 6-2 Turning off AppleTalk Service Manual 6-27 6 Troubleshooting 3. Configure SoftPC’s PC Serial Ports. Set COM1 to the Modem Port. Flow control does not need to be checked. 4. In the same pull down menu, set PC Memory to Expanded Memory of 0 MB and an Extended Memory of 1 MB. Figure 6-3 Configuring SoftPC’s Serial Port 5. To install the diagnostics from the diskette onto your computer: type: A:INSTALL<return>. 6. Connect to the directory containing the desired version of diagnostic software. 7. Launch the diagnostics program by typing DIAGS. Once launched, the program repeatedly attempts to communicate with the printer. The link status indicator, in the bottom-right corner of the screen, reads “NO” until this link is established; once communication is established, it reads “ok.” If the status does not change to “ok,” then make sure the serial cable is properly installed and that the program is using the correct serial port (usually this is COM1:) and the correct baud rate (19.2K baud). 6-28 Phaser 600 Color Printer Troubleshooting 8. 6 Once communication with the printer is made, the diagnostics display the following screen on the computer: Figure 6-4 PC-based diagnostics screen display The start-up screen features the following elements: ■ A conventional-looking Menu Bar across the top of the screen; all diagnostic functions are accessible via this menu. ■ The middle of the screen is a blank gray area; this is a 23 x 80 character “tty” in which all interaction takes place with the tests when they are running. ■ The bottom line of the screen gives feedback about the state of the system; it’s divided into three fields: ■ The left-most is the largest field, and it is the “message” field; it contains descriptive text summarizing the operation of tests in progress and of the diagnostics program itself. ■ Next is the completion indicator. When downloading test files to the printer, this field indicates the progress of the operation with a percentage complete display “n%” (where n is 0 to 100). When running a lengthy series of tests, a display “n of N” indicates the test progress. ■ In the very bottom-right-most corner is a tiny field which indicates the status of the communication link between the PC and the printer. It says “ok” when the link is working and “NO” when communication is lost. Service Manual 6-29 6 Troubleshooting Selecting tests Press Alt-T (Option T — Mac) to activate the test selection window. Use the following keys to navigate the lists of tests. The left column, Test Suites, lists the groups of test. The center column is the individual tests within a selected test suite. The right-most column “Status” indicates if a test is selected. You can select a single test, a series of tests, or all the tests is a test group. In the Test Suites column: ■ Up/Down arrows – move the Test Suite selection highlight up or down on the screen. At the top and bottom of the screen, it causes the list to scroll if there are more tests in that direction on the list. ■ Tab – Activates a suite of tests. The individual tests of the selected test suite are displayed in the Individual test column. The test are preceded with a letter of the alphabet; you can select a test by pressing the Option key and the letter preceding the test. ■ PgUp/PgDn – move the display of tests one screen-full at a time. The highlight generally stays in place on the screen, so this also changes the highlighted test. In the Individual Test column: 6-30 ■ Up/Down arrows – move the Individual Test selection highlight up or down on the screen. At the top and bottom of the screen, it causes the list to scroll if there are more tests in that direction on the list. ■ Space bar – toggles the Status of the currently highlighted test: to “Selected” if the test is unselected and to unselected if it is already selected. ■ Alt-S (Control S — Mac) – toggles the Status of all tests in the Suite which contains the currently highlighted test: all to Selected if the currently highlighted test is not selected and all to unselected if it is anything else. The status of the other tests in the suite are immaterial. ■ Alt-A (Control A — Mac) – toggles the Status of ALL tests. Like Alt-S, the new setting for all tests is based on the currently highlighted test, regardless of the individual settings of the other tests. ■ Alt-R (Control R — Mac) – select the currently highlighted test opens the Run window to prepare to execute the currently selected tests. Phaser 600 Color Printer Troubleshooting ■ 6 Alt-H (Control H — Mac) – Opens a small Help window which serves to remind the functions that are available. Escape or Enter removes the Help window. Figure 6-5 The diagnostics global help screen ■ F1 – Brings up a more complete description about the currently highlighted test. ■ Esc and Enter (Return) – either key causes the replaces the selection screen with the current tty window. Any currently selected test remain selected. Service Manual 6-31 6 Troubleshooting Running tests A print engine test is performed by the printer’s processor. The test is downloaded from the diagnostics to the processor. When a downloadable test is selected, it takes a few moments to download the test. While the test is downloading, the message bar indicates this fact and the completion indicator shows how much of the file has been loaded. 1. Press the Return key to enter the test group selection window. 2. Use the arrow keys to scroll through the list of tests suites. Press the Tab key to select a test suite. Figure 6-6 The Test Suite list 6-32 Phaser 600 Color Printer Troubleshooting 6 Once you select a test suite, the individual tests of that suite are displayed. Figure 6-7 The Individual test within a selected test suite 3. Press the space bar to select or deselect a test. You can select as many tests as you like. 4. Once selected, press Ctrl-R to start the test(s). Depending on the test, a screen may be displayed to modify how the tests run. Figure 6-8 Running a test Service Manual 6-33 6 Troubleshooting The solenoid test, shown above, allows you to selectively actuate a printer solenoid. After the test runs, a summary of the test results is displayed. If necessary, you can press the F1 key while highlighting an individual test to display a help message that describes the test. Figure 6-9 An Individual Test help screen The Sensor Test shows you the real-time state of the printer’s sensors. You can manually interrupt the sensors to determine if they operate correctly. Figure 6-10 Sensor Test summary 6-34 Phaser 600 Color Printer Troubleshooting 6 The Servo Motor Tests let you know if a motor motion occurred within its expected time frame. The test reports if the motor passed or failed. Figure 6-11 Test result of a Servo Motor Test The Heater and Ink Levels Tests let you select, start and observe the operation of the printers heaters and determine if they are operational. The test displays the real-time temperature of active heaters. A graphic illustrates if the heater temperatures are within tolerance. Figure 6-12 The Heater and Ink Levels Test Service Manual 6-35 6 Troubleshooting Saving and restoring test selections The current test selection may be saved to a file and later restored, including the completion status of tests which were run earlier. The result of loading a saved test selection file is exactly the same as if the settings were re-specified manually. It provides a way to pre-select tests for particular audiences. Default file name extensions for saved test selections is .TSV. Saving and restoring other settings Any user-configurable setting that the program knows about is saved in a configuration file called DIAGS.INI and persists from session to session. Presently there is a short list of configurable items, but any program setting you makes need only be done once. 6-36 Phaser 600 Color Printer Troubleshooting 6 The diagnostic pull-down menus summary All of the functionality in the user interface is accessible from the menu bar. Some of the functions are additionally available via “accelerator” key (Alt- key) synonyms. The following discusses the pull-down menus, as they appear, left to right. Test Command (Alt-T) Opens the test selection window. View Menu Provides for changing various screens and major modes of operation for the program. ■ “PostScript Processor” – switches to the processor window to show results of test running on the processor. ■ “Erase Screen” – erases all the characters from the currently selected window; it has no affect on the test running. ■ “Printer Info.” – brings up a window summarizing information about the printer currently connected to the diagnostics. ■ “Debug” Check List Item – enables or disables a trace of all I/O between the user interface and the 29K; it is off by default. ■ “Test Stats” – lists the status of the last test sequence to run Run Command Executes a test sequence. Next Command Stops the currently running test and immediately starts the next test. Stop Command Stops the currently running test and stops the sequence in progress. Service Manual 6-37 6 Troubleshooting File Menu (Alt-F) This menu controls the saving and loading of test selection sequences, described above. ■ New – creates a new test selection sequence (deselects all tests and erases their previous completion codes). ■ Open – opens an existing, previously saved file. ■ Save – saves the current test selections in the “current” file. If the selection sequences is new (never been saved) the user is prompted to specify a file name. ■ save As – saves the current test selections in a particular file. ■ eXit (Alt-X) – exits the diagnostic program. Options Menu Provides for customizing of program operation. This menu contains some sub-menus. ■ “Communications” – provides for changing the baud rate of the link and for changing the communication port used. The default baud rate is 19.2 k. Help Menu The system includes limited On-line help. Most of the really useful help pertains to the tests themselves and is available via the Edit menu. 6-38 ■ About – gives the program version and other statistics about its operation. ■ Usage overview – gives the user an overview of the system and explains running the first test. ■ F1 – describes an individually highlighted test. Phaser 600 Color Printer 6 Troubleshooting Problems and solutions Power problems Table 6-5 Power problems All front panel indicators remain off. Check to see if the printer is plugged in. Check the line power fuses inside the power supply. The printer does not initialize upon power-up. Check the power on/off switch. Check the power supply for proper harness wiring. Are all wiring harness properly installed? Macintosh printing problems Table 6-6 Macintosh printing problems Image never prints. Printer acts as if it is receiving data, but nothing comes out of printer or it goes back to “Ready” mode without printing image. Make sure that the correct Phaser 600 icon was selected in the Chooser. Try printing the job again. In the Chooser, switch background printing to off. Try printing the job again. Download the Error Handler utility and try printing the job again. (Refer to the Chapter 3 topic “Using the Error Handler utility” on page 3-8.) If an error page is printed after printing the job again, call the Customer Support Hotline for further assistance. Please have the error page in hand. If available, try printing to a black-and-white PostScript printer (such as an Apple LaserWriter). If the file does not print on the black-and-white PostScript printer, this may mean that the problem may be application- or network-related. Image prints in black-and-white. In the Print dialog box, make sure the Color/Grayscale option has been selected. Make sure that the Phaser 600 icon was selected in the Chooser. Try printing the job again. Check the version of your LaserWriter driver to ensure that it is version 6.0.7 or higher. Earlier versions of the driver do not support color PostScript. The application may require special instructions to print. Check in the Phaser 600 Color Printer User Manual. Image is rotated 90 degrees. In the application's Page Setup, make sure that the image is selected to print in portrait or landscape orientation. If the problem persists, reset NVRAM; refer to the Chapter 9 topic “Resetting NVRAM” on page 9-34. Service Manual 6-39 6 Troubleshooting PC DOS printing problems Table 6-7 PC DOS printing problems Image never prints. Printer acts as if it is receiving data, but nothing comes out of printer, or the printer goes back to “Ready” mode without printing image. Make sure that the computer is communicating with the printer. At the DOS prompt, type the following in lowercase letters: echo showpage > port: (substitute LPT1:, LPT2: or COM1, etc., for port:) The printer responds by sending a page through the print cycle and ejecting a blank page. If this does not happen, check your cable, or try a different parallel cable. If using the serial port, refer to the serial port configuration. Ensure that the print file ends with a “CTRL-D” character. CTRL-D indicates the end-of-file, which the printer responds to by closing host-to-printer communications and then processing and printing the file. Use a text editor to open and examine the file. On-screen, a “CTRL-D” character appears as a “✦” character. Check and add, if necessary, the following line to the AUTOEXEC.BAT file: mode = LPT1,,p (If your port is not LPT1, substitute LPT2: or COM1: for the correct port). This turns on printer retry indefinitely. Is the printer in PostScript mode? Check this by sending the file TESTHPGL.PLT (located on the Tektronix Utilities diskette, HP-GL directory) to the printer. At the DOS prompt, type the following DOS command: COPY TESTHPGL.PLT LPT1: (If your port is not LPT1, substitute LPT2: or COM1: for the correct port). The PC responds with 1 FILE COPIED. If this file prints stating that the printer is in HP-GL mode, then the printer needs to be changed back to the PostScript mode. Use the utility located on the Tektronix diskettes to change language emulation. Refer to the Phaser 600 Color Printer User Manual for complete instructions. Download TEKEHAND.PS file located on the Tektronix Utilities diskette. At the DOS prompt, type the following DOS command: COPY TEKEHAND.PS LPT1: (If your port is not LPT1, substitute LPT2: or COM1: for the correct port). Alternately, enable the error handler from the front panel using the menu item Printer Defaults — PS Error Handler. The PC responds with 1 FILE COPIED. The printer now has a PostScript error handler present which remains resident until power is cycled on the printer. Resend the image file that was not printing. Any PostScript errors encountered by the printer are recorded on a printout. Call Tektronix Customer Support at 1-800-835-6100 for more assistance (save the print with the error message). 6-40 Phaser 600 Color Printer 6 Troubleshooting Windows printing problems Table 6-8 Windows printing problems Image never prints. Printer acts as if it is receiving data, but nothing comes out of printer or the printer goes back to “Ready” mode with out printing image. Perform the same troubleshooting ideas suggested in the previous topic “PC DOS printing problems.” Blue color on the screen is printing too purple. Many applications describe color as percentages of a video display screen’s primary colors: red, green, and blue (RGB). When a printer translates these RGB colors into its own primaries of cyan, magenta, and yellow (CMY), blue is often printed as purple. Under the printer's setup options, set RETRY = 850 To adjust blue from within Microsoft Windows: Within the Tektronix PostScript Windows driver you have an option,Vivid Color, that alters to blue colors that are appearing purple. To Access this option, select: Printer Setup Options Printer Features Media Selection You are now at the TekColor Options window; select Vivid Color. This TekColor Options window can also be accessed through the Windows Control Panel item Printers. Printing from Windows produces the message “Problem writing device LPT1: Cancel or Retry”. Option #1: 1. Select Printers, and click Configure. 2. Change the port selection from LPT1 to LPT1.OS2. The MODE command disables DOS timeouts. The LPT1.OS2 selection forces Windows to print through DOS instead of directly to the printer. Option #2: The solution above does not allow users to spool documents using the PrintManager. To use the PrintManager as well as correcting time-out problems, edit the following line in the win.ini file: TransmissionRetryTimeout=45 to: TransmissionRetryTimeout=850 In Windows 3.1: 1. Follow the above instructions for issuing the MODE command in DOS. 2. Start Windows. 3. Select the Control Panel from the Main menu. 4. Select Printers 5. Select the appropriate printer and click on Connect. 6. Uncheck the Fast Printing Direct to Port box. Service Manual 6-41 6 Troubleshooting Workstation printing problems Table 6-9 Workstation printing problems Image never prints. Printer acts as if it is receiving data, but nothing comes out of the printer or the printer goes back to “Ready” mode without printing an image. For serial or parallel printing. Ensure that the print file ends with a “CTRL-D” character. CTRL-D indicates the end-of-file, which the printer responds to by closing host-to-printer communications and then processing and printing the file. Use a text editor to open and examine the file. There is a utility file that you can use to tag or remove a CTRL-D to the end of a print file. TCP/IP and Novell protocols do not accept CTRL-D with the print files. Refer to the network user manual. Front panel indications Table 6-10 Front panel indicators and their meanings Media indicates none loaded when it is. If there is media in the roll, then check the roll media input sensor (on the paper guide/ cover). Image processor hard and soft error indicators Hard errors are image processor self-test failures that prevent the printer from printing a page. Hard errors cause the rear panel LEDs to stop blinking and remain on or off. Hard errors are also any error that occurs during service mode. Soft errors are errors that occur during the normal power-up self-test that, while limiting the printer, would not stop the printer from printing its startup page. A message regarding the soft error would then be printed on the startup page (even if the startup up page had been turned off). Soft errors include failures of the expansion SIMMs, as well as the SCSI, serial, LocalTalk, parallel, and Ethernet ports and their cabling or connections. 6-42 Phaser 600 Color Printer Chapter 7 Cleaning and Maintenance Cleaning hints ■ Power can remain ON while cleaning. ■ Use isopropyl alcohol that is at least 90% pure (99% yields the best results). ■ Cleaning Kit (016-1400-00) includes the following items: ■ Cleaning tool ■ Foam cleaning swabs ■ Lint-free cleaning cloth ■ Empty bottle for isopropyl alcohol You can separately order a pack of 10 pre-soaked alcohol cloths (006-7824-00) Quick cleaning As a general rule, you will get the best results from your printer if you perform these quick cleaning procedures once a week or, as indicated in these instructions, according to how much media you have used. Feed rollers and paper guides Clean the drum, feed rollers and paper guides after you have used approximately 80 large-size prints such as ANSI E, Arch E, ISO A0 or JIS B1. 1. Open the top cover. 2. Moisten a lint-free cloth with 90% pure isopropyl alcohol (or use a pre-soaked alcohol cloth). Service Manual 7-1 7 Cleaning and Maintenance 3. Wipe each of the feed rollers. Using your hand, rotate each roller to clean its entire surface. 3 4 9480-15 4. Wipe each of the paper guides. 5. Close the top cover. Drum Clean the drum after you have used approximately 80 to 100 large-size prints such as ANSI E, Arch E, ISO A0 or JIS B1. 1. Using a large, lint-free cloth soaked with isopropyl alcohol (or a pre-soaked alcohol cloth), wipe the entire length of the drum to remove any dust or wax residue. 2. Using your hand, rotate the drum toward the back of the printer to expose and clean more of the drum; clean its entire surface in this manner. 2 1 7-2 Phaser 600 Color Printer 9480-16 Cleaning and Maintenance 7 Back tension blade and paper clamp Clean the back tension blade and paper clamp when you notice streaks on your print. Setting the front panel for cleaning 1. On the printer’s front panel, press the Menu button; the printer displays this message: Help Pages <-------> 2. Press the arrow button (--->) until you see this message: Utilities <-------> 3. Menu Press the Menu button; the printer displays this message: Test Print <-------> 4. Menu Menu Press the arrow button until you see this message: Clean Paper Clamp <-------> Select 5. Press the Select button. This places the printer in a “neutral” position: ■ Fuser shuttle is positioned to the right for easy access. ■ Back tension blade is loosened. ■ Paper clamp is raised. ■ The front panel displays: Open Top Cover. Cleaning the back tension blade Warning Note 1. The back tension blade, the steel belt behind it, and the paper clamp are very sharp. Make sure that you use the cleaning tool and keep your hands away from the blade and belt. For better visibility, you can pull the printer away from the wall to access it from behind. If this is not possible due to space limitations, you can use a mirror to see exactly where you are cleaning with the tool. Moisten a lint-free cloth with 90% pure isopropyl alcohol (or use a pre-soaked alcohol cloth). Service Manual 7-3 7 Cleaning and Maintenance 2. Insert the cloth into the cleaning tool: ■ If the cloth has not been folded, fold it in half; insert the folded edge of the cloth into the “V” opening of the cleaning tool. 1 2 3 9480-14 3. Pull forward on the back tension blade’s blue handle and hold it in that position; this lifts the blade away from the drum. 4. “Hook” the tool under the blade; it notches onto the rail to serve as a guide, cleaning the front and back of the blade at the same time. 5. Clean one section of the blade by wiping back and forth 3-4 times with pressure. 6. Switch hands to clean the other end of the blade. 6 5 4 9480-19 7-4 Phaser 600 Color Printer Cleaning and Maintenance Note 7 If the blade is especially dirty, you may need to add more alcohol to the lint-free cloth or use a new cloth. Cleaning the paper clamp Caution Make sure that you have set the printer’s front panel to Clean Clamp; this allows easy access to the parts of the printer that need to be cleaned. 1. Using a lint-free cloth that has been moistened with 90% pure isopropyl alcohol and inserted into the cleaning tool, place the “V” opening of the tool over the paper clamp. 2. Clean the blade by wiping back and forth 3-4 times with gentle pressure. Clean a small section at a time and repeat the process until the entire blade is clean. Note The paper clamp is more flexible than the back tension blade; when cleaning the blade, do not use as much pressure as in the previous procedure. 2 1 a 9480-20 Service Manual 7-5 7 Cleaning and Maintenance Clamp rollers The 14 clamp rollers are located behind the drum. Clean them after you have used approximately 500 large-size prints such as ANSI E, Arch E, ISO A0 or JIS B1. 1. Use a foam swab from the cleaning kit that has been moistened with 90% pure isopropyl alcohol. 2. Rotate the drum to rotate the clamp rollers, cleaning each roller with the swab. Caution 3. Do not pull the rollers. away from the drum. The metal that attaches it to the printer is very flexible and can be permanently bent. Repeat Step 2 for each of the 14 rollers. 2 3 9480-21 7-6 Phaser 600 Color Printer Cleaning and Maintenance 7 Fuser shuttle and exit rollers When you notice streaks parallel to the direction of fusing in the prints, you can do the following: ■ Clean the fuser shuttle and clean or replace its components ■ Clean the exit rollers The fuser kit contains these replaceable parts: 1. 2 foam oiler wheels Replace when you notice ink buildup on the fuser wheel. 2. 2 fuser wheels Replace after printing 500-600 large-size prints such as ANSI E, Arch E, ISO A0 or JIS B1. 3. 2 cutters Replace if paper cuts appear jagged Setting the front panel 1. On the printer’s front panel, press the Menu button; the printer displays this message: Help Pages <-------> 2. Press the arrow button (--->) until you see this message: Utilities <-------> 3. Menu Press the Menu button; the printer displays this message: Test Print <-------> 4. Menu Menu Press the arrow button until you see this message: Change Fuser or Cutter <-------> Select 5. Press the Select button. This moves the fuser shuttle to the right side of the printer for easy access. 6. The front panel displays: Open Top Cover. Service Manual 7-7 7 Cleaning and Maintenance Exposing the fuser shuttle 1. Open the paper roll cover. 2. Remove the paper roll. 3. Open the exit cover: a. Push the blue lever (on the lower right side of the printer, the side closest to the front panel) DOWN. b. Hold the exit cover and rotate it down. c. The fuser shuttle is visible on the far right inside the printer. b c a Removing the fuser’s components 1. Remove the foam oiler wheel by lifting it out of the printer. 9480-25 7-8 Phaser 600 Color Printer Cleaning and Maintenance 2. 7 Remove the fuser wheel. 9480-31 3. Remove the cutter: Warning The cutter blade is sharp. To avoid injury, always handle it by its shaft or yellow protective cover. a. Slide the lever on the cutter to unlock it. b. Lift the cutter out of the printer. a b 9480-30 4. If you are replacing the fuser’s components, dispose of the old components as normal office waste. Service Manual 7-9 7 Cleaning and Maintenance Cleaning the fuser shuttle 1. If you have a small vacuum, use it to remove the paper dust. 2. Clean the fuser belt (near the foam oiler wheel) with a lint-free cloth. 9480-26 3. Wipe the fuser shuttle with a foam swab that has been moistened with 90% isopropyl alcohol. 9480-24 Caution 4. Be careful not to get any alcohol on the front and rear rails of the fuser shuttle. It is oiled for smooth travel and the alcohol will remove the lubricant. If you are not replacing the fuser wheel, wipe it with a dry, lint-free cloth. 9480-45 7-10 Phaser 600 Color Printer 7 Cleaning and Maintenance Cleaning the shuttle rails and exit rollers Clean the exit rollers and shuttle rails whenever you clean the fuser shuttle or replace its components. 1. Using a dry, lint-free cloth, wipe the shuttle rail and the “shelf” under the rubber belt. Remove all oil, wax, and dust. 9480-26 2. Using an alcohol-moistened lint-free cloth, clean these parts: a. Wipe the metal exit roller thoroughly to remove any chaff build-up; turn the roller to clean its entire surface. b. Wipe the metal “teeth” to remove dust and ink. c. Wipe the rubber exit roller thoroughly; turn the roller to clean its entire surface. b a c 9480-29 Service Manual 7-11 7 Cleaning and Maintenance Inserting the fuser‘s components Whether you are inserting new components or re-inserting the existing ones, follow these steps: 1. Inserting the cutter blade into its slot on the fuser shuttle, making sure that the exposed blade is facing up, as shown: 9480-46 2. Secure the cutter by sliding the locking lever. 9480-61 7-12 Phaser 600 Color Printer Cleaning and Maintenance 3. 7 Insert the foam oiler wheel into its slot on the fuser shuttle. 9480-28 4. Insert the fuser wheel into its slot on the fuser shuttle. 9480-31 Service Manual 7-13 7 Cleaning and Maintenance Clearing an ink jam If an ink stick falls over in the loader ■ Slide the keyplate up to reveal the ink sticks. ■ Raise the slider of the affected ink stick. ■ Use a pen or pen-like object to insert into opening and rotate the ink stick to the “up” position. 9480-64 If an ink stick doesn’t drop completely ■ Use tweezers to pull the ink stick out of the printhead or use a pen or pen-like object to push the ink stick into the printhead. 2 1 9480-33 7-14 Phaser 600 Color Printer 7 Cleaning and Maintenance Cleaning the printhead and head wiper If your prints have missing dots in a vertical row or a missing horizontal line, first clean the printhead, using the front panel menu function: 1. Press the Menu button on the front panel. 2. Press an arrow button (--->) until the front panel displays this message: Utilities <--- ---> Menu 3. Press the Menu button. 4. Press an arrow button until the front panel displays this message: Clean Head <--- ---> Select 5. Press the Select button. 6. Press an arrow button until you see this message: Test Print <-----> 7. Print Press the Print button; the Test Print demonstrates the condition of the printhead jets. If this does not clear the problem, clean the head wiper manually, using the following procedure: 1. Make sure that the Ready message appears in the front panel; then open the top cover. Warning 2. The printhead is hot. Do not touch it. Use an alcohol-dampened swab to clean the head wiper. Service Manual 7-15 7 Cleaning and Maintenance Caution Never scrape the head wiper with a tool or your fingertip because you could damage it. Clean the head wiper with an alcohol-dampened swab only. 9480-47 7-16 3. Close the top cover. 4. Make a test print from the front panel. 5. If the problem does not clear, replace the printhead. Phaser 600 Color Printer Cleaning and Maintenance 7 Repacking and moving the printer Before you begin 1. Empty the waste bin as described below; then turn the printer off. 2. Let the printer cool down for 7 minutes before you move it so that the ink has time to solidify. 1. Remove the power cord and any network cables. 2. Open the paper cover and lift out the paper roll. 3. Remove the paper roll from the holder and repack the paper roll in its original shipping box. 4. Re-insert the empty paper roll holder into the printer; close the paper cover. 1. Open the ink loader cover and remove any unused ink sticks. 2. Use an alcohol swab to clean inside the ink loader. 3. Detach the ink loader from the printer and repack it in its original shipping box. Cables and media Ink loader Emptying the waste bin before moving the printer The printer locks the waste bin in place until it needs emptying. However, you can use the Utilities — Unlock Waste Bin menu item to unlock the waste bin so that you can empty it before the front panel message prompts you to do so. 1. When the printer is on and the Ready message appears in the front panel, access the Utilities menu by pressing the Menu button, then an arrow button until you see this message: Utilities <-----> Menu 2. Press the Menu button. 3. Press an arrow button until you see this message: Unlock Waste Bin <-----> Select 4. Press the Select button to unlock the waste bin. Service Manual 7-17 7 Cleaning and Maintenance 5. Empty the waste bin, then re-insert it into the printer. 9480-13 6. Press the exit button on the front panel until the Ready message appears in the display. 7. Turn off the printer. 1. Wipe off any dirt, dust, or oil in and around the printer. 2. Close all doors and secure them with adhesive tape. 3. Repack any other accessories in the original Tektronix shipping box(es). 4. Re-insert the shipping block (printhead restraint) to secure the printhead. Reverse the steps shown in the illustration “Removing the shipping block” on page 2-11. 5. Detract the leveling legs under the printer; this allows clearance for the printer to move freely on its wheels. 6. Attach the pallet ramps to the pallet. 7. Carefully guide the printer onto the pallet. Clean-up Repack the printer Warning 7-18 Phaser 600 Color Printer Because of its size and weight, always use two people to move the printer off or onto the ramps. Failure to do so may injure a person or damage the printer. 7 Cleaning and Maintenance 8. Secure the printer to the pallet with the original packing materials. 9. Repack the printer in the original Tektronix shipping box. Caution To keep your warranty valid, you must first empty the waste bin, remove the ink sticks from the ink loader, detach the ink loader, replace the shipping block on the printhead, then ship the printer in its Tektronix shipping box with the appropriate packing materials. Call Tektronix at 1-800-835-6100 or call your nearest Tektronix dealer if you need a replacement box. Also, if you are returning the printer for service, call Tektronix or your nearest Tektronix dealer for a return authorization number. Inspection Rollers: Replace the rollers when you see any of the following defects: ■ Flat spots. ■ Out of roundness. ■ Cracked rubber. ■ Loss of traction (tackiness) causing pick or feed failures. Gears: Replace gears that show any signs of wear or breakage. Look for these problems: ■ Thinned gear teeth. ■ Bent or missing gear teeth; check especially where a metal gear drives a plastic gear. ■ Fractured or cracked gears. Belts: Inspect the belts for wear. There are nine rubber belts in the printer: Look for these problems: ■ Loose rubber particles below the belts indicate a worn belt. ■ Missing teeth in the belts. ■ Cracking or moderate fraying; a small amount of fraying is inevitable, so look for other signs of wear before replacing the belt. Service Manual 7-19 7 Cleaning and Maintenance Lubrication Tools and supplies required ■ ■ Light oil Grease 006-7997-00 In general, all of the printer's bearings and motors are lifetime factory-lubricated. However, over time and under certain extreme operating conditions, oil and grease may dry out, causing squeaks and rumbling noises in the printer. Look for fine metal particles — a clear sign of an old or worn bearing. Replace the bearing or the assembly it is a part of. A drop of oil or grease on a noisy bushing will quiet a noisy printer. Too much lubrication can get into the paper path and attract dust, so apply lubrication sparingly. Lubricate the following only when needed: ■ Bushings: Apply a drop of light oil to a bushing if it is noisy or running dry. ■ Maintenance station cam gear: This gear requires only a small amount of white grease for noise reduction purposes. Apply grease sparingly so that it does not fling off of the gears when they turn. You need only to apply a dab of grease to a single gear and the grease will migrate throughout the entire gear train. Apply grease to the cam pin in the cam gear’s pin groove. ■ 7-20 White (nylon) plastic bearings and cams: No lubrication required. Phaser 600 Color Printer Chapter 8 Field Replaceable Unit Disassembly/Assembly Required tools ■ Magnetic tip screwdriver — 8.5 in. ■ Magnetic tip screwdriver — 2 in. ■ Extension tip #1 POSIDRIV® tip #9 TORX® tip 003-0293-00 003-1388-00 003-0335-00 ■ Flat-blade screwdriver ■ Needle-nose pliers ■ Phaser 600 Tool Kit 650-3531-00 ■ Tweezers 003-0236-00 ■ Tension scale 003-0762-00 ■ Head-to-media spring tool 003-1491-00 ■ Test pattern generator 067-1433-99 ■ Rheolube grease (gears) 006-2037-00 ■ Velocite 10 Lubricating Oil (rails) 006-7056-00 ■ Anti-static mat 006-7056-00 ■ Replacement cable ties 343-0549-00 ■ Volt-ohm-meter such as a Tektronix DM252/4 Multimeter ■ Magnifying lens such as Micronta (Radio Shack) Cat# 63-851 ■ Metric Allen (hex) wrenches Service Manual 8-1 8 Field Replaceable Unit Disassembly/Assembly Printer cabinet Tools required ■ 4 mm hex wrench ■ #1 POSIDRIV® screwdriver Roll cover 1. Turn off the printer. Leave the power cord plugged in to provide a discharge path for static electricity. 2. Open the roll cover and remove the media roll. 3. With a 4 mm hex wrench, remove the two screws and their standoff posts, one at each end of the cover, securing the cover to the printer frame. Note that the right standoff features a shoulder to correctly align the roll cover to the printer frame. Standoff Screw Screw Standoff Roll cover Standoff with shoulder 9482-24 Figure 8-1 Removing the roll cover Reverse these steps to reinstall the roll cover. Support the weight of the cover while you thread the screws into the printer frame. 8-2 Phaser 600 Color Printer Field Replaceable Unit Disassembly/Assembly 8 Left cover 1. Turn off the printer. Leave the power cord plugged in to provide a discharge path for static electricity. 2. Remove all the ink sticks from the ink loader. 3. At the rear of the ink loader, remove the screw securing the ink loader to the printer cabinet. Lift and remove the ink loader. 4. Remove the three screws securing the left roll cover end cap. Remove the end cap. 5. Remove the four screws securing the left cover in place. Spread the bottom of the cover and lift to remove it. Left cover Cover screws End cap screws Left end cap Cover screws 9482-25 Figure 8-2 Removing the left cover Reverse these steps to reinstall the left cover. Service Manual 8-3 8 Field Replaceable Unit Disassembly/Assembly Right cover 1. Remove the waste bin using the menu item Utilities — Unlock Waste Bin. 2. Turn off the printer. Leave the power cord plugged in to provide a discharge path for static electricity. 3. Remove the three screws securing the right roll cover end cap. Remove the end cap. 4. Remove the four screws securing the right cover in place. Spread the bottom of the cover and lift to remove it. 5. With the cover raised, disconnect the front panel ribbon cable from the front panel on the inside of the right cover. Also, free the ribbon cable from the inside of the right cover. Note The ribbon cable features enough extra length to remain connected to the front panel while the right cover is removed to assist troubleshooting the printer. End cap screws Right cover Cover screws Right end cap Cover screws Figure 8-3 Removing the right cover Reverse these steps to reinstall the right cover. 8-4 Phaser 600 Color Printer 9482-26 8 Field Replaceable Unit Disassembly/Assembly Top cover 1. Turn off the printer. Leave the power cord plugged in to provide a discharge path for static electricity. 2. Open the top cover. 3. Remove the inner plate (9 screws) from the inside of the top cover. 4. Disconnect the ribbon cable from the top cover’s interconnect board. 5. Close the top cover. 6. At the rear of the printer remove the rear plate held in place by 10 screws. 7. Remove the four screws securing each top cover hinge to the printer frame. Unlatch the top cover. Lift and remove the top cover. Remove four screws to release hinge Rear plate Remove four screws to release hinge Figure 8-4 Removing the top cover Reverse these steps to reinstall the top cover. Make sure the cover open switch “clicks” before the top cover is about 1 cm (0.3 in.) from shutting. Service Manual 8-5 8 Field Replaceable Unit Disassembly/Assembly Motors Fuser motor Tools required ■ #1 POSIDRIV® screwdriver ■ 3 mm hex wrench 1. Turn off the printer. Leave the power cord plugged in to provide a discharge path for static electricity. 2. Remove the left cover as explained in the earlier procedure, “Left cover” on page 8-3. 3. At the left end of the printer frame, disconnect the fuser motor’s wiring harness. 4. With a hex wrench remove the two screws securing the fuser motor to its bracket. Free the fuser motor’s drive belt and remove the motor. 4Kg 9 lbs Disconnect wiring harness Fuser motor Screws 9482-28 Figure 8-5 Removing the fuser motor Reverse these steps to install the fuser motor. Tension the fuser motor belt to 4 kgs (9 lbs) as detailed in the Chapter 9 topic, “Fuser belt tension” on page 9-6. 8-6 Phaser 600 Color Printer 8 Field Replaceable Unit Disassembly/Assembly X-axis (printhead) motor and X-axis belt Tools required ■ #1 POSIDRIV® screwdriver ■ Flat blade screwdriver 1. Turn off the printer. Leave the power cord plugged in to provide a discharge path for static electricity. 2. Remove the right cover as explained in the earlier procedure, “Right cover” on page 8-4. 3. Remove the left cover as explained in the earlier procedure, “Left cover” on page 8-3. 4. At the right end of the printer frame, loosen the printhead belt tension screws. Loosen tension screws 9482-29 Figure 8-6 Loosening the printhead belt Service Manual 8-7 8 Field Replaceable Unit Disassembly/Assembly X-axis motor 5. Disconnect the X-axis motor’s wiring harness. 6. At the left end of the printer frame, remove the two screws securing the X-axis motor to its bracket. Remove the motor. X-axis motor Disconnect wiring harness Screws Figure 8-7 Removing the X-axis (printhead) motor 8-8 Phaser 600 Color Printer 9482-30 Field Replaceable Unit Disassembly/Assembly 8 X-axis (printhead) belt 7. Remove the two screws securing each end of the X-axis belt to the carriage board. Screws X-axis belt ends 9482-31 Figure 8-8 Removing the X-axis (printhead) belt 8. Carefully free the X-axis belt from the X-axis belt pulleys and remove the belt. Reverse these steps to reinstall the motor and belt. Refer to the Chapter 9 topic, “Printhead belt tension” on page 9-5 for details on correctly setting the printhead belt’s tension. Service Manual 8-9 8 Field Replaceable Unit Disassembly/Assembly Y-axis (drum) motor and belts Tools required ■ #1 POSIDRIV® screwdriver 1. Turn off the printer. Leave the power cord plugged in to provide a discharge path for static electricity. 2. Remove the left cover as explained in the earlier procedure, “Left cover” on page 8-3. 3. Remove the fuser motor as described in the earlier procedure, “Fuser motor” on page 8-6. 4. Disconnect the wiring harness. 5. At the left end of the printer, remove the four screws securing the Y-axis motor bracket to the printer frame. Remove the motor and bracket. Screws Disconnect wiring harness Figure 8-9 Removing the Y-axis (drum) motor 8-10 Phaser 600 Color Printer Y-axis motor 9482-32 8 Field Replaceable Unit Disassembly/Assembly Y-axis motor belt and Y-axis drum drive belt 6. Loosen the Y-axis drum drive belt tensioner. 7. Remove the outer drum bearing on the left end of the drum shaft. The bearing is held in place by two screws. 8. Remove the screws securing the outer plate of the left drum frame. The screws secure the outer plate to the six frame standoffs. Remove the plate. 9. Remove the E-ring securing the Y-axis motor pulley to its shaft. Slide the Y-axis motor belt off of the Y-axis drive gear. Slide the Y-axis motor pulley and the Y-axis drive belt off the pulley shaft. Outer bearing Left outer plate Y-axis drive belt Y-axis motor belt Loosen tensioner Y-axis motor pulley 9482-33 Figure 8-10 Removing the drum’s left outer plate, outer bearing Y-axis motor pulley and Y-axis belts Reverse these steps to install the Y-axis motor. Tension the Y-motor belts to 5 kgs (11 lbs) as detailed in the Chapter 9 topic, “Y-axis motor belt and drum belt tension” on page 9-7. Service Manual 8-11 8 Field Replaceable Unit Disassembly/Assembly Head-to-media motor and belt Tools required ■ #1 POSIDRIV® screwdriver 1. Turn off the printer. Leave the power cord plugged in to provide a discharge path for static electricity. 2. Open the top cover. 3. Remove the right cover as explained in the earlier procedure, “Right cover” on page 8-4. 4. Disconnect the head-to-media motor’s wiring harness from the right junction board. 5. Remove the two screws securing the head-to-media motor. Remove the motor and belt. Head-to-media motor Screws 9482-34 Figure 8-11 Removing the head-to-media motor Reverse these steps to reinstall the motor. 8-12 Phaser 600 Color Printer 8 Field Replaceable Unit Disassembly/Assembly Head maintenance cam gear motor Tools required ■ 2.5 mm hex wrench 1. Turn off the printer. Leave the power cord plugged in to provide a discharge path for static electricity. 2. Remove the right cover as explained in the earlier procedure “Right cover” on page 8-4. 3. Disconnect the head maintenance cam gear motor’s wiring harness from the right junction board. 4. Remove the two screws securing the head maintenance cam gear motor. Remove the motor. Head maintenance cam gear motor Screws 9482-35 Figure 8-12 Removing the head maintenance cam gear motor Service Manual 8-13 8 Field Replaceable Unit Disassembly/Assembly Printhead Tools required ■ #1 POSIDRIV® screwdriver Removing the printhead 1. Turn off the printer. Leave the power cord plugged in to provide a discharge path for static electricity. Allow the printhead to cool; this takes about 20 minutes. 2. Open the top cover. 3. Remove the right cover as explained in the earlier procedure, “Right cover” on page 8-4. Warning 8-14 The printhead is hot. To avoid injury, allow it to cool before handling it. 4. Move the printhead tailpiece’s slide ramp to the printer’s right to tilt the printhead backward slightly. 5. Supporting the printhead carriage, disconnect the printhead’s sensor and heater wiring harnesses from the carriage board. 6. Loosen the right-side tilt-adjusting hex screw securing the printhead in place. Back out the screw and its tilt plate far enough to free the printhead. In order to not drastically alter the printhead tilt alignment, do not loosen the left-side tilt-adjusting screw. 7. Supporting the printhead, gently remove the printhead’s hybrid flex cable from its connector on the carriage board. Phaser 600 Color Printer Field Replaceable Unit Disassembly/Assembly 8. 8 Tilt the printhead back and gently free it from the rear rail. i Ensure slide ramp is over to the printer's right so the printhead moves back from the drum Disconnect the sensors and heater wiring harnesses Back out the rightside tilt-adjusting screw Gently free the printhead from the rail as you remove it 9482-36 Figure 8-13 Removing the printhead Service Manual 8-15 8 Field Replaceable Unit Disassembly/Assembly Installing the printhead 1. Clean, and then apply a small amount of silicone grease to the two corners of the printhead where it mates to the printhead carriage; this smooths the tilt adjustment. Note Ensure that the oiler pad inside the carriage is oiled and in contact with the carriage rail so it can properly lubricate the rail during printing. 2. Move the carriage to the center of the rails. 3. Cantilever the plastic printhead protector, that the replacement printhead is shipped with, between the center of the rear rail and the rear edge of the cabinet bottom. 4. Gently place the printhead in the plastic protector and on the rear rail with the printhead’s faceplate facing the drum. Drape the printhead’s hybrid cable over the lip of the plastic protector. 5. Supporting the carriage board, gently insert the hybrid cable into its connector on the carriage board. Printhead Tailpiece bearing Plastic protector Hybrid cable Rear carriage rail Figure 8-14 Connecting the printhead’s hybrid cable 8-16 Phaser 600 Color Printer Carriage 9482-37 Field Replaceable Unit Disassembly/Assembly 6. 8 Pick up the printhead and remove the plastic protector from underneath. Position the printhead above the rear rail and press the printhead's (concaved shape) tailpiece bearing in place on the rail. Ensure the bearing is properly placed between the retaining ribs of the tailpiece. Note 7. Ensure the tailpiece’s white bearing and its lubrication pad are properly positioned on the rail. Gently lower the printhead onto the carriage. Center the printhead on the carriage and secure the printhead in place by tightening the right-side tilt adjusting hex screw to 6 in./lbs. (.68 Nm). 1 Clean and lube the tilt-adjust points 6 Slip the tailpiece bearing onto the rear rail 7 Tilt the printhead onto the carriage . . . . . . and secure in place 9482-38 Figure 8-15 Installing the printhead 8. Note Plug in the printhead’s two media edge (width) sensors and its heaters into their connectors on the carriage board. Dress all printhead wiring harnesses so they do not contact the printhead rails or the printer chassis. Service Manual 8-17 8 Field Replaceable Unit Disassembly/Assembly 9. Push the tailpiece's slide ramp to the printer’s right (so the printhead drops back from the drum). Slide the printhead to its home position. 10. Initial cold adjustment. Set the printhead back on its tailpiece by loosening all three tailpiece screws. This maximizes the spacing between the printhead and the back-tension blade and ensures the printhead does not strike the back-tension blade before the printhead's head-to-media spacing can be properly set. 11. Manually rotate the head-to-media motor to lower the shim to its lowest point, inside the head-to-media assembly, on the right end of the back-tension blade. To ease lowering the shim, pull back on the back tension blade, moving the blade away from the drum. The shim should extend 1 mm below the blade. Then back the shim up by rotating the stepper motor 2 steps. 12. Slide the printhead so it is centered in front of the “dimple” on the right end of the back-tension blade (refer to the illustration on page 9-16). 13. Install the head-to-media spring loader (refer to the illustration on page 9-17). Reset the tailpiece's slide ramp so it extends all the way the printhead’s left (viewed from the front of the printer). Without pushing, lightly tighten the three tailpiece screws to secure the tailpiece’s position. 14. Remove the spring loader and push the slide ramp to its extreme right (viewed from printer front). The printhead will tilt forward. 15. Slightly move the printhead to the printer’s right to gain access to the tailpiece screws. Tighten the three tailpiece screws to 3.5 in./lbs. (0.40 Nm) starting with the upper-right screw and proceeding clockwise. 16. Perform the following “hot” adjustments. Refer to Chapter 9 for the appropriate procedure: a. Set the temperature off set values to “0” or to match any value printed on the back of the printhead as described in the Chapter 9 topic “Temperature offset adjustment for a new printhead” on page 9-14. a. Adjust the printhead drive voltages using the Chapter 9 procedure “Printhead drive voltage adjustment” on page 9-15. b. Adjust the printhead’s head-to-media spacing using the Chapter 9 procedure “Printhead-to-media adjustment (tailpiece adjustment)” on page 9-15. c. Adjust for printhead tilt. Refer to the Chapter 9 topic “Tilt adjustment” on page 9-24. 8-18 Phaser 600 Color Printer Field Replaceable Unit Disassembly/Assembly 8 d. Adjust for bi-directional alignment using the Chapter 9 topic “Bi-directional print convergence” on page 9-21. e. Adjust for temperature offset. Refer to the Chapter 9 topic “Temperature offset adjustment” on page 9-28. f. Adjust the printhead’s left and right edge-detection sensors using the PC-based diagnostics. Refer to the Chapter 9 topic “Sensor calibration” on page 9-30. 17. Use the PC-based diagnostics to zero the ink-stick usage count. Refer to the Chapter 6 topic, “PC-based diagnostics” on page 6-26. Maintenance station Tools required ■ #1 POSIDRIV® screwdriver 1. Turn off the printer. Leave the power cord plugged in to provide a discharge path for static electricity. Allow the maintenance station to cool; this takes about 10 minutes. 2. Remove the right cover as explained in the earlier procedure, “Right cover” on page 8-4. Warning The printhead, maintenance station and drip plate may still be hot. To avoid injury, allow them to cool before touching them. 3. Move the printhead to the left away from the printhead's home position. 4. Disconnect the air hoses from the air pump. Service Manual 8-19 8 Field Replaceable Unit Disassembly/Assembly 5. Disconnect the maintenance station wiring harness from the interconnect board on the side of the printer frame. Disconnect wiring harness Air pump Figure 8-16 Disconnecting the maintenance station 8-20 Phaser 600 Color Printer Disconnect air hoses 9842-39 8 Field Replaceable Unit Disassembly/Assembly 6. Remove the retainer holding the maintenance station's left pivot pin. 7. Unpin the left and right ends of the maintenance station. Release the maintenance station guide pin from the maintenance station cam gear. Remove the maintenance station; pull out the air hoses and wiring harness with it. Caution Do not nick or gouge the wiper or the vacuum chamber seal. Retainer Maintenance station 9482-40 Figure 8-17 Removing the maintenance station Reverse these steps to reinstall the maintenance station. If necessary, adjust the maintenance station bracket to align the maintenance station parallel to the face of the printhead. Refer to the Chapter 9 topic, “Maintenance station alignment” on page 9-8. Service Manual 8-21 8 Field Replaceable Unit Disassembly/Assembly Replacing the maintenance station wiper Caution Never scrape the wiper element with a tool or your fingernail. You will damage it. Clean it only with an alcohol-moistened swab. 1. Unclip the wiper retainer from the maintenance station. Save the retainer for reuse. 2. Remove the old wiper element. 3. Insert a new wiper element squarely into the wiper retainer. 4. Clip the wiper retainer (with the wiper) onto the ridge of the maintenance station. Make sure that the element is firmly and squarely seated on the ridge. Ensure there is no puckering where the wiper extends through the retainer. Also, ensure that the edge of the wiper element is parallel to the face of the maintenance station. 5. Clean the wiper with an alcohol-moistened swab. Maintenance station Wiper retainer Figure 8-18 Replacing the wiper element 8-22 Phaser 600 Color Printer Wiper element Ridge 9482-41 Field Replaceable Unit Disassembly/Assembly 8 Drip plate Tools required ■ #1 POSIDRIV® screwdriver ■ Small needle-nose pliers 1. Turn off the printer. Leave the power cord plugged in to provide a discharge path for static electricity. Allow the drip plate to cool; this takes about 10 minutes. 2. Remove the right cover as explained in the earlier procedure, “Right cover” on page 8-4. Warning The printhead, maintenance station and drip plate may still be hot. To avoid injury, allow them to cool before touching them. 3. Move the printhead to the left, away from the printhead's home position. 4. To create more working room, you can remove the maintenance station as described in the previous procedure. 5. Disconnect the drip plate wiring harness from the interconnect board on the side of the printer frame. 6. Carefully remove the C-clips close to the drip plate securing the drip plate rods. Service Manual 8-23 8 Field Replaceable Unit Disassembly/Assembly 7. Push the drip plate slightly forward and then to the right to remove the drip plate and its rods and the spacer. Brass spacer Drip plate C-clips 9482-42 Figure 8-19 Removing the drip plate Reverse these steps to install the drip plate. For reassembly, note the spacer slides over the lower rod. 8-24 Phaser 600 Color Printer 8 Field Replaceable Unit Disassembly/Assembly Air pump Tools required ■ #1 POSIDRIV® screwdriver ■ Diagonal cutters 1. Turn off the printer. Leave the power cord plugged in to provide a discharge path for static electricity. 2. Remove the right cover as explained in the earlier procedure, “Right cover” on page 8-4. 3. Disconnect the air hoses leading to the air pump. 4. Disconnect the power connectors from the terminals on the right side of the air pump. 5. With diagonal cutters, snip the tops off the air pump mounting posts. Remove the pump. Cut top off mounting posts to remove air pump Mounting bracket Air pump Disconnect air hoses Disconnect power connectors 9842-43 Figure 8-20 Removing the air pump Service Manual 8-25 8 Field Replaceable Unit Disassembly/Assembly 6. Remove the four screws securing the air pump mounting bracket to the printer frame. Remove the mounting bracket. 7. Unscrew the remainder of the mounting posts from the underside of the air pump mounting bracket. Reverse these steps to reinstall the air pump. Ink loader Tools required ■ #1 POSIDRIV® screwdriver 1. Turn off the printer. Leave the power cord plugged in to provide a discharge path for static electricity. 2. At the rear of the ink loader, remove the screw securing the ink loader to the printer cabinet. Lift and remove the ink loader. Ink Loader Finger screw 9482-44 Figure 8-21 Removing the ink loader 8-26 Phaser 600 Color Printer 8 Field Replaceable Unit Disassembly/Assembly Ink loader motor assembly 1. Remove the ink loader as described in the previous procedure. 2. Remove the left cover as explained in the earlier procedure “Left cover” on page 8-3. 3. Disconnect the wiring harness leading to the ink loader motor assembly. 4. Disconnect the springs connecting the ink-low sensor and ink-drop sensors to the printer frame. 5. Remove the four screws securing the ink loader motor assembly to the printer frame. Remove the assembly. Ink loader motor assembly Springs Screws 9842-45 Figure 8-22 Removing the ink loader motor assembly Service Manual 8-27 8 Field Replaceable Unit Disassembly/Assembly Reverse these steps to install the ink loader motor assembly and the ink loader. Use the alignment jigs to ensure the ink loader motor assembly is installed at the correct angle to the printhead and the left cabinet cover. 1. Place the ink loader alignment jig on the left-end printhead rails. Laying against the alignment jig, set the ink loader in its installed position. 2. Tighten the screws that secure the ink-loader motor assembly in place. 3. Remove the alignment jigs. 4. Manually slide the printhead under the ink loader to endure it passes under the ink loader with interference. Ink loader motor assembly Ink loader alignment jig Printhead rails Figure 8-23 Installing the ink loader motor assembly 8-28 Phaser 600 Color Printer 9482-108 8 Field Replaceable Unit Disassembly/Assembly Clamp (bail) roller assembly Tools required ■ #1 POSIDRIV® screwdriver ■ 2 mm hex wrench 1. Turn off the printer. Leave the power cord plugged in to provide a discharge path for static electricity. 2. Open the top cover. 3. Using a hex wrench, remove the two thumbscrews (one at each end) securing the clamp roller in place against the rear of the drum. Lift and remove the clamp roller. Clamp (bail) roller assembly Remove two thumbscrews 9482-46 Figure 8-24 Removing the clamp (bail) roller assembly Reverse these steps to install the clamp roller assembly. Service Manual 8-29 8 Field Replaceable Unit Disassembly/Assembly Back-tension blade Tools required ■ ■ 8-30 #1 POSIDRIV® screwdriver 1.5 mm hex wrench ■ Needle-nose pliers 1. Turn off the printer. Leave the power cord plugged in to provide a discharge path for static electricity. 2. Remove the left cover as explained in the earlier topic,“Left cover” on page 8-3. 3. Remove the right cover as explained in the earlier procedure, “Right cover” on page 8-4. 4. Open the top cover. 5. Unclip the springs at each end of the back-tension blade. 6. Remove the retainer screw from the left end of the back-tension blade. 7. Remove the retainer from the right end of the back-tension blade. 8. Loosen the two set screws at the right end of the head-to-media set mechanism’s sleeve. Remove the head-to-media drive shaft from the sleeve. Phaser 600 Color Printer 8 Field Replaceable Unit Disassembly/Assembly 9. Remove the back tension blade retainer; it is held in place by one screw. Retainer screw Loosen two set screws Retainer Head-to media drive shaft 9482-47 Figure 8-25 Removing the back tension blade 10. Slide the back tension blade assembly slightly to the right to free the left end. Then slide it to the left to free the right end. Remove the back tension blade. Reverse these steps to install the back tension blade. Service Manual 8-31 8 Field Replaceable Unit Disassembly/Assembly Drum Tools required ■ ■ #1 POSIDRIV® screwdriver 1.5 mm hex wrench ■ Needle nose pliers 1. Turn off the printer. Leave the power cord plugged in to provide a discharge path for static electricity. 2. Remove the left cover as explained in the earlier topic, “Left cover” on page 8-3. 3. Remove the right cover as explained in the earlier procedure, “Right cover” on page 8-4. 4. Remove the roll cover as explained in the earlier procedure, “Roll cover” on page 8-2. 5. Open the top cover. 6. Disconnect the roll paper sensor wiring harness. Remove the six screws securing the paper guide (three screws at each end). Remove the cover. 7. Remove the fuser motor as explained in the earlier procedure, “Fuser motor” on page 8-6. 8. Remove the fuser assembly as explained in the earlier procedure, “Fuser and fuser belts” on page 8-37. 9. Remove the stripper finger assembly as explained in the procedure “Stripper finger assembly” on page 8-43. 10. Remove the lower roller guide as explained in the procedure “Lower rollers guide” on page 8-44. 11. Remove the clamp roller assembly as explained in the previous procedure, “Clamp (bail) roller assembly” on page 8-29. 12. Remove the ink loader motor assembly as explained in the previous procedure, “Ink loader motor assembly” on page 8-27. 13. Remove the back tension blade as explained in the previous procedure, “Back-tension blade” on page 8-30. 14. Remove the Y-axis motor as explained in the earlier procedure, “Y-axis (drum) motor and belts” on page 8-10. The Y-axis belts will be removed in following steps. 8-32 Phaser 600 Color Printer 8 Field Replaceable Unit Disassembly/Assembly 15. Remove the left outer drum bearing on the left end of the drum shaft. The bearing is held in place by two screws. 16. Remove the screws securing the outer plate of the left drum frame. The screws secure the outer plate to the six frame standoffs. Remove the plate. 17. Loosen the Y-motor drive belt tensioner. 18. Remove the E-ring securing the Y-axis motor pulley to its shaft. Slide the Y-axis belt off the Y-axis drive gear. Slide the Y-axis motor pulley (and belts) off the pulley shaft. Left roll holder Loosen tensioner Y-axis drive belt Outer bearing Left outer plate Y-axis motor belt Y-axis motor pulley 9482-49 Figure 8-26 Removing the drum’s left outer plate, outer bearing, and Y-axis motor pulley 19. Disconnect the wiring harness leading to the drum. There are two wiring harnesses at each end. Service Manual 8-33 8 Field Replaceable Unit Disassembly/Assembly 20. Remove the two screws securing the inner left bearing to the printer frame. 21. Remove the three screws securing the left roll holder to the printer frame. 22. Remove the head maintenance station as detailed in the earlier procedure, “Maintenance station” on page 8-19. 23. Remove the head maintenance cam gear motor and cam as explained in the earlier procedure, “Head maintenance cam gear motor” on page 8-13. 24. Loosen the right drum bearing on the right end of the drum shaft. The bearing is held in place by two screws. 25. Disconnect the wiring harnesses leading to the paper clamp sensors mounted on the right roll holder. 8-34 Phaser 600 Color Printer 8 Field Replaceable Unit Disassembly/Assembly 26. Remove the right roll holder. It is held in place by four screws. For reassembly, note how the drip plate rod passes through the back of the roll holder Right roll holder Right drum bearing Wiring harness 9482-48 Figure 8-27 Removing the right drum bearing Service Manual 8-35 8 Field Replaceable Unit Disassembly/Assembly 27. Sliding the left end of the drum rearward and then to the left, remove the drum. Brass spacer 9482-50 Figure 8-28 Removing the drum Reverse these steps to reinstall the drum. When tightening the screws that secure the drum bearings at each end of the drum, tighten them securely and then back the screw out 1/8 of a turn. Perform the drum alignment check described in Chapter 9, “Drum alignment” on page 9-19. Then tighten the screws. Following this complete the reassembly. 8-36 Phaser 600 Color Printer Field Replaceable Unit Disassembly/Assembly 8 Fuser and fuser belts Tools required ■ #1 POSIDRIV® screwdriver ■ 2.5 mm hex wrench 1. Turn off the printer. Leave the power cord plugged in to provide a discharge path for static electricity. 2. Remove the left cover as explained in the earlier topic, “Left cover” on page 8-3. 3. Remove the right cover as explained in the earlier procedure, “Right cover” on page 8-4. 4. Disconnect the fuser’s wiring harnesses and exit sensor wiring harness from the right junction board. 5. Disconnect the wiring harness of the fuser motor. Alternately, you can remove the fuser motor as detailed in the earlier procedure, “Fuser motor” on page 8-6. Also, disconnect the exit-roller motor wiring harness and the fuser open sensor wiring harness. Service Manual 8-37 8 Field Replaceable Unit Disassembly/Assembly 6. With a hex wrench, remove the two screws securing each end of the fuser to the printer frame. Tilt forward and remove the fuser. The fuser motor belt is freed as you remove the fuser. Fuser 9482-51 Figure 8-29 Removing the fuser 8-38 Phaser 600 Color Printer 8 Field Replaceable Unit Disassembly/Assembly Fuser belt 7. Flip up the tension adjust screws to loosen the tension on the fuser belt. 8. Unhook each end of the fuser belt from the fuser shuttle. Remove the belt. Fuser shuttle Flip up tension adjuster to release belt tension Adjusting screws 9482-52 Figure 8-30 Unhooking the fuser belt Reverse these steps to reinstall the fuser belt and the fuser. Note the pin on the right print engine frame to support the fuser as you install it. Set the fuser on the pin and tilt it up into place. Ensure the fuser is properly aligned to the lower roller guide as explained in the Chapter 9 topic, “Lower roller guide alignment” on page 9-9. Also ensure the fuser belt is properly tensioned to 0.5 kgs (1 lb.) as explained in the Chapter 9 topic, “Fuser belt tension” on page 9-6. Service Manual 8-39 8 Field Replaceable Unit Disassembly/Assembly Paper clamp Tools required ■ #1 POSIDRIV® screwdriver 1.5 mm hex wrench 1. Turn off the printer. Leave the power cord plugged in to provide a discharge path for static electricity. 2. Remove the left cover as explained in the earlier topic, “Left cover” on page 8-3. 3. Remove the right cover as explained in the earlier procedure, “Right cover” on page 8-4. 4. Manually rotate the drum and clamp to raise the clamp to its ready position. 5. Remove the six screws (three at each end) securing the paper clamp to the drum. Remove the clamp. Drum clamp 9482-54 Figure 8-31 Removing paper clamp Reverse these steps to reinstall the paper clamp. Ensure the clamp is correctly spaced and aligned to the drum by following the Chapter 9 procedure, “Paper clamp alignment” on page 9-11. 8-40 Phaser 600 Color Printer Field Replaceable Unit Disassembly/Assembly 8 Timing fence (dot clock encoder) Tools required ■ #1 POSIDRIV® screwdriver 1. Turn off the printer. Leave the power cord plugged in to provide a discharge path for static electricity. 2. Remove the left cover as explained in the earlier topic, “Left cover” on page 8-3. 3. Remove the right cover as explained in the earlier procedure, “Right cover” on page 8-4. 4. Unhook the spring from the left end of the timing fence. Warning The printhead, maintenance station and drip plate may still be hot. To avoid injury, allow them to cool before touching them. Service Manual 8-41 8 Field Replaceable Unit Disassembly/Assembly 5. Remove the two screws securing the timing fence to the printer frame. Carefully, lift to the left and remove the timing fence. Remove screws at both ends of timing fence Figure 8-32 Removing the timing fence Reverse these steps to reinstall the timing fence. 8-42 Phaser 600 Color Printer 8 Field Replaceable Unit Disassembly/Assembly Stripper finger assembly Tools required ■ C-clip #1 POSIDRIV® screwdriver 1. Turn off the printer. Leave the power cord plugged in to provide a discharge path for static electricity. 2. Remove the roll cover as described in the topic, “Roll cover” on page 8-2. 3. Loosen the retainer ring on the left end. 4. Open the fuser. 5. Remove the C-clip securing each end of the stripper finger assembly. 6. Slide the assembly to the left to free the right end of the assembly, and then side it to the right to free it from the printer frame. Stripper finger assembly C-clip 9482-56 Figure 8-33 Removing the stripper finger assembly Reverse these steps to reinstall the stripper finger assembly. To ease re-installation, press the end fingers inward to the center of the assembly to compress the fingers and spacers together and keep them from rotating on the shaft. Service Manual 8-43 8 Field Replaceable Unit Disassembly/Assembly Lower rollers guide Tools required ■ #1 POSIDRIV® screwdriver 1. Turn off the printer. Leave the power cord plugged in to provide a discharge path for static electricity. 2. Remove the roll cover as explained in the earlier topic, “Roll cover” on page 8-2. 3. Remove the left cover as explained in the earlier topic, “Left cover” on page 8-3. 4. Remove the right cover as explained in the earlier procedure, “Right cover” on page 8-4. 5. Open the fuser. 6. Remove the stripper finger assembly as explained in the previous procedure. 7. Remove the two screws from each end of the lower roller assembly. Pull the assembly forward to remove it from the printer. Screws Bottom roller guide Screws 9482-57 Figure 8-34 Removing the lower roller assembly Reverse these steps to reinstall the lower roller guide. Ensure the “fingers” of the guide fit squarely through the holes in the paper clamp. 8-44 Phaser 600 Color Printer Field Replaceable Unit Disassembly/Assembly 8 Umbilical cable Tools required ■ #1 POSIDRIV® screwdriver 1. Turn off the printer. Leave the power cord plugged in to provide a discharge path for static electricity. 2. Remove the left cover as explained in the earlier topic, “Left cover” on page 8-3. 3. Remove the right cover as explained in the earlier procedure, “Right cover” on page 8-4. 4. Open the card cage by removing the 10 screws securing it to the underside of the printer frame. 5. Disconnect the umbilical cable from the print engine board’s connector J104. Warning The printhead, maintenance station and drip plate may still be hot. To avoid injury, allow them to cool before touching them. Service Manual 8-45 8 Field Replaceable Unit Disassembly/Assembly 6. Carefully disconnect the umbilical cable from the carriage board of the printhead. Free the umbilical cable from the cable restrainer located on the underside of the carriage board. Carriage board Cable retainer Umbilical cable Figure 8-35 Removing the umbilical cable 7. Free the umbilical cable from the printer frame. Reverse these steps to reinstall the umbilical cable. 8-46 Phaser 600 Color Printer Disconnect umbilical cable 9482-58 8 Field Replaceable Unit Disassembly/Assembly Sensors Tools required ■ #1 POSIDRIV® screwdriver #0 POSIDRIV® screwdriver Skew sensors There are three skew sensors. Each is located on one of the paper guides of the upper roller assembly. 1. Turn off the printer. Leave the power cord plugged in to provide a discharge path for static electricity. 2. Open the top cover. 3. Remove the inner plate (9 screws) from the inside of the top cover. 4. Disconnect the ribbon cable leading to the sensor to be replaced. 5. Locate and unclip the paper guide containing the skew sensor to be replaced. Service Manual 8-47 8 Field Replaceable Unit Disassembly/Assembly 6. Remove the two screws securing the sensor to the paper guide. Remove the sensor. Paper guides Remove 9 screws Skew sensors 9482-59 Figure 8-36 Removing the paper width sensors Reverse these steps to reinstall the skew sensors. 8-48 Phaser 600 Color Printer 8 Field Replaceable Unit Disassembly/Assembly Left fuser-closed sensor 1. Turn off the printer. Leave the power cord plugged in to provide a discharge path for static electricity. 2. Remove the left cover as detailed in the topic, “Left cover” on page 8-3. 3. Disconnect the left fuser-closed sensor’s wiring harness from the left junction board. 4. Remove the two screws securing the left fuser-closed sensor in place. Remove the sensor. Disconnect wiring harness Left fuser-closed sensor Screws 9482-60 Figure 8-37 Removing the left fuser-closed sensor Reverse these steps to install the left fuser-closed sensor. Service Manual 8-49 8 Field Replaceable Unit Disassembly/Assembly Left and right printhead sensors 1. Turn off the printer. Leave the power cord plugged in to provide a discharge path for static electricity. 2. Remove the right cover as detailed in the topic, “Right cover” on page 8-4. 3. Disconnect the left and right printhead sensors’ wiring harnesses from the carriage board. Clip the tie wraps securing the harnesses to the other printhead wiring harnesses. 4. Free the sensors from their plastic mounting brackets on either side of the printhead. Left & right printhead sensors Disconnect wiring harnesses 9482-61 Figure 8-38 Removing the left and right printhead sensors Reverse these steps to install the left and right printhead sensors. 8-50 Phaser 600 Color Printer 8 Field Replaceable Unit Disassembly/Assembly Top cover sensors There are three top cover sensors: One sensor, mounted on the right top cover hinge, detects if the top cover is open. Two others, mounted at the left and right ends of the cover, detect if the top cover release lever is actuated (top cover unlocked). 1. Turn off the printer. Leave the power cord plugged in to provide a discharge path for static electricity. 2. Open the top cover. 3. Remove the inner plate (9 screws) from the inside of the top cover. 4. Disconnect the ribbon cable leading to the sensor to be replaced. 5. In the case of the top cover unlocked sensors, remove the two screws securing the sensor to the top cover. Remove the sensor. In the case of the top cover open sensor, remove the screws securing the top cover open sensor bracket. Remove the bracket and sensor. Remove the two screws securing the sensor to the bracket. Top cover unlocked sensors Top cover open sensor Remove 9 screws 9482-62 Figure 8-39 Removing the top cover sensors Reverse these steps to reinstall the top cover. Service Manual 8-51 8 Field Replaceable Unit Disassembly/Assembly Waste bin sensor 1. Turn off the printer. Leave the power cord plugged in to provide a discharge path for static electricity. 2. Remove the right cover as detailed in the topic, “Right cover” on page 8-4. 3. Disconnect the waste bin sensor’s wiring harnesses from the right junction board. 4. Remove the two screws securing the sensor to the waste bin frame. Screws Waste bin sensor Figure 8-40 Removing the waste bin sensor Reverse these steps to install the waste bin sensor. 8-52 Phaser 600 Color Printer 9482-63 8 Field Replaceable Unit Disassembly/Assembly Exit sensor 1. Turn off the printer. Leave the power cord plugged in to provide a discharge path for static electricity. 2. Remove the lower front cover. It is held in place with four screws. 3. Disconnect the exit sensor’s wiring harnesses from the right junction board. 4. Remove the two screws securing the exit sensor bracket to the printer frame. Remove the two screws securing the sensor to the bracket. Exit sensor Bracket Lower front cover 9482-64 Figure 8-41 Removing the exit sensor Reverse these steps to install the exit sensor. Service Manual 8-53 8 Field Replaceable Unit Disassembly/Assembly Circuit boards Tools required ■ #1 POSIDRIV® screwdriver Front panel 1. Turn off the printer. Leave the power cord plugged in to provide a discharge path for static electricity. 2. Remove the three screws securing the right roll cover end cap. Remove the end cap. 3. Remove the four screws securing the right cover in place. Lift the cover. 4. With the cover raised, disconnect the front panel ribbon cable from the front panel on the inside of the right cover. 5. Unclip the front panel from the inside of the front panel bezel. Front panel 9482-65 Figure 8-42 Removing the front panel Reverse these steps to reinstall the front panel. 8-54 Phaser 600 Color Printer 8 Field Replaceable Unit Disassembly/Assembly Power supply 1. Turn off the printer. Disconnect the power cord from the back of the printer. 2. Remove the output bin. 3. Open the card cage by removing the 10 screws securing it to the underside of the printer frame. 4. Disconnect the AC wiring harness connecting to the power supply. 5. Disconnect the two DC wiring harnesses connecting to the engine control board. 6. Remove the six screws securing the power supply to the card cage. Remove the power supply. Screws AC wiring harness DC wiring harnesses 9482-66 Figure 8-43 Removing the power supply Reverse these steps to install the power supply. Service Manual 8-55 8 Field Replaceable Unit Disassembly/Assembly Engine control board 1. Turn off the printer. Disconnect the power cord from the back of the printer. 2. Remove the output bin. 3. Open the card cage by removing the 10 screws securing it to the underside of the printer frame. 4. Disconnect the 11 wiring harnesses leading to the engine control board. 5. Remove the seven screws securing the engine control board to the card cage. Remove the engine control board. Wiring harnesses Screws Screws Wiring harnesses 9482-67 Figure 8-44 Removing the engine control board Reverse these steps to install the engine control board. Note 8-56 To retain printer calibrations and preference values, transfer the NVRAM chip, U6, from the old board to the new board. Phaser 600 Color Printer Field Replaceable Unit Disassembly/Assembly 8 Downloading new engine control board firmware 1. Turn off the printer. 2. Remove the output bin. 3. Open the electronics bay. 4. Insert the PCMCIA card in the card receptacle, J110, on the engine control board. 5. Turn on the printer. The LEDs on the engine board will all turn on and then turn off. Next, the LEDs will sequentially turn on as the new firmware is downloaded. 6. When all the LEDs flash at the same time, the firmware is downloaded. Turn off the printer and wait 5 seconds. 7. Remove the PCMCIA card. 8. Close the electronics bay. 9. Reinstall the output bin. 10. Turn on the printer. Service Manual 8-57 8 Field Replaceable Unit Disassembly/Assembly Carriage board 1. Turn off the printer. Leave the power cord plugged in to provide a discharge path for static electricity. Allow the printhead to cool; this takes about 20 minutes. 2. Remove the right cover as explained in the earlier procedure, “Right cover” on page 8-4. Warning 8-58 The printhead is hot. Allow it to cool before handling it. 3. Move the printhead tailpiece’s slide ramp to the right to tilt the printhead backward slightly. 4. Supporting the printhead carriage, disconnect the printhead’s sensor and heater wiring harnesses from the carriage board. 5. Remove the printhead as detailed in the earlier procedure, “Printhead” on page 8-14. 6. Disconnect and free the umbilical cable from the carriage board. Phaser 600 Color Printer 8 Field Replaceable Unit Disassembly/Assembly 7. Remove the four screws securing the carriage board to the carriage. Remove the carriage board. Printhead assembly Hybrid flex cable Five sensor and heater wiring harnesses Four screws Carriage Tilt adjusting hex screw Rear rail Front rail X-axis belt Umbilical cable Carriage board 9482-68 Figure 8-45 Removing the carriage board Service Manual 8-59 8 Field Replaceable Unit Disassembly/Assembly Reverse these steps to install the carriage board. Ensure the jumpers on the carriage board are correctly set for the Phaser 600 Color Printer. J362 J363 Phaser 300 Phaser 600 Phaser 300 Phaser 600 0052-01 Figure 8-46 Jumpers on the carriage board 8-60 Phaser 600 Color Printer 8 Field Replaceable Unit Disassembly/Assembly Junction boards Right junction board 1. Turn off the printer. Leave the power cord plugged in to provide a discharge path for static electricity. 2. Remove the right cover as explained in the earlier procedure, “Right cover” on page 8-4. 3. Disconnect the 14 wiring harnesses leading to the right junction board. 4. Remove the four screws securing the right junction board to the printer frame. Right junction board location Remove 15 wire harnesses Remove four screws Junction board 9482-69 Figure 8-47 Removing the right junction board Reverse these steps to install the right junction board. Service Manual 8-61 8 Field Replaceable Unit Disassembly/Assembly Left junction board 1. Turn off the printer. Leave the power cord plugged in to provide a discharge path for static electricity. 2. Remove the left cover as explained in the earlier procedure, “Left cover” on page 8-3. 3. Disconnect the 11 wiring harnesses leading to the left junction board. 4. Remove the four screws securing the left junction board to the printer frame. Remove 11 wire harnesses Remove four screws Left junction board location Junction board 9482-70 Figure 8-48 Removing the left junction board Reverse these steps to install the left junction board. 8-62 Phaser 600 Color Printer Field Replaceable Unit Disassembly/Assembly 8 Image processor board 1. Turn off the printer. Leave the power cord plugged in to provide a discharge path for static electricity. 2. Disconnect all host interface cables and SCSI cables from the rear of the image processor board. 3. Remove the six screws securing the image processor board to the rear of the printer’s card cage. 4. Slide out the image processor board. Card cage g p board Remove six screws Figure 8-49 Removing the image processor board Reverse these steps to install the image processor board. Service Manual 8-63 8 Field Replaceable Unit Disassembly/Assembly If you are replacing the image processor board with a new board, you should transfer the items listed in the illustration below from the old board to the new board. PhaserShare Card Printer ID ROM NVRAM PostScript ROM SIMM RAM SIMM 2 Extended Feature SIMM RAM SIMM 1 Figure 8-50 Transfer components from the image processor board 8-64 Phaser 600 Color Printer 9482-117 8 Field Replaceable Unit Disassembly/Assembly RAM SIMM 1. Turn off the printer. Leave the power cord plugged in to provide a discharge path for static electricity. 2. Remove the image processor board as detailed in the previous procedure, “Image processor board” on page 8-63. 3. Connector SIMM 1 should always be filled with an 8 Mbyte RAM SIMM. Insert either a 16-Mbyte RAM SIMM or a 32 Mbyte RAM SIMM in connector SIMM 2. Insert the RAM SIMM in connector SIMM 2 (a), and tilt the module up until it locks in place (b). When properly inserted, a tab on each end of the connector slips into a hole on each end of the RAM SIMM. Also, a pawl on each end of the connector latches around each end of the RAM SIMM to lock it in place. RAM SIMM 2 a b RAM SIMM 1 9482-72 Figure 8-51 Installing a RAM SIMM 4. Reinstall the image processor board into the printer. 5. Reconnect the host interface cables. Turn on the printer and print the startup page; it indicates the amount of RAM installed in the printer. Service Manual 8-65 8 Field Replaceable Unit Disassembly/Assembly Installing am Extended Features SIMM 1. Turn off the printer. Leave the power cord plugged in to provide a discharge path for static electricity. 2. Remove the image processor board as detailed in the previous procedure “Image processor board” on page 8-63. 3. Remove the RAM SIMMs by spreading apart the pawls securing each end of the SIMMs in their connectors. This makes room to install the Extended Feature SIMM. 4. Insert the an Extended Features SIMM in connector KANJI/FEATURE (a), and tilt the module up until it locks in place (b). When properly inserted, a tab on each end of the connector slips into a hole on each end of the SIMM. A pawl on each end of the connector latches around each end of the SIMM to lock it in place. a b Extended features SIMM 9482-118 Figure 8-52 Removing the Extended Feature SIMM 8-66 5. Reinstall the RAM SIMM(s). 6. Reinstall the image processor board into the printer. 7. Reconnect the host interface cables. Turn on the printer and print the startup page; it indicates the feature set of the Extended Features SIMM in the printer. Phaser 600 Color Printer 8 Field Replaceable Unit Disassembly/Assembly PostScript code ROM SIMM 1. Turn off the printer. Leave the power cord plugged in to provide a discharge path for static electricity. 2. Remove the image processor board as detailed in the previous procedure “Image processor board” on page 8-63. 3. Remove the RAM SIMMS and Extended Features SIMM (if installed) by spreading apart the pawls securing each end of the SIMMs in their connectors. This makes room to remove the PostScript ROM SIMM. 4. Remove the currently installed code ROM SIMM by spreading apart the pawls securing each end of the SIMM in its connector. Remove the SIMM. 5. Insert the a replacement code ROM SIMM in connector FIRMWARE (a), and tilt the module up until it locks in place (b). When properly inserted, a tab on each end of the connector slips into a hole on each end of the ROM SIMM. A pawl on each end of the connector latches around each end of the SIMM to lock it in place. ROM SIMM a Hard disk drive b 9482-91 Figure 8-53 Removing the Postscript ROM SIMM Service Manual 8-67 6. Reinstall the Extended Features SIMM (if removed) and RAM SIMM(s). 7. Reinstall the image processor board into the printer. 8. Reconnect the host interface cables. Turn on the printer and print the startup page. 1. Turn off the printer. Leave the power cord plugged in to provide a discharge path for static electricity. 2. Unscrew the two thumbscrews securing the network card to the back of the image processor board. 3. Slide out the network card. Network card Edge guide Image processor board Network card Thumbscrews 9482-73 Figure 8-54 Removing the network card Reverse these steps to install the network card. 8 Field Replaceable Unit Disassembly/Assembly Hard drive 1. Turn off the printer. Leave the power cord plugged in to provide a discharge path for static electricity. 2. Remove the image processor board as detailed in the previous procedure, “Image processor board” on page 8-63. 3. Disconnect the data cable and power wiring harness leading to the hard disk drive. 4. Remove the five screws securing the hard drive bracket to the inside of the image processor board’s rear panel. Support the drive as you remove the screws. 5. Remove the six screws securing the hard disk drive to the bracket. Remove the drive. Six bracket screws Hard disk drive Support front of bracket and remove five screws from rear panel 9482-74 Figure 8-55 Removing the hard drive Reverse these steps to install the hard drive. Upon power-up the image processor automatically checks, and if necessary, initializes the internal hard drive. Install jumpers on Jumper Pins 1 and 4 to set the drive’s SCSI address to 4. The jumpers are located at the edge of the board. Service Manual 8-69 Chapter 9 Checks and Adjustments Required tools summary ■ Magnetic tip screwdriver — 8.5 in. ■ ■ Extension tip Phaser 600 printer tool kit 003-0293-00 003-1388-00 650-3531-00 ■ Torque-limiting screwdriver 003-0827-00 ■ Drum alignment tool 003-1683-00 ■ Ink loader alignment jig 003-1684-00 ■ Lower roller guide alignment jig 003-1682-00 ■ Serial cable adapter, level shifter 174-3493-00 ■ Mini DIN8-to-DB25M serial cable 012-1498-00 ■ PC-based diagnostics diskette 063-2778-00 ■ Hex wrench kit 003-1344-00 ■ Grease 006-7997-00 ■ Antistatic mat 006-7056-00 ■ Flat-blade screwdriver ■ Magnifying lens such as Micronta (Radio Shack) Cat# 63-851 ■ Alternate cables to run diagnostics from a PC: ■ ■ DB9F-to-DB25M serial cable 012-1312-00 ■ DB25F-to-DB25M serial cable 012-1313-00 Tension gauge 003-0762-00 Service Manual 9-1 9 Checks and Adjustments Front panel menu The print engine features an interactive menu that allows you to review or change the printer’s stored parameters as well as initiate test prints and printer service routines. 1. Turn on the printer. 2. Allow the printer to complete its power-up self-tests. The front panel displays this menu: Ready Pause Menu Ready Pause Menu Help Pages Media Defaults Printer Defaults Menu Map Media Size Print Quality Baud Rate Configuration Page Media Fusing Image Smoothing Data Bits Startup Page Media Cutting TekColor Correction Stop Bits Startup Page Parity SCSI Startup Mode Flow Control PS Error Handler Figure 9-1 Main menu map 9-2 Phaser 600 Color Printer Serial Settings * 9 Checks and Adjustments 3. Network Settings ** To access the Extended Service Support menu, scroll to the main menu item Service Support and then press the Menu and then the Exit buttons, release both buttons together. Pressing Menu alone allows you to access the printer copy counts and fault history. Utilities TCP/IP Test Print Service Support Language menu Press "Menu & Exit" for extended Service Menu Language: English "Menu" EtherTalk Clean Head Engine Copy Count Reset Printer Language: Español NetWare Clean Paper Clamp FW Version Reset NVRAM Language: Français HTTP Unlock Waste Bin Fault History Test Print Language: Deutsch Change Fuser or Cutter High Altitude Clean Language: Italiano ColorlStix Usage Calibration Language: Japanese Tilt Pattern Convergence Pattern Standard Convergence Enhanced Convergence Standard Head Temp * If Option P3 Serial Card installed ** If OptionP2 Ethernet Card or Enhanced Head Temp Option P4 TokenRing Card installed 9482-75 Figure 9-2 Main menu map (cont.) Service Manual 9-3 9 Checks and Adjustments Printing test prints Printing service test prints 1. Turn on the printer. 2. Allow the printer to complete its power-up self-tests. The front panel displays: Ready Clean Menu 3. User Test Print. Press the Menu button to access the Utilities menu. Press Menu and scroll to the Test Print item. Press Print. This prints a brief print quality mode check test print. It takes about 3 minutes to produce this print. 4. Service test print. Scroll to the main menu item Service Support and then press the Menu and Exit buttons together. At this level, you can access all the Extended Service Support menu items. 5. Scroll to the menu item Test Print and press the Print button. It takes about 8 minutes to produce this detailed print quality check test print. Refer to Appendix B “Test Patterns,” it discusses each test print and what printing defect it reveals. Printing the configuration page While the printer is idle, press the Menu button to enter the printer’s menu. Scroll to the Help pages menu item. Press the Print button to print the configuration page. The configuration page shows a great deal of information regarding the data and set-up values stored in NVRAM. Refer to the topic, “Configuration page” on page 2-25 for an explanation of the configuration page. Adjustments Drum alignment, belt tension, printhead tilt, convergence, temperature and voltage all interact to affect print quality. Follow these procedures to maximize print quality. In addition, if you replace a printhead you must make these adjustments to assure maximum print quality. Printheads that have been in operation for some amount of time inevitably undergo an aging effect with a slight loss of print quality; the adjustment “Adjusting for an aged printhead” on page 9-31. 9-4 Phaser 600 Color Printer 9 Checks and Adjustments Printhead belt tension 1. Turn off the printer. 2. Open the top cover and remove the right cover. 3. Ensure the printhead is in its home position. 4. With a tension gauge with a wide-area tip (to not damage the belt), press down on the center of the top half of the X-axis belt until it contacts the lower-half of the X-axis belt. 5. To adjust the belt tension rotate the tension screws on the right X-axis pulley. Rotate the screws ant the same time to keep the belt centered on the pulley. 6. Once the belt tension is correct, manually push the printhead to the left end of the printhead rails. Observe the X-axis belt as it rotates over its right and left pulleys; check to see that it stays centered on the pulleys. 7. Apply threadlock glue to the tension screws to secure them in place. Tension gauge X-axis belt Printhead At 1 kg (2.2 lbs) the top belt should contact the bottom belt Adjust tension screws at the same time to center belt on pulley 9482-109 Figure 9-3 Setting X-axis belt tension Service Manual 9-5 9 Checks and Adjustments Fuser belt tension 1. Turn off the printer. 2. Open the fuser. Remove the right cover. 3. Mover the fuser shuttle to the end of its travel. 4. With a tension gauge with a wide-area tip (to not damage the belt), press down on the center of the top half of the fuser belt until it contacts the fuser rail. 5. To adjust the belt tension rotate the tension screws on the right fuser pulley. Rotate the screws ant the same time to keep the belt centered on the pulley. 6. Once the belt tension is correct, manually push the fuser shuttle to the left end of its travel. Observe the fuser belt as it rotates over its right and left pulleys; check to see that it stays centered on the pulleys. Apply threadlock glue to the tension screws to secure them in place. Tension gauge Fuser belt Press upper belt to 0.5 kg (1.1 lbs) when it contacts the fuser rail Adjust tension screws at the same time to center belt on pulley 9482-110 Figure 9-4 Setting fuser belt tension 9-6 Phaser 600 Color Printer 9 Checks and Adjustments Y-axis motor belt and drum belt tension 1. Turn off the printer. 2. Open the top cover and remove the left cover. 3. Loosen the screws securing the Y-axis motor. 4. With a tension gauge, press down on the Y-axis motor belt tension with a pressure of 5 kgs (11 lbs.). 5. Tighten the screws securing the Y-axis motor. 6. Loosen the screws securing the drum belt tensioner. 7. With a tension gauge, press down on the drum belt tension with a pressure of 5 kgs (11 lbs.). 8. Tighten the screws securing the drum belt tensioner. Drum belt tensioner Tension gauge Press to tension of 5 kg (11 lbs) Y-axis motor 9482-111 Figure 9-5 Setting Y-motor belt tension Service Manual 9-7 9 Checks and Adjustments Maintenance station alignment 1. Turn off the printer. 2. Open the top cover and remove the right cover. 3. Loosen the two screws securing the maintenance station’s right bracket to the printer frame. 4. Rotate the bracket until the seal of the maintenance station is parallel with the faceplate of the printhead. 5. Tighten the two bracket screws. Maintenance station Adjust Jet stack Parallel Seal 9482-112 Figure 9-6 Setting maintenance station alignment 6. 9-8 Use the PC diagnostics to laterally adjust the position of the printhead when it is positioned in front of the maintenance station for a cleaning cycle. Refer to the diagnostic menu item Calibration — Engine NVRAM Menu. Phaser 600 Color Printer Checks and Adjustments 9 Lower roller guide alignment 1. Turn off the printer. 2. Remove the media roll and the roll cover. Remove the front cover plate located in front of the fuser. 3. Open the fuser. 4. Loosen the four alignment screws reached through the access holes through the fuser. 5. Place the alignment shims in place between the fuser and the lower roller guide. The shims should be under the lower roller guide and on top of the fuser. 6. Gently bring the fuser to a near-closed position, until it stops. 7. Tighten the four alignment screws. Service Manual 9-9 9 Checks and Adjustments 8. Open the fuser and remove the shims. Alignment shims Access hole Lower roller guide Alignment screws through access holes under fuser Fuser Lower roller guide Alignment screws through access holes under fuser Alignment screws Lower front cover Fuser Alignment shims 9482-113 Figure 9-7 Aligning the lower roller guide to the fuser 9-10 Phaser 600 Color Printer Checks and Adjustments 9 Paper clamp alignment 1. Either manually or using the PC diagnostics, rotate the paper clamp to its ready position. 2. Inspect the paper clamp to ensure it is not bowed or bend and is parallel with the surface of the drum 3. If necessary, loosen the three screws securing the clamp to the clamp side plate and adjust the clamp so has about a 3 mm (1/8 in) gap from the surface of the drum 4. Tighten the three screws to secure the clamp in position. 5. Repeat the adjustment for the left end of the clamp. Paper clamp 3 mm gap Loosen screws Paper clamp Drum 9482-114 Figure 9-8 Setting the paper clamp gap 6. Rotate the paper clamp so its top edge is even with the bottom edge of the back tension blade. Service Manual 9-11 9 Checks and Adjustments 7. If the edges are not even and parallel, loosen two set screws on the clamp drive shaft and re-position the shaft until the clamp is parallel with the back tension blade. Paper clamp Back tension blade Loosen 2 hex set screws Back tension blade Parallel at each end Paper clamp 9482-116 Figure 9-9 Aligning the paper clamp 8. 9-12 Tighten the set screws once the adjustment is correct. Phaser 600 Color Printer 9 Checks and Adjustments Ink loader sensor flag adjustment 1. Inspect each sensor flag, ensuring that it is in the proper position, prior to being actuated. The actuated portion of the flags, when not actuated, should be perpendicular to the track of the ink sticks. Use a 1.5 mm hex wrench to adjust the flag on its shaft. 2. Inspect the flag portion of each flag; the flag of the ink low sensor should fully block the space between the sensor emitter and receiver when there are no ink stick in the printer. Use a 1.5 mm hex wrench to adjust the flag on its shaft. The flag of the ink stick drop sensor is momentarily actuated when an ink stick drops into the printhead. The flag of the ink low sensor should fully block the space between the sensor emitter and receiver only at that time. Use a 1.5 mm hex wrench to adjust the flag on its shaft. Ensure sensor, when not activated, is fully blocked by flag Ensure actuator is set to same angle as its sensor Ensure actuator is perpendicular to ink track Ink low sensor Ink stick drop sensor 9842-115 Figure 9-10 Adjusting sensor flags Service Manual 9-13 9 Checks and Adjustments Ink stick load position 1. Empty the ink stick from the ink loader. 1. Use the PC diagnostics menu item Servo Motors — Head (X-axis) Motor Position, Ink Load to command the printhead to move to the ink load position. 2. With a flashlight, sight down the ink loader drop chute into the ink wells of the printhead. The ink wells should line up exactly with the ink drop chute. If they do not line up, enter a corrective value in the PC diagnostics test Calibration — Engine NVRAM Menu, Item 18 Ink Load Pos. Adj. Each increment is 1/300 of an inch. 3. Retest for proper alignment. Figure 9-11 Setting the ink stick load position Temperature offset adjustment for a new printhead On the back of each printhead, a temperature offset value may be printed, such as -3 SH or +2 SH. This offset value must be set using the Extended Service Support menu. If no offset value is listed on the printhead, set the offset values to “0.” 9-14 1. Scroll to the Head Temp Adjust menu’s sub-menu Standard mode temperature adjustment. Set the value to match the offset on the rear of the printhead. 2. Scroll to the Enh Head Temp Adjust menu’s sub-menu Enhanced mode temperature adjustment. Set the value to match the offset on the rear of the printhead. Exit the menu. Phaser 600 Color Printer Checks and Adjustments 9 Printhead drive voltage adjustment The voltage used to drive the printhead’s piezo-electric crystals is unique to each printhead. Each printhead’s required voltage is printed on the back of each printhead. Generally, once the voltage is set for a printhead, it is not changed. It may, in rare cases, be changed as the printhead ages. In this procedure, you can check and adjust the voltages used to drive the printhead during printing. The HV+ and HV- voltages should always be equal but opposite in polarity from each other. Ensure that this is always the case when you adjust the printhead drive voltages. 1. Power down the printer. 2. Remove the small access panel on the front of the card cage to access the power supply test points inside. 3. Turn on the printer. 4. With a VOM, measure HV+ on Pin 1 (left pin; Pin 2 (center pin) is ground. Adjust the voltage to the required value listed on the back of the printhead. Use the left high-voltage adjustment potentiometer located to the left of the Pin 1 test point. Measure HV- on Pin 3 (right pin). with a small screwdriver, adjust the voltage to the required value listed on the back of the printhead. Use the right high-voltage adjustment potentiometer located to the right of the Pin 3 test point. Proceed to the next procedure “Printhead-to-media spacing (tailpiece adjustment).” Printhead-to-media adjustment (tailpiece adjustment) Note All printhead adjustments must be made while the printhead is warmed up to its operating temperature. This adjustment is critical for the best print quality. It ensures that the printhead will always be the correct distance from the loaded media during printing, no matter the thickness of the media. This adjustment must be correct, for all other print quality adjustment to be valid. 1. Open the top cover and remove the right cover. Ensure that the printhead is in its home-position. 2. Manually rotate the head-to-media motor to lower the shim to its lowest point, inside the head-to-media assembly, on the right end of the back-tension blade. To ease lowering the shim, pull back on the back tension blade, moving the blade away from the drum. The shim should extend 1 mm below the blade. Then back the shim up by rotating the stepper motor 2 steps. Service Manual 9-15 9 Checks and Adjustments Caution In Step 3, while prying off the tailpiece cover, be careful not to damage the four sensor wires near the lower-left corner of the cover. 3. If in place, remove the snap-fit tailpiece cover (pry the lower snaps free and then hinge up the cover). Loosen the three tailpiece mounting screws one full turn. 4. Using the X-axis belt, gently slide the printhead about 3 inches away from its home position. Then push the tailpiece's slide ramp to the right (toward the home position) to tilt the printhead away from the drum. Then move the printhead so it is centered on the “dimple” at the right end of the back tension blade. Note 5. Perform Steps 5 and 6 as quickly as possible to prevent distorted settings due to thermal expansion. Position the tailpiece's slide ramp to its left-most position (toward the ink loader). The printhead should move toward the drum. Head-to-media motor shaft Head-to-media assembly Drum Printhead 1m m Slide ramp X-axis belt Dimple Shim clip Figure 9-12 Positioning the printhead for the head-to-media adjustment 9-16 Phaser 600 Color Printer Back tension blade Checks and Adjustments 6. 9 Attach the spring loader to the tailpiece. Tighten the three tailpiece screws to 3.5 in./lbs. (0.40 Nm) starting with the upper-right screw and proceeding clockwise. Remove the spring loader. Spring loader Tailpiece screws Tailpiece 9482-107 Figure 9-13 Adjusting the tailpiece Warning The printhead is hot. To avoid injury, don’t touch it. Move the printhead by pulling its X-axis belt. 7. Slide the tailpiece slide ramp full right and return the printhead to its home-position. Retract the shim by manually rotating the head-to-media motor. 8. Slide the slide ramp full-right and gently move the printhead so it is centered before the drum. Slide the slide ramp to its full-left position. The printhead should move toward the drum. Service Manual 9-17 9 Checks and Adjustments 9. Ensure there is a small gap between the printhead and the back tension blade. Determine this by gently pushing the printhead towards the drum — do not apply heavy pressure; push gently. The printhead should move slightly before contacting the back tension blade. If the printhead does not move because there is no gap, then repeat this procedure beginning at Step 1. Verify the gap for the center, left, and right edges of the printhead. 10. Slide the tailpiece slide ramp all the way to its right; the printhead will move away from the drum. Slide the printhead back to its home-position. 11. Make a test print on a sheet of the thin test media (2.7 mils thick) included with a replacement printhead. The tailpiece slide ramp should move about a 0.25 inch (6 mm) to the left when the printhead passes in front of the media and sets the head-to-media spacing. If the slide ramp does not move then the printhead-to-media gap is too large, repeat this procedure. 12. Install the tailpiece cover by hooking it on the top of the tailpiece and hinging it down to snap in place on the bottom of the tailpiece. Be careful to clear the torsion spring on the tailpiece. 12 Proceed to the drum alignment adjustment. 9-18 Phaser 600 Color Printer 9 Checks and Adjustments Drum alignment Note This adjustment should only be made once the printhead voltage and tailpiece adjustments have been correctly set. 1. Load ANSI E-size, ISO A0, Arch E or JIS B1 paper into the printer. 2. Turn on the printer and allow the printer to reach its Ready state. 3. Through the front panel menu, scroll to the Utilities menu and select the Test Print. Print the test print. 4. Holding the test print so the writing is upside down, examine the resulting test print. Compare the alignment marks at the far right and far left of the print. If the drum is correctly aligned to the printhead rails, the marks should be identical. If they are not, the drum is out of alignment and must be corrected. (The test print may also reveal other problems, such as poor convergence or printhead tilt, but these will be corrected in later procedures.) Left end of print Right end of print Compare alignment marks Drum alignment good (convergence good too) Drum alignment good (convergence poor) Left end of drum further away from rails Drum alignment bad (convergence unknown until alignment fixed) Drum alignment bad (convergence unknown until alignment fixed) Right end of drum further away from rails 9482-103 Figure 9-14 Checking drum alignment Service Manual 9-19 9 Checks and Adjustments 5. If available, use the drum alignment tool to measure the distance the drum is out of alignment. Set the tool on the rails at the right end of the drum. Turn the tool’s adjustment knob until the tool’s tip contacts the drum surface. Zero-out the reading on the tool. If you do not have the drum alignment tool, you will have to make successive “best guess” adjustments and test prints to bring the drum into alignment. 6. Back off the drum alignment tool’s adjust knob and slide the tool to the left end of the drum. Turn the tool’s adjustment knob until the tool’s tip contacts the drum surface. Read the displayed value. It will show the difference in alignment from the first reading. The value read should be no more than +/- 5 mils (.005 in.). 7. At either the left end or the right end of the drum, loosen the drum bearing securing the drum to the printer frame. At the right end of the drum you must remove the maintenance station and the maintenance station drum cam. At the left end, you must remove the ink loader and portions of the Y-axis drive. 8. With one of the bearings loosened, push that end forward or backward to bring the drum into alignment. With the drum alignment tool, you can verify the alignment as you make the adjustment. 9. Once the alignment is correct, tighten the bearing, reassemble the printer and make another test print. 10. Repeat the adjustment until it is correct. 9-20 Phaser 600 Color Printer Checks and Adjustments 9 Bi-directional print convergence Convergence is the key printhead “fine-tuning” adjustment. Convergence sets the bidirectional printing alignment of the printer. Generally, you only make convergence adjustments to compensate for any printhead print quality changes that occur due to printhead aging. Convergence is an electronic adjustment; no mechanical adjustments are required. You can individually set the convergence used for standard mode printing and enhanced mode printing (set standard mode printing convergence first). The default convergence values for new printheads are: ■ Standard mode: 40 ■ Enhanced mode: 40 1. Ensure that the printhead drive voltages are correct as explained in the earlier procedure,“Printhead drive voltage adjustment” on page 9-15. 2. Scroll to and enter the Extended Service Support menu and then scroll to the Convergence Pattern menu item. Press Print to print a convergence test pattern so you can determine if a convergence change is required. Service Manual 9-21 9 Checks and Adjustments 3. Examine the resulting print. With a magnifying lens, examine the convergence test print; it shows a series of alignment patterns, each indicates a slightly different alignment variation. Examine the printed patterns until you find the ones revealing the correct alignment for Standard and Enhanced mode printing. In the alignment patterns, the line to check for alignment is the middle line of the set of three vertical lines. If the drum is properly aligned and parallel to the X-axis rails then the sets of vertical lines, for each sample convergence setting, should be identical. If they are not, then the center line of each set will “drift” as you examine the left most patters to the right most patterns. 4. Under ordinary circumstances, the alignment patterns 40 should show the best convergence. If the center bar is to the left of the top and bottom bar, then the printhead is “fast.” If the center bar is to the right of the top and bottom bar, then the printhead is “slow.” The final value should be between 50 to 30. If it is outside this range, recheck the printhead-to-media spacing. The printed alignment patterns shift in 1/4 pixel increments. 5. If the Standard Convergence values must be changed, scroll to the Standard Convergence menu. Press the Menu button. The currently set convergence value is displayed, for example: Convergence: 40. Use the arrow keys to set the displayed value to the desired value. Press Select to saves the displayed value. 6. If the Enhanced Convergence value must be changed, scroll to the Enhanced Convergence menu. Press the Menu button. The currently set convergence value is displayed, for example: Convergence: 30. Use the arrow keys to set the displayed value to the desired value. Press Select to saves the displayed value. 7. Scroll back to Convergence Pattern menu and print another test print to check the adjustment. If the alignment does not remain consistent, then the printhead-to-media spacing may not be correct or the head drive voltages may be incorrect. Check, clean and adjust, if necessary. Also try printing on thinner and thicker sheets of media to ensure the tailpiece performs correctly. 9-22 Phaser 600 Color Printer Checks and Adjustments Enhanced 58 Standard 58 Enhanced 56 Standard 56 Enhanced 54 Standard 54 Enhanced 52 Standard 52 Enhanced 50 Standard 50 Enhanced 48 Standard 48 Enhanced 46 Standard 46 Enhanced 44 Standard 44 Enhanced 42 Standard 42 Enhanced 40 Standard 40 Enhanced 38 Standard 38 Enhanced 36 Standard 36 Enhanced 34 Standard 34 Enhanced 32 Standard 32 Enhanced 30 Standard 30 9 1.75 1.5 1.25 1.0 0.75 Set adjust value to match pattern with vertical center line 0.5 0.25 0.0 -0.25 -0.5 -0.75 -1.0 -1.25 -1.5 -1.75 Each pattern represents a 1/4-pixel shift Pattern printed in enhanced mode Pattern printed in standard mode 9482-78 Figure 9-15 Setting bi-direction convergence Service Manual 9-23 9 Checks and Adjustments Tilt adjustment In this adjustment, you adjust the printhead's position in the printhead carriage. The adjustment sets the level of the magenta ink-jets at the right of the printhead face (viewed from the rear) level with the cyan ink-jets at the left of the printhead face. 1. Turn on the printer (if not already on). 2. If cold, allow the printhead to warm up to its operating temperature (this takes about 15 to 20 minutes from a cold start). 3. Scroll to the Service Support menu and enter the Extended Service Support menu by pressing both the Menu and Exit buttons at the same time. 4. Scroll to the Tilt Adjust menu item. Press Print to print a tilt adjustment pattern. The printer then prints a tilt adjustment pattern. 5. With a magnifying lens, examine the test pattern. Determine if the black printing is higher or lower than the cyan printing. Warning 6. The printhead is hot. To avoid injury, don’t touch it. If black is higher than cyan: Loosen the left-side adjusting screw 1/ turn (as viewed from the rear of the printer). Tighten the right-side 2 adjusting screw 1/2 turn. Retighten the left-side adjusting screw. If black is lower than cyan: Loosen the right-side adjusting screw 2 turn (as viewed from the rear of the printer). Tighten the left-side adjusting screw 1/2 turn. Retighten the right-side adjusting screw. 1/ 7. Press Print to print another tilt adjustment pattern. 8. Repeat Steps 6 and 7 until the black printing is level with the cyan printing. 9. Exit to the main menu. Note 9-24 Misalignment must not exceed 1/4 pixel. Phaser 600 Color Printer Checks and Adjustments Adjust the printhead's position in the carriage 9 Lube point Lube the contact area between the printhead and the carriage Test prints Black higher than cyan First loosen this screw . . . . . . then tighten this screw Black lower than cyan First loosen this screw . . . . . . then tighten this screw 9482-101 Figure 9-16 Setting the tilt adjustment Service Manual 9-25 9 Checks and Adjustments Drum step adjustment 1. Ensure that the printhead drive voltages are correct as explained in the earlier procedure,“Printhead drive voltage adjustment” on page 9-15. 2. Scroll to and enter the Extended Service Support menu and then scroll to the Drum Step Pattern menu item. Press Print to print a drum step test pattern so you can determine if a drum step change is required. 3. Examine the resulting print. With a magnifying lens, examine the convergence test print; it shows a series of alignment patterns, each indicates a 10 vertical pixels difference drum step variation. The pattern at the bottom of the print shows the current drum step setting. Ignore the gradiated appearance of many of the patterns; that is an artifact the test. Only look for the thin horizontal black and white lines. 4. Under ordinary circumstances, the drum step pattern 0 should show the best convergence. If thin horizontal black lines are visible the drum is stepping too far between printhead passes. If thin horizontal white lines are visible the drum is not stepping far enough between printhead passes. 5. If the value must be changed, scroll to the Drum Step menu. Press the Menu button. The currently set convergence value is displayed, for example: Drum Step: 2. Use the arrow keys to set the displayed value to the desired value. Press Select to saves the displayed value. 6. Scroll back to Drum Step Pattern menu and print another test print to check the adjustment. If the alignment does not remain consistent, then the Y-axis belt tension may be incorrect. Check, clean and adjust, if necessary. 9-26 Phaser 600 Color Printer 9 Checks and Adjustments Step Adj. = 30 Step Adj. = 20 Step Adj. = 10 Overlap - drum step is too long Step Adj. =0 Step Adj. = -10 Step Adj. = -20 Step Adj. = -30 Step Adj. =0 (Present) Skip - drum step is too short 9482-79 Figure 9-17 Setting the drum step adjustment Service Manual 9-27 9 Checks and Adjustments Temperature offset adjustment The temperature setting for each printhead is set at the factory. The printer gives you the means to slightly raise or lower this value, if necessary. In rare cases, you may do this to correct certain printing artifacts that may occur as the printhead ages. The default temperature offset value is 0. There are separate temperature offset settings for both Standard mode and Enhanced mode printing. The adjust procedure is the same for each mode. Scroll to the Head Temp Adjust menu item to alter the Standard mode temperature adjustment. Scroll to the Enh Head Temp Adjust menu item to alter the Enhanced mode temperature adjustment. Generally, the offset value will be the same for both Standard and Enhanced mode printing. 1. Power up the printer to its ready state. 2. Scroll to and enter the Extended Service Support menu and then scroll to the Test Print menu item. Press Print to print a print quality check test print so you can determine if a temperature change is required. 3. Examine the test pattern. If the solid fill appears to be well-filled with even density and the 8.5 kHz manifold parallel line laydown is composed of even lines, then the printhead temperature is correct. Go to Step 7. 4. If the solid fill is appears well-filled and even, but the 8.5 kHz pattern is composed of uneven lines that appear to jump in and out of neighboring lines (this is called lane-changing) and feature lines that end with a trailing edge that deflects up or down, then the printhead temperature is too hot and must be lowered. If the lines appear to be broken with small gaps, then the printhead temperature is too low and must be raised. 5. Scroll to and enter the Extended Service Support menu and then scroll to the Standard Head Temp or the Enhanced Head Temp menu. It displays the currently set value between +6 and -6; 0 is the default value. a. Press the arrow keys to scroll through the values. b. Then press Select to save the desired value. 9-28 6. Make another test print and, if necessary, repeat the value change until the 8.5 kHz pattern is correct. 7. Since changing the printhead temperature alters the viscosity of the ink, its travel time from the jet nozzle to the paper is changed. Proceed to the convergence adjustment earlier in this procedure to ensure that bi-directional printing is correct. Phaser 600 Color Printer Checks and Adjustments 9 Solid fills (pattern in this box is for head-test evaluation only) 1 2 3 4 5 6 7 8 9 10 11 12 13 14 15 16 17 18 19 20 Uneven spacing Lines show a broken appearance. The printhead is too cold or the voltage is too low. Good 8.5 kHz lines Hooked ends Lines disrupted by "lane changing" and hooked ends that indicate the printhead is too hot or the voltage is too high. 8818-58 Figure 9-18 Printhead temperature adjustment Service Manual 9-29 9 Checks and Adjustments Sensor calibration Using the PC-based diagnostics, you can adjust the sensitivity of the reflective-type paper edge sensors mounted on the printhead. This adjusts the sensor to detect the difference between the reflection of the drum and the reflections from the media loaded on the drum, particularly translucent media. 9-30 1. Turn on the printer and enable the PC diagnostics as explained in the Chapter 6 topic, “PC-based diagnostics” on page 6-26. 2. Run the diagnostic test Calibrations — Sensor Calibration ... Load Cal Media. Load a hand-fed sheet of Phaser 600 Tektronix-brand translucent film; use a pre-cut B-size sheet. The printer will advance the media into the print position. 3. Next, run the diagnostic test Calibrations — Sensor Calibration ... Adjust Thresholds. The printhead will scan across the media loaded on the drum, and adjust its sensors to the reflectivity of the drum and the media loaded on the drum. 4. Once completed, remove the media and exit the diagnostics. Phaser 600 Color Printer Checks and Adjustments 9 Adjusting for an aged printhead As a printhead ages, its print quality may change. It may not eject ink droplets with the same force as when it was new; the flight-time of the ink droplets has decreased. This results in bidirectional mis-convergence. This can be adjusted for. If you encounter a printer that has lost convergence or has its Standard and Enhanced convergence values significantly changed, then you should follow these steps to adjust the printhead’s convergence: 1. Set the printhead-to-media spacing (tailpiece adjustment) as explained earlier in the topic, “Printhead-to-media adjustment (tailpiece adjustment)” on page 9-15. 2. Ensure that the printhead tilt is correct. Correct it if it is not, as explained in the topic, “Tilt adjustment” on page 9-24. 3. Scroll to the Extended Service Support mode and scroll to the menu item Standard Convergence menu item. It will display a value such as: Convergence: 44. Use the arrow keys to set the displayed value to 40; the printhead default value. Press Select to exit the menu, which saves the displayed value 40. Scroll to the Enhanced Convergence menu item and set it to 40. Scroll to the Standard Head Temp menu item and the Enhanced Head Temp menu items and set each to 0. 4. Scroll to and enter the Extended Service Support menu and then scroll to the Convergence Pattern menu item. Press Print to print a test pattern to determine if a change is required. 5. Examine the Standard mode alignment marks in the test print. If the center of the alignment mark is shifted to the left (minus direction — this is called a “slow” printhead), then the printhead voltage needs to be raised. (Refer to the earlier topic “Bi-directional print convergence” on page 9-21 for details on interpreting a convergence test print.) 6. Measure the HV+ and HV- voltages at the engine control board’s power connector at the power supply; Pin 1 is HV+, Pin 2 is ground, and Pin 3 is HV-. Increase HV+ and HV- in 1 VDC increments. Keep the + and - values the same; that is, if the “+” value is +79, the “-” value should be -79. Increasing HV+ and HV- decreases the ink droplets flight-time to its original, expected value. 7. Press Print to print a convergence test pattern so you can determine if a convergence change is required. Examine the test print alignment marks for standard mode printing mis-convergence. 8. If mis-convergence still shows, repeat Step 5, increasing HV+ and HVin 1 VDC increments, and repeat Step 6, printing a test print and checking the alignment marks, until alignment is correct. 9. If the Enhanced printing mode alignment patterns show mis-convergence, you can scroll to the Enhanced Convergence menu item and “fine-tune” the convergence as explained in the topic,“Bi-directional print convergence” on page 9-21. Service Manual 9-31 9 Checks and Adjustments Vacuum check Tools required ■ ■ Magnetic screwdriver PC diagnostics ■ Vacuum gauge Use this check to verify the actions of the vacuum pump and the solenoid valve. In addition, you can determine if the maintenance station is sealing properly against the printhead faceplate. 9-32 1. Turn off the printer and remove the power cord. 2. Remove the top and right-side covers as explained in the Chapter 8 topic, “Printer cabinet” on page 8-2 . Phaser 600 Color Printer 9 Checks and Adjustments 3. With a T-connector, connect the vacuum gauge to the inlet side of the solenoid valve. This allows you to check the action of the vacuum pump and maintenance station seal. Maintenance station Vacuum gauge 40 60 20 0 -76 Air pump Filter T-connector 9482-77 Figure 9-19 Connecting the vacuum gauge to the printer 4. Turn on the printer and enable the PC diagnostics as explained in the Chapter 6 topic, “PC-based diagnostics” on page 6-26. 5. Run the diagnostic test Servo, Motors — Vacuum Check. 6. Measure the vacuum pulled by the pump, it should measure a minimum of 8.5 psig (17 in Hg, 430 mm Hg). If the reading is lower, you should suspect a leaky maintenance station seal to the printhead face. Next, the maintenance station itself may be defective. Lastly, the air pump may be faulty. Service Manual 9-33 9 Checks and Adjustments Resetting NVRAM Resetting NVRAM returns all the image processor's NVRAM-stored parameters to their factory defaults except the print count (for images processed through the image processor) and the Adobe firmware serial number. If you do not wish to reset the NVRAM-stored parameters of an installed PhaserShare card, then remove the card before performing this procedure. To reset the printer to its factory-default values, follow this procedure: 1. With the printer in its Ready state, press Menu. 2. Scroll to the Service Support menu item. 3. Press Menu and Exit to enter the special service menu. 4. Scroll to the menu item Reset NVRAM. 5. Press OK to reset NVRAM. Alternately, you can also use the PC diagnostics to selectively return either the print engine NVRAM contents to their factory default values. Viewing NVRAM contents You can use the PC diagnostic’s NVRAM Test menu to select a test item that lets you view and change the contents of NVRAM. Figure 9-20 Viewing NVRAM contents 9-34 Phaser 600 Color Printer Appendix A Field Replaceable Units List This appendix provides a list of field replaceable units for the Phaser 600 Color Printer. Changes to Tektronix products are made to accommodate improved components as they become available. It is important when ordering parts to include the following information: ■ Component's part number ■ Product type or model number ■ Serial number of the printer Serial numbering. Particular fields in the serial number indicate the modification level of the printer, the date of its manufacture and the sequence number of the printer produced on that day. The serial number is coded as follows: BYRxxxx B indicates the headquarter city of the manufacturing company, Beaverton. Y numerically indicates the last digit of the year of manufacture, ranging from 0 to 9 R indicates the revision level of the printer, ranging alpha-numerically from 0 to Z (the letters I and O are not used). xxxx alpha-numerically indicates the sequence of the printer among the printers produced, ranging from 0100 to 9999. Service Manual A-1 A Field Replaceable Units List Table A-1 FRU exterior parts list Figure Part number A-1 parts Serial number Effective Quantity Name and description Discontinued 1 118-9493-00 1 Adjustable Roll Holder End Piece 2 118-9401-00 1 Media Roll Support Holder (Left & Right) 3 118-9396-00 1 Cabinet: Roll End Cover (Left or Right) 4 118-9400-00 1 Cabinet: Left Side Cover 5 118-9307-00 1 Ink Loader (Ink Stick Cassette) 6 118-9398-00 1 Cabinet: Top Cover Assy. (including Hinge) 7 118-9317-00 8 650-3257-00 8a 671-3638-00 9 118-9399-00 1 Cabinet: Right Side Cover 10 118-9395-00 2 Casters Kit 11 118-9318-00 12 118-9322-00 1 Cabinet: Roll Cover 13 118-9316-00 1 Output Bin A-2 Phaser 600 Color Printer Cabinet: Paper Guide/Cover 1 Front Panel LCD Board and Bezel Front Panel LCD Board Roll Cover Spacer Pin Kit A 5 6 4 3 7 2 8 9 1 3 11 13 12 10 9482-83 Figure A-1 The printer exterior FRUs Service Manual A-3 A FRU Replaceable Parts List Table A-2 FRU interior parts list Table A-2 FRU interior parts list Figure Part number A-2 parts Serial number Effective Quantity Name and description Figure Part number A-2 parts 1 Fuser Upper & Lower Assy. 34 Paper Exit Motor Assy. (w/Pulley) Discontinued Serial number Effective Quantity Name and description 118-9288-00 1 Right Junction Board Assy. 35 118-9305-00 1 X-Axis Return Pulley Discontinued 1 118-9321-00 2 118-9323-00 3 118-9297-00 1 Fuser Motor Assy. (w/Pulley) 36 118-9308-00 1 Waste Bin (Drawer) 4 118-9325-00 1 Stripper Finger Assy. 37 118-9309-00 1 Waste Bin Lock 5 118-9494-00 1 Lower Roller/Guide Asembly 38 118-9320-00 1 Right Paper Holder Assy. 6 118-9326-00 1 Clamp (Bail) Roller Assy. 39 384-1765-00 1 Drip Plate Rods 7 118-9319-00 1 Left Paper Holder Assy. 40 650-2652-03 1 Drip Plate Assy. 8 118-9296-00 1 X-Axis Motor Assy. (w/Pulley) 41 378-0387-00 1 Air Filter Y-axis Drive Gear Assembly 42 650-2391-01 1 Head Wiper PM Kit (Pkg. of 5) 9 10 118-9295-00 1 Y-Axis Motor Assy. (w/Pulley) 43 650-3097-01 1 Purge System Assy. (Maintenance Station) 11a 11b 118-9303-00 118-9499-00 1 1 Print Head Stop (Left) Print Head Stop (Right) 44 650-2263-00 1 Air Pump Assy 12 118-9289-00 1 Left Junction Board Assy. 45 118-9327-00 1 Clamp Stop 13 118-9300-00 1 Ink Loader Motor Assembly 46 118-9324-00 1 Fuser Carriage Shuttle 14 118-9496-00 1 Printhead Door Motor 15 118-9497-00 1 Ink Loader Circuit Board 16 118-9313-00 2 Drum Solenoid Kit (two solenoids) 17 118-9312-00 1 Drum Assy. 18 118-9315-00 1 Paper Clamp 19 118-9314-00 1 Media Back Tension Blade 20 118-9424-00 1 Upper Media Guide Kit (3) 21 118-9397-00 1 Upper Roller Assy. 22 118-9498-00 1 Top Cover Junction Board 23 118-9299-00 1 Head to Media Assy. & Stepper Motor 24 118-9495-00 1 Head Maintenance Cam Gear 25 118-9298-00 1 Head Maintenance Cam Motor 26 650-3414-00 1 Printhead Assy. 27a 27b 650-3416-00 650-3557-00 1 1 Head-to-Media Assembly Bearing and Oil Pads Kit 28a 28b 211-0821-00 1 1 Printhead Hold-Down Screws Printhead Hold-down Brackets 29 118-9304-00 1 Head Mounting Bracket/Carriage Casting 30 650-3596-00 1 Head Carriage Bd. 118-9423-00 Spring Kit (1 Per Type Spring) 31 118-9287-00 1 Printhead Umbilical Cable 346-0265-00 Hi-temp Cable Ties For Head Wiring 32 118-9310-00 1 Timing Fence (Dot Clock) & Spring 33 118-9306-00 1 X-Axis Steel Belt Assy A-4 Phaser 600 Color Printer 118-9301-00 Belt Kit Fuser drive belt Y-Motor (Idler) Belt Y-Drum Belt Ink Loader Belts (2) Head-to-Media Stepper Motor Belt Fuser Shuttle Belt 118-9293-00 Optical Sensor/ Interlock Switch Kit Fuser open switch INk Drop Sensor Ink Low Sensor Ink Origin Sensor Ink Loader Cover Closed Sensor Ink Loader Installed Sensor Top Cover Open Sensor Top Cover Latched Sesnor Skew Sensors Paper Input Senor Roll Media Sensor Printhead Left/right Edge Sensor Waste Bin Sensor Exit Sensor Clamp Home Sensor Clamp Ready Sensor 118-9422-00 Hardware Kit (4 Per Type Screws, 4 Per Type Standoffs, etc.) 47a 47b 47c 47d 47e 47f 48 49 118-9501-00 1 Heater Interconnect Board FRU Replaceable Parts List A 48 48 47c 15 48 48 21 48 20 14 19 9 13 47d 48 18 48 22 48 17 16 12 10 47e 48 11a 27 26 23 9 47b 48 9 24 8 9 9 25 28 29 7 30 32 31 6 4 5 3 33 2 11b 48 34 48 35 1 47a 49 45 48 48 36 37 39 38 41 42 44 46 48 43 40 47f 9482-84 Figure A-2 Printer interior FRUs Service Manual A-5 A FRU Replaceable Parts List Supplies and Accessories Table A-3 Electonics bay FRus Figure Part number A-2 parts Serial number Effective Quantity Name and description Discontinued 1 118-9302-00 1 Cooling Fan (Power Supply) 2 118-9294-00 1 Power Switch 3a 3b 3c 3d 159-0047-00 159-0353-00 118-9442-00 118-9443-00 1 1 1 1 1 Fuse, 10 Amp, 250V, .3AG Fuse, 5 Amp, 250V 3AG Fuse Cap,r 120VAC System Fuse Cap, 250VAC System 4 118-9286-00 1 Print Engine Control Bd. 5 118-9290-00 1 Power Supply Assembly (Auto-Universal) 6 118-9291-00 1 7 118-9292-00 1 8 8a 119-5480-00 174-3621-00 1 1 Quantity Name and description 016-1400-00 1 Cleaning Kit (wet) 003-1681-00 1 Belt Tension Gauge 003-1683-00 1 Drum Alignment Fixture 003-1684-00 1 Ink Loader Position Fixture 003-1685-00 1 Fuser Position Fixture 003-1686-00 1 Clamp Position Fixture Power Supply Cable (10 Pin) 003-1687-00 1 Top Cover Position Fixture Power Supply Cable (12 Pin) 003-1688-00 1 Upper Fuser Roller Position #1 Fixture 003-1689-00 1 Lower Fuser Roller Position #1 Fixture 1.2 Gbyte Hard Drive Hard Drive DC Power Wiring Harness 9 118-9500-00 1 1 Card Cage with Wiring Harness 10a 10b 671-3730-00 671-3731-00 1 1 PostScript ROM SIMM (flash) PostScript ROM SIMM (masked - avail mid-Feb 1997) 11a 11b 671-3805-00 671-3997-00 1 1 Extended Features SIMM, Roman Extended Features SIMM, Kanji 12a 12b 12c 12d 671-3468-03 671-3469-00 671-3470-03 386-6815-00 213-1090-00 1 1 1 1 2 Ethernet Network Card, Ver 3.0 LocalTalk/Serial Network Card, Ver 1.0 Token Ring Network Card, Ver 3.0 Blank Cover Plate (no card installed) Blank Cover Plate Thumbscrews 13a 13b 13c 671-3318-00 671-3133-00 671-3138-00 1 8 Mbyte RAM SIMM 16 Mbyte RAM SIMM 32 Mbyte RAM SIMM 14 671-3750-00 1 Image Processor Board 15 118-9421-00 1 Head Voltage Adjust Access Cover A-6 Phaser 600 Color Printer Table A-4 Supplies and Accessories Figure Part number A-2 parts Serial number Effective Discontinued 016-1472-00 Fuser Wheel/Pads/Fuser Cutter Assy 003-1680-00 Calibration Media, Head Sensors 016-1257-00 1 Media Roll Holder 063-2778-00 1 PC-based Diagnostics Diskette FRU Replaceable Parts List A 7 6 5 8 9 4 10 11 3 12 2 1 13 14 15 9482 85 Figure A-3 Printer electronics bay FRUs Service Manual A-7 Appendix B Test Patterns This appendix illustrates the service test print produced by the printer. It shows a number of defective prints and the reason for the defects. Chapter 6 Troubleshooting discusses solutions to the problems shown in this appendix. The test print pushes the printer to the extremes of its performance to reveal possible shortcomings. Note that defects revealed by the prints may not show up at all in the course of ordinary printing. In servicing the printer, you should minimize the defects shown by the prints but not necessarily eliminate them. 10 9 solid fill, RGB (3 places, across) tilt bars (5 places, across) look for: look for: 1) effects of yellow performance (can be seen in red and green); abnormal performance can be seen as light and/or dark streaks in the red or green 1) tilt, it should be a maximum of ± 1/2 pixel vertical misalignment. Refer to Chapter 9 topic 2) red = yellow + magenta 8 examples: CMYK border lines (4 places, all around) use 9 to 12 X eyepiece to look for: 1) 1/2 pixel off line width, less than .009 inches Gray fill, check for uniformity. Problem may be due to poor fusing or improper drum stepping. average 2) line width-to-height ratio not to exceed 1.5 to 1 ideal Any artifice that repeats every 8.9 cm (3.5 in) is caused by a defective or contaminated fuser wheel 3) line width variation from side to side and top to bottom is not to exceed .003 average 3) green = yellow + cyan 4) blue = cyan + magenta Look for uniformity from left to right. Problems are caused by poor fusing. 4) pattern shows the effect of misconvergence and time-to-paper variations of fine line capability 30 30 30 30 29 29 29 29 31 31 31 31 5) there should be no clipped or incomplete 7 color line bars (8 places, 2 groups of 4 each) 27 27 27 27 26 26 26 26 25 25 25 25 24 24 24 24 23 23 23 23 22 22 22 21 21 21 21 22 28 28 28 28 look for: 1) line breaks, no more than 8 lines per color per manifold group (inside each circle) to contain line breaks. There are no limits on the number of line breaks per color. Refer to Chapter 9 topic "Temperature offset adjustment." examples: line breaks: acceptable: Tilted fuser wheel. Check mounting or wheel. 6 nonius pattern (6 places) 19 19 18 18 17 17 20 19 19 18 18 17 17 16 1) convergence offset; tolerance is to be ± 1/4 pixel max. (align largest portions of ink drop). Refer to Chapter 9 topic "Checking and Adjusting the Printhead." -2 0 +2 +1/4 examples: + = fast - = slow 15 14 13 12 9 8 10 11 14 12 9 8 10 11 13 15 16 16 16 15 15 14 14 13 13 12 12 11 11 10 9 9 8 8 10 (pattern in this box is for head-test evaluation only) 20 20 20 look for: -1 5 +1 Wobbling fuser wheel. Check wheel or mounting. jet number I. D. (4 places, each 1 to 31) look for: 1) weak or missing jets; For jet problems, record color followed by jet number. As an example, Y-12 equals the color yellow at jet 12. 7 6 5 by I. D. number: lizard pattern set (6 places, across) M look for: Y C 1 1 1 1 2 K 5 5 5 5 1 3 4 4 7 6 1 2 3 4 5 7 7 6 5 4 4 3 3 2 2 1 1 5 6 2) poor Y-axis stability. 10 10 10 10 15 15 15 15 20 20 20 20 25 25 25 25 1) off-axis sets (rows should be straight) 2) maximum allowable offset from straight is ± 1/2 pixel examples: off-axis 1 solid color CMYK (4 places, across) look for: 1) white lines; use sample book 2) intermittent jet, fade in or out 3) shadowing or spurting jet, varying shades of color 4) general primary color solid-fill quality 2 50% fill patterns in CMYK and RGB (7 places, across) 3 25% fill patterns in CMYK and RGB (7 places, across) look for: tilt adjustment (fine adjustment) between adjoining colors may be used to eliminate interline gaps. Uneven fusing due to wheel drag. 31 31 31 31 One band fused straight Two bands unfused Each pair is fused with the fuser traveling in opposite directions 9482-102 Figure B-1 Print quality check pattern Service Manual B-1 Index A D accessing printer’s web page 4-6 Acrobat Reader installing on a PC 2-42 Adobe PostScript Level 2 1-2 applications QuickDraw GX 2-46 ARP 2-29 ATM installing on a PC 2-43 dark prints, light prints 6-14 desktop printers, QuickDraw GX creating 2-46 drivers installation 2-33 installation (Macintosh) 2-44 installing Macintosh 2-47 QuickDraw GX 2-46 installing PPDs 2-33 B E BBS board 4-6 belts inspecting 7-19 block diagram of printer 5-2 BOOTP 2-28 electrical specifications 1-14 electronic bulletin board 4-6 entrance jams 6-8 environmental specifications 1-15 Error codes, print engine 6-19 Error Handler utility Macintosh 3-8 PC 3-4 workstation 3-10 error indicator 2-23 Ethernet 2-19, 2-21 EuroHAL, automated fax system 4-7 exit jams 6-11 C cables parallel 2-20 CD-ROM 2-6 cleaning wiper 7-15 clearances 1-12 installation 2-4 Color Correction 2-26 color prints unevenly 6-13 configuration page contents 2-25 connecting power 2-22 connections network 2-19, 2-21 parallel cable 2-20 power 2-22 SCSI 2-21 serial 2-21 connectors rear panel 1-11 Customer Support Hotline 4-5 F failure 6-18 field replaceable units list A-1 front panel description 1-10, 3-5 selecting a language 2-32 front panel indicators 6-42 front panel menu map 9-2 FRUs A-1 functional specifications 1-13 fuser jam 6-10 fuser stalls 6-15 Service Manual Index-1 G K gears inspecting 7-19 Graphics Supplies Order Desk 2-3 grease assembly 9-1 using 7-20 GX printer driver, see QuickDraw GX printer driver key operator training 4-1 H HAL, automated fax system 4-6 hard disk turning on the power 2-22 hard disk drive 6-18 hard error 1-11 Help Pages startup page 2-23 Highly Automated Library (HAL) 2-5 I ICMP 2-29 image is offset or cut off 6-14 image processor diagnostics 6-23 Image processor error indications 6-42 image processor Service Mode 6-24 indicators error 2-23 power 2-23 inspecting the printer 7-19 installation 2-33 drivers and PPDs 2-33 Phaser Copystation 2-21 printer software for Macintosh 2-44 installers using Macintosh 2-44 installing printer software Macintosh 2-44 PC 2-33 interface cables, required 2-3 interfaces Ethernet 2-19 network 2-21 parallel 2-20 serial 2-21 Token Ring 2-19 internal jam error 6-9 Index-2 Phaser 600 Color Printer L language front panel selection 2-32 large spots or blobs on the print 6-11 LaserWriter 8.x driver, using 2-45, 2-47 loading media 2-15 LocalTalk 2-19 lubrication 7-20 M Macintosh installing printer software 2-44 printing 3-6 using the Error Handler utility 3-8 Macintosh printer driver selecting printer in Chooser 2-45 maintenance station cam 5-8 maintenance station wiper replacement 8-22 media loading paper 2-15 media jams, troubleshooting 6-8 memory consideration 1-3 moving the printer 7-17 N network PhaserShare connections 2-21 ports 2-19 networking PhaserShare 2-19 no image on print 6-14 Novell NetWare 1-2, 2-19 Novell NetWare verification 3-3 null modem cable 2-52 NVRAM viewing NVRAM contents 9-34 resetting 9-34 O Ordering supplies 4-5 OS/2 connection verification 3-2 OS/2 Version 2.0, loading drivers 2-50 P packing material removing 2-7 repacking 7-19 paper, loading 2-15 paper edges are rippled or wrinkled 6-11 paper weight allowed 6-8 paper weight, allowable 1-13 paper-pick errors troubleshooting 6-8 parallel port 2-19 cables 2-20 connector 2-20 PC installing printer software 2-33 using the Error Handler utility 3-4 PC-based diagnostic requirements 6-26 PC-based diagnostics 6-26 phase change inks 5-4 phase-change inks, solid inks 1-3 Phaser 600 (LaserWriter 7.1.2-based) printer driver, see Macintosh printer driver Phaser 600, description 1-2 Phaser Copystation 2-19 PhaserLink 4-6 PhaserShare cards 2-19 connections 2-21 networking 2-19 physical dimensions 1-12 ports 2-19 ports, printer Ethernet 2-21 parallel 2-20 power indicator 2-23 power problems 6-39 power supply, verifying 6-4 power supply, verifying operation 6-4 power, connecting 2-22 power-up 2-23 power-up sequence 6-1 pre-installation interview 2-1 print engine error codes 6-19 print modes, description 5-5 print quality 4-4 print quality problems, troubleshooting 6-11 printcap, configuring a workstation 2-52 printer assembly locations 1-4 inspecting 7-19 lubricating 7-20 troubleshooting 6-1 printer clearances 1-12 printer dimensions 1-12 printer drivers installing Macintosh 2-47 QuickDraw GX 2-46 Printer Information Server 4-9 printer page description file 3-7 printer software installing on a Macintosh 2-44 Printhead, voltage adjustment 9-4 printhead convergence 9-4 description 5-3 temperature adjustment 9-4 printhead drive voltage adjusting 9-15 printhead maintenance system 1-8 printhead tilt, adjusting 9-24 printhead-to-media adjustment 9-15 printing PC 3-1 UNIX 3-9 VMS 3-10 printing service test prints 9-4 printing to a Macintosh 3-6 printing to a workstation 3-9 printing using TCP/IP 3-9 Q QuickDraw GX Tektronix printer driver 2-46 QuickDraw GX printer driver desktop printers, creating 2-46 installing 2-46 selecting printer in Chooser 2-46 when to use 2-46 Service Manual Index-3 R RAM SIMM installing 8-65 RARP 2-28 rear panel, description 1-11 regulatory standards 1-16 repacking 7-17 shipping box 7-19 replaceable parts A-1 resetting NVRAM 9-34 rollers, inspecting 7-19 Tektronix Bulletin Board Service (BBS) 2-49 test patterns descriptions 1 things affecting 4-4 Token Ring interface 2-19 TokenTalk interface 2-19 tools for checks and adjustments 9-1 required for disassembly 8-1 troubleshooting 6-1, 6-3 turning on the printer 2-22 S U sample paper roll, installing 2-15 SCSI 2-19 connections 2-21 SCSI drive 6-18 sensor calibration 9-30 sensors location 1-8 serial connections 2-21 serial port, printer 2-19 service Mode, image processor 6-24 Service Option S0 2-1 service support, calling 4-5 service test prints, interpreting B-1 service test prints, printing 9-4 SNAP 2-26 SNMP 2-30 soft error 1-11 software, installing PPDs 2-33 specifications clearances 1-12 electrical 1-14 environmental 1-15 functional 1-13 physical 1-12 starting PC-diagnostics 6-27 startup page 2-23, 2-24 streaks or lines in the print 6-12 supplies 4-5 SWOP 2-26 Syslog 2-30 T tailpiece adjustment 9-15 TCP/IP 2-19 Index-4 Phaser 600 Color Printer UNIX printing 3-9 UNIX workstations installing printer software 2-49 Usable paper weights 1-13 utility files 2-49 V VMS, printing 3-10 W warranty information 4-5 web page 4-6 weight of paper, allowed 6-8 white portion of print is colored 6-13 Windows 3.1 driver verification 3-2 Windows 95 driver adding printers 2-34, 2-36, 2-38, 2-42, 2-43 wiper cleaning 7-15 wire dressing C-2 wiring diagram, printer C-1 workstation printing 3-9 using the Error Handler utility 3-10 wrinkled print 6-16 Appendix C Wiring Diagrams Paper Edge Skew Sensor 1 Media Input Sensor Paper Edge Skew Sensor 4 Paper Edge Skew Sensor 3 Right Cover Sersnor Black Motor Magenta Motor Cyan Motor Magenta Origin Sensor Yellow Origin Sensor J504 Top Cover Junction Board Roll Media Sensor Paper Exit Sensor Clamp Home Sensor Clamp Ready Sensor Fuser Heater Fuser Thermistor Right FuserClosed Sensor Drum Engage Solenoid (front) Exit Motor J310 J309 J308 Ink Loader Installed Sensor Ink Loader J406 Junction Board J307 J304 J305 Clamp Close Solenoid (rear) J306 J202 J203 J204 J205 J206 J208 Purge Heater J213 J215 Drip Heater Right Junction Board Left Junction Board J201 20 J401 J410 J303 J409 Loader Door Open Sensor AC In J405 J404 J403 J402 J407 J414 Ink Stick Drop Sensor J413 J412 J411 J408 J505 Clamp-Close Solenoid (rear) Left FuserClosed Sensor Cyan Origin Sensor Ink Low Sensor J503 Top Cover Sensor Drum-Engage Solenoid (front) Fuser Thermistor Black Origin Sensor Left Cover Sensor Fuser Motor Encoder Y-Motor Encoder Yellow Motor J502 Fan Printhead Door Open Motor J211 J301 J302 40 14 14 J103 J105 J107 Fan CN1 J104 Network Card J113 Image Control Board J380 J104 Power Supply J209 Air Pump Fuser Heater 50 J114 J212 J210 Head/Media Set Motor Head Carriage Board 10 J101 CN4 12 J102 Engine Control Board PostScript Ext. Feat. SIMM 1 SIMM 2 J160 Card Cage J110 J111 J112 X-axis Motor 1 Right Edge Sensor Left Edge Sensor J109 CN3 Maintenance Cam Motor Print Head 40 6 Fuser Motor Y-axis Motor 9482-86 Front Panel Figure C-1 Print engine wiring diagram Service Manual C-1 C Wiring Diagrams The following illustrations detail the proper means of routing and dressing printer wiring. Incorrect wiring dressing can result in wires pinched by cabinet panels or damaged by moving parts of the printer. Power wiring, for motors and solenoids, is kept separate from signal wiring, for sensors, to minimize crosstalk. Ink loader Signal (sensors) Power (motors, solenoids) Signal (sensors) Power (motors, solenoids) Signal (sensors) 9482-88 Figure C-3 Wire dressing at the left end of the printer 9482-87 Figure C-2 Wire routing at the right end of the printer Phaser 340 Service Manual C-2