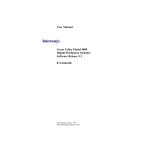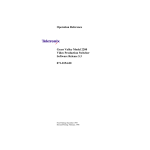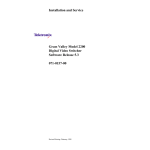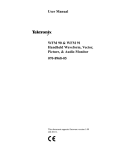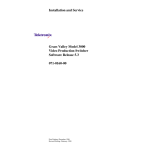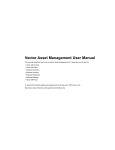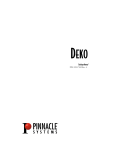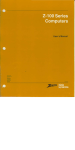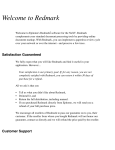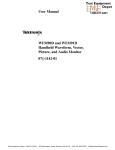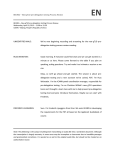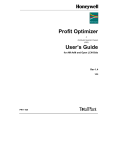Download Tektronix Grass Valley 3000 User's Manual
Transcript
User Manual Grass Valley Model 3000 Digital Production Switcher Software Release 5.3 071-0159-00 Revised Printing: February, 1998 Customer Support Telephone Numbers North America (800) 547-8949 Fax: (530) 478-3181 Elsewhere Distributor or sales office from which equipment was purchased. Tektronix Grass Valley Products is committed to providing the most responsive and professional product support available. We have a fully staffed, highly trained support team ready to respond to anything from a simple question to an emergency repair. Support is available via telephone or email. For new and updated customer support documents, as well as new product information, check the Tektronix web site and Grass Valley’s web page. Web Addresses Grass Valley Email Support [email protected] Grass Valley Web Page http://www.tek.com/Grass_ Valley Tektronix Web Site http://www.tek.com Postal Addresses Mail Tektronix Grass Valley Products P.O. Box 1114 Grass Valley, CA 95945 Shipping Tektronix Grass Valley Products 400 Providence Mine Rd., Nevada City, CA 95959 Copyright © Tektronix, Inc. All rights reserved. Printed in U.S.A. Tektronix products are covered by U.S. and foreign patents, issued and pending. Information in this publication supersedes that in all previously published material. Specifications and price change privileges reserved. TEKTRONIX, TEK, Grass Valley Group, Borderline, E-MEM, TEN-X, Wavelink, and are registered trademarks, and Air Link, Auto Match, Doubletake, E-Disk, Eagle V, Emphasys, EZ-Link, 409, Grass Valley, Horizon, Jogger, Kadenza, Kaleidoscope, K-Mask, Key-Layer, Key-Link, Krystal, MASTER System, Master 21, MAX, Omni-Key, Performer, Programmed Motion, Silhouette, Softset, SqueezeBack, Streamline, Super Edit, TEN-20, 20-TEN, Trace, TrailBlazer, VideoDesktop, Flex-Time, and XEDL are trademarks of Tektronix, Inc. P.O. Box 1000 Wilsonville, OR 97070-1000 U.S.A. The information in this manual is furnished for informational use only, is subject to change without notice, and should not be construed as a commitment by Tektronix, Inc. Tektronix assumes no responsibility or liability for any errors or inaccuracies that may appear in this publication. Tektronix, Inc., Video and Networking Division, P.O. Box 1114 Grass Valley, California 95945 U.S.A. Contents Preface Welcome to the Model 3000 . . . . . . . . . . . . . . . . . . . . . . . . . . . . . . . . . . . . . xi Organization of This Manual . . . . . . . . . . . . . . . . . . . . . . . . . . . . . . . . xii How to use this manual . . . . . . . . . . . . . . . . . . . . . . . . . . . . . . . . . . . . . . . . xiii Conventions used in this manual . . . . . . . . . . . . . . . . . . . . . . . . . . . . . . . . Button and Panel Knob References . . . . . . . . . . . . . . . . . . . . . . . . . . . Menu References . . . . . . . . . . . . . . . . . . . . . . . . . . . . . . . . . . . . . . . . . . Soft Button and Soft Knob References . . . . . . . . . . . . . . . . . . . . . . . . xiv xiv xv xv Section 1 — System Overview Introduction . . . . . . . . . . . . . . . . . . . . . . . . . . . . . . . . . . . . . . . . . . . . . . . . . . 1-1 General Description . . . . . . . . . . . . . . . . . . . . . . . . . . . . . . . . . . . . . . . . . . . 1-2 Standard Features . . . . . . . . . . . . . . . . . . . . . . . . . . . . . . . . . . . . . . . . . . . . . 1-3 Optional Features . . . . . . . . . . . . . . . . . . . . . . . . . . . . . . . . . . . . . . . . . . . . . 1-4 Physical Description . . . . . . . . . . . . . . . . . . . . . . . . . . . . . . . . . . . . . . . . . . . Signal Processor Frame . . . . . . . . . . . . . . . . . . . . . . . . . . . . . . . . . . . . . Power Supplies . . . . . . . . . . . . . . . . . . . . . . . . . . . . . . . . . . . . . . . . . . . Control Panel . . . . . . . . . . . . . . . . . . . . . . . . . . . . . . . . . . . . . . . . . . . . . 1-5 1-5 1-6 1-7 Video and Key Inputs and Outputs . . . . . . . . . . . . . . . . . . . . . . . . . . . . . . 1-9 Inputs . . . . . . . . . . . . . . . . . . . . . . . . . . . . . . . . . . . . . . . . . . . . . . . . . . . 1-9 Outputs . . . . . . . . . . . . . . . . . . . . . . . . . . . . . . . . . . . . . . . . . . . . . . . . . 1-11 Functional Description . . . . . . . . . . . . . . . . . . . . . . . . . . . . . . . . . . . . . . . . 1-13 Overview . . . . . . . . . . . . . . . . . . . . . . . . . . . . . . . . . . . . . . . . . . . . . . . 1-13 Video Processing . . . . . . . . . . . . . . . . . . . . . . . . . . . . . . . . . . . . . . . . . 1-14 Description of Options . . . . . . . . . . . . . . . . . . . . . . . . . . . . . . . . . . . . . . . . 1-18 iii Contents Dual Chroma Keyer . . . . . . . . . . . . . . . . . . . . . . . . . . . . . . . . . . . . . . . 1-18 Borderline® Key Edge Generation . . . . . . . . . . . . . . . . . . . . . . . . . . 1-18 Secondary Wipe Generator . . . . . . . . . . . . . . . . . . . . . . . . . . . . . . . . 1-18 Safe Title/Action Area Generator . . . . . . . . . . . . . . . . . . . . . . . . . . . 1-19 Mix/Effects Clean Feed . . . . . . . . . . . . . . . . . . . . . . . . . . . . . . . . . . . 1-19 Frame Store . . . . . . . . . . . . . . . . . . . . . . . . . . . . . . . . . . . . . . . . . . . . . . 1-19 Effects Send . . . . . . . . . . . . . . . . . . . . . . . . . . . . . . . . . . . . . . . . . . . . . . 1-19 Tally Output . . . . . . . . . . . . . . . . . . . . . . . . . . . . . . . . . . . . . . . . . . . . . 1-20 Tally Expansion . . . . . . . . . . . . . . . . . . . . . . . . . . . . . . . . . . . . . . . . . . 1-20 Remote Auxiliary Bus Control Panels . . . . . . . . . . . . . . . . . . . . . . . 1-20 Chroma Key Auto Setup . . . . . . . . . . . . . . . . . . . . . . . . . . . . . . . . . . . 1-20 Section 2 — Startup & Configuration Introduction . . . . . . . . . . . . . . . . . . . . . . . . . . . . . . . . . . . . . . . . . . . . . . . . . . 2-1 Powering Up . . . . . . . . . . . . . . . . . . . . . . . . . . . . . . . . . . . . . . . . . . . . . . . . . 2-2 Boot-Up . . . . . . . . . . . . . . . . . . . . . . . . . . . . . . . . . . . . . . . . . . . . . . . . . . 2-2 System Status . . . . . . . . . . . . . . . . . . . . . . . . . . . . . . . . . . . . . . . . . . . . . 2-3 Software Setup . . . . . . . . . . . . . . . . . . . . . . . . . . . . . . . . . . . . . . . . . . . . . . . . 2-7 The Configuration Menu . . . . . . . . . . . . . . . . . . . . . . . . . . . . . . . . . . . 2-7 Setting System Parameters . . . . . . . . . . . . . . . . . . . . . . . . . . . . . . . . . . . . . 2-10 Setting the System Clock . . . . . . . . . . . . . . . . . . . . . . . . . . . . . . . . . . . 2-12 Configuring Inputs . . . . . . . . . . . . . . . . . . . . . . . . . . . . . . . . . . . . . . . . . . . 2-14 Setting Input Digital Resolution . . . . . . . . . . . . . . . . . . . . . . . . . . . . 2-16 Configuring External Key Sync . . . . . . . . . . . . . . . . . . . . . . . . . . . . . 2-17 Configuring Key Setup . . . . . . . . . . . . . . . . . . . . . . . . . . . . . . . . . . . . 2-18 Mapping Crosspoints . . . . . . . . . . . . . . . . . . . . . . . . . . . . . . . . . . . . . 2-19 Formatting Chroma Key Inputs . . . . . . . . . . . . . . . . . . . . . . . . . . . . . 2-22 Assigning GPI Inputs . . . . . . . . . . . . . . . . . . . . . . . . . . . . . . . . . . . . . 2-23 Configuring Outputs . . . . . . . . . . . . . . . . . . . . . . . . . . . . . . . . . . . . . . . . . 2-26 Setting Switcher Output Timing . . . . . . . . . . . . . . . . . . . . . . . . . . . . 2-28 Setting Output Digital Resolution . . . . . . . . . . . . . . . . . . . . . . . . . . . 2-30 Configuring External Interfaces . . . . . . . . . . . . . . . . . . . . . . . . . . . . . . . . 2-32 Setting Editor Port Parameters . . . . . . . . . . . . . . . . . . . . . . . . . . . . . . 2-33 Configuring a DPM . . . . . . . . . . . . . . . . . . . . . . . . . . . . . . . . . . . . . . . 2-34 Video Connection (Aux Buses and Return Inputs) . . . . . . . . . 2-34 DPM Capabilities (Fixed and Pooled) . . . . . . . . . . . . . . . . . . . . 2-35 iv Contents Control Connections . . . . . . . . . . . . . . . . . . . . . . . . . . . . . . . . . . Configuring the DPM Interface . . . . . . . . . . . . . . . . . . . . . . . . . For Kaleidoscope . . . . . . . . . . . . . . . . . . . . . . . . . . . . . . . . . . . . . For a DPM-700 . . . . . . . . . . . . . . . . . . . . . . . . . . . . . . . . . . . . . . . For DVEous: . . . . . . . . . . . . . . . . . . . . . . . . . . . . . . . . . . . . . . . . . For Other Non-Poolable DPMs . . . . . . . . . . . . . . . . . . . . . . . . . Mapping DPM Aux Buses . . . . . . . . . . . . . . . . . . . . . . . . . . . . . . . . . Mapping DPM Inputs . . . . . . . . . . . . . . . . . . . . . . . . . . . . . . . . . . . . . Mapping DPM Returns . . . . . . . . . . . . . . . . . . . . . . . . . . . . . . . . . . . Mapping Kaleidoscope Source Buttons . . . . . . . . . . . . . . . . . . . . . . Configuring the Peripheral Interface . . . . . . . . . . . . . . . . . . . . . . . . Assigning Peripheral Triggers . . . . . . . . . . . . . . . . . . . . . . . . . . . . . . Configuring GPI Outputs . . . . . . . . . . . . . . . . . . . . . . . . . . . . . . . . . . 2-40 2-41 2-42 2-42 2-43 2-43 2-44 2-45 2-46 2-48 2-49 2-50 2-52 Formatting Aux Buses . . . . . . . . . . . . . . . . . . . . . . . . . . . . . . . . . . . . . . . . 2-53 Setting User Preferences . . . . . . . . . . . . . . . . . . . . . . . . . . . . . . . . . . . . . . Setting Shift Lock Operation . . . . . . . . . . . . . . . . . . . . . . . . . . . . . . . To Shift Lock a Bus . . . . . . . . . . . . . . . . . . . . . . . . . . . . . . . . . . . . To Unshift Lock a Bus . . . . . . . . . . . . . . . . . . . . . . . . . . . . . . . . . Setting Keyer Preferences . . . . . . . . . . . . . . . . . . . . . . . . . . . . . . . . . . Setting Preview Preferences . . . . . . . . . . . . . . . . . . . . . . . . . . . . . . . . Setting Beeper Preferences . . . . . . . . . . . . . . . . . . . . . . . . . . . . . . . . . 2-54 2-54 2-55 2-55 2-56 2-58 2-62 Setting User-Defined System Defaults . . . . . . . . . . . . . . . . . . . . . . . . . . 2-63 Operating Notes . . . . . . . . . . . . . . . . . . . . . . . . . . . . . . . . . . . . . . . . . . . . . Field Dominance Selection . . . . . . . . . . . . . . . . . . . . . . . . . . . . . . . . . Use of Field Dominance . . . . . . . . . . . . . . . . . . . . . . . . . . . . . . . Using the Mask Draw Feature . . . . . . . . . . . . . . . . . . . . . . . . . . . . . . Mask Draw Setup . . . . . . . . . . . . . . . . . . . . . . . . . . . . . . . . . . . . . Operating the Model 3000 With a DPM-700 . . . . . . . . . . . . . . . . . . To Enable the Model 3000 . . . . . . . . . . . . . . . . . . . . . . . . . . . . . . Operating the Model 3000 With Kaleidoscope . . . . . . . . . . . . . . . . To Enable the Model 3000 . . . . . . . . . . . . . . . . . . . . . . . . . . . . . . To Enable Kaleidoscope . . . . . . . . . . . . . . . . . . . . . . . . . . . . . . . Remote Aux Panel Joystick Override . . . . . . . . . . . . . . . . . . . . . . . . Joystick Override Programming . . . . . . . . . . . . . . . . . . . . . . . . 2-64 2-64 2-64 2-65 2-67 2-68 2-68 2-70 2-70 2-70 2-71 2-71 v Contents Section 3 — Switcher Concepts Clear Working Buffer . . . . . . . . . . . . . . . . . . . . . . . . . . . . . . . . . . . . . . . . . . 3-2 CWB Modes of Operation . . . . . . . . . . . . . . . . . . . . . . . . . . . . . . . . . . . 3-3 Auto Delegation . . . . . . . . . . . . . . . . . . . . . . . . . . . . . . . . . . . . . . . . . . . . . . 3-4 Crosspoint Bus . . . . . . . . . . . . . . . . . . . . . . . . . . . . . . . . . . . . . . . . . . . . . . . . 3-5 Transitions . . . . . . . . . . . . . . . . . . . . . . . . . . . . . . . . . . . . . . . . . . . . . . . . . . . 3-6 Cut Transition . . . . . . . . . . . . . . . . . . . . . . . . . . . . . . . . . . . . . . . . . . . . . 3-6 Mix Transition . . . . . . . . . . . . . . . . . . . . . . . . . . . . . . . . . . . . . . . . . . . . 3-6 Wipe Transition . . . . . . . . . . . . . . . . . . . . . . . . . . . . . . . . . . . . . . . . . . . 3-8 Keys . . . . . . . . . . . . . . . . . . . . . . . . . . . . . . . . . . . . . . . . . . . . . . . . . . . . . . . . . 3-9 Luminance Key . . . . . . . . . . . . . . . . . . . . . . . . . . . . . . . . . . . . . . . . . . 3-10 Linear Key . . . . . . . . . . . . . . . . . . . . . . . . . . . . . . . . . . . . . . . . . . . . . . . 3-12 Preset Pattern Key . . . . . . . . . . . . . . . . . . . . . . . . . . . . . . . . . . . . . . . . 3-12 Shaped and Unshaped Video . . . . . . . . . . . . . . . . . . . . . . . . . . . . . . . . . . 3-13 Input Shaped and Unshaped Video . . . . . . . . . . . . . . . . . . . . . . . . . 3-14 Output Shaped and Unshaped Video . . . . . . . . . . . . . . . . . . . . . . . . 3-14 Super Black . . . . . . . . . . . . . . . . . . . . . . . . . . . . . . . . . . . . . . . . . . . . . . . . . . 3-15 Chroma Key . . . . . . . . . . . . . . . . . . . . . . . . . . . . . . . . . . . . . . . . . . . . . . . . . 3-16 Coring . . . . . . . . . . . . . . . . . . . . . . . . . . . . . . . . . . . . . . . . . . . . . . . . . . . . . . 3-18 Layering . . . . . . . . . . . . . . . . . . . . . . . . . . . . . . . . . . . . . . . . . . . . . . . . . . . . 3-19 E-MEM Effects Memory . . . . . . . . . . . . . . . . . . . . . . . . . . . . . . . . . . . . . . . 3-20 Effects and Keyframes . . . . . . . . . . . . . . . . . . . . . . . . . . . . . . . . . . . . . 3-20 Enables and Delegates . . . . . . . . . . . . . . . . . . . . . . . . . . . . . . . . . . . . . 3-21 Enables and Delegates Button Tallies . . . . . . . . . . . . . . . . . . . . 3-22 Keyframing / Timelines / Effects Editing . . . . . . . . . . . . . . . . . . . . . . . 3-23 Effects Editing Definitions . . . . . . . . . . . . . . . . . . . . . . . . . . . . . . . . . 3-24 Timeline Menu . . . . . . . . . . . . . . . . . . . . . . . . . . . . . . . . . . . . . . . . . . . 3-25 Manipulating Video Images . . . . . . . . . . . . . . . . . . . . . . . . . . . . . . . . . . . 3-26 Effects Send (Option) . . . . . . . . . . . . . . . . . . . . . . . . . . . . . . . . . . . . . . . . . 3-28 Frame Store (Option) . . . . . . . . . . . . . . . . . . . . . . . . . . . . . . . . . . . . . . . . . 3-29 vi Contents Section 4 — Switcher Operations About this Section . . . . . . . . . . . . . . . . . . . . . . . . . . . . . . . . . . . . . . . . . . . . . 4-1 Starting Conditions . . . . . . . . . . . . . . . . . . . . . . . . . . . . . . . . . . . . . . . . . . . . 4-2 Switcher Hardware Setup . . . . . . . . . . . . . . . . . . . . . . . . . . . . . . . . . . 4-2 Clearing the Switcher . . . . . . . . . . . . . . . . . . . . . . . . . . . . . . . . . . . . . . 4-4 Transitions - Mix/Effects Bus Operations . . . . . . . . . . . . . . . . . . . . . . . . 4-6 Background Cut . . . . . . . . . . . . . . . . . . . . . . . . . . . . . . . . . . . . . . . . . . . 4-6 Background Mix . . . . . . . . . . . . . . . . . . . . . . . . . . . . . . . . . . . . . . . . . . 4-9 Wipe Operations . . . . . . . . . . . . . . . . . . . . . . . . . . . . . . . . . . . . . . . . . . . . . Background Wipe . . . . . . . . . . . . . . . . . . . . . . . . . . . . . . . . . . . . . . . . Pattern Mixing . . . . . . . . . . . . . . . . . . . . . . . . . . . . . . . . . . . . . . . Learning User Wipes . . . . . . . . . . . . . . . . . . . . . . . . . . . . . . . . . . Fade to Black . . . . . . . . . . . . . . . . . . . . . . . . . . . . . . . . . . . . . . . . . . . . Setting Transition Rates . . . . . . . . . . . . . . . . . . . . . . . . . . . . . . . . . . . Background and Matte Generator Operations . . . . . . . . . . . . . . . . Matte Selection . . . . . . . . . . . . . . . . . . . . . . . . . . . . . . . . . . . . . . . Super Black . . . . . . . . . . . . . . . . . . . . . . . . . . . . . . . . . . . . . . . . . . 4-11 4-11 4-15 4-16 4-19 4-20 4-22 4-23 4-23 Luminance and Linear Keying Operations . . . . . . . . . . . . . . . . . . . . . . . 4-24 Key Transition . . . . . . . . . . . . . . . . . . . . . . . . . . . . . . . . . . . . . . . . . . . 4-28 Preset Pattern Keying Operations . . . . . . . . . . . . . . . . . . . . . . . . . . . . . . 4-29 Layered Mode Operations . . . . . . . . . . . . . . . . . . . . . . . . . . . . . . . . . . . . . 4-32 Chroma Keying Operations . . . . . . . . . . . . . . . . . . . . . . . . . . . . . . . . . . . Auto Chroma Keying Procedure . . . . . . . . . . . . . . . . . . . . . . . . . . . . Auto Setup . . . . . . . . . . . . . . . . . . . . . . . . . . . . . . . . . . . . . . . . . . . Basic Manual Adjustment . . . . . . . . . . . . . . . . . . . . . . . . . . . . . . Optimization Adjustments . . . . . . . . . . . . . . . . . . . . . . . . . . . . . 4-33 4-34 4-36 4-37 4-39 E-MEM (Effects Memory) Operations . . . . . . . . . . . . . . . . . . . . . . . . . . . New Operational Mode Available – Version 5.1 and later . . . . . . Normal Mode . . . . . . . . . . . . . . . . . . . . . . . . . . . . . . . . . . . . . . . . Learn A Register . . . . . . . . . . . . . . . . . . . . . . . . . . . . . . . . . . . . . . Recall A Register . . . . . . . . . . . . . . . . . . . . . . . . . . . . . . . . . . . . . . 300 Style Mode – 3-M/E Switchers Only . . . . . . . . . . . . . . . . . . . . . Operational Defaults in Either Mode . . . . . . . . . . . . . . . . . . . . . . . . Setup . . . . . . . . . . . . . . . . . . . . . . . . . . . . . . . . . . . . . . . . . . . . . . . . . . . Basic E-MEM Operations . . . . . . . . . . . . . . . . . . . . . . . . . . . . . . . . . . Enabling E-MEM Register Levels . . . . . . . . . . . . . . . . . . . . . . . Learn Enables . . . . . . . . . . . . . . . . . . . . . . . . . . . . . . . . . . . . . . . . 4-43 4-44 4-44 4-45 4-46 4-47 4-47 4-48 4-48 4-48 4-49 vii Contents Storing an Effect . . . . . . . . . . . . . . . . . . . . . . . . . . . . . . . . . . . . . . 4-50 Recalling an Effect . . . . . . . . . . . . . . . . . . . . . . . . . . . . . . . . . . . . 4-50 Learning Effects Dissolve Transitions . . . . . . . . . . . . . . . . . . . . 4-51 E-MEM Learn Sequence Operations . . . . . . . . . . . . . . . . . . . . . 4-52 Undo Function . . . . . . . . . . . . . . . . . . . . . . . . . . . . . . . . . . . . . . . . . . . 4-53 Keyframe Operations . . . . . . . . . . . . . . . . . . . . . . . . . . . . . . . . . . . . . . . . . 4-54 Setup . . . . . . . . . . . . . . . . . . . . . . . . . . . . . . . . . . . . . . . . . . . . . . . . . . . 4-54 Basic Editing . . . . . . . . . . . . . . . . . . . . . . . . . . . . . . . . . . . . . . . . . . . . . 4-54 Learn Keyframes . . . . . . . . . . . . . . . . . . . . . . . . . . . . . . . . . . . . . . 4-55 Advanced Keyframe Editing . . . . . . . . . . . . . . . . . . . . . . . . . . . . . . . 4-56 Version 5.2 and later software changes . . . . . . . . . . . . . . . . . . . 4-58 Working With Keyframe Timelines . . . . . . . . . . . . . . . . . . . . . . 4-60 Setting and Adjusting Start Times . . . . . . . . . . . . . . . . . . . . . . . 4-61 Zoom and Pan Timeline Effects . . . . . . . . . . . . . . . . . . . . . . . . . 4-62 Cut, Copy, and Paste Keyframes . . . . . . . . . . . . . . . . . . . . . . . . 4-63 Effects Editing with Get and Put . . . . . . . . . . . . . . . . . . . . . . . . 4-65 Constant Duration Mode . . . . . . . . . . . . . . . . . . . . . . . . . . . . . . . 4-65 Using Path Types To Change An Effect . . . . . . . . . . . . . . . . . . 4-66 Effects Send Operations (Option) . . . . . . . . . . . . . . . . . . . . . . . . . . . . . . . 4-68 Setup . . . . . . . . . . . . . . . . . . . . . . . . . . . . . . . . . . . . . . . . . . . . . . . . . . . 4-68 Effects Send Looping Mode . . . . . . . . . . . . . . . . . . . . . . . . . . . . . . . . 4-70 Effects Send Non-Looping Mode . . . . . . . . . . . . . . . . . . . . . . . . . . . 4-70 Frame Store Operations (Option) . . . . . . . . . . . . . . . . . . . . . . . . . . . . . . . 4-71 Setup . . . . . . . . . . . . . . . . . . . . . . . . . . . . . . . . . . . . . . . . . . . . . . . . . . . 4-71 Output Routing . . . . . . . . . . . . . . . . . . . . . . . . . . . . . . . . . . . . . . . . . . 4-71 Still Image Storage . . . . . . . . . . . . . . . . . . . . . . . . . . . . . . . . . . . . . . . . 4-72 Building A Recursive Effect . . . . . . . . . . . . . . . . . . . . . . . . . . . . 4-72 Video and Key . . . . . . . . . . . . . . . . . . . . . . . . . . . . . . . . . . . . . . . . 4-73 Mask Store . . . . . . . . . . . . . . . . . . . . . . . . . . . . . . . . . . . . . . . . . . . 4-73 Freeze Mode . . . . . . . . . . . . . . . . . . . . . . . . . . . . . . . . . . . . . . . . . . . . . 4-74 Frame Store Field Modes . . . . . . . . . . . . . . . . . . . . . . . . . . . . . . . . . . 4-74 Field 1 / Field 2 . . . . . . . . . . . . . . . . . . . . . . . . . . . . . . . . . . . . . . . 4-74 2 Field / 4 Field . . . . . . . . . . . . . . . . . . . . . . . . . . . . . . . . . . . . . . . 4-74 Grab Mode . . . . . . . . . . . . . . . . . . . . . . . . . . . . . . . . . . . . . . . . . . . . . . 4-75 Dropshadow Mode . . . . . . . . . . . . . . . . . . . . . . . . . . . . . . . . . . . . . . . 4-75 Repositioning . . . . . . . . . . . . . . . . . . . . . . . . . . . . . . . . . . . . . . . . . . . . 4-76 Mosaics . . . . . . . . . . . . . . . . . . . . . . . . . . . . . . . . . . . . . . . . . . . . . . . . . 4-76 Pseudo Color . . . . . . . . . . . . . . . . . . . . . . . . . . . . . . . . . . . . . . . . . . . . 4-76 Filter . . . . . . . . . . . . . . . . . . . . . . . . . . . . . . . . . . . . . . . . . . . . . . . . . . . . 4-76 Crop . . . . . . . . . . . . . . . . . . . . . . . . . . . . . . . . . . . . . . . . . . . . . . . . . . . . 4-76 viii Contents Floppy Disk Drive Operations . . . . . . . . . . . . . . . . . . . . . . . . . . . . . . . . . Format Diskettes . . . . . . . . . . . . . . . . . . . . . . . . . . . . . . . . . . . . . . . . . Creating Directories and Files . . . . . . . . . . . . . . . . . . . . . . . . . . . . . . Store and Name An E-MEM File . . . . . . . . . . . . . . . . . . . . . . . . Store and Name A Configuration File . . . . . . . . . . . . . . . . . . . . Viewing (Listing) Files and Directories . . . . . . . . . . . . . . . . . . Deleting Files and Directories . . . . . . . . . . . . . . . . . . . . . . . . . . 4-77 4-77 4-78 4-78 4-79 4-82 4-82 Appendix A — Shaped and Unshaped Video Introduction . . . . . . . . . . . . . . . . . . . . . . . . . . . . . . . . . . . . . . . . . . . . . . . . . A-1 What are Shaped and Unshaped Video? . . . . . . . . . . . . . . . . . . . . . . . . A-1 Input Shaped and Unshaped Video . . . . . . . . . . . . . . . . . . . . . . . . . . . . . A-2 Configuring the Input . . . . . . . . . . . . . . . . . . . . . . . . . . . . . . . . . . . . . A-3 Examples of Operation With Shaped and Unshaped Fill Video . . . . . A-4 Correct Input Configuration . . . . . . . . . . . . . . . . . . . . . . . . . . . . . . . A-6 Correct Operation With Shaped Fill Video . . . . . . . . . . . . . . . A-6 Correct Operation With Unshaped Fill Video . . . . . . . . . . . . . A-8 Incorrect Input Configuration . . . . . . . . . . . . . . . . . . . . . . . . . . . . . . A-9 Incorrect Operation With Shaped Fill Video . . . . . . . . . . . . . . A-9 Incorrect Operation With Unshaped Fill Video . . . . . . . . . . . A-11 Output Shaped and Unshaped Video . . . . . . . . . . . . . . . . . . . . . . . . . . A-13 For the Model 3000: . . . . . . . . . . . . . . . . . . . . . . . . . . . . . . . . . . A-13 For the Model 4000 or Model 2200: . . . . . . . . . . . . . . . . . . . . . A-15 Installation Considerations . . . . . . . . . . . . . . . . . . . . . . . . . . . . . . . . . . . A-16 Appendix B — Keyframe Facts Keyframe Timelines . . . . . . . . . . . . . . . . . . . . . . . . . . . . . . . . . . . . . . . . . . . B-1 Master Timeline . . . . . . . . . . . . . . . . . . . . . . . . . . . . . . . . . . . . . . . . . . . B-1 Enables and Delegates . . . . . . . . . . . . . . . . . . . . . . . . . . . . . . . . . . . . . . . . . B-3 Keyframe Path Control . . . . . . . . . . . . . . . . . . . . . . . . . . . . . . . . . . . . . . . . B-5 Tension, Continuity, and Bias Controls . . . . . . . . . . . . . . . . . . . . . . . B-5 Path Vectors . . . . . . . . . . . . . . . . . . . . . . . . . . . . . . . . . . . . . . . . . . B-6 Tension Control . . . . . . . . . . . . . . . . . . . . . . . . . . . . . . . . . . . . . . . B-7 Continuity Control . . . . . . . . . . . . . . . . . . . . . . . . . . . . . . . . . . . . B-10 Bias Control . . . . . . . . . . . . . . . . . . . . . . . . . . . . . . . . . . . . . . . . . . B-13 ix Contents Appendix C — Super Black Definition of Super Black . . . . . . . . . . . . . . . . . . . . . . . . . . . . . . . . . . . . . . C-1 Objective . . . . . . . . . . . . . . . . . . . . . . . . . . . . . . . . . . . . . . . . . . . . . . . . . . . . C-1 Limitations . . . . . . . . . . . . . . . . . . . . . . . . . . . . . . . . . . . . . . . . . . . . . . . . . . C-1 Usage . . . . . . . . . . . . . . . . . . . . . . . . . . . . . . . . . . . . . . . . . . . . . . . . . . . . . . . C-2 Using the Super Black Output . . . . . . . . . . . . . . . . . . . . . . . . . . . . . . . . . . Generating Super Black . . . . . . . . . . . . . . . . . . . . . . . . . . . . . . . . . . . . First Method . . . . . . . . . . . . . . . . . . . . . . . . . . . . . . . . . . . . . . . . . Second Method . . . . . . . . . . . . . . . . . . . . . . . . . . . . . . . . . . . . . . . Reconstructing the Signal . . . . . . . . . . . . . . . . . . . . . . . . . . . . . . . . . . Glossary Index x C-2 C-3 C-4 C-4 C-5 Preface Welcome to the Model 3000 This manual provides you with the information you need to configure and operate the Model 3000-2 or Model 3000-3 Digital Switching System. Included here are system setup procedures, switcher concepts, and switcher operating procedures. Refer to the Model 3000 Operation Reference manual for detailed descriptions of the switches and knobs on the control panel, functions accessed through the menu display, and illustrations of the menu tree structure. xi Preface Organization of This Manual The main areas of this manual are arranged as follows: System Overview — Describes the basic architecture of the Model 3000 switcher. Startup & Configuration — Describes turning on the system and setting up its operating parameters. Concepts — Describes several switcher concepts you’ll need to know when operating the Model 3000. Operations — Provides task-oriented operating procedures that illustrate the operation of the Model 3000. Includes use of both panel controls and menu controls. Appendices — Includes available Application Notes and provides a place for you to put future Application Notes, Software Release Notes, and so forth. Glossary — Defines the terms used in the instruction manuals for the Model 3000. Index — Provides an alphabetical listing of the functions, operations, controls, and menus discussed in this manual. xii How to use this manual How to use this manual This manual, the Model 3000 User Guide, is intended initially to get you up and running with the Model 3000 switcher, and later to answer more detailed questions you may have regarding operation. We suggest that you read the System Overview first, to familiarize yourself with the system architecture and the terminology used in this manual. Then turn on the system as described in the Startup section and configure the switcher parameters for your site or studio. It is assumed that the system has been physically installed according to your studio plan and that all inputs and outputs are connected properly. It is important that your switcher be properly configured before you attempt to put it into regular operation. After configuring the switcher, you may go directly to the operating procedures. If you need more detailed information about the operation of a specific control or menu, refer to the Operation Reference manual. If you are not an experienced operator, you should read or scan the Control Panel and Menu Descriptions sections of the Operation Reference manual to get an idea of the functions of the subpanels, controls, and menus. Terminology that you may need to know more about is presented in a Glossary at the end of this manual. For quickly locating specific areas of interest, refer to the Table of Contents at the front of this manual, to the “local” table of contents behind each tabbed divider, or to the Index. xiii Preface If you have any comments about this manual, we would like to hear from you. Please write to: Tektronix, Inc. Grass Valley Products Technical Publications Department PO Box 1114 Grass Valley, CA 95945 Conventions used in this manual The following graphical and typestyle conventions are used throughout this manual. Button and Panel Knob References A control panel button is shown as follows: CLEAR WORK BUFR Similarly, a control panel knob is shown as follows: BRIGHTNESS Or, when used in the text, they are shown in the following type: CLEAR WORK BUFR — (button) BRIGHTNESS — (knob) xiv Conventions used in this manual Menu References Many Model 3000 features may be accessed via the menu display and its associated “soft” buttons and “soft” knobs. The term “soft” merely means that the function of the button or knob is temporary, being assigned via the menu display. An illustration similar to the following may be used when you need to access a function via the menu. KEYER MENU OPACITY = 100.00% keyer M/E 1 KEY 1 OFF KEY 2 AUTO KEY A AUTO KEY B AUTO HORIZ KEY POSITION = 0.00 clocks M/E 1 M/E 2 ON M/E 3 OFF DSK KEY 1 AUTO M/E SELECT KEYER SELECT SHAPING CHROMA TRAP > KEYER COPY > CALIBRATE VIDEO PROCESS > KEY 1 NAM > Soft Button and Soft Knob References In the text, soft buttons and soft knobs are shown in the same type as the panel buttons and knobs, using the button or knob label in the display: KEYER SELECT — (soft button) OPACITY — (soft knob) xv Preface xvi 1 System Overview Introduction This section presents a general description of the Grass Valley Model 3000 Switching System, pointing out specific areas of interest to the operator. Both the 3000-2 (a two-effects switcher) and the 3000-3 (a three-effects switcher) are covered. The Control Panel and Signal Processor descriptions given in this section will provide you with a basic knowledge of the Model 3000 structure. Any differences between the two models will be noted. 1-1 Section 1 — System Overview General Description The Model 3000 is a multi-format digital switcher that can manipulate a variety of composite digital and analog video and key signals through the use of 10-bit digital processing. Video inputs and outputs can be a combination of analog, digital bit serial, and digital bit parallel, depending upon the configuration of your installation and the optional input and output modules installed. The Model 3000-2 provides two mix/effects (M/E) systems, a program/preset mixer with dual downstream keyers, and up to 32 video inputs and 32 key inputs selectable at one time from the control panel. The Model 3000-3 has all the features of the 3000-2 plus a third M/E and up to 48 video inputs and 48 key inputs selectable at one time. 1-2 Standard Features Standard Features ■ Auto-Timed Inputs ■ Multi-format Input capability - Composite Analog, Serial Digital, and Parallel Digital ■ Multi-format Output capability ■ Fineline Keying ■ Complex Matte Generators ■ Full Complement of Wipe Patterns ■ Key Channel Throughout ■ 10-Bit Processing Throughout ■ Shaped Video Inputs and Outputs ■ 100 E-MEM registers ■ User-Preference Programming ■ Disk Storage of E-MEM and System Parameters ■ Extensive Masking ■ Mask Draw capability 1-3 Section 1 — System Overview Optional Features ■ Additional video and key inputs, up to 64 total ■ Additional video and key outputs ■ A Second Wipe Pattern Generator (one module that provides a second wipe pattern for each M/E) ■ Borderline on each Keyer ■ Dual Chroma Keyers for each M/E ■ Preview Outputs ■ Aux Buses ■ Safe Title/Action Area Generators ■ Four-Channel Effects Send ■ Redundant Power Supplies (frame and panel) ■ Video channel, Key channel, and Mask channel Frame Store ■ Chroma Key Auto Setup Refer to the end of this section for descriptions of the optional features. 1-4 Physical Description Physical Description The switcher consists of three main areas: the Control Panel, the Signal Processor Frame, and the Frame Power Supply (see Figure 1-1). The electronic circuitry in the Model 3000 is primarily contained on circuit boards and modules in the Signal Processor Frame and Control Panel. Signal Processor Frame The Signal Processor Frame is a large rack-mounted unit that houses the system controller, effects logic, video and key processors, and input/output interfaces. In addition to the basic system, a typical system may have several options such as Chroma Keyers, Secondary Wipe Generators, and Frame Store. Most options are available as circuit board modules to be installed in the Signal Processor Frame. Refer to the Model 3000 System Information manual for a complete description of the Signal Processor. A main processor (HOS, or Head-Of-State) and separate M/E processors reside within the Signal Processor Frame. Since each M/E has its own processor, failure of one processor may not disable the entire switcher. Individual effects can continue to operate independently in a limited capacity. 1-5 Section 1 — System Overview Power Supplies TP0348-01 Two power supplies are used in the basic Model 3000 system: a control panel power supply, located in the control panel tub, and a 19" rack mount power supply used by the Signal Processor Frame. Optional Redundant power supplies are available. Video/Key Signals In INPUTS AND CROSSPOINTS EFFECTS PROCESSORS OUTPUT AND EXPANSION Pointing Device (bitpad) EFFECTS LOGIC CONTROL PANEL Frame to Panel Link CONTROLLER/ HEAD-OF-STATE PROCESSOR Signal Processor Frame CONTROL PANEL POWER SUPPLY Control Panel Frame Power Supply Figure 1-1. Simplified Block Diagram of the Model 3000 Switcher 1-6 Video/Key Signals Out Physical Description Control Panel 14. External Interface Subpanel 13. Frame Store Subpanel 12B. Menu Display Buttons 11. Mask Subpanel 12A. Menu Display Grass Valley Group ® MASKS Upper Panel GPI PERPH DROP AUX WIPE SOFT FRAME STORES EXTERNAL INTERFACE EDIT 10. Wipe Subpanel CONFG M/E MODE STAT KEYER CHR KEY WIPE E-MEM KEY FRAME AUX BUS MASK MATTE FRAME STORE LAST MENU MISC DISK SHDW 15. Floppy Disk Drive H POSITION FRZE V POSITION GRAB TOP / GAIN SYMMETRY KEY STORE FIELD 1 2 LEFT USER 4 USER 6 RIGHT OPACITY WIDTH PRESET SIZE ASPECT ASPCT BOTTOM / CLIP MASK STORE USER 3 USER 5 BORD OPACITY FIELD USER 2 USER 1 SOFTNESS MASK INV MENU ROTATION TYPE VIDEO STORE EXIT BOX PRI WIPE SEC WIPE M/E1 KEY 1 M/E2 KEY 1 DSK 1 M/E2 KEY 2 M/E1 KEY 2 MASK BUS MASK STORE FORCE MASK INH MASK ROT POS ROT SPD NORM FLIP FLOP REV RANDOM USER WIPE UNDO TEXTURE PATTERN MODIFIERS WIPE DIRECTION ROT MAG H MULTI SPLIT LEARN USER WIPE POSITIONER V MULTI POS NORM POS AUTO ROTATE DELEGATE DSK 2 M/E2 PRI WIPE M/E1 SEC WIPE M/E1 PRI WIPE PATT MIX M/E 2 SEC WIPE PATTERN MIX 17. Preview/ Mask/Aux Bus PREVIEW ONLY AUX 1-4 EFFECTS SEND ONLY PVW AUX BLACK 2 3 4 5 6 7 8 9 10 11 12 13 14 BKGD 1 BKGD 2 14 BKGD 1 BKGD 2 SHIFT M/E 1 PGM M/E 2 PGM M/E 1 B PGM M/E 1 A M/E 1 KEY 1 M/E 1 KEY 2 M/E 2 A M/E 2 B M/E 2 KEY 1 M/E 2 KEY 2 M/E 1 PVW TRANSITION KEY BLACK 2 3 4 5 6 7 8 9 10 11 12 13 SHIFT KEY 1 KEY 2 M/E 2 UNCAL UNCAL EFF SEND EFF SEND EFF SEND EFF SEND BKGD B BKGD A KEY 1 KEY 2 ON ON LAYERED A BLACK 2 3 4 5 6 7 8 9 10 11 12 13 14 BKGD 1 BKGD 2 SHIFT M/E 2 UNCAL B BLACK 2 3 4 5 6 7 8 9 10 11 12 13 14 BKGD 1 BKGD 2 SHIFT M/E 2 UNCAL MIX WIPE CUT AUTO TRAN ON ON OVER OVER M/E 2 PVW BORD SHDW PVW KEY OVER INH MASK FORCE MASK OUT LINE INV SHOW KEY BLACK 2 3 4 5 6 7 8 9 10 11 12 13 14 BKGD 1 BKGD 2 SHIFT M/E 1 SPLIT KEY VIDEO KEY LIN KEY LUM KEY CHR KEY PRI PST PTTN SEC PST PTTN KEY ON BKGD B BKGD A KEY 1 KEY 2 VIDEO FILL PST BLK 060 KEY 1 UNCAL MATTE FILL BLACK 2 3 4 5 6 7 8 9 10 11 12 13 14 BKGD 1 BKGD 2 SHIFT M/E 1 EFF SEND EFF SEND EFF SEND EFF SEND BKGD B BKGD A KEY 1 KEY 2 BLACK 2 3 4 5 6 7 8 9 10 11 12 13 14 BKGD 1 BKGD 2 SHIFT M/E 1 ON LAYERED UNCAL MIX B UNCAL NORM CUT WIPE AUTO TRAN KEY PRIOR OPACITY BLACK 2 3 4 5 6 7 8 9 10 11 12 13 14 BKGD 1 BKGD 2 SHIFT M/E 1 M/E 2 UNCAL BLACK 2 3 4 5 6 7 8 9 10 11 12 13 14 BKGD 1 BKGD 2 SHIFT M/E 1 M/E 2 UNCAL BKGD DSK 1 ON OVER BORD SHDW EXTD KEY OVER INH MASK FORCE MASK INV ON OVER VIDEO FILL MATTE FILL SPLIT KEY VIDEO KEY AUTO SEL KEY PST BLK LIN KEY LUM KEY CHR KEY PRI PST PTTN SEC PST PTTN 060 KEY ON BKGD B NORM BORD BKGD A KEY 1 SHOW KEY K1 FILL SATURATION/ OFFSET EXTD OUT LINE GAIN INH MASK MATTE FILL LIN KEY LUM KEY INV SHOW KEY SPLIT KEY VIDEO KEY AUTO SEL KEY 2 3 4 5 6 7 8 9 10 11 12 13 1. Source Selection 14 BKGD 1 BKGD 2 SHIFT M/E 1 M/E 2 UNCAL CUT AUTO TRAN 060 2. Transition Subpanels KEY ON DSK 1 SHADOW OPACITY HUE HUE/ SOFTNESS OPACITY SATURATION/ OFFSET DSK 2 4. Keyer Subpanels BKGD SUPR M/E 1 PRI WIPE M/E 1 SEC WIPE M/E 2 PRI WIPE M/E 2 SEC WIPE CTR M/E 1 KEY 2 M/E 2 KEY 1 M/E 2 KEY 2 EFFECTS MEMORY SEC WIPE WASH MATTE 2 K1 BORD K2 FILL K2 BORD PRI WIPE SEC WIPE MATTE SEL USER DEF WASH SEC WIPE WASH FLAT MATTE MATTE 2 K1 FILL K1 BORD K2 FILL K2 BORD BKGD 1 BKGD 2 MATTE SEL CLIP 9. Positioner Subpanel CHROMA SHDW ON M/E 1 KEY 1 CLR WORK BUFR CONST DUR GET GO TO TIME PUT GO TO KF FLIP FLOP PREV NEXT MARK BLOCK TIME ALIGN EFF DUR KF DUR REV MARK CUT COPY PASTE AUTO RUN INSRT BEFOR INSRT AFTER MOD MOD EVENT AUTO RCL ENABLES GLOBL INHIB DPM 1 6. Effects Memory (E-MEM®) Subpanel RE WIND STOP NEXT KF BRIGHTNESS GAIN BLACK POSITIONER LUM B MATTES SIZE / POS KEY OVER K2 BORD SEC WIPE FLAT MATTE OPACITY KEY 2 SHDW AUX 6 SELECTIVITY K1 BORD K2 FILL PRI WIPE PRI WIPE WASH HUE/ SOFTNESS DOWNSTREAM KEYERS VIDEO FILL AUX 5 CHROMA KEYERS M BRIGHTNESS OUT LINE ON PST BLK PST AUX 4 R Y MATTES OVER DSK 2 ON OVER AUX 3 MATTE SEL CLIP DSK AUX 2 SEC WIPE WASH MATTE 2 K1 FILL SATURATION/ OFFSET GAIN SIZE / POS TRANSITION PGM AUX 1 FLAT MATTE C KEYERS KEY 2 UNCAL ON A HUE/ SOFTNESS PRI WIPE WASH G AUTO SEL KEY TRANSITION KEY MASK MATTES EXTD SIZE / POS KEY PRIOR 8. Chroma Keyer Subpanel BUS DELEGATE DSK PVW KEYERS NORM CLIP Lower Panel TP0348-06B The Control Panel is the operator interface for the Model 3000 system. The operator performs all actions via physical buttons and knobs and a software-driven menu. ENABL ALL M/E 1 DPM 2 MISC M/E 2 DPM 3 BKGD DPM 4 DSK 8888888888888888 LOCK 7 8 9 RUN LRN SEQ EFF DIS PGM PST 5 2 3 BANK 2 0 TRAN RATE ENTER • 6 BANK 1 4 1 UNDO BANK BRIGHT / TEX 5. Matte Subpanels Figure 1-2. Functional Areas of Model 3000-2 Control Panel 1-7 Section 1 — System Overview The Control Panel also provides connectors for the Mask Draw option and the data link to the Signal Processor Frame. Upper Panel 13. Frame Store Subpanel 12B. Menu Display Buttons 12A. Menu Display 11. Mask Subpanel 10. Wipe Subpanel TP0702-06B 15. 14. External Floppy Interface Disk Drive Subpanel Grass Valley Group 16. Crosspoint Name Display (Option) MASKS WIPE FRAME STORES EXTERNAL INTERFACE EDIT GPI PERPH M/E MODE STAT KEYER CHR KEY WIPE E-MEM KEY FRAME AUX BUS MASK MATTE FRAME STORE LAST MENU MISC DISK CONFG AUX H POSITION V POSITION OPACITY DROP SHDW FRZE VIDEO STORE FIELD 1 GRAB KEY STORE FIELD 2 MASK STORE SOFT TOP / GAIN SYMMETRY USER 2 USER 1 SOFTNESS USER 3 USER 4 USER 5 USER 6 BORD LEFT RIGHT OPACITY WIDTH PRESET SIZE ASPECT ASPCT BOTTOM / CLIP MASK INV MENU ROTATION TYPE PRI WIPE SEC WIPE MASK BUS M/E1 KEY 1 M/E2 KEY 1 M/E3 KEY 1 DSK 1 INH MASK M/E1 KEY 2 M/E2 KEY 2 M/E3 KEY 2 DSK 2 FORCE MASK BOX MASK STORE ROT POS ROT SPD NORM FLIP FLOP REV RANDOM USER WIPE UNDO TEXTURE SPLIT H MULTI LEARN USER WIPE POSITIONER PATTERN MODIFIERS WIPE DIRECTION ROT MAG V MULTI POS NORM POS AUTO ROTATE DELEGATE 17. Preview/ Mask/Aux Bus F1 F2 F3 F4 F5 F6 F7 F8 EXIT M/E1 PRI WIPE PATT MIX M/E1 SEC WIPE M/E2 PRI WIPE M/E 2 SEC WIPE M/E3 PRI WIPE M/E 3 SEC WIPE PATTERN MIX AUX 1-4 EFFECTS SEND ONLY PVW/AUX BLACK 2 3 4 5 6 7 8 9 10 11 12 13 14 15 16 17 18 19 20 21 22 23 6 7 8 9 10 11 12 16 17 18 19 20 21 COLOR BKGD SHIFT M/E 1 PGM M/E 2 PGM M/E 3 PGM PGM M/E 1 A M/E 1 B M/E 1 KEY 1 M/E 1 KEY 2 M/E 2 A M/E 2 B M/E 2 KEY 1 BUS DELEGATE M/E 2 KEY 2 M/E 3 B M/E 3 A M/E 3 KEY 1 M/E 3 KEY 2 PVW AUX 1 A/B MASK AUX 2 A/B AUX 3 A/B AUX 4 A/B AUX 5 A/B AUX 6 A/B Grass Valley Group 14 15 22 23 CLR BKGD SHIFT M/E 2 M/E 3 UNCAL BLK 2 3 4 5 6 7 8 9 10 11 12 13 14 15 16 17 18 19 20 21 22 23 CLR BKGD SHIFT M/E 2 M/E 3 UNCAL A BLACK 2 3 4 5 6 7 8 9 10 11 12 13 14 15 16 17 18 19 20 21 22 23 COLOR BKGD SHIFT M/E 2 M/E 3 UNCAL BLK 2 3 4 5 88888888 LOCK 7 8 9 RUN 4 5 6 BANK 0 LRN EFF EFF BKGD B BKGD A ON ON EFF MIX EFF DIS M/E 2 1 UNDO B BLACK 2 3 4 5 6 7 8 9 10 11 12 13 14 15 16 17 18 19 20 21 22 23 COLOR BKGD SHIFT M/E 3 UNCAL KEY 1 BLK 2 3 4 5 6 7 8 9 10 11 12 13 14 15 16 17 18 19 20 21 22 23 CLR BKGD SHIFT M/E 1 M/E 3 UNCAL KEY 2 BLK 2 3 4 5 6 7 8 9 10 11 12 13 14 15 16 17 18 19 20 21 22 23 CLR BKGD SHIFT M/E 1 M/E 3 UNCAL BANK 2 3 BANK 1 0 TRAN RATE ENTER • BORD SHDW EXTD OUT LINE KEY OVER INH MASK FORCE MASK INV SHOW KEY VIDEO FILL MATTE FILL SPLIT KEY VIDEO KEY AUTO SEL KEY NORM BORDERLINE SIZE / POS PST BLK EFF AUTO TRAN KEY 1 CUT KEY PRIOR KEY 1 MIX ON OVER WIPE CUT KEY 2 ON OVER KEY 2 CUT LIN KEY KEY 2 MIX PRI PST PTTN CHR KEY LUM KEY SEC PST PTTN KEY ON BKGD B NORM BORD SHDW EXTD OUT LINE RUN KEY OVER INH MASK FORCE MASK INV SHOW KEY 888 KEY 1 BKGD A POSITIONER MATTES EFF KEY 1 LAYERED SEQ KEYERS TRANSITION EFFECTS MEMORY 13 KEY 2 KEY 1 M/E 1 HUE/ SOFTNESS BORDERLINE OPACITY SATURATION/ OFFSET GAIN PRI WIPE WASH SEC WIPE WASH FLAT MATTE MATTE 2 K1 FILL K1 BORD K2 FILL K2 BORD PRI WIPE SEC WIPE M/E 1 PRI M/E 2 PRI M/E 1 SEC M/E 2 SEC M/E 2 PRI M/E 2 SEC 9. Positioner Subpanel MATTE SEL KEY 2 CTR CLIP BRIGHTNESS TRANSITION M/E 2 EFF EFF EFF EFF BKGD B BKGD A KEY 1 KEY 2 ON ON ON ON BLACK 2 3 4 5 6 7 8 9 10 11 12 13 14 15 16 17 18 19 20 21 22 23 COLOR BKGD SHIFT M/E 1 M/E 3 B BLACK 2 3 4 5 6 7 8 9 10 11 12 13 14 15 16 17 18 19 20 21 22 23 COLOR BKGD SHIFT M/E 1 KEY 1 BLK 2 3 4 5 6 7 8 9 10 11 12 13 14 15 16 17 18 19 20 21 22 23 CLR BKGD SHIFT M/E 1 M/E 2 UNCAL KEY 2 BLK 2 3 4 5 6 7 8 9 10 11 12 13 14 15 16 17 18 19 20 21 22 23 CLR BKGD SHIFT M/E 1 M/E 2 UNCAL A BLACK 2 3 4 5 6 7 8 9 10 11 12 13 14 15 16 17 18 19 20 21 22 23 COLOR BKGD SHIFT M/E 1 M/E 2 UNCAL B BLACK 2 3 4 5 6 7 8 9 10 11 12 13 14 15 16 17 18 19 20 21 22 23 COLOR BKGD SHIFT M/E 1 M/E 2 UNCAL M/E 3 88888888 UNCAL CUT WIPE AUTO TRAN 7 9 8 LRN OVER PST BLK EFF MATTES BORDERLINE SIZE / POS LOCK KEY 1 MIX UNCAL MIX Lower Panel OVER LAYERED A KEYERS EFFECTS MEMORY KEY 1 CUT KEY PRIOR SEQ 4 5 6 BANK 0 VIDEO FILL MATTE FILL SPLIT KEY VIDEO KEY AUTO SEL KEY EFF DIS 1 2 3 BANK 1 LIN KEY LUM KEY CHR KEY PRI PST PTTN SEC PST PTTN 0 TRAN RATE ENTER KEY 2 CUT KEY 2 MIX 888 UNDO BANK • KEY ON BKGD B BKGD A NORM BORD SHDW KEY 1 HUE/ SOFTNESS CHROMA KEYERS PRI WIPE WASH SEC WIPE WASH FLAT MATTE MATTE 2 R Y G BORDERLINE OPACITY K1 FILL SATURATION/ OFFSET GAIN K2 BORD SEC WIPE MATTE SEL KEY 2 C M/E 1 KEY 1 CLIP M/E 1 KEY 2 M/E 2 KEY 1 SHADOW OPACITY CHROMA SHDW ON BKGD SUPR M/E 2 KEY 2 M/E 3 KEY 1 M/E 3 KEY 2 BRIGHTNESS TRANSITION EFFECTS MEMORY 88888888 LOCK 7 8 9 RUN LRN M/E 3 EFF EFF EFF EFF BKGD B BKGD A KEY 1 KEY 2 ON ON ON 5 1 2 3 BANK 1 0 TRAN RATE ENTER • 6 MIX WIPE CUT AUTO TRAN KEY 1 MIX PST BLK BLK 2 3 4 5 6 7 8 9 10 11 12 13 14 15 16 17 18 19 20 21 22 23 CLR BKGD SHIFT M/E 1 M/E 2 M/E 3 UNCAL DSK 2 BLK 2 3 4 5 6 7 8 9 10 11 12 13 14 15 16 17 18 19 20 21 22 23 CLR BKGD SHIFT M/E 1 M/E 2 M/E 3 UNCAL 23 COLOR BKGD SHIFT M/E 1 M/E 2 M/E 3 BLACK 2 3 4 5 6 7 8 9 10 11 12 13 14 15 16 17 18 19 20 21 22 BKGD PST BLK CUT PRESET BLACK 2 3 4 5 6 7 8 9 10 11 12 13 14 15 16 17 18 19 20 21 22 23 COLOR BKGD SHIFT M/E 1 M/E 2 KEY 2 MIX KEY OVER INH MASK VIDEO FILL MATTE FILL LIN KEY LUM KEY KEY ON BKGD B FORCE MASK INV SPLIT KEY VIDEO KEY AUTO SEL KEY CHR KEY PRI PST PTTN SEC PST PTTN BKGD A KEY 1 SHOW KEY KEY 2 BORDERLINE OPACITY SEC WIPE WASH MATTE 2 FLAT MATTE K1 FILL SATURATION/ OFFSET GAIN PVW PRI CLEAR WORK BUFR M/E 1 PREV M/E 3 DSK 1 DSK 2 ON ON OVER OVER 060 AUTO TRAN NORM BORD SHDW EXTD OUT LINE INV SHOW KEY SPLIT KEY VIDEO KEY AUTO SEL KEY BORDERLINE SIZE / POS DSK 1 MIX DSK 2 CUT DSK 2 MIX KEY OVER INH MASK VIDEO FILL MATTE FILL LIN KEY LUM KEY KEY ON DSK 1 NEXT GET GO TO TIME PUT K2 BORD SEC WIPE M/E 2 GO TO KF EFF DUR KF DUR MARK CUT COPY PASTE MOD MOD EVENT INSRT BEFOR INSRT AFTER MARK BLOCK M/E 3 MATTE SEL DSK TIME ALIGN 7. Preview Subpanel MATTES DOWNSTREAM KEYERS DSK 1 CUT CONST DUR K1 BORD K2 FILL PRI WIPE CLIP BRIGHTNESS DSK 1 PROGRAM KEY 2 CUT 888 HUE/ SOFTNESS 8. Chroma Keyer Subpanel EFFECTS MEMORY PVW PRI WIPE WASH OUT LINE OVER EFF TRANSITION 1. Source Selection EXTD BORDERLINE SIZE / POS BANK 0 4 UNDO BANK MATTES KEYERS KEY 1 CUT KEY PRIOR ON OVER LAYERED SEQ EFF DIS HUE/ SOFTNESS BORDERLINE OPACITY USER DEF WASH SEC WIPE WASH AUTO RCL FLAT MATTE MATTE 2 DPM 1 K1 FILL SATURATION/ OFFSET K1 BORD K2 FILL K2 BORD PRI WIPE SEC WIPE GAIN MATTE SEL DSK 2 CLIP GLOBL INHIB 8888888888888888 RE WIND ENABL ALL M/E 1 LOCK DPM 2 MISC M/E 2 SEQ 4 5 6 BANK 0 REV DPM 3 BKGD M/E 3 EFF DIS 1 2 3 BANK 1 AUTO RUN DPM 4 DSK PGM PST BANK 0 TRAN RATE ENTER STOP NEXT KF 7 8 9 RUN LRN UNDO • BRIGHT/TEX 4. Keyer 2. Transition Subpanels 3. M/E Subpanels 5. Matte Effects Memory Subpanels Subpanels Figure 1-3. Functional Areas of Model 3000-3 Control Panel 1-8 LUM B K1 BORD K2 FILL PRI WIPE SELECTIVITY M FLIP FLOP 6. Master Effects Memory Subpanel Video and Key Inputs and Outputs Video and Key Inputs and Outputs Inputs Three types of input options may be installed in the Signal Processor Frame to suit the needs of your installation. Each input module supports four inputs and provides auto-timing of each input. The following types of input modules are available. NOTE: Each of these inputs can be treated by the switcher as either a video input or a key input. ■ Analog 10-bit Composite Quad Input Module – Provides noise filtering, anti-aliasing, and auto-timing of the input signals, then performs an analog-to-digital conversion of each signal and multiplexes the data onto a video or key bus. ■ Digital Bit-Parallel Quad Input Module – Converts the inputs from ECL to TTL, auto-times the signals, and multiplexes them onto the video or key bus. ■ Digital Bit-Serial Quad Input Module – Decodes the inputs from serial to parallel, auto-times the signals, and multiplexes the data onto the video or key bus. In addition, RGB input modules are available with the Dual Chroma Keyer option. Each module supports two sets of RGB inputs (see Figure 1-4). Refer to the Startup and Configuration section of this manual for information on assigning input formats and adjusting timing. 1-9 DUAL RGB INPUT MODULE DUAL RGB INPUT MODULE QUAD PARALLEL DIGITAL INPUT MODULE QUAD SERIAL DIGITAL INPUT MODULE Signal Processor Frame Module Cells C1 through C16 Up to 16 Quad Input Modules (Any mix of module types) QUAD ANALOG INPUT MODULE Figure 1-4. Video and Key Inputs 1-10 0702-03 DUAL RGB INPUT MODULE Module Cells A1 through A3 Up to 3 Dual RGB Input Modules Section 1 — System Overview Video and Key Inputs and Outputs Outputs Regardless of the format of the input signals, the Signal Processor can provide outputs in any composite format. Signal outputs are provided by output modules installed in the Signal Processor Frame (see Figure 1-5). Each output module provides four video/key signal outputs of a given type, with up to three buffered outputs per signal channel. Since each output module cell is dedicated to specific functions, the format of each output signal is determined by the type of output module installed in that cell. The following choices of output modules are available: ■ ■ ■ Composite Analog (4 signal channels; 3 outputs of each signal) Parallel Digital (4 signals; 1 output of each signal) Serial Digital (4 signals; 3 outputs of each signal) Standard (Analog) outputs include: ■ ■ ■ ■ (DSK) Program Video (DSK) Program Key Mask Bus Switched Preview Video Optional outputs (Analog and/or Digital) include: ■ ■ ■ ■ ■ ■ ■ ■ ■ ■ ■ M/E 1 Program Video, M/E 1 Program Key M/E 1 Preview Video M/E 2 Program Video, M/E 2 Program Key M/E 2 Preview Video M/E 3 Program Video, M/E 3 Program Key (3000-3 only) M/E 3 Preview Video (3000-3 only) DSK Preview DSK Preview Video Aux Buses 1A-4B, Aux Buses 5A-7B Clean Feed Video Frame Store Video and Key 1-11 4 Signal Channels per Module 3 Outputs of each Signal QUAD PARALLEL DIGITAL OUTPUT MODULE 4 Signal Channels per Module 1 Output of each Signal QUAD SERIAL DIGITAL OUTPUT MODULE 4 Signal Channels per Module 3 Outputs of each Signal Up to 14 Quad Output Modules (Any mix of module types) QUAD ANALOG OUTPUT MODULE Figure 1-5. Video and Key Outputs 1-12 0348-04 Signal Processor Frame Module Cells A4 through A17 Section 1 — System Overview Functional Description Functional Description Overview Figure 1-6 shows the video flow in a typical Model 3000 switching system. Video and key signals enter the Input Section of the Model 3000, which consists of analog, parallel digital, and/or serial digital modules. The analog signals are converted to digital format, and all inputs are timed and conditioned. The digital signals are then passed to the Video and Effects Section where keying and mixing take place. This section also provides effect modifications, such as wipes, that can be applied to selected inputs. In the Output Section, digital video and key signals are converted to any desired composite format (analog, parallel digital, or serial digital), as predetermined by the type of output modules installed, before leaving the Signal Processor. 1-13 Section 1 — System Overview Video Processing Input video and key signal selections are made by the Crosspoint Matrix under control of the system Controller, according to operator assignments entered via the Control Panel. In addition to primary (external) video, secondary (internal) sources such as Masks, M/E re-entry video, and optional Frame Store are available as inputs to the crosspoint matrix. Two sets of RGB signals may be applied per optional Dual RGB input module. These inputs are forwarded to a Dual Chroma Keyer module. Keyers in each Mix/Effects bank provide outputs to the Effects Loop crosspoints for sending outside the switcher for external processing or for routing to the M/E mixers and wipe generators. The Effects Send outputs can also be directed to the Frame Store option for image capture. One optional Effects Loop Crosspoint module services all three Mix/Effects banks. 1-14 Functional Description Each M/E has two keyers and two background buses (A and B) as inputs. In standard mode, Keyers 1 and 2 can be mixed into a composite video and key which can be forwarded to the DSK, another other M/E, or output. In layered mode, Backgrounds A and B are also used as keyers that operate in a manner similar to Keyers 1 and 2. Optional preview capability allows monitoring of sources at certain points in the signal flow. You can preview video from the M/E mixers, Flip/Flop Mix and DSK mixer, switched preview bus, or mask bus. Eight level-sensitive GPI inputs are provided. You can assign each of these inputs via the GPI Input menu to perform a specific function when triggered. The editor interface consists of an asynchronous RS-422, 38.4K baud serial communications port, managed by a communications processor. 1-15 Section 1 — System Overview RGB Inputs Video Signals In Key Signals In DUAL RGB INPUT MODULES DUAL CHROMA KEYERS M/E1, M/E2 & M/E3 Chr. Key 80 X 48 M/E VIDEO Video CROSSPOINT and MATRIX QUAD INPUT MODULES Key ANALOG, PARALLEL DIGITAL, AND SERIAL DIGITAL Aux Bus 1A-4B QUAD KEYER MODULES – M/E 1, M/E 2, & M/E 3 EFFECTS LOOP CROSSPOINTS Frame Store Video and Key M/E Program Video and Key Clipped Mask and Mask Store Video Switched Preview and Mask 0702-05L Clocks Program, Preset, and DSK Video and Key SYNC GENERATOR Black, Background, and Test Signals Aux Bus 5A-7B Video and Key CONTROL PANEL CONTROLLER (control buses not shown for simplicity) 1-16 To/From All Circuits Functional Description SECONDARY WIPE OPTION 0348-05R Aux Bus 1A-4B Video and Key M/E 1 & M/E 2 MIXERS Frame Store Video and Key FRAME STORE FOR VIDEO, KEY, AND MASK STORAGE Mask Store Output Mask Store Input QUAD OUTPUT MODULES M/E 1 and M/E 2 Program Video and Key M/E Pvw Video PREVIEW DSK Pvw Video PGM/PST MIXER AND DUAL DSK Mask and Switched Preview Program Video & Key ANALOG, PARALLEL DIGITAL, AND SERIAL DIGITAL Outputs Frame Store Video and Key M/E 1 and M/E 2 Program Video and Key Program Video and Key & Clean Feed Video Clean Feed Video DSK Preview Video M/E and DSK Preview Mask Switched Preview M/E1 and M/E 2 Preview DIAGNOSTIC PROBE DSK Preview NOTE: Primary Video Paths are Indicated by Wide Arrows Aux Bus Video and Key Figure 1-6. Video Flow Diagram of Typical Model 3000 Switching System 1-17 Section 1 — System Overview Description of Options The following options are currently available for the Model 3000 Switcher. For more details on these options, refer to the appropriate subpanel descriptions later in this manual. Dual Chroma Keyer Up to six analog component (RGB, YUV, or Betacam®) or composite inputs can be chroma keyed, two per Dual Chroma Keyer module. Each module is added to a specific M/E. Borderline® Key Edge Generation Borderline Key Edge Generators are available for each keyer in the switcher. The Borderline feature is implemented as a mezzanine board that plugs onto the Keyer module of any M/E. Each Borderline generator supports 1, 2, or 3 line wide borders for border and outline modes and 1 to 6 line wide edges for shadow and extrude modes. Fill within the key edges may be either video or matte. Secondary Wipe Generator A Secondary Wipe Generator module provides a second pattern for each of the M/E systems. Only one module is required for enhancing all mix/effect systems. 1-18 Description of Options Safe Title/Action Area Generator The Safe Title/Action Area Generator provides up to four different patterns that can be superimposed on the switched preview output of the switcher. It may be used to define a safe title area, safe action area, or for screen centering and horizontal/ vertical alignment of picture elements. Mix/Effects Clean Feed A clean feed output of the wipe/mix signals (the two background bus video signals without any keys added) is provided by a LookAhead Preview mezzanine board installed on the Mixer and Primary Wipe Generator module. Frame Store The Frame Store option allows storage and retrieval of images at a resolution of 10 bits. Either two two-field pictures and keys or one four-field picture and key can be frozen in the Frame Store. A two-field mask store is also provided. Effects Send Effects Send provides a method of integrating digital effects devices into the switcher mix/effects system. Up to four send channels can be used to route the video and key from an M/E to and from an external digital effects system. 1-19 Section 1 — System Overview Tally Output The Tally Relay module provides tally outputs that reflect the switcher status. A rear-panel interconnect board provides the relay contacts at two connectors for on-air Tally A and on-air Tally B. Pin-outs for the Tally connectors are given in the Installation section of the System Information manual. Tally Expansion The Tally Expansion Option increases the number of tally outputs from the Model 3000 Switcher. An unlimited number of Tally Expansion frames, each with up to three tally modules, can be added to the switcher. Remote Auxiliary Bus Control Panels Three models of Remote Aux Control Panels are available for controlling your switcher auxiliary buses from a remote location. The one- and two-RU panels each control a single aux bus; the three-RU panel provides delegated control of any number of aux buses. Chroma Key Auto Setup The Chroma Key Auto Setup option is a software option that automatically sets up a chroma key when you identify the background color. This option requires the presence of the Frame Store option. 1-20 2 Startup & Configuration Introduction This section describes turning on the Model 3000 and configuring it to your facility. Included are procedures for setting the system clock, configuring inputs and outputs, configuring external interfaces, and setting user preferences. The following items are discussed in this manual section: ■ Powering Up on page 2-2 ■ Software Setup on page 2-7 ■ Setting System Parameters on page 2-10 ■ Configuring Inputs on page 2-14 ■ Configuring External Interfaces on page 2-32 ■ Formatting Aux Buses on page 2-53 ■ Setting User Preferences on page 2-54 ■ Setting User-Defined System Defaults on page 2-63 ■ Operating Notes on page 2-64 2-1 Section 2 — Startup & Configuration Powering Up The Model 3000 is designed for continuous operation. It may already be on and operating; however, the following power-up procedure is provided in the event that it isn’t: 1. Turn on the power switch on the front of the Signal Processor Power Supply. Verify that the power supply voltage LEDs on the front of the Power Supply are lit and that the fans in the Processor are on. If the Processor is equipped with a redundant power supply, turn on that supply also. 2. Raise the Control Panel and turn on the power supply switch. If a redundant power supply is included in the Control Panel, turn on both power supply switches. Verify that the green RUN LED on the control panel CPU Board is lit. This board is located in the middle of the control panel tub on the Model 3000-2, and in the upper control panel in the Model 3000-3. 3. Verify that the Menu Display on the upper Control Panel is on and displaying the “Grass Valley” sign-on logo. 4. Verify that the pushbutton lamps on the panel are on and that the E-MEM and Transition subpanel readout LEDs are on. If one of these indications is incorrect, turn off all power supplies and refer to the Diagnostics and Troubleshooting section of the Installation and Service manual. Boot-Up When the system is turned on, data stored in the User-Defined Default memory is loaded into the Current Working Buffer memory, which sets the initial state of the switcher. 2-2 Powering Up The data contained in the Current Working Buffer is used for all normal operations. At any time, this data (the current switcher state) can be returned to the user-defined default values by pressing the CLEAR WORK BUFR button on the Effects Memory subpanel. In addition, the user-defined default state can be changed at any time through the use of the Configuration/User Prefs/Define Defaults Menu, as described later in this section. System Status Before attempting to configure the Model 3000 Switcher, it is helpful to know what inputs and outputs are available, and what options are installed in the Signal Processor. The three pages of the Install Info Menu, available under the main Status Menu, provides information about the presence, version, and types of boards installed. 1. Press the main menu STAT button to display the main Status Menu: STATUS MENU status SYSTEM LOG > INSTALL INFO > DIAGS > 2-3 Section 2 — Startup & Configuration 2. Press the INSTALL INFO> soft button to bring up the Main Boards Menu: INSTALLATION INFO MENU MODEL 3000-3 SOFTWARE VERSION: 5.0 status / install info SLOT 1 2 3 4 5 - BOARD M1 CK DECODER M2 CK DECODER M3 CK DECODER M1 KEYER K1 BDL K2 BDL M2 KEYER K1 BDL K2 BDL MAIN BOARDS VERSION 068907-01A 068943-228 068907-01A 068943-228 068907-01A 068943-228 068904-01D 068915-00A 068915-00A 068904-01D 068915-00A 068915-00A UPPER BOARDS SLOT BOARD 6 M3 KEYER K1 BDL K2 BDL 7 SYNC SAFE TITLE 8 XPT HI 9 XPT LO 10 FRAME STORE DECODER 11 EFX SEND 12 M3 MIX/WIPE PVW DIM VERSION 068904-01D 068915-00A 068915-00A 068901-00K 068917-00B 068900-00A 068900-00A 068911-00D SLOT 13 14 15 16 17 BOARD M2 MIX/WIPE PVW DIM M1 MIX/WIPE PVW DIM SEC WIPE PGM/PST/DSK K1 BDL K2 BDL CTRL PROC VERSION 068903-08I 068942-00A 068903-08I 068942-00A 068912-00C 068905-00F 068915-00A 068915-00A 068903-08I 068942-00A LOWER BOARDS This menu shows the functions of all the slots in the center card cage (Bay B). Each slot that has a module installed indicates the presence of the module by listing its assembly/version number. (No assembly/version is shown for the Control Processor module in cell 17 because it is unable to interrogate itself. However, you can be sure that it is present and operating; otherwise you would not have made it to this point.) Entries that have a “-” in the left column are mezzanine boards that might be installed on the modules listed immediately above them in the table. Note that the version of the installed software is displayed in the upper right-hand corner of the display. 2-4 Powering Up 3. Press the UPPER BOARDS soft button. INSTALLATION INFO MENU MODEL 3000-3 SOFTWARE VERSION: 5.0 status / install info BOARD SLOT RGB CK IN 1 RGB CK IN 2 RGB CK IN 3 DIG OUT-SER 4 5 6 7 8 9 ANLG OUT 10 11 DIG OUT-PAR 12 MAIN BOARDS VERSION 068922-00C 068922-00C 068922-00C 068931-00F BOARD SLOT 13 14 15 16 DIG OUT-PAR ANLG OUT 17 VERSION 068930-00C 068929-00F 068929-00F 068930-00C UPPER BOARDS LOWER BOARDS This menu shows what slots in the upper card cage (Bay A) have modules installed, and the format and assembly/version number for each installed module. You may wish to refer back to this menu when you are setting parameters for analog and digital outputs and RGB chroma keyer inputs. 2-5 Section 2 — Startup & Configuration 4. Press the LOWER BOARDS button. INSTALLATION INFO MENU MODEL 3000-3 SOFTWARE VERSION: 5.0 status / install info SLOT 1 2 3 4 5 6 7 8 9 10 11 12 BOARD DIG IN-PAR DIG IN-PAR VERSION 068923-00B 068923-00B DIG IN-SER 068924-00C MAIN BOARDS UPPER BOARDS SLOT BOARD 13 14 ANLG IN-AUTO 15 ANLG IN-AUTO 16 ANLG IN-AUTO 17 VERSION 068921-00G 068921-00G 068921-00G LOWER BOARDS This menu shows what slots in the lower card cage (Bay C) have modules installed, and the format and assembly/version number for each installed module. You may wish to refer back to this menu when you are setting parameters for analog and digital inputs. 2-6 Software Setup Software Setup The system parameters to be used at a particular site or in a specific studio are usually configured immediately following installation of the equipment. These include defining input sources, assigning those sources to crosspoints, setting output levels, and defining external interfaces. These operations are accessed through the Configuration Menu, an overview of which may be seen in the menu tree in Figure 2-1 and Figure 2-2. The Configuration Menu The Configuration Menu is a top-level menu that provides access to the User Preferences, System Parameters, Inputs, Outputs, External Interface, and Aux Bus Format submenus. 1. To begin the setup process, press the CONFG button on the Main Menu subpanel of the Upper Panel to display the Configuration Menu. CONFIGURATION MENU config USER PREFS > SYSTEM PARAMS > INPUTS > OUTPUTS > EXTERN I/F > AUX BUS FORMAT > 2-7 LATCH NORMAL DSK DROP KEY MEMORY CLEAR KEY MEM ON/OFF M/E 1 M/E 2 M/E 3 PGM PST PVW SELECT PVW MODE DIM PVW PUSH TO PVW SHIFT MODE KEYER PREFS PREVIEW PREFS BEEPER PREFS DEFINE DEFAULTS E-MEM PREFS BEEPER ON/OFF WARNING END OF KNOB KNOB CENTER INACTIVE KNOB SECTION SELECT BUS SELECT CLEAR XPT CLEAR BUS CLEAR SECTION CLEAR SWITCHER AUTO LOOKAHEAD PGM PUSH TO PVW TIMEOUT ON OFF RUN LEVER KEYFRAME EDITING MASTER E-MEM M/E 1 M/E 2 M/E 3 ENABLE/DISABLE ENABLE/DISABLE 300 STYLE NORMAL 4X3 16 X 9 ASPECT RATIO FIELD DOMINANCE MATTE GEN LIM H–BLANKING DEFAULT INTERNAL BLK LV SET CLOCK CONFG USER PREFS SYSTEM PARAMS INPUTS OUTPUTS EXTERN I/F AUX BUS FORMAT START HORIZ BLANKING END HORIZ BLANKING SUPER BLACK OUTPUT DIGITAL RES EXT KEY SYNC SETUP ON KEY MAP INPUTS CHR KEY INPUTS GPI INPUTS TOP TEST SIGNAL BOTTOM TEST SIGNAL XMITABLE VALID RGB BOTH NONE 7.5 IRE 0 IRE GROUP SELECT CARD SELECT INPUT ... INPUT ... INPUT ... INPUT ... GROUP SELECT CARD SELECT INPUT ... INPUT ... INPUT ... INPUT ... VIDEO/KEY FMT LOG/PHYS ASSIGN NAME XPT BUTTON DATE SELECT CONFIRM TIME See CONFIG Part 2 1 2 3 4 5 6 FORMAT GPI SELECT MISC KF EFFECT AUTO TRANS CUT E-MEM FRAME STORE PROGRAM GPI Software Version 5.3 HOUR MINUTE SECOND 1 TO 8 9 TO 16 8 BIT 10 BIT 1 TO 8 9 TO 16 Card ... NO SETUP KEY SETUP UNSHAPED VIDEO SHAPED VIDEO LOG CHANNEL PHYS INPUTS RGB BETA YUV GPI 1 — GPI 8 AUX TALLY LOG CHAN TALLY DISABLE GPI VIDEO GRAB KEY GRAB MASK GRAB 3 M/E Switcher = 1 TO 8 9 TO 16 GROUP SELECT CARD SELECT INPUT ... INPUT ... INPUT ... INPUT ... Card ... AUTOMATIC MANUAL MANUAL TIME FOR INPUT ... CURSOR BACK ACCEPT CHAR CURSOR FORWRD DELETE CHAR SAVE STRING GET STRING ACCEPT NAME DO SAVE CANCEL or OVER WRITE RENAME CANCEL M/E 1 M/E 2 M/E 3 PGM PST DSK 1 TITLE DSK 2 TITLE PGM PST BLACK COARSE FINE Figure 2-1. Configuration Menu Tree, Part 1 2-8 YEAR MONTH DAY Card ... VIDEO INPUT KEY INPUT CHROMA KEY INPUT INPUT INPUT INPUT INPUT INPUT INPUT INPUT ALL KEYERS DELEG KEYER OFF ON/OFF ON/OFF ON/OFF ON/OFF ON/OFF M/E SELECT GVG DEFAULT SET DEFAULT FIELD 1 FIELD 2 NONE A B KEY1 KEY2 1 2 3 4 5 6 7 M/E 1 M/E 2 M/E 3 DSK AUX MASK 0754#1 Section 2 — Startup & Configuration RUN REWIND AUTO RUN REVERSE M/E 1 M/E 2 M/E 3 PGM PST DSK 1 DSK 2 M/E 1 RECALL M/E 2 RECALL M/E 3 RECALL MSTR RECALL AUTO RECALL EFX DISSOLV SEQUENCE Software Setup See CONFIG Part 1 ON OFF ON OFF SHAPED UNSHAPED OUTPUT SELECT SUPER BLACK SETUP ON KEY VIDEO/KEY FMT LIMITER DIGITAL RES OUTPUT TIMING CONFG USER PREFS SYSTEM PARAMS INPUTS OUTPUTS EXTERN I/F AUX BUS FORMAT 0754#2 PGM M/E 1 PGM M/E 2 PGM M/E 3 PGM AUX BUS 1 AUX BUS 2 AUX BUS 3 AUX BUS 4 AUX BUS 5 AUX BUS 6 AUX BUS 7 FRAME STORE ON OFF GROUP SELECT CARD SELECT M/E 1 PVW M/E 2 PVW M/E 3 PVW DSK PVW LUM CLIP CHROMA CLIP COMPOSITE CLIP BLACK CLIP RESTORE DEFAULT OUTPUT TIMING OFFSET BAUD PARITY EDITOR I/F DPM I/F PERIPH I/F GPI OUTPUTS 4 TO 10 11 TO 17 A ... 8 BIT 10 BIT 2400 4800 9600 19200 38400 KSCOPE KRYSTAL OTHER NONE ODD EVEN NONE SWR IN SWR OUT BOTH OFF DEVICE SELECT DPM TYPE CHANNEL ROUTING DPM MAP AUX BUS DPM MAP INPUTS EFF SEND DELAY CONTROL DELAY BAUD PARITY PERIPH TRIGGERS DEVICE SELECT 2400 4800 9600 19200 38400 ODD EVEN NONE TRIGGER SELECT FIRE ... DEVICE NUMBER FUNCTN NUMBER PGM CUT TRIGGER SELECT GPI E-MEM LEVEL AUX BUS 1B AUX BUS 2B AUX BUS 3B AUX BUS 4B AUX BUS 5B AUX BUS 6B AUX BUS 7B Software Version 5.3 GPI LENGTH DEVICE 1 DEVICE 2 DEVICE 3 DEVICE 4 OFF GPI 1 — 8 1—8 NO. OF CHANNELS CHAN 1 = AUX ... DPM SELECT CHANNEL SELECT VIDEO INPUT KEY INPUT A B C D E F G H MISC PHYS CHAN DEVICE 1 DEVICE 2 DEVICE 3 DEVICE 4 CHAN 1-8 AUX 1-7 DEVICE 1 DEVICE 2 DEVICE 3 DEVICE 4 CHAN A CHAN B CHAN C CHAN D CHAN E CHAN F CHAN G CHAN H SECONDARY MISC DPM 1 DPM 2 DPM 3 DPM 4 VIDEO KEY 3 M/E Switcher = Figure 2-2. Configuration Menu Tree, Part 2 NOTE: User Preferences will be addressed at the end of this section. Refer to page 2-54. 2-9 Section 2 — Startup & Configuration Setting System Parameters The System Parameters Menu allows you to set the video standard (internal black level), to select the matte generator chroma limiting algorithm, to adjust horizontal blanking and the super black output level, and to set the system clock. 1. Press the SYSTEM PARAMS> soft button below the Configuration Menu display to bring up the System Parameters Menu: SYSTEM PARAMETERS MENU config / system params START HORIZONTAL BLANKING = 0.0 clocks END HORIZONTAL BLANKING = 0.0 clocks SUPERBLACK OUTPUT = -10.0 IRE XMITABLE FIELD 1 VALID RGB 7.5 IRE FIELD 2 BOTH 0 IRE NONE NONE INTERNAL BLACK LVL FIELD DOM MATTE GEN LIM 2. H-BLANKING DEFAULT SET CLOCK > With the INTERNAL BLACK LVL soft button, select either 7.5 IRE or 0 IRE. This sets the video standard (internal black level) for operation on the NTSC standard used in the U.S.A. (Black = 7.5 IRE) or the NTSC standard used in Japan (Black = 0 IRE). 3. 2-10 Set the START HORIZONTAL BLANKING soft knob as desired. This adjusts the start of H blanking over a range of -16.0 clocks to +16.0 clocks. The default value is 0.0 clocks. Setting System Parameters 4. Set the END HORIZONTAL BLANKING soft knob as desired. This adjusts the end of H blanking over a range of -16.0 clocks to +16.0 clocks. The default value is 0.0 clocks. Pressing the H-BLANKING DEFAULT button resets the horizontal blanking start and end values to Grass Valley default settings (0.0 clocks). 5. Set the SUPERBLACK OUTPUT LEVEL soft knob as desired. This adjusts the super black output level over a range of -20.0 IRE to +7.5 IRE for U.S.A. NTSC, or -20.0 IRE to 0.0 IRE for the Japanese NTSC. 6. Set the FIELD DOM to FIELD 1, FIELD 2, or NONE. Refer to page 2-64. 7. Select the desired matte generator chroma limiting algorithm with the MATTE GEN LIM button. The selections are as follows: XMITABL — Prevents the total signal (luminance and chrominance) from exceeding the NTSC transmission standard. VALID RGB — Limits colors to those which generate red, green, and blue values within the 0 to 100% range. BOTH — Selects a valid RGB color limiter that also prevents the encoded signal envelope from exceeding NTSC transmission level. (This is the system default mode.) NONE — Turns off all algorithm methods for matte generator limiting. 8. The SET CLOCK> selection opens the Set Clock Menu, which allows you to set the date and time for the system. 2-11 Section 2 — Startup & Configuration Setting the System Clock 1. From the System Parameters Menu, press the SET CLOCK> soft button to display the Set Clock Menu. SET CLOCK MENU YEAR = 1994 config / system param / set clock CLOCK MONTH = July July 4 1994 5:07:00 PM Press "CONFIRM" button to update the clock setting DAY =4 DATE TIME SELECT 2-12 CONFIRM 2. Set the date by selecting DATE with the SELECT button and turning the soft knobs to select the appropriate YEAR, MONTH, and DAY. 3. Press the CONFIRM button to enter the new date. Setting System Parameters 4. Set the time by selecting TIME with the SELECT button and using the soft knobs to select the HOUR, MINUTE, and SECOND. SET CLOCK MENU HOUR = 5 PM config / system param / set clock CLOCK MINUTE =7 July 4 1994 5:07:00 PM Press "CONFIRM" button to update the clock setting SECOND =0 DATE TIME SELECT CONFIRM 5. Press the CONFIRM button to enter the new time. 6. Press the EXIT button to return to the Configuration Menu. 2-13 Section 2 — Startup & Configuration Configuring Inputs Primary video and key inputs to the switcher are numbered 1 through 64. Each input can be treated as either a video signal or a key signal. Each input, including Black and Background, can be mapped to any vertical column of source select (“crosspoint”) buttons. Internally-generated sources (black, backgrounds, mask, etc.) are also available for selection on the crosspoint matrix. In the Model 3000-2, thirty-two inputs may be assigned to the crosspoint buttons — 16 unshifted and 16 shifted inputs (described below). In the Model 3000-3, forty-eight inputs may be assigned to the crosspoint buttons — 24 unshifted and 24 shifted inputs (described below). The external video and key assignments must correspond to the video and key inputs connected to the frame, as described in the Installation section of the Installation and Service manual. The assignments made on the source selection panel may be any combination of external inputs and internal inputs. During the assignment procedure, each of the 32 (or 48) input buses may be assigned a video signal, a key signal, and a chroma key signal. The SHIFT button located at the right end of each primary source selection row provides access to the 16 (or 24) shifted inputs. 2-14 Configuring Inputs From the Configuration Menu, press the INPUTS> button to bring up the Inputs Menu. 100% COLOR BARS 75% COLOR BARS MULTIBURST MULTIPULSE PULSE & BAR CHR KEY TEST H RAMP H RAMP-LSB INPUTS MENU config / inputs 100% COLOR BARS 75% COLOR BARS MULTIBURST MULTIPULSE PULSE & BAR CHR KEY TEST H RAMP H RAMP-LSB DIGITAL RES > EXT KEY SYNC > SETUP ON KEY > MAP INPUTS > CHR KEY INPUTS > TOP TEST SIGNAL BOTTOM TEST SIGNAL GPI INPUTS > The Inputs Menu allows you to enter or change the various configuration settings for your inputs. 2-15 Section 2 — Startup & Configuration Setting Input Digital Resolution 1. From the Inputs Menu, select DIGITAL RES> to display the Input Digital Resolution Menu. INPUT DIGITAL RESOLUTION MENU config / inputs / digital res C9 33-36 C10 37-40 C11 41-44 C12 45-48 C13 49-52 C14 53-56 C15 57-60 C16 61-64 SERIAL ANALOG ANALOG SERIAL PARALLEL SERIAL NO BOARD SERIAL 10 BITS 10 BITS 8 BITS 10 BITS 10 BITS 8 BITS 8 BITS 10 BITS 8 BITS 10 BITS 10 BITS 10 BITS 10 BITS 8 BITS 10 BITS 10 BITS 8 BITS 8 BITS 10 BITS 8 BITS 8 BITS 8 BITS 8 BITS 8 BITS 9 TO 16 C 14 10 BITS 10 BITS 10 BITS 10 BITS GROUP SELECT CARD SELECT INPUT 53 INPUT 54 INPUT 55 INPUT 56 1 TO 8 2. To set the digital resolution of a particular input, select the group of input cards with the GROUP SELECT button. In the example above, Input Module 14 (representing inputs 53 through 56) is selected. Press the CARD SELECT button to select the desired input module within the group previously selected. Note that the analog input modules and any input module slots that have “no board” are skipped as the CARD SELECT button is pressed. 2-16 3. Set the input digital resolution to either 8-BIT or 10-BIT for each of the four selected digital inputs. 4. Repeat steps 2 through 4 until all digital inputs have been configured. 5. Press the EXIT button to return to the Inputs Menu. Configuring Inputs Configuring External Key Sync 1. From the Inputs Menu, press the EXT KEY SYNC> button to select the External Key Sync Menu. EXT KEY SYNC MENU MANUAL TIME FOR INPUT 53 = 0 clocks config / inputs / ext key sync MANUAL TIME FOR INPUT 54 = 0 clocks MANUAL TIME FOR INPUT 55 = 0 clocks 1 TO 8 AUTOMATIC AUTOMATIC AUTOMATIC AUTOMATIC 9 TO 16 Card 14 MANUAL MANUAL MANUAL MANUAL GROUP SELECT CARD SELECT INPUT 53 INPUT 54 INPUT 55 INPUT 56 MANUAL TIME FOR INPUT 56 = 0 clocks 2. Use the GROUP SELECT and CARD SELECT buttons to select the appropriate inputs. 3. Set the key sync to either AUTOMATIC or MANUAL for each of the four selected digital inputs. 4. Note that a soft knob may be used to adjust the input timing if the input module fails to detect sync. The range of the soft knob is -256 clocks to +256 clocks1. The default setting is zero (0) clocks. 5. Repeat steps 2 and 3 until all external key inputs have been configured. 6. Press EXIT to return to the Inputs Menu. 1. A clock period is approximately 69.8 ns. 2-17 Section 2 — Startup & Configuration Configuring Key Setup 1. From the Inputs Menu, press SETUP ON KEY> to select the Setup On Key Menu. SETUP ON KEY MENU config / inputs / setup on key NO SETUP NO SETUP NO SETUP NO SETUP 9 TO 16 Card 14 KEY SETUP KEY SETUP KEY SETUP KEY SETUP GROUP SELECT CARD SELECT INPUT 53 INPUT 54 INPUT 55 INPUT 56 1 TO 8 2-18 2. Use the GROUP SELECT and CARD SELECT buttons to select the appropriate inputs. 3. Set the setup to either NO SETUP or KEY SETUP for each of the four selected inputs. 4. Repeat steps 2 and 3 until all key inputs have been configured. 5. Press the EXIT button to return to the Inputs Menu. Configuring Inputs Mapping Crosspoints The Map Inputs Menu allows you to define the format for each video or key input. 1. From the Inputs Menu, press the MAP INPUTS> button to select the Map Inputs Menu. MAP INPUTS MENU VIDEO INPUT =4 (ANL AUT/10 BIT/SETUP) /config/inputs/map_inputs KEY INPUT =1 (DIG SER/8 BIT/SETUP/SYNC) XPT BUTTON NUMBER XPT BUTTON NAME 30 (SHIFT-14) UNSHAPED VIDEO CHROMA KEY INPUT = NONE (ENCODED) Use the Preset Bus to select button number. SHAPED VIDEO LOG CHANNEL VIDEO/ KEY FMT LOG/PHYS ASSIGNMENT PHYS INPUTS 2. NAME XPT BUTTON > With the LOG/PHYS ASSIGNMENT button, select PHYS INPUTS. NOTE: The LOG CHANNEL function of the LOG/PHYS ASSIGNMENT button will be discussed later in this section under “Configuring a DPM.” 3. On the PST bus on the Source Select panel, press the crosspoint button whose sources you wish to map. (All crosspoints in that vertical column will have the same inputs.) 2-19 Section 2 — Startup & Configuration 4. Use the appropriate soft knob to select the desired type of input. Note that input formats are displayed when selecting input type. NOTE: Any crosspoint that is undefined defaults to black. 5. To map a chroma key input, use the CHROMA KEY INPUT soft knob to assign the chroma key input for the currently selected crosspoint button. 6. Use the VIDEO/KEY FMT button to assign whether the input will use shaped video or unshaped video format. NOTE: This function is applied to a key input only if the external key is being used with video or super black. 7. After mapping the input, you may name the crosspoint by pressing NAME XPT BUTTON>. The Name Xpt Button Menu then appears as shown below. NAME XPT BUTTON MENU sp config / inputs / map inputs / name xpt button ' ( ) - / * : . String Register: Cam a Save String b c d e f g h i A B C D E F G G H I l m n o p q r s t u v w x y z J K L M N O P Q R S T U V W X Y Z XPT BUTTON NUMBER Cam 2 _ 30 (SHIFT-14) Character = G 2-20 k Get String Button Name: CURSOR BACK j ACCEPT CHAR Use the Preset Bus to select button number. CURSOR FORWARD DELETE CHAR SAVE STRING 1 2 3 4 5 6 7 8 9 0 GET STRING ACCEPT NAME Configuring Inputs 8. Select each character by turning the soft knobs located to the right of the Menu Display. 9. Enter the selected character by pressing the ACCEPT CHAR button. The new character will be displayed in the menu. 10. Continue selecting characters in this manner until the desired name is spelled out in the menu. You may enter up to 9 characters for the input name. NOTE: For a 3000-3 with the Input Readout Display option, only the first 4 characters of the name will be displayed. 11. Press ACCEPT NAME to store the source name. 12. Repeat steps 3 through 11 until all inputs have been mapped and named. Press EXIT until the Inputs Menu reappears. 2-21 Section 2 — Startup & Configuration Formatting Chroma Key Inputs 1. From the Inputs Menu, press the CHR KEY INPUTS> button to select the Chroma Key Inputs Menu: CHROMA KEY INPUTS MENU COARSE config / inputs / chr key inputs TIMING = 0.000 clocks FINE RGB BETA YUV INPUT 1 2-22 INPUT 2 INPUT 3 INPUT 4 INPUT 5 INPUT 6 INPUT FORMAT 2. In the Chroma Key Inputs Menu, select the appropriate chroma key input and select the desired input format for that input. 3. Adjust the coarse and fine timing for each chroma key input. The range of the COARSE soft knob is -256 clocks to +256 clocks. Use the FINE soft knob to adjust the fractional value from 0.000 to 0.999 clocks. 4. Press EXIT to return to the Inputs Menu. Configuring Inputs Assigning GPI Inputs The GPI Inputs Menu allows you to configure GPI assignments for signals that can be used to trigger Model 3000 functions. These assignments must correspond to the physical GPI connections described in the Installation section of the System Information manual. Eight GPI inputs are provided. All of these accept pulse-type GPI inputs except Aux Tally Back, which is level-sensitive. 1. From the Inputs Menu, press the GPI INPUTS> button to select the GPI Inputs Menu. (The first time you do this, no functions will appear in the second column of the menu table.) GPI INPUTS MENU FUNCTION SELECT (MISC) config / inputs / gpi inputs AUX TALLY DISABLE GPI GPI 1 GPI 2 GPI 3 GPI 4 GPI 5 GPI 6 GPI 7 GPI 8 MISC: AUX TALLY - 1 AT: FF CUT: M/E 1 KF EFF: RUN E-MEM: RCL MSTR - 26 DISABLE GPI FRM STOR: VIDEO GRAB E-MEM: RCL SEQ Choose from these 6 buttons to select various categories of GPI functions. Then use the FUNCTION SELECT knob to select a function GPI 1 GPI SELECT When the desired function is selected, press PROGRAM GPI button to set the selected GPI input to the selected function MISC KF EFFECT AUTO TRANS CUT E-MEM AUX BUS =1 MISC: AUX TALLY - 1? FRAME STORE PROGRAM GPI 2-23 Section 2 — Startup & Configuration The types of GPI assignments available are Miscellaneous (Aux Tallies), Keyframe Effects, Auto Transitions, Cuts, E-MEM registers, and Frame Stores, as indicated by the labels under the bracket in the display. One of these functions is always selected; the selected function is indicated in parentheses under the FUNCTION SELECT knob label. 2. To assign a GPI input, first press GPI SELECT to select the desired input. 3. Select the type of function to be assigned (Misc, Auto Trans, etc.) by pressing the appropriate soft button. 4. Turn the FUNCTION SELECT knob to select the specific function to be assigned (Aux Tally, etc.). 5. For each GPI, after the desired function has been selected, press PROGRAM GPI to enter the selection. The function will then appear in the table in the display. The following functions are available for assignment: MISC — Enables selection of the Aux Tally Back function, or allows the selected GPI input to be disabled. AUX TALLY — Allows an external device to control the aux bus tally level (high or low). The AUX BUS soft knob selects the appropriate aux bus. DISABLE GPI — Causes any signal applied to the selected GPI input to be ignored. KF EFFECT — Enables selection of the Keyframe GPI function. The following functions may be triggered with GPI pulses: RUN, REWIND, AUTO RUN, and REVERSE 2-24 Configuring Inputs AUTO TRANS — Enables selection of the Auto Transition GPI function. The following transitions may be triggered with GPI pulses: M/E 1, M/E 2, M/E 3, F-F, and F-F PST BLK CUT — Enables selection of the Cut GPI function. The following cuts may be triggered by the GPI: M/E 1, M/E 2, M/E 3, and F-F E-MEM — Enables selection of the E-MEM GPI function. The following E-MEM functions may be triggered by the GPI: RECALL M/E 1, RECALL M/E 2, RECALL M/E 3, RECALL MSTR, AUTO RECALL, EFX DISSOLV, and SEQUENCE. The REGISTER soft knob selects the register for E-MEM recalls. FRAME STORE — Enables selection of the Frame Store GPI function. Triggered functions are as follows: VIDEO GRAB, KEY GRAB, and MASK GRAB 2-25 Section 2 — Startup & Configuration Configuring Outputs The signal formats of the Model 3000 output modules for your installation are set up from the Outputs Menu. 1. Press the CONFG button on the main menu subpanel. 2. From the Configuration Menu, select OUTPUTS> to display the Outputs Menu. OUTPUTS MENU LUM CLIP = 105 IRE config / outputs PGM M/E 1 PGM M/E 2 PGM M/E 3 PGM AUX BUS 1 AUX BUS 2 AUX BUS 3 AUX BUS 4 AUX BUS 5 AUX BUS 6 AUX BUS 7 FRAMESTORE OFF ON ON OFF OFF OFF OFF OFF OFF OFF OFF OFF OFF ON OFF OFF OFF OFF OFF OFF OFF OFF OFF OFF SHAPED SHAPED SHAPED SHAPED UNSHAPED - ON - ON ON SHAPED ON PGM OFF OFF UNSHAPED OFF OUTPUT SELECT SUPER BLACK SETUP ON KEY VIDEO/KEY FMT LIMITER CHROMA CLIP = 105 % COMPOSITE CLIP = 138 IRE BLACK CLIP = -20 IRE OUTPUT TIMING > DIGITAL RES > 3. Select the output to change from the default setting by pressing the OUTPUT SELECT button. 4. Set the characteristics of the selected output, as follows: SUPERBLACK — Turns the superblack output ON or OFF. (The Superblack output level is set in the System Parameters Menu, as described previously.) Refer to the Super Black Application Note in the Appendices section of this manual for information on using Super Black. SETUP ON KEY — Selects or deselects setup on the key output signal. 2-26 Configuring Outputs NOTE: The VIDEO/KEY FMT selections apply only to the Program output and Aux Bus 1-through 4 signals. UNSHAPER — Sets the output processing to provide the type of signal desired by the external device: ON if the video is already shaped but the external device needs a full screensized picture; OFF if the device can accept video that has already been processed by a key signal. NOTE: The LIMITER selections apply only to the Program output signal. LIMITER — Turns the output limiter on or off. The ON selection allows adjustment of the Program Output characteristics, as defined by the soft knob settings. Note that the soft knobs are functional only when LIMITER is ON. Use the LUM CLIP soft knob to adjust the luminance clipping level of the output signal. This clips out luminance levels above the selected threshold. The range of the soft knob is from 75 IRE to 138 IRE. The default setting is 105 IRE. Use the CHROMA CLIP soft knob to adjust the chrominance clipping level of the output signal. This clips out chrominance levels above the selected threshold. The range of the soft knob is from 80% to 120%. The default setting is 105%. Use the COMPOSITE CLIP soft knob to adjust the composite clipping level of the output signal. This clips out chrominance and luminance levels above the selected threshold. The range of the soft knob is from 75 IRE to 138 IRE. The default setting is 138 IRE. Use the BLACK CLIP soft knob to adjust the black clipping level of the output signal. This clips out luminance levels below the selected threshold. The range of the soft knob is from -20 IRE to 0 IRE. The default setting is -20 IRE. DIGITAL RES> — Displays the Output Digital Resolution Menu. 2-27 Section 2 — Startup & Configuration Setting Switcher Output Timing With the Effects Send option installed in a Model 3000, the PGM output on Aux Buses 1 through 4 was delayed compared to other switcher outputs. Software provides an adjustment of the switcher length that allows you to match the timing of all outputs. CAUTION Adjustment of the switcher output timing is not recommended unless you have the Effects Send option and you expect to use PGM out on Aux Buses 1 through 4. Increasing the switcher length may affect other timing in your facility. The switcher length timing adjustment is done in the Configuration/Outputs/Output Timing menu. 1. To gain access to the switcher length adjustment, first press the CONFG button on the main menu subpanel, then press the OUTPUTS> soft button in the Configuration menu. OUTPUTS MENU LUM CLIP = 105 IRE config / outputs PGM M/E 1 PGM M/E 2 PGM AUX BUS 1 AUX BUS 2 AUX BUS 3 AUX BUS 4 AUX BUS 5 AUX BUS 6 AUX BUS 7 FRAMESTORE OFF ON ON OFF OFF OFF OFF OFF OFF OFF OFF PGM OUTPUT SELECT SUPER BLACK 2-28 OFF ON OFF OFF OFF OFF OFF OFF OFF OFF OFF ON ON OFF OFF OFF - ON - ON ON OFF OFF ON OFF OFF SETUP ON KEY UNSHAPER LIMITER CHROMA CLIP = 105 % COMPOSITE CLIP = 138 IRE BLACK CLIP = -20 IRE ON DIGITAL RES > OUTPUT TIMING > Configuring Outputs 2. Press the OUTPUT TIMING soft button to bring up the Output Timing menu. OUTPUT TIMING MENU OUTPUT TIMING OFFSET = 0 clocks (00.00 nsecs) config / outputs / output timing WARNING Adjustment of the Output Timing Offset knob will change reference and electrical path length of the switcher. RESTORE DEFAULT The OUTPUT TIMING OFFSET knob allows you to increase the overall switcher length by from 1 to 255 clocks.1 Default timing is 0 clocks. 3. Adjust the OUTPUT TIMING OFFSET knob as required to make the video look best under your operating conditions. For viewing the switcher PGM Out signal on the Aux 1 through Aux 4 outputs, the adjustment should typically be set for 11 clocks (768.25 ns). For viewing video through the longest path through the switcher (PGM Out on Mask Bus and Mask Bus out on PVW bus), the adjustment should typically be set for 49 clocks (3422.15 ns). 1. A clock is equal to approximately 69.84 ns. 2-29 Section 2 — Startup & Configuration Setting Output Digital Resolution 1. From the Outputs Menu, press the DIGITAL RES> button to bring up the Output Digital Resolution Menu. OUTPUT DIGITAL RESOLUTION MENU config / outputs / digital res A 11 A 12 A 13 A 14 A 15 A 16 A 17 SERIAL ANALOG PARALLEL SERIAL NO BOARD PARALLEL ANALOG 10 BITS 8 BITS 10 BITS 10 BITS - 8 BITS 8 BITS 10 BITS 8 BITS - 10 BITS 8 BITS 8 BITS 8 BITS - 10 BITS 8 BITS 8 BITS 8 BITS - 8 BITS 8 BITS A 16 8 BITS 10 BITS 8 BITS 11 TO 17 10 BITS 10 BITS 10 BITS GROUP SELECT CARD SELECT MASK SWITCHED PVW DSK PGM VIDEO DSK PGM KEY 4 TO 10 This menu allows you to set each digital output to 8- or 10-bit resolution. 2-30 Configuring Outputs 2. Use the GROUP SELECT and CARD SELECT buttons to select the appropriate outputs. Note that as the output boards are selected with CARD SELECT, the names of the outputs change above the soft buttons. 3. Set the resolution to either 8-BIT or 10-BIT for each of the four selected digital outputs. 4. Repeat steps 2 and 3 until all digital outputs have been configured. NOTE: Dithering of the 8-bit outputs is selectable in the Misc/Signal Process Menu. 5. Press the main menu CONFG button to return to the Configuration Menu. 2-31 Section 2 — Startup & Configuration Configuring External Interfaces Most parameters for external interfaces can be set up or changed through the External Interface Menu. 1. From the Configuration Menu, select EXTERN I/F> to display the External Interface Menu. This menu provides selections for defining interface parameters for peripherals connected to the Model 3000. EXTERNAL INTERFACE MENU config / extern if EDITOR I/F > 2-32 DPM I/F > PERIPHERAL I/F > GPI I/F > Configuring External Interfaces Setting Editor Port Parameters 1. From the External Interface Menu, press EDITOR I/F> to select the Editor Interface Menu. EDITOR INTERFACE MENU config / extern if / editor if 2400 4800 9600 19200 38400 ODD EVEN NONE BAUD PARITY 2. With the BAUD and PARITY buttons, select the baud rate and parity parameters for the editor port by incrementing to the desired settings. 3. Press EXIT to return to the External Interface Menu 2-33 Section 2 — Startup & Configuration Configuring a DPM Digital Picture Manipulators (DPMs) are external video devices connected to the switcher. In this discussion, reference is also made to DPM levels, which are E-MEM levels into which DPMassociated information is learned. The combined system capabilities of the switcher and DPMs depend on: ■ The video connection ■ The capabilities of the DPM ■ The control connection It is not necessary to have a control connection from the switcher to a DPM; however, the highest level of system integration is achieved where there is a control connection. Video Connection (Aux Buses and Return Inputs) A normal video signal path consists of an aux bus output from the switcher feeding a DPM input and the DPM output returned to a switcher input which is mapped to a switcher source select button. The video path through a DPM introduces a video delay into the system. For example, Kaleidoscope introduces a 2-field video delay. It is most important that this delay be set correctly in the DPM Setup Menu if Effects Send is to be used. NOTE: If the video delay is not set correctly, there will be a glitch in the video upon entering Effects Send mode. 2-34 Configuring External Interfaces There are four steps in configuring the video path: ■ Aux buses are assigned to DPMs using the DPM Map Aux Buses Menu ■ Return input connections are configured using the DPM Map Inputs Menu ■ The mapping of a return connection to a crosspoint is done using the Configuration/Map Inputs Menu ■ The video delay is set using the DPM Setup Menu. The system defaults to all aux buses being part of the MISC E-MEM level. When an aux bus is configured for use with an external DPM, its settings are no longer saved in the MISC level but are saved in the relevant DPM level when an E-MEM register is learned. Information (such as aux bus crosspoint selection) is learned for each DPM on separate E-MEM levels. In cases where it is not desirable to have an aux bus selection learned/recalled on the MISC level, it is possible to configure the aux bus to a DPM level (such as DPM 4) and never enable that level. An example would be if the aux bus were controlled by a Remote Aux panel. DPM Capabilities (Fixed and Pooled) The characteristics of the DPM are configured in the DPM Setup Menu. The first choice to be made is selection of DPM TYPE from KSCOPE, KRYSTAL, OTHER FIXED or NONE. The DPM TYPE of NONE indicates that there is no external DPM device used for the particular DPM level. However, it can also be used for cases where aux buses are assigned to a DPM level, but there is no physical device, no return signal, and no control connection (for example, an aux bus dedicated to feeding a video monitor). 2-35 Section 2 — Startup & Configuration Both KSCOPE and KRYSTAL are selections for pooled devices. A pooled device is one which provides acquisition of logical channels from a pool of physical channels. Kaleidoscope is a pooled device. As an example, consider a Kaleidoscope having 5 physical channels named A, B, C, D, and E. The pooled channels are shared by different users. A user may build a Kaleidoscope effect using 3 channels. On one day he may acquire physical channels C, D, and E as logical channels 1, 2, and 3; on another day he may acquire physical channels B, C, and D as logical channels 1, 2, and 3. The same effect will perform identically on both configurations since the operator’s view of the system is the logical arrangement of channels (1, 2, 3), not the physical channels used. In systems with multiple DPM channels, it is desirable to have a predictable relationship between aux buses and DPM channels (e.g., aux bus 1 feeding DPM channel 1, aux bus feeding channel 2, etc.) and to have a particular switcher crosspoint button always select the same DPM channel return input. For a fixed device (such as the DPM-700) this relationship is achieved by cabling alone. For a pooled device, such as Kaleidoscope, the Model 3000 achieves predictable DPM channel routing by maintaining an extra level of mapping between physical and logical DPM channels. This mapping, termed Switcher Input Routing and Switcher Output Routing, is discussed on the following page. For DPM TYPEs of OTHER FIXED or NONE (DPMs which are not pooled and do not have Input and Output Routing), the CHANNEL ROUTING selection should be OFF. Kaleidoscope changes its logical-to-physical channel mapping, depending on the order in which channels are acquired from its pool. Switcher output routing maps a physical aux bus to a logical aux bus so that the logical aux bus number corresponds with the DPM’s logical channel. 2-36 Configuring External Interfaces The Aux Bus button selection made on the switcher control panel is always a logical aux bus; however, unless Kaleidoscope is connected, Logical Aux Bus 1 always corresponds to Physical Aux Bus 1, etc. (The current mapping of physical-to-logical DPM channels is displayed in the DPM Map Inputs Menu.) 0347-02-29 It should be noted that the switcher supports only one pooled device. In the example in Figure 2-3, Physical Aux Bus 1 is connected to Kaleidoscope Physical Channel A, Bus 2 to Channel B, and so on. Kaleidoscope Physical Channels Model 3000 A B CDE Switcher Input Routing Switcher Output Routing Logical Aux 1 Logical Aux 2 Logical Aux 3 Logical Aux 4 Logical Aux 5 Logical Aux 6 Logical Aux 7 Kaleidoscope Channel Pool A Phys Aux 1 Phys Aux 2 Phys Aux 3 Phys Aux 4 Phys Aux 5 B C D E Logical Logical Channel Channel 1 5 Logical Logical Logical Channel Channel Channel 2 4 3 Kaleidoscope Logical Channels Figure 2-3. Example of Connections for a Pooled DPM 2-37 Section 2 — Startup & Configuration For a particular studio session, three Kaleidoscope channels could be acquired from the pool in the order D, E, A, which would be logical channels 1, 2, 3. This mapping information is passed from the DPM to the switcher via the control connection. Switcher output routing ensures that the logical channels 1, 2, 3 appear to the user on logical aux buses 1, 2, 3 and switcher input routing ensures that DPM logical channels 1, 2, 3 appear on the crosspoints configured for these logical channels. For the above configuration, the selection of CHANNEL ROUTING in the DPM Setup Menu should be set to BOTH. There are circumstances where output routing is not desirable. For example, the DPM may have more than 5 channels. In that case, a router or patch panel may be inserted between the switcher and Kaleidoscope (Figure 2-4). In this example, switcher output routing is turned off, so the menu selection for CHANNEL ROUTING in the DPM Setup Menu should be set to SWR IN. This still provides the return video from the switcher being on a consistent crosspoint. 2-38 0347-02-30 Configuring External Interfaces 16 Inputs Model 3000 A B CDE F GH Router/ Patch Panel Switcher Input Routing Kaleidoscope Channel Pool A B Aux 1 Aux 2 Aux 3 Aux 4 Aux 5 Aux 6 Aux 7 C D E F G H Logical Logical Channel Channel 1 5 Logical Logical Logical Channel Channel Channel 2 4 3 Kaleidoscope Logical Channels To Other Suites Aux Bus Outputs From Other Suites Figure 2-4. Example of Connections Using an External Router 2-39 Section 2 — Startup & Configuration Control Connections Three forms of control connection to the DPMs are supported. These are: ■ CPL (Control Point Language) ■ PBusII (Peripheral Bus II) ■ GPIs Control Point Language — CPL is the communication protocol used to couple the switcher with Kaleidoscope or Krystal. One of its uses is to convey the physical-to-logical channel mapping information described previously. It is also used for run control of effects, aux bus selection (including front/back switching) and tally. When DPM TYPE is set to KSCOPE in the DPM Setup Menu, CPL is automatically invoked. PORT ASSIGN must be set to the port to which the serial cable is connected (PORT A1). Also, when KSCOPE is selected as the DPM TYPE, aux bus control is automatically assigned to Kaleidoscope. With Kaleidoscope controlling the aux buses, when a source button is selected on the Kaleidoscope panel, that source button is also selected on the switcher for that aux bus, and vice versa. So an effect running on Kaleidoscope can cause the switcher to select different crosspoints. This is the mechanism used to achieve front/back switching. All control connections have an associated control delay. The CONTROL DELAY in the DPM Setup Menu should be set to 6 fields when the DPM TYPE is set to KSCOPE. When any other type of DPM is selected as the DPM TYPE, aux bus control is performed by the Model 3000 Switcher. Peripheral Bus II (Port A3 Only) — PBusII is used for run control of effects using triggers. With current software, PBusII triggers are learned into the MISC E-MEM level. For example, when using PBusII as the control connection for a DPM-700, the following should be set in the DPM Setup Menu: 2-40 Configuring External Interfaces PORT ASSIGN = NONE CHANNEL ROUTING = OFF GPIs — Both input and output GPIs may be used as triggers as part of the control interface between the DPM and switcher. Depending on the nature of the DPM, GPIs can be used for effect recall and run control, source selection, and tally information. Configuring the DPM Interface Set up the DPM type, video delay, control delay, port assignment, and channel routing for each of (up to) 4 DPM devices as follows: 1. From the External Interface Menu, press DPM I/F> to bring up the DPM Setup Menu. DPM SETUP MENU EFF SEND DELAY = 2 fields config / extern if / dpm setup DEVICE 1 DEVICE 2 DEVICE 3 DEVICE 4 DEVOUS OTHER FIXED NONE NONE PORT A1 NONE NONE NONE EFF SEND DELAY 2 – – – CONTROL DELAY 7 0 0 0 E-MEM LEVELS DPM 1 DPM 2 DPM 3 DPM 4 CONTROL DELAY = 7 fields KSCOPE KRYSTAL DVEOUS DPM1 DEVICE SELECT OTHER FIXED NONE CHANNEL ROUTING DPM TYPE DPM MAP DPM MAP AUX BUSES > INPUTS > 3/4000 v5.3 2. From the DPM Setup Menu, press DEVICE SELECT to select the desired DEVICE (1 through 4). 2-41 Section 2 — Startup & Configuration For Kaleidoscope a. Set the DPM TYPE in the 3000 DPM Setup Menu to KSCOPE. NOTE: A delay has been introduced when changing DPM TYPE. This delay allows a new DPM TYPE to be chosen without cycling through intermediate DPM Types. Once the desired solution has been made, the new DPM TYPE will be set 2 seconds later. b. Turn the EFF SEND DELAY soft knob to select 2 fields. It is important that this delay be set correctly. c. Turn the CONTROL DELAY knob to select 6 fields. d. Set CHANNEL ROUTING, for SWR IN or BOTH, depending upon your system configuration, as described previously under “Configuring a DPM.” e. Reset the Control Processor in the Model 3000 Signal Processor frame. This is done by opening the front door of the Processor and pressing the RESET button located near the top of the Control Processor module in cell 17 of Bay B. Communication should now be established between the Model 3000 and Kaleidoscope. For a DPM-700 a. Set the DPM TYPE, to OTHER FIXED. b. Turn the EFF SEND DELAY soft knob to select 2 fields. It is important that this delay be set correctly. (The CONTROLDELAY softknob has no effect with the DPM-700.) c. Set PORT ASSIGN to NONE. d. Set CHANNEL ROUTING, to OFF. 2-42 Configuring External Interfaces For DVEous: a. Set the DPM TYPE to DVEOUS. b. Turn the VIDEO DELAY soft knob to select 2 FIELDS. It is important to set this delay correctly. c. Turn the CONTROL DELAY soft knob to select 7 FIELDS. d. Press the PORT ASSIGN button to assign PORT A1 to the DPM. The baud rate for Port A1 is fixed at 307 K baud. e. Set CHANNEL ROUTING for BOTH or SWR IN, depending upon your system configuration, as described previously under “DPM Configurations.” f. Reset the Control Processor in the Model 4000 Signal Processor frame. This is done by opening the front door of the Processor and pressing the RESET button located near the top of the Control Processor module. For Other Non-Poolable DPMs For devices which must be set up manually: 1. Program all other required parameters 2. Set EFF SEND DELAY to 0 3. Select BLACK on the Aux Bus feeding the external device NOTE: A delay has been introduced when changing DPM TYPE. This delay allows a new DPM TYPE to be chosen without cycling through intermediate DPM Types. Once the desired solution has been made, the new DPM TYPE will be set 2 seconds later. 4. Turn the Effects Send On and Off and look for a flash of the wrong video (BLACK) as Effects Send is turned on. (The flash appears on the M/E output for the Effects Send you selected.) 5. Increase the EFF SEND DELAY one field at a time until there is no video flash when turning on Effects Send. 2-43 Section 2 — Startup & Configuration NOTE: Increasing the EFF SEND DELAY any further will not change the Effects Send appearance. It will, however, delay the entry into Effects Send unnecessarily. Mapping DPM Aux Buses Set up the aux bus-to-device assignment as follows: 1. From the DPM Setup Menu, press DPM MAP AUX BUSES> to access the DPM Map Aux Buses Menu. DPM MAP AUX BUSES MENU NUMBER OF CHANNELS =4 config / extern if / dpm setup / dpm map aux buses Connection of physical AUX buses to physical channels MISC PHYS CHAN DPM 1 DPM 2 DPM 3 DPM 4 AUX 5 CHAN A - AUX 6 CHAN B - AUX 7 CHAN C - CHAN D - FIRST CHANNEL = CHAN E CHAN E AUX 1 - CHAN F AUX 2 - CHAN G AUX3 - CHAN H AUX 4 - DPM 1 DEVICE SELECT 2-44 2. Press the DEVICE SELECT button to select the desired DEVICE (1 through 4). 3. For Kaleidoscope, rotate the NUMBER OF CHANNELS knob to assign Aux Buses 1 through n to this DPM number. Turn the FIRST CHANNEL knob to assign the first aux bus to the first physical channel of the DPM. Configuring External Interfaces NOTE: All aux buses assigned to a DPM must be in consecutive order. 4. For a DPM-700, set the NUMBER OF CHANNELS and CHANNEL 1 = soft knobs as appropriate for your installation. NOTE: Assigning an Aux Bus to a DPM level saves the parameters under the DPM level, rather than the MISC level for E-MEM operations. 5. Press the EXIT button to return to the DPM Setup Menu. Mapping DPM Inputs Set up the DPM video and key return input numbers as follows: 1. From the DPM Setup Menu, press DPM MAP INPUTS> to bring up the DPM Map Inputs Menu. DPM MAP INPUTS MENU config/extern if/dpm setup/dpm map inputs DEVICE 1 (DEVOUS) PHYSICAL CHAN 1 CHAN 2 CHAN 3 CHAN 4 CHAN 5 CHAN 6 CHAN 7 SECONDARY LOGICAL VIDEO INPUT KEY INPUT – – 19 42 63 29 – – – – – – – – – – VIDEO INPUT = 19 KEY INPUT = 42 DEVICE 1 DEVICE 2 DEVICE 3 DEVICE 4 CHAN 2 DPM SELECT CHANNEL SELECT V5.3 2-45 Section 2 — Startup & Configuration 2. Press the DPM SELECT button to select the desired DEVICE (1 through 4). 3. Press the CHANNEL SELECT button to select the desired DEVICE channel. 4. Turn the VIDEO INPUT knob to assign the Model 3000 physical input 1 to 64 to which this DPM video return was connected during cabling. 5. Turn the KEY INPUT knob to assign the Model 3000 physical input 1 to 64 to which this DPM key return was connected during cabling. 6. Set up the aux bus format using the Aux Bus Format Menu, as described later in this section. Make sure that any aux buses assigned to Kaleidoscope are configured for KEY operation of their B aux buses. NOTE: It is not necessary to set the video/key format for aux buses that are to be used for Effects Send. When Effects Send is selected, the B bus of each selected aux bus is automatically configured as a key. Mapping DPM Returns Complete the DPM Setup by assigning the DPM channel returns to Model 3000 crosspoints as follows: 1. Bring up the Map Inputs Menu by pressing the following buttons: CONFG, INPUTS>, MAP INPUTS> 2-46 2. Press a crosspoint button on the Preset bus to select the crosspoint whose input mapping is to be changed. 3. Select LOG CHANNEL with the LOG/PHYS ASSIGNMENT button. 4. Rotate the VIDEO INPUT knob to assign the desired DPM number and logical channel for this crosspoint. For example, Configuring External Interfaces assign logical channel 1 of DPM 1 by selecting DPM 1 LOG CHAN 1. MAP INPUTS MENU VIDEO INPUT = DPM 1 LOG CHAN 1 (KSCOPE) config / inputs / map inputs KEY INPUT = DPM 1 LOG CHAN 1 (KSCOPE) XPT BUTTON NUMBER XPT BUTTON NAME 12 UNSHAPED VIDEO CHROMA KEY INPUT = NONE (ENCODED) Use the Preset Bus to select button number. LOG CHANNEL SHAPED VIDEO PHYS INPUTS VIDEO/ KEY FMT LOG/PHYS ASSIGNMENT 5. NAME XPT BUTTON > Rotate the KEY INPUT knob to assign the desired DPM number and logical channel for this crosspoint. For example, assign logical channel 1 of DPM 1 by selecting DPM 1 LOG CHAN 1. 6. Rotate the CHROMA KEY INPUT knob to select the chroma key input for this crosspoint. 7. Press the main menu CONFG button to return to the Configuration Menu. 2-47 Section 2 — Startup & Configuration Mapping Kaleidoscope Source Buttons The DPM Kscope Source Menu allows you to map Kaleidoscope video source crosspoints to your switcher video source crosspoints. You may set this map to a Grass Valley default or you may map each Kaleidoscope source button individually to the switcher crosspoint button of your choice. DPM K'SCOPE SOURCES MENU config/extern if/dpm setup/dpm k'scope sources K'SCOPE BTN 0 1 2 3 4 5 6 7 8 9 10 SWR BTN 1 2 3 4 5 6 7 8 9 10 11 K'SCOPE BTN 11 12 13 14 15 16 17 18 19 20 21 SWR BTN 12 13 14 15 16 17 18 19 20 21 22 K'SCOPE BTN 22 23 24 25 26 27 28 29 30 31 SWR BTN 23 24 S/1 S/2 S/3 S/4 S/5 ME/1 ME/2 PGM DIAL IN SWITCHER XPT BUTTON FOR K'SCOPE SOURCE BUTTON K'SCOPE BUTTON = SWITCHER BUTTON = SET DEFAULTS With the top soft knob, highlight the Kaleidoscope button to be mapped, then turn the second knob to assign the desired switcher crosspoint. Press the SET DEFAULTS soft button to return the mapping to the Grass Valley defaults (shown in the illustration above). 2-48 Configuring External Interfaces Configuring the Peripheral Interface The Peripheral Interface Menu allows you to set up the parameters for the Peripheral Bus II port (A3). 1. From the Configuration Menu, press EXTERN I/F>, then PERIPHERAL I/F> to bring up the Peripheral Interface Menu. PERIPHERAL INTERFACE MENU config / extern if / peripheral if NOTE: The Peripheral Bus port is labelled "Port A3" on the rear of the frame electronics. 2400 4800 9600 19200 38400 ODD EVEN NONE BAUD PARITY PERIPHERAL TRIGGERS > 2. Select the baud rate and parity parameters for the Peripheral Bus II port interface by incrementing to the desired settings. These should be set to be the same for the Model 3000 and the peripheral device. For a DPM-700, set the baud rate to 38400 and parity for NONE. 2-49 Section 2 — Startup & Configuration Assigning Peripheral Triggers This menu allows you to configure up to eight peripheral triggers for the switcher (designated A through H). Each trigger is sent to a particular address (Device Number) on the Peripheral Bus. Once configured, these triggers can be learned into E-MEM effects (on MISC or DPM 1–4 levels) or fired directly from this menu. Refer to the Keyframe/Attach Peripheral Trigger Menu description in the Operator’s Guide for attaching peripheral triggers to E-MEM registers. 3. From the Peripheral Interface Menu, press PERIPHERAL TRIGGERS> to open the Peripheral Triggers Menu. PERIPHERAL TRIGGERS MENU config / extern if / peripheral if / peripheral triggers A B C D E F G H DEVICE NO. FUNCTN NO. 1 - 4 - LEVEL - DEVICE NUMBER =1 FUNCTION NUMBER =4 DPM 1 - LEVEL = DPM 1 B TRIGGER SELECT 2-50 FIRE B 4. Increment TRIGGER SELECT to select the trigger to be configured (A through H). 5. Turn the DEVICE NUMBER soft knob to select the peripheral device to which that trigger will be sent. Configuring External Interfaces 6. Turn FUNCTION NUMBER to select the function of the device that will be triggered by a trigger message on the Peripheral II bus. 7. Use the LEVEL soft knob to select which E-MEM level will activate the selected trigger. For a DPM-700, these functions depend on whether the DPM is operating in trigger mode or E-MEM recall mode, as listed in Table 2-1. Table 2-1. DPM-700 Trigger Functions Trigger DPM Trigger Function DPM E-MEM Recall 0 Function not defined Not valid 1 STOP DPM RECALL REGISTER 1 2 RUN DPM RECALL REGISTER 2 3 NEXT KEYFRAME DPM RECALL REGISTER 3 4 PREVIOUS KEYFRAME DPM RECALL REGISTER 4 5 STOP NEXT DPM RECALL REGISTER 5 6 REVERSE DPM RECALL REGISTER 6 7 REWIND DPM RECALL REGISTER 7 8 KEYER AUTO-TRANS DPM RECALL REGISTER 8 9 KEYER CUT DPM RECALL REGISTER 9 10 FADE TO BLACK AUTO-TRANS DPM RECALL REGISTER 10 11 FADE TO BLACK CUT DPM RECALL REGISTER 11 12 COMBINER AUTO-TRANS DPM RECALL REGISTER 12 13 COMBINER CUT DPM RECALL REGISTER 13 14 Function not defined DPM RECALL REGISTER 14 15 Function not defined DPM RECALL REGISTER 15 8. Press the main menu CONFG button to return to the Configuration Menu. 2-51 Section 2 — Startup & Configuration Configuring GPI Outputs GPI Output triggers each time there is a cut on the PGM Bus. This GPI is typically connected to an external device such as a clock/ timer which is reset by each trigger. Such a clock would then indicate how long the current source has been on air. The duration of GPI Output Triggers can now be configured by the number of fields. This configuration is set using the GPI Outputs Menu. Use the GPI Outputs Menu to set E-MEM levels for each assigned GPI. You may also set the duration of the GPI trigger signal. This menu is accessed from the Config/External If Menu. GPI OUTPUTS MENU LEVEL LENGTH 1 2 3 4 MISC MISC MISC MISC 1 5 6 7 8 MISC MISC MISC MISC 1 1 1 config / external if / gpi outputs OFF GPI 1 GPI 2 LENGTH = 1 Field 1 1 1 1 GPI 3 GPI 4 MISC GPI 5 DPM 1 GPI 6 DPM 2 GPI 7 2-52 DPM 3 GPI 8 7 DPM 4 PGM CUT TRIGGER SELECT GPI E-MEM LEVEL 1. Use the SELECT GPI button to select the desired GPI number. 2. Press the E-MEM LEVEL button to select the desired E-MEM level. 3. Use the LENGTH soft knob to select the required GPI trigger duration in fields. 4. Repeat Steps 1 through 3 for other GPIs. Formatting Aux Buses Formatting Aux Buses Each of the 7 aux buses consists of an “A” bus and a “B” bus. The A buses are for video only. The B buses may be either video or key, as configured by the Aux Bus Format Menu. 1. From the Configuration Menu, press AUX BUS FORMAT> to display the Aux Bus Format Menu. AUX BUS FORMAT MENU config / aux bus format VIDEO VIDEO VIDEO VIDEO VIDEO VIDEO KEY KEY KEY KEY KEY KEY KEY AUX BUS 1B AUX BUS 2B AUX BUS 3B AUX BUS 4B AUX BUS 5B AUX BUS 6B AUX BUS 7B 2. VIDEO For each B bus to be configured, select either VIDEO or KEY with the appropriate soft button. NOTE: For Effects Send operation, it is not necessary to configure the B buses in this menu. When Effects Send is selected, this menu is ignored and the corresponding B bus is automatically configured as a key. If the Key Store is configured for video, Aux Bus 4 should also be configured for VIDEO; Any aux buses assigned to Kaleidoscope, but not used for Effects Send, should have their B buses configured for KEY operation. 2-53 Section 2 — Startup & Configuration Setting User Preferences The User Preferences Menus are used to gain access to certain parameters that the operator may need to change. 1. From the Configuration Menu, press the USER PREFS> button to bring up the User Preferences Menu: USER PREFS MENU config / user prefs LATCH NORMAL SHIFT MODE KEYER PREFS > PREVIEW PREFS > BEEPER PREFS > DEFINE DEFAULTS > Setting Shift Lock Operation Switcher crosspoint buses may be locked into a shifted state. This allows ready access to input sources that have been mapped to shifted crosspoints. Shift lock is enabled by choosing the LATCH selection on the User Prefs Menu. When NORMAL is selected, the SHIFT button stays lit and the bus containing that crosspoint remains in the shifted state after a shifted crosspoint is selected. 2-54 Setting User Preferences To Shift Lock a Bus With LATCH enabled on the User Preferences Menu, press and hold the [SHIFT] button while selecting a crosspoint. The bus containing that crosspoint is now locked into a shifted state. Any crosspoint selected on this bus will now be a shifted crosspoint. The [SHIFT] button light will remain ON while the bus is in this state. To Unshift Lock a Bus On a Shift Locked bus: Press and hold the [SHIFT] button. Select a crosspoint button. The bus is now unshifted, and the [SHIFT] button lamp is OFF. NOTE: You must press [SHIFT] plus a crosspoint button in order to revert to the unshifted state. Simply pressing [SHIFT] will not have any effect. 2-55 Section 2 — Startup & Configuration Setting Keyer Preferences From the User Preferences Menu, press the KEYER PREFS> button to display the Keyer Preferences Menu: KEYER PREFS MENU config / user prefs / keyer prefs ON ON OFF OFF DSK DROP KEY MEMORY CLEAR KEY MEM > The DSK DROP button allows you to enable or disable DSK Drop mode. The KEY MEMORY button allows you to turn on or off the key memory feature. The CLEAR KEY MEM> button opens the Clear Key Memory Menu, which allows you to clear the key memory settings for various areas of the switcher. 2-56 Setting User Preferences 2. From the Keyer Preferences Menu, press CLEAR KEY MEM> to bring up the Clear Key Memory Menu. CLEAR KEY MEMORY MENU config / user prefs / keyer prefs / clear key mem CURRENT XPT 7 Press a button below to clear key memory for – M/E 1 M/E 2 M/E 3 DSK AUX MASK B KEY 1 KEY 2 SECTION SELECT BUS SELECT CLEAR XPT: the current xpt on the selected bus CLEAR BUS: all xpts on the selected bus CLEAR SECTION: all xpts on all buses in the selected section CLEAR SWITCHER: all xpts in the switcher A CLEAR XPT CLEAR BUS CLEAR SECTION CLEAR SWITCHER This menu allows you to clear the key memory settings for selected areas of the switcher. 3. With the SECTION SELECT and BUS SELECT buttons, select the area of the switcher whose key memory you wish to clear. To select a specific crosspoint on a bus: After selecting the section and bus, press the specific crosspoint on the selected bus. (The number of that crosspoint will appear in the CURRENT XPT box in the menu.) 4. Use the CLEAR XPT, CLEAR BUS, CLEAR SECTION, or CLEAR SWITCHER button to clear the desired memory area. 5. Press EXIT to return to the User Preferences Menu. 2-57 Section 2 — Startup & Configuration Setting Preview Preferences 1. From the User Preferences Menu, press the PREVIEW PREFS> button to display the Preview Preferences Menu. NOTE: It is important to note that these menu setups affect only the PVW output connectors and the PVW Monitor(s) PREVIEW PREFS MENU PUSH TO PREVIEW TIMEOUT = 3 secs config / user prefs / preview prefs M/E 1 M/E 2 M/E 3 PGM PST PGM ALL KEYERS OFF LOOKAHEAD PGM OFF PGM OFF AUTO ALL KEYERS LOOKAHEAD DELEG KEYER M/E 2 PGM PVW SELECT 2-58 ON OFF OFF DIM PVW PUSH TO PVW 2. Press PVW SELECT to select the switcher subsystem for which you which to set the preview options: M/E 1, M/E 2, M/E 3, or PGM PST. 3. Press the PVW MODE button to select the preview mode desired for the selected switcher subsystem. Setting User Preferences NOTE: The optional M/E Preview mezzanine board must be installed in each M/E in order to select AUTO and LOOKAHEAD Preview Modes. These selections will not be displayed in the menu if the board is not installed. The choice of the Preview Mode to be used depends primarily on how many monitors you have per M/E and how you wish to use them, as illustrated in Figure 2-5. AUTO — Use this mode to automatically toggle between the M/E PGM and PVW (next transition) outputs when a single M/E monitor is used. The monitor displays the M/E PVW output when the M/E is on air (high tally); it displays the M/ E PGM output when it is not on air (low tally). LOOKAHEAD — Use to preview what is going on-air next. Always shows the next transition of the selected M/E. PGM — Use to display the PGM output of the M/E or the PGM PST on the Preview monitor. KEY PVW (Displayed only when PGM PST is selected) — Use to preview DSK 1 and DSK 2 keys over the PGM PST transition on the Preview Monitor. 2-59 Section 2 — Startup & Configuration 2 Monitors per M/E M/E 2 PGM Out PGM M/E 2 PVW Out PVW Switcher Fixed Lookahead 1 Monitor per M/E Switcher PVW Out PGM Out - Low Tally AUTO Lookahead - Hi Tally 1 Monitor per M/E Switcher PVW Out PGM Fixed PGM (In effect, no PVW function enabled.) Figure 2-5. Preview Mode Configurations 2-60 Setting User Preferences 4. Use the DIM PVW button to assign one of the Dim Preview modes to the selected keyer, as follows: ALL KEYERS — Causes the preview of all keyers using a mask on that M/E or DSK to dim on the Preview monitor. DELEG KEYER — Causes only the preview of the keyer that is currently delegated and inserting a mask on that M/E or DSK to dim on the Preview monitor. OFF — Turns off the preview dim function so that the preview never dims on that M/E or DSK regardless of masking. 5. Press the PUSH TO PVW button to enable/disable the push-topreview mode for the entire switcher. Hold down the key delegate button (for example KEY 1 or KEY 2 on the Keyer panel) of the appropriate keyer for 1/2 second or more to display the M/E look-ahead preview along with the selected keyer output on the switched preview monitor. When the key delegate button is released, the preview display remains on for a programmed time-out period, as set by the PUSH TO PREVIEW TIMEOUT soft knob, before reverting to its original state. PUSH TO PREVIEW TIMEOUT — Sets how long the preview will remain on after you have released the key delegate button. The default value for the auto preview timeout is 3 seconds. Any adjustments to clip or gain resets the time-out, thus maintaining the auto preview mode while making clip and gain adjustments. 6. Press the EXIT button to return to the User Preferences Menu. 2-61 Section 2 — Startup & Configuration Setting Beeper Preferences You may wish to customize the beeper alert system. Beeper preferences are selected on the Configuration/User Preferences/ Beeper Preferences Menu shown below. BEEPER PREFS MENU config / user prefs / beeper prefs ON ON ON ON ON OFF OFF OFF OFF OFF BEEPER ON/OFF WARNING END OF KNOB KNOB CENTER INACTIVE KNOB BEEPER ON/OFF — Use to enable or disable the beeper alert system. WARNING — Use to enable or disable beeper warnings. (For example: On the Keyer Copy Menu, if you try to copy M/E 1 Key 1 to M/E 1 Key 1 (copy a key onto itself) you will get a beep with Beeper Prefs selection: WARNING ON.) END OF KNOB — Enable or disable the beeper alert that sounds when the knob is turned to either end of its’ range. KNOB CENTER — Enable or disable the beeper alert that sounds when the knob is turned to the center of its’ range. INACTIVE KNOB — Enable or disable the beeper alert for knobs “turned off” during the current switcher state. 2-62 Setting User-Defined System Defaults Setting User-Defined System Defaults The Define Defaults Menu allows you to change the default values that are stored in memory and used when the switcher is turned on or the CLEAR WORK BUFR button is pressed. The values stored in the User-Defined Default Buffer (battery-backed RAM) are loaded into the Working Buffer when power is applied to the switcher. This sets the initial state of the switcher parameters. DEFINE DEFAULTS MENU config / user prefs / define defaults Set Default State to Current Switcher State. All M/Es will use M/E 1 settings. Set Default State to GVG Factory Default. M/E 1 M/E 2 M/E 3 M/E SELECT GVG DEFAULT SET DEFAULT 7. With the M/E SELECT button, select the M/E whose settings you want to be used during power-up. (Only one set of values is stored for the M/Es, therefore both M/Es will use the same values at boot-up.) 8. On the switcher panel (including the selected M/E), set up the switcher state that you want the switcher to assume when it is turned on. 9. Press SET DEFAULT to enter the new default values. 10. Pressing the GVG DEFAULT button will restore the factory-set default values to the switcher. These are stored in non-volatile memory (ROM). 2-63 Section 2 — Startup & Configuration Operating Notes Field Dominance Selection In the Model 3000 Switcher, all “set” changes such as crosspoint selections and E-MEM recalls take effect during the vertical interval of the video signal, just prior to either Field 1 or Field 2. The Field Dominance feature in the Configuration/System Parameters Menu allows you to specify when these changes will take effect. 1. Press the CONFG button on the main menu subpanel, then press the SYSTEM PARAMS> soft button in the Configuration Menu. This will bring up the System Parameters Menu. With Field Dominance off (FIELD DOM set to NONE), selection changes become effective at the beginning of the next field (immediately after the functions have been changed). Use of Field Dominance If the output of the Model 3000 is going to be recorded onto tape that will later be edited along with other tape, it is important that changes take place consistently on the same field. They can occur on either Field 1 or Field 2 of the frame, but need to be on the same field every time. If this is not done, there will be a “flash” at the edit in the resulting taped video. With FIELD 1 selected as the dominant field, if a change takes place just prior to Field 1, the change will become effective at the beginning of Field 1. But if the change takes place prior to Field 2, the change will be delayed by one field so that it also becomes effective at the beginning of the next Field 1. This way, all changes will be synchronized to take place at the beginning of Field 1. Similarly, if FIELD 2 were selected as the dominant field, those changes that take place prior to Field 1 would be delayed until Field 2. 2-64 Operating Notes If an Editor or a GPI trigger initiates one of these functions, it will produce the same effect as a control panel change. That is, the initiation of any of these functions will be delayed until the beginning of the selected dominant field. Summary. If you are recording the output of the Model 3000 on video tape and will be doing post-production editing of the tape, it is recommended that you set Field Dominance for a specific field (either FIELD 1 or FIELD 2), and leave it at that setting. This will ensure that all changes will take effect consistently on the same field. Using the Mask Draw Feature This section describes some tips and tricks about using mask draw. See The Mask Store Menu descriptions for how to select/ manipulate mask draw functions. NOTE: You may want to browse the descriptions below; then experiment with the brush and screen selections provided on the Mask Store Menu. 1. Using the STRAIGHT and FREEHAND draw modes (selected with the DRAW MODE button). STRAIGHT automatically draws a straight line between two cursor points. To make the first point, press the pen onto the tablet; then lift up slightly. Keeping the pen about a 1/2 inch above the tablet, move the pen to where you want the straight line to end. Press the pen down for the second point and to complete the line. (A “temporary” line on the monitor provides a visual cue as to where the line is going.) 2-65 Section 2 — Startup & Configuration 2. Select either BLACK SCREEN or WHITE SCREEN for your mask store background. Then select either a BLACK (for white screen) or WHITE (for black screen) brush with the BRUSH SOURCE button. Hint: If you are using a black brush on a white screen you may want to adjust the BRUSH OPACITY soft knob to a value of 20% or higher. A value of 0 to 5% makes the brush strokes very hard to see. 3. Use FILL SHAPE to fill a completely enclosed shape with either black or white, as selected by BRUSH SOURCE. If the shape is not completely closed, the fill will “leak out” and fill the entire screen. (This may happen if you have the BRUSH SOFTNESS soft knob set to a low value, such as 0 to 15%.) First, press the FILL SHAPE button to get a “cross hair” cursor. Then touch the graphics tablet pen inside the shape to be filled; the filling action will begin. The screen message: FILL REGION COMPLETE displays when the operation is complete. NOTE: The FILL SHAPE function times out 5 seconds after pressing the button. The cursor “cross hair” reverts back to a brush. 4. SAVE and UNDO buttons. Use SAVE periodically throughout your mask draw work session to save desired results. Use UNDO to delete current undesired results. Screen messages: SAVE COMPLETE UNDO COMPLETE display when these operations are done. 2-66 Operating Notes Mask Draw Setup 1. Use one of the three operations listed below to view the Mask Draw function: a. Using the Map Inputs Menu, map a switcher crosspoint button to Mask Frame Store, and select that crosspoint for viewing. b. To view the draw mask work on a preview monitor, go to the Preview Prefs Menu and turn DIM PVW ON for the delegated (or ALL) keyer. c. If you will be using the FRZE and GRAB functions: Set the Mask Store button (Mask Store Subpanel) to ON. 2. Display the Mask Store Menu (menu path = Frame Store/ Mask Store) 3. Press the DRAW button to select ON (default state). DRAW “ON” does the following: a. Initializes the graphics tablet b. Enables all Mask Store Menu functions c. Sets Freeze mode to ON, if it was OFF (Frame Store Subpanel) NOTE: If DRAW is ON before connecting the graphics tablet you need to initialize the tablet by turning DRAW OFF, then ON again. 2-67 Section 2 — Startup & Configuration Operating the Model 3000 With a DPM-700 This feature allows you to return a high tally from a DPM-700 when configured with the Model 3000. To use the DPM Logical Channel Tally feature, connect the DPM-700 as described in the Installation and Service manual. To Enable the Model 3000 1. From the Map Inputs Menu: a. Select LOG CHANNEL with the LOG/PHYS ASSIGN button. b. Select DPM 1 LOG CHAN 1 with the VIDEO INPUT soft knob. c. Select DPM 1 LOG CHAN 1 with the KEY INPUT soft knob. d. Select NONE with the CHROMA KEY INPUT soft knob. 2. From the DPM Setup Menu: a. Choose DPM 1 with the DEVICE SELECT button. b. Choose OTHER FIXED with the DPM TYPE button. 3. From the DPM Map Aux Buses Menu: a. Select DPM 1. b. Select 2 with the NUMBER OF CHANNELS soft knob. c. 2-68 Select AUX 1 with the CHANNEL 1 soft knob. Operating Notes 4. From the DPM Map Inputs Menu a. Choose DPM 1 with the DEVICE SELECT button. b. Select CHAN 1 - PRI with the CHANNEL SELECT button. c. Select 11 with the VIDEO INPUT soft knob. d. Select 12 with the KEY INPUT soft knob. e. Select CHAN 2 - PRI with the CHANNEL SELECT button. f. Select 11 with the VIDEO INPUT soft knob. g. Select 12 with the KEY INPUT soft knob. 5. From the GPI Input Menu: (Configure GPIs 1 & 2) a. Select GPI 1 with the GPI SELECT button. b. Press the MISC button to set the FUNCTION SELECT soft knob to LOG TALLY. c. Verify that the AUX BUS soft knob = 1 and that the VIDEO INPUT soft knob = DPM 1 LOG CHAN 1. d. Press the PROGRAM GPI button to execute your selection. Note the displayed entry for GPI 1: MISC:BUS 1 DPM 1 CHAN 1. e. Select GPI 2 with the GPI SELECT button. f. Press the MISC button to set the FUNCTION SELECT soft knob to LOG TALLY. g. Set the AUX BUS soft knob = 2. h. Press the PROGRAM GPI button to execute your selection. Note the displayed entry for GPI 2: MISC:BUS 2 DPM 1 CHAN 1. 2-69 Section 2 — Startup & Configuration Operating the Model 3000 With Kaleidoscope After the Model 3000 has been connected to a Kaleidoscope DPM (Digital Picture Manipulator), as described in the Installation section of the Model 3000 Installation & Service manual, and after the Model 3000 has been properly configured, as described earlier in this section, all that is required for the two devices to operate together is to enable both of them. With both ends of the 3000/Kaleidoscope interface enabled, communication is established which provides E-MEM recall and run control. To Enable the Model 3000 1. Turn on (high tally) the DPM button that was configured for Kaleidoscope (usually DPM 1) on the E-MEM Enables subpanel. 2. Bring up the DPM Setup Menu on the Model 3000 as follows: a. Press CONFG on the main menu panel. b. Select EXTERN I/F> in the Configuration Menu. c. 3. Select DPM I/F> in the External Interface Menu. Set the DPM TYPE in the 3000 DPM Setup Menu to KSCOPE. To Enable Kaleidoscope 2-70 1. Press the Kaleidoscope Top Menu RESRCES button. 2. Select USER PREFS in the Resources Menu. 3. Select EXTRN CNTRL in the User Preferences Menu. 4. Select ENABLE 3/4000 in the External Control Menu. Operating Notes NOTE: You may disable the control connection between the Model 3000 and Kaleidoscope at any time simply by disabling either of the above enables DPM... on the E-MEM panel or ENABLE 3/4000 in the Kaleidoscope Menu). With current software, the DPM button on the Model 3000 External Interface subpanel has no effect on the 3000/Kaleidoscope interface. Remote Aux Panel Joystick Override All three Remote Aux Control Panel Options (designated 1 RU, 2 RU, and 3 RU) have a joystick override capability. Joystick override may be used in shading camera applications where a shading panel button overrides the normal selection on an aux bus. Override occurs when the shading panel button is held down. The aux bus switches to that camera so that the effects of the camera shading controls are visible. When the shading panel button is released, the aux bus returns to its previous selection. Joystick Override Programming Each remote aux panel has its own set of joystick override inputs which must be programmed. If pressing a camera shading source button switches to the wrong source, refer to the Remote Aux Control Panel Options Manual (TP0699-01) for the programming (mapping) of the override inputs to switcher buttons. NOTE: Some older Remote Aux panels do not have joystick override capability. 2-71 Section 2 — Startup & Configuration 2-72 3 Switcher Concepts This section describes a few basic concepts that you should know before you operate your switcher. You might be tempted to skip over this section, especially if you are an experienced switcher operator. Nevertheless, we suggest that you to browse it anyway because it explains operating concepts that will help you more fully understand how the switcher works. Items that will be discussed in this section include the following: ■ Clear Working Buffer on page 3-2 ■ Auto Delegation on page 3-4 ■ Crosspoint Bus on page 3-5 ■ Transitions on page 3-6 ■ Keys on page 3-9 ■ Shaped and Unshaped Video on page 3-13 ■ Super Black on page 3-15 ■ Chroma Key on page 3-16 ■ Coring on page 3-18 ■ Layering on page 3-19 ■ E-MEM Effects Memory on page 3-20 ■ Keyframing / Timelines / Effects Editing on page 3-23 ■ Manipulating Video Images on page 3-26 ■ Effects Send (Option) on page 3-28 ■ Frame Store (Option) on page 3-29 3-1 Section 3 — Switcher Concepts Clear Working Buffer The Current Working Buffer (CWB) is an area of system memory that stores the current switcher state. That is, it tracks the settings of switch and variable control functions on the control panel, as well as those of many switch and control functions set in the menus. When an E-MEM recall is done, the data in the recalled E-MEM Register is loaded into the Current Working Buffer, which sets the switcher parameters of all enabled levels to match those stored in the first keyframe of an E-MEM effect. The GVG Factory Default of the CWB is a set of switcher parameters stored in memory that may be used to return the switcher to a known set of conditions. Some of these parameters may be periodically updated with software updates. The User-Defined Default buffer is battery-backed RAM that may be used to store a set of parameters tailored to your requirements and preferences. At power-up the information in the UserDefined Default memory is loaded into the Current Working Buffer, which sets the initial state of the switcher. At any time, the User-Defined Default values may be restored to all enabled areas of the switcher by pressing the CLEAR WORK BUFR button on the E-MEM Subpanel. The data in the User-Defined Default Buffer may also be modified at any time through the Configuration/User Prefs/Define Defaults Menu. 3-2 Clear Working Buffer CWB Modes of Operation With Version 5.0 and later software, there are four modes of operation for the CLEAR WORK BUFR button: 1. Single press of the CLEAR WORK BUFR button — Clears the Current Working Buffer except Keyers. This clears the CWB to User-Defined Defaults for all enabled levels, but leaves the key memory portion of the CWB unaffected. 2. Double press of the CLEAR WORK BUFR button — Clears the Current Working Buffer including Keyers. This is the same as a single press of the button, with the addition of key memory parameters being cleared (crosspoints are unaffected). 3. Single press of the CLEAR WORK BUFR button while holding down a key bus crosspoint button — Clears only the key memory portion of the Current Working Buffer for the selected key crosspoint. (This includes clearing any split keys for that key crosspoint.) 4. Double press of the CLEAR WORK BUFR button while holding down a key bus crosspoint button — Clears the Current Working Buffer for a selected E-MEM level and clears any split keys for that key crosspoint: 3-3 Section 3 — Switcher Concepts Auto Delegation Some of the switcher subpanels are delegated to other subpanels under conditional control of the operator or system. This feature is called “auto delegation.” The effect of auto delegation is that pressing a button on one subpanel may activate the related controls on another subpanel. For example, the single Chroma Keyer subpanel is used for controlling all Chroma Keyers, and is activated by pressing the CHR KEY button on one of the M/E Keyer subpanels. The switcher also delegates certain menus to be displayed when specific buttons on the subpanels are double-pressed ( also known as a DPOP – Double Press Operation). (The second press must occur within a predetermined amount of time.) Subpanel and Menu delegation are fully described in the Control Panel Description section of the Operation Reference manual. 3-4 Crosspoint Bus Crosspoint Bus A crosspoint bus consists of a group of switches called crosspoints, each with a different video or key input. The row of switches has a common output called a bus. The various crosspoint buses on the switcher’s control panel make up the Source Select Subpanel (the large matrix of buttons that occupies the left 1/3 of the control panel), which is used for connecting the video and key input buses to the crosspoint output buses that feed transition and effects circuits. The pushbuttons at the intersections between the input buses and the output buses are called crosspoint buttons Crosspoint buses include the following: ■ A and B background buses and the Key buses on the M/Es ■ PGM (Program) and PST (Preset) background buses and the DSK (Downstream Keyer) bus on the PGM-PST/DSK section ■ PVW (Preview)/Mask/Aux (auxiliary) buses The background buses feed the video mixers, allowing you to select background sources and do transitions between them. The key buses feed the keyers, allowing you to set up keys which are also fed to the mixers for keying over the background. Lastly, the aux buses select signals and send them directly to switcher outputs for feeding external devices such as digital picture manipulators; this makes the same inputs that are available to the switcher also available to the external devices. 3-5 Section 3 — Switcher Concepts Transitions A transition is a change from one video picture to another. The switcher provides three methods for making video transitions: ■ Cuts ■ Mixes ■ Wipes Cut Transition A cut is an instantaneous switch from one picture to another. A background cut, for example, switches the on-air Program output instantly from the picture selected on the Program bus to the picture selected on the Preset bus. A cut can also be used to switch a key on or off air instantaneously. Mix Transition A mix is a transition from one picture to another in which the new picture mixes into and then replaces the picture that was already on air (Figure 3-1). The switcher allows you to mix from one background picture to another or to mix up to three separate key layers on or off over a background. Background and key mixes can be done separately or simultaneously. 3-6 Transitions Starting Video Midway Transition Ending Video Figure 3-1. A Mix Transition 3-7 Section 3 — Switcher Concepts Wipe Transition A wipe is a transition from one picture to another in which a shaped edge moves across the screen revealing the new picture (see Figure 3-2). A background wipe removes the old Program Background picture as it wipes on the new Preset Background picture. A key wipe reveals the key over the existing background or removes it without affecting the existing background. A wipe transition can also change the background and the key(s) at the same time. Wipes can take the shape of any of the available wipe patterns, which can be adjusted for position, aspect ratio, multiples, rotation, modulation, edge width, edge color, and edge softness. Twenty-four wipe patterns are available from the control panel, and additional patterns may be selected from the Wipe/Wipe Pattern Menu. Figure 3-2. A Wipe Transition 3-8 Keys Keys A key is an effect in which parts of one picture are inserted into another to create a composite picture. For example, keys are used to insert captions, to place a small news scene or graphic over the shoulder of a newscaster, or to place the image of a weather reporter in front of a weather map. There are several types of keys, each of which serves a different purpose. These will be briefly described on the following pages. 3-9 Section 3 — Switcher Concepts Luminance Key A luminance key, shown in Figure 3-3, uses the brightness information in one picture, called the key source to cut a hole in another picture, called the background. A third picture, called the fill, is inserted into the hole to fill it. A clip control allows the operator to set the level of key source brightness that will cut the hole so that any part of the picture that is lower in brightness than the clip setting is ignored and will not cut the hole. The operator can also invert the key so that dark areas of the source cut the hole instead of bright areas. GVG News Key Source GVG News Fill Video Background with Key and Fill Inserted Figure 3-3. Luminance Key Example To use an example, suppose you want to insert a green logo into some background video. You could print the logo in white on black paper and then focus a camera on it. You can then apply the signal from the camera to the switcher’s keyer where it will be used as a key signal. Next, you can select a green matte video to apply to the keyer as the fill video. 3-10 Keys When the clip is set properly, the keyer will ignore the black paper and use only the white logo shape to cut a hole in the background video. Then it will fill the logo-shaped hole with green matte video. This creates a green logo inserted into the background. In actuality, this method of keying is seldom used anymore. Instead, a graphics system generates the key and fill video, but the same concepts apply. Luminance keyers also include a gain control, which sets the sharpness of the transition from one picture to another at the key’s edge; high gain yields a sharp edge, and low gain yields a soft edge that mixes the fill and background video. In addition, the keyers include an S-shaping function that prevents the transition at the key edge from becoming too sharp and creating what appears to be a band or line around the key. The CLIP and GAIN controls on the Keyer Subpanels can be changed to control foreground clip and background clip. In that case, the controls independently adjust the transition edges of the foreground fill video and the background video. 3-11 Section 3 — Switcher Concepts Linear Key A linear key is similar to a luminance key except that the gain of the key is set to a value of one (also called “unity”) so that the edges of anti-aliased key sources are faithfully reproduced. Antialiased sources, such as the output of a character generator or graphics system, have soft edges that produce a mix between the fill and the background at the key edge. A linear key preserves this edge, as well as DPM soft edges, drop shadows, etc. Preset Pattern Key A preset pattern key or preset wipe is a key in which the shape of a wipe pattern cuts the hole in the background video. The fill video is selected on the Key bus, and the Wipe pattern controls and menus are used to select and adjust the key source pattern. 3-12 Shaped and Unshaped Video Shaped and Unshaped Video Shaping and unshaping are generally involved only in keying and compositing situations. Whenever a key is performed, there are always three signals: the key source, the key fill (fill video), and the background video. The key signal cuts a hole in the background, into which the fill video is inserted. Devices such as character generators often output both the key signal and the fill video. Shaped Video — Fill video that has been “multiplied” by a key signal to produce a raster image to be inserted into a key hole cut in background video by the same key signal. (An example of shaped video is the fill video output of a character generator, which consists of characters on a black matte.) Unshaped Video — Previously-shaped fill or composited video that has been unshaped by an unshaping processor which “divides” the video by the key signal. The Model 2200, 3000, and 4000 switchers, as well as some Digital Picture Manipulators (DPMs), have selectable unshaping circuits on their outputs. Non-Shaped Video — Any full-raster (full-screen) video that has not previously been processed by a key signal. This is also sometimes loosely defined as Unshaped Video. Video sources from devices such as cameras are usually full-raster video and thus are non-shaped. These sources are not usually accompanied by key signals. 3-13 Section 3 — Switcher Concepts Input Shaped and Unshaped Video Video coming into a switcher may or may not already be shaped, depending upon its source. The Configuration Menu has a selection for you to define whether the source video for each video input is shaped or unshaped. This is what tells the switcher how to process the signal. If you incorrectly identify the type of video in the Configuration menu—that is, if you select shaped when you should select unshaped, or vice versa — your keys will have dark or light halos at the edges. Output Shaped and Unshaped Video In addition to the input shaped/unshaped selections, there are output selections that allow you to set the switcher output for either shaped or unshaped fill video. Shaped video is the preferred setting if the designation device can accept it. Refer to the Shaped and Unshaped Video text in the Appendix section of this manual for more information. 3-14 Super Black Super Black Super Black is a video level that is lower than the usual black level (7.5 IRE in NTSC; 0 IRE in PAL and Component video). It is inserted into the background of a video signal to improve the contrast for luminance self keying. The Super Black level is variable and is often limited by the device that is used to record the signal. Typically 0 IRE is used, although values as low as -5 IRE or -10 IRE may be used. The main reason for using Super Black is to enable the video, including regular black, to be separated by a keyers’ clip and gain circuit from the surrounding Super Black level. This enables a recorded video signal, which includes black, to be keyed into a scene without using a separate key signal. A typical use of Super Black is when a prerecorded element such as a flying logo is to be keyed in at the opening of a show. The flying logo is keyed over super black and recorded on tape. (The VTR must be adjusted to record the super black level and to reproduce it during playback). When the logo is to be used at the start of the show, the tape is played and the luminance key clip and gain are adjusted to key the logo into the background scene. The key is then activated and the tape played back to produce the flying logo. Refer to the Super Black text in the Appendix section of this manual for information on how to generate and use the Super Black output. 3-15 Section 3 — Switcher Concepts Chroma Key A chroma key is a key in which a particular color that you select in the background of a scene is detected and replaced with a new background scene. This gives the illusion that foreground objects are positioned in front of a new background. For example, the fill video selected on the Key bus may be a weather reporter standing in front of a blue wall, and the new background video may be a weather map (Figure 3-3). The completed chroma key consists of the weather map background where the blue wall used to be and the reporter foreground fill everywhere else. This creates the illusion that the reporter is standing in front of the weather map. A convenient feature of the chroma keyer is automatic setup. This feature sets up the key for you when you identify the background color that you want to replace. You simply position a cursor over the color using the joystick and press the AUTO SETUP button in the Chroma Key/Chroma Key Setup Menu. (On the Model 2200, you can use the AUTO SETUP button on the Chroma Keyer Subpanel.) (On the Model 4000-2A, you can use the AUTO SETUP button on the Chroma Keyer Subpanel.) In most cases, this function yields a very good chroma key, which you can use as is or to fine tune as desired using the Keyer controls and the Chroma Key Menu controls. 3-16 Chroma Key The chroma keyer includes background and foreground suppression. Background suppression replaces the old background color with black before adding in the new background. This ensures that the old background color is completely removed from the scene, resulting in a cleaner key. Foreground suppression is essentially a second chroma keyer that allows you to detect and remove the background color and its variations that “splash” onto foreground objects, as sometimes happens when the foreground object is placed near the background. The detected foreground “splash” color is replaced with a neutral color and luminance value that restores the natural color of the foreground object. Both background and foreground suppression include menu controls for selecting the hue to be replaced and for adjusting the luminance and chrominance levels in the areas of the picture where suppression is applied. NOTE: Refer to The descriptions and illustrations in Chroma Keying Operations in Section 4 of this manual. 3-17 Section 3 — Switcher Concepts Coring Coring is a video noise-reducing operation in which pixels below a predetermined luminance threshold are replaced by “clean” black pixels. During keying, the black eliminates any noise surrounding the fill video that might otherwise add to the background, causing noisy key edges. A menu selection enables or disables the coring function and allows adjustment of the coring level to ensure that video is fully removed in the key area. 3-18 Layering Layering Lamina™ Video Compositing is a feature that enables up to four video layers to be composited in a single mix/effects system. The composite image can then be used as a key source or a background in another mix/effects system or the downstream keyer. This allows multiple-layer effects to be created in one recording pass. Layering is enabled on an M/E-by-M/E basis in the M/E Mode Menu.When enabled, the A and B buses function as keyers rather than background buses; thus, four keyers are available—Key 1, Key 2, Background B, and Background A. Operations in layered mode can affect any selected layer or combination of layers. Layering Figure 3-4. Layering Priority of the layers is as follows: Background B and Background A have fixed priorities—Background B has the least priority (bottom layer) and Background A has the next-to-least priority (next-to-bottom layer). The priorities of Key 1 and Key 2, the top two layers, can be selected (toggled) with the KEY PRIORITY button. The key OVER indicators show which of these two layers is on top. In layered mode, the background keyers (B and A) do not have the following functions: Borderline capability, mask capability, and chroma keying. 3-19 Section 3 — Switcher Concepts E-MEM Effects Memory The E-MEM Effects Memory system provides a way of storing switcher effects for later use. With E-MEM you can set up an effect with the control panel and “learn” a snapshot of it into memory. Later, you can recall that effect with the press of a button. The switcher will immediately return to the state it was in when the effect was learned. The E-MEM Subpanel allows you to store, recall, and modify effects and keyframes in E-MEM registers. (See below for definitions of effects and keyframes.) There is a total of 100 registers, grouped into ten banks of ten registers. E-MEM register contents can be saved to disk using the floppy disk drive and Disk menus. Effects and Keyframes An E-MEM “effect” is whatever is stored in an E-MEM register. Switchers can store more than one switcher state (“a keyframe”) on each enabled level of a single E-MEM register, and can transition, or “run,” between keyframes. Thus, a keyframe effect is a sequence of keyframes stored in a single E-MEM register. An E-MEM effect is the same as a keyframe effect, but consists of a single keyframe on each enabled level. When you learn a switcher state (or insert a keyframe) into an E-MEM register, the only switcher parameters that are learned are those that are enabled by the Enable buttons on the E-MEM Subpanel (see following topic on Enables and Delegates). Refer also to Appendix B—Keyframe Facts. 3-20 E-MEM Effects Memory Enables and Delegates Grass Valley Switchers have two groups of operations that relate to Enables and Delegates: ■ E–MEM Register operations that include Learn, Recall, Put, Get, and Run ■ E–MEM Keyframe-editing operations that include Cut, Copy, Paste, and Modify Each E-MEM register is partitioned into sections (or “levels”) corresponding to the Enable buttons on the E-MEM panel and representing functional areas of the control panel and associated menu selections. Each E-MEM level can be independently enabled and/or delegated, depending upon a menu selection (ENABLES/ DELEGATES) in the Timeline Menu. On a Model 3000 all E–MEM register operations (Learn, Recall, Put, Get, and Run) apply to any “enabled” level regardless of whether the level is “delegated.” When an E-MEM or keyframe effect is recalled and/or run, each enabled level contributes to the overall appearance of the effect. A level in an E-MEM register may be in one of three states: ■ Enabled and delegated (appears in Timeline Menu; title is highlighted) ■ Enabled but not delegated (appears in Timeline Menu; title is not highlighted) ■ Not enabled and not delegated (does not appear in Timeline Menu) 3-21 Section 3 — Switcher Concepts When ENABLES is selected in the Timeline Menu, all enabled levels are also delegated; thus all enabled levels are affected by changes made on the control panel. When a level is not enabled, its timeline does not appear in the Timeline Menu. ■ In ENABLES mode, pressing the Enable button toggles the E–MEM enabled status of that level or channel either on or off. This does not change the status of any other enabled levels or channels. Enables and delegates are tied together in this mode. If a channel is enabled for E–MEM functions, it is also delegated for Keyframe-editing. When DELEGATES is selected, only specified enabled levels are delegated; all other enabled levels are enabled but not delegated. The timelines of all enabled levels are displayed in the Timeline Menu and the names of the delegated levels are highlighted. This feature allows you to edit a delegated timeline while viewing its relationship to enabled timelines not being edited. ■ In DELEGATES mode, pressing the Enable button of a level or channel that is not enabled toggles it to an enabled and delegated status. This does not change the status of any other enabled levels or channels. Subsequent presses of that enabled button toggles the delegation of that channel on or off. If you wish to toggle the enable status off, you must leave the DELEGATES mode and go into the ENABLES mode. Enables and Delegates Button Tallies The E–MEM Enable buttons have three tally levels: ■ High tally — the E–MEM is enabled and delegated for Keyframe-editing ■ Low tally — the E–MEM is enabled but not delegated ■ Tally off — the E–MEM is not enabled and not delegated Refer to the E-MEM control panel description in the Operation Reference manual for a detailed description of the functions controlled by each Enable button. Refer to Appendix B—Keyframe Facts, for further information on enabling and delegating E-MEM levels. 3-22 Keyframing / Timelines / Effects Editing Keyframing / Timelines / Effects Editing Switchers are able to store more than one switcher state (a “keyframe”) on each enabled level in a single E-MEM register. A series of keyframes in an E-MEM register is called a keyframe effect. Effects animation can be accomplished by building and running keyframe effects. The effects editing portion of the E-MEM Subpanel, in conjunction with the Timeline Menu, allows you to create, store, and modify keyframe effects. Once stored in E-MEM memory, an effect can be recalled and caused to transition (“run”) between keyframes, either manually or automatically. 3-23 Section 3 — Switcher Concepts Effects Editing Definitions Keyframe — A set of switcher parameters, as set up on the control panel and in the menus, stored in an E-MEM register at some point along a timeline. Keyframes define the switcher parameters at a series of points in time during an effect, and the system does keyframe interpolation to smooth the motion between keyframes. The Current Working Buffer tracks the interpolated values between keyframes. Timeline — A graphical representation (in the Timeline Menu) of the keyframes and keyframe durations present on a given enabled level in the selected E-MEM register. Each enabled level has its own timeline. Master Timeline — The top timeline in the Timeline Menu, which is a composite of the timelines of all enabled levels. All time positions of the effect are referenced to the Master Timeline and all editing rules are based on the Master Timeline. Current Time —The time position of the Time Cursor on the Master Timeline of the effect. 3-24 Keyframing / Timelines / Effects Editing Timeline Menu The following is a simple example of a Timeline Menu. TIME TIMELINE MENU Register 8 KF editing enabled Master Timeline > ———— Run Cursor 2 Keyframes 1:00 KF 2 START Duration 1:00 1 RUN RUN DEL 2 KF EFF DUR M/E 1 M/E 1 M/E 2 M/E 2 M/E 3 BKGD PGM PST SELECT DSK BKGD MISC DPM 1 DPM 2 DPM 3 ZOOM 1.0X DPM 4 LAST PAN / ZOOM MOD ALL ABSOLUTE DELEGATES PAUSE ENABLES NO PAUSE TIME ALIGN LEVELS SET START TIME The appearance of this menu depends upon the following: which levels are enabled and which are delegated on the E-MEM Enables panel, the contents of the currently-selected E-MEM register, and the position of the Time Cursor on the timeline. The effect editing mode must be enabled in the menus and the individual E-MEM levels must be enabled and/or delegated on the E-MEM panel before keyframes can be added or modified. Any keyframe that is present on an enabled E-MEM level is represented as a keyframe on the Master Timeline. All editing rules are based on the Master Timeline. All editing operations are performed on the delegated E-MEM levels. Keyframes of delegated levels can be cut, copied, and pasted with GET and PUT commands using an area of memory called the Clipboard. The data for each level is stored independently in the Clipboard buffer. Refer to Appendix B—Keyframe Facts, for more information on keyframes and effects editing. 3-25 Section 3 — Switcher Concepts Manipulating Video Images Grass Valley Products DPM and digital production switchers have the ability to rotate images that have a “Front” and “Back” side. “Near” and “Far” selections are used to rotate the Front and Back images so as to be either visible (Near) or invisible (Far) on a monitor. Video can have a “Front” and a “Back” side. The same source information can be applied to both sides of the video image or the two sides may be adjusted separately. Operations are applied to the delegated side of delegated channels. Front and Back are used in conjunction with Near and Far because source memories and source selection are associated with the front and back sides. This allows you to fly, for example, a Krystal channel in space any way you choose, and change source selection on the fly without getting confused. The sources stay with the side of the picture they are assigned to. After the picture has been transformed a lot and source selection switched, changed, or synchronized several times, it is very hard to tell which source is on the front and which is on the back without stopping to think and inspecting the display. However, near is always what is visible, so you can just press the NEAR or FAR button to change a source memory parameter for whichever side you want. Near Far The NEAR or FAR buttons (or Aux Bus Menu selections) are used to delegate the sides of the video image. The near side is not necessarily the same as the front. Consider the following analogy: 3-26 Manipulating Video Images The displayed picture has a front side and a back side, the same way a U.S. dollar bill does. The side with George Washington on it is the front, and the side with the pyramid/eagle is the back. This is still true, even if you turn the bill around, twist it, or roll it up; the front is always the side with George’s face on it. If you turn the bill around 180 degrees, so that George is facing away from you, then the front of the bill is facing away too, and the back of the bill is visible. This is the difference between front/back and near/far—front and back may be pointing in any direction, but the “near” side is always the side that is visible, and the “far” side is the side that is no visible. When the DPM or switcher is initialized, the “Front” side of the video is what is visible. The currently visible side is the Near Side. If the video is rotated 180 degrees so that the front side is facing away from our view, then the Back side is the Near side. Remember that what is visible is always the Near side. Near delegates the visible side (Front or Back). Far delegates the “not currently visible” side (Back or Front) 3-27 Section 3 — Switcher Concepts Effects Send (Option) Effects Send is a system that provides a close interface between the switcher’s mix/effects system and a digital picture manipulator (DPM). Effects Send takes the key and fill video outputs of an effects keyer and sends them to the DPM for manipulation. The manipulated key and fill outputs from the DPM then re-enter the switcher’s mixers via the aux buses. The Effects Send advantage allows you to transform a switcher key effect, such as a chroma key or a preset pattern, as though the DPM circuitry were built into the middle of the switcher: The transformed key can be layered over a switcher background and additional keys can be layered on top of the transformed key. Up to four channels can be used to route the video and key from an M/E to and from an external digital effects system. Two channels can be used to route the video and key from an M/E to and from an external digital effects system. 3-28 Frame Store (Option) Frame Store (Option) The primary functions of the Frame Store option are storage of still video and key images, and creation of dropshadows behind keys. Controls for manipulation of these functions are found on the Frame Store Subpanel and in the Frame Store menus. Either 2-two field pictures and keys, or 1 four-field picture and key, can be frozen in the Frame Store. A two-field mask store is also provided on the Model 3000. Aux bus pair 4A/4B supplies the inputs to the frame store video and key channels. The clipped mask bus (Model 3000) is the input for the mask channel. Video and key can be frozen either separately or simultaneously through the use of panel controls. The system also has the ability to layer stills in a recursive manner. The system accomplishes this by sending the output of the frame store to the input of an M/E for compositing with another image. The composite that is generated can be fed back to the input of the frame store and refrozen. 3-29 Section 3 — Switcher Concepts Manipulation of the frozen image is provided through the Frame Store Menu. Some of the operations that can be performed on the frozen video and key images are as follows: Posterization (video only) Solarization (video only) ■ Positioning ■ Mosaic ■ Reverse Video ■ Color Substitution (Hue Mod, Color Mod, Hue Rotate) ■ Crop ■ Blur The video, key, and mask outputs from the frame store are routed to the switcher crosspoint matrix and may be used as primary switcher inputs. The mask channel output may also be used as a source for the mask generators. ■ ■ The frame store outputs (video and key) are provided to output modules for use by external devices. (The Model 3000 has a mask frame store output.) When shadow mode is selected, panel controls provide adjustment of the horizontal and vertical offset of the shadow and the opacity of the shadow. 3-30 4 Switcher Operations About this Section This section of the User’s Guide demonstrates basic operation of the Model 3000 series switcher. Each operation is presented in numbered steps to add clarity to the procedures. If you are new to video switching or if you encounter unfamiliar terms, review Section 3, “Concepts.” The following topics are included in this section: ■ Transitions - Mix/Effects Bus Operations on page 4-6 ■ Wipe Operations on page 4-11 ■ Luminance and Linear Keying Operations on page 4-24 ■ Preset Pattern Keying Operations on page 4-29 ■ Layered Mode Operations on page 4-32 ■ Chroma Keying Operations on page 4-33 ■ E-MEM (Effects Memory) Operations on page 4-43 ■ Keyframe Operations on page 4-54 ■ Effects Send Operations (Option) on page 4-68 ■ Frame Store Operations (Option) on page 4-71 ■ Floppy Disk Drive Operations on page 4-77 4-1 Section 4— Switcher Operations Starting Conditions The switcher, and any connected external devices, should be in a “known,” or User Default state before beginning any of these tasks. Select “GVG Defaults” on the Config/User Prefs/Define Defaults Menu, if you are not sure what setups you need. Switcher Hardware Setup The following requirements are needed in order to complete the procedures in this guide. 4-2 ■ Two separate video sources. These can be any still or moving video sources and will be referred to as Source 1 and Source 2. ■ A Character Generator set up with three lines of text available with a key signal. This will be referred to as the Title 1. ■ A Digital Video effects source (such as Kaleidoscope, Krystal or DPM-700) with key, to be referred to as DPM. Set up with a box with soft white borders and positioned in the top right of the screen. ■ Two video monitors - 1 for Program (on-air) and 1 for Preview. The preview monitor is useful if you have the Look Ahead Preview option. ■ These video sources should be mapped to known switcher crosspoint buttons along with the internal Black and the Background signals. If this has not been done refer to the switcher configuration information in Software Setup in Section 2 of this guide. Starting Conditions Figure 4-1. Source 1 Figure 4-2. Source 2 4-3 Section 4— Switcher Operations Clearing the Switcher It is best to reset the switcher to a known state before beginning any of these procedures. Step #2 below clears all switcher areas except crosspoints. CLEAR WORK BUFR CONST DUR PREV NEXT CUT GET GO TO KF GO TO TIME COPY PUT KF DUR EFF DUR PASTE TIME CURSR MARK CURSR INSRT BEFOR MARK MARK BLOCK MOD INSRT AFTER To bring the switcher to a “known” state, you will want to clear either all, or just certain parts of the switcher. The Clear Working Buffer (CWB) button is used to clear selected areas of the switcher’s work buffer. The CWB controls the areas that are delegated on the E-MEM Subpanel. First, you must delegate the levels you wish to clear. (You can use ENABL ALL to insure you get all of them.) The CWB is located on the E-MEM Subpanel. The following clear functions are available: 1. First recall the GVG defaults to the Clear Working Buffer. (Select top menu Config, User preferences, Define default, GVG defaults and Do save). 2. Second, enable all areas of the switcher to be cleared by selecting them in the E-MEM Subpanel, or press ENABL ALL to select all areas of the switcher. 3. To clear the Current Working Buffer — except Keyers: Part of E-MEM Subpanel Single press of the CLEAR WORK BUFR button: (E-MEM Subpanel) Clears Current Working Buffer (CWB) to user-defined defaults. The key memory portion of the CWB is unaffected (for example, video processing or clip and gain). All non-key memory parameters are cleared for enabled levels. 4-4 Starting Conditions 4. To clear the Current Working Buffer — including Keyers: Double press1 of the CLEAR WORK BUFR button: Same as above, with addition of key memory parameters of the selected crosspoints that are cleared to the standard defaults. Current crosspoints remain selected. 5. To clear a Single Crosspoint Key Memory: Hold a key bus crosspoint, single press CLEAR WORK BUFR button: Clears only the key memory portion of the Current Working Buffer for switcher key crosspoints held down. Clears any split keys for that key crosspoint (part of Key Memory). NOTE: Enabled level selection is ignored during this operation. 6. To clear a key memory for a key crosspoint and restore the held crosspoint level to the CWB state: Hold a key bus crosspoint, double press the CLEAR WORK BUFR button. NOTE: For the operations described in Step 5 and Step 6 above: The ENABLES buttons on the E-MEM Subpanel are not affected. 1. A Double press is defined as pushing the button twice within one second. 4-5 Section 4— Switcher Operations Transitions - Mix/Effects Bus Operations A transition is a change from one combination of picture elements to another combination. This change can take the form of a cut, a mix, or a wipe and can be used to switch background scenes or insert or remove a key. We will use a Mix/Effects bus to demonstrate basic transitions. Set up the switcher crosspoint buses as follows for this Transitions subsection: 1. 2. M/E 1 PVW M/E 2 PVW DSK PVW Using the Preview buttons, select M/E 1 (in order to see the preview or “off-air” source on the Preview monitor). (Requires the Look-Ahead Preview option.) Preview buttons (typical; 3000-3 slightly different) Background Cut A cut is an instantaneous switch from one picture to another. To cut between M/E 1 bus A (Program) and bus B (Preset) Background bus sources, do the following: 1. Select M/E 1 on the E-MEM Subpanel. Press CWB twice. 2. Select Source 1 on the A bus background crosspoint row. Source 1’s video should now be seen on the PGM monitor. 3. Select Source 2 on the B bus background crosspoint row. If you have the Look Ahead Preview option set up for Look Ahead mode, Source 2 should now appear on the Preview monitor. NOTE: To ensure that Preview Mode is set to Lookahead, access the Config/User Prefs/Preview Prefs Menu. Set PVW MODE on M/E 1 to LOOK AHEAD. 4-6 Transitions - Mix/Effects Bus Operations 4. Select the M/E 1 BKGD A Transition button. Only the B Bus scene will appear on the Preview monitor. (All key ‘ON’ lights on the transition panel should be out if the CWB state was recalled correctly.) 5. Press the M/E 1 CUT Transition button. The B bus scene will immediately switch on air and the A and B crosspoint selections will flip-flop (swap). (See Figure 4-3.) 6. You can also do a hot cut (without Preview) at any time by simply selecting a new PGM bus crosspoint. This does not allow for the previewing of the source prior to the cut taking place. TRANSITION EFF SEND EFF SEND EFF SEND EFF SEND BKGD B BKGD A KEY 1 KEY 2 ON ON LAYERED MIX WIPE CUT AUTO TRAN ON ON OVER OVER PST BLK 888 KEY PRIOR 4-7 Section 4— Switcher Operations Starting On Air Picture Ending On Air Picture Figure 4-3. Background Cut 4-8 Transitions - Mix/Effects Bus Operations Background Mix A mix is a dissolve from one picture to another. You can mix between A and B bus sources as follows: 1. Select Source 2 on the M/E 1 A bus background crosspoint row. The A bus appears on the PGM monitor. 2. Select Source 1 on the M/E 1 B bus background crosspoint row. The B bus appears on the Preview monitor. 3. Select the BKGD A Transition button. 4. Select the MIX Transition button. a. Move the M/E 1 lever arm from one limit to the other. As the lever arm moves, the Preset bus scene will mix on air, the Program scene will mix off, and the Program and Preset crosspoint selections will flip-flop (swap) at the end of the mix. This keeps the A Bus as the “on-air” output, allowing all new background source selections to be made on the B Bus. NOTE: The B Bus will high tally as soon as you start the transition. This is because the B Bus crosspoint now contributes to the switcher PGM output. (In fact, all crosspoints on the panel that contribute to PGM output will high tally.) b. As an alternative to using the lever arm, press M/E 1 AUTO TRAN to do an automatic mix transition. To pause an auto transition in progress, press AUTO TRAN again while the mix is taking place. To resume the transition, press it a third time. You can also start a transition with the lever arm and finish it with an auto transition or vice versa. This may leave both green direction arrows ‘ON’ on the transition panel. This indicates a dead lever arm. Simply move the lever arm to either limit to clear the arrows and regain lever arm control. 4-9 Section 4— Switcher Operations Starting Video Midway Transition Ending Video Figure 4-4. Background Mix (Dissolve) Transition 4-10 Wipe Operations Wipe Operations The wipe usually signals the end of one scene and the beginning of another. A wipe is a transition between two video signals that takes the shape of a pattern. The effect is that of one picture pushing the other off the screen. Background Wipe TRANSITION EFF SEND BKGD B ON EFF SEND EFF SEND EFF SEND BKGD A KEY 1 KEY 2 ON LAYERED MIX WIPE CUT AUTO TRAN ON ON OVER OVER KEY PRIOR PST BLK 888 A background wipe (Figure 4-5) uses a pattern to transition from one picture to another. To wipe between M/E 1 A and B bus sources: 1. Select Source 1 on the A bus background crosspoint row. 2. Select Source 2 on the B bus background crosspoint row. 3. Select the BKGD A Transition button. (The Preset scene will appear on the Preview monitor.) 4. Select the WIPE Transition button. This selects the wipe mode as the next transition and delegates the wipe pattern selector to M/E 1’s primary wipe. 5. Select any pattern button in the Pattern section. (If you want to select a menu pattern, double press the MENU button in the Pattern section and select a pattern from the display menu that appears with the soft knob.) Part of Transition Subpanel 6. MENU RANDOM TEXTURE To do a wipe transition with the selected pattern, move the USER 1 USER 2 lever arm between limits. The B bus scene will wipe on air as USER 3 USER 4 the A bus scene wipes off, and the A and B bus crosspoint selections will flip-flop (swap) at the end of each transition. USER 5 USER 6 USER WIPE UNDO LEARN USER WIPE Part of Wipe Subpanel 4-11 Section 4— Switcher Operations 7. As an alternative to using the lever arm, you can press AUTO TRANS to do an automatic transition. To pause an auto transition in progress, press AUTO TRANS again. To resume the transition, press it a third time. You can also start an auto transition and finish with the lever arm or vice versa. 8. Experiment with different wipe parameters to create different pattern effects. Figure 4-5. Pattern Mix Transition — Example 1 4-12 Wipe Operations Most pattern modifiers are located on the Wipe Subpanel. Positioning the lever arm to the middle position allows the wipe parameters to be seen as changes are made: Wipe Direction – Select the desired direction: NORMAL, REVERSE, or FLIP FLOP. NORMAL = the original video is in the black part of the icon; the new video is in white. REVERSE = the opposite of NORMAL FLIP FLOP = cycles between NORMAL and REVERSE wipes. If NORMAL button is lit, the next transition will be Normal, or vice versa. Edge Width – Select BORDER and adjust WIDTH Border Color – Adjust BRIGHTNESS, SATURATION, and HUE, controls on the M/E 1 Matte Subpanel, and WIDTH and OPACITY on the Wipe Subpanel. Edge Softness – Select SOFT and adjust SOFTNESS Position – Move the Positioner joystick to move the pattern, if desired. To return the pattern to center, press CENTER. 4-13 Section 4— Switcher Operations Rotation Type – Adjust the three Rotation Type Controls on the Wipe Subpanel as desired: – ROT POS = set the rotation angle of object controlled with turns of ROTATE Knob. – ROT SPD = Selects continuous rotation. ROTATE Knob sets speed and direction. – ROT MAG = locks the rotation movement to the lever arm. ROTATE Knob sets amount of rotation. 4-14 Aspect – Stretch the Wipe Pattern either horizontally or vertically. Pattern Modifiers – Use SPLIT to split the pattern into two opposing directions. SPLIT simultaneously performs a NORMAL and REVERSE wipe. Use the Horizontal and Vertical Multipliers to create up to seven vertical and/or eight horizontal patterns. Press and hold (1/2 second) the Horiz. or Vert. Multiplier button to return to a single wipe pattern. Wipe Operations Pattern Mixing Use the Pattern Mix Mode to mix a selected wipe with either the M/Es Secondary Wipe Generator (if available) or the selected wipes. This example assumes you have the Secondary Wipe Generator; if you do not, select TEXTURE instead of NORMAL in Step 3. CONFG M/E MODE STAT KEYER CHR KEY WIPE EMEM KEY FRAME AUX BUS MASK MATTE FRAME STORE LAST MENU MISC DISK 1. Press the WIPE Top Level Menu button on the Wipe Subpanel. Press the PATTERN soft button to access the Wipe Pattern Menu. 2. Select the M/E 1 PRI wipe generator on the Wipe Pattern Menu. (Optional - GVG Default) Use the PTN MIX SOURCE button to select NORMAL. (Selects a mix between the primary and secondary wipe generators.) 3. Select circle pattern number 3. Select M/E 1 SEC and choose box pattern number 23. 4. Press the M/E 1 Transition Wipe button. 5. Move the Run lever between stops and verify the circle wipe transitions. 6. Position the lever arm in the middle of its travel. 7. Turn on PATTERN MIX (Wipe Subpanel) and adjust the pattern mix controls between limits. Top Level Menu Buttons 4-15 Section 4— Switcher Operations Learning User Wipes If you develop a wipe setup that you like and you want to save it temporarily, you can do so using the User 1– 6 buttons on the Wipe Subpanel. 1. Press LEARN USER WIPE, followed by one of the six User buttons, such as USER 1. The current wipe setup, including Border, Edge, and Aspect settings, will be stored in the User button you selected. 2. To recall a stored user wipe, simply press the appropriate User button. The wipe system will immediately recall the wipe setup previously stored in that User register. (Recalls one pattern at a time.) NOTE: If you press a User Wipe button that hasn’t been learned, that button won’t light. In that case, the current wipe settings remain in effect. 3. If you learn a wipe into a User Wipe button, or do a User Wipe recall by mistake, you can undo the learn or recall by pressing USER WIPE UNDO immediately following the learn or recall. NOTE: User Wipes are a temporary “scratch pad” and are not stored in E-MEM. 4-16 Wipe Operations Figure 4-6. Pattern Mix Transition — Example 2 The effect shown in Figure 4-6 was created as follows: Primary Wipe Generator creates the circle wipe. Secondary Wipe Generator is used to create a random matrix wipe. 4-17 Section 4— Switcher Operations Figure 4-7. Pattern Mix — Complex The effect shown in Figure 4-7 was created as follows: Primary Wipe Geneator creates a rectangle wipe Secondary Wipe Generator creates a vertical wipe. The Primary mixes with the Secondary. The Secondary mixes to texture. 4-18 Wipe Operations Fade to Black You can cut, wipe, or fade the switcher output to black at any time by simply pressing the PST BLACK button on the Transition Subpanel. Then, pressing the CUT button cuts to black, while AUTO TRANS or a Lever Arm transition will do either a mix or wipe to black depending on the delegation status on the Transition Subpanel. The transition to black takes precedence over the entire output of the M/E. Therefore everything will go to black regardless of panel delegation. When black is reached it is automatically selected on the A Bus regardless of which crosspoint button it is mapped to. (If it is not mapped, all buttons will be unlit.) To transition from black: 1. Make a transition using cut, mix, or wipe. – OR– 2. Cut to a new source on the A Bus. NOTE: If you cut on the A Bus, any keys that would have transitioned ‘ON’ are dropped. 4-19 Section 4— Switcher Operations Setting Transition Rates You can adjust the transition rate for an auto transition or Key mix (DSK mix on the 4000-2B) using any rate from 1 to 999 frames: 1. In the E-MEM Subpanel , select TRAN RATE. The query: SET WHICH RATE? displays. 2. Delegate to the Transition subpanel that you want to set an auto transition rate for by pressing M/E 1, ME/2, PGM/PST, or DSK. You can change all at once by pressing ENABL ALL. 3. The display queries: RATE = ? 4-20 4. Use the E-MEM numeric keypad to enter the number of television frames for the transition rate. Enter a rate from 0 through 999. 5. Press ENTER to complete the rate entry. (If 3 numbers are used the completion is automatic. If less than 3 numbers are entered, complete the entry with the ENTER button.) The transition rate shown in the rate display near the associated transition controls changes to the new rate. Wipe Operations NOTE: Steps 6 – 9 apply only to Models 3000-3, 4000-2A, and 4000-3. 6. If entering a transition rate for an M/E, the display queries: KEY 1 RATE = ? 7. Use the E-MEM numeric keypad to enter the number of television frames for the KEY 1 transition rate. Enter a rate from 0 – 999. The display queries: KEY 2 RATE = ? 8. Use the E-MEM numeric keypad to enter the number of television frames for the KEY 2 transition rate. Enter a rate from 0 – 999. 9. To display the current Key Rates, select KEY 1/KEY 2/ DSK 1/ DSK 2 on the Transition Subpanel, then press SHOW KEY on the Keyer/DSK Keyer 10. If you decide not to learn a transition, you can cancel it by pressing the transition button again. Or press ENTER with no entry to select the next rate. 4-21 Section 4— Switcher Operations Background and Matte Generator Operations Use the Background and Matte Generator controls to create a number of interesting mattes to serve as effects backgrounds or fills. The following topics are covered in this subsection: ■ Matte selection ■ User Defined Wash ■ 4-22 ■ Matte and Texture Menus ■ Super Black Secondary Wipe Wash Wipe Operations Matte Selection To create a simple background matte, follow the procedure below: 1. Select a background source crosspoint on the A Bus. The DSK Matte panel controls will automatically delegate to the Background Subpanel. 2. Select FLAT MATTE. 3. Watch the Program monitor, and adjust Matte BRIGHTNESS to set the brightness (luminance) of the matte. You may want to set a midrange brightness to begin with and fine tune the brightness later. 4. Adjust Matte SATURATION to set the saturation level of the matte. 5. Adjust HUE to set the matte color that you want. Super Black Super Black may be selected for Background Generators 1 and 2 in the Matte Menu. Super Black levels are adjustable in the Configuration/System Parameter Menu. 4-23 Section 4— Switcher Operations Luminance and Linear Keying Operations Keys enable you to insert one picture into another to create a composite effect. For example, you may want to add a caption to a scene. For more information about keying, refer to Section 3: Switcher Concepts. To create a luminance or linear key, do the following: 1. Select Key 1 on the M/E 1 Transition Subpanel. 2. Select the Title 1 crosspoint button on the Key 1 Bus. When you select a crosspoint, Key Memory automatically recalls the key type and the adjustments last used with that crosspoint. 3. Press AUTO SELECT KEY on the M/E 1 Keyers Subpanel to create a key using both the fill and the external key source assigned to the crosspoint1. Selecting VIDEO KEY produces a self key using the fill video assigned to the crosspoint to both key from and fill with. 4. Select LUM KEY or LIN (linear) KEY. Note that LUM KEY is often used for video self keys, and LINEAR KEY is typically used when keying from anti-aliased graphics, characters, or digital effects images that provide an external keying signal in addition to their fill video. 1. A key from the video portion of the Title will result if no key is assigned to Title 1. This is done in the Config/Inputs/Map Inputs Menu. 4-24 Luminance and Linear Keying Operations 5. Clip and gain adjustments are done differently for luminance and linear keying. In the Luminance Key Mode, clip and gain have a wider range of control. In Linear Key Mode, clip and Gain adjustments produce a modified Linear Key. This is indicated by the LUM KEY button being lit as well as the LIN KEY. To clear the modification, press LIN KEY again; the LUM KEY light will go out. With these facts in mind: Set GAIN fully on (CW) and watch the preview monitor as you adjust CLIP to create the key. The key edge may look ragged; reduce GAIN to soften up the edge. 6. If you want to split the key (select a hole-cutting source different from the one assigned to the selected fill crosspoint) you can do the following: Select the fill video from the key bus, hold down the VIDEO KEY (or the AUTO SELECT KEY) button, and select a Key bus source crosspoint to be used as the hole-cutter. 7. The split source crosspoint lights when you select it, and lights anytime you hold down VIDEO KEY or AUTO SELECT KEY. 8. To turn off a split key, hold down the VIDEO KEY or AUTO SELECT KEY button, and reselect the Key bus fill video crosspoint. NOTE: A single key can be split two different ways using VIDEO KEY and AUTO SELECT KEY. Its appearance will change depending on which key split modifier is selected. 4-25 Section 4— Switcher Operations 9. For keying from a black on white source, select Keyer INVERT. For keying from a white on black source, leave INVERT off. 10. To mask parts of the key that you don’t want to see, select INH MASK and select either a box wipe pattern, or a video source to serve as the mask source. Use the mask control knobs on the Masks Subpanel (LEFT/RIGHT/TOP/BOTTOM) when adjusting the box mask. 11. To use a wipe, select either Primary or Secondary wipe on the Mask Subpanel. Use the PRESET SIZE knob on the Wipe Subpanel to adjust the wipe size. 12. To use a video source, select MASK BUS on the Mask Subpanel. Select the source by delegating it to the Mask Bus (on the PVW/AUX Bus Delegate row of buttons). 13. Use TOP/GAIN and BOTTOM/CLIP (active when the MASK BUS button on the Masks Subpanel is selected) knobs on the Masks Subpanel to adjust the mask source as you would adjust a key source. 14. The following adjustments are made on the Keyer Subpanel. To put a border on the key, select a Borderline (option must be installed on keyer) key edge mode: BORDER, SHADOW, EXTRUDE, or OUTLINE. To position the edge, adjust the SIZE/ POS Knob. Set brightness with the OPACITY Knob. To set the edge color, use the Matte Subpanel controls. 15. To clear a border mode to its default position and color, hold the crosspoint button down and press CLEAR WORK BUFR. To turn off the border modes, creating an unbordered key, select NORMAL edge mode. 4-26 Luminance and Linear Keying Operations Figure 4-8. Pattern Mix Border (Using Primary & Secondary Wipe Generators.) The effect shown in Figure 4-8 was created as follows: Primary Wipe Generator creates a rectangular wipe. Secondary Wipe Generator creates a verical wipe to add perspective. Finally, a Pattern Mix is performed between the two wipes. 16. You may also want to experiment with other key modifier selections such as KEY OPACITY on the Keyer Menu, and the various controls on the Keyer/Video Process Menu. 17. When you are finally done adjusting the key, transition the key on air as explained next in the Key Transition on page 4-28. 4-27 Section 4— Switcher Operations Key Transition Effects keys can be cut, mixed, or wiped on air in much the same way as backgrounds. Both the effects keys and a background can be transitioned on or off together or separately. The Downstream Keyer has separate controls and must be transitioned separately. 1. Set up the key. 2. Select Transition KEY 1, KEY 2, and/or BKGD on the Keyers Subpanel to choose which layer(s) the transition will affect. 3. If both effects keys are on air and you want to adjust which layer is on top, select the KEY OVER button to toggle the priority. You can also select the KEY PRIORITY button to transition priorities. 4. Now do the transition: a. For an effects key cut, press Transition CUT. b. For an effects key mix, select MIX and move the lever arm from limit to limit or press AUTO TRANS. c. For a wipe, select Transition WIPE, and select and adjust the pattern as described earlier for background wipes. Then move the lever arm or press AUTO TRANS. d. For a DSK cut, press DSK CUT. e. For a DSK mix, press DSK MIX. f. When a key is on-air, the KEY ON indicator lights below the appropriate keyer delegation button on the transition sub-panel (and on the Keyer sub-panel if the on-air keyer is delegated). The KEY OVER light will also be lighted, showing priority. g. Once the key is on air, you can change backgrounds behind it: Select BKGD A only and do a transition. 5. 4-28 To remove the key(s), select KEY 1 and/or KEY 2 and do another transition. You can also cut the currently delegated key layer on or off using the Keyer CUT button. Preset Pattern Keying Operations Preset Pattern Keying Operations A preset pattern key (Figure 4-9) cuts a key hole in the background in the shape of a wipe pattern. The procedure for creating a preset pattern key is as follows: Select the Keyer KEY 1,KEY 2, or DSK button to delegate the keyer you want to use. 1. Select a Key bus crosspoint to provide the fill video. For an over-the-shoulder box, as shown in the figure, the fill video would be a compressed picture from a DPM. 2. Select Keyer Subpanel PRI PST PTTN and VIDEO FILL buttons. 3. On the Wipe Subpanel, select the pattern buttons in the pattern section. If you want to select a pattern from the menu, press the Menu button twice and select a pattern from the Wipe Pattern Menu. 4. Select the PATTERN MIX button in the Pattern section and adjust the pattern: Size – Adjust the size of the pattern Edge Width – Select BORDER and adjust WIDTH Edge Softness – Select SOFT and adjust SOFTNESS Edge Color – Select PRI WIPE using the MATTE SEL button and adjust the Matte Subpanel BRIGHTNESS, SAT, and HUE controls Position – Adjust the joystick to move the pattern. Press the POS CTR button if you want to re-center the pattern. Wipe Modifiers – Adjust the Aspect, Rotation, Direction, Multiplication controls as desired. Wipe Modulation Adjust as desired from the Wipe Modulate Menu. 4-29 Section 4— Switcher Operations 5. To adjust the opacity of the key layer, adjust KEY OPACITY in the Keyer Menu. 6. Transition the key on air as explained previously. Figure 4-9. Preset Pattern Key — 1 4-30 Preset Pattern Keying Operations Figure 4-10. Preset Pattern Key — 2 The effect shown in Figure 4-10 was created as follows: Preset Patttern Key over background, with dropshadows added using the Pattern Generator. 4-31 Section 4— Switcher Operations Layered Mode Operations The M/E Keyers may be used in a Layering Mode. In Layered mode, the A and B buses function as keyers rather than background buses.This mode is selectable on the M/E Mode Menu. To set up Layered Mode: 1. Access the M/E Mode Menu, or double press the BKG B button on the Transition Panel. 2. Select M/E 1. 3. Select LAYERED Mode. 4. Adjust the KEY OPACITY soft knobs to adjust the opacity of each layer as required. (These adjustments can help control excessive video levels that may occur in this mode.) NOTE: To keep levels to acceptable limits, set the matte generator chroma limiting (MATTE GEN LIM) to BOTH in the Configuration/ System Parameters Menu. 5. Verify Layered mode operation. When this mode is active, the A and B buses can perform “simple keys.” That is, they can do linear, luminance, video, and external keys. They can also do Preset-Pattern keys. The A and B buses cannot do Chroma Keys, Bordered Keys, or Mask Keys. However, they can do Split Keys. They are treated like any other key, and can be individually transitioned, or tied together with other keys within a transition. 4-32 Chroma Keying Operations Chroma Keying Operations Chroma keying allows you to key out a particular color in a scene and replace it with new background video. A typical application is to position a reporter in front of a blue wall and set up a chroma key to replace the blue wall with a weather map. Given a well-lit and well-composed chroma key scene, the highquality chroma keyer used in the switcher can produce a clean and natural-looking key with smooth edges and realistic shadows, even when the chroma key scene contains smoke, glass, or liquids. Creating a chroma key is especially easy with the Chroma Key Auto Setup feature. This feature automatically sets up the key when you identify the background color. In addition, the Chroma Key Menu and submenus give you the ability to make many manual adjustments for fine tuning the key. Figure 4-11. Chroma Key – Background 4-33 Section 4— Switcher Operations Figure 4-12. Chroma Key – Foreground (Blue) Auto Chroma Keying Procedure Chroma Keyer setup involves a number of interactive adjustments. Understanding the Auto Keying procedure significantly increases the quality of the keys produced. The studio setting has a major impact on the ability to produce a natural looking key. 4-34 ■ Lighting on the background should be as flat as possible. ■ The background itself should be a highly saturated color. (Attempting to key off of pastel colors produces an unacceptable key.) ■ Minimize background reflections onto the foreground subject as much as possible. Distance from the background and a backlight can be a big help. ■ If obvious improvements can be made easily, make changes to the set and lighting before adjusting the Chroma Keyer. Chroma Keying Operations Figure 4-13. Chroma Key – Composite The Chroma Keyer accommodates a wide range of scenes and conditions. Very lifelike keys can be obtained with a well planned chroma key set. Usable keys can also be obtained when conditions are less than optimal by compromising edge softness. Many of the Keyer controls affect the image in subtle, unexpected ways, and many adjustments can easily be overdone. The following steps prepare the switcher so that you can setup a key. NOTE: Chroma Keyer setup can be made easier if waveform and vector monitors are available. 1. Monitor the key you wish to setup on the switcher's Program or Preview output. (Only the Preview Bus allows you to look at the key signal using the Keyer panel’s SHOW KEY button.) 4-35 Section 4— Switcher Operations 2. Select the source to be use as the foreground signal on that Keyer and select Chroma Key mode. 3. Select a neutral gray as the initial background signal. These adjustments can either be made manually or via an automatic setup mechanism. To use the Auto Setup continue with the following text; to use the Manual Adjustment procedure refer to page 4-37. NOTE: All knobs on the Switcher panel incorporate acceleration logic, that means the *speed* you turn a knob affects the amount a parameter is modified for the same *rotation*. For example, if a knob is rotated slowly in one direction then rapidly returned to the original position, chances are the value of the parameter will NOT be the same as the initial value. Therefore, it is necessary to make all adjustments slowly to stay under the acceleration threshold. Failure to do so can make your Chroma Keyer setup difficult. Auto Setup An automatic setup mechanism is available to rough-in the Chroma Key. In some cases with well-designed chroma key studio sets, the auto setup produces a usable key with no further adjustments. However, additional manual adjustments made after the auto setup can almost always improve the key. To use Auto Setup: 4-36 1. Select CHR KEY/SETUP/AUTO SETUP in the menus. (The Model 4000-2A panel also provides an AUTO SETUP button on the panel.) A cursor displays on the keyer's output. Use the wipe positioner to position the cursor over a portion of the background to be keyed. (If lighting variations exist, try the Auto Setup at different cursor locations.) 2. Press the AUTO SETUP menu (or panel button a second time) to initiate the setup. When setup sequence completes, the cursor disappears and a partially set up key appears. Chroma Keying Operations Continue setup with Optimization Adjustments on page 4-39, or manually adjust the Key using the Basic Manual Adjustment procedure found in the following text. Basic Manual Adjustment If you prefer, you may perform the initial adjustments manually. Following these steps once or twice gives you a feel for what Auto Setup does for you in a few seconds. 1. On the control panel, set the Key CLIP and GAIN approximately in the middle of their ranges. 2. On the control panel, set SHDW ON to off, BKGD SUPR to on, set the LUMA suppression to minimum, and CHROMA suppression about mid-way. Set SELECTIVITY to maximum. a. In the CHR KEY menu, set FOREGROUND VIDEO and BACKGROUND VIDEO to on, and FOREGROUND CORING to FIXED b. In the CHR KEY/SECONDARY COLOR menu, set SEC COLOR SUPPRESS to OFF c. In the CHR KEY/CK HUE MODIFIERS menu, set SEP HUE SUPPRESS, FLARE SUPPRESS and FGD NOISE SUPPRESS to OFF d. In the CHR KEY/KEY ADJUST menu, set KEY WIDTH, KEY SOFTNESS, KEY POSITION, FGD RESHAPE and KEY S-SHAPING to OFF 3. Set the Chroma Keyer HUE for the approximate background color using the panel's hue indicators. Observe the key waveform by depressing SHOW KEY during this adjustment. Don't worry about exact color match at this time. 4-37 Section 4— Switcher Operations 4. Adjust Keyer CLIP and GAIN while observing the key waveform by depressing SHOW KEY. CLIP has the most effect on foreground opacity, while GAIN has most effect on background opacity. a. Start with both CLIP and GAIN at maximum b. Adjust CLIP slightly making the foreground barely visible (white if looking at SHOW KEY) c. Adjust GAIN slightly making the background barely opaque (black if looking at SHOW KEY) d. Re-adjust CLIP slightly to make the foreground opaque and the GAIN slightly to make the background opaque in that order. CLIP has more effect on GAIN, so adjust it first, and readjust GAIN if CLIP is changed. NOTES: A Chroma Key is most natural if the gain is kept low. Going further than necessary hardens the key edge, but may be unavoidable under certain conditions. For this adjustment, it is better to look at the SHOW KEY signal than the M/E output, since the Chroma Keyer background suppression has not yet been set. An alternative procedure is to switch to MATTE FILL, adjust to white, and select black as the background source. 4-38 5. Adjust CHROMA background suppression to eliminate the color from the background. Too much suppression results in the background taking on its complementary color. If a vector monitor is available, the correct adjustment places the background “dot” in the center of the display. 6. Adjust LUMA background suppression. Reduce the luminance of the background to zero. If there is uneven lighting, compromise between too much suppression and some lightening of the keyed-in background source. Chroma Keying Operations Optimization Adjustments It is now time to optimize the keyer setups. 1. If you are using an external analog key source such as RGB from a camera, verify that the input timing is correct. Temporarily turn on FGD RESHAPE in the CHR KEY/ KEY ADJUST, and look for unequal black lines at the left and right sides of the foreground object. Refer to “System Timing” in Section 2, Installation and Service manual for adjustment details if necessary. 2. Turn FGD RESHAPE off. 3. Optimize the CLIP and GAIN. Refer to Step 4 under Basic Manual Adjustment on page 4-38, but do not start from scratch settings. Remember, adjust CLIP first, then GAIN. 4. Optimize SELECTIVITY to obtain as much foreground as possible looking closely at areas which contain some blue fringing (for example, hair or glass). Observing the SHOW KEY display may help this with adjustment. 5. Optimize CHROMA background suppression to eliminate the color of the background. Too much suppression results in the background taking on its complementary color. If a vector monitor is available, the correct adjustment places the background “dot” in the center of the display. The initial adjustment usually produces the correct setting, but it is important to verify it now. 6. Evaluate the Key and make the following adjustments depending on the amount of lighting variation visible in the background. Large lighting variations make luminance background suppression difficult or impossible without darkening the foreground. Decrease the LUMA background suppression (on the panel) and observe the Key in the picture and the waveform monitor. As suppression is decreased, the background begins to lighten. If the background shading does not remain relatively 4-39 Section 4— Switcher Operations constant then excessive lighting variation may exist. You may wish to correct this by adjusting the set lighting. If the background luminance is reasonably flat, readjust the LUMA background suppression slightly to eliminate shading in the background signal. (In this mode, the foreground signal is not really keyed. Instead, the suppressed version is added to the keyed background signal, producing very natural looking keys, especially when keying glass or hair.) NOTE: Some artistic license may be used here: back off the LUMA background suppression to add some of the set's lighting variation present in the foreground signal into the background video, in essence creating shadows. If lighting variations are too great, turn on FGD RESHAPE in the CHR KEY/KEY ADJUST menu and set the LUMA background suppression (on the panel) to minimum. The LUMA suppression reduces the processed foreground signal toward black in areas of the key and has little visible effect with FGD RESHAPE set to on except at the key edges. The appropriate setting depends on relative foreground and background brightness at the edges. In this mode, the foreground signal is processed by the keying signal which also cuts a hole in the background. This mode makes better keys when conditions are not ideal (lighting or noise), but produces a harder, less natural key. 7. Examine the resultant key. If the foreground appears with uniform coloring from the chroma key wall, you may minimize this with FLARE SUPRESSION accessed in the CHR KEY/CK HUE MODIFIERS menu. NOTE: It is very easy to overdo this adjustment causing coloring of the entire foreground with a color complementary to that being keyed. Do not use FLARE SUPRESSION in an attempt to eliminate color fringing. 4-40 Chroma Keying Operations 8. Adjust SECONDARY COLOR SUPRESSION. Use Secondary Color Suppression to minimize the fringing around the foreground object or tinting of a translucent object such as glass. These adjustments can be found in the CHR KEY/ SECONDARY COLOR menu. Before attempting this adjustment, identify the primary area of the image requiring suppression. NOTE: SEC COLOR SUPRESSION is subtle and only applies to areas of the key which are translucent. a. Set SEC COLOR SUPPRESS to on, and set the SUPPRESS MODE to CHROMA. If you did not use Auto Setup, adjust the SEC COLOR SUPPRESS ANGLE to match the chroma keyer's hue. The angle indicated in () next to the menu knob indicates the offset. Note that Auto Setup does this for you. b. Set SEC COLOR SUPPRESS SELECTIVITY to mid range and SEC CHROMA SUPPRESS LEVEL to maximum. (This makes the affected region more visible and is probably not the final setting.) c. Adjust SEC COLOR SUPPRESS ANGLE to maximize the effect on the targeted area. Ignore all other areas of the image when making this adjustment d. Reduce SEC CHROMA SUPPRESS LEVEL to obtain a natural look to the target area of the image. Again ignore other areas of the image, especially the transition from the target area e. Adjust SEC COLOR SUPPRESS SELECTIVITY for a balance between too much change to other picture areas vs. not enough change in the target area Notice that the most change is made in the areas immediately surrounding the target. Use SEC LUM SUPPRESS LEVEL in a similar manner to mask brightness variations in the same target area. 4-41 Section 4— Switcher Operations 9. Key edge cleanup: If FGD RESHAPE is on, some amount of key edge cleanup is possible with KEY WIDTH, KEY POSITION and KEY SOFTNESS located in the CHR KEY/KEY ADJUST menu. The basic idea is to narrow and soften the key edge so that it occurs where there is foreground video instead of areas which have been partially contaminated by the chroma key wall. NOTES: Key edge-cleanup is not possible if FGD RESHAPE is off. Attempting to make these adjustments in that mode most likely makes the key worse, not better. You may also find adjusting LUMA background suppression also makes the edge less visible. This depends on the background luminance levels of the foreground and background sources. 10. Adjusting Shadows: To enhance the shadows, in the Keyer panel press the SHDW ON button, and adjust the shadow OPACITY to maximum. In the Chroma Key menu, adjust SHADOW GAIN for the desired contrast, then adjust the OPACITY and SHDW ON to a lower setting. Note that SHADOW CLIP has no effect. You see some interaction with the Keyer GAIN which affects background opacity. If FGD RESHAPE is off, the LUMA background suppression also interacts with shadow adjustments. 11. Fine tuning the key: After you've set up the key, play back both foreground and background sources. Rehearse the scene with live action. Make adjustments to compensate for camera moves, changes in shadows, and so on. If necessary, build Inhibit and Force Masks and Keyer setup changes as an effect which tracks the action. Obviously this is difficult with live action but may make significant improvements with recorded material which is intrinsically more difficult to key. 4-42 E-MEM (Effects Memory) Operations Do not use the following functions. Set them as indicated: ■ SEP HUE SUPPRESS – set to OFF ■ CORING – set to FIXED E-MEM (Effects Memory) Operations The switcher’s E-MEM Effects Memory System includes 100 internal storage registers that you can use to store (learn), recall, and modify switcher panel setups. There are ten “banks” with ten registers in each bank. Switcher panel setup data saved in E-MEM registers can be recalled at a later time. The setups may also be saved and recalled from floppy disk (refer to Floppy Disk Drive Operations on page 4-77). The memory containing stored setups is protected against power outages, so if switcher power is lost, E-MEM register data will remain intact. The following E-MEM topics are discussed: ■ Normal or 300-Style Learn or Recall Mode – Version 5.1 and later ■ Basic E-MEM ■ Enables ■ Storing ■ Recalling ■ Effects Dissolves ■ Sequencing NOTE: See Floppy Disk Drive Operations on page 4-77 for how to save and recall E-MEM files to and from the floppy disk drive. 4-43 Section 4— Switcher Operations New Operational Mode Available – Version 5.1 and later Version 5.1 added a new operational mode to the existing mode on the E-MEM system: ■ Normal mode – pre-existing functionality ■ 300 Style mode – functional only for 3-M/E Switchers This mode setting is found in CONFIG/USER PREFS/E-MEM PREFS/ menu under the MASTER E-MEM selection. This document discusses the Normal mode operation first, then the Model 300 Style mode. NOTE: If you have a 2-M/E Switcher, your system operates only in Normal mode. Normal Mode In Normal mode on a 2 M/E Switcher, when you do a Learn or Recall, individual M/Es are simply levels in the Master E-MEM register. In Normal mode on a 3 M/E Switcher, when you do a Learn or Recall, the Master E-MEM forces all individual enabled M/Es to align with the same register that the Master E-MEM is pointing to and causes the individual M/Es to learn the current Switcher setup into those aligned registers. 4-44 E-MEM (Effects Memory) Operations Learn A Register We will look at how the Learn operation works with Auto Run, Auto Recall, and Effects Dissolve in the Normal mode. Auto Recall ■ Auto Recall ON — Switcher learns the current Switcher enables into the Master E-MEM register ■ Auto Recall OFF — Switcher does not learn Switcher enables into the Master E-MEM register Auto Run ■ ■ Auto Run ON — Operation does two things: ■ Enables the Auto Run function ■ Turns on Independent Timeline runs Auto Run OFF — Operation does two things: ■ Disables the Auto Run function ■ Turns on Master Timeline runs NOTE: In a later Switcher software release, Independent and Master Timeline runs will be controlled by a menu selection. Effects Dissolve ■ Effects Dissolve ON — Switcher learns that Effects Dissolve is on into the Master E-MEM register ■ Effects Dissolve OFF — Dissolve is not learned into Master E-MEM register 4-45 Section 4— Switcher Operations Recall A Register We will look at how the Recall operation works with Auto Run, Auto Recall, and Effects Dissolve in the Normal mode. Auto Recall ■ Auto Recall ON — Switcher recalls learned enables before recalling the effect ■ Auto Recall OFF — Switcher does not recall the learned enables. The Switcher recalls only what is currently enabled on the Control Panel Auto Run ■ Auto Run ON — After the effect is recalled it runs (if the effect has multiple keyframes stored) ■ Auto Run OFF — After the effect is recalled it waits at the first keyframe Effects Dissolve 4-46 ■ Effects Dissolve ON (or ON when Learned) — Switcher applies a dissolve from the Switcher’s current state (or register) to the register being recalled ■ Effects Dissolve OFF (and OFF when Learned) — Switcher does nothing E-MEM (Effects Memory) Operations 300 Style Mode – 3-M/E Switchers Only In 300 Style mode, when you do a Learn or Recall, the Master E-MEM allows individual M/Es to “skew registers” (that is, allows M/Es to point to different registers) than the Master E-MEM is pointing and allows the Master E-MEM to learn the individual M/E’s skewed register numbers. This operation does not change the content of those skewed M/E registers, because the operation does not write the current M/E settings into those registers. You must independently learn the M/E settings into the individual M/E E-MEMs. Registers that are Learned using the Model 300 Style mode have an “M” in the Master E-MEM display as a mode identifier. The Learn and Recall operation, described in the previous Normal mode text, is identical in the 300 Style mode. Therefore, that text is not repeated here. Operational Defaults in Either Mode ■ If Auto Run is ON when the register is Recalled, the keyframe effect runs. ■ If Auto Run is OFF when the register is Recalled, the keyframe effect does not run when Recalled. ■ If Auto Recall is ON when the register is Learned and ON when the register is Recalled, the Switcher enables are learned with the effect and re-established before the effect is recalled. ■ If Auto Recall is ON when the register is Learned and OFF when the register is Recalled, the Switcher enables do not change from the current settings. ■ If Auto Recall is OFF when the register is Learned and ON when the register is Recalled, all Switcher enables go off. ■ If Effects Dissolve is ON when the register is Learned, the Switcher runs the dissolve when the register is recalled whether the Effects Dissolve button is currently ON or OFF 4-47 Section 4— Switcher Operations Setup 1. Clear the switcher. See “Clearing the Switcher” on page 4-4.). 2. You will need the following sources: a. Background still b. Character generator Basic E-MEM Operations The following topics describe enabling register effects, storing and recalling effects, Effects Dissolve transitions, and Learn Sequence operations. Enabling E-MEM Register Levels The E-MEM Enable buttons are used to set up switcher functions which may then be learned or recalled from an E-MEM register. Each register is partitioned into sections (or “levels”) based on the state of the Enable buttons. If AUTO RCL (Auto Recall) is on while an effect is learned, the state of the Enable buttons is learned as part of the effect. Turn AUTO RCL off to not learn the enables for an effect. Refer to your Operator’s Reference, Control Panel Descriptions, Effects Memory Subpanel, for more information. 4-48 E-MEM (Effects Memory) Operations Learn Enables An E-MEM register can store all switcher functions, or part of them, as determined by the E-MEM Enable buttons. M/E 1 and PGM/PST will be used for this procedure. In this procedure you will ‘learn’ an effect into E-MEM register 23. 1. Press AUTO RCL (Auto Recall) (button lit). This causes all Enabled buttons to be learned as part of the effect. 2. Press E-MEM Subpanel Enables buttons M/E 1 and PGM/PST (buttons light). (You should have an effect set up on M/E 1. You may want to have sources selected on the M/E 1 ‘A’ and ‘B’ buses; one source selected on the PGM bus; and M/E 1 selected on the PST bus.) 3. Press LRN, BANK, 2, 3 to learn this current switcher panel setup and crosspoints into register number 23. Recall Enables 1. Change the crosspoints on M/E 1. 2. Ensure that AUTO RCL is on. 3. Select register 23. (BANK, 2, 3.) 4. Observe the recalled effect on the Program monitor. 4-49 Section 4— Switcher Operations Storing an Effect 1. Select the LEARN pushbutton so that it lights. 2. Select BANK 0 or BANK 1 to select Bank 0 or Bank 1. Select BANK ↑ and then one of the pushbuttons 2 through 9 to select Banks 2 through 9. This selects one of the ten banks of ten E-MEM storage registers. For example, register 32 equates to bank 3, register 2. (If the current Bank is the one you want, simply select the new register number.) 3. Select one of the ten register pushbuttons 0-9. The button will light and the current panel setup will be learned for later recall. After the learn, the LEARN button lamp turns off. SHORTCUT: LEARN ‘•’ (dot) automatically puts the effect into the next empty register. Recalling an Effect 1. Turn off the LEARN button if it is lit. 2. Select BANK ↑ and 0 through 9. (This step is optional if the bank that you want is already selected.) 3. Select the register pushbutton (0-9) containing the previously stored panel setup. The panel setup stored in the register will immediately be recalled. 4. Observe the recalled effect on the Program monitor. NOTE: The E-MEM system learns and recalls the switcher controls but does not cue the video and key sources serving as inputs to the switcher. When you recall an effect, you may need to cue your sources to exactly duplicate the picture that existed when the effect was learned. 4-50 E-MEM (Effects Memory) Operations Learning Effects Dissolve Transitions The EFF DIS (effects dissolve) function causes an S-linear transition from the current state to the next recalled register. The current state may be a setup you have just done on the control panel or the state resulting from a register recall. An effects dissolve may be learned into a register, so that recalling that register will initiate a dissolve to another specified register, or may be added to a register by lighting the EFF DIS button before selecting a register. Note that only the levels that are enabled on the Enables buttons subpanel area will be learned as effects dissolves. 1. Press LRN. 2. Press EFF DIS. 3. Press TRAN RATE. The query: RATE = ? displays. 4. Enter a rate from 0 – 999. If 1 or 2 numbers are entered, press ENTER to complete the rate entry. (If 3 numbers are used the completion is automatic.) 5. Enter the desired bank and register number. 4-51 Section 4— Switcher Operations E-MEM Learn Sequence Operations Sequences made up of a series of learned registers can be easily built using the Learn Sequence mode. Learning A Sequence This procedure will make use of effects previously stored in registers 23 through 27. 1. Press LRN. 2. Press SEQ. 3. Press BANK 2, then 3 (register 23). 4. Enter a 30 frame (1 second) “pause” after the register executes – press TRAN RATE (for transition rate), and 30, followed by ENTER. 5. Repeat Steps 3 and 4 for registers 24 – 27. After each register number, you may learn a different transition rate by entering a new transition rate as in Step 4 above. 6. Force an end to the sequence by turning off LRN. — OR — 4-52 7. To create a looping sequence, select register 23 again to make it the last register in the sequence. 8. Press LRN or SEQ again to complete the learn sequence. E-MEM (Effects Memory) Operations Play Back the Sequence 1. Press SEQ. 2. Press BANK 2, then 3 (register 23), which is the first register in the sequence built above. 3. The sequence will execute. Undo Function The UNDO button revokes the most recent E-MEM operation. To undo an accidental recall, press UNDO immediately after the recall. The panel setup prior to the recall will be restored. You can switch back to the recalled setup again by pressing UNDO a second time. Repeated toggling between the two effects is possible. To undo a learn, press UNDO immediately after the learn. The previous contents of the affected register will be restored. 4-53 Section 4— Switcher Operations Keyframe Operations The switcher can store more than one switcher state (a “keyframe”) on each enabled level in a single E-MEM register. A series of keyframes in an E-MEM register is called an effect. Once stored in E-MEM memory, an effect can be recalled and caused to transition (“run”) between keyframes, either manually or automatically. There are two parts to this section. The Basic Editing section describes creating, storing, and modifying keyframes in an E-MEM effect. The Advanced Editing section describes making changes to keyframes, keyframe timeline manipulations, keyframe motion and path types, and making changes to entire effects. Setup ■ Clear the switcher (see Clearing the Switcher on page 4-4). ■ Select enable buttons M/E 1 and PGM PST on the E-MEM Subpanel. Basic Editing This procedure will use wipes to demonstrate how keyframe editing works. You will create a two keyframe effect, then manipulate that effect using the keyframing editing subpanel and the keyframe menus. 4-54 ■ Learn two keyframes ■ Test the effect ■ Navigate through the effect using: REWIND, PREV (keyframe), NEXT (keyframe), AUTO RUN, REV(erse), STOP NEXT KF. Keyframe Operations Learn Keyframes To learn the first keyframe of the effect into an E-MEM register, setup a wipe pattern on a color background on M/E 1. Learn the switcher condition into empty register number 5. 1. Select M/E 1 on the PGM bus. 2. Select Source 1 on M/E 1 ‘A’ bus, select Source 2 on M/E 1, ‘B’ bus. 3. Select a Wipe pattern (such as a circle or star) for M/E 1. Use the Lever Arm to bring it to about 50% size. Position it in the upper left-hand corner of the screen. 4. Press: LRN, BANK #, REGISTER # - This inserts the first keyframe into the register. 5. Move the wipe - Press INSRT AFTER on the Effects Editing Keypad - This inserts the second keyframe into the register. 6. Press REWIND and run the effect with the RUN button or the E-MEM Subpanel Lever Arm. Other Effect Run Options (Using REWIND, AUTO RUN, REV) 1. Press AUTO RUN. With AUTO RUN on, the effect automatically rewinds and then runs whenever you invoke the effect by pressing the E-MEM register number of the effect. 2. Pressing RUN a second time stops the effects run. 3. Press REWIND to reset the effect to Keyframe 1. Press RUN again to run the effect. 4. Try running the effect in reverse. Again press REWIND. 4-55 Section 4— Switcher Operations 5. Press REV. Press RUN. 6. The effect now runs backwards, starting at keyframe #2, and ending with keyframe #1. NOTE: If the Enable source (for example, M/E 1) has been de-selected, it will appear as if the effect has been erased. Simply re-select the Enable button, and the effect will be “restored.” Advanced Keyframe Editing This subsection introduces more complex and advanced keyframe editing techniques. You will be setting Enables and Delegates (refer to Appendix B, Keyframe Facts) and manipulating timelines. ■ Make changes to the keyframe: MOD – absolute or relative; single or multiple keyframes. ■ Keyframe Timelines ■ Constant Duration Mode ■ Manipulating Entire Effects Insert A Keyframe (when ‘on’ a keyframe) Pressing Enable buttons (such as M/E 1, M/E 2, etc.) on the E-MEM panel delegates individual register levels so that changes can be made to those levels. While effect editing, you would normally enable all levels that contribute to the overall effect. When you want to make changes to individual levels, you should delegate only those levels and perform the operation (Insert Before, Insert After, Mod, Cut, Paste, etc.). Only the delegated levels will be modified. Those levels which are enabled but not delegated will not be modified. 4-56 Keyframe Operations 1. Recall the effect you created previously. 2. REWIND the effect to keyframe 1. 3. With the M/E 1 background/key still enabled, select another wipe pattern and “fly” it around the monitor. 4. Press INSRT BEFOR. You have just created a new keyframe #1. The ‘old’ keyframe #1 is now #2; the ‘old’ #2 keyframe becomes # 3. (You get the idea.) 5. Press GO TO KF. Press ‘3’ (E-MEM Keypad), ENTER, to go to keyframe #3. 6. Repeat Step 3 with yet another wipe pattern. 7. Press INSRT AFTER. You have just created new keyframe #4, after keyframe #3. Insert A Keyframe (when ‘on the path’ between keyframes) Inserting a keyframe ‘on the path’ means that you are placing a new keyframe somewhere on the timeline between two keyframes. The new keyframe is placed at the current time cursor position. The duration of the new keyframe is the difference between the insertion point and the next keyframe position. The previous keyframe duration is decreased by the same amount. The overall effect duration is not changed. NOTE: You can only INSRT AFTER when adding ‘on the path’ keyframes. INSRT BEFOR is not allowed. 1. Display the Keyframe/Timeline Menu. Recall the keyframe effect you stored in E-MEM register #5. 2. Note the two keyframes displayed, and the overall effect time of 2:00 (2 seconds). 3. Use the E-MEM Run Lever, or the Timeline Menu RUN soft knob, to position the Time Cursor to time 0:15f between keyframes 1 and 2. 4-57 Section 4— Switcher Operations 4. Setup a new keyframe - chose a new wipe pattern and move it around. 5. Press INSRT AFTER. Note that new keyframe #2 is added at the current (0:15f) Time Cursor position. Previous keyframe #2 becomes keyframe #3. Note that the overall effect time of 2:00 (2 seconds) has not changed. The durations of ‘previously numbered’ keyframes 1 and 2 are changed to accommodate the newly inserted keyframe. Version 5.2 and later software changes Whether keyframes are inserted “on a keyframe” or “on the path” is now determined by the presence or lack of keyframes on the delegated individual level timelines, rather than on the Master Timeline. With previous software versions ■ If the Master Timeline cursor was on a keyframe, an Insert operation (Insert Before or Insert After) used the “on a keyframe” rule; that is, a new keyframe was added before or after the current keyframe on each delegated level, and that added keyframe lengthened the overall duration of those timelines. ■ If the Master Timeline cursor was not on a keyframe, the Insert operation used the “on the path” rule; that is, a new keyframe was added at that point-in-time on each delegated level, subtracting the added keyframe’s duration from the current keyframe’s duration. Therefore, the added keyframe did not add to the overall duration of that timeline. With software version 5.2, the system makes decisions as to whether to use the “on a keyframe” or “on the path” rules based on whether keyframes are present on the delegated levels, not whether they are present on the Master Timeline. 4-58 Keyframe Operations The new rules are as follows: ■ If no delegated level has a keyframe at the current time (location of cursor), an Insert operation does an insert “on the path” on each delegated level. As before, an insert “on the path” does not increase the overall length of the timelines. ■ If any delegated level has a keyframe at the current time, an Insert operation does an insert “on a keyframe” on each delegated level. An insert “on a keyframe” increases the length of the timeline of each delegated level(s) by the duration of the inserted keyframe (equal to the duration of the current keyframe on the Master Timeline). Note that in Constant Duration mode, inserting “on a keyframe” is inhibited because that would add to the duration of the delegated timeline. These new rules apply to all corresponding Insert, Paste, and Mod operations. Changing An Existing Keyframe Pressing the MOD button once enters any changes that have been made on any delegated level on a single keyframe. A double press of MOD will make the same changes on all keyframes in the effect. If you want to make a global change to all keyframes on one level in an effect, use MOD ALL ABSOLUTE (a selection in the Keyframe Menu). This is a useful tool if you want to change all parameters for all keyframes on a single level. For example, you could change the background color from green to blue in all keyframes on a level. The effect of the Mod operation on each individual level depends on whether the Time Cursor is on a keyframe or on-the-path on that level, and whether changes have been made on that level. On delegated levels that are on a keyframe, modification of the keyframe occurs if something has changed. On delegated levels that are not on a keyframe, an insert “on-the-path” is done if something has changed. 4-59 Section 4— Switcher Operations 1. Go to the keyframe you want to change. 2. Make the changes. NOTE: There is no UNDO for MOD. 3. Press MOD once for a single keyframe change. a. Press MOD twice to make the same changes on all keyframes in the effect. b. Press MOD ALL ABSOLUTE (Keyframe Menu) to change all parameters for all keyframes on a single level. Working With Keyframe Timelines The Timeline Menu displays the keyframes and keyframe durations for each enabled level in the selected E-MEM register. Each keyframe is entered with a default duration time of one second. Each level (M/E 1, M/E 2, etc.) has its own timeline and its’ own Time Cursor. A Master Timeline is displayed as the top timeline in the menu. (If there is only one keyframe in the effect, the single keyframe and the Master Timeline are one and the same.) The Master Timeline is a composite of the timelines of all enabled levels. All effect time positions are referenced to the Master Timeline. The Master Timeline has its’ own Time Cursor. Note that only the Master Timeline has numbered keyframes. For more information on Timelines, refer to Appendix B—Keyframe Facts. Run through the following steps to see how to manipulate timelines. 1. Recall the previous effect from the E-MEM register. Display the Timeline Menu. The display shows the current position in the effect. A cursor (called the ‘time cursor’) shows the current time position. 4-60 Keyframe Operations 2. To change the duration of keyframe 1: a. Position the cursor at keyframe 1. Press KF DUR. b. Enter a new time of 3 seconds – press ‘3’ on the E-MEM Keypad. Press ENTER. c. 3. Press MOD. To change the duration within an effect (not on a keyframe): Press GO TO TIME. On the E-MEM Keypad enter a time of 2 seconds, 15 frames, and 1 field. Type: 2 ‘dot’ 15 ‘dot’ 1, ENTER. (You can enter times in seconds, frames, and fields, or just frames. Both frame and field numbers must be preceded by the ‘dot.’) If you entered the above time, the LED readout would indicate: 002: 15. 1 Setting and Adjusting Start Times Timelines can be moved in relationship with each other by changing the start time of one timeline. 1. Recall a multiple level effect using M/E 1 and M/E 2. 2. Select Delegates Mode on the Keyframe Menu. 3. “Undelegate” M/E 1 by pressing its’ level enable button. 4. Note that the M/E 1 button goes to low tally, and its’ level indicator on the Timeline Menu becomes un-highlighted. 5. To adjust the start time: a. Select Start with the Time Knob Select button. b. Adjust the start time by turning the TIME soft knob. The time cursors will move as delay is added to the start of the effect. c. “Re-delegate” M/E 1. Run the effect. Note that M/E 2 now starts later than M/E 1. 4-61 Section 4— Switcher Operations 6. To set a start time: a. Position the effect at the 2nd. keyframe. Press the SET START TIME button on the Timeline Menu. b. The effect will now start at keyframe 2, rather than keyframe 1. Zoom and Pan Timeline Effects The ZOOM soft knob in the Timeline Menu is used to expand the timeline display for precise positioning of the Time Cursor. This allows you to examine adjacent keyframes in detail when you have a long timeline effect. The PAN soft knob moves the display across the screen to view any portion of the expanded display. (The PAN knob is active only when the display is not full size; that is, the entire timeline doesn't fit on the display.) When the display is expanded (zoomed), the first soft button is labeled either FULL SIZE or LAST PAN/ZOOM, which toggles the timeline screen between a full sized display, in which all times within the timeline are visible, and the last user-selected pan and zoom setting. During effect runs or effect editing while zoomed onto a portion of the timeline, the Time Cursor may be positioned off screen. A FIND CURSOR button appears when the cursor is off-screen. This button allows you to bring the portion of the timeline that contains the Time Cursor back on screen. While zooming with AUTO PAN on, the timeline display is automatically panned so that the cursor remains on screen. 4-62 Keyframe Operations Using Zoom and Pan You can use this procedure to see how the Zoom and Pan features work. 1. Recall an effect with 6 keyframes and a duration of 5 seconds. Place the time cursor at KF 1, 0:00. 2. Adjust the ZOOM soft knob to a setting of 1.9x in order to see keyframes 1 – 3 on the Timeline Menu. 3. Adjust the PAN soft knob to see keyframes 3 and 4. 4. Press FIND CURSOR. Note that KFs 1 – 3 are re-displayed, with the cursor still at KF 1. 5. Adjust PAN again to view KFs 4 – 6. 6. Press the FULL SIZE button to view all 6 KFs again. 7. Press LAST PAN/ZOOM to again view KFs 4 – 6. 8. Adjust ZOOM back to the 1.0x setting. Cut, Copy, and Paste Keyframes You can change the position of keyframes with the Cut, Copy, and Paste functions. The current keyframe can be copied and removed from an effect by pressing CUT. With previous versions of software, a cut could be performed (on all delegated timelines in the effect) if the Run Cursor on the Master Timeline was on a keyframe. If there was no keyframe at that point on an individual delegated timeline, the Cut would remove the duration of the current keyframe on the Master Timeline and shorten the delegated timeline by that amount. NOTE: Be sure the level is not locked on the E-MEM register when doing cuts and pastes. 4-63 Section 4— Switcher Operations With software version 5.2 and later, if the cursor on any delegated level is not on a keyframe, the Cut function is disabled. This is indicated by the lamp being out in the Cut pushbutton. You can copy a keyframe, without changing the effect with the COPY button. The copied keyframe may be inserted at any point in the current effect, or any other effect, with the PASTE button. If pasted on a keyframe, the paste operation is performed as an INSRT AFTER. As keyframes are added or deleted from an effect, the total effect time duration changes. That is, adding adds time to the effect; and deleting subtracts time from the effect. To practice these three functions: 4-64 1. Recall an effect with 4 keyframes. 2. Press GO TO KF, 1, ENTER. Press COPY. 3. Press GO TO KF, 4, ENTER. Press PASTE. Note that there are now a total of 5 keyframes in the effect. 4. Rewind and run the effect. Note that the first and last keyframes are identical. 5. Press GO TO KF, 4, ENTER. Press CUT. 6. Rewind and run the effect. Note that the effect is now back to its original form, and there are four keyframes total. Keyframe Operations Effects Editing with Get and Put Use Get and Put to copy entire effects from one register to another. Use PUT to copy the current effect into the selected register number. 1. Recall an effect from an E-MEM register. 2. Find an empty register number to use for step 3. 3. Press PUT, (empty) register #, ENTER. Or PUT, •‘(dot’). (Puts the current effect into the next available empty register.) Use GET to copy an entire effect from another location into the current register. 1. Select an empty register number. 2. Find a register number with an effect to use for step 3. 3. Press GET, register #, ENTER. Or GET, •‘(dot’). (Puts the current effect into the next available empty register.) Constant Duration Mode Constant Duration editing changes the way keyframes are inserted and deleted. In Constant Duration mode, adding or deleting keyframes does not change the total effect duration. It does modify the preceding keyframe duration to keep the total effect duration the same. NOTE: The total effect length can be changed by inserting keyframes after the last keyframe, or before the first one. The first and last keyframes cannot be deleted in this mode, as they determine the length of the effect. When you do a Cut in Constant Duration mode, the duration of the removed keyframe is added to the duration of the previous keyframe. The Time Cursor remains positioned at the point of deletion. 4-65 Section 4— Switcher Operations Using Path Types To Change An Effect You can change the appearance of a effect, or parts of an effect by changing the path type. Path type selection is the way you can control parameter changes between keyframes. The path type, set in the Keyframe Path Menu, determines the type of interpolation that occurs between keyframes of an effect. Each functional group of each keyframe can have its own path type. The available path types are Hold, Linear, S-Linear, and Curve. When LINEAR is selected with the PATH TYPE soft button in the Keyframe Menu, linear interpolation is applied to each parameter that changes between one keyframe and the next. This provides constant motion with no acceleration or deceleration. The S-LINEAR path type involves accelerating and decelerating the parameters. The change to each parameter begins from a complete stop at the starting keyframe, slowly leaves that keyframe, moves faster through the midrange of the keyframe duration, then decelerates as it approaches the destination keyframe, and comes to a complete stop at the keyframe. (The “S” describes the shape of the curve when graphed against time.) HOLD stops a crosspoint from changing when an effect is recalled or a keyframe with new source information is encountered. All parameters hold at their starting values throughout the keyframe duration. HOLD stops the interpolation process between keyframes, causing a “pop” between changed positions. 4-66 Keyframe Operations The CURVE pathtype function may be used with both Wipe (WIPEXFORM) and Framestore (FSTOREXFRM) Transform selections. CURVE includes Tension, Continuity, and Bias soft knob controls, described in the Appendices of this guide. When used with the CURVE path type, Wipe Transform has four parameters: Horizontal, Vertical, Size, and Aspect. Framestore Transform has two parameters: Horizontal and Vertical. The Wipe or Framestore image may be either a video or key signal. In either case it may be cropped (masked) in either Video Store Crop Menu or Key Store Crop Menu. Variable parameters can do all four types of interpolation; selectors can do only Holds. For each keyframe, all parameters use the same path type to the extent that they can. Using Path Types — Procedures (Hold, Linear, S-Linear, Curve) 1. Access the Keyframe/Keyframe Path Menu. 2. Use GET or PUT to copy one of your effects to an empty register. 3. Experiment with the four different Path Type selections and see how each changes the effect. 4-67 Section 4— Switcher Operations Effects Send Operations (Option) The Effects Send option (purchased separately) allows video/key signals in an M/E to be routed outside the switcher for processing by an external device such as a DPM (Digital Picture Manipulator), and then brought back into the same crosspoint (Looping mode), or another crosspoint (Non-Looping mode) for mixing and output. The switcher Aux Buses are used to output the video/key signals to the external device. There are two ways to use Effects Send: Looping Mode and NonLooping Mode. Both methods are described and demonstrated below. Refer to your Operator’s Reference, Section 2, Preview/ Aux Bus Source Select and Delegate Subpanel, for more information. NOTE: The ‘A’ and ‘B’ Keyers (BKGD A and BKGD B buttons selected on the Keyer Subpanel) are only available for Effects Send when the M/E is in Layered Mode. Setup 4-68 ■ Clear the switcher (see Clearing the Switcher on page 4-4). ■ Connect Auxiliary Bus #1 video and key outputs from the switcher Serial Output Module as follows: ■ 2200: Serial Output 3, outputs labeled J5 (video) and J7 (video/key). ■ 3000: Aux 1, outputs labeled A (video) and B (video and key) ■ 4000: Serial Output 3, outputs labeled J1 (video) and J3 (video/key). Effects Send Operations (Option) Connect these Aux Bus outputs to the DPM inputs. ■ Connect the DPM outputs to switcher primary inputs numbered J7 and J8 of the Serial Input Module. ■ Map the DPM Inputs (DPM Map Inputs Menu) ■ On the Config/Map Inputs Menu: Map DPM 1, Channel 1 video and key to crosspoints numbered 5 and 6, respectively. ■ Set up the DPM configurations: ■ On the Config/External Interface/DPM Setup Menu: DPM 1; Type=None; Port Assign=None; Channel Routing=Off Set Video Delay to 2 fields; Control Delay to 6 fields. ■ On the DPM Map Aux Buses Menu: Set DPM 1 for 1 channel, and Aux Bus 1 ■ On the DPM Map Inputs Menu: Set DPM 1, Channel 1, Video input #5, Key input #6 ■ On the Config/Aux Bus Format Menu: 2200/4000: N/A (Aux 1–4 ‘b’ are key only): 3000: Set Aux Bus #1b for Key ■ On the Config/Inputs/Map Inputs Menu Set Logical Channel Device #1, and Channel 1 for both video and key; set Video/Key Format to shaping on or off depending on the output of the external device. 4-69 Section 4— Switcher Operations Effects Send Looping Mode Looping mode takes the output of an M/E Keyer, sends it to an external DPM, then returns the DPM output to the Mix/Wipe circuit of the same switcher M/E. 1. Access the Aux Menu. a. Use the PHYS AUX SELECT button to select Aux 1. b. Press the EFX LOOP MODE button and select EXT LOOP. 2. Select Aux 1 from the row of BUS DELEGATE buttons. 3. Select button M/E 1 Key 1 from the row of EFFECTS SEND buttons. This selects the Keyer output to be sent to the DPM and routes back into the crosspoint selected on M/E 1 Key 1. Effects Send Non-Looping Mode Non-Looping mode takes the output of an M/E crosspoint and sends it to an external DPM. The DPM output may then be used as an input to the switcher and may be selected on any bus on the control panel. 1. Access the Aux Menu. a. Use the PHYS AUX SELECT button to select Aux 1. b. Press the EFX LOOP MODE button and to select NO LOOP. 4-70 2. Select button M/E 1 Key 1 from the row of EFFECTS SEND buttons. This selects the Keyer output to be sent to the DPM. 3. Select Aux 1 from the row of BUS DELEGATE buttons. (The DPM output is now routed to the mapped crosspoint you mapped in Setup.) 4. Select Aux Bus #2 on the row of Bus Delegate buttons, and select M/E 1 Key 1 as the source. Frame Store Operations (Option) Frame Store Operations (Option) The Frame Store function provides the ability to separately freeze, and store, video and key signals to use in building effects. (The Model 3000 can also store Mask signals.) In addition, the Drop Shadow feature lets you produce a “positionable” drop shadow when using Frame Store with a key source. Other video enhancements include: Mosaic, Pseudo Color, Filter, Crop, and Repositioning. Setup ■ Clear the switcher. See “Clearing the Switcher” on page 4-4. ■ Map video and key store inputs to Aux Bus No. 4. ■ Map video store to crosspoint #2 video, and map key store to crosspoint #2 key. ■ Optional: map key store to the video input of crosspoint #3 in order to view the key store. Output Routing Video and key outputs from the frame store are routed to the switcher crosspoint matrix and may be used as primary switcher inputs. The video and key outputs are also routed to an output module for use by external devices. If the frame store is not in Freeze mode, its output is delayed by 2 fields from its input. 4-71 Section 4— Switcher Operations Still Image Storage Video and key can be frozen either separately or simultaneously through the use of panel controls. In addition, the system has the ability to layer stills in a recursive manner. The system accomplishes this by sending the output of the frame store to the input of an M/E for combination with another image. A composite is generated that can be fed back to the input of the frame store and re-frozen. Building A Recursive Effect 1. Set up an effect on an M/E. 2. Select the M/E on Aux Bus 4. 3. Turn FRZ (freeze) on. 4. Select the crosspoint on the M/E. 5. Select new key source and press GRAB. 6. Repeat the previous step with new sources. Hint: Experiment with Preset Patterns and try different shapes. M/E Figure 4-14. Recursive Effects 4-72 Frame Store FRZE Frame Store Operations (Option) Video and Key The Frame Store function can be assigned to either a video channel or a key channel. Video and key channels may also be selected simultaneously if video and key channels are mapped to the same crosspoint. Operations that can be independently set for video and key channels are as follows: ■ Freeze ■ Grab ■ Field Modes ■ Mask When VIDEO 1 and KEY 1 are delegated simultaneously, the key channel settings are automatically aligned with the video channel settings. Mask Store Use the mask store output as a source for the mask generators. It may also be routed to the switcher crosspoint matrix for use as a primary switcher input, and to an output module for use by external devices. It can also used with a drawing tablet (Mask Draw option) to allow an operator to draw masks and alter existing video that has been frozen. 4-73 Section 4— Switcher Operations Freeze Mode Freeze selects between “live” and “frozen” pictures. A frozen picture is like a snapshot you take with a still camera. The freeze/ unfreeze function toggles between the two states. Press the FRZE button once to freeze (it high tallies) , press a second time to unfreeze. When enabled, freeze stops data from being written to the frame store, resulting in a frozen image. Frame Store Field Modes There are a number of video store parameters that may be used when manipulating frozen images. While a full frame is always frozen, you can choose to view the image by field instead. The choices are described below. Field 1 / Field 2 The FIELD 1 and FIELD 2 buttons determine which field will be displayed. Either field may be selected, or both may be selected at the same time. (When unfrozen, the Field buttons have no effect.) A full frame is always frozen, regardless of the state of these buttons. This method of storage allows the operator to decide between fields and frames after the image is frozen. 2 Field / 4 Field A two-field sequence is the normal default image frozen in the frame store. However, the memory architecture also allows storage of a complete four-field color frame. A FRAME TYPE button located in the Frame Store/Video Store Menu allows you to switch between two-field storage mode and four-field storage mode. 4-field mode stores 2 images. 2-field mode stores 4 images. Not all of the Frame Store functions are available in four-field mode, but this mode produces the highest quality video, since there is no decode/encode processing. 4-74 Frame Store Operations (Option) Grab Mode The Grab feature updates frame store with new input data and freezes the new data. If freeze is off (moving video is coming out of the frame store), pressing the GRAB button turns on freeze. You can then press the FRZE button to turn freeze off. If freeze is on and GRAB is pressed, frame store is unfrozen for two fields and then frozen again. It holds two fields as it updates the other two. Layering is possible when frame store is used as a background input on an M/E, and that M/E is fed into the frame store, . Dropshadow Mode Dropshadow mode is functional with only primary video inputs that have an associated linear key signal, or an M/E in layered mode. Clip and gain adjustments are not available. Dropshadow mode does not reduce the bandwidth of the key channel. If you use a source that does not have an associated key signal, the Dropshadow Mode produces a full raster key signal (4x3 aspect ratio). Drop Shadow is added to the key signal; the video output is unaffected. Therefore the Frame Store video and key must be composited on top of another layer in order to see the dropshadow. The OPACITY control adjusts the density of the drop shadow. HORIZONTAL and VERTICAL controls position the drop shadow anywhere on the screen. You can use DRP SHADOW BLUR (Frame Store Menu) to blur the drop shadow. 4-75 Section 4— Switcher Operations Repositioning Use Repositioning (Frame Store/Video Store/Reposition Menu) to move a live or frozen image off the screen in any direction. Mosaics Use Mosaic to control the size and aspect of mosaic tiles in a live or frozen video. Pseudo Color Use Pseudo Color to generate special video effects such as color negative, shaped/unshaped video, and posterize/solarize for contour effects. These are bit-mapping effects. Filter Use Filter effects to blur video with controls for luminance, chrominance, and symmetry. You can also rotate the hue of the video. Crop Use Crop to enable frame store crop controls to crop an image from any edge. Frame Store cropping is similar to the functions of the Box Mask for the keyers. 4-76 Floppy Disk Drive Operations Floppy Disk Drive Operations The switcher floppy disk subsystem is used to store and recall effects files stored in E-MEM registers, and to store and recall system configuration setups. You can also: ■ Format diskettes ■ Create directories and files ■ View the diskette by directory, file name, or file extension ■ Delete files and directories Format Diskettes 1. Press the main menu DISK button to bring up the main Disk menu. NOTE: It will take a few seconds before the Disk menus display. The disk system does a self-test during that period. 2. Insert a diskette into the disk drive in the upper control panel of the switcher. Make sure the write-protect on the diskette is off. 3. From the Disk menu, press UTILS> to invoke the Disk Utilities Menu. (Do not press CHILD DIRECTORY at this time.) 4. If the disk is already formatted, skip to “Saving Files.” If not, proceed as follows: a. From the Utilities menu, press either FORMAT 720K or FORMAT 1.44M, as appropriate. b. Press DO FORMAT. 4-77 Section 4— Switcher Operations Creating Directories and Files In this procedure you create two new directories; one for E-MEM files, and one for Configuration files. Then you will create one E-MEM file, and one Configuration file. 1. Insert a formatted diskette into the disk drive. 2. Select the DISK/Utility Menu. From the Utility Menu press CREATE DIR > to invoke the Name Directory Menu. 3. In the Name Directory Menu, use the soft knobs to select the characters “E-MEM” in the File Name box, then press the ACCEPT NAME button. Confirm the name, with a “Yes,” when the Confirm Create Dir Menu displays. 4. Repeat Step 3, this time naming a new directory called “Config.” Store and Name An E-MEM File In this section you will store and name the contents of E-MEM register 23 in the E-MEM subdirectory. (Make sure E-MEM register 23 has something store in it.) 1. From the Disk Menu, use the FILE SELECT soft knob to highlight the “E-MEM” subdirectory. (Note: this is where you want to place all your E-MEM effects files.) 2. Invoke the Save File Menu (Disk/Save_File). NOTE: To conserve disk space, you may wish to store only the functions that you need. In this example, the effect you want to store uses Mix Effects bus 1 and the PGM/PST/DSK bus. Therefore you need to save only M/E 1 and PGM/PST/DSK in the Save File Menu. 4-78 Floppy Disk Drive Operations a. Select register 23 with the REGISTER soft knob. Use the SAVE SELECT soft knob to select E-MEM REGISTER. Select SAVE for M/E 1 and PGM/PST/DSK. b. Press the NAME FILE button to complete this menu and invoke the Name File Menu. 3. In the Name File Menu, select the characters “Effect1” in the File Name box, then press the ACCEPT NAME button. (A maximum of eight characters may be used.) 4. Confirm the name with a “Yes,” when the Confirm File Save Menu displays. The system automatically appends an extension to the filename, for example, “.R23” for register 23. Store and Name A Configuration File In this section you will store and name a configuration setup file in the “Config” subdirectory. 1. From the Disk Menu, use the FILE SELECT soft knob to highlight the “Config” subdirectory. (Note: For this example/scenario, this is where you want to place all your configuration setup files.) 2. Invoke the Save File Menu (Disk/Save_File). a. Use the SAVE SELECT soft knob to select CONFIG. You can select any combination of the six switcher parameters listed at the bottom of the menu to SAVE or NO SAVE. To include all switcher configuration data, select SAVE for all six parameters listed. b. Press the NAME FILE button to complete this menu and invoke the Name File Menu. 3. In the Name File Menu, select the characters “Config1” in the File Name box, then press the ACCEPT NAME button. (A maximum of eight characters may be used.) 4. Confirm the name with a “Yes,” when the Confirm File Save Menu displays. The system automatically appends a “CFG” extension to the filename; for this example, “Config1.CFG.” 4-79 Section 4— Switcher Operations Loading (Recalling E-MEM Files from Disk This procedure describes loading E-MEM files. You can load a stored E-MEM effect from disk into an E-MEM register (for example, register #23). You can also load an entire E-MEM bank (of 10 registers), or all E-MEM registers. NOTE: The register file extension (for example, .R23) mandates that the recall will be read into register number 23. 1. Insert your E-MEM effects diskette into the switcher disk drive. 2. Access the Disk Menu. Press the CHILD DIRECTORY button to cause the switcher to read the diskette and list the parent directory. 3. Highlight the E-MEM subdirectory and press CHILD DIRECTORY again to display the “E-MEM” subdirectory and list its’ files. 4. Use the FILE SELECT soft knob to highlight file ” Effects1.” 5. Press the LOAD FILE button. The Load File Menu displays. 6. Select LOAD for M/E 1 and PGM/PST/DSK. CAUTION Be careful with your selection. It is possible to overwrite all E-MEM registers, or one bank of registers, with one register. 7. Select E-MEM REGISTER with the E-MEM LOAD SELECT soft knob. 8. Press the DO LOAD button. The menu displayed now is the Confirm File Load Menu. Press DO LOAD to confirm the register recall. 4-80 Floppy Disk Drive Operations Loading (Recalling) Configuration Files from Disk This procedure describes loading switcher configuration files. You can load all or part of a stored switcher configuration. 1. Insert your diskette into the switcher disk drive. 2. Access the Disk Menu. Press the CHILD DIRECTORY button to cause the switcher to read the diskette and list the parent directory. 3. Press CHILD DIRECTORY again to display the “Config” subdirectory and list its’ files. 4. Use the FILE SELECT soft knob to highlight file ” Config1.” 5. Press the LOAD FILE button. The Load File Menu displays. 6. You can select any combination of the six switcher parameters listed at the bottom of the menu to LOAD or NO LOAD. To include all switcher configuration data, select LOAD for all six parameters listed. 7. Press the DO LOAD button. 8. You will now see the Confirm File Load Menu. Press DO LOAD to confirm the configuration recall. 4-81 Section 4— Switcher Operations Viewing (Listing) Files and Directories You can view the diskette contents by directory, file name, or file extension. 1. Invoke the Disk Menu. 2. Press CHILD DIRECTORY to read the diskette. 3. Use the VIEW BY DIR to list subdirectories. Note that in this view no files will be displayed. 4. Use VIEW BY NAME to list filenames in the current directory in alphabetical order. 5. Use VIEW BY EXT to list filenames by extension (such as .Rnn, for register, or .CFG, for configuration) in the current directory in alphabetical order. Deleting Files and Directories You can delete a single file or a group of files. You can delete a directory, or a directory and its entire contents, including all subdirectories and files within that directory. Deleting Files 1. 2. Highlight the desired directory in the Disk Menu. (Make sure you have VIEW BY NAME or VIEW BY EXT selected.) Press LIST DIRECTORY. Highlight the file(s) by scrolling with the soft knob, and press MARK FILE FOR DELETE. (Note the “marked files” box indicating the number and size of the files. The filename will be displayed in inverted text.) 3. 4-82 Press DELETE FILE. The Delete Menu displays. Verify that the dialog box displays the appropriate directory/subdirectory path name. Floppy Disk Drive Operations 4. Press DO DELETE to perform the deletion, or CANCEL to abort the deletion. The floppy disk system re-reads the disk, and redisplays the Disk Menu with the current directory shown. Deleting Directories 1. Highlight the desired directory in the Disk Menu. 2. Press DELETE FILE. CAUTION You are allowed to delete all existing files and subdirectories within a directory you choose to delete. A Delete Menu dialog box will notify you of this before you perform the delete. 3. On the Delete Menu, press either DO DELETE, or CANCEL. (Note the dialog box indicating the directory name to be deleted.) The floppy disk system re-reads the disk, and redisplays the Disk Menu. 4-83 Section 4— Switcher Operations 4-84 A Appendix A — Shaped and Unshaped Video NOTE: This appendix applies specifically to the Model 2200, Model 3000, and Model 4000 Switchers, but the general principals discussed here may apply as well to other switchers and other devices. Introduction The purpose of this appendix is to explain what shaped video and unshaped video are, where and why they are used, and what you need to do so your equipment will handle them properly. What are Shaped and Unshaped Video? Shaping and unshaping are generally involved only in keying and compositing situations. Whenever a key is performed, there are always three signals: the key source, the key fill (fill video), and the background video. The key signal cuts a hole in the background, into which the fill video is inserted. Devices such as character generators often output both the key signal and the fill video. A-1 Appendix A — Shaped and Unshaped Video Shaped Video—Fill video that has been “multiplied” by a key signal to produce a raster image to be inserted into a key hole cut in background video by the same key signal. (An example of shaped video is the fill video output of a character generator, which consists of characters on a black matte.) Unshaped Video—Previously-shaped fill or composited video that has been unshaped by an unshaping processor which “divides” the video by the key signal. The Model 2200, 3000, and 4000 switchers, as well as some Digital Picture Manipulators (DPMs), have selectable unshaping circuits on their outputs. Non-Shaped Video—Any full-raster (full-screen) video that has not previously been processed by a key signal. This is also sometimes loosely defined as Unshaped Video. Video sources from devices such as cameras are usually full-raster video and thus are non-shaped. These sources are not usually accompanied by key signals. Input Shaped and Unshaped Video Video coming into a switcher may or may not already be shaped, depending upon its source. In the Model 2200, 3000, and 4000 switchers, provision is made in the Configuration menu to define whether the source video for each video input is shaped or unshaped. This is what tells the switcher how to process the signal. If you incorrectly identify the type of video in the Configuration menu—that is, if you select shaped when you should select unshaped, or vice versa—your keys will have dark or light halos at the edges. A-2 Input Shaped and Unshaped Video Configuring the Input Press the CONFG button on the Switchers main menu panel, then the INPUTS soft button in the Configuration menu, and the MAP INPUTS button in the Inputs menu to bring up the Map Inputs menu, shown in Figure A-1. For each crosspoint selected on the PST bus, you need to set the UNSHAPED VIDEO/SHAPED VIDEO selection to match the characteristic of the video input being mapped to that crosspoint (that is, whether the source video is shaped or unshaped). MAP INPUTS MENU VIDEO INPUT =4 (ANL AUT/10 BIT/SETUP) config / inputs / map inputs KEY INPUT =1 (DIG SER/8 BIT/SETUP/SYNC) XPT BUTTON NUMBER XPT BUTTON NAME 30 (SHIFT-14) UNSHAPED VIDEO CHROMA KEY INPUT = NONE (ENCODED) Use the Preset Bus to select button number. LOG CHANNEL SHAPED VIDEO PHYS INPUTS LOG/PHYS ASSIGNMENT VIDEO/ KEY FMT NAME XPT BUTTON > Figure A-1. The Map Inputs Menu UNSHAPED VIDEO —This is the setting that should be selected for all Non-Shaped (full-raster) video inputs and for Unshaped fill video inputs from character generators and DPMs. SHAPED VIDEO —This is the setting that should be selected only for fill video from character generators and DPMs that generate (or are set to generate) Shaped video outputs. A-3 Appendix A — Shaped and Unshaped Video Examples of Operation With Shaped and Unshaped Fill Video NOTE: Since the shaped fill video must be accurately timed to the key signal, it normally must come from the same external device that generates the key. Illustrations are included on the following pages to show what happens when the switcher input is configured properly and improperly to accept shaped or unshaped fill video. In these examples, the video fill comes from a DPM that provides both a key signal and a fill video signal. Figure A-2 shows the key signal from the DPM, and Figure A-3 shows the Shaped fill video from the DPM when it is set for a Shaped output. Unshaped fill video from the DPM when it is set for an Unshaped output is shown in Figure A-4. Note the hard noisy edges at the outer edge of the key. This noise is normal and will not appear in the final composite. Figure A-2. Appearance of Key Signal to be Used (from DPM) A-4 Examples of Operation With Shaped and Unshaped Fill Video Figure A-3. Appearance of Shaped Video From DPM Figure A-4. Appearance of Unshaped Video From DPM A-5 Appendix A — Shaped and Unshaped Video Correct Input Configuration Figure A-5 and Figure A-7 show how the switcher handles the fill video when the input shaped/unshaped selection in the Configuration/Inputs/Map Inputs menu is set correctly to match the input signal that is mapped to the selected crosspoint. Figure A-6 shows the appearance of the video on the monitor in both of these cases. Correct Operation With Shaped Fill Video Figure A-5 shows what happens when the DPM is set for a shaped video output and SHAPED is selected in the Map Inputs menu of the switcher. In this case, no shaping of the input fill video takes place and the video is added directly with the Background signal (with key hole), producing the desired composite image. x Keyhole in Background Invert Key + Foreground (Key Fill) Shaped SHAPED selected in Map Inputs Menu (turns OFF Shaping Circuit) Shaped Video Figure A-5. Correct Shaped Keying Operation A-6 0000-02 Background Background plus Foreground Examples of Operation With Shaped and Unshaped Fill Video Figure A-6 shows what the video looks like on the monitor when the SHAPED/UNSHAPED selection is made correctly in the menu. Figure A-6. Appearance of Video When Input Configuration is Set Correctly A-7 Appendix A — Shaped and Unshaped Video Correct Operation With Unshaped Fill Video Figure A-7 shows what happens when the DPM is set for an unshaped video output and UNSHAPED is selected in the Map Inputs menu. In this case, the input Shaping circuit shapes the fill video properly to fit the key hole that is cut into the Background, to produce the desired composite image (Figure A-6). NOTE: This process also applies to non-shaped video. Therefore UNSHAPED should always be selected for a normal key. x Keyhole in Background Invert Key Foreground (Key Fill) x Unshaped UNSHAPED selected in Map Inputs Menu (turns ON Shaping Circuit) + Shaped Video Figure A-7. Correct Unshaped Keying Operation A-8 0000-01 Background Background plus Foreground Examples of Operation With Shaped and Unshaped Fill Video Incorrect Input Configuration Figure A-8 and Figure A-10 show how the fill video is handled by the switcher when the shaped/unshaped selection in the Configuration/Inputs/Map Inputs menu is set incorrectly for the input signal that is mapped to the crosspoint. Figure A-9 and Figure A-11 show the appearance of the video on the monitor in each of these cases. Incorrect Operation With Shaped Fill Video Figure A-8 shows what happens when the DPM is providing a shaped video output but UNSHAPED is selected in the Map Inputs menu. The UNSHAPED selection turns on the input Shaping circuit, causing the Shaped input signal to be shaped again (sometimes called a double-multiply). The re-shaped video does not completely fill the key hole in the Background so a dark halo appears around the key. x Keyhole in Background Invert Key Foreground (Key Fill) Shaped 0000-04 Background Dark Halo Around Key + Background plus Foreground x UNSHAPED selected in Map Inputs Menu (turns ON Shaping Circuit) Doubly-Shaped Video Figure A-8. Incorrect Operation with Shaped Input A-9 Appendix A — Shaped and Unshaped Video Figure A-9 shows what the video looks like on the monitor when the input fill video is shaped, but UNSHAPED is selected in the Map Inputs menu. Note dark halo effect. Figure A-9. Incorrect Video With Shaped Input and UNSHAPED Selected A-10 Examples of Operation With Shaped and Unshaped Fill Video Incorrect Operation With Unshaped Fill Video Figure A-10 shows what happens when the DPM is set for an unshaped video output but SHAPED is selected in the Map Inputs menu. The SHAPED selection turns off the input Shaping circuit, so the Unshaped input signal is added directly to the Background signal (with key hole). This causes excessive luminance where the fill video and key hole edges overlap, producing a white halo around the key. x 0000-03 Background Keyhole in Background Invert Key White Halo Around Key + Background plus Foreground Foreground (Key Fill) Unshaped SHAPED selected in Map Inputs Menu (turns OFF Shaping Circuit) Unshaped Video Figure A-10. Incorrect Operation with Unshaped Input A-11 Appendix A — Shaped and Unshaped Video Figure A-11 shows what the video looks like on the monitor when the input fill video is unshaped, but SHAPED is selected in the Map Inputs menu. Note white halo effect. Figure A-11. Incorrect Video With Unshaped Input and SHAPED Selected A-12 Output Shaped and Unshaped Video Output Shaped and Unshaped Video In addition to the input shaped/unshaped selections, the switchers have output selections that allow you to set the switcher output for either shaped or unshaped fill video. Shaped video is the preferred setting if the designation device can accept it. NOTE: The output shaped/unshaped selections for the Aux Buses apply only to the Aux 1 through Aux 4 outputs (Aux 1 and Aux 2 on the 2200) and only if the Effects Send option is present. Without the shaper and unshaper circuitry on the Effects Send module, the aux bus outputs simply pass whatever signal is present—either shaped or unshaped. For the Model 3000: 1. Press the CONFG button on the switcher’s main menu panel, then the OUTPUTS> soft button in the Configuration menu to bring up the Outputs menu shown in Figure A-12. 2. Set the VIDEO/KEY FMT selections for Program Out and Aux Buses 1 through 4 to match the characteristic (SHAPED or UNSHAPED ) expected by the external devices connected to those outputs. These settings control the states of the unshapers on the PGM and Aux Bus outputs. NOTE: Since the process of unshaping the video signal results in dividing the video signal by its key, level errors, especially around black, may produce extreme signal levels where the key is at or near zero. Kaleidoscope ignores these extraneous signals, but they may cause problems with other video devices that have sync separators or clamps. Therefore, it is recommended that analog connections to Kaleidoscope inputs be made directly from the 3000 Aux Bus outputs. (That is, don’t route the video through DAs or similar devices.) A-13 Appendix A — Shaped and Unshaped Video When the Effects Send option is not present, the SHAPED/ UNSHAPED selections for the Aux Buses are not visible in the menu. OUTPUTS MENU LUM CLIP = 105 IRE config / outputs PGM M/E 1 PGM M/E 2 PGM M/E 3 PGM AUX BUS 1 AUX BUS 2 AUX BUS 3 AUX BUS 4 AUX BUS 5 AUX BUS 6 AUX BUS 7 FRAMESTORE OFF ON ON OFF OFF OFF OFF OFF OFF OFF OFF OFF OFF ON OFF OFF OFF OFF OFF OFF OFF OFF OFF OFF SHAPED SHAPED SHAPED SHAPED UNSHAPED - ON - ON ON SHAPED ON PGM OFF OFF UNSHAPED OFF OUTPUT SELECT SUPER BLACK SETUP ON KEY VIDEO/KEY FMT LIMITER CHROMA CLIP = 105 % COMPOSITE CLIP = 138 IRE BLACK CLIP = -20 IRE DIGITAL RES > Figure A-12. Model 3000 Outputs Menu (Software v5.0) A-14 Output Shaped and Unshaped Video For the Model 4000 or Model 2200: 1. Press the CONFG button on the switcher’s main menu panel, then the AUX BUS FORMAT> soft button in the Configuration menu, and the AUX BUS SHAPING> button in the Aux Bus Format menu to bring up the Aux Bus Shaping menu, shown in Figure A-13. 2. Set the VIDEO/KEY FMT selections for Aux Buses 1 through 4 (Aux 1 and 2 on the 2200) to match the characteristic SHAPED or UNSHAPED expected by the external devices connected to those outputs. These settings control the states of the unshapers on the Aux Bus outputs. When the Effects Send option is not present, the VIDEO/KEY FMT selections are not visible in the menu. AUX BUS SHAPING MENU config/aux bus format/aux bus shaping PHYSICAL LOGICAL AUX BUS 1 AUX BUS 2 AUX BUS 3 AUX BUS 4 AUX BUS 1 AUX BUS 2 AUX BUS 3 AUX BUS 4 SHAPED UNSHAPED UNSHAPED UNSHAPED SHAPED AUX 1 UNSHAPED PHYS AUX SELECT VIDEO/ KEY FMT Figure A-13. Model 4000 and Model 2200 Aux Bus Shaping Menu (Software v5.0) A-15 Appendix A — Shaped and Unshaped Video Installation Considerations The concepts presented in this appendix are helpful when designing a video facility, interconnecting equipment, and configuring the equipment. Keep the following points in mind when putting a system together: ■ When interconnecting devices, the video output of the sending device and the video input of the receiving device must both be set for the same video format—either shaped or unshaped. If the sending device produces unshaped video but the receiving device expects shaped video, the overlapping video will whiten the edges of the key. If the sending device produces shaped video but the receiving device expects unshaped video, a double-multiply will occur in the keyer, darkening the edges of the key. ■ If either device or the interconnect between them is analog, it is best to use unshaped video on the interconnect. If an additive keyer with noise coring exists in the receiving device, shaped video is acceptable; otherwise unshaped video must be used. ■ In an all-digital system, it is best to use shaped video between devices if it is supported by both devices. ■ When connecting to a Kaleidoscope DPM: Kaleidoscope allows the user to program each digital input and each digital or analog output for shaped or unshaped video. There is no unshaper on the analog inputs of Kaleidoscope, so analog sources to Kaleidoscope must always be unshaped. A-16 Installation Considerations Since the M/E keyers produce shaped video, GVG recommends the use of the Effects Send option for communicating between these switchers and Kaleidoscope. You should also use Aux Bus 1 through 4 (1 and 2 on 2200) switcher outputs to feed Kaleidoscope. Even without the Effects Send option, the 4000 and 2200 can communicate with Kaleidoscope using component digital interconnects between them via serializers and deserializers. For the Model 3000, however, the interconnects to Kaleidoscope must be analog, since Kaleidoscope does not have composite digital inputs and outputs. Therefore the unshaper circuits on the Effects Send board are required for proper communication (unshaping the Model 3000 outputs for the Kaleidoscope analog inputs). NOTE: Some devices claim to produce shaped video, but don't. Their video output contains background signal in the critical soft edges or in translucent areas. With such devices, the system designer must determine if properly shaped video exists. If not, an incompatibility exists and a compromise is required. One thing that can be done is to set up the device to place foreground objects over a black background. In this case, the fill video may be considered to be shaped. A-17 Appendix A — Shaped and Unshaped Video A-18 B Appendix B — Keyframe Facts Keyframe Timelines Master Timeline The Master Timeline is a tool for developing a consistent set of rules and operations for editing effects and synchronizing events across multiple independent timelines. The Master Timeline is a single timeline representation of the two-dimensional view of multiple E-MEM level timelines. The Master Timeline is composed of the timelines of all currentlyenabled E-MEM levels. Any keyframe that is present on an enabled E-MEM level is represented as a keyframe on the Master Timeline. All editing rules are based on the Master Timeline keyframes. All editing operations are performed on the delegated E-MEM levels. The Master Timeline is displayed graphically in the Keyframe Timeline menu as the topmost timeline. The Current Time Position on the Master Timeline determines the editing rules for the editing and clipboard operations (Insert Before, Insert After, Mod, Cut, Copy, Paste), as well as the effect-positioning operations (Prev, Next, Go To Time, Go To KF) and the Run Control modifiers (Stop Next KF). If just one E-MEM level is enabled, the Master Timeline and the E-MEM timeline are exactly the same. With multiple E-MEM levels enabled, there will be a keyframe on the master timeline corresponding to each and every keyframe on each enabled E-MEM level. B-1 Appendix B — Keyframe Facts If the keyframes occur at different points in time on the various enabled E-MEM levels, it is possible that the keyframe durations on the Master Timeline will not match any of the individual E-MEM keyframe durations. The Master Timeline provides consistency so that when editing across multiple E-MEM levels, the relative keyframe positioning is maintained. That is, an Insert or Paste operation will increase the effect duration of all E-MEM timelines by the same amount, and all keyframes occurring after the insert point will “ripple” or slide out in time by the same duration. A Cut operation will delete the same amount of time from each E-MEM level timeline, and all subsequent keyframes will “ripple” or slide inward in time by the same duration. Whenever the state of the Enabled E-MEM levels changes, the Master Timeline is updated to reflect those changes. B-2 Enables and Delegates Enables and Delegates The E-MEM system is divided into functional levels. Some or all of the levels contribute to the overall look of a given effect. Those levels must run in sync with each other in order for the effect to look right. When an effect is run from the E-MEM panel, all levels which contribute to the effect must be enabled. All enabled levels will respond to run commands from the E-MEM panel. When an effect is created, keyframes could be inserted on all enabled levels; however, doing so would make it more difficult to modify the effect. To facilitate placing keyframes at different times on different levels, effect editing operations are limited to delegated levels only. A level may be in one of three states: ■ Not enabled and not delegated (does not appear in Timeline menu) ■ Enabled but not delegated (appears in Timeline menu; title is not highlighted) ■ Enabled and delegated (appears in Timeline menu; title is highlighted) Level enables and delegations are both controlled via the ENABLES buttons on the E-MEM panel. A menu selection located both in the Keyframe and Timeline menus determines whether the ENABLES buttons control level enables or delegations. The ENABLES buttons light as follows: ■ Not enabled or delegated—OFF ■ Enabled but not delegated—DIM (low tally) ■ Enabled and delegated—BRIGHT (high tally) When ENABLES is selected in the Keyframe or Timeline menu, all enabled levels are also delegated; thus all enabled levels are affected by changes made on the control panel. B-3 Appendix B — Keyframe Facts When DELEGATES is selected, only specified enabled levels are delegated; all other enabled levels are enabled but not delegated. This feature allows you to edit a delegated timeline while viewing its relationship to timelines not being edited. When a level is not enabled, its timeline disappears, and its keyframes are removed from the master timeline. With DELEGATES on, the timelines of all enabled levels remain displayed in the Timeline menu and the Enable buttons of the undelegated levels go to low tally. Pressing individual Enable buttons on the E-MEM panel then delegates individual register levels so that changes can be made to those levels. The buttons of the delegated levels go to high tally and the names of those levels are highlighted in the Timeline menu. During effect editing, you would normally enable all levels that contribute to the overall effect. When you want to make changes to individual levels, you would delegate only those levels and perform the operation (Insert Before, Insert After, Mod, Cut, Paste, etc.). Only the delegated levels will be modified. Those levels which are enabled but not delegated will not be modified. It is recommended that you do selective insertions of keyframes by using the DELEGATES function. That is, that you only insert a keyframe on a level if it has value. Extra keyframes get in the way when it comes time to modify portions of the effect, especially if keyframes are moved in time. In addition, using unnecessary keyframes quickly deplete the keyframe pool (see the main EMEM menu for the number of available keyframes). B-4 Keyframe Path Control Keyframe Path Control Tension, Continuity, and Bias Controls The path that an effect takes between keyframes may be adjusted through the CURVE path type selection from the Keyframe Path Menu. If CURVE is selected, three soft knobs are provided to control the three parameters of the vector. These are labeled: Tension, Continuity, and Bias. The adjustment of these controls can affect the keyframe path in various ways. Interactions between the controls are numerous and each will be described in the following paragraphs. You may want to experiment with the interactions by adjusting the controls in small increments. In the following examples, a physical path is shown between three keyframes. The first keyframe (KF1) is the upper left square; the last keyframe (KF3) is the lower right square. The adjustments in these examples are applied to the middle keyframe only (KF2). B-5 Appendix B — Keyframe Facts Path Vectors With respect to the path between keyframes, each keyframe is made up of three vector parameters as shown below. The soft knob controls act on these vector parameters to adjust the path into (entry) and out of (exit) the keyframe. The path through KF2 is parallel with an imaginary line drawn between KF1 and KF2. – Tension Vector Bias + KF1 KF2 Continuity Vectors KF3 B-6 Keyframe Path Control Tension Control In the example below, the keyframes are at right angles so the TENSION control operates on a 45° line drawn through the keyframe. This line is referred to as the Tension Vector and is parallel to a line drawn between adjacent keyframes (see illustration). The TENSION soft knob controls the length of the tension vector. At a Tension setting of 0, this imaginary line extends an equal distance into and out of the keyframe, and the path through the middle keyframe is curved. The unmodified KF2 is said to have a correction value of 0 (see Example 1). Example 1 Tension Vector KF1 KF2 Tension = 0.0 KF3 B-7 Appendix B — Keyframe Facts In Example 2, the TENSION control is increased to 1.00, so that the Tension vector is shortened to non-existence through KF2. The path enters and leaves the middle keyframe in a straight line as it takes on an S-Linear motion; decelerating as it enters the middle keyframe and accelerating as it leaves. Example 2 No Tension Vector KF1 KF2 Tension = 1.0 KF3 B-8 Keyframe Path Control In Example 3, the TENSION control has been set to -1.00. This produces an effect of lengthening the Tension vector, causing the path through the middle keyframe to be longer and broader. The longer path will appear to make the image speed up through KF2 as it travels from KF1 to KF3. Example 3 Tension Vector KF1 KF2 Tension = -1.0 KF3 B-9 Appendix B — Keyframe Facts Continuity Control The continuity adjustment determines the angle of the path into and out of the keyframe. It is represented by vectors at 90 degrees to each as shown in Example 4. Example 4 Continuity Vectors +1.0 KF1 +1.0 -1.0 KF2 -1.0 Continuity = 0.0 KF3 The unmodified path shown above is identical to the unmodified path of the other controls. B-10 Keyframe Path Control With continuity set to 1.00, the entry path through the keyframe is pulled to point at the following keyframe or exit path. The effect of 1.00 continuity is that of motion dropping into and then out of the keyframe, similar to a bouncing ball (see Example 5). Example 5 +1.0 KF1 +1.0 -1.0 KF2 -1.0 Continuity = 1.00 KF3 B-11 Appendix B — Keyframe Facts With continuity set to -1.00, the paths between the keyframes become straight lines, accelerating through the keyframe (see Example 6). Example 6 +1.0 KF1 -1.0 +1.0 KF2 -1.0 Continuity = -1.00 KF3 B-12 Keyframe Path Control Bias Control The BIAS control determines whether the path will be “pulled” towards the previous or the following keyframe. With extreme settings, all of the biasing will occur either before or after KF2. With bias set to 0, the curve through the keyframe is gentle as shown in Example 7 below. Example 7 Tension Vector Bias Vector + KF1 KF2 Bias = 0.0 KF3 NOTE: A Tension vector MUST be present for Bias control to have an effect. B-13 Appendix B — Keyframe Facts With the bias set to 1.00, the path is pulled towards the previous keyframe. Entrance and exit to the keyframe are on a straight line from the previous keyframe (see Example 8), and the path of the effect travels completely through KF2 before turning towards KF3. Example 8 - + Entry Bias KF1 KF2 Bias = 1.0 Tension Vector KF3 B-14 Keyframe Path Control With the bias set to -1.00, the path is pulled towards the following keyframe. Entrance and exit to the keyframe are a straight line pointed to the following keyframe (see Example 9). Example 9 Tension Vector Exit Bias Bias + KF1 KF2 Bias = -1.0 KF3 B-15 Appendix B — Keyframe Facts B-16 C Appendix C — Super Black Definition of Super Black Super Black is a video signal that is lower than the usual black level (7.5 IRE in NTSC; 0 IRE in PAL and Component video). The actual level of the signal below black varies from situation to situation and is often limited by the device that is used to record the signal. Typically 0 IRE is used, although values as low as -5 IRE or -10 IRE are being used. Objective The main reason for using super black is to enable the video, including regular black, to be separated by a keyer’s clip and gain circuit from the surrounding super black level. This enables a recorded video signal which includes black to be keyed into a scene without using a separate key signal. Limitations If the video is recorded over super black due to the inability to have the key at the same time for later keying, the video should be recorded as shaped, as there will be no shaping signal (key) available to modify the edges. Key softness, key opacity, and any transparent drop shadows will be lost. This signal can only be separated from the super black level using a luminance keyer with the key clip level set to separate the video fill (including black) from the super black level. Super Black there requires all of the key edges to be hard. C-1 Appendix C — Super Black Usage A typical use of super black is when a prerecorded element such as a flying logo is to be keyed in at the opening of a show. The flying logo is keyed over super black and recorded on tape. (The VTR must be adjusted to record the super black level and to reproduce it during playback). When the logo is to be used at the start of the show the tape is played and the luminance key clip and gain are adjusted to key the logo into the background scene. The key is then activated and the tape played back to produce the flying logo. Using the Super Black Output Super Black may be used for recording a video/key signal on a single tape recorder. To do this, you need to combine both video and key into one signal, yet still be able to distinguish between areas where there is no video (key = 0), and areas where there is video (key = 0), even though the video is Black. Super Black accomplishes this by making the areas where the key = 0 a lower value than Black (that is, blacker than Black). Advantages of using a Super Black Output: C-2 ■ You can use one tape machine to record shaped video, which is video that has been multiplied by a key. (The key shape is encoded on the edges of the video.) ■ By keying the return shaped video in self-key luminance-key mode and setting the keyer clip between super black and black, you can recover the video fill and drop shadows that may be present in the video. Using the Super Black Output Drawbacks of using a Super Black Output: ■ The reconstruction of the video and key is rarely perfect, and quite a bit of control adjustment is necessary to produce the best results. ■ Keying from Super Black produces a hard-edged key only. No shadows, softness, or transparency can be used. Generating Super Black The basic equations for a Super Black Signal are as follows: Super Black Output = Input Key (Input Video - Super Black Value) + Super Black Value. When the Input Key Value is 0: Super Black Output = Super Black Value. When the Input Key Value is 1: Super Black Output = Input Video. When the key is in between 0 and 1, you get a linear mix between the Super Black Value and Input Video. NOTE: The following two methods of generating a Super Black output are mutually exclusive. If you use the Super Black matte to generate your Super Black output you should not turn on Super Black on the corresponding output module, or vice-versa. C-3 Appendix C — Super Black In the Model 3000, 4000, and 2200 Switchers, there are two ways to produce Super Black: First Method This is the traditional “Key over a Super Black Matte” Mode. With this method, you use one of the background matte generators as a Super Black generator. NOTE: When Super Black is enabled, the panel controls for that matte generator are non-functional. To set a matte to Super Black, use the Matte menu to turn on Super Black for the appropriate background generator. This produces a flat matte with a Super Black Value that has a range from System Black to -20 IRE, as set in the System Parameters menu. For instance, if you want to produce a Super Black output on an M/E, you can turn on Key 1 and put it over the Super Black matte on Background A. Now the video output of the M/E has both Video and Key information. This has the disadvantage that you have to use one layer as the Super Black generator; however, it is possible to lay up to eight layers at a time to tape using this method. Second Method This method produces Super Black utilizing a feature built into the output modules that allows mixing the video output and the Super Black Value with the corresponding key output. To use this method to derive your Super Black output, you must be sending a key with the video to the output module. In addition, the source M/E for that output needs to be in layered mode. C-4 Using the Super Black Output Each output module has four channels that are arranged with the video and key on adjacent channels. For example, the Program Output module is arranged as follows: Channel 3 -> Program Video Channel 4 -> Program Key The Configuration/Outputs menu allows you to turn Super Black on for a particular output. When Super Black is turned on for the channel 3 output, for example, the output is: Channel 3 Output = Program Key (Program Video – Super Black Value) + Super Black Value. (The Super Black Value is also a register value on the output module. It uses the same Super Black Value found in the System Parameters menu.) When Super Black is turned off: Channel 3 Output = Program Video. This method also allows you to lay up to 8 layers at a time to tape. Reconstructing the Signal To reconstruct the video and key: 1. Map the tape machine input with the Super Black source to a crosspoint. 2. Select that crosspoint as a Key and put the Key on in Video Key/Lum Key mode. 3. Turn on Chroma Trap (in the Keyer menu). 4. Adjust the Clip and Gains as well as possible on Key panel. 5. Adjust Coring (in the Keyer menu, available only for M/Es). C-5 Appendix C — Super Black C-6 G Glossary A Abort: An instruction used to terminate execution of a computer program or routine. Accumulating Latch: Electronic circuitry that allows several signals to be latched on at the same time and then combined to produce a compound effect. Active Video: The portion of a video signal that contains picture information. Array: A series of like items arranged in an intersecting pattern, such as a RAM array. ASCII: American Standard Code for Information Interchange. Aspect: The ratio between the width and the height of an object such as a wipe pattern or a video screen. Assembly: A major part of a system that consists of more than one component. For example, the main control panel is an assembly within the Model 3000 Switcher. (Also see Component and System.) Asynchronous: A mode of computer operation where the CPU immediately begins a new task upon completion of the previous task. (Also see Synchronous.) Audio Mixer: An electronic device that takes audio signals from any of several sources (such as microphones, tape recorders, etc.) to produce audio effects. (Also see Switcher, Video.) Auto Transition: A smooth or linear electronically-produced transition made by pressing a pushbutton ([AUTO TRAN]) instead of moving a lever arm. B B-Y: The designator used to describe the Blue minus Luminance color portion of a component video signal. Background Color Suppression (BCS): A chroma key feature which enhances the appearance of chroma keys by suppressing unwanted halo effects. Background Generator: A video generator that produces a solid-color output which can be adjusted for hue, saturation, and luminance. The output of the generator is the color background signal applied to a primary input. G-1 Glossary Background Transition: A transition between signals selected on the PROGRAM and PRESET background buses or A and B Background buses. Background Video: (1) Video that forms a background scene into which a key may be inserted. Background video comes from the PROGRAM and PRESET background buses, or from the A and B Background buses in an M/E. (2) A video output generated by the Background generator within the switcher for use as background video in key effects. Back Porch: The portion of a video signal that occurs during blanking from the end of sync to the beginning of active video. Baud Rate: The transmission rate (in bytes per second) of data between communication devices such as computers, modems, and/or printers. BETA Format: A color difference video format that uses the Y, R-Y, B-Y components. Binary: A numbering system based on just two digits, 0 and 1. (Also see Hex and Octal.) Bit (Binary Digit): A single unit of information in a storage device. (Also see Byte and Word.) Black: A black video output generated within the switcher and selected by the BLACK pushbuttons on the crosspoint buses and by the PST BLK pushbutton. G-2 Blanking: (1) The portion of the video signal during which the picture is shut off to keep the screen dark during vertical and horizontal retrace. (2) A standard signal from a television sync generator used to create blanking in video. Blanking Processor: A circuit which strips blanking and sync from the source video and replaces it with blanking and sync from a reference source. Boot: The process of loading a computer operating system for use, usually automatically (upon power up) or manually (by pushbutton). Border: A title enhancement in which a matte is added around the holes cut by the key signal. Borderline®: A GVG electronic system which produces a border around a title, an outline of the title, a shadow alongside the title, or an extrusion of the title. Brightness: The relative intensity of light determined by the sum of responses of the eye to the component wavelengths. Buffer: An isolating component used to eliminate the loading of a driving circuit by the circuit(s) being driven. Bus: A circuit which provides a path for the transfer of information from any of several sources to any of several destinations. Bus Master: The device currently in control of the bus in a system where Glossary control is shared between the CPU and one or more other devices. CIE Colors: A color standard recommended by the IEEE. Byte: A sequence of bits operated on in parallel as a unit. The number of bits per byte is determined by the design of the computing device – usually 8, 16, or 32. (Also see Bit and Word.) Clip: A threshold level adjustment to which the key source attribute (luminance, chrominance, etc.) is compared for generating the internal key signal. The (CLIP) control sets the switching point between the background and the fill. C Caption: See Title. CMOS (Complementary Metal Oxide Semiconductor): A family of semiconductors characterized by low power consumption. Character Generator: An electronic device that produces letters, numbers, and symbols for video output. Color Bars: Standard color test signal of (usually) eight colors. Chroma: The attribute of light combining hue and saturation, independent of intensity. The color perceived is determined by the relative proportions of the three primary colors. Color Black: A video signal in which the luminance is at the Black reference level. Color Burst: A nine-cycle (NTSC) or tencycle (PAL) burst of subcarrier on the video signal which serves as the reference for establishing the picture color. Chroma Key: A key effect in which the key signal is derived from the chroma information (hue and saturation) of the key source. Color Difference Signal: A video signal conveying only color information such as R-Y and B-Y. Chroma Key Shadow: A video effect in which the shadows in a keyed-out portion of a picture can be restored on the background of the composite picture. Color Frame: The video frame polarity. In order to keep the video signal in phase, color frames must alternate polarity with each frame. Chrominance: The colorimetric difference between any color and a reference color of equal luminance. Chrominance corresponds to the sensation of saturation. Component: A part of an assembly. (Also see Assembly and System.) Component Video: A set of video signals (usually three), each of which represents a portion of the information needed to generate a full color image. G-3 Glossary Composite Video: A video signal which contains both picture and sync information. (Also see Encoded Video.) Decoder: A device used to generate component video signals from an encoded video source. Control Signal: A signal used to control some aspect of switcher operation, such as video path selection and manipulation, inter-processor communications, and variable control (knob) monitoring. Diagnostics: A program, usually resident in the computer, consisting of several routines which check for malfunctions and identify faulty components. (Also see Program and Routine.) Control Processor: A circuit or group of circuits used to generate or alter control signals. CPU (Central Processing Unit): The section of a computing device that controls and causes the execution of instructions. A CPU on a single chip and is called a microcomputer. Crosspoint: An electronic switch, usually controlled by a pushbutton on the control panel, that allows video or audio to pass when the switch is closed. CRT (Cathode Ray Tube): A television or terminal picture tube. Cut, Take: A transition between primary video and/or key video where one signal is instantaneously replaced by another, or where one signal is instantaneously added or removed. (The switch occurs during the vertical interval so the picture is not disturbed.) D Debug: To detect and correct malfunctions of a computer or errors in a computer program. G-4 Downstream Keyer (DSK): A keyer that inserts the key “downstream” of the effects system video output. Dupe: A duplicate copy of a videotape, or to make such a copy. Duration: The length of time (in hours, minutes, seconds and frames) that a particular effect or event lasts. DPM: Digital Picture Manipulator. E EBU Format: A color difference video format that uses Y, R-Y, and B-Y components. Editor: A control system (usually computerized) which allows the control of video tape machines, video and audio switchers, and other devices remotely from a single control panel. EDL (Edit Decision List): A record of edit decisions made for a program (intimes, out-times, and effects). Often saved on a floppy disk, it can be used for Auto Assembly at a later time. Glossary EEPROM (Electrically Erasable Programmable Read Only Memory): An information storage device on which the information cannot readily be changed. It is nonvolatile memory in that power conditions do not effect the information. (Also see PROM, ROM, and RAM.) Effects Dissolve: A microprocessorcontrolled mode in which the analog values (control settings) of one effects setup change smoothly over a predetermined time to those of another effects setup. E-MEM® (Effects Memory): A GVG effects-memory system capable of storing and recalling switch and control settings of switcher effects configurations. Encoded Chroma Key: A chroma key which uses an encoded video signal (e.g., from a VTR) instead of separate RGB or Y, CR, CB signals for deriving the key. Encoded Video: A video signal which contains both luminance and chrominance information in the same signal. (Also see Composite Video, NTSC, and PAL.) Encoder: A device used to create a single composite color signal from a set of component signals. Commonly used on switcher Program and Preview outputs for composite monitor requirements. Error Message: A message generated by the program to identify a program error or the area in which a malfunction occurs. Event Number: Number assigned by the editing system to each performed edit. Exception Processing: The activity of a CPU in response to an interrupt in its normal execution of instructions. Execution: The carrying out of a particular set of instructions. External Key: An input signal to the switcher used exclusively as a key source. Typically this key source is selected automatically with the selection of the key fill. Extrude: A title enhancement in which a depth dimension is added to the title key signal. F Fade-to-Black: See Preset Black Transition. Fault Isolation: The determination of the cause of a failure by identifying a defective component or circuit. Field: One complete scan of the TV screen by the electron beam. In the NTSC standard, two interleaved fields of 262 and 263 raster lines make up a frame. In the PAL standard, two interleaved fields of 312 and 313 raster lines make up a frame. The duration of a field is approximately 1/ 60 of a second in NTSC or 1/50 of a second in PAL (625 lines). File: A collection of related records in a computer system treated as a unit. G-5 Glossary Fill or Insert Video: The video or matte signal used to fill the holes cut in the background video by the key signal. Firmware: Physical devices (integrated circuits) that house computer programs. (Also see Hardware and Software.) Flag: A bit of information used to tell the program that some condition has occurred. Flip-Flop: A transition in which the video sources selected on the background buses exchange places at the end of the transition; for example, the source selected on A Background becomes selected on B Background, and the source selected on B Background becomes selected on A Background. Floppy Disk: An electronic device which is capable of storing data and programs for ease of retrieval and use by a computer. (Also see Hard Disk.) Frame: One complete video picture consisting of two interleaved fields. In the NTSC system, one frame makes up a complete TV scanning cycle (1/30th of a second). In the PAL system, two frames (at 1/25th of a second) are required to make up a complete TV scanning cycle. Frame (hardware): The metal cabinet which contains the switcher's circuit boards. Frame Lock: Synchronization of the video signal with a time code. G-6 Freeze Frame: The recording or storage of a single frame of video. Front Porch: The portion of the video signal that occurs during blanking and extends from the end of active video to the beginning of sync. G Gain: An amplification adjustment of the key source attribute (chrominance, hue, luminance, etc.) to be used for keying. The GAIN control affects the sharpness of the key edge. Generation: The number of times removed a dupe is from the original videotaped material. A copy of the original is a second generation tape, and so on. GPI (General Purpose Interface): An electronic device containing several electronic switches that can be activated by a remote data signal. GPIs allow the editing system to control various remote components. Gray Scale: Range of luminance levels from black to white. H Halo Border: A soft wipe pattern border which is mixed with different softness on each of the two edges to give a halo effect. Hard Copy: A print out on paper of data contained on another medium, such as a monitor or disk. Glossary Hard Disk: An electronic device which is capable of storing large amounts of data and programs for retrieval and use by a computer. (Also see Floppy Disk.) Hardware: The electric, electronic, and mechanical equipment used to perform the tasks controlled by a computer. (Also see Firmware and Software). Head: An electromagnetic device that reads, writes, or erases information in a storage medium. Hex (hexidecimal): A numerical notation system using a base of 16. (Also see Binary and Octal). House Sync: The synchronous signal generated in the studio for use as a reference for other timing signals. Hue: The attribute of light (wavelength, frequency) which determines the color perceived (red, blue, green etc). Specified by phase relationship to color burst in composite video. Any saturated color which is not one of the three primaries may be treated as a combination of two primaries. I Insert Key: A key in which a portion of the background signal is replaced with an insert (fill) signal. Interrupt: A special control signal which informs the CPU that its attention is needed for some type of exception processing. J Jog: The process of moving a videotape forward or backward at a variable rate of speed. K Key: (1) An effect in which a portion of the background video picture is replaced by another picture or caption (2) The signal which is used to pass or block portions of the background and fill video signals. Keyboard: A small control panel with pushbutton keys that provides the human interface into an electronics system. Key Fill: In a key effect, the video signal that is said to “fill the hole” cut in background video by the key source. Key fill may be key video, modified key video, or matte. Key Invert: (1) A key mode which inverts the polarity of the key to allow dark areas of the source video to cut holes in background. (2) A chroma key mode which inverts the foreground and background fill positions. Key Source: The source of the signal which is said to “cut the hole” in the background scene for a key effect. This signal is processed into a key which controls the video mix between the background scene and the fill video; thus the key source determines the shape of the key effect. G-7 Glossary Key Video: The video selected on a key bus which may be the key fill, the key source, or both. L Learn: The operation of storage in an E-MEM system. Lever Arm Transition: A transition between primary video and/or title video signals made by manually moving the lever arm. Linear Key: A key which is processed at or near unity gain by the switcher. Clip and gain control have very small adjustment ranges, and keying is performed using the luminance values of the linear key source. A Linear Key is normally used when the key has already been properly shaped at the key source. Load: To transfer data to or from a storage device. Looping Input, Loop-through: An input that includes two connectors. One connector accepts the input signal, and the other connector is used as an output for connecting the input signal to another piece of equipment or to a monitor. Luminance: The quantitative attribute of light, measured as luminous intensity. Corresponds to the sensation of brightness. Luminance Key: A key effect in which the portions of the key source that are greater in luminance than the clip level cut the hole in the background scene. In G-8 luminance keying, any video (brightness) level above the clip level will insert the key; any level below the clip level will turn the key off. In the key invert mode, this clip relationship is reversed. M MII Format: A color difference video format that uses the Y, R-Y, B-Y components. Macro: A function that provides for one keystroke to take the place of many keystrokes. Mask: A pattern used to obscure parts of a video key. Mask Key: A key effect in which the keying signal is masked (gated) by an adjustable mask window that may be positioned anywhere on the screen. The mask may be set to force either foreground or background as desired. Matrix: (1) An array of input and output signal lines whose intersections form crosspoints. (2) The switcher frame with circuit boards installed is sometimes called the matrix because the circuit boards contain several crosspoint switching matrices. Matte: An internally-generated flat color signal which is adjustable for luminance, hue, and saturation. Mattes may be used to fill areas of keys and borders. Matte Key: A key effect which employs a matte as the fill signal. Glossary M/E: An abbreviation for mix/effects. Mix, Dissolve, Crossfade: A transition between two video signals in which one signal is faded down as the other is faded up or in which one signal is faded in or out over the other. Mix/Effects (M/E): An electronic system capable of processing video signals with other video or control signals. Mix to Pattern Limit: A transition limit in which the pattern edge between two video signals is set up with a lever arm and stored in microprocessor memory. Mixer: A control circuit in which two or more input video signals are multiplied with one or more non-video control signals. Modem: A device that converts signals from a form compatible with data processing equipment to a form compatible with transmission facilities (such a telephone lines) and vice versa. Nanosecond (ns): One billionth of a second. Noise: Interference present in a video or audio signal. Non-Additive Mix (NAM): A transition between two video signals in which only the signal with the largest instantaneous amplitude at any point in the picture is visible. NTSC: The U.S. standard for encoded color TV transmission developed by the National Television System Committee. This standard uses a 3.579545 MHz subcarrier whose phase varies with the instantaneous hue of the televised color, and whose amplitude varies with the instantaneous saturation of the color. A single frame (picture) in this standard consists of 525 scanning lines. One frame is shown every 1/29.94 of a second. (Also see PAL.) O Monitor: A device used for viewing video signals. Octal: A numerical notation system using a base of 8. (Also see Binary and Hex.) Multiplier: An electronic control circuit, the output of which is the product of a video input and a control input, or the product of two control signal inputs. On-Air: The state of a signal which is present at the switcher Program output. N NAB: National Association of Broadcasters. Operating Program: The complex sequence of instructions that determines the ability of a computer to both sequentially and concurrently run specific programs. (Also see Program and Routine.) Outline: A title enhancement in which only the outline of the key is visible, with G-9 Glossary the same (background) video outside and inside the outline. signal is faded to color black before the other video signal is brought up. P Preset Pattern: The pattern used in a preset wipe transition. PAL (Phase Alternating Line): A transmission standard for encoded color television used in Europe and some other parts of the world. This standard uses a 4.43361875 MHz subcarrier which is alternated 90 degrees in phase from one occurrence of a line to the next to minimize hue errors in color transmission. A single frame (2 fields) in this standard consists of 625 scanning lines. One frame is produced every 1/25 of a second. (Also see NTSC.) Pattern Border: A variable-width colored border that can be inserted at the pattern edge in a wipe transition between two video signals. The border is filled with matte video from the wipe border matte generator. Pattern Limit: A transition limit in which a preset position of the pattern edge between two video signals is stored in microprocessor memory. Full movement of the Mix/Effects lever arm or Auto Transition performs a mix or wipe to or from the preset limit. Pattern Modulation: An oscillation or modulation of the vertical and/or horizontal dimensions of a wipe pattern edge. Port: A connection point between a computer and another hardware device. Preset Black Transition, Fade-toBlack: A transition in which one video G-10 Preset Wipe: A transition between two video signals in which the limit of the separation (pattern edge) between signals is controlled by the wipe pattern controls. If the effect is wiped on-air over an existing background, the transition is called a wipe to a pattern limit; if the effect is mixed on-air, it is called a mix to a pattern limit. Preview (PVW) Output: The output of the switcher which allows you to observe an effect before it is placed on-air. Also called Look-Ahead Preview. Primary Inputs: Video and key inputs that have not passed through any processing circuits. These sources are selectable by the Source Select buttons on the main control panel. Printer: A device which converts signals into letters, numbers, symbols, and graphics for output onto paper. (Also see Hard Copy.) Program: A complex sequence of instructions which tell a computer how to receive, process, store and transmit information for a specific task or related tasks. (Also see Operating Program and Routine. Program (PGM) Output: The on-air or final output of the switcher. May also be a signal which is available at the “Program” Glossary output of a Mix/Effects system, ready to be placed (as a re-entry) on the switcher Program output. PROM (Programmable Read Only Memory): An information storage device on which the information once entered cannot readily be changed. It is nonvolatile memory such that power conditions do not effect the information. (Also see EEPROM, RAM, and ROM.) Pulse Regenerator: A circuit which accepts reference color black or another composite color video input and processes it to produce sync, blanking, subcarrier, and burst flag (PAL only) reference pulses for use within the switcher. R R-Y: The designator used to describe the Red minus Luminance color portion of a component video signal. RAM (Random Access Memory): A computer memory system that allows rapid storage and retrieval of information. It is (usually) considered volatile in that the information is lost if power is interrupted. Raster: The area of a TV picture tube that is scanned by the electron beam. Real Time: Actual clock time in which events occur. Reboot: The process of re-loading the computer operating program (see Boot). Recall: To bring a setup from E-MEM memory and set up a switcher with it. Re-entry: Entry or apparent entry of a processed video signal into another processing circuit (e.g., Mix/Effects into Program/Preset). Register: A storage location in microprocessor memory which is accessed for storage or recall by one of the buttons on the E-MEM keypad. RGB: Red, green, blue; the three primary colors used in video transmission/ reception, often referring to the three (unencoded) color component outputs of a color camera. RGB Chroma Key: A key effect in which the key signal is derived from chrominance information (hue and saturation) contained in the RGB color components of a video signal. S Saturation: The intensity of a color; the degree by which the eye perceives a color as departing from a gray or white scale of the same brightness. A saturated color does not contain any white. Self Key: A key effect in which the same video signal serves as both the key source and the fill source. Sequence: An operating mode which allows automatic recalls of the contents of a series of E-MEM registers. G-11 Glossary Shadow (Dropshadow): A title enhancement consisting of a shadow effect along one edge of the title key or along one edge and the bottom of the key. Signal-to-Noise Ratio: A measurement of the relative amount of noise present in an audio or video signal. SMPTE: Society of Motion Picture and Television Engineers. SMPTE Component Standard: A color difference video standard outlined by SMPTE, expressed in terms of Y, R-Y, and B-Y. Soft Edge: A wipe pattern edge between two video signals in which the signals dissolve into each other for a soft transition effect. Software: Computer programs. (Also see Hardware and Firmware.) Split Key: A key mode in which the key signal and the key video are from different sources. Spotlight: A highlight effect produced by superimposing a full-strength video signal shaped by a wipe pattern over an attenuated (darkened) signal from the same video source. Subcarrier: A sine wave signal which is imposed on a video signal as a color reference. Subcarrier also forms color burst. The frequency of subcarrier is 3.58 MHz in NTSC and 4.43 MHz in PAL. G-12 Switcher (Vision Mixer): An electronic device that takes video signals from any of several sources (such as cameras, VTRs, character generators, etc.) to combine video signals and produce video effects. (Also see Audio Mixer.) Sync: The portion of an encoded video signal which occurs during blanking and is used to synchronize the operation of the equipment. Horizontal sync occurs during the blanking period in each horizontal scanning line, and vertical sync occurs during the vertical blanking period. Synchronous: A mode of computer operation where all tasks, regardless of the time they take for execution, are allotted specified time cycles. (Also see Asynchronous.) System: A grouping of assemblies which perform multiple related tasks. (Also see Assembly and Component.) T Terminate, Termination: To complete a circuit by connecting a resistive load to it. A video termination is typically a male BNC connector which contains a 50-ohm or 75-ohm resistive load. Any unused looping inputs must be terminated to ensure proper signal levels. Time Base Corrector: An electronic device used to correct video signal instability. Title, Caption, Title Key: A key derived from a title signal generated by a character Glossary generator, graphics camera, etc. The title fill may be either a matte or title video. Transcoder: A device for converting one component form to another, as in RGB to Y, R-Y, B-Y. Also called a translator. Transition: An operation which changes backgrounds and/or adds or removes titles. A transition can be in the form of a wipe, mix, or cut. V Vertical Interval: The portion of the video signal that occurs between the end of one field and the beginning of the next. During this time, the electron beams in the monitors are turned off so that they can return from the bottom of the screen to the top to begin another scan. Video: An electrical signal used to carry visual information. Composite video includes sync and blanking signals. Noncomposite video does not include sync and blanking. Video Key: A self key or chroma key in which the fill signal is video from the video key source or a matte from one of the matte generators. W Wipe: A transition between two video signals that is defined by the shape of a pre-selected pattern. The movement of the pattern edge is controlled by the Mix/ Effects lever arm or by an Auto Transition operation. As the pattern edge moves, one video signal replaces the other. Wipe Solid: A voltage value in a wipe generator that represents a 3-dimensional geometric shape, such as a cone, which can be “sliced” by a comparator to create a circle pattern Wipe Pattern: The shape and/or rotation of the pattern edge between two video signals in a wipe transition. Word: A unit of data which occupies one location in memory and is acted upon as a unit. (Also see Bit and Byte.) Y Y: The luminance (brightness) portion of a component video signal. Y, R-Y, B-Y (Y, CR, CB): A set of color component video signals with separate luminance and chrominance. G-13 Glossary G-14 Index A C Auto Setup 4-33 AUTO TRANS 4-9, 4-12 Aux Bus Format Menu 2-53 Formatting 2-53 Aux Buses DPM 2-34 Mapping 2-44 Chroma Key Auto Setup 4-33 Auto Setup Option 1-20 Auto Setup procedure 4-34 background suppression 3-17 Definition 3-16 Foreground suppression 3-17 Inputs 2-20, 2-22 Inputs Menu 2-22 Option, Description 1-18 Chrominance Output Clipping 2-27 Circuit Boards, Assembly/Version Number 2-4 Clear Key Memory Menu 2-57 Clear Work Buffer 3-2 Clip Control 3-10 Adjustments 4-25 Clipping Black Level Output 2-27 Chrominance Output 2-27 Composite Output 2-27 Luminance Output 2-27 Clock Period 2-17 Composite Output Clipping 2-27 Configuration Menu 2-7 Tree 2-8 to 2-9 Configuring Assigning Peripheral Triggers 2-50 Aux Buses 2-53 B Background 4-6 wipe 4-11 Background buses 3-5 Beeper Preferences 2-62 Menu 2-62 Black Level Internal 2-10 Output Clipping 2-27 Blanking, Horizontal 2-10 Boards (Modules) Assembly/Version Number 2-4 Boot-Up 2-2 Borderline Key Edge Generator 1-18 Index-1 Index Beeper Preferences 2-62 Black Level Output Clipping 2-27 Chroma Key Inputs 2-22 Chrominance Output Clipping 2-27 Composite Output Clipping 2-27 Configuration Menu 2-7 Crosspoint Bus Shift Lock 2-55 Inputs 2-19 Defaults, User-Defined 2-63 DPM 2-34 Interface 2-41, 2-42 Video Path 2-35 Editor Port 2-33 External Interface 2-32, 2-52 External Key Sync 2-17 GPI Inputs 2-23 Outputs 2-52 Input Digital Resolution 2-16 Inputs 2-14, 2-25 Kaleidoscope Interface 2-42 Key Output, Setup On/Off 2-26 Key Setup 2-18 Keyer Preferences 2-56 Luminance Output Clipping 2-27 Mapping DPM 700 Aux Buses 2-45 Aux Buses 2-44 Inputs 2-45 Returns 2-46 Mapping Kaleidoscope Aux Buses 2-44 Inputs 2-48 Output Digital Resolution 2-30 Output Limiter 2-27 Output Timing 2-28 Outputs 2-26 to 2-31 Peripheral Interface 2-49 Preview Preferences 2-58 Shaping/Unshaping 2-27 Superblack Output On/Off 2-26 System Clock 2-12 to 2-13 System Parameters 2-10 User Preferences 2-54 Constant Duration Mode 4-65 Control Panel Description 1-7 Control Point Language (DPM) 2-40 Crosspoints 2-14 Bus 3-5 Inputs 2-19 Matrix 1-14 Naming Buttons 2-20 Shift Lock 2-55 Current Working Buffer 2-3, 3-2 Cut 4-6, 4-65 definition 3-6 D Date 2-12 Defaults Factory 3-2 Manufactures 2-63 System 2-63 User Defined 2-2, 3-2 Define Defaults Menu 2-63 Description Control Panel 1-7 Functional 1-13 Inputs 2-14 Options 1-18 Physical 1-5 Power Supplies 1-6 Signal Processor 1-5 System Configuration 2-7 Video Processing 1-14 Digital Resolution, Setting Inputs 2-16 Downstream Keyer 4-28 DPM Aux Buses 2-34 Index-2 Index Configuration 2-34 Control Connections (CPL, PBII, GPI) 2-40 Interface Configuration 2-41 Kscope Source Menu 2-48 Map Aux Buses Menu 2-44 Map Inputs Menu 2-45 Mapping Aux Buses 2-44 Inputs 2-45 Returns 2-46 Return Inputs 2-34 Setup Menu 2-41 Video Path, Configuration 2-35 DPM Capabilities Fixed 2-35 Pooled 2-35 DPM-700 Aux Bus Mapping 2-45 Enabling Tally/Control 2-68 Interface Setup 2-42 Peripheral Trigger Functions 2-51 DSK CUT 4-28 DSK MIX 4-28 Dual Chroma Keyer 1-18 DVEous setup 2-43 E Editor Interface Menu 2-33 Editor Port, Setting Parameters 2-33 Effects Editing Current Time Position B-1 Delegates B-3 Enabled levels B-3 Enables B-3 Get 4-65 Levels B-3 Modifying B-4 Levels, Modifying 4-56 Master Timeline B-1 Path Types 4-66 Put 4-65 Effects Editing Definitions 3-24 Current Time 3-24 Keyframe 3-24 Level 3-24 Master Timeline 3-24 Timeline 3-24 Effects keys 4-28 Effects Loop Crosspoints 1-14 Effects Send 1-19, 3-28 Looping Mode 4-70 Non-Looping Mode 4-70 Option 4-68 Outputs 1-14 E-MEM effects dissolve 4-51 Effects Memory 4-43 Learn Sequence 4-52 Storing an Effect 4-50 Undo 4-53 Enabling DPM-700 Tally/Control 2-68 Kaleidoscope Tally/Control 2-70 Switcher/Kaleidoscope 2-70 External Interface Configuration 2-32 to 2-52 Menu 2-32, 2-52 External Key Inputs 2-17 Sync Configuring 2-17 Sync Menu 2-17 F Factory Default, Clear Work Buffer 3-2 Fade to Black 4-19 Features Optional 1-4 Index-3 Index Standard 1-3 Fill 3-10 Formatting Aux Buses 2-53 Frame Store 1-19 Dropshadow Mode 4-75 Field Modes 4-74 Freeze Mode 4-74 Grab Mode 4-75 Menu, frozen images 3-30 Output Routing 4-71 Recursive Effect 4-72 Still Image Storage 4-72 Frame Store Option Operation 3-29 Overview 1-14 Functional Description 1-13 G Gain adjustments 4-25 Gain Control 3-11 GPI Assigning Inputs 2-23 DPM 2-41 Inputs Menu 2-23 Outputs Configuration 2-52 Menu 2-52 H Horizontal Blanking 2-10 I Identifying Software Version Number 2-4 INH MASK button 4-26 Input Digital Resolution Menu 2-16 Index-4 Input Modules 1-9 Inputs Background 2-14 Black 2-14 Chroma Key 2-20, 2-22 Configuration 2-14 to 2-25 Crosspoints 2-19 Description 2-14 Digital Resolution 2-16 DPM Mapping 2-45 External Key 2-17 GPI 2-23 Kaleidoscope Mapping 2-48 Key 1-9, 2-14, 2-18 Mask 2-14 Video 1-9, 2-14 Inputs Menu 2-15 Install Info Menu 2-3 to 2-6 Installed Software Version Number 2-4 Internal Black Level 2-10 INV(ert) button 4-26 K Kaleidoscope 2-36 Aux Bus Mapping 2-44 Enabling 3000 Tally/Control 2-70 Interface Setup 2-42 Mapping Inputs 2-48 Key Borderline Option Description 1-18 frozen image 3-30 Inputs 1-9, 2-18 Outputs 1-11 Key Output Setup On/Off 2-26 Key Setup, Configuring 2-18 Key Source 3-10 Key Transitions 4-28 Keyer Preferences 2-56 Index Menu 2-56 Keyframe advanced editing 4-56 copy 4-63 cut 4-63 editing 4-54 learn 4-55 Operations 4-54 paste 4-63 Path Control B-5 timelines 4-60 Keyframe Effects Relative Positioning B-2 Keyframe Path Menu 4-66 Keyframe Path Types Curve 4-67 Hold 4-66 Linear 4-66 S-Linear 4-66 L Levels in Effects Editing Control Factors 3-21 Delegated 3-21 Enabled 3-21 Types 3-21 Lever arm 4-28 mix 4-9 Limiter, Output 2-27 LINEAR KEY 4-24 Look-Ahead Preview Option 1-19 Lower Boards Menu 2-6 LUM KEY 4-24 Luminance And Linear Keying 4-24 Key 3-10 Output Clipping 2-27 M Main Boards Menu 2-4 Manufacture, Restoring Defaults 2-63 Map Inputs 2-19 Menu 2-19, 2-46 Mapping Aux Buses 2-44 DPM-700 Aux Buses 2-45 Mask Draw Feature, Using the 2-65 Mask Store 1-19 Master Timeline 3-25, 4-60, B-1 Matte Effects 4-22 Matte Generator Chroma Limiting Algorithm 2-11 Menu Aux Bus Format 2-53 Beeper Preferences 2-62 Chroma Key Inputs 2-22 Clear Key Memory 2-57 Configuration 2-7 Define Defaults 2-63 DPM Kscope Source 2-48 DPM Map Aux Buses 2-44 DPM Map Inputs 2-45 DPM Setup 2-41 Editor Interface 2-33 External Interface 2-32, 2-52 External Key Sync 2-17 GPI Inputs 2-23 GPI Outputs 2-52 Input Digital Resolution 2-16 Inputs 2-15 Install Info 2-3 to 2-6 Keyer Preferences 2-56 Lower Boards 2-6 Main Boards 2-4 Map Inputs 2-19, 2-46 Name Xpt Button 2-20 Output Digital Resolution 2-30 Output Timing 2-29 Index-5 Index Outputs 2-26 Peripheral Interface 2-49 Peripheral Triggers 2-50 Preview Preferences 2-58 Set Clock 2-12, 2-13 Setup On Key 2-18 Status 2-3 System Parameters 2-10 Upper Boards 2-5 User Preferences 2-54 Mix background 4-9 definition 3-6 Effects Clean Feed 1-19 lever arm 4-9 Modules, Assembly/Version Number 2-4 N Name Xpt Button Menu 2-20 Non-Shaped Video A-2 O Optional Features 1-4 Options Borderline Key Edge Generator 1-18 Chroma Key Auto Setup 1-20 Descriptions 1-18 Dual Chroma Keyer 1-18 Frame Store 1-14, 1-19 Look-Ahead Preview 1-19 Mask Store 1-19 Mix/Effects Clean Feed 1-19 Remote Aux Bus Control Panels 1-20 Safe Title/Action Area Generator 1-19 Secondary Wipe Generator 1-18 Tally Expansion 1-20 Tally Relay Module 1-20 Index-6 Output Digital Resolution Menu 2-30 Setting 2-30 Output Modules 1-11 Output Timing Menu 2-29 Switcher 2-28 Outputs Effects Send 1-14 Key 1-11 Key and Video, Configuring 2-26, 2-31 Limiter 2-27 Menu 2-26 Setting Digital Resoulution 2-30 Signal 1-11 Superblack C-2 Video 1-11 Video and Key, Configuring 2-26, 2-31 P Panel Main Control Panel Description 1-7 Remote Auxiliary Bus 1-20 Patch Panel 2-38 Pattern Modifiers 4-13 Peripheral Bus II (DPM) 2-40 Peripheral Interface Configuration 2-49 Menu 2-49 Peripheral Triggers Assigning 2-50 DPM-700 Functions Table 2-51 Menu 2-50 Physical Description 1-5 Pooled Devices 2-36 Power Supplies Description 1-6 Power-up Procedure 2-2 Preferences Beeper 2-62 Index Keyer 2-56 Preview 2-58 Shift Lock 2-55 User 2-54 Preset bus 3-6 Preset Pattern Effects 4-28 Preview Modes Auto 2-59 Dim 2-61 Key PVW 2-59 Lookahead 2-59 PGM 2-59 Push to Preview 2-61 Preview Preferences 2-58 Menu 2-58 Program bus 3-6 R Register pushbuttons 4-50 Remote Auxiliary Bus Control Panels 1-20 Returns, DPM Mapping 2-46 S Safe Title/Action Area Generator 1-19 Secondary Wipe Generator 1-18 Set Clock Menu Date 2-12 Time 2-13 Setup On Key 2-26 Menu 2-18 Setup, System 2-7 Shaped and Unshaped Video installation A-16 output A-13 Shaped and Unshaped video configuring A-3 Shaped Video 2-20, A-1 definition A-1 Signal Processor Description 1-5 Signal, Outputs 1-11 SOFTNESS 4-13 Software Version Number, Identifying 2-4 S-shaping 3-11 Standard Features 1-3 Starting Conditions 4-2 Status Menu 2-3 Super Black C-1 Definition C-1 Superblack Advantages C-2 Drawbacks C-2 Generating C-3 to C-5 Output C-2 Output Level 2-11 Output On/Off 2-26 Switcher Enabling 2-70 Input Routing 2-36 Output Routing 2-36 Switcher Output Timing 2-28 System Configuration 2-7 Defaults 2-63 Status 2-3 System Defaults, Restoring 2-63 System Overview 1-2 System Parameters Menu 2-10 T Tally Expansion Option 1-20 Tally Relay Module 1-20 Time 2-13 Time Cursor 3-25 Timeline Index-7 Index Master 4-60 pan 4-62 start times 4-61 zoom 4-62 Transitions 4-6, 4-28 definition 3-6 X XMITABL 2-11 U Unshaped 2-20 Video 2-27 Unshaped Video A-1 definition A-1 Upper Boards Menu 2-5 User Defined Default 2-2 Buffer 3-2 User Preferences 2-54, 2-55 Menu 2-54 V VALID RGB 2-11 Video Flow Diagram 1-17 frozen image 3-30 Inputs 1-9 Outputs 1-11 Processing Description 1-14 Shaped 2-20 Unshaped 2-20, 2-27 W WIDTH 4-13 Wipe background 4-11 definition 3-8 transition 4-28 Index-8