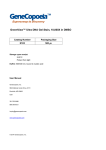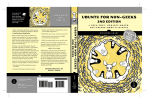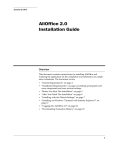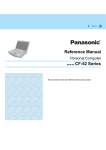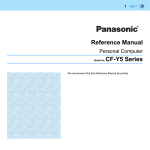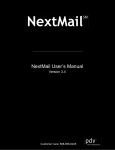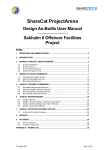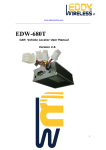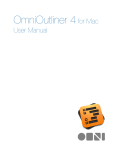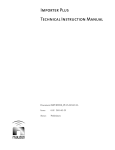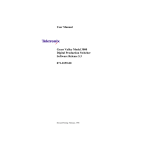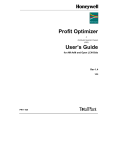Download User`s Manual.rtfd
Transcript
Welcome to Redmark Welcome to Epitome's Redmarkî software for the NeXT. Redmark complements your standard document processing tools by providing online document markup. With Redmark, you can implement a paperless review cycle over your network or over the internet - and preserve a few trees. Satisfaction Guaranteed We fully expect that you will like Redmark and find it useful in your application. However... Your satisfaction is our primary goal. If, for any reason, you are not completely satisfied with Redmark, you can return it within 30 days of purchase for a refund. All we ask is that you • • • • Tell us what you didn't like about Redmark, Deinstall it, and Return the full distribution, including manual. If you purchased Redmark directly from Epitome, we will send you a refund of your full purchase price. We encourage all resellers of Redmark to pass our guarantee on to you, their customer. If the reseller from whom you bought Redmark will not honor our guarantee, contact us directly and we will refund the price paid by the reseller. Customer Support As a registered user of Redmark, you are entitled to no-charge customer support to answer any questions you have about Redmark. No question is too small or too trivial. If you don't know how to use Redmark to its fullest, you won't be able to get the most out of it. Besides, we like to talk to our customers and get their feedback. We want Redmark to be as bug free as possible. Therefore, we make you the following offers: • If you find a bug, report it, and help us reproduce it, we will send you free the next update that fixes the bug. (An update is a new version that fixes problems and may contain minor enhancements. The minor version number changes between updates. That is, going from version 1.1 to 1.2 is an update.) • If you encounter a crash, report it, and help us reproduce it, we will send you free the next upgrade. (An upgrade is a new version that contains extensive enhancements. The major version number changes between upgrades. That is, going from version 1.2 to 2.0 is an upgrade.) • If you have a PostScriptî file that Redmark will not handle, send it to us and tell us how you produced it. If it roughly conforms to Adobe's structuring conventions and does not have any of the limitations discussed in Chapter 9, we will send you free the next update that supports that file. Remember, features you don't like are not necessarily bugs. But ... we also welcome any and all suggestions for and criticisms of Redmark. We want each Redmark version to be better than the preceding one ... and we can't fix it if we don't know about it. You can contact Redmark customer support in the way easiest for you. Voice: Fax: E-mail: (615) 675-0910 (615) 966-2558 [email protected] Mail: Epitome Incorporated 716 Summit Lake Court, Suite 100 Knoxville, TN 37922-3156 USA Chapter 1 Installing Redmark This chapter explains how to install Redmark and activate it. You will be installing: • • • • the Redmark or Redview application, the online manual (into the Digital Librarianî), the license manager if you have a multi-user license, and a set of example files. Installing the Application(s) Redmark is distributed as a single, compressed Installer package. So, to install it, you use the NeXT Installer application. To install Redmark 1. Insert the distribution diskette labelled Program into your floppy drive. It will automatically mount and appear in your Workspace as a floppy named RedmarkProgram. 2. Inside the floppy you will find an Installer package named Redmark.pkg. Double-click on the Redmark.pkg icon to run the NeXT Installer application. 3. Click on the Install button in the Installer panel to begin the installation. 4. Designate the folder where you want the files to be installed. If used by Install in . Single user Single workstation Site Your Apps folder or the workstation's LocalApps folder The workstation's LocalApps folder The server's LocalApps folder or the site's designated folder for shared applications 5. The following items will be installed in the folder you designated: This Is . Redmark.app The Redmark application If you purchased Redview, the view-only version of Redmark, you need to install it as well. Redview is distributed in an Installer package on a second diskette. To install Redview 1. Insert the distribution diskette labelled Options into your floppy drive. It will automatically mount and appear in your Workspace as a floppy named RedmarkOptions. 2. Inside the floppy you will find an Installer package named Redview.pkg. Double-click on the Redview.pkg icon to run the NeXT Installer application. Or, if you are still running the Installer application, choose Open from its Package menu and select Redview.pkg. 3. Click on the Install button in the Installer panel to begin the installation. 4. Designate the folder where you want the license manager to be installed. It can be in the same folder where you installed Redmark. 5. Redview.app will be installed in the folder you designated. Licensing for Use As is the case with all commercial software, you don't really buy Redmark software – you buy a license to use it. Your Software License Agreement is printed on the envelope that contained the Redmark distribution diskette(s). To help us protect our investment in software development, we ask that you put up with the minor inconvenience of entering a license key to register Redmark. Redmark will not run unless it is validly registered. You will have two license keys. The first is a temporary license key so that you can begin using Redmark immediately. Your temporary license key is on your Software License Agreement. This license key is only good for about two weeks. During that time, you need to contact Redmark customer support (see Customer Support in the Welcome to Redmark chapter) to obtain your permanent license key. You will need to supply the host ID of the computer where Redmark is installed to obtain your permanent license key. If you have a multi-user license, you will also need to install a license manager on the application server. If you have only a single computer license, you do not need to install the license manager. To install the license manager 1. Check your Software License Agreement to see what type of license you have. If you have a single computer license, you do not have to install the license manager. Or, if you have a multi-user license but you already have the XNet 6.x license manager (named issd6) from Intelligent Software Solutions installed, you do not have to reinstall it. However, if you have a previous version of the XNet license manager installed for licensing another software product, you should install the new XNet 6.x license manager in addition to the previous version. 2. Log into the application server as root. Parts of this installation procedure require you to have root privileges. If you do not have root privileges, have your system administrator install the license manager. 3. Insert the distribution diskette labelled Program into your floppy drive. It will automatically mount and appear in your Workspace as a floppy named RedmarkProgram. 4. Inside the floppy you will find an Installer package named LicenseMgr.pkg. Double-click on the LicenseMgr.pkg icon to run the NeXT Installer application. Or, if you are still running the Installer application, choose Open from its Package menu and select LicenseMgr.pkg. 5. Click on the Install button in the Installer panel to begin the installation. 6. Designate the folder where you want Redview to be installed. We recommend that you install it into the LocalApps folder. 7. The following items will be installed in the folder you designated: This Is . issd6 install_license_mgr xactive, xclear, xhostid, xstat, xwho The license manager daemon A script file that installs the license manager daemon Some useful license administration utilities 8. Complete the installation of the license manager by running the install_license_mgr script. This script installs the license manager daemon, issd6, as a service for the internet “super server,” inetd. It does this by adding a line to the /etc/inetd.conf file. The license manager daemon will be run automatically when needed by Redmark or Redview. The installation script also creates a directory, /ISS_Licensing, for use by the license manager. Later, the license manager will automatically create a subdirectory named /ISS_Licensing/epitome which will contain the licensing information and usage statistics for Redmark and Redview. The following is an example of running the installation script. The characters you type are shown in italics. # install_license_mgr The license manager needs to be installed only if you have a network (site) license for Redmark. You can determine this from your Epitome Software License Agreement. Do you have a network license for Redmark? [y/n] y Installing ISS XNet license manager ... Installing issd6 in /etc/inetd.conf The license manager keeps license information and statistics in the license administration directory /ISS_Licensing. This directory is required for license management to work properly. Create /ISS_Licensing? [y/n] y done # To license Redmark for use 1. Check your Software License Agreement to see what type of license you have. If you have a multi-user license, install the license manager first as described above. 2. Run Redmark. The Registration panel will appear automatically, since Redmark has never been registered. 3. Write the Host ID on your Software License Agreement. you will need it to obtain your permanent license key. 4. Enter your temporary license key from the Software License Agreement and click Register. You can now use Redmark for about two weeks before the temporary license expires. Note You cannot license Redmark for temporary use by multiple users. If you have a multi-user license and several users need to run Redmark before you get your permanent license, you must install and temporarily license Redmark on each of their computers. 5. Get your permanent license key. Contact our Redmark customer support as described in Customer Support in the Welcome to Redmark chapter. You will need to give us the following information: Your name Your organization (company, university, etc.) Your mailing address Your voice and fax phone numbers Your e-mail address The Host ID from the Registration panel We will then issue your permanent license key. Write it on your Software License Agreement. 6. When you receive your permanent license key, you will need to re-register Redmark. Choose the Register command from the Info menu. 7. Enter your permanent license key and click Register. Now you are fully registered and can use Redmark to the full extent of your license. If you purchased Redview, the view-only version of Redmark, you must license it separately. Notice that your Software License Agreement has separate license keys for Redmark and for Redview. To license Redview for use Follow the same procedure to license Redview as you did for Redmark. Installing the Online Manual The Redmark distribution contains a pre-indexed online user's manual that can be used with the NeXT Digital Librarian. To install the online user's manual 1. Insert the distribution diskette labelled Documentation into your floppy drive. It will automatically mount and appear in your Workspace as a floppy named RedmarkDocs. 2. Inside the floppy you will find an Installer package named RedmarkUser.pkg. Double-click on the RedmarkUser.pkg icon to run the NeXT Installer application. Or, if you are still running the Installer application, choose Open from its Package menu and select RedmarkUser.pkg. 3. Click on the Install button in the Installer panel to begin the installation. 4. Designate the folder where you want the user's manual to be installed. We recommend that you install it into the LocalLibrary folder. 5. The Redmark user's manual will be installed in the folder you designated. 6. Install the user's manual into Digital Librarian by dragging the RedmarkUser manual (folder) from the Workspace and dropping it into a Digital Librarian bookshelf. 7. You now can select the Redmark User Manual in the Digital Library and search it for specific references or browse through it by section. Installing the Examples The Redmark distribution contains several example Redmark documents that you can use for testing your Redmark installation – or for just playing with. These files were produced from different NeXT applications and are already annotated with one or more reviews. To install the examples 1. Insert the distribution diskette labelled Documentation into your floppy drive. It will automatically mount and appear in your Workspace as a floppy named RedmarkDocs. 2. Inside the floppy you will find an Installer package named RedmarkExamples.pkg. Double-click on the RedmarkExamples.pkg icon to run the NeXT Installer application. Or, if you are still running the Installer application, choose Open from its Package menu and select RedmarkExamples.pkg. 3. Click on the Install button in the Installer panel to begin the installation. 4. Designate the folder where you want the example files to be installed. 5. A folder named RedmarkExamples will be installed in the folder you designated. This folder contains the example Redmark documents. More About Multi-User Licensing If you purchased a multi-user license for Redmark, a maximum number n of users can run Redmark concurrently. A single copy of the Redmark application resides on a server on your network – the application server. Each network user can access and run Redmark from that application server. A license manager daemon (called issd6) also runs in the background on a server on your network – the license server. Normally, the application server and the license server are the same computer. Entering your license key during registration creates a pool of n licenses for Redmark. These licenses are administered by the license manager daemon. The license manager keeps the license information for Redmark in files within the license administration directory /ISS_Licensing/epitome. This directory and the license manager daemon are created during the installation of Redmark. Whenever you run Redmark, a license is checked out of the pool for you by the license manager. When you quit Redmark, your license is checked back in and becomes available for another user. If you try to run Redmark when all licenses are checked out, you will not be able to continue until a current user finishes and frees up a license. (See the Running and Quitting Redmark section in Chapter 3.) You can use the License Information panel within Redmark to see who is currently using Redmark. This can be especially useful if all licenses are checked out and you have a deadline to meet. Your or your system administrator can also use the License Information panel to monitor Redmark usage and to troubleshoot any licensing problems. The usage statistics are particularly helpful in determining whether your current number of Redmark licenses is sufficient. To see the license information from within Redmark 1. Choose the License Info command from the Info menu. 2. The License Information panel lets you display a. the status of your license. For example, it shows whether your license is for this single computer or is for several concurrent users from an application server. b. the status of the license server. It shows whether the license manager daemon is active or not on the license server. c. the username and hostname for all users that are currently running Redmark. d. statistics on the usage of Redmark, including the number of users who were denied access because all licenses were in use. The usage statistics can be displayed by day, by week, by month, or by year. There are several license administration utilities provided with Redmark: xstat, xwho, xactive, and xclear. These utilities are run from the command shell and their output can be piped to other programs. With one exception, xclear, the same functionality is available from the License Information panel within Redmark. To see Redmark usage statistics 1. Type the following command at a shell prompt xstat Redmark server /ISS_Licensing/epitome [-d|w|m| y] You can display usage statistics by day (-d), by week (-w), by month (-m), or by year (-y). The default is by day. 2. The usage statistics for Redmark by the specified time period will be displayed on standard output. To see who is currently running Redmark 1. Type the following command at a shell prompt xwho Redmark server /ISS_Licensing/epitome 2. The username and hostname for each current Redmark user will be displayed on standard output. To determine if the license manager is running on a server 1. Type the following command at a shell prompt xactive server 2. The state (i.e., active or inactive) of the license manager daemon on the specified server will be displayed on standard output. To release any “stuck” licenses Even if Redmark crashes or is killed, its license should be recovered by the license manager within a few minutes. In the unlikely event that a license does become “stuck” and unusable, xclear can be used to release all active licenses. Notice that it should be used with discretion because it clears all active licenses, stuck or not. Xclear can only be run by the system administrator logged in as root. 1. Type the following command at a shell prompt xclear Redmark /ISS_Licensing/epitome 2. All active Redmark licenses will be released. Late Breaking News The distribution diskette labelled Program contains a (rich) text file named RedmarkReadMe.rtf(d). This file contains useful information that supplements or updates the information in this manual. This includes the release notes for this Redmark version, any manual errata, and a list of applications with which Redmark is known to be compatible. It is worth reading, or at least browsing. You can open it with the NeXT Edit application. Which Version? When you contact us for help or to report a bug, we will need to know the version number of your Redmark application. You can find it easily from the Info panel in Redmark. To see the version number 1. Choose the App Info command from the Info menu. 2. The Info panel contains the version number. Chapter 2 The Concept of Paperless Review This chapter discusses how Redmark fits into the "big picture" of a complete document cycle. Redmark works in concert with your other document preparation applications to provide paperless review for virtually any document. By using the concept of marking up transparent overlays on a document image, Redmark easily fits into your current review process. The Document Cycle The document preparation process consists of three major activities: authoring, reviewing, and producing. Authoring encompasses not only the creation of the original document, but the management of the review cycle as well. Reviewing is the process of having editors, peers, or supervisors suggest (or make) changes to the document. Review and correction is usually an iterative process, the review cycle. It culminates with the approval of the final document. Finally, producing takes the electronic representation of the document and converts it to hard copy. It may require performing color separations and other pre-press activities. For some time, tools such as word processors and page layout programs, have been available to assist in the authoring process. The development of page description languages, such as PostScript, and the emergence of good computer color calibration and separation have helped automate the production process. Review, however, has remained the missing piece required for a truly paperless document preparation cycle. Some level of document markup could always be accomplished with the standard document creation applications. However, reviewers had to modify the original document and it was often difficult to differentiate the reviewer's comments from the original document text. Reviewers had to resort to kludges like putting all their comments in italics. So, review has remained largely a paper-based process. Two recent advances have now made paperless review practical: greater internetworking and the availability of standalone or integrated markup tools. With local area networks, wide area networks, and the internet, e-mail is routinely available to almost anyone with a computer. Thus, it has become easy to send documents electronically to a widespread group of reviewers. Further, many document creation programs now include some capability for nondestructive markup of their documents. However, this markup capability can be used only on their own documents and one application's implementation differs substantially from another's. Standalone markup applications, like Redmark, provide the needed document-independent means for the electronic review of documents. Reviewing with Redmark Redmark's role lies exclusively in the review activity. As such, it complements the traditional document tools provided by word processor, page layout, illustration or drawing, and pre-press programs. Unlike the markup tools provided by a specific application, Redmark can review documents produced from any application. Redmark uses the same concept for the markup of documents that you are now using. Currently, you create a document in, for example, a word processing application. You print out a draft and send it to others for review and comment. The reviewers mark their comments on the paper using a red pen and sticky (e.g., Post-itî) notes. They return these paper comments to you. You then spread their comments out on your desk (or floor) while using the word processor to incorporate their recommendations into the document. You repeat this review cycle until the final document is ready. With Redmark, the review cycle becomes completely paperless. You create the original document as before, using, for instance, a word processor application. However, instead of printing the document to paper, you "print" it to disk. This creates a print-image PostScript file that represents exactly how the document will appear on the printed page. You then use Redmark to create a review package containing the PostScript print-image and other related information about the document. You distribute this review package to one or more reviewers, usually using electronic mail. Each reviewer uses Redmark to create a transparent overlay on top of the print image of the document. These overlays are called reviews. A reviewer enters comments into the review using Redmark's markup tools - text annotations, an electronic equivalent of the sticky note, a palette of standard proofreading marks, simple graphics, imported images, and digitized voice. The reviewers cannot change the original document; they can only mark their comments on it. Each reviewer returns their comments to you, again usually by e-mail. You use Redmark to view their comments while simultaneously incorporating the recommendations into the document using the word processor. During this revision process, you can easily cut and paste between the comments in the reviews and the original document being revised. Paperless review with Redmark A document can be anything that can be produced on or scanned into the computer. It can be a letter, a manual, an illustration, a presentation, a spreadsheet, or even sheet music. The only restriction is that it must be describable by a print-image PostScript file. Any NeXT application can create such a file using the Save option in the application's Print command. However, since PostScript is a general page specification language, PostScript files created on other computers also can be reviewed using Redmark on the NeXT. The only consideration is that the PostScript file conform to the structuring guidelines set forth by Adobe. In Redmark, the author is the person who is responsible for the review cycle. Often, the author also created the original document and is responsible for its revision. The author could be an engineer, a college professor, a writer, or a student. The reviewers are people designated to review and comment on the document. A reviewer could be a supervisor, a peer, an editor, or an instructor. Redmark can be applied to a variety of review cycle situations. For example, many review cycles can be labelled as author-reviewer. The author creates the document and distributes a review package to a group of reviewers or editors. These reviewers comment on the document and return those comments to the author. The author is then responsible for incorporating the reviewers' comments into the document. On the other hand, the classroom environment can be labelled as student-instructor. The student creates a paper and submits it to the instructor. The instructor creates the review package and grades the student's paper. This review package is returned to the student who views the instructor's comments and corrects the paper. Chapter 3 Fundamentals of Redmark This chapter introduces the basic terminology used in Redmark. For example, "author" has a specific meaning within Redmark. This chapter also discusses the fundamentals of using Redmark. You are expected to already know how to use a NeXT application. That is, you should know what a window is and how to use the mouse to operate the NeXTstep user interface. This information is covered in the NeXT User's Reference manual. Authors and Reviewers In Redmark, two types of people participate in the review of a document: the author and one or more reviewers. The author is the person responsible for the review cycle. Often, but not always, the author also created the document. There is only one author for each document. The author is responsible for: • • • • Creating the document review package from the original document Distributing the document review package to the reviewers Collecting the reviews from the reviewers Revising the document The reviewers are people designated to review and comment on the document.There can be one or many reviewers of a document. The reviewers are responsible for: • Creating a review overlay • Marking up the review overlay with their comments • Submitting the review back to the author Types of Documents During the review of a document, you deal with the following types of documents: This document Of type Is . Original Depends on The real document. It is created by an application other than Redmark, such as a word processor. creating Redmark can't use this document directly. This application document must be revised using the creating application to incorporate the reviewers' comments. Print-image The background print-image of the original document PostScript Review package .ps, .eps, or .epsf upon which review overlays are placed. This document is produced from the original document, usually by choosing Save (instead of Print) in the Print panel of the creating application.You must choose a print-image PostScript document when you create a new document in Redmark. The primary document for review. The author creates .redmk a review package document in Redmark from the printimage PostScript document, distributes it to reviewers, and collects submitted reviews into it. The review package document contains the print-image PostScript, the reviews, and other document information (like the page layout). Distribution A smaller review package document. This document is .redmk distributed to reviewers, often by e-mail. Reviewers then add their reviews into it using Redmark. Submittal A minimum review package document containing only .redmk the review(s). This document is returned to the author, often by e-mail. The author merges reviews from it into the review package document using Redmark. A PostScript document A Redmark document Notice that there are three variations of a Redmark document: review package, distribution, and submittal. They all have the same extension and icon. The only distinction between them is the amount of information they contain about the document-under-review and, hence, their size. Redmark handles these internal differences transparently, so that the main difference to you is in what they are used for. Tech Note Redmark documents are actually file packages. That is, they are folders (directories) that masquerade as single files. A Redmark document contains several files. One is a copy of the print-image PostScript file. Another contains information on the document, such as the author, the page layout, and the document history. Each review is also kept as an individual file inside the file package. Running and Quitting Redmark To run Redmark, double-click its application icon or select Redmark.app in the File Viewer and choose the Open command from the Workspace File menu. The Redmark application icon If you have a multi-user license for Redmark, the number of people who can concurrently use Redmark is limited to the number specified on your Software License Agreement. If all licensed copies are in use, you will get the following panel. You must wait until one of the current users quits before you can use Redmark. When you are finished using Redmark, choose the Quit command from the main menu. If there are any open documents containing unsaved changes, you will be given the opportunity to save them before Redmark actually quits. You should quit Redmark only when you are completely finished working in it. If you just want to get its windows out of the way temporarily while you work on something else, use the Hide command from the main menu instead. Hiding miniaturizes Redmark's menu and all open windows into its application icon. To unhide Redmark, double-click its application icon. This causes Redmark to be reactivated. All of the open document windows will be redisplayed, just as if they had never been hidden. Hiding and unhiding takes much less time than quitting and restarting. Working with Documents An open document is displayed in a standard window. You can have many documents open at the same time. The document in the main window (in front with black title bar) is active and will be referred to as the current document. A Redmark document window has all of the standard controls for resizing, closing, and scrolling. To Do this . Close window Document Click in close button or choose Close command from menu. Miniaturize window Document Click in close button or choose Close command from menu. Move window Drag window by title bar. Resize window Drag resize bar. Automatically arrange menu. windows. Choose Arrange in Front command from Windows Bring window to front Windows menu. Click anywhere in window or choose its name from Scroll document by small increment Click or press the up and down scroll button. Scroll document by windowful Alternate-click the up or down scroll button. Scroll document dynamically Drag the scroll knob. Scroll document to any location Click in the scroll bar (outside of the scroll knob). There is also a "ribbon" of special controls at the bottom of the document window. These controls are used to manipulate the review layers and to jump to a specific document page. To Do this . Jump to specific page's label is the Enter the label of the page into the Page field. A document page not necessarily page "number" that appears on the printed page and is the sequential number of the page within the document. For example, to go to page 8, enter 8; but to go to page iii, enter iii. Don't forget to press the Return or Enter key after entering the page label. Bring review to front up list or use its Choose the name of the review from the reviews popassigned numeric keyboard alternative (shortcut key). For example, the first review opened is assigned the keyboard alternative Command-1, the second is assigned Command-2, and so on. The keyboard alternative is shown in the reviews pop-up list alongside the review name. Show all reviews simultaneously A Redmark document window Check the Show All button. There are two useful borders that can be optionally displayed on a document page: a border around the page margins and a border around the original document page. These borders are not really part of the document and will never be printed. The display of these borders is separately controlled by your individual preferences. Optional page borders Setting Document Information Information about the document is set through the Document Inspector. Document information includes its name, the author, and its revision level. Only the author can change the document information; the reviewers cannot. To set document information 1. Choose the Inspector command from the Tools menu. 2. Choose Document from the inspector type pop-up list in the Inspector panel. 3. Modify the Name, Author, or Revision information in the Document Inspector Field Can contain Defaults to Name Any text. The name is for the users' convenience in identifying Filename the document. It does not have any significance to Redmark and without is independent of the document's filename. extension Author A valid login name. The author has special privilege. Only the Creator's author can change all document information and can view all login name reviews, even ones designated as confidential. Revision A valid login name. The author has special privilege. Only the 1 author can change all document information and can view all reviews, even ones designated as confidential. Setting Document Page Layout The paper for the review package document is initially set to the paper size (e.g., letter or legal) and orientation (portrait or landscape) specified in the print-image PostScript file used to create it. All comments entered in Redmark must lie within the margins on the paper. So, for some documents, you may want to change the paper size, orientation, and margins. For example, if the document has narrow margins that do not leave sufficient space for comments, you might want to increase the paper size. Or, when the document to be reviewed is an EPS illustration for which the paper size is not specified, you might want to specify a particular paper size and orientation. The paper size, orientation, and margins must be set before the document is distributed for review. Once the document is distributed for review or a review is added to it, the paper can no longer be changed, even by the author. If this weren't the case, each reviewer might use a different paper size or orientation and correlation of the reviews would be chaotic. To set document page layout 1. You must be the document author. 2. Choose the Page Layout command from the Format menu. 3. Set the layout for document pages using the Page Layout panel. You can set the smallest default paper size that Redmark will use (you can explicitly set it smaller) and the default review margins as an individual preference. Your preferences are used every time you create a new document. To set preferences for paper size and margins 1. Choose the Preferences command from the Info menu. 2. Set the preferences appropriately. Correcting a Non-conforming Document Image Some print-image PostScript files do not completely conform to the standard structuring conventions established by Adobe. This usually only happens with print-image PostScript files produced on computers that don't use PostScript as their primary imaging model, i.e., computers other than NeXT. In these cases, the image of the document to be reviewed may not be correctly rendered on the page. These problems usually appear as a shift or offset of the document image on the page or an image orientation that is off by 90?. Most of these PostScript problems can be fixed using the image correction features provided in the Document Inspector. All corrections to the document image must be performed before the document is distributed for review. Once the document is distributed for review or a review is added to it, the document image can no longer be manipulated, even by the author. To do so would affect the position of the comments relative to the elements (e.g., words) in the original document. To correct the document image 1. 2. 3. 4. You must be the document author. Choose the Inspector command from the Tools menu. Choose Document from the inspector type pop-up list in the Inspector panel. Use image correction controls to adjust the document image. Note The Document Inspector must be active to reposition the document image by dragging. The document image will highlight when it is grabbed. You can then drag the image to the desired position. If you can see multiple pages, only the image on the page that is grabbed will dynamically move, but when the mouse is released, the images on all pages of the document will be repositioned by the same amount. Protecting Document Confidentiality The author determines the level of confidentiality to be enforced during the document review process. This confidentiality provides protection in addition to that already provided by the permissions for folders and files that are part of the Mach operating system. The Redmark confidentiality protection is simple to use. The review package document and individual reviews can be designated as either confidential or not confidential. When a document or review is designated as confidential, it is given a password. In order to access a confidential document or a confidential review, the user must know the appropriate password and must have the operating system permissions to read or write it. If a document or review is not confidential, only the operating system permissions determine who can access them. The confidentiality of the document is set through the Document Inspector. If document is set as Then . Confidential All reviews confidential All users, even reviewers, must enter the correct documentspecific password to open the document in Redmark. All reviewers must protect their reviews by making them confidential. If "All reviews confidential" is not set, it is left up to the individual reviewers whether they designate their review as confidential or not. To set document confidentiality 1. 2. 3. 4. You must be the document author. Choose the Inspector command from the Tools menu. Choose Document from the inspector type pop-up list in the Inspector panel. Set the confidentiality of the document. You can determine the default confidentiality of your documents with your individual preferences. Your preferences are used every time you create a new document. To set preferences for document confidentiality 1. Choose the Preferences command from the Info menu. 2. Use the Security controls to set the default confidentiality for your documents and reviews. By default, Redmark sets the operating system permissions of the document as: Permissions Read Write Execute Owner Group Other yes yes yes yes yes yes yes yes yes If you want to restrict access to the document, use the Inspector tool of the Workspace to change the permissions. However, the author and all reviewers must have read, write, and execute permissions for the document.(Since a Redmark document is a file package, i.e., really a directory, execute permission is required to access the files within it.) Saving the Document on Disk To save the document on disk 1. Choose the Save or Save As command from the Document menu. 2. If the document hasn't been saved before, use the standard Save panel to give the document a filename and save it in the desired folder. The print-image PostScript file for the document-under-review is copied into the document when it is saved to disk. So, after the document has been saved, you can delete the original print-image PostScript file, unless you need it for other reasons. Distributing the Review Package There are several ways to review a document when there are multiple reviewers. The only differences are in how you distribute the document to the reviewers and how they return their reviews to you. All other aspects of the review process are the same. For simultaneous review, a distribution document is prepared and transmitted to multiple reviewers at the same time, usually by e-mail or removable media (e.g., a floppy). This distribution document is a separate Redmark document that contains the minimum information that reviewers need. So, it is somewhat smaller than the review package document. For sequential review, the review package document is transmitted to multiple reviewers one at a time, again usually by e-mail or removable media. One reviewer will add their review into the document and then forward everything along to the next reviewer in line. Note that the document will grow in size as it is passed along the review chain. You don't need to create a separate distribution document with this distribution method. For in-place review, the reviewers add their reviews directly into the review package document over a networked file system. Several reviews can review the document simultaneously with this method. You must make sure that the review package document is in a shared folder to which all reviewers have read and write permission. When you notify the reviewers that the document is ready to review, be sure and tell them the name of the document, where it is located, and its password if confidential. The different means of review can be mixed and matched. That is, you can use simultaneous review via Internet e-mail for remote reviewers and in-place review for local reviewers. Regardless of the review method you use, you should formally distribute the document so that a complete chronology of document history is maintained for tracking the review process. (The document's history can be seen using the History Inspector.) Creating a distribution document using the Distribute Document command places a "distributed" entry in the document's history. For sequential or in-place review, you can simply set the Distributed status in the Document Inspector. This also makes a "distributed" entry in the document's history. To distribute the document for simultaneous review 1. You must be the document author. 2. Choose the Distribute Document command from the Distribute menu. 3. Use the Distribute Document panel to create a distribution document on disk. The name of the distribution document should be different from the review package document. 4. Send the distribution document to each of the reviewers by e-mail or on removable media. (See "To send a document by e-mail" or "To send a document by removable media" below.) To distribute the document for sequential review 1. You must be the document author. 2. Mark the document as distributed in the Document Inspector. 3. Send the review package document to the first reviewer by e-mail or on removable media. (See "To send a document by e-mail" or "To send a document by removable media" below.) Be sure to include a routing list. 4. When the first reviewer has completed their review, they send the review package document along to the next reviewer in line. To distribute the document for in-place review 1. You must be the document author. 2. Mark the document as distributed in the Document Inspector. 3. Make sure that the review package document is in a folder whose permissions allow it to be accessible by all the reviewers on the network. The reviewers will need read, write, and execute permission (the defaults) for the document itself and read and execute permission for all folders in the path to the document. (The users need execute permission on folders in order to access their contents.) Folder permissions can be checked and modified using the Inspector tool of the Workspace. 4. Notify the reviewers of the file name and location of the document that they are to review. To send a document by e-mail 1. Create your message in NeXTmail. 2. Include the document as an attachment to the e-mail message in NeXTmail by a. dragging the document's icon from your Workspace and dropping it into the message -orb. using the Mail Document command from Redmark's Services menu. 3. Send the e-mail message to all of the reviewers using NeXTmail. To send a document by removable media 1. Insert a removable media (such as floppy or optical disk). 2. Copy the document onto the removable media by dragging the document's icon from the Workspace and dropping it on the media's icon. 3. Send the media to the reviewers by normal mail or "sneakernet." Chapter 4 Distributing a Document for Review This chapter discusses how the author prepares and distributes a document for review using Redmark. Distributing the document for review is the first step in the document review cycle. There are four basic steps in distributing a document for review: 1. Create the document in any document preparation application. 2. Save the document as PostScript from the document preparation application, e.g., by "printing" it to disk. 3. Create a review package from the document's PostScript file using Redmark. 4. Distribute the review package to the reviewers, often by e-mail using NeXTmailî. Remember, Redmark is only used for the review cycle. It works in concert with other applications to provide the entire paperless review cycle. Preparing the Document You don't have to do anything special when you create a document that is to be reviewed using Redmark. You prepare your document just as you normally would, using your document preparation application of choice. You can use a word processing, page layout, illustration, spreadsheet, database, or any other type of program. “Printing” the Document as PostScript Once you have the document ready for review, your next step is to create a PostScript file that describes how that document will appear when printed. It is this PostScript file that Redmark uses to display the document as a background image on top of which reviewers will place their comments. Redmark uses PostScript because it is the accepted standard for describing printed pages. By using PostScript, Redmark can be used to review documents from virtually any application without having to translate the various proprietary file formats used by each of those applications. Since PostScript output is available on virtually any type of computer, documents from non-NeXT computers can also be reviewed. To create a PostScript file from your document 1. If your document preparation application can save its documents as PostScript or Encapsulated PostScript (EPS), save the document in one of these formats using the application's Save As command. This will produce a document file with an extension of .ps or .eps. Some applications can save directly as PostScript or EPS. - OR 2. "Print" your document to disk using the Save button in the Print panel of the application. This will produce a PostScript file with the extension of .ps. Print the document to disk as a PostScript file. You may want to "print to disk" even from those applications that can save in PostScript format, since this "print image" file will reflect exactly what the document will look like when it is printed. All standard NeXT applications can print their document to disk through the Print command in their main menu. Tip Do not choose the Preview button in the Print panel and then print to disk from the Preview application. While this will work, it creates a larger file that is more difficult for Redmark to work with and is an unnecessary step. You can also produce a PostScript or EPS file from applications on other popular computers. Most non-NeXT computers provide some type of a "Save as PostScript file" option that can be selected when a document is printed. If you can produce a file with extension of .ps, .eps, or .epsf, Redmark can probably handle it. See Chapter 9 Compatibility Issues for more information about producing PostScript files on non-NeXT computers. Creating the Review Package Up to this point, all the steps in creating a reviewable document have been done in applications other than Redmark. Now, you will use Redmark to convert the PostScript print-image file into a Redmark document - the review package. Creating a review package is simple. You, the author, specify the print-image PostScript file for the document, set the paper size for the reviews, make any adjustments in the document image, establish the security (if any) to be enforced, and save the review package as a Redmark (.redmk) document. To create a new review package document 1. Choose the New Document command from the Document menu. 2. Select the print-image PostScript file of the document to be reviewed from the Open panel. There are a few important observations to make at this point: • In Redmark, unlike most applications, you must specify an existing file for a "new" document. You can only review something that already exists. • The contents of the document to be reviewed cannot be edited. In Redmark, the document-under-review is simply a background over which the reviewers will place their comments. • Redmark does not change the print-image PostScript file. Redmark will make a copy of the print-image PostScript file and include it in the review package when you Save the review package document. • The review package document is not stored on disk until you Save it. • For the remainder of the manual, we will usually refer to the Redmark review package document as, simply, the "document." Multiple Reviews You can think of reviews as layers over the document. The review that is "on top" is referred to as the current review. Only the current review is "active" and can be manipulated. You choose the current review from the reviews pop-up list at the bottom of the document window. The reviews pop-up list contains the names of all of the reviews that are currently open for this document. The name of the current review is shown in the button of the reviews pop-up list. You have the choice of viewing all reviews simultaneously or only one at a time. This is controlled by the Show All button at the bottom of the document window. With the Show All button checked, all reviews are shown simultaneously; otherwise, only one review (the current one) is shown at a time. You can easily toggle back and forth between all reviews or just one review by clicking the Show All button. The default state of the Show All button is controlled by the "Show all reviews simultaneously" preference setting (using the Preferences command from the Info menu). When all reviews are shown simultaneously, the annotations in the current review are displayed in either a different color or a different shade of gray from the others. This helps you distinguish the annotations of one review from those of another. The colors for the reviews are set as part of your individual preferences. To set review colors 1. Choose the Preferences command from the Info menu. 2. Use the Colors panel to set the colors for the current review and the other reviews. Saving and Reverting the Review As with any work you do on a computer, you should periodically save your review to disk. If you have made any changes to your review (like adding a new annotation or editing an existing one) since you last saved it, the icon in the close button for the document's window will be a "broken" X. This indicates that one or more of the reviews in the document are different from the versions saved on disk. To save the review on disk 1. Choose the Save or Save Review command from the Document menu. 2. The review is saved into the current document. If you have made changes to your review that you don't like, you can restore (revert to) the last saved version of the review. All changes you have made in the current review will be lost. If the document contains other reviews that have been modified, they are not restored. To revert to the last saved version of the review 1. Choose the Revert to Saved command from the Document menu. 2. Since all of your changes will be lost, you must confirm the Revert to Saved command. 3. The last saved version of the current review is restored. Submitting the Completed Review When you have completed your review, you should formally submit it to the author. This maintains the document history (which can be seen using the History Inspector) and helps the author to track the progress of the document review process. How you submit your review depends upon the review method selected by the author. Refer to the Distributing the Review Package section in Chapter 4 for a discussion of the common review methods - simultaneous review, sequential review, and in-place review. To submit your review during simultaneous review 1. You must be the reviewer of the current review. 2. Choose the Submit Reviews command from the Distribute menu. 3. Use the Submit Reviews panel to create a submittal document on disk. This submittal document is a separate Redmark document that contains only the review and information about it. So, it is significantly smaller than the review package document. The name of the submittal document should be different from the review package document. 4. Send the submittal document to the author by e-mail or on removable media. To submit your review during sequential review 1. You must be the reviewer of the current review. 2. Mark the review as submitted in the Review Inspector. 3. Send the review package document on to the next reviewer in line by e-mail or on removable media. To submit your review during in-place review 1. You must be the reviewer of the current review. 2. Mark the review as submitted in the Review Inspector. You can send your submittal as an attachment to an e-mail message or as a file on removable media (such as floppy or optical disk). See "To send a document by e-mail" or "To send a document by removable media" in the Distributing a Document for Review section of Chapter 4. Opening, Closing, and Deleting Reviews If you are a reviewer and you open a document, all reviews that you own are automatically opened along with it. Or, you can set your preferences so that all the reviews you have access to (which may include those owned by other reviewers) are automatically opened. If you are the author of the document that you open, all reviews in the document are automatically opened for you. To set preference for reviews automatically opened 1. Choose the Preferences command from the Info menu. 2. Set your Documents preference to determine which reviews will be automatically opened for you when you open a document. To explicitly open a review 1. Choose the Open Review command from the Document menu. 2. Select the review or reviews to open from the Open panel. 3. If the reviewer designated the review to be confidential, you must supply the correct password before you can see the review. 4. The selected reviews are opened and displayed in the current document window. To remove some of the clutter of multiple reviews, you can selectively close reviews. Closing the current review removes it from display and from the reviews pop-up list.You can reopen any closed review using the Open Review command from the Document menu. To close the current review 1. Choose the Close Review command from the Document menu. 2. If you have unsaved changes in your review, you will be given a chance to save before the review is closed. 3. The current review is closed. You can also delete the current review from the document. Note the difference between Close Review and Delete Review. Close Review removes the current review from display but leaves it in the document. Delete Review removes the current review from display and removes it from the document. To delete the current review 1. Choose the Delete Review command from the Document menu. 2. Since deletion is irreversible, you must confirm the Delete command before the review is actually deleted. 3. The current review is removed from the document. More About Reviews Only you can modify your reviews. The author and other reviewers can only view your reviews. Likewise, you cannot modify another's review. There are several ways to tell if the current review is editable. The easiest way is to look at the review name in the reviews pop-up list button. If the name is italicized, you cannot edit the current review. The Review Inspector also shows whether the current review is editable or not. The Document Inspector lists all reviews for the current document and gives their status. Printing Reviews Although one of the purposes of an online document review cycle is to eliminate paper, you can print the reviews if you wish. What you see displayed for the current document is what is printed. That is, if one review is shown, one is printed (along with the underlying document, of course). If all reviews are shown, all are printed. If no reviews are shown, only the document is printed. Optionally, the text of any note annotations can be printed at the end. Of course, you will not be able to print the contents (digitized voice or sound) of Lip Service annotations. Note As a reviewer, you have no control over the page layout for the reviews (and document). The author must establish the review page layout before distributing the document for review. See the Setting Document Page Layout section in Chapter4. However, you can set the page layout for the text of any note annotations. To print the displayed reviews 1. Choose the Reviews command from the Print menu. 2. Use the Print panel to print, fax, or preview the reviews. To set the page layout for notes 1. Choose the Page Layout command from the Format menu. 2. Set the page layout for notes using the Page Layout panel. Tech Note If you are printing the text of note annotations, they are printed as a second print job. As a result, you will probably notice that the Print panel disappears briefly between printing the reviews and printing the notes. Chapter 5 Reviewing a Document This chapter discusses how a reviewer uses Redmark to review a document. As part of the paperless review cycle, the author sends each reviewer or gives each reviewer access to a Redmark review package document. Each reviewer adds their review into this document, then returns it to the author. There are three basic steps to reviewing a document with Redmark: 1. Create a transparent overlay - a review - for the document. 2. Enter comments using the Annotations tools, e.g., Lip Service, sticky notes, or proofreading marks. 3. Submit the review to the author. This chapter covers the first and last steps. Chapter 6 Entering Comments will cover the middle step of markup. Receiving the Document As a reviewer, you will receive the document to review in one of three ways: • an attachment in an e-mail message, • a file on removable media, like a floppy disk, or • a document directly accessible over a networked file system. If you received the document in an e-mail message, you will need to extract it before you can begin your review. To extract the document from an e-mail message 1. Open the mail message in NeXTmail. The distributed document will appear as a Redmark document icon within the message. 2. Extract the document by a. dragging the document icon from the e-mail message and dropping it into a folder in your Workspace -orb. double-clicking on the document icon to run Redmark. Then, save the document using the Save As command from Redmark's Document menu. 3. You are now ready to review the document. If you received the document on a removable media, we recommend that you copy it onto your local hard disk before starting your review. Just drag the Redmark document icon from the removable media into a folder in your Workspace. You could leave the document on the removable media and review it from there; however, it will be slower. If the document is to be accessed through a networked file system, you are immediately ready to proceed. Creating a Review Each reviewer must create at least one review. Each review provides a transparent overlay on the document into which the reviewer enters comments and annotations. Each review is independent and is a separate layer. A review provides the computer equivalent of laying a mylar sheet over a paper document and marking on it with a red grease pencil. A review will be created for you automatically the first time you open the document to be reviewed, if you are not the author. (The author usually doesn't need a review overlay.) However, you can override this default behavior with your preferences as will be described shortly. To open the document 1. Choose the Open command from the Document menu. 2. Select the document to be reviewed from the Open panel. 3. If the author designated the document to be confidential, you must supply the correct password before you can work on (or even see) the document. If you have not been given a password, cancel the Password panel and contact the author. 4. The document is opened in a new window and a new, empty review is created (unless you are the author). The new review is named the same as your login name. Since a new review is completely transparent and contains no annotations, all you see in the window is the document that you will review. You cannot change the document that you are reviewing. You can only add annotations to the review overlay on top of the document. You can create more than one review if you wish. Or, the author can create a review. To explicitly create a new review 1. Choose the New Review command from the Document menu. 2. A new, empty review is created. Since each review must have a unique name, the second review will be named as your login name with the number 1 appended to it, the third will have a number 2 appended, and so on. The author of a document usually does not need a review overlay. So, by default, a review is not automatically created when you use the New Document command to open a PostScript file or use the Open command to open a Redmark document that you created. However, you can set your preferences so that a review overlay will be created for you automatically every time you open a document if it doesn't already contain a review of yours. To set preference for automatic review creation 1. Choose the Preferences command from the Info menu. 2. Set your Documents preference to determine when a review overlay will be automatically created for you. Setting Review Information Information about the review is set through the Review Inspector. Review information includes the review's name and the login name of the reviewer who created it. Only the reviewer can change the review information; other reviewers and the author cannot. To set document information 1. Choose the Inspector command from the Tools menu. 2. Choose Review from the inspector type pop-up list in the Inspector panel. 3. Modify the Name and Reviewer information in the Review Inspector Field Can contain Defaults to Name Any text. The name is for the users' convenience in Login name of identifying the review. However, the review name must reviewer. be unique within the document. the Reviewer A valid login name. Only the reviewer can annotate the Login name of review overlay and change review information. reviewer. the Protecting Review Confidentiality You can designate your review as confidential or not confidential. When a review is confidential, it is given a password. In order to see a confidential review, any user, other than the reviewer and the document author, must know the correct password. The document author can see all reviews regardless of whether they are confidential or not. The author can designate that all reviews for a document be confidential. If "All reviews confidential" is set for the document (see the Document Inspector), your review must be confidential. If you have not explicitly set your review as confidential, you will be required to assign it a password when you save your review for the first time. The confidentiality of the document is set through the Review Inspector. If Is set . Then Review must enter Confidential Users, other than the reviewer and the author, the correct review-specific password to see the review in Redmark. Document All reviews confidential. If confidential designate your You must protect your review by making it "All reviews confidential" is not set, you can review as either confidential or not confidential at your discretion. To set review confidentiality 1. 2. 3. 4. You must be the reviewer. Choose the Inspector command from the Tools menu. Choose Review from the inspector type pop-up list in the Inspector panel. Set the confidentiality of the document. You can determine the default confidentiality of your reviews with your individual preferences. Your preferences are used every time you create a new review. To set preferences for review confidentiality 1. Choose the Preferences command from the Info menu. 2. Use the Security controls to set the default confidentiality for your reviews. An Evaluation It is often useful to give a short, perhaps quantitative, evaluation to a document in addition to detailed comments. The most obvious example is the assignment of a grade to a student's paper. You enter your evaluation in the field provided in the Review Inspector. To enter review evaluation 1. 2. 3. 4. You must be the reviewer. Choose the Inspector command from the Tools menu. Choose Review from the inspector type pop-up list in the Inspector panel. Enter the evaluation of the document. Creating Annotations Selector The selector tool is used to select, move, and resize existing annotations in the current review. If another tool is in effect, you can force the selector tool temporarily active by holding down the Control key. The use of the selector tool is discussed in the Working with Annotations section later in this chapter. Sticky notes The note tool is used to create a note annotation that conveniently holds long text comments. You use note annotations in reviews like you use yellow sticky notes on paper. There are two types of annotations that hold text comments note annotations discussed here and text annotations discussed later. Note annotations consist of two parts: the note annotation button that appears in the review and the separate note annotation window that contains the actual text comments. Normally, only the note annotation button appears in the review, so the text comments don't obscure any of the document. The note annotation window can be easily opened to view or enter the text comments. A note annotation button can have three states depending upon the text it contains: To create a note annotation 1. Choose the note tool from the Annotations palette. The cursor shape will change to a small notepad when moved over the review. 2. Place the note annotation into the review by clicking. An empty note annotation button will appear at that location. 3. You can grab and move the note annotation button, but you cannot resize it. The note annotation is initially given the unimaginative name "Note n", but you can change the name to anything you wish. When created, the name of the note annotation is automatically selected, so you can simply type in a new name. If you want to change the name later, click in the name and edit it as you would any other text. Note that the cursor changes to an I-beam shape whenever it is over the name of a note annotation to indicate that the name is editable. The name of a note annotation is just a reference for your, and the author's, convenience and has no other significance within Redmark. To open a note annotation window 1. Double-click on the note annotation button in the review. 2. A separate note annotation window will open to display the text comments. This window will be titled with the name of the corresponding note annotation button. To enter comments into a note annotation 1. Click in the open note annotation window to make it the key window (a black title bar). 2. If you can edit the note text, the cursor will change to an I-beam when it is over the note window. 3. Enter your comments into the note annotation window. 4. Use the commands in the Font and Format menus and the standard Font Panel to change the style of your text comments (e.g., using bold for emphasis). 5. Move and resize the window as you wish. Note that moving the window does not move the corresponding note annotation button. To close a note annotation window 1. Click the close button of the note annotation window. The window will shrink into the corresponding note annotation button. Lip Service The Lip Service tool is used to create a Lip Service annotation that contains digitized voice (or other sounds). A Lip Service annotation is much more expressive than mere text and provides that "personal touch." It is often used when you want to convey emotions in your comments, like anger or elation. Don't get carried away, however, as voice does make the review larger - a possible consideration if you are tight on disk space or return your comments via Internet e-mail. To create a Lip Service annotation 1. Choose the Lip Service tool from the Annotations palette. The cursor shape will change to small lips when moved over the review. 2. Place the Lip Service annotation into the review by clicking. A Lip Service annotation button will appear at that location. 3. You can grab and move the Lip Service annotation button, but you cannot resize it. To play a Lip Service annotation 1. Double-click on the Lip Service annotation button in the review. 2. The sound will be played. You can click in the Lip Service annotation while the sound is playing to stop it before the end. To record digitized voice in a Lip Service annotation 1. Choose the Inspector command from the Tools menu. 2. Choose Annotation from the inspector type pop-up list in the Inspector panel. 3. Select the Lip Service annotation in the review. Note For your convenience, the Lip Service Inspector is automatically displayed whenever you create a new Lip Service annotation. 4. Use the controls in the Lip Service Inspector to record and edit your voice message. The Lip Service Inspector operates like Lip Service in NeXTmail, that is, like a tape recorder. To edit the recorded message 1. Select a segment of the recorded sound waveform. 2. You can use the play button to hear and verify that you have selected the correct message segment. 3. Edit the selected message segment a. Record over the segment using the Record button. - or b. Remove the segment using the Cut command. - or c. Use Cut, Copy, and Paste commands to rearrange the message. Direct and Boxed Text You can enter short text comments directly into your review. Unlike the note annotation, these text annotations appear directly over the document. The text annotation is equivalent to typing your comments in the margins or between the lines on a paper document. You can select one of two types of text annotation from the Annotations palette - direct or boxed. The direct text has a transparent background and is equivalent to using a typewriter. The boxed text is contained in an opaque, bordered box that expands and contracts to fit the text. You can change the background and border of either type of text annotation using the Text Inspector. To create a text annotation 1. Choose either the direct text or the boxed text tool from the Annotations palette. The cursor shape will change to an I-beam when moved over the review. 2. Place the text annotation into the review by clicking. A blinking text insertion bar will appear at that location. 3. Type your text comment. Direct text Boxed text To edit the text in a text annotation 1. Move the cursor over the text annotation. The cursor shape will change to an I-beam. You do not have to choose one of the text annotation tools. 2. Click in the text annotation to place the blinking text insertion bar there. 3. Edit the text in the annotation as you would any other text. You can use the commands in the Font and Format menus and the standard Font Panel to change the style of your text comments (e.g., to use bold for emphasis). The changes apply to whatever portion of the text is currently selected or to the entire text if the text annotation is selected. You can move and resize a text annotation. Whenever the text annotation is resized, its text automatically wraps to fit the new size. However, because the current tool changes to the text editing tool (I-beam) whenever you are over the body of a text annotation, you must take special care to resize and move a text annotation. Using the selector tool, click on the border of the text annotation to select it. (There is an invisible border around an "unbordered" text annotation.) To resize the text annotation, grab one of the rectangular handles and drag it. To move the text annotation, grab its border in any place except on a handle and drag it to the desired location. Be sure that you grab the text annotation on its border, because, if you stray into the text, your cursor will become the editing tool and you will end up editing instead of resizing or moving. You can avoid this problem by holding down the Control key. This temporarily forces the selector tool to be active, even when the cursor is positioned over the text of a text annotation. With the selector tool forced active, you can select and move the text annotation without needing to be precisely on its border. You can use the Text Inspector to change the background and border of a text annotation. In fact, the only difference between the direct text annotation tool and the boxed text annotation tool is the default attributes of the two tools. Lines and Arrows You can draw lines, with or without arrowheads, in the review using the line or arrow Annotations tool. For example, you can use a line to strike out a passage or use an arrow to direct the author's attention to a specific point. To create a line or arrow annotation 1. Choose either the line or the arrow tool from the Annotations palette. The cursor shape will change to a cross when moved over the review. 2. Click in the review where you want the line to start. Hold the Alternate key down when you click if you want the line constrained to angles that are multiples of 15® (30®, 45®, 60®, etc.). 3. Drag the mouse to stretch out the line. You can see the line being drawn as you move the mouse. 4. When you have the line drawn like you want, release the mouse button. 5. You can grab and move the line or arrow annotation or select and resize it. You can use the Line Inspector to change the line width and arrowhead of a line annotation. In fact, the only difference between the line annotation tool and the arrow annotation tool is the setting of the default arrowhead attribute. Circles and Ellipses You can draw circles and ellipses in the review using the circle Annotations tool. For example, you can "circle" a passage about which you are commenting. To create a circle or ellipse annotation 1. Choose the circle tool from the Annotations palette. The cursor shape will change to a cross when moved over the review. 2. Click in the review where you want one "corner" of the circle to start. Hold the Alternate key down when you click if you want to draw a perfect circle. If you don't hold down the Alternate key, you will draw an ellipse. 3. Drag the mouse to stretch out the circle. You can see the circle being drawn as you move the mouse. 4. When you have the circle drawn like you want, release the mouse button. 5. You can grab and move the circle annotation or select and resize it. You can use the Circle Inspector to change the line width and fill of a circle annotation. Rectangles and Squares You can draw rectangles and squares in the review using the rectangle Annotations tool. For example, you can create a simple illustrative diagram. To create a rectangle or square annotation 1. Choose the rectangle tool from the Annotations palette. The cursor shape will change to a cross when moved over the review. 2. Click in the review where you want one corner of the rectangle to start. Hold the Alternate key down when you click if you want to draw a square. 3. Drag the mouse to stretch out the rectangle. You can see the rectangle being drawn as you move the mouse. 4. When you have the rectangle drawn like you want, release the mouse button. 5. You can grab and move the rectangle annotation or select and resize it. You can use the Rectangle Inspector to change the line width and fill of a rectangle annotation. Curves You can draw curves in the review using the curve Annotations tool. For example, you can use curves to build neat things. To create a curve annotation 1. Choose the curve tool from the Annotations palette. The cursor shape will change to a cross when moved over the review. 2. Click in the review where you want the curve to start. 3. Drag the mouse to stretch out the curve. The direction of your first mouse move determines the shape of the curve, i.e., whether the curve extends horizontally or vertically from the start point. You can see the curve being drawn as you move the mouse. If the shape is wrong, you can reset it by dragging the end point back to the start point, then drag it out in the proper direction. 4. When you have the curve drawn like you want, release the mouse button. 5. You can grab and move the curve annotation or select and resize it. You can use the Curve Inspector to change the attributes of a curve annotation. Polygons You can draw open or closed polygons in the review using the polygons Annotations tool. For example, you can use an open polygon to easily draw a sequence of connected lines. To create a polygon annotation 1. Choose the polygon tool from the Annotations palette. The cursor shape will change to a cross when moved over the review. 2. Click in the review where you want the polygon to start. 3. Drag the mouse (holding the button down) to stretch out the first side of the polygon. You can see the curve being drawn as you move the mouse. 4. Release the mouse button to establish a corner of the polygon. This fixes the end of one side and starts the next side. Click and drag to stretch out the second side. 5. Double-click to establish the last corner. This fixes the end of the last line segment. 6. If the Closed attribute is set for the polygon tool, the polygon will be closed automatically. That is, a line will be added to connect the end of the last line segment to the start of the first line segment. 7. You can grab and move the polygon annotation or select and resize it, but you can't reshape it. You can use the Polygon Inspector to change the line width, closure, and fill of a polygon annotation. Scribbles You can do freehand drawing in the review using the scribble Annotations tool. To create a scribble annotation 1. Choose the scribble tool from the Annotations palette. The cursor shape will change to a pencil when moved over the review. 2. Click in the review where you want the scribble to start. 3. Drag the mouse to draw the freehand shape. You can see the scribble being drawn as you move the mouse. Move the mouse slowly to get the best fidelity of the scribble "ink" to your movements. 4. When you finish scribbling, release the mouse button. 5. You can grab and move the scribble annotation or select and resize it, but you can't reshape it. You can use the Scribble Inspector to change the line width and arrowhead of a scribble annotation. Delete You can draw the delete proofreading mark in the review using the delete Annotations tool. The delete mark is drawn just like a line. In fact, the delete mark is simply a line with a curly-q on the end. The delete mark is used to strike out a letter, word, or passage. To create a delete annotation 1. Choose the delete tool from the Annotations palette. The cursor shape will change to a cross when moved over the review. 2. Click in the review where you want the "tail" of the delete mark to start. Hold the Alternate key down when you click if you want the delete mark constrained to angles that are multiples of 15® (30®, 45®, 60®, etc.). 3. Drag the mouse to stretch out the delete mark. You can see the delete mark being drawn as you move the mouse. 4. When you have the delete mark drawn like you want, release the mouse button. 5. You can grab and move the delete annotation or select and resize it. You can use the Proofreading Mark Inspector to change the curly-q orientation of a delete annotation. Transpose You can draw the transpose proofreading mark in the review using the transpose Annotations tool. The transpose mark is drawn similarly to a rectangle. The transpose mark is used to transpose (swap) two letters, words, or passages. To create a transpose annotation 1. Choose the transpose tool from the Annotations palette. The cursor shape will change to a cross when moved over the review. 2. Click in the review where you want one corner of the transpose mark to start. 3. Drag the mouse to stretch out the transpose mark. You can see the transpose mark being drawn as you move the mouse. 4. When the transpose mark encloses the two passages to be transposed, release the mouse button. 5. Use the selector tool to reposition the center separation line by dragging its handle. The separation line should lie in between the two passages to be transposed. 6. You can grab and move the transpose annotation or select and resize/reshape it. You can use the Proofreading Mark Inspector to change the attributes of a transpose annotation. Other Proofreading Marks You can place standard proofreading marks in the review using the appropriate Annotations tool. The standard proofreading marks form an established "shorthand" for indicating changes to the document. To create a proofreading mark annotation 1. Choose a proofreading tool from the Annotations palette. The cursor shape will change to a checkmark when moved over the review. 2. Place the proofreading mark annotation into the review by clicking. The proofreading mark will appear at that location. 4. You can grab and move the proofreading mark annotation or select and resize it. You can use the Proofreading Mark Inspector to change the attributes of a proofreading mark annotation. Importing Images and Sounds You can import images and sounds into your review by "drag and drop" from the Workspace. Images can be in either Tag Image File Format (TIFF) or Encapsulated PostScript (EPS) format. Sounds are contained in a sound file (one with an extension of .snd). A TIFF file An EPS file A sound file To import an image 1. From the Workspace, drag the icon of the TIFF or EPS file over the review and drop it there. 2. The image within the file will appear where it was dropped. It is now appropriately called an image annotation. 3. You can grab and move the image annotation or select and resize it. Note Unlike other annotations, the color of an image annotation is not affected by the color of the review. That is, annotations on the current (topmost) review are normally displayed in a different color or shade of gray than other (lower) reviews. However, an image annotation is always displayed in its original colors, exactly as drawn, regardless of whether it is on the topmost review or not. To import a sound 1. From the Workspace, drag the icon of the SND file over the review and drop it there. 2. A Lip Service annotation containing the sound will be created at that location. 3. You can grab and move the Lip Service annotation, but you can't resize it. 4. You can play the sound by double-clicking on the Lip Service annotation and you can edit it using the Lip Service Inspector Summary of Tools Annotation Created by Resizable? Sticky note Placing with tool No No effect Lip Service Placing with tool or dragging and dropping sound file icon No No effect Direct text and boxed text Placing with tool Yes No effect Line and arrow Drawing with tool Yes Constrains to angle that's multiple of 15® Circle Drawing with tool Yes Constrains to perfect circle Rectangle Drawing with tool Yes Constrains to square Curve Drawing with tool Yes No effect Polygon Drawing with tool Yes No effect Scribble Drawing with tool Yes No effect Delete Placing or drawing with tool Yes Constrains to angle that's multiple of 15® Transpose Placing or drawing with tool Yes No effect Yes No effect Other proofread- Placing with tool ing marks Alternate key Image Dragging and dropping Yes TIFF or EPS file icon No effect Working with Annotations Once you have created an annotation, you may wish to modify it. For example, you may need to move it slightly, resize it, or even delete it. These operations are performed in the same manner regardless of the type of annotation. Selecting An annotation is usually left selected after it is created. Selected annotations are highlighted. Resizable annotations are highlighted by showing rectangular handles at each corner and side. These handles are used for resizing. Nonresizable annotations are shown highlighted with a gray background (since they don't need handles). A selected, resizable annotation A selected, nonresizable annotation You use the selector tool to select an annotation. Remember, holding down the Control key temporarily activates the selector tool. Do this To Click on annotation Select the annotation. Shift-click on annotation Add annotation to selection. Alternate-click on annotation Select the annotation behind another Drag selection rectangle around Select all annotations completely . enclosed. annotations Alternate-drag selection rectangle across annotations Select all annotations touched. To select annotations one-at-a-time 1. Make the selector tool active so the cursor appears as a pointer . a. Choose the selector tool explicitly. - or b. Hold down the Control key to temporarily activate the selector tool. 2. Hold the Shift key down if you want to add this annotation to other annotations that are already selected. 3. Click on a non-transparent portion of the annotation. For example, to select a rectangle annotation, you must click on its border, not on its inside (assuming the inside is transparent). You don't have to hit the annotation exactly, but you do have to be reasonably close. 4. The annotation will become highlighted. To select several annotations at once 1. Make the selector tool active so the cursor appears as a pointer . a. Choose the selector tool explicitly. - or b. Hold down the Control key to temporarily activate the selector tool. 2. Click in the review, but not on an annotation. 3. Drag the selection rectangle around the annotations to be selected. If you held the Alternate key down when you clicked, the selection rectangle only needs to "touch" an annotation to select it. Otherwise, an annotation must be completely enclosed to be selected. 4. The annotations will become highlighted. To select all annotations at once 1. Choose the Select All command from the Edit menu. 2. All annotations in the current review will become selected. Unless you have the Shift key down, any new selection will cause all currently selected annotations to be deselected. A Shift-click on an already selected annotation will deselect only it, leaving other selected annotations still selected. Simply clicking on an annotation that is already selected has no effect. If you click in the review and not on any annotation, all annotations that are currently selected will be deselected. You can also deselect all annotations by choosing the Deselect All command from the Edit menu. Moving To move an annotation, just drag it. You don't even have to select it first. However, if the annotation is selected, be careful and don't grab one of its handles or you will resize it instead of move it. For fine positioning, you can also nudge an annotation using the cursor keys. To nudge an annotation, select it. Now, each time you press one of the cursor (arrow) keys, the annotation will move slightly in the direction of the key arrow. Annotations must lie within the page margins set for the document. If you move an annotation outside of the margins, it will automatically "snap back" within the margins when it is released. The page margins are set by the author and cannot be changed by the reviewers. You can display the page margins by setting your "Show page margins" preference (using the Preferences command from the Info menu). Resizing You resize an annotation using its handles. Note that annotations that don't have handles when selected can't be resized. Corner handles resize an annotation in both height and width, while side handles only resize it in one dimension. To resize an annotation 1. Select the annotation to be resized. Handles should appear when it is highlighted. If not, the annotation cannot be resized. 2. Drag one of the handles until the annotation reaches the desired size. Corner handles allow resizing both width and height. Side handles allow resizing in only one dimension. 3. The annotation will remain selected after you release it, in case you want to nudge it or resize it some more. Most annotations use the Alternate key to constrain resizing from a corner handle. It usually keeps the aspect ratio (the ratio of width versus height) of the annotation constant. Note that the resizing constraints may be different than those for creating. For example, a rectangle is constrained to be square during creating but is only constrained to maintain its existing aspect ratio during resizing. The Alternate key during corner resizing Forces this constraint on the annotation Text Maintains aspect ratio of border . Line and arrow Angle is multiple of 15® Circle No effect Rectangle Maintains aspect ratio Curve Angle of imaginary line between ends is multiple of 15® Polygon Maintains aspect ratio Scribble Maintains aspect ratio Ordering Within a review, annotations have an ordering from front to back. When annotations overlap, their ordering determines which annotation lies on top of the other. For example, if two annotations overlap and are opaque, the annotation that is in front will obscure part (or possibly all) of the one behind it. Note Annotations are ordered only within the same review. The reviews themselves have a similar ordering from front to back within the document. Annotations on the front review can cover annotations on the other reviews. Whenever a new annotation is created, it is placed at the front. You control the ordering of existing annotations by either bringing them to the front or sending them to the back. When you select an annotation, it temporarily comes to the front. When you deselect it, it returns to its proper ordering. To reorder annotations 1. Select the annotation(s) to be reordered. When an annotation is selected, it temporarily comes to the front. Before selection After selection 2. Choose either the Bring to Front or the Send to Back command from the Format menu. 3. The annotations are reordered. Bring to Front Send to Back To select obscured annotations 1. Select the front annotation by clicking on it. 2. Alternate-click on the selected (front) annotation to select the one behind it. 3. Each time you alternate-click, the next annotation further back in the order is selected. Deleting, Duplicating, and Pasting To delete annotations 1. Select the annotation(s) to be deleted. 2. Delete the selected annotation(s) by a. Pressing the Delete key. - or b. Choosing the Delete command from the Edit menu. - or c. Choosing the Cut command from the Edit menu. This also copies the annotations to the pasteboard, from which they can be pasted. Note Be careful deleting annotations, there is no undo. However, if you inadvertently Cut something you didn't mean to (say, you really meant to Copy), you can simply Paste it back. To duplicate annotations with Copy and Paste 1. Select the annotation(s) to be duplicated. 2. Copy the selected annotation(s) to the pasteboard by choosing the Copy (or Cut) command from the Edit menu. 3. Indicate where you want the annotation placed in the review by clicking at that location with the selector tool. 4. Paste the annotation(s) into the review by choosing the Paste command from the Edit menu. Using Copy and Paste with text is discussed in the next section, Working with Text. To duplicate annotations with Duplicate 1. Select the annotation(s) to be duplicated. 2. Duplicate the selected annotation(s) by choosing the Duplicate command from the Edit menu. The Paste and Duplicate commands are "smart." You can create a sequence of equally-spaced duplicate annotations by successively pasting or duplicating. To create several equally-spaced annotations 1. Select the annotation(s) to be duplicated. 2. Duplicate the selected annotation(s) once by a. Choosing Copy, then Paste. - or b. Choosing Duplicate. 3. Move the duplicate annotation to the desired spacing from the original. Do not deselect it before moving it. 4. Choose Paste. A second duplicate will be created with the same spacing from the first duplicate that the first duplicate has from the original. 5. Repeat Paste to create as many duplicates as desired. You can also paste TIFF or EPS images or sounds from the pasteboard into the current review. Pasting an image creates an image annotation. Pasting a sound creates a Lip Service annotation. Pasting is an alternative to the "drag and drop" importing described earlier. To paste images or sounds from another application 1. Copy the image or sound onto the pasteboard from another application. 2. Make the Redmark document window the main window (so its title bar is black). 3. Indicate where you want the annotation placed in the review by clicking at that location with the selector tool. 4. Paste the pasteboard contents into the review as an annotation by choosing the Paste command from the Edit menu. Using Copy and Paste between applications is discussed further in the Incorporating Comments into the Original Document section of Chapter 7 Revising the Original Document. Grouping It is often convenient to consider several annotations as a single, group annotation. For example, if you make a drawing which is composed of several graphic annotations (like lines and circles), you might want to group them into one composite annotation. Thereafter, you can deal with a single, grouped annotation rather than several, separate annotations. A grouped annotation behaves just like a single annotation. It can be moved, resized, sent to back, etc. You can also create groups that include group annotations. To group annotations together 1. Select all of the annotations that you want to group together. 2. Choose the Group command from the Format menu. 3. The group will become a single group annotation. To separate grouped annotations 1. Select the group annotation that you want to separate. 2. Choose the Ungroup command from the Format menu. 3. The group will be separated into individual annotations. Locking An annotation can be locked into place. For example, if you have a large annotation, like an imported image annotation, it is sometimes easy to accidently grab and move it while attempting to do something else. A locked annotation can't be selected and, hence, cannot be moved or resized. It will remain fixed at its current position until unlocked. To lock an annotation 1. Select the annotation(s) that you want to lock. 2. Choose the Lock command from the Format menu. 3. The annotation(s) will be locked and can't be selected or moved. To unlock all annotations 1. Choose the Unlock command from the Format menu. 2. All locked annotations will be unlocked and can be selected and moved. You cannot unlock individual annotations since a locked annotation cannot be selected. Working with Text Two types of annotations contain text - note annotations and text annotations. The same techniques apply to editing the text in these annotations as apply to editing the text in any NeXT application. This section just hits the high points of text editing. You can find additional information on working with text in the NeXT User's Reference manual. Editing You must first select the text that you want to edit. The cursor must be an Ibeam. You can select text in a variety of ways. Do this To Click Place the insertion point into the text Drag Select the text that you drag across Alternate-click Select the text between the insertion point and the clicked point. It extends or shortens a selection. Double-click Select a word. Triple-click Select a line or paragraph. . Once you have selected a portion of text, then you can easily edit it. Do this To Type some text Insert the typed text at the insertion point or replace the selected text with the typed text. Press the Delete key Delete the selected text. Choose the Delete command from the Edit menu Delete the selected text. Choose the Cut command from the Edit menu Remove the selected text and put it on the pasteboard. Choose the Copy command from the Edit menu Put the selected text on the pasteboard. Choose the Paste command from the Edit menu Insert text from the pasteboard at the insertion point or replace the selected text with the pasteboard text. Fonts and Formats You can change the font and format of the text in a note annotation window and in a text annotation. However, you cannot change the font or format of the title of a note annotation button. The font of a piece of text includes its font family (Times or Helvetica), its . typeface (medium or bold), and its size (10 point or 14 point). To tweak the text font 1. Select the portion of text to change. 2. Choose the appropriate command(s), such as Bold or Italic, from the Font menu to incrementally change the font. To change the text font 1. 2. 3. 4. Select the portion of text to change. Choose the Font Panel command from the Font menu. Select the family, typeface, and size. Click Set to change the font. While font changes apply only to the selected text characters, format changes apply to the entire paragraph. A paragraph is the text between Return characters. The format of a paragraph includes properties like its alignment. To change the paragraph format 1. Place the insertion point or make a text selection in the paragraph to change. 2. Choose the appropriate command, such as Align Right, from the Format menu. Find and Replace You can search for and optionally replace words or phrases within note annotation windows and within text annotations. However, you can search only within a single annotation at a time. For example, to search for a word in all note annotations you must search in each one individually. To find and replace text 3. 1. Place the insertion point in the text where you want the search to start, usually at the beginning. 2. Choose the Find Panel command from the Find submenu in the Edit menu. Enter the text to find and click Next to begin the search. 4. If text is found, it is selected and highlighted. 5. Use the Find panel to replace the selected word or to search for another occurrence. 6. You can also use the commands from the Find submenu of the Edit menu to find other occurrences of the search text. Find Next and Find Previous are equivalent to the Next and Previous buttons in the Find panel. Enter Selection is equivalent to typing the selected text into the Find field of the Find panel. Spelling You can check the spelling of words within note annotation windows and within text annotations. However, spelling is checked only within a single annotation at a time. For example, to check the spelling in all note annotations you must check each one individually. To check spelling 1. Place the insertion point in the text where you want the checking to start, usually at the beginning. Do not place the insertion point within a word. 2. Choose the Check Spelling command from the Edit menu to start checking for misspelled words. 3. If a word that might be misspelled is found, it is selected and highlighted. 4. To see guesses at the correct spelling of the selected word, choose the Spelling command from the Edit menu. 5. Use the Spelling panel to correct the spelling of the selected word or to add it to your local dictionary. Services from other Applications During your review, you can take advantage of services provided by other applications through Redmark's Services menu. The services available to you depend upon the applications you have installed. Two types of services are available: • document - for the current document • selection - for the selected annotation or its contents. An example of each type of service is given below. These services are provided by standard NeXT applications. Many other services are possible. To attach current document to a NeXTmail message 1. Bring the document window to the front. 2. Choose the Mail Document command from the Services menu. 3. The document will be placed into the current e-mail message in NeXTmail. If necessary, the NeXTmail application will be run and a new send message opened. To lookup a definition in Webster 1. Select the word in a text (or note) annotation. 2. Choose the Define in Webster command from the Services menu. 3. The definition will be presented in Webster. If necessary, the Webster application will be run automatically. Customizing the Annotations You can customize some or all of the proofreading marks in the Annotations palette. For example, if you never use the em-dash mark and would like to use rom to indicate a change to a Roman (plain) typeface, you can replace the standard em-dash mark button with one for your own Roman mark. Before you customize any proofreading marks, consider the following: • Any customization will apply to all users of Redmark. That is, you cannot customize proofreading marks on a per-user basis. • The customized proofreading marks will only appear to users that run the customized version of Redmark. This may be a problem if you are sending marked up documents to remote users. To customize a proofreading mark, you need to know how to use the Edit and Interface Builder applications and how to create a PostScript image. You should also know a little about PostScript programming. In the following example, we assume you want to replace the em-dash proofreading mark (named EmDash) with a new proofreading mark we'll call “Roman.” We also assume that you only want to do it for the English language. 1. Create an EPS image of your new “Roman” proofreading mark. You can use any drawing or illustration application that can generate an EPS file. Or, you can use Yap to create a PostScript program directly, then sandwich it between an EPS header and trailer. Redmark uses the bounding box of the EPS image to determine the original size of the proofreading mark. So, if you create your PostScript with Yap, be sure that there is a %%BoundingBox comment in the header. Once you have created your basic EPS image, you will want to customize it to work better as a Redmark annotation. You can control how the proofreading mark is resized using Redmark-specific PostScript comments and variables. You may want to limit the way users can resize the proofreading mark. For example, you may want the mark to be resized only in the horizontal direction. You can constrain resizing by including a %%RedmarkResizing: type PostScript comment in the EPS header. This type Allows resizing . ASPECT In horizontal and vertical directions while maintaining DISTORT HORIZONTAL VERTICAL NONE the original aspect ratio. In arbitrary horizontal and vertical directions. In horizontal direction only. In vertical direction only. No resizing allowed. For example, if you want the proofreading mark to be resized only in the horizontal direction, include a %%RedmarkResizing: HORIZONTAL comment. If you do not include a %%RedmarkResizing comment, the default is ASPECT. When you resize (i.e., scale) a normal EPS image, the line widths are scaled in the same ratio as the image size. As the image gets larger, the lines get fatter. In many proofreading marks, you want the line width to remain constant regardless of the size of the mark. To let you maintain a constant line width, your PostScript code is responsible for scaling the image to fit the size of the proofreading mark. Redmark sets two PostScript “variables” RedmarkWidth and RedmarkHeight in userdict before executing your PostScript code. These variables are set to the scaled size of the proofreading mark. Your PostScript code can then use these two variables to scale the paths to be drawn without scaling the width of the line. See the CloseUp.eps file in the English.lproj directory inside the Redmark.app as an example of how to do this. When you have finished your annotation image, put its EPS file into the English.lproj subdirectory (remember that, in our example, the change applies only to English) inside the Redmark.app application directory. Name the file Roman.eps (for our example). 2. Create an icon (usually a TIFF image) for the button in the Annotations palette. Although you can use the same image for both the icon and the proofreading mark, a “tuned” TIFF image usually looks better as an icon in the palette. The icon size should be 32 x 32 pixels or smaller. You can use Icon Builder or any other application that can create a TIFF image. Put the icon image file into the English.lproj subdirectory within Redmark.app (the same one as the EPS file). By convention, name the icon file RomanIcon.tiff (since you are creating the “Roman” proofreading mark). If you use separate images for the icon and the proofreading mark, they MUST be named differently (yes, even if they have different extensions). 3. Put the new icon into a button in the Annotations palette in Redmark using Interface Builder. Open the Redmark.nib file in the English.lproj subdirectory within Redmark.app. You will see that the Annotations panel consists of two Matrix objects containing ButtonCells – the bottom one containing proofreading marks. Replace the em-dash icon (EmDashIcon) with your new icon (RomanIcon) for the appropriate ButtonCell. 4. Annotations are defined in the Annotations.strings file in the English.lproj subdirectory within Redmark.app. In this Annotations.strings file, each proofreading mark has a definition line such as "EmDashIcon"="ProofImage,EmDash"; The left side of the assignment gives the name of the icon file (i.e., EmDashIcon.tiff) while the second parameter on the right side gives the name of the EPS file (i.e., EmDash.eps). (The first parameter on the right side is the name of the object that handles the annotation.) Edit the Annotations.strings file to add a line defining your new proofreading mark "RomanIcon"="ProofImage,Roman"; You should leave the definition of the standard proofreading mark in the file, because there may be existing documents in which that mark has been used. The standard proofreading mark can still be displayed; you just can't create it anymore. We suggest that you don't customize the delete, insert, or transpose proofreading marks as you will loose their special features. Chapter 6 Entering Comments This chapter covers how to enter comments into your review overlay. In Redmark, your comments are referred to generically as annotations. You select a tool from the Annotations palette and use it to create an annotation in the review. An annotation can be a long text comment in the electronic equivalent of a sticky note, digitized voice using Lip Service, a short typed text comment, simple drawn graphics, a standard proofreading mark, an imported image for complex graphics, or an imported digitized sound. How you use the annotations to review the document is up to you. The Annotations Palette and Tools The Annotations palette contains the "tools" you will use to make your comments. The Annotations palette is displayed whenever you create a new review or open an existing review. You can also explicitly display it by choosing the Annotations command from the Tools menu. Selecting a Tool You choose a tool from the Annotations palette by clicking on it. The tool you chose becomes the current tool and the button for that tool becomes highlighted. You draw or place your comment into the current review using the tool. Note One Annotations tool will always be highlighted whenever the use of tools is valid. If no tool is highlighted, you will not be able to choose an Annotations tool. Either you haven't created a review for the document or another reviewer's review is the current (top) review. (You can't modify another reviewer's review.) You can create a new review with the New Review command from the Document menu or bring your review to the top by choosing it from the reviews pop-up list at the bottom of the document window. Using the Tool With a tool selected, the shape of the cursor changes as you move the cursor over the current review. For example, with the rectangle tool selected the cursor changes from the pointer to a cross. The change indicates that you can now use the tool. Tools fall into two categories: those that draw and those that place. As you might expect, tools that draw are used to create graphical annotations, like a rectangle, and tools that place are used to create text or symbols, like an "insert" proofreading mark. You draw a drawable annotation by dragging out its shape in the review. You place a placeable annotation by clicking where you want the annotation placed in the review. This tool type Creates annotations by Sticky note Lip Service Direct text Simple graphics Delete and transpose proofreading marks Other proofreading marks Placing Placing Placing Drawing Placing or drawing Placing To draw a drawable annotation 1. Select a drawable tool, for example, a rectangle. 2. Click where you want one "corner" of the annotation to lie. 3. Drag the mouse across the diagonal of the area you want covered by the annotation. You can see the annotation being drawn and reshaped as you move the mouse. 4. When you have the annotation drawn like you want, release the mouse button. To place a placeable annotation 1. Select a placeable tool, for example, an "insert" proofreading mark. 2. Click where you want the center of the annotation to lie. 3. The annotation is placed where you clicked. If you didn't draw the annotation exactly like you wanted, don't worry. You can easily move and resize the annotation. Or, just press the Delete key to delete it and start over. We'll discuss moving and resizing in detail later in the Working with Annotations section. Constraints Some tools use the Alternate key, to enforce a constraint during the creation of an annotation. For example, the ellipse annotation tool draws a circle when the Alternate key is depressed. The Alternate key with this tool Forces this constraint on the annotation Line and arrow Rectangle Ellipse Angle is multiple of 15® Square Circle . Sticky and Slippery Tools The Annotations tools can be used in one of two modes: sticky or slippery. In "sticky" mode, a selected tool stays active after it is used. To change the tool, you must choose another tool. In "slippery" mode, the current tool is active for only one use and automatically slips back to the selector tool after being used once. (The selector tool is used for selecting, moving, and resizing annotations.) You select the tool mode you prefer as an individual preference. If you are using sticky tools, you can force the selector tool to be active at any time by holding down the Control key. The cursor shape will change from the current tool's cursor shape to the pointer shape. With the Control key down, the cursor can be used just as if the selector tool was explicitly selected. Tip Regardless of the tool mode you prefer, using the Control key to temporarily force the selector tool to be active is a very useful trick to learn. You should remember it. Annotation Inspectors You can use the Annotation Inspector to see and change the attributes of tools and of annotations. The attributes of a tool or annotation include such things as its line width, whether it is framed or unframed, and whether it is filled or transparent. Each type of annotation (e.g., rectangle or Lip Service) has its own inspector. There are also a few types that do not have any changeable attributes and so do not have an inspector. The attributes of a tool are applied to the annotation created whenever that tool is used. For example, if you prefer that most rectangles have a thick frame, you can set the tool line width to thick using the Annotation Inspector. Any rectangles you create will have a thick frame. If you later decide that one of the rectangle annotations should have a medium width frame instead, you can select that particular annotation and change its line width to medium using the Annotation Inspector. The tool line width will remain thick. Whether the inspector applies to a tool or to an annotation depends on whether any annotations are selected in the current review. If no annotations are selected, the Annotation Inspector applies to the current Annotations tool (the one highlighted in the Annotations palette). If any annotations are selected in the current review, the Annotation Inspector applies to those annotations, regardless of the tool that is selected. To set Annotations tool attributes 1. Choose the Inspector command from the Tools menu. 2. Choose Annotation from the inspector type pop-up list in the Inspector panel. 3. Choose a tool from the Annotations palette. Make sure that no annotations are selected in the current review. If an annotation is selected, the word "Selection" will appear in the inspector instead of "Tool." 4. Set the attributes of the tool. To set annotation attributes 1. Choose the Inspector command from the Tools menu. 2. Choose Annotation from the inspector type pop-up list in the Inspector panel. 3. Select one or more annotations in the current review. The word "Selection" will appear in the inspector, indicating that it applies to the currently selected annotation. 4. Set the attributes of the selected annotations. If several annotations are selected, only the attributes for the last annotation that was selected are shown. When you change an attribute while several annotations are selected, that attribute is changed in every selected annotation for which that attribute is applicable (e.g., some types of annotations do not have a line width). The changes you make to Annotations tool attributes can be temporary or permanent. Temporary changes remain in effect only for the current Redmark session. Permanent changes remain in effect for future Redmark sessions, until you explicitly change them again. Each user has their own set of permanent tool attributes. Your changes do not affect any other users. You can determine whether your changes to tool attributes are temporary or permanent as part of your individual preferences. Chapter 7 Revising the Original Document This chapter discusses how the author collects the reviews submitted by reviewers and incorporates their comments into the revision of the original document. Revising the document is the last step in a review cycle iteration. Revising a document consists of two main steps: 1. Collect the comments submitted by the reviewers using Redmark. 2. Incorporate the reviewers' comments into the original document using both Redmark and the creating application simultaneously. Remember, Redmark does not permit the reviewers to modify the original document. It is up to the author to evaluate all of the returned comments and revise the original document accordingly. Collecting Reviewer Comments You, the author, need to collect the reviews, which you receive as separate submittal documents, into one place, the original Redmark review package document. (See Distributing the Review Package in Chapter 4 for the different ways to review a document.) Having only one document that contains all of the reviews lets you easily monitor the status of the review cycle. It also allows you to flip through the reviews quickly when you revise the original document. Note You only need to merge reviews that are received in documents separate from the original review package document. If the reviews are already a part of the original review package document, there's no need to merge. Review method (see Chapter 4) Review received in Need to merge? Simultaneous Sequential In-place Separate submittal document Routed review package document Shared review package document Yes No No To merge reviews into the review package 1. Open the original Redmark review package document using the Open command from the Document menu. 2. Select the review package document from the Open panel. 3. Choose the Merge Reviews command from the Distribute menu. 4. Select the submittal document from the Merge Reviews (open) panel. 5. The submitted reviews will be added to those already in the review package document. If there are any name conflicts between the existing and the new reviews, you must resolve them to keep review names unique. 6, After you have merged the submitted reviews, save the document using the Save command from the Document menu. The Document History Redmark maintains a chronological history of the document's review. This history includes all significant events, such as the distribution of the document and the submittal of each review. That is why it is important, though not mandatory, to "formally" distribute the document and to "formally" submit the reviews. Monitoring Review Status You can see the current document's history using the History Inspector. With it you can easily monitor the status of the review process. Thus, you can tell at a glance who has submitted their review and who has not. To view the document history 1. Choose the Inspector command from the Tools menu. 2. Choose History from the inspector type pop-up list in the Inspector panel. Printing the Document History If you want a paper record of the document's history, you can print it. To print the document history 1. Choose the History command from the Print menu. 2. Use the standard Print panel to print, fax, or preview the document history. To set the page layout for history 1. Choose the Page Layout command from the Format menu. 2. Set the page layout for history using the Page Layout panel. Incorporating Comments into the Original Document The real goal of the review cycle, of course, is to revise the original document to make it better, based on the comments received from the reviewers. The easiest way to do this is to use Redmark side by side with the application that created the document. Then you can view the comments in Redmark while revising the document in the creating application. Also, you can easily copy comments from the reviews and paste them into the document. Viewing the Reviews You can use the ribbon of controls at the bottom of the document window to "flip through" the reviews. For more information on viewing reviews, see Multiple Reviews in Chapter 5. Copy and Paste By using Redmark and the creating application (the one used to create the document originally and to revise it now) simultaneously, you can easily copy comments from the reviews and paste them directly into the revised document. You can copy text (including its formatting and font information), graphics, images, and even sound from annotations in the current review and paste them into the revised document. To copy and paste comments 1. Click in the Redmark document window to make it the key (front) window. It's title bar will be black. 2. Make the review that contains the comments the current review by choosing it from the reviews pop-up list at the bottom of the document window. 3. Select the desired annotation or its contents (i.e., text). 4. Choose the Copy command from Redmark's Edit menu. The comments will be copied to the pasteboard. 5. Click in the creating application's document to make it the key window. 6. Select the location where the comments are to be placed in the revised document. How one does this depends upon the particular creating application. 7. Choose the Paste command from the creating application's Edit menu. 8. The comments will be copied from the pasteboard into the revised document. More About Copy and Paste Copy and paste sounds simple ... and usually is, even between two different applications. That's because the "right thing" magically happens when you copy and paste information between applications through the pasteboard. However, unexpected but explicable things do happen, so a brief discussion of the copy/ paste mechanism is in order. The pasteboard can contain the same information in multiple formats. For example, you can represent text in an editable format such as Rich Text or in an image format such as Encapsulated PostScript (EPS). When you copy to the pasteboard, the sending application supplies the information in as many formats as possible. Then, when you Paste from the pasteboard, the receiving application can determine which of the available formats it prefers and use that one for the paste. For example, a word processing application would choose Rich Text, while a drawing application might choose EPS. Copying from Redmark Redmark copies all annotations to the pasteboard in Redmark annotation (internal), EPS, and TIFF formats. Thus, they can be pasted back into Redmark as annotations and they can be pasted into other applications as images. Some annotation types copy additional formats. The following table indicates all of the formats that are copied onto the pasteboard when a Copy or Cut is performed on a particular type of annotation. Copying or cutting Puts these format, in order of preference, on the pasteboard Note annotation Redmark annotation Plain (ASCII) text Rich Text EPS TIFF Text annotation Redmark annotation Plain (ASCII) text Rich Text EPS TIFF Text within a note or text annotation Plain (ASCII) text Rich Text Lip Service annotation Redmark annotation Sound EPS TIFF Other annotations Tip Redmark annotation EPS TIFF There are some applications that unexpectedly prefer EPS or TIFF over plain text or Rich Text. One of these is Edit. If you paste a text or note annotation into those applications, the "text" will be an uneditable image. For these cases, rather than select and copy the entire annotation, you should select the text within the text annotation or the note annotation window and copy only the text to the pasteboard. Pasting into Redmark For completeness, let's see how Redmark handles paste. When you paste into Redmark, a new annotation is created in the current review from the information on the pasteboard. To paste, the current review must be editable. You can indicate where you want the annotation placed by clicking at that location before pasting. The table below shows how Redmark converts various pasteboard formats into annotations. Starting from the top of the table, the first format that is encountered on the pasteboard is the one that will be used. For example, if you copy an annotation from Redmark and paste it back, you will get a duplicate of the copied annotation. If you copy a Rich Text selection from a word processor and paste it into Redmark, you will get a text annotation in the review. And, if you copy a graphic from a drawing application, you will get an image annotation when pasted into Redmark. If this format is on the pasteboard This type of annotation will be created . Redmark annotation The same annotation Rich Text Text annotation Plain (ASCII) text Text annotation EPS Image annotation TIFF Image annotation Sound Lip Service annotation Paste also works as expected for text selections. If you have text selected and there is a compatible text format on the pasteboard, Paste will replace the selected text with the text from the pasteboard. For example, you can paste text into entry fields in the Inspector. Another use is to create a note annotation, open it, and paste text from the pasteboard into its window. Chapter 8 Using Redview for View-Only A view-only version of Redmark, called Redview for Redmark viewer, is available. Redview provides all of the view functionality of Redmark, but none of its markup functionality. In other words, you can use Redview to open a Redmark review package document and view the reviews. However, you cannot create a review package document and you cannot create or modify a review. The following table lists all the functions of Redmark (mostly as menu items/ commands) and indicates which ones can be performed in Redview. Redmark Redview License Preferences Open [document] Open Review Yes If applicable Yes Yes . New Document New Review Save Save As Save Review Revert to Saved Delete Review Miniaturize [document] Close [document] Close Review Cut Copy Paste Delete Find Spelling Check Spelling Select All Deselect All Bring to Front Send to Back Group Ungroup Lock Unlock Alignment [paragraph] Page Layout Font Arrange in Front [windows] List of documents Close Window Annotation tools Document Inspector Review Inspector History Inspector Annotation Inspector Yes No Yes Yes No No No Yes Yes Yes No Yes No No Yes Yes, but no correction Yes No No No No No No No No No Yes No Yes Yes Yes No View only View only Yes No, can't select an annotation Submit Reviews Distribute Document Merge Reviews Print Reviews Print History Services Hide [application] Quit [application] No Yes Yes Yes Yes Yes Yes Yes Chapter 9 Compatibility Issues By design, Redmark must work with documents produced by many other applications. This brings up the issue of compatibility. To cover the broadest range of documents, Redmark uses a print-image PostScript file as the interchange document format. However, even though the structure of a PostScript file is a well-documented "standard" from Adobe, there is considerable variability in conformance to this standard. This chapter discusses the compatibility of Redmark with the print-image PostScript files produced by other NeXT applications and by applications on other computers. Conforming PostScript A print-image PostScript file contains a complete description of how to produce the formatted pages of a document. This file contains two types of elements: • PostScript language commands (like lineto or show) that draw elements onto the page. • PostScript structuring comments (like %%Page) that organize the document into sections, like a page. Redmark does not interpret the PostScript language commands in a print-image file. That is the job of the NeXT Display PostScript interpreter. However, it does interpret the structuring comments. For example, Redmark needs to know where the commands for a page start and stop so it can paginate the document properly on the screen. Adobe Systems Incorporated publishes the PostScript Document Structuring Conventions Specification that describes the proper way to organize a PostScript language document file. The standard NeXT printing mechanism conforms to this convention, so most NeXT applications do too (since they use it). However, most applications or printer drivers on other platforms seem to violate the convention in one way or another. Epitome's commitment to you, the user, is that Redmark will support any PostScript file that roughly conforms to Adobe's structuring conventions. If you find a PostScript file that Redmark is not compatible with, please let us know. See Chapter 1, Welcome to Redmark for customer support information. Limitations There are only two known types of PostScript files that Redmark cannot properly handle: 1. Redmark cannot handle a PostScript file in which the pagination is done solely with showpage commands and the pages are not delimited by % %Page comments. We have seen some PC applications that produce such files. Redmark does handle EPS files, which have no pagination. 2. Redmark cannot successfully print PostScript files whose pages are not truly independent. An example of page dependence is when the second page requires a font definition that is created on the first page. PostScript files produced by the current Macintosh printer driver define TrueType fonts in a page-order dependent manner. These Macintosh files can still be marked up using Redmark; they just cannot be printed. Fixing Non-conforming PostScript Files A non-conformance problem with a print-image PostScript file often manifests itself as a problem in rendering the document image. For example, the document image may be turned sideways on the page or may be off center. You can use the Document Inspector to manipulate the document image and correct many of these problems. See Correcting a Non-conforming Document Image in Chapter 4 for details. Another common problem is garbage characters appearing in a PostScript file. This may happen as the result of transferring the PostScript file from another type of computer. Redmark tries to ignore obvious garbage at the beginning and end of the PostScript file, but internal garbage will cause a PostScript error. Since PostScript files are simply text files, you can edit them using Edit and often remove the offending garbage. Redmark tries to be robust when a PostScript error is encountered. It will X out the page containing the problem, but attempt to render the other pages in the document. Known Compatible Applications Redmark is continually being tested for compatibility with applications, especially new applications for the NeXT. It is also being tested for compatibility with applications on other major computer platforms and operating systems - the IBM PC and compatibles running DOS and Windows, the Apple Macintosh, the Sun Microsystems 3 and SPARC series, and the Digital Equipment Corporation VAX line, just to name a few. In order to provide you with the most up-to-date information on compatibility, a list of applications that Redmark has been tested with is contained in the "readme" file included in the distribution. If you are using an application that is not listed, contact Redmark customer support for information. Redmark User's Manual is copyright ª 1992, 1993 by Epitome Incorporated. All Rights Reserved.