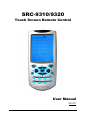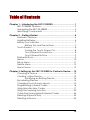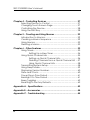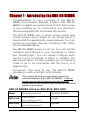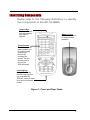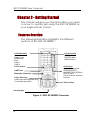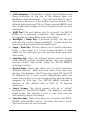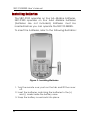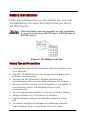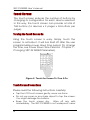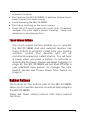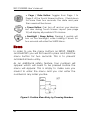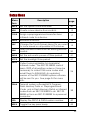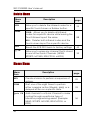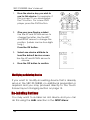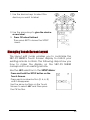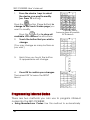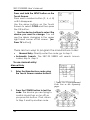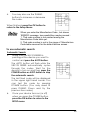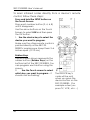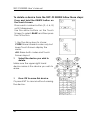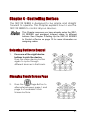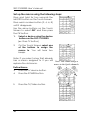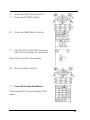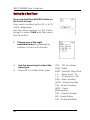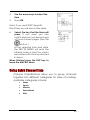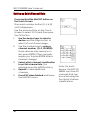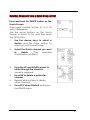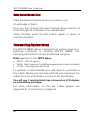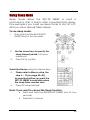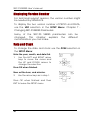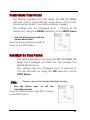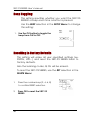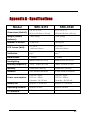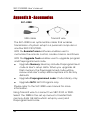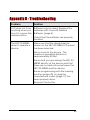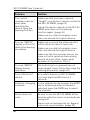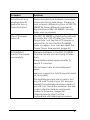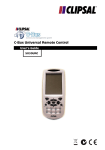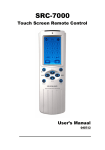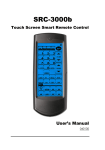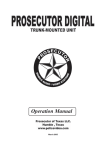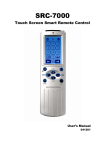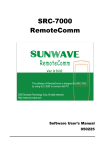Download Sunwave Tech. SRC-3310/9320 User's Manual
Transcript
SRC-9310/9320 Touch Screen Remote Control User Manual 031021 SRC-93 SERIES User’s Manual Preface About this manual This manual is designed to make using the SRC-93 SERIES Touch Screen Remote Control as easy as possible. Information in this document has been carefully checked for accuracy; however, no guarantee is given to the correctness of the contents. The information in this document is subject to change without notice. Copyright © Copyright 2003 This document contains proprietary information protected by copyright. All rights are reserved. No part of this manual may be reproduced by any mechanical, electronic or other means, in any form, without prior written permission of SUNWAVE Technology Corporation. Trademarks All trademarks and registered trademarks are the property of their respective owners. ii Table of Contents Chapter 1 - Introducing the SRC-93 SERIES.....................................1 SRC-93 SERIES Features .......................................................... 2 Unpacking the SRC-93 SERIES ............................................... 2 Identifying Components ....................................................... 3 Chapter 2 - Getting Started .............................................................4 Features Overview ................................................................. 4 Installing Batteries ................................................................... 6 Battery Low Indicator............................................................. 7 Battery Tips and Precautions ................................... 7 Touch Screen .......................................................................... 8 Turning the Touch Screen On.................................. 8 Touch Screen Precautions ....................................... 8 Touch Screen Buttons ............................................... 9 Rubber Buttons........................................................................ 9 Menus..................................................................................... 10 Setup Menu ........................................................................... 11 Delete Menu ......................................................................... 12 Macro Menu ......................................................................... 12 Chapter 3-Setting Up the SRC-93 SERIES to Control a Device.....13 Choosing a Device .............................................................. 13 Creating a New Device ...................................................... 13 Modifying an Existing Device ................................ 14 Re-Labeling Devices ............................................................ 14 Changing Touch Screen Layout ........................................ 15 Programming Infrared Codes............................................. 16 Using Manufacturer Codes................................................. 17 Using the Learning Function ............................................... 20 Collecting Unrecognized Infrared Codes ........................ 24 Deleting a Specific Key ....................................................... 25 Deleting a Device ................................................................ 25 iii SRC-93 SERIES User’s Manual Chapter 4 - Controlling Devices ................................................... 27 Selecting Device to Control ............................................... 27 Changing Touch Screen Page........................................... 27 Controlling the Device......................................................... 28 Using the AUX Key ................................................................ 28 Chapter 5 - Creating and Using Macros ...................................... 29 Introduction to Macros ........................................................ 29 Creating a Macro Sequence ............................................. 29 Using Macros ......................................................................... 32 Deleting a Macro ................................................................. 32 Chapter 6 - Other Features............................................................ 33 Using Timers............................................................................ 33 Setting Up a New Timer .......................................... 34 Using Quick Channel Lists.................................................... 35 Setting up Quick Channel Lists.............................. 36 Deleting Channels from a Quick Channel List ... 37 Using Quick Channel Lists ...................................... 38 Transmitting System Setup................................................... 38 Using Sleep Mode................................................................. 39 Displaying Version Number ................................................. 40 Date and Clock .................................................................... 40 Power Down Time Period .................................................... 41 Backlight On Time Period .................................................... 41 Beep Toggling ....................................................................... 42 Resetting to Factory Defaults ............................................. 42 Appendix A - Specifications ......................................................... 43 Appendix B - Accessories ............................................................. 44 Appendix C - Troubleshooting...................................................... 45 iv Chapter 1 - Introducing the SRC-93 SERIES Congratulations on your purchase of the SRC-93 SERIES Touch-Screen Remote Control. The SRC-93 SERIES is a digital universal remote control that is easy to use, enabling you to control all of your electronic devices equipped with an infrared (IR) remote. The SRC-93 SERIES uses a touch screen panel and control buttons and is simple to use. Simply select a device and the appropriate screen appears. You can control up to sixteen devices, including VCRs, DVDs, TVs, and satellite dishes. The SRC-93 SERIES is easy to set up. You can quickly configure each device in your household or office bye “learning eye”. You can quickly configure each device in your household or office. In addition, the advanced macro function enables you to initiate a chain of up to 60 commands with the touch of a single button. Convenient and easy to use, the SRC-93 SERIES provides you with a central control solution. This manual will help you learn how to use all the advanced features of the SRC-93 SERIES. It will not explain how to use the functions for your devices. Please refer to your device’s user manual for information related to your device. SRC-93 SERIES refers as SRC-9310, SRC-9320 Model SRC-9310 SRC-9320 Dimensions(W*D*H) 3.2”x7.3”x1.2” (8.2cmx18.5cmx3.2cm) 3.2”x7.3”x1.1” (8.2cmx18.5cmx2.9cm) Alkaline Battery 4 x AA 4 x AAA 1 SRC-93 SERIES User’s Manual SRC-93 SERIES Features The following list identifies the SRC-93’s key features. • • • • • • • Large touch screen display. Macro sequence function—each macro can store 60 commands. Controls up to sixteen devices including DVDs, TVs, Satellite Receivers, VCRs and CDs. Learns the IR codes from your existing remote controls to quickly set up devices. Pre-programmed manufacturer’s codes for many models. User programmable buttons for each device include seven rubber buttons, the device key and forty-eight soft buttons. Optional PC Interface for connection to a personal computer. Unpacking the SRC-93 SERIES After you have unpacked the SRC-93 SERIES, check the contents to make sure the following items are included. • SRC-93 SERIES • This User’s Manual • Pre-programmed Code List If any of the above items are missing or damaged, please contact your dealer immediately. Do not throw the shipping carton away in case you need to ship your SRC-93 SERIES. 2 Identifying Components Please refer to the following illustrations to identify the components of the SRC-93 SERIES. Infrared Eye Point the infrared eye at the device you want to operate. Battery Cover Remove this cover to insert Alkaline batteries. Touch Screen The Touch Screen panel enables you to configure and operate your devices by touching the screen. Tap the screen once to turn on the SCR-93 series. Learning Eye Point your device’s remote control at this eye to enable the SCR-93 series to learn your device’s infrared codes. Figure 1: Front and Rear Views 3 SRC-93 SERIES User’s Manual Chapter 2 - Getting Started This chapter will give you the information you need to know to quickly get using the SRC-93 SERIES as your single remote control. Features Overview The following illustration highlights the different sections of the SRC-93 SERIES. LCD Indicators Beep On Battery Low Infrared OK Error Page1 Page 2 Touch Screen Function Keys SETUP Menu DELETE Menu MACRO Menu UART Port Backlight / Sleep Key Page / Date Key Press and hold Page/Date Key To see date and week. Q CH Keys Only key icons show NEWS`SPORTS` MOVIES`EDUCATION & KIDS to have Quick Channel selection function. Device Keys Learning Eye Figure 2: SCR-93 SERIES Overview 4 • • • • • • • • LCD Indicators: LCD stands for Liquid Crystal Display and these indicators at the top of the display give you feedback and information. You can look here to see if the beep is turned on, if the battery has low power, if the infrared signal was sent OK or if there was an ERROR, and also to see which page of Touch Screen buttons you are looking at. UART Port: This port allows you to connect the SRC-93 SERIES to a personal computer. See Appendix B Accessories on page 44 for more information. Backlight / Sleep Key: If pressed quickly, this key will activate the Touch Screen backlight. If held down for two seconds you will enter the Sleep menu. Page / Date Key: This key allows you to switch between Page 1 and Page 2 of Touch Screen Buttons. If held down for two seconds you will see the date and year then week . Learning Eye: This is an infrared sensor used to detect other remote controls infrared signals. Aim your existing remote control here when using the SRC-93 SERIES’s Learning Function. Device Keys: These keys allow you to switch between different devices. Each key may have more than one device. (For example, the TV key may have TV1 and TV2 for different TVs in your house.) Repeatedly press the same device key to cycle through all the device names assigned to that key. The SRC-93 SERIES includes 8 devices as the default with a total of 16 devices maximum. Touch Screen: The touch screen acts as a “virtual” keyboard on the SRC-93 SERIES. The display is normally blank when the remote is not in use and can be activated by simply touching it. Function Keys: These keys allow you to enter the SETUP, DELETE, and MACRO menus. To enter the menu, touch the function key for two seconds. 5 SRC-93 SERIES User’s Manual Installing Batteries The SRC-9310 operates on four AA Alkaline batteries, SRC-9320 operates on four AAA Alkaline batteries (batteries are not included). Batteries must be inserted before you can operate the SRC-93 SERIES. To insert the batteries, refer to the following illustration: Figure 3: Installing Batteries 1. Turn the remote over, push on the tab and lift the cover off. 2. Insert the batteries, matching the batteries to the (+) and (-) marks inside the battery case. 3. Snap the battery cover back into place. 6 Battery Low Indicator When the batteries are low, the battery low icon will be displayed in the upper left hand corner just above the SETUP button: When the battery Low Icon appears, you will not allowed to enter Functions Keys (SETUP Menu, DELETE Menu & MACRO Menu). Figure 4: The Battery Low Icon Battery Tips and Precautions • • • • • • • • Immediately replace the batteries when the battery low icon appears. The SRC-93 SERIES will not lose programmed data when batteries are replaced Always use fresh batteries. Alkaline batteries are recommended. Do not mix different types of batteries. Be sure that the positive (+) and negative (-) polarities of the batteries match the diagram shown in the compartment. Do not expose the batteries to excessive heat or flame. Keep batteries out of the reach of children. Weak batteries reduce the effective distance of the unit. To reduce danger of leakage and damage, remove used batteries when used longer than two years. 7 SRC-93 SERIES User’s Manual Touch Screen The touch screen reduces the number of buttons by changing its configuration for each device selected. In this way, the touch screen can provide a total of 768 buttons (16 devices x 2 pages x 24 buttons per page). Turning the Touch Screen On Using the touch screen is easy. Simply touch the screen to activate it. It will turn itself off after the user programmable power down time period. (To change the time, see Power Down Time Period in Chapter 7 Changing SRC-93 SERIES Parameters.) Figure 5: Touch the Screen To Turn It On Touch Screen Precautions Please read the following instructions carefully: • Tap the LCD touch screen gently; never use force. • Do not use a pen or any sharp object to tap the screen. You might damage the surface. • Keep the touch screen dry. Wipe off any spills immediately. The SRC-93 SERIES is not waterproof; never 8 immerse it in liquid. • Don't expose the SRC-93 SERIES to extreme temperatures. Keep it away from heat sources. • Avoid dropping the SRC-93 SERIES. • Don't drop anything on the touch screen. • Clean the LCD touch screen with a soft cloth. If needed, dampen the cloth slightly before cleaning. Never use abrasives or cleaning solutions. Touch Screen Buttons The touch screen buttons enable you to operate the SRC-93 SERIES and your external devices. Use these buttons to program codes from your existing remotes, control your devices and set up command sequences called macros. You will hear a beep when you press a button. To activate or deactivate the beep, please see Beep Toggling on page 42. The SRC-93 SERIES will turn itself off after a user specified time period. To change the time period, please see Power Down Time Period on page 41. Rubber Buttons The buttons on the bottom part of the SRC-93 SERIES allow you to operate devices as well as help program the SRC-93 SERIES. There are three rubber buttons that have special functions: 9 SRC-93 SERIES User’s Manual • Page / Date Button: Toggles from Page 1 to Page 2 of the Touch Screen buttons. If held down for more than two seconds, the date and year then week will be shown. • Power Button: Can turn off and on your devices but also during Touch Screen Layout (see page 15) will display all possible LCD choices. • Backlight / Sleep Button: Pressing it quickly will turn on the backlight, while holding it down for two seconds will enter the SLEEP Menu. Menus In order to use the menu buttons as SETUP, DELETE, and MACRO you will first need to press and hold the menu button for two seconds. This is to prevent accidental menu entry. As an additional safety feature, four numbers will appear which will need to be pressed before the menu will appear. This is simply to make sure you meant to enter the menu and you can enter the numbers in any order you like. Figure 6: Confirm Menu Entry by Pressing Numbers 10 Setup Menu Menu Item Description page DATE Set the system clock and date. 40 NEW Create a new device from scratch. 13 CODE Assign a preprogrammed manufactures infrared code to a device. 17 LABL Rename a Device. 14 LAY Change the Touch Screen layout to you want to have based on all possible LCD choices. Learn infrared codes from an existing remote control. LRN 15 20 PWDN Set the automatic power off time period. 41 LITE Set the backlight time period. 41 DBUG Collect unrecognizable (un-learnable) infrared codes. The SRC-93 SERIES cannot learn 100% of all existing codes so it may be necessary to collect the some codes and email them to SUNWAVE. An updated version of the SRC-93 SERIES system software will be sent to you. See page 24 for more info. 24 Transmit system software(MCU Program, Flash Memory Data or Preprogrammed Code only in Flash Memory Data) or infrared codes from an SRC-93 SERIES to an SRC-93 SERIES or from an SRC-93 SERIES to a personal computer. 38 VER Display the PROG & DATA version number. 40 BEEP Toggle the key-press beep. 42 TRAN 11 SRC-93 SERIES User’s Manual Delete Menu Menu Item Description KEY Allow you to delete the infrared codes for a specific Touch Screen or Rubber button. BANK CODE: Allows you to delete all infrared codes for a specific device while leaving the Touch Screen layout the same. page 25 25 ALL: Deletes both infrared codes and the touch screen layout for a specific device. RST Resets the SCR-9310 back to factory settings. 42 Q CH Allow you to erase any channel that is stored in one of the Quick Channels. (NEWS, SPORTS, MOVIES, EDUCTION, or KIDS) 35 Macro Menu Menu Item Description page KEY Create a Macro to perform a sequence of actions. 29 TIMR Start one of the eight timers to perform either a regular action (Weekly, daily) or a delayed action on a specific date. 33 Add channels to a Quick Channel to make cycling through a particular type of television programming easier. (Example: NEWS, SPORTS, MOVIES, EDUCATION, or KIDS.) 36 Quic CH 12 Chapter 3-Setting Up the SRC-93 SERIES to Control a Device Before the SRC-93 SERIES can be used to control a device, it needs to be configured to display your existing remote control buttons and also programmed to send the correct infrared signals. This chapter guides you through the Touch Screen layout and SRC-93 SERIES setup procedure. Choosing a Device The first step is to choose a device to setup. This could be a new TV, DVD, or VCR etc… You will give this specific device a name (label) on the SRC-93 SERIES. There are two ways to do this based on what starting point you want to work from: • • Create new Device: Use this method for a totally new device. Modify Existing Device: Use this if you are having a problem with an already setup device and want to make a change or enhancement. Creating a New Device To create a new device, follow these steps: Press and hold the SETUP button on the Touch Screen. Press each number button (2, 4, 6, 8) until it disappears. Use the arrow buttons on the Touch Screen to select NEW and then press the OK button. 13 SRC-93 SERIES User’s Manual 1. Press the device key you wish to use for this device. For example, if this is a new TV you should press the TV button. For a new DVD player, press the DVD button. 2. Give your new Device a label. Use the UP and DOWN arrows to change the letter. Use the LEFT and RIGHT arrows to change the position. (Labels can be four digits long.) Press the OK button. 3. 4. Select one device attribute to load the default device screen. Use the UP and DOWN arrows to choose. Press the OK button to confirm. Modifying an Existing Device If you want to modify an existing device that is already setup in the SRC-93 SERIES, no additional preparation is required and you may proceed directly to the Touch Screen layout changing section on page 15. Re-Labeling Devices You may want to re-label an old device and you can do this using the LABL selection in the SETUP Menu: 14 1. Use the device keys to select the device you want to label. 2. Use the arrow keys to give the device a new label. 3. Press OK when finished. Then press EXIT to leave the SETUP menu. Changing Touch Screen Layout The layout edit mode enables you to customize the SRC-93 SERIES's Touch Screen display to match your existing remote controls. The following steps show you how to make the display on the SRC-93 SERIES correspond to an existing remote. Use the LAY selection in the SETUP Menu: Press and hold the SETUP button on the Touch Screen. Press each number button (2, 4, 6, 8) until it disappears. Use the arrow buttons on the Touch Screen to select LAY and then press the OK button. 15 SRC-93 SERIES User’s Manual 1. Press the device keys to select the device you want to modify. (ex. Press TV button) button (Page Button) to Press the change to the Touch Screen page you want to modify. button to show all Press the available LCD choices for all buttons. Press the Power button to show all possible LCD choices. 2. Touch the button that you wish to change. (You may change as many buttons as you wish.) 3. Each time you touch the button its appearance will change. 4. Press OK to confirm your changes. Then press EXIT to leave the SETUP Menu. Programming Infrared Codes There are two methods you can use to program infrared codes into the SRC-93 SERIES: • Using Manufacturer Codes: Use this method to automatically 16 configure all buttons on the SRC-93 SERIES for use with a specific manufacture model number. This feature is the fastest way to program the SRC-93 SERIES but requires that your device be located in Preprogrammed Code Table as the separate page with this manual. (Some newer or less-common devices may not be pre-programmed and must be learned using the Learning Function.) • Using the Learning Function: Use this method to directly learn the proper infrared signals from another remote control. The learning eye of the SRC-93 SERIES will learn the proper signals to send. This method is perfect for newer or less common devices or if a certain button still not does perform the desired function after using pre-programmed manufacturer codes; however, not 100% of codes can be learned and it may be necessary to collect unrecognized codes and send them to SUNWAVE. (See page 24 for more information on unrecognized code collection.) Using Manufacturer Codes The SRC-93 SERIES is pre-programmed with many manufacturers' codes to operate a wide range of TVs, VCRs, DVDs etc… These are useful if you have lost the original remote. However, because of the great variety and number of remotes on the market, not all functions may work when using the pre-programmed codes. If you have the original remote, it is recommended you teach the SRC-93 SERIES the functions most important to you. (See Using the Learning Function on page 20.) Some codes are designed to operate more than one model. It may take several tries to find the code that works with your unit. To program a manufacturer’s code for a device, follow these steps: 17 SRC-93 SERIES User’s Manual Press and hold the SETUP button on the Touch Screen. Press each number button (2, 4, 6, 8) until it disappears. Use the arrow buttons on the Touch Screen to select CODE and then press the OK button. 1. Use the device buttons to select the device you want to change. You will see the labels changing in the upper right hand corner of the screen. (ex. Press TV button) There are two ways to program the manufacture codes: • Manual Entry: Directly enter the code; go to step 2. • Automatic Search: The SRC-93 SERIES will search known codes; skip to step 5. To use manual entry: Manual Entry 2. Enter the Manufacture code using the Touch Screen number buttons. * Note: See Preprogrammed Code List as the separately pages. 3. Press the POWER button to test the code. The device you are trying to control should turn on (or off) as you press this button. If not, return to Step 2 and try another code. 18 4. You may also use the TUNING buttons to increase or decrease the code. When finished, press the OK button to return to the Setup Menu. When you enter the Manufacture Code , but shows ‘ERROR’ message, two possibilities maybe caused : 1. That code number is not existed among the Manufacture Code table yet. 2. That code number is not in the range of Manufacture Code table reserved for the default device screen . To use automatic search: Automatic Search 5. Make sure the SRC-93 SERIES is pointing at the device you want to control and press the AUTO button. The AUTO button will flash while the SRC-93 SERIES automatically cycles through the codes. Wait for the device to turn on and then press the POWER button or AUTO button to stop the automatic search. The last tried code will be displayed in the upper right hand corner. You can test this code by pressing POWER button. (You may need to press TUNING Down and try the previous few codes.) 6. Once your device turns on (or off) when you press the POWER button, press the OK button to return to the SETUP menu. 19 SRC-93 SERIES User’s Manual The AUTO mode‘s preprogrammed code circle depends on the range of Manufacture Code table reserved for that default device screen. Ex. TV’s preprogrammed code circle will be from 0 ~255. Using the Learning Function If you have the original remote, the SRC-93 SERIES has the ability to directly learn infrared codes. Before Using the Learning Function Before you start using the SRC-93 SERIES's learning function, please heed the following precautions: • Not all infrared codes are learnable by the SRC-93 SERIES. You may need to first collect the codes (see page 24 for more information) and then email them to SUNWAVE. New system software will then be sent to you allowing your SRC-93 SERIES to learn the codes. • To change from a device that has already been programmed, delete all of the commands for the first device before teaching new ones. For example, to operate the living room TV instead of the bedroom TV, delete all commands for the bedroom TV first. Then re-configure the TV device screen for the living room TV. • When using the learning function, you must press each button within 2 minutes of pressing the last button. Otherwise, the SRC93 SERIES will exit the learning mode and return to its normal operation mode. 20 Learning from Another Remote Control To teach the codes from your remote, set both remotes on a flat surface facing each other. Be sure to point your device’s remote control at the SRC-93 SERIES’s learning eye, which is located at the bottom of the unit. Do not use the other eye located at the top of the SRC-93 SERIES. You do not have to turn on the actual device (TV, VCR, etc…). Refer to the following illustration. Figure 7: Using the Learning Eye 21 SRC-93 SERIES User’s Manual To learn infrared codes directly from a device’s remote control, follow these steps: Press and hold the SETUP button on the Touch Screen. Press each number button (2, 4, 6, 8) until it disappears. Use the arrow buttons on the Touch Screen to select LRN and then press the OK button. 1. Use the device keys to select the device you want to program. Make sure the other remote control is pointed directly at the SRC-93 SERIES’s Learning eye. Keep them 2~4 inches apart. (5~10 cm) Rubber Keys The first screen shown represents the rubber buttons (Rubber Keys) on the bottom half of the SRC-93 SERIES. You can program each button using this screen. 2. Use the Touch screen to select which key you want to program – it The DEVICE key’s should now be flashing. code will be sent when you press the device button on the SRC-93 SERIES. (For example when you press TV, VCR,, etc....) 22 3. Press and hold the button on the other remote control for 2 seconds. 4. Check to see whether ERROR or OK on the top of the SRC-93 SERIES Touch Screen is displayed. If ERROR is displayed, try again. (You have to hold the other remote control’s button for about 2 seconds before letting go.) The SRC-93 SERIES will automatically guide you to the next button to program by flashing it on the Touch Screen. When all buttons are programmed on the current page it will automatically switch to the next page. You can also directly select the next button to program by touching it or press the Page Key to go to page 1 of the Softkeys. SoftKey Page 1 This screen represents page 1 of the Touch Screen buttons. Repeat the above process for each button and press the when finished. button SoftKey Page 2 This screen represents the page 2 Touch Screen buttons that will be available when using the device. Repeat the above process for each button. 5. When finished programming all the buttons you want to assign infrared codes to, press the EXIT button. 6. Press the EXIT button one more time to leave the SETUP Menu. 23 SRC-93 SERIES User’s Manual Collecting Unrecognized Infrared Codes Use this procedure if the SRC-93 SERIES is unable to recognize the infrared signals from another remote control. (You only see the ERROR indicator when Using the Learning Function on page 20.) Once collected you can use the Remote Connector (see Appendix B - Accessories on page 44 for more info) to upload the unrecognized codes to your personal computer and then email them to SUNWAVE for analysis. SUNWAVE can then update the system software and send you an updated version that will recognize the codes. SUNWAVE service email address is: [email protected] All unrecognized codes should be sent to this address. Every time when you enter the DBUG mode, the SRC93 SERIES will replace the previously stored unrecognized codes by new ones. If you have more than one remote that is not programmable, please upload the first remote’s unrecognized codes and then gather the second remote’s. To collect unrecognized codes: Press and hold the SETUP button on the Touch Screen. Press each number button (2, 4, 6, 8) until it disappears. Use the arrow buttons on the Touch Screen to select DBUG and then press the OK button. The rest of the collection procedure is the same as Using the Learning Function on page 20. When finished press the EXIT button. 24 Deleting a Specific Key To erase the infrared codes for a specific Touch Screen or Rubber key, follow these steps: Press and hold the DELETE button on the Touch Screen. Press each number button (2, 4, 6, 8) until it disappears. Use the arrow buttons on the Touch Screen to select KEY and then press the OK button. 1. Select the device that has the key that you want to erase. (ex. Press TV button) 2. 3. Select the key you want to erase. If you want to erase more keys, you may select them now. 4. Then press the EXIT key to leave the DELETE Menu. Deleting a Device If you have an unused or an unwanted device, you may erase either the infrared codes for the device but keep the Touch Screen layout the same, or you may erase both the codes and the Touch Screen layout. 25 SRC-93 SERIES User’s Manual To delete a device from the SRC-93 SERIES follow these steps: Press and hold the DELETE button on the Touch Screen. Press each number button (2, 4, 6, 8) until it disappears. Use the arrow buttons on the Touch Screen to select BANK and then press the OK button. 1. Use the Arrow keys to chose: CODE: Erase infrared codes only but keep Touch Screen display the same. ALL: Erase both codes and Touch Screen layout. 2. Select the device you wish to delete. Make sure the upper right hand device name is the device you wish to erase. 3. Press OK to erase this device. Or press EXIT to cancel without erasing the device. 26 Chapter 4 - Controlling Devices The SRC-93 SERIES is designed to be simple and straight forward to operate. This chapter explains how to use the SRC-93 SERIES to control all your devices. This Chapter assumes you have already setup the SRC93 SERIES and assigned Infrared codes to different buttons. See Chapter 3-Setting Up the SRC-93 SERIES to Control a Device on page 13 for more information on assigning codes. Selecting Device to Control 1. Press one of the eight device buttons to pick the device. Press the same device button again to cycle through different devices in that bank. Changing Touch Screen Page 2. Press the Page Button to alternate between page 1 and page 2 of available Touch Screen buttons. 27 SRC-93 SERIES User’s Manual Controlling the Device Make sure the SRC-93 SERIES is pointing at the device you are trying to control and simply press the button you want to send: • Press the Touch Screen buttons. • Press one of the rubber buttons on the bottom half of the SRC-93 SERIES’s. Record Button Must Be Held Down for 2 Seconds: As a safety feature, the record button needs to be pressed for 2 seconds. This is to prevent accidentally pressing the VCR record button and overwriting a tape. Using the AUX Key The control buttons on the AUX device screen can easily be made identical to the control buttons on any other device screen. You can use it to operate a TV, VCR, etc. For more information please see Creating a New Device on page 13. 28 Chapter 5 - Creating and Using Macros Introduction to Macros A macro is simply a series of commands. The MACRO feature enables you to initiate a sequence of up to 60 commands with a single button. You can create a macro on any control button and also insert time delays into the sequence. Remember, however, assigning a macro eliminates the button's original function. You cannot assign a macro to any of the 8 Device keys, the Page/Date key, the Backlight/ Sleep key, the three functions keys (SETUP, DELETE, MACRO), or the five Channel Classification keys. Creating a Macro Sequence The following example will help you to better understand the creating a macro sequence. It is provided to teach you how to record a macro but by no means is it the only macro sequence you can create. You can create macros using any sequence of commands you desire. The following macro will: 1. 2. 3. 4. 5. Turn the TV on. Switch the TV to video mode. Turn the DVD on. Create a two-second delay. Instruct the DVD to play a disc. 29 SRC-93 SERIES User’s Manual Set up the macro using the following steps: Press and hold for two seconds the MACRO button on the Touch Screen. Press each number button (2, 4, 6, 8) until it disappears. Use the arrow buttons on the Touch Screen to select KEY and then press the OK button. 1. Select a device using the device buttons on the SRC-93 SERIES. (ex. Press TV button) 2. On the Touch Screen select one of the buttons to assign the macro to. You will hear two beeps. Note: If you select a key that already has a macro assigned to it you will Note: You cannot assign a replace the old macro. macro to the Quick channels. Define Macro 3. Press the TV device button. 4. Press the POWER button. 5. 30 Press the TV/Video button. 6. 7. Press the DVD device button. Press the POWER button. 8. Press the TIME DELAY button. 9. Use the UP and DOWN arrows to select a time delay (in seconds). Press OK to confirm time delay. 10. Press the PLAY button. 11. Press OK to save the Macro. Then press EXIT to leave the MACRO Menu. 31 SRC-93 SERIES User’s Manual Using Macros To start a Macro for a specific device, first select the device and then simply press the key assigned to the Macro. If you forget which keys have Macros assigned to them, press the MACRO button and all keys with valid Macros will be shown. During the Macro transmission, all commands will be shown on the Touch Screen as they are sent. Deleting a Macro Deleting a Macro is actually simply a matter of deleting the key that the Macro has been assigned to. For example if you assigned a Macro to the TV1 device’s #1 key, you can erase the Macro by deleting the number “1” key in the TV1 device. For more information on how to delete a specific key please see page 25. 32 Chapter 6 - Other Features The SRC-93 SERIES has the following additional features: • Timers: Can be used to start a macro or send a command at a later time. Many timers are available including: daily, weekly, weekends only, weekdays only, or specific days and times. • Quick Channel Lists: Used to group certain TV or Satellite channels together. For example, group all news channels together to make it easy to cycle through only the news channels. • DEBUG: Used to collect unrecognized codes that can later be emailed to SUNWAVE for analysis. • System Setup Transmission: Can be used to transmit system setup to either a personal computer or another SRC-93 SERIES. • Sleep Mode: Can be used to issue a command after a specified time. • Version: Will display the version number of your SRC-93 SERIES. Using Timers Timers are fantastic way to automate functions to occur later in the future. Combined with a Macro you can use the SRC-93 SERIES to record movies, turn on music, act as an alarm clock, or perhaps make your home look and sound like someone is home – even if you’re not. 33 SRC-93 SERIES User’s Manual Setting Up a New Timer Press and hold the MACRO button on the Touch Screen. Press each number button (2, 4, 6, 8) until it disappears. Use the arrow buttons on the Touch Screen to select TIMR and then press the OK button. 1. Choose one of the eight available timers by pressing the number on the Touch Screen. 2. 3. 34 Use the arrow keys to select the timer type. Press OK to confirm timer type. OFF : Off (no timer) DAIL : Daily SPEC : Specific Day/Time 1-5 : Every Mon – Fri 1-6 : Every Mon – Sat SUN : Every Sunday MON : Every Monday TUE : Every Tuesday WED : Every Wednesday THU : Every Thursday FRI : Every Friday SAT : Every Saturday 4. 5. Use the arrow keys to select the time. Press OK Note: If you used SPEC (Specific Day/Time) you will also set the date. 6. Select the key that the timer will press. If you want you can switch devices (use device keys) or Touch Screen pages. (Use the button.) At the selected time and date, the SRC-93 SERIES will send the infrared code or start the macro associated with the key selected in step 6. When finished press the EXIT key to leave the MACRO Menu. Using Quick Channel Lists Channel Classifications allow you to group channels together into different categories for ease of scrolling. Available categories include: • • • • News Sports Movies Educational • Kids 35 SRC-93 SERIES User’s Manual Setting up Quick Channel Lists Press and hold the MACRO button on the Touch Screen. Press each number button (2, 4, 6, 8) until it disappears. Use the arrow buttons on the Touch Screen to select Q CH and then press the OK button. 1. Use the device keys to select a device and the Page button to select a Touch Screen page. 2. Use the number keys to enter a channel number (0~9,10,ENTER). Some devices may need you to also press ENTER (if they normally require you to press ENTER after a channel change). Select which channel classification to put this channel into. (For example press the NEWS button.) Repeat to add additional channels. Press EXIT when finished and leave the MACRO menu. 3. 4. 5. 36 Note: For each device, the SRC-93 SERIES can store 50 channels that can be sorted using the five Quick channel classifications. Deleting Channels from a Quick Channel List Press and hold the DELETE button on the Touch Screen. Press each number button (2, 4, 6, 8) until it disappears. Use the arrow buttons on the Touch Screen to select Q CH and then press the OK button. 1. Use the device keys to select a device and the Page button to select a Touch Screen page. 2. Select the Quick channel you want to delete. (The selected classification will flash.) 3. Press the UP and DOWN arrows to rotate through the channels currently assigned. Press OK to delete a particular channel. Repeat above steps to delete other channels. Press EXIT when finished and leave the DELETE menu. 4. 5. 6. 37 SRC-93 SERIES User’s Manual Using Quick Channel Lists Press the Quick Channel button you wish to use. (It will begin to flash.) Now use the Channel Up and Channel Down buttons to scroll through all channels in this classification. When finished, press the Exit button again to return to normal operation. Transmitting System Setup The SRC-93 SERIES allows transmission of system setup to a personal computer or another SRC-93 SERIES. The following information can be transferred using the TRAN selection in the SETUP Menu: • • • PROG - MCU Program DATA - Flash Memory Data(Preprogrammed Code included) CODE – Preprogrammed Code To perform a data transfer you will need to purchase a link cable. Please see the manual that accompanies the cable for more information on how to do the transfer. You will see 3 running blank keys showed on LCD display for transmitting message. For more information on the link cable please see Appendix B - Accessories on page 44. 38 Using Sleep Mode Sleep mode allows the SRC-93 SERIES to send a command or start a Macro after a specified time delay. One example is you could use sleep mode to shut off a TV after you have already fallen asleep. To use sleep mode: 1. 2. 3. Press and hold the BACKLIGHT (SLEEP) key for two seconds. Use the arrow keys to specify the sleep timeout period. (24 hours maximum) Press OK to confirm. Select the Device using the device keys 4. Please refer to Macro setup, the step 6 ~ 13 (on page 43~45) , to press the buttons you want the SRC-93 SERIES to send after when the sleep timer reaches zero. 5. Press OK when finished. Note: If you want to cancel the Sleep function: • • Press and hold the BACKLIGHT (SLEEP) key for two seconds. Press Exit to cancel. 39 SRC-93 SERIES User’s Manual Displaying Version Number For technical support reasons, the version number might be needed by SUNWAVE. To display the two version number of PROG and DATA, use the VER selection in the SETUP Menu. Chapter 7 Changing SRC-93 SERIES Parameters Many of the SRC-93 SERIES parameters can be changed. This chapter explains the different customizations you can make. Date and Clock To change the date and clock use the DTAE selection in the SETUP Menu: Enter the year, month, and date first. 1. Use the LEFT and RIGHT arrow keys to move the cursor and the UP and DOWN arrows to change the selection. Press OK when finished. Now set the hour, and minutes. 2. Use the arrow keys as in step 1. Press OK when finished and then EXIT to leave the SETUP menu. 40 Power Down Time Period This setting specifies the time delay the SRC-93 SERIES will wait until it automatically shuts down. (The touch screen will go blank to conserve battery usage.) This setting can be changed from 1 minute to 90 minutes by using the PWDN selection of the SETUP menu: 1. Use the arrow keys to set the power down time. Press OK when finished and EXIT to leave to the SETUP Menu. Backlight On Time Period This setting specifies how long the SRC-93 SERIES will keep the backlight on after the user presses the BACKLIGHT button. This setting can be changed from 0 second or 3 to 60 seconds by using the LITE selection of the SETUP Menu: Choose o second will disable Backlight function. 1. Use the arrow keys to set the backlight period. Press OK when finished and EXIT to leave to the SETUP Menu. 41 SRC-93 SERIES User’s Manual Beep Toggling This setting specifies whether you want the SRC-93 SERIES to beep each time a button is pressed. Use the BEEP selection in the SETUP Menu to change this setting: 1. Use the OK button to toggle the beep from ON to OFF. Resetting to Factory Defaults This setting will erase all user specified settings (ex. PWDN, LITE…) and reset the SRC-93 SERIES back to factory defaults. Also the learning codes, Q CH will be erased. To reset the SRC-93 SERIES, use the RST selection in the DELETE Menu: 1. Press the number keys (2, 4, 6, 8) to confirm RESET selection. 2. Press OK to reset the SRC-93 SERIES. 42 Appendix A - Specifications Model SRC-9310 SRC-9320 3.2" x 7.3" x 1.2" 3.2" x 7.3" x 1.1" (8.2cm x18.5cm x 3.2cm) (8.2cm x18.5cm x 2.9cm) Weight (Without Batteries): 7.8oz (220g) 7.8oz (220g) Number of Device: 16 devices 16 devices 2.7" x 3.2" 2.7" x 3.2" (6.0cm x 8.0cm) (6.0cm x 8.0cm) Soft Button : 2 pages / 24 keys : total 48 keys 2 pages / 24 keys : total 48 keys Hard Buttons: 7 usable 7 usable Backlighting: Brilliant blue LED (LCD) Brilliant blue LED (LCD) Learning Frequency: 10kHz - 455KHZ & Pulse 10kHz - 455KHZ & Pulse Memory: 256KB flash memory 256KB flash memory Batteries: 4 AA Alkaline Batteries 4 AAA Alkaline Batteries LCD Off : 50uA LCD Off : 50uA LCD On : 300uA LCD On : 300uA Operate : 30-150 mA Operate : 30-150 mA Battery Life: Approx. 3 - 6 months Approx. 3 - 4 months Operating Distance: Approx. 30 feet Approx. 30 feet PC Interface: USB ( Option SLC-2080 ) USB ( Option SLC-2080 ) Dimensions (WxHxD): LCD Screen (WxH) : Power consumption: 43 SRC-93 SERIES User’s Manual Appendix B - Accessories SLC–2080 USB cable Transmit wire The SLC–2080 is an optional link cable that enables transmission of system setup to a personal computer or another SRC-9310/9320. With the RemoteComm software enables user to customize the remote control, create macros and timers. With the Upgrade Tools enables user to upgrade program and Preprogrammed code. ● Upgrade Memory: Memory include Preprogrammed code & User’s setup data. When you upgrade all flash memory the Preprogrammed code will be renew and user’s setup will be replace into factory defaults. ● Upgrade Preprogrammed code: Code Library only. ● Upgrade MCU: MCU Program only. Please refer to the SLC-2080 user manual for more information. Using Transmit wire to connect two SRC-9310 or 9320. Select the TRANS in the set up menus to transfer flash memory data (all data which setup by user) and Preprogrammed code. 44 Appendix C - Troubleshooting Problem Solution LCD does not show anything when you touch it or press the rubber buttons. Batteries may be dead. Replace the batteries with 4 new AA Alkaline Batteries. (page 6) The SRC-93 SERIES doesn’t operate a device. Make sure that the desired device screen on the SRC-93 SERIES LCD panel has been selected. Check that the batteries are properly installed. Move closer to the device. The maximum operating distance is approximately 30 feet. Ensure that you are aiming the SRC-93 SERIES directly at the device and that there are no obstructions between the SRC-93 SERIES and the device. Ensure programming with the learning function (page 20) or using the manufacturer codes (page 17) has been properly done. Re-teach the button. 45 SRC-93 SERIES User’s Manual Problem Solution You cannot operate a device even after teaching the device using the learning function. Make sure that you have correctly “taught” your device’s remote control to the SRC-93 SERIES. (page 21) Delete the device data from the SRC-93 SERIES and carry out the learning function again. (page 25) Make sure you did not program more than one remote for a given device. You see “ERROR” display on the LCD during the learning procedure. Make sure you hold the other remote’s button down for about 2 seconds. Make sure you did not program more than one remote for a given device. Make sure the two remotes are not too close or too far apart and are aiming directly at each other - keep apart between 2~4 inches (5~10cm ). You see “ERROR” display during operation. The button that you pressed has not been taught. Teach the button using the learning procedure. (page 20) Your VCR will not record. As a safety feature on SRC-93 SERIES, you must press the REC key for 2 seconds. Problems changing channels. If your original remote requires the ENTER key to be pressed after a channel is selected, press the ENTER key to select the channel. Macro does not work. Be sure to aim the SRC-93 SERIES at the devices while the macro commands are being sent. Macro was not properly set up. Repeat macro set-up procedure. (page 29) 46 Problem Solution A button of your existing remote performs two or more functions Some remotes issue multiple commands when a button is held down. Please be sure to teach different buttons of SRC-93 SERIES for these different commands. Each button of SRC-93 SERIES can only learn one command. The LCD screen turns off. The SRC-93 SERIES is preset automatically to switch the LCD off after the Power Down time. Just tap the LCD screen or any button to turn the SRC-93 SERIES back on again. You can also reset the Power Down time period. (page 41) IR LEARNING cannot be made successfully. Replace batteries in the SRC-93 SERIES and the remote you are trying to learn from. Keep distance between remotes to about 2~4 inches. Do not learn near an incandescent lamp. Memory capacity is full (56 keys for each of 16 models). The learning process has no errors, but you still can’t control your AV devices: repeat the learning procedure again. If you still can’t solve the problem, use the code collection feature and email codes to Sunwave. (page 24) Original remote might not be compatible with learning procedure. 47