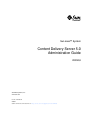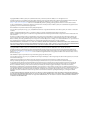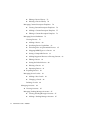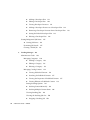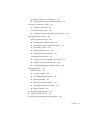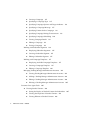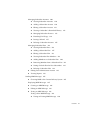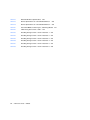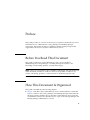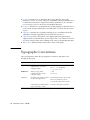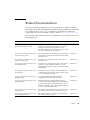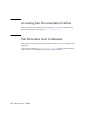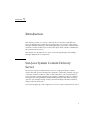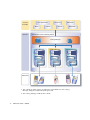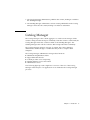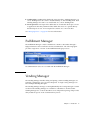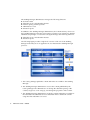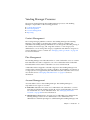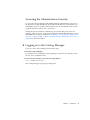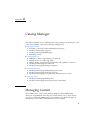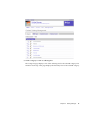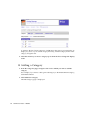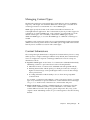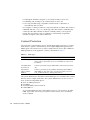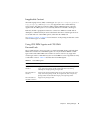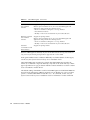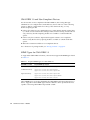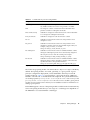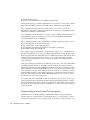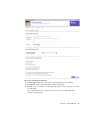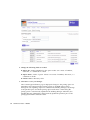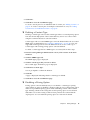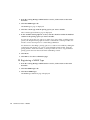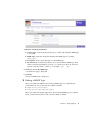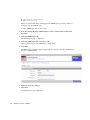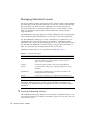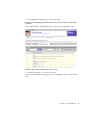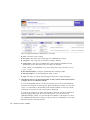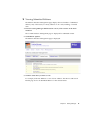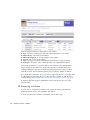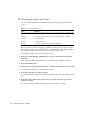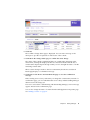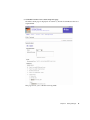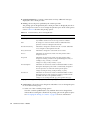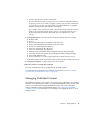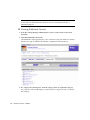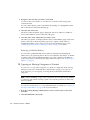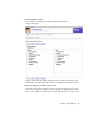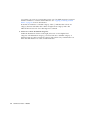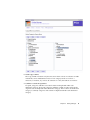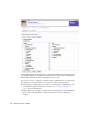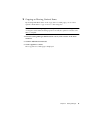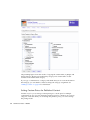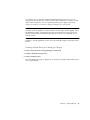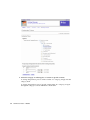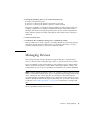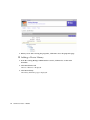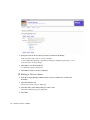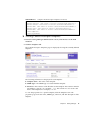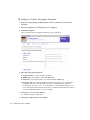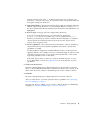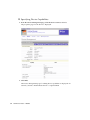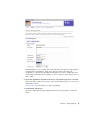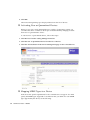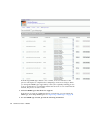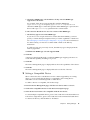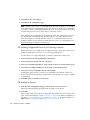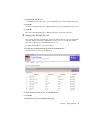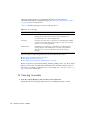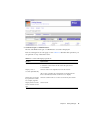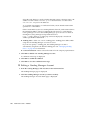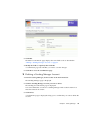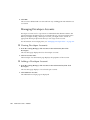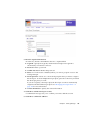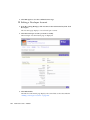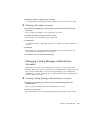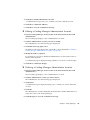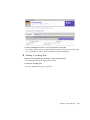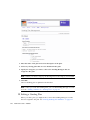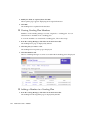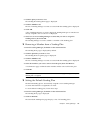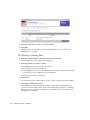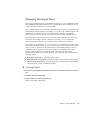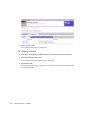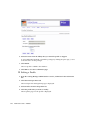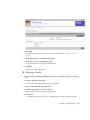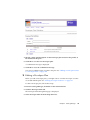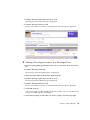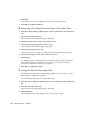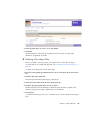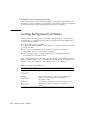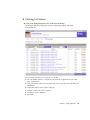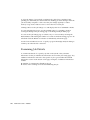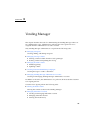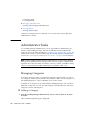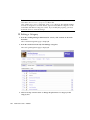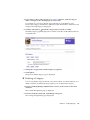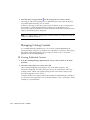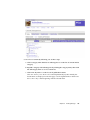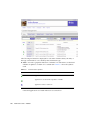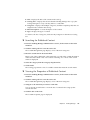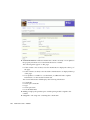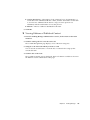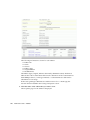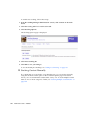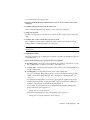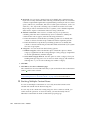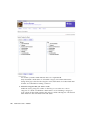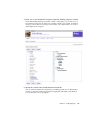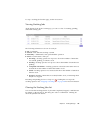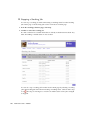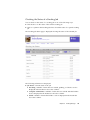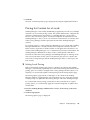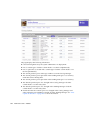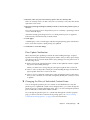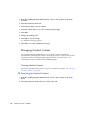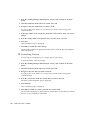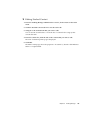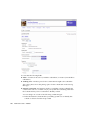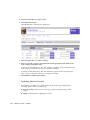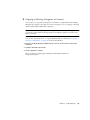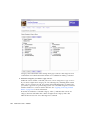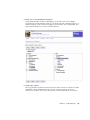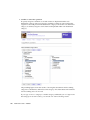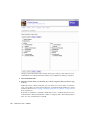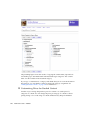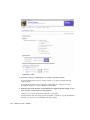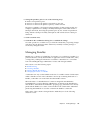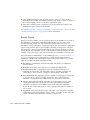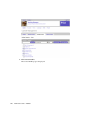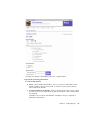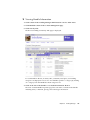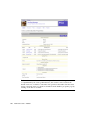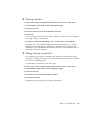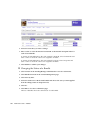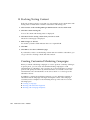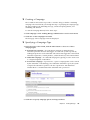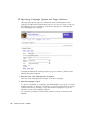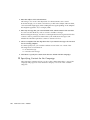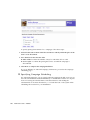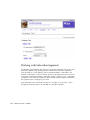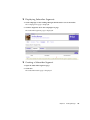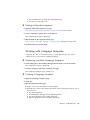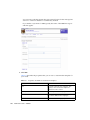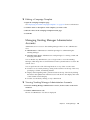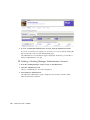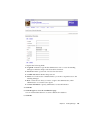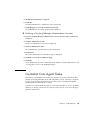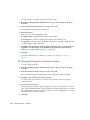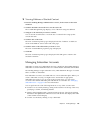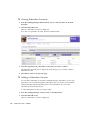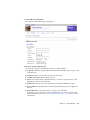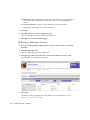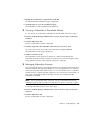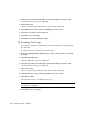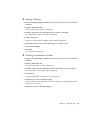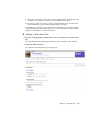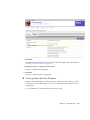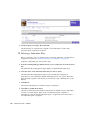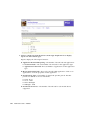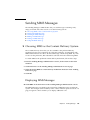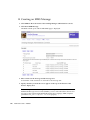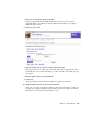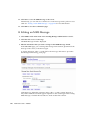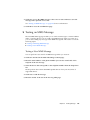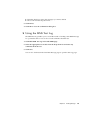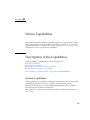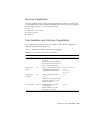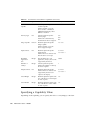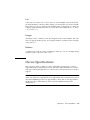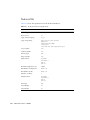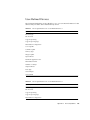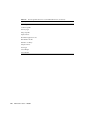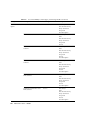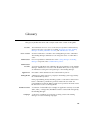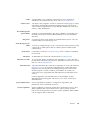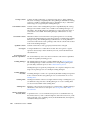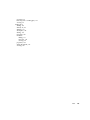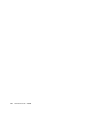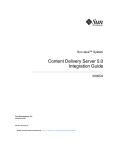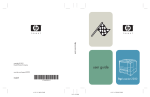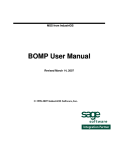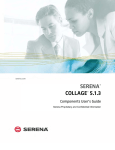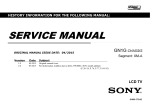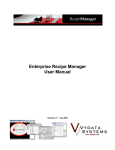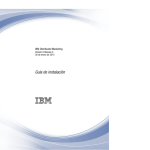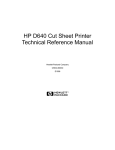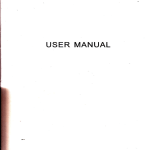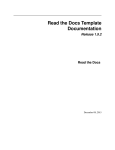Download Sun Microsystems 5 User's Manual
Transcript
Sun Java™ System Content Delivery Server 5.0 Administration Guide 2005Q4 Sun Microsystems, Inc. www.sun.com Part No.: 819-3209-10 2005Q4 Submit comments about this document at: http://docs.sun.com/app/docs/form/comments Copyright © 2005 Sun Microsystems, Inc., 4150 Network Circle, Santa Clara, California 95054, U.S.A. All rights reserved. Sun Microsystems, Inc. has intellectual property rights relating to technology embodied in the product that is described in this document. In particular, and without limitation, these intellectual property rights may include one or more of the U.S. patents listed at http://www.sun.com/patents and one or more additional patents or pending patent applications in the U.S. and in other countries. U.S. Government Rights - Commercial software. Government users are subject to the Sun Microsystems, Inc. standard license agreement and applicable provisions of the FAR and its supplements. This distribution may include materials developed by third parties. Sun, Sun Microsystems, the Sun logo, Java, and J2ME are trademarks or registered trademarks of Sun Microsystems, Inc. in the U.S. and other countries. UNIX is a registered trademark in the U.S. and other countries, exclusively licensed through X/Open Company, Ltd. Netscape and Netscape Navigator is a trademark or registered trademark of Netscape Communications Corporation in the United States and other countries. Products covered by and information contained in this service manual are controlled by U.S. Export Control laws and may be subject to the export or import laws in other countries. Nuclear, missile, chemical biological weapons or nuclear maritime end uses or end users, whether direct or indirect, are strictly prohibited. Export or reexport to countries subject to U.S. embargo or to entities identified on U.S. export exclusion lists, including, but not limited to, the denied persons and specially designated nationals lists is strictly prohibited. DOCUMENTATION IS PROVIDED "AS IS" AND ALL EXPRESS OR IMPLIED CONDITIONS, REPRESENTATIONS AND WARRANTIES, INCLUDING ANY IMPLIED WARRANTY OF MERCHANTABILITY, FITNESS FOR A PARTICULAR PURPOSE OR NON-INFRINGEMENT, ARE DISCLAIMED, EXCEPT TO THE EXTENT THAT SUCH DISCLAIMERS ARE HELD TO BE LEGALLY INVALID. Copyright © 2005 Sun Microsystems, Inc., 4150 Network Circle, Santa Clara, California 95054, Etats-Unis. Tous droits réservés. Sun Microsystems, Inc. détient les droits de propriété intellectuels relatifs à la technologie incorporée dans le produit qui est décrit dans ce document. En particulier, et ce sans limitation, ces droits de propriété intellectuelle peuvent inclure un ou plus des brevets américains listés à l’adresse http://www.sun.com/patents et un ou les brevets supplémentaires ou les applications de brevet en attente aux Etats - Unis et dans les autres pays. Cette distribution peut comprendre des composants développés par des tierces parties. Sun, Sun Microsystems, le logo Sun, Java, et J2ME sont des marques de fabrique ou des marques déposées de Sun Microsystems, Inc. aux EtatsUnis et dans d'autres pays. UNIX est une marque déposée aux Etats-Unis et dans d’autres pays et licenciée exlusivement par X/Open Company, Ltd. Netscape et Netscape Navigator est une marque de Netscape Communications Corporation aux Etats-Unis et dans d'autres pays. Les produits qui font l'objet de ce manuel d'entretien et les informations qu'il contient sont regis par la legislation americaine en matiere de controle des exportations et peuvent etre soumis au droit d'autres pays dans le domaine des exportations et importations. Les utilisations finales, ou utilisateurs finaux, pour des armes nucleaires, des missiles, des armes biologiques et chimiques ou du nucleaire maritime, directement ou indirectement, sont strictement interdites. Les exportations ou reexportations vers des pays sous embargo des Etats-Unis, ou vers des entites figurant sur les listes d'exclusion d'exportation americaines, y compris, mais de maniere non exclusive, la liste de personnes qui font objet d'un ordre de ne pas participer, d'une facon directe ou indirecte, aux exportations des produits ou des services qui sont regi par la legislation americaine en matiere de controle des exportations et la liste de ressortissants specifiquement designes, sont rigoureusement interdites. LA DOCUMENTATION EST FOURNIE "EN L'ETAT" ET TOUTES AUTRES CONDITIONS, DECLARATIONS ET GARANTIES EXPRESSES OU TACITES SONT FORMELLEMENT EXCLUES, DANS LA MESURE AUTORISEE PAR LA LOI APPLICABLE, Y COMPRIS NOTAMMENT TOUTE GARANTIE IMPLICITE RELATIVE A LA QUALITE MARCHANDE, A L'APTITUDE A UNE UTILISATION PARTICULIERE OU A L'ABSENCE DE CONTREFACON. Contents Preface 1. xv Introduction 1 Sun Java System Content Delivery Server Catalog Manager 3 Catalog Manager Processes 4 Automated Content Validation Content Management Device Management Plan Management Fulfillment Manager 6 6 6 7 7 Vending Manager Processes Content Management Plan Management 9 9 9 Account Management Reporting 5 5 Account Management Vending Manager 1 9 10 Administration Consoles Browser Requirements 10 10 iii 2. Accessing the Administration Consoles 11 ▼ Logging in to the Catalog Manager 11 ▼ Logging in to the Vending Manager 12 Catalog Manager Managing Content 13 13 Managing Content Categories ▼ Viewing Categories 14 ▼ Adding a Category 16 ▼ Editing a Category 17 ▼ Deleting a Category Managing Content Types Content Submissions Content Protection 14 18 19 19 20 Inapplicable Content 21 Using CDS DRM Agents and CDS OMA Forward Lock 21 Using OMA DRM 1.0 23 OMA DRM 1.0 and Non-Compliant Devices MIME Types for OMA DRM 1.0 24 Associating Content Types with DRMs Enabling and Disabling a DRM Pricing Content 25 26 26 Pricing Options 29 Changing the Pricing of Content 29 Disassociating Content From Pricing Options iv 24 30 ▼ Viewing Supported Content Types and MIME Types ▼ Viewing Properties for a Supported MIME Type ▼ Adding a Content Type Administrator Guide • 2005Q4 32 32 31 ▼ Editing a Content Type ▼ Creating a Pricing Option ▼ Editing a Pricing Option 37 ▼ Deleting a Content Type 39 ▼ Disabling a Pricing Option ▼ Registering a MIME Type ▼ Editing a MIME Type ▼ Deleting a MIME Type 34 35 39 40 41 43 Managing Submitted Content 44 ▼ Viewing Submitted Content 44 ▼ Viewing Submitted Editions 47 ▼ Removing an Edition 48 ▼ Searching for Content 49 ▼ Changing the Status of Content 50 ▼ Changing the Status of Editions 52 ▼ Editing Content 52 Managing Published Content 55 ▼ Viewing Published Content ▼ Removing Content ▼ Viewing Published Editions ▼ Copying or Moving Categories of Content ▼ Copying or Moving Content Items 56 57 57 62 Setting Custom Prices for Published Content Managing Devices 58 66 68 Managing Device Libraries 69 ▼ Viewing Device Libraries ▼ Viewing Properties for a Specific Device Library ▼ Adding a Device Library 70 70 71 Contents v ▼ Editing a Device Library ▼ Deleting a Device Library 73 74 Managing Content Descriptor Templates ▼ Viewing Content Descriptor Templates 76 ▼ Adding a Content Descriptor Template 77 ▼ Editing a Content Descriptor Template 78 Managing Device Definitions Viewing Devices ▼ 78 78 ▼ Adding a Device ▼ Specifying Device Capabilities ▼ Activating New or Quarantined Devices ▼ Mapping MIME Types to a Device ▼ Setting a Compatible Device ▼ Adding Supported Devices to Existing Content ▼ Editing a Device ▼ Setting the Default Device ▼ Deleting a Device ▼ Importing Devices Exporting Devices 80 90 92 92 ▼ Changing a Locale Managing Accounts 88 91 Adding a New Locale 92 94 94 94 Viewing Accounts 95 Managing Vending Manager Accounts vi 97 ▼ Viewing Vending Manager Accounts 97 ▼ Adding a Vending Manager Account 97 Administrator Guide • 2005Q4 85 86 91 ▼ Deleting a Locale 83 89 Managing Server Locales ▼ 74 89 ▼ Editing a Vending Manager Account ▼ Deleting a Vending Manager Account Managing Developer Accounts 99 100 101 ▼ Viewing Developer Accounts 101 ▼ Adding a Developer Account 101 ▼ Editing a Developer Account 103 ▼ Deleting a Developer Account 104 Managing Catalog Manager Administrator Accounts 104 ▼ Viewing Catalog Manager Administrator Accounts 104 ▼ Adding a Catalog Manager Administrator Account 105 ▼ Editing a Catalog Manager Administrator Account 106 ▼ Deleting a Catalog Manager Administrator Account Managing Plans 106 107 Managing Vending Plans 107 ▼ Viewing Vending Plans 107 ▼ Adding a Vending Plan 108 ▼ Editing a Vending Plan 110 ▼ Viewing Vending Plan Members ▼ Adding a Member to a Vending Plan ▼ Removing a Member from a Vending Plan ▼ Setting the Default Vending Plan ▼ Deleting a Vending Plan Managing Developer Plans 111 111 112 112 113 114 ▼ Viewing Profiles 114 ▼ Adding a Profile 115 ▼ Editing a Profile 117 ▼ Deleting a Profile ▼ Viewing Developer Plans 118 119 Contents vii ▼ Adding a Developer Plan 119 ▼ Editing a Developer Plan 120 ▼ Viewing Developer Licensees ▼ Adding a Developer Licensee to a Developer Plan ▼ Removing a Developer Licensee from a Developer Plan ▼ Setting the Default Developer Plan ▼ Deleting a Developer Plan Getting Background Job Status ▼ Getting Job Status 126 Examining Job Details 127 Clearing a Failed Job 3. Vending Manager Administrator Tasks 123 124 125 128 129 130 Managing Categories 130 ▼ Adding a Category 130 ▼ Editing a Category 132 ▼ Deleting a Category 133 Managing Catalog Content 134 ▼ Viewing Published Content ▼ Searching for Published Content ▼ Viewing the Properties of Published Content ▼ Viewing Editions of Published Content Setting Stocking Options 134 Stocking Content Manually ▼ Stocking Multiple Content Items Stopping a Stocking Job Administrator Guide • 2005Q4 142 149 Clearing the Stocking Jobs list ▼ 137 141 ▼ Viewing Stocking Jobs viii 121 150 150 144 139 137 122 123 Checking the Status of a Stocking Job ▼ Updating the Catalog for Stocked Content Pricing for Content for a Locale ▼ Setting Local Pricing 152 153 153 Price Update Notification ▼ 151 155 Changing the Price of Individual Content Items Managing Stocked Content 156 Viewing Stocked Content 156 ▼ Searching for Stocked Content ▼ Changing the Status of Stocked Content ▼ Unstocking Content ▼ Editing Stocked Content ▼ Editing External Content IDs 156 157 158 Updating Stocked Content 159 161 162 ▼ Copying or Moving Categories of Content ▼ Copying or Moving Content Items ▼ Customizing Prices for Stocked Content Managing Bundles 173 Bundle Pricing 174 156 ▼ Creating a Bundle ▼ Viewing Bundle Information ▼ Deleting a Bundle ▼ Editing External Content IDs ▼ Changing the Status of a Bundle ▼ Editing a Bundle 163 167 170 175 179 181 181 182 183 ▼ Managing Testing Content ▼ Stocking Testing Content 183 184 Creating Customized Marketing Campaigns 184 Contents ix ▼ Creating a Campaign ▼ Specifying a Campaign Type ▼ Specifying Campaign Options and Target Audience ▼ Specifying a Campaign Message ▼ Specifying Content for the Campaign ▼ Specifying Campaign Pricing Characteristics ▼ Specifying Campaign Scheduling ▼ Viewing Campaign Details ▼ Editing a Campaign 193 ▼ Testing a Campaign 193 185 Working with Subscriber Segments 185 187 188 189 190 191 194 ▼ Displaying Subscriber Segments ▼ Creating a Subscriber Segment ▼ Editing a Subscriber Segment Working with Campaign Templates 195 195 197 197 ▼ Displaying Available Campaign Templates ▼ Creating a Campaign Template ▼ Editing a Campaign Template 197 197 201 Managing Vending Manager Administrator Accounts x 201 ▼ Viewing Vending Manager Administrator Accounts 201 ▼ Adding a Vending Manager Administrator Account 202 ▼ Editing a Vending Manager Administrator Account 204 ▼ Deleting a Vending Manager Administrator Account Customer Care Agent Tasks ▼ 186 205 Viewing Stocked Content 206 ▼ Setting the Display of Stocked Content for Subscribers ▼ Viewing the Properties of Stocked Content ▼ Viewing Editions of Stocked Content Administrator Guide • 2005Q4 205 209 208 207 Managing Subscriber Accounts 209 ▼ Viewing Subscriber Accounts 210 ▼ Adding a Subscriber Account 210 ▼ Editing a Subscriber Account 212 ▼ Viewing a Subscriber’s Download History ▼ Managing Subscriber Licenses ▼ Extending Trial Usage ▼ Issuing a Refund ▼ Deleting a Subscriber Account 213 214 215 Managing Subscriber Plans 215 216 ▼ Viewing Subscriber Plans 216 ▼ Adding a Subscriber Plan 217 ▼ Editing a Subscriber Plan 218 ▼ Viewing Subscriber Plan Members ▼ Adding Members to a Subscriber Plan ▼ Removing Members from a Subscriber Plan ▼ Setting a Default Plan for New Subscribers ▼ Deleting a Subscriber Plan 219 220 Editing Your Administrator Account ▼ Viewing Reports 223 Sending MMS Messages 225 225 225 ▼ Creating an MMS Message ▼ Editing an MMS Message 228 ▼ Testing an MMS Message 229 226 Testing a New MMS Message ▼ 221 223 Choosing MMS as the Content Delivery System Displaying MMS Messages 221 222 ▼ ▼ 213 229 Testing an Existing MMS Message 230 Contents xi A. ▼ Deleting an MMS Message ▼ Using the MMS Test Log Device Capabilities 230 231 233 Descriptions of the Capabilities System Capabilities 233 233 Mandatory Capabilities 234 Content Delivery Server-Specific Capabilities Browser Capabilities 235 User Interface and Software Capabilities Specifying a Capability Value List 237 Integer Boolean 237 237 Device Specifications Nokia 6310i 237 238 User-Defined Devices B. Content Pricing Pricing Scenarios Glossary Index xii 247 255 Administrator Guide • 2005Q4 241 243 239 236 235 234 Tables TABLE 2-1 DRM Types 20 TABLE 2-2 CDS DRM Agents TABLE 2-3 OMA DRM 1.0 Formats TABLE 2-4 Required MIME Types for OMA DRM 1.0 TABLE 2-5 DRM Options and Associated DRM Types and Content Types TABLE 2-6 Content Delivery Server Pricing Models TABLE 2-7 DRM Options and Pricing Models TABLE 2-8 Content Status Types 44 TABLE 2-9 Content Status Types 50 TABLE 2-10 Content Delivery Server Pricing Models TABLE 2-11 Content Attributes for Content Descriptor Templates TABLE 2-12 Account Types TABLE 2-13 Search and Display Operations TABLE 2-14 Plan Types TABLE 2-15 Background Job Indicators TABLE 3-1 Content Status Symbols TABLE 3-2 Properties Available for Notification Templates TABLE A-1 Mandatory Capabilities TABLE A-2 Content Delivery Server-Specific Capabilities TABLE A-3 User Interface and Software Capabilities 21 23 24 25 27 28 54 75 95 96 107 125 136 198 234 234 235 xiii TABLE A-4 Nokia 6310i Device Specifications TABLE A-5 Device Specifications for a User-Defined Device 1 239 TABLE A-6 Device Specifications for a User-Defined Device 2 239 TABLE B-1 Associated DRMs, Content Types, and Pricing Models TABLE B-2 Initial Pricing Set for Items 1 and 2 TABLE B-3 Resulting Pricing for Items 1 and 2 in Scenario 1 244 TABLE B-4 Resulting Pricing for Items 1 and 2 in Scenario 2 244 TABLE B-5 Resulting Pricing for Items 1 and 2 in Scenario 3 245 TABLE B-6 Resulting Pricing for Items 1 and 2 in Scenario 4 245 TABLE B-7 Resulting Pricing for Items 1 and 2 in Scenario 5 245 TABLE B-8 Resulting Pricing for Items 1 and 2 in Scenario 6 246 xiv Administrator Guide • 2005Q4 238 244 241 Preface This guide provides an overview of the Sun Java™ System Content Delivery Server. It describes how to administer the Catalog Manager and Vending Manager components. It describes the device capabilities and the content pricing models supported by the Sun Java System Content Delivery Server. Before You Read This Document This guide is written for system administrators who are responsible for administering the Catalog Manager or Vending Manager. It assumes some knowledge of networking, database, and web technologies. Note – Sun is not responsible for the availability of third-party web sites mentioned in this document, and does not endorse and is not responsible or liable for any content, advertising, products, or other materials available through such sites. How This Document Is Organized This guide is divided into the following chapters: ■ Chapter 1 introduces the Content Delivery Server and describes the content life cycle as it relates to the Catalog Manager and Vending Manager. It describes the automatic content validation process that the Content Delivery Server performs on submitted content. It also describes how to log in to the Catalog Manager and Vending Manager administration consoles. xv ■ Chapter 2 describes how to administer the Catalog Manager. It provides instructions on how to review, categorize, and publish content. It describes how to define the mobile devices supported and their capabilities. It also describes how to manage access for developers and Vending Managers. ■ Chapter 3 describes how to administer the Vending Manager. It describes how to stock content, manage Administrator and Subscriber Accounts, and run system reports. ■ Appendix A describes the capability matching process and defines the device capabilities currently supported by the Content Delivery Server. ■ Appendix B provides a description of the digital rights management types supported in the Content Delivery Server and provides a set of business scenarios involving content pricing and availability in the Catalog and Vending Managers. ■ The Glossary defines the terms used in the context of this guide. Typographic Conventions The following tables define the typographical conventions and terms used throughout this guide: Typefacea Meaning Examples AaBbCc123 The names of commands, files, and directories; on-screen computer output Edit your .login file. Use ls -a to list all files. % You have mail. AaBbCc123 What you type, when contrasted with on-screen computer output % su Password: AaBbCc123 Book titles, new words or terms, words to be emphasized Read Chapter 6 in the User’s Guide. These are called class options. You must be super user to do this. Command-line variable; replace with a real name or value To delete a file, type rm filename. a The settings on your browser might differ from these settings. xvi Administrator Guide • 2005Q4 Related Documentation The Sun Java System Content Delivery Server manuals are available as Portable Document Format (PDF) and Hypertext Markup Language (HTML) files. These files are available in the Documentation subdirectory of the directory where the Content Delivery Server is installed as well as online at http://docs.sun.com. The following table summarizes the books included in the Content Delivery Server documentation set. Book Title Description Part Number Sun Java System Content Delivery Server Branding and Localization Guide Describes how to customize the Subscriber Portal and Developer Portal components of the Content Delivery Server for the look and feel of your enterprise. This guide also describes how to localize the Content Delivery Server interfaces. 819-3210-10 Sun Java System Content Delivery Server Capacity Planning Guide Provides guidelines for determining what hardware and software is needed to efficiently run the Content Delivery Server. 819-3211-10 Sun Java System Content Delivery Server Content Developer Guide Describes how to submit content to the Content Delivery Server. 819-3212-10 Sun Java System Content Delivery Server Customization Guide Describes the Content Delivery Server APIs that can be used to create customized adapters for use in integrating Content Delivery Server with the existing infrastructure. 819-3213-10 Sun Java System Content Delivery Server Error Messages Describes error messages that are generated by the Content Delivery Server and suggests actions to take to resolve problems reported. 819-3214-10 Sun Java System Content Delivery Server Installation Guide Provides information about installing and configuring the Content Delivery Server. 819-3215-10 Sun Java System Content Delivery Server Integration Guide Describes adapters for integrating the Content Delivery Server with existing systems such as billing, user data, WAP gateway, and push delivery. It also describes the framework for creating device-specific versions of the Subscriber Portal. 819-3216-10 Sun Java System Content Delivery Server Migration Guide Describes how to migrate from a previous version of the Content Delivery Server to the current version. 819-3217-10 Sun Java System Content Delivery Server System Management Guide Provides information on running and maintaining the Content Delivery Server. 819-3218-10 Preface xvii Accessing Sun Documentation Online The Sun Product Documentation web site enables you to access Content Delivery Server documentation on the web at http://docs.sun.com. Sun Welcomes Your Comments Sun is interested in improving its documentation and welcomes your comments and suggestions. To share your comments, go to http://docs.sun.com and click Send Comments. In the online form, provide the document title and part number. xviii Administrator Guide • 2005Q4 CHAPTER 1 Introduction This chapter provides an overview of the Sun Java™ System Content Delivery Server. It describes the content lifecycle and provides an overview of the Catalog Manager, Fulfillment Manager, and Vending Manager components. It describes the automatic content validation process that takes place when content is submitted to the Content Delivery Server. This chapter also describes how to log in to the Catalog Manager and Vending Manager administration components. Sun Java System Content Delivery Server The Sun Java System Content Delivery Server is a high-performance software solution that lets operators manage the complexity of delivering virtually any type of wireless content over-the-air (OTA) to their subscribers. The Content Delivery Server separates content aggregation, presentation, and delivery into two distinct managers, the Catalog Manager and the Vending Manager. With these managers, operators can centrally manage content, customize multiple subscriber interfaces, and provide fast downloads. The following figure provides a high-level overview of the Content Delivery Server. 1 Content Providers Java Applications Music Operator Ringtones Videos Games Wallpapers Extensible... Java System Content Delivery Server Catalog Manager Vending Manager Vending Manager Subscriber Portal Fulfillment Manager Subscriber Portal Fulfillment Manager Vending Manager Subscriber Portal Fulfillment Manager Subscriber 1. The content provider creates an application and submits it to the Catalog Manager using the web-based Developer Portal. 2. The Catalog Manager validates the content. 2 Administrator Guide • 2005Q4 3. The Catalog Manager administrator publishes the content, making it available to the Vending Manager. 4. The Vending Manager administrator selects content published from the Catalog Manager and stocks the content, making it available to subscribers. Catalog Manager The Catalog Manager is the content aggregator or warehouse. It manages all the content coming from the developer community. After the content is authorized, the Catalog Manager makes the content available to the Vending Managers. The Vending Managers then sell the content to their unique subscriber community. The Catalog Manager supports any type of content. The Catalog Manager administrators define the type of content that they want to accept for their enterprise. The Catalog Manager administrator manages these functions: ■ ■ ■ ■ ■ Submitted and published content Supported mobile devices Content provider access and pricing Vending Manager access and content Administrator access The following figure provides a high-level overview of the role of the Catalog Manager in the lifecycle of an application. It also illustrates the Catalog Manager processes. Chapter 1 Introduction 3 1. Developers submit content to the Catalog Manager. The Catalog Manager runs an automated validation process on the content to ensure there is no malicious content and that the content matches the supported devices. 2. The content goes to the Submitted Content section of the Catalog Manager for review by the administrator. The administrator reviews the content and, if required, edits the content and modifies the pricing and category assignments. The administrator can accept or reject the content. 3. The Catalog Manager publishes the content, which makes it available to the Vending Manager. Catalog Manager Processes As shown in the previous figure, the Catalog Manager manages content submitted by developers and controls which Vending Managers access which content. The Catalog Manager is responsible for the following functions: ■ ■ ■ ■ ■ 4 Automated Content Validation Content Management Device Management Account Management Plan Management Administrator Guide • 2005Q4 Automated Content Validation The Sun Java System Content Delivery Server performs an automated validation of content. If an application fails at any stage of validation, it is not submitted to the Catalog Manager. Note – The default implementation of content validation performs automated validation on MIDlets only. You can customize the validation process to validate other types of content. Content validation includes the following tasks: ■ API Filtering. The API Filter checks that the APIs used in the MIDlet application are allowed. Developer Plans define the set of APIs allowed. When a developer submits content, the API Filter checks the APIs used by the submitted application. If any API is not allowed by the Developer Plans associated with the developer, the content fails. ■ Instrumentation. The instrumentation process inserts code into the MIDlet application to interpret the pricing model assigned. For example, the inserted code interprets whether the application is priced per download, on first download only, by subscription, or any combination of these. The instrumented code maintains licensing information on the device and periodically communicates with the Sun Java System Content Delivery Server to verify that the subscriber is authorized to run the application. If a license has expired, the subscriber is given the opportunity to renew the license. ■ Customized Steps. You can customize the validation process to meet the needs of your organization. You can disable selected processes or add processes as needed. For example, you might want to add a step to obfuscate an application. Obfuscation makes the code difficult to understand when it is decompiled and can reduce the size of the Java Archive (JAR) file. Content Management Once content passes the automated validation process, it goes to the submitted content section for review by the Catalog Manager administrator. This section describes the content and categories managed by the Catalog Manager: Chapter 1 Introduction 5 ■ Submitted Content. The administrator reviews submitted content and, if required, edits the content and modifies the pricing and category assignments. The administrator can accept or reject the content. ■ Published Content. After accepting the content, the administrator publishes the content to make it available to the Vending Manager. ■ Categories. Content categories are central to content management. They are logical containers or buckets that hold the content managed by the Sun Java System Content Delivery Server. The Catalog Manager uses content categories to control Vending Manager access. See “Managing Content” on page 13 for more information. Device Management The Catalog Manager defines the devices and the device capabilities supported by the Content Delivery Server. As a Catalog Manager administrator, you can add new devices, delete devices no longer supported, and edit the characteristics and capabilities of any device model. “Managing Devices” on page 68 describes how to manage the devices supported for your network. Account Management Accounts define access to the Catalog Manager. The Catalog Manager has three types of accounts: ■ Vending Manager. A Vending Manager Account is for a specifically-branded Vending Manager that stocks content from the Catalog Manager. It is associated with one or more Vending Plans. ■ Developer. Developer Accounts are for corporations or individuals that submit content to the Catalog Manager. Developer Accounts are associated with one or more Developer Plans. ■ Administrator. Administrator Accounts are for individuals who administer the Catalog Manager. See “Managing Accounts” on page 94 for more information. Plan Management The Catalog Manager uses the following plans to control content submission for developers and content access for Vending Managers: 6 Administrator Guide • 2005Q4 ■ Vending Plans. Vending Plans define the categories that a Vending Manager can access. Vending Plans can contain a nested hierarchy of other Vending Plans. Each Vending Manager Account is associated with one or more Vending Plans. ■ Developer Plans. Developer Plans define the set of APIs that developers can use in applications that they submit. Profiles define the classes in a specific library that developers can use. A Developer Plan contains one or more Profiles. See “Managing Plans” on page 107 for more information. Fulfillment Manager The Fulfillment Manager controls and delivers content to subscribers through a high-performance and cost-effective download architecture. The following figure provides a high-level overview of the Fulfillment Manager processes. No administration tasks are associated with the Fulfillment Manager. Vending Manager The Vending Manager handles selling and pricing content. Vending Managers are generally configured to serve separate enterprises. A single Catalog Manager can serve multiple Vending Managers. The Vending Manager manages content published by the Catalog Manager. Content stocked on the Vending Manager is available for subscribers to download.The Vending Manager also controls subscriber access and purchase pricing, and provides daily statistical reports on the Content Delivery Server. Chapter 1 Introduction 7 The Vending Manager administrator manages the following functions: ■ ■ ■ ■ ■ Stocked content Subscriber access and subscriber licenses Purchase pricing and trial periods Administrator access Statistical reports In addition to the Vending Manager administrator, the Content Delivery Server can have Vending Manager Customer Care Agents. Customer Care Agents have limited administrator privileges. A Customer Care Agent manages the following functions: ■ ■ Subscriber access and subscriber licenses Statistical reports The following figure provides a high-level overview of the role of the Vending Manager in the lifecycle of an application. It also illustrates the Vending Manager processes. 1. The Catalog Manager publishes content and makes it available to the Vending Manager. 2. The Vending Manager administrator accesses the content published by the Catalog Manager. The administrator can change the subscriber pricing of the content, assign it to a new category, and change the properties of the content. 3. The Vending Manager administrator stocks the content and makes it available to the subscriber. The administrator uses Subscriber Plans to define the content categories that subscribers can access. 8 Administrator Guide • 2005Q4 Vending Manager Processes The previous figure illustrates the Vending Manager processes. The Vending Manager is responsible for the following practices: ■ ■ ■ ■ Content Management Plan Management Account Management Reporting Content Management The Catalog Manager publishes content to the Vending Manager. The Vending Manager is responsible for stocking this content to make it available to the subscriber. The Vending Manager administrator can change the subscriber pricing of the content, allow trial usage, and assign the content to a new category. The administrator can also change the category assignments and add new categories to control subscriber access to content. See “Managing Catalog Content” on page 134 for more information. Plan Management The Vending Manager uses Subscriber Plans to control subscriber access to content. Each Subscriber Account is assigned to one or more Subscriber Plans. Subscriber Plans determine what content a subscriber can access and download. A Subscriber Plan is mapped to selected categories in the Vending Manager. The content in the selected categories is made available to plan members. If content is in a category that is not supported by the Subscriber Plan, the subscriber cannot access it for download. See “Managing Subscriber Plans” on page 216 for more information. Account Management Accounts define access to the Vending Manager. The Vending Manager is responsible for two types of accounts: ■ Subscriber. Subscriber Accounts are for individuals who subscribe to a service plan that provides them with the download service. Each Subscriber Account is associated with one or more Subscriber Plans. See “Managing Subscriber Accounts” on page 209 for more information. ■ Administrator. Administrator Accounts are for individuals who administer the Vending Manager. There are two administrator roles: Administrator for administrators with full privileges for administering the Vending Manager, and Chapter 1 Introduction 9 Customer Care Agent for administrators with privileges for viewing content and managing subscribers. Administrator Accounts can be disabled when you do not want an individual accessing the Vending Manager. See “Managing Vending Manager Administrator Accounts” on page 201 for more information. Reporting The Vending Manager provides daily statistical reports that enable you to view and track application download information and usage statistics downloads. See “Viewing Reports” on page 223 for more information. Administration Consoles Administer the Catalog Manager using the Catalog Manager administration console. You administer the Vending Manager using the Vending Manager administration console. These consoles are accessed through a web browser. Developers can submit content to the Sun Java System Content Delivery Server using the Developer Portal. Subscribers can download content from the Sun Java System Content Delivery Server using the Subscriber Portal from either a PC or a mobile device. Note – The Developer Portal and Subscriber Portal are outside the scope of this guide. See the Sun Java System Content Delivery Server Content Developer Guide for information on submitting content through the Developer Portal. Browser Requirements The administration consoles can be run with: ■ ■ ■ Internet Explorer 6.0 Netscape NavigatorTM 7.0 Firefox 1.0 Note – Cookies must be enabled in the browser to use the administration consoles. 10 Administrator Guide • 2005Q4 Accessing the Administration Consoles To access the Catalog Manager and Vending Manager administration consoles for the first time, use the default login ID and password that were created when you installed the Sun Java System Content Delivery Server. The default values for the Login ID and Password are admin and admin. Change the password after you initially log in (note that the password is case sensitive). After you log in to the Catalog Manager and Vending Manager, you can add additional accounts as needed. See “Adding a Catalog Manager Administrator Account” on page 105 and “Adding a Vending Manager Administrator Account” on page 202 for more information. ▼ Logging in to the Catalog Manager To log in to the Catalog Manager, follow these steps: 1. Start the Catalog Manager. For information on starting the Catalog Manager, see the Sun Java System Content Delivery Server Installation Guide. 2. From a browser window, enter the following address: http://localhost/admin/main The Catalog Manager Log In page is displayed. Chapter 1 Introduction 11 3. Enter your administrator name and password. 4. Click Log In. ▼ Logging in to the Vending Manager 1. Start the Vending Manager. For information on starting the Vending Manager, see the Sun Java System Content Delivery Server Installation Guide. 2. From a browser window, enter http://localhost/vsadmin/main. The Vending Manager Log In page is displayed. 3. Enter your administrator name and password. 4. Click Log In. 12 Administrator Guide • 2005Q4 CHAPTER 2 Catalog Manager This chapter describes how to administer the Catalog Manager. Following are some of the responsibilities of the Catalog Manager administrator: ■ Managing Content ■ ■ ■ ■ ■ Managing Devices ■ ■ ■ ■ ■ ■ Adding new devices supported by your network Deleting devices no longer supported Adding, editing, and removing characteristics and capabilities of devices Creating and managing device libraries Creating and managing descriptor templates Managing Accounts ■ ■ ■ ■ Accepting or rejecting content submitted by developers Creating and managing categories Creating and managing MIME types Publishing content Creating and managing Vending Manager Accounts Creating and managing Developer Accounts Creating and managing Catalog Manager Administrator Accounts Managing Plans ■ ■ Creating and managing Vending Plans Creating and managing and Developer Plans and Profiles Managing Content The Content section of the Catalog Manager displays content submitted by developers and published. The Categories section enables you to create custom catalogs of content. The MIME Types section enables you to define the types of content that you want the Content Delivery Server to manage. 13 The following content management tasks are described in this section: ■ ■ ■ ■ Managing Managing Managing Managing Content Categories Content Types Submitted Content Published Content When an operation is performed (editing, deleting, adding, and so on), the Content Deliver Server puts a background job notification in the main menu bar. You can click on the notice to see details of jobs that were or are running in the current session. See “Getting Job Status” on page 126 for more information. Managing Content Categories Content categories are central to content management. They are logical containers that hold the content that has been submitted to the Content Delivery Server. Your first task as an administrator is to create appropriate categories for your enterprise. As an administrator, you use content categories to control Vending Manager access to content. A default set of categories is provided with the Catalog Manager. You can edit or delete these categories. You can also add categories and subcategories. ▼ Viewing Categories 1. From the Catalog Manager administration console, click Content on the main menu bar. The Content Database Management page is displayed. 2. Click the Categories tab. The Categories page displays a list of the main categories defined. 14 Administrator Guide • 2005Q4 3. Click a category to view its subcategories. The Categories page displays a list of the subcategories for the selected category. The menu bar at the top of the page displays the hierarchy level of the selected category. Chapter 2 Catalog Manager 15 To return to the list of main categories, click Home in the category navigation bar. To display any level of your current category hierarchy, click the category name in the category navigation bar. 4. Click the arrow keys to move a category up or down the list to change the display order. ▼ Adding a Category 1. From the Categories page, navigate to the level to which you want to add the category. For example, if you want to add a game subcategory to the Entertainment category, click Entertainment. 2. Click Add New Category. The Edit Category page is displayed. 16 Administrator Guide • 2005Q4 3. Enter a name and short description of the category. The name must be unique within the category. You cannot have two categories of the same name under the same level of hierarchy. 4. Click Add Category. The Add New Category confirmation page is displayed. Note – You can set the maximum number of category levels that can be added in a session in the CommonConsole.properties file in the $CDS_HOME/deployment/deployment_name/conf/ directory. The default number of levels of categories is set to 10. That is, top-level and sublevel categories can be created but sub-sublevel categories cannot. If you modify the property, you must restart the server to enact the change. ▼ Editing a Category 1. From the Categories page, navigate to the category you want to edit. 2. Click the Edit Category button . Chapter 2 Catalog Manager 17 The Edit Category page is displayed. 3. Modify the name or short description as needed, and click OK. The category is updated in the database. ▼ Deleting a Category 1. From the Categories page, navigate to the category you want to delete. You can only delete categories that do not contain content. You must either move or delete content in an undesired category before you can delete that category. 2. When the category is displayed, click the Delete Category button . If the category contains content, the delete icon is not present. 3. Click OK. The category and all its subcategories are deleted and removed from all plans and content that they are associated with. 4. Click OK to close the confirmation page. 18 Administrator Guide • 2005Q4 Managing Content Types The default content types supported by the Content Delivery Server are MIDlets, ring tones, and images. You can define additional content types as needed. Each content type must be associated with one or more MIME types. MIME types specify the format of the content and enable information to be exchanged between applications. The Content Delivery Server provides support for a default set of common MIME types, each of which is associated with one of the default content types. You can modify or delete these MIME types, register additional MIME types, or associate the MIME type to a different content type as needed. In addition, each content type needs to be associated with digital rights management (DRM). The following section discusses the DRM options supported in the Content Delivery Server and their association with content types. Content Submissions The Catalog Manager administrator configures the Content Delivery Server to setup either separate or single content type submission. By default, the Content Delivery Server is configured for separate content type submissions. The two setups are described as follows: ■ Separate content types - Each format of a content item is submitted individually. Submitting content on a per format basis has the following benefits: ■ Individual formats of content can be submitted and managed individually ■ Defining the metadata and the pricing of content per format (for example, a higher resolution image can be priced higher while a lower resolution image can be priced lower) ■ Providing subscribers with the ability to choose from among compatible content formats For example, a content provider submits a screen saver image, Sunset, of content type image and makes a separate submission of Sunset that has that content type sms_picture. Each format of Sunset has its own metadata and price. ■ Single content types - Content is submitted under one content type. Once the initial content is submitted, edition can be submitted for each format of the content. Editions have the same pricing option and preview file, if any, as the original content. Submitting content on a per content type basis has the following benefits: Chapter 2 Catalog Manager 19 ■ Defining the metadata and price for all content formats is done once ■ Publishing and stocking for all content formats is done once ■ Choosing and delivering compatible content formats to subscribers is automatically done for them For example, a content provider has a ring tone, Melody, to submit. The content is submitted with the ringtone content type. After the content is submitted, the content provider then submits an edition of Melody that has a monophonic format. The monophonic version of Melody is automatically assigned the metadata and price of the initial submission. Content Protection Previously the Content Delivery Server offered digital rights protection of content with Sun Java System Content Delivery Server Digital Rights Management (CDS DRM) agents. The current version of the Content Delivery Server offers additional DRM agents that can be applied to content, as described in TABLE 2-1. TABLE 2-1 DRM Types DRM Type Description CDS DRM Agents Content is protected using the CDS DRM Agents available in this release of the Content Delivery Server. CDS DRM can only be used for MIDlets. CDS OMA DRM Forward Lock Content is protected using the OMA DRM 1.0 Forward Lock format only. Open Mobile Alliance (OMA) DRM 1.0 Content is protected per the guidelines defined by OMA DRM 1.0. OMA DRM 1.0 offers three types of protection formats: Forward Lock, Combined Delivery, and Separate Delivery. The system administrator determines which DRM types are available in the Content Delivery Server at deployment time. The system administrator can choose one or more of the following DRM options: ■ ■ ■ ■ None (no DRM protection) CDS DRM CDS OMA DRM 1.0 Forward Lock OMA DRM 1.0 To use OMA DRM 1.0 in the Content Delivery Server, you must have an OMA DRM 1.0 provider. See the Sun Java System Content Delivery Server Installation Guide for details. 20 Administrator Guide • 2005Q4 Inapplicable Content Short Messaging Service (SMS) content types (monophonic ringtone, operator logo, group logo, and sms picture) are supported in the Content Delivery Server. Due to the delivery format for SMS content, DRM protection cannot be applied. The No DRM option is associated by default for all SMS content types. Remotely hosted copyrighted content also cannot have DRM associated with it. Attempts to submit remotely hosted content items that have content types that are associated with one of the DRM options (other than No DRM) fail. See “Pricing Content” on page 26 for information on the pricing models that can be used for these types of content. Using CDS DRM Agents and CDS OMA Forward Lock The Content Delivery Server provides you with CDS DRM Agents and CDS OMA DRM 1.0 Forward Lock. CDS DRM Agents can only be used for MIDlet content types while CDS OMA DRM 1.0 Forward Lock can be used for any supported content type in the Content Delivery Server. CDS DRM has several agents that verify a subscriber’s license. TABLE 2-2 describes the CDS DRM Agents. TABLE 2-2 CDS DRM Agents Title Description Disconnected Time Sensitive Supports the download-based (free always, first download only, and every download) pricing model and the time-based (recurring subscription and per period) pricing model. Disconnected Use Sensitive Supports the download-based (free always, first download only, and every download) pricing model, the usage-based (trial and per use) pricing model and the time-based (per period) pricing model. Disconnected Use and Time Sensitive Supports all pricing models. Chapter 2 Catalog Manager 21 TABLE 2-2 CDS DRM Agents (Continued) Title Description Small Connected Use and Time Sensitive Supports all pricing models. Note: To prevent runtime errors, do not use this DRM agent with applications that perform the following actions: • Show an alert before calling the startApp method. • List their Record Stores. • Modify or remove the Content Delivery Server Record Store. Midsize Connected Use and Time Sensitive Supports all pricing models. Note: To prevent runtime errors, do not use this DRM agent with applications that perform the following actions: • Show an alert before calling the startApp method. • Modify or remove the Content Delivery Server Record Store. Standard Connected Use and Time Sensitive Supports all pricing models. When no DRM agent is selected, only the download-based (free always, first download only, and every download) pricing model is supported. No code is added. Each agent handles license validation differently. For further details of these types, see the Sun Java System Content Delivery Server Installation Guide. CDS OMA DRM 1.0 Forward Lock is simply the OMA DRM 1.0 Forward Lock format (no Combined or Separate Delivery) only and can be used with any content type. It provides basic copy protection with the content and it does not allow content to be forwarded to another device. The default setting of Enabled is used for CDS DRM Agents and CDS OMA DRM 1.0 Forward Lock and when no DRM is selected. You can disable one or more of these options or enable OMA DRM 1.0 with the cdsi db command, see the Sun Java System Content Delivery Server Installation Guide for information on this command. 22 Administrator Guide • 2005Q4 Using OMA DRM 1.0 OMA DRM 1.0 offers three different formats for applying protection, as described in TABLE 2-3. TABLE 2-3 OMA DRM 1.0 Formats DRM Type Description Forward Lock Content is delivered with basic copy protection. Content cannot be forwarded to another device. Combined Delivery Content is delivered together with basic copy protection and additional usage rights are included. Content cannot be forwarded to another device. Separate Delivery Encrypted content is delivered separately from the digital rights. Content can be forwarded to another device. For a thorough discussion of OMA DRM 1.0, go to http://www.openmobilealliance.org/. The default setting for OMA DRM 1.0 in the Content Delivery Server is Disabled. You can enable this DRM after deployment (see “Enabling and Disabling a DRM” on page 26 for more information). If OMA DRM 1.0 is selected as an available DRM type, the system administrator can set a preference for the type of rights delivery format, as follows: ■ Only combined delivery is used ■ Only separate deliver is used ■ Separate delivery is used whenever possible, otherwise, combined delivery is used The last preference option provides flexibility in providing digital rights protection with content. Work with your system administrator to determine what rights delivery preference to use, if desired. The preference is set in the configuration properties file for the Content Delivery Server. Content with Forward Lock or Combined Delivery is available to compliant devices that support Combined Delivery. Compliant devices that do not support Separate Delivery cannot receive content that has Separate Delivery unless the delivery preferences are set to allow compliant devices to receive content using Separate Delivery by using Combined Delivery. The possible associations of DRM types to content types are listed in Appendix B. See “Adding a Content Type” on page 32 for information on how to assign DRM types to content types. Chapter 2 Catalog Manager 23 OMA DRM 1.0 and Non-Compliant Devices For devices that are not compliant with OMA DRM 1.0, the Catalog Manager administrator can configure the Content Delivery Server with one of the following options to deliver content with a free always, first download only, or every download pricing model: ■ Deliver all content to non-compliant devices as unprotected original content (that is, content as received from the content provider). The free always, first download only, and every download pricing models are available to content under this option. ■ Deliver only free content as unprotected original content to non-compliant devices. Only the free always pricing model is available to content under this option. ■ Make the content unavailable to non-compliant devices. For a discussion of pricing models, see “Pricing Content” on page 26. MIME Types for OMA DRM 1.0 To support the OMA DRM 1.0 formats, a device must support the MIME types listed in TABLE 2-4. TABLE 2-4 Required MIME Types for OMA DRM 1.0 OMA DRM 1.0 Format Required MIME Type Support Forward Lock application/vnd.oma.drm.message Combined Delivery application/vnd.oma.drm.message application/vnd.oma.drm.rights+xml Separate Delivery application/vnd.oma.drm.rights+xml application/vnd.oma.drm.rights+wbxml application/vnd.oma.drm.content These MIME types are used to determine the OMA DRM 1.0 format supported on a device. Support for these MIME types must be added to device profiles for devices capable of receiving OMA DRM 1.0 protected content. 24 Administrator Guide • 2005Q4 Associating Content Types with DRMs When assigning a DRM type to a content type, be aware that CDS DRM can only be used with MIDlets. Be aware also that SMS content types and remotely hosted copyrighted content cannot be assigned a DRM. Other than these restrictions, the choice of no DRM, CDS OMA DRM 1.0 Forward Lock, and OMA DRM 1.0 can be used with any content type. This release of the Content Delivery Server contains the default associations of DRM types to content types shown in TABLE 2-5. TABLE 2-5 DRM Options and Associated DRM Types and Content Types Default Setting for DRM Type DRM Type Content Type None (no DRM protection) group logo iappli image midlet monophonic ringtone operator logo ringtone sms picture video Enabled CDS DRM midlet Enabled CDS OMA DRM 1.0 Forward Lock nonea Enabled OMA DRM 1.0: Forward Lock Combined Delivery Separate Delivery none Disabled a Although no content type is associated with CDS OMA DRM 1.0 Forward Lock by default, you can assign it to the content type of your choice through the Catalog Manager. You can assign a DRM through the MIME types page in the Catalog Manager. During deployment only one DRM can be associated with a particular content type. That means that even though None, CDS OMA DRM 1.0 Forward Lock, and OMA DRM 1.0 are all enabled, only one of them can be associated with the picture content type. The Content Delivery Server provides six CDS DRM Agents. Only one agent can be used per deployment. See Appendix B for a list of DRMs and content type associations. See TABLE 2-2 for agent descriptions. Chapter 2 Catalog Manager 25 You can assign the DRM options to the associated content types given in TABLE 2-5 but you are not restricted to those combinations, for instance, you can apply None to all content types if you wish. For steps on how to assign a DRM, see “Adding a Content Type” on page 32. You can change the DRM option for a content type after deployment if needed. See “Enabling and Disabling a DRM” on page 26 for more information. Enabling and Disabling a DRM You can change the DRM selection for a content type after the Content Delivery Server is running by switching DRMs. You can also enable or disable DRMs after deployment. For example, if None is assigned to content type, image, and you later choose to use OMA DRM 1.0, you can enable that DRM during runtime and assign that DRM to the image content type. If you decide you no longer want to support the CDS DRM Agent, you can disable that agent during runtime and assign another option, such as None to MIDlets content. Use caution when disabling a DRM. Make sure that the DRM you are disabling is not currently associated with a content type. Follow this sequence: 1. Change the DRM assigned to the content type. 2. Disable the old DRM. Even though the DRM is disabled, content protected under that DRM can still exist in the Content Delivery Server. Content submitted after a new DRM is assigned is protected under the new DRM. Another factor affected by changing the DRM is the pricing model associated with the content type. Changing DRMs can change which pricing models are available. The following section discusses pricing content in more detail. Pricing Content The Catalog Manager administrator must associate one or more pricing models for each content type. A pricing model is the condition of purchase (per download, per periods of uses, and per number of uses) associated with content. The pricing models supported in the Content Delivery Server are defined in TABLE 2-10. 26 Administrator Guide • 2005Q4 TABLE 2-6 Content Delivery Server Pricing Models Pricing Model Definition Free always No charge for downloading content. Content can be downloaded any number of times for however long content is available. Trial No charge for content on initial download. Subscriber must purchase content for subsequent downloads. First download only Subscriber is charged for initial download of content. Subscriber is not charged for subsequent downloads. Every downloada Subscriber is charged for each download of content. Per use Subscriber can download content once after purchase and is charged for N uses. Per period Subscriber can download content once after purchase and is charged for running content for the specified length of time, for example, 3 days, 2 weeks, or 1 month. Charge for N days, weeks, months, or years. Per subscription Subscriber can download content an unlimited number of times during the subscription period and is automatically charged for the next period of use when the current period expires. Charge recurring fee daily, weekly, monthly, or yearly. Per interval Subscriber can download content an unlimited number of times during the interval and is charged for running content from the specified start date to the specified end date. Charge for use starting mm/dd/yyyy through mm/dd/yyyy. a A grace period can be applied for this pricing model by the Vending Manager administrator. The former usage pricing model of X downloads in Y days is no longer available by default. That pricing model is now used, optionally, as a grace period. A grace period, if configured at deployment, can be attributed to the Every Download pricing model (see TABLE 2-10). Upon purchase, a grace period allows additional numbers of downloads or extends the download period. The system administrator can set the properties pricing.model.recurringDownload.numberOfDays and pricing.model.recurringDownload.numberOfTimes to enable a grace period. See the Sun Java System Content Delivery Server Installation Guide for information on setting a grace period. Each DRM supports some set of the pricing models available in the Content Delivery Server. The pricing models that you can assign to a content type are dependent on the DRM that is associated with the content type. Chapter 2 Catalog Manager 27 The Content Delivery Server supports the combinations of DRM options and pricing models as shown in TABLE 2-7. TABLE 2-7 DRM Options and Pricing Models DRM Type Pricing Model None (no DRM protection) Free always First download only Every download CDS DRM Agents Free always Trial First download only Every download Per use Per period Per subscription CDS OMA DRM 1.0 Forward Lock Free always First download only Every download OMA DRM 1.0 Forward Lock, Combined, or Separate Delivery Free always First download only Every download Per use Per period Per interval You determine whether to enable all the available pricing models for a content type or just a subset. For instance, if you associate a CDS DRM Agent with MIDlets, you can elect to enable all the available pricing models possible with that DRM or a subset, such as first download only, per use, and per period. You make the DRM selections and the pricing model selections for a content type on the MIME Types page in the Catalog Manager. All the pricing models supported by the Content Delivery Server are listed. Non applicable pricing models are not selectable. Therefore, if you selected None for the image content type, you cannot select the Per Use pricing model because it is not available without DRM protection. Previously, a content item, such as a MIDlet, could have a combination of pricing models such as charge on first download only and charge per subscription. Such combinations are not possible with the use of digital rights management. To simplify management of content, all content items can have only one pricing model. For preexisting content items that have a pricing model combination, the first download only and recurring download models are no longer applicable. 28 Administrator Guide • 2005Q4 Pricing Options At the same time that you select a pricing model, you have the option of creating pricing options for it. Having predefined pricing options gives you more control over the pricing of content and can make managing content easier. You can set up predefined pricing options for content providers to choose from instead of having them decide content pricing and usage terms. Another benefit to creating predefined pricing options is that it enables you to apply the same purchase criteria to all contents with the same content type. For instance, all image content types can have the pricing option of $0.50 for every download. By changing the purchase price of a pricing option, you change the purchase price for all content using that pricing option at once. You always have the ability to edit a pricing option or create custom prices for specific content items as needed. A pricing option consists of a unique ID for the pricing option, an option name, and the purchase characteristics of the content. The pricing option consists of the following elements: ■ External options ID - A unique designation used by the billing system to identify this pricing option. ■ Pricing option name - A name that identifies a specific pricing option. ■ Purchase price - A monetary value, which can be 0. ■ Specific pricing model - The condition for purchase. Only one model can be applied. A pricing option looks like this, for example: 1222 Ringtones-Jazz $.99 1st Download Only. Pricing options cannot be deleted, you can only enable or disable them once they are created. Regardless of whether a pricing option is enabled or disabled, you can still edit the option through the Catalog Manager. As the Catalog Manager administrator, you determine whether content providers are required to use the pricing options you enable for the content type or create a custom price based on the available pricing model. An option on the MIME types page allows you to restrict the content type to the pricing options you enabled. Content providers submitting content of that type must use the assigned pricing option. Changing the Pricing of Content You can change the pricing of content in the following ways: ■ ■ Edit the content type Edit the properties of a submitted, published, or unpublished content item Chapter 2 Catalog Manager 29 ■ ■ Edit the pricing option Create a customized price for a published content item Changing the pricing of content is dependent on several factors, such as the content item status, the DRM assigned, and whether the content item is copyrighted. For a copyrighted content item, the pricing options you can choose from are dependent on the item’s content type preferences alone because copyrighted content cannot have a DRM associated with it. For a submitted content item that has a status of new, pending, or denied and is not copyrighted, the pricing options you can choose from are dictated by the DRM associated with the item’s content type. For a content item with a status of published or testing, the pricing options you can choose from depend on the following factors: ■ ■ ■ The content item’s current pricing option The currently allowed pricing models for the item’s content type The DRM used by the content item For example, suppose SpruceDraw, a content item of type midlet is published. At the time it is published, midlet has no DRM assigned and the pricing model of first download only. Therefore, SpruceDraw has no DRM assigned to it and uses the first download only pricing option. If no change occurs to the content type, the Edit Content page for SpruceDraw allows you to choose either first download only or every download. Later, the content type preferences are edited so that midlet now uses OMA DRM 1.0 and the pricing models are changed to first download only and per interval. Because SpruceDraw is already published, its DRM option does not change, it is still None. While the available pricing models for midlet are now first download only, every download, and per interval, the per interval model is not available to content without DRM protection. So the Edit Content page for SpruceDraw does not list per interval in the Catalog Price list. When editing SpruceDraw, you can choose from first download only or every download. If a content item uses OMA DRM 1.0 and one of the trials, per use, per period, or per interval pricing models, the pricing model cannot be changed because the content item would require reprotection, that is, a reapplication of the DRM. You can change the purchase price of the item, but not whether it has or does not have trial usage or its pricing model. Disassociating Content From Pricing Options Sometimes you or a Vending Manager administrator might want to change the purchase price of a specific item of content. By doing so, you disassociate a content item from its pricing option. For example, suppose an item of content named Roses 30 Administrator Guide • 2005Q4 has the content type picture and a pricing option of $0.75 for first download only. You determine that Roses is priced at $.50 for first download only. When you edit the content and change its price, Roses becomes disassociated from other content of type picture with that pricing option. If the purchase price for picture content changes later, Roses is unaffected by the change because it is no longer associated with its original pricing option. Roses is considered to have a custom price. Any future changes to the purchase price for Roses must be made explicitly to that content item. ▼ Viewing Supported Content Types and MIME Types 1. From the Catalog Manager administration console, click Content on the main menu bar. 2. Click the MIME Types tab. The MIME Types page is displayed. This page shows the content types that are defined and the MIME types that are currently associated with each content type. The following information is displayed for each MIME type: Chapter 2 Catalog Manager 31 ■ ■ ■ Content Type - The type of content that the MIME type is associated with. MIME Type - The string that identifies the MIME type. File Extensions - The file extensions that are associated with the MIME type. ▼ Viewing Properties for a Supported MIME Type 1. Click the string in the MIME Type column on the MIME Types page. The properties page for the MIME type is displayed. In addition to providing the Content type, MIME type, and File Extensions, the Properties page also provides a brief description of the MIME type. 2. Click OK to close the properties page. ▼ Adding a Content Type 1. From the Catalog Manager administration console, click Content on the main menu bar. 2. Click the MIME Types tab. 3. Click New Content Type. The New Content Type definition page is displayed. 32 Administrator Guide • 2005Q4 4. Enter the following information: ■ ■ ■ Content Type - Enter the name of the content type that you are adding. Description - Enter a brief description of the content type. Preview - Choose whether content type of this type can have a preview available for subscribers. If you disable the Preview feature, the Preview field is not displayed in the Content Properties page. Chapter 2 Catalog Manager 33 5. Select a DRM. Administrators must know which DRMs are applicable for specific content types. See Appendix B for a table of DRMs and associated pricing models. If an inapplicable DRM is assigned, submission of content with that DRM fails. For instance, if you erroneously assign CDS DRM Agent to the image content type and a content provider attempts to submit a content item of type image, the content provider receives an error message that the submission failed. See “Content Protection” on page 20 for a discussion of DRMs. 6. Select the pricing models you want available for the content type. All the pricing models appropriate for the selected DRM are available for selection. See Appendix B for a table of DRMs and associated pricing models to be sure you are selecting an appropriate pricing model for the DRM selected. 7. Click Done when finished. 8. Click OK to close the confirmation page. ▼ Editing a Content Type 1. From the Catalog Manager administration console, click Content on the main menu bar. 2. Click the MIME Types tab. The MIME Types page is displayed. 3. Click the content type that you want to edit. The Content Type Preferences page is displayed. Make the necessary changes to the content type and description: ■ Content Type - The name of the content type that you are adding. ■ Description - A brief description of the content type. ■ Preview - The preview options for this content type. ■ DRM Preference - The DRM associated with this content type. Changing the DRM changes the pricing models that can be applied to content. Only newly published content items have the new DRM and any new pricing options. Existing content items still have the previously assigned DRM and pricing option and are still available to subscribers. ■ Pricing Models - The pricing models available for this content type. If you unselect a pricing model, existing content retains their pricing options. For unpublished content items that used that pricing model, you must choose another pricing model when editing that content item. 34 Administrator Guide • 2005Q4 ■ Pricing Options - This section addresses two items: ■ Required Pricing Options - Enables or disables content providers to set their own pricing options for content. This option is only available when a pricing option is defined for the content type. Clicking the option restricts content providers to selecting the predefined pricing options you have enabled. If you do not check Require Pricing, content providers can create custom pricing for the content being submitted. Note that content submitted with custom pricing must be manually edited. ■ Available Pricing Options - Enables or disables predefined pricing options for this content type. You can also go to the Edit Pricing page from this section to edit existing pricing options. Predefined pricing options are listed in the Available Pricing Options section, which is only displayed when at least one pricing option is defined for the content type. You can enable or disable one or more options by checking or clearing the check box next to each Options ID. If the list of pricing options requires no change or no pricing options exist yet, you can go directly to Step 4. To create predefined pricing options, see “Creating a Pricing Option” on page 35 for instructions. For a discussion of pricing options and why you would want to create them, see “Pricing Options” on page 29. 4. Click Done when finished. All changes to the content type are saved. ▼ Creating a Pricing Option 1. From the Catalog Manager administration console, click Content on the main menu bar. 2. Click the MIME Types tab. 3. Click a content type. 4. Click New Option. The New Pricing Option page is displayed. Chapter 2 Catalog Manager 35 The fields displayed are relevant to the selected pricing models on the previous page. If no existing pricing options exist yet for the content type, the Available Pricing Options section is not displayed. 5. Enter a unique Option ID. The Option ID identifies this specific pricing option for this content type. 6. Enter a unique Pricing Option Name. The Option Name is an identifier that external systems can use to identify the pricing option for this content type. 36 Administrator Guide • 2005Q4 7. Select free usage or non-free usage or enter the number of free trials. The fields shown are dependent on the pricing models you made available for this content type when creating or editing the content type. TABLE 2-6 lists and defines the supported pricing models. 8. Select the Charge option you want to apply to the content type. Unless the pricing model is Always Free, enter a monetary value and enter values for other fields in the option as required. 9. Click Save to add the new option to the list of available pricing options. You can continue to add more options. Click Save after each option to add it to the pricing options list. Click Reset to clear all the fields on the page. Clicking OK before clicking Save cancels the pricing option creation and clears the fields in the page. You are returned to the Content Type Preferences page. Clicking Cancel terminates the operation and cancels any saved pricing options 10. Click OK. You are returned to the Content Type Preferences page. 11. Click Done to complete the operation. Clicking Cancel terminates the operation being performed on this page and returns you to the MIME Types page. ▼ Editing a Pricing Option You can edit attributes of an existing pricing option other than the pricing model. All content items that use that pricing option are changed immediately both in the Catalog and Vending Managers and on subscriber devices. 1. From the Catalog Manager administration console, click Content on the main menu bar. 2. Click the MIME Types tab. 3. Click a content type. The Content Type Preferences page is displayed. 4. In the Available Pricing Options section, click Edit for the option you want to change. The Content Type - Edit Pricing page is displayed. Chapter 2 Catalog Manager 37 5. Change the following fields as needed: ■ Option ID - Unique identifier for this option. Values can consists of numbers, characters, or a combination of both. ■ Option Name - Name of option. Values can consists of numbers, characters, or a combination of both. ■ Purchase Price - Monetary value. 6. Click Save to save your changes. The Content Type Preferences page is displayed. Changes to the pricing option are immediate and content using that pricing option are updated in the Catalog Manager. If auto-updating of prices is selected in the Vending Manager, any change to the purchase price to both the pricing option itself and to content using the pricing option is automatically updated in the Vending Manager. Otherwise, the Vending Manager administrator must manually update the purchase price of the pricing option and the affected content. 38 Administrator Guide • 2005Q4 7. Click Done. 8. Click OK to close the Confirmation page. To create a custom price for an individual item of content, see “Editing Content” on page 52. To create a custom price for multiple content items at once, see “Setting Custom Prices for Published Content” on page 66. ▼ Deleting a Content Type Deleting a content type removes that content type and its associated pricing options from the current deployment of the Content Delivery Server. Use caution when using this command because it cannot be undone. Content types with associated MIME types cannot be deleted unless the associated MIME types are deleted first (see “Deleting a MIME Type” on page 43). The only supported content types that cannot be deleted at all are midlet and iappli. Content types with existing pricing options cannot be deleted. To delete a content type before a MIME type is associated, follow these steps: 1. From the Catalog Manager administration console, click Content on the main menu bar. 2. Click the MIME Types tab. The MIME Types page is displayed. 3. Click the content type that you want to delete. The Content Types Preferences page is displayed. 4. Click Delete Content Type. You are prompted to confirm the deletion. 5. Click OK. A page is displayed indicating that the content type is deleted. 6. Click OK to close the Confirmation page. ▼ Disabling a Pricing Option Pricing options cannot be deleted, but you can disable a content type’s pricing option. When an option is disabled, content providers do not see that pricing option in the list of predefined pricing options when submitting content of that content type. Existing content in the catalog that use that pricing option are not affected. Subscribers can see the existing content and can purchase the content with the original price. You can enable the pricing option at a later time if desired. Chapter 2 Catalog Manager 39 1. From the Catalog Manager administration console, click Content on the main menu bar. 2. Click the MIME Types tab. The MIME Types page is displayed. 3. Click the content type with the pricing option you want to disable. The Content Type Preferences page is displayed. 4. In the Available Pricing Options section, clear the check box under the Enabled column for the pricing option you want to disable. You can clear more than one option at a time. If you clear all the available pricing options, the Require Pricing Options feature is unchecked. Content providers are forced to create custom prices for content being submitted. An alternative to disabling a pricing option is to make it unavailable by editing the content type and clearing one or more of the checked pricing models. Once the pricing model is made unavailable, content providers do not see any predefined pricing options that use that model when submitting content. 5. Click Done. 6. Click OK to close the Confirmation page. ▼ Registering a MIME Type 1. From the Catalog Manager administration console, click Content on the main menu bar. 2. Click the MIME Types tab. 3. Click New MIME Type. The MIME Type definition page is displayed. 40 Administrator Guide • 2005Q4 4. Enter the following information: ■ Content Type - Select from the list the type of content with which the MIME type is associated. ■ MIME Type - Enter the string that identifies the MIME type, for example, image/jpeg. ■ Description - Enter a brief description of the MIME type. ■ File Extensions - Enter the file extensions associated with the MIME type. Each extension must be preceded by a period (.). To specify more than one extension, separate each entry with a comma (,), for example, .jpg, .jpeg. 5. Click Save to save the MIME type. A Confirmation page is displayed. 6. Click OK. The list of MIME types is displayed. ▼ Editing a MIME Type When associated with MIDlets, the following MIME types are required by the Content Delivery Server and cannot be edited or deleted: ■ ■ application/java-archive text/vnd.sun.j2me.app-descriptor When associated with iAppli applications, the following MIME types are required by the Content Delivery Server and cannot be edited or deleted: Chapter 2 Catalog Manager 41 ■ ■ application/java-archive application/x-jam When associated with other content types, the MIME types previously listed are treated as any other MIME type. To edit a MIME type, follow these steps: 1. From the Catalog Manager administration console, click Content on the main menu bar. 2. Click the MIME Types tab. The MIME Types page is displayed. 3. Click the MIME type that you want to edit. The properties page for the MIME type is displayed. 4. Click Edit. The MIME Types Definition page is displayed. An asterisk (*) beside a field indicates that it is a required field. 5. Make the necessary changes. 6. Click Save. A Confirmation page is displayed. 42 Administrator Guide • 2005Q4 7. Click OK. The MIME Type Properties page is displayed. 8. Click OK to close the confirmation message. ▼ Deleting a MIME Type You cannot delete a MIME type if content with that MIME type is submitted or if a device references it. You cannot delete the following MIME types under the conditions listed: ■ When associated with MIDlets, the following MIME types are required by the Content Delivery Server and cannot be edited or deleted: ■ ■ ■ application/java-archive text/vnd.sun.j2me.app-descriptor When associated with iAppli applications, the following MIME types are required by the Content Delivery Server and cannot be edited or deleted: ■ ■ application/java-archive application/x-jam When associated with other content types, the MIME types previously listed are treated as any other MIME type. To delete a MIME type, follow these steps: 1. From the Catalog Manager administration console, click Content on the main menu bar. 2. Click the MIME Types tab. The MIME Types page is displayed. 3. Click the MIME type that you want to delete. The MIME Types properties are displayed. 4. Click Delete. You are prompted to confirm the deletion. 5. Click OK. A page is displayed indicating that the MIME type is deleted. 6. Click OK. The list of MIME types is displayed. Chapter 2 Catalog Manager 43 Managing Submitted Content Developers submit content in packages that consist of their created content and XML files with support and description information. Developers submit content through the Developer portal. When content is submitted to the Catalog Manager, the Catalog Manager runs an automated validation process on the content to ensure there is no malicious content and the content matches the Catalog Manager’s supported devices. The Submitted Content page displays all content submitted to the Catalog Manager. This is the default page displayed when you first log in to the Catalog Manager. Use the Submitted Content page to review content before you publish it to your Vending Managers. The page provides the total number of submitted contents. These items can consist of content undergoing review as well content whose status has changed from Published to Pending, Testing, or Denied. The total number of items in a particular state are displayed to the left of each state. Submitted content can have one of the statuses described in TABLE 2-8. TABLE 2-8 Content Status Types State Definition New Content that has successfully passed the Catalog Manager’s automatic validation process, but requires your review and approval before it is published. Pending Content that requires further review before being published. Testing Content currently undergoing or requiring testing prior to being published. Unpublished Content that was published but is currently unavailable to the Vending Manager and subscribers. Denied Content that is rejected, but is not deleted from the database yet. Note – Testing content is available to Vending Managers for distribution to certain subscribers. Testing content is available only to subscribers with testing roles (assigned by the Vending Manager) and published content is available to regular subscribers. ▼ Viewing Submitted Content The Submitted Content page displays the total number of submitted content, so you know what the manager’s workload is and what to expect. You can view a list of all content in any state. 44 Administrator Guide • 2005Q4 To view submitted content by state, follow these steps: 1. From the Catalog Manager administration console, click Content on the main menu bar. The Content Database Management page is displayed for submitted content. 2. Click the title of the state that you want to view. For example, click New to view all new content. The Browse and Search Results page shows all submitted content for the selected state. Chapter 2 Catalog Manager 45 The following information is displayed for each item: ■ Title - The name of the content. ■ Developer - The name of the developer who submitted the content. ■ Categories - The categories in which the content is defined. ■ Catalog Price - The price specified by the Catalog Manager administrator. By default, this price is the same as the cost until you change it. If the content was submitted for free, the Catalog Price and Cost shows Charge Free always. ■ Recommended Price - The price specified by the content provider. ■ Short Description - A short description of the content. ■ Type - The type of content. Select the type from the list of supported types. 3. Click Review Process on the navigation bar or click Content in the main menu bar to display the list of submitted content. To view all submitted content, use the search feature. Leave the search field blank and select All Categories and Any Status. When searching for content, you can enter a part of a content title or the full title in the Search text field. A list of all content containing an exact match of the search entry is displayed. To view the properties for an item, click the title of the item. The View Application Properties page is displayed. If icons, documentation, or screen shots were submitted with the content, you can click the View button for the item to see what was submitted. If the item is a ring tone and a preview was submitted, you can click the Listen button to hear the preview. 46 Administrator Guide • 2005Q4 ▼ Viewing Submitted Editions The Editions Database Management page displays the total number of submitted editions, and, of that total, how many editions are in a New, Pending, or Denied state. 1. From the Catalog Manager administration console, click Content on the main menu bar. The Content Database Management page is displayed for submitted content. 2. Click Edition Updates. The Editions Database Management page is displayed. 3. Click the status that you want to view. For example, click New Editions to view all new editions. The Browse and Search Results page shows all submitted editions for the selected status. Chapter 2 Catalog Manager 47 The following information is displayed for each edition: ■ ■ ■ ■ ■ ■ Title - The name of the parent item with which the edition is associated. Edition Name - The name of the edition. Edition Description - A short description of the edition. Version - The version of the edition. Type - The type of content. Select the type from the list of supported types. Developer - The name of the content provider who submitted the edition. To view the properties for a specific edition, click the title of the desired edition. The properties for the edition are displayed in the View Content Edition page. Clicking OK displays the View Content Properties page for the original content. Click Back on the View Content Properties page to return to the list of editions. For content that is defined to have one or more supporting devices, you might need to add additional supporting devices as they become available. To add devices to existing content, see “Adding Supported Devices to Existing Content” on page 89. To return to the main page for Submitted Content, click Review Process in the navigation bar. ▼ Removing an Edition You can remove an edition by making it unavailable for use by subscribers by specifying that no devices are matched to the edition. To make an edition unavailable to subscribers, follow these steps: 48 Administrator Guide • 2005Q4 1. From the Submitted Content page, select the status of the edition you want to disable. 2. Click the title of the content. 3. Go to the Editions section of the View Content Properties for the selected content. 4. Click on the instrumented version of the edition. 5. Click Select on the Supported Devices field of the View Content Edition page. 6. Select the option, Force no devices to be selected for this edition (disable edition). 7. Click OK. No devices are associated with the selected edition. The edition does not appear in the subscriber’s content list but does appear in the list of submitted content. The View Content Edition page for the edition shows no devices listed in the Capable Device Models and Matched Devices fields. ▼ Searching for Content To find a specific item of content, follow these steps: 1. From the Submitted Content (or the Published Content) tabbed page, enter either the content name or a part of a content title or the full title in the Search text field. You can refine your search by selecting the category and status that you want to search from the drop-down lists. From the Published Content tabbed page, search in categories for content. Searching in Submitted Content shows matches for all submitted content, including content that is published. Searching in Published Content shows matches only for published content. Note that you can only search for content and not editions. 2. Click Submit. A list of all content containing an exact match of the search entry is displayed. To show all submitted content, leave the search field blank and select All Categories and Any Status. You can click on a highlighted column title to alphabetically sort the content for that information type. Chapter 2 Catalog Manager 49 ▼ Changing the Status of Content You can change that status of submitted content to one of the types described in TABLE 2-9. TABLE 2-9 Content Status Types Status Definition Published Content available for use by subscribers. Pending Content requiring further review before being made available. Denied Content rejected. Deleted Content removed. Testing Content available for use by testing subscribers. When a content’s status is changed, a notification of the change in status is sent to the content provider. For more information on notifications sent to the provider, see the Sun Java System Content Delivery Server Content Developer Guide. To change the status of content, follow these steps: 1. From the Catalog Manager administration console, click Content on the main menu bar. The Content Database Management page is displayed for submitted content. 2. Select Full Submissions. 3. Click the title of the status that contains the content with which you want to work. For example, click New to work with new content. 4. Select the items that you want to change. To select all the items in the list, select Select All from the Select on Page drop-down list. 5. From the Change Status To drop-down list, select the status that you want to assign to the item. You can select either Published, Pending, Denied, Deleted, or Testing. 50 Administrator Guide • 2005Q4 6. Click GO. The Confirm: Change Status page is displayed. You can enter a message to the developer to provide an explanation of the status of the content. 7. Click OK in the Change Status page to confirm the status change. The status of the content is updated. If there are content items remaining in the selection list, clicking OK displays the Browse and Search Result with the list of content items. Repeat Steps 4 through 6 until you have changed the status of all the remaining content items. When a status change is made to the last content items, the Browse and Search Result page displays a confirmation message. 8. Click Done in the Browse and Search Result page to close the confirmation message. If the vending server is busy at the time you change the content status, instead of a confirmation page, you are notified that the server is busy and the Vending Manager did not receive the change yet. If an error occurs when communicating with the Vending Manager, an error message appears instead of the confirmation page. You can also change the status of content from the Edit Application Properties page. See “Editing Content” on page 52. Chapter 2 Catalog Manager 51 ▼ Changing the Status of Editions 1. From the Catalog Manager administration console, click Content on the main menu bar. The Content Database Management page is displayed for submitted content. 2. Select Edition Updates. The Editions Database Management page is displayed. 3. Click the title of the status that contains the edition with which you want to work. For example, click New Editions to work with new editions. 4. Select the editions that you want to change. To select all the editions in the list, select Select All from the Select on Page dropdown list. 5. From the Change Status To drop-down list, select the status you want to assign to the edition. You can select either Published, Pending, Denied, Deleted, or Testing. 6. Click GO. A confirmation page is displayed. You can enter a message to the developer to provide an explanation of the edition status. 7. Click OK to confirm the status change. ▼ Editing Content You can use the Edit Content page to change one or more properties of a content item. For instance, you can change which categories contain the content item. You can also use this page to change the pricing option for submitted content on an individual basis if the pricing option currently set for the content is not desired 1. Locate the content on one of the status lists or perform a content search to locate the content. 2. Click the title of the content that you want to edit. The View Content Properties page is displayed. This information is taken from the content originally submitted by the developer. All editable fields are displayed with a white background. You can also view and edit the content developer’s profile by clicking View Profile next to the developer’s name. See “Editing a Developer Account” on page 103 for more information. If icons, documentation, or screen shots were submitted with the content, you can view the items by clicking on the View button for the item. If the item is a ring tone and a preview was submitted, you can click the Listen button to hear the preview. 52 Administrator Guide • 2005Q4 3. Click Edit from the View Content Properties page. The Edit Content page is displayed. An asterisk (*) beside a field indicates that it is a required field. This page allows you to edit the following fields: Chapter 2 Catalog Manager 53 ■ General Information - Contains content status and any additional messages displayed to the content provider. ■ Pricing - Shows the price specified by the content provider. The pricing options designated by the content provider are displayed just above the Catalog Price section. You can change the purchase price in the Catalog Price section. TABLE 2-10 describes the pricing options. TABLE 2-10 Content Delivery Server Pricing Models Pricing Model Definition Free always No charge for downloading content. Content can be downloaded any number of times for however long content is available. Trial No charge for content on initial download. Subscriber must purchase content for subsequent downloads. First download only Subscriber is charged for initial download of content. Subscriber is not charged for subsequent downloads. Every downloada Subscriber is charged for each download of content. Per use Subscriber can download content once after purchase and is charged for N uses. Per period Subscriber can download content once after purchase and is charged for running content for the specified length of time, for example, 3 days, 2 weeks, or 1 month: Charge for N days, weeks, months, or years. Per subscription Subscriber can download content an unlimited number of times during the subscription period and is automatically charged for the next period of use when the current period expires: Charge recurring fee daily, weekly, monthly, or yearly. Per interval Subscriber can download content an unlimited number of times during the interval and is charged for running content from the specified start date to the specified end date. Charge for use starting mm/dd/yyyy through mm/dd/yyyy. a A grace period can be applied to this pricing model by the Vending Manager administrator. ■ Catalog Price - Shows the price charged to subscribers. You can change the price in one of the following ways: ■ Select one of the available pricing options. Once the content is published, the only attribute that can be changed later without disassociating the content from its pricing option is the purchase price. See “Changing the Pricing of Content” on page 29 for more information. 54 Administrator Guide • 2005Q4 ■ Create a custom price for this content item. Be aware that by creating a custom price, you are disassociating this item for its pricing option. If you need to reapply a pricing option to the content later, you can do so, however, you must select a pricing model that is compatible with the pricing model used with the custom price. For example, if the custom price used a download pricing model (for instance $0.99 for every download), the pricing option you reapply must also use a download pricing model (first download only, every download, or free always). ■ Catalog Description - Provides the following information about the content: ■ ■ ■ ■ ■ ■ ■ ■ ■ ■ ■ Product name Version Short content description (maximum of 40 characters) Long content description (maximum of 256 characters) Device icon (GIF image 40 x 40 pixels) Small icon (GIF image 40 x 40 pixels) Large icon (GIF image 80 x 80 pixels) Primary Screen Shot (JPEG images 200 pixels wide by 190 pixels high) Secondary Screen shots (JPEG images 200 pixels wide by 190 pixels high) User Guide (PDF file only) Preview (must be of a format supported in the Content Delivery Server) If other descriptive fields are present for the content, edit those fields as necessary. ■ Category Description - Assigns categories to the content. 4. Edit the content as needed, then click OK. The View Content Properties page displays the updated content. To set the pricing characteristics for multiple content items at once, see “Setting Custom Prices for Published Content” on page 66. Managing Published Content The Published Content section displays all content that is published to the Vending Managers. The administration tasks associated with Published Content are the same as those associated with managing Submitted Content. This section describes viewing published content and published editions. See “Managing Submitted Content” on page 44 for information on searching for, changing the status of, and editing content. Chapter 2 Catalog Manager 55 Note – If you change a content’s status from Published to another state, the content is removed from the Published Content list and is not included in the list of published categories. ▼ Viewing Published Content 1. From the Catalog Manager administration console, click Content on the main menu bar. 2. Click the Published Content tab. The Published Content page displays a list of the main categories defined. A number beside each category indicates the number of published content packages. 3. If a category has subcategories, click the category name to expand the category. For categories without subcategories, click the name to display the list of content in that category. 56 Administrator Guide • 2005Q4 To view the properties for an item, click the title of the item. The View Content Properties page is displayed. If icons, documentation, or screen shots were submitted with the content, click the View button for the item to see what was submitted. If the item is a ring tone and a preview was submitted, you can click the Listen button to hear the preview. ▼ Removing Content You can either make content temporarily unavailable or remove content from the catalog by changing its status. 1. From the Catalog Manager administration console, click Content on the main menu bar. 2. Click the Published Content tab. 3. Navigate to the content you want to unpublish. 4. Select one or more content items. 5. Select Unpublished or Deleted from the Change Status To drop-down list. ■ Unpublished - Keeps the content item in the Catalog Manager database but makes it unavailable to the Vending Manager and the subscriber. You can republish the content item when desired. You can keep the pricing option the same when you republish or change the pricing option of unpublished content if desired, in effect, making it new content and then you can republish it. Note that for unpublished content using OMA DRM 1.0, you can change the purchase price but not the pricing model. You can change the pricing option of content with any other DRM type, including No DRM. ■ Deleted - Removes the content item. The content item must be resubmitted by the content provider to make it available to subscribers again. You delete a content item when you no longer want to offer that content. You might want to provide an explanation for removing the content item in the message field. 6. Click OK. ▼ Viewing Published Editions 1. From the Catalog Manager administration console, click Content on the main menu bar. 2. Click the Published Content tab. Chapter 2 Catalog Manager 57 3. Navigate to the item that you want to work with. You can use the search feature or view the list of content for the category that contains the item. You can sort the display of the content items by clicking on a highlighted column title on the Browse and Search Result page. 4. Click the title of the item. The View Content Properties page is displayed. The list of editions available are shown in the Editions section at the end of the page. 5. Click the name of the edition that you want to view. The edition properties are displayed in the View Content Edition page. Click OK to return to the View Content Properties page of the original content. Click an instrumented edition version and you can select supported devices for it. See “Adding Supported Devices to Existing Content” on page 89 for details. Removing a Published Edition You can make a published edition unavailable to subscribers by disabling the edition, that is, by specifying that no devices are matched to the edition. To disable an edition, click on the instrumented edition you want to disable in the Editions section of the View Content Properties page and follow steps 5-7 in “Removing an Edition” on page 48. ▼ Copying or Moving Categories of Content You can move or copy whole categories of content at a single time in the Catalog Manager saving you considerable time and effort. By copying or moving one or more categories, you are copying or moving all the content items within those categories. Note – When scheduling a copy or move operation, be aware that if large numbers of categories and content are being copied or moved, the operation can take some time to complete. You can also selectively move or copy individual items of content, see “Copying or Moving Content Items” on page 62 for more information. 1. From the Catalog Manager administration console, click Content on the main menu bar. 2. Click the Published Content tab. 58 Administrator Guide • 2005Q4 3. Click Copy/Move Content. The Copy/Move Content page is displayed. The default selection is Category/Categories. Category and content item names change from gray to black as the categories and content items are loaded. Wait until all items are loaded before making a selection. 4. Select the categories you want to copy or move. Under the source column on the left, select one or more categories to copy or move. If you select a higher level category, all of its subcategories, including their content items, are also copied or moved. You cannot select individual items of content. Also, Chapter 2 Catalog Manager 59 you cannot copy or move a parent category into one of its child categories. You must click the check box to select an item in the tree. See “Copying or Moving Content Items” on page 62 for more information. Note that an X indicates a selected category. A dot (.) indicates that at least one category has been selected in the column. A higher level category with a dot indicates that at least one of its subcategories is selected. 5. Select one or more destination categories. Under the destination column on the right, select one or more higher level categories. The destination category you select cannot be a terminal category. A terminal category is the lowest level category and contains only content items. You must click the check box to select an item in the tree. 60 Administrator Guide • 2005Q4 6. Click Copy or Move. The Copy and Move buttons only become active when at least one selection is made in both the source and destination trees. If one category tree does not have a selection, for instance, if you clear all selections in a tree, the buttons are inactive. 7. Confirm or cancel the operation. If copied, categories and their associated content are duplicated under each destination category. If moved, categories and their content are removed from the original location and placed in the destination category. If more than one destination category is selected, categories and content are duplicated under each destination category. Chapter 2 Catalog Manager 61 The preceding figure shows the results of moving the Mobile Mail, Investment, and Accounting categories to the Business and Professional category. All content items in Mobile Mail, Investment, and Accounting were also moved. If you copy or move a category to another category and decide you no longer want that category in its new location, you can take one of the following actions: 62 ■ If the category is empty, that is, it contains no content items or subcategories, you can delete the category from its new location. See “Deleting a Category” on page 18 for more information. ■ If the category is not empty, you must remove its subcategories and content items by moving or copying them to another location before you can delete the category. Administrator Guide • 2005Q4 ▼ Copying or Moving Content Items By selecting Individual items on the Copy/Move Content page, you can select specific content items to copy or move to other categories. Note – When scheduling a copy or move operation, be aware that if large numbers of categories and content are being copied or moved, the operation can take some time to complete. 1. From the Catalog Manager administration console, click Content on the main menu bar. 2. Click the Published Content tab. 3. Click Copy/Move Content. The Copy/Move Content page is displayed. Chapter 2 Catalog Manager 63 Category and content item names change from gray to black as the categories and content items are loaded. Wait until all items are loaded before making a selection. 4. Click Individual Items. 5. Select the content items in one or more categories that you want to copy or move. Under the source column on the left, you can select one or more content items to copy or move but you cannot select categories. You can expand a category to see its content items. You must click the check box to select an item in the tree. See “Copying or Moving Categories of Content” on page 58 for more information. Note that an X indicates a selected content item. A dot (.) indicates that at least one content item has been selected in the column. A category with a dot indicates that at least one of its content items is selected. 64 Administrator Guide • 2005Q4 6. Select one or more destination categories. Under the source column on the right, the destination categories you select must be terminal categories. A terminal category is the lowest level category and contains only content items. You must click the check box to select an item in the tree. 7. Click Copy or Move. The Copy and Move buttons only become active when at least one selection is made in both the source and destination trees. If one category tree does not have a selection, for instance, if you clear all selections in a tree, the buttons are inactive. 8. Confirm or cancel the operation. If copied, content is duplicated under each destination category. If moved, content is removed from the original location and placed in the destination category. If more than one destination category is selected, content is duplicated under each category. Chapter 2 Catalog Manager 65 The preceding figure shows the results of copying the content items, N_Ringer and Splash Screen to the Personal Productivity category. The content items are still available in the Mobile Mail category. If you copy a content item to a category and decide that you do not want the item in that category, you can edit the content to change the category assignment. See “Editing Content” on page 52 for information. Setting Custom Prices for Published Content Another way for you to manage content pricing is to set the price for multiple content items at once. You can change the purchase price for content in one ore more categories. Note that while you can change the purchase price, you cannot change the pricing model. 66 Administrator Guide • 2005Q4 For instance, if you select the Featured and Entertainment categories, you can change the purchase price for all the content in those categories or specific content items in those categories. You set a specific purchase price, apply a percentage increase or decrease, or increase or decrease the price by a set amount. Note – Setting custom prices has no Undo operation. Before making the change, carefully review all settings to ensure that the correct changes will be applied only to the intended contents. Changing the purchase price in this way, disassociates all affected content items from their pricing options and they are considered to have custom pricing. Pricing for content published as Free cannot be changed using the Customize Prices feature. Creating Custom Prices for Content per Category 1. Click Content from the Catalog Manager’s main menu. 2. Click the Published Content tab. 3. Click Customize Prices. The Customize Prices page is displayed. An asterisk (*) beside a field indicates that it is a required field. Chapter 2 Catalog Manager 67 4. Select the category or subcategories of content or specific contents. To change the purchase price of all the contents of a category, simply click the category itself. To change the purchase price of specific content items in a category, navigate through the category to select individual content items. 68 Administrator Guide • 2005Q4 5. Change the purchase price in one of the following ways: ■ ■ ■ Enter a new purchase price. Increase or decrease the purchase amount by N per cent. Increase or decrease the purchase price by a dollar amount. The price is applied to all selected content regardless of their pricing models. For example, if SpruceDraw is $5.00 per monthly subscription and Launch Screen is $0.50 per download, increasing the purchase price by 10% results in SpruceDraw being offered at $5.50 per monthly subscriptions and Launch Screen at $0.55 per download. 6. Click Customize Price. 7. Click OK in the confirmation dialog box to establish the change. This procedure has no Undo operation. Carefully check that your pricing changes will affect only the desired contents before you click OK. Otherwise, you must manually reset the pricing for erroneously affected content. Managing Devices The Catalog Manager manages the devices supported by the Content Delivery Server. A device in the Catalog Manager refers to a specific mobile device model. Device capabilities are the criteria that the Catalog Manager uses to define which devices can download specific content. When a developer submits content to the Content Delivery Server, device capabilities are matched to the content submitted. Note – When capability matching is run for all content for a device and one or more items of content fail verification, the process completes but the Background Jobs list shows a failed job. You cannot retry this job. The failed content items must be corrected. Another capability matching process then starts for those items. You can check the Background Job Detail page for the failed job to see which content failed verification. See “Getting Job Status” on page 126 for information on background jobs. Device capabilities include the following: Chapter 2 Catalog Manager 69 ■ System capabilities - Capabilities primarily used by the Content Delivery Server. They define capabilities that a device must have to perform Content Delivery Server functionality. For instance, system capabilities define whether a device supports Short Message Service (SMS) or Wireless Application Protocol (WAP) Push. ■ Mandatory capabilities - Capabilities that must be defined for a device to accept MIDlet applications. ■ Content Delivery Server-specific capabilities - Non-industry standard capabilities that are specific to the server’s functionality. For example, the Supported Libraries capability enables you to set the libraries that the device supports. Libraries define the API sets that are supported. The Supported Libraries capability enables the Content Delivery Server to match an application to a device that supports the libraries used by the MIDlet. ■ User interface and software capabilities - Capabilities that specify the characteristics of the device. The Content Delivery Server uses these capabilities to refine the capability matching process. To determine which devices can access the submitted content, the Content Delivery Server performs a capability match comparing the capabilities of the devices defined in the Catalog Manager with the capabilities required by the content submitted by the developer. Only subscribers with devices capabilities that match the capabilities required by the content can access the content. Define the devices that you want to support before you make the Content Delivery Server available to developers and subscribers. The following device management tasks are described in this section: ■ ■ ■ ■ Managing Managing Managing Managing Device Libraries Content Descriptor Templates Device Definitions Server Locales When an operation is performed (editing, deleting, adding, and so on), the Content Deliver Server puts a background job notification in the main menu bar. You can click on the notice to see details of jobs that were or are running in this session. See “Getting Job Status” on page 126 for more information. Managing Device Libraries Device libraries identify the APIs that are supported by a device. Libraries are also used in Developer Profiles to define the set of APIs that developers can use in the applications that they submit. See “Managing Developer Plans” on page 114 for information on plans and profiles. 70 Administrator Guide • 2005Q4 Device libraries are based on the Java class library. When you define a device library to the Content Delivery Server, you submit the JAR or ZIP file that contains the APIs that you want to support. ▼ Viewing Device Libraries 1. From the Catalog Manager administration console, click Devices on the main menu bar. 2. Click the Libraries tab. The Device Libraries page is displayed, showing the submitted libraries. The following information is displayed for each library: ■ ■ ■ Library Name - The name of the library. Description - A brief description of the library and its contents. Last Modified Date - The last date that changes were made to the library. ▼ Viewing Properties for a Specific Device Library To view the properties for a specific device library, follow these steps: 1. Click the library name. The properties page shows the name, description, date last modified, and the APIs allowed for devices and profiles that include the library. Chapter 2 Catalog Manager 71 2. When you are done viewing the properties, click OK to close the properties page. ▼ Adding a Device Library 1. From the Catalog Manager administration console, click Devices on the main menu bar. 2. Click the Libraries tab. The list of libraries is displayed. 3. Click New Library. The Library Definition page is displayed. 72 Administrator Guide • 2005Q4 4. Enter the following information: ■ Name - A name for the new library. ■ Description - A brief description of the library and its contents. ■ Select JAR File - The path of the class library that you want to submit or click Browse to locate file. The library file can be either a JAR file or a ZIP file. 5. Click Next. The second page of the library definition process is displayed. Chapter 2 Catalog Manager 73 6. Select the items in the tree that you want to include in the library. Clear any items that you do not want to include. To select individual methods, expand the package by clicking the plus sign (+) next to the check box for the package. 7. Click OK to save the new library. A confirmation page is displayed. 8. Click OK to return to the list of libraries. ▼ Editing a Device Library 1. From the Catalog Manager administration console, click Devices on the main menu bar. 2. Click the Libraries tab. The Device Libraries page is displayed. 3. Click the name of the library that you want to edit. The Library Definition page is displayed. 4. Click Edit. 74 Administrator Guide • 2005Q4 5. Make the necessary changes. You can edit only the name and description of a library that is in use. A library is in use if it is assigned to a device or a Developer Profile. 6. Click OK. A confirmation page is displayed. 7. Click OK to display the library properties. ▼ Deleting a Device Library You cannot delete a library that is in use. A library is in use if it has been assigned to a device or a Developer Profile. To delete a device library, follow these steps: 1. From the Catalog Manager administration console, click Devices on the main menu bar. 2. Click the Libraries tab. The Device Libraries page is displayed. 3. Click the name of the library that you want to delete. The Library Definition page is displayed. 4. Click Delete. You are prompted to confirm the deletion of the library. 5. Click OK. The library is deleted. 6. Click OK to display the list of libraries. Managing Content Descriptor Templates Content descriptor templates are used to describe content other than MIDlets (such as ring tones, pictures, and Symbian applications) similar to the way Java Application Descriptor (JAD) files are used to describe MIDlets. The templates are also used to describe the download mechanism used by a device. Content descriptor templates are required for two step downloading of content to a device. You specify one step or two step downloading when you assign capabilities to a device. See “Specifying Device Capabilities” on page 83 for additional information. Chapter 2 Catalog Manager 75 The Content Delivery Server provides descriptor templates for Content Object Descriptor (COD) and General Content Descriptor (GCD). You can define other templates as needed. TABLE 2-11 shows the Content Delivery Server content attributes that you can use to customize the template for your needs. TABLE 2-11 Content Attributes for Content Descriptor Templates Attribute1 Definition Name The name of the content. Version The version of the content. Size The size of the content. NOTE: This attribute is required. Vendor The name of the content developer who submitted the content. ShortDescription A brief description of the content. Description A detailed description of the content. DownloadURL The URL from which the content can be downloaded. NOTE: This attribute is required. BillingURL The URL contacted to verify licenses. ConfirmURL The URL to which download confirmation or error messages are sent. ID The ID assigned to the content. BinaryExtension The extension of the file that contains the content. BinaryMimeType The MIME type associated with the content. NOTE: This attribute is required. ContentType The type of content submitted. ModifiedDate The date the content was last changed. 1All property names must be preceded by /ContentItem/. For example, /ContentItem/Name. The following code shows a sample content descriptor template. CODE EXAMPLE 2-1 Sample Content Descriptor Template <?xml version="1.0"?> <xsl:stylesheet xmlns:xsl="http://www.w3.org/1999/XSL/Transform" version="1.0"> <xsl:output method="text" indent="yes"/> <xsl:template match="/"> Content-Type: <xsl:value-of select= "/ContentItem/BinaryMimeType"/> 76 Administrator Guide • 2005Q4 CODE EXAMPLE 2-1 Sample Content Descriptor Template (Continued) Content-Name: <xsl:value-of select="/ContentItem/Name"/> Content-Version: <xsl:value-of select="/ContentItem/Version"/> Content-Vendor: <xsl:value-of select="/ContentItem/Vendor"/> Content-URL: <xsl:value-of select="/ContentItem/DownloadURL"/> Content-Size: <xsl:value-of select="/ContentItem/Size"/> Confirm-URL: <xsl:value-of select="/ContentItem/ConfirmURL"/> </xsl:template> </xsl:stylesheet> ▼ Viewing Content Descriptor Templates 1. From the Catalog Manager administration console, click Devices on the main menu bar. 2. Click the Templates tab. The Content Descriptor Templates page is displayed, showing the currently defined templates. The following information is displayed for each template: ■ Template Name - The name of the template. ■ MIME Type - The MIME type associated with the template. ■ Extension - The extension of the files that use the template. The extension must be preceded by a period (.). For example, .cod. This extension is also used as the name of the template. For example, cod.xsl. To view the properties for a specific template, click the template name. The properties page shows the name, MIME type, extension, and XSL description of the template. Chapter 2 Catalog Manager 77 ▼ Adding a Content Descriptor Template 1. From the Catalog Manager administration console, click Devices on the main menu bar. 2. Click the Templates tab to display the list of templates. 3. Click New Template. The Content Descriptor Template Definition page is displayed. 4. Enter the following information: ■ Template Name - A name for the new library. ■ MIME Type - The string to define the MIME type. ■ Extension - The extension that is associated with the MIME type. ■ Descriptor file - The content descriptor template using XSL. You can enter the statements directly in the edit field or paste an existing template and make modifications to it. See TABLE 2-11 for information on the attributes that you can use in the template. Information about XSL is available from the Internet. Click on one of the default templates to see an example. 5. Click Save to save the new template. A confirmation page is displayed. 6. Click OK to display the list of templates. 78 Administrator Guide • 2005Q4 ▼ Editing a Content Descriptor Template 1. From the Catalog Manager administration console, click Devices on the main menu bar. 2. Click the Templates tab. The list of templates is displayed. 3. Click the name of the template that you want to edit. The template properties are displayed. 4. Click Edit. 5. Make the necessary changes to the template properties. The fields are the same as those described in “Adding a Content Descriptor Template” on page 77. 6. Click Save. A confirmation page is displayed. 7. Click OK to display the template properties. Managing Device Definitions Device definitions identify the devices supported by the Content Delivery Server and describe the capabilities of the device. You can add devices as needed and remove devices that are not being used. Viewing Devices To view the devices defined for your enterprise, click Devices from the main menu bar. The Device Management page lists the models in the order in which they were created in the system. Periodically, the Content Delivery Server might detect that a new device exists. The new device is added to the list of devices but has a status of new or quarantined. Auto-detection and provisioning of detected devices is only possible if the property, autoCreate.newDevice, is set to true in the Subscriber Portal properties file. Chapter 2 Catalog Manager 79 The following information is displayed for each device. ■ Model Name - The name of the device model. ■ Model Number - The model number of the device. ■ Manufacturer - The name of the company that manufactured the device. ■ User-agent - The unique identifier for the device. The user-agent is a regular expression that contains information about the device, such as hardware, browser, and model information. Specifying the user-agent enables the Content Delivery Server to identify the device without having to ask the subscriber to specify the device details. ■ Description - A short description of the device. ■ Status - The status of the device, as follows: ■ Active - A device whose capabilities are known and is available for use by subscribers. Developers can submit content to active devices. ■ New - An auto-provisioned device whose capabilities are not completely known but is available for subscribers to use. Developers can submit content for new devices. An example of unknown capabilities might be that at the time the device was detected, only an incomplete list of its supported libraries was available. Determine the device’s capabilities before changing its status. You can change the status of a device from New to Active by clicking the Activate button on the selected new device’s Device View page. 80 Administrator Guide • 2005Q4 ■ Quarantined - An auto-provisioned device whose capabilities are not completely known and is unavailable to subscribers. Developers cannot submit content to quarantined devices. Determine the device’s capabilities before changing its status. Change the status of a device from Quarantined to Active by clicking the Activate button on the selected quarantined device’s Device View page. ▼ Adding a Device Use the New Device command to add a device to the Content Delivery Server database. An XML file of the device definitions is created for you. If you have an existing device, you can import it directly into the Content Delivery Server, see “Importing Devices” on page 91. 1. On the Device Management page, click New Device. The Device Management page is displayed. An asterisk (*) beside a field indicates the field is required. Chapter 2 Catalog Manager 81 2. Specify the following fields: ■ Name - The name of the device. ■ Description - A description of the device. ■ Manufacturer - The name of the manufacturer. ■ Manufacturer Number - The number of the manufacturer. ■ User-agent - The unique identifier for the device. The user-agent is a regular expression that contains information about the device, such as hardware, browser, and model information. Specifying the user-agent enables the Content Delivery Server to identify the device without having to ask the subscriber to specify the device details. The regular expression you enter must match the entire user-agent expression given by the device. You can specify wildcards in the string as .* but be careful where you place it. For example, if the user-agent from a device is SAMSUNG-SGH-E700-OLYMPIC2004/1.0 UP.Browser/6.1.0.6 (GUI) MMP/1.0 (Browser WAP Proxy/1.0), the user-agent regular expression 82 Administrator Guide • 2005Q4 pattern, SAMSUNG-SGH-E700.*, matches it. The expressions, SAMSUNG-SGHE700 and .*SAMSUNG-SGH-E700, do not match as they only partially match the user-agent coming from the device. ■ Supported Libraries - The libraries that the device supports. Libraries define the API sets supported by the device. To select multiple libraries, hold the Control key down and click the libraries with the left mouse button. Selected libraries are highlighted. ■ Browser Type - The type of browser supported by the device. If you do not see the browser type you need in the list, update the browser.config file in $CDS_HOME/deployment/deployment-name/conf directory. For information on how to add new browser templates, see Chapter 7, “Device-Specific User Interface Framework” in the Sun Java System Content Delivery Server Integration Guide. ■ Device Capabilities - The system, browser, user interface, software, mandatory, and Content Delivery Server-specific capabilities of the device. Specify these capabilities as needed. For MicroEdition Configuration and MicroEdition Profile, you must select all applicable libraries. For example, if you have content that supports CLDC 1.0 and content that supports CLDC 1.1, you must select both libraries so that content supporting each library runs on the device. If the Push Type is SMS, you must also select an SMS delivery type. You can choose NSM, EMS, or None. See Appendix A for more information on device capabilities. 3. Click Create New Device. The Device Management page is displayed that shows the properties of the new device. A device definitions XML file is created for the device. You can click on the device name in the list of devices and click Export to see the contents of the file. 4. Click OK. The Device Management page is displayed that shows the list of devices. After you add a device, you must specify the device capabilities. See “Specifying Device Capabilities” on page 83. Once the new device is added, you also need to configure the device’s MIME type mappings, see “Mapping MIME Types to a Device” on page 86. Chapter 2 Catalog Manager 83 ▼ Specifying Device Capabilities 1. From the Device Management page, click the device name to select it. The properties page for the device is displayed. 2. Click Edit. The Device Management page for editing device capabilities is displayed. An asterisk (*) beside a field indicates that it is a required field. 84 Administrator Guide • 2005Q4 If the Edit button is not available, wait a few minutes for the previous edit request to complete before attempting to make more changes. When you change the capabilities of a device, the capability matching process is run to update the list of content that matches the device. If there is a lot of content to check, the process can take a while. 3. Check the capabilities required for the device and edit the properties as needed. If the Push Type is SMS, you must also select an SMS delivery type. You can choose NSM, EMS, or None. See Appendix A for information on device capabilities. 4. Click Modify This Device. The Device Management page is displayed that shows the properties of the new device. Chapter 2 Catalog Manager 85 5. Click OK. The Device Management page is displayed that shows the list of devices. ▼ Activating New or Quarantined Devices When you are sure a newly detected device is capable of supporting content, you can make that device available to developers and subscribers by changing its status from New or Quarantined to Active. To activate new or quarantined devices, follow these steps: 1. Click Devices from the Catalog Manager menu bar. 2. Click the new or quarantined device from the list of devices. 3. Click the Activate button in the Device Management page for the selected device. ▼ Mapping MIME Types to a Device Each device has specific requirements for the content that it can support. You must specify the MIME types supported for each device that you define. For each MIME type supported by the device, do the following: 86 Administrator Guide • 2005Q4 ■ Identify other MIME types that are accepted as alternatives to the selected MIME type. ■ Indicate the extension associated with the MIME type. ■ Indicate whether the device supports one step or two step download for that MIME type, and indicate if the device supports Multimedia Message Service (MMS). You can select OTA - One Step, OTA - Two Step, Nokia Smart Messaging (NSM) or Enhanced Messaging (EMS). One step download occurs when all information associated with the content is downloaded in a single step. One step download is valid for any content type other than MIDlets. If a descriptor file is associated with the content, the download is performed in two steps: first the descriptor file is downloaded, then the content is downloaded. MIDlets always use two step downloads. To map MIME types, follow these steps: 1. From the Device Management page, click the device name. The properties page for the device is displayed. 2. Click Manage MIME Types. The Device/MIME Types Mappings page is displayed and shows the list of MIME types registered with the Content Delivery Server. Chapter 2 Catalog Manager 87 If the Manage MIME Types button is not available, wait a few minutes for the previous edit request to complete before attempting to make more changes. When you change the MIME types supported by a device, the capability matching process is run to update the list of content that matches the device. If a lot of content must be checked, the process can take a while. 3. Select the MIME types that this device supports. If the device can support a MIME type that is not in the list, you can register the MIME type, then remap MIME types. See “Registering a MIME Type” on page 40. 4. For each MIME type selected, provide the following information: 88 Administrator Guide • 2005Q4 a. Alternative MIME types to be handled as if they were the MIME type supported for the device. For example, if the device supports ZIP files with the MIME type application/zip, you can specify application/x-compressed as an alternative MIME type. Content that specifies either MIME type is passed to the device with application/zip specified in the content header. b. The extension that the device uses for content of that MIME type. c. The delivery type used for that MIME type. If you choose a two step download for content other than MIDlets, you must specify a content descriptor template when you set the capabilities of the device. See “Managing Content Descriptor Templates” on page 74 for more information. For SMS content, you must choose either NSM or EMS as the delivery mechanism. If a delivery type was previously chosen, that delivery type is displayed in the Delivery Type field. d. Whether the MIME type selected supports MMS. 5. Click OK. A message is displayed that tells you that the MIME type mapping selections are saved and that capability matching is in process. 6. Click OK. The Device Management page is displayed that shows the capabilities of the device. 7. Click OK. The Device Management page is displayed that shows the list of devices. ▼ Setting a Compatible Device When a device becomes available that can run content supported by an existing device, you can specify that the device is compatible to the existing device. Subscribers can see content designated for either device. To define a device as compatible, follow these steps: 1. From the Device Management page, click the new device name to select it. 2. Click Select Compatible Devices in the Device Descriptions page. 3. Select the devices known to be compatible with the new device. To select multiple compatible devices, press Control and click on the desired devices. To deselect a single device, press Control and click on the unwanted selected device. To deselect all devices, click the Remove All button. Chapter 2 Catalog Manager 89 4. Click OK to save your changes. 5. Click OK in the confirmation page. Note – When a new version of an existing device becomes available, you can add it to the list of devices and designate the previous version of the device as compatible to it. When content is created that specifies the new version, the content can be seen on either the previous version of the device or the new version. Note, however, that content that is created that specifies the earlier device version is not immediately accessible through the newer device. You must edit the earlier device’s description to include the new version as a compatible device. You can modify an edition of the content to include the new version as a supported device. See the following procedure for instructions. ▼ Adding Supported Devices to Existing Content When a new device is available that can support existing content, the content can be edited to include the new device as one of its supported devices. To add a device as a supported device to existing content, follow these steps: 1. Click Content in the Catalog Manager’s main menu. 2. Select the desired content from the content list. 3. Click on an instrumented edition of the content in View Content Properties page. 4. Click Select for Supported Devices on the View Content Edition page. 5. Select one or more compatible devices and click OK. Selecting the option, Force no devices to be selected for this edition, results in no devices being associated with the content edition. The edition is no longer available to subscribers. 6. Click OK again to confirm your selections. ▼ Editing a Device 1. From the Device Management page, click the device name to select it. The Device Management page displays the properties of the device. 2. Click Edit. The properties page for the device is displayed. The fields that you can edit are the same as those described in “Adding a Device” on page 80. To edit the capabilities of the device, see “Specifying Device Capabilities” on page 83. To edit the settings for MIME types, see “Mapping MIME Types to a Device” on page 86. 90 Administrator Guide • 2005Q4 3. Click Modify This Device. A confirmation dialog box asks you to confirm that you want to update the device. 4. Click OK. The Device Management page is displayed that shows the capabilities of the device. 5. Click OK. The Device Management page is displayed that shows the list of devices. ▼ Setting the Default Device The Catalog Manager automatically assigns the default device to all new Subscriber Accounts. When you create a Subscriber Account, you can override the default device by assigning one of the defined devices to it. To set the default device, follow these steps: 1. On the Device Management page, click Set Default Device. The Set Default Device page is displayed. 2. Select the device from the list of available devices. 3. Click OK. 4. Click OK to close the confirmation message. Chapter 2 Catalog Manager 91 The device is now set as the default device in the database. All new Subscriber Accounts will be assigned this device as a default upon creation. ▼ Deleting a Device You cannot delete the default device. You also cannot delete a device that a subscriber account references. To delete a device, follow these steps: 1. On the Device Management page, click the name of the device model you want to delete. The Device Management page for the selected device is displayed. 2. Click Delete. A delete confirmation dialog box asks you to confirm that you want to delete the device. 3. Click OK. The device is deleted from the database. 4. Click OK again to close the confirmation page. ▼ Importing Devices If you already have a device definition file (in .xml format) for a device you want to add, you can import the device directly to the Content Delivery Server without manually adding it. Capability matching, for devices with Active status, is done at the time of import. The Content Delivery Server provides some device definitions that you can import if you choose. Device definition files are located at $CDS_HOME/dist/cds/handset_definitions, where $CDS_HOME is the directory where the Content Delivery Server is installed. To import a device, follow these steps: 1. From the Catalog Manager administration console, click Devices on the main menu bar. 2. Click Import on the Device Management page. 3. Click Browse on the Import Device page and select the .xml file containing the data for the device you want to import. If you want to review the device capabilities before making it available, select the option, Quarantine this device. 92 Administrator Guide • 2005Q4 4. Click Import. The device is listed on the Device Management page. Unless the Quarantine option was selected, the device has a status of Active. ▼ Exporting Devices To export a device, that is to create a device definition file (in .xml format) for an existing device: 1. From the Catalog Manager administration console, click Devices on the main menu bar. 2. Click the desired device from the list on the Device Management page. 3. Click Export. An XML file that defines the properties for the device is displayed. Use the window’s File menu to save the file to your preferred location. Managing Server Locales A locale is a collection of information necessary to adapt software to a specific geographical location. Some operations are locale sensitive and require a specified locale to tailor information for users, such as: ■ ■ Messages displayed to the user Cultural information such as, dates and currency formats Content and devices can have one or more locales. You can add or edit locales to the server as needed. See “Deleting a Locale” on page 94 for restrictions on removing locales from the server. ▼ Adding a New Locale 1. From the Catalog Manager administration console, click Devices on the main menu bar. 2. Click the Locales tab. The list of locales is displayed. Chapter 2 Catalog Manager 93 3. Enter the language code, the country code, and the name of the language in the empty row for the new locale. A locale code is comprised of the language code and the country code separated by a dash (-), for example, en-US is the locale designation for English, United States while en-AU is the designation for English, Australia. The locale code is created or updated for you. You must enter a valid ISO Language Code. These codes are the lower-case twoletter codes as defined by ISO-639. You can find a full list of these codes at http://www.ics.uci.edu/pub/ietf/http/related/iso639.txt. You must also enter a valid ISO Country Code. These codes are the upper-case twoletter codes as defined by ISO-3166. You can find a full list of these codes at http://www.chemie.fu-berlin.de/diverse/doc/ISO_3166.html. Enter the language in the Description field. 4. Click Create to add the locale. The new locale is added to the list and the server is updated. The new locale is then available for selection for use by content and devices. 94 Administrator Guide • 2005Q4 ▼ Changing a Locale To edit or update a locale or locale information, follow these steps: 1. Select the value for the locale you want to change and enter the new value. For instance, to change the English to Australian English, replace the Country Code with AU and replace the Description with Australian or Australian English. 2. Click Update. Deleting a Locale To remove a locale from the server, click Delete for the locale you want to remove. Do not delete locales that are being used by content or devices. An error message appears if an attempt is made. Managing Accounts The Catalog Manager is responsible for managing three types of accounts: ■ ■ ■ Vending Manager Developer Administrator Chapter 2 Catalog Manager 95 The Catalog Manager does not administer subscriber accounts; these are administered through the Vending Manager. See “Managing Subscriber Accounts” on page 209 for more information. TABLE 2-12 describes the purpose each account type serves: TABLE 2-12 Account Types Account Type Description Vending Manager A Vending Manager account is for a specifically branded Vending Manager that stocks content from the Catalog Manager. It is associated with one or more Vending Plans. Developer Developer accounts are for corporations or individuals that submit content to the Catalog Manager. Developer accounts are associated with one or more Developer Plans. Administrator Administrator accounts are for individuals who administer the Catalog Manager. The Administrator accounts can be disabled when you do not want an individual accessing the Catalog Manager. The following account management tasks are described in this section: ■ ■ ■ Managing Vending Manager Accounts Managing Developer Accounts Managing Catalog Manager Administrator Accounts When an operation is performed (editing, deleting, adding, and so on), the Content Delivery Server puts a background job notification in the main menu bar. Click on the notice to see details of jobs that were or are running. See “Getting Job Status” on page 126 for more information. ▼ Viewing Accounts 1. From the Catalog Manager, click Accounts in the main menu. By default, the Accounts page displays the list of Vending Manager accounts. 96 Administrator Guide • 2005Q4 2. Click Developers or Administrators. The list of defined Developer or Administrator accounts is displayed. Each account type has its own page or view. TABLE 2-13 describes the operations you can perform on any of the three views. TABLE 2-13 Search and Display Operations Operation Implementation Search for an account 1. Enter the search item in the search box. 2. Select the search criteria in the criteria drop-down list. 3. Click Submit. Display a list of accounts alphabetically Click the letter in the alphabet list in the browse bar. All accounts sorted by the selected letter are displayed. The browse bar indicates which column it uses to display. Display the account list by a particular column for example, login ID Click the column name to sort the account list by the column. Display all the accounts for the selected account type Click List All. Chapter 2 Catalog Manager 97 Managing Vending Manager Accounts Vending Manager accounts define the Vending Managers to which the Catalog Manager publishes content. Because a single Catalog Manager can serve multiple Vending Managers, you can have many Vending Manager accounts. Each Vending Manager account must be assigned to one or more vending plans. Vending Managers are generally configured to serve separate enterprises, so each account generally has a specific Vending Plan. Before you begin creating a Vending Manager account, you might want to create the vending plan that you want to assign to the account. You can assign accounts to the default vending plan and edit the account later. For information on vending plans, see “Managing Vending Plans” on page 107. ▼ Viewing Vending Manager Accounts 1. From the Catalog Manager, click Accounts in the main menu. By default, the Accounts page displays the list of Vending Manager accounts. 2. Click an account name. The Vending Manager account page displays the properties of the selected account. ▼ Adding a Vending Manager Account 1. From the Catalog Manager, click Accounts in the main menu bar. The Vending Managers page is displayed. 2. Click Add New Account. The Add New Vending Manager page is displayed. 98 Administrator Guide • 2005Q4 3. Enter the required information. An asterisk (*) beside a field indicates that it is a required field. ■ Account ID - Specify a unique designation for the account. The Account ID is automatically converted to lowercase. The ID can contain a combination of characters and numbers. Note – The Account ID you assign must be also be used for the vs.account.name property in the deployment configuration file and the vending name in the database configuration file in your cfg directory. ■ Account Password - Enter a password. ■ Confirm Password - Reenter the password. ■ Company Name - Enter the company that the account represents. ■ Status - Leave the status as Active, unless you want to postpone access to the Catalog Manager. ■ Network ID - Enter a URI for the Vending Manager used within the Content Delivery Server. For example, http://ebiz.vending.com:8080/vsadmin/. Chapter 2 Catalog Manager 99 Select the radio button to specify whether the URI contains a domain name or IP address. Use the format hostname:port for domain names. Use the format xxx.xxx.xxx.xxx:port for IP addresses. To avoid data inconsistency or notification failure, ensure that the Network ID specified is a valid address. If the Content Delivery Server is running behind a firewall, set the Network ID to the internal IP address of the host running the web server. To verify that the Catalog Manager can access the Vending Manager, open a browser on the host running the Catalog Manager and point the browser to http://vending_manager_ip. If the page cannot be displayed, correct the IP address specified for Network ID. ■ Vending Plans - Select one or more vending plans. Vending plans define which categories the Vending Manager account can access. If you do not specify a vending plan, the Vending Manager account is automatically assigned to the default vending plan. See “Managing Vending Plans” on page 107 for information. ■ Contact Information - Enter contact information for the company representative. 4. Click OK to add the new Vending Manager account. A confirmation message is displayed. 5. Click OK to confirm the addition. 6. Click OK to close the confirmation message. ▼ Editing a Vending Manager Account 1. From the Catalog Manager, click Accounts in the main menu bar. The Vending Manager page is displayed. 2. Click the Vending Manager account you want to modify. The Vending Manager Account details page is displayed. 100 Administrator Guide • 2005Q4 3. Click Edit. The Edit Account Details page displays the same fields as those described in “Adding a Vending Manager Account” on page 97. 4. Modify the fields as required, then click OK. A confirmation page asks whether you want to save the changes. 5. Click OK to close the Confirmation page. ▼ Deleting a Vending Manager Account 1. From the Catalog Manager, click Accounts in the main menu bar. The Vending Manager page is displayed. 2. Click the Vending Manager account you want to delete. The Vending Account Details page is displayed. You cannot delete the account for a Vending Manager with stocked content. You must first unstock all content. 3. Click Delete. A Confirmation page is displayed asking you to confirm that you want to delete the account. Chapter 2 Catalog Manager 101 4. Click OK. The account is deleted and it is removed from any vending plan with which it was associated. Managing Developer Accounts Developer accounts are for corporations or individuals that submit content to the Catalog Manager. Each developer is associated with one or more Developer plans. Before you begin creating a Developer account, you might want to ensure an appropriate Developer plan exists that you can assign to the account. For information on Developer plans, see “Managing Developer Plans” on page 114. ▼ Viewing Developer Accounts 1. From the Catalog Manager, click Accounts in the main menu, then click Developers. The Accounts page displays the list of Developer accounts. 2. Click an account name. The Developer Account Details page displays the properties of the account. ▼ Adding a Developer Account 1. From the Catalog Manager, click Accounts in the main menu bar, then click Developers. The Accounts page displays a list of Developer accounts. 2. Click Add New Account. The Add New Developer page is displayed. 102 Administrator Guide • 2005Q4 3. Enter the required information. An asterisk (*) beside a field indicates that it is a required field. ■ Login ID - Specify the Login ID, which must be unique. The Login ID is automatically converted to lowercase. ■ Password - Enter a password. ■ Confirm Password - Reenter the password. ■ Status - Leave the status as Enabled, unless you want to postpone access to the Catalog Manager. ■ Developer Plans - Select one or more developer plans that you want to assign to the developer. To select multiple developer plans, press the Control key and click the developer plans you want. If you do not specify a developer plan, the developer account is automatically assigned to the default developer plan. See “Managing Developer Plans” on page 114 for more information. ■ Contact Information - Specify the contact information. 4. Click OK to add the Developer account. A confirmation message asks you to confirm you want to add the account. 5. Click OK to confirm the addition. Chapter 2 Catalog Manager 103 6. Click OK again to close the confirmation message. ▼ Editing a Developer Account 1. From the Catalog Manager, click Accounts in the main menu bar, then click Developers. The Accounts page displays a list of Developer accounts. 2. Click the Developer account you want to modify. The Developer Account Details page is displayed. 3. Click Edit Profile. The Edit Account Details page displays the same fields as those described in “Adding a Developer Account” on page 101. 104 Administrator Guide • 2005Q4 4. Modify the fields as required, then click OK. A confirmation page is displayed asking whether you want to save the changes. ▼ Deleting a Developer Account 1. From the Catalog Manager, click Accounts in the main menu bar, then click Developer. The Accounts page displays a list of Developer accounts. 2. Click the developer account you want to delete. The Developer Account Details page is displayed. 3. Click Delete. A Confirmation page is displayed asking you to confirm you want to delete the account. 4. Click OK. The developer account is deleted from the database and is removed from any Developer plans with which it was associated. 5. Click OK to close the information message. Managing Catalog Manager Administrator Accounts Administrator accounts are for administrators who have access to the Catalog Manager. There are no tiers of access, thus every administrator has full access. If you do not want an individual to access the Catalog Manager, you can disable the Administrator account. This keeps the account information in the system but does not allow the user ID access. ▼ Viewing Catalog Manager Administrator Accounts 1. From the Catalog Manager, click Accounts in the main menu, then click Administrators. The Accounts page displays the list of Administrator accounts. 2. Click an account name. The Administrator Account Details page displays the properties of the account. Chapter 2 Catalog Manager 105 ▼ Adding a Catalog Manager Administrator Account 1. From the Catalog Manager, click Accounts in the main menu bar, then click Administrators. The Accounts page displays a list of Administrator accounts. 2. Click Add New Account. The Add New Administrator page is displayed. 3. Enter the required information. An asterisk (*) beside a field indicates that it is a required field. 106 ■ Login ID - Specify the Login ID, which must be unique. The Login ID is automatically converted to lowercase. ■ Password - Enter a password. ■ Confirm Password - Reenter the password in the Confirm Password text field. ■ Status - Leave the status as Enabled, unless you want to postpone the administrator’s access to the Catalog Manager. ■ Contact Information - Specify the contact information. Administrator Guide • 2005Q4 4. Click OK to add the Administrator account. A confirmation message asks you to confirm you want to add the account. 5. Click OK to confirm the addition. 6. Click OK to close the confirmation message. ▼ Editing a Catalog Manager Administrator Account 1. From the Catalog Manager, click Accounts in the main menu bar, then click Administrators. The Accounts page displays a list of Administrator accounts. 2. Click the Administrator Account you want to modify. The Administrator Account Details page is displayed. 3. Click Edit in the top, right corner. The Edit Account page displays the same fields as those described in “Adding a Catalog Manager Administrator Account” on page 105. 4. Modify the fields as required. For example, if you want to disable the Administrator account, set the status to Inactive. Then click OK. A confirmation page is displayed asking whether you want to save the changes. 5. Click OK to confirm the changes. ▼ Deleting a Catalog Manager Administrator Account 1. From the Catalog Manager, click Accounts in the main menu bar, then click Administrators. The Accounts page displays a list of Administrator accounts. 2. Click the Administrator account you want to delete. The Administrator Account Details page is displayed. 3. Click Delete. A confirmation page is displayed asking you to confirm you want to delete the account. 4. Click OK. The administrator account is deleted from the database and the administrator no longer has access to the Catalog Manager. 5. Click OK again to close the confirmation message. Chapter 2 Catalog Manager 107 Managing Plans Vending Manager and Developer accounts are assigned to plans. The Catalog Manager uses plans to control content submission for developers and content access for Vending Managers. TABLE 2-14 describes the two types of plans used by the Catalog Manager. TABLE 2-14 Plan Types Plan Type Description Vending Vending plans define content access rights. For example, if you have a Vending Manager branded to sell content to teenagers, you don’t want it stocking adult content. When creating a Vending plan you can define which categories a Vending Manager can access. Vending plans can also be nested within other Vending plans. Each Vending Manager account is associated with one or more Vending plans. Developer Developer plans define the set of APIs that developers can use in applications that they submit. Profiles define the classes in a specific library that developers can use. A Developer plan contains one or more profiles. The following device management tasks are described in this section: ■ ■ Managing Vending Plans Managing Developer Plans When an operation is performed (editing, deleting, adding, and so on), the Content Deliver Server puts a background job notification in the main menu bar. You can click on the notice to see details of jobs that were or are running. See “Getting Job Status” on page 126 for more information. Managing Vending Plans The Vending Manager handles the selling of content. Since a single Catalog Manager can serve multiple Vending Managers, you can potentially have many Vending plans. A Vending Manager can be assigned to more than one Vending plan, so ensure your Vending plans are limited enough to give you the control you need. ▼ Viewing Vending Plans 1. From the Catalog Manager, click Plans in the main menu bar. The Vending Plan Management page displays a list of the Vending plans. 108 Administrator Guide • 2005Q4 2. Click a Vending plan name to view the properties of the plan. The Vending Plan Properties page displays the properties of the plan. From this page you can edit, delete, add, or remove members from the Vending plan. ▼ Adding a Vending Plan 1. From the Catalog Manager, click Plans in the main menu bar. The Vending Plans page is displayed by default. 2. Click New Vending Plan. The New Vending Plan page is displayed. Chapter 2 Catalog Manager 109 3. Enter the name of the plan and a short description of the plan. 4. Select any existing plans that are to be included in this plan. 5. Specify the categories you want to offer to the Vending Managers that are assigned to this plan. Note – When you select a category, all subcategories for the category are included. 6. Click OK. The new Vending plan is updated to the database. Note – After you create the Vending Plan, you can add Vending Manager accounts to it. See “Adding a Member to a Vending Plan” on page 111. ▼ Editing a Vending Plan Before you edit a plan, you might want to review the Vending Manager accounts that are assigned to the plan. See “Viewing Vending Plan Members” on page 111. 110 Administrator Guide • 2005Q4 To edit a Vending plan, follow these steps: 1. From the Catalog Manager, click Plans in the main menu bar. The Vending Plans page is displayed by default. 2. Click the plan that you want to modify. The Vending Plans Management page is displayed. 3. Click Edit. The Edit Vending Plans page displays the same fields as those described in “Adding a Vending Plan” on page 108. Chapter 2 Catalog Manager 111 4. Modify the fields as required, then click OK. The Properties page appears displaying the changed information. 5. Click OK. The Vending Plan is updated in the database. ▼ Viewing Vending Plan Members Members are the Vending Manager accounts assigned to a vending plan. You can add and remove members from a Vending plan. To view the members associated with a Vending plan, follow these steps: 1. From the Catalog Manager, click Plans in the main menu bar. The Vending Plans page is displayed by default. 2. Click the plan you want to view. The Vending Plans Properties page is displayed. 3. Click the Members tab. The list of Vending Manager accounts associated with the Vending plan is displayed. ▼ Adding a Member to a Vending Plan 1. From the Catalog Manager, click Plans in the main menu bar. The Vending Plan Management page is displayed by default. 112 Administrator Guide • 2005Q4 2. Click the plan you want to view. The Vending Plan Management page is displayed. 3. Click the Members tab. The list of Vending Manager accounts associated with the Vending plan is displayed. 4. Click Add. A list of Vending Manager accounts is displayed. Vending Manager accounts that are already assigned to the account are not displayed. 5. Check one or more Vending Manager accounts that you want to assign the Vending Plan to, then click OK. The Vending Manager account is added as a member of the Vending plan. ▼ Removing a Member from a Vending Plan 1. From the Catalog Manager, click Plans in the main menu bar. The Vending Plans page is displayed by default. 2. Click the plan that you want to view. The Vending Plans Properties page is displayed. 3. Click the Members tab. The list of Vending Manager accounts associated with the Vending plan is displayed. 4. Select the members you want to remove from the plan, then click Remove. A Confirmation page confirms that the members will be removed from the plan. 5. Click OK. Note – If you remove a member that has no other Vending plan assigned to it, the default plan is assigned. ▼ Setting the Default Vending Plan The default Vending plan is automatically assigned to new Vending Manager accounts until alternative assignments are made. To set the default vending plan, follow these steps: 1. From the Catalog Manager, click Plans in the main menu bar. The Vending Plans page is displayed. 2. Click Set Defaults. The Set Default Vending Plan page displays a list of all Vending plans. Chapter 2 Catalog Manager 113 3. Select the plan that you want to set as the default. 4. Click OK. The default plan is assigned to all new Vending Manager accounts until a new Vending plan is assigned. ▼ Deleting a Vending Plan 1. From the Catalog Manager, click Plans in the main menu bar. The Vending Plans page is displayed by default. 2. Click the plan that you want to delete. The Vending Plans Properties page is displayed. The following plans cannot be deleted: ■ The default plan. If you want to delete the plan currently assigned as the default, you must first assign a different plan as the default. ■ A plan referenced by another plan. 3. Click Delete. A Confirmation page confirms that you want to remove the plan from the database. 4. Click OK to confirm the deletion. The Vending plan is deleted from the database and from any Vending Manager accounts associated with it. If this is the only Vending plan assigned to a Vending Manager account, the default vending plan is assigned to the account until a new Vending plan is assigned. 114 Administrator Guide • 2005Q4 Managing Developer Plans Developer plans define the set of APIs that developers can use in applications that they submit. Profiles define the classes in a specific library that developers can use. A Developer plan contains one or more profiles. The Content Delivery Server provides a default Developer plan. You can customize this default Developer plan for your needs, or you can assign a different plan as the default. New Developer accounts are automatically assigned to the default Developer plan. You can edit the account at any time to assign a different plan. Developer plans control developer access to the Catalog Manager. You can assign more than one Developer plan to a developer account, so you can make the Developer plans as specific as you need for control within your enterprise. For example, as an administrator, you can create a set of profiles that include various API sets. Using these profiles, you can create developer plans that provide varying levels of access to developers. The Basic Profile could include the basic API set required to run an application, such as user interface and MIDlet APIs. Other profiles could include various API sets, such as timer classes and storage information. From the set of profiles defined, you could then create the following developer plans: ■ Basic Developer Plan - Includes the Basic Profile. ■ Intermediate Developer Plan - Includes the Basic Profile and two other profiles. ■ Advanced Developer Plan - Contains the profiles contained in the Intermediate Developer Plan as well as additional profiles. ▼ Viewing Profiles 1. From the Catalog Manager administration console, click Plans in the main menu bar. 2. Click the Developer Plans tab. 3. Select Profiles from the drop-down list. The list of profiles is displayed. Chapter 2 Catalog Manager 115 4. Click a profile name. The Profile Definition page is displayed. ▼ Adding a Profile 1. From the Catalog Manager administration, click Plans in the main menu bar. 2. Click the Developer Plans tab. The Developer Plan Management page is displayed. 3. Click New Profile. The Profile Definition page is displayed. An asterisk (*) beside a field indicates that it is a required field. 116 Administrator Guide • 2005Q4 4. Provide the information requested. ■ Name - Enter a name for the profile. ■ Description - Enter a description of the profile. ■ Select Library - Select the library that you want to include. 5. Click Next. The second page for defining a profile is displayed. Chapter 2 Catalog Manager 117 6. Select the items from the library that you want this profile to support. To select individual methods, expand the package by clicking the plus sign (+) next to the check box for the package. 7. Click Finish. The new profile is added to the database. 8. Click OK to close the Confirmation page. ▼ Editing a Profile 1. From the Catalog Manager administration console, click Plans in the main menu bar. 2. Click the Developer Plans tab. The Developer Plan Management page is displayed. 3. Select Profiles from the drop-down list. 4. Click the profile that you want to modify. The Properties page for the profile is displayed. 118 Administrator Guide • 2005Q4 5. Click Edit. The edit page displays the same fields as those described in “Adding a Profile” on page 115. 6. Modify the profile as required and click OK. 7. Click OK to close the Confirmation page. The Properties page for the profile is displayed. 8. Click OK. The list of profiles is displayed. ▼ Deleting a Profile 1. From the Catalog Manager administration console, click Plans in the main menu bar. 2. Click the Developer Plans tab. The Developer Plan Management page is displayed. 3. Select Profiles from the drop-down list. 4. Click the profile that you want to delete. The Properties page for the profile is displayed. 5. Click Delete. A confirmation message asks you to confirm that you want to delete the profile. Chapter 2 Catalog Manager 119 6. Click OK. The profile is deleted from the database and from any developer plans in which it was included. 7. Click OK to close the confirmation message. ▼ Viewing Developer Plans 1. From the Catalog Manager administration console, click Plans in the main menu bar. 2. Click the Developer Plans tab. 3. Select Developer Plans from the drop-down list. The list of Developer plans is displayed. 4. Click a plan name. The Developer Plan Definition page is displayed. ▼ Adding a Developer Plan 1. From the Catalog Manager administration console, click Plans in the main menu bar. 2. Click the Developer Plans tab. The Developer Plan Management page is displayed. 3. Click New Developer Plan. The Developer Plan Definition page is displayed. 120 Administrator Guide • 2005Q4 4. Specify a name and description for the Developer plan and select the profiles to be included in this plan. 5. Click OK to save the new Developer plan. A confirmation message is displayed. 6. Click OK to close the confirmation message. You can now add Developer accounts to the plan. See “Adding a Developer Licensee to a Developer Plan” on page 122. ▼ Editing a Developer Plan Before you edit a Developer plan, you might want to view the Developer accounts associated with the plan. See “Viewing Developer Licensees” on page 121. To edit a Developer plan, follow these steps: 1. From the Catalog Manager, click Plans in the main menu bar. 2. Click the Developer Plans tab. The Developer Plan Management page is displayed. 3. Select Developer Plans from the drop-down list. Chapter 2 Catalog Manager 121 4. Click the Developer plan that you want to modify. The Developer Plan Definition page is displayed. 5. Click Edit. The Developer Plan Definition page displays the same fields as those described in “Adding a Developer Plan” on page 119. 6. Change the information as required, then click OK. ▼ Viewing Developer Licensees Developer licensees are the developer accounts assigned to a Developer plan. You can add and remove members from a developer plan. To view the Developer licensees associated with a Developer plan, follow these steps: 1. From the Catalog Manager administrator console, click Plans in the main menu bar. 2. Click the Developer Plans tab. The Developer Plan Management page is displayed. 3. Select Developer Plans from the drop-down list. 122 Administrator Guide • 2005Q4 4. Click the Developer plan that you want to view. The Developer Plan Definition page is displayed. 5. Click the Developer Licensees tab. The list of Developer accounts associated with the Developer plan is displayed. ▼ Adding a Developer Licensee to a Developer Plan 1. From the Catalog Manager administration console, click Plans in the main menu bar. 2. Click the Developer Plans tab. The Developer Plan Management page is displayed. 3. Select Developer Plans from the View drop-down list. 4. Click the Developer plan that you want to view. The Developer Plan Definition page is displayed. 5. Click the Developer Licensees tab. The list of Developer accounts associated with the Developer plan is displayed. 6. Click Add Licensees. A list of Developer accounts is displayed. The list contains only accounts that are not already associated with the selected plan. 7. Check the Developer accounts that you want to assign to the Developer plan. Chapter 2 Catalog Manager 123 8. Click Add. The Developer accounts are added as licensees of the Developer plan. 9. Click OK to confirm the addition. ▼ Removing a Developer Licensee from a Developer Plan 1. From the Catalog Manager administration console, click Plans in the main menu bar. 2. Click the Developer Plans tab. The Developer Plan Management page is displayed. 3. Select Developer Plans from the View drop-down list. 4. Click the Developer plan that you want to view. The Developer Plan Definition page is displayed. 5. Click the Developer Licensees tab. The list of Developer accounts associated with the Developer plan is displayed. 6. Select the Developer accounts that you want to remove. 7. Click Remove. A confirmation page confirms that the Developer accounts are removed from the plan. If the Developer account that you remove has no other Developer plan assigned, the default Developer plan is assigned. 8. Click OK to confirm the deletion. ▼ Setting the Default Developer Plan The default Developer plan is automatically assigned to new Developer accounts until alternative assignments are made. To set the default Developer plan, follow these steps: 1. From the Catalog Manager administration console, click Plans in the main menu bar. 2. Click the Developer Plans tab. The Developer Plan Management page is displayed. 3. Click Set Default. The Default Developer page displays a list of all Developer plans. 124 Administrator Guide • 2005Q4 4. Select the plan that you want to set as the default. 5. Click OK. The default plan is automatically assigned to new Developer accounts until alternative assignments are made. ▼ Deleting a Developer Plan Before you delete a Developer plan, you might want to review the Developer accounts that are associated with the plan. See S“Viewing Developer Licensees” on page 121. To delete a Developer plan, follow these steps: 1. From the Catalog Manager administration console, click Plans in the main menu bar. 2. Click the Developer Plans tab. The Developer Plan Management page is displayed. 3. Select Developer Plans from the View drop-down list. 4. Click the Developer plan that you want to delete. The default plan cannot be deleted. To delete the plan currently assigned as the default, you must first assign a different plan as the default. 5. Click Delete. A confirmation message asks you to confirm that you want to delete the Developer plan. Chapter 2 Catalog Manager 125 6. Click OK to close the confirmation message. The Developer plan is deleted from the database, and the plan is deleted from the Developer accounts to which it was assigned. If a Developer account is not assigned to any other Developer plan, the default Developer plan is assigned. Getting Background Job Status The time it takes for an operation or job such as changing status or editing device characteristics, to complete can vary greatly. Processing time can be lengthy due to several factors, for instance: ■ ■ ■ ■ A server might not be responding A change was made that affects a large number of content, for instance customize pricing was done One or more characteristics of a device were changed, thus affecting its compatibility with one or more pieces of content One or more properties of content could have been changed, affecting its associated list of compatible devices The Content Delivery Server provides you with a means to keep informed of the status of submitted jobs. TABLE 2-15 describes the job indicators that are displayed at the end of the Catalog Manager’s main menu when a job is submitted. TABLE 2-15 126 Background Job Indicators Job Notification Type Description Informational Appears when a background job is submitted. Pending Appears when at least one job is running without failure. This notice changes when the last job completes successfully or fails. Job Failure Appears when a failed job occurs. This notice changes when the failed job is retried to complete successfully or is deleted. Administrator Guide • 2005Q4 ▼ Getting Job Status ● Click on the Background Jobs notice in the main menu bar. The Background jobs listing pages lists the completed, pending, and failed background jobs. The following information for each job is available: ■ The job number, which is a unique ID automatically assigned to the job at the time of submission ■ Time and date the job was run (note that jobs are run serially, in the order they are submitted) ■ A brief description of the nature of the job ■ Number of times the job was retried ■ Percentage of job completion ■ Job status Chapter 2 Catalog Manager 127 To clear the listing of successfully completed jobs, click Clean completed. Only pending jobs and failed jobs remain in the list. Pending job status changes when the job successfully completes or fails. Clear the jobs listings regularly to reduce memory usage and to make it easier to review the most recent jobs. Clicking OK leaves the job listings as is and displays the list of submitted contents. You can refresh the browser to see the updated status for a pending job when viewing the Background jobs listing page or the Background job detail page. You can set the job listings page to refresh every 1 to 99 seconds by selecting the Refresh button and entering the number of seconds at which the listing page is to be refreshed. Click the Refresh now button to immediately refresh the page. Use the forward and back arrows or specify a page in the Background Jobs listing to examine jobs when the list is extensive. Examining Job Details To examine the details of a specific job, click on the Job Id or the Job Name. Information for the job includes the information shown in the jobs listing page. Any additional information relevant to the specific of job is given under the Detailed Information section at the bottom of the page. Examples of additional information include: ■ ■ 128 Number of content items affected by the job Names of the vending servers that failed during the job Administrator Guide • 2005Q4 If a job has no additional information, the Detailed Information section states that no other information is available. Clearing a Failed Job Failed jobs remain on the jobs listing page until they are manually cleared. You can do this in the following ways: ■ Click Delete this job to remove the job from the list. The intended job is not completed. ■ Click Retry this job. The job you submitted is run again. If you know what caused the failure and you can resolve it, fix the problem and then retry the operation. Chapter 2 Catalog Manager 129 CHAPTER 3 Vending Manager This chapter describes the tasks for administering the Vending Manager. There are two administration roles: Administrator and Customer Care agent. The role is assigned when the Administrator account is created. Only Vending Manager administrators can perform the following tasks: ■ Managing Categories Creating, adding, and editing categories ■ Managing Catalog Content ■ ■ ■ Managing Stocked Content ■ ■ ■ Viewing content available from the Catalog Manager Stocking content and updating the catalog Modifying pricing Updating content Creating Customized Marketing Campaigns Creating messages to send to subscribers ■ Managing Vending Manager Administrator Accounts Creating and managing Vending Manager Administrator accounts In addition to the tasks, the administrator also performs all the tasks that Customer Care Agents perform. Customer Care Agents perform the following tasks: ■ Viewing Stocked Content Viewing the content stocked on the Vending Manager ■ Managing Subscriber Accounts ■ ■ ■ Creating and managing Subscriber accounts Managing Subscriber licenses Viewing download history 129 ■ ■ ■ Resetting trials Issuing refunds Managing Subscriber Plans Creating and managing Subscriber plans ■ Viewing Reports Viewing statistical data Customer Care Agents can also edit their own accounts. They cannot edit other Administrator accounts. Administrator Tasks As a Vending Manager administrator, you are responsible for administering all features of the Vending Manager. The tasks include the tasks described in this section as well as the tasks described in “Customer Care Agent Tasks” on page 205. Administration tasks are performed through the Vending Manager administration console. See “Accessing the Administration Consoles” on page 11 for information. Note – When multiple Vending Manager administrators are performing Vending Manager tasks simultaneously, some operations can take longer to complete than expected. Also if the same item (for instance, a device, content, or bundle) is being acted on concurrently by multiple administrators, problems could occur. Managing Categories To properly manage content, you must first create the categories that you want to use. Categories are the logical containers that hold the content. You use categories on the Vending Manager to control subscriber access to the content. A default set of categories is provided with the Vending Manager. You can edit or delete these categories. You can also add categories and subcategories. Only main categories can have subcategories. ▼ Adding a Category 1. From the Vending Manager administration console, click Content on the main menu bar. The Content Management page is displayed. 130 Administrator Guide • 2005Q4 2. From the Stocked Content tab, click Manage Categories. The Catalog Management page is displayed showing the Vending Manager Categories. 3. If you want to create a main category, go to Step 4. If you want to define a subcategory of an existing category, click the category name and then proceed to Step 4. For example, if you want to create a category that is a subcategory of “Business and Professional,” click Business and Professional. The Business and Professional category information page is displayed. 4. Click Add New Category. The Edit Category page is displayed. An asterisk (*) beside a field indicates that it is a required field. 5. Enter a name and description of the category. The name must be unique within the category. You cannot have two categories of the same name under the same level of hierarchy. 6. Click Add Category. The new category is added to the database. Chapter 3 Vending Manager 131 Note – The maximum number of category levels that can be added in a session is set in the CommonConsole.properties file in the $CDS_HOME/deployment/deployment_name/conf/ directory. The default number of levels of categories is set to 10. That is, top-level and sublevel categories can be created but sub-sublevel categories cannot. If you modify the property, you must restart the server to enact the change. ▼ Editing a Category 1. From the Vending Manager administration console, click Content on the main menu bar. The Content Management page is displayed. 2. From the Stocked Content tab, click Manage Categories. The Catalog Management page is displayed. 3. Click on an Up or Down arrow to change the placement of a category in the category tree. 132 Administrator Guide • 2005Q4 4. If you want to edit a main category, go to Step 5, otherwise, click the category name to navigate to the subcategory you want to edit. For example, if you want to edit the Legal subcategory of the Business and Professional category, click Business and Professional. The Business and Professional category information page is displayed. 5. Click the edit symbol beside the category that you want to modify. The Edit Category page is displayed. An asterisk (*) beside a field indicates that it is a required field. 6. Change the category name and description as required. 7. Click Update. The previous Edit Category page is displayed. ▼ Deleting a Category You can only delete categories that do not contain content. You must either move or delete content in an undesired category before you can delete that category. 1. From the Vending Manager administration console, click Content on the main menu bar. The Content Management page is displayed. 2. From the Stocked Content tab, click Manage Categories. The Catalog Management page is displayed. Chapter 3 Vending Manager 133 3. Click the delete category button for the category that you want to delete. The category and all its subcategories are deleted and are removed from all plans and content with which they are associated. To delete a subcategory, click the category name to display its list of subcategories. For example, to delete the Small Business subcategory of the Business and Professional category, click Business and Professional. The Business and Professional category information page is displayed. Note – You cannot delete a category that contains content. You must first assign the content to a different category. Managing Catalog Content As a Vending Manager administrator, you can stock content published by the Catalog Manager, categorize it, and price it for subscribers to purchase. The Catalog tab of the Content Management page provides you with access to all content published to this Vending Manager. ▼ Viewing Published Content 1. From the Vending Manager administration console, click Content on the main menu bar. 2. Click the Catalog tab if it is not the active tab. The Content Management page displays a list of the main categories. The information displayed above the catalog tree shows the current state of the autostocking feature and the auto-update pricing feature. The current values for the General Pricing Rule are also shown. A number beside each category indicates the number of published items available to you from the Catalog Manager. You can decide whether or not to make this content available to your subscribers. 134 Administrator Guide • 2005Q4 3. See a list of content by following one of these steps: a. Click a category name that has no subcategories to see the list of content in that category. b. Expand a category with subcategories by clicking the category name, then click the subcategory name to see its content list. c. Click View By Title to see the list of all published content. This view allows you to browse all content alphabetically by title. Initially, the first 20 items are displayed on the first page. Use the alphabet links in the browse bar to show only content beginning with the selected letter. Chapter 3 Vending Manager 135 The following information is displayed for each item. Click the Status, the Title, or the Type column title to sort content by that information type. ■ Status - Provides a graphical indication of whether or not the item is stocked and whether an update is available for a stocked item. TABLE 3-1 shows the symbols used. TABLE 3-1 Content Status Symbols Symbol Description Application is stocked - content is available to subscribers Application is stocked and an update is available Application status is unknown Unstocked applications are listed without an associated icon. 136 Administrator Guide • 2005Q4 ■ Title - Displays the title of the content in the catalog. ■ Catalog Price - Displays the amount that the Vending Manager has to pay the Catalog Manager for every sale they make to a subscriber. ■ Categories - Displays the multiple categories (and their complete paths) that are assigned to the content in the catalog. ■ Short Description - A short description of the content. ■ Type - Displays the type of content. To return to the list of categories, click View By Categories in the Browse Catalog bar. ▼ Searching for Published Content 1. From the Vending Manager administration console, click Content on the main menu bar. 2. Click the Catalog tab if it is not the active tab. The Content Management page displays a list of the main categories. 3. Enter the search term in the Search field. Enter a part of the content title or the entire title or words in the content description in the Search text field. A list of all content containing one or more of the search entries is displayed. 4. Select the category from the Category drop-down list. 5. Click Search. The Catalog page returns a list of available content that meets the search criteria. ▼ Viewing the Properties of Published Content 1. From the Vending Manager administration console, click Content on the main menu bar. 2. Click the Catalog tab if it is not the active tab. The Content Management page displays a list of the main categories. 3. Navigate to the item that you want to work with. You can use the search feature or view the list of content for the category that contains the item. 4. Click the title of the item. The Content Properties page is displayed. Chapter 3 Vending Manager 137 ■ General Information - Indicates whether the content is stocked, or if an update to the property information associated with the item is available. The following items appear on this page: ■ If the content is not stocked, a Stock Content button is displayed at the top of the page. ■ If the content is stocked, a View Stocked Content button is at displayed the top of the page. ■ If an update is available for a stocked item, an additional link to Update Information is on the Stocked Contents tab. The General Information field displays the following information: ■ ■ ■ ■ ■ 138 Content ID Developer Content ID Type Developer Name Last Modified Date ■ Pricing - Displays the purchase price and the pricing model assigned to the content. ■ Categories - The categories containing this content item. Administrator Guide • 2005Q4 ■ Catalog Description - A description of the content. If icons, documentation, or screen shots were submitted with the content, click the View button for the item to see what was submitted. If the item is a ring tone and a preview was submitted, click the Listen button to hear the preview. ■ Editions - The list of editions submitted for this item. 5. Click OK. ▼ Viewing Editions of Published Content 1. From the Vending Manager administration console, click Content on the main menu bar. 2. Click the Catalog tab if it is not the active tab. The Content Management page displays a list of the main categories. 3. Navigate to the item with which you want to work. You can use the search feature or view the list of content for the category that contains the item. 4. Click the title of the item. The Content Properties page is displayed. The list of editions available is shown in the Editions section at the bottom of the page. Chapter 3 Vending Manager 139 The following information is shown for each edition: ■ ■ ■ ■ ■ ■ Edition ID Name Version Edition Type Original Edition Modified Date The Edition Type, Original, indicates the initally submitted content, while Final indicates the actual content that is delivered to subscribers. If the content item has OMA DRM protection, a Trial type indicates a content item that is delivered to subscribers for trial usage. If the Catalog Manager administrator enables Preview for a content type, the Preview field is included in the Catalog Description section. 5. Click the name of the edition that you want to view. The Properties page for the edition is displayed. 140 Administrator Guide • 2005Q4 6. When you are done viewing the Edition Properties, click OK. If no devices are listed in both the Supported Devices and Matched Devices fields, the Catalog Manager administrator made the edition unavailable to subscribers. Setting Stocking Options From the Catalog tab, you can specify stocking options. The current status of the stocking options is displayed after the title of the tab. The following two options for automatically stocking content are available from the Catalog Manager: ■ ■ Auto-stocking Off - Published content must be manually stocked from the Catalog. Auto-stocking On - Published content is automatically stocked from the Catalog and inherit all Catalog Manager category assignments. Stocking options are particularly important when the same person administers both the Catalog Manager and the Vending Manager. Automated Stocking enables you to automatically push all published content from the Catalog Manager, using the categories specified in the Catalog Manager, directly to the subscriber site without having to administer content on the Vending Manager. Chapter 3 Vending Manager 141 To enable auto-stocking, follow these steps: 1. From the Vending Manager administration console, click Content on the main menu. 2. Click the Catalog tab if it is not the active tab. 3. Click Stocking Options. The Stocking Options page is displayed. 4. Click Auto-stocking On. 5. Click OK to save your changes. To set automated price markups, see “Setting Local Pricing” on page 153. ▼ Stocking Content Manually If a content item is not stocked to your subscriber site, you can stock it manually using the Stocked Content option on the Content Properties page. This feature allows you to stock individual content items one by one. To stock multiple content items at once or whole categories of items, see “Stocking Multiple Content Items” on page 144. 142 Administrator Guide • 2005Q4 To stock content, follow these steps: 1. From the Vending Manager administration console, click Content on the main menu bar. 2. Click the Catalog tab if it is not the active tab. The Content Management page displays a list of the main categories. 3. Click View by Title. Use the search feature or view the list of content for the category that contains the item. 4. Click the title of the content that you want to stock. The Content Properties page is displayed. If the content is not stocked, a Stock Content button is displayed at the top of the page. Tip – Unstocked content does not have an symbol in the status column of the content list. 5. Click Stock Content. The Stock Content page is displayed. An asterisk (*) beside a field indicates that it is a required field. 6. In the Stock Content page, specify the following options: ■ Stocking Status - Stock the content and make it available to subscribers or stock the content but do not make it available to subscribers yet. ■ Catalog Price - This field is informational only. It shows the recommended price for this content item. ■ Vending Price - Change the purchase price of the content item. You can only change the purchase price, you cannot change the pricing model, which is set in the Catalog Manager. For a description of pricing models, see TABLE 2-6. If configured at deployment, you can have grace periods applied to the Every Download pricing model. At purchase time, a grace period allows additional numbers of downloads or extends the download period. For example, if a grace period is not configured in the Vending Manager, the Every Download option appears as: Charge $N on every download With grace period turned on, the same pricing option appears as: Charge $N on every download or every N days. Chapter 3 Vending Manager 143 ■ Keyword - You can create a unique keyword to identify this content item. This keyword is used by subscribers when ordering content. Keywords are used when content is requested through mobile originated (MO) push. Keywords can contain spaces, underscores, and dashes, but cannot contain special characters, such as an asterisk (*). Also, keywords consisting only of numeric characters are invalid. Keywords provide an alternative means for systems, such as Mobile Originated (MO) Push to request content items instead of using content IDs. ■ ■ External Content ID - This section is available only if your system uses something other than the Content Delivery Server content ID to identify the content. If this section appears, enter the following information: ■ Enter the External Content ID that your billing system uses to identify this content or select it from the list provided. This field is required if present. ■ Enter the External Group ID that your billing system uses to identify this content or select it from the list provided. This field can be blank if your system does not use group IDs. Categories - You can select from the following options: ■ Inherit Categories. This is the default option. Check this option to inherit category assignments from the Catalog Manager. Catalog category assignments are shown alphabetically with the full path. ■ Select from Category Browser. Use this option to select a category from your Vending Manager categories. You can select an entire category and include its subcategories or you can select subcategories within a category. 7. Click OK. 8. Click OK to close the Confirmation page. The content list is shown and the item that you just stocked shows the stocked status symbol in the status column. Note – You can alter the purchase price for more than one content item at once, see “Customizing Prices for Stocked Content” on page 170 for more information. ▼ Stocking Multiple Content Items You can stock multiple content items at once. Only unstocked content can be selected and stocked into the desired categories. You can only stock content into existing categories. Once content is stocked, you cannot undo the operation. To unstock content, you must manually unstock individual content items from the content item’s property page. 144 Administrator Guide • 2005Q4 Note – When scheduling a stocking operation, be aware that if large numbers of content are being stocked, the operation can take some time to complete. 1. From the Vending Manager administration console, click Catalog on the main menu bar. 2. Click Stock Content. The Stock Content page is displayed. Chapter 3 Vending Manager 145 An asterisk (*) beside a field indicates that it is a required field. Only unstocked content items are selectable. Category and content item names change from gray to black as the categories and content items are loaded. Wait until all items are loaded before making a selection. 3. Select the categories that you want to stock. Under the catalog categories column on the left, you can select one or more categories of content or individual content items to stock. Selecting a category to stock, selects all unstocked content in the category and its subcategories. All selected items must have the same External ID and status. 146 Administrator Guide • 2005Q4 4. Select one or more destination categories under the Vending Categories column. Under the Vending Manager categories column on the right, you can select one or more terminal categories in which you want the content to be stocked. A terminal category is the lowest level category and contains only content items. You cannot select higher level categories. 5. Specify the content status and the External Content ID. You can enter the External Group ID that your billing system uses to identify this content or select it from the list provided, if applicable. This field can be blank if your system does not use group IDs. Chapter 3 Vending Manager 147 6. Click Stock. Click Clear to remove all selections in both trees and reselect categories and content items. Clicking the Cancel button clears all selections and displays the top-level Catalog page. 7. Confirm or cancel the operation. The Stocking Job Status page appears. TBD 8. Click Done. TheStock Content page is displayed. If for some reason, the connection between the Catalog Manager and the Vending Manager is broken, the stocking process is suspended and resumes automatically at the point it stopped when the connection is restored. 148 Administrator Guide • 2005Q4 To stop a stocking job from this page, see the next section. Viewing Stocking Jobs At the bottom of the Stock Content page, you can see a list of executing, pending, and failed stocking jobs: The following information is shown for each job: ■ ■ ■ ■ ID - Content ID Started - Date and time stocking occurred Started By - Administrator who performed the operation Status - Current status of the job: ■ Executing - Stocking operation is in process. Shows the number of items that are stocked, pending, or failed to stock. ■ Pending - Stocking operation is in process. Shows the number of items that are pending. ■ Completed with failures - Stocking operation is done but some items were not stocked. Shows the number of items that failed to stock. ■ Failed - Stocking operation was unsuccessful. Shows the number of items that failed to stock. ■ Stopped - Number of items that are stocked, failed to stock, or remaining when the job was stopped. Executing and pending jobs have a Stop icon . Clicking the icon stops the stocking operation. See “Stopping a Stocking Job” on page 150 for more information. Clearing the Stocking Jobs list You can clear the Stocking Jobs list of jobs with Completed, Stopped, or Failed status by clicking on the Trash icon. The dialog box asks for confirmation. Clicking Yes clears the job item from the list. Chapter 3 Vending Manager 149 ▼ Stopping a Stocking Job You can stop a stocking job with an Executing or Pending status from the Stocking Jobs Status page or the Stocking Jobs section of the Stock Content page. 1. From the Stocking Job Status page, click Stop. 2. Confirm or cancel the stocking job. No undo command is available. Items that are already stocked remain stocked. Any items in Pending or Failed status are not stocked. You can also stop a stocking job from the Stock Content page by selecting a stocking job in the Stocking Jobs list with an Executing or Pending status. Click an item’s Stop icon . The Stop icon changes to a Trash icon and the status of the job is changed to Stopped. 150 Administrator Guide • 2005Q4 Checking the Status of a Stocking Job You can check on the status of a stocking job in one of the following ways: ■ Click Stock to see the status of the current stocking job. ■ Click on a job ID in the Stocking Jobs list to check the status of a specific stocking job. The Stocking Job Status page is displayed showing the status of the selected job: TBD The following information is displayed: ■ Job Status - Current status of the job: ■ Executing - Number of items that are stocked, pending, or failed to stock is displayed in the header bar above the columns. ■ Complete with Failures - Number of items that are stocked and that failed to stock is displayed in the header bar above the columns. ■ Failed - Number of items that failed to stock is displayed in the header bar above the columns. Chapter 3 Vending Manager 151 ■ Pending - Number of items that are pending is displayed in the header bar above the columns. ■ Stopped - Number of items that are stocked, failed to stock, or not stocked when the job was stopped is displayed in the header bar above the columns. ■ Content Tile - Name of the content item ■ Vending Categories - Categories containing the content item ■ Status - Current status of the content item. A content item can have one of the following status types: ■ ■ ■ Stocked Pending Failed The page is refreshed every 30 seconds. To refresh immediately, click Refresh. To clear job items in this page, click Delete for any job item with a status of Completed, Failed, or Stopped. ▼ Updating the Catalog for Stocked Content If the item in a catalog is already stocked but the catalog property information has been updated, you can update the properties of the stocked item. Even if you choose not to update property information, the subscriber downloading the content always receives the latest copy of the JAR. To update the catalog, follow these steps: 1. From the Vending Manager administration console, click Content on the main menu bar. 2. Click the Catalog tab if it is not the active tab. The Content Management page displays a list of the main categories. 3. Click View by Title to find the content item you want to update. You can also use the search feature to locate the content. 4. From the content list, click the title of the content that you want to update. Tip – Updated content is identified by the updated status symbol column of the content list. The View Content Properties page is displayed. 5. Click Update. A confirmation page is displayed. 152 Administrator Guide • 2005Q4 in the status 6. Click OK. The View Content Properties page is displayed showing the updated information. Pricing for Content for a Locale Vending Managers can be widely distributed geographically. In such cases, multiple currencies are involved in pricing content. The system administrator configures the currencies and initial price equivalents for a Vending Manager’s locale. This is known as the General Pricing Rule. A General Pricing Rule is established for each Vending Manager so that a one-to-one correlation exists between one currency unit in the Catalog Manager and the equivalent amount in the Vending Manager’s currency. For example, suppose a Catalog Manager administrator is in Canada and a Vending Manager administrator is in Italy. The General Pricing Rule calculates what the Italian currency equivalent of $1.00 Canadian is and applies that calculation to all content in the Vending Manager. So if a content item is priced at $1.50 Canadian, the Vending Manager administrator in Italy sees the content priced at 0.95 Euros. In situations where the Catalog Manager and Vending Manager are running on the same server, both must use the same locale, therefore, the price for content is the same in the Catalog Manager and the Vending Manager unless a custom price has been created. ▼ Setting Local Pricing If the Automatically Update Catalog Price is checked, all content in the Vending Manager is automatically updated based on the General Pricing Rule whenever the pricing option for content is changed in the Catalog Manager. If this feature is not checked, you can manually update content pricing from the Pricing Option page. The Pricing Option page lists the content types of all content in the Vending Manager and their assigned pricing option information. It also shows the last time content pricing was updated in the Catalog Manager and in the Vending Manager. For content with custom pricing (content that is disassociated from its original pricing option), you can manually apply the General Pricing Rule to update those content items. 1. From the Vending Manager administration console, click Catalog on the main menu bar. 2. Click Pricing Options. The Pricing Options page is displayed. Chapter 3 Vending Manager 153 The page displays the following information: 154 ■ General Pricing Rule set by the system administrator at deployment. ■ List of content types. Click the column head to sort the list alphabetically. ■ List of option IDs associated with a content type. Click the column head to sort the list alphabetically. ■ The current purchase price and usage condition set in the Catalog Manager. ■ The current purchase price equivalent in the Vending Manager’s local currency under the General Pricing Rule. ■ The current purchase price equivalent in the Vending Manager’s local currency. ■ The date the purchase price was changed in the Catalog Manager. Click the column head to sort the list by date. ■ The date the purchase price was changed in the Vending Manager. Click the column head to sort the list by date. ■ Notification that the content’s price was changed in the Catalog Manager and when automatic price updating is turned off in the Vending Manager. See “Price Update Notification” on page 155 for more information. Administrator Guide • 2005Q4 3. Enter the value for your local currency equal to the one currency unit. If the one currency unit is one Euro and your local currency is Yen, enter the current equivalent value in Yen. 4. Enter the percentage markup by which you want to increase the purchase price, if desired. If you do not want to increase the purchase price of content by a percentage, enter 0 or leave the field empty. Automatic markup (percentage increase) of content purchase prices is applied to both manually and automatically stocked content. 5. Click Apply. A table displays a list of content types and their assigned pricing option information. It also shows the last time content pricing was updated. 6. Click Done to enact the change. Price Update Notification When automatic price updating is turned off in the Vending Manager, an Ignore Update alert is displayed in the Pricing Options table to alert you that a price change is in effect for the associated content in the Catalog Manager. You can perform one of the following actions: ■ Enter a price in the Current VM Price column for the updated content to update the price in the Vending Manager. When you click Done to change the price, the Ignore Update alert is removed. ■ Take no action to adjust the content price in the Vending Manager and check the Ignore Update check box to remove the alert. ■ Take no action to adjust the content price at the current time and leave the alert so that you can come back at a later time and quickly identify the content you want to update. ▼ Changing the Price of Individual Content Items You can change the purchase price for content on an individual basis. Only the purchase price of published content can be changed, that is, you cannot change the purchase price for content with Testing status. Also, you cannot change the purchase price of individual content items within a bundle. If you change the purchase price of a content item through the content’s property page, you disassociate that content from its pricing option. See “Disassociating Content From Pricing Options” on page 30 for more information. Chapter 3 Vending Manager 155 1. From the Vending Manager administration console, click Content on the main menu bar. 2. Click the Stocked Content tab. 3. Click View by Title to list all content. 4. Click the content name to go to the content’s property page. 5. Click Edit. 6. Change the vending price. 7. Click OK to save the change. A confirmation message appears. 8. Click OK to close the confirmation message. Managing Stocked Content As a Vending Manager administrator, you can make content unavailable to subscribers by unstocking the content or changing its status to inactive. The Stocked Content tab of the Content Management page provides you with access to all content that has been stocked for this Vending Manager. Viewing Stocked Content This task is described in the section on tasks for customer care agents. See “Viewing Stocked Content” on page 206. ▼ Searching for Stocked Content 1. From the Vending Manager administration console, click Content on the main menu. 2. Click the Stocked Content tab if it is not the active tab. 156 Administrator Guide • 2005Q4 3. Enter the search term in the Search field. 4. Select the category that you want to search from the Category drop-down list. 5. Select the status of the content from the Status drop-down list. 6. Click Search. The Stocked Content page shows a list of stocked content that meets the search criteria that you specified. ▼ Changing the Status of Stocked Content Stocked content can have the following three states: ■ Active - Active content is available to subscribers. ■ Inactive - Inactive content is not available to subscribers. ■ Unavailable - Stocked content on the Vending Manager that is unpublished by the Catalog Manager. You cannot change the status of content that is unavailable, you can only unstock it. You can change the status of content in either the Active or Inactive state. To change the status of stocked content, follow these steps: Chapter 3 Vending Manager 157 1. From the Vending Manager administration console, click Content on the main menu. 2. Click the Stocked Content tab if it is not the active tab. 3. Navigate to the item with which you want to work. You can use the search feature or view the list of content for the category that contains the item. 4. In the first column of the content list, check the content whose status you want to change. 5. From the Change Status To drop-down list, select the status you want. 6. Click GO. The Confirmation page is displayed. 7. Click OK to confirm the status change. The Stocked Content list is displayed and the Status column displays the updated status information. ▼ Unstocking Content You can unstock content that you no longer want in your catalog. To unstock content, follow these steps: 1. From the Vending Manager administration console, click Content on the main menu. 2. Click the Stocked Content tab if it is not the active tab. 3. Navigate to the item that you want to unstock. You can use the search feature or view the list of content for the category that contains the item. 4. From the content list, check the content that you want to unstock. The View Content Properties page is displayed. 5. Click Unstock. The Confirmation page is displayed. 6. Click OK to confirm you want to unstock the content listed. The Stocked Content page is displayed. The content that you unstocked is not listed and is no longer available to subscribers. 158 Administrator Guide • 2005Q4 ▼ Editing Stocked Content 1. From the Vending Manager administration console, click Content on the main menu. 2. Click the Stocked Content tab if it is not the active tab. 3. Navigate to the stocked item that you want to edit. You can use the search feature or view the list of content for the category that contains the item. 4. From the content list, click the title of the content that you want to edit. The View Content Properties page is displayed. 5. Click Edit. The Edit Content page shows the properties. An asterisk (*) beside a field indicates that it is a required field. Chapter 3 Vending Manager 159 You can edit the following fields: ■ Status - Content can be active (available to subscribers) or inactive (unavailable to subscribers). ■ Vending Price - Purchase price for the content item charged to the subscriber. The Catalog Price shows the pricing option for the content item in the Catalog Manager. ■ External Content ID - Information used by your billing system to identify this content. This section is available only if your system uses something other than the Content Delivery Server content ID to identify content. You can change one or both of the following content ID types: ■ 160 Enter the External Content ID that your billing system uses to identify this content or select it from the list provided. Administrator Guide • 2005Q4 ■ Enter the External Group ID that your billing system uses to identify this content or select it from the list provided. This field can be blank if your system does not use group IDs. ■ Categories - The categories to which the content is assigned. ■ Catalog Description - The properties of the content. ■ Product name and version number. ■ Short content description (maximum of 40 characters). ■ Long content description (maximum of 256 characters). ■ Keyword is used as an alternative means by external systems to request content. A keyword can contain spaces, underscores, and dashes, but cannot contain special characters, such as an asterisk (*). Also keywords consisting only of numeric characters are invalid. ■ Device icon (GIF image 40 x 40 pixels). ■ Small icon (GIF image 40 x 40 pixels). ■ Large icon (GIF image 80 x 80 pixels). ■ Screen shots (JPEG images 200 pixels wide by 190 pixels high). ■ User Guide (PDF file). ■ Preview file (a file format supported by the Content Delivery Server). 6. Modify the fields as required. 7. Click OK. 8. Click OK to close the confirmation message. The content is updated in the database and the properties page is displayed. ▼ Editing External Content IDs If your billing system requires something other than the Content Delivery Server content ID to identify the content, you can edit the external content IDs for multiple items from the list of stocked content. To edit a single item, you can edit the properties for that item. See “Editing Stocked Content” on page 159. To edit multiple items, follow these steps: 1. From the Vending Manager administration console, click Content on the main menu bar. 2. Click the Stocked Content tab if it is not the active tab. 3. Navigate to the items that you want to edit. To view all content, click View By Title. Chapter 3 Vending Manager 161 4. Select the items that you want to edit. 5. Click Edit External ID. The Edit External Content page is displayed. 6. Select the items that you want to change. 7. Enter or select the external content ID and external group ID in the fields for an item to change individual items. To change all selected items to the same external content ID, select Content IDs and enter a value or select the value to be assigned to all items. To change all selected items to the same external group ID, select Group IDs and enter a value or select the value to be assigned to all items. 8. Click Submit to submit your changes. Updating Stocked Content If an update is available for stocked content, the Properties page displays the following options at the top of the page: 162 ■ View in Catalog - Click View in Catalog to open the Properties page of the content. ■ Update - Click Update to update the content. Administrator Guide • 2005Q4 ▼ Copying or Moving Categories of Content You can move or copy whole categories of content at a single time in the Vending Manager. By copying or moving one or more categories, you are copying or moving all the content items within those categories. Note – When scheduling a copy or move operation, be aware that if large numbers of categories and content are being copied or moved, the operation can take some time to complete. You can also selectively move or copy individual items of content. See “Copying or Moving Content Items” on page 167 for more information. 1. From the Vending Manager administration console, click Content on the main menu bar. 2. Click the Stocked Content tab. 3. Click Copy/Move Content. The Copy/Move Content page is displayed. The default selection is Category/Categories. Chapter 3 Vending Manager 163 Category and content item names change from gray to black as the categories and content items are loaded. Wait until all items are loaded before making a selection. 4. Select the categories you want to copy or move. Under the source column on the left, select one or more categories to copy or move. If you select a higher level category, all of its subcategories, including their content items, are also copied or moved. You cannot select individual items of content. Also, you cannot copy or move a parent category into one of its child categories. You must click the check box to select an item in the tree. See “Copying or Moving Content Items” on page 167 for more information. Note that an X indicates a selected category. A dot (.) indicates that at least one category has been selected in the column. A higher level category with a dot indicates that at least one of its subcategories is selected. 164 Administrator Guide • 2005Q4 5. Select one or more destination categories. Under the destination column on the right, you can select one or more higher levelcategories. The destination category you select cannot be a terminal category. A terminal category is the lowest level category and contains only content items. You must click the check box to select an item in the tree. 6. Click Copy or Move. The Copy and Move buttons only become active when at least one selection is made in both the source and destination trees. If one category tree does not have a selection, for instance, if you clear all selections in a tree, the buttons are inactive. Chapter 3 Vending Manager 165 7. Confirm or cancel the operation. If copied, categories and their associated content are duplicated under each destination category. If moved, categories and their content are removed from the original location and placed in the destination category. If more than one destination category is selected, categories and content are duplicated under each destination category. The preceding figure shows the results of moving the Investment and Accounting categories to the Business and Professional category. All content items in Investment and Accounting were also moved. If you copy or move a category to another category and decide you no longer want that category in its new location, you can take one of the following actions: 166 Administrator Guide • 2005Q4 ■ If the category is empty, that is, it contains no content items or subcategories, you can delete the category from its new location. See “Deleting a Category” on page 133 for more information. ■ If the category is not empty, you must remove its subcategories and content items by moving or copying them to another location before you can delete the category. ▼ Copying or Moving Content Items By selecting Individual items on the Copy/Move Content page, you can select specific content items to copy or move to other categories. Note – When scheduling a copy or move operation, be aware that if large numbers of categories and content are being copied or moved, the operation can take some time to complete. 1. From the Vending Manager administration console, click Content on the main menu bar. 2. Click the Stocked Content tab. 3. Click Copy/Move Content. The Copy/Move Content page is displayed. Chapter 3 Vending Manager 167 Category and content item names change from gray to black as the categories and content items are loaded. Wait until all items are loaded before making a selection. 4. Click Individual Items. 5. Select the content items of content in one or more categories that you want to copy or move. Under the source column on the left, you can select one or more items of content to copy or move but you cannot select categories. You must click the check box to select an item in the tree. See “Copying or Moving Categories of Content” on page 163 for more information. Note that an X indicates a selected content item. A dot (.) indicates that at least one content item has been selected in the column. A category with a dot indicates that at least one of its content items is selected. 168 Administrator Guide • 2005Q4 6. Select one or more destination categories. Under the source column on the right, the destination categories you select must be terminal categories. A terminal category is the lowest level category and contains only content items. You must click the check box to select an item in the tree. 7. Click Copy or Move. The Copy and Move buttons only become active when at least one selection is made in both the source and destination trees. If one category tree does not have a selection, for instance, if you clear all selections in a tree, the buttons are inactive. 8. Confirm or cancel the operation. If copied, content is duplicated under each destination category. If moved, content is removed from the original location and placed in the destination category. If more than one destination category is selected, content is duplicated under each category. Chapter 3 Vending Manager 169 The preceding figure shows the results of copying the content items, SpruceClock and Technopop to the Mobile Mail and Instant Messages categories. The content items are still available in the Featured category. If you copy a content item to a category and decide that you do not want the item in that category, you can edit the content to change the category assignment. See “Editing Stocked Content” on page 159 for information. ▼ Customizing Prices for Stocked Content Another way to manage the purchase price for content is to set the price for categories of content. You can change the price per category of content to affect a pricing change over a wide range of content simultaneously. Keep in mind that 170 Administrator Guide • 2005Q4 changing the price in this manner, dissociates the selected content items from their pricing options. See “Disassociating Content From Pricing Options” on page 30 for more information. Note – Customizing content pricing has no Undo operation. Before enacting any changes, be sure to review the changes to ensure that the correct changes apply only to the intended contents. To change the price of content per category, follow these steps: 1. Click Content from the Vending Manager’s main menu. 2. Click the Stocked Content tab. 3. Click Customize Prices. The Customize Prices page is displayed. An asterisk (*) beside a field indicates that it is a required field. Chapter 3 Vending Manager 171 4. Select the category or subcategories of content or specific contents. To change the purchase price of all the contents of a category, simply click the category itself. To change the purchase price of specific content items in a category, navigate through the category to select individual content items. 5. (Optional) Select the External Content ID filter to apply the pricing change to only those selected contents that have the given ID. Click Choose to select the desired content ID or group ID. Content items in the same category but assigned to a content or a group ID different than the one chosen are not affected by the price change. 172 Administrator Guide • 2005Q4 6. Change the purchase price in one of the following ways: ■ ■ ■ Enter a new purchase price. Increase or decrease the purchase amount by N per cent. Increase or decrease the purchase price by a dollar amount. The price is applied to all selected content regardless of their pricing models. For example, if SpruceDraw is $5.00 per monthly subscription and Launch Screen is $0.50 per download, increasing the purchase price by 10% results in SpruceDraw being offered at $5.50 per monthly subscriptions and Launch Screen at $0.55 per download. 7. Click Customize Price. 8. Click OK in the confirmation dialog box to establish the change. No Undo operation is available once you click OK. Check that your pricing changes will affect only the desired contents. Otherwise, manually reset the pricing for erroneously changed content. Managing Bundles Bundles are a collection of related files (for instance, you could have a bundle for a particular business activity that includes an application and associated audio, video, or image files), making the information accessible to subscribers in a convenient form. The Vending Manager administrator creates and manages bundles. This section covers the following topics: ■ ■ ■ ■ Bundle Pricing Creating a Bundle Viewing Bundle Information Changing the Status of a Bundle A subscriber can only see the bundles in the list of available content if all the items within a bundle can run on the subscriber’s device. By examining the details of a bundle, a subscriber can see the items that the bundle contains. When the status of a bundled item of content is changed from Published to Unpublished by a Catalog Manager administrator, it remains in the bundle but is unavailable to subscribers. In the bundle’s property page, subscribers who already purchased the bundle see a status of Unavailable for the content item. Subscribers purchasing the bundle do not see the content in the bundle’s content list. If the status of the content is changed back to Published, one of the following situations occurs: Chapter 3 Vending Manager 173 ■ If the Vending Manager’s Auto-stocking option is turned on, the content is immediately reactivated. The bundle’s property page shows a status of Active for the content and the content is available to subscribers again. ■ If the Auto-stocking option is turned off, you must restock the content in the Vending Manager to reactivate the bundle. See “Editing a Bundle” on page 183, “Stocking Content Manually” on page 142, and “Setting Stocking Options” on page 141 for more information. Bundle Pricing When you create a bundle, you set a purchase price for the bundle, not for each of the individual content items within the bundle. Bundles can use only a First Download pricing model. Use of the individual content items, however, are dependent on their individually assigned pricing models. For example, a subscriber pays a single purchase price to get a bundle containing an image and a ring tone. The image has a Per Use pricing model and the ring tone has an Every Download pricing model. The subscriber’s access to the picture is determined by the allowed number of uses and access to the ring tone by the allowed number of downloads. Due to the delivery mechanisms of some DRM types (see “Content Protection” on page 20), content using a Per Subscription or a Trial pricing model cannot be included in a bundle. The following list explains the usage conditions for content items in a bundle with different pricing models: 174 ■ Free always - Content item can be downloaded and used for an unlimited amount of time. ■ Trial (free for N uses) - Free trials are not available through bundles. ■ First download only - Content item can be downloaded and used for an unlimited amount of time. The subscriber paid for a bundle containing this content item so does not incur a charge for downloading content item. ■ Every download - The subscriber paid for a bundle containing this content item so does not incur a charge for initial download of this content item. The subscriber is charged for every additional download of this content item. ■ Per use - After initial download, subscriber is not charged for N uses of this content item. When this content item is used for the maximum Nth time, subscriber is charged for each additional use. If the subscriber attempts to download this content item again, an offer to purchase this item for another N uses is made. ■ Per period - After initial download, the subscriber is not charged for using this content item for the stated number of days, weeks, or months. At the end of the period, subscriber must repurchase content to continue use. Administrator Guide • 2005Q4 ■ Per interval - After initial download, the subscriber is not is not charged for using this content item for the stated time interval. Subscriber cannot purchase this item again as it is only offered for a specific time. ■ Per subscription - No content items with this pricing model are allowed in a bundle. Subscribers who purchased bundled content in the previous release of the Content Delivery Server can still download and run content in those bundles per the pricing and usage conditions in effect at that time, including those associated with the subscription pricing model. Once a bundle is purchased, the following purchase conditions apply: ■ The subscriber cannot repurchase the bundle again, regardless of whether the licenses are expired for content in the bundle. ■ The subscriber who purchased the bundle cannot purchase individual items already contained in the bundle until their usage conditions expire. If a bundle is purchased but not downloaded and the subscriber looks at the details page for a content item that is in the bundle, the subscriber sees a link to the bundle’s details page and is informed that the content item was purchased through the bundle. ▼ Creating a Bundle 1. Click Content in the Vending Manager administration console’s main menu. 2. Click Bundled Content in the Content Management page. The categories list displays the number of bundles per category. Chapter 3 Vending Manager 175 3. Click Create Bundle. The Create Bundle page is displayed. 176 Administrator Guide • 2005Q4 An asterisk (*) beside a field indicates that it is a required field. 4. Specify the following information: ■ General Information ■ Status - Select whether the bundle is active or inactive to subscribers. Items within a bundle cannot be inactivated. To inactive an item, it must first be removed from the bundle. ■ Content Included in the Bundle - Select content from the category tree, which provides access to all content in the system. A minimum of two contents items are required. A bundle cannot contain other bundles. A bundle is always comprised of individual content items. Chapter 3 Vending Manager 177 ■ Bundle Price ■ ■ Provide the bundle at no charge to the subscriber for the content. Set the bundle purchase price. Bundle price overrides the pricing assigned to individual content items for first download. The pricing models for individual content items still apply. ■ External Content ID This section is available only if your system uses something other than the Content Delivery Server content ID to identify the content. If this section appears, enter the following information: ■ ■ Enter the External Content ID that your billing system uses to identify this content or select it from the list provided. This information is required. ■ Enter the External Group ID that your billing system uses to identify this content or select it from the list provided. This field can be blank if your system does not use group IDs. Categories Use the Select from Category Browser option to select a category for the bundle from your Vending Manager categories. You can select a top-level category or navigate down to select a subcategory. ■ Catalog Description ■ ■ ■ ■ ■ ■ ■ ■ Product name and version number Short content description (maximum of 40 characters) Long content description (maximum of 256 characters) Keyword for bundle (maximum of 40 characters) Small icon (GIF image 40 x 40 pixels) Large icon (GIF image 80 x 80 pixels) Screen shots (JPEG images 200 pixels wide by 190 pixels high) User Guide (PDF file) 5. Click OK to create the bundle. If you create a bundle and no device exists that is capable of running all content in that bundle, an error message is generated. A dialog box opens with the following message: The bundle has been created successfully, but no handset capable of running all of the included content exists. You can still save the bundle by clicking OK in the dialog box. 6. Click OK to close the Confirmation page. The top-level Bundled Content page is displayed. 178 Administrator Guide • 2005Q4 ▼ Viewing Bundle Information 1. Click Content in the Vending Manager administration console’s main menu. 2. Click Bundled Content in the Content Management page. 3. Click View by Title. The Browse Vending Content By Title page is displayed. For each bundle in the list, its status, title, content ID, retail price, and vending categories are displayed. You can also view bundles specific to a category by clicking on a category from the Bundled Content categories list. 4. Click on the title of the bundle to see detailed information about it. The View Content Bundle Properties page lists each item of content in the bundle including status, content ID, pricing, and content type information. Chapter 3 Vending Manager 179 Note – If the status of a content item that is part of a bundle is changed to Inactive or Unpublished by the Catalog Administrator, the content is removed from the bundle and is not available to subscribers who purchase the bundle after the status change. Check the status of content in a bundle from the bundle’s properties page by clicking on the title of a bundle. 180 Administrator Guide • 2005Q4 ▼ Deleting a Bundle 1. Click Content in the Vending Manager administration console’s main menu. 2. Click Bundled Content in the Content Management page. 3. Click View By Title. 4. Select the check box for the desired bundle in the list. 5. Click Delete. You cannot delete individual items within a bundle. You must create a new bundle containing only those desired items. 6. Click OK to confirm the unbundling of the content for the selected bundle. Subscribers never see a deleted bundle unless they purchased it prior to it being deleted by the Vending Manager administrator. Subscribers who purchased the bundle before it was deleted see the bundle in their list of purchased items and can download content in that bundle. ▼ Editing External Content IDs If your billing system requires something other than the Content Delivery Server content ID to identify the content, you can edit the external content ID for a bundle from the list of bundled content. To edit External Content IDs, follow these steps: 1. Click Content in the Vending Manager administration console’s main menu. 2. Click Bundled Content in the Content Management page. 3. Click View By Title. 4. Check the box for the desired bundle or bundles. 5. Click Edit External ID. The Edit External Content page for bundles is displayed. Chapter 3 Vending Manager 181 6. Select the items that you want to change. 7. Enter a value or select the External Content ID or the External Group ID in the for each selected bundle. To change all selected items to the same external content ID, select Content IDs and enter a value or select the value to be assigned to all items. To change all selected items to the same external group ID, select Group IDs and enter a value or select the value to be assigned to all items. 8. Click Submit to submit your changes. ▼ Changing the Status of a Bundle 1. Click Content in the Vending Manager administration console’s main menu. 2. Click Bundled Content in the Content Management page. 3. Click View By Title. 4. Select the check box for the desired bundle and choose the state you want applied from the Change Status To drop-down list. 5. Click Go. 6. Click OK to close the Confirmation page. The list of bundles shows the current state of each bundle. 182 Administrator Guide • 2005Q4 ▼ Editing a Bundle You can modify a bundle by changing its status, contents, retail price, and so on. To edit a bundle, follow these steps: 1. Click Content in the Vending Manager administration console’s main menu. 2. Click Bundled Content in the Content Management page. 3. Click View by Title. 4. Click on the title of the bundle you want. The View Content Bundle Properties page opens. 5. Click Edit and make your changes. 6. Click OK. 7. Click OK to close the Confirmation page. For a description of fields on the Edit page, see “Creating a Bundle” on page 175. ▼ Managing Testing Content Some content received from the Catalog Manager might be undergoing testing before being made available to regular subscribers. This type of content has the status Testing. Only testing subscribers have access to testing content and do not see regular published content on the Subscriber portal. It is your responsibility to assign a testing role to a subscriber. To assign a role to a subscriber, see “Adding a Subscriber Account” on page 210. To see a list of testing content, follow these steps: 1. Click Content on the Vending Manager administration console’s main menu. 2. Click the Content Testing tab. A list of all content with Testing status is displayed. 3. Click on the desired content to see its properties. When the Catalog Administrator changes the status of testing content to Published, the content is automatically reactivated in the Vending Manager whether the Autostocking option is turned on or off. Chapter 3 Vending Manager 183 ▼ Stocking Testing Content If the auto-stocking option is set to OFF, you can manually stock content items with Testing status to make them available to subscribers with testing roles. 1. Click Content on the Vending Manager administration console’s main menu. 2. Click the Content Testing tab. A list of all content with Testing status is displayed. 3. Click Stock for the testing content item you want to stock. The Stock Content page is displayed. 4. Make changes as desired. An asterisk (*) beside a field indicates that it is a required field. 5. Click OK. 6. Click OK to close the Confirmation page. If you decide to make a stocked testing content item unavailable to subscribers, you can go to the list of testing content and click Unstock. Creating Customized Marketing Campaigns When you initiate advertising campaigns or want to promote content by offering it at special prices, you can create customized marketing campaigns to send advertisements to subscribers. You can select one or more items that you want to promote and specify the criteria by which subscribers are selected to receive the advertisements. The advertisements can be sent as email or as a message to the subscriber’s device. In addition to creating the marketing campaign, you also define the segment of subscribers that the campaign will target. To keep the format of the campaign consistent, create a template for the marketing message. This section covers the following topics: ■ ■ ■ 184 Creating a Campaign Working with Subscriber Segments Working with Campaign Templates Administrator Guide • 2005Q4 ▼ Creating a Campaign The Content Download Server provides a wizard to help you define a marketing campaign. The wizard leads you through the steps of specifying the campaign type, the target audience, the marketing message, content and pricing details, and scheduling and duration. To start the Campaign Wizard, follow these steps: 1. Click Campaigns on the Vending Manager administration console’s main menu. 2. Click New on the Campaign List header. The first page of the Campaign wizard is displayed. ▼ Specifying a Campaign Type 1. In the first page of the wizard, click the radio button to select one of these campaign types: ■ Event-Driven Campaign - An event-driven campaign is initiated when a subscriber performs an action that triggers an event. The system responds by sending the promotion to the subscriber. The actions that trigger the event include subscriber registration, content purchase, content download, and content refund. ■ Outbound Campaign - An outbound campaign is typically proactive and is sent to a targeted segment of subscribers. ■ Promotional Campaign - A promotion is a passive campaign that can be viewed by the subscriber on the desktop portal. When the subscriber logs in, the system compares the subscriber’s profile to the list of promotions and determines whether there is a match between the subscriber and a promotion. 2. Click Next to specify campaign options and target audience. Chapter 3 Vending Manager 185 ▼ Specifying Campaign Options and Target Audience The Campaign Options page lets you define the name and description of the campaign, and the market segment that receives it. You can also assign a coupon to the campaign. If you are creating an event-driven campaign, you can define the event that triggers the campaign. Complete the fields in the Campaign Options page. An asterisk (*) beside a field indicates the field is required. 1. Enter the name of the campaign and a description. The name of the campaign must be unique to all other campaigns. 2. Enter the Campaign Coupon. A coupon is an attribute of a campaign. This field identifies any coupons associated with the campaign. A subscriber can redeem a coupon by entering it when viewing content. In most cases, entering a coupon activates the campaign as long as the subscriber is part of the campaign’s segment. You can enter a maximum of 32 characters, which can consist of characters and numbers. 186 Administrator Guide • 2005Q4 3. Choose the Subscriber Segment from the drop-down list. The Subscriber Segment is the target audience for the campaign. The list contains all of the subscriber segments that are currently defined. See “Creating a Subscriber Segment” on page 195 for more information. Only subscribers who selected the option of “Notify me for update or promotions” through the subscriber portal are included in a subscriber segment. 4. Select a triggering event and activate a campaign. a. Choose the event that triggers the sending of the campaign message (for event-driven campaigns only). b. Select the Activate Campaign check box to make the campaign available when it is submitted (for event-driven or promotional campaigns). 5. Click Next to specify the campaign message. ▼ Specifying a Campaign Message The Specify the Campaign Message page lets you specify the message that is sent to subscribers and the template that is used for the message. To specify a campaign message, follow these steps: Chapter 3 Vending Manager 187 1. Enter the subject of the advertisement. This string is also used as the subject line for advertisements sent as email. Note that though you can enter as much text you like in the Subject and Text fields, a character limit might apply when sending the message depending on the template that might be applied to it (for example, SMS). 2. Enter any message that you want included in the advertisement in the text field. You can leave this blank if you do not want to include a message. When creating the message, note that a content purchased event is generated for free content as well as purchased content. That is, the notification message is sent whether the subscriber purchases content or obtains it for free. 3. Choose a template from the drop-down list if you want the message to be inserted into an existing template. You must specify how you want the notification sent. Select one or both of the following means of transmission: ■ ■ An email message A wireless text message 4. Click Next to specify the content items that are offered with this campaign. ▼ Specifying Content for the Campaign The Campaign Content page lets you choose the content items that is a part of the campaign. The page uses a tree structure to display a list of all of the available categories. 188 Administrator Guide • 2005Q4 To specify content for a campaign, follow these steps: 1. Set the content in one of the following ways: a. Click All Active Content. This action enables all currently valid content, including newly stocked content, to be included in existing campaigns. b. Open the tree and select the check boxes next to the specific items that you want to include in the campaign. To include all of the content in a category, select the check box next to a category name. 2. Click Next to proceed. ▼ Specifying Campaign Pricing Characteristics Use this page to specify a discount on the price of the content and the duration of the offer. Chapter 3 Vending Manager 189 To specify pricing characteristics for a campaign, follow these steps: 1. Select the Discount on Items check box and enter a value by which the price of the item is to be discounted. 2. Set a duration for the discount offer: ■ Offer valid for - Enter the number of days for which the offer is valid. ■ Never expire - Continue the pricing discount as set until the campaign is discontinued. 3. Click Done to complete the campaign definition. If you are defining an outbound campaign, click Next to proceed to the campaign scheduling page. ▼ Specifying Campaign Scheduling For outbound campaigns, you can specify when the campaign should occur. You can have the advertisement executed immediately or schedule the execution for off-peak hours. Processing the advertisement can be data-intensive and sending the advertisement can be network-intensive, so consider the load on the system when scheduling the execution for your distribution. 190 Administrator Guide • 2005Q4 To create a schedule for a campaign, follow these steps: 1. Set up the campaign schedule. Choose one of the following schedules: ■ Process and send the message immediately. ■ Defer processing, in which case, enter the time and date when the message is to be processed and sent. Enter the date and time of processing and sending the campaign in the format shown next to each field. Enter the time based on a 24-hour clock. 2. Click Done. Click OK to return to the list of defined campaign. ▼ Viewing Campaign Details 1. Click Campaigns in the Vending Manager main menu. 2. Click the name of a campaign. The Campaign Details page is displayed. Chapter 3 Vending Manager 191 This page enables you to review the information for your advertisement. 192 ■ To view the items that are included in the campaign, click View List in the Promotional Content section. ■ To view the subscribers to whom the advertisement is sent, click View List in the Subscriber Segment section. Administrator Guide • 2005Q4 ■ To see the format of the message that is sent to the subscribers, click Preview in the Promotional Message section. The format is determined by the notification template set up by your system administrator. See “Working with Campaign Templates” on page 197 for more information. ■ To see the campaign schedule for outbound campaigns, look in the Scheduling section. 3. Click Send Message to queue the advertisement for processing. A confirmation page is displayed. 4. Click OK. ▼ Editing a Campaign 1. Click Campaigns in the Vending Manager administration console menu bar. 2. Click the name of a campaign. The Campaign Details page is displayed. 3. Click Edit. The Campaign Wizard opens with the current values for the selected campaign. 4. Edit the values that you want to change and click Next to continue. You can edit the campaign message, content items, pricing characteristics, and, if applicable, the campaign schedule. 5. Click Done on the last page of the wizard. ▼ Testing a Campaign 1. Click Campaigns in the Vending Manager administration console menu bar. 2. Click the name of a campaign. The Campaign Details page is displayed. 3. Click Test. 4. Send test email or a test wireless message or both. ■ ■ To send a test e-mail, enter the recipient’s e-mail address. To send a test wireless message, enter the recipient’s phone number and select a device type from the drop-down list. 5. Click OK. 6. Click OK to close the Confirmation page. The test message is sent. Chapter 3 Vending Manager 193 Working with Subscriber Segments A subscriber segment defines the criteria for separating subscribers into groups. The Subscriber Segment List page displays the current list of subscriber segments, a short description of each segment, and an estimated number of subscribers. The number of subscribers is only an estimate because some segments need to know the content list to determine whether a subscriber matches a criterion. Also, a subscriber can initiate service after the segment has been created and they might be included in the segment when a campaign is processed. Only subscribers who selected the “Notify me for update or promotions” option through the subscriber portal are included in a subscriber segment. 194 Administrator Guide • 2005Q4 ▼ Displaying Subscriber Segments 1. Click Campaigns in the Vending Manager administration console menu bar. The Campaign List page is displayed. 2. Click the Segments tab in the Campaign List page. The Subscriber Segments page is displayed. ▼ Creating a Subscriber Segment 1. Open the Subscriber Segments page. 2. Click New. The Subscriber Details page is displayed. Chapter 3 Vending Manager 195 3. Specify the following information: ■ Enter a name and description for the subscriber segment. The name must be unique to other segment names and it must not exceed 255 characters. ■ Select the check box if a subscriber must match all of the specified criteria in this page to belong to this segment. If the check box is clear, advertisements are sent to subscribers who meet any of the criteria specified. The selection can be based on the following factors: 196 ■ Whether the subscriber has previously downloaded one or all of the items being promoted. ■ The number of items the subscriber has downloaded and how recently. Administrator Guide • 2005Q4 ■ The subscriber plan to which the subscriber belongs. ■ The device a subscriber uses. ▼ Editing a Subscriber Segment 1. Open the Subscriber Segment List page. See “Displaying Subscriber Segments” on page 195 for more information. 2. Click a subscriber segment name or description. The Segment Details page is displayed. 3. Edit the fields in the Segment Details page. See “Creating a Subscriber Segment” on page 195 for a description of the fields. 4. Click OK when you are finished. Working with Campaign Templates A template provides a consistent format for a campaign message. This section explains how to create and use campaign templates. ▼ Displaying Available Campaign Templates 1. Click Campaigns in the Vending Manager administration console menu bar. The Campaign List page is displayed. 2. Click the Templates tab in the Campaign List page. The Campaign Templates page is displayed. ▼ Creating a Campaign Template 1. Open the Campaign Templates page. 2. Click New. 3. Edit the Template Details page: ■ Enter a name and a description for the template. ■ Enter blocks of XSL code to define the format of the campaign message in one of the text boxes: ■ ■ ■ ■ The Email Stylesheet The Multimedia Message Service (MMS) Stylesheet The Short Message Service (SMS) Stylesheet Wireless Application Protocol (WAP) Stylesheet Chapter 3 Vending Manager 197 You can write code that presents the same general format for the message but allows for variations suitable for each delivery method. If you define a style sheet for MMS, specify the name of the MMS message to which it applies. 4. Click OK. TABLE 3-2 describes the properties that you can use to customize the template for your needs. TABLE 3-2 198 Properties Available for Notification Templates Property1 Definition Name The name assigned to the campaign. This property is also used as the Subject for notifications sent as email. Description The description of the campaign. Discount The discount applied to the original price of the content offered in the campaign. ExpirationDate The date that the campaign expires. Administrator Guide • 2005Q4 TABLE 3-2 Properties Available for Notification Templates (Continued) Property1 Definition ID Campaign ID Subject The email subject line. Coupon The defined coupon code. Message The message that the administrator wants to include in the notification. CampaignURL The URL the subscriber should use to purchase from the campaign. DeviceCampaignURL The URL that will take a subscriber to the campaign on the subscriber’s device. Subscriber/FirstName The first name of the subscriber that the message is sent to. Subscriber/LastName The last name of the subscriber that the message is sent to. Subscriber/MSISDN The MSISDN for the subscriber’s device. Subscriber/Device The type of device that the subscriber uses. ContentItem/ID The internal ID of the item offered. ContentItem/Name The name of the item offered. ContentItem/ShortDescription The brief description of the item. ContentItem/Description The full description of the item. ContentItem/ContentType The type of content. ContentItem/ModifiedDate The date the item was last modified. ContentItem/Status The current status of the item. ContentItem/Size The size of the item. ContentItem/Version The version of the item. ContentItem/Vendor The vendor who provided the item. ContentItem/Price The original purchase price of the item. ContentItem/DiscountPrice The purchase price charged when item is purchased from the campaign URL. ContentItem/DetailsURL The URL used to view details about the item. ContentItem/DeviceDetailsURL The URL that will take a subscriber to the specific piece of content for this campaign. ContentItem/Midlet-1 The name of the JAD file. For MIDlets only. Chapter 3 Vending Manager 199 TABLE 3-2 Properties Available for Notification Templates (Continued) Property1 Definition ContentItem/ConfigurationVersion The version of the item. For MIDlets and iAppli applications only. ContentItem/ProfileVersion The API set used in the application. For MIDlets and iAppli applications only. ContentItem/Classname The name of the iAppli application file. For iAppli applications only. 1All property names must be preceded by /CDSNotification/. For example, /CDSNotification/Name. To see examples of campaign notification templates, follow these steps: 1. Open the Campaign Templates page. 2. Click the name or description of the default notification template. An example of a template is provided for each type of style sheet. 200 Administrator Guide • 2005Q4 ▼ Editing a Campaign Template 1. Open the Campaign Templates page. See “Displaying Available Campaign Templates” on page 197 for more information. 2. Click the name or description of the template you want to edit. 3. Edit the values in the Campaign Template Details page. 4. Click OK. Managing Vending Manager Administrator Accounts Administrators have access to the Vending Manager. There are two administrator roles: ■ Administrator - Administrators with full privileges for administering the Vending Manager. ■ Customer Care Agent - Administrators with privileges for viewing content and managing subscribers. You can disable any administrator you no longer want to access the Vending Manager, which keeps the account information in the system but does not allow the user ID access. You can perform each of the following functions on any of the account views: ■ Search for an account by entering a string in the search box at the top of the view, specifying a column, and clicking Submit. ■ Display items beginning with a particular letter at the top of the list by clicking the letter in the alphabet list in the browse bar. The browse bar displays the name of the column used for display. ■ Sort the account list by clicking on any column head. ▼ Viewing Vending Manager Administrator Accounts 1. From the Vending Manager administration console, click Accounts on the main menu bar. 2. Click the Administrators tab. The list of Administrator Accounts is displayed. Chapter 3 Vending Manager 201 3. To view an individual Administrator Account, click the administrator name. If you are a Customer Care Agent, you can view your own account by clicking the My Account tab on the Account Management page. The Administrator Account Details page is displayed. From here you can edit or delete an Administrator Account. ▼ Adding a Vending Manager Administrator Account 1. From the Vending Manager, click Accounts on the Main menu. 2. Click the Administrators tab. The list of Administrator Accounts is displayed 3. Click Add New Administrator. The Add New Administrator page is displayed. An asterisk (*) beside a field indicates the field is required. 202 Administrator Guide • 2005Q4 Complete the following fields: ■ Login ID - Enter the Login ID the administrator uses to access the Vending Manager. It must be unique and at least three characters. ■ Password - Enter a password of at least four characters. ■ Confirm Password - Reenter the password. ■ Status - Leave the status as Enabled unless you want to suspend access to the Vending Manager. ■ Role - Select the role that you want to assign to the administrator, either Administrator or Customer Care Agent. ■ Contact information - Specify administrator contact information. 4. Click OK. 5. Click OK again to close the Confirmation page. You are informed that the new account is added to the database. 6. Click OK. Chapter 3 Vending Manager 203 ▼ Editing a Vending Manager Administrator Account To edit all Administrator Accounts, you must be an administrator. Customer Care Agents can edit only their own account. To edit an Administrator Account, follow these steps: 1. From the Vending Manager administration console, click Accounts on the main menu bar. 2. Click Administrators. The list of Administrator Accounts is displayed. 3. Click an administrator name. The Administrator Account page is displayed. 4. Click Edit. The Edit Account Details page displays the same fields as those described in “Adding a Vending Manager Administrator Account” on page 202. 204 Administrator Guide • 2005Q4 5. Modify the information as required. 6. Click OK. The Edit Administrator confirmation page is displayed. 7. Click OK again to close the confirmation message. The Administrator Account is updated in the database. ▼ Deleting a Vending Manager Administrator Account 1. From the Vending Manager administration console, click Accounts on the main menu bar. 2. Click the Administrators tab. The list of Administrator Accounts is displayed. 3. Click an administrator name. The Administrator Account Details page is displayed. 4. Click Delete. The Delete Administrator confirmation page is displayed. 5. Click OK to close the Confirmation page. 6. Click OK. The Administrator Account is deleted from the database and the administrator will no longer have access to the Vending Manager. Customer Care Agent Tasks The primary responsibility of customer care agents is to manage subscribers. This includes managing subscriber plans and subscriber accounts. Customer care agents can also view stocked content and reports. These tasks are handled through the Vending Manager administration console. Customer care agents might also need to work with subscribers to resolve problems that they are having. See the Sun Java System Content Delivery Server Error Messages guide for information. Chapter 3 Vending Manager 205 ▼ Viewing Stocked Content 1. From the Vending Manager administration console, click Content on the main menu bar. The Stocked Content page displays a list of the main categories defined. A number beside each category indicates the number of stocked items. 2. Click a content category or subcategory to view a list of the stocked content for the selected category. To view all content by title, click View By Title. This view allows you to browse content alphabetically by title. By default, the view is set to List All, displaying the first 20 items alphabetically on the first page. 206 Administrator Guide • 2005Q4 Note – The Edit External ID button appears only if your billing system requires something other than the Content Delivery Server content ID to identify the content. The following information is displayed for each item: ■ Status - The status of the item. It can have the following values: ■ ■ Active - Stocked content is made available to subscribers. Inactive - Stocked content is not made available to subscribers. ■ Title - The title of the content. ■ ID - The content ID. ■ Retail Price - Trial usage, download, usage, or subscription pricing option, depending on what was set. You set the retail price when you stock the content. ■ Cost - Download, usage, or subscription pricing, depending on what was set. This is the cost set by the Catalog Manager administrator. It is the wholesale cost to the Vending manager to sell content. ■ Vending Categories - The categories (and their complete paths) that are assigned to the stocked content. ■ Type - The content type. The list can be sorted by Status, Title, ID, and Type. Click a column title to sort the list by the selected title. To return to the list of categories, click Vending Categories in the browse bar. ▼ Setting the Display of Stocked Content for Subscribers You can determine how stocked content is displayed for subscribers in the Subscribers Portal through the Vending Manager. Chapter 3 Vending Manager 207 To set the display of stocked content, follow these steps: 1. From the Vending Manager administration console, click Content on the main menu bar. 2. Click the Stocked Content tab if it is not the active tab. The Vending Preferences page is displayed. 3. Click Preferences. Select one of the following display orders: ■ Alphabetically - Alphabetically lists the content titles ■ Stocking date - Lists the contents chronologically by ordering dates ■ Popularity - Lists the content by number of purchases with the content with the highest purchase order listed first 4. Set MMS as the preferred content delivery mechanism for the stocked content, if applicable. For information on using MMS as the preferred content delivery system, see “Sending MMS Messages” on page 225. 5. Click OK. To set the featured view of contents in a category, see “Editing a Category” on page 132. ▼ Viewing the Properties of Stocked Content To view content properties: 1. From the Vending Manager administration console, click Content on the main menu bar. 2. Click the Stocked Content tab if it is not the active tab. The Content Management page displays a list of the main categories defined. 3. Navigate to the item that you want to examine. You can use the search feature or view the list of content for the category that contains the item. 4. Click the title of the item. The View Content Properties page is displayed. If icons, documentation, or screen shots were submitted with the content, click the View button for the item to see what was submitted. If the item is a ring tone and a preview was submitted, you can click the Listen button to hear the preview. 5. Click OK. 208 Administrator Guide • 2005Q4 ▼ Viewing Editions of Stocked Content 1. From the Vending Manager administration console, click Content on the main menu bar. 2. Click the Stocked Content tab if it is not the active tab. The Content Management page displays a list of the main categories defined. 3. Navigate to the item that you want to examine. You can use the search feature or view the list of content for the category that contains the item. 4. Click the title of the item. The View Content Properties page is displayed. The list of editions available are shown in the Editions section at the end of the page. 5. Click the name of the edition that you want to view. The View Content Edition properties page is displayed. 6. Click OK. The View Content Properties page is displayed. Click OK again to return to the Stocked Content list. Managing Subscriber Accounts Subscriber accounts are for individuals who buy content from the Vending Manager. Subscriber accounts include the licenses for content that the subscriber downloaded. The Vending Manager assigns subscriber roles, which determine the type of content that is available to subscribers. Each Subscriber account is associated with one or more Subscriber plans. Before you create a Subscriber account, you might want to ensure that an appropriate Subscriber plan exists for you to assign to the account. If not, you can assign accounts to the default Subscriber plan and edit the account later. See “Managing Subscriber Plans” on page 216 for more information. You can perform each of the following functions on any of the account views. ■ Search for an account by entering a string in the search box at the top of the view, specifying a column, and clicking Submit. ■ Display items beginning with a particular letter at the top of the list by clicking the letter in the alphabet list in the browse bar. The browse bar displays the name of the column used for display. ■ Sort the account list by clicking on any column title. Chapter 3 Vending Manager 209 ▼ Viewing Subscriber Accounts 1. From the Vending Manager administration console, click Accounts on the main menu bar. 2. Click the Subscribers tab. The list of Subscriber accounts is displayed. If no device is specified to be used, the Device field is blank. 3. Click the login ID for the subscriber account that you want to examine. The Subscriber Account page is displayed. From this page you can edit or delete a Subscriber account. 4. Click OK to return to the previous page. ▼ Adding a Subscriber Account You can add a Subscriber account in the Vending Manager. Subscribers can also sign up for their own accounts through the subscriber portal. An account is automatically created using the default Subscriber plan for new subscribers who access the subscriber portal from their device. To add a Subscriber account, follow these steps: 1. From the Vending Manager, click Accounts on the Main menu. 2. Click the Subscribers tab. The list of Subscriber accounts is displayed. 210 Administrator Guide • 2005Q4 3. Click Add New Subscriber. The Add New Subscriber page is displayed. 4. Enter the required information: An asterisk (*) beside a field indicates that it is a required field. ■ Login ID - Enter the unique subscriber ID that the subscriber uses to log in to the subscriber site. ■ Password - Enter a password of at least four characters. ■ Confirm Password - Reenter the password. ■ Status - Leave the Status as Enabled unless you want to suspend access to the Subscriber Portal for this subscriber. ■ Mobile ID - Enter the ID of the mobile device, either the MSISDN or ESN. ■ Device Model - Select the device model from the drop-down list of supported devices. ■ Subscriber Plans - Check the plans to assign to the subscriber. Note that if you do not select a plan, the Subscriber account is assigned to the default Subscriber plan. See “Managing Subscriber Plans” on page 216 for more information. Chapter 3 Vending Manager 211 ■ Subscriber’s role - Select Test subscriber for a subscriber who is testing content only. Select Regular subscriber for a subscriber who is accessing published content. ■ Contact Information - Specify contact information for the subscriber. Complete the other fields on the page as desired. 5. Click OK. 6. Click OK again to close the Confirmation page. The new Subscriber account is added to the database. 7. Click OK to close the Information page. ▼ Editing a Subscriber Account 1. From the Vending Manager administration console, click Accounts on the main menu bar. 2. Click the Subscribers tab. The list of Subscriber accounts is displayed. 3. Click the Login ID for the subscriber account with which you want to work. The Subscriber Account page is displayed. 4. Click Edit. The Edit Account page displays the same fields as those described in “Adding a Subscriber Account” on page 210. 212 Administrator Guide • 2005Q4 5. Modify the information as required, then click OK. The Edit Subscriber confirmation page is displayed. 6. Click OK again to close the Confirmation page. The Subscriber account Is updated in the database. ▼ Viewing a Subscriber ’s Download History To view the list of content that a subscriber has downloaded, follow these steps: 1. From the Vending Manager administration console, click Accounts on the main menu bar. 2. Click the Subscribers tab. The list of Subscriber accounts is displayed. 3. Click the Login ID of the subscriber whose history you want to view. If you do not know the ID, search for the subscriber using their MSISDN. The Subscriber Account page is displayed. 4. Click the Content List tab. The Subscriber Account page shows the list of content downloaded by the subscriber. Under the License column, any content sent or received as gift is noted along with the Login ID of the recipient or the giver of the gift. ▼ Managing Subscriber Licenses You can change the status of an application license for a subscriber. The change takes effect the next time the subscriber attempts to access that application. If you cancel a license, the subscriber must either wait for you to reactivate the license or purchase another license to continue using the application. If you reactivate a license that you previously cancelled, the terms of the original license are reinstated and the subscriber is not billed. Note – You can change the status of licenses only for content items that use the subscription pricing option except for content that was given or received as a gift. To manage subscriber licenses, follow these steps: 1. From the Vending Manager administration console, click Accounts on the main menu bar. 2. Click the Subscribers tab. The list of Subscriber accounts is displayed. Chapter 3 Vending Manager 213 3. Click the Login ID for the subscriber account with which you want to work. The Subscriber Account page is displayed. 4. Click Content List. The list of content that the subscriber has downloaded is displayed. 5. Click Edit License for the content with which you want to work. 6. Select the new status from the Status list. 7. Click OK to save the change. 8. Click OK to close the Confirmation page. ▼ Extending Trial Usage Trials can be extended for content that was downloaded but not yet purchased by the subscriber. To extend a trial for a subscriber, follow these steps: 1. From the Vending Manager administration console, click Accounts on the main menu bar. 2. Click the Subscribers tab. The list of Subscriber accounts is displayed. 3. Click the Login ID for the subscriber account with which you want to work. The Subscriber Account page is displayed. 4. Click Content List. The list of content that the subscriber has downloaded is displayed. 5. Click Edit License for the content with which you want to work. 6. Click Renew Trials. The subscriber receives one additional free usage. Note – The subscriber’s device does not show the additional trial until the original trial runs have completed. 7. Click OK to save your change. 214 Administrator Guide • 2005Q4 ▼ Issuing a Refund 1. From the Vending Manager administration console, click Accounts on the main menu bar. 2. Click the Subscribers tab. The list of Subscriber accounts is displayed. 3. Click the login ID for the subscriber that you want to work with. The Subscriber Account Details page is displayed. 4. Click Content List. The list of content that the subscriber downloaded is displayed. 5. Click Edit License for the content with which you want to work. 6. Select Initiate Refund. 7. Click OK. The content list is displayed. ▼ Deleting a Subscriber Account 1. From the Vending Manager administration console, click Accounts on the main menu bar. 2. Click the Subscribers tab. The list of Subscriber accounts is displayed. 3. Click the Login ID for the subscriber account with which you want to work. The Subscriber Account Details page is displayed. 4. Click Delete. The Delete Subscriber confirmation page is displayed. 5. Click OK to close the Confirmation page. The Subscriber account is deleted and is removed from any Subscriber plan with which it was associated. 6. Click OK to close the Information page. Chapter 3 Vending Manager 215 Managing Subscriber Plans Subscriber accounts are assigned to Subscriber plans. Subscriber plans determine which content a subscriber can access and download. A Subscriber plan is mapped to selected categories in the Vending Manager. The content in the selected categories is made available to plan members. If content is in a category that is not supported by the Subscriber plan, the subscriber cannot access it for download. The following features exist for Subscriber plans: ■ A subscriber must be a member of at least one Subscriber plan and can be a member of multiple plans. ■ Content supported in one Subscriber plan can be included in another Subscriber plan by nesting plans. This enables you to create a hierarchy of Subscriber plans. ▼ Viewing Subscriber Plans 1. From the Vending Manager administration console, click Plans on the main menu bar. The Subscriber Plan Management page displays all the Subscriber plans defined. 2. Click the plan name. The properties of the Subscriber plan is displayed. The Properties page displays the following information about the Subscriber plan: 216 ■ The name of the plan. ■ A short description of the plan. ■ Subplan information. Subplans are listed alphabetically (includes the name of the plan, any subplans it contains, and a description of the plan). Administrator Guide • 2005Q4 ■ Parent plan information. Parent plans are listed alphabetically (includes the name of the plan, any subplans it contains, and a description of the plan). ■ The category paths. All category paths associated with the plan are listed in the order in which they appear in the Vending Manager Category. The Members page displays all the Subscriber accounts that are currently members of the Subscriber plan. From this page you can view a Subscriber account and add and remove Subscriber accounts from the plan. ▼ Adding a Subscriber Plan 1. From the Vending Manager administrator console, click Plans on the Main menu bar. The Subscriber Plan Management page displays all the Subscriber plans defined. 2. Click New Subscriber Plan. The Add New Subscriber Plan page is displayed. Chapter 3 Vending Manager 217 3. Enter the following information ■ Specify a name and description of the plan. ■ Check the plans to be included within the plan. ■ Select the categories you want to offer to subscribers that are assigned to this plan. Content stocked in these categories is made available to the subscribers assigned to this plan. 4. Click OK. Note – You can now add the Subscriber account to a Subscriber plan. See “Adding Members to a Subscriber Plan” on page 220. ▼ Editing a Subscriber Plan Before you edit a plan, review the Subscriber accounts that are assigned to the plan. See “Viewing Subscriber Plan Members” on page 219. To edit a Subscriber plan, follow these steps: 1. From the Vending Manager administration console, click Plans on the main menu bar. The Subscriber Plan Management page displays the list of Subscriber plans defined. 2. Click the name of the Subscriber Plan you want to edit. The Subscriber Plan Management page is displayed. 218 Administrator Guide • 2005Q4 3. Click Edit. The Subscriber Plan Management page displays the same fields as those described in “Adding a Subscriber Plan” on page 217. 4. Modify the plan as required, then click OK. The plan is updated in the database. 5. Click OK. The list of subscriber plans is displayed. ▼ Viewing Subscriber Plan Members Members are the Subscriber accounts assigned to a Subscriber plan. After you create a new plan, you can add members. You can also add and remove members from an existing plan. To view members of a Subscriber plan, follow these steps: Chapter 3 Vending Manager 219 1. From the Vending Manager administration console, click Plans on the main menu bar. The Subscriber Plan Management page displays all the Subscriber plans defined. 2. Click the plan whose list of members you want to see. The Subscriber Plan Management page for the selected plan is displayed. 3. Click Members. All members subscribing to the selected plan are shown. ▼ Adding Members to a Subscriber Plan 1. From the Vending Manager administration console, click Plans on the main menu bar. The Subscriber Plan Management page displays all defined Subscriber plans. 2. Click the Subscriber plan name to view the properties of a Subscriber Plan. The Subscriber Plan Management page is displayed. 3. Click Members. The Members tab displays all Subscriber accounts that are currently members of the plan. 4. Click Add New Member. The Members tab displays all Subscriber accounts that are not currently members of the plan. 5. Check the Subscriber accounts that you want to add to the plan, then click OK. The accounts are added to the plan and the plan is updated in the database. 220 Administrator Guide • 2005Q4 ▼ Removing Members from a Subscriber Plan 1. From the Vending Manager administration console, click Plans on the main menu bar. The Subscriber Plan Management page displays all defined Subscriber plans. 2. Click the Subscriber Plan name to view the properties of a Subscriber plan. The Subscriber Plan Properties page is displayed. 3. Click Members. The Members tab displays all Subscriber Accounts that are currently members of the plan. 4. Check the Subscriber accounts that you want to remove from the plan, then click Remove. The Subscriber Plan Management page is displayed. 5. Click OK. The accounts are removed from the plan and the plan is updated in the database. If a removed account is not assigned to any other Subscriber plan, the default plan is assigned. ▼ Setting a Default Plan for New Subscribers The Vending Manager allows you to set a default plan that is automatically assigned to new Subscriber accounts. You can set any of the defined Subscriber plans as the default plan. To set a default Subscriber plan, follow these steps: 1. From the Vending Manager administration console, click Plans on the main menu bar. The Subscriber Plan Management page is displayed. 2. Click Set Default. The Set Default page is displayed. Chapter 3 Vending Manager 221 3. Check the plan you require, then click OK. The default plan is automatically assigned to new Subscriber accounts until alternative plan assignments are made. ▼ Deleting a Subscriber Plan Before you delete a plan, you might want to review the Subscriber accounts that are assigned to the plan. See “Viewing Subscriber Plan Members” on page 219. To delete a Subscriber plan, follow these steps: 1. From the Vending Manager administration console, click Plans on the main menu bar. The Subscriber Plan Management page displays all defined Subscriber plans. 2. Click the name of the Subscriber Plan that you want to delete. The Subscriber Plan Management page for the selected plan is displayed. Note that you cannot delete the default Subscriber plan. If you want to delete the plan currently assigned as the default, you must first assign a different plan as the default. 3. Click Delete. The Delete Subscriber Plan confirmation page is displayed. 4. Click OK to confirm the deletion. The plan is deleted from the database and the plan is deleted from any Subscriber accounts associated with it. If this is the only Subscriber plan assigned to a Subscriber account, the default Subscriber plan is assigned to the account until a new Subscriber plan is assigned. 222 Administrator Guide • 2005Q4 ▼ Editing Your Administrator Account This function is available only to Customer Care Agents. Vending Manager administrators edit their account the same way that they edit the account of another Vending Manager administrator. See “Editing a Vending Manager Administrator Account” on page 204. To edit your own Customer Care Agent account, follow these steps: 1. From the Vending Manager administration console, click Accounts on the main menu bar. The Accounts Management page is displayed. 2. Click the My Account tab. 3. Click Edit. The Edit Account Details page displays the same fields as those described in “Adding a Vending Manager Administrator Account” on page 202. 4. Modify the information as required. 5. Click OK. 6. Click OK again to close the Confirmation page. The Administrator Account is updated in the database. ▼ Viewing Reports The Vending Manager provides daily statistical reports so you can view and track application download information and usage statistics downloads. To view reports, follow these steps: 1. From the Vending Manager administration console, click Reports on the main menu bar. The Sun Java System Content Delivery Server Reporting page displays the Java Applications Report. Chapter 3 Vending Manager 223 2. Select a content type from the Select Content Type drop-down list to display reports for other content types. Reports display the following information: ■ Application Download Reporting - The number of downloads and applications: ■ Total Downloads - The total number of downloads for the application type. ■ Applications in the Field - The total number of applications for the application type. ■ Most Popular Downloads - The top five downloaded applications. Click on an application to view the properties of that application. ■ Downloads by Time - The number of downloads per time period. The time periods are defined in six hour increments: ■ ■ ■ ■ ■ 224 6AM - Noon Noon - 6PM 6PM - Midnight Midnight - 6AM Downloads Per Device - The number of downloads for each mobile device supported. Administrator Guide • 2005Q4 Sending MMS Messages The Vending Manager’s MMS feature lets you send messages containing video, image, and audio files. This section covers the following actions: ■ ■ ■ ■ ■ ■ ▼ Choosing MMS as the Content Delivery System Displaying MMS Messages Creating an MMS Message Editing an MMS Message Testing an MMS Message Using the MMS Test Log Choosing MMS as the Content Delivery System The Content Delivery Server lets you choose MMS as the preferred delivery mechanism for message content. By choosing this preference, all subscribers with MMS-enabled devices are able to download message content using MMS. If you do not choose this preference, then subscribers cannot download content using MMS. To enable MMS as the preferred content delivery mechanism, follow these steps: 1. From the Vending Manager administration console, click Content on the main menu bar. 2. Click Preferences on the Vending Manager administration console page. 3. Select the Prefer MMS as content delivery mechanism check box in the Vending Preferences page. 4. Click OK. Displaying MMS Messages ● Click MMS on the main menu of the Vending Manager administration console. The MMS Messages page displays the current list of MMS messages stored in the system. The messages can be sorted by name or date. If the list spans more than one page, navigation controls enables you to display additional rows. Chapter 3 Vending Manager 225 ▼ Creating an MMS Message 1. Click MMS in the main menu of the Vending Manager administration console. 2. Click New MMS Message. The MMS wizard opens and the Edit MMS page is displayed. 3. Enter a name for the message and the message text. A maximum of 256 characters are allowed for the message text. 4. Specify whether you want the text to appear on the top or the bottom of the device’s display area. Note – The placement of text might differ from the position selected if the Multimedia Message Service Center (MMSC) you use or the subscriber’s device does not support the Synchronized Multimedia Integration Language (SMIL) template specified in mms_smil.template.filename property. 226 Administrator Guide • 2005Q4 5. Select one or more device types in the table. The device type table lists the MMS-capable devices from your chosen list of supported devices. The table has navigation buttons that enables you to display additional device entries. 6. Click Next to proceed. 7. Select the media type you want to include with the message. This page enables you to select any of the media types that are appropriate for the selected devices. If you select both image (or video) and audio, the media types are run serially. 8. Enter the path or browse for the media file. 9. Click Load. The page refreshes and now Preview and Remove buttons are present. 10. (Ooptional)Click Preview to preview the media file. In the case of a video or image file, clicking Load previews the image or video. For an audio file, clicking Load Audio plays the file. If you do not want to use this file, click Remove to remove the file and return to Step 9. Chapter 3 Vending Manager 227 11. Click Save to save the MMS message to the server. Alternatively, you can click Save and Test to save the message and to perform a test send. See “Testing a New MMS Message” on page 229 for more Information. 12. Click OK to close the Confirmation page. ▼ Editing an MMS Message 1. Click MMS on the main menu of the Vending Manager administration console. 2. Click the title or text of a message. The MMS Message wizard is displayed. 3. Edit the information that you want to change in the MMS Message wizard. In the Edit MMS page, you can change the message name and text, placement of the message on the screen, or the device types. To change the image, video, or audio file for the message, click Next to proceed to the Message Name message_name page. Click Remove to delete the respective image, video, or audio content (Preview or Play Audio and Remove buttons appear respective to the content type in the existing MMS message). Click the Browse button to make another file selection. 228 Administrator Guide • 2005Q4 4. Click Save to save the MMS message to the server or Save and Test to save the message and to perform a test send. See “Testing an MMS Message” on page 229 for more information. 5. Click OK to close the Confirmation page. ▼ Testing an MMS Message The Test MMS Message page enables you to send a test message to an email address and to a wireless device. You can send a test MMS message when you create it or you can test sending any message in the MMS message list. This section covers the following topics: ■ ■ Testing an Existing MMS Message Testing a New MMS Message Testing a New MMS Message You can perform a test send of an MMS message when you create it: 1. Click Save and Test in the Add Video/Image Content page. 2. Enter the email address or the phone number (you can also enter both) of the recipient of the test message. 3. Select the device that corresponds to the telephone number from the drop-down list. The drop-down list contains the MMS-capable devices from your chosen list of supported devices. 4. Click Test to send the message. 5. Enter the results of the test in the Test Log table page. Chapter 3 Vending Manager 229 Test status is either Passed, Failed, or Not Tested. Enter any comments regarding the test in the Comments field. 6. Click Save. See “Using the MMS Test Log” on page 231 for more information. ▼ Testing an Existing MMS Message To perform a test send of an existing MMS message, follow these steps: 1. Open the MMS Messages page. See “Displaying MMS Messages” on page 225 for instructions on accessing this page. 2. Click the title or text of a message. The MMS Message wizard is displayed. 3. Click Send Test MMS Message in the Edit MMS menu bar. 4. Continue with Step 2 through 6 of “Testing a New MMS Message” on page 229. ▼ Deleting an MMS Message 1. Open the MMS Messages page. See “Displaying MMS Messages” on page 225 for instructions on accessing the page. 2. Select the messages you want to delete in one of the following ways: 230 Administrator Guide • 2005Q4 ■ ■ Select the check box next to the messages you want to delete Choose All from the drop-down list 3. Click Delete. 4. Click OK to close the confirmation dialog box. ▼ Using the MMS Test Log The MMS Test Log enables you to record the results of sending a test MMS message for a particular device. You can also record comments about the test. 1. Click Edit MMS Test Log in the Edit MMS page. 2. Select the appropriate test results from the drop down list and enter any comments about the test. 3. Click Save. You can also click Test in the Send Test Message page to open the Test Log page. Chapter 3 Vending Manager 231 232 Administrator Guide • 2005Q4 APPENDIX A Device Capabilities This appendix describes the device capabilities that you can specify for the devices that you use with the Sun Java System Content Delivery Server. It also provides a sample specification for a common device. See “Managing Devices” on page 68 for information on how to specify device capabilities. Descriptions of the Capabilities Device capabilities are defined in the following categories: ■ ■ ■ ■ System Capabilities Mandatory Capabilities Content Delivery Server-Specific Capabilities User Interface and Software Capabilities See “Specifying a Capability Value” on page 236 for more information. System Capabilities System capabilities are primarily used by the Content Delivery Server. They define capabilities that a device must have to perform Content Delivery Server functionality. For instance, system capabilities define whether a device supports Short Message Service (SMS) or WAP Push. Push Type takes a string value that specifies the device’s delivery mechanisms: mms, sms, or wap. 233 Mandatory Capabilities Mandatory capabilities are capabilities that must be specified for a device to accept MIDlet applications. TABLE A-1 lists the mandatory capabilities for devices used with the Content Delivery Server. TABLE A-1 Mandatory Capabilities Name Type Description Example Value MicroEditionConfiguration String Software Platform specific: Connected Limited Device (CLDC) Configuration version. CLDC-1.0 MicroEditionProfile String Software Platform specific: Mobile Information Device Profile (MIDP) version MIDP-1.0 Content Delivery Server-Specific Capabilities Content Delivery Server-specific capabilities apply to the server’s functionality and are not industry standard. Devices must have the Content Delivery Server-specific capabilities listed in TABLE A-2 if they are to be used with the server. TABLE A-2 234 Content Delivery Server-Specific Capabilities Name Type Description Example Value Supported Libraries List System capability for API validation. Enables you to set the libraries that the device supports. Libraries define the API sets supported. This capability enables the Content Delivery Server to match an application to a device that supports the libraries used by the application. MIDP-1.0 Descriptor Template List System capability for two-step download of content. The template specified is used to generate the descriptor file for content other than MIDlets, if two-step download is specified. If this option is not selected, content is delivered as either OTA one-step or as an SMS message. General Content Descriptor Administration Guide • 2005Q4 Browser Capabilities Browser capability refers to the browser type specified for a device. A string value specifying the browser that is rendering markup on the device is given. For example, Browser Type can have one of the following values: ■ ■ ■ ■ WML-1_2 XHTML-NokiaSeries40 XHTML-Symbain XHTML-UP User Interface and Software Capabilities The Content Delivery Server uses the user interface and software capabilities to refine the capability matching process. TABLE A-3 lists the user interface and software capabilities. TABLE A-3 User Interface and Software Capabilities Name Type Description Example Value Bits Per Pixel Integer Hardware platform-specific: Bits Per Pixel Defines the minimum number of bits per pixel that a device must have to run the application. 16 Ccpp Accept String List Software platform-specific: List of MIME types that the device supports for OTA download. application/javaarchive text/plain image/gif Ccpp Accept Language List Software platform-specific: Locale Defines the locale supported by the device. Select one or more entries from the list. en_US Color Capable Boolean Hardware platform-specific: Color Capable Defines whether or not the device has a color screen. Yes or No Appendix A Device Capabilities 235 TABLE A-3 User Interface and Software Capabilities (Continued) Name Type Description Example Value Confirm Capable Boolean Software platform-specific: Confirm Capable Defines whether or not the device sends a confirmation (MIDlet-Install-Notify) after a MIDlet is installed. Yes or No Delivery Type List Software platform-specific: Delivery Type Defines the content delivery mechanism the device supports. OTA NSM EMS Image Capable Boolean Hardware platform-specific: Image Capable Defines whether or not the device supports images. Yes or No Input CharSet List Hardware platform-specific: Input CharSet Defines the list of character sets that the device can accept. US-ASCII ISO-8859-1 Maximum Application Size Integer The maximum size of an application, in bytes, that can be supported by the device. 30000 Number of softkeys Integer Software platform-specific: Defines the number of soft keys the device requires. 2 Output CharSet List Hardware platform-specific: Defines the list of character sets supported by the device for output to the display. US-ASCII ISO-8859-1 Screen Height Integer Hardware platform-specific: The size of the device’s screen height in units of pixels. 128 Screen Width Integer Hardware platform-specific: The size of the device’s screen width in units of pixels. 128 Specifying a Capability Value Depending on the capability, you can specify the value as a List, Integer, or Boolean. 236 Administration Guide • 2005Q4 List A list value can contain one or more values. To select multiple values from the list provided, hold the Control key while clicking on each item that you want to include. Each value is shown on a separate line when the items are displayed as a string. For example, Supported Libraries takes a list value that can be either DOJA-1.0, MIDP1.0, or MIDP-2.0. Integer An integer value is a numeric value. The integer must be a whole number. The value does not support decimal points. For example, Number of Softkeys takes an integer value, such as 2. Boolean A valid Boolean value for a device capability is either yes or no. For example, Image Capable can take a Boolean value of Yes. Device Specifications This section provides a sample of a device capabilities specification for a device supported by the Content Delivery Server, the Nokia 6310i default device. The last section provides blank tables that you can fill out for other devices that you want to support. Note – The device information given in the specifications table for the Nokia 6310i shows only the device capabilities that are supported in the Content Delivery Server. Any desired MIME types that are supported by a device but are not supported for the device in the Content Delivery Server must be added manually by the Administrator. Appendix A Device Capabilities 237 Nokia 6310i TABLE A-4 shows the specifications for the Nokia 6310i device. TABLE A-4 238 Nokia 6310i Device Specifications Capability Value Browser Type WML-1_2 Bits Per Pixel 16 Ccpp Accept Language en_US Ccpp Accept String application/java-archive image/gif image/vnd.wap.wbmp text/plain text/vnd.sun.j2me.app-descriptor Color Capable Yes Confirm Capable Yes Delivery Type OTA Image Capable Yes Input CharSet US_ASCII ISO-8859-1 UTF-8 UTF-16 Maximum Application Size 30000 MicroEdition-Configuration CLDC-1.0 MicroEdition-Profile MIDP-1.0 Number of softkeys 2 Output CharSet US_ASCII ISO-8859-1 UTF-8 UTF-16 Push Type wap Screen Height 65 Screen Width 96 Administration Guide • 2005Q4 User-Defined Devices The following blank tables are provided for you so you can enter information for the devices that you add to the Content Delivery Server. TABLE A-5 Device Specifications for a User-Defined Device 1 Capability Value Browser Type Bits Per Pixel Ccpp Accept String Ccpp Accept Language MicroEdition-Configuration Color Capable Confirm Capable Delivery Type Image Capable Input CharSet Maximum Application Size MicroEdition-Profile Number of softkeys Output CharSet Push Type Screen Height Screen Width TABLE A-6 Device Specifications for a User-Defined Device 2 Capability Value Browser Type Bits Per Pixel Ccpp Accept String Ccpp Accept Language MicroEdition-Configuration Appendix A Device Capabilities 239 TABLE A-6 Device Specifications for a User-Defined Device 2 (Continued) Capability Color Capable Confirm Capable Delivery Type Image Capable Input CharSet Maximum Application Size MicroEdition-Profile Number of softkeys Output CharSet Push Type Screen Height Screen Width 240 Administration Guide • 2005Q4 Value APPENDIX B Content Pricing Content types are assigned a DRM type in the Catalog Manager along with the possible pricing models that can be used for that content type. TABLE B-1 lists the possible pricing models that can be used for content types with the corresponding DRM types: TABLE B-1 DRM Type No DRM Associated DRMs, Content Types, and Pricing Models DRM Agent or Format Content Type Pricing Model ringtone image midlet iappli video group_logo operator_logo monophonic_ringtone sms_picture Free always First download only Every download 241 TABLE B-1 Associated DRMs, Content Types, and Pricing Models (Continued) DRM Type DRM Agent or Format CDS DRM Agents Disconnected Time Sensitive 242 Content Type midlet Pricing Model Free always First download only Every download Per period Per subscription Disconnected Use Sensitive midlet Free always Trial First download only Every download Per period Per use Disconnected Use and Time Sensitive midlet Free always Trial First download only Every download Per period Per use Per subscription Small Connected Use and Time Sensitive midlet Free always Trial First download only Every download Per period Per use Per subscription Midsize Connected Use and Time Sensitive midlet Free always Trial First download only Every download Per period Per use Per subscription Standard Connected Use and Time Sensitive midlet Free always Trial First download only Every download Per period Per use Per subscription Administration Guide • 2005Q4 TABLE B-1 DRM Type Associated DRMs, Content Types, and Pricing Models (Continued) DRM Agent or Format Content Type Pricing Model ringtone image midlet iappli video Free always First download only Every download Forward Lock ringtone image midlet iappli video Free always First download only Every download Combined Delivery ringtone image midlet iappli video Trial Per use Per period Per interval Separate Delivery ringtone image midlet iappli video Trial Per use Per period Per interval CDS OMA DRM 1.0 Forward Lock OMA DRM 1.0 Pricing Scenarios The pricing scenarios given here show the effect on content in both the Catalog Manager and the Vending Manager when changes are made to the purchase price of content. All scenarios are based on the following existing conditions: ■ Pricing option 1A is defined in the Catalog Manager as $1.00 per Download. ■ Two content items, Item1 and Item2, both are assigned pricing option 1A. ■ Automatic pricing updates is selected in the Vending Manager. Appendix B Content Pricing 243 Initial purchase price for Item 1 and Item 2 are shown as they exist in the Catalog Manager and the Vending Manager. The currency type is the same for both the Catalog Manager and Vending Manager ($). The General Pricing Rule is $1.00 is equivalent to $1.00 and no markup is applied. TABLE B-2 Initial Pricing Set for Items 1 and 2 Catalog Manager Vending Manager Item1 $1.00 per Download PO 1A $1.00 per Download PO 1A Item2 $1.00 per Download PO 1A $1.00 per Download PO 1A Table notation: ■ ■ ■ PO - Pricing option DIS - Content is disassociated from pricing option RE - Content is reassociated with pricing option Scenario 1: The Catalog Manager administrator edits pricing option 1A from $1.00 per Download to $1.50 per Download. TABLE B-3 Resulting Pricing for Items 1 and 2 in Scenario 1 Catalog Manager Vending Manager Item1 $1.50 per Download PO 1A $1.50 per Download PO 1A Item2 $1.50 per Download PO 1A $1.50 per Download PO 1A Scenario 2: The Catalog Manager administrator edits the properties of Item 1 by changing its purchase price to $1.50. Item 1 is now disassociated from pricing option 1A in the Catalog Manager. No changes are made to the pricing option itself. TABLE B-4 Resulting Pricing for Items 1 and 2 in Scenario 2 Catalog Manager 244 Vending Manager Item1 $1.50 per Download Custom PO 1A DIS $1.50 per Download Custom PO 1A DIS Item2 $1.00 per Download PO 1A $1.00 per Download PO 1A Administration Guide • 2005Q4 Scenario 3: Two changes to Item1 occur: ■ The Vending Manager administrator edits the property of Item 1 by changing the purchase price from $1.00 to $0.75. Item 1 is now disassociated from pricing option 1A in the Vending Manager. ■ Later, the Catalog Manager administrator edits pricing option 1A by changing the purchase price from $1.00 to $0.80. In the Catalog Manager, Item 1 and Item 2 are still associated with pricing option 1A. TABLE B-5 Resulting Pricing for Items 1 and 2 in Scenario 3 Catalog Manager Vending Manager Item1 $0.80 per Download PO 1A $0.75 per Download Custom PO 1A DIS Item2 $0.80 per Download PO 1A $0.80 per Download PO 1A Scenario 4: Two changes to Item1 occur: ■ The Vending Manager administrator edits the property of Item 1 by changing the purchase price from $1.00 to $0.75. Item 1 is now disassociated from pricing option 1A in the Vending Manager. ■ Later, the Catalog Manager administrator edits the property of Item 1 by changing the purchase price from $1.00 to $0.80. Item 1 is now disassociated from pricing option 1A in the Catalog Manager: TABLE B-6 Resulting Pricing for Items 1 and 2 in Scenario 4 Catalog Manager Vending Manager Item1 $0.80 per Download Custom PO 1A DIS $0.80 per Download Custom PO 1A DIS Item2 $1.00 per Download PO 1A $1.00 per Download PO 1A Scenario 5: The Vending Manager administrator has a custom price of $0.80 for Item1. The administrator then unstocks Item1 and later restocks Item1 and accepts pricing option 1A for Item1. Item1 is now associated with its original pricing option TABLE B-7 Resulting Pricing for Items 1 and 2 in Scenario 5 Catalog Manager Vending Manager Item1 $1.00 per Download PO 1A $1.00 per Download PO 1A RE Item 2 $1.00 per Download PO 1A $1.00 per Download PO 1A Appendix B Content Pricing 245 Scenario 6: Item1 is never associated with a pricing option. The Catalog Manager administrator assigns a price of $2.00 to it. Later the administrator changes the price to $2.50. TABLE B-8 Resulting Pricing for Items 1 and 2 in Scenario 6 Catalog Manager 246 Vending Manager Item1 $2.50 per Download Custom $2.50 per Download Custom Item 2 $1.00 per Download PO 1A $1.00 per Download PO 1A Administration Guide • 2005Q4 Glossary This glossary defines the terms and acronyms used in the context of this guide. Accounts The individuals who have access to the Sun Java System Content Delivery Server. Four types of accounts are available: Developer Accounts, Vending Manager Accounts, Subscriber Accounts, and Administrator Accounts. Active Content Stocked content that is available to the Vending Manager and to subscribers. The Vending Manager administrator can change the status of content that is active. Administrator Administrator Accounts Applications Billing Model Person responsible for administration of the Catalog Manager or Vending Manager component of the Content Delivery Server. Accounts for individuals who administer the Catalog Manager or the Vending Manager. Administrator Accounts can be disabled when you no longer want an individual accessing the Catalog Manager or the Vending Manager. Executable content submitted to the Content Delivery Server. A billing type, either prepaid or postpaid, in the billing system supported by the Content Delivery Server. In the prepaid billing model, the billing system is contacted for authorization before a subscriber is permitted to purchase and download content. For postpaid billing models, the billing system receives purchase information after the transaction occurs. See Pricing Model. Bundled Content Campaign A collection of related files (for example, an application and any associated audio, video, or image files). Bundled content is created and managed by the Vending Manager. A collection of attributes for promoting or selling content. The Vending Manager can create marketing campaigns. 247 Campaign Coupon Capabilities Catalog Manager Catalog Price Category Connected Limited Device Configuration (CLDC) A sequence of characters and numbers used to identify a campaign. With a coupon, a subscriber can purchase content that has been promoted or discounted for a specific campaign. Criteria that the Catalog Manager uses to define the devices that can download specific content. Capabilities are defined in the following categories: Mandatory Capabilities, System Capabilities, Content Delivery Server-Specific Capabilities, and User Interface and Software Capabilities. The content aggregator or warehouse. The Catalog Manager manages all the content submitted by the developer community and publishes the content to the Vending Managers. Purchase Price of content set by the Catalog Manager administrator. See Content Provider Price and Vending Price. A logical container or bucket that holds individual Applications, Ring Tones or Pictures. Content categories are central to content management. Categories in the Catalog Manager control access to the content by Vending Managers. Categories in the Vending Manager control access to the content by Subscribers. A part of the Java 2 Platform, Micro Edition platform. CLDC is the foundation of the Java runtime environment targeting small, resource-constrained devices, such as mobile phones, mainstream personal digital assistants, and small retail payment terminals. Combined with a device-specific Java class library, such as the Mobile Information Device Profile (MIDP), CLDC provides a complete runtime environment for small resource-constrained devices. Content Content Delivery Server Content Delivery Server-Specific Capabilities 248 The applications, ring tones, and pictures that are submitted by developers and eventually downloaded by subscribers. A high performance software solution that allows operators to manage the complexity of delivering wireless Java applications over-the-air (OTA) to their subscribers. The Sun Java System Content Delivery Server separates content aggregation, presentation, and delivery into separate Managers—Catalog Manager, Fulfillment Manager, and Vending Manager. This enables an operator to centrally manage content, customize multiple subscriber interfaces, and ensure fast downloads. The server’s functionalities, which are not industry standard. Administration Guide • 2005Q4 Content Descriptor Template Content Provider Content Provider Price A description of content other than MIDlets (such as Ring Tones, Pictures, and Symbian applications) similar to the way a JAD File describes a MIDlet. The individual or corporation who submits content to the Catalog Manager. Purchase price of content set or selected by the content provider. The content provider price can be overridden by the Catalog Manager administrator. See Catalog Price and Vending Price. Developer Accounts A definition of corporations or individuals that submit content to the Catalog Manager. Developer Accounts are associated with one or more Developer Plans. Developer Plans A definition of the set of APIs that developers can use in applications that they submit. A Profile defines the classes in a specific library that developers can use. A Developer Plan contains one or more Profiles. Device Descriptor Template Edition Digital Rights Management (DRM) A mobile device model supported by the Catalog Manager. See Content Descriptor Template. Alternate versions of an application, picture, or ring tone that run on devices with different capabilities. Usage protection of content. Rights protection can be delivered separately from content or with content. Fulfillment Manager The Fulfillment Manager provides a dedicated, high-performance, scalable solution for delivering OTA content to subscribers. General Pricing Rule Initial currency and initial price equivalents as set in the configuration properties file by the System Administrator. At deployment time, the system administrator can set the purchase prices (monetary values) in the Vending Manager. After deployment, the Vending Manager administrator can change the purchase prices as needed. Inactive Content Stocked content that is available to the Vending Manager but not available to subscribers. The Vending Manager administrator can change the status of content that is inactive. JAD File A Java Application Descriptor (JAD) file describes a MIDlet and its associated JAR File. JAR File A Java ARchive (JAR) file contains the class, image, and sound files for a MIDlet gathered into a single file and compressed for faster downloading to your device. By putting the MIDlet components in a single file and compressing that file, download time is saved. Library An API set that a device model supports. Glossary 249 Locale Mandatory Capabilities MIDlet Mobile Information Device Profile (MIDP) Obfuscation Over-The-Air Protocol (OTA) Pictures Plan Pricing Controls A geographic or political region or community that shares the same language, customs, or cultural convention. In software, a locale is a collection of files, data, and code, which contains the information necessary to adapt software to a specific geographical location. Required capabilities for a device to accept MIDlet applications. A MIDlet is a Java technology-based application written for MIDP. MIDlet applications are subclasses of the javax.microedition.midlet.MIDlet class that is defined by the MIDP specification. A set of Java technology-based APIs that, together with the Connected Limited Device Configuration (CLDC), provides a complete Java 2 Platform, Micro Edition (J2METM platform) software application runtime environment targeted at mobile information devices, such as mobile phones and entry level PDAs. The MIDP specification addresses issues such as user interface, persistent storage, networking, and application life cycle. A technique used to protect source code. Obfuscation makes code more difficult to understand when it is decompiled, but it has no affect on the functionality of the code. In addition, obfuscation makes the JAR file as small as possible, enabling devices with smaller memories to support large JAR files. A standard for the transmission and reception of application-related information in a wireless communications system. Background images against which menus, icons, and other elements are displayed. Also a type of content supported by the Content Delivery Server. A plan defines content access rights. Plans can also be nested within other Plans. Three types of plans are available: Vending Plans, Developer Plans, and Subscriber Plan. Controls that enable the Catalog Manager administrator to select the list of available pricing models that can be applied to the selected content type by either a content provider or a Catalog Manager. Pricing Model Condition of purchase associated with content. Supported pricing models are: free always, first download only, every download, trial, per use, per period, per subscription, and per interval. Pricing Option Pricing characteristics of content that is presented to the subscriber at purchase time. The pricing option consists of the following elements: Pricing Option ID, Pricing Option Name, Pricing Model, and Purchase Price. The Pricing Option ID is a unique identifier for the pricing option. The Pricing Option Name is an external pricing option name used by external systems to identify the content items. 250 Administration Guide • 2005Q4 Profile Purchase Price Record Management System (RMS) Ring Tones Short Message Service (SMS) Stocked Item Subscriber A Profile defines a set of APIs that a developer can use in applications submitted to the Content Delivery Server. See also Developer Plans. A monetary value assigned to an item of content. The currency type as seen by subscribers is determined by individual Vending Managers. The monetary value is initially assigned by the Catalog Manager administrator in the local currency of that administrator. A simple record-oriented database that allows a MIDlet to persistently store information and retrieve it later. Different MIDlets can also use the RMS to share data. A content type that is supported by the Content Delivery Server. Also, the sound heard by someone receiving a call. A service for sending messages of up to 160 characters (224 characters if using a 5-bit mode) to mobile phones that use Global System for Mobile (GSM) communication. Content that is stocked on a Vending Manager and is available to subscribers for download. An individual who downloads content from the Vending Manager. Subscriber Accounts An account that defines an individual who subscribes to a service plan that provides them with the download service. Subscriber Accounts are associated with one or more Subscriber Plan. Subscriber Plan A plan that determines the content that a subscriber can access and download. Subscriber Accounts are assigned to Subscriber Plans. A Subscriber Plan is mapped to selected categories in the Vending Manager. The content in the selected categories is made available to plan members. If content is in a category that is not supported by the Subscriber Plan, the subscriber cannot access it. Content supported in one Subscriber Plan can be included in another Subscriber Plan by nesting plans. This allows you to create a hierarchy of Subscriber Plans. System Administrator System Capabilities Person responsible for installation, configuration, deployment, and performance of the Content Delivery Server. System capabilities are primarily used by the Content Delivery Server. They define capabilities that a device must have in order to perform Content Delivery Server functionality. For instance, system capabilities define whether a device supports SMS or WAP Push. Glossary 251 Testing Content Unavailable Content Unstocked Content Updated Content User-agent User Interface and Software Capabilities Vending Manager Content currently undergoing or requiring testing prior to being published. The status of Testing is assigned by the Catalog Manager administrator. Testing content is available to Vending Managers for distribution only to subscribers with testing roles (assigned by the Vending Manager). Stocked content on the Vending Manager that is unpublished by the Catalog Manager. Unavailable content is not available to the Vending Manager or to subscribers. The Vending Manager administrator cannot change the status of content that is unavailable. The Vending Manager administrator can only unstock it. Published content received from the Catalog Manager that is not currently stocked in the Vending Manager. Unstocked content is available in the Vending Manager catalog. The Vending Manager administrator can stock published content received from the Catalog Manager and unstock content with stocked status in the Vending Manager. Stocked content whose catalog property information has changed. A unique identifier for a mobile device model. The user-agent is a regular expression that usually contains hardware, browser, and model information about the device. The Content Delivery Server uses the user interface and software capabilities to refine the capability matching process. The Vending Manager manages content published by the Catalog Manager. The Vending Manager controls subscriber access and purchase pricing and provides daily statistical reports on the Content Delivery Server. Vending Managers are generally configured to serve separate enterprises and a single Catalog Manager can serve multiple Vending Managers. Vending Manager Accounts Vending Plans Vending Plans define content access rights. When creating a Vending Plan, you can define the categories that a Vending Manager can access. Vending Plans can also be nested within other Vending Plans. Vending Price Monetary value set in the local currency for content set by a Vending Manager administrator. Also known as retail price. See Catalog Price and Content Provider Price. Wireless Application Protocol (WAP) 252 A Vending Manager account is for a specifically branded vending manager that stocks content from the Catalog Manager. It is associated with one or more Vending Plans. A specification for a set of communication protocols to standardize the way that wireless devices, such as cellular telephones and radio transceivers, can be used for Internet access, including e-mail, the World Wide Web, unscrupulous, and Internet Relay Chat (IRC). Administration Guide • 2005Q4 Glossary 253 254 Administration Guide • 2005Q4 Index A about this guide, xv account management catalog manager, 94 to 106 catalog manager administrator accounts, 104 to 106 developer accounts, 101 to 104 overview catalog manager, 6 vending manager, 9 subscriber accounts, 209 to 215 vending manager accounts, 97 to ?? vending manager administrator accounts, 201 to 205 accounts catalog manager administrator adding, 105 deleting, 106 description, 95 editing, 106 managing, 104 properties, 104 viewing, 104 developer adding, 101 assigning to a developer plan, 122 deleting, 104 description, 95 editing, 103 managing, 101 properties, 101 removing from a developer plan, 123 viewing, 101 subscriber managing, 209 searching, 209 vending manager adding, 97 assigning to a vending plan, 111 deleting, 100 description, 95 editing, 99 managing, 97 properties, 97 removing from a vending plan, 112 viewing, 97 vending manager administrator adding, 202 deleting, 205 editing, 204 searching, 201 viewing, 201 administration console, 10, 11 administrator account catalog manager adding, 105 deleting, 106 description, 95 editing, 106 managing, 104 viewing, 104 default, 11 vending manager adding, 202 deleting, 205 editing, 204 255 managing, 201 searching, 201 viewing, 201 administrator accounts editing own, 223 administrator tasks catalog manager, 3 customer care agent, 8 vending manager, 8 advertisements see customized marketing campaigns API filter, 5 architecture, 1 autoCreate.newDevice property, 78 B background job indicators, 125 background job status, 125 background jobs clearing failed jobs, 128 examining details, 127 getting status, 126 browser capabilities, 235 browser requirements, 10 browser.config file, 82 bulk stocking operations, 144 C campaigns creating, 185 editing templates, 201 types of, 185 capability matching, 69 catalog content see published content catalog manager accounts administrator, 104 managing, 94 vending manager, 97 administrator tasks, 3 category management, 14 content categories, 14 searching, 49 submitted, 44 256 Administration Guide • 2005Q4 content descriptor template management, 74 device management, 68 logging in, 11 overview, 3 plans developer, 114 managing, 107 vending, 107 processes, 4 profiles adding, 115 deleting, 118 editing, 117 viewing, 114 vending plan management, 107 catalog price, 46 categories catalog manager adding, 16 changing display order, 16 deleting, 18 editing, 17 viewing, 14 changing price per category, 66 copying in Catalog Manager, 58 copying in Vending Manager, 163 moving in Catalog Manager, 58 moving in Vending Manager, 163 vending manager adding, 130 deleting, 133 editing, 132 managing, 130 category management catalog manager, 14 to 18 vending manager, 130 to 134 changing the status, 157 compatible devices, 88 content capability matching, 69 changing the pricing model, 29 checking stocking status, 151 content type adding, 32 associating a DRM, 25 creating a pricing option, 35 deleting, 39 editing, 34 editing a pricing option, 37 managing, 19 setting DRM, 32 setting pricing models, 34 submissions, 19 viewing, 31 copying in Catalog Manager, 62 copying in Vending Manager, 167 customer care agent viewing stocked content, 206 digital rights protection, 20 disassociating pricing option from, 30 editing submitted, 52 editions changing the status, 52 properties, 48, 140, 209 viewing, 47, 139, 209 ID, external, 144, 161, 178, 181 managing testing items, 183 MIME type deleting, 43 editing, 41 managing, 19 properties, 32 registering, 40 viewing, 31 moving in Catalog Manager, 62 moving in Vending Manager, 167 pending, 50 pricing, 26 grace period, 27 published deleted, 50 denying, 50 searching, 137 setting price per category, 66 testing, 50 updating, 152 viewing, 56, 134 remotely hosted copyrighted content, 21 required pricing options, 29 separate content type submission, 19 single content type submission, 19 status, 136 stocked active, 207 changing the status, 157 editing, 159 inactive, 207 searching, 156 setting price per category, 170 unstocking, 158 updating, 162 updating the catalog, 152 viewing properties, 208 stocking manually, 142 stocking mulitple content items, 144 stocking options, 141 stocking status, 152 stocking testing items, 184 submitted changing the status, 50 deleting, 50 denied, 50 pending, 50 publishing, 50 searching, 49 state, 44 testing, 50 viewing all, 46 viewing by state, 45 types, 19 viewing content properties, 137 viewing editions, 57 Content Delivery Server content attributes, 75 Content Delivery Server specific capabilities, 234 content descriptor template adding, 77 content attributes, 75 editing, 78 managing, 74 properties, 76 sample, 75 viewing, 76 content management catalog manager, 13 to 58 overview catalog manager, 5 vending manager, 9 published content, 55 to 58, 134 to 142 stocked content, 156 to 163 submitted content, 44 to 55 testing content, 183 content type adding, 32 deleting, 39 editing, 34 Index 257 managing, 19 setting DRM, 32 setting pricing model, 34 viewing, 31 content validation, 5 cost, 207 cost price, 46 customer care agent accounts, 201 tasks overview, 8 customer care agents adding subscriber accounts, 210 adding subscriber members, 220 adding subscriber plans, 217 deleting subscriber accounts, 215 deleting subscriber plans, 222 editing administrator account, 223 editing subscriber accounts, 212 editing subscriber plans, 218, 221 issuing a refund, 215 managing subscriber licenses, 213 managing subscriber plans, 216 setting default plan for new subscribers, 221 setting stocked content display, 207 tasks extending trial usage, 214 managing subscriber accounts, 209 viewing content editions, 209 viewing download history, 213 viewing reports, 223 viewing stocked content, 208 viewing stocked contents, 206 viewing subscriber accounts, 210 viewing subscriber members, 219 viewing subscriber plans, 216 customized marketing campaigns, 184 to 193 D default administrator account, 11 developer plan, 102, 114, 123, 124 log in ID and password, 11 subscriber plan, 209, 210, 211, 221, 222 vending plan, 99, 112, 113 denied content, 50 descriptor template 258 Administration Guide • 2005Q4 see content descriptor template developer account adding, 101 assigning to a developer plan, 122 deleting, 104 description, 95 editing, 103 managing, 101 properties, 101 removing from a developer plan, 123 viewing, 101 developer plan adding, 119 default, 102, 114, 123, 124 deleting, 124 editing, 120 licensee see member managing, 114 member adding, 122 removing, 123 viewing, 121 properties, 119 setting the default, 123 viewing, 119 developer plans, description, 107 device library adding, 71 deleting, 74 editing, 73 properties, 70 viewing, 70 device management, 6, 68 to 78 devices activating new or quarantined, 85 adding, 80 auto-detection, 78 capabilities browser, 235 mandatory, 234 system, 233 user interface/software, 235 capability matching, 69 deleting, 91 editing, 89 managing, 68 mapping MIME types, 86 new, 79 properties, 89 provisioning of detected devices, 78 quarantined, 79 setting a default, 90 setting compatible devices, 88 specification tables, 237 specifying capabilities, 83 status types, 79 viewing, 78 devices capabilities specifying a value, 236 digital rights protection CDS DRM, 21 CDS DRM agents, descriptions of, 21 CDS OMA DRM 1.0 Forward Lock, 21 Combined Delivery, 23 disabling DRM, 26 enabling DRM, 26 Forward Lock, 23 inapplicable content, 21 non-compliant devices, 24 OMA DRM 1.0, formats of, 23 Separate Delivery, 23 supported MIME types for OMA DRM 1.0, 24 types of, 20 documentation, Content Delivery Server, xvii E editions published properties, 140 viewing, 139 stocked properties, 209 viewing, 209 submitted changing the status, 52 properties, 48 viewing, 47 viewing published, 57 event-driven campaign, 185 external content ID changing, 161, 181 setting, 144, 178 F fulfillment manager, 7 G grace period, 27 I instrumentation, 5 DRM agents, 21 intended audience, xv ISO Country Code, 93 ISO Language Code, 93 J jobs clearing list, 127 failed, 125 informational, 125 pending, 125 L licensee see member licenses, subscriber, 213 locales adding, 92 changing, 94 defined, 92 ISO Country Code, 93 ISO Language Code, 93 local code, 93 managing, 92 removing, 94 logging in, 11 M mandatory capabilities, 234 member adding developer licensees, 122 developer plan adding, 122 removing, 123 viewing, 121 vending plan adding, 111 removing, 112 viewing, 111 MIME type deleting, 43 editing, 41 Index 259 managing, 19 mapping to device, 86 properties, 32 registering, 40 supported types for OMA DRM 1.0, 24 viewing, 31 multimedia message service choosing, 225 creating messages, 226 deleting new messages, 230 displaying, 225 editing, 228 test logs, 231 testing new messages, 229, 230 multimedia message service (MMS), 225 N notification templates properties, 198 O obfuscation, 5 organization, xv outbound campaign, 185 overview account management catalog manager, 6 vending manager, 9 catalog manager, 3 content management catalog manager, 5 vending manager, 9 content validation, 5 customer care tasks, 8 device management, 6 fulfillment manager, 7 plan management catalog manager, 6 vending manager, 9 Sun Java System Content Delivery Server, 1 vending manager, 7 P pending content, 50 plan management catalog manager, 107 to 125 developer plans, 114 to 125 260 Administration Guide • 2005Q4 overview catalog manager, 6 vending manager, 9 subscriber plans, 216 to 222 vending plans, 107 to 113 plans developer adding, 119 adding members, 122 deleting, 124 description, 107 editing, 120 managing, 114 properties, 119 removing members, 123 setting the default, 123 setting the default service plan, 123 viewing, 119 viewing members, 121 managing, 107 subscriber assigning subscriber accounts, 219 properties, 216 setting the default, 221 vending adding, 108 adding members, 111 deleting, 112, 113 description, 107 editing, 110 managing, 107 properties, 108 removing members, 112 setting the default, 112 viewing, 107 viewing members, 111 pricing associated content types, DRM, and pricing models, 28 catalog, 46 changing the pricing model, 29 content, 26 cost, 207 recommended price, 46 retail, 207 setting price per category for published content, 66 price per category for stocked content, 170 pricing models defined, 26 Every Download, 27, 54 First Download, 27, 54 Free, 27, 54 Per Interval, 27, 54 Per Period, 27, 54 Per Subscription, 27, 54 Per Use, 27, 54 setting, 34 Trial, 27, 54 pricing options, 29 creating, 35 disassociating, 30 editing, 37 required, 29 profile adding, 115 deleting, 118 editing, 117 properties, 115 viewing, 114 promotional campaign, 185 properties catalog manager administrator account, 104 content descriptor template, 76 developer account, 101 developer plan, 119 device, 89 device library, 70 editions published, 140 stocked, 209 submitted, 48 MIME type, 32 profiles, 115 published content, 137 stocked content, 208 subscriber plan, 216 vending manager account, 97 vending plan, 108 published content, 50 changing status, 50 deleting, 50 denied, 50 managing, 134 properties, 137 searching, 137 setting price per category, 66 testing, 50 R refunds, 215 remotely hosted copyrighted content, 21 reports, 10, 223 retail price, 207 S server locales, see locales, 92 software capabilities, 235 state, submitted content, 44 status changing, 157 subscriber license, 214 status of content, 136 stocked content, 157 editing, 159 properties, 208 searching, 156 setting price per category, 170 stocking individual content items, 142 stocking multiple content items, 144 unstocking, 158 updating, 162 updating the catalog, 152 stocking jobs checking status, 151 clearing, 150 status of, 149, 151 status of content items, 152 stopping, 150 viewing, 149 stocking options, 141 submitted content changing the status, 50 Deleted, 50 Denied, 50 editing, 52 managing, 44 New, 44 Pending, 44, 50 Published, 50 searching, 49 state, 44 Testing, 50 Index 261 submitted content Denied, 44 viewing all, 46 viewing by state, 45 subscriber account searching, 209 subscriber accounts adding, 210 deleting, 215 editing, 212 managing, 209 setting default plan, 221 viewing, 210 viewing download history, 213 subscriber download history, 213 subscriber license changing the status, 214 subscriber licenses extending trial, 214 issuing a refund, 215 managing, 213 subscriber plan default, 209, 210, 211, 222 properties, 216 setting the default, 221 subscriber plan members adding, 220 viewing, 219 subscriber plans adding, 217 assigning, 211 deleting, 222 editing, 218, 221 managing, 216 viewing, 216 subscriber role testing, 212 subscriber roles assigning, 212 subscriber types testing, 183 Sun Java System Content Delivery Server, 1 system capabilities, 233 T testing subscriber, 212 testing subscribers, 183 262 Administration Guide • 2005Q4 trial usage creating, 207 extending, 214 U unstock content, 158 unstocking content, 158 user agent, defined, 79 user interface capabilities, 235 V vending manager adding administrator accounts, 202 administrator account adding, 202 deleting, 205 editing, 204 managing, 201 searching, 201 viewing, 201 administrator tasks, 8 catalog content see published content categories adding, 130 deleting, 133 editing, 132 managing, 130 content, 134 customer care agent tasks, 8 logging in, 12 overview, 7 processes, 9 properties published content, 137 published content managing, 134 searching, 137 reports, 223 subscriber plans, 216 viewing administrator accounts, 201 vending manager account adding, 97 assigning to a vending plan, 111 deleting, 100 description, 95 editing, 99 managing, 97 properties, 97 removing from a vending plan, 112 viewing, 97 vending plan adding, 108 default, 99, 113 deleting, 113 description, 107 editing, 110 managing, 107 members adding, 111 removing, 112 viewing, 111 properties, 108 setting the default, 112 viewing, 107 Index 263 264 Administration Guide • 2005Q4